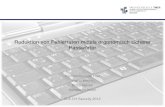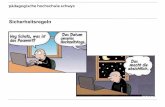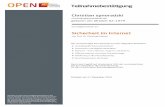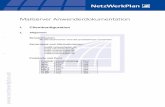A1 Business Internet - kbtestpage€¦ · 6 7 1.1 Ihre Zugangsdaten. Sämtliche Benutzernamen und...
Transcript of A1 Business Internet - kbtestpage€¦ · 6 7 1.1 Ihre Zugangsdaten. Sämtliche Benutzernamen und...
32
Sehr geehrte Kundin, sehr geehrter Kunde!
Die richtigen Entscheidungen zu treffen – darum geht es im Geschäftsleben. Klingt einfach. Ist es auch. Zumindest, wenn es um eine professionelle Internet-Lösung geht. Denn die Business Internet-Produkte von A1 garantieren ein stabiles Netz, hohe Verfügbarkeit und eine Menge attraktive Services. Danke für das Vertrauen, das Sie A1 und unseren Produkten schenken.
Auf den folgenden Seiten finden Sie eine Zusammenfassung der ersten Schritte und der wich-tigsten Einstellungen rund um Ihren neuen Internet-Zugang. Außerdem erfahren Sie, wie Sie inkludierte Services wie die A1 Mailboxen Business ganz einfach nutzen, Viren- und Spamfilter konfigurieren sowie A1 Domain Service und A1 Webspace Business verwenden können. Diese Services können Sie natürlich auch ganz bequem online im A1 Kundencenter auf A1.net/business/kundencenter verwalten.
Wir wünschen Ihnen viele erfolgreiche Geschäfte mit Ihrem Business Internet-Zugang.
Ihr A1 TeamA1.net/business
Vorwort
54
1 Schnelleinstieg ......................................................................................................................6 1.1 Ihre Zugangsdaten 1.2 Daten für Nameserver-Einträge ...............................................................................................6
1.3 Daten für A1 E-Mail Business ..................................................................................................6
1.4 Daten für A1 Webspace Business ............................................................................................7
1.5 Ihr A1 Service Team .................................................................................................................7
2 Internet-Zugang ....................................................................................................................8 2.1 Allgemein ..................................................................................................................................8 2.2 Computer (LAN) an Router anbinden – fixe IP-Adresse.......................................................11
2.3 Computer (LAN) an Router anbinden – DHCP (dynamische IP-Adresse) ...........................12
2.4 Computer (WLAN) an Router anbinden – Wireless LAN ......................................................14
2.5 A1 Mobil Start Breitband Business ........................................................................................16
2.6 Hilfe bei Problemen mit der Internet-Verbindung .................................................................18
3 Internet-Services ................................................................................................................19
3.1 A1 E-Mail Business .................................................................................................................19
A1 Mailboxen Business mit eigenem Domainnamen ...........................................................19
Funktionen im Überblick ........................................................................................................22
A1 Exchange Mailbox ...........................................................................................................23
Bestehende A1.net bzw. aon.at E-Mail-Boxen bzw. System-E-Mail-Adresse ......................24
3.2 A1 Domain Service .................................................................................................................25
Allgemeines ............................................................................................................................25
Zoneneinträge.........................................................................................................................25
Zonen bearbeiten ...................................................................................................................26
3.3 A1 Webspace Business ...................................................................................................................29
Allgemein ................................................................................................................................29
Webspace verwalten mit dem Business Webmanager .........................................................29
Wie und wohin müssen Sie Ihre Daten übertragen? ............................................................30
Domaineintrag setzen ............................................................................................................31
3.4 Online-Statistik .......................................................................................................................31
3.5 A1 Desktop Security und A1 Web Security ...........................................................................32
A1 Desktop Security .......................................................................................................................32
A1 Web Security ..............................................................................................................................34
4 Anhang......................................................................................................................................36
4.1 Kontaktdaten für Bestellungen ................................................................................................36
4.2 Kontaktdaten für Support ........................................................................................................36
4.3 Online verwalten im Business Kundencenter ........................................................................36
4.4 Nützliche Internet Tools ...........................................................................................................37
4.5 Router Konfigurationen ...........................................................................................................38
Basic Secure .............................................................................................................................38
Advanced Secure (auf Basis von Basic Secure) .....................................................................39
Routing .....................................................................................................................................39
4.6 Port-Freischaltung....................................................................................................................40
Inhalt
76
1.1 Ihre Zugangsdaten.
Sämtliche Benutzernamen und Passwörter Ihrer Services stets im Blick behalten. Je nachdem, welches Produkt Sie haben. Egal ob WLAN, Online-Statistik, A1 E-Mail Business, A1 Webspace Business, A1 Domain Service, Securitymanager usw. – Ihre persönliche Internet-Serviceübersicht machts möglich. Ganz einfach per Download.
Internet-Serviceübersicht: Im Kundencenter von A1.net/business
1.2 Daten für Nameserver-Einträge.
Bevorzugter (primärer) Nameserver: 213.33.99.70Alternativer (sekundärer) Nameserver: 80.120.17.70
1.3 Daten für A1 E-Mail Business.
Mailmanager (Mailboxen anlegen): A1.net/businessmailmanagerAdministrator-Benutzername: siehe Internet-ServiceübersichtAdministrator-Passwort: siehe Internet-Serviceübersicht
A1 Mailboxen Business
Domaineintrag MX Record: mx1.A1.netCNAME: autodiscover.„ihrdomainname.“ auf „autodiscover.amc.A1.net.“Posteingangsserver (POP3): bpop.A1.net (Port 995 – SSL Verschlüsselung) Posteingangsserver (IMAP4): bimap.A1.net (Port 993 – SSL Verschlüsselung)Postausgangsserver (SMTP): bsmtp.A1.net (Port 587 – TLS Verschlüsselung und SMTP- Authentifizierung muss aktiv sein)Webmail: https://businesswebmail.A1.net
A1 Exchange Mailbox
Domaineintrag MX Record: mx1.A1.netCNAME: autodiscover.„ihrdomainname.“ auf „autodiscover.amc.A1.net.“
Posteingangsserver (POP3): pop.amc.A1.net (Port 995 – SSL Verschlüsselung)Posteingangsserver (IMAP4): imap.amc.A1.net (Port 993 – SSL Verschlüsselung)Postausgangsserver (SMTP): smtp.amc.A1.net (Port 25 – automatische Verschlüsselung
und SMTP Authentifizierung muss aktiv sein)Outlook Anywhere (RPC over HTTPS/MAPI): Microsoft Exchange Server: eambxv01a.tahmc.local
Webmail – Outlook Web App (OWA): https://webmail.amc.A1.net
1.4 Daten für A1 Webspace Business.
Business Webmanager (Webspace verwalten): A1.net/businesswebmanagerAdministrator-Benutzername: siehe Internet-ServiceübersichtAdministrator-Passwort: siehe Internet-ServiceübersichtHostname, FTP-Zugang: im Business Webmanager auszulesen
1.5 Ihr A1 Service Team.
A1 Service Team Technik Business (national): 0800 664 840, kostenlos und rund um die Uhr A1 Service Team Technik Business (international): +43 50 664 8 664 840Aktuelles Benutzerhandbuch: A1.net/business im Kundencenter
Schnelleinstieg1
98
Netzwerk – LAN (Local Area Network).
Ein LAN einfach aufbauen und administrieren: Damit dieser Wunsch Realität wird, empfehlen wir dringend, Ihr Netzwerk mit „privaten IP-Adressen“ aufzubauen. Denn bestimmte Adress bereiche, sogenannte private IP-Adressbereiche, wurden aus den öffentlich nutzbaren IP-Adressen heraus-gelöst und speziell für die Verwendung in LANs reserviert. Demzufolge werden für LANs üblicher-weise IP-Adressen aus dem Bereich 192.168.x.x mit einer Subnetmaske 255.255.255.0 verwendet.
Wenn Sie also in Ihrem Unternehmen ein LAN aufbauen möchten, brauchen Sie lediglich inner-halb des eigenen Netzwerks auf die Einmaligkeit der vergebenen IP-Adressen zu achten.
Beispiel:
Als Beispiel betrachten wir hier die Standard-IP-Adresse des Routers:192.168.0.254 mit der Subnetmaske: 255.255.255.0.
Die Subnetmaske 255.255.255.0 teilt die IP-Adresse in den Netzwerk-Anteil 192.168.0 – dieser muss bei allen Hosts (Computern, Servern …) ident sein – und in den Host-Anteil (siehe letzter Zahlenblock im Beispiel). Der Host-Anteil darf nur einmal im LAN vorkommen.
2.1 Allgemein.
Einfach Ihren Computer mit dem Router verbinden. Mehr ist für Sie nicht zu tun. Nicht einmal Benutzername und Passwort müssen Sie zur Hand nehmen. Denn der Router wurde bereits von einem unserer Service-Techniker vorkonfiguriert. Die Installation erfolgt bei Ihnen vor Ort.
Für die A1 Business Internet-Produkte gibt es verschie dene produktabhängige Router-Konfigurationsarten wie z. B. dynamisches PAT, Routing jeweils mit oder ohne Firewall und er weiterte IP-Range (siehe Abbildung 1).
Der von A1 verwendete Router hat als Schnittstelle Ethernet, RJ45 mit 10/100 Mbit/s. Als Netzwerkprotokoll (Sprache) wird TCP/IP verwendet. Sowohl die Schnittstelle als auch das Protokoll sind Standard in einem Netzwerk und werden von allen gängigen Hard- und Softwarefirmen unterstützt. Für die Anbindung via WLAN (drahtlos) muss Ihr WLAN-Gerät dem genormten WiFi-Standard entsprechen.
Kunden-LAN
Private IP-Adressen
Router
Schematische Darstellung der Standardkonfiguration (dynamisches PAT).Weitere Infos dazu siehe Anhang.
Internet
Offizielle IP-Adresse(n)
WAN
1
Netzwerk Host
IP-Adresse 192 168 0 254
Subnetmaske 255 255 255 0
Abbildung 1:
WLAN-Router
Internet-Zugang2
1110
2
Beispiel Windows 7:
2.2 Computer (LAN) an Router anbinden – fixe IP-Adresse.
All Ihre Computer ständig mit dem Internet verbunden haben? Kein Problem. Einfach jeden Computer an den Router anbinden – fertig. Alles andere übernehmen wir. Ein Service-Techniker konfiguriert bei der Installation am Router IP-Adresse und Subnetmaske. Diese IP-Adresse ermög-licht einerseits, dass der Router Teilnehmer in Ihrem Netzwerk wird, und andererseits, dass Ihre Computer diese als Standard-Gateway-Adresse für den „Weg ins Internet“ nutzen können.
1
43
Ihr Netzwerk könnte so aufgebaut sein:
Für Computer und Server (die Hosts) stehen in diesem Netzwerk 202 fixe und 51 dynamische IP-Adressen (DHCP-Pool) zur Verfügung. Die erste (Netzwerk) sowie die letzte (Broadcast) IP-Adresse eines TCP/IP-Netzwerks können nicht verwendet werden. In der Tabelle oben sehen Sie als Beispiel die A1 Standardkonfiguration.
1. Wählen Sie „Start“-„Systemsteuerung“2. Klicken Sie auf „Netzwerkstatus
und -aufgaben anzeigen“3. Klicken Sie auf „Adaptereinstellungen ändern“4. Rechtsklick auf „LAN-Verbindung“ und
klicken Sie auf „Eigenschaften“5. Markieren Sie „Internetprotokoll Version
4 (TCP/IPv4)“ und klicken Sie auf „Eigenschaften“
6. Geben Sie die IP-Adressen und DNS-Server ein und klicken Sie auf „OK“
IP-Adressen Hosts Subnetmaske
192 168 0 0 Netzwerkadresse
192 168 0 1 z. B.: Computer 1 255 255 255 0
192 168 0 2 z. B.: Computer 2 255 255 255 0
192 168 0 3 z. B.: Computer 3 255 255 255 0
192 168 0 255 255 255 0
192 168 0 255 255 255 0
192 168 0 100 z. B.: Proxyserver 255 255 255 0
192 168 0 101 z. B.: File-Server 255 255 255 0
192 168 0 102 z. B.: File-Server Backup 255 255 255 0
192 168 0 255 255 255 0
192 168 0 255 255 255 0
192 168 0 150 z. B.: Drucker 255 255 255 0
192 168 0 151 z. B.: Scanner 255 255 255 0
192 168 0 255 255 255 0
192 168 0 255 255 255 0
192 168 0 180 Beginn A1 WLAN Pool 255 255 255 0
192 168 0 255 255 255 0
192 168 0 255 255 255 0
192 168 0 199 Ende A1 WLAN Pool 255 255 255 0
192 168 0 200 Beginn DHCP Pool 255 255 255 0
192 168 0 255 255 255 0
192 168 0 255 255 255 0
192 168 0 250 Ende DHCP Pool 255 255 255 0
192 168 0 255 255 255 0
192 168 0 254 Router 255 255 255 0
192 168 0 255 Broadcastadresse
5
Internet-Zugang2
1312
Beispiel Windows 7:
1. Wählen Sie „Start“ – „Systemsteuerung“2. Klicken Sie auf „Netzwerkstatus und -auf-
gaben anzeigen“3. Klicken Sie auf „Adaptereinstellungen
ändern“4. Rechtsklick auf „LAN-Verbindung“ und klicken Sie auf „Eigenschaften“5. Markieren Sie „Internetprotokoll Version
4 (TCP/IPv4)“ und klicken Sie auf „Eigenschaften“
6. Wählen Sie „IP-Adresse automatisch bezie-hen“ und „DNS-Serveradresse automatisch beziehen“ und klicken Sie auf „OK“
1
2 3
4
6
a
b
b
IP-Adresse: automatischSubnetmaske: automatisch
IP-Adresse: automatischSubnetmaske: automatisch
IP-Adresse: 192.168.0.254Subnetmaske: 255.255.255.0
5
a
b
b
Daten für Ihre(n) Computer (b):
IP-Adresse: Entsprechend LANSubnetmaske: Entsprechend LANStandard-Gateway: Router IP-Adresse Primärer Nameserver: 213.33.99.70Sekundärer Nameserver: 80.120.17.70
Hier können Sie Ihre Daten eintragen, die Sie bitte der Internet-Serviceübersicht entnehmen:
Daten Router (a):
IP-Adresse: . . . Subnetmaske: . . .
2.3 Computer (LAN) an Router anbinden – DHCP (dynamische IP-Adresse).
Computer bequem ohne weitere Netzwerkkonfiguration in einem Netzwerk anbinden. Ganz einfach mit dynamischen IP-Adressen: Im Gegensatz zur fixen (statischen) IP-Adresse wird bei DHCP (Dynamic Host Configuration Protocol) einem Computer im TCP/IP-Netz dynamisch eine IP-Adresse zugewiesen. Auf Wunsch kann am Router die Funktion „DHCP Server“ konfiguriert werden. Dabei wird ein Pool von privaten IP-Adressen reserviert, die dieser an die DHCP nut-zenden Computer im LAN zuweist. Die Möglichkeit, DHCP am Router zu konfigurieren, besteht auch nach der Installation durch das A1 Service Team Technik Business.
IP-Adresse: 192.168.0.254Subnetmaske: 255.255.255.0
a
b
b
IP-Adresse: 192.168.0.1Subnetmaske: 255.255.255.0
IP-Adresse: 192.168.0.2Subnetmaske: 255.255.255.0
6
Internet-Zugang2
1514
Hier können Sie Ihre Daten eintragen, die Sie bitte der Internet-Serviceübersicht ent-nehmen:
Netzwerkname (SSID): ______________________________________________________________
Netzwerkverschlüsselung: ___________________________________________________________
Zeichen Code: _____________________________________________________________________
Netzwerkschlüssel (Sicherheitsschlüssel): ____________________________________________
1. Wählen Sie „Start“ – „Systemsteuerung“2. Klicken Sie auf „Netzwerk und Internet“3. Klicken Sie auf „Neue Verbindung oder neues Netzwerk einrichten“4. Markieren Sie „Verbindung mit dem Internet herstellen“ und klicken Sie auf „Weiter“5. Klicken Sie auf „Drahtlosverbindung“6. Wählen Sie anhand des Netzwerknamens (SSID) Ihr WLAN und klicken Sie auf „Verbinden“7. Geben Sie Ihren Sicherheitsschlüssel ein und klicken Sie auf „OK“
55
7
4
6
a
b
b
Daten für Ihre(n) Computer (b):IP-Adresse automatischbeziehen: aktivierenIP-Adresse: automatischSubnetmaske: automatischStandard-Gateway: automatischPrimärer Nameserver: automatischSekundärer Nameserver: automatisch
Hier können Sie Ihre Daten eintragen, die Sie bitte der Internet-Serviceübersicht entnehmen:
Daten Router (a):IP-Adresse: . . . Subnetmaske: . . . DHCP IP-Pool: . . . bis . . .
Beispiel Windows 7:
2.4 Computer (WLAN) an Router anbinden – Wireless LAN.
Mobile Geräte und Standgeräte in Ihrem Netzwerk einbinden. Und dabei überhaupt nicht an das Verlegen von Kabeln denken müssen. Weil alles drahtlos funktioniert. Mit einer Wireless-Netzwerkverbindung: Damit können Sie bestehende Netzwerke mühelos erweitern oder neue auf-bauen. Standardmäßig wird für WLAN-Netzwerke DHCP konfiguriert, sodass für das Einbinden von Geräten nur der WLAN-Netzwerkname und der Netzwerkschlüssel bekannt sein müssen.
22
33
1
Internet-Zugang2
Wichtige Info:
Bitte verwahren Sie diese WLAN-Daten sicher. Damit ist es möglich, sich im Empfangsbereich Ihres WLAN-Netzes in dieses einzuloggen!
1716
Detailinformationen zu A1 Mobil Start Breitband Business.
1. Zu Ihrer Sicherheit ist die Eingabe des PIN-Codes für jeden Start voreingestellt (Sie können dies unter „Einstellungen“ deaktivieren).
2. Für eine Verbindung mit dem Internet klicken Sie auf „Verbinden“.
Beispiel Windows 7:
2.5 A1 Mobil Start Breitband Business.
Das Büro immer dabei haben, egal wo Sie sind. Einfach auf dem Laufenden bleiben. Mit A1 Mobil Start Breitband Business, dem professionellen mobilen Internet-Zugang, ist das mög-lich. Damit kombinieren Sie die Vorteile eines Festnetz-Breitband-Anschlusses (Verfügbarkeit, Geschwindigkeit, unlimitiertes Datenvolumen, WLAN) mit den Vorteilen des mobilen Breitband-Internet-Anschlusses und sind damit auch unterwegs online.
In Ihrer Internet-Serviceübersicht können Sie Ihre Benutzer verwalten (freischalten, sperren, Roaming erlauben …). Außerdem haben wir dort die Software zum Downloaden bereitgestellt. Die Benutzernamen und Passwörter entnehmen Sie bitte der Internet-Serviceübersicht.
Zur Installation müssen Sie sich als Administrator anmelden und der Installation zustimmen, danach folgen Sie den Installationsschritten. Nach erfolgreicher Installation klicken Sie auf „Start“ „Alle Programme“ „A1“ „A1 Dashboard“.
1
2
10 Up-/Downloadgeschwindigkeit9 SMS-Dialog-Button und ungelesene SMS
3 Verbinden-/Trennen-Button2 Onlinestatus
1 Downloadvolumen
8 Lasche ein-/ausblenden
7 Minimieren-Button
6 Netz5 Verbindung4 Signalstärke
Internet-Zugang2
Wichtige Info:
Bitte beachten Sie, dass Sie mit A1 Mobil Start Breitband Business direkt mit dem Internet verbunden sind. Wählen Sie daher immer die größtmögliche Sicherheitsoption, die Ihnen Ihr System zur Verfügung stellt.
1918
2.6 Hilfe bei Problemen mit der Internet-Verbindung.
So einfach testen Sie die Verbindung Ihres Computers zum Router.
1. Klicken Sie auf „Start“ „Programme“ „Zubehör“ „Eingabeaufforderung“.2. Geben Sie im neuen Fenster den Befehl „ping“ mit der IP-Adresse des Routers ein und drücken Sie „Enter“.
Beispiel Windows 7: „ping 192.168.0.254“
Ergebnis: Antwort von 192.168.0.254: Bytes … „Ja, Verbindung besteht“Ergebnis: Zeitüberschreitung der Anforderung „Nein, keine Verbindung“
So können Sie die TCP/IP-Verbindung testen. Es ist dabei irrelevant, ob die Ziel-IP-Adresse inner-halb oder außerhalb Ihres Netzwerks liegt. Voraussetzung für diesen Test ist, dass das Ziel auf einen „ping“ auch antwortet. Bei vielen Geräten (Servern usw.) im Internet ist diese Funktion abgeschaltet. Wenn Sie keine Rückmeldung auf einen „ping“ erhalten, kann das z. B. auch an der Firewall Ihres Betriebssystems liegen.
1
2
3.1 A1 E-Mail Business.
A1 Mailboxen Business mit eigenem Domainnamen.
Professionell auftreten. Im Geschäftsleben ist das ein Muss. Auch bei E-Mail Adressen. Darum hat Ihr Business Internet von A1 bereits A1 Mailboxen Business integriert. Diese können Sie mit Ihrem Domainnamen, z. B. „ihrfirmenname.at“, oder mit der von uns zur Verfügung gestellten Domain „a1business.at“ betreiben. Folgende Schritte sind dazu notwendig:
Schritt 1.Die Einrichtung der A1 Mailboxen Business am A1 E-Mail-Server erfolgt im A1 Business Mailmanager. Im Blatt „A1 Mailbox Business“ im Menüpunkt „Administration“ bzw. im Unterpunkt „Meine Mailboxen“ werden nun die A1 Mailboxen Business und Passwörter definiert (z. B.: [email protected] oder [email protected]).
Schritt 2.Die Einrichtung der A1 Mailbox(en) Business am Computer ist sehr einfach. Sie benötigen dazu lediglich ein E-Mail-Programm wie beispielsweise Microsoft Outlook. In den Kontoeinstellungen des E-Mail-Programms werden nun die A1 Mailboxen Business eingerichtet.
Domaineintrag – MX Record: mx1.A1.net
Anmeldeinformationen für Posteingang
Benutzername: Name der A1 Mailboxen Business (z. B. [email protected])
Passwort: wurde im Mailmanager für die A1 Mailboxen Business frei definiert
Posteingangsserver (POP3): bpop.A1.net (Port 995 – SSL Verschlüsselung)
Posteingangsserver (IMAP4): bimap.A1.net (Port 993 – SSL Verschlüsselung)
Anmeldeinformationen für Postausgangsserver
Benutzername: gleichen Benutzernamen wie bei Posteingang verwenden
Passwort: gleiches Passwort wie bei Posteingang verwenden
Postausgangsserver (SMTP): bsmtp.A1.net (Port 587 – TLS Verschlüsselung und SMTP- Authentifizierung)
Internet-Zugang2 Internet-Service3
Hier können Sie Ihre Daten eintragen, die Sie bitte der Internet-Serviceübersicht entnehmen: Mailmanager: A1.net/businessmailmanager
Benutzername: ________________________________________________________________________
Passwort: _____________________________________________________________________________
2120
Beispiel Microsoft Outlook 2007: Menüpunkt „Extras“ „Kontoeinstellungen“
IMAP bzw. POP3
IMAP bzw. POP3
1 2
3 4
9
8
6 7
5
Internet-Service3Wichtige Info:
In den weiteren Einstellungen beim Einrichten des Kontos im E-Mail-Programm muss beim Postausgangsserver (SMTP) die SMTP-Authentifizierung unbedingt aktiviert werden. Sie können die A1 Mailboxen Business frei als POP3- oder IMAP-Postfach verwenden (je nach Einstellung am Computer).
2322
Funktionen im Überblick.
Einfach bei der täglichen Arbeit unterstützt werden – sowohl unterwegs (mobil) als auch im Büro. Die zahlreichen Funktionen Ihrer A1 Mailboxen Business machen es möglich. Falls Sie weitere Hilfe (z. B. zu den Einstellungen verschiedener E-Mail-Programme) oder aktuelle Informationen (z. B. zur Faxbox) benötigen, so finden Sie diese im Mailmanager unter dem Menüpunkt „FAQ“.
WebmailVon fremden Computern aus auf Ihre E-Mails zugreifen? Bei A1 ist alles möglich. Sie können Ihre A1 Mailboxen Business ganz einfach mit einem Browser auch via Webmail jederzeit nutzen. Und darüber hinaus noch individuelle Einstellungen vornehmen.
Webmail-Zugriff per Computer: https://businesswebmail.A1.net
FaxboxFaxe versenden und empfangen – das ist an sich ganz einfach. Ohne Faxgerät erst recht. Denn Ihre A1 Mailboxen Business bieten Ihnen die Möglichkeit, Faxe bequem vom Computer aus zu senden und dort zu empfangen. Mit Aktivierung der Faxfunktion im Mailmanager wird den A1 Mailboxen Business eine eigene Rufnummer 0810 9554xxxxxx zugeordnet. Sie können ganz einfach Faxe mit Ihrem E-Mail-Programm und Webmail versenden, indem Sie als E-Mail-Adresse die Rufnummer Ihres Faxempfängers eingeben und mit @faxsenden.at erweitern (z. B. an: [email protected]). Dabei können Sie neben dem Text auch PDF-, JPEG-, TIF- und Postscript-Dateien mitsenden. Eingehende Faxe werden in PDFs umgewandelt und Ihnen als E-Mail zugestellt.
DateiablageEinfach Dateien jedem Internet-User weltweit zur Verfügung stellen. Mit der in Webmail inklu-dierten Dateiablage. Diese bietet Ihnen einen aus Sicherheitsgründen von Ihren A1 Mailboxen Business-Daten isolierten Speicherplatz, in dem Sie Bilder, Word-, Excel- und andere Dateien ablegen und teilen können.
Versenden Sie dazu einfach aus der Dateiablage in Webmail eine Einladung per E-Mail, in wel-cher der Link zu Ihren Daten und ein editierbarer Standard-Einladungstext automatisch enthalten sind. Legen Sie jetzt nur noch ein Passwort und die Gültigkeitsdauer für den Zugriff fest. Sie kön-nen ebenfalls definieren, auf welchen Datenordner der User Zugriff haben soll.
So ist es für Sie möglich, große Daten – z. B. Bilder – zur Verfügung zu stellen, wobei Sie in Ihrer E-Mail nur einen Link versenden. Ihre Einladungs-E-Mail hat dadurch eine minimale Größe, und es bleibt Ihrem Empfänger überlassen, ob und wann er sich die Daten downloadet. Die Größe des Speicherplatzes der Dateiablage können Sie im Mailmanager einstellen.
A1 Exchange Mailbox.
Mit A1 Exchange Mail können Sie die Microsoft Exchange Funktionen vollständig nutzen.Damit sind E-Mails, Kontakte und Kalendereinträge jederzeit abrufbar. Und das weltweit über Laptop, Smartphone, BlackBerry, iPad etc.Außerdem bietet Ihnen A1 Exchange Mailbox einen umfangreichen Spam- und Virenschutz.
Die Verwaltung aller A1 Exchange Mailboxen am A1 Exchange Server erfolgt zentral über den A1 Business Mailmanager.
Schritt 1.Im Blatt „A1 Exchange Mailbox“ im Menüpunkt „Administration“ bzw. im Unterpunkt „Meine Mailboxen“ werden nun die A1 Exchange Mailboxen und Passwörter von Ihnen definiert (z. B.: [email protected]).
Schritt 2.Die Einrichtung der A1 Exchange Mailbox(en) am Computer ist sehr einfach. Sie benötigen dazu lediglich ein E-Mail-Programm wie beispielsweise Microsoft Outlook. In den Kontoeinstellungen des E-Mail-Programms wird nun die A1 Exchange Mailbox eingerichtet.Die Einrichtung erfolgt analog der Einrichtung von A1 Mailboxen Business. Es sind jedoch die unten angeführten Servereinträge zu verwenden.Haben Sie eine A1 Exchange Mailbox Medium oder Large gekauft, erfolgt die Einrichtung voll-automatisch. Es sind nur der Benutzername (E-Mail-Adresse) und das Passwort anzugeben. Voraussetzung dafür ist, dass der „Autodiscover“-Eintrag vorhanden ist.
Anmeldeinformationen für Posteingang: Benutzername: Name der A1 Exchange Mailbox (z. B. [email protected])Passwort: wurde im Mailmanager für die A1 Exchange Mailbox frei definiert
Domaineintrag MX Record: mx1.A1.netCNAME: autodiscover.„ihrdomainname.“ auf „autodiscover.amc.A1.net.“Posteingangsserver (POP3): pop.amc.A1.net (Port 995 – SSL Verschlüsselung)
Posteingangsserver (IMAP4): imap.amc.A1.net (Port 993 – SSL Verschlüsselung)
Postausgangsserver (SMTP): smtp.amc.A1.net (Port 25 – automatische Verschlüsselung und SMTP Authentifizierung muss aktiv sein)
Outlook Anywhere (RPC over HTTPS/MAPI): Microsoft Exchange Server: eambxv01a.tahmc.local
Falls Sie weitere Hilfe (z. B. zu den Einstellungen verschiedener E-Mail-Programme) oder aktuelle Informationen benötigen, so finden Sie diese im Mailmanager unter dem Menüpunkt „FAQ“.
Internet-Service3
Tipp:
Zusätzlich können Sie noch die Einträge Ihrer Domain überprüfen, damit Ihre E-Mails an die neu eingerichteten A1 Mailboxen Business zugestellt werden können. Gehen Sie dazu auf A1.net/business unter Kundencenter Mail & Web & Domain/Internet Tools und wählen Sie „Internet Tools“ und dann „NS Lookup“ aus. Geben Sie Ihren Domainnamen (ohne www) an, wählen und den Typ „MX“ und klicken Sie auf „Abfrage“. Als Antwort müssen Sie für die Verwendung der A1 Mailboxen Business „mx1.A1.net“ erhalten. Liefert die Abfrage ein anderes Ergebnis, so muss für den Empfang der E-Mails noch der A1 Business Mailserver eingetragen werden. Details dazu finden Sie im Abschnitt „A1 Domain Service“.
2524
3.2 A1 Domain Service.
Allgemeines.
Sich eine Zahl mit unzähligen Ziffern merken. Das ist alles andere als einfach. Darum wurden Domainnamen eingeführt. Denn Menschen können mit Namen viel leichter umgehen als mit Zahlen. So sind Internet-Adressen wie www.ihrfirmenname.at oder E-Mail-Adressen wie [email protected] für die meisten Menschen leichter zu merken als bloße Zahlenkolonnen. Am Domainname-Server werden die „Zeiger“ z. B. zum Mailserver gesetzt, auf dem Ihre Mailboxen liegen. Diese Zeiger werden als Zoneneinträge bezeichnet und geben die Nutzdaten einer Domain wieder. Das heißt, dass in diesen Zonendateien festgelegt wird, mit welcher IP-Adresse ein Hostname aufgelöst wird. Diese Zoneneinträge können Sie auch selbst online vornehmen.
Zoneneinträge.
Auf einfache Weise die Nutzdaten (Namen oder IP-Adressen) einer Domain wiedergeben. Dafür gibt es Zoneneinträge. Mit diesen wird festgelegt, wo das tatsächliche Ziel für ein bestimmtes Service liegt – Mailserver, Webserver etc.
Bei einem Providerwechsel wird die Domain zu A1 übernommen, aber die Zoneneinträge wie z. B. der MX-Eintrag (Zeiger auf Mailserver) bleiben erhalten. Sollen auch die Zoneneinträge geändert werden, sind diese nach erfolgreicher Übernahme der Domain (Verständigung per E-Mail an den Domain-Inhaber) durchzuführen. Eine Zonenänderung wird auch notwendig, wenn Sie A1 E-Mail Business und/oder den Webspace verlegen möchten.
Hier können Sie Ihre Daten eintragen, die Sie bitte der Internet-Serviceübersicht entnehmen:Domainservice: A1.net/businessdomainmanager
Benutzername: ________________________________________________________________________
Passwort: _____________________________________________________________________________
!
Bestehende A1.net bzw. aon.at E-Mail-Boxen bzw. System-E-Mail-Adresse.
Für Ihr Business Internet-Produkt wurde automatisch eine System-E-Mail-Adresse angelegt. An diese erhalten Sie wichtige Informationen zum Internet-Zugang von A1 übermittelt. Bestehende, am PC eingerichtete A1.net ([email protected]) bzw. aon.at ([email protected]) E-Mail-Boxen müssen auf dem Computer geändert werden.
Sie benötigen dazu ein E-Mail-Programm wie beispielsweise Microsoft Outlook. In den Kontoeinstellungen des E-Mail-Programms werden nun die E-Mail-Boxen eingerichtet/verändert.
Beispiel Microsoft Outlook 2007: Menüpunkt „Extras“ „Kontoeinstellungen“
1 2
4
5
3
Internet-Service3
2726
So sieht eine leere Zone aus:
Wählen Sie den Punkt „Zonen bearbeiten“. Achtung! Hier haben Sie auch die Möglichkeit, wichtige Daten, wie z. B. den Inhaber oder den administrativen Kontakt, zu ändern oder die Domain zu löschen!
So erstellen Sie den Zoneneintrag für die Verwendung Ihrer A1 Mailboxen Business und/oder A1 Exchange Mailbox:
Als Ergebnis erhalten Sie eine neue Zeile unter „Resource Records“:
So erstellen Sie den „Autodiscover“ Zoneneintrag:
1. „MX-Eintrag“ auswählen
2. Vollständigen Domainnamen (ohne www) eintragen
3. „10“ eintragen
4. „mx1.a1.net.“ eintragen
5. „Neu“ anklicken Namen immer mit „.“ (Punkt) abschließen.
1. Typ „CName-Eintrag“ auswählen
2. Unter Name „autodiscover“ ohne Punkt eintragen (dadurch wird Ihr Eintrag auto-matisch um den Domainnamen erweitert)
3. Unter CName „autodiscover.amc.A1.net.“ eintragen. Namen immer mit „.“ (Punkt) abschließen.
4. „Neu“ anklicken
Internet-Service3Zonen bearbeiten.
Zonen bearbeiten ist ganz einfach: Loggen Sie sich dazu mit Ihrem Benutzernamen und Passwort ein. Geben Sie unter „Meine Domains“ Ihren vollständigen Domainnamen (ihrfirmenname.at – ohne www) ein, klicken Sie auf „Suchen“ und anschließend auf das Symbol für „Bearbeiten“.
2928
Als Ergebnis scheint eine neue Zeile unter „Resource Records“ auf.
Als Ergebnis scheint eine neue Zeile unter „Resource Records“ auf.
Um die Zoneneinträge am Nameserver zu aktivieren, scrollen Sie einfach nach unten, klicken Sie auf „Daten übernehmen“ und auf der folgenden Bildschirmseite auf „zur Kassa“. Damit lan-den Sie auf der letzten Seite, die Ihnen noch einen Überblick bietet. Da Sie mit dem Online-Tool unter anderem auch Domains bestellen können, wird Ihnen hier auch das Entgelt angezeigt. Die Zonenänderung ist in Ihrem Business-Internet-Access-Produkt kostenlos inkludiert.
Akzeptieren Sie durch Anhaken die Vertragsabwicklung und klicken Sie auf „Absenden“. Bitte beachten Sie, dass zwar die Zoneneinträge auf den Nameservern rasch aktualisiert werden, dass es aber trotzdem ein bis zwei Tage dauern kann, bis die neuen bzw. aktualisierten Einträge im Internet verwendet werden können.
Hier können Sie Ihre Zugangsdaten eintragen, die Sie bitte der Internet-Serviceübersicht ent-nehmen:Business Webmanager: A1.net/businesswebmanager
Benutzername: ________________________________________________________________________
Passwort: _____________________________________________________________________________
3.3 A1 Webspace Business.
Allgemein.
Einfach genügend Speicherplatz für Ihren Internet-Auftritt haben: A1 bietet Ihnen 1 GB Business Webspace. Dabei haben Sie die Wahl zwischen einem Linux- oder Windows-Webserver. Sollten Sie mehr als die inkludierten 1 GB Webspace benötigen, können Sie diesen optional erweitern – schrittweise bis zu 10 GB.
Webspace verwalten mit dem Business Webmanager.
Mit dem Business Webmanager haben Sie Ihren Webspace im Griff: Richten Sie einfach und komfortabel FTP-Zugänge und Datenbanken ein, erstellen Sie ein Backup, rufen Sie Statistiken zu Ihrem Webspace auf oder installieren Sie mit „einem Klick“ Web-Applikationen.
So erstellen Sie den Zoneneintrag für Ihren A1 Webspace Business:
1. Typ „CName-Eintrag“ auswählen2. Unter Name „www“ ohne Punkt eintragen
(dadurch wird Ihr Eintrag automatisch um den Domainnamen erweitert)
3. Unter CName den „Hostnamen“ eintragen (wird im Business Webmanager A1.net/businesswebmanager angezeigt). Namen immer mit „.“ (Punkt) abschließen.
4. „Neu“ anklicken
Internet-Service3
3130
Hier können Sie die Daten zu Ihrem Webspace eintragen, die Sie über den Business Webmanager erhalten:Hostname (= FTP-Server): ______________________________________________________________IP-Adresse: ___________________________________________________________________________FTP-Benutzername:____________________________________________________________________FTP-Passwort: _________________________________________________________________________
Übertragen Sie anschließend Ihre Daten in das entsprechende Verzeichnis am A1 Webserver:Linux: /webspace/httpdocsWindows: /wwwroot
Bitte beachten Sie, dass das System beim Anlegen Ihres Webspace automatisch eine Startseite (index.html) erzeugt. Nach dem Aufspielen Ihrer Daten sollten Sie diese umbenennen (z.B. mit „_old“ erweitern) oder löschen.
Für den Windows-Webserver finden Sie Ihre FTP-Zugangsdaten im Menüpunkt „Domain/Website-Konfiguration“.
Domaineintrag setzen.
Ist Ihr Webspace unter Ihrer Domain noch nicht erreichbar, so muss eventuell noch der richtige „CName-Eintrag“ gesetzt werden. Den CName (= Hostnamen) finden Sie im Business Webmanager unter dem Menüpunkt „Domain/Website-Konfiguration“. Wird Ihre Domain von A1 verwaltet, so können Sie diesen Eintrag selbst über das A1 Domain Service im Kundencenter von A1.net/business vornehmen (Details siehe Abschnitt „A1 Domain Service“). Sollte Ihre Domain nicht von A1 verwaltet werden, dann muss der Eintrag von Ihrem Domain-Provider zum gewünschten Zeitpunkt erfolgen.
Der Eintrag heißt:Name: wwwType: CNameCName: Hostname (entnehmen Sie bitte dem Business Webmanager)
!
Hostname = FTP-Server
IP-Adresse
FTP-BenutzernameFTP-Passwort
3.4 Online-Statistik.
Transfervolumen und Online-Zeiten des laufenden Monats und der letzten 5 Monate monatlich, täglich bzw. auch im Detail aktuell darstellen lassen. Mit der Online-Statistik von A1 behalten Sie immer den Überblick.
Wie und wohin müssen Sie Ihre Daten übertragen?
Sie können Ihre Daten entweder mit einem Standard-FTP-Programm oder mit dem in den Business Webmanager integrierten File Manager (Menüpunkt „Domain/File Manager“) auf den Webserver übermitteln.
Für den Linux-Webserver finden Sie Ihre FTP-Zugangsdaten im Menüpunkt „Domain/FTP-Zugriff“.
Hostname = FTP-Server
IP-Adresse
FTP-BenutzernameFTP-Passwort
Internet-Service3
Tipp:
Zusätzliche Informationen zu den Einstellungen erhalten Sie im Business Webmanager unter A1.net/businesswebmanager im Menüpunkt „Hilfe“.
Hier können Sie Ihre Daten eintragen, die Sie bitte der Internet-Serviceübersicht entnehmen:
Online-Statistik: A1.net/business/kundencenter/internet
Benutzername: _____________________________________________________________________
Passwort: __________________________________________________________________________
3332
3.5 A1 Desktop Security und A1 Web Security.
Sicherheit geht vor. Auch am Arbeitsplatz. Vor allem, wenn es um wichtige und vertrauliche Unternehmensdaten geht. A1 hat auch hier professionelle Lösungen für Sie parat: A1 Desktop Security und A1 Web Security.
A1 Desktop Security.
Automatisch sicher fühlen am Arbeitsplatz. A1 Desktop Security sorgt für einen umfassenden Schutz vor Schadprogrammen für Ihre Windows-/Mac-Arbeitsplätze sowie Server. Nach der Installation des Software Clients müssen Sie sich um nichts mehr kümmern. Die fortlaufende Aktualisierung sowie ein Reporting erfolgt automatisch über Ihre Internet-Verbindung.
1. Melden Sie sich in Ihrem Securitymanager auf https://securitymanager.A1.net an und laden Sie unter „A1 Desktop Security“ auf der Seite „Download“ das Installationspaket für Ihr Betriebssystem herunter
2. Starten Sie das Installationspaket und bestätigen Sie den Windows Sicherheitshinweis mit „Ja“3. Nach erfolgter Installation werden Sie zum Neustart des Computers aufgefordert. Erst nach
einem Neustart stehen Ihnen alle Sicherheitskomponenten zur Verfügung.4. Der installierte Client wird im Securitymanager auf der Seite „Administration“ automatisch mit
seinem Computernamen eingetragen5. Mittels „Bearbeiten“ können Sie das Richtlinienprofil des Clients ändern
4
5
1
Internet-Service3
Hier können Sie Ihre Daten eintragen, die Sie bitte der Internet-Serviceübersicht entnehmen:Securitymanager: A1.net/securitymanager
Benutzername: ________________________________________________________________________
Passwort: _____________________________________________________________________________
2
3
3534
A1 Web Security.
Sicher durch den Verkehr kommen. Das gilt auch für Ihren Internet-Verkehr. Diesen untersucht A1 Web Security, um Gefahren schnellstmöglich zu bannen. Schädliche Downloads und ande-re Bedrohungen aus dem Internet werden dadurch rechtzeitig erkannt und gestoppt, bevor Arbeitsplätze in Ihrem Unternehmen Schaden nehmen können.
Zur Nutzung von A1 Web Security muss im Browser der Internet Benutzer ein Proxyserver eingetragen werden. Die Authentifizierung am Proxyserver erfolgt automatisch über die IP-Adresse Ihres Business Internet-Produkts. Im Securitymanager können Sie Ihre individuellen Nutzungsrichtlinien wie URL und Dateityp-Filter konfigurieren.
1
2 3
1. Wählen Sie im Internet Explorer unter „Extras“ den Menüpunkt „Internetoptionen“2. Klicken Sie auf „Verbindungen“ und dann auf „LAN-Einstellungen“3. Tragen Sie unter „Adresse“ secureproxy.A1.net und unter „Port“ den Wert 8080 ein4. Melden Sie sich in Ihrem Securitymanager auf https://securitymanager.A1.net an und konfigu-
rieren Sie unter „A1 Web Security“ auf der Seite „Administration“ die Nutzungsrichtlinien für Ihren Business Internet Access
4
Internet-Service3
3736
4.1 Kontaktdaten für Bestellungen.
Telefonisch: 0800 664 800 Internet: Auf A1.net/business finden Sie weitere Informationen zu unseren Produkten
4.2 Kontaktdaten für Support.
A1 Service Team Technik Business (national): 0800 664 840, kostenlos und rund um die Uhr A1 Service Team Technik Business (international): +43 50 664 8 664 840Kontaktformular unter: A1.net/business/kontaktformular
4.3 Online verwalten im Business Kundencenter.
Administrieren Sie Ihre Einstellungen ganz bequem online und behalten Sie Kosten und Datenvolumen im Griff: A1.net/business/kundencenter
Folgende Leistungen können Sie im Kundencenter verwalten:• A1 E-Mail Business• A1 Webspace Business• A1 Domain Service• A1 Internet Security
Kosten und Services im Griff behalten:• Überblick über Ihre Online-Services• Online-Statistik über verbrauchtes Datenvolumen• Online-Rechnung im Überblick und im Detail• Kostenlimit bei Datenroaming setzen
Diese und weitere Services finden Sie auf A1.net/business/kundencenter
4.4 Nützliche Internet Tools.
Einfach praktisch: A1 stellt Ihnen online auf A1.net/business unter Kundencenter/Mail & Web & Domain/Internet Tools nützliche Hilfstools fürs Internet zur Verfügung. Sie können damit Ihre aktuelle IP Adresse abfragen, Ping, Traceroute, NS Lookup, Reverse NS Lookup und einen E-Mail-Test durchführen.
Anhang4
3938
Advanced Secure (auf Basis von Basic Secure).
Erhöhter Zugriffsschutz und noch mehr Möglichkeiten: ganz einfach mit der erweiterten Konfigurationsart Advanced Secure. Wenn Sie diese wählen, ist die Software-Firewall direkt im Router integriert.
Routing.
Besondere Anforderungen? Dann wählen Sie bitte die Konfigurationsart „Routing“. Bitte beach-ten Sie hier, dass Ihr LAN damit direkt und voll transparent mit dem Internet verbunden ist. Bei „Routing“ wird (werden) die offizielle(n) IP-Adresse(n), die Ihnen zur Verfügung steht (stehen), vom Router direkt und ohne jede Bewertung in das LAN über geben.
4.5 Router Konfigurationen.
Abhängig von Ihrem Business Internet-Produkt stehen Ihnen verschiedene Konfigurations arten am Router zur Verfügung.
Basic Secure.
Eine Konfigurationsart, die sehr einfach in ein bestehendes LAN integriert werden kann. Basic Secure von A1 macht das möglich. Alle User eines LAN können dabei über eine offizielle IP-Adresse das Internet nutzen. Die privaten IP-Adressen werden vom Router auf die gemeinsame offizielle IP-Adresse übersetzt, technisch spricht man von einem „dynamischen PAT“.
Kunden-LAN
Private IP-Adressen
A1 Router
Internet
Offizielle IP-Adresse(n)
WAN
Anhang4
Was bietet Basic Secure?
• Einen Zugriffsschutz aus dem
Internet auf das LAN
• Das LAN kann direkt am Router
angebunden werden
• Keine User-Limitierung
Was wird nicht unterstützt?
• Direkter Zugriff aus dem Internet
auf das LAN
• Portöffnungen
(NAT und statisches PAT)
• Serverbetrieb
Kunden-LAN
Private IP-Adressen
Router
Software-Firewall
Internet
Offizielle IP-Adresse(n)
WAN
Was bietet Advanced Secure (auf Basis von Basic Secure)?• Einen erhöhten Zugriffsschutz
aus dem Internet auf das LAN• Das LAN kann direkt am
Router angebunden werden• Keine User-Limitierung• Wenn gewünscht, z. B. Zugriff
auf PC von außen• Serverbetrieb• Auf Wunsch bis zu 8 IP-Adressen
Kunden-LAN
Private IP-Adressen
InternetRouter
Offizielle IP-Adresse(n)
WAN
• Direkte Verbindung von LAN und Internet (Achtung: Alle Geräte in Ihrem LAN mit einer oder mehreren offiziellen IP-Adressen sind direkt vom Internet aus erreichbar!)
• Auf Wunsch mehrere IP-Adressen
4140
4.6 Port-Freischaltung.
Haben Sie eine „Advanced Secure“ Routerkonfiguration im Einsatz, so besteht die Möglichkeit, einzelne Ports freizuschalten. Das ist u. a. notwendig, wenn Sie einen Server betreiben, der auch vom Internet aus erreichbar sein soll, wie Mailserver, Webserver etc.
Hinweis:Die Freischaltung erfolgt auf Kundenwunsch. Es werden sämtliche Schadenersatzansprüche gegenüber A1 Telekom Austria aufgrund von Schäden, die aus derartigen Port-Freischaltungen resultieren, ausgeschlossen.A1 Telekom Austria AG konfiguriert grundsätzlich bei Business Internet Access Produkten (ausgenommen produktabhängige Konfigurationswünsche) „Dynamisches PAT“ (Port Address Translation) auf dem Internet Router. Durch diese Konfiguration wird der Verkehr vom Internet in Ihr LAN grundsätzlich unterbunden. Das bietet einen Schutz vor Angriffen aus dem Internet. Durch statische Konfigurationen ermöglichen die Servicetechniker von A1 den Zugang zu einzel-nen Ports aus dem Internet. Diese Ports sind bei den jeweiligen IP-Adressen in Ihrem LAN direkt aus dem Internet erreichbar.
Falls Ihr aktuelles Produkt die Port-Freischaltung unterstützt, wird diese in der Internet-Service-übersicht angezeigt.
Klicken Sie auf Port-Freischaltung.
Danach wählen Sie den Router-Typ, den Sie verwenden.
Wählen Sie jene Portnummer(n) aus, die freigeschaltet werden soll(en).
Anhang4
4342
Ergänzen Sie die Kontaktdaten und bestätigen Sie die Einverständniserklärung.
Fertig. Die Port-Freischaltung wurde zur Bearbeitung weitergeleitet.
Anhang4