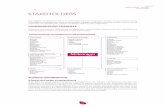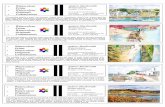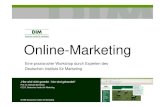ABBYY® FineReader 15...oim Text nach Stichworten suchen sowie in Kommentaren, Bookmarks und den...
Transcript of ABBYY® FineReader 15...oim Text nach Stichworten suchen sowie in Kommentaren, Bookmarks und den...

ABBYY® FineReader 15Benutzerhandbuch
© 2019 ABBYY Production LLC. Alle Rechte vorbehalten.

2
ABBYY® FineReader 15 Benutzerhandbuch
Die Angaben in diesem Handbuch können ohne vorherige Ankündigung geändert werden und
unterliegen nicht der Haftung von ABBYY.
Die in diesem Handbuch beschriebene Software wird mit einem Lizenzvertrag ausgeliefert. Sie darf nur
entsprechend den Bedingungen des Lizenzvertrags verwendet oder kopiert werden. Teile dieses
Dokuments dürfen ohne ausdrückliche schriftliche Zustimmung von ABBYY für Zwecke jeglicher Art
nicht vervielfältigt oder übertragen werden, unabhängig davon, auf welche Art und Weise oder mit
welchen Mitteln, ob elektronisch oder anders, dies geschieht.
Urheberrecht 313

3
ABBYY® FineReader 15 Benutzerhandbuch
Inhalt
Einführung in ABBYY FineReader ............................................................................................................ 8
Info zu ABBYY FineReader ............................................................................................................................................... 9
Neue Funktionen von ABBYY FineReader 15 ........................................................................................................ 12
Das Fenster 'Neuer Task' ........................................................................................................................ 15
Anzeigen und Bearbeiten von PDFs ......................................................................................................................... 17
Schnellkonvertierung ...................................................................................................................................................... 20
Erstellen von PDF-Dokumenten ...................................................................................................................... 24
Erstellen von Microsoft Word-Dokumenten ............................................................................................... 27
Erstellen von Microsoft Excel-Arbeitsblättern ............................................................................................ 29
Andere Formate ..................................................................................................................................................... 31
Erweiterte Konvertierung .............................................................................................................................................. 32
Vergleichen von Dokumenten .................................................................................................................................... 35
Scannen und Speichern von Dokumenten ............................................................................................................. 39
Für den OCR-Editor scannen ............................................................................................................................ 42
Scannen zu PDF ..................................................................................................................................................... 44
In Microsoft Word scannen ............................................................................................................................... 46
In Microsoft Excel scannen ................................................................................................................................ 48
Als Bilddateien scannen ...................................................................................................................................... 50
In anderen Formaten scannen ......................................................................................................................... 52
PDF-Editor ............................................................................................................................................... 53
Anzeigen von PDF-Dokumenten ............................................................................................................................... 54
Anzeigemodi ........................................................................................................................................................... 55
Navigieren in PDF-Dokumenten ..................................................................................................................... 59
Hintergrunderkennung ....................................................................................................................................... 61
Stichwortsuche ....................................................................................................................................................... 63
Kopieren von Inhalt aus PDF-Dokumenten ................................................................................................ 65
PDF-Sicherheitseinstellungen ........................................................................................................................... 67
Prüfen von PDF-Dokumenten ..................................................................................................................................... 68
Kommentare ............................................................................................................................................................ 69
Markieren von Text ............................................................................................................................................... 69
Zeichnen von Formen .......................................................................................................................................... 72
Textblockanmerkung einem PDF-Dokument hinzufügen ..................................................................... 75
Gemeinsames Bearbeiten von PDF-Dokumenten .................................................................................... 76
Hinzufügen von Stempeln ................................................................................................................................. 81
Arbeiten mit PDF-Inhalten ............................................................................................................................................ 84
Einfügen und Bearbeiten von Text ................................................................................................................. 84
Einfügen und Bearbeiten von Bildern ............................................................................................................ 92
Einfügen und Bearbeiten von Hyperlinks .................................................................................................... 93
Erkennen von Text ................................................................................................................................................ 95

4
ABBYY® FineReader 15 Benutzerhandbuch
Inhalt
Arbeiten mit Seiten ............................................................................................................................................... 96
Lesezeichen hinzufügen ................................................................................................................................... 101
Kopf- und Fußzeilen hinzufügen .................................................................................................................. 103
Hinzufügen von Wasserzeichen .................................................................................................................... 106
Hinzufügen von Dateianhängen ................................................................................................................... 107
Anzeigen von Metadaten ................................................................................................................................ 108
Seitenbilder verbessern .................................................................................................................................... 109
Ausfüllen von Formularen .......................................................................................................................................... 110
Signieren von PDF-Dokumenten ............................................................................................................................. 111
Digitale Signatur ................................................................................................................................................. 112
Textsignatur .......................................................................................................................................................... 114
Bildsignatur ........................................................................................................................................................... 115
PDF-Dokumente durch Kennwörter schützen ................................................................................................... 115
Kennwörter und Berechtigungen ................................................................................................................. 116
Löschen von vertraulichen Informationen aus PDF-Dokumenten ................................................... 117
Erstellen von PDF-Dokumenten .............................................................................................................................. 118
Erstellen eines PDF-Dokuments aus ausgewählten Seiten ................................................................. 118
Verwendung eines virtuellen Druckers zur Erstellung von PDF-Dokumenten ............................ 119
PDF-Dokumente speichern und exportieren ...................................................................................................... 119
Speichern von PDF-Dokumenten ................................................................................................................. 120
Speichern im PDF/A-Format ........................................................................................................................... 121
Speichern in anderen Formaten .................................................................................................................... 123
Reduzieren der Größe von PDF-Dokumenten ......................................................................................... 124
Senden von PDF-Dokumenten an den OCR-Editor .............................................................................. 125
Versenden von PDF-Dokumenten per E-Mail ......................................................................................... 126
Drucken von PDF-Dokumenten .................................................................................................................... 127
OCR-Editor ............................................................................................................................................. 128
Starten des OCR-Editors ............................................................................................................................................. 129
Benutzeroberfläche des OCR-Editors .................................................................................................................... 130
Dokumente erhalten .................................................................................................................................................... 133
Bilder und PDFs öffnen ..................................................................................................................................... 134
Scannen von Papierdokumenten .................................................................................................................. 135
Erkennen von Dokumenten ....................................................................................................................................... 136
OCR-Projekte ........................................................................................................................................................ 137
Gruppenarbeit mit OCR-Projekten .............................................................................................................. 142
Verbessern der OCR-Ergebnisse .............................................................................................................................. 143
Wenn Ihr Dokumentbild Fehler enthält und bei niedriger OCR-Genauigkeit ............................. 144
Wenn Bereiche falsch erkannt wurden ....................................................................................................... 147
Bearbeiten der Bereichseigenschaften ................................................................................................ 151
Wenn die komplexe Struktur des Papierdokuments nicht übernommen wurde ....................... 152

5
ABBYY® FineReader 15 Benutzerhandbuch
Inhalt
Wenn Sie eine große Anzahl von Dokumenten mit identischen Layouts verarbeiten ............. 153
Wenn Tabellen und Bilder nicht erkannt werden ................................................................................... 154
Wenn ein Strichcode nicht erkannt wurde ................................................................................................ 157
Wenn eine falsche Schriftart verwendet oder manche Zeichen durch "?" oder "□"
ersetzt wurden ..................................................................................................................................................... 159Wenn Ihr gedrucktes Dokument nicht dem Standard entsprechende Schriftarten
enthält ..................................................................................................................................................................... 160Wenn Ihr Dokument viele Fachbegriffe enthält ...................................................................................... 164
Wenn das Programm bestimmte Zeichen nicht erkannt hat ............................................................. 165
Wenn vertikaler oder invertierter Text nicht erkannt wurde .............................................................. 168
Prüfen und Bearbeiten von Texten ......................................................................................................................... 169
Erkannten Text prüfen ....................................................................................................................................... 170
Verwendung von Stilen .................................................................................................................................... 173
Bearbeiten von Hyperlinks .............................................................................................................................. 174
Bearbeiten von Tabellen .................................................................................................................................. 175
Entfernen vertraulicher Daten ........................................................................................................................ 176
Kopieren von Inhalt aus Dokumenten ................................................................................................................... 177
Speichern von OCR-Ergebnissen ............................................................................................................................. 178
Speichern im PDF-Format ............................................................................................................................... 180
Speichern bearbeitbarer Dokumente .......................................................................................................... 181
Speichern von Tabellen .................................................................................................................................... 183
Speichern von E-Books ..................................................................................................................................... 184
Speichern im HTML-Format ........................................................................................................................... 185
Bilder speichern ................................................................................................................................................... 186
Senden von OCR-Ergebnissen an den PDF-Editor ................................................................................ 187
Versenden von OCR-Ergebnissen per E-Mail .......................................................................................... 188
Senden von OCR-Ergebnissen an Kindle ................................................................................................... 189
Intergration mit anderen Anwendungen ........................................................................................... 189
Integration in Windows Explorer ............................................................................................................................. 190
Integration mit Microsoft SharePoint .................................................................................................................... 193
Automatisierung und Planung von OCR ............................................................................................ 194
Automatisierung der Dokumentverarbeitung mit ABBYY FineReader ...................................................... 195
ABBYY Hot Folder .......................................................................................................................................................... 199
ABBYY Dokumente Vergleichen .......................................................................................................... 205
Starten von ABBYY-Dokumentenvergleich .......................................................................................................... 206
Vergleichen von Dokumenten .................................................................................................................................. 207
Das Hauptfenster ........................................................................................................................................................... 210
Verbessern der Vergleichsergebnisse .................................................................................................................... 211
Anzeigen der Vergleichsergebnisse ....................................................................................................................... 213
Speichern von Vergleichsergebnissen ................................................................................................................... 215

6
ABBYY® FineReader 15 Benutzerhandbuch
Inhalt
ABBYY Screenshot Reader ................................................................................................................... 216
Referenz ................................................................................................................................................. 221
Wie wird ABBYY FineReader 15 als Standard-PDF-Betrachter festgelegt ............................................... 222
Typen von PDF-Dokumenten ................................................................................................................................... 224
Tipps für das Scannen ................................................................................................................................................. 227
Fotografieren von Dokumenten .............................................................................................................................. 232
Dialogfeld Optionen ..................................................................................................................................................... 236
Formateinstellungen .................................................................................................................................................... 240
PDF-Einstellungen .............................................................................................................................................. 240
DOC(X)/RTF/ODT-Einstellungen ................................................................................................................... 245
XLS(X)-Einstellungen ......................................................................................................................................... 248
PPTX-Einstellungen ............................................................................................................................................ 250
CSV-Einstellungen .............................................................................................................................................. 250
TXT-Einstellungen ............................................................................................................................................... 251
HTML-Einstellungen .......................................................................................................................................... 252
EPUB-/FB2-Einstellungen ................................................................................................................................ 254
DjVu-Einstellungen ............................................................................................................................................ 255
Unterstützte Sprachen für OCR und den Dokumentenvergleich ................................................................ 257
Unterstützte Dokumentformate .............................................................................................................................. 264
Vor dem Erkennungsvorgang zu berücksichtigende Dokumenteigenschaften .................................... 267
Optionen zur Bildverarbeitung ................................................................................................................................. 270
OCR-Optionen ................................................................................................................................................................ 273
Arbeit mit Sprachen mit komplexen Schriftzeichen ......................................................................................... 276
Unterstützte Sprachen für die Benutzeroberfläche .......................................................................................... 280
Aktuelles Datum und Uhrzeit in Stempeln und in Kopf- und Fußzeilen .................................................. 281
Benötigte Schriftarten für die korrekte Anzeige von Texten in den unterstützten Sprachen .......... 284
Reguläre Ausdrücke ..................................................................................................................................................... 286
Installation, Aktivierung und Registrierung von ABBYY FineReader 15 ........................................ 288
Systemvoraussetzungen ............................................................................................................................................. 289
Installation und Start von ABBYY FineReader ..................................................................................................... 290
Aktivierung von ABBYY FineReader ........................................................................................................................ 292
Registrierung von ABBYY FineReader .................................................................................................................... 294
Datenschutz ..................................................................................................................................................................... 294
Anhang ................................................................................................................................................... 295
Glossar ............................................................................................................................................................................... 296
Tastenkombinationen .................................................................................................................................................. 302
Technischer Support ............................................................................................................................. 313

7
ABBYY® FineReader 15 Benutzerhandbuch
Inhalt
Drittanbietersoftware ........................................................................................................................... 313

8
ABBYY® FineReader 15 Benutzerhandbuch
Einführung in ABBYY FineReaderDieses Kapitel vermittelt einen Überblick über ABBYY FineReader und die darin enthaltenen Funktionen.
Inhalt des Kapitels
· Info zu ABBYY FineReader
· Neue Funktionen von ABBYY FineReader
9
12

9
ABBYY® FineReader 15 Benutzerhandbuch
Info zu ABBYY FineReader
ABBYY FineReader 15 ist ein universelles PDF-Werkzeug zur Dokumentenverwaltung am digitalen
Arbeitsplatz. Mithilfe von ABBYYs Technologien zur optischen Zeichenerkennung (OCR) und
Dokumentenkonvertierung auf Grundlage künstlicher Intelligenz können Sie mit FineReader gesperrte
Informationen in Dokumenten bearbeiten und Ihre Geschäftsproduktivität erhöhen. Mit FineReader
können Sie einfach und effizient alle Arten von PDF- und Papierdokumenten der modernen Arbeitswelt
digitalisieren, abrufen, bearbeiten, konvertieren, schützen, freigeben und gemeinsam mit anderen
Personen daran arbeiten.
Mit ABBYY FineReader 15 können Sie:
· mit beliebigen PDF-Dokumenten arbeiten, einschließlich Dokumentenscans:
o Text bearbeiten (einschließlich in Absätzen und Tabellen) sowie Hyperlinks
und Bilder in einem Dokument bearbeiten
o im Text nach Stichworten suchen sowie in Kommentaren, Bookmarks und den Metadaten
des Dokuments
o Seiten in PDF-Dokumenten neu anordnen, hinzufügen, löschen und verbessern (drehen,
zuschneiden, entzerren)
o Text, Tabellen und Bilder kopieren aus PDFs, Scans oder Fotos mit wenigen Klicks
o PDF-Dokumente in Microsoft Word, Excel oder ein anderes bearbeitbares Format
exportieren
o Kommentare und Beschriftungen in Dokumenten hinzufügen
o Wasserzeichen , Überschriften und Fußzeilen, Bates-Stempel und Stempel in PDF-
Dokumenten hinzufügen
o Digitale Unterschriften anwenden und überprüfen
o PDF-Dokumente mit Passwörtern schützen (Verschlüsselung)
o sensible Informationen aus Dokumenten entfernen (Schwärzen)
o PDF-Dokumente erstellen/kombinieren , einschließlich Branchenstandards PDF/A für
langfristige Archivierung und PDF/UA zum Zugriff
o PDF-Formulare ausfüllen
o PDF-Dokumente anzeigen und drucken
o Unterschiede finden zwischen den Texten zweier Exemplare desselben Dokuments, bei
denen es sich um PDFs, Scans, Bilder, Microsoft Word- oder sonstige unterstützte digitale
Dateien in jeglicher Kombination handeln kann
84 93
92
63
96
109
65
119
68
106 103
81
112
116
117
120
121
110
54 127
205

10
ABBYY® FineReader 15 Benutzerhandbuch
o gefundene Unterschiede als Microsoft Word-Dokument im Modus Änderungen
nachverfolgen, speichern und freigeben
· Dokumente scannen und konvertieren
o Scannen und konvertieren Sie PDF- und Papierdokumente in bearbeitbaren und
durchsuchbaren Formaten (einschließlich Microsoft Word, Microsoft Excel, durchsuchbarer
PDF, PDF/A, PDF/UA und vielen mehr) für die weitere Bearbeitung, Neuverwendung oder
Speicherung.
o Konvertieren Sie Papierdokumente, Dokumentenbilder und PDFs schnell und präzise mit
dem fortschrittlichen OCR-Editor. Das ursprüngliche Layout, die ursprünglichen
Formatierung und die Struktur werden beibehalten.
o Verbessern Sie die Qualität und korrigieren Sie Abweichungen digitaler Bilder von
Dokumenten (Scans, Fotos) automatisch oder manuell vor der Konvertierung.
o Prüfen Sie schnell die Ergebnisse der Texterkennung im Vergleich zum Originaldokument.
Führen Sie vor dem Speichern mithilfe des integrierten Texteditors und
Überprüfungswerkzeugen die notwendigen Änderungen durch.
o Verbessern Sie die Präzision der Dokumentenkonvertierung mit fortschrittlichen Werkzeugen
wie Anpassen oder Spezifizieren von Dokumentenbereichen, Training des Programms in der
Erkennung unüblicher oder dekorativer Schriftarten, Erstellen von Benutzerwörterbüchern
und Festlegung von Sprachen für spezifische Terminologie, Abkürzungen, Codes usw.
· Vergleichen Sie Texte, um Unterschiede zwischen zwei Versionen desselben Dokuments zu
ermitteln.*
o ABBYY FineReader 15 kann zwei Versionen desselben Dokuments miteinander vergleichen,
selbst wenn sie in zwei verschiedenen Formaten vorliegen. So können Sie z. B. den Scan
eines Dokuments und dessen Version im Format Microsoft Word (DOC / DOCX) vergleichen.
o Sie haben mehrere Möglichkeiten, die gefundenen Unterschiede zu speichern: als einfache
Liste der Änderungen, als komplettes Microsoft Word-Dokument im Modus Änderungen
nachverfolgen oder als PDF-Dokument mit hervorgehobenen Unterschieden, Text-Markups
und Kommentaren.
· Automatisieren Sie Ihre persönlichen Verfahren der Dokumentenkonvertierung mit ABBYY Hot
Folder .*
o ABBYY Hot Folder ist eine Anwendung zur Konvertierungsplanung, die in ABBYY FineReader
15 enthalten ist. Diese sucht nach Dokumenten in benutzerdefinierten Ordnern und
konvertiert sie mit voreingestellten Parametern nach einem Plan.
· Erstellen Sie mit ABBYY Screenshot Reader das Abbild eines beliebigen
Bildschirmausschnitts .
215
15
205
199
216

11
ABBYY® FineReader 15 Benutzerhandbuch
o Enthält ein Abbild Text oder eine Tabelle, kann diese(r) extrahiert und in einem
bearbeitbaren Format gespeichert werden.**
* Diese Funktion ist bei einigen Versionen von ABBYY FineReader 15 nicht verfügbar. Bitte besuchen Sie
http://www.ABBYY.com/FineReader für weitere Informationen.
** Um ABBYY Screenshot Reader verwenden zu können, müssen Sie Ihre Kopie von ABBYY FineReader
15 registrieren.

12
ABBYY® FineReader 15 Benutzerhandbuch
Neue Funktionen von ABBYY FineReader 15
Bearbeiten von PDF-Dokumenten
· Bearbeiten von Text in Abschnitten
Die Textverarbeitung in PDF-Dokumenten jeglicher Art, einschließlich Scans, kann jetzt in
einem ganzen Textabschnitt (Block) durchgeführt werden. Der Text wird mit einem
automatischen Fluss von Zeile zu Zeile erstellt, während Text hinzugefügt oder gelöscht wird.
So haben Sie beim Bearbeiten fast dieselbe Freiheit und denselben Komfort wie bei
Textverarbeitungssystemen wie Microsoft Word.
· Ändern der Textformatierung
Sie können auch die Textformatierung ändern (Schriftart und -größe, den Schrifttyp, die Farbe,
den Zeilenabstand, die Textausrichtung und -richtung), entweder für den gesamten Abschnitt
oder nur für ein ausgewähltes Fragment.
· Bearbeiten des Seiten-Layouts
Sie können jetzt sogar das Layout jeder einzelnen Seite in einem digitalen PDF-Dokument
ändern. Sie können Abschnitte (Blöcke oder Text) hinzufügen oder löschen und die Position
von Abschnitten ändern. Sie können sie breiter oder schmaler machen, höher oder tiefer auf
der Seite anordnen und alles schön aufeinander abstimmen. Der Textfluss wird automatisch an
Ihre Layout-Änderungen angepasst.
· Bearbeiten von Tabellenzellen
Jetzt kann jede Zelle in einer Tabelle einzeln und als separater Abschnitt bearbeitet werden.
Die Bearbeitung wirkt sich nicht auf den Inhalt anderer Zellen derselben Zeile aus.
Anzeigen von PDF-Dokumenten
· Schnellerer Viewer
Der PDF-Viewer von FineReader ist jetzt 1,5 Mal so schnell. Das Öffnen jeder Art von PDF-
Dokumenten ist jetzt so flexibel, wie Sie es erwarten können.
Konvertieren von PDF-Dokumenten
· Textebenen-Qualitätserkennung
Die intelligente Erkennung der Textebenen-Qualität digitaler PDF-Dokumente wurde
hinzugefügt. Wurde eine Textebene in einer Seite als problematisch identifiziert (beschädigt,
Verschlüsselungsprobleme usw.), wendet FineReader OCR an, um eine solches Seite zu
konvertieren, statt die Textebene zu extrahieren. Auf diese Weise erhalten Sie bei der
Konvertierung von digital erstellten PDFs in bearbeitbare Formate Ergebnisse der höchsten
Präzision.

13
ABBYY® FineReader 15 Benutzerhandbuch
· Erkennung von Text in Feldern und Anmerkungen
Ein besonderer Mechanismus der Textextraktion aus Feldern eines interaktiven PDF-Formulars
und Anmerkungen des Typs „Textfeld“ (auch als „Typewriter“ bezeichnet) gewährleistet eine
präzise und verlässliche Qualität bei der Konvertierung solcher PDFs in bearbeitbare Formate.
· Verbesserte Beibehaltung des Layouts
Auch die Rekonstruktion von Abschnitten bei der Konvertierung digitaler PDF-Dokumente in
bearbeitbare Formate wurde verbessert.
Vergleichen von Dokumenten
· Export im Modus Änderungen verfolgen
Die Ergebnisse des Dokumentenvergleichs können jetzt in ein Microsoft Word-Dokument
exportiert werden. Die Unterschiede werden im Modus Änderungen verfolgen angezeigt. Dies
wird häufig in Unternehmen und insbesondere in der juristischen Branche verwendet.
· Noch präziserer Vergleich
Dank der Verbesserungen bei der Konvertierung kann der Vergleich digitaler PDF-Dokumente
in jedem unterstützten Format sogar noch präziser durchgeführt werden.
· Neue Vergleichssprache
Jetzt können auch Dokumente in armenischer Sprache verglichen werden. Die Gesamtzahl der
unterstützten Vergleichssprachen beträgt damit 38 Sprachen.
Verbesserte optische Zeichenerkennung (OCR)
Dank der aktuellsten Version der OCR-Technologie von ABBYY bietet FineReader 15 eine präzisere
Dokumentenkonvertierung für die Sprachen Japanisch und Koreanisch. Die Beibehaltung der
Tabellenstruktur beim Speichern in Excel für unterstützte Sprachen in der Schreibrichtung rechts nach
links und das automatische Tagging beim Speichern in PDFs mit Tags (einschließlich PDF/UA) wurden
verbessert.
Verbesserungen für Unternehmen
· Remote-Benutzer-Lizenz
Remote-Benutzer-Lizenzen erlauben die Verwendung von FineReader mit Desktop- und
Anwendungsvirtualisierungslösungen wie Microsoft Remote Desktop Services (RDS), Citrix
XenApp und Citrix Virtual Apps und Desktops, basierend auf der benannten Benutzer-
Zugriffsbasis. Ausführliche Informationen entnehmen Sie bitte der Anleitung für
Administratoren (Administrator Guide) von FineReader.

14
ABBYY® FineReader 15 Benutzerhandbuch
· Verbesserte Produktanpassung mit GPO
Die Liste der Möglichkeiten, FineReader für spezifische Benutzer/Workstations mithilfe von
GPO (Group Policy Objects) anzupassen, wurde um die folgenden Optionen erweitert:
o Definition einer maximalen Anzahl der von FineReader verwendeten Workstation-CPUs
o Einrichtung einer Zeitüberschreitung bei Benutzer-Inaktivität und erzwungene Lizenzfreigabe
für Workstations mit Gleitlizenzen
o .admx+.adml-Vorlagen verfügbar
Wir bedanken uns bei allen Benutzern, die mit ihrem Feedback zur Verbesserung des Programms
beigetragen haben. Mit Ihrer Unterstützung können wir die Funktionen erweitern und Ihnen ein noch
besseres Benutzererlebnis bieten.

15
ABBYY® FineReader 15 Benutzerhandbuch
Das Fenster 'Neuer Task'Wenn Sie ABBYY FineReader starten, wird Neuer Task ein Fenster geöffnet, in dem Dokumente
problemlos geöffnet, gescannt, erstellt oder verglichen werden können. Wird das Fenster Neuer Task
nicht angezeigt (Sie haben es z. B. geschlossen oder einen bestimmten ABBYY FineReader-Task durch
Rechtsklick auf eine Datei im Windows Explorer gestartet), kann es jederzeit erneut durch Anklicken der
Schaltfläche in der Hauptsymbolleiste geöffnet werden.
Um mit der Verarbeitung eines Dokuments zu beginnen, wählen Sie einen Task:
1. Im linken Fensterbereich:
· Klicken Sie auf Öffnen, falls die Dokumente für die weitere Verarbeitung bereits
vorhanden sind.
· Klicken Sie auf Scannen, falls zuerst Papierdokumente gescannt werden müssen.
· Klicken Sie auf Vergleichen, falls zwei Versionen desselben Dokuments verglichen
werden sollen.
· Klicken Sie auf Kürzlich verwendet, um die Arbeit an einem zuvor gespeicherten
PDF-Dokument oder OCR-Projekt fortzusetzen.
2. Wählen Sie im rechten Fensterbereich den entsprechenden Task aus.

16
ABBYY® FineReader 15 Benutzerhandbuch
Sobald Sie mit dem Mauszeiger über einen Task fahren, wird zu Ihrer Unterstützung ein Popup-
Fenster mit den häufigsten Szenarien angezeigt, die von diesem Task abgedeckt werden.
Die Einstellungen für alle ABBYY FineReader-Tasks werden in einem Optionen Dialogfeld
festgelegt. Um dieses Dialogfeld zu öffnen, klicken Sie auf Optionen im linken Fensterbereich unten.
Inhalt des Kapitels
· Anzeigen und Bearbeiten von PDFs
· Schnellkonvertierung
· Erweiterte Konvertierung
· Vergleichen von Dokumenten
· Scannen und Speichern von Dokumenten
236
17
20
32
35
39

17
ABBYY® FineReader 15 Benutzerhandbuch
Anzeigen und Bearbeiten von PDFs
Mit ABBYY FineReader können Sie auf einfache Weise jeden Typ von PDF anzeigen, bearbeiten,
kommentieren und durchsuchen, sogar PDFs, die durch einfaches Scannen eines Papierdokuments
empfangen wurden und somit keinen durchsuchbaren oder bearbeitbaren Text enthalten.
Anzeigen von PDFs und Hinzufügen von Kommentaren
Klicken Sie im Fenster Neuer Task auf die Registerkarte Öffnen und dann auf PDF-Dokument öffnen.
Das ausgewählte Dokument wird im PDF-Editor geöffnet und kann angezeigt und kommentiert
werden .
Verwenden Sie die Schaltflächen Seiten , Lesezeichen , Suchen und Kommentare für die
Navigation innerhalb des Dokuments.
ABBYY FineReader bietet die folgenden Kommentierungswerkzeuge:
· Notiz hinzufügen
· Hervorheben , Unterstreichen, Durchstreichen und Text einfügen
54
68
59 101 63 76
69
69

18
ABBYY® FineReader 15 Benutzerhandbuch
· Zeichnen Form, Linie oder Pfeil
Werden die Kommentierungswerkzeuge nicht angezeigt, klicken Sie auf die
Schaltfläche.
Bearbeiten von PDFs
ABBYY FineReader bietet die folgenden Bearbeitungswerkzeuge
Siehe auch: Bearbeiten von Text , Einfügen und Bearbeiten von Bildern .
Schützen von PDF-Dokumenten
Mit ABBYY FineReader können Sie:
Siehe auch: Digitale Signaturen , Entfernen von vertraulichen Informationen aus PDF-Dokumenten
, Kennwörter und Berechtigungen .
Ausfüllen von Formularen
Mit ABBY FineReader können interaktive Formulare ausgefüllt, gespeichert und gedruckt werden.
Wenn Sie ein PDF-Dokument mit einem interaktiven Formular öffnen, werden die Formularfelder
hervorgehoben, sodass Sie aus der Dropdownliste einen Wert auswählen oder Informationen eingeben
können.
72
84 92
115
112 117
116
110

19
ABBYY® FineReader 15 Benutzerhandbuch
Treffen Sie auf ein Formular, das durch eine einfache Texteingabe in die leeren Felder nicht ausgefüllt
werden kann, verwenden Sie das Werkzeug Textfeld um die benötigten Informationen über dem
Formular einzugeben. Siehe auch: Ausfüllen von Formularen .
Weitere Informationen über das Arbeiten mit PDFs finden Sie unter Arbeiten mit PDF-Dokumenten .
110
53

20
ABBYY® FineReader 15 Benutzerhandbuch
Schnellkonvertierung
Sie können die integrierten Tasks auf der Registerkarte Öffnen des Fensters Neuer Task verwenden,
um PDFs oder Bilder zu konvertieren oder um eine neue PDF-Datei aus Dateien der verschiedensten
Formate zu erstellen.
Konvertieren einer oder mehrerer Dateien
1. Klicken Sie auf die Registerkarte Öffnen und klicken Sie dann auf den gewünschten Task:
· In PDF konvertieren erstellt PDFs von *.docx, *.html, *.jpeg und anderen
Dateien. Sie können diesen Task auch dafür verwenden, mehrere Dateien zu
einem PDF-Dokument zusammenzufügen.
· In Microsoft Word konvertieren erstellt Word-Dokumente aus PDF- und
Bilddateien. Sie können diesen Task auch dafür verwenden, mehrere Dateien zu
einem Microsoft Word-Dokument zusammenzufügen.
· In Microsoft Excel konvertieren erstellt Excel-Arbeitsblätter aus PDF- und
Bilddateien. Sie können diesen Task auch dafür verwenden, mehrere Dateien zu
einem Excel-Dokument zusammenzufügen.

21
ABBYY® FineReader 15 Benutzerhandbuch
· In andere Formate konvertieren konvertiert PDF- und Bilddateien in die
gängigsten Formate, einschließlich *.odt, *.pptx, *.epub, *.html und viele mehr.
2. Wählen Sie in dem sich daraufhin öffnenden Dialogfeld die zu konvertierenden Dateien aus.
3. Legen Sie die Konvertierungseinstellungen fest.
Durch diese Einstellungen werden das Erscheinungsbild sowie die Eigenschaften des
Ausgabedokuments festgelegt.
4. Bei Bedarf können Dateien hinzugefügt oder entfernt werden.
5. Klicken Sie auf die Schaltfläche Konvertieren zu <format>.
6. Legen Sie einen Zielordner für die Ausgabedatei fest.
Sobald der Task abgeschlossen ist, wird die erhaltene Datei in dem von Ihnen festgelegten
Ordner abgelegt.

22
ABBYY® FineReader 15 Benutzerhandbuch
Zusammenfügen von Dateien
1. Klicken Sie auf die Registerkarte Öffnen und klicken Sie auf den gewünschten Task.
2. Wählen Sie in dem sich öffnenden Dialogfeld die zu konvertierenden Dateien aus.
3. Legen Sie die Konvertierungseinstellungen fest.
4. Bei Bedarf können Dateien hinzugefügt oder entfernt werden.
5. Ordnen Sie die Dateien in der gewünschten Reihenfolge an und wählen Sie die Alle Dateien
zu einem Dokument zusammenfügen Option.
6. Klicken Sie auf die Schaltfläche Konvertieren zu <format>.
7. Legen Sie einen Namen und Zielordner für die Ausgabedatei fest.
Sobald der Task abgeschlossen ist, wird die erhaltene Datei in dem von Ihnen festgelegten Ordner
abgelegt.

23
ABBYY® FineReader 15 Benutzerhandbuch
Verwenden Sie die erweiterte Konvertierung für umfangreiche Dokumente mit einem komplexen
Layout.
Siehe auch: :
· Erstellen von PDF-Dokumenten
· Erstellen von Microsoft Word-Dokumenten
· Erstellen von Microsoft Excel-Arbeitsblättern
· Andere Formate
32
24
27
29
31

24
ABBYY® FineReader 15 Benutzerhandbuch
Erstellen von PDF-Dokumenten
Im Fenster Neuer Task können Sie:
· PDFs aus Dateien der verschiedensten Formate erstellen.
· Mehrere Dateien in PDF konvertieren.
· Mehrere Dateien zu einem PDF-Dokument zusammenfügen.
· Durchsuchbare PDFs erstellen.
· PDF/A-kompatible Dokumente erstellen.
Konvertieren einer oder mehrerer Dateien
1. Klicken Sie auf die Öffnen Registerkarte und dann auf In PDF konvertieren.
2. Wählen Sie in dem sich daraufhin öffnenden Dialogfeld die zu konvertierenden Dateien aus.
3. Legen Sie die Konvertierungseinstellungen fest. Durch diese Einstellungen werden das
Erscheinungsbild sowie die Eigenschaften des Ausgabedokuments festgelegt.
3.1.Bildqualität Die Qualität der Bilder und die Größe der daraus resultierenden Datei
können mithilfe der Optionen im Bildqualität Dropdownmenü:
· Beste Qualität
optimiert werden. Wählen Sie diese Option, um die Qualität der Bilder und des
Seitenbildes beizubehalten. Die Originalauflösung bleibt erhalten.
· Ausgewogen
Wählen Sie diese Option, um die Größe der ausgegebenen PDF-Datei ohne großen
Qualitätsverlust des Bildes zu reduzieren.
· Kompakte Größe
Wählen Sie diese Option, um eine kleine PDF-Datei auf Kosten der Bildqualität zu
erhalten.
· Benutzerdefiniert...
Wählen Sie diese Option für die Anpassung der Parameter für das Speichern von
Bildern. Im Dialogfeld Benutzerdefinierte Einstellungen legen Sie die gewünschten
Werte fest und klicken auf OK.
3.2.Volltextsuche Aktivieren oder deaktivieren Sie Volltextsuchen im Ausgabedokument mit
diesem Dropdownmenü:
· Wie im Originaldokument Der Text in den Bildern wird nicht erkannt. Die Benutzer
können innerhalb des Ausgabedokuments nur dann Suchen durchführen, wenn das
Originaldokument eine Textebene enthält.

25
ABBYY® FineReader 15 Benutzerhandbuch
· In Text und Bildern suchen Der Text in den Bildern wird erkannt. Der Benutzer kann
innerhalb des Ausgabedokuments suchen.
· Volltextsuche deaktivieren Das Dokument wird in ein PDF konvertiert, das nur aus
Bildern besteht. Der Benutzer kann innerhalb des Ausgabedokuments nicht suchen.
3.3.PDF/A-Dokumente erstellen Wählen Sie diese Option, um ein PDF/A-kompatibles
Dokument zu erstellen. Standardmäßig wird ein PDF/A-2b-Dokument erstellt. Klicken Sie
auf Weitere Optionen... um eine andere PDF/A-Version auszuwählen.
3.4.MRC-Komprimierung verwenden Wählen Sie diese Option, um eine Mixed Raster
Content (MRC)-Komprimierung zur Reduzierung der Dateigröße ohne erkennbaren Verlust
der Bildqualität anzuwenden.
3.5.OCR-Sprachen Wählen Sie die Sprache(n) Ihres Dokuments aus. Siehe auch:
Erkennungssprachen .
3.6.Einstellungen zur Bildvorverarbeitung... Hier können zusätzliche Bearbeitungsvorgänge
für Ihre Scans und Bilddateien festgelegt werden, um so ihr Aussehen und die Qualität der
Konvertierung zu verbessern. Siehe auch: Optionen zur Bildverarbeitung .
3.7.Weitere Optionen... Öffnen Sie die Registerkarte PDF Registerkarte des
Formateinstellungen Dialogfelds.
4. Bei Bedarf können Dateien hinzugefügt oder entfernt werden.
5. Klicken Sie auf die In PDF konvertieren Schaltfläche.
6. Legen Sie einen Zielordner für die Ausgabedatei fest.
Sobald der Task abgeschlossen ist, wird das erhaltene PDF-Dokument in dem von Ihnen
festgelegten Ordner abgelegt.
Zusammenfügen von Dateien
1. Klicken Sie auf die Öffnen Registerkarte und dann auf In PDF konvertieren.
2. Wählen Sie in dem sich öffnenden Dialogfeld die zu konvertierenden Dateien aus.
3. Legen Sie die Konvertierungseinstellungen fest .
4. Bei Bedarf können Dateien hinzugefügt oder entfernt werden.
5. Ordnen Sie die Dateien in der gewünschten Reihenfolge an und wählen Sie die Alle Dateien
zu einem Dokument zusammenfügen Option.
6. Klicken Sie auf die In PDF konvertieren Schaltfläche.
267
271
240
240
24

26
ABBYY® FineReader 15 Benutzerhandbuch
7. Legen Sie einen Namen und Zielordner für die Ausgabedatei fest.
Sobald der Task abgeschlossen ist, wird das erhaltene PDF-Dokument in dem von Ihnen
festgelegten Ordner abgelegt.

27
ABBYY® FineReader 15 Benutzerhandbuch
Erstellen von Microsoft Word-Dokumenten
Im Dialogfeld Neuer Task können Sie Microsoft Word-Dokumente aus PDFs und Bildern und aus
Dateien in einem der unterstützten Formate erstellen . Sie können außerdem mehrere Dateien
konvertieren und zu einem Microsoft Word-Dokument zusammenfügen.
Konvertieren einer oder mehrerer Dateien
1. Klicken Sie auf die Öffnen Registerkarte und dann auf Konvertieren in Microsoft Word.
2. Wählen Sie in dem sich daraufhin öffnenden Dialogfeld die zu konvertierenden Dateien aus.
3. Legen Sie die Konvertierungseinstellungen fest. Durch diese Einstellungen werden das
Erscheinungsbild sowie die Eigenschaften des Ausgabedokuments festgelegt.
3.1.Formatierung beibehalten.
Wählen Sie die entsprechende Einstellung in Abhängigkeit davon, für welche Verwendung
das Ausgabedokument vorgesehen ist.
· Genaue Kopie
Das Ausgabedokument sieht fast aus wie das Original, bietet aber nur eingeschränkte
Bearbeitungsoptionen.
· Bearbeitbare Kopie
Das Aussehen des Ausgabedokuments kann sich leicht vom Original unterscheiden, das
Dokument kann aber problemlos bearbeitet werden.
· Formatierter Text
Schriftarten, Schriftgrößen und Absatzformatierung bleiben erhalten. Der Ausgabetext
wird in einer Spalte gespeichert.
· Nur Text
Nur die Absatzformatierung bleibt erhalten. Der Ausgabetext wird in einer Spalte
gespeichert und es wird nur eine Schriftart verwendet.
3.2.OCR-Sprachen Wählen Sie die Sprache(n) Ihres Dokuments aus. Siehe auch:
Erkennungssprachen .
3.3.Bilder beibehalten Wählen Sie diese Option, wenn Sie die Bilder im Ausgabedokument
beibehalten möchten.
3.4.Seitenzahlen, Kopf- und Fußzeilen beibehalten Wählen Sie diese Option, um Kopf- und
Fußzeilen und Seitennummern zu erhalten.
3.5.Weitere Optionen... Öffnet die Registerkarte DOC(X)/RTF/ODT des
Formateinstellungen Dialogfelds.
4. Bei Bedarf können Dateien hinzugefügt oder entfernt werden.
264
267
245
240

28
ABBYY® FineReader 15 Benutzerhandbuch
5. Klicken Sie auf die In Word konvertieren Schaltfläche.
6. Legen Sie einen Zielordner für die Ausgabedatei fest.
Sobald der Task abgeschlossen ist, wird das erhaltene Microsoft Word-Dokument in dem von
Ihnen festgelegten Ordner gespeichert.
Zusammenfügen von Dateien
1. Klicken Sie auf die Öffnen Registerkarte und dann auf Konvertieren in Microsoft Word.
2. Wählen Sie in dem sich öffnenden Dialogfeld die zu konvertierenden Dateien aus.
3. Legen Sie die Konvertierungseinstellungen fest .
4. Bei Bedarf können Dateien hinzugefügt oder entfernt werden.
5. Ordnen Sie die Dateien in der gewünschten Reihenfolge an und wählen Sie die Alle Dateien
zu einem Dokument zusammenfügen Option.
6. Klicken Sie auf die In Word konvertieren Schaltfläche.
7. Legen Sie einen Namen und Zielordner für die Ausgabedatei fest.
Sobald der Task abgeschlossen ist, wird das erhaltene Microsoft Word-Dokument in dem von
Ihnen festgelegten Ordner gespeichert.
27

29
ABBYY® FineReader 15 Benutzerhandbuch
Erstellen von Microsoft Excel-Arbeitsblättern
Im Dialogfeld Neuer Task können Sie Microsoft Excel-Dokumente aus PDFs und Bildern und aus
Dateien in einem der unterstützten Formate erstellen . Sie können außerdem mehrere Dateien
konvertieren und zu einem Excel-Dokument zusammenfügen.
Konvertieren einer oder mehrerer Dateien
1. Klicken Sie auf die Registerkarte Öffnen Registerkarte und dann auf Konvertieren in
Microsoft Excel.
2. Wählen Sie in dem sich daraufhin öffnenden Dialogfeld die zu konvertierenden Dateien aus.
3. Legen Sie die Konvertierungseinstellungen fest. Durch diese Einstellungen werden das
Erscheinungsbild sowie die Eigenschaften des Ausgabedokuments festgelegt.
3.1.Formatierung beibehalten.
Wählen Sie die entsprechende Einstellung in Abhängigkeit davon, für welche Verwendung
das Ausgabedokument vorgesehen ist.
· Formatierter Text
Schriftarten, Schriftgrößen und Absatzformatierung bleiben erhalten.
· Nur Text
Nur die Absätze bleiben erhalten. Es wird nur eine Schriftart verwendet.
3.2.OCR-Sprachen Wählen Sie die Sprache(n) Ihres Dokuments aus. Siehe auch:
Erkennungssprachen .
3.3.Bilder beibehalten (nur XLSX) Wählen Sie diese Option, wenn Sie die Bilder im
Ausgabedokument beibehalten möchten.
3.4.Getrenntes Blatt für jede Seite erstellen (nur XLSX) Wählen Sie diese Option, wenn von
jeder Einzelseite des Originaldokuments ein separates Microsoft Excel-Arbeitsblatt erstellt
werden soll.
3.5.Weitere Optionen... Öffnet den XLS(X) Registerkarte des Formateinstellungen
Dialogfelds.
4. Bei Bedarf können Dateien hinzugefügt oder entfernt werden.
5. Klicken Sie auf die Registerkarte In Excel konvertieren Schaltfläche.
6. Legen Sie einen Zielordner für die Ausgabedatei fest.
Sobald der Task abgeschlossen ist, wird die erhaltene Microsoft Excel-Datei in dem von Ihnen
festgelegten Ordner abgelegt.
Zusammenfügen von Dateien
1. Klicken Sie auf die Registerkarte Öffnen und dann auf Konvertieren in Microsoft Excel.
264
267
248 240

30
ABBYY® FineReader 15 Benutzerhandbuch
2. Wählen Sie in dem sich öffnenden Dialogfeld die zu konvertierenden Dateien aus.
3. Legen Sie die Konvertierungseinstellungen fest .
4. Bei Bedarf können Dateien hinzugefügt oder entfernt werden.
5. Ordnen Sie die Dateien in der gewünschten Reihenfolge an und wählen Sie die Alle Dateien
zu einem Dokument zusammenfügen Option.
6. Klicken Sie auf die Registerkarte In Excel konvertieren Schaltfläche.
7. Legen Sie einen Namen und Zielordner für die Ausgabedatei fest.
Sobald der Task abgeschlossen ist, wird die erhaltene Microsoft Excel-Datei in dem von Ihnen
festgelegten Ordner abgelegt.
29

31
ABBYY® FineReader 15 Benutzerhandbuch
Andere Formate
Im Fenster Neuer Task können PDFs und Bilder in gängige Formate konvertiert (*.pptx, *.odt, *.html,
*.epub, *.fb2, *.rtf, *.txt, *.csv, *.djvu) und mehrere Dateien zu einem Dokument zusammengefügt
werden.
Konvertieren einer oder mehrerer Dateien
1. Klicken Sie auf die Registerkarte Öffnen und dann auf Konvertieren in andere Formate.
2. Wählen Sie in dem sich daraufhin öffnenden Dialogfeld die zu konvertierenden Dateien aus.
3. Legen Sie die Konvertierungseinstellungen fest. Durch diese Einstellungen werden das
Erscheinungsbild sowie die Eigenschaften des Ausgabedokuments festgelegt.
3.1.Wählen Sie das Ausgabeformat Wählen Sie ein Format, in das Ihre Datei konvertiert
werden soll.
3.2.OCR-Sprachen Wählen Sie die Sprache(n) Ihres Dokuments aus. Siehe auch:
Erkennungssprachen .
3.3.Weitere Optionen... Öffnet die entsprechende Registerkarte des
Formateinstellungen Dialogfelds.
4. Bei Bedarf können Dateien hinzugefügt oder entfernt werden.
5. Klicken Sie auf die Schaltfläche Konvertieren zu <format>.
6. Legen Sie einen Zielordner für die Ausgabedatei fest.
Sobald der Task abgeschlossen ist, wird die erhaltene Datei in dem von Ihnen festgelegten
Ordner abgelegt.
Zusammenfügen von Dateien
1. Klicken Sie auf die Registerkarte Öffnen und dann auf Konvertieren in andere Formate.
2. Wählen Sie in dem sich öffnenden Dialogfeld die zu konvertierenden Dateien aus.
3. Legen Sie die Konvertierungseinstellungen fest .
4. Bei Bedarf können Dateien hinzugefügt oder entfernt werden.
5. Ordnen Sie die Dateien in der gewünschten Reihenfolge an und wählen Sie die Alle Dateien
zu einem Dokument zusammenfügen Option.
6. Klicken Sie auf die Schaltfläche Konvertieren zu <format>.
7. Legen Sie einen Namen und Zielordner für die Ausgabedatei fest.
Sobald der Task abgeschlossen ist, wird das erhaltene Dokument in dem von Ihnen
festgelegten Ordner abgelegt.
267
240
31

32
ABBYY® FineReader 15 Benutzerhandbuch
Erweiterte KonvertierungABBYY FineReader beinhaltet einen OCR-Editor , der mit erweiterten OCR- und
Konvertierungsfunktionen ausgestattet ist. Der OCR-Editor ermöglicht Ihnen das Überprüfen von
Erkennungsbereichen und das Prüfen von erkanntem Text, die Vorverarbeitung von Bildern zur
Verbesserung der OCR-Genauigkeit und vieles mehr.
128

33
ABBYY® FineReader 15 Benutzerhandbuch
Der OCR-Editor verfügt außerdem über leistungsstarke Funktionen für die Feinabstimmung von OCR
und Konvertierung, um so die bestmöglichen Ergebnisse zu erhalten. Sie können beispielsweise
Erkennungsbereiche bearbeiten , erkannten Text prüfen und trainieren ABBYY FineReader für
das Erkennen nicht standardmäßiger Zeichen und Schriften.
1. Es gibt verschiedene Möglichkeiten, den OCR-Editor zu öffnen:
· Öffnen Sie das Fenster Neuer Task durch Klicken auf Datei > Neuer Task, wählen sie
die Registerkarte Öffnen und klicken Sie auf den Task Öffnen in OCR-Editor.
· Öffnen Sie das Fenster Neuer Task und klicken Sie auf Werkzeuge > OCR-Editor.
· Öffnen Sie das Fenster Neuer Task und klicken Sie auf Datei > Öffnen in OCR-Editor....
2. Im Dialogfeld Bild öffnen wählen Sie die zu öffnenden Dateien aus.
Falls Sie die Standardeinstellungen verwenden, wird ABBYY FineReader die von Ihnen
geöffneten Dateien automatisch analysieren und erkennen. Diese Einstellungen können auf
der Bildverarbeitung Registerkarte des Optionen Dialogfelds geändert werden (klicken Sie
auf Werkzeuge > Optionen..., um dieses Dialogfeld zu öffnen).
3. Nach dem Öffnen eines Dokuments wird dessen Bild im Fenster Bild angezeigt und Text-,
Bild-, Tabellen- und Strichcodebereiche werden im Bild markiert. Prüfen Sie, ob diese Bereiche
korrekt erkannt wurden und bearbeiten Sie diese bei Bedarf.
147 170 160
15

34
ABBYY® FineReader 15 Benutzerhandbuch
Dokumente werden von ABBYY FineReader analysiert, um so Bereiche zu erkennen, die
Text, Bilder, Tabellen und Strichcodes enthalten.
Von Zeit zu Zeit werden Bereiche in komplexen Dokumenten nicht korrekt erkannt. In
den meisten Fällen ist es einfacher, die erkannten Bereiche automatisch korrigieren zu
lassen, als alle Bereiche manuell zu zeichnen.
Werkzeuge für das Zeichnen und Bearbeiten von Bereichen finden Sie in der
Symbolleiste über dem Fenster Bild und in den Symbolleisten, die über den Bereichen
Text, Bild, Hintergrundbild und Tabelle nach deren Auswahl angezeigt werden.
Mit diesen Werkzeugen können Sie:
· Bereiche hinzufügen und löschen
· Den Bereichstyp ändern
· Bereichsränder anpassen und komplette Bereiche verschieben
· Zu Bereichen rechteckige Flächen hinzufügen oder diese löschen
· Die Reihenfolge der Bereiche ändern
4. Haben Sie an den Bereichen Änderungen vorgenommen, klicken Sie auf die Schaltfläche
Erkennen in der Hauptsymbolleiste, um die Erkennung für das Dokument erneut
durchzuführen.
5. Prüfen Sie den erkannten Text im Fenster Text und nehmen Sie bei Bedarf Korrekturen vor.
6. Speichern Sie das erkannte Dokument . Sie können aus der Dropdownliste der Schaltfläche
Speichern/Senden in der Hauptsymbolleiste das Format auswählen, in dem Ihr Dokument
gespeichert werden soll (klicken Sie auf den Pfeil neben der Schaltfläche, um die
Dropdownliste zu öffnen).
Weitere Informationen über den OCR-Editor und dessen Funktionen finden Sie unter Arbeiten mit
dem OCR-Editor .
178
128

35
ABBYY® FineReader 15 Benutzerhandbuch
Vergleichen von Dokumenten
(Diese Funktion ist bei einigen Versionen von ABBYY FineReader 15 nicht verfügbar. Siehe auch:
http://www.ABBYY.com/FineReader.)
ABBYY FineReader beinhaltet ABBYY Dokumente Vergleichen, eine Anwendung, mit der Sie zwei
Versionen eines Dokuments miteinander vergleichen können, selbst wenn diese Versionen in zwei
unterschiedlichen Formaten vorliegen. Mit dem Werkzeug Dokumentvergleich in ABBYY FineReader
können Sie wesentliche Unterschiede im Text erkennen und die Freigabe oder Veröffentlichung der
falschen Version eines Dokuments verhindern.
Es gibt mehrere Möglichkeiten zum Starten von ABBYY Dokumente Vergleichen:
· Öffnen Sie das Fenster Neuer Task , wählen Sie die Registerkarte Vergleichen und klicken
Sie auf ABBYY Dokumente Vergleichen öffnen.
· Klicken Sie auf die Schaltfläche Start und auf ABBYY FineReader 15 > ABBYY Dokumente
Vergleichen (mit Windows 10 klicken Sie auf die Schaltfläche Start , wählen den Eintrag
Alle Programme im Startmenü und klicken auf ABBYY FineReader 15 > ABBYY
Dokumente Vergleichen)
· Klicken Sie auf Dokumente vergleichen im Menü Werkzeuge.
· Klicken Sie mit der rechten Maustaste auf eine Datei im Windows Explorer und klicken Sie
auf Dokumente vergleichen... im Kontextmenü.
Folgen Sie diesen Anweisungen, um zwei Dokumente miteinander zu vergleichen.
15
190

36
ABBYY® FineReader 15 Benutzerhandbuch
1. Öffnen Sie ABBYY Dokumente Vergleichen, öffnen Sie eine der Versionen für den Vergleich
im linken Fenster und die andere Version im rechten Fenster.
2. Im Fenster VERGLEICHEN wählen Sie mit der Dropdownliste die Sprachen des Dokuments
aus.

37
ABBYY® FineReader 15 Benutzerhandbuch
3. Klicken Sie auf die Schaltfläche Vergleichen um die Dokumente miteinander zu vergleichen.
4. Überprüfen Sie die von ABBYY Dokumente Vergleichen erkannten Unterschiede.
Die Unterschiede zwischen den beiden Versionen werden in jeder Version hervorgehoben
und im rechten Fenster aufgelistet, so erhalten Sie eine klare Übersicht über die am
Dokument vorgenommenen Änderungen. Sie erkennen leicht, welcher Text in einer Version
hinzugefügt, entfernt oder bearbeitet wurde. Beide Seiten werden gleichzeitig gescrollt und
die identischen Fragmente werden Seite an Seite angezeigt. Unterschiede können aus der
Liste entfernt oder in die Zwischenablage kopiert werden.
Die aus der Liste entfernten Unterschiede sind im Bericht mit den Unterschieden nicht
enthalten.
Sie können die Vergleichsergebnisse speichern:
· Als Microsoft Word-Datei, in der die Unterschiede anhand der Funktion Änderungen
nachverfolgen angezeigt werden.
· Als PDF-Dokument mit Kommentaren.
· Als Microsoft Word-Tabelle mit den Unterschieden.

38
ABBYY® FineReader 15 Benutzerhandbuch
Weitere Informationen über den Vergleich von zwei Versionen desselben Dokuments finden Sie unter
ABBYY Dokumente Vergleichen .205

39
ABBYY® FineReader 15 Benutzerhandbuch
Scannen und Speichern von Dokumenten
Sie können die Tasks auf der Scannen Registerkarte des Fensters Neuer Task verwenden, um digitale
Dokumente in den verschiedensten Formaten zu erstellen. Sie benötigen einen Scanner oder eine
Digitalkamera, um Dokumentbilder zu empfangen.
1. Wählen Sie die Registerkarte Scannen und klicken Sie dann auf einen Task:
· Für den OCR-Editor scannen öffnet Scans im OCR-Editor .
· In PDF scannen erstellt PDFs von Bildern, die von einem Scanner oder
einer Digitalkamera empfangen wurden.
· In Microsoft Word scannen erstellt Microsoft Word-Dokumente aus
Bildern, die von einem Scanner oder einer Digitalkamera empfangen
wurden.
· In Microsoft Excel scannen erstellt Microsoft Excel-Dokumente von
Bildern, die von einem Scanner oder einer Digitalkamera empfangen
wurden.
· Als Bilddateien scannen erstellt Nur-Bild-Dateien von Bildern, die von
einem Scanner oder einer Digitalkamera empfangen wurden.
128

40
ABBYY® FineReader 15 Benutzerhandbuch
· In anderen Formaten scannen erstellt Dokumente in den gängigen
Formaten wie z. B. *.odt, *.pptx, *.epub und *.html von Bildern, die von
einem Scanner oder einer Digitalkamera empfangen wurden.
2. Wählen Sie ein Gerät aus und legen Sie die Scaneinstellungen fest.
3. Klicken Sie auf die Schaltfläche Vorschau oder auf eine beliebige Stelle im Bildbereich.
4. Prüfen Sie das Bild. Sind Sie mit der Qualität des Bildes unzufrieden, ändern Sie die
Scaneinstellungen und klicken auf erneut auf die Schaltfläche Vorschau.
5. Legen Sie die für das ausgewählte Format spezifischen Einstellungen fest.
Durch diese Einstellungen werden das Erscheinungsbild sowie die Eigenschaften des
Ausgabedokuments festgelegt.
6. Klicken Sie auf die Schaltfläche Scannen zu <format>.
7. Sobald der Scanvorgang beginnt, werden ein Dialogfeld mit einer Statusanzeige sowie Tipps
angezeigt.
8. Nachdem die Seite gescannt wurde, wird eine Eingabeaufforderung für den nächsten Schritt
angezeigt.
Klicken Sie auf Erneut scannen um weitere Seiten mit den aktuellen Einstellungen zu scannen
oder klicken Sie auf Scannen beenden um das Dialogfeld zu schließen.
9. Je nachdem, welchen Task Sie in Schritt 1 festgelegt haben, wird das gescannte Bild:
· Verarbeitet und dem OCR-Projekt im OCR-Editor hinzugefügt.
227
128

41
ABBYY® FineReader 15 Benutzerhandbuch
· Verarbeitet und zu PDF konvertiert. Geben Sie den Ordner an, in dem Sie
das erstellte Dokument speichern möchten. Das Dokument bleibt danach
im OCR-Editor geöffnet.
· Verarbeitet und in das ausgewählte Format konvertiert. Geben Sie den
Ordner an, in dem Sie das erstellte Dokument speichern möchten. Das
Dokument bleibt danach im OCR-Editor geöffnet.
Siehe auch: :
· Für den OCR-Editor scannen
· Scannen in PDF
· In Microsoft Word scannen
· In Microsoft Excel scannen
· Als Bilddateien scannen
· In anderen Formaten scannen
42
44
46
48
50
52

42
ABBYY® FineReader 15 Benutzerhandbuch
Für den OCR-Editor scannen
Sie können Bilder von einem Scanner oder einer Kamera im OCR-Editor öffnen, wo Sie dann Folgendes
durchführen können:
· Manuelles Zeichnen und Bearbeiten von Erkennungsbereichen
· Erkannten Text prüfen
· Trainieren von ABBYY FineReader für das Erkennen nicht standardmäßiger Zeichen und
Schriften
· Verwenden erweiterter Tools für bestmögliche OCR-Ergebnisse.
1. Öffnen Sie Neuer Task und wählen Siedie Registerkarte Scannen und klicken Sie auf den
Task Für den OCR-Editor scannen.
2. Wählen Sie ein Gerät aus und legen Sie die Scaneinstellungen fest .
3. Klicken Sie auf die Schaltfläche Vorschau oder auf eine beliebige Stelle im Bildbereich.
4. Prüfen Sie das Bild. Sind Sie mit der Qualität des Bildes unzufrieden, ändern Sie die
Scaneinstellungen und klicken erneut auf die Schaltfläche Vorschau.
5. Festlegen der Vorverarbeitungs- und Automatisierungseinstellungen.
5.1.Seitenbilder automatisch nach Hinzufügen verarbeiten
Diese Option aktiviert oder deaktiviert die automatische Verarbeitung neu hinzugefügter
Seiten. Bei aktivierter automatischer Verarbeitung können allgemeine Optionen für die
Dokumentverarbeitung und Einstellungen für die Bildvorverarbeitung zur Verwendung
beim Scannen und Öffnen von Bildern ausgewählt werden.
· Seitenbilder erkennen
Aktivieren Sie diese Option, wenn FineReader neu hinzugefügte Bilder automatisch
anhand der Einstellungen vorverarbeiten soll, die im Dialogfeld Einstellungen für
Vorverarbeitung festgelegt sind (klicken Sie auf Einstellungen zur
Bildvorverarbeitung (gültig für Konvertierung und OCR) den Link, um dieses
Dialogfeld zu öffnen). Auch Analyse und Erkennung werden automatisch durchgeführt.
· Seitenbilder analysieren
Führt die Bildvorverarbeitung und Dokumentenanalyse automatisch durch, aber die
Erkennung muss manuell gestartet werden.
· Seitenbilder vorverarbeiten
Die Bilder werden automatisch vorverarbeitet. Analyse und Erkennung müssen per
Hand gestartet werden.
227

43
ABBYY® FineReader 15 Benutzerhandbuch
5.2.OCR-Sprachen
Verwenden Sie diese Option für das Festlegen der Sprachen des Dokuments. Siehe auch:
Erkennungssprachen .
5.3.Einstellungen zur Bildvorverarbeitung...
Öffnet das Dialogfeld Einstellungen für Vorverarbeitung Sie können Einstellungen zur
Bildvorverarbeitung festlegen wie z. B. die Erkennung der Seitenausrichtung und die
automatischen Einstellungen zur Vorverarbeitung. Durch diese Einstellungen können die
Quellbilder deutlich verbessert werden, wodurch sich wesentlich genauere OCR-Ergebnisse
erzielen lassen. Siehe auch: Optionen zur Bildverarbeitung .
5.4.Weitere Optionen...
Öffnet die Bildverarbeitung Registerkarte des Optionen Dialogfelds. Sie können
dieses Dialogfeld auch öffnen, indem Sie auf Optionen... im Menü Werkzeuge klicken.
6. Klicken Sie auf Scannen.
7. Es wird ein Dialogfeld mit Statusanzeige und Tipps angezeigt.
8. Nachdem die Seite gescannt wurde, wird eine Eingabeaufforderung für den nächsten Schritt
angezeigt.
Klicken Sie auf Erneut scannen um weitere Seiten mit den aktuellen Einstellungen zu scannen
oder klicken Sie auf Scannen beenden um das Dialogfeld zu schließen.
9. Nachdem der Scanvorgang abgeschlossen ist, werden die Bilder einem OCR-Projekt im OCR-
Editor hinzugefügt und anhand der von Ihnen zuvor festgelegten Vorverarbeitungs- und
Automatisierungseinstellungen verarbeitet.
Weitere Informationen über den OCR-Editor und dessen Funktionen finden Sie unter Arbeiten mit
dem OCR-Editor .
267
271
236
128

44
ABBYY® FineReader 15 Benutzerhandbuch
Scannen zu PDF
Mit In PDF scannen Task im Fenster Neuer Task können Sie PDFs aus Bildern erstellen, die von einem
Scanner oder einer Digitalkamera empfangen wurden.
1. Öffnen Sie Neuer Task und wählen Siedie Registerkarte Scannen und klicken Sie auf In PDF
scannen.
2. Wählen Sie ein Gerät aus und legen Sie die Scaneinstellungen fest .
3. Klicken Sie auf die Registerkarte Vorschau oder auf eine beliebige Stelle im Bildbereich.
4. Prüfen Sie das Bild. Sind Sie mit der Qualität des Bildes unzufrieden, ändern Sie die
Scaneinstellungen und klicken erneut auf Vorschau.
5. Legen Sie die Konvertierungseinstellungen fest. Durch diese Einstellungen werden das
Erscheinungsbild sowie die Eigenschaften des Ausgabedokuments festgelegt.
5.1.Bildqualität Diese Option bestimmt die Qualität von Bildern und Fotos, die sich auf die
Größe der resultierenden Ausgabedatei auswirkt. Die folgenden Qualitätseinstellungen
sind verfügbar:
· Beste Qualität
Wählen Sie diese Option, um die Qualität der Bilder und des Seitenbildes
beizubehalten. Die Originalauflösung bleibt erhalten.
· Ausgewogen
Wählen Sie diese Option, um die Größe der ausgegebenen PDF-Datei ohne großen
Qualitätsverlust des Bildes zu reduzieren.
· Kompakte Größe
Wählen Sie diese Option, um eine kleine PDF-Datei auf Kosten der Bildqualität zu
erhalten.
· Benutzerdefiniert...
Wählen Sie diese Option für die Anpassung der Parameter für das Speichern von
Bildern. Im Dialogfeld Benutzerdefinierte Einstellungen legen Sie die gewünschten
Werte fest und klicken auf OK.
5.2.PDF/A-Dokumente erstellen
Wählen Sie diese Option, um ein PDF/A-kompatibles Dokument zu erstellen.
5.3.MRC-Komprimierung verwenden
Wählen Sie diese Option, um eine Mixed Raster Content (MRC)-Komprimierung zur
Reduzierung der Dateigröße ohne erkennbaren Verlust der Bildqualität anzuwenden.
5.4.Text auf Bildern erkennen
Wählen Sie diese Option, wenn der OCR-Vorgang automatisch gestartet werden soll.
227

45
ABBYY® FineReader 15 Benutzerhandbuch
5.5.OCR-Sprachen
Verwenden Sie diese Option für das Festlegen der Sprachen des Dokuments. Siehe auch:
Erkennungssprachen .
5.6.Einstellungen zur Bildvorverarbeitung...
Legen Sie mit dieser Option Einstellungen zur Bildvorverarbeitung fest wie z. B. die
Erkennung der Seitenausrichtung und die automatischen Einstellungen zur
Vorverarbeitung. Durch diese Einstellungen können die Quellbilder deutlich verbessert
werden, wodurch sich wesentlich genauere OCR-Ergebnisse erzielen lassen. Siehe auch:
Optionen zur Bildverarbeitung .
5.7.Weitere Optionen...
Öffnet den Abschnitt PDF des Formateinstellungen Dialogfelds, wo Optionen
zusätzliche Einstellungen festgelegt werden können (Sie können dieses Dialogfeld auch
öffnen, indem Sie auf Optionen... im Menü Werkzeuge klicken).
6. Klicken Sie auf In PDF scannen.
7. Es wird ein Dialogfeld mit Statusanzeige und Tipps angezeigt.
8. Nachdem die Seite gescannt wurde, wird eine Eingabeaufforderung für den nächsten Schritt
angezeigt.
Klicken Sie auf Erneut scannen um weitere Seiten mit den aktuellen Einstellungen zu scannen
oder klicken Sie auf Scannen beenden um das Dialogfeld zu schließen.
9. Nachdem der Scanvorgang abgeschlossen ist, werden die Bilder anhand der von Ihnen
festgelegten Einstellungen verarbeitet, zu PDF konvertiert und im OCR-Editor geöffnet.
10. Geben Sie den Ordner an, in dem Sie das erstellte PDF speichern möchten.
267
271
240 240

46
ABBYY® FineReader 15 Benutzerhandbuch
In Microsoft Word scannen
Mit In Microsoft Word scannen Task im Fenster Neuer Task können Sie Microsoft Word-Dokumente
aus Bildern erstellen, die von einem Scanner oder einer Digitalkamera empfangen wurden.
1. Öffnen Sie Neuer Task und wählen Siedie Registerkarte Scannen und klicken Sie auf den
Task In Microsoft Word scannen.
2. Wählen Sie ein Gerät aus und legen Sie die Scaneinstellungen fest .
3. Klicken Sie auf die Schaltfläche Vorschau oder auf eine beliebige Stelle im Bildbereich.
4. Prüfen Sie das Bild. Sind Sie mit der Qualität des Bildes unzufrieden, ändern Sie die
Scaneinstellungen und klicken erneut auf Vorschau.
5. Legen Sie die Konvertierungseinstellungen fest. Durch diese Einstellungen werden das
Erscheinungsbild sowie die Eigenschaften des Ausgabedokuments festgelegt.
5.1.Formatierung erhalten
Wählen Sie die entsprechende Einstellung in Abhängigkeit davon, für welche Verwendung
das Ausgabedokument vorgesehen ist.
· Genaue Kopie
Das Ausgabedokument sieht fast aus wie das Original, bietet aber nur eingeschränkte
Bearbeitungsoptionen.
· Bearbeitbare Kopie
Das Aussehen des Ausgabedokuments kann sich leicht vom Original unterscheiden, das
Dokument kann aber problemlos bearbeitet werden.
· Formatierter Text
Schriftarten, Schriftgrößen und Absatzformatierung bleiben erhalten. Der Ausgabetext
wird in einer Spalte gespeichert.
· Nur Text
Nur die Absatzformatierung bleibt erhalten. Der Ausgabetext wird in einer Spalte
gespeichert und es wird nur eine Schriftart verwendet.
5.2.OCR-Sprachen
Wählen Sie die Sprache(n) Ihres Dokuments aus. Siehe auch: Erkennungssprachen .
5.3.Bilder beibehalten
Wählen Sie diese Option, wenn Sie die Bilder im Ausgabedokument beibehalten möchten.
5.4.Seitenzahlen, Kopf- und Fußzeilen beibehalten
Wählen Sie diese Option, um Kopf- und Fußzeilen und Seitennummern zu erhalten.
227
267

47
ABBYY® FineReader 15 Benutzerhandbuch
5.5.Einstellungen zur Bildvorverarbeitung...
Legen Sie Einstellungen zur Bildvorverarbeitung fest wie z. B. die Erkennung der
Seitenausrichtung und die automatischen Einstellungen zur Vorverarbeitung. Durch diese
Einstellungen können die Quellbilder deutlich verbessert werden, wodurch sich wesentlich
genauere OCR-Ergebnisse erzielen lassen. Siehe auch: Optionen zur Bildverarbeitung .
5.6.Weitere Optionen...
Öffnet den DOC(X)/RTF/ODT Abschnitt der Formateinstellungen Registerkarte des
Optionen zusätzliche Einstellungen festgelegt werden können (Sie können dieses
Dialogfeld auch öffnen, indem Sie auf Optionen... im Menü Werkzeuge klicken).
6. Klicken Sie auf Für Word scannen.
7. Es wird ein Dialogfeld mit Statusanzeige und Tipps angezeigt.
8. Nachdem die Seite gescannt wurde, wird eine Eingabeaufforderung für den nächsten Schritt
angezeigt.
Klicken Sie auf Erneut scannen um weitere Seiten mit den aktuellen Einstellungen zu scannen
oder klicken Sie auf Scannen beenden um das Dialogfeld zu schließen.
9. Geben Sie den Ordner an, in dem Sie das Microsoft Word-Dokument speichern möchten.
Sobald der Task abgeschlossen ist, wird ein Microsoft Word-Dokument in dem von Ihnen festgelegten
Ordner gespeichert. Alle Seiten des Dokuments werden außerdem im OCR-Editor geöffnet.
271
245 240

48
ABBYY® FineReader 15 Benutzerhandbuch
In Microsoft Excel scannen
Mit In Microsoft Excel scannen Task im Fenster Neuer Task können Sie Microsoft Excel-Dokumente
aus Bildern erstellen, die von einem Scanner oder einer Digitalkamera empfangen wurden.
1. Öffnen Sie das Fenster Neuer Task und wählen Siedie Registerkarte Scannen und klicken Sie
auf den Task In Microsoft Excel scannen.
2. Wählen Sie ein Gerät aus und legen Sie die Scaneinstellungen fest .
3. Klicken Sie auf die Schaltfläche Vorschau oder auf eine beliebige Stelle im Bildbereich.
4. Prüfen Sie das Bild. Sind Sie mit der Qualität des Bildes unzufrieden, ändern Sie die
Scaneinstellungen und klicken erneut auf Vorschau.
5. Legen Sie die Konvertierungseinstellungen fest. Durch diese Einstellungen werden das
Erscheinungsbild sowie die Eigenschaften des Ausgabedokuments festgelegt.
5.1.Formatierung erhalten.
Wählen Sie die entsprechende Einstellung in Abhängigkeit davon, für welche Verwendung
das Ausgabedokument vorgesehen ist.
· Formatierter Text
Schriftarten, Schriftgrößen und Absatzformatierung bleiben erhalten.
· Nur Text
Nur die Absätze bleiben erhalten. Es wird nur eine Schriftart verwendet.
5.2.OCR-Sprachen
Wählen Sie die Sprache(n) Ihres Dokuments aus. Siehe auch: Erkennungssprachen .
5.3.XLSX-Einstellungen:
· Bilder beibehalten
Wählen Sie diese Option, wenn Sie die Bilder im Ausgabedokument beibehalten
möchten.
· Getrenntes Blatt für jede Seite erstellen
Wählen Sie diese Option, wenn von jeder Einzelseite des Originaldokuments ein
separates Microsoft Excel-Arbeitsblatt erstellt werden soll.
5.4.Einstellungen zur Bildvorverarbeitung...
Legen Sie mit dieser Option Einstellungen zur Bildvorverarbeitung fest wie z. B. die
Erkennung der Seitenausrichtung und die automatischen Einstellungen zur
Vorverarbeitung. Durch diese Einstellungen können die Quellbilder deutlich verbessert
werden, wodurch sich wesentlich genauere OCR-Ergebnisse erzielen lassen. Siehe auch:
Optionen zur Bildverarbeitung .
227
267
271

49
ABBYY® FineReader 15 Benutzerhandbuch
5.5.Weitere Optionen...
Öffnet den XLS(X) Abschnitt der Formateinstellungen Registerkarte des Optionen
Dialogfelds, wo zusätzliche Einstellungen festgelegt werden können (Sie können dieses
Dialogfeld auch öffnen, indem Sie auf Optionen... im Menü Werkzeuge klicken).
6. Klicken Sie auf Für Excel scannen.
7. Es wird ein Dialogfeld mit Statusanzeige und Tipps angezeigt.
8. Nachdem die Seite gescannt wurde, wird eine Eingabeaufforderung für den nächsten Schritt
angezeigt.
Klicken Sie auf Erneut scannen um weitere Seiten mit den aktuellen Einstellungen zu scannen
oder klicken Sie auf Scannen beenden um das Dialogfeld zu schließen.
9. Geben Sie den Ordner an, in dem Sie das Microsoft Excel-Dokument speichern möchten.
Sobald der Task abgeschlossen ist, wird ein Microsoft Dokument in dem von Ihnen festgelegten Ordner
gespeichert. Alle Seiten des Dokuments werden außerdem im OCR-Editor geöffnet.
248 240

50
ABBYY® FineReader 15 Benutzerhandbuch
Als Bilddateien scannen
Mit Als Bilddateien scannen Task im Fenster Neuer Task können Sie Nur-Bild-Dateien aus Bildern
erstellen, die von einem Scanner oder einer Digitalkamera empfangen wurden.
1. Wählen Sie die Registerkarte Scannen und klicken Sie auf den Task Als Bilddateien scannen.
2. Wählen Sie ein Gerät aus und legen Sie die Scaneinstellungen fest .
3. Klicken Sie auf die Schaltfläche Vorschau oder auf eine beliebige Stelle im Bildbereich.
4. Prüfen Sie das Bild. Sind Sie mit der Qualität des Bildes unzufrieden, ändern Sie die
Scaneinstellungen und klicken erneut auf Schaltfläche Vorschau.
5. Legen Sie die Konvertierungseinstellungen fest. Durch diese Einstellungen werden das
Erscheinungsbild sowie die Eigenschaften des Ausgabedokuments festgelegt.
5.1.Wählen Sie das Bildformat
Verwenden Sie diese Einstellung für die Auswahl des gewünschten Bilddateiformats.
5.2.Komprimierung
Haben Sie das TIFF-Format ausgewählt, können gescannte Bilder komprimiert werden.
Durch die Bildkomprimierung wird die Dateigröße reduziert.
Das Verwenden unterschiedlicher Komprimierungsmethoden resultiert in
unterschiedlichen Datenkomprimierungsraten und kann zu Datenverlust führen (Verlust
der Bildqualität). Bei der Auswahl einer Komprimierungsmethode sind zwei Faktoren zu
berücksichtigen: die Qualität des Bildes in der Ausgabedatei und dessen Größe.
ABBYY FineReader unterstützt die folgenden Komprimierungsverfahren:
· PACKBITS
Führt nicht zu einem Datenverlust und ist optimal geeignet für die Komprimierung von
Schwarzweiß-Scans.
· JPEG (JFIF-Format)
Dieses Verfahren wird für die Komprimierung von Graustufen- und Farbbildern
verwendet wie z. B. Fotos. Die Bilder werden stark komprimiert, was aber zu etwas
Datenverlust führt. Das führt zu einer reduzierten Bildqualität (Verschwommenheit und
Reduzierung der Farbsättigung)
· ZIP
Führt zu keinem Datenverlust und funktioniert am besten mit Bildern, die große,
einfarbige Bereiche enthalten wie z. B. Screenshots und Schwarzweiß-Bilder.
· LZW
Führt zu keinem Datenverlust und funktioniert am besten mit Bildern mit
Vektorgrafiken und mit Graustufenbildern.
227

51
ABBYY® FineReader 15 Benutzerhandbuch
5.3.Einstellungen zur Bildvorverarbeitung...
Legen Sie Einstellungen zur Bildvorverarbeitung fest wie z. B. die Erkennung der
Seitenausrichtung und die automatischen Einstellungen zur Vorverarbeitung. Durch diese
Einstellungen können die Quellbilder deutlich verbessert werden, wodurch sich wesentlich
genauere OCR-Ergebnisse erzielen lassen. Siehe auch: Optionen zur Bildverarbeitung .
6. Klicken Sie auf Scannen zu <format>.
7. Es wird ein Dialogfeld mit Statusanzeige und Tipps angezeigt.
8. Nachdem die Seite gescannt wurde, wird eine Eingabeaufforderung für den nächsten Schritt
angezeigt.
Klicken Sie auf Erneut scannen um weitere Seiten mit den aktuellen Einstellungen zu scannen
oder klicken Sie auf Scannen beenden um das Dialogfeld zu schließen.
9. Geben Sie den Ordner an, in dem Sie die Ausgabedatei speichern möchten.
Sobald der Task abgeschlossen ist, werden die Ausgabedateien in dem von Ihnen festgelegten Ordner
erstellt. Alle Seiten des Dokuments werden außerdem im OCR-Editor geöffnet.
271

52
ABBYY® FineReader 15 Benutzerhandbuch
In anderen Formaten scannen
Mit In anderen Formaten scannen Task im Fenster Neuer Task können Sie Dokumente in den
gängigen Formaten (*.pptx, *.odt, *.html, *.epub, *.fb2, *.rtf, *.txt, *.csv und *.djvu) von Bildern erstellen,
die von einem Scanner oder einer Digitalkamera empfangen wurden.
1. Öffnen Sie Neuer Task und wählen Siedie Registerkarte Scannen und klicken Sie auf den
Task In anderen Formaten scannen.
2. Wählen Sie ein Gerät aus und legen Sie die Scaneinstellungen fest .
3. Klicken Sie auf die Schaltfläche Vorschau oder auf eine beliebige Stelle im Bildbereich.
4. Prüfen Sie das Bild. Sind Sie mit der Qualität des Bildes unzufrieden, ändern Sie die
Scaneinstellungen und klicken erneut auf Vorschau.
5. Legen Sie die Konvertierungseinstellungen fest. Durch diese Einstellungen werden das
Erscheinungsbild sowie die Eigenschaften des Ausgabedokuments festgelegt.
5.1.Wählen Sie das Ausgabeformat
Verwenden Sie diese Option, um das gewünschte Format für die Ausgabedatei
auszuwählen.
5.2.OCR-Sprachen
Wählen Sie die Sprache(n) Ihres Dokuments aus. Siehe auch: Erkennungssprachen .
5.3.Einstellungen zur Bildvorverarbeitung...
Legen Sie Einstellungen zur Bildvorverarbeitung fest wie z. B. die Erkennung der
Seitenausrichtung und die automatischen Einstellungen zur Vorverarbeitung. Durch diese
Einstellungen können die Quellbilder deutlich verbessert werden, wodurch sich wesentlich
genauere OCR-Ergebnisse erzielen lassen. Siehe auch: Optionen zur Bildverarbeitung .
5.4.Weitere Optionen...
Öffnet den Bereich mit den Einstellungen des ausgewählten Formats auf der
Formateinstellungen Registerkarte des Optionen zusätzliche Einstellungen festgelegt
werden können (Sie können dieses Dialogfeld auch öffnen, indem Sie auf Optionen... im
Menü Werkzeuge klicken).
6. Klicken Sie auf Scannen zu <format>.
7. Es wird ein Dialogfeld mit Statusanzeige und Tipps angezeigt.
8. Nachdem die Seite gescannt wurde, wird eine Eingabeaufforderung für den nächsten Schritt
angezeigt.
Klicken Sie auf Erneut scannen um weitere Seiten mit den aktuellen Einstellungen zu scannen
oder klicken Sie auf Scannen beenden um das Dialogfeld zu schließen.
9. Geben Sie den Ordner an, in dem Sie die Ausgabedatei speichern möchten.
227
267
271
240

53
ABBYY® FineReader 15 Benutzerhandbuch
Sobald der Task abgeschlossen ist, werden die Ausgabedateien in dem von Ihnen festgelegten Ordner
erstellt. Alle Bilder des Dokuments werden außerdem im OCR-Editor geöffnet.
PDF-EditorDer PDF-Editor ist ein einfach bedienbares Werkzeug für das Anzeigen und Durchsuchen von PDF-
Dokumenten, das Neuanordnen, Hinzufügen und Löschen von Seiten, das Kopieren von Text und
Bildern, das Bearbeiten von Text und das Einfügen von Kommentaren in Dokumente. Ihr PDF muss
dafür nicht in ein bearbeitbares Format konvertiert werden, auch wenn es nur Scans ohne Textebene
enthält.
Inhalt des Kapitels
· Anzeigen von PDF-Dokumenten
· Prüfen von PDF-Dokumenten
· Arbeiten mit PDF-Inhalten
· Ausfüllen von Formularen
· PDF-Dokumente digital signieren
· PDF-Dokumente durch Kennwörter schützen
· Erstellen von PDF-Dokumenten
· PDF-Dokumente speichern und exportieren
54
68
84
110
111
115
118
119

54
ABBYY® FineReader 15 Benutzerhandbuch
Anzeigen von PDF-Dokumenten
Mit dem PDF-Editor können PDF-Dokumente angezeigt und durchsucht sowie darin enthaltene Texte,
Bilder und Tabellen kopiert werden.
So öffnen Sie ein PDF-Dokument im PDF-Editor:
· Öffnen Sie das Fenster Neuer Task , klicken Sie auf die Registerkarte Öffnen und klicken Sie
dann auf den Task PDF-Dokument öffnen.
· Öffnen Sie das Fenster Neuer Task und klicken Sie auf Datei > PDF-Dokument öffnen....
Das Dokument wird jetzt im PDF-Editor angezeigt.
Zum Anpassen der Dokumentanzeige verwenden Sie die folgenden Einstellungen.
· Mit den Anzeigemodi wird angepasst, wie die Seiten dargestellt und gescrollt werden.
Siehe auch: Anzeigemodi .
15
55

55
ABBYY® FineReader 15 Benutzerhandbuch
· Mit der Zoomfunktion können Dokumente verkleinert und vergrößert werden.
· Tatsächliche Größe zeigt die Seite mit einer Skalierung von 100 % an.
· An Breite anpassen ändert die Skalierung für die Anzeige des Dokuments so, dass die Breite
des Dokuments der Breite des Bildschirms entspricht.
· Bestmögliche Anpassung ändert die Skalierung für die Anzeige des Dokuments so, dass die
Höhe des Dokuments der Höhe des Bildschirms entspricht.
· Verkleinern/Vergrößern ermöglicht die manuelle Anpassung der Skalierung.
Für das Ein-/Ausblenden der Symbolleiste mit den PDF-Tools klicken Sie auf die Schaltfläche PDF-
Tools in der Hauptsymbolleiste.
Inhalt des Kapitels
· Anzeigemodi
· Navigieren in PDF-Dokumenten
· Hintergrunderkennung
· Stichwortsuche
· Kopieren von Inhalt aus PDF-Dokumenten
· PDF-Sicherheitseinstellungen
Anzeigemodi
Der PDF-Editor enthält vier Anzeigemodi, die angeben, wie Dokumentseiten dargestellt und gescrollt
werden:
Einseitige Ansicht zeigt eine Seite an und blendet alle anderen Seiten aus.
Einseitiges Scrollen zeigt die Seiten fortlaufend an, sodass bei Erreichen eines Seitenendes der obere
Teil der nächsten Seite angezeigt wird.
Zweiseitige Ansicht zeigt die Seiten nebeneinander an mit ungerade nummerierten Seiten links und
gerade nummerierten Seiten rechts.
Zweiseitiges Scrollen zeigt zwei Seiten nebeneinander an und die nachfolgenden Seiten erscheinen,
sobald Sie nach unten scrollen.
55
59
61
63
65
67

56
ABBYY® FineReader 15 Benutzerhandbuch
Sollen in einer doppelseitigen Ansicht die geraden Seiten links und die ungeraden Seiten rechts
angezeigt werden, klicken Sie auf Ansicht > Anzeigemodus > Ungerade Seiten rechts.
Es gibt verschiedene Möglichkeiten, den Anzeigemodus zu ändern:
· Klicken Sie auf eine der Schaltflächen in der Symbolleiste unten im Bildschirm:
· Klicken Sie auf Ansicht > Anzeigemodus und wählen Sie einen Anzeigemodus aus.
· Verwenden Sie die folgenden Tastenkombinationen: Strg+1, Strg+2, Strg+3 und
Strg+4.
Vollbildmodus
Der PDF-Editor enthält einen Vollbildanzeigemodus, in dem das Dokument den kompletten
Bildschirmbereich einnimmt und keine Fenster oder Symbolleisten sichtbar sind.
Sie haben folgende Möglichkeiten, den Vollbildmodus zu aktivieren:
· Klicken Sie auf die Schaltfläche in der Symbolleiste unten im Bildschirm.
· Klicken Sie auf Ansicht > Vollbild.
· Drücken Sie F11.
Im Vollbildmodus haben Sie folgende Möglichkeiten:
· Blättern im Dokument.
· Anzeige von Kommentaren (fahren Sie mit dem Mauszeiger über einen kommentierten
Bereich, um den Kommentar anzuzeigen).
· Ändern von Anzeigemodus und Skalierung.
Bewegen Sie den Mauszeiger zum unteren Bildschirmrand, um die untere Symbolleiste mit
den Anzeigeoptionen anzuzeigen.
· Bestimmte Seiten im Dokument aufrufen.
Siehe auch: Navigieren in PDF-Dokumenten .
Sie können das Dokument im Vollbildmodus auch mit der rechten Maustaste anklicken und die Befehle
im Kontextmenü für die folgenden Funktionen verwenden:
· Kommentare und Texteinfügungspunkte hinzufügen
· Erstellen von Lesezeichen
· Bearbeiten von Text und Bildern
60
69
101
84

57
ABBYY® FineReader 15 Benutzerhandbuch
Um den Vollbildmodus zu beenden, drücken Sie F11 oder Esc.
Ausblenden von Symbolleisten und Fenstern beim Lesen von PDF-Dokumenten
Wenn Sie ein Dokument im PDF-Editor lesen, möchten Sie eventuell einige oder alle der Symbolleisten
und Fenster ausblenden, um so eine möglichst große Fläche des Bildschirms für das Dokument
freizumachen. Die Menüleiste, die Hauptsymbolleiste und die Symbolleiste unten im Bildschirm können
nicht separat ausgeblendet werden, möchten Sie aber alle Symbolleisten und Fenster ausblenden,
können Sie dafür den Vollbildmodus verwenden.
Sie können die folgenden Symbolleisten und Fenster ausblenden:
· Um das Navigationsfenster auszublenden, drücken Sie F5 oder klicken auf Ansicht und
deaktivieren die Option Navigationsfenster anzeigen.
· Um die PDF-Symbolleiste auszublenden, drücken Sie F6 oder klicken auf Ansicht und
deaktivieren die Option PDF-Tools anzeigen.
· Um das Kommentarfenster auszublenden, drücken Sie F7 oder klicken auf Ansicht und
deaktivieren die Option Kommentarfenster anzeigen.
Der PDF-Editor mit Navigationsfenster, PDF-Symbolleiste und Kommentarfenster ausgeblendet:

58
ABBYY® FineReader 15 Benutzerhandbuch

59
ABBYY® FineReader 15 Benutzerhandbuch
Navigieren in PDF-Dokumenten
Der PDF-Editor enthält verschiedene Werkzeuge für eine einfachere Navigation in PDF-Dokumenten.
· Das Fenster Seiten ermöglicht Ihnen, schnell zwischen den Seiten zu wechseln, die Reihenfolge
der Seiten zu ändern, dem Dokument Seiten hinzuzufügen oder Seiten zu löschen.
· Das Fenster Lesezeichen enthält Werkzeuge für das Erstellen, Bearbeiten und Navigieren von
Lesezeichen.
· Das Fenster Suchen ermöglicht das Suchen und Hervorheben von Text.
· Das Fenster Anhänge ermöglicht das Anzeigen und Bearbeiten von Anhängen.
· Das Fenster Digitale Signaturen ermöglicht das Anzeigen und Löschen digitaler Signaturen.
Die Tastenkombinationen für das Ein- und Ausblenden dieser Fenster sind aufgeführt unter
Tastenkombinationen .
Anzeigen einer bestimmten Seite
Der PDF-Editor bietet verschiedene Werkzeuge, die das Navigieren in umfangreichen Dokumenten
vereinfachen.
309

60
ABBYY® FineReader 15 Benutzerhandbuch
So navigieren Sie zwischen den Seiten:
· Verwenden Sie die Schaltflächen in der Hauptsymbolleiste.
· Klicken Sie auf Ansicht > Gehe zu Seite und dann auf Zur nächsten Seite, Zur vorherigen
Seite, Erste Seite oder Letzte Seite.
So öffnen Sie schnell eine bestimmte Seite:
· Geben Sie die Nummer der gewünschten Seite in das Feld in der
Hauptsymbolleiste ein und drücken Sie die Eingabetaste.
· Klicken Sie auf Ansicht > Gehe zu Seite > Seitenzahl..., geben Sie die Nummer der
gewünschten Seite ein und klicken Sie auf OK.
Navigieren in der Vollbildansicht
Um eine bestimmte Seite im Vollbildmodus zu öffnen, gehen Sie folgendermaßen vor:
1. Positionieren Sie den Mauszeiger am unteren Rand des Bildschirms, um die Symbolleiste
anzuzeigen.
2. Geben Sie die Nummer der gewünschten Seite in das Feld in der Symbolleiste
unten im Bildschirm ein.
3. Drücken Sie die Eingabetaste.

61
ABBYY® FineReader 15 Benutzerhandbuch
Hintergrunderkennung
Der PDF-Editor ermöglicht Ihnen das Suchen und Kopieren von Text und Bildern aus PDF-Dokumenten
ohne Textebene, wie z. B. gescannten Dokumenten und aus Bilddateien erstellten Dokumenten. Möglich
wird das durch einen im Hintergrund ausgeführten OCR-Vorgang.
Die Hintergrunderkennung ist standardmäßig aktiviert und startet automatisch, sobald ein PDF-
Dokument geöffnet wird.
Mit der Hintergrunderkennung bleiben die Inhalte der PDF-Datei unverändert. Stattdessen wird eine
temporäre Textebene hinzugefügt, die beim Öffnen des Dokuments in anderen Anwendungen nicht
verfügbar ist.
Damit das Dokument auch in anderen Anwendungen durchsucht werden kann, muss die von der
Hintergrunderkennung erstellte Textebene gespeichert werden. Dazu klicken Sie auf Datei >
Dokument erkennen > Dokument erkennen... Siehe auch: Erkennen von Text .
Wichtig! Falls die Funktionen "Suchen" und "Kopieren" nicht korrekt arbeiten, sollten die OCR-
Sprachen für das Dokument auf Richtigkeit überprüft werden. Siehe auch: Vor dem Erkennungsvorgang
zu berücksichtigende Dokumenteigenschaften .
95
267

62
ABBYY® FineReader 15 Benutzerhandbuch
Um die Hintergrunderkennung zu deaktivieren, deaktivieren Sie die Option Hintergrunderkennung
im PDF-Editor aktivieren im Optionen Dialogfeld.
Die Hintergrunderkennung kann auf Computern mit Einzelkern-Prozessor nicht ausgeführt werden.
236

63
ABBYY® FineReader 15 Benutzerhandbuch
Stichwortsuche
Mit dem PDF-Editor können Informationen in PDF-Dateien gesucht und hervorgehoben werden.
Kommentare, Metadaten und Lesezeichen sowie der Text des Dokuments werden durchsucht und die
Ergebnisse in einem separaten Fenster angezeigt. Die Suchergebnisse werden außerdem im Dokument
hervorgehoben und Sie können verschiedene Effekte auf diese Ergebnisse anwenden.
1. Klicken Sie auf die Registerkarte im Fenster links oder klicken Sie auf Ansicht >
Suchen für das Öffnen des Fensters Suchen.
2. Geben Sie ein Wort oder eine Wortgruppe ein, das/die gesucht werden soll.
Wörter oder Wortgruppen, die Ihrer Suchanfrage entsprechen, werden im Dokument
hervorgehoben.
Die Suchergebnisse werden in Gruppen angeordnet und gesamte Gruppen können
hervorgehoben werden.
3. Sie können die Suchoptionen ändern, indem Sie auf den Pfeil im Suchfeld klicken und unter
den folgenden Optionen auswählen:
· Exakte Übereinstimmung findet nur Wörter, die exakt den Wörtern entsprechen, die Sie
in das Suchfeld eingegeben haben.
· Übereinstimmung mit Fall findet nur die Wörter, die der Groß-/Kleinschreibung Ihrer
Anfrage entsprechen.
Sie können die Suchergebnisse im Text hervorheben, durchstreichen und unterstreichen. Dafür
wählen Sie im Fenster Suchen die Wörter aus, die hervorgehoben, durchgestrichen oder unterstrichen
werden sollen und klicken dann auf das entsprechende Werkzeug.
Suchergebnisse können auch geschwärzt werden. Siehe Entfernen von vertraulichen Informationen
aus PDF-Dokumenten .
Um die für die Textauszeichnung verwendete Farbe zu ändern, klicken Sie auf den Pfeil neben dem
entsprechenden Werkzeug und wählen in der angezeigten Farbpalette die gewünschte Farbe aus.
69
117

64
ABBYY® FineReader 15 Benutzerhandbuch
Die Auszeichnungswerkzeuge im Fenster Suchen verwenden standardmäßig die gleiche Farbe wie die
Auszeichnungswerkzeuge der Symbolleiste PDF-Tools.
Um zum nächsten/vorherigen Suchtreffer zu navigieren, verwenden Sie die Schaltflächen .
Um das nächste Suchergebnis auszuwählen, drücken Sie F3.

65
ABBYY® FineReader 15 Benutzerhandbuch
Kopieren von Inhalt aus PDF-Dokumenten
Mit dem PDF-Editor kopieren Sie Text, Bilder und Tabellen aus PDF-Dokumenten in andere
Anwendungen. Diese Funktionen können für PDF-Dokumente aller Typen verwendet werden, selbst für
diejenigen, die nur Scans enthalten.
Führen Sie die folgenden Schritte durch, um Text zu kopieren:
1. Wählen Sie den Text aus, der kopiert werden soll.
2. Klicken Sie mit der rechten Maustaste auf den ausgewählten Text und klicken Sie auf Text
kopieren im Kontextmenü oder klicken Sie auf eines der Symbole in der Popup-Symbolleiste,
die über dem Text angezeigt wird.
3. Fügen Sie den Text in die gewünschte Anwendung ein.
Um Text von einer Seite zu kopieren, die bereits eine Textebene enthält (entweder original oder
erstellt durch den Prozess der Hintergrunderkennung), wählen Sie den Text aus, klicken mit der
rechten Maustaste darauf und klicken auf Text kopieren im Kontextmenü.
Führen Sie die folgenden Schritte durch, um eine Tabelle zu kopieren:
1. Wählen Sie die Tabelle aus, die kopiert werden soll.
2. Klicken Sie mit der rechten Maustaste auf die ausgewählte Tabelle und klicken Sie auf Tabelle
kopieren im Kontextmenü oder klicken Sie auf eines der Symbole in der Popup-Symbolleiste,
die über der Tabelle angezeigt wird.
Sie können die Popup-Symbolleiste verwenden, um die Tabelle vor dem Kopieren zu
bearbeiten. Sie können der Tabelle vertikale und horizontale Trennlinien hinzufügen,
Trennlinien entfernen und Tabellenzellen aufteilen oder verbinden.
An der Tabelle in der Originaldatei werden keine Änderungen vorgenommen.
Nach der Bearbeitung der Tabelle klicken Sie erneut auf Tabelle kopieren.
3. Fügen Sie die Tabelle in die gewünschte Anwendung ein.

66
ABBYY® FineReader 15 Benutzerhandbuch
Wenn sich der kopierte Inhalt wesentlich vom Originaldokument unterscheidet:
· Enthält das Dokument keine Textebene, prüfen Sie, ob die richtigen OCR-Sprachen
ausgewählt wurden.
· Enthält die Seite mit dem zu kopierenden Inhalt eine Textebene von schlechter Qualität,
ersetzen Sie die Textebene durch eine neue.
Versuchen Sie jetzt, den Inhalt erneut zu kopieren.
Führen Sie die folgenden Schritte durch, um ein Seitenfragment als Bild zu kopieren:
1. Wählen Sie den Bereich aus, den Sie kopieren möchten.
2. Klicken Sie mit der rechten Maustaste auf den ausgewählten Bereich und klicken Sie auf Bild
kopieren im Kontextmenü oder klicken Sie auf eines der Symbole in der Popup-Symbolleiste,
die über dem Bereich angezeigt wird. Enthält der ausgewählte Bereich Text, wird dieser Text
nicht erkannt, sondern als Teil des Bildes kopiert.
3. Fügen Sie das Bild in die gewünschte Anwendung ein.
267

67
ABBYY® FineReader 15 Benutzerhandbuch
PDF-Sicherheitseinstellungen
Manche PDF-Dateien können Ihren Computer schädigen.
ABBYY FineReader bietet eine Reihe von Funktionen für das sichere Arbeiten mit PDF-Dokumenten. Das
Programm wird bei der Ausführung folgender potenziell gefährlicher Aktivitäten um Ihre Bestätigung
bitten:
· Öffnen von Anhängen
· Öffnen von Links
· Senden von Formulardaten.
Wenn Sie dem Ersteller des Dokuments vertrauen, klicken Sie auf Erlauben; ansonsten klicken Sie auf
Abbrechen.
Sie können Ihren Computer auch vor schädlichem JavaScript-Code schützen, indem Sie JavaScript in
PDF-Dokumenten deaktivieren. Um JavaScript zu deaktivieren, öffnen Sie das Dialogfeld Optionen,
klicken auf die Registerkarte Andere und deaktivieren die Option JavaScript in PDF-Dokumenten
aktivieren, die im PDF-Editor geöffnet wurden. Wenn Sie jetzt ein PDF-Dokument mit JavaScript
öffnen, wird oben im Fenster die folgende Meldung angezeigt:
Klicken Sie auf das Bild, um es zu vergrößern
Wenn Sie der Person oder Instanz vertrauen, die Ihnen das PDF-Dokument zugesendet hat, können Sie
JavaScript durch die Auswahl einer der folgenden Optionen aus der Dropdownliste JavaScript-
Einstellungen aktivieren:
· JavaScript nur für dieses Dokument aktivieren für das Aktivieren von JavaScript, solange
das aktuelle Dokument geöffnet ist.
· JavaScript für alle Dokumente aktivieren für das Öffnen des Dialogfelds Optionen, in dem
JavaScript für alle Dokumente aktiviert werden kann.
110

68
ABBYY® FineReader 15 Benutzerhandbuch
Prüfen von PDF-Dokumenten
Der PDF-Editor beinhaltet eine Reihe von Funktionen für das Prüfen von PDF-Dokumenten. Beim Lesen
eines Dokuments können Sie Kommentare hinzufügen, wichtige Stellen hervorheben, Notizen
hinzufügen, geometrische Figuren für das Hervorheben bestimmter Bereiche zeichnen und Seiten mit
einem Stempel versehen.
Inhalt des Kapitels
· Kommentare hinzufügen
· Markieren von Text
· Zeichnen von Formen
· Text zu PDF-Dokumenten hinzufügen
· Hinzufügen von Stempeln
· Gemeinsames Bearbeiten von PDF-Dokumenten
69
69
72
75
81
76

69
ABBYY® FineReader 15 Benutzerhandbuch
Kommentare
Der PDF-Editor bietet Werkzeuge für das Hinzufügen von Notizen zu jedem Bereich eines PDF-
Dokuments, was das Besprechen und Prüfen von PDF-Dokumenten wesentlich vereinfacht.
1. Ist die Symbolleiste PDF-Tools ausgeblendet, öffnen Sie sie durch Klicken auf die Schaltfläche
PDF-Tools in der Hauptsymbolleiste.
2. Klicken Sie auf das Werkzeug in der Symbolleiste PDF-Tools.
3. Falls Ihnen die Standardfarbe für Notizen nicht gefällt, wählen Sie eine andere Farbe in der
Symbolleiste aus, die über dem Dokument angezeigt wird.
4. Klicken Sie auf die Stelle, wo die Notiz auf der Seite angezeigt werden soll, und geben Sie den
Text der Notiz ein.
Sie können die Farbe einer vorhandenen Notiz über deren Kontextmenü ändern.
Informationen über das Öffnen von Notizen sowie über das Antworten auf oder Löschen von Notizen
finden Sie unter Gemeinsames Bearbeiten von PDF-Dokumenten .
Markieren von Text
Mit dem PDF-Editor können Sie angeben, welche Änderungen an einem Dokument vorgenommen
werden sollen. Durch die von Ihnen hinzugefügten Markierungen ändert sich der Text selbst nicht,
sondern diese weisen lediglich darauf hin, welche Änderungen durchgeführt werden müssen und wo.
Anmerkungen in Bezug auf die Bearbeitung von Text sind nur für Dokumente mit einer Textebene
oder für Dokumente verfügbar, die mithilfe der Hintergrunderkennung erkannt wurden.
ABBYY FineReader bietet die folgenden Markierungswerkzeuge:
Hervorheben
Unterstreichen
76

70
ABBYY® FineReader 15 Benutzerhandbuch
Durchstreichen
Notiz für das Einfügen von Text
hinzufügen
Sie können jeder Art von Anmerkung einen Kommentar hinzufügen, indem Sie die Anmerkung
doppelklicken. Weitere Informationen zu Kommentaren finden Sie unter Gemeinsames Bearbeiten von
PDF-Dokumenten .
So wird ein Textabschnitt hervorgehoben, unterstrichen oder durchgestrichen:
· Wählen Sie das entsprechende Markierungswerkzeug in der Symbolleiste und wählen Sie dann
den gewünschten Textabschnitt aus oder
· Wählen Sie den gewünschten Textabschnitt aus und dann das entsprechende
Markierungswerkzeug in der Symbolleiste.
So weisen Sie auf einen Einfügungspunkt hin:
· Klicken Sie auf das Werkzeug in der Symbolleiste PDF-Tools und klicken Sie auf die Stelle, wo
der Text Ihrer Meinung nach eingefügt werden soll.
So ändern Sie die Farbe einer Anmerkung:
· Klicken Sie mit der rechten Maustaste auf die Anmerkung und wählen Sie im Kontextmenü die
gewünschte Farbe aus oder
· Klicken Sie in der Hauptsymbolleiste auf ein Markierungswerkzeug und klicken Sie auf eines
der Farbfelder in der Symbolleiste, die jetzt über dem Dokument angezeigt wird.
Sie können mit der Suchfunktion bestimmte Textabschnitte markieren, ohne sich das gesamte
Dokument durchlesen zu müssen, um diese zu finden.
1. Öffnen Sie das Fenster Suchen.
2. Geben Sie ein Wort oder eine Wortgruppe ein, das/die gesucht werden soll.
76

71
ABBYY® FineReader 15 Benutzerhandbuch
3. Wählen Sie im Fenster Suchen die Suchtreffer aus, die Sie markieren möchten, und klicken Sie
auf das gewünschte Markierungswerkzeug. Wenn Sie eine andere Farbe auswählen möchen,
klicken Sie auf den Pfeil neben dem Markierungswerkzeug, anstatt das Werkzeug selbst
anzuklicken, und klicken dann auf die gewünschte Farbe in der Farbpalette, die angezeigt
wird.
Die Markierungswerkzeuge im Fenster Suchen verwenden standardmäßig die gleiche Farbe wie die
Markierungswerkzeuge der Symbolleiste PDF-Tools.

72
ABBYY® FineReader 15 Benutzerhandbuch
Zeichnen von Formen
Mit dem PDF-Editor können Sie verschiedene Markierungen auf der Seite eines PDF-Dokuments
zeichnen. Sie können den von Ihnen gezeichneten Formen aber auch Kommentare hinzufügen.
1. Klicken Sie auf der Symbolleiste PDF-Tools auf .
2. Wählen Sie das entsprechende Zeichenwerkzeug aus dem Dropdown-Menü.
· Tinte
Zeichnet bei gedrückter linker Maustaste eine Linie beliebiger Form.

73
ABBYY® FineReader 15 Benutzerhandbuch
· Linie
Zeichnet eine gerade Linie. Für das Zeichnen einer vertikalen, horizontalen oder
diagonalen Linie (mit einem Winkel von 45°), halten Sie die Umschalttaste gedrückt.
· Pfeil
Zeichnet einen Pfeil. Für das Zeichnen einer vertikalen, horizontalen oder diagonalen Linie
(mit einem Winkel von 45°), halten Sie die Umschalttaste gedrückt.
· Rechteck
Zeichnet ein Rechteck. Für das Zeichnen eines Quadrats halten Sie die Umschalttaste
gedrückt.
· Oval
Zeichnet ein Oval. Für das Zeichnen eines Kreises halten Sie die Umschalttaste gedrückt.
· Vieleck
Zeichnet ein Vieleck. Klicken Sie auf die Stelle, wo der Anfangseckpunkt des Vielecks
positioniert werden soll. Um das Vieleck fertigzustellen, klicken Sie auf den
Anfangseckpunkt.
· Cloud
Zeichnet eine Wolke. Klicken Sie auf die Stelle, wo der Anfangspunkt der Wolke
positioniert werden soll. Um die Wolke fertigzustellen, klicken Sie auf den Anfangspunkt.
· Polylinie
Zeichnet eine gezackte Linie. Klicken Sie auf die Seite, um mit dem Zeichnen zu beginnen,
klicken Sie erneut, um das nächste Segment zu zeichnen und doppelklicken Sie dann,
wenn die gezackte Linie beendet werden soll.
· Textfeld
Zeichnet ein Rechteck mit einer verschachtelten Anmerkung. Ausführlichere Informationen
finden Sie unter Textblockanmerkung einem PDF-Dokument hinzufügen .
3. Nachdem Sie eine Form fertig gezeichnet haben, doppelklicken Sie diese, wenn Sie einen
Kommentar eingeben wollen.
Wenn Sie das Werkzeug Tinte verwenden, müssen Sie die Zeichenwerkzeuge zuerst
deaktivieren, bevor ein Kommentar eingegeben werden kann.
Für das Zeichnen eines Satzes von Formen verwenden Sie das Werkzeug Tinte und fügen
dem gesamten Satz einen Kommentar hinzu:
· Halten Sie die Umschalttaste gedrückt und zeichnen Sie das Bild. Die Maustaste kann
losgelassen werden, aber lassen Sie die Umschalttaste erst los, wenn Sie mit dem
Zeichnen fertig sind.
75

74
ABBYY® FineReader 15 Benutzerhandbuch
· Deaktivieren Sie die Zeichenwerkzeuge, doppelklicken Sie auf eine der Formen im Satz
und geben Sie Ihren Kommentar ein.
4. Die Zeichenwerkzeuge verfügen über einige Einstellungen, die geändert werden können.
So können diese Optionen geändert werden:
· Klicken Sie mit der rechten Maustaste auf eine von Ihnen gezeichnete Form auf der Seite
und verwenden Sie die Befehle in deren Kontextmenü.
· Wählen Sie vor dem Zeichnen in der Symbolleiste PDF-Tools die gewünschten
Einstellungen.
Weitere Informationen über die Verwendung und Bearbeitung von Kommentaren finden Sie unter
Gemeinsames Bearbeiten von PDF-Dokumenten .76

75
ABBYY® FineReader 15 Benutzerhandbuch
Textblockanmerkung einem PDF-Dokument hinzufügen
Der PDF-Editor ermöglicht das Hinzufügen von Blöcken zu Text für beliebige PDF-Typen .
Ein Textblock ist eine Anmerkung. Der Text in einem Textblock ist nicht der Fließtext eines PDF-
Dokuments.
Weitere Informationen zum Hinzufügen von Fließtext zu einem PDF-Dokument finden Sie unter
Einfügen und Bearbeiten von Text .
Um einen Textblock einem PDF-Dokument hinzuzufügen, gehen Sie folgendermaßen vor:
1. Klicken Sie auf das Symbol in der Symbolleiste und wählen Sie aus
der Dropdown-Liste.
Eine Symbolleiste mit Textbearbeitungswerkzeugen wird unter der Symbolleiste PDF-Tools
angezeigt.
2. Klicken Sie auf die Stelle, an der Sie den Text einfügen möchten. Um die Größe des
Textblockes zu ändern, können Sie den Mauszeiger bei gedrückter Maustaste verschieben.
3. Geben Sie den Text ein. Sie können Schriftart, Schriftgröße und -farbe auswählen.
4. Ändern Sie bei Bedarf die Größe des Textblocks.
5. Um einen Rand um den Textblock zu zeichnen, wählen Sie die Farbe und Dicke des Randes
aus.
6. Sie können außerdem die Hintergrundfarbe des Textblocks ändern oder verwenden die
Option Hintergrundfarbe erkennen, um die Hintergrundfarbe der Seite zu übernehmen.
Standardmäßig wird ein transparenter Hintergrund verwendet.
Sie können mit dem PDF-Editor Formulare ausfüllen, die keine interaktiven Felder enthalten. Dafür
geben Sie einfach mit dem Werkzeug Textfeld den Text über dem Formular ein.
Wenn Sie einen Textblock hinzufügen, wird im Fenster Kommentare ein neuer Kommentar mit dem
Text dieses Blocks angezeigt. Sie können den Status des Kommentars auf die gleiche Weise ändern, wie
auch der Status einer Anmerkung geändert wird. Siehe auch: Gemeinsames Bearbeiten von PDF-
Dokumenten .
84
76

76
ABBYY® FineReader 15 Benutzerhandbuch
Gemeinsames Bearbeiten von PDF-Dokumenten
Mit dem PDF-Editor können Sie Kommentare anderer Prüfer anzeigen und beantworten, auch wenn
diese mit anderen Anwendungen als ABBYY FineReader erstellt wurden. Sie können außerdem den
Status eines Kommentars ändern, um einen Prüfer darüber zu informieren, dass Sie seinen Vorschlag
akzeptiert oder abgelehnt haben.
Für die Anzeige einer Liste aller Kommentare im Dokument öffnen Sie das Fenster Kommentare durch
Anklicken der Schaltfläche in der Hauptsymbolleiste.
Es gibt noch andere Möglichkeiten, um das Fenster Kommentare zu öffnen:
· Klicken Sie mit der rechten Maustaste auf eine Anmerkung, einen Stempel oder Kommentar
und klicken Sie auf Kommentarfenster anzeigen im Kontextmenü.
· Klicken Sie auf Ansicht und wählen Sie Kommentarfenster anzeigen.
· Drücken Sie F7.
Eine Anmerkung kommentieren

77
ABBYY® FineReader 15 Benutzerhandbuch
· Doppelklicken Sie auf die Anmerkung, der Sie einen Kommentar hinzufügen möchten, oder
· klicken Sie mit der rechten Maustaste auf die Anmerkung und wählen Sie den Befehl Notiz
hinzufügen im Kontextmenü.
Ist das Fenster Kommentare ausgeblendet, wird ein Kommentarfeld angezeigt, in das der Kommentar
eingegeben werden kann. Ist das Fenster Kommentare sichtbar, wird das mit der Anmerkung
verknüpfte Kommentarfeld hervorgehoben.
Öffnen eines Kommentars
· Wählen Sie die Anmerkung aus, die den Kommentar enthält, den Sie anzeigen möchten.
Ist das Fenster Kommentare ausgeblendet, wird ein Kommentarfeld angezeigt, in das der Kommentar
eingegeben werden kann. Ist das Fenster Kommentare sichtbar, wird das mit der Anmerkung
verknüpfte Kommentarfeld hervorgehoben.
Soll ein Kommentar dauerhaft angezeigt werden, doppelklicken Sie auf dessen Anmerkung. Um
einen Kommentar zu verbergen, klicken Sie auf die Schaltfläche in der rechten oberen Ecke des
Kommentarfelds.
Einen Kommentar beantworten
1. Wählen Sie die Anmerkung aus, die den Kommentar enthält, auf den Sie antworten
möchten.
2. Klicken Sie auf Antworten im Kommentarfeld oder drücken Sie Strg+Eingabe und geben
Sie Ihre Antwort ein.
Löschen einer Anmerkung oder dazugehöriger Kommentare oder Antworten

78
ABBYY® FineReader 15 Benutzerhandbuch
So löschen Sie eine Anmerkung:
· Wählen Sie die zu löschende Anmerkung aus und drücken Sie die Taste Entf oder klicken Sie
mit der rechten Maustaste auf die Anmerkung und klicken Sie dann aufLöschen im
Kontextmenü.
Auch ein zur Anmerkung gehörender Kommentar wird gelöscht.
· Wählen Sie das Kommentarfeld im Fenster Kommentare aus und drücken Sie Entf oder
klicken Sie mit der rechten Maustaste auf das Kommentarfeld und klicken Sie auf Löschen.
Die zum Kommentar gehörende Anmerkung wird ebenfalls gelöscht.
So löschen Sie einen Kommentar im Fenster Kommentare:
· Klicken Sie mit der rechten Maustaste in das Kommentarfeld und wählen Sie Löschen im
Kontextmenü.
Alle Antworten in Verbindung mit dem Kommentar werden ebenfalls gelöscht.
So löschen Sie alle Kommentare und Anmerkungen:
· Klicken Sie auf Bearbeiten > Kommentare und Markierung löschen...
So löschen Sie eine Antwort:
· Klicken Sie mit der rechten Maustaste auf die Antwort und wählen Sie Antwort löschen im
Kontextmenü.
Genauso können Sie eine Antwort im Fenster Kommentare löschen.
Markieren eines Kommentars oder Ändern seines Status
Sie können gelesenen Kommentaren einen Status vergeben oder diejenigen Kommentare, die Sie
später noch einmal ansehen möchten, markieren.
So markieren Sie einen Kommentar:
· Klicken Sie auf das Feld neben dem Kommentar im Fenster Kommentare oder klicken Sie
mit der rechten Maustaste auf den Kommentar und klicken Sie auf Markieren im
Kontextmenü.
So ändern Sie den Status eines Kommentars:
· Klicken Sie mit der rechten Maustaste auf einen Kommentar oder dessen Anmerkung, klicken
Sie auf Status im jeweiligen Kontextmenü und wählen Sie den gewünschten Status aus.
· Klicken Sie auf die Schaltfläche im Kommentarfeld und wählen Sie den gewünschten
Status aus.
Eigenschaften von Anmerkungen und Kommentaren

79
ABBYY® FineReader 15 Benutzerhandbuch
Im Dialogfeld Eigenschaften... einer Anmerkung oder eines Kommentars können Sie den Autor oder
den Betreff ändern und sehen, wie sich der Status der Anmerkung oder des Kommentars sich im Laufe
der Zeit geändert hat. Wenn Sie den Namen des Autors geändert haben, können Sie auf die
Schaltfläche Als Standard festlegen klicken, um den neuen Namen für alle Anmerkungen und
Kommentare zu verwenden, die Sie zukünftig erstellen.
So öffnen Sie das Dialogfeld Eigenschaften einer Anmerkung oder eines Kommentars:
· Klicken Sie mit der rechten Maustaste auf eine Anmerkung, einen Stempel oder Kommentar
und klicken Sie auf Eigenschaften... im Kontextmenü.
Das Fenster Kommentare

80
ABBYY® FineReader 15 Benutzerhandbuch
Das Fenster Kommentare zeigt alle dem Dokument hinzugefügten Anmerkungen an, mit oder ohne
Kommentare sowie alle Textblöcke, Stempel und redaktionellen Anmerkungen.
· Zwischen den Kommentaren navigieren Sie mit den Schaltflächen .
· Nach bestimmten Kommentaren, Antworten oder Autoren kann über das Suchfeld oben im
Fenster Kommentare gesucht werden.
So sortieren Sie Kommentare:
· Klicken Sie im Fenster Kommentare auf und wählen Sie im Menü die gewünschte
Sortierungsoption.
Sie können die Kommentare nach Typ, Autor, Markierungsstatus oder Kommentarstatus filtern.
So filtern Sie Kommentare:
· Klicken Sie im Fenster Kommentare auf , um das Filtermenü zu öffnen, und klicken Sie
dann auf Alle Kommentare anzeigen, Aktuelle Kommentare ausblendenoder wählen Sie
die Kriterien aus, die für die Filterung der Kommentare verwendet werden sollen.
Sie können die Kommentare filtern nach:
1. Typ
2. Autor
3. Seite
4. Datum
5. Markierungsstatus
6. Status
Um den Filter zurückzusetzen, klicken Sie auf Zurücksetzen.
Wenn lediglich die Autoren und Daten der Kommentare angezeigt werden sollen, klicken Sie auf ,
um den Text der Kommentare auszublenden. Um den Text wieder anzuzeigen, klicken Sie auf .

81
ABBYY® FineReader 15 Benutzerhandbuch
Hinzufügen von Stempeln
Mit dem PDF-Editor können Sie PDF-Dateien genauso mit einem Stempel versehen, wie Sie es auch mit
Ihren Papierdokumenten tun. Sie können aus der Liste verfügbarer Stempel einen Stempel auswählen
oder Ihren eigenen Stempel erstellen und dabei Text, Datum und die Uhrzeit der Stempelung oder ein
Bild hinzufügen.
So versehen Sie eine Seite mit einem Stempel:
1. Klicken Sie in der Symbolleiste PDF-Tools auf und wählen Sie den
gewünschten Stempel aus.
Ist der von Ihnen gewünschte Stempel im Menü nicht verfügbar, klicken Sie auf Anderer
Stempel.
2. Stempeln Sie die Seite.
3. Verschieben Sie den Stempel bei Bedarf an die gewünschte Position.
Sie können den Stempeln Kommentare hinzufügen und deren Status so ändern, wie Sie auch
Kommentare zu Anmerkungen hinzufügen. Siehe auch: Gemeinsames Bearbeiten von PDF-
Dokumenten .
Einen Stempel erstellen
76

82
ABBYY® FineReader 15 Benutzerhandbuch
Mit dem PDF-Editor können Sie Textstempel und Stempel aus Bildern erstellen.
So erstellen Sie einen Stempel aus einem Bild:
1. Klicken Sie in der Symbolleiste PDF-Tools auf > Stempel aus Bild
erstellen....
2. Geben Sie im sich öffnenden Dialogfeld einen Namen für Ihren Stempel in das Feld Name
ein.
3. Klicken Sie auf Bild öffnen, um ein Bild von der Festplatte zu öffnen, oder klicken Sie auf
Bild aus Zwischenablage einfügen, wenn Sie zuvor ein Bild in die Zwischenablage kopiert
haben.
4. Verwenden Sie den Schieberegler Stempelgröße, um ggfs. die Größe des Bildes anzupassen.
5. Klicken Sie auf Speichern.
So erstellen Sie einen Textstempel:
1. Klicken Sie in der Symbolleiste PDF-Tools auf > Textstempel
erstellen....
2. Geben Sie im sich öffnenden Dialogfeld einen Namen für Ihren Stempel in das Feld Name
ein.
3. Geben Sie im Feld Stempeltext den Text für den Stempel ein.
4. Wählen Sie in der Dropdownliste Datum/Uhrzeit hinzufügen das gewünschte Datums-
und Zeitformat aus.
Wenn Sie eine Seite stempeln, enthält der Stempel dann Datum und Uhrzeit der
Stempelung im von Ihnen festgelegten Format.
Der Stempel erhält alle Textelemente an der Position des Mauszeigers im Feld
Stempeltext. Sie können die Reihenfolge der Stempelelemente in diesem Feld ändern,
Erklärungstext hinzufügen und das Datums- sowie Zeitformat einstellen. Weitere
Informationen zu Datum und Uhrzeit finden Sie unter Aktuelles Datum und Uhrzeit in
Stempeln und Bates-Nummerierungen .
5. Wählen Sie in der Optionsgruppe Schriftart und Rahmen Schriftart, Schriftgröße und
Schriftstil für den Text im Stempel sowie eine Farbe für den Stempel aus.
6. Aktivieren Sie die Option Rahmen hinzufügen, wenn der Stempel umrandet sein soll.
7. Das Feld Ansicht enthält eine Vorschau des Stempels, sodass die Auswirkungen der von
Ihnen durchgeführten Änderungen sofort sichtbar sind.
281
296

83
ABBYY® FineReader 15 Benutzerhandbuch
8. Klicken Sie auf Speichern.
Stempel bearbeiten
1. Klicken Sie in der Symbolleiste PDF-Tools auf > Stempel
verwalten....
2. Wählen Sie im sich öffnenden Dialogfeld einen Stempel aus und klicken Sie auf
Bearbeiten....
3. Legen Sie die gewünschten Einstellungen fest und klicken Sie auf Verwendung.
Einen Stempel löschen
Um einen Stempel aus Ihrem Dokument zu entfernen, gehen Sie folgendermaßen vor:
· Markieren Sie den Stempel im Dokument und drücken Sie die Taste Entf.
· Klicken Sie mit der rechten Maustaste auf den Stempel im Dokument und wählen Sie Löschen
im Kontextmenü.
· Wählen Sie den Kommentar für den Stempel im Fenster Kommentare und drücken Sie die
Taste Entf.
So entfernen Sie einen Stempel aus der Liste:
1. Klicken Sie in der Symbolleiste PDF-Tools auf > Stempel
verwalten....
2. Wählen Sie im sich öffnenden Dialogfeld den Stempel aus und klicken Sie auf Löschen.

84
ABBYY® FineReader 15 Benutzerhandbuch
Arbeiten mit PDF-Inhalten
Der PDF-Editor ermöglicht Ihnen das Bearbeiten der Inhalte von PDF-Dokumenten, ohne diese PDF-
Dokumente in bearbeitbare Formate konvertieren zu müssen.
Inhalt des Kapitels
· Einfügen und Bearbeiten von Text
· Einfügen und Bearbeiten von Bildern
· Einfügen und Bearbeiten von Hyperlinks
· Erkennen von Text
· Arbeiten mit Seiten
· Lesezeichen hinzufügen
· Kopf- und Fußzeilen hinzufügen
· Arbeiten mit Dateianhängen
· Anzeigen von Metadaten
· Seitenbilder verbessern
Einfügen und Bearbeiten von TextDer PDF-Editor in ABBYY FineReader 15 ermöglicht das Einfügen und Bearbeiten von Text in einem
beliebigen* PDF-Dokument:
84
92
93
95
96
101
103
107
108
109

85
ABBYY® FineReader 15 Benutzerhandbuch
· mit anderen Anwendungen erstellte PDF-Dokumente
· gescannte Dokumente
· durchsuchbare PDF-Dokumente
Folgende Funktionen sind verfügbar:
· neuen Text hinzufügen
· Text löschen
· Rechtschreibfehler korrigieren
· Text aus der Zwischenablage kopieren und einfügen
· Textformatierung innerhalb vorhandener Textblöcke bearbeiten
· Textblockgröße ändern
· Textblöcke auf einer Seite verschieben
· Seitenausrichtung, Schräglagen, verzerrte Zeilen und andere Fehler in gescannten
Dokumenten korrigieren
* außer PDF-Dokumente mit Text aus Vektorgrafiken
Neuen Text einfügen
Neuer Text kann anhand folgender Möglichkeiten einer Seite hinzugefügt werden:
· Einen neuen Textblock mithilfe des Text hinzufügen Werkzeugs hinzufügen.
Dies ist die komfortabelste Möglichkeit für das Einfügen:
o eines großen Textvolumens
o eines isolierten Textblocks
· Einen vorhandenen Textblock bearbeiten .
Dies ist die komfortabelste Möglichkeit, um Text einzufügen, wenn ein relativ kleines Volumen
an Text einem bereits vorhandenen Textblock hinzugefügt werden soll.
· Text mithilfe des Kopf- und Fußzeile Werkzeugs hinzufügen.
Dies ist die komfortabelste Möglichkeit für das Einfügen von Text, wenn identischer Text in
mehrere Seiten gleichzeitig eingefügt werden soll.
Neuen Text mithilfe des Text hinzufügen Werkzeugs hinzufügen
85 84
87
103 103

86
ABBYY® FineReader 15 Benutzerhandbuch
Neuen Textblock einem PDF-Dokument hinzufügen:
1. Klicken Sie auf die Schaltfläche , um den Textbearbeitungsmodus zu starten.
Alternativ wählen Sie Werkzeuge > Text und Bilder bearbeiten oder verwenden die
Tastenkombination Strg + E.
Tipp: Ist die Symbolleiste nicht sichtbar, klicken Sie auf oben rechts.
Hinweis: Sie müssen eventuell etwas warten, bis das Programm das Dokument zur
Bearbeitung vorbereitet hat. Während dieser Zeit wird im linken Teil des Fensters Text eine
Seitenvorbereitungsanzeige angezeigt.
Das Fenster Text wird unter der Symbolleiste angezeigt und Text und Bilder auf der Seite
werden als separate Blöcke markiert:
Hinweis: Wenn Sie mit gescannten Dokumenten und durchsuchbaren PDF-Dokumenten
arbeiten, müssen unbedingt die richtigen Sprachen angegeben werden, insbesondere bei
deaktivierter Hintergrunderkennung. Ausführlichere Informationen finden Sie unter Vor dem
Erkennungsvorgang zu berücksichtigende Dokumenteigenschaften .
Tipp: Vor dem Start Ihrer Arbeit mit gescannten Dokumenten und durchsuchbaren PDF-
Dokumenten ist es manchmal am besten, Seitenausrichtung, Verzerrungen, verzerrte
Textzeilen und andere Fehler zu korrigieren .
2. Klicken Sie auf die Schaltfläche im Fenster Text. Alternativ wählen Sie die
Tastenkombination Strg + T. Dies aktiviert die Bearbeitungswerkzeuge im Fenster Text.
267
90

87
ABBYY® FineReader 15 Benutzerhandbuch
3. Positionieren Sie den Mauszeiger an der Stelle, wo Sie einen neuen Textblock hinzufügen
möchten und zeichnen Sie eine rechteckige Form entsprechender Größe für Ihren neuen
Textblock oder klicken Sie mit der linken Maustaste für einen Textblock mit Standardgröße.
Hinweis: Die Größe des neuen Textblocks kann nicht größer sein als die Seite selbst.
Hinweis: Sie können neue Textblöcke über anderen Objekten erstellen.
4. Geben Sie Ihren Text in den Textblock ein, den Sie gerade erstellt haben.
Hinweis: Wenn Sie ein großes Volumen an Text hinzufügen, sollte der Text die Ränder der
Seite nicht überschreiten.
5. Hinzufügen von Text abschließen. Klicken Sie dazu mit der linken Maustaste außerhalb des
Textblocks oder drücken die Taste Esc.
6. Speichern Sie die am Dokument vorgenommenen Änderungen, indem Sie auf die
Schaltfläche oben links im Fenster des PDF-Editors klicken. Alternativ klicken Sie auf
Datei > Speichern oder verwenden die Tastenkombination Strg + S.
7. Um den Textbearbeitungsmodus zu beenden, klicken Sie auf die Schaltfläche oder
verwenden die Tastenkombination Strg + E.
Vorhandenen Text bearbeiten
So bearbeiten Sie Text in einem PDF-Dokument:

88
ABBYY® FineReader 15 Benutzerhandbuch
1. Klicken Sie auf die Schaltfläche , um den Textbearbeitungsmodus zu starten.
Alternativ klicken Sie auf Werkzeuge > Text und Bilder bearbeiten oder verwenden die
Tastenkombination Strg + E.
Tipp: Ist die Symbolleiste nicht sichtbar, klicken Sie auf die Schaltfläche oben
rechts im PDF-Editor-Fenster.
Hinweis: Sie müssen eventuell etwas warten, bis das Programm das Dokument zur
Bearbeitung vorbereitet hat. Während dieser Zeit wird im linken Teil des Fensters Text eine
Seitenvorbereitungsanzeige angezeigt.
Das Fenster Text wird unter der Symbolleiste angezeigt und Text und Bilder auf der Seite
werden als separate Blöcke markiert:
Hinweis: Wenn Sie mit gescannten Dokumenten und durchsuchbaren PDF-Dokumenten
arbeiten, müssen unbedingt die richtigen Sprachen angegeben werden, insbesondere bei
deaktivierter Hintergrunderkennung. Ausführlichere Informationen finden Sie unter Vor dem
Erkennungsvorgang zu berücksichtigende Dokumenteigenschaften .
Tipp: Vor dem Start Ihrer Arbeit mit gescannten Dokumenten und durchsuchbaren PDF-
Dokumenten ist es manchmal am besten, Seitenausrichtung, Verzerrungen, verzerrte
Textzeilen und andere Fehler zu korrigieren .
2. Text im PDF-Dokument bearbeiten.
Sie können:
267
90

89
ABBYY® FineReader 15 Benutzerhandbuch
· Neuen Text einem vorhandenen Textblock hinzufügen
Dafür positionieren Sie den Mauszeiger an der Stelle, wo der Textblock erstellt werden soll
und geben den entsprechenden Text ein oder fügen diesen aus der Zwischenablage ein.
Das Programm wählt automatisch eine geeignete Schriftart aus.
Hinweis: Um ein integriertes Skript zu verwenden, muss es zuerst auf Ihrem System
installiert werden. Integrierte Skripte sind in der Liste anhand eckiger Klammern
gekennzeichnet.
· Text aus einem vorhandenen Textblock löschen
Dafür markieren Sie den zu löschenden Text und löschen diesen.
· Einen vollständigen Textblock löschen
Gehen Sie folgendermaßen vor:
o Halten Sie die Strg-Taste gedrückt und klicken Sie mit der linken Maustaste auf den
Textblock.
Alternativ können Sie einen Textblock auswählen, indem Sie diesen mit der linken
Maustaste anklicken, den Mauszeiger auf einem der Ränder des Blocks positionieren
und diesen mit der linken Maustaste auswählen, wenn sich der Mauszeiger zu
ändert.
o Löschen Sie den Textblock, indem Sie auf Löschen drücken.
· Textformatierung ändern
Wählen Sie dafür den entsprechenden Text innerhalb eines Textblocks aus und bearbeiten
Sie diesen mit den Werkzeugen im Fenster Text:
· Größe eines Textblocks ändern
Dafür wählen Sie zuerst den entsprechenden Textblock aus, indem Sie diesen mit der
linken Maustaste anklicken. Auf den Rändern des Blocks befinden sich jetzt kleine
viereckige Symbole.

90
ABBYY® FineReader 15 Benutzerhandbuch
Positionieren Sie den Mauszeiger auf einem der viereckigen Symbole. Ändert sich das
Aussehen des Mauszeigers zu , halten Sie die linke Maustaste gedrückt und ziehen den
Mauszeiger, sodass sich die Größe des Textblocks auf die gewünschte Größe ändert.
Hinweis: Bei Änderung der Textblockgröße sollte dieser die Ränder nicht überschreiten.
· Textblöcke auf der Seite verschieben
Dafür halten Sie die Taste Strg gedrückt und positionieren den Mauszeiger auf einem
Textblock. Halten Sie die linke Maustaste zusammen mit der Taste Strg gedrückt und
ziehen Sie den Block an die entsprechende Position, während Sie die Taste Strg und die
linke Maustaste gedrückt halten.
Alternativ können Sie einen Textblock auswählen, indem Sie den Mauszeiger über den
Rändern positionieren und verschieben, indem Sie die linke Maustaste gedrückt halten,
sobald sich der Mauszeiger zu ändert.
Hinweis: Achten Sie beim Verschieben eines Textblocks darauf, die sichtbaren Ränder der
Seite nicht zu überschreiten.
3. Bearbeiten von Text abschließen. Klicken Sie dazu mit der linken Maustaste außerhalb vom
Textblock oder drücken Sie die Taste Esc.
4. Beenden Sie den Textbearbeitungsmodus, indem Sie auf die Schaltfläche klicken
oder die Tastenkombination Strg + E verwenden.
5. Speichern Sie die am Dokument vorgenommenen Änderungen, indem Sie auf die
Schaltfläche oben links im Fenster des PDF-Editors klicken. Alternativ klicken Sie auf
Datei > Speichern oder verwenden die Tastenkombination Strg + S.
Textbearbeitung in gescannten Dokumenten verbessern
Bevor Sie mit dem Bearbeiten gescannter Dokumente und durchsuchbarer PDF-Dokumente beginnen,
können Sie die Bearbeitung des Textes folgendermaßen verbessern:

91
ABBYY® FineReader 15 Benutzerhandbuch
· Seitenausrichtung, Schräglage, verzerrte Textzeilen und andere Fehler korrigieren
Um kosmetische Änderungen am Aussehen eines gescannten Dokuments vorzunehmen,
klicken Sie auf die Schaltfläche Neigung und Seitenausrichtung korrigieren in der
Symbolleiste Text und wählen Neigung und Ausrichtung für aktuelle Seite korrigieren
(für eine bestimmte Seite oder das gesamte Dokument).
Hinweis: Die Schaltfläche Neigung und Seitenausrichtung korrigieren wird im Fenster
Text nur für diese Seiten angezeigt, auf denen das Programm eine Textneigung
festgestellt hat.
· Seite/Dokument neu erkennen
Enthält eine Seite eine Textebene, wird diese beim Bearbeiten des Textes verwendet. Um
eine Seite von Null an zu erkennen, klicken Sie auf die Schaltfläche Textebene in der
Symbolleiste und wählen Seite erkennen und vorhandene Textebene ersetzen... (für
eine bestimmte Seite oder für das gesamte Dokument).
Dies öffnet das Dokument erkennen Dialogfeld.
Wählen Sie die entsprechenden Sprachen aus der Drowpdownliste in deren oberen Hälfte.
Markieren Sie die Kontrollkästchen neben Seitenausrichtung korrigieren und Bilder
entzerren und Bildauflösung korrigieren im unteren Fensterbereich.
Klicken Sie auf Erkennen.

92
ABBYY® FineReader 15 Benutzerhandbuch
Einfügen und Bearbeiten von Bildern
Mit dem PDF-Editor können Bilder in jeden Typ von PDF-Dokumenten eingefügt werden.
1. Klicken Sie auf die Schaltfläche auf der Symbolleiste PDF-Tools.
2. Wählen Sie im sich öffnenden Dialogfeld ein Bild aus und klicken Sie auf Öffnen.
3. Verschieben Sie das Bild zur gewünschten Position auf der Seite.
Die Bilder können verschoben, gedreht, gelöscht und in der Größe angepasst werden. Wenn Sie
ein Bild verschieben, überdeckt es möglicherweise andere Objekte auf der Seite. Sie bringen ein
überdecktes Bild in den Vordergrund, indem Sie mit der rechten Maustaste darauf klicken und
Bild in den Vordergrund verschieben wählen.
So löschen Sie ein Bild:
· Um ein Bild in einem normalen PDF-Dokument zu löschen, klicken Sie mit der rechten
Maustaste auf das Bild und klicken dann auf Löschen im Kontextmenü.
· Sie können einen beliebigen Teil des Dokumentbilds und sämtliche Inhalte darin löschen,
einschließlich Bilder. Dafür klicken Sie auf das Werkzeug in der Symbolleiste PDF-
Tools und wählen den Bereich aus, den Sie löschen möchten.
Das Werkzeug Löschen löscht Bilder und Text und wählt dabei automatisch die entsprechende
Hintergrundfarbe zum Füllen des leeren Bereichs.

93
ABBYY® FineReader 15 Benutzerhandbuch
Einfügen und Bearbeiten von Hyperlinks
Mit ABBYY FineReader können Sie Hyperlinks in PDF-Dokumente jeder Art einfügen und vorhandene
Hyperlinks bearbeiten.
Wenn Sie mit dem Mauszeiger über einen Hyperlink fahren, wird dessen Adresse in einem Pop-up-Feld
angezeigt. Klicken Sie den Link einfach an, um ihn zu öffnen.
Um einen Hyperlink in ein PDF-Dokument einzufügen:
1. Geben Sie den Text für den Hyperlink ein.
2. Klicken Sie auf Bearbeiten > Link hinzufügen... oder markieren Sie den Text, klicken Sie mit der
rechten Maustaste darauf und klicken Sie aufLink hinzufügen... im Kontextmenü.
· Verlinkung zu einem bestimmten Textabschnitt im aktuellen Dokument
Im Link-Editor:
· Wählen Sie Seite in diesem Dokument und geben Sie die Nummer der Seite ein, die der Link öffnen
soll, oder
· klicken Sie auf Spezielles Ziel auswählen... und positionieren Sie den Mauszeiger an der Stelle,
wohin die Benutzer weitergeleitet werden sollen, die auf den Link klicken.
· Verlinken zu einer Webseite
Im Link-Editor:
· Wählen Sie Webadresse, E-Mail-Adresse, Datei oder andere Ressourcen und geben Sie die URL
der Seite ein, zu der Sie verlinken möchten (wie z. B. http://www.abbyy.com).
· Verlinken zu einer E-Mail-Adresse
Im Link-Editor:
· Wählen Sie Webadresse, E-Mail-Adresse, Datei oder andere Ressourcen und geben Sie die E-
Mail-Adresse des Empfängers ein, der ein "mailto:" vorangestellt ist (wie z. B.
mailto:[email protected]).
· Verlinken zu einer Datei
Im Link-Editor:
· Wählen Sie Webadresse, E-Mail-Adresse, Datei oder andere Ressourcen und geben Sie den Pfad
zu der Datei ein, die vom Link geöffnet werden soll und dem ein "file://" vorangestellt ist (wie z. B.
file://D:/MyDocuments/ABBYYFineReader.pdf).

94
ABBYY® FineReader 15 Benutzerhandbuch
Bearbeiten eines Hyperlinks:
1. Wählen Sie den zu bearbeitenden Hyperlink aus.
2. Klicken Sie mit der rechten Maustaste auf den ausgewählten Link und klicken Sie auf Link wird
bearbeitet... im Kontextmenü.
3. Führen Sie im Link-Editor einen der folgenden Schritte aus:
· Ändern Sie die Nummer der Seite, die vom Link geöffnet werden soll
· Klicken Sie auf Spezielles Ziel auswählen... und positionieren Sie den Mauszeiger an der Stelle,
wohin die Benutzer weitergeleitet werden sollen, die auf den Link klicken
· Ändern Sie URL, E-Mail-Adresse oder Pfad zu einer Datei oder zu einer anderen Ressource.
URL, E-Mail-Adresse oder Pfad zu einer Datei oder anderen Ressource können in die Zwischenablage
kopiert werden. Dafür klicken Sie mit der rechten Maustaste auf den Link, wählen Link kopieren, und
kopieren URL, E-Mail-Adresse oder Pfad.
Um einen Hyperlink in einem PDF-Dokument zu löschen:
1. Wählen Sie den zu löschenden Hyperlink aus.
2. Klicken Sie mit der rechten Maustaste auf den ausgewählten Link und klicken Sie auf Link entfernen
im Kontextmenü.

95
ABBYY® FineReader 15 Benutzerhandbuch
Erkennen von Text
Hintergrunderkennung ist ein Prozess, der eine temporäre Textebene zu einem Dokument hinzufügt,
sodass dessen Text markiert, kopiert und durchsucht werden kann. Sie können diese Funktionen
anderen Benutzern zur Verfügung stellen, indem Sie PDF-Dokumenten eine permanente Textebene
hinzufügen. Dokumente mit Textebenen können vom Original praktisch nicht unterschieden werden.
Außerdem können Sie eine vorhandene Textebene in einem durchsuchbaren PDF-Dokument ersetzen.
1. Klicken Sie auf der Hauptsymbolleisteauf den Pfeil neben der Schaltfläche und
wählen Sie Dokument erkennen... aus der Dropdownliste. Klicken Sie alternativ auf Datei >
Dokument erkennen > Dokument erkennen... oder drücken Sie Strg+Umschalttaste+R.
2. Wählen Sie in dem nun angezeigten Dialogfeld die entsprechenden OCR-Sprachen aus. Siehe
auch: Vor dem Erkennungsvorgang zu berücksichtigende Dokumenteigenschaften .
3. Aktivieren Sie die Bildverarbeitung, um die OCR-Qualität zu verbessern. Die Bildverarbeitung
kann sich auf das Erscheinungsbild Ihres Dokuments auswirken.
· Seitenausrichtung korrigieren - Das Programm erkennt die Textausrichtung und wird
diese bei Bedarf korrigieren.
· Bilder entzerren und Bildauflösung korrigieren - Das Programm erkennt und entfernt
Verzerrungen, wählt die geeignete Bildauflösung und führt noch einige andere
Änderungen aus, um so die Bilder zu verbessern.
4. Klicken Sie auf die Schaltfläche Erkennen.
5. Im Ergebnis enthält das Ausgabedokument dann eine durchsuchbare Textebene.
Sie können außerdem während des Scannens von Papierdokumenten oder beim Hinzufügen von Seiten
dem PDF-Dokument eine Textebene hinzufügen. Dafür wählen Sie die Option Text auf Bildern
erkennen im Dialogfeld Bildverarbeitungseinstellungen (klicken Sie auf > >
Bildverarbeitungseinstellungen, um dieses Dialogfeld zu öffnen) und legen Sie die Sprachen des
Dokuments fest. Siehe auch: Arbeiten mit Seiten .
Um erkannten Text zu überprüfen, trainieren Sie das Programm für das Erkennen von
Sonderschriftarten und Sonderzeichen oder verwenden Sie dafür andere erweiterte Funktionen von
ABBYY FineReader. Klicken Sie dafür auf den Pfeil neben der Schaltfläche und klicken
dann auf Durchsehen und Überprüfen im OCR-Editor. Klicken Sie alternativ auf Datei > Dokument
erkennen > Durchsehen und Überprüfen im OCR-Editor. Siehe auch: Senden von PDF-Dokumenten
an den OCR-Editor .
61
267
99
125

96
ABBYY® FineReader 15 Benutzerhandbuch
Arbeiten mit Seiten
Mit dem PDF-Editor können Sie in einem PDF-Dokument Seiten löschen oder hinzufügen, deren
Reihenfolge ändern und leere Seiten einfügen.
Hinzufügen von Seiten aus einer Datei...
1. Klicken Sie in der Hauptsymbolleiste auf die Schaltfläche .
2. Klicken Sie auf Von Datei hinzufügen....
Klicken Sie alternativ auf Seiten aus Datei hinzufügen... im Kontextmenü des Fensters
Seiten oder im Dropdownmenü, das angezeigt wird, wenn Sie auf die Schaltfläche
klicken.
3. Wählen Sie im sich öffnenden Dialogfeld die Datei(en) aus, die Sie dem PDF-Dokument
hinzufügen möchten, und geben Sie die Seitenzahlen an, die Sie hinzufügen möchten. Die
von Ihnen ausgewählten Dateien müssen in einem der unterstützten Formate vorliegen.
Sie können außerdem angeben, wo die neuen Seiten hinzugefügt werden sollen (z. B. vor der
ersten Seite, vor der aktuellen Seite usw.).
4. Klicken Sie auf die Schaltfläche Einstellungen... und bestimmen Sie die gewünschten
Optionen zur Bildverarbeitung .
5. Klicken Sie auf die Schaltfläche Öffnen.
Die ausgewählten Dateien werden zu PDF konvertiert und in das aktuelle PDF-Dokument eingefügt.
Hinzufügen gescannter Seiten...
1. Klicken Sie in der Hauptsymbolleiste auf die Schaltfläche .
2. Klicken Sie auf Von Scanner hinzufügen....
3. Wählen Sie ein Gerät aus und bestimmen Sie die Scaneinstellungen .
4. Klicken Sie auf die Schaltfläche Ansicht oder klicken Sie in den Scanbereich für die Anzeige
des Bildes.
5. Falls erforderlich, klicken Sie auf die Schaltfläche Einstellungen... und bestimmen Sie die
gewünschten Optionen zur Bildverarbeitung .
6. Klicken Sie auf die Schaltfläche Scannen.
Die gescannten Seiten werden in das aktuelle PDF-Dokument eingefügt.
Einfügen leerer Seiten...
264
99
227
99

97
ABBYY® FineReader 15 Benutzerhandbuch
1. Wählen Sie im Fenster Seiten die Seite aus, vor oder nach der eine leere Seite eingefügt
werden soll.
2. Klicken Sie mit der rechten Maustaste auf die Seite und klicken Sie dann auf Leere Seite
hinzufügen im Kontextmenü und klicken Sie dann auf Vor der aktuellen Seite oder Nach
der aktuellen Seite.
Klicken Sie alternativ auf > Leere Seite hinzufügen. Nach der aktuell
ausgewählten Seite wird eine leere Seite hinzugefügt.
Ändern der Seitenreihenfolge...
· Wählen Sie im Fenster Seiten eine oder mehrere Seiten aus und ziehen Sie diese an die
gewünschte Stelle im Dokument.
Seiten ersetzen...
1. Wählen Sie im Fenster Seiten die Seiten aus, die Sie ersetzen möchten.
2. Wählen Sie Seiten ersetzen... im Menü Bearbeiten, aus dem Kontextmenü der Seite oder
über den Button im Fenster Seiten.
3. Wählen Sie im geöffneten Dialogfeld das PDF-Dokument mit den neuen Seiten aus.
4. Legen Sie im Dialogfeld Seite ersetzen den Seitenbereich fest, der im aktuellen Dokument
ersetzt werden soll, sowie den Seitenbereich im neuen Dokument.

98
ABBYY® FineReader 15 Benutzerhandbuch
Seiten drehen...
· Wählen Sie im Fenster Seiten eine oder mehrere Seiten aus, klicken Sie mit der rechten
Maustaste darauf, klicken auf Seiten drehen im Kontextmenü und klicken Sie dann auf Nach
rechts drehen oder Nach links drehen. Alternativ klicken Sie auf die Schaltfläche oben
im Fenster und klicken dann auf Seiten drehen > Nach rechts drehen (oder Nach links
drehen).
Seiten zuschneiden...
1. Wählen Sie im Fenster Seiten eine oder mehrere Seiten aus.
2. Wählen Sie Seiten zuschneiden... in der Hauptsymbolleiste, aus dem Menü Bearbeiten, aus
dem Kontextmenü der Seite oder über den Button im Fenster Seiten.
3. Im Fenster Rahmen zuschneiden:
· Wählen Sie den Zuschneidmodus: Eigener Rahmen pro Seite oder Ein Rahmen für alle
Seiten
· Wählen Sie die Größe des Beschnittrahmens
· Verwenden Sie die Option, mit der das Programm automatisch die Größe des
Beschnittrahmens festlegen kann.
Die Option für einen automatischen Rahmen setzt die Ränder des Beschnittrahmens auf
die Begrenzungen des Texts und reduziert die leeren Bereiche auf Dokumentseiten.
4. Verschieben Sie die Rahmenränder, um den Beschnittrahmen manuell festzulegen.
5. Nach Festlegen des Beschnittrahmens:
· Wählen Sie die Dokumentseiten, die zugeschnitten werden sollen
· Klicken Sie auf Zuschneiden

99
ABBYY® FineReader 15 Benutzerhandbuch
Seiten löschen...
· Wählen Sie im Fenster Seiten eine oder mehrere Seiten aus, klicken Sie mit der rechten
Maustaste darauf und klicken dann auf Seiten löschen... im Kontextmenü oder drücken Sie
die Taste Entf.
Erstellen eines PDF-Dokuments aus ausgewählten Seiten...
· Wählen Sie im Fenster Seiten die gewünschten Seiten aus, klicken Sie mit der rechten
Maustaste darauf und klicken dann auf PDF aus ausgewählten Seiten erstellen im
Kontextmenü.
Das erstellte Dokument wird in einem neuen Fenster geöffnet.
Optionen zur Bildverarbeitung
Der PDF-Editor bietet mehrere Bildverarbeitungsoptionen zur Verbesserung der Bildqualität und des
OCR-Vorgangs.
Beim Scannen von Papierdokumenten oder bei der Erstellung von PDF-Dokumenten aus Bilddateien
können die Bildverarbeitungsoptionen festgelegt werden.
· Bildqualität Die Qualität der Bilder und die Größe der Datei werden durch den Wert bestimmt,
den Sie in der Dropdownliste in der Bildqualität Optionsgruppe festlegen:
o Beste Qualität
Wählen Sie dieses Element, um die Qualität des Seitenbildes und der Abbildungen
beizubehalten. Die ursprüngliche Auflösung des Quellbildes wird beibehalten.
o Ausgewogen
Wählen Sie diese Option, um die Größe der PDF-Datei zu reduzieren, während die Qualität
des Seitenbildes und der Abbildungen auf einem angemessen hohen Niveau bleibt.
o Kompakte Größe
Wählen Sie diese Option, um eine kleine PDF-Datei zu erhalten. Das kann sich negativ auf
die Qualität des Seitenbildes und der Abbildungen auswirken.
o Benutzerdefiniert...
Wählen Sie diese Option, wenn Sie benutzerdefinierte Optionen für die Speicherung von
Seitenbildern und Abbildungen festlegen möchten. Legen Sie im sich öffnenden Dialogfeld
die Speicheroptionen fest und klicken Sie auf OK.
· Text auf Bildern erkennen Wählen Sie diese Option, wenn dem Dokument eine Textebene
hinzugefügt werden soll.
Dadurch erhalten Sie ein durchsuchbares PDF-Dokument, das mit dem Original fast identisch ist.

100
ABBYY® FineReader 15 Benutzerhandbuch
· MRC-Komprimierung verwenden (unten OCR-Sprachen angeben) Wählen Sie diese
Option, wenn Sie den MRC-Kompressionsalgorithmus auf die erkannten Seiten anwenden
möchten. Die MRC-Komprimierung reduziert die Größe der Ausgabedatei, während die
visuelle Qualität der Seitenbilder beibehalten wird.
· Verwenden Sie ABBYY PreciseScan, um so die Zeichen auf dem Bild zu glätten Wählen Sie
diese Option aus, wenn Sie die ABBYY PreciseScan-Technologie verwenden möchten. ABBYY
PreciseScan glättet die Zeichen eines Dokuments, damit sie bei einer Vergrößerung nicht
pixelig angezeigt werden.
· OCR-Sprachen Achten Sie darauf, die richtigen OCR-Sprachen auszuwählen. Siehe auch: Vor
dem Erkennungsvorgang zu berücksichtigende Dokumenteigenschaften .267

101
ABBYY® FineReader 15 Benutzerhandbuch
Lesezeichen hinzufügen
Mit dem PDF-Editor können Sie Lesezeichen zu PDF-Dokumenten hinzufügen.
Ein Lesezeichen erstellen Sie im Fenster Lesezeichen oder über das Kontextmenü.
1. So erstellen Sie ein Lesezeichen im Fenster Lesezeichen:
a. Klicken Sie auf die Schaltfläche links in der vertikalen Leiste oder klicken Sie auf
Ansicht > Lesezeichen. Das Fenster Lesezeichen wird geöffnet.
b. Klicken Sie auf geben Sie einen Namen für Ihr Lesezeichen ein.
c. Standardmäßig zeigt das neu erstellte Lesezeichen auf den Anfang der aktuellen Seite.
2. So erstellen Sie ein Lezeichen über das Kontextmenü:
a. Wählen Sie ein Textfragment, ein Bild oder eine andere Position im Dokument, für das Sie
ein Lesezeichen erstellen möchten.
b. Klicken Sie mit der rechten Maustaste auf die Auswahl und klicken Sie dann auf
Lesezeichen hinzufügen... im Kontextmenü.
c. Geben Sie einen Namen für Ihr Lesezeichen in das Fenster Lesezeichen ein.
Wenn Sie ein Lesezeichen für ein Textfragment erstellen, wird der ausgewählte Text als
Name für das Lesezeichen verwendet.
d. Das neu erstellte Lesezeichen zeigt zum Textfragment, Bild oder zu einer anderen Position
im Dokument, welche(s) sie ausgewählt haben.
Um ein anderes Ziel für Ihr Lesezeichen auszuwählen, klicken Sie auf Ziel festlegen im
Kontextmenü des Lesezeichens und klicken dann auf die Stelle, wo das Lesezeichen in Ihr
Dokument eingefügt werden soll.
Lesezeichen können verschachtelt sein. Ein neues Lesezeichen liegt in der gleichen
Hierarchieebene wie das zuvor ausgewählte Lesezeichen. Handelt es sich bei dem neuen
Lesezeichen um das erste Lesezeichen im Dokument, wird es in der ersten Hierachieebene
angelegt.
Alternativ erstellen Sie ein Lesezeichen durch Klicken auf Bearbeiten > Lesezeichen
hinzufügen....
Lesezeichen neu anordnen...

102
ABBYY® FineReader 15 Benutzerhandbuch
1. Wählen Sie ein Lesezeichen im Fenster Lesezeichen aus.
2. Halten Sie die linke Maustaste gedrückt und ziehen Sie das Lesezeichen an die gewünschte
Position.
Um ein untergeordnetes Lesezeichen zu erstellen, ziehen Sie es auf ein vorhandenes
übergeordnetes Lesezeichen, warten, bis sich das Symbol des übergeordneten Lesezeichens
verändert und lassen die linke Maustaste los. Alternativ klicken Sie mit der rechten Maustaste
auf ein Lesezeichen und verwenden die Befehle Eine Stufe nach links verschieben und Eine
Stufe nach rechts verschieben aus dem Kontextmenü.
Das Neuanordnen von Lesezeichen oder die Änderung ihrer Hierarchieebenen wirken sich
nicht auf das Erscheinungsbild des Dokuments aus.
Lesezeichen umbenennen...
1. Wählen Sie ein Lesezeichen im Fenster Lesezeichen aus.
2. Klicken Sie auf die Schaltfläche oder auf Umbenennen im Kontextmenü des
Lesezeichens.
3. Geben Sie den neuen Namen ein.
Lesezeichen löschen...
1. Wählen Sie ein Lesezeichen im Fenster Lesezeichen aus.
2. Klicken Sie auf die Schaltfläche oder auf Löschen im Kontextmenü des Lesezeichens.
Sie können mehrere Lesezeichen gleichzeitig löschen, wenn diese in der gleichen
Hierarchieebene angeordnet sind. Wählen Sie bei gedrückter Strg-Taste dieLesezeichen aus,
die Sie löschen möchten, und klicken Sie auf Löschen.
Falls Sie ein übergeordnetes Lesezeichen löschen, werden alle untergeordneten Lesezeichen
ebenfalls gelöscht.

103
ABBYY® FineReader 15 Benutzerhandbuch
Kopf- und Fußzeilen hinzufügen
Mit dem PDF-Editor können Sie Kopf- und Fußzeilen zu Seiten in PDF-Dokumenten hinzufügen. Bei
Kopf- und Fußzeilen handelt es sich um wiederholte Texte oben und unten auf den Seiten, wo
Seitennummern, der Name des Autors, Datum und Uhrzeit der Erstellung oder Bates-Nummern für die
Indexierung von Dokumenten eingegeben werden können.
So fügen Sie zu Ihrem Dokument eine Kopf- oder Fußzeile hinzu:
1. Klicken Sie auf die Schaltfläche .
2. Wählen Sie den gewünschten Typ von Kopf- oder Fußzeile aus dem Dropdown-Menü.
Erstellen von Kopf- und Fußzeilen...

104
ABBYY® FineReader 15 Benutzerhandbuch
1. Klicken Sie auf die Schaltfläche und klicken Sie dann auf Erstelle
Kopf- und Fußzeile...
2. Wählen Sie im nächsten Dialogfeld eine der sechs möglichen Positionen auf der Seite. Für
eine höhere Genauigkeit geben Sie den Textabstand zwischen Kopf- oder Fußzeile und dem
entsprechenden Rand der Seite ein.
Sie können die für die Messung des Abstands zwischen Kopf-/Fußzeile und dem Rand der
Seite verwendeten Einheiten aus der Dropdown-Liste Maßeinheiten unter dem
Vorschaufenster auswählen.
3. Im Feld Text geben Sie den Text ein, der oben oder unten auf allen Seiten Ihres Dokuments
platziert werden soll.
4. Um Seitennummern, Datum, Uhrzeit oder Bates-Nummern hinzuzufügen:
· Klicken Sie auf die Schaltfläche Seitenzahl und wählen Sie aus der Dropdown-Liste, die
geöffnet wird, das gewünschte Format für die Seitennummerierung aus.
Die Nummer der jeweiligen Seite im ausgewählten Format wird oben oder unten auf der
entsprechenden Seite angezeigt.
· Klicken Sie auf die Schaltfläche Bates-Nummer .
Standardmäßig beginnt die Nummerierung bei 1 und alle Dokumentseiten werden
nummeriert. Um die Standardeinstellung zu ändern, klicken Sie auf Fortsetzen ab...
Die Nummerierung beginnt mit der Nummer, die Sie im Feld Start bei angeben und wird
je nach Einstellungen entweder mit jeder Seite oder mit jedem neuen Dokument um eins
erhöht. Klicken Sie auf Speichern um die Änderungen zu übernehmen.
· Klicken Sie auf die Schaltfläche Datum/Uhrzeit und wählen Sie das gewünschte Datum
oder Zeitformat aus.
Jedes Mal, wenn Sie auf die Schaltfläche Bates-Nummer oder auf ein Element in der
Dropdown-Liste Seitenzahl von Datum/Uhrzeit , wird das entsprechende Element dem
Feld Text nach dem Mauszeiger hinzugefügt. Sie können die Reihenfolge dieser Elemente
in diesem Feld ändern, Erklärungstext hinzufügen und Datums- sowie Zeitformat
einstellen. Weitere Informationen über Datums- und Zeitformate finden Sie unter
"Aktuelles Datum und Uhrzeit in Stempeln und in Kopf- und Fußzeilen ."281

105
ABBYY® FineReader 15 Benutzerhandbuch
5. Wählen Sie im Bereich Schriftart die gewünschte(n) Schriftart, Schriftgröße, Schrifteffekte
und Schriftfarbe aus.
6. Legen Sie im Bereich Seiten fest, ob Ihre Kopf-/Fußzeile auf allen oder nur auf einigen Seiten
angezeigt werden soll.
· Wählen Sie Alle , wenn Ihre Kopf-/Fußzeile auf allen Seiten angezeigt werden soll, oder
wählen Sie Seitenbereich und legen Sie einen bestimmten Seitenbereich fest.
· Sie können die Kopf-/Fußzeilen nur in ungerade oder gerade Seiten einfügen. Dafür
erstellen Sie eine Kopf-/Fußzeile und wählen Ungerade Seiten oder Gerade Seiten aus
der Dropdown-Liste Anwenden auf .
7. Klicken Sie auf Speichern und hinzufügen , um Ihre Änderungen zu speichern und um die
neu erstellte Kopf-/Fußzeile Ihrem Dokument hinzuzufügen.
Sie können eine vorhandene Kopf-/Fußzeile als Vorlage für eine neue Kopf-/Fußzeile
verwenden. Dazu klicken Sie auf die Schaltfläche und wählen Kopf- und
Fußzeilen verwalten.... Wählen Sie im Dialogfeld Kopf- und Fußzeilen verwalten eine
vorhandene Kopf-/Fußzeile aus und klicken Sie auf Kopieren....
Bearbeiten von Kopf-/Fußzeilen...
1. Klicken Sie auf die Schaltfläche und wählen Sie Kopf- und Fußzeilen
verwalten...
2. Wählen Sie im Dialogfeld Kopf- und Fußzeilen verwalten die zu bearbeitenden
Kopf-/Fußzeilen aus und klicken Sie auf Bearbeiten....
3. Nehmen Sie die notwendigen Änderungen vor und klicken Sie auf Speichern.
Löschen einer Kopf-/Fußzeile von der Liste...
1. Klicken Sie auf die Schaltfläche und wählen Sie Kopf- und Fußzeilen
verwalten...
2. Wählen Sie im Dialogfeld Kopf- und Fußzeilen verwalten die zu löschende Kopf-/Fußzeile
aus und klicken Sie auf Löschen.
296

106
ABBYY® FineReader 15 Benutzerhandbuch
Hinzufügen von Wasserzeichen
Mit dem PDF-Editor können Sie Wasserzeichen zu PDF-Dokumenten hinzufügen. Ein Wasserzeichen ist
ein Text, der über oder unter einem Seiteninhalt platziert wird. Sie können Wasserzeichen beispielsweise
dafür verwenden, um dem Autor des Textes anzugeben oder für die Kennzeichnung von Seiten, die
vertrauliche Informationen enthalten.
So fügen Sie ein Wasserzeichen hinzu:
1. Klicken Sie auf und klicken Sie dann auf das Element Wasserzeichen
hinzufügen .
2. Wählen Sie im nächsten Dialogfeld eine der neun möglichen Positionen auf der Seite.
Sie können die Positionierung des Wasserzeichens weiter anpassen, indem Sie die
vertikalen und horizontalen Offsetwerte ändern..
3. In das Feld Text geben Sie den Text ein, der auf den Seiten angezeigt werden soll.
Sie können in den Einstellungen im Bereich Format Schriftart, Schriftgröße und
Zeichenformatierung für Ihren Wasserzeichentext auswählen.
4. Anpassung der Ausrichtung und Transparenz des Wasserzeichens:
a. Sie können im Feld Drehen einen Drehwinkel festlegen (Sie können hierfür auch den
Schieberegler rechts vom Feld verwenden).
b. Geben Sie in das Feld Transparenz einen Transparenzwert ein (Sie können hierfür auch
den Schieberegler rechts vom Feld verwenden).
5. Wählen Sie aus, wo Sie Ihr Wasserzeichen platzieren möchten — Über Seiteninhalt oder Im
Hintergrund hinter dem Seiteninhalt.
6. Legen Sie fest, ob das Wasserzeichen auf allen Seiten oder nur auf ausgewählten Seiten im
Dokument angezeigt werden soll:
a. Wählen Sie Alle wenn das Wasserzeichen auf allen Seiten platziert werden soll.
b. Wählen Sie Ausgewählt wenn das Wasserzeichen nur auf der aktuell ausgewählten Seite
angezeigt werden soll.
c. Wählen Sie Seitenbereich wenn das Wasserzeichen in einem Seitenbereich platziert
werden soll. Bei Auswahl dieser Option müssen Sie im folgenden Feld einen Seitenbereich
festlegen.
7. Überprüfen Sie das Wasserzeichen im Vorschaufenster des Dialogfeldes Wasserzeichen
hinzufügen und wenn Sie mit dem Ergebnis zufrieden sind, klicken Sie auf Speichern und
hinzufügen.

107
ABBYY® FineReader 15 Benutzerhandbuch
Sie können einem Dokument mehrere verschiedene Wasserzeichen hinzufügen.
Um Wasserzeichen aus einem Dokument zu löschen, klicken Sie auf und klicken Sie dann
auf das Element Wasserzeichen löschen .
Dieser Befehl löscht alle Wasserzeichen aus dem Dokument.
Hinzufügen von Dateianhängen
Es können Dateien beliebiger Formate an eine PDF-Datei angehängt werden.
So sehen Sie angehängte Dateien:
· Klicken Sie auf die Schaltfläche im linken Fenster oder klicken Sie auf Ansicht >
Dateianhänge.
Angehängte Dateien können geöffnet, gespeichert, umbenannt oder gelöscht werden.
Im Dateianhänge Fenster:
· Wählen Sie eine Datei aus.
· Klicken Sie in der Symbolleiste auf das Werkzeug, das der
gewünschten Aktion entspricht. Alternativ klicken Sie auf den entsprechenden Befehl im
Kontextmenü.

108
ABBYY® FineReader 15 Benutzerhandbuch
Anzeigen von Metadaten
Der PDF-Editor ermöglicht die Anzeige von Titel und Autor eines PDF-Dokuments sowie weiterer
Informationen. Diese Informationen werden als Metadaten bezeichnet. Einige der Metadaten werden
vom Autor festgelegt, einige werden automatisch generiert. Die Dokumente können auch nach ihren
Metadaten durchsucht werden.
Um die Metadaten anzuzeigen, klicken Sie auf Datei > Dokumenteigenschaften... zum Öffnen des
Dokumenteigenschaften Dialogfelds.
Alle vom Autor erstellten Metadaten können geändert und gespeichert werden,vorausgesetzt, das PDF-
Dokument ist nicht kennwortgeschützt:
· Titel enthält den Titel des Dokuments.
· Autor enhält den Autor des Dokuments.
· Betreff enthält den Betreff des Dokuments.
· Stichwörter enthält Stichwörter, die bei der Suche nach Dokumenten verwendet werden
können.
Die Original-Metadaten werden bei einer Konvertierung von Dateien aus verschiedenen Formaten zu
PDF beibehalten, vorausgesetzt, Sie haben das Löschen der Metadaten deaktiviert und keine neuen
Exportoptionen festgelegt, mit denen die bestehenden Optionen überschrieben werden.
Die Metadaten eines Dokuments enthalten außerdem die folgenden Informationen über das Dokument
und die Datei:
· Dateiname enthält den Dateinamen.
· Speicherort enthält den Pfad zu dem Ordner, in dem das Dokument gespeichert ist.
· Dateigröße enthält die Dateigröße.
· Seitengröße enthält die Größe der aktuellen Seite.
· Seiten enthält die Anzahl der Seiten im Dokument.
· PDF- Erstellungsprogramm enthält den Namen der Anwendung, mit der das Dokument
erstellt wurde.
· Anwendung enthält den Namen der Anwendung, mit der der Dokumentinhalt erstellt wurde.
· PDF-Version enthält die PDF-Version.
Wenn die Metadaten eines Dokuments Informationen über die Einhaltung des PDF/A- oder
des PDF/UA-Standards enthalten, wird das im Fenster Dokumenteigenschaften angezeigt.
· Tagged PDF enthält Informationen zu den Tags des Dokuments.

109
ABBYY® FineReader 15 Benutzerhandbuch
· Schnelle Webansicht gibt an, ob das Dokument die Fast-Web-View-Technologie (Schnelle
Webansicht) unterstützt, mit der das Laden von Dokumenten im Internet beschleunigt wird.
· Erstellt enthält Datum und Uhrzeit der Erstellung des Dokuments.
· Geändert enthält Datum und Uhrzeit der letzten Änderung des Dokuments.
Mit ABBYY FineReader können Metadaten angezeigt, bearbeitet, gesucht und gelöscht werden.
Seitenbilder verbessern
Mit dem PDF-Editor können Sie die Qualität von PDF-Dokumenten, die aus Bilddateien erstellt wurden,
verbessern. Ja nach Typ des Ausgangsbilds wählt das Programm die entsprechenden
Bildverbesserungsmechanismen aus. Neben der automatischen Bildverbesserung kann der PDF-Editor
die Seitenausrichtung korrigieren, Verzerrungen, verzerrte Textzeilen und andere Fehler beseitigen und
Zeichen mithilfe der ABBYY PreciseScan-Technologie glatter aussehen lassen.
Die Verbesserungsoptionen können im Dialogfeld Bildverbesserung aktiviert/deaktiviert werden
(klicken Sie auf Bearbeiten > Seitenbilder verbessern..., um dieses Dialogfeld zu öffnen).
· Seitenausrichtung korrigieren Wählen Sie diese Option, wenn die Seitenausrichtung
automatisch vom Programm erkannt und korrigiert werden soll.
Für optimale Erkennungsergebnisse sollte eine Seite die Standardausrichtung, d. h. horizontale
Textzeilen und eine Lesereihenfolge von oben nach unten aufweisen. Andernfalls wird das
Dokument eventuell falsch erkannt.
· Bilder entzerren und Bildauflösung korrigieren Wählen Sie diese Option, wenn das
Programm eine Reihe von Bildverarbeitungsroutinen für Ihre Bilder durchführen soll.
Je nach Typ des Ausgangsbilds wählt das Programm die entsprechenden Bildkorrekturen aus,
wie z. B. Schräglagenkorrektur, Korrektur von Trapezverzerrungen oder Anpassung der
Bildauflösung.
Dieser Vorgang kann etwas Zeit in Anspruch nehmen.
· ABBYY PreciseScan für das Glätten von Zeichen in Bildern anwenden Wählen Sie diese
Option, wenn ABBYY die PreciseScan-Technologie verwenden soll, damit die Zeichen bei einer
Vergrößerung weniger pixelig angezeigt werden.
Achten Sie darauf, die richtigen OCR-Sprachen auszuwählen. Siehe auch: Vor dem
Erkennungsvorgang zu berücksichtigende Dokumenteigenschaften .
63 117
267

110
ABBYY® FineReader 15 Benutzerhandbuch
Ausfüllen von Formularen
Mit dem PDF-Editor können interaktive Formulare angezeigt, ausgefüllt, gespeichert und gedruckt
werden.
1. Enthält ein Dokument ein Formular, wird die folgende Meldung angezeigt:
Sie können die Feldhervorhebung ausschalten, indem Sie das Kontrollkästchen Felder
hervorheben in dieser Meldung deaktivieren.
Sind in einem PDF-Formular keine Felder hervorgehoben, können solche Formulare
dennoch mit dem Werkzeug Textfeld ausgefüllt werden.
Siehe auch: Hinzufügen von Text zu einem PDF-Dokument .
2. Zum Ausfüllen eines Formulars wählen Sie die Werte aus den Dropdownlisten oder geben mit
der Tastatur einen Text ein.
Mit ABBYY FineReader können Sie außerdem:
· Daten in ein Formular laden
Klicken Sie auf Bearbeiten > Formulardaten > Formulardaten aus Datei laden.... Wählen
Sie in dem daraufhin geöffneten Dialogfeld die *.fdf-Datei aus, in der die Daten enthalten sind,
und klicken Sie auf Öffnen. Das Formular wird mit den Daten aus der *.fdf-Datei ausgefüllt.
· Formulardaten speichern
Klicken Sie auf Bearbeiten > Formulardaten > Formulardaten in Datei speichern.... Geben
Sie in dem daraufhin geöffneten Dialogfeld einen Namen für die *.fdf-Datei ein und klicken Sie
auf Speichern. Die Daten aus dem Formular werden in der von Ihnen erstellten *.fdf-Datei
gespeichert.
· Formularfelder löschen
Klicken Sie auf Bearbeiten > Formulardaten > Formular zurücksetzen. Alle Formularfelder
werden geleert.
75

111
ABBYY® FineReader 15 Benutzerhandbuch
Falls JavaScript in den Programmeinstellungen deaktiviert wurde, sind einige Elemente in PDF-
Formularen unter Umständen nicht verfügbar. Beispielsweise könnten Überprüfungen der Datenformate
nicht richtig funktionieren. Für das Aktivieren von JavaScript klicken Sie auf Optionen > Andere >
JavaScript in PDF-Dokumenten aktivieren, die im PDF-Editor geöffnet wurden.
Siehe auch: PDF-Sicherheitseinstellungen .
Signieren von PDF-Dokumenten
Mit dem PDF-Editor können Sie Dokumente digital signieren und digitale Signaturen in einem
Dokument validieren. Es können sowohl Text- als auch Bildsignaturen hinzugefügt werden.
Inhalt des Kapitels
· Digitale Signatur
· Textsignatur
· Bildsignatur
67
112
114
115

112
ABBYY® FineReader 15 Benutzerhandbuch
Digitale Signatur
Mit dem PDF-Editor können Sie Dokumente digital signieren und digitale Signaturen in einem
Dokument validieren. Mit einer digitalen Signatur kann die Identität einer Person bestätigt werden, die
das Dokument unterzeichnet hat. Darüber hinaus kann mit einer digitalen Signatur sichergestellt
werden, dass ein unterzeichnetes Dokument nicht geändert wurde.
So signieren Sie ein Dokument:
1. Klicken Sie in der Hauptsymbolleiste auf > Digitale Signatur hinzufügen....
2. Wählen Sie das zu verwendende Zertifikat aus der Dropdownliste Signieren als. Um die
Eigenschaften eines Zertifikats anzuzeigen, wählen Sie es aus und klicken auf Zertifikat
anzeigen....
Falls das Zertifikat, das Sie benutzen möchten, nicht in der Liste ist, müssen Sie dieses
installieren. Klicken Sie zur Installation eines Zertifikats im Windows Explorer mit der rechten
Maustaste darauf, klicken Sie auf Zertifikat installieren im Kontextmenü und folgen Sie den
Anweisungen im Importassistenten des Zertifikats.
3. Wählen Sie aus der Dropdownliste Grund einen Grund für die Signierung aus oder geben Sie
einen neuen Grund ein.
4. Falls erforderlich, geben Sie in die Felder Speicherort und Kontakt den Ort der Signierung
und Ihre Kontaktdaten ein.
5. Wählen Sie Der digitalen Signatur ein benutzerdefiniertes Bild hinzufügen, wenn Ihre
Signatur ein Bild enthalten soll. Klicken Sie dann auf die Schaltfläche Bild auswählen..., um
nach einer Bilddatei zu suchen. Das Bild wird dann links von der Signatur angezeigt.
6. Klicken Sie auf Signieren.
7. Wählen Sie den Bereich aus, in dem Sie die Signatur platzieren möchten, oder klicken Sie
einfach auf die gewünschte Position.
8. Speichern Sie das Dokument.
Eine Signatur enthält Informationen über die Version des Dokuments zum Zeitpunkt der Signierung.
Fügen Sie einem bereits signierten Dokument eine neue Signatur hinzu, behalten die zuvor
hinzugefügten Signaturen auch weiterhin ihre Gültigkeit.
So werden die Eigenschaften einer Signatur in einem Dokument angezeigt:
· Klicken Sie mit der rechten Maustaste auf die Signatur und klicken Sie dann auf
Signatureigenschaften anzeigen... im Kontextmenü oder
· doppelklicken Sie auf die Signatur im Fenster Digitale Signaturen.

113
ABBYY® FineReader 15 Benutzerhandbuch
Sobald Sie ein PDF-Dokument öffnen, validiert ABBYY FineReader automatisch eventuell im Dokument
vorhandene digitale Signaturen. Die Validierungsergebnisse werden im Fenster Digitale Signaturen
angezeigt, das außerdem detaillierte Informationen über die im Dokument verwendeten SIgnaturen
enthält.
So löschen Sie eine Signatur:
· Klicken Sie mit der rechten Maustaste auf die Signatur und klicken Sie dann auf Signatur
entfernen im Kontextmenü.
Sie können eine Signatur nur dann aus einem Dokument löschen, wenn Sie das entsprechende
digitale Zertifikat besitzen.
Sie können einem Dokument mehr als eine digitale Signatur hinzufügen.

114
ABBYY® FineReader 15 Benutzerhandbuch
Textsignatur
Mit dem PDF-Editor können Sie Textsignaturen zu PDF-Dokumenten hinzufügen.
1. Klicken Sie in der Symbolleiste PDF-Tools auf > Textsignatur erstellen....
Wenn Sie bereits Textsignaturen erstellt haben, wählen Sie aus der Liste der verfügbaren
Signaturen eine Signatur aus. Klicken Sie alternativ auf Andere Signatur > Textsignatur
erstellen....
2. Geben Sie im sich öffnenden Dialogfeld Textsignatur erstellen den Text der Signatur ein.
3. Ändern Sie ggfs. den Stil der Signatur.
4. Klicken Sie auf Speichern.
5. Positionieren Sie die Signatur an der Stelle, wo sie auf der Seite angezeigt werden soll.
6. Sie können die Signatur in der Größe anpassen, drehen oder zu einer anderen Position im
Dokument verschieben.
Als Ergebnis wird Ihre Textsignatur im Dokument angezeigt.
Bearbeiten von Signaturen
1. Klicken Sie in der Symbolleiste PDF-Tools auf > Andere Signatur > Signaturen
verwalten....
2. Wählen Sie im sich öffnenden Dialogfeld eine Signatur aus und klicken Sie auf Bearbeiten....
Sie können sowohl Text- als auch Bildsignaturen bearbeiten .
3. Ändern Sie im sich öffnenden Dialogfeld die Parameter Ihrer Signatur und klicken Sie auf
Speichern.
Wenn Sie die bearbeitete Signatur dem Dokument hinzufügen möchten, klicken Sie auf
Verwendung und positionieren die Signatur an der Stelle, wo sie auf der Seite angezeigt
werden soll.
Löschen von Signaturen
So löschen Sie eine Signatur:
· Markieren Sie die Signatur im Dokument und drücken Sie die Taste Entf oder
· Klicken Sie mit der rechten Maustaste auf die Signatur im Dokument und klicken Sie auf
Löschen im Kontextmenü.
So löschen Sie eine Signatur aus der Liste verfügbarer Signaturen:
115

115
ABBYY® FineReader 15 Benutzerhandbuch
1. Klicken Sie in der Symbolleiste PDF-Tools auf > Andere Signatur > Signaturen
verwalten....
2. Wählen Sie im sich öffnenden Dialogfeld die Signatur aus, die Sie löschen möchten, und
klicken Sie auf Löschen.
Sie können sowohl Text- als auch Bildsignaturen löschen .
Sie können einem Dokument mehr als eine Signatur hinzufügen.
Bildsignatur
Mit ABBYY FineReader können Sie Ihren PDF-Dokumenten Bildsignaturen hinzufügen.
1. Klicken Sie auf der Symbolleiste PDF-Tools auf > Signatur aus Bild erstellen....
Wenn Sie bereits Signaturen erstellt haben, wählen Sie aus der Liste der verfügbaren
Signaturen eine Signatur aus. Klicken Sie alternativ auf Andere Signatur > Signatur aus Bild
erstellen...
2. Klicken Sie im Dialogfenster Signatur aus Bild erstellen auf Bild öffnen, um eine Bilddatei
auszuwählen, oder klicken Sie auf Bild aus Zwischenablage einfügen, um die derzeit in der
Zwischenablage gespeicherte Signatur einzufügen.
3. Sie können die Größe der Signatur ändern und den Hintergrund transparent machen.
4. Klicken Sie auf Speichern.
5. Positionieren Sie die Signatur an der Stelle, wo sie auf der Seite angezeigt werden soll.
6. Sie können die Signatur in der Größe anpassen, drehen oder zu einer anderen Position im
Dokument verschieben.
Als Ergebnis wird Ihre Bildsignatur im Dokument angezeigt.
Einem Dokument kann eine beliebige Anzahl von Signaturen hinzugefügt werden.
Eine Bildsignatur kann bearbeitet oder gelöscht werden. Siehe auch: Textsignatur .
PDF-Dokumente durch Kennwörter schützen
Während der Erstellung eines PDF-Dokuments können Sie Kennwörter festlegen, um das Dokument vor
nicht autorisiertem Zugriff, Bearbeitung und Druckausgabe zu schützen.
Inhalt des Kapitels
· Kennwörter und Berechtigungen
· Löschen von vertraulichen Informationen aus PDF-Dokumenten
115
114
116
117

116
ABBYY® FineReader 15 Benutzerhandbuch
Kennwörter und Berechtigungen
Erstellen Sie ein PDF-Dokument , können Sie Kennwörter festlegen, um das Dokument vor nicht
autorisiertem Zugriff, Bearbeitung und Druckausgabe zu schützen. Ein PDF-Dokument kann mit einem
Öffnungskennwort und/oder mit einem Berechtigungskennwort geschützt werden.
Wurde ein PDF-Dokument vor nicht autorisiertem Zugriff geschützt, kann es nur mithilfe des
Öffnungskennworts geöffnet werden, das vom Autor des Dokuments festgelegt wurde. Wurde das
Dokument vor nicht autorisiertem Bearbeiten und Drucken geschützt, sind diese Aktivitäten nur dann
möglich, nachdem das vom Autor festgelegte Berechtigungskennwort eingegeben wird. Das
Berechtigungskennwort kann auch dazu genutzt werden, ein geschütztes PDF-Dokument zu öffnen.
Um ein Dokument mit einem Kennwort zu versehen, gehen Sie folgendermaßen vor:
1. Klicken Sie auf die Schaltfläche auf der Symbolleiste PDF-Tools oder
klicken Sie auf Werkzeuge > Sicherheitseinstellungen.
Das Dialogfeld Sicherheitseinstellungen wird geöffnet.
2. Möchten Sie Ihr Dokument vor unberechtigtem Öffnen schützen, wählen Sie die Option
Zugriff durch ein Öffnungskennwort einschränken.
3. Geben Sie das Öffnungskennwort ein und bestätigen Sie es.
Sie können die Option Zeichen ausblenden deaktivieren. In diesem Fall werden die von
Ihnen eingegebenen Zeichen auf dem Bildschirm angezeigt und das Kennwort muss nicht
erneut eingegeben werden.
4. Wenn Sie unberechtigtes Drucken, Bearbeiten oder Kopieren Ihres Dokuments verhindern
möchten, wählen Sie die Option Drucken und Bearbeiten durch ein
Berechtigungskennwort einschränken.
5. Geben Sie das Berechtigungskennwort ein und bestätigen Sie es.
Das Öffnungskennwort und das Berechtigungskennwort dürfen nicht gleich sein.
6. Wählen Sie in der Dropdownliste Drucken eine Druckauflösung für Ihr Dokument aus.
7. Wählen Sie in der Dropdownliste Bearbeiten die zulässigen Bearbeitungsvorgänge aus.
8. Wenn Sie anderen Benutzern das Kopieren und Bearbeiten des Dokumentinhalts gestatten
möchten, wählen Sie die entsprechenden Optionen aus.
9. Wählen Sie den Grad der Verschlüsselung und die zu verschlüsselnden Komponenten.
10. Klicken Sie auf OK.
Sie werden jetzt dazu aufgefordert, die Kennwörter erneut zu bestätigen. Sie können die Änderungen
im geöffneten Dokument speichern oder ein neues Dokument erstellen.
118

117
ABBYY® FineReader 15 Benutzerhandbuch
Löschen von vertraulichen Informationen aus PDF-Dokumenten
Mit dem PDF-Editor können Sie vertrauliche Informationen in PDF-Dokumenten entfernen, bevor Sie sie
veröffentlichen. Sowohl Texte als auch Bilder können geschwärzt werden.
1. Klicken Sie auf der Symbolleiste PDF-Tools auf oder klicken Sie
auf den Pfeil neben diesem Werkzeug und wählen Sie Schwärzungsmodus.
2. Wenn Sie die Farbe der Rechtecke ändern möchten, mit denen der Text unkenntlich gemacht
wird, dann klicken Sie auf eines der sieben Farbfelder in der Symbolleiste oder klicken auf den
Pfeil und wählen aus der Palette die gewünschte Farbe aus. Für weitere Farben klicken Sie auf
Weitere Farben....
3. Wählen Sie die zu entfernenden Texte und/oder Bilder aus.
Als Ergebnis wird der ausgewählte Inhalt aus dem Dokument entfernt und dessen jeweilige
Fundstellen mit der Farbe Ihrer Wahl überdeckt.
Mit ABBYY FineReader können Sie außerdem die Funktion Suchen für das Entfernen sensibler Daten
verwenden.
1. Öffnen Sie das Fenster Suchen.
2. Geben Sie den Text für die Suche ein.
3. Wählen Sie die zu schwärzenden Ergebnisse aus.
4. Klicken Sie auf die Schaltfläche .
Der ausgewählte Text wird im Dokument überdeckt und in Objekten, die sich nicht im Fließtext des
Dokuments befinden, durch Sternchen ersetzt (z. B. in Kommentaren, Lesezeichen und Metadaten).
Objekte und Daten, die nicht im Fließtext Ihres Dokuments vorkommen, können gelöscht werden (z. B.
Kommentare, Anmerkungen, Lesezeichen, Anhänge, Metadaten usw.):

118
ABBYY® FineReader 15 Benutzerhandbuch
1. Klicken Sie auf den Pfeil neben der Schaltfläche und wählen Sie
Objekte und Daten löschen....
2. Wählen Sie im sich öffnenden Dialogfeld die zu löschenden Objekte und Daten aus und
klicken Sie auf Anwenden.
Erstellen von PDF-Dokumenten
Inhalt des Kapitels
· Erstellen eines PDF-Dokuments aus ausgewählten Seiten
· Verwendung eines virtuellen Druckers zur Erstellung von PDF-Dokumenten
Detaillierte Anweisungen für die Erstellung von PDF-Dokumenten aus Dateien, Scans oder
Digitalfotos finden Sie unter: Erstellen von PDF-Dokumenten und Scannen zu PDF .
Erstellen eines PDF-Dokuments aus ausgewählten Seiten
Mit dem PDF-Editor können PDF-Dokumente aus ausgewählten Seiten erstellt werden.
1. Wählen Sie im Fenster Seiten die Seiten aus, aus denen ein PDF erstellt werden soll.
2. Klicken Sie mit der rechten Maustaste auf die Seiten und klicken Sie dann auf PDF aus
ausgewählten Seiten erstellen im Kontextmenü.
3. Das erstellte Dokument wird in einem neuen Fenster des PDF-Editors geöffnet.
118
24 44

119
ABBYY® FineReader 15 Benutzerhandbuch
Verwendung eines virtuellen Druckers zur Erstellung von
PDF-Dokumenten
Sie können PDF-Dokumente aus allen Anwendungen erstellen, in denen Sie einen Drucker auswählen
können. PDF-XChange 5.0 für ABBYY FineReader 15 wird verwendet.
1. Öffnen Sie ein Dokument, von dem Sie eine PDF-Datei erstellen möchten.
2. Öffnen Sie das Dialogfeld Drucken.
3. Wählen Sie aus der Liste verfügbarer Drucker PDF-XChange 5.0 für ABBYY FineReader 15.
4. Klicken Sie ggfs. auf Eigenschaften... und passen Sie die Einstellungen für die PDF-Erstellung
an.
5. Klicken Sie auf Drucken, um das Erstellen des PDF-Dokuments zu starten.
6. Im sich öffnenden Dialogfeld können Name und Speicherort Ihrer Datei geändert, die
Anzeige des Dokuments nach der Speicherung aktiviert oder das Dokument per E-Mail
versendet werden. Sie können das erstellte PDF-Dokument auch einem bereits vorhandenen
PDF-Dokument hinzufügen, indem Sie Dateien zu PDF hinzufügen auswählen.
PDF-Dokumente speichern und exportieren
Mit dem PDF-Editor können PDF-Dokumente gespeichert, gedruckt und per E-Mail versendet oder an
den OCR-Editor zur weiteren Verarbeitung gesendet werden.
Inhalt des Kapitels
· Speichern von PDF-Dokumenten
· Speichern im PDF/A-Format
· Speichern in anderen Formaten
· Reduzieren der Größe von PDF-Dokumenten
· Senden von PDF-Dokumenten an den OCR-Editor
· Versenden von PDF-Dokumenten per E-Mail
· Drucken von PDF-Dokumenten
120
121
123
124
125
126
127

120
ABBYY® FineReader 15 Benutzerhandbuch
Speichern von PDF-Dokumenten
Mit dem PDF-Editor können ganze PDF-Dokumente oder ausgewählte Seiten gespeichert werden. Es
stehen dabei zahlreiche Speicheroptionen zur Verfügung.
· Um die an Ihrem aktuellen PDF-Dokument durchgeführten Änderungen zu speichern, klicken
Sie auf Datei > Speichern. Klicken Sie alternativ auf in der Hauptsymbolleiste.
· Um das aktuelle PDF-Dokument unter einem anderen Namen oder in einem anderen Ordner
zu speichern, klicken Sie auf Datei > Speichern als > PDF-Dokument.... Klicken Sie alternativ
auf in der Hauptsymbolleiste und klicken Sie dann auf PDF-Dokument....
· Um Ihr Dokument als ein PDF-Dokument zu speichern, bei dem der Inhalt ausgewählt, kopiert
und bearbeitet werden kann, klicken Sie auf Datei > Speichern als > Durchsuchbares PDF-
Dokument. Klicken Sie alternativ auf Speichern als in der Hauptsymbolleiste und klicken Sie
dann auf Durchsuchbares PDF-Dokument.
Im Ergebnis wird Ihr PDF-Dokument anhand der aktuell ausgewählten Speicheroptionen in ein
durchsuchbares PDF konvertiert. Um die Speicheroptionen zu ändern, klicken Sie auf die
Schaltfläche Optionen... im Dialogfeld zum Speichern und wählen die gewünschten
Speicheroptionen in der Registerkarte PDF .
· Um ein PDF-Dokument ohne eine Textebene zu speichern (solche PDF-Dokumente können
nicht durchsucht und ihr Inhalt nicht ausgewählt, kopiert oder bearbeitet werden), klicken Sie
auf Datei > Speichern als > Nur-Bild-PDF-Dokument. Klicken Sie alternativ auf Speichern
als in der Hauptsymbolleiste und klicken Sie dann auf Nur-Bild-PDF-Dokument.
Im Ergebnis wird Ihr PDF-Dokument anhand der aktuell ausgewählten Speicheroptionen in ein
Nur-Bild-PDF konvertiert. Um die Speicheroptionen zu ändern, klicken Sie auf die Schaltfläche
Optionen... im Dialogfeld zum Speichern und wählen die gewünschten Speicheroptionen in
der Registerkarte PDF .
Um nur einige der Seiten des Dokuments zu konvertieren, wählen Sie im Fenster Seiten die zu
speichernden Seiten aus und klicken auf Speichern als im Kontextmenü.
240
240

121
ABBYY® FineReader 15 Benutzerhandbuch
Speichern im PDF/A-Format
Mit dem PDF-Editor können Dokumente im PDF/A-Format gespeichert werden, einem Format, das für
die Langzeitarchivierung vorgesehen ist.
PDF/A-Dokumente enthalten alle Informationen, die für deren korrekte Anzeige erforderlich sind:
· Alle Schriftarten sind in das Dokument eingebettet (ausgenommen für nicht sichtbaren Text).
· Es werden nur Schriftarten verwendet, die eingebettet werden können.
· Die Farben werden unabhängig vom Gerät korrekt angezeigt.
· Die im Dokument verwendeten Metadaten entsprechen den geltenden Standards.
Folgendes wird nicht unterstützt:
· Audio-, Video- und 3D-Objekte
· Skripte
· Verschlüsselung
· Links zu externen Inhalten
· urheberrechtlich geschützte Inhalte (z. B. LZW).
So speichern Sie ein PDF-Dokument im PDF/A-Format:
1. Klicken Sie auf Datei > Speichern als > PDF-Dokument.... Alternativ klicken Sie auf die
Schaltfläche in der Hauptsymbolleiste und klicken Sie dann auf PDF-
Dokument....
2. Geben Sie im sich öffnenden Dialogfeld Namen und Speicherort für das Dokument ein.
3. Wählen Sie PDF/A erstellen und dann eine PDF/A- Version aus der Dropdownliste.
4. Klicken Sie auf Speichern.
PDF/A-kompatible Dokumente können aus verschiedenen Formaten erstellt werden. Siehe auch:
Erstellen von PDF-Dokumenten .
PDF/A-Versionen
PDF/A-1 PDF/A-2 PDF/A-3
B, A B, A, U B, A, U
121
24

122
ABBYY® FineReader 15 Benutzerhandbuch
· 2005: PDF/A-1 basiert auf PDF 1.4 und unterstützt die folgenden Funktionen:
o A – accessible – zusätzliche Dokumentanforderungen (Tags)
o B – basic – grundlegende Kompatibilität
ISO 19005-1:2005 (Cor 1: 2007, Cor 2: 2011).
· 2011: PDF/A-2 basiert auf PDF 1.7 und unterstützt weitere Funktionen:
o U - Unicode
o JPEG2000-Komprimierung
o Transparenz
o PDF/A-Anhänge
o Digitale Signaturen
ISO 19005-2:2011.
· 2012: PDF/A-3 unterstützt zusätzliche Funktionen:
o Dateianhänge aller Formate
ISO 19005-3:2012.

123
ABBYY® FineReader 15 Benutzerhandbuch
Speichern in anderen Formaten
Mit dem PDF-Editor können ganze PDF-Dokumente oder einzelne Seiten in verschiedenen Formaten
gespeichert werden: Microsoft Word, Microsoft Excel, Microsoft PowerPoint, HTML, Bildformate und
viele mehr.
1. Klicken Sie auf Datei > Speichern als und dann auf das gewünschte Format. Klicken Sie
alternativ auf und dann auf das gewünschte Format.
2. Geben Sie im sich öffnenden Dialogfeld Namen und Speicherort für das Dokument ein.
3. Öffnen Sie die Dropdownliste neben Dateioptionen und geben Sie an, ob eine Datei für alle
Seiten oder eine separate Datei für jede Seite erstellt werden soll.
4. Klicken Sie auf Speichern.
5. Als Ergebnis wird Ihr PDF-Dokument anhand der aktuell ausgewählten Speicheroptionen in
das Format Ihrer Wahl konvertiert.
Um die Speicheroptionen zu ändern, klicken Sie auf die Schaltfläche Optionen... im Dialogfeld
zum Speichern und wählen die gewünschten Speicheroptionen aus. Klicken Sie alternativ auf
Werkzeuge > Optionen... > Formateinstellungen . Das Dialogfeld Öffnen erscheint, in dem
die Registerkarte für das von Ihnen ausgewählte Format angezeigt wird.
Um nur einige Seiten des Dokuments zu konvertieren, wählen Sie im Fenster Seiten die zu
konvertierenden Seiten aus, klicken mit der rechten Maustaste darauf, klicken auf Speichern als
im Kontextmenü und klicken dann auf das Ausgabeformat.
PDF- und Bilddateien können in Dokumente verschiedener Formate konvertiert werden. Siehe auch:
Erstellen von Microsoft Word-Dokumenten , Erstellen von Microsoft Excel-Dokumenten und Andere
Formate .
240
27 29
31

124
ABBYY® FineReader 15 Benutzerhandbuch
Reduzieren der Größe von PDF-Dokumenten
PDF-Dokumente, die Seitenbilder oder viele Bilder enthalten, können sehr groß sein. Mit dem PDF-
Editor können Sie die Größe solcher Dokumente reduzieren.
1. Klicken Sie auf Datei > Dateigröße reduzieren....
2. Im sich öffnenden Dialogfeld sind folgende Optionen verfügbar:
· Bildqualität - Wählen Sie diese Option, wenn die Größe der Datei reduziert werden soll,
indem die Qualität der Bilder im Dokument reduziert wird.
· MRC-Komprimierung verwenden (unten OCR-Sprachen angeben) - Wählen Sie diese
Option, wenn Sie den MRC-Kompressionsalgorithmus auf die erkannten Seiten anwenden
möchten, mit dem die Dateigröße wesentlich reduziert und gleichzeitig die visuelle
Qualität der Seitenbilder beibehalten wird.
· OCR-Sprachen - Achten Sie darauf, die richtige(n) OCR-Sprache(n) auszuwählen.
3. Klicken Sie auf Anwenden.
Das komprimierte PDF-Dokument wird in einem neuen Fenster geöffnet.

125
ABBYY® FineReader 15 Benutzerhandbuch
Senden von PDF-Dokumenten an den OCR-Editor
Der PDF-Editor ermöglicht das Senden von PDF-Dokumenten an den OCR-Editor , in dem
Erkennungsbereiche gezeichnet, erkannter Text überprüft, das Programm für das Erkennen von
Sonderschriftarten und Sonderzeichen trainiert und andere erweiterte Funktionen von ABBYY
FineReader verwendet werden können.
· Um ein PDF-Dokument an den OCR-Editor zu senden, klicken Sie auf den Pfeil neben der
Schaltfläche und klicken Sie dann auf Durchsehen und Überprüfen im OCR-
Editor.
· Um nur einige Seiten eines Dokuments an den OCR-Editor zu senden, wählen Sie im Fenster
Seiten die zu versendenden Seiten aus, klicken mit der rechten Maustaste darauf und klicken
auf Ausgewählte Seiten zum OCR-Editor senden im Kontextmenü.
Beim Senden eines Dokuments an den OCR-Editor gehen einige der folgenden
Dokumentobjekte verloren:
· Anhänge
· Lesezeichen
· Kommentare
· Anmerkungen
Nachdem Sie das Dokument im OCR-Editor bearbeitet haben, kann es zum PDF-Editor
zurückgesendet werden. Dafür klicken Sie auf den Pfeil neben der Schaltfläche
und klicken Sie dann auf An PDF-Editor senden. Klicken Sie alternativ auf Datei > Senden an >
PDF-Editor....
128

126
ABBYY® FineReader 15 Benutzerhandbuch
Versenden von PDF-Dokumenten per E-Mail
Mit dem PDF-Editor können PDF-Dokumente per E-Mail versendet werden.
1. Klicken Sie auf die Schaltfläche in der Hauptsymbolleiste oder klicken Sie auf Datei > E-
Mail....
2. Im sich öffnenden Dialogfeld können Sie bei Bedarf den Namen des Dokuments anpassen.
3. Wählen Sie die Seiten aus, die Sie per E-Mail versenden möchten.
4. Klicken Sie auf E-Mail-Nachricht erstellen.
Eine E-Mail-Nachricht wird erstellt und das PDF-Dokument wird der Nachricht angehängt. Geben Sie
die Empfängeradresse ein und versenden Sie die Nachricht.

127
ABBYY® FineReader 15 Benutzerhandbuch
Drucken von PDF-Dokumenten
Mit dem PDF-Editor können Sie PDF-Dokumente ausdrucken. Überprüfen Sie vor dem Druck, ob Ihr
Computer an einen lokalen Drucker oder an einen Drucker im Netzwerk angeschlossen ist und ob die
Treiber für diesen Drucker installiert sind.
1. Klicken Sie auf die Schaltfläche in der Hauptsymbolleiste oder klicken Sie auf Datei >
Drucken....
2. Legen Sie im sich öffnenden Dialogfeld die Druckoptionen fest:
· Drucker - Wählen Sie einen der verfügbaren Drucker.
· Kopien - Geben Sie die Anzahl der zu druckenden Kopien ein.
· Zu druckende Seiten - Legen Sie die zu druckenden Seiten fest (es können alle Seiten,
ausgewählte Seiten oder ein Seitenbereich gedruckt werden).
· Seiteneinrichtung - Legen Sie Papierfomat und Ausrichtung fest.
· Skalierung und Position - Legen Sie die Anzahl der Dokumentseiten fest, die auf einer
Druckseite untergebracht werden sollen, und bestimmen Sie andere Druckoptionen wie z.
B. Bildskalierung und Duplexdruck.
· Schwarzweiß - Wählen Sie diese Option, wenn Ihr Dokument in Schwarzweiß gedruckt
werden soll.
· Als Datei drucken - Wählen Sie diese Option, wenn alle Dokumentseiten in einer Datei
gespeichert werden sollen.
· Anmerkungen und Markierungen drucken - Wählen Sie diese Option, wenn die
Kommentare gedruckt werden sollen.
3. Klicken Sie auf Drucken.

128
ABBYY® FineReader 15 Benutzerhandbuch
OCR-EditorDer OCR-Editor verwendet die Optical Character Recognition-Technologie für die erweiterte
Konvertierung von Dokumentscans, PDFs und Bilddateien (einschließlich digitaler Fotos) in bearbeitbare
Formate.
Der OCR-Editor ermöglicht Ihnen das Zeichnen von OCR-Bereichen, das Überprüfen des erkannten
Textes, das Trainieren des Programms für das Erkennen von Sonderzeichen und Sonderschriftarten und
die Verwendung einiger erweiterter Funktionen für die Sicherstellung maximaler Qualität bei den OCR-
Ergebnissen.
Inhalt des Kapitels
· Starten des OCR-Editors
· Benutzeroberfläche des OCR-Editors
· Dokumente erhalten
· Erkennen von Dokumenten
· Verbessern der OCR-Ergebnisse
· Prüfen und Bearbeiten von Texten
· Kopieren von Text, Tabellen und Bildern aus PDF-Dokumenten
· Speichern von OCR-Ergebnissen
290
130
133
136
143
169
65
178

129
ABBYY® FineReader 15 Benutzerhandbuch
Starten des OCR-Editors
Es gibt verschiedene Möglichkeiten, den OCR-Editor zu starten:
· Klicken Sie im Fenster Neuer Task auf:
o Neuer Task > Öffnen > Öffnen in OCR-Editor
o oder Neuer Task > Werkzeuge > OCR-Editor
o oder Neuer Task > Datei > Öffnen in OCR-Editor...
· Klicken Sie im PDF-Editor auf:
o PDF-Editor > Werkzeuge > OCR-Editor.
· Öffnen Sie das Windows Startmenü und klicken Sie auf ABBYY FineReader 15 > ABBYY
FineReader 15 OCR-Editor (oder klicken Sie auf Start > Alle Programme > ABBYY
FineReader 15 > ABBYY FineReader 15 OCR-Editor in Windows 10).
Tipp. Sie können den OCR-Editor so einrichten, dass beim Start entweder das zuletzt verwendete
Projekt geöffnet oder ein neues Projekt erstellt wird. Dazu klicken Sie auf Neuer Task > Optionen >
Allgemein und wählen entweder Neues OCR-Projekt öffnen oder Zuletzt verwendetes OCR-Projekt
öffnen.
15
54

130
ABBYY® FineReader 15 Benutzerhandbuch
Benutzeroberfläche des OCR-Editors
Im Fenster des OCR-Editors wird Ihr aktuelles OCR-Projekt angezeigt. Weitere Informationen über das
Arbeiten mit OCR-Projekten finden Sie unter OCR-Proj ekte .
· Im Fenster Seiten werden die im OCR-Projekt enthaltenen Seiten angezeigt. Es sind zwei
Seitenansichtsmodi verfügbar: Miniaturansicht (siehe oben) und Details, mit der eine Liste der
Dokumentseiten und deren Eigenschaften angezeigt wird. Um zwischen den Ansichten
umzuschalten, klicken Sie mit der rechten Maustaste in den Seiten und wählen
Navigationsfenster > Miniaturansichten oder Navigationsfenster > Details. Sie können
auch das Menü Ansicht oben im OCR-Editor-Fenster verwenden.
· Das Fenster Bild zeigt ein Bild der aktuellen Seite an. Hier können Sie die
Erkennungsbereiche bearbeiten und die Bereichseigenschaften ändern.
· Im Fenster Text wird der erkannte Text angezeigt. Hier können Sie die Rechtschreibung
überprüfen und den erkannten Text bearbeiten.
137
147 151

131
ABBYY® FineReader 15 Benutzerhandbuch
· Im Fenster Zoom wird ein vergrößertes Bild der aktuellen Textzeile oder eines anderen
Bildbereichs angezeigt, an dem Sie gerade arbeiten. Im Fenster Bild wird die gesamte Seite
angezeigt, wohingegen im Fenster Zoom bestimmte Bildfragmente detailliert betrachtet
werden können wie z. B. der Vergleich des Bildes oder eines Zeichens mit dem erkannten
Gegenstück im Fenster Text. Um das Bild zu vergrößern oder zu verkleinern, verwenden Sie
die Steuerelemente im unteren Fensterbereich.
Symbolleisten
Es gibt verschiedene Symbolleisten im OCR-Editor. Die Schaltflächen der Symbolleiste bieten einen
einfachen Zugang zu Programmbefehlen. Die gleichen Befehle können auch durch das Drücken der
entsprechenden Tastenkombinationen aufgerufen werden .
Die Hauptsymbolleiste Hauptsymbolleiste bietet eine Reihe von Schaltflächen für die am häufigsten
durchgeführten Vorgänge. Mit diesen Schaltflächen können Dokumente geöffnet, Seiten gescannt,
Bilder geöffnet, Seiten erkannt und Ergebnisse gespeichert werden. Die Hauptsymbolleiste kann nicht
angepasst werden.
Die Symbolleiste Schnellzugriffsleiste kann vollständig angepasst werden und enthält die
Schaltflächen, die am häufigsten verwendet werden. Diese Symbolleiste ist standardmäßig
ausgeblendet. Um sie sichtbar zu machen, klicken Sie auf Ansicht > Symbolleisten und wählen Sie
Schnellzugriffsleiste. Sie können auch mit der rechten Maustaste auf die Hauptsymbolleiste klicken
und Schnellzugriffsleiste wählen.
Anpassung der Schnellzugriffsleiste:
1. Klicken Sie auf Ansicht > Anpassen..., um das Dialogfeld Symbolleiste und
Tastenkombinationen anpassen zu öffnen.
2. In der Registerkarte Symbolleisten wählen Sie eine Kategorie aus der Dropdownliste
Kategorien.
Die in der Liste verfügbaren Befehle Befehle werden entsprechend geändert. Die Befehle
werden auf die gleiche Weise gruppiert wie im Hauptmenü.
3. Wählen Sie aus der Liste Befehle einen Befehl aus und klicken Sie auf >>, um diesen
Schnellzugriffsleiste hinzuzufügen oder klicken Sie auf >>, um ihn zu entfernen.
4. Klicken Sie auf OK, um die Änderungen zu speichern.
5. Wenn Sie die Schnellzugriffsleiste auf den Standardstatus zurücksetzen möchten, klicken Sie
auf die Schaltfläche Alle zurücksetzen.
302

132
ABBYY® FineReader 15 Benutzerhandbuch
Die Symbolleisten der Fenster Seiten, Bild, und Text enthalten Schaltflächen für die Befehle von
Objekten, die im jeweiligen Fenster angezeigt werden:
Im Fenster Warnungen werden Warnungen und Fehlermeldungen angezeigt.
Um das Fenster Warnungen ein- oder auszublenden, klicken Sie auf Ansicht > Warnungen anzeigen
oder auf die Schaltfläche unten links im OCR-Editor-Fenster.
Warnungen und Fehler werden für die Seite angezeigt, die derzeit im Fenster Seiten ausgewählt wurde.
Um durch die Warnungen und Fehler zu scrollen und unerwünschte Nachrichten zu löschen, verwenden
Sie die Schaltflächen .
Anpassen des OCR-Editor-Arbeitsbereichs
· Sie können nicht verwendete Fenster zeitweise ausblenden. Für das Ein-/Ausblenden von
Fenstern verwenden Sie das Menü Ansicht oder die folgenden Tastenkombinationen:
· F5 - Fenster Seiten ein- oder ausblenden.
· F6 - Fenster Bild ein- oder ausblenden.
· F7 - Fenster Bild und Text ein- oder ausblenden.
· F8 - Fenster Text ein- oder ausblenden.
· Strg+F5 - Fenster Zoom ein- oder ausblenden.
· Um die Größe eines Fensters zu ändern, fahren Sie mit dem Mauszeiger über dessen Rand, bis
ein Pfeil mit doppelter Spitze angezeigt wird und ziehen den Rand an die gewünschte Position.
· Um die Position der Fenster Seiten oder Zoom zu ändern, verwenden Sie das Menü Ansicht
oder das Kontextmenü des Fensters.

133
ABBYY® FineReader 15 Benutzerhandbuch
· Um das Fenster Warnungen ein- oder auszublenden, klicken Sie auf Ansicht und wählen oder
löschen das Warnungen anzeigen Element.
· Um die Leiste Eigenschaften unten in den Fenstern Bild oder Text ein- oder auszublenden,
wählen oder löschen Sie das Element Eigenschaften im Kontextmenü des Fensters oder
klicken auf die Schaltfläche .
· Einige der Fenstereigenschaften können in der Registerkarte Bereiche und Text des
Dialogfelds Optionen angepasst werden.
Alle Seiten Ihres aktuellen OCR-Projects werden im Fenster Seiten angezeigt. Es stehen zwei
Seitenansichten zur Verfügung.
So ändern Sie die Art und Weise, wie die Seiten im Fenster Seiten angezeigt werden:
· Verwenden Sie die Schaltflächen und im Fenster Seiten.
· Klicken Sie auf Ansicht > Navigationsfenster.
· Klicken Sie mit der rechten Maustaste in das Fenster Seiten und klicken Sie auf
Navigationsfenster im Kontextmenü. Wählen Sie das gewünschte Element aus.
Um eine Seite zu öffnen, doppelklicken Sie dessen Miniaturbild im Fenster Seiten (in der
Miniaturansichten der Ansicht) oder doppelklicken dessen Nummer (in der Details Ansicht). Das Bild
der ausgewählten Seite wird im Fenster Bild angezeigt. Wurde der OCR-Vorgang für diese Seite bereits
ausgeführt, wird der erkannte Text im Fenster Text angezeigt.
Dokumente erhalten
Nachdem Sie den OCR-Editor gestartet haben, muss eine Bilddatei oder ein PDF geöffnet werden. In
diesem Kapitel wird erklärt, wie Sie für die nachfolgende Bearbeitung im OCR-Editor Bilder und PDF-
Dokumente erhalten.
Inhalt des Kapitels
· Bilder und PDFs öffnen
· Scannen von Papierdokumenten
Die Qualität des OCR-Vorgangs ist von der Qualität der Bilder und PDFs abhängig, die mit ABBYY
FineReader geöffnet werden. Informationen über das Scannen und Fotografieren von Dokumenten und
wie häufige Fehler von Scans und Fotos entfernt werden, finden Sie unter Optionen zur
Bildverarbeitung und Manuelles Bearbeiten von Bildern .
238
134
270 144

134
ABBYY® FineReader 15 Benutzerhandbuch
Bilder und PDFs öffnen
Mit ABBYY FineReader können Sie PDF- und Bilddateien aller unterstützten Formate öffnen .
Führen Sie die folgenden Schritte durch, um eine Bild- oder PDF-Datei zu öffnen:
1. Klicken Sie im OCR-Editor auf in der Symbolleiste oder klicken Sie auf Datei >
Bild öffnen....
2. Wählen Sie in dem daraufhin geöffneten Dialogfeld eine oder mehrere Bild- oder PDF-
Dateien aus.
3. Haben Sie eine Datei mit mehreren Seiten ausgewählt, kann der zu öffnende Seitenbereich
ausgewählt werden.
4. Wählen Sie Seitenbilder automatisch nach Hinzufügen verarbeiten wenn das Bild
automatisch verarbeitet werden soll.
Tipp. Sie können auswählen, welche Bearbeitungsvorgänge für das Bild angewendet werden sollen, d.
h. welche Bildfehler korrigiert oder ob das Dokument automatisch analysiert und erkannt werden soll.
Für das Festlegen der Bildverarbeitungsoptionen klicken Sie auf die Schaltfläche Optionen.... Siehe
Optionen zur Bildverarbeitung zu weiteren Informationen.
Ist beim Öffnen neuer Seiten bereits ein OCR-Projekt geöffnet, werden die ausgewählten Seiten am
Ende dieses Projekts angehängt. Ist kein OCR-Projekt geöffnet, wird aus den ausgewählten Seiten ein
neues Projekt erstellt.
Weitere Informationen über das Arbeiten mit Seiten und OCR-Projekten finden Sie unter OCR-
Proj ekte .
Der Zugriff auf manche PDF-Dateien kann durch ihre Autoren eingeschränkt sein. Solche
Einschränkungen beinhalten Passwortschutz, Einschränkungen für das Öffnen des Dokuments und
Einschränkungen für das Kopieren von Inhalten. Wird eine solche Datei geöffnet, fordert ABBYY
FineReader möglicherweise ein Passwort an.
264
270
137

135
ABBYY® FineReader 15 Benutzerhandbuch
Scannen von Papierdokumenten
So scannen Sie ein Dokument:
1. Klicken Sie im OCR-Editor auf in der Symbolleiste oder klicken Sie auf Datei >
Seiten scannen....
2. Wählen Sie ein Scangerät aus und legen Sie die Scaneinstellungen fest .
3. Klicken Sie auf die Schaltfläche Vorschau oder auf eine beliebige Stelle im Bildbereich.
4. Prüfen Sie das Bild. Ist die Qualität nicht zufriedenstellend, ändern Sie die Scaneinstellungen
und klicken erneut auf die Schaltfläche Vorschau.
5. Klicken Sie auf Einstellungen... und legen Sie die Optionen zur Bildverarbeitung fest.
Durch diese Optionen werden das Erscheinungsbild sowie die Eigenschaften des
Ausgabedokuments festgelegt.
6. Klicken Sie auf Scannen.
7. Nach Abschluss des Scannens wird ein Dialogfeld angezeigt, in dem die folgenden zwei
Auswahlmöglichkeiten enthalten sind:
· Klicken Sie auf Weitere scannen, wenn Sie weitere Seiten anhand der aktuellen
Scaneinstellungen scannen möchten.
· Klicken Sie auf Vorschau, wenn die gescannte Seite angezeigt werden soll.
· Klicken Sie auf , um das Dialogfeld zu schließen.
8. Ist beim Scannen neuer Seiten bereits ein OCR-Projekt geöffnet, werden die gescannten
Seiten am Ende dieses Projekts angehängt. Ist kein OCR-Projekt geöffnet, wird aus den
gescannten Seiten ein neues Projekt erstellt.
Siehe Tipps für das Scannen zu Tipps bezüglich der Auswahl der optimalen Scaneinstellungen.
227
236
227

136
ABBYY® FineReader 15 Benutzerhandbuch
Erkennen von Dokumenten
ABBYY FineReader verwendet die Optical Character Recognition-Techologie (OCR) für die Konvertierung
von Dokumentbildern in bearbeitbaren Text. Vor dem OCR-Vorgang analysiert das Programm die
Struktur des gesamten Dokuments und erkennt die Bereiche, die Text, Strichcodes, Bilder und Tabellen
enthalten. Für optimale OCR-Ergebnisse müssen OCR-Sprache , Erkennungsmodus und Drucktyp
korrekt ausgewählt werden .
Standardmäßig werden die in einem OCR-Projekt enthaltenen Bilder anhand der derzeit im Programm
ausgewählten Einstellungen automatisch erkannt.
Tipp. Sie können die automatische Analyse der neu hinzugefügten Bilder und den OCR-Vorgang in der
Registerkarte Bildverarbeitung des Dialogfelds Optionen deaktivieren (klicken Sie auf Werkzeuge
> Optionen..., um dieses Dialogfeld zu öffnen).
In einigen Fällen muss der OCR-Vorgang manuell gestartet werden. Dies kann beispielsweise notwendig
sein, wenn Sie automatisches OCR deaktivieren, Bereiche in einem Bild manuell zeichnen oder einen der
folgenden Parameter im Dialogfeld Optionen ändern:
· die OCR-Sprache in der Sprachen Registerkarte
· die OCR-Optionen in der OCR Registerkarte
· die zu verwendenden Schriftarten in der OCR Registerkarte
So starten Sie den OCR-Vorgang manuell:
· Klicken Sie auf die Schaltfläche in der Hauptsymbolleiste oder
· Klicken Sie auf Erkennen > Alle Seiten erkennen.
Tipp. Für das Erkennen eines ausgewählten Bereichs oder einer Seite verwenden Sie den Bereich oder
Erkennen das Menü oder klicken mit der rechten Maustaste auf den Bereich oder die Seite, um das
Kontextmenü aufzurufen.
Siehe auch: :
· OCR-Optionen
· Vor dem OCR-Vorgang zu berücksichtigende Dokumenteigenschaften
· Bereiche bearbeiten
· Verbessern der OCR-Ergebnisse
267 273
268
236
236
273
267
147
143

137
ABBYY® FineReader 15 Benutzerhandbuch
OCR-Projekte
Bei der Arbeit mit dem Programm können die Zwischenergebnisse in einem OCR-Projekt gespeichert
werden, sodass Sie Ihre Arbeit später an diesem Punkt fortsetzen können. Ein OCR-Projekt enthält die
Quellbilder, den in den Bildern erkannten Text, Ihre Programmeinstellungen und Benutzermuster
sowie Sprachen oder Sprachgruppen, die von Ihnen erstellt wurden.
Dieser Abschnitt behandelt die folgenden Themen:
· Öffnen eines zuvor gespeicherten OCR-Projekts
· Übernahme der Einstellungen aus älteren Versionen von ABBYY FineReader
· Hinzufügen von Bildern zu einem OCR-Projekt
· Entfernen von Seiten eines OCR-Projekts
· Speichern eines OCR-Projekts
· Schließen eines OCR-Projekts
· Aufteilen eines OCR-Projekts in mehrere Projekte
· Erneutes Anordnen der Seiten eines OCR-Projekts
· Arbeiten mit den Metadaten eines Dokuments
· Arbeiten mit Mustern und Sprachen
Öffnen eines OCR-Projekts
Beim Start des OCR-Editors wird automatisch ein neues OCR-Projekt erstellt. Sie können dann entweder
mit diesem neuen OCR-Projekt arbeiten oder ein vorhandenes Projekt öffnen.
So öffnen Sie ein vorhandenes OCR-Projekt:
1. Klicken Sie auf Datei > OCR-Projekt öffnen....
2. Wählen Sie in dem sich öffnenden Dialogfeld das zu öffnende OCR-Projekt aus.
Öffnen Sie ein OCR-Projekt, das mit einer früheren Version des Programms erstellt wurde, wird ABBYY
FineReader versuchen, dieses Projekt in das neue Format der aktuellen Version zu konvertieren. Diese
Konvertierung kann nicht rückgängig gemacht werden, Sie werden daher aufgefordert, Ihr OCR-Projekt
unter einem anderen Namen zu speichern. Der erkannte Text aus dem alten Projekt wird nicht in das
neue Projekt übertragen. Für die Erkennung der Seiten im OCR-Projekt klicken Sie auf die Schaltfläche
.
Tipp. Wenn beim Start des OCR-Editors das zuletzt verwendete OCR-Projekt geöffnet werden soll,
wählen Sie Zuletzt verwendetes OCR-Projekt öffnen in der Registerkarte Allgemein des Dialogfelds
Optionen (klicken Sie auf Werkzeuge > Optionen... oben in diesem Dialogfeld).
296
296
137
138
138
138
138
139
139
139
140

138
ABBYY® FineReader 15 Benutzerhandbuch
Sie können ein OCR-Projekt im Windows Explorer auch mit der rechten Maustaste anklicken und wählen
OCR-Projekt in ABBYY FineReader 15 öffnen. OCR-Projekte sind mit dem Symbol markiert.
Übernahme der Einstellungen aus älteren Versionen von ABBYY FineReader
Mit ABBYY FineReader können Sie Benutzerwörterbücher und Programmeinstellungen aus Dateien
importieren, die mit älteren Versionen des Programms erstellt wurden.
So importieren Sie mit ABBYY FineReader 10, 11 oder 12 erstellte Benutzerwörterbücher:
1. Klicken Sie auf Werkzeuge > Wörterbücher anzeigen....
2. Im Benutzerwörterbücher wählen Sie die Sprache des Wörterbuchs aus und klicken auf
Ansicht....
3. Im Wörterbuch für... klicken Sie auf Importieren... und geben den Pfad zum Wörterbuch
ein.
4. Wählen Sie die Wörterbuchdatei aus und klicken Sie auf Öffnen.
Hinzufügen von Bildern zu einem OCR-Projekt
1. Klicken Sie auf Datei > Bild öffnen....
2. Wählen Sie in dem daraufhin geöffneten Dialogfeld eine oder mehrere Dateien aus und
klicken Sie auf Öffnen. Das Bild wird am Ende des geöffneten OCR-Projekts hinzugefügt, und
ihre Kopien werden im Ordner des OCR-Projekts gespeichert.
Sie können die Bilder im Windows Explorer auch mit der rechten Maustaste anklicken und wählen Mit
ABBYY FineReader 15 konvertieren > Öffnen in OCR-Editor im Kontextmenü. Die ausgewählten
Dateien werden zum neuen OCR-Projekt hinzugefügt.
Es können auch Dokumentscans hinzugefügt werden. Siehe auch: Scannen von Papierdokumenten .
Entfernen von Seiten eines OCR-Projekts
· Im Fenster Seiten wählen Sie eine Seite aus und klicken auf Löschen oder
· Klicken Sie auf Bearbeiten > Seiten löschen... oder
· Klicken Sie mit der rechten Maustaste auf eine Seite im Fenster Seiten und wählen Löschen...
im Kontextmenü
Im Fenster Seiten kann mehr als eine Seite ausgewählt und gelöscht werden.
Speichern eines OCR-Projekts
1. Klicken Sie auf Datei > OCR-Projekt speichern....
135

139
ABBYY® FineReader 15 Benutzerhandbuch
2. Geben Sie im nächsten Dialogfeld einen Namen für das OCR-Projekt ein und legen Sie einen
Ordner fest, wo es gespeichert werden soll.
Wenn Sie ein OCR-Projekt speichern, werden nicht nur die Seitenbilder und der erkannte Text
gespeichert, sondern auch alle Muster und Sprachen, die während der Arbeit am Projekt erstellt wurden.
Schließen eines OCR-Projekts
· Um ein OCR-Projekt zu schließen, klicken Sie auf Datei > Schließen.
Aufteilen eines OCR-Projekts in mehrere Projekte
Bei der Verarbeitung einer großen Anzahl mehrseitiger Dokumente ist es meistens praktischer, die
Dokumente zuerst zu scannen und erst dann zu analysieren und zu erkennen. Damit jedoch die
ursprüngliche Formatierung jedes einzelnen Papierdokuments korrekt erhalten bleibt, muss ABBYY
FineReader jede dieser Seiten als separates OCR-Projekt verarbeiten. ABBYY FineReader enthält
Werkzeuge für die Gruppierung gescannter Seiten in separate OCR-Projekte.
So teilen Sie ein OCR-Projekt auf:
1. Klicken Sie mit der rechten Maustaste in die Seite Seiten und wählen Sie Seiten zu Neuem
OCR-Projekt verschieben... im Kontextmenü.
2. Im sich öffnenden Dialogfeld erstellen Sie die benötigte Anzahl von OCR-Projekten, indem Sie
auf die Schaltfläche OCR-Projekt hinzufügen klicken.
3. Verschieben Sie Seiten aus dem Fenster Seiten zu einem anderen OCR-Projekt mit einer der
folgenden Methoden:
· Wählen Sie Seiten aus und ziehen Sie sie mit der Maus.
Sie können außerdem durch Ziehen und Ablegen Seiten zwischen den OCR-Projekten
verschieben.
· Verwenden Sie die Schaltflächen Verschieben und Zurückgeben. Mit der Schaltfläche
Verschieben werden die Seiten zum aktuellen Projekt verschoben.
· Drücken Sie Strg+Pfeil nach rechts um die ausgewählten Seiten vom Fenster Seiten zum
aktuellen OCR-Projekt zu ziehen oder drücken Sie Strg+Pfeil nach links oder Löschen
um sie zurück zum Originalprojekt zu verschieben.
4. Sobald Sie fertig sind, klicken Sie auf Erstellen um ein neues OCR-Projekt zu erstellen oder
auf Alle erstellen um alle Projekte in einem Arbeitsschritt zu erstellen.
Tipp. Sie können außerdem ausgewählte Seiten vom Fenster Seiten in eine andere Instanz des OCR-
Editors ziehen und ablegen. Die ausgewählten Seiten werden am Ende des OCR-Projekts angehängt.
Erneutes Anordnen der Seiten eines OCR-Projekts
1. Wählen Sie im Fenster Seiten eine oder mehrere Seiten aus.

140
ABBYY® FineReader 15 Benutzerhandbuch
2. Klicken Sie mit der rechten Maustaste auf eine Stelle im Fenster Seiten und wählen Sie Seiten
neu ordnen... im Kontextmenü.
3. Wählen Sie im Dialogfeld Seiten neu ordnen eine der folgenden Optionen aus:
· Seiten neu ordnen (kann nicht rückgängig gemacht werden)
Hierdurch werden alle Seitenzahlen nacheinander von der ausgewählten Seite an
geändert.
· Originale Seitenreihenfolge nach dem doppelseitigen Scannen wiederherstellen
Mit dieser Option wird die ursprüngliche Seitennummerierung eines Dokuments mit
beidseitig bedruckten Seiten wiederhergestellt. Diese Option ist nützlich, wenn Sie einen
Scanner mit einer automatischen Zufuhr dafür verwenden, zuerst alle ungerade
nummerierten und danach alle gerade nummerierten Seiten zu scannen. Sie können für
die gerade nummerierten Seiten zwischen normaler und umgekehrter Reihenfolge
auswählen.
Diese Option funktioniert nur für drei oder mehr aufeinanderfolgend nummerierte
ausgewählte Seiten.
· Buchseiten vertauschen
Diese Option ist sehr nützlich, wenn Sie ein Buch mit Links-nach-rechts-Schreibrichtung
scannen und dann gegenüberliegende Seiten unterteilen, aber nicht die korrekte Sprache
angegeben haben.
Diese Option funktioniert nur für zwei oder mehr aufeinanderfolgend nummerierte
ausgewählte Seiten, einschließlich mindestens zwei gegenüberliegenden Seiten.
Um diesen Vorgang abzubrechen, wählen Sie Letzten Vorgang rückgängig machen.
4. Klicken Sie auf OK.
Die Seiten im Fenster Seiten werden entsprechend ihrer neuen Nummern neu angeordnet.
In der Ansicht Miniaturansichten können Sie die Seitennummerierung ganz einfach ändern, indem
Sie ausgewählte Seiten an die gewünschte Stelle im OCR-Projekt ziehen.
Metadaten
Die Metadaten von Dokumenten enthalten detaillierte Informationen über das Dokument wie z. B.
Autor, Thema und Stichwörter. Mit den Metadaten von Dokumenten können Dateien sortiert und
Dokumenteigenschaften geprüft werden. Die Dokumente können außerdem nach ihren Metadaten
durchsucht werden.
Beim Erkennen von PDF-Dateien und bestimmter Typen von Bilddateien exportiert ABBYY FineReader
die Metadaten des Ausgangsdokuments. Diese Metadaten können bei Bedarf bearbeitet werden.
So fügen Sie Metadaten des Dokuments hinzu oder ändern diese:
1. Öffnen Sie die Registerkarte Formateinstellungen des Dialogfelds Optionen (klicken Sie
auf Werkzeuge > Optionen..., um dieses Dialogfeld zu öffnen).
240

141
ABBYY® FineReader 15 Benutzerhandbuch
2. Klicken Sie auf die Schaltfläche Metadaten bearbeiten... und geben Sie im nächsten
Dialogfeld Name, Autor, Thema und Schlüsselwörter für das Dokument ein.
3. Klicken Sie auf OK.
Arbeiten mit Mustern und Sprachen
Die Benutzermuster und Sprachen können gespeichert und geladen werden.
Weitere Informationen zu Mustern finden Sie unter Wenn Ihr Dokument nicht dem Standard
entsprechende Schriftarten enthält . Weitere Informationen zu Benutzersprachen finden Sie unter
Wenn das Programm manche Zeichen nicht erkannt hat .
So speichern Sie Muster und Sprachen in einer Datei:
1. Öffnen Sie die Registerkarte OCR des Dialogfelds Optionen (klicken Sie auf Werkzeuge >
Optionen..., um dieses Dialogfeld zu öffnen).
2. Klicken Sie auf Benutzerdefinierte Muster und Sprachen speichern...
3. Geben Sie in dem daraufhin geöffneten Dialogfeld einen Namen für Ihre Datei ein und
klicken Sie auf Speichern.
Diese Datei enthält dann den Pfad zu dem Ordner, in dem Ihre Benutzersprachen, Sprachgruppen,
Wörterbücher und Muster gespeichert werden.
So werden Muster und Sprachen geladen:
1. Öffnen Sie die Registerkarte OCR des Dialogfelds Optionen (klicken Sie auf Werkzeuge >
Optionen..., um dieses Dialogfeld zu öffnen).
2. Klicken Sie auf Benutzerdefinierte Muster und Sprachen laden...
3. Wählen Sie im Dialogfeld Optionen laden die erforderliche *.fbt-Datei und klicken Sie auf
Öffnen.
160
165

142
ABBYY® FineReader 15 Benutzerhandbuch
Gruppenarbeit mit OCR-Projekten
ABBYY FineReader stellt Werkzeuge bereit, mittels derer Dokumente in einem Netzwerk gemeinsam mit
anderen Benutzern bearbeitet werden können. Mehrere Benutzer können sich die gleichen
Benutzersprachen und die für diese Sprachen erstellten Wörterbücher teilen.
So stellen Sie benutzerdefinierte Wörterbücher und Sprachen mehreren Benutzern zur Verfügung:
1. Erstellen/öffnen Sie ein OCR-Projekt und wählen Sie die gewünschten Scan- und OCR-
Optionen für das Projekt aus.
2. Geben Sie einen Ordner an, in dem die Benutzerwörterbücher gespeichert werden sollen.
Dieser Ordner sollte für alle Benutzer zugänglich sein.
Standardmäßig sind die Benutzerwörterbücher unter %Userprofile%
\AppData\Roaming\ABBYY\FineReader\15\UserDictionaries gespeichert.
So wird ein anderer Ordner für Benutzerwörterbücher ausgewählt:
a. In der Registerkarte Bereiche und Text des Dialogfelds Optionen (klicken Sie auf
Werkzeuge > Optionen... um dieses Dialogfeld zu öffnen), klicken Sie auf die Schaltfläche
Benutzerwörterbücher....
b. Klicken Sie im sich öffnenden Dialogfeld auf die Schaltfläche Suchen... und geben Sie den
Pfad zu Ihrem Ordner an.
3. Speichern Sie die Benutzermuster und Sprachen in einer Datei (*.fbt):
a. Klicken Sie auf die Registerkarte OCR im Dialogfeld Optionen (klicken Sie auf Werkzeuge
> Optionen..., um dieses Dialogfeld zu öffnen).
b. Klicken Sie auf Benutzerdefinierte Muster und Sprachen speichern....
c. Geben Sie im Dialogfeld Speicheroptionen einen Ordner an, in dem die Datei gespeichert
wird. Dieser Ordner sollte für alle Benutzer zugänglich sein.
4. Jetzt können andere Benutzer auf die Benutzersprachen und Wörterbücher zugreifen. Dazu
laden die Benutzer die von Ihnen in Schritt 3 erstellte *.fbt-Datei und geben den Pfad zum
Ordner ein, der die Wörterbücher enthält und den Sie in Schritt 2 erstellt haben.
Um auf die Benutzerwörterbücher und die benutzerdefinierten Muster und Sprachen
zugreifen zu können, benötigen die Benutzer Schreib- und Leserechte für die Ordner, in
denen diese Dateien gespeichert sind.
Um eine Liste der verfügbaren Benutzersprachen und deren Parameter anzuzeigen, klicken Sie auf die
Registerkarte OCR im Dialogfeld Optionen (klicken Sie auf Werkzeuge > Optionen..., um dieses
Dialogfeld zu öffnen).
Wird eine benutzerdefinierte Sprache von mehreren Benutzern verwendet, können die Benutzer im
entsprechenden Wörterbuch Wörter hinzufügen oder löschen. Die Eigenschaften dieser Sprache
können jedoch nicht geändert werden.
141

143
ABBYY® FineReader 15 Benutzerhandbuch
Wird ein Benutzerwörterbuch von einem Benutzer bearbeitet, können andere Benutzer das Wörterbuch
für die OCR und die Rechtschreibprüfung verwenden, aber keine Wörter hinzufügen oder entfernen.
Die von einem Benutzer an einem Benutzerwörterbuch vorgenommenen Änderungen werden für alle
Benutzer übernommen, die den Ordner ausgewählt haben, in dem dieses Wörterbuch gespeichert ist.
Damit die Änderungen wirksam werden, muss ABBYY FineReader vom Benutzer neu gestartet werden.
Verbessern der OCR-Ergebnisse
Inhalt:
· Wenn Ihr Dokumentbild Fehler enthält und bei niedriger OCR-Genauigkeit
· Wenn Bereiche falsch erkannt wurden
· Wenn die komplexe Struktur des Papierdokuments nicht übernommen wurde
· Wenn Sie eine große Anzahl von Dokumenten mit identischen Layouts verarbeiten
· Wenn Tabellen und Bilder nicht erkannt werden
· Wenn ein Strichcode nicht erkannt wurde
· Wenn eine falsche Schriftart verwendet oder manche Zeichen durch "?" oder "□" ersetzt
wurden
· Wenn Ihr gedrucktes Dokument nicht dem Standard entsprechende Schriftarten enthält
· Wenn Ihr Dokument viele Fachbegriffe enthält
· Wenn das Programm bestimmte Zeichen nicht erkannt hat
· Wenn vertikaler oder invertierter Text nicht erkannt wurde
144
147
152
153
154
157
159
160
164
165
168

144
ABBYY® FineReader 15 Benutzerhandbuch
Wenn Ihr Dokumentbild Fehler enthält und bei niedriger
OCR-Genauigkeit
Verzerrte Textzeilen, Schräglage, Rauschen und andere Fehler, die im Allgemeinen bei gescannten
Bildern und Digitalfotos auftreten, können die Erkennungsqualität herabsetzen. ABBYY FineReader
bietet eine Vielzahl von automatisierten und manuellen Tools für das Entfernen dieser Fehler.
So bearbeiten Sie Bilder manuell
Wenn Sie die automatischen Vorverarbeitungsfunktionen deaktiviert haben oder bestimmte Seiten
vorverarbeiten möchten, können die Seitenbilder mit dem Bildeditor manuell bearbeitet werden.
Um ein Bild manuell zu bearbeiten, gehen Sie folgendermaßen vor:
1. Öffnen Sie den OCR-Editor und dann den Bildeditor:
2. Klicken Sie auf in der Symbolleiste des Bereichs Bild oder
3. Klicken Sie auf Bearbeiten > Seitenbilder bearbeiten....
270 144

145
ABBYY® FineReader 15 Benutzerhandbuch
4. Im BILDEDITOR wird die aktuell ausgewählte Seite geöffnet und angezeigt. Der rechte
Bereich im Bildeditor enthält Tools für die Bearbeitung von Bildern.
5. Klicken Sie auf das Tool, das Sie verwenden möchten und wenden Sie es für das Bild an. Die
resultierenden Änderungen werden im Bereich Bild angezeigt. Die meisten dieser Tools
können entweder auf ausgewählte Seiten oder auf alle Seiten des Dokuments angewendet
werden. Sie können mithilfe der Dropdownliste des Tools festlegen, Auswahl welche Seiten
bearbeitet werden sollen, wo Sie alle geraden/ungeraden Seiten, die aktuelle Seite oder die
ausgewählten Seiten auswählen können, wenn mehrere Seiten im Bereich Seiten ausgewählt
wurden.
6. Nachdem Sie die Bearbeitung der Bilder abgeschlossen haben, klicken Sie auf die Schaltfläche
Bildeditor verlassen oben im Bildeditor.
Der Bildeditor enthält die folgenden Tools:
· Empfohlene Vorbearbeitung
Je nach Typ des Bildes wird das Programm automatisch die notwendigen Korrekturen
bestimmen und anwenden. Gegebenenfalls vorzunehmende Korrekturen beinhalten das
Entfernen von Rauschen und Unschärfe, eine Farbumkehrung, um die Hintergrundfarbe heller
als den Text zu machen, die Schräglagenkorrektur, die Begradigung von Textzeilen, die
Korrektur von Trapezverzerrungen und das Beschneiden der Bildränder.
· Entzerren
Korrigiert die Bildverzerrung.
· Textzeilen begradigen
Begradigt gewölbte Textzeilen im Bild.
· Fotokorrektur
Mit den Tools in dieser Gruppe können Textzeilen begradigt, Rauschen und Unschärfe entfernt
und der Hintergrund des Dokuments weiß gefärbt werden.
· Trapezförmige Verzerrung korrigieren
Korrigiert Trapezverzerrungen und entfernt Bildränder, die keine nützlichen Daten enthalten.
Bei der Auswahl dieses Tools wird auf dem Bild ein blaues Raster angezeigt. Ziehen Sie die
Ecken des Rasters auf die Ecken des Bildes, sodass die horizontalen Linien des Rasters parallel
zu den Textzeilen ausgerichtet sind. Klicken Sie auf die Schaltfläche Korrigieren um die
Änderungen zu übernehmen.
· Drehen & Spiegeln
Mit den Tools dieser Gruppe können Bilder gedreht und vertikal oder horizontal gespiegelt
werden, damit der Text im Bild korrekt ausgerichtet ist.

146
ABBYY® FineReader 15 Benutzerhandbuch
· Teilen
Mit den Tools dieser Gruppe kann das Bild aufgeteilt werden. Das kann sehr nützlich sein,
wenn Sie ein Buch scannen und gegenüberliegende Seiten trennen müssen.
· Zuschneiden
Entfernt Bildränder, die keine nützlichen Daten enthalten.
· Invertieren
Invertiert Bildfarben. Das kann von Nutzen sein, wenn Sie mit Textfarben arbeiten, die nicht
dem Standard entsprechen (heller Text auf dunklem Hintergrund).
· Auflösung
Ändert die Bildauflösung.
· Helligkeit & Kontrast
Ändert Helligkeit und Kontrast des Bildes.
· Stufen
Mit diesem Tool korrigieren Sie die Farbstufen des Bildes, indem Sie die Intensität von
Schatten, Licht und Halbtönen ändern.
Um den Bildkontrast zu erhöhen, bewegen Sie den rechten und den linken Schieberegler auf
dem Histogramm der Eingangsgrade. Die Farbtonpalette zwischen den hellsten und
dunkelsten Farben ist in 255 Stufen unterteilt. Der linke Schieberegler legt die Farbe fest, die
als der schwärzeste Teil des Bildes festgelegt werden soll, und der rechte Schieberegler legt die
Farbe fest, die als der weißeste Teil des Bildes festgelegt werden soll. Durch das Verschieben
des mittleren Schiebereglers nach rechts wird das Bild dunkler, und durch das Verschieben
nach links wird es aufgehellt.
Bewegen Sie den Schieberegler für den Ausgangsgrad, um den Kontrast des Bildes zu
reduzieren.
· Radierer
Entfernt einen Teil des Bildes.
· Farbmarkierungen entfernen
Entfernt Farbmarkierungen und Markierungen, die mit einem Stift erstellt wurden, um die
Erkennung des Textes durchzuführen, der durch solche Markierungen verdeckt ist. Dieses Tool
ist für gescannte Dokumente mit einem weißen Hintergrund vorgesehen und sollte nicht mit
Digitalfotos und Dokumenten mit einem farbigen Hintergründen verwendet werden.

147
ABBYY® FineReader 15 Benutzerhandbuch
Wenn Bereiche falsch erkannt wurden
ABBYY FineReader analysiert die Seitenbilder vor der Erkennung und erkennt verschiedene
Bereichstypen in den Bildern, insbesondere die Bereiche Text, Bild, Hintergrundbild, Tabelle und
Strichcode. Diese Analyse bestimmt, welche Bereiche erkannt werden und in welcher Reihenfolge. In
der Benutzeroberfläche werden die verschiedenen Bereichstypen durch die Farben ihrer Ränder
unterschieden.
Sobald Sie auf einen Bereich klicken, wird dieser markiert und aktiviert . Sie können außerdem mit der
Tabulatortaste navigieren. Die Bereichsnummern bestimmen die Reihenfolge ihrer Auswahl bei
Drücken der Tabulatortaste. Standardmäßig werden die Bereichsnummern im Bild nicht angezeigt,
können aber im Fenster Bereichseigenschaften jedes einzelnen Bereichs angezeigt werden. Die
Bereichsnummern werden in den Bereichen angezeigt, wenn das Werkzeug Bereiche anordnen
ausgewählt ist.
Die Werkzeuge für das manuelle Zeichnen und Bearbeiten von Bereichen finden Sie in der Symbolleiste
oben im Fenster Bild und in den Popup-Symbolleisten der Bereiche Text, Bild, Hintergrundbild und
Tabelle (wählen Sie einen Bereich aus, damit die Popup-Symbolleiste angezeigt wird).
Sobald Sie die Position oder den Typ eines Bereichs angepasst haben, muss der Vorgang für das
Erkennen eines Bereichs erneut ausgeführt werden.
Mit den Werkzeugen zur Bereichsbearbeitung können Sie:
· Einen neuen Bereich erstellen
· Bereichsränder anpassen
· Bereichsausschnitte hinzufügen oder entfernen
· Einen oder mehrere Bereiche auswählen
· Bereiche verschieben
· Bereiche neu anordnen
· Bereiche löschen
· Die Textausrichtung in einem Bereich ändern
· Die Farbe der Bereichsränder ändern
Erstellen eines neuen Bereichs
296
147
148
148
149
149
149
149
150

148
ABBYY® FineReader 15 Benutzerhandbuch
1. Wählen Sie eines der Werkzeuge in der Symbolleiste oben im Bild Fenster:
zeichnet einen Erkennungsbereich .
zeichnet einen Textbereich .
zeichnet einen Bildbereich .
zeichnet einen Hintergrundbildbereich .
zeichnet einen Tabellenbereich .
2. Halten Sie die linke Maustaste gedrückt und bewegen Sie den Mauszeiger, um einen Bereich
zu zeichnen.
Tipp. Neue Bereiche können ohne Auswählen eines Werkzeugs aus der Symbolleiste des Fensters Bild
gezeichnet werden. Mithilfe der folgenden Tastenkombinationen können Sie einen Bereich auf dem Bild
zeichnen:
· Strg+Umschalttaste zeichnet einen Textbereich.
· Alt+Umschalttaste zeichnet einen Bildbereich.
· Strg+Alt zeichnet einen Tabellenbereich.
· Strg+Umschalttaste+Alt zeichnet einen Hintergrundbild bereich.
Sie können den Bereichstyp ändern. Klicken Sie mit der rechten Maustaste in den zu ändernden Bereich,
klicken Sie auf Bereichstyp ändern zu im Kontextmenü und wählen Sie den gewünschten Bereichstyp
aus.
Anpassen der Bereichsränder
1. Platzieren Sie den Mauszeiger auf dem Bereichsrand.
2. Halten Sie die linke Maustaste gedrückt und ziehen Sie den Rand an die gewünschte
Position.
Sie können gleichzeitig die vertikalen und horizontalen Ränder eines Bereichs anpassen, indem Sie
den Mauszeiger in der Ecke eines Bereichs positionieren.
Hinzufügen/Löschen von Bereichsausschnitten
1. Wählen Sie das Werkzeug oder in der Symbolleiste der Bereiche Text, Bild oder
Hintergrundbild.
2. Platzieren Sie den Mauszeiger innerhalb eines Bereichs und wählen Sie einen Teil des Bilds
aus. Dieses Segment wird dem Bereich hinzugefügt oder aus diesem gelöscht.
3. Den Bereichsrand bei Bedarf anpassen.
296
296
296
296
296

149
ABBYY® FineReader 15 Benutzerhandbuch
Hinweis:
1. Diese Werkzeuge sind nur für die Bereiche Text, Bild und Hintergrundbild verfügbar. In den
Bereichen Tabelle oder Strichcode können keine Bereichssegmente gelöscht oder
hinzugefügt werden.
2. Bereichsränder können auch durch das Hinzufügen und Ziehen von Ziehpunkten angepasst
werden. Die resultierenden Segmente können mit der Maus in jede Richtung gezogen
werden. Um einen neuen Ziehpunkt hinzuzufügen, platzieren Sie den Mauszeiger auf dem
gewünschten Randpunkt und halten gleichzeitig Strg+Umschalttaste gedrückt (dadurch
wechselt der Mauszeiger zu einem Fadenkreuz) und klicken auf den Rand. Ein neuer
Ziehpunkt wird am Bereichsrand angezeigt.
Auswählen eines oder mehrerer Bereiche
· Wählen Sie das Werkzeug , , , , , oder in der Symbolleiste
oben im Fenster Bild und klicken Sie auf die auszuwählenden Bereiche während Sie
gleichzeitig die Taste Strg gedrückt halten. Um einen Bereich aus der Auswahl zu entfernen,
diesen erneut anklicken.
Verschieben eines Bereichs
· Wählen Sie einen Bereich aus und verschieben Sie ihn, indem Sie die Taste Strg gedrückt
halten.
Erneutes Anordnen von Bereichen
1. Wählen Sie das Werkzeug in der Symbolleiste oben im Fenster Bild oder klicken auf
Bereich > Bereiche neu anordnen.
2. Wählen Sie die Bereiche in der Reihenfolge aus, in der deren Inhalte im Ausgabedokument
erscheinen sollen.
Die Bereiche werden bei der Seitenanalyse ungeachtet der Textrichtung auf dem Bild automatisch von
links nach rechts nummeriert.
Löschen von Bereichen
· Wählen Sie die zu löschenden Bereiche aus und drücken Sie die Taste Entf.
· Wählen Sie die zu löschenden Bereiche aus, klicken Sie mit der rechten Maustaste darauf und
klicken Sie auf Löschen im Kontextmenü.
· Wählen Sie das Werkzeug und klicken Sie auf die Bereiche, die Sie löschen möchten.
So löschen Sie alle Bereiche:

150
ABBYY® FineReader 15 Benutzerhandbuch
· Klicken Sie mit der rechten Maustaste in das Fenster Bild und klicken Sie auf Bereiche und
Text löschen im Kontextmenü.
Das Löschen eines bereits erkannten Bildbereichs führt zum Löschen des Texts aus dem Bereich im
Fenster Text.
Ändern der Textausrichtung
· Klicken Sie mit der rechten Maustaste auf den Bereich und klicken Sie dann auf Eigenschaften
im Kontextmenü, um dessen Eigenschaften im Fenster anzuzeigen Bereichseigenschaften.
Wählen Sie in diesem Dialogfeld die gewünschte Textausrichtung in der Dropdownliste
Ausrichtung.
Weitere Informationen zur Bearbeitung von Texteigenschaften in Textbereichen finden Sie unter
Bearbeiten der Bereichseigenschaften .
Die Farbe der Bereichsränder ändern:
1. Klicken Sie auf Werkzeuge > Optionen..., um das Dialogfeld Optionen zu öffnen und
klicken Sie auf die Registerkarte Bereiche und Text.
2. Wählen Sie einen Bereich aus, dessen Farbe Sie ändern möchten und wählen Sie dann die
gewünschte Farbe aus.
151

151
ABBYY® FineReader 15 Benutzerhandbuch
Bearbeiten der Bereichseigenschaften
Bei der Durchführung einer automatischen Dokumentanalyse erkennt ABBYY FineReader verschiedene
Bereichstypen auf Dokumentseiten (wie Tabelle, Bild, Text und Strichcode. Das Programm analysiert
auch die Dokumentstruktur und identifiziert Überschriften und andere Layoutelemente wie Kopf- und
Fußzeilen, Bild- und Tabellenbeschriftungen.
Sie können falsch definierte Eigenschaften in einigen Text- und Tabellenbereichen manuell ändern.
1. Wählen Sie einen Bereich im Fenster Bild oder Zoom aus, um dessen Eigenschaften im
Fenster Bereichseigenschaften anzuzeigen. In diesem Fenster werden die folgenden
bearbeitbaren Eigenschaften angezeigt:
· Sprache
Siehe OCR-Sprachen .
· Funktion
Zeigt die Funktion des Textes an z. B. Kopf- und Fußzeilen, Fußnoten etc. (kann nur auf
Textbereiche angewendet werden).
· Ausrichtung
Siehe Wenn vertikaler oder invertierter Text nicht erkannt wurde .
· Drucktyp
Siehe Vor dem OCR-Vorgang zu berücksichtigende Dokumenteigenschaften .
· Umkehrung
Siehe Wenn vertikaler oder invertierter Text nicht erkannt wurde .
· CJK-Textrichtung
Siehe Arbeit mit Sprachen mit komplexen Schriftzeichen .
Hinweis:
a. Verwenden Sie die Schaltflächen / für das Navigieren im Eigenschaften-Dialogfeld,
wenn der Fenster Bild nicht groß genug ist, um das gesamte Dialogfeld aufzunehmen.
b. Einige der Texteigenschaften in den Textbereichen können SIe verändern, indem Sie
das Kontextmenü dieser Bereiche verwenden.
2. Nachdem Sie die gewünschten Änderungen durchgeführt haben, muss der
Erkennungsvorgang für das Dokument erneut durchgeführt werden, damit die von Ihnen an
den Bereichen durchgeführten Änderungen im Text wiedergegeben werden.
Weitere Informationen zu Bereichen finden Sie unter Bereiche bearbeiten .
267
168
268
168
279
147

152
ABBYY® FineReader 15 Benutzerhandbuch
Wenn die komplexe Struktur des Papierdokuments nicht
übernommen wurde
Bevor der Dokumenterkennungsprozess durchgeführt wird, führt ABBYY FineReader eine Analyse der
logischen Dokumentstruktur durch und erkennt Bereiche, die Text, Bilder, Tabellen und Strichcodes
enthalten. Das Programm entscheidet dann auf der Grundlage dieser Analyse, welche Bereiche in
welcher Reihenfolge erkannt werden. Diese Information hilft dabei, die Formatierung des
Originaldokuments wiederherzustellen.
Standardmäßig analysiert ABBYY FineReader die Dokumente automatisch. Bei Dokumenten mit sehr
komplexer Formatierung werden einige Bereiche u. U. nicht richtig erkannt und sollen manuell korrigiert
werden.
Verwenden Sie für das Korrigieren der Bereiche die folgenden Werkzeuge und Befehle:
· Werkzeuge zur manuellen Bereichsanpassung in der Symbolleiste Bildfenster.
· Kontextmenübefehle sind verfügbar, indem mit der rechten Maustaste auf den ausgewählten
Bereich im Bildfenster oder Zoomfenster geklickt wird.
· Befehle im Menü Bereich.
Starten Sie den OCR-Vorgang neu, nachdem Sie die gewünschten Anpassungen vorgenommen haben.
Siehe auch Wenn Bereiche falsch erkannt wurden .
Erkennungseinstellungen, Bereichseigenschaften und Speichereinstellungen wirken sich außerdem
darauf aus, wie gut das Layout des Ausgangsdokuments übernommen wird. Weitere Informationen
finden Sie in den folgenden Abschnitten: OCR-Optionen , Anpassen der Bereichseigenschaften
und Speichern von OCR-Ergebnissen .
147
273 151
178

153
ABBYY® FineReader 15 Benutzerhandbuch
Wenn Sie eine große Anzahl von Dokumenten mit identischen
Layouts verarbeiten
Wenn Sie sehr viele Dokumente mit identischem Layout (z. B. Formulare oder Fragebögen) verarbeiten,
ist es sehr zeitaufwändig, das Layout jeder einzelnen Seite zu analysieren. Um Zeit zu sparen,
analysieren Sie aus jeder Gruppe ähnlicher Dokumente immer nur ein Dokument und speichern die
erkannten Bereiche als Vorlage. Anschließend können Sie diese Vorlage für die anderen Dokumente der
Gruppe verwenden.
So erstellen Sie eine Bereichsvorlage:
1. Zunächst müssen Sie im OCR-Editor ein Bild öffnen, dessen Layout Sie entweder automatisch
vom Programm analysieren lassen, Sie können die Bereiche aber auch manuell zeichnen.
2. Klicken Sie auf Bereich > Bereichsvorlage speichern.... Geben Sie in dem daraufhin
geöffneten Dialogfeld einen Namen für die Bereichsvorlage ein und klicken Sie auf
Speichern.
Um eine Bereichsvorlage verwenden zu können, müssen Sie alle Dokumente der Gruppe mit
demselben Auflösungswert einscannen.
So wenden Sie eine Bereichsvorlage an:
1. Wählen Sie im Fenster Seiten die Seiten aus, die für die Vorlage angewendet werden sollen.
2. Klicken Sie auf Bereich > Bereichsvorlage laden....
3. Wählen Sie im Dialogfeld Bereichsvorlage öffnen die gewünschte Vorlagendatei (*.blk) aus.
4. Im selben Dialogfeld neben Anwenden auf wählen Sie Ausgewählte Seiten, um die Vorlage
für die ausgewählten Seiten anzuwenden.
Tipp. Wenn die Vorlage für alle Seiten im Dokument angewendet werden soll, wählen Sie Alle Seiten.
5. Klicken Sie auf Öffnen Sie.

154
ABBYY® FineReader 15 Benutzerhandbuch
Wenn Tabellen und Bilder nicht erkannt werden
Wenn eine Tabelle nicht erkannt wurde
Durch Tabellenbereiche werden Tabellen oder in Tabellenform strukturierte Textabschnitte
gekennzeichnet. Wenn eine Tabelle vom Programm nicht automatisch erkannt wird, zeichnen Sie mit
dem Werkzeug Tabelle einen Tabellenbereich um die Tabelle.
1. Wählen Sie das Werkzeug in der Symbolleiste am oberen Rand des Bildfensters aus
und zeichnen Sie dann mit der Maus ein Rechteck um die Tabelle auf Ihrem Bild.
2. Klicken Sie mit der rechten Maustaste auf die Tabelle und klicken Sie dann im Kontextmenü
auf Tabellenstruktur analysieren oder klicken Sie in der Popup-Symbolleiste im Bereich
Tabelle auf .
3. Verwenden Sie die Popup-Symbolleiste, das Kontextmenü des Tabellenbereichs oder die
Befehle im Menü Bereich, um die Ergebnisse zu bearbeiten.
4. Führen Sie den OCR-Vorgang erneut durch.
Sie können den Typ eines bereits erkannten Bereichs ändern. Um den Typ eines Bereichs auf Tabelle zu
ändern, klicken Sie mit der rechten Maustaste in den Bereich und wählen dann im Kontextmenü
Bereichstyp ändern zu > Tabelle.
Konnte ABBYY FineReader die Reihen und Spalten einer Tabelle nicht automatisch erkennen, können Sie
das Layout manuell anpassen und den OCR-Vorgang erneut ausführen.
· Mit den Befehlen im Menü Bereich oder mit den Befehlen im Kontextmenü eines
Tabellenbereichs können Sie:
o Tabellenstruktur analysieren (analysiert automatisch die Tabellenstruktur und spart Ihnen
Mühe und Zeit für das manuelle Zeichnen vertikaler und horizontaler Trennzeichen);
o Zellen teilen, Zellen verbinden und Reihen verbinden (ermöglichen Ihnen die Korrektur
falsch identifizierter Reihen oder Spalten)
· Die Popup-Symbolleiste der ausgewählten Tabelle ermöglicht: Hinzufügen eines horizontalen
oder vertikalen Trennzeichens, Löschen von Tabellentrennzeichen, Analyse der
Tabellenstruktur, Trennen von Tabellenzellen oder Verbinden von Tabellenzellen oder -reihen
(klicken Sie in den Bereich Tabelle und wählen Sie aus der Popup-Symbolleiste das
entsprechende Werkzeug).
Tipp. Klicken Sie für die Auswahl von Objekten auf das Werkzeug in der Popup-Symbolleiste.
Hinweis:
296

155
ABBYY® FineReader 15 Benutzerhandbuch
1. Der Befehl zum Teilen von Zellen kann nur auf Tabellenzellen angewendet werden, die zuvor
verbunden wurden.
2. Um Tabellenzellen oder -zeilen zu verbinden oder zu trennen, markieren Sie diese im Bild und
wählen Sie danach das entsprechende Werkzeug oder den entsprechenden Menübefehl.
3. Wenn die Tabelle vertikale Textzellen enthält, müssen Sie u. U. erst die Texteigenschaften
ändern.
4. Enthalten die Tabellenzellen nur ein Bild, wählen Sie im Bereich Bereichseigenschaften die
Option Ausgewählte Zellen als Bild behandeln (klicken Sie mit der rechten Maustaste in
den Bereich und klicken Sie im Kontextmenü dann auf Eigenschaften).
Wenn die Zelle eine Kombination aus Bild und Text enthält, markieren Sie das Bild, um es in
einen getrennten Bereich innerhalb der Zelle umzuwandeln.
Siehe auch:
· Wenn vertikaler oder invertierter Text nicht erkannt wurde
· Wenn Bereiche falsch erkannt wurden
· Anpassen der Bereichseigenschaften
Wenn ein Bild nicht erkannt wurde
Die in Ihrem Dokument enthaltenen Bilder sind durch Bildbereiche gekennzeichnet. Wenn die
Erkennung eines Textfragments nicht erwünscht ist, können Sie auch Bildbereiche verwenden. Wenn ein
Bild vom Programm nicht automatisch erkannt wird, zeichnen Sie mit dem Werkzeug Bild manuell
einen Bildbereich um das Bild.
1. Wählen Sie in der Symbolleiste am oberen Rand des Bildfensters das Werkzeug aus
und zeichnen Sie dann mit der Maus ein Rechteck um das Bild.
2. Führen Sie den OCR-Vorgang erneut durch.
Ist ein Bild in Ihrem Dokument mit Text bedruckt, zeichnen Sie einen Hintergrundbildbereich um
dieses Bild.
1. Im Bildfenster wählen Sie das Werkzeug und zeichnen einen Rahmen um das Bild.
2. Starten Sie den OCR-Vorgang.
Sie können einen vorhandenen Bereich zu einem Bild oder einem Hintergrundbild ändern. Klicken Sie
mit der rechten Maustaste in den Bereich und klicken Sie auf Bereichstyp ändern zu > Bild oder
Bereichstyp ändern zu > Hintergrundbild.
168
147
151
296
296

156
ABBYY® FineReader 15 Benutzerhandbuch
Weitere Informationen über Bereichstypen und Bearbeitungsbereiche finden Sie unter Wenn Bereiche
falsch erkannt wurden .147

157
ABBYY® FineReader 15 Benutzerhandbuch
Wenn ein Strichcode nicht erkannt wurde
Strichcodebereiche enthalten Strichcodes. Wenn Ihr Dokument einen Strichcode enthält, den Sie
nicht als Bild, sondern als Abfolge von Buchstaben und Zahlen anzeigen lassen möchten, markieren Sie
den Strichcode und setzen den Bereichstyp auf Strichcode.
Die Erkennung von Strichcodes ist standardmäßig deaktiviert. Um sie zu aktivieren, klicken Sie auf
Werkzeuge > Optionen..., um das Dialogfeld Optionen zu öffnen. Klicken Sie auf die Registerkarte
OCR und wählen Sie die Option Strichcodes zu Zeichenfolgen konvertieren.
Für das Zeichnen und Erkennen eines Strichcodebereichs:
1. Zeichnen Sie einen Bereich um den Strichcode im Fenster Bild oder Zoom.
2. Klicken Sie mit der rechten Maustaste auf den Bereich und klicken Sie dann auf Bereichstyp
ändern zu > Strichcode im Kontextmenü.
3. Führen Sie den OCR-Vorgang durch.
ABBYY FineReader 15 kann die folgenden Strichcodetypen nicht lesen:
· Code 3 of 9
· Check Code 3 of 9
· Code 3 of 9 without asterisk
· Codabar
· Code 93
· Code 128
· EAN 8
· EAN 13
· IATA 2 of 5
· Interleaved 2 of 5
· Check Interleaved 2 of 5
· Matrix 2 of 5
· Postnet
· Industrial 2 of 5
· UCC-128
· UPC-A
296

158
ABBYY® FineReader 15 Benutzerhandbuch
· UPC-E
· PDF417
· Aztec Code
· Data Matrix
· QR code
· Patch code
Der Standard-Strichcodetyp ist Automatische Erkennung, was bedeutet, diese Strichcodetypen
werden automatisch erkannt. Jedoch können nicht alle Strichcodetypen automatisch erkannt werden.
Manchmal muss der entsprechende Typ im Fenster Bereichseigenschaften Bereichseigenschaften
ausgewählt werden.
ABBYY FineReader kann die folgenden Strichcodetypen automatisch erkennen: Code 3 of 9, Code 93,
Code 128, EAN 8, EAN 13, Postnet, UCC-128, UPC-E, PDF417, UPC-A, QR code.
132

159
ABBYY® FineReader 15 Benutzerhandbuch
Wenn eine falsche Schriftart verwendet oder manche Zeichen durch
"?" oder "□" ersetzt wurden
Wenn ein "?" oder "□" anstelle von Buchstaben im Fenster Text angezeigt werden, überprüfen Sie, ob
die ausgewählten Schriftarten, die den erkannten Text anzeigen, alle in Ihrem Text verwendeten Zeichen
enthalten.
Siehe auch: Benötigte Schriftarten .
Die Schriftart eines erkannten Texts kann ohne erneute Ausführung des OCR-Vorgangs geändert
werden.
So ändern Sie die Schriftart in einem kurzen Dokument:
1. Wählen Sie ein Textfragment aus, in dem einige falsche Zeichen enthalten sind.
2. Klicken Sie mit der rechten Maustaste auf die Auswahl und klicken Sie dann auf
Eigenschaften im Kontextmenü.
3. Wählen Sie die gewünschte Schriftart aus der Dropdownliste Schriftart im Fenster
Texteigenschaften. Die Schriftart im ausgewählten Textfragment wird entsprechend
geändert.
So ändern Sie die Schriftart in einem langen Dokument, in dem Stile verwendet werden :
1. Klicken Sie auf Werkzeuge > Stileditor....
2. Wählen Sie im Dialogfeld Stileditor den zu bearbeitenden Stil aus und ändern Sie dessen
Schriftart.
3. Klicken Sie auf OK. Die Schriftart aller Textfragmente, die diesen Stil verwenden, werden
entsprechend geändert.
Ein OCR-Projekt, das auf einem anderen Computer erkannt oder bearbeitet wurde, wird auf Ihrem
Computer möglicherweise nicht korrekt angezeigt. Ist dies der Fall, vergewissern Sie sich, dass alle
Schriftarten dieses OCR-Projekts auf diesem Computer installiert sind.
284
173

160
ABBYY® FineReader 15 Benutzerhandbuch
Wenn Ihr gedrucktes Dokument nicht dem Standard entsprechende
Schriftarten enthält
Enthält Ihr zu erkennendes Dokument Zierschriften oder Sonderzeichen (z. B. mathematische Symbole),
empfehlen wir zur Verbesserung der Erkennungsgenauigkeit die Verwendung des Probemodus.
Es ist nicht ratsam, den Testmodus in anderen Fällen zu verwenden, da die Erkennungsqualität im
Vergleich zum Aufwand für das Testen nur unwesentlich verbessert wird.
Im Testmodus wird ein Benutzermuster erstellt, das dann während des OCR-Vorgangs für den
gesamten Text verwendet werden kann.
· Verwenden von Benutzermustern
· Erstellen und Testen eines Benutzermusters
· Auswählen eines Benutzermusters
· Bearbeiten eines Benutzermusters
Verwenden von Benutzermustern
So verwenden Sie ein Benutzermuster bei der Dokumenterkennung:
1. Klicken Sie auf Werkzeuge > Optionen..., um das Dialogfeld Optionen zu öffnen und
klicken Sie auf die Registerkarte OCR.
2. Wählen Sie die Option Benutzermuster verwenden.
Wird die Option Außerdem integrierte Muster verwenden unterhalb der Option
Benutzermuster verwenden ausgewählt, wird ABBYY FineReader zusätzlich zu den von
Ihnen erstellen Benutzermustern seine integrierten Muster anwenden.
3. Klicken Sie auf die Schaltfläche Mustereditor....
4. Wählen Sie im Dialogfeld Mustereditor ein Muster aus und klicken Sie auf OK.
5. Klicken Sie auf die Schaltfläche oben in der Hauptsymbolleiste im OCR-Editor-
Fenster.
Erstellen und Testen eines Benutzermusters
So testen Sie ein Benutzermuster für die Erkennung neuer Zeichen und Ligaturen:
1. Klicken Sie auf Werkzeuge > Optionen..., um das Dialogfeld Optionen zu öffnen und
klicken Sie auf die Registerkarte OCR.
296
160
160
162

161
ABBYY® FineReader 15 Benutzerhandbuch
2. Wählen Sie die Option Verwenden Sie das Training zum Erkennen neuer Zeichen und
Ligaturen.
Wird die Option Außerdem integrierte Muster verwenden unterhalb der Option
Verwenden Sie das Training zum Erkennen neuer Zeichen und Ligaturen ausgewählt,
wird ABBYY FineReader zusätzlich zu den von Ihnen erstellen Benutzermustern seine
integrierten Muster anwenden.
3. Klicken Sie auf die Schaltfläche Mustereditor....
Der Mustertest wird für asiatische Sprachen nicht unterstützt.
4. Klicken Sie im Dialogfeld Mustereditor auf die Schaltfläche Neu....
5. Geben Sie im Dialogfeld Muster erstellen einen Namen für das neue Muster ein und klicken
Sie auf OK.
6. Klicken Sie auf OK im Dialogfeld Mustereditor und klicken Sie dann auf OK im Dialogfeld
Optionen.
7. Klicken Sie auf die Schaltfläche oben im Fenster Bild in derSymbolleiste.
Wenn das Programm auf ein unbekanntes Zeichen trifft, wird der Dialog Mustertraining
geöffnet und das Zeichen angezeigt.

162
ABBYY® FineReader 15 Benutzerhandbuch
8. Bringen Sie dem Programm bei, neue Zeichen und Ligaturen zu lesen.
Ligaturen sind Kombinationen aus zwei oder drei scheinbar zusammengeklebten Zeichen
(beispielsweise fi, fl, ffi etc.) Sie sind für das Programm schwer zu unterscheiden. Darum
lassen sich bessere Ergebnisse erzielen, wenn diese Buchstabenkombinationen gleich als
eigenständige Zusammensetzungen behandelt werden.
Fett oder kursiv gedruckte Wörter oder hochgestellte/tiefgestellte Wörter können im
erkannten Text beibehalten werden, indem die entsprechenden Optionen unter Effekte
ausgewählt werden.
Um zu einem zuvor getesteten Zeichen zurückzukehren, klicken Sie auf die Schaltfläche
Zurück. Der Rahmen springt dann an die vorige Position, und die zuletzt getestete
"Zeichenbild-Tastaturzeichen"-Paarung wird aus dem Muster entfernt. Mit der Schaltfläche
Zurück navigieren Sie zwischen den Zeichen eines Wortes und nicht zwischen ganzen
Wörtern.
Wichtig!
· Sie können ABBYY FineReader 15 nur die Zeichen beibringen, die im Alphabet der OCR-
Sprache enthalten sind. Wenn das Programm auch Zeichen lesen lernen soll, die nicht über die
Tastatur eingegeben werden können, müssen Sie zur Kennzeichnung dieser inexistenten
Zeichen zwei Zeichen verwenden oder das betreffende Zeichen aus dem Dialogfeld Zeichen
einfügen (um das Dialogfeld Zeichen einfügen (klicken Sie auf , um dieses Dialogfeld zu
öffnen).
· Ein Muster kann bis zu 1.000 neue Zeichen enthalten. Vermeiden Sie jedoch die Erstellung zu
vieler Ligaturen, da dies die OCR-Qualität beeinträchtigen kann.
Auswählen eines Benutzermusters
Mit ABBYY FineReader können Sie Benutzermuster zur Verbesserung der OCR-Qualität verwenden.
1. Klicken Sie auf Werkzeuge > Mustereditor....
2. Wählen Sie im Dialogfeld Mustereditor eines der Muster in der Liste aus und klicken auf die
Schaltfläche Aktivieren.
Wichtige Punkte, an die Sie denken sollten:
1. Manchmal unterscheidet das Programm nicht zwischen sehr ähnlichen, aber dennoch
unterschiedlichen Zeichen und erkennt diese als ein und dasselbe Zeichen. Beispielsweise
gerade ('), linke (‘) und rechte (’) Anführungszeichen werden in einem Muster als Einzelzeichen
gespeichert (gerades Anführungszeichen). Das bedeutet, die linken und rechten
Anführungszeichen werden im erkannten Text niemals verwendet, auch nicht, wenn Sie sie
dem Programm beibringen.
296

163
ABBYY® FineReader 15 Benutzerhandbuch
2. Bei manchen Zeichen entscheidet ABBYY FineReader 15 auf der Grundlage des umgebenden
Kontexts, welches Tastaturzeichen dem Zeichen entspricht. Ein kleiner Kreis wird in einer
Buchstabenumgebung beispielsweise als Buchstabe O und in Umgebung von Zahlen als Ziffer
0 erkannt.
3. Muster können nur für Dokumente verwendet werden, die in Schriftart, Schriftgröße und
Auflösung mit dem Dokument übereinstimmen, das zur Erstellung des Musters verwendet
wurde.
4. Ihre Muster können in einer Datei gespeichert und mit anderen OCR-Projekten verwendet
werden. Siehe auch: OCR-Proj ekte .
5. Um Texte in einer anderen Schriftart zu erkennen, muss das Benutzermuster deaktiviert
werden. Dazu klicken Sie auf Werkzeuge > Optionen..., um das Dialogfeld Optionen zu
öffnen. Klicken Sie auf die Registerkarte OCR und wählen Sie die Option Integrierte Muster
verwenden.
Bearbeiten eines Benutzermusters
Sie möchten vielleicht Ihr neu erstelltes Muster vor dem Start des OCR-Vorgangs noch einmal
bearbeiten. Ein falsch getestetes Muster kann die OCR-Qualität beeinträchtigen. Ein Muster darf nur
ganze Zeichen oder Ligaturen enthalten . Zeichen mit abgeschnittenen Kanten und Zeichen mit
falschen Buchstabenpaarungen sollten aus dem Muster entfernt werden.
1. Klicken Sie auf Werkzeuge > Mustereditor....
2. Wählen Sie im Dialogfeld Mustereditor das zu bearbeitende Muster aus und klicken auf die
Schaltfläche Bearbeiten....
3. Wählen Sie im Dialogfeld Benutzermuster ein Zeichen aus und klicken auf die Schaltfläche
Eigenschaften....
Im sich öffnenden Dialogfeld:
· Geben Sie im Feld Zeichen den Buchstaben ein, der dem Zeichen entspricht.
· Im Feld Effekt legen Sie den gewünschten Schriftarteneffekt fest (fett, kursiv, hochgestellt oder
tiefgestellt).
Um ein falsch getestetes Zeichen zu löschen, klicken Sie auf die Schaltfläche Löschen im Dialogfeld
Benutzermuster.
137
296
296

164
ABBYY® FineReader 15 Benutzerhandbuch
Wenn Ihr Dokument viele Fachbegriffe enthält
ABBYY FineReader 15 überprüft erkannte Wörter anhand des internen Wörterbuchs. Enthält Ihr zu
erkennender Text viele Fachbegriffe, Abkürzungen und Namen, kann die Erkennungsgenauigkeit
verbessert werden, indem diese dem Wörterbuch hinzugefügt werden.
1. Klicken Sie im Menü Werkzeuge auf Wörterbücher anzeigen...
2. Wählen Sie im Dialogfeld Benutzerwörterbücher die gewünschte Sprache aus und klicken
Sie auf Ansicht...
3. Das Dialogfeld Wörterbuch öffnet sich. Geben Sie in diesem Dialogfeld ein Wort ein und
klicken Sie auf Wort hinzufügen oder wählen Sie ein Wort aus und klicken Sie auf Löschen.
Enthält das Wörterbuch bereits das Wort, das Sie hinzuzufügen versuchen, wird eine Nachricht mit dem
Inhalt angezeigt, dass sich dieses Wort bereits im Wörterbuch befindet.
Sie können Benutzerwörterbücher importieren, die in früheren Versionen von ABBYY FineReader (d. h.
den Versionen 9.0, 10, 11, 12 und 14) erstellt wurden.
1. Wählen Sie im Menü Werkzeuge > Wörterbücher anzeigen... die gewünschte Sprache und
klicken Sie dann auf Ansicht...
2. Das Dialogfeld Wörterbuch öffnet sich. Klicken Sie in diesem Dialogfeld auf Importieren...
und wählen Sie die Wörterbuchdatei aus, die importiert werden soll (diese muss die
Erweiterung *.pmd, *.txt oder *.dic besitzen).

165
ABBYY® FineReader 15 Benutzerhandbuch
Wenn das Programm bestimmte Zeichen nicht erkannt hat
ABBYY FineReader 15 verwendet bei der Erkennung Daten über die Dokumentsprache . Gelegentlich
kann es vorkommen, dass das Programm manche Zeichen in Dokumenten mit ungewöhnlichen
Elementen (z. B. Codenummern) nicht erkennt, da diese Zeichen unter Umständen nicht in der
Dokumentsprache enthalten sind. Damit solche Dokumente erkannt werden können, kann eine
benutzerdefinierte Sprache mit den benötigten Zeichen erstellt werden. Sie können außerdem Gruppen
der verschiedenen OCR-Sprachen erstellen und diese Gruppen beim Erkennen von Dokumenten
verwenden.
So wird eine Benutzersprache erstellt
1. Öffnen Sie das Dialogfeld Optionen (klicken Sie auf Werkzeuge > Optionen... um dieses
Dialogfeld zu öffnen), klicken Sie auf die Registerkarte Sprachen.
2. Klicken Sie auf die Schaltfläche Neu....
3. Wählen Sie im sich öffnenden Dialogfeld die Option Eine neue Sprache anhand einer
bestehenden erstellen und die Sprache, die als Grundlage für die neue Sprache verwendet
werden soll und klicken Sie auf OK.
4. Das Dialogfeld Spracheigenschaften wird geöffnet. In diesem Dialogfeld:
a. Geben Sie einen Namen für Ihre neue Sprache ein.
b. Die von Ihnen im Dialogfeld Neue Sprache oder Gruppe ausgewählte Sprache wird in der
Dropdownliste Quellsprache angezeigt. In dieser Dropdownliste kann eine andere
Sprache ausgewählt werden.
c. Das Dialogfeld Alphabet enthält das Alphabet der Ausgangssprache. Wenn Sie das
Alphabet bearbeiten möchten, klicken Sie auf die Schaltfläche .
d. Im Wörterbuch stehen verschiedene Optionen für das Wörterbuch zur Verfügung, die
vom Programm bei der Texterkennung und Ergebnisüberprüfung verwendet werden:
· Kein
Die Sprache enthält kein Wörterbuch.
· Integriertes Wörterbuch
Es wird das in das Programm integrierte Wörterbuch verwendet.
267
167

166
ABBYY® FineReader 15 Benutzerhandbuch
· Benutzerwörterbuch
Klicken Sie auf die Schaltfläche Bearbeiten..., um Wörterbuchbegriffe festzulegen oder
um ein vorhandenes Benutzerwörterbuch oder eine Textdatei mit Windows-1252-
Kodierung zu importieren (Begriffe müssen durch Leerzeichen oder andere Zeichen, die
nicht im Alphabet enthalten sind, getrennt sein).
Wörter aus dem Benutzerwörterbuch werden bei der Überprüfung des erkannten
Textes nicht als falsch geschrieben markiert. Sie können komplett klein-, aber auch
komplett groß geschrieben sein oder mit einem Großbuchstaben beginnen.
Wort im
Wörterbuch
Wörter, die bei einer Rechtschreibprüfung
nicht als falsch geschrieben angesehen
werden
abc abc, Abc, ABC
Abc abc, Abc, ABC
ABC abc, Abc, ABC
Abc aBc, abc, Abc, ABC
· Das Dialogfeld Regulärer Ausdruck ermöglicht Ihnen das Erstellen eines
Benutzerwörterbuchs unter Verwendung regulärer Ausdrücke.
Siehe auch: Reguläre Ausdrücke .
e. Sprachen können mehrere zusätzliche Eigenschaften aufweisen. Um diese Eigenschaften
zu ändern, klicken Sie auf die Schaltfläche Erweitert..., um das Dialogfeld Erweiterte
Spracheigenschaften zu öffnen, wo Folgendes festgelegt werden kann:
· Zeichen, die am Anfang oder am Ende eines Wortes stehen können
· Zeichen, die keine Buchstaben sind und getrennt von Wörtern angezeigt werden
· Zeichen, die innerhalb von Wörtern erscheinen, aber ignoriert werden sollten
· Zeichen, die nicht in einem Text erscheinen dürfen, die mithilfe dieser Sprache erkannt
werden (verbotene Zeichen)
· Die Text kann arabische Ziffern, römische Ziffern und Abkürzungen enthalten
Option
5. Bei der Auswahl der OCR-Sprachen kann jetzt die neu erstellte Sprache ausgewählt werden.
Weitere Informationen zu OCR-Sprachen finden Sie unter OCR-Sprachen .
286
267

167
ABBYY® FineReader 15 Benutzerhandbuch
Standardmäßig wird die Benutzersprache im Ordner des OCR-Projekts gespeichert. Sie können
außerdem alle Benutzermuster und Sprachen in einer Datei speichern. Dazu öffnenSie das Dialogfeld
Optionen (klicken Sie aufWerkzeuge > Optionen... um dieses Dialogfeld zu öffnen). Klicken Sie auf die
Registerkarte OCR und klicken Sie dann auf die Schaltfläche Muster und Sprachen speichern....
Erstellen einer Sprachgruppe
Verwenden Sie eine bestimmte Sprachkombination regelmäßig, können die Sprachgruppen zur
Vereinfachung gruppiert werden.
1. Öffnen Sie das Dialogfeld Optionen (klicken Sie auf Werkzeuge > Optionen... um dieses
Dialogfeld zu öffnen) und klicken Sie auf die Registerkarte Sprachen.
2. Klicken Sie auf die Schaltfläche Neu....
3. Wählen Sie im Dialogfeld Neue Sprache oder Gruppe die Option Eine neue Gruppe von
Sprachen erstellen und klicken Sie auf OK.
4. Das Dialogfeld Sprachgruppeneigenschaften wird geöffnet. Geben Sie in diesem Dialogfeld
den Namen für die Sprachgruppe ein und wählen Sie die Sprachen aus, die in der Gruppe
enthalten sein sollen.
Wenn Sie bereits wissen, dass bestimmte Zeichen nicht im Text vorkommen, können Sie
diese sogenannten "unzulässigen Zeichen" gleich angeben. So können die Geschwindigkeit
und Genauigkeit des OCR-Vorgangs erhöht werden. Um diese Zeichen anzugeben, klicken Sie
auf die Schaltfläche Erweitert... im Dialogfeld Sprachgruppeneigenschaften und geben die
unzulässigen Zeichen in das Feld Unzulässige Zeichen ein.
5. Klicken Sie auf OK.
Die neue Gruppe wird jetzt in der Dropdownliste der Sprachen in der Hauptsymbolleiste angezeigt.
Standardmäßig werden alle benutzerdefinierten Sprachgruppen im Ordner des OCR-Projekts
gespeichert. Sie können außerdem alle Benutzermuster und Sprachen in einer Datei speichern. Dazu
öffnenSie das Dialogfeld Optionen (klicken Sie auf Werkzeuge > Optionen... um dieses Dialogfeld zu
öffnen). Klicken Sie auf die Registerkarte OCR und klicken Sie dann auf die Schaltfläche Muster und
Sprachen speichern....
Tipp. Eine Sprachgruppe kann mithilfe der Dropdownliste mit den Sprachen in der Hauptsymbolleiste
ausgewählt werden.
1. Wählen Sie Weitere Sprachen... in der Dropdownliste mit den Sprachen in der
Hauptsymbolleiste.
2. Wählen Sie im Dialogfeld Spracheditor die Option OCR-Sprachen manuell festlegen.
3. Wählen Sie die gewünschten Sprachen aus und klicken Sie auf OK.
131
137

168
ABBYY® FineReader 15 Benutzerhandbuch
Wenn vertikaler oder invertierter Text nicht erkannt wurde
Wenn die Ausrichtung des Texts in einem Abschnitt nicht richtig erkannt wird oder der Text im
Abschnitt invertiert (d. h. heller Text vor einem dunklen Hintergrund) ist, kann der betreffende
Textabschnitt sehr viele Fehler enthalten.
So beheben Sie dieses Problem:
1. Wählen Sie den Bereich oder die Tabellenzelle mit dem vertikalen oder invertierten Text im
Bildfenster aus.
2. Wählen sie im Bereich Bereichseigenschaften (klicken Sie mit der rechten Maustaste in den
Bereich und klicken Sie dann im Kontextmenü auf Eigenschaften, um den Bereich sichtbar zu
machen):
· die Ausrichtung des Textes aus der Dropdownliste CJK-Textrichtung
oder
· Invertiert aus der Dropdownliste Umkehrung
3. Führen Sie den OCR-Vorgang erneut durch.
Weitere Informationen über Bereiche finden Sie unter Wenn Bereiche falsch erkannt wurden .
296
147

169
ABBYY® FineReader 15 Benutzerhandbuch
Prüfen und Bearbeiten von Texten
Wenn der OCR-Prozess abgeschlossen ist, wird der erkannte Text im Textfenster angezeigt. Die
unzuverlässig erkannten Zeichen werden hervorgehoben, damit die OCR-Fehler mühelos erkannt und
korrigiert werden können.
Sie können den erkannten Text entweder direkt im Textfenster oder im Dialogfeld Überprüfung
bearbeiten (klicken Sie auf Erkennen > Text überprüfen..., um das Dialogfeld zu öffnen). Im Dialogfeld
Überprüfung können Sie unzuverlässig erkannte Wörter überprüfen, Rechtschreibfehler korrigieren
und dem Benutzerwörterbuch neue Wörter hinzufügen.
Mit ABBYY FineReader können Sie auch die Formatierung der Ausgabedokumente ändern. Für die
Formatierung erkannter Texte verwenden Sie die Schaltflächen in der Hauptsymbolleiste des
Textfensters oder die Schaltflächen des Bereichs Texteigenschaften (klicken Sie mit der rechten
Maustaste in das Textfenster und klicken Sie dann im Kontextmenü auf Eigenschaften, um den
Bereich anzuzeigen).
Bei der Erkennung eines Textes identifiziert ABBYY FineReader die im Text verwendeten Stile. Alle
identifizierten Stile werden im Bereich Texteigenschaften angezeigt. Durch das Bearbeiten von Stilen
können Sie die Formatierung des gesamten Texts ganz einfach ändern. Bei der Speicherung erkannter
Texte im DOCX-, ODT- oder RTF-Format werden alle vorhandenen Stile beibehalten.
Siehe auch:
· Überprüfen von Texten im Textfenster
· Verwendung von Stilen
· Bearbeiten von Hyperlinks
· Bearbeiten von Tabellen
· Entfernen vertraulicher Daten
· Speichern bearbeitbarer Dokumente
170
173
174
175
117
181

170
ABBYY® FineReader 15 Benutzerhandbuch
Erkannten Text prüfen
Sie können den erkannten Text entweder direkt im Textfenster oder im Dialogfeld Überprüfung
bearbeiten (klicken Sie auf Erkennen > Text überprüfen..., um das Dialogfeld zu öffnen). Im Dialogfeld
Überprüfung können Sie unzuverlässig erkannte Wörter überprüfen, Rechtschreibfehler korrigieren
und dem Benutzerwörterbuch neue Wörter hinzufügen.
Überprüfen von Texten im Textfenster
Sie können Erkennungsergebnisse im Textfenster überprüfen, bearbeiten und formatieren.
Die Symbolleiste im Textfenster im linken Bereich des Fensters enthält Schaltflächen, mit denen Sie die
Rechtschreibung prüfen lassen können. Verwenden Sie die Schaltflächen / , um das
nächste/vorherige unzuverlässig erkannte Wort oder Zeichen aufzurufen. Klicken Sie auf die
Schaltfläche in der Symbolleiste des Textfensters, wenn die unzuverlässig erkannten Zeichen nicht
markiert werden.
So können Sie ein unzuverlässig erkanntes Wort im Textfenster überprüfen:
1. Klicken Sie im Textfenster auf das Wort. Das Word wird jetzt im Bildfenster hervorgehoben.
Gleichzeitig wird im Zoomfenster sein vergrößertes Bild angezeigt.
2. Korrigieren Sie bei Bedarf im Textfenster das Wort.
Tipp. Sie können durch Klicken auf die Schaltfläche Symbole einfügen, die sich nicht auf der
Tastatur befinden. Darüber hinaus können Sie das Dialogfeld Überprüfung verwenden.
Dieses Verfahren eignet sich gut zum Vergleichen des Ausgangsdokuments mit dem
Ausgabedokument.
Die Textformatierungswerkzeuge finden Sie in
· der Symbolleiste im Textfenster
· der Bereich Texteigenschaften (klicken Sie mit der rechten Maustaste in das Textfenster und
klicken Sie im Kontextmenü auf Eigenschaften, um den Bereich anzuzeigen)
Mit den Schaltflächen und kann der Bereich Texteigenschaften bewegt werden, wenn
das Textfenster zu eng ist und nicht der gesamte Bereich angezeigt werden kann.
Informationen, wie das Erscheinungsbild des Hauptfensters und der in den Symbolleisten verfügbaren
Tools verändert werden kann, finden Sie in den Abschnitten Hauptfenster und Symbolleisten .
Überprüfung des erkannten Textes im Dialogfeld Überprüfung
170 170
130 131

171
ABBYY® FineReader 15 Benutzerhandbuch
ABBYY FineReader bietet das Dialogfeld Überprüfung, in dem Sie Wörter, die unzuverlässig erkannte
Zeichen enthalten, überprüfen und korrigieren können. Sie öffnen das Dialogfeld Überprüfung, indem
Sie in der Hauptsymbolleiste auf klicken oder auf Erkennen > Text überprüfen...
klicken.
Über das Dialogfeld Überprüfung können folgende Aktionen durchgeführt werden:
· Überspringen des hervorgehobenen Wortes, ohne Änderungen vorzunehmen. Klicken Sie auf
Überspringen, wird das hervorgehobene Wort entfernt.
· Ersetzen des hervorgehobenen Wortes durch eine der vorgeschlagenen Varianten. Wählen Sie
einfach im Feld rechts den Korrekturvorschlag aus und klicken Sie auf Ersetzen.
· Fügen Sie das hervorgehobene Wort dem Wörterbuch hinzu, indem Sie auf die Schaltfläche
Dem Wörterbuch hinzufügen klicken.
Stößt das Programm das nächste Mal auf dieses Wort, wird es nicht mehr als Fehler behandelt.
Siehe auch: Arbeiten mit Benutzerwörterbüchern .
· Ändern Sie die Schriftart und wenden Sie Schriftarteneffekte an.
· Fügen Sie Zeichen in den Text ein, die sich nicht auf der Tastatur befinden. Um ein Zeichen
auszuwählen, das nicht auf Ihrer Tastatur verfügbar ist, klicken Sie auf die Schaltfläche
und klicken Sie dann auf Weitere Symbole... Im Dialogfeld Symbol wählen Sie aus der
Dropdownliste Teilmenge die gewünschte Untergruppe (z. B. Standardgriechisch oder
Währungssymbole). Als Nächstes doppelklicken Sie das einzufügende Zeichen. Alternativ
können Sie im Feld Zeichen-Code den Unicode-Code des Zeichens bestimmen.
Tipp. Zur Änderung der Optionen für die Überprüfung klicken Sie auf Optionen...
172

172
ABBYY® FineReader 15 Benutzerhandbuch
Bei der Überprüfung von Texten auf Chinesisch, Japanisch oder Koreanisch wird das Programm für
unzuverlässig erkannte Zeichen ähnlich aussehende Zeichen vorschlagen.
Arbeiten mit Benutzerwörterbüchern
Bei der Erkennung eines Textes überprüft ABBYY FineReader erkannte Wörter anhand seiner
Wörterbücher. Wenn Ihr Text zu viele Fachbegriffe, Abkürzungen und Eigennamen enthält, können Sie
die Qualität der optischen Zeichenerkennung steigern, indem Sie diese Begriffe Ihrem
Benutzerwörterbuch hinzufügen.
Für manche der unterstützten Sprachen sind unter Umständen keine Benutzerwörterbücher
verfügbar.
Sie haben folgende Möglichkeiten, dem Benutzerwörterbuch ein Wort hinzuzufügen:
· Klicken Sie im Menü Erkennen auf Text überprüfen... und klicken Sie dann im Dialogfeld
Überprüfung auf Dem Wörterbuch hinzufügen
· Klicken Sie im Textfenster mit der rechten Maustaste auf das hinzuzufügende Wort und
wählen Sie dann im Kontextmenü die Option Dem Wörterbuch hinzufügen
Wird ein Wort dem Wörterbuch hinzugefügt, ist sicherzustellen, dass die korrekte Sprache ausgewählt
ist.
257

173
ABBYY® FineReader 15 Benutzerhandbuch
Verwendung von Stilen
Während der Texterkennung erkennt ABBYY FineReader die im Originaldokument verwendeten Stile
und die Formatierung. Diese Stile und die Formatierung werden im Ausgabedokument übernommen.
Sie können die Dokumentstile überprüfen und bearbeiten und neue Stile erstellen, um erkannten Text
im Textfenster zu formatieren.
So wenden Sie einen Stil auf einen Textabschnitt an:
1. Wählen Sie den gewünschten Textabschnitt im Textfenster aus.
2. Klicken Sie im Kontextmenü auf Eigenschaften.
3. Wählen Sie den gewünschten Stil aus der Stilliste im Bereich Texteigenschaften aus.
Bei der Speicherung erkannter Texte im DOCX-, ODT- oder RTF-Format werden alle vorhandenen
Stile beibehalten.
Siehe auch: Speichern bearbeitbarer Dokumente .
Ändern, Erstellen und Zusammenfügen von Stilen:
1. Klicken Sie im Menü Werkzeuge auf Stileditor...
2. Wählen Sie im Dialogfeld Stileditor den gewünschten Stil und passen Sie dessen Name,
Schriftart, Schriftgröße, Zeichenabstand und Skalierung an.
3. Klicken Sie auf Neu, um einen neuen Stil zu erstellen. Der neu erstellte Stil wird der Liste
vorhandener Stile hinzugefügt, wo Sie ihn dann anpassen können.
4. Um mehrere Stile zu einem zu verbinden, wählen Sie die zu verbindenden Stile und klicken
Sie auf Verbinden... Legen Sie im Dialogfeld Stile verbinden den Stil fest, in dem die
ausgewählten Stile verbunden werden sollen.
5. Klicken Sie auf OK, um die Änderungen zu speichern.
Sie können zwischen Textfragmenten mit identischem Stil navigieren. Wählen Sie im Stileditor den
gewünschten Stil aus, und klicken Sie auf Vorheriges Fragment oder Nächstes Fragment.
181

174
ABBYY® FineReader 15 Benutzerhandbuch
Bearbeiten von Hyperlinks
ABBYY FineReader erkennt Hyperlinks und erstellt die Zieladressen im Ausgabedokument neu. Erkannte
Hyperlinks sind unterstrichen und werden blau dargestellt.
Wenn Sie das erkannte Dokument im Textfenster anzeigen, bewegen Sie den Mauszeiger auf einen
Hyperlink, um die Adresse einzublenden. Um zu der Adresse zu wechseln, klicken Sie auf Hyperlink
öffnen über das Kontextmenü oder drücken Sie die Taste Strg und klicken Sie auf den Hyperlink.
So können Sie Text oder die Adresse eines Hyperlinks hinzufügen, löschen oder ändern:
1. Wählen Sie im Textfenster den gewünschten Hyperlink aus.
2. Zum Entfernen eines Hyperlinks klicken Sie mit der rechten Maustaste darauf und klicken Sie
im Kontextmenü auf den Befehl Hyperlink entfernen.
3. Um einen Hyperlink hinzuzufügen oder zu ändern, klicken Sie in dessen Kontextmenü auf
Hyperlink... oder klicken Sie auf die Hauptsymbolleiste oben im Textfenster. Über das
Dialogfeld Hyperlink bearbeiten können folgende Aktionen durchgeführt werden:
· Bearbeitung des Linktextes im Feld Anzuzeigender Text.
· Wählen oder ändern Sie den Hyperlinktyp in der Gruppe Link zu:
o Wählen Sie Webseite, um eine Verknüpfung mit einer Internetseite herzustellen.
Geben Sie im Feld Adresse das Protokoll und die URL der Seite an (z. B.
http://www.abbyy.com)
o Wählen Sie Lokale Datei, um eine Verknüpfung mit einer Datei herzustellen.
Klicken Sie auf Suchen..., um nach der Datei zu suchen, auf die der Hyperlink verweist
(z. B. Datei://D:/MyDocuments/ABBYY FineReaderGuide.pdf).
o Wählen Sie E-Mail-Adresse, damit der Benutzer durch Klicken auf den Hyperlink eine
E-Mail an die darin enthaltene Adresse senden kann.
Geben Sie im Feld Adresse das Protokoll und die E-Mail-Adresse an (z. B.
mailto:[email protected]).

175
ABBYY® FineReader 15 Benutzerhandbuch
Bearbeiten von Tabellen
Erkannte Tabellen können im Fenster Text bearbeitet werden. Folgende Befehle sind verfügbar:
· Tabellenzellen verbinden
Wählen Sie mit der Maus die zu verbindenden Tabellenzellen aus und klicken Sie auf Bereich
> Tabellenzellen verbinden.
· Tabellenzellen teilen
Klicken Sie auf die zu teilende Tabellenzelle und klicken Sie auf Bereich > Tabellenzellen
teilen.
Dieser Befehl kann nur auf Tabellenzellen angewendet werden, die zuvor verbunden
wurden.
· Tabellenzeilen verbinden
Wählen Sie mit der Maus die zu verbindenden Tabellenzellen aus und klicken Sie auf Bereich
> Tabellenreihen verbinden.
· Zelleninhalte löschen
Markieren Sie die Zellen, deren Inhalt gelöscht werden soll, und drücken Sie die Taste Entf.
Standardmäßig werden die Tabellenbearbeitungswerkzeuge nicht in der Symbolleiste angezeigt. Die
Tabellenbearbeitungswerkzeuge können im Dialogfeld Symbolleiste und Tastenkombinationen
anpassen hinzugefügt werden (klicken Sie auf Ansicht > Symbolleisten > Anpassen..., um dieses
Dialogfeld zu öffnen).
Weitere Informationen über das Hinzufügen von Schaltflächen zur Symbolleiste finden Sie unter
Symbolleisten .131

176
ABBYY® FineReader 15 Benutzerhandbuch
Entfernen vertraulicher Daten
Mit ABBYY FineReader 15 können Sie vertrauliche Daten aus erkannten Texten entfernen.
1. Klicken Sie auf Werkzeuge > Schwärzungsmodus oder auf die Schaltfläche in der
Hauptsymbolleiste oben im Fenster Text .
2. Im Fenster Text verwenden Sie den Markierstift im Textfenster, um den gewünschten Text zu
schwärzen.
Tipp. Werden Zeichen versehentlich geschwärzt, kann der letzte Vorgang rückgängig gemacht werden,
indem Sie Strg+Z drücken oder in der Hauptsymbolleiste auf die Schaltfläche Rückgängig klicken.
3. Speichern Sie Ihr Dokument.
Der geschwärzte Text erscheint dann im Ausgabedokument In Punktform. Unterstützt das von Ihnen
ausgewählte Speicherformat Text- und Hintergrundfarben, werden die geschwärzten Textfragmente als
schwarze Rechtecke angezeigt.
Um den Schwärzungsmodus auszuschalten,klicken Sie entweder
· Klicken Sie auf erneut Werkzeuge > Schwärzungsmodus oder
· Klicken Sie auf die Schaltfläche in der Hauptsymbolleiste.

177
ABBYY® FineReader 15 Benutzerhandbuch
Kopieren von Inhalt aus Dokumenten
Mit ABBYY FineReader kopieren Sie Text, Bilder und Tabellen aus Dokumenten und fügen sie in andere
Anwendungen ein. Sie können Inhalt aus gescannten Seiten und Bildern kopieren, ohne das gesamte
Dokument zu erkennen oder es in ein bearbeitbares Format zu konvertieren. Der ausgewählte Inhalt
wird in die Zwischenablage kopiert. Dieser Inhalt kann dann in jede Anwendung eingefügt werden, die
das Einfügen aus der Zwischenablage unterstützt.
So kopieren Sie Inhalt:
1. Verwenden Sie das Werkzeug , , oder im Bild um das Fragment des zu
kopierenden Dokuments auszuwählen.
2. Klicken Sie mit der rechten Maustaste auf das Fragment und klicken Sie dann auf Text
erkennen und kopieren im Kontextmenü oder klicken Sie auf die Schaltfläche in der
Popup-Symbolleiste.
3. Fügen Sie den Inhalt in eine andere Anwendung ein.
So speichern Sie mehrere Seiten:
1. Wählen Sie die Seiten im Fenster Seiten.
2. Klicken Sie mit der rechten Maustaste auf die ausgewählten Seiten, klicken Sie auf Speichern
Als und wählen Sie ein gewünschtes Format oder wählen Sie Senden an und wählen Sie die
Anwendung aus, in die die erkannten Seiten eingefügt werden sollen.

178
ABBYY® FineReader 15 Benutzerhandbuch
Speichern von OCR-Ergebnissen
Die OCR-Ergebnisse können als Datei gespeichert, an eine andere Anwendung oder an den PDF-Editor
gesendet, in die Zwischenablage kopiert oder per E-Mail versendet werden. Sie können die OCR-
Ergebnisse auch an Kindle.com senden, wo sie in das Kindle-Format konvertiert werden und für das
Herunterladen auf Ihr Kindle-Gerät bereitstehen. Sie können entweder das gesamte Dokument oder nur
ausgewählte Seiten speichern.
Vergewissern Sie sich, dass Sie die entsprechenden Speicheroptionen ausgewählt haben, bevor Sie
auf Speichern klicken.
So speichern Sie erkannten Text:
1. Klicken Sie in der Hauptsymbolleiste auf den Pfeil neben der Schaltfläche Speichern und
wählen Sie einen Speichermodus für Dokumente und welche Seitenobjekte erhalten bleiben
sollen.
Die verfügbaren Dateiformate werden unter dem jeweiligen Modus angezeigt.
Es gibt fünf Format-Speichermodi:
· Genaue Kopie erzeugt ein Dokument mit einer Formatierung, die derjenigen des Originals
entspricht. Diese Option wird für Dokumente mit komplizierter Formatierung wie
Werbebroschüren empfohlen. Es sei jedoch darauf hingewiesen, dass diese Option Ihre
Möglichkeiten beim Speichern des Textes und bei der Formatierung des
Ausgabedokuments einschränkt.
· Bearbeitbare Kopie erzeugt ein Dokument mit einer Formatierung, die sich leicht von der
des Originals unterscheiden kann. In diesem Modus erstellte Dokumente können einfach
bearbeitet werden.
· Formatierter Text erstellt ein Dokument mit denselben Schriftarten, Schriftgrößen und
derselben Absatzgliederung, wobei Leerräume und Objekte auf der Seite nicht genau wie
im Original angeordnet sind. Der erstellte Text wird linksbündig ausgerichtet (Texte mit der
Textrichtung Rechts-nach-Links werden rechtsbündig ausgerichtet).
In diesem Modus werden vertikale Texte in horizontale Texte umgewandelt.
· Nur Text In diesem Modus wird die Textformatierung nicht beibehalten.
· Flexibles Layout erstellt ein HTML-Dokument mit den Positionen der Objekte möglichst
nah am Original, soweit das technisch realisierbar ist.
2. In der Registerkarte Formateinstellungen des Dialogfelds Optionen wählen Sie die
gewünschten Speicheroptionen und klicken auf OK.
3. In der Hauptsymbolleiste , klicken Sie auf den Pfeil rechts von der Schaltfläche Speichern
und wählen die entsprechende Option oder verwenden die Befehle im Menü Datei.
240
131

179
ABBYY® FineReader 15 Benutzerhandbuch
Mit ABBYY FineReader können Sie Seiten als Bilder speichern. Siehe auch: Bilder speichern .
Unterstützte Anwendungen:
· Microsoft Word 2016 (16.0), 2013 (15.0), 2010 (14.0), 2007 (12.0)
· Microsoft Excel 2016 (16.0), 2013 (15.0), 2010 (14.0), 2007 (12.0)
· Microsoft PowerPoint 2016 (16.0), 2013 (15.0), 2010 (14.0), 2007 (12.0)
· Apache OpenOffice Writer 4.1
· LibreOffice Writer 5.1
· Adobe Acrobat/Reader (8.0 und höher)
Um eine optimale Kompatibilität zwischen ABBYY FineReader und den oben aufgeführten
Anwendungen zu gewährleisten, müssen die aktuellen Updates dieser Anwendungen installiert sein.
Siehe auch: :
· Speichern im PDF-Format
· Speichern bearbeitbarer Dokumente
· Speichern von Tabellen
· Speichern von E-Books
· Speichern im HTML-Format
· Speichern eines Seitenabbilds
· Senden von OCR-Ergebnissen an den PDF-Editor
· Versenden von OCR-Ergebnissen per E-Mail
· Senden von OCR-Ergebnissen an Kindle
186
180
181
183
184
185
186
180
188
189

180
ABBYY® FineReader 15 Benutzerhandbuch
Speichern im PDF-Format
Mit ABBYY FineReader können gesamte PDF-Dokumente oder ausgewählte Seiten gespeichert werden.
Es stehen dabei zahlreiche Speicheroptionen zur Verfügung.
· Um ein PDF-Dokument zu speichern, deren Inhalt der Benutzer auswählen, kopieren und
bearbeiten kann, klicken Sie auf den Pfeil neben der Schaltfläche Speichern als auf der
Hauptsymbolleiste und wählen Sie Durchsuchbares PDF-Dokument. Klicken Sie wahlweise
auf Datei > Speichern Als > Als durchsuchbares PDF-Document speichern....
Das Dokument wird als durchsuchbares PDF gespeichert. Um die Speicheroptionen zu ändern,
klicken Sie auf die Schaltfläche Optionen... im Dialogfeld zum Speichern und wählen die
gewünschten Speicheroptionen in der Registerkarte PDF .
· Um ein PDF-Dokument zu speichern, deren Inhalt der Benutzer nicht auswählen, kopieren und
bearbeiten kann, klicken Sie auf den Pfeil neben der Schaltfläche Speichern als auf der
Hauptsymbolleiste und wählen Sie Nur-Bild-PDF-Dokument. Klicken Sie wahlweise auf
Datei > Speichern Als Als Nur-Bild-PDF-Dokument speichern....
Das Dokument wird als Nur-Bild-PDF gespeichert. Um die Speicheroptionen zu ändern, klicken Sie
auf die Schaltfläche Optionen... im Dialogfeld zum Speichern und wählen die gewünschten
Speicheroptionen in der Registerkarte PDF .
Um nur einige der Seiten des Dokuments im Fenster Seiten zu speichern, wählen Sie die zu
speichernden Seiten aus und klicken dann im Kontextmenü auf Speichern Als > Durchsuchbares
PDF-Dokument (oder Nur-Bild-PDF-Dokument).
Sie können in der Registerkarte Formateinstellungen > PDF des Dialogfelds Optionen weitere
Speicheroptionen auswählen (klicken Sie auf Werkzeuge > Optionen..., um dieses Dialogfeld zu
öffnen).
131
240
131
240
240

181
ABBYY® FineReader 15 Benutzerhandbuch
Speichern bearbeitbarer Dokumente
Mit ABBYY FineReader können OCR-Ergebnisse in bearbeitbaren Formaten gespeichert werden. Bei der
Auswahl eines Formats sollten Sie die geplante Verwendung des Dokuments berücksichtigen.
· Speichern von Dokumenten im DOC(X)-/RTF-/ ODT-Format
· Speichern von Dokumenten im PPTX-Format
· Speichern als reiner Text (TXT)
DOC(X)/RTF/ODT
So speichern Sie den Text im DOCX-/RTF- oder ODT-Format:
· Klicken Sie auf den Pfeil neben der Schaltfläche Speichern als auf der Hauptsymbolleiste
und wählen Sie Microsoft Word-Dokument, RTF-Dokument oder ODT-Dokument. Wird
das von Ihnen benötigte Format in der Liste nicht angezeigt, wählen Sie In anderen Formaten
speichern... im sich öffnenden Dialogfeld und wählen das gewünschte Format. Klicken Sie
wahlweise auf Datei > Speichern Als und wählen das gewünschte Speicherformat aus.
Das Dokument wird in dem von Ihnen festgelegten Format gespeichert. Um die Speicheroptionen
zu ändern, klicken Sie auf die Schaltfläche Optionen... im Dialogfeld zum Speichern und wählen
die gewünschten Speicheroptionen in der Registerkarte DOC(X)/RTF/ODT .
Um nur einige der Seiten des Dokuments im Fenster Seiten zu speichern, wählen Sie die zu
speichernden Seiten aus und klicken dann im Kontextmenü auf Speichern Als > Microsoft Word-
Dokument.RTF-Dokument ODT-Dokument
Sie können in der Registerkarte Formateinstellungen > DOC(X) / RTF / ODT des Dialogfelds
Optionen weitere Speicheroptionen auswählen (klicken Sie auf Werkzeuge > Optionen..., um dieses
Dialogfeld zu öffnen).
PPTX
So speichern Sie den Text im PPTX-Format:
· Klicken Sie auf den Pfeil neben der Schaltfläche Speichern als auf der Hauptsymbolleiste
und wählen Sie Microsoft PowerPoint-Präsentation. Wird das von Ihnen benötigte Format in
der Liste nicht angezeigt, wählen Sie In anderen Formaten speichern... im sich öffnenden
Dialogfeld und wählen das gewünschte Format. Klicken Sie wahlweise auf Datei > Speichern
Als > Microsoft PowerPoint®-Präsentation.
Das Dokument wird im PPTX-Format gespeichert. Um die Speicheroptionen zu ändern, klicken Sie
auf die Schaltfläche Optionen... im Dialogfeld zum Speichern und wählen die gewünschten
Speicheroptionen in der PPTX Registerkarte.
181
181
131
245
240
131
250

182
ABBYY® FineReader 15 Benutzerhandbuch
Um nur einige der Seiten des Dokuments im Fenster Seiten zu speichern, wählen Sie die zu
speichernden Seiten aus und klicken dann im Kontextmenü auf Speichern Als > Microsoft
PowerPoint-Präsentation.
Sie können in der Registerkarte Formateinstellungen > PPTX des Dialogfelds Optionen weitere
Speicheroptionen auswählen (klicken Sie auf Werkzeuge > Optionen..., um dieses Dialogfeld zu
öffnen).
TXT
So speichern Sie den Text im TXT-Format:
· Klicken Sie auf den Pfeil neben der Schaltfläche Speichern als auf der Hauptsymbolleiste
und wählen Sie TXT-Dokument. Wird das von Ihnen benötigte Format in der Liste nicht
angezeigt, wählen Sie In anderen Formaten speichern... im sich öffnenden Dialogfeld und
wählen das gewünschte Format. Klicken Sie wahlweise auf Datei > Speichern Als > TXT-
Dokument.
Das Dokument wird im TXT-Format gespeichert. Um die Speicheroptionen zu ändern, klicken Sie
auf die Schaltfläche Optionen... im Dialogfeld zum Speichern und wählen die gewünschten
Speicheroptionen in der TXT Registerkarte.
Um nur einige der Seiten des Dokuments im Fenster Seiten zu speichern, wählen Sie die zu
speichernden Seiten aus und klicken dann im Kontextmenü auf Speichern Als > Textdokument.
Sie können in der Registerkarte Formateinstellungen > TXT des Dialogfelds Optionen weitere
Speicheroptionen auswählen (klicken Sie auf Werkzeuge > Optionen..., um dieses Dialogfeld zu
öffnen).
240
131
251
240

183
ABBYY® FineReader 15 Benutzerhandbuch
Speichern von Tabellen
Mit ABBYY FineReader können Sie Tabellen in den Formaten XLS, XLSX und CSV speichern.
XLS und XLSX
So speichern Sie den Text im XLS- oder XLSX-Format:
· Klicken Sie auf den Pfeil neben der Schaltfläche Speichern als auf der Hauptsymbolleiste
und wählen Sie Microsoft Excel-Arbeitsmappe. Wird das von Ihnen benötigte Format in der
Liste nicht angezeigt, wählen Sie In anderen Formaten speichern... im sich öffnenden
Dialogfeld und wählen das gewünschte Format. Klicken Sie wahlweise auf Datei > Speichern
Als > Microsoft Excel-Arbeitsmappe.
Das Dokument wird in dem von Ihnen festgelegten Format gespeichert. Um die Speicheroptionen
zu ändern, klicken Sie auf die Schaltfläche Optionen... im Dialogfeld zum Speichern und wählen
die gewünschten Speicheroptionen in der Registerkarte XLS(X) .
Um nur einige der Seiten des Dokuments im Fenster Seiten zu speichern, wählen Sie die zu
speichernden Seiten aus und klicken dann im Kontextmenü auf Speichern Als > Microsoft Excel-
Arbeitsmappe.
Sie können in der Registerkarte Formateinstellungen > XLS(X) des Dialogfelds Optionen
weitere Speicheroptionen auswählen (klicken Sie auf Werkzeuge > Optionen..., um dieses Dialogfeld
zu öffnen).
CSV
So speichern Sie den Text im CSV-Format:
· Klicken Sie auf den Pfeil neben der Schaltfläche Speichern als auf der Hauptsymbolleiste
und wählen Sie CSV-Dokument. Wird das von Ihnen benötigte Format in der Liste nicht
angezeigt, wählen Sie In anderen Formaten speichern... im sich öffnenden Dialogfeld und
wählen das gewünschte Format. Klicken Sie wahlweise auf Datei > Speichern Als > CSV-
Dokument.
Das Dokument wird im CSV-Format gespeichert. Um die Speicheroptionen zu ändern, klicken Sie
auf die Schaltfläche Optionen... im Dialogfeld zum Speichern und wählen die gewünschten
Speicheroptionen in der CSV Registerkarte.
Um nur einige der Seiten des Dokuments im Fenster Seiten zu speichern, wählen Sie die zu
speichernden Seiten aus und klicken dann im Kontextmenü auf Speichern Als > CSV-Dokument.
Sie können in der Registerkarte Formateinstellungen > CSV des Dialogfelds Optionen weitere
Speicheroptionen auswählen (klicken Sie auf Werkzeuge > Optionen..., um dieses Dialogfeld zu
öffnen).
131
248
240
131
250
240

184
ABBYY® FineReader 15 Benutzerhandbuch
Speichern von E-Books
Mit ABBYY FineReader 15 können Sie Bücher aus Papier scannen und in die Formate EPUB, FB2 und
DjVu konvertieren. Die daraus entstehenden E-Books können auf Tablets wie dem iPad und auf anderen
Mobilgeräten gelesen und zu Ihrem Konto bei Kindle.com hochgeladen werden.
Sie können ein E-Book auch im HTML-Format speichern. Weitere Informationen finden Sie unter
Speichern im HTML-Format .
Speichern im FB2- oder EPUB-Format
So speichern Sie Ihren Text im FB2- oder EPUB-Format:
· Klicken Sie auf den Pfeil neben der Schaltfläche Speichern als in der Hauptsymbolleiste und
wählen Sie FB2-Dokument oder EPUB-Dokument. Wird das von Ihnen benötigte Format in
der Liste nicht angezeigt, klicken Sie auf In anderen Formaten speichern... und wählen das
benötigte Format aus. Klicken Sie wahlweise auf Datei > Speichern Als > FB2-Dokument
(oder EPUB®-Dokument).
Das Dokument wird in dem von Ihnen festgelegten Format gespeichert. Um die Speicheroptionen
zu ändern, klicken Sie auf die Schaltfläche Optionen... im Dialogfeld zum Speichern und wählen
die gewünschten Speicheroptionen in der Registerkarte EPUB/FB2 .
Um nur einige der Seiten des Dokuments im Fenster Seiten zu speichern, wählen Sie die zu
speichernden Seiten aus und klicken dann im Kontextmenü auf Speichern Als > Electronic
Publication (EPUB) (oder FictionBook (FB2)).
Sie können in der Registerkarte Formateinstellungen > EPUB / FB2 des Dialogfelds Optionen
weitere Speicheroptionen auswählen (klicken Sie auf Werkzeuge > Optionen..., um dieses Dialogfeld
zu öffnen).
Speichern im DjVu-Format
So speichern Sie den Text im DjVu-Format:
· Klicken Sie auf den Pfeil neben der Schaltfläche Speichern als in der Hauptsymbolleiste und
wählen Sie DjVu-Dokument. Wird das von Ihnen benötigte Format in der Liste nicht
angezeigt, wählen Sie In anderen Formaten speichern... im sich öffnenden Dialogfeld und
wählen das gewünschte Format. Klicken Sie wahlweise auf Datei > Speichern Als > DjVu-
Dokument.
Das Dokument wird in dem von Ihnen festgelegten Format gespeichert. Um die Speicheroptionen
zu ändern, klicken Sie auf die Schaltfläche Optionen... im Dialogfeld zum Speichern und wählen
die gewünschten Speicheroptionen in der DjVu Registerkarte.
Um nur einige der Seiten des Dokuments im Fenster Seiten zu speichern, wählen Sie die zu
speichernden Seiten aus und klicken dann im Kontextmenü auf Speichern Als > DjVu-Dokument.
189
185
254
240
131
255

185
ABBYY® FineReader 15 Benutzerhandbuch
Sie können in der Registerkarte Formateinstellungen > DjVu des Dialogfelds Optionen weitere
Speicheroptionen auswählen (klicken Sie auf Werkzeuge > Optionen..., um dieses Dialogfeld zu
öffnen).
Speichern im HTML-Format
So speichern Sie den Text im HTML-Format:
· Klicken Sie auf den Pfeil neben der Schaltfläche Speichern als auf der Hauptsymbolleiste
und wählen Sie HTML-Dokument. Wird das von Ihnen benötigte Format in der Liste nicht
angezeigt, wählen Sie In anderen Formaten speichern... im sich öffnenden Dialogfeld und
wählen das gewünschte Format. Klicken Sie wahlweise auf Datei > Speichern Als > HTML-
Dokument.
Das Dokument wird in dem von Ihnen festgelegten Format gespeichert. Um die Speicheroptionen
zu ändern, klicken Sie auf die Schaltfläche Optionen... im Dialogfeld zum Speichern und wählen
die gewünschten Speicheroptionen in der Registerkarte HTML .
Um nur einige der Seiten des Dokuments im Fenster Seiten zu speichern, wählen Sie die zu
speichernden Seiten aus und klicken dann im Kontextmenü auf Speichern Als > HTML-
Dokument.
Sie können in der Registerkarte Formateinstellungen > HTML des Dialogfelds Optionen weitere
Speicheroptionen auswählen (klicken Sie auf Werkzeuge > Optionen..., um dieses Dialogfeld zu
öffnen).
240
131
252
240

186
ABBYY® FineReader 15 Benutzerhandbuch
Bilder speichern
Mit ABBYY FineReader können Sie sowohl erkannten Text als auch Seitenbilder scannen, einschließlich
Scans.
So speichern Sie ein oder mehrere Bilder:
1. Wählen Sie im Fenster Seiten die zu speichernden Seiten aus.
2. Klicken Sie auf Datei > Speichern Als > Seitenbilder...
3. Wählen Sie im sich öffnenden Dialogfeld den Speicherort aus.
4. Wählen Sie das Bildformat aus, in dem das Bild gespeichert werden soll.
Um mehrere Seiten in einer Datei zu speichern, wählen Sie das TIFF-Speicherformat und
dann die Option Alle Seiten in einer gemeinsamen Datei speichern.
Weitere Informationen finden Sie unter Unterstützte Bildformate .
5. Geben Sie den Dateinamen an und klicken Sie auf Speichern.
Tipp. Beim Speichern als TIFF-Datei können Sie das Bildformat und eine Komprimierungsmethode
auswählen. Durch die Bildkomprimierung verringert sich die Größe der erstellten Datei. Methoden zur
Bildkomprimierung unterscheiden sich hinsichtlich der Komprimierungsrate und der Datenverluste. Die
Wahl der Komprimierungsmethode hängt von zwei Faktoren ab: der resultierenden Bildqualität und der
Dateigröße.
ABBYY FineReader unterstützt die folgenden Komprimierungsverfahren:
· ZIP Es gibt keinen Datenverlust. Dieser Komprimierungsalgorithmus wird für Bilder verwendet,
die große, einfarbige Bereiche enthalten. Dieser Komprimierungsalgorithmus ist beispielsweise
für Screenshots und Schwarz-Weiß-Bilder geeignet.
· JPEG Dieser Komprimierungsalgorithmus wird für Graustufen- und Farbbilder wie
beispielsweise Fotos verwendet. Dieses Verfahren ergibt eine hohe Komprimierungsrate, führt
aber zu Datenverlusten und einer schlechteren Bildqualität (unscharfe Konturen und schlechte
Farbwiedergabe).
· CCITT Group 4 Es gibt keinen Datenverlust. Dieser Komprimierungsalgorithmus wird im
Allgemeinen für Schwarz-Weiß-Bilder verwendet, die mithilfe von Grafikprogrammen erstellt
wurden oder von eingescannten Bildern stammen. CCITT Group 4 ist eine weitverbreitete
Komprimierungsmethode, die praktisch für alle Bilder geeignet ist.
· Packbits Es gibt keinen Datenverlust. Dieser Komprimierungsalgorithmus wird für
Schwarzweiß-Scans verwendet.
· LZW Es gibt keinen Datenverlust. Dieser Komprimierungsalgorithmus wird für Grafikdesign
und Graustufenbilder verwendet.
264

187
ABBYY® FineReader 15 Benutzerhandbuch
Bei der Speicherung im Nur-Bild-PDF-Format verwendet das Programm die Parametern, die Sie in der
Registerkarte Formateinstellungen > PDF des Dialogfelds Optionen eingeben (klicken Sie auf
Werkzeuge > Optionen..., um dieses Dialogfeld zu öffnen).
Senden von OCR-Ergebnissen an den PDF-Editor
Mit ABBYY FineReader können OCR-Ergebnisse vom OCR-Editor an den PDF-Editor gesendet
werden. Hier können Notizen und Kommentare zum Dokument hinzugefügt und andere, von ABBYY
FineReader angebotene Funktionen für das Arbeiten mit PDF-Dokumenten, verwendet werden.
So senden Sie OCR-Ergebnisse an den PDF-Editor:
· Klicken Sie in der Symbolleiste auf den Pfeil neben der Schaltfläche und
wählen Sie An PDF-Editor senden
· Klicken Sie auf Datei > Senden an > PDF-Editor...
Nachdem Sie das Dokument im PDF-Editor bearbeitet haben, kann es zum OCR-Editor zurückgesendet
werden. Dazu klicken Sie oben in der Symbolleiste des OCR-Editor-Fensters auf den Pfeil neben der
Schaltfläche und wählen Sie in der Dropdownliste Durchsehen und Überprüfen im
OCR-Editor. Um nur einige der Seiten des Dokuments zu senden, wählen Sie im Fenster Seiten die zu
versendenden Seiten aus, klicken mit der rechten Maustaste darauf und klicken auf Ausgewählte
Seiten zum OCR-Editor senden im Kontextmenü.
Beim Zurücksenden des Dokuments an den OCR-Editor gehen die folgenden Objekte verloren:
· Anhänge
· Lesezeichen
· Kommentare
· Anmerkungen
240
53

188
ABBYY® FineReader 15 Benutzerhandbuch
Versenden von OCR-Ergebnissen per E-Mail
Mit ABBYY FineReader können Sie die Erkennungsergebnisse per E-Mail in den unterstützten
Formaten versenden (mit Ausnahme des Formats HTML).
So versenden Sie ein Dokument per E-Mail:
1. Klicken Sie im Menü Datei auf E-Mail > Dokument....
2. Im sich öffnenden Dialogfeld wählen Sie:
· das Format, in dem das Dokument gespeichert werden soll
· eine der Speicheroptionen: alle Seiten in einer Datei speichern, jede Seite in einer
separaten Datei speichern oder das Dokument anhand von Leerseiten in Dateien aufteilen
3. Klicken Sie auf OK. Eine E-Mail mit der (den) angehängten Datei(en) wird erstellt. Geben Sie
den Empfänger an, und senden Sie die Nachricht.
Sie können auch die Bilder der Dokumentseiten per E-Mail senden.
So senden Sie Seitenbilder per E-Mail:
1. Klicken Sie im Menü Datei auf E-Mail > Bilder....
2. Im sich öffnenden Dialogfeld wählen Sie:
· das Format, in dem das Dokument gespeichert werden soll
· Als mehrseitige Bilddatei senden, wenn Sie die Bilder als Datei mit mehreren Seiten
senden möchten.
3. Klicken Sie auf OK. Eine E-Mail mit der (den) angehängten Datei(en) wird erstellt. Geben Sie
nun noch den Empfänger an, und senden Sie die Nachricht.
264

189
ABBYY® FineReader 15 Benutzerhandbuch
Senden von OCR-Ergebnissen an Kindle
Mit ABBYY FineReader können Sie Erkennungsergebnisse per E-Mail an den Server von Kindle.com
senden, wo diese dann in das Kindle-Format konvertiert und für das Herunterladen auf Ihr Kindle-Gerät
bereitstehen.
Um diese Funktion nutzen zu können, benötigen Sie ein Kindle-Konto bei Kindle.com.
1. Klicken Sie auf der Hauptsymbolleiste auf den Pfeil neben der Schaltfläche Speichern und
klicken Sie dann auf Senden an Amazon Kindle....
2. Geben Sie Folgendes an:
· die Adresse Ihres Kindle-Kontos;
· eine der Speicheroptionen: alle Seiten in einer Datei speichern, jede Seite in einer
separaten Datei speichern oder das Dokument anhand von Leerseiten in Dateien aufteilen;
· den Dateinamen.
3. Klicken Sie auf OK.
Es wird eine E-Mail-Nachricht mit einem Anhang erstellt. Senden Sie diese E-Mail-Nachricht an
Kindle.com. Die konvertierte Datei wird kurze Zeit später für das Herunterladen auf Ihr Kindle-
Gerät zur Verfügung stehen.
Intergration mit anderen AnwendungenABBYY FineReader integriert sich in den Windows Explorer, von wo aus dann PDF-Dokumente, Office-
Dokumente und Bilddateien verarbeitet werden können, indem Sie diese mit der rechten Maustaste
anklicken.
Es können außerdem PDF-Dokumente geändert und diese Änderungen gespeichert werden, die auf
einem Microsoft SharePoint-Server gespeichert sind.
Inhalt des Kapitels
· Integration in Windows Explorer
· Integration mit Microsoft SharePoint
131
190
193

190
ABBYY® FineReader 15 Benutzerhandbuch
Integration in Windows Explorer
ABBYY FineReader integriert sich in den Windows Explorer. Als Ergebnis werden die ABBYY FineReader-
Befehle angezeigt, sobald Sie mit der rechten Maustaste eine Datei anklicken, die in einem der
unterstützten Formate vorliegt, sodass Sie PDF-Dokumente öffnen und bearbeiten, OCR-Vorgänge
für Bilddateien durchführen, Dateien konvertieren, mehrere Dateien zu einem PDF zusammenfügen und
Dateien vergleichen können.
So öffnen und verarbeiten Sie ein PDF direkt aus dem Windows Explorer:
1. Wählen Sie im Windows Explorer eine oder mehrere PDF-Dateien aus.
2. Klicken Sie mit der rechten Maustaste auf die Datei(en) und wählen Sie einen der folgenden
Befehle aus:
· Bearbeiten mit ABBYY FineReader 15 öffnet die PDF-Dateien im PDF-Editor
Weitere Informationen über das Arbeiten mit PDF-Dokumenten im PDF-Editor finden
Sie unter Arbeiten mit PDF-Dokumenten .
· Mit ABBYY FineReader 15 konvertieren - konvertiert die PDF-Dateien in verschiedene
Formate:
o In durchsuchbares PDF-Dokument konvertieren
o In Nur-Bild-PDF-Dokument konvertieren
o In Microsoft Word-Dokument konvertieren
o In Microsoft Excel-Dokument konvertieren
o In anderes Format konvertieren
· Öffnen in OCR-Editor - öffnet die PDF-Dateien im OCR-Editor.
Weitere Informationen über das Arbeiten mit dem OCR-Editor finden Sie unter Arbeiten
mit dem OCR-Editor .
Haben Sie im Windows Explorer mehrere Dateien ausgewählt, wird durch Anklicken von
Mit ABBYY FineReader 15 konvertieren im Kontextmenü das Fenster Neuer Task
geöffnet. Weitere Informationen über die verfügbaren Konvertierungseinstellungen finden
Sie unter Erstellen von PDF-Dokumenten , Erstellen von Microsoft Word-Dokumenten ,
Erstellen von Microsoft Excel-Dokumenten und Andere Formate .
· Vergleichen mit... öffnet die PDF-Dateien in der Anwendung ABBYY Dokumente
Vergleichen.
Weitere Informationen über das Vergleichen von Dokumenten finden Sie unter: ABBYY
Dokumente Vergleichen .
· Zu einem PDF zusammenfügen... fügt mehrere Dateien zu einem PDF zusammen.
· Dokumente vergleichen... vergleicht zwei Versionen des gleichen Dokuments.
264
53
128
24 27
29 31
205

191
ABBYY® FineReader 15 Benutzerhandbuch
So verarbeiten Sie Dateien in bearbeitbaren Formaten direkt aus dem Windows Explorer:
1. Wählen Sie im Windows Explorer eine oder mehrere Dateien in einem bearbeitbaren Format
aus.
2. Klicken Sie mit der rechten Maustaste auf die Datei(en) und wählen Sie einen der folgenden
Befehle aus:
· In PDF konvertieren... konvertiert die Dateien zu PDF.
· Erstellen Sie PDF-Dokumente aus Dateien der Anwendungen Microsoft Word, Microsoft
Excel und Microsoft PowerPoint, behält ABBYY FineReader die Struktur des
Originaldokuments sowie Lesezeichen und Hyperlinks bei.
· In PDF konvertieren und senden... konvertiert die Dateien zu PDF und hängt sie an eine
E-Mail an.
· Vergleichen mit... öffnet die Dateien in der Anwendung ABBYY Dokumente Vergleichen.
· Zu einem PDF zusammenfügen... fügt mehrere Dateien zu einem PDF zusammen.
· Dokumente vergleichen... vergleicht zwei Versionen des gleichen Dokuments.
So verarbeiten Sie Bilddateien direkt aus dem Windows Explorer:
1. Wählen Sie im Windows Explorer eine oder mehrere Bilddateien aus.
2. Klicken Sie mit der rechten Maustaste auf die Datei(en) und wählen Sie einen der folgenden
Befehle aus:
· Mit ABBYY FineReader 15 konvertieren konvertiert die Bilddateien in verschiedene
Formate
o In durchsuchbares PDF-Dokument konvertieren
o In Nur-Bild-PDF-Dokument konvertieren
o In Microsoft Word-Dokument konvertieren
o In Microsoft Excel-Dokument konvertieren
o In anderes Format konvertieren
· Öffnen in OCR-Editor öffnet die Bilddateien im OCR-Editor.
· Zu einem PDF zusammenfügen... fügt mehrere Dateien zu einem PDF zusammen.
· Vergleichen mit... öffnet die Bilddateien in der Anwendung ABBYY Dokumente
Vergleichen.

192
ABBYY® FineReader 15 Benutzerhandbuch
Die Befehle, die Ihnen dann tatsächlich im Kontextmenü im Windows Explorer zur Verfügung stehen,
sind von der Anzahl und dem Format der ausgewählten Dateien abhängig.
Wenn die ABBYY FineReader-Befehle nicht im Kontextmenü im Windows Explorer angezeigt
werden...
Werden die ABBYY FineReader-Befehle nicht im Kontextmenü im Windows Explorer angezeigt,
bedeutet das, dass Sie bei der Installation ABBYY FineReader nicht in den Windows Explorer integriert
haben.
So integrieren Sie ABBYY FineReader in den Windows Explorer:
1. Klicken Sie auf Start > Einstellungen > Systemsteuerung (oder klicken Sie auf Start
> Optionen > System > Anwendungen und Möglichkeiten in Windows 10) und klicken
Sie dann auf Programme und Funktionen.
2. Wählen Sie aus der Liste der installierten Programme ABBYY FineReader und klicken Sie auf
Ändern/Entfernen.
3. Befolgen Sie die Anweisungen des Installationsprogramms.

193
ABBYY® FineReader 15 Benutzerhandbuch
Integration mit Microsoft SharePoint
Mit ABBYY FineReader können in Microsoft SharePoint-Dokumentbibliotheken gespeicherte Dateien
geöffnet, bearbeitet und gespeichert werden.
So verarbeiten Sie ein auf einem Microsoft SharePoint-Server gespeichertes PDF-Dokument:
1. Öffnen Sie das PDF-Dokument im ABBYY FineReader PDF-Editor.
2. Checken Sie das Dokument aus, damit andere Benutzer keine Änderungen daran vornehmen
können. Dazu klicken Sie auf Datei > SharePoint® > Auschecken.
Wurde das Dokument bereits von einem anderen Benutzer ausgecheckt, speichern Sie eine
Kopie des Dokuments auf Ihrem Computer.
3. Bearbeiten Sie das PDF-Dokument.
Weitere Informationen über das Arbeiten mit PDF-Dokumenten im PDF-Editor finden Sie
unter Arbeiten mit PDF-Dokumenten .
4. Checken Sie das Dokument ein, damit die anderen Benutzer Ihre Änderungen sehen können.
Dazu klicken Sie auf Datei > SharePoint® > Einchecken...
Sollen die Änderungen nicht auf dem Server gespeichert werden, klicken Sie auf
Auschecken verwerfen....
5. Im sich öffnenden Dialogfeld wählen Sie Versionstyp des Dokuments, wenn die
Versionskontrolle auf dem Server aktiviert ist, und geben Ihren Kommentar ein.
Wählen Sie die Option Dokument nach dem Einchecken der aktuellen Version
ausgecheckt behalten, wenn alle Ihre Änderungen an den Server gesendet werden sollen,
ohne das Dokument einzuchecken.
6. Klicken Sie auf Einchecken.
Um ABBYY FineReader in SharePoint zu integrieren, das auf Microsoft Windows Server 2012/2008
installiert ist, muss die Komponente Desktop Experience installiert werden:
1. Klicken Sie auf Start > Verwaltung > Server-Manager.
2. Klicken Sie im Fenster Server-Manager auf Verwalten > Rollen und Features hinzufügen.
3. Der Assistent zum Hinzufügen von Rollen und Features wird geöffnet.
4. Wählen Sie im Bereich Features das Element Desktop Experience in der Dropdownliste
Benutzeroberflächen und Infrastruktur aus.
5. Klicken Sie im sich öffnenden Dialogfeld auf Features hinzufügen.
6. Klicken Sie im Assistent zum Hinzufügen von Rollen und Features auf Weiter > Installieren.
7. Nachdem die Installation der Komponente beendet ist, klicken Sie auf Schließen.
53

194
ABBYY® FineReader 15 Benutzerhandbuch
Automatisierung und Planung von OCR· Automatische Dokumentverarbeitung
Die Verarbeitung mehrerer Dokumente beinhaltet oftmals die mehrmalige Wiederholung
derselben Aktionen. ABBYY FineReader enthält integrierte automatisierte Tasks . Ist mehr
Flexibilität erforderlich, können aus einer breiten Auswahl verfügbarer Verarbeitungsschritte
benutzerdefinierte automatisierte Tasks erstellt werden.
· Geplante Verarbeitung
ABBYY FineReader enthält ABBYY Hot Folder, eine Planungsanwendung, mit der Dokumente
verarbeitet werden können, wenn Ihr Computer gerade nicht verwendet wird, wie z. B. nachts.
Geplante Tasks können für bestimmte Ordner erstellt werden und enthalten alle notwendigen
Einstellungen für das Öffnen, Erkennen und Speichern von Bildern.
195
15
199

195
ABBYY® FineReader 15 Benutzerhandbuch
Automatisierung der Dokumentverarbeitung mit ABBYY
FineReader
(Nicht verfügbar in einigen Versionen von ABBYY FineReader 15. Siehe auch:
http://www.ABBYY.com/FineReader)
In ABBYY FineReader können Sie integrierte und benutzerdefinierte automatisierte Tasks für die
Verarbeitung Ihrer Dokumente einsetzen. Zur Organisation der Tasks steht das Dialogfeld
Automatisierte Tasks... zur Verfügung.
· Klicken Sie zum Öffnen des Dialogfelds Ein-Klick Tasks auf Werkzeuge > Ein-Klick Tasks.
Die Symbolleiste oben im Dialogfeld Ein-Klick Tasks enthält Schaltflächen für das Erstellen, Bearbeiten,
Kopieren, Löschen, Importieren und Exportieren von Tasks.
Um ein Dokument mithilfe eines automatisierten Tasks zu verarbeiten, starten Sie den Task im Fenster
Tasks.
Erstellen benutzerdefinierter automatisierter Tasks
Sie können Ihre eigenen automatisierten Tasks erstellen, wenn Sie Verarbeitungsschritte benötigen, die
in den integrierten automatisierten Tasks nicht vorhanden sind. Die Reihenfolge der Schritte eines
automatisierten Tasks muss der Reihenfolge der Verarbeitungsvorgänge im OCR-Editor entsprechen.
1. Klicken Sie in der Symbolleiste auf Neu.
2. Wählen Sie im linken Fenster das zu verwendende OCR-Projekt aus:
296

196
ABBYY® FineReader 15 Benutzerhandbuch
· Neues OCR-Projekt erstellen
Wählen Sie diese Option, wird bei Öffnen des Tasks ein neues OCR-Projekt erstellt. Sie
müssen außerdem angeben, welche Dokumentoptionen bei der Verarbeitung Ihrer
Dokumente verwendet werden sollen: Die im Programm festgelegten globalen Optionen
oder die in diesem speziellen Task festgelegten Optionen.
· Bestehendes OCR-Projekt auswählen
Wählen Sie diese Option, wenn der Task Bilder aus einem vorhandenen OCR-Projekt
verarbeiten soll.
· Aktuelles OCR-Projekt verwenden
Wählen Sie diese Option, wenn der Task Bilder aus dem aktuellen OCR-Projekt verarbeiten
soll.
3. Wählen Sie aus, wie die Bilder empfangen werden sollen:
· Bild oder PDF öffnen
Wählen Sie diese Option, wenn der Task Bilder oder PDF-Dokumente aus einem
bestimmten Ordner verarbeiten soll (in diesem Fall muss der Ordner angegeben werden).
· Scannen
Wählen Sie diese Option, wenn Sie einige Seiten scannen werden (die aktuellen
Scaneinstellungen werden verwendet).
Hinweis:
a. Dieser Schritt ist optional, wenn Sie zuvor den Befehl Bestehendes OCR-Projekt
auswählen oder Aktuelles OCR-Projekt verwenden ausgewählt haben.
b. Werden einem OCR-Projekt Bilder hinzugefügt, das bereits Bilder enthält, werden nur
die neu hinzugefügten Bilder verarbeitet.
c. Enthält ein zu verarbeitendes OCR-Projekt einige bereits erkannte und einige bereits
analysierte Seiten, werden die erkannten Seiten nicht erneut verarbeitet und die
analysierten Seiten werden erkannt.
4. Fügen Sie den Schritt Analysieren hinzu, um Bereiche im Bild zu erkennen, und konfigurieren
Sie diesen Schritt:
· Layout automatisch analysieren
ABBYY FineReader analysiert die Bilder und identifiziert die Bereiche auf der Grundlage
ihres Inhalts.
· Bereiche manuell zeichnen
ABBYY FineReader fordert Sie auf, die entsprechenden Bereiche manuell zu zeichnen.

197
ABBYY® FineReader 15 Benutzerhandbuch
· Eine Bereichsvorlage verwenden
Wählen Sie diese Option aus, wenn bei der Analyse des Dokuments durch das Programm
eine vorhandene Bereichsvorlage verwendet werden soll. Sie müssen entweder eine
Vorlage angeben oder auswählen, dass das Programm Sie jedes Mal, wenn der Task
startet, zur Auswahl einer Vorlage auffordert. Weitere Informationen finden Sie unter
Wenn Sie eine große Anzahl von Dokumenten mit identischen Layouts verarbeiten .
5. Fügen Sie den Schritt OCR hinzu, wenn die Bilder erkannt werden müssen. Das Programm
wird die von Ihnen im Schritt OCR-Projekt festgelegten OCR-Optionen verwenden.
Fügen Sie einen Schritt OCR hinzu, wird der Schritt Analysieren automatisch hinzugefügt.
6. Fügen Sie den Schritt OCR hinzu, um den erkannten Text in einem Format Ihrer Wahl zu
speichern, den Text oder die Bilder per E-Mail zu versenden oder um eine Kopie des OCR-
Projekts zu erstellen. Ein Task kann mehrere Speichern-Schritte enthalten:
· Dokument speichern
Hier können Sie den Namen der Datei, ihr Format, die Dateioptionen und den Ordner, in
dem die Datei gespeichert werden soll, angeben.
Um zu verhindern, dass bei jedem Start des Tasks ein neuer Ordner angegeben werden
muss, wählen Sie Einen Unterordner mit Zeitstempel erstellen.
· Dokument senden
Hier können Sie die Anwendung auswählen, mit der das Ausgabedokument geöffnet wird.
· Dokument als E-Mail senden
Hier können Sie den Namen der Datei, ihr Format, die Dateioptionen und die E-Mail-
Adresse angeben, an die die Datei gesendet werden soll.
· Bilder speichern
Hier können Sie den Namen der Datei, ihr Format, die Dateioptionen und den Ordner, in
dem die Bilddatei gespeichert werden soll, angeben.
Um alle Bilder in einer Datei zu speichern, wählen Sie Als Bilddatei mit mehreren
Seiten speichern (nur für Bilder des Formats TIFF, PDF, JB2, JBIG2 und DCX).
· Bilder per E-Mail senden
Hier können Sie den Namen der Datei, ihr Format, die Dateioptionen und die E-Mail-
Adresse angeben, an die die Bilddatei gesendet werden soll.
· OCR-Projekt speichern
Hier können Sie den Ordner angeben, in dem das OCR-Projekt gespeichert werden soll.
Legen Sie fest, welche Optionen das Programm zum Speichern der Ergebnisse anwenden
soll. Sie haben die Wahl zwischen den globalen Optionen, die zum Zeitpunkt der
Speicherung im Programm festgelegt sind, oder den Optionen, die Sie für diesen
speziellen Task auswählen.
296
153

198
ABBYY® FineReader 15 Benutzerhandbuch
7. Löschen Sie unnötige Schritte aus dem Task durch Anklicken der Schaltfläche .
Gelegentlich kann das Löschen eines Schrittes zum Löschen eines weiteren Schrittes führen.
Löschen Sie zum Beispiel den Schritt Analysieren, wird auch der Schritt OCR gelöscht, da der
OCR-Vorgang ohne Analyse eines Bildes nicht ausgeführt werden kann.
8. Nachdem Sie alle benötigten Schritte konfiguriert werden, klicken Sie auf Fertig stellen.
Der neu erstellte Task wird im Fenster Tasks angezeigt.
Um einen automatisierten Task zu speichern, klicken Sie auf Exportieren in der Symbolleiste oben im
Dialogfeld Ein-Klick Tasks und geben einen Namen und Ordner für den Task ein.
Um einen zuvor erstellten automatisierten Task zu laden, klicken Sie auf Importieren in der
Symbolleiste oben im Dialogfeld Ein-Klick Tasks und wählen die Datei des Tasks aus, die Sie
importieren möchten.

199
ABBYY® FineReader 15 Benutzerhandbuch
ABBYY Hot Folder
(Nicht verfügbar in einigen Versionen von ABBYY FineReader 15. Siehe auch:
http://www.ABBYY.com/FineReader)
ABBYY FineReader beinhaltet ABBYY Hot Folder, einen Planungsassistenten, mit dem Sie einen
Bildordner auswählen können, den ABBYY FineReader automatisch verarbeiten soll. Sie können ABBYY
FineReader so einrichten, dass es Dokumente verarbeitet, wenn Sie Ihren Computer nicht benutzen (wie
z. B. über Nacht).
Damit die Bilder in einem Ordner automatisch verarbeitet werden können, müssen Sie einen
Verarbeitungstask für diesen Ordner erstellen, in dem Sie die Optionen zum Öffnen der Bilder, für die
OCR und zum Speichern angeben. Außerdem müssen Sie festlegen, wie häufig ABBYY FineReader den
Ordner auf neue Bilder prüfen (in regelmäßigen Abständen oder nur einmal) und wann der Task
gestartet werden soll.
Damit Tasks gestartet werden können, muss Ihr Computer eingeschaltet sein und Sie müssen an
dem betreffenden Computer angemeldet sein.
Installieren ABBYY Hot Folder
ABBYY Hot Folder wird standardmäßig als Teil von ABBYY FineReader 15 installiert. Sollten Sie während
der benutzerdefinierten Installation von ABBYY FineReader 15 die Komponente ABBYY Hot Folder
nicht installiert haben, können Sie diese später wie folgt installieren.
So installieren Sie ABBYY Hot Folder:
1. Klicken Sie auf die Schaltfläche Start auf Taskleiste und dann auf Systemsteuerung.
2. Klicken Sie auf Programme und Funktionen.
Wenn Sie Windows 10 verwenden, klicken Sie auf Start > Optionen > System >
Anwendungen und Möglichkeiten.
3. Wählen Sie ABBYY FineReader 15 aus der Liste der installierten Programme und klicken Sie auf
Ändern.
4. Im Dialogfeld Angepasstes Setup wählen Sie das Element ABBYY Hot Folder.
5. Folgen Sie den Anweisungen des Installationsassistenten.
ABBYY Hot Folder starten
So starten Sie ABBYY Hot Folder:

200
ABBYY® FineReader 15 Benutzerhandbuch
· Klicken Sie auf Start > ABBYY FineReader 15 und dann auf ABBYY Hot Folder (Start
> Alle Programme > ABBYY FineReader 15 > ABBYY Hot Folder, wenn Sie Windows 10
verwenden) oder
· klicken Sie in ABBYY FineReader 15 und dann auf Hot Folder oder
· klicken Sie auf das Symbol in der Windows-Taskleiste (dieses Symbol wird angezeigt,
nachdem Sie mindestens einen Task eingerichtet haben).
Wenn Sie ABBYY Hot Folderstarten, wird das Hauptfenster geöffnet.
Mit den Schaltflächen auf der Symbolleiste oben können Sie Tasks einrichten, kopieren und löschen,
eine Verarbeitung starten und Berichte anzeigen.
Die eingerichteten Tasks werden im Hauptfenster von ABBYY Hot Folder angezeigt. Zu jedem Task
werden der vollständige Pfad zum entsprechenden Ordner, dessen Status und die geplante Zeit für die
nächste Verarbeitungssitzung angezeigt.
Tasks können den folgenden Status aufweisen:
Status Beschreibung
Wird ausgeführt... Die Bilder im Ordner werden verarbeitet.
Geplant Sie haben festgelegt, dass der Hot Folder nur einmal zum Startzeitpunkt
auf Bilder geprüft werden soll. Die Startzeit wird in der Spalte Nächste
Startzeit angegeben.
Wird überwacht... Sie haben festgelegt, dass der Hot Folder regelmäßig auf Bilder geprüft
werden soll. Die Startzeit wird in der Spalte Nächste Startzeit
angegeben.
Beendet Die Verarbeitung wurde vom Benutzer angehalten.
Abgeschlossen Die Verarbeitung ist abgeschlossen.

201
ABBYY® FineReader 15 Benutzerhandbuch
Fehler (siehe Protokoll) Während der Verarbeitung der Bilder in diesem Ordner ist ein Fehler
aufgetreten. Den vollständigen Fehlertext finden Sie im Taskprotokoll.
Um die Fehlerursache zu finden, wählen Sie den betreffenden Ordner
aus und klicken auf die Schaltfläche Protokoll anzeigen in der
Symbolleiste.
Jeder Task kann für die zukünftige Verwendung gespeichert werden:
1. Klicken Sie auf > Exportieren...
2. Geben Sie im sich öffnenden Dialogfeld einen Namen für den Task ein und legen Sie einen
Ordner fest, in dem er gespeichert werden soll.
3. Klicken Sie auf Speichern.
So laden Sie einen zuvor gespeicherten Task:
1. Klicken Sie auf > Importieren...
2. Wählen Sie im sich öffnenden Dialogfeld einen Task aus und klicken Sie auf Öffnen.
So erstellen Sie einen neuen Task:
1. Klicken Sie in der Symbolleiste von ABBYY Hot Folder auf die Schaltfläche Neu.
2. Geben Sie in das Feld Taskname einen Namen für den Task ein.
3. Legen Sie einen Zeitplan für den Task fest:
· Einmal ausführen (der Task wird einmal zu der von Ihnen vorgegebenen Zeit
ausgeführt)
· Serie (der Task wird jede Minute, einmal pro Tag, einmal pro Woche oder einmal pro
Monat zu der von Ihnen vorgegebenen Zeit ausgeführt).
4. Geben Sie den Ordner bzw. das OCR-Projekt an, der bzw. das die zu verarbeitenden Bilder
enthält.
· Datei aus Ordner ermöglicht Ihnen die Verarbeitung von Bildern in lokalen Ordnern
und in Netzwerkordnern.
· Datei von FTP ermöglicht Ihnen die Verarbeitung von Bildern in Ordnern auf einem
FTP-Server.
Sind für den Zugriff auf den FTP-Ordner ein Loginname und ein Kennwort erforderlich,
geben Sie diese Daten in die jeweiligen Felder Benutzername und Kennwort ein. Sind
keine Anmeldedaten erforderlich, wählen Sie die Option Anonymer Benutzer.

202
ABBYY® FineReader 15 Benutzerhandbuch
· Datei aus Outlook ermöglicht Ihnen die Verarbeitung von Bildern in Ihrem
Posteingang.
· OCR-Projekt öffnet in einem FineReader-Dokument gespeicherte Bilder.
Weitere Informationen zu Dokumentfarben finden Sie unter Vor dem
Erkennungsvorgang zu berücksichtigende Dokumenteigenschaften .
Unter Originaldateien legen Sie fest, ob die Originaldateien gespeichert, gelöscht oder
verschoben werden sollen.
5. Im Schritt Bilder analysieren und erkennen konfigurieren Sie die Dokumentenanalyse und
die OCR-Optionen.
· Wählen Sie aus der Dropdownliste Dokumentsprache die Sprache der zu erkennenden
Texte
Sie können mehr als eine OCR-Sprache auswählen.
· Unter Dokumentverarbeitungseinstellungen geben Sie an, ob das Dokument
erkannt oder analysiert werden soll, und ob die Seitenbilder vorverarbeitet werden
sollen. Falls erforderlich, können Sie zusätzliche OCR- und
Bildvorverarbeitungsoptionen festlegen, indem Sie entsprechend auf
Erkennungsoptionen... oder Vorverarbeitungsoptionen... klicken.
· Legen Sie fest, ob das Programm Bereiche automatisch erkennen soll oder ob für
diesen Zweck eine Bereichsvorlage ausgewählt werden soll.
6. Wählen Sie aus der Dropdownliste Speichern und teilen, wie die Dokumente gespeichert
werden sollen.
a. Wählen Sie aus der Dropdownliste Speichern als das Zielformat aus.
Tipp. Klicken Sie auf Optionen..., wenn Sie zusätzliche Speicheroptionen festlegen möchten.
Beim Speichern im PDF-Format geben Sie an, ob der Text in den Bildern erkannt oder ob die Bilder in
Nur-Bild-PDF-Dokumente konvertiert werden sollen.
b. Im Feld Ordner bestimmen Sie den Ordner, in dem die Dokumente nach der Verarbeitung
gespeichert werden sollen.
c. Wählen Sie aus der Dropdownliste Ausgabe eine Speichermethode:
· Separates Dokument für jede Datei erstellen (Ordnerhierarchie bleibt erhalten)
erstellt ein separates Dokument für jede Datei.
· Separates Dokument für jeden Ordner erstellen (Ordnerhierarchie bleibt erhalten)
erstellt ein Dokument für alle Dateien, die in einem bestimmten Ordner gespeichert
sind.
· Erstellen Sie ein Dokument für alle Dateien erstellt ein Dokument für alle Dateien.
267

203
ABBYY® FineReader 15 Benutzerhandbuch
d. Im Feld Dateiname geben Sie den Namen ein, der den Dokumenten nach der
Verarbeitung zugewiesen werden soll.
Tipp. Sie können mehrere Speicherschritte für einen Ordner festlegen, um so die
Verarbeitungsergebnisse in mehreren Formaten zu speichern.
7. Klicken Sie auf OK.
Der konfigurierte Task wird im Hauptfenster von ABBYY Hot Folder angezeigt.
Die Taskdateien werden gespeichert unter %Userprofile%
\AppData\Local\ABBYY\FineReader\15\HotFolder.
Damit Tasks gestartet werden können, muss Ihr Computer eingeschaltet sein und Sie müssen an
dem betreffenden Computer angemeldet sein.
Wenn jedes Mal nach der Fertigstellung eines Tasks eine Benachrichtigung angezeigt werden soll,
klicken Sie auf .
Die Benachrichtigung erscheint in einem Popup-Fenster über der Windows-Taskleiste.
Ändern von Taskeigenschaften
Sie können die Eigenschaften eines vorhandenen Tasks ändern.
1. Beenden Sie den Task, dessen Eigenschaften Sie ändern möchten.
2. Klicken Sie auf Ändern in der Symbolleiste am oberen Rand des ABBYY Hot Folder-Fensters.
3. Nehmen Sie die notwendigen Änderungen vor und klicken Sie auf OK.
Verarbeitungsprotokoll
Bilder in einem Hot Folder werden auf Grundlage der von Ihnen vorgenommenen Einstellungen
verarbeitet. ABBYY Hot Folder protokolliert alle Vorgänge detailliert.
Die Protokolldatei enthält folgende Informationen:
· Name und Einstellungen des Tasks
· Fehler und Warnungen (falls vorhanden)
· Statistiken (Anzahl verarbeiteter Seiten, Anzahl der Fehler und Warnungen, Anzahl der nicht
eindeutig erkannten Zeichen)
Um die Protokollierung zu aktivieren, klicken Sie auf in der Symbolleiste.
Das Protokoll wird als TXT-Datei im selben Ordner wie die Dateien mit erkanntem Text gespeichert.
So zeigen Sie ein Protokoll an:

204
ABBYY® FineReader 15 Benutzerhandbuch
1. Wählen Sie im Hauptfenster von ABBYY Hot Folder den gewünschten Task aus.
2. Klicken Sie auf die Schaltfläche Protokoll in der Symbolleiste am oberen Rand des ABBYY Hot
Folder-Fensters.

205
ABBYY® FineReader 15 Benutzerhandbuch
ABBYY Dokumente VergleichenABBYY Dokumente Vergleichen ist eine universelle Softwarelösung mit der Sie zwei verschiedene
Versionen des gleichen Dokuments in verschiedenen Formaten miteinander vergleichen können.
Mit ABBYY Dokumente Vergleichen können Sie wesentliche Unterschiede im Text erkennen und die
Freigabe oder Veröffentlichung der falschen Version eines Dokuments verhindern.
Wichtigste Funktionen
· Vergleichen Sie Dokumente verschiedener Formate. Sie können ein Microsoft Word-Dokument
mit dessen PDF-Version vergleichen, einen Scan mit dessen ODT-Version und jede andere
Kombination von Formaten, die von ABBYY FineReader 15 unterstützt werden.
· Überprüfen der Unterschiede anhand einer Seite-an-Seite-Ansicht. Durch das Anklicken eines
Unterschiedes im Ergebnisfenster werden umgehend die entsprechenden Fragmente beider
Versionen hervorgehoben.
· Anzeige nur der wesentlichen Änderungen wie z. B. gelöschter, hinzugefügter oder
bearbeiteter Text. Geringfügige Unterschiede bei Formatierung, Schriftarten, Leerzeichen und
Tabstopps werden ignoriert.
· Speichern Sie Dokumente als Microsoft Word-Datei, in der die Unterschiede anhand der
Funktion Änderungen nachverfolgen angezeigt werden.
Hinweis: ein gespeichertes Dokument ist eine erkannte Version des Originaldokuments, d. h.
es können visuelle Unterschiede und Erkennungsfehler auftreten. Daher sollte ein Dokument
dieses Typs zum Anzeigen der Unterschiede verwendet werden.
· Speichern Sie Dokumente als PDF-Dateien, in denen jeder einzelne Unterschied mit einem
Kommentar markiert ist.
· Speichern Sie die Vergleichsergebnisse als Microsoft Word-Tabelle mit den Unterschieden.
Inhalt des Kapitels
· Starten von ABBYY Dokumente Vergleichen
· Vergleichen von Dokumenten
· Das Hauptfenster
· Verbessern der Vergleichsergebnisse
· Anzeigen der Vergleichsergebnisse
· Speichern von Vergleichsergebnissen
206
207
210
211
213
215

206
ABBYY® FineReader 15 Benutzerhandbuch
Starten von ABBYY-Dokumentenvergleich
Es gibt viele Möglichkeiten zum Starten von ABBYY Dokumente Vergleichen:
· Öffnen Sie das Fenster Neuer Task , klicken Sie auf die Registerkarte Vergleichen und
klicken Sie dann auf den Task ABBYY Dokumente Vergleichen öffnen .
· Klicken Sie im Fenster Neuer Task auf Werkzeuge > Dokumente vergleichen (ähnlich kann
ABBYY Dokumente Vergleichen vom PDF-Editor und vom OCR-Editor ) gestartet werden.
· Klicken Sie auf Start > ABBYY FineReader 15 > ABBYY Dokumente Vergleichen. (In
Windows 10 klicken Sie auf Start und dann auf Alle Programme > ABBYY FineReader
15 > ABBYY Dokumente Vergleichen.)
Es gibt noch andere Möglichkeiten für das Öffnen eines Dokuments im ABBYY Dokumente Vergleichen:
· Klicken Sie im PDF-Editor auf die Schaltfläche in der Hauptsymbolleiste.
· Klicken Sie im PDF-Editor auf Datei > Dokument vergleichen.
Das im PDF-Editor geöffnete Dokument wird im ABBYY Dokumente Vergleichen geöffnet. Sie
müssen dann eine weitere Version dieses Dokuments öffnen, um die beiden zu vergleichen.
· Klicken Sie im Windows Explorer mit der rechten Maustaste auf eine Datei und klicken Sie
auf Vergleichen mit... im Kontextmenü.
· Wählen Sie im Windows Explorer zwei Dateien aus, klicken Sie mit der rechten Maustaste auf
eine davon und klicken Sie auf Dokumente vergleichen... im Kontextmenü.
ABBYY Dokumente Vergleichen fehlt bei einigen Versionen von ABBYY FineReader 15. Siehe auch:
http://www.ABBYY.com/FineReader
15
53 128
190

207
ABBYY® FineReader 15 Benutzerhandbuch
Vergleichen von Dokumenten
Um zwei Versionen eines Dokuments zu vergleichen, führen Sie die folgenden Schritte aus:
1. Starten Sie den ABBYY Dokumente Vergleichen.
Siehe auch: Starten von ABBYY Dokumente Vergleichen .
2. Öffnen Sie die Dokumente im ABBYY Dokumente Vergleichen. Die Dokumente müssen in
einem der unterstützten Formate vorliegen .
Sie haben folgende Möglichkeiten, ein Dokument zu öffnen:
· Ziehen Sie ein Dokument in einen der zwei Anzeigebereiche und legen Sie es dort ab.
· Klicken Sie auf einen beliebige Stelle im Anzeigebereich und gehen Sie zum Speicherort
der Datei.
· Klicken Sie auf die Schaltfläche in der Symbolleiste eines Anzeigebereichs und suchen
Sie nach dem gewünschten Dokument.
· Klicken Sie auf einen Anzeigebereich und klicken Sie dann auf Datei > Dokument
öffnen....
Sie können zwischen den Anzeigebereichen umschalten, indem Sie Strg+Tab oder
Alt+1/Alt+2 drücken.
· Im ABBYY Dokumente Vergleichen werden die letzten miteinander verglichenen
Dokumentenpaare gespeichert.
Um eines der letzten verglichenen Dokumente zu öffnen, wählen Sie das Dokument aus
der Dropdownliste oben im Anzeigebereich.
· Um eines der letzten verglichenen Dokumentenpaare zu öffnen, klicken Sie auf Datei >
Letzte Vergleiche und wählen ein Dokumentenpaar aus der Liste.
Sie können eines der letzten verglichenen Dokumentenpaare auch über das Fenster
Neuer Task öffnen: Klicken Sie auf die Registerkarte Vergleichen und wählen Sie dann ein
Dokumentenpaar unter Letzte Vergleiche.
3. Wählen Sie die Sprache der Dokumente aus der Liste auf der Registerkarte VERGLEICHEN.
206
264
257

208
ABBYY® FineReader 15 Benutzerhandbuch
4. Klicken Sie auf die Schaltfläche Vergleichen auf der Registerkarte VERGLEICHEN im
äußersten rechten Fenster oder klicken Sie auf den Befehl Dokumente vergleichen im Menü
Vergleichen.
Ein Fenster mit der Fortschrittsanzeige, Vergleichstipps und Warnungen wird angezeigt.
Nachdem die Dokumente verglichen wurden, wird eine Liste der Unterschiede in der
Registerkarte UNTERSCHIEDE angezeigt. Alle Unterschiede werden in beiden Dokumenten
hervorgehoben.
Sie können die Vergleichsergebnisse speichern:
· Als Microsoft Word-Datei, in der die Unterschiede anhand der Funktion Änderungen
nachverfolgen angezeigt werden.
Hinweis: ein gespeichertes Dokument ist eine erkannte Version des Originaldokuments, d. h.
es können visuelle Unterschiede und Erkennungsfehler auftreten. Daher sollte ein Dokument
dieses Typs zum Anzeigen von Unterschieden verwendet werden.
· Als PDF-Dokument mit Kommentaren.
· Als Microsoft Word-Tabelle mit den Unterschieden.
Um die Vergleichsergebnisse zu speichern, klicken Sie auf die Schaltfläche Speichern... in der
Registerkarte UNTERSCHIEDE. Die Unterschiede werden standardmäßig im letzten ausgewählten
Dateiformat gespeichert. Wenn Sie die Unterschiede in einem anderen Format speichern möchten,
wählen Sie das entsprechende Format aus der Dropdown-Liste neben der Schaltfläche Speichern....

209
ABBYY® FineReader 15 Benutzerhandbuch
Siehe auch: Anzeigen der Vergleichsergebnisse , Speichern von Vergleichsergebnissen .213 215

210
ABBYY® FineReader 15 Benutzerhandbuch
Das Hauptfenster
Wenn Sie den ABBYY Dokumente Vergleichen starten, wird dessen Hauptfenster geöffnet.
· Anzeigebereich 1 zeigt das erste Dokument.
· Anzeigebereich 2 zeigt das zweite Dokument.
Tipp. Sie können die Anzeige der Dokumente anpassen:
· Vergrößern Sie die Anzeige durch Drücken der Tasten Strg+=, verkleinern Sie die Anzeige
durch Drücken der Tasten Strg+- oder drücken Sie Strg+0, um die Zoomstufe zurückzusetzen.
Dafür können Sie auch die Befehle im Kontextmenü des Dokuments und die Schaltflächen
über dem Dokument verwenden.
· Ändern Sie die Darstellung der Anzeigebereiche durch Anklicken von Ansicht >
Dokumentenbereich horizontal teilen. Dadurch wird das Anzeigefenster horizontal geteilt, d.
h., die Dokumente werden übereinander angezeigt.
· Die Registerkarte VERGLEICHEN im äußersten rechten Fenster enthält die
Vergleichseinstellungen.
206

211
ABBYY® FineReader 15 Benutzerhandbuch
· Die Registerkarte UNTERSCHIEDE im äußersten rechten Fenster enthält eine Liste der
Unterschiede zwischen den Dokumenten (diese Liste wird erst nach Vergleichen der
Dokumente angezeigt).
Weitere Informationen über die Arten von Unterschieden, die erkannt werden können, und wie man
zwischen ihnen navigiert, finden Sie unter Anzeigen der Vergleichsergebnisse .
Verbessern der Vergleichsergebnisse
Der ABBYY Dokumente Vergleichen bietet eine Reihe von Zusatzoptionen, mit denen ein exakterer
Dokumentenvergleich ermöglicht wird. Sie können diese Optionen wie folgt konfigurieren:
· Klicken Sie auf die Registerkarte VERGLEICHEN im äußersten rechten Fenster.
· Klicken Sie auf Vergleichen > Erweitert.
VERGLEICHEN Registerkarte
213

212
ABBYY® FineReader 15 Benutzerhandbuch
Diese Registerkarte enthält die folgenden Einstellungen:
· Unterschiede bei den Satzzeichen finden
Wählen Sie diese Option für die Erkennung der Unterschiede bei Satzzeichen und
Silbentrennung.
· Unterschiede zwischen einzelnen Buchstaben finden
Wählen Sie diese Option für die Erkennung der Unterschiede bei der Rechtschreibung.
Erweiterte Optionen
Folgende erweiterte Optionen sind verfügbar:
· PDF-Erkennungsmodus
Die Auswahl des richtigen Erkennungsmodus ist für einen exakten Vergleich von PDF-
Dokumenten sehr wichtig.
Der ABBYY Dokumente Vergleichen bietet drei PDF-Erkennungsmodi:
o Nur Text von PDF verwenden
Das ist der Standardmodus für PDF-Dokumente mit einer Textebene. Der ABBYY Dokumente
Vergleichen verwendet für den Vergleich die Textebene.
o Automatisch zwischen OCR und Text von PDF auswählen
Wird dieser Modus ausgewählt, überprüft der ABBYY Dokumente Vergleichen die Qualität
der originalen Textebene. Wenn das Programm feststellt, dass die Qualität der originalen
Textebene ausreichend ist, wird die originale Textebene verwendet. Andernfalls wird der
Dokument im Text erkannt und stattdessen die daraus resultierende Textebene verwendet.
o OCR verwenden
In diesem Modus verwendet das Programm die optische Zeichenerkennung für das
Extrahieren von Text aus Dokumenten.
Der Vergleich der Dokumente dauert mit diesem Modus länger, aber dafür sind die
Vergleichsergebnisse zuverlässiger.
Diese Optionen sind für PDF-Dokumente vorgesehen, die eine Textebene und Bilder
enthalten. Solche PDF-Dokumente werden normalerweise durch die Konvertierung
bearbeitbarer Dokumentdateien zu PDF erstellt. Andere Arten von PDF-Dokumenten, wie z.
B. durchsuchbare oder Nur-Bild-PDF-Dokumente, erfordern keine zusätzlichen OCR-
Optionen und werden immer im Modus OCR verwenden verarbeitet.
· Kopf- und Fußzeilen automatisch finden
Deaktivieren Sie diese Option, wenn im Dokument keine Kopf- und Fußzeilen enthalten sind.
· Erweiterte Optionen zurücksetzen
Wählen Sie diesen Befehl für ein Zurücksetzen auf die Standardeinstellungen.

213
ABBYY® FineReader 15 Benutzerhandbuch
Anzeigen der Vergleichsergebnisse
Die vom Programm erkannten Unterschiede werden in den zwei Texten hervorgehoben und sind
außerdem separat im rechten Fenster aufgeführt.
Mit dem ABBYY Dokumente Vergleichen können die folgenden Unterschiede gefunden werden:
·
·
·
Jeder Eintrag in der Liste mit Unterschieden enthält ein gelöschtes, eingefügtes oder bearbeitetes
Textfragment sowie die Seitenzahlen, auf denen dieser Text in jedem Dokument auftritt. Um einen
Unterschied in die Zwischenablage zu kopieren, klicken Sie mit der rechten Maustaste darauf und
klicken auf Unterschied kopieren im Kontextmenü oder markieren diesen und klicken auf Bearbeiten
> Unterschied kopieren.
Wurde ein Textfragment bearbeitet, werden sowohl die alte als auch die neue Version des Fragments
im äußersten rechten Fenster aufgeführt.
Die Anzahl der erkannten Unterschiede wird an zwei Stellen angezeigt:
· Im roten Balken, der oben im Anzeigebereich nach dem Dokumentenvergleich erscheint:

214
ABBYY® FineReader 15 Benutzerhandbuch
· Neben dem Titel der Registerkarte UNTERSCHIEDE im äußersten rechten Fenster:
.
Wenn Sie einen Unterschied auf der Registerkarte UNTERSCHIEDE auswählen, wird der abweichende
Text in beiden Dokumenten nebeneinander angezeigt.
Sie haben folgende Möglichkeiten, in den Unterschieden zu navigieren:
· Klicken Sie auf einen Unterschied in einem der beiden Dokumente.
· Verwenden Sie die Tastenkombinationen : Strg+Pfeil nach rechts/Strg+Pfeil nach links.
· Verwenden Sie und die Schaltflächen auf der Registerkarte UNTERSCHIEDE.
· Klicken Sie auf Vergleichen und dann auf Nächster Unterschied oder Vorheriger
Unterschied.
Die zwei Versionen können außerdem gleichzeitig gescrollt werden, um so die Änderungen in der
Ansicht nebeneinander zu erkennen.
Der gleichzeitige Bildlauf ist standardmäßig aktiviert. Um ihn zu deaktivieren, klicken Sie auf An Breite
anpassen auf Ansicht und deaktivieren Sie das Element Bildlauf synchronisieren oder klicken Sie mit
der rechten Maustaste auf ein Dokument und deaktivieren die Option Bildlauf synchronisieren im
Kontextmenü oder klicken Sie auf die Schaltfläche oben über einem der Dokumente.
Unterschiede gruppieren
Die erkannten Unterschiede werden vom ABBYY Dokumente Vergleichen gruppiert, sodass Sie
geringfügige Änderungen ignorieren und sich auf wesentliche Abweichungen konzentrieren können.
Erkannte Unterschiede werden in einer von drei Gruppen abgelegt:
· Fließtext
Diese Gruppe enthält die wesentlichen Unterschiede, die im Fließtext der zwei Dokumente
gefunden wurden.
· Kopf- und Fußzeilen
Diese Gruppe enthält die Unterschiede in den Kopf- und Fußzeilen der zwei Dokumente (z. B.
unterschiedliche Seitenzahlen).
· Nummerierung
Diese Gruppe enthält die Unterschiede bei Nummern, die in den zwei Dokumenten enthalten
sind, wie z. B. Unterschiede bei der Nummerierung von Listen.
Um die Gruppierung der Unterschiede zu deaktivieren, klicken Sie auf die Schaltfläche auf der
Registerkarte UNTERSCHIEDE im äußersten rechten Fenster.
Um einen Unterschied aus der Liste zu entfernen, gehen Sie folgendermaßen vor:
302

215
ABBYY® FineReader 15 Benutzerhandbuch
· Klicken Sie auf die Schaltfläche auf der Registerkarte UNTERSCHIEDE.
· Klicken Sie mit der rechten Maustaste auf den Unterschied und klicken Sie dann auf
Unterschied ignorieren im Kontextmenü.
Um mehrere Unterschiede gleichzeitig zu entfernen, wählen Sie diese bei gedrückter Strg-Taste aus.
Um alle identischen Unterschiede zu ignorieren, wählen Sie den Befehl Identische Unterschiede
ignorieren im Kontextmenü.
Sämtliche Unterschiede, die Sie aus der Liste löschen, werden nicht im Vergleichsbericht angezeigt.
Speichern von Vergleichsergebnissen
Sie können Folgendes speichern:
1. Eines der Dokumente als Microsoft Word-Datei, in der die Unterschiede anhand der Funktion
Änderungen nachverfolgen angezeigt werden.
Klicken Sie dazu auf die Schaltfläche Speichern... in der Registerkarte UNTERSCHIEDE und
wählen Sie den DOCX im Modus Änderungsverfolgung für Dokument 1 / Dokument 2.
Hinweis: ein gespeichertes Dokument ist eine erkannte Version des Originaldokuments, d. h.
es können visuelle Unterschiede und Erkennungsfehler auftreten. Daher sollte ein Dokument
dieses Typs zum Anzeigen von Unterschieden verwendet werden.
2. Eines der Dokumente als PDF-Datei mit den erkannten Unterschieden als Kommentare.
Klicken Sie dazu auf die Schaltfläche Speichern... in der Registerkarte UNTERSCHIEDE und
wählen Sie den PDF mit Kommentaren für Dokument 1 / Dokument 2.
3. Die Liste der Unterschiede als Microsoft Word-Tabelle.
Klicken Sie dazu auf die Schaltfläche Speichern... in der Registerkarte UNTERSCHIEDE und
wählen Sie Vergleichsbericht.

216
ABBYY® FineReader 15 Benutzerhandbuch
ABBYY Screenshot ReaderABBYY Screenshot Reader ist eine benutzerfreundliche Anwendung für die Erstellung von Screenshots
und die Erfassung von Texten auf dem Bildschirm.
Funktionen des ABBYY Screenshot Reader:
· Erstellen von Screenshots
· Umwandeln von Screenshots in bearbeitbaren Text
· Sämtliche Vorteile der ABBYY OCR-Technologie
ABBYY Screenshot Reader besitzt eine unkomplizierte und intuitive Benutzeroberfläche, daher
benötigen Sie für die Erstellung von Screenshots und das Erkennen des darin enthaltenen Textes kein
Expertenwissen. Öffnen Sie einfach das Fenster einer Anwendung und wählen Sie den Bereich des
Computerbildschirms aus, den Sie "fotografieren" möchten. Sie können dann die Erkennung des
Screenshots ausführen und das Bild und den erkannten Text speichern.
ABBYY Screenshot Reader steht registrierten Benutzern bestimmter ABBYY-Produkte zur Verfügung.
Ausführliche Informationen zur Registrierung Ihrer Kopie von ABBYY FineReader 15 finden Sie unter
Registrierung von ABBYY FineReader .
· Installieren und Starten von ABBYY Screenshot Reader
· Screenshots erstellen und Text erkennen
· Zusätzliche Optionen
· Tipps
Installieren und Starten von ABBYY Screenshot Reader
ABBYY Screenshot Reader wird auf Ihrem Computer zusammen mit ABBYY FineReader 15 installiert.
Um ABBYY Screenshot Reader zu starten, klicken Sie auf das ABBYY Screenshot Reader-Symbol in
der Taskleiste.
Es gibt mehrere andere Möglichkeiten zum Starten von ABBYY Screenshot Reader:
· Öffnen Sie das Fenster Neuer Task von ABBYY FineReader 15 und klicken Sie auf Screenshot
Reader im Menü Werkzeuge.
· Öffnen Sie den PDF-Editor und klicken Sie auf Screenshot Reader im Menü Werkzeuge.
· Öffnen Sie den OCR-Editor und klicken Sie auf Screenshot Reader im Menü Werkzeuge.
294
216
217
219

217
ABBYY® FineReader 15 Benutzerhandbuch
· Klicken Sie in Microsoft Windows auf die Schaltfläche Start und klicken Sie dann auf ABBYY
FineReader 15 > ABBYY Screenshot Reader im Startmenü. Wenn Sie Windows 10
verwenden, klicken Sie auf die Schaltfläche und klicken Sie dann auf Alle Programme >
ABBYY FineReader 15 > ABBYY Screenshot Reader im Startmenü.
Screenshots erstellen und Text erkennen
Mit ABBYY Screenshot Reader erstellen Sie Screenshots ausgewählter Bildschirmbereiche Ihres
Computers und können diese als Datei speichern, in die Zwischenablage kopieren oder zum OCR-
Editor senden.
Beim Start von ABBYY Screenshot Reader erscheint das Fenster ABBYY Screenshot Reader auf dem
Bildschirm Ihres Computers.
Das Fenster ABBYY Screenshot Reader enthält Werkzeuge für die Erkennung von Text und Tabellen
auf dem Bildschirm Ihres Computers, für die Erstellung von Screenhots ausgewählter Bildschirmbereiche
und für die Einrichtung der Anwendung.
So erstellen Sie einen Screenshot oder erkennen einen Textabschnitt:
1. Wählen Sie aus der Dropdownliste Erfassen eine Methode für die Bildschirmaufnahme aus.
· Bereich
Ermöglicht die Auswahl des zu erfassenden Bereichs.
· Fenster
Erfasst einen bestimmten Teil des Bildschirms (z. B. ein Fenster, einen Teil eines Fensters
oder eine Symbolleiste).
· Bildschirm
Erfasst den gesamten Bildschirm.
· Zeitgesteuerter Bildschirm
Erfasst den gesamten Bildschirm nach einer Verzögerung von 5 Sekunden.
2. Wählen Sie die Spache des Texts, den Sie erkennen möchten, aus der Dropdownliste Sprache
aus.
3. Wählen Sie in der Dropdownliste Senden die Anwendung aus, an die das Bild oder der
erkannte Text gesendet werden soll.
Text und Screenshots werden:
128

218
ABBYY® FineReader 15 Benutzerhandbuch
· In die Zwischenablage kopiert (bei Auswahl von Text in Zwischenablage, Tabelle in
Zwischenablage oder Bild in Zwischenablage von der Dropdownliste Senden).
· In ein neues Dokument eingefügt (bei Auswahl von Text in Microsoft Word [1] oder
Tabelle in Microsoft Excel [2] von der Dropdownliste Senden).
· Als Datei gespeichert (bei Auswahl von Text in Datei, Tabelle in Datei oder Bild in Datei
von der Dropdownliste Senden). Das Dialogfeld Speichern Als wird geöffnet, in dem Sie
Name und Format der Datei festlegen müssen.
· Geöffnet im OCR-Editor von ABBYY FineReader 15 (bei Auswahl von Bild für OCR-Editor
[3] von der Dropdownliste Senden). Wählen Sie diese Option, wenn der Bildschirmbereich
sowohl Text als auch Bilder enthält.
· Einer neu erstellten E-Mail als *.bmp-Datei angehängt (bei Auswahl von Bild in E-Mail von
der Dropdownliste Senden).
Diese Option erfordert:
[1] Microsoft Word
[2] Microsoft Excel
[3] ABBYY FineReader 15
4. Klicken Sie auf die Schaltfläche .
Je nach Auswahl in der Screenshot-Liste wird der Screenshot automatisch erstellt oder ein
Erfassungswerkzeug angezeigt, mit dem Sie den gewünschten Bereich auswählen können:
· Haben Sie Bereich von der Dropdownliste Erfassen ausgewählt, wird ein Bereich des
Bildschirms ausgewählt.
· Um die Ränder eines Bereichs anzupassen, platzieren Sie den Mauszeiger auf einem Rand
und verschieben ihn bei gedrückter linker Maustaste. Um einen Bereich zu verschieben,
wählen Sie den Bereich aus und verschieben ihn bei gedrückter linker Maustaste. Sobald
Sie den gewünschten Bereich ausgewählt haben, klicken Sie auf die Schaltfläche Erfassen.
· Haben Sie Fenster von der Dropdownliste Erfassen ausgewählt,positionieren Sie den
Mauszeiger auf dem gewünschten Bereich und drücken die linke Maustaste, sobald ein
farbiger Rahmen angezeigt wird.
· Haben Sie Bildschirm oder Zeitgesteuerter Bildschirm von der Dropdownliste Erfassen
ausgewählt, wird der Screenshot ohne weitere Eingaben erstellt.
Hinweise.

219
ABBYY® FineReader 15 Benutzerhandbuch
1. Um die Bildschirmaufnahme abzubrechen, drücken Sie die Taste Esc oder klicken mit der
rechten Maustaste.
2. Um die Erkennung abzubrechen, klicken Sie auf die Schaltfläche Anhalten oder drücken die
Esc -Taste.
Zusätzliche Optionen
Um zusätzliche Optionen auszuwählen, klicken Sie mit der rechten Maustaste auf das ABBYY Screenshot
Reader-Symbol in der Taskleiste und klicken dann auf Optionen. Folgende Optionen sind verfügbar:
· Immer im Vordergrund
Die ABBYY Screenshot Reader-Symbolleiste bleibt beim Umschalten zwischen den
Anwendungen im Vordergrund.
· Beim Start ausführen
ABBYY Screenshot Reader wird bei jedem Start des Computers automatisch gestartet.
· Sounds aktivieren
Sobald ABBYY Screenshot Reader einen Bildschirmbereich in die Zwischenablage kopiert,
erfolgt eine akustische Benachrichtigung.
Tipps
1. Arbeiten mit Texten in mehreren Sprachen
Markieren Sie einen Textabschnitt, der komplett in einer Sprache erstellt wurde. Stellen Sie
vor Beginn des Erkennungsvorgangs sicher, dass die in der Dropdownliste Sprache
ausgewählte Sprache der Sprache des Textabschnitts entspricht. Wählen Sie ggfs. die richtige
Sprache aus.
2. Befindet sich die benötigte Sprache nicht in der Liste, wählen Sie Weitere Sprachen... in der
Dropdownliste Sprache und wählen im daraufhin geöffneten Dialogfeld die gewünschte
Sprache aus.
Wenn eine Sprache in der Liste verfügbarer Sprachen nicht angezeigt wird:
· Diese Sprache wird von ABBYY Screenshot Reader nicht unterstützt. Eine vollständige Liste
der unterstützten Sprachen finden Sie unter http://www.abbyy.com. In den verschiedenen
Versionen der Anwendung kann die Liste unterstützter Sprachen variieren.
· Diese Sprache wurde eventuell während einer benutzerdefinierten Installation abgewählt.
So installieren Sie OCR-Sprachen:
a. Öffnen Sie die Systemsteuerung durch Anklicken von Start > Systemsteuerung.

220
ABBYY® FineReader 15 Benutzerhandbuch
b. Klicken Sie im Fenster Systemsteuerung auf die Option Hinzufügen oder entfernen
von Programmen.
Wenn Sie Windows 10 verwenden, klicken Sie auf die Schaltfläche und klicken
Sie dann auf Optionen > System > Anwendungen und Möglichkeiten.
c. Wählen Sie ABBYY FineReader 15 aus der Liste der installierten Programme und
klicken Sie auf die Schaltfläche Ändern.
d. Wählen Sie im Dialogfeld Angepasstes Setup die gewünschten Sprachen aus.
e. Folgen Sie den Bildschirmanweisungen des Installationsprogramms.
3. Wenn der ausgewählte Bereich sowohl Text als auch Bilder enthält:
Klicken Sie in der Dropdownliste Senden aufden Eintrag Bild für OCR-Editor. Der Screenshot
wird einem OCR-Projekt im OCR-Editor von ABBYY FineReader 15 hinzugefügt, wo dieser
dann verarbeitet und erkannt werden kann. Ist der OCR-Editor bereits geöffnet, wird das Bild
dem aktuellen OCR-Projekt hinzugefügt. Andernfalls wird ein neues OCR-Projekt erstellt und
das Bild diesem neuen Projekt hinzugefügt.

221
ABBYY® FineReader 15 Benutzerhandbuch
ReferenzIn diesem Kapitel erhalten Sie Antworten auf einige häufig gestellte Fragen.
Inhalt des Kapitels
· Typen von PDF-Dokumenten
· Tipps für das Scannen
· Fotografieren von Dokumenten
· Dialogfeld Optionen
· Formateinstellungen
· Unterstützte Sprachen für OCR und den Dokumentenvergleich
· Unterstützte Dokumentformate
· Vor dem Erkennungsvorgang zu berücksichtigende Dokumenteigenschaften
· Optionen zur Bildverarbeitung
· OCR-Optionen
· Arbeit mit Sprachen mit komplexen Schriftzeichen
· Unterstützte Sprachen für die Benutzeroberfläche
· Aktuelles Datum und Uhrzeit in Stempeln und Bates-Nummerierungen
· Benötigte Schriftarten für die korrekte Anzeige von Texten in den unterstützten Sprachen
· Reguläre Ausdrücke
224
227
232
236
240
257
264
267
270
273
276
280
281
284
286

222
ABBYY® FineReader 15 Benutzerhandbuch
Wie wird ABBYY FineReader 15 als Standard-PDF-Betrachter
festgelegt
ABBYY FineReader 15 als Standard-PDF-Betrachter festlegen:
1. Klicken Sie mit der rechten Maustaste auf eine PDF-Datei im Windows Explorer und klicken
Sie auf Eigenschaften im Kontextmenü.
Das Dialogfeld Eigenschaften wird geöffnet.

223
ABBYY® FineReader 15 Benutzerhandbuch
2. Klicken Sie auf der Registerkarte Allgemein auf die Schaltfläche Ändern, um die Anwendung
für das Öffnen von PDF-Dateien zu ändern.
Es wird jetzt eine Liste mit Anwendungen angezeigt.
3. Wählen Sie aus der Liste der installierten Programme ABBYY FineReader 15.
Hinweis. Wird das Fenster ABBYY FineReader 15 in der Liste nicht angezeigt, nach unten
scrollen. Um weitere Anwendungen anzuzeigen, klicken Sie auf Weitere Apps.
4. Klicken Sie auf OK.

224
ABBYY® FineReader 15 Benutzerhandbuch
Typen von PDF-Dokumenten
Die Eigenschaften eines PDF-Dokuments hängen von dem Programm ab, mit dem es erstellt wurde.
Manche PDF-Dokumente können durchsuchbar sein oder kopierbaren Text enthalten, während dies bei
anderen Dokumenten nur dann möglich ist, wenn sie mit speziellen Anwendungen geöffnet werden,
wie z. B. ABBYY FineReader. Es gibt drei Typen von PDF-Dokumenten.
Nur-Bild-PDF-Dokumente
Nur-Bild-PDF-Dokumente werden aus Scans gedruckter Dokumente erstellt. Sie enthalten nur Bilder als
Seiten und besitzen keine Textebene. Nur-Bild-PDFs Bildern können nicht durchsucht werden und der
darin enthaltene Text kann in PDF-Betrachtern nicht geändert oder markiert werden.
ABBYY FineReader 15 verwendet eine spezielle OCR-Hintergrunderkennung, die in Nur-Bild-
Dokumenten eine temporäre Textebene erstellt, sodass deren Text durchsucht und kopiert und sogar
die Seitenbilder bearbeitet werden können . Darüber hinaus können Sie mit ABBYY FineReader 15
diese Textebene im Dokument speichern, sodass der Text im Dokument durchsucht und in andere
Anwendungen eingefügt werden kann. Siehe auch: PDF-Einstellungen .
Durchsuchbare PDF-Dokumente
Durchsuchbare PDF-Dokumente bestehen aus Bildern der Seiten mit einer unsichtbaren, darunter
platzierten Textebene. Dokumente dieses Typs werden im Allgemeinen durch das Scannen und
Erkennen eines Papierdokuments und Speichern des erkannten Texts in einer Textebene erstellt.
Öffnen Sie ein PDF-Dokument in ABBYY FineReader, analyisiert das Programm das Dokument und stellt
fest, ob eine verwendbare Textebene enthalten ist. Siehe auch: OCR-Optionen . Ist eine Textebene
vorhanden, kann der Text im Dokument durchsucht und in jeder PDF-Anwendung kopiert werden. Im
Gegensatz zu vielen anderen PDF-Anwendungen kann mit ABBYY FineReader der Text in
durchsuchbaren PDF-Dokumenten auch bearbeitet werden.
So erstellen Sie mit ABBYY FineReader durchsuchbare PDF-Dokumente:
1. Hinzufügen einer Textebene zu einem Nur-Bild-PDF-Dokument.
2. Konvertieren von PDF-Dokumenten und Bilddateien in ein durchsuchbares PDF-Format. Dafür
aktivieren Sie die Option Text unter dem Seitenbild in der Optionsgruppe Einstellungen
für durchsuchbare PDFs in den PDF-Formateinstellungen. Siehe auch: PDF-
Einstellungen .
61
84
95
240
273
95
240

225
ABBYY® FineReader 15 Benutzerhandbuch
PDF-Dokumente, die mit anderen Anwendungen erstellt wurden
Durchsuchbare PDF-Dokumente können aus Dokumenten verschiedener bearbeitbarer Formate erstellt
werden (wie z. B. DOCX). Dokumente dieses Typs enthalten eine Textebene und Abbildungen, aber sie
enthalten keine Seitenbilder. Diese Dokumente sind durchsuchbar und die darin enthaltenen Texte und
Abbildungen können kopiert und bearbeitet werden, vorausgesetzt, für diese Aktionen ist kein
Kennwort erforderlich oder dem Benutzer ist das Kennwort bekannt.
So erstellen Sie PDF-Dokumente dieses Typs:
1. Öffnen Sie ein bearbeitbares Dokument in dem Programm, mit dem es erstellt wurde, und
speichern Sie es als PDF.
2. Konvertieren Sie mithilfe von ABBYY FineReader ein PDF-Dokument eines anderen Typs oder
ein Dokuments in einem anderen Format in diesen PDF-Typ (aktivieren Sie in den PDF-
Formateinstellungen die Option Nur Text und Bilder in der Optionsgruppe Einstellungen
für durchsuchbare PDFs). Siehe auch: PDF-Einstellungen .
Das resultierende Dokument kann dann leichter bearbeitet werden als andere PDF-Dokumenttypen,
kann sich aber im Aussehen vom Original unterscheiden.
240

226
ABBYY® FineReader 15 Benutzerhandbuch

227
ABBYY® FineReader 15 Benutzerhandbuch
Tipps für das Scannen
Sie können die Scaneinstellungen im entsprechenden Dialogfeld von ABBYY FineReader ändern.
· Überprüfen Sie den Anschluss des Scanners an Ihren Computer und schalten Sie ihn ein.
Prüfen Sie mithilfe der Dokumentation des Scanners, dass das Gerät richtig installiert wurde.
Vergewissern Sie sich, dass die mitgelieferte Scanner-Software installiert ist. Manche Scanner
müssen vor dem Computer eingeschaltet werden, mit dem sie verbunden sind.
· Achten Sie darauf, dass die Seiten im Scanner möglichst gerade positioniert sind. Legen Sie
Ihre Dokumente mit der Schriftseite nach unten auf den Scanner und achten Sie auf eine
korrekte Ausrichtung. Schräge Bilder werden unter Umständen nicht korrekt konvertiert.
· Müssen Dokumente gescannt werden, die mit einem regulären Drucker ausgedruckt wurden,
verwenden Sie für optimale Ergebnisse den Graustufenmodus und eine Auflösung von 300
dpi.
Die Erkennungsqualität ist von der Qualität des Papierdokuments und von den für das
Scannen des Dokuments verwendeten Einstellungen abhängig. Eine schlechte Bildqualität
kann die Qualität der Konvertierung negativ beeinträchtigen. Wählen Sie unbedingt für Ihr
Dokument geeignete Scanparameter aus .
Es gibt verschiedene Möglichkeiten, die Scanoberfläche zu öffnen:
· Öffnen Sie das Fenster Neuer Task, klicken Sie auf die Registerkarte Scannen und dann
auf Für den OCR-Editor scannen oder auf einen anderen Task in dieser Registerkarte.
· Klicken Sie im OCR-Editor auf die Schaltfläche Scannen in der Hauptsymbolleiste.
· Klicken Sie im PDF-Editor auf die Schaltfläche in der
Hauptsymbolleiste und klicken Sie dann auf Von Scanner hinzufügen... im unten
angezeigten Menü.
Die folgenden Scaneinstellungen können festgelegt werden:
Farbmodus
Für die Auswahl des Scanmodus: Farbe, Graustufen (der optimale Modus für OCR) oder Schwarzweiß.
267

228
ABBYY® FineReader 15 Benutzerhandbuch
Helligkeit
Ändert die Scan-Helligkeit.
ABBYY FineReader zeigt beim Scannen eine Warnmeldung an, wenn die Helligkeit zu niedrig oder zu
hoch eingestellt ist. Unter Umständen müssen Sie die Helligkeitseinstellung auch beim Scannen im
Schwarzweiß-Modus anpassen.
Der Wert 50 % ist in den meisten Fällen ausreichend.
Wenn das Ergebnisbild zu viele lückenhafte oder verlaufene Buchstaben enthält, finden Sie in der
Tabelle unten Tipps zur weiteren Vorgehensweise.
Bildfehler Empfehlungen
Dieses Bild ist für die Texterkennung geeignet.
Die Zeichen sind sehr dünn und lückenhaft
· Reduzieren Sie die Helligkeit, dadurch wird das Bild
dunkler.
· Verwenden Sie den Graustufen-Scanmodus (die
Helligkeit wird in diesem Modus automatisch
korrigiert).
Die Zeichen sind sehr dick und kleben
zusammen
· Erhöhen Sie die Helligkeit, damit das Bild heller wird.
· Verwenden Sie den Graustufen-Scanmodus (die
Helligkeit wird in diesem Modus automatisch
korrigiert).
Scanning resolution
Ändert die Scan-Auflösung.
Die Erkennungsqualität hängt von der Auflösung des Dokumentenbildes ab. Eine schlechte Bildqualität
kann die Qualität der Konvertierung negativ beeinträchtigen.
Wir empfehlen das Scannen von Dokumenten mit 300 dpi .
Für optimale Erkennungsergebnisse müssen die vertikale und die horizontale Auflösung gleich sein.
Die Einstellung einer zu hohen Auflösung (über 600 dpi) verlangsamt den OCR-Vorgang. Das Erhöhen
der Auflösung über diesen Punkt hinaus führt zu keinen wesentlich besseren OCR-Ergebnissen.
Die Einstellung einer extrem niedrigen Auflösung (weniger als 150 dpi) beeinträchtigt die OCR-Qualität.
In folgenden Fällen müssen Sie die Bildauflösung ggf. anpassen:
· Die Bildauflösung beträgt weniger als 250 dpi oder mehr als 600 dpi.
296
296

229
ABBYY® FineReader 15 Benutzerhandbuch
· Das Bild weist keine Standardauflösung auf.
Zum Beispiel können Faxe eine Auflösung von 204 x 96 dpi haben.
Bild beschneiden
Für die Auswahl einer vordefinierten Scanbereichgröße oder für das manuelle Festlegen des
Scanbereichs.

230
ABBYY® FineReader 15 Benutzerhandbuch
Optionen für das Scannen mehrseitiger Dokumente:
Legen Sie die Einstellungen für das Scannen mehrseitiger Dokumente fest, wenn die folgenden
Funktionen von Ihrem Scanner unterstützt werden: Doppelseitiges Scannen, Automatische
Dokumentenzufuhr (ADF), Verzögerungen zwischen automatischen Scans etc.
Scannen gegenüberliegender Seiten
Beim Scannen eines Buchs enthält ein gescanntes Bild normalerweise zwei gegenüberliegende Seiten.
Sie können die OCR-Qualität verbessern, indem Sie diese Doppelseiten in zwei getrennte Bilder
aufteilen. ABBYY FineReader 15 besitzt einen speziellen Modus, der solche Bilder innerhalb eines OCR-
Projekts automatisch in getrennte Seiten teilt.
Folgen Sie beim Scannen gegenüberliegender Seiten eines Buches oder von Doppelseiten den
nachstehenden Anweisungen.
1. Klicken Sie auf Werkzeuge > Optionen... für das Öffnen des Dialogfelds Optionen und
klicken Sie dann auf die Registerkarte Bildverarbeitung.
2. Wählen Sie die Option Gegenüberliegende Seiten trennen in der Optionsgruppe
Einstellungen zur Bildvorverarbeitung (gültig für Konvertierung und OCR).
Vergewissern Sie sich, dass die Scans korrekt ausgerichtet sind, oder aktivieren Sie die
Option Seitenausrichtung korrigieren. Sind Doppelseiten bei einem Scan nicht korrekt
ausgerichtet (z. B. um 180° gedreht), werden die gegenüberliegenden Seiten nicht aufgeteilt.
3. Scannen Sie die Doppelseiten.
Es können noch andere Optionen zur Bildverarbeitung festgelegt werden. Siehe auch: Optionen zur
Bildverarbeitung .
Sie können Doppelseiten auch manuell aufteilen:
1. Öffnen Sie den Bildeditor, indem Sie auf die Schaltfläche in der
Symbolleiste im Bildfenster klicken.
2. Verwenden Sie die Werkzeuge im Teilen äußersten linken Fensterbereich, um die Seite
aufzuteilen.
Siehe auch:
271

231
ABBYY® FineReader 15 Benutzerhandbuch
· Optionen zur Bildverarbeitung
· Vor dem Erkennungsvorgang zu berücksichtigende Dokumenteigenschaften
· Wenn Ihr Dokumentbild Fehler enthält und bei niedriger OCR-Genauigkeit
270
267
144

232
ABBYY® FineReader 15 Benutzerhandbuch
Fotografieren von Dokumenten
Scannen ist nicht die einzige Möglichkeit für die Erfassung Ihrer Dokumente. Sie können die Dokumente
mit einer Kamera oder einem Mobiltelefon fotografieren, die Fotos mit ABBYY FineReader 15 öffnen
und sie dann erkennen.
Beim Fotografieren von Dokumenten muss eine Reihe von Faktoren berücksichtigt werden, damit sich
das Foto besser für die Erkennung eignet. Diese Faktoren werden in den folgenden Abschnitten
detailliert beschrieben:
· Anforderungen an die Kamera
· Lichtverhältnisse
· Fotografieren
· So kann die Bildqualität verbessert werden
Anforderungen an die Kamera
Ihre Kamera sollte die folgenden Anforderungen erfüllen, damit die damit erstellten Dokumentenbilder
zuverlässig erkannt werden.
Empfohlene Kameraeigenschaften
· Auflösung: Bildsensor: 5 Millionen Pixel für A4-Seiten. Kleinere Sensoren können für das
Fotografieren kleiner Dokumente, wie z. B. Visitenkarten, ausreichend sein.
· Ausschaltbares Blitzlicht
· Manuelle Blendeneinstellung, d.h. Verfügbarkeit einer Blendenvorwahl oder eines vollständig
manuellen Modus
· Manueller Fokus
· Ein Bildstabilisierungssystem (Anti-Shake) oder die Möglichkeit, ein Stativ zu verwenden.
· Optischer Zoom
Mindestanforderungen
· Bildsensor: 2 Millionen Pixel für A4-Seiten.
· Variable Brennweite.
Detaillierte Informationen finden Sie in der Bedienungsanleitung Ihrer Kamera.
Lichtverhältnisse
Die Lichtverhältnisse haben starken Einfluss auf die Qualität des resultierenden Fotos.
134
232
232
234

233
ABBYY® FineReader 15 Benutzerhandbuch
Die besten Ergebnisse erhält man bei hellem Licht und gleichmäßiger Ausleuchtung, vorzugsweise bei
Tageslicht. An einem hellen und sonnigen Tag können Sie die Blendenzahl erhöhen, um ein schärferes
Bild zu erhalten.
Einsatz von Blitz und zusätzlichen Lichtquellen
· Wenn Sie künstliche Beleuchtung einsetzen, verwenden Sie zwei Lichtquellen und positionieren
Sie diese so, dass das Dokument frei von Schatten und Reflexionen ist.
· Bei guten Lichtverhältnissen sollten Sie den Blitz immer ausschalten, um ausgeprägte
Reflexionen und Schatten zu vermeiden. Bei schlechten Lichtverhältnissen sollten Sie
versuchen, aus einer Entfernung von ca. 50 cm zu fotografieren.
Beim Fotorafieren von Dokumenten, die auf Hochglanzpapier gedruckt wurden, raten wir von
einer Verwendung des Blitzes ab. Vergleichen Sie ein Bild mit Reflexionen mit einem qualitativ
hochwertigen Bild:
Wenn das Bild zu dunkel ist
· Wählen Sie eine niedrigere Blendenzahl, um die Blende zu öffnen.
· Stellen Sie einen höheren ISO-Wert ein.
· Verwenden Sie den manuellen Fokus, falls der automatische Fokus bei schlechten
Lichtverhältnissen nicht funktioniert.
Vergleichen Sie ein zu dunkles Bild mit einem qualitativ hochwertigen Bild:

234
ABBYY® FineReader 15 Benutzerhandbuch
Fotografieren
Sie erhalten qualitativ hochwertige Fotos von Dokumenten, indem Sie die Kamera korrekt positionieren
und die folgenden einfachen Ratschläge befolgen.
· Verwenden Sie möglichst ein Stativ.
· Das Objektiv muss parallel zur Seite ausgerichtet werden. Der Abstand zwischen Kamera und
Dokument sollte so gewählt werden, dass beim Zoomen die gesamte Seite das Bild ausfüllt. In
den meisten Fällen beträgt dieser Abstand zwischen 50 und 60 cm.
· Richten Sie Papierdokumente oder Buchseiten (insbesondere bei dicken Büchern) so aus, dass
die Zeilen im Bild waagerecht verlaufen. Die Schieflage der Textzeilen sollte nicht mehr als 20
Grad betragen, ansonsten wird der Text unter Umständen nicht richtig konvertiert.
· Um schärfere Bilder zu erhalten, fokussieren Sie auf die Bildmitte.
· Aktivieren Sie die Bildstabilisierung, da eine längere Belichtung bei schlechten
Lichtverhältnissen zu Unschärfe führen kann.
· Verwenden Sie den Selbstauslöser. Dadurch wird eine Bewegung der Kamera beim Drücken
des Aufnahmeknopfes verhindert. Die Verwendung des Selbstauslösers wird auch beim Einsatz
eines Stativs empfohlen.
So verbessern Sie die Bildqualität in folgenden Fällen:
· Das Bild ist zu dunkel oder sein Kontrast ist zu niedrig.
Lösung: Versuchen Sie es mit einer zusätzlichen Lichtquelle. Ist das nicht möglich, versuchen
Sie eine niedrigere Blendenzahl.
· Das Bild ist nicht scharf genug.
Lösung: Bei schlechten Lichtbedingungen oder bei der Aufnahme von Bildern aus zu kurzer
Entfernung arbeitet der Autofokus möglicherweise nicht ordnungsgemäß. Versuchen Sie es mit
einer zusätzlichen Lichtquelle. Verwenden Sie Stativ und Selbstauslöser, um ein Bewegen der
Kamera während der Bildaufnahme zu vermeiden.
Ist ein Bild nur leicht verschwommen, könnte mit dem Werkzeug Fotokorrektur im Bildeditor eine
Verbesserung erzielt werden. Siehe auch: Wenn Ihr Dokumentbild Fehler enthält und bei
niedriger OCR-Genauigkeit .144

235
ABBYY® FineReader 15 Benutzerhandbuch
· Ein Teil des Bildes ist nicht scharf genug.
Lösung: Versuchen Sie es mit einer höheren Blendenzahl. Fotografieren Sie aus größerer
Entfernung mit maximalem optischen Zoom. Fokussieren Sie auf einen Punkt, der zwischen
Mitte und Rand des Bildes liegt.
· Der Blitz verursacht Reflexionen.
Lösung: Schalten Sie den Blitz aus oder verwenden Sie andere Lichtquellen und erhöhen Sie
den Abstand zwischen Kamera und Dokument.

236
ABBYY® FineReader 15 Benutzerhandbuch
Dialogfeld Optionen
Das Dialogfeld Optionen enthält eine Reihe von Optionen, mit denen Dokumente gescannt, geöffnet,
erkannt und in verschiedenen Formaten gespeichert sowie die OCR-Sprachen und die Sprache der
Benutzeroberfläche, der Drucktyp der Eingabedokumente und einige andere Optionen geändert
werden können.
Es gibt verschiedene Möglichkeiten, das Dialogfeld Optionen zu öffnen:
· Klicken Sie auf dem Bildschirm Neuer Task auf die Schaltfläche Optionen in der Ecke unten
links.
· Klicken Sie im Bildschirm Neuer Task auf Werkzeuge > Optionen....
· Klicken Sie im PDF-Editor auf Werkzeuge > Optionen....
· Klicken Sie im OCR-Editor auf Werkzeuge > Optionen....
Für das Öffnen des Dialogfelds stehen außerdem Optionen Schaltflächen, Links oder Befehle zur
Verfügung, wenn Sie im Bildschirm Neuer Task Dateien konvertieren oder scannen, in den
Symbolleisten und in den Kontextmenüs der Symbolleisten im PDF-Editor und im OCR-Editor und in
den Dialogfeldern bei der Speicherung von Dokumenten.
Das Dialogfeld Optionen enthält 7 Registerkarten, wobei jede davon spezifische Einstellungen für
bestimmte ABBYY FineReader-Funktionen enthält.
Allgemein
Diese Registerkarte ermöglicht:
· Auswahl des zu öffnenden Programmteils beim Start von ABBYY Fine Reader 14: Neuer Task
Bildschirm, OCR-Editor mit einem neuen OCR-Projekt oder OCR-Editor mit dem zuletzt
bearbeiteten OCR-Projekt.
· Legen Sie das Gerät fest, von welchem Sie Bilder erhalten wollen, und wählen Sie eine
Scanoberfläche aus.
ABBYY FineReader verwendet ein integriertes Dialogfeld für die Anzeige der
Scaneinstellungen . Ist die Scanoberfläche von ABBYY FineReader 15 nicht mit Ihrem
Scanner kompatibel, können Sie die originale Benutzeroberfläche Ihres Scanners verwenden. In
der Dokumentation des Scanners sollten Beschreibungen dieses Dialogfelds und dessen
Elementen enthalten sein.
· FineReader als Standardprogramm für das Öffnen von PDF-Dokumenten bestimmen.
Wenn Sie ABBYY FineReader auf einem Computer installieren, auf dem Windows 7 ausgeführt
wird und kein Standard-PDF-Betrachter ausgewählt ist, wird ABBYY FineReader automatisch zum
Standardprogramm für das Öffnen von PDF-Dokumenten.
Bildverarbeitung
227

237
ABBYY® FineReader 15 Benutzerhandbuch
Diese Registerkarte enthält drei Optionsgruppen:
· Hintergrunderkennung im PDF-Editor aktivieren
Ist diese Option aktiviert, werden alle im PDF-Editor geöffneten Seiten automatisch erkannt.
Dieser Vorgang wird im Hintergrund ausgeführt und fügt den PDF-Dokumenten eine
temporäre Textebene hinzu, sodass diese durchsucht und ihr Text kopiert werden kann.
Klicken Sie auf den Link unten in dieser Gruppe, um die Sprache(n) Ihres Dokuments
festzulegen.
· Seitenbilder bei deren Hinzufügen zum OCR-Editor automatisch verarbeiten
Diese Option aktiviert oder deaktiviert die automatische Verarbeitung neu hinzugefügter
Seiten. Bei aktivierter automatischer Verarbeitung können allgemeine Optionen für die
Dokumentverarbeitung und Einstellungen für die Bildvorverarbeitung zur Verwendung beim
Scannen und Öffnen von Bildern ausgewählt werden.
· Seitenbilder erkennen (beinhaltet Vorverarbeitung und Analyse)
Neu hinzugefügte Bilder werden im OCR-Editor anhand der in der Optionsgruppe
Einstellungen zur Bildvorverarbeitung (gültig für Konvertierung und OCR) festgelegten
Einstellungen vorverarbeitet. Auch Analyse und Erkennung werden automatisch durchgeführt.
· Seitenbilder analysieren (beinhaltet Vorverarbeitung)
Bildvorverarbeitung und Dokumentenanalyse werden automatisch durchgeführt, aber der
OCR-Vorgang muss manuell gestartet werden.
· Seitenbilder vorverarbeiten
Nur die Vorverarbeitung wird automatisch durchgeführt. Analyse und OCR-Vorgang müssen
manuell gestartet werden.
· Einstellungen zur Bildvorverarbeitung (gültig für Konvertierung und OCR)
Mit ABBYY FineReader 15 können häufig auftretende Fehler in Scans und Digitalfotos
automatisch entfernt werden.
Siehe auch: Hintergrunderkennung , Optionen zur Bildverarbeitung und Arbeit mit Sprachen mit
komplexen Schriftzeichen .
Sprachen
Diese Registerkarte enthält Optionen für die OCR-Sprache. Siehe auch: Vor dem Erkennungsvorgang zu
berücksichtigende Dokumenteigenschaften .
OCR
Auf dieser Registerkarte wählen Sie die Erkennungsoptionen:
· Der PDF-Erkennungsmodus
· Auswahl zwischen einer gründlichen oder schnellen Erkennung
61 270
276
267
273

238
ABBYY® FineReader 15 Benutzerhandbuch
· Der Dokumenttyp
· Ob strukturelle Elemente durch das Programm erkannt werden (Sie können wählen, welche
Elemente beim Exportieren der Ergebnisse zu Microsoft Word beibehalten werden sollen)
· Ob Strichcodes erkannt werden sollen
· Training (ermöglicht die Verwendung von Benutzermustern bei der Erkennung von Texten)
· Schriftarten (ermöglicht die Auswahl von Schriftarten für die Verwendung in erkannten
Texten)
Siehe auch: OCR-Optionen , Wenn das gedruckte Dokument nicht dem Standard entsprechende
Schriftarten enthält .
Formateinstellungen
Auf dieser Registerkarte können die Einstellungen für die Formate der Ausgabedatei vorgenommen
werden. Siehe auch: Formateinstellungen .
Sonstige
Diese Registerkarte ermöglicht:
· Angabe der Sprache der Benutzeroberfläche von ABBYY FineReader 15.
· Angabe der Anzahl von Prozessorkernen, die FineReader für den OCR-Vorgang verwenden
darf.
· Asuwahl, ob ABBYY FineReader 15 automatisch auf Updates überprüfen und diese installieren
soll.
· Legen Sie fest, ob anonymisierte ABBYY FineReader 15-Konfigurationsdaten zu Zwecken der
Verbesserung der Software an ABBYY gesendet werden sollen.
· Auswahl, ob Sonderangebote und Tipps bei der Verwendung von ABBYY FineReader 15
angezeigt werden sollen.
· Aktivieren oder deaktivieren von JavaScript in PDF-Dokumenten.
· Geben Sie an, ob ABBYY FineReader 15 automatisch URLs in PDF-Dokumenten erkennen soll.
Klicken Sie auf Zurücksetzen..., wenn Sie die Standardeinstellungen des Dialogfensters
wiederherstellen möchten.
Bereiche und Text*
Diese Registerkarte ermöglicht:
· Auswahl der Überprüfungsoptionen für unzuverlässig erkannte Zeichen.
268
273
160
240
280
67

239
ABBYY® FineReader 15 Benutzerhandbuch
· Auswahl der Überprüfungsoptionen für nicht im Wörterbuch enthaltene Wörter:
· Ignorieren von Wörtern mit Ziffern und Sonderzeichen
· Prüfen nicht im Wörterbuch enthaltener zusammengesetzter Wörter
Ein zusammengesetztes Wort ist ein Wort, das aus zwei oder mehr Wörtern besteht.
· Auswahl der Korrektur von Leerzeichen vor und nach Satzzeichen.
· Benutzerwörterbücher anzeigen und bearbeiten.
· Auswahl einer Schriftart für die Anzeige von reinem Text.
· Auswahl von Farbe und Rahmenstärke der verschiedenen Bereichstypen im Bildfenster, der
Hervorhebungsfarbe bei unzuverlässig erkannten Zeichen und anderer Anzeigeoptionen.
Siehe auch: Erkannten Text prüfen , Wenn das Programm bestimmte Zeichen nicht erkannt hat ,
Bearbeiten der Bereichseigenschaften .
* Diese Registerkarte ist nur im OCR-Editor verfügbar.
170 165
151

240
ABBYY® FineReader 15 Benutzerhandbuch
Formateinstellungen
ABBYY FineReader verfügt über flexible Formateinstellungen, mit denen das Erscheinungsbild der
Ausgabedokumente bestimmt werden kann.
· PDF-Einstellungen
· DOC(X)/RTF/ODT-Einstellungen
· XLS(X)-Einstellungen
· PPTX-Einstellungen
· CSV-Einstellungen
· TXT-Einstellungen
· HTML-Einstellungen
· EPUB-/FB2-Einstellungen
· DjVu-Einstellungen
PDF-Einstellungen
Folgende Einstellungen sind verfügbar:
Bildqualität
240
245
248
250
250
251
252
254
255

241
ABBYY® FineReader 15 Benutzerhandbuch
Wenn Ihr Text viele Bilder enthält oder Sie speichern das Seitenbild gemeinsam mit dem erkannten Text
ab, kann die resultierende PDF-Datei unter Umständen sehr groß werden. Die Qualität der Bilder und
die Größe der daraus resultierenden Datei können mithilfe der Optionen in der Bildqualität
Dropdownliste optimiert werden:
· Beste Qualität
Wählen Sie diese Option, um die Qualität der Abbildungen oder des Seitenbildes
beizubehalten. Die ursprüngliche Auflösung des Quellbildes wird beibehalten.
· Ausgewogen
Wählen Sie diese Option, um die Größe der PDF-Datei zu reduzieren, während die Qualität der
Abbildungen oder des Seitenbildes auf einem angemessen hohen Niveau bleibt.
· Kompakte Größe
Wählen Sie diese Option, um die Größe der ausgegebenen PDF-Datei stark zu reduzieren. Die
Auflösung der Abbildungen und des Seitenbildes wird auf 300 dpi reduziert, was sich auf die
Qualität auswirkt.
· Benutzerdefiniert...
Wählen Sie diese Option, wenn Sie benutzerdefinierte Einstellungen für die Bildqualität
festlegen möchten. Wählen Sie im Dialogfenster Benutzerdefinierte Einstellungen die
gewünschten Einstellungen und klicken Sie auf OK.
PDF/A-Dokumente erstellen
Aktivieren Sie diese Option, wenn Sie ein PDF/A-Dokument erstellen möchten, und wählen Sie die
PDF/A-Version aus, die Sie verwenden möchten.
PDF/UA-Dokumente erstellen (erfordert OCR)
Aktivieren Sie diese Option, wenn Sie ein PDF/UA-Dokument erstellen möchten. Bitte beachten Sie, dass
das erstellte Dokumente möglicherweise nicht genauso aussieht wie das Original.
Dokumente mit Kennwörtern schützen

242
ABBYY® FineReader 15 Benutzerhandbuch
Schützen Sie mit dieser Option Ihr PDF-Dokument durch ein Kennwort, sodass Unbefugte es nicht
öffnen, drucken oder bearbeiten können. Klicken Sie auf die Schaltfläche Einstellungen... und legen Sie
im sich daraufhin öffnenden Dialogfeld die Sicherheitseinstellungen fest:
· Öffnungskennwort
Verfügt Ihr Dokument über ein Öffnungskennwort, kann ein Benutzer das Dokument nur
nach der Eingabe des von Ihnen festgelegten Kennworts öffnen. So legen Sie ein Kennwort
für Ihr Dokument fest:
1. Aktivieren Sie die Option Zugriff durch ein Öffnungskennwort einschränken.
2. Geben Sie das Kennwort ein und bestätigen Sie es.
Deaktivieren Sie die Option Zeichen ausblenden wenn die Zeichen Ihres Kennworts im
Feld Öffnungskennwort sichtbar sein sollen.
· Berechtigungskennwort
Dieses Kennwort schützt das Dokument vor unberechtigtem Bearbeiten und Drucken und
hindert Benutzer ohne Kenntnis des Kennworts daran, dessen Inhalt in eine andere
Anwendung zu kopieren. Die Benutzer können alle diese Aktionen erst nach der Eingabe des
von Ihnen festgelegten Kennworts durchführen. So legen Sie dieses Kennwort fest:
1. Aktivieren Sie die Option Drucken und Bearbeiten durch ein Berechtigungskennwort
einschränken.
2. Geben Sie das Kennwort ein und bestätigen Sie es.
Deaktivieren Sie die Option Zeichen ausblenden wenn die Zeichen Ihres Kennworts im
Feld Berechtigungskennwort sichtbar sein sollen.
Im nächsten Schritt wählen Sie die Aktionen aus, die von den Benutzern ausgeführt
werden dürfen.
o Die Dropdownliste Drucken enthält Optionen, die das Drucken des Dokuments
zulassen oder einschränken.
o Die Dropdownliste Bearbeiten enthält Optionen, die das Bearbeiten des Dokuments
zulassen oder einschränken.
o Die Option Kopieren von Text, Bildern und anderen Inhalten erlauben erlaubt
Benutzern das Kopieren von Inhalten (Text, Bilder etc.) aus Ihrem Dokument. Wenn Sie
diese Aktionen nicht erlauben möchten, deaktivieren Sie diese Option.
o Die Option Screen-Readern das Lesen von Text erlauben ermöglicht Screenreader-
Software das Lesen von Text aus dem geöffneten Dokument. Wenn Sie diese Aktionen
nicht erlauben möchten, deaktivieren Sie diese Option.

243
ABBYY® FineReader 15 Benutzerhandbuch
· Verschlüsselungsstufe
Die Dropdownliste Verschlüsseln enthält Optionen für die Verschlüsselung
kennwortgeschützter Dokumente.
· 128-Bit AES ist ein relativ starker Verschlüsselungsalgorithmus auf der Basis des AES-
Standards.
· 256-Bit AES ist ein starker Verschlüsselungsalgorithmus auf der Basis des AES-Standards.
Wählen Sie eine der Optionen aus der Dropdownliste Verschlüsseln.Alle Dokumentinhalte
verschlüsselt das gesamte Dokument, während Alle Dokumentinhalte, außer Metadaten die
Daten des Dokuments unverschlüsselt und lesbar belassen werden.
Objekte und Daten löschen
Aktivieren Sie diese Option, wenn Sie verschiedene im PDF-Dokument enthaltene Objekte nicht
bewahren wollen, und klicken Sie dann auf die Schaltfläche Wählen..., um auszuwählen, welche Objekte
Sie behalten möchten:
· Kommentare und Anmerkungen
Notizen, Anmerkungen, Formen und Textblöcke werden nicht gespeichert.
· Links, Medien, Aktionen, Skripte und Formulardaten
Interaktive Elemente werden nicht gespeichert.
· Lesezeichen
Lesezeichen werden nicht gespeichert.
· Angehängte Dateien
Angehängte Dateien werden nicht gespeichert.
Eine Papiergröße für alle Seitenbilder verwenden
Ist diese Option deaktiviert, wird das originale Papierformat der Seitenbilder beibehalten. Aktivieren Sie
diese Option, wenn Sie für Ihr PDF-Dokument ein bestimmtes Papierformat verwenden möchten.
MRC-Komprimierung verwenden (erfordert OCR)
Durch die Auswahl dieser Option wird der MRC-Kompressionsalgorithmus angewendet, wodurch die
Dateigröße wesentlich reduziert und die visuelle Qualität des Bildes verbessert werden.
Die Option MRC-Komprimierung verwenden (erfordert OCR) ist für durchsuchbare PDF-
Dokumente verfügbar, wenn die Option Text unter dem Seitenbild aktiviert ist.
Verwenden Sie ABBYY PreciseScan, um die Zeichen auf Seitenbildern zu glätten
Aktivieren Sie diese Option, wenn die ABBYY PreciseScan-Technologie für das Glätten der Zeichen im
Dokument verwendet werden soll. Als Ergebnis sehen die Zeichen nicht pixelig aus, auch wenn Sie die
Seite vergrößern.
Einstellungen für durchsuchbare PDFs

244
ABBYY® FineReader 15 Benutzerhandbuch
Diese Optionsgruppe ermöglicht Ihnen die Auswahl, welche Elemente Ihres PDF-Dokuments
gespeichert werden sollen. Wählen Sie in Abhängigkeit davon, wie Sie das Dokument verwenden
möchten, eine der folgenden Optionen:
· Nur Text und Bilder
Diese Option speichert nur den erkannten Text und die verknüpften Bilder. Die Seite kann
vollständig durchsucht werden, und die PDF-Datei ist nicht groß. Im Aussehen kann sich das
Ausgabedokument geringfügig vom Original unterscheiden.
· Text über dem Seitenbild
Diese Option speichert den Hintergrund und die Bilder des Originaldokuments und
positioniert den erkannten Text darüber. Dieser PDF-Dateityp beansprucht in der Regel mehr
Speicherplatz als Nur Text und Bilder. Die PDF-Ausgabedatei kann vollständig durchsucht
werden. In einigen Fällen kann sich das Aussehen des Ausgabedokuments geringfügig vom
Original unterscheiden.
· Text unter dem Seitenbild
Diese Option speichert die gesamte Seite als Bild und positioniert den erkannten Text
darunter. Die Textebene ermöglicht das Durchsuchen des Dokuments und das Kopieren von
Text, während die Seitenbilder gewährleisten, dass das Originaldokument weitestgehend dem
Original entspricht.
Lesezeichen in Kopfzeilen platzieren
Wählen Sie diese Option, wenn Sie aus den Dokumentüberschriften ein Inhaltsverzeichnis erstellen
möchten.
PDF-Tags erstellen

245
ABBYY® FineReader 15 Benutzerhandbuch
Mit dieser Option werden PDF-Tags zum ausgegebenen PDF-Dokument hinzugefügt.
Neben Text und Bildern können PDF-Dateien Informationen über die Dokumentstruktur enthalten, wie
z. B. logische Bestandteile, Abbildungen und Tabellen. Diese Informationen werden in PDF-Tags
gespeichert. PDF-Dateien, die solche Tags enthalten, können an unterschiedliche Bildschirmgrößen
angepasst und problemlos auf Handheld-Geräten angezeigt werden.
Schriftarten
Beim Speichern von Texten im PDF-Format können Sie entweder die Adobe-Schriftarten oder die
Windows-Schriftarten, die auf Ihrem Computer installiert sind, verwenden. Um die zu verwendende
Schriftartenkombination festzulegen, wählen Sie in der Dropdownliste eine der folgenden Optionen:
· Vordefinierte Schriftarten verwenden
Für die PDF-Datei werden Adobe-Schriftarten verwendet, beispielsweise: Times New Roman,
Arial, Courier New.
· Windows-Schriftarten verwenden
Für die Datei werden die auf Ihrem Computer installierten Windows-Schriftarten verwendet.
Um Schriftarten in das PDF-Dokument einzubetten, wählen Sie die Option Eingebette Schriftarten.
Dadurch wird die Dokumentdatei zwar größer, wird aber auf allen Computern gleich aussehen.
Die Eingebette Schriftarten ist nur verfügbar für Nur Text und Bilder und Text über dem
Seitenbild PDF-Dokumente.
Die Metadaten des Dokuments beibehalten, wie z. B. Autoren und Schlüsselwörter
Hiermit werden die Metadaten des Dokuments beibehalten, wenn es im PDF-Format gespeichert
wird. Diese Option ist standardmäßig aktiviert.
Wenn Sie Änderungen an den Metadaten des Dokuments vornehmen möchten, klicken Sie auf die
Schaltfläche Metadaten bearbeiten..., nehmen die gewünschten Änderungen vor und klicken auf OK.
DOC(X)/RTF/ODT-Einstellungen
Folgende Einstellungen sind verfügbar:
Dokumentlayout
108

246
ABBYY® FineReader 15 Benutzerhandbuch
Wählen Sie die entsprechende Einstellung in Abhängigkeit davon, für welche Verwendung das
Ausgabedokument vorgesehen ist.
1. Genaue Kopie
Hiermit wird die Formatierung des Originaldokuments beibehalten. Diese Einstellung wird für
Dokumente mit komplexem Layout empfohlen, z. B. Werbebroschüren. Es sei jedoch darauf
hingewiesen, dass diese Option die Möglichkeiten zum Ändern des Textes und zum
Formatieren des Ausgabedokuments einschränkt.
2. Bearbeitbare Kopie
Erstellt ein Dokument, in dem die Formatierung leicht von der des Originals abweichen kann.
In diesem Modus erstellte Dokumente können einfach bearbeitet werden.
3. Formatierter Text
Behält Absätze bei, aber nicht die exakten Positionen von Objekten auf der Seite und die
Zeilenabstände. Der ausgegebene Text wird linksbündig ausgerichtet. Texte in Schriften, die
von rechts nach links laufen, werden rechtsbündig ausgerichtet.
Vertikale Texte werden in horizontale Texte umgewandelt.
4. Nur Text
Verwirft die meisten Formatierungen. Bewahrt nur die Schriftarten, wenn die Fette, kursive
und unterstrichene Textstile in Nur-Text beibehalten Option aktiviert ist.
Standardpapiergröße

247
ABBYY® FineReader 15 Benutzerhandbuch
In der Dropdownliste Standardpapiergröße können Sie die Papiergröße festlegen, die beim Speichern
im RTF-, DOC-, DOCX- oder ODT-Format verwendet werden soll.
Bildeinstellungen
Wenn Dokumente viele Bilder enthalten, kann die Ausgabedatei sehr groß werden. Die Qualität der
Bilder und die Größe der daraus resultierenden Datei können mithilfe der Optionen in der
Dropdownliste Bildeinstellungen optimiert werden. Bilder behalten.
Tipp. Zum Ändern der Parameter für das Speichern von Bildern klicken Sie auf Benutzerdefiniert....
Legen Sie im Dialogfeld Benutzerdefinierte Einstellungen die gewünschten Einstellungen fest und
klicken Sie auf OK.
Texteinstellungen
· Seitenzahlen, Kopf- und Fußzeilen beibehalten
Kopfzeilen, Fußzeilen und Seitenzahlen werden im Ausgabetext beibehalten.
· Zeilenumbrüche und Trennstriche beibehalten
Die Anordnung der Textzeilen des Ausgangsdokuments wird im Ausgabetext beibehalten.
· Seitenumbrüche beibehalten
Die Seitenanordnung des Ausgangsdokuments wird beibehalten.
· Zeilennummern beibehalten
Die ursprüngliche Zeilennummerierung (falls vorhanden) wird beibehalten. Die Zeilennummern
werden in einem separaten Feld gespeichert, das bei der Bearbeitung von Text unverändert
bleibt.
Diese Funktion ist nur dann verfügbar, wenn die Option Bearbeitbare Kopie in der
Dropdownliste Dokumentlayout ausgewählt wurde.
· Text- und Hintergrundfarben übernehmen
Wählen Sie diese Option, um Schrift- und Hintergrundfarbe beizubehalten.
· Fette, kursive und unterstrichene Textstile in Nur-Text beibehalten
Schriftarten werden beibehalten, wenn die Option Nur Text in der Dropdownliste
Dokumentlayout ausgewählt wurde.
Wenn Sie die Erkennung von Kopf- und Fußzeilen, Inhaltsverzeichnissen, nummerierten Listen und
Fußnoten auf der Registerkarte OCR des Dialogfelds Optionen deaktivieren (um das Dialogfeld zu
öffnen, klicken Sie auf Optionen... im Werkzeuge Menü), werden diese Elemente als Fließtext
gespeichert.
Unzuverlässig erkannte Zeichen

248
ABBYY® FineReader 15 Benutzerhandbuch
Aktivieren Sie die Option Nicht sicher erkannte Zeichen markieren, wenn das Dokument mit
Microsoft Word anstatt im Textfenster im OCR-Editor von ABBYY FineReader bearbeitet werden soll.
Mit dieser Option werden alle unzuverlässig erkannten Zeichen im Microsoft Word-Dokument
hervorgehoben.
Tipp. Sie können die verwendete Farbe für unzuverlässig erkannte Zeichen im Dialogfeld Optionen der
Registerkarte Bereiche und Text ändern (um das Dialogfeld zu öffnen, klicken Sie auf Optionen... im
Werkzeuge Menü).
Die Metadaten des Dokuments beibehalten, wie z. B. Autoren und Schlüsselwörter
Die Metadaten werden beim Speichern des Dokuments beibehalten. Diese Option ist standardmäßig
aktiviert.
Wenn Sie Änderungen an den Metadaten des Dokuments vornehmen möchten, klicken Sie auf die
Schaltfläche Metadaten bearbeiten..., nehmen die gewünschten Änderungen vor und klicken auf OK.
XLS(X)-Einstellungen
Folgende Einstellungen sind verfügbar:
Dokumentlayout

249
ABBYY® FineReader 15 Benutzerhandbuch
Wählen Sie die entsprechende Einstellung in Abhängigkeit davon, für welche Verwendung das
Ausgabedokument vorgesehen ist.
a. Formatierter Text
Behält Schriftarten, Schriftgrößen und Absätze bei, aber nicht die genauen Zeilenabstände
oder Positionierungen von Objekten auf der Seite. Der ausgegebene Text wird linksbündig
ausgerichtet. Texte in Schriften, die von rechts nach links laufen, werden rechtsbündig
ausgerichtet.
Vertikale Texte werden in horizontale Texte umgewandelt.
b. Nur Text
Die Formatierung wird nicht beibehalten.
Bildeinstellungen
Sie können Bilder in XLSX-Dokumenten speichern. Wenn Dokumente viele Bilder enthalten, kann die
Ausgabedatei sehr groß werden. Die Qualität der Bilder und die Größe der daraus resultierenden Datei
können mithilfe der Optionen in der Dropdownliste Bilder behalten (nur XLSX) optimiert werden.
Tipp. Zum Ändern der Parameter für das Speichern von Bildern klicken Sie auf Benutzerdefiniert....
Wählen Sie die gewünschten Einstellungen im Dialogfeld Benutzerdefinierte Einstellungen und
klicken Sie auf OK.
Texteinstellungen
· Kopf- und Fußzeilen beibehalten
Aktivieren Sie diese Option, wenn der Text der Kopf- und Fußzeilen beibehalten werden soll. Ist
diese Option deaktiviert, werden die Kopf- und Fußzeilen nicht beibehalten.
· Text außerhalb Tabellen ignorieren
Speichert nur die Tabellen und ignoriert den Rest.
· Zahlenwerte in Nummern umwandeln
Konvertiert numerische Werte in der XLSX-Datei in das Zahlenformat. Microsoft Excel kann für
solche Zellen arithmetische Berechnungen durchführen.
· Getrenntes Blatt für jede Seite erstellen (nur XLSX)
Wählen Sie diese Option, um die Seiten des Quelldokuments als separate Arbeitsblätter zu
speichern.
Die Metadaten des Dokuments beibehalten, wie z. B. Autoren und Schlüsselwörter
Die Metadaten werden beim Speichern des Dokuments beibehalten. Diese Option ist standardmäßig
aktiviert.
Wenn Sie Änderungen an den Metadaten des Dokuments vornehmen möchten, klicken Sie auf die
Schaltfläche Metadaten bearbeiten..., nehmen die gewünschten Änderungen vor und klicken auf OK.

250
ABBYY® FineReader 15 Benutzerhandbuch
PPTX-Einstellungen
Folgende Einstellungen sind verfügbar:
Bildeinstellungen
Wenn Dokumente viele Bilder enthalten, kann die Ausgabedatei sehr groß werden. Die Qualität der
Abbildungen und die Größe der daraus resultierenden Datei können mithilfe der Optionen in der
Dropdownliste Bilder behalten optimiert werden.
Tipp. Zum Ändern der Einstellungen für das Speichern von Bildern klicken Sie auf
Benutzerdefiniert.... Wählen Sie im Dialogfenster Benutzerdefinierte Einstellungen die gewünschten
Einstellungen und klicken Sie auf OK.
Texteinstellungen
· Kopf- und Fußzeilen beibehalten
Kopf- und Fußzeilen werden im Ausgabedokument beibehalten.
· Zeilenumbrüche beibehalten
Die ursprüngliche Anordnung der Textzeilen wird beibehalten. Andernfalls enthält das
Ausgabedokument eine Zeile mit dem gesamten Text.
· Text umbrechen
Reduziert die Schriftgröße des Textes, falls der Text nicht in einen Textblock passt.
Die Metadaten des Dokuments beibehalten, wie z. B. Autoren und Schlüsselwörter
Die Metadaten werden beim Speichern des Dokuments beibehalten. Diese Option ist standardmäßig
aktiviert.
Wenn Sie Änderungen an den Metadaten des Dokuments vornehmen möchten, klicken Sie auf die
Schaltfläche Metadaten bearbeiten..., nehmen die gewünschten Änderungen vor und klicken auf OK.
CSV-Einstellungen
Folgende Einstellungen sind verfügbar:
Texteinstellungen
· Text außerhalb Tabellen ignorieren
Speichert nur die Tabellen und ignoriert den Rest.
· Seitenumbruch-Zeichen (#12) als Seitentrennung einfügen
Speichert die ursprüngliche Seitenanordnung.
Trennzeichen
Bestimmt das Trennzeichen, das zum Trennen der Datenspalten im ausgegebenen CSV-Dokument
verwendet wird.
Kodierung

251
ABBYY® FineReader 15 Benutzerhandbuch
ABBYY FineReader erkennt die Codeseite automatisch. Um die Codeseite zu ändern, wählen Sie die
benötigte Codeseite aus der Dropdown-Liste unter Kodierung.
Die Metadaten des Dokuments beibehalten, wie z. B. Autoren und Schlüsselwörter
Die Metadaten werden beim Speichern des Dokuments beibehalten. Diese Option ist standardmäßig
aktiviert.
Wenn Sie Änderungen an den Metadaten des Dokuments vornehmen möchten, klicken Sie auf die
Schaltfläche Metadaten bearbeiten..., nehmen die gewünschten Änderungen vor und klicken auf OK.
TXT-Einstellungen
Folgende Einstellungen sind verfügbar:
Dokumentlayout
Wählen Sie die entsprechende Einstellung in Abhängigkeit davon, für welche Verwendung das
Ausgabedokument vorgesehen ist.
1. Formatierter Text
Behält Absätze bei, aber nicht die exakten Positionen von Objekten auf der Seite und die
Zeilenabstände. Zusätzlich werden Leerzeichen für die Reproduktion der Absatzeinzüge und
Tabellen verwendet. Der ausgegebene Text wird linksbündig ausgerichtet. Texte in Schriften,
die von rechts nach links laufen, werden rechtsbündig ausgerichtet.
Vertikale Texte werden in horizontale Texte umgewandelt.
2. Nur Text
Die Formatierung wird nicht beibehalten.
Texteinstellungen
· Zeilenumbrüche beibehalten
Die ursprüngliche Anordnung der Textzeilen wird beibehalten. Wenn diese Option nicht
ausgewählt ist, wird jeder Absatz als eine Textzeile gespeichert.
· Seitenumbruch-Zeichen (#12) als Seitenumbruch einfügen
Bewahrt die ursprüngliche Seitenanordnung.
· Leerzeile als Absatztrennlinie verwenden
Trennt Absätze durch Leerzeilen.
· Kopf- und Fußzeilen beibehalten
Kopf- und Fußzeilen werden im Ausgabedokument beibehalten.
Kodierung
ABBYY FineReader erkennt die Codeseite automatisch. Um die Codeseite zu ändern, wählen Sie die
benötigte Codeseite aus der Dropdown-Liste unter Kodierung.
Die Metadaten des Dokuments beibehalten, wie z. B. Autoren und Schlüsselwörter
296
296

252
ABBYY® FineReader 15 Benutzerhandbuch
Die Metadaten werden beim Speichern des Dokuments beibehalten. Diese Option ist standardmäßig
aktiviert.
Wenn Sie Änderungen an den Metadaten des Dokuments vornehmen möchten, klicken Sie auf die
Schaltfläche Metadaten bearbeiten..., nehmen die gewünschten Änderungen vor und klicken auf OK.
HTML-Einstellungen
Folgende Einstellungen sind verfügbar:
Dokumentlayout

253
ABBYY® FineReader 15 Benutzerhandbuch
Wählen Sie die entsprechende Einstellung in Abhängigkeit davon, für welche Verwendung das
Ausgabedokument vorgesehen ist.
· Flexibles Layout
Hiermit wird die Formatierung des Originals beibehalten. Das Ausgabe-HTML-Dokument kann
problemlos bearbeitet werden.
· Formatierter Text
Behält Schriftarten, Schriftgrößen, Schriftstile und Absätze bei, aber nicht die genauen
Zeilenabstände oder Positionierungen von Objekten auf der Seite. Der ausgegebene Text wird
linksbündig ausgerichtet. Texte in Schriften, die von rechts nach links laufen, werden
rechtsbündig ausgerichtet.
Vertikale Texte werden in horizontale Texte umgewandelt.
· Nur Text
Die Formatierung wird nicht beibehalten.
Bildeinstellungen
Wenn Dokumente viele Bilder enthalten, kann die Ausgabedatei sehr groß werden. Die Qualität der
Bilder und die Größe der daraus resultierenden Datei können mithilfe der Optionen in der
Dropdownliste Bilder behalten optimiert werden.
Tipp. Zum Ändern der Einstellungen für das Speichern von Bildern klicken Sie auf Benutzerdefiniert....
Wählen Sie im Dialogfeld Benutzerdefinierte Einstellungen die gewünschten Einstellungen und
klicken Sie auf OK.
Texteinstellungen
· Zeilenumbrüche beibehalten
Die ursprüngliche Anordnung der Textzeilen wird beibehalten. Ist diese Option deaktiviert,
enthält das Ausgabedokument eine Zeile mit dem gesamten Text.
· Text- und Hintergrundfarben übernehmen
Wählen Sie diese Option, um Schrift- und Hintergrundfarbe beizubehalten.
· Kopf- und Fußzeilen beibehalten
Kopf- und Fußzeilen werden im Ausgabedokument beibehalten.
Kodierung

254
ABBYY® FineReader 15 Benutzerhandbuch
ABBYY FineReader erkennt die Codeseite automatisch. Um die Codeseite zu ändern, wählen Sie die
benötigte Codeseite aus der Dropdown-Liste unter Kodierung.
Bucheinstellungen
Wenn Sie ein gedrucktes Buch zu HTML konvertieren, aktivieren Sie die Option Ein Inhaltsverzeichnis
erstellen und für die Aufteilung des Buchs in Dateien verwenden. Für die Aufteilung des Buchs in
einzelne Kapitel haben Sie folgende Möglichkeiten:
· Dateien basierend auf Überschriften automatisch erstellen
ABBYY FineReader 15 teilt das Dokument automatisch in Teile von annähernd gleicher Größe
auf, speichert diese als separate HTML-Dateien und erstellt neue Links zu diesen im
Inhaltsverzeichnis.
· Dateien basierend auf Überschriften der Stufe 1 erstellen
ABBYY FineReader 15 teilt das Dokument anhand der Überschriften der ersten
Gliederungsebene automatisch in separate HTML-Dateien auf.
· Dateien basierend auf Überschriften der Stufe 2 erstellen
ABBYY FineReader 15 teilt das Dokument anhand der Überschriften der ersten und zweiten
Gliederungsebene automatisch in separate HTML-Dateien auf.
Die Metadaten des Dokuments beibehalten, wie z. B. Autoren und Schlüsselwörter
Die Metadaten werden beim Speichern des Dokuments beibehalten. Diese Option ist standardmäßig
aktiviert.
Wenn Sie Änderungen an den Metadaten des Dokuments vornehmen möchten, klicken Sie auf die
Schaltfläche Metadaten bearbeiten..., nehmen die gewünschten Änderungen vor und klicken auf OK.
EPUB-/FB2-Einstellungen
Folgende Einstellungen sind verfügbar:
Dokumentlayout
296

255
ABBYY® FineReader 15 Benutzerhandbuch
Wählen Sie die entsprechende Einstellung in Abhängigkeit davon, für welche Verwendung das
Ausgabedokument vorgesehen ist.
· Formatierter Text
Behält Absätze bei, aber nicht die exakten Positionen von Objekten auf der Seite und die
Zeilenabstände. Der ausgegebene Text wird linksbündig ausgerichtet. Texte in Schriften, die
von rechts nach links laufen, werden rechtsbündig ausgerichtet.
Vertikale Texte werden in horizontale Texte umgewandelt.
Schriftarten werden nur im EPUB-Format beibehalten.
· Nur Text
Die Formatierung wird nicht beibehalten.
Wenn Sie im EPUB-Format speichern, können die Schriftarten beibehalten werden, indem Sie die Option
Formatierter Text von der Dropdownliste Dokumentlayout wählen und unten die Option Schriften
und Schriftgrößen übernehmen (nur EPUB) aktivieren. Wählen Sie die Option Eingebette
Schriftarten, um die Schriftarten des Dokuments in das entstehende E-Book einzubetten.
Eingebettete Schriftarten werden von manchen Geräten und Programmen nicht angezeigt.
Deckblatt erstellen
Aktivieren Sie die Option Die erste Seite als E-Book-Deckblatt verwenden, wenn die erste Seite im
Dokument als Deckblatt verwendet werden soll.
Bildeinstellungen
Wenn Dokumente viele Bilder enthalten, kann die Ausgabedatei sehr groß werden. Die Qualität der
Bilder und die Größe der daraus resultierenden Datei können mithilfe der Optionen in der
Dropdownliste Bilder behalten optimiert werden.
Tipp. Zum Ändern der Einstellungen für das Speichern von Bildern klicken Sie auf Benutzerdefiniert....
Wählen Sie im Dialogfeld Benutzerdefinierte Einstellungen die gewünschten Einstellungen und
klicken Sie auf OK.
EPUB-Einstellungen
Sie können auswählen, welche Version des EPUB-Formats Sie verwenden möchten.
Die Metadaten des Dokuments beibehalten, wie z. B. Autoren und Schlüsselwörter
Die Metadaten werden beim Speichern des Dokuments beibehalten. Diese Option ist standardmäßig
aktiviert.
Wenn Sie Änderungen an den Metadaten des Dokuments vornehmen möchten, klicken Sie auf die
Schaltfläche Metadaten bearbeiten..., nehmen die gewünschten Änderungen vor und klicken auf OK.
DjVu-Einstellungen
Folgende Einstellungen sind verfügbar:
Speichermodus

256
ABBYY® FineReader 15 Benutzerhandbuch
Wählen Sie in Abhängigkeit davon, wie Sie das Dokument verwenden möchten, eine der folgenden
Optionen:
· Text unter dem Seitenbild
Diese Option speichert die gesamte Seite als Bild und positioniert den erkannten Text
darunter. Dadurch erhalten Sie ein durchsuchbares DjVu-Dokument, das mit dem Original fast
identisch ist.
· Nur Seitenbild
Diese Option speichert das exakte Abbild der Seite. Das Ausgabedokument wird fast genauso
wie das Original aussehen, allerdings kann der Text im Dokument nicht durchsucht werden.
Bildeinstellungen
Wenn Dokumente viele Bilder enthalten, kann die Ausgabedatei sehr groß werden. Die Qualität der
Bilder und die Größe der daraus resultierenden Datei können mithilfe der Optionen in der
Dropdownliste Bildqualität optimiert werden.
Tipp. Zum Ändern der Einstellungen für das Speichern von Bildern klicken Sie auf Benutzerdefiniert....
Wählen Sie im Dialogfenster Benutzerdefinierte Einstellungen die gewünschten Einstellungen und
klicken Sie auf OK.
Mehrere Layer
Das DjVu-Format verwendet eine spezielle Komprimierungstechnik, die ein Seitenbild in Layer unterteilt
unterschiedliche Kompressionsverfahren auf die Layer anwendet. Standardmäßig wird von ABBYY
FineReader automatisch bestimmt, ob die Multi-Layer-Komprimierung auf einer Seite angewendet
werden muss (d. h., die Option Mehrere Layer wird festgelegt aufAutomatisch). Setzen Sie die Option
Mehrere Layer auf Immer an, wenn Sie die Multi-Layer-Komprimierung auf alle Seiten anwenden
möchten, oder auf Immer aus, wenn Sie die Multi-Layer-Komprimierung nicht anwenden möchten.
Die Metadaten des Dokuments beibehalten, wie z. B. Autoren und Schlüsselwörter
Die Metadaten werden beim Speichern des Dokuments beibehalten. Diese Option ist standardmäßig
aktiviert.
Wenn Sie Änderungen an den Metadaten des Dokuments vornehmen möchten, klicken Sie auf die
Schaltfläche Metadaten bearbeiten..., nehmen die gewünschten Änderungen vor und klicken auf OK.

257
ABBYY® FineReader 15 Benutzerhandbuch
Unterstützte Sprachen für OCR und den Dokumentenvergleich
ABBYY FineReader 15 unterstützt 195 OCR-Sprachen:
· Natürliche Sprachen
· Künstliche Sprachen
· Formale Sprachen
Die unterstützten Sprachen können sich je nach Produktversion unterscheiden.
Natürliche Sprachen
· Abchasisch
· Awarisch
· Aghulisch
· Adygisch
· Aserbaidschanisch (Kyrillisch), Aserbaidschanisch (Lateinisch)**
· Aymara
· Albanisch
· Altaiisch
· Englische Lautschrift
· Englisch*, **
· Arabisch (Saudi-Arabien)
· Armenisch (Ostarmenisch, Westarmenisch, Grabar)*
· Afrikaans
· Nahuatl
· Baskisch
· Baschkirisch*, **
· Weißrussisch
· Bemba
· Blackfoot
· Bulgarisch*, **
257
263

258
ABBYY® FineReader 15 Benutzerhandbuch
· Bretonisch
· Bugotu
· Burjatisch
· Walisisch
· Ungarisch*, **
· Wolof
· Vietnamesisch*, **
· Hawaiisch
· Gagausisch
· Galizisch
· Ganda
· Griechisch*
· Guaraní
· Kawa
· Schottisch Gälisch
· Dakota
· Darginisch
· Dänisch*, **
· Tun
· Dunganisch
· Zulu
· Hebräisch*
· Jiddisch
· Inguschisch
· Indonesisch*, **
· Irisch
· Isländisch

259
ABBYY® FineReader 15 Benutzerhandbuch
· Spanisch*, **
· Italienisch*, **
· Kabardinisch
· Kasachisch
· Kalmückisch
· Karakalpakisch
· Karatschaiisch-Balkarisch
· Katalanisch*, **
· Kasubisch
· Quechua (Bolivien)
· Kikuyu
· Kirgisisch
· Chinesisch Vereinfacht, Chinesisch Traditionell
· Kongolesisch
· Koreanisch, Koreanisch (Hangul)
· Korsisch
· Korjakisch
· Xhosa
· Kpelle
· Crow
· Krimtatarisch
· Kumykisch
· Kurdisch
· Lakisch
· Lateinisch*
· Lettisch*, **
· Lesgisch

260
ABBYY® FineReader 15 Benutzerhandbuch
· Litauisch*, **
· Luba
· Sorbisch
· Maya
· Makedonisch
· Malagasisch
· Malayisch (Malaysisch)
· Malinke
· Maltesisch
· Mansisch
· Maorisch
· Mari
· Minangkabau
· Mohawk
· Rumänisch (Moldawien)
· Mongolisch
· Mordwinisch
· Miao
· Deutsch (Luxemburg)
· Deutsch**, Deutsch (Neue Rechtschreibung)*, **
· Nenzisch
· Nivchisch
· Niederländisch**, Niederländisch (Belgisch)*, **
· Nogaisch
· Norwegisch (Nynorsk)**, Norwegisch (Bokmal)*, **
· Nyanja
· Ojibway

261
ABBYY® FineReader 15 Benutzerhandbuch
· Ossetisch
· Papiamento
· Polnisch*, **
· Portugiesisch**, Portugiesisch (Brasilianisch)*, **
· Provenzalisch
· Rätoromanisch
· Ruandisch
· Rumänisch*, **
· Rundi
· Russisch*, **
· Russisch (Alte Rechtschreibung)
· Russisch mit Akzent
· Samisch (Lappisch)
· Samoanisch
· Zapotekisch
· Siswati
· Cebuano
· Selkup
· Serbisch (Kyrillisch), Serbisch (Lateinisch)
· Slowakisch*, **
· Slowenisch*, **
· Somali
· Suaheli
· Sunda
· Tabassaranisch
· Tagalog
· Tadschikisch

262
ABBYY® FineReader 15 Benutzerhandbuch
· Tahitianisch
· Thailändisch*
· Tatarisch*, **
· Tok Pisin
· Tonganisch
· Tswana
· Tuwinisch
· Türkisch*, **
· Turkmenisch (Kyrillisch), Turkmenisch (Lateinisch)
· Udmurtisch
· Uigurisch (Kyrillisch), Uigurisch (Lateinisch)
· Usbekisch (Kyrillisch), Usbekisch (Lateinisch)
· Ukrainisch*, **
· Färöisch
· Fidschi
· Finnisch*, **
· Französisch*, **
· Friesisch
· Friaulisch
· Chakassisch
· Hani
· Chantisch
· Haussa
· Kroatisch*, **
· Jingpo
· Romani
· Chamorro

263
ABBYY® FineReader 15 Benutzerhandbuch
· Tschetschenisch
· Tschechisch*, **
· Tschuwaschisch
· Tschuktschisch
· Schwedisch*, **
· Shona
· Ewenkisch
· Ewenisch
· Eskimo (Kyrillisch), Eskimo (Lateinisch)
· Estnisch*, **
· Sotho
· Jakutisch
· Japanisch
Künstliche Sprachen
· Ido
· Interlingua
· Okzidental
· Esperanto
Formale Sprachen
· Basic
· C/C++
· COBOL
· Fortran
· Java
· Pascal
· Einfache mathematische Formeln
· Ziffern

264
ABBYY® FineReader 15 Benutzerhandbuch
Informationen zu den Schriftarten, die zur Darstellung der Zeichen einer bestimmten Sprache
benötigt werden, finden Sie unter Benötigte Schriftarten für die korrekte Anzeige von Texten in den
unterstützten Sprachen .
*Für diese Sprache sind Wörterbücher verfügbar, womit ABBYY FineReader unzuverlässig erkannte
Zeichen identifizieren und Rechtschreibfehler in Texten in dieser Sprache erkennen kann.
**Sprache für den Dokumentvergleich. ABBYY FineReader kann Dokumente in 35 Sprachen miteinander
vergleichen. Siehe auch: ABBYY Dokumente Vergleichen .
Unterstützte Dokumentformate
In der folgenden Tabelle sind die von ABBYY FineReader 15 unterstützten Formate aufgelistet.
Format Dateierweiterung
Eingabeformate
für den OCR-
Editor
Eingabeformate
für den PDF-
Editor / für den
ABBYY
Dokumente
Vergleichen
Speicherformate
PDF-Dokument *.pdf + + +
Bearbeitbare Textformate
Microsoft Word-
Dokument
*.doc, *.docx - + +
Microsoft Excel 97-
2003-Arbeitsmappe
*.xls, *.xlsx - + +
Microsoft
PowerPoint-
Präsentation
*.pptx - + +
*.ppt - + -
Microsoft Visio-
Zeichnung
*.vsd, *.vsdx - + / - -
HTML-Dokument *.htm, *.html - + +
Rich Text Format *.rtf - + +
Textdokument *.txt - + +
284
205

265
ABBYY® FineReader 15 Benutzerhandbuch
Microsoft Office
Excel CSV-Datei
(Comma-separated
values)
*.csv - - +
OpenDocument-
Text
*.odt - + +
*.ods - + -
*.odp - + -
FB2-Dokument *.fb2 - - +
EPUB-Dokument *.epub - - +
Nicht bearbeitbare Formate
XPS (erfordert
Microsoft.NET
Framework 4)
*.xps + + -
DjVu-Dokument *.djvu, *.djv + + +
Bilder
JPEG *.jpg, *.jpeg + + +
JPEG 2000 *.jp2, *.j2k, *.jpf,
*.jpx, *.jpc
+ + +
PNG *.png + + +
TIFF *.tiff, *.tif + + +
BMP *.bmp, *.dib, *.rle + + +
GIF *.gif + + -
JBIG2 *.jbig2, *.jb2 + + +
PCX *.dcx, *.pcx + + +
Um Texte in einem bestimmten Format bearbeiten zu können, muss auf Ihrem Computer die
entsprechende Version von Microsoft Office oder Apache OpenOffice installiert sein.
Der ABBYY Dokumente Vergleichen kann die Vergleichsergebnisse in den folgenden Formaten
speichern:

266
ABBYY® FineReader 15 Benutzerhandbuch
· PDF-Dokument (*.pdf)
Für die Anzeige von PDF-Dateien muss auf Ihrem Computer eine Anwendung zum Anzeigen
von PDF-Dokumenten installiert sein. Um eine Liste der Unterschiede anzuzeigen, öffnen Sie
das Kommentarfenster.
· Microsoft Word-Dokument (*.docx)
Wenn die Metadaten eines Dokuments Informationen über die Einhaltung des PDF/A- oder des
PDF/UA-Standards enthalten, wird das im Fenster Dokumenteigenschaften angezeigt.

267
ABBYY® FineReader 15 Benutzerhandbuch
Vor dem Erkennungsvorgang zu berücksichtigende
Dokumenteigenschaften
Die Qualität der Bilder hat einen wesentlichen Einfluss auf die OCR-Qualität. In diesem Abschnitt wird
erläutert, welche Faktoren vor der Erkennung von Bildern berücksichtigt werden sollten.
· OCR-Sprachen
· Drucktyp
· Druckqualität
· Farbmodus
OCR-Sprachen
ABBYY FineReader erkennt sowohl ein- als auch mehrsprachige Dokumente (z. B. in zwei oder mehr
Sprachen verfasst). Bei mehrsprachigen Dokumenten müssen Sie mehrere OCR-Sprachen auswählen.
Für die Auswahl der OCR-Sprachen klicken Sie auf Optionen > Sprachen und wählen eine der
folgenden Optionen:
· OCR-Sprachen automatisch aus der folgenden Liste auswählen
ABBYY FineReader wählt automatisch die entsprechenden Sprachen aus der
benutzerdefinierten Sprachenliste aus. So bearbeiten Sie die Sprachenliste:
1. Vergewissern Sie sich, dass die Option OCR-Sprachen automatisch aus der folgenden
Liste auswählen aktiviert ist.
2. Klicken Sie auf die Schaltfläche Auswählen....
3. Wählen Sie im Dialogfeld Sprachen die gewünschten Sprachen und klicken Sie auf OK.
4. Klicken Sie im Dialogfeld Optionen auf OK.
· OCR-Sprachen manuell festlegen
Wählen Sie diese Option, wenn die benötigte Sprache in der Liste nicht aufgeführt ist.
Legen Sie unten im Dialogfeld eine oder mehrere Sprache(n) fest. Wenn Sie oft eine bestimmte
Sprachkombination verwenden, können Sie eine neue Gruppe für diese Sprachen erstellen.
Befindet sich eine Sprache nicht in der Liste:
1. Wird diese von ABBYY FineReader nicht unterstützt oder
Eine vollständige Liste der unterstützten Sprachen finden Sie unter Unterstützte OCR-
Sprachen .
267
268
268
236
167
257

268
ABBYY® FineReader 15 Benutzerhandbuch
2. Wird von Ihrer Version des Produkts nicht unterstützt.
Eine vollständige Liste der Sprachen, die in Ihrer Version des Produkts verfügbar sind,
finden Sie im Dialogfeld Lizenzen (klicken Sie auf Hilfe > Über... > Lizenzinformationen,
um dieses Dialogfeld zu öffnen).
Neben den integrierten Sprachen und Sprachgruppen können Sie auch Ihre eigenen Sprachen und
Gruppen erstellen. Siehe auch: Wenn das Programm bestimmte Zeichen nicht erkannt hat .
Drucktyp
Dokumente können auf verschiedenen Geräten, wie beispielsweise Schreibmaschinen und Faxgeräten,
erstellt worden sein. Die OCR-Qualität kann in Abhängigkeit davon, wie das Dokument ausgedruckt
wurde, variieren. Sie können die OCR-Qualität verbessern, indem den korrekten Drucktyp im Dialogfeld
Optionen auswählen.
Bei den meisten Dokumenten erkennt das Programm den Drucktyp automatisch. Für eine automatische
Erkennung des Drucktyps muss die Option Autom. in der Optionsgruppe Dokumenttyp im Dialogfeld
Optionen aktiviert sein (klicken Sie auf Werkzeuge > Optionen... > OCR, um auf diese Optionen
zuzugreifen). Sie können ein Dokument im Vollfarb- oder im Schwarzweiß-Modus verarbeiten.
Bei Bedarf kann der Drucktyp auch manuell ausgewählt werden.
Ein Beispiel für einen Schreibmaschinentext. Alle Zeichen haben dieselbe Breite
(vergleichen Sie z. B. "w" und "t"). Wählen Sie bei diesen Texten Schreibmaschine.
Ein Beispiel für Text aus einem Faxgerät. Wie Sie am Beispiel erkennen können, sind
einige der Buchstaben nicht klar zu erkennen. Außerdem gibt es einige Störungen und
Verzerrungen. Wählen Sie bei diesen Texten Fax.
Nach der Erkennung von Schreibmaschinen- oder Faxtexten muss vor der Verarbeitung normal
gedruckter Dokumente unbedingt Autom. ausgewählt werden.
Druckqualität
Dokumente in schlechter Qualität mit “Rauschen” (d. h. verstreuten schwarzen Punkten oder Flecken),
unscharfen bzw. ungleichmäßigen Buchstaben oder schiefen Zeilen und verschobenen
Tabellenbegrenzungen benötigen u. U. spezifische Scaneinstellungen.
Fax Zeitung
165
236

269
ABBYY® FineReader 15 Benutzerhandbuch
Dokumente in schlechter Qualität werden am besten in Graustufen gescannt. Dabei wählt das
Programm automatisch den optimalen Wert für die Helligkeit aus.
Der Graustufen-Scanmodus bewahrt mehr Informationen über die Buchstaben im gescannten Text,
wodurch beim Erkennen von Dokumenten mittlerer bis schlechter Qualität bessere OCR-Ergebnisse
erhalten werden. Mit den im Bildeditor verfügbaren Werkzeugen können Sie einige der Mängel auch
manuell korrigieren. Siehe auch: Wenn Ihr Dokumentbild Fehler enthält und bei niedriger OCR-
Genauigkeit .
Farbmodus
Müssen die Farben in einem Vollfarbdokument nicht erhalten bleiben, können Sie das Dokument im
Schwarzweiß-Modus verarbeiten. Dadurch wird die Größe des resultierenden OCR-Projekts erheblich
reduziert und der OCR-Vorgang beschleunigt. Werden jedoch Bilder mit niedrigem Kontrast im
Schwarzweiß-Modus verarbeitet, ist die resultierende OCR-Qualität möglicherweise schlecht. Darüber
hinaus empfehlen wir die Schwarzweiß-Verarbeitung nicht für Fotos, Zeitschriftenseiten und Texte auf
Chinesisch, Japanisch und Koreanisch.
Tipp. Sie können die Geschwindgkeit der Erkennung von Farb- und Schwarzweiß-Dokumenten auch
beschleunigen, indem Sie Schnelle Erkennung auf der Registerkarte OCR des Dialogfelds Optionen
aktivieren. Weitere Informationen über die Erkennungsmodi finden Sie unter OCR-Optionen .
Weitere Empfehlungen für die Auswahl des richtigen Farbmodus finden Sie unter Tipps für das
Scannen .
Nachdem ein Dokument zu Schwarzweiß konvertiert wurde, können die Farben nicht
wiederhergestellt werden. Um ein Farbdokument zu erhalten, öffnen Sie eine Datei mit Farbbildern oder
scannen das Papierdokument im Farbmodus.
227
296
144
273
227

270
ABBYY® FineReader 15 Benutzerhandbuch
Optionen zur Bildverarbeitung
Sie können das Scannen und Öffnen von Bildern in ABBYY FineReader wie folgt konfigurieren:
· Aktivieren/Deaktivieren der Hintergrunderkennung im PDF-Editor
· Aktivieren/Deaktivieren der automatischen Analyse und Erkennung von Seiten, wenn sie
dem OCR-Editor hinzugefügt werden
· Bestimmen der Einstellungen für die Bildvorverarbeitung
Die gewünschten Optionen können entweder beim Öffnen eines PDF-Dokuments, Bildes oder Scans im
Fenster Neuer Task oder auf der Registerkarte Bildverarbeitung des Dialogfelds Optionen
aktiviert/deaktiviert werden (klicken Sie auf Werkzeuge > Optionen..., um dieses Dialogfeld zu öffnen).
Alle Änderungen, die Sie im Dialogfeld Optionen vornehmen, gelten nur für neu
gescannte/geöffnete Bilder.
Die Registerkarte Bildverarbeitung des Dialogfelds Optionen enthält die folgenden Optionen:
Hintergrunderkennung im PDF-Editor aktivieren
Die Hintergrunderkennung wird auf alle Seiten angewendet, die Sie im PDF-Editor öffnen. Die
Hintergrunderkennung ermöglicht Ihnen das Suchen und Kopieren von Text auch in Dokumenten, die
keine Textebene enthalten (z. B. Dokumente, die nur Scans enthalten oder aus Bildern erstellt wurden).
Am Dokument selbst werden keine dauerhaften Änderungen vorgenommen.
Auf dieser Registerkarte können Sie außerdem die OCR-Sprachen festlegen .
Soll es anderen Benutzern gestattet sein, in diesem Dokument die Suche nach Text auszuführen,
klicken Sie auf Datei > Dokument erkennen > Dokument erkennen....
Automatische Analyse und Erkennung von Bildern, die dem OCR-Editor hinzugefügt wurden
Standardmäßig werden Seiten automatisch analysiert und erkannt, Sie können dieses Verhalten jedoch
ändern. Folgende Modi sind verfügbar:
· Seitenbilder erkennen (beinhaltet Vorverarbeitung und Analyse)
Werden Bilder im OCR-Editor geöffnet, werden diese anhand der in der Einstellungsgruppe
Einstellungen zur Bildvorverarbeitung (gültig für Konvertierung und OCR) festgelegten
Einstellungen automatisch vorverarbeitet. Auch Analyse und OCR werden automatisch
durchgeführt.
· Seitenbilder analysieren (beinhaltet Vorverarbeitung)
Bildvorverarbeitung und Dokumentenanalyse werden automatisch durchgeführt, aber der
OCR-Vorgang muss manuell gestartet werden.
270
270
271
267

271
ABBYY® FineReader 15 Benutzerhandbuch
· Seitenbilder vorverarbeiten
Nur die Vorverarbeitung wird automatisch durchgeführt. Analyse und OCR-Vorgang müssen
manuell gestartet werden. Dieser Modus wird im Allgemeinen zur Verarbeitung von
Dokumenten mit einer komplexen Struktur verwendet.
Sollen die von Ihnen hinzugefügten Bilder nicht automatisch verarbeitet werden, deaktivieren Sie die
Option Seitenbilder bei deren Hinzufügen zum OCR-Editor automatisch verarbeiten.
Sie können große Dokumente schnell öffnen, nur ausgewählte Seiten eines Dokuments erkennen und
Dokumente als Bilder speichern .
Einstellungen zur Bildvorverarbeitung
Mit ABBYY FineReader können häufig auftretende Fehler in Scans und Digitalfotos automatisch
korrigiert werden.
Standardmäßig werden in diesem Dialogfeld drei empfohlene Optionen angezeigt:
· Gegenüberliegende Seiten trennen
Gegenüberliegende Seiten trennen Das Programm trennt automatisch Bilder, die
gegenüberliegende Seiten enthalten, in zwei Bilder mit jeweils einer Seite.
· Seitenausrichtung korrigieren
Die Ausrichtung der einem OCR-Projekt hinzugefügten Seiten wird automatisch erkannt und
bei Bedarf korrigiert.
· Empfohlene Einstellungen für bessere OCR verwenden
Das Programm wählt automatisch die benötigten Vorverarbeitungseinstellungen und wendet
diese an.
Um alle Einstellungen anzuzeigen, klicken Sie auf Erweiterte Einstellungen anzeigen:
· Bilder entzerren
Das Programm erkennt schiefe Seiten automatisch und korrigiert diese bei Bedarf.
· Textzeilen begradigen
Das Programm erkennt automatisch ungerade Textzeilen in Bildern und begradigt diese, ohne
Trapezverzerrungen zu korrigieren.
· Bildauflösung korrigieren
Das Programm erkennt automatisch die beste Auflösung für Bilder und ändert bei Bedarf die
Auflösung der Bilder.
· Seitenränder erkennen *
Das Programm erkannt automatisch Bildränder und schneidet Bilder zu.
186

272
ABBYY® FineReader 15 Benutzerhandbuch
· Hintergrund weißen *
Das Programm färbt automatisch den Hintergrund weiß und wählt die optimale
Helligkeitseinstellung.
· ISO-Rauschen reduzieren *
Das Programm entfernt automatisch Rauschen aus Fotos.
· Bewegungsunschärfe beseitigen *
Die Schärfe unscharfer Digitalfotos wird verbessert.
· Trapezverzerrungen korrigieren *
Das Programm erkennt automatisch Trapezverzerrungen und ungerade Textzeilen in
Digitalfotos und Scans von Büchern.
· Invertierte Farben im Bild beheben
Bei Bedarf invertiert das Programm die Farben eines Bildes, sodass dunkler Text auf einem
hellen Hintergrund dargestellt wird.
· Zu Schwarzweiß konvertieren
Das Programm konvertiert Farbbilder zu Schwarzweiß. Dadurch wird die Größe des
resultierenden OCR-Projekts reduziert und der OCR-Vorgang beschleunigt. Wir raten von der
Schwarzweiß-Konvertierung für Fotos, Zeitschriftenseiten und Texten auf Chinesisch, Japanisch
und Koreanisch ab.
· Farbmarkierungen entfernen
Das Programm entdeckt und entfernt Farbstempel und Markierungen, die mit einem Stift
erstellt wurden, um die durch solche Markierungen verdeckten Texte zu erkennen. Diese
Option wurde für gescannte Dokumente mit dunklem Text auf weißem Hintergrund entwickelt.
Wählen Sie diese Option nicht für Digitalfotos und Dokumente mit farbigen Hintergründen.
* Nur für Digitalfotos.
Um nur die empfohlenen Einstellungen anzuzeigen, klicken Sie auf Erweiterte Einstellungen
verbergen.
Sie können alle diese Optionen während des Scannens und Öffnens von Dokumentseiten deaktivieren
und dann im Bildeditor des OCR-Editors die gewünschte Vorverarbeitung anwenden. Siehe auch:
Wenn Ihr Dokumentbild Fehler enthält und bei niedriger OCR-Genauigkeit .144

273
ABBYY® FineReader 15 Benutzerhandbuch
OCR-Optionen
Für schnelle und fehlerfreie Ergebnisse ist die Auswahl der richtigen OCR-Optionen von entscheidender
Bedeutung. Bei Ihrer Entscheidung, welche Optionen Sie nutzen, müssen Sie nicht nur Typ und
Komplexität Ihres Dokuments berücksichtigen, sondern auch, wie die Ergebnisse verwendet werden
sollen. Folgende Optionsgruppen sind verfügbar:
· PDF-Erkennungsmodi
· Mittelweg zwischen Geschwindigkeit und Genauigkeit der Erkennung
· Dokumententyp
· Erkennung struktureller Elemente
· Strichcodes
· Muster und Sprachen
· Die im erkannten Text zu verwendenden Schriftarten
Die OCR-Optionen finden Sie auf der Registerkarte OCR des Dialogfelds Optionen (klicken Sie auf
Werkzeuge > Optionen..., um dieses Dialogfeld zu öffnen).
ABBYY FineReader erkennt automatisch alle Seiten, die Sie einem OCR-Projekt hinzufügen. Die aktuell
ausgewählten Optionen werden für den OCR-Vorgang verwendet. Sie können die automatische Analyse
und Erkennung neu hinzugefügter Bilder in der Registerkarte Bildverarbeitung des Dialogfelds
Optionen deaktivieren (klicken Sie auf Werkzeuge > Optionen..., um dieses Dialogfeld zu öffnen).
Wenn Sie die OCR-Optionen ändern, nachdem ein Dokument erkannt wurde, führen Sie den OCR-
Prozess erneut durch, um die neuen Optionen auf die Dokumenterkennung anzuwenden.
PDF-Erkennungsmodi
Diese Einstellungen sind für PDF-Dokumente vorgesehen, die Textebenen und Bilder enthalten. Solche
PDF-Dokumente werden im Allgemeinen aus Dokumenten in bearbeitbaren Formaten erstellt. Andere
Typen von PDF-Dokumenten, wie z. B. durchsuchbare PDFs und Nur-Bild-PDFs, werden immer im
Modus OCR verwenden verarbeitet, was der Standardmodus für diese PDF-Typen ist. Für die
Verarbeitung solcher PDFs sind keine zusätzlichen Einstellungen erforderlich.
Es sind drei Erkennungsmodi verfügbar:
· Automatisch zwischen OCR und Text von PDF auswählen
Das Programm überprüft die Textebene und verwendet die vorhandene Textebene, falls sie
Text in guter Qualität enthält. Andernfalls wird mithilfe der OCR eine neue Textebene
erstellt.
273
274
275
275
275
275
275

274
ABBYY® FineReader 15 Benutzerhandbuch
· OCR verwenden
OCR wird für die Erstellung einer neuen Textebene verwendet. Dieser Modus erfordert mehr
Zeit, aber ist für Dokumente mit Textebenen von schlechter Qualität besser geeignet.
· Nur Text von PDF verwenden
Das ist der Standardmodus für PDF-Dokumente mit Textebenen. Das Programm verwendet
die Original-Textebene und führt keinen OCR-Vorgang aus.
Mittelweg zwischen Geschwindigkeit und Genauigkeit der Erkennung
ABBYY FineReader 15 ermöglicht Ihnen die Ausführung von:
· Gründliche Erkennung
In diesem Modus analysiert und erkennt ABBYY FineReader sowohl einfache Dokumente als
auch Dokumente mit komplexem Layout, sogar mit Text vor farbigem Hintergrund sowie
Dokumente, die komplexe Tabellen enthalten (z. B. Tabellen mit weißen Gitterlinien oder
farbigen Zellen).
Gründliche Erkennung benötigt mehr Zeit, liefert aber eine bessere Qualität.

275
ABBYY® FineReader 15 Benutzerhandbuch
· Schnelle Erkennung
Dieser Modus wird empfohlen, wenn Sie umfangreiche Dokumente mit einfachem Layout und
guter Bildqualität verarbeiten möchten.
Drucktyp
Gibt den Gerätetyp an, der für den Druck des Dokuments verwendet wurde. Siehe auch: Vor dem
Erkennungsvorgang zu berücksichtigende Dokumenteigenschaften .
Strukturelle Elemente erkennen
Wählen Sie die strukturellen Elemente, die das Programm erkennen soll: Kopf- und Fußzeilen, Fußnoten,
Inhaltsverzeichnisse und Listen. Die ausgewählten Elemente werden nach dem Speichern des
Dokuments anklickbar.
Strichcodes
Enthält Ihr Dokument Strichcodes, die Sie in Zeichenfolgen aus Buchstaben und Ziffern konvertieren
möchten, statt sie als Bilder zu speichern, wählen Sie Strichcodes zu Zeichenfolgen konvertieren.
Diese Funktion ist standardmäßig deaktiviert.
Muster und Sprachen
Die Erkennung mit Training wird bei den folgenden Texttypen verwendet:
· Texte mit Sonderzeichen (z. B. mathematische Symbole)
· Text mit Zierelementen
· Große Textvolumen von Bildern schlechter Qualität (über 100 Seiten)
Training ist standardmäßig deaktiviert. Aktivieren Sie Verwenden Sie das Training zum Erkennen
neuer Zeichen und Ligaturen, um ABBYY FineReader bei der Durchführung von OCR zu trainieren.
Sie können für das Training integrierte oder Ihre eigenen benutzerdefinierten Erkennungsmuster
verwenden.
Die Einstellungen für Benutzermuster und Sprachen können gespeichert und wieder geladen werden.
Siehe auch: OCR-Proj ekt .
Schriftarten
Hier können Sie die Schriftarten auswählen, die beim Speichern von erkanntem Text verwendet werden
sollen.
So wählen Sie die Schriftarten aus:
1. Klicken Sie auf die Schaltfläche Schriftarten auswählen....
2. Wählen Sie die gewünschten Schriftarten aus und klicken Sie auf OK.
268
160
137

276
ABBYY® FineReader 15 Benutzerhandbuch
Arbeit mit Sprachen mit komplexen Schriftzeichen
Mit ABBYY FineReader können Dokumente in Arabisch, Hebräisch, Jiddisch, Thailändisch, Chinesisch,
Japanisch und Koreanisch erkannt werden. Bei der Arbeit mit Dokumenten in Chinesisch, Japanisch oder
Koreanisch und mit Dokumenten mit einer Kombination aus CJK und europäischen Sprachen müssen
zusätzliche Faktoren berücksichtigt werden.
· Empfohlene Schriftarten
· Deaktivieren der automatischen Bildverarbeitung
· Erkennen von Dokumenten in mehr als einer Sprache
· Wenn nichteuropäische Zeichen nicht im Textfenster angezeigt werden
· Ändern der Richtung des erkannten Texts
Empfohlene Schriftarten
Für die Erkennung von Texten in Arabisch, Hebräisch, Jiddisch, Thailändisch, Chinesisch, Japanisch und
Koreanisch müssen möglicherweise zusätzliche Schriftarten installiert werden. Die nachfolgende Tabelle
enthält die empfohlenen Schriftarten für Texte in diesen Sprachen.
OCR-Sprachen Empfohlene Schriftart
Arabisch Arial™ Unicode™ MS
Hebräisch Arial™ Unicode™ MS
Jiddisch Arial™ Unicode™ MS
Thai Arial™ Unicode™ MS
Aharoni
David
Levenim mt
Miriam
Narkisim
Rod
276
277
278
278

277
ABBYY® FineReader 15 Benutzerhandbuch
Chinesisch (vereinfacht)
Chinesisch (traditionell)
Japanisch, Koreanisch
Koreanisch (Hangul)
Arial™ Unicode™ MS
SimSun-Schriftarten wie zum Beispiel:
SimSun (Founder Extended),
SimSun-18030, NSimSun.
Simhei
YouYuan
PMingLiU
MingLiU
Ming (für-ISO10646)
STSong
Die nachfolgenden Abschnitte enthalten Ratschläge zur Verbesserung der Erkennungsqualität.
Deaktivieren der automatischen Bildverarbeitung
Standardmäßig werden alle Seiten, die Sie einem OCR-Projekt hinzufügen, automatisch erkannt.
Wenn Ihr Dokument jedoch einen Text in einer CJK-Sprache in Kombination mit einer europäischen
Sprache enthält, empfehlen wir Ihnen, die automatische Erkennung der Seitenausrichtung zu
deaktivieren und die Option zur Trennung von Doppelseiten nur dann zu verwenden, wenn alle
Seitenbilder die korrekte Richtung aufweisen (wenn sie beispielsweise nicht um 180° gedreht gescannt
wurden).
Die Optionen Seitenausrichtung korrigieren und Gegenüberliegende Seiten trennen können auf
der Registerkarte Bildverarbeitung des Dialogfelds Optionen aktiviert/deaktiviert werden (klicken Sie
auf Werkzeuge > Optionen..., um dieses Dialogfeld zu öffnen).
Achten Sie beim Trennen gegenüberliegender Seiten in Arabisch, Hebräisch oder Jiddisch darauf,
zuerst die entsprechende OCR-Sprache und erst dann die Option Gegenüberliegende Seiten trennen
auszuwählen. Sie können außerdem die ursprünglichen Seitenzahlen wiederherstellen, indem Sie die
Option Buchseiten vertauschen auswählen. Siehe auch: OCR-Projekte .
Wenn Ihr Dokument eine komplexe Struktur aufweist, empfehlen wir Ihnen, die automatische Analyse
und Erkennung für Bilder zu deaktivieren und diese Vorgänge manuell auszuführen.
Sie können die automatische Analyse und Erkennung neu hinzugefügter Bilder in der Registerkarte
Bildverarbeitung des Dialogfelds Optionen deaktivieren (klicken Sie auf Werkzeuge > Optionen...,
um dieses Dialogfeld zu öffnen).
1. Klicken Sie auf Werkzeuge > Optionen..., um dasDialogfeld zu Optionen öffnen.
137
137
236

278
ABBYY® FineReader 15 Benutzerhandbuch
2. Deaktivieren Sie in der Registerkarte Bildverarbeitung die Option Seitenbilder bei deren
Hinzufügen zum OCR-Editor automatisch verarbeiten.
3. Klicken Sie auf OK.
Erkennen von Dokumenten in mehr als einer Sprache
Die folgenden Informationen dienen als Beispiel und erläutern, wie man ein Dokument erkennt, das
sowohl englischen als auch chinesischen Text enthält. Dokumente, die andere Sprachen enthalten,
können auf ähnliche Weise erkannt werden.
1. Wählen Sie in der Hauptsymbolleiste Weitere Sprachen... aus der Liste der Sprachen.
Wählen Sie im Dialogfeld Spracheditor die Option OCR-Sprachen manuell festlegen und
wählen Sie Chinesisch und Englisch aus der Liste der Sprachen.
2. Scannen Sie die Seiten oder öffnen Sie die Bilder.
3. Wenn das Programm nicht alle Bereiche eines Bildes erkennt:
· Bestimmen Sie die Bereiche manuell mit den Werkzeugen zur Bereichsbearbeitung.
· Bestimmen Sie alle Bereiche, die nur eine Sprache enthalten und wählen Sie in
Bereichseigenschaften entsprechend Englisch oder Chinesisch.
Sie können nur für Bereiche desselben Typs eine Sprache festlegen. Haben Sie Bereiche
verschiedenen Typs ausgewählt, wie beispielsweise Text und Tabelle, können Sie keine
Sprache festlegen.
· Wählen Sie gegebenenfalls die Textausrichtung aus der Dropdownliste Ausrichtung
(weitere Informationen finden Sie unter Wenn vertikaler oder invertierter Text nicht
erkannt wurde )
· Für Texte in CJK-Sprachen bietet das Programm die Auswahl der Textausrichtung in der
Dropdownliste CJK-Textrichtung (weitere Informationen finden Sie unter Bearbeiten der
Bereichseigenschaften) .
Wenn nichteuropäische Zeichen nicht im Textfenster angezeigt werden
Wird ein Text in einer CJK-Sprache imTextfenster falsch angezeigt, haben Sie u. U. den Modus Nur Text
ausgewählt.
So ändern Sie die verwendete Schriftart im Modus Nur Text:
1. Klicken Sie auf Werkzeuge > Optionen..., um dasDialogfeld zu Optionen öffnen.
2. Klicken Sie auf die Registerkarte Bereiche und Text.
3. Wählen Sie Arial Unicode MS aus der Dropdownliste Verwendete Schriftart für die Anzeige
von einfachem Text.
147
168
151
236

279
ABBYY® FineReader 15 Benutzerhandbuch
4. Klicken Sie auf OK.
Wenn dies nicht hilft und der Text im Textfenster weiterhin falsch angezeigt wird, lesen Sie bitte
Falsche Schriftart wird verwendet oder manche Zeichen werden durch "?" oder "□" ersetzt .
Ändern der Richtung des erkannten Texts
ABBYY FineReader erkennt die Textrichtung automatisch, Sie können sie aber auch manuell festlegen.
1. Aktivieren Sie das Textfenster.
2. Wählen Sie einen oder mehrere Absätze aus.
3. Klicken Sie auf die Schaltfläche in der Symbolleiste des Textfensters.
Sie können die Dropdownliste CJK-Textrichtung im Bildfenster verwenden, um die Textausrichtung
vor der Erkennung festzulegen. Siehe auch: Bearbeiten der Bereichseigenschaften .
159
151

280
ABBYY® FineReader 15 Benutzerhandbuch
Unterstützte Sprachen für die Benutzeroberfläche
Die Sprache der Benutzeroberfläche wird bei der Installation von ABBYY FineReader ausgewählt. Diese
Sprache wird für alle Meldungen, Dialogfelder, Schaltflächen und Menüelemente verwendet. So ändern
Sie die Sprache der Benutzeroberfläche:
1. Klicken Sie auf Optionen... im Menü Werkzeuge, um das Dialogfeld Optionen zu öffnen und
wählen Sie dann die Registerkarte Andere.
2. Wählen Sie die gewünschte Sprache aus dem Dropdownmenü Sprache der
Benutzeroberfläche.
3. Klicken Sie auf OK.
4. Starten Sie ABBYY FineReader neu.
ABBYY FineReader 15 unterstützt 23 GUI-Sprachen:
· Englisch
· Bulgarisch
· Ungarisch
· Vietnamesisch
· Niederländisch
· Griechisch
· Dänisch
· Spanisch
· Italienisch
· Chinesisch Traditionell
· Chinesisch Vereinfacht
· Koreanisch
· Deutsch
· Polnisch
· Portugiesisch (Brasilianisch)
· Russisch
· Slowakisch

281
ABBYY® FineReader 15 Benutzerhandbuch
· Türkisch
· Ukrainisch
· Französisch
· Tschechisch
· Schwedisch
· Japanisch
Aktuelles Datum und Uhrzeit in Stempeln und in Kopf- und
Fußzeilen
Sie können Stempel und Kopf- und Fußzeilen erstellen, die das aktuelle Datum anzeigen. Verwenden Sie
im Stempelmanager oder im Kopf- und Fußzeilenmanager die folgenden Tags:
Tag Beispiel
<d/> Datum im Kurzformat 07.02.2013
<date/> Datum im Langformat 7. Februar 2013
<t12/> Uhrzeit im 12-Stunden-Format 9:22 PM
<t24/> Uhrzeit im 24-Stunden-Format 21:22
<time/> Uhrzeit im Format HH:MM:SS 21:22:51
Standardmäßig werden die Formate für Datum und Uhrzeit durch die Regionaleinstellungen Ihres
Computers bestimmt. Sie können ein anderes Format festlegen. Beispiel: <d=RUS/>, <date=USA/>
oder <time=ENG/>. Das Ergebnis wird sofort im Vorschaufenster angezeigt.
Klicken Sie hier für einige Beispiele
<d=USA/
>
2/7/2013
<d=ENG/
>
07/02/201
3
<d=RUS/
>
07.02.2013
<d=DEU/
>
07.02.2013

282
ABBYY® FineReader 15 Benutzerhandbuch
<d=FRA/> 07/02/201
3
<d=ITA/> 07/02/201
3
<d=ESP/> 07/02/201
3
<d=NLD/
>
7-2-2013
<d=PO/> 07.02.2013
<d=HUN/
>
2013.02.07
<d=CZ/> 07.02.2013
<d=SL/> 7. 2. 2013
Sie können benutzerdefinierte Datums- und Zeitformate festlegen.
Klicken Sie hier für einige Beispiele
<date=USA %A/> Friday
<date=DEU %B, %Y/> Februar 2013
<time %Hh %Mm/> 09h 22m
Sie können mithilfe der Tags <date/> und <time/> Formate für Datum und Uhrzeit festlegen.
<date/> Parameter
Beispiel
Jahr
%y Das Jahr als Zahl von 01 bis 99 (mit führenden Nullen) 01
%#y Das Jahr als Zahl von 1 bis 99 (keine führenden Nullen) 1
%Y Das Jahr als Zahl von 0001 bis 9999 (mit führenden Nullen) 2013
%#Y Das Jahr als Zahl von 1 bis 9999 (keine führenden Nullen) 2013
Monat

283
ABBYY® FineReader 15 Benutzerhandbuch
%b Abgekürzte Namen der Monate Feb
%B Vollständige Namen der Monate Februar
%m Der Monat als Zahl von 01 bis 12 (mit führenden Nullen) 02
%#m Der Monat als Zahl von 1 bis 12 (keine führenden Nullen) 2
Tag des Monats
%d Der Tag als Zahl von 01 bis 31 (mit führenden Nullen) 07
%#d Der Tag als eine Zahl von 1 bis 31 (keine führenden Nullen) 7
Wochentag
%a Abgekürzte Wochentage Di
%A Vollständige Wochentage Dienstag
<time/> Parameter
Beispiel
Stunden
%H Stunden im 24-Stunden-Format (von 00 bis 23, mit führenden Nullen) 07
%#H Stunden im 24-Stunden-Format (von 0 bis 23, keine führenden Nullen) 7
%I Stunden im 12-Stunden-Format (von 01 bis 12, mit führenden Nullen) 05
%#I Stunden im 12-Stunden-Format (von 1 bis 12, keine führenden Nullen) 5
%p AM/PM-Anzeige für das 12-Stunden-Format* AM
Minuten und Sekunden
%M Minuten als Zahl von 00 bis 59 (mit führenden Nullen) 04
%#M Minuten als Zahl von 0 bis 59 (keine führenden Nullen) 4
%S Sekunden als Zahl von 00 bis 59 (mit führenden Nullen) 04
%#S Sekunden als Zahl von 0 bis 59 (keine führenden Nullen) 4
Zusätzliche Parameter

284
ABBYY® FineReader 15 Benutzerhandbuch
%% Prozentzeichen
Änderung Ihrer Regionaleinstellungen
1. Klicken Sie auf Start > Systemsteuerung) > Länder- und Spracheinstellungen
2. Wählen Sie auf der Registerkarte Formate ein Format aus, das für Datum und Uhrzeit
verwendet werden soll, oder klicken Sie auf Optionen, um Ihr eigenes Datums- und
Zeitformat zu erstellen.
Unter Windows 10 klicken Sie auf Start > PC-Einstellungen > Zeit und Sprache >
Region und Sprache.
______________________
* Nur verfügbar für die Regionen USA, ENG, HUN und CZ.
Benötigte Schriftarten für die korrekte Anzeige von Texten in den
unterstützten Sprachen
OCR-Sprachen Schriftart
Abchasisch Arial Unicode MS(*)
Awarisch Arial Unicode MS(*) , Lucida Sans Unicode
Aghulisch Arial Unicode MS(*) , Lucida Sans Unicode
Adygisch Arial Unicode MS(*) , Lucida Sans Unicode
Altaisch Arial Unicode MS(*) , Lucida Sans Unicode
Arabisch Arial Unicode MS(*)
Armenisch (Ostarmenisch, Westarmenisch,
Grabar)*
Arial Unicode MS(*)
Baschkirisch* Arial Unicode MS(*) , Palatino Linotype
Vietnamesisch Arial Unicode MS(*)
Gagausisch Arial Unicode MS(*)
Darginisch Arial Unicode MS(*) , Lucida Sans Unicode
Zulu Arial Unicode MS,(*) , Lucida Sans Unicode
286
286
286
286
286
286
286
286
286
286
286
286

285
ABBYY® FineReader 15 Benutzerhandbuch
Hebräisch Arial Unicode MS(*) , Aharoni, David, Levenim mt,
Miriam, Narkisim, Rod
Jiddisch Arial Unicode MS(*)
Inguschisch Arial Unicode MS(*) , Lucida Sans Unicode
Kabardinisch Arial Unicode MS(*) , Lucida Sans Unicode
Chinesisch (vereinfacht), Chinesisch
(traditionell)
Arial Unicode MS(*) , SimSun-Schriftarten
Beispiel SimSun (Founder Extended), SimSun-18030,
NSimSun.
Simhei, YouYuan, PMingLiU, MingLiU, Ming (für-
ISO10646), STSong
Koreanisch, Koreanisch (Hangul) Arial Unicode MS(*) , SimSun-Schriftarten
Beispiel SimSun (Founder Extended), SimSun-18030,
NSimSun.
Simhei, YouYuan, PMingLiU, MingLiU, Ming (für-
ISO10646), STSong
Korjakisch Arial Unicode MS(*) , Lucida Sans Unicode
Lakisch Arial Unicode MS(*) , Lucida Sans Unicode
Lesgisch Arial Unicode MS(*) , Lucida Sans Unicode
Mansisch Arial Unicode MS(*) , Lucida Sans Unicode
Mari Arial Unicode MS(*)
Ossetisch Arial Unicode MS(*)
Russisch (alte Rechtschreibung) Arial Unicode MS(*) , Palatino Linotype
Tabassaranisch Arial Unicode MS(*) , Lucida Sans Unicode
Tadschikisch Arial Unicode MS(*) , Palatino Linotype
Thai Arial Unicode MS(*)
Udmurtisch Arial Unicode MS(*)
Chakassisch Arial Unicode MS(*)
Chantisch Arial Unicode MS(*)
286
286
286
286
286
286
286
286
286
286
286
286
286
286
286
286
286
286
286

286
ABBYY® FineReader 15 Benutzerhandbuch
Haussa Arial Unicode MS(*) , Lucida Sans Unicode
Tschetschenisch Arial Unicode MS(*) , Lucida Sans Unicode
Tschuwaschisch Arial Unicode MS(*)
Tschuktschisch Arial Unicode MS(*) , Lucida Sans Unicode
Jakutisch Arial Unicode MS(*)
Japanisch Arial Unicode MS(*) , SimSun-Schriftarten
Beispiel SimSun (Founder Extended), SimSun-18030,
NSimSun.
Simhei, YouYuan, PMingLiU, MingLiU, Ming (für-
ISO10646), STSong
Zu finden in/bereitgestellt mit
(*) Microsoft Office 2000 oder später
Reguläre Ausdrücke
In der folgenden Tabelle sind die regulären Ausdrücke aufgelistet, die zur Erstellung eines neuen
Wörterbuchs einer benutzerdefinierten Sprache verwendet werden können.
Objektname
Gebräuchlich
es Symbol
eines
regulären
Ausdrucks
Verwendungsbeispiele und Erklärungen
Alle Zeichen . c.t — steht für "cat," "cot," etc.
Zeichen aus einer
Gruppe
[] [b-d]ell — steht für "bell," "cell," "dell," etc.
[ty]ell — steht für "tell" und "yell"
Zeichen außerhalb
einer Gruppe
[̂ ] [̂ y]ell — steht für "dell," "cell," "tell," schließt jedoch "yell" aus
[̂ n-s]ell — steht für "bell," "cell," schließt jedoch "nell," "oell,"
"pell," "qell," "rell," und "sell" aus
Oder | c(a|u)t — steht für "cat" und "cut"
286
286
286
286
286
286
165

287
ABBYY® FineReader 15 Benutzerhandbuch
0 oder mehr
Übereinstimmungen
* 10* — steht für die Zahlen 1, 10, 100, 1000 etc.
1 oder mehr
Übereinstimmungen
+ 10+ — erlaubt Zahlen wie 10, 100, 1000 etc., schließt jedoch die 1
aus
Buchstabe oder Zahl [0-9a-zA-Zа-
яА-Я]
[0-9a-zA-Zа-яА-Я] — erlaubt jedes Einzelzeichen
[0-9a-zA-Zа-яА-Я]+ — erlaubt jedes Wort
Lateinischer
Großbuchstabe
[A-Z]
Lateinischer
Kleinbuchstabe
[a-z]
Kyrillischer
Großbuchstabe
[А-Я]
Kyrillischer
Kleinbuchstabe
[а-я]
Zahl [0-9]
@ Reserviert.
Hinweis:
1. Um ein Symbol eines regulären Ausdrucks als normales Zeichen zu verwenden, stellen Sie ihm
einen umgekehrten Schrägstrich voran. Zum Beispiel steht [t-v]x+ für tx, txx, txx etc., ux, uxx
etc., aber \[t-v\]x+ steht für [t-v]x, [t-v]xx, [t-v]xxx etc.
2. Zum Gruppieren der Elemente regulärer Ausdrücke verwenden Sie Klammern. Zum Beispiel
steht (a|b)+|c für c oder jede Kombination, wie abbbaaabbb, ababab etc. (ein Wort mit einer
Länge ungleich null, in der u. U. eine Zahl mit a's und b's in einer beliebigen Reihenfolge
stehen kann), während a|b+|c für a, c, und b, bb, bbb etc. steht.
Beispiele
Angenommen, Sie erkennen eine Tabelle mit drei Spalten: Datumsangaben für Geburtstage, Namen
und E-Mail-Adressen. In diesem Fall können Sie zwei neue Sprachen, Daten und Adresse, erstellen und
den folgenden regulären Ausdruck für diese festlegen.
Reguläre Ausdrücke für Datumsangaben:
Zahlen, die für einen Tag stehen, können aus einer Ziffer (1, 2 etc.) oder zwei Ziffern (02, 12) bestehen,
jedoch kann keine Null stehen (00 oder 0). Der reguläre Ausdruck für einen Tag sollte dann
folgendermaßen aussehen: ((|0)[1-9])|([1|2][0-9])|(30)|(31).

288
ABBYY® FineReader 15 Benutzerhandbuch
Der reguläre Ausdruck für den Monat sollte dann folgendermaßen aussehen: ((|0)[1-9])|(10)|(11)|(12).
Der reguläre Ausdruck für das Jahr sollte dann folgendermaßen aussehen: ([19][0-9][0-9]|([0-9][0-9])|
([20][0-9][0-9]|([0-9][0-9]).
Nun müssen diese Ausdrücke nur noch miteinander kombiniert werden, wobei die Zahlen durch Punkte
getrennt werden (z. B. 1.03.1999). Der Punkt ist ein Symbol des regulären Ausdrucks, daher muss ihm
ein umgekehrter Schrägstrich (\) vorangestellt werden.
Der reguläre Ausdruck für das vollständige Datum sollte dann folgendermaßen aussehen:
((|0)[1-9])|([1|2][0-9])|(30)|(31)\.((|0)[1-9])|(10)|(11)|(12)\.((19)[0-9][0-9])|([0-9][0-9])|([20][0-9][0-9]|([0-9]
[0-9])
Regulärer Ausdruck für E-Mail-Adressen:
[a-zA-Z0-9_\-\.]+\@[a-z0-9\.\-]+
Installation, Aktivierung und Registrierung von
ABBYY FineReader 15Softwarepiraterie schadet Herstellern und Endbenutzern gleichermaßen, da die Sicherheitsrisiken bei
der Verwendung illegaler Produkte stets beträchtlich sind. Die Nutzung legaler Software schützt vor
dem Einfügen nachteiliger Codeänderungen durch Dritte. ABBYY unternimmt alle Anstrengungen, um
seine Rechte an geistigem Eigentum zu schützen und die Sicherheit der Kunden zu gewährleisten.
ABBYY Software-Produkte enthalten eine spezielle Schutztechnologie, um eine nicht autorisierte
Verwendung durch Personen zu verhindern, die keine Lizenzvereinbarung mit ABBYY abgeschlossen
haben. Um ABBYY FineReader ohne Einschränkungen ausführen zu können, muss das Programm
aktiviert werden.
Die Registrierung ist optional und registrierte Benutzer genießen bestimmte Vorteile.
Inhalt des Kapitels
· Systemvoraussetzungen
· Installation und Start von ABBYY FineReader
· Aktivierung von ABBYY FineReader
· Registrierung von ABBYY FineReader
· Datenschutzrichtlinien
289
290
292
294
294

289
ABBYY® FineReader 15 Benutzerhandbuch
Systemvoraussetzungen
1. Betriebssystem:
· Microsoft Windows 10 / 8.1 / 8 / 7
· Microsoft Windows Server 2019 / 2016 / 2012 / 2012 R2 / 2008 R2
Die von Ihnen für die Benutzeroberfläche ausgewählte Sprache muss vom Betriebssystem
unterstützt werden.
2. 1 GHz oder schnellerer 32-Bit-(x86) oder 64-Bit- (x64) Prozessor mit dem SSE2-Befehlssatz.
3. 1 GB RAM (4 GB empfohlen)
Bei Mehrprozessorsystemen sind für jeden zusätzlichen Prozessor weitere 512 MB RAM
erforderlich.
4. 1,2 GB freier Festplattenspeicher für die Installation und zusätzliche 1,2 GB für die Ausführung
des Programms
5. Grafikkarte und Monitor mit einer Auflösung von mindestens 1024x768
6. Eine Internetverbindung für die Aktivierung Ihrer Seriennummer
7. Tastatur, Maus oder anderes Eingabegerät
Terminalserver-Unterstützung
ABBYY FineReader 15 wurde mit den folgenden Terminalservern getestet:
· Microsoft Windows Server 2019, 2016, 2012 R2, 2008 R2 (Remote Desktop, RemoteApp und
Remote Desktop Web Access)
· Citrix Workspace App 1808 (unter Verwendung des Szenarios Installierte Anwendung mit
Zugriff vom Server), Citrix Virtual Apps and Desktops
Scanner und MFPs
ABBYY FineReader 15 unterstützt TWAIN- und WIA-kompatible Scanner und Multifunktionsdrucker
(MFPs).
Eine Liste der von ABBYY FineReader 15 unterstützten Dateiformate finden Sie unter Unterstützte
Dokumentformate .264

290
ABBYY® FineReader 15 Benutzerhandbuch
Installation und Start von ABBYY FineReader
Installation von ABBYY FineReader auf einem Computer
1. Doppelklicken Sie die Datei Setup.exe auf der Installations-CD oder einem anderen
Auslieferungsmedium.
2. Folgen Sie den Bildschirmanweisungen des Installationsassistenten.
Bereitstellen von ABBYY FineReader 15 in einem lokalen Netzwerk
ABBYY FineReader kann in einem lokalen Netzwerk installiert und verwendet werden*. Durch die
automatischen Installationsverfahren können Sie ABBYY FineReader schnell und flexibel in einem
lokalen Netzwerk installieren, da das Programm nicht manuell auf jeder einzelnen Workstation installiert
werden muss.
Die Installation umfasst zwei Schritte. Zuerst wird das Programm auf dem Server installiert. Von dort aus
kann es dann auf den Workstations installiert werden. Dafür stehen die folgenden vier Methoden zur
Verfügung:
· Verwenden von Active Directory
· Verwenden des Microsoft System Center Configuration Manager (SCCM)
· Über die Befehlszeile
· Manuell im interaktiven Modus
Weitere Informationen zum Installieren von ABBYY FineReader auf Workstations, zum Arbeiten mit dem
Lizenzmanager und zum Verwenden des Programms in einem lokalen Netzwerk, finden Sie im
Handbuch für Systemadministratoren.
Handbuch für Systemadministratoren herunterladen
Starten von ABBYY FineReader
So starten Sie ABBYY FineReader 15:
· Klicken Sie auf die Schaltfläche Start in Windows und klicken Sie dann auf Alle Programme >
ABBYY FineReader 15 (in Windows 10 klicken Sie auf Start > Alle Programme und
dann auf ABBYY FineReader 15).
· Alternativ klicken Sie mit der rechten Maustaste auf eine Dokumentdatei im Windows Explorer
(diese muss in einem der unterstützten Formate vorliegen ) und klicken dann auf
Bearbeiten mit ABBYY FineReader 15 oder Konvertieren mit ABBYY FineReader 15 und
wählen einen der Konvertierungsbefehle aus.
264

291
ABBYY® FineReader 15 Benutzerhandbuch
* Diese Funktion fehlt in einigen Versionen von ABBYY FineReader 15. Siehe auch: FineReader-Seite
der ABBYY-Webseite (http://www.ABBYY.com/FineReader/ ) für eine Liste der Versionen und deren
Funktionen.
290

292
ABBYY® FineReader 15 Benutzerhandbuch
Aktivierung von ABBYY FineReader
Nach der Installation von ABBYY FineReader 15 muss das Programm aktiviert werden, damit es im
Vollmodus ausgeführt werden kann. Bis zur Aktivierung von ABBYY FineReader 15 wird das Programm
im Testmodus ausgeführt, in dem Sie das Programm zwar ausprobieren können, die Anzahl der
speicherbaren Seiten jedoch begrenzt ist und das Programm nach einem bestimmten Zeitraum nicht
mehr gestartet werden kann.
So aktivieren Sie ABBYY FineReader 15:
1. Klicken Sie im Fenster Neuer Task auf Hilfe > Aktivieren....
2. Geben Sie Ihre Seriennummer ein oder laden Sie bei Verfügbarkeit eine Lizenzdatei.
Wählen Sie eine der vier Aktivierungsoptionen, die im Aktivierungsassistenten angezeigt werden:
· Aktivierung über Internet
Die Aktivierung erfolgt automatisch und dauert nur wenige Sekunden. Für diese Methode ist
eine aktive Internetverbindung erforderlich.
· Aktivierung über die ABBYY-Webseite
1. Klicken Sie auf den Link im Aktivierungsassistenten, um die Aktivierungsseite zu öffnen.
2. Kopieren Sie die Produkt-ID im Aktivierungsassistenten und fügen Sie ihn in das
entsprechende Feld auf der Seite ein.
3. Kopieren Sie die Seriennummer im Aktivierungsassistenten und fügen Sie sie in das
entsprechende Feld auf der Seite ein.
4. Speichern Sie die Lizenzdatei auf Ihrer Festplatte.
5. Klicken Sie im Aktivierungsassistenten auf Weiter und geben Sie dann den Pfad zur
Lizenzdatei an.
6. Klicken Sie auf Weiter.
ABBYY FineReader 15 wird aktiviert und ab sofort im Vollmodus ausgeführt.
· Aktivierung per E-Mail
1. Das Programm generiert eine E-Mail mit sämtlichen Informationen, die für die Aktivierung
erforderlich sind.
2. Senden Sie diese E-Mail, ohne den Inhalt und den Betreff zu ändern. Sie erhalten eine
Antwortnachricht mit einer Lizenzdatei.
3. Speichern Sie die Lizenzdatei auf Ihrer Festplatte.
4. Geben Sie im Aktivierungsassistenten den Pfad zur Lizenzdatei ein.
296
296

293
ABBYY® FineReader 15 Benutzerhandbuch
ABBYY FineReader 15 wird aktiviert und ab sofort im Vollmodus ausgeführt.
· Aktivierung per E-Mail über einen anderen Computer
1. Wählen Sie diese Aktivierungsmethode, wenn ABBYY FineReader 15 auf dem Computer,
auf dem es installiert ist, nicht aktiviert werden kann (es ist beispielsweise keine
Internetverbindung vorhanden oder es können keine E-Mails versendet werden).
2. Speichern Sie die Lizenzinformationen in einer Textdatei.
3. Erstellen Sie auf einem Computer, mit dem E-Mails versendet werden können, eine neue
E-Mail. Geben Sie Aktivierungsanforderung als Betreff ein und FineReader-
[email protected] im Feld An....
4. Kopieren Sie den Inhalt der Textdatei in die E-Mail. Nehmen Sie keine Änderungen vor, um
so die automatische Verarbeitung Ihrer Nachricht zu gewährleisten, und Sie erhalten in
Kürze eine Antwort.
5. Senden Sie die E-Mail. Sie erhalten eine Antwortnachricht mit einer Lizenzdatei.
6. Speichern Sie die Lizenzdatei auf Ihrer Festplatte.
7. Geben Sie im Aktivierungsassistenten den Pfad zur Lizenzdatei ein.
ABBYY FineReader 15 wird aktiviert und ab sofort im Vollmodus ausgeführt.
Nachdem Sie ABBYY FineReader einmal aktiviert haben, kann es auf dem selben Computer beliebig oft
installiert werden, ohne dass es erneut aktiviert werden muss. Werden jedoch an der
Hardwarekonfiguration des Computers wesentliche Änderungen vorgenommen, die Festplatte
formatiert oder das Betriebssystem neu installiert, benötigen Sie erneut eine Lizenzdatei und müssen
ABBYY FineReader neu aktivieren.
292

294
ABBYY® FineReader 15 Benutzerhandbuch
Registrierung von ABBYY FineReader
Wir empfehlen, Ihre Kopie von ABBYY FineReader 15 zu registrieren und die speziellen Vorteile
registrierter Benutzer in Anspruch zu nehmen. Die Registrierung ist optional.
Sie können Ihre Kopie von ABBYY FineReader folgendermaßen registrieren:
· Durch die Angabe Ihrer Kontaktinformationen bei der Aktivierung Ihrer Produktkopie.
Falls Sie ABBYY FineReader während des Aktivierungsvorgangs nicht aktivieren, kann es
später zu einem beliebigen Zeitpunkt registriert werden,
· Indem Sie auf Hilfe > Registrieren... klicken und Ihre Kontaktinformationen in das Dialogfeld
der Produktregistrierung eingeben
· Durch Ausführung des Registrierungsvorgangs auf der ABBYY-Webseite
(https://www.abbyy.com/).
Registrierte Benutzer erhalten die folgenden Vorteile:
1. Kostenloser technischer support .*
2. ABBYY Screenshot Reader , eine einfach bedienbare Anwendung für die Anfertigung von
Screenshots und das Erkennen von Bildschirmtext.
3. Wiederherstellungsmöglichkeit Ihrer Seriennummer, falls diese verlorengeht (z. B. bei der
Neuinstallation Ihres Betriebssystems).
Sie erhalten außerdem Benachrichtigungen bei Updates und neuen Produktversionen, wenn Sie
während des Registrierungsvorgangs Ihre Einwilligung für den Erhalt dieser Benachrichtigungen
geben.
* Siehe auch: die Kundendienstseite der ABBYY-Webseite (https://www.abbyy.com/en-us/support/).
Datenschutz
Wir respektieren Ihre Privatsphäre und wenden äußerste Sorgfalt an, um Ihre personenbezogenen
Daten zu schützen. Wir sammeln, verarbeiten und verwenden alle von Ihnen erhaltenen Informationen
gemäß den Vertraulichkeitsbestimmungen dieser Datenschutzrichtlinie.
Wir senden Ihnen E-Mail-Nachrichten mit Produktneuigkeiten, Preisinformationen, Spezialangeboten
und anderen Unternehmens- und Produktinformationen nur dann, wenn Sie dem Erhalt solcher
Informationen zustimmen, indem Sie im Dialogfeld der Produktregistrierung die entsprechende
Option auswählen. Sie können uns jederzeit anweisen, Ihre E-Mail-Adresse aus dem Mailverteiler zu
löschen.
313
216

295
ABBYY® FineReader 15 Benutzerhandbuch
AnhangInhalt des Kapitels
· Glossar
· Tastenkombinationen
296
302

296
ABBYY® FineReader 15 Benutzerhandbuch
Glossar
A
ABBYY FineReader Task ist eine Reihe aufeinanderfolgender Schritte, die das Programm für die
Verarbeitung eines Dokuments durchführen muss. ABBYY FineReader 15 enthält eine Reihe integrierter
Tasks für die wichtigsten Szenarien der Verarbeitung von Dokumenten. Die Benutzer können aber auch
ihre eigenen Tasks erstellen. Integrierte Tasks können im Fenster Neuer Task gestartet werden.
ABBYY Hot Folder ist ein Planungs-Agent, mit dem Sie einen Ordner mit Bildern und den
Verarbeitungszeitpunkt für diese gespeicherten Bilder festlegen können. ABBYY FineReader wird die
Bilder aus dem ausgewählten Ordner automatisch verarbeiten.
ABBYY Screenshot Reader ist eine Anwendung, mit der Sie Screenshots erstellen und die darin
enthaltenen Texte erkennen können.
Abkürzung ist die Kurzform eines Wortes oder Ausdrucks (z. B. MS-DOS für Microsoft Disk Operating
System, UN für United Nations etc.).
ADF (Automatic Document Feeder) ist ein Gerät, das Dokumente automatisch einem Scanner zuführt.
Scanner mit ADF können ohne manuellen Eingriff mehrere Seiten verarbeiten. ABBYY FineReader
unterstützt die Arbeit mit mehrseitigen Dokumenten.
ADRT (Adaptive Document Recognition Technology) ist eine Technologie zur Erhöhung der
Konvertierungsqualität bei mehrseitigen Dokumenten. Sie kann z. B. strukturelle Elemente erkennen, wie
Überschriften, Kopf- und Fußzeilen, Fußnoten, Seitennummerierung und Signaturen.
Aktiver Bereich ist ein Bereich, der auf einem Bild aktuell markiert wurde und nun gelöscht, verschoben
oder bearbeitet werden kann. Um einen Bereich zu aktivieren, klicken Sie darauf. Der Rahmen des
aktiven Bereichs ist fett formatiert und enthält Anfasser, die zur Änderung der Größe des Bereichs an
eine andere Position gezogen werden können.
Aktivierung ist der Vorgang, bei dem ein bestimmter Code von ABBYY abgerufen wird, der es dem
Benutzer ermöglicht, seine Version des Produkts auf dem gegebenen Computer im vollen Umfang zu
nutzen.
Auflösung ist ein Scanparameter, gemessen in Dots per Inch (dpi). Texte mit einer Schriftgröße ab 10 pt
sollten mit einer Auflösung von 300 dpi, kleinere Schriftgrößen (9 pt und kleiner) mit einer Auflösung
von 400-600 dpi gescannt werden.
Automatisierter Task: Eine taskverwaltende Komponente von ABBYY FineReader 15 für das Erstellen,
Einrichten und Starten von Tasks in ABBYY FineReader.
B

297
ABBYY® FineReader 15 Benutzerhandbuch
Berechtigungskennwort ist ein Kennwort, das andere Benutzer daran hindert, ein PDF-Dokument zu
drucken oder zu bearbeiten, es sei denn, sie geben das vom Autor festgelegte Kennwort ein. Wenn
bestimmte Sicherheitseinstellungen für ein Dokument festgelegt wurden, können diese von anderen
Benutzern nur nach Eingabe des Kennworts geändert werden.
Bereich ist ein Bildbereich, der von einem Rahmen umgeben ist und einen bestimmten Datentyp
enthält. Vor dem OCR-Vorgang unterteilt ABBYY FineReader das Dokument in Text-, Bild-, Tabellen-
und Strichcodebereiche, um festzulegen, welche Teile des Seitenbildes in welcher Reihenfolge erkannt
werden sollen.
Bereichsvorlage ist eine Vorlage, die Informationen über Größe und Positionen der Bereiche in ähnlich
aussehenden Dokumenten enthält.
Bildbereich ist ein Bildbereich, der eine Abbildung enthält. Dieser Bereichstyp kann richtige Bilder oder
andere als Bild darzustellende Objekte enthalten (z. B. Textabschnitte).
C
Codeseite ist eine Tabelle, die Zuordnungen zwischen Zeichen und deren Codes herstellt. Die
benötigten Zeichen können von den Benutzern aus dem Zeichensatz der Codeseite ausgewählt werden.
Zurück zum Anfang
D
Dokumentanalyse ist der Prozess der Identifizierung der logischen Struktur eines Dokuments und von
Bereichen, die verschiedene Datentypen enthalten. Dokumentanalysen können automatisch oder
manuell durchgeführt werden.
Dokumententyp ist ein Parameter, der dem Programm mitteilt, wie der Originaltext gedruckt wurde (z.
B. mit einem Laserdrucker, mit einer Schreibmaschine etc.). Für mit Laserdruckern gedruckte Texte
wählen Sie Autom., für Schreibmaschinentexte wählen Sie Schreibmaschine, für Faxe wählen Sie Fax.
dpi (Dots per Inch) ist eine Maßeinheit der Bildauflösung.
E
Erkennungsbereich ist ein Bildbereich, den ABBYY FineReader automatisch analysieren soll.
F
Farbmodus legt fest, ob die Dokumentfarben erhalten werden sollen oder nicht. Schwarzweiß-Bilder
führen zu kleineren OCR-Projekten und können schneller verarbeitet werden.
296

298
ABBYY® FineReader 15 Benutzerhandbuch
H
Helligkeit ist ein Bildparameter, der den Weißanteil in einem Bild wiedergibt. Durch die Erhöhung der
Helligkeit wird das Bild "weißer". Durch das Festlegen einer geeigneten Helligkeit wird die
Erkennungsqualität verbessert. Siehe auch: Tipps für das Scannen .
Hintergrundbildbereich ist ein Bildbereich, der ein Bild mit einem darüber gedruckten Text enthält.
I
Ignorierte Zeichen sind in Wörtern erkannte Zeichen, die keine Buchstaben sind (z. B. Silbenzeichen
oder Betonungszeichen). Diese Zeichen werden bei der Rechtschreibprüfung ignoriert.
Invertiertes Bild ist ein Bild mit hellen Zeichen vor dunklem Hintergrund.
K
Konstantschriftart ist eine Schriftart (wie Courier New) mit fester Breite für alle Zeichen. Für bessere
OCR-Ergebnisse bei Konstantschriftarten wählen Sie auf der Registerkarte OCR des Dialogfelds
Optionen die Option Schreibmaschine in der Optionsgruppe Dokumenttyp.
Kontextmenü ist das Menü, das angezeigt wird, wenn Sie mit der rechten Maustaste auf etwas klicken,
wie z. B. einen Bereich oder einen anderen Teil eines Dokuments.
Kopf- und Fußzeilen sind Bilder oder Texte am oberen oder unteren Rand einer Seite. Kopfzeilen
befinden sich oben auf der Seite und Fußzeilen unten.
Zurück zum Anfang
L
Ligatur ist eine Kombination aus zwei oder mehr scheinbar "zusammengeklebten" Zeichen wie
beispielsweise e.g. fi, fl, ffi. Solche Zeichen sind für ABBYY FineReader schwer zu trennen. Darum lassen
sich genauere OCR-Ergebnisse erzielen, wenn diese Buchstabenkombinationen gleich als eigenständige
Zusammensetzungen behandelt werden.
Lizenzmanager (License Manager) ist ein zur Verwaltung von ABBYY FineReader-Lizenzen und zur
Aktivierung von ABBYY FineReader 15 Corporate verwendetes Hilfsprogramm.
M
228
296

299
ABBYY® FineReader 15 Benutzerhandbuch
Muster ist eine Reihe von Verbindungen zwischen gemittelten Zeichenbildern und deren jeweiligen
Namen. Muster werden dann erstellt, wenn Sie ABBYY FineReader anhand eines spezifischen Textes
trainieren.
O
OCR (Optical Character Recognition) ist eine Technologie, die Computern das Lesen von Text, das
Erkennen von Bildern, Tabellen und anderen Formatierungselementen ermöglicht.
OCR-Projekt ist ein von ABBYY FineReader erstelltes Projekt für die Verarbeitung eines Dokuments. Es
enthält die Bilder der Dokumentseiten, deren erkannten Text (falls vorhanden) und die
Programmeinstellungen.
OCR-Projektoptionen ist eine Gruppe von Optionen, die im Dialogfeld Optionen aktiviert/deaktiviert
werden können (klicken Sie auf Werkzeuge > Optionen..., um dieses Dialogfeld zu öffnen). Zu diesen
Optionen gehören auch benutzerdefinierte Sprachen und Muster. Die OCR-Projektoptionen können
gespeichert und in anderen OCR-Projekten verwendet werden.
Öffnungskennwort ist ein Kennwort, das andere Benutzer daran hindert, ein PDF-Dokument zu öffnen,
es sei denn, sie geben das vom Autor festgelegte Kennwort ein.
Omnifontsystem (Allschriftsystem) ist ein Erkennungssystem, das Zeichen in jeder Schriftart ohne
vorheriges Training erkennt.
Optionaler Trennstrich ist ein Trennstrich (¬) , der anzeigt, wo genau ein Wort oder eine
Wortkombination beim Erreichen des Zeilenendes getrennt werden soll (z. B. sollte "Autoformat" als
"Auto-format" getrennt werden"). ABBYY FineReader ersetzt alle Trennstriche in Wörtern, die im
Wörterbuch enthalten sind, durch optionale Trennstriche.
Zurück zum Anfang
P
Paradigma ist die Gesamtheit aller grammatikalischen Formen eines Worts.
PDF (Portable Document Format) ist ein gängiges Format für elektronische Dokumente. Eine PDF-Datei
sieht immer gleich aus, egal auf welchem Computer sie angezeigt wird, da sie detaillierte
Beschreibungen darin enthaltener Texte, Schriftarten und Grafiken aufweist.
PDF-Sicherheitseinstellungen sind Beschränkungen, die das Öffnen, Bearbeiten, Kopieren oder
Drucken von PDF-Dokumenten verhindern. Dazu gehören Kennwörter zum Öffnen oder für
Zugriffsrechte sowie Verschlüsselungsstufen.
Primärform ist die Wörterbuchform eines Wortes (Hauptwörter von Wörterbucheinträgen werden im
Allgemeinen in ihrer Primärform angegeben).
296

300
ABBYY® FineReader 15 Benutzerhandbuch
Produkt-ID wird bei der Aktivierung von ABBYY FineReader auf einem gegebenen Computer auf der
Grundlage der Hardwarekonfiguration automatisch erzeugt. Sie enthält keine persönlichen
Informationen oder Informationen über die Software oder Daten, die auf Ihrem Computer gespeichert
sind.
S
Scanmodus ist ein Scanparameter, der angibt, ob ein Bild schwarzweiß, in Graustufen oder farbig
gescannt wird.
Scanner ist ein Gerät zum Einlesen von Bildern in einen Computer.
Schrifteffekte sind die Formatierungen einer Schriftart: fett, kursiv, unterstrichen, durchgestrichen,
tiefgestellt, hochgestellt, Kapitälchen usw.
Seitenlayout ist die Anordnung von Text, Tabellen, Bildern, Absätzen und Spalten auf einer Seite. Die
Schriftarten, Schriftgrößen, Schriftfarben sowie Texthintergrund und Textausrichtung sind ebenfalls
Bestandteil des Seitenlayouts.
Seriennummer ist eine eindeutige Nummer, die Sie beim Kauf eines Programms erhalten. Sie wird
während der Aktivierung benötigt.
Strichcodebereich ist ein Bildbereich, der einen Strichcode enthält.
Support-ID ist ein eindeutiger Identifikator einer Seriennummer mit Informationen zur Lizenz und dem
Computer, auf dem diese genutzt wird. Eine Support-ID bietet zusätzlichen Schutz und wird vom
technischen Support-Team geprüft, bevor technischer Support gewährt wird.
Zurück zum Anfang
T
Tabellenbereich ist ein Bildbereich, der Daten im Tabellenformat enthält. Beim Einlesen dieses
Bereichstyps zeichnet das Programm innerhalb des Bereichs automatisch vertikale und horizontale
Trennlinien, die eine Tabelle bilden. Im Ausgabetext wird der Bereich dann wieder als Tabelle
dargestellt.
Tagged PDF ist ein PDF-Dokument, das Informationen zur Dokumentstruktur – logische Bestandteile,
Abbildungen, Tabellen – enthält. Diese Informationen eines Dokuments sind als PDF-Tags kodiert. PDF-
Dateien, die solche Tags enthalten, können an unterschiedliche Bildschirmgrößen angepasst und
problemlos auf Handheld-Geräten angezeigt werden.
Tastenkombinationen sind Tasten oder Kombinationen von Tasten, die bei Betätigung eine bestimmte
Aktion auslösen. Der Einsatz von Tastenkombinationen kann Ihre Produktivität signifikant erhöhen.
Textbereich ist ein Bildbereich, der Text enthält. Textbereiche sollten nur einspaltigen Text enthalten.
296

301
ABBYY® FineReader 15 Benutzerhandbuch
Training ist der Vorgang der Zuordnung von Zeichenbildern zu den tatsächlichen Zeichen. Siehe auch:
Wenn Ihr gedrucktes Dokument nicht dem Standard entsprechende Schriftarten enthält .
Treiber ist ein Software-Programm, das ein Peripheriegerät steuert (z. B. Scanner, Bildschirm usw.).
Trennzeichen sind Symbole, die zur Trennung von Wörtern verwendet werden können (z. B. " /"," \\", "
-") und selbst durch Leerzeichen vom Wort getrennt sind.
U
Unicode ist ein internationaler Textkodierungsstandard, der vom Unicode Consortium (Unicode, Inc.)
entwickelt wurde. Der Unicode-Standard stellt ein einfach erweiterbares 16-Bit-System für die
Kodierung von Symbolen so gut wie aller modernen Sprachen zur Verfügung. Er legt fest, wie die
Symbole kodiert werden sollen und bestimmt, welche Algorithmen und Zeicheneigenschaften während
des Kodierungsprozesses verwendet werden sollten.
Unzulässige Zeichen sind Zeichen, von denen Sie annehmen, dass sie in einem zu erkennenden Text
nie auftreten werden. Durch die Angabe von unzulässigen Zeichen lassen sich die Geschwindigkeit und
Genauigkeit des OCR-Vorgangs erhöhen.
Unzuverlässig erkannte Wörter sind Wörter, die ein oder mehrere unzuverlässig erkannte(s) Zeichen
enthalten.
Unzuverlässig erkannte Zeichen sind Zeichen, die vom Programm eventuell nicht korrekt erkannt
wurden.
Z
Zusammengesetztes Wort ist ein Wort, das aus zwei oder mehr Wörtern besteht. In ABBYY FineReader
ist ein zusammengesetztes Wort ein Wort, dass das Programm nicht in seinem Wörterbuch finden, es
aber aus zwei oder mehr Wörtern des Wörterbuchs zusammensetzen kann.
Zurück zum Anfang
160
296

302
ABBYY® FineReader 15 Benutzerhandbuch
Tastenkombinationen
ABBYY FineReader bietet die folgenden Tastenkombinationen für die am häufigsten verwendeten
Befehle.
· Fenster 'Neuer Task'
· OCR-Editor
· PDF-Editor
· ABBYY Dokumente Vergleichen
Fenster 'Neuer Task'
· Datei Menü
· Bearbeiten Menü
· Extras Menü
· Hilfe Menü
Menü Datei
Befehl Tastenkombination
Neues PDF-Dokument Strg+N
PDF-Dokument öffnen... Strg+O
Öffnen in OCR-Editor... Strg+R
Für den OCR-Editor scannen Strg+S
Neues OCR-Projekt Strg+Umschalttaste+N
OCR-Projekt öffnen... Strg+Umschalttaste+O
Beenden Strg+Q
Menü Bearbeiten
Befehl Tastenkombination
Nach oben verschieben Alt+↑
302
303
308
311
302 302
302 302
303 303
303 303

303
ABBYY® FineReader 15 Benutzerhandbuch
Nach unten verschieben Alt+↓
Entfernen Entf
Alle auswählen Strg+A
Zuletzt verwendete Dokumente suchen Strg+F
Menü Extras
Befehl Tastenkombination
Optionen... Strg+>
Menü Hilfe
Befehl Tastenkombination
Hilfe F1
OCR-Editor
· Datei Menü
· Bearbeiten Menü
· Ansicht Menü
· Erkennen Menü
· Bereich Menü
· Extras Menü
· Hilfe Menü
· Allgemein
Menü Datei
Befehl Tastenkombination
Neuer Task... Strg+N
Bild öffnen... Strg+O
303 303
304 304
305 305
305 305
306 306
306 306
307 307

304
ABBYY® FineReader 15 Benutzerhandbuch
Seiten scannen... Strg+K
Seiten als Bilder speichern... Strg+Alt+S
Schließen Strg+W
Neues OCR-Projekt Strg+Umschalttaste+N
OCR-Projekt öffnen... Strg+Umschalttaste+O
OCR-Projekt speichern... Strg+Umschalttaste+S
Dokument per E-Mail senden Strg+M
Bilder per E-Mail senden Strg+Alt+M
Text drucken Strg+P
Bild drucken Strg+Alt+P
Beenden Strg+Q
Menü Bearbeiten
Befehl Tastenkombination
Rückgängig Strg+Z
Wiederherstellen Strg+Y
Ausschneiden Strg+X
Text erkennen und kopieren Strg+C
Bereich als Bild kopieren Strg+Umschalttaste+C
Einfügen Strg+V
Löschen Entf
Alle auswählen Strg+A
Auswahl abbrechen Strg+Umschalttaste+A
Seiten löschen... Strg+Rücktaste
Bereiche und Text löschen Strg+Entf
Text löschen Strg+Umschalttaste+En
tf

305
ABBYY® FineReader 15 Benutzerhandbuch
Seiten nach rechts drehen Strg+Umschalttaste+>
Seiten nach links drehen Strg+Umschalttaste+<
Seitenbilder bearbeiten... Strg+I
Suchen... Strg+F
Weitersuchen F3
Ersetzen... Strg+H
Menü Ansicht
Befehl Tastenkombination
Navigationsfenster anzeigen F5
Zoomfenster anzeigen Strg+F5
Nur Bildfenster F6
Bild- und Textfenster F7
Nur Textfenster F8
Nächstes Fenster Strg+Tab
Vorheriges Fenster Strg+Umschalttaste+Ta
b
Vergrößern Strg++
Verkleinern Strg+-
Bestmögliche Anpassung Strg+0
Gehe zu Seite... Strg+G
Zur nächsten Seite Strg+↓
Zur vorherigen Seite Strg+↑
Zur ersten Seite Strg+Pos1
Zur letzten Seite Strg+Ende
Seite schließen Strg+F4
Menü Erkennen

306
ABBYY® FineReader 15 Benutzerhandbuch
Befehl Tastenkombination
Alle Seiten erkennen Strg+Umschalttaste+R
Seite erkennen Strg+R
Alle Seiten analysieren Strg+Umschalttaste+E
Seite analysieren Strg+E
Text überprüfen... Strg+F7
Nächster Fehler Alt+↓
Vorheriger Fehler Alt+↑
Text als geprüft markieren Strg+T
Menü Bereiche
Befehl Tastenkombination
Bereich erkennen Strg+Umschalttaste+B
Bereichstyp ändern in Text Strg+2
Bereichstyp ändern in Tabelle Strg+3
Bereichstyp ändern in Bild Strg+4
Bereichstyp ändern in Hintergrundbild Strg+6
Bereichstyp ändern in Strichcode Strg+5
Bereichstyp ändern in Erkennungsbereich Strg+1
Menü Extras
Befehl Tastenkombination
Wörterbücher anzeigen... Strg+Alt+D
Schwärzungsmodus Strg+Umschalttaste+H
Hot Folder Strg+Umschalttaste+F
Optionen... Strg+>

307
ABBYY® FineReader 15 Benutzerhandbuch
Menü Hilfe
Befehl Tastenkombination
Hilfe F1
Allgemein
Befehl Tastenkombination
Ausgewählten Textabschnitt fett formatieren Strg+B
Ausgewählten Textabschnitt kursiv formatieren Strg+I
Ausgewählten Textabschnitt unterstreichen Strg+U
Zur Tabellenzelle wechseln Pfeiltasten
Wechseln zum Seitenfenster Alt+1
Wechseln zum Bildfenster Alt+2
Wechseln zum Textfenster Alt+3
Wechseln zum Zoomfenster Alt+4
Sie können auch Ihre eigenen Tastenkombinationen im OCR-Editor erstellen.
So erstellen Sie eine Tastenkombination im OCR-Editor:
1. Öffnen Sie das Dialogfeld Symbolleiste und Tastenkombinationen anpassen durch
Anklicken von Ansicht > Symbolleisten > Anpassen....
2. Wählen Sie auf der Registerkarte Tastenkombinationen eine Kategorie im Feld Kategorien
aus.
3. Wählen Sie im Feld Befehle den Befehl aus, für den Sie eine Tastenkombination festlegen
möchten.
4. Klicken Sie in das Feld Neue Tastenkombination drücken und drücken Sie dann die Tasten
auf Ihrer Tastatur, die Sie für diesen Befehl verwenden möchten.
5. Klicken Sie auf Zuweisen. Die ausgewählte Tastenkombination wird dem Feld Aktuelle
Tastenkombination hinzugefügt.
6. Klicken Sie auf OK, um die Änderungen zu speichern.
128

308
ABBYY® FineReader 15 Benutzerhandbuch
7. Um die Tastenkombinationen auf ihre Standardwerte zurückzusetzen, klicken Sie auf
Zurücksetzen (für eine ausgewählte Befehlskategorie) oder auf Alle zurücksetzen (für alle
Tastenkombinationen).
PDF-Editor
· Datei Menü
· Bearbeiten Menü
· Ansicht Menü
· Extras Menü
· Hilfe Menü
Menü Datei
Befehl Tastenkombination
Neuer Task... Strg+N
Öffnen... Strg+O
Speichern Strg+S
Als PDF-Dokument speichern... Strg+Umschalttaste+S
Dokument schließen Strg+W
Dokument erkennen Strg+Umschalttaste+R
Drucken... Strg+P
Beenden Strg+Q
***Zurück zum Anfang
Menü Bearbeiten
Befehl Tastenkombination
Rückgängig Strg+Z
Wiederherstellen Strg+Y
308 308
308 308
309 309
310 310
311 311

309
ABBYY® FineReader 15 Benutzerhandbuch
Ausschneiden Strg+X
Kopieren Strg+C
Bereich kopieren als Bild Strg+C
Bereich kopieren als Text Strg+Umschalttaste+C
Bereich kopieren als Tabelle Strg+Alt+C
Einfügen Strg+V
Löschen Entf
Alle auswählen Strg+A
Seiten aus Datei hinzufügen... Strg+Umschalttaste+O
Seiten von Scanner hinzufügen... Strg+Umschalttaste+A
Seiten nach rechts drehen Strg+Umschalttaste+>
Seiten nach links drehen Strg+Umschalttaste+<
Seiten löschen... Strg+Rücktaste
Lesezeichen hinzufügen... Strg+D
Suchen Strg+F
Weitersuchen F3
***Zurück zum Anfang
Menü Ansicht
Befehl Tastenkombination
Navigationsfenster anzeigen F5
Suchen F9
Digitale Signaturen F8
PDF-Tools anzeigen F6
Kommentarfenster anzeigen F7
Vergrößern Strg++

310
ABBYY® FineReader 15 Benutzerhandbuch
Verkleinern Strg+-
Bestmögliche Anpassung Strg+0
Tatsächliche Größe Strg+8
An Breite anpassen Strg+9
Gehe zu Seite... Strg+G
Zur nächsten Seite Strg+↓
Zur vorherigen Seite Strg+↑
Erste Seite Pos1
Letzte Seite Ende
Zurück Alt+←
Vorwärts Alt+→
Einseitige Ansicht Strg+1
Einseitiges Scrollen Strg+2
Zweiseitige Ansicht Strg+3
Zweiseitiges Scrollen Strg+4
Vollbild F11
***Zurück zum Anfang
Menü Extras
Befehl Tastenkombination
Text und Bilder bearbeiten Strg+E
Textfeld Strg+T
Notiz hinzufügen Strg+M
Hervorheben Strg+H
Unterstreichen Strg+U
Durchstreichen Strg+K

311
ABBYY® FineReader 15 Benutzerhandbuch
Text einfügen Strg+J
Suchen und Markieren F9
Schwärzungsmodus Strg+R
Optionen... Strg+>
***Zurück zum Anfang
Menü Hilfe
Befehl Tastenkombination
Hilfe F1
ABBYY Dokumente Vergleichen
· Datei Menü
· Bearbeiten Menü
· Ansicht Menü
· Vergleichen Menü
· Hilfe Menü
Menü Datei
Befehl Tastenkombination
Neuer Vergleich Strg+N
Dokument öffnen... Strg+O
Dokument schließen Strg+W
Dokument mit Unterschieden als PDF speichern... Strg+S
Beenden Strg+Q
***Zurück zum Anfang
Menü Bearbeiten
311 311
311 311
312 312
312 312
312 312

312
ABBYY® FineReader 15 Benutzerhandbuch
Befehl Tastenkombination
Rückgängig Strg+Z
Wiederherstellen Strg+Y
Alle Unterschiede auswählen Strg+A
***Zurück zum Anfang
Menü Ansicht
Befehl Tastenkombination
Vergrößern Strg++
Verkleinern Strg+-
An Breite anpassen Strg+0
Zur nächsten Seite Strg+↓
Zur vorherigen Seite Strg+↑
Menü Vergleichen
Befehl Tastenkombination
Dokumente vergleichen Strg+R
Nächster Unterschied Strg+→
Vorheriger Unterschied Strg+←
Unterschied ignorieren Entf
Menü Hilfe
Befehl Tastenkombination
Hilfe F1
***Zurück zum Anfang 302

313
ABBYY® FineReader 15 Benutzerhandbuch
Technischer SupportBei Fragen zur Verwendung von ABBYY FineReader, die mithilfe des Benutzerhandbuchs und der Hilfe
nicht beantwortet werden können, prüfen Sie bitte die Antworten auf häufig gestellte Fragen in der
ABBYY-Wissensdatenbank.
Falls Sie auch hier keine Antwort auf Ihre Frage finden, kontaktieren Sie bitte den technischen Support
von ABBYY. Sie erhalten ein neues Support-Ticket mithilfe eines Online-Formulars unter
https://support.abbyy.com. Beschreiben Sie Ihr Problem im Ticket und unsere Experten werden Sie
gerne unterstützen.
Bei technischen Problemen fügen Sie Ihrem Support-Ticket bitte eine Datei mit dem Systembericht
hinzu. Um einen Systembericht zu erstellen, klicken Sie auf Hilfe > Über... > Systeminfo... >
Speichern....
Sollten Sie keinen Systembericht generieren können, geben Sie in Ihrem Support-Ticket bitte die
folgenden Informationen an:
· Die Seriennummer Ihrer Kopie oder die Support-ID (klicken Sie auf Hilfe > Über... >
Lizenzinformationen);
· Die Versionsnummer Ihrer Kopie (klicken Sie auf Hilfe > Über...);
· Ihre Windows-Version;
· Sämtliche weitere Informationen, die Ihrer Meinung nach von Bedeutung sind.
Bevor Sie sich an den technischen Support von ABBYY wenden, müssen Sie sicherstellen, dass für Ihre
Version von ABBYY FineReader die neuesten Updates installiert sind. Dafür klicken Sie auf Hilfe > Auf
Updates überprüfen.
Hinweis: Der technische Support wird gemäß der Richtlinien zum Produktlebenszyklus und
Technischem Support nur registrierten Benutzern zur Verfügung gestellt. Um Ihre Kopie des Produkts zu
registrieren, besuchen Sie bitte unsere Website oder klicken Sie auf Hilfe > Registrieren... im Produkt.
Drittanbietersoftware
Adobe Color Profile, APDFL© 2000-2012 Datalogics, Inc.
Datalogics®, The DL Logo®, PDF2IMG™ and DLE™ are trademarks of Datalogics, Inc.
© 1984-2012 Adobe Systems Incorporated and its licensors. All rights reserved.
Adobe®, The Adobe Logo®, Adobe® PDF Library™, Powered by Adobe PDF Library logo, Reader®
are either registered trademarks or trademarks of Adobe Systems Incorporated in the United States
and/or other countries.
296

314
ABBYY® FineReader 15 Benutzerhandbuch
zlib, zlib-CRC32 constantszlib.h -- interface of the 'zlib' general purpose compression library
version 1.2.8, April 28th, 2013
Copyright (C) 1995-2013 Jean-loup Gailly and Mark Adler
Part of DjVu - Zlib 1.2.7/* zlib.h -- interface of the 'zlib' general purpose compression library
version 1.2.11, January 15th, 2017
Copyright (C) 1995-2017 Jean-loup Gailly and Mark Adler
The technologies listed above are distributed subject to conditions of the following license:
This software is provided 'as-is', without any express or implied warranty. In no event will the authors
be held liable for any damages arising from the use of this software.
Permission is granted to anyone to use this software for any purpose, including commercial
applications, and to alter it and redistribute it freely, subject to the following restrictions:
1. The origin of this software must not be misrepresented; you must not claim that you wrote the
original software. If you use this software in a product, an acknowledgment in the product
documentation would be appreciated but is not required.
2. Altered source versions must be plainly marked as such, and must not be misrepresented as being
the original software.
3. This notice may not be removed or altered from any source distribution.
Jean-loup Gailly Mark Adler
[email protected] [email protected]
Adobe Glyph List License Copyright (c) 1997,1998,2002,2007 Adobe Systems Incorporated
Permission is hereby granted, free of charge, to any person obtaining a copy of this documentation file
to use, copy, publish, distribute, sublicense, and/or sell copies of the documentation, and to permit
others to do the same, provided that:
- No modification, editing or other alteration of this document is allowed; and
- The above copyright notice and this permission notice shall be included in all copies of the
documentation.
Permission is hereby granted, free of charge, to any person obtaining a copy of this documentation file,
to create their own derivative works from the content of this document to use, copy, publish, distribute,
sublicense, and/or sell the derivative works, and to permit others to do the same, provided that the
derived work is not represented as being a copy or version of this document.
313

315
ABBYY® FineReader 15 Benutzerhandbuch
Adobe shall not be liable to any party for any loss of revenue or profit or for indirect, incidental, special,
consequential, or other similar damages, whether based on tort (including without limitation negligence
or strict liability), contract or other legal or equitable grounds even if Adobe has been advised or had
reason to know of the possibility of such damages. The Adobe materials are provided on an "AS IS"
basis. Adobe specifically disclaims all express, statutory, or implied warranties relating to the Adobe
materials, including but not limited to those concerning merchantability or fitness for a particular
purpose or non-infringement of any third party rights regarding the Adobe materials.
MD5 message digest algorithm reference implementationThis software is derived in part from the RSA Data Security, Inc. MD5 Message-Digest Algorithm
Copyright (C) 1991-2, RSA Data Security, Inc. Created 1991. All rights reserved.
License to copy and use this software is granted provided that it is identified as the "RSA Data Security,
Inc. MD5 Message-Digest Algorithm" in all material mentioning or referencing this software or this
function.
License is also granted to make and use derivative works provided that such works are identified as
"derived from the RSA Data Security, Inc. MD5 Message-Digest Algorithm" in all material mentioning or
referencing the derived work.
RSA Data Security, Inc. makes no representations concerning either the merchantability of this software
or the suitability of this software for any particular purpose. It is provided "as is" without express or
implied warranty of any kind.
These notices must be retained in any copies of any part of this documentation and/or software.
little cms Copyright (c) 1998-2013 Marti Maria Saguer
Permission is hereby granted, free of charge, to any person obtaining a copy of this software and
associated documentation files (the "Software"), to deal in the Software without restriction, including
without limitation the rights to use, copy, modify, merge, publish, distribute, sublicense, and/or sell
copies of the Software, and to permit persons to whom the Software is furnished to do so, subject to the
following conditions:
The above copyright notice and this permission notice shall be included in all copies or substantial
portions of the Software.
THE SOFTWARE IS PROVIDED "AS IS", WITHOUT WARRANTY OF ANY KIND, EXPRESS OR
IMPLIED, INCLUDING BUT NOT LIMITED TO THE WARRANTIES OF MERCHANTABILITY, FITNESS
FOR A PARTICULAR PURPOSE AND NONINFRINGEMENT. IN NO EVENT SHALL THE AUTHORS
OR COPYRIGHT HOLDERS BE LIABLE FOR ANY CLAIM, DAMAGES OR OTHER LIABILITY,
WHETHER IN AN ACTION OF CONTRACT, TORT OR OTHERWISE, ARISING FROM, OUT OF OR
IN CONNECTION WITH THE SOFTWARE OR THE USE OR OTHER DEALINGS IN THE
SOFTWARE.
Kakadu SoftwarePortions of this software are copyright © 2017 Kakadu Software Pty Ltd. All rights reserved.

316
ABBYY® FineReader 15 Benutzerhandbuch
JasperJasPer License Version 2.0
Copyright (c) 2001-2006 Michael David Adams
Copyright (c) 1999-2000 Image Power, Inc.
Copyright (c) 1999-2000 The University of British Columbia
All rights reserved.
Permission is hereby granted, free of charge, to any person (the "User") obtaining a copy of this
software and associated documentation files (the "Software"), to deal in the Software without restriction,
including without limitation the rights to use, copy, modify, merge, publish, distribute, and/or sell copies
of the Software, and to permit persons to whom the Software is furnished to do so, subject to the
following conditions:
1. The above copyright notices and this permission notice (which includes the disclaimer below) shall
be included in all copies or substantial portions of the Software.
2. The name of a copyright holder shall not be used to endorse or promote products derived from the
Software without specific prior written permission.
THIS DISCLAIMER OF WARRANTY CONSTITUTES AN ESSENTIAL PART OF THIS LICENSE. NO
USE OF THE SOFTWARE IS AUTHORIZED HEREUNDER EXCEPT UNDER THIS DISCLAIMER.
THE SOFTWARE IS PROVIDED BY THE COPYRIGHT HOLDERS "AS IS", WITHOUT WARRANTY
OF ANY KIND, EXPRESS OR IMPLIED, INCLUDING BUT NOT LIMITED TO THE WARRANTIES OF
MERCHANTABILITY, FITNESS FOR A PARTICULAR PURPOSE AND NONINFRINGEMENT OF
THIRD PARTY RIGHTS. IN NO EVENT SHALL THE COPYRIGHT HOLDERS BE LIABLE FOR ANY
CLAIM, OR ANY SPECIAL INDIRECT OR CONSEQUENTIAL DAMAGES, OR ANY DAMAGES
WHATSOEVER RESULTING FROM LOSS OF USE, DATA OR PROFITS, WHETHER IN AN ACTION
OF CONTRACT, NEGLIGENCE OR OTHER TORTIOUS ACTION, ARISING OUT OF OR IN
CONNECTION WITH THE USE OR PERFORMANCE OF THIS SOFTWARE. NO ASSURANCES
ARE PROVIDED BY THE COPYRIGHT HOLDERS THAT THE SOFTWARE DOES NOT INFRINGE
THE PATENT OR OTHER INTELLECTUAL PROPERTY RIGHTS OF ANY OTHER ENTITY.
EACH COPYRIGHT HOLDER DISCLAIMS ANY LIABILITY TO THE USER FOR CLAIMS BROUGHT
BY ANY OTHER ENTITY BASED ON INFRINGEMENT OF INTELLECTUAL PROPERTY RIGHTS OR
OTHERWISE. AS A CONDITION TO EXERCISING THE RIGHTS GRANTED HEREUNDER, EACH
USER HEREBY ASSUMES SOLE RESPONSIBILITY TO SECURE ANY OTHER INTELLECTUAL
PROPERTY RIGHTS NEEDED, IF ANY. THE SOFTWARE IS NOT FAULT-TOLERANT AND IS NOT
INTENDED FOR USE IN MISSION-CRITICAL SYSTEMS, SUCH AS THOSE USED IN THE
OPERATION OF NUCLEAR FACILITIES, AIRCRAFT NAVIGATION OR COMMUNICATION
SYSTEMS, AIR TRAFFIC CONTROL SYSTEMS, DIRECT LIFE SUPPORT MACHINES, OR
WEAPONS SYSTEMS, IN WHICH THE FAILURE OF THE SOFTWARE OR SYSTEM COULD LEAD
DIRECTLY TO DEATH, PERSONAL INJURY, OR SEVERE PHYSICAL OR ENVIRONMENTAL
DAMAGE ("HIGH RISK ACTIVITIES"). THE COPYRIGHT HOLDERS SPECIFICALLY DISCLAIM ANY
EXPRESS OR IMPLIED WARRANTY OF FITNESS FOR HIGH RISK ACTIVITIES.
DjVuPortions of this computer program are copyright © 2008 Celartem, Inc. All rights reserved.

317
ABBYY® FineReader 15 Benutzerhandbuch
Portions of this computer program are copyright © 2011 Caminova, Inc. All rights reserved.
Portions of this computer program are copyright © 2013 Cuminas, Inc. All rights reserved.
DjVu is protected by U.S. Patent No. 6,058,214. Foreign Patents Pending.
Powered by AT&T Labs Technology.
License.DjVu.txt, which contains the terms of Expat, Release 2.0.1 License and of Jasper License
Version 2.0:
Expat, Release 2.0.1 Copyright © 1998, 1999, 2000 Thai Open Source Software Center Ltd and Clark
Cooper
Copyright © 2001, 2002, 2003, 2004, 2005, 2006 Expat maintainers. Permission is hereby granted, free
of charge, to any person obtaining a copy of this software and associated documentation files (the
"Software"), to deal in the Software without restriction, including without limitation the rights to use,
copy, modify, merge, publish, distribute, sublicense, and/or sell copies of the Software, and to permit
persons to whom the Software is furnished to do so, subject to the following conditions: The above
copyright notice and this permission notice shall be included in all copies or substantial portions of the
Software. THE SOFTWARE IS PROVIDED "AS IS", WITHOUT WARRANTY OF ANY KIND,
EXPRESS OR IMPLIED, INCLUDING BUT NOT LIMITED TO THE WARRANTIES OF
MERCHANTABILITY, FITNESS FOR A PARTICULAR PURPOSE AND NONINFRINGEMENT. IN NO
EVENT SHALL THE AUTHORS OR COPYRIGHT HOLDERS BE LIABLE FOR ANY CLAIM,
DAMAGES OR OTHER LIABILITY, WHETHER IN AN ACTION OF CONTRACT, TORT OR
OTHERWISE, ARISING FROM, OUT OF OR IN CONNECTION WITH THE SOFTWARE OR THE USE
OR OTHER DEALINGS IN THE SOFTWARE.
JasPer License Version 2.0 Copyright © 2001-2006 Michael David Adams Copyright © 1999-2000
Image Power, Inc. Copyright © 1999-2000 The University of British Columbia All rights reserved.
Permission is hereby granted, free of charge, to any person (the "User") obtaining a copy of this
software and associated documentation files (the "Software"), to deal in the Software without restriction,
including without limitation the rights to use, copy, modify, merge, publish, distribute, and/or sell copies
of the Software, and to permit persons to whom the Software is furnished to do so, subject to the
following conditions: The above copyright notices and this permission notice (which includes the
disclaimer below) shall be included in all copies or substantial portions of the Software. The name of a
copyright holder shall not be used to endorse or promote products derived from the Software without
specific prior written permission. THIS DISCLAIMER OF WARRANTY CONSTITUTES AN ESSENTIAL
PART OF THIS LICENSE. NO USE OF THE SOFTWARE IS AUTHORIZED HEREUNDER EXCEPT
UNDER THIS DISCLAIMER. THE SOFTWARE IS PROVIDED BY THE COPYRIGHT HOLDERS "AS
IS", WITHOUT WARRANTY OF ANY KIND, EXPRESS OR IMPLIED, INCLUDING BUT NOT LIMITED
TO THE WARRANTIES OF MERCHANTABILITY, FITNESS FOR A PARTICULAR PURPOSE AND
NONINFRINGEMENT OF THIRD PARTY RIGHTS. IN NO EVENT SHALL THE COPYRIGHT
HOLDERS BE LIABLE FOR ANY CLAIM, OR ANY SPECIAL INDIRECT OR CONSEQUENTIAL
DAMAGES, OR ANY DAMAGES WHATSOEVER RESULTING FROM LOSS OF USE, DATA OR
PROFITS, WHETHER IN AN ACTION OF CONTRACT, NEGLIGENCE OR OTHER TORTIOUS
ACTION, ARISING OUT OF OR IN CONNECTION WITH THE USE OR PERFORMANCE OF THIS
SOFTWARE. NO ASSURANCES ARE PROVIDED BY THE COPYRIGHT HOLDERS THAT THE
SOFTWARE DOES NOT INFRINGE THE PATENT OR OTHER INTELLECTUAL PROPERTY RIGHTS
OF ANY OTHER ENTITY. EACH COPYRIGHT HOLDER DISCLAIMS ANY LIABILITY TO THE USER
FOR CLAIMS BROUGHT BY ANY OTHER ENTITY BASED ON INFRINGEMENT OF INTELLECTUAL
PROPERTY RIGHTS OR OTHERWISE. AS A CONDITION TO EXERCISING THE RIGHTS
GRANTED HEREUNDER, EACH USER HEREBY ASSUMES SOLE RESPONSIBILITY TO SECURE
ANY OTHER INTELLECTUAL PROPERTY RIGHTS NEEDED, IF ANY. THE SOFTWARE IS NOT
FAULT-TOLERANT AND IS NOT INTENDED FOR USE IN MISSION-CRITICAL SYSTEMS, SUCH AS

318
ABBYY® FineReader 15 Benutzerhandbuch
THOSE USED IN THE OPERATION OF NUCLEAR FACILITIES, AIRCRAFT NAVIGATION OR
COMMUNICATION SYSTEMS, AIR TRAFFIC CONTROL SYSTEMS, DIRECT LIFE SUPPORT
MACHINES, OR WEAPONS SYSTEMS, IN WHICH THE FAILURE OF THE SOFTWARE OR SYSTEM
COULD LEAD DIRECTLY TO DEATH, PERSONAL INJURY, OR SEVERE PHYSICAL OR
ENVIRONMENTAL DAMAGE ("HIGH RISK ACTIVITIES"). THE COPYRIGHT HOLDERS
SPECIFICALLY DISCLAIM ANY EXPRESS OR IMPLIED WARRANTY OF FITNESS FOR HIGH RISK
ACTIVITIES.
libmv (SURF detector) Copyright (c) 2007, 2008, 2009 libmv authors.
Permission is hereby granted, free of charge, to any person obtaining a copy of this software and
associated documentation files (the "Software"), to deal in the Software without restriction, including
without limitation the rights to use, copy, modify, merge, publish, distribute, sublicense, and/or sell
copies of the Software, and to permit persons to whom the Software is furnished to do so, subject to the
following conditions:
The above copyright notice and this permission notice shall be included in all copies or substantial
portions of the Software.
THE SOFTWARE IS PROVIDED "AS IS", WITHOUT WARRANTY OF ANY KIND, EXPRESS
OR IMPLIED, INCLUDING BUT NOT LIMITED TO THE WARRANTIES OF
MERCHANTABILITY, FITNESS FOR A PARTICULAR PURPOSE AND NONINFRINGEMENT. IN NO
EVENT SHALL THE AUTHORS OR COPYRIGHT HOLDERS BE LIABLE FOR ANY CLAIM,
DAMAGES OR OTHER LIABILITY, WHETHER IN AN ACTION OF CONTRACT, TORT OR
OTHERWISE, ARISING FROM, OUT OF OR IN CONNECTION WITH THE SOFTWARE OR THE USE
OR OTHER DEALINGS IN THE SOFTWARE.
FAST detectorRedistribution and use in source and binary forms, with or without modification, are permitted provided
that the following conditions are met:
*Redistributions of source code must retain the above copyright notice, this list of conditions and the
following disclaimer.
*Redistributions in binary form must reproduce the above copyright notice, this list of conditions and the
following disclaimer in the documentation and/or other materials provided with the distribution.
*Neither the name of the University of Cambridge nor the names of its contributors may be used to
endorse or promote products derived from this software without specific prior written permission.
THIS SOFTWARE IS PROVIDED BY THE COPYRIGHT HOLDERS AND CONTRIBUTORS "AS IS"
AND ANY EXPRESS OR IMPLIED WARRANTIES, INCLUDING, BUT NOT LIMITED TO, THE
IMPLIED WARRANTIES OF MERCHANTABILITY AND FITNESS FOR A PARTICULAR PURPOSE
ARE DISCLAIMED. IN NO EVENT SHALL THE COPYRIGHT OWNER OR CONTRIBUTORS BE
LIABLE FOR ANY DIRECT, INDIRECT, INCIDENTAL, SPECIAL, EXEMPLARY, OR
CONSEQUENTIAL DAMAGES (INCLUDING, BUT NOT LIMITED TO, PROCUREMENT OF
SUBSTITUTE GOODS OR SERVICES; LOSS OF USE, DATA, OR PROFITS; OR BUSINESS
INTERRUPTION) HOWEVER CAUSED AND ON ANY THEORY OF LIABILITY, WHETHER IN
CONTRACT, STRICT LIABILITY, OR TORT (INCLUDING NEGLIGENCE OR OTHERWISE) ARISING
IN ANY WAY OUT OF THE USE OF THIS SOFTWARE, EVEN IF ADVISED OF THE POSSIBILITY OF
SUCH DAMAGE.

319
ABBYY® FineReader 15 Benutzerhandbuch
AGAST++Copyright (c) 2010, Elmar Mair All rights reserved. Redistribution and use in source and binary
forms, with or without modification, are permitted provided that the following conditions are met: *
Redistributions of source code must retain the above copyright notice, this list of conditions and
the following disclaimer. * Redistributions in binary form must reproduce the above copyright
notice, this list of conditions and the following disclaimer in the documentation and/or other
materials provided with the distribution. * Neither the name of the owner nor the names of its
contributors may be used to endorse or promote products derived from this software without
specific prior written permission. THIS SOFTWARE IS PROVIDED BY THE COPYRIGHT
HOLDERS AND CONTRIBUTORS "AS IS" AND ANY EXPRESS OR IMPLIED WARRANTIES,
INCLUDING, BUT NOT LIMITED TO, THE IMPLIED WARRANTIES OF MERCHANTABILITY AND
FITNESS FOR A PARTICULAR PURPOSE ARE DISCLAIMED. IN NO EVENT SHALL THE
COPYRIGHT HOLDERS BE LIABLE FOR ANY DIRECT, INDIRECT, INCIDENTAL, SPECIAL,
EXEMPLARY, OR CONSEQUENTIAL DAMAGES (INCLUDING, BUT NOT LIMITED TO,
PROCUREMENT OF SUBSTITUTE GOODS OR SERVICES; LOSS OF USE, DATA, OR PROFITS;
OR BUSINESS INTERRUPTION) HOWEVER CAUSED AND ON ANY THEORY OF LIABILITY,
WHETHER IN CONTRACT, STRICT LIABILITY, OR TORT (INCLUDING NEGLIGENCE OR
OTHERWISE) ARISING IN ANY WAY OUT OF THE USE OF THIS SOFTWARE, EVEN IF ADVISED
OF THE POSSIBILITY OF SUCH DAMAGE.
BRISK BRISK - Binary Robust Invariant Scalable KeypointsReference implementation of[1] Stefan
Leutenegger,Margarita Chli and Roland Siegwart, BRISK: Binary Robust Invariant Scalable
Keypoints, in Proceedings of the IEEE International Conference on Computer Vision (ICCV2011).
Copyright (C) 2011 The Autonomous Systems Lab (ASL), ETH Zurich,Stefan Leutenegger, Simon
Lynen and Margarita Chli.
Redistribution and use in source and binary forms, with or withoutmodification, are permitted provided
that the following conditions are met: * Redistributions of source code must retain the above
copyright notice, this list of conditions and the following disclaimer. * Redistributions in binary form
must reproduce the above copyright notice, this list of conditions and the following disclaimer in the
documentation and/or other materials provided with the distribution. * Neither the name of the ASL
nor the names of its contributors may be used to endorse or promote products derived from this
software without specific prior written permission.
THIS SOFTWARE IS PROVIDED BY THE COPYRIGHT HOLDERS AND CONTRIBUTORS "AS IS"
ANDANY EXPRESS OR IMPLIED WARRANTIES, INCLUDING, BUT NOT LIMITED TO, THE
IMPLIEDWARRANTIES OF MERCHANTABILITY AND FITNESS FOR A PARTICULAR PURPOSE
AREDISCLAIMED. IN NO EVENT SHALL THE COPYRIGHT HOLDERS BE LIABLE FOR
ANYDIRECT, INDIRECT, INCIDENTAL, SPECIAL, EXEMPLARY, OR CONSEQUENTIAL DAMAGES
(INCLUDING, BUT NOT LIMITED TO, PROCUREMENT OF SUBSTITUTE GOODS OR SERVICES;
LOSS OF USE, DATA, OR PROFITS; OR BUSINESS INTERRUPTION) HOWEVER CAUSED ANDON
ANY THEORY OF LIABILITY, WHETHER IN CONTRACT, STRICT LIABILITY, OR TORT
(INCLUDING NEGLIGENCE OR OTHERWISE) ARISING IN ANY WAY OUT OF THE USE OF
THISSOFTWARE, EVEN IF ADVISED OF THE POSSIBILITY OF SUCH DAMAGE

320
ABBYY® FineReader 15 Benutzerhandbuch
LibJPEG1. We don't promise that this software works. (But if you find any bugs, please let us know!)
2. You can use this software for whatever you want. You don't have to pay us.
3. You may not pretend that you wrote this software. If you use it in a program, you must acknowledge
somewhere in your documentation that you've used the IJG code.
In legalese:
The authors make NO WARRANTY or representation, either express or implied, with respect to this
software, its quality, accuracy, merchantability, or fitness for a particular purpose. This software is
provided "AS IS", and you, its user, assume the entire risk as to its quality and accuracy.
This software is copyright (C) 1991-1998, Thomas G. Lane.
All Rights Reserved except as specified below.
Permission is hereby granted to use, copy, modify, and distribute this software (or portions thereof) for
any purpose, without fee, subject to these conditions:
(1) If any part of the source code for this software is distributed, then this README file must be
included, with this copyright and no-warranty notice unaltered; and any additions, deletions, or changes
to the original files must be clearly indicated in accompanying documentation.
(2) If only executable code is distributed, then the accompanying documentation must state that "this
software is based in part on the work of the Independent JPEG Group".
(3) Permission for use of this software is granted only if the user accepts full responsibility for any
undesirable consequences; the authors accept NO LIABILITY for damages of any kind.
These conditions apply to any software derived from or based on the IJG code, not just to the
unmodified library. If you use our work, you ought to acknowledge us.
Permission is NOT granted for the use of any IJG author's name or company name in advertising or
publicity relating to this software or products derived from it. This software may be referred to only as
"the Independent JPEG Group's software".
We specifically permit and encourage the use of this software as the basis of commercial products,
provided that all warranty or liability claims are assumed by the product vendor.
LibPNGlibpng versions 1.2.6, August 15, 2004, through 1.2.29, May 8, 2008, are
Copyright (c) 2004, 2006-2008 Glenn Randers-Pehrson, and are
distributed according to the same disclaimer and license as libpng-1.2.5
with the following individual added to the list of Contributing Authors
Cosmin Truta
libpng versions 1.0.7, July 1, 2000, through 1.2.5 - October 3, 2002, are
Copyright (c) 2000-2002 Glenn Randers-Pehrson, and are

321
ABBYY® FineReader 15 Benutzerhandbuch
distributed according to the same disclaimer and license as libpng-1.0.6
with the following individuals added to the list of Contributing Authors
Simon-Pierre Cadieux
Eric S. Raymond
Gilles Vollant
and with the following additions to the disclaimer:
There is no warranty against interference with your enjoyment of the
library or against infringement. There is no warranty that our
efforts or the library will fulfill any of your particular purposes
or needs. This library is provided with all faults, and the entire
risk of satisfactory quality, performance, accuracy, and effort is with
the user.
libpng versions 0.97, January 1998, through 1.0.6, March 20, 2000, are
Copyright (c) 1998, 1999 Glenn Randers-Pehrson, and are
distributed according to the same disclaimer and license as libpng-0.96,
with the following individuals added to the list of Contributing Authors:
Tom Lane
Glenn Randers-Pehrson
Willem van Schaik
libpng versions 0.89, June 1996, through 0.96, May 1997, are
Copyright (c) 1996, 1997 Andreas Dilger
Distributed according to the same disclaimer and license as libpng-0.88,
with the following individuals added to the list of Contributing Authors:
John Bowler
Kevin Bracey
Sam Bushell
Magnus Holmgren
Greg Roelofs
Tom Tanner
libpng versions 0.5, May 1995, through 0.88, January 1996, are
Copyright (c) 1995, 1996 Guy Eric Schalnat, Group 42, Inc.
For the purposes of this copyright and license, "Contributing Authors"

322
ABBYY® FineReader 15 Benutzerhandbuch
is defined as the following set of individuals:
Andreas Dilger
Dave Martindale
Guy Eric Schalnat
Paul Schmidt
Tim Wegner
The PNG Reference Library is supplied "AS IS". The Contributing Authors
and Group 42, Inc. disclaim all warranties, expressed or implied,
including, without limitation, the warranties of merchantability and of
fitness for any purpose. The Contributing Authors and Group 42, Inc.
assume no liability for direct, indirect, incidental, special, exemplary,
or consequential damages, which may result from the use of the PNG
Reference Library, even if advised of the possibility of such damage.
Permission is hereby granted to use, copy, modify, and distribute this
source code, or portions hereof, for any purpose, without fee, subject
to the following restrictions:
1. The origin of this source code must not be misrepresented.
2. Altered versions must be plainly marked as such and must not
be misrepresented as being the original source.
3. This Copyright notice may not be removed or altered from any
source or altered source distribution.
The Contributing Authors and Group 42, Inc. specifically permit, without
fee, and encourage the use of this source code as a component to
supporting the PNG file format in commercial products. If you use this
source code in a product, acknowledgment is not required but would be
appreciated.
Libpng is OSI Certified Open Source Software. OSI Certified Open Source is a
certification mark of the Open Source Initiative.
Glenn Randers-Pehrson
glennrp at users.sourceforge.net
May 8, 2008

323
ABBYY® FineReader 15 Benutzerhandbuch
pixtran (pixtools)© Copyright 2007 EMC Corporation. All rights reserved.
EMC’s and EMC’s licensors’ intellectual property rights in the Software are protected under all legal
theories applicable to the geography where the Software is used;
ABBYY makes You no representations or warranties on behalf of EMC. All rights not expressly granted
herein are reserved by EMC.
Intel Integrated Performance PrimitivesCopyright © 2002-2008 Intel Corporation.
Intel® Integrated Performance Primitives (Intel® IPP) 2018Copyright (c) 2018 Intel Corporation.
The technologies listed above are distributed subject to conditions of the following license:
Use and Redistribution. You may use and redistribute the software (the “Software”), without
modification, provided the following conditions are met:
* Redistributions must reproduce the above copyright notice and the following terms of use in the
Software and in the documentation and/or other materials provided with the distribution.
* Neither the name of Intel nor the names of its suppliers may be used to endorse or promote products
derived from this Software without specific prior written permission.
* No reverse engineering, decompilation, or disassembly of this Software is permitted.
Limited patent license. Intel grants you a world-wide, royalty-free, non-exclusive license under patents it
now or hereafter owns or controls to make, have made, use, import, offer to sell and sell (“Utilize”) this
Software, but solely to the extent that any such patent is necessary to Utilize the Software alone. The
patent license shall not apply to any combinations which include this software. No hardware per se is
licensed hereunder.
Third party and other Intel programs. “Third Party Programs” are the files listed in the “third-party-
programs.txt” text file that is included with the Software and may include Intel programs under separate
license terms. Third Party Programs, even if included with the distribution of the Materials, are governed
by separate license terms and those license terms solely govern your use of those programs.
DISCLAIMER. THIS SOFTWARE IS PROVIDED "AS IS" AND ANY EXPRESS OR IMPLIED
WARRANTIES, INCLUDING, BUT NOT LIMITED TO, THE IMPLIED WARRANTIES OF
MERCHANTABILITY, FITNESS FOR A PARTICULAR PURPOSE, AND NON-INFRINGEMENT ARE
DISCLAIMED. THIS SOFTWARE IS NOT INTENDED FOR USE IN SYSTEMS OR APPLICATIONS
WHERE FAILURE OF THE SOFTWARE MAY CAUSE PERSONAL INJURY OR DEATH AND YOU
AGREE THAT YOU ARE FULLY RESPONSIBLE FOR ANY CLAIMS, COSTS, DAMAGES,
EXPENSES, AND ATTORNEYS’ FEES ARISING OUT OF ANY SUCH USE, EVEN IF ANY CLAIM
ALLEGES THAT INTEL WAS NEGLIGENT REGARDING THE DESIGN OR MANUFACTURE OF THE
MATERIALS.
LIMITATION OF LIABILITY. IN NO EVENT WILL INTEL BE LIABLE FOR ANY DIRECT, INDIRECT,
INCIDENTAL, SPECIAL, EXEMPLARY, OR CONSEQUENTIAL DAMAGES (INCLUDING, BUT NOT

324
ABBYY® FineReader 15 Benutzerhandbuch
LIMITED TO, PROCUREMENT OF SUBSTITUTE GOODS OR SERVICES; LOSS OF USE, DATA, OR
PROFITS; OR BUSINESS INTERRUPTION) HOWEVER CAUSED AND ON ANY THEORY OF
LIABILITY, WHETHER IN CONTRACT, STRICT LIABILITY, OR TORT (INCLUDING NEGLIGENCE
OR OTHERWISE) ARISING IN ANY WAY OUT OF THE USE OF THIS SOFTWARE, EVEN IF
ADVISED OF THE POSSIBILITY OF SUCH DAMAGE. YOU AGREE TO INDEMNIFY AND HOLD
INTEL HARMLESS AGAINST ANY CLAIMS AND EXPENSES RESULTING FROM YOUR USE OR
UNAUTHORIZED USE OF THE SOFTWARE.
No support. Intel may make changes to the Software, at any time without notice, and is not obligated to
support, update or provide training for the Software.
Termination. Intel may terminate your right to use the Software in the event of your breach of this
Agreement and you fail to cure the breach within a reasonable period of time.
Feedback. Should you provide Intel with comments, modifications, corrections, enhancements or other
input (“Feedback”) related to the Software Intel will be free to use, disclose, reproduce, license or
otherwise distribute or exploit the Feedback in its sole discretion without any obligations or restrictions
of any kind, including without limitation, intellectual property rights or licensing obligations.
Compliance with laws. You agree to comply with all relevant laws and regulations governing your use,
transfer, import or export (or prohibition thereof) of the Software.
Governing law. All disputes will be governed by the laws of the United States of America and the State
of Delaware without reference to conflict of law principles and subject to the exclusive jurisdiction of the
state or federal courts sitting in the State of Delaware, and each party agrees that it submits to the
personal jurisdiction and venue of those courts and waives any objections. The United Nations
Convention on Contracts for the International Sale of Goods (1980) is specifically excluded and will not
apply to the Software.
*Other names and brands may be claimed as the property of others.
LZMA SDKLZMA SDK is placed in the public domain.
Anyone is free to copy, modify, publish, use, compile, sell, or distribute the original LZMA SDK code,
either in source code form or as a compiled binary, for any purpose, commercial or non-commercial,
and by any means.
jsoncppCopyright (c) 2007-2010 Baptiste Lepilleur
Permission is hereby granted, free of charge, to any person obtaining a copy of this software and
associated documentation files (the "Software"), to deal in the Software without restriction, including
without limitation the rights to use, copy, modify, merge, publish, distribute, sublicense, and/or sell
copies of the Software, and to permit persons to whom the Software is furnished to do so, subject to
the following conditions:
The above copyright notice and this permission notice shall be included in all copies or substantial
portions of the Software.
THE SOFTWARE IS PROVIDED "AS IS", WITHOUT WARRANTY OF ANY KIND, EXPRESS OR
IMPLIED, INCLUDING BUT NOT LIMITED TO THE WARRANTIES OF MERCHANTABILITY,
FITNESS FOR A PARTICULAR PURPOSE AND NONINFRINGEMENT. IN NO EVENT SHALL THE

325
ABBYY® FineReader 15 Benutzerhandbuch
AUTHORS OR COPYRIGHT HOLDERS BE LIABLE FOR ANY CLAIM, DAMAGES OR OTHER
LIABILITY, WHETHER IN AN ACTION OF CONTRACT, TORT OR OTHERWISE, ARISING FROM,
OUT OF OR IN CONNECTION WITH THE SOFTWARE OR THE USE OR OTHER DEALINGS IN
THE SOFTWARE.
libyamlPermission is hereby granted, free of charge, to any person obtaining a copy of this software and
associated documentation files (the "Software"), to deal in the Software without restriction, including
without limitation the rights to use, copy, modify, merge, publish, distribute, sublicense, and/or sell
copies of the Software, and to permit persons to whom the Software is furnished to do so, subject to the
following conditions:
The above copyright notice and this permission notice shall be included in all copies or substantial
portions of the Software.
THE SOFTWARE IS PROVIDED "AS IS", WITHOUT WARRANTY OF ANY KIND, EXPRESS OR
IMPLIED, INCLUDING BUT NOT LIMITED TO THE WARRANTIES OF MERCHANTABILITY, FITNESS
FOR A PARTICULAR PURPOSE AND NONINFRINGEMENT. IN NO EVENT SHALL THE AUTHORS
OR COPYRIGHT HOLDERS BE LIABLE FOR ANY CLAIM, DAMAGES OR OTHER LIABILITY,
WHETHER IN AN ACTION OF CONTRACT, TORT OR OTHERWISE, ARISING FROM, OUT OF OR
IN CONNECTION WITH THE SOFTWARE OR THE USE OR OTHER DEALINGS IN THE
SOFTWARE.
Intel Math Kernel Library 2017 Update 2Intel Simplified Software License
(version January 2017)
This license applies to the following products:
Intel® Math Kernel Library (intel® MKL)
Intel® Integrated Performance Primitives (Intel® IPP)
Intel® Distribution for Python
Intel® Machine Learning Scaling Library (Intel® MLSL)
Copyright © 2017 Intel Corporation.
Use and Redistribution. You may use and redistribute the software (the "Software"), without
modification, provided the following conditions are met:
Redistributions must reproduce the above copyright notice and the following terms of use in the
Software and in the documentation and/or other materials provided with the distribution.
Neither the name of Intel nor the names of its suppliers may be used to endorse or promote products
derived from this Software without specific prior written permission.
No reverse engineering, decompilation, or disassembly of this Software is permitted.
Limited patent license. Intel grants you a world-wide, royalty-free, non-exclusive license under patents it
now or hereafter owns or controls to make, have made, use, import, offer to sell and sell ("Utilize") this
Software, but solely to the extent that any such patent is necessary to Utilize the Software alone. The

326
ABBYY® FineReader 15 Benutzerhandbuch
patent license shall not apply to any combinations which include this software. No hardware per se is
licensed hereunder.
Third party and other Intel programs. "Third Party Programs" are the files listed in the "third-party-
programs.txt" text file that is included with the Software and may include Intel programs under separate
license terms. Third Party Programs, even if included with the distribution of the Materials, are governed
by separate license terms and those license terms solely govern your use of those programs.
DISCLAIMER. THIS SOFTWARE IS PROVIDED "AS IS" AND ANY EXPRESS OR IMPLIED
WARRANTIES, INCLUDING, BUT NOT LIMITED TO, THE IMPLIED WARRANTIES OF
MERCHANTABILITY, FITNESS FOR A PARTICULAR PURPOSE, AND NON-INFRINGEMENT ARE
DISCLAIMED. THIS SOFTWARE IS NOT INTENDED NOR AUTHORIZED FOR USE IN SYSTEMS
OR APPLICATIONS WHERE FAILURE OF THE SOFTWARE MAY CAUSE PERSONAL INJURY OR
DEATH.
LIMITATION OF LIABILITY. IN NO EVENT WILL INTEL BE LIABLE FOR ANY DIRECT, INDIRECT,
INCIDENTAL, SPECIAL, EXEMPLARY, OR CONSEQUENTIAL DAMAGES (INCLUDING, BUT NOT
LIMITED TO, PROCUREMENT OF SUBSTITUTE GOODS OR SERVICES; LOSS OF USE, DATA, OR
PROFITS; OR BUSINESS INTERRUPTION) HOWEVER CAUSED AND ON ANY THEORY OF
LIABILITY, WHETHER IN CONTRACT, STRICT LIABILITY, OR TORT (INCLUDING NEGLIGENCE
OR OTHERWISE) ARISING IN ANY WAY OUT OF THE USE OF THIS SOFTWARE, EVEN IF
ADVISED OF THE POSSIBILITY OF SUCH DAMAGE. YOU AGREE TO INDEMNIFIY AND HOLD
INTEL HARMLESS AGAINST ANY CLAIMS AND EXPENSES RESULTING FROM YOUR USE OR
UNAUTHORIZED USE OF THE SOFTWARE.
No support. Intel may make changes to the Software, at any time without notice, and is not obligated to
support, update or provide training for the Software.
Termination. Intel may terminate your right to use the Software in the event of your breach of this
Agreement and you fail to cure the breach within a reasonable period of time.
Feedback. Should you provide Intel with comments, modifications, corrections, enhancements or other
input ("Feedback") related to the Software Intel will be free to use, disclose, reproduce, license or
otherwise distribute or exploit the Feedback in its sole discretion without any obligations or restrictions
of any kind, including without limitation, intellectual property rights or licensing obligations.
Compliance with laws. You agree to comply with all relevant laws and regulations governing your use,
transfer, import or export (or prohibition thereof) of the Software.
Governing law. All disputes will be governed by the laws of the United States of America and the State
of Delaware without reference to conflict of law principles and subject to the exclusive jurisdiction of the
state or federal courts sitting in the State of Delaware, and each party agrees that it submits to the
personal jurisdiction and venue of those courts and waives any objections. The United Nations
Convention on Contracts for the International Sale of Goods (1980) is specifically excluded and will not
apply to the Software.
*Other names and brands may be claimed as the property of others.
TWAIN HeaderThe TWAIN Toolkit is distributed as is. The developer and distributors of the TWAIN Toolkit expressly
disclaim all implied, express or
statutory warranties including, without limitation, the implied warranties of merchantability,
noninfringement of

327
ABBYY® FineReader 15 Benutzerhandbuch
third party rights and fitness for a particular purpose. Neither the developers nor the distributors will be
liable
for damages, whether direct, indirect, special, incidental, or consequential, as a result of the
reproduction,
modification, distribution or other use of the TWAIN Toolkit.
OpenCV© Copyright 2018, OpenCV team
For Open Source Computer Vision Library
(3-clause BSD License)
Redistribution and use in source and binary forms, with or without modification, are permitted provided
that the following conditions are met:
•Redistributions of source code must retain the above copyright notice, this list of conditions and the
following disclaimer.
•Redistributions in binary form must reproduce the above copyright notice, this list of conditions and the
following disclaimer in the documentation and/or other materials provided with the distribution.
•Neither the names of the copyright holders nor the names of the contributors may be used to endorse
or promote products derived from this software without specific prior written permission.
This software is provided by the copyright holders and contributors “as is” and any express or implied
warranties, including, but not limited to, the implied warranties of merchantability and fitness for a
particular purpose are disclaimed. In no event shall copyright holders or contributors be liable for any
direct, indirect, incidental, special, exemplary, or consequential damages (including, but not limited to,
procurement of substitute goods or services; loss of use, data, or profits; or business interruption)
however caused and on any theory of liability, whether in contract, strict liability, or tort (including
negligence or otherwise) arising in any way out of the use of this software, even if advised of the
possibility of such damage.
EigenThis Source Code Form is subject to the terms of the Mozilla Public License, v. 2.0. If a copy of the
MPL was not distributed with this file, You can obtain one at
https://mozilla.org/MPL/2.0/
A copy of Source Code Form of this software may be obtained at https://github.com/eigenteam/eigen-
git-mirror
Mozilla Public License
Version 2.0
1. Definitions
1.1. “Contributor”
313
313

328
ABBYY® FineReader 15 Benutzerhandbuch
means each individual or legal entity that creates, contributes to the creation of, or owns Covered
Software.
1.2. “Contributor Version”
means the combination of the Contributions of others (if any) used by a Contributor and that particular
Contributor’s Contribution.
1.3. “Contribution”
means Covered Software of a particular Contributor.
1.4. “Covered Software”
means Source Code Form to which the initial Contributor has attached the notice in Exhibit A, the
Executable Form of such Source Code Form, and Modifications of such Source Code Form, in each
case including portions thereof.
1.5. “Incompatible With Secondary Licenses”
means
a.that the initial Contributor has attached the notice described in Exhibit B to the Covered Software; or
b.that the Covered Software was made available under the terms of version 1.1 or earlier of the
License, but not also under the terms of a Secondary License.
1.6. “Executable Form”
means any form of the work other than Source Code Form.
1.7. “Larger Work”
means a work that combines Covered Software with other material, in a separate file or files, that is not
Covered Software.
1.8. “License”
means this document.
1.9. “Licensable”
means having the right to grant, to the maximum extent possible, whether at the time of the initial grant
or subsequently, any and all of the rights conveyed by this License.
1.10. “Modifications”
means any of the following:
a.any file in Source Code Form that results from an addition to, deletion from, or modification of the
contents of Covered Software; or
b.any new file in Source Code Form that contains any Covered Software.
1.11. “Patent Claims” of a Contributor
means any patent claim(s), including without limitation, method, process, and apparatus claims, in any
patent Licensable by such Contributor that would be infringed, but for the grant of the License, by the
making, using, selling, offering for sale, having made, import, or transfer of either its Contributions or its
Contributor Version.

329
ABBYY® FineReader 15 Benutzerhandbuch
1.12. “Secondary License”
means either the GNU General Public License, Version 2.0, the GNU Lesser General Public License,
Version 2.1, the GNU Affero General Public License, Version 3.0, or any later versions of those
licenses.
1.13. “Source Code Form”
means the form of the work preferred for making modifications.
1.14. “You” (or “Your”)
means an individual or a legal entity exercising rights under this License. For legal entities, “You”
includes any entity that controls, is controlled by, or is under common control with You. For purposes of
this definition, “control” means (a) the power, direct or indirect, to cause the direction or management of
such entity, whether by contract or otherwise, or (b) ownership of more than fifty percent (50%) of the
outstanding shares or beneficial ownership of such entity.
2. License Grants and Conditions
2.1. Grants
Each Contributor hereby grants You a world-wide, royalty-free, non-exclusive license:
a.under intellectual property rights (other than patent or trademark) Licensable by such Contributor to
use, reproduce, make available, modify, display, perform, distribute, and otherwise exploit its
Contributions, either on an unmodified basis, with Modifications, or as part of a Larger Work; and
b.under Patent Claims of such Contributor to make, use, sell, offer for sale, have made, import, and
otherwise transfer either its Contributions or its Contributor Version.
2.2. Effective Date
The licenses granted in Section 2.1 with respect to any Contribution become effective for each
Contribution on the date the Contributor first distributes such Contribution.
2.3. Limitations on Grant Scope
The licenses granted in this Section 2 are the only rights granted under this License. No additional
rights or licenses will be implied from the distribution or licensing of Covered Software under this
License. Notwithstanding Section 2.1(b) above, no patent license is granted by a Contributor:
a.for any code that a Contributor has removed from Covered Software; or
b.for infringements caused by: (i) Your and any other third party’s modifications of Covered Software, or
(ii) the combination of its Contributions with other software (except as part of its Contributor Version);
or
c.under Patent Claims infringed by Covered Software in the absence of its Contributions.
This License does not grant any rights in the trademarks, service marks, or logos of any Contributor
(except as may be necessary to comply with the notice requirements in Section 3.4).
2.4. Subsequent Licenses
No Contributor makes additional grants as a result of Your choice to distribute the Covered Software
under a subsequent version of this License (see Section 10.2) or under the terms of a Secondary
License (if permitted under the terms of Section 3.3).
2.5. Representation

330
ABBYY® FineReader 15 Benutzerhandbuch
Each Contributor represents that the Contributor believes its Contributions are its original creation(s) or
it has sufficient rights to grant the rights to its Contributions conveyed by this License.
2.6. Fair Use
This License is not intended to limit any rights You have under applicable copyright doctrines of fair use,
fair dealing, or other equivalents.
2.7. Conditions
Sections 3.1, 3.2, 3.3, and 3.4 are conditions of the licenses granted in Section 2.1.
3. Responsibilities
3.1. Distribution of Source Form
All distribution of Covered Software in Source Code Form, including any Modifications that You create
or to which You contribute, must be under the terms of this License. You must inform recipients that the
Source Code Form of the Covered Software is governed by the terms of this License, and how they can
obtain a copy of this License. You may not attempt to alter or restrict the recipients’ rights in the Source
Code Form.
3.2. Distribution of Executable Form
If You distribute Covered Software in Executable Form then:
a.such Covered Software must also be made available in Source Code Form, as described in Section
3.1, and You must inform recipients of the Executable Form how they can obtain a copy of such Source
Code Form by reasonable means in a timely manner, at a charge no more than the cost of distribution
to the recipient; and
b.You may distribute such Executable Form under the terms of this License, or sublicense it under
different terms, provided that the license for the Executable Form does not attempt to limit or alter the
recipients’ rights in the Source Code Form under this License.
3.3. Distribution of a Larger Work
You may create and distribute a Larger Work under terms of Your choice, provided that You also
comply with the requirements of this License for the Covered Software. If the Larger Work is a
combination of Covered Software with a work governed by one or more Secondary Licenses, and the
Covered Software is not Incompatible With Secondary Licenses, this License permits You to
additionally distribute such Covered Software under the terms of such Secondary License(s), so that the
recipient of the Larger Work may, at their option, further distribute the Covered Software under the
terms of either this License or such Secondary License(s).
3.4. Notices
You may not remove or alter the substance of any license notices (including copyright notices, patent
notices, disclaimers of warranty, or limitations of liability) contained within the Source Code Form of the
Covered Software, except that You may alter any license notices to the extent required to remedy
known factual inaccuracies.
3.5. Application of Additional Terms
You may choose to offer, and to charge a fee for, warranty, support, indemnity or liability obligations to
one or more recipients of Covered Software. However, You may do so only on Your own behalf, and not
on behalf of any Contributor. You must make it absolutely clear that any such warranty, support,
indemnity, or liability obligation is offered by You alone, and You hereby agree to indemnify every

331
ABBYY® FineReader 15 Benutzerhandbuch
Contributor for any liability incurred by such Contributor as a result of warranty, support, indemnity or
liability terms You offer. You may include additional disclaimers of warranty and limitations of liability
specific to any jurisdiction.
4. Inability to Comply Due to Statute or Regulation
If it is impossible for You to comply with any of the terms of this License with respect to some or all of
the Covered Software due to statute, judicial order, or regulation then You must: (a) comply with the
terms of this License to the maximum extent possible; and (b) describe the limitations and the code they
affect. Such description must be placed in a text file included with all distributions of the Covered
Software under this License. Except to the extent prohibited by statute or regulation, such description
must be sufficiently detailed for a recipient of ordinary skill to be able to understand it.
5. Termination
5.1. The rights granted under this License will terminate automatically if You fail to comply with any of
its terms. However, if You become compliant, then the rights granted under this License from a
particular Contributor are reinstated (a) provisionally, unless and until such Contributor explicitly and
finally terminates Your grants, and (b) on an ongoing basis, if such Contributor fails to notify You of the
non-compliance by some reasonable means prior to 60 days after You have come back into
compliance. Moreover, Your grants from a particular Contributor are reinstated on an ongoing basis if
such Contributor notifies You of the non-compliance by some reasonable means, this is the first time
You have received notice of non-compliance with this License from such Contributor, and You become
compliant prior to 30 days after Your receipt of the notice.
5.2. If You initiate litigation against any entity by asserting a patent infringement claim (excluding
declaratory judgment actions, counter-claims, and cross-claims) alleging that a Contributor Version
directly or indirectly infringes any patent, then the rights granted to You by any and all Contributors for
the Covered Software under Section 2.1 of this License shall terminate.
5.3. In the event of termination under Sections 5.1 or 5.2 above, all end user license agreements
(excluding distributors and resellers) which have been validly granted by You or Your distributors under
this License prior to termination shall survive termination.
6. Disclaimer of Warranty
Covered Software is provided under this License on an “as is” basis, without warranty of any kind, either
expressed, implied, or statutory, including, without limitation, warranties that the Covered Software is
free of defects, merchantable, fit for a particular purpose or non-infringing. The entire risk as to the
quality and performance of the Covered Software is with You. Should any Covered Software prove
defective in any respect, You (not any Contributor) assume the cost of any necessary servicing, repair,
or correction. This disclaimer of warranty constitutes an essential part of this License. No use of any
Covered Software is authorized under this License except under this disclaimer.
7. Limitation of Liability
Under no circumstances and under no legal theory, whether tort (including negligence), contract, or
otherwise, shall any Contributor, or anyone who distributes Covered Software as permitted above, be
liable to You for any direct, indirect, special, incidental, or consequential damages of any character
including, without limitation, damages for lost profits, loss of goodwill, work stoppage, computer failure
or malfunction, or any and all other commercial damages or losses, even if such party shall have been
informed of the possibility of such damages. This limitation of liability shall not apply to liability for death
or personal injury resulting from such party’s negligence to the extent applicable law prohibits such
limitation. Some jurisdictions do not allow the exclusion or limitation of incidental or consequential
damages, so this exclusion and limitation may not apply to You.

332
ABBYY® FineReader 15 Benutzerhandbuch
8. Litigation
Any litigation relating to this License may be brought only in the courts of a jurisdiction where the
defendant maintains its principal place of business and such litigation shall be governed by laws of that
jurisdiction, without reference to its conflict-of-law provisions. Nothing in this Section shall prevent a
party’s ability to bring cross-claims or counter-claims.
9. Miscellaneous
This License represents the complete agreement concerning the subject matter hereof. If any provision
of this License is held to be unenforceable, such provision shall be reformed only to the extent
necessary to make it enforceable. Any law or regulation which provides that the language of a contract
shall be construed against the drafter shall not be used to construe this License against a Contributor.
10. Versions of the License
10.1. New Versions
Mozilla Foundation is the license steward. Except as provided in Section 10.3, no one other than the
license steward has the right to modify or publish new versions of this License. Each version will be
given a distinguishing version number.
10.2. Effect of New Versions
You may distribute the Covered Software under the terms of the version of the License under which
You originally received the Covered Software, or under the terms of any subsequent version published
by the license steward.
10.3. Modified Versions
If you create software not governed by this License, and you want to create a new license for such
software, you may create and use a modified version of this License if you rename the license and
remove any references to the name of the license steward (except to note that such modified license
differs from this License).
10.4. Distributing Source Code Form that is Incompatible With Secondary Licenses
If You choose to distribute Source Code Form that is Incompatible With Secondary Licenses under the
terms of this version of the License, the notice described in Exhibit B of this License must be attached.
FreeType FreeType font driver for BDF fonts
Francesco Zappa Nardelli
License
*******
Copyright (C) 2001-2002 by Francesco Zappa Nardelli
Permission is hereby granted, free of charge, to any person obtaining
a copy of this software and associated documentation files (the
"Software"), to deal in the Software without restriction, including

333
ABBYY® FineReader 15 Benutzerhandbuch
without limitation the rights to use, copy, modify, merge, publish,
distribute, sublicense, and/or sell copies of the Software, and to
permit persons to whom the Software is furnished to do so, subject to
the following conditions:
The above copyright notice and this permission notice shall be
included in all copies or substantial portions of the Software.
THE SOFTWARE IS PROVIDED "AS IS", WITHOUT WARRANTY OF ANY KIND,
EXPRESS OR IMPLIED, INCLUDING BUT NOT LIMITED TO THE WARRANTIES OF
MERCHANTABILITY, FITNESS FOR A PARTICULAR PURPOSE AND NONINFRINGEMENT.
IN NO EVENT SHALL THE AUTHORS OR COPYRIGHT HOLDERS BE LIABLE FOR ANY
CLAIM, DAMAGES OR OTHER LIABILITY, WHETHER IN AN ACTION OF CONTRACT,
TORT OR OTHERWISE, ARISING FROM, OUT OF OR IN CONNECTION WITH THE
SOFTWARE OR THE USE OR OTHER DEALINGS IN THE SOFTWARE.
*** Portions of the driver (that is, bdflib.c and bdf.h):
Copyright 2000 Computing Research Labs, New Mexico State University
Copyright 2001-2002 Francesco Zappa Nardelli
Permission is hereby granted, free of charge, to any person obtaining a
copy of this software and associated documentation files (the "Software"),
to deal in the Software without restriction, including without limitation
the rights to use, copy, modify, merge, publish, distribute, sublicense,
and/or sell copies of the Software, and to permit persons to whom the
Software is furnished to do so, subject to the following conditions:
The above copyright notice and this permission notice shall be included in
all copies or substantial portions of the Software.
THE SOFTWARE IS PROVIDED "AS IS", WITHOUT WARRANTY OF ANY KIND, EXPRESS OR
IMPLIED, INCLUDING BUT NOT LIMITED TO THE WARRANTIES OF MERCHANTABILITY,
FITNESS FOR A PARTICULAR PURPOSE AND NONINFRINGEMENT. IN NO EVENT SHALL
THE COMPUTING RESEARCH LAB OR NEW MEXICO STATE UNIVERSITY BE LIABLE FOR ANY
CLAIM, DAMAGES OR OTHER LIABILITY, WHETHER IN AN ACTION OF CONTRACT, TORT
OR OTHERWISE, ARISING FROM, OUT OF OR IN CONNECTION WITH THE SOFTWARE OR
THE USE OR OTHER DEALINGS IN THE SOFTWARE.
FreeType font driver for PCF fonts

334
ABBYY® FineReader 15 Benutzerhandbuch
Francesco Zappa Nardelli
License
*******
Copyright (C) 2000 by Francesco Zappa Nardelli
Permission is hereby granted, free of charge, to any person obtaining
a copy of this software and associated documentation files (the
"Software"), to deal in the Software without restriction, including
without limitation the rights to use, copy, modify, merge, publish,
distribute, sublicense, and/or sell copies of the Software, and to
permit persons to whom the Software is furnished to do so, subject to
the following conditions:
The above copyright notice and this permission notice shall be
included in all copies or substantial portions of the Software.
THE SOFTWARE IS PROVIDED "AS IS", WITHOUT WARRANTY OF ANY KIND,
EXPRESS OR IMPLIED, INCLUDING BUT NOT LIMITED TO THE WARRANTIES OF
MERCHANTABILITY, FITNESS FOR A PARTICULAR PURPOSE AND NONINFRINGEMENT.
IN NO EVENT SHALL THE AUTHORS OR COPYRIGHT HOLDERS BE LIABLE FOR ANY
CLAIM, DAMAGES OR OTHER LIABILITY, WHETHER IN AN ACTION OF CONTRACT,
TORT OR OTHERWISE, ARISING FROM, OUT OF OR IN CONNECTION WITH THE
SOFTWARE OR THE USE OR OTHER DEALINGS IN THE SOFTWARE.
The FreeType Project LICENSE
----------------------------
2006-Jan-27
Copyright 1996-2002, 2006 by
David Turner, Robert Wilhelm, and Werner Lemberg
Introduction
============
The FreeType Project is distributed in several archive packages;
some of them may contain, in addition to the FreeType font engine,
various tools and contributions which rely on, or relate to, the
FreeType Project.

335
ABBYY® FineReader 15 Benutzerhandbuch
This license applies to all files found in such packages, and
which do not fall under their own explicit license. The license
affects thus the FreeType font engine, the test programs,
documentation and makefiles, at the very least.
This license was inspired by the BSD, Artistic, and IJG
(Independent JPEG Group) licenses, which all encourage inclusion
and use of free software in commercial and freeware products
alike. As a consequence, its main points are that:
o We don't promise that this software works. However, we will be
interested in any kind of bug reports. (`as is' distribution)
o You can use this software for whatever you want, in parts or
full form, without having to pay us. (`royalty-free' usage)
o You may not pretend that you wrote this software. If you use
it, or only parts of it, in a program, you must acknowledge
somewhere in your documentation that you have used the
FreeType code. (`credits')
We specifically permit and encourage the inclusion of this
software, with or without modifications, in commercial products.
We disclaim all warranties covering The FreeType Project and
assume no liability related to The FreeType Project.
Finally, many people asked us for a preferred form for a
credit/disclaimer to use in compliance with this license. We thus
encourage you to use the following text:
"""
Portions of this software are copyright <year> The FreeType
Project (www.freetype.org ). All rights reserved.
"""
Please replace <year> with the value from the FreeType version you
actually use.
Legal Terms
===========
0. Definitions
313

336
ABBYY® FineReader 15 Benutzerhandbuch
--------------
Throughout this license, the terms `package', `FreeType Project',
and `FreeType archive' refer to the set of files originally
distributed by the authors (David Turner, Robert Wilhelm, and
Werner Lemberg) as the `FreeType Project', be they named as alpha,
beta or final release.
`You' refers to the licensee, or person using the project, where
`using' is a generic term including compiling the project's source
code as well as linking it to form a `program' or `executable'.
This program is referred to as `a program using the FreeType
engine'.
This license applies to all files distributed in the original
FreeType Project, including all source code, binaries and
documentation, unless otherwise stated in the file in its
original, unmodified form as distributed in the original archive.
If you are unsure whether or not a particular file is covered by
this license, you must contact us to verify this.
The FreeType Project is copyright (C) 1996-2000 by David Turner,
Robert Wilhelm, and Werner Lemberg. All rights reserved except as
specified below.
1. No Warranty
--------------
THE FREETYPE PROJECT IS PROVIDED `AS IS' WITHOUT WARRANTY OF ANY
KIND, EITHER EXPRESS OR IMPLIED, INCLUDING, BUT NOT LIMITED TO,
WARRANTIES OF MERCHANTABILITY AND FITNESS FOR A PARTICULAR
PURPOSE. IN NO EVENT WILL ANY OF THE AUTHORS OR COPYRIGHT HOLDERS
BE LIABLE FOR ANY DAMAGES CAUSED BY THE USE OR THE INABILITY TO
USE, OF THE FREETYPE PROJECT.
2. Redistribution
-----------------
This license grants a worldwide, royalty-free, perpetual and
irrevocable right and license to use, execute, perform, compile,

337
ABBYY® FineReader 15 Benutzerhandbuch
display, copy, create derivative works of, distribute and
sublicense the FreeType Project (in both source and object code
forms) and derivative works thereof for any purpose; and to
authorize others to exercise some or all of the rights granted
herein, subject to the following conditions:
o Redistribution of source code must retain this license file
(`FTL.TXT') unaltered; any additions, deletions or changes to
the original files must be clearly indicated in accompanying
documentation. The copyright notices of the unaltered,
original files must be preserved in all copies of source
files.
o Redistribution in binary form must provide a disclaimer that
states that the software is based in part of the work of the
FreeType Team, in the distribution documentation. We also
encourage you to put an URL to the FreeType web page in your
documentation, though this isn't mandatory.
These conditions apply to any software derived from or based on
the FreeType Project, not just the unmodified files. If you use
our work, you must acknowledge us. However, no fee need be paid
to us.
3. Advertising
--------------
Neither the FreeType authors and contributors nor you shall use
the name of the other for commercial, advertising, or promotional
purposes without specific prior written permission.
We suggest, but do not require, that you use one or more of the
following phrases to refer to this software in your documentation
or advertising materials: `FreeType Project', `FreeType Engine',
`FreeType library', or `FreeType Distribution'.
As you have not signed this license, you are not required to
accept it. However, as the FreeType Project is copyrighted
material, only this license, or another one contracted with the

338
ABBYY® FineReader 15 Benutzerhandbuch
authors, grants you the right to use, distribute, and modify it.
Therefore, by using, distributing, or modifying the FreeType
Project, you indicate that you understand and accept all the terms
of this license.
4. Contacts
-----------
There are two mailing lists related to FreeType:
Discusses general use and applications of FreeType, as well as
future and wanted additions to the library and distribution.
If you are looking for support, start in this list if you
haven't found anything to help you in the documentation.
Discusses bugs, as well as engine internals, design issues,
specific licenses, porting, etc.
Our home page can be found at
http://www.freetype.org
v8Copyright 2006-2011, the V8 project authors. All rights reserved.
Redistribution and use in source and binary forms, with or without modification, are permitted provided
that the following conditions are met:
* Redistributions of source code must retain the above copyright notice, this list of conditions and the
following disclaimer.
* Redistributions in binary form must reproduce the above copyright notice, this list of conditions and the
following
disclaimer in the documentation and/or other materials provided with the distribution.
* Neither the name of Google Inc. nor the names of its contributors may be used to endorse or promote
products derived from this software without specific prior written permission.
THIS SOFTWARE IS PROVIDED BY THE COPYRIGHT HOLDERS AND CONTRIBUTORS "AS IS"
AND ANY EXPRESS OR IMPLIED WARRANTIES, INCLUDING, BUT NOT LIMITED TO, THE
IMPLIED WARRANTIES OF MERCHANTABILITY AND FITNESS FOR A PARTICULAR PURPOSE
ARE DISCLAIMED. IN NO EVENT SHALL THE COPYRIGHT OWNER OR CONTRIBUTORS BE
LIABLE FOR ANY DIRECT, INDIRECT, INCIDENTAL, SPECIAL, EXEMPLARY, OR
CONSEQUENTIAL DAMAGES (INCLUDING, BUT NOT LIMITED TO, PROCUREMENT OF
SUBSTITUTE GOODS OR SERVICES; LOSS OF USE, DATA, OR PROFITS; OR BUSINESS
313

339
ABBYY® FineReader 15 Benutzerhandbuch
INTERRUPTION) HOWEVER CAUSED AND ON ANY THEORY OF LIABILITY, WHETHER IN
CONTRACT, STRICT LIABILITY, OR TORT (INCLUDING NEGLIGENCE OR OTHERWISE) ARISING
IN ANY WAY OUT OF THE USE OF THIS SOFTWARE, EVEN IF ADVISED OF THE POSSIBILITY OF
SUCH DAMAGE.
v8/StrongtalkCopyright (c) 1994-2006 Sun Microsystems Inc.
All Rights Reserved.
Redistribution and use in source and binary forms, with or without
modification, are permitted provided that the following conditions are
met:
- Redistributions of source code must retain the above copyright notice,
this list of conditions and the following disclaimer.
- Redistribution in binary form must reproduce the above copyright
notice, this list of conditions and the following disclaimer in the
documentation and/or other materials provided with the distribution.
- Neither the name of Sun Microsystems or the names of contributors may
be used to endorse or promote products derived from this software without
specific prior written permission.
THIS SOFTWARE IS PROVIDED BY THE COPYRIGHT HOLDERS AND CONTRIBUTORS "AS
IS" AND ANY EXPRESS OR IMPLIED WARRANTIES, INCLUDING, BUT NOT LIMITED TO,
THE IMPLIED WARRANTIES OF MERCHANTABILITY AND FITNESS FOR A PARTICULAR
PURPOSE ARE DISCLAIMED. IN NO EVENT SHALL THE COPYRIGHT OWNER OR
CONTRIBUTORS BE LIABLE FOR ANY DIRECT, INDIRECT, INCIDENTAL, SPECIAL,
EXEMPLARY, OR CONSEQUENTIAL DAMAGES (INCLUDING, BUT NOT LIMITED TO,
PROCUREMENT OF SUBSTITUTE GOODS OR SERVICES; LOSS OF USE, DATA, OR
PROFITS; OR BUSINESS INTERRUPTION) HOWEVER CAUSED AND ON ANY THEORY OF
LIABILITY, WHETHER IN CONTRACT, STRICT LIABILITY, OR TORT (INCLUDING
NEGLIGENCE OR OTHERWISE) ARISING IN ANY WAY OUT OF THE USE OF THIS
SOFTWARE, EVEN IF ADVISED OF THE POSSIBILITY OF SUCH DAMAGE.
v8/fdlibmCopyright (C) 1993-2004 by Sun Microsystems, Inc. All rights reserved.

340
ABBYY® FineReader 15 Benutzerhandbuch
Developed at SunSoft, a Sun Microsystems, Inc. business.
Permission to use, copy, modify, and distribute this software is freely granted, provided that this notice
is preserved.
RhashRHash License Copyright (c) 2005-2014 Aleksey Kravchenko <[email protected]>
Permission is hereby granted, free of charge, to any person obtaining a copy of this software and
associated documentation files (the "Software"), to deal in the Software without restriction, including
without limitation the rights to use, copy, modify, merge, publish, distribute, sublicense, and/or sell
copies of the Software, and to permit persons to whom the Software is furnished to do so. The
Software is distributed in the hope that it will be useful, but WITHOUTANY WARRANTY; without even
the implied warranty of MERCHANTABILITY or FITNESSFOR A PARTICULAR PURPOSE. Use this
program at your own risk!
Pecita (font)Copyright (c) 2011-05-12—2015-09-22, Pecita (Pecita.net),
with Reserved Font Name <Reserved Font Name>.
This Font Software is licensed under the SIL Open Font License, Version 1.1.
This license is copied below, and is also available with a FAQ at:
http://scripts.sil.org/OFL
Miama Nueva Medium (font)Copyright (c) 2016-03-13, Linus Romer
This Font Software is licensed under the SIL Open Font License, Version 1.1.
This license is copied below, and is also available with a FAQ at:
http://scripts.sil.org/OFL
Bad Script (font)Designed by Roman Shchyukin from Gaslight.
This Font Software is licensed under the SIL Open Font License, Version 1.1.
This license is copied below, and is also available with a FAQ at:
http://scripts.sil.org/OFL
-----------------------------------------------------------
SIL OPEN FONT LICENSE Version 1.1 - 26 February 2007
313
313
313

341
ABBYY® FineReader 15 Benutzerhandbuch
-----------------------------------------------------------
PREAMBLE
The goals of the Open Font License (OFL) are to stimulate worldwide
development of collaborative font projects, to support the font creation
efforts of academic and linguistic communities, and to provide a free and
open framework in which fonts may be shared and improved in partnership
with others.
The OFL allows the licensed fonts to be used, studied, modified and
redistributed freely as long as they are not sold by themselves. The
fonts, including any derivative works, can be bundled, embedded,
redistributed and/or sold with any software provided that any reserved
names are not used by derivative works. The fonts and derivatives,
however, cannot be released under any other type of license. The
requirement for fonts to remain under this license does not apply
to any document created using the fonts or their derivatives.
DEFINITIONS
"Font Software" refers to the set of files released by the Copyright
Holder(s) under this license and clearly marked as such. This may
include source files, build scripts and documentation.
"Reserved Font Name" refers to any names specified as such after the
copyright statement(s).
"Original Version" refers to the collection of Font Software components as
distributed by the Copyright Holder(s).
"Modified Version" refers to any derivative made by adding to, deleting,
or substituting -- in part or in whole -- any of the components of the
Original Version, by changing formats or by porting the Font Software to a
new environment.
"Author" refers to any designer, engineer, programmer, technical
writer or other person who contributed to the Font Software.
PERMISSION & CONDITIONS
Permission is hereby granted, free of charge, to any person obtaining
a copy of the Font Software, to use, study, copy, merge, embed, modify,

342
ABBYY® FineReader 15 Benutzerhandbuch
redistribute, and sell modified and unmodified copies of the Font
Software, subject to the following conditions:
1) Neither the Font Software nor any of its individual components,
in Original or Modified Versions, may be sold by itself.
2) Original or Modified Versions of the Font Software may be bundled,
redistributed and/or sold with any software, provided that each copy
contains the above copyright notice and this license. These can be
included either as stand-alone text files, human-readable headers or
in the appropriate machine-readable metadata fields within text or
binary files as long as those fields can be easily viewed by the user.
3) No Modified Version of the Font Software may use the Reserved Font
Name(s) unless explicit written permission is granted by the corresponding
Copyright Holder. This restriction only applies to the primary font name as
presented to the users.
4) The name(s) of the Copyright Holder(s) or the Author(s) of the Font
Software shall not be used to promote, endorse or advertise any
Modified Version, except to acknowledge the contribution(s) of the
Copyright Holder(s) and the Author(s) or with their explicit written
permission.
5) The Font Software, modified or unmodified, in part or in whole,
must be distributed entirely under this license, and must not be
distributed under any other license. The requirement for fonts to
remain under this license does not apply to any document created
using the Font Software.
TERMINATION
This license becomes null and void if any of the above conditions are
not met.
DISCLAIMER
THE FONT SOFTWARE IS PROVIDED "AS IS", WITHOUT WARRANTY OF ANY KIND,
EXPRESS OR IMPLIED, INCLUDING BUT NOT LIMITED TO ANY WARRANTIES OF
MERCHANTABILITY, FITNESS FOR A PARTICULAR PURPOSE AND NONINFRINGEMENT
OF COPYRIGHT, PATENT, TRADEMARK, OR OTHER RIGHT. IN NO EVENT SHALL THE

343
ABBYY® FineReader 15 Benutzerhandbuch
COPYRIGHT HOLDER BE LIABLE FOR ANY CLAIM, DAMAGES OR OTHER LIABILITY,
INCLUDING ANY GENERAL, SPECIAL, INDIRECT, INCIDENTAL, OR CONSEQUENTIAL
DAMAGES, WHETHER IN AN ACTION OF CONTRACT, TORT OR OTHERWISE, ARISING
FROM, OUT OF THE USE OR INABILITY TO USE THE FONT SOFTWARE OR FROM
OTHER DEALINGS IN THE FONT SOFTWARE.
PDF-XChangePDF-XChange Standard (c) 2001-2013 by Tracker Software Products Ltd.
RazorEngine, google-diff-match-patchApache License
Version 2.0, January 2004
http://www.apache.org/licenses/
Terms and Conditions for use, reproduction, and distribution
1. Definitions
“License” shall mean the terms and conditions for use, reproduction, and distribution as defined by
Sections 1 through 9 of this document.
“Licensor” shall mean the copyright owner or entity authorized by the copyright owner that is granting
the License.
“Legal Entity” shall mean the union of the acting entity and all other entities that control, are controlled
by, or are under common control with that entity. For the purposes of this definition, “control” means (i)
the power, direct or indirect, to cause the direction or management of such entity, whether by contract
or otherwise, or (ii) ownership of fifty percent (50%) or more of the outstanding shares, or (iii) beneficial
ownership of such entity.
“You” (or “Your”) shall mean an individual or Legal Entity exercising permissions granted by this
License.
“Source” form shall mean the preferred form for making modifications, including but not limited to
software source code, documentation source, and configuration files.
“Object” form shall mean any form resulting from mechanical transformation or translation of a Source
form, including but not limited to compiled object code, generated documentation, and conversions to
other media types.
“Work” shall mean the work of authorship, whether in Source or Object form, made available under the
License, as indicated by a copyright notice that is included in or attached to the work (an example is
provided in the Appendix below).
“Derivative Works” shall mean any work, whether in Source or Object form, that is based on (or derived
from) the Work and for which the editorial revisions, annotations, elaborations, or other modifications
represent, as a whole, an original work of authorship. For the purposes of this License, Derivative
313

344
ABBYY® FineReader 15 Benutzerhandbuch
Works shall not include works that remain separable from, or merely link (or bind by name) to the
interfaces of, the Work and Derivative Works thereof.
“Contribution” shall mean any work of authorship, including the original version of the Work and any
modifications or additions to that Work or Derivative Works thereof, that is intentionally submitted to
Licensor for inclusion in the Work by the copyright owner or by an individual or Legal Entity authorized
to submit on behalf of the copyright owner. For the purposes of this definition, “submitted” means any
form of electronic, verbal, or written communication sent to the Licensor or its representatives, including
but not limited to communication on electronic mailing lists, source code control systems, and issue
tracking systems that are managed by, or on behalf of, the Licensor for the purpose of discussing and
improving the Work, but excluding communication that is conspicuously marked or otherwise
designated in writing by the copyright owner as “Not a Contribution.”
“Contributor” shall mean Licensor and any individual or Legal Entity on behalf of whom a Contribution
has been received by Licensor and subsequently incorporated within the Work.
2. Grant of Copyright License
Subject to the terms and conditions of this License, each Contributor hereby grants to You a perpetual,
worldwide, non-exclusive, no-charge, royalty-free, irrevocable copyright license to reproduce, prepare
Derivative Works of, publicly display, publicly perform, sublicense, and distribute the Work and such
Derivative Works in Source or Object form.
3. Grant of Patent License
Subject to the terms and conditions of this License, each Contributor hereby grants to You a perpetual,
worldwide, non-exclusive, no-charge, royalty-free, irrevocable (except as stated in this section) patent
license to make, have made, use, offer to sell, sell, import, and otherwise transfer the Work, where
such license applies only to those patent claims licensable by such Contributor that are necessarily
infringed by their Contribution(s) alone or by combination of their Contribution(s) with the Work to which
such Contribution(s) was submitted. If You institute patent litigation against any entity (including a
cross-claim or counterclaim in a lawsuit) alleging that the Work or a Contribution incorporated within the
Work constitutes direct or contributory patent infringement, then any patent licenses granted to You
under this License for that Work shall terminate as of the date such litigation is filed.
4. Redistribution
You may reproduce and distribute copies of the Work or Derivative Works thereof in any medium, with
or without modifications, and in Source or Object form, provided that You meet the following conditions:
•(a) You must give any other recipients of the Work or Derivative Works a copy of this License; and
•(b) You must cause any modified files to carry prominent notices stating that You changed the files;
and
•(c) You must retain, in the Source form of any Derivative Works that You distribute, all copyright,
patent, trademark, and attribution notices from the Source form of the Work, excluding those notices
that do not pertain to any part of the Derivative Works; and
•(d) If the Work includes a “NOTICE” text file as part of its distribution, then any Derivative Works that
You distribute must include a readable copy of the attribution notices contained within such NOTICE
file, excluding those notices that do not pertain to any part of the Derivative Works, in at least one of the
following places: within a NOTICE text file distributed as part of the Derivative Works; within the Source
form or documentation, if provided along with the Derivative Works; or, within a display generated by
the Derivative Works, if and wherever such third-party notices normally appear. The contents of the
NOTICE file are for informational purposes only and do not modify the License. You may add Your own
attribution notices within Derivative Works that You distribute, alongside or as an addendum to the

345
ABBYY® FineReader 15 Benutzerhandbuch
NOTICE text from the Work, provided that such additional attribution notices cannot be construed as
modifying the License.
You may add Your own copyright statement to Your modifications and may provide additional or
different license terms and conditions for use, reproduction, or distribution of Your modifications, or for
any such Derivative Works as a whole, provided Your use, reproduction, and distribution of the Work
otherwise complies with the conditions stated in this License.
5. Submission of Contributions
Unless You explicitly state otherwise, any Contribution intentionally submitted for inclusion in the Work
by You to the Licensor shall be under the terms and conditions of this License, without any additional
terms or conditions. Notwithstanding the above, nothing herein shall supersede or modify the terms of
any separate license agreement you may have executed with Licensor regarding such Contributions.
6. Trademarks
This License does not grant permission to use the trade names, trademarks, service marks, or product
names of the Licensor, except as required for reasonable and customary use in describing the origin of
the Work and reproducing the content of the NOTICE file.
7. Disclaimer of Warranty
Unless required by applicable law or agreed to in writing, Licensor provides the Work (and each
Contributor provides its Contributions) on an “AS IS” BASIS, WITHOUT WARRANTIES OR
CONDITIONS OF ANY KIND, either express or implied, including, without limitation, any warranties or
conditions of TITLE, NON-INFRINGEMENT, MERCHANTABILITY, or FITNESS FOR A PARTICULAR
PURPOSE. You are solely responsible for determining the appropriateness of using or redistributing the
Work and assume any risks associated with Your exercise of permissions under this License.
8. Limitation of Liability
In no event and under no legal theory, whether in tort (including negligence), contract, or otherwise,
unless required by applicable law (such as deliberate and grossly negligent acts) or agreed to in writing,
shall any Contributor be liable to You for damages, including any direct, indirect, special, incidental, or
consequential damages of any character arising as a result of this License or out of the use or inability
to use the Work (including but not limited to damages for loss of goodwill, work stoppage, computer
failure or malfunction, or any and all other commercial damages or losses), even if such Contributor has
been advised of the possibility of such damages.
9. Accepting Warranty or Additional Liability
While redistributing the Work or Derivative Works thereof, You may choose to offer, and charge a fee
for, acceptance of support, warranty, indemnity, or other liability obligations and/or rights consistent with
this License. However, in accepting such obligations, You may act only on Your own behalf and on Your
sole responsibility, not on behalf of any other Contributor, and only if You agree to indemnify, defend,
and hold each Contributor harmless for any liability incurred by, or claims asserted against, such
Contributor by reason of your accepting any such warranty or additional liability.
END OF TERMS AND CONDITIONS
havalCopyright (c) 2003 Calyptix Security Corporation * All rights reserved. * * This code is derived from
software contributed to Calyptix Security * Corporation by Yuliang Zheng. * * Redistribution and use in
source and binary forms, with or without * modification, are permitted provided that the following

346
ABBYY® FineReader 15 Benutzerhandbuch
conditions * are met: * 1. Redistributions of source code must retain the above copyright * notice,
this list of conditions and the following disclaimer. * 2. Redistributions in binary form must reproduce
the above * copyright notice, this list of conditions and the following * disclaimer in the
documentation and/or other materials provided * with the distribution. * 3. Neither the name of
Calyptix Security Corporation nor the * names of its contributors may be used to endorse or promote
* products derived from this software without specific prior * written permission. * * THIS
SOFTWARE IS PROVIDED BY THE COPYRIGHT HOLDERS AND CONTRIBUTORS * "AS IS" AND
ANY EXPRESS OR IMPLIED WARRANTIES, INCLUDING, BUT NOT * LIMITED TO, THE IMPLIED
WARRANTIES OF MERCHANTABILITY AND FITNESS * FOR A PARTICULAR PURPOSE ARE
DISCLAIMED. IN NO EVENT SHALL THE * COPYRIGHT OWNER OR CONTRIBUTORS BE LIABLE
FOR ANY DIRECT, INDIRECT, * INCIDENTAL, SPECIAL, EXEMPLARY, OR CONSEQUENTIAL
DAMAGES (INCLUDING, * BUT NOT LIMITED TO, PROCUREMENT OF SUBSTITUTE GOODS OR
SERVICES; * LOSS OF USE, DATA, OR PROFITS; OR BUSINESS INTERRUPTION) HOWEVER *
CAUSED AND ON ANY THEORY OF LIABILITY, WHETHER IN CONTRACT, STRICT * LIABILITY,
OR TORT (INCLUDING NEGLIGENCE OR OTHERWISE) ARISING IN * ANY WAY OUT OF THE USE
OF THIS SOFTWARE, EVEN IF ADVISED OF THE * POSSIBILITY OF SUCH DAMAGE.
OpensslCopyright (c) 1998-2011 The OpenSSL Project. All rights reserved.
This product includes software developed by the OpenSSL Project for use in the OpenSSL Toolkit (
http://www.openssl.org/
Copyright (C) 1995-1998 Eric Young
All rights reserved.
This product includes cryptographic software written byEric Young
Eric Young is the author of the parts of the library used.
This product includes software written by Tim Hudson
OpenSSL License * Copyright (c) 1998-2011 The OpenSSL Project. All rights reserved. * *
Redistribution and use in source and binary forms, with or without * modification, are permitted provided
that the following conditions * are met: * * 1. Redistributions of source code must retain the above
copyright * notice, this list of conditions and the following disclaimer. * * 2. Redistributions in binary
form must reproduce the above copyright * notice, this list of conditions and the following disclaimer in
* the documentation and/or other materials provided with the * distribution. * * 3. All advertising
materials mentioning features or use of this * software must display the following acknowledgment: *
"This product includes software developed by the OpenSSL Project * for use in the OpenSSL
Toolkit. (
http://www.openssl.org/
)" * * 4. The names "OpenSSL Toolkit" and "OpenSSL Project" must not be used to * endorse or
promote products derived from this software without * prior written permission. For written permission,
please contact *
313
313

347
ABBYY® FineReader 15 Benutzerhandbuch
. * * 5. Products derived from this software may not be called "OpenSSL" * nor may "OpenSSL"
appear in their names without prior written * permission of the OpenSSL Project. * * 6. Redistributions
of any form whatsoever must retain the following * acknowledgment: * "This product includes
software developed by the OpenSSL Project * for use in the OpenSSL Toolkit (
http://www.openssl.org/
)" * * THIS SOFTWARE IS PROVIDED BY THE OpenSSL PROJECT ``AS IS'' AND ANY *
EXPRESSED OR IMPLIED WARRANTIES, INCLUDING, BUT NOT LIMITED TO, THE * IMPLIED
WARRANTIES OF MERCHANTABILITY AND FITNESS FOR A PARTICULAR * PURPOSE ARE
DISCLAIMED. IN NO EVENT SHALL THE OpenSSL PROJECT OR * ITS CONTRIBUTORS BE
LIABLE FOR ANY DIRECT, INDIRECT, INCIDENTAL, * SPECIAL, EXEMPLARY, OR
CONSEQUENTIAL DAMAGES (INCLUDING, BUT * NOT LIMITED TO, PROCUREMENT OF
SUBSTITUTE GOODS OR SERVICES; * LOSS OF USE, DATA, OR PROFITS; OR BUSINESS
INTERRUPTION) * HOWEVER CAUSED AND ON ANY THEORY OF LIABILITY, WHETHER IN
CONTRACT, * STRICT LIABILITY, OR TORT (INCLUDING NEGLIGENCE OR OTHERWISE) *
ARISING IN ANY WAY OUT OF THE USE OF THIS SOFTWARE, EVEN IF ADVISED * OF THE
POSSIBILITY OF SUCH DAMAGE. *
================================================================* * This product
includes cryptographic software written by Eric Young *
. This product includes software written by Tim * Hudson
. * */
Original SSLeay License -----------------------
/* Copyright (C) 1995-1998 Eric Young
* All rights reserved. * * This package is an SSL implementation written * by Eric Young
. * The implementation was written so as to conform with Netscapes SSL. * * This library is free for
commercial and non-commercial use as long as * the following conditions are aheared to. The
following conditions * apply to all code found in this distribution, be it the RC4, RSA, * lhash, DES, etc.,
code; not just the SSL code. The SSL documentation * included with this distribution is covered by the
same copyright terms * except that the holder is Tim Hudson
. * * Copyright remains Eric Young's, and as such any Copyright notices in * the code are not to be
removed. * If this package is used in a product, Eric Young should be given attribution * as the author of
the parts of the library used. * This can be in the form of a textual message at program startup or * in
documentation (online or textual) provided with the package. * * Redistribution and use in source and
binary forms, with or without * modification, are permitted provided that the following conditions * are
met: * 1. Redistributions of source code must retain the copyright * notice, this list of conditions and
the following disclaimer. * 2. Redistributions in binary form must reproduce the above copyright *
notice, this list of conditions and the following disclaimer in the * documentation and/or other materials
provided with the distribution. * 3. All advertising materials mentioning features or use of this software *
313

348
ABBYY® FineReader 15 Benutzerhandbuch
must display the following acknowledgement: * "This product includes cryptographic software written
by * Eric Young
" * The word 'cryptographic' can be left out if the rouines from the library * being used are not
cryptographic related :-). * 4. If you include any Windows specific code (or a derivative thereof) from *
the apps directory (application code) you must include an acknowledgement: * "This product includes
software written by Tim Hudson
" * * THIS SOFTWARE IS PROVIDED BY ERIC YOUNG ``AS IS'' AND * ANY EXPRESS OR IMPLIED
WARRANTIES, INCLUDING, BUT NOT LIMITED TO, THE * IMPLIED WARRANTIES OF
MERCHANTABILITY AND FITNESS FOR A PARTICULAR PURPOSE * ARE DISCLAIMED. IN NO
EVENT SHALL THE AUTHOR OR CONTRIBUTORS BE LIABLE * FOR ANY DIRECT, INDIRECT,
INCIDENTAL, SPECIAL, EXEMPLARY, OR CONSEQUENTIAL * DAMAGES (INCLUDING, BUT NOT
LIMITED TO, PROCUREMENT OF SUBSTITUTE GOODS * OR SERVICES; LOSS OF USE, DATA,
OR PROFITS; OR BUSINESS INTERRUPTION) * HOWEVER CAUSED AND ON ANY THEORY OF
LIABILITY, WHETHER IN CONTRACT, STRICT * LIABILITY, OR TORT (INCLUDING NEGLIGENCE
OR OTHERWISE) ARISING IN ANY WAY * OUT OF THE USE OF THIS SOFTWARE, EVEN IF
ADVISED OF THE POSSIBILITY OF * SUCH DAMAGE. * * The licence and distribution terms for any
publically available version or * derivative of this code cannot be changed. i.e. this code cannot simply
be * copied and put under another distribution licence * [including the GNU Public Licence.] */




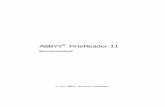

![EOS MOVIE Utility - gdlp01.c-wss.comgdlp01.c-wss.com/gds/9/0300013639/05/EOS_Movie_Utility_Instructi… · OIm Dialogfeld [Clipliste] können Sie mit den Tastaturtasten < >](https://static.fdokument.com/doc/165x107/5eb5764c917422096c0ebb8e/eos-movie-utility-gdlp01c-wsscomgdlp01c-wsscomgds9030001363905eosmovieutilityinstructi.jpg)