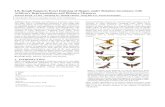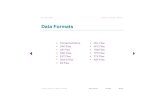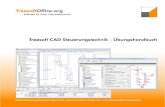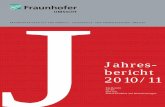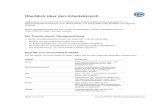Addendum BodyPaint 2http.maxon.net/pub/bp2/docu/bodypaint3d_r2_addendum_d.pdf · Geometrie-Daten...
-
Upload
nguyenkhanh -
Category
Documents
-
view
215 -
download
0
Transcript of Addendum BodyPaint 2http.maxon.net/pub/bp2/docu/bodypaint3d_r2_addendum_d.pdf · Geometrie-Daten...

1
Addendum BodyPaint 2

2 Bodypaint 3D - Addendum 3
Die Austausch-PluginsDas LightWave 3D Transfer Plugin (BPDExchange.p)Der Transfer eines zu bemalenden Objekts nach BodyPaint 3D ist ein sehr einfacher Prozeß.
Laden Sie das Objekt in den Modeler und über-prüfen Sie, ob alle benötigten Materialien er-stellt und korrekt zugewiesen sind, da es nicht möglich ist, diese in BodyPaint 3D zu erstellen und zurück zum Modeller zu schicken. Textu-ren zu vorhandenen Materialien können hinge-gen in BodyPaint 3D erstellt und zurückgesen-det werden.
Im Modeler rufen Sie das Plugin auf, indem Sie „Construct / Additional / BodyPaint 3D...“ wäh-len. Empfehlenswert ist auch, die Kommandos „BodyPaint 3D...“ und „BodyPaint Prefs...“ direkt in das Interface zu legen. Benutzen Sie dazu die LightWave 3D-Funktionen „Modeler / Options / Edit Menu Layout...” bzw. „Modeler / Options / Edit Keyboard Shortcuts...”.
Auswählen des Plugins im Modeler
Benutzen von BodyPaint 3D mit LightWave 3DDiese Anleitung wird Ihnen den Gebrauch dieses Tools näherbringen, das den einfachen Transfer von Materialien zwischen BodyPaint 3D und LightWave 3D ermöglicht. Das Aus-tausch-Plugin unterstützt die LightWave 3D Version 7.5.
Bevor es losgehen kann, beachten Sie diese Punkte:
• Starten Sie BodyPaint 3D und geben Sie Ihre Registrierungsdaten ein. Erst wenn die Re-gistrierung abgeschlossen ist, arbeitet das Austauschplugin.
• Vergewissern Sie sich, daß sich die beiden Dateien „BPExchange.p“ und „B3Dimport.p“ im Plugins-Verzeichnis von LightWave 3D befinden.
• Stellen Sie sicher, daß Sie Quicktime instal-liert haben. Ist dies nicht der Fall, dann kann BodyPaint 3D z.B. GIF, PNG oder LZW-Kom-primierte TIFF-Dateien nicht einladen.
• BodyPaint 3D verwendet standardmäßig das Dateiformat TIFF. In diesem Format werden weitere Informationen wie Ebenen, Einstellungen etc. abgelegt. Falls Sie solch eine TIFF-Datei in eine andere Applikation einladen und dort speichern, gehen diese Zusatz-Informationen naturgemäß verloren. Sollten Sie viel mit Photoshop arbeiten, kön-nen Sie auch alternativ PSD als Standardfor-mat in BodyPaint 3D einstellen. PSD kann die meisten Einstellungen, die BodyPaint 3D zur Verfügung stellt, speichern.

2 Bodypaint 3D - Addendum 3
TGA-Umwandlung (TGA Conversion)
Der TGA-Loader von LightWave 3D enthält lei-der einen seit mehreren Jahren nicht beseitig-ten Bug: sobald ein TGA-Bild eingelesen wur-de, kann diese Datei nicht mehr überschrieben werden, da LightWave 3D die Resourcen nicht mehr freigibt. Um das Problem zu umgehen, kann BodyPaint 3D automatisch bearbeitete TGA-Dateien als TIFs speichern (bei aktivier-ter Option). Die Konvertierung geschieht nur dann, wenn noch keine TIF-Datei unter dem entsprechenden Namen vorhanden ist, anson-sten wird eine Fehlermeldung ausgegeben.
Sobald Sie den Standard-Texturpfad und den BodyPaint 3D-Programmpfad definiert haben, steht dem Export Ihres Objekts nichts mehr im Wege. Klicken Sie dafür auf „OK“.
Es öffnet sich das BodyPaint 3D Kommunikat-ions-Fenster.
Hinweis:Lassen Sie diese Verbindung zwischen den beiden Programmen immer bestehen, da es ansonsten unmöglich ist, Material- und UV-Daten des bearbeiteten Objekts zurück nach LightWave 3D zu importieren. Das Kommuni-kations-Fenster wird automatisch geschlossen, wenn Sie das Objekt aus BodyPaint 3D zurück-holen. Dabei wird LightWave 3D wieder in den Vordergrund geholt.
BodyPaint 3D wird automatisch gestartet und das Objekt wird zum Bemalen geladen.
Nach der Auswahl von „BodyPaint 3D“ öffnet sich folgender Dialog:
Standart-Texturverzeichnis (Default Texture Path)
Dieser Pfad gibt den Ort an, wo BodyPaint 3D neuerzeugte Texturen standardmäßig spei-chert. Bitte überprüfen Sie, ob der Pfad gültig ist, da sonst der Dateiaustausch nicht funktio-niert.
BodyPaint 3D Pfad (Bodypaint 3D Path)
Hier geben Sie an, wo sich das ausführbare Programm („BodyPaint_3D.exe“ auf dem PC bzw. „BodyPaint 3D“ auf dem MAC) befindet.
Objekt-Skalierung (Object Scale)
Dieser Parameter definiert, wie stark das Ob-jekt in BodyPaint 3D vergrößert wird. Light-Wave 3D Objekte sind im Vergleich zum BodyPaint 3D Koordinaten-System sehr klein. Der voreingestellte Wert von „100“ sorgt für eine angemessene Größe.
Auto-Skalierung (Autoscale)
Wenn Sie diese Option aktivieren, wer-den LightWave 3D Modelle beim Import in BodyPaint 3D immer auf eine optimale Größe angepaßt. Sollten Sie mit Maßeinheiten arbei-ten, dann deaktivieren Sie diese Option.

4 Bodypaint 3D - Addendum 5
Das Bitmap Filter Plugin (B3Dimport.p)LightWave 3D benötigt diesen Filter, um Da-teien im BodyPaint 3D Format („*.b3d“) zu la-den und zu rendern.
Es empfiehlt sich also, diesen Filter beizulegen, wenn Sie eine Datei dieses Formates im Inter-net zum Download bereitstellen oder auf CD vertreiben.
BodyPaint 3D ExportDie bearbeitete Szene zurück nach LightWave 3D zu bekommen, ist einfach. Im Datei-Menü von BodyPaint 3D finden Sie eine Funktion na-mens „Szene zurückschicken“.
Ersatzweise klicken Sie auf das entsprechende Icon in der linken Werkzeug-Palette:
Der Klick darauf wird die UV-Koor-dinaten und Texturen zurück nach LightWave 3D befördern.
Nachdem die UV-Koordinaten und Texturen zu LightWave 3D zurück im-portiert wurden, wird die Verbindung zu BodyPaint 3D beendet und das
Kommunikations-Fenster geschlossen. Light-Wave 3D wird in den Vordergrund geholt.
Während des Transfer-Prozesses werden keine Geometrie-Daten ausgetauscht. Das einzige, was transferiert wird, sind Bitmap-Informa-tionen, UV-Koordinaten und Texturkanäle. In BodyPaint 3D neu erzeugte UV-Sets müssen in LightWave 3D den entsprechenden Materialien manuell zugewiesen werden.
Transfer-BeschränkungenLightWave 3D und BodyPaint 3D sind beides Programme mit einer unzähligen Anzahl von Features. Es bleibt deswegen nicht aus, daß sich Unterschiede ergeben in Hinsicht auf das Handling von Objekten, UV-Koordinaten und Texturen. Als Konsequenz daraus gibt es einige Beschränkungen, die Sie kennen sollten.
Materialien
Sie müssen in LightWave 3D alle Materialien erstellen, bevor das Objekt nach BodyPaint 3D exportiert wird. Der Grund: In BodyPaint 3D neu angelegte Materialien werden (im Gegen-satz zu neu angelegten Textur-Kanälen zu be-stehenden Materialien) nicht zurück zu Light-Wave 3D transferiert. In anderen Worten: Sie sollten in BodyPaint 3D nur bereits existierende Materialien bemalen.
Es kann auch nur eine Bitmap-Textur pro Ma-terial-Kanal transferiert werden. Hat Ihr Light-Wave 3D Objekt beispielsweise 3 Bitmap-Tex-turen („Layer“) im Farb-Kanal, wird nur eine Textur (und zwar die letzte in der Liste) expor-tiert. Ändern Sie dann einfach in LightWave 3D die Reihenfolge der Texturen.
Ein kleines Beispiel:Der erste Layer ist eine Bitmap, der zweite eine prozedurale Textur. Das Plugin würde hier nichts übertragen, weil der letzte Layer eine prozedurale Textur ist. Tauschen Sie die Layer.
Es werden nur UV- und Bitmap-Informationen von BodyPaint 3D importiert. Andere Ände-rungen wie beispielsweise das Modifizieren von Position, Größe und Drehung der Textur gehen verloren bei der Rückübertragung nach LightWave 3D.

4 Bodypaint 3D - Addendum 5
Prozedurale Texturen und Farbverläufe werden nicht ausgetauscht, da diese Programm-spe-zifisch sind. Ansonsten sollten alle Materialien in LightWave 3D einen eigenen (nicht doppelt vergebenen) Namen haben, da es ansonsten zu falschen Importen/Exporten kommen kann.
Geometrie
Wenn Sie ein „SubPatch“-Objekt nach BodyPaint 3D exportieren, wird ein HyperNURBS-Objekt angelegt. Wichtungen und selektive Bereiche können nicht übernom-men werden. Auch die Meshunterteilung kann unterschiedlich sein.
TroubleshootingIch verwende einen Mac und in LightWave 3D erscheint meine .b3d-Datei nur als schwarze Textur mit weißen Buchstaben!
Das QuickTime-Plugin hat sich fälschlicherwei-se aktiviert. Entfernen Sie dieses Plugin und die Datei wird korrekt importiert. Alternativ kön-nen Sie statt dem B3D-Format auch TIFF oder PSD verwenden.
„Can’t create exchange file“!
Überprüfen und korrigieren Sie den Standard-Texturpfad.
„Not enough memory! Please check applica-tion memory assignments!“
Diese Fehlermeldung tritt nur unter MAC OS 9 auf. Weisen Sie BodyPaint 3D bzw. LightWave 3D weniger Speicher zu oder erhöhen Sie den virtuellen Speicher.
„Not enough memory for that operation“!
Diese Fehlermeldung (nur unter MAC OS 9) kann nach dem Datenaustausch erscheinen, woraufhin LightWave 3D abstürzt. Dies ist ein LightWave 3D Bug. Diesen können Sie umge-hen, indem Sie in LightWave 3D die „3D View“ von „Textured“ auf „Shaded“ schalten.
Viel Spaß mit BodyPaint 3D!

6 Bodypaint 3D - Addendum 7
Benutzen von BodyPaint 3D mit 3D Studio MaxDiese Anleitung wird Ihnen den Gebrauch dieses Tools näherbringen, das den einfachen Transfer von Materialien zwischen BodyPaint 3D und 3D Studio Max ermöglicht.
Das Austausch-Plugin unterstützt 3D Studio Max 4 und 5.
Bevor es losgehen kann, beachten Sie diese Punkte:
• Starten Sie BodyPaint 3D und geben Sie Ihre Registrierungsdaten ein. Erst wenn die Regi-strierung abgeschlossen ist, arbeitet das Aus-tauschplugin.
• Vergewissern Sie sich, daß sich die beiden Dateien „bodyex.dlu“ und „b3d.bmi“ im Plugins-Verzeichnis von 3D Studio Max be-finden.
• Vergewissern Sie sich ebenfalls, daß Sie Quicktime installiert haben. Ist dies nicht der Fall, dann kann BodyPaint 3D z.B. GIF, PNG oder LZW-komprimierte TIFF-Dateien nicht einladen.
• BodyPaint 3D verwendet standardmäßig das Dateiformat TIFF. In diesem Format werden weitere Informationen wie Ebenen, Einstel-lungen etc. abgelegt. Falls Sie solch eine TIFF-Datei in eine andere Applikation einla-den und dort speichern, gehen diese Zusatz-Informationen naturgemäß verloren. Sollten Sie viel mit Photoshop arbeiten, können Sie auch alternativ PSD als Standardformat in BodyPaint 3D einstellen. PSD kann die mei-sten Einstellungen, die BodyPaint 3D zur Ver-fügung stellt, speichern.
Das 3D Studio Export Plugin (BODYEX.DLU)Das Exportieren eines Objekts oder einer Szene ist ein sehr einfacher Vorgang. Das Plugin be-findet sich im Panel „Utilities“ auf der rechten Seite des Interfaces.
Das Panel „Utilities“ von 3D Studio Max
Wenn Sie auf den „More…“-Button klicken, öffnet sich der folgende Dialog, wo in der alphabetischen Liste auch „BodyPaint 3D Ex-change“ aufgeführt sein sollte.
Auswählen des Plugins

6 Bodypaint 3D - Addendum 7
Selektieren Sie „BodyPaint 3D Exchange“ und klicken Sie auf den „OK“-Button. Ihnen werden jetzt sechs Menüpunkte zur Auswahl gestellt: drei Export- und drei andere Funktionen.
Wenn Sie jetzt eine der drei Export-Funktionen wählen, wird sich ein Datei-Auswahl-Dialog öffnen, in dem Sie das Standard-Texturver-zeichnis festlegen.
Alle neu erzeugten Texturen von BodyPaint 3D werden (sofern Sie manuell nichts anderes an-gegeben haben) in dieses Verzeichnis gespei-chert.
Als nächstes werden Sie nach dem Pfad von BodyPaint 3D gefragt.
Wählen Sie das ausführbare Programm an (z.B. „BodyPaint 3D.exe“).
Beide Abfragen geschehen nur einmalig und werden global gespeichert. Wenn Sie die Pfade nachträglich ändern wollen, können Sie jeder-zeit die Funktionen „Set BodyPaint 3D Path...“ bzw. „Set Default Texture Path...“ aufrufen.
Objekt exportieren (Export Object)
Verwenden Sie diese Funktion, wenn Sie ein einzelnes Objekt exportieren möchten. Die-ses Objekt muß innerhalb von 3D Studio Max mit den Funktionen „Objekt auswählen“ oder „Nach Namen aussuchen“ selektiert sein. Letztere Funktion kann übrigens mit dem „H“-Shortcut angewählt werden.
Selektierte Objekte exportieren (Export Selected)
Diese Funktion exportiert eine Objekt-Auswahl aus 3D Studio Max. Stellen Sie sicher, daß we-nigstens 1 Objekt ausgewählt ist (egal mit wel-cher Selektionsmethode) und klicken Sie dann auf „Export Selected“.Wenn Sie Objekte zurück nach 3D Studio Max importieren, ist es nicht nötig, diese erneut zu se-lektieren, da das Plugin das automatisch macht.

8 Bodypaint 3D - Addendum 9
Szene exportieren (Export Scene)
Hiermit exportieren Sie eine komplette Szene aus 3D Studio Max. Alle Objekte werden dabei exportiert: Lichter, Kameras, Objekte, Materia-lien, Hintergründe etc.
Beachten Sie dabei, daß große, komplexe Sze-nen mitunter einige Zeit benötigen, um kom-plett exportiert zu werden. Exportieren Sie in diesem Falle evtl. einige Objekte weniger.
Setzen des BodyPaint Pfades (Set BodyPaint Path)
Mit dieser Funktion ändern Sie den Ort der auszuführenden BodyPaint 3D – Datei.
Setzen des Standard-Texturpfades (Set Default Texture Path)
Mit dieser Funktion ändern Sie den Pfad, unter dem BodyPaint 3D neue Texturen standardmä-ßig abspeichert.
Schließen (Close)
Ein Klick hierauf schließt das Menü des Plugins.
Das Bitmap Filter Plugin (B3D.BMI)3D Studio Max benötigt diesen Filter, um Da-teien im „*.b3d“-Format verarbeiten zu kön-nen.
Sollten Sie Ihre Szene mit im „*.b3d“-Format gespeicherten Texturen weitergeben, sei es als Download im Internet oder auf CD, ist es ratsam, dieses Filter-Plugin ebenfalls beizule-gen. Verwenden Sie jedoch aus Gründen der Einfachheit das voreingestellte „*.tif“-Format. Dies ist universell lesbar.
BodyPaint 3D ExportDie in BodyPaint 3D vollbrachte Arbeit zurück nach 3D Studio Max zu bringen, ist sehr einfach: Im Datei-Menü von BodyPaint 3D finden Sie eine Funktion namens „Szene zurückschicken“.Ersatzweise klicken Sie auf das entsprechende Icon in der linken Werkzeug-Palette:
Der Klick auf diesen Menü-Eintrag be-fördert alle UV-Koordinaten und Tex-turen (auch die in BodyPaint 3D neu erstellten Texturen) zurück nach 3D Studio Max.
Hinweis:Wenn Sie in BodyPaint 3D Objekte oder Teile davon löschen, nicht jedoch die damit verbun-denen Texturen, werden diese trotzdem zurück nach 3D Studio Max „geliefert“.
Hinweis, der 2.Unter Umständen kann es passieren, daß die jeweils andere Applikation nicht automatisch in den Vordergrund kommt und stattdessen nur die Taskbar aufblitzt. Klicken Sie in diesem Fall die Applikation manuell nach vorne.
Während des Transfer-Prozesses werden keine Geometrie-Daten ausgetauscht. Das einzige, was transferiert wird, sind Bitmap- und Material-In-formationen sowie UV-Koordinaten.
Alle geänderten UV-Koordinaten werden über einen speziellen UV-Modifier aufs Objekt aufge-bracht. Dieser Modifier wird automatisch allen Objekten mit geänderten UV-Koordinaten zu-gewiesen. Sie können den Modifier zu jedem Zeitpunkt wieder löschen, um zu den originalen UV-Koordinaten zurückzukehren.

8 Bodypaint 3D - Addendum 9
Export-Beschränkungen3D Studio Max ist eine objektorientierte Soft-ware, die aus mehreren hundert Modulen und Plugins besteht. Beinahe jeder Teil von 3D Stu-dio Max wird mittels eines Plugins realisiert.
Es ist deswegen keine einfache Aufgabe, ein Export-Modul für eine Paint-Anwendung zu schreiben. Die Konsequenz davon sind einige Beschränkungen, die Sie kennen sollten. So können nur Standart 3D Studio Max Materi-alien verwendet werden. Prozedurale Materi-alien und Material-Systeme von Drittherstellern können von BodyPaint 3D nicht verarbeitet werden.
Alle Objekte, die mit solchen Materialien be-legt sind, müssen von diesen befreit und mit den Standard-Materialien von 3D Studio Max versehen werden. Die einzigen Ausnahmen hiervon sind Multi/Unterobjekt-Materialien, welche aus den Standard-Materialien beste-hen.
Materialien
Bodypaint 3D unterstützt zum gegenwärtigen Zeitpunkt keine verschiedenen Materialien auf Objekten, die aus Instanzen bestehen. Benut-zen Sie statt dessen echte Kopien des Objekts.
Sie können auch nur den ersten UV-Kanal jedes Objektes nutzen, untergeordnete UV-Kanäle werden ignoriert. Materialbasierende UV-Ein-stellungen wie Kachelung, Winkel, Offset etc. werden ebenfalls nicht ausgewertet.
3dsmax und BodyPaint 3D verwenden z.T. ver-schiedene Materialmodelle. Das Austauschplu-gin versucht eine bestmöglichste Zuordnung der Texturekanäle, teilweise ergeben sich aber deutliche Unterschiede:
3dsmax BodyPaint3d
Diffuse Color Farbe Specular Color Glanzfarbe Opacity Alpha Filter Color Transparenz Bump Relief Displacement Displacement Self-Illumination Leuchten
Hinweis zu „Self-Illumination“Die „Self-Illumination“ hat in 3dsmax einen anderen (wenn auch ähnlichen) Effekt wie in BodyPaint 3D. Sie können diesen Kanal ggf. einzeln in BodyPaint 3D bearbeiten.
Hinweis zu „Filter Color“Die „Filter Color“ hat in 3dsmax beim Rendern andere Auswirkung als in BodyPaint 3D. Sie können diesen Kanal ggf. einzeln in BodyPaint 3D bearbeiten.
Objekte
Die folgenden Objekte werden korrekt expor-tiert:
• Geometrie• Standard-Lichter• Kameras• Hintergrundfarben• Das Umgebungs-Objekt• Hilfsobjekte
Hinweis:Weiterführende Licht-Eigenschaften wie Ab-nahme oder verschiedene Schatten-Typen kön-nen nicht transferiert werden.

10 Bodypaint 3D - Addendum 11
Geometrie
Alle Objekte, die die Funktion „Get Render Mesh“ unterstützen, können ohne Probleme zwischen 3D Studio Max und BodyPaint 3D ausgetauscht werden.
Bones können nicht bemalt werden.
Hierarchien
Alle Hierarchien sollten zwischen 3D Studio Max und BodyPaint 3D ausgetauscht werden können. Es gibt jedoch eine Einschränkung: Gruppierte Objekte in 3D Studio Max werden beim Exportieren nach BodyPaint 3D in einem Null-Objekt zusammengefaßt.
Viel Spaß mit BodyPaint 3D!
Benutzen von BodyPaint 3D mit MayaDas Austausch-Plugin unterstützt die Maya-Version 5.
Bevor es losgehen kann, beachten Sie diese Punkte:
• Starten Sie BodyPaint 3D und geben Sie Ihre Registrierungsdaten ein. Erst wenn die Re-gistrierung abgeschlossen ist, arbeitet das Austauschplugin
• Vergewissern Sie sich, daß sich die beiden Dateien:
– BodyPaintExchange.mll (PC) bzw. – BodyPaintExchange.lib“ (MAC)
im Plugin-Verzeichnis von Maya befinden, sowie die Skripte:
– BodypaintExchangeLoadPlugin.mel – BodyPaintExchangeUI.mel – usersetup.mel
sich im Verzeichnis:
– „<My Documents> / Maya / 5.0 / Scripts“ (PC) bzw. – „.. / Users / <name> / Library / Preferences / AliasWavefront / maya / 5.0 / scripts“ (MAC) von Maya befinden.
<My Documents> und <name> sind da-bei die Ordner des lokalen Windows-/MAC-Users.
• Stellen Sie sicher, daß Sie Quicktime instal-liert haben. Ist dies nicht der Fall, dann kann BodyPaint 3D z.B. GIF, PNG oder LZW-Kom-primierte TIFF-Dateien nicht einladen.

10 Bodypaint 3D - Addendum 11
• BodyPaint 3D verwendet standardmäßig das Dateiformat TIFF. In diesem Format werden weitere Informationen wie Ebenen, Einstellungen etc. abgelegt. Falls Sie solch eine TIFF-Datei in eine andere Applikation einladen und dort speichern, gehen diese Zusatz-Informationen naturgemäß verloren. Sollten Sie viel mit Photoshop arbeiten, kön-nen Sie auch alternativ PSD als Standardfor-mat in BodyPaint 3D einstellen. PSD kann die meisten Einstellungen, die BodyPaint 3D zur Verfügung stellt, speichern.
Das Maya-BodyPaint 3D Austausch Plugin er-möglicht das Texturieren von Maya-Objekten in BodyPaint 3D. Die zu texturierenden Ob-jekte werden direkt aus Maya heraus nach BodyPaint 3D gesendet, dort bearbeitet und anschließend zurück exportiert. Dazu übermit-telt das Plugin die Geometrie-, Material-, Licht-, UV- und eventuell schon vorhandene Texturdaten nach BodyPaint 3D. Beim Zurück-senden nach Maya werden Textur- und Mate-rialdaten übertragen und in der Szene aktua-lisiert.
Maya -> BodyPaint 3D („BodypaintExchange.mll/lib“)Zuerst müssen in Maya die Objekte mit Ma-terialien versehen werden. Bitte beachten Sie, daß die verwendeten Materialien schon die ge-wünschten Eigenschaften aufweisen, da von BodyPaint 3D aus der Materialtyp nicht geändert werden kann (wenn beispielsweise in BodyPaint 3D einem Lambert-Material eine Spiegeltextur zugewiesen wird, kann nach dem Zurücksenden an Maya diese Textur nicht automatisch im Ma-terial gesetzt werden). Die Objekte selbst werden alle als Polygon-Objekte exportiert. Dazu wandelt das Plugin NURBS- und SubdivSurface-Objek-te mittels der MEL-Commandos „nurbsToPoly“ und „subdivToPoly“ in polygonale Objekte um. Alle Geometriedaten werden entsprechend dem angegebenen Faktor skaliert. Die Objektachsen zentriert der Exporter innerhalb der Objekte, um das weitere Handling innerhalb von BodyPaint 3D zu vereinfachen (Drehen der Kamera um das Objekt). Alle UV-Sets legt das Exchange-Plugin auch in BodyPaint 3D an. Bei „per-face“ Materi-alien werden Selektions-Tags erzeugt und diesen das jeweilige Material zugewiesen. Die aktuel-le Kameraposition wird übernommen und im BodyPaint 3D Editor gesetzt. Alle Lichtobjekte überträgt das Plugin mit den entsprechenden Eigenschaften (soweit möglich). Alle Materialei-genschaften werden auf BodyPaint 3D Materi-alien übertragen (s. Transfer-Beschränkungen). Polygone mit mehr als 4 Punkten trianguliert das Exchange-Plugin und versteckt diese neu erzeug-ten Kanten in BodyPaint 3D. Den Befehl für das Exportieren von Objekten „Send to Bodypaint“ finden Sie im Menü „BodyPaint 3D“. Beim Klick auf das rechte Icon öffnet sich der auf der näch-sten Seite beschriebene Dialog.

12 Bodypaint 3D - Addendum 13
Austausch-Objekte (Objects to Exchange)
Mit dieser Option können Sie bestimmen, ob die gesamte Szene oder nur die selektierten Objekte nach BodyPaint 3D gesendet werden.
Objekt-Skalierung (Object Scale)
Dieser Skalierungsfaktor gibt an, wie stark das Objekt in Bodypaint 3D vergrößert wird. Das ist notwendig, da sonst in Maya erstellte Ob-jekte aufgrund der verschiedenen 3D-Koordi-natensysteme in BodyPaint 3D viel zu klein sein würden. Der voreingestellte Faktor von „100“ sorgt für eine angemessene Größe.
NURBS -> Use Cage Points and HyperNURBS
Mit dieser Option legen Sie fest, daß aus einem Nurbs-Objekt ein Low-Polygonmodell anhand der Cage-Punkte erzeugt wird. In BodyPaint 3D wird dieses Polygon-Objekt in einem HyperNurbs angelegt. Das resultierende Objekt entspricht weitestgehend dem NURBS-Objekt in Maya.
NURBS -> Use RebuildSurface
Verwenden Sie diese Option nur, wenn Sie Pro-bleme mit den UV-Koordinaten haben. Damit werden NURBS-Objekte vor dem Senden mit dem MEL-Befehl „rebuildSurface“ umgewan-delt, um z.B. Überschneidungen im UV-Raum zu vermeiden.
SUBDIV -> Use Cage Points and HyperNURBS
Hiermit erzeugt das Plugin aus Subdivision-Surface-Objekten Low-Polygonmodelle, welche dann in BodyPaint 3D in ein HyperNurbs gelegt werden.
Resize UVs to Fit HyperNurbs
Durch die „Use Cage Points and HyperNurbs“ Umwandlung kann es vorkommen, daß sich die UV-Koordinaten auf einen viel zu großen Bereich erstrecken. Durch diese Option wird der gesamte UV-Raum automatisch auf den Bereich (0.0,0.0) – (1.0,1.0) skaliert.
Der Austausch-DialogFür das Austauschen der Objekte stehen Ihnen noch eine Anzahl von Einstellmöglichkeiten zur Verfügung.
BodyPaint 3D Pfad (BodyPaint 3D Path)
Hier müssen Sie angeben, wo sich die Bodypaint 3D Applikation befindet. Geben Sie den vollen Pfad des Programms an.
Standard-Textur-Verzeichnis (Default Texture Path)
Dieser Pfad gibt den Ort an, wo BodyPaint 3D neu erzeugte Texturen standardmäßig spei-chert. Bitte überprüfen Sie, ob der Pfad gültig ist, da sonst der Dateiaustausch nicht funktio-niert.

12 Bodypaint 3D - Addendum 13
Do Not Wait for BodyPaint 3D (One Way)
Um Daten nur nach BodyPaint 3D zu schicken und nicht wieder zurück nach Maya, können Sie diese Option wählen. Maya wartet dann nicht auf die Rücksendung der Daten.
Hinweis:Alle in diesem Dialog eingestellten Werte wer-den beim Speichern der Maya-Einstellungen mitgespeichert.
Nach dem Klicken auf „Ok“ öffnet sich das Warte-Fenster in Maya.
Nach dem Starten von BodyPaint 3D kommt dieses in den Vordergrund und Sie können so-fort mit dem Bemalen der Objekte beginnen.
BodyPaint 3D -> MayaUm die bearbeiteten Objekte zurück nach Maya zu schicken, gehen Sie einfach im Datei-Menü auf „Szene zurückschicken“ oder klicken Sie auf das Symbol in der linken Werkzeugpa-lette:
Jetzt werden alle Texturen gespei-chert und die Texturpfade in Maya auf das neue Textur-Verzeichnis ge-setzt. Alle Eigenschaften der Materi-alien werden aktualisiert. Nach dem Zurücksenden verschwindet das War-te-Fenster und Maya kommt wieder
in den Vordergrund.
Hinweis:An den Objekt- und Materialnamen sollten keine Änderungen vorgenommen werden; an-sonsten könnte es vorkommen, daß die Szene nicht korrekt aktualisiert werden kann.
Transfer-BeschränkungenMaya und BodyPaint 3D sind beides Program-me mit einer unzähligen Anzahl von Features. Es bleibt deswegen nicht aus, daß sich Unter-schiede ergeben in Hinsicht auf das Handling von Objekten, UV-Koordinaten, Materialien und Texturen. Als Konsequenz daraus gibt es einige Beschränkungen, die Sie kennen sollten.
Grundsätzlich werden nur Textur- und Materi-al-Daten zurück nach Maya geschickt.
Materialien
Vor dem Exportieren nach BodyPaint 3D müs-sen Sie Ihre Objekte in Maya mit Materialien versehen. Jedes Material wird mit allen Eigen-schaften in BodyPaint 3D entsprechend er-zeugt, soweit die jeweilige Materialeigenschaft vorhanden bzw. in ihrer Interpretation nicht zu unterschiedlich ist. Einem Material wie bei-spielsweise „Lambert“, welches keinen Spie-gelungskanal besitzt, kann nach dem Zurück-senden an Maya eine in BodyPaint 3D erstellte Spiegelungs-Textur nicht automatisch zugewie-sen werden. Hierzu müssen Sie das Material mit einem ersetzen, welches die gewünschte Eigenschaft besitzt, und im dort vorhandenen Kanal die jeweilige Textur von Hand einstellen (alle Texturen werden bei Zurücksenden im an-gegebenen Texturverzeichnis gespeichert).
Texturen
Schon vorhandene Texturen, die Sie in Maya zugewiesen haben, werden beim Senden an BodyPaint 3D in den angegebenen Texturord-ner kopiert. In BodyPaint 3D können Sie Tex-turen beliebig hinzufügen oder entfernen. Für neue Texturen werden in Maya File-Nodes im Material angelegt und dort der jeweilige Tex-turname gesetzt. Bei nicht vorhandenen Textu-ren werden die File-Nodes gelöscht. Spezielle Shader oder Texturkanäle können nicht über-tragen werden. Sofern aber ein Farb-Kanal vor-

14 Bodypaint 3D - Addendum 15
handen ist, wird dieser übermittelt. Um eine Textur in einem „unbekannten“ Kanal zu er-stellen, können Sie z.B. den Farb-Kanal „benut-zen“ und die Textur nach dem Zurücksenden per Hand dem eigentlichen Kanal zuweisen.
UVs
Die UV Koordinaten werden von allen Objekten nach BodyPaint 3D übertragen.
Hinweis:UV-Koordinaten werden wegen technischer Beschränkungen derzeit nicht zurück nach Maya geschickt. Benutzen Sie zur UV-Bearbei-tung stattdessen die ebenbürtigen UV-Werk-zeuge von Maya.
TroubleshootingError: Cannot find command „BodypaintEx-change“
Die Datei „BodyPaintExchange.mll“ (PC) bzw. „BodyPaintExchange.lib“ (MacOS) fehlt im „../Maya/bin/plug-ins/“ Verzeichnis oder im Plug-in-Manager wurde das Plugin nicht geladen. Dazu überprüfen Sie bitte, ob sich die MEL-Scripte im angegebenen Ordner befinden (In-stallationsanleitung).
Error: „Execute BodyPaint 3D“
Der Exporter kann die ausführbare Datei von BodyPaint 3D nicht finden. Bitte setzen Sie den „BodyPaint 3D“-Pfad auf die entsprechende Datei.
Es kommt nicht die gesamte Szene in BodyPaint 3D an
Dies geschiegt aufgrund eines MEL-Bugs, der bei „Select all“ nicht alle Objekte selektiert. In diesem Fall müssen Sie alle Objekte der Szene manuell selektieren und dann die Selektion statt der ganzen Szene transferieren.
Anmerkung für Macintosh-Anwender:
Unter ungünstigen Bedingungen (z.B. zu klei-ner Speicher auf der Grafikkarte, OpenGL-Versi-on, etc.) kann es nach dem Zurücksenden eines Projekts nach Maya zu Darstellungsfehlern bei einer in BodyPaint 3D neu erzeugten Textur kommen. Zum Beispiel wird statt der gemal-ten Textur der aktuelle Bildschirminhalt auf das Objekt gemappt. Dies ist kein Fehler von BodyPaint 3D.
Das Problem kann behoben werden, indem man in Mayas Material-Einstellungen unter „Hardware-Texturing“ die „Texture-Resolution“ z.B. auf „Medium“ stellt.

14 Bodypaint 3D - Addendum 15
InstallationDie Installation des BP2Maya-Austauschplu-gins ist recht einfach. Kopieren Sie als erstes die Datei „BodypaintExchange.mll“ (PC) bzw. „BodypaintExchange.lib“(MacOS) in folgendes Verzeichnis:
Windows: „..\Programme\AliasWavefront\Maya\bin\plugins\“
MacOS:„../Applications/AliasWavefront/maya5.0/ApplicationSupport/plug-ins/“
Weiterhin kopieren Sie die 3 Script-Dateien:
• BodypaintExchangeLoadPlugin.mel• BodypaintExchangeUI.mel • usersetup.mel
in dieses Verzeichnis:
Windows:“..\My Desktop\maya\5.0\scripts\“ ( auf einem deutschen System: <Eigene Datei-en> statt <My Desktop>)
MacOS: „../Users/<name>/Library/Preferences/AliasWavefront/maya/5.0/scripts/“
Sollte bei Ihnen das Script „usersetup.mel“ schon existieren, ergänzen Sie dieses bitte um die Zeile „BodypaintExchangeLoadPlugin;“ Beim nächsten Starten von Maya wird nun das Austausch-Plugin automatisch geladen und der neue Eintrag „BodyPaint 3D“ erscheint im Menü.
1. Bedienung1.3 MaustechnikenS. 3
Erweiterte Maus-UnterstützungBodypaint 3D unterstützt jetzt auch Mäuse mit einer mittleren, einer vierten oder gar einer fünften Taste bzgl. Befehlsaufrufen.
Bei der Definition von Shortcuts (s. Kapitel 3.2.4 „Der Befehls-Manager“) können Sie jetzt auch die neuen Tasten definieren.
Im Befehls-Manager stehen dann folgende Kürzel für die entsprechenden Maustasten:
Mittlere Maustaste „MMB“4. Maustaste „MX1“5. Maustaste „MX2“