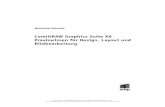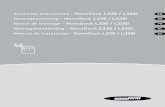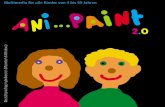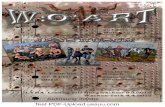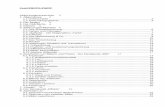1DVG3 - Paint Paint ein Zeichenprogramm. DVG3 - Paint 2 Paint – ein Zeichenprogramm.
Überblick über den Arbeitsbereich - Corel · Seite 1 von 14 Corel PHOTO-PAINT-Übungsanleitung...
Transcript of Überblick über den Arbeitsbereich - Corel · Seite 1 von 14 Corel PHOTO-PAINT-Übungsanleitung...

Seite 1 von 14 Corel PHOTO-PAINT-Übungsanleitung
Überblick über den Arbeitsbereich
Willkommen bei Corel PHOTO-PAINT®, dem Bitmap-Bildbearbeitungsprogramm mit leistungsstarken Funktionen zum Retuschieren von Fotografien oder Erstellen von eigenen Grafiken.
Diese Übungsanleitung soll Sie mit der Terminologie und dem Arbeitsbereich vonCorel PHOTO-PAINT vertraut machen.
Die Themen dieser ÜbungsanleitungIn dieser Übungsanleitung werden die folgenden Themen behandelt:
• Begriffe aus Corel PHOTO-PAINT verwenden
• im Anwendungsfenster von Corel PHOTO-PAINT navigieren
• die Hilfsmittel im Arbeitsbereich von Corel PHOTO-PAINT identifizieren
• den Arbeitsbereich von Corel PHOTO-PAINT anpassen
Begriffe aus Corel PHOTO-PAINTFür die Arbeit mit Corel PHOTO-PAINT sollten Sie mit den folgenden Begriffen vertraut sein.
Begriff Erklärung
Kanal 8-Bit-Graustufenbild, in dem Farb- und Maskeninformationen für ein Bild gespeichert sind.
Bearbeitbarer Bereich In einem bearbeitbaren Bereich einer Maske können einem ausgewählten Bildbereich Farben und Effekte zugewiesen werden.
Bild Datei, die Sie in Corel PHOTO-PAINT öffnen oder erstellen.
Linse Objektebene, die Teile eines Bildes bzw. das gesamte Bild schützt, wenn Sie Farb- oder Farbtonänderungen vornehmen.
Maske Eine Maske wird während der Bildbearbeitung auf ein Bild angewendet, um geschützte Bereiche und bearbeitbare Bereiche zu definieren.
Objekt Unabhängige Bitmap, die über ein Hintergrundbild gelegt wird.

Überblick über den Arbeitsbereich
Seite 2 von 14 Corel PHOTO-PAINT-Übungsanleitung
Das Anwendungsfenster von Corel PHOTO-PAINTDas Anwendungsfenster von Corel PHOTO-PAINT enthält Elemente, mit denen Sie auf die Hilfsmittel und Befehle zum Anzeigen und Bearbeiten von Bildern zugreifen können. Die Anwendungsbefehle sind über die Menüleiste, die Hilfsmittelpalette, die Eigenschaftsleiste, die Symbolleisten und die Andockfenster verfügbar.
Das Anwendungsfenster umfasst die folgenden Hauptbestandteile:
Strecke Eine Reihe von Linien- oder Kurvensegmenten, die durch anpassbare Endpunkte, so genannte Knoten, miteinander verbunden sind.
Skizze Eine verkleinerte Bildversion mit niedriger Auflösung.
Bestandteil Erklärung
Menüleiste Bereich mit Dropdown-Menüs, in denen Befehle nach Kategorien gruppiert sind
Eigenschaftsleiste Frei verschiebbare Leiste mit Befehlen, die abhängig vom jeweils aktiven Hilfsmittel sind
Begriff Erklärung
Eigenschaftsleiste Symbolleiste Menüleiste
Statusleiste NavigatorAndockfenster
Hilfsmittel-palette
Titelleiste
Bildfenster

Überblick über den Arbeitsbereich
Seite 3 von 14 Corel PHOTO-PAINT-Übungsanleitung
Hilfsmittel des Arbeitsbereichs von Corel PHOTO-PAINTDie Anwendungsbefehle sind über die Menüleiste, die Symbolleisten, die Eigenschaftsleiste, die Andockfenster und die Hilfsmittelpalette verfügbar. Die Eigenschaftsleiste und die Andockfenster ermöglichen den Zugriff auf Befehle, die sich auf das aktive Hilfsmittel oder die aktuelle Aufgabe beziehen. Die Eigenschaftsleiste, Andockfenster, Symbolleisten und Hilfsmittelpalette können jederzeit geöffnet, geschlossen und auf dem Bildschirm verschoben werden.
Symbolleiste Eine frei verschiebbare Leiste mit Schaltflächen für Menüoptionen und andere Befehle. Die Standardsymbolleiste enthält Verknüpfungen zu grundlegenden Befehlen, wie z. B. Öffnen, Speichern und Drucken.
Hilfsmittelpalette Leiste mit Befehlen zum Bearbeiten, Erstellen und Anzeigen von Bildern. Die Hilfsmittelpalette enthält außerdem den Farbauswahlbereich, in dem Sie Farben und Füllungen festlegen können.
Bildfenster Bereich, in dem das Bild dargestellt wird. Zwar können mehrere Bildfenster gleichzeitig geöffnet werden, doch werden Befehle stets nur auf das aktive Bildfenster angewendet.
Titelleiste Bereich im Bildfenster, in dem der Titel des Bildes angezeigt wird
Navigator Schaltfläche, mit der Sie eine Skizze des gesamten Bildes anzeigen, so dass Sie das Bildfenster auf einen bestimmten Bereich fokussieren können. Der Navigator ist nur dann verfügbar, wenn Bereiche über das Bildfenster hinausragen.
Andockfenster Fenster, über das Sie auf zusätzliche Befehle und Bildinformationen zugreifen können. Standardmäßig sind die Andockfenster Hinweise und Objekte geöffnet.
Statusleiste Bereich, in dem Bildinformationen, Systeminformationen und Tipps angezeigt werden
Bestandteil Erklärung

Überblick über den Arbeitsbereich
Seite 4 von 14 Corel PHOTO-PAINT-Übungsanleitung
Symbolleisten
Symbolleisten bestehen aus Schaltflächen, die den schnellen Zugriff auf Menübefehle ermöglichen. Die Standardsymbolleiste enthält häufig verwendete Befehle. In der nachstehenden Tabelle sind die Schaltflächen der Standardsymbolleiste aufgeführt.
Schaltfläche Aktion
Ein neues Bild erstellen
Ein Bild öffnen
Ein Bild speichern
Ein Bild drucken
Ausgewählte Objekte ausschneiden und in die Zwischenablage einfügen
Ausgewählte Objekte in die Zwischenablage kopieren
Den Inhalt der Zwischenablage in ein Bild einfügen
Letzte Aktion widerrufen
Letzte Aktion wiederherstellen
Ein Bild importieren
Ein Bild exportieren
Zoomstufe ändern
Ganzseitenvorschau öffnen
Teilbildgitter ein-/ausblenden
Masken-Markierungsrahmen ein-/ausblenden
Objektmarkierungsrahmen ein-/ausblenden
Eine Maske löschen

Überblick über den Arbeitsbereich
Seite 5 von 14 Corel PHOTO-PAINT-Übungsanleitung
Zusätzlich zur Standardsymbolleiste enthält Corel PHOTO-PAINT Symbolleisten für bestimmte Aufgaben. Wenn Sie beispielsweise häufig mit Masken arbeiten, können Sie die Symbolleiste Maske/Objekt öffnen. Im Gegensatz zur Eigenschaftsleiste bleibt der Inhalt der Symbolleisten stets unverändert.
So blenden Sie Symbolleisten ein bzw. aus
• Klicken Sie auf das Menü Fenster Symbolleisten und klicken Sie dann auf eine Symbolleiste.
Ein Häkchen neben dem Namen einer Symbolleiste gibt an, dass die Symbolleiste angezeigt wird.
Eigenschaftsleiste
Die Eigenschaftsleiste enthält häufig verwendete Befehle für das jeweils aktive Hilfsmittel. Im Gegensatz zu den Symbolleisten ändert sich der Inhalt der Eigenschaftsleiste abhängig vom aktiven Hilfsmittel. Wenn Sie beispielsweise das Hilfsmittel Text verwenden, stehen in der Eigenschaftsleiste entsprechend textspezifische Einstellungen zur Auswahl, z. B. für Schriftart, Schriftgröße oder Ausrichtung.
Die erweiterte Eigenschaftsleiste bietet weitere Optionen für das aktive Hilfsmittel. Mit dem Doppelpfeil am Ende der Eigenschaftsleiste können Sie die erweiterte Eigenschaftsleiste öffnen und schließen.
So öffnen oder schließen Sie die erweiterte Eigenschaftsleiste
Eine Maske invertieren
Corel-Anwendungen starten.
Aktion Vorgehensweise
Erweiterte Eigenschaftsleiste öffnen Klicken Sie auf die Schaltfläche Öffnet erweiterte Optionen .
Erweiterte Eigenschaftsleiste schließen Klicken Sie auf die Schaltfläche Schließt erweiterte Optionen .
Schaltfläche Aktion

Überblick über den Arbeitsbereich
Seite 6 von 14 Corel PHOTO-PAINT-Übungsanleitung
Andockfenster
Andockfenster enthalten Steuerelemente, beispielsweise Befehlsschaltflächen, Optionen und Listenfelder. Einige Andockfenster bieten außerdem zusätzliche optische Informationen zu den Hilfsmitteln oder Bildelementen. Die Andockfenster können bei der Arbeit am Bild geöffnet bleiben.
Sie können die Andockfenster an den Seiten des Anwendungsfenster verankern („andocken“) oder auch wieder von der Fensterseite lösen und dann frei im Anwendungsfenster verschieben. Andockfenster können auch minimiert werden, um Platz auf dem Bildschirm zu sparen. Wenn mehrere Andockfenster gleichzeitig geöffnet sind, werden die Fenster übereinander gestapelt, und es werden Registerkarten angezeigt, damit Sie schnell auf das gewünschte Andockfenster zugreifen können.
Ein Beispiel für ein Andockfenster: das Andockfenster Objekte. Das Andockfenster Objekte enthält Skizzen des Bildhintergrunds und der einzelnen Ebenen im Objekt sowie Befehlsschaltflächen und Optionen für die Objektbearbeitung.
So öffnen Sie ein Andockfenster
• Klicken Sie auf das Menü Fenster Andockfenster und klicken Sie auf ein Andockfenster.
So verschieben Sie ein Andockfenster
• Ziehen Sie die Titelleiste des Andockfensters an die gewünschte Position.
Wenn Sie das Andockfenster vom Rand des Anwendungsfensters wegziehen, löst es sich und wird frei verschiebbar. Wenn Sie ein frei verschiebbares Andockfenster zum Rand des Anwendungsfensters ziehen, wird es wieder mit diesem verbunden.
So minimieren Sie ein Andockfenster
Statusleiste
Die Statusleiste zeigt Informationen zum Bild, zum Systemspeicher und zum aktiven Hilfsmittel an. Als Hilfe bei Ihrer aktuellen Aufgabe können Sie festlegen, welche Angaben angezeigt werden sollen. Wenn Sie beispielsweise mit Bildern arbeiten, die unterschiedliche Abmessungen aufweisen, können Sie die Abmessung des aktuellen Bildes einblenden lassen.
So legen Sie fest, welche Angaben in der Statusleiste angezeigt werden sollen
• Klicken Sie auf den Pfeil in der Statusleiste und wählen Sie anschließend eine der folgenden
Minimieren Vorgehensweise
Frei verschiebbares Andockfenster Klicken Sie auf den Abwärtspfeil in der Titelleiste des Andockfensters.
Verankertes Andockfenster Klicken Sie auf den Doppelpfeil in der Titelleiste des Andockfensters. An der rechten Seite des Anwendungsfensters wird eine Registerkarte eingeblendet.

Überblick über den Arbeitsbereich
Seite 7 von 14 Corel PHOTO-PAINT-Übungsanleitung
Optionen:
• Dateigröße• Aktuelles Hilfsmittel• Dokumentmaße• Farbmodus• Arbeitsspeicher
Hilfsmittelpalette
Die Hilfsmittelpalette enthält Hilfsmittel zum Bearbeiten, Erstellen und Anzeigen von Bildern. Ein Teil der Hilfsmittel ist standardmäßig sichtbar, andere Hilfsmittel hingegen sind in Flyout-Menüs gruppiert. Flyout-Menüs enthalten eine Gruppe von zusammengehörigen Hilfsmitteln. Ein kleiner Pfeil in der rechten unteren Ecke einer Schaltfläche der Hilfsmittelpalette zeigt an, dass es sich um ein Flyout-Menü handelt. Das zuletzt verwendete Hilfsmittel in einem Flyout-Menü wird in der Hilfsmittelpalette angezeigt. Im Flyout für das Hilfsmittel Pinsel wird beispielsweise standardmäßig das Hilfsmittel Malfarbe angezeigt. Wenn Sie ein anderes Hilfsmittel in diesem Flyout verwenden, beispielsweise das Hilfsmittel Bildsprühdose, dann wird das Hilfsmittel Bildsprühdose gemeinsam mit dem Flyout-Pfeil in der Hilfsmittelpalette angezeigt. Wenn Sie Flyout-Menüs aus der Hilfsmittelpalette ziehen, verhalten sich diese wie Symbolleisten. Dadurch sind alle zugehörigen Hilfsmittel während der Arbeit sichtbar.
Neben den Hilfsmitteln wird der Farbauswahlbereich in der Hilfsmittelpalette angezeigt. Darin können Sie Farben und Füllungen wählen.
In den folgenden Tabellen werden die Flyout-Menüs, die Hilfsmittel und das Farbauswahlfeld in der Hilfsmittelpalette von Corel PHOTO-PAINT beschrieben:
Flyout-Menü Erklärung
Flyout für das Hilfsmittel Auswahl
Hiermit können Sie auf die Hilfsmittel Objektauswahl und Maskenänderung zugreifen.
Flyout für das Hilfsmittel Maske
Hiermit können Sie auf die Hilfsmittel Rechteckmaske, Ellipsenmaske, Freihandmaske, Lassomaske, Magnetische Maske, Zauberstab und Pinselmaske zugreifen.
Flyout für das Hilfsmittel Zoom
Hiermit können Sie auf die Hilfsmittel Zoom und Schwenken zugreifen.
Flyout für das Hilfsmittel Ausbessern
Hiermit greifen Sie auf die Hilfsmittel Rote Augen entfernen, Klonen und Retuschenpinsel zu.
Flyout für das Hilfsmittel Form
Hiermit greifen Sie auf die Hilfsmittel Rechteck, Ellipse, Polygon, Linie und Strecke zu.

Überblick über den Arbeitsbereich
Seite 8 von 14 Corel PHOTO-PAINT-Übungsanleitung
Flyout für das Hilfsmittel Füllung
Hiermit können Sie auf die Hilfsmittel Füllung und Interaktive Füllung zugreifen.
Flyout für das Hilfsmittel Pinsel
Hiermit greifen Sie auf die Hilfsmittel Malfarbe, Effekt, Bildsprühdose, Pinselstrich widerrufen und Farbersetzungspinsel zu.
Flyout für das Hilfsmittel Interaktiv/Transparenz
Hiermit greifen Sie auf die Hilfsmittel Interaktiver hinterlegter Schatten, Interaktive Objekttransparenz, Farbtransparenz und Objekttransparenzpinsel zu.
Hilfsmittel Erklärung
ObjektauswahlHiermit wählen Sie ein Objekt aus.
MaskenänderungHiermit ändern Sie die Form bearbeitbarer Bereiche.
RechteckmaskeHiermit definieren Sie rechteckige bearbeitbare Bereiche.
EllipsenmaskeHiermit definieren Sie ellipsenförmige bearbeitbare Bereiche.
FreihandmaskeHiermit definieren Sie unregelmäßig geformte oder vieleckige bearbeitbare Bereiche.
LassomaskeHiermit definieren Sie unregelmäßig geformte bearbeitbare Bereiche, die von Pixeln ähnlicher Farbe umgeben sind.
Magnetische MaskeHiermit erkennen Sie die Ränder von Bereichen, deren Farbe sich von der Umgebung abhebt, und Sie können den Masken-Markierungsrahmen entlang dieser Ränder verlaufen lassen.
ZauberstabHiermit definieren Sie unregelmäßig geformte bearbeitbare Bereiche, die alle benachbarten Pixel umfassen, deren Farbe der Farbe des zuerst ausgewählten Pixels ähnelt.
PinselmaskeHiermit definieren Sie einen bearbeitbaren Bereich, indem Sie wie beim Malen mit einem Pinsel darüberstreichen.
Flyout-Menü Erklärung

Überblick über den Arbeitsbereich
Seite 9 von 14 Corel PHOTO-PAINT-Übungsanleitung
BeschneidenHiermit können Sie unerwünschte Bereiche entfernen und schiefe Bilder gerade ausrichten.
ZoomHiermit ändern Sie die Vergrößerungsstufe des Bildes im Bildfenster.
SchwenkenHiermit können Sie Bereiche eines Bildes in den sichtbaren Anzeigebereich ziehen, wenn das Bild selbst größer ist als das Fenster.
PipetteHiermit wählen Sie Farben in einem Bild aus.
RadierenHiermit können Sie Bild- oder Objektbereiche radieren und so das darunter befindliche Objekt oder den Hintergrund sichtbar machen.
TextHiermit können Sie Text zum Bild hinzufügen und vorhandenen Text bearbeiten.
Rote Augen entfernenHiermit entfernen Sie den Rote-Augen-Effekt, der häufig bei Blitzlichtaufnahmen entsteht.
KlonenHiermit können Sie einen Teil eines Bildes duplizieren und auf einen anderen Teil desselben Bildes (oder auch auf ein anderes Bild) anwenden.
RetuschenpinselHiermit entfernen Sie kleinere Schönheitsfehler wie Risse, Kratzer oder Falten aus einem Bild, indem Sie die Füllmuster und Farben ineinander übergehen lassen.
RechteckHiermit zeichnen Sie quadratische oder rechteckige Formen.
EllipseHiermit zeichnen Sie runde oder elliptische Formen.
PolygonHiermit zeichnen Sie Polygone.
LinieHiermit zeichnen Sie einzelne oder verbundene Liniensegmente in der Vordergrundfarbe.
StreckeHiermit erstellen und bearbeiten Sie Strecken.
Hilfsmittel Erklärung

Überblick über den Arbeitsbereich
Seite 10 von 14 Corel PHOTO-PAINT-Übungsanleitung
FüllungHiermit füllen Sie Bereiche mit einem von vier Füllungstypen: Gleichmäßig, Farbverlauf, Bitmap oder Füllmuster.
Interaktive FüllungHiermit weisen Sie einem Objekt, einer Auswahl oder dem gesamten Bild eine Gradientenfüllung zu.
MalfarbeHiermit malen Sie ein Bild in der Vordergrundfarbe an.
EffektHiermit können Sie lokale Farb- und Tonkorrekturen im Bild vornehmen.
BildsprühdoseHiermit können Sie ein oder mehrere Bilder laden und auf das Bild sprühen.
Pinselstrich widerrufenHiermit stellen Sie Bildbereiche in dem Zustand wieder her, der vor dem Anwenden des letzten Pinselstrichs vorlag.
FarbersetzungspinselHiermit ersetzen Sie die Vordergrundfarbe im Bild durch die Hintergrundfarbe.
Interaktiver hinterlegter SchattenHiermit fügen Sie Schatten zu Objekten hinzu.
Interaktive ObjekttransparenzHiermit lassen Sie die Farben eines Objekts allmählich in die Hintergrundfarbe des Bildes übergehen.
FarbtransparenzHiermit machen Sie Pixel mit einem bestimmten Farbwert in einem Bild transparent.
ObjekttransparenzpinselHiermit können Sie Bereiche in einem Objekt mit einem Pinsel überstreichen und damit transparenter gestalten.
Teilbilder erzeugenHiermit gliedern Sie ein größeres Bild in kleinere Bilder, die für das Internet bearbeitet werden können.
Farbauswahlbereich
Hiermit wählen Sie Farben und Füllungen aus. Der Farbauswahlbereich besteht aus drei Feldern: Vordergrundfarbe, Hintergrundfarbe und Füllung. Mit dem Pfeil können Sie Vordergrund- und Hintergrundfarbe vertauschen und mit dem Symbol Zurücksetzen können Sie die Standardfarben wieder herstellen.
Hilfsmittel Erklärung

Überblick über den Arbeitsbereich
Seite 11 von 14 Corel PHOTO-PAINT-Übungsanleitung
Den Arbeitsbereich anpassenSie können die Anwendung für Ihren eigenen Bedarf anpassen, indem Sie einen angepassten Arbeitsbereich erstellen. Beispielsweise können Sie angepasste Symbolleisten und Farbpaletten erstellen.
Mehrere Arbeitsbereiche verwenden
Bei einem Arbeitsbereich handelt es sich um eine spezifische Konfiguration von Einstellungen, in der Sie speichern, wie die Befehlsleisten, Befehle und Schaltflächen beim Öffnen der Anwendung angeordnet werden. Sie können den aktuellen Arbeitsbereich jederzeit auf die Standardeinstellungen zurücksetzen.
So setzen Sie den aktuellen Arbeitsbereich zurück
• Halten Sie beim Starten der Anwendung die Taste F8 gedrückt.
Symbolleisten anpassen
Sie können festlegen, wo und wie die Symbolleisten angezeigt werden. Sie können eine Symbolleiste z. B. verschieben, deren Größe ändern oder die Symbolleiste ein- oder ausblenden.
Symbolleisten können entweder angedockt oder frei verschiebbar sein. Durch das Andocken wird eine Symbolleiste mit dem Rand des Anwendungsfensters verbunden. Ist eine Symbolleiste frei verschiebbar, löst sie sich vom Rand des Anwendungsfensters und kann verschoben werden.
Symbolleisten lassen sich durch Hinzufügen, Entfernen oder Neuordnen der Symbolleistenelemente anpassen.
Zum Verschieben, Andocken und Lösen von Symbolleisten steht Ihnen der Ziehbereich zur Verfügung.
Symbolleiste Entsprechender Ziehbereich
Angedockte Symbolleiste Der Ziehbereich wird durch eine doppelte Linie am oberen oder linken Rand der Symbolleiste gekennzeichnet.
Frei verschiebbare Symbolleiste
Der Ziehbereich ist mit der Titelleiste identisch. Wenn die Titelleiste nicht angezeigt wird, wird der Ziehbereich durch eine doppelte Linie am oberen oder linken Rand der Symbolleiste gekennzeichnet.

Überblick über den Arbeitsbereich
Seite 12 von 14 Corel PHOTO-PAINT-Übungsanleitung
So passen Sie die Position und Anzeige einer Symbolleiste an
So fügen Sie Elemente zu einer Symbolleiste hinzu bzw. entfernen diese
1 Klicken Sie auf das Menü Extras Anpassung.
2 Klicken Sie in der Kategorienliste Anpassung auf Befehle.
3 Wählen Sie eine Befehlskategorie aus dem Listenfeld oben links im Dialogfeld aus.
4 Ziehen Sie das Symbolleistenelement aus der Liste auf eine Symbolleiste im Anwendungsfenster.
Wenn Sie ein Element aus einer Symbolleiste entfernen möchten, ziehen Sie das entsprechende Element aus der Symbolleiste.
So ordnen Sie Symbolleistenelemente an
1 Klicken Sie auf das Menü Extras Anpassung.
2 Klicken Sie in der Kategorienliste Anpassung auf Befehle.
3 Ziehen Sie das Symbolleistenelement in der Symbolleiste des Anwendungsfensters an eine neue Position.
Wenn Sie ein Element in eine andere Symbolleiste verschieben möchten, ziehen Sie es von der einen auf die andere Symbolleiste.
Aktion Vorgehensweise
Symbolleiste verschieben Klicken Sie auf den Ziehbereich der Symbolleiste und ziehen Sie sie an die gewünschte Position.
Symbolleiste andocken Klicken Sie auf den Ziehbereich der Symbolleiste und ziehen Sie sie an einen Rand des Anwendungsfensters.
Symbolleiste lösen Klicken Sie auf den Ziehbereich der Symbolleiste und ziehen Sie sie vom Rand des Anwendungsfensters weg.
Größe einer frei verschiebbaren Symbolleiste ändern
Zeigen Sie mit der Maus auf den Symbolleistenrand und ziehen Sie den Rand mit dem Doppelpfeil.
Symbolleiste ein- und ausblenden Klicken Sie auf das Menü Extras Anpassung, klicken Sie auf den Eintrag Befehlsleisten und deaktivieren bzw. aktivieren Sie das Kontrollkästchen neben der gewünschten Symbolleiste.
Symbolleiste auf ihre Standardeinstellungen zurücksetzen
Klicken Sie auf das Menü Extras Anpassung, klicken Sie dann auf den Eintrag Befehlsleisten, klicken Sie auf eine Symbolleiste und anschließend auf Zurücksetzen.

Überblick über den Arbeitsbereich
Seite 13 von 14 Corel PHOTO-PAINT-Übungsanleitung
Angepasste Farbpaletten erstellen
Eine angepasste Farbpalette ist eine Sammlung aus von Ihnen gespeicherten Farben. Angepasste Farbpaletten sind besonders dann von Nutzen, wenn Sie häufig mit denselben Farben arbeiten oder wenn Sie mit einem Farbsatz arbeiten möchten, bei dem alle Farben zusammenpassen.
Wenn Sie eine angepasste Farbpalette erstellen, ist sie zunächst leer. Sie können ihr jedoch die gewünschten Farben hinzufügen und Farben bearbeiten, löschen, sortieren oder umbenennen.
So erstellen Sie angepasste Farbpaletten
1 Klicken Sie auf das Menü Fenster Farbpaletten Paletten-Editor.
2 Klicken Sie auf die Schaltfläche Neue Palette .
3 Geben Sie einen Dateinamen ein.
4 Klicken Sie auf Speichern.
So bearbeiten Sie angepasste Farbpaletten
1 Klicken Sie auf das Menü Fenster Farbpaletten Paletten-Editor.
2 Wählen Sie eine Palette aus dem Listenfeld aus.
3 Bearbeiten Sie die gewünschten Farben der Palette.
Weiterführende Informationen …Probieren Sie Corel PHOTO-PAINT selbst aus oder erfahren Sie weitere Tipps und Tricks, indem Sie andere CorelTUTOR™-Übungsanleitungen durchführen.
Aktion Vorgehensweise
Farbe hinzufügen Klicken Sie auf Farbe hinzufügen. Klicken Sie im Farbauswahlbereich zuerst auf eine Farbe und dann auf Der Palette hinzufügen.
Farbe ändern Klicken Sie im Farbauswahlbereich auf die zu ändernde Farbe, wählen Sie Farbe bearbeiten und klicken Sie dann im Farbauswahlbereich auf die neue Farbe.
Farbe löschen Klicken Sie im Farbauswahlbereich auf eine Farbe und wählen Sie dann Farbe löschen.
Farben sortieren Klicken Sie auf Farben sortieren und wählen Sie ein Sortierverfahren.
Farbe umbenennen Klicken Sie im Farbauswahlbereich auf eine Farbe und geben Sie einen Namen für die Farbe in das Feld Name ein.

Überblick über den Arbeitsbereich
Seite 14 von 14 Corel PHOTO-PAINT-Übungsanleitung
Weitere Informationen zu den in dieser Übungsanleitung behandelten Themen und Hilfsmitteln finden Sie in der Hilfe. Wenn Sie auf die Hilfe von CorelDRAW PHOTO-PAINT zugreifen möchten, klicken Sie auf das Menü Hilfe Hilfethemen.
Copyright 2002-2006 Corel Corporation. Alle Rechte vorbehalten. Alle Marken oder eingetragenen Marken sind das Eigentum ihrer jeweiligen Firmen.

Seite 1 von 14 Corel PHOTO-PAINT-Übungsanleitung
Überblick über den Arbeitsbereich
Willkommen bei Corel PHOTO-PAINT®, dem Bitmap-Bildbearbeitungsprogramm mit leistungsstarken Funktionen zum Retuschieren von Fotografien oder Erstellen von eigenen Grafiken.
Diese Übungsanleitung soll Sie mit der Terminologie und dem Arbeitsbereich vonCorel PHOTO-PAINT vertraut machen.
Die Themen dieser ÜbungsanleitungIn dieser Übungsanleitung werden die folgenden Themen behandelt:
• Begriffe aus Corel PHOTO-PAINT verwenden
• im Anwendungsfenster von Corel PHOTO-PAINT navigieren
• die Hilfsmittel im Arbeitsbereich von Corel PHOTO-PAINT identifizieren
• den Arbeitsbereich von Corel PHOTO-PAINT anpassen
Begriffe aus Corel PHOTO-PAINTFür die Arbeit mit Corel PHOTO-PAINT sollten Sie mit den folgenden Begriffen vertraut sein.
Begriff Erklärung
Kanal 8-Bit-Graustufenbild, in dem Farb- und Maskeninformationen für ein Bild gespeichert sind.
Bearbeitbarer Bereich In einem bearbeitbaren Bereich einer Maske können einem ausgewählten Bildbereich Farben und Effekte zugewiesen werden.
Bild Datei, die Sie in Corel PHOTO-PAINT öffnen oder erstellen.
Linse Objektebene, die Teile eines Bildes bzw. das gesamte Bild schützt, wenn Sie Farb- oder Farbtonänderungen vornehmen.
Maske Eine Maske wird während der Bildbearbeitung auf ein Bild angewendet, um geschützte Bereiche und bearbeitbare Bereiche zu definieren.
Objekt Unabhängige Bitmap, die über ein Hintergrundbild gelegt wird.

Überblick über den Arbeitsbereich
Seite 2 von 14 Corel PHOTO-PAINT-Übungsanleitung
Das Anwendungsfenster von Corel PHOTO-PAINTDas Anwendungsfenster von Corel PHOTO-PAINT enthält Elemente, mit denen Sie auf die Hilfsmittel und Befehle zum Anzeigen und Bearbeiten von Bildern zugreifen können. Die Anwendungsbefehle sind über die Menüleiste, die Hilfsmittelpalette, die Eigenschaftsleiste, die Symbolleisten und die Andockfenster verfügbar.
Das Anwendungsfenster umfasst die folgenden Hauptbestandteile:
Strecke Eine Reihe von Linien- oder Kurvensegmenten, die durch anpassbare Endpunkte, so genannte Knoten, miteinander verbunden sind.
Skizze Eine verkleinerte Bildversion mit niedriger Auflösung.
Bestandteil Erklärung
Menüleiste Bereich mit Dropdown-Menüs, in denen Befehle nach Kategorien gruppiert sind
Eigenschaftsleiste Frei verschiebbare Leiste mit Befehlen, die abhängig vom jeweils aktiven Hilfsmittel sind
Begriff Erklärung
Eigenschaftsleiste Symbolleiste Menüleiste
Statusleiste NavigatorAndockfenster
Hilfsmittel-palette
Titelleiste
Bildfenster

Überblick über den Arbeitsbereich
Seite 3 von 14 Corel PHOTO-PAINT-Übungsanleitung
Hilfsmittel des Arbeitsbereichs von Corel PHOTO-PAINTDie Anwendungsbefehle sind über die Menüleiste, die Symbolleisten, die Eigenschaftsleiste, die Andockfenster und die Hilfsmittelpalette verfügbar. Die Eigenschaftsleiste und die Andockfenster ermöglichen den Zugriff auf Befehle, die sich auf das aktive Hilfsmittel oder die aktuelle Aufgabe beziehen. Die Eigenschaftsleiste, Andockfenster, Symbolleisten und Hilfsmittelpalette können jederzeit geöffnet, geschlossen und auf dem Bildschirm verschoben werden.
Symbolleiste Eine frei verschiebbare Leiste mit Schaltflächen für Menüoptionen und andere Befehle. Die Standardsymbolleiste enthält Verknüpfungen zu grundlegenden Befehlen, wie z. B. Öffnen, Speichern und Drucken.
Hilfsmittelpalette Leiste mit Befehlen zum Bearbeiten, Erstellen und Anzeigen von Bildern. Die Hilfsmittelpalette enthält außerdem den Farbauswahlbereich, in dem Sie Farben und Füllungen festlegen können.
Bildfenster Bereich, in dem das Bild dargestellt wird. Zwar können mehrere Bildfenster gleichzeitig geöffnet werden, doch werden Befehle stets nur auf das aktive Bildfenster angewendet.
Titelleiste Bereich im Bildfenster, in dem der Titel des Bildes angezeigt wird
Navigator Schaltfläche, mit der Sie eine Skizze des gesamten Bildes anzeigen, so dass Sie das Bildfenster auf einen bestimmten Bereich fokussieren können. Der Navigator ist nur dann verfügbar, wenn Bereiche über das Bildfenster hinausragen.
Andockfenster Fenster, über das Sie auf zusätzliche Befehle und Bildinformationen zugreifen können. Standardmäßig sind die Andockfenster Hinweise und Objekte geöffnet.
Statusleiste Bereich, in dem Bildinformationen, Systeminformationen und Tipps angezeigt werden
Bestandteil Erklärung

Überblick über den Arbeitsbereich
Seite 4 von 14 Corel PHOTO-PAINT-Übungsanleitung
Symbolleisten
Symbolleisten bestehen aus Schaltflächen, die den schnellen Zugriff auf Menübefehle ermöglichen. Die Standardsymbolleiste enthält häufig verwendete Befehle. In der nachstehenden Tabelle sind die Schaltflächen der Standardsymbolleiste aufgeführt.
Schaltfläche Aktion
Ein neues Bild erstellen
Ein Bild öffnen
Ein Bild speichern
Ein Bild drucken
Ausgewählte Objekte ausschneiden und in die Zwischenablage einfügen
Ausgewählte Objekte in die Zwischenablage kopieren
Den Inhalt der Zwischenablage in ein Bild einfügen
Letzte Aktion widerrufen
Letzte Aktion wiederherstellen
Ein Bild importieren
Ein Bild exportieren
Zoomstufe ändern
Ganzseitenvorschau öffnen
Teilbildgitter ein-/ausblenden
Masken-Markierungsrahmen ein-/ausblenden
Objektmarkierungsrahmen ein-/ausblenden
Eine Maske löschen

Überblick über den Arbeitsbereich
Seite 5 von 14 Corel PHOTO-PAINT-Übungsanleitung
Zusätzlich zur Standardsymbolleiste enthält Corel PHOTO-PAINT Symbolleisten für bestimmte Aufgaben. Wenn Sie beispielsweise häufig mit Masken arbeiten, können Sie die Symbolleiste Maske/Objekt öffnen. Im Gegensatz zur Eigenschaftsleiste bleibt der Inhalt der Symbolleisten stets unverändert.
So blenden Sie Symbolleisten ein bzw. aus
• Klicken Sie auf das Menü Fenster Symbolleisten und klicken Sie dann auf eine Symbolleiste.
Ein Häkchen neben dem Namen einer Symbolleiste gibt an, dass die Symbolleiste angezeigt wird.
Eigenschaftsleiste
Die Eigenschaftsleiste enthält häufig verwendete Befehle für das jeweils aktive Hilfsmittel. Im Gegensatz zu den Symbolleisten ändert sich der Inhalt der Eigenschaftsleiste abhängig vom aktiven Hilfsmittel. Wenn Sie beispielsweise das Hilfsmittel Text verwenden, stehen in der Eigenschaftsleiste entsprechend textspezifische Einstellungen zur Auswahl, z. B. für Schriftart, Schriftgröße oder Ausrichtung.
Die erweiterte Eigenschaftsleiste bietet weitere Optionen für das aktive Hilfsmittel. Mit dem Doppelpfeil am Ende der Eigenschaftsleiste können Sie die erweiterte Eigenschaftsleiste öffnen und schließen.
So öffnen oder schließen Sie die erweiterte Eigenschaftsleiste
Eine Maske invertieren
Corel-Anwendungen starten.
Aktion Vorgehensweise
Erweiterte Eigenschaftsleiste öffnen Klicken Sie auf die Schaltfläche Öffnet erweiterte Optionen .
Erweiterte Eigenschaftsleiste schließen Klicken Sie auf die Schaltfläche Schließt erweiterte Optionen .
Schaltfläche Aktion

Überblick über den Arbeitsbereich
Seite 6 von 14 Corel PHOTO-PAINT-Übungsanleitung
Andockfenster
Andockfenster enthalten Steuerelemente, beispielsweise Befehlsschaltflächen, Optionen und Listenfelder. Einige Andockfenster bieten außerdem zusätzliche optische Informationen zu den Hilfsmitteln oder Bildelementen. Die Andockfenster können bei der Arbeit am Bild geöffnet bleiben.
Sie können die Andockfenster an den Seiten des Anwendungsfenster verankern („andocken“) oder auch wieder von der Fensterseite lösen und dann frei im Anwendungsfenster verschieben. Andockfenster können auch minimiert werden, um Platz auf dem Bildschirm zu sparen. Wenn mehrere Andockfenster gleichzeitig geöffnet sind, werden die Fenster übereinander gestapelt, und es werden Registerkarten angezeigt, damit Sie schnell auf das gewünschte Andockfenster zugreifen können.
Ein Beispiel für ein Andockfenster: das Andockfenster Objekte. Das Andockfenster Objekte enthält Skizzen des Bildhintergrunds und der einzelnen Ebenen im Objekt sowie Befehlsschaltflächen und Optionen für die Objektbearbeitung.
So öffnen Sie ein Andockfenster
• Klicken Sie auf das Menü Fenster Andockfenster und klicken Sie auf ein Andockfenster.
So verschieben Sie ein Andockfenster
• Ziehen Sie die Titelleiste des Andockfensters an die gewünschte Position.
Wenn Sie das Andockfenster vom Rand des Anwendungsfensters wegziehen, löst es sich und wird frei verschiebbar. Wenn Sie ein frei verschiebbares Andockfenster zum Rand des Anwendungsfensters ziehen, wird es wieder mit diesem verbunden.
So minimieren Sie ein Andockfenster
Statusleiste
Die Statusleiste zeigt Informationen zum Bild, zum Systemspeicher und zum aktiven Hilfsmittel an. Als Hilfe bei Ihrer aktuellen Aufgabe können Sie festlegen, welche Angaben angezeigt werden sollen. Wenn Sie beispielsweise mit Bildern arbeiten, die unterschiedliche Abmessungen aufweisen, können Sie die Abmessung des aktuellen Bildes einblenden lassen.
So legen Sie fest, welche Angaben in der Statusleiste angezeigt werden sollen
• Klicken Sie auf den Pfeil in der Statusleiste und wählen Sie anschließend eine der folgenden
Minimieren Vorgehensweise
Frei verschiebbares Andockfenster Klicken Sie auf den Abwärtspfeil in der Titelleiste des Andockfensters.
Verankertes Andockfenster Klicken Sie auf den Doppelpfeil in der Titelleiste des Andockfensters. An der rechten Seite des Anwendungsfensters wird eine Registerkarte eingeblendet.

Überblick über den Arbeitsbereich
Seite 7 von 14 Corel PHOTO-PAINT-Übungsanleitung
Optionen:
• Dateigröße• Aktuelles Hilfsmittel• Dokumentmaße• Farbmodus• Arbeitsspeicher
Hilfsmittelpalette
Die Hilfsmittelpalette enthält Hilfsmittel zum Bearbeiten, Erstellen und Anzeigen von Bildern. Ein Teil der Hilfsmittel ist standardmäßig sichtbar, andere Hilfsmittel hingegen sind in Flyout-Menüs gruppiert. Flyout-Menüs enthalten eine Gruppe von zusammengehörigen Hilfsmitteln. Ein kleiner Pfeil in der rechten unteren Ecke einer Schaltfläche der Hilfsmittelpalette zeigt an, dass es sich um ein Flyout-Menü handelt. Das zuletzt verwendete Hilfsmittel in einem Flyout-Menü wird in der Hilfsmittelpalette angezeigt. Im Flyout für das Hilfsmittel Pinsel wird beispielsweise standardmäßig das Hilfsmittel Malfarbe angezeigt. Wenn Sie ein anderes Hilfsmittel in diesem Flyout verwenden, beispielsweise das Hilfsmittel Bildsprühdose, dann wird das Hilfsmittel Bildsprühdose gemeinsam mit dem Flyout-Pfeil in der Hilfsmittelpalette angezeigt. Wenn Sie Flyout-Menüs aus der Hilfsmittelpalette ziehen, verhalten sich diese wie Symbolleisten. Dadurch sind alle zugehörigen Hilfsmittel während der Arbeit sichtbar.
Neben den Hilfsmitteln wird der Farbauswahlbereich in der Hilfsmittelpalette angezeigt. Darin können Sie Farben und Füllungen wählen.
In den folgenden Tabellen werden die Flyout-Menüs, die Hilfsmittel und das Farbauswahlfeld in der Hilfsmittelpalette von Corel PHOTO-PAINT beschrieben:
Flyout-Menü Erklärung
Flyout für das Hilfsmittel Auswahl
Hiermit können Sie auf die Hilfsmittel Objektauswahl und Maskenänderung zugreifen.
Flyout für das Hilfsmittel Maske
Hiermit können Sie auf die Hilfsmittel Rechteckmaske, Ellipsenmaske, Freihandmaske, Lassomaske, Magnetische Maske, Zauberstab und Pinselmaske zugreifen.
Flyout für das Hilfsmittel Zoom
Hiermit können Sie auf die Hilfsmittel Zoom und Schwenken zugreifen.
Flyout für das Hilfsmittel Ausbessern
Hiermit greifen Sie auf die Hilfsmittel Rote Augen entfernen, Klonen und Retuschenpinsel zu.
Flyout für das Hilfsmittel Form
Hiermit greifen Sie auf die Hilfsmittel Rechteck, Ellipse, Polygon, Linie und Strecke zu.

Überblick über den Arbeitsbereich
Seite 8 von 14 Corel PHOTO-PAINT-Übungsanleitung
Flyout für das Hilfsmittel Füllung
Hiermit können Sie auf die Hilfsmittel Füllung und Interaktive Füllung zugreifen.
Flyout für das Hilfsmittel Pinsel
Hiermit greifen Sie auf die Hilfsmittel Malfarbe, Effekt, Bildsprühdose, Pinselstrich widerrufen und Farbersetzungspinsel zu.
Flyout für das Hilfsmittel Interaktiv/Transparenz
Hiermit greifen Sie auf die Hilfsmittel Interaktiver hinterlegter Schatten, Interaktive Objekttransparenz, Farbtransparenz und Objekttransparenzpinsel zu.
Hilfsmittel Erklärung
ObjektauswahlHiermit wählen Sie ein Objekt aus.
MaskenänderungHiermit ändern Sie die Form bearbeitbarer Bereiche.
RechteckmaskeHiermit definieren Sie rechteckige bearbeitbare Bereiche.
EllipsenmaskeHiermit definieren Sie ellipsenförmige bearbeitbare Bereiche.
FreihandmaskeHiermit definieren Sie unregelmäßig geformte oder vieleckige bearbeitbare Bereiche.
LassomaskeHiermit definieren Sie unregelmäßig geformte bearbeitbare Bereiche, die von Pixeln ähnlicher Farbe umgeben sind.
Magnetische MaskeHiermit erkennen Sie die Ränder von Bereichen, deren Farbe sich von der Umgebung abhebt, und Sie können den Masken-Markierungsrahmen entlang dieser Ränder verlaufen lassen.
ZauberstabHiermit definieren Sie unregelmäßig geformte bearbeitbare Bereiche, die alle benachbarten Pixel umfassen, deren Farbe der Farbe des zuerst ausgewählten Pixels ähnelt.
PinselmaskeHiermit definieren Sie einen bearbeitbaren Bereich, indem Sie wie beim Malen mit einem Pinsel darüberstreichen.
Flyout-Menü Erklärung

Überblick über den Arbeitsbereich
Seite 9 von 14 Corel PHOTO-PAINT-Übungsanleitung
BeschneidenHiermit können Sie unerwünschte Bereiche entfernen und schiefe Bilder gerade ausrichten.
ZoomHiermit ändern Sie die Vergrößerungsstufe des Bildes im Bildfenster.
SchwenkenHiermit können Sie Bereiche eines Bildes in den sichtbaren Anzeigebereich ziehen, wenn das Bild selbst größer ist als das Fenster.
PipetteHiermit wählen Sie Farben in einem Bild aus.
RadierenHiermit können Sie Bild- oder Objektbereiche radieren und so das darunter befindliche Objekt oder den Hintergrund sichtbar machen.
TextHiermit können Sie Text zum Bild hinzufügen und vorhandenen Text bearbeiten.
Rote Augen entfernenHiermit entfernen Sie den Rote-Augen-Effekt, der häufig bei Blitzlichtaufnahmen entsteht.
KlonenHiermit können Sie einen Teil eines Bildes duplizieren und auf einen anderen Teil desselben Bildes (oder auch auf ein anderes Bild) anwenden.
RetuschenpinselHiermit entfernen Sie kleinere Schönheitsfehler wie Risse, Kratzer oder Falten aus einem Bild, indem Sie die Füllmuster und Farben ineinander übergehen lassen.
RechteckHiermit zeichnen Sie quadratische oder rechteckige Formen.
EllipseHiermit zeichnen Sie runde oder elliptische Formen.
PolygonHiermit zeichnen Sie Polygone.
LinieHiermit zeichnen Sie einzelne oder verbundene Liniensegmente in der Vordergrundfarbe.
StreckeHiermit erstellen und bearbeiten Sie Strecken.
Hilfsmittel Erklärung

Überblick über den Arbeitsbereich
Seite 10 von 14 Corel PHOTO-PAINT-Übungsanleitung
FüllungHiermit füllen Sie Bereiche mit einem von vier Füllungstypen: Gleichmäßig, Farbverlauf, Bitmap oder Füllmuster.
Interaktive FüllungHiermit weisen Sie einem Objekt, einer Auswahl oder dem gesamten Bild eine Gradientenfüllung zu.
MalfarbeHiermit malen Sie ein Bild in der Vordergrundfarbe an.
EffektHiermit können Sie lokale Farb- und Tonkorrekturen im Bild vornehmen.
BildsprühdoseHiermit können Sie ein oder mehrere Bilder laden und auf das Bild sprühen.
Pinselstrich widerrufenHiermit stellen Sie Bildbereiche in dem Zustand wieder her, der vor dem Anwenden des letzten Pinselstrichs vorlag.
FarbersetzungspinselHiermit ersetzen Sie die Vordergrundfarbe im Bild durch die Hintergrundfarbe.
Interaktiver hinterlegter SchattenHiermit fügen Sie Schatten zu Objekten hinzu.
Interaktive ObjekttransparenzHiermit lassen Sie die Farben eines Objekts allmählich in die Hintergrundfarbe des Bildes übergehen.
FarbtransparenzHiermit machen Sie Pixel mit einem bestimmten Farbwert in einem Bild transparent.
ObjekttransparenzpinselHiermit können Sie Bereiche in einem Objekt mit einem Pinsel überstreichen und damit transparenter gestalten.
Teilbilder erzeugenHiermit gliedern Sie ein größeres Bild in kleinere Bilder, die für das Internet bearbeitet werden können.
Farbauswahlbereich
Hiermit wählen Sie Farben und Füllungen aus. Der Farbauswahlbereich besteht aus drei Feldern: Vordergrundfarbe, Hintergrundfarbe und Füllung. Mit dem Pfeil können Sie Vordergrund- und Hintergrundfarbe vertauschen und mit dem Symbol Zurücksetzen können Sie die Standardfarben wieder herstellen.
Hilfsmittel Erklärung

Überblick über den Arbeitsbereich
Seite 11 von 14 Corel PHOTO-PAINT-Übungsanleitung
Den Arbeitsbereich anpassenSie können die Anwendung für Ihren eigenen Bedarf anpassen, indem Sie einen angepassten Arbeitsbereich erstellen. Beispielsweise können Sie angepasste Symbolleisten und Farbpaletten erstellen.
Mehrere Arbeitsbereiche verwenden
Bei einem Arbeitsbereich handelt es sich um eine spezifische Konfiguration von Einstellungen, in der Sie speichern, wie die Befehlsleisten, Befehle und Schaltflächen beim Öffnen der Anwendung angeordnet werden. Sie können den aktuellen Arbeitsbereich jederzeit auf die Standardeinstellungen zurücksetzen.
So setzen Sie den aktuellen Arbeitsbereich zurück
• Halten Sie beim Starten der Anwendung die Taste F8 gedrückt.
Symbolleisten anpassen
Sie können festlegen, wo und wie die Symbolleisten angezeigt werden. Sie können eine Symbolleiste z. B. verschieben, deren Größe ändern oder die Symbolleiste ein- oder ausblenden.
Symbolleisten können entweder angedockt oder frei verschiebbar sein. Durch das Andocken wird eine Symbolleiste mit dem Rand des Anwendungsfensters verbunden. Ist eine Symbolleiste frei verschiebbar, löst sie sich vom Rand des Anwendungsfensters und kann verschoben werden.
Symbolleisten lassen sich durch Hinzufügen, Entfernen oder Neuordnen der Symbolleistenelemente anpassen.
Zum Verschieben, Andocken und Lösen von Symbolleisten steht Ihnen der Ziehbereich zur Verfügung.
Symbolleiste Entsprechender Ziehbereich
Angedockte Symbolleiste Der Ziehbereich wird durch eine doppelte Linie am oberen oder linken Rand der Symbolleiste gekennzeichnet.
Frei verschiebbare Symbolleiste
Der Ziehbereich ist mit der Titelleiste identisch. Wenn die Titelleiste nicht angezeigt wird, wird der Ziehbereich durch eine doppelte Linie am oberen oder linken Rand der Symbolleiste gekennzeichnet.

Überblick über den Arbeitsbereich
Seite 12 von 14 Corel PHOTO-PAINT-Übungsanleitung
So passen Sie die Position und Anzeige einer Symbolleiste an
So fügen Sie Elemente zu einer Symbolleiste hinzu bzw. entfernen diese
1 Klicken Sie auf das Menü Extras Anpassung.
2 Klicken Sie in der Kategorienliste Anpassung auf Befehle.
3 Wählen Sie eine Befehlskategorie aus dem Listenfeld oben links im Dialogfeld aus.
4 Ziehen Sie das Symbolleistenelement aus der Liste auf eine Symbolleiste im Anwendungsfenster.
Wenn Sie ein Element aus einer Symbolleiste entfernen möchten, ziehen Sie das entsprechende Element aus der Symbolleiste.
So ordnen Sie Symbolleistenelemente an
1 Klicken Sie auf das Menü Extras Anpassung.
2 Klicken Sie in der Kategorienliste Anpassung auf Befehle.
3 Ziehen Sie das Symbolleistenelement in der Symbolleiste des Anwendungsfensters an eine neue Position.
Wenn Sie ein Element in eine andere Symbolleiste verschieben möchten, ziehen Sie es von der einen auf die andere Symbolleiste.
Aktion Vorgehensweise
Symbolleiste verschieben Klicken Sie auf den Ziehbereich der Symbolleiste und ziehen Sie sie an die gewünschte Position.
Symbolleiste andocken Klicken Sie auf den Ziehbereich der Symbolleiste und ziehen Sie sie an einen Rand des Anwendungsfensters.
Symbolleiste lösen Klicken Sie auf den Ziehbereich der Symbolleiste und ziehen Sie sie vom Rand des Anwendungsfensters weg.
Größe einer frei verschiebbaren Symbolleiste ändern
Zeigen Sie mit der Maus auf den Symbolleistenrand und ziehen Sie den Rand mit dem Doppelpfeil.
Symbolleiste ein- und ausblenden Klicken Sie auf das Menü Extras Anpassung, klicken Sie auf den Eintrag Befehlsleisten und deaktivieren bzw. aktivieren Sie das Kontrollkästchen neben der gewünschten Symbolleiste.
Symbolleiste auf ihre Standardeinstellungen zurücksetzen
Klicken Sie auf das Menü Extras Anpassung, klicken Sie dann auf den Eintrag Befehlsleisten, klicken Sie auf eine Symbolleiste und anschließend auf Zurücksetzen.

Überblick über den Arbeitsbereich
Seite 13 von 14 Corel PHOTO-PAINT-Übungsanleitung
Angepasste Farbpaletten erstellen
Eine angepasste Farbpalette ist eine Sammlung aus von Ihnen gespeicherten Farben. Angepasste Farbpaletten sind besonders dann von Nutzen, wenn Sie häufig mit denselben Farben arbeiten oder wenn Sie mit einem Farbsatz arbeiten möchten, bei dem alle Farben zusammenpassen.
Wenn Sie eine angepasste Farbpalette erstellen, ist sie zunächst leer. Sie können ihr jedoch die gewünschten Farben hinzufügen und Farben bearbeiten, löschen, sortieren oder umbenennen.
So erstellen Sie angepasste Farbpaletten
1 Klicken Sie auf das Menü Fenster Farbpaletten Paletten-Editor.
2 Klicken Sie auf die Schaltfläche Neue Palette .
3 Geben Sie einen Dateinamen ein.
4 Klicken Sie auf Speichern.
So bearbeiten Sie angepasste Farbpaletten
1 Klicken Sie auf das Menü Fenster Farbpaletten Paletten-Editor.
2 Wählen Sie eine Palette aus dem Listenfeld aus.
3 Bearbeiten Sie die gewünschten Farben der Palette.
Weiterführende Informationen …Probieren Sie Corel PHOTO-PAINT selbst aus oder erfahren Sie weitere Tipps und Tricks, indem Sie andere CorelTUTOR™-Übungsanleitungen durchführen.
Aktion Vorgehensweise
Farbe hinzufügen Klicken Sie auf Farbe hinzufügen. Klicken Sie im Farbauswahlbereich zuerst auf eine Farbe und dann auf Der Palette hinzufügen.
Farbe ändern Klicken Sie im Farbauswahlbereich auf die zu ändernde Farbe, wählen Sie Farbe bearbeiten und klicken Sie dann im Farbauswahlbereich auf die neue Farbe.
Farbe löschen Klicken Sie im Farbauswahlbereich auf eine Farbe und wählen Sie dann Farbe löschen.
Farben sortieren Klicken Sie auf Farben sortieren und wählen Sie ein Sortierverfahren.
Farbe umbenennen Klicken Sie im Farbauswahlbereich auf eine Farbe und geben Sie einen Namen für die Farbe in das Feld Name ein.

Überblick über den Arbeitsbereich
Seite 14 von 14 Corel PHOTO-PAINT-Übungsanleitung
Weitere Informationen zu den in dieser Übungsanleitung behandelten Themen und Hilfsmitteln finden Sie in der Hilfe. Wenn Sie auf die Hilfe von CorelDRAW PHOTO-PAINT zugreifen möchten, klicken Sie auf das Menü Hilfe Hilfethemen.
Copyright 2002-2006 Corel Corporation. Alle Rechte vorbehalten. Alle Marken oder eingetragenen Marken sind das Eigentum ihrer jeweiligen Firmen.