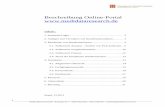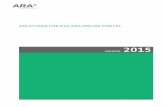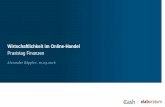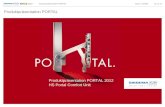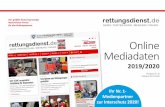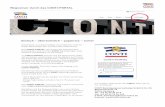ADDISON Online Portal - gpp- · PDF fileADDISON Online Portal Benutzerhandbuch für...
Transcript of ADDISON Online Portal - gpp- · PDF fileADDISON Online Portal Benutzerhandbuch für...

ADDISON Online Portal Benutzerhandbuch
für Mandanten

ADDISON Online Portal
Benutzerhandbuch für Mandanten 2_
Inhalt
1 Einführung ......................................................................................................... 3 1.1. Allgemeine Informationen 3 1.2. Benutzertypen und Zugriffsrechte 4 1.3. Anmelden 5 1.4. Abmelden 6
2. Arbeiten im Online-Portal ..................................................................................... 7 2.1. Online-Portal im Überblick 7 2.1.1. Verfügbare Funktionen 7 2.1.2. Allgemeine Portalfunktionen 8 2.1.3. Allgemeine Hinweise zur Benutzerführung 9 2.2. Home 10 2.3. Benachrichtigungen 11 2.4. Postfach 11 2.5. Kalender 15 2.6. Meine Apps 20
3. Meine Apps ...................................................................................................... 22 3.1. Dokumente / Belege 22 3.1.1. Auswertung Online 22 3.1.2. Belegerfassung 24 3.1.3. Dokumentenablage 27 3.1.4. Private Dokumente 30 3.2. Einstellungen 31 3.2.1. Benachrichtigungseinstellungen 31 3.2.2. Benutzerdaten verwalten 32
4. Tipps & Tricks und Fehlerbehebung ..................................................................... 33 4.1. PDF-Dateien im Portal anzeigen 33 4.2. Steuerelemente werden nicht angezeigt 34

ADDISON Online Portal
Benutzerhandbuch für Mandanten 3_
1 Einführung
1.1. Allgemeine Informationen
Programmzweck Mit dem Online-Portal wird der Kontakt zwischen Ihnen und Ihrem Steuerberater deutlich einfacher. Über das Online-Portal kann Sie Ihr Berater schnell, unkompliziert und sicher informieren und Ihnen aktuelle Auswertungen bereitstellen. Umgekehrt haben Sie die Möglichkeit Dokumente und Belege Ihrem Berater direkt zuzuleiten - Sie sparen Zeit und Portokosten.
AuswertungenMitteilungen
TermineKanzleinachrichten
Ihre Kanzlei Ihr Unternehmen
MitteilungenFibu-BelegeUnterlagen
Terminanfragen
Über das Online-Portal erhalten Sie von Ihrem Berater
regelmäßige Auswertungen aus den Bereichen Fibu, Steuern,
Jahresabschluss und Controlling bereits unmittelbar nach
Fertigstellung,
Terminvorschläge für Beratungsgespräche,
Bearbeitungshinweise,
aktuelle Kanzleinachrichten.
Über das Online-Portal senden Sie an Ihren Berater
Dokumente und Belege zur Bearbeitung,
Terminvorschläge für Beratungsgespräche,
Anfragen zur laufenden Bearbeitung und Fachthemen.
Anbindung Ihrer Mitarbeiter (in Vorbereitung!)
Sie beschäftigen Arbeitnehmer? Über das Online-Portal können auch Ihre Arbeitnehmer lohnrelevante Dokumente direkt und sicher mit Ihrem Berater austauschen.
Datenschutz Der Datenaustausch mit Ihrem Berater erfolgt über eine gesicherte Internetverbindung (Stichwort: "https://"). Die Zugriffe auf die Daten im Online-Portal sind kennwortgeschützt.
Systemvoraussetzungen Für den Zugang zu Ihrem individuellen Online-Portal benötigen Sie einen internetfähigen PC und ein installiertes Internetzugangs-programm (Internetbrowser), z.B. Microsoft Internet Explorer, Mozilla Firefox oder Google Chrome. Diese Programme werden kostenfrei zur Verfügung gestellt.

ADDISON Online Portal
Benutzerhandbuch für Mandanten 4_
Die Auswertungen werden Ihnen in Dateien im Portable Document Format (PDF-Dateien) bereitgestellt. Zum Lesen dieser Dokumente benötigen Sie ein PDF-Betrachtungsprogramm, z.B. den Adobe Reader. Dieses Programm wird kostenfrei zur Verfügung gestellt und bei der Installation in den verwendeten Internetbrowser eingebunden.
Das Online-Portal ist mit den Internetbrowsern Microsoft
Internetexpolorer, Mozilla Firefox und Google Chrome erfolgreich
getestet worden.
Bitte verwenden Sie immer die aktuellsten Versionen dieser
Programme, um Sicherheitslücken und Programmstörungen zu
vermeiden.
1.2. Benutzertypen und Zugriffsrechte
Benutzertypen Je nach Benutzertyp werden im Online-Portal unterschiedliche Bereiche und Funktionen für Sie angeboten:
Standardbenutzer bearbeiten Fibu, Lohn, Steuern,
Jahresabschluss usw. und sind für die Kommunikation mit Ihrem
Berater und für den Austausch von Dokumenten zuständig.
Portaladministratoren verwalten nur die Einstellungen des
Online-Portals und haben keinen (!) Zugriff auf Nachrichten,
Termine und Auswertungen. Ein Portaladministrator kann jedoch
eigene Termine und Nachrichten verwalten.

ADDISON Online Portal
Benutzerhandbuch für Mandanten 5_
1.3. Anmelden
Vorbereitungen Sie erhalten von Ihrem Berater per E-Mail oder per Briefpost ein Dokument mit verschiedenen Zugangsdaten:
Zugangsdaten für Standardbenutzer
Zugangsdaten für Administratoren
Wenn Sie die Zugangsdaten in Papierform erhalten haben:
Öffnen Sie den Internetbrowser und tragen in der Adresszeile die
Internetadresse ein, die mit https:// beginnt.
Wenn Sie die Zugangsdaten als PDF-Datei per E-Mail erhalten haben:
Klicken Sie in dem geöffneten PDF-Dokument mit der Maus auf die
angezeigte Internetadresse.
Die Internetseite mit dem Portal wird geöffnet und der Anmeldedialog (= Login) wird angezeigt:
Zugangsnummer eingeben
Benutzername eingeben
Kennwort eingeben Kennwort vergessen?
Falls Sie bei einer Anmeldung am Online-Portal Ihr Kennwort vergessen haben, dann können Sie über Kennwort vergessen ein Kennwort anfordern, das an eine von Ihnen festgelegte E-Mail-Adresse gesendet wird. Dazu muss in Ihren Portaleinstellungen über Meine Apps | Einstellungen | Benutzerdaten verwalten eine gültige E-Mail-Adresse eingetragen sein.
Tragen Sie möglichst frühzeitig eine gültige E-Mail-Adresse im Dialog Meine Apps | Einstellungen | Benutzerdaten verwalten | E-Mail ein, damit Ihnen umgehend der Zugang zum Online-Portal wieder ermöglicht wird, wenn Sie das Kennwort vergessen haben.
Wenden Sie sich an Ihren Berater, falls Sie keine E-Mail mit den Zugangsdaten erhalten und der Zugang zum Portal weiterhin verweigert wird. Ihr Berater kann für Sie ein neues Kennwort vergeben.

ADDISON Online Portal
Benutzerhandbuch für Mandanten 6_
1.4. Abmelden
Abmelden Sie sollten jede Bearbeitung im Online-Portal über Abmelden ordnungsgemäß beenden, um einen Datenverlust zu vermeiden. Nach der Abmeldung erscheint wieder der Anmeldedialog.

ADDISON Online Portal
Benutzerhandbuch für Mandanten 7_
2. Arbeiten im Online-Portal
2.1. Online-Portal im Überblick
2.1.1. Verfügbare Funktionen
Home Die Home-Seite ist die Startseite Ihres Online-Portals, zu der
Sie nach der Anmeldung immer gelangen. Hier werden Sie über aktuelle Benachrichtigungen und Termine informiert und Sie erhalten eine Übersicht über die zentralen Funktionen des Online-Portals.
Postfach Über das Postfach tauschen Sie Nachrichten mit Ihrem
Berater aus. Der Nachrichtenaustausch ist mit dem Senden und Empfangen von E-Mails vergleichbar - Ihre Nachrichten landen direkt bei Ihrem zuständigen Berater. Wie bei E-Mails auch können Sie an Ihre Nachrichten beliebig viele Dateien anhängen.
Kalender Wichtige Fristen und vereinbarte Termine, beispielsweise
für Beratungsgespräche, werden hier angezeigt.
Benachrichtigungen Hier werden Sie über alle Portaleingänge auf-
merksam gemacht: Neue Nachrichteneingänge, neue Termine, neue Auswertungen, die Sie von Ihrem Berater erhalten haben.
Meine Apps In diesem Bereich sehen Sie die freigeschalteten
Applikationen (kurz: "Apps"). Das sind Funktionsbereiche, mit denen Sie mit Ihrem Berater zusammenarbeiten. Das kann ein Auswertungsarchiv sein, das Einliefern von Belegen oder ein Kassenbuch. Verschiedene Apps sind bereits in Vorbereitung. Die Nachrichtenverwaltung und der Kalender können direkt über Symbolschaltflächen gestartet werden. Alle weiteren Funktionen erreichen Sie über die Symbolschaltfläche Meine Apps.

ADDISON Online Portal
Benutzerhandbuch für Mandanten 8_
Kanzleinachrichten ("News")
Im Bereich Kanzleinachrichten ("News") erhalten Sie allgemeine Nachrichten von Ihrer Kanzlei, beispielsweise Ankündigung von Urlaubszeiten, Änderungen von Bürozeiten, Angebote von Vorträgen und Workshops, Hinweise auf Fachinformationen oder besondere Dienstleistungsangebote.
Es können mehrere Apps gestartet und nebeneinander bearbeitet werden. Ein Wechsel zwischen den gestarteten Apps erfolgt über die Navigationsschaltflächen. Dort können einzelne Apps mit Klick auf das
-Symbol beendet werden.
Bevor Sie eine App über das -Symbol schließen, sollten Sie sicherstellen, dass Ihre Eingaben gespeichert worden sind.
2.1.2. Allgemeine Portalfunktionen
Hilfe Anzeige der Hilfetexte bzw. des Benutzerhandbuchs
Vollbildmodus Anzeige des Online-Portals im Vollbildmodus Im Vollbildmodus werden alle Menüs und Schaltflächen des Internetbrowsers vorübergehend ausgeblendet. Drücken Sie die Taste Esc, um den Vollbildmodus zu beenden, dann werden die Menüs und Schaltflächen des Internetbrowsers wieder angezeigt. Hinweis: Die Hilfe wird nicht im Vollbildmodus angezeigt.
Abmelden Sie sollten jede Bearbeitung im Online-Portal über Abmelden ordnungsgemäß beenden, um einen Datenverlust zu vermeiden. Nach der Abmeldung erscheint wieder der Anmeldedialog.

ADDISON Online Portal
Benutzerhandbuch für Mandanten 9_
2.1.3. Allgemeine Hinweise zur Benutzerführung
Datumsfelder Ein Datum kann entweder direkt in das Datumsfeld über die Tastatur eingegeben oder über die Kalenderfunktion ausgewählt werden.
Eingabe über die Tastatur: Das angezeigte Datumsformat ist prinzipiell <TT.MM.JJJJ>. Zur schnelleren Eingabe kann <TTMMJJ> ohne Punkte oder <T-M-JJ> eingetippt werden. Die Eingabe wird automatisch in das korrekte Datumsformat umgewandelt.
Eingabe über die Kalenderfunktion: Jedes Datumsfeld ist mit einer Kalenderfunktion ausgestattet, die mit der Maus oder mit der Tastatur (Pfeiltasten und Return-Taste) bedient werden kann.
Uhrzeitfelder Eine Uhrzeit kann entweder direkt in das Uhrzeitfeld über die Tastatur eingegeben oder über die Uhr ausgewählt werden.
Eingabe über die Tastatur: Das angezeigte Uhrzeitformat ist prinzipiell <HH:MM>. Zur schnelleren Eingabe kann ohne Doppelpunkt <HHMM> oder <HMM> eingetippt werden, z.B. 945 für 09:45 Uhr. Die Eingabe wird automatisch in das korrekte Uhrzeitformat umgewandelt.
Eingabe über die Uhrzeitfunktion: Jedes Uhrzeitfeld ist mit einer Uhrzeitfunktion ausgestattet, die mit der Maus und mit der Tastatur (Pfeiltasten und Return-Taste) bedient werden kann. Dabei werden Uhrzeiten der vollen und halben Stunde angeboten.

ADDISON Online Portal
Benutzerhandbuch für Mandanten 10_
2.2. Home
Home Die Home-Seite ist die Startseite Ihres Online-Portals, zu der
Sie immer nach der Anmeldung gelangen. In den verschiedenen Infofeldern werden Sie über aktuelle Benachrichtigungen und Termine informiert.
Die Aktualisierung der Inhalte in den einzelnen Infofeldern erfolgt nicht automatisch! Jedes Infofeld verfügt über eine Schaltfläche zur
Aktualisierung der Inhalte:
Infofeld Kalender Unmittelbar bevorstehende Termine, beispielsweise für Beratungsgespräche oder Bilanzbesprechungen, werden hier angezeigt. Sobald ein Termin abgelaufen ist, verschwindet er aus diesem Anzeigefeld. In der Kalenderansicht sind in der Vergangenheit liegende Termine weiterhin sichtbar. Mit einem Doppelklick auf einen Termin wird die Kalenderansicht geöffnet.
Infofeld Benachrichtigungen
Hier werden Sie auf eingehende Dokumente, Termine und Auswertungen aufmerksam gemacht.
Infofeld Nachrichten In diesem Infofeld wird die Anzahl der eingegangenen und gesendeten Nachrichten im Postfach angezeigt. Wenn Sie im Postfach weitere Kategorien angelegt haben, dann werden sie auch hier aufgelistet, sobald Nachrichten dieser Kategorie zugeordnet sind. Angelegte, aber nicht verwendete Kategorien werden nicht angezeigt. Mit einem Doppelklick auf eine beliebige Zeile wird das Postfach geöffnet.
Infofeld Kanzleinachrichten
Im Infofeld Kanzleinachrichten erhalten Sie allgemeine Nachrichten von Ihrer Kanzlei, beispielsweise Ankündigung von Urlaubszeiten, Änderungen von Bürozeiten, Angebote von Vorträgen und Workshops, Hinweise auf interessante Fachinformationen oder besondere Dienstleistungsangebote.

ADDISON Online Portal
Benutzerhandbuch für Mandanten 11_
2.3. Benachrichtigungen
Benachrichtigungen anzeigen
Hier werden Sie auf eingehende Dokumente, Termine und Auswertungen aufmerksam gemacht. Beispielsweise werden Sie darauf hingewiesen, wenn die eingereichten Unterlagen unvollständig oder Rückfragen erforderlich sind. Wenn Sie auf Benachrichtigungen antworten möchten, senden Sie eine Nachricht über die Funktion Nachricht.
Benachrichtigungen sortieren
Mit einem Klick auf die Spaltenköpfe können die Benachrichtigungen auf- oder absteigend sortiert werden.
Die geänderte Sortierung wird nicht dauerhaft gespeichert, sie bleibt bis zum Ende Ihrer Arbeitssitzung bestehen. Nach einer Neuanmeldung erfolgt die Sortierung wieder gemäß Ausgangszustand.
Benachrichtigung löschen
Zum Löschen einer Benachrichtigung klicken Sie auf eine Zeile und anschließend auf die Schaltfläche Benachrichtigung löschen. Die Löschaktion ist im Löschbestätigungsdialog zu bestätigen. Derzeit können mehrere Benachrichtigungen nur einzeln nacheinander gelöscht werden.
Ansicht aktualisieren
Über die Schaltfläche Aktualisieren werden neue Benachrichtigungen vom Portalserver abgerufen und angezeigt.
Ansicht ändern Die Anordnung der Spalten kann geändert werden. Klicken Sie dazu auf den Spaltenkopf und ziehen Sie den Spaltenkopf bei gedrückter Maustaste an die gewünschte Stelle innerhalb der Kopfzeile. Dort lassen Sie die Maustaste wieder los.
Die Ansicht mit geänderter Spaltenanordnung wird nicht dauerhaft gespeichert, sie bleibt bis zum Ende Ihrer Arbeitssitzung bestehen. Nach einer Neuanmeldung erfolgt die Ausgabe der Spalten gemäß Ausgangszustand.
2.4. Postfach
Postfach Das Postfach in Ihrem Online-Portal ist mit einem E-Mail-
Programm vergleichbar: Sie können sichere Nachrichten an Ihren Berater senden oder sichere Nachrichten von Ihrem Berater erhalten. Bei Bedarf können an eine Nachricht eine Datei oder mehrere Dateien angehängt werden. Beim Versand von sicheren Nachrichten über das Online-Portal werden die Daten automatisch verschlüsselt im Internet übertragen.

ADDISON Online Portal
Benutzerhandbuch für Mandanten 12_
Warum "sichere" Portalnachrichten?
Portalnachrichten sind keine E-Mails! Auch wenn Aussehen und Verwendung der Portalnachrichten stark an E-Mails erinnern: Betreff, Text, Dateianhänge. Die Daten werden bei diesem Verfahren bereits verschlüsselt zum und vom Portal übertragen (Stichwort: https://). Vorteil: Es müssen keine zusätzlichen Verschlüsselungsmechanismen und Zertifikate installiert werden, wie sie für den sicheren E-Mail-Versand erforderlich sind.
Menüpunkte
neue Nachricht schreiben
Nachricht archivieren
Nachricht löschen
Nachricht verschieben / Nachricht aus Papierkorb herausholen
Kategorien bzw. Ablagekörbe verwalten
Liste aktualisieren
Nachricht lesen Informationen oder Anfragen von Ihrem Berater erhalten Sie über die Funktion Nachrichten. Im Vergleich zu den "Benachrichtigungen" sind Nachrichten mit dem Schreiben von E-Mails vergleichbar. Wie bei E-Mails können Nachrichten auch einen ausführlichen Text und Dateianhänge enthalten. Ist in der Spalte Anlage ein Haken gesetzt, dann enthält diese Nachricht ein oder mehrere Dateianhänge, die per Doppelklick auf das jeweilige Dateisymbol geöffnet und eingesehen werden können.

ADDISON Online Portal
Benutzerhandbuch für Mandanten 13_
Nachricht schreiben
Sie können Nachrichten an Ihren Berater schreiben und wie bei E-Mails Dateianhänge hinzufügen:
Empfänger festlegen: Auswahlliste öffnen und Empfänger
auswählen Das Feld Name (= Absender) ist mit "Mandant" vorbelegt und kann nicht geändert werden.
Betreff eintragen
Nachricht schreiben
Der Nachrichtentext besteht aus einfachem Text, d.h., die Schrift
lässt sich nicht formatieren, Grafiken, Logos etc. können nicht in
den Nachrichtentext eingefügt werden.
Datei anhängen (optional)
Es lassen sich beliebig viele Dateien an die Nachricht anhängen.
Diese müssen jedoch einzeln ausgewählt und angehängt werden.
Nachricht senden
Nachricht löschen / Nachricht endgültig löschen
Markierte Nachrichten werden beim Löschen zunächst in den Papierkorb abgelegt. Dies erfolgt ohne Löschbestätigungsdialog! Sollen Nachrichten endgültig gelöscht werden, dann müssen sie im Papierkorb markiert und nochmals gelöscht werden. Sollen Nachrichten aus dem Papierkorb wiederhergestellt werden, können sie über den Menüpunkt Verschieben zurückgeholt werden. Vor dem Löschen erscheint eine Löschbestätigungsabfrage, die Sie mit OK bestätigen müssen.
Nachricht archivieren Über die Funktion Nachricht archivieren verschwindet die Nachricht aus dem Sichtbereich. Bei der Suche über die Suchfunktion werden archivierte Nachrichten wieder angezeigt. Sie sind mit einem Aktenschrank-Symbol gekennzeichnet. Sobald das Feld mit dem Suchbegriff geleert wird, werden archivierte Nachrichten nicht mehr in der Liste angezeigt.
Die Funktion Nachricht archivieren bietet sich an, um ältere Nachrichten oder Nachrichten von geringer Bedeutung aus dem Sichtbereich zu entfernen und die Liste übersichtlich zu halten.
Die Funktion Nachricht archivieren kann nicht rückgängig gemacht werden. Archivierte Nachrichten verbleiben im Archiv. Sie können jedoch gelöscht werden.
Kategorien Zur systematischen Ablage von Nachrichten stehen bereits Standard-Kategorien zur Verfügung, die nicht gelöscht oder geändert werden können: Posteingang, Gesendet, Entwürfe und Papierkorb.

ADDISON Online Portal
Benutzerhandbuch für Mandanten 14_
Kategorie erstellen Bei Bedarf können Sie über den Menüpunkt Kategorien | Kategorien verwalten weitere Kategorien anlegen, bearbeiten und entfernen.
Menüpunkt Kategorien | Kategorien verwalten öffnen
Name der Kategorie festlegen
Farbe zur Kennzeichnung einer Kategorie auswählen
(Hinweis: Schwarz sollte nicht verwendet werden, weil die
Bezeichnung der Kategorie mit schwarzer Schrift auf schwarzem
Hintergrund nicht lesbar ist.)
Label erstellen Die neue Kategorie wird unterhalb der bestehenden Kategorien angezeigt und kann zur Kennzeichnung von Nachrichten verwendet werden.
Kategorie verwenden
Nachrichten können einer oder mehreren Kategorien zugeordnet werden:
eine Nachricht oder mehrere Nachrichten markieren
auf Menüpunkt Kategorien klicken
Die von Ihnen angelegten Kategorien werden zur Auswahl
angezeigt.
eine oder mehrere Kategorien auswählen

ADDISON Online Portal
Benutzerhandbuch für Mandanten 15_
Kategorie bearbeiten Über den Menüpunkt Kategorien | Kategorien verwalten lassen sich eigene Kategorien bearbeiten, um den Namen oder die Kennzeichnungsfarbe zu ändern. Die Änderungen wirken sich auf alle bestehenden Nachrichten aus, die mit dieser Kategorie gekennzeichnet sind. Um die Änderungen zu sehen, muss die Listenansicht über den Menüpunkt Aktualisieren aktualisiert werden.
Kategorie entfernen Über den Menüpunkt Kategorien | Kategorien verwalten lassen sich eigene Kategorien wieder entfernen. Allerdings lässt sich eine eigene Kategorie nur dann entfernen, wenn ihr keine Nachricht zugeordnet ist.
2.5. Kalender
Kalender Im Kalender verwalten Sie Ihre Termine. Dort werden
einerseits Terminanfragen Ihres Beraters angezeigt, die Sie annehmen, ablehnen oder ändern können. Andererseits können Sie Terminanfragen an Ihren Berater senden.
Menüpunkte
neuen Termin anlegen
Termin löschen. Die Symbolschaltfläche ist nur aktiv, wenn in der Liste je nach gewählter Zeitansicht Termine angezeigt werden.
Aktualisieren
Tagesansicht Filterung der Liste auf denjenigen Tag, der im Kalender markiert ist
Woche Filterung der Liste auf diejenige Woche, die im Kalender markiert ist
Monat Filterung der Liste auf denjenigen Monat, der im Kalender markiert ist
Jahr Filterung der Liste auf das Jahr, das im Kalender markiert ist

ADDISON Online Portal
Benutzerhandbuch für Mandanten 16_
Ansicht ändern Es gibt verschiedene Möglichkeiten, die Kalenderansicht anzupassen:
Anordnung der Spalten
Eingrenzung des Zeitraums: Tages-, Wochen-, Monats- oder
Jahresansicht
Auswahl einer Sicht: Standard oder Geburtstagsliste
Prüfen und ändern Sie diese Einstellungen der Ansicht, falls Termine nicht wie von Ihnen erwartet in der Liste angezeigt werden. Es kann auch sein, dass Termine, die Sie online über das Online-Portal mit Ihrem Berater vereinbart haben, von Ihrem Berater geändert oder gelöscht worden sind. Dadurch wird ein Termin auch aus Ihrem Portalkalender geändert oder gelöscht!
Spaltenanordnung ändern Die Anordnung der Spalten kann geändert werden. Klicken Sie dazu auf den Spaltenkopf und ziehen Sie den Spaltenkopf bei gedrückter Maustaste an die gewünschte Stelle innerhalb der Kopfzeile. Dort lassen Sie die Maustaste wieder los.
Die Ansicht mit geänderter Spaltenanordnung wird nicht dauerhaft gespeichert, sie bleibt bis zum Ende Ihrer Arbeitssitzung bestehen. Nach einer Neuanmeldung erfolgt die Ausgabe der Spalten gemäß Ausgangszustand.
Sichten Als Sicht kann zwischen der Standardsicht und der Geburtstagsliste (in Vorbereitung!) gewählt werden.
Neuer Termin
Über die Funktion Neuer Termin können Sie einen Termin im Kalender anlegen und optional eine Erinnerung aktivieren:
Titel des Termins eingeben (Pflichtfeld)
Startdatum und -uhrzeit eingeben
( Beachten Sie die allgemeinen Hinweise zu den Datums- und
Uhrzeitfeldern!)
Endedatum und -uhrzeit eingeben
Bei ganztägigen Terminen den Haken bei "Ganztägig" setzen.
Bereits eingetragene Uhrzeiten werden dann auf 00:00 gesetzt
und ignoriert.
Ort eingeben
Beschreibung eingeben
Teilnehmer auswählen (optional)
Setzen Sie hier einen Haken, um diesen Terminvorschlag an den
Berater zu senden ( siehe unten).
Typ auswählen
Derzeit gibt es nur den Typ "Terminvorschlag".
"Mich anzeigen als" auswählen
Hier kann zwischen "Beschäftigt" und "Verfügbar" ausgewählt
werden.
Sicherheit auswählen
Erinnerung einstellen (optional)
Für den neuen Termin können eine oder mehrere Erinnerungen

ADDISON Online Portal
Benutzerhandbuch für Mandanten 17_
angelegt werden. Zur angegebenen Zeit erscheint ein Popup-
Fenster (s.u.).
Über "Neue Erinnerung anlegen" können Sie beliebig viele
Erinnerungen hinzufügen.
Über das Papierkorbsymbol können die Erinnerungen wieder
gelöscht werden.
Termin speichern
Erinnerungsfenster anzeigen
Zur Erinnerungszeit eines Termins erscheint ein Erinnerungsfenster (Popup-Fenster), jedoch nur dann, wenn der Internetbrowser mit dem Portal geöffnet ist. Sollte zur Erinnerungszeit das Online-Portal nicht geöffnet sein, erscheinen alle Erinnerungsfenster unmittelbar nach der nächsten Anmeldung am Online-Portal.
Termin mit Berater online vereinbaren
Mit einem angelegten Termin können Sie online einen Terminvorschlag mit Ihrem Berater vereinbaren. Dazu muss der Haken bei "Teilnehmer: Berater" gesetzt sein. Wenn Ihr Berater mit Ihrem Terminvorschlag nicht einverstanden ist, wird er den Terminvorschlag entweder löschen oder Ihnen einen Gegenvorschlag zusenden:
Falls Ihr Berater den Termin löscht, wird er auch aus Ihrem
Kalender gelöscht.
Falls Ihr Berater den Termin ändert, wird die Änderung
automatisch in Ihrem Kalender angezeigt.
Termin löschen Zum Entfernen eines einzelnen Termins wird der Eintrag in der Liste markiert und die Symbolschaltfläche Termin löschen geklickt. Die Löschaktion ist im Löschbestätigungsdialog zu bestätigen. Mehrere Termine müssen einzeln gelöscht werden. Das Löschen in der Mehrfachselektion ist nicht möglich.
Terminvereinbarung löschen
Wenn Sie einen Termin löschen, den Sie mit Ihrem Berater online vereinbart haben, dann wird dieser Termin auch bei Ihrem Berater gelöscht.
Es kann sein, dass ein Termin, den Sie online über das Online-Portal mit Ihrem Berater vereinbart haben, von Ihrem Berater gelöscht worden ist. Dadurch wird der Termin auch aus Ihrem Portalkalender gelöscht.

ADDISON Online Portal
Benutzerhandbuch für Mandanten 18_
Kalender abonnieren Mit dieser Funktion können Sie die Termine aus dem Online-Portal an Ihren Outlook-Kalender übergeben.
Für die Funktion "Kalender abonnieren" muss Microsoft Outlook installiert sein.
auf Kalender abonnieren klicken Es wird eine iCalendar-Datei mit dem Dateinamen Portalkalender.ics erzeugt, die Sie öffnen oder speichern müssen. Dazu wird - abhängig vom verwendeten Internetbrowser - ein Standarddialog geöffnet:
Microsoft Internet Explorer:
Am unteren Bildschirmrand erscheint folgender Dialog:
auf Öffnen klicken
Google Chrome: Am unteren Bildschirmrand erscheint folgender Dialog:
Symbolschaltfläche Portalkalender.ics klicken
Mozilla Firefox:
Option Öffnen mit klicken
Microsoft Outlook (Standard) auswählen
OK klicken
Weiter mit Microsoft Internet Explorer, Google Chrome oder Mozilla Firefox: Microsoft Outlook wird geöffnet und Ihr Outlook-Kalender angezeigt. Daneben werden in einem weiteren Kalender die Termine aus dem Online-Portal angezeigt. Nun können Sie die Termine aus dem Online-Portal übernehmen:
Termine aus dem Portalkalender.ics mit der Maus an eine
beliebige Stelle im eigenen Kalender ziehen. Beim Hinüberziehen
von Terminen zwischen den Kalendern können die Zeiten nicht

ADDISON Online Portal
Benutzerhandbuch für Mandanten 19_
verändert werden! Beispiel: Ein Termin im Portalkalender von
10:00 - 12:00 Uhr wird beim Hinüberziehen (Drag & Drop) in Ihren
Kalender zwingend in den gleichen Zeitraum übernommen. Der
Termin kann beim Hinüberziehen nicht auf einen anderen Tag
oder auf eine andere Uhrzeit gezogen werden.
Die Übernahme von Terminen erfolgt nur in eine Richtung: Portalkalender eigener Terminkalender. Termine können nur aus der Datei Portalkalender.ics in Ihren Outlook-Terminkalender gezogen werden. Termine, die in die umgekehrte Richtung gezogen werden, erscheinen zwar in der Datei Portalkalender.ics, allerdings werden sie nicht in den Portalkalender übernommen, der im Online-Portal angezeigt wird.
Ihr Kalender Ihr Portalkalender

ADDISON Online Portal
Benutzerhandbuch für Mandanten 20_
2.6. Meine Apps
Meine Apps In diesem Bereich sehen Sie die freigeschalteten
Applikationen (kurz: "Apps"). Das sind Funktionsbereiche, mit denen Sie mit Ihrem Berater zusammenarbeiten. Das kann ein Auswertungsarchiv sein, das Einliefern von Belegen oder ein Kassenbuch. Die Nachrichtenverwaltung und der Kalender können direkt über Symbolschaltflächen gestartet werden. Alle weiteren Funktionen erreichen Sie über die Symbolschaltfläche Meine Apps.
Kategorien Derzeit werden folgende Kategorien angeboten:
Dokumente / Belege
Einstellungen Weitere Apps sind in Vorbereitung. Ihr Berater wird Sie rechtzeitig über neue nützliche Apps informieren.
Dokumente / Belege Auswertung Online
Belegerfassung
Dokumentenablage
Private Dokumente

ADDISON Online Portal
Benutzerhandbuch für Mandanten 21_
Einstellungen Benachrichtigungseinstellungen
Benutzerdaten verwalten
Der allgemeine Umgang mit Apps wird hier beschrieben. Detailinformationen zu den einzelnen Apps finden Sie in Kapitel 3.
App entfernen (ohne Funktion!)
Am oberen rechten Rand eines App-Symbols wird eine kleine Schaltfläche zum Entfernen der App angezeigt, über die die App entfernt werden kann.
Schaltfläche zum Löschen von Apps (jedoch ohne Funktion!)
Vor dem Löschen erscheint eine Löschbestätigungsabfrage, die Sie mit OK bestätigen müssen.
Beim Entfernen einer App verschwindet das App-Symbol aus dem Anzeigefeld Meine Apps. Die App wird nicht dauerhaft gelöscht. Nach einer Neuanmeldung am Online-Portal werden alle freigeschalteten Apps wieder angezeigt.

ADDISON Online Portal
Benutzerhandbuch für Mandanten 22_
3. Meine Apps
3.1. Dokumente / Belege
3.1.1. Auswertung Online
Auswertung Online Hier werden alle zugesendeten Auswertungen und Auswertungspakete abgelegt. Über Sortier- und Filterfunktionen lässt sich die Auflistung anpassen und einschränken. Die Dateien können entweder gleich direkt im Online-Portal geöffnet und
eingesehen oder heruntergeladen werden.
Menüpunkte
Rückkehr von der Detailansicht eines Auswertungspakets zur übergeordneten Liste der Auswertungen
Auswertung löschen
Liste aktualisieren
Auswertungen filtern Über die Felder Sachbereich und Zeitraum (von - bis) kann die Liste der Auswertungen eingegrenzt werden.
Auswertungen sortieren Mit einem Klick auf die Spaltenköpfe können die Auswertungen auf- oder absteigend sortiert werden.
Spaltenanordnung ändern Die Anordnung der Spalten kann geändert werden. Klicken Sie dazu auf den Spaltenkopf und ziehen Sie den Spaltenkopf bei gedrückter Maustaste an die gewünschte Stelle innerhalb der Kopfzeile. Dort lassen Sie die Maustaste wieder los.

ADDISON Online Portal
Benutzerhandbuch für Mandanten 23_
Auswertung ablegen Auswertungen können systematisch in einem Ordnersystem abgelegt werden. Dazu müssen zuvor die Ordner über Meine Apps | Dokumente / Belege | Dokumentenablage erstellt werden.
Auswertung öffnen / anzeigen
Mit Doppelklick wird die Auswertung geöffnet und im Portal angezeigt. Abhängig von Ihrer Installation kann der Dokumenttyp nicht direkt im Browser angezeigt werden. Über Datei öffnen besteht die Möglichkeit, die Datei in einem externen Programm zu öffnen.
PDF-Dateien direkt im Portal öffnen / anzeigen
Auswertungen werden Ihnen hauptsächlich in PDF-Dateien bereitgestellt. Mit einem Doppelklick auf einen Listeneintrag mit dem
PDF-Logo wird das Dokument direkt im Portal angezeigt, ohne dass Sie die Datei herunterladen müssen. Es kann sein, dass Ihnen das Dokument in einer schwer lesbaren Ansicht angezeigt wird und Sie die Ansicht vergrößern oder verkleinern müssen. Blenden Sie in diesem Fall das Bearbeitungsmenü des Adobe-Readers ein, indem Sie mit dem Mauszeiger in den oberen Bereich des Dokuments fahren:
Klicken Sie auf die Minus- und Plus-Symbolschaltflächen, um die Ansicht schrittweise zu verkleinern oder zu vergrößern.
Das PDF-Betrachtungsprogramm Adobe Reader bietet noch weitere Funktionen zur Textsuche, Navigation, Skalierung, Druck und Speicherung. Diese Funktionen sind in Kapitel 4 beschrieben.
Auswertungspaket öffnen
In der Liste werden neben einzelnen Auswertungsdateien auch Auswertungspakete angezeigt, die mehrere Auswertungsdateien beinhalten. Auswertungspakete sind an folgenden Merkmalen er-kennbar:
Dem Namen der Auswertung ist ein neutrales Symbol
vorangestellt:
Der Link Herunterladen wird nicht angezeigt.
Der Ersteller wird nicht angezeigt, weil die Auswertungen
möglicherweise von verschiedenen Personen erstellt worden sind. Mit einem Doppelklick können das Auswertungspaket geöffnet und die darin enthaltenen Auswertungsdateien angezeigt werden. Insbesondere monatliche oder vierteljährliche Buchhaltungsauswertungen werden Ihnen als Auswertungspaket bereitgestellt. Ein solches Auswertungspaket enthält dann beispielsweise eine Saldenliste, eine kurzfristige Erfolgsrechnung / BWA, die Umsatzsteuervoranmeldung und ggf. noch weitere Dokumente.

ADDISON Online Portal
Benutzerhandbuch für Mandanten 24_
Auswertung herunterladen
Über den Link Herunterladen kann die Datei an einem beliebigen Speicherort abgelegt werden. Dazu öffnet sich der Dialog Speichern unter.
Auswertung löschen Über den Menüpunkt Löschen können Auswertungen und Auswertungspakete gelöscht werden. Zum gleichzeitigen Löschen von mehreren Auswertungen werden die einzelnen Zeilen mit einem Haken markiert. Vor dem Löschen erscheint eine Löschbestätigungsabfrage, die Sie mit OK bestätigen müssen.
3.1.2. Belegerfassung
"Was wollen Sie tun?" Elektronisch erfasste Belege können Sie über das Online-Portal direkt bei Ihrem Berater einreichen. Beim Aufruf dieser Funktion können Sie zwischen zwei Vorgängen wählen:
Gescannte Belege einlesen und versenden
Belegpakete verwalten
Gesamter Vorgang der Belegerfassung
Mehrere Belegdateien können zu einem Belegstapel zusammengefasst, bearbeitet und versendet werden. Die Erstellung eines Belegstapels erfolgt über folgende Schritte:
Belegstapel erstellen und Namen vergeben
Belegdateien über das Dateiauswahlfenster hinzufügen
Beleginformationen für jede Belegdatei erfassen
Belegstapel einreichen bzw. hochladen Nach dem Hochladen der Belegdateien wird der Versandstatus jeder einzelnen Datei angezeigt.

ADDISON Online Portal
Benutzerhandbuch für Mandanten 25_
Gescannte Belege einlesen und versenden
Über diese Funktion wird ein neuer Stapel erstellt.
Bezeichnung des Belegstapels festlegen
Die Standardvorgabe der Bezeichnung "Belegstapel" + aktuelles
Datum + aktuelle Uhrzeit kann überschrieben werden.
Art der Belege auswählen:
- Dokumente der Finanzbuchhaltung (Standardwert)
- Jahresabschlussdokumente
- Lohn
- Steuern
- Sonstiges
Datum bis festlegen, um den Zeitraum gegenüber anderen bzw.
künftigen Belegstapeln abzugrenzen
Dateiauswahlfenster über Belege auswählen öffnen
Belegdateien auswählen
Das Standard-Dateiauswahlfenster öffnet sich. Es können eine
Datei oder mehrere Dateien gleichzeitig selektiert werden.
Mit Öffnen die selektierten Belegdateien auf den Portalserver
hochladen.
Je nach Anzahl und Speichergröße der einzelnen Dateien kann das Hochladen der Dateien auf den Portalserver wenige Minuten dauern. Bitte vermeiden Sie es, den Vorgang abzubrechen.
Zulässige Dateiformate
In der aktuellen Version können Belege im TIF- und im PDF-Dateiformat über das Online-Portal eingereicht werden. Andere Dateiformate, so auch Word, Excel, JPG etc., sind derzeit nicht zulässig.

ADDISON Online Portal
Benutzerhandbuch für Mandanten 26_
Beleginformationen eingeben
Im Rahmen einer Vorerfassung können optional Informationen je Belegdatei eingegeben werden:
Beleg im linken Fenster auswählen
Der Beleg wird im rechten Fenster angezeigt (Dateivorschau). Im
mittleren Fenster können die Beleginformationen eingegeben oder
geändert werden.
Bezeichnung
Standardmäßig wird hier der Dateiname vorgeschlagen.
Das Eingangsdatum ist das aktuelle Datum und kann nicht
verändert werden.
Dokumentdatum (Rechnungsdatum etc.)
Kommentar
Heftungsnummer
Mit einer gemeinsamen Heftungsnummer werden mehrseitige
Belege, die in mehreren Dateien vorliegen, zusammengefasst.
Belegtyp auswählen: Kasse, Bank,
Rechnungseingang, Rechnungsausgang, Sonstiges
Betrag
Belegnummer
Vorgang
Umsatzsteuer-ID
Eingaben Speichern
Vergessen Sie nicht, die Eingaben zu jedem Beleg über die
Symbolschaltfläche zu speichern, bevor Sie im linken Fenster auf einen anderen Beleg klicken.
Belegerfassung - Übersicht
In der Belegerfassung-Übersicht werden alle in Bearbeitung befindlichen und bereitgestellten Belegstapel angezeigt. Hier können einzelne Belegstapel eingesehen, bearbeitet, (erneut) bereitgestellt oder gelöscht werden.
Belegstapel einsehen Auch nach dem Bereitstellen / Hochladen von Belegstapeln können Sie die Belegstapel einsehen. Dazu wird ein Belegstapel mit einem Doppelklick geöffnet.

ADDISON Online Portal
Benutzerhandbuch für Mandanten 27_
Belegstapel bearbeiten Bis zum Bereitstellen / Hochladen eines Belegstapels an Ihren Berater ist eine Bearbeitung des Belegstapels möglich. Danach kann der Belegstapel nur noch lesend eingesehen werden.
Über Neu können weitere Belegdateien hinzugefügt werden.
Über Entf. können Belegdateien aus dem Belegstapel entfernt
werden.
Über die beiden Pfeiltasten am linken Rand kann die Reihenfolge
der Belegdateien im Belegstapel geändert werden.
Belegstapel bereitstellen / hochladen
Aus dem Dialog Belegerfassung - Übersicht werden die fertigen Belegstapel ausgewählt und bereitgestellt / hochgeladen.
Belegstapel löschen Solange sich ein Belegstapel im Status "In Bearbeitung" befindet, kann der Belegstapel gelöscht werden. Bereits bereitgestellte / hochgeladene Belegstapel können nicht mehr gelöscht werden.
Belegstapel erneut bereitstellen
Im Falle von Übertragungsstörungen, Verbindungsabbrüchen oder bei nachträglichen Änderungen ist es erforderlich, einen bereitgestellten Belegstapel nochmals bereitzustellen.
3.1.3. Dokumentenablage
Dokumentenablage In der Dokumentenablage können elektronische Dokumente auf dem Portalserver systematisch abgelegt werden. Dazu werden einzelne Dateien ausgewählt, mit Schlagworten versehen und auf den Portalserver hochgeladen. Zur systematischen Dokumentenablage können dazu beliebig viele
Ordner angelegt und zur Ablage verwendet werden. Private Dokumente können als privates Dokument gekennzeichnet und in privaten Ordnern abgelegt werden. Die App Dokumentenablage dient ausschließlich zum Hochladen von Dateien bzw. zum Ablegen von Dokumenten. Das Lesen von Dokumenten erfolgt über die Apps Auswertung Online und Private Dokumente.

ADDISON Online Portal
Benutzerhandbuch für Mandanten 28_
Ablageorte Die Dokumente werden an verschiedenen Stellen im Online-Portal abgelegt:
nicht-privates Dokument
privates Dokument
Menüpunkte
Leeren des Eingabedialogs, um ein neues Dokument auszuwählen
Datei auf den Portalserver hochladen. Diese Symbolschaltfläche ist erst aktiv, wenn eine Datei ausgewählt worden ist.
zur Ordnerverwaltung. Anlegen von neuen Ordnern
Dokument hochladen
auf Neu klicken
Dateiauswahlfenster über <…> öffnen
Datei auswählen
Je Ablagedokument kann nur eine einzelne Datei ausgewählt
werden.
Titel festlegen (Pflichtfeld):
Als Titel wird der Dateiname vorgeschlagen, der optional geändert
werden kann.
Sachbereich eingeben (optional)
Kommentar eingeben (optional)
Ordner zur Ablage auswählen (optional)
Bei Bedarf: Dokument als privates Dokument kennzeichnen

ADDISON Online Portal
Benutzerhandbuch für Mandanten 29_
Damit wird das Dokument im Ordner unter "Private Dokumente"
abgelegt.
auf Hochladen klicken, um die Datei auf den Portalserver
hochzuladen
Je nach Dateigröße kann der Vorgang einige Sekunden dauern. Der Eingabedialog wird wieder geleert, um ein weiteres Dokument auszuwählen und abzulegen.
Die eingegebenen Dokumenteneigenschaften und auch der Ablageort lassen sich nachträglich nicht mehr ändern!
Ordner erstellen
Über Ordner verwalten können beliebig viele Ablageordner erstellt werden:
Beliebigen Namen des Ordners eingeben
Bei Bedarf Privaten Ordner anhaken, um privaten Ordner
anzulegen. Der Ordner steht dann nur im Bereich "Private
Dokumente" zur Verfügung.
Ordner erstellen klicken
Name und Eigenschaft (privat / nicht privat) des Ordners können nachträglich nicht mehr geändert werden.
Es können mehrere Ordner mit gleichem Namen erstellt werden. Dies ist jedoch nicht zu empfehlen, weil bei der Verwendung der gleichbenannten Ordner keine zielsichere Auswahl getroffen werden kann.
nicht privaten Ordner löschen
Nicht private Ordner können über den Bereich "Auswertung online" gelöscht werden. Im Löschbestätigungsdialog ist die Löschaktion zu bestätigen.
Beim Löschen eines Ordners werden alle darin abgelegten Dokumente endgültig gelöscht.
Trotz des Löschens werden die Ordner weiterhin in der Dokumentenablage angezeigt. Nach einer Neuanmeldung am Portal sind die gelöschten Ordner aus der Liste verschwunden.
privaten Ordner löschen Private Ordner können über den Bereich "Private Dokumente" gelöscht werden. Im Löschbestätigungsdialog ist die Löschaktion zu bestätigen.
Beim Löschen eines Ordners werden alle darin abgelegten Dokumente endgültig gelöscht.
Trotz des Löschens werden die Ordner weiterhin in der Dokumentenablage angezeigt. Nach einer Neuanmeldung am Portal sind die gelöschten Ordner aus der Liste verschwunden.

ADDISON Online Portal
Benutzerhandbuch für Mandanten 30_
3.1.4. Private Dokumente
Private Dokumente In der App Private Dokumente sind die privaten Dokumente abgelegt. Hier können private Dokumente gesucht, eingesehen und wieder gelöscht werden.
Menüpunkte
Dokument oder Ordner löschen
Ansicht aktualisieren
Liste filtern Über die Filtereinstellungen Sachbereich und Zeitraum (von - bis) kann die Liste gezielt eingegrenzt werden.
Liste sortieren Standardmäßig wird die Liste aufsteigend nach Sachbereichen und absteigend nach Zeitraum angezeigt. Mit einem Klick auf die Spaltenköpfe können die Listeneinträge auf- oder absteigend sortiert werden - bei gedrückter Umschalt-Taste (Shift-Taste) auch nach mehreren Spalten. Wird die App geschlossen und wieder neu gestartet, erfolgt die Sortierung wieder in der voreingestellten Standardsortierung.
Dokument lesen Mit einem Doppelklick auf den Listeneintrag kann das Dokument geöffnet und gelesen werden. Je nach Dateityp wird das Dokument entweder direkt im Internetbrowser angezeigt (PDF-Dateien) oder mit einem Programm geöffnet, das lokal installiert ist (insbesondere Word- und Excel-Dateien).
Dokument herunterladen Über Herunterladen kann die Datei auf einem Datenträger gespeichert werden. Diese Funktion steht nur für einzelne Dokumente zur Verfügung.
Ordner öffnen Mit einem Doppelklick wird ein Ordner geöffnet und die darin abgelegten Dokumente werden angezeigt.
Dokument löschen Ordner löschen
Private Dokumente und Ordner können über Löschen gelöscht werden. Dazu müssen zuvor die Haken vor den zu löschenden Zeilen gesetzt werden. Die Löschaktion ist im Löschbestätigungsdialog zu bestätigen.
Beim Löschen eines Ordners werden alle darin abgelegten Dokumente endgültig gelöscht.

ADDISON Online Portal
Benutzerhandbuch für Mandanten 31_
3.2. Einstellungen
3.2.1. Benachrichtigungseinstellungen
Benachrichtigungs-einstellungen
Über Nachrichteneingänge aller Art können Sie optional per E-Mail benachrichtigt werden. Für jeden einzelnen Nachrichtentyp ist eine individuelle Einstellung des Zeitintervalls, der E-Mail-Adresse und die Darstellung im Tagesreport möglich.
Nachrichtentypen Die Benachrichtigungseinstellungen können für folgende Nachrichtentypen individuell eingestellt werden:
Termin
Nachricht
Dokument
Tagesreport
Intervalle Folgende Intervalle der Benachrichtigung per E-Mail sind möglich:
nie
sofort
stündlich
täglich
wöchentlich Der Tagesreport erfolgt prinzipiell nur einmal am Tag.
Adresse Eingabe einer gültigen E-Mail-Adresse Die Eingabe wird auf die korrekte Syntax geprüft. In das Feld darf nur eine einzelne E-Mail-Adresse eingegeben werden. Die Eingabe von mehreren E-Mail-Adressen ist nicht zulässig.
Benachrichtigung Aktivierung / Deaktivierung der E-Mail-Benachrichtigung
In Tagesreport Registrierung des Nachrichteneingangs im Tagesreport
Änderungen an den Einstellungen sind vor dem Schließen der App mit Speichern zu bestätigen. Beim Schließen der App kommt kein Abfragedialog, ob Änderungen gespeichert werden sollen.

ADDISON Online Portal
Benutzerhandbuch für Mandanten 32_
Ansicht der Benachrichtigungen in MS Outlook
3.2.2. Benutzerdaten verwalten
Benutzerdaten verwalten In der Benutzerdatenverwaltung kann das Kennwort für den Zugang zum Online-Portal geändert werden. Dazu wird eine E-Mail-Adresse angegeben, an die ein neues Initialkennwort gesendet wird, fall das Kennwort vergessen wurde.
Kennwort ändern
Neues Kennwort eingeben (mindestens 10 Zeichen)
Neues Kennwort bestätigen Die beiden Eingaben müssen übereinstimmen! Bei Bedarf können Sie den Haken bei Passwörter anzeigen setzen, dann werden anstatt der Sternchen die eingegebenen Zeichen angezeigt.
E-Mail An die hier eingegebene E-Mail-Adresse wird automatisch das Kennwort gesendet, wenn es vergessen wurde und deshalb am Anmeldedialog die Funktion Kennwort vergessen aufgerufen wird. Wenn keine E-Mail-Adresse angegeben ist, dann erscheint beim Aufruf der Funktion Kennwort vergessen folgender Hinweis:
Tragen Sie möglichst frühzeitig eine gültige E-Mail-Adresse ein, damit Ihnen umgehend der Zugang zum Portal wieder ermöglicht wird, wenn Sie das Kennwort vergessen haben. Wenden Sie sich an Ihren Berater, wenn Sie (noch) keine E-Mail-Adresse eingetragen haben.

ADDISON Online Portal
Benutzerhandbuch für Mandanten 33_
4. Tipps & Tricks und Fehlerbehebung
4.1. PDF-Dateien im Portal anzeigen
PDF-Dateien direkt im Portal öffnen / anzeigen
Auswertungen werden Ihnen hauptsächlich in PDF-Dateien bereitgestellt. Mit einem Doppelklick auf einen Listeneintrag mit dem
PDF-Logo wird das Dokument direkt im Online-Portal angezeigt, ohne dass Sie die Datei herunterladen müssen. Es kann sein, dass Ihnen das Dokument in einer schwer lesbaren Ansicht angezeigt wird und dass Sie die Ansicht vergrößern oder verkleinern müssen. Blenden Sie in diesem Fall das Bearbeitungsmenü des Adobe-Readers ein, indem Sie mit dem Mauszeiger in den oberen Bereich des Dokuments fahren:
Ansicht schrittweise verkleinern (Minus) oder vergrößern (Plus)
PDF-Datei herunterladen (über Standard-Dialog Speichern unter)
PDF-Datei drucken (über Standard-Dialog Drucken)
Adobe-Reader-Werkzeugleiste einblenden
Die vielfältigen Funktionen des PDF-Betrachtungsprogramms Adobe Reader, z.B. Textsuche und Navigation, werden nicht in diesem Benutzerhandbuch beschrieben. Wenden Sie sich an Ihren Berater oder an den Hersteller der Software (www.adobe.de).

ADDISON Online Portal
Benutzerhandbuch für Mandanten 34_
4.2. Steuerelemente werden nicht angezeigt
Problem Es kann in seltenen Fällen vorkommen, dass einzelne Steuerelemente - also Listen, Anzeigefelder und Symbolschaltflächen - ohne Grund nicht mehr angezeigt werden.
Lösung Die Fehlerursache liegt meist in der Verarbeitung des Online-Portals durch den Internetbrowser. Zur Behebung des Problems müssen die temporären Internetdateien (Browsercache) gelöscht und das Online-Portal neu gestartet werden.
Temporäre Internetdateien löschen
Portal abmelden
Internetbrowser beenden
Microsoft Internet Explorer:
Menü Extras | Browserverlauf löschen … oder
Tastenkombination Strg+Umschalt+Entf
Haken bei Temporäre Internetdateien setzen und löschen

ADDISON Online Portal
Benutzerhandbuch für Mandanten 35_
Mozilla Firefox:
Menü Einstellungen | Datenschutz | Chronik | kürzlich
angelegte Chronik öffnen
Haken bei Cache setzen und Jetzt löschen klicken Google Chrome:
Menüschaltfläche mit dem Schraubenschlüssel klicken
Menüpunkt Verlauf auswählen
Link Einträge bearbeiten klicken Der Verlauf wird aufgelistet und die Schaltfläche Alle Internetdaten
löschen… wird angezeigt.
Haken bei Cache leeren setzen und Internetdaten löschen
klicken