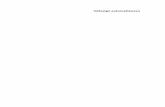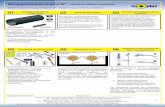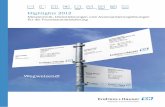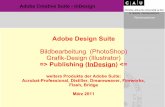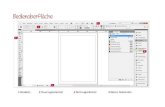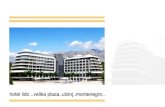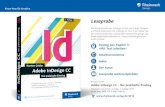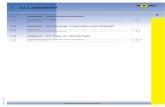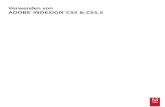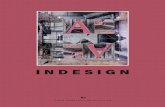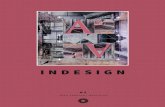Adobe InDesign CC - Buch.de · PDF fileADOBE INDESIGN CC – DER OFFIZIELLE EINSTEIGERKURS...
Transcript of Adobe InDesign CC - Buch.de · PDF fileADOBE INDESIGN CC – DER OFFIZIELLE EINSTEIGERKURS...

126
TEXTFLUSS
ÜberblickIn dieser Lektion lernen Sie Folgendes:
• Text importieren und in einen bestehenden Textrahmen einfließen lassen
• Text mit Absatzformaten versehen
• Den Zeilenumbruch anpassen
• Mit manuellem und automatischem Textfluss arbeiten
• Die Größe von Textrahmen automatisch ändern
• Textrahmen automatisch verketten
• Seiten und verkettete Rahmen beim Textfluss automatisch anlegen
• Einen Fortsetzungshinweis einfügen
• Einen Spaltenumbruch einfügen
Für diese Lektion benötigen Sie ungefähr 45 Minuten.
Laden Sie bei Bedarf die Projektdateien für Lektion_05 von der Buch-DVD in einen Ordner »Lektionen« auf Ihrer Festplatte. Bei der Arbeit mit dieser Lektion überschreiben Sie die Startdateien. Wenn Sie diese wiederherstellen wollen, laden Sie sie einfach von der DVD erneut auf Ihre Festplatte.
5

127
Mit Adobe InDesign importieren Sie kurze Texte in bestehende Textrahmen. Alternativ erstellen Sie neue Text rahmen, in die Sie den Text einfließen lassen. Optional werden automatisch neue Seiten mit verket-teten Text rahmen erstellt. So verarbeiten Sie bequem Texte in den verschiedensten Dokumentarten – vom Katalog über einen Zeitschriftenartikel bis hin zu einem E-Book.

128 LEKTION 5 Textfluss
VorbereitungenIn dieser Lektion bearbeiten Sie einen Zeitschriftenartikel. Die Gestaltung des einleitenden Druckbogens ist fast fertig. Einige Seiten sind bereits vorbereitet und können mit Text gefüllt werden. Bei der Arbeit mit dem Artikel probieren Sie verschiedene Textflussmethoden aus und fügen einen Fortsetzungshinweis ein, mit dem Sie angeben, auf welcher Seite der Artikel fortgesetzt wird.
1 Damit die Voreinstellungen von InDesign wie in dieser Lektion funktionieren, verschieben Sie die Datei InDesign Defaults an einen anderen Speicherort. Näheres dazu finden Sie unter »Voreinstellungsdateien speichern und wiederherstellen« auf Seite 3.
2 Starten Sie Adobe InDesign. Damit alle Bedienfelder und Menübefehle wie in dieser Lektion funktionieren, wählen Sie Fenster: Arbeitsbereich: [Erweitert] und dann Fenster: Arbeitsbereich: Erweitert zurücksetzen.
3 Wählen Sie Datei: Öffnen und öffnen Sie die Datei 05_Start.indd im Ordnerpfad Lektionen/Lektion_05 auf Ihrer Festplatte.
4 Wählen Sie Datei: Speichern unter und speichern Sie die Datei unter dem neuen Namen 05_FlowText.indd im Ordner Lektion_05.
5 Wählen Sie Ansicht: Anzeigeleistung: Anzeige mit hoher Qualität.
6 Wenn Sie sehen möchten, wie das fertige Dokument aussieht, öffnen Sie die Datei 05_End.indd in demselben Ordner.
7 Wählen Sie Ansicht: Anzeigeleistung: Anzeige mit hoher Qualität. Sie können dieses Dokument während der Arbeit zu Vergleichszwecken geöffnet lassen.
8 Wenn Sie mit der Bearbeitung des Lektionsdokuments fortfahren möchten, klicken Sie oben links im Dokumentfenster auf seinen Reiter.
P Hinweis: Sollten Sie die Projektdateien für diese Lektion noch nicht von der Buch-DVD auf Ihren Computer kopiert haben, sollten Sie dies nun nachholen. Näheres dazu finden Sie im Abschnitt »Die Lektionsdateien von der DVD kopieren« auf Seite 2.
P Hinweis: Wenn Sie ein Dokument gestalten, ist die Einrichtung des Textflusses eine der ersten Arbeiten, die Sie erledigen sollten. In dieser Lektion schließen Sie die Arbeiten an diesem Dokument ab, wenn alle Texte passen. In Wirklichkeit würden Sie noch viel mehr Bilder, Bildbeschriftungen und Designelemente einfügen.

ADOBE INDESIGN CC – DER OFFIZIELLE EINSTEIGERKURS 129
Text in einen bestehenden Rahmen importierenSie können Text wahlweise in einen neuen Rahmen importieren oder einen beste-henden Textrahmen verwenden. Ist der Rahmen leer, klicken Sie einfach mit dem Geladener-Text-Symbol in den Rahmen. Auf der linken Seite des einleitenden Druckbogens für diesen Artikel ist ein leerer Kasten mit der Überschrift »local stats«. Dieser soll eine Beschreibung der im Artikel vorgestellten Frau aufnehmen. Sie importieren in diesen Textrahmen ein Microsoft-Word-Dokument, weisen dem Text ein Absatzformat zu und beseitigen auf zweierlei Weise sogenannte Waisenkinder (in unserem Fall: einzelne Wörter in einer Zeile).
1 Falls nötig, zoomen Sie, so dass Sie den seitlichen Textrahmen auf der linken Seite des einleitenden Druckbogens gut erkennen können. Stellen Sie sicher, dass nichts ausgewählt ist.
Zur Bearbeitung von Text verwenden Sie das Textwerkzeug, zum Verketten von Textrahmen das Auswahlwerkzeug. Beim Textimport spielt es jedoch keine Rolle, welches Werkzeug ausgewählt ist.
2 Wählen Sie Datei: Platzieren und achten Sie darauf, dass am unteren Rand des Dialogfelds drei Optionen deaktiviert sind: »Importoptionen anzeigen«, »Ausgewähltes Objekt ersetzen« und »Statische Beschriftungen erstellen«.
3 Doppelklicken Sie auf die Datei 05_LocalStats.doc im Ordner Lektion_05.
Der Mauszeiger wird zum Geladener-Text-Symbol ( ) und zeigt eine Vorschau des importierten Textes. Wenn Sie das Symbol über einen leeren Textrahmen ziehen, erscheint es in Klammern ( ).
4 Positionieren Sie das Geladener-Text-Symbol auf dem Platzhalterrahmen (unter dem Textrahmen mit dem Untertitel »local stats«).
5 Platzieren Sie den Text mit einem Mausklick.
. Tipp: InDesign bietet zahlreiche Funktionen für die automatische und manuelle Kontrolle, wie Text in Spalten und Rahmen fließt. Dazu gehören die Umbruchoptionen »Nicht von vorherigen Trennen«, »Nicht trennen von nächsten« sowie »Zeilen nicht trennen«, außerdem Sonder zeichen für Spalten- und und Rahmen umbruch (Schrift: Umbruchzeichen einfügen).

130 LEKTION 5 Textfluss
6 Wählen Sie das Textwerkzeug ( ) und klicken Sie in den Rahmen, um den Text zu bearbeiten. Wählen Sie Bearbeiten: Alles auswählen, um den gesamten Text im Rahmen zu markieren.
7 Wählen Sie Schrift: Absatzformate, um das Absatzformatebedienfeld zu öffnen.
8 Klicken Sie auf das Absatzformat »White Sidebar Text«. (Falls nötig, scrollen Sie im Absatzformatebedienfeld, um es anzuzeigen.)
Neben dem Namen des Absatzformats erscheint ein Pluszeichen, das lokale Abweichungen vom Absatzformat anzeigt, weil einige Textstellen fett ausgezeichnet sind. Oft sind lokale Abweichungen unerwünscht, hier stören sie jedoch nicht.
Jetzt kümmern Sie sich um das verwaiste letzte Wort des dritten Absatzes, der mit »Occupation« beginnt. Fügen Sie dazu einen manuellen Zeilenumbruch ein.
9 Zoomen Sie bei Bedarf, damit Sie den Text gut lesen können.
10 Klicken Sie mit dem Textwerkzeug unmittelbar vor das Wort »Urban« im dritten Absatz des Kastens. Drücken Sie (ª)+(¢), um das Wort »Urban« in die nächste Zeile des Absatzes zu umbrechen.
E Tipp: Um alle lokalen Abweichun gen zu löschen – und somit sicher zu stellen, dass die Textformatierung exakt den gewählten Formaten entspricht –, wählen Sie aus dem Absatz formate bedien-feld menü den Befehl »Abweichun gen löschen«. Weitere Informationen über Formate erhalten Sie in Lektion 9.
E Tipp: Wenn Sie die Tastenkombination für den manuellen Zeilen-umbruch vergessen, können Sie Schrift: Umbruch zeichen einfügen: Harter Zeilenumbruch wählen.

ADOBE INDESIGN CC – DER OFFIZIELLE EINSTEIGERKURS 131
Als Nächstes widmen Sie sich dem Waisenkind am unteren Ende des Kastens, indem Sie die Laufweite, also den Zwischenraum zwischen den ausgewählten Zeichen, verändern.
11 Scrollen Sie bei Bedarf nach unten, damit Sie den kompletten letzten Absatz sehen, der mit »Favorite Meridien memory« beginnt. Wechseln Sie zum Textwerkzeug und klicken Sie viermal in Folge in den Absatz, um diesen vollständig auszuwählen.
12 Öffnen Sie das Zeichenbedienfeld mit Schrift: Zeichen. Geben Sie in das Eingabefeld »Laufweite« den Wert -10 ein und drücken Sie die Eingabetaste.
13 Wählen Sie Bearbeiten: Auswahl aufheben und dann Datei: Speichern.
Mehrere Textdateien in das Textwerkzeug ladenSie können das Textwerkzeug im Dialogfeld »Platzieren« mit mehreren Textdateien »laden« und diese anschließend einzeln platzieren. Verfahren Sie dazu folgendermaßen:
• Öffnen Sie mit Datei: Platzieren das Dialogfeld »Platzieren«.
• Klicken Sie mit gedrückter (Strg)-Taste (Windows) bzw. (É)-Taste (Mac OS), um mehrere, nicht aufeinanderfolgende Dateien auszuwählen.
• Klicken Sie mit gedrückter (ª)-Taste, um mehrere aufeinanderfolgende Dateien auszuwählen.
• Klicken Sie auf »Öffnen«. InDesign zeigt am Geladener-Text-Symbol die Anzahl der geladenen Dateien in Klammern an, beispielsweise (4).
• Platzieren Sie die Textdateien mit Klicks einzeln nacheinander.
E Tipp: Sind mehre re Textdateien in das Text werkzeug geladen, drücken Sie die Pfeil-tasten auf der Tastatur, um durch die Text-dateien zu »blättern«. Drücken Sie die (Esc)-Taste, um eine Text datei aus dem Platzierungs-cursor zu entfernen.

132 LEKTION 5 Textfluss
Text manuell in Textrahmen fließen lassen Wenn Sie Text etwa aus einer Textverarbeitung importieren und ihn in mehrere, miteinander verbundene Textrahmen fließen lassen, wird dieser Vorgang als Verkettung bezeichnet. InDesign ermöglicht es Ihnen, Text manuell (mit mehr Kontrollmöglichkeiten) oder automatisch (um Zeit zu sparen) in ein Dokument ein-fließen zu lassen. Auch neu hinzugefügte Dokumentseiten können verkettet werden.
In dieser Lektion lassen Sie den Artikeltext in die beiden Spalten unten auf der rechten Seite fließen. Zunächst wählen Sie eine Word-Datei für den Import in den bestehenden Textrahmen der linken Spalte aus. Anschließend verketten Sie diesen Textrahmen mit dem zweiten Textrahmen und erstellen auf Seite 3 weitere Textrahmen, die den übrigen Text aufnehmen.
1 Wählen Sie zur besseren Orientierung Ansicht: Druckbogen in Fenster einpassen. Zoomen Sie bei Bedarf in die beiden Textrahmen.
2 Klicken Sie mit dem Textwerkzeug ( ) direkt unter der Hand der Frau in den linken Textrahmen.
3 Wählen Sie Datei: Platzieren.
4 Markieren Sie im Ordner Lektion_05 die Datei 05_Long_Biking_Feature_JanFeb2013.docx. Vergewissern Sie sich, dass »Ausgewähltes Objekt ersetzen« aktiviert ist, und klicken Sie auf »Öffnen«.
Der Text fließt in den bestehenden Rahmen in der linken Spalte. In der rechten unteren Ecke des Textrahmens sehen Sie einen Ausgang. Das rote Pluszeichen (+) zeigt an, dass noch Übersatz (also über den Platz im Textrahmen hinausgehender Text) vorhanden ist. Sie lassen diesen Text jetzt in einen weiteren Textrahmen in der rechten Spalte einfließen.
5 Klicken Sie mit dem Auswahlwerkzeug ( ) auf den Ausgang des Rahmens in seiner rechten unteren Ecke, um den Mauszeiger zu »laden«. (Wählen Sie, falls nötig, den Textrahmen zuerst mit einem Klick aus und klicken Sie dann auf den Ausgang.)
E Tipp: Sie können Spalten erzeugen, indem Sie (normaler-weise schmale) Text-rahmen verketten oder indem Sie einzelne Textrahmen über das Register »Allgemein« des Dialogfelds »Text-rahmenoptionen« in mehrere Spalten unterteilen. Manche Designer bevorzugen einzelne Textrahmen, um flexibler gestalten zu können.
E Tipp: Wenn Sie sich nach dem Anklicken eines Ausgangs einmal anders entscheiden, können Sie im Werk-zeug bedienfeld auf ein beliebiges Werkzeug klicken oder die (Esc)-Taste drücken, um das Geladener-Text-Symbol wirkungslos zu machen. Dabei geht kein Text verloren.

ADOBE INDESIGN CC – DER OFFIZIELLE EINSTEIGERKURS 133
6 Positionieren Sie das Geladener-Text-Symbol ( ) an beliebiger Stelle im rechten Textrahmen und klicken Sie.
Der Text fließt in die zweite Spalte. Der Ausgang des zweiten Textrahmens zeigt wiederum ein rotes Pluszeichen (+), der Rahmen enthält also noch weiteren Übersatztext.
7 Wählen Sie Datei: Speichern und belassen Sie die Seite für die nächste Übung an dieser Stelle.

134 LEKTION 5 Textfluss
Textrahmen durch halbautomatischen Textfluss platzierenJetzt wenden Sie zwei unterschiedliche Textflussmethoden an. Zuerst verwenden Sie den halbautomatischen Textfluss, um Text in eine Spalte einfließen zu lassen. Beim halbautomatischen Textfluss legen Sie die verketteten Textrahmen nachein-ander an. Der Mauszeiger verwandelt sich in das Geladener-Text-Symbol, das nach dem Platzieren eines Rahmens »neu geladen« wird. Anschließend ziehen Sie mit dem Geladener-Text-Symbol einen Textrahmen auf.
1 Wählen Sie das Auswahlwerkzeug ( ) und klicken Sie auf den Ausgang des Textrahmens in der zweiten Spalte von Seite 2. Der Mauszeiger wird mit dem Übersatztext »geladen«.
Sie erstellen weitere Textrahmen auf Seite 3, die den übrigen Text aufnehmen. Hilfslinien signalisieren die für die Textrahmen vorgesehene Position.
2 Zeigen Sie die Seiten 3 und 4 mit Layout: Nächster Druckbogen an. Anschließend wählen Sie Ansicht: Druckbogen in Fenster einpassen.
Sobald das geladene Textsymbol aktiviert ist, können Sie zu verschiedenen Dokumentseiten wechseln oder neue Seiten hinzufügen.
3 Platzieren Sie das geladene Textsymbol ( ), wie abgebildet, in der linken oberen Ecke, wo sich die Hilfslinien schneiden.
4 Klicken Sie mit gedrückter (Alt)-Taste.
Der Text fließt in die erste Spalte. Wegen der gedrückten (Alt)-Taste zeigt InDesign immer noch das Geladener-Text-Symbol an – Sie können den Text sofort in einen weiteren Rahmen fließen lassen.
5 Geben Sie die (Alt)-Taste frei und platzieren Sie das Geladener-Text-Symbol ( ) in der durch Spaltenhilfslinien markierten zweiten Spalte.
6 Ziehen Sie innerhalb der violetten Spaltenhilfslinien einen Rahmen auf.
Eine Layoutskizze für diesen Artikel sieht weitere Gestaltungselemente ober-halb und unterhalb der beiden neuen Spalten vor. Daher passen Sie die Höhe der Rahmen so an, dass sie sich zwischen den beiden horizontalen cyanfarbenen Hilfslinien erstrecken.
7 Ziehen Sie die oberen und unteren Kanten der beiden Textrahmen mit dem Auswahlwerkzeug, so dass sie wie abgebildet auf den blauen Hilfslinien liegen.
E Tipp: Das Aussehen des Geladener-Text-Symbols ändert sich etwas – abhängig davon, ob Sie den Text manuell verketten oder halbautomatisch oder automatisch einfließen lassen.
P Hinweis: Die Textmenge, die in den Rahmen passt, kann variieren – je nachdem, welche Schriftart auf Ihrem System aktiviert ist. Bei der Druckausgabe ist es wichtig, dass alle Beteiligten exakt dieselben Schriftarten verwenden. Für diese Lektion ist es gleichgültig, welche Schriftarten Sie wählen.

ADOBE INDESIGN CC – DER OFFIZIELLE EINSTEIGERKURS 135
Wenn Sie mit dem geladenen Textsymbol klicken, erstellen Sie verkettete Textrahmen innerhalb der Spaltenhilfslinien (links). Sie positionieren die Spalten manuell neu, wie durch die Hilfslinien auf der Seite vorgegeben (rechts).
Das rote Pluszeichen (+) in der unteren rechten Ecke des zweiten Textrahmens deu-tet auf weiteren Übersatztext hin. Sie werden sich später damit beschäftigen.
8 Wählen Sie Datei: Speichern und belassen Sie die Seite für die nächste Übung in dieser Position.
Automatischer TextflussSie lassen nun den verbleibenden Text automatisch in den nächsten Druckbogen einfließen. Beim automatischen Textfluss legt InDesign innerhalb der Spaltenhilfslinien neue Textrahmen an – und zwar Seite für Seite, bis der gesamte Übersatztext platziert ist.
1 Klicken Sie mit dem Auswahlwerkzeug ( ) auf den Ausgang in der unteren rechten Ecke des Textrahmens in der rechten Spalte von Seite 3. Der Mauszeiger wird mit dem Übersatztext geladen. (Wählen Sie, falls nötig, erst den Textrahmen mit einem Klick aus und klicken Sie dann auf den Ausgang.)
2 Wählen Sie Layout: Nächster Druckbogen, um die Seiten 5 und 6 anzuzeigen.
3 Platzieren Sie das Geladener-Text-Symbol ( ) am Schnittpunkt der linken Spaltenhilfslinie und der Randhilfslinie auf Seite 5. (Die Höhe der Rahmen gleichen Sie später an.)
4 Klicken Sie mit gedrückter (ª)-Taste.
InDesign hat auf den Seiten 5 und 6 innerhalb der Spaltenhilfslinien neue Textrahmen eingefügt. Mit der (ª)-Taste hatten Sie den automatischen Textfluss aktiviert. Damit ist der importierte Text jetzt vollständig platziert. Nun passen Sie
E Tipp: Wenn Sie mit dem Geladener-Text-Symbol klicken, erzeugt InDesign einen Textrahmen mit der Breite der angeklickten Spalte. Der Rahmen befindet sich innerhalb der Spaltenhilfslinien, Sie können ihn aber nach Belieben verschieben, skalieren oder umformen.

136 LEKTION 5 Textfluss
die Höhe der Rahmen so an, dass sich diese zwischen den beiden horizontalen blauen Hilfslinien erstrecken.
5 Ziehen Sie mit dem Auswahlwerkzeug die oberen und unteren Kanten der Textrahmen, so dass sie wie abgebildet auf den blauen Hilfslinien liegen.
Im Ausgang der rechten Spalte sehen Sie, dass noch Übersatztext besteht.
6 Wählen Sie Datei: Speichern und belassen Sie die Seite unverändert für die nächste Übung.
Textrahmen automatisch verkettenVerkettete Textrahmen für die Spalten können Sie zügig und bequem mit den Pfeiltasten auf Ihrer Tastatur erstellen. Sobald Sie mit dem Textwerkzeug einen Textrahmen aufziehen und dabei die (Æ)-Taste drücken, zerlegt InDesign den Rahmen in mehrere miteinander verkettete Rahmen. Wenn Sie die (Æ)-Taste beim Aufziehen beispielsweise einmal betätigen, unterteilt InDesign den Rahmen in zwei gleich breite Rahmen. Drücken Sie die (Æ)-Taste hingegen fünfmal, wird der Rahmen auch fünfmal unterteilt und Sie erhalten sechs gleich breite Rahmen. (Wenn Sie die (Æ)-Taste zu häufig gedrückt haben, drücken Sie die (æ)-Taste, um Spalten zu löschen.)
Sie fügen jetzt eine Seite am Ende des Dokuments ein und lassen den verbleibenden Übersatztext in einen unterteilten Textrahmen einfließen.
1 Wählen Sie Fenster: Seiten, um das Seitenbedienfeld anzuzeigen.
2 Scrollen Sie im oberen Bereich des Seiten bedien felds zum Musterseitendruckbogen »FEA-2 Col Feature«.
E Tipp: Sie können den Textfluss inner halb der Rahmen an passen, indem Sie Umbruch-zeichen in den Text einfügen, zum Beispiel den Spalten umbruch und den Rahmen-umbruch (Schrift: Umbruchzeichen einfügen).
. Tipp: Außer der Möglichkeit, Text-rah men mit bereits platziertem Text zu verketten, können Sie auch noch leere Textrahmen verketten. Aktivieren Sie das Auswahlwerkzeug, klicken Sie in den Ausgang eines Rahmens und dann in den nächsten Textrahmen. Wiederholen Sie den Vorgang, bis alle Rahmen verkettet sind.

ADOBE INDESIGN CC – DER OFFIZIELLE EINSTEIGERKURS 137
3 Klicken Sie auf die linke Musterseite und ziehen Sie diese in den unteren Bereich des Seitenbedienfelds. Lassen Sie die Maustaste los, sobald sich das Musterseitensymbol unter Seite 5 befindet.
4 Doppelklicken Sie auf das Symbol von Seite 7, um die neue Seite im Dokumentfenster zu zentrieren.
5 Wählen Sie das Textwerkzeug ( ) und positio nie-ren Sie es ungefähr am Schnittpunkt der vertikalen violetten Hilfslinie und der horizon talen blauen Hilfslinie in der ersten Spalte von Seite 7.
6 Ziehen Sie das Textwerkzeug nach unten und nach rechts, damit sich der Rahmen über die Breite beider Spalten erstreckt. Drücken Sie einmal die rechte Pfeiltaste, während Sie ziehen.
InDesign unterteilt den Textrahmen automatisch in zwei gleich breite, verkettete Textrahmen.
7 Scrollen Sie nach oben, bis Sie die untere Hälfte von Seite 6 sehen können.
8 Klicken Sie mit dem Auswahlwerkzeug ( ) den rechten Textrahmen auf Seite 6 an. Anschließend klicken Sie auf den Ausgang in der unteren rechten Ecke des Rahmens, um den Mauszeiger mit dem Übersatztext zu laden.
9 Scrollen Sie zurück auf Seite 7 und klicken Sie mit dem Geladener-Text-Symbol ( ) in den linken Textrahmen.
Der Text fließt in die beiden verketteten Textrahmen. Bei Bedarf verwenden Sie das Auswahlwerkzeug, um die beiden Textrahmen innerhalb der Spaltenhilfslinien zu skalieren und neu zu positionieren.
10 Wählen Sie Datei: Speichern. Lassen Sie die Seite in dieser Position für die nächste Übung.
P Hinweis: Wenn Sie versehentlich mehr als einmal auf die rechte Pfeiltaste gedrückt haben und dadurch mehr verkette te Textrahmen als gewollt produziert haben, wählen Sie Bearbeiten: Rückgängig. Alter nativ können Sie auch beim Auf ziehen die linke Pfeil taste drücken, um die Anzahl der Unterteilungen zu reduzieren.
. Tipp: Wenn sich das Geladener-Text-Symbol über einem leeren Textrahmen befindet, symbolisiert ein Ketten-Symbol, dass Sie eine Verkettung mit diesem Rahmen erzeugen können. Sie können den Übersatztext auch in einen leeren Grafikenrahmen fließen lassen. Dieser wird dann automatisch in einen Textrahmen konvertiert.

138 LEKTION 5 Textfluss
Die Größe von Textrahmen automatisch anpassenWenn Sie Texte hinzufügen, löschen und bearbeiten, müssen Sie oft die Größe von Textrahmen ändern. Mit der Funktion »Automatisch Größe ändern« können Sie festlegen, dass sich der Textrahmen Ihren Vorgaben entsprechend automatisch ändert.
Nun nutzen Sie die Funktion »Automatisch Größe ändern«, um die Größe des letz-ten Textrahmens aufgrund der Länge des enthaltenen Textes zu ändern.
1 Aktivieren Sie das Aus- wahlwerkzeug ( ) und klicken Sie in den Textrahmen in der zweiten Spalte rechts auf Seite 7. Wählen Sie Objekt: Textrahmenoptionen.
2 Im Dialogfeld »Text-rahmen optionen« klicken Sie auf das Register »Automatisch Größe ändern«. Aus dem Popup-Menü »Automatische Größenänderung« wählen Sie »Nur Höhe«.
3 Klicken Sie auf das mittlere Symbol in der oberen Reihe ( ). Damit legen Sie fest, dass sich der Textrahmen nach unten vergrößern soll – so, als würden Sie den unteren Anfasser des Textrahmens nach unten ziehen. Klicken Sie auf OK.
4 Mit dem Auswahlwerkzeug wählen Sie den linken Textrahmen aus. Ziehen Sie den mittleren Anfasser an der unteren Textrahmenkante nach oben, um die Größe des Textrahmens zu verringern.
Der Text wird in die zweite Spalte umbrochen und die Größe die-ses Textrahmens vergrößert sich automatisch.
5 Klicken Sie mit dem Text- werkzeug ( ) an das Textende hinter »France.« und drücken Sie mehrmals (Enter) oder (¢), so dass sich der Textrahmen erweitert.

ADOBE INDESIGN CC – DER OFFIZIELLE EINSTEIGERKURS 139
6 Lassen Sie die Spalten in beliebiger Position – solange es keinen Übersatztext gibt.
7 Wählen Sie Bearbeiten: Auswahl aufheben und dann Datei: Speichern.
Seiten automatisch hinzufügenNeben der automatischen Verkettung von Textrahmen auf bestehenden Seiten ermöglicht InDesign mit der Funktion »Intelligenter Textumfluss« auch das automa-tische Hinzufügen von Seiten beim Importieren von Text. Dies hilft besonders bei der Arbeit mit längeren Textpassagen, zum Beispiel den Kapiteln eines Buchs. Durch den intelligenten Textumfluss wird beim Platzieren oder Eingeben von Text in einen primären Textrahmen automatisch die nötige Anzahl von Seiten mit verketteten Textrahmen hinzugefügt. Verkürzt sich der Text beim Bearbeiten oder Formatieren, entfernt InDesign die überzähligen Seiten auf Wunsch automatisch. Sie probieren den intelligenten Textumfluss jetzt aus:
1 Wählen Sie Datei: Neu: Dokument.
2 Stellen Sie sicher, dass die Seitenanzahl auf »1« eingestellt ist, und aktivieren Sie »Primärer Textrahmen«. Klicken Sie auf OK.
3 Wählen Sie Bearbeiten: Voreinstellungen: Eingabe (Windows) bzw. InDesign: Voreinstellungen: Eingabe (Mac OS), um die Eingabevoreinstellungen anzuzeigen.
Im Bereich »Intelligenter Textumfluss« des Dialogfelds können Sie die Funktionsweise des intelligenten Textumflusses steuern:
• Wo Seiten hinzugefügt werden (am Ende des Kapitels, Abschnitts oder Dokuments)
• Ob er nur bei primären Textrahmen oder auch bei den übrigen Textrahmen im Dokument greift
• Wie Seiten in doppelseitige Druckbögen eingefügt werden
• Ob leere Seiten bei gekürztem Text gelöscht werden
4 Zwar ist der intelligente Textfluss standardmäßig aktiviert; vergewissern Sie sich jedoch noch einmal, dass er eingeschaltet ist. Klicken Sie dann auf OK.
5 Wählen Sie Datei: Platzieren. Markieren Sie im Ordner Lektion_05 die Datei 05_Long_Biking_Feature_JanFeb2013.docx und klicken Sie auf »Öffnen«.
6 Klicken Sie auf der ersten Seite des neuen Dokuments mit dem Geladener-Text-Symbol innerhalb der Seitenränder, um den Text in den primären Textrahmen fließen zu lassen. Im Seitenbedienfeld sehen Sie, dass InDesign automatisch die nötige Anzahl an Seiten hinzugefügt hat.
7 Schließen Sie die Datei, ohne sie zu speichern.

140 LEKTION 5 Textfluss
Einen Fortsetzungshinweis einfügenWenn sich ein Artikel über mehrere Seiten erstreckt und ein Umblättern erfordert, sollten Sie den Lesern am Seitenende einen Hinweis geben, an welcher Stelle sie weiterlesen können, zum Beispiel »Fortsetzung auf Seite x«. InDesign erlaubt Ihnen das Anlegen eines Fortsetzungshinweises, der automatisch die nächste Seitenzahl der Verkettung anzeigt.
1 Doppelklicken Sie im Seitenbedienfeld auf das Symbol der Seite 2, um diese im Dokumentfenster zu zentrieren. Scrollen Sie nach rechts, so dass Sie einen Teil der Montagefläche sehen, und zoomen Sie, damit Sie den Text gut lesen können.
2 Ziehen Sie mit dem Textwerkzeug ( ) in der Montagefläche einen Textrahmen auf, der ungefähr 17 Pica breit und 3 Pica hoch ist.
3 Ziehen Sie den neuen Textrahmen mit dem Auswahlwerkzeug ( ) unter die rechte Textspalte von Seite 2 und achten Sie darauf, dass sich die beiden Textrahmen berühren.
4 Klicken Sie mit dem Textwerkzeug in den neuen Textrahmen. Schreiben Sie Bikes continued on page und ergänzen Sie ein Leerzeichen.
5 Wählen Sie Schrift: Sonderzeichen einfügen: Marken: Nächste Seitenzahl. Als Fortsetzungshinweis erscheint nun »Bikes continued on 3«.
P Hinweis: Damit das Sonderzeichen »Nächste Seitenzahl« korrekt funktioniert, muss der Text rahmen mit dem Fortsetzungs-hinweis den Rahmen mit dem verketteten Text überlappen oder berühren.

ADOBE INDESIGN CC – DER OFFIZIELLE EINSTEIGERKURS 141
6 Wählen Sie Schrift: Absatzformate, um das Absatzformatebedienfeld zu öffnen. Lassen Sie die Einfügemarke im Fortsetzungshinweis stehen und klicken Sie auf das Absatzformat »Continued From/To Line«, um den Text nach Vorgabe zu formatieren.
7 Wählen Sie Datei: Speichern.
8 Wählen Sie Ansicht: Druckbogen in Fenster einpassen.
9 Wählen Sie in der Anwendungsleiste im Popup-Menü »Bildschirmmodus« die Option »Vorschau« . in der Anwendungsleiste am oberen Bildschirmrand.
Eigene ÜbungIn dieser Lektion haben Sie gelernt, wie Sie einen Fortsetzungshinweis auf die nächste Seite des Artikels anlegen. Umgekehrt können Sie auch einen Hinweis anlegen, der den Leser darüber informiert, von welcher Seite der Artikel fortgesetzt wird.
1 Markieren Sie mit dem Auswahlwerkzeug ( ) den Textrahmen mit dem Fortsetzungshinweis auf Seite 2 und kopieren Sie ihn mit Bearbeiten: Kopieren in die Zwischenablage.
2 Fügen Sie den Fortsetzungshinweis mit Bearbeiten: Einfügen auf Seite 3 ein. Ziehen Sie den Textrahmen nach oben, so dass er die Oberkante der ersten Textspalte berührt.
3 Ändern Sie mit dem Textwerkzeug ( ) den Inhalt des Rahmens von »Bikes continued on« in »Bikes continued from«.
4 Markieren Sie die Seitennummer 3 im Fortsetzungshinweis.
Nun ersetzen Sie das Sonderzeichen »Nächste Seitenzahl« durch »Vorherige Seitenzahl«.
5 Wählen Sie dazu Schrift: Sonderzeichen einfügen: Marken: Vorherige Seitenzahl.
Jetzt erscheint der korrekte Fortsetzungshinweis »Bikes continued from 2«.
E Tipp: Experi men-tieren Sie mit den Textflussoptionen, um herauszufinden, welche Verkettungs methoden Ihnen am besten liegen und sich am besten für Ihre Projekte eignen. Wenn Sie beispielsweise eine Vorlage für einen Katalog erzeugen, verketten Sie mehrere kleine Textrahmen die Beschreibungen der Elemente und erzeugen später den Textfluss.

142 LEKTION 5 Textfluss
Fragen1 Mit welchem Werkzeug verketten Sie Textrahmen?
2 Wie »laden« Sie das Textsymbol?
3 Was geschieht, wenn Sie mit dem Geladener-Text-Symbol zwischen Spaltenhilfslinien klicken?
4 Mit welcher Taste unterteilen Sie einen Textrahmen automatisch in mehrere verkettete Rahmen?
5 Welche Funktion fügt automatisch Seiten mit verketteten Textrahmen ein, um eine importierte Textdatei vollständig aufzunehmen?
6 Welche Funktion passt automatisch die Größe eines Textrahmens aufgrund der Textlänge an?
7 Was ist zu beachten, damit die Sonderzeichen »Nächste Seitenzahl« und »Vorherige Seitenzahl« in einem Fortsetzungshinweis korrekt funktionieren?

ADOBE INDESIGN CC – DER OFFIZIELLE EINSTEIGERKURS 143
Antworten1 Mit dem Auswahlwerkzeug
2 Wählen Sie Datei: Platzieren und importieren Sie eine Textdatei oder klicken Sie auf den Ausgang eines Textrahmens mit Übersatztext.
3 InDesign erzeugt einen Textrahmen an der angeklickten Stelle, dessen Breite sich an den vertikalen Spaltenhilfslinien orientiert.
4 Drücken Sie beim Aufziehen des Textrahmens die rechte Pfeiltaste. (Sie können auch die linke Pfeiltaste drücken, um die Anzahl der Spalten zu verringern, während Sie einen Textrahmen erstellen.)
5 Intelligenter Textumfluss
6 Die Funktion »Automatisch Größe ändern« im Dialogfeld »Textrahmenoptionen«
7 Der Textrahmen mit dem Fortsetzungshinweis muss den verketteten Artikeltextrahmen berühren.