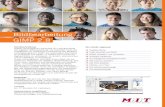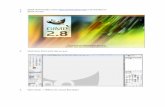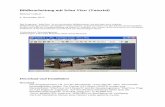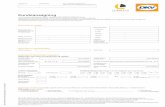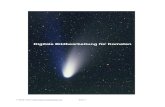Adobe Photoshop CS6 und CC - Amazon S3€¦ · Leseprobe Professionelle Bildbearbeitung ohne Ebenen...
Transcript of Adobe Photoshop CS6 und CC - Amazon S3€¦ · Leseprobe Professionelle Bildbearbeitung ohne Ebenen...

LeseprobeProfessionelle Bildbearbeitung ohne Ebenen ist undenkbar. Sie er-möglichen kreatives und flexibles Arbeiten – von Composings bis zu Retuschen und Korrekturen. In dieser Leseprobe erfahren Sie, wie Sie die Arbeit mit Ebenen effektiv organisieren. Zusätzlich finden Sie das vollständige Inhalts- und Stichwortverzeichnis aus dem Buch.
»Ebenen:Konzept,Arten,Handling«
Inhaltsverzeichnis
Index
DieAutorin
Sibylle Mühlke
AdobePhotoshopCS6undCC1.220 Seiten, 2013, mit DVD, 59,90 EuroISBN 978-3-8362-2466-6
www.galileodesign.de/3396
Know-how für Kreative.

311
11.1 Schicht für SchichtKapitel 11 Ebenen: Konzept, Arten, Handling
11.1 Schicht für Schicht
Jedes Bild, das Sie in Photoshop öffnen oder neu anlegen, besteht aus mindestens einer Ebene. Weitere Ebenen können Sie in fast unbegrenz-ter Zahl hinzufügen. Die Grenze des Machbaren wird somit weniger vom Programm als von der Kapazität Ihres Rechners bestimmt, denn die Größe einer Datei und die Rechenzeit für einzelne Arbeitsschritte steigen rapide an, je mehr Ebenen vorhanden sind.
Datei auf der Buch-DVD: »UrbanerAbend.tif«
HinweisWenn Sie eine Datei mit Textebe-nen öffnen, deren Schriftart nicht auf Ihrem Rechner vorhanden ist, erscheint eine Meldung über fehlende Schriften. Sie können die Datei trotzdem öffnen, ohne die Schriften ersetzen zu müssen. Lediglich das Editieren des Textes könnte dann schwierig werden.
F Abbildung 11.1
Im Bild selbst sind die unterschied-lichen Bildebenen nicht erkennbar.
Kapitel 11
Ebenen: Konzept, Arten, HandlingProfessionelle Bildbearbeitung ohne Ebenen ist undenkbar. Sie ermöglichen kreatives und flexibles Arbeiten – von Composings bis zu Retuschen und Korrekturen. Hier erfahren Sie, wie Sie den Ebenen-Workflow effektiv organisieren.

312
Kapitel 11 Ebenen: Konzept, Arten, Handling
Vorteile von Ebenen | Die Vorteile von Ebenen sind unschätzbar: Ebe-nen ermöglichen das separate Bearbeiten, Verschieben, Kopieren, Ver-ändern und Korrigieren einzelner Bildteile, ein einfaches Anbringen von Änderungen auch bei komplexen Kompositionen, das Herstellen von Bildvarianten und kreatives Experimentieren.
Was sind Ebenen? | Stellen Sie sich Ebenen wie übereinandergeschich-tete Folien vor. Jede der Folien ist ganz oder teilweise mit Pixeln gefüllt, und auch die Deckkraft von Pixeln auf einer Ebene lässt sich stufenlos ändern. Ebenen mit so verringerter Deckkraft oder nur teilweise mit Bildpixeln gefüllte Ebenen (im Beispielbild die Ebene »Vogelschwarm«) lassen die Inhalte darunterliegender Ebenen erkennen (im Beispiel die Hintergrundebene). Die Reihenfolge der Ebenen im Ebenen-Bedienfeld entspricht der Schichtung der Ebenen im Bild und ist für das Aussehen des Gesamtbildes maßgeblich. Zudem können Sie festlegen, ob und wie die Pixel übereinanderliegender Ebenen miteinander verrechnet wer-den (Stichwort: Mischmodus, siehe das gleichnamige Kapitel 13).
G Abbildung 11.2Schematischer Aufbau und Ebenen-Bedienfeld zum Dokument in Abbildung 11.1. Die einfache Foto-Text-Komposition besteht aus vier Ebenen.
11.2 Ebenentransparenz und Ebenendeckkraft
Einem reinen Bild sehen Sie die Ebenen, aus denen es zusammengesetzt ist, nicht an – und auch nicht immer die Deckkraft der Bildpixel. Erst ein Blick in das Ebenen-Bedienfeld offenbart die Ebenenstruktur.
Nicht alle Dateiformate unterstützen Ebenen
Sie können Ebenen in Photo-shop in den meisten Dateifor-maten und in allen Farbmodi mit Ausnahme von Bitmap, Indi-ziert und Mehrkanal erzeugen. Allerdings eignen sich nicht alle Dateiformate, um Ebenen dau-erhaft zu speichern. Das kön-nen nur PSD, PDF und TIF.
313
11.2 Ebenentransparenz und Ebenendeckkraft
Ebenentransparenz | Beim Betrachten des Ebenen-Bedienfelds des Bildes »UrbanerAbend.tif« fällt auf, dass die Ebenenminiatur der Ebene »Vogel-schwarm« ein grau-weißes Schachbrettmuster enthält (siehe Abbildung 11.2). Damit wird die – tatsächlich nicht darstellbare – Ebenentransparenz symbolisiert. Die Ebene enthält einige wenige deckende Pixel (die Vögel), ist ansonsten aber durchsichtig und lässt die Pixel der darunterliegenden Hintergrundebene mit der Stadtlandschaft erkennen. Auch auf Bildflä-chen wird die Ebenentransparenz mit einem Schachbrettmuster darge-stellt, wenn keine weiteren gefüllten Ebenen im Bild vorhanden sind.
Ebenendeckkraft | Es ist auch möglich, die Deckkraft von Bildpixeln einer Ebene herabzusetzen. Das grau-weiße Schachbrett scheint dann nur durch. Liegt unter der deckkraftreduzierten Ebene eine weitere Bildebene, wird diese sichtbar. Liegt unterhalb der Ebene, deren Deck-kraft gesenkt wurde, keine weitere Ebene, ist wieder das grau-weiße »Schachbrett« zu sehen.
Dateien auf der Buch-DVD: »buddha_transparent.tif«, »buddha_halbtransparent.tif«
F Abbildung 11.3Bild mit deckenden und transpa-renten Pixeln. Lägen noch weitere Ebenen unterhalb der Buddha-Sta-tue, wäre nicht das Transparenz-Schachbrett, sondern der Inhalt dieser Ebenen zu sehen.
Bild
: Fot
olia
, And
reas
Koc
h
F Abbildung 11.4Hier liegen die Buddha-Figur und ein hellblauer Hintergrund auf zwei getrennten Ebenen. Die Ebe-ne »Blauer Hintergrund« ist in der Deckkraft 1 auf 70 % reduziert. Das Schachbrettmuster ist daher ein wenig zu sehen.
a

314
Kapitel 11 Ebenen: Konzept, Arten, Handling
11.3 Ebenenarten
In Photoshop arbeiten Sie mit verschiedenen Ebenenarten, die sich hinsichtlich möglicher Inhalte, Bearbeitungsmöglichkeiten und Einsatz-zwecke voneinander unterscheiden.
Bildebenen
»Normale« Bildebenen (wie im Beispiel von Abbildung 11.2 die Ebe-ne »Vogelschwarm« oder in Abbildung 11.4 die Ebenen »Buddha« und »Blauer Hintergrund«) sind der mit Abstand am häufigsten genutzte Ebenentyp. Bildebenen enthalten Pixelinformationen oder Transparenz und lassen sich mit allen Funktionen und Werkzeugen bearbeiten.
Hintergrundebenen
Die Hintergrundebene ist immer die unterste Ebene einer Datei. Sie erkennen sie auch am kursiv geschriebenen Ebenentitel Hintergrund. Pro Bild kann es nur eine Hintergrundebene geben. Hintergrundebe-nen unterscheiden sich in einigen Details von normalen Bildebenen: Sie können nicht transparent sein, und nicht alle Arbeitstechniken sind auf sie anwendbar. So können Sie Deckkraft und Mischmodus von Hin-tergrundebenen nicht verändern, können keine Ebenenstile zuweisen, und auch beim Löschen von Pixeln gibt es eine Besonderheit (siehe unten). Außerdem lassen sich Hintergrundebenen nicht transformieren. Gedacht sind sie wohl als eine Art »Mal-Leinwand«. Es ist jedoch auch möglich, Bilder ganz ohne Hintergrundebene, ausschließlich mit ande-ren Ebenenarten, zu erstellen. Allerdings haben einige andere Anwen-dungen Schwierigkeiten, Dateien ohne reguläre Hintergrundebene zu verarbeiten.
Pixel von Hintergrundebenen entfernen und auffüllen | Hintergrun-debenen unterstützen keine Ebenentransparenz. Deshalb ist es un-möglich, einzelne Bildpixel von Hintergrundebenen einfach zu löschen. Versuchen Sie dies, wird Photoshop die zum Löschen vorgesehenen Be-reiche durch andere Pixel ersetzen. Je nachdem, welchen Löschbefehl Sie verwenden,
E … werden die betreffenden Bildpixel kurzerhand durch farbige Pixel ersetzt – maßgeblich ist die in der Werkzeugleiste eingestellte Hin-tergrundfarbe.
E … wird der Dialog Fläche Füllen eingeblendet, in dem Sie wählen können, wodurch die gelöschten Pixel ersetzt werden.
Datei ohne Hintergrund ebene anlegen
Wenn Sie mit dem Befehl Datei • Neu ein neues Bild erzeugen und dort unter Hintergrund inhalt die Option Transparent wählen, wird Ihre neue Datei mit einer leeren, transparenten Bildebene angelegt – ganz ohne Hinter-grundebene.
G Abbildung 11.5Wie soll die Hintergrundebene Ihrer neuen Datei aussehen?
315
11.3 Ebenenarten
G Abbildung 11.6Das Dokument besteht aus einer Hintergrundebene, der ausgewählte Bereich soll gelöscht werden (etwa durch Betätigen der (Entf)-Taste).
G Abbildung 11.7Unter Verwenden steht auch die Option Inhaltsbasiert zur Verfü-gung. Ist sie aktiv …
G Abbildung 11.8… berechnet Photoshop neue Pixel für den weggeschnittenen Bereich, die zur Umge-bung passen. Je nach Motiv funktioniert das mehr oder weniger gut.
Hintergrundebenen in normale Ebenen umwandeln und umgekehrt | Bei Bedarf können Sie Hintergrundebenen schnell in normale Ebenen transformieren. Dazu reicht es, wenn Sie im Ebenen-Bedienfeld auf den Ebenennamen doppelklicken und die Bezeichnung »Hintergrund« durch einen neuen Namen ersetzen – damit wird automatisch auch der Ebe-nenstatus geändert. Alternativ rufen Sie den Menübefehl Ebene • Neu • Ebene aus Hintergrund auf (Kürzel: (ª)+(Strg)/(cmd)+(H)). Um aus gewöhnlichen Bildebenen eine Hintergrundebene zu erstellen, reicht die Umbenennung nicht. Hier müssen Sie den Menübefehl Ebene • Neu • Hintergrund aus Ebene aufrufen (auch hier lautet das Kürzel (ª)+(Strg)/(cmd)+(H)).
Textebenen
Textebenen erkennen Sie an dem großen »T« in der Ebenenminiatur. In Abbildung 11.2 ist die oberste Ebene eine Textebene (»Interbau 57«).
Foto
: Jac
quel
ine
Esen
Datei auf der Buch-DVD: »Schmetterling.tif«
HinweisDie im Beispielbild sichtbare Aus-wahllinie ist in der Übungsdatei gespeichert. Um sie erneut zu ak-tivieren, öffnen Sie die Datei, wäh-len Auswahl • Auswahl laden und dann unter Kanal: Grobauswahl Ast. Details zum Thema lesen Sie in Abschnitt 14.10, »Auswahlen speichern und laden«.
Zum WeiterlesenDie Option Inhaltsbasiert im Flä-che Füllen-Dialog ist das Pendant zur gleichnamigen Option des Bereichsreparatur-Pinsels (J). Ausführliches dazu erfahren Sie in Abschnitt 26.4, »Inhalts-basiert retuschieren: Bereichs-reparatur-Pinsel«.

316
Kapitel 11 Ebenen: Konzept, Arten, Handling
Wenn Sie Text in ein Bild einfügen, besteht diese Schrift aus Pixeln – bei vergrößerter Bildansicht werden die typischen zackigen Pixelkanten sichtbar. Tatsächlich besteht Text in Photoshop jedoch aus mathema-tisch definierten Formen (Vektoren !), die die einzelnen Zeichen einer Schrift beschreiben. Dadurch sind Schriften verlustfrei skalierbar und ergeben trotz der »pixeligen« Bildschirmdarstellung ein scharfes Bild im Druck – vorausgesetzt, Dateiformat und Drucker stimmen.
Textebenen lassen sich so verschieben und skalieren wie normale Ebenen auch. Für die Anwendung mancher Befehle und der meisten Filter müssen Textebenen jedoch in einen anderen Ebenentyp umge-wandelt werden. Dazu gibt es zwei Möglichkeiten:
E Verwandeln Sie Textebenen in normale, pixelbasierte Bildebenen (»rastern «). Sie lassen sich dann filtern und mit allen gängigen Tools verändern. Der Text verliert dabei jedoch seine Editierbarkeit – we-der der Textinhalt noch die Text- und Absatzformate können dann noch verändert werden. Bei einigen Operationen schlägt Photoshop Ihnen dieses Vorgehen automatisch vor (Abbildung 11.9), Sie können aber auch den Menübefehl Schrift • Textebene rastern nutzen.
E Wenn Sie Textebenen mit Filtern bearbeiten wollen, sind Smartob-jekte eine gute Alternative zum gerasterten Text – vor allem, wenn Sie sich noch nicht sicher sind, ob der Text nicht später doch noch verän-dert werden muss. Smartobjekt-Texte lassen sich (mit einem kleinen Umweg) auch nachträglich editieren. Und die Filtereinstellungen las-sen sich bei Smartobjekten ohnehin jederzeit nachjustieren.
Smartobjekte
Smartobjekte sind eigentlich gar keine richtigen Ebenen, sondern »Con-tainer«, in die Sie Pixel- oder Vektordaten aus einer anderen Datei (z. B. einer Photoshop- oder Adobe Illustrator-Datei) einbetten können. Smartobjekte werden aber im Ebenen-Bedienfeld und natürlich auch im Bild selbst angezeigt. Nicht alle, aber einige Arbeitstechniken sind auf Smartobjekte anwendbar: Transformationen, Ebenenstile, Änderungen der Deckkraft und des Mischmodus sowie Verkrümmungen. Darüber hinaus gibt es spezielle Bearbeitungsoptionen; Sie finden sie im Menü unter Ebene • Smartobjekte.
Die Arbeit mit Smartobjekten bietet sich immer dann an, wenn das Ausgangsformat in Photoshop nicht voll editierbar wäre (z. B. bei Da-teien aus Illustrator), wenn eine im Smartobjekt eingebettete Datei un-beschadet erhalten werden soll, wenn mehrere Versionen (»Instanzen«) rationell bearbeitet werden müssen oder wenn Sie Änderungen zerstö-rungsfrei anwenden möchten, etwa bei Filtern und Transformationen.
Fehlende Schriften?Wenn Sie versuchen, eine Datei mit Textebenen zu öffnen, deren Schriftart nicht auf Ihrem Rech-ner vorhanden ist, erscheint eine Meldung über fehlende Schriften. Sie können die Datei trotzdem öffnen, ohne die Schriften ersetzen zu müssen. Lediglich das Editieren des Textes könnte dann schwierig werden.
Zum WeiterlesenMehr über Textebenen erfahren Sie in Kapitel 33, »Text erstellen und gestalten«. Und in Abschnitt 12.4, »Unterschätzte Datencon-tainer: Smartobjekte«, zeige ich Ihnen, wie Sie die Quelldaten von Smartobjekten bearbeiten. Die dort beschriebene Arbeitstechnik können Sie nutzen, um Text-Smart objekte auch nach dem Filtern zu editieren.
G Abbildung 11.9Wenn Sie Filter auf Textebenen an-wenden wollen, schlägt Photoshop automatisch das Rastern vor.
Zum WeiterlesenMehr über Smartobjekte in der Praxis erfahren Sie im folgenden Kapitel, »Fortgeschrittene Ebenen-techniken«. Details über das zerstörungsfreie Filtern mit Smart-objekten lesen Sie in Kapitel 30, »Besser filtern«.
317
11.3 Ebenenarten
Erzeugt werden Smartobjekte , wenn Sie Dateien platzieren oder wenn Sie eine Datei als Smartobjekt öffnen. Auch bestehende Pixelebenen können Sie in ein Smartobjekt umwandeln. Dazu müssen Sie sie zu-nächst markieren. Den Befehl In Smartobjekt konvertieren finden Sie dann unter Ebene • Smartobjekte, im Bedienfeldmenü und am schnellsten im Kontextmenü (Abbildung 11.11) des Ebenen-Bedien-felds. Sie können übrigens auch mehrere aktivierte (im Ebenen-Bedien-feld markierte) Ebenen gleichzeitig in Smartobjekte verwandeln.
G Abbildung 11.11Aus der Ebene wird per Kontextmenü ein Smartobjekt gemacht.
Einstellungsebenen
Einstellungsebenen können keine eigenen Bildpixel enthalten, sie sind vielmehr Korrekturebenen, die es ermöglichen, die jeweils darunter-liegenden Ebenen zu verändern, ohne dass deren Originalpixel verän-dert würden. Durch den Einsatz von Einstellungsebenen, die wie ein Korrekturfilter auf die darunterliegende(n) Ebene(n) wirken, lassen sich verschiedene Bildkorrekturen an einer Datei durchspielen, ändern und zurücknehmen, ohne dass das Bild Schäden davonträgt. Die Maske 2, die jede Einstellungsebene mitbringt, erlaubt es, Korrekturen auf ein-zelne Bildbereiche einzuschränken.
G Abbildung 11.10Smartobjekt im Ebenen-Bedien-feld. Die Miniaturabbildung zeigt nun die charakteristische »Ecke« unten rechts.
Zum WeiterlesenDetailwissen zum Thema Einstel-lungsebenen finden Sie in Teil VI, »Korrigieren und optimieren«.
F Abbildung 11.12Einstellungsebene Farbton/Sät-tigung 1 im Ebenen-Bedienfeld. Die Maske 2 wurde hier schon verändert, standardmäßig ist sie zunächst leer (weiß).
a
b

318
Kapitel 11 Ebenen: Konzept, Arten, Handling
Um Einstellungsebenen zu erzeugen, gibt es verschiedene Wege. Nut-zen Sie …
E das Menü (Ebene • Neue Einstellungsebene) oder den entsprechen-den Button am Fuß des Ebenen-Bedienfelds
E oder das Korrekturen-Bedienfeld, in dem alle Korrekturfunktionen in Form von Icons aufgeführt sind. So geht’s am schnellsten!
Um Einstellungsebenen zu erstellen und zu verändern, brauchen Sie gleich drei Bedienfelder: Bedienfeldern Korrekturen, Einstellungen und Ebenen.
Das klingt zunächst sehr umständlich, tatsächlich lässt sich mit den drei Bedienfeldern jedoch flüssig arbeiten:1. Das Klicken auf eines der Icons 1 im Bedienfeld Korrekturen er-
zeugt eine neue Einstellungsebene. Alternativ können Sie den Men-übefehl oder die Ebenen-Bedienfeld-Schaltfläche nutzen.
2. Anschließend erscheint die neue Einstellungsebene im Bedienfeld Ebenen oberhalb der aktiven Ebene. Gleichzeitig öffnet sich das Be-dienfeld Einstellungen, und Sie können dort Ihre Korrektureinstel-lungen vornehmen.
3. Um Einstellungen später erneut zu ändern, genügt es, im Bedienfeld Ebenen doppelt auf die Miniatur der jeweiligen Einstellungsebene zu klicken.
G Abbildung 11.14Erzeugen einer Einstellungsebene mit dem Korrekturen-Bedienfeld. QuickInfos helfen beim Entziffern der Symbole.
Abbildung 11.13 E
Erzeugen einer Einstellungsebene per Ebenen-Bedienfeld
319
11.3 Ebenenarten
G Abbildung 11.15Das Eigenschaften-Bedienfeld klappt automatisch auf, wenn Sie eine neue Ein-stellungsebene anlegen oder wenn Sie auf die Miniatur der Einstellungsebene 2 doppelklicken.
Einstellungsebenen lassen sich in beliebiger Anzahl anlegen und mitei-nander kombinieren und können in den Dateiformaten TIFF und PSD mitgespeichert werden.
Formebenen
Formebenen sind vektorbasiert. Dadurch sind sie stufenlos verlust-frei skalierbar und beim Drucken auf einem PostScript-Drucker immer scharf. Formebenen werden beispielsweise eingesetzt, um Buttons für Webseiten oder einfache Logos zu erstellen. Im Beispielbild vom Ka-pitelanfang (»UrbanerAbend.tif«) ist keine Formebene enthalten, wohl aber in Abbildung 11.16. Sie legen neue Formebenen mit den Zeichen-stift-Werkzeugen (Shortcut: (U)) an:
Zeichenstift und Freiform-Zeichenstift oder mit den Form-werkzeugen Rechteck-Werkzeug , Abgerundetes-Rechteck-Werk-zeug , Ellipse-Werkzeug , Polygon-Werkzeug , Linienzeich-ner-Werkzeug oder Eigene-Form-Werkzeug .
Formebenen können mit Verläufen, Mustern oder Pixeln einer ein-zigen Farbe gefüllt sein. Art und Beschaffenheit der Füllung und die Kontureigenschaften von Formebenen steuern Sie über die Werkzeug-Optionsleiste.
Zum WeiterlesenMehr über Einstellungsebenen lesen Sie in Kapitel 16, »Regeln und Werkzeuge für die Bildkor-rektur«, und mehr über Masken finden Sie in Kapitel 15, »Ebenen-masken und Co.«.
Werkzeug-Verwechslungs-gefahr
Verwechseln Sie die Auswahl-werkzeuge (Tastaturkürzel: (M)) Auswahlrechteck und Aus-wahlellipse nicht mit den ähnlich benannten und durch ein ähnliches Symbol dargestell-ten Formwerkzeugen!
a
b

320
Kapitel 11 Ebenen: Konzept, Arten, Handling
G Abbildung 11.16Aufbau eines kleinen Website-Naviga-tionsentwurfs – aus Formebenen
G Abbildung 11.17Formebenen-Miniaturen – und einige andere – im Ebenen-Bedienfeld
Füllebenen
Füllebenen sind ein älteres Ebenenkonzept, das in der aktuellen Photo-shop-Version wohl nur noch in seltenen Fällen zum Einsatz kommt. Die bereits in CS6 rundumerneuerten Formebenen haben den schwerfälli-geren Füllebenen den Rang abgelaufen.
Füllebenen verfügen über einen Formpfad, sind also vektorbasiert; zusätzlich bringen sie eine zunächst leere Ebenenmaske mit. Sie können mit Farbe, Verläufen oder Mustern gefüllt werden, über den Umweg Ebenenstil (Icon im Ebenen-Bedienfeld) lassen sie sich auch mit Konturen versehen. Anders als Formebenen, die Sie in einer bestimm-ten Größe aufziehen, erstrecken sich Füllebenen zunächst über die Flä-che des gesamten Dokuments.
Mögliche Einsatzszenarien für Füllebenen: Composings, bei denen Sie Verläufe, Farblayer oder Muster brauchen, die über dem ganzen Dokument liegen und einfach zu verändern sind.
Sie erstellen Füllebenen über den Befehl Ebene • Neue Füllebene, wo Sie zwischen Farbfläche, Verlauf und Muster wählen. Im Ebenen-Bedienfeld sehen Sie dann die zwei Komponenten der Füllebene: eine Miniatur 1 für die jeweilige Füllung und die – zunächst leere – Vektor-maske 2.
Datei auf der Buch-DVD: »FormebenenBeispielbild.tif«
Formebenen verwalten per Eigenschaften-Palette
Adobe strebt an, das Eigenschaf-ten-Bedienfeld zu einer Kon-troll zentrale für alle wichtigen Ebenen-Eigenschaften umzubauen. In den letzten Versionen konnten Sie bereits Einstellungsebenen und Masken per Einstellungsebene steuern, seit dem CC-Update nun auch die Eigenschaften von Vek-torformen. Liveform-Eigenschaf-ten heißt diese neue Funktion des Eigenschaften-Bedienfelds. Es wird automatisch aktiviert, sobald Sie eines der Formwerkzeuge in Betrieb nehmen. Mehr zum The-ma gibt’s in Teil XII, »Pfade und Formen«.
G Abbildung 11.18Die Liveform-Eigenschaften
321
11.3 Ebenenarten
G Abbildung 11.19Füllebene Farbfläche
G Abbildung 11.20Füllebene Muster
G Abbildung 11.21Füllebene Verlauf
Ordner für Ebenen: Ebenengruppen
Da die Ebenentechnik so viele Vorteile hat und es für zahlreiche ver-schiedene Zwecke spezialisierte Ebenen gibt, wird meist ausgiebig Ge-brauch von Ebenen gemacht. Sehr schnell mutieren Ebenen-Bedienfel-der zu unhandlich langen Listen. Damit Sie nicht die Übersicht verlieren, können Sie Ebenen in Ebenenordnern – den sogenannten Ebenengrup-pen – zusammenfassen.
Die Gruppen funktionieren ähnlich, wie Sie es von der Ordnerstruktur Ihres Rechners her kennen: Es gibt Ordner 3 und Unterordner 4, die verschiedene Arten von Ebenen enthalten. Mit den kleinen Pfeilen 5 klappen Sie Ordner auf, um ihren Inhalt anzuzeigen, oder klappen sie platzsparend ein.
Viele Bedienfeldbefehle und Operationen, die auf einzelne Ebenen anwendbar sind – wie beispielsweise das Duplizieren, Verschieben, Lö-schen, Ein- und Ausblenden oder Verbinden –, lassen sich genauso auch auf Gruppen anwenden.
F Abbildung 11.22Ebenen-Bedienfeld mit Ebenen-gruppen
Zum WeiterlesenMehr über die effektive Verwal-tung von Ebenen und Gruppen erfahren Sie in Abschnitt 11.5. Einzelheiten über allgemeine Be-fehle, die für Ebenen und Gruppen gleichermaßen gelten, finden Sie in den folgenden Absätzen.
a b
c
d
e

322
Kapitel 11 Ebenen: Konzept, Arten, Handling
11.4 Das Ebenen-Bedienfeld: Ihre Steuerzentrale
Die Bearbeitungsmöglichkeiten für Ebenen sind nahezu unbegrenzt. Ebenen lassen sich innerhalb eines Bildes verschieben, kopieren, ska-lieren, neu stapeln oder von einem Bild in ein anderes bringen. Die Eigenschaften von Ebenenpixeln – Deckkraft und Mischmodus – sind ebenfalls veränderbar. Und natürlich können Sie Werkzeuge, Filter und Effekte auf die Ebenen anwenden. Wie das geht, erfahren Sie in den folgenden Abschnitten.
Um mit Ebenen zu arbeiten, stehen Ihnen das Ebenen-Bedienfeld und die Menübefehle unter Ebene zur Verfügung. Das weitaus wichtigere In-strument für den Umgang mit Ebenen ist dabei das Ebenen-Bedienfeld. Es ist ein schnelles und effektives Arbeitsmittel. Zudem brauchen Sie das Ebenen-Bedienfeld immer als Kontrollinstrument, denn nur es gibt Auskunft über die im Bild vertretenen Ebenenarten, deren Reihenfolge, eventuelle Sonderfunktionen wie Ebeneneffekte oder Masken und vie-les mehr.
Jede Ebene eines Bildes wird durch eine eigene Zeile im Ebenen-Bedienfeld symbolisiert. Darin zu sehen sind: eine Miniaturansicht (»Thumbnail«) des Ebeneninhaltes, der Name der Ebene sowie Informa-tionen über etwaige zusätzliche Ebeneneigenschaften wie Verriegelung, vorhandene Effekte oder Masken. Sie erfahren aus dem Ebenen-Be-dienfeld auch, welche Deckkraft und welchen Mischmodus eine Ebene hat; Sie sehen, ob es zu Gruppen zusammengefasste Ebenen gibt, und Sie können die Gruppen auf- und zuklappen.
Das gesamte Ebenen-Bedienfeld ist eng besetzt mit Kontextmenüs, Schaltflächen und Funktionen. Rechtsklicks auf verschiedene Bereiche der Ebenenzeilen sind der schnellste Zugang zu den wichtigsten Befeh-len und Optionen. Daher ist es wichtig, dass Sie beim Klicken genau sind.
Am oberen und unteren Rand des Bedienfelds finden Sie die wich-tigsten Schaltflächen. Das Bedienfeldmenü l (siehe Abbildung 11.23 auf der nächsten Seite) bietet einige zusätzliche Befehle, und auch die Funktionen, die Sie über Kontextmenüs und das Ebene-Menü errei-chen, sind hier nochmals untergebracht. Zudem gibt es zahlreiche Tas-taturkürzel zu lernen, mit denen Sie schnell mit Ebenen arbeiten.
Datei auf der Buch-DVD: »Aquarium.tif«
323
11.4 Das Ebenen-Bedienfeld: Ihre Steuerzentrale
Das Ebenen-Bedienfeld auf einen Blick
F Abbildung 11.23Das Ebenen-Bedienfeld im Detail – hier am Beispiel einer Aquarium-Montage
a Ebenenfilter-Buttons, von links nach rechts: nur Pixelebenen zeigen; nur Einstellungsebenen zeigen; nur Textebenen zeigen; nur Formebenen zeigen; nur Smartobjekte zeigen
b Ebenenfilter kurzzeitig aus-/anschaltenc Ebenenfilter – Dropdown-Menüd Mischmodus der Ebenee Bildebene gegen Bearbeitung schützen, von links
nach rechts: transparente Pixel fixieren; Bildpixel fixieren; Position fixieren; alles fixieren
f Ebenengruppeg Ebenenminiatur mit transparenten Objektenh Verbindung zwischen Ebene und Maskei Einstellungsebenej Ebene mit Schnittmaskek Sichtbarkeit der Ebenel Bedienfeldmenü aufrufenm Deckkraft der Ebenenpixel einstellen
(wirkt auch auf etwaige Ebeneneffekte)n Deckkraft der Ebenenpixel einstellen
(wirkt nicht auf etwaige Ebeneneffekte)o Diese Ebene ist mit einem Ebenenstil ausge-
stattet.p Ebenennameq Ebenenmasker Ebenenfixierung wird angezeigt.s Diese Ebenen sind verbunden.t aktivierte Ebene (hervorgehoben)u Hintergrundebenev Ebenen verbindenw Ebene mit Ebenenstil versehenx Ebene mit Ebenenmaske verseheny Füllebene oder Einstellungsebene erstellenz neue Gruppe erstellen
neue Ebene erstellen Ebene löschen
F Abbildung 11.24Das Bild zum Bedienfeld (Fischkundler mögen das Durcheinander der Arten verzeihen!).
Bilder: Frank Gaebler, Jose Assenco (stock.xchng), Peter Gustafson (stock.xchng), Rick Hawkins (stock.xchng), Stephen Mcsweeny (Fotolia)
a b
c
d
e
f
g
h
i
j
k
l
m
n
o
p
q
r
s
t
u
v w x y z A B

324
Kapitel 11 Ebenen: Konzept, Arten, Handling
Welche Ebene oder Gruppe wird bearbeitet?
Die wichtigste Frage für das Bearbeiten von Ebenen ist, welche Ebene aktiv ist, denn fast alle Arbeitsschritte wirken sich nur auf die jeweils aktive(n) Ebene(n) aus. Sind im Ebenen-Bedienfeld eine oder mehreren Ebenen oder Ebenengruppen markiert 2, wird damit angezeigt, dass alle folgenden Bearbeitungsschritte sich nur auf diese Elemente aus-wirken. Auch ein Blick in die Bildtitelleiste 1 zeigt, welche Ebene oder Gruppe aktuell aktiv ist.
G Abbildung 11.25Welche Ebene ist aktiv? Bildtitelleiste und Ebenen-Bedienfeld geben Aufschluss.
Ebene oder Gruppe aktivieren
Um von einer Ebene in die andere zu wechseln, gibt es wiederum meh-rere Wege:
E Ein einfacher Klick in die betreffende Zeile des Ebenen-Bedienfelds ist wohl die üblichste und auch treffsicherste Methode, Ebenen oder Gruppen zu aktivieren. Bei den folgenden Tricks kann es passieren, dass Sie versehentlich die falsche Ebene erwischen.
E In den Optionen des Verschieben-Werkzeugs (V) finden Sie in der Liste die Auswahl automatisch Auswählen: Ebene und automa-tisch Auswählen: Gruppe .
Ist eine dieser Optionen eingeschaltet, brauchen Sie nur noch mit dem Verschieben-Werkzeug an eine Stelle ins Bild zu klicken, und die Ebene oder Gruppe, die Sie unter dem Mauszeiger haben, ist zur Bearbeitung aktiviert. Das funktioniert jedoch bei kompliziert ge-schichteten Bildern nicht immer gut.
Abbildung 11.27 E
Die Optionen des Verschieben-Werkzeugs (Ausschnitt)
Welche Ebene enthält was?
Wenn Sie unsicher sind, welche Elemente eines Bildes über-haupt auf eigenen Ebenen lie-gen und welche Bildobjekte sich bereits auf einer gemeinsamen Ebene befinden, aktivieren Sie Ansicht • Anzeigen • Ebenen-kanten . Der Inhalt der jeweils aktiven Ebene wird dann mit einem schmalen blauen Rahmen umgeben.
G Abbildung 11.26Eingeblendete Ebenenkante
a
b
325
11.4 Das Ebenen-Bedienfeld: Ihre Steuerzentrale
E Wenn Sie das Verschieben-Werkzeug schon aktiviert haben: Eine weitere Möglichkeit ist ein Rechtsklick ins Bild – Sie erhalten dann eine Liste mit allen Ebenen- und Gruppennamen in Mausnähe, mit deren Hilfe Sie schnell zur gewünschten Ebene oder Gruppe sprin-gen. Das funktioniert natürlich nur, wenn Sie bei der Namensvergabe zuvor sehr diszipliniert waren.
E Sie können sich auch per Tastenkürzel durch das Ebenen-Bedienfeld hangeln. Diese Shortcuts sollten Sie unbedingt lernen, Sie werden sie oft brauchen! Mit (Alt)+(.) (Punkt) wechseln Sie zur Ebene ober-halb der zuletzt aktiven Ebene, und mit (Alt)+(,) (Komma) errei-chen Sie die Ebene unterhalb der zuletzt aktiven Ebene.
Mehrere Ebenen oder Ebenengruppen aktivieren | Sie können auch mehrere Ebenen oder Ebenengruppen auf einmal zur Bearbeitung akti-vieren. Das ist wichtig, wenn Sie Ebenen oder Gruppen gemeinsam be-arbeiten oder verbinden wollen. Auch das funktioniert mit Klicks in das Ebenen-Bedienfeld. Es gibt dafür jedoch auch Menübefehle; sie haben sich ins Auswahl-Menü verirrt. Die hier besprochenen Befehle gehören eigentlich ins Menü Ebene und nicht ins Menü Auswahl. Denn Sie ak-tivieren damit Ebenen zur Bearbeitung – es wird jedoch keine Auswahl von Bildteilen erzeugt! Wie das geht, lesen Sie in Teil V, »Auswählen, freistellen und maskieren«.
E Mit Auswahl • Ebenenauswahl aufheben deaktivieren Sie die Ebe-nen wieder.
E Auch Tastaturbefehle helfen dabei, mehrere Ebenen – oder Ebenen-gruppen – auf einmal zu aktivieren: Wenn Sie (Strg)/(cmd) drücken und dann in das Ebenen-Bedienfeld klicken, können Sie beliebige Ebenen aktivieren. Um mehrere aufeinanderfolgende Ebenen auf einmal zu aktivieren, halten Sie (ª) gedrückt, während Sie die erste und die letzte Ebene anklicken.
Wenn Sie lediglich Ebenen einer Art – zum Beispiel alle Textebenen oder alle Einstellungsebenen – aktivieren wollen, nutzen Sie am besten den neuen Ebenenfilter im Ebenen-Bedienfeld. Auf Seite 328 stelle ich ihn ausführlich vor.
Wozu mehrere Ebenen gleichzeitig aktivieren? | Photoshop erlaubt Ihnen, verschiedene Arbeitsschritte auf alle Ebenen anzuwenden, die im Ebenen-Bedienfeld markiert – also aktiviert – sind. Sie sparen da-durch Zeit und arbeiten effektiver!
Mehrere markierte Ebenen eines Bildes lassen sich E in Deckkraft und Mischmodus ändern,
G Abbildung 11.28Ist das Verschieben-Werkzeug aktiv, zeigt das Kontextmenü alle Ebenen-Namen an.
Mehr KürzelMehr praktische Shortcuts zum Navigieren im Ebenen-Bedienfeld finden Sie in Tabelle 11.1 auf Seite 326.
Werkzeug funktioniert scheinbar nicht?
Eine aktivierte Ebene oder Gruppe wird bearbeitet – die-ses Prinzip befolgt Photoshop streng, auch wenn die Ebene gerade ausgeblendet oder aus anderen Gründen unsichtbar ist. Sie müssen also aufpassen, dass Sie nicht irrtümlich die falsche Ebene ändern. Auch unerwar-tete Ergebnisse beim Filter- und Werkzeugeinsatz sind oft darauf zurückzuführen, dass eine an-dere Ebene aktiviert ist als er-wartet. Haben Sie das Ebenen-Bedienfeld immer im Blick!
G Abbildung 11.29Nicht immer werden Sie so ge-warnt, wenn Sie auf der falschen Ebene herumwerkeln.

326
Kapitel 11 Ebenen: Konzept, Arten, Handling
E gemeinsam verschieben, E gemeinsam transformieren, E aneinander ausrichten und E in andere Bilder transferieren.
Ebeneneffekte können schnell auf mehrere markierte Ebenen gleichzei-tig angewandt werden. Mehrere markierte Ebenen sind die Grundlage für das Anlegen von Ebenengruppen und von verbundenen Ebenen.
Jedoch lassen sich Aktivitäten, bei denen die Original-Ebenenpixel verändert werden (so zum Beispiel das Malen, Retuschen und Bildkor-rekturen), immer nur auf eine, nämlich die aktive Bildebene anwenden.
Was wollen Sie tun? Windows Mac
zur nächsthöheren Ebene im Ebenen-Schichtaufbau springen
(Alt)+(.) (Punkt) (Alt)+(.) (Punkt)
zur nächsttieferen Ebene im Ebenen-Schichtaufbau springen
(Alt)+(,) (Komma) (Alt)+(,) (Komma)
zur obersten Ebene im Ebenen-Schichtaufbau springen
(ª)+(Alt)+(-) (Minus) (ª)+(Alt)+(-) (Minus)
zur untersten Ebene im Ebenen-Schichtaufbau springen
(Alt)+(-) (Minus) (Alt)+(-) (Minus)
zusätzlich zur aktuell aktiven die darüberliegende Ebene aktivieren
(ª)+(Alt)+(.) (Punkt) (ª)+(Alt)+(.) (Punkt)
zusätzlich zur aktuell aktiven die darunterliegende Ebene aktivieren
(ª)+(Alt)+(,) (Komma) (ª)+(Alt)+(,) (Komma)
mehrere Ebenen oder Gruppen auf einmal aktivieren
mit (Strg) im Ebenen-Bedienfeld entsprechende Ebenen(gruppen) per Maus auswählen
mit (cmd) im Ebenen-Bedienfeld entsprechende Ebenen(gruppen) per Maus auswählen
mehrere aufeinanderfolgende Ebenen oder Ebenengruppen auf einmal aktivieren
mit (ª) im Ebenen-Bedienfeld die erste und die letzte Ebene(ngruppe) anklicken, die Sie aktivieren wollen
mit (ª) im Ebenen-Bedienfeld die erste und die letzte Ebene(ngruppe) anklicken, die Sie aktivieren wollen
G Tabelle 11.1
Tastaturbefehle für das Aktivieren von Ebenen auf einen Blick
Sichtbarkeit von Ebenen und Gruppen
Ebenen erlauben flexibles Arbeiten und Experimentieren. Dazu gehört auch, Ebenen, die derzeit nicht benötigt werden, erst einmal auszu-blenden – aus dem Dokument löschen können Sie sie, wenn klar ist, dass Sie sie wirklich nicht mehr brauchen. Im Ebenen-Bedienfeld ganz
Zum WeiterlesenDas Aktivieren bzw. Auswählen mehrerer Ebenen zusammen ist nur temporär. Wie Sie mehrere Ebenen dauerhafter miteinander verbinden, lesen Sie im Abschnitt »Ebenen und Gruppen dauerhaft verbinden« auf Seite 340.
327
11.4 Das Ebenen-Bedienfeld: Ihre Steuerzentrale
links sehen Sie neben jeder Ebenen- oder Ebenengruppen-Miniatur ein Augensymbol . Durch einfaches Klicken auf das entsprechende Auge 1 blenden Sie die betreffende Ebene oder die Ebenengruppe ein und aus.
Wenn Sie das Bild drucken oder in einem Dateiformat speichern, das Ebenen nicht unterstützt, werden ausgeblendete Ebenen und Gruppen nicht angezeigt – sie werden also behandelt, als gäbe es sie gar nicht.
Mehrere Ebenen oder Gruppen ausblenden | Um mehrere Ebenen oder Gruppen auf einmal auszublenden, müssen Sie nicht zigmal kli-cken. Es genügt, wenn Sie mit gehaltener Maustaste die Reihe der Au-gensymbole entlangfahren. Auf dieselbe Art und Weise blenden Sie die Ebenen auch wieder ein.
Alle Ebenen oder Gruppen bis auf eine ausblenden | Es gibt auch einen Befehl, der alle Ebenen oder Gruppen bis auf eine bestimmte ein- oder ausblendet. Eine solche Ansicht wird häufig gebraucht, um einzelne Ele-mente einer Komposition genau zu prüfen und nachzubearbeiten – oder um Ebenen in umfangreichen Dateien wiederzufinden, wenn Ihnen die Übersicht abhandengekommen ist. Klicken Sie bei gehaltener (Alt)-Taste auf das Augensymbol der Ebene oder Ebenengruppe, die Sie allein sehen wollen. Alle übrigen Ebenen und Gruppen werden dann ausge-blendet. Ein erneuter (Alt)-Klick auf das Auge blendet sie wieder ein.
G Abbildung 11.31Der Rechtsklick auf das Auge fördert Befehle zutage, mit denen Sie auf einen Schlag alle Ebenen(gruppen) außer einer ein und ausblenden.
F Abbildung 11.30Mit einem Klick blenden Sie Ebenen oder Gruppen aus der Bildansicht aus.
Zum WeiterlesenMit dem Bedienfeld Ebenenkomp. ermöglicht Photoshop das Sicht-barmachen mehrerer Ebenen und Gruppen mit einem einzigen Mausklick. Mehr darüber erfahren Sie in Abschnitt 11.7, »Ebenen-kompositionen«.
Ebene eingeblendet und trotzdem nicht zu sehen?
Wenn Sie eine eingeblende-te Ebene oder Gruppe im Bild nicht finden, kontrollieren Sie folgende Punkte:
E Wie hoch ist die Deckkraft der Ebene oder Gruppe?
E Steht im Ebenen-Bedienfeld die Einstellung unter Fläche auch auf 100 %?
E Befinden sich eventuell ande-re Ebenen vor der gesuchten Ebene?
E Haben Sie die Pixel, die ur-sprünglich auf der Ebene wa-ren, unbeabsichtigt auf eine andere Ebene manövriert?
E Ist die Ebene versehentlich aus dem Bild geschoben wor-den?
a

328
Kapitel 11 Ebenen: Konzept, Arten, Handling
Was wollen Sie tun? Windows Mac
nur diese Ebenen(gruppe) ein-/ausblenden
Klick auf das Auge Klick auf das Auge
mehrere untereinander-liegende Ebenen(gruppen) ein- oder ausblenden
mit gehaltener Maus-taste Augen-Icons »abfahren«
mit gehaltener Maus-taste Augen-Icons »abfahren«
alle anderen sichtbaren Ebenen(gruppen) außer der aktuell aktiven ein-/ausblenden
(Alt) + Klick auf das Auge
(Alt) + Klick auf das Auge
Ebenen wiederfinden: Ebenenfilter und andere Tricks
In der Bildbearbeitungspraxis haben Dokumente oft weit mehr Ebenen als die in diesem Kapitel gezeigten Konstruktionen. Photoshop kann in-zwischen Dokumente mit mehreren Tausend Ebenen handhaben – es ist eher die Rechnerleistung, die hier Grenzen setzt. Auch bei gutem Ebe-nen-Management kann das Auffinden der Ebene, die man als Nächstes bearbeiten will, dauern. Doch es gibt Hilfsmittel für das effektive Arbei-ten mit einer Vielzahl von Ebenen.
Die Ebenen-Suchmaschine: Ebenenfilter | Direkt unterhalb des Ebe-nen-Bedienfeld-Karteireiters sehen Sie eine Dropdown-Liste 1, fünf Icons 2 und einen kleinen Schalter 3: Photoshops Ebenenfilter. Mit dessen Hilfe können Sie die Ebenen im Bedienfeld durchsuchen und nach bestimmten Kriterien anzeigen oder ausblenden lassen. Dies be-trifft jedoch nur die Anzeige im Ebenen-Bedienfeld – nicht die im Bild! Mit Hilfe des Ebenenfilters können Sie die Ebenenanzeige auf Ebenen einer bestimmten Art begrenzen – etwa nur Formebenen oder nur Text-ebenen. Auch die gezielte Suche nach Ebenennamen ist möglich. Und das Beste: Der Suchfilter findet sogar Ebenen, die tief in verschachtelten Gruppen versteckt sind.
Tabelle 11.2 E
Tastaturbefehle für das Ein-blenden und Ausblenden von Ebenen (gruppen) auf einen Blick
Abbildung 11.32 E
Suchoptionen des Ebenenfilters
a b c
329
11.4 Das Ebenen-Bedienfeld: Ihre Steuerzentrale
Sie können gezielt nach Ebenen einer bestimmten Art suchen. Stellen Sie in der Dropdown-Liste 1 Art ein (das ist auch die Standardein-stellung).
E Ein Klick auf den Mini-Button Nach Pixelebenen filtern blendet lediglich die Pixelebenen eines Bildes im Ebenen-Bedienfeld ein und alle anderen Ebenen aus.
E Der Button Nach Einstellungsebenen filtern blendet nur die Ein-stellungsebenen im Ebenen-Bedienfeld ein.
E Klicken auf den Button Nach Textebenen filtern zeigt nur die Textebenen des Dokuments im Ebenen-Bedienfeld an.
E Der Button Nach Formebenen filtern zeigt nur die Formebenen im Ebenen-Bedienfeld.
E Und ein Klick auf den Button Nach Smartobjekten filtern zeigt Ihnen lediglich die im Bild vorhandenen Smartobjekte im Ebenen-Bedienfeld an.
Mit der DropDown-Liste haben Sie jedoch noch weitergehende Such-möglichkeiten. Dort können Sie auch nach einem bestimmten Ebe-nennamen (Name), nach Ebenenstilen (Effekt), Ebenen mit einem bestimmten Mischmodus (Modus), nach zusätzlichen Attributen wie Sichtbarkeit, Vorhandensein einer Maske und Ähnlichem (Attribut) oder der Farbkennzeichnung der Ebene (Farbe) suchen.
Der Ebenenfilter bewirkt, dass nur Ebenen eines bestimmten Typs im Ebenen-Bedienfeld zu sehen sind – und die anderen eben nicht. Wol-len Sie kurzzeitig zur ungefilterten Ebenen-Ansicht wechseln, müssen Sie nicht Ihren Filter komplett löschen. Ein kleiner Schalter ganz rechts neben den Filter-Buttons 3 hebt die Wirkung des Ebenenfilters kurzer-hand auf – bis Sie den Filter wieder brauchen und den Schalter erneut betätigen. Außerdem stellt er die Anzeige für Filter-Aktivität dar: Er leuchtet immer dann rot, wenn gerade ein Ebenenfilter aktiv ist. Wenn Sie einmal eine Ebene im Bedienfeld partout nicht finden, kontrollieren Sie besser, ob der Filter gerade aktiv ist und die Anzeige der gesuchten Ebene unterdrückt.
G Abbildung 11.35Ebenenfilter kurz ausschalten
G Abbildung 11.33Um den Namensfilter zu nutzen, müssen Sie zuvor konsequent Ebe-nen mit Namen versehen haben – und diese im Gedächtnis behalten.
G Abbildung 11.34Der Attribut-Filter hilft auch, wenn Sie nur noch eine vage Vorstellung davon haben, wie die gesuchte Ebene beschaffen ist.

330
Kapitel 11 Ebenen: Konzept, Arten, Handling
Ebenen »isolieren« | Der Ebenenfilter bringt Sie nur dann weiter, wenn Sie eine Ebene nach Namen oder alle Ebenen eines bestimmten Typs anzeigen – und die übrigen verstecken – wollen. Der Befehl Ebenen iso-lieren erlaubt es, die Anzeige auf Ebenen jedweder Art einzuschränken. Seine Anwendung ist so einfach, dass er bestimmt schnell zum alltägli-chen Handwerkszeug gehört:1. Wählen Sie im Ebenen-Bedienfeld die Ebenen aus, die Sie bearbeiten
und anzeigen lassen wollen.2. Wählen Sie den Befehl Ebenen isolieren. Sie finden ihn im Menü
Auswahl oder bei aktivem Verschieben-Werkzeug (V) auch im Kontextmenü, wenn Sie über der Bildfläche rechtsklicken. Wie die Ebenenfilter wirkt auch dieser Befehl auf die Anzeige der Ebenen im Ebenen-Bedienfeld, nicht auf die Anzeige im Dokumentfenster!
3. Sie können die gewählten und isolierten Ebenen nun gemeinsam be-arbeiten.
4. Um den Befehl wieder zurückzunehmen und alle Ebenen einzublen-den, entfernen Sie unter Auswahl • Ebenen isolieren das Häkchen oder setzen im Ebenen-Bedienfeld den (roten) Filterschalter 1 zurück.
Schnelle Rettung für Ebenen-Chaoten | Wenn Sie Ihre Bildebenen im Bedienfeld nicht ordentlich benannt und sortiert haben, bringt Sie der Ebenenfilter bei der Suche nach einer bestimmten Ebene nicht unbedingt weiter. In solchen Fällen helfen Ihnen zwei Optionen des Verschieben-Werkzeugs , auch im unbetitelten Ebenenchaos eine be-stimmte Ebene wiederzufinden:
E Ist automatisch auswählen: Ebene in der Optionsleiste aktiv, reicht ein Klick auf das Bildobjekt, dessen Ebene Sie suchen. Die gesuchte Ebene wird dann im Ebenen-Bedienfeld markiert. Diese Option soll-ten Sie tunlichst deaktivieren, wenn Sie sie nicht mehr brauchen. Es passiert sonst sehr schnell, dass Sie eine korrekt positionierte Ebene irrtümlich verschieben!
Blitzaufräumaktion für das Ebenen-Bedienfeld
Der Befehl Ebenen isolieren ist eine Weiterentwicklung des Ebe-nen-Filters. Mit einem Klick kön-nen Sie sich im Ebenen-Bedienfeld ausschließlich ausgewählte (mar-kierte) Ebenen anzeigen lassen. Die anderen werden kurzfristig ausgeblendet.
Abbildung 11.36 E
Im Kontextmenü des Verschieben-Werkzeugs finden Sie den Befehl Ebenen isolieren – aller dings nur, wenn Sie auf das Bild einer zuvor markierten Ebene rechts klicken.
Abbildung 11.37 E E
Zwei isolierte Objekte im Ebenen-Bedienfeld. Mit dem roten Filter-schalter 1 bringen Sie das Bedien-feld wieder in die Normalansicht.
Zum WeiterlesenWie Sie Ebenen (um-)benennen und farblich kennzeichnen, erfah-ren Sie in Abschnitt 11.5, »Ebenen-management: Miniaturdarstellung, Namen und Kennzeichnung«.
1
331
11.4 Das Ebenen-Bedienfeld: Ihre Steuerzentrale
E Die schnellere und unkompliziertere Lösung: Klicken Sie mit aktivem Verschieben-Werkzeug und bei gehaltener (Strg)/(cmd)-Taste auf das zu bearbeitende Objekt im Bild. Auch dann wird die Ebene im Bedienfeld automatisch aktiviert.
Beide Methoden funktionieren nicht, wenn in einer komplexen Montage mehrere Ebenenobjekte direkt übereinander stehen – Photoshop springt dann zur jeweils obersten Ebene, und das ist ja nicht immer die gesuchte.
Wenn Sie wissen wollen, welche Inhalte die aktive Ebene überhaupt aufweist, wählen Sie entweder den schon genannten Befehl Ansicht • Anzeigen • Ebenenkanten, oder Sie aktivieren das Verschieben-Werk-zeug (V) und wählen dort in der Optionsleiste die Option Transfor-mationssteuerungen . Dann erscheint um die Ebene im Bild ein kleiner Rahmen, der die Bildgegenstände der jeweils aktiven Ebene im Bild hervorhebt.
Ebenen außerhalb des Bildausschnitts | Es ist auch möglich, Ebenen ganz aus dem Bild herauszuschieben – was natürlich keine empfohlene Arbeitstechnik darstellt. Um Ebenen nur kurz auszublenden, sollten Sie lieber das Augensymbol im Ebenen-Bedienfeld nutzen.
G Abbildung 11.39Photoshop warnt Sie nicht, wenn Sie im Begriff sind, Ebenen aus dem sichtbaren Bildausschnitt zu bugsieren.
Dennoch lässt es sich nicht immer vermeiden, dass Ebenen völlig aus dem sichtbaren Bereich eines Dokuments verschwinden. Besonders dann, wenn Sie großformatige Ebenen in ein Bild einfügen und sie dann stark verkleinern, kann es passieren, dass der Ebeneninhalt außer Sicht
G Abbildung 11.38Die Ebenenminiatur gibt Auskunft über die Ebenenposition. Der Inhalt von Ebenen, der komplett aus dem Bild geschoben ist, wird in den Miniaturen jedoch nicht gezeigt!
Bild
: vit
amin
a d
esig
n

332
Kapitel 11 Ebenen: Konzept, Arten, Handling
gerät. Mit einer der drei Methoden bekommen Sie Ihre verlorengegan-gene Ebene garantiert wieder zu fassen:
E Wählen Sie den Menübefehl Bild • Alles einblenden. Es wird auto-matisch so viel Arbeitsfläche an das Bild angestückelt, dass alle Ebe-neninhalte vollständig zu sehen sind. Dieses Verfahren geht schnell, zieht jedoch meist das Beschneiden der erweiterten Hintergrundebe-ne nach sich, wenn das Bild wieder auf das Ausgangsmaß gebracht werden soll.
E Zoomen Sie die Bildansicht kleiner, so dass viel Arbeitsfläche drum-herum zu sehen ist – irgendwo dort muss die außer Sicht geratene Ebene ja sein. Wechseln Sie dann zum Verschieben-Werkzeug (Kürzel: (V)) , und aktivieren Sie die Option Transformationssteuerun-gen. Der Transformationsrahmen verrät Ihnen die Ebenenposition. Klicken Sie mit der Maus in die Fläche innerhalb des Rahmens (nicht jedoch auf einen der »Anfasser«), halten Sie die Maus gedrückt, und ziehen Sie Rahmen und Ebene zurück über die Bildfläche.
E Markieren Sie die Hintergrundebene und die verlorene Ebene nach-einander im Ebenen-Bedienfeld. Wechseln Sie zum Verschieben-Werkzeug . In der Optionsleiste sehen Sie eine Reihe von Buttons zum Ausrichten. Klicken Sie auf den zweiten 1 und fünften 2 von links. Die verlorene Ebene wird nun über der Hintergrundebene zen-triert.
Neue Ebenen anlegen
Eine neue, leere Ebene anzulegen ist recht einfach. Die schnellste Me-thode ist ein Klick auf das Neu-Icon am Fuß des Ebenen-Bedien-felds. Dadurch wird eine neue Ebene eingefügt – oberhalb der aktiven Ebene. Eine so erstellte neue Ebene ist transparent (ohne Bildinhal-
Abbildung 11.40 E
Transformationssteuerungen zei-gen die Ebenengrenzen auf der Photoshop-Arbeitsfläche. Wenn Sie innerhalb des Quadrats klicken und ziehen (nicht an der Begren-zungslinie!), wird die Ebene ohne Transformation verschoben.
G Abbildung 11.41Eine ganze Reihe an Buttons zum Ausrichten steht Ihnen zur Ver-fügung.
a b
333
11.4 Das Ebenen-Bedienfeld: Ihre Steuerzentrale
te), wie Sie dann auch im Ebenen-Bedienfeld erkennen: Das Ebenen-Thumbnail trägt das bekannte grau-weiße Würfelmuster.
Eine weitere Möglichkeit, eine neue leere Ebene anzulegen, ist die Tastenkombination (ª)+(Strg)/(cmd)+(N). Sie erhalten auf diesem Weg dann automatisch das Dialogfeld, in das Sie gleich den Ebenen-namen eintragen können.
Und natürlich können Sie auch den langen Weg über die Menüpunk-te Ebene • Neu • Ebene gehen oder den Befehl über das Bedienfeld-menü aufrufen.
Neue Ebene unterhalb | Wenn Sie die neue Ebene ausnahmsweise un-terhalb der aktiven Ebene erstellen wollen, halten Sie zusätzlich zum Klick auf das Neu-Symbol die Taste (Strg)/(cmd) gedrückt.
Ebene beim Erstellen benennen | Wenn Sie beim Klicken auf das Neu-Symbol zusätzlich die Taste (Alt) drücken, wird auch gleich ein Di-alogfeld eingeblendet, in das Sie die Ebenennamen eintragen können. Standardmäßig werden neue Ebenen lediglich durchnummeriert.
Was wollen Sie tun? Windows Mac
neue leere Ebene ober-halb der aktiven Ebene anlegen
Klick auf das Icon Neu im Ebenen-Bedienfeld
Klick auf das Icon Neu im Ebenen-Bedienfeld
neue leere Ebene unterhalb der aktiven Ebene anlegen
mit gedrückter (Strg)-Taste auf das Icon Neu im Ebenen-Bedienfeld klicken
mit gedrückter (cmd)-Taste auf das Icon Neu im Ebenen-Bedienfeld klicken
neue leere Ebene mit Dialogfeld anlegen
mit gedrückter (Alt)-Taste auf das Icon Neu im Ebenen-Bedienfeld klicken
mit gedrückter (Alt)-Taste auf das Icon Neu im Ebenen-Bedienfeld klicken
neue leere Ebene mit Dialogfeld anlegen
(ª)+(Strg)+(N) (ª)+(cmd)+(N)
F Abbildung 11.42Versehen Sie eine neue Ebene schon beim Erstellen mit einem Namen.
F Tabelle 11.3Tastaturbefehle für das Anlegen leerer Ebenen auf einen Blick

334
Kapitel 11 Ebenen: Konzept, Arten, Handling
Neue Bildinhalte durch Duplizieren
Eine duplizierte Ebene oder Gruppe ist die genaue Kopie einer bereits im Bild vorhandenen Ebene oder Gruppe. Für die Verwendung solcher duplizierter Ebenen gibt es zahlreiche Anlässe.
Verwendung von Duplikaten | Bildinhalte lassen sich auf diese Weise schnell vervielfältigen, und so wird beispielsweise aus einem einzelnen Fisch ein ganzer Schwarm. Das funktioniert natürlich nur, wenn das zu vermehrende Bildobjekt isoliert auf einer transparenten Ebene steht – wenn die duplizierten Ebenen vollständig mit deckenden Pixeln gefüllt sind, decken sie sich gegenseitig ab.
Oder wollen Sie ein wenig experimentieren? Nehmen Sie lieber die Kopie, und behalten Sie die Originalebene zur Sicherheit zurück! Aus duplizierten Gruppen stellen Sie so leicht Gestaltungsvarianten her.
Eine weitere Möglichkeit: Sie haben eine Textzeile, die bereits mit einem komplexen Layout versehen ist, und brauchen eine zweite Text-zeile mit demselben Aussehen? Der Textinhalt lässt sich leicht ändern, für das Übertragen des Layouts müssen Sie schon mehr Zeit aufwenden. Auch hier empfiehlt es sich, die ursprüngliche Ebene zu duplizieren und nur den Wortlaut zu verändern.
Gelegentlich werden Ebenenduplikate auch für Bildeffekte genutzt; arbeiten Sie dann mit den verschiedenen Ebenen-Mischmodi.
Wie funktioniert das Duplizieren ? | Wie so oft gibt es auch hier ver-schiedene Vorgehensweisen. Sie müssen selbst entscheiden, wie Sie lieber arbeiten.
E Ziehen Sie die Ebene oder Gruppe, die Sie duplizieren wollen, ein-fach über das Neu-Icon am Fuß des Ebenen-Bedienfelds. Ganz automatisch erscheint nach dem Loslassen der Maustaste oberhalb der Ausgangsebene das Duplikat, zwar mit dem gleichen Namen, aber mit dem Zusatz »Kopie«. Solch einen wenig aussagekräftigen Namen sollten Sie alsbald ändern.
Massen-DuplikateEs ist auch möglich, mehrere Ebe-nen auf einen Schlag zu duplizie-ren. Die üblichen Befehle funktio-nieren – Sie müssen lediglich meh-rere Ebenen im Ebenen-Bedienfeld markieren.
Zum WeiterlesenAuch der Kopierstempel (S) ist unter Umständen zur Vervielfäl-tigung von Bildobjekten brauchbar (je nach Bildsituation). Wie das funktioniert, lesen Sie in Kapitel 26, »Bildretusche«.
Abbildung 11.43 E
Ziehen Sie eine Ebene über das Neu-Icon, um ein Duplikat zu erzeugen.
335
11.4 Das Ebenen-Bedienfeld: Ihre Steuerzentrale
E Wenn Sie bei aktivem Verschieben-Werkzeug (V) die Ebenen bewegen und zusätzlich (Alt) drücken, wird automatisch ein Ebe-nenduplikat erstellt und bewegt.
E Möglichkeit drei ist ein Rechtsklick auf den neutralen Bereich der Ebenenzeile oder Gruppe, von der Sie das Duplikat anfertigen wol-len. Klicken Sie nicht auf die Miniaturen und nicht auf den Ebenen-titel! Wählen Sie im Kontextmenü den Befehl Ebene duplizieren oder Gruppe duplizieren. Dann erscheint ein Dialogfeld, in dem Sie den Namen 1 des Ebenenduplikats festlegen können. Sie können au-ßerdem entscheiden, wo das Duplikat eingefügt werden soll: Sofern weitere Dateien geöffnet sind, kann Ihr Ebenenduplikat auch direkt dort 2 erstellt werden. So sparen Sie sich das Verschieben der frisch duplizierten Ebene oder Gruppe in ein anderes Dokument.
G Abbildung 11.44Wo soll das Ebenenduplikat landen? Zur Auswahl stehen das Ausgangsbild, eine der anderen aktuell geöffneten Dateien oder eine ganz neue Datei.
E Duplikat per Shortcut: Erfahrene Photoshop-Anwender kennen vermutlich das Tastenkürzel (Strg)/(cmd)+(J) – damit lässt sich die aktive Ebene oder ein Auswahlbereich blitzschnell kopieren und oberhalb der aktiven Ebene einfügen. Dieser Kurzbefehl funktioniert sogar, wenn Sie mehrere Ebenen auf einmal aktiviert haben (dann allerdings nur für ganze Ebenen und nicht für Auswahlbereiche).
Nachdem Sie Ebenen oder Gruppen dupliziert haben, wird Ihnen auffal-len, dass sich im Bild selbst nichts verändert hat. Das liegt daran, dass Ebenenduplikate immer an genau derselben Stelle eingefügt werden wie die Ausgangsebene. Die Ebeneninhalte sind übereinandergestapelt und decken sich gegenseitig ab. Sie müssen also die Ebenen noch ver-schieben, um alle neuen Inhalte im Blick zu haben.
Duplikate ohne »Kopie « | Standardmäßig erhält jede duplizierte Ebene oder Gruppe den Namenszusatz »Kopie« (etwa »Hintergrund Kopie«, »Hintergrund Kopie 2« usw.).Wenn Sie das stört, können Sie dieses Ver-
Ebenen-Duplikate per Tastenkürzel
Wenn Sie die Pfeiltasten benut-zen und dabei (Alt) gedrückt halten, werden – kontinuierlich! – Ebenenduplikate angelegt. Auch hier können Sie wiede-rum ergänzend (ª) drücken, um statt in 1-Pixel- in 10-Pixel-Schritten voranzukommen. Sie können diese Funktion z. B. verwenden, um Bewegung dar-zustellen. Oder einfach, um Objekte auf einfache Weise zu vermehren.
G Abbildung 11.45Aus drei Spielsteinen …
G Abbildung 11.46… wird mit wenigen Handgriffen ein ganzer Stapel. Durch Ver-schieben der Ebenen gegenein-ander entstand ein realistische-rer Effekt.
Bild
: Fot
olia
, Vap
etra
c
Datei auf der Buch-DVD: »Scrabble.tif«
a
b

336
Kapitel 11 Ebenen: Konzept, Arten, Handling
halten abschalten: Wählen Sie im Menü des Ebenen-Bedienfelds den Befehl Bedienfeldoptionen, und deaktivieren Sie dann den Befehl »Kopie« in den Namen kopierter Ebenen und Gruppen einfügen. Die kopierten Ebenen heißen dann genauso wie ihr Original.
Neue Bildinhalte : Ebenen oder Gruppen aus anderen Bildern einkopieren
Ebenen und Gruppen können Sie auch von einem Bild in ein anderes ziehen (streng genommen: hinüberkopieren). Dabei stehen Ihnen ver-schiedene Wege offen:
E per Drag & Drop mit der Maus E mit Copy & Paste (Kopieren und Einfügen) E durch Duplizieren und Festlegen eines anderen geöffneten Bildes als Zieldokument (siehe Abbildung 11.45)
Wie Sie auch vorgehen – als Erstes müssen Sie beide Bilder öffnen: das Bild, aus dem Sie Ebenen oder Gruppen kopieren möchten, und das Bild, in das sie eingefügt werden sollen. Das klappt mit Tabs oder frei schwebenden Fenstern. Es ist jedoch einfacher, Tabs ordentlich auf der Arbeitsfläche zu arrangieren, so dass Sie alles im Blick haben.
Drag & Drop : Aus dem Ebenen-Bedienfeld ins Bild | Um eine Ebene oder Gruppe mit der Maus in ein anderes Bild zu ziehen, bewegen Sie den Mauszeiger im Ebenen-Bedienfeld auf die Ebene oder Gruppe, die Sie hinüberkopieren wollen, halten die Maustaste gedrückt und ziehen die Maus aus dem Bereich des Ebenen-Bedienfelds heraus. Dabei ist es gleichgültig, welches Werkzeug aktiv ist. Der Mauszeiger wird zu einer Greifhand, die eine transparente Vorschauversion der Ebene (oder Gruppe) »festhält«. Bewegen Sie dann die Greifhand über das Bild, in das die Ebene oder Gruppe eingefügt werden soll, und lassen Sie dort die Maustaste einfach los. Das neue Bildobjekt wird eingefügt.
Dokument-Tabs schön ordentlich
Am einfachsten machen Sie sich Drag-and-Drop-Aktionen, wenn Sie Ihre Dokumente so anord-nen, dass alle sichtbar sind. Sofern Sie mit Dokument-Tabs arbeiten, geht das am schnells-ten mit den Befehlen unter Fenster • Anordnen.
G Abbildung 11.47Alle Tab-Inhalte im Blick
Dateien auf der Buch-DVD: »AquariumLeer.tif«, »GelberZacken-fisch.tif«
Abbildung 11.48 E
Eine Kopie der Ebene »Fisch« wird gerade ins Aquarium-Bild bugsiert. Das Ebenenoriginal verbleibt in der Ausgangsdatei.
337
11.4 Das Ebenen-Bedienfeld: Ihre Steuerzentrale
Drag & Drop: Von Bild zu Bild | Sie können Ebeneninhalte auch direkt von Bild zu Bild ziehen – also einfach, indem Sie direkt auf das Bild klicken, das gewünschte Element so »anfassen« und in ein anderes Bild ziehen. Das klappt allerdings nur bei aktivem Verschieben-Werkzeug (V) . Das Verfahren funktioniert bei Ebenen oder Gruppen gleicher-maßen, allerdings kann es bei komplexen Kompositionen passieren, dass Sie versehentlich das falsche Objekt erwischen.
Drag & Drop: Verdeckte Bilder in Tabs | Sie müssen Registerkarten nicht unbedingt so arrangieren, dass beide Bilder sichtbar sind. Auch bei der Ansicht in Tabs, wenn ein Bild das andere verdeckt, ist Drag & Drop möglich. So funktioniert der Transfer:1. Das Verschieben-Werkzeug muss aktiv sein.2. »Fassen« Sie die Ebene direkt im Dokumentfenster an. Das Her-
überziehen vom Ebenen-Bedienfeld funktioniert in diesem Fall nicht!3. Ziehen Sie die Ebene mit dem Verschieben-Werkzeug beherzt in
Richtung des Karteireiters des inaktiven Bildes, und halten Sie die Maus gegebenenfalls einen Moment darüber, bis das Bild nach vorn kommt.
4. Lassen Sie die Maus dann los. Das Objekt wird im Zielbild abgelegt.
Ebeneninhalte bewegen per Copy & Paste | Kopieren und Einfügen ist manchmal die schnellere Möglichkeit, einzelne Ebenen (keine Grup-pen) in ein neues Bild zu kopieren. Dabei kommt die Zwischenablage Ihres Rechners zum Einsatz. Dieses Copy-and-Paste-Verfahren wird so häufig eingesetzt, dass Sie sich die Shortcuts in jedem Fall merken soll-ten. Ich benutze diese Technik gerne, wenn es ganz schnell gehen soll.1. Die erste Bedingung ist, dass Sie die Ebenenpixel (nicht nur die Ebe-
nenzeile im Bedienfeld), die Sie in das zweite Bild übertragen wollen, auswählen. Dazu muss natürlich die gewünschte Ebene aktiv sein. Dann bietet sich der Tastaturbefehl (Strg)/(cmd)+(A) (das »A« steht für »Alles auswählen«) an. Enthält die Ebene auch transparente Flä-
Mehr als eine Ebene bewegen
Wollen Sie mehrere Ebenen oder Gruppen zusammen in ein anderes Bild hinüberziehen, genügt es, sie vorher gemeinsam zu aktivieren.
F Abbildung 11.49Hinüberkopieren einer Bildebene in ein anderes Bild mit dem Verschieben-Werkzeug. Auch wenn es so aussieht, als würde die Ebene tatsächlich in das andere Bild gezogen: Es wird lediglich eine Kopie erstellt; das Original bleibt unversehrt.
Position übernehmen
Wenn Sie die (ª)-Taste gedrückt halten, während Sie eine Ebene in ein anderes Bild ziehen, lan-det die Ebene im neuen Bild an genau derselben Stelle wie im alten Bild. Bedingung: Beide Bil-der sind gleich groß und haben dieselbe Auflösung.

338
Kapitel 11 Ebenen: Konzept, Arten, Handling
chen, ist ein Klick in die entsprechende Ebenenminiatur mit gehalte-ner (Strg)/(cmd)-Taste ein guter Weg zur Auswahl aller deckenden Pixel (mehr zum Thema finden Sie in Kapitel 14, »Auswahlen«).
2. Nun kopieren Sie die ausgewählten Ebeneninhalte. Am schnell-sten ist wiederum die Arbeit per Tastaturkürzel, diesmal mit (Strg)/(cmd)+(C).
3. Um die Ebene in das zweite Bild einzufügen, klicken Sie in dessen Titelleiste – damit das Bild aktiv ist – und drücken dann (Strg)/(cmd)+(V). Die Ebene wird oberhalb der aktiven Ebene eingefügt.
Alternativ benutzen Sie das Menü Bearbeiten, das Befehle zum Kopie-ren und Einfügen enthält.
Drag & Drop aus Mini Bridge | Mini Bridge ist die Kleinversion von Adobes Bildverwalter Bridge, die als Bedienfeld direkt in Photoshop verfügbar ist (zu starten über Fenster • Erweiterungen • Mini Bridge; mehr dazu lesen Sie in Abschnitt 9.10, »Mini Bridge – viel Funktion auf kleinem Raum«).
Damit ist eine weitere Variante des Dateien-Drag-and-Drops mög-lich: Ziehen Sie Vorschauminiaturen direkt aus Mini Bridge heraus, und lassen Sie sie in Photoshop fallen. Ist dort bereits eine andere Datei geöffnet, wird das herübergezogene Bild als Smartobjekt eingefügt. Ist kein Bild in Photoshop geöffnet, wird die aus Bridge herübergezogene Datei in Photoshop geöffnet.
Ebenen sind größer als das Dokument | Ebenen hören nicht zwangs-läufig an den Kanten des Dokumentfensters auf. Beim Kopieren von Ebenen zwischen unterschiedlichen Bildern oder nach Ebenentransfor-mationen kommt es öfter vor, dass man eine Ebene in einer Datei hat, die größer ist als die eigentlichen Dokumentgrenzen. Die Ebene bleibt auf dieser Größe, bis
E das gesamte Bild beschnitten wird – zum Beispiel mit Auswahl • Al-les auswählen ((Strg)/(cmd)+(A)) und Bild • Freistellen;
E mit dem Freistellungswerkzeug die Ebene per Ebenentransfor-mation kleiner skaliert wurde;
E das Bild in einem Dateiformat gespeichert wird, das Ebenen nicht unterstützt.
Sie können jedoch auch die Bildfläche vergrößern, um Platz für über-große Ebenen zu schaffen:
E Durch Anfügen von Pixeln an das Bild mit Bild • Arbeitsfläche ((Alt)+(Strg)/(cmd)+(C)) werden übergroße Ebenen ins Bild gerückt.
339
11.4 Das Ebenen-Bedienfeld: Ihre Steuerzentrale
E Der Befehl Bild • Alles einblenden ist eine schnelle Möglichkeit, die Arbeitsfläche gerade so zu vergrößern, dass alle Inhalte der größten Ebene ins Bild gerückt werden. Dabei werden zusätzliche Pixel an die Hintergrundebene angefügt. Deren Farbe entspricht der aktuel-len Hintergrundfarbe.
Die Übergröße einer Ebene muss kein Problem darstellen – Sie können sie frei verschieben und bei Montagen herumexperimentieren, bis Sie den richtigen Sitz gefunden haben. Allerdings bleiben solche Überstän-de auch von Operationen wie dem Löschen von Pixeln und anderen Arbeitsschritten unbeeinflusst.
G Abbildung 11.50Eine Maske blendet den (langweiligen) Original-Himmel der oberen Ebene aus. Dann wurde die Ebene »Sommerhimmel« daruntergelegt …
G Abbildung 11.51… und mit dem Verschieben-Werkzeug bewegt, bis die richtige Position gefun-den war.
Ebenen oder Gruppen löschen | Sie haben eine Ebene zu viel dupli-ziert, haben überzählige »Experimentalstadien« oder wollen Ebenen oder Gruppen aus anderen Gründen loswerden? Ein guter Grund ist zum Beispiel, die Dateigröße und damit auch Bearbeitungszeiten zu reduzieren.
Das Löschen von Ebenen und Gruppen geht am schnellsten mit der (Entf)-Taste ((æ_)-Taste am Mac). Ebene oder Gruppe markieren, ein Tastendruck – fertig. Das klappt übrigens auch dann, wenn Sie mehrere Ebenen oder Gruppen zusammen aktiviert haben.
Wenn Sie lieber mit Drag & Drop arbeiten, nutzen Sie das Papier-korb-Icon am unteren Rand des Ebenen-Bedienfelds. Dabei können Sie auf zweierlei Weise vorgehen:
E Entweder Sie fassen eine oder mehrere Ebenen oder Gruppen mit gedrückter linker Maustaste an und ziehen sie in den Papierkorb,
E oder Sie klicken auf das Papierkorb-Icon, um aktive Ebenen oder Gruppen zu löschen.
Datei auf der Buch-DVD: »Baukletterer.tif«
Löschen ist (fast) irreversibel
Beim Löschen der Ebenen und Gruppen ist Vorsicht geboten. Zwar kann es begrenzte Zeit mit Bearbeiten • Rückgängig oder übers Protokoll rückgängig ge-macht werden. Dieser Weg ist jedoch spätestens dann verbaut, wenn die Datei gespeichert und geschlossen wurde. Wenn Sie sichergehen wollen, erzeugen Sie vor dem Löschen mit dem Befehl Ebene duplizieren oder Gruppe duplizieren eine eigene Datei, die ebenjene Ebene oder Gruppe enthält.

340
Kapitel 11 Ebenen: Konzept, Arten, Handling
Beim Ziehen in den Papierkorb verschwinden die betreffenden Ebenen oder Gruppen sofort. Beim Anklicken des Icons gibt es immerhin noch eine kleine Sicherheitsabfrage. Drücken der Taste (Alt) unterdrückt die Sicherheitsabfrage. Achtung: Auch ausgeblendete Ebenen und Grup-pen werden so gelöscht!
Etwas umständlicher gestaltet sich das Löschen per Bedienfeldmenü oder Ebene-Menü.
Dateien aufräumen – ausgeblendete Ebenen löschen | Eine häufige Arbeitssituation: Sie haben ein wenig herumexperimentiert und eine ganze Menge ausgeblendeter, nicht mehr benötigter Ebenen im Bild. Um in einem solchen Fall gründlich aufzuräumen, hilft Ihnen der Befehl Ebene • Löschen • Ausgeblendete Ebenen weiter. Welche Ebenen ak-tiviert sind, ist bei der Anwendung dieses Befehls übrigens irrelevant.
Ebenen und Gruppen dauerhaft verbinden
Verbundene Ebenen erkennen Sie an einem Kettensymbol in den ent-sprechenden Zeilen des Ebenen-Bedienfelds. Auf verbundene Ebenen lassen sich dieselben Operationen anwenden wie auf gemeinsam akti-vierte Ebenen. Der Unterschied: Der Zusammenhang der verbundenen Ebenen bleibt so lange bestehen, bis Sie selbst die Verbindung aufhe-ben. Ein durch Aktivierung hergestellter Ebenenverbund hat hingegen nur temporären Bestand, bis Sie eine andere Ebene, Gruppe oder Ebe-nenkonstellation aktivieren.
Um Ebenen zu verbinden, müssen Sie sie zunächst im Ebenen-Be-dienfeld aktivieren (markieren). Danach können Sie sie mit einem Klick auf die Kettensymbol-Schaltfläche am Fuß des Ebenen-Bedienfelds verbinden oder voneinander lösen. Sie können zwei oder mehr Ebe-nen oder Gruppen auf diese Art verbinden. Die verbundenen Elemente müssen auch nicht im Ebenen-Bedienfeld übereinanderliegen. Ein klei-nes quer liegendes Kettensymbol in der Ebenenzeile weist dann darauf hin, dass eine Ebene mit anderen Elementen verbunden ist. Es wird allerdings nur angezeigt, wenn mindestens eines der verbundenen Ele-mente auch aktiviert ist.
Ebenenverbindungen lösen | Um Verbindungen zu lösen, gehen Sie genauso vor. Sie müssen dabei nicht den ganzen Verbund auflösen. Lö-sen Sie einzelne Ebenen, indem Sie sie aktivieren und dann wiederum auf die Ketten-Schaltfläche am Fuß des Ebenen-Bedienfelds klicken.
Es ist auch möglich, die Verbindung einzelner Ebenen lediglich kurzzeitig zu lösen. Klicken Sie dazu bei gehaltener (ª)-Taste auf das
G Abbildung 11.52Wenn Sie den Papierkorb ankli-cken, fragt Photoshop vor dem endgültigen Entfernen der Ebene (oder der Gruppe) zur Sicherheit noch einmal nach.
Leere Ebenen automa-tisiert entfernenWenn sich in Ihrem Dokument leere Ebenen befinden, können Sie sie automatisch aufspüren und entfernen lassen: Wählen Sie den Befehl Datei • Skripten • Alle leeren Ebenen löschen .
Verbundene Ebenen mit einem Klick aktivieren
In Bildkompositionen mit zahl-reichen verschachtelten Ebenen ist es oft etwas langwierig, alle verbundenen Ebenen per Klick zu aktivieren, wenn Sie die Ver-bindung wieder lösen möchten. In solchen Fällen aktivieren Sie einfach eines der Elemente aus dem Verbund, öffnen das Be-dienfeldmenü und wählen dort den Befehl Verbundene Ebenen auswählen.
341
11.4 Das Ebenen-Bedienfeld: Ihre Steuerzentrale
Kettensymbol derjenigen Ebene, die Sie vorübergehend aus dem Ver-bund lösen möchten. Das Kettensymbol ist dann mit einem roten Kreuz durchgestrichen. Durch erneuten (ª)+Klick auf das Symbol wird das Kreuz entfernt und die Verbindung wiederhergestellt.
Ebenen gegen Veränderungen sichern
Insbesondere dann, wenn Sie mit umfangreicheren Dateien arbeiten, kann es leicht vorkommen, dass Ebenen unbeabsichtigt verändert oder gar gelöscht werden. Damit dies nicht geschieht, lassen sich Ebenen gegen Veränderungen sichern.
Sie haben vier verschiedene Möglichkeiten, eine Ebene zu fixieren:a Das Schachbrett-Icon schützt alle transparenten Pixel einer Ebe-
ne vor Bearbeitung, also zum Beispiel vor dem Übermalen.b Das Pinsel-Icon dient dazu, die schon vorhandenen Bildpixel zu
fixieren. Die Transparenzbereiche solcherart gesperrter Ebenen kön-nen dann durchaus noch verändert werden.
c Das kleine Kreuz aus Pfeilspitzen schützt Ebenen vor dem Ver-schieben im Bild. Die Ebenenreihenfolge ist damit nicht verriegelt, sondern kann durchaus noch geändert werden.
F F Abbildung 11.53Verbundene Ebenen
F Abbildung 11.54Ebenen können vorübergehend aus einer Verbindung gelöst werden.
F Abbildung 11.55Oberhalb der Ebenenminiaturen befinden sich die vier Minibuttons zum Fixieren von Ebenen.
a b c d

342
Kapitel 11 Ebenen: Konzept, Arten, Handling
d Das Schloss-Icon sperrt die Ebene für jegliche Bearbeitung. Dies ist die einzige Sperrfunktion, die auch für Gruppen zur Verfügung steht.
Manchmal warnt Photoshop Sie mit einer kleinen Dialogbox, wenn Sie versuchen, eine gesperrte Ebene zu bearbeiten. Leider erscheint eine solche Erinnerung nicht immer. Wenn Sie eine Ebene bearbeiten wollen und dies »unerklärlicherweise« misslingt, sollten Sie in jedem Fall auch kontrollieren, ob die Ebene eventuell verriegelt ist.
Ebenengruppen fixieren | Ebenengruppen lassen sich nur mit dem Schloss-Button sperren. Mit einem kleinen Umweg können Sie jedoch auch einen anderen Bearbeitungsschutz auf alle Ebenen einer Gruppe anwenden: Aktivieren Sie die Gruppe im Ebenen-Bedienfeld, öffnen Sie das Bedienfeldmenü, und klicken Sie dort auf Alle Ebenen in Gruppe fixieren .
Ebenen verschieben, um Bildinhalte zu positionieren
Das Verschieben von Ebenen oder Gruppen im Bild ist vermutlich die am häufigsten angewandte Operation im Zusammenhang mit Ebenen. Wie immer muss die richtige Ebene (oder Gruppe) aktiv und dazu das Verschieben-Werkzeug (Shortcut: (V)) gewählt sein.
Sie können die Ebene nun mit der Maus anfassen und verschieben oder sie pixelgenau mit den Pfeiltasten Ihrer Tastatur ausrichten. Pro Pfeiltasten-Anschlag wird die Ebene um ein Pixel nach oben, unten, rechts oder links geschoben. Wenn Sie dabei zusätzlich die (ª)-Taste gedrückt halten, erfolgt das Verschieben in Zehn-Pixel-Schritten. Um die Richtung einer Verschiebung auf 15°-Schritte (oder ein Vielfaches
Riegel kurzzeitig lösen
Der Shortcut (ß) schaltet die zu-letzt angewandte Fixierung von Ebenen und Gruppen kurzzeitig aus oder wieder an. Damit das klappt, muss das betreffende Element jedoch aktiviert sein.
G Abbildung 11.56Bearbeitungsschutz für Ebenen-gruppen: Legen Sie fest, welche Eigenschaft fixiert werden soll.
Zum WeiterlesenIn Photoshop gibt es neben dem freien Verschieben auch Befehle, um Ebenenkanten säuberlich aneinander auszurichten. Mehr dazu finden Sie in Abschnitt 12.1, »Ebenenkanten ausrichten und verteilen«.
Außerdem bietet Photoshop Funktionen zum automatischen inhaltsbasierten Ausrichten von Ebenen. Näheres dazu erfahren Sie in Abschnitt 23.1, »Inhaltsbasiert: Ebenen automatisch ausrichten«.
343
11.4 Das Ebenen-Bedienfeld: Ihre Steuerzentrale
von 15°, so lässt sich auch eine genau senkrechte oder waagerechte Bewegungsrichtung erzielen) zu beschränken, halten Sie beim Ziehen der Ebene mit der Maus die (ª)-Taste gedrückt.
Anordnung von Ebenen und Gruppen verändern
Die Reihenfolge der Ebenenzeilen im Bedienfeld entspricht der Schich-tung der Ebenen und Gruppen im Bild. Und die hat auf die Sichtbarkeit einzelner Bildteile gravierenden Einfluss, da die deckenden Pixel der jeweils oberen Ebenen die unteren Ebenen überdecken.
Drag & Drop | Um die Ebenenreihenfolge zu verändern, gibt es mehre-re Möglichkeiten. Die schnellste Variante ist das Verschieben per Drag & Drop. Fassen Sie dazu einfach die Ebene, die Sie verschieben wollen, im Bedienfeld mit gedrückter linker Maustaste an, und ziehen Sie sie an die gewünschte Position im Bedienfeld. Ein schwarzer Balken zeigt die jeweils aktuelle Position an. Auf diese Weise können Sie auch Ebenen nachträglich in schon bestehende Gruppen bugsieren.
Menü | Alternativ benutzen Sie das Menü. Unter Ebene • Anordnen finden Sie fünf Befehle zum Verschieben der Ebenen – meiner Meinung nach ist das allerdings ein im Alltag zu umständlicher Weg.
E In den Vordergrund ((ª)+(Strg)+(Ä) bzw. (ª)+(cmd)+(ß) positio-niert die aktuell aktive Ebene in der Ebenenreihenfolge ganz oben.
E In den Hintergrund ((ª)+(Strg)/(cmd)+(#)) bringt die aktive Ebe-ne in der Ebenenreihenfolge ganz nach hinten. Wenn eine Hinter-grundebene vorhanden ist, bleibt sie die unterste Ebene. Die nach hinten gestellte Ebene wird dann die zweite Ebene von unten.
E Schrittweise nach vorne ((Strg)+(Ä) bzw. (cmd)+(ß)) bringt die aktive Ebene einen Schritt in der Ebenenschichtung nach oben.
E Schrittweise nach hinten ((Strg)/(cmd)+(#)) bringt die aktive Ebe-ne in der Ebenenschichtung einen Schritt nach unten.
E Umkehren dreht die Reihenfolge zuvor im Bedienfeld markierter Ebenen um. Der Befehl funktioniert nur dann, wenn Sie zuvor mehr als eine Ebene markiert haben.
Ebenen und Gruppen reduzieren
Ein Bild mit vielen Ebenen und Ebenengruppen braucht viel Speicher-platz, und auch bei gutem Ebenenmanagement werden solche Dateien schnell unübersichtlich. So ist es bei allen Vorteilen, die die Ebenen-technik bietet, manchmal angeraten, einige oder alle Ebenen zusam-
G Abbildung 11.57Ebenen oder Gruppen innerhalb der Bedienfeldanordnung zu verschieben, sollte Ihnen keine Schwierigkeiten machen, wenn Sie bereits eine Ebene erfolgreich von Bild zu Bild transferiert haben.
G Abbildung 11.58Die Befehle und Tastaturkürzel unter Ebene • Anordnen

344
Kapitel 11 Ebenen: Konzept, Arten, Handling
menzufügen. Bei Photoshop heißt dies reduzieren. Auch Ebenengrup-pen lassen sich so zusammenrechnen. Beides können Sie mit Hilfe des Ebenen-Bedienfelds erledigen. Und natürlich gibt es auch hierfür ein paar nützliche Tastaturkürzel.
Sie können differenzieren, ob Sie alle vorhandenen Ebenen auf eine (Hintergrund-)Ebene reduzieren wollen oder ob Sie nur einzelne Ebe-nen miteinander verschmelzen wollen.
Wollen Sie alle Ebenen und Gruppen zusammenfügen, E wählen Sie im Bedienfeldmenü den Befehl Auf Hintergrundebene
reduzieren E oder benutzen das Menü Ebene und dort den entsprechenden Befehl.
»Sicherungskopien« der Datei vor dem Reduzieren anlegen | Ist eine Datei erst einmal auf die Hintergrundebene zusammengerechnet, ist es kaum oder nur mit großem Zeitaufwand möglich, grundsätzliche Ände-rungen an der Komposition durchzuführen.
Die unschlagbaren Vorteile der Ebenentechnik – flexibles Arbeiten, freies Experimentieren mit unterschiedlichen Gestaltungsmöglichkei-ten, frei editierbarer Text, einfaches Ausbessern von Fehlern … – sind bei reduzierten Bildern verloren. Aus diesem Grund kann es sinnvoll sein, vor dem Reduzieren von Ebenen ein Duplikat der Datei zu erzeu-gen, bei dem die Ebenen erhalten bleiben. Unbedingt ist das zu emp-fehlen, wenn Sie ein Bild in einen anderen Modus (über Bild • Modus ) bringen, aber eventuell später noch weiterbearbeiten wollen – manche Moduswechsel gehen mit einem zwangsweisen Reduzieren der Ebenen einher.
Es lohnt sich auch, über ein einheitliches Namenssystem für reduzier-te und »ebenenhaltige« Dateien nachzudenken. Das erspart Ihnen im Zweifelsfall viel Sucharbeit im Dateisystem.
Ebenen »stempeln«
Eine sehr interessante Variante des Befehls Auf Hintergrundebene re-duzieren ist das sogenannte Stempeln von Ebenen. Dabei werden alle Ebenen auf eine neue, zusätzliche Ebene reduziert. Die Ausgangsebe-nen bleiben jedoch intakt.
E Merken Sie sich dazu den Shortcut (ª)+(Strg)+(Alt)+(E) (Win-dows) oder (ª)+(cmd)+(Alt)+(E) (Mac). Ebenengruppen werden hier wie Ebenen behandelt.
E Sie schränken die Wirkung dieses Befehls ein und »stempeln« auf diese Art und Weise nur einige Ebenen, indem Sie nur eingeblendete Ebenen zu einer neuen Ebene verrechnen lassen. Dazu klicken Sie –
345
11.4 Das Ebenen-Bedienfeld: Ihre Steuerzentrale
mit gehaltener (Alt)-Taste – auf den Befehl Ebene • Sichtbare auf eine Ebene reduzieren . Alternativ markieren Sie die gewünschten Ebenen im Bedienfeld und wählen dann (mit (Alt)-Taste!) Ebene • Auf eine Ebene reduzieren.
Bestimmte Ebenen reduzieren | Wenn Sie nur manche Ebenen des Bildes verschmelzen wollen, haben Sie differenziertere Möglichkei-ten. Diese Befehle zum Reduzieren von Ebenen erreichen Sie über den Menüpunkt Ebene und über das Menü des Ebenen-Bedienfelds. Schnel-ler sind Sie jedoch meist mit den Shortcuts!
E Nutzen Sie beispielsweise das Augensymbol : Entfernen Sie es von den Ebenen, die nicht reduziert werden sollen, und klicken Sie im Seitenmenü Sichtbare auf eine Ebene reduzieren (die Tastatur-kürzel dazu: (Strg)/(cmd)+(ª)+(E)). Welche Ebene bei diesem Ver-fahren aktiv ist, spielt keine Rolle.Dieser Weg birgt allerdings die Gefahr, dass irrtümlich eine Ebene mit reduziert wird, die eigentlich noch bearbeitet werden sollte – für Sie bedeutet das viel Mühe oder vielleicht sogar einen unumkehrbaren Fehler.
F F Abbildung 11.59Vor dem Stempeln: Die Ebene »Fisch im Anschnitt« ist ausge-blendet, alle anderen Ebenen sind eingeblendet, und der Ordner »Aquarieninhalt« ist aktiv.
F Abbildung 11.60Danach: Aus den eingeblendeten Ebenen wurde eine neue Ebene erstellt. Abgelegt wird sie oberhalb des zuletzt aktiven Elements. Die Ausgangsebenen sind unverändert.

346
Kapitel 11 Ebenen: Konzept, Arten, Handling
E Ein anderer Weg ist, diejenigen Ebenen, die reduziert werden sollen, per Maus im Ebenen-Bedienfeld zu aktivieren und dann den Befehl Auf eine Ebene reduzieren ((Strg)/(cmd)+(E)) zu wählen. Dabei ist es völlig gleichgültig, an welcher Position im Ebenen-Bedienfeld die Ebenen liegen und ob andere, nicht markierte Ebenen dazwischen-liegen.
E Ist im Ebenen-Bedienfeld aktuell nur eine einzige Ebene markiert, verschmilzt der Befehl (Strg)/(cmd)+(E) diese aktive Ebene mit der darunterliegenden. Alternativ verwenden Sie den Seitenmenübefehl Mit darunter liegender auf eine Ebene reduzieren .
Gruppen reduzieren | Gruppen lassen sich mit den bisher genannten Befehlen ebenso gut bearbeiten – sie werden wie Ebenen behandelt. Es ist aber auch möglich, nur einzelne Ebenen aus Gruppen mit anderen Ebenen zu verschmelzen.
Um aus einer Gruppe eine einzige Ebene zu machen, markieren Sie die betreffende Gruppe und wählen den Befehl Gruppe zusammen-fügen aus dem Bedienfeldmenü oder dem Ebene-Menü. Auch hier ist der Tastaturbefehl wiederum (Strg)/(cmd)+(E). Je nachdem, welche Konstellation im Ebenen-Bedienfeld vorliegt, ändert dieses Kürzel sei-ne Funktion – es steht jedoch immer für schnelles Reduzieren einiger Bildebenen.
Was wollen Sie tun? Windows Mac
markierte Ebene(ngruppe) mit dar-unterliegender Ebene(ngruppe) auf eine Ebene reduzieren
(Strg)+(E) (cmd)+(E)
mehrere markierte Ebenen(gruppen) auf eine Ebene reduzieren
(Strg)+(E) (cmd)+(E)
markierte Gruppe auf eine Ebene reduzieren (Gruppe zusammen-fügen)
(Strg)+(E) (cmd)+(E)
Alle sichtbaren Ebenen(gruppen) auf eine Ebene reduzieren. Wenn im Bild eine Hintergrundebene vor-handen ist, werden Ebenen auf die Hintergrundebene reduziert.
(Strg)+(ª)+(E) (cmd)+(ª)+(E)
eine Kopie aller sichtbaren Ebenen auf eine neue Zielebene reduzieren (Ebenen »stempeln«)
(ª)+(Strg)+(Alt)+(E)
(ª)+(cmd)+(Alt)+(E)
Ebenen mit unterschiedlichen Mischmodi reduzieren
Enthält Ihr Bild Ebenen mit un-terschiedlichen Mischmodi, ist es beim Reduzieren von Ebenen möglich, dass sich das Ausse-hen des Bildes radikal ändert, weil der Mischmodus der redu-zierten Ebenen nicht bei allen Reduzieren-Befehlen erhalten bleibt. Diesbezüglich gänzlich risikolos ist der Befehl Auf Hin-tergrundebene reduzieren. Bei den anderen Techniken kann es zu Pannen kommen. Mehr über Mischmodi lesen Sie in Kapitel 13, »Mischmodus: Pixel-Interak-tion zwischen Ebenen«.
Namen bleiben beim Reduzieren erhalten
Bisher war es so, dass beim Re-duzieren von Ebenen der Name der jeweils oberen Ebene über-nommen wurde. Eventuell schon manuell vergebene Namen von darunterliegenden Ebenen wurden verworfen. Wer Pech hatte, musste erneut einen Standard-Ebenentitel (Ebene + Zahl) ändern. Das ist in Photoshop CC anders geworden: Werden Ebenen mit Standard-namen und Ebenen mit manuell vergebenen Namen reduziert, bleibt der individuelle Name in jedem Fall auch für die neue reduzierte Ebene erhalten.
Tabelle 11.4 E
Tastaturbefehle zum Reduzieren von Ebenen und Gruppen auf ei-nen Blick
347
11.5 Ebenenmanagement: Miniatur darstellung, Namen und Kennzeichnung
11.5 Ebenenmanagement: Miniatur-darstellung, Namen und Kennzeichnung
Ebenen nach einem vernünftigen System zu benennen, zu sortieren und mit Farbcodes zu versehen, gehört nicht gerade zu den kreativsten Aufgaben, die bei der Bildbearbeitung anfallen – die Mühe zahlt sich jedoch aus. Nichts ist nervraubender als die ständige Suche nach der richtigen Ebene.
Ansichtsoptionen im Bedienfeld
Erscheinen Ihnen die Ebenenminiaturen im Ebenen-Bedienfeld zu win-zig? Ändern Sie einfach ihre Darstellung. Ein Rechtsklick auf eine der Ebenenminiaturen öffnet ein Kontextmenü, mit dem Sie unter anderem die Miniaturgröße umstellen können.
Dieselben Einstellungsmöglichkeiten bietet das Dialogfeld Ebenen-bedienfeldoptionen . Sie erreichen es über das Bedienfeldmenü und dort über den Befehl Bedienfeldoptionen. Wenn Ihr Bild lediglich eine Hintergrund- und keine andere Ebene enthält, müssen Sie diesen Weg nehmen, denn dann funktioniert das in Abbildung 11.61 gezeigte Kon-textmenü nicht.
Miniaturinhalt | Die Einstellung unter Miniaturinhalt ist vor allem bei Bildern interessant, deren Ebenen nur vergleichsweise kleine deckende Bereiche – also Bildelemente – enthalten. Wenn Sie statt der Standard-einstellung Ganzes Dokument die Einstellung Ebenenbegrenzungen wählen, können Sie in den Ebenenminiaturen besser sehen, was der jeweilige Inhalt der Ebene ist. Allerdings erkennen Sie auf den Minia-turen so nicht, welche Position im Bild die einzelnen Elemente haben, und auch Proportionen werden nicht korrekt angezeigt.
Namensvergabe
Neue Ebenen, für die Sie nicht direkt beim Anlegen einen Namen ver-geben, nummeriert Photoshop einfach automatisch durch. Ebenen, die Sie duplizieren, behalten ihren angestammten Namen – mit oder ohne den Zusatz »Kopie«. Ebenen, die Sie aus anderen Dateien einfügen, än-dern ihren Namen nicht.
Der wichtigste Schritt, um einzelne Ebenen oder Gruppen schnell im Bedienfeld wiederzufinden, besteht darin, sie konsequent sofort zu benennen. Ein wenig Disziplin müssen Sie dafür schon aufbringen, denn der Arbeitsfluss wird durch zwei, drei Extra-Mausklicks unterbrochen.
G Abbildung 11.61Miniaturgröße via Kontextmenü ändern
G Abbildung 11.63Miniaturinhalt auf Ebenenbegren-zungen zugeschnitten – man sieht etwas mehr vom Ebeneninhalt, aber hat keine Vorstellung von den Größenrelationen.
G Abbildung 11.62Miniaturinhalt auf Dokumentbe-grenzungen zugeschnitten – man ahnt die Position des Objekts im Bild.

348
Kapitel 11 Ebenen: Konzept, Arten, Handling
Sie sparen sich das Ändern automatisch vergebener Ebenen- oder Grup-pennamen, wenn Sie gleich beim Erzeugen aussagekräftige Titel verge-ben. Dazu gibt es in Photoshop ein kompaktes Dialogfeld, in dem Sie neben dem Titel auch die Hervorhebungsfarbe im Ebenen-Bedienfeld, den Mischmodus und die Deckkraft und andere Eigenschaften festle-gen können. Wenn Sie Ebenen oder Gruppen per Menübefehl oder via Bedienfeldmenü erzeugen, erscheint der Dialog automatisch. Doch wer macht das schon? In der Praxis nutzt man zum Erzeugen oder Dupli-zieren von Ebenen und Gruppen doch meist die Icons Neu und Neue Gruppe am unteren Rand des Ebenen-Bedienfelds. Und dabei bekommen Sie das Fenster zur Namensvergabe normalerweise nicht zu sehen. Ein Kürzel schafft Abhilfe: Drücken Sie (Alt), während Sie auf eine der Schaltflächen klicken – dann öffnet sich umgehend der Dialog Neue Gruppe oder Neue Ebene.
G Abbildung 11.64Im Dialog Neue Gruppe legen Sie die Eigenschaften von Gruppen schon während der Erstellung fest. Für Ebenen funktioniert das genauso!
Ebene nachträglich benennen | Um eine Ebene oder Gruppe nachträg-lich zu benennen, doppelklicken Sie auf den Ebenentitel oder Gruppen-titel – und zwar genau auf den Titel (andernfalls rufen Sie das Dialogfeld Ebenenstile auf). Sie haben dann direkt die Möglichkeit, den neuen Namen einzutippen.
Ist ein bestehender Titel sehr kurz, ist es manchmal schwierig, den entscheidenden Doppelklick zum Umbenennen genau auf der Schrift zu platzieren. Dann hilft ein Rechtsklick in die umzubenennende Ebe-nenzeile. Es öffnet sich ein Kontextmenü, mit dem Sie ein Dialogfeld aufrufen, in dem Sie schließlich einen neuen Namen eintragen können.
Farbkodierung
Die richtige Namensvergabe ist jedoch nicht alles: Zusätzlich können Sie den Ebenen und Gruppen innerhalb des Bedienfelds eine farbige Kodierung zuweisen. Das geht per Rechtsklick genau auf das Augen-symbol des Ebenen-Bedienfelds. Damit können Sie zum Beispiel Ebenen mit einer bestimmten Funktion oder auch Ebenen in verschie-
G Abbildung 11.65Schlechtes Ebenenmanagement rächt sich. Sich in einem solchen Ebenenaufbau zu orientieren und auf Anhieb die richtige Ebene zu aktivieren, ist nicht einfach.
G Abbildung 11.66Namenseingabe direkt im Ebenen-Bedienfeld
349
11.6 Ebenengruppen: Praktische Ordner
denen Entwurfsstadien farblich kennzeichnen (z. B. Gelb für »Experi-mente«, Orange für fertige Konzeptteile …). Oder Sie setzen die Farben als simple Assoziationshilfen ein, die sich beispielsweise an der Farbe der Bildobjekte orientieren.
Auch im regulären Menü Ebene finden Sie die Befehle zum Festlegen von Ebenen- und Gruppeneigenschaften wieder. In der täglichen Praxis ist das Hantieren mit dem Menü allerdings viel zu umständlich – das Bedienfeld bleibt das wichtigste Arbeitsinstrument für den Umgang mit Ebenen(gruppen).
11.6 Ebenengruppen : Praktische Ordner
Gruppen (sie heißen in älteren Photoshop-Versionen Ebenensets oder Ebenensätze ) sind eine sehr effektive Art, Ebenen zu organisieren. Gruppen können – wie kleine Dateiordner – mehrere Ebenen aufneh-men. Dementsprechend erinnert auch das Icon an bekannte Datei-ordner-Symbole.
Neben dem Ordnungsaspekt bieten Ebenengruppen auch Bearbei-tungskomfort: Alle Ebenen in einer Gruppe lassen sich zusammen ver-
G Abbildung 11.67Farbkodierungen lassen sich an Ebenen oder Gruppen anbringen.
F Abbildung 11.68Gruppen schaffen Ordnung im Ebenen-Bedienfeld. Per Pfeil 1 klappen Sie die Gruppen aus und wieder ein. Damit werden um-fangreiche Bedienfelder kürzer und sind leichter zu handhaben. Unten sehen Sie den Button zum Erstel-len einer neuen Gruppe 2.
a
b

350
Kapitel 11 Ebenen: Konzept, Arten, Handling
schieben, ein- und ausblenden, mit einer gemeinsamen Maske verse-hen, duplizieren (und dann beispielsweise abändern, um eine zweite Version zu erstellen) oder transformieren.
Ebenengruppen erstellen und löschen
Wie kommen Sie also zu so einem praktischen Ebenenordner? Und wie verwalten Sie Ebenengruppen?
E Wenn Sie bestehende Ebenen zu einer Gruppe zusammenfassen wollen, müssen Sie die Ebenen zunächst gemeinsam markieren. An-schließend wählen Sie im Seitenmenü des Bedienfelds Neue Gruppe aus Ebenen, vergeben einen Namen und bestätigen mit OK. Das pas-sende Kürzel ist: (Strg)/(cmd)+(G).
E Auch das Anlegen von leeren Ebenengruppen ist möglich. Nutzen Sie dazu den Befehl Neue Gruppe aus dem Seitenmenü oder den Ord-ner-Button am unteren Bedienfeldrand.
E Um eine neue Ebene direkt in einer schon bestehenden Gruppe zu erzeugen, muss die Gruppe geöffnet (»aufgeklappt«) sein, bevor Sie auf das Neu-Icon klicken.
E Sie können einzelne Ebenen auch nachträglich mit der Maus in eine Gruppe hineinziehen – und auf dem gleichen Weg wieder heraus-nehmen oder in den Papierkorb befördern.
E Gruppen lassen sich wie einzelne Ebenen im Ebenen-Bedienfeld – und damit in der »Folienschichtung« im Bild – verschieben. Ebenen innerhalb einer Gruppe können Sie ebenfalls umschichten und wie gewohnt bearbeiten.
E Zum Löschen von Gruppen nutzen Sie den Mülleimer oder das Kontextmenü (Rechtsklick auf die Gruppe). Sie haben dann die Wahl, ob nur der Gruppenordner entfernt wird und die darin enthaltenen Ebenen »freigesetzt« werden oder ob die Gruppe samt den enthalte-nen Ebenen gelöscht wird.
Elemente aus Gruppen herausbugsieren
Sie können alle Elemente inner-halb des Ebenen-Bedienfelds mit Drag & Drop bewegen. Das gilt auch für Elemente inner-halb von Gruppen. Das Maus-handling ist dabei manchmal schwierig, insbesondere wenn Sie Elemente aus Gruppen he-rausziehen wollen. In solchen Fällen helfen die Menübefehle unter Ebene • Anordnen. So befördern Sie auch die wider-spenstigsten Elemente aus einer Gruppe auf die nächsthöhere Hierarchieebene.
Abbildung 11.69 E
Löschen von Gruppen per Kon-textmenü. Mit dem Befehl Ebenen-gruppierung aufheben bewirken Sie ein direktes Löschen des Grup-penordners (ohne den Inhalt zu löschen).
351
11.7 Ebenenkompositionen
Verschachtelte Gruppen | In der Manier von Ordnern und Unterord-nern können Sie Ebenengruppen auch ineinanderschachteln. Mehr als zwei oder drei Ordnungslevel machen das Ebenen-Bedienfeld dann aber schnell unhandlich. Um solche verschachtelten Gruppen anzulegen,
E markieren Sie bestehende Gruppen und packen sie über den Seiten-menübefehl Neue Gruppe aus Ebenen in eine übergeordnete Gruppe; das funktioniert ganz genauso wie bei einzelnen Ebenen;
E ziehen Sie eine vorhandene Gruppe auf die Schaltfläche Neue Gruppe (Ordner-Icon) am Fuß des Ebenen-Bedienfelds;
E oder ziehen Sie per Maus ganze Gruppen in schon vorhandene ande-re Gruppen – so, wie Sie auch Ebenen in Gruppen bugsieren.
Was wollen Sie tun? Windows Mac
neue (leere) Ebenengruppe oberhalb der aktuellen Ebene(ngruppe) er-stellen
Klick auf die Schaltfläche Neue Gruppe erstellen
Klick auf die Schaltfläche Neue Gruppe erstellen
neue (leere) Ebenengruppe unter der aktuellen Ebene(ngruppe) erstellen
(Strg) + Klick auf die Schaltfläche Neue Gruppe erstellen
(cmd) + Klick auf die Schaltfläche Neue Gruppe erstellen
zuvor markierte Ebenen gruppieren (Strg)+(G) (cmd)+(G)
Gruppierung von Ebenen aufheben (Strg)+(ª)+(G) (cmd)+(ª)+(G)
neue Ebenengruppe mit Dialogfeld erstellen
(Alt) + Klick auf die Schaltfläche Neue Gruppe erstellen
(Alt) + Klick auf die Schaltfläche Neue Gruppe erstellen
Fülloptionen der Ebenengruppe anzeigen
Rechtsklick auf die Ebenengruppe und Fülloptionen; alternativ Doppelklick auf das Ordnersymbol
Rechtsklick auf die Ebenengruppe und Fülloptionen; alternativ Doppel klick auf das Ordnersymbol
11.7 Ebenenkompositionen
Mehrere Bildversionen in einer Datei? Kein Problem mit Ebenenkom-positionen! Die Funktion hilft Ihnen dabei, die verschiedenen Bildfas-sungen zu verwalten und schnell auf unterschiedliche Ebenenkonstella-tionen zuzugreifen.
Wozu Ebenenkompositionen einsetzen?
Bildebenen sind zum Experimentieren da. Sobald Sie selbst umfang-reichere Montagen oder Composings anlegen, werden Sie feststellen, dass es ein sehr hilfreicher und daher oft eingesetzter Trick ist, mit Hilfe von Ebenen(gruppen) verschiedene Bildversionen in einer Datei
H Tabelle 11.5
Tastaturbefehle für das Arbeiten mit Gruppen auf einen Blick

352
Kapitel 11 Ebenen: Konzept, Arten, Handling
zu erstellen. Durch Ein- und Ausblenden der Ebenen und Gruppen in verschiedenen Konstellationen werden unterschiedliche Bildvarianten sichtbar und können so auch Interessenten und potentiellen Kunden vorgeführt werden. Allerdings dauert es bei umfangreicheren Komposi-tionen manchmal eine ganze Weile, bis die richtige Bildversion mit Hilfe der Augen-Icons »zusammengeklickt« ist.
Deshalb stellt Adobe ein Bedienfeld zur Verfügung, das die Versi-onsverwaltung erleichtert: die Ebenenkompositionen (innerhalb des Programms lakonisch als Ebenenkomp . abgekürzt). Das Funktionsprin-zip ist den schon vorgestellten Schnappschüssen nicht unähnlich: Mit dem Ebenenkomp.-Bedienfeld werden verschiedene Konstellationen des Ebenen-Bedienfelds aufgezeichnet.
Per Ebenenkomposition werden nicht alle Bildzustände konserviert (direkte Änderungen an den Bildpixeln bleiben außen vor!), immerhin aber folgende Ebenenstatus:
E die Sichtbarkeit einer Ebene (ist sie ein- oder ausgeblendet?) E die Position der Ebene auf dem Bild E ihr Aussehen (Mischmodi und, wenn vorhanden, Ebeneneffekte)
Anders als beim Protokoll und bei Schnappschüssen bleiben diese In-formationen auch nach dem Speichern der Datei erhalten und können mit einem einfachen Klick erneut aufgerufen werden. Das funktioniert natürlich nur mit Dateiformaten, die Ebenen generell unterstützen.
Ebenenkompositionen anlegen und verwalten
Um Ebenenkompositionen zu erzeugen, muss Ihnen natürlich ein Bild mit mehreren Ebenen vorliegen.
Das notwendige Bedienfeld starten Sie via Fenster • Ebenenkomp. Klicken Sie dann auf das Neu-Symbol am Fuß des Ebenenkomp.-Bedienfelds, um eine neue Ebenenkomposition anzulegen, die auf den aktuellen Bedienfeldeinstellungen im Bild basiert. Dann werden Sie ge-fragt, welche Ebeneneigenschaften Sie mit aufnehmen wollen.
Zum NachlesenSchnappschüsse sind eine Funktion des Protokoll-Bedienfelds. Mehr über die Protokollfunktion – und andere Befehle, mit denen Sie Arbeitsschritte zurücknehmen – finden Sie in Kapitel 6, »Arbeits-schritte zurücknehmen, Bilder retten«.
G Abbildung 11.70Das Bedienfeldsymbol für das Ebenenkomp.-Bedienfeld
Abbildung 11.71 E
Optionen für neue Ebenenkom-positionen. Im Feld Kommentar können Sie kurze Hinweistexte zur Komposition eingeben.
353
11.7 Ebenenkompositionen
Ebenenkomposition verändern | Auch nachträglich lassen sich Eigen-schaften einer Komposition – also der Umfang der mitgespeicherten Ebe-nenmerkmale – ändern. Dazu genügt ein Doppelklick auf die Zeile der Komposition im Bedienfeld. Damit rufen Sie die Optionen erneut auf.
Um eine neue Situation in der Datei festzuhalten, legen Sie ent-weder eine neue Komposition an oder aktualisieren eine bestehende Komposition. Nutzen Sie dazu den runden Doppelpfeil 3 (oder Ebe-nenkomp. aktualisieren im Bedienfeldmenü).
Ebenenkomposition duplizieren | Eine solche Komposition lässt sich einfach duplizieren, um sie dann zu modifizieren. Das funktioniert ähn-lich wie beim Duplizieren von Ebenen durch Ziehen des Kompositions-eintrages auf das Neu-Icon. Alternative: Benutzen Sie den Befehl aus dem Seitenmenü.
Ebenenkomposition aktivieren | Um eine bestimmte Komposition zu aktivieren, klicken Sie das bis dahin leere Kästchen vor der jeweiligen Komposition an. Ein Icon 1 zeigt an, welche Komposition gerade aktiv, also im Bild zu sehen ist.
Mit den Pfeiltasten 2 (oder Befehlen des Bedienfeldmenüs) blättern Sie in den verschiedenen Kompositionen.
Ebenen aus Ebenenkompositionen löschen | Damit das Konzept der Ebenenkompositionen – Aufzeichnen bestimmter Ebenenstadien zum erneuten leichten Aufruf – funktioniert, ist es entscheidend, wie Sie mit dem (irrtümlichen oder beabsichtigten) Löschen von Ebenen umgehen, die zuvor in einer Komposition aufgezeichnet wurden. Wenn Sie Ebe-nen entfernen oder löschen, erhalten Sie im Ebenenkomp.-Bedienfeld in jedem Fall eine Warnmeldung 4 (siehe Abbildung 11.74). Aktuali-sieren Sie dann entweder die Komposition(en) erneut, oder löschen Sie die Meldung. Das Löschen der Warnung entfernt aber nicht die Ursache der Warnmeldung, sondern nur die Meldung selbst!
G Abbildung 11.72Kompositionen duplizieren. Alter-nativ benutzen Sie die Befehle aus dem Seitenmenü des Bedienfelds.
F Abbildung 11.73Die wichtigsten Funktionen. Ankli-cken der kleinen Dreiecke fördert den Kommentar zur betreffenden Ebenenkomposition zutage, falls Sie zuvor einen eingegeben haben.
a
b c

354
Kapitel 11 Ebenen: Konzept, Arten, HandlingKapitel 11 Ebenen: Konzept, Arten, Handling
G Abbildung 11.75Es öffnet sich dann dieser Dialogkasten.
Ebenenkompositionen exportieren | Wenn Ihnen in den Ebenenkom-positionen abgelegte Bildversionen gut gefallen, können Sie auf ein-fache Art und Weise daraus autonome Dateien erzeugen. Aus jeder Komposition lässt sich automatisch eine eigene Bilddatei erzeugen. Sie benutzen dazu den Befehl Datei • Skripten • Ebenenkomp. in Dateien . Den Dateityp und einige Eigenschaften können Sie in einer Dialogbox festlegen. Den Rest erledigt Photoshop dann von allein.
G Abbildung 11.76Hier legen Sie den Dateinamen, den Speicherort und den Dateityp fest. Sie kön-nen auch bestimmen, ob nur eine – die ausgewählte – oder alle Kompositionen zu neuen Dateien verarbeitet werden.
G Abbildung 11.74Um Warnungen zu entfernen, klicken Sie auf das kleine Warn-dreieck im Bedienfeld.
Einzelne Ebenen in Dateien exportieren
Sie müssen nicht unbedingt eine Ebenenkomposition erzeugen, um auf einfache Art aus Ebenen eigene Dateien zu erzeugen. Der Befehl Datei • Skripten • Ebenen in Dateien exportieren produziert aus den einzelnen Ebenen einer Datei eigenstän-dige Dateien.
Keine Ebenenkomp. in Web-GalerienUnter Datei • Skripten finden Sie die Befehle Ebenenkomp. in Datei-en und Ebenenkomp. in PDF. Mit ersterem können Sie Ihre Ebenen-komposition in eine neue Datei überführen und haben dabei die Wahl zwischen vielen gängigen Grafikdateiformaten. Ebenenkomp. in PDF verwandelt Ihre Ebenen-Komposition in eine PDF-Datei.
d

4
Inhalt
Inhalt
Vorwort ....................................................................................... 37
TEIL I Schnelleinstieg
1 Photoshop CC – Neues auf einen Blick
1.1 Was ist neu in Photoshop CC? .......................................... 43
1.2 Die wichtigsten neuen Funktionen schnell erklärt ............ 49
2 Starthilfe für Photoshop-Einsteiger
2.1 Wie kommen die Bilder aus der Kamera? ......................... 57Bildimport mit der Bridge .................................................. 58
2.2 Das Photoshop-Cockpit in fünf Minuten .......................... 59
2.3 Wie arbeite ich mit digitalen Bildern? .............................. 60Schützen Sie ihr digitales Negativ ....................................... 60Arbeiten Sie mit Kopien ..................................................... 61
2.4 Wichtige Techniken für Collagen und Montagen .............. 61Bearbeitung eingrenzen – Auswahlen ................................. 61Schicht auf Schicht – Ebenen ............................................. 63
2.5 Erste Hilfe: Reparieren, korrigieren, retuschieren ............. 64Zu wenig Licht und Kontrast .............................................. 64Rote Augen, Stromleitungen und lästige Passanten: Fotos retuschieren ............................................................. 65
2.6 Bilder kleiner oder größer machen, Bilder beschneiden ........................................................... 67
2.7 Bilderschau ....................................................................... 68
3 Bildbearbeitung: Fachwissen
3.1 Pixel und Vektoren ............................................................ 69Pixel – Punkt für Punkt ...................................................... 70Vektoren – schlicht und unverwüstlich ............................... 71Und wo steht Photoshop? .................................................. 71
5
Inhalt
3.2 Bildgröße und Auflösung .................................................. 72Entscheidende Größe: Die Pixelmenge ............................... 72Was ist Auflösung? ............................................................. 72Auflösung für die Druckerei ............................................... 73Auflösung für den Tintenstrahldrucker ............................... 75Auflösung für Fotoprints .................................................... 76Auflösung für den Screen-Einsatz ....................................... 77
3.3 Grundlagen zur Farbe ....................................................... 80Wie entsteht Farbe? Wie wird sie beschrieben? .................. 81Farbmodelle ...................................................................... 81
3.4 Bildmodus und Farbtiefe in der Bildbearbeitung .......................................................... 83Der (Bild-)Modus in Photoshop ......................................... 83Terminologie ...................................................................... 84Was sind Farbkanäle? ......................................................... 85RGB – der Bildbearbeitungsstandard .................................. 88CMYK – der Druckprofi ..................................................... 89Lab – der geräteunabhängige Modus .................................. 91HSB – kein Modus, aber ein Farbmodell ............................. 92Der Bildmodus Graustufen – 256-mal Grau ........................ 93Bitmap-Modus – für Strichbilder ........................................ 94Indizierte Farbe – Farbmodus für das Web ......................... 96Duplex und Mehrkanal – »Farbige Graustufen« .................. 97Änderungen zwischen Modi .............................................. 998 Bit, 16 Bit, 32 Bit ............................................................ 100
3.5 Datenkompression ............................................................ 101Unkomprimierte Speicherung ............................................ 101Verlustfreie Kompression: RLE, ZIP, LZW ............................ 101Verlustbehaftete Kompression: JPEG .................................. 102
3.6 Dateiformate für Bilder ..................................................... 103Wozu gibt es verschiedene Dateiformate? .......................... 103PSD – Photoshops »Hausformat« ....................................... 104PSB – große Bilder ............................................................. 105TIFF – der Austauschprofi ................................................. 106GIF – bewährter Internetveteran ........................................ 106JPEG – Halbtonbilder für das Web ..................................... 107EPS – zwischen den Welten ............................................... 108PDF – mehr als portable Dokumente ................................. 109Dateiformate im Überblick ................................................. 110

6
Inhalt
TEIL II Das Handwerkszeug
4 Der Arbeitsbereich
4.1 Die Oberfläche kurz vorgestellt ........................................ 115
4.2 Die Menüleiste: Die solide Arbeitsbasis ........................... 118Das Menü »Datei« ............................................................. 118Das Menü »Bearbeiten« ..................................................... 118Das Menü »Bild« ............................................................... 118Das Menü »Ebene« ............................................................ 119Das Menü »Schrift« ........................................................... 119Das Menü »Auswahl« ........................................................ 119Das Menü »Filter« ............................................................. 119Das Menü »3D« ................................................................. 119Das Menü »Ansicht« .......................................................... 120Das Menü »Fenster« .......................................................... 120Das Menü »Hilfe« .............................................................. 120Kontextmenüs: Klicks sparen ............................................. 120
4.3 Die Werkzeugleiste: Alles griffbereit ................................ 121Werkzeuge finden und aufrufen ......................................... 121
4.4 Die Werkzeuge und ihre Funktion .................................... 123Universale Helfer ............................................................... 125Bildteile isolieren: Auswahlen, Beschnitt und Slices ............ 127Bildpixel verändern ............................................................ 128Bearbeiten von Vektorebenen ............................................ 130
4.5 Die Optionsleiste: Das Werkzeug einstellen ..................... 131
4.6 Bedienfelder: Wichtiges handlich ..................................... 132Welche Bedienfelder sind sichtbar? .................................... 133Grundfunktionen in allen Bedienfeldern ............................. 135Häufige Funktionen und Schaltflächen ............................... 136
4.7 Werte eingeben ................................................................ 138
4.8 Tastaturbefehle: Hilfreiche Abkürzung per Tastatur .......... 140
4.9 Dokumente: Registerkarten oder Fenster ......................... 140Dokumenttitel: Bilddaten jederzeit im Blick ....................... 141Statusleiste: Detaillierte Informationen .............................. 143
4.10 Unterschiede zwischen Windows und Mac ...................... 145Die Arbeitsoberfläche ........................................................ 145Shortcuts und Kontextmenü .............................................. 146Systemnahe Befehle und Funktionen ................................. 146
7
Inhalt
5 Nützliche Helfer
5.1 Dokumente, Fenster und Registerkarten .......................... 147Tabs aktivieren und sortieren ............................................. 148Dokument-Tabs zusammen anzeigen und ausrichten .......... 149Verschieben, bündeln, lösen: Dokumentansicht exakt anpassen ...................................... 149Fenster zu Registerkarten machen – und umgekehrt ........... 153Voreinstellungen für Registerkarten .................................... 153Dasselbe Dokument in zwei Fenstern ................................. 154
5.2 Bildanzeige: Gezoomt, gedreht und in Position gerückt ... 155Bildpixel und Monitorpunkte ............................................. 156Zoom: Die Bildanzeige verändern ...................................... 158Hand-Werkzeug: Die Bildansicht verschieben ..................... 164Die Bildansicht drehen ....................................................... 166Zoomstufe, Bildposition oder Drehung für mehrere Dokumente auf einmal einstellen ....................................... 167Navigationshilfe in Bedienfeldform: Der Navigator ............. 168
5.3 Verschiedene Ansichtsmodi des Arbeitsbereichs .............. 169
5.4 Das Info-Bedienfeld: Farben und Maße unter Kontrolle ... 171
5.5 Lineal, Hilfslinien, Raster und Spalten: Ausrichten und Messen ...................................................................... 175Lineale am Bildrand ........................................................... 175Messen und geraderichten: Das Linealwerkzeug ................. 176Hilfslinien: Exaktes Ausrichten ............................................ 177Raster einstellen und nutzen .............................................. 180
6 Arbeitsschritte zurücknehmen, Bilder retten
6.1 Soforthilfe: Arbeitsschritte zurückgehen ........................... 183
6.2 Filter, Bedienfelder und andere Dialog felder: Alle Einstellungen zurücknehmen ..................................... 184
6.3 Das Protokoll-Bedienfeld .................................................. 185Funktionsumfang ............................................................... 186Einen Schritt zurück, einen vor … ....................................... 186Protokollschritte entfernen ................................................ 187Das gesamte Protokoll leeren ............................................. 188Nicht-lineare Protokolle ..................................................... 188Arbeit mit Schnappschüssen .............................................. 189
6.4 Automatische Absturzsicherung: Hilfe im Worst Case ...... 191

8
Inhalt
7 Den Arbeitsbereich anpassen
7.1 Bedienfelder organisieren ................................................. 193Bedienfelder (Bedienfeldgruppen) ab- und andocken ......... 194Noch mehr Platz: Bedienfeldsymbole ................................. 195Neu gemischt .................................................................... 196
7.2 Werkzeuge anpassen ........................................................ 197Werkzeugvorgaben ............................................................ 197
7.3 Eigene Tastaturbefehle definieren ..................................... 198Tastaturbefehle erstellen und ändern .................................. 199Dokumentation der Tastaturbefehle ................................... 203
7.4 Passende Arbeitsbereiche für jede Aufgabe ...................... 203
7.5 Farbfelder, Muster, Stile und Co.: Kreativressourcen organisieren ......................................... 205Vorgaben da verwalten, wo Sie sie brauchen ...................... 205Erhöhter Verwaltungskomfort mit dem Vorgaben-Manager ............................................................ 209
7.6 Vorgaben synchron halten ................................................ 210Vorgabenmigration, Import und Export .............................. 211Einstellungen synchronisieren mit der Cloud ...................... 212
TEIL III Der Umgang mit Dateien
8 Dateien anlegen, öffnen und speichern
8.1 Befehle zum Öffnen von Dateien ...................................... 215PDF-Dateien importieren ................................................... 216Als Smartobjekt öffnen ...................................................... 218Dateien als Smartobjekt platzieren .................................... 219Vektordateien gerastert öffnen ........................................... 221
8.2 Eine neue Datei erzeugen ................................................. 222Der Dialog »Neu« .............................................................. 222
8.3 Dateien speichern ............................................................ 225Verfügbare Speicherbefehle ............................................... 225Allgemeine Speicheroptionen ............................................ 226
8.4 Optionen für spezielle Dateiformate ................................. 229TIFF-Speicheroptionen ....................................................... 229GIF-Speicheroptionen ....................................................... 231JPEG-Speicheroptionen ..................................................... 232
9
Inhalt
EPS-Speicheroptionen ....................................................... 233Speicheroptionen für Photoshop-PDF ................................ 234Tastenkürzel für das Speichern, Öffnen und Schließen von Dateien ....................................................... 239
9 Adobe Bridge: Die Ordnungsmacht
9.1 Die Arbeitsoberfläche kurz vorgestellt .............................. 241
9.2 Der passende Arbeitsplatz für jede Aufgabe: Die Bridge anpassen ......................................................... 243Zwischen Arbeitsbereichen umschalten .............................. 244Arbeitsbereiche speichern .................................................. 245Bedienfelder verändern ...................................................... 245Bildanzeige anpassen ......................................................... 246
9.3 Ansichtsmodi der Bridge ................................................... 249Vollbildvorschau ................................................................ 249Präsentation ...................................................................... 250Vorschau für Bewegtbilder und Audio ................................ 250
9.4 Ordner und Dateien schnell finden ................................... 250
9.5 Mit Ordnern und Dateien arbeiten ................................... 254Dateien öffnen .................................................................. 254Alltägliche »Ordnerjobs« .................................................... 255
9.6 Dateien importieren und sichten ...................................... 258Dateien von der Digicam ................................................... 258Die erste Durchsicht .......................................................... 260Bilder bewerten ................................................................. 261Filter: Volle Ordner gut im Griff ......................................... 262Schönes Bilderkarussell: Überprüfungsmodus ..................... 263
9.7 Viele Fotos: Die Übersicht behalten ................................. 264Bilder in Stapeln ................................................................ 264Sammlungen ...................................................................... 265
9.8 Jede Menge Bildinformationen: Metadaten und Stichwörter ................................................................ 267Stichwörter verwalten ........................................................ 270
9.9 Optionen für den Notfall .................................................. 272
9.10 Mini Bridge – viel Funktion auf kleinem Raum ................. 273Die Mini Bridge starten ...................................................... 273Arbeitsoberfläche und Funktionen ..................................... 273Dateihandling mit der Mini Bridge ..................................... 275

10
Inhalt
10 Automatismen in Photoshop und Bridge
10.1 Bildpräsentation am Screen: Web-Galerie mit der Bridge .............................................. 277Bilder auswählen und Layout festlegen .............................. 278Individuelle Anpassungen .................................................. 279Lokal sichern oder per FTP ins Netz: Galerie erstellen ......... 282
10.2 Bilddateien zu PDF: Kontaktbögen, Fotosammlungen oder Präsentationen ......................................................... 283Bildauswahl und Grundlayout ............................................ 283Dokumenteigenschaften .................................................... 284Was kommt aufs Blatt? Bilder und Texte ............................. 285Wiedergabe-Optionen für PDF-Präsentationen .................. 287Kontaktabzüge erstellen ..................................................... 287
10.3 Automatiktool für Fotografen: Bildprozessor .................... 289Was kann der Bildprozessor? .............................................. 289Der Dialog »Bildprozessor« ................................................ 289
10.4 Aktionen: Befehlsfolgen auf Knopfdruck .......................... 292Funktionsprinzip ................................................................ 293Aktionen aufzeichnen ........................................................ 293Fußangeln und Fehlersuche bei Aktionen ........................... 295
10.5 Feintuning für Aktionen .................................................... 297Eigene Eingaben in Aktionen: Modale Steuerelemente ....... 297Werkzeuge und Menübefehle in die Aktion aufnehmen ..... 298Memo-Fenster integrieren: Unterbrechung einfügen .......... 300Aktionen mit Bedingungen versehen .................................. 300Bestehende Aktionen variieren ........................................... 301
10.6 Stapelverarbeitung: Aktionen auf viele Bilder anwenden ................................. 302Der Dialog »Stapelverarbeitung« ........................................ 302
10.7 Aktionen per Droplet anwenden ..................................... 306Ein Droplet erstellen .......................................................... 306Droplet anwenden ............................................................. 308
TEIL IV Ebenen
11 Ebenen: Konzept, Arten, Handling
11.1 Schicht für Schicht ............................................................ 311
11.2 Ebenentransparenz und Ebenendeckkraft ......................... 312
11
Inhalt
11.3 Ebenenarten ..................................................................... 314Bildebenen ........................................................................ 314Hintergrundebenen ........................................................... 314Textebenen ........................................................................ 315Smartobjekte ..................................................................... 316Einstellungsebenen ............................................................ 317Formebenen ..................................................................... 319Füllebenen ........................................................................ 320Ordner für Ebenen: Ebenengruppen .................................. 321
11.4 Das Ebenen-Bedienfeld: Ihre Steuerzentrale ..................... 322Welche Ebene oder Gruppe wird bearbeitet? ..................... 324Ebene oder Gruppe aktivieren .......................................... 324Sichtbarkeit von Ebenen und Gruppen ............................... 326Ebenen wiederfinden: Ebenenfilter und andere Tricks ....... 328Neue Ebenen anlegen ........................................................ 332Neue Bildinhalte durch Duplizieren ................................... 334Neue Bildinhalte: Ebenen oder Gruppen aus anderen Bildern einkopieren ........................................................... 336Ebenen und Gruppen dauerhaft verbinden ........................ 340Ebenen gegen Veränderungen sichern ................................ 341Ebenen verschieben, um Bildinhalte zu positionieren ......... 342Anordnung von Ebenen und Gruppen verändern ............... 343Ebenen und Gruppen reduzieren ....................................... 343Ebenen »stempeln« ........................................................... 344
11.5 Ebenenmanagement: Miniaturdarstellung, Namen und Kennzeichnung .............................................. 347Ansichtsoptionen im Bedienfeld ......................................... 347Namensvergabe ................................................................ 347Farbkodierung ................................................................... 348
11.6 Ebenengruppen: Praktische Ordner .................................. 349Ebenengruppen erstellen und löschen ................................ 350
11.7 Ebenenkompositionen ...................................................... 351Wozu Ebenenkompositionen einsetzen? ............................ 351Ebenenkompositionen anlegen und verwalten ................... 352
12 Fortgeschrittene Ebenentechniken
12.1 Ebenenkanten ausrichten und verteilen ............................ 355Ausrichten per Button-Klick ............................................... 355Ebenen verteilen ................................................................ 357

12
Inhalt
12.2 Ebenen transformieren ..................................................... 358Tipps für gute Transformationsergebnisse ........................... 360Ebenenobjekte skalieren .................................................... 361Ebenenobjekt drehen ........................................................ 362Neigen .............................................................................. 363Verzerren relativ zum Mittelpunkt ...................................... 363Verformen ......................................................................... 364Menübefehle für Transformationen .................................... 365
12.3 Schnittmasken und Aussparung ........................................ 366Schnittmasken – das Funktionsprinzip ................................ 367Schnittmasken anlegen ...................................................... 368Text-Bild-Effekte mit Schnittmasken ................................... 368Aussparung und Aussparungsoptionen ............................... 369
12.4 Unterschätzte Datencontainer: Smartobjekte ................... 371Smartobjekte erzeugen ...................................................... 372Mit Smartobjekten arbeiten ............................................... 373Smarte Duplikate und der Austausch von Inhalten ............. 374Quelldaten von Smartobjekten bearbeiten ......................... 378
13 Mischmodus: Pixel-Interaktion zwischen Ebenen
13.1 Was ist der Mischmodus? ................................................. 383Wichtige Begriffe ............................................................... 384Mischmodus einstellen ...................................................... 385
13.2 Mischmodi im Überblick ................................................... 387
13.3 Der Standard und ein Exot ................................................ 388Normal .............................................................................. 388Sprenkeln .......................................................................... 389
13.4 Abdunkeln und Co. ........................................................... 389Abdunkeln ......................................................................... 389Multiplizieren .................................................................... 390Farbig nachbelichten .......................................................... 392Linear nachbelichten .......................................................... 393Dunklere Farbe .................................................................. 393
13.5 Aufhellen und Verwandtes ................................................ 393Aufhellen ........................................................................... 393Negativ multiplizieren ........................................................ 394Farbig abwedeln ................................................................ 394Linear abwedeln (Addieren) ............................................... 396Hellere Farbe ..................................................................... 396
13
Inhalt
13.6 Ineinanderblenden je nach Helligkeit ............................... 396Ineinanderkopieren ............................................................ 396Weiches Licht .................................................................... 397Hartes Licht ....................................................................... 398Strahlendes Licht ............................................................... 399Lineares Licht .................................................................... 399Lichtpunkt ......................................................................... 399Hart mischen ..................................................................... 400
13.7 Umkehreffekte .................................................................. 400Differenz ........................................................................... 400Ausschluss ......................................................................... 400Subtrahieren ...................................................................... 401Dividieren .......................................................................... 402
13.8 Farbe, Sättigung und Helligkeit separieren ....................... 403Farbton ............................................................................. 403Sättigung .......................................................................... 403Farbe ................................................................................. 403Luminanz ........................................................................... 404
13.9 Erweiterter Mischmodus: Noch mehr Steuerungsmöglichkeiten ............................... 404
TEIL V Auswählen, freistellen und maskieren
14 Auswahlen
14.1 Grundlegendes über Auswahlen ....................................... 409Wozu Auswahlen? Anwendungsbeispiele ........................... 409Welche Auswahlwerkzeuge gibt es? ................................... 409Auswahlwerkzeuge kombinieren ........................................ 411Funktionsprinzipien ........................................................... 412
14.2 Allgemeine Auswahlbefehle und -optionen ...................... 413Strategisch auswählen ........................................................ 413Auswahlbereiche ersetzen, addieren, subtrahieren oder Schnittmengen bilden ........................................................ 414Toleranz ............................................................................. 416Weiche Kante .................................................................... 417Glätten .............................................................................. 419
14.3 Der Zauberstab ................................................................. 420Zauberstab-Optionen ......................................................... 420Die Bedienung des Zauberstabs ......................................... 421

14
Inhalt
14.4 Das Schnellauswahlwerkzeug ........................................... 422Optionen des Schnellauswahlwerkzeugs ............................ 422
14.5 Die Lasso-Werkzeuge – Auswahlkanten selbst zeichnen ............................................................................ 424Das einfache Lasso ............................................................. 424Polygon-Lasso – für Ecken und Kanten ............................... 426Das Magnetisches-Lasso-Werkzeug .................................... 427Freiform-Zeichenstift-Werkzeug: Alternative zum Magnet-Lasso ........................................... 431
14.6 Farbbereiche auswählen ................................................... 433Arbeitsweise und Optionen ............................................... 434Alternative Ansichten des Dialogfelds ................................ 436
14.7 Rechteck und Ellipse: geometrische Auswahlen ............... 439Optionen und Funktionsweise ........................................... 439Praxisnutzen ...................................................................... 439
14.8 Auswahltuning mit Live-Vorschau: Kante verbessern .............................................................. 442
14.9 Auswahlen mit Menübefehlen modifizieren ..................... 446Auswahl transformieren ..................................................... 447
14.10 Auswahlen speichern und laden ....................................... 447Auswahl speichern ............................................................. 448Auswahl laden ................................................................... 448Auswahlen per Kanäle-Bedienfeld speichern oder laden ..... 449
14.11 Typische Arbeitstechniken und Befehle für Auswahlen ..... 449Auswahllinie verschieben ................................................... 450Auswahlinhalt verschieben ................................................. 450Auswahlinhalt löschen ....................................................... 451Auswahl duplizieren und verschieben ................................ 451Auswahlen auf eine eigene Ebene bringen ......................... 451Auswahlen aus Ebenenpixeln oder Ebenentransparenz erstellen ............................................................................ 452
14.12 Bildelemente vom Hintergrund lösen: Freistellen ............ 455Freistellen per Automatik: Kante verbessern ...................... 455Bunte Randpixel loswerden – mehr Tricks .......................... 461Quick Mask: Auswahlen detailgenau anpassen ................... 462Hintergrund-Radiergummi: Freistellen ganz ohne Masken ..................................................................... 468
15
Inhalt
15 Ebenenmasken und Co.
15.1 Konzept und typische Anwendungszwecke ...................... 471Wie wirkt eine Maske? ....................................................... 472Bedeutung der Farben bei der Maskenanzeige ................... 475Verschiedene Maskentypen: Pixel- und Vektormasken ...... 476
15.2 Grundfunktionen und Befehle ........................................... 476Ihre Maskentools ............................................................... 476Masken erzeugen ............................................................... 478Maske aktivieren und bearbeiten ....................................... 479Masken löschen oder anwenden ........................................ 480Zwischen Ansichtsmodi wechseln ...................................... 480Verbindung von Ebene und Maske ..................................... 482Befehle für Vektormasken .................................................. 482
15.3 Ebenenmasken, Auswahlen und Kanäle ............................ 483Auswahlen als Grundlage von Maskenkonturen ................. 483Auswahl aus einer Maske erzeugen ................................... 484Aus einem Kanal eine Ebenenmaske machen ..................... 485
15.4 Masken zerstörungsfrei nachbearbeiten mit dem Eigenschaften-Bedienfeld ................................................. 486Transparenz mit dem »Dichte«-Regler steuern .................... 486Konturbereiche von Masken nachbessern .......................... 488Das Wunderwerkzeug für komplizierte Masken: »Farbbereich« .................................................................... 490Maskenkante verschieben, Rundungen und Ecken erhalten ............................................................................. 496
15.5 Präzisionsarbeit mit Masken ............................................. 497Zwei Ebenenmasken für eine Ebene .................................. 497Farbränder, Farbschimmer: Reste vom alten Hintergrund loswerden ........................... 497Maskenkanten nur teilweise weichzeichnen ...................... 500Fein modellierte Auswahlen ............................................... 502
TEIL VI Korrigieren und optimieren
16 Regeln und Werkzeuge für die Bildkorrektur
16.1 Regeln für eine gute Korrektur ......................................... 511
16.2 Das Handwerkszeug für Bildkorrekturen .......................... 514Zerstörungsfrei arbeiten mit Einstellungsebenen ................. 514

16
Inhalt
Korrekturen starten und steuern – die wichtigsten Tools ..... 516Einstellungsebenen im Praxiseinsatz ................................... 521Masken von Einstellungsebenen bearbeiten ....................... 526
16.3 Ein unentbehrliches Analyse- und Kontrollwerkzeug: Das Histogramm ............................................................... 528Was verrät das Histogramm-Bedienfeld? ............................ 529Histogramme interpretieren ............................................... 531
17 Kontraste und Belichtung korrigieren: Schnelle Problemlöser
17.1 Das Werkzeug »Helligkeit/Kontrast« ................................ 535Funktionsweise .................................................................. 535
17.2 Pfusch oder schnelle Hilfe? Die Auto-Korrekturen ............ 538Auto-Korrekturen im Menü ............................................... 538Auto-Korrekturen mit Einstellungsebene ............................ 539Die Funktion »Tonwertangleichung« .................................. 542
17.3 Spezialist für harte Schatten und Gegenlichtaufnahmen: »Tiefen/Lichter« ............................................................... 543»Tiefen/Lichter« zerstörungsfrei auf Smartobjekte anwenden ......................................................................... 545
18 Wie bunt soll’s sein? Farben flott geraderücken
18.1 Grundlage jeder Farbkorrektur: Der Farbkreis .................. 549
18.2 Farbbalance: Globale Farbmischung ändern ..................... 551Vorgehensweise ................................................................. 552Farbbalance im Direktvergleich: Variationen ....................... 552
18.3 Dynamik: Pep für Porträts ohne Übersättigung ................ 554
18.4 Selektive Farbkorrektur: Einzelne Farben gezielt verändern .......................................................................... 555Der Dialog »Selektive Farbkorrektur« ................................. 556
19 Präzisionsarbeit am Histogramm: Die Tonwertkorrektur
19.1 Funktionsweise der Tonwertkorrektur .............................. 559Tonwertkorrektur starten ................................................... 560Steuerungselemente für Tonwertkorrekturen ...................... 560
17
Inhalt
19.2 Kanal für Kanal manuell korrigieren .................................. 562
19.3 Bilder ohne Schwarz oder Weiß – keine Regel ohne Ausnahme ................................................................ 566
19.4 Halbautomatische Tonwertkorrektur mit Pipetten ............ 568Zielfarbeneinstellen .......................................................... 568Pipetten in der Praxis: Wie findet man Lichter und Tiefen? ........................................................................ 569
19.5 Tonwertumfang begrenzen – vor dem Druck .................... 572
20 Universalhelfer für professionelle Ansprüche: Gradationskurven
20.1 Funktionsweise der Gradationskurven .............................. 575Gradationskurven starten ................................................... 575Steuerungselemente für Gradationskurven ......................... 576Presets nutzen und eigene Vorgaben speichern .................. 578Hilfsmittel für die Ergebniskontrolle: Anzeigeoptionen ....... 578
20.2 Arbeiten mit den Gradationskurven .................................. 580Kurve in unterschiedlichen Bildmodi .................................. 580Kurvenpunkte setzen, Kurven verformen ........................... 582Falsch gesetzte Kurvenpunkte korrigieren .......................... 584
20.3 Gradationskurven – typische Fehler und wie Sie sie vermeiden ......................................................................... 584Steigung der Kurve erhalten ............................................... 585Nicht zu viele Punkte setzen .............................................. 586Eckpunkte nicht ins Diagramm ziehen ................................ 586Eckpunkte hoch- oder herunterziehen ............................... 587
20.4 Helligkeit und Kontrast mit Gradationskurven einstellen .......................................................................... 588Allgemeine Helligkeit verändern ......................................... 589Kontraste erhöhen ............................................................. 590Kontraste abschwächen ..................................................... 590Tiefen oder Lichter betonen ............................................... 591Nur Mitteltöne aufhellen ................................................... 592
20.5 Farbkorrekturen für höchste Ansprüche ........................... 593Helfer für die Bilddiagnose: Graubalance ............................ 594Graubalance einstellen ....................................................... 595Bilder ohne neutralen Punkt analysieren und korrigieren .... 599

18
Inhalt
21 Das Spiel mit Farbe und Schwarzweiß
21.1 Farbstimmung ändern: »Color Lookup« ........................... 603
21.2 Bildfarben synchronisieren: »Gleiche Farbe« ..................... 604
21.3 256 Tonwerte statt Millionen Farben: Schwarzweißbilder erstellen ............................................ 607Schwarzweiß via Modusänderung ...................................... 607Schwarzweißbild erstellen über RGB-Kanäle ....................... 608Kanalberechnungen ........................................................... 609Kanäle mischen: Der Kanalmixer ........................................ 610Der Experte – »Schwarzweiß«-Einstellungsebene ............... 611
21.4 Color Key: Bildelemente durch (Ent-)Färben akzentuieren ..................................................................... 612
21.5 Graustufenbilder kolorieren .............................................. 615
21.6 Farben verfremden ............................................................ 616Bilder färben: Zurückhaltend bunt ...................................... 616Subtile Farbverschiebung: Fotofilter ................................... 618Das ganze Bild in Verlaufsfarben: Verlaufsumsetzung .......... 620Tontrennung ...................................................................... 622Umkehren ......................................................................... 622
TEIL VII Tools für Digitalfotografen
22 Das Camera-Raw-Modul
22.1 Was ist Camera Raw? ....................................................... 625Vorteile von Camera Raw ................................................... 626
22.2 Auf Raw-Daten zugreifen .................................................. 628Voraussetzungen für den Import ........................................ 628Camera Raw und die Bridge ............................................... 628
22.3 Camera-Raw-Voreinstellungen .......................................... 631
22.4 Effektiv arbeiten mit Camera Raw: Basisfunktionen ......... 633Ein entscheidendes Detail: Welcher Algorithmus wird verwendet? ........................................................................ 634Welches Bild soll bearbeitet werden? ................................. 635Alles im Blick: Bildanzeige .................................................. 636Kontrolle bei Korrekturen: Das Histogramm ....................... 637Bildzustände sichern: Schnappschüsse ................................ 638Einstellungen sichern, erneut nutzen oder verwerfen ......... 638
19
Inhalt
Arbeitsablauf-Optionen: Wie soll das Bild geöffnet werden? ............................................................................ 640Bearbeitung abschließen .................................................... 642
22.5 Die wichtigsten Korrekturen: Das Bedienfeld »Grundeinstellungen« ....................................................... 643Weißabgleich ..................................................................... 644Mitteltöne, Lichter und Tiefen einstellen ............................ 645Kontraste einstellen ........................................................... 646Einstellungen für die Farbsättigung .................................... 646Hilfe, zu viele Regler! Automatik-Korrekturen .................... 647
22.6 Gradationskurve ............................................................... 647Punkt ................................................................................ 647Parametrisch: Differenzierte Bildeinstellungen ohne Kurvenpunkte .................................................................... 647
22.7 Mausgesteuert korrigieren: »Selektive Anpassung« .......... 649
22.8 Details: Schärfen und Rauschreduzierung ......................... 650Scharfzeichnen .................................................................. 651Rauschreduzierung ............................................................ 653
22.9 HSL/Graustufen: Farbe und Schwarzweiß ......................... 653
22.10 Teiltonung: Farbe verfremden und verändern ................... 654
22.11 Objektivkorrekturen: Objektiv- und Kamerafehler ausgleichen ....................................................................... 655Automatische Objektivkorrekturen mit Profil ..................... 655Farbfehler: Chromatische Aberration .................................. 656Manuelle Objektivkorrektur ............................................... 657
22.12 Effekte .............................................................................. 659Für Analogfoto-Fans: Künstliches Filmkorn ........................ 659Vignettierung nach Freistellen ............................................ 660
22.13 Kamerakalibrierung ........................................................... 660
22.14 Reparieren und retuschieren mit Camera Raw .................. 661Ist Ihr Bild schief oder zu groß? .......................................... 661Rote Augen korrigieren ...................................................... 662Sensorstaub, Fussel und andere kleine Störungen entfernen: Bereichsreparatur .............................................. 662Lokal korrigieren mit dem Korrekturpinsel ......................... 664Sanft auslaufende Korrekturflächen: Verlaufsfilter ............... 670Genau auf den Punkt: Der Radial-Filter .............................. 671Camera Raw als Photoshop-Filter ....................................... 672

20
Inhalt
23 Kamerafehler korrigieren, Digitalfotos optimieren
23.1 Inhaltsbasiert: Ebenen automatisch ausrichten ................ 673
23.2 Unbegrenzte Schärfentiefe: Bilder überblenden ............... 674
23.3 Bildpanoramen mit Photomerge ....................................... 676Geeignete Fotos aufnehmen .............................................. 676Die Fotos montieren .......................................................... 677
23.4 HDR – Bilder mit realitätsgetreuem Luminanzumfang ..... 679HDR-Unterstützung in Photoshop ...................................... 680HDR-Bilder montieren ....................................................... 681Gefälschte HDR-Images: »HDR-Tonung« ............................ 684HDR-Bilder mit Adobe Camera Raw tonen ......................... 684Das Werkzeug »Belichtung« ............................................... 686
23.5 Objektivunschärfe: Gefälschte fotografische Unschärfe .... 687Alphakanal oder Maske anlegen ......................................... 687Einstellungen im Dialog »Objektivunschärfe« ..................... 688
23.6 Fotografische Weichzeichnung ......................................... 690Feld-Weichzeichnung ........................................................ 690Iris-Weichzeichnung ......................................................... 691Tilt-Shift ............................................................................ 692
23.7 Objektivkorrektur ............................................................. 693Korrektur manuell einstellen .............................................. 694Automatische Korrektur ..................................................... 696
23.8 Eigene Korrekturlinien: Adaptive Weitwinkelkorrektur .......................................... 697Werkzeuge und Ansichtsoptionen ...................................... 698Handhabung ...................................................................... 699Regler ................................................................................ 699
23.9 Der Filter »Fluchtpunkt« ................................................... 701Die Fluchtpunkt-Option aufrufen ....................................... 701Wie gehen Sie vor? ............................................................ 702Perspektivische Korrektur im fertigen Raster ....................... 704
21
Inhalt
TEIL VIII Reparieren und retuschieren
24 Bildformat und Bildgröße verändern
24.1 Bildkanten kappen, Motive ins Lot bringen ...................... 709Bildausschnitt und Bildwirkung .......................................... 709Altbewährtes Tool mit neuen Funktionen: Freistellungswerkzeug ....................................................... 710Randpixel wegschneiden – automatisch ............................. 715
24.2 Perspektive und Ausrichtung: Bilder begradigen .............. 716
24.3 Perspektivkorrektur und Beschnitt: Perspektivisches Freistellungswerkzeug .......................... 718
24.4 Bildgröße und Auflösung ändern ..................................... 721Hintergrundwissen zur Bildgröße ....................................... 721Tipps für gute Skalierungsergebnisse .................................. 722Der Bildgröße-Dialog ......................................................... 723
24.5 Inhaltsbasiert skalieren: Bildformat ändern, ohne Inhalte zu opfern ...................................................... 725
25 Mehr Schärfe, weniger Rauschen
25.1 Vor dem Scharfzeichnen .................................................... 729
25.2 Scharfzeichnungsfilter ohne Steuerung: besser nicht ........ 732
25.3 Unscharf maskieren .......................................................... 734Unscharf maskieren – so funktioniert’s ............................... 734Welche Einstellungen für welches Bild? .............................. 736
25.4 Der selektive Scharfzeichner ............................................. 737Die einfachen Einstellungen ............................................... 737Tiefen und Lichter einstellen .............................................. 738Einstellungen abspeichern .................................................. 739
25.5 Verwacklung reduzieren .................................................... 740Verwackelte Bilder retten ................................................... 740
25.6 Nur Luminanz schärfen: Scharfzeichnen ohne Farbverfälschung ............................. 741
25.7 Schnell und sanft: Hochpass ............................................. 744
25.8 Ausschließlich Bilddetails schärfen: Arbeiten mit einer Konturenmaske ................................................................. 745

22
Inhalt
25.9 Das Scharfzeichner-Werkzeug: Lokal scharfzeichnen ........ 752
25.10 Bildrauschen, Filmkorn und Artefakte entfernen .............. 753Rauschen entfernen: Schnelle Hilfe für leichte Fälle ............ 753Helligkeit interpolieren ...................................................... 754Staub und Kratzer .............................................................. 754Rauschen reduzieren .......................................................... 755Bildkanäle manuell entrauschen ......................................... 757
26 Bildretusche
26.1 Tipps für gute Retuschen .................................................. 759
26.2 Bildpartien ergänzen, abdecken oder vervielfachen: Stempel ............................................................................ 761Optionen des Kopierstempels ............................................ 762Vorgehensweise – der Kopierstempel im Einsatz ................ 764Kontrollzentrum für Stempel & Co.: Das Bedienfeld »Kopierquelle« ........................................... 764Musterstempel .................................................................. 767
26.3 Helligkeit und Sättigung lokal korrigieren ........................ 767Bildpartien dunkler oder heller machen: Nachbelichter und Abwedler .................................................................... 768Sättigung verändern: Schwamm-Werkzeug ........................ 768
26.4 Inhaltsbasiert retuschieren: Bereichsreparatur-Pinsel ...... 769Vorgehensweise – der Bereichsreparatur-Pinsel im Einsatz .......................................................................... 769Optionen des Bereichsreparatur-Pinsels ............................. 770Große Flächen inhaltsbasiert retuschieren: Fläche füllen ..... 771
26.5 Hilfe für Details: Reparatur-Pinsel .................................... 772Optionen des Reparatur-Pinsels ......................................... 772Mit dem Reparatur-Pinsel arbeiten ..................................... 773
26.6 Flächen reparieren: Das Ausbessern-Werkzeug ................ 773Normales Ausbessern ........................................................ 774Inhaltsbasiertes Ausbessern ................................................ 775
26.7 Verschieben statt entfernen: Das Inhaltsbasiert verschieben-Werkzeug ...................................................... 776
26.8 Rote-Augen-Retusche ....................................................... 778
26.9 Das Werkzeug »Farbe ersetzen« ....................................... 779Optionen ........................................................................... 779
26.10 Porträtretuschen mit dem Protokollpinsel ........................ 780
23
Inhalt
26.11 Der Verflüssigen-Filter: Als Spielzeug unterschätzt .......... 783Verflüssigen »light« ............................................................ 783Verflüssigen-Funktionen im erweiterten Modus ................. 784
26.12 Naturalistisch verformen: Das Formgitter-Werkzeug ........ 786Formgitter-Funktionen ....................................................... 787Formgitter in der Praxis ...................................................... 791
TEIL IX Mit Pinseln und Farbe
27 Farben einstellen
27.1 Vorder- und Hintergrundfarbe im Farbwahlbereich .......... 795
27.2 Der Farbwähler: Alle Farbmodelle im Blick ....................... 796Farbbibliotheken im Farbwähler: Volltonfarben .................. 798
27.3 Schnell zur Wunschfarbe: Der HUD-Farbwähler ............... 800
27.4 Klein und handlich: Das Farbe-Bedienfeld ........................ 800Das Farbe-Bedienfeld benutzen ......................................... 801Farbmodi von Spektrumsbalken und Farbreglern ................ 801
27.5 Farben per Pipette aufnehmen: Farbinspiration aus Bildern ............................................... 802
27.6 Schnellzugriff auf Lieblingsfarben: Das Farbfelder-Bedienfeld ................................................ 803Farben aus dem Farbfelder-Bedienfeld auswählen .............. 803Farbfelder ergänzen oder löschen ...................................... 803Farbfelder in der Creative Cloud nutzen ............................. 805
27.7 Farbharmonien finden mit Kuler ....................................... 806Farben im Kuler-Bedienfeld bearbeiten .............................. 808
28 Die Malwerkzeuge
28.1 Pinsel und Buntstift .......................................................... 811Pinsel ................................................................................ 811Malmodus oder Ebenen-Mischmodus? .............................. 813Buntstift ............................................................................ 814
28.2 Werkzeugspitzen einstellen .............................................. 814Einstellung in der Optionsleiste .......................................... 815Pinseleinstellung per Tastaturkürzel .................................... 817Lieblingspinsel als Werkzeugvorgabe sichern ...................... 818Darstellung der Pinselspitzen ............................................. 819

24
Inhalt
28.3 Erodierbare Spitzen, Airbrush und natürliche Spitzen ....... 820Feineinstellung für erodierbare Spitzen .............................. 820Airbrush- und Kreativ-Effekte ............................................. 821Feineinstellung für natürliche Spitzen ................................. 822
28.4 Nass-in-Nass-Maltechnik: Der Misch-Pinsel .................... 824Misch-Pinsel-Optionen ...................................................... 824Tastaturkürzel .................................................................... 827Misch-Pinsel Schritt für Schritt ........................................... 827
28.5 Das Radiergummi-Werkzeug: Pixel wegradieren .............. 830Radiergummi benutzen ...................................................... 830Radiergummi-Optionen ..................................................... 830
28.6 Magischer-Radiergummi: Großflächig Pixel entfernen ...... 831Magischer-Radiergummi-Optionen .................................... 831
28.7 Feintuning für Pinsel- und Werkzeugspitzen .................... 833Das Pinsel-Bedienfeld: Eigene Pinselspitzen definieren ....... 833Pinselform ......................................................................... 835Formeigenschaften ............................................................ 836Streuung ............................................................................ 837Struktur ............................................................................. 838Dualer Pinsel ..................................................................... 840Farbeinstellungen .............................................................. 841Den Farbauftrag variieren: Transfer ..................................... 842Pinselhaltung variieren ....................................................... 843Die Zusatzoptionen ........................................................... 844
28.8 Individuelle Pinselspitzen aus Bildbereichen erstellen ...... 845
29 Einfarbig, mit Verlauf oder Muster: Flächen füllen
29.1 Das Füllwerkzeug ............................................................ 847Füllwerkzeug-Optionen ..................................................... 847
29.2 Das Verlaufswerkzeug: Farbverläufe erstellen .................. 848Verlauf anlegen .................................................................. 848Optionen des Verlaufs ....................................................... 849Verläufe nachbearbeiten, eigene Verläufe erstellen ............. 850Rauschverläufe .................................................................. 854
29.3 Vielseitige Kreativressource: Muster ................................. 855Eigene Muster erzeugen .................................................... 856Skriptbasierte Muster ........................................................ 857Muster aus Filtern .............................................................. 858
25
Inhalt
TEIL X Filter – kreativ & effektiv
30 Besser filtern
30.1 Filterdialoge im Griff ......................................................... 863Vorschaufenster im Filterdialog .......................................... 863Rechenzeit beim Experimentieren sparen ........................... 864
30.2 Smartobjekte und Smartfilter: zerstörungsfrei filtern ....... 866Bildebene in ein Smartobjekt verwandeln .......................... 866Smartfilter anwenden ........................................................ 867Smartfilter-Wirkung nachjustieren ...................................... 868Smartfilter-Handling .......................................................... 868
30.3 Filtergalerie: Kreative Filter-Kombinationen ..................... 870Arbeiten mit der Filtergalerie ............................................. 870Filter anwenden ................................................................. 871Filter kombinieren ............................................................. 872
30.4 Filterwirkung zügeln ......................................................... 874Filter zurücknehmen und abschwächen ............................. 874Filtereffekte eingrenzen und variieren – mit Ebenen und Masken .................................................... 875
31 Orientierung im Filter-Dschungel
31.1 Filter finden: Das Filter-ABC ............................................. 879
31.2 Wer kann was? Filter und ihr Effekt .................................. 880Maltechniken simulieren .................................................... 880Kacheln, Leinwand & Co.: Strukturen hinter das Motiv legen ....................................................................... 881Bilder flächiger machen, Konturen auflockern .................... 882Farbe verfremden oder reduzieren ..................................... 884Tiefen betonen, Bilder abdunkeln ...................................... 887Motive in Striche auflösen ................................................. 888Bilder mit Punktmuster überziehen .................................... 889Quader, Facetten, Punkte: Das Bild in Formen zerlegen ..... 890Konturen betonen ............................................................. 892Hinter Glas und unter Wasser ............................................ 894Verformen und verzerren ................................................... 895

26
Inhalt
32 Komplexe Könner: Filter für Spezialaufgaben
32.1 Weichzeichner für jeden Zweck ........................................ 897Schnelle Wirkung ohne Steuerung ..................................... 897Box-Weichzeichnung ......................................................... 898Gaußscher Weichzeichner: Der Allrounder ......................... 899Form weichzeichnen: Effektvielfalt ..................................... 900Matter machen: Flächig und weich .................................... 900Radialer Weichzeichner: Rotation und Geschwindigkeit simulieren .......................................................................... 901Selektiver Weichzeichner: Kreatives Genie ......................... 902
32.2 Bildpartien herausarbeiten: Beleuchtungseffekte ............. 903Beleuchtungseffekt ganz schnell: Vorgaben ........................ 904Individuelle Beleuchtungseffekte erzeugen ......................... 905Lichtintensität und Lichteinfall modulieren ......................... 906Weitere Licht-Eigenschaften .............................................. 908Texturen ............................................................................ 910Mehr als eine Lichtquelle ................................................... 910
32.3 Blendenflecke ................................................................... 911
32.4 Flache Motive in Form bringen: Der Versetzen-Filter ....... 911
32.5 Fotos ansatzlos gekachelt: Verschiebungseffekt ............... 915
TEIL XI Text und Effekte
33 Text erstellen und gestalten
33.1 Texterstellung mit Photoshop ........................................... 923Punkttext für einzelne Wörter ............................................ 923Absatztext für Mengen- und Fließtext ................................ 925Absatztextrahmen transformieren ...................................... 926Text editieren oder neu formatieren .................................. 928Textebenen mit anderen Werkzeugen bearbeiten ............... 929Photoshop-Voreinstellungen für Text .................................. 930
33.2 Text gestalten: Schriftschnitt, Satz und Co. ...................... 931Optionen des Text-Werkzeuges ......................................... 932Zeichen-Bedienfeld: Feinarbeit an der Schrift ..................... 934Selten gebrauchte Spezialfunktionen des Zeichen- Bedienfelds .................................................... 937Absatz-Bedienfeld: Feinarbeit an Ausrichtung und Abständen .................................................................. 938Selten gebrauchte Befehle für die Absatzgestaltung ............ 939
27
Inhalt
33.3 Tools für Textlayouts ......................................................... 941Formatvorlagen für Zeichen- und Absatzformate ................ 942Blindtext-Generator ........................................................... 944Bildschirmdarstellung von Schrift verbessern ...................... 945
33.4 Texttools für Spezialfälle ................................................... 946Textmaskierungswerkzeuge ................................................ 946Verbogene Schrift: Das Textverformungswerkzeug ............. 946
34 Ebenenstile: Text mit Effekt
34.1 Ebenenstile: Arbeiten mit Photoshops »Effektbox« .......... 949Effekte auf Ebenen anwenden ............................................ 949Effekte zuweisen und ändern ............................................. 951Der Ebenenstil-Dialog ........................................................ 951Anzeige im Ebenen-Bedienfeld .......................................... 952
34.2 Die Ebenenstile im Überblick ........................................... 953Abgeflachte Kante und Relief – wohl dosiert anzuwenden ...................................................................... 953Kontur – starke Hervorhebung ........................................... 956Schatten nach innen – wie ausgestanzt ............................... 957Schein nach innen – selbstleuchtend .................................. 958Glanz – wie Glas und Metall .............................................. 959Farbüberlagerung – Farbe flexibel bearbeiten ..................... 959Verlaufsüberlagerung – Schrift gezielt kontrastieren ........... 960Musterüberlagerung – sehr flexibel .................................... 961Schein nach außen – Lampe hinter dem Text ...................... 961Schlagschatten – nicht nur dezent-elegant .......................... 962
34.3 Effekte modifizieren .......................................................... 962
34.4 Effekte zeitsparend anwenden .......................................... 964Ebenenstile auf andere Ebenen übertragen ........................ 964Stile-Bedienfeld: Stile sichern und dauerhaft nutzen ........... 966
TEIL XII Pfade und Formen
35 Photoshop kann auch Vektoren: Formwerkzeuge
35.1 Pfade und Formen in der Pixelwelt ................................... 969
35.2 Formwerkzeug-Basics ....................................................... 970Formwerkzeuge anwenden ................................................ 971

28
Inhalt
35.3 Die wichtigsten Optionen ................................................ 972Form, Pfad oder Pixel ........................................................ 972Größe und Proportion ....................................................... 973
35.4 Farbige Füllung für die Form ............................................. 975
35.5 Kontur – Anpassung bis ins Detail .................................... 976Linienbreite und -art .......................................................... 976Detaileinstellungen zur Art der Linie .................................. 976Ausrichten der Konturlinie auf der Pfadlinie ....................... 977Enden einzelner Liniensegmente ........................................ 977Die Lösung für Eckkonflikte? .............................................. 978Füllung für die Konturlinie ................................................. 978
35.6 Pfadvorgänge – Verhalten von Formen zueinander .......... 978Schichtung von Formen: Pfadanordnung ............................ 980Formen aneinander ausrichten ........................................... 980
35.7 Form am Pixelraster ausrichten ......................................... 980
35.8 Optionen für Pfade und Pixelformen ................................ 981
35.9 Das Formwerkzeug in der Praxis ....................................... 982
35.10 Formen nachträglich verändern ........................................ 984Das Bedienfeld »Liveform-Eigenschaften« ......................... 984Form neu positionieren ...................................................... 986Pfadlinien von Formen ändern ........................................... 987Formen skalieren und drehen ............................................ 987
36 Pfade erstellen und anpassen
36.1 Werkzeuge und Optionen ................................................. 989Zeichenstift: Optionen ....................................................... 990Freiform-Zeichenstift: Optionen ......................................... 991
36.2 Pfad-Terminologie und wichtige Pfadfunktionen .............. 992Offene und geschlossene Pfade .......................................... 992Ankerpunkte, Eckpunkte, Griffe ......................................... 994Pfadsegmente und Pfadkomponenten ................................ 995
36.3 Pfade zeichnen .................................................................. 996Pfade mit Geraden zeichnen .............................................. 996Ein Ankerpunkt oder Pfadsegment zu viel? ......................... 996Pfad beenden .................................................................... 997Ankerpunkte während des Zeichnens versetzen ................. 997Symbole an der Zeichenfeder ............................................. 998Kurven zeichnen ................................................................ 998Kurven und Geraden kombinieren ..................................... 1000
29
Inhalt
36.4 Pfade verändern ................................................................ 1000Mehrere Pfade auf einmal bearbeiten ................................ 1000Ankerpunkte setzen und löschen ....................................... 1001Ankerpunkte umwandeln ................................................... 1001Arbeiten mit dem Direktauswahl-Werkzeug ....................... 1003Pfadauswahl-Werkzeug ...................................................... 1004
36.5 Arbeiten mit dem Pfade-Bedienfeld .................................. 1004Temporäre Pfade ................................................................ 1005Reguläre Pfade anlegen ...................................................... 1005
37 Mit Pfaden arbeiten
37.1 Pfade und Auswahlen ....................................................... 1007Pfad aus Auswahl: Arbeitspfad erstellen ............................. 1007Auswahl aus Pfad erstellen ................................................. 1008
37.2 Pfade als Exportartikel ...................................................... 1009Beschneidungspfade .......................................................... 1009Pfade nach Adobe Illustrator exportieren .......................... 1011
37.3 Gefüllte Pfadkontur: Pfad plus Malwerkzeug .................... 1012
37.4 Text auf den richtigen Pfad gebracht ................................ 1015
TEIL XIII Video und 3D
38 Videobearbeitung mit Photoshop
38.1 Anwendungsgebiete ......................................................... 1021
38.2 Die Zeitleiste .................................................................... 1022
38.3 Videoformate verstehen .................................................... 1027
38.4 Der typische Video-Workflow ........................................... 1028
38.5 Ein neues Videodokument anlegen ................................... 1029
38.6 Clips importieren .............................................................. 1031
38.7 Videoschnitt ..................................................................... 1034
38.8 Geschwindigkeit beeinflussen .......................................... 1035
38.9 Text, Grafik und Audio hinzufügen ................................... 1036Grafiken einfügen .............................................................. 1036Text hinzufügen und animieren .......................................... 1037Audio dazumischen ........................................................... 1038

30
Inhalt
38.10 Animieren mit Keyframes .................................................. 1039
38.11 Export ............................................................................... 1041
39 3D mit Photoshop
39.1 Navigation im 3D-Raum ................................................... 1043Das 3D-Bedienfeld ............................................................ 1043Die 3D-Werkzeuge ............................................................ 1045Szenendarstellung .............................................................. 1046Umgebung ......................................................................... 1047Meshes – 3D-Objekte erstellen .......................................... 1049
39.2 Material und Eigenschaften .............................................. 1051Materialien erstellen und konfigurieren .............................. 10513D-Objekte bemalen ......................................................... 1053UV-Eigenschaften bearbeiten ............................................. 1053Material-Presets laden ....................................................... 1054
39.3 Objekte extrudieren .......................................................... 1055Extrusion bearbeiten .......................................................... 1055Extrusion teilen .................................................................. 10562D- und 3D-Objekte importieren ...................................... 1057
39.4 Licht und Kamera .............................................................. 1058Lichtquellenarten ............................................................... 1059Schatten und Spiegelungen ................................................ 1062Kamerafahrt ....................................................................... 1063Stereokamera ..................................................................... 1064Tiefenschärfe ..................................................................... 1065
39.5 3D-Elemente animieren .................................................... 1066
39.6 Eine Bilder-Slideshow erstellen ........................................ 1068
39.7 Rendering ......................................................................... 1069
TEIL XIV Bilder ausgeben
40 Bilder für das Internet optimieren
40.1 Welches Bild ist gut für das Web? .................................... 1073Dateiformate ..................................................................... 1074
40.2 Speichern für das Web: Tools und Funktionen .................. 1076Bildansicht ......................................................................... 1077Optimierungsdetails auf einen Blick ................................... 1078
31
Inhalt
Speicheroptionen .............................................................. 1078Die Farben sicher rüberbringen .......................................... 1078Metadaten ......................................................................... 1080Bildgröße ändern ............................................................... 1080Werkzeuge ........................................................................ 1081Browservorschau ............................................................... 1081Einstellungen dauerhaft sichern ......................................... 1081Vorgang beenden oder abbrechen? .................................... 1082
40.3 GIF-Speicheroptionen ....................................................... 1083Erweiterte Einstellungsmöglichkeiten für GIF-Farbtabellen ................................................................ 1085GIF und Transparenz: GIFs auf Site-Hintergrund abstimmen ........................................................................ 1088
40.4 JPEG-Speicheroptionen .................................................... 1090
40.5 Animierte Bilder ................................................................ 1091Animiertes GIF erstellen: Grundlagen und Arbeitsweise ..... 1092Animiertes GIF erstellen: Handgemachte Animation ........... 1093Animationen mit Tweening ................................................ 1097Optimieren von Animationen ............................................ 1101Animation speichern .......................................................... 1101Häufige Bannergrößen ....................................................... 1101
40.6 Zoomify: Fotos detailreich und ganz groß ......................... 1102
41 Farbmanagement: Mehr Farbtreue auf allen Geräten
41.1 Funktionsweise und Einsatzgebiete .................................. 1105Wozu Farbmanagement? ................................................... 1105Wann sollten Sie mit Farbmanagement arbeiten? ............... 1108
41.2 Farbmanagement einrichten ............................................. 1110Ihre Arbeitsumgebung ....................................................... 1110Den Monitor kalibrieren und profilieren ............................. 1112Weitere Profile – individuell erzeugt oder fix und fertig ...... 1114
41.3 Farbmanagement-Einstellungen in Photoshop ................. 1117Vordefinierte Settings unter »Einstellungen« ...................... 1119Arbeitsfarbräume ............................................................... 1119Farbmanagement-Richtlinien: Wie wird mit Dateien und Profilen verfahren? .................... 1125Konvertierungsoptionen: Wie wird umgerechnet? .............. 1129

32
Inhalt
42 Dateien richtig drucken
42.1 Photoshops Druckbefehle: Drucken auf dem Desktopdrucker ............................................................... 1133
42.2 Der Befehl »Drucken« – üppige Einstellungen für den Desktopdrucker ................................................................ 1134Druckereinstellungen, Position und Größe ......................... 1135Einstellungen zur Farbwiedergabe ...................................... 1136Qualitätsfaktor Papier und Tinte ......................................... 1138Eingaben abschließen ........................................................ 1138Ohne Dialogbox: Eine Kopie drucken ................................. 1139
42.3 Dateien für den professionellen Druck ............................. 1139RGB-Daten in CMYK konvertieren ..................................... 1139Hintergrundwissen ............................................................. 1141Anweisungen für die Druckmaschine: Die Einstellungen unter »Eigenes CMYK« ........................... 1143Einstellungen sichern ......................................................... 1148
TEIL XV InfoteilA Troubleshooting ................................................................ 1153
B Praxishilfen: Werkzeuge und Tastenkürzel ........................ 1163
C Die DVD zum Buch ........................................................... 1193
Index ......................................................................................... 1199

1199
IndexIndex
Index
1:1-Ansicht 1623D 1043
Dateiformate1057extrudieren1055Kamera1058Licht1058malen1053Mesh-Vorgabe1049Objektextrudieren1055Objektimportieren1057Rendering1069Schärfentiefe1065Schatten1062Spiegelung1062Tiefenschärfe1065Umgebungslicht1061
3D-Bedienfeld 10433D-Brille 10643D-LUT-Tabelle 6033D-Objekt erstellen 10493D-Schrift 9543D-Simulation 10643D-Werkzeuge 10458 Bit 85, 1008-Bit-Bild 5138-Bit-Kanal 10116 Bit 10016-Bit-Kanal 10132 Bit 90, 10032-Bit-Belichtung anzeigen 14532-Bit-Bild 68032-Bit-Vorschauoptionen 68072 ppi 74, 77100%-Ansicht 162, 732150 ppi 74200%-Ansicht 162300 ppi 73, 74
A
Abbildungsmaßstab 156Abbrechen 185Abdunkeln 389, 589
Nachbelichter-Werkzeug767Abendstimmung simulieren 401Abgedunkelte Ränder
korrigieren 695Abgeflachte Kante und Relief 953
Kontur956Struktur956
Abgerundetes-Rechteck-Werk-zeug 971Optionen974
Abpudern 780Absatzabstand 939Absatz-Bedienfeld 938
Bedienfeldmenü939Absatzeinzug 939Absatzformate-Bedienfeld 942Absatz, Format zuweisen 939Absatztext 925Absolut farbmetrisch 1131Abspielkopf 1024Abstand (Pinseloption) 770Abwedler 130, 394, 767ACE 1130aco-Dateiformat 805Action safe 1029Adaptiv 1083Adaptive Weitwinkelkorrektur 697Additives Farbsystem 81Adobe Color Engine 1130Adobe Drive 143Adobe Gamma 1114Adobe-PDF-Vorgabe 234Adobe RGB 291, 1120, 1123Ähnliches auswählen 447AI-Datei importieren 221Airbrush 389, 812
Aktion 292Abspielgeschwindigkeit297anlegen294anwenden295Arbeitsschrittdeaktivieren301Arbeitsschrittentfernen301Arbeitsschrittlöschen295aufmehrereBilderanwenden302aufzeichnen293Befehleergänzen301eigeneEingaben297Funktionsprinzip293kombinieren295löschen295Menübefehleaufnehmen298Menübefehleinfügen299mitBedingungen300modalesSteuerelement297perDropletanwenden306Probleme295Schaltflächenmodus293Unterbrechungeinfügen300verändern301Werkzeugaufzeichnung298Werkzeugeaufnehmen298
Aktionen-Bedienfeld 292Aktionsset anlegen 293Alles auswählen 414, 1175Alles einblenden 339Alle-Zeilen-Setzer 940Alphakanal 85, 413, 474
speichern227Als Smartobjekt
öffnen218platzieren219
Alt-Taste 146Ameisenlinie 413Analyse, Bildkorrektur 512Andunkeln 544Anführungszeichen,
typographische 931

1200
Index
AnimationBegrenzungsrahmen1101EntfernenredundanterPixel1101Frameserzeugen1094Loop1097mitTweening1097optimieren1101speichern1101testen1095Verzögerungeinstellen1096Wiederholung1096
Animationsframe 1092Animiertes GIF 1091
erstellen1092speichern1101
Ankerpunkt 71, 994aktiver994auswählen1187beimZeichnenerzeugen991bewegen1003inaktiver994inKurvenpunktumwandeln1002löschen996,1001mehrereaktivieren1003nachträglichsetzen1001setzen998umwandeln1001verschieben994
Ankerpunkt-hinzufügen-Werk-zeug 1001
Ankerpunkt-löschen-Werkzeug 1001Ankerpunkt-umwandeln-Werk-
zeug 1001Anmerkung
speichern227Anmerkungen 126Ansicht 158
ausrichtenan179,355Farbproof1110Proof1140zweiverschiedene154
Ansichtdrehung-Werkzeug 126, 166Ansichtsfunktionen 169Ansichtsmodus 169Antialiasing 933Anti-Aliasing 218Anwendungsrahmen (Mac) 146Aquarell 844Arbeitsbereich 115
3D1043Bewegung1022
Tastenkürzelvergeben204Arbeitsfarbraum 1119
CMYK1123Druck1120Grau1124RGB1120Vollton1124Web1120
Arbeitsfläche erweitern, Farbe 796Arbeitsoberfläche 59, 115
anpassen193Mac115Schriftgrad120
Arbeitspfaderstellen1007,1008
ArbeitsplatzfürFarbmanagementeinrich-
ten1111Arbeitsschritt
modifizieren189zurücknehmen183zurücknehmen,Tastenkürzel191
Arbeitsspeicher anzeigen 144Art 439Artefakt 1090
entfernen753,756ASCII-Kodierung 233ase-Datei 805Audiospur 1025
bearbeiten1026Aufblasen-Werkzeug 785Auf eine Ebene reduzieren 346Aufgenommene Farben 435Aufhellen 392, 393, 544, 589
Abwedler-Werkzeug767Auf Hintergrundebene
reduzieren 344Auflösung 72, 222, 721
ändern723Dateineu224Definition67,72fürdenDruck73Tintenstrahldrucker75verringern721Web77
Auge-Symbol 327Ausbessern-Werkzeug 128, 773
inhaltsbasiert775Ausgabeauflösung 72Ausgabegröße skalieren 1135Ausgangsfarbe 384
Ausger.(ichtet) 763Ausrichten 175, 355
anAuswahl356Ausrichten an 179Ausrichtung
Text938Ausschluss 400Aussparung 369Ausstanz-Effekt 957Auswahl 409
abrunden447alleEbenenaufnehmen421aufeigeneEbene451aufheben414,1175Aufnahmebereich420ausMaskeerstellen505ausPfad432ausPfaderstellen1008bearbeiten449benachbarte421duplizieren451erstellen1008erstellenausPfad433erweitern447füllen440Funktionsprinzipien412Genauigkeit412glätten419hinzufügen415Inhaltausschneiden452Inhaltlöschen451Inhalttransformieren359Inhaltverschieben450Kanteverbessern442Konzept61Kreisaufziehen439laden437,447,448mitFarbefüllen440neueAuswahl414Quadrataufziehen439Rand446Randentfernen461Randweichzeichnen419schließen427schwebende451speichern437,447subtrahieren415Tastaturbefehle414Toleranz416transformieren359,447umkehren413,414
1201
Index
Auswahl (Forts.)vergrößern447verkleinern447verschieben451weicheKante417
Auswahlbereich 414ausweiten452schließen427subtrahieren454verkleinern452
Auswahl-Cursor zeigt Option 416Auswahlellipse 128, 439Auswahlinhalt
ausschneiden452löschen451transformieren447verschieben450
Auswahllinieausblenden414verschieben450
Auswahlmaske bearbeiten 466Auswahlrechteck 128, 439Auswahlwerkzeug 128
einzelneZeile/Spalte439kombinieren411Tastenkürzel441,442Überblick409
Auto-Korrektur 538Auto-Farbe541Auto-Farbton540Auto-Kontrast540HelligkeitundKontrastverbes-
sern541,542Kontrastkanalweiseverbessern540Optionen568Schwarzweiß-Kontrastverbes-
sern540Automatisieren
bedingteModusänderung296Bildeinpassen296Dropleterstellen306Photomerge677Stapelverarbeitung302
axt-Dateiendung 437
B
Bannergröße 1101Standards1102
Bedienfeld 115, 117, 132ab-/andocken194,195Auge138ausblenden135einblenden133Funktionsprinzip135imDockminimieren135NeuesObjekt136organisieren193Papierkorb137Pfeil135Pinselvorgaben835schließen136Set/Gruppeanlegen137
Bedienfeldgruppe 132Reihenfolge196zusammenstellen196
Bedienfeldmenü 135Bedienfeldsymbol 195Bedingte Modusänderung 296Befehlsfolge speichern 292Befehltaste 146Beleuchtungseffekt 397, 399
farbiger392Beleuchtungseffekte 903Belichtung, Einstellung 686Benachbart
Zauberstab421Benutzeroberfläche 120
Schnellüberblick59Bereichsreparatur-Pinsel 769
Optionen770Beschneiden 709Beschneidungspfad 969, 1009
erstellen1010Kurvennäherung1010,1011
Bewegungsunschärfe 875, 876Bézierpfad 998Bibliothek 209
neuerstellen210Bikubisch 724
automatisch724glatter724schärfer724
Bikubische Neuberechnung 238Bild
abdunkeln(mitFiltern)887alsGIFspeichern1083anLayoutprogrammeweiterge-
ben1009anOriginalpositioneinfügen337
duplizieren61,155färben616flächigermachen882,892flaues391,531fürdasWeb96,1073geradeausrichten716hochaufgelöstes73importieren57inFormenzerlegen890katalogisieren267kontrastarmes531Korrekturen(Menü)516ordnen241vergilbtes599vergrößern158vergrößern(Prinzip)67verkleinern158verkleinern(Prinzip)67verpixeln891vonderKameraimportieren57zweimalöffnen154
Bildanalyse 512Bildansicht
drehen166verschieben164
Bildanzeige verändern 158Bildaufbau
Hilfslinien713Bildauflösung 72
anzeigen143Bildausschnitt 164
anzeigen168bestimmen709herunterschieben166,1177hochschieben165,1177linksoben166nachlinksschieben166nachrechtsschieben166
Bildbereich akzentuieren 613Bilddrehung 716Bildebene 314Bildebene aktiv 142Bildecke
linksoben1177linksunten166,1177
BildergalerieFlash-basierte279HTML-basierte279
Bilderstapel 264Bildfarben synchronisieren 604

1202
Index
Bildfehler beseitigen 729Bildfläche vergrößern 338Bildformat ändern 709Bildgröße
ändernperBildprozessor289anzeigen143Definition67festlegen223verändern721
Bildgröße-Dialog 723Bildinhalt
dokumentübergreifendkopieren336
Bildinterpolation 233, 360Bildkomposition 713Bildkorrektur
perspektivische701Reihenfolge512
Bildlaufleiste 164, 165, 166Bildmaß
umProzentverändern723Bildmodus 83, 222
CMYK89einerDateifeststellen84fürdasWeb1078Graustufen93,607Kanäle85Lab91Mehrkanal608perAktionändern296RGB88sRGB1078
Bildpaket R PDF-AusgabeBildpixel 156
schützen341verändern128versetzen785
Bildprozessor 289Bildpyramide 230Bildrahmen 161Bildrauschen 733
beseitigen729,753entfernen729,753entfernen(CameraRaw)653simulieren889
Bildretusche 759Bildschärfe
Schärfentiefe690steuern690
Bildschirmanzeige 169Arbeitsfarbraum1123
Bildschirmgröße 163Bildschirmmodus 127, 169Bildsequenz 1032Bildteil temporär ausblenden 471Bildtitelleiste 84Bildversion 351Bildvorschau 228Bilinear 724Binäre Kodierung 233Bitmap 94, 95, 110
ohneRastermuster95Bitmapbild 70Bitmap-Modus 94
Anwendung96Bit pro Farbkanal ablesen 142Bittiefe 680Bitzahl konvertieren 101Blau-Gelb-Farbränder 695Bleistiftzeichnung simulieren 402Blendenflecke 911Blendmethode 384Blendmodus 384Blindtext
erstellen944Blindtext-Generator 944Blitzlicht 543Blocksatz 938BMP 110Bokeh simulieren 690Borstenpinsel 820, 822Box-Weichzeichnung 898Breite verändern 361Brennweite 688Bridge
alsStapelgruppieren264anpassen243Ansichtaktualisieren256Ansichtsmodi249Arbeitsbereich244Arbeitsbereichspeichern245Arbeitsoberfläche241Ausgabe-Arbeitsbereich277Bedienfeld245beschleunigen272Beschriftung261Bildanzeige246Bildbewerten261Bilddrehen260
Bilderstapeln264Bildimport58Cache632CameraRaw254,628Camera-Raw-Voreinstellungen630Darstellungsqualität249Dateibenennen256Dateienimportieren258Dateiensichten260Dateikopieren256Dateiöffnen254Dateiverschieben256Dateizurückweisen260Diashow250Favoriten251fehlendesAusgabe-Modul244Filter262Geschwindigkeit249,272installieren241Lupe260Metadaten267Metadatenändern269Metadatenvorlage269Ordneranlegen255Ordnerlöschen255Ordnerverschieben256Präsentation250Probleme272Sammlung265Smart-Sammlung267Stapel-Umbenennung257Startskripte273Sternevergeben261Stichwort270Stichwortanlegen270Stichwortzuweisen272Suche253zurückweisen260
Brightness 92Browservorschau 1081Buchstabenabstand verändern 936Buntaufbau 1146Bunte Randpixel entfernen 461Buntstift 129, 814
Optionen814Buntstift-Optik 389Button
GrößeimWeb1102Bytereihenfolge 230
1203
Index
C
Cache-Stufe 530Camera Raw 625
Algorithmus634alsFilter672Arbeitsablauf-Optionen640Bearbeitungabschließen642Belichtung645Bereichsreparatur662Bildbeschneiden661Bildeinstellungenspeichern631Bilderlöschen636Bildöffnen642Bildspeichern642Cache632Dateiausgabe-Optionen640Dateieigenschaften640Details650Dynamik646Effekte659Einstellungenladen640Einstellungenzurücksetzen640Entwicklungsprozess635Farbaufnahme-Werkzeug644Freistellungswerkzeug661Gradationskurven647Grundeinstellungen643Grundparameter640Histogramm637HSL/Graustufen653inBridge254,628Kamerakalibrierung660Klarheit646Kontrast646Körnung659Korrekturpinsel664Lichter645Lichterhervorheben637Objektivkorrekturen655Prozess635Radial-Filter740Rauschreduzierung650reparierenundretuschieren661roteAugenkorrigieren662Sättigung646schärfen641,650Schnappschüsse638Schwarzweißfotoerstellen653selektiveAnpassung649
synchronisieren636,664Teiltonung654Tiefen645Tiefenhervorheben637Verlaufsfilter670,671Version8.1634VignettierungnachFreistellen660Voreinstellungen630,631,632Vorgabenanwenden640Vorgabenspeichern638Vorteile626Weißabgleich644Werkzeuge636,661
Camera-Raw-Einstellung anwenden per Bildprozessor 289
Cartoon-Zeichnung 892CCITT-Verfahren 102Checkbox 139Chromatische Aberration 656, 693,
695Chromatisches Rauschen 753Chromeffekt 958Clipping 562Clipping Path 1009Cloud 212
Einstellungensynchronisieren212CMY 89CMYK 82, 89
Farbumfang90speichern1148
CMYK-Ansicht 155CMYK-Arbeitsfarbraum 1123
Vorgaben1140CMYK-Datei
mitabweichendemProfil1128ohneProfil1128
CMYK-Farben 1140CMYK-Modus, Anwendung 90Collage, Techniken 61Color Key 612Color Lookup 603Color-Management-Modul 1130ColorSync 1114, 1130Comic-Zeichnung 892Copy & Paste 337, 451Copyright 291Creative Cloud R Cloud
D
Dämmerungsstimmung 566Datei
anlegen222inJPEGkonvertierenperBild-
prozessor289mehrereöffnen215öffnen215ohneProfil1125platzieren219speichern225Vorgaben223
Dateiformat 103ablesen142ändernperBildprozessor289auswählen104EPS108GIF106JPEG107,108konvertieren291PDF109TIFF106Web1074
Dateiname 222ablesen141
Datenkompression 101Datenmenge 70
anzeigen143inBit83
Datentiefe verändern 100Deckkraft 313Detailansicht 155DeviceLink-Profil 603Dialogfeld, rückgängig 185Diashow, Bridge 250Dichte 486Differenz 400
aufspüren400Differenz-Wolken 858Digitalkamera 70
Farbwiedergabeverbessern1115Profilerstellen1115
Direktauswahl-Werkzeug 131, 987, 994, 1003
Dither 231, 849, 1084verwenden1132
Dithering 1085DNG 633
verarbeiten633

1204
Index
DNG-Konverter 633herunterladen633
DokumentalsfreischwebendesFenster151alsRegisterkarte141Anordnunganpassen149,150Darstellung156geöffnetes134vergleichen154
Dokumentfarben in Arbeitsfarbraum konvertieren 1126
Dokumentfenster 115inTabs147inTabs(Mac)146
Dokumentvorgabe anlegen 224Doppelpfeil 138Dot Gain 1124Dots per Inch R dpidpi 73Drag & Drop
dokumentübergreifend336mitTabs337
Drehen 362Drehmittelpunkt 362Drehpunkt 362Drehung angleichen 167Drittelbanner 1102Drittelregel 713Dropdown-Liste 138Droplet 306
anwenden308erstellen306
DruckAuflösung73Farbkontrolle173Farbmodell90
Druckbefehl 1133Drucken 1133
aufdemDesktopdrucker1133Auflösung76aufMediengrößeskalieren1135Bildmodus89,1133Kopie1139professionell1139Renderpriorität1137Schnittmarken1135Seitenausrichtung1135Tonwertumfangbegrenzen572
Drucken-Dialog 1134Druckerprofil 1114, 1136
erstellen1115
Druckertreiber 1136Druckfarbe 1143
simulieren173Druckfarbenmischung 555Druckfarben-Optionen 1143Druckformat 163Druckoptionen 1133Druckvorbereitung 173Dualer Pinsel 840Dunklere Farbe 393Duplex 97
Anwendung99Datentiefe98Einstellungen98erzeugen98
Duplex-Optionen 98Duplizieren 61, 334Durchschnitt berechnen (Filter) 898Durchschnittliche
Neuberechnung 238Dynamik 554
E
Ebene 311aktive324aktivieren324aktivieren,Tastenkürzel326alleauswählen325anlegen332anlegenunterhalb333anordnen343Ansicht347anwählen324anwählenmitRechtsklick325aufdarunterliegendebeziehen367ausblenden326ausblenden,Tastenbefehl328ausgeblendetelöschen340ausHintergrund315,359ausrichten355,673außerhalbdesBildausschnitts331automatischausrichten673automatischüberblenden674automatischwählen324,330Basis461benennen347duplizieren334,335
duplizieren,Zusatz335durchKopie451einblenden326einblenden,Tastenbefehl328Einstellungsebenen514enthältwas?324Farbkodierung348fixieren341größeralsDokument338imEbenen-Bedienfeldaktivie-
ren325inandereDateiverschieben337inanderesBildbringen336inDateienexportieren354inGruppefixieren342inHintergrundebene
umwandeln315inSmartobjektkonvertieren546,
866isolieren330Konzept63kopieren334leereEbeneanlegen333löschen339,340mehrereaktivieren325mehrereausblenden327Miniatur347nachhintenstellen343nachvornbringen343nichtsichtbar?327rastern867reduzieren343Reihenfolgeverändern343Schnittmaskeerstellen368schützen341sichtbarereduzieren345Sichtbarkeit326speichern227transformieren358Übergröße339undDateiformate312verbinden340verschieben342verteilen357Vorteile312vorVerschiebenschützen341wechseln324wiederfinden328zusammenzufügen344
Ebenenart 314
1205
Index
Ebenen ausrichtenperspektivisch673zylindrisch673
Ebenen-Bedienfeld 312, 322AnzeigederEbenenstile952aufräumen340Augensymbol326Bedienfeldoptionen347beiAnimationen1093Ebenenfilter328Fläche962Miniaturen347Miniaturinhalt347Schnittmaske368Zuständeaufzeichnen352
Ebenenbegrenzungen 347Ebenenduplikat 335Ebeneneffekt 949
inEbenenumwandeln963Ebenenfilter 328Ebenengruppe 321, 349
auflösen341ausblenden326einblenden326erstellen350fixieren342Mischmodus386verschachtelte351
Ebenenkante 324, 331, 390Ebenenkomposition 351, 352
aktivieren353Einsatz351erstellen352exportieren354inDateien354
Ebenenkomprimierung 230Ebenenmaske
aktive142anwenden480Auswahlein-/ausblenden483deaktivieren481undAuswahlverrechnen484
Ebenenmaske R MaskeEbenenordner R EbenengruppeEbenenposition
vereinheitlichen1093Ebenenreihenfolge 343
umkehren343Ebenensatz R EbenengruppeEbenenset R Ebenengruppe
Ebenensichtbarkeit vereinheitlichen 1094
Ebenenstil 949Aussparung369Fülloptionen405mitFilternbearbeiten963übertragen964vereinheitlichen1094zuweisen951
Ebenentransformation 358Ebenentransparenz 313, 389Ebenentyp 314Ebenenverbindung lösen 340ECI 1116ECI-RGB 1123Eckpunkt 994
ausKurvenpunktenmachen1001Effekt 949
AbgeflachteKanteundRelief953Farbüberlagerung959futuristisch392Glanz959inEbeneumwandeln963Kontur956modifizieren962Musterüberlagerung961plastischer953Schattennachinnen957Scheinnachaußen961Scheinnachinnen958Schlagschatten962Verlaufsüberlagerung960zuweisen951
Effektebene 872Eigene Form festlegen 983Eigene-Form-Werkzeug 970, 971,
973, 983Eigenes CMYK 1124, 1142, 1143Eigenschaften-Bedienfeld 476, 516
Farbbereich492Liveform-Eigenschaften984weicheKante489
Einfügen Spezial 485Eingabeauflösung 72Eingebettetes Profil
beibehalten1126verwenden1126verwerfen1126
Einstellungen synchronisieren 212Einstellungsebene 317, 514
Auto-Button539
Belichtung686Dynamik554erzeugen516Farbbalance523,551Fotofilter618Gradationskurven575Helligkeit/Kontrast536Kanalmixer610Maskebearbeiten527Praxiseinsatz521Schwarzweiß611Schwellenwert570SelektiveFarbkorrektur556Tontrennung622Tonwertkorrektur522,560Tonwertkorrektur,kanalweise
Korrektur563überdieEbenen-Bedienfeld521Verlaufsumsetzung621Vorgaben520
Einzeilen-Setzer 940Einzelne Spalte 441Einzelne Zeile 441Einzug 939Ellipse-Werkzeug 971, 982, 1015
Optionen974Encapsulated PostScript 108Endpunkt 994Entfärben 612EPS 108, 110, 1009
Einsatzbereich109importieren221Kodierung233Kompression109Speicheroptionen233unterstütztePhotoshop-Funk-
tionen109Ergebnisfarbe 384Erneut wählen 414, 1175Erodierbare Pinselspitze
anspitzen821Erweiterter Mischmodus
Fläche962European Color Initiative 1116Eurostandard 1143Exportieren, Zoomify 1103Extrahieren-Werkzeug 455Extras 178Extrudieren 1055

1206
Index
F
Farbaufbau 1142, 1143Farbaufnahme 468Farbaufnahme-Werkzeug 126Farbauswahlfelder 127Farbauszug 1140
Vorschau1140Farbbalance 551
Farbbereichmaskieren524Farbbereich als Maske 490Farbbereich auswählen 433
Auswahlvorschau436Farbbibliothek 798Farbbild in Graustufen 94Farbe 81, 92
ändernmitFarbeersetzen779aufnehmen596,802einstellen795,797Entstehung80Flächefüllenmit847hervorheben613imSchwarzweißbild612imWeb1078korrigieren593nichtoriginalgetreu173perPipette802reduzieren(mitFiltern)884speichern801,803Terminologie84verfremden(mitFiltern)884
Farbe-Bedienfeld 800, 803Tastaturbefehle805
Farbe-ersetzen-Werkzeug 129, 403, 779
Farbeinstellungen 1117speichern1148
Farbe (Mischmodus) 403Färben 612, 616, 847Farben, websichere 798Farbfeld 803
anlegen804CS-übergreifendes805fürAustauschspeichern805löschen804
Farbfläche anlegen 440Farbig abwedeln 394Farbige Konturen 400Farbig nachbelichten 392Farbkanal 85
Farbkorrektur 549mitGraubalance594perGradationskurve593selektive555
Farbkreis 549Farbmanagement 1105
durchDrucker1136einrichten1110Funktion1105inPhotoshop1117Richtlinien1125
Farbmanagement-Richtlinien 1125Farbmodell 81, 84
geräteabhängiges82geräteunabhängiges82
Farbmodus 83, 84Dateineu224Duplex97
Farbprofil 1114anzeigen143beibehaltenoderkonvertie-
ren?1126konvertierenoderzuweisen?1128speichern228
Farbproof 1140Farbränder entfernen 460, 461, 497Farbraum 84, 1106Farbreduktionsalgorithmus 1083Farbregler 800Farbsättigung ändern
Schwamm-Werkzeug767Farbsaum 733
beimSchärfen729entfernen695entfernen(CameraRaw)656korrigieren695reduzieren736
Farbstichbestimmen552,595entfernenmitKomplementärfar-
ben550erzeugen404korrigieren523,551korrigierenperGraubalance594korrigierenperMittelton-
Pipette599partieller555
Farbstimmung ändern 603Farbsystem 84
additives81
subtraktives81Farbtheorie, Terminologie 84Farbtiefe 83
einerDateifeststellen84Farbton ändern mit Farbe
ersetzen 779Farbton (Mischmodus) 403Farbton/Sättigung 367, 506
färben616Farbtonung 617Farbüberlagerung 959Farbumfangwarnung 1131, 1138Farbumfang-Warnung 90Farbunterbrechungsregler 852Farbveränderung in Camera Raw 653Farbverfremdung 603, 616, 618Farbverlauf R VerlaufFarbverschiebung 618
vonRGBnachCMYK90Farbverwaltung durch
Photoshop 1137Farbwahlbereich 795Farbwähler 92, 796
öffnen796Quader798Warndreieck797#-Zeichen798
Farbwahrnehmung 91Farbwert
eingeben798mittlerer530
Farbwerteanzeige 172Fasern 858Faux fett 936Faux-Funktion 936Faux kursiv 936Feld weichzeichnen R
Box-WeichzeichnungFeld-Weichzeichnung 690Fenster anordnen
alleinRegisterkartenzusammenle-gen153
nurschwebendeFenster153Fenstergröße 161Fenster, schwebendes 141Filialdokument 631Filmkorn
entfernen753erzeugen659simulieren889
1207
Index
Filter 863100%-Ansicht158AdaptiveWeitwinkelkorrektur697Aquarell880Basrelief884Beleuchtungseffekte903Bewegungsunschärfe876Blendenflecke911Box-Weichzeichnung898Buntglas-Mosaik891Buntstiftschraffur888Chrom884Conté-Stifte885Diagonalverwischen882DunkleMalstriche887Durchschnittberechnen898entfernen873erneutanwenden731,874Extrudieren890Facetteneffekt882Farbpapier-Collage882Farbraster892FeuchtesPapier888Formweichzeichnen900Fotokopie885Fresko887GaußscherWeichzeichner899GekreuzteMalstriche880GerisseneKanten885Glas894GrobeMalerei883GrobesPastell880Hochpass744Kacheleffekt891Kacheln881Kantenbetonen893Kohleumsetzung885kombinieren870,872Konturenfinden893KonturenmitTintenachzeich-
nen893Konturennachzeichnen893Korneffekt890Körnung889Körnung&Aufhellung890Kräuseln894Kreide&Kohle885Kreuzschraffur881Kristallisieren891Kunststofffolie894LeuchtendeKonturen894
Malgrund881Malmesser881,883Mattermachen900mehrfachanwenden865Mezzotint889MitStrukturversehen882Mosaikeffekt891Objektivkorrektur693Ölfarbe825Ölfarbegetupft883Ozeanwellen895Patchwork891Polarkoordinaten896Prägepapier885Punktieren892Punktierstich886RadialerWeichzeichner901Rasterungseffekt886Rechenzeitsparen864Relief886Risse882Schwamm888Schwingungen895SelektiverWeichzeichner902Solarisation886Spritzer890Stärkerweichzeichnen898Stempel886Strichumsetzung887Strudel896Stuck887Sumi-e888Tastaturbefehle874Tontrennung&Kantenbeto-
nung892überFiltergalerieanwenden871Verbiegen896verblassen874Verschiebungseffekt915Versetzen911VerwackelteStriche889Verwackelungseffekt883WeichesLicht883Weichzeichner897Wellen895Windeffekt889Wirkungeingrenzen780Wirkungverändern874Wölben896
Filterdialog, Vorschau 863
Filtereinstellung 868rückgängigmachen872
Filtergalerie 870aufrufen871Reihenfolgeverändern873Tastaturbefehle873
Filterkombination anwenden 873Filtermaske 867Filtervorgang abbrechen 874, 1183Filterwirkung
abschwächen874dosieren874eingrenzen780einschränken875
Fixieren, Ebene 341Fixierungsmaske-Werkzeug 785Fläche füllen 440, 847
inhaltsbasiert771Flächendeckung 573Flaues Bild korrigieren 391Fließtext 925Fluchtpunkt-Filter 701
aufrufen701Einsatzbereich701Gitternetz701Rasteranlegen702Raster,gelbundrot704Rasterverändern704Vorgehensweise702
Fluss 768Folie 312Form
auswählen980bearbeiten984drehen987eigeneerstellen982erneutanwenden983füllen975Kontur976Konturlinieausrichten977Pfad981Pfadverändern987Pfadvorgänge979Pixel981sichern983skalieren987verschieben986
Formebene 319, 990anlegen319Einsatz319

1208
Index
Formenaneinanderausrichten980anordnen980kombinieren978,982schichten980überlappen979
Formgitter 786Form weichzeichnen 900Formwerkzeug 131, 969
anwenden970einstellen972Form972Optionen972Pfad973Pixel973
FotoausKameraladen628künstlichalternlassen959zuhelleskorrigieren391zumGemäldeverfremden828
Foto-Downloader 258Fotofilter 618
perEinstellungsebene618Fotografische Unschärfe 687Fotoprints, Auflösung 76Frame 1092
einstellen1095erzeugen1094
Frame 1 propagieren 1094Freiform-Zeichenstift 989
Kurvenanpassung991Optionen991
Freiform-Zeichenstift-Werkzeug 431zeichnenmit996
Freistellen 455bunteRandpixel461
Freistellpfad 1009Freistellungsrahmen
Magnetfunktionabstellen711Freistellungswerkzeug 128, 710
außerhalbliegendePixel715Bildgeraderichten716CS5-Verhalteneinstellen712Einrastenverhindern711perspektivisches718
Frei transformieren 359Frei verzerren 363Frequenz 429Früheren Wert verwenden 537Füllebene 320
erzeugen993
Fülleimer 847Füllfarbe 384Füllmethode R MischmodusFülloptionen 405Füllwerkzeug 130, 847Für Smartfilter konvertieren 866Für Web speichern 1076
weichzeichnen1091fx-Icon 951
G
Gamma 1079Ganzes Bild 163Gaußscher Weichzeichner 506, 899
Hautretusche781GCR 1144, 1146
Einsatz1147Vor-undNachteile1147
Gealtertes Bild 394Gebrochene Breiten 937Gegenlichtaufnahme 543Gemälde simulieren 828Gerade ausrichten 177, 716
inCameraRaw661Gerade-ausrichten-Werkzeug 695Gesamtfarbauftrag 172, 1142, 1144Gesamthelligkeit korrigieren 561GIF 96, 106, 110, 1074, 1083
Adaptiv1083animiertes1091animiertesspeichern1101Dither231,1084Einsatzbereich107Farbetransparentsetzen1086Farbeverschieben1087Farbtabelle1083Farbtabellebearbeiten1085Farbtabelle,Einstellungsmöglich-
keiten1085Kantenglätten1089Kompression107mitTransparenzerstellen1088perzeptiv1083restriktiv1084Schriftdarstellung1076selektiv1083Speichern-Dialog231Speicheroptionen231,1083
Transparenz231Transparenzspeichern1088Treppeneffektvermeiden1089unterstütztePhotoshop-Funktio-
nen107Verwendung1075
GIF-FarbtabelleEinstellungenrückgängig
machen1087Farbehinzufügen/löschen1086Farbesperren1085
Glanz 959Glanzlicht 398Glaseffekt 959Glasschrift 958Glätten 218, 419Glätten-Werkzeug 784Gleiche Farbe 604
Auswahl606Gleiche Position 167Gleiche Zoomstufe 167Glyphe 931Goldener Schnitt 713GPU 157Gradationskurve 575
alsEinstellungsebene575AnzahlderSteuerpunkte586Auto-Korrektur-Optionen539Beschneidunganzeigen578Betraganzeigenfür578CameraRaw647CMYK581Eckpunkte586,587Farbkanälebearbeiten577Farbkorrekturen593Fehler584flache585Funktionsweise575Gitteransicht580Graustufenbild582Grundlinie579HelligkeitundKontrast588Helligkeitverändern589Histogramm579Kontrastabschwächen590Kontrasterhöhen590Kurvenanzeigeoptionen578Kurvenpunkt582Kurvenpunktlöschen584LichterundSchatten576RGB580
1209
Index
Gradationskurve (Forts.)Schnittlinie580Steigung586undModus580verformen582Vorgaben578WirkungderFormen585zeichnen577,584zurücksetzen584
Grafikleistung 157Grafikprozessor 157Grafiktablett 812Grauachse 1146Graubalance 594Graukarte 594Grau, neutrales 594Graustufen 85, 93
erstellenüberLab609Graustufenansicht 480Graustufenbild 94
Anwendung94CameraRaw654kolorieren615Tonwertkorrektur566
Graustufen-Modus 607Grey Component Reduction 1146Grifflinie teilen 1002Griffpunkt bewegen 1003Große Liste 207Große Miniatur 207Größen-Jitter 1014Großes Dokumentformat 105Grundfarben 74, 549
additive81subtraktive81
Grundlinienversatz 936Gruppe 349
automatischwählen324löschen339,350neu350reduzieren343,346Tastenkürzel351verbinden340verschieben350zusammenfügen346
Grußkarte erstellen 284Gummiband 990
H
Haare freistellen 455, 491Halbbanner 1102Halbtonbild 1074Halo-Effekt 735, 736
entfernen459Hand-Werkzeug 126, 164
aufrufen165,1177Doppelklick163
Handzeichnung simulieren 888Hängende Interpunktion Roman 940Hard-Proofing 1137Härte 816Harte Schatten 543Hartes Licht 398Hart mischen 400Hautretusche 781Hautton
bearbeiten555inSchwarzweiß608
Haut weichzeichnen 781HDR-Bild 100, 145, 679
montieren681perEinstellungsebene»Belich-
tung«686simulieren684
HDR-Tonung 684Heads-up-Display 800Hellere Farbe 396Helligkeit 93
durchschnittliche530lokalkorrigieren767mitGradationskurven588verändern588,589
Helligkeit interpolieren (Filter) 754Helligkeit/Kontrast 488, 535
früherenWertverwenden537High Dynamic Range R HDR-BildHilfe 120Hilfslinie 177
ausblenden178,181,1185Ausrichtungumkehren178einblenden178,181,1185einrastenlassen179erstellen177Farbeeinstellen177fixieren178,181horizontalinvertikal178imBildmittelpunkt1159löschen178
magnetische179pixelgenaupositionieren179positionieren178verschieben178
HintergrundausEbene315transparenter224
Hintergrundebene 314inEbeneumwandeln315
Hintergrundfarbe 127, 224, 795einstellen797,803Flächefüllenmit848
Hintergrundinhalt 224Hintergrund-Radiergummi 468
Option468Histogramm 528, 560
breites532Gradationskurve579interpretieren531Korrekturcomposite531Löcher565Lücken565schmales532
Histogramm-Bedienfeld 529HKS 799Hochaufgelöstes Bild 73Hochpass-Filter 744Höhe verändern 361Holzstruktur 859Horizontales Lineal
vertikaleHilfslinie181,1186Horizontales
Textmaskierungswerkzeug 946Horizont begradigen 716HSB 82, 92HSL/Graustufen 653HUD-Farbwähler 800Hue 92
I
ICC 1107, 1116ICC-Profil 1114, 1116Illustrator, Miniaturen 237Im-Bild-Korrekturwerkzeug 519In Absatztext konvertieren 925In Bitmap umwandeln 71Inch 73, 721InDesign, Daten weitergeben 1009

1210
Index
In die Auswahl einfügen 485Indizierte Farben 96
Anwendung97Ineinanderblenden 396Ineinanderkopieren 396Info-Bedienfeld 171, 596
Ausrufezeichen173ersteFarbwerteanzeige172kursiveWerte173Messwerte173Optionen172
Inhaltsbasiert retuschieren 769In Profil umwandeln 1129In Punkttext konvertieren 925In RGB-Arbeitsfarbraum
konvertieren 1126In Smartobjekt konvertieren 546,
866Intelligente Hilfslinien 179Interlaced 1085Interleaved 230International Color Consortium R
ICCInternet-Einsatz 723Interpolation 360Interpolationsmethode 724
Detailserhalten725Interpolationsverfahren 360
bikubisch360bikubisch,automatisch360,724bikubisch,glatter724bikubisch,schärfer724bilinear360Pixelwiederholung360
IPTC-Daten 268IPTC-Informationen 291Iris-Weichzeichnung 690, 691ISO 754Isolieren R Freistellen
J
j2k 111Jitter 837, 842
steuern837Joboption 235, 238JPEG 107, 111, 1074
Artefakte103
Baseline232Einsatzbereich108Format-Optionen232Hintergrund1091Kompression108,232Komprimierungsqualität1090mitsRGB-Profil291progressives232Qualität232Speicheroption232,1090unterstütztePhotoshop-Funktio-
nen107Verwendung1075,1090weichzeichnen1091
JPEG 2000 111JPEG-Artefakte 103
entfernen756JPEG-Kodierung 233JPEG-Kompression 753JPEG-Verfahren 102
K
Kacheleffekt 891Kacheln 915Kalibrierung
Monitor1112,1113Scanner1116
Kamera, Bilder importieren 57Kamerafehler, Camera Raw 655Kamerakalibrierung, Camera
Raw 660Kanal 85
alsAuswahlladen485alteShortcutsverwenden199inSchwarzweißumwandeln608
Kanalberechnungen 609Kanäle-Bedienfeld 85
Auswahlladen/speichern449Miniaturgrößeeinstellen87
Kanalmixer 610, 912Monochrom(Option)610
Kanalüberlagerungen 579Kantenlänge anzeigen 143Kantenschärfe 816Kante verbessern 442, 455
Ausgabeoptionen446Kapitälchen 936
Karikaturistische Verzerrung 783Kein Umbruch 926, 937Kerning 935Kettensymbol 340Key 89Keyframe 1022Keyframe-Animation 1024Kissenförmige Verzerrung 693Kleinbuchstaben-Erweiterung 228Kleine Liste 207Klonen 705Kodierung, binäre 233Koloration 397, 403, 615Kolorimeter 1113Kompatibilität 228
mitälterenVersionen228Komplementärfarbe 550Kompression 101
verlustbehaftete102verlustfreie101
Kompressionsartefakt 103, 108Kompressionsmethode 104Kompressionsspuren 753Kontaktabzug 287
Bridge283Kontextmenü 120
aufrufen120Kontrast
abschwächen590erhöhen590mitGradationskurven588verändern588verstärken398
Kontrastabschwächung 590Kontrastschwäche korrigieren 391Kontraststeigerung 399Kontrastumfang erhöhen 679Kontrastverstärkung 590Kontur 956
auflockern882betonen(mitFiltern)892finden780füllen440Füllung978
Konturenmaske 745Kontur füllen (Dialog) 440Konvertieren
Farbprofil1126,1128inCMYK91RGBinCMYK1139
1211
Index
Konvertierungsoption 1129Kopie
drucken1139speichern227
KopierenausDatei336ineinanderesDokument336
Kopierquelle 764Kopierstempel 128, 761
Airbrush762Ausger.(ichtet)763Fluss762Optionen762Vorgehensweise764
Körperfarbe 81Korrektur
automatische538Dynamik554Farbbalance551Gradationskurven576Helligkeit/Kontrast536Regeln511Reihenfolge512SelektiveFarbkorrektur555Tiefen/Lichter543Tonwertangleichung542Tonwertkorrektur560Variationen552zerstörungsfreie514
Korrekturen-Bedienfeld 516Fotofilter618Kanalmixer610Schwarzweiß611Übersicht517
Kratzer 754, 761Kuler 806
Farbenbearbeiten808Farbschemahochladen810inPhotoshop807
Kunstmappe 284Kurvenpunkt 994
inAnkerpunktumwandeln1002ineinenEckpunktkonvertie-
ren1002zeichnen998
Kurvensegment 999
L
Lab 82, 91, 609Anwendung91Farbumfang91
L*a*b R LabLasierender Farbauftrag 391Lasso 128, 424
kurzzeitigwechseln429magnetisches427Tastenkürzel424,426wechseln430,1185
Laufweite 935Letzter Filter 865Licht 394
einarbeiten394Lichteffekt hinzufügen 904Lichter
abdunkeln544betonen591
Lichterzeichnung 572Lichtfarben 81Lichtpunkt 399Lichtquelle, Temperaturen 643Lichttemperatur 643Lineal 156, 175
ausblenden175,181,1185einblenden156,175,177,181,
1185Maßeinheit156,175Maßeinheitändern175Ursprungändern175Ursprungzurücksetzen176
Linealwerkzeug 126, 176Option176
Linear abwedeln 396Lineares Licht 399Linear nachbelichten 393Lines per Inch R lpiLinie 976
Ecken978Ende977füllen978gestrichelte976zeichnen814,989
Linienzeichner-Werkzeug 971Optionen974
Linksbündig 938Live-3D-Malen 1053Liveform-Eigenschaften 130, 984Live-Histogramm 531
Live-Pinselvorschau 823Lokal (Selektiv) 231Lossy 104, 1085lpcm 73lpi 73Luminanz 93Luminanz ändern mit Farbe
ersetzen 779Luminanzkanal 91Luminanz (Mischmodus) 404Luminanzrauschen 753Luminanzstörung 757Luminanzwerte verändern 404Lupe 159LZW 102, 230
M
Magischer-Radiergummi 831Magnetisches-Lasso 424, 427
Ankerpunkteentfernen429Fehlerkorrektur429Optionen428Tastenkürzel430,431
Malabstand 770Malen
3D1053Buntstift814Misch-Pinsel824Pinsel811
Malfarbe 796Malmodus 813Maltechnik simulieren 880Malwerkzeuge 811
Tastenkürzel832,833Marmormuster 858Maske 471
aktivieren479alleseinblenden478alsAuswahlladen484Ansichtsmodi480anwenden480ausFarbbereich490ausKanal485bearbeiten466Dichte486erzeugen478Farben475Farbenbereinigen497

1212
Index
Maske (Forts.)Graustufenansicht480inAuswahlumwandeln505Kantenteilweiseweichzeichnen500KettensymbolmitEbene482löschen480mitVerlauf504nachbearbeiten486schwarz478Transparenzsteuern486Vektormaske476verbessern490vonAuswahlsubtrahieren484weiße478Wirkungregulieren486Wirkungsweise472zuAuswahlhinzufügen484zurBearbeitungauswählen479zweiMaskenfüreineEbene497
Maske-löschen-Werkzeug 785Maske nachbearbeiten 486Maskenansicht 481Maskenfarbe anpassen 465Maskenkante 490Maskenoptionen 465, 482Maskierungsfolie 480Maskierungsmodus 127, 421, 462,
474einstellen465
Maße 176Maßeinheit 175
Punkt930Maßstab 156Matter machen 900Maximum Schwarz 1148Mehrkanalmodus 99
Anwendung99Mengentext 925Menü 116
Ansicht120Auswahl119Bearbeiten118Bild118Ebene119Fenster120,134Filter119Photoshop119,145
Menübefehl per Tastenkürzel 140Menüleiste 115, 118Mesh 788Messen 175
Messlinie 177Messwerte 173Metadaten 267
ändern269imWeb1080
Metadaten-Bedienfeld 268Metalleffekt 959Metrisch 935Miniatur
drucken288speichern228
Mini Bridge 273Dateianzeige275Dateienfinden274
Mischfarbe 74, 549Mischmodus 383
Abdunkeln389Aufhellen393Ausschluss400Differenz400Dividieren402DunklereFarbe393erweiterter404Farbe403Farbigabwedeln394Farbignachbelichten392Farbton403HartesLicht398Hartmischen400HellereFarbe396Hindurchwirken386Ineinanderkopieren396Lichtpunkt399Linearabwedeln396LinearesLicht399Linearnachbelichten393Luminanz404Multiplizieren390Negativmultiplizieren394Normal388Sättigung403Sprenkeln389StrahlendesLicht399Subtrahieren401Umgekehrtmultiplizieren394WeichesLicht397
Misch-Pinsel 129, 824Gemäldesimulieren828Optionen824Tastaturkürzel827
Mit darunter liegender auf eine Ebene reduzieren 346
Mitteltöne aufhellen 592Mittelton-Pipette 599Mittelwert 530Mittenregler 561Mitziehen-Werkzeug 784Modales Steuerelement 297Modus 83, 169, 384
ablesen142konvertieren99
Modusänderung 99, 607bedingte296
Monitor kalibrieren 1112Monitorprofil 1112, 1114Monitorpunkt 156Montage
Farbsäumeentsättigen498Techniken61
Mosaikeffekt 891Multiplizieren 390Muster 839, 855
ausDatei856ausFilter858erzeugen856festlegen919füllen847kacheln915skriptbasiertes857
Musterstempel 129, 761, 767Musterüberlagerung 961
N
Nachbelichter 130, 767Nach-links-schieben-Werkzeug 785Nachtaufnahme simulieren 401Nasse Kanten 844Natürliche Spitze R BorstenpinselNavigator 168Negativ multiplizieren 394Neigen 363Neu
Datei222DokumentausSchnappschuss190
Neuberechnungbikubische238durchschnittliche238
Neue Auswahl 414
1213
Index
Neue Pinselvorgabe 1014Neuerungen in Photoshop CC 43Neues Fenster 154Neutrales Grau 594Neutralgrau 594Nicht-lineares Protokoll 188, 189Normal 388Normlicht 1112Notiz 126Nur aktuelles Werkzeug 198Nur Webfarben anzeigen 798
O
Objektivfehler entfernen 674Objektivkorrektur 693
AdaptiveWeitwinkelkorrektur697inCameraRaw655mitUpright657Rastergröße694
Objektivunschärfe 687Objektivvignettierung 659Öffnen
alsSmartobjekt218letzteDateienöffnen216mehrereDateien215PDF-Datei216
Öffnen als 146, 216Ölfarbe (Filter) 825OpenType-Schrift 936Optionsleiste 115, 117, 131
Handhabung132Optisch 935
P
Palette R BedienfeldPanorama 676Pantone 799Passer 1148Passerdifferenz 1148Passermarken 1148PDF 109, 111
Anschnittrahmen217Begrenzungsrahmen217beschneidenauf217Einsatzbereich109
Endformat-Rahmen218erstellen234Freistellungsrahmen217FürschnelleWebansichtoptimie-
ren237generisches216importieren216KeineNeuberechnung238Kennwort238Kompatibilitätseinstellungen235,
236Kompression109Komprimierung237Kontaktabzüge287Medienrahmen217Objektrahmen218öffnen216öffnenundzuschneiden217Photoshop-Bearbeitungsfunktion
erhalten237Präsentation283Seitenminiatureneinbetten237unterstütztePhotoshop-Funktio-
nen109PDF-Ausgabe 283, 285
Dateinameneinblenden286Layout283,285
PDF-Kennwort 238PDF-Kompatibilität 236PDF-Präsentation, Wiedergabe 287PDF-Vorgabe
KleinsteDateigröße235laden235QualitativhochwertigerDruck235speichern238
PDF/X 235Perspektive korrigieren 695, 716,
718Perspektivisches
Freistellungswerkzeug 718Perspektivische Verzerrung 363, 693Perspektivisch korrigieren 701Perspektivkorrektur 716, 718
Automatisch657Tonwert657Vertikal658Voll658
Perzeptiv 1083, 1130Pfad 990
alsAuswahlladen433anlegenimPfade-Bedienfeld1005
anpassen989ausAuswahlerstellen1007ausblenden1000ausTexterstellen1012,1013auswählen1004,1187Auswahlwandeln990bearbeiten1000beenden997,1000duplizieren1188Eckpunkt994erstellen989exportieren1009,1011geschlossener992Grifflinien994Griffpunkte994im45°-Winkel996Konturfüllen1012kreisförmiger1015Kurvenpunkt994KurvenundGeradenkombinie-
ren1000Kurvezeichnen998Liniensegmente994Maskeerzeugen990mitGeradenzeichnen996mitPixelnfüllen1012,1014mitVordergrundfarbefüllen993Möglichkeiten969nachAdobeIllustratorexportie-
ren1011nachträglichfüllen993offenenbeenden997offener992Pfadziehenbeschränken987transformieren1003undAuswahlen1007Vektormaskeerzeugen990verändern1000zeichnen989,996
Pfadanordnung 980Pfadauswahl-Werkzeug 131, 980,
984, 987, 1004Pfade-Bedienfeld 992, 1004Pfadfläche füllen 993Pfadform verändern 987Pfadkomponente 995
auswählen1004Pfadkontur
gefüllte1012mitPinselfüllen1014
Pfadlinie 994

1214
Index
Pfadsegment 995löschen1004transformieren1003verschieben1003
Pfad-Terminologie 992Pfadvorgänge 978, 979Pfadwerkzeug 989Pfadziehen beschränken 987Pfeilwerkzeuge 131Photomerge 676
Perspektivisch678Zylindrisch678
Photoshop CC, Neuerungen 43Photoshop-PDF,
Speicheroptionen 234Photoshop Raw 642Photoshop-Versionen 228Pinsel 129, 811
Abstand835Airbrush-Spitzen820anspitzen821Auftrag844Borstenpinsel820dualer840Einstellungenzurücksetzen834erodierbareSpitzen820ersetzen816Farbeinstellungen841Fluss812Formeigenschaften836Glättung844laden816Live-Vorschau823Muster838NasseKanten844natürlicheSpitzen820Optionen812Optionsleiste815Originalgrössewiederherstellen845perTastaturkürzeleinstellen817Rundheit835speichern816Streuung837Struktur838Strukturschützen844Transfer842Winkel835x-/y-Achse836zurücksetzen816
Pinsel-Bedienfeld 833Pinselbibliothek 816
Pinselform 835Pinselgröße
ändern467anpassen423
Pinselhaltung 843Pinselspitze
ausBildbereichenerstellen845Darstellung819erstellen845invollerGröße819kombinieren840laden816mitFadenkreuz819speichern1014
Pinselspitzen, AirbrushEinstellungen821
Pinselspitzen, BorstenpinselEinstellungen822
Pinselspitzen, erodierbareEinstellungen820
Pinselspitzen, natürlicheEinstellungen822
Pinsel-Steuerung 834Pinselvorgabe 815Pinselvorgaben-Bedienfeld 835Pinselvorschau 824Pipette 126, 595, 802
Aufnahmebereich596,802Auswahlringein-/ausblenden802Tastaturbefehle803Tonwertkorrektur568
Pixel 67, 69ausEbeneauswählen452auswählen453deckendeauswählen452entfernen830,831transparenteauswählen452transparenteschützen341zuAuswahladdieren453
Pixelanordnung 230Pixelbild 70
Auflösung70Pixelfüllung 993Pixelmaske 476Pixelmaß 721, 723Pixel per Inch R ppiPixelraster 158Pixel-Seitenverhältnis 224Pixelwiederholung 724Platzhaltertext 945
Platzieren 219abschließen221alsSmartobjekt219
PNG 111, 1075PNG-8 1083Polarkoordinaten 896Polygon-Lasso 424, 426
Ankerpunktentfernen427Tastaturbefehle427
Polygon-Werkzeug 971Optionen974
Pop-Art 622Portable Document Format R PDFPortable Network Graphics 111Porträtretusche 761, 780
Haut781Postscript 108PostScript-Farbmanagement 233ppi 73Präsentation
alsPDF283amScreen277
Priorität 1130Profil 1114
abweichendes1125,1127falsches1125keins1125selbsterstellen1115speichern1117stimmtmitArbeitsfarbraumüber-
ein1125umwandeln1129vorgefertigtes1116weichtvomArbeitsfarbraum
ab1125zuweisen1128
Programmabsturz 191Proof einrichten 1140Proof-Farbe 173Proofing 1131ProPhoto RGB 1123Proportion verändern 361, 783Protokoll
endgültiglöschen191,1175entleeren188löschen188nicht-lineares188,189
Protokoll-Bedienfeld 185, 831öffnen186Optionen187Schnappschusserstellen189
1215
Index
Protokolleintrag, grauer 187Protokollliste
einzelnenStatuslöschen189reversibellöschen191,1175
Protokollobjekt einstellen 184Protokolloptionen 187, 188Protokollpinsel 129, 500, 781Protokollschritt 184
entfernen187nichtlinearlöschen189
Prozess 2003 635Prozess 2010 635Prozessfarben 798Prozessversion
2012635PSB 105, 112
Einsatzbereich106PSD 104, 112
Einsatzbereich105Kompression105unterstütztePhotoshop-Funk-
tionen104Punkt (Maßeinheit) 930Punktmuster erzeugen 889Punkt/Pica-Größe 930Punkttext 923
erstellen923Punkt transformieren 1003Punkt-umwandeln-Werkzeug 1002Pupillengröße 778
Q
Quadruplex 97QuarkXPress, Daten
weitergeben 1009QuickInfo 122
anzeigen122Quick Mask R Maskierungsmodus
R
Radialer Weichzeichner 901strahlenförmig901
Radialer-Filter 671Radiergummi 129, 830
Anwendung830
basierendaufProtokolllöschen830Optionen830
Radius 735Rahmen erstellen 439, 446Rahmenlinie erzeugen mit
Auswahlwerkzeug 439Raster 73, 180
amplitudenmoduliertes75ausblenden180einblenden180Farbe180frequenzmoduliertes76Unterteilung180
Rasterbild 70Rasterdarstellung 180Rastereffekt 892Rasterfarbtonkanal 85Rasterlinien 180Rastermuster 95Rastern 71, 222, 316, 483, 929
Smartobjekt218Rasterpunkte 75Rasterungseinstellung
mitspeichern 233Raster-verschieben-Werkzeug 694Rasterweite 73Rauschen
100%-Ansicht158chromatisches753entfernen729,753
Rauschen entfernen (Filter) 753Rauschen reduzieren (Filter) 755Rauschfilter 754
Helligkeitinterpolieren754Rauschenentfernen753Rauschenreduzieren755StaubundKratzer754
Rauschverlauf 854Raw-Datei
alsSmartobjektöffnen641Bittiefe625importieren628mitBridgeladen628Vorteile626
Raw-Entwicklung 627Raw-Konverter 625
Bridge629Photoshop629
Rechnerleistung anzeigen 144Rechteck-Werkzeug 971
Optionen974
Rechtsbündig 938Rechtschreibprüfung 926Referenzpunkt drehen 362Registerkarte R TabRegulärer Ausdruck 258Rekonstruktionswerkzeug 784Relativ farbmetrisch 1131Renderfilter 858Rendering Intent 1130Rendern 222, 929, 1041, 1046Renderpriorität 1130Reparatur-Pinsel 128, 772
Optionen772Repositionieren 679Restriktiv 1084Retusche
Bildpartieentfernen761Bildpartieergänzen761Bildpartievervielfachen761eigeneEbene761Fläche771,773inhaltsbasierte769mitdemKopierstempel761mitMischmodi760Porträt780Proportionenverändern783Reihenfolge759roteAugenentfernen778Tipps759Verflüssigen-Filter783
Retusche-Werkzeuge 128RGB 82, 88
Farbumfang88inCMYKkonvertieren99nachCMYKumwandeln90
RGB-Arbeitsfarbraum 1120Profil1122
RGB-DateimitabweichendemProfil1127mitfalschemProfil1127ohneProfil1127
RGB-Daten in CMYK konvertieren 1139
RGB-Farbe in CMYK nicht darstellbar 173
RGB-Modus 513Anwendung89Einsatz89
RLE 102Rohdaten 625, 627Rot-Cyan-Farbränder 695

1216
Index
Rote Augen entfernen 778CameraRaw662
Rote-Augen-Werkzeug 128, 778Rückgängig 183
mehrereSchritte183Runlength Encoding 102
S
Sampling 468Samplingfaktor 75Sättigung 797
ändernmitFarbeersetzen779lokalkorrigieren767lokalverändern498
Sättigung (Mischmodus) 403Sättigung (Renderpriorität) 1130Saturation 92Scan nachschärfen 736Scanner 70Scannerprofil erstellen 1115Schachbrettmuster 313Schärfen 729
Bilddetails745geringeUnschärfe736Hochpass-Filter744imLab-Modus742kontrastarmesBild736mitLuminanz741richtigerZeitpunkt731unscharferScan736Vorgehensweise731
Schärfentiefeunbegrenzte674verringern687,690
Scharfzeichnen100%-Ansicht158Planung729Vorher-nachher-Vergleich735
Scharfzeichner 130Scharfzeichner-Werkzeug 752Scharfzeichnungsfilter 732, 780Schatten 394
harter398Schatten nach innen 957
Struktur957Schattenpartie erstellen 391Schein nach außen 961Schein nach innen 958
Schieberegler 138Schlagschatten 962Schloss-Icon 342Schlüsselframe 1097Schmuckfarben 798, 1140Schnappschuss 189
anlegen189Arbeitsschritteverloren189beimStart187neuesDokumenterstellen190
Schneeaufnahme 566Schnellauswahlwerkzeug 128, 422
Optionen422Schnittmarken 1135Schnittmaske 366
anlegen368erstellen368Funktionsprinzip367
Schnittmenge von Maske und Auswahl 484
SchriftAntialiasing933fehlende931Grundlinie923imWeb1076inFormumwandeln983mitBildfüllen368Skalierung936Vorschaugröße931
Schriftfamilie 932, 933, 935Schriftfarbe 934, 936Schriftglättung 933Schriftgrad 933, 935
vergrößern941,1189verkleinern941,1189
Schriftgröße 933Schrift (Menü) 119Schriftschnitt 933, 935Schritt vorwärts 183Schritt zurück 183Schuhsohle 1106Schwamm 130, 403, 767
Dynamik768Schwamm-Werkzeug 498Schwarz 1146Schwarzaufbau 1146, 1147Schwarzpunkt 559
verändern561Schwarz- und Weißpunkt
bestimmen562
Schwarzweiß 614, 617CameraRaw653Farbtonung616perEinstellungsebene611perKanalmixer610
Schwarzweißbilderstellen607Graustufen-Modus607Kanalberechnungen609kolorieren404,612überKanäle608überLab609
Schwebende Auswahl 451Schwebende Fenster 141Schwellenwert,
Einstellungsebene 570Scroll-Leisten 164Seitenmenü 135Selektive Farbkorrektur 555Selektiver Scharfzeichner 737
TiefenundLichtereinstellen738Selektiver Weichzeichner 902Separation 1124Sepiatöne anwenden 619Sepia-Tonung 616, 618Shortcut R TastenkürzelSichtbare auf eine Ebene
reduzieren 345Silbentrennung 937Simplex 97Skalieren 361, 721
Detailserhalten722inhaltsbasiert725Proportionenbeachten722Tipps722Vorgehensweise67
Skalierungspunkt 361Skalierung, Text 936Skriptbasiertes Muster 857Skript, Bildprozessor 289Skripten 354S-Kurve 590Slice 1081Slice-Auswahlwerkzeug 128, 1081Slice-Werkzeug 128Smartfilter 372, 866
Anordnung868anwenden867Deckkraft868duplizieren868Einstellungenskalieren870
1217
Index
Smartfilter (Forts.)Filtermaskebearbeiten869Fülloptionen743,868löschen868Mischmodus868übertragen869variieren868
Smartfilter-Stapel 869Smartobjekt 316, 371
austauschen377duplizieren376erzeugen317,372Filter866inEbenekonvertieren867Inhaltbearbeiten379Inhaltersetzen377öffnen218Quelldatenbearbeiten378rastern218,373Vorteile316,371zurückwandeln374
Smartradius 458Sonderfarben 798, 1140Sonnenuntergang 566Speichern 225
Alphakanäle227alsKopie227Anmerkungen227Ebenen227EPS233Farbe228fürdasWeb1076GIF231,1083imHintergrund192JPEG232,1090Kleinbuchstabenverwenden228Miniaturvoransicht228mitEbenen227PDF234PNG1083TIFF229Volltonfarben228
Speichern unter 225Speicheroptionen 226Speicherung, unkomprimierte 101Spektrofotometer 1115Spotfarben 798Spotlicht erstellen 903Spreizung 530Sprenkeln 389sRGB 1078, 1120, 1123
sRGB-Profil 291Standardfarben 795Standardmodus 169Stapel-Umbenennung 257Stapelverarbeitung 295, 302
eigeneaufzeichnen292Stärker weichzeichnen (Filter) 898Status 187Statusinformation 174Statusleiste 117, 122, 143
aktuellesWerkzeug122Staub und Kratzer entfernen 754Stereoskopie 1064Stern 974Steuerelement, modales 297Steuerungsbedienfeld R
OptionsleisteStichwort
vergeben270zuweisen272
Stilskalieren724speichern966übertragen964zuweisen966
Stile-Bedienfeld 966Störungsverlauf 854Strahlendes Licht 399Streckenlänge messen 176Strg-Taste 146Strich
malen811zeichnen814
Strichbild 94Strichmuster erzeugen 888Strudelförmig verdrehen 785Strudel-Werkzeug 785Struktur erzeugen 858, 881Stürzende Linien korrigieren 693,
697, 719Stylus-Rad 837Subsampling 238Subtraktives Farbsystem 81Suchen, Bridge 272Suchen und Ersetzen 926SWOP 1143Synchronisation 212Systemlayout 937
T
Tab 115, 140, 147, 153ansteuern148Dokumentherausziehen151Drag&Drop149Reihenfolgeändern148Voreinstellungen153
Target 1115, 1116Tastaturbefehl
anzeigenlassen140druckenlassen140erstellen199exportieren203festlegen199fürKanäle199Listedrucken203löschen202Standardverwenden202
Tastaturbefehle und Menüs (Arbeitsbereich) 199
Tastaturbefehl R TastenkürzelTastenkürzel 140Tastenkürzelset löschen 202Teiltonung, Camera Raw 654Text 923
Abstand938alsFormsichern983alsVektorebene71Antialiasing933Arbeitspfaderstellen1013Ausrichtung934auswählen928,929bearbeiten928Blocksatz938dunklenmontieren389editieren928Einfügemarke923Eingabebestätigen924Farbe934formatieren928Formatvorlageerstellen942gestalten931Größe933hochstellen936imKreis1015kreisförmiger1015Laufrichtung932lesbarmachen393linksbündiger934,938Optionen932

1218
Index
Text (Forts.)rastern929rechtsbündiger934,938Schärfe934Schriftfamilie932Schriftschnitt933senkrechter924tiefstellen936Treppeneffekt934Verformung934,947Verfremdung959verzerren946Voreinstellungen930wellenförmiger1015zentrieren934,938
Text auf Pfad 1015, 1016nachbearbeiten1017spiegeln1017,1018Textverschieben1017
Textausrichtung 932, 938ändern924
Text-Bild-Effekt 368Textblock 925Textebene 315, 924
aktivieren928Auswahlerstellen947rastern316
Texteffekt für das Web 958Texteingabefeld 925Texterstellung 923Textfeld, Größe genau angeben 925Textformatierung, Tastenkürzel 940,
941Textgröße, Maßeinheit 930Textlaufrichtung 924Textmarker 391Textmaskierungswerkzeug 946Textrahmen 925
ändern926drehen927Größeändern927neigen927transformieren926
Texturen 915Textverformungswerkzeug 946Text-Werkzeug 131, 923Tiefen
aufhellen544betonen591betonen(mitFiltern)887satte1148
Tiefenkompensierung verwenden 1132
Tiefen/Lichter-Funktion 543alsSmartfilter546verwenden547
Tiefen-Map 688Tiefenschärfe abmildern R
ObjektivunschärfeTiefenzeichnung 572TIFF 106, 112
Einsatzbereich106Kompression106Speicheroptionen229unterstütztePhotoshop-Funktio-
nen106Tilt-Shift 503, 690, 692Tintenstrahldrucker, Auflösung 75Titelleiste 117Title safe 1029Toleranz 416Tonbreite 545Tonen 616, 619
mitCameraRaw654Tonnenförmige Verzerrung 693Tontrennung 622Tonwert 529, 559, 576
ablesen577ansehen530auslesen530bearbeiten577verändern577vonEbenen530
Tonwertangleichung 542nurfürAuswahlbereich543
Tonwertbegrenzung 573Tonwertbeschneidung 562Tonwerte schützen 768Tonwertkorrektur 559
Auto-Korrektur-Optionen539Beschneidunganzeigen562durchführen563Funktionsweise559Graustufenbilder566kanalweise561,562Korrekturoptionen568Pipetten562,568Vorgabe562Vorgabespeichern562
Tonwertspreizung 534, 536, 560Tonwertspreizungsregler 560
verschieben564
Tonwertumfang begrenzen 561, 572Tonwertzuwachs 573, 1124, 1142,
1143Toolbox 121Transformation
abbrechen359abschließen359Formgitter786Interpolation360Tastaturbefehle366Tipps360wiederholen365
Transformationssteuerung einblenden 331
Transformieren 358mehrereEbenen359Verformen364
Transformieren-Menü 365Transparenz
imWeb1088speichern(TIFF)230
Transparenzunterbrechungsreg-ler 852
Transparenzverlauf 419Trennung 940Treppeneffekt bei GIF
vermeiden 1089Treppenkanten 218Triplex 97Tweening
Ebenentransformationen1100einfügen1099
Typographische Anführungszeichen 931
U
Überbelichtet 394Überlagern 396Überlappungsmodus R PfadvorgängeÜberprüfungsmodus 263UCA 1148UCR 1144, 1147UI-Schriftgrad 120Umgekehrt multiplizieren 394Umkehren 622Umschalttaste 146Unbuntaufbau 1146Under Color Addition R UCA
1219
Index
Under Color Removal R UCRUnschärfe 687
beseitigen729mitEbenenmaske503
Unscharf maskieren 734, 740Radius735Schwellenwert735
Unterfarbenzugabe 1148Unterteilen 402Upright-Werkzeug 657Urheberrecht 291Urheberrechtshinweis
vergebenperBildprozessor289USM R Unscharf maskieren
V
Variationen 552Vektor 69, 71, 108, 969Vektorbild 71Vektordatei
inPixeldatenumwandeln222öffnen221rastern221
Vektordaten 71, 233Vektorebene bearbeiten 130Vektorform, Optionen 972Vektormaske 476
Befehle482inEbenenmaskeumwandeln483weicheKante489
Vektortext 316Verbindung, Ebene und Maske 482Verblassen 736, 874Verdunklungsbetrag 778Verflüssigen-Filter 783
Maskenoptionen786Werkzeuge784
Verformen 364, 786Vergilbtes Bild 599Vergrößern 156
maximale159Tastenkürzel160
Verkleinern, Tastenkürzel 160Verlauf 848
anlegen848Dither849Ebenenstil960erstellen850,851
Farbehinzufügen852linearer849,961nachbearbeiten850Optionen849radialer849,961speichern853Transparenz850umkehren849Unterbrechung852
Verlaufsform 961Verlaufsoptionen 849Verlaufstyp 849Verlaufsübergang verändern 852Verlaufsüberlagerung 960Verlaufsumsetzung 620
FotografischeTonung619Verlaufswerkzeug 130, 848Verschieben-Werkzeug 125, 330
ausrichten355kurzfristigaktivieren178Optionen324,355
Verschlagwortung 272Version Cue 143Verteilen 357Vertikales Lineal, horizontale
Hilfslinie 181, 1186Vertikales Textmaskierungs -
werkzeug 946Vertikales Text-Werkzeug 924, 1017Verwacklung-reduzieren-Werk-
zeug 740Verzerren
frei363perspektivisch363relativzumMittelpunkt363
Verzerrungentfernen693,695,697geometrische674karikaturistische783kissenförmige693tonnenförmige693
Verzerrung-entfernen-Werkzeug 695Verzerrungsfilter
Objektivkorrektur693Versetzen913
VideoAnfangneubestimmen1035Arbeitsbereich1024Audiohinzufügen1038Auflösung1030
Bildsequenzexportieren1042Clipanfangkürzen1034Clipendekürzen1034Clipteilen1034Endeneubestimmen1035exportieren1041exportierenalsBildsequenz1042Geschwindigkeitanpassen1035Grafikeinfügen1036Größe1030Lautstärkeregeln1038Seitenverhältnis1030Textanimieren1037Texthinzufügen1037Videogruppe1032
Videobearbeitung 1021Videoformate 1027Videogruppe, Vorteile 1032Vierfarbdruck 74, 90Vignette
CameraRaw660entfernen695erzeugen(CameraRaw)660
Vignette-Effekt 659Vignettierung 693Vignettierungsentfernung 674Vollansicht 162Vollbanner 1102Vollbildmodus 170
mitMenüleiste169Volltonfarbe 1140
speichern228Volltonfarbkanal 85, 99Vordergrundfarbe 127, 795
einstellen797,803Flächefüllenmit848
Voreinstellungen, Hilfslinien, Raster und Slices 180
Voreinstellung, Maßeinheiten und Lineale 175
Vorgabe 223exportieren/importieren211migrieren211Muster839Speicherort210
Vorgaben-Manager 209Farben804
Vorgaben verwalten 205Vorschärfen 641

1220
Index
W
W3C 1123Wahl-Taste 146Wahrnehmung 102Wahrnehmungspriorität 1130Wasserzeichen 286Web 1073
Banner1101Bildmodus89Farbtabellen1083
Web-Bild, Auflösung 77Webfarben anzeigen 798Web-Galerie 277
anpassen279Erscheinungsbildder
Miniaturen281erstellen282Optionen279Vorlagen279
Websichere Farben 798Weiche Auswahlkante
hinzufügen 414Weiche Kante 417, 489
nachträglichhinzufügen418sichtbare419Wirkung419
Weiches Licht 397Weiche Überblendung 472Weichzeichnen 876Weichzeichnen (Filter) 897Weichzeichner 130, 877, 897Weichzeichner-Werkzeug 752Weichzeichnungsfilter
Feld-Weichzeichnung690Iris-Weichzeichnung691Objektivunschärfe687Tilt-Shift692
Weißabgleich 1115inCameraRaw644
Weißer Pfeil 1003Weißpunkt 559
verändern561Werkzeug 123
aktivieren122anpassen197aufrufen121einstellen59,131perTastenkürzel140Tastaturkürzel122
verborgenes122wechseln117,123
Werkzeugbedienfeld 115, 116, 121Werkzeuggruppe 122Werkzeugleiste 115, 116, 121Werkzeugpalette 116, 121Werkzeugvorgabe 197
aktivieren198alleanzeigen198Bedienfeld197hinzufügen198löschen198neue198umbenennen198
Wert eingeben 138Wiederherstellen 183, 184Windows und Mac,
Unterschiede 145Winkel
ausmessen177messen176
Wischfinger 130, 877Wischfinger-Werkzeug 752Wortabstand verändern 936Wörterbuch 937Worttrennung 926
X
XMP-Datei 631
Z
Zauberstab 128, 420Aufnahmebereich420bedienen421Optionen420
Zeichen-Bedienfeld 934Zeichenfeder
Cursor998Symbole998
Zeichenformate-Bedienfeld 942Zeichenstift 131, 989
automatischhinzuf./löschen991Gummiband990Optionen990
Zeichenstiftbreite 429
Zeichenstift-Druck 837, 991Zeichenstift-Schrägstellung 837Zeichenstift-Werkzeug 996Zeichentablett,
Retuscheoptionen 763Zeichnung
fehlt532sichtbarmachen591simulieren402,888
Zeichnungsverlust 533Zeilenabstand 935
verändern941,1189Zeilenumbruch 926
manueller926Zeitleiste 1022, 1092Zeitmessung anzeigen 144Zentralwert 530Zentriert 938Zerstörungsfreie Korrektur 514Ziehschwenken 164Zielgerichtet-korrigieren-
Werkzeug 519ZIP 102Zoll 73, 721Zoom 159
ändertFenstergröße162animierter160dynamischer160
Zoomen 158ausanderenWerkzeugen160mitderMaus159Pixelraster158Punktzentrieren160Tastenkürzel160
Zoomify 1102Navigator1103
Zoomstufe 156ablesen142manuell161
Zoom-Werkzeug 126, 159Doppelklick162dynamischerZoom160kurzzeitigaufrufen161
Zu HDR Pro zusammenfügen 681Zurücksetzen-Schaltfläche 185Zurück zur letzten Version 184Zusammenziehen-Werkzeug 785Zuschneiden 715Zwischenablage
exportieren452Inhaltsichern452

Wissen,wie’sgeht.
Wir hoffen sehr, dass Ihnen diese Leseprobe gefallen hat. Gerne dürfen Sie diese Leseprobe empfehlen und weitergeben, aller-dings nur vollständig mit allen Seiten. Die vorliegende Leseprobe ist in all ihren Teilen urheberrechtlich geschützt. Alle Nutzungs- und Verwertungsrechte liegen beim Autor und Verlag.
Teilen Sie Ihre Leseerfahrung mit uns!
Sibylle Mühlke
AdobePhotoshopCS6undCC1.220 Seiten, 2013, mit DVD, 59,90 EuroISBN 978-3-8362-2466-6
www.galileodesign.de/3396
SibylleMühlkeschreibt Bücher, Fachartikel und entwickelt Online-Trainings. Seit vielen Jahren unterrichtet sie Photoshop-Anwender aller Niveaus und kennt daher deren Fragen und Probleme.
Know-how für Kreative.