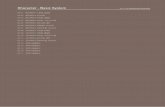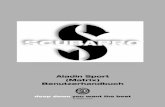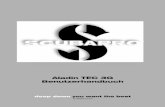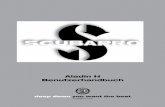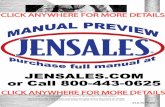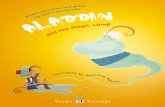Aladin Manual 6
-
Upload
ferreirarocha-ferreira-rocha -
Category
Documents
-
view
244 -
download
1
Transcript of Aladin Manual 6
-
7/26/2019 Aladin Manual 6
1/91
AladinUser manualPierre FerniqueTranslation: Caroline Bot, Mark Allen
1 Introduction
Aladin is an interactive software sky atlas allowing the user to visualize digitizedastronomical images, superimpose entries from astronomical catalogues or databases.Most of available image and catalogue over the Internet are available and notablySIMBAD, NED, VizieR, MAST/STScI, CADC, HEASARC, SLOAN, NVSS
Aladin is dedicated to professional astronomers. It can be also used by teachers orundergraduate students or amateur astronomers. It is free under UdS/CNRS licence
1
-
7/26/2019 Aladin Manual 6
2/91
(see the copyright). It has been translated in English, French, Italian, German, Persian,Russian, Chinese
Aladin is mainly used for : Visualizing and checking catalogues and images
Searching and browsing available astronomical data Preparing observations Creating field charts
The Aladin software can be used directly in a Web page for dynamically visualizingastronomical data into a simple navigator such as Internet Explorer or Firefox. Manyinstitutes are using this way for providing their own data to their users (NED, CADC,MAST, ESAC, ESO..).
Aladin is developed by the Centre de Donnes astronomiques de Strasbourg (CDS). It iscompatible with most computer configurations including Windows, Linux and Mac. It
does not require significant resources unless it has to handle very large catalogues(several hundreds of thousands of objects)
Created in 1999, Aladin is supporting emerging standards of the Virtual Observatory. Itis compliant with other visualization and analysis tools (IDL, VOPlot, TOPCAT,Specview, Splat, VOSpec ...). All these key topics allow Aladin to be a powerful dataexploration and integration tool as well as a science enabler.
The Aladin Web site is : http://aladin.u-strasbg.fr.
2 Installation
The Aladin installation depends on your hardware configuration. In any case, it onlytakes a few seconds.
Local installation
Aladin requires only a few megabytes disk space and 256 RAM megabytes is sufficientfor most jobs.
Under Windows
URL :http://aladin.u-strasbg.fr/java/Aladin.exeUnder Windows, the fastest and easiest way is to copy the file Aladin.exe in a folder, oreven directly on your desktop. That's all!
Under Mac
URL:http://aladin.u-strasbg.fr/java/Aladin.dmg
2
-
7/26/2019 Aladin Manual 6
3/91
Installation under Macintosh uses a classic dmg package. Download it, open it, andcopy the Aladin.app file in your Applications folder. Thats all!
Under Linux and other Unix systems
URL:http://aladin.u-strasbg.fr/java/Aladin.tar
Installation under Linux uses a classic tar file. Download it, and unpack it via thecommand tar xvf Aladin.tar or equivalent tool. That's all!
Note: Aladin can be used with local data. However it is better to have an Internetconnection ( 512Kbit/s) for also accessing astronomical databases. For details about
Aladin installation or for downloading the latest beta version, see this Web page:http://aladin.u-strasbg.fr/java/nph-aladin.pl?frame=downloading
Aladin in applet
Aladin can be used without any installation, directly in your Web browser. By using oneof these following URLs, your browser will automatically load the Aladin code and then
will execute it in its own window. Aladin has been designed to start as fast as possible(about 2 megabytes). The applet may be launched from the following links:
France Strasbourg (CDS) : http://aladin.u-strasbg.fr/java/nph-aladin.pl Canada Victoria (CADC) : http://vizier.hia.nrc.ca/viz-bin/nph-aladin.pl United Kingdom Cambridge: http://archive.ast.cam.ac.uk/viz-bin/nph-aladin.pl Japan Tokyo (ADAC) : http://vizier.nao.ac.jp/viz-bin/nph-aladin.pl India Puna (IUCAA) : http://urania.iucaa.ernet.in/viz-bin/nph-aladin.pl
USA Harvard (see) : http://vizier.see.harvard.edu/viz-bin/nph-aladin.pl
You must accept the applet execution (certification). If not, Aladin will start but in amode with reduced performance and capabilities.
3
-
7/26/2019 Aladin Manual 6
4/91
3 Getting started
To give you a brief overview of Aladin, here's a typical scenario for visualizing imagesand catalogues around an astronomical object:
1. Launching Aladin2. Searching for an optical image of M51
3. Searching SIMBAD around this object4. Loading NOMAD catalogue around this object
5. Visualizing data (panning, zooming)6. Browsing measurement and accessing original record7. Saving
Lets go through this scenario step by step.
Launching Aladin (1)
The method to launch Aladin depends onthe type of hardware you have. On
Windows and Macintosh, double-clickthe icon Aladin for starting theapplication. With Linux and other Unixstations, it will probably be necessary tolaunch the application via this commandline:
Aladin
Data loading (2, 3 et 4)
The easiest way to load an image inAladin is to use the menu File => Loadastronomical image=> DSS => DSS from
ESO", and to specify a name or an objectposition in the form that appears. In our example M51.
And then, just press the SUBMITbutton.
The form opened in the previousstep displays the data servers that
Aladin can access. The imageservers appear on the left side. Infact, the previous step has pre-selected the corresponding form,here DSS from ESO. On the rightside appear the tabular data
servers (SIMBAD, NED) andastronomical catalogues viaVizieR.
4
-
7/26/2019 Aladin Manual 6
5/91
Thus, for loading Simbad data, you have to click on the Simbad tab, and withoutchanging the parameter value in the form fields (identical to the previous position),press the SEARCH button again. Notice that for a catalogue, you have to write its namein the VizieR form before submitting the request. In our example, as NOMAD is a largesurvey, you can directly select it in the Surveys tab by clicking on the corresponding
line. After that, you must press the "SUBMIT" button.
Data visualization (4)
There are 4 components to the datavisualization window:
1. The stack: shows all the downloadeddata as a stack of planes. The usereye is on the top of this stack and seesall activated planes by transparency.
2. The zoom: shows the image area
currently visible (blue rectangle)according to the factor and the centreof the zoom.
3. The view: displays the image areacurrently visible according to theactivated stack planes, zoom factorand the overlaid graphics and tableplanes.
4. The measurements: shows themeasurements associated to the objects selected in the view via the mouse(magnitude, parallax)
Plane activation: Enabling or disabling a plane is done by clicking on the smallcheckbox on the left of the plane logo in the stack. It is also possible to arrange planes
within the stack via the mouse (click and drag) (note that an image on top of the stackhides catalogues below).
zooming by using the mouse wheel. The view will be automatically centred on thisobject.
5
-
7/26/2019 Aladin Manual 6
6/91
Measurements and original record access (6)
Catalogues or tables may overlaid on images - in this case SIMBADand NOMAD. Each of these objects can be selected via a mouseselection (direct click on a object or mouse box selection).
The selected objects appear surrounded by with a small green square.The associated measurements are displayed as a table in themeasurement frame. Some values are underlined in blue as a "Weblink".
The first link is usually used to display the full original record.
Saving (7)
Aladin offers several saving options: for keeping the current view as an image, for
getting an EPS file for scientific publication, etc. Use the menu File =>Save the current
6
-
7/26/2019 Aladin Manual 6
7/91
view =>PNG for getting an image file of the current view in a format that you will easilyuse in any desktop tools.
After this brief Aladin introduction, lets go deeper to the available process.
4 Available Aladin processing overviewAladin works mainly on 3 types of data: images, cataloguesand graphic overlays.These data types are displayed in one or several "views". For each of these elements,
Aladin has a set of tools.
7
-
7/26/2019 Aladin Manual 6
8/91
Aladin definitions
An astronomical image is a rectangular array of values representing a field ofview of the sky. The astronomical image is usually provided with other informationabout its origin and its calibration (sky position, pixel size, type of projection...);
An astronomical catalogue is a table, or several tables, for which each rowcontains information about an astronomical object called a "source" (ID, skyposition, physical measurements...);
A graphical overlay is one or several graphical shapes (line, circle, polygon)associated to sky positions;
A viewis a projection of a image area on which has drawn catalogue source symbolsand/or graphical overlays;
The sky position is considered as a couple of angles (RA - right ascension, DEC -declination) specifying a celestial sphere position. Aladin does not manipulate theconcept of distance to the observer.
We will briefly describe the available Aladin operations on images, catalogues, graphicaloverlays and views.
Image processing functions
Pixel range adjustments (contrast); Symmetry (top / bottom, right / left); Image colour composition from 3 original
images; Image mosaicing; Cube generation from several images
covering the same field; Image resampling (image re-projectionaccording to the astrometrical solution ofanother image);
Image astrometrical calibration (byparameters or by matching stars);
Pixel computations (addition, subtraction,multiplication, division, convolutions,normalisation).
Note: In case of huge images (several
gigabytes), only the basic processingfunctions are available (pixel adjustment,symmetry)
catalogue processing functions
Source measurement operations (selection, filtering, sorting, tagging.); Graphical symbol drawing according to some source measurement values (e.g. circles
proportional to the magnitude, arrows based on the proper movements, error
ellipses...); catalogue cross matching;
8
-
7/26/2019 Aladin Manual 6
9/91
catalogue column generator; catalogue astrometrical calibration (without sky coordinates).
Graphical overlays processing functions
Contour extraction; Graphical tools: Distance measurement; Tag tool; Hand drawn tool; Free text; Cut graph along a segment or in the 3rd
dimension for cubes. Coordinate grid; Instrument field of view (FoV) overlays; moving; rotation.
View operations
Catalogue sources, graphical shapes, imagesdrawn on a background image (with transparencycontrol support); Zooming and panning; Display of several views simultaneously (2,4,9
or 16 views); View synchronization (same scale, same
orientation); Thumbnail view generator for a list of objects; Full screen display.
These functions can be operated via a standardgraphical interface. As usual in this type of software,several alternatives are available for satisfying various
work habits:1. The menu bar on the top of the window;
2. The tool bar (list of clickable buttons);
9
-
7/26/2019 Aladin Manual 6
10/91
3. Popup menus available via a mouse right click or CTRL click (Mac);4. Some keyboard shortcuts.
Note:it is also possible to perform these operations via a script mode via described atthe end of this manual (see 7.1)
We will discover the various GUI components and how they work.
10
-
7/26/2019 Aladin Manual 6
11/91
5 The graphical interface in details
Aladin offers a rich graphical interface for achieving in a few clicks most basic functions.The two main windows are: The main window for displaying and manipulating the data; The server selectorfor locating and accessing the astronomical data, locally or via
Internet.
Several other windows allow various controls, including: The pixel range control (contrast); The contour generator; The catalogue filter editor; The catalogue cross matching;
The catalogue column computing; The astrometrical calibration controller; The image resampling controller; The arithmetic operations on image pixel values; The saving controller; The user preferences (configuration); The console for using the script mode.
We will now review the various interface elements, their role,
Note:It is possible to start Aladin in students mode (undergraduate) or in simple
display mode (preview) in order to adapt the Aladin interface to the user profile. Thesetwo modes will be studied later.
5.1 The main windowAladin combines in a single window most of the components required for displaying andmanipulating data: a menu bar, a location box, the view panel, the zoom panel, thestack, and a panel for the measurements.
11
-
7/26/2019 Aladin Manual 6
12/91
Tip: The relative proportions of the different components can be adjusted using theon the bottom of the tool bar. Click and Drag for adjusting
Guided tour
Menu: Help => Aladin guided tourHelp => Show me how to
For discovering the main window, Aladin offers a guided tour you will find in theHelp menu. Once activated, use your mouse over the various elements of the main
window for displaying a description of the pointed component.
In addition, Aladin offers a series of demonstrations available via the Help =>Showme how to Menu. During a demonstration, a dialogue window describes step by step
12
-
7/26/2019 Aladin Manual 6
13/91
the operations and simultaneously, the mouse pointer will move alone displaying thecorresponding actions.
5.1.1 The stack
The stack represents all the data loaded in memory and which can be displayed in aview. The stack is structured as a set of "planes" stacked one above another. The user -symbolized by the eye observes the stack from the top.
Types of plane
The planes may be of different types depending on the natureof the data they contain. They are marked by specific logos,easily identifiable:
The stack and its associated views
In the most simple case, the stack would contain only oneimage, and be overlaid with a number of catalogue planes. Acomplete view of the stack can be obtained in this case with allthe catalogues shown overlaid on the image.
There are two methods for creating views: Click and drag the plane from the stack into a view window Or, simply activate the plane
Activation of a plane is done by clicking the square tick-box of the plane in the stack oron the plane logo itself. When active the plane logo appears shaded in grey
In brief, the activation of a plane automatically creates a view with all the graphic planesthat may be projected onto it. De-activating a plane will however only hide the view fromthe current view windows.
If there are several planes simultaneouslyactivated, the plane used for theastrometrical view projection has a red tick-
box, the other planes appears with a blacktick-box.
Tip : It is possible to create a view usingonly a catalogue plane without beingoverlaid on an image behind. Create the
view by clicking and dragging the catalogueplane into a view window.
Image planes of the same field may becompared in various ways. One image may
be overlaid on another with a controlledlevel of transparency (see 7.1). Alternatively
13
-
7/26/2019 Aladin Manual 6
14/91
a colour composite of the two (or three) image may be constructed, and multiple imagesmay be directly compared by creating 'blink' planes.
It is possible to load the stack with images and catalogues that do not fall in the samepart of the sky. Using a single view window, it is possible to switch between different
fields by clicking on the relevant image planes. Also, using multiple view windows willallow simultaneous viewing of different fields (see 5.1.2 multiview).
Hierarchical structure of the stack
The stack may be organised into a multiple level structure by theuse of folders. Folders may be created using the main menu itemEdit-> Create a Stack Folder, and Edit->Insert in a New StackFolder. These tasks may also be accessed by right-clicking, orCTRL-click in the stack.
Contextual Menu
The stack has a contextual menu that may be accessed by using a right-click or CTRL-click. This menu collects the tasks related specifically to stack planes, such as selectingall the objects in a plane, deleting planes, creating folders and also broadcasting planesto other applications.
Selecting Planes
Selecting a plane in a stack is done by clicking on the name of the plane (compared to
activating a plane which is done by the clicking the plane logo or the tick-box). Selectedplanes are indicated by bright blue highlighting. Multiple planes may be selected bypressing the CTRL key while making the selections, or by using the Shift key to selectconsecutive planes. when planes are selected, certain items of the contextual and mainmenus will be active or non-active depending on the nature of those planes. Forexample, the contour task will be active when an image is selected, but not active for acatalogue.
Plane Properties
Button: prop.
14
-
7/26/2019 Aladin Manual 6
15/91
Menu : Edit => PropertiesShort key: Ctrl + Enter
The prop button brings up a window withproperties of a plane. This is also available
from the main menu Edit->Properties, andfrom the contextual menu in the stack. Theproperties window lists the name of the planeand the origin of the data, and otherproperties dependent on the nature of theplane. Certain properties may be altered inthis window. For example, the plottingsymbols and colour of catalogue planes. the
window also shows the web address used byAladin to obtain the data shown.
Controlling the transparency of planes
Certain plane may be made semi-transparentso that planes beneath it in the stack may beseen. This is useful when comparing images,and also when overlaying instrument field of
view planes. To control the transparency of aplane use the slide bar on the logo of a plane.
Hint : the level of transparency may also be controlled a larger slide bar and withpercentage values from the properties window.
Various Hints and Tips
At the top of the stack there is an 'eye' icon looking down on the stack . Clickingthe eye hides all the graphics planes leaving on the image planes visible. Clickingagain brings un-hides the graphics planes.
catalogue planes at the top of the stack will by default be projected onto all lowerimage planes. In the case of multiview display, it is often useful to restrict theprojection of certain catalogue planes to particular images. This may be done byplacing the catalogue plane in the same folder as the image over which it should beprojected, and then in the properties window for the folder, select whether the
15
-
7/26/2019 Aladin Manual 6
16/91
projection of the enclosed catalogue planes should be local (restricted to images inthat folder), or global (to project on all images beneath it in the stack).
5.1.2 The view
The viewing panel is the main component of the Aladin interface. The view shows adisplay of the data activated in the stack. Most of the time, it is an image onto whichgraphical symbols are overdrawn to represent the sources from catalogues. Additionalinformation is displayed at the borders: scale, size of the field of view on the sky as wellas its angle with respect to the north.
16
-
7/26/2019 Aladin Manual 6
17/91
Object location
In order to trace astronomical objects to their precise location, Aladin is based on theastronomical solution linked to the image, e.g. a centralized tangential projection. Mostof the time, images are given with an astronomical solution (this is the case in particularfor the one in the FITS format). If this is not the case, for example for a JPEG imagegiven by the user, it is possible to compute its astronomical solution (menu: Image =>
Astrometrical calibration see5.8). Sometimes, objects do not exactly overlap with theimage, either because their locations are approximate or because the astrometricalsolution is uncertain.
Activating planes
Planes shown in the view are those that were activated in the stack. One can hide one ofthe planes temporarily, or even hide the background image (see 5.1.1).
Switching to the next image
Menu: View => Next imageShort key: Tab
If the stack has several images, it is possible to switch quickly from one image to theother by simply activating the corresponding image plane. Automatically, all thegraphical planes (drawings and catalogues) that can be superimposed on the image will
be activated. The menu item View =>Next image or the TAB key do the same action.This can be particularly useful when in full screen or simple window mode (see below).
Cube or animated sequence"
For an image data cube (see 5.10 - associations or FITS cubes), the plane in the stackholds several images that will be displayed in the view as an animated sequence, i.e.image after image, with a tunable delay (400ms by default) that can be changed in theplane properties. The view, in which the cube is visualised the cube shows a pacecontroller overdrawn on the image. This controller uses usual conventions from taperecorder (pause, play, backward, forward,) Below the controller; a ruler displays thelocation of the current image in the cube. This ruler, as well as the controller can bemanipulated with the mouse.
Translucent image
It is also possible to display an image in atranslucent way above another image. This is inparticular useful when the image to display intranslucence is smaller than the backgroundimage. In order to activate the translucence of animage, one should use the magenta colouredruler that appears below the plane logo for theimage that can be projected. Once the ruler is
17
-
7/26/2019 Aladin Manual 6
18/91
fully to the right, the image located on top will completely hide the corresponding part ofthe image below.
It can be useful to swap image planes in the stack in order to modify thebackground/foreground images.
Reticle
Menu: Overlay => Reticle
The Reticle marks a particular location in the view. Usually, this is the location clickedmost recently. The Reticle can be displayed as a small magenta cross or as twoorthogonal lines. One can also choose to not display it (menu Graphic =>Reticle).The Reticle coordinates are shown in the field Location in the "location box.Conversely, typing the location, or the name of an object, in this box moves the Reticle tothe corresponding location.
The 3 modes for the view
Actions given by the mouse in the view are dependant on the current mode. Threemodes that are fully exclusives are possible: Select: for selecting graphical additions, including sources from catalogues; Pan: to move in the field of view; Zoom: to zoom and un-zoom.
By default, the Select mode is activated. Before trying to do something with the mouse,have a look at the tool bar in order to make sure that you are in the right mode.
Tip: By going out of the view with the mouse pointer, the default mode Select getsactivated again.
Selecting objects
Button: select
When Aladin displays graphical objects (sources from catalogues or graphicaladditions), it is possible to select some of these objects once the Select mode isactivated. If this is not the case, click on the select button on top of the toolbar. Object
selection is done by clicking on it or by creating a selection rectangle that will encompassthe targeted object(s) (click outside an object, drag and drop). Selected objects are
18
-
7/26/2019 Aladin Manual 6
19/91
highlighted with a small green square. If the selected objects are astronomical sources,then the associated measures will appear in the measure panel below the view (see5.1.6.).
Selected objects, if they are graphical additions and not sources from catalogues, can be
moved around. For this, one needs to click and slide one of the small green squares thatappeared during the selection. Furthermore, if these objects are instruments field of
view (see 5.2.6 - FoV), corners can be used to perform rotations.
Panning/moving
Button: panMenu: Edit => Pan modeShort keys: Alt+ZMouse: Middle button
It is possible to slide an image by using the Panbutton and then click and drag theimage in the desired direction. In order to get back to the default mode (Select), movethe mouse pointer out of the view panel.
Tip: Use the mouse middle button for doing a panning even staying in the Selectmode.
Zoom
Button: zoomMenu: Edit => Zoom
Short key: F7, F8 - F6 (pointed zoom)Mouse: mouse wheel
Aladin enables you to zoom in and out rapidly on a portion of an image. In order toperform rapidly, only powers of 2 factors are enabled, from 1/2048 to 2048 times. Afactor of 2/3 was added for convenience. Below a factor , a nearest neighbouralgorithm is used (very sharp image). Between and 2/3, Aladin uses the mean,
while between 2 and 2048 times, pixels are duplicated (large pixels).
The zoom factor can be modified in many ways: By using the zoombutton and clicking in the view (keep the SHIFT key pressed in
order to zoom out). In order to go back rapidly to the default mode (select) put themouse pointer out of the view.
By using the mouse wheel while the mouse pointer is inside the view By using the contextual menu to the right of the window By using the main menu Edit =>Zoom
If the image has an astrometrical calibration, zooming in will centre the image on thecurrent Reticle location (unless the view was locked, see below). It is therefore verysimple to zoom in on a particular object, by moving the Reticle onto the given object(simple click) and then using the mouse wheel.
19
-
7/26/2019 Aladin Manual 6
20/91
Coordinates grid
Icon: gridMenu: Overlay => GridShort key: Alt+G
Activating a grid can be done either with thegridicon located below the view, or usingthe menu Overlay =>Grid. The grid step depends on the current zoom factor in orderto only display a reasonable number of sectors. The grid frame is the same as the oneused to display the current location with the mouse. It is not possible to displaysimultaneously different grids corresponding to different referentials.
If the zoom factor is very small (1/512x), the grid can seem truncated if the astrometricalsolution of the current image is inaccurate to compute a location far off the image (e.g.digitized Schmidt plate).
Target arrow
Menu: Overlay => Target ArrowShort key: Alt+T
When an image was queried either by location or by object name (see 5.2 server selector), a small red arrow gives the location in the image. Thisarrow can be deleted using the menu item Overlay =>Target Arrow.
Multi-view
In order to compare more easily several images, it can be useful to create several viewsimultaneously. The main panel can then be divided in 2, 4, 9 or 16 sub-panels. Each ofthese panels can display a different image and superposed graphical additions. Theseimages can sample different regions of the sky or the same one. It is also possible to usedifferent panels for a single image, for example in order to visualise different details inthis image.
Number of views
Icon: multiviewMenu: Edit => Multiview Short key: F1, Shift+F2, F2, F3,
F4
Modifying the number of visible viewscan be done either with the multiviewselector located at the bottom left ofthe view panel, or with the menu Edit=>1, 2, 4,9, or 16 panels. If the viewsthat are used are more numerous thanthe number of available panels, then asliding bar appears on the right of themain window and enables you toaccess the other views. Up to several
-
7/26/2019 Aladin Manual 6
21/91
thousands of view can be created (see 6.5 thumbnails creations). Only the views thatare visible make use of random access memory (RAM).
Allocations of the views
The allocation of an image to a view is done by drag and drop of the respective planelogo onto the selected panel. It is also possible to create, as many views as there areimages in the stack by using the menu View =>Create one view per image".
Tip:It is possible to drag and drop a JPEG, PNG, GIF, FITS image from your workingenvironment (Windows desk, Linux Desktop, ) and/or from your web browser with aparticular view.
Current view
The current view, i.e. the one on which zoom functions will operate, is framed with ablue contour. One can click on a view in order to select it as the current view. By keeping
the Shift key pressed, it is possible to select several view simultaneously, for examplethis can be used to select images that will be deleted.It is possible to see the current view (blue frame) in monoview by switching back to asingle panel. The other views will not be deleted and will remain accessible eitherthrough the vertical scroll bar on the right of the window, or by switching back to amultiview mode. The current mode can also be seen in full screen (menu View =>Fullscreen) or in simple window mode (menu View =>simple window) see below.
Matching the views
Icon: matchMenu: Edit => MatchShort key: Alt+S, Alt+Q
Within the multiview mode, it is possible to match the scale, and even the orientation, ofdifferent images sampling the same region in the sky. These functions are accessible viathe menu View =>Match scales and View =>Match scales and orientation respectively.For the second case, the match button can also be used. Matching scales does notaffect pixels, it only select automatically the closest centre and zoom factor in order to
visualise the same region of the sky. This is not the case when matching both scales andorientation since it re-projects images using the location of the 4 corners of the image:
21
-
7/26/2019 Aladin Manual 6
22/91
images are identical but pixels have been put out of shape. Matched views areautomatically selected and can be noticed by their blue frames. If the orientation wasalso matched, the affected images are framed in red.
Locked view
Menu: View => Lock view
When one double-clicks on a view, all the other views relative to the same region of thesky will be centred automatically on the clicked location. This is also the case if oneclicks on the measures (see 5.1.6). To prevent this change of central location and/orchange of zooming factor, it is possible to lock a view so that it always keeps the same
"). A locked view triggers the
Sticked panel
Menu: View => Sticked panel
In order to prevent the scrolling of one or several views when oneuses the vertical scrolling bar, it is possible to stick the panel sothat it keeps its location. For this, use the menu View => Sticked
panel. A sticked panel triggers red triangular corners and is notaffected by the scrolling bar.
Moving and paste
It is easy to move a view from a panel to the other by doing a simpleclick/drag/drop with the mouse. By keeping the Ctrl button pressed simultaneously, thisfunction will create a duplicate of the view.
Delete
Deleting a view does not imply the deletion of the image and/or of the catalogues usedfor the view; the data remain accessible in the stack. However, deleting an image in thestack does suppress all the views using it. The menu View =>Delete other views enables
you to suppress rapidly all views except the current one.
Full screen and simple window
Icon:
Menu: View => Full screen, Simple windowShort key: F11, F12
A view can be displayed by using the entirety of the screen. It can also be displayed in asimple window without the rest of the graphical interface (menu, stack, measures)
being shown. Using the F11 and F12 keys respectively will enable you to switch betweenthese visualisation modes. TheEscapekey will make you go back to the normal displaymode.
22
-
7/26/2019 Aladin Manual 6
23/91
Outside the size of the display window, both modes are identical. The use of Aladin infull screen or simple window mode changes the normal usage in certain ways:
Manipulation icons are shown on the right hand side. They enable you toactivate or not catalogues and graphical additions, display or not the coordinategrid, save the current view in PNG (or JPEG if the SHIFT key is pressed thisgives smaller size files but they are less sharp if there are graphical additions),switch to the next field (if it exists).
The icon enables you to go back to normal mode (similar to the ESC" key) Location information as well as pixel values are overlaid on the top right corner of
the image. The usage of the mouse merges the Select. mode with the Pan mode (see next
section the tool bar). Basically, it is possible to move the field of view byclicking/dragging the image. It is also possible to select an object by directly clicking
on it. One can only select one source at a time. Its information measures will then be
displayed as an overlay.
If the stack is empty, a simplified form appears to let you type the name of an objector an astronomical location.
23
-
7/26/2019 Aladin Manual 6
24/91
Tip:The mode simple window presents all the basic function from Aladin. It can beused by default (see 8.1 user profiles) and in particular if Aladin is used as an applet(see 7.2 Aladin in a web browser)
5.1.3 The tool bar
Located vertically in between the stack and the view, the tool bar enables a quick accessto the most used tools:
select Mode: select objects in the view pan. Mode: moving the view zoom Mode: adjusting the zoom factor for the view
dist Graphical addition for measuring distances draw Graphical addition for hand-drawings
tag Graphical addition to tag a location text Graphical addition to write text filter Generate filters for catalogues cross catalogues cross-match tool rgb Colour images generator assoc Generate images associations (mosaics or animated sequences) cont Contour generator mglss Activate/deactivate the magnification glass pixel Opens the window that controls the pixel dynamics prop Open the properties window del Deletes the current element
Activating
Buttons are activated depending on the selected planes in the stack. Some buttonsremain in grey if they are not relevant for the plane type or if the number of selectedplanes does not correspond to the action to perform.
Modes and tools
The three first buttons are related to the action modes of the mouse in the view in orderto select objects, move the field of view or zoom in and out (see below the three viewing
modes). These buttons are mutually exclusives. As indicated previously, moving themouse pointer out of the view re-activates the default mode Select.
All the other buttons are related to tools. Here will be detailed, only the tools those arenot described in the other sections of this document.
The graphic tools: dist, draw, tag and text
Menu: Overlay => dist, draw, tag, textShort key: Alt+D (distance)
24
-
7/26/2019 Aladin Manual 6
25/91
The four buttons giving access to the graphical tools tomeasure distance, to draw by hand, to place tags or to
write text are always clickable. Choosing one of themleads automatically to the creation of a plane drawingon top of the stack. Graphical elements that will be
placed with the mouse in the view will be memorized inthis plane, with celestial coordinates, and will therefore
be visualised on other images
Selection and Move
Graphical additions created by one of these 4 tools can be selected (Select tool) and evenmoved through a click/drag with the mouse. When they are selected, small greenhandles appear around their limits.
Technical detail:When one or several elements are moved at the same time, one shouldnote that the displacement is computed on the celestial coordinates (RA, DEC) only for
the object that is underneath the mouse pointer, and it is only then propagated to theother selected objects. Keeping the SHIFT key pressed will change this behaviour andonly movements in XY coordinates will be considered for all objects. Both techniques donot give the same result, in particular when the objects to move are distant by more thanseveral degrees or close to the poles.
Some tips
During a tag (tag tool), keeping the "SHIFT" pressed leads to the computation of acentroid for the pixel values the closest to the clicked location and moves the tag tothe location found. This enables you to easily put a tag at the centre of a star;
It is possible to have the location appear close to a tag. For this, select the tag of
interest and use the contextual menu (right click or CTRL click) and select label theselected objects.
For a drawing done by hand (draw tool), it is possible either to keep the mousebutton pressed in order to draw continuously or to click several times in order todraw straight lines one after the other. In this last case, it is necessary to put themouse pointer out of the view in order to stop the drawing process, or to double-clickon the last point.
In order to create a new plane, so that the graphical additions will not be in the samegraphical plane, it is mandatory to press the "SHIFT" key while activating the tool.
Image cut associated to the distance tool
When the double arrow, used to measure adistance, has been selected in the view, the zoompanel (bottom right of the main window) isreplaced by an image cut showing the pixel
values along the line measuring the distance. Ifthis line is moved around in the view, the plotevolves as a function of the location in the image.Furthermore, if you move your mouse over theplot, a red horizontal line appears and gives the angular distance and the number of
25
-
7/26/2019 Aladin Manual 6
26/91
pixels for the peak below. This method is useful for example to make a quickapproximation for the width at half maximum of a star.
On top of this, for an image in real colours (see 8.2 supported data types), the levelsfor the three components Red/Green/Blue will be shown simultaneously.
Depth cut associated with the Tag tool
The location and selection of a tag (with the Tag" tool) in an image cube will generatealso a cutting plot. However, this time it is along the depth of the cube. In the plotthereby obtained, the vertical red line corresponds to the location of the current image inthe cube (in Aladin, a cube is seen as a sequence of images). The value mentioned at the
bottom of this mark gives the physical scale corresponding to the current image in thecube (e.g. the speed). As for the distance tool, moving the tag with the mouse leads to theautomatic scaling of the plot. Furthermore, going over the plot with the mouse pointergives the value of the corresponding pixel (coordinates in the plot). A horizontal clickand drag will move the red line out of the current image and hence will change the imagein the current view.
Photometry measurements associated with Tag and "Draw"
If "Tag and "Draw" tools are used for drawing an area (click-and-drag with the "Tagdefining a circle, closed poly-line with "draw" tool) throws the computation of 5statistical measurements for the embedded pixels: the sum, the average, the median, thesigma and the surface. These values are displayed directly on the view when the object isselected. Zooming on this area will highlight the concerned pixels with small squares.
26
-
7/26/2019 Aladin Manual 6
27/91
The magnifying glass tool
Button: mglssMenu: Image =>Magnifier glass, Pixel tableShort key: Ctrl+G
When the magnifying glass is activated, the zoom panel (bottomright of the main window) will be temporarily used to show azoom of the pixels around the mouse pointer while it movesaround the view.Using displacement keys (left, down, right, up arrows) is thenpossible to move pixel by pixel the mouse pointer.
Using + or - keys allows you toincrease, respectively decrease, themagnifying glass zoom factor. The pixel values will be directlydisplayed on the pixel when the pixel size is large enough.
The del tool
Button: DelMenu: Edit => Delete
Edit => Delete allShort key: Del or SHIFT+Del
27
-
7/26/2019 Aladin Manual 6
28/91
The delete tool is highly dependant on the context. Depending on the element(s)selected with the mouse, it will delete one of the following: The graphical addition(s); The view(s); The plane(s).
Furthermore, by pressing simultaneously the "SHIFT" key, all the data loaded in Aladinwill be deleted. Use with care, there is no undo function in Aladin!
The other tools accessible via the tool bar are detailed in the other sections of thedocument.
5.1.4 The zoom panel
The zoom panel is located on the bottom right of the main window. It displays anillustration of the total image on which is superimposed a translucent blue rectangle.
This rectangle traces the part of the image that is shown in theview with respect to the global image. It enables the user to findhis way around the global image.
The rectangle can be moved around with the mouse. The viewchanges automatically to show the corresponding imageportion. If the visible region is completely out of the image, a
The overlaid information gives the angular size of the global image.
The current zoom factor can be modified easily by scrolling the mouse. In order to centrethe view at the maximum size, one can click the zoom panel while keeping the Ctrlkeypressed.
5.1.5 Location band
On top of the main window, below the menu, two fields display the current location andthe pixel value corresponding to the mouse pointer in the view. Each of theseinformations can be displayed in a specific reference system given in the folding menulocated on the right of each of these fields.
Location
The location can be given in celestial coordinates or in abscissa/ordinate in the image.The celestial referentials available are ICRS, J2000, B1950, Ecliptic, Galactic,Supergalactic. The display may be either sexagesimal or decimal. The accuracy of thelocation depends on the current zoom factor.
28
-
7/26/2019 Aladin Manual 6
29/91
Note: The reference system is used for displaying coordinates but also for enteringcoordinates in any Aladin forms.
Pixel value
The pixel value can be given in three ways: 8 bits:The one colour level (usually grey) is used for current display. It gives a value
between 0 and 255 that depends mainly on the contrast parameters that werechosen. If the image is in JPEG, only this display mode will be available;
Raw file:The value used for coding pixels in the image file; Full: The physical value for the pixel. This value is given from the code value (raw)
multiplied by a scaling factor supplied with the image (BSCALE according to theFITS format) and is offset from the origin (BZERO). This last value (Full) is the mostsignificant and is the one given by default (Full=raw*BSCALE+BZERO). If theBSCALE and BZERO parameters and not given, the Full value for a given pixel will
be the same as its Raw value.
Saving the current information
Values in the information band are continuously modified following the movements ofthe mouse. However, a click with the mouse in the view will save the current values(location + pixel) and these values will appear for a short moment in magenta. These
values will be saved in the Location and Pixel fields and will be displayed again byentering the corresponding field with the mouse. Doing so, they can be pasted in theclipboard in order to be paste in another application.
Giving the location, the name of an object
Menu: Tool => Object name resolver Short key: Ctrl+R
It is possible to give a location directly in the Location field. The referential used shouldthen correspond to the one specified (J2000, B1950d, XYimage). When validating
with Enterthe location that was typed, the Reticle (magenta cross) will move to thecorresponding location in the view, and the view will be centred on this location. Thislocation can eventually be off the image.
It is also possible to type astronomical object identification. In this case, the validationkey (Enter) will lead first to an automatic query of the CDS Sesame service, which willgive back the best known location for the object by looking into the SIMBAD or NEDdata base and some large astronomical catalogues in Vizier. Then, using the coordinatesobtained, Aladin will move the Reticle and centre the view on the location. This functionis also accessible via the menu Tool =>Object name resolver.
Tip:If the view is still empty, typing a location or an astronomical object identificationwill create three planes by automatic query of the DSS image server (the CDS one bydefault), of SIMBAD and of NED.
29
-
7/26/2019 Aladin Manual 6
30/91
Script command
The location field can also be used, not only for a location, but also to type any otherscript command (see 7.1 Aladin with script)
Lets look at the bottom of the main window: the measures panel.
5.1.6 The measures
The measure panel" is located at the bottom of the Aladin main window. It is used tovisualise measures associated to the sources. It is a really powerful tool that enables youto select, sort and filter tables.
Only selected sources (the selection is obtained individually or collectively in the viewwith the mouse - see 5.1.2) appear in the measure panel. These measures are displayedas a table in which each line corresponds to the values associated to a source.
Selected sources are framed with a green square in the view. Moving the mouse on theselected source makes it blink and show simultaneously corresponding measures byhighlighting the line in blue. Vice versa, going onto a line in the measures table makesthe corresponding source blink if it is visible. Furthermore, selecting a line in the table(by double-clicking on it) will move the view so that it becomes centred on thecorresponding source.
The first line in the table gives the header describing each columns content. Clicking on
a box in the headline leads to a sort of the lines by increasing and then decreasing orderaccording to the columns value. A small triangle appears on the right of the columnsname in order to indicate the sorted column. Sorting will be either alphabetical ornumerical given the columns content. It is possible to resize the width of a column by aclick and drag of the right border of a box in the headline. If a box is too small to displaythe total value, by moving with the mouse over this box, you will temporarily see the boxenlarged to unveil the remaining part of the value.
30
-
7/26/2019 Aladin Manual 6
31/91
Measures from different catalogues
If the selected sources come from different catalogues, tables with different columns willbe shown one after the other. The colour of the square at the beginning of the line isuseful to disentangle them (the colour is the same as the plane in the stack).
The headline always corresponds to the last selected line (clicked with the mouse) or theone below the mouse pointer. The colour of the line below the headline is also the sameas the colour of the corresponding catalogue.
Links and buttons
As in a web browser, the blue underlined values are links to additional informationavailable on the web. The web address that will be used is displayed on the bottom of the
Aladin window when the mouse pointer moves over the link. By clicking with the mouseon a link, a web browser is opened and loads the corresponding web page. In general,the first link in a measure line will load the original record in the website that was gavethe catalogue (SIMBAD, NED, Vizier.)
Some values can also be displayed as a button. Like a web link, activating such a buttonleads to the loading of additional data via the internet. However, instead of leading your
web browser, the loaded data will be added to the stack in order to be visualised
immediately in Aladin. Most often, such data are archive images associated to anobservation list.
Independent window
The measures panel can be detached from the main window by clicking on the logo at
the top right . This is useful both to get a larger working space, but also to work moreeasily on a larger number of measures. Please note that the measure tables in Aladin caneasily load several hundred thousands lines. Re-integrating the measure window to its
initial location is simply done by clicking again on this same logo or by closing thewindow.
Sources selection
Selecting sources can be done either with the menus, with the mouse, or with a queryexpression.
Selection with menus
Menu: Edit => Select Short key: Ctrl+A (all objects)
31
-
7/26/2019 Aladin Manual 6
32/91
-
7/26/2019 Aladin Manual 6
33/91
Some examples: Star sources which measures contain the star word otype=uv sources which column otype has the value uv
mag*>=12 first column in which the name starts with mag, the numerical
value should be larger or equal to 12 |pm*| Unselect objects Short key: Ctrl+U
To unselect a source from a previous selection, click on the corresponding sourcewhile holding theMaj key.
To unselect all sources, i.e. empty the measures table, one has to click in the viewanywhere outside a source or use the menu Edit =>unselect all sources.
Tip: In order to avoid loosing accidentally a selection, you can click the sources in thetable so that you can re-select them afterwards (see section below).
Counters
The number of selected sources (i.e. the one for which sources are displayed) divided bythe total number of sources is given with the counter on the bottom right of the Aladin
window.
Browse through the measures
Exploring measures and most noticeably viewing rapidly the associated sources is donethanks to the selection of the specific line in the table of measures. The selected lineappears with a blue background glued to the line, even if the mouse is not over it.
Selecting a line of measure is done either manually or with the research expression.
Select a line of measure with the mouse
Selection with the mouse is done either in the measure panel with a simple mouse click(outside a web link or a button), or by clicking on a selected source in the view (greensquares). It leads to a move of the Reticle (magenta cross) on the corresponding sources.
When the selection was done through the table with a double-click, the view isautomatically centred on the source (unless the view was locked - see 5.1.2).
Reminder:to redisplay the view globally, use Ctrl+ click in the zoom panel.
33
-
7/26/2019 Aladin Manual 6
34/91
Selecting a line of measure with an expression
The input box used to select sources is also used to select a specific line of measures.Thus, writing an expression -WITHOUT validating it (neitherEnter, not the Gobutton) and using the two arrows on the right side of the input box enables you toselect the previous/following measure line that corresponds to the expression. The up
arrow and "down arrowkeys, or the mouse wheel also let you switch to the previous orthe next measure respectively. If the expression is empty, then the previous/followingline will simply be selected.
Deselect
Deselecting the line is done with a simple mouse click in the measure panel (outside aweb link or a button).
Prevented behaviours
If a line of measure is selected, some behaviours are be automatically prevented: The headline of the measure panel remains the one associated to the selected line,
even if the mouse moves outside the corresponding line (this enables you inparticular to perform a sort on this table);
Moving over the other sources in the view with the mouse will not scroll through theassociated measures any more.
Checking the measures
Menu: Edit => Select , UnselectContextual menu: Select, Unselect, Keep
A small coloured square appears on the left of the line ofmeasures. The colour code is linked to the data origins. Withthis square, the lines can also be checked and thus thecorresponding sources, so that they can be easily found lateron.
Two menus let you manipulate the checked sources: The contextual menu appears directly in the panel of measures (right click or CTRL
click):
The main menu Edit:
In the view, sources for which the lies of measures are checked appear with a magentasquare instead of the usual green one.
34
-
7/26/2019 Aladin Manual 6
35/91
Add/compute a new column
Aladin gives you the possibility to add a new column of values. This operation isdescribed with further details in section 5.7.
Export measures
Menu: catalogue => Create a new plane with Contextual menu:Create a new plane with
Measures can be easily paste in the clipboard from the exploitation system in order topaste them to another application. The contextual menu gives several possibilities:
It is also possible to generate, through the contextual menu, a new catalogue plane thatwill hold a copy of the sources/measures seen in the measure panel Create a new planewith the selected sources or in the main menu Menu =>Create a new plane with theselected sources.
Now that we have reviewed the different components from the main window, lets go tothe second mostly used window in Aladin: the server selector.
5.2The server selector
Icon: .Menu: File=> Open, File => Load Short key: Ctrl+O
The " server selector window lets you know and query the different astronomicaldatabases that can be accessed with Aladin.
It can be opened either with the
menus (menu File)
This window is seen as several query forms that can be selected with tabs. Tabs on theleft of the window are related to images servers, tabs on the right to tables data servers,including astronomical catalogues and observations lists from telescopes (logs).Finally, tabs on the top are linked to special forms that will be detailed at the end of thissection.
35
-
7/26/2019 Aladin Manual 6
36/91
Tabs and forms can evolve with time and with new possibilities coming in theastronomical community. Each time it starts, Aladin accesses a yellow pagesmechanism for the astronomical services in order to be up to date. It then adds ormodifies the respective tabs when changes are detected (see technical details on thecache Erreur : source de la rfrence non trouve).
5.2.1 Servers list
You will find there most of the world wide astronomical centres that distribute data onthe internet. Please note that some data are distributed by several institutes and it is
possible to access them via different servers (e.g. the DSS is distributed by 3 servers).The servers list is described in details in the Aladin FAQ at the following address:http://aladin.u-strasbg.fr/java/FAQ.html#data
5.2.2Specifying information
Most of forms need at least two mandatory informations in order to query the sky bycone search: a target and a radius:
36
-
7/26/2019 Aladin Manual 6
37/91
Giving the target
The target can be either the identifier of an astronomical object recognized by theSesame process (query in SIMBAD + NED + some large catalogues), either astronomicalcoordinates in sexagesimal format in the J2000 referential.
Some examples:M1
NGC2045
Galactic centre
2 31 59 +89 15 54
12:59:48.70 +27:58:50.0
Giving a radius
The query radius corresponds to the radius of the cone search on the sky. This value can
be followed by a unit (, ' " or deg, arcmin, arcsec). The default unit is the arcminute. It is also possible to indicate a rectangular zone by using the following syntax: Wx H where W is the width of the rectangle in right ascension and H is the height of therectangle in declination. Both values can be followed by a unit. In the case where thequeried server only receive cone search (on the contrary to a rectangle), Aladin willalways choose a region large enough to cover the designated field (enclosing circle, onthe contrary to a enclosing rectangle).
Some examples14
9.14
20arcmin10 x 12
1
Automatic selection
In the current form, the target and radius are automatically written as a function of thepreviously loaded data, in order to cover the same region on the sky. It is also possible toselect explicitly a region on the sky from a loaded image by using the grab button thatappears after the location selection field. Doing so, Aladin will ask you to select theregion by click/drag and drop in the view.
When switching from one form to the other via the tabs, the values indicated in the firstform will be kept in the second one.
5.2.3Data list and data tree
37
-
7/26/2019 Aladin Manual 6
38/91
Some servers need two steps to load the data: first you need to indicate the region on thesky, then you select among the available images or catalogues, those of which you would
the columns;
A click on an element displays information relative to this data, as well as somespecific query parameters;
Each element is preceded by a check box that enables you to select the elements toload. Some cases can be checked either manually or by clicking in the view in order toselect elements that explicitly contain the clicked location. The Reset button lets youde-select all checks. The delete button deletes the list or the tree.
5.2.4History of queries
Menu: File => History
Short key: Ctrl+H
All along the session, Aladin saves all the information coming from the different dataservers that were queried. To do so, a tree is created, in which ramifications representthe different targets visited during the session with a graft of different intermediateresults. You can go through this data tree and even reuse it with the menu File =>
History.
38
-
7/26/2019 Aladin Manual 6
39/91
5.2.5The control band
The server selector shows at its bottom a control band that is common to all forms.
Reset: Delete all selection fields in the current form; Clear:Reinitialize the current form by putting back defaults values, and in particular
the target and radius corresponding to the previously loaded data; Help: Displays an help panel on how to use the window; SUBMIT: starts the current form query; Close: Close the window.
5.2.6The 4 forms linked to the top tabs
Special forms are gathered on top of the window.
File - Local or URL access.
This form lets you load personal data, either via local files or through a web address(url). It can be either type of data that can be supported by Aladin (see Erreur : source dela rfrence non trouve). The Browse button lets you browse through the file selectorin your exploitation system in order to select the file of interest.
Tip: Local data can also be loaded by click and drag of a file icon from a window on yourdesk or from your file explorer directly into the Aladin window. This can also be done inthe same way for images or linked that are displayed in a web browser.
Tip:When dealing with a local directory name, Aladin will scan the whole content of the
directory and sub-directories and will build the data tree for the available data. It will
39
-
7/26/2019 Aladin Manual 6
40/91
write a file name .aladin_idha that will be used to reload this description in a quickmanner for the next time.
All VO All the VO in one click!
This tab lets you query all theservers known by Aladin, notonly the one shown on theright and left part of the
window, but all the otherservers described in theyellow pages of the VirtualObservatory. The form can beused to restrain the query toimages servers and/orcatalogues servers and/or
spectral ones. The Detailedlist button can be used totune your choice by selectingor deselecting manuallyservers. The result issummarized with a data treeformat.
FOV - The instrumental fields
This form lets you access a list of instrumental field of view (FoV) descriptions from alarge number of telescopes. These fields will be superimposed on images in order toprepare for an observing mission for example. They can eventually be displaced orturned thanks to a selection with the mouse.
the syntax description at the following address: http://aladin.u-strasbg.fr/java/FAQ.htx#FoV.
40
-
7/26/2019 Aladin Manual 6
41/91
SExtractor -The source extraction
This form gives access to the SExtractor tool (Bertin & Arnouts, 1996 -http://terapix.iap.fr/) and to generate a source catalogue from the current image. Thisform is described in details in section 6.4.
5.2.7Aladins form characteristics
The Aladin images tab opens the access form for images based at CDS(Strasbourg France) especially for Aladin. You will find there, amongothers, the DSS, 2MASS, DENIS, IRAS-IRIS, WENS images. On of the characteristics ofthe Aladin image server is to be able to send monochrome, astronomically calibrated,images in the JPEG format, if the pass band of your network is low, this is the mostconvenient image server. Another characteristic is that when the list of the availableimages is presented as a table, it is possible to sort the images by clicking on the
headlines of the table.
5.2.8Viziers form characteristics
telescopes. In order to simplify the VizieR use, Aladin has 3 forms: All Vizier : a generic form to access almost any catalogue;
Surveys : a form dedicated to large surveys; Missions : a form dedicated to observations lists.
All Vizier All the Vizier catalogues
41
-
7/26/2019 Aladin Manual 6
42/91
The general form (All VizieR) lets you give either the name or the number of thecatalogue directly (CDS/ADC nomenclature) in the specific field, or to obtain a list ofcatalogues that fulfil some criteria (free text, authors, wavelengths, mission names orastronomical keywords). This query can be restrained by a cone search specified by theTarget/Radius fields. This functionality is extremely useful to determine all the
catalogues that have at least one observation in this field. You can then check in the list,the catalogue(s) for which you would like to get the sources and then click on theSUBMIT button.
Tip:A click gives a catalogue plane. It can be useful to spread your results in differentplanes in order to manipulate them more easily afterwards.
Surveys and Missions
Both other forms dedicated to VizieR gather, for the sake of convenience, all the largesurveys on one side, and on the observations lists on the other side, that are available in
VizieR. These distinctive catalogues are presented as a clickable list.
42
-
7/26/2019 Aladin Manual 6
43/91
"All columnsand "whole catalogue"
Some VizieR forms have two check boxes. The first one allows you to download all thecolumns of the concerned catalogues and not only the default ones. The other check
box allows you to download the whole catalogues without taking into account a specifictarget. This last option is limited to the first million sources.
5.2.9Characteristics of the SkyBot form
The SkyBot tab opens a form to access solar system objects (except planets).
The institute of celestial mechanics in Paris (IMCCE) has given Aladin accessto its ephemerides database, which enables, with an excellent precision, to find asteroidsand other solar system objects that are on your image giving its epoch.
The field to give the date is automatically given with respect to the current image.
Note:The epoch given in the image header is not always very precise, hence possiblelocation errors. In this case, you can give the date manually.
43
-
7/26/2019 Aladin Manual 6
44/91
Furthermore, it is possible to give in the target field, the name of an asteroid or a cometso that SkyBot replaces it by its celestial position on the mentioned date. To do so, it ismandatory to press the button Get coord. for this object+epoch.
5.2.10 Adding a personal server
The server selector window can be adapted to your own servers. It is then possible todefine a personal server that will add a tab and a form. To do so, you need to create asmall file that will contain information like the name, the description, the web address,some parameters and then restart Aladin by indicating on the command line the filename:
java jar Aladin.jar glufile=yourFile
Example of description file:
%ActionName MyServer%Aladin.Label Test
%Description This is an example of a server
%URL http://my.web.site /my/base/query?yy=$1&xx=$2
%Param.Description $1=Parameter 1
%Param.Description $2=Parameter 2
%ResultDataType Mime(image/fits)
The full syntax is described in the Aladin FAQ (http://aladin.u-strasbg.fr/java/FAQ.html#Glu).
Now that we described the two main windows of Aladin in detail, we will now presentthe different additional windows.
5.3Adjusting the pixels dynamic
Button pixelMenu: Image => Pixels contrast
Short key: Ctrl+M
Aladin is implementing an algorithm that renders best the astronomical imagescontrast. They are often characterized by a large pixel dynamic and sometimes abnormal
values (detectors borders, saturation, unknown values). However, the monochrome (orfalse colours) visual output can only take 256 values on the current computers. Hence,
Aladin performs a resampling of pixels in order to apply a threshold: all the pixel valuesthat are below the low threshold value will be displayed in white while all the one abovethe high threshold value will be black, and intermediate values will be converted to
values between 0 and 255 in a linear way. The autocut algorithm gives a good contraston interesting pixels, most of the time.
44
-
7/26/2019 Aladin Manual 6
45/91
The 256 pixel values can be displayedeither with grey levels, in positive ornegative, or with a colour table that
will make a correspondence betweeneach pixel value and a specific colour.
It is however possible thatinteresting pixels are not those of
your interest, or that the autocutalgorithm is not well suited for thecharacteristics of the images you wishto display. To adjust manually thepixels dynamics, you can use theImage =>pixel contrast menu, or thepixelmore directly accessible in thetools bar.
The pixel dynamic window shows thefollowing: A strip showing how the 256 pixel
levels look; An histogram showing the pixels
distribution between the smallestand the largest values kept by
Aladin; Three tuning cursors; And information and control band.
In a single click!
If you wish to only increase or decrease the image contrast without modifying the rangeof kept pixels, you can modify the transfer function that was chosen: Log: a lot of contrast Sqrt: some contrast Linear: normal Pow2: little contrast
If you wish to refine the pixels dynamics, you need to read and understand what follows.
Information on pixels
At the bottom of the window, you will find information giving the minimum andmaximum values existing in the image, as well as the lower and upper thresholdsestimated by Aladin in an automatic way (autocut limits).
The curve over plotted on the histogram shows the transfer function that is used torelate the retained pixels values and the 256 possible levels. By default, this is a simpleoblique line because 1) by default the conversion is a simple linear translation, and 2)the colour table is gray - grey levels, i.e. all 3 components Red-Green-Blue effectively
displayed will always have the same values. A colour table using something other thangrey levels will display 3 distinct curves, one for the red, one for the green and one for
45
-
7/26/2019 Aladin Manual 6
46/91
the blue. If you move the mouse pointer on the histogram, the pixel values is displayedin abscissa as well as the corresponding red, green and blue values in ordinates on theright hand side of the histogram. Simultaneously, the final colour is shown in the abovestrip.
Transfer functions
By default, Aladin uses a linear function to relate thepixel value => entry for the colourtable. The three cursors below the histogram let you change the slope of this function, oreven to use two slopes, one corresponding to the 128 lowest values in the colour table,the other corresponding to the 128 highest values.Basically, moving the right and left cursorschanges the lower and upper thresholds, whilethe central cursor when moved to the left will
enhance the contrast, and reduce the contrastwhen moved to the right.If the Ctrl key (resp. Apple for Mac) is hold, thecentral cursor becomes a diamond and is alsosensitive to the vertical moves with the mouse.This will lead to reduce or enlarge the range
between the right and left cursors simultaneously.It is a quick method to readjust the maximum dynamic on the pixel range to display.
The control band also lets you choose other non-linear functions: log, sqrt, pow2. Asindicated below, the logfunction will lead to an image with a high contrast, while thesqrtwill lead to an image with some contrast and thepow2will lead to an image with lowcontrast.
Colour tables
Aladin has some classical colour tables for astronomy. Not only can they be adjusted viathe transfer function control as described above, but they can also be reverted.
Here is the list of colour tables with a simple linear transfer functions and how they lookin normal and revert mode:
46
-
7/26/2019 Aladin Manual 6
47/91
Gray:
BB:
A:
Stern:
Rainbow:
Eosb:
Fire:
Note:IDL users can also dynamically load a colour table with the IDL-Aladin library(see 7.4).
Quick pixels exploration
By moving above the colour strip on top of the window with the mouse pointer, Aladinwill temporarily use a specific colour table to enhance the location of the correspondingpixels in the image. The image will be displayed with grey levels and correspondingpixels in red.
Modifying initial thresholds
As indicated in the introduction, each time an image is load, Aladin proceeds to anautocut. It is however possible to modify the initial upper and lower thresholds by
47
-
7/26/2019 Aladin Manual 6
48/91
specifying explicitly in the control band. If you click on the use Aladin autocut algorithm,Aladin will proceed again with its autocut algorithm without looking for meaningfulpixels in between the limits you indicated. If the check is not activated, lower and upperthreshold will be taken as specified. The button Reset is a short-cut to get all the imagedynamics back.
Modifying the initial threshold treatment is a long process (a few seconds,proportionally to the image size) while a simple contrast change by modifying thecontrast function is almost instantaneous.
Specific images, specific cases
If dealing with real colour images or with a data cube, the window is adapted to the data
type.
Colour Image
Aladin can deal with real colour images (coloured compositions -- see 5.9, JPEG, GIF,PNG or colour FITS images). In such a case, there is not automatic threshold and thedynamic control window shows 3 histograms one on top of the other, with control slidescorresponding to the distribution of pixel values in the 3 red, green, blue components.Each component has its 3 control cursors, as for a usual image. Holding the SHIFT key
while moving the cursor will synchronize the 2 other colour components in order to do asimultaneous adjustment on the 3 components.
Image data cubes
Aladin can let you manipulate image data cubes (see 5.10 image associations or FITS
cubes). In this case, the histogram of the pixels distribution is related only to thecurrently displayed image. If the display is currently going through the cube, the
48
-
7/26/2019 Aladin Manual 6
49/91
histogram will evolve dynamically respectively to the current image. All adjustingpossibilities of the pixel dynamics are the same as for a single image. In the case of largedata cubes (several hundreds of megabytes), modifying operations of the initialthreshold can take several seconds before the results gets displayed on all the images ofthe cube.
Contrast tuning in the view
Aladin has a contour extraction tool thatlets you generate isophotes for and image.The Overlay => Contour plot opens acontrol window that will let you adjust thenumber of isophotes needed as well as theirpixel level with respect to the histogram of
the pixel distribution in the image. It ispossible to smooth or to reduce the noise inthe image before the extraction of contours.
You can also restrain the extraction to thepart of the image that is seen in the view.This last parameter is useful to reduce thecomputing time for very large images.
Contours will be saved in a plane of the
stack, and overlaid to the initial image, butalso to other images (celestial coordinatesare saved). For example, this property lets
you compare easily two images at differentwavelength.
49
-
7/26/2019 Aladin Manual 6
50/91
Tip: The properties window associated to a contour plane (menu:Edit =>Properties) letsyou adjust the levels and colours of each contour afterwards.
5.5Dealing with catalogue filters
Button filterMenu: catalogue => Create a filter
Filtering catalogues in Aladin is a powerful tool to visualise sources in a clever way.
Default behaviour (no filter)
By default, Aladin displays sources with graphical symbols, all the same symbols for a
given plane (shape and colour). The shape is a function of the source number (smallersymbols for denser catalogues). Colour and shape can be modified afterwards by using
the measure values associated to each source. To do so, you need to use what is called afilter in Aladin.
Filter definition
In Aladin, a filter will be applied toone or several catalogue planes inorder to modify the way graphicalsymbols are displayed in the view. It
works with one or several rules thatwill indicate to Aladin how to drawsources with respect to values givenin the source measures. Hence, it will
be possible to plot circles that are
proportional to the magnitude,
-
7/26/2019 Aladin Manual 6
51/91
ellipsoidal errors for the location, arrows for which the location and size are relative toproper motion values
Showing a filter in the stack
The filter is displayed as a peculiar plane in the stack and applies to all catalogue planes
located above the filter plane.
Using a predefined filter
Aladin has some predefined filters that correspond to the usual handlings in astronomy.You can then select one of them and apply them instantaneously with the menucatalogue =>Predefined filters.
On the other hand, it is often useful to tune filter constrains and to do so, one needs tocreate and edit the filtering rules manually. This is what is going to be detailed in thefollowing section.
Create a filter
A filter can be createdwith the filter button inthe tool bar or with themenu catalogue =>Create a filter. Twomodes can be usedthanks to tabs: The beginners mode,
which is like using apredefined filter (seeabove);
The expert modewhere you can edit
the filtering rules byyourself.
The expert mode boardlets you edit filteringrules in the centraledition box, and offers alist of helps for the
writing:
51
-
7/26/2019 Aladin Manual 6
52/91
Numerous commented examples that can be the base for your own filters; Buttons giving access to reference columns in the catalogues currently loaded in
Aladin; A button giving access to graphical actions to perform; Buttons giving access to mathematical functions and to available units.
You can also reload a filter from a previously saved file.
Syntax
To understand the filter syntax, lets start with the following example. Lets say that youwant to display object types and only for bright sources. This filter can be written asfollows:
${B}=,
-
7/26/2019 Aladin Manual 6
53/91
log( abs(${Fi})/${Fx} ) > 44 { draw }
It is mandatory to use quotes (") for strings. Joker keys are allowed ? et * ; The undefined() operation enables you to see lines that dont have a value for a
given column.
Graphical actions
Two actions are available: Draw: to draw a source; Hide: rarely used, it enables you to hide specific sources.
When using a draw, the action can be on the shapeand/or on the colour of the plot.The syntax is the following:
draw color shape
The edit board for the filter offers two buttons enabling a quick selection of the desiredshape and colour.
The shape and colour functions can be associated to columns and/or to the use ofarithmetic expressions.
Example: Drawing red triangles:{ draw red triangle }
Example:Drawing ellipses{ draw ELLIPSE(0.5*${MajAxis},0.5*${MinAxis},$
{PosAng}) }
Example: Drawing squares for which the colours is a function of themagnitude
{ draw RAINBOW(${magB}) square }
53
-
7/26/2019 Aladin Manual 6
54/91
Specific functions
FILLCIRCLE: filled circle; FIXEDCIRCLE: Circle with a fixed size (not relative to the zoom value in the view);
PM: arrow for which the orientation and the size are a function of two anglesindicating a proper motion;
LINE: drawing of a line segment, very useful to display the results of a correlationbetween two catalogues.
The CIRCLE,FILLCIRCLEandRAINBOWfunctionalities take two optional parametersgiving the minimum and maximum parameters used to draw. For example: drawCIRCLE(${A},1,10) will draw circles proportional to the A column values, thesmallest circle will have a 1 pixel radius, the largest circle 10 pixels (in 1x zoom).
If the draw action is on a string (e.g. draw "star") or on a reference to a column
(e.g. draw ${ObjectClass}), the string of the column value will be displayed.
Column names or UCD
The reference to a column name is usually done with the column name using the ${COLUMN_NAME} syntax. This method implies that the filter is more or lessdedicated to a specific catalogue since one needs to know explicitly the column names.In order to describe filters in a more generic manner, for example taking into accountthe magnitude independently of the column name given by the author, Aladin uses UCD.
UCDs or Unified Content Descriptors characterize columns independently of
catalogues. For each column, a UCD was associated and gives you the physical quantityassociated to the column. For example, a column with magnitudes will be labelled withthe pos.mag UCD. The UCDs list is maintained by an international committee and isavailable here: http://www.ivoa.net/Documents/latest/UCDlistMaintenance.html. Mostof the astronomical servers give their catalogues in VOTable and already contain these
valuable UCDs.
When a filtering rule uses a UCD, the used syntax is $[UCD]. Jokers characters * et ?are authorized. For example, $[phot*] corresponds to the first column having a UCDthat starts with phot, that is the first column having magnitude measures.
In summary, referencing a column with its name is called with {} brackets whilereferencing a column with its UCD is called with [] brackets.
Example: Drawing a circle proportional to the magnitude for all sourcesbrighter than 12
$[phot*]
-
7/26/2019 Aladin Manual 6
55/91
to select a column by a simple click on it in the measure panel. To do so, you need tochoose the sub-menu Pick when you click on Columns or UCDs.
Physical units
Indicating physical units (e.g. arcmin, Jy, ) in the test enables you to get rid of the
manual conversion for expressions using columns in which values are not expressed inthe same unit. Units can be made as shown in the following example. This is a powerfulexample to describe generic filters.
Example: Drawing a circle proportional to the X flux (UCD :phot.flux;em.X-ray)for all sources for which the energy level is higher
than the given threshold$[phot.flux;em.X-ray]>10^-8 erg/m^2/s{ draw circle($[phot.flux;em.X-ray]) }
Modifying a filter
To find again a filter editing window, you need to select the corresponding filter in thestack and show its properties with the menu Edit =>Properties.
Extending the implementation of a filter
To be implemented, a filter has to be activated with the check closeto its logo in the stack. By default, a filter is applied to all thecatalogues planes that are below in the Aladin stack. However, if a
filter is located in a directory in the stack, it will only beimplemented to the catalogue planes belonging to this directory.
55
-
7/26/2019 Aladin Manual 6
56/91
Filter dedicated to a single specific catalogue plane
Some servers offer a list of filters dedicated to their data (Simbad, NED, Skybot). Theyappear in the data query form (see 5.2 Server Selector) as a scrolling list at the end of thequery parameters.
A dedicated filter, if activated does not appear in the stack and applies only to specificthe catalogue plane. It prevents any other generic filter to be implemented on this plane.The selection or activation of a dedicated filter can be modified afterwards through theproperties associated to the plane (menuEdit =>Properties). Using the button This
filter on the stack for edition, it is also possible to change a dedicated filter in order tomodify and/or apply it to several catalogue planes.
Examples of generic filters
56
-
7/26/2019 Aladin Manual 6
57/91
5.6catalogues cross-match
Button crossMenu: catalogue => Cross match objects
Aladin has an integrated cross-match tool for sources. The goal is to establish the sharedsources between two catalogues. The cross-match tool will consider 2 catalogue planes,do the correlation and generate a new catalogue plane containing the shared sources.
The window controlling the cross-match can be access by the button cross or with themenu catalogue =>Cross match objects.
The three cross-match modes
Aladin has 3 cross-match modes that can be access with the tabs on top of thecorrelation window: A cross-match based only on the position; A cross-match by field based on identical values in a column of each catalogue (e.g.
an identification); A cross-match based on the location, taking into account error ellipses.
57
-
7/26/2019 Aladin Manual 6
58/91
Positional cross-match
The positional cross-match boardlets you give two catalogues, as
well as the correspondinglocations (ra, dec). If there is no
ambiguity, column names willhave been selected automatically
by Aladin. It is then necessary togive the upper limit on the offset,or even the lower limit offset
between sources to be cross-matched. It is given in arcseconds. Finally, the selector gives3 choices:
1. When several objects are inthe cross-match circle, only
the closest sources will becross-matched;
2. On the contrary, allpossibilities will be kept;
3. Another possibility, all the sources with no counterparts will be kept.
Field cross-match (cross-ID)
The cross-ID (or field cross-match) consists in the reunion of sources for which a valueof a field is identical in both catalogues. This cross-match type is dedicated to a field thatidentifies each sources in a unique manner, e.g. an identification, a serial number, Indata bases, this is called joint.
Ellipses cross-match
The board to control the ellipse cross-match is similar to the one for simple positionalcorrelation. The main difference is the possibility to specify not only the columns for theposition, but also the one for the errors on the position. This error should be expressed
with 3 fields that define an ellipse: major axis, minor axis, and position angle withrespect to the north.
Choosing the fields to keep
When Aladin performs a cross-match, a new catalogue plane is created for the results.Each cross-match pair will correspond to a source in the resulting plane and by default;all the measures for the two corresponding sources will be kept. To avoid possibleconfusions on column names, they are automatically labelled with _tab1 and _tab2respectively.
58
-
7/26/2019 Aladin Manual 6
59/91
By using the Advanced optionsbutton located in each of the cross-match forms, it is
possible to explicitly choose the columns to be kept, as well as to specify suffix or prefixfor column names.
Columns and UCDs
When the mouse pointer moves over the buttons that select columns, the buttons incorrespondence between the two catalogues will be displayed on a blue background.This correspondence is based on shared UCDs for these two columns (a UCD is a single
attribute for a column and characterizes its physical meaning e.g. pos.eq.dec for adeclination measure -- see the UCD description in section 5.5).
59
-
7/26/2019 Aladin Manual 6
60/91
Note:Some UCD should not appear more than one time in a table (meta_main).Hence, if the correspondence is displayed on a red background, it means that there is aconflict between UCDs. To avoid this, you need to click on the dominating column name
by holding the Ctrl key. Without further indications, the first column from the firstcatalogue will be dominating.
5.7 Column computerMenu: catalogue => Add a new column
catalogues give some measures that can be seen in the measures panelby selecting thesources (see 5.1.6 measures). These measures are displayed as different columns with
values. Aladin gives you the opportunity to add columns, obtained by computing on theother columns values. For example, it ispossible to create a J-K column giving thedifference between two magnitudecolumns J and K.
Access to the window
The window to control the computing of anew column can be accessed either by thecontextual menu in the measures panel (right click or CTRL click), or with themain menu catalogue => add a newcolumn. In this last case, you need tospecify beforehand the concernedcatalogue by selecting it in the stack.
General information on the newcolumn
To create a new column, you need tospecify a name. You can also add a unit forthe new column, as well as the UCD thatshould be associated (see 5.5 using filters).
You can also specify the number ofdecimals for displaying values.
60
-
7/26/2019 Aladin Manual 6
61/91
Computing expression
To create