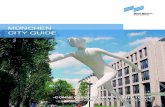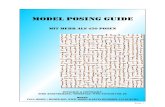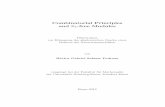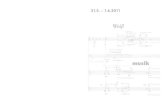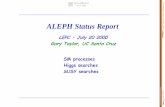ALEPH 22 User Guide - Cataloging ger - Ex Libris …api/deki/files/27856/ALEPH_22...Staff User’s...
Transcript of ALEPH 22 User Guide - Cataloging ger - Ex Libris …api/deki/files/27856/ALEPH_22...Staff User’s...
Staff User’s Guide – Cataloging 2 April 10, 2014
CONFIDENTIAL INFORMATION
The information herein is the property of Ex Libris Ltd. or its affiliates and any misuse or abuse will
result in economic loss. DO NOT COPY UNLESS YOU HAVE BEEN GIVEN SPECIFIC WRITTEN
AUTHORIZATION FROM EX LIBRIS LTD.
This document is provided for limited and restricted purposes in accordance with a binding contract
with Ex Libris Ltd. or an affiliate. The information herein includes trade secrets and is confidential.
DISCLAIMER
The information in this document will be subject to periodic change and updating. Please confirm that
you have the most current documentation. There are no warranties of any kind, express or implied,
provided in this documentation, other than those expressly agreed upon in the applicable Ex Libris
contract. This information is provided AS IS. Unless otherwise agreed, Ex Libris shall not be liable for
any damages for use of this document, including, without limitation, consequential, punitive, indirect or
direct damages.
Any references in this document to third-party material (including third-party Web sites) are provided
for convenience only and do not in any manner serve as an endorsement of that third-party material or
those Web sites. The third-party materials are not part of the materials for this Ex Libris product and Ex
Libris has no liability for such materials.
TRADEMARKS
"Ex Libris," the Ex Libris bridge , Primo, Aleph, Alephino, Voyager, SFX, MetaLib, Verde, DigiTool,
Preservation, URM, Voyager, ENCompass, Endeavor eZConnect, WebVoyage, Citation Server,
LinkFinder and LinkFinder Plus, and other marks are trademarks or registered trademarks of Ex Libris
Ltd. or its affiliates.
The absence of a name or logo in this list does not constitute a waiver of any and all intellectual
property rights that Ex Libris Ltd. or its affiliates have established in any of its products, features, or
service names or logos.
Trademarks of various third-party products, which may include the following, are referenced in this
documentation. Ex Libris does not claim any rights in these trademarks. Use of these marks does not
imply endorsement by Ex Libris of these third-party products, or endorsement by these third parties of
Ex Libris products.
Oracle is a registered trademark of Oracle Corporation.
UNIX is a registered trademark in the United States and other countries, licensed exclusively through
X/Open Company Ltd.
Microsoft, the Microsoft logo, MS, MS-DOS, Microsoft PowerPoint, Visual Basic, Visual C++, Win32,
Microsoft Windows, the Windows logo, Microsoft Notepad, Microsoft Windows Explorer, Microsoft
Internet Explorer, and Windows NT are registered trademarks and ActiveX is a trademark of the
Microsoft Corporation in the United States and/or other countries.
Unicode and the Unicode logo are registered trademarks of Unicode, Inc.
Google is a registered trademark of Google, Inc.
Copyright Ex Libris Limited, 2015. All rights reserved.
Document released April 10, 2014
Web address: http://www.exlibrisgroup.com
Staff User’s Guide – Cataloging 3 April 10, 2014
Inhalt
1.1 Das Katalogisierungsmodul ........................................................................... 9
1.1.1 Symbol- und Menüleisten ..................................................................................... 10 1.1.2 Rahmen ................................................................................................................. 12
1.2 Arbeiten ohne Maus ..................................................................................... 14
1.3 Der Katalogisierungsprozess ....................................................................... 15
1.4 Die unterschiedlichen Sätze ......................................................................... 16
1.5 Passwörter und Berechtigungen ................................................................... 16
1.6 Offline-Katalogisierung ............................................................................... 17
2 BIBLIOTHEKEN ............................................................................................... 18
2.1 Automatische Verbindung zu einer Bibliothek............................................ 18
2.2 Import von Bibliothekstabellen.................................................................... 18
2.3 Automatischer Import geänderter Tabellen ................................................. 19
3 SÄTZE ERSTELLEN ........................................................................................ 20
3.1 Neuer Satz .................................................................................................... 20
3.2 Satzschablone öffnen ................................................................................... 23
3.3 Ungeöffneten lokalen Satz duplizieren ........................................................ 24
3.4 Geöffneten Satz duplizieren ......................................................................... 25
3.5 ADM-Sätze erstellen .................................................................................... 25
3.6 Lokalsätze erstellen ...................................................................................... 27 3.6.1 Lokalsätze im Satz-Manager erstellen .................................................................. 28 3.6.2 Lokalsätze in der Registerkarte Lokalsätze erstellen ............................................ 30
4 SÄTZE BEARBEITEN ...................................................................................... 32
4.1 Navigation im Satz ....................................................................................... 33
4.2 Felder bearbeiten .......................................................................................... 33
4.3 Bearbeitungsfunktionen ............................................................................... 34
4.3.1 Tabelle der verfügbaren Bearbeitungsfunktionen ................................................. 34
Staff User’s Guide – Cataloging 4 April 10, 2014
4.4 ALEPH-Keyboard........................................................................................ 58
4.5 Drucken eines Satzes ................................................................................... 61
4.6 Ansichten eines Katalogisats ....................................................................... 61
4.6.1 Vollbild ................................................................................................................. 61 4.6.2 Zwei-Satz-Ansicht................................................................................................. 63 4.6.3 Ansicht im OPAC ................................................................................................. 65
4.7 Sätze schließen ............................................................................................. 65
5 FELD-INDIZES .................................................................................................. 66
5.1 Feldindex aktuelle Datenbank ...................................................................... 66
5.1.1 Details ................................................................................................................... 68 5.1.2 Anzeigen ............................................................................................................... 68
5.2 Feldindex andere Datenbank ........................................................................ 68
5.3 Unterfeldindex aktuelle Datenbank ............................................................. 70
5.4 Unterfeldindex andere Datenbank ............................................................... 70
5.5 Unterfeldoptionen ........................................................................................ 71
5.6 URL-Aufruf ................................................................................................. 73
6 SÄTZE SPEICHERN ......................................................................................... 76
6.1 Satz auf lokalem Laufwerk speichern .......................................................... 76
6.2 Alles lokal speichern .................................................................................... 76
6.3 Auf dem Server und lokal speichern ............................................................ 77
7 SÄTZE ÖFFNEN ................................................................................................ 80
7.1 Satz vom lokalen Laufwerk öffnen .............................................................. 80
7.2 Satz vom Server laden ................................................................................. 81
7.3 Aus der Recherche-Registerkarte öffnen ..................................................... 81
7.4 ADM-Satz vom Server laden ....................................................................... 83
7.5 Lokalsatz vom Server laden ......................................................................... 84
7.5.1 Lokalsatz über den Satz-Manager laden ............................................................... 85 7.5.2 Lokalsätze über die gleichnamige Registerkarte laden ......................................... 87
8 SÄTZE SPERREN.............................................................................................. 88
8.1 Auswirkung auf andere Nutzer .................................................................... 89
Staff User’s Guide – Cataloging 5 April 10, 2014
8.2 Sätze entsperren ........................................................................................... 89
8.3 Automatisches Entsperren ........................................................................... 90
9 SÄTZE LÖSCHEN ............................................................................................. 91
9.1 Neue Sätze (New*) vom lokalen Laufwerk löschen.................................... 91
9.2 Satz vom lokalen Laufwerk löschen ............................................................ 92
9.3 Satz auf dem Server löschen ........................................................................ 93
9.4 Satz-Baum löschen....................................................................................... 95
10 BESONDERE FELDER ............................................................................. 98
10.1 Externer Link - Feld 856/655 ................................................................... 98
10.2 LKR-Feld ................................................................................................. 99
10.3 "OWN"-Feld .......................................................................................... 108
10.3.1 OWN - Zugriffskontrolle .................................................................................... 108 10.3.2 OWN - Lokalsatzbesitzer .................................................................................... 110
10.4 Das Signaturfeld 852.............................................................................. 111
10.5 853/4/5 und 853x/854x/855x Erscheinungsweise ................................. 112
10.6 Z30 Permanente Signatur ....................................................................... 113
10.7 STA Status ............................................................................................. 113
11 SCHABLONEN ERSTELLEN ................................................................ 114
11.1 Lokale Schablonen ................................................................................. 114
11.2 Bibliotheksspezifische Schablonen (auf dem Server) ............................ 114
12 SÄTZE IMPORTIEREN .......................................................................... 115
13 BAUMANSICHT ....................................................................................... 120
14 SATZ-MANAGER .................................................................................... 121
15 SERVICES ................................................................................................. 123
15.1 Datensätze suchen .................................................................................. 123
15.1.1 Datensätze suchen (ret-01) .................................................................................. 123 15.1.2 Datensätze mit CCL suchen (ret-03) ................................................................... 123 15.1.3 Sätze im Direktindex suchen (ret-06) .................................................................. 123 15.1.4 Datensätze nach Datum suchen (ret-04) .............................................................. 123
Staff User’s Guide – Cataloging 6 April 10, 2014
15.1.5 Ergebnisdateien verknüpfen (ret-10) ................................................................... 123 15.1.6 Datensätze drucken (print-01) ............................................................................. 123 15.1.7 Datensätze drucken - Spaltenformat (print-08) ................................................... 124 15.1.8 Katalog drucken (print-04) .................................................................................. 124 15.1.9 Datensätze mit Nicht-Deskriptoren als Indexeinträge (print-05) ........................ 124 15.1.10 Bibliographie drucken (print-09) ........................................................................ 124 15.1.11 Index für Bibliographie drucken (print-10) ......................................................... 125 15.1.12 Datensätze exportieren (print-03) ....................................................................... 125 15.1.13 Satz via Z39.50 laden (print-30) ......................................................................... 125 15.1.14 URL-Prüfung (print-11) ...................................................................................... 125 15.1.15 Datensätze sortieren (ret-21) ............................................................................... 126 15.1.16 Lokalsätze exportieren (export-02) ..................................................................... 126
15.2 Datensätze laden .................................................................................... 126
15.2.1 MARC-Sätze konvertieren (file-01) - Schritt 1 ................................................... 126 15.2.2 MARC-Sätze konvertieren (file-02) - Schritt 2 ................................................... 126 15.2.3 ALEPH Seq zu MARC konvertieren (file-12) .................................................... 126 15.2.4 Datei mit Katalogisaten ändern (file-08) ............................................................. 127 15.2.5 SWETS-Daten konvertieren (file-05) ................................................................. 127 15.2.6 Datensätze prüfen und angleichen (manage-25) ................................................. 127 15.2.7 Datensätze angleichen (manage-37) .................................................................... 127 15.2.8 Zeichenkonvertierung (manage-22) .................................................................... 127 15.2.9 Datensätze laden (manage-18) ............................................................................ 127 15.2.10 Datensätze laden - Parallel laden (manage-180) ................................................. 127 15.2.11 Eingabedatei mit Datenbank vergleichen (manage-36) ...................................... 128 15.2.12 Generic Vendor Records Loader (file-96) .......................................................... 128 15.2.13 Advanced Generic Vendor Records Loader (file-90) ......................................... 128 15.2.14 MARCIVE-Daten laden (file-99) ....................................................................... 128 15.2.15 BNA-Daten laden (file-98) ................................................................................. 129 15.2.16 Eingabedatei vorbearbeiten (manage-39) ............................................................ 129 15.2.17 Lokal- und Exemplarsätze aus Titeldaten anlegen (manage-50) ......................... 129 15.2.18 Sätze zusammenführen (manage-38) .................................................................. 129 15.2.19 OCLC-Sätze laden (file-93) ................................................................................ 129 15.2.20 Bericht für OCLC- und MARCIVE-Loader (file-94) ......................................... 130
15.3 Indizes aufbauen .................................................................................... 130
15.3.1 Wort-Index aufbauen (manage-01) ..................................................................... 130 15.3.2 Direkt-Index aufbauen (manage-05) ................................................................... 130 15.3.3 Phrasen-Index aufbauen (manage-02) ................................................................. 130 15.3.4 Sortier-Index aufbauen (manage-27) .................................................................. 130 15.3.5 Indexeinträge erzeugen (manage-16) .................................................................. 130 15.3.6 Lange Indexeinträge erzeugen (manage-17) ....................................................... 131 15.3.7 Kurztitel ändern (manage-07) ............................................................................. 131 15.3.8 Indizes für ausgewählte Sätze aufbauen (manage-40) ........................................ 131 15.3.9 Zähler für logische Datenbanken einrichten (manage-32) .................................. 131 15.3.10 Sätze für Kurzanzeige ändern (manage-35) ........................................................ 131 15.3.11 Verknüpfungen zwischen Sätzen anlegen (manage-12) ...................................... 131
15.4 Wartungsberichte ................................................................................... 132
15.4.1 Unverknüpfte Indexeinträge löschen (manage-15) ............................................. 132 15.4.2 Indexeinträge ohne Normdatenanbindung zeigen (auth-03) ............................... 132 15.4.3 Ähnliche Indexeinträge suchen (manage-26) ...................................................... 132 15.4.4 Indexeinträge für mehrere Dokumentensätze zeigen (auth-04)........................... 132
15.5 Wartungsprozeduren .............................................................................. 132
15.5.1 Datensätze prüfen und angleichen (manage-25) ................................................. 132 15.5.2 Unverknüpfte Indexeinträge löschen (manage-15) ............................................. 132 15.5.3 Lange Indexeinträge erzeugen (manage-17) ....................................................... 133 15.5.4 Globale Änderungen (manage-21) ...................................................................... 133
Staff User’s Guide – Cataloging 7 April 10, 2014
15.5.5 CAT-Felder löschen (manage-13) ....................................................................... 133 15.5.6 Z106-Tabelle für CAT-Feld anlegen/ändern (manage-19) ................................. 133 15.5.7 Titelsätze mit zugehörigen ADM/LOK-Sätzen löschen (manage-33) ................ 133 15.5.8 Felder in verknüpfte Sätze kopieren (manage-55) .............................................. 133 15.5.9 PALAS-Shelfmark laden (manage-45) ............................................................... 133 15.5.10 Datensätze ändern (file-95) ................................................................................. 133
15.6 Union Catalog / Union View ................................................................. 134
15.6.1 Äquivalenztabelle anlegen (union-01) ................................................................ 134 15.6.2 Äquivalenztabelle füllen (union-02) ................................................................... 134 15.6.3 Satzäquivalenzen neu aufbauen (union-04) ........................................................ 134 15.6.4 Sätze konvertieren (union-03) ............................................................................. 135 15.6.5 Sätze in Union Catalog laden (union-13) ............................................................ 135 15.6.6 Identische Sätze bereinigen (union-07) ............................................................... 135
15.7 Datenbanktabellen verwalten ................................................................. 135
15.8 Digital Asset Modul (ADAM) ............................................................... 135
15.8.1 Upload-Datei für digitale Objekte erzeugen (adam-01) ...................................... 136 15.8.2 Datensätze und digitale Objekte importieren (adam-02) ..................................... 137 15.8.3 Datensätze exportieren (adam-04) ...................................................................... 138 15.8.4 Speicherort von Objekten ändern (adam-03) ...................................................... 138 15.8.5 Thumbnail oder Volltext erzeugen (adam-05) .................................................... 138 15.8.6 Technischer Bericht (adam-06) ........................................................................... 138 15.8.7 Nutzungsbericht (adam-07) ................................................................................. 139 15.8.8 Upload von Digitool-Metadaten und Objekten (adam-08).................................. 139 15.8.9 ADAM Sätze suchen (adam-10) ......................................................................... 139 15.8.9.1 Volltextindex aktualisieren (manage-91) ........................................................... 139
15.9 Publishing .............................................................................................. 139 15.9.1 Exportieren (publish-04) ..................................................................................... 139 15.9.2 Exportierte Sätze löschen (publish-05) ............................................................... 139 15.9.3 TAR-Archiv für exportierte Sätze anlegen (publish-06) ..................................... 140
15.10 Allgemein ............................................................................................... 140 15.10.1 Memo-Bericht drucken (com-01) ....................................................................... 140 15.10.2 Neue und geänderte Datensätze - nach Katalogisierer (com-02) ........................ 140 15.10.3 Server neu starten (sys-01) .................................................................................. 140 15.10.4 Druckschablonen neu packen (sys-02) ................................................................ 140 15.10.5 Katalogisierungstabellen neu packen (sys-03) .................................................... 140 15.10.6 Satzschlüssel suchen (manage-70) ...................................................................... 140
16 VERWALTEN DIGITALER OBJEKTE MIT ADAM .............. ........... 141
16.1 Anlegen neuer Objekte .......................................................................... 141
16.2 Objektliste .............................................................................................. 143
16.3 Objektformular ....................................................................................... 143
16.3.1 Objektinfo ........................................................................................................... 144 16.3.2 Ort ....................................................................................................................... 145 16.3.3 Technische Daten ................................................................................................ 147 16.3.4 Copyright ............................................................................................................ 148 16.3.5 Zugriffsrechte ...................................................................................................... 148 16.3.6 Browser ............................................................................................................... 150
16.4 Suche nach digitalen Objekten............................................................... 150
Staff User’s Guide – Cataloging 8 April 10, 2014
16.5 Einscannen von Objekten ...................................................................... 150
Staff User’s Guide – Cataloging 9 April 10, 2014
Katalogisierung Übersicht
Sie können im ALEPH-Katalogisierungsmodul Katalogsätze erstellen, bearbeiten und löschen. Diese Übersicht beinhaltet die folgenden Abschnitte:
• Offline-Katalogisierung
• Passwörter und Berechtigungen
• Das Katalogisierungsmodul
• Der Katalogisierungsprozess
• Die unterschiedlichen Sätze
• Arbeiten ohne Maus
1.1 Das Katalogisierungsmodul Das Katalogisierungsmodul bietet Ihnen leichten Zugriff auf alle Katalogisierungsfunktionen. Hier sehen Sie ein Beispiel für einen Bildschirm des Katalogisierungsmoduls, das den Editor für Katalogisate zeigt:
Titelleiste Menüleiste
Katalogleiste Exemplarleiste
Registerkarten
Navigations-
baum
Zweig
Trennbalken
Rechter oberer
Rahmen
Rechter unterer
Rahmen
Statusleiste
Staff User’s Guide – Cataloging 10 April 10, 2014
Die verschiedenen Bildschirmelemente werden in den nachfolgenden Abschnitten erläutert.
1.1.1 Symbol- und Menüleisten Titelleiste Die Titelleiste zeigt den Namen des Programms. Außerdem sehen Sie hier Statusmeldungen, die u.a. Datenbank- und Serverauswahl betreffen.
Menüleiste Die Menüleiste ist wie bei anderen Programmen angelegt:
Klicken Sie mit dem Mauszeiger auf den Namen des Menüs (zum Beispiel Katalogisierung), um die zugehörigen Menüoptionen zu sehen.
Katalogleiste Die Katalogleiste enthält kurze Informationen über den geöffneten Satz, zum Beispiel Format, Systemnummer und Titel:
Um einen Satz in der Datenbank zu finden, geben Sie dessen Systemnummer in das freie Feld ein und klicken auf oder drücken Enter.
Satzschablone öffnen
Klicken Sie auf das Satzschablonen-Symbol in der Katalogleiste, um eine vordefinierte Schablone zum Anlegen eines neuen Satzes aufzurufen.
Baumansicht
Klicken Sie auf das Symbol Übersichtsbaum, um die Sätze darzustellen, die mit dem geöffneten Katalogsatz verknüpft sind. Diese Information wird in der Baumstruktur angezeigt. Zwei-Satz-Ansicht
In der Zwei-Satz-Ansicht können Sie den Katalogisats-Editor in zwei Abschnitte unterteilen, um zwei Katalogisate gleichzeitig zu bearbeiten.
Vollbild
Mit der Option Vollbild wird so viel wie möglich von dem momentan bearbeiteten
Staff User’s Guide – Cataloging 11 April 10, 2014
Katalogisat auf dem Bildschirm angezeigt. Diese Option kann auch zur Vergrößerung des unteren Rahmens verwendet werden.
Auf dem Server und lokal speichern
Mit der Option Auf dem Server und lokal speichern können Sie die am Katalogisat vorgenommenen Änderungen auf dem Server speichern. Der Satz wird zusätzlich auf Ihrem lokalen Laufwerk gespeichert.
Satz prüfen
Klicken Sie auf das Prüfen-Symbol, um den aktuell geöffneten Satz auf mögliche Fehler zu überprüfen.
Sonderzeichenauswahl
Mit der Option Sonderzeichenauswahl aktivieren Sie das ALEPH-Keyboard, in dem Sie Sonderzeichen eingeben können, die sich nicht auf Ihrer Tastatur befinden.
Satz in Recherche anzeigen
Klicken Sie auf das Suche-Symbol, um den Satz in der Vollansicht der Recherche anzuzeigen.
Bestellsatz öffnen
Die Funktion Bestellsatz öffnen zeigt Ihnen Bestellinformationen zum aktuellen Titelsatz. Sie werden automatisch zum Erwerbungsmodul weitergeleitet. Aktiven Satz schließen
Klicken Sie auf das Schließen-Symbol, um den augenblicklich angezeigten Satz zu schließen.
Alle Sätze schließen
Mit dem Alle-schließen-Symbol schließen Sie alle momentan geöffneten Sätze.
Staff User’s Guide – Cataloging 12 April 10, 2014
Exemplarleiste Die Exemplarleiste enthält kurze Informationen zum ausgewählten Exemplar, zum Beispiel Titel, Autor und Strichcode.
Um einen Exemplarsatz anzuzeigen, wählen Sie einen Parameter aus dem linken Menü (TIT-Systemnummer, ADM-Systemnummer, Strichcode, Signatur etc.) Geben Sie im zugehörigen Feld eine Nummer (Systemnummer, Strichcode, Signatur) ein.
Klicken Sie auf , um eine Signaturliste aufzurufen. Klicken Sie oder drücken Sie Enter. Die Exemplarleiste enthält die folgenden Exemplare: Exemplar entfernen
Klicken Sie auf "Exemplar entfernen", um das geöffnete Exemplar vom Bildschirm zu entfernen und den Exemplarbaum mitsamt seinen Rahmen zu leeren. Titelsatz bearbeiten
Klicken Sie auf "Titelsatz bearbeiten", um zum mit dem Exemplar verknüpften Titelsatz zu wechseln.
1.1.2 Rahmen Navigationsrahmen Der Navigationsrahmen enthält die folgenden Elemente:
• Haupt-Registerkarte
• Navigationsbaum
Haupt-Registerkarte Die Haupt-Registerkarte besteht aus einer Reihe von Symbolen, die den wichtigsten Funktionen des Katalogisierungsmoduls entsprechen.
Klicken Sie auf ein Symbol, um die zugehörige Benutzeroberfläche aufzurufen. Wenn Sie zum Beispiel auf das Symbol Exemplar klicken, erhalten Sie einen Bildschirm zum Arbeiten mit Exemplaren.
Name Symbol Katalogisierung Exemplar Recherche
Staff User’s Guide – Cataloging 13 April 10, 2014
Navigationsbaum der Registerkarte Katalogisierung
Der Navigationsrahmen enthält die folgenden Elemente:
• Sätze bearbeiten: Hier wird die Liste der lokal geöffneten Sätze angezeigt; wählen Sie einen Eintrag, um das Katalogisat im rechten Rahmen zu sehen. Siehe
Staff User’s Guide – Cataloging 14 April 10, 2014
Sätze bearbeiten auf Seite 32 für Details zu den Editierfunktionen.
• Sätze importieren: Der rechte Rahmen wechselt in den Konvertierungs-Modus. Siehe Sätze importieren auf Seite 115 für Details zu den Importierfunktionen.
• Memos: Im rechten Rahmen wird die Memoliste aufgerufen. Details zu den Memo-Funktionen finden Sie im ersten Kapitel dieses Handbuchs (Einführung).
1.2 Arbeiten ohne Maus Sie können im Client über die folgenden Tastaturkürzel navigieren:
Shortcuts Aktion TAB Geht zum nächsten Feld der Dialogbox
Shift+TAB Geht zum vorherigen Feld der Dialogbox
Strg+TAB Markiert den nächsten Rahmen im Uhrzeigersinn
Strg+Alt+TAB Markiert den vorherigen Rahmen im Uhrzeigersinn
Strg+1 Markiert den linken Rahmen
Strg+2 Markiert den rechten oberen Rahmen; wenn die Zwei-Satz-Ansicht in der Katalogisierung aktiv ist, wird das linke der beiden Fenster markiert
Strg+Shift+2 Markiert in der Zwei-Satz-Ansicht in der Katalogisierung das rechte der beiden Fenster.
Strg+3 Markiert den rechten unteren Rahmen.
Strg+4 Markiert den linken unteren Rahmen
Strg+5 Bewegt den Cursor in das erste Eingabefeld unterhalb der Menüleiste.
Strg+6 Bewegt den Cursor in das zweite Eingabefeld unterhalb der Menüleiste.
Beachten Sie, dass ein roter Rand um den jeweils aktiven Rahmen angezeigt wird.
Verfügbare Tastenkombinationen Die folgende Tabelle zeigt die standardmäßig eingerichteten Tastenkombinationen (Hotkeys). Sie können diese Hotkeys ändern.
Shortcut Funktion Strg+K Sonderzeichenauswahl Strg+W Feld prüfen Strg+U Satz prüfen Strg+C Kopieren Strg+T Feld(er) kopieren Strg+D Satz kopieren
Staff User’s Guide – Cataloging 15 April 10, 2014
Shortcut Funktion Strg+S Unterfeld(er) kopieren Strg+X Ausschneiden Strg+F5 Feld(er) löschen Strg+R Satz löschen Strg+F7 Unterfeld(er) löschen Strg+N Satz duplizieren Strg+F12 Textmodus F11 Unicode-Wert eingeben Strg+E Details aus Satzschablone F5 Neues Feld (aus einer Liste) F6 Neues Feld (benutzerdefiniert) F7 Neues Unterfeld Strg+F Formular öffnen Strg+A Satzschablone öffnen Strg+V Einfügen Alt+T Feld(er) einfügen Alt+D Satz einfügen Alt+S Unterfeld(er) einfügen Strg+P Drucken Strg+G Satz-Navigation Strg+Y Wiederherstellen Strg+L Auf dem Server und lokal speichern F3 Feldindex aktuelle Datenbank Strg+F3 Feldindex andere Datenbank F4 Unterfeld-Index aktuelle Datenbank Strg+F4 Unterfeld-Index andere Datenbank Strg+F8 Unterfeldoptionen suchen Strg+M Satz sortieren F8 Zu Exemplaren wechseln F2 Zum Katalogisat wechseln F9 Zur Recherche wechseln Strg+Z Rückgängig Strg+O Ansicht im WWW-OPAC Die Taste F1 ist für die Hilfe vorgesehen und kann nicht geändert werden.
1.3 Der Katalogisierungsprozess Sie können in ALEPH entweder frei katalogisieren oder über vordefinierte Schablonen und Formulare. Das System sieht hier keinerlei Beschränkungen vor, da die Vielzahl verschiedenartiger Sätze und Materialien oft ein freies Katalogisieren erforderlich macht. Der Katalogisierer kann so viele oder so wenige Informationen wie benötigt eingeben.
Staff User’s Guide – Cataloging 16 April 10, 2014
Um den Katalogisierungsprozess zu vereinfachen, bietet ALEPH:
• Vordefinierte Formulare, vor allem für Felder mit fester Länge (z.B. MARC21-Feld 008 und UNIMARC-Feld 100).
• Vordefinierte Schablonen für den gesamten Satz.
• Ausführliche Hilfe, die während der Dateneingabe zu Feldern und Unterfeldern verfügbar ist.
• Benutzerdefinierte und bedarfsspezifische Prüfroutinen.
1.4 Die unterschiedlichen Sätze Das Katalogisierungsmodul unterstützt vier Typen von Sätzen:
• Titelsätze
• Normdatensätze
• Lokalsätze
• ADM-Sätze
Die ersten drei Typen können im Katalogisierungsmodul angelegt, bearbeitet und gelöscht werden. Ein ADM-Satz ist für den internen Gebrauch und wird automatisch vom System angelegt. Es ist unüblich, aber möglich, ADM-Sätze im Katalogisierungsmodul zu bearbeiten. Titelsätze: Ein Titelsatz enthält für gewöhnlich Titel, Namen, Schlagwörter, Erscheinungsdaten und Informationen zur physischen Beschreibung des Exemplars. Normdatensätze: Normdatensätze enthalten standardisierte Informationen wie zum Beispiel Standardschreibweisen von Namen und Schlagwörtern, die Zugriffspunkte auf Titelsätze bieten sollen. Lokalsätze: Lokalsätze enthalten Bestands- und Signaturinformationen für Exemplare. ADM-Sätze: ADM-Sätze sind mit Titelsätzen verknüpft. Am ADM-Satz hängen Erwerbungs-, Ausleih-, Eingangs-, Exemplar- und Bandinformationen. Der ADM-Satz kann auch zum Speichern der 853/853X-Felder genutzt werden, mit denen das Erscheinungsmuster einer Zeitschrift festgelegt wird und Hefte der Zeitschrift angelegt werden.
1.5 Passwörter und Berechtigungen Katalogisierungsfunktionen erfordern ein Passwort und sind nur autorisierten Personen zugänglich. Die Passwortberechtigung kann je Funktion oder global für alle Funktionen erteilt werden (siehe Zugriffsrechte).
Staff User’s Guide – Cataloging 17 April 10, 2014
Der Zugriff auf Sätze ist durch ein spezielles ALEPH-Feld geregelt, das OWN-Feld. Dieses Feld funktioniert in Verbindung mit dem für den Nutzer definierten Passwort (siehe "OWN"-Feld auf Seite 108). Katalogisierer können auch Berechtigungen zum Bearbeiten bestimmter Felder erteilt oder verweigert bekommen.
1.6 Offline-Katalogisierung In der Offline-Katalogisierung können Sie Katalogisate bearbeiten, ohne eine aktive Serververbindung zu haben. Funktionen wie Feldhilfen und Formulare, die auf bereits heruntergeladenen Daten basieren, sind auch offline verfügbar. Andere Funktionen bedingen eine Serververbindung, zum Beispiel die Feldindizes und die Satzprüfungen, und sind im Offline-Modus nicht verfügbar.
Anmerkung
Wenn Sie im Offline-Modus arbeiten, müssen Sie die Sätze auf Ihrem lokalen Laufwerk speichern. Sobald die Serververbindung wiederhergestellt ist, sollten die Sätze zur Aktualisierung der Datenbank auf den Server geladen werden.
Sie wechseln zur Offline-Katalogisierung, indem Sie aus dem Menü Katalogisierung die Option Offline-Katalogisierung wählen. Um zum Online-Modus zurückzukehren, wählen Sie einfach erneut die Option Offline-Katalogisierung.
Staff User’s Guide – Cataloging 18 April 10, 2014
2 Bibliotheken Dieses Kapitel enthält die folgenden Themen: • Automatische Verbindung zu einer Bibliothek
• Import von Bibliothekstabellen
• Automatischer Import geänderter Tabellen
Obwohl Sie auch mit Sätzen aus mehreren Bibliotheken auf einmal arbeiten können, müssen Sie sich zunächst mit einer bestimmten Bibliothek verbinden. Wenn Sie anschließend einen neuen Satz anlegen, wird er als zur aktuellen Bibliothek zugehörig angezeigt, und eingegebene Systemnummern werden in der aktuellen Bibliothek gesucht.
1. Um sich mit einer Bibliothek zu verbinden, rechtsklicken Sie auf das Symbol rechts unten, oder wählen Sie aus dem Menü ALEPH die Option "Verbinden mit". Das folgende Menü wird angezeigt:
2. Verwenden Sie die Pfeiltasten oder den Mauszeiger, um eine Bibliothek zu wählen.
2.1 Automatische Verbindung zu einer Bibliothek Sie können das System so einstellen, dass beim Start automatisch eine Verbindung mit einer Bibliothek hergestellt wird. Folgen Sie hierzu diesen Schritten:
1. Gehen Sie ins Verzeichnis CATALOG/TAB und öffnen die Datei PER_LIB.INI. Sie zeigt die verwendeten Bibliotheken des Moduls. Die Bibliothek, mit der Sie sich automatisch verbinden wollen, soll oben in der Liste stehen.
2. Gehen Sie ins Verzeichnis ALEPHCOM/TAB und öffnen die Datei ALEPHCOM.INI. Setzen Sie den Schalter DataBaseAutoSelect auf Y.
2.2 Import von Bibliothekstabellen Wenn Sie sich mit einer Bibliothek verbinden, prüft das System, ob das Katalogisierungsmodul die neuesten Versionen der Datenbanktabellen verwendet.
Staff User’s Guide – Cataloging 19 April 10, 2014
Wenn sich die Tabellen seit dem letzten Mal geändert haben, werden Sie gefragt, ob Sie die Tabellen laden wollen. Antworten Sie hier mit "Ja". Nur so werden die Katalogisierungsschablonen, die Formulare und die Feldhilfen auf dem neuesten Stand sein. Wenn Sie "Nein" wählen, können Sie die Tabellen später laden, indem Sie sich noch einmal mit der Bibliothek verbinden.
2.3 Automatischer Import geänderter Tabellen Sie können das System so einstellen, dass beim Öffnen des Moduls automatisch alle aktualisierten Tabellen geladen werden, ohne dass vorher eine Meldung angezeigt wird. Hierzu öffnen Sie die Datei ALEPHCOM.INI im Verzeichnis ALEPHCOM/TAB. Setzen Sie den Schalter AlwaysImportFiles auf Y. Beim nächsten Verbinden mit einer Bibliothek werden alle geänderten Tabellen automatisch geladen.
Staff User’s Guide – Cataloging 20 April 10, 2014
3 Sätze erstellen Sie können auf verschiedene Weisen einen neuen Satz anlegen:
• Neuer Satz
• Satzschablone öffnen
• Ungeöffneten lokalen Satz duplizieren
• Geöffneten Satz duplizieren
• ADM-Sätze erstellen
• Lokalsätze erstellen
3.1 Neuer Satz Mit dieser Funktion erstellen Sie einen neuen Satz von Beginn an. Hierzu folgen Sie diesen Schritten:
1. Wählen Sie Neuer Satz aus dem Menü Katalogisierung.
2. Markieren Sie das geeignete Format für Ihren Satz in der Dialogbox und klicken Sie auf OK . Ein Formular für das LDR-Feld wird im oberen Rahmen angezeigt.
Staff User’s Guide – Cataloging 21 April 10, 2014
Die Feldhilfe im unteren Rahmen unterstützt Sie beim Ausfüllen des Formulars:
Nach dem Ausfüllen des Formulars klicken Sie auf OK . Wenn das System entsprechend eingestellt wurde, wird das Formular nun auf Fehler überprüft. Wenn Fehler gefunden wurden, werden die zugehörigen Meldungen im unteren Rahmen angezeigt. Das System zeigt eine Meldung an, dass die Feldprüfung auf Fehler gestoßen ist, und fragt Sie, ob das Formular wirklich geschlossen werden soll.
Sie können Standardfelder für neue Sätze definieren. Wurde ein Feld mit einem Formular als Standardfeld definiert, wird dieses Formular nach dem Schließen des LDR-Formulars aufgerufen. In MARC21-Bibliotheken ist es beispielsweise üblich, das Feld 008 als Standardfeld für alle neuen Datensätze zu definieren. In diesem Fall wird nach dem Schließen des LDR-Formulars das 008-Formular aufgerufen. Wenn das Feld über kein Formular verfügt, wird es leer hinzugefügt, damit der Katalogisierer es ausfüllen kann.
Staff User’s Guide – Cataloging 22 April 10, 2014
Nach dem Ausfüllen aller Pflichtformulare wird ein neuer Satz mit den Pflichtfeldern und dem Leader angelegt. Der neue Satz wird im Katalogisat-Editor (oberer Rahmen) angezeigt.
Der Satz erhält automatisch einen temporären Dateinamen, der mit dem Präfix "New" und einer Nummer beginnt. Sie können nun weitere Felder und Unterfelder hinzufügen (siehe
Staff User’s Guide – Cataloging 23 April 10, 2014
Sätze bearbeiten auf Seite 32).
3.2 Satzschablone öffnen Mit dieser Funktion erstellen Sie einen neuen Satz auf der Basis einer vordefinierten Schablone. Folgen Sie hierzu diesen Schritten:
1. Wählen Sie die Option Satzschablone öffnen aus dem Menü
Katalogisierung, oder klicken Sie auf das Symbol The linked image
cannot be
in der Katalogleiste.
Markieren Sie die gewünschte Schablone in der Dialogbox. Es können beliebig viele Schablonen für unterschiedliche Formate (MARC, MAB), Materialarten (Bücher, Zeitschriften) u.a. definiert werden (siehe Schablonen erstellen auf Seite 114).
2. Ein neuer Satz mit allen zugehörigen Feldern wird angelegt. Der Inhalt der Felder ist zunächst meistens leer. In der Schablone ist definiert, ob und welche Felder mit Text vorbelegt sind und welche Unterfelder enthalten sind. Für weitere Informationen siehe Schablonen erstellen auf Seite 114. Sie können nun den Satz bearbeiten. Die Registerkarte Feldhilfe im unteren Rahmen kann Ihnen als Richtlinie für Indikatoren, Unterfeldcodes und gültige Inhalte dienen.
3. Feldinhalte können direkt eingegeben oder über Feld- und Unterfeld-Indizes eingetragen werden.
Staff User’s Guide – Cataloging 24 April 10, 2014
Der Satz erhält automatisch einen temporären Dateinamen, der mit dem Präfix "New" und einer Nummer beginnt.
3.3 Ungeöffneten lokalen Satz duplizieren Mit dieser Funktion können Sie einen neuen Satz anlegen, indem Sie einen anderen duplizieren, der sich auf Ihrem lokalen Laufwerk befindet. Folgen Sie hierzu diesen Schritten:
1. Wählen Sie die Option Satz vom lokalen Laufwerk öffnen aus dem Menü Katalogisierung.
2. Eine Liste von Sätzen wird angezeigt. Markieren Sie den gewünschten Satz. Eine Vorschau der Satzinhalte wird auf der rechten Seite des Fensters angezeigt.
Staff User’s Guide – Cataloging 25 April 10, 2014
3. Klicken Sie auf den Button Duplizieren. Eine Kopie des Satzes wird angelegt und erhält einen neuen Dateinamen sowie das Präfix "NEW". Sie können den kopierten Satz nun bearbeiten.
3.4 Geöffneten Satz duplizieren Mit dieser Funktion können Sie den aktuell angezeigten Satz kopieren und die Kopie anschließend bearbeiten. Der neue Satz befindet sich auf Ihrem lokalen Laufwerk, und ein neuer Dateiname mit dem Präfix NEW wird ihm zugewiesen. Um diese Funktion zu erhalten, drücken Sie Strg+N oder wählen aus dem Menü Katalogisierung die Option Aktuellen Satz duplizieren. Abhängig von der Einrichtung der Duplizieren-Funktion durch Ihren Systembibliothekar können Sie anschließend die Bibliothek wählen, in der der neue Satz gespeichert werden soll. Dies kann in der Datei CATALOG.INI im Abschnitt [DuplicateRecord] festgelegt werden.
3.5 ADM-Sätze erstellen ADM-Sätze können im Satz-Manager der Katalog-Registerkarte erstellt werden (unterer Teil des linken Rahmens). Wenn kein ADM-Satz mit dem Titelsatz verknüpft ist, wird die Meldung "keine Sätze verfügbar" angezeigt.
Staff User’s Guide – Cataloging 26 April 10, 2014
Um einen ADM-Satz zu erstellen, folgen Sie diesen Schritten:
1. Markieren Sie den Zweig der ADM-Datenbank.
2. Wählen Sie die Option "Satz laden/erstellen", die Sie entweder im Menü Verwaltung oder im Kontextmenü nach dem Rechtsklick auf den ADM-Zweig finden.
Staff User’s Guide – Cataloging 27 April 10, 2014
Diese Option legt automatisch einen ADM-Satz an und zeigt ihn zum Editieren an.
3.6 Lokalsätze erstellen Es gibt zwei Möglichkeiten, um Lokalsätze für den aktuellen Titelsatz zu erstellen:
• Über den Satz-Manager
• Über die Registerkarte Lokalsätze im unteren Rahmen
Staff User’s Guide – Cataloging 28 April 10, 2014
3.6.1 Lokalsätze im Satz-Manager erstellen Lokalsätze können im Satz-Manager der Katalog-Registerkarte erstellt werden (unterer Teil des linken Rahmens). Wenn bisher keine Lokalsätze mit dem Titelsatz verknüpft sind, wird die Meldung "keine Sätze verfügbar" im Lokalsätze-Zweig angezeigt.
Um Lokalsätze anzulegen, folgen Sie diesen Schritten:
1. Markieren Sie den Zweig der Lokaldatenbank.
2. Wählen Sie die Option "Satz laden/erstellen", die Sie entweder im Menü Verwaltung oder im Kontextmenü nach dem Rechtsklick auf den ADM-Zweig finden.
Staff User’s Guide – Cataloging 29 April 10, 2014
Diese Option legt automatisch einen Lokalsatz an und zeigt ihn zum Editieren an. Die Aktion kann wiederholt werden, um mehr als einen Lokalsatz anzulegen.
Staff User’s Guide – Cataloging 30 April 10, 2014
3.6.2 Lokalsätze in der Registerkarte Lokalsätze erstellen Lokalsätze können auch in der Registerkarte Lokalsätze im unteren Rahmen angelegt werden.
Die Registerkarte Lokalsätze zeigt die Lokalsätze an, die mit dem aktuellen Satz verknüpft sind. In dieser Registerkarte können Sie einen bestehenden Lokalsatz bearbeiten oder neue Lokalsätze anlegen. Um einen neuen Lokalsatz zu erstellen, klicken Sie auf Neu. Der neue Satz wird automatisch angelegt. Um ihn zu bearbeiten, klicken Sie auf Bearbeiten. Wenn in der catalog.ini der Schalter Activate im Abschnitt [HolOwnTextDefaults] auf Y steht, wird nun das Fenster "Daten der besitzenden Einrichtung" angezeigt.
Staff User’s Guide – Cataloging 31 April 10, 2014
In diesem Fenster können Sie den Besitzer des Lokalsatzes definieren, d.i. die Zweigstelle, zu der der Satz gehört. Außerdem können Sie eine Notiz eingeben. Nach dem Ausfüllen der Felder klicken Sie auf OK . Die Information wird automatisch im OWN-Feld des Lokalsatzes im folgenden Format gespeichert: OWN $$a[sublibrary code] $$n[note]
Mit dem Button "Als Standard" können Sie festlegen, dass die eingegebenen Daten für alle zukünftig angelegten Lokalsätze ebenfalls gelten sollen. Klicken Sie hierfür auf Als Standard, bevor Sie auf OK klicken. Siehe "OWN"-Feld auf Seite 108 für weitere Informationen zum OWN-Feld.
Staff User’s Guide – Cataloging 32 April 10, 2014
4 Sätze bearbeiten Katalogisate werden über die Unterfunktion Sätze bearbeiten editiert. Sie finden diese Option im Baum der Registerkarte Katalogisat im linken Rahmen. Nachfolgend sehen Sie ein Beispielkatalogisat.
Beachten Sie, dass der Katalogisat-Editor (oberer Rahmen) im Fokus sein muss, damit Sie editieren können. Geöffnete Sätze werden unter dem Zweig "Sätze bearbeiten" im Navigationsbaum angezeigt. Sätze, die auf dem Server gespeichert werden, haben das folgende Format: [Bibliothekscode]-[Systemnummer (Lokalnummer)] Zum Beispiel: USM01-3563 (NEW870.MRC)
Lokale Sätze werden im folgenden Format aufgelistet: [Lokalnummer (Lokal)] Zum Beispiel: NEW871.MRC (Local)
Staff User’s Guide – Cataloging 33 April 10, 2014
Nach den ersten Änderungen werden sie durch einen vorangestellten Stern gekennzeichnet: * USM01-3563 (NEW870.MRC) * NEW871.MRC (Local)
4.1 Navigation im Satz Pfeiltasten oben/unten - eine Zeile aufwärts/abwärts Pfeiltasten links/rechts - ein Zeichen nach links/rechts Tab - zum nächsten Feld Bild auf - eine Seite nach oben Bild ab - eine Seite nach unten Pos1 - zum Anfang der Zeile, in der sich der Cursor befindet Ende - zum Ende der Zeile, in der sich der Cursor befindet Strg+Pos1 - zum Anfang des Satzes Strg+Ende - zum Ende des Satzes
4.2 Felder bearbeiten Feldcode bearbeiten Der Feldcode lässt sich nur im Überschreibmodus bearbeiten. Um diesen zu ändern, überschreiben Sie ihn einfach. Um ein Zeichen zu löschen, benutzen Sie die Leertaste (nicht Entf).
Indikator bearbeiten Der Indikator lässt sich nur im Überschreibmodus bearbeiten. Um diesen zu ändern, überschreiben Sie ihn einfach. Um ein Zeichen zu löschen, benutzen Sie die Leertaste (nicht Entf).
Unterfeldcode bearbeiten Der Unterfeldcode lässt sich nur im Überschreibmodus bearbeiten. Um diesen zu ändern, überschreiben Sie ihn einfach. Das Löschen des Unterfeldcodes ist weder mit der Leertaste noch mit der Entf-Taste möglich. Wenn Sie ein Unterfeld löschen wollen, drücken Sie Strg+F7 oder wählen Sie aus dem Menü Bearbeiten die Option Löschen, Unterfeld löschen. Hierdurch werden sowohl der Unterfeldcode als auch der Inhalt gelöscht.
Bearbeiten des Inhalts Der Inhalt lässt sich standardmäßig im Einfügemodus bearbeiten. Um im Überschreibmodus zu arbeiten, drücken Sie die Taste Einfg. Beachten Sie, dass das Einfügen nur eines Leerzeichens möglich ist und eine Reihe von mehreren Leerzeichen nicht akzeptiert wird. Um im Einfügemodus ein Zeichen zu löschen, nutzen Sie die Taste Entf (und nicht die Leertaste). Um mehrere Zeichen zu löschen, wählen Sie den zu löschenden Text aus und drücken dann entweder die Entf- oder die Leertaste. Das Auswählen von Text funktioniert durch Ziehen der Maus mit gedrückter linker Maustaste.
Staff User’s Guide – Cataloging 34 April 10, 2014
Zum Ausschneiden drücken Sie dann STRG+X oder wählen Sie aus dem Menü Bearbeiten die Option Ausschneiden, Ausschneiden. Zum Kopieren drücken Sie STRG+C oder wählen Sie aus dem Menü Bearbeiten die Option Kopieren, Kopieren. Zum Einfügen drücken Sie STRG+V oder wählen Sie aus dem Menü Bearbeiten die Option Einfügen, Einfügen. Sie sollten im Inhalt nicht zwei aufeinanderfolgende Dollarzeichen ($$) eingeben, da das System solche zur Definition von Unterfeldern gebraucht. Aufeinanderfolgende Dollarzeichen müssen deshalb durch ein Leerzeichen getrennt sein. Sie können allerdings zwei Dollarzeichen ($$) eingeben, um ein neues Unterfeld zu öffnen, ohne die Option Neues Unterfeld aus dem Menü Bearbeiten wählen zu müssen. Felder sind in ALEPH auf einen Inhalt von 2000 Byte begrenzt. Sätze sind auf 5000 Unterfelder und 45.000 Byte begrenzt. Beim Katalogisieren ist es daher nicht möglich, mehr als 2000 Byte in ein Feld einzugeben. Wenn zu lange Felder in ALEPH importiert werden, teilt das System diese in getrennte (wiederholte) Felder auf. Aufgeteilten Feldern geht ein $$9 voraus. Wenn Sie Sätze exportieren möchten, können Sie nach dieser Methode überlange Felder katalogisieren.
4.3 Bearbeitungsfunktionen
4.3.1 Tabelle der verfügbaren Bearbeitungsfunktionen Die Tabelle unten enthält eine vollständige Liste der verfügbaren Bearbeitungsfunktionen. Komplexere Funktionen, wie zum Beispiel das Angleichen und Ableiten von Sätzen, werden hinter der Tabelle detailliert beschrieben.
Funktion Shortcut Beschreibung
Rückgängig Strg+Z Mit dieser Funktion machen Sie Ihre letzte Aktion rückgängig. Jeder Klick macht eine weitere Aktion rückgängig.
Wiederherstellen Strg+Y Mit dieser Funktion stellen Sie die letzte der rückgängig gemachten Funktionen wieder her.
Formular öffnen Strg+F Öffnet ein Formular, mit dem Sie den Inhalt eines Feldes bearbeiten können. Wenn kein Formular verfügbar ist, öffnet das System die Unterfelder, um diese direkt im Katalogisat zu bearbeiten.
Details aus Satzschablone
Strg+E Fügt Felder und Unterfelder aus einer Schablone zum aktuellen Satz hinzu.
Hilfe zum Feld Keiner Mit dieser Funktion wird die Registerkarte Feldhilfe im unteren Rahmen ausgewählt. Die Registerkarte Feldhilfe enthält Hinweise für gültige Indikatoren, Unterfeldcodes und Werte. Um Hilfe zu einem Feld zu erhalten, platzieren Sie einfach den Cursor auf
Staff User’s Guide – Cataloging 35 April 10, 2014
Funktion Shortcut Beschreibung
dem Feld. In der Registerkarte Feldhilfe wird automatisch die relevante Information angezeigt.
Satz lokalisieren Keiner Findet Sätze in der lokalen oder einer anderen Datenbank, die dem aktuellen Satz ähnlich sind.
Memos zum Satz Keiner Ein Memo ist eine Notiz zum Zweck der Erinnerung an eine Aufgabe, die mit einem Satz zusammenhängt. Mit dieser Funktion können Sie Memos zum aktuellen Satz hinzufügen, löschen oder ansehen. Diese Memos können vom System erzeugte Meldungen erhalten, z.B. Fehler bei der Satzprüfung.
Satzformat ändern Keiner Diese Funktion ermöglicht es Ihnen, das Format eines Satzes zu ändern. Durch das Ändern des Formats werden auch die Formulare und Prüfungen geändert.
Unicodewerte eingeben
F11 Diese Funktion ermöglicht die Eingabe von Unicode-Werten, die sich nicht auf Ihrer Tastatur befinden. Nach dem Eingeben der Unicode-Werte müssen Sie erneut die Option Unicodewerte eingeben wählen oder F11 drücken. In der Statuszeile wird Ihnen angezeigt, ob Sie gerade im Unicode-Modus arbeiten.
LOKalsatz laden Keiner Mit der Option Lokalsatz laden aktivieren Sie die Registerkarte LOK-Verknüpfungen im unteren Rahmen. Diese Registerkarte listet alle Lokalsätze auf, die zu dem aktuellen Katalogisat gehören. In dieser Registerkarte können Sie einen bestehenden Lokalsatz bearbeiten oder neue Lokalsätze anlegen.
Neues Feld (aus einer Liste)
F5 Ermöglicht das Hinzufügen eines neuen Feldes durch Auswahl aus einer Liste von Feldern.
Neues Feld (benutzerdefiniert)
F6 Ermöglicht das Hinzufügen eines neuen Feldes, dessen Feldcode, Indikator und Unterfelder Sie selbst festlegen können.
Richtung ändern Keiner Mit dieser Option können Sie die Textrichtung im aktuellen Feld ändern. Sie konfigurieren diese Funktion in der Datei req_lng.dat im Verzeichnis alephcom/tab.
Neues Unterfeld F7 Öffnet ein neues Unterfeld unter dem aktuellen Unterfeld.
Feldindex aktuelle Datenbank
F3 Diese Option ermöglicht das Eintragen eines Feldinhalts durch Auswahl aus einer Indexliste in
Staff User’s Guide – Cataloging 36 April 10, 2014
Funktion Shortcut Beschreibung
der aktuellen Datenbank.
Feldindex andere Datenbank
Strg + F3 Mit dieser Option können Sie einen Feldinhalt eintragen, indem Sie aus einer Indexliste einer anderen Datenbank wählen.
Unterfeld-Index aktuelle Datenbank
F4 Diese Option ermöglicht das Eintragen eines Unterfeldinhalts durch Auswahl aus einer Indexliste in der aktuellen Datenbank.
Unterfeld-Index andere Datenbank
Strg + F4 Mit dieser Option können Sie einen Unterfeldinhalt eintragen, indem Sie aus einer Indexliste einer anderen Datenbank wählen.
Unterfeldoptionen suchen
Strg + F8 Wählen Sie Text für das Unterfeld aus einer Optionsliste, die von Ihrer Bibliothek definiert wurde.
URL-Aufruf Keiner Mit dieser Option wird die URL aufgerufen, die im Unterfeld $u des aktuellen Feldes eingetragen ist.
Ausschneiden Strg+X Mit der Option Ausschneiden wird der markierte Text in die Windows-Zwischenablage verschoben. Hiermit können Sie Text löschen. Da der Text sich anschließend in der Zwischenablage befindet, können Sie ihn auch an anderer Stelle wieder einfügen.
Unterfeld(er) ausschneiden
Keiner Mit der Option Unterfeld(er) ausschneiden werden die markierten Unterfelder in die Windows-Zwischenablage verschoben. Sie können diese Option zum Löschen von Unterfeldern nutzen. Da das Unterfeld sich anschließend in der Zwischenablage befindet, können Sie es auch an anderer Stelle wieder einfügen.
Feld(er) ausschneiden
Keiner Mit der Option Feld(er) ausschneiden werden die markierten Felder in die Windows-Zwischenablage verschoben. Sie können diese Option zum Löschen von Feldern nutzen. Da das Feld sich anschließend in der Zwischenablage befindet, können Sie es auch an anderer Stelle wieder einfügen.
Kopieren Strg+C Kopiert markierten Text in die Windows-Zwischenablage.
Unterfeld(er) kopieren
Strg+S Kopiert die markierten Unterfelder in die Windows-Zwischenablage. Sowohl der Unterfeldcode als auch der Inhalt werden kopiert.
Feld(er) kopieren Strg+T Kopiert die markierten Felder in die Windows-Zwischenablage. Feldcode, Indikator,
Staff User’s Guide – Cataloging 37 April 10, 2014
Funktion Shortcut Beschreibung
Unterfeldcodes und Inhalte werden kopiert.
Satz kopieren Strg+D Mit dieser Option kopieren Sie den Inhalt des aktuellen Satzes in die Windows-Zwischenablage. Zusammen mit der Funktion Satz einfügen kann diese Option genutzt werden, um Sätze zusammenzuführen.
Einfügen Strg+V Fügt den kopierten Text ein.
Unterfeld(er) einfügen
Alt+S Die Option Unterfeld(er) einfügen setzt zuvor in die Zwischenablage kopierte Unterfelder unterhalb des aktuellen Unterfeldes ein. Sowohl der Unterfeldcode als auch der Inhalt werden eingefügt.
Feld(er) einfügen Alt+T Die Option Feld(er) einfügen setzt zuvor in die Zwischenablage kopierte Felder unterhalb des aktuellen Feldes ein. Feldcodes, Indikatoren, Unterfeldcodes und Inhalte werden eingefügt.
Satz einfügen Alt+D Fügt den gesamten Inhalt des zuvor in die Zwischenablage kopierten Satzes in den aktuellen Satz ein. Mit dieser Option können Sätze zusammengeführt werden. Doppelte Felder werden nacheinander angezeigt, wenn eine Sortierprozedur durch den Systembibliothekar definiert wurde.
Unterfeld(er) löschen
Strg+F7 Um ein Unterfeld zu löschen, platzieren Sie den Cursor an einer beliebigen Stelle des Unterfeldes (im Unterfeldcode oder im Inhalt). Drücken Sie dann STRG+F7 oder wählen Sie aus dem Menü Bearbeiten die Option Löschen, Unterfeld(er) löschen. Um mehrere Unterfelder zu löschen, markieren Sie eine Gruppe von Unterfeldern durch Ziehen der Maus. Drücken Sie dann STRG+F7 oder wählen Sie aus dem Menü Bearbeiten die Option Löschen, Unterfeld(er) löschen. Wenn nur ein Unterfeld "a" vorhanden ist, können Sie dessen Inhalt löschen, nicht aber den Codebuchstaben "a". Wenn ein anderes Unterfeld als einziges übrig ist (z.B. "c"), können Sie Code und Inhalt löschen. An der Stelle des gelöschten Unterfeldes wird ein Unterfeld "a" ohne Inhalt eingefügt.
Feld(er) löschen Strg+F5 Löscht das aktuelle Feld. Um ein Feld zu löschen, platzieren Sie den Cursor
Staff User’s Guide – Cataloging 38 April 10, 2014
Funktion Shortcut Beschreibung
an einer beliebigen Stelle des Feldes (auf der Feldkennung, dem Indikator, dem Unterfeldcode oder dem Inhalt). Um mehrere Felder zu löschen, markieren Sie eine Gruppe von Feldern durch Ziehen der Maus. Drücken Sie dann STRG+F5 oder wählen Sie aus dem Menü Bearbeiten die Option Löschen, Feld(er) löschen.
Satz auf dem Server löschen
Strg+R Löscht den aktuellen Satz vom Server. Der Satz wird nicht wirklich gelöscht, sondern alle Felder außer dem LDR-Feld entfernt. Außerdem werden alle Verknüpfungen des Satzes zu den Indizes entfernt. Das System kann so eingerichtet werden, dass vor dem Löschen eines Satzes geprüft wird, ob es verknüpfte Sätze, Exemplare, Abonnements, Bestellungen, Ausleihen, Kopieraufträge oder Vormerkungen gibt.
Versteckte Zeichen anzeigen
Alt+F2 In einer Sprechblase über dem Text wird der Text einschließlich versteckter Zeichen angezeigt. Diese Funktion ist nur verfügbar, wenn verbundene Zeichen unterstützt werden (Combined Character Support).
Suche Keiner Mit dieser Funktion können Sie Text im aktuellen Satz suchen. Über die Optionen können Sie einstellen, ob Groß- und Kleinschreibung beachtet werden soll und ob ganze Wörter gefunden werden sollen.
Ersetzen Keiner Mit dieser Funktion suchen und ersetzen Sie im aktuellen Satz eine Zeichenkette mit einer anderen. Es gibt zwei Ersetzungsmodi. Im ersten Modus werden alle Ersetzungen automatisch getätigt (Alle ersetzen). Im zweiten Modus erfordert jede einzelne Ersetzung das Drücken des Ersetzen-Buttons. Über die Optionen können Sie einstellen, ob Groß- und Kleinschreibung beachtet werden soll und ob ganze Wörter ersetzt werden sollen.
Feld prüfen Strg+W Für das aktuelle Feld prüft diese Funktion
• ob die Indikatoren und Unterfeldcodes für das Feld gültig sind
• ob Pflichtunterfelder vorhanden sind
• ob nichtwiederholbare Unterfelder
Staff User’s Guide – Cataloging 39 April 10, 2014
Funktion Shortcut Beschreibung
nur einmal vorhanden sind
• Abhängigkeiten zwischen dem ausgewählten Feld und anderen Feldern des Satzes
• ob ein neuer Eintrag zur Indexliste hinzugefügt wird
• ob ein doppelter Satz (eine Dublette) im Direktindex entsteht
Satz prüfen Strg+U Für den aktuellen Satz prüft diese Funktion:
• ob die Indikatoren und Unterfeldcodes für das Feld gültig sind
• ob die notwendigen Felder und Unterfelder vorhanden sind
• ob nicht wiederholbare Felder und Unterfelder nur einmal vorhanden sind
• ob alle abhängigen Felder vorhanden sind
• ob ein neuer Eintrag zur Indexliste hinzugefügt wird
• ob ein doppelter Satz (eine Dublette) im Direktindex entsteht
Staff User’s Guide – Cataloging 40 April 10, 2014
Funktion Shortcut Beschreibung
aus Exemplarstrichcode expandieren
Hier können Sie einen Exemplarstrichcode eingeben. Die Unterfelder des LKR-Feldes im Titelsatz werden dann mit den Informationen aus dem Exemplarsatz gefüllt.
LKR Unterfeld Exemplarsatz
LKR$$y Kalenderstufe i
LKR$$j Kalenderstufe j
LKR$$w Kalenderstufe k
LKR$$o Kalenderstufe l
LKR$$q Kalenderstufe m
LKR$$v Zählungsstufe a
LKR$$i Zählungsstufe b
LKR$$p Zählungsstufe c
LKR$$d Zählungsstufe d
LKR$$e Zählungsstufe e
LKR$$f Zählungsstufe f
LKR$$g Zählungsstufe g
LKR$$h Zählungsstufe h
Außerdem wird das MARC-Feld 245$$a mit der Exemplarbeschreibung belegt. Beachten Sie, dass die volle Funktionalität nur bei Nutzung einer Tabelle Z103X zur Verfügung steht. Ansonsten fehlen die LKR-Unterfelder d, e, f, g, h, w, o und q.
Satz sortieren Strg+M Sie können die Felder im aktuellen Satz nach der in der ALEPH-Tabelle der Codes (tab01.lng) definierten Reihenfolge sortieren. Beachten Sie, dass in MARC21 die Reihenfolge der Felder in den Gruppen 5xx, 6xx und 7xx wie vom Katalogisierer eingegeben bleibt. Felder ohne Inhalt werden gelöscht. In einer Normdatenbank werden alle Felder anhand der in tab01.lng festgelegten Reihenfolge sortiert.
Satz angleichen Keiner Sie können den aktuellen Satz automatisch mittels bibliotheksdefinierter Prozeduren angleichen ("fixen"), um z.B.:
Staff User’s Guide – Cataloging 41 April 10, 2014
Funktion Shortcut Beschreibung
• Zeichensetzung ins Katalogisat einzubringen.
• Feldcodes zu ändern, z.B. bei Übersetzung von MARC21 zu UNIMARC.
Neuen Satz ableiten Keiner Mit Hilfe von Fixroutinen wird ein neuer Satz angelegt. Zum Beispiel können Sie einen Normdatenbank auf der Basis des aktuellen Titelsatzes anlegen. Routinen, die zum Angleichen eines Satzes dienen, erscheinen unter der Option Satz angleichen. Routinen, die zum Ableiten eines neuen Satzes dienen, erscheinen unter der Option Neuen Satz ableiten.
Katalogisierer des Satzes
Keiner Mit dieser Option können Sie eine Liste der Katalogisierer ansehen, die den aktuellen Satz bearbeitet haben. Zu jedem Katalogisierer werden die Katalogisierungsstufe, Datum und Zeit angegeben.
Lokalen Besitzer ansehen
Keiner Diese Funktion ist für Verbundkatalogisierung relevant. In einer Standardänderung ist diese Option nicht verfügbar.
Textmodus Strg+F12 Diese Option funktioniert als ein Umschalter. Wird sie aktiviert (über das Menü oder die Tastenkombination Strg+F12), erwartet das System eine Eingabe. Der eingegebene Text wird in der Statusleiste angezeigt. Verwendet wird Kommandosprache. Im Abschnitt Textmodus weiter unten erfahren Sie weitere Details.
Vorschau Erscheinungsverlauf
Keiner Mit dieser Option können Sie die Erscheinungsweise für Zeitschriften einsehen, basierend auf den Feldern 853/854/855 und 853X/854X/855X des Lokal- oder ADM-Satzes. Weitere Details finden Sie im Kapitel Zeitschriften.
Schriftrichtung umkehren
Strg+Shift Wenn in der Datei alephcom.ini der Schalter CtrlShiftReverseScreen auf Y steht, können Sie beim Katalogisieren durch Drücken von Strg+Shift die Schriftrichtung des Satzes umkehren (links-rechts / rechts-links) Dies ist besonders hilfreich bei der Eingabe von Schrift, die von rechts nach links geschrieben wird.
Staff User’s Guide – Cataloging 42 April 10, 2014
Funktion Shortcut Beschreibung
Unicode-Wert anzeigen
Keiner Wenn der Schalter ShowUnicodeValue in der Datei catalog.ini auf Y steht, wird beim Platzieren des Mauszeigers auf einem Zeichen im Katalogisat nach etwa zwei Sekunden ein Fenster angezeigt, in dem der Hexadezimalwert des Unicode-Zeichens mit einem vorangestellten U angezeigt wird (z.B. U+0041 für A)
Satz-Historie anzeigen
Keiner Mit dieser Option sehen Sie die Historie des Satzes. Beachten Sie, dass die Historie nur für Felder angezeigt wird, die vom Systembibliothekar definiert worden sind.
Formulare öffnen Mit einem Formular bearbeiten Sie den Inhalt eines Feldes. Wenn kein Formular verfügbar ist, öffnet das System die Unterfelder, um diese direkt im Katalogisat zu bearbeiten. Um ein Formular zu öffnen, folgen Sie diesen Schritten:
1. Platzieren Sie den Cursor in dem Feld, das Sie bearbeiten wollen. Wählen Sie aus dem Menü Bearbeiten die Option Formular öffnen oder drücken Sie Strg+F. Das Formular zum Bearbeiten des Feldes wird angezeigt. Das Formular listet die Unterfelder auf und hält Platz zum Eingeben der Inhalte bereit. Das unten gezeigte Formular ist ein Beispiel für das MARC21-Feld 260 (Impressum):
2. Bearbeiten Sie den Inhalt des Feldes. Sie können mit der Tab-Taste im Formular navigieren. Die Feldbestandteile im Formular haben eine feste Länge; Sie können keinen Text eingeben, der länger als der zur Verfügung stehende Platz ist. Klicken Sie OK. Der Feldinhalt wird automatisch im Katalogisat eingefügt.
Bei Feldern fester Länge steht jede Zeile nicht für ein eigenes Unterfeld, sondern für einen Teil des Feldes. Jedes Datenelement wird seinem festgelegten Platz zugeordnet.
Staff User’s Guide – Cataloging 43 April 10, 2014
Das unten gezeigte Formular ist ein Beispiel für das MARC21-Feld 008:
Die Registerkarte Feldhilfe im unteren Rahmen kann Ihnen als Richtlinie für Indikatoren, Unterfeldcodes und gültige Inhalte dienen.
Staff User’s Guide – Cataloging 44 April 10, 2014
Wenn das System entsprechend eingestellt wurde, wird das Formular nach dem Klicken auf OK auf Fehler überprüft. Wenn Fehler gefunden wurden, werden die zugehörigen Meldungen im unteren Rahmen angezeigt. Das System fragt ab, ob das Formular trotz der Warnungen geschlossen werden soll.
Wenn Sie auf Nein klicken, können Sie das Formular korrigieren. Klicken Sie auf OK, nachdem Sie die Korrekturen abgeschlossen haben.
Liste der Werte in Formularen fester Länge
Abhängig von Ihrem Setup können die Formulare für Felder fester Länge die Option zur Anzeige einer Liste gültiger Inhalte für bestimmte Positionen beinhalten. Die Bibliothek kann selbst entscheiden, für welche Formulare und welche Positionen diese Listen verfügbar sein sollen.
Staff User’s Guide – Cataloging 45 April 10, 2014
Nachstehend sehen Sie als Beispiel das Formular für das MARC-Feld 008 mit einem Listenbutton neben dem Feld Erscheinungsort (Positionen 15 bis 17):
Wenn Sie den Listenbutton anklicken, wird die Liste der Werte sowie ihrer Beschreibungen angezeigt:
Indem Sie Text in das dafür vorgesehene Feld eingeben, können Sie zu einem beliebigen Punkt der Liste springen. Um den Wert auszuwählen, markieren Sie den Eintrag und klicken auf Auswählen. Der Wert wird an der entsprechenden Position im Formular eingetragen.
Staff User’s Guide – Cataloging 46 April 10, 2014
Details aus Satzschablone Mit der Option Details aus Satzschablone fügen Sie Felder und Unterfelder aus einer Schablone zum aktuellen Satz hinzu. Folgen Sie hierzu diesen Schritten:
1. Wählen Sie aus dem Menü Bearbeiten die Option Details aus Satzschablone oder drücken Sie Strg+E. In einer Dialogbox können Sie eine Schablone auswählen.
2. Markieren Sie eine Schablone und klicken Sie auf Öffnen. Die Felder und Unterfelder der Schablone werden automatisch zum aktuellen Satz hinzugefügt. Beachten Sie, dass die Unterfelder nicht in alphanumerischer Reihenfolge sortiert werden. Wenn ein Unterfeld wiederholt wird, wird es ans Ende des Feldes verschoben. Die Unterfelder $a$a$b$c werden daher so sortiert: $a$b$c$a.
Staff User’s Guide – Cataloging 47 April 10, 2014
Hilfe zum Feld Wenn Sie sich in einem Feld oder Unterfeld befinden, zeigt Ihnen die Registerkarte Feldhilfe im unteren Rahmen Hinweise zum Feld. Hier wird eine Beschreibung des aktuellen Feldes geliefert, mit Informationen zu Indikatoren und Unterfeldern. Es wird auch erwähnt, ob Felder und Unterfelder wiederholbar sind. Unten sehen Sie ein Beispiel für das MAB-Feld 100.
Sie können die Registerkarte Feldhilfe entweder direkt anklicken oder aus dem Menü Bearbeiten die Option Hilfe zum Feld wählen.
Staff User’s Guide – Cataloging 48 April 10, 2014
Satz lokalisieren Die Funktion Satz lokalisieren findet Sätze in einer anderen oder in der aktuellen Datenbank, die dem augenblicklich bearbeiteten Satz ähnlich sind. Um ähnliche Sätze zu lokalisieren, folgen Sie diesen Schritten:
1. Im Menü Bearbeiten wählen Sie die Option Satz lokalisieren. Das Fenster Satz lokalisieren wird angezeigt.
2. Markieren Sie die gewünschte Datenbank und klicken Sie auf Lokalisieren.
Die rechte Spalte des Fensters, Anzahl Sätze, zeigt Ihnen die Trefferzahl für jede Datenbank an. Um die Sätze zu sehen, markieren Sie eine der Datenbanken und klicken auf Satz anzeigen.
Wenn nur ein Satz gefunden wurde, wird ein Fenster mit dem Satz im Vollformat angezeigt. Sie können den Satz ansehen, indem Sie auf Auswählen klicken.
Die Variable MergeRecord in der Datei catalog.ini bestimmt, ob der lokalisierte Satz automatisch mit dem aktuellen Satz zusammengeführt wird oder nicht. Wenn die Variable auf Y steht, wird der Satz automatisch mit dem aktuellen Satz zusammengeführt, ohne dass hierfür eine Nachricht angezeigt wird. Wenn die Variable auf N steht, wird das Katalogisat des ähnlichen Satzes nur angezeigt. Wenn die Variable auf Q steht, erscheint jedesmal eine Abfrage, ob die Sätze
Staff User’s Guide – Cataloging 49 April 10, 2014
zusammengeführt werden sollen. Klicken Sie auf Ja, um die Sätze zusammenzuführen; klicken Sie auf Nein, um den Satz nur anzuzeigen.
Wenn mehr als ein Satz gefunden wurde, wird ein Fenster mit einer Kurzliste der Sätze angezeigt. Markieren Sie einen Satz und klicken auf Vollanzeige, um diesen Satz in der Vollansicht darzustellen. Aus beiden Fenstern können Sie den Satz ansehen oder mit dem aktuellen Satz zusammenführen, indem Sie auf Auswählen klicken.
Sie können mehr als einen Satz markieren, indem Sie beim Klicken mit der Maus die Strg-Taste gedrückt halten. In diesem Fall werden die ausgewählten Sätze nur angezeigt, selbst wenn die Variable MergeRecord auf Y oder Q gesetzt ist.
Um das verwendete Suchkommando zu sehen, klicken Sie auf Suchanfrage. Das System zeigt ein Fenster mit dem Inhalt der Suchanfrage an (z.B. wpe=Auster, Paul and wti=chance and music).
Memos zum Satz Ein Memo ist eine Notiz zum Zweck der Erinnerung an eine Aufgabe, die mit einem Satz zusammenhängt. Um Memos für den aktuellen Satz anzusehen, hinzuzufügen oder zu löschen, wählen Sie die Option Memo setzen aus dem Menü Bearbeiten. Das Fenster Memo-Liste wird angezeigt.
Memos hinzufügen Um ein Memo zur Liste hinzuzufügen, folgen Sie diesen Schritten:
Staff User’s Guide – Cataloging 50 April 10, 2014
1. Klicken Sie auf Neu.
2. Das Feld Erfassungsdatum wird automatisch vom System ausgefüllt. Dies ist das Datum, an dem das Memo angelegt wurde.
3. Geben Sie dann das Memo-Datum ein. Dies ist das Datum, an dem die im Memo festgehaltene Aufgabe aktiv wird. Standardmäßig ist es das aktuelle Datum.
4. Bei Bedarf geben Sie die Abteilung ein.
5. Geben Sie dann den Memo-Text ein. Der Text soll Sie an die auszufüllende Aufgabe erinnern.
6. Klicken Sie auf Neu.
Memos bearbeiten Um ein Memo zu bearbeiten, folgen Sie diesen Schritten:
1. Markieren Sie in der Liste das gewünschte Memo (oberer Rahmen).
2. Ändern Sie Memo-Datum, Abteilung und/oder Text (unterer Rahmen).
3. Klicken Sie auf Ändern. Das Memo wird aktualisiert.
Memos löschen Um ein Memo zu löschen, folgen Sie diesen Schritten:
1. Markieren Sie in der Liste das gewünschte Memo.
2. Klicken Sie auf Löschen. Das Memo wird aus der Liste entfernt.
Staff User’s Guide – Cataloging 51 April 10, 2014
Satzformat ändern Diese Funktion ändert das Format des Satzes. Durch das Ändern des Formats werden auch die Formulare und Prüfungen geändert. Folgen Sie hierzu diesen Schritten:
1. Aus dem Menü Bearbeiten wählen Sie die Option Satzformat ändern. Das Fenster Satzformat auswählen wird angezeigt.
2. Markieren Sie ein Format und klicken auf OK .
Das neue Format wird in der Katalogleiste angezeigt. Formatspezifische Formulare und Prüfungen werden dem neuen Format angepasst.
Staff User’s Guide – Cataloging 52 April 10, 2014
Neue Felder aus einer Liste Sie können ein neues Feld unter dem aktuellen Feld einfügen, indem Sie aus einer bibliotheksdefinierten Liste wählen. Drücken Sie hierzu F5 oder wählen Sie aus dem Menü Bearbeiten die Option Neues Feld (aus einer Liste). Die Dialogbox mit der Liste der Felder öffnet sich:
Geben Sie das erste Zeichen des Feldcodes ein, um zum entsprechenden Abschnitt der Liste zu springen. Markieren Sie das gewünschte Feld und klicken auf OK . Wenn Unterfelder definiert wurden, werden das Feld und sein Unterfeld angezeigt. Wurden keine Unterfelder definiert, wird standardmäßig nur das Unterfeld "a" angezeigt.
Staff User’s Guide – Cataloging 53 April 10, 2014
Klicken Sie auf Richtung, um die Textrichtung des gewählten Feldes umzukehren. Sie können dann in einer Dialogbox die gewünschte Textrichtung auswählen und auf OK klicken.
Feld-Indizes
Mehrere Suchfunktionen sind verfügbar, um Ihnen beim Ausfüllen eines Feldes zu helfen.
Staff User’s Guide – Cataloging 54 April 10, 2014
Suche
Um Text im aktuellen Satz zu finden, folgen Sie diesen Schritten:
1. Wählen Sie aus dem Menü Bearbeiten die Option Suche. Das Fenster Suche öffnet sich:
2. Im Feld Suchen nach geben Sie den Text ein, den Sie finden möchten. Um nur Text mit der gleichen Groß- und Kleinschreibung wie eingegeben zu finden, markieren Sie die Checkbox Groß-/Kleinschreibung. Um nur ganze Wörter und nicht Teile von Wörtern zu finden, markieren Sie die Checkbox Nur ganzes Wort suchen.
3. Klicken Sie auf Weitersuchen.
Um weitere Vorkommen des gesuchten Texts zu finden, klicken Sie erneut auf Weitersuchen.
In welcher Richtung der Satz durchsucht wird, ist von der gewählten Option unter Suchrichtung abhängig (nach oben/nach unten).
Ersetzen Um Text zu suchen und zu ersetzen, folgen Sie diesen Schritten:
1. Wählen Sie aus dem Menü Bearbeiten die Option Ersetzen. Das Fenster Ersetzen öffnet sich:
2. Im Feld Suchen nach geben Sie den Text ein, den Sie finden und ersetzen möchten. Um nur Text mit der gleichen Groß- und Kleinschreibung wie eingegeben zu finden, markieren Sie die Checkbox Groß-/Kleinschreibung.
Staff User’s Guide – Cataloging 55 April 10, 2014
Um nur ganze Wörter und nicht Teile von Wörtern zu finden, markieren Sie die Checkbox Nur ganzes Wort suchen.
3. Im Feld Ersetzen mit geben Sie den neuen Text ein, der den alten ersetzen soll.
Der Button Weitersuchen dient zum Auffinden des gewählten Textes (ohne Ersetzen). Der Button Ersetzen ersetzt das erste Vorkommen des gesuchten Textes mit dem neuen Text. Der Button Alle ersetzen ersetzt automatisch alle Vorkommen des gesuchten Textes mit dem neuen Text.
Felder und Sätze prüfen Um das aktuelle Feld zu prüfen, setzen Sie den Cursor auf den Feldcode oder den Feldinhalt und wählen aus dem Menü Bearbeiten die Option Feld prüfen, oder verwenden Sie den Shortcut Strg+W.
Um den aktuellen Satz zu prüfen, wählen Sie aus dem Menü Bearbeiten die Option
Satz prüfen, oder klicken Sie auf das Symbol The linked
ima
in der Katalogleiste. Nach dieser Prüfung werden potenzielle Probleme in der Registerkarte Nachrichten im unteren Rahmen aufgelistet. Wenn keine Probleme gefunden werden, bleibt die Registerkarte Nachrichten leer.
Der Button Ähnliche suchen ist aktiv, wenn es zu der markierten Nachricht eine Prüfroutine gibt, die Probleme im Zusammenhang mit einem anderen Satz festgestellt hat. Zum Beispiel wird geprüft, ob ein doppelter Satz (eine Dublette) im Direktindex entsteht. Wenn Sie auf Ähnliche suchen klicken, findet das System diesen Satz.
Staff User’s Guide – Cataloging 56 April 10, 2014
Ein Beispiel für das Fenster Nachrichten sehen Sie unten:
Sätze angleichen und ableiten Die Option Satz angleichen gleicht den Satz mit Hilfe von bibliotheksdefinierten Prozeduren (Fixroutinen) an. Mit der Option Neuen Satz ableiten können Sie Fixroutinen zum Anlegen neuer Sätze verwenden. Die Optionen Satz angleichen und Neuen Satz ableiten finden Sie im Menü Bearbeiten.
Routinen, die zum Angleichen eines Satzes dienen, erscheinen unter der Option Satz angleichen. Routinen, die zum Ableiten eines neuen Satzes dienen, erscheinen unter der Option Neuen Satz ableiten. Für beide Funktionen sind die Routinen im Fenster Angleichungsroutine auswählen aufgelistet.
Katalogisierer des Satzes Mit dieser Option können Sie eine Liste der Katalogisierer ansehen, die den aktuellen Satz bearbeitet haben. Hierzu wählen Sie aus dem Menü Bearbeiten die Option Katalogisierer des Satzes. Ein Fenster mit den Katalogisierern wird geöffnet. Zu
Staff User’s Guide – Cataloging 57 April 10, 2014
jedem Katalogisierer werden die Katalogisierungsstufe, Datum und Zeit angegeben.
Textmodus
Diese Option funktioniert als ein Umschalter. Wird sie aktiviert (über das Menü Bearbeiten oder die Tastenkombination Strg+F12), erwartet das System eine Eingabe. Der eingegebene Text wird in der Statusleiste angezeigt. Verwendet wird Kommandosprache. Beispiele:
1. search tag=100
2. search sf=a
3. search text=revolution
Im ersten Beispiel ist "search" die auszuführende Operation, "tag" der Parameter (d.h. das Element, in dem gesucht werden soll) und "100" der gesuchte Wert. In diesem Beispiel wird das Feld 100 im aktuellen Satz gesucht. Wenn die Texteingabe abgeschlossen ist, wählen Sie erneut den Textmodus, um das Kommando auszuführen und den Textmodus zu verlassen.
Staff User’s Guide – Cataloging 58 April 10, 2014
Die folgenden Regeln gelten für den Textmodus-Mechanismus:
• Momentan ist nur die Operation "search" (Suche) nach Feldcodes ("tag"), Unterfeldcodes ("sf") und Feldinhalten ("text") möglich.
• Operation und Parameter sind unabhängig von Groß- und Kleinschreibung.
• Zwischen Operation und Parameter muss (mindestens) ein Leerzeichen stehen.
• Keine Leerzeichen sind auf den beiden Seiten des Gleichheitszeichens (=) erlaubt.
• Bei der Suche nach Text ist die Eingabe unabhängig von Groß- und Kleinschreibung. Wenn Text Leerzeichen enthält, muss in der Suchanfrage anstelle des Leerzeichens ein Caret (^) eingegeben werden.
• Bei der Suche nach dem Text wird der gesamte Satz durchsucht, beginnend an der Cursorposition. Das heißt, wenn der Text oder der Code bis zum Ende des Satzes nicht gefunden wird, fährt die Suche am Anfang des Satzes fort und endet an der Position des Cursors.
• Beim Suchen nach Feldcodes können Sie eine Raute (#) als Platzhalter verwenden. Um zum Beispiel nach "200" oder "220" zu suchen, geben Sie "2##" ein.
• Bei der Suche nach einem Unterfeld wird nur das aktuelle Feld durchsucht.
4.4 ALEPH-Keyboard Das ALEPH-Keyboard ist ein Hilfsmittel, das eine virtuelle Tastatur am Bildschirm anzeigt. Hiermit können Sie Zeichen einfügen, die sich nicht auf Ihrer Tastatur befinden. Abhängig von den Einstellungen können Sie das ALEPH-Keyboard in Registerkarten einteilen, von denen jede eine Gruppe von Zeichen beinhaltet.
Staff User’s Guide – Cataloging 59 April 10, 2014
Um das ALEPH-Keyboard im Katalogisierungsmodul zu benutzen, folgen Sie den Schritten dieses Beispiels:
1. Aus dem Menü Katalogisierung wählen Sie die Option Sonderzeichenauswahl, verwenden Sie die Tastenkombination
Strg+K, oder klicken Sie auf das Symbol The linked
ima
in der Katalogleiste. Das ALEPH-Keyboard wird im unteren Rahmen angezeigt:
2. Wählen Sie die entsprechende Registerkarte und geben Sie Text ein, indem Sie auf die dargestellten Zeichen drücken. Die im ALEPH-Keyboard gewählten Zeichen werden automatisch in das Katalogisat eingefügt. Sie erscheinen an der letzten Cursor-Position im Satz.
Im Beispiel unten ist der Titel eines dänischen Buches TÅlborgT. Der erste Buchstabe enthält ein diakritisches Zeichen. Wenn das Å aus dem ALEPH-Keyboard eingefügt wird, wie im Beispiel:
wird es automatisch in das Katalogisat eingefügt (hier in das Feld 331 vor TlborgT):
Staff User’s Guide – Cataloging 60 April 10, 2014
Sie deaktivieren das ALEPH-Keyboard, indem Sie auf Schließen klicken, aus dem Menü Katalogisierung nochmals die Option Sonderzeichenauswahl
wählen, oder auf das Symbol in der Katalogleiste klicken.
Staff User’s Guide – Cataloging 61 April 10, 2014
4.5 Drucken eines Satzes Mit dieser Funktion drucken Sie den aktuellen Satz aus. Folgen Sie hierzu diesen Schritten:
1. Verwenden Sie die Tastenkombination Strg+P, oder wählen Sie die Option Drucken aus dem Menü Katalogisierung. Die Dialogbox Dokument drucken wird angezeigt:
2. Markieren Sie das geeignete Druckformat für Ihren Satz (regulär, Feldnummern, Feldnamen etc.). Der Satz wird anschließend im gewählten Format gedruckt.
4.6 Ansichten eines Katalogisats
4.6.1 Vollbild Mit der Option Vollbild wird soviel wie möglich von dem momentan bearbeiteten Katalogisat auf dem Bildschirm angezeigt.
Staff User’s Guide – Cataloging 62 April 10, 2014
Die Vollbild-Option ist nur für die Funktion Sätze bearbeiten verfügbar. Wenn Sie im Vollbildmodus arbeiten und dann zu einer anderen Funktion wechseln (z.B. Memos), kehrt das System zum Normalbildmodus zurück.
Um das Katalogisat im Vollbild anzuzeigen, wählen Sie aus dem Menü Ansicht die
Option Vollbild oder klicken Sie auf das Symbol The linked image cannot be displayed. Th
in der Katalogleiste. Wenn diese Option gewählt ist, wird der untere Rahmen nicht angezeigt, so dass das Katalogisat den oberen und unteren Rahmen einnimmt.
Staff User’s Guide – Cataloging 63 April 10, 2014
Wird die Option noch ein weiteres Mal gewählt, wird auch der linke Rahmen nicht gezeigt, und das Katalogisat füllt den gesamten Bildschirm aus.
Um den Vollbild-Modus auszuschalten, wählen Sie erneut die Option Vollbild aus dem Menü Ansicht oder klicken noch einmal auf das Vollbild-Symbol in der Katalogleiste.
4.6.2 Zwei-Satz-Ansicht In der Zwei-Satz-Ansicht können Sie den Katalog-Editor in zwei Abschnitte unterteilen, um zwei Katalogisate gleichzeitig zu bearbeiten. Um in die Zwei-Satz-Ansicht zu wechseln, wählen Sie aus dem Menü
Katalogisierung die Option Zwei-Satz-Ansicht, oder klicken Sie auf das Symbol The linked image cannot be displayed. Th
in der Katalogleiste.
Staff User’s Guide – Cataloging 64 April 10, 2014
Um einen Satz in der Zwei-Satz-Ansicht zu öffnen, markieren Sie zunächst das Fenster im oberen Rahmen, in das der Satz geladen werden soll; rufen Sie dann entweder einen neuen Satz aus der Katalogleiste auf, oder wählen Sie einen bereits geöffneten Satz unter Sätze bearbeiten im Baum der Registerkarte Katalogisat. Nachfolgend sehen Sie ein Beispiel der Zwei-Satz-Ansicht:
Klicken Sie auf Satz-Navigation im Menü Katalogisierung (oder drücken Sie Strg+G), um durch die offenen Sätze des Baums zu navigieren. Hierdurch wird der jeweils nächste Satz geöffnet und der zugehörige Zweig im Baum hervorgehoben.
Um die Zwei-Satz-Ansicht auszuschalten, wählen Sie erneut die Option Zwei-Satz-Ansicht aus dem Menü Katalogisierung oder das Symbol Zwei-Satz-Ansicht aus der Katalogleiste.
Staff User’s Guide – Cataloging 65 April 10, 2014
4.6.3 Ansicht im OPAC Mit dieser Option sehen Sie den Satz, wie er im OPAC aussehen würde. Der Satz wird in der Registerkarte Browser im unteren Rahmen angezeigt, wenn Sie aus dem Menü Katalogisierung die Option Ansicht im OPAC wählen oder die Tastenkombination Strg+O verwenden:
Die Anzeige entspricht dem Status in der Datenbank und stimmt möglicherweise nicht mit dem Katalogisat überein. Diese Option ist daher nur für Sätze verfügbar, die bereits auf dem Server gespeichert wurden.
4.7 Sätze schließen Es gibt zwei Befehle zum Schließen von Sätzen im Katalogisierungs-Menü. Dies sind:
Funktion Shortcut Beschreibung
Alle Sätze schließen
Keiner Mit dieser Option schließen Sie alle momentan geöffneten Sätze. Die Liste der geöffneten Sätze sehen Sie im Navigationsbaum der Registerkarte Katalogisat.
Aktiven Satz schließen
Keiner Mit dieser Option können Sie den aktuellen Satz schließen.
Staff User’s Guide – Cataloging 66 April 10, 2014
5 Feld-Indizes Mehrere Suchfunktionen sind verfügbar, um Ihnen beim Ausfüllen eines Feldes zu helfen:
• URL-Aufruf
• Feldindex aktuelle Datenbank
• Feldindex andere Datenbank
• Unterfeldindex aktuelle Datenbank
• Unterfeldindex andere Datenbank
• Unterfeldoptionen suchen
Mit den Optionen unter Feld übernehmen aus wird die Dateneingabe beschleunigt und die Konsistenz der Katalogisierungsstandards gewährleistet. Hier finden Sie Optionen, mit denen Sie Text als Basis für Einträge in das Katalogisat auswählen können. Es ist auch möglich, Daten von einer anderen Datenbank zu wählen, z.B. aus einer Normdatenbank oder jeder anderen von Ihrem Systembibliothekar definierten Datenbank.
5.1 Feldindex aktuelle Datenbank Beim Ausfüllen eines Feldes können Sie aus einer Indexliste möglicher Einträge wählen. Folgen Sie hierzu diesen Schritten:
1. Platzieren Sie den Cursor auf dem Feldcode oder dem Inhalt und geben Sie den Anfang des Texts weiter.
2. Drücken Sie F3 oder wählen Sie aus dem Menü Bearbeiten die Option Feld übernehmen aus, Feldindex aktuelle Datenbank.
Staff User’s Guide – Cataloging 67 April 10, 2014
Eine Dialogbox mit möglichen Einträgen für das Feld wird angezeigt.
Markieren Sie den gewünschten Eintrag und klicken auf OK.
Der markierte Eintrag wird in das Feld geschrieben. Wenn der Eintrag Details zu einzelnen Unterfeldern enthält, werden diese ebenfalls in den Satz eingefügt. Wenn der gewählte Eintrag ein "Siehe auch"-Eintrag ist, wird der korrekte Eintrag aus dem Normdatensatz eingefügt. Wenn zum Beispiel "Aplaton" gewählt wird, wird die Vorzugsbenennung "Plato" eingefügt (nur, wenn das UPD-Feld des Normdatensatzes auf Y steht). Wenn sich der gewählte Eintrag nicht in der Normdatenbank befindet, wird er unverändert eingefügt. Um einen anderen Abschnitt der Indexliste zu durchsuchen, klicken Sie auf den Button Gehe zu. Geben Sie den Textbeginn für den gewünschten Eintrag ein. Um zum Eintrag zu springen, klicken Sie auf OK .
Staff User’s Guide – Cataloging 68 April 10, 2014
Die Liste wird erneut angezeigt, beginnend mit dem eingegebenen Text; Sie können nun den gewünschten Eintrag markieren und in das Katalogisat eintragen lassen. Über den Button Gehe zu können Sie auch den Scancode ändern. Hierzu wählen Sie einen neuen Scancode aus der Optionsliste, geben einen neuen Anfangstext an und klicken auf OK . Die neue Indexliste wird angezeigt. Sie können das Feld Inklusive Text benutzen, um die gewünschte Stelle zu finden. Wenn zum Beispiel in einem Abschnitt sehr viele Indexeinträge den gleichen Anfangstext haben, können Sie hier Text eingeben, der an beliebiger Stelle auftauchen darf, und auf OK klicken.
5.1.1 Details Indexeinträge, die mit einem Normdatensatz verknüpft sind, zeigen zusätzliche Informationen in der Spalte Normdaten-Info an. Wenn der Eintrag in der Normdatenbank mehrdeutig ist, werden in der Normdaten-Info-Spalte drei Fragezeichen (???) angezeigt. Ein Plus-Zeichen in der Spalte Verw. zeigt an, dass es sich bei dem Indexeintrag um eine Verweisungsform handelt. In beiden Fällen, also bei einer Vorzugsbenennung wie bei einer Verweisungsform, wird nach dem Klicken auf Details der Normdatensatz in der Vollansicht aufgerufen. Wenn Sie den Normdatensatz bearbeiten wollen, klicken Sie auf Auswählen. Das Katalogisat des Normdatensatzes wird dann angezeigt.
5.1.2 Anzeigen Klicken Sie auf den Button Anzeigen, um alle Sätze zu sehen, die mit dem gewählten Eintrag verknüpft sind. Wenn nur ein Satz zu dem Eintrag gehört, wird ein Fenster mit dem Satz in Vollansicht gezeigt. Sie können das Katalogisat ansehen oder bearbeiten, indem Sie auf Auswählen klicken. Wenn mehr als ein Satz zum Eintrag gehört, wird ein Fenster mit einer Kurzliste der Sätze angezeigt. Um einen Satz im Vollformat zu sehen, markieren Sie ihn und klicken auf Vollanzeige. Aus beiden Fenstern können Sie das Katalogisat ansehen oder bearbeiten, indem Sie auf Auswählen klicken.
5.2 Feldindex andere Datenbank Beim Ausfüllen eines Felds können Sie auch aus einer Indexliste wählen, die zu einer anderen Datenbank gehört als jener, mit der Sie gerade verbunden sind. Sie können zum Beispiel in Normdatenbanken suchen. Hierzu folgen Sie diesen Schritten:
1. Platzieren Sie den Cursor auf dem Feldcode oder dem Inhalt und geben Sie den Anfang des Texts weiter.
2. Drücken Sie Strg+F3, oder wählen Sie aus dem Menü Bearbeiten die Option Feld übernehmen aus / Feldindex andere Datenbank.
Staff User’s Guide – Cataloging 69 April 10, 2014
3. Wenn mehr als eine Datenbank verfügbar ist, wird eine Liste angezeigt. Markieren Sie den gewünschten Text und klicken auf OK .
Eine Dialogbox mit möglichen Einträgen für das Feld wird angezeigt.
4. Markieren Sie den gewünschten Eintrag und klicken auf OK .
Der markierte Eintrag wird in das Feld geschrieben. Wenn der Eintrag Details zu einzelnen Unterfeldern enthält, werden diese ebenfalls in den Satz eingefügt. Wenn der gewählte Eintrag ein "Siehe auch"-Eintrag ist, wird der korrekte Eintrag aus dem Normdatensatz eingefügt. Wenn zum Beispiel "Aplaton" gewählt wird, wird die Vorzugsbenennung "Plato" eingefügt (nur, wenn das UPD-Feld des Normdatensatzes auf Y steht). Um einen anderen Abschnitt der Indexliste zu durchsuchen, klicken Sie auf den Button Gehe zu. Geben Sie den Anfangstext des gewünschten Eintrags ein und klicken auf OK. Die Liste wird erneut angezeigt, beginnend mit dem eingegebenen Text; Sie können nun den gewünschten Eintrag markieren und in das Katalogisat eintragen lassen. Über den Button Gehe zu können Sie auch den Scancode ändern. Hierzu wählen Sie einen neuen Scancode aus der Optionsliste, geben einen neuen Anfangstext an und klicken auf OK . Die neue Indexliste wird angezeigt. Sie können das Feld Inklusive Text benutzen, um die gewünschte Stelle zu finden. Wenn Sie zum Beispiel einen Abschnitt mit langen Indexeinträgen erreichen, die alle mit dem gleichen Text beginnen, können Sie hier Text eingeben, der nur in dem gewünschten Eintrag vorkommt. Klicken Sie auf OK, um die Liste von neuem anzuzeigen, und markieren Sie den Eintrag.
Staff User’s Guide – Cataloging 70 April 10, 2014
Sie können eine Bibliothek mehr als einmal definieren, um dem Nutzer zu ermöglichen, mehr als einen Scancode auszuwählen. Diese Option kann auch eine Auswahl von Codes aus der lokalen Standardbibliothek beinhalten.
5.3 Unterfeldindex aktuelle Datenbank Beim Ausfüllen eines Unterfeldes können Sie aus einer Indexliste möglicher Einträge wählen. Zum Beispiel können Sie für das MARC21-Feld 260, Unterfeld b, nach Verlagen suchen. Hierzu folgen Sie diesen Schritten:
1. Platzieren Sie den Cursor auf dem Unterfeldcode oder dem Inhalt und geben Sie den Anfang des Texts weiter.
2. Drücken Sie F4, oder wählen Sie aus dem Menü Bearbeiten die Option Feld übernehmen aus / Unterfeldindex aktuelle Datenbank.
Eine Dialogbox mit möglichen Einträgen für das Unterfeld wird angezeigt.
3. Markieren Sie den gewünschten Eintrag und klicken auf OK . Der markierte Eintrag wird in das Unterfeld geschrieben.
Um einen anderen Abschnitt der Indexliste zu durchsuchen, klicken Sie auf den Button Gehe zu. Geben Sie den Anfangstext des gewünschten Eintrags ein und klicken auf OK. Die Liste wird erneut angezeigt, beginnend mit dem eingegebenen Text; Sie können nun den gewünschten Eintrag markieren und in das Katalogisat eintragen lassen. Über den Button Gehe zu können Sie auch den Scancode ändern. Hierzu wählen Sie einen neuen Scancode aus der Optionsliste, geben einen neuen Anfangstext an und klicken auf OK . Die neue Indexliste wird angezeigt. Sie können das Feld Inklusive Text benutzen, um die gewünschte Stelle zu finden. Wenn Sie zum Beispiel einen Abschnitt mit langen Indexeinträgen erreichen, die alle mit dem gleichen Text beginnen, können Sie hier Text eingeben, der nur in dem gewünschten Eintrag vorkommt. Klicken Sie auf OK , um die Liste von neuem anzuzeigen, und markieren Sie den Eintrag. Wenn mehr als ein Unterfeld im Fenster angezeigt wird, wird der gesamte Text in den Unterfeldern übernommen. Sie können diesen später bearbeiten.
5.4 Unterfeldindex andere Datenbank Beim Ausfüllen eines Unterfelds können Sie auch aus einer Indexliste wählen, die zu einer anderen Datenbank gehört als jener, mit der Sie gerade verbunden sind. Zum
Staff User’s Guide – Cataloging 71 April 10, 2014
Beispiel können Sie für das MARC21-Feld 260, Unterfeld b, nach Verlagen suchen. Hierzu folgen Sie diesen Schritten:
1. Platzieren Sie den Cursor auf dem Unterfeldcode oder dem Inhalt und geben Sie den Anfang des Texts weiter.
2. Drücken Sie Strg+F4, oder wählen Sie aus dem Menü Bearbeiten die Option Feld übernehmen aus / Unterfeldindex andere Datenbank.
3. Wenn mehr als eine Datenbank verfügbar ist, wird eine Liste angezeigt. Markieren Sie den gewünschten Text und klicken auf OK .
Eine Dialogbox mit möglichen Einträgen für das Unterfeld wird angezeigt.
4. Markieren Sie den gewünschten Eintrag und klicken auf OK .
Der markierte Eintrag wird in das Unterfeld geschrieben. Um einen anderen Abschnitt der Indexliste zu durchsuchen, klicken Sie auf den Button Gehe zu. Geben Sie den Anfangstext des gewünschten Eintrags ein und klicken auf OK. Die Liste wird erneut angezeigt, beginnend mit dem eingegebenen Text; Sie können nun den gewünschten Eintrag markieren und in das Katalogisat eintragen lassen. Über den Button Gehe zu können Sie auch den Scancode ändern. Hierzu wählen Sie einen neuen Scancode aus der Optionsliste, geben einen neuen Anfangstext an und klicken auf OK . Die neue Indexliste wird angezeigt. Sie können das Feld Inklusive Text benutzen, um die gewünschte Stelle zu finden. Wenn Sie zum Beispiel einen Abschnitt mit langen Indexeinträgen erreichen, die alle mit dem gleichen Text beginnen, können Sie hier Text eingeben, der nur in dem gewünschten Eintrag vorkommt. Klicken Sie auf OK , um die Liste von neuem anzuzeigen, und markieren Sie den Eintrag. Sie können eine Bibliothek mehr als einmal definieren, um dem Nutzer zu ermöglichen, mehr als einen Scancode auszuwählen. Diese Option kann auch eine Auswahl von Codes aus der lokalen Standardbibliothek beinhalten.
5.5 Unterfeldoptionen Für eine begrenzte Anzahl von Unterfeldern können Sie Text aus einer Optionsliste auswählen, die von Ihrer Bibliothek definiert wurde. Folgen Sie hierzu diesen Schritten:
1. Platzieren Sie den Cursor im gewünschten Unterfeld.
Staff User’s Guide – Cataloging 72 April 10, 2014
2. Drücken Sie Strg+F8, oder wählen Sie aus dem Menü Bearbeiten die Option Feld übernehmen aus / Unterfeldoptionen.
Eine Dialogbox mit möglichen Einträgen für das Unterfeld wird angezeigt.
3. Markieren Sie den gewünschten Text und klicken auf OK .
Ein Beispiel für die Optionen des Unterfeldes b im MAB-Feld 100 sehen Sie unten:
Der markierte Text wird in das Unterfeld geschrieben. Bei Unterfeldern, für die eine Liste von Optionen definiert ist, können Sie auch den Textbeginn eingeben und dann die Tab-Taste drücken. Wenn der Textbeginn nur einmal vorkommt, setzt das System automatisch den gesamten Text ein. Ist er mehrdeutig, wird das Optionsfenster geöffnet und zeigt alle Einträge, die mit dem gewählten Text beginnen. Das Beispiel zeigt die Optionen für den Textbeginn "[D" im Feld 100, Unterfeld b:
Staff User’s Guide – Cataloging 73 April 10, 2014
Hierfür muss der Cursor am Ende (und nicht in der Mitte) des Textstrings stehen. Beachten Sie, dass diese Funktion Groß- und Kleinschreibung unterscheidet. Damit die Tab-Taste überhaupt benutzbar ist, muss der Schalter TabCompletion in der Datei catalog.ini auf Y stehen.
5.6 URL-Aufruf In manchen Feldern dient das Unterfeld u zum Speichern einer URL. Sie können eine URL überprüfen, bevor Sie den Satz speichern oder ändern. Folgen Sie hierzu diesen Schritten:
1. Platzieren Sie den Cursor im Feld (z.B. MAB-Feld 655).
2. Wählen Sie aus dem Menü Bearbeiten die Funktion Feld übernehmen aus / URL-Aufruf. Der ALEPH-Browser wird angezeigt.
Der Browser ruft die im Unterfeld u definierte Seite auf und zeigt sie an.
Staff User’s Guide – Cataloging 74 April 10, 2014
Nachfolgend sehen Sie eine Beispielseite.
Wenn die Adresse falsch ist, können Sie eine neue Adresse in die Adressleiste eingeben und auf Start klicken. Die neue Seite wird angezeigt. Wenn Sie auf OK klicken, wird die URL in das Unterfeld u übernommen.
Staff User’s Guide – Cataloging 75 April 10, 2014
Wenn das ausgewählte Feld kein Unterfeld u hat, öffnet sich der ALEPH-Browser ohne Adresse und mit einer Standard-Fehlermeldung.
Weiterhin enthält der ALEPH-Browser Buttons, die Sie von einem herkömmlichen Browser kennen:
• Um zur letzten besuchten Seite zurückzugehen, klicken Sie auf den Zurück-Button (blauer Linkspfeil).
• Um zur Seite zurückzukehren, die Sie vor dem Klick auf den Zurück-Button aufgerufen hatten, klicken Sie auf den Vorwärts-Button (blauer Rechtspfeil).
• Um die aktuell angezeigte Seite erneut aufzurufen, klicken Sie auf den Neu-laden- Button (weiße Seite).
• Um die Seite auszudrucken, klicken Sie auf den Drucken-Button (Druckersymbol).
Staff User’s Guide – Cataloging 76 April 10, 2014
6 Sätze speichern Es gibt drei Möglichkeiten zum Speichern von Sätzen:
• Satz auf dem lokalen Laufwerk speichern
• Alles lokal speichern
• Auf dem Server und lokal speichern
Die Optionen sind nur verfügbar, wenn der Katalogisats-Editor angezeigt wird.
6.1 Satz auf lokalem Laufwerk speichern Für gewöhnlich speichern Sie einen Satz auf dem lokalen Laufwerk, wenn Sie später an diesem weiterarbeiten wollen oder die Verbindung zum Server unterbrochen ist. Mit der Option Lokal speichern speichern Sie den Satz auf der Festplatte Ihres PC, so dass er für andere im OPAC nicht sichtbar ist. Um den Satz auf Ihrem lokalen Laufwerk zu speichern, wählen Sie die Option Lokal speichern aus dem Menü Katalogisierung. Der Satz wird gespeichert, eine Bestätigungsmeldung wird nicht angezeigt. Sie können anschließend mit dem Bearbeiten des Satzes fortfahren. Die Änderungen werden erst gesichert, wenn Sie wiederum speichern. Wenn Sie in der Datei catalog.ini der Variable AutoSaveTimeout einen Wert zuweisen, können Sie damit festlegen, dass ein Satz alle x Minuten automatisch lokal gespeichert wird. Ist der Wert null, erfolgt keine automatische Speicherung.
6.2 Alles lokal speichern Die Option Alles lokal speichern gleicht der Option Lokal speichern, speichert aber nicht nur den angezeigten Satz, sondern alle geöffneten Sätze. Um alle offenen Sätze auf Ihrem lokalen Laufwerk zu speichern, wählen Sie die Option Alles lokal speichern aus dem Menü Katalogisierung. Die Sätze werden gespeichert, eine Bestätigungsmeldung wird nicht angezeigt. Sie können anschließend mit dem Bearbeiten der Sätze fortfahren. Die Änderungen werden erst gesichert, wenn Sie wiederum speichern. Wenn Sie in der Datei catalog.ini der Variable AutoSaveTimeout einen Wert zuweisen, können Sie damit festlegen, dass ein Satz alle x Minuten automatisch lokal gespeichert wird. Ist der Wert null, erfolgt keine automatische Speicherung.
Staff User’s Guide – Cataloging 77 April 10, 2014
6.3 Auf dem Server und lokal speichern Die Option Auf dem Server und lokal speichern aktualisiert die Datenbank auf dem Server und weist neuen Sätzen eine Systemnummer zu. Mit dieser Option speichern Sie den gewählten Satz außerdem auf dem lokalen Laufwerk. Um den Satz auf dem Server und lokal zu speichern, wählen Sie ais dem Menü Katalogisierung die Option Auf dem Server und lokal speichern, oder klicken Sie das
Symbol in der Katalogleiste. Sie können auch die Tastenkombination Strg+L verwenden. Wenn der Satz noch keine Systemnummer hat, wird ihm über diese Funktion eine Systemnummer zugewiesen. In einer Sicherheitsabfrage werden Sie um Bestätigung zum Speichern des Satzes gebeten.
Wenn Sie den Satz speichern wollen, klicken Sie auf Weiter. Dieses Fenster ermöglicht Ihnen auch das Ändern der Katalogisierungsstufe. Dies ist nützlich, wenn der Satz an Katalogisierer mit einer höheren Stufe übergeben werden soll, oder der Satz umgekehrt für Katalogisierer einer niedrigeren Stufe geöffnet werden soll. Wenn Sie das Feld frei lassen, wird automatisch Ihre eigene Katalogisierungsstufe zum Satz hinzugefügt. Das System folgt bestimmten Regeln beim Speichern von Änderungen auf dem Server.
1. Ein Katalogisierer kann keine Sätze überschreiben, wenn sie zuvor von einem Katalogisierer höherer Stufe gespeichert worden sind.
2. Das System kann so eingestellt werden, dass ein Katalogisierer auch keine Sätze überschreiben kann, die inzwischen in der Datenbank einen anderen Stand haben, weil ein weiterer Katalogisierer sich zeitgleich denselben Satz vorgenommen hat. Eine Nachricht informiert den Katalogisierer, dass der Satz in der Zwischenzeit durch einen
Staff User’s Guide – Cataloging 78 April 10, 2014
anderen Nutzer geändert wurde; der Katalogisierer sieht den Namen dieses Nutzers sowie die Änderungszeit und kann den geänderten Satz neu vom Server holen. Um diese Sperre einzurichten, muss in check_doc_mandatory die Prüfung 0221 auf "M" gestellt werden. Nachdem Sie das Meldungsfenster geschlossen haben, können Sie in der Registerkarte Nachrichten im unteren Rahmen über den Button Ähnliche suchen die aktuellste Version des Satzes aufrufen und Ihre Änderungen zu dieser hinzufügen.
Auch wenn der Satz von einem Systemprozess (z.B. Indexierung) geändert wurde, werden die Änderungen nicht auf dem Server gespeichert. Stattdessen wird der Nutzer in einer Systemmeldung über diesen Umstand informiert. Wie im zuvor geschilderten Fall kann der Button Ähnliche suchen verwendet werden, um die aktuellste Version des Satzes aufzurufen.
3. Erlaubnis zum Speichern auf Grundlage des OWN-Feldes. If the OWN field (Cat. Wenn das OWN-Feld des Nutzers gleich dem OWN-Feld des Satzes ist, oder das OWN-Feld des Nutzers "GLOBAL" ist, oder das OWN-Feld des Satzes "PUBLIC" ist, dann kann der Katalogisierer den Satz speichern.
4. Berechtigung zum Ändern kann für einzelne Felder verweigert werden.
Anmerkung
Wenn ein Satz auf dem Server gespeichert wird, werden Felder ohne Inhalt gelöscht.
Staff User’s Guide – Cataloging 79 April 10, 2014
Vor dem Aktualisieren der Datenbank überprüft das System automatisch den Satz. Nach der Prüfung sehen Sie eine Liste der potenziellen Probleme.
Dieses Fenster enthält zwei Arten von Problemen:
• Fehler (in rot mit Ausrufungszeichen). Kein Satz kann gespeichert werden, wenn es Fehler gibt. Klicken Sie auf Abbrechen, um die Fehler zu korrigieren.
• Warnungen (in grün mit Fragezeichen). Der Satz kann trotz der Warnungen gespeichert werden. Klicken Sie auf Ignorieren, um den Satz zu speichern, oder klicken Sie auf Abbrechen, um die Probleme zu korrigieren.
Wenn Sie auf Abbrechen klicken, wird das Meldungsfenster zwar geschlossen, sein Inhalt ist aber weiterhin in der Registerkarte Nachrichten im unteren Rahmen zu sehen.
Staff User’s Guide – Cataloging 80 April 10, 2014
7 Sätze öffnen Existierende Sätze können wieder aufgerufen werden, um sie zu ändern bzw. zu aktualisieren. Es gibt mehrere Wege zum Öffnen von Sätzen:
• Satz vom lokalen Laufwerk öffnen
• Satz vom Server laden
• Aus der Recherche-Registerkarte öffnen
• ADM-Satz vom Server laden
• Lokalsatz vom Server laden
7.1 Satz vom lokalen Laufwerk öffnen Sätze vom lokalen Laufwerk können geöffnet werden, um sie weiter zu bearbeiten oder auf dem Server zu speichern. Folgen Sie dazu diesen Schritten:
1. Wählen Sie aus dem Menü Katalogisierung die Option Satz vom lokalen Laufwerk öffnen. Mit dieser Option rufen Sie eine Liste aller lokalen Sätze auf.
2. Wählen Sie in der Dialogbox einen Satz aus, und klicken Sie auf Öffnen. Der Satz wird im Katalog-Editor angezeigt. Sie können den Satz nun bearbeiten oder/und auf dem Server speichern (siehe Sätze bearbeiten auf Seite 29 oder auf Seite 76).
Staff User’s Guide – Cataloging 81 April 10, 2014
7.2 Satz vom Server laden Um einen Satz vom Server zu laden, folgen Sie diesen Schritten:
1. Geben Sie die Systemnummer des Satzes in das Feld in der Katalogleiste ein und klicken Sie auf den Pfeil :
2. Eine Kopie des Satzes wird auf Ihrem lokalen Laufwerk angelegt und im Katalog-Editor angezeigt (siehe auf Seite 32).
3. Der Satz erhält einen temporären Dateinamen, der mit dem Präfix "New" und einer Nummer beginnt.
7.3 Aus der Recherche-Registerkarte öffnen Sie können einen Satz aus der Recherche ins Katalogisierungsmodul transferieren, um ihn dort weiter zu bearbeiten. Hierzu klicken Sie aus der Vollanzeige des Satzes auf Katalogisierung. Die Vollanzeige des Satzes finden Sie im unteren Rahmen der Funktion Ansicht in der Registerkarte Recherche.
Staff User’s Guide – Cataloging 82 April 10, 2014
Der gewählte Satz wird in die Registerkarte Katalogisierung transferiert und im Katalogisats-Editor angezeigt.
Staff User’s Guide – Cataloging 83 April 10, 2014
7.4 ADM-Satz vom Server laden Um den ADM-Satz aufzurufen, der mit dem aktuellen Titelsatz verknüpft ist, markieren Sie im Satz-Manager den Zweig der ADM-Datenbank und wählen im Menü Verwaltung die Option Satz laden/erstellen, oder wählen Sie dieselbe Option nach dem Rechtsklicken auf den Zweig. Der neue Satz wird im Katalogisats-Editor (oberer Rahmen) angezeigt.
Staff User’s Guide – Cataloging 84 April 10, 2014
Wenn kein ADM-Satz mit dem Titelsatz verknüpft ist, wird die Meldung Tkeine Sätze verfügbarT angezeigt. Mit der Option Satz laden/erstellen können Sie auch einen noch nicht vorhandenen ADM-Satz erstellen.
7.5 Lokalsatz vom Server laden Es gibt zwei Möglichkeiten, einen Lokalsatz zu laden, der mit dem aktuellen Titelsatz verknüpft ist:
• Über den Satz-Manager • Über die Registerkarte Lokalsätze im unteren Rahmen
Staff User’s Guide – Cataloging 85 April 10, 2014
7.5.1 Lokalsatz über den Satz-Manager laden Um Lokalsätze über den Satz-Manager zu laden, markieren Sie den gewünschten Satz im Lokalsatz-Zweig und wählen im Menü Verwaltung die Option Satz laden/erstellen, oder wählen Sie dieselbe Option nach dem Rechtsklicken auf den Zweig. Der Lokalsatz wird im Katalogisats-Editor (oberer Rahmen) angezeigt.
Mit der Option Satz laden/erstellen können Sie auch einen noch nicht vorhandenen Lokalsatz erstellen. Der neue Satz wird im Katalogisats-Editor zum Bearbeiten angezeigt.
Staff User’s Guide – Cataloging 86 April 10, 2014
Wenn in der catalog.ini der Schalter Activate im Abschnitt [HolOwnTextDefaults] auf Y steht, wird nun das Fenster "Daten der besitzenden Einrichtung" angezeigt.
In diesem Fenster können Sie den Besitzer des Lokalsatzes definieren, d.i. die Zweigstelle, zu der der Satz gehört. Außerdem können Sie eine Notiz eingeben. Nach dem Ausfüllen des Formulars klicken Sie auf OK . Die Information wird automatisch im OWN-Feld des Lokalsatzes im folgenden Format gespeichert: OWN $$a[Zweigstellencode] $$n[note]
Mit dem Button Als Standard können Sie festlegen, dass die eingegebenen Daten für alle zukünftig angelegten Lokalsätze ebenfalls gelten sollen. Klicken Sie hierfür auf Als Standard, bevor Sie auf OK klicken. Siehe "OWN"-Feld auf Seite 108 für weitere Informationen zum OWN-Feld.
Staff User’s Guide – Cataloging 87 April 10, 2014
7.5.2 Lokalsätze über die gleichnamige Registerkarte laden Um einen Lokalsatz über die Registerkarte Lokalsätze zu laden, rufen Sie diese im unteren Rahmen auf, oder wählen Sie im Menü Bearbeiten die Option LOKalsatz laden.
Die Registerkarte Lokalsätze zeigt die Lokalsätze an, die mit dem aktuellen Satz verknüpft sind. In dieser Registerkarte können Sie einen bestehenden Lokalsatz bearbeiten oder neue Lokalsätze anlegen. Um einen Lokalsatz zu laden, markieren Sie ihn und klicken auf Bearbeiten. Der Satz wird als Katalogisat zum Bearbeiten angezeigt. Um einen neuen Lokalsatz zu erstellen, klicken Sie auf Neu. Der neue Satz wird automatisch angelegt. Wenn in der catalog.ini der Schalter Activate im Abschnitt [HolOwnTextDefaults] auf Y steht, wird nun das Fenster "Daten der besitzenden Einrichtung" angezeigt. Siehe oben für weitere Details. Um ihn zu bearbeiten, klicken Sie auf Bearbeiten.
Staff User’s Guide – Cataloging 88 April 10, 2014
8 Sätze sperren Dieses Kapitel enthält die folgenden Themen:
• Auswirkung auf andere Nutzer • Sätze entsperren • Automatisches Entsperren
Das System erlaubt keinem Katalogisierer das Speichern eines Satzes, wenn ein anderer Katalogisierer diesen vorher geöffnet und gespeichert hat.
Zusätzlich zu dieser Sicherheit können Sie einen Satz sperren, so dass nur Ihre Änderungen auf dem Server gespeichert werden können, bis der Satz entsperrt wird. Niemand sonst kann eine Version auf dem Server speichern. Sie können Sätze nur dann sperren und entsperren, wenn ihnen eine Systemnummer zugewiesen ist.
Um den aktuellen Satz zu sperren, wählen Sie aus dem Menü Katalogisierung die Option Satz sperren. Der Satz wird gesperrt, und die Meldung Gesperrt vom aktuellen Mitarbeiter wird in der Katalogleiste angezeigt. Sie können anschließend mit dem Bearbeiten des Satzes fortfahren.
Staff User’s Guide – Cataloging 89 April 10, 2014
8.1 Auswirkung auf andere Nutzer Wenn Sie einen Satz sperren, kann ihn jeder andere trotzdem aufrufen. Wenn ein Katalogisierer einen gesperrten Satz vom Server lädt, erhält er eine Warnung.
Er kann den Satz ansehen und sogar ändern, aber die Änderungen können nicht auf dem Server gespeichert werden. Zudem wird in der Katalogleiste die Meldung Gesperrt von einem anderen Mitarbeiter angezeigt.
8.2 Sätze entsperren Um einen zuvor gesperrten Satz zu entsperren, wählen Sie aus dem Menü Katalogisierung die Option Satz entsperren. Der Satz wird entsperrt, und die entsprechende Meldung in der Katalogleiste wird entfernt. Wenn Sie Änderungen speichern und den Satz anschließend entsperren, kann kein anderer Katalogisierer zwischenzeitlich getätigte Änderungen speichern. (Dies wäre auch nicht möglich, wenn der Satz nicht gesperrt gewesen wäre.) Wenn Sie aber den Satz entsperren, ohne Änderungen gespeichert zu haben, kann ein anderer Nutzer seine Version speichern.
Staff User’s Guide – Cataloging 90 April 10, 2014
8.3 Automatisches Entsperren Gesperrte Sätze werden nach einer durch Ihren Systembibliothekar festgelegten Zeitspanne automatisch entsperrt. Wenn der Katalogisierer Funktionen aktiviert, die den Server einbeziehen, wird die Sperre noch einmal um dieselbe Zeitspanne verlängert. Wenn die Sperrzeit eine Stunde beträgt und der Nutzer nach 20 Minuten den Satz angleicht, beträgt die Gesamtsperrzeit eine Stunde und 20 Minuten.
Staff User’s Guide – Cataloging 91 April 10, 2014
9 Sätze löschen Es gibt vier Möglichkeiten zum Löschen von Sätzen:
• Neue Sätze (NEW*) vom lokalen Laufwerk löschen • Satz vom lokalen Laufwerk löschen • Satz auf dem Server löschen • Satz-Baum löschen
9.1 Neue Sätze (New*) vom lokalen Laufwerk löschen Diese Funktion löscht alle Sätze auf Ihrem lokalen Laufwerk, deren Dateinamen mit dem Präfix "New..." beginnen.
Wenn es eine "New"-Datei gibt, die Sie nicht löschen möchten, laden Sie diese zunächst von Ihrem lokalen Laufwerk und benennen Sie die Datei um (Menü Katalogisierung, Option Lokal umbenennen). In einer Dialogbox können Sie die Datei umbenennen.
Geben Sie den neuen Dateinamen ein und klicken Sie auf OK . Der Satz wird unter dem neuen Namen auf Ihrem lokalen Laufwerk gespeichert und bleibt bei der Löschaktion erhalten.
Sie können jetzt die New-Sätze löschen. Folgen Sie hierzu diesen Schritten:
1. Wählen Sie aus dem Menü Katalogisierung die Option NEW* Sätze löschen. Sie werden anschließend in einer Sicherheitsabfrage um Bestätigung gebeten.
2. Klicken Sie auf Ja. Alle "New"-Sätze werden ohne weitere Bestätigung gelöscht.
Staff User’s Guide – Cataloging 92 April 10, 2014
Neue Sätze können auch automatisch vom System gelöscht werden, wenn sie in einem festgelegten Zeitraum nicht geändert worden sind. Dieser Zeitraum kann in der Datei catalog.ini über die Variable DeleteTempDocumentsInterval definiert werden.
9.2 Satz vom lokalen Laufwerk löschen Um einen Satz von Ihrem lokalen Laufwerk zu löschen, folgen Sie diesen Schritten:
1. Wählen Sie die Option Satz vom lokalen Laufwerk öffnen aus dem Menü Katalogisierung. Mit dieser Option öffnen Sie eine Dialogbox, in der alle lokal gespeicherten Sätze aufgelistet sind.
2. Markieren Sie den gewünschten Satz und klicken Sie auf Löschen. Anschließend wird Ihnen eine Sicherheitsabfrage gestellt, ob Sie wirklich löschen wollen. Wenn Sie den Satz löschen wollen, klicken Sie auf Ja.
Der Satz wird ohne Bestätigungsmeldung gelöscht.
Staff User’s Guide – Cataloging 93 April 10, 2014
9.3 Satz auf dem Server löschen Um einen Satz vom Server zu löschen, folgen Sie diesen Schritten:
1. Geben Sie die Systemnummer des Satzes in das Feld in der Katalogleiste ein und klicken Sie auf den Pfeil .
Überspringen Sie diesen Schritt, wenn der zu löschende Satz bereits angezeigt wird.
2. Wählen Sie aus dem Menü Bearbeiten die Option Löschen / Satz auf dem Server löschen. Sie werden anschließend in einer Sicherheitsabfrage um Bestätigung gebeten.
3. Klicken Sie auf Ja. Der Satz wird nicht wirklich gelöscht, sondern alle Felder außer dem LDR-Feld entfernt. Außerdem werden alle Verknüpfungen des Satzes zu den Indizes entfernt.
4. Anmerkung: Manche Kunden verwenden eine andere Methode zum Löschen von Sätzen. Sie können die Funktion Satz auf dem Server löschen nicht verwenden. Hier wird ein Feld STA $$aDELETED zum Satz hinzugefügt, das den Satz als gelöscht kennzeichnet. Obwohl die anderen Felder weiter vorhanden sind, bewirkt das STA-Feld die
Staff User’s Guide – Cataloging 94 April 10, 2014
Entfernung der Indexeinträge im OPAC und in der GUI-Recherche. Sie können das System so einrichten, dass beim Versuch, einen Satz zu löschen, das System Verknüpfungen zu anderen Sätzen, Exemplaren, Abonnements oder Bestellungen prüft. Nach dieser Prüfung werden Ihnen eventuelle Probleme aufgelistet, vor deren Behebung der Satz nicht gelöscht werden kann.
In diesem Fall klicken Sie auf Abbrechen. Das Meldungsfenster wird geschlossen, und eine Liste aller verknüpften Sätze wird im unteren Rahmen in der Registerkarte Nachrichten angezeigt.
Staff User’s Guide – Cataloging 95 April 10, 2014
Nutzen Sie den Button Ähnliche suchen, um den verknüpften Satz aufzurufen.
Außerdem können Sie das System so einrichten, dass beim Versuch, einen Normdatensatz zu löschen, geprüft wird, ob es verknüpfte Titelsätze gibt. In diesem Fall werden Ihnen in einem Meldungsfenster bis zu drei Titelsätze angezeigt; gibt es mehr als diese drei Titelsätze, wird Ihnen dies in einer Meldung mitgeteilt.
9.4 Satz-Baum löschen Sie können Titelsätze vom Server über den Satz-Manager (unterer Teil des linken Rahmens) löschen, indem Sie aus dem Menü Verwaltung die Option Alle verknüpften Sätze löschen wählen, oder indem Sie dieselbe Option nach einem Rechtsklick auf den Eintrag im Satz-Manager anklicken.
Staff User’s Guide – Cataloging 97 April 10, 2014
Anschließend wird Ihnen eine Sicherheitsabfrage gestellt, ob Sie wirklich löschen wollen.
Beachten Sie, dass diese Funktion nicht nur den Titelsatz löscht, sondern alle verknüpften Sätze. Wie bei der Funktion Satz auf dem Server löschen können Sie das System so einrichten, dass das System vor dem Löschen Verknüpfungen zu anderen Sätzen, Exemplaren, Abonnements oder Bestellungen prüft. Nach dieser Prüfung werden Ihnen eventuelle Probleme aufgelistet, vor deren Behebung der Satz nicht gelöscht werden kann. Bei einer Löschung des Satz-Baums gelten folgende Regeln:
• Diese Felder werden immer behalten: LDR, DEL, FMT, SYS, 005 und CAT.
• Das Feld SID wird behalten, wenn die Variable UNION-Library in tab100 einen anderen Wert als 0 hat.
• Ein Feld DEL mit einem einzelnen Unterfeld a und dem Wert Y wird zum Satz hinzugefügt.
• Der Abschnitt DEL der Tabelle tab_fix läuft für den Satz.
Staff User’s Guide – Cataloging 98 April 10, 2014
10 Besondere Felder Dieser Abschnitt behandelt besondere Felder, von denen einige ALEPH-spezifisch sind:
• Externer Link - Feld 856/655
• LKR-Feld
• OWN-Feld
• 852 - Signaturfeld
• 853/853X - Heftliste
• Z30 - Signaturfeld
• STA - Status
10.1 Externer Link - Feld 856/655 Das Feld 856 (MARC; in MAB 655) enthält Informationen, die dazu dienen, eine zum Satz gehörende externe Seite, zum Beispiel eine Internetseite, aufzurufen. Der externe Link kann zu jedem Rechner führen, der das HTTP-Protokoll nutzt.
Nachfolgend sehen Sie eine Liste der Unterfelder, die von ALEPH genutzt werden, um den Link zu erstellen:
Unterfeld Beschreibung
a. Host (Domain oder IP-Adresse für Dateien, die sich NICHT im lokalen Verzeichnissystem befinden. Beispiel: www.scj.albany.edu)
d Pfad oder Verzeichnis (enthält den Pfad, also die Namen der Verzeichnisse und Unterverzeichnisse, in denen die Datei gespeichert ist). Beachten Sie, dass eine Pfadangabe mit dem String ‚file:\\’ beginnen muss.
f Dateiname (enthält den Namen der Datei, die sich im Verzeichnis laut Unterfeld $d befindet).
p Portnummer (mit dem Hostnamen für Dateien verwendet, die sich NICHT im lokalen Verzeichnissystem befinden). Wird kein Port angegeben, ist der Standard 80.
u Uniform Resource Location (enthält die URL). Wenn Unterfeld $u vorhanden ist, sind die anderen Unterfelder verzichtbar; ihr Inhalt wird durch das Unterfeld $u überschrieben.
Das Feld und das Unterfeld $u sind wiederholbar.
Staff User’s Guide – Cataloging 99 April 10, 2014
Spezielle ALEPH-Unterfelder des Feldes 856 (bzw. 655) sind:
Unterfeld Beschreibung
4 Normalerweise wird eine Copyright-Warnung angezeigt, wenn im OPAC ein Link über das Feld 856 (655) aufgerufen wird. Wenn das Unterfeld $4 vorhanden ist, wird diese Meldung nicht angezeigt. Anmerkung: Die Anzeige ist auch vom Schalter show_copyrights in der www_server.conf abhängig. Standardmäßig steht dieser auf Y. Steht der Schalter auf N, dann wird die Copyright-Warnung ebenfalls nicht angezeigt; das Unterfeld 4 spielt in diesem Fall keine Rolle.
9 Code für den Programmtyp (zum Beispiel "htm" für HTML-Dateien, "doc" für Word-Dateien). Dieses Unterfeld wird für die Anzeige aus der GUI-Recherche benötigt. Wenn das Unterfeld nicht belegt ist, wird standardmäßig der Inhalt "HTM" verwendet.
URLs können auch in anderen Feldern als 856/655 definiert werden. In den folgenden MARC-Feldern ist ein Unterfeld $u für die URL ebenfalls möglich.
In Titelsätzen: 505 (Strukturierte Inhaltsangabe) 506 (Fußnote zur Zugangsbeschränkung) 514 (Fußnote zur Qualität der Daten) 520 (Fußnote zur Zusammenfassung) 530 (Fußnote zu zusätzlich erhältlichen physischen Publikationsformen ) 540 (Fußnote über die Bedingungen für die Benutzung und die Vervielfältigung) 545 (Biographische oder geschichtliche Daten) 552 (Fußnote zur Dienststelle und Merkmalsinformati on) 555 (Fußnote zu Kumulativ-Indizes und Recherche-Ins trumenten) 563 (Info Buchbinder) 583 (Bearbeitungsvermerk)
In Normdatensätzen: 670 (Quelldaten) 678 (Biographische oder geschichtliche Daten)
Anwendung definieren Außerdem müssen Sie die Anwendung definieren, mit der die Datei angezeigt werden soll. Für den GUI geschieht dies in der Datei alephcom.ini. Der relevante Abschnitt steht unter der Überschrift T[External]T.
10.2 LKR-Feld Das ALEPH-System kennt verschiedene Typen von Sätzen und verschiedene Typen von "Bibliotheken" (Datenbanken). Zum Beispiel hat ein Standardsystem eine Titeldatenbank und eine ADM-Datenbank.
Staff User’s Guide – Cataloging 100 April 10, 2014
Die Zusammengehörigkeit der Sätze wird durch die Verknüpfungen zwischen ihnen definiert. Das LKR-Feld ist ein spezielles ALEPH-Feld, mit dem diese Verknüpfungen erzeugt werden (nur MARC-Format).
Verknüpfungen in ALEPH sind entweder vom System erzeugt (z.B. von Exemplaren zum Titelsatz) oder vom Nutzer angelegt (z.B. von Titelsatz zu Titelsatz, oder vom Titelsatz zu Exemplaren eines anderen Titelsatzes).
Systemgenerierte Verknüpfungen Wenn im Katalogisats-Editor ein Lokalsatz oder ein ADM-Satz für einen Titelsatz angelegt wird, erhält der neue Satz automatisch ein LKR-Feld.
Nachfolgend sehen Sie ein Beispiel für ein LKR-Feld eines ADM-Satzes. Unterfeld $a des LKR-Feldes hat den Inhalt ADM, und Unterfeld $b enthält die Systemnummer des verknüpften Titelsatzes.
Im LKR-Feld eines Lokalsatzes hat das Unterfeld $a den Inhalt HOL.
Nutzergenerierte Verknüpfungen Sie können im LKR-Feld Verknüpfungen von einem Titelsatz zu einem anderen anlegen, zum Beispiel für geänderte Titel von Zeitschriften u.a. Die verschiedenen Verknüpfungstypen finden Sie in der Tabelle unten. Das LKR-Feld wird nur in einem der Sätze eingegeben; das System erzeugt den Link von der anderen Seite.
Unterfeld Beschreibung
a Wert nutzen Sie
UP Aufwärtsverknüpfung zu einem anderen Titelsatz. Ein Satz kann nur eine Verknüpfung dieses Typs haben. In der Gegenrichtung wird automatisch ein DN-Link angelegt.
DN Abwärtsverknüpfung zu einem anderen Titelsatz. Mehrere Verknüpfungen dieser Art sind möglich. In der Gegenrichtung wird automatisch ein UP-Link angelegt.
PAR Parallelverknüpfung zu einem anderen Titelsatz. In der Gegenrichtung wird automatisch ein weiterer PAR-Link angelegt.
Staff User’s Guide – Cataloging 101 April 10, 2014
ANA Die ANA-Verknüpfung legt Verknüpfungen an, die ITM- und UP-DN-Links entsprechen. Angelegt wird also eine Verknüpfung zwischen zwei Titelsätzen und zu den Exemplaren. * Das Unterfeld $b enthält die Systemnummer des Titelsatzes, mit dem der Satz verknüpft ist.
ITM Die ITM-Verknüpfung ist ein Link zwischen einem Titelsatz und den Exemplaren eines anderen Titelsatzes. Die Exemplarfilter-Felder ($y, Sv, Sp, $i, $d, $e, $f, $g, $h, $j, $w, $o und $q) müssen für diese Verknüpfungsart verwendet werden. * Das Unterfeld $b enthält die Systemnummer des ADM-Satzes.
b Systemnummer des verknüpften Satzes (Zielsatz)
i Heftverknüpfung
k Seiten
l Bibliothek, die den Zielsatz enthält
m Notiz zur Abwärtsverknüpfung
n Notiz zur Aufwärtsverknüpfung
p Teilverknüpfung
r MARC-Feld-Verknüpfung
s Sortierfolge; kann alphanumerisch sein
v Bandverknüpfung
y Jahrverknüpfung
d vierte Stufe der Zählung (dieser Filter ist nur möglich, wenn eine Tabelle Z103X verwendet wird)
e fünfte Stufe der Zählung (dieser Filter ist nur möglich, wenn eine Tabelle Z103X verwendet wird)
f sechste Stufe der Zählung (dieser Filter ist nur möglich, wenn eine Tabelle Z103X verwendet wird)
g Parallelzählung 1 (dieser Filter ist nur möglich, wenn eine Tabelle Z103X verwendet wird)
h Parallelzählung 2 (dieser Filter ist nur möglich, wenn eine Tabelle Z103X verwendet wird)
i zweite Kalenderstufe (dieser Filter ist nur möglich, wenn eine Tabelle Z103X verwendet wird)
w dritte Kalenderstufe (dieser Filter ist nur möglich, wenn eine Tabelle Z103X verwendet wird)
Staff User’s Guide – Cataloging 102 April 10, 2014
o vierte Kalenderstufe (dieser Filter ist nur möglich, wenn eine Tabelle Z103X verwendet wird)
q parallele Kalenderstufe (dieser Filter ist nur möglich, wenn eine Tabelle Z103X verwendet wird)
Auf- und Abwärtsverknüpfungen Der DN-Link legt eine Abwärtsverknüpfung vom Satz mit dem LKR-Feld zum untergeordneten Satz an. Der UP-Link legt eine Aufwärtsverknüpfung vom untergeordneten Satz zurück zum Satz mit dem LKR-Feld an.
Der UP-Link legt eine Aufwärtsverknüpfung vom Satz mit dem LKR-Feld zum übergeordneten Satz an. Der DN-Link legt eine Abwärtsverknüpfung vom übergeordneten Satz zurück zum Satz mit dem LKR-Feld an.
Beachten Sie, dass standardmäßig LKR-Felder vom Typ DN katalogisiert werden, um die UP-DN-Beziehung abzubilden, und nicht umgekehrt.
Staff User’s Guide – Cataloging 103 April 10, 2014
Nachfolgend sehen Sie ein Beispiel eines DN-Links.
Das LKR-Feld ermöglicht Zugriff von einem Satz auf einen anderen. Nachfolgend sehen Sie die OPAC-Anzeige der oben gezeigten Sätze:
Parallelverknüpfungen Der PAR-Link legt eine Parallelverknüpfung von einem Satz zu einem anderen an.
Staff User’s Guide – Cataloging 104 April 10, 2014
Nachfolgend sehen Sie ein Beispiel eines PAR-Links.
Die Sätze werden in der Recherche wie folgt angezeigt:
ITM-Verknüpfungen Die ITM-Verknüpfung ist ein Link zwischen einem Titelsatz und den Exemplaren eines anderen Titelsatzes.
Nachfolgend sehen Sie ein Beispiel eines ITM-Links. In diesem Beispiel ist TCivilizations of the AmericasT der erste Band der Serie TThe History of the WorldT. Die Exemplare für alle Bände werden unter dem Satz TThe History of the WorldT verwaltet.
Staff User’s Guide – Cataloging 105 April 10, 2014
Im Beispiel oben sehen Sie den Satz-Manager, der zeigt, dass der Satz keine verknüpften Exemplare hat. Das Unterfeld $b enthält die Systemnummer des ADM-Satzes, der zum Titelsatz von TThe History of the WorldT gehört, und das Unterfeld $v wird als Exemplarfilter verwendet. Wie unten gezeigt, hat der Satz TThe History of the WorldT fünf verknüpfte Exemplare, aber nur Band 1 ist mit dem Satz TCivilizations of the AmericasT verknüpft.
Im OPAC wirdT Civilizations of the AmericasT wie folgt angezeigt:
Staff User’s Guide – Cataloging 106 April 10, 2014
Analytische Verknüpfungen Der ANA-Link legt eine Verknüpfung zwischen zwei Titelsätzen und den Exemplaren eines der beiden Sätze an. Dieser Link legt sowohl ITM- als auch UP-DN-Links an.
Staff User’s Guide – Cataloging 107 April 10, 2014
Nachfolgend sehen Sie ein Beispiel eines ITM-Links. In diesem Beispiel ist TCivilizations of the AmericasT der erste Band der Serie TThe History of the WorldT. Die Exemplare für alle Bände werden unter dem Satz TThe History of the WorldT verwaltet.
Im Beispiel oben sehen Sie den Satz-Manager, der zeigt, dass der Satz keine verknüpften Exemplare hat. Das Unterfeld $b enthält die Systemnummer des Titelsatzes von TThe History of the WorldT gehört, und das Unterfeld $v wird als Exemplarfilter verwendet. Nachfolgend sehen Sie die OPAC-Anzeige für TThe History of the WorldT und TCivilizations of the AmericasT.
Staff User’s Guide – Cataloging 108 April 10, 2014
Werte im Unterfeld $a müssen in Großbuchstaben eingegeben werden. Das System kann so eingestellt werden, dass Bibliothek und Systemnummer im LKR-Feld auf Gültigkeit überprüft werden. Hierfür muss der Systembibliothekar das Programm check_doc_lkr zu den Standard-Prüfroutinen hinzufügen.
10.3 "OWN"-Feld Das OWN-Feld ist ein spezielles ALEPH-Feld, das auf verschiedene Weise genutzt werden kann.
• Es kann den Zugriff auf alle Typen von Sätzen steuern
• Es kann in Lokalsätzen den "Besitzer" des Satzes definieren
• Es kann als Filter genutzt werden, um Lokalsätze im Satz-Manager und in der Registerkarte TLOKalsätzeT anzuzeigen.
10.3.1 OWN - Zugriffskontrolle Mit dem OWN-Feld kann der Zugriff auf alle Typen von Sätzen (TIT, LOK, ADM, AUT) gesteuert werden. Anhand des Inhalts des OWN-Feldes wird die Berechtigung des Nutzers zum Aufrufen und Ändern eines Satzes geprüft.
Wählen Sie eine ID aus der Liste, indem Sie auf den Pfeil rechts des Feldes klicken.
Die Zugriffsberechtigung wird über die Funktion Mitarbeiter-Zugriffsrechte definiert, indem dem Katalogisierer folgende Werte zugewiesen werden:
1. ein Standardwert für das OWN-Feld neuer Sätze, die vom Katalogisierer angelegt wurden (Kat. OWN ID).
2. ein Standardwert, der gegen das OWN-Feld des Satzes verglichen wird, um die Zugriffsberechtigung des Katalogisierers zu prüfen (Kat. OWN erlaubt). Nachfolgend sehen Sie ein Beispiel für die OWN-Werte des Katalogisierers Karlheinz:
Staff User’s Guide – Cataloging 109 April 10, 2014
Kat. OWN ID Diese ID definiert den Standardwert für das OWN-Feld eines neu angelegten Satzes. Dieser Beispielsatz wurde von Karlheinz katalogisiert:
Das OWN-Feld wird automatisch durch ein Programm (fix_doc_own_1) hinzugefügt.
Kat. OWN erlaubt Dieser Wert ist dem Katalogisierer zu eigen und wird mit den OWN-Feldern der Sätze verglichen, die der Nutzer aufrufen will.
Staff User’s Guide – Cataloging 110 April 10, 2014
Die Berechtigung zum Ändern eines Satzes wird erteilt, wenn der OWN-Wert des Katalogisierers dem OWN-Wert des Satzes entspricht.
Wenn ein Nutzer ohne Änderungsberechtigung einen Satz vom Server aufruft, wird Folgendes angezeigt:
Wenn ein Nutzer ohne Änderungsberechtigung einen Satz ändern will, wird Folgendes angezeigt:
Wenn der Nutzer einer Katalogisierer-Gruppe zugewiesen wurde, wird der OWN-Wert von dieser übernommen.
Der Systembibliothekar definiert die möglichen Werte für das OWN-Feld (siehe systembibliothekarisches Kapitel).
10.3.2 OWN - Lokalsatzbesitzer In Lokalsätzen kann das OWN-Feld verwendet werden, um den "Besitzer" des Satzes zu definieren, also die Bibliothek/Zweigstelle, zu der der Satz gehört.
Staff User’s Guide – Cataloging 111 April 10, 2014
Wenn in der catalog.ini der Schalter Activate im Abschnitt [HolOwnTextDefaults] auf Y steht, wird nun das Fenster "Daten der besitzenden Einrichtung" angezeigt.
In diesem Fenster können Sie den Besitzer des Lokalsatzes definieren, d.i. die Zweigstelle, zu der der Satz gehört. Sie können auch eine Notiz hinzufügen. Nach dem Ausfüllen der Felder klicken Sie auf OK . Die Information wird automatisch im OWN-Feld des Lokalsatzes im folgenden Format gespeichert: OWN $$a[sublibrary code] $$n[note]
Mit dem Button Als Standard können Sie festlegen, dass die eingegebenen Daten für alle zukünftig angelegten Lokalsätze ebenfalls gelten sollen. Klicken Sie hierfür auf Als Standard, bevor Sie auf OK klicken.
10.4 Das Signaturfeld 852 Das MARC-Feld 852 umfasst alle Informationen, die zum Auffinden eines Exemplars benötigt werden.
Eine Variable in tab100 in den ADM- und LOK-Datenbanken (X852-ITEM-OVERRIDE) bestimmt, ob Exemplarinformationen im Lokalsatz gehalten werden. Steht die Variable auf Y, überschreibt das System die Exemplar-Informationen (Zweigstelle, Standort, Signatur, Signaturtyp) mit den Daten des Lokalsatzes (Feld 852). Dies gilt allerdings nicht, wenn der Exemplarsatz eine temporäre Signatur hat. Folgende Informationen werden überschrieben:
• Zweigstelle durch Unterfeld $b des Feldes 852
• Standort durch Unterfeld $c des Feldes 852
• Signaturtyp durch ersten Indikator des Feldes 852
• Signatur durch Unterfelder $h, $i, $j, $k, $l und $m des Feldes 852
• Exemplarnummer durch Unterfeld $t, wenn es eine und nicht mehrere Nummern enthält
Staff User’s Guide – Cataloging 112 April 10, 2014
Wird ein Lokalsatz auf der Basis eines Exemplar- oder Abo-Satzes angelegt, werden die Unterfelder $b und $c im Feld 852 automatisch angelegt. Wenn der Titelsatz, zu dem der Lokalsatz gehört, entsprechende Informationen hat, werden auch die Unterfelder $h (Klassifikationsteil) und $i (Exemplarteil) angelegt. Steht die Variable CREATE-852-HOL in tab100 der Lokaldatenbank auf Y, dann werden beim Anlegen eines Lokalsatzes Daten aus dem Titelsatz als Standard für 852 genutzt. Die Daten werden aus den folgenden MARC-Feldern des Titelsatzes übernommen, wobei zuerst genannte Felder Vorrang haben. "099##" "098##" "090##" "092##" "096##" "050##" "055##" "060##" "070##" "082##" "086##"
• Aus 99, 98 oder 86 wird das Unterfeld $a ins Unterfeld $h von 852 kopiert.
• Aus allen anderen Feldern wird Unterfeld $a ins Unterfeld $h und Unterfeld $b ins Unterfeld $i kopiert.
• Für 90 und 50 wird der erste Indikator auf 0 gesetzt.
• Für 92 und 82 wird der erste Indikator auf 1 gesetzt.
• Für 96 und 60 wird der erste Indikator auf 2 gesetzt.
• Für 99 oder 98 wird der erste Indikator auf 8 gesetzt.
• Für 55 und 70 wird der erste Indikator auf 7 gesetzt.
• Für 86 wird, wenn der erste Indikator 0 ist, der erste Indikator in 852 auf 3 gesetzt, in allen anderen Fällen auf 8.
10.5 853/4/5 und 853x/854x/855x Erscheinungsweise Die Felder 853/4/5 und 853X/854X/855X des ADM- oder Lokalsatzes werden verwendet, um Erscheinungsweisen zu definieren und Hefte für Zeitschriften anzulegen. Im Zeitschriftenkapitel dieses Handbuchs finden Sie Erläuterungen dieser Felder.
Staff User’s Guide – Cataloging 113 April 10, 2014
10.6 Z30 Permanente Signatur Wenn temporäre Änderungen an den Exemplardaten vorgenommen werden, wird die ursprüngliche Information im Feld Z30 des ADM-Satzes gesichert. Die Daten werden hier automatisch immer dann gespeichert, wenn die Exemplardaten geändert werden. Das Feld Z30 wird herangezogen, wenn der Bibliothekar die Exemplardaten wiederherstellen will. Nachstehend sehen Sie die Struktur des Z30-Feldes des ADM-Satzes: $1 - Exemplarsequenznummer $2 - Zweigstelle $3 - Standort $4 - Signatur $5 - Exemplarstatus $6 - Geschäftsgangsstatus $7 - Zweite Signatur $8 - Materialart $9 - Temporäre Signatur
10.7 STA Status Das Feld STA ist ein ALEPH-Feld, das Informationen zum Status des Satzes beinhaltet. Zum Beispiel können Sie provisorische Katalogisate durch das folgende Feld kennzeichnen: STA $$aPROVISIONAL
Dieses Feld kann indexiert werden, und Sätze mit diesem Status können für die spätere Weiterbearbeitung wiedergefunden werden. In STA kann beliebiger Text eingegeben werden, so dass das Feld Ihren Bedürfnissen entsprechend verwendet werden kann. Allerdings gibt es zwei Ausnahmen: STA $$aDELETED STA $$aSUPPRESSED
Das Feld STA $$aDELETED wird zu Sätzen hinzugefügt, die als "gelöscht" gelten. Normalerweise werden, wenn Sätze über die Option Satz auf dem Server löschen gelöscht werden, alle Felder des Satzes mit Ausnahme des LDR-Feldes gelöscht. Das Feld STA $$aDELETED kann verwendet werden, um den Satz als "gelöscht" zu kennzeichnen, ohne die Felder selbst zu löschen. Obwohl diese Felder weiter vorhanden sind, bewirkt das STA-Feld die Entfernung der Indexeinträge im OPAC und in der GUI-Recherche. Das Feld STA $$aSUPPRESSED kann verwendet werden, um einen Satz vor dem Zugriff durch die Öffentlichkeit zu bewahren. Indexeinträge werden dennoch angelegt. Damit der Satz nicht gefunden werden kann, muss das Feld STA $$aSUPPRESSED explizit über die Definition logischer Datenbanken ausgeschlossen werden. Expand-Programme, die Lokalsätze in Titelsätze expandieren, überspringen solche Lokalsätze, in denen sich ein Feld STA $$aSUPPRESSED befindet.
Staff User’s Guide – Cataloging 114 April 10, 2014
11 Schablonen erstellen Neue Sätze können auf der Grundlage vordefinierter Schablonen erstellt werden. Es gibt zwei Arten von Schablonen:
• Lokale Schablonen
• Bibliotheksspezifische Schablonen (auf dem Server)
11.1 Lokale Schablonen Katalogisierungsschablonen können auf der Grundlage des aktuell im Katalogisats-Editor angezeigten Satzes erstellt werden. Hierzu wählen Sie aus dem Menü Katalogisierung die Option Satzschablone lokal erstellen. In einer Dialogbox können Sie den Namen der neuen Schablone eingeben:
Klicken Sie OK . Ihnen wird eine Meldung angezeigt, dass die Schablone angelegt wurde. Die Schablone wird in der Schablonenliste gespeichert, die über die Option Satzschablone öffnen im Menü Katalogisierung aufrufbar ist. Die Schablone ist nur an der Arbeitsstation verfügbar, auf der sie angelegt wurde. Lokale Schablonen werden im Verzeichnis Catalog/Templates auf Ihrem PC gespeichert. Um eine lokale Schablone zu löschen, gehen Sie in einem Datei-Manager in dieses Verzeichnis und löschen die entsprechende Datei.
11.2 Bibliotheksspezifische Schablonen (auf dem Server) Sie können bibliotheksspezifische Schablonen definieren. Diese Schablonen werden von Ihrem Systembibliothekar angelegt und zentral auf dem Server gespeichert. Wenn Sie im Katalogisierungsmodul eine Schablone öffnen möchten, werden in der Liste zusätzlich zu den lokalen Schablonen die Schablonen der Bibliothek, mit der Sie verbunden sind, angezeigt. Wenn Sie mit einer Titeldatenbank verbunden sind, werden die für diese Titeldatenbank definierten Schablonen in der Liste angezeigt. Alle Mitarbeiter, die über das Katalogisierungsmodul mit einer Bibliothek verbunden sind, können die zugehörigen Schablonen nutzen.
Staff User’s Guide – Cataloging 115 April 10, 2014
12 Sätze importieren Sie können externe Sätze ins ALEPH-Format konvertieren und in Ihr System importieren. Hierzu verwenden Sie die Funktion Sätze importieren. Sie finden diese Option im Baum der Registerkarte Katalogisat im linken Rahmen.
Staff User’s Guide – Cataloging 116 April 10, 2014
Um Sätze zu konvertieren und importieren, folgen Sie diesen Schritten:
1. Geben Sie den Namen der zu konvertierenden Datei in das Feld Eingabedatei ein, oder klicken Sie auf den Button rechts des Feldes, um Laufwerk, Verzeichnis und Dateinamen zu wählen.
Staff User’s Guide – Cataloging 117 April 10, 2014
2. Wählen Sie das Konvertierungsprogramm aus dem Menü Konvertierungsroutine und klicken Sie auf Konvertieren. Eine neue Datei mit den konvertierten Sätzen wird angelegt:
Der Name der konvertierten Datei erscheint im oberen Rahmen unter Ausgabe. Die konvertierten Sätze werden auch im oberen Rahmen angezeigt. Der Inhalt des aktuell markierten Satzes erscheint im unteren Rahmen.
Staff User’s Guide – Cataloging 118 April 10, 2014
Wenn Sie nach der Konvertierung einen Satz bearbeiten wollen, markieren Sie ihn und klicken auf Ändern. Das System wechselt zur Funktion Sätze bearbeiten in der Registerkarte Katalogisat. Eine Kopie des konvertierten Satzes wird im oberen Rahmen zum Bearbeiten angezeigt:
Sie können mehr als einen Satz markieren, indem Sie beim Klicken mit der Maus die Strg-Taste gedrückt halten. Wenn mehrere Sätze markiert sind, bleibt der untere Rahmen frei. Klicken Sie auch hier auf Ändern, um die Sätze zu bearbeiten.
Staff User’s Guide – Cataloging 119 April 10, 2014
Wenn Sie die Sätze nicht sofort bearbeiten wollen, können Sie die konvertierten Sätze später noch einmal über Sätze importieren aufrufen. Konvertierte Sätze werden aufbewahrt, solange nicht auf Entfernen geklickt wird. Im folgenden Beispiel gibt es vier Dateien mit konvertierten Sätzen:
Um die Sätze in einer Datei anzusehen, wählen Sie die Datei aus der Liste. Um eine Datei zu löschen, klicken Sie auf Entfernen.
Staff User’s Guide – Cataloging 120 April 10, 2014
13 Baumansicht Die Baumansicht zeigt die Sätze des Systems, die in Beziehung zu dem im Katalogisats-Editor angezeigten Satz stehen. Sie zeigt zum Beispiel Lokalsätze, ADM-Satz, Exemplare, Abonnements, Bestellungen und Ausleihen, die mit dem aktuellen Katalogisat verknüpft sind. Diese Information wird in der Baumstruktur angezeigt. In einer Multi-ADM-Umgebung werden ADM- und Lokaldatenbanken in der Baumansicht nach der ADM-Datenbank gefiltert, die dem verbundenen Mitarbeiter zugewiesen ist. Beispiel: Wenn der aktuell verbundene Mitarbeiter der ADM-Datenbank XXX50 zugewiesen ist, wird in der Baumansicht die ADM-Datenbank XXX50 angezeigt. Wenn der Mitarbeiter übergeordnete Rechte hat und daher als Bibliothek ADMIN zugewiesen hat, werden alle ADM-Datenbanken angezeigt. Um die Baumansicht eines Satzes anzusehen, rufen Sie den Satz auf und wählen aus dem Menü Katalogisierung die Option Baumansicht, oder klicken Sie auf das Symbol
The linked image cannot
in der Katalogleiste. Die Baumansicht wird im oberen Rahmen wie folgt angezeigt:
Um die Baumansicht zu schließen, wählen Sie erneut die Option Baumansicht, oder klicken Sie noch einmal auf das Symbol in der Katalogleiste.
Staff User’s Guide – Cataloging 121 April 10, 2014
14 Satz-Manager Der Satz-Manager (auch Satz-Verwaltung) zeigt Ihnen Informationen zum aktuellen Satz an. Diese Informationen werden in einer Baumstruktur dargestellt, sobald ein Satz vom Server geladen oder auf dem Server gespeichert wurde. Dieser Rahmen ist leer, wenn Sie Sätze bearbeiten, die sich noch nicht auf dem Server befinden.
Der Satz-Manager dient den folgenden Zwecken:
• Er zeigt die Sätze im System an, die mit dem aktuellen Satz verknüpft sind. Ist ein Titelsatz geöffnet, werden z.B. die zugehörigen ADM-Sätze, Exemplarsätze und Lokalsätze angezeigt. Beachten Sie bitte, dass im Satz-Manager höchstens 800 Zeilen angezeigt werden können.
Staff User’s Guide – Cataloging 122 April 10, 2014
• Über den Satz-Manager haben Sie Zugriff auf alle verknüpften Sätze. Hierzu klicken Sie auf den entsprechenden Zweig und wählen die Option Satz laden/erstellen aus dem Menü Verwaltung oder über einen Rechtsklick auf den Zweig.
o Um den ADM-Satz zu bearbeiten, klicken Sie auf den ADM-Zweig und wählen dann Satz laden/erstellen.
o Um den Lokalsatz zu bearbeiten, klicken Sie auf den Lokalsatz-Zweig und wählen dann Satz laden/erstellen.
• Der Satz-Manager erlaubt das Erstellen von ADM-Sätzen und Lokalsätzen. Wenn kein ADM-Satz mit dem Titelsatz verknüpft ist, wird die Meldung "keine Sätze verfügbar" angezeigt. Wie oben beschrieben können Sie auf Satz laden/erstellen klicken, um den ADM-Satz aufzurufen. Wenn kein ADM-Satz verfügbar ist, legt diese Option automatisch einen Satz an, der zum Bearbeiten bereit ist. Bei Lokalsätzen wird, wenn Sie Satz laden/erstellen wählen, ein neuer Zweig angelegt. Mit anderen Worten: Ein neuer Satz wird angelegt und im Katalogisat-Editor zum Bearbeiten angezeigt.
• Der Satz-Manager erlaubt auch den Zugriff auf die Exemplarfunktionen des Katalogisierungsmoduls. Der Exemplarzweig wird unterhalb des ADM-Zweigs (z.B. MAB50) angezeigt. Doppelklicken Sie auf den Exemplarzweig, um Informationen zu Exemplaren anzusehen oder hinzuzufügen. Sie werden automatisch zur Exemplarfunktion des Katalogisierungsmoduls weitergeleitet. Der Exemplarzweig listet auch die verfügbaren Exemplare für den aktuellen Satz auf. Doppelklicken Sie auf ein Exemplar, um in der Exemplar-Registerkarte weitere Details zum Exemplar zu sehen. Wenn kein ADM-Satz mit dem aktuellen Satz verknüpft ist, wird nach dem Doppelklicken auf den Exemplarzweig automatisch ein ADM-Satz angelegt. In einer Multi-ADM-Umgebung werden ADM- und Lokaldatenbanken in der Baumansicht nach der ADM-Datenbank gefiltert, die dem verbundenen Mitarbeiter zugewiesen ist. Beispiel: Wenn der aktuell verbundene Mitarbeiter der ADM-Datenbank XXX50 zugewiesen ist, wird in der Baumansicht die ADM-Datenbank XXX50 angezeigt. Wenn der Mitarbeiter übergeordnete Rechte hat und daher als Bibliothek ADMIN zugewiesen hat, werden alle ADM-Datenbanken angezeigt.
Staff User’s Guide – Cataloging 123 April 10, 2014
15 Services Im Batch-Protokoll und in der Batch-Warteschlange kann ein Service an seinem Kürzel erkannt werden.
15.1 Datensätze suchen
15.1.1 Datensätze suchen (ret-01) Mit diesem Service können Sie nach Datensätzen suchen. Die Systemnummern der gefundenen Sätze können in einer Datei gespeichert und hinterher ausgedruckt werden. Um den ganzen Satz zu sehen, nutzen Sie einen der Druck-Services.
15.1.2 Datensätze mit CCL suchen (ret-03) Mit diesem Service können Sie mit Hilfe der CCL (Common Command Language) nach Datensätzen suchen.
15.1.3 Sätze im Direktindex suchen (ret-06) Mit diesem Service finden Sie Sätze mit Hilfe einer Liste von Werten eines Direktindex. Beispielsweise können Sie eine Eingabedatei mit ISBN- und ISSN-Nummern zur Verfügung stellen; die Ausgabedatei enthält dann die Systemnummern der entsprechenden Titelsätze.
15.1.4 Datensätze nach Datum suchen (ret-04) Dieser Service sucht Sätze, die an einem bestimmten Datum angelegt oder geändert wurden. Sätze werden basierend auf dem Z13-Satz gefunden.
Die Systemnummern werden in zwei verschiedenen Dateien gespeichert, eine von diesen enthält neue Sätze (<name>.open), die anderen geänderte Sätze (<name>.update). Diese zwei Dateien können in Druck-Services als Eingabedateien verwendet werden. Die Ausgabedateien liegen im Verzeichnis $alephe/scratch. Wenn kein Name angegeben wird, wird das Datum als Präfix für den Dateinamen verwendet (jjjjmmtt).
15.1.5 Ergebnisdateien verknüpfen (ret-10) Dieser Service verknüpft zwei Eingabedateien mit Booleschen Operatoren. Die Eingabedateien müssen Ergebnisdateien aus einem der Suchen-Services sein. Der Service erzeugt eine neue Ausgabedatei, die die Ergebnisse der Verknüpfung enthält.
15.1.6 Datensätze drucken (print-01) Mit diesem Service können Sie einen oder mehrere Sätze speichern oder drucken, die durch den ret-01 gefunden (und vielleicht mit ret-21 sortiert) worden sind, oder die aus der Recherche oder dem OPAC auf dem Server gespeichert worden sind.
Staff User’s Guide – Cataloging 124 April 10, 2014
15.1.7 Datensätze drucken - Spaltenformat (print-08) Mit diesem Service werden Sätze, die durch den ret-01 gefunden (und vielleicht mit ret-21 sortiert) worden sind, in Spaltenform aufbereitet. Die Daten können gespeichert oder ausgedruckt werden.
15.1.8 Katalog drucken (print-04) Dieser Service druckt Katalogisate auf Papierbögen aus, die dann gebunden und zum Nachschlagen genutzt werden können.
15.1.9 Datensätze mit Nicht-Deskriptoren als Indexeinträge (print-05) Dieser Service findet potenziell falsche Katalogisate, die einen Indexeintrag enthalten, der eine Verweisung zu einem anderen Indexeintrag ist. Beispiel: Der Service findet Titelsätze, die als Autor "Clemens" haben, obwohl in der Indexliste "Clemens" eine Siehe-Verweisung zu "Twain" ist.
15.1.10Bibliographie drucken (print-09) Dieser Service druckt Katalogisate so aus, dass sie als Bibliographie organisiert sind. Die Ausgabe besteht nur aus XML-Code - Formatierung durch ein externes Programm ist also noch notwendig. Der Service kann verwendet werden für:
• einen Katalog neuer Erwerbungen
• einen Katalog von AV-Materialien in der Bibliothek
• eine Nationalbibliographie
• einen Index von Zeitschriftenartikeln
Der verwandte Service "Index drucken" (print-10) erstellt Indizes für die Bibliographie. Die Sätze werden entsprechend einer Indexliste (ACC/Z01) angeordnet. Das System prüft jeden Indexeintrag der Liste, wählt die zugehörigen Katalogisate und prüft, ob sie in der Eingabedatei enthalten sind. Gibt es für einen Indexeintrag keine Sätze in der Datei, wird der Eintrag selbst auch nicht gedruckt. Das System kann auch alle Verweisungen drucken, die zu ausgedruckten Indexeinträgen gehören. Gedruckt wird auf normalen Papierbögen, die im Buchformat gebunden werden können.
Um einen Index drucken zu können (print-10), werden die Sätze mit einer Nummerierung versehen. Diese Sequenznummer besteht aus zwei Teilen: Unterfeld "a" enthält die Bandnummer (das ist der aktuelle Durchlauf), Unterfeld "n" die laufende Nummer innerhalb des Bandes. Die Einträge in den Indizes (Autor, Titel, Schlagwort usw.) benutzen diese laufende Nummer, um auf einen Eintrag in der Bibliographie zu verweisen. So wird verhindert, dass die Indizes zu umfangreich werden. Die Sequenznummer wird den gefundenen Titelsätzen in einem Feld hinzugefügt, dessen Nummer in diesem Service definiert wird.
Staff User’s Guide – Cataloging 125 April 10, 2014
15.1.11 Index für Bibliographie drucken (print-10) Dieser Service ist verwandt mit "Bibliographie drucken" (print-09). Er erzeugt Indizes für die Bibliographie. Indizes können nach Autoren, Titeln, Schlagwörtern etc. sortiert sein, während die eigentliche Bibliographie in anderer Weise aufgebaut ist (z.B. nach einer Klassifikation). Der Indexeintrag wird gedruckt, gefolgt von der Sequenznummer der zugehörigen Titelsätze. Diese Sequenznummer wurde im Verlauf des Service print-09 in die Sätzen und die Ausgabedatei geschrieben. Der Autorenindex könnte beispielsweise so aussehen: Amado, Jorge 664 Amaral, Ricardo 318 319 320 343
Der Umfang der Indizes ist daher minimal.
Die Ausgabe erfolgt in XML-Code, so dass für die Formatierung noch ein externes Programm benötigt wird.
15.1.12 Datensätze exportieren (print-03) Mit diesem Service können Sie Titeldaten von Sätzen speichern oder drucken, die bei einer Suche gefunden worden sind, nämlich:
• die Suche im OPAC;
• einen der Suche-Services, zum Beispiel ret-01;
(eventuell anschließend sortiert mit ret-21) Wollen Sie alle Felder ausgeben, geben Sie unter Feld1 ALL ein (nur möglich beim Format ALEPH Sequential).
15.1.13 Satz via Z39.50 laden (print-30) Mit diesem Service laden Sie Titel- und Lokaldaten über das Z39.50-Gate von Aleph zu einer externen Datenbank, zum Beispiel KERIS (Union Catalog for Korean academic libraries). Wenn die Prozedur gestartet wird, werden neue und/oder geänderte Titelsätze und zugehörige Lokaldaten an die entfernte Datenbank gesendet.
15.1.14 URL-Prüfung (print-11) Dieser Service prüft das Unterfeld $u der folgenden Felder, um die Gültigkeit der dortigen URL zu ermitteln.
Die Felder sind (USM):
• 505 (Strukturierte Inhaltsangabe)
• 506 (Fußnote zur Zugangsbeschränkung)
Staff User’s Guide – Cataloging 126 April 10, 2014
• 514 (Fußnote zur Qualität der Daten)
• 520 (Fußnote zur Zusammenfassung)
• 530 (Fußnote zu zusätzlich erhältlichen physischen Publikationsformen)
• 540 (Fußnote über die Bedingungen für die Benutzung und die Vervielfältigung)
• 545 (Biographische oder geschichtliche Daten)
• 552 (Fußnote zur Dienststelle und Merkmalsinformation)
• 555 (Fußnote zu Kumulativ-Indizes und Recherche-Instrumenten)
• 563 (Info Buchbinder)
• 583 (Bearbeitungsvermerk)
• 856 (Elektronische Adresse), entspricht MAB 655
15.1.15 Datensätze sortieren (ret-21) Dieser Service übernimmt eine Eingabedatei von Systemnummern und sortiert sie. Sie können definieren, wonach die Datei sortiert werden soll.
15.1.16 Lokalsätze exportieren (export-02) Der Service export-02 dient zum Exportieren von Lokalsätzen. Der Service erzeugt eine Datei von Sätzen, die auf der Eingabe im Feld XPR im Lokalsatz basiert. Er ist nur nach der Verbindung mit einer Lokaldatenbank verfügbar (z.B. MAB60).
15.2 Datensätze laden
15.2.1 MARC-Sätze konvertieren (file-01) - Schritt 1 Diese Funktion ist der erste Schritt beim Konvertieren von Sätzen aus dem MARC-Format ins ALEPH-Sequential-Format. Schritt 1 teilt die Eingabedatei in einzelne Sätze auf, das eigentliche Konvertieren erfolgt in Schritt 2.
15.2.2 MARC-Sätze konvertieren (file-02) - Schritt 2 Diese Funktion ist der zweite Schritt beim Konvertieren von Sätzen aus dem MARC-Format ins ALEPH-Sequential-Format.
15.2.3 ALEPH Seq zu MARC konvertieren (file-12) Mit dieser Funktion werden Sätze aus dem ALEPH-Sequential-Format ins MARC-Format konvertiert.
Staff User’s Guide – Cataloging 127 April 10, 2014
15.2.4 Datei mit Katalogisaten ändern (file-08) Mit diesem Service kann eine Datei mit Sätzen im ALEPH-Sequential-Format entsprechend nutzerdefinierter Regeln abgeändert werden. Der Service übernimmt eine Eingabedatei von Sätzen, die mit file-01 und file-02 ins ALEPH-Sequential-Format konvertiert worden sind. Er erzeugt zwei Ausgabedateien. Eine Datei enthält die ausgegebenen Sätze, die weiter bearbeitet oder ins System geladen werden können. Die andere Datei enthält aussortierte Sätze, die wegen der nutzerdefinierten Regeln nicht aufgenommen worden sind.
Diese Funktion ist der (optionale) dritte Schritt beim Konvertieren von Sätzen aus dem MARC-Format ins ALEPH-Sequential-Format. Die vorherigen Schritte sind file-01 und file-02. Die Ausgabedatei kann mit dem manage-18 in die ALEPH-Datenbank geladen werden.
15.2.5 SWETS-Daten konvertieren (file-05) SWETS-Sätze enthalten die Inhaltsverzeichnisse von Zeitschriften. Diese Funktion konvertiert Sätze aus dem SWETS-Format ins ALEPH-Sequential-Format.
15.2.6 Datensätze prüfen und angleichen (manage-25) Mit diesem Service können Katalogisate geprüft und angeglichen werden.
15.2.7 Datensätze angleichen (manage-37) Mit diesem Service können Katalogisate angeglichen werden.
15.2.8 Zeichenkonvertierung (manage-22) Dieser Service konvertiert Zeichen. Die Konvertierungstabelle befindet sich im Verzeichnis $alephe/unicode . Normalerweise wird der Service zur Konvertierung von Dateien vor dem Import oder Export genutzt.
15.2.9 Datensätze laden (manage-18) Mit diesem Service laden Sie Katalogisate in das System. Die Sätze können MARC- oder MAB2-Sätze sein, die Sie ins ALEPH-Sequential-Format konvertiert haben, oder mit einem Suche-Service gefundene Sätze.
15.2.10 Datensätze laden - Parallel laden (manage-180) Mit diesem Service laden Sie Katalogisate in das System. Die Sätze können MARC- oder MAB2-Sätze sein, die Sie ins ALEPH-Sequential-Format konvertiert haben, oder mit einem Suche-Service gefundene Sätze. Der Service ist dem Service manage-18 sehr ähnlich. Der Unterschied sind zwei zusätzliche Parameter: TTemporäre Zyklusdateien löschenT und TProzesseT.
Staff User’s Guide – Cataloging 128 April 10, 2014
Der erstgenannte Parameter kontrolliert die Löschung der Zyklusdateien. Dieser Service durchläuft zwei Abschnitte:
• Lesen der Eingabedatei und Aufteilen in Zyklusdateien
• Paralleles Einlesen der Zyklusdateien
15.2.11 Eingabedatei mit Datenbank vergleichen (manage-36) Der Service teilt eine Eingabedatei in drei Ausgabedateien auf, entsprechend nutzerdefinierten Kriterien.
Die erzeugten Ausgabedateien sind:
• Die erste Datei enthält neue Sätze (keine Entsprechungen in der Datenbank gefunden).
• Die zweite Datei enthält gefundene Sätze (genau eine Entsprechung in der Datenbank).
• Die dritte Datei enthält gefundene Sätze (mehrere Entsprechungen in der Datenbank).
Was als eine Entsprechung gilt, wird in der Tabelle tab_match definiert.
15.2.12 Generic Vendor Records Loader (file-96) Der Generic Vendor Records Loader lädt MARC-Sätze, legt Lokal-, Exemplar-, Bestell- und Etatvorgangssätze an und belastet den zugehörigen Etat.
15.2.13 Advanced Generic Vendor Records Loader (file-90) Der Advanced Generic Vendor Records Loader lädt MARC-Sätze, legt Lokal-, Exemplar-, Bestell- und Etatvorgangssätze an und belastet den zugehörigen Etat. Dabei werden Dubletten zusammengeführt und Sätze gefunden, die mehrere Entsprechungen in der Datenbank haben.
15.2.14 MARCIVE-Daten laden (file-99) Der MARCIVE-Lader ist ein Service, der von Bibliotheken regelmäßig gestartet werden sollte, wenn sie MARCIVE-Daten erhalten. Diese Dateien treffen normalerweise wöchentlich ein und werden dann monatlich geändert. Es gibt zwei Arten von MARCIVE-Dateien:
• Wöchentliche Listen - Kurzkatalogisate der Dokumente, die die Bibliothek von GPO erhält.
• Monatliche Listen - Vollkatalogisate, die mit denen auf den wöchentlichen Listen übereinstimmen können, aber nicht müssen.
Staff User’s Guide – Cataloging 129 April 10, 2014
15.2.15 BNA-Daten laden (file-98) Dieser Prozess konvertiert und lädt BNA-Sätze. BNA-Sätze sind MARC-Sätze englischsprachiger Sätze, die von Blackwells zur Verfügung gestellt werden. Es gibt drei Arten von BNA-Sätzen:
1. Packlisten: MARC-Sätze mit einem Minimum an Titeldaten.
2. MARC-Sätze: Volle Katalogisate.
3. MARC-PLUS-Sätze: Katalogisate wie oben mit zusätzlichen 9xx-Feldern für Rechnungs- und Etatdaten.
15.2.16 Eingabedatei vorbearbeiten (manage-39) Dieser Service kann eine Eingabedatei filtern, bevor sie mit manage-18 in die Datenbank geladen wird, indem unerwünschte Sätze oder Duplikate aussortiert werden. Er teilt die Eingabedatei in drei Ausgabedateien auf.
1. Die erste Datei enthält Sätze, die für manage-18 freigegeben werden können.
2. Die zweite Datei enthält die Duplikate. Diese Datei sollte nach der ersten dem manage-18 übergeben werden, damit Zusammenführungsprozeduren ausgeführt werden können.
3. Die dritte Datei enthält die aussortierten Sätze.
15.2.17 Lokal- und Exemplarsätze aus Titeldaten anlegen (manage-50) Der Service legt Lokalsätze und Exemplare an. Die Daten zum Generieren dieser Sätze werden den Feldern der Titelsätze entnommen, die zuvor mit manage-18 in die ALEPH-Datenbank geladen worden sind.
15.2.18 Sätze zusammenführen (manage-38) Der Service führt Katalogisate anhand von in tab_merge definierten Routinen zusammen. Er erzeugt außerdem einen Bericht über die zusammengeführten Sätze. Dieser Service sollte durchgeführt werden, bevor Sätze in die Datenbank geladen werden. Die Eingabedatei kann eine von manage-36 produzierte Datei sein.
15.2.19 OCLC-Sätze laden (file-93) Dieser Service lädt OCLC-Sätze in das System, ohne auf den OCLC-Server zuzugreifen. Er kann sowohl Titel- als auch Normdatensätze laden. Der Service erzeugt eine Ausgabedatei im Print-Verzeichnis der Bibliothek. Die Datei hat denselben Namen wie die Eingabedatei.
Die Ausgabedatei enthält die folgenden Informationen:
Staff User’s Guide – Cataloging 130 April 10, 2014
ADM-Datenbank, OWN-Feld, Datum, Protokollnummer, Aktion (Erfolg oder Fehler), Informationen.
Die Information wird ebenfalls im Loader Logger festgehalten (Z73).
15.2.20 Bericht für OCLC- und MARCIVE-Loader (file- 94) Dieser Service erzeugt einen Bericht über Sätze, die mit den OCLC- und MARCIVE-Loadern geladen wurden.
Die Information kommt aus dem Loader Logger (Z73).
15.3 Indizes aufbauen
15.3.1 Wort-Index aufbauen (manage-01) Dieser Service baut den Wort-Index der Datenbank neu auf. Das System wird dabei gesperrt, daher sollte der Service nur während der Schließungszeiten der Bibliothek laufen.
15.3.2 Direkt-Index aufbauen (manage-05) Dieser Service baut den Direkt-Index der Datenbank neu auf. Das System wird dabei gesperrt, daher sollte der Service nur während der Schließungszeiten der Bibliothek laufen.
15.3.3 Phrasen-Index aufbauen (manage-02) Dieser Service baut den Phrasen-Index der Datenbank neu auf. Die Bibliothek wird dabei gesperrt, daher sollte der Service nur während der Schließungszeiten der Bibliothek laufen.
Wenn Sie den Dubletten-Modus auf Nein stellen, müssen Sie anschließend den Service manage-17 (Lange Indexeinträge erzeugen) starten, um eine korrekte alphabetische Sortierung zu gewährleisten.
15.3.4 Sortier-Index aufbauen (manage-27) Dieser Service baut den Sortier-Index der Datenbank neu auf. Die Bibliothek wird dabei gesperrt, daher sollte der Service nur während der Schließungszeiten der Bibliothek laufen.
15.3.5 Indexeinträge erzeugen (manage-16) Dieser Service sortiert die Indexeinträge entsprechend der Regeln, die in tab00.lng und tab_filing festgelegt sind.
Staff User’s Guide – Cataloging 131 April 10, 2014
Anhand dieser Regeln wird ein Sortiertext (Filing Text) erzeugt, der vom Service herangezogen wird. Die Einträge werden dann anhand der ersten 69 Zeichen des Sortiertexts eines jeden Indexeintrags sortiert.
Der Service manage-17 sortiert solche Indexeinträge, deren Sortiertexte länger als 69 Zeichen sind.
Starten Sie nach dem Durchlauf dieses Service immer den manage-17. Die Bibliothek wird dabei gesperrt, daher sollte der Service nur während der Schließungszeiten der Bibliothek laufen.
15.3.6 Lange Indexeinträge erzeugen (manage-17) Dieser Service sortiert jene Indexeinträge, deren Sortiertexte länger als 69 Zeichen sind. Die Bibliothek wird dabei gesperrt, daher sollte der Service nur während der Schließungszeiten der Bibliothek laufen.
15.3.7 Kurztitel ändern (manage-07) Dieser Service baut die Kurztitelsätze der Datenbank neu auf. Das System wird dabei gesperrt, daher sollte der Service nur während der Schließungszeiten der Bibliothek laufen.
15.3.8 Indizes für ausgewählte Sätze aufbauen (manage-40) Dieser Service schreibt die angeforderten Systemnummern in die Oracle-Tabelle Z07, wonach die Sätze durch den Prozess ue_01 neu indexiert werden.
15.3.9 Zähler für logische Datenbanken einrichten (manage-32) Mit diesem Service werden Zähler für logische Datenbanken aufgebaut. Wenn Ihre Datenbank entsprechend eingerichtet ist, sollten Sie diesen Service immer nach manage-02 starten.
15.3.10 Sätze für Kurzanzeige ändern (manage-35) Dieser Service legt Sätze für die Kurzanzeige (Vorschausätze) an. Das System wird dabei gesperrt, daher sollte der Service nur während der Schließungszeiten der Bibliothek laufen.
15.3.11 Verknüpfungen zwischen Sätzen anlegen (manage-12) Mit dieser Funktion legen Sie Verknüpfungen zwischen den Sätzen der Datenbank an. Die Bibliothek wird dabei gesperrt, daher sollte der Service nur während der Schließungszeiten der Bibliothek laufen.
Staff User’s Guide – Cataloging 132 April 10, 2014
15.4 Wartungsberichte
15.4.1 Unverknüpfte Indexeinträge löschen (manage-15) Wenn Sie mit einer Titeldatenbank verbunden sind, löscht dieser Service Indexeinträge, die mit keinem Titelsatz verknüpft sind. Wenn Sie mit einer Normdatenbank verbunden sind, löscht dieser Service Indexeinträge, die mit keinem Normdatensatz verknüpft sind.
15.4.2 Indexeinträge ohne Normdatenanbindung zeigen (auth-03) Dieser Service erzeugt einen Bericht, der die Indexeinträge in der Titeldatenbank auflistet, die keine Verknüpfungen zur Normdatenbank aufweisen.
15.4.3 Ähnliche Indexeinträge suchen (manage-26) Mit diesem Service werden Indexeinträge gefunden, deren Sortiertexte identisch sind. Die Indexeinträge sind somit wahrscheinlich bis auf die Zeichensetzung identisch. Dieser Service kann für alle Indizes oder für einen bestimmten Index laufen.
15.4.4 Indexeinträge für mehrere Dokumentensätze zeigen (auth-04) Dieser Service erzeugt einen Bericht, der Indexeinträge aufführt, die in mehr als einem Satz vorkommen.
Da in ALEPH nur ein Normdatensatz mit einem Indexeintrag verknüpft sein darf, ist dieser Service vor allem in der Normdatenbank sinnvoll.
15.5 Wartungsprozeduren
15.5.1 Datensätze prüfen und angleichen (manage-25) Mit diesem Service können Katalogisate geprüft und angeglichen werden.
15.5.2 Unverknüpfte Indexeinträge löschen (manage-15) Wenn Sie mit einer Titeldatenbank verbunden sind, löscht dieser Service Indexeinträge, die mit keinem Titelsatz verknüpft sind. Wenn Sie mit einer Normdatenbank verbunden sind, löscht dieser Service Indexeinträge, die mit keinem Normdatensatz verknüpft sind.
Staff User’s Guide – Cataloging 133 April 10, 2014
15.5.3 Lange Indexeinträge erzeugen (manage-17) Dieser Service sortiert jene Indexeinträge, deren Sortiertexte länger als 69 Zeichen sind. Die Bibliothek wird dabei gesperrt, daher sollte der Service nur während der Schließungszeiten der Bibliothek laufen.
15.5.4 Globale Änderungen (manage-21) Mit diesem Service führen Sie eine Änderung in allen Katalogisaten durch, die von Ihnen definierten Kriterien entsprechen. Alternativ können Sie zunächst auch nur einen Bericht über zu ändernde Sätze erstellen, statt sie sogleich zu ändern.
15.5.5 CAT-Felder löschen (manage-13) Dieser Service löscht die CAT-Felder, die nicht länger gebraucht werden. Das CAT-Feld enthält Datum und Zeit der Erstellung oder Änderung des Satzes ($$c, $$h) sowie den Namen des Katalogisierers ($$a).
15.5.6 Z106-Tabelle für CAT-Feld anlegen/ändern (manage-19) Dieser Service legt die Z106-Tabelle neu an, die Informationen zum CAT-Feld enthält. Sie können anschließend über SQL-Abfragen Informationen zu Sätzen abfragen, die von einem bestimmten Katalogisierer angelegt oder geändert wurden.
15.5.7 Titelsätze mit zugehörigen ADM/LOK-Sätzen löschen (manage-33) Mit diesem Service werden Titelsätze gelöscht, die mit einem der Suche-Services gefunden worden sind. Der Service löscht auch alle verknüpften Sätze (z.B. Exemplare, Bestellungen, Ausleihen, Vormerkungen usw.).
15.5.8 Felder in verknüpfte Sätze kopieren (manage-55) Dieser Service kann Felder von den Sätzen eines Datenbanktyps zu den entsprechenden Sätzen eines anderen Datenbanktyps kopieren. Zum Beispiel können Lokaldaten aus dem Titelsatz in den verknüpften Lokalsatz kopiert werden.
15.5.9 PALAS-Shelfmark laden (manage-45) Dieser Service setzt eine "Shelfmark" in das Feld $$852j des Lokalsatzes ein. Shelfmarks werden vom PALAS-System in einer Datei erzeugt. Als Parameter wird der Name einer Datei in $data_scratch erwartet. Jede Zeile der Datei enthält die Lokalsatznummer, ein Komma und die Shelfmark.
Beispiel: T000001234,YA.1998.b.4722T
15.5.10 Datensätze ändern (file-95) Dieser Service ändert Katalogisate in der Datenbank anhand einer Eingabedatei.
Staff User’s Guide – Cataloging 134 April 10, 2014
Der Satz in der Eingabedatei muss im Feld 001 die Systemnummer sowie ein Feld des Satzes in der Datenbank enthalten, das übereinstimmen muss.
Das Programm unterstützt die folgenden Funktionen:
• MAT (MATCH) - gleicht die Zeile in der Eingabedatei mit der Zeile im Satz ab. Der Abgleich bezieht sich auf Feldkennung, Indikatoren und Inhalt. Wird die Datenbank geändert, dann wird das Feld bei Übereinstimmung gelöscht.
• ADD (ADD) - fügt das neue Feld hinzu, wenn die Zeile übereinstimmt.
15.6 Union Catalog / Union View
Anmerkung
Alle Änderungen in der Z120 werden automatisch in die Z127 transferiert.
15.6.1 Äquivalenztabelle anlegen (union-01) Dieser Service legt für jeden Titelsatz einen leeren Äquivalenzsatz (Z120) an. Die Äquivalenztabelle (Z120) speichert eine Liste der Systemnummern von Sätzen, die ein Algorithmus als äquivalent erkannt hat. Die Daten dieser Tabelle werden gebraucht, um Duplikate aus Suchergebnissen zu entfernen.
15.6.2 Äquivalenztabelle füllen (union-02) Dieser Service füllt leere Äquivalenzsätze (Z120).
Leere Äquivalenzsätze werden für jeden Titelsatz durch den Service union-01 angelegt.
15.6.3 Satzäquivalenzen neu aufbauen (union-04) Dieser Service baut neue Äquivalenzen für jene Sätze auf, deren Äquivalenzsätze (Z120) ein N für Ändern haben.
Die Äquivalenztabelle wird durch den Service union-02 gefüllt. Dieser Service setzt die Ändern-Marke auf C (geprüft). Wenn Sätze geändert, gelöscht oder hinzugefügt werden, kann der alte Äquivalenzsatz nicht behalten werden, so dass die Äquivalenztabelle für solche Sätze neu aufgebaut werden muss. Deshalb haben neue und geänderte Sätze ein N für Ändern. Durch den Service wird die Äquivalenztabelle dieser Sätze aktualisiert.
Staff User’s Guide – Cataloging 135 April 10, 2014
15.6.4 Sätze konvertieren (union-03) Dieser Service konvertiert Dateien mit Sätzen so, dass sie in den Union Catalog geladen werden können. Es gibt drei Phasen bei der Satzkonvertierung:
• Konvertierung vom ursprünglichen Format ins ALEPH Sequential Format
• Datenkonvertierung und -anreicherung je Feld
• Satzprüfung
15.6.5 Sätze in Union Catalog laden (union-13) Dieser Service lädt bereits konvertierte und geprüfte Sätze in den ALEPH Union Catalog. Die zu ladenden Sätzen werden aus dem konvertierten Verzeichnis der beitragenden Bibliothek übernommen. Der Ladeprozess lädt die neuen Sätze, überschreibt oder löscht existierende Sätze, indexiert neue und geänderte Sätze und legt leere Äquivalenzsätze (Z120) an bzw. markiert existierende Äquivalenzen zum Ändern.
15.6.6 Identische Sätze bereinigen (union-07) Dieser Service findet doppelte SID-Felder und wählt anhand des Feldes 005 den jeweils neuesten aus. Frühere Versionen desselben Satzes werden aus der Datenbank entfernt. Wenn zwei 005-Felder identisch sind, wird der Satz mit der neuesten Systemnummer herangezogen.
Dieser Service sollte nach dem ersten Laden von Sätzen in den Union Catalog gestartet werden.
15.7 Datenbanktabellen verwalten Diese Services werden detailliert im Ausleihe-Handbuch beschrieben.
15.8 Digital Asset Modul (ADAM) ALEPH bietet mehrere Services an, um digitale Objekte und Metadaten zu importieren und exportieren. Während beschreibende Metadaten als Teil des Titelsatzes (Z00) gespeichert werden, werden technische Metadaten in einer eigenen Oracle-Tabelle gespeichert (Z403).
Import und Export basieren auf XML-Dateien, die Abschnitte für beschreibende und technische Metadaten enthalten. Um Objekte in das System zu laden, benötigen Sie für gewöhnlich die beiden Services adam-01 und adam-02. Beide sind Teil des Services-Menüs.
Staff User’s Guide – Cataloging 136 April 10, 2014
15.8.1 Upload-Datei für digitale Objekte erzeugen (adam-01) Dieser Service erstellt eine XML-Datei, die zum Upload von Dateien ohne beschreibende oder technische Metadaten benötigt wird.
Die XML-Datei erhält die Metadaten mit einem Template (z403_template.xml), das vom Nutzer bearbeitet werden muss. Sie kann anschließend zum Laden der Objekte und Metadaten mit dem Service adam-02 verwendet werden.
Ein Beispiel-XML-Template befindet sich im tab-Verzeichnis der USM01 und MAB01.
Die XML-Datei enthält Abschnitte für beschreibende (<record>) und technische (<z403>) Metadaten.
Nachfolgend sehen Sie ein Beispiel der XML-Datei:
<file> <record> <leader>^^^^^nam^^^^^^^^^^a^4500</leader> <controlfield tag="FMT">VM</controlfield> <controlfield tag="008">^^^^^^b^^^^^000^^^und^d </controlfield> <datafield tag="100" ind1="0" ind2=" "> <subfield code="a">Michelangelo Buonarroti</sub field> <subfield code="d">1475-1564</subfield>
Staff User’s Guide – Cataloging 137 April 10, 2014
</datafield> <datafield tag="650" ind1=" " ind2="0"> <subfield code="a">Painting, Italian</subfield> </datafield> </record> <Z403> <Z403> <Z403-OBJECT-STORAGE> <Z403-MEDIA-TYPE>IMAGE_JPG</Z403-MEDIA-TYPE> </Z403-OBJECT-STORAGE> <Z403-USAGE-TYPE>VIEW</Z403-USAGE-TYPE> <Z403-NOTE></Z403-NOTE> <Z403-COPYRIGHT> <Z403-COPYRIGHT-FLAG>Y</Z403-COPYRIGHT-FLAG> <Z403-COPYRIGHT-NO-COPIES>000</Z403-COPYRIGHT-N O-COPIES> <Z403-COPYRIGHT-TYPE></Z403-COPYRIGHT-TYPE> <Z403-COPYRIGHT-OWNER>PUBLIC</Z403-COPYRIGHT-OW NER> <Z403-COPYRIGHT-CHECK></Z403-COPYRIGHT-CHECK> </Z403-COPYRIGHT> </Z403> </file>
Wenn adam-01 gestartet wird, wird eine andere XML-Datei erzeugt, die beschreibende und technische Metadaten und einen relativen Pfad zu den digitalen Objekten enthält.
Diese XML-Datei trägt denselben Namen wie das sie enthaltende Verzeichnis, plus xml -Dateiendung. Wenn zum Beispiel das Verzeichnis createxml heißt, wird die XML-Datei nach dem Lauf von adam-01 createxml.xml heißen.
Diese XML-Datei kann für den Upload mit dem Service adam-02 verwendet werden.
Wenn im Abschnitt <record> kein Titel spezifiziert ist, wird als Titel der Dateiname des digitalen Objekts übernommen.
Der Parameter "Anzulegende Titelsätze" bestimmt, wie viele Metadatensätze (Titelsätze) erzeugt werden sollen.
Mit der Option "Ein Satz je Objekt" wird für jedes digitale Objekt ein Metadatensatz erzeugt.
Mit der Option "Ein Satz für alle Objekte" wird für alle durch den Service verarbeiteten Objekte ein einziger Metadatensatz erzeugt.
15.8.2 Datensätze und digitale Objekte importieren (adam-02) Dieser Service nimmt die mit adam-01 erzeugte XML-Datei oder eine beliebige andere XML-Datei in einem geeigneten Format, um sie in das System zu laden. Der Service legt Sätze in Z00 (Titeldaten) und Z403 (technische Metadaten) gemäß den Definitionen in der XML-Datei an.
Beachten Sie, dass die zu ladende XML-Datei denselben Namen wie das Verzeichnis plus xml -Endung haben muss, damit der Service funktioniert. Wenn sie mit dem Service adam-01 angelegt wurde, hat sie bereits das korrekte Format.
Staff User’s Guide – Cataloging 138 April 10, 2014
Wenn das Feld Z403-TITLE nicht gefüllt ist, nimmt das System stattdessen den Inhalt von Z13-TITLE. Der Z13-Satz wird automatisch beim Laden der beschreibenden Metadaten (Z00) gemäß der Standardkonfiguration in tab22 erzeugt.
Sie können digitale Objekte in existierende Titelsätze laden, ohne die beschreibenden Metadaten zu ändern. Hierzu bearbeiten Sie die XML-Datei so, dass alle Felder im Abschnitt <record> leer sind, und fügen Sie stattdessen die folgende Zeile in den Abschnitt <record> ein.
<controlfield tag “SYS”>NNNNNNNN</controlfield>
NNNNNNNNN steht für die Systemnummer des Titelsatzes. Zum Beispiel:
<controlfield tag “SYS”>000050018</controlfield> lädt Objekte in den Titelsatz #000050018.
Wenn die Systemnummer nicht existiert, werden keine Objekte geladen.
15.8.3 Datensätze exportieren (adam-04) Dieser Batch-Service exportiert Z00- und Z403-Sätze im XML-Format. Außerdem können Sie neben den Metadaten auch das Objekt selbst exportieren.
Sie können diesen Service auf einen Bereich von Sätzen begrenzen, indem Sie zur Eingabe eine durch ret-01 erzeugte Datei verwenden.
Das Ausgabeverzeichnis ist immer ein Unterverzeichnis des export-Verzeichnisses der Bibliothek.
15.8.4 Speicherort von Objekten ändern (adam-03) Digitale Objekte werden in einem definierten Verzeichnis auf dem Server gespeichert. Wollen Sie Objekte in ein anderes Verzeichnis verschieben, können Sie diesen Service verwenden. Geben Sie einfach das Quellverzeichnis ein, das die Objekte enthält, das Zielverzeichnis, das zum neuen Speicherort der Objekte werden soll, und die Bibliothek, in der Sie den Service starten wollen.
15.8.5 Thumbnail oder Volltext erzeugen (adam-05) Thumbnails (für Bilder) oder Volltext (für Textobjekte) können entweder über die Buttons in den Objektlisten oder über diesen Service erzeugt werden. Wenn Sie mit sehr vielen neuen Sätzen arbeiten, sollten Sie diesen Service nutzen.
Sie können eine Eingabedatei mit Sätzen verwenden, die über den Service ret-01 gefunden wurden.
15.8.6 Technischer Bericht (adam-06) Dieser Service erstellt einen statistischen Bericht. Er zählt alle Z403-Sätze und druckt eine Übersicht. Diese Übersicht enthält die folgenden Informationen:
Anzahl der Objekte, gesamt
Anzahl der Objekte je Nutzungstyp
Anzahl der Objekte je ADM
Staff User’s Guide – Cataloging 139 April 10, 2014
Speicherplatz, gesamt
Speicherplatz je Verzeichnis
Speicherplatz je Dateiendung
15.8.7 Nutzungsbericht (adam-07) Dieser Service dient zur Beobachtung von Nutzerzugriffen. Er erstellt eine Übersicht über die Zugriffe, sortiert nach verschiedenen Kriterien. Sie können den Bericht auf einen Datumsbereich beschränken.
15.8.8 Upload von Digitool-Metadaten und Objekten (adam-08) Der Service adam-08 wird verwendet, um Metadaten und Objekte aus DigiTool zu laden, die Aleph mit dem OAI Harvester (ue_13) gesammelt hat. Der Service kann nur Objekte laden, die den Verwendungstyp VIEW haben und deren Metadaten im MARC21- oder Dublin Core XML-Format zur Verfügung gestellt werden. Thumbnail-Bilder und Volltext-Indizes können während des Prozesses erzeugt werden.
15.8.9 ADAM Sätze suchen (adam-10) Mit diesem Service können Sie nach dem Inhalt verschiedener ADAM Satzfelder suchen. Sie können auch nach ADAM Sätzen suchen, die keine verknüpften digitalen Objekte oder mehrere digitale Objekte haben. Dieser Service erzeugt eine Ausgabedatei, die ADAM Satzschlüssel (Z403) beinhaltet. Die Ausgabedatei kann als Eingabe für Z403-Sätze Löschen (p_adam_11) genutzt werden ebenso wie ein Filter für einen erneuten Lauf von ADAM Sätze suchen (adam-10).
15.8.9.1 Volltextindex aktualisieren (manage-91) Dieser Service baut den Volltext-Index der Datenbank neu auf. Hierdurch wird das ALEPH-System gesperrt; starten Sie den Service nur, wenn die Bibliothek geschlossen ist.
15.9 Publishing
15.9.1 Exportieren (publish-04) Mit diesem Service werden Katalogisate für das Publishing exportiert. Dies ist der erste Schritt beim Publishing. Die exportierten Sätze werden in der Oracle-Tabelle Z00P gespeichert.
15.9.2 Exportierte Sätze löschen (publish-05) Mit diesem Service können Sie die Sätze löschen, die zum Publishing in die Tabelle Z00P exportiert worden sind.
Staff User’s Guide – Cataloging 140 April 10, 2014
15.9.3 TAR-Archiv für exportierte Sätze anlegen (publish-06) Mit diesem Service werden die zuvor exportierten Sätze in einer Tar-Datei archiviert. Diese Datei kann später auf eine Publishing-Plattform übertragen werden.
15.10 Allgemein
15.10.1 Memo-Bericht drucken (com-01) Dieser Service erzeugt einen Ausdruck der Memos.
15.10.2 Neue und geänderte Datensätze - nach Katalogisierer (com-02) Hier erstellen Sie einen Bericht über neue und geänderte Sätze je Katalogisierer.
15.10.3 Server neu starten (sys-01) Mit diesem Service stoppen Sie einen Server und starten ihn neu. Der Server wird vom Nutzer ausgewählt und kann der PC-Server, der WWW-Server oder der OCLC-Server sein. Nach dem Starten des Service wird der Server auf dem Standardport angehalten und ein neuer Server auf demselben Port gestartet. Wenn ein Port angegeben wird, wird nur dieser neu gestartet.
15.10.4 Druckschablonen neu packen (sys-02) Dieser Service packt nach dem Bearbeiten eines Formulars oder Briefs in form_lng die Datei html.pck neu. Sollte es Änderungen in diesen Dateien geben, müssen Sie den Service starten.
15.10.5 Katalogisierungstabellen neu packen (sys-03) Dieser Service aktualisiert das Paket das Katalogisierungstabellen (pc_cat.pck ). Wenn sich ein Nutzer mit einer Bibliothek im Katalogisierungsmodul verbindet, vergleicht das System die Tabellen auf dem Client mit denen in pc_cat.pck auf dem Server. Wenn die Daten unterschiedlich sind und der Schalter AlwaysImportFiles in alephcom.ini auf N steht, wird der Nutzer zur Aktualisierung der Tabellen aufgefordert. Steht der Schalter AlwaysImportFiles auf Y, werden die Tabellen automatisch importiert. Bei den gepackten Tabellen handelt es sich um Formulare, Schablonen, Hilfe-Dateien, FMT-Codes, Inhalte für Felder fester Länge, Listen gültiger Felder, Aliase usw.
15.10.6 Satzschlüssel suchen (manage-70) Dieser Service konvertiert Satzschlüssel. Es nimmt eine Eingabedatei mit Satzschlüsseln eines Typs (z.B. TIT-Systemnummern) und gibt für jeden Wert den Schlüssel eines anderen Typs (z.B. Bestellnummern) aus.
Staff User’s Guide – Cataloging 141 April 10, 2014
16 Verwalten digitaler Objekte mit ADAM Mit dem ALEPH Digital Asset Module (ADAM) können Sie digitale Objekte wie Bilder, Audiodateien, Videos oder Volltext zu Titelsätzen hinzufügen. Objekte werden in der Baumstruktur des Satz-Managers (linker Rahmen im GUI) als Zweig unterhalb des Titel- oder ADM-Satzes angezeigt. Ihr Systembibliothekar definiert, ob Objekte als Teile von TIT- oder ADM-Sätzen angezeigt werden.
Objekte unter dem Titelsatz Objekte unter dem ADM-Satz
16.1 Anlegen neuer Objekte Sie können neue Objekte über den Satzmanager der Registerkarte Katalogisierung erstellen. Wenn bisher kein Objekt existiert, wird die Meldung Kein Objekt verfügbar angezeigt.
Staff User’s Guide – Cataloging 142 April 10, 2014
Um ein Objekt zu erstellen, folgen Sie diesen Schritten:
1. Markieren Sie den Objekt-Zweig.
2. Wählen Sie die Option "Satz laden/erstellen", die Sie entweder im Menü Verwaltung oder im Kontextmenü nach dem Rechtsklick auf den Objekt-Zweig finden.
Die Objektliste öffnet sich:
Staff User’s Guide – Cataloging 143 April 10, 2014
Es gibt in Aleph keine Begrenzung für die Anzahl oder den gesamten Speicherplatz der Objekte (obwohl natürlich Ihr System solche Grenzen setzen kann). Ein einzelnes Objekt ist allerdings auf eine Größe von 2 GB begrenzt.
16.2 Objektliste Die Objektliste zeigt die Objekte an einem Titelsatz und ermöglicht Zugriff auf die verschiedenen Objektfunktionen.
Die folgenden Buttons sind in diesem Bildschirm verfügbar:
Neu Klicken Sie auf Neu, um ein neues Objekt anzulegen. Das Objektformular im unteren Rahmen wird aktiviert.
Duplizieren Klicken Sie auf Duplizieren, um eine Kopie des markierten Objekts anzulegen. Das Objektformular im unteren Rahmen wird aktiviert und zeigt die Details des kopierten Satzes an.
Löschen Um ein Objekt zu löschen, markieren Sie es und klicken auf Löschen. Sie werden anschließend in einer Sicherheitsabfrage um Bestätigung gebeten. Klicken Sie auf Ja, wenn Sie wirklich löschen wollen.
Anmerkung
Die Option Löschen löscht nicht nur den Datensatz zum Objekt, sondern auch das Objekt selbst im Objekteverzeichnis des Dateisystems.
Thumbnail Klicken Sie auf Thumbnail , um ein Thumbnail des markierten Objekts anzulegen. Anschließend sehen Sie das Thumbnail als weiteres Objekt, das zum Beispiel in der Kurzliste des OPAC angezeigt wird.
Indexieren Klicken Sie auf Indexieren, um einen Index für Textobjekte zu erstellen. Hiermit wird eine Routine gestartet, die doc und PDF in ein indexierbares Format konvertiert, womit das Textobjekt für die Volltextsuche verfügbar wird.
Beachten Sie, dass der Zeichensatz für Objekte vom Verwendungstyp Index UTF-8 sein muss.
16.3 Objektformular Mit Ausnahme der Registerkarten Objektinfo und Browser enthalten alle Registerkarten des Objektformulars drei Buttons:
Ändern / Neu Klicken Sie auf Ändern, um von Ihnen vorgenommene Änderungen am Objekt zu speichern.
Der Button Neu anstelle von Ändern ist zu sehen, wenn Sie in der Objektliste auf Neu geklickt haben, um ein neues Objekt zu erstellen.
Staff User’s Guide – Cataloging 144 April 10, 2014
Als Standard Wenn Sie Als Standard klicken, wird die Information in den Feldern der Registerkarte automatisch zur Vorbelegung der Felder zukünftig angelegter Objekte verwendet (bis Sie eine andere Kombination zum Standard machen).
Wenn Sie alle gespeicherten Standardwerte zurücksetzen möchten, wählen Sie die Option Löschen der Standardwerte für Objekte aus dem Menü Exemplare.
Abbrechen Klicken Sie auf Abbrechen, um in den oberen Rahmen zurückzukehren, ohne Ihre Änderungen zu speichern.
16.3.1 Objektinfo
Die Registerkarte Objektinfo zeigt eine Zusammenfassung der Metadaten zum Objekt sowie des Titelsatzes, zu dem das Objekt gehört.
Die Registerkarte Objektinfo ist ausgegraut, wenn Sie ein neues Objekt über den Button Neu anlegen.
Staff User’s Guide – Cataloging 145 April 10, 2014
16.3.2 Ort
Wenn Sie ein neues Objekt über einen der Buttons Neu oder Duplizieren anlegen, wird die Registerkarte Ort im unteren Rahmen aktiviert. In dieser Registerkarte können Sie Titel, Quelle und Speicherort einer Objektdatei angeben sowie die Zweigstelle und den Verwendungstyp.
Titel Die Angabe eines Titels ist optional. Der Titel des Objekts wird im Objektzweig des Satz-Managers und im OPAC angezeigt. Wird das Feld freigelassen, erscheint an dieser Stelle der Inhalt des Titelfeldes des Titelsatzes (USM 245, MAB 331) als Objekttitel.
Kat. Zweigstelle Dieses Feld ist optional. Es enthält den Code der Zweigstelle, die das Objekt besitzt. Diese Information kann genutzt werden, um die Zugriffsrechte und die Verwaltung des Objekts zu steuern. Das Verzeichnis, das zum Speichern des Objekts angeboten wird, hängt von dieser Eingabe ab. Eine Prüfroutine stellt sicher, dass eine gültige Eingabe gemacht wurde.
Geben Sie die Zweigstelle ein oder wählen Sie eine Option aus der Liste. Die folgenden Optionen sind verfügbar:
Leer - Das Objekt gehört zu keiner ADM-Bibliothek oder Zweigstelle.
ADM-Datenbank - Sie können den Code einer ADM-Datenbank eingeben, um das Objekt dieser zuzuweisen.
Zweigstelle - Geben Sie den Code einer Zweigstelle ein, um das Objekt dieser zuzuweisen.
Verwendungstyp Pflichtfeld Hier wird der Kontext festgelegt, in dem das Objekt verwendet wird. Für alle Objekte, die im OPAC angezeigt werden sollen, wählen Sie den Verwendungstyp Ansicht.
Der Verwendungstyp Index ist für XML-Objekte gedacht, die über die Volltextindex-Routine erzeugt worden sind. Soll ein XML-Objekt durch das System indexiert werden, muss es ein geeignetes Format haben. Nachfolgend sehen Sie ein Beispiel.
Staff User’s Guide – Cataloging 146 April 10, 2014
<?xml version="1.0" encoding="UTF-8" ?> - <INDEX> <txt>Beispiel des XML-Formats, das zum Indexier en von Textobjekten generiert wird.</txt> <txt>...</txt> <txt>... </txt> <txt>…</txt> <txt>…</txt> <txt>…</txt> <txt>…</txt> </INDEX>
Objekte, die über die Index- oder Thumbnail-Routinen der Objektliste erzeugt wurden, bekommen automatisch die entsprechenden Verwendungstypen zugewiesen.
Ein Thumbnail sollte mit dem Button Thumbnail der Objektliste angelegt werden, wenn es eine Verknüpfung zum digitalen Objekt geben soll, von dem er abgeleitet wurde.
Speichern in Diese Angabe ist obligatorisch. Das Feld enthält den Pfad zum Verzeichnis, in das das digitale Objekt kopiert wird.
Die Auswahlliste für das Feld ist abhängig von der gewählten Zweigstelle. Alle Speicherorte, die für die Zweigstelle möglich sind, werden in der Liste angezeigt.
Dateiname Dies ist ein Pflichtfeld, wenn Sie eine Datei von einem lokalen Laufwerk hochladen möchten. Geben Sie den Dateinamen des Objekts an, das Sie hochladen wollen.
URL Die URL ist ein Pflichtfeld, wenn Sie eine Datei hochladen möchten, die über eine URL erreichbar ist. Geben Sie die URL zur Datei ein.
Erweiterung Pflichtfeld. Die Erweiterung wird automatisch eingetragen, Sie können die Angabe jedoch ändern.
Dateigröße (Byte) Die Dateigröße enthält die Größe des Objekts in Byte und wird automatisch nach dem Hochladen der Datei eingetragen.
Staff User’s Guide – Cataloging 147 April 10, 2014
16.3.3 Technische Daten
Zeichensatz Das Ausfüllen des Feldes empfiehlt sich für Textobjekte, für die Sie einen Volltextindex erstellen wollen. In anderen Fällen ist es optional. Es enthält den Zeichensatz des Dokuments. Hierdurch wird beim Indexieren die geeignete Zeichenkonvertierungsroutine genutzt. Das Feld wird nur für Textobjekte wie zum Beispiel PDF gebraucht.
Beachten Sie, dass der Zeichensatz für Objekte vom Typ Index UTF-8 sein muss.
Auflösung Optional. Sie können eine Beschreibung für die Auflösung des Bildobjekts eingeben.
Farbe Optional. Sie können eine Beschreibung für die Farbe des Bildobjekts eingeben.
Format Optional. Sie können eine Beschreibung zum Format des Objekts eingeben.
Kompressionsgrad Optional. Sie können hier den Kompressionsgrad des Objekts eingeben.
Benutzte Hardware Optional. Geben Sie eine Beschreibung der Hardware ein, die zum Erstellen des Objekts verwendet wurde.
Erstellungsdatum Optional. Geben Sie das Datum ein, an dem das Objekt erstellt wurde.
Benutzte Software Optional. Geben Sie den Namen der Software ein, die zum Erstellen des Objekts verwendet wurde.
Notiz 1 – 5 Optional. In diesen Feldern können Sie Notizen zum Objekt eingeben. Sie können für weitere technische Metadaten verwendet werden.
Staff User’s Guide – Cataloging 148 April 10, 2014
16.3.4 Copyright
Kontakt zum Copyright Optional. Geben Sie eine Beschreibung zur Kontaktperson oder -institution ein. Wenn Sie den Button rechts des Feldes klicken, öffnet sich die Lieferantenliste, aus der Sie einen Kontakt auswählen können.
Inhaber des Copyrights Optional. Sie können einen Inhaber des Copyrights aus der Liste wählen oder freien Text eingeben.
Art des Copyrights Optional. Wählen Sie einen Copyright-Typ aus der Liste.
Art des Hinweises Optional. Hier wird beschrieben, welcher Art der Hinweis ist, der angezeigt wird, wenn die Checkbox Copyright-Notiz markiert ist. Wählen Sie eine Option aus der Liste.
Hinweis zum Copyright Optional. Mit diesem Feld fügen Sie eine Notiz zum Copyright hinzu.
Copyright-Notiz Markieren Sie die Checkbox, damit der Hinweis zum Copyright im OPAC angezeigt wird.
16.3.5 Zugriffsrechte
Ablaufdatum Optional. Hier können Sie definieren, wann die Nutzung des Objekts nicht mehr möglich ist. Nutzen Sie das Format tt/mm/jjjj. Wählen Sie ein Datum aus dem Pop-Up-Kalender oder wählen Sie manuell ein Datum.
Staff User’s Guide – Cataloging 149 April 10, 2014
Benutzerstatus Optional. Sie können bis zu zehn Status eingeben, jeweils durch Kommata voneinander getrennt. Anhand dieser Angabe kann geprüft werden, ob der Zugriff möglich sein soll.
Beachten Sie, dass die Prüfung auf Benutzerstatus noch nicht implementiert ist, Sie können jedoch bereits Benutzerstatus eingeben, damit diese in zukünftigen Versionen geprüft werden.
IP-Adresse Optional. Hiermit wird der Zugriff auf das Objekt auf die eingegebenen IP-Adressen begrenzt. Die Adressen können mit einem * trunkiert werden.
Sie können mehrere Adressen eingeben, jeweils durch Leerzeichen voneinander getrennt. Insgesamt dürfen die eingegebenen IP-Adressen nicht mehr als 200 Zeichen umfassen.
Zweigstelle Optional. Wählen Sie eine Zweigstelle aus dem Menü.
Die Benutzerzweigstelle wird hier zur Prüfung herangezogen, ob der Benutzer das Objekt ansehen darf. Wenn der Benutzer keinen Satz für diese Zweigstelle hat, kann er das Objekt nicht ansehen.
Seminar Optional. Hiermit können Sie den Zugriff auf ein Objekt nach Seminaren filtern. Wenn das Seminar und die Benutzer-ID nicht übereinstimmen, kann der Benutzer das Objekt nicht ansehen.
Sie können bis zu zehn Seminare eingeben, jeweils durch Leerzeichen voneinander getrennt.
Anzahl Kopien Optional. Hier wird festgelegt, wie viele Benutzer das Objekt gleichzeitig ansehen dürfen.
Ausleihdauer Die Ausleihdauer ist momentan nicht implementiert. Dieses Feld wird in zukünftigen Versionen unterstützt.
Im OPAC anzeigen Wählen Sie diese Option, wenn Benutzer, auf die die vorgenannten Bedingungen zutreffen, das Objekt im OPAC ansehen können sollen. Lassen Sie diese Option frei, wird das Objekt in keinen Umständen im OPAC angezeigt.
Gastzugriff Wählen Sie diese Option, wenn auch nicht registrierte Nutzer das Objekt sehen können sollen. Wenn Sie diese Option freilassen, können nur angemeldete Nutzer das Objekt ansehen.
Staff User’s Guide – Cataloging 150 April 10, 2014
16.3.6 Browser
Diese Registerkarte zeigt das Objekt, wie es in Ihrem Standard-Browser aussähe. Klicken Sie dazu auf Anzeigen. Manchmal wird ein Objekt automatisch angezeigt, ohne dass ein Klick auf Anzeigen erforderlich ist. Dies ist von den Einstellungen abhängig, die Ihr Systembibliothekar vorgenommen hat.
16.4 Suche nach digitalen Objekten Alle Objekte sind mit einem Titelsatz verknüpft, der die beschreibenden Metadaten enthält. Daher verwenden Sie dieselben Suchen wie bei herkömmlichen Suchen nach Titelsätzen.
Eine besondere Suche ist die Suche im Volltext der Objekte. Dazu müssen diese zuvor indexiert worden sein. Beachten Sie, dass Sie bei der Suche im Volltextindex das Zeichen ‚%’ zum Trunkieren verwenden müssen.
16.5 Einscannen von Objekten Die Scan-Funktion in Aleph bietet Bibliotheken Unterstützung beim Einscannen von Materialien, um auf diese Weise digitale Objekte zum Katalog hinzuzufügen.
Scan-Jobs werden in Aleph angelegt, müssen aber von externen Systemen, zum Beispiel einer Scan-Software, ausgeführt werden. Die Übertragung an das externe System geschieht über Web-Services (Aleph-X-Server, OAI), geliefert werden Titel- und Exemplardaten sowie Scan-Parameter.
Die eingescannten Bild- und Textdateien können wiederum nach Aleph importiert werden, wenn sie im XML-Format vorliegen und folgende Parameter enthalten:
• ID des Aleph-Titelsatzes, zu dem der Scan gehört
• ID des Scan-Jobs
Alternativ können die Scans auch in DigiTool importiert werden.
Staff User’s Guide – Cataloging 151 April 10, 2014
Workflow
Rufen Sie in der Recherche-Registerkarte einen Satz in der Vollanzeige auf. Hier sehen Sie die bereits angelegten Scan-Jobs.
Wenn Sie einen neuen Scan-Job anlegen wollen, klicken Sie auf Exemplare. Abhängig von der markierten Zeile wird eine globale oder eine zweigstellenspezifische Exemplarliste angezeigt.
Klicken Sie auf Neuer Scan und geben Sie die folgenden Parameter ein:
• Urheber des Scan-Jobs
• einzuscannendes Objekt
Sobald er angelegt wurde, kann ein Scan-Job nicht mehr gelöscht oder geändert werden. Die Scan-Parameter werden in einem Feld des Titelsatzes mit Namen SCJ gespeichert.No index entries found.