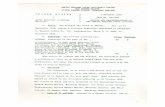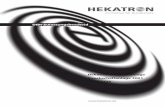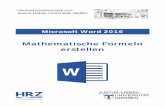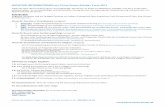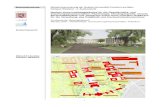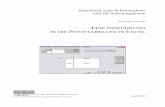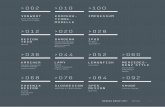Alexandra von Cube - Chance Consulting Center für...
Transcript of Alexandra von Cube - Chance Consulting Center für...

Handbuch zum Selbststudium und für Schulungskurse
Alexandra von Cube
EXCEL FÜR EINSTEIGER
September 2003 Version 1.5
Dieses Dokument wird unter folgender creative commons veröffentlicht: http://creativecommons.org/licenses/by-nc-sa/2.5/

Hallo

Excel Einführung a
Inhaltsverzeichnis
1 Einleitung - Wozu taugt das Programm? ............................................................ 1
2 Die ersten Schritte .............................................................................................. 3
2.1 Excel starten und der Eröffnungsbildschirm ........................................................................................... 3
2.2 Verwaltung von Dateien............................................................................................................................. 8 2.2.1 Eine neue Datei erstellen .................................................................................................................... 8 2.2.2 Speichern, Schließen und Öffnen von Dateien................................................................................... 9
2.3 Bewegen und Markieren mit Maus und Tastatur.................................................................................. 10
2.4 Eingeben von Text, Zahlen und Datum .................................................................................................. 12 2.4.1 Die Eingabe ist zu breit für die Breite der Zelle ............................................................................... 13
2.5 Löschen von Eingaben und Formaten .................................................................................................... 15
2.6 Die Arbeitsblätter verwalten.................................................................................................................... 16
2.7 Autoausfüllen, verschieben und kopieren von Daten ............................................................................ 17 2.7.1 Autoausfüllen ................................................................................................................................... 17 2.7.2 Kopieren und Verschieben ............................................................................................................... 19 2.7.3 Spezielles Einfügen zum Verknüpfen von Original und Kopie........................................................ 20
2.8 Formatierungen ........................................................................................................................................ 21 2.8.1 Ändern der Buchstaben und Ziffern innerhalb einer Zelle ............................................................... 21 2.8.2 Ausrichtung innerhalb einer Zelle und über mehrere Zellen ............................................................ 22 2.8.3 Nachkommastellen bei Zahlen ......................................................................................................... 23 2.8.4 Benutzerdefinierte Formatierung...................................................................................................... 24 2.8.5 Rahmen und Muster ......................................................................................................................... 25 2.8.6 Autoformat für Tabellen................................................................................................................... 26 2.8.7 Spalten und Zeilen einfügen, löschen und verändern. ...................................................................... 27 Übung: ............................................................................................................................................................. 28
3 Rechnen ........................................................................................................... 30
3.1 Rechnen mit Zahlen wie mit dem Taschenrechner................................................................................ 30
3.2 Rechnen mit Zelladressen ........................................................................................................................ 30
3.3 Prozentrechnen ......................................................................................................................................... 31
3.4 Rechnen mit Formeln ............................................................................................................................... 33 3.4.1 Allgemeines...................................................................................................................................... 33 3.4.2 Summe.............................................................................................................................................. 33 3.4.3 Mittelwert ......................................................................................................................................... 33 3.4.4 Minimum und Maximum ................................................................................................................. 34 3.4.5 Datumswerte..................................................................................................................................... 34 3.4.6 Mit einem Tastendruck die Formeln statt der Werte zeigen............................................................. 34 Übung .............................................................................................................................................................. 34
3.5 Die verschiedenen Adressierungen.......................................................................................................... 35 3.5.1 Relative Adressierung ...................................................................................................................... 35 3.5.2 Absolute Adressierung ..................................................................................................................... 36
3.6 Die Wenn-Formel...................................................................................................................................... 39

Excel Einführung b
3.6.1 Einfache Wenn-Bedingung .............................................................................................................. 39 3.6.2 Verschachtelt .................................................................................................................................... 41 Übungen........................................................................................................................................................... 42
4 Seite einrichten und Drucken............................................................................ 44
4.1 Die Seitenansicht....................................................................................................................................... 44
4.2 Papierformat ............................................................................................................................................. 44
4.3 Seitenränder .............................................................................................................................................. 45
4.4 Kopfzeile/Fußzeile..................................................................................................................................... 46
4.5 Tabelle........................................................................................................................................................ 48
5 Diagramme ....................................................................................................... 50
5.1 Der Assistent zur Erstellung von Diagrammen...................................................................................... 50
5.2 Anpassen des Diagramms ohne den Assistenten.................................................................................... 54 5.2.1 Datenreihen im Nachhinein hinzufügen ........................................................................................... 54 5.2.2 Den Diagrammtyp wechseln ............................................................................................................ 55 5.2.3 Spalten und Zeilen ändern und neu beschriften................................................................................ 56 5.2.4 Die Legende ändern, weitere Beschriftungen und Gitternetzlinien.................................................. 58 5.2.5 Die Farbe der Datenpunkte oder –reihen ändern .............................................................................. 58 5.2.6 Hintergründe ändern......................................................................................................................... 59
5.3 Weitere Diagrammtypen.......................................................................................................................... 61 5.3.1 Das Liniendiagramm ........................................................................................................................ 61 5.3.2 Das Tortendiagramm........................................................................................................................ 62 5.3.3 Das Verbunddiagramm mit zwei verschiedenen Achsen ................................................................. 64
5.4 Diagramme nach Word bringen.............................................................................................................. 65

Excel Einführung 1
Hochschulrechenzentrum Universität Dortmund
1 Einleitung - Wozu taugt das Programm? Das Programm Microsoft Excel gehört in die Familie der Tabellenkalkulationen. Was kann man damit anstellen? Zum einen kann man kalkulieren, oder einfacher gesagt rechnen: Kolonnen addieren, Zinseszinsberechnungen, Prozente, statistische Auswer-tungen und so weiter. Zum anderen kann man die Zahlen und Ergebnisse graphisch darstellen. Das Bauen von Diagrammen aller Sorten wird in dem Programm zu einem relativen Kinderspiel, da man von Assistenten an die Hand genommen wird, der diese Dinge für einen erledigt. Was man wissen muss, ist, dass Excel ein „Alleskönner“ ist: Es bietet mathematische Funktionen, kaufmännische Formeln, statistische Auswertungen, Diagramme und so weiter. Das heißt aber, dass es keine der Aufgaben so richtig gut kann. Für alle diese Funktionen gibt es Spezialprogramme, die die Aufgaben im Normalfall professioneller erfüllen können, da sie für eine Funktion optimiert sind. Aber sie haben den Nachteil, dass sie auch viel komplexer sind und schwieriger zu lernen. Mit Excel hat man für viele verschiedene Probleme eine Anwendung, die sich in der Bedienungsführung – wenn man sie denn einmal verstanden hat – relativ gutmütig zeigt, so dass man schnell zu ersten Ergebnis gelangt. Sind die Aufgabenstellungen nicht zu kompliziert, ist Ex-cel sicherlich eine gute Wahl. Es soll nicht verheimlicht werden, dass Excel auch noch etwas Drittes beherrscht, nämlich eine kleine Datenbankfunktionalität. Man kann in Tabellen Daten sortieren, filtern und so weiter. Allerdings kann man keine Verknüpfungen zwischen Tabellen erstellen, so dass diese Funktion wirklich nur relativ beschränkt benutzt werden kann. Diese Funktionalität habe ich in einem weiteren Skript beschrieben, dass ich für Fort-geschrittene geschrieben habe. Das Skript versucht eine Einführung in die allgemeine Benutzerführung von Excel zu geben. Es werden die grundlegenden Werkzeuge erklärt und nach welchen Regeln sie anzuwenden sind. Hat man das erst einmal verstanden, sind die Spezialfälle, die man selber lösen muss, nur noch Spielarten dieser Grundlagen... Na ja, fast ☺. Noch ein Wort zu den verschiedenen Versionen des Programms. Seit Excel 5.0 hat sich am Aussehen und Handling nicht viel geändert. Es sind Funktionen hinzu ge-kommen, die für Anfänger aber nicht unbedingt wichtig sind, weshalb es für dieses Skript eigentlich relativ egal ist, welche Version von Excel man auf dem Rechner hat. Die Information, welche Version es denn nun ist, findet man in dem Menübefehl ? Info. Dort steht die Versionsnummer mit den Service-Paketen, die MS zur Fehlerbe-reinigung herausgebracht hat.
Abd. 1 Service Pack 2 ist installiert

Excel Einführung 2
Hochschulrechenzentrum Universität Dortmund
Zum Zeitpunkt der Erstellung des Skriptes gab e schon das Service Pack 2, wie man sieht. Diese Anleitung ist für Excel 2002, welches auch XP heißt, erstellt worden. Aber wie schon gesagt: alle älteren Versionen sind damit auch erlernbar.

Excel Einführung 3
Hochschulrechenzentrum Universität Dortmund
2 Die ersten Schritte
2.1 Excel starten und der Eröffnungsbildschirm Wie alle Windowsprogramme versteckt sich auch Excel normalerweise in der Start-leiste. Über den Windowsbefehl Start Programme sollte es in dem Menü zu finden sein.
Abd. 2 START -> PROGRAMME
In diesem Fall startet man es mit einem einfachen Klick. Wenn man Glück hat, kann es auch sein, dass das Symbol für das Programm schon auf dem Desktop liegt.
Abd. 3 Das Icon auf dem Desktop
Je nach Einstellung wird dann im Normalfall ein Doppelklick fällig. Das Bild, das sich dann bietet, der so genannte Eröffnungsbildschirm, ist erklärungs-bedürftig, da er in ziemlich viele verschiedene Regionen aufgeteilt ist. Ganz oben sieht man die Programmleiste. Dort steht der Name des Programms, even-tuell der Dateiname und man sieht die Symbole zum Schließen und Verkleinern des Fensters.
Abd. 4 Die Programmleiste
Darunter befindet sich die Menüleiste mit den Befehlen. Durch Anklicken der Menü-einträge wird ein Untermenü mit den Anweisungen z. B. Speicher, Öffnen, Drucken, Funktion einfügen usw. aktiviert. Wahrscheinlich ist dieses Prinzip eh schon aus an-deren Anwendungen bekannt. Neu ist aber das Kästchen ganz rechts, in dass man di-rekt seine Fragen eingeben kann, die dann mehr oder weniger gut bearbeitet werden. Der Befehl Acrobat, der hier zu sehen ist, erscheint nur, wenn man ein Zusatzpro-gramm von Adobe installiert hat, mit dem PDF-Dateien erstellen kann.

Excel Einführung 4
Hochschulrechenzentrum Universität Dortmund
Abd. 5 Die Menüleiste
Klickt man auf einen dieser Befehle erscheinen die ganzen Unterbefehle, allerdings normalerweise erst nach einer kleinen Wartepause, es sei denn, man klickt am unteren Rand auf den Doppelpfeil. Dann erscheinen alle Befehle, die sich dort verbergen.
Abd. 6 Fehlende Befehle
Darunter befinden sich Symbolleisten, die den direkten Zugriff zu häufig benutzten Befehlen erlauben. Die Symbolleiste Standard enthält die Befehle für Speichern, Öff-nen und ähnliches, die Symbolleiste Format ist fürs Formatieren zuständig, wie der Name schon sagt. An dieser Stelle ein Hinweis zur Begrifflichkeit: Im Skript wird von Icons, Buttons, Knöpfen oder Symbolen die Rede sein. Gemeint ist immer das gleiche; nämlich die Bildchen aus den Symbolleisten. Die beiden Symbolleisten werden nach der Installation in einer Reihe nebeneinander gezeigt, was den Nachteil hat, dass man von beiden nur die Hälfte sieht, wenn man nicht einen Bildschirm in Fernsehgröße besitzt. An dem Doppelpfeil erkennt man, wo die erste Leiste zu Ende ist.
... ... Abd. 7 Die Symbolleisten nebeneinander
Weder die verkürzten Menüs noch die nebeneinander liegenden Symbolleisten sind nützlich. Deshalb sollte man direkt am Anfang den Befehl Extras Anpassen benutzen. Dort kann man in der Registerkarte Optionen die Features ausschalten:
Abd. 8 So sollte es aussehen

Excel Einführung 5
Hochschulrechenzentrum Universität Dortmund
Ein Herzstück des Excel-Bildschirms, die darunter liegende Bearbeitungsleiste, über-springen wir erst einmal, und kommen zu dem eigentlichen Arbeitsblatt. Hier sieht man einfaches Kästchenpapier, wobei jedes Kästchen aus einem Schnittpunkt von ei-ner Zeile und einer Spalte gebildet wird. Jeder, der schon einmal Schiffchenversenken gespielt hat, wird sich hier heimisch fühlen. Die Spalten sind mit den Buchstaben be-schriftet, die Zeilen mit Zahlen. So kann man jeder Zelle eine genaue Adresse zuord-nen. Die Excel kann 256 Spalten verwalten. Da es bei uns nicht so viele Buchstaben gibt wird nach dem Durchlaufen des Alphabets mit Doppelbuchstaben gearbeitet. Die letz-te Spalte hat also die Beschriftung IV.
Abd. 9 Das Kästchenpapier
Die Anzahl der Reihen erweist sich als wesentlich üppiger: 65536 Zeilen bietet Excel für diverse Berechnung an. Die Eingaben für die Tabellen werden im Normalfall auf dem Arbeitsblatt getätigt. Geschrieben wird in die Zelle, die markiert ist, das heißt: fett umrandet. Hier steht der Cursor.
Abd. 10 A1 ist die aktive Zelle
So, nun zur Bearbeitungsleiste: Sie besteht aus zwei Teilen, wovon der rechte, das so-genannte Namensfeld, die Adresse der aktiven Zelle anzeigt. Man muss also nicht ewig auf dem Arbeitsblatt suchen, wo denn nun der Cursor steht, sondern sieht das mit ei-nem Blick, was vor allem bei großen Arbeitsblättern nicht uninteressant ist. Später wird dieser Bereich auch noch gebraucht, um für Bereiche des Arbeitsblatts Namen zu vergeben.

Excel Einführung 6
Hochschulrechenzentrum Universität Dortmund
Daneben ist der Eingabebereich für Formeln, Zahlen und Text, was etwas verwirrend ist, da eben noch geschrieben stand, dass man direkt im Arbeitsblatt tippt.
Abd. 11 Die Eingabezeile…
Beide Aussagen stimmen. Sobald man unten in das Arbeitsblatt irgendetwas hinein-schreibt, erscheint das auch oben in der Eingabeleiste und umgekehrt. Und das ist jetzt wirklich wichtig. In dem Moment, in dem etwas eingibt in Excel, ändert sich die Leis-te:
Abd. 12 … ist aktiviert
Es erscheinen neben dem fx ein grünes Häkchen und ein rotes Kreuz. Daran sieht man sofort, dass in diesem Moment Excel auf eine Eingabe wartet und wenn Excel auf eine Eingabe wartet, dann heißt das, dass man ca. 80 Prozent der Befehle nicht benutzen kann. Wenn also mal wieder alles deaktiviert ist bei den Menübefehlen, alles nur noch hellgrau leuchtet und auf Klicken nicht reagieren will, dann soll man zuerst schauen, ob man nicht eventuell noch im Eingabemodus ist. Wenn man die Enter-Taste drückt, wird die Eingabe abgeschlossen und übernommen, wenn man die Esc-Taste drückt, wird die Eingabe abgeschlossen aber verworfen. Dazu kommt aber später noch mehr. Ganz unten am Rand des Arbeitsblattes sieht man die Register. Sie stehen für die ver-schiedenen Arbeitsblätter, die in einer Excel-Tabelle gespeichert sein können. Eigent-lich handelt es sich bei dem Programm nämlich nicht um Kästchenpapier mit einem integrierten Taschenrechner, sondern um einen ganzen Block aus Kästchenpapier mit integriertem Taschenrechner. Man kann beliebig viele Arbeitsblätter in einer Mappe sammeln und die Registerkarten zeigen sie an. Durch Anklicken bekommt man das gewünschte Blatt in den Vordergrund. Die Pfeile daneben helfen beim Blättern, falls man nicht alle Register angezeigt bekommt. Ganz rechts ist noch die horizontale Bild-laufleiste, mit der man durch das aktuelle Arbeitsblatt scrollen kann.
Abd. 13 Die Registerkarten
Zum Abschluss des Eröffnungsbildschirms wird die Statusleiste gezeigt, in der diverse Informationen während der Erstellung und Berechnung helfen sollen. Schon verstehen kann man die Info ganz links. Dort steht nämlich entweder:

Excel Einführung 7
Hochschulrechenzentrum Universität Dortmund
Es werden gerade Daten eingegeben. Cursor steht oben.
Es werden gerade Daten eingegeben. Cursor steht im Arbeitsblatt.
Es kann gerechnet werden. Die Bearbeitungsleiste ist geschlossen.
Damit ist im Prinzip das gleiche ausgesagt, wie bei der Darstellung der Bearbeitungs-zeile. Je nach Installation und Einstellungen kann es auch sein, dass beim Start von Excel auf der rechten Seite über das ganze Fenster ein weiteres Stück Programm zu sehen ist: der so genannte Aufgabenbereich. Das gibt es erst seit Excel XP und soll bei bestimm-ten Aufgaben helfen, da alle Befehle zu einem Vorgang dort versammelt sind.
Abd. 14 Der Aufgabenbereich
Ganz unten steht dort „Beim Start anzeigen“ mit einem Häkchen versehen. Alternativ kann man diese Einstellung auch in Extras Optionen Ansicht ankreuzen.
Abd. 15 Der Befehl Extras Optionen Ansicht

Excel Einführung 8
Hochschulrechenzentrum Universität Dortmund
Wenn dort Startaufgabenbereich angekreuzt ist, erscheint dieser beim Start. Allerdings gibt es ein Hindernis. Wenn Sie Zusatzprogramme, wie z. B. den Adobe Acrobat Destiller zum Erstellen von PDF-Files geladen haben, die aus dem Start Verzeichnis von Excel Add-Ins integrieren, dann funktioniert das automatische Laden nicht. In ei-nem solchen Fall muss man diesen über den Befehl Ansicht Aufgabenbereich von Hand anschalten. An dieser Stelle auch noch der Hinweis auf die Option „Fenster in Taskleiste“. Hat man hier ein Häkchen, dann setzt Excel für jede Datei, die man gerade bearbeitet, ein eigenes Symbol in die Taskleiste. Will man das nicht, dann nimmt man das Häkchen weg und es wird nur ein Symbol für das ganze Programm gezeigt. Möchte man zwi-schen verschiedenen Fenstern wechseln, muss man nun über den Befehl Fenster ge-hen. Zum Schluss noch ein Tipp, der die Größe des Arbeitsblatts betrifft. Ist einem die Standardeinstellung zu klein, dann kann mit dem Befehl Zoom in der Standardsymbol-leiste einen größere Ansicht wählen.
Abd. 16 Der Zoom
Man kann dort jede Zahl eingeben und diese dann mit Return bestätigen.
2.2 Verwaltung von Dateien
2.2.1 Eine neue Datei erstellen Wenn rechts der Arbeitsbereich nicht eingeblendet ist, geht man den Weg über Datei Neu. Dann erscheint rechts ein neuer Bereich:

Excel Einführung 9
Hochschulrechenzentrum Universität Dortmund
Abd. 17 Eine neue Arbeitsmappe soll erstellt werden
Hier kann man dann auf den Punkt klicken und fertig ist. Die ande-ren Optionen interessieren erst einmal nicht. Hat man den Arbeitsbereich schon beim Start eingeblendet (was man übrigens in Extras Optionen Ansicht mit einem Häkchen vor „Startaufgabenbereich“ erzwingt), dann fällt natürlich der erste Schritt weg. Den Aufgabenbereich kann man mit dem Kreuzchen oben recht schließen, was man ma-chen sollte, sobald die Tabellen größer werden. Excel blendet ihn, wenn es wichtig ist, über die entsprechenden Menübefehle wieder ein. Schneller geht das Erstellen einer neuen Datei, wenn man das Icon aus der Symbolleis-te anklickt.
Abd. 18 Hiermit geht es schneller
2.2.2 Speichern, Schließen und Öffnen von Dateien Hier unterscheidet sich Excel nicht von anderen Windows-Programmen. Die entspre-chenden Menübefehle befinden sich alle unterhalb von Datei:

Excel Einführung 10
Hochschulrechenzentrum Universität Dortmund
Abd. 19 Speichern, schließen und öffnen
Hat man vor dem Schließen nicht gespeichert, fragt Excel nach, ob man dieses nicht doch noch nachholen möchte. Ansonsten: Lieber ein paar mal mehr speichern, als beim nächsten Stromausfall dumm dazustehen. Die Endung für Excel-Datei lautet programmseitig xls. Man muss diese nicht selber eingeben. Das Programm erledigt das für einen. Speichern und Öffnen wird auch wieder als Icons angeboten
Abd. 20 Speichern und Öffnen
2.3 Bewegen und Markieren mit Maus und Tastatur Bewegen auf dem Arbeitsblatt ist ganz billig. Entweder klickt man mit der Maus direkt in die Zelle, die man bearbeiten will, oder aber man geht mit Cursortasten dorthin. Im ersten Kapitel kam schon vor, dass eine Zelle immer die aktive ist. Es ist die, deren Adresse im Namensfeld steht. , in diesem Beispiel wäre das D15 und das ist auch genau die Adresse, in die man geklickt hat. Durch das Bewegen macht man also eine Zelle zur aktiven. Neben der Maus und den Cursortasten kann man sich auch mit der Tab-Taste nach rechts bewegen. Shift +Tab hingegen bewegt den Cursor nach links. Die Enter-Taste verschiebt die Markierung nach unten und Shift + Enter nach oben. Um größere Strecken zu überwinden, kann man mit einer Mischung aus der Strg-Taste und den Cursortasten arbeiten: Strg + Pfeil rechts geht auf die letzte bearbeitete Zelle in der Reihe. Ist dort noch nichts eingetragen, dann geht es zur letzten Zelle, die es gibt. Das gleiche gilt für Spalten und die Tastenkombination Strg + Pfeil unten. In die andere Richtung funktioniert das entsprechend mit Strg + Pfeil links, bzw. oben. Mit Strg + Pos1 kommt man in die erste Zelle des Arbeitsblatts und mit Strg + Ende in die letzte bearbeitete.

Excel Einführung 11
Hochschulrechenzentrum Universität Dortmund
Nun kann man aber in Excel auch mehre Zellen auf einmal unterlegen. Das braucht man, wenn man z. B. mehrere Zellen fett formatieren möchte oder zentrieren oder auch löschen. Wenn diese Zellen nebeneinander oder untereinander liegen, ist das einfach. Mit gedrückter linker Maustaste fährt man mit der Maus über den gewünsch-ten Bereich oder man hält die Shift-Taste fest und bewegt sich währenddessen mit den Cursortasten über den erforderlichen Zellbereich, oder klickt mit der Maus an das En-de der gewollten Markierung. Will man einen so markierten Bereich beschreiben, dann ist die richtige Diktion der Doppelpunkt.
Abd. 21 Markierter Bereich von A2:A7
In diesem Beispiel wäre die genaue Beschreibung in Worten: A2 bis B7. Aber schrei-ben würde man A2:B7. In Excel kann man auch mit Lücken markieren, was z. B. in Word erst seit der Version XP möglich ist. Hier geht das schon immer und zwar indem man während des Markie-rens auf die Strg-Taste drückt. Das Ergebnis könnte z. B. so aussehen:
Abd. 22 Markierter Bereich mit Lücken
Die Beschreibung von Zellen, die nicht nebeneinander liegen passiert mit dem Semi-kolon: Mit Worten würde obiger Bereich so beschrieben: A1 bis A6 und B6 und C3 bis

Excel Einführung 12
Hochschulrechenzentrum Universität Dortmund
D5 und E4 bis E7 und C12 bis D16. Excelintern geht das so: A1:A6;B6;C3:D5;E4:E7;C12:D16. Wichtig ist, dass es auch bei einem markierten Bereich eine Zelle gibt, die die aktive ist. In unserem Falle handelt es sich um A2. Wenn man nämlich jetzt anfangen würde zu tippen, bliebe die Markierung erhalten und der Text oder die Zahl würden in A2 geschrieben. Um die Markierung komplett zu entfernen, muss man ohne eine gedrückte Taste in eine Zelle klicken oder mit der Cursortaste wechseln. Um sich in der Markierung zu bewegen, so dass sie erhalten bleibt, kann man nach unten mit der Returntaste¸ nach oben mit Shift + Returntaste, nach links mit der Tabulatortaste und nach rechts mit Shift + Tabulatortaste wechseln.
2.4 Eingeben von Text, Zahlen und Datum Auf Seite 6 ff wurde schon die Eingabeleiste besprochen und etwas über das Prinzip gesagt, nach dem Excel Eingaben verwaltet. Egal ob man sie im Arbeitsblatt direkt in eine Zelle eintippt oder oben in der Eingabeleiste: die Daten sind an beiden Stellen abrufbereit. Außerdem wurde schon gezeigt, dass im Eingabemodus Excel für fast nichts anderes ansprechbar ist. Die Signalwirkung für diesen Zustand sind das grüne Häkchen und das rote Kreuz. Sobald diese sichtbar sind, geht sonst fast nichts. Bei der Eingabe selber unterscheidet Excel intern zwischen Text und Zahlen. Dem Benutzer wird das durch die Zellformatierung angezeigt:
Abd. 23 Eingabeformate
Text wird rechtsbündig und Zahlen linksbündig angeordnet. Sobald man Text und Zahlen mischt, so wie das in der Zelle C3 der Fall ist, interpretiert Excel die Eingabe als Text. Das hat Konsequenzen für die Möglichkeiten der Berechnung. Hallo 123 + Hallo 234 kann man nicht addieren. Bei Hallo mag das nun egal sein, aber wenn man mit 123 € + 234 € zu tun hat, wäre eine Addition ja nicht schlecht. Und genau in dem einen Fall, nämlich wenn man eine Zahl mit dem Eurozeichen kreuzt, setzt Excel das ganze Konstrukt nach rechts, was gleichbedeutend damit ist, dass es als Zahl interpre-tiert wird.
Abd. 24 Die Euro-Währung wird als Zahl interpretiert…
Damit könnte man also rechnen. Diese Mischung von Text und Zahlen in eine Zelle, so dass sie als Zahl erhalten bleiben, geht nur mit dem in der Systemsteuerung einge-

Excel Einführung 13
Hochschulrechenzentrum Universität Dortmund
stellten Währungszeichen der Ländereinstellung. Mit cm z. B. funktioniert das schon nicht mehr:
Abd. 25 … cm nicht.
In diesem Fall muss man andere Maßnahmen ergreifen, auf die später noch zurückge-kommen werden wird. Bei dem Beispiel mit der Währung sieht man das erste mal einen Unterschied zwi-schen dem, was unten in der Zelle sichtbar ist, nämlich und dem Wert, den Ex-cel in der Eingabezeile anzeigt. Dort steht nämlich ohne das Eurozeichen. Ein kleiner Vorgriff an dieser Stelle: Wenn oben in der Eingabezeile nur die Zahl steht, dann kann man mit dem Wert der Zelle rechnen. Ansonsten (Ausnahme ist hier das % -Zeichen) geht Excel davon aus, dass es sich bei der Eingabe um Text handelt und weigert sich, damit mathematische Operationen durchzuführen. Unten auf dem Ar-beitsblatt in der Zelle sieht man die Mischung aus Text und Zahl, weil die Zelle so formatiert ist und nicht weil dort wirklich eine solche Mischung steht. Excel erkennt aber (leider) selbständig auch noch etwas anderes, nämlich die Uhrzeit und das Datum. Wenn man wirklich ein Datum eingeben will, ist das in Ordnung. Der Eintrag wird rechtsbündig gesetzt, was anzeigt, dass damit auch gerechnet werden kann. Aber wenn gerade eine Inventarnummer, z. B. 1-5-1988 im Kopf hat, kann die-ser Automatismus sehr ärgerlich werden, da das Programm munter das Interpretieren anfängt und aus der Nummer einen Datumseintrag macht, der so aussieht.
Abd. 26 Plötzlich zum Datum mutiert
Das war nun nicht im Sinne des Benutzers. Aber auch das kann man natürlich umge-hen. Wenn man Excel zwingen will, ohne eigene Ansichten einfach das zu schreiben, was man selber vorgibt, dann fängt man die Eingabe mit einem Hochkomma (dem Zeichen über dem Doppelkreuz #) an. '01-05-1988 bleibt dann als solches stehen. Mer-ken muss man sich, dass alle Einträge die einen Schrägstrich, einen Punkt oder einen Bindestrich enthalten eventuell umgewandelt werden. Das eventuell bezieht sich dar-auf, dass die Kombination für ein Datum sinnvoll sein muss: 01-14-1988 würde z. B. nicht konvertiert, da es nicht als Datum erkennbar ist. Aber wie schon geschrieben: Das Hochkomma am Anfang der Eingabe lässt den Spuk verschwinden.
2.4.1 Die Eingabe ist zu breit für die Breite der Zelle Was passiert nun, wenn man eine Eingabe tätigen muss, die breiter ist als die vorgege-bene Zellbreite? Excel reagiert sehr unterschiedlich je nach Art des Getippten:

Excel Einführung 14
Hochschulrechenzentrum Universität Dortmund
1. Eine normale Zahl ist zu breit für die Zelle: In einem solchen Fall wandelt das
Programm die Zahl in eine so genannte Exponentialzahl um:
Abd. 27 Die Zahl ist breiter als der Zellrand…
Abd. 28 …also stellt Excel sie als Exponentialzahl dar (1,23457 * 1017)
2. Eine Zahl mit einer Einheit dahinter (z. B. € ), also eine formatierte Zahl, ist
breiter als die Zelle: In diesem Fall zeigt Excel nur Doppelkreuze an:
Abd. 29 Eine formatierte Zahl mit Einheit…
Abd. 30 … wird zu Doppelkreuzen
Ein kleiner Zusatz: Zuerst versucht Excel die Zelle breiter zu machen. Das geht aber nur, wenn nicht schon an anderer Stelle die Spaltenbreite angepasst wurde.
3. Text, der eingetragen wird, ist breiter als ein Spalte: In diesem Fall gibt es zwei
Möglichkeiten: Wenn die Zelle nebenan leer ist, dann schreibt Excel einfach über den Rand.
Abd. 31 Der Text wird über den Rand geschrieben
Falls in der Nachbarzelle irgend etwas steht, wird der Text einfach abgeschnit-ten, so dass man sich den Rest denken muss.

Excel Einführung 15
Hochschulrechenzentrum Universität Dortmund
Abd. 32 Der Text wird abgeschnitten
Es ist wichtig, dass man sich merkt, dass Excel zwar mit Text sehr schluffig umgeht, aber niemals eine Zahl abschneiden würde, da das größte Verwirrung stiften könnte.
2.5 Löschen von Eingaben und Formaten Um eine Eingabe aus einer Zelle zu entfernen, drückt man einfach die Entf-Taste auf dem rechten Tastaturblock. Aber damit hat man noch nicht alle Informationen aus ei-ner Zelle entfernt. Wenn man in A1 zuerst ein Datum schreibt, das mit der Entf-Taste löscht und danach dort die Zahl 500 unterbringen will, bekommt man schon wieder Stress.
Abd. 33 Und noch mal Stress mit dem Datum
Excel hat der Zelle die Information mitgeben, dass sie alle Zahlen als Datum forma-tiert anzeigen soll. Das gleiche gilt z. B. für die Eingabe bei Euro-Zellen. Löscht man den Inhalt nur mit der Entf-Taste so bleibt die Information € erhalten und wird auf die neue Zahleneingabe angewendet. Hier kann man mit dem Hochkomma nichts ausrich-ten, da dieses die Eingabe der Zahl zwar dann richtig darstellt, aber unsere Zahl ist keine Zahl mehr, sondern wird von Excel behandelt wie Text, so dass man damit nicht mehr rechnen kann. Man braucht also einen anderen Trick, der in diesem Fall gar kein Trick ist, sondern ein Befehl. Mit Bearbeiten Löschen –> Formate wird die Information aus der Zelle rausgefegt. Danach kann man wieder jede Eingabe in die Zelle machen, ohne das Ex-cel alte Infos mit benutzt. Das ist auch wichtig für das spätere Kapitel „Formatierungen“ auf Seite 21. Damit werden diese nämlich entfernt.
Die verschiedenen Löschbefehle
Alles Formate Inhalte Kommentare Entfernt Formate und Eingaben im markier-ten Bereich
Entfernt nur die For-mate im markierten Bereich
Entfernt nur die Inhal-te, funktioniert also wie die Entf-Taste
Löscht Kommentare, was aber erst später kommt.

Excel Einführung 16
Hochschulrechenzentrum Universität Dortmund
2.6 Die Arbeitsblätter verwalten Bei der Vorstellung des Eröffnungsbildschirms wurde schon kurz über die Register-karten am unteren Rand gesprochen und auf die Tatsache hingewiesen, dass Excel mehrere Arbeitsblätter verwalten kann.
Abd. 34 Die Registerkarten
In dieser Registerkarte kann man seine Arbeitsblätter benennen. Durch einem Dop-pelklick in das standardmäßig dort stehende „Tabelle1“ wird dieses markiert und kann dann überschrieben werden. Sie sollten diese Option unbedingt benutzten, da die Ori-entierung gerade in großen Dateien dann sehr viel leichter fällt. Mit der Return-Taste wird der Vorgang abgeschlossen. Um Arbeitsblätter zu verschieben, zieht man sie mit gedrückter linker Maustaste an die gewünschte Stelle nach links oder rechts. Um eines zu kopieren, muss man den gleichen Akt mit gedrückter Strg-Taste ausführen. Das Löschen und Hinzufügen von Arbeitsblättern bewerkstelligt man am Sichersten mit der rechten Maustaste. Man muss nur aufpassen, dass man tatsachlich unten auf eine Registerkarte klickt und nicht irgendwo auf das Arbeitsblatt selber. Es öffnet sich ein Kontextmenü:
Abd. 35 Die Befehle zu den Arbeitsblättern
Hier findet man dann die Befehle Einfügen und Löschen neben anderen. Für spätere Aktionen wird es wichtig werden, dass man mehrere Arbeitsblätter auch zusammenfassen kann, indem man sie markiert. Will man alle auswählen, bietet sich der Befehl aus dem Kontextmenü an Alle Blätter auswählen. Excel zeigt danach alle Registerkarten weiß an. Ab jetzt muss man aufpassen, da jeder Eintrag in einem Ar-beitsblatt in allen anderen auch erscheint. Will man nicht alle Arbeitsblätter markieren, also verbinden, sondern gezielt einzelne aussuchen, dann klickt man die Registerkarte mit gedrückter Strg-Taste an.

Excel Einführung 17
Hochschulrechenzentrum Universität Dortmund
2.7 Autoausfüllen, verschieben und kopieren von Daten
2.7.1 Autoausfüllen Excel hat eine wunderbare Eingabehilfe, wenn es um regelmäßige Reihen geht. Gibt man in eine Zelle „Montag“ ein, geht dann an den rechten unteren Rand mit der Maus bis der Mauspfeil zu einem dünnen schwarzen Kreuz wird…
Abd. 36 Autoausfüllen…
…kann man mit gedrückter Maustaste dieses Kreuz nach unten oder rechts ziehen und wie von Geisterhand stehen dort plötzlich die nächsten Wochentage.
Abd. 37… und das Ergebnis
Das gleiche funktioniert mit „Di“, mit „Januar“ und mit „Jan“. Diese Reihen sind fest verdrahtet in Excel. Aber es geht noch mehr. Gibt man in eine Zelle eine Mischung von Text und Zahl ein, z. B. Fachbereich 1 – was ja insgesamt als Text identifiziert wird von Excel – und zieht das nach unten, so zählt Excel weiter.
Abd. 38 Text und Zahlen

Excel Einführung 18
Hochschulrechenzentrum Universität Dortmund
Auch wenn man wirkliche Zahlenwerte hat, kann Excel damit etwas anfangen. Steht in einer Zelle eine z. B. Fünf und man zieht diese nach unten, so schreibt Excel eine Serie von Fünfen. Schreibt man aber eine Fünf und eine Zehn untereinander, markiert bei-de…
Abd. 39 Den Abstand der Zahlen markieren
… und zieht dann dieses Päckchen nach unten, rechnet sich Excel die Reihe selber aus.
Abd. 40 In Fünferschritten
So bekommt man dann sehr schnell eine Durchnummerierung zustande, indem man Eins und Zwei in zwei Zellen schreibt, diese markiert und gemeinsam mit dem kleinen schwarzen Kreuz nach unten zieht (oder nach rechts, oder nach links, oder nach o-ben… das ist wurscht.) Zum Schluss noch der Hinweis, wie man sich solche festverdrahteten Reihen, wie die Tage und Monate es sind, selber herstellen kann. Angenommen man braucht immer die gleiche Namensliste. Dann schreibt man sich diese einmal auf ein Arbeitsblatt, markiert die Liste, wählt dann den Befehl Extras Optionen Autoausfüllen und klickt dort auf den Button „Importieren“.

Excel Einführung 19
Hochschulrechenzentrum Universität Dortmund
Abd. 41 Das Menü zum Autoausfüllen
Excel schreibt die Namen dann in das Feld „Listeneinträge“ und wenn man mit „OK“ bestätigt, hat man ab jetzt diese Reihe zur Verfügung. In diesem Menü kann man nicht gebrauchte Listeneinträge auch wieder löschen.
2.7.2 Kopieren und Verschieben Wie in anderen Windows-Anwendungen auch, kann man markierte Bereiche sowohl verschieben als auch kopieren und zwar entweder mit der Maus oder über die Zwi-schenablage. Bei der ersten Variante mit der Maus muss man auf den Mauspfeil ach-ten. Markiert man ein paar Zellen und fährt dann vorsichtig auf den Rand dieses Ge-bildes, ändert sich der Zeiger. Während er normalerweise ein fettes weißes Kreuz dar-stellt, wird er dann zu einem Pfeil mit einem dünnen Kreuz:
Abd. 42 Der Mauspfeil beim Verschieben
Wenn man nun die linke Maustaste drückt kann man die gesamte Markierung an eine beliebige Stelle transportieren. Dort, wo es hin soll, lässt man die Maustaste wieder los. Vorsichtig muss man nur sein, wenn im so genannten Zielbereich schon Einträge stehen. Diese werden dann überschrieben. Aber Excel fragt netter Weise vorher noch einmal nach:

Excel Einführung 20
Hochschulrechenzentrum Universität Dortmund
Abd. 43 Beim Verschieben wird überschrieben…
Wenn man diese Frage mit Ok beantwortet, sieht das Ergebnis so aus:
Abd. 44 … die alten Einträge sind danach gelöscht
Will man Zellbereiche nicht verschieben sondern kopieren, dann muss man während des oben beschriebenen Vorgangs die STRG-Taste drücken. Der Mauspfeil sieht dann noch mal eine Spur anders aus:
Abd. 45 Mausform beim Kopieren mit der STRG-Taste
Das Pluszeichen signalisiert die Aktion: Kopieren. Die Zwischenablage mit Menübefehlen Bearbeiten Kopieren, Ausschneiden oder Einfügen sowie die Tastenkombination STRG + C, STRG + X und STRG + V funkti-onieren wie in allen anderen Windows-Anwendungen auch. Damit kann man auch Bereiche von einem Arbeitsblatt in ein anderes kopieren, oder auch dateiübergreifend Informationen vervielfältigen. Allerdings sind die Informationen sehr flüchtig. Wenn man einen Bereich kopiert, dann läuft ein Band um ihn. Und nur so lange das der Fall ist, befindet sich der Inhalt auch in der Zwischenablage. Sobald man etwas anderes zwischendrin macht, wird die Zwischenablage gelöscht und man muss den Bereich erneut kopieren.
2.7.3 Spezielles Einfügen zum Verknüpfen von Original und Kopie Eine Funktion beim Einfügen, die man nur über den Menübefehl Bearbeiten Inhalte Einfügen hinbekommt, ist das Verknüpfen von Originaleintrag und Kopie. Sobald

Excel Einführung 21
Hochschulrechenzentrum Universität Dortmund
man die Quelle ändert, wird auch die eingefügte Kopie angepasst. Dazu muss man nach dem Befehl Bearbeiten Kopieren in dem Befehl Bearbeiten Inhalte Einfügen unten auf den Button „Verknüpfen“ klicken.
Abd. 46 Verknüpfen
Ab jetzt wird jede Änderung in der Quelle auch in der kopierten Zelle sichtbar. Das probiert man am besten einmal aus.
2.8 Formatierungen In Excel kann man die Form der Darstellung bestimmen, indem man die Spalten schmaler oder breiter macht, die Buchstaben fett oder kursiv, Spalten und Zeilen ein-fügt, Rahmen und Zellhintergründe benutzt und ähnliches, was sich auf das äußere Erscheinungsbild des Arbeitsblatt auswirkt.
2.8.1 Ändern der Buchstaben und Ziffern innerhalb einer Zelle Mit dem Menübefehl Format Zellen… Schrift können Sie nach Herzenslust, Größe, Gestalt und Form der Schriften ändern. Formatiert wird der Teil der Zellen, der mar-kiert ist.

Excel Einführung 22
Hochschulrechenzentrum Universität Dortmund
Abd. 47 Die Formatierung der Schriften
Auch hier gibt es wieder in der Symbolleiste einen Teil der Befehle zum direkten An-klicken.
Abd. 48 Formatierung mit der Symbolleiste
Ein Teil dieser Befehl funktionieren auch, wenn die Eingabezeile offen ist, man also sieht. Aber man sollte sich das gar nicht erst angewöhnen. Erst die Eingabezei-
le abschließen, dann formatieren. Das hat sich als gute Regel erwiesen, weil dann wirklich alle Befehle gehen.
2.8.2 Ausrichtung innerhalb einer Zelle und über mehrere Zellen Innerhalb von Zellen kann man die Ausrichtung, die Excel den verschiedenen Daten-typen mitgibt, ändern. Dies geht entweder wieder über den Befehl Format Zellen… und dann Ausrichtung…

Excel Einführung 23
Hochschulrechenzentrum Universität Dortmund
Abd. 49 Menübefehl zur Ausrichtung
… oder aber sehr viel schneller mit den Icons
Abd. 50 Das gleiche mit den Symbolen
Linksbündig, rechtsbündig oder zentriert ist dann eine Sache von Sekunden. Auch hier gilt wieder: Formatiert wird, was markiert ist. Wenn man Überschriften über mehrere Zellen zentrieren möchte, dann gibt es dafür ein anderes Symbol.
Abd. 51 Zentrieren über mehrere Zellen…
Zuerst markiert man die gewünschte Zellanzahl und dann drückt man diesen Button. Das Ergebnis sieht dann so aus:
Abd. 52 … sieht dann so aus
Um eine solche Formatierung rückgängig zu machen, muss man den Befehl Bearbei-ten Löschen Formate benutzen.
2.8.3 Nachkommastellen bei Zahlen Wenn man in Excel eine Zahl mit Nachkommastellen eingibt, die 0 sind, ignoriert das Programm diese Eingabe. Aus 7,00 wird 7. Um nun trotzdem eine Darstellung mit

Excel Einführung 24
Hochschulrechenzentrum Universität Dortmund
Nachkommastellen hinzubekommen, auch wenn diese 0 sind, muss man formatieren. Das geht am einfachsten mit den Icons:
Abd. 53 Nachkommastellen
Das linke Symbol setzt Nachkommastellen, das rechte Symbol nimmt sie wieder weg.
2.8.4 Benutzerdefinierte Formatierung Im Kapitel 2.4, Eingeben von Text, Zahlen und Datum, hat man schon gelernt, dass man Text und Zahl in Excel nicht in einer Zelle mischen darf, wenn man die Zahl als berechenbare erhalten will. Einzige Ausnahme, die Excel selber kapiert: Die Mischung von Zahl und Eurozeichen. In allen anderen Fällen muss man sich das selber basteln. Dazu braucht man die Formate, die sich unter Format Zellen Zahlenformat befinden. Hier kann man sich dann Datum, Währung oder sonstige aussuchen. Aber obwohl Ex-cel schon einiges an Zahlenformaten mitbringt, reicht das nicht in allen Fällen aus. Z. B. findet sich nirgendwo die Einheit „cm“ oder „Elefanten“, oder „$“ oder „kcal“… Probieren wir es mit Elefanten Der Befehl, mit dem man auch solche ausgefallenen Formate herstellen kann, findet sich in Format Zellen Zahlenformat. Dort gibt es ganz unten die Kategorie „Benut-zerdefiniert“: Oben sieht man ein Kästchen „Beispiel“, in dem die markierte Zahl ent-sprechend der Formatierung angezeigt wird. Darunter ist das Eingabefeld für die eige-nen Formate, wobei man sich ruhig an Microsofts Tipp, dass man ein bestehendes Zahlenformat als Grundlage nehmen soll, halten kann. Dazu klickt man einfach auf eines in der Liste und zwar in unserem Beispiel auf die 0, da es unwahrscheinlich ist, dass Elefanten mit Nachkommastellen berechnet werden müssen. Der Witz an dem Verfahren ist nun, dass man jeden beliebigen Text generieren kann, wenn man ihn in Anführungszeichen1 setzt. Auch die Leertasten, die die Einheit von der Zahl absetzen, gehören mit in diese Anführungszeichen.
Abd. 54 Benutzerdefinierte Formatierung…
Und das funktioniert genauso gut mit allen anderen Texten. Auf dem Arbeitsblatt sieht das dann so aus:
1 Damit es nicht zu übersichtlich wird, gibt es auch hier wieder eine Ausnahme. Wenn man nur einen Buchsta-ben als Formatierung benutzt, braucht man keine Anführungszeichen.

Excel Einführung 25
Hochschulrechenzentrum Universität Dortmund
Abd. 55 … und ihr Ergebnis
Oben in der Eingabezeile steht die Zahl und unten im Arbeitsblatt die formatierte (nach rechtsgerückte) Zahl. Damit kann man dann rechnen.
2.8.5 Rahmen und Muster Dieses Kapitel soll hier nicht in aller Ausführlichkeit besprochen werden. Es reicht für den Anfang, wenn man weiß, dass das Wichtigste bei dieser Formatierung, das Mar-kieren ist. Dann kann man sehr gezielt einzelne Striche setzen. Zu finden sind auch diese Befehle in Format Zellen… und dort unter Rahmen bzw. Muster
Abd. 56 Rahmen mit einer markierten Zelle…
Wenn bei Auswahl des Befehls mehrere Zellen markiert sind, sieht da innere Fenster so aus:

Excel Einführung 26
Hochschulrechenzentrum Universität Dortmund
Abd. 57 …und mit mehreren markierten Zellen
Zuerst sucht man sich unter „Linienart“ die gewünschte Strichdicke heraus und dann klickt man in dem Vorschaufenster auf die entsprechenden Stellen, an denen man Stri-che haben möchte. Um einen Strich wieder wegzubekommen, klickt man einfach noch einmal auf den Strich.. Mit den Knöpfchen am Rand des inneren Fenster bekommt man den gleichen Effekt. Man kann sie herein oder heraus drücken und je nach dem hat man einen Stricht oder keinen. Ansonsten kann man auch diese Formatierungen mit dem Befehl Bearbeiten Löschen Formate entfernen. Den Hintergrund der Zellen zu gestalten ist auch nicht schwieriger. Die Registerkarte Muster bietet alles, was man braucht.
Abd. 58 Hintergrundfarben für Zellen
2.8.6 Autoformat für Tabellen In Excel mit eingebaut sind fertige Layouts für Tabellen. Das ist eigentlich am prak-tischsten. Man stellt den Cursor in eine Tabelle und wählt den Befehl Format Auto-format… und hat einen Wust an fertigen Ideen.

Excel Einführung 27
Hochschulrechenzentrum Universität Dortmund
Abd. 59 Fertige Autoformate
2.8.7 Spalten und Zeilen einfügen, löschen und verändern. Es passiert schon mal, dass man beim Ändern eines Tabellenblatts eine Spalte oder Zeile nachträglich hinzufügen muss. Dazu markiert man bei Zeilen, die Zeile die un-terhalb der neuen Zeile liegt und wählt den Befehl Einfügen Zeilen. Um eine Spalte einzufügen markiert man die Spalte rechts der neuen Spalte und wählt den Befehl Ein-fügen Spalte. Wenn man mehrere Spalten oder Zeilen einfügen möchte muss man ent-sprechend mehr Zeilen oder Spalten markieren. Natürlich kann man Spalten und Zeilen auch löschen. Der Befehl dazu verbirgt sich in dem Menüpunkt Bearbeiten Zellen löschen. Die markierten Teile werden entfernt samt aller Daten die dort standen! Ist nur eine Zelle markiert, dann kommt zu Recht eine Nachfrage von Excel…
Abd. 60 Was soll denn nun gelöscht werden?
… die man entsprechend seinen Wünschen beantworten muss. Die Spaltenbreite kann man mit gedrückter Maustaste oben zwischen den Buchstaben verändern.

Excel Einführung 28
Hochschulrechenzentrum Universität Dortmund
Abd. 61 Der Mauspfeil zum Verändern der Spaltenbreite
Wenn man zwischen den beiden Spaltenköpfen einen Doppelklick startet, dann sucht sich Excel den längsten Eintrag in dieser Spalte und richtet drauf die Breite aus. Auch nicht unpraktisch. Übung: 1. Geben Sie folgende Daten ein
Abd. 62 Übung
2. Zelle A1 zentriert über drei Zellen, Schriftgröße auf 14 und fett. 3. Zelle A3, A5 und A12 Eintrag fett 4. Zellen A7 und B7 grauer Hintergrund 5. Zwischen Neugebauer und Lüdenscheid eine Zeile einfügen und Hohmann
nachtragen 6. Zahlen in B8 bis B11 zentriert

Excel Einführung 29
Hochschulrechenzentrum Universität Dortmund
Abd. 63 Übung
7. Arbeitsblatt „Wahlen“ nennen. 8. Datei speichern unter dem Namen sv_faule_saecke.xls im Ordner Eigene Dateien.

Excel Einführung 30
Hochschulrechenzentrum Universität Dortmund
3 Rechnen Endlich! wird so mancher denken. Schließlich hat man sich deshalb Excel besorgt. Stimmt schon, aber die anderen Dinge muss man auch wissen, um das Programm ef-fektiv bedienen zu können. Und auch beim Rechnen geht es erst einmal ganz klein los ☺.
3.1 Rechnen mit Zahlen wie mit dem Taschenrechner Um Excel zum Rechnen zu bekommen, muss man einen Eintrag mit dem Gleichheits-zeichen beginnen und dahinter die Berechnung schreiben, in der keine Leerzeichen vorkommen dürfen. Alle Rechenzeichen gelten, die man so aus der Schule kennt und Kommazahlen versteht Excel auch. Außerdem hält sich das Programm an die Rechen-regeln, wie „Punktrechnung vor Strichrechnung“ und so weiter.
Berechnung Rechenzeichen Beispiel Addition (Zusammenzäh-len)
+ =7,1+0,9
Subtraktion (Abziehen) - =12,7–4,7 Division (Teilen) / =16/2 Multiplikation (Malneh-men)
* =4*2
Prozent (geteilt durch 100) % =8% Potenz (Hochzahl) ^ =2^3 (sprich 2 hoch
3) Sobald das Gleichheitszeichen an erster Stelle steht, reagiert Excel anderes als wir es in dem Kapitel über die Eingabe von Daten und Zahlen (siehe Seite 12) gelernt haben. Das Programm schreibt nämlich in die Eingabezeile und die Zelle im Arbeitsblatt nicht mehr das gleiche. In der Zelle steht das Ergebnis und oben sieht man die Formel. Al-lerdings erst nachdem man mit der ENTER-Taste betätigt hat.
Abd. 64 Excel als Taschenrechner
Aber als einfacher Taschenrechner ist Excel eigentlich viel zu schade.
3.2 Rechnen mit Zelladressen Auf Seite 5 ff. wurden die Adressen in Excel vorgestellt. Jede Zelle hat genau einen Namen. Und das ist nun die Art und Weise, wie mit Excel wirklich gerechnet wird. Man schreibt nicht die Zahlen in die Eingabezeile, sondern die Zelladressen, in denen die Zahlen stehen, mit denen man rechnen möchte. Deshalb sollte man es sich ange-wöhnen, mit einem Eingabeteil und einem Ausgabeteil in Excel zu arbeiten. In dem Eingabeteil werden die Zahlen geschrieben, im Ausgabeteil wird gerechnet. (In der

Excel Einführung 31
Hochschulrechenzentrum Universität Dortmund
Übung wurde das bereits berücksichtigt.) Um die Stimmen zusammen zu zählen schreibt man also in Zelle B15 die Rechung =b8+b9+b10+b11
Abd. 65 Vor dem Drücken der Enter-Taste
Auf dem Bildschirm tut sich was. Parallel zu der Eingabe schreibt Excel die Berech-nung auch oben in die Eingabezeile und färbt die Zellen, die in der Formel angespro-chen werden mit der gleichen Farbe ein, mit der die Zelladressen in dargestellt werden. Das ist praktisch, weil man sofort sehen kann, ob man sich verschrieben hat. Wenn man die Eingabe abschließt, präsentiert sich unten das Ergebnis und oben sieht man die Formel, wenn man die Zelle B15 wieder markiert. Aber es geht noch einfacher. Man muss die ganzen Zelladressen nicht von Hand ein-tragen, sondern kann Excel durch einen Klick mit der linken Maustaste sagen, welche Zahlen man in der Berechnung stehen haben möchte. Dazu geht man genauso vor, wie beim händischen Eintrag: Zuerst schreibt man mal ein Gleichheitszeichen. Aber dann klickt man in die Zelle B8. Was passiert? Die Zelladresse taucht in der Rechnung auf und auf dem Arbeitsblatt läuft eine Art Laufband um die Zelle, wie man es schon vom Kopieren kennt. Sobald man ein Rechenzeichen wie + oder * drückt, verschwindet das Laufband und man kann die nächste Zelle aussuchen. Das heißt aber auch: Während Excel sich im Eingabemodus für Berechnungen befindet, ist das Markieren mit einer neuen Funktion belegt. Die angesprochenen Zelladressen werden in die Formel über-nommen. Das verwirrt am Anfang manchen!
3.3 Prozentrechnen Eigentlich bedarf es dafür keines eigenen Kapitels, aber die Erfahrung hat gelehrt, dass es – obwohl es sich beim Prozentrechnen nur um eine Kombination von Rechenzei-chen und Zellen handelt – eine besondere Schwierigkeit beinhaltet. Das Rechenzeichen ist das Prozentzeichen auf der Tastatur über der 5. Gibt man in eine Zelle eine Zahl und dieses Zeichen ein, dann passiert erstmal gar nichts.

Excel Einführung 32
Hochschulrechenzentrum Universität Dortmund
Abd. 66 Eingabe der Prozentzahl
Sowohl in der Eingabezeile als auch im Arbeitsblatt steht 5%. Intern rechnet aber Ex-cel mit 0,05, was ja auch das gleiche ist. Das merkt man sofort, wenn man mit diesen 5% weiter rechnet.
Abd. 67 Rechnung mit einer Prozentzahl
Als Ergebnis bekommt nicht 5*30 also 150 präsentiert, sondern korrekterweise 0,05*30, also 1,5. Man kann sich das Teilen durch 100 sparen, da man es mit dem Eingeben des Prozentzeichens schon erledigt. hat. Wenn man nicht direkt mit dem Prozentzeichen rechnet, weil die Prozent das Ergebnis sein soll, dann funktioniert es noch etwas anders. Folgendes Beispiel soll das verdeut-lichen. An der Schule sind 345 Schüler, davon sind 123 Mädchen, der Rest sind Jun-gen. Die Frage, die beantwortet werden soll: Wie viel Prozent Mädchen sind an der Schule? Die Rechnung selber ist einfach: Die Anzahl der Mädchen wird durch die An-zahl der Schüler geteilt, sieht also so aus:
Abd. 68 Nur Mädchen/Alle Schüler
Das Ergebnis wird in Excel als Kommazahl dargestellt.
Abd. 69 Ergebnis als Kommazahl
Das liegt daran, dass in der Formel eigentlich noch mit 100 malgenommen werden müsste. Aber dafür bietet Excel eine Formatierung, welche das Ergebnis auf dem Ar-beitsblatt darstellt, als sei es mit 100 malgenommen und noch ein Prozentzeichen da-hinter setzt. Der Button dafür findet man in der Formatierungsleiste.
Abd. 70 Formatierung für Prozentzahlen
Wenn man damit sein Ergebnis formatiert, bekommt man genau das richtige Bild.

Excel Einführung 33
Hochschulrechenzentrum Universität Dortmund
und mit zwei Nachkommastellen ist es perfekt. Abd. 71 … und das Ergebnis
3.4 Rechnen mit Formeln
3.4.1 Allgemeines Neben den normalen Rechenoperationen beherrscht Excel aber noch eine weitere, sehr mächtige Art, Zahlen zu manipulieren. Die Programmierer haben fertige Formeln imp-lementiert, bei denen man nur noch das Formelwort eingeben muss und die entspre-chenden Werte – also normalerweise Zelladressen, in denen die Zahlen stehen -, die durch Semikolons getrennt werden. Dabei ist der Aufbau jeweils gleich: Eine Formel fängt immer mit einem Gleichheitszeichen an; dem folgt das Befehlswort, das groß oder klein geschrieben werden kann, und dann geht eine Klammer auf. In der oder den Klammern stehen die Werte, die durch Semikolons getrennt sind. Danach müssen die Klammern wieder geschlossen werden. Ein paar dieser Formeln sollen hier besprochen werden, wobei die Formelnamen groß geschrieben werden, um sie vom Resttext bes-ser abzusetzen.
3.4.2 Summe =SUMME(Zahlenbereich) addiert die Zahlen in dem angegebenen Bereich. Also statt mühsam =b1+b2+b3+b4+b5 in eine Zelle zu schreiben, reicht es =SUMME(B1:B5) einzutragen. Natürlich kann man auch wieder den Bereich mit der Maustaste markie-ren, was wohl das einfachste in den meisten Fällen sein wird. Das Ergebnis erscheint in der Zelle, in der man die Formel eingeben hat.
bzw. Abd. 72 Formel und Ergebnis
Da SUMME mit Abstand die häufigste Formel ist, die in Excel benutzt wird, kann man diese auch auf der Symbolleiste finden. Markiert man einen Bereich und drückt auf diesen Button, dann wird die Summe unter oder neben den markieren Be-reich geschrieben.
3.4.3 Mittelwert =MITTELWERT(Zahlenbereich) berechnet den Durchschnitt einer Zahlenreihe im angegebenen Bereich. Es werden erst alle Werte addiert und dann durch die Anzahl der Werte geteilt. Wenn in einer der Zellen gar nichts steht oder Text, dann wird diese einfach ignoriert. Steht dort allerdings eine Null, dann wird sie mitberechnet.

Excel Einführung 34
Hochschulrechenzentrum Universität Dortmund
wird zu Abd. 73 Der Mittelwert wird 2, was klar ist
aber:
aber Abd. 74 Es ist ein Unterschied, ob nichts oder Nullen dort stehen
3.4.4 Minimum und Maximum Um aus einer Zahlenreihe die kleinste oder größte Zahl zu ermitteln braucht man die Formeln =MIN(Zahlenbereich), bzw. =MAX(Zahlenbereich)
3.4.5 Datumswerte Ganz einfach kann man auch das aktuelle Datum auf das Arbeitsblatt packen mit =HEUTE(). Hier sind keine Argumente gefragt, weshalb die Klammern einfach leer bleiben. Aber hinschreiben muss man sie. Die Formeln =TAG(Datum), =MONAT(Datum) und =JAHR(Datum) extrahieren aus dem gegebenen Datum das entsprechende Teilstück.
ergibt Abd. 75 Das Jahr aus einem Datum extrahieren
Das ganze geht auch zusammen mit dem Funktion =HEUTE(). So ergibt =JAHR(HEUTE()) das aktuelle Jahr aus dem Computer.
3.4.6 Mit einem Tastendruck die Formeln statt der Werte zeigen Eine ganz wichtige Tastenkombination in diesem Zusammenhang ist STRG + #. Sie funktioniert wie ein Lichtschalter, also „an“ oder „aus“ und stellt auf einem Arbeits-blatt die Formeln statt der Ergebnisse dar, bzw. umgekehrt. Übung 1. Holen Sie sich die Datei sv_faule_saecke.xls aus dem Ordner „Eigene Dateien“ auf
den Bildschirm und ergänzen Sie diese um die Felder „Sieger“, „Verlierer“ und „Durchschnittlich“

Excel Einführung 35
Hochschulrechenzentrum Universität Dortmund
Abd. 76 Übung
2. Berechnen Sie mit den gerade gelernten Formeln die verschiedenen Aufgaben.
Abd. 77 Lösung
3.5 Die verschiedenen Adressierungen Jede Zelle in Excel ist eindeutig identifiziert durch die Angabe der Spalte und Reihe. Wenn in einer Formel z. B. C3 steht, dann ist klar, dass der Inhalt der dritten Zelle in dritten Spalte gemeint ist. Aber trotzdem gibt es noch etwas zu beachten. Die Zelladressen passen sich nämlich an, wenn man eine fertige Berechnung oder Formel verschiebt oder kopiert. Das nennt man dann:
3.5.1 Relative Adressierung Hat man die Formel =SUMME(A1:A10) in A11 geschrieben und kopiert diese mit ge-drückter linker Maustaste nach rechts in die Zelle B11, indem man das Kreuz wie beim Autoausfüllen benutzt, dann steht in der neuen Formel =SUMME(B1:B10). Die Spal-tenbezeichnung ist also um eines nach rechts gewandert; genauso weit, wie man die Formel kopiert hat. Diese Anpassung funktioniert auch nach unten und über mehrere Spalten und Zeilen. Excel merkt sich immer den Grad des Verschiebens und passt die Formel an. Deshalb sind Zelladressen in Formeln und Berechnungen zum Zeitpunkt, wo sie irgendwo stehen, natürlich eindeutig – die Summe von A1:A10 wird gerechnet, wenn das dort steht – aber im Moment des Kopierens werden die Zelladressen ange-passt. Daher der Ausdruck relativ.

Excel Einführung 36
Hochschulrechenzentrum Universität Dortmund
Aus wird Abd. 78 Nach dem Ziehen/Kopieren der Formel wird die Adresse angepasst
Ein anderes Beispiel für die Flexibilität der relativen Adressierung entdeckt man, wenn man in einem Bereich, der die Formel betrifft, Zeilen oder Spalten einfügt. Auch hier passt Excel dann das Ergebnis an.
Aus wird ohne Zutun Abd. 79 Beim Einfügen von Zeilen wird die Adresse auch angepasst
3.5.2 Absolute Adressierung Obwohl in den meisten Fällen hilfreich, ist diese eigenmächtige Angleichung nicht immer gewollt. Will man z. B. die Mehrwertsteuer über eine ganze Spalte von Artikeln ausrechnen, wäre es doof, wenn Excel die Zelle, in der die Mehrwertsteuer steht auch jedes Mal anpasst.
Abd. 80 So sähe die Formel am Anfang aus und würde auch richtig rechnen
Nach dem Kopieren käme aber folgendes schräge Ergebnis zur Anschauung
Abd. 81 Das sieht nicht gut aus. Nur das erste Ergebnis stimmt
Und das muss einen auch nicht wundern, denn wenn man sich die zweite Formel ein-mal anschaut:

Excel Einführung 37
Hochschulrechenzentrum Universität Dortmund
Abd. 82 Hier die Formel nach dem Kopieren
Dann sieht man, dass in der Formel gar nicht mehr auf das Feld mit der Mehrwertsteu-er zugegriffen wird (B1) sondern in das Feld darunter (B2). Klar, die Formel wurde ja auch eine Reihe nach unten kopiert. Bei dem zweiten Teil der Formel gibt es keine Probleme. Aus B4, dem Preis für die Rosen, sollte ja B5 werden, der Preis für die Nel-ken. Es wäre also gut, wenn man die Zelle B1 als absolute Adresse erhalten könnte, die beim Kopieren nicht verändert wird.
3.5.2.1 Mit F4 Das geht, indem man nach Eingabe der Zelladresse in die Formel die Taste F4 drückt. Excel setzt dann vor den Buchstaben und vor die Zahl jeweils ein Dollarzeichen. Für das obige Beispiel hieße die Formel dann =$B$1*B4. Die Dollarzeichen zwingen das Programm, die Adresse auch beim Kopieren so zu erhalten, so dass in der nächsten Zeile dann steht:
Abd. 83 Die absolute Adresse wurde nicht geändert, B4 wird angepasst an B5
3.5.2.2 Mit Namen Die andere Möglichkeit der absoluten Adressierung besteht in der Vergabe eines Na-mens für diese Zelle. Dazu kann man entweder in der Eingabezeile in den Adressenan-zeige, der offiziell „Namenfeld“ heißt; klicken...
Abd. 84 Im Namenfeld stehen die Zelladressen,…
...und dort den Namen hineinschreiben...

Excel Einführung 38
Hochschulrechenzentrum Universität Dortmund
Abd. 85 …die durch einen Namen ersetzt werden können
... oder aber man geht über den Menübefehl Einfügen Name Definieren...
Abd. 86 Das Menü Einfügen Name
Im oberen Teil vergibt man den Namen, im unteren Teil, kann man sehen, für welches Arbeitsblatt und welche Zelle das gilt. Der mittlere Bereich zeigt die schon vergebenen Namen an. Innerhalb einer Datei müssen diese nämlich eindeutig sein. Hat man einen Namen vergeben, kann man mit ihm wie mit einer Zelladresse rechnen. Heißt z. B. die Zelle, in der die Mehrwertsteuer steht „mwst“, dann ist =A5*mwst eine korrekte Formel.
3.5.2.3 Zellbereiche Die Namensvergabe funktioniert aber nicht nur für einzelne Zellen, sondern auch für Zellbereiche. Das bietet sich immer an, wenn sie Zahlenreihen in verschiedenen Vari-anten berechnen wollen; also nicht nur die SUMME, sondern eventuell noch MIN, MAX und MITTELWERT. Der Weg dorthin unterscheidet sich nur die Markierung von der Benennung einer einzelnen Zelle. Der gewünschte Bereich wird markiert und dann kann man sowohl über das Namenfeld als auch über den Menübefehl den Namen bestimmen. In der Formel wird dann statt der Zelladressierung der Name benutzt: =SUMME(januar) =MITTELWERT(januar) =MIN(januar)

Excel Einführung 39
Hochschulrechenzentrum Universität Dortmund
... machen also durchaus Sinn, wenn man vorher für eine Reihe von Zahlen den Na-men „januar“ vergeben hat.
3.6 Die Wenn-Formel
3.6.1 Einfache Wenn-Bedingung Wenn, dann, sonst Für jeden eine durchaus geläufige Alltagsüberlegung. Wenn die Uhrzeit = 5 Uhr ist; (dann) gehe ich nach Hause; (sonst) plaudere ich noch ein biss-chen mit dir. Die Logik lautet also: je nach dem, wie eine Bedingung erfüllt ist, näm-lich ja oder nein, mache ich das eine oder das andere. Nicht weiter schwierig. Von der Logik her gibt es das gleiche Gedankenkonstrukt auch in vielen Berechnungen: Ein häufiger Praxisfall z. B. wäre:
Wenn der Betrag der Rechnung 100 € übersteigt, dann bekommt der Kunde zwei Prozent Rabatt, ansonsten muss er den vollen Preis bezahlen.
Für diese Fälle hält Excel die so genannte WENN-Formel bereit. Ihr korrekter Aus-druck lautet: =WENN(Prüfung;Dann_wert;Sonst_wert). Übersetzen kann man sich das so: Wenn der erste Ausdruck wahr wird, dann macht Excel das, was hinter dem ersten Semikolon steht, ansonsten das, was hinter dem zweiten Semikolon steht, und zwar genau in der Zelle, in der die Formel steht. Zum Einstieg etwas ganz Einfaches. Man schreibt oder stelle sich vor, dass in A1 „blau“ stehen kann, oder irgend etwas anderes. Daraufhin soll diese Zelle untersucht werden, und in B1 soll dann entweder „Himmel“ erscheinen, wenn in A1 wirklich „blau“ steht, im anderen Fall soll in B1 erscheinen „Nicht blau“ Der erste Teil der Formel lautet also =WENN(A1=“blau“; Dabei ist es wichtig, dass „blau“ in Anfüh-rungszeichen steht, damit Excel kapiert, dass es sich um Text handelt und nicht um eine Namensadressierung, wie oben beschrieben. Außerdem muss ans Ende jedes Teils das Semikolon platziert werden. Danach kommt dann der Teil, der ausgegeben wird, wenn die Bedingung wahr ist: „Himmel“; und dann der Teil, der Excel sagt, was es schreiben soll, wenn in A1 eben nicht blau steht: „Nicht blau“) Die ganze Formel noch einmal am Stück, wenn „blau“ in A1 steht:
Abd. 87 Die einfache Wenn-Formel, wenn sie wahr wird….
Und wenn etwas anderes in A1 steht:
Abd. 88 … und wenn sie falsch wird.

Excel Einführung 40
Hochschulrechenzentrum Universität Dortmund
Überträgt man das auf unser Praxis-Beispiel mit den Rabatten und nimm an, dass der Bruttopreis in der Zelle A5 steht, dann lautet die Formel in Zelle A6, in der der Netto-preis erscheinen soll: =WENN(A5>100;A5-(A5*2%);A5)
Abd. 89 Die Wenn-Formel mit Berechnungen
Also: Wenn in A5 eine Zahl steht, die größer ist als 100, dann wird der Endpreis so berechnet, dass von A5 A5*2%abgezogen wird, ansonsten wird einfach A5 als End-preis angegeben. Man sieht an diesem Beispiel, dass Zahlen in der Formel nicht in An-führungszeichen gesetzt werden. Das gilt wirklich nur für Text. Ansonsten ist an Hand der Beispiele schon klar geworden, dass man einen Zellinhalt auf Gleichheit = prüfen kann, wie das bei Text häufig der Fall ist. Man kann aber auch die anderen Rechenoperatoren wie Größer >, Kleiner <, Größer Gleich >= und Kleiner Gleich <= benutzen, die bei Zahlenvergleichen wichtig werden. Übungen: 1. Es soll überprüft werden, ob ein Mitarbeiter älter als oder genau 40 ist. Wenn das der Fall ist, bekommt er 30 Tage Urlaub, sonst 28 Tage.
Abd. 90 Übung
Und weil es nicht ganz so einfach ist, noch mehr Übungen: 2. Wenn der Verdienst der Eltern höher liegt als 3000 Euro, dann kostet der Kindergar-ten 70 Euro im Monat, sonst kostet er 40 Euro.

Excel Einführung 41
Hochschulrechenzentrum Universität Dortmund
Abd. 91 Übung
3. Bei der Familie Müller gibt es eine Taschengeldregel: Das Taschengeld beträgt 0,50 Euro pro Lebensjahr bis man 10 Jahre alt ist. Ab 11 Jahre beträgt es 1 Euro pro Lebensjahr.
Abd. 92 Übung
3.6.2 Verschachtelt Schwieriger wird es schon, wenn es zwei Grenzwerte gibt, an denen man Excel zu ei-ner anderen Berechnung zwingen will. Bevor wir dieses mit einer richtigen Berech-nung versuchen, soll das Beispiel von oben mit den Farben ausgebaut werden. Ange-nommen, nicht nur bei dem Eintrag „blau“ soll ein bestimmter Text erscheinen, son-dern auch bei dem Eintrag „gelb“, nämlich „Sonne“, bei dem Eintrag „grün“, nämlich „Wiese“ und bei dem Eintrag „rot“, nämlich „Klatschmohn. In allen anderen Fällen soll Excel schreiben „Kenne ich nicht“. Dazu ist es nötig, dass das Programm einen Zellinhalt häufiger überprüft. Wenn dort nicht „blau“ steht, soll es nicht direkt den Al-ternativetext „Das ist nicht blau“ ausgeben, sondern noch einmal schauen, was in der Zelle steht. Und danach noch einmal. Das erreicht man, indem man statt der Sonst_Bedingung noch einmal eine WENN-Formel einfügt. Das macht man solange, bis nur noch ein Fall übrig bleibt, der den Rest abdeckt. Der wird dann in die Sonst_Bedingung geschrieben. Die Klammern aller WENN-Formeln macht man dann ganz zum Schluss zu. Das Konstrukt sieht dann so aus:
Abd. 93 Die verschachtelte Wenn-Formel
Genauso funktioniert das mit Zahlenbereichen. Baut man unser obiges Rabatt-Beispiel aus:

Excel Einführung 42
Hochschulrechenzentrum Universität Dortmund
Wenn der Betrag der Rechnung 100 € übersteigt, dann bekommt der Kunde zwei Prozent Rabatt, wenn der Betrag 500 € übersteigt, dann soll der Rabatt so-gar vier Prozent betragen, ansonsten muss er den vollen Preis bezahlen.
Auch hier wieder das gleiche Bild. Statt gleich die Sonst_Bedingung aufzufahren, wird erst noch einmal eine WENN-Formel eingebaut. Zum Schluss werden alle Klammern, die geöffnet wurden auch wieder geschlossen. =WENN(A5>500;A5-(A5*4%);WENN(A5>100;A5-(A5*2%);A5))
Abd. 94 Die verschachtelte Wenn-Formel mit Berechnungen
Aufpassen muss man hier darauf, dass man die Reihenfolge der Bedingungen logisch richtig anordnet: Wenn man den Wert der Zelle darauf hin überprüfen möchte, ob er größer ist2 als beliebige vorgegebene Werte (in unserem Beispiel 100 € und 500 €), dann muss man auch mit dem größten dieser Werte anfangen, damit Excel eine Chan-ce hat, alles abzuprüfen. Wenn man nämlich zuerst nachschauen lässt, ob der Wert der Zelle größer ist als 100 (also in unserem Beispiel der kleinere der beiden Werte), dann ist alles was größer ist als 500 schon damit abgedeckt und Excel kommt im Leben nicht mehr dazu, etwas zu erkennen, was über 500 € liegt. Das spart zwar Rabatt, war aber eigentlich nicht der Sinn der Sache. Übungen 1. Die Urlaubsliste wird verlängert und die Kriterien erweitert. Die ganz jungen Spun-de, die höchstens 22 Jahre alt sind, bekommen 24 Tage Urlaub. Die Mittelalten inklu-sive 32 Jahren erhalten 26 Tage, bis 39 gibt 28 Tage und darüber hinaus dann endlich 30 Tage.
2 Es kann auch sein, dass man auf GrößerGleich prüfen will. Das hat dann aber nichts mit dem logischen Prob-lem zu tun, sondern ist eine Frage der Aufgabenstellung.

Excel Einführung 43
Hochschulrechenzentrum Universität Dortmund
Abd. 95 Übung
Bei dieser Graphik stehen die Ergebnisse in dem blauen Bereich. Nicht dass Sie das abschreiben... Dort soll die Formel hin. 2. Die Kindergartenbeiträge werden auch mehr gestaffelt. Kleine Einkommen bis in-klusive 800 Euro zahlen gar nicht, Einkommen bis 1700 Euro inklusive zahlen 30 Eu-ro, bis 3000 Euro inklusive zahlen 40 Euro und nur der Rest zahlt 70 Euro.
Abd. 96 Übung

Excel Einführung 44
Hochschulrechenzentrum Universität Dortmund
4 Seite einrichten und Drucken Bevor man seine Tabellen an den Drucker schickt, kann man in Excel einiges einstel-len, das das Aussehen des Erzeugnisses verbessert. Die einschlägigen Befehle findet man alle unter dem Befehl Datei Seite einrichten.
4.1 Die Seitenansicht Vor jedem Druck sollte die Kontrolle über die Druckvorschau erfolgen. Das ist ein Befehl, mit dem Excel anzeigt, wie das gedruckte Werk aussehen würde. So kann man Fehler schon vor dem eigentlichen Ausdruck sehen und berichtigen. Man kommt in diese Ansicht mit dem Befehl Datei Seitenansicht. Alternativ kann man auch den But-ton Seitenansicht in der Symbolleiste drücken:
Abd. 97 Das Symbol für die Seitenansicht
Das Fenster für diese Druckvorschau hat eine eigene Symbolleiste, von der eigentlich der Schließen-Button der wichtigste Knopf ist.
Abd. 98 Symbolleiste der Druckvorschau
Wenn man das erste Mal diesen Befehl benutzt hat, kann man in der aktuellen Datei die Seitenränder der Tabelle sehen. Excel zeigt mit einer gestrichelten Linie, wie weit die Tabelle auf ein Blatt passt.
Abd. 99 Hinter Spalte F fängt beim Drucken eine neue Seite an
4.2 Papierformat Die erste Registerkarte des Befehls Datei Seite einrichten… beschäftigt sich mit der Seitenausrichtung und anderen Teilen des Papierformats:

Excel Einführung 45
Hochschulrechenzentrum Universität Dortmund
Abd. 100 Die Registerkarte Papierformat
Hier bestimmt man im oberen Teil, ob das Blatt hochkant oder quer genommen wer-den soll. Darunter kann man bestimmen, ob man die Tabelle verkleinern möchte – oder vergrößern. Das kann dann interessant werden, wenn nur ein paar Zeilen oder eine schmale Spalte noch auf das nächste Blatt gedruckt werden. Um dieses zu verhin-dern, kann man „Auf eine Seite anpassen“ anklicken und Excel verringert proportional die Schrift, die Spalten und so weiter, so dass die Tabelle auf ein Blatt passt. Das geht natürlich nur so lange, bis die Schrift nicht mehr lesbar ist. Aber bis dorthin kann man damit einiges an Papier sparen. Wenn man ein gutes Auge hat, kann man hier auch gleich die Prozentzahl eingeben oder aber ein bisschen damit herum experimentieren. Hier, wie in allen andere Registerkarten dieses Befehls, kommt man mit dem Button Seitenansicht direkt in die Druckvorschau, in der man kontrollieren kann, ob alles sei-ne Richtigkeit hat. Der untere Teil der Registerkarte ist nicht so interessant, da die Blattgröße im Normal-fall A4 sein wird, die Druckerauflösung dem Standard entspricht und die erste Seiten-zahl automatisch ermittelt wird. Sollte eines dieser Dinge nicht zutreffen, kann man das hier ändern.
4.3 Seitenränder Die nächste Registerkarte…

Excel Einführung 46
Hochschulrechenzentrum Universität Dortmund
Abd. 101 Die Registerkarte Seitenränder
… kann ein bisschen mehr, also nur diese Ränder einstellen. (In den älteren Versionen von Excel muss man hier die Werte als Millimeter angeben.) Ganz unten hat man die Möglichkeit, die Tabellen vor und für den Ausdruck zu zentrieren und zwar horizontal und vertikal. Das kann gerade bei kleineren Tabellen besser aussehen; vor allem das horizontale Zentrieren. Kopf- und Fußzeilen, auf deren Inhalt wir im nächsten Kapitel zu sprechen kommen, sind Textblöcke, die unabhängig vom Rest der Datei immer an der gleichen Stelle auf dem Papier oben oder unten zu sehen sind. Den Abstand vom Blattrand kann man hier festlegen.
4.4 Kopfzeile/Fußzeile Die nächste interessante Registerkarte heißt Kopfzeile/Fußzeile
Abd. 102 Die Registerkarte Kopfzeile/Fußzeile

Excel Einführung 47
Hochschulrechenzentrum Universität Dortmund
Wie oben schon gesagt: Kopf- und Fußzeilen sind Textblöcke, die unabhängig vom Rest der Datei immer an der gleichen Stelle auf dem Papier oben oder unten zu sehen sind. An dieser Stelle kann man den Inhalt festlegen. Dazu klickt man auf den Button Benuzterdefinierte Kopfzeile. Das Fenster für die in drei Abschnitte geteilte Kopfzeile öffnet sich:
Abd. 103 Benutzerdefinierte Kopfzeile
Im linken Abschnitt wird linksbündig, im mittleren zentriert und im rechten rechts-bündig formatiert. Das kann man auch nicht ändern. In die Kästchen kann man belie-big viel Text schreiben, seinen Namen z. B. und Excel druckt diese Information auf jeder Seite oben aus.
Abd. 104 Kopfzeile mit Namen
Neben der Möglichkeit, dort mit Hand etwas einzutragen, bietet Excel auch noch ein paar Buttons, die verschiedene Befehle in die Kopfzeile setzen.
Button Befehl Beschreibung &[Seiten] Seitenzahl &[Seiten] Anzahl der Seiten &[Datum] Aktuelles Datum
&[Zeit] Aktuelle Uhrzeit &[Pfad]&[Datei] Pfad und Dateiname &[Datei] Nur Dateiname &[Register] Name des Arbeitsblattes Formatiert Schrift und &[Graphik] Graphiken einfügen und bearbeiten

Excel Einführung 48
Hochschulrechenzentrum Universität Dortmund
Diese Buttons klickt man einfach an und Excel schreibt den entsprechenden Befehl an die Cursorposition. In der Vorschau sieht man dann das entsprechende Ergebnis. Aus:
Abd. 105 Die Befehle für die Kopfzeile …
wird:
Abd. 106 … und ihr Ergebnis
4.5 Tabelle Die letzte Registerkarte trägt die Bezeichnung Tabelle
Abd. 107 Die Registerkarte Tabelle
Im oberen Teil bei „Druckbereich“ kann man bestimmen, welchen Teil der Tabelle man drucken möchte, wenn nicht einfach das ganze Arbeitsblatt zu Papier gebracht werden soll. Dazu klickt man in das Feld und fängt dann an, mit der Maus auf dem Arbeitsblatt zu markieren. Das Menüfenster verkleinert sich in dieser Zeit und wird erst wieder groß, wenn man die Maus los lässt. Um den Druckbereich malt Excel eine dünne gestrichelte Linie, so dass man sofort erkennt, was gedruckt wird. Man kann die Adresse natürlich auch mit der Hand dort hineinschreiben. Das Verfahren braucht man, wenn man z. B. irgendwelche Hilfsrechnungen nicht mit auf dem Ausdruck ha-ben möchte. Diese Option ist nur aktiviert, wenn man aus der normalen Tabellenan-

Excel Einführung 49
Hochschulrechenzentrum Universität Dortmund
sicht in den Befehl Datei Seite einrichten… wechselt. Der Befehl Layout aus der Sei-tenansicht kann das nicht, weil man von dort nicht in der Tabelle markieren kann. Um den Druckbereich wieder komplett zu haben, kann man an dieser Stelle die Adresse löschen oder aber man benutzt den Menübefehl Datei Druckbereich Druckbereich aufheben. Hinter der Option Drucktitel mit Wiederholungszeilen oben bzw. –spalten links, ver-birgt sich die Möglichkeit, Überschriften oder Zeilenbeschriftungen auf jeder Seite auszudrucken, damit man auch auf Seite 5 noch weiß, wie die Beschriftung lauteten. Dazu schreibt man einfach die Zeilen- bzw. Spaltenadresse in das entsprechende Käst-chen.
Abd. 108 Erste Zeile und erste Spalte werden auf jedem Blatt neu gedruckt
Drunter finden sich einige Einstellungen für das Drucken der Tabellen. Kreuzt man Gitternetzlinien an, dann bekommt man im Ausdruck die Kästchenbegrenzungen zu sehen. Bei Zeilen- und Spaltenüberschriften die Beschriftung der Zellen.
Abd. 109 Ausdruck mit Gitternetzlinien und Zeilen- und Spaltenbeschriftungen
Der Rest ist eher uninteressant, bzw. erklärt sich von allein. Wie schon vorne gesagt: Bevor man seine Tabellen an den Drucker schickt, sollt man unbedingt in der Seitenvorschau überprüfen, ob alles in Ordnung ist.

Excel Einführung 50
Hochschulrechenzentrum Universität Dortmund
5 Diagramme Die Darstellung der Daten als Graphiken, die man Diagramme nennt, ist ein weites Feld in Excel. Es gibt eine Unzahl von Typen und Änderungsmöglichkeiten, die ein Anfängerskript überstrapazieren würden. Aber ein paar einfache Grundregeln sollte man beherrschen, damit man nicht ganz hilflos vor dem Assistenten steht. Womit schon das erste Stichwort gefallen ist…
5.1 Der Assistent zur Erstellung von Diagrammen Excel bietet viel Hilfe an, wenn es um die Visualisierung der Daten geht. Aber erster Herr und Meister über die Darstellung ist man immer noch selber, da man bestimmt, welche Daten mit welchem Diagrammtypen einem darstellungswürdig erscheinen. Will man nur den Daten des Monats Mai sehen? Und dort aber alle Abteilungen? Oder will man nur die Abteilung A1 darstellen, dafür aber über mehrere Monate? Oder möchte man alle Abteilungen und alle Monate sehen? Dann ergibt sich sofort die Fra-ge, was man zusammenfassen möchte? Soll sich die Legende auf die Abteilungen oder die Monate beziehen? Frage über Fragen, die Excel einem nicht abnehmen kann, aber die es versucht mit einem Assistenten zu klären. Am einfachsten kann man das ganze Verfahren mit einem Beispiel erklären. Als Datenmaterial soll folgende Tabelle die-nen:
Abd. 110 Die Beispieltabelle für das Diagramm
In einem ersten Versuch möchten wir ein Säulendiagramm erstellen, das die Umsätze der Abteilung 1 von Januar bis März zeigt. 1 Schritt: Markieren der Daten, die man in dem Diagramm sehen möchte, das heißt in unserem Fall den Bereich von A3:D4. Damit hat man zwar eine leere Zelle mitmar-kiert, aber damit kommt der Assistent klar. Ein Hinweis noch an dieser Stelle: man könnte auch später markieren. Der Assistent bietet die entsprechende Option an. Aber es ist einfacher, das ganz am Anfang zu machen, wenn man die Tabelle insgesamt noch gut im Blick hat.
2. Schritt: Aufrufen des Assistenten mit dem Button aus der Symbolleiste. Fol-gendes Bild erscheint:

Excel Einführung 51
Hochschulrechenzentrum Universität Dortmund
Abd. 111 Auswahl des Diagrammtyps
Zuerst möchte Excel wissen, welche Art von Diagramm (Fachwort: Diagrammtyp) man benutzen möchte. Sollen es Säulen sein oder lieber Balken? Bevorzugt man Li-nien oder auch ein Tortendiagramm? Das kommt ein bisschen auf den darzustellenden Inhalt an. In diesem Fall bleibt man bei den Säulen und wählt dort dann die erste drei-dimensionale Variante in der zweiten Reihe. Mit Weiter gelangt man auf die nächste Seite des Assistenten:
Abd. 112 Der Datenbereich wird abgefragt und dargestellt

Excel Einführung 52
Hochschulrechenzentrum Universität Dortmund
Man kann sagen, dass dieses Muster schon fast perfekt ist. Die X-Achse (Fachwort: Rubrikenachse) ist mit den Monaten beschriftet, es gibt eine Legende, die Auskunft über den Inhalt des Balkens gibt und eine Überschrift hat das Diagramm auch schon. Der Datenbereich, aus dem Excel das Diagramm erstellt, entnimmt das Programm der anfänglichen Markierung. Dies ist genau die Stelle, an der man im Assistenten die Markierung eingeben oder auch ändern kann. Wie gesagt: Wenn man das im Vorhin-ein erledigt, hat man mehr Überblick. Zu klären wäre jetzt nur noch, was das mysteriö-se „Reihe in:“ Zeilen oder Spalten soll. Man sieht es am einfachsten, wenn man statt der angeklickten Zeilen die Spalten auswählt.
Abd. 113 Hier werden die Datenreihen in der Spalten angegeben
Der Unterschied ist evident, aber auch diese Graphik ist logisch. Als Beschriftung der X-Achse dient die Abteilung und die Legende gibt Auskunft darüber, welcher Monat welche Farbe hat. Nun kommt es auf einen selber an, welche Darstellung man gerne möchte. Was soll der Beschauer lernen? Davon und nicht von Excel hängt die Art des Diagramms ab. Beide Darstellungen sind sinnvoll. Die erste kennt nur eine Datenrei-he, deshalb die gleichen Farben, deren Datenpunkte jeweils als einzelne Säule darge-stellt sind. Das zweite Diagramm zeigt drei Datenreihen, die jeweils nur einen Daten-punkt haben. Wem das zu verwirrend ist, braucht sich darüber weiter nicht den Kopf zu zerbrechen. Man probiert einfach an Hand der Vorschau aus, welche Darstellung man möchte. In diesem Beispiel soll es mit der ersten Ansicht –also eine Datenreihe mit verschiedenen Datenpunkten, weitergehen, wobei die zweite Registerkarte „Rei-he“ erst später besprochen wird. Der Assistent bietet als nächstes dann das weite Fel-der Beschriftungen von Diagrammen:

Excel Einführung 53
Hochschulrechenzentrum Universität Dortmund
Abd. 114 Beschriftungen und andere Optionen
Die verschieden Registerkarten sind im Prinzip selbsterklärend. Hier kann man die Achsen beschriften, die Legende an- oder ausschalten und bestimmen, an welche Stel-le sie soll, die Gitternetzlinien einstellen, die Daten beschriften und so weiter. Für die-ses Beispiel lässt man alles, wie der Standard es vorgibt und klickt ein letztes mal auf „Weiter“.
Abd. 115 Wo soll das Diagramm stehen?
Excel kennt zwei Möglichkeiten der Platzierung des Diagramms: Es kann entweder in einem Rahmen mit auf das Tabellenblatt eingefügt werden, oder aber Excel öffnet da-für ein neues Blatt, das standardmäßig „Diagramm1“ heißt. In dem obigen Beispiel ist es schon umbenannt. Ein Tipp: Am besten benennt man das Diagramm so, wie das Tabellenblatt, aus deren Tabelle es stammt und setzt das Wörtchen DIA davor oder dahinter. Dann weiß man später noch, welche Blätter zusammen gehören. Mit dem Button „Fertig stellen“ beendet man das Kunstwerk.

Excel Einführung 54
Hochschulrechenzentrum Universität Dortmund
Abd. 116 Das fertige Diagramm
5.2 Anpassen des Diagramms ohne den Assistenten All die Vorgaben, die man über den Assistenten eingeben hat, kann man natürlich auch im Nachhinein von Hand ändern. Dazu ist die rechte Maustaste von größter Be-deutung. Je nachdem welches Objekt man damit anklickt, bekommt man die dazu, passenden Befehle. Aus dieser Liste kann man dann wieder um mit der linken Maus-taste die gewünschte Aktion aussuchen.
5.2.1 Datenreihen im Nachhinein hinzufügen Möchte man Abteilung 2, 3 und 4 auch noch hinzufügen, so muss man die entspre-chenden Zeilen in der Tabelle markieren und in die Zwischenablage kopieren; z. B. mit STRG + C
Abd. 117 Markieren der zusätzlichen Abteilungen
Danach wechselt man auf das Arbeitsblatt des Diagramms und wählt dort Bearbeiten Einfügen oder STRG + V oder wie auch immer. Schon hat Excel verstanden:

Excel Einführung 55
Hochschulrechenzentrum Universität Dortmund
Abd. 118 Das entsprechende Diagramm
Auch die Legende wird angepasst.
5.2.2 Den Diagrammtyp wechseln Falls man doch die Linie dem Balken vorzieht, kann man das leicht im Nachhinein ändern. Mit der rechten Maustaste klickt man irgendwo in den Randbereich der Gra-phik:
Abd. 119 Diagrammtyp ändern

Excel Einführung 56
Hochschulrechenzentrum Universität Dortmund
Der Befehl lautet: Diagrammtyp. Wählt man diesen mit der linken Maustaste, kann man eine neue Form wählen.
5.2.3 Spalten und Zeilen ändern und neu beschriften Entscheidet man sich, die Logik des Diagramm zu ändern geht das auch mit einem der obigen Befehle, nämlich Datenquelle.
Abd. 120 Logik der Darstellung ändern
Hier kann man Excel sagen, dass die Daten, die eine Datenreihe bilden, nicht in Zeilen stehen, - in diesem Beispiel jeweils die Abteilungen -, sondern in Spalten, so das die Monate jeweils eine Datenreihe bilden. In der Vorschau bekommt man es direkt ange-zeigt. Die Legende bezieht sich jetzt richtiger weise auf die Monate; die Abteilungen bilden die Beschriftung der Rubrikenachse. Wechselt man die Registerkarte -> Reihe erscheint folgendes Menü:

Excel Einführung 57
Hochschulrechenzentrum Universität Dortmund
Abd. 121 Die Neubeschriftung der Reihen und Rubriken
Im Normalfall steht dort die Adresse – inklusive Name des Tabellenblattes - des mar-kierte Feld über oder neben der Datenreihe. Falls aber die Markierung nicht so funkti-oniert, oder die gewünschten Beschriftungen der Legende gar nicht in der Tabelle vor-kommen, kann man hier von Hand etwas neue eintragen; z. B. die Monatsnamen mit drei Buchstaben:
Abd. 122 Bei Name herrscht Freiheit
Der Wert der Datenreihe, dessen Zelladresse darunter angegeben ist, ändert sich da-durch nicht. Die Beschriftung der Rubrikenachse kann man hier auch ändern, indem man selber Wörter oder Werte eingibt, die man mit Semikolons trennt:

Excel Einführung 58
Hochschulrechenzentrum Universität Dortmund
Abd. 123 Geänderte Beschriftung der X-Achse
Alternativ kann man auch einen neuen Bereich im Arbeitsblatt markieren, in dem die entsprechenden Werte stehen. Dazu klickt man einfach auf das kleine Knopfchen . Danach hat man die Bereiche seiner Arbeitsmappe zur Verfügung.
5.2.4 Die Legende ändern, weitere Beschriftungen und Gitternetzlinien In dem selben Kontextmenü findet sich der Befehl Diagrammoptionen. Hier kann man die Legende an oder abschalten und an beliebige Stellen platzieren. Außerdem kann man hier die Gitternetzlinien bestimmen, die Beschriftung der Grafik, der Ach-sen und der Datenpunkte einschalten und eine Datentabelle unter die Graphik hängen.
5.2.5 Die Farbe der Datenpunkte oder –reihen ändern Gefällt einem Farbe und Muster der Datenreihen nicht, kann man auch diese ändern. Hierbei ist zu beachten, was markiert ist, denn nur für diesen Bereich gilt die Ände-rung. Wenn die ganz Datenreihe hervorgehoben ist, hat jeder Balken, der für einen dazugehörigen Datenpunkt steht, vier Kästchen. Nochmaliges Klicken auf einen ein-zelnen Datenpunkt in Form der Säule, markiert nur noch diese eine.
Abd. 124 Datenreihe Datenpunkt
Je nach dem was man markiert hat, bekommt man nun entweder mit der rechten Maus-taste den Befehl Datenreihe oder Datenpunkt formatieren. Hier findet man alle Mög-lichkeiten, die das Herz begehrt. Das gleiche bekommt man in diesem Fall auch mit einem Doppelklick auf die Datenreihe oder den Datenpunkt.

Excel Einführung 59
Hochschulrechenzentrum Universität Dortmund
Abd. 125 Hinter „Fülleffekte“ verbergen sich nette Gestaltungsmöglichkeiten
5.2.6 Hintergründe ändern Ein Diagramm besteht aus verschiedenen Bereichen, die man alle einzeln markieren und ändern kann. Zum einen hat man die gesamte Diagrammfläche. Das ist sozusagen die größte Einheit
Abd. 126 Diagrammfläche
Diese kann man nicht in der Größe ändern, wohl aber die Farben bestimmen und die Schrift für alle Diagrammteile neu definieren. Die Befehle dazu findet man, wenn man mit der rechten Maustaste ziemlich am Rand des Diagramms klickt. Dort erscheint dann unter anderem der Befehl Diagrammfläche formatieren, den man mit links an-klicken kann. Die auftauchenden Befehle sind schon bekannt. Die nächst kleinere Einheit ist die so genannte Zeichnungsfläche:

Excel Einführung 60
Hochschulrechenzentrum Universität Dortmund
Abd. 127 Zeichnungsfläche
Diese liegt etwas weiter innen als die Diagrammfläche und man kann damit die Gra-phik selber in der Größe verändern, in dem man die Größe dieser Fläche verändert. Das geht an den schwarzen Markierungskästchen am Rand, die man mit gedrückter linker Maustaste in alle Richtungen ziehen kann. Außerdem kann man natürlich auch hier wieder die Farbe ändern. Wie oben kommt man mit der rechten Maustaste an der richtigen Stelle an den Befehl Zeichnungsfläche formatieren. Das weitere kennt man dann schon. Der dritte Hintergrund bilden die Wände.
Abd. 128 Die Wände

Excel Einführung 61
Hochschulrechenzentrum Universität Dortmund
Hier bei handelt es sich um den Bereich, der die Achsen und Gitternetzlinien enthält. Die Größe kann nicht geändert werden, wohl aber die Farbe nach dem altbekannten Muster.
5.3 Weitere Diagrammtypen
5.3.1 Das Liniendiagramm Das Liniendiagramm funktioniert im Prinzip genauso, wie der Typ Säule, nur dass die Datenpunkte tatsächlich als Punkt dargestellt und mit einer Linie verbunden werden.
Abd. 129 Die verschiedenen Liniendiagramme
Bei der Formatierung der Linien hat man unterschiedliche Farben und auch Darstel-lungen der Punkte zur Verfügung.
Abd. 130 Die Formatierung der Linien
Würde man den Diagrammtyp des vorliegenden Beispiels in ein Liniendiagramm än-dern, sähe das dann so aus:

Excel Einführung 62
Hochschulrechenzentrum Universität Dortmund
Abd. 131 Statt Säulen Linien
Noch ein Hinweis: Falls man y-Werte im Verhältnis zu x-Werten darstellen möchte, also z. B. bei Messungen, dann darf man nicht das Liniendiagramm nehmen, sondern muss den Typ Punkt (X Y) wählen. Hier ist dann die korrekte Zuordnung gewährleis-tet.
5.3.2 Das Tortendiagramm Etwas andere verhält sich die Angelegenheit beim so genannten Tortendiagramm. Hier kann man nur eine Datenreihe darstellen, die allerdings dann so, dass ihre prozentua-len Anteile gezeigt werden. Ein Beispiel: Sie haben im Betrieb eine Anzahl von feh-lenden Mitarbeitern.
Abd. 132 Die Tabelle mit den fehlenden Mitarbeitern
Solche Reihen sind geradezu geschaffen, daraus eine Torte zu bilden. Am einfachsten geht man auch hier über den Assistenten, der einem zum Schluss z. B. folgendes Er-gebnis anbieten könnte:

Excel Einführung 63
Hochschulrechenzentrum Universität Dortmund
Abd. 133 Das Tortendiagramm
Auch hier kann man wieder mit der rechten Maustaste auf die Datenreihe allerlei ver-ändern: Welche Schriftart und Größe soll gelten? Welche Werte sollen angezeigt wer-den, welche Farben sollen die einzelnen Datenpunkte bekommen? Und so weiter. Ein kleines Schmankerl zum Schluss. Mit gedrückter linker Maustaste kann man die Da-tenreihe nach einmaligem Anklicken auseinander ziehen:
Abd. 134 Das Tortendiagramm in Stücken.

Excel Einführung 64
Hochschulrechenzentrum Universität Dortmund
Wenn man möchte, kann man auch nur ein Stück bewegen. Dazu muss man dann die-ses Stück ein weiteres mal Anklicken. Danach ist nur noch dieses markiert und kann verändert werden.
Abd. 135 Ein einzelnes Stück wird markiert und bewegt
5.3.3 Das Verbunddiagramm mit zwei verschiedenen Achsen Möchte man Säulen und Linien mischen, geht das auch. Ein Beispiel:
Abd. 136 Die verschiedene Abschreibungen sollen verglichen werden
Die degressive Abschreibung soll als Linie, die lineare Abschreibung als Säule darge-stellt werden. Auch hier wird nach dem Markieren wieder der Assistent aufgerufen. Aber diesmal wechselt man die Registerkarte:

Excel Einführung 65
Hochschulrechenzentrum Universität Dortmund
Abd. 137 Benutzerdefinierte Modelle, die schon vorgegeben sind.
Unter den benutzerdefinierten Typen findet man das richtige Modell und kann von dort aus weiter machen. Ein Tipp noch an dieser Stelle: Hier hat man ein typisches Beispiel für die Notwendigkeit, den Reihen im Nachhinein Namen zu geben, da die Markierung das nicht leisen konnte. Damit die Legende aussagekräftig ist, muss „Rei-he 1“ durch „Degressiv“ und „Reihe 2“ durch „Linear“ ersetzt werden. Das geht im nächsten Schritt des Assistenten:
Abd. 138 Neue Beschriftung der Datenreihen für die Legende
5.4 Diagramme nach Word bringen Da Diagramme oft in einem Textzusammenhang gebraucht werden, der in Word er-stellt ist, trifft es sich gut, dass man ohne große Probleme die Graphiken aus Excel in

Excel Einführung 66
Hochschulrechenzentrum Universität Dortmund
Word einbinden kann. Wie immer, gibt es etwas 145 verschiedene Wege, dieses zu tun. An dieser Stelle soll nur eine davon aufgezeigt werden. In einem ersten Schritt markiert man das gesamte Diagramm in Excel und kopiert es in die Zwischenablage z. B. mit dem Befehl Bearbeiten Kopieren. Danach wechselt man in das Word Dokument, stellt den Cursor an die gewünschte Stelle und wählt den Be-fehl Bearbeiten Inhalte einfügen:
Abd. 139 Fügt man eine Verknüpfung ein, dann wird die Graphik aktualisiert
Hier kann man entscheiden, dass eine Verknüpfung eingefügt wird. Der Unterschied zum normalen Einfügen besteht darin, dass die Graphiken in Word aktualisiert wer-den, sobald in Excel Änderungen eintreten. Mit „Ok“ bestätigt man den Vorgang – wobei der Typ, den man wählt eher egal ist – und schon ist man fertig. Wer jetzt Blut geleckt hat und Excel für ein gelungenes Werkzeug hält, der sollte sich vielleicht auch noch die Broschüre „Excel für Fortgeschrittene“ besorgen, die es im Internet gibt. http://www.hrz.uni-dortmund.de/S3/cube/helpdesk/helpdesk_skripte.htm