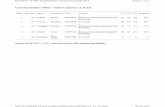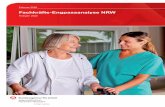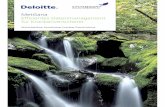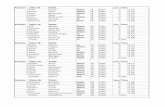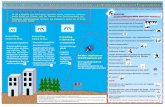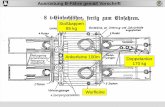Allgemeine Oximetrie Datenmanagement-Software€¦ · Sie ist für den Gebrauch durch medizinische...
Transcript of Allgemeine Oximetrie Datenmanagement-Software€¦ · Sie ist für den Gebrauch durch medizinische...

Download-Software
Allgemeine OximetrieDatenmanagement-Software
Deutsch
Gebrauchsanleitung

1
nonin.com
Nonin® behält sich das Recht vor, Änderungen und Verbesserungen an dieser Gebrauchsanweisung und den darin beschriebenen Produkten jederzeit ohne vorherige Bekanntgabe oder Verbindlichkeit vorzunehmen.
Nonin und SenSmart sind Marken von Nonin Medical, Inc. Der Markenname und die Logos von Bluetooth sind Eigentum von Bluetooth SIG, Inc. Die Verwendung dieser Marken durch Nonin Medical, Inc. erfolgt unter Lizenz. Microsoft und Windows sind eingetragene Marken von Microsoft Corporation. Andere Marken und Markennamen sind Eigentum der jeweiligen Inhaber.
©2016 Nonin Medical, Inc.9153-003-03
Nonin Medical, Inc.13700 1st Avenue North
Plymouth, Minnesota 55441-5443 USA
+1 (763) 553-9968 (800) 356-8874 (nur in den USA und Kanada)
Fax: +1 (763) 553-7807E-Mail: [email protected]
Nonin Medical B.V. Prins Hendriklaan 26
1075 BD Amsterdam, Niederlande
+31 (0)13 - 79 99 040Fax: +31 (0)13 - 79 99 042E-Mail: [email protected]
EC REP
MPS, Medical Product Service GmbHBorngasse 20
D-35619 Braunfels, Deutschland
Inhalt1. Verwendungszweck ....................................................................................................................................................22. Vorsichtshinweise ........................................................................................................................................................23. Symbole ......................................................................................................................................................................24. Installieren der Software .............................................................................................................................................25. Installieren der PDF-Treiber ..........................................................................................................................................36. Starten der Software ...................................................................................................................................................37. Anpassen der SenSmart Download-Software ...............................................................................................................48. Anschließen eines Computers an den Monitor X-100M ...............................................................................................4
8.1 Bluetooth-Sicherheit ...........................................................................................................................................4
8.2 Einstellen des Datenausgabeformats auf Nonin 1 oder Nonin 5 ..........................................................................5
8.3 Herstellen einer Verbindung und Herunterladen von Patientendaten mittels Bluetooth .......................................5
8.4 Herstellen einer Verbindung und Herunterladen von Patientendaten mittels RS232-Port .....................................89. Herunterladen von Patientenüberwachungsinformationen vom Monitor X-100M ........................................................8
9.1 Fehlersuche ........................................................................................................................................................910. Erstellen von Patienteninformationen ..........................................................................................................................911. Erstellen von Falldateien .............................................................................................................................................1012. Untersuchen der Daten ...............................................................................................................................................1113. Speichern und Drucken von Falldaten ..........................................................................................................................13
13.1 Speichern als CSV ...............................................................................................................................................13
13.2 Speichern als PDF ...............................................................................................................................................14
13.3 Druckvorschau und Drucken eines Berichts .........................................................................................................1414. Verlassen der Software ................................................................................................................................................14

2
1. VerwendungszweckDie SenSmart Download-Software ist ein optionales Programm, das nur mit dem SenSmart Monitor X-100M von Nonin angewendet werden kann. Sie ist für den Gebrauch durch medizinische Fachkräfte gedacht, um 1) Daten vom X-100M auf einen Computer zu übertragen, um individuelle Aufzeichnungen von Oximetriedaten zu pflegen, 2) Daten anhand vom Anwender ausgewählter Parameter zu überprüfen und 3) Berichte zu erstellen.
ACHTUNG: Gemäß US-amerikanischem Recht darf dieses Gerät nur an einen Arzt oder auf Anordnung eines Arztes verkauft werden.
2. Vorsichtshinweise• Aktualisieren und speichern Sie diese Falldatei, um die Patienteninformationen in einer Falldatei zu
aktualisieren. Durch Bearbeiten von Patienteninformationen im Patienteninformations-Panel werden die Patienteninformationen in den Falldateien nicht aktualisiert. Ebenso bewirkt ein Aktualisieren der Informationen in der Falldatei kein Aktualisieren oder Speichern der Patienteninformationsdatei. Die beiden Dateien sind nicht miteinander verknüpft.
• Prüfen Sie beim Erstellen eines Falls, ob die Datenaufzeichnung mit dem Patienten übereinstimmt.
3. Symbole
Symbol Beschreibung
Gebrauchsanleitung befolgen.
CE-Zeichen bedeutet Konformität mit der Richtlinie des Rates 93/42/EWG über Medizingeräte.
VORSICHT!
EC REP Autorisierte EU-Vertretung.
4. Installieren der Software1. Legen Sie die SenSmart Download-Software-CD in das CD/DVD-Laufwerk Ihres Computers ein. Das
Installationsprogramm startet automatisch.
2. Folgen Sie den Bildschirmanweisungen, um die Installation abzuschließen. Bei Windows® 7, 8 und 10 ist der Verzeichnispfad C:\Program Files(X86)\Nonin Medical\SenSmart.
HINWEIS: Anwender mit Windows 8 müssen mit der SenSmart Download-Software eine Maus benutzen.

3
5. Installieren der PDF-TreiberDer PDF-Bibliothekstreiber muss mit Administratorrechten installiert werden. Der Treiber, der es dem Benutzer ermöglicht, PDF-Dateien von Patientenfalldaten zu erstellen, muss zusätzlich zur SenSmart Download-Software installiert werden.
1. Suchen Sie den Startmenü-Ordner von Nonin Medical, Inc.:
• Bei Windows 7 klicken Sie auf Start > Alle Programme > Nonin Medical, Inc.
• Klicken Sie bei Windows 8 mit der rechten Maustaste auf den Start-Bildschirm, auf Alle Apps in der App-Leiste und suchen Sie dann die Nonin Medical, Inc.-Gruppe.
• Bei Windows 10 klicken Sie auf Start > Alle Apps > Nonin Medical, Inc.
2. Klicken Sie auf PDF-Bibliotheksinstallierer. Der Ordner mit Installations- und Deinstallationsoptionen wird geöffnet.
3. Wählen Sie eine Installationsoption aus:
a. Bei Windows 7, 8 oder 10 klicken Sie mit der rechten Maustaste auf die korrekte Installationsoption und wählen Sie danach „Als Administrator ausführen“ aus.
• Verwenden Sie bei 64-Bit-Betriebssystemen Install_PDF_x64.bat.
• Verwenden Sie bei 32-Bit-Betriebssystemen Install_PDF_x32.bat.
4. Während der Installation des PDF-Bibliothekstreibers wird das Installationsskript kurzzeitig angezeigt.
HINWEIS: Öffnen Sie den Ordner „PDF-Bibliotheksinstallierer“ und wählen Sie die korrekte Deinstallationsoption aus, um den PDF-Bibliothekstreiber zu deinstallieren.
HINWEIS: PDF-Dateien werden mithilfe des Adobe® Reader® geöffnet. Der Adobe Reader kann unter www.adobe.com kostenlos heruntergeladen werden.
6. Starten der Software1. Suchen Sie das Programm:
• Klicken Sie bei Windows 7 auf Start > Alle Programme > Nonin Medical, Inc.
• Klicken Sie bei Windows 8 mit der rechten Maustaste auf den Start-Bildschirm, dann auf Alle Apps in der App-Leiste. Suchen Sie die Nonin Medical, Inc.-Gruppe.
• Klicken Sie bei Windows 10 auf Start > Alle Apps > Nonin Medical, Inc.
2. Klicken Sie auf SenSmart. Die Anwendung SenSmart Software wird geöffnet und der Statistikbildschirm wird angezeigt (rechts).

4
7. Anpassen der SenSmart Download-SoftwareKlicken Sie entweder im Datenerfassungs- oder im Statistikbildschirm auf Extras > Optionen, um das Fenster „SenSmart Optionen“ zu öffnen. In diesem Fenster kann der Benutzer:
• das Standardverzeichnis für das Speichern der Patienteninformations-Datei ändern
• einen Titel für den erstellten Bericht hinzufügen. Der Berichtstitel ist nur auf Ausdrucken zu sehen.
• die minimalen und maximalen Standardwerte für die Achse ändern. HINWEIS: Wenn keine Ereignismarker auf der/den Kurve(n) sichtbar sind, erhöhen Sie das rSO
2/SpO
2-
Achsenmaximum auf 110 %.
• die Maßeinheit einstellen (Metrisch oder Englisch)
• das Kontrollkästchen für „HbI (Hämoglobin Index) -Anzeige sichtbar“ an- oder abwählen
• das Kontrollkästchen für „Puls-Anzeige sichtbar“ aktivieren oder deaktivieren
• das SpO2-Entsättigungsniveau ändern (der Standardwert beträgt 88 %). In SpO
2-Kurven wird das
Entsättigungsniveau durch die Ref-Linie angezeigt.
8. Anschließen eines Computers an den Monitor X-100MEs gibt zwei Möglichkeiten, Daten vom Monitor X-100M auf einen Computer herunterzuladen:
• RS232-Verbindung
• Bluetooth®-Verbindung
HINWEIS: Bevor eine der beiden Verbindungsmöglichkeiten verwendet wird, um Daten herunterzuladen, muss der Monitor X-100M zuerst auf das Datenausgabeformat Nonin 1 oder Nonin 5 eingestellt werden. Wenn das Datenformat nicht auf Nonin 1 oder Nonin 5 eingestellt ist, kann der Monitor X-100M keine Verbindung zur SenSmart Download-Software herstellen bzw. Daten übertragen.
8.1 Bluetooth-Sicherheit
Die im X-100M enthaltene Bluetooth-Funkverbindung entspricht Version 2.0 der Bluetooth-Spezifikationen. Sie unterstützt das Protokoll für serielle Anschlüsse (SPP) mit Sicherheitsmodus 2 (Service-Level zwingend). Es wird eine Verschlüsselungscode-Größe bis zu 128 Bits unterstützt und die Verschlüsselung wird auf allen aus- und eingehenden Datenkanälen zwingend durchgeführt. Während der X-100M durch Bluetooth mit einem anderen Gerät verbunden ist, ist er für andere Verbindungen nicht erreichbar. Wenn die Bluetooth-Verbindung nicht genutzt wird, wird empfohlen, die Bluetooth-Funkverbindung zu deaktivieren, um zusätzliche Sicherheit vor ungewollten Verbindungen zu liefern.

5
8.2 Einstellen des Datenausgabeformats auf Nonin 1 oder Nonin 51. Drücken Sie am Monitor X-100M auf Menü.
2. Drücken Sie dreimal rechts, um die System-Registerkarte zu markieren. Der Systemmenü-Bildschirm wird angezeigt.
3. Gehen Sie mithilfe der Navigationsschaltflächen zu „Datenausgabemodi“ und markieren Sie es.
4. Drücken Sie Auswählen. Ein Popup-Fenster erscheint, in dem die Bluetooth-Einstellungen markiert sind. Fahren Sie mit Schritt 5 fort, sofern Sie kein Bluetooth verwenden.
a. Drücken Sie Auswählen. Kleine Pfeile erscheinen über und unter der Einstellung. b. Drücken Sie Nach oben/unten, um ein Datenausgabeformat für Bluetooth auszuwählen. Standard ist
Nonin 5.
c. Drücken Sie Auswählen, um die Einstellungen zu speichern. Fahren Sie mit dem RS232-Ausgabemodus fort oder gehen Sie zu Schritt 6, wenn RS232 nicht benötigt wird.
5 Drücken Sie Nach unten, um die RS232-Einstellungen zu markieren.
a. Drücken Sie Auswählen. Kleine Pfeile erscheinen über und unter der Einstellung. b. Drücken Sie Nach oben/unten, um ein Datenausgabeformat für RS232 auszuwählen. Standard ist
Nonin 5.
c. Drücken Sie Auswählen, um die Einstellungen zu speichern.
6. Drücken Sie Menü, um das Popup zu schließen und zum Systemmenü-Bildschirm zurückzukehren.
7. Drücken Sie Menü zweimal, um zum Überwachungsbildschirm zurückzukehren, oder nutzen Sie die Zeitausschaltung des Bildschirms.
8.3 Herstellen einer Verbindung und Herunterladen von Patientendaten mittels Bluetooth
HINWEISE: • Der Monitor X-100M muss mit einem Computer gekoppelt sein, bevor mittels Bluetooth-Verbindung
Patientendaten heruntergeladen werden können. Die Kopplung muss nur bei der ersten Einrichtung durchgeführt werden bzw. wenn die Kopplung gelöscht wurde.
• Die Abbildungen in den folgenden Schritten zeigen einen Microsoft Bluetooth-Stack (Betriebssystem Windows 7). Betriebssysteme, die andere Bluetooth-Stacks verwenden, zeigen auch unterschiedliche Bildschirme an. Informationen zu anderen Bluetooth-Stacks finden Sie in der Bluetooth-Anleitung auf der SenSmart Download-Software-CD.
1. Führen Sie auf der Taskleiste des Computers einen Doppelklick auf dem Bluetooth-Symbol aus. Das Fenster Bluetooth-Geräte öffnet sich.
2. Klicken Sie Ein Gerät hinzufügen an. Der Bildschirm „Wählen Sie ein Gerät aus, das diesem Computer hinzugefügt werden soll“ zeigt eine Liste von Geräten an. Wenn der X-100M nicht angezeigt wird, überprüfen Sie, ob der Monitor und seine Bluetooth-Funkverbindung angeschaltet sind.

6
3. Klicken Sie auf dem Geräteauswahl-Bildschirm die Bluetooth-Adresse des Monitors X-100M an. Wenn die Bluetooth-Adresse nicht bekannt ist:
a. Drücken Sie am eingeschalteten Monitor X-100M auf Menü.
b. Drücken Sie dreimal rechts, um die System-Registerkarte zu markieren. Der Systemmenü- Bildschirm wird angezeigt.
c. Gehen Sie mithilfe der Navigationsschaltflächen zu „Bluetooth“ und markieren Sie es.
d. Drücken Sie Auswählen. Das Popup-Fenster mit Bluetooth-Informationen erscheint.
e. Die Bluetooth-Adresse im Popup-Fenster befindet sich im Feld „Name“ (z. B. Nonin_Medical_Inc._001303). Diese Kopplungsadresse wird im Fenster Bluetooth-Geräte angezeigt. Das Popup-Fenster mit Bluetooth-Informationen zeigt außerdem die PIN des Geräts an (Paarungscode).
f. Kehren Sie zum Bildschirm „Gerät auswählen“ zurück und wählen Sie die Bluetooth-Adresse des X-100M aus.
4. Klicken Sie Weiter an. Der Bildschirm „Wählen Sie eine Kopplungsoption aus“ erscheint.
5. Klicken Sie Kopplungscode des Geräts eingeben an.
6. Geben Sie einen Kopplungscode (PIN) für das Gerät ein und klicken Sie auf Weiter.
7. Wenn das Gerät konfiguriert ist und erfolgreich zum Computer hinzugefügt wurde, klicken Sie auf Schließen.

7
8. Im Fenster „Bluetooth-Geräte“ klicken Sie zunächst auf das Nonin Medical-Gerät und danach auf Eigenschaften Das Fenster „Eigenschaften des Nonin Medical-Geräts“ öffnet sich.
9. Klicken Sie auf die Registerkarte Hardware. Der Kommunikations (COM)-Anschluss für das Nonin-Oximeter wird angezeigt. Notieren Sie die COM-Anschlussinformationen (in diesem Beispiel „COM45”).
10. Klicken Sie auf OK oder Abbrechen, um das Eigenschaftsfenster zu schließen.
11. Kehren Sie zum Datenerfassungs-Bildschirm in der SenSmart Download-Software zurück.
12. Um den COM-Anschluss/die COM-Anschlüsse für die SenSmart Download-Software sichtbar zu machen, klicken Sie auf Aktualisieren.
13. Klicken Sie auf den Pfeil nach unten, um die Dropdownliste der Geräteports anzuzeigen, und wählen Sie dann den COM-Port aus, den Sie in Schritt 9 notiert haben.
14. Klicken Sie auf Verbinden. Die Verbindung zum Monitor X-100M kann auf folgende Weise bestätigt werden:
• Datenerfassungsbildschirm – Verbunden wird in blau (rechts) angezeigt.
• Monitor X-100M – Das Bluetooth-Zeichen im Bluetooth-Symbol ist grün.

8
8.4 Herstellen einer Verbindung und Herunterladen von Patientendaten mittels RS232-Port1. Verbinden Sie den Monitor X-100M mithilfe des von Nonin gelieferten RS232-Kabels mit einem Computer.
Der Bildschirm muss eingeschaltet sein und den Überwachungsbildschirm anzeigen.
2. Öffnen Sie die SenSmart Download-Software, sofern sie noch nicht geöffnet ist.
3. Um den COM-Anschluss/die COM-Anschlüsse für die SenSmart Download-Software sichtbar zu machen, klicken Sie auf dem Datenerfassungsbildschirm auf Aktualisieren.
4. Wählen Sie den COM-Port aus, an den das RS232-Kabel angeschlossen wurde, und klicken Sie auf Verbinden. Beachten Sie die nachstehenden Hinweise zum Ermitteln des COM-Anschlusses.
5. Wenn die Verbindung hergestellt ist, erscheint Verbunden in blau auf dem Datenerfassungsbildschirm (siehe Beispiel am Ende von Abschnitt 8.3).
HINWEISE: • Bei Verwendung eines seriellen Kabels ist wahrscheinlich COM 1 oder COM 2 der COM-Anschluss für den
RS232-Anschluss.
• Wenn Sie ein serielles Kabel mit USB-Adapter verwenden, ermitteln Sie den COM-Anschluss folgendermaßen:
a. Ziehen Sie den USB-Adapter vom Computer ab. b. Zeigen Sie die COM-Anschlüsse im Gerätemanager-Fenster an:
• Bei Windows 7 und 10 klicken Sie auf Start > Systemsteuerung > Gerätemanager. Erweitern Sie im Gerätemanager-Fenster Anschlüsse (COM und LPT). Fahren Sie mit Schritt c fort.
• Bei Windows 8 klicken Sie mit der rechten Maustaste auf den Startbildschirm, auf Alle Apps in der App-Leiste, dann auf Systemsteuerung in der Windows-Systemgruppierung und dort auf Gerätemanager. Erweitern Sie im Gerätemanager-Fenster Anschlüsse (COM und LPT). Fahren Sie mit Schritt c fort.
c. Verbinden Sie den USB-Adapter mit dem Computer. Die Liste der Anschlüsse (COM & LPT) wird aktualisiert und ein neuer COM-Anschluss wird angezeigt (möglicherweise heißt er „USB-to-Serial Comm Port”). Wählen Sie diesen COM-Anschluss auf dem Datenerfassungsbildschirm aus.
9. Herunterladen von Patientenüberwachungsinformationen vom Monitor X-100M1. Wenn der Monitor X-100M an die SenSmart Download-Software angeschlossen ist, klicken Sie auf
Aufzeichnungen aufrufen auf dem Datenerfassungsbildschirm, um die Daten zur SenSmart Download-Software zu übertragen.
2. Während die Dateien heruntergeladen werden, ist die Statusanzeige sichtbar und die Schaltfläche „Download beenden” ist aktiv. Durch Drücken der Schaltfläche „Download beenden” wird das Herunterladen abgebrochen und nur die Aufzeichnungen, die im Kästchen „Liste heruntergeladener Aufzeichnungen“ erscheinen, können mit dem Patienten verknüpft werden.
HINWEIS: Die Datenaufzeichnungen befinden sich im Kurzzeitspeicher (RAM) des Computers. Durch Verlassen der SenSmart Download-Software werden alle Aufzeichnungen auf dem Computer gelöscht. Die Datenaufzeichnungen bleiben auf dem Monitor, bis der Speicher gelöscht wird oder sie durch neue Datenaufzeichnungen überschrieben werden (die Zeit ist unterschiedlich, je nachdem, wie viele Kanäle beim Sammeln der Daten genutzt wurden; weitere Informationen sind in den Spezifikationen des Benutzerhandbuchs des X-100 zu finden).
3. Alle Datenaufzeichnungen vom Monitor werden im Kästchen „Aufzeichungen heruntergeladen“ angezeigt. Die Fälle werden durch Anfangs- und Enddatum und -zeit gekennzeichnet (siehe Beispiel).
4. Die Datenaufzeichnungen können jetzt mit den Patienteninformationen verknüpft und es können Falldateien generiert werden.

9
9.1 Fehlersuche
Problem Mögliche Ursache Possible Solution
Download dauert länger als 20 Minuten.
Kommunikationsfehler zwischen Monitor und PC.
1. Prüfen, ob links auf dem X-100M Überwachungsbildschirm TX eingeblendet und die Prozentzahl für den Fortschritt des Downloads angezeigt wird.2. Wenn TX keine Prozentzahl anzeigt, auf die Taste „Download beenden“ klicken und den Download abbrechen. 3. Den Anschluss überprüfen.4. Dann denn Download der Daten erneut versuchen. Kann das Problem so nicht behoben werden, sollte der technische Kundendienst von Nonin benachrichtigt werden.
10. Erstellen von PatienteninformationenPatientenidentifikationsinformationen werden in der SenSmart Download-Software erstellt und gespeichert. Patienteninformationen werden im Patienteninformations-Panel auf der Registerkarte „Datenerfassung“ angezeigt und mit Datenaufzeichnungen des Monitors X-100M verknüpft.
1. Klicken Sie im Datenerfassungsbildschirm unter dem Patienteninformations-Panel auf Hinzufügen. Das Fenster mit Patienteninformationen wird angezeigt (rechts).
2. Geben Sie die Patientendaten und zusätzliche Hinweise ein.
• Nachname und Vorname: Diese Felder sind erforderlich, damit die Patienteninformationen mit einer Datenaufzeichnungsdatei verknüpft werden können.
• Zweiter Vorname, Arzt, ID, Hinweis 1 und Hinweis 2: Optionale Felder für zusätzliche Informationen. Das Notizenfeld lässt maximal 3600 Zeichen zu. Werden mehr als 90 Zeichen eingegeben oder wird während des Schreibens „Eingabe“ gedrückt, werden die Notizen auf eine separate Seite gedruckt.
• Geburtsdatum: In diesem Feld wird ein vorgegebenes änderbares Datum verwendet. Geben Sie ein Datum ein oder klicken Sie auf den Pfeil nach unten, um einen Dropdown-Kalender für das aktuelle Jahr anzuzeigen. Geben Sie ein Jahr im Datumsfeld ein, um das Jahr zu ändern.
• Geschlecht: Feld ist auf „weiblich“ voreingestellt. Klicken Sie auf den Pfeil nach unten, um die Dropdownliste für das Geschlecht anzuzeigen.
• Größe und Gewicht (optionale Felder): Wird in metrischen (m und kg) oder englischen Einheiten (in. oder lbs) angezeigt. Weitere Informationen bzgl. des Änderns der Maßeinheit finden Sie unter „Anpassen von SenSmart“.
3. Klicken Sie auf OK, wenn alle Patientendaten eingegeben wurden.
4. SenSmart Download-Software-Patientennamen werden im Patienteninformations-Panel im Datenerfassungsbildschirm angezeigt.
• Klicken Sie auf die Schaltfläche Bearbeiten, um zuvor erstellte Patienteninformationsdateien auszuwählen und zu bearbeiten.
• Klicken Sie auf den Patientennamen im Patienteninformationsfeld und dann auf die Schaltfläche Entfernen, um Patienteninformationen aus der SenSmart Download-Software zu entfernen. HINWEIS: Durch Klicken auf die Schaltfläche „Entfernen“ wird die Patientenfalldatei nicht vom Computer gelöscht.

10
Weitere Informationen bzgl. des Löschens einer Falldatei finden Sie in Schritt 7 unter „Erstellen von Falldateien“.
ACHTUNG: Aktualisieren und speichern Sie diese Falldatei, um die Patienteninformationen in einer Falldatei zu aktualisieren. Durch Bearbeiten von Patienteninformationen im Patienteninformations-Panel werden die Patienteninformationen in den Falldateien nicht aktualisiert. Ebenso bewirkt ein Aktualisieren der Informationen in der Falldatei kein Aktualisieren oder Speichern der Patienteninformationsdatei. Die beiden Dateien sind nicht miteinander verknüpft.
11. Erstellen von Falldateien
ACHTUNG: Prüfen Sie beim Erstellen eines Falls, ob die Datenaufzeichnung mit dem Patienten übereinstimmt.
1. Markieren Sie auf dem Datenerfassungsbildschirm im Kästchen „Aufzeichnungen heruntergeladen“ eine Datenaufzeichnung.
2. Markieren Sie die Patienteninformationen, die den ausgewählten Daten entsprechen.
3. Klicken Sie auf Fall generieren. Das Verzeichnis wird angezeigt (rechts).
4. Akzeptieren Sie den Dateinamen oder geben Sie einen neuen Dateinamen ein. Der Dateityp muss .nms (SenSmart Case) sein.
5. Klicken Sie auf Speichern.
HINWEIS: Die Datei muss zu diesem Zeitpunkt gespeichert werden, um die Daten auf dem Computer für eine spätere Verwendung zu sichern.
6. Die SenSmart Download-Software zeigt wieder das Datenerfassungsfenster an. Wiederholen Sie Schritt 1–5 für jeden Patientenfall, der gespeichert werden soll.
7. So löschen Sie eine Falldatei:
a. Navigieren Sie zu dem Standardverzeichnis, in dem die Falldateien gespeichert werden.
b. Wählen Sie die NMS-Datei(en) des Patienten aus.
c. Löschen Sie die Datei(en).

11
12. Untersuchen der Daten1. Öffnen Sie einen Fall in der SenSmart Download-Software (Statistikbildschirm). rSO
2- und SpO
2-Daten
werden in einer Kurve als durchgängige Linie angezeigt. Die Puls-Daten werden in einer Kurve als gestrichelte Linie angezeigt.
HINWEIS: Jede Zeile ist farbkodiert und stimmt mit dem dazugehörigen Kanal überein.
2. Klicken Sie auf Bearbeiten, um Patienteninformationen in der oberen Hälfte des Bildschirms zu bearbeiten. Hierdurch wird der Bildschirm der Falldatei-Patienteninformationen geöffnet und die Informationen können nun bearbeitet werden.
ACHTUNG: Aktualisieren und speichern Sie diese Falldatei, um die Patienteninformationen in einer Falldatei zu aktualisieren. Durch Bearbeiten von Patienteninformationen im Patienteninformations-Panel werden die Patienteninformationen in den Falldateien nicht aktualisiert. Ebenso bewirkt ein Aktualisieren der Informationen in der Falldatei kein Aktualisieren oder Speichern der Patienteninformationsdatei. Die beiden Dateien sind nicht miteinander verknüpft.
3. Aktivieren Sie das nachstehende Kontrollkästchen, wenn das Regional-Oximeter als Erstes eine Meldung über ein technisches Problem oder eine physiologische Veränderung am Patienten ausgegeben hat, das bzw. die zu einer Beeinträchtigung des Behandlungserfolgs geführt haben könnte(n).
4. Die folgenden Schaltflächen ändern die Darstellung der Daten auf dem Statistikbildschirm und in der/den Kurve(n).
Schaltfläche Beschreibung
Bewegt die Zeitachse zum Anfang der Daten.
Bewegt die Zeitachse zum Ende der Daten.
Bewegt die Zeit in der Datenkurve vor oder zurück.
Vergrößert und bietet somit eine detaillierte Anzeige der Daten. Durch jeden Klick auf diese Schaltfläche wird jeweils nur noch die Hälfte der Daten der vorherigen Ansicht angezeigt.
Verkleinert und zeigt eine Übersicht über die Daten. Durch jeden Klick auf diese Schaltfläche wird jeweils die Datenmenge zur vorherigen Ansicht verdoppelt.

12
Schaltfläche Beschreibung
Öffnet das Fenster „Kanäle“ (unten). Dieses Fenster ermöglicht es dem Anwender, zu bestimmen, in welcher Kurve die Daten eines Kanals angezeigt und gedruckt werden. HINWEIS: In diesem Fenster vorgenommene Änderungen werden nicht gespeichert, wenn die Falldatei geschlossen ist.
Öffnet die „Kurven-Kontrollkästchenliste“ (unten). Wenn ein Kontrollkästchen markiert ist, ist die Kurve auf dem Bildschirm und in einem gedruckten Bericht sichtbar. HINWEIS: In diesem Fenster vorgenommene Änderungen werden nicht gespeichert, wenn die Falldatei geschlossen ist.
Öffnet das Fenster „SpO2 Statistics” (unten). SpO
2-Daten werden nach Kanal angezeigt.
Durchschnittlicher. SpO2: Die durchschnittliche SpO
2-Messung für die Untersuchung.
Zeit (Min) < 88 (%): Die Zeit, in der die SpO2-Messung während der Untersuchung unter dem
Standard-Entsättigungsniveau (88 %) lag.Längste Zeitspanne < 88 (%): Die längste Zeitspanne, in der die SpO
2 während der Untersuchung
unter 88 % lag.Durchschnittlicher SpO
2 < 88 (%): Der Durchschnitt aller SpO
2-Werte, die unter dem
Entsättigungsniveau (88 %) lagen.Minimum SpO
2 (%): Die niedrigste SpO
2-Messung der Untersuchung.
Durchschn Pulsfrequenz (Schläge/Minute): Der Durchschnitt aller Pulsfrequenz-Werte während der Untersuchung.
Niedrige Pulsfrequenz (Schläge/Minute): Die niedrigste Plusfrequenz der Studie.

13
5. Die folgenden Felder auf dem Statistikbildschirm sind optional.
Die Fallinformationen können verändert werden, indem neue Werte in die folgenden Felder eingegeben werden. HINWEIS: Durch Klicken auf Ausgangswerte rücksetzen werden die Ausgangswerte auf die ursprünglichen Werte und auf die rSO
2-Werte bei Sitzungsende gesetzt.
Durch Eingabe eines Werts in einem Referenzwertfeld (%) und durch Klicken auf Aktualisieren ändert sich die Anzeige der Kurve. Dies ändert die kumulierte Sättigung unter dem Schwellenwert (min-%) und ändert den Ort der Referenzlinie zum dazugehörigen Wert. Die Referenzlinie auf einer Kurve wird durch eine gepunktete Linie angezeigt (wie in der Linienlegende der Kurve angezeigt).
Die Linienlegende der Kurve beinhaltet drei Linien:
PR: Herzfrequenz. Diese gestrichelte Linie wird nur auf SpO2-Kurven angezeigt. Die Sichtbarkeit der PR-Linie
kann im Optionsfenster geändert werden.
HbI: Hämoglobinindex. Diese durchgängige Linie wird nur auf rSO2-Kurven angezeigt. Die Sichtbarkeit der
Hbl-Linie kann im Optionsfenster geändert werden.
Ref: Referenzlinie. Diese gepunktete Linie wird sowohl auf rSO2- als auch auf SpO
2-Kurven angezeigt:
• rSO2-Kurven – die Bezugsebene(n) kann/können im Bereich „Bezugsniveau (%)” auf dem
Statistikbildschirm geändert werden.
• SpO2-Kurven – die Bezugsebene entspricht dem SpO
2-Entsättigungsniveau. Das Entsättigungsniveau kann
im Optionsfenster geändert werden.
13. Speichern und Drucken von FalldatenNachdem ein Fall generiert wurde, kann er als CSV-Datei (durch Kommas getrennte Werte) oder als PDF (Portable Document Format)-Datei als zukünftige Referenz und zur Analyse gespeichert werden.
13.1 Speichern als CSV
Daten, die im CSV-Format gespeichert werden, können in Microsoft Excel angezeigt und ausgewertet werden.
1. Klicken Sie während der Anzeige eines Falls auf Datei > Speichern unter. Das Fenster „SenSmart-Fall speichern“ wird angezeigt.
2. Bestimmen Sie den Speicherort des Falls.
3. Der Dateiname wird automatisch ausgefüllt. Er lässt sich nach Bedarf ändern.
4. Wählen Sie in der Dropdownliste „Dateityp“ CSV-Datei aus.
5. Klicken Sie auf Speichern.

14
13.2 Speichern als PDF
Die Kanalkurven werden auf dem Statistikbildschirm angezeigt und der Benutzer kann mithilfe des Kurvenfensters bestimmen, welche davon angezeigt werden sollen. Außerdem kann der Benutzer die Zeitachse vergrößern bzw. verkleinern. Bei der Erstellung eines PDF-Berichts werden nur die Kanalkurven und das Zeitachsensegment, die auf dem Statistikbildschirm angezeigt werden, im Falldateibericht gespeichert.
Daten, die im PDF-Format gespeichert werden, können mit dem Adobe Reader angezeigt werden.
1. Bestimmen Sie während der Anzeige eines Falls, welche Kanalkurven und welches Zeitachsensegment im Falldateibericht angezeigt werden sollen.
2. Klicken Sie auf Datei > Speichern unter. Das Fenster „SenSmart-Fall speichern“ wird angezeigt.
3. Bestimmen Sie den Speicherort des Falls.
4. Der Dateiname wird automatisch ausgefüllt. Er lässt sich nach Bedarf ändern.
5. Wählen Sie in der Dropdownliste „Dateityp“ PDF- Datei aus.
6. Klicken Sie auf Speichern. Der Bericht wird erstellt und automatisch in Adobe Reader angezeigt.
13.3 Druckvorschau und Drucken eines Berichts
Falldateiberichte können direkt über den Statistikbildschirm ausgedruckt werden. Der Benutzer kann bestimmen, welche Kurven angezeigt werden sollen und die Zeitachse verkleinern oder vergrößern. Beim Drucken eines Berichts werden nur die Kanalkurven und das Zeitachsensegment, die auf dem Statistikbildschirm angezeigt werden, im Falldateibericht gedruckt.
HINWEIS: Wählen Sie beim Drucken der Berichte das vertikale Format. Bei horizontaler Ausrichtung könnten die Kurven auf der Seite falsch angezeigt werden.
Voransicht eines Berichts:
1. Bestimmen Sie während der Anzeige eines Falls, welche Kanalkurven und welches Zeitachsensegment im Falldateibericht angezeigt werden sollen.
2. Klicken Sie auf Datei > Druckvorschau. Das Druckvorschau-Fenster wird angezeigt.
3. Klicken Sie zum Drucken auf das Drucker-Symbol oben links.
Drucken eines Berichts:
1. Bestimmen Sie während der Anzeige eines Falls, welche Kanalkurven und welches Zeitachsensegment im Falldateibericht angezeigt werden sollen.
2. Klicken Sie auf Datei > Drucken. Das Druck-Popup-Fenster wird angezeigt.
3. Klicken Sie auf Drucken.
14. Verlassen der SoftwareUm die Software zu verlassen, klicken Sie auf Datei > Verlassen.