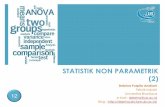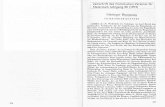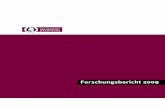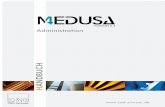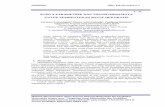ANDBUCH H - CAD Schroer...Parametrik dient in erster Linie dazu, ein oder mehrere Maße eines...
Transcript of ANDBUCH H - CAD Schroer...Parametrik dient in erster Linie dazu, ein oder mehrere Maße eines...

2 © CAD Schroer GmbH
CAD Schroer GmbH Fritz-Peters-Str. 1147447 Moers
Tel. +49 2841 91 84 - 0Fax +49 2841 91 84 - 44e-mail: [email protected]
Alle Rechte vorbehalten. Die Reproduktion dieser Dokumentation durch Drucken, Fotokopieren oder andere Verfahren auch auszugsweise ist nur mit ausdrücklicher schriftlicher Genehmigung der CAD Schroer GmbH zulässig.Die CAD Schroer GmbH hat die Informationen in diesem Dokument gewissenhaft und zuverlässig mit größter Sorgfalt verfasst, übernimmt jedoch keine Garantie für Fehlerfreiheit, Aktualität, Sicherheit und Vollständigkeit. Ebenso übernimmt die CAD Schroer GmbH keine Garantie und keine juristische Verantwortung bzw. Haftung für Folgen, die auf falsche Angaben zurückzuführen sind.
Eingetragene Warenzeichen der CAD Schroer GmbH:MEDUSA, STHENO
Warenzeichen der CAD Schroer GmbH:MEDUSA4, STHENO/PRO, MEDEA, MPDS4
Produkte und Warenzeichen von Drittparteien:Creo, Pro/ENGINEER, Pro/DETAIL, Pro/TOOLKIT und Windchill sind eingetragene Warenzeichen der PTC, Incorporated.
Alle anderen Marken- und Produktnamen sind Warenzeichen bzw. eingetragene Warenzeichen der jeweiligen Eigentümer.
September 2018
Copyright © CAD Schroer GmbH

MEDUSA4 Parametrik
INHALTSVERZEICHNIS
Einführung 7
Was ist parametrische Konstruktion?. . . . . . . . . . . . . . . . . . . . . . . . . . . . . . . . . . . . . . . . . . . 8
Arbeitsweise von Parametrik . . . . . . . . . . . . . . . . . . . . . . . . . . . . . . . . . . . . . . . . . . . . . . . . 12
Werkzeuge . . . . . . . . . . . . . . . . . . . . . . . . . . . . . . . . . . . . . . . . . . . . . . . . . . . . . . . . . . . . . . 22
Bemaßung 23
Bemaßung in Parametrik . . . . . . . . . . . . . . . . . . . . . . . . . . . . . . . . . . . . . . . . . . . . . . . . . . . 24
Längenbemaßung . . . . . . . . . . . . . . . . . . . . . . . . . . . . . . . . . . . . . . . . . . . . . . . . . . . . . . . . 26
Kreis- und Bogenbemaßung . . . . . . . . . . . . . . . . . . . . . . . . . . . . . . . . . . . . . . . . . . . . . . . . 28
Über- und Unterbemaßen . . . . . . . . . . . . . . . . . . . . . . . . . . . . . . . . . . . . . . . . . . . . . . . . . . 30
Bemaßungstext ändern . . . . . . . . . . . . . . . . . . . . . . . . . . . . . . . . . . . . . . . . . . . . . . . . . . . . 32
Toleranzeinstellung . . . . . . . . . . . . . . . . . . . . . . . . . . . . . . . . . . . . . . . . . . . . . . . . . . . . . . . 33
Praktische Anleitung 37
Übersicht . . . . . . . . . . . . . . . . . . . . . . . . . . . . . . . . . . . . . . . . . . . . . . . . . . . . . . . . . . . . . . . 38
Viewbox erstellen . . . . . . . . . . . . . . . . . . . . . . . . . . . . . . . . . . . . . . . . . . . . . . . . . . . . . . . . . 39
Bezugspunkt erstellen . . . . . . . . . . . . . . . . . . . . . . . . . . . . . . . . . . . . . . . . . . . . . . . . . . . . . 40
Bemaßung . . . . . . . . . . . . . . . . . . . . . . . . . . . . . . . . . . . . . . . . . . . . . . . . . . . . . . . . . . . . . . 42
Das parametrische Gitter aufbauen . . . . . . . . . . . . . . . . . . . . . . . . . . . . . . . . . . . . . . . . . . . 43
Das parametrische Gitter überprüfen. . . . . . . . . . . . . . . . . . . . . . . . . . . . . . . . . . . . . . . . . . 46
Eigene Parameter eingeben . . . . . . . . . . . . . . . . . . . . . . . . . . . . . . . . . . . . . . . . . . . . . . . . 47
Ein Objekt parametrisieren. . . . . . . . . . . . . . . . . . . . . . . . . . . . . . . . . . . . . . . . . . . . . . . . . . 48
Beispiel 1: Einen Prim benutzen . . . . . . . . . . . . . . . . . . . . . . . . . . . . . . . . . . . . . . . . . . . . . 51
Beispiel 2: Grundlinien verwenden. . . . . . . . . . . . . . . . . . . . . . . . . . . . . . . . . . . . . . . . . . . . 55
Einfache Beispiele zur Parametrierung 61
Beispiel 1 . . . . . . . . . . . . . . . . . . . . . . . . . . . . . . . . . . . . . . . . . . . . . . . . . . . . . . . . . . . . . . . 62
© CAD Schroer GmbH 3

MEDUSA4 Parametrik
Beispiel 2 . . . . . . . . . . . . . . . . . . . . . . . . . . . . . . . . . . . . . . . . . . . . . . . . . . . . . . . . . . . . . . . 67
Beispiel 3 . . . . . . . . . . . . . . . . . . . . . . . . . . . . . . . . . . . . . . . . . . . . . . . . . . . . . . . . . . . . . . . 69
Geometrische Vorgaben 73
Was sind geometrische Vorgaben? . . . . . . . . . . . . . . . . . . . . . . . . . . . . . . . . . . . . . . . . . . . 74
Abgeleitete Vorgaben ansehen . . . . . . . . . . . . . . . . . . . . . . . . . . . . . . . . . . . . . . . . . . . . . . 75
Grundlinien . . . . . . . . . . . . . . . . . . . . . . . . . . . . . . . . . . . . . . . . . . . . . . . . . . . . . . . . . . . . . . 76
Geometrische Vorgaben ausdrücklich spezifizieren . . . . . . . . . . . . . . . . . . . . . . . . . . . . . . 79
Beispiel 1 . . . . . . . . . . . . . . . . . . . . . . . . . . . . . . . . . . . . . . . . . . . . . . . . . . . . . . . . . . . . . . . 80
Beispiel 2 . . . . . . . . . . . . . . . . . . . . . . . . . . . . . . . . . . . . . . . . . . . . . . . . . . . . . . . . . . . . . . . 83
Beispiel 3 . . . . . . . . . . . . . . . . . . . . . . . . . . . . . . . . . . . . . . . . . . . . . . . . . . . . . . . . . . . . . . . 86
Variablen und Ausdrücke 91
Maßwerte . . . . . . . . . . . . . . . . . . . . . . . . . . . . . . . . . . . . . . . . . . . . . . . . . . . . . . . . . . . . . . . 92
Variablen . . . . . . . . . . . . . . . . . . . . . . . . . . . . . . . . . . . . . . . . . . . . . . . . . . . . . . . . . . . . . . . 94
Variablen Werte mit blattinternen Befehlen zuweisen . . . . . . . . . . . . . . . . . . . . . . . . . . . . . 96
Werte zu LCIS Variablen zuweisen . . . . . . . . . . . . . . . . . . . . . . . . . . . . . . . . . . . . . . . . . . . 97
Administration, Laden und Aktualisieren von Variablen . . . . . . . . . . . . . . . . . . . . . . . . . . . 100
Fehler bei der Verwendung von Variablen . . . . . . . . . . . . . . . . . . . . . . . . . . . . . . . . . . . . . 103
Ausdrücke . . . . . . . . . . . . . . . . . . . . . . . . . . . . . . . . . . . . . . . . . . . . . . . . . . . . . . . . . . . . . 103
Layer und parametrische Schalter 107
Wie Layer verwendet werden. . . . . . . . . . . . . . . . . . . . . . . . . . . . . . . . . . . . . . . . . . . . . . . 108
Layereigenschaften ändern . . . . . . . . . . . . . . . . . . . . . . . . . . . . . . . . . . . . . . . . . . . . . . . . 110
Parametrische Grafiksteuerung . . . . . . . . . . . . . . . . . . . . . . . . . . . . . . . . . . . . . . . . . . . . . 111
Parametrische Schalter und Befehlstexte . . . . . . . . . . . . . . . . . . . . . . . . . . . . . . . . . . . . . 112
Tabellen 119
Struktur einer Tabelle . . . . . . . . . . . . . . . . . . . . . . . . . . . . . . . . . . . . . . . . . . . . . . . . . . . . . 120
Eine Tabelle erstellen. . . . . . . . . . . . . . . . . . . . . . . . . . . . . . . . . . . . . . . . . . . . . . . . . . . . . 123
Lage der Tabelle . . . . . . . . . . . . . . . . . . . . . . . . . . . . . . . . . . . . . . . . . . . . . . . . . . . . . . . . 127
Auf Tabellenwerte zugreifen. . . . . . . . . . . . . . . . . . . . . . . . . . . . . . . . . . . . . . . . . . . . . . . . 128
Arbeitsbeispiel . . . . . . . . . . . . . . . . . . . . . . . . . . . . . . . . . . . . . . . . . . . . . . . . . . . . . . . . . . 130
Parametrisieren einer Variante aus einer Tabelle . . . . . . . . . . . . . . . . . . . . . . . . . . . . . . . 135
Symbole 139
Parametrische Symbole anlegen . . . . . . . . . . . . . . . . . . . . . . . . . . . . . . . . . . . . . . . . . . . . 140
Parametrische Symbole laden . . . . . . . . . . . . . . . . . . . . . . . . . . . . . . . . . . . . . . . . . . . . . . 144
4 © CAD Schroer GmbH

MEDUSA4 Parametrik
Arbeitsbeispiel 1. . . . . . . . . . . . . . . . . . . . . . . . . . . . . . . . . . . . . . . . . . . . . . . . . . . . . . . . . 149
Parametrische Symbole mit Tabellen . . . . . . . . . . . . . . . . . . . . . . . . . . . . . . . . . . . . . . . . 151
Symbole mit Hilfe von CPI-Gruppen laden . . . . . . . . . . . . . . . . . . . . . . . . . . . . . . . . . . . . 155
Arbeitsbeispiel 2 - CPI-Gruppen . . . . . . . . . . . . . . . . . . . . . . . . . . . . . . . . . . . . . . . . . . . . 156
Parametrische Gruppen 167
Einleitung . . . . . . . . . . . . . . . . . . . . . . . . . . . . . . . . . . . . . . . . . . . . . . . . . . . . . . . . . . . . . . 168
Parametrische Gruppe erstellen . . . . . . . . . . . . . . . . . . . . . . . . . . . . . . . . . . . . . . . . . . . . 170
Beispiel 1: Statische Gruppen . . . . . . . . . . . . . . . . . . . . . . . . . . . . . . . . . . . . . . . . . . . . . . 171
Beispiel 2: Dynamische Gruppe mit einem Prim . . . . . . . . . . . . . . . . . . . . . . . . . . . . . . . . 173
Beispiel 3: Dynamische Gruppe mit zwei Prims. . . . . . . . . . . . . . . . . . . . . . . . . . . . . . . . . 175
Beispiel 4: Parametrische Gruppe drehen . . . . . . . . . . . . . . . . . . . . . . . . . . . . . . . . . . . . . 179
Beispiel 5: Dynamische Gruppe mit drei Prims . . . . . . . . . . . . . . . . . . . . . . . . . . . . . . . . . 180
Post-Parametrisierung 183
Übersicht . . . . . . . . . . . . . . . . . . . . . . . . . . . . . . . . . . . . . . . . . . . . . . . . . . . . . . . . . . . . . . 184
Dialog . . . . . . . . . . . . . . . . . . . . . . . . . . . . . . . . . . . . . . . . . . . . . . . . . . . . . . . . . . . . . . . . . 185
Post-Parametrische Definitionsblätter erstellen . . . . . . . . . . . . . . . . . . . . . . . . . . . . . . . . . 187
Callbacks . . . . . . . . . . . . . . . . . . . . . . . . . . . . . . . . . . . . . . . . . . . . . . . . . . . . . . . . . . . . . . 189
Beispiel. . . . . . . . . . . . . . . . . . . . . . . . . . . . . . . . . . . . . . . . . . . . . . . . . . . . . . . . . . . . . . . . 193
Demo-Blatt . . . . . . . . . . . . . . . . . . . . . . . . . . . . . . . . . . . . . . . . . . . . . . . . . . . . . . . . . . . . . 195
Bewegungssimulation 197
Einleitung . . . . . . . . . . . . . . . . . . . . . . . . . . . . . . . . . . . . . . . . . . . . . . . . . . . . . . . . . . . . . . 198
Dialog . . . . . . . . . . . . . . . . . . . . . . . . . . . . . . . . . . . . . . . . . . . . . . . . . . . . . . . . . . . . . . . . . 199
Beispiel 1: Wiederholte Parametrisierung . . . . . . . . . . . . . . . . . . . . . . . . . . . . . . . . . . . . . 202
Beispiel 2: Längsbewegung simulieren . . . . . . . . . . . . . . . . . . . . . . . . . . . . . . . . . . . . . . . 204
Beispiel 3: Drehbewegung simulieren . . . . . . . . . . . . . . . . . . . . . . . . . . . . . . . . . . . . . . . . 206
Beispiel 4: Ein Programm verwenden . . . . . . . . . . . . . . . . . . . . . . . . . . . . . . . . . . . . . . . . 209
Beispiel 5: Einen Arbeitsmechanismus simulieren. . . . . . . . . . . . . . . . . . . . . . . . . . . . . . . 212
Plotten . . . . . . . . . . . . . . . . . . . . . . . . . . . . . . . . . . . . . . . . . . . . . . . . . . . . . . . . . . . . . . . . 214
Weitere Anwendungen 215
MEDUSA4 Anwendungen . . . . . . . . . . . . . . . . . . . . . . . . . . . . . . . . . . . . . . . . . . . . . . . . . 216
Parametrik und 3D-Modellierung . . . . . . . . . . . . . . . . . . . . . . . . . . . . . . . . . . . . . . . . . . . . 217
Parametrik und Sheet Metal Design (Blechabwicklung) . . . . . . . . . . . . . . . . . . . . . . . . . . 222
© CAD Schroer GmbH 5

MEDUSA4 Parametrik
Appendix A Elementvorgaben für Parametrik 223
Grundlegende Parametrik-Elemente . . . . . . . . . . . . . . . . . . . . . . . . . . . . . . . . . . . . . . . . . 224
Tabellen, Symbole, Gruppen und Fehlermeldungen . . . . . . . . . . . . . . . . . . . . . . . . . . . . . 224
Grafische Benutzeroberfläche . . . . . . . . . . . . . . . . . . . . . . . . . . . . . . . . . . . . . . . . . . . . . . 226
Appendix B Fehler- und Warnmeldungen 227
Index 235
6 © CAD Schroer GmbH

MEDUSA4 Parametrik
EINFÜHRUNG
Das vorliegende Kapitel führt in MEDUSA4 Parametrik ein, ein System zur parametrischen Konstruktion.
• Was ist parametrische Konstruktion?......................................... 8
• Arbeitsweise von Parametrik ................................................... 12
• Werkzeuge............................................................................... 22
© CAD Schroer GmbH 7

MEDUSA4 ParametrikEinführung
Was ist parametrische Konstruktion?
MEDUSA4 Parametrik ist ein System zur Skalierung oder Änderung der Größe und der Kontur einer Teilegeometrie unter Vorgabe von Maßen oder Parametern. In MEDUSA4 2D wird die Kontur eines Objekts geändert, indem Sie eines der Transformationswerkzeuge verwenden, wie beispielsweise zum Vergrößern oder Verkleinern, Spiegeln oder Drehen, oder durch voll-ständiges Neuzeichnen. Durch Verwendung von Parametrik lässt sich die Kontur eines Objekts durch Änderung seiner Maße beeinflussen, wobei die Geometrie wie gewünscht in eine andere Form gezogen und gedehnt wird.
Parametrik lässt sich für folgende Aufgaben einsetzen:
• Rekonfiguration der Geometrie eines Teils
• Anlegen von Teilefamilien, wobei ein allgemeiner Fall für einTeil definiert ist, aus dem mehrere Varianten erstellt werden können
• Anlegen von Symbolbibliotheken
• Bewegungssimulation
Rekonfiguration der Geometrie eines Teils
Parametrik dient in erster Linie dazu, ein oder mehrere Maße eines Objekts auf der Zeichnung zu ändern, um entweder Feineinstellungen oder umfangreiche Änderungen vorzunehmen.
Die Mutterzeichnung des in der folgenden Abbildung gezeigten Teils besitzt drei Maße. Jedes dieser Maße kann geändert werden, um eine neue Kontur zu erzeugen. Ggf. lassen sich alle drei Maße ändern.
Abb. 1 Maße eines Objektes ändern
8 © CAD Schroer GmbH

MEDUSA4 ParametrikWas ist parametrische Konstruktion?
Teilefamilien anlegen
Mit Hilfe von MEDUSA4 Parametrik ist es einfach, Teilefamilien anzulegen, wobei einzelne Komponenten ähnliche Funktionen übernehmen, aber in Kontur und Größe voneinander abwei-chen. Ein gutes Beispiel hierfür sind Schraubenschlüssel verschiedener Größe.
Abbildung 2 zeigt ein weiteres Beispiel, nämlich mehrere Halterungen. Mit Hilfe von Parametrik ist es möglich, eine vollständige Teilefamilie automatisch aus einer einzigen Mutterzeichnung zu erzeugen, indem man auf eine definierte Menge von Maß-Variablen zurückgreift.
Abb. 2 Eine aus einer einzigen Mutterzeichnung erzeugte Teilefamilie
Symbolbibliotheken anlegen
Häufig müssen Standardsymbole in eine MEDUSA4 Zeichnung geladen werden. Mit Paramet-rik können Bibliotheken parametrischer Symbole angelegt werden, um den Bedarf unterschied-licher Anwendungen abzudecken, ohne das Symbol jedes Mal neu zeichnen zu müssen.
© CAD Schroer GmbH 9

MEDUSA4 ParametrikEinführung
Das folgende Beispiel zeigt die Mutterzeichnung einer Nabe sowie die Ergebnisse, die durch das Laden des Symbols mit unterschiedlichen relativen Maßen zu erzielen sind.
Abb. 3 Eine mit Hilfe von Parametrik erstellte Symbolbibliothek
Indem man der Mutterzeichnung eine Maßtabelle zuweist, können alle erforderlichen Größen vordefiniert werden. Auf diese Weise lässt sich eine Zeichnung von einer bestimmten Teile-größe erzeugen, indem man einfach bestimmte Maße aus der Tabelle anwählt.
Simulation mechanischer Bewegung
Bislang wurde gezeigt, wie man mit Parametrik die Größe eines Objekts auf einer Zeichnung ändern kann. Indem man ein oder mehrere Maße fortlaufend ändert und die alte Ansicht durch die neue überlagert, lassen sich Bewegungssimulationen eines Mechanismus durchführen. Auf diese Weise ist es beispielsweise möglich, potentielle Kollisionen zu untersuchen, denen die Komponenten bei ihrer Bewegung ausgesetzt sein können. Abbildung 4 zeigt beispielsweise die Simulation der Bewegung eines Hubarms für einen Schaufellader.
10 © CAD Schroer GmbH

MEDUSA4 ParametrikWas ist parametrische Konstruktion?
Abb. 4 Simulation der Bewegung eines Hubarms
© CAD Schroer GmbH 11

MEDUSA4 ParametrikEinführung
Arbeitsweise von Parametrik
Unter Parametrik werden einige oder alle Punkte eines Objekts auf einem Gitter abgelegt. Die-ses Gitter wird entsprechend der angegebenen Parameter verschoben, wobei es sich entweder um Winkelangaben oder Längenangaben handeln kann, sodass die einzelnen Punkte des Objekts auf ihre neuen Positionen gezogen werden.
Um Parametrik zu benutzen, gehen Sie folgendermaßen vor:
1. Legen Sie eine parametrische Viewbox um das Objekt, das parametrisiert werden soll.2. Definieren Sie einen Bezugspunkt, der während der Parametrisierung unverändert
(statisch) bleibt.3. Legen Sie fest, ob nur ein Teil des Objekts oder das gesamte Objekt parametrisiert
werden soll.4. Bemaßen Sie das Objekt mit Hilfe der entsprechenden MEDUSA4 Funktionen, um
relevante Objektpunkte auf dem Gitter anzulegen.5. Überprüfen Sie, ob alle beweglichen Punkte des Objekts auf den Gitterschnittpunkten
liegen.6. Schließen Sie einige Teile des Objekts von der Parametrisierung aus, wenn Sie dies
wünschen.7. Geben Sie neue Parameter ein.8. Führen Sie die Parametrisierung zur Verschiebung des Gitters aus.9. Überprüfen Sie das Ergebnis.
Viewboxen
Bevor Sie eine Geometrie parametrisieren können, müssen Sie eine parametrische Viewbox um die Geometrie anlegen.
Bei einer parametrischen Viewbox handelt es sich um eine geschlossene Linie des Typs LPV, die aus geraden Liniensegmenten besteht. Es sind nur die Elemente von den Parametrikbefeh-len betroffen, die sich vollständig innerhalb einer Viewbox befinden. Viewboxen dürfen belie-bige Formen aufweisen, sie dürfen sich aber nicht überlagern und nicht ineinander verschachtelt sein.
Die Viewboxen werden unabhängig voneinander verarbeitet und zwar in der Reihenfolge, in der sie auf der Zeichnung angelegt wurden. Pro Zeichnung sind maximal 20 Viewboxen zulässig.
12 © CAD Schroer GmbH

MEDUSA4 ParametrikArbeitsweise von Parametrik
Abb. 5 Beispiele für die Konturen parametrischer Viewboxen
Bezugspunkte
Die zu parametrisierende Geometrie muss einen sogenannten Bezugspunkt aufweisen. Hierbei handelt es sich um den Punkt, der als Bezug für alle Änderungen dient. Der Bezugspunkt bleibt während der Parametrisierung unverändert. Zur Angabe eines Bezugspunkts können sich schneidende statische Grundlinien oder ein Prim verwendet werden.
Statische Grundlinien
Eine Möglichkeit, einen Bezugspunkt anzugeben, ist die Verwendung von zwei sich schneiden-den statischen Grundlinien. Normalerweise zeichnet man eine horizontale und eine vertikale Grundlinie durch die Geometrie. Der Schnittpunkt dieser beiden Linien dient dann als festlie-gender Bezugspunkt, der während der Parametrisierung unverändert bleibt.
Abb. 6 Sich schneidende statische Grundlinien
Die oben gezeigten, sich schneidenden statischen Grundlinien erzeugen sechs Gitterlinien, von denen allerdings normalerweise nur zwei angezeigt werden. Jede Grundlinie unterstützt drei Gitterlinien, und zwar eine im Verlauf ihrer Längsachse und zwei im rechten Winkel an den End-punkten der Linie. Die Standardlänge der rechtwinkligen Gitterlinien hängt von der Gittertole-ranz ab. Die Standardvorgabe für die Gittertoleranz beträgt 0,1 mm, sodass diese Gitterlinien normalerweise nicht sichtbar sind.
© CAD Schroer GmbH 13

MEDUSA4 ParametrikEinführung
PVG-Prims
Eine andere Möglichkeit, einen Bezugspunkt anzugeben, ist durch Verwendung eines Prims vom Typ PVG (PVG=Prim Variational Geometry). Der Datumspunkt dieses Prims stellt gleich-zeitig den Bezugspunkt dar. Die horizontalen und vertikalen Gitterlinien verlaufen durch den Datumspunkt.
Abb. 7 Das Datumsprim für die parametrische Konstruktion (Typ PVG)
Orthogonale View-Prims
Zur Angabe eines Bezugspunktes können auch orthogonale View-Prims verwendet werden. Der Ursprung (Datum) des Prims dient als statischer Bezugspunkt, wobei die Gitterlinien ent-lang der Prim-Arme angelegt werden. In „Praktische Anleitung”, „Beispiel 1: Einen Prim benut-zen” auf Seite 51 befindet sich ein Beispiel für die Verwendung eines View-Prims als Bezugspunkt.
Abb. 8 Orthogonale View-Prims
Positionierung von Bezugspunkten
Die Wahl der richtigen Position für einen Bezugspunkt wirft mitunter Schwierigkeiten auf. Der Bezugspunkt sollte normalerweise an dem Punkt liegen, von dem aus die Bemaßung der Zeichnung erfolgt Normalerweise eignet sich der Mittelpunkt einer Symmetrielinie gut als Bezugspunkt, beispielsweise der Kreismittelpunkt. Keinesfalls sollte ein Punkt gewählt werden, der sich während der Parametrisierung verschiebt.
Statische Grundlinien: Statische Grundlinien können in jeder Ausrichtung gezeichnet werden, obwohl sie häufig im rechten Winkel verlaufen, wie beispielsweise in Abbildung 9 gezeigt.
14 © CAD Schroer GmbH

MEDUSA4 ParametrikArbeitsweise von Parametrik
Abb. 9 Positionierung von Grundlinien
Prims: Abbildung 10 zeigt einige Beispiele für die mögliche Positionierung eines Prims in bezug zur Objektgeometrie. Man kann ein Prim vom Typ PVG oder ein orthogonales View-Prim verwenden.
Abb. 10 Positionierung eines Prims
Abbildung 9 (a) Der Kreismittelpunkt ist gleichzeitig auch Symmetriemittelpunkt. Hierdurch eignet er sich hervorragend als Bezugspunkt.
Abbildung 9 (b) Wenn das Bauteil um einen Winkel gedreht ist, werden Grundlinien im selben Winkel gezeichnet, sodass diese sich mit den Symmetrielinien decken.
Abbildung 9 (c) Der untere linke Punkt eignet sich als Bezugspunkt, da er bei der Bemaßung der Breite und Länge eingesetzt wird. Alle Punkte, die auch für die Bemaßung eingesetzt werden, eignen sich als Bezugspunkte.
Abbildung 10 (a) Der Datumspunkt des Prims ist deckungsgleich mit dem unteren linken Eckpunkt des Objekts. Die Gitterlinien werden in Richtung jedes Armes angelegt.
© CAD Schroer GmbH 15

MEDUSA4 ParametrikEinführung
Das parametrische Gitter
Mit Parametrik werden nicht einzelne Punkte verschoben, sondern ein Gitter, auf dem sich alle verschiebbaren Punkte befinden. Das Gitter setzt sich aus Linien beliebigen Winkels und auch aus Kreisen zusammen. Hierbei handelt es sich also nicht um ein reguläres orthogonales Gitter, wie beispielsweise das Hilfsgitter von MEDUSA4 2D.
Gitterlinien
Parametrische Gitterlinien sind Frankfurter-Linien vom Typ STK, die in jedem beliebigen Winkel und Abstand ausgerichtet werden können. Diese Linien werden über vorhandene Linien der Zeichnung gelegt Wenn die Zeichnung Diagonalen, Bögen oder Kreise enthält, dann werden diese Gitterlinien ebenfalls als Diagonalen, Bögen oder Kreise gezeichnet.
Abb. 11 Parametrische Gitterlinien
Die Rolle der Bemaßung für das Gitter
Die verschiebbaren Punkte werden auf das Gitter gelegt, indem man diese bemaßt. Jeder in der Objektgeometrie bemaßte Punkt ist an einen Gitterlinienschnittpunkt gebunden. Die somit
Abbildung 10 (b) Wenn das Bauteil um einen Winkel gedreht ist, wird das Prim so gedreht, dass sich seine Arme mit den Linien des Bauteils decken. Hierzu wird das Prim zunächst in der normalen Ausrichtung geladen und dann soweit gedreht, bis es sich mit dem Bauteil deckt.
Abbildung 10 (c) Es muss mindestens ein Arm des Prims auf der vorhandenen Linie liegen. Dies ist insbesondere dann nützlich, wenn später das Gitter gezeichnet wird.
Abbildung 10 (d) Ein Prim kann durchaus im Symmetriemittelpunkt liegen. Dieses PVG-Prim liegt auf keiner vorhandenen Linie.
Abbildung 10 (e) Bisweilen ist es notwendig, Hilfslinien zu zeichnen, um das Gitter anlegen zu kön-nen. Im vorliegenden Beispiel wurden zwei Strichlinien hinzugefügt.
16 © CAD Schroer GmbH

MEDUSA4 ParametrikArbeitsweise von Parametrik
fixierten Punkte verschieben sich während der Parametrisierung mit diesen Gitterschnittpunk-ten.
Betrachtung der Gitterlinien
Es empfiehlt sich, das berechnete Gitter zu betrachten, sobald eine neue Bemaßungs-Gruppe angelegt wurde. Hierdurch lassen sich mögliche Bemaßungsfehler ermitteln.
Geometrische Toleranz
Die geometrische Toleranz oder Gittertoleranz wird benutzt, um Objektpunkte auf Gitterlinien-punkte abzubilden. Der Toleranz ist ein sehr kleiner Wert zugewiesen, nämlich 0,1 mm, er sollte keinesfalls geändert werden.
Besondere Zeichentechniken
Als Eingabe für Parametrik kann jede beliebige MEDUSA4 Zeichnung verwendet werden. Hier-bei sollte man aber beachten, dass nicht jedes Objekt wie üblich gezeichnet und bemaßt wer-den kann, um es anschließend zu parametrisieren. Ein Objekt muss auf bestimmte Weise gezeichnet werden, damit die Punkteverschiebung während der Parametrisierung nicht bestimmten Einschränkungen unterworfen ist.
In diesem Abschnitt werden Verfahren beschrieben, mit denen sich mögliche Einschränkungen für die Transformation der Geometrie bei der Parametrisierung verhindern lassen. Eine flexible Variantenbildung kann eingeschränkt sein, wenn auf der Mutterzeichnung übereinanderlie-gende oder kollineare Punkte auftreten.
Vermeidung übereinanderliegender Punkte
Durch übereinanderliegende Punkte in der Objektgeometrie können für Parametrik Probleme auftreten. Wenn man in der Mutterzeichnung übereinanderliegende Punkte anlegt, bleiben diese auch bei der Parametrisierung der Zeichnung erhalten. Hierdurch können unerwünschte Ergebnisse auftreten. Wenn die Zeichnung kleine Details enthält, beispielsweise Verrundungen, ist es besser, den Abstand zwischen den beiden Punkten zu vergrößern. Hierdurch wird sicher-gestellt, dass die Punkte niemals übereinander liegen. Das System benutzt die zuvor beschrie-bene geometrische Toleranz, um zu entscheiden, ob zwei Punkte als übereinander liegend interpretiert werden.
Abbildung 12 zeigt eine gewünschte Parametrisierung eines Objekts. Die Zeichnung auf der rechten Seite kann nur dann aus der Mutterzeichnung auf der linken Seite erstellt werden, wenn die Mutterzeichnung einwandfrei angelegt wurde.
© CAD Schroer GmbH 17

MEDUSA4 ParametrikEinführung
Abb. 12 Mögliche Parametrisierung
Abbildung 13 zeigt die Verrundung im Detail und veranschaulicht, wie das Problem der überein-anderliegenden Punkte gelöst werden kann.
Abb. 13 Vermeidung übereinanderliegender Punkte
Wenn man, wie im Beispiel gezeigt, zwei Verrundungen mit 3 mm Radius im Abstand von 8 mm zeichnet, sind die beiden Punkte eindeutig getrennt (separat). Hierdurch ist es möglich, die Punkte während der Parametrisierung getrennt zu verschieben, wie in Abbildung 12 gezeigt Wenn man allerdings Verrundungen mit einem Radius von 3 mm im Abstand von 6 mm zeich-net, liegen die beiden Endpunkte übereinander. Diese Punkte können während der Parametri-sierung nicht getrennt werden, was eine flexible Variantenbildung verhindert.
In Abbildung 14 wird ein weiteres Beispiel gezeigt. Hier handelt es sich um zwei Varianten der Mutterzeichnung eines Mechanismus, in dem sich ein Kolben innerhalb eines Zylinders bewegt.
Abb. 14 Übereinanderliegende Punkte
18 © CAD Schroer GmbH

MEDUSA4 ParametrikArbeitsweise von Parametrik
In Abbildung 14 (a) ist die Verschiebung des Kolbens während der Parametrisierung nicht mög-lich, da die beiden oberen Punkte des Kolbens auf den oberen Punkten des Zylinders liegen. Damit der Kolben frei verschoben werden kann, muss der Kolben wie in Abbildung 14 (b) gezeichnet werden.
Kollineare Punkte
Punkte werden als kollinear bezeichnet, wenn eine gemeinsame Gerade durch sie hindurch gezogen werden kann. Bei der Parametrisierung bleiben kollineare Punkte, die auf derselben Gitterlinie liegen, auch dann kollinear, wenn man versucht, ihre Ausrichtung zu ändern. Dies wird an dem folgenden Beispiel veranschaulicht.
Abbildung 15 zeigt eine Geometrie mit mehreren kollinearen Punkten. Die vertikale Bemaßung erzeugt Gitterlinien, die in derselben Richtung wie die Maßhilfslinien verlaufen. Die Gitterlinien werden als Frankfurter-Linien (Typ STK) dargestellt.
Abb. 15 Kollineare Punkte auf derselben Gitterlinie
Alle Linien, die auf diesen Gitterlinien liegen, werden auch während der Parametrisierung als kollineare Punkte behandelt. Es ist dadurch nicht möglich, die Zeichnung so zu parametrisieren, wie in Abbildung 16 gezeigt. Die Punkte 3 und 4 müssen auch weiterhin kollinear zu den Punk-ten 1 und 2 liegen. Die gleiche Einschränkung gilt für Punkte, die auf der unteren Gitterlinie aus Abbildung 15 liegen.
Abb. 16 Ziel der Parametrisierung
Geometrische Eigenschaften während der Parametrisierung beibehalten
Während der Parametrisierung werden die geometrischen Eigenschaften automatisch beibe-halten. Beispielsweise bleiben rechtwinklig verlaufende Linien auch später rechtwinklige Linien; Tangentenlinien bleiben Tangentenlinien. Die beispielsweise in Abbildung 1, „Maße eines Objektes ändern,” auf Seite 8 gezeigten geraden Liniensegmente verlaufen auch nach der Parametrisierung weiterhin tangential zu den Bögen.
© CAD Schroer GmbH 19

MEDUSA4 ParametrikEinführung
Horizontale und vertikale Linien verlaufen weiterhin in derselben Ausrichtung. In Abbildung 17 bleiben die vertikalen und horizontalen Eigenschaften der Mutterzeichnung auch nach Parame-trisierung des Objekts erhalten.
Abb. 17 Beispiel für die Beibehaltung geometrischer Eigenschaften bei der Parametrisierung
Durch Drehen der Mutterzeichnung vor der Parametrisierung lassen sich verschiedene Vari-anten der Mutterzeichnung erstellen, d. h. verschiedene Konturen und Ausrichtungen. Die Mut-terzeichnung in Abbildung 18 wurde beispielsweise um einige Grad gedreht, sodass es jetzt keine horizontalen oder vertikalen Linien mehr gibt. Dadurch ist es jetzt möglich, Varianten des ursprünglichen Objekts mit beliebiger Größe oder Kontur zu erzeugen. Dieses Verfahren ermöglicht es natürlich auch, neue Objekte mit vertikalen oder horizontalen Seiten zu erzeugen.
Abb. 18 Beispiel einer idealen Mutterzeichnung
In vielen Fällen reicht eine horizontale Mutterzeichnung völlig aus. Nur dann, wenn die Zeich-nung während der Parametrisierung gedreht werden soll, muss die Mutterzeichnung in einem bestimmten Winkel gezeichnet werden. Dies ist insbesondere beim Anlegen von Paramet-riksymbolen oder bei der Bewegungssimulation wichtig, da hierbei Objekte häufig bei der Para-metrisierung gedreht werden müssen.
Sonderfälle
Wie bereits oben gezeigt, kann eine Mutterzeichnung mit horizontalen und vertikalen Linien als Sonderfall behandelt werden. Einschränkungen können sich auch durch Linien im Winkel von 30, 45 und 60 Grad ergeben. Diese Linien werden auch als Sonderfälle behandelt. Wenn die Mutterzeichnung gedreht werden soll, empfiehlt es sich also, keine ganzzahligen Winkel zu benutzen, sondern Bruchteile, beispielsweise 13,5 Grad. Hierdurch ist gewährleistet, dass die gedrehte Zeichnung keine Linien enthält, die als Sonderfälle behandelt werden. Wenn sich eine
20 © CAD Schroer GmbH

MEDUSA4 ParametrikArbeitsweise von Parametrik
Zeichnung nicht parametrisieren lässt, empfiehlt es sich, insbesondere die Linienwinkel zu überprüfen.
Stets die Mutterzeichnung parametrisieren
Wenn Geometrien parametrisiert werden sollen, ist es wichtig, dass nur die Mutterzeichnung parametrisiert wird. Eine Zeichnung, die durch Parametrisierung einer Mutterzeichnung ent-standen ist, darf selbst nicht mehr parametrisiert werden. Diese Zeichnung könnte Einschrän-kungen enthalten, die in der Mutterzeichnung selbst nicht vorhanden waren. Hierbei kann es sich beispielsweise um übereinanderliegende Punkte oder Linien handeln, um Linien, die in einem bestimmten Winkel verlaufen oder um andere bereits genannte Sonderfälle.
Wenn mehrere parametrisierte Varianten eines Objekts entstehen sollen, muss daher eine Mut-terzeichnung angelegt und die Zeichnung gespeichert werden. Um die erste parametrisierte Variante zu erstellen, wird die Mutterzeichnung herangezogen und parametrisiert. Die neue Variante muss unter einem neuen Namen gespeichert werden, die Zeichnung muss also umbe-nannt und gespeichert werden. Um die zweite parametrisierte Variante des Objekts anzulegen und alle weiteren Varianten, wird die Mutterzeichnung jedesmal neu geladen und mit den neuen Parametern parametrisiert.
© CAD Schroer GmbH 21

MEDUSA4 ParametrikEinführung
Werkzeuge
Hinweis: Bevor Sie mit 2D Parametrik arbeiten können, müssen Sie die Lizenz aktivieren, indem Sie erst Datei > Optionen > Lizenzen und dann den Eintrag Ruft die Lizenz für 2D Pa-
rametrik ab wählen.
Die folgende Abbildung zeigt die Parametrik-Registerkarte.
Abb. 19 Parametrik-Registerkarte
Das Werkzeug Admin Dialog (siehe „Variablen und Ausdrücke”, „Administration, Laden und Aktu-alisieren von Variablen” auf Seite 100) ist nur im Administrator-Modus aktiviert.
22 © CAD Schroer GmbH

MEDUSA4 Parametrik
BEMAßUNG
Dieses Kapitel beschreibt die Vorbereitung einer Zeichnung zur Parametrisierung, indem man die Objektgeometrie bemaßt. Hierdurch werden die Objektpunkte auf ein parametrisches Gitter gelegt.
• Bemaßung in Parametrik ......................................................... 24
• Längenbemaßung.................................................................... 26
• Kreis- und Bogenbemaßung.................................................... 28
• Über- und Unterbemaßen ........................................................ 30
• Bemaßungstext ändern............................................................ 32
• Toleranzeinstellung .................................................................. 33
© CAD Schroer GmbH 23

MEDUSA4 ParametrikBemaßung
Bemaßung in Parametrik
Um Punkte auf Gitterlinienschnittpunkten abzulegen, müssen diese bemaßt werden. Es ist möglich, das gesamte Objekt oder nur Teile davon zu bemaßen; alle Punkte, die verschoben werden sollen, müssen aber bemaßt werden. Nicht bemaßte Punkte führen zu Fehlermeldun-gen, während der Parametrisierung.
Zulässige Bemaßungsarten
Die üblichen Bemaßungsverfahren können in Parametrik nicht durchweg angewandt werden, darüber hinaus gibt es Bemaßungsarten, die gar nicht verwendet werden können. Folgende Bemaßungsarten lassen sich zur Erstellung einer Zeichnung für die Parametrisierung verwen-den:
• Kettenbemaßung
• Koordinatenbemaßung
• Bezugsbemaßung
• Winkelbemaßung
• Radienbemaßung
• Durchmesserbemaßung
Bemaßungen mit Toleranzen können normal parametrisiert werden. Bemaßungen mit zwei Ein-heiten (Doppelmaße) können auch parametrisiert werden.
Nicht zulässige Bemaßungsarten
Wenn man versucht, Zeichnungen zu bemaßen, die axonometrische Maße enthalten, wird folgende Fehlermeldung ausgegeben:
Unzulaessiger Bemassungstyp
Bemaßungstechniken
Bei der Bemaßung von Geometrien, die parametrisiert werden sollen, ist zu beachten, dass Maßhilfslinien mit dem Punktanwahlmodus Nächster Punkt erzeugt werden sollten, es sei denn, es handelt sich um den ersten Punkt; dieser kann mit jedem beliebigen Punktanwahlmodus erzeugt werden.
Geometrie sollte so bemaßt werden, dass Sie beim Bezugspunkt beginnen und dann fortfah-ren, wie das in folgendem „Beispiel” gezeigt wird. Wählen Sie nach dem Absetzen jeder Bema-ßung das Werkzeug Temporäres Gitter , um sich die Gitterlinien anzusehen.
Für jede neue Bemaßung muss einer der Punkte, die Sie gerade bemaßen, auf einem Gitterlini-enschnittpunkt liegen. Dies gilt nicht für Kettenbemaßung, bei der sich die Punkte auf dem Mit-telpunkt abstützen können (siehe ”Längenbemaßung”, “Mittelpunktsabstützung” auf Seite 26).
24 © CAD Schroer GmbH

MEDUSA4 ParametrikBemaßung in Parametrik
Beispiel
Der Bezugspunkt in Abbildung 20 erzeugt zwei Gitterlinien, nämlich eine horizontale und eine vertikale Linie durch den Ursprung des Prims. Punkt A fällt mit dem Bezugspunkt zusammen, liegt also im Gitterschnittpunk. Die Punkte B, C und D müssen durch Bemaßung auf dem para-metrischen Gitter platziert werden.
Abb. 20 Durch Bezugspunkte erzeugte Gitterlinien
Durch Bemaßung der Linie AB wird Punkt B auf das Gitter gelegt, wie in Abbildung 21 zu sehen ist.
Abb. 21 Zusätzlicher Gitterschnittpunkt durch Bemaßung der Linie AB
Wenn die Linie BC wie in Abbildung 22 bemaßt wird, liegen alle Punkte des Objekts auf Gitter-schnittpunkten. Man spricht dann davon, dass sie sich auf dem Gitter abstützen.
Abb. 22 Gitter durch zweite Bemaßung vervollständigt
© CAD Schroer GmbH 25

MEDUSA4 ParametrikBemaßung
Längenbemaßung
Längenbemaßungen, beispielsweise Kettenbemaßungen oder Parallelbemaßungen, erzeugen Gitterlinien entlang der Maßhilfslinien. Beim Erzeugen von Längenbemaßungen müssen die Endpunkte der Maßhilfslinien auf den Gitterschnittpunkten liegen. Der Platzierungspunkt muss sich nicht auf einem Gitterlinienschnittpunkt befinden. Abbildung 23 zeigt die signifikanten Punkte einer Längenbemaßung.
Abb. 23 Längenbemaßung
Zulässige Bemaßungsarten
Horizontal und vertikal: Horizontale und vertikale Bemaßung dürfen nur benutzt werden, wenn der Teil des zu bemaßenden Objekts horizontal oder vertikal ausgerichtet bleiben soll.
Parallel- und Lotbemaßung: Wenn ein Objekt während der Parametrisierung gedreht werden soll, ist die Parallel- oder Lotbemaßung zu benutzen. Dies ist wichtig bei der Arbeit mit Parame-triksymbolen, die beim Laden häufig gedreht werden (siehe „Symbole” auf Seite 139).
Mittelpunktsabstützung
Normalerweise wird eine Geometrie ausgehend vom Bezugspunkt bemaßt. Wenn der Bezugs-punkt nicht auf einer Linie der Geometrie liegt, sondern in einem Symmetriezentrum, dann kön-nen bestimmte Kettenbemaßungen durch Mittelpunktsabstützung erzeugt werden. Das heißt, dass der Bezugspunkt nicht explizit bemaßt werden muss. Mittelpunktsabstützung ist möglich, wenn eine rechtwinklig verlaufende, vorhandene Gitterlinie durch den Bemaßungs mittelpunkt verläuft.
Im Beispiel aus Abbildung 24 bildet der Bezugspunkt den Schnittpunkt von zwei statischen Grundlinien. Eine horizontale Grundlinie läuft durch den Mittelpunkt der Durchmesserbema-ßung auf der linken Seite und fällt mit keiner anderen Linie der Geometrie zusammen.
Endpunkte der Bemaßung
1
2
3
Platzierungspunkt
Maßhilfslinie
Maßhilfslinie Maßlinie
26 © CAD Schroer GmbH

MEDUSA4 ParametrikLängenbemaßung
Abb. 24 Objekt mit sich schneidenden Grundlinien
Um den Durchmesser unten im Objekt in Abbildung 24 vom Bezugspunkt aus bemaßen zu kön-nen, müsste eine Maßhilfslinie erzeugt werden, die die Punkte A und B sowie den Bezugspunkt enthält. Bei Verwendung einer Kettenbemaßung reicht eine Bemaßung der Punkte A und B aus. Abbildung 25 zeigt, wie sich die Bemaßung auf der vertikalen Grundlinie abstützt.
Abb. 25 Kettenbemaßung mit Mittelpunktsabstützung
Bezugs- und Koordinatenbemaßung
Bezugs- und Koordinatenbemaßungen können nur horizontal oder vertikal gezeichnet werden, sodass sie nicht mit Objekten benutzt werden können, die gedreht sind oder später gedreht werden sollen.
Im Unterschied zur Kettenbemaßung können sich Bezugs- und Koordinatenbemaßungen nicht auf den Mittelpunkt abstützen.
A B
© CAD Schroer GmbH 27

MEDUSA4 ParametrikBemaßung
Kreis- und Bogenbemaßung
Kreis- und Bogenbemaßungen können auf übliche Weise erzeugt werden.
Verrundungen können einzeln oder global bemaßt werden. Die globale Bemaßung bietet den Vorteil, dass nicht jede Verrundung einzeln bemaßt werden muss. Es gibt zwei Arten der globa-len Bemaßung:
• Mithilfe des Befehlstextes PARFIL, der unbemaßte Verrundungen in der aktuellen Vie-wbox bei der Parametrisierung einheitlich auf einen Wert setzt. Details finden Sie im englischen Parametrics Reference Guide, Kapitel „Appendix A Summary of Command Syntax, Abschnitt PAR FIL“.
• Mithilfe des Dialogs Parametrische Verrundung, der verschiedene Optionen bereitstellt, wie unbemaßte Verrundungen bei der Parametrisierung zu behandeln sind (siehe unten).
Das Werkzeug Stellt Optionen für das Verhalten von Verrundungen während der Parametrisierung ein öffnet den folgenden Dialog, in dem Sie Einstellungen für unbemaßte Verrundungen vornehmen können:
Abb. 26 Dialog Parametrische Verrundung
Beibehalten
Wenn es keine Bemaßung für eine Verrundung gibt, wird der aktuelle Radiuswert unverändert übernommen.
Explizit
(Standard) Wenn diese Option ausgewählt ist, dann werden nur die Verrundungen parametrisiert, für die explizit ein Wert oder ein Ausdruck definiert ist, z.B. mit einem PARFIL Text (siehe „Einfache Beispiele zur Parametrierung”, „Beispiel 2” auf Seite 67). Unbemaßte Verrundungen erzeugen Fehlermeldungen.
Alle
Unbemaßte Verrundungen erhalten den definierten Radius.
28 © CAD Schroer GmbH

MEDUSA4 ParametrikKreis- und Bogenbemaßung
Maximal
Unbemaßte Verrundungen, die kleiner oder gleich dem Wert für Maximaler Radius sind, werden ohne Änderungen übernommen. Unbemaßte Verrundungen, die größer sind, werden auf den Wert für Maximaler Radius gesetzt.
Kleiner als
Unbemaßte Verrundungen, die kleiner oder gleich dem Wert für Maximaler Radius sind, werden auf den Wert für Radius gesetzt.
Radius
ist der Wert, der für unbemaßte Verrundungen bei den Optionen Alle und Kleiner als ver-wendet wird.
Maximum Radius
ist der maximale Wert für unbemaßte Verrundungen bei den Optionen Maximal und Klei-
ner als.
Hinweis: Ein vollständiges Beispiel für die Parametrisierung von Komponenten mit Verrun-dungen finden Sie im Kapitel „Einfache Beispiele zur Parametrierung”, „Beispiel 2” auf Seite 67.
© CAD Schroer GmbH 29

MEDUSA4 ParametrikBemaßung
Über- und Unterbemaßen
Wenn man eine Zeichnung für Parametrik vorbereitet, ist darauf zu achten, dass alle Punkte, die verschoben werden sollen, mit Hilfe der Bemaßungsbefehle auf das parametrische Gitter gelegt werden. Es kann aber vorkommen, dass durch Überbemaßung eines Objekts eine ein-wandfreie Funktion des Parametriksystems verhindert wird. Das gleiche gilt auch für Unterbe-maßung.
Unterbemaßung
Von Unterbemaßung spricht man, wenn nicht alle Punkte der Geometrie bemaßt wurden, sodass nicht alle Punkte auf dem parametrischen Gitter liegen. Bei einer einwandfreien Bema-ßung ist sichergestellt, dass eine Gitterlinie sich mit jeder Linie des Objekts deckt und dass jeder Punkt auf einem Gitterlinienschnittpunkt liegt. Wenn man versucht, eine nicht einwandfrei bemaßte Zeichnung zu parametrisieren, erhält man folgende Fehlermeldung, deren Ursprungs-punkt auf dem Punkt für die Fehlerursache liegt:
Punkt nicht bemasst
Abbildung 27 zeigt einige Beispiele für Objekte, die unterbemaßt sind sowie die Fehlermeldun-gen, die angezeigt werden, wenn man versucht, diese Objekte zu parametrisieren.
Abb. 27 Beispiele für Unterbemaßung
Keines der beiden Objekte lässt sich parametrisieren, da die Bemaßung unvollständig ist:
Da diese Objekte mit den vorliegenden Bemaßungsinformationen nicht gezeichnet werden könnten, ist auch Parametrik nicht in der Lage, eine Parametrisierung vorzunehmen.
Abbildung 27 (a) Der Scheitelpunkt wurde nicht bemaßt.
Abbildung 27 (b) Die Lage des oberen rechten Punktes ist nicht eindeutig.
30 © CAD Schroer GmbH

MEDUSA4 ParametrikÜber- und Unterbemaßen
Überbemaßung
Es kommt häufig vor, dass ein Objekt so bemaßt wird, dass die Objektpunkte auf dem Schnitt-punkt von mehr als zwei Gitterlinien liegen. Dieser Fehler macht sich dann bemerkbar, wenn man versucht, das Objekt zu parametrisieren. Folgende Fehlermeldung wird auf dem Blatt angezeigt, wobei der Ursprungspunkt der Fehlermeldung auf dem Punkt der Fehlerursache liegt:
Mehrdeutige Konstruktion
Abbildung 28 zeigt einige Beispiele für überbemaßte Objekte sowie die Fehlermeldungen, die sich bei dem Versuch der Parametrisierung ergeben. In beiden Fällen könnten Werte für die Bemaßungsvariablen angegeben werden, die es unmöglich machen würden, diese Objekte zu zeichnen.
Abb. 28 Beispiele für überbemaßte Zeichnungen
In beiden Fällen sind zu viele Informationen vorhanden:
Bemaßungshinweise
Um Überbemaßung zu vermeiden, sollte die Geometrie und die Bemaßung sorgfältig überprüft werden. Hierbei ist zu beachten, dass jeder Objektpunkt auf einem einfachen Gitterschnittpunkt liegen muss, d. h. auf einem Schnittpunkt von zwei Gitterlinien. Es müssen aber auch genü-gend Informationen zur Verfügung stehen, um die Zeichnung ohne Konflikte oder Mehrdeutig-keiten erstellen zu können.
Abbildung 28 (a) Jede Änderung an den Winkelmaßen könnte mit den Längenmaßen kollidieren.
Abbildung 28 (b) Die Summe der Maße len3 und Ien4 muss gleich der Länge Ien2 sein.
© CAD Schroer GmbH 31

MEDUSA4 ParametrikBemaßung
Bemaßungstext ändern
Wenn Sie die Texte von Bemaßungsgruppen ändern möchten, um beispielsweise Zahlenwerte durch Variablen zu ersetzen oder eine Variable umzubenennen, steht Ihnen das Werkzeug Bemaßungstext ändern zur Verfügung.
Beachten Sie bitte Folgendes bei Verwendung des Werkzeugs:
• Bei der Auswahl mehrerer Bemaßungsgruppen werden nur Texte in der zuerst ausge-wählten Gruppe geändert.
• Es werden nur Texte mit der zuerst in der Bemaßungsgruppe gefundenen Text-Zei-chenfolge ersetzt. Texte mit anderen Zeichenfolgen bleiben unverändert.
• Wenn sich der erste Text in einer Bemaßungsgruppe von den anderen unterscheidet, wird nur dieser erste Text geändert.
So ändern Sie Texte einer ausgewählten Bemaßung:
1. Wählen Sie eine Bemaßung aus.2. Wählen Sie das Werkzeug Bemaßungstext ändern aus.
Folgender Dialog öffnet sich.
Abb. 29 Dialog Text ändern
3. Geben Sie den neuen Text ein.4. Schalten Sie die Option Text der gesamten Bemaßungsgruppe ersetzen ein.
Wenn diese Option aus ist, wird nur der erste Text der Bemaßungsgruppe ersetzt.5. Klicken Sie entweder auf den Schalter OK oder Anwenden.
In beiden Fällen wird die Änderung der Texte ausgeführt. Bei OK wird der Dialog geschlossen, bei Anwenden bleibt er geöffnet.
Hinweis: Bemaßungstext kann auch mit dem Werkzeug Text einer Bemaßung auswählen aus der Werkzeuggruppe Bemaßungen in der Registerkarte Beschriftung geändert werden.
32 © CAD Schroer GmbH

MEDUSA4 ParametrikToleranzeinstellung
Toleranzeinstellung
Wenn Bemaßungen mit Toleranzen definiert sind, können auch diese Toleranzen parametrisiert werden. Bevor Sie dazu den Unterabschnitt „Veränderliche Toleranzen erstellen” auf Seite 35 lesen, zeigen wir Ihnen die „Handhabung variabler Bemaßungs-Toleranzen”.
Handhabung variabler Bemaßungs-Toleranzen
Bemaßungstoleranzen können unterschiedlich ausgewertet werden. Diese Auswertung kann entweder global für die aktuelle MEDUSA4-Sitzung oder individuell für eine bestimmtes Zei-chenblatt festgelegt.
Die globale Einstellung wird im Optionen-Dialog vorgenommen, während die individuelle Ein-stellung für die aktuelle Zeichnung mithilfe des Werkzeugs Erzeugt parametrischen Toleranztext in der Werkzeuggruppe Verschiedenes durchgeführt wird.
Auswertung der Bemaßungstoleranzen für die MEDUSA4-Sitzung einstellen
Wählen Sie Datei > Voreinstellungen > Parametrik, um die Parametrik-Optionen anzuzeigen. Im Bereich PAR VAR können Sie festlegen, wie variable Bemaßungstoleranzen während der Parametrisie-rung für die aktuelle MEDUSA4 Sitzung berechnet werden.
Abb. 30 Toleranzeinstellungen
Die folgende Liste erläutert die Optionen:
Option PAR VAR Erklärung Beispiel
OFF Jede Änderung des Originaltoleranztextes wird ignoriert. Die Originaltoleranz erscheint in der parametrisierten Zeichnung.
© CAD Schroer GmbH 33

MEDUSA4 ParametrikBemaßung
Auswertung der Bemaßungstoleranzen nur für ein Blatt einstellen
Das Werkzeug Erzeugt parametrischen Toleranztext öffnet den Dialog PAR VAR Einstellung, mit dem Sie Texte auf dem Blatt platzieren können, die die Auswertung variabler Toleranzen bestimmen.
Abb. 31 Dialog für die Platzierung von Toleranzeinstellungstexten
Die Reihenfolge der Schalter von links nach rechts ist dieselbe, wie in dem PAR VAR Bereich im Optionen-Dialog von oben nach unten, siehe Abbildung 30, „Toleranzeinstellungen,” auf Seite 33.
VAR Jeder Variablenausdruck, der originalen Toleranztext ersetzt, wird während der Parametrisierung berechnet. Der Ergebniswert wird für die Berechnung der neuen Bemaßung verwendet und der neue Bemaßungswert wird in die neue Bemaßung eingefügt. Dies ist die Stan-dardeinstellung.
LIM Formt VAR Toleranzen zu Begrenzungstoleranzen LIM um. Die neuen Toleranzen werden berechnet, indem die Originaltoleranztexte ausgewertet und den Werten der Maße hinzugefügt werden.
MIN Legt fest, dass die untere Toleranz für alle Toleranzbe-maßungen verwendet wird. In einigen Fällen, wie zum Beispiel bei Löchern, könnte es notwendig sein, den maximalen oder minimalen Durchmesser ausdrücklich anzugeben. Dies können Sie durch Bearbeiten des ein-zelnen Toleranztextes erreichen.
MAX Legt fest, dass die obere Toleranz für alle Toleranzbe-maßungen verwendet wird.
MID Berechnet die Toleranz nach folgender Formel: (MAX - MIN) * 0.5 + MIN
RANGE Berechnet die Toleranz nach folgender Formel: (MAX - MIN) * factor1 + MIN + factor2factor1 muss ein Wert zwischen 0 und 1 sein. factor2 ist ein optionaler Extra-Faktor, der jeden Wert annehmen kann. Wenn er weggelassen wird, wird er auf Null (0) gesetzt.
factor1=0.5kein factor2
Option PAR VAR Erklärung Beispiel
34 © CAD Schroer GmbH

MEDUSA4 ParametrikToleranzeinstellung
Hinweis: Nahezu alle Prametrikbefehle können als Texte auf dem Blatt platziert werden. Details dazu finden Sie im Kapitel „Layer und parametrische Schalter”, „Parame-trische Schalter und Befehlstexte” auf Seite 112 und im englischen Parametrics Reference Guide, Kapitel „Overview of Parametric Design, Abschnitt Giving Com-mands in Parametric Design“.
Veränderliche Toleranzen erstellen
Um veränderliche Toleranzen zu erstellen, gehen Sie wie folgt vor:
1. Klicken Sie auf eine Bemaßung.2. Drücken Sie die RMT und wählen Sie Eigenschaften aus dem Kontextmenü.
Der Eigenschaften-Dialog der selektierten Bemaßung wird geöffnet.3. Wählen Sie das Icon Toleranzangabe als Nennmaß plus Abmaße im Bereich Bemaßungs- und
Toleranzstil oben im Dialog.Unten im Dialog im Bereich Bemaßungs- und Toleranzformat werden die Textfelder unter dem Eintrag Toleranz aktiviert.
4. Tippen Sie den Ausdruck für die obere Toleranz in das obere Feld ein (z.B. A+B).5. Tippen Sie den Ausdruck für die untere Toleranz in das untere Feld ein (z.B. A-B).
Die Beispieleingaben setzen voraus, dass die Variablen A und B im Blatt als Befehls-text mit dem Stil Parametrischer Befehlstext definiert sind, z.B. LET A=7 und LET B=3. Details zu Befehlstexten finden Sie in „Layer und parametrische Schalter”, „Parametri-sche Schalter und Befehlstexte” auf Seite 112.
6. Wählen Sie den Schalter OK, um die Einstellungen anzuwenden und den Eigenschaf-ten-Dialog zu schließen.
7. Definieren Sie nun die veränderlichen Toleranzeinstellungen wie in „Handhabung vari-abler Bemaßungs-Toleranzen” auf Seite 33 beschrieben.
8. Abschließend können Sie Ihre Geometrie parametrisieren (siehe „Praktische Anlei-tung”, „Ein Objekt parametrisieren” auf Seite 48), um das Ergebnis Ihrer Toleranzdefi-nition zu sehen.
© CAD Schroer GmbH 35

MEDUSA4 ParametrikBemaßung
36 © CAD Schroer GmbH

MEDUSA4 Parametrik
PRAKTISCHE ANLEITUNG
Dieses Kapitel enthält zwei einfache Beispiele, mit denen die Arbeit von MEDUSA4 Parametrik veranschaulicht wird. Bevor man die Beispiele dieses Kapitels durcharbeitet, sollten die Ausfüh-rungen über Viewboxen, Bezugspunkte und Gitterlinien, die Sie im Kapitel „Einführung”, „Arbeitsweise von Parametrik” auf Seite 12 finden, bekannt sein.
• Übersicht.................................................................................. 38
• Viewbox erstellen..................................................................... 39
• Bezugspunkt erstellen.............................................................. 40
• Bemaßung ............................................................................... 42
• Das parametrische Gitter aufbauen ......................................... 43
• Das parametrische Gitter überprüfen....................................... 46
• Eigene Parameter eingeben .................................................... 47
• Ein Objekt parametrisieren ...................................................... 48
• Beispiel 1: Einen Prim benutzen .............................................. 51
• Beispiel 2: Grundlinien verwenden .......................................... 55
© CAD Schroer GmbH 37

MEDUSA4 ParametrikPraktische Anleitung
Übersicht
Der folgende Ablauf gibt eine Übersicht über die einfache Parametrisierung eines Teils. Sie können die Schritte 1 bis 4 in beliebiger Reihenfolge ausführen.
Schritt Tätigkeit Maßnahme
1 Zeichnen Sie das zu parametrisierende Objekt.
Verwenden Sie einen beliebigen Linientyp.
2 Zeichnen Sie eine parametrische Viewbox auf Ihrem Blatt.
Umschließen Sie die zu parametrisieren-den Objekte mit einer Linie vom Typ LPV, siehe „Viewbox erstellen” auf Seite 39.
3 Definieren Sie einen Bezugspunkt, der während der Parametrisierung als Fixpunkt dient.
Platzieren Sie ein Prim, beispielsweise ein PVG-Prim oder zwei sich schneidende Grundlinien vom Typ LBL am gewählten Bezugspunkt, siehe „Bezugspunkt erstel-len” auf Seite 40
4 Platzieren Sie alle Objektpunkte auf dem Gitter.
Bemaßen Sie die Komponente, siehe „Bemaßung” auf Seite 42.
5 Prüfen Sie, ob sich jeder der zu parametri-sierenden Punkte auf dem Gitter abstützt.
Siehe „Das parametrische Gitter aufbauen” auf Seite 43 und „Das parametrische Gitter überprüfen” auf Seite 46.
6 Ersetzen Sie die zu ändernden Maßzahlen durch neue Werte.
Platzieren Sie den neuen Wert im Textedi-tierfeld, siehe „Eigene Parameter einge-ben” auf Seite 47.
7 Parametrisieren Sie das Objekt. Benutzen Sie die temporäre Parametrisie-rung solange, bis Sie mit der parametrisier-ten Zeichnung zufrieden sind, siehe „Ein Objekt parametrisieren” auf Seite 48.
38 © CAD Schroer GmbH

MEDUSA4 ParametrikViewbox erstellen
Viewbox erstellen
Bevor Sie mit Parametrik arbeiten können, muss sich eine Zeichnung auf dem Bildschirm befin-den. Das Blatt muss eine Viewbox enthalten, die das Objekt, das Sie parametrieren wollen, umgibt. Bei Wahl eines Standard-Zeichenblatts wird möglicherweise bereits eine Viewbox mit-aufgerufen. Es kann sein, dass die Viewbox auf den ersten Blick nicht eindeutig sichtbar ist, da sie sich mit den Umrisslinien der Zeichnung überlagert; zudem sind einige Teile der Viewbox unsichtbar.
Werkzeugsatz
Das folgende Bild zeigt den Werkzeugsatz zur Erstellung von Viewboxen.
Abb. 32 Werkzeugsatz zur Erstellung von Viewboxen
Die Werkzeuge sind:Viewbox - Erstellt parametrische Viewboxen
Viewbox-Linie - Erstellt parametrische Viewbox-Linien
Beide Werkzeuge erstellen Linien des Stils Parametrische Viewbox Linie, vom Typ LPV. Diese Linie umschließt die Geometrie, die parametrisiert werden soll.
Wie Sie eine Viewbox erstellen
Wenn kein Standardzeichenblatt benutzt wird, oder wenn das Standardzeichenblatt keine View-box enthält, muss man eine Linie vom Typ LPV anlegen und selbst eine Viewbox zeichnen. Ver-wenden Sie dazu die oben erwähnten Werkzeuge. Die Viewbox kann eine beliebige Form haben, wie unten gezeigt wird.
Abb. 33 Beispiele für Parametrische Viewboxformen
© CAD Schroer GmbH 39

MEDUSA4 ParametrikPraktische Anleitung
Geometrien innerhalb der Viewbox platzieren
Wenn die Zeichnung parametrisiert wird, sind nur die Teile betroffen, die sich innerhalb der Vie-wbox befinden. Die zu parametrisierende Geometrie muss sich also vollständig innerhalb der Viewbox befinden. Dies gilt auch für alle Maßlinien, Gitterlinien und Grundlinien.
Hinweis: Beachten Sie, dass nach der Parametrisierung alle Elemente immer noch inner-halb der Viewbox sein sollten, weil Sie sonst Fehlermeldungen für die Teile erhal-ten, die die Viewbox verlassen haben.
Anzahl der Viewboxen
Es können bis zu 20 Viewboxen auf einer Zeichnung angelegt werden, sie dürfen sich aller-dings nicht überlagern und dürfen auch nicht ineinander verschachtelt sein. Jede Viewbox wird separat verarbeitet.
Bezugspunkt erstellen
Die Geometrie, die Sie beabsichtigen zu parametrisieren muss einen Bezugs- oder Referenz-punkt haben. Das ist der Punkt von dem die gesamte Bewegung ausgeht. Der Bezugspunkt ändert nicht seine Position auf dem Blatt während der Parametrisierung.
Werkzeugsatz
Das folgende Bild zeigt den Werkzeugsatz zur Erstellung von Bezugspunkten.
Abb. 34 Werkzeugsatz für die Erstellung von Bezugspunkten
Die Werkzeuge von links nach rechts und oben nach unten sind: DXY-Prim als statischer Referenzpunkt
heftet ein DXY-Prim an den Mauszeiger, das Sie dann als Bezugspunkt für eine Para-metrisierung auf dem Blatt platzieren können. Details finden Sie auf Seite 14.
40 © CAD Schroer GmbH

MEDUSA4 ParametrikBezugspunkt erstellen
PVG-Prim als statischer Referenzpunkt
heftet ein PVG-Prim an den Mauszeiger, das Sie dann als Bezugspunkt für eine Para-metrisierung auf dem Blatt platzieren können. Details finden Sie auf Seite 14.
Erstellt statische Grundlinien
aktiviert die Linienerzeugung und öffnet den folgenden Dialog:
Abb. 35 Dialog Parametrische Punktfunktion
Die Punktfunktionen des Dialogs sind deaktiviert, bis Sie den ersten Punkt der Grundli-nie auf dem Blatt platziert haben. Danach sind die Punktfunktionen aktiv.Eine Punktfunktion wird immer auf den Punkt angewendet, den Sie zuletzt gezeichnet haben.Wenn Sie den ersten Punkt gezeichnet haben und dann eine Punktfunktion auswäh-len, dann wird diese nicht dargestellt, bis Sie den zweiten Punkt der Grundlinie auf dem Blatt abgesetzt haben.Wenn Sie den zweiten Punkt abgesetzt haben und dann eine Punktfunktion auswäh-len, dann wird diese sofort auf den aktuellen zweiten Punkt angewendet und darge-stellt. Dies gilt auch für alle weiteren Punkte der Grundlinie.Details zur Bedeutung von Punktfunktionen finden Sie im nächsten Abschnitt.
Punktfunktionen
Die Punktfunktionen an den Enden von Grundlinien zeigen an, wie die Geometrie einge-schränkt wird, wenn die Zeichnung parametrisiert wird. Die zur Verfügung stehenden Punkt-funktionen sind:Senkrechte
Senkrechter Punkt, Punktfunktion FUNV 10.Diese Punktfunktion garantiert, dass das Segment, auf dem der Punkt platziert wird, senkrecht zum Elementsegment ist, auf dem der Startpunkt der entsprechenden Grundlinie ist.
© CAD Schroer GmbH 41

MEDUSA4 ParametrikPraktische Anleitung
Tangente
Tangentenpunkt, Punktfunktion FUNV 12.Diese Punktfunktion garantiert, dass das Segment, auf dem der Punkt platziert wird, tangential zum Elementsegment ist, auf dem der Startpunkt der entsprechenden Grundlinie ist.
Kreismittelpunkt
Kreismittelpunkt, Punktfunktion FUNV 26.Dieser Punkt muss auf einer Gitterlinie liegen und er markiert das Zentrum eines Krei-ses.
Schnittpunkt
Schnittpunkt, Punktfunktion FUNV 11.Dieser Punkt markiert einen Schnittpunkt auf existierenden Gitterlinien.
Statisch
Statischer Punkt, Punktfunktion FUNV 0.Wenn sich diese Punktfunktion an beiden Enden einer Linie befindet, dann ist diese Linie eine statische Grundlinie, die sich während der Parametrisierung nicht bewegt.
Details zu und Beispiele für Punktfunktionen finden Sie im Parametrics Reference Guide, Kapi-tel „Geometric Constraints“.
Bemaßung
Um Geometrie zu parametrieren, müssen Sie diese bemaßen und dann die Bemaßungswerte entweder durch neue Werte oder durch Ausdrücke ersetzen. Details zur Bemaßung finden Sie im entsprechenden Kapitel des MEDUSA4 Zeichnungserstellungs-Handbuchs.
Die für die Parametrisierung notwendige Bemaßung wurde bereits im Kapitel „Bemaßung” auf Seite 23 erklärt.
42 © CAD Schroer GmbH

MEDUSA4 ParametrikDas parametrische Gitter aufbauen
Das parametrische Gitter aufbauen
Gitterlinien werden zunächst so erzeugt, dass sie durch Bezugspunkte der Zeichnung, durch den Ursprungspunkt des Prims oder entlang der statischen Grundlinien verlaufen. Anschlie-ßend werden weitere Gitterlinien durch Punkte erzeugt, die Sie bemaßt haben.
Werkzeuggruppe Gitter
Das folgende Bild zeigt die Werkzeuggruppe Gitter zur Darstellung von Gittern.
Abb. 36 Werkzeuge zur Darstellung von Gittern
Temporäres Gitter
Arbeitet wie das Werkzeug Zeichnet das Gitter gemäß der aktuellen Zeichnung, aber Gitterlinien bleiben nur bis zum nächsten Neuaufbau der Grafik sichtbar.
Kreis Gitter zeichnet vollständige Kreislinien für Bögen
Tangentiales Gitter zeichnet Tangentenlinien für alle Tangentenbögen.
Potentielles Gitter
Zeichnet das Gitter, das durch alle Linien in der Viewbox aufgebaut wird. Gitterlinien werden in Frankfurter-Form auf der Geometrie dargestellt und befinden sich auf dem Layer Grafische Fehlermeldungen. Die mit diesem Werkzeug erzeugten Gitterlinien, werden dauerhaft auf dem Blatt platziert, können aber mit dem Werkzeug Steuert Parametrik-Layer wieder gelöscht werden (siehe „Layer und parametrische Schalter”, „Parametrische Grafiksteuerung” auf Seite 111).
Grundlinien
Dieses Werkzeug visualisiert Einschränkungen, die automatisch für die Parametrisie-
© CAD Schroer GmbH 43

MEDUSA4 ParametrikPraktische Anleitung
rung verwendet werden. Wenn Sie möchten, können die gezeichneten Grundlinien in der Zeichnung verbleiben.
Kollineares Gitter
Dieses Werkzeug erstellt Linien, die kollineare, nicht überlappende Liniensegmente verbinden. Linien, die mit diesem Werkzeug gezeichnet werden, sind temporär. Ein Neuaufbau der Grafik löscht die Linien.
Abgeleitetes Gitter
Linien werden entlang eines jeden Segments gezeichnet und enden an der Viewbox. Bögen werden durch entsprechende Kreise dargestellt. Linien, die mit diesem Werk-zeug gezeichnet werden, sind temporär. Ein Neuaufbau der Grafik löscht die Linien.
Sequenz
Dieses Werkzeug setzt voraus, dass Sie bereits ein dauerhaftes Gitter, zum Beispiel mit dem Werkzeug Zeichnet das potentielle Gitter gezeichnet haben.Das Werkzeug dient dazu den Aufbau eines Gitters zu zeigen. Es zeigt die Gitterlinien eine nach der anderen an. Wenn Sie dieses Werkzeug auswählen, öffnet sich ein Dia-log. Dort wird, jedesmal, wenn Sie auf den Schalter Nächste drücken, eine weitere Gitter-linie angezeigt, zusätzlich zu denen, die bereits dargestellt werden. Jedesmal, wenn Sie auf Vorherige klicken, wird eine bereits gezeichnete Linie wieder gelöscht. Wenn Sie auf Start klicken, werden alle Gitterlinien gelöscht und Sie befinden sich wieder am Beginn des Gitteraufbaus, vor der Darstellung der ersten Gitterlinie.Näheres zur Verwendung dieses Werkzeugs finden Sie in „Das parametrische Gitter überprüfen” auf Seite 46.
Zeichnet das neue Gitter anhand der angegebenen Parameter
Gitter, das mit diesem Werkzeug gezeichnet wird, entspricht der parametrisierten (neuen) Geometrie.
Zeichnet das Gitter gemäß der aktuellen Zeichnung
Zeichnet das Gitter, das durch den Bezugspunkt und die Bemaßung aufgebaut wird. Gitterlinien werden in Frankfurter-Form auf der Geometrie dargestellt und befinden sich auf dem Layer Grafische Fehlermeldungen. Die mit diesem Werkzeug erzeugten Gitterli-nien, werden dauerhaft auf dem Blatt platziert, können aber mit dem Werkzeug Steuert
Parametrik-Layer wieder gelöscht werden (siehe „Layer und parametrische Schalter”, „Parametrische Grafiksteuerung” auf Seite 111).
Zeichnet Gitterlinien über Verrundungen, die durch PAR FIL definiert sind
Dieses Werkzeug funktioniert nur für Tangentenpunktbögen und wenn der Befehl PAR-FIL definiert ist. Es ist nicht anwendbar auf Kreisbögen.
Wann das Gitter gezeichnet werden sollte
Sie können eine Zeichnung schrittweise oder vollständig bemaßen und dann das Gitter entwe-der nach jedem Schritt oder erst als abschließende Überprüfung anzeigen lassen.
44 © CAD Schroer GmbH

MEDUSA4 ParametrikDas parametrische Gitter aufbauen
Im Verlauf dieses Handbuchs wird das Gitter nach jeder neuen Bemaßung angezeigt. Dies hilft Ihnen zu verstehen, wie Gitterlinien erstellt werden. Während Sie lernen das System zu benut-zen, ist es besser immer nur eine Bemaßung hinzuzufügen, und dann mit dem Werkzeug Zeich-
net das Gitter gemäß der aktuellen Zeichnung temporär das bis dahin erzeugte Gitter anzuzeigen.
Gitterlinien löschen
Nachdem Sie geprüft haben, ob das Gitter in Ordnung ist und dies der Fall ist, sollten Sie alle Gitterlinien löschen.
Wenn Sie das Werkzeug Temporäres Gitter verwendet haben, um das Gitter zu zeichnen, dann müssen Sie nur den Grafikbereich neu aufbauen, um das angezeigte Gitter zu löschen.
Wenn Sie andere Werkzeuge verwendet haben, gehen Sie wie folgt vor:
1. Klicken Sie auf das Werkzeug Grafik Steuerung, um den Dialog Parametrische Grafiksteuerung zu öffnen (siehe „Layer und parametrische Schalter”, „Parametrische Grafiksteuerung” auf Seite 111).
2. Schalten Sie die Option Gitterlinien an und klicken Sie auf den Schalter Löschen.Dauerhafte Gitterlinien werden sofort entfernt.
© CAD Schroer GmbH 45

MEDUSA4 ParametrikPraktische Anleitung
Das parametrische Gitter überprüfen
Der folgende Ablauf hilft Ihnen, wenn sich Probleme beim Aufbau des parametrischen Gitters ergeben oder wenn Sie überprüfen möchten, wie sich das Gitter entwickelt. Diese Diagnoserou-tine verwendet die Werkzeuge Zeichnet das Gitter gemäß der aktuellen Zeichnung und Sequenz (siehe Abbildung 36, „Werkzeuge zur Darstellung von Gittern,” auf Seite 43), sodass Gitterlinien und Fehlertexte dauerhaft am Bildschirm gezeichnet werden
1. Wählen Sie das Werkzeug Neuaufbau aus der In Graphics Tool Bar, um alle temporä-ren Gitterlinien auf dem Bildschirm zu entfernen.
2. Wählen Sie das Werkzeug Zeichnet das Gitter gemäß der aktuellen Zeichnung , um Gitterlinien dauerhaft zu zeichnen.
3. Wählen Sie das Werkzeug Sequenz.Der folgende Dialog wird angezeigt.
Abb. 37 Dialog Gitterkonstruktion
• Klicken Sie auf den Schalter Nächste, um die erste Gitterlinie anzuzeigen. Wenn Sie Nächste erneut anklicken, dann wird eine weitere Gitterlinie angezeigt, und so weiter.
• Klicken Sie auf den Schalter Vorherige, um die aktuelle Gitterlinie nicht mehr anzuzei-gen. Wenn Sie Vorherige erneut anklicken, dann wird eine weitere Gitterlinie ver-schwinden. Der Schalter Vorherige ist solange aktiv, bis keine Gitterlinie mehr sichtbar ist.
• Klicken Sie auf den Schalter Start, um zum Beginn der Gitterüberprüfung zurückzu-kehren. Jetzt wird keine Gitterlinie mehr angezeigt.
• Klicken Sie auf den Schalter OK, um den Dialog zu schließen und wieder alle Gitter-linien anzuzeigen.
4. Sie können die dauerhaften Gitterlinien, wie in „Gitterlinien löschen” auf Seite 45 erläu-tert, löschen.
46 © CAD Schroer GmbH

MEDUSA4 ParametrikEigene Parameter eingeben
Eigene Parameter eingeben
Bevor man verschiedene parametrisierte Varianten eines Bauteils erzeugen kann, müssen die ursprünglichen Bemaßungswerte durch eigene Parameter ersetzt werden.
In diesem Abschnitt wird der Wert durch einen anderen Wert ersetzt. Sie können aber auch
• Variablen und Ausdrücke verwenden, was detailliert in „Variablen und Ausdrücke” auf Seite 91 erklärt ist, und
• Sie können Tabellen verwenden, um eine oder mehrere Gruppen von Werten auf einem Blatt zu speichern. Dies ist in „Tabellen” auf Seite 119 erläutert.
Wie Sie eigene Parameter eingeben
Verwenden Sie den folgenden Ablauf, um eigene Parameter einzugeben:
1. Machen Sie den Bemaßungstext aktuell.2. Platzieren Sie den neuen Bemaßungswert im Texteditierfeld unter der Eigenschaften-
leiste.
Präfix- und Suffixtexte
Wenn Sie Bemaßungswerte mit Ihren eigenen Parametern überschreiben, seien Sie vorsichtig bei Texten, die Sie ändern. Bemaßungstexte bestehen aus nummerischen Werten und optiona-len Präfix- und Suffixtexten. Diese Texte geben Ihnen mehr Informationen zur Bemaßung, zum Beispiel, ob es sich um einen Radius oder um einen Durchmesser handelt:
• Präfixtext ist vor dem nummerischen Wert platziert. Beispiele sind R, DIA, und j.
• Suffixtext ist ein separates Textelement (Typ TDM), das nach dem nummerischen Wert platziert wird, zum Beispiel die R und DIA Texte des Bemaßungsstandards ANSI.
Parametrik benutzt nur den nummerischen Wertetext, wenn die neue Bemaßung einer Kompo-nente berechnet wird. Diesen Text müssen Sie durch Ihre eigenen Parameter ersetzen. Präfix- und Suffixtexte werden ignoriert wenn die Bemaßung ausgewertet wird und Sie können sie löschen, wenn Sie die Zeichnung eindeutiger machen möchten.
Bemaßung nach Parametrisierung
Wenn die Bemaßung nach der Parametrisierung neu gezeichnet wird, wird der gleiche Stil benutzt, wie ursprünglich verwendet. Der Wert oder Ausdruck, der für den neuen Wert ange-wandt wurde, wirkt sich also nicht auf das Format aus, also auf die Präfix- und Suffixtexte, die von der Vorlage übernommen wurden. Das Maß 25.0 DIA könnte beispielsweise durch den numerischen Wert 40 ersetzt werden (hierbei kann der Text DIA sogar ignoriert oder gelöscht werden). Nach der Parametrisierung erscheint als Maßzahl 40.0 DIA.
© CAD Schroer GmbH 47

MEDUSA4 ParametrikPraktische Anleitung
Ein Objekt parametrisieren
Wenn alle Objektpunkte durch Bemaßung auf das parametrische Gitter gelegt wurden und einige Maßzahlen durch eigene Parameter ersetzt wurden, kann die Geometrie parametrisiert werden.
Werkzeuggruppe
Die folgende Abbildung zeigt die Werkzeuggruppe für die Parametrisierung.
Abb. 38 Werkzeuggruppe für die Parametrisierung
Temporäres Parametrieren Arbeitet wie das Werkzeug Parametrieren, nur, dass die Funktion sofort wieder rückgängig gemacht wird. Die parametrierte Grafik bleibt solange sichtbar auf dem Bildschirm, bis Sie diesen neu aufbauen. Benutzen Sie dieses Werkzeug bis Sie sicher sind, dass die Parametrierung dauerhaft sein soll. Wenn Sie die Parametrierung rückgängig machen, können Sie mit unterschiedlichen Parametern experimentieren und jedes Mal wieder zum Original der Geometrie zurückkehren.
Parametrieren
Parametriert Geometrie, die sich innerhalb einer Viewbox befindet, dauerhaft mit den Parametern, die Sie in den Bemaßungen angegeben haben. Die Geometrie wird aus-einandergezogen, gestaucht oder gedreht, um den neuen Werten zu entsprechen. Das Ergebnis ist eine voll bemaßte Zeichnung.
Simuliert einen Mechanismus
öffnet den Dialog, in dem Sie Start- und Inkrementwerte für Variablen definieren kön-nen, um mehrere, unterschiedliche Parametrierungen einer Geometrie durchzuführen. Details dazu finden Sie in „Bewegungssimulation” auf Seite 197. Parametrierung wäh-rend einer Simulation erfolgt in derselben Art und Weise, wie durch das Werkzeug Temporäres Parametrieren.
Hinweis: Das Format von Bemaßungstext in der parametrierten Zeichnung ist dasselbe wie in der Originalzeichnung. Präfix- und Suffixtexte bleiben erhalten und die ur-sprünglichen Dezimalstellen werden angezeigt, unabhängig davon, welches For-mat Sie bei der Eingabe der neuen Parameter vergeben haben.
48 © CAD Schroer GmbH

MEDUSA4 ParametrikEin Objekt parametrisieren
Parametrisierungsfehler
Auf einer korrekten Zeichnung wird jedes Teil bei der Verarbeitung am Bildschirm markiert dar-gestellt. Wenn Probleme auftreten, werden eine oder mehrere Fehlermeldungen vom Texttyp TS1 oder TR1 auf der Zeichnung platziert, und zwar so, dass sich der Ursprungspunkt mit dem Punkt deckt, der die Ursache für die Störung ist. Hierdurch ist es möglich, jeden störenden Punkt schnell aufzufinden und die Zeichnung entsprechend zu korrigieren. Sobald eine Fehler-meldung angezeigt wird, muss der Fehler diagnostiziert und behoben werden, bevor eine wei-tere Bearbeitung möglich ist.
Fehlermeldungen befinden sich auf dem Layer 99. Abbildung 39 zeigt zwei davon.
Abb. 39 Fehlermeldungen
Allgemeine Fehlermeldungen
Während der Einarbeitung in Parametrik werden Sie vermutlich häufig auf die beiden folgenden Fehlermeldungen stoßen.
Keine Gitterabstützung Diese Meldung wird angezeigt, wenn sich irgendein Punkt des Objekts nicht auf einem Gitterschnittpunkt abstützt. Der Ursprungspunkt der Fehler-meldung deckt sich mit dem Punkt, der die Fehlermeldung verursacht. Häufig liegt der Fehler darin, dass zwar ein Punkt bemaßt wurde, dieser sich aber nicht auf einem Gitterschnittpunkt befindet. Wenn Sie statische Grundlinien verwenden und diese Meldung an einem Maßtext angezeigt wird, zeigt diese Meldung an, dass die Bemaßung nicht symmetrisch zur entsprechenden Grundlinie ist.
Punkt nicht bemaßt Diese Meldung wird angezeigt, wenn ein Punkt nicht einwandfrei oder gar nicht bemaßt ist. Problematische Punkte sollte man stets dadurch überprü-fen, indem man den Bereich vergrößert und die Bemaßung genau in Augenschein nimmt. Möglicherweise muss die Bemaßung gelöscht und noch einmal gezeichnet werden. Häufig treten Ungenauigkeiten bei der Bemaßung auf, wenn beim Zeichnen der Maßhilfslinie nicht der Anwahlmo-dus nächster Punkt verwendet wurde (dort, wo sie notwendig gewesen wäre).
© CAD Schroer GmbH 49

MEDUSA4 ParametrikPraktische Anleitung
Dies sind nur zwei der häufigsten Fehlermeldungen. Eine vollständige Liste der möglichen Feh-lermeldungen ist in „Appendix B Fehler- und Warnmeldungen” auf Seite 227 aufgeführt.
Fehlermeldungen entfernen
Wenn Sie das Werkzeug Temporäres Parametrieren oder Simuliert einen Mechanismus verwenden, werden alle Fehlermeldungen entfernt, sobald der Grafikbereich neu aufgebaut wird.
Wenn Sie das Werkzeug Parametrieren verwenden, werden die Fehlermeldungen dauerhaft in die Zeichnung geschrieben. Um sie zu löschen, muss der Layer, auf der diese abgelegt wurden, gelöscht werden, also Layer 99. Layer 99 enthält die Gitterlinien und die Fehlermeldungen. Um dauerhafte Fehlermeldungen zu löschen, gehen Sie wie folgt vor:
1. Wählen Sie das Werkzeug Grafik Steuerung, um den Dialog Parametrische Grafiksteuerung zu öffnen (siehe „Layer und parametrische Schalter”, „Parametrische Grafiksteuerung” auf Seite 111).
2. Schalten Sie die Option Fehler an und klicken Sie auf den Schalter Löschen.Dauerhafte Fehlermeldungen werden sofort entfernt.
50 © CAD Schroer GmbH

MEDUSA4 ParametrikBeispiel 1: Einen Prim benutzen
Beispiel 1: Einen Prim benutzen
Dieses Beispiel zeigt, wie man ein Rechteck mit Hilfe eines Prims vom Typ DXY als Bezugs-punkt parametrisiert. Die Mutterzeichnung dient zur Erzeugung beliebiger Rechtecke.
1. Zeichnen Sie zunächst das in Abbildung 40 gezeigte Rechteck. Hierbei kommt es nicht auf die Längen des Rechtecks an.
Bezugspunkt hinzufügen
2. Wählen Sie das Werkzeug DXY-Prim aus der Werkzeuggruppe Bezugspunkt. 3. Platzieren Sie das Prim auf einem Eckpunkt.
Die Arme des Prims sind an der Linie des Rechtecks ausgerichtet, deshalb ist es nicht notwendig das Prim in eine bessere Position zu drehen.
Abb. 40 Beispiel: Rechteck mit DXY-Prim als Bezugspunkt
Wenn das Rechteck parametriert wird, wird der Eckpunkt nicht bewegt. Das Rechteck wird grö-ßer oder kleiner, da die anderen drei Punkte verschoben werden.
Eine Viewbox zeichnen
4. Wählen Sie das Werkzeug Viewbox oder Viewbox-Linie aus der Werkzeuggruppe Blatt-Setup, um die Viewbox zu zeichnen.
Hinweis: Stellen Sie sicher, dass das Rechteck innerhalb der Viewbox ist.
© CAD Schroer GmbH 51

MEDUSA4 ParametrikPraktische Anleitung
Gitter anzeigen
5. Wählen Sie das Werkzeug Temporäres Gitter .Gitterlinien werden entlang der Linien gezeichnet, die auf den Pfeilen des Prims lie-gen. In diesem Fall werden zwei Gitterlinien gezeichnet, siehe Abbildung 41.
Hinweis: Beachten Sie, dass die Gitterlinien nicht dauerhaft sind. Wenn Sie die Grafik mit dem Werkzeug Neuaufbau aus der In Graphics Tool Bar neu aufbauen, ver-schwinden die Gitterlinien.
Abb. 41 Beispiel 1: Gezeichnetes Gitter
Das Objekt bemaßen
Zur Zeit ist das Rechteck nicht vollständig auf dem Gitter abgestützt. Nur die linke, untere Ecke liegt auf einem Gitterschnittpunkt. Denken Sie daran, dass das Ziel ist, sicherzustellen, dass alle Punkte auf Gitterschnittpunkten liegen.
6. Bemaßen Sie zwei Seiten des Rechtecks, eine vertikal, die andere horizontal.7. Sie können sehen, wie sich das Gitter entwickelt, indem Sie das Werkzeug Temporäres
Gitter jedes Mal verwenden, nachdem Sie eine Bemaßung hinzugefügt haben.Wenn das Rechteck vollständig bemaßt ist, liegt jeder Punkt auf einem Gitterschnitt-punkt.Wenn Sie während der Bemaßung irgendeine Fehlermeldung sehen, lesen Sie den Abschnitt „Parametrisierungsfehler” auf Seite 49.
52 © CAD Schroer GmbH

MEDUSA4 ParametrikBeispiel 1: Einen Prim benutzen
Abb. 42 Rechteck bemaßt für die Parametrierung
Hinweis: Es gibt keine Meldung dafür, dass das Rechteck passend bemaßt und auf dem Gitter abgestützt ist. Dies müssen Sie selbst entscheiden. Wenn Sie meinen, dass das Gitter vollständig ist, ersetzen Sie die Bemaßungswerte durch eigene Para-meter.
Die Zeichnung überprüfen
Bevor Sie neue Parameter spezifizieren, überprüfen Sie die Zeichnung, um sicherzustellen, dass sie mit dem Werkzeug Temporäres Parametrieren parametriert werden kann. Wenn es eine Fehlermeldung gibt, prüfen Sie das Problem und korrigieren Sie es bevor Sie weiterarbeiten. Sehen Sie sich „Parametrisierungsfehler” auf Seite 49 an, um eine Erklärung einiger möglicher Fehler zu erhalten.
8. Wählen Sie das Werkzeug Temporäres Parametrieren .Sie sollten keine Fehlermeldung erhalten und damit sicher sein, dass Sie die Zeich-nung parametrieren können.
Eigene Werte einfügen
9. Ersetzen Sie die Bemaßungstextwerte durch eigene, indem Sie die Bemaßung ankli-cken, im Dashbord unter Komponente den Eintrag Text aus der Pulldown-Liste wählen und dann den Wert im Texteditierfeld ersetzen.
© CAD Schroer GmbH 53

MEDUSA4 ParametrikPraktische Anleitung
Das Objekt parametrieren
10.Wählen Sie jetzt das Werkzeug Temporäres Parametrieren .Das Rechteck wird, nachdem seine Punkte so bewegt wurden, dass die gewünschte Geometrie angezeigt wird, neu gezeichnet. Das Ergebnis sehen Sie in Abbildung 43.
Abb. 43 Nach der Parametrierung
Hinweis: Beachten Sie das jeder Punkt mit Ausnahme des festen Bezugspunkts bewegt wurde. Diese Transformation ist nur temporär. Wenn Sie den Grafikbereich neu aufbauen, dann wird das Rechteck in der Originalform gezeichnet, aber mit den zuletzt eingegebenen Bemaßungswerten. Wenn die neue Form nicht Ihren Wün-schen entspricht, ändern Sie die Bemaßungstexte und versuchen Sie es dann nochmal.
11.Wenn Sie mit dem Ergebnis zufrieden sind, dann können Sie die Transformation dau-erhaft machen, indem Sie das Werkzeug Parametrieren wählen.
54 © CAD Schroer GmbH

MEDUSA4 ParametrikBeispiel 2: Grundlinien verwenden
Beispiel 2: Grundlinien verwenden
In diesem Beispiel werden Sie des Rechtecks aus dem letzten Beispiel nochmal parametrieren. Diesmal wird der Bezugspunkt allerdings durch ein Paar sich schneidender Grundlinien fixiert, und nicht durch ein Prim. Sollten Fehlermeldungen in diesem Beispiel auftreten, lesen Sie „Parametrisierungsfehler” auf Seite 49.
1. Zeichnen Sie ein Rechteck mit Mittellinien.
Bezugspunkt erstellen
2. Wählen Sie das Werkzeug Statische Grundlinien erstellen , um zwei Grundlinien zu erstel-len, die sich in der Mitte des Rechtecks schneiden.Verwenden Sie die Endpunkte der Mittellinien als Start- und Endpunkte für die Grundli-nien.
Abb. 44 Beispiel 2: Rechteck mit sich schneidenden Grundlinien
Der Schnittpunkt der Grundlinien ist der Bezugspunkt. Dieser stimmt nicht mit einem Punkt der Objektgeometrie überein. Diese Position wird verwendet, um zu berechnen, wie weit die anderen Punkte während der Parametrierung bewegt werden müssen.
Hinweis: Beachten Sie, dass die Enden der Grundlinien über das Rechteck hinausragen. dies ist wichtig. Zeichnen Sie niemals eine Grundlinie, die auf einer bestehenden Geometrie endet. Wenn Sie dies tun, dann wird die Linie an Ihrer augenblicklichen Position festgehalten und dies kann zu Problemen führen, wenn Sie die Zeich-nung parametrieren.
3. Wählen Sie das Werkzeug Grafik Steuerung.4. Schalten Sie die Option Grundlinie an und klicken Sie auf den Schalter Ausblenden.
© CAD Schroer GmbH 55

MEDUSA4 ParametrikPraktische Anleitung
5. Jetzt können Sie die Mittellinien problemlos löschen.6. Schalten Sie die Grundlinien wieder ein, indem Sie den Schalter Einblenden anklicken.
Eine Viewbox zeichnen
7. Wählen Sie das Werkzeug Viewbox oder Viewbox-Linie aus der Werkzeuggruppe Blatt-Setup, um die Viewbox zu zeichnen.
Hinweis: Stellen Sie sicher, dass das Rechteck innerhalb der Viewbox ist.
Gitter anzeigen
8. Wählen Sie das Werkzeug Temporäres Gitter .Sie sehen zwei Gitterlinien, eine horizontal, eine vertikal. Allerdings gibt es tatsächlich sechs Gitterlinien. Jede Grundlinie unterstützt drei Gitterlinien, eine entlang ihrer Länge und zwei senkrecht dazu an den Enden der Linie.
Hinweis: Beachten Sie, dass die Gitterlinien nicht dauerhaft sind. Wenn Sie die Grafik mit dem Werkzeug Neuaufbau aus der In Graphics Tool Bar neu aufbauen, ver-schwinden die Gitterlinien.
Gittertoleranz ändern
Gitterlinien werden mit einer Toleranz gezeichnet, die automatisch auf 0.1 mm gesetzt ist. Da die Gitterlinien an den Enden der statischen Grundlinien nur 0.1 mm lang sind, sind sie sehr schwer zu sehen. Sie können Sie eher erkennen, wenn Sie die Gittertoleranz ändern.
9. Wählen Sie Datei > Voreinstellungen > Parametrik, um die Parametrik-Voreinstellungen anzu-zeigen.
10.Erhöhen Sie im Bereich Parametrik-Schalter die Gittertoleranz, indem Sie 3 eingeben. 11.Klicken Sie auf den Schalter OK, um Ihre Änderung anzuwenden.
Der Voreinstellungen-Dialog wird geschlossen.12.Wählen Sie das Werkzeug Temporäres Gitter .
Das Ergebnis sehen Sie in Abbildung 45. Sie können eindeutig sechs Gitterlinien erkennen.
56 © CAD Schroer GmbH

MEDUSA4 ParametrikBeispiel 2: Grundlinien verwenden
Abb. 45 Anzeige, wenn Sie die Gittertoleranz ändern
Hinweis: Normalerweise sollten Sie die Gittertoleranz niemals ändern. Wenn Sie dies den-noch tun, kann es sein, dass Gitterlinien durch falsche Punkte gezeichnet werden und Ihre Zeichnung nicht parametriert werden kann.Die Änderung der Gittertoleranz wird hier verwendet, um Ihnen zu verdeutlichen, wie Gitterlinien aufgebaut werden.Vergessen Sie nicht die Gittertoleranz wieder auf ihren normalen Wert zu setzen.
Das Objekt bemaßen
13.Bemaßen Sie jetzt das Rechteck, indem Sie Kettenbemaßung verwenden.
Hinweis: Beachten Sie, dass es notwendig ist, Kettenbemaßung zu verwenden, da andere Bemaßungsarten die Mittelpunktabstützung (siehe „Bemaßung”, „Mittelpunktsab-stützung” auf Seite 26), die durch die horizontale Gitterlinie abgebildet wird, nicht erkennen.
14.Wählen Sie das Werkzeug Temporäres Gitter , um das Gitter nach jeder neuen Bema-ßung anzuzeigen. Jede neue Bemaßung erzeugt neue Gitterlinien, die wiederum wei-tere Gitterlinien unterstützen.
© CAD Schroer GmbH 57

MEDUSA4 ParametrikPraktische Anleitung
Abb. 46 Voll bemaßte Zeichnung
Jeder Punkt des Rechtecks liegt nun auf einem Gitterschnittpunkt. Der nächste Schritt ist die Überprüfung der Zeichnung.
Die Zeichnung überprüfen
15.Wählen Sie das Werkzeug Temporäres Parametrieren .Fahren Sie nicht fort bis Ihre Zeichnung erfolgreich überprüft wurde und keine Fehler-meldungen angezeigt werden. Wenn eine Fehlermeldung erscheint, korrigieren Sie das Problem, das die Meldung verursacht, bevor Sie fortfahren. Im Abschnitt „Parame-trisierungsfehler” auf Seite 49 finden Sie eine Beschreibung einiger, möglicher Fehler.
Eigene Werte einfügen
Wenn Sie die Zeichnung erfolgreich geprüft haben,16.Ersetzen Sie die Bemaßungstextwerte durch eigene.
Wenn Sie Werte wählen, die zu groß sind, kann das Rechteck den maximalen Zei-chenbereich überschreiten. Wenn dies geschieht, erhalten Sie eine Fehlermeldung.
58 © CAD Schroer GmbH

MEDUSA4 ParametrikBeispiel 2: Grundlinien verwenden
Das Objekt parametrieren
17.Wählen Sie das Werkzeug Temporäres Parametrieren .Das Rechteck wird gemäß der von Ihnen eingegeben Bemaßungswerte transformiert.Das Ergebnis sehen Sie in Abbildung 47.
Abb. 47 Ergebnis der Parametrierung
Denken Sie daran, dass der Bezugspunkt die Mitte des Rechtecks ist, wo sich die Grundlinien schneiden. Jeder Punkt wurde verschoben, aber die Mitte des Rechtecks bleibt auf demselben Punkt auf dem Blatt.
18.An diesem Punkt können Sie zwei Dinge tun:a. Dauerhaft parametrieren
Wenn Sie mit dem Ergebnis zufrieden sind, dann können Sie die Transformation
dauerhaft machen, indem Sie das Werkzeug Parametrieren wählen. Damit transfor-mieren Sie die Geometrie dauerhaft und Sie können das Blatt speichern.
b. Originalgeometrie wieder herstellenWenn Sie das Rechteck weiterhin parametrieren möchten, bauen Sie die Grafik neu auf, um dadurch das Originalrechteck wieder herzustellen. Die Bemaßungswerte sind immer die, die Sie zuletzt eingegeben haben.
© CAD Schroer GmbH 59

MEDUSA4 ParametrikPraktische Anleitung
60 © CAD Schroer GmbH

MEDUSA4 Parametrik
EINFACHE BEISPIELE ZUR PARAMETRIERUNG
Dieses Kapitel enthält drei Arbeitsbeispiele. Jedes Beispiel veranschaulicht die Anwendung bestimmter Bemaßungsverfahren, und zwar Kettenbemaßung, Radienbemaßung und Winkel-bemaßung.
Bevor Sie mit der Bearbeitung der Beispiele beginnen, sollten Sie unbedingt mit den Ausführun-gen in „Praktische Anleitung”, „Das parametrische Gitter überprüfen” auf Seite 46 vertraut sein, in denen erklärt wird, wie man das Gitter überprüft. Hier wird eine sehr nützliche Diagnoserou-tine vorgestellt, mit Hilfe derer man feststellen kann, wo ein Fehler auf einer Zeichnung liegt.
• Beispiel 1 ................................................................................. 62
• Beispiel 2 ................................................................................. 67
• Beispiel 3 ................................................................................. 69
© CAD Schroer GmbH 61

MEDUSA4 ParametrikEinfache Beispiele zur Parametrierung
Beispiel 1
Zeichnen Sie das in Abbildung 48 gezeigte Bauteil. Bemaßen Sie die Zeichnung noch nicht. Zeichnen Sie die vertikale Punktlinie beispielsweise mit dem Stil Punktlinie mittel.
Abb. 48 Zu zeichnende Komponente
Fügen Sie jetzt die sich schneidenden Grundlinien hinzu. Beachten Sie, dass die horizontale Grundlinie entlang der Symmetrielinie verläuft. Hierdurch werden drei Kettenmaße unterstützt. Zur Anzeige des Gitters verwenden Sie das Werkzeug Temporäres Gitter . Momentan verlaufen die Gitterlinien nur entlang der Grundlinien. Das Gitter wird jetzt durch Bemaßung der Punkte im Objekt aufgebaut.
Abb. 49 Gitter anzeigen
62 © CAD Schroer GmbH

MEDUSA4 ParametrikBeispiel 1
Was würde geschehen, wenn Sie versuchten, die Zeichnung jetzt bereits zu parametrisieren? Versuchen Sie es einfach; bauen Sie den Bildschirm mit dem Werkzeug Neuaufbau aus der In Graphics Tool Bar neu auf und wählen Sie dann das Werkzeug Parametrieren Rückgängig . Die Fehlermeldung Punkt nicht bemaßt wird auf der Zeichnung neben jeden Punkt geschrie-ben, der nicht auf einem Gitterschnittpunkt liegt. Entfernen Sie alle Fehlermeldungen mit dem Werkzeug Neuaufbau .
Das Objekt bemaßen
Bemaßen Sie das Bauteil, wie in Abbildung 48, „Zu zeichnende Komponente,” auf Seite 62 gezeigt, indem Sie für die Durchmesser eine Kettenbemaßung wählen. Fügen Sie die Bema-ßungs-Gruppen in der unten angezeigten Reihenfolge hinzu.
Erste Stufe: Fügen Sie die in Abbildung 50 gezeigte Durchmesserbemaßung hinzu. Diese stützt sich auf der horizontalen Grundlinie ab, da die Grundlinie durch den Mittelpunkt verläuft. Es ist wichtig, dass Sie Kettenbemaßung und nicht Bezugs- oder Koordinatenbemaßung für die Bemaßung des Durchmessers wählen, damit sich die Bemaßung auf der horizontalen Grundli-nie abstützen kann.
Abb. 50 Hinzufügen der ersten Kettenbemaßung
Nach jeder neuen Bemaßung sollten Sie die Entwicklung des Gitters mit dem Werkzeug Tem-
poräres Gitter überprüfen. Zur Zeit liegen nur zwei Punkte auf den Gitterschnittpunkten.
Zweite Stufe: Fügen Sie die Maße 8,0 und 12,0 mm, wie in Abbildung 51 gezeigt, in die Zeich-nung ein. Sie können eine beliebige Bemaßungsart wählen, beispielsweise Bezugsbemaßung. Beim Zeichnen des Gitters werden Sie sehen, dass die Gitterlinien entlang der Maßhilfslinien verlaufen.
© CAD Schroer GmbH 63

MEDUSA4 ParametrikEinfache Beispiele zur Parametrierung
Abb. 51 Hinzufügen weiterer Maße
Wenn Sie das Gitter anzeigen, können Sie erkennen, dass das Gitter mit Hilfe der Strichlinie verlängert wird. Die Gitterlinie entlang der Maßhilfslinie des Maßes 8,0 mm verläuft entlang der Strichlinie und durch weitere kollineare Punkte. Die Strichlinie ermöglicht es, dass die Gitterlinie bis zu dem kollinearen Punkt auf der anderen Seite des Bauteils geführt wird. Ohne die Strichli-nie müsste ein zweites Maß von 8,0 mm angelegt werden.
Dritte Stufe: Fügen Sie das Kettenmaß 44,0 mm und anschließend die beiden Durchmesser-maße ein, wie in Abbildung 52 gezeigt. Für das Maß 44,0 mm kann eine beliebige Bemaßungs-art gewählt werden, für die Durchmessermaße 50,0 und 76,0 mm muss aber Kettenbemaßung benutzt werden. Hierdurch ist gewährleistet, dass sich die neuen Maße auf der horizontalen Grundlinie abstützen, die durch den Mittelpunkt verläuft.
Abb. 52 Voll bemaßte Komponente
64 © CAD Schroer GmbH

MEDUSA4 ParametrikBeispiel 1
Wenn Sie das Gitter zeichnen, wie in Abbildung 53 gezeigt, können Sie erkennen, dass Gitterli-nien entlang der abgewinkelten Kanten des Bauteils verlaufen. Diese Gitterlinien wurden auto-matisch vom System hinzugefügt. Das Gitter ist jetzt vollständig, jeder Punkt liegt auf einem Gitterschnittpunkt.
Abb. 53 Vollständiges parametrisches Gitter
Sie können jetzt die in „Praktische Anleitung”, „Das parametrische Gitter aufbauen” auf Seite 43 vorgestellte Befehlsfolge benutzen, um das Gitter schrittweise aufzubauen.
Die Zeichnung überprüfen
Benutzen Sie das Werkzeug Parametrieren Rückgängig , um die Zeichnung zu überprüfen. Wenn keine Fehler vorliegen, wird jeder Teil der Zeichnung nacheinander neu aufgebaut. Falls Fehler vorliegen, werden entsprechende Fehlermeldungen auf der Zeichnung angezeigt, die ihren Ursprungspunkt jeweils im fehlerhaften Punkt haben. Beispielsweise können folgende Fehler-meldungen jeweils an den fehlerhaften Punkten angezeigt werden:
Keine Lösung möglich Punkt nicht bemaßt
© CAD Schroer GmbH 65

MEDUSA4 ParametrikEinfache Beispiele zur Parametrierung
Das Objekt parametrisieren
Ersetzen Sie die Maßzahlen durch die neuen Werte, wie in Abbildung 54 gezeigt. Geben Sie den neuen Wert für die Durchmessermaße ohne Durchmessersymbol ein. Zur Berechnung der neuen Geometrien werden die Texte zu den Maßzahlen nicht benötigt.
Abb. 54 Alte Komponente mit neuen Parametern
Wählen Sie nun das Werkzeug Parametrieren Rückgängig . Das Ergebnis wird in Abbildung 55 gezeigt. Wenn Sie mit dem Ergebnis zufrieden sind, können Sie die Zeichnung mit dem Werk-zeug Parametrieren dauerhaft parametrieren und anschließend speichern.
Abb. 55 Parametrierte Komponente
66 © CAD Schroer GmbH

MEDUSA4 ParametrikBeispiel 2
Beispiel 2
Dieses Beispiel zeigt, wie Sie Verrundungen für die Parametrisierung handhaben.
1. Zeichnen Sie das Objekt aus Abbildung 56, bemaßen Sie es aber noch nicht.Verwenden Sie das Werkzeug Verrundet und verbindet Linien aus der Werkzeuggruppe Linien in der Registerkarte Start, um die Verrundungen zu erstellen. Der Wert der Radien spielt keine Rolle, da er später global gesetzt wird. Für das Zeichnen des Beispiels verwen-den Sie den Vorgabe-Radius von 5.
Hinweis: Beachten Sie, dass die Verrundungen in Tangentenpunktbögen geändert werden müssen (Werkzeug Wandelt ausgewählten Kreisbogen in Tangentenpunktbogen um im Dash-board unter Kreise/Bögen), weil es sich um Kreisbögen handelt, was der Standard für Verrundungen ist.
Abb. 56 Das zu bemaßende Objekt
Das Bauteil bemaßen
2. Fügen Sie statische Grundlinien hinzu, die sich im Mittelpunkt des Objekts schneiden müssen.
3. Bemaßen Sie das Bauteil.Benutzen Sie Kettenbemaßung, damit sich das Gitter auf der horizontalen Grundlinie abstützen kann. Für den Kreis verwenden Sie das Werkzeug Durchmesser.
4. Anstatt die Verrundungen einzeln zu bemaßen, wählen Sie das Werkzeug Stellt Optionen
für das Verhalten von Verrundungen während der Parametrierung ein aus der Werkzeuggruppe Ver-
schiedenes, um den Dialog Parametrische Verrundung (siehe Abbildung 26, „Dialog Parametri-sche Verrundung,” auf Seite 28) zu öffnen.
5. Aktivieren Sie die Option Alle, setzen Sie den Wert für Radius auf 8.0 und bestätigen Sie Ihre Einstellungen mit Anwenden oder OK.
© CAD Schroer GmbH 67

MEDUSA4 ParametrikEinfache Beispiele zur Parametrierung
6. Wählen Sie das Werkzeug Temporäres Gitter , um sich das Gitter anzusehen.Jeder Punkt liegt nun auf einem Gitterschnittpunkt (Abbildung 57). Wenn ein Problem auftritt, sehen Sie sich „Praktische Anleitung”, „Beispiel 1: Einen Prim benutzen” auf Seite 51 oder „Appendix B Fehler- und Warnmeldungen” auf Seite 227 an.
Abb. 57 Anzeige des Gitters
Beachten Sie, dass kleine Gitterlinien über die Bögen hinweg gezeichnet werden, wie in Abbildung 58 zu sehen. Die Endpunkte der Verrundungen liegen auf Gitterschnitt-punkten, weil die Enden der Bögen sich mit den geraden Gitterlinien schneiden.
Abb. 58 Detailbild, das Gitterlinien für Verrundungen zeigt
Das Bauteil parametrisieren
7. Prüfen Sie Ihre Zeichnung mit dem Werkzeug Parametrieren Rückgängig .8. Wenn keine Probleme aufgetreten sind, können Sie jetzt die Maßzahlen durch neue
Werte ersetzen. 9. Wählen Sie wiederum das Werkzeug Parametrieren Rückgängig , um die Zeichnung zu
parametrieren.Sie können mit der Parametrisierung des Bauteils fortfahren, indem Sie den Bildschirm jeweils neu aufbauen und neue Werte für die Maßzahlen eingeben.
68 © CAD Schroer GmbH

MEDUSA4 ParametrikBeispiel 3
Beispiel 3
Zeichnen Sie das in Abbildung 59 gezeigte Objekt. Der Winkel der Kerbe ist nicht von Bedeu-tung, die Kerbe muss aber um die horizontale Grundlinie symmetrisch angeordnet sein. Im vor-liegenden Beispiel beträgt der Winkel 75,5 Grad. Bei nicht symmetrischer Kerbe müssten die Winkel auf beiden Seiten bemaßt werden.
Abb. 59 Objekt mit Kerbe
Maße hinzufügen
Fügen Sie das Durchmessermaß 50,0 mm und das Kettenmaß 10,0 mm zur Zeichnung hinzu und zeichnen Sie das Gitter mithilfe des Werkzeugs Temporäres Gitter , wie in Abbildung 60 gezeigt.
Abb. 60 Angezeigtes Gitter
© CAD Schroer GmbH 69

MEDUSA4 ParametrikEinfache Beispiele zur Parametrierung
Abbildung 60 zeigt, dass das Gitter immer noch unvollständig ist. Alle Punkte müssen auf Git-terschnittpunkten sein. Damit die Kreisgitterlinie den Ausschnitt im Objektumkreis, der durch die Kerbe verursacht ist, schneidet, fügen Sie die in Abbildung 61 gezeigte Linie hinzu (hierbei kann ein beliebiger Linientyp verwendet werden).
Abb. 61 Linie hinzugefügt
Den Winkel bemaßen
Zeichnen Sie das Gitter noch einmal, um zu sehen, dass die durch die Durchmesserbemaßung erzeugte Gitterlinie jetzt ohne Unterbrechung dem Objektumfang folgt. Abschließend bemaßen Sie den Winkel der Kerbe, um die Schenkel der Kerbe auf Gitterlinien zu legen. Wenn Sie das Gitter mithilfe des Werkzeugs Temporäres Gitter anzeigen, wie in Abbildung 62 gezeigt, können Sie erkennen, dass jetzt jeder Punkt auf einem Gitterschnittpunkt liegt.
70 © CAD Schroer GmbH

MEDUSA4 ParametrikBeispiel 3
Abb. 62 Bemaßter Winkel mit Gitter
Die Zeichnung prüfen
Prüfen Sie die Zeichnung mit dem Werkzeug Parametrieren Rückgängig . Wenn keine Fehler auf-treten, können Sie jetzt jedes beliebige Maß ändern und das Objekt parametrisieren. Wenn Sie den Winkel ändern, wird die Kerbe mit dem neuen Winkelwert gezeichnet. Da auch die ursprüngliche Kerbe symmetrisch zur Grundlinie verlief, bleiben alle neu parametrisierten Ker-ben ebenfalls symmetrisch. Versuchen Sie es jetzt einmal. Bei der Veränderung des Winkelma-ßes spielt es keine Rolle, ob Sie das Gradzeichen auslassen; es wird für die Parametrisierung nicht benötigt, da es für das neue Maß bereits automatisch vorgegeben ist.
Das Gitter überprüfen
Sie können das Gitter jetzt ggf. schrittweise mit Hilfe des in „Praktische Anleitung”, „Das para-metrische Gitter überprüfen” auf Seite 46 beschriebenen Verfahrens aufbauen. Beachten Sie bitte, dass sich die winkligen Gitterlinien der Kerbe auf der vertikalen Gitterlinie im Abstand von 10 mm zum Kreismittelpunkt abstützen.
© CAD Schroer GmbH 71

MEDUSA4 ParametrikEinfache Beispiele zur Parametrierung
Einen unsymmetrischen Winkel bemaßen
Wenn die Kerbe nicht symmetrisch zur horizontalen Grundlinie verliefe, müssten Sie bei der Bemaßung etwas anders vorgehen, und zwar so, wie in Abbildung 63 gezeigt. Hier wird der Winkel in zwei getrennte Winkelwerte aufgeteilt, wobei jede Seite zur horizontalen Grundlinie bemaßt wird.
Abb. 63 Bemaßung eines unsymmetrischen Winkels
72 © CAD Schroer GmbH

MEDUSA4 Parametrik
GEOMETRISCHE VORGABEN
In diesem Kapitel wird gezeigt, wie bestimmte Eigenschaften der Objektgeometrie, beispiels-weise Berührung oder Rechtwinkeligkeit, während der Parametrisierung beibehalten werden.
• Was sind geometrische Vorgaben? ......................................... 74
• Abgeleitete Vorgaben ansehen................................................ 75
• Grundlinien............................................................................... 76
• Geometrische Vorgaben ausdrücklich spezifizieren ................ 79
• Beispiel 1 ................................................................................. 80
• Beispiel 2 ................................................................................. 83
• Beispiel 3 ................................................................................. 86
© CAD Schroer GmbH 73

MEDUSA4 ParametrikGeometrische Vorgaben
Was sind geometrische Vorgaben?
Geometrische Vorgaben werden automatisch von MEDUSA4 Parametrik festgelegt, um sicher-zustellen, dass bestimmte Eigenschaften der ursprünglichen Geometrie auch während der Parametrisierung einer Zeichnung beibehalten werden. Beispielsweise bleiben tangential und rechtwinklig verlaufende Linien erhalten.
Abbildung 64 zeigt ein vereinfachtes Schaubild eines Fahrradkettenantriebs. Der Kettenantrieb besteht aus einem großen Zahnrad, einem kleinen Zahnrad und einer Kette, die eng an den Zahnrädern anliegt. Die Kette besteht aus zwei separaten Liniensegmenten, wobei jede Linie als Tangente zu den Kettenrädern verläuft. Zur Parametrisierung der Zeichnung würde man zunächst den Durchmesser jedes Kettenrades und den Abstand zwischen den Kettenrädern bemaßen. Die Kette braucht nicht bemaßt zu werden.
Abb. 64 Vereinfachte Darstellung eines Fahrradkettenantriebs
Zur Parametrisierung kann die Größe der Kettenräder oder der Abstand zwischen den Ketten-rädern geändert werden. Die Kette sollte natürlich stets als Tangente zu den Kettenrädern ver-laufen. Dies wird durch Parametrik automatisch während der Parametrisierung der Zeichnung gewährleistet. Sie brauchen also nur noch die Zeichnung auf übliche Weise zu bemaßen.
74 © CAD Schroer GmbH

MEDUSA4 ParametrikAbgeleitete Vorgaben ansehen
Abgeleitete Vorgaben ansehen
Wenn geometrische Vorgaben automatisch vom System angewendet werden, wie können Sie dann feststellen, welche Vorgaben angewendet werden? Die Antwort ist, sich die aktuellen Vor-gaben anzusehen; entweder mit dem Werkzeug Grundlinien , oder mit dem Bacis1 Kommando PAR GRIS BAS (das im Parametrics Reference Guide, Kapitel „Geometric Constraints, Abschnitt Automatically Inferred Constraints“ erklärt ist).
Abgeleitete, Dynamische Grundlinien anzeigen
Das Werkzeug Grundlinien (mit dem Grundlinien-Schalter ist „Der PAR BAS Schalter” auf Seite 77 gemeint) zeichnet dynamische Grundlinien auf allen Linien der Zeichnung, für die Vor-gaben automatisch aus der Geometrie abgeleitet worden sind. Bei diesen Linien handelt es sich um Kettenlinien vom Typ LBL, die sich auf Layer 16 befinden. Anhand der Punktfunktionen an den Enden der Grundlinien wird festgelegt, welchen Vorgaben die Geometrie bei der Para-metrisierung der Zeichnung unterworfen ist.
Automatisch abgeleitete Grundlinien werden dauerhaft gezeichnet. Für die Parametrisierung können Sie diese Linien behalten (siehe „Schnellere Parametrisierung durch dynamische Grundlinien” auf Seite 77) aber Sie können sie auch löschen, siehe unten.
Abgeleitete, Dynamische Grundlinien löschen
Die dynamischen Grundlinien werden nur gezeichnet, um die während der Parametrisierung gültigen Vorgaben zu veranschaulichen. Nachdem klar ist, welche Vorgaben bestehen, können die Grundlinien wieder entfernt werden.
So löschen Sie dynamischen Grundlinien:
1. Klicken Sie auf das Werkzeug Grafik Steuerung, um den Dialog Parametrische Grafiksteuerung zu öffnen (siehe „Layer und parametrische Schalter”, „Parametrische Grafiksteuerung” auf Seite 111).
2. Schalten Sie die Option Abgeleitete Grundlinie an 3. Klicken Sie auf den Schalter Löschen.
Abgeleitete Grundlinien werden sofort entfernt.
© CAD Schroer GmbH 75

MEDUSA4 ParametrikGeometrische Vorgaben
Grundlinien
Jeder Punkt auf einer Grundlinie hat eine spezielle Funktion, mit der die geometrische Vorgabe während der Parametrisierung festgelegt wird.
Grundlinien Punktfunktionen
Die unten gezeigten Punktfunktionen haben bei der parametrischen Konstruktion besondere Bedeutung.
Jeder Punkt auf der Grundlinie, der eine der in der obigen Tabelle aufgeführten Punktfunktionen aufweist, wird bei der Parametrisierung entsprechend der parametrischen Vorgaben verscho-ben. Wenn beispielsweise das Ende einer Grundlinie die Punktfunktion FUNV11 aufweist, bleibt dieses Liniensegment während der Parametrisierung auf einem bestimmten Punkt oder einem Schnittpunkt fixiert. Wenn das Grundliniensegment die Punktfunktion 10 aufweist, bleibt das Liniensegment lotrecht.
Statische Grundlinien
Bei einer statischen Grundlinie handelt es sich um eine Grundlinie mit der Punktfunktion FUNVO an beiden Enden. Der Punkt mit der Funktion FUNVO wird während der Parametrisie-rung nicht verschoben. Die statischen Grundlinien behalten auch während der Parametrisie-rung der Zeichnung ihre Lage auf der Zeichnung bei, und zwar ungeachtet der Änderungen der Objektgeometrie.
FUNV Symbol Punktfunktion
0 Statischer Punkt
10 Senkrechter Punkt
11 Schnittpunkt
12 Tangentenpunkt
26 Kreismittelpunkt
76 © CAD Schroer GmbH

MEDUSA4 ParametrikGrundlinien
Grundlinien und parametrisches Gitter
Statische Grundlinien können innerhalb der Viewbox an beliebiger Stelle gezeichnet werden und dienen dazu, das parametrische Gitter abzustützen.
Dynamische Grundlinien werden entlang vorhandener Linien angelegt und müssen vom Gitter abgestützt werden.
Schnellere Parametrisierung durch dynamische Grundlinien
Dadurch, dass man jede mit dem Werkzeug Grundlinien angelegte dynamische Grundlinie in der Mutterzeichnung belässt, kann man die Parametrisierung beschleunigen. Hierbei wird von Parametrik automatisch überprüft, ob geometrische Vorgaben vor der Parametrisierung zur Geltung kommen können. Wenn man dynamische Grundlinien benutzt, um explizit alle benötig-ten Vorgaben anzugeben, ist es nicht möglich, alle Vorgaben automatisch von Parametrik berücksichtigen zu lassen. Hierbei lässt das System also die Überprüfung möglicher geometri-scher Vorgaben aus.
Mit dem Befehl PAR BAS wird die automatische Prüfung geometrischer Vorgaben ein- oder ausgeschaltet. Gehen Sie folgendermaßen vor, um die Grundlinien in der Zeichnung zu belas-sen:
1. Erstellen Sie eine Mutterzeichnung, und überprüfen Sie, ob diese Zeichnung paramet-risierbar ist.
2. Verwenden Sie das Werkzeug Grundlinien , um dynamische Grundlinien hinzuzufü-gen, für die die Vorgaben automatisch geprüft werden.
3. Speichern Sie die Zeichnung.4. Schalten Sie die Prüfung geometrischer Vorgaben mit PAR BAS auf OFF.
Dies kann interaktiv oder über einen blattinternen Befehl geschehen.5. Parametrisieren Sie die Zeichnung.
Der PAR BAS Schalter
Mit Hilfe des Schalters PAR BAS können Sie die automatische Prüfung geometrischer Vorga-ben ein- oder ausschalten. Mit PAR BAS OFF schalten Sie die automatische Prüfung aus, Sie müssen dann die gewünschten geometrischen Vorgaben explizit nennen. Mit PAR BAS ON schalten Sie die automatische Prüfung geometrischer Vorgaben an.
© CAD Schroer GmbH 77

MEDUSA4 ParametrikGeometrische Vorgaben
Sie können die momentane Einstellung von PAR BAS ändern, indem Sie den blattinternen Befehl PAR BAS ON oder OFF definieren, oder den entsprechenden Dialog nutzen, siehe „Layer und parametrische Schalter”, „Parametrische Schalter und Befehlstexte” auf Seite 112.
In der Grundeinstellung gilt PAR BAS ON. Weitere Informationen zum Schalter PAR BAS ent-hält das MEDUSA4 Parametric Design Reference Guide.
78 © CAD Schroer GmbH

MEDUSA4 ParametrikGeometrische Vorgaben ausdrücklich spezifizieren
Geometrische Vorgaben ausdrücklich spezifizieren
Normalerweise berechnet Parametrik eigenständig, welche geometrischen Vorgaben anzuwen-den sind. Bei der Parametrisierung einer Zeichnung werden dann beispielsweise Tangenten oder Lotlinien automatisch angepasst. Sie brauchen sich somit nicht um geometrische Vorga-ben zu kümmern.
Um weitere Vorgaben festzulegen, können Sie aber dynamische Grundlinien manuell zur Zeichnung hinzufügen. Dies kann in folgenden Fällen notwendig sein:
• Wenn die automatische Erzeugung von Vorgaben nicht ausreicht.
• Wenn die Vorgabe für eine Komponente oder einen Mechanismus verändert werden soll, beispielsweise um ein Ende zu fixieren und das andere Ende mit einem zu ver-schiebenden Punkt zu verbinden.
Um dynamische Grundlinien zu erstellen, gehen Sie wie folgt vor:
1. Wählen Sie das Werkzeug Statische Grundlinien erstellen .Der Dialog Parametrische Punktfunktionen wird geöffnet. Alle Einträge sind deaktiviert bis Sie den ersten Punkt der Linie platziert haben.
2. Platzieren Sie den ersten Punkt der Grundlinie.Die Punktfunktionen im Dialog werden aktiviert.
Abb. 65 Dialog Parametrische Punktfunktion, aktiviert
3. Wählen Sie eine Punktfunktion für den ersten Punkt der Linie.Wenn Sie keine Punktfunktion wählen, wird der Standard, Statisch, FUNV 0, verwendet. Beachten Sie, dass die Punktfunktion des ersten Punkts auf dem Blatt nicht angezeigt wird, bis Sie den zweiten Punkt der Grundlinie platziert haben. Für alle weiteren Punkte wird die Punktfunktion sofort gezeichnet.
4. Platzieren Sie den zweiten Punkt der Linie.5. Wählen Sie eine Punktfunktion für den zweiten Punkt der Linie.6. Für jeden weiteren Punkt der dynamischen Hilfslinie gehen Sie genauso vor; erst plat-
zieren Sie den Punkt und dann wählen Sie die Punktfunktion aus.7. Wenn Sie die Linie beenden möchten, wählen Sie Neue Linie oder Werkzeug beenden aus
dem Kontextmenü.
Wenn Sie dynamische Grundlinien manuell erstellt haben, lassen Sie diese in der Mutterzeich-nung wenn Sie parametrisieren.
© CAD Schroer GmbH 79

MEDUSA4 ParametrikGeometrische Vorgaben
Beispiel 1
Dieses Beispiel zeigt, wie Sie das Werkzeug Grundlinien verwenden können, um Vorgaben, die vom System automatisch erzeugt werden, anzuzeigen.
Das Objekt zeichnen
Zeichnen Sie das in Abbildung 66 gezeigte Objekt und bemaßen Sie es. Achten Sie darauf, dass das horizontale Liniensegment und das winklige Liniensegment als Tangente zum Bogen verlaufen.
Abb. 66 Objekt, das parametrisiert werden soll
Die Vorgaben betrachten
1. Wählen Sie das Werkzeug Temporäres Gitter , um das parametrische Gitter anzuzei-gen.
2. Wählen Sie das Werkzeug Neuaufbau aus der In Graphics Tool Bar, um die temporä-ren Gitterlinien zu entfernen.
3. Wählen Sie dann das Werkzeug Grundlinien , um zu sehen, welche Liniensegmente automatischen Vorgaben unterworfen sind.Abbildung 67 veranschaulicht die geometrischen Vorgaben. Die Kontur des Bauteils ist mit einer Strichlinie gezeichnet und die Punktfunktionen sind beschriftet worden, damit die dynamischen Grundlinien besser zuzuordnen sind. Zwei Linien vom Typ LBL wer-den über den Liniensegmenten gezeichnet, die automatisch einer Vorgabe unterwor-
80 © CAD Schroer GmbH

MEDUSA4 ParametrikBeispiel 1
fen sind, wenn Sie das Bauteil parametrisieren. Das Ende jeder Linie ist mit einer bestimmten Punktfunktion markiert. Bei dem Linienende mit der Punktfunktion FUNV12 handelt es sich um einen Tangentenpunkt, bei den Enden mit den Punktfunk-tionen FUNV11 handelt es sich um Schnittpunkte. Das Ende mit der Punktfunktion FUNV10 bleibt rechtwinkelig zur vertikalen Kante des Bauteils.
Abb. 67 Vorgegebene Grundlinien
Nähere Betrachtung
Die dynamischen Grundlinien und ihre Punktfunktionen können besser betrachtet werden, wenn man den Bildschirm löscht und dann nur den Layer 16 (Parametrik - autom. generierte Grundlinie) mit den Grundlinien anzeigt:
Dieses Beispiel zeigt, dass Sie den Bogenradius oder das horizontale Maß ändern können, und dabei das schräge Segment seine Eigenschaft als Tangente beibehält, und die horizontale Linie rechtwinkelig zur vertikalen Linie bleibt. Wenn Sie es wünschen, können Sie jetzt die dynami-schen Grundlinien löschen.
© CAD Schroer GmbH 81

MEDUSA4 ParametrikGeometrische Vorgaben
Das Objekt parametrisieren
Überprüfen Sie die Zeichnung mit dem Werkzeug Parametrieren Rückgängig . Wenn keine Fehler auftreten, parametrisieren Sie die Zeichnung mit neuen Parametern. Abbildung 68 zeigt die Zeichnung nach der Parametrisierung mit einem Bogenradius von 12,5 mm.
Abb. 68 Objekt mit neuen Maßen
82 © CAD Schroer GmbH

MEDUSA4 ParametrikBeispiel 2
Beispiel 2
Im folgenden Beispiel wird gezeigt, wie das Tangentialverhalten von Liniensegmenten automa-tisch erhalten bleibt.
Das Objekt zeichnen
Zeichnen Sie das in Abbildung 69 gezeigte Bauteil in horizontaler Lage und führen Sie anschließend eine Drehung des Bauteils durch. Fügen Sie die statischen Grundlinien hinzu, bemaßen Sie das Bauteil aber noch nicht. Alle geraden Liniensegmente sind Tangenten.
Abb. 69 Zu parametrisierendes Objekt
Das Objekt bemaßen
Um das Objekt zu bemaßen, fügen Sie zunächst das Kettenmaß 44 mm hinzu. Dieses Maß liegt symmetrisch zu einer der Grundlinien. Der Mittelpunkt jedes kleineren Bogens liegt jetzt auf einem Gitterschnittpunkt Fügen Sie die beiden Durchmessermaße hinzu und bemaßen Sie die Bögen. Sobald die Zeichnung vollständig bemaßt ist, zeichnen Sie das parametrische Git-ter. Das Ergebnis wird in Abbildung 70 gezeigt.
© CAD Schroer GmbH 83

MEDUSA4 ParametrikGeometrische Vorgaben
Bei näherer Betrachtung der Zeichnung erkennt man, dass vier Gitterlinien automatisch an Stel-len hinzugefügt wurden, an denen keine Bemaßung vorgenommen wurde. Hierbei handelt es sich um die vier geraden Segmente, die die Kontur des Bauteils darstellen. Jedes gerade Seg-ment verläuft an beiden Enden tangential zu einem Bogen.
Abb. 70 Gitter anzeigen
Die Vorgaben betrachten
Wenn Sie das Werkzeug Grundlinien ausführen, wird eine dynamische Grundlinie über jeden Teil der Zeichnung gelegt, der der automatischen geometrischen Vorgabe des Systems unter-worfen werden soll. Die entsprechend hinzugefügten Linien werden in Abbildung 71 gezeigt. Die Bemaßung und die statischen Grundlinien sind hier gedreht dargestellt; die Kontur des Bauteils wird als Strichlinie gezeigt, um die dynamischen Grundlinien besser zu veranschauli-chen.
Abb. 71 Vorgegebene Grundlinien
84 © CAD Schroer GmbH

MEDUSA4 ParametrikBeispiel 2
Sie sehen vier Linien vom Typ LBL, die über die Liniensegmente gezeichnet wurden, die wäh-rend der Parametrisierung als Tangenten erhalten bleiben sollen. Das Ende jeder Linie weist die Punktfunktion FUNV12 auf. Bei der Parametrisierung dieses Objekts bleiben die durch die dynamischen Grundlinien gekennzeichneten vier Liniensegmente stets als Tangenten zu den Bögen erhalten.
Nähere Betrachtung
Die dynamischen Grundlinien und ihre Punktfunktionen können besser betrachtet werden, wenn man den Bildschirm löscht und dann nur den Layer 16 (Parametrik - autom. generierte Grundlinie) mit den Grundlinien anzeigt:
Das Objekt parametrisieren
Verwenden Sie das Werkzeug Parametrieren Rückgängig , um die Zeichnung zu prüfen, Bema-ßungen zu ändern und das Objekt zu parametrisieren. Beachten Sie, dass die geraden Linien immer tangential an den Bögen anliegen.
© CAD Schroer GmbH 85

MEDUSA4 ParametrikGeometrische Vorgaben
Beispiel 3
Am folgenden Beispiel wird veranschaulicht, wie Schnittpunkt- und Tangenten-Vorgaben weiter-gegeben werden.
Das Objekt zeichnen
Zeichnen Sie das in Abbildung 72 gezeigte Bauteil in horizontaler Lage anhand der nachfolgen-den Hinweise. Fügen Sie die statischen Grundlinien aber noch nicht die Maße hinzu, drehen Sie dann das Bauteil um einen frei gewählten Winkel, um Restriktionen durch die bereits zuvor besprochenen Sonderfälle zu vermeiden.
Abb. 72 Objekt, das parametrisiert werden soll
Fügen Sie zwei Linien hinzu, um die Verrundungsbögen auf dem Gitter abzustützen, wie in Abbildung 73 gezeigt. Bei diesen Linien kann es sich um Linien beliebigen Typs handeln. Anschließend zeigen Sie das in Abbildung 74 gezeigte Gitter an.
Abb. 73 Detail der Verrundungskonstruktion des Bauteils aus Abbildung 72
86 © CAD Schroer GmbH

MEDUSA4 ParametrikBeispiel 3
Abb. 74 Gitter anzeigen
Das Bauteil bemaßen
Erster Schritt: Fügen Sie das Radiusmaß von 35,0 mm hinzu, und zeigen Sie anschließend das Gitter an. Beachten Sie, wie die Gitterlinien über den Bogen zu den Tangentenpunkten hin-auslaufen. Als nächstes bemaßen Sie den Abstand zwischen dem Bezugspunkt und dem Schnittpunkt der Grundlinie und dem Fuß des Bauteils (64,0 mm). Fügen Sie die beiden parallel zueinander verlaufenden Kettenmaße oberhalb des Bauteilfußes ein. Beachten Sie, dass durch das Maß von 25,0 mm die Tangentenpunkte der Verbindung auf dem Gitter angelegt werden.
Zweiter Schritt: Als nächstes fügen Sie das parallele Kettenmaß von 12,0 mm ein. Hierdurch werden drei zusätzliche Gitterlinien erzeugt, also nicht nur eine Linie. Diese drei Gitterlinien wurden automatisch vorgegeben und verbinden die Tangentenpunkte der Verbindung mit den Tangentenpunkten des großen Bogens.
Einen blattinternen Befehl hinzufügen
Als letztes platzieren Sie den blattinternen Befehl PAR FIL innerhalb der Viewbox, um die Werte für das Verrundungsmaß auf 5 mm zu setzen. Das Gitter für das vollständig bemaßte Bauteil ist in Abbildung 75 zu sehen, eine detailliertere Ansicht der Verrundungen in Abbildung 76.
© CAD Schroer GmbH 87

MEDUSA4 ParametrikGeometrische Vorgaben
Abb. 75 Vollständig bemaßte Zeichnung mit Gitter
Abb. 76 Verrundungs-Detail von Abbildung 75
Die Vorgaben betrachten
Sie können jetzt das Werkzeug Grundlinien benutzen, um festzustellen, welche Vorgaben für die Objektgeometrie erzeugt wurden. Abbildung 77 zeigt die dynamischen Grundlinien. In die-sem Beispiel wurden zwei Grundlinien hinzugefügt. Beide verfügen über die Schnittpunktfunk-tion (FUNV11) an einem Ende und über eine Tangentenpunktfunktion (FUNV12) am anderen Ende. Beim Parametrisieren der Zeichnung können diese Liniensegmente verschoben werden. Der Charakter einer Tangentenlinie bleibt aber durch die Punktfunktionen FUNV12 erhalten; die Punkte mit der Funktion FUNV11 bleiben an die Schnittpunkte am Bauteilfuß gebunden.
88 © CAD Schroer GmbH

MEDUSA4 ParametrikBeispiel 3
Abb. 77 Dynamische Grundlinie
Nähere Betrachtung
Die dynamischen Grundlinien und ihre Punktfunktionen können besser betrachtet werden, wenn man den Bildschirm löscht und dann nur den Layer 16 (Parametrik - autom. generierte Grundlinie) mit den Grundlinien anzeigt:
Das Objekt parametrisieren
Löschen Sie die dynamischen Grundlinien falls gewünscht und verwenden Sie dann das Werk-zeug Parametrieren Rückgängig . Experimentieren Sie ein wenig, indem Sie Bemaßungen ändern und das Objekt parametrisieren. Abbildung 78 zeigt ein mögliches Ergebnis.
Abb. 78 Parametriertes Objekt
© CAD Schroer GmbH 89

MEDUSA4 ParametrikGeometrische Vorgaben
90 © CAD Schroer GmbH

MEDUSA4 Parametrik
VARIABLEN UND AUSDRÜCKE
In diesem Kapitel wird beschrieben, wie man Maßwerte durch Variablen ersetzt. MEDUSA4 Parametrik berechnet den Wert jeder Variablen während der Parametrisierung und ändert die Objektmaße nach Vorgabe der neuen Werte.
• Maßwerte ................................................................................. 92
• Variablen .................................................................................. 94
• Variablen Werte mit blattinternen Befehlen zuweisen.............. 96
• Werte zu LCIS Variablen zuweisen.......................................... 97
• Administration, Laden und Aktualisieren von Variablen......... 100
• Fehler bei der Verwendung von Variablen ............................. 103
• Ausdrücke .............................................................................. 103
© CAD Schroer GmbH 91

MEDUSA4 ParametrikVariablen und Ausdrücke
Maßwerte
Wenn Sie bislang eine Zeichnung für die Parametrisierung vorbereitet haben, haben Sie die Werte der Maße einfach gegen andere Werte ausgetauscht. Parametrik bietet als wichtigen Bestandteil eine weitergehende Funktion, die es ermöglicht, Variablen, beispielsweise WIDTH oder DIAM, anstatt bestimmter Werte zu benutzen.
Variablen
Abbildung 79 zeigt die Zeichnung eines Trägerprofils. Durch Verwendung von Variablen zur Definition der Maße ist es möglich, eine Vielzahl von Profilvarianten zu erstellen. Für jede Para-metrisierung der Zeichnung kann man den Variablen einen anderen Wert zuweisen.
Abb. 79 Verwendung von Variablen bei der Profildefinition
92 © CAD Schroer GmbH

MEDUSA4 ParametrikMaßwerte
Abbildung 80 zeigt einige Profile, die das Ergebnis der Parametrisierung der Zeichnung aus Abbildung 79 sind. Mit Hilfe des Befehls LET wurden folgenden Variablen verschiedene Werte zugewiesen:
• D (Profilhöhe)
• B (Profiltiefe)
• S (Stegdicke)
• T (Flanschdicke)
• R (Fußradius)
• V (Radius)
Abb. 80 Ergebnis der Variablenänderung für die Trägerprofile
Ausdrücke
Ausdrücke sind insbesondere dann nützlich, wenn man Bauteilevarianten anlegen möchte. Durch Verwendung von Ausdrücken kann man Beziehungen zwischen den Maßen innerhalb derselben Zeichnung angeben. Wenn beispielsweise die Breite eines Bauteils stets die Hälfte seiner Länge betragen soll, kann der Wert für das Längenmaß durch die Variable LAENGE und der Wert für das Breitenmaß durch den Ausdruck (LAENGE/2) ersetzt werden.
In Abbildung 79, „Verwendung von Variablen bei der Profildefinition,” auf Seite 92 wird der Aus-druck (B + S)/2 benutzt, um den Flanschmittelpunkt zu lokalisieren. Bei jeder Parametrisie-rung dieser Zeichnung wird der Flanschmittelpunkt durch Addition der Werte für die Profiltiefe (B) und die Stegdicke (S) und anschließende Teilung durch 2 errechnet.
© CAD Schroer GmbH 93

MEDUSA4 ParametrikVariablen und Ausdrücke
Variablen
Wenn Sie die Zeichnung auf übliche Weise bemaßt haben und überprüft haben, dass sich die Zeichnung parametrisieren lässt, können Sie jede beliebige Maßzahl durch Variablen ersetzen.
Maßzahlen ersetzen
Es ist nicht erforderlich, alle Maße durch Variablen zu ersetzen. Einige Maße können durchaus als nummerische Werte stehenbleiben. Wenn sich beispielsweise Bauteile nur im Durchmesser unterscheiden, wird man die Maßzahl für den Durchmesser durch eine Variable beispielsweise namens DIAM ersetzen und alle anderen Maße als nummerische Werte beibehalten.
Regeln für die Verwendung von Variablennamen
Ein Variablenname muss nach folgenden Konventionen gewählt werden:
• Die Länge beträgt höchstens 6 Zeichen.
• Das erste Zeichen muss ein Buchstabe sein.
• Der Name muss aus den Buchstaben A - Z (ohne Umlaute), den Ziffern 0-9 oder den Zeichen Komma (,), # oder % bestehen. Leerzeichen sind nicht zulässig.
• Es können große oder kleine Buchstaben verwendet werden. FILLET ist identisch mit fillet und Fillet.
Typische Variablennamen sind: A, B1, Breite, LIN6, Dia, Fillet, RAD.
Nach der Parametrisierung
Nach der Parametrisierung werden alle Variablen und Ausdrücke berechnet und durch numme-rische Werte ersetzt. Sie können mit dem Werkzeug Neuaufbau aus der In Graphics Tool Bar die ursprüngliche Zeichnung inklusive Variablennamen und Ausdrücke wiederherstellen. Wenn man die Parametrisierung nicht sofort wieder rückgängig macht, werden die Variablen und Aus-drücke dauerhaft in die errechneten Werte umgesetzt.
94 © CAD Schroer GmbH

MEDUSA4 ParametrikVariablen
Radiusmaße definieren
Wenn Sie eine Variable zur Definition eines Radiusmaßes benutzen, sollten Sie keine Variabl-ennamen verwenden, die mit dem Buchstaben R und einer nachfolgenden Ziffer beginnen, bei-spielsweise R15. Ansonsten wird dies von Parametrik als ein Radiusweit mit Präfixtext interpretiert und während der Parametrisierung in Werte umgesetzt. Sie erhalten während die-ses Vorgangs folgende Warnmeldung:
Warnung - Mehrdeutige Maßzahlen als Werte interpretiert
Beispiel
Zeichnen Sie das in Abbildung 81 gezeigte Rechteck und bemaßen Sie es. Die Größe des Rechtecks ist hierbei nicht von Bedeutung. Achten Sie darauf, dass die Zeichnung parametri-siert werden kann, indem Sie das mit dem Werkzeug Parametrieren Rückgängig überprüfen.
Abb. 81 Bemaßte Zeichnung
Ersetzen Sie jetzt die Maßzahlen durch Variablen, indem Sie die Bemaßung anklicken und dann das Werkzeug Bemaßungstext ändern verwenden.
In Abbildung 82 wurden die Maßzahlen durch die Variablennamen lang und kurz ersetzt.
Abb. 82 Bemaßungstext durch Variablen ersetzt
Bevor Sie diese Zeichnung parametrisieren können, müssen Sie den Variablen lang und kurz Werte zuweisen. Dieser Vorgang wird im folgenden Abschnitt „Variablen Werte mit blattinternen Befehlen zuweisen” beschrieben.
© CAD Schroer GmbH 95

MEDUSA4 ParametrikVariablen und Ausdrücke
Variablen Werte mit blattinternen Befehlen zuweisen
Es gibt zwei Möglichkeiten mit MEDUSA4 Befehlen Variablen zu belegen:
• Durch Eintippen des Befehls mit der Tastatur (interaktiv im Bacis1-Modus)
• Durch Platzierung von blattinternen Befehlen auf dem Blatt
Sie können viele Parametrikbefehle sowohl interaktiv als auch als blattinterne Befehle verwen-den. Wenn Sie einen Befehl interaktiv geben, dann wird der Befehl sofort ausgeführt. Blattin-terne Befehle werden solange nicht ausgeführt, bis Sie eine Parametrisierung durchführen.
Warum blattinterne Befehle verwenden?
Der Vorteil von blattinternen Befehlen liegt darin, dass sie mit dem Blatt gespeichert werden, sodass beispielsweise besondere Einstellungen parametrischer Schalter oder von Layern, immer in einer bestimmten Zeichnung verwendet werden. Blattinterne Befehle werden ausge-führt, wenn Sie ein Parametrisierungswerkzeug verwenden, und zwar bevor die Geometrie parametrisiert wird.
Blattinterne Befehle betreffen nur die Viewbox, in der sie platziert sind. Andere Viewboxen und Blätter sind nicht betroffen. Nach der Parametrisierung werden alle Einstellungen wiederherge-stellt und auf die Werte vor der Parametrisierung gesetzt.
Sie sollten immer eher blattinterne Befehle anstelle der interaktiven verwenden, wenn Sie mit Parametrik arbeiten.
Blattinterne Befehle erstellen
Verwenden Sie folgenden Ablauf, um blattinterne Befehle zu erstellen:
1. Wählen Sie das Werkzeug Erstellt parametrischen Befehlstext .Im Dashboard wird der Eingabebereich angezeigt.
2. Geben Sie den Text ein, den Sie als blattinternen Befehl platzieren wollen, zum Bei-spiel:LET lang = 80
3. Platzieren Sie den Text, indem Sie auf das Blatt klicken.4. Geben Sie weiteren Text ein und platzieren Sie ihn.
Abbildung 83 unten zeigt, wie der blattinterne Befehl LET verwendet wird, um den Bemaßungs-variablen lang und kurz Werte zuzuweisen.
96 © CAD Schroer GmbH

MEDUSA4 ParametrikWerte zu LCIS Variablen zuweisen
Abb. 83 Beispiel für blattinterne Befehle
Wenn Sie die Zeichnung mit dem Werkzeug Parametrieren Rückgängig parametrisieren, wird das Rechteck mit den Werten neu gezeichnet, die Sie als blattinterne Befehle eingegeben haben.
Werte zu LCIS Variablen zuweisen
Hinweis: LCIS Variablen stehen nur für die aktuelle MEDUSA4 Sitzung zur Verfügung. In der nächsten Sitzung müssen Sie sie neu definieren. Um LCIS Variablen zu spei-chern benutzen Sie den Bacis1 Modus.
LCIS Variable erstellen
1. Wählen Sie das Werkzeug Erstellt benutzerdefinierte LCIS Variablen , um eine LCIS Variable zu erstellen.Der folgende Dialog öffnet sich:
Abb. 84 Dialog zum Erstellen von LCIS Variablen
2. Geben Sie einen Namen und einen Wert für die Variable ein.
Hinweis: Wert kann eine beliebige Zahl sein. Ausdrücke sind nicht erlaubt.
© CAD Schroer GmbH 97

MEDUSA4 ParametrikVariablen und Ausdrücke
3. Betätigen Sie Anwenden.Der Dialog bleibt geöffnet um weitere Variablen zu definieren.
4. Wenn Sie die letzte Variable definiert haben, wählen Sie OK, um die Variable zu ver-wenden und den Dialog zu schließen.
LCIS Variablen abfragen und ändern
Sie können jede LCIS Variable abfragen. Zusätzlich zu Ihren definierten Variablen können Sie viele Systemvariablen abfragen.
Hinweis: Wir empfehlen Systemvariablen nicht zu ändern.
Das Werkzeug LCIS Variablen abfragen und ändern , öffnet den folgenden Dialog:
Abb. 85 Dialog um LCIS Variablen abzufragen
Filter erlaubt die Vorauswahl von Variablen, die angezeigt werden sollen. Sie können jede Zahl, jeden Buchstaben und jedes Sonderzeichen, das auf Ihrer Tastatur zur Verfü-gung steht, eingeben. Wenn eine Variable den Filtertext enthält, wird sie angezeigt, nachdem Sie den Schalter Filter betätigt haben. Platzhalter wie Fragezeichen (?) oder Asterisk (*) sind nicht erlaubt. Dasselbe gilt für Zeilenumbruch und Leerzeichen.
Benutzer, Geschützt, System erlaubt die Vorauswahl von Variablen, die angezeigt werden sollen. Sie können benut-zerdefinierte, geschützte und Systemvariablen auswählen.
98 © CAD Schroer GmbH

MEDUSA4 ParametrikWerte zu LCIS Variablen zuweisen
Wert zeigt den Wert für die gerade ausgewählte Variable an.
OK, Anwenden bestätigt die aktuellen Werte für die Variablen, die jetzt in MEDUSA4 verwendet wer-den können. OK schließt den Dialog zusätzlich. Wenn Sie Anwenden wählen, bleibt der Dialog geöffnet.
Filter Dieser Schalter aktualisiert die Anzeige der Variablenliste gemäß der eingestellten Vorauswahl.
© CAD Schroer GmbH 99

MEDUSA4 ParametrikVariablen und Ausdrücke
Administration, Laden und Aktualisieren von Variablen
Variablen und deren Werte, die in einem parametrischen Blatt verwendet werden, können innerhalb des Blattes gespeichert werden. Dafür gibt es folgende Werkzeuge:
• Die Administration parametrischer Variablen durchsucht das Blatt nach existierenden Variablen und Werten. Die Administration beinhaltet das Bearbeiten von Variablen, das Definieren des Titels, des Bildes und des Makros, sowie das Speichern aller Informati-onen innerhalb des Blattes (siehe „Administration”).
• Das Laden und Aktualisieren von Variablen erlaubt es Werte zu ändern und diese im Blatt zu speichern (siehe „Laden und Aktualisieren” auf Seite 102).
Hinweis: Die Administration von Variablen ist nur im Administrations-Modus möglich.
Administration
Das Werkzeug Admin Dialog liest alle Bemaßungs-Variablen in den Viewboxen des aktuellen Blattes ein. Wenn es keine gibt, wird eine Fehlermeldung ausgegeben. Ebenso werden die dazugehörigen Vorgabe-Werte eingelesen. Wenn keine Vorgabewerte gefunden werden, wird die entsprechende Variable mit dem Standardwert initialisiert. Alle Informationen werden in einem Dialog angezeigt.
Abb. 86 Dialog Parametrische Variablen verwalten
Der Dialog Parametrische Variablen verwalten enthält folgende Parameter:
100 © CAD Schroer GmbH

MEDUSA4 ParametrikAdministration, Laden und Aktualisieren von Variablen
Titel ist der Name der Variablentabelle und darf nicht leer gelassen werden, da er zur Iden-tifikation bei der Verwendung des Lade-Dialogs dient, siehe „Laden und Aktualisieren” auf Seite 102. Wenn der Titel nicht definiert ist, arbeitet der Lade-Dialog nicht.
Bild gibt Verzeichnis und Dateiname (*.gif) des Bildes an, das im Lade-Dialog angezeigt wird.
Parametrisieren Wenn diese Option eingeschaltet ist, wird bei Betätigung des Schalters OK die Zeich-nung parametrisiert.
Makro gibt Verzeichnis und Dateiname des Makros an, das nach der Parametrisierung mit dem Schalter OK ausgeführt wird.
Die Tabelle enthält folgende Spalten:Variable enthält die Namen der Variable (diese Spalte ist nicht editierbar).Information
enthält den beschreibenden Text für jede Variable.Wert enthält den Wert für die Variable.Position enthält die Position der Variablen im Dialog. Die Spalte Position ist in der Vorgabe leer
und der Administrator muss die Positionen festlegen. Wenn keine Position definiert wird, ist die Reihenfolge der Variablen zufällig.
Die folgenden Schalter stehen zur Verfügung:OK speichert alle Variablen mit deren Informationen, Werten und Positionen in das Blatt,
parametrisiert das Blatt (wenn die Option Parametrisieren eingeschaltet ist) und startet das Makro (wenn es im Makro Textfeld definiert wurde). Der Dialog Parametrische Variablen ver-
walten wird geschlossen.Wenn die Option Parametrisieren eingeschaltet war, wählen Sie Rückgängig aus der In Graphics Tool Bar, um andere Einstellungen auszuprobieren.Beachten Sie, dass nach einer Parametrisierung der Dialog Parametrische Variablen verwalten solange nicht geöffnet werden kann, bis Sie die Parametrisierung rückgängig gemacht haben.Wenn Sie ein Makro definiert haben, müssen Sie Rückgängig zweimal betätigen.
Speichern speichert alle Variablen mit deren Informationen, Werten und Positionen in das Blatt. Beachten Sie, dass dieser Schalter nicht das Blatt speichert. Wenn Sie das Blatt schließen ohne zu speichern, gehen die Einstellungen verloren.
Hinzufügen fügt eine neue parametrische Variable hinzu. Dies wird für Variablen verwendet, die nicht aus dem Blatt gelesen werden konnten.
Abb. 87 Neue parametrische Variable hinzufügen
© CAD Schroer GmbH 101

MEDUSA4 ParametrikVariablen und Ausdrücke
Nachdem Sie einen Variablennamen definiert und die Option gesetzt haben (falls erforderlich) drücken Sie auf Hinzufügen.Der Wert wird direkt in der Liste der Variablen definiert.Wenn die Option String als Wert erlauben? eingeschaltet wurde, können Sie Ausdrücke, wie beispielsweise: length/2+val2, definieren. Ansonsten sind nur Integer- oder Real-Werte möglich.
Löschen löscht eine neu hinzugefügte Variable. Variablen, die aus dem Blatt gelesen wurden, können nicht gelöscht werden.
Abbrechen
schließt den Dialog ohne die Einstellungen des Dialogs anzuwenden. Eventuelle Änderungen gehen dabei verloren.
Nachdem Sie alle Einstellungen der parametrischen Variablen eines Blattes vorgenommen haben, wählen Sie Speichern aus der In Graphics Tool Bar, um das Blatt und mit ihm die Tabelle zu speichern.
Laden und Aktualisieren
Jeder Benutzer kann die Werte für parametrische Variablen, die in einem Blatt gespeichert wur-den, anzeigen und aktualisieren. Aktualisierte Werte können auch im Blatt gespeichert werden.
Wählen Sie das Werkzeug Laden/Aktualisieren ,um den folgenden Dialog zu öffnen.
Abb. 88 Dialog Parametrische Variablen laden (kein Bild definiert)
102 © CAD Schroer GmbH

MEDUSA4 ParametrikFehler bei der Verwendung von Variablen
Oben im Dialog werden der Titel und das Bild (wenn es definiert wurde) angezeigt, wie es durch den Administrator definiert wurde. Darunter befindet sich die Liste der Variablen mit ihrem beschreibenden Text und den Werten, wie sie im Blatt gespeichert wurden.
Sie können die Variablenwerte bearbeiten und mit dem Schalter Speichern im Blatt abspeichern.
Für die Parametrisierung verwenden Sie den Schalter OK. Beachten Sie, dass die Parametrisie-rung die Ausführung des Makros, sofern durch den Administrator definiert, beinhaltet. Der Dia-log Parametrische Variablen laden wird geschlossen.Wählen Sie Rückgängig aus der In Graphics Tool Bar, wenn Sie andere Einstellungen auspro-bieren möchten. Beachten Sie, dass nach der Parametrisierung der Dialog Parametrische Variablen
laden solange nicht geöffnet werden kann, bis Sie die Parametrisierung rückgängig gemacht haben. Wenn auch ein Makro ausgeführt wurde, müssen Sie Rückgängig zweimal betätigen.
Fehler bei der Verwendung von Variablen
Wenn Sie versuchen, einen Variablennamen zu verwenden, ohne der Variablen vorher einen Wert zugewiesen zu haben, erhalten Sie eine Fehlermeldung. Wenn die Zeichnung beispiels-weise die Variable BREITE enthält, und Sie dieser Variablen keinen Wert zugewiesen haben, beispielsweise mit dem Befehl LET BREITE = 170, dann wird bei dem Versuch, die Zeichnung zu parametrisieren, folgende Fehlermeldung ausgegeben:
Variable ohne zugewiesenen Wert
Ausdrücke
Die Werte von Maßen können auch durch Ausdrücke berechnet werden. Statt die Maßzahlen durch Variablennamen wie beispielsweise DIAM oder LAENGE zu ersetzen, kann man diese durch Ausdrücke ersetzen, die Variablen enthalten, beispielsweise:
A+B*2+27(3.14*(RADIUS**2))
Die Variablen A, B und RADIUS müssen mit einem der in „Regeln für die Verwendung von Vari-ablennamen” auf Seite 94 gezeigten Verfahren mit einem Wert belegt werden. Ausdrücke eig-nen sich insbesondere zur Spezifizierung von Beziehungen zwischen verschiedenen Maßen derselben Zeichnung.
© CAD Schroer GmbH 103

MEDUSA4 ParametrikVariablen und Ausdrücke
Der DEF Befehl
Ausdrücke werden entweder mit LET oder DEF erstellt. Zur Definition eines unberechneten Ausdrucks verwendet man DEF. DEF dient auch zur Definition von Ausdrücken, die sich stän-dig ändernde Variablen enthalten. Beispielsweise enthält der Ausdruck (BREITE/LAENGE)**2 Variablen, die sich bei jeder Parametrisierung der Zeichnung ändern können. Um den richtigen Wert zu erhalten, muss dieser Ausdruck bei jeder Parametrisierung des Objekts neu berechnet werden, und zwar unter Verwendung der aktuellen Weite der Variablen BREITE und LAENGE. Ein Ausdruck wird in einfache Hochkommata oder Anführungszeichen eingeschlossen, bei-spielsweise:
DEF BREITE = 'LAENGE/2'
Wie bereits zuvor bei LET kann auch DEF im Dialog oder als blattinterner Befehl verwendet werden. Nähere Informationen zu LET und DEF erhalten Sie im MEDUSA4 Bacis1 Design Commands Guide.
Beispiel
Unter Verwendung der Zeichnung aus dem letzten Beispiel ersetzen Sie den Befehl LET durch den Befehl DEF, mit dem kurz als Ausdruck definiert wird, siehe Abbildung 89. Mit diesem Befehl wird der Wert der Variablen kurz als ein Fünftel des Wertes der Variablen lang defi-niert.
Abb. 89 Blattinterner Befehl DEF
Parametrisieren Sie die Zeichnung mit verschiedenen Werten für lang und kurz. Sie werden sehen, dass das Ersetzen von Bemaßungstext durch Ausdrücke ein nützlicher Mechanismus ist, um Beziehungen zwischen verschiedenen Maßen zu definieren.
104 © CAD Schroer GmbH

MEDUSA4 ParametrikAusdrücke
Arithmetische Operatoren
In Ausdrücken sind folgende arithmetische Operatoren zulässig:+ Addition- Subtraktion/ Division* Multiplikation** Potenzierung
Die Teile eines Ausdrucks, die zuerst berechnet werden sollen, werden in runde Klammem ein-geschlossen. Die Klammem lassen sich beliebig schachteln. Auf allen MEDUSA4 Hardware-Plattformen können Ausdrücke in runde Klammem ((...)) oder eckige Klammem (<...>) einge-schlossen werden. Beachten Sie aber, dass eckige Klammem innerhalb von Ausdrücken nicht benutzt werden dürfen. Hierzu ein Beispiel:
Gültige Ausdrücke<A*(B-4)> (A*(B-4))Ungültige Ausdrücke<A*<B-4>>(A*<B-4>)
Logische Operatoren
Zum Definieren von Bedingungen für die Parametrisierung können auch verschiedene logische Operatoren verwendet werden. Nähere Angaben hierzu finden Sie im MEDUSA4 Bacis1 Guide. Das MEDUSA4 Parametric Design Reference Guide beschreibt die Verwendung der logischen Operatoren in MEDUSA4 Parametrik.
© CAD Schroer GmbH 105

MEDUSA4 ParametrikVariablen und Ausdrücke
106 © CAD Schroer GmbH

MEDUSA4 Parametrik
LAYER UND PARAMETRISCHE SCHALTER
In diesem Kapitel wird beschrieben, wie man mit Hilfe von parametrischen Schaltern und durch Änderung der Layereigenschaften die Parametrisierung von Zeichnungen beeinflussen kann. Beispielsweise kann man für Layer festlegen, ob diese gezeichnet werden oder nicht und wel-che Elemente auf den Layern geändert werden können.
• Wie Layer verwendet werden ................................................ 108
• Layereigenschaften ändern ................................................... 110
• Parametrische Grafiksteuerung ..............................................111
• Parametrische Schalter und Befehlstexte.............................. 112
© CAD Schroer GmbH 107

MEDUSA4 ParametrikLayer und parametrische Schalter
Wie Layer verwendet werden
Layer besitzen Eigenschaften, über die festgelegt wird, ob der jeweilige Layer gezeichnet wird oder nicht und ob Elemente auf dem Layer geändert werden können. Es gibt zwei Eigenschaf-ten, die nur in Parametrik Verwendung finden, transformierbar (TRN/UNTRN) und löschbar (DEL/UNDEL).
Standardlayer
In Parametrik erstellte Elemente werden normalerweise auf folgende Layer platziert:
Wenn Sie möchten, können Sie diese Standardlayer mit dem Bacis1 Befehl PAR DDL ändern. PAR DDL wird nicht in diesem Buch, sondern im englischen MEDUSA4 Parametric Design Reference Guide, Kapitel „Switches and Layers, Abschnitt Changing Layer Properties“ erklärt.
Layereigenschaften
Es gibt 1024 Layer in MEDUSA4, die von 0 bis 1023 nummeriert sind. Jeder dieser Layer hat fünf Eigenschaften, die unten aufgeführt sind. Die Standardeinstellung für alle Layer wird durch die fette Textdarstellung angezeigt:
• Transformierbar oder Nicht Transformierbar (TRN/UNTRN)
• Löschbar oder Nicht Löschbar (DEL/UNDEL)
• Sichtbar oder Unsichtbar (VIS/INVIS)
• Anwählbar oder Nicht Anwählbar (HIT/UNHIT)
Layer Elementtyp
4 Bemaßung und Grundlinien
13 Parametrik - Verbindungspunkte, Ladeobjekte, benannte Gruppen
14 Parametrik - Ladepunkte, Tabellenelemente
15 Parametrik - parametrische Gruppenelemente
16 Parametrik - autom. generierte Grundlinien
17 Parametrik - spezielle Gitterlinien
28 3D Ansicht Definitionen (Viewboxlinien)
56 Orthogonale 3D Ansicht Prims
99 Grafische Fehlermeldungen, parametrische Gitterlinien
108 © CAD Schroer GmbH

MEDUSA4 ParametrikWie Layer verwendet werden
• Geschützt oder Ungeschützt (PRO/UNPRO)
Sie können das Bacis1 Kommando Q LIS verwenden, um die aktuellen Layereigenschaften abzufragen.
Transformierbar/nicht transformierbar (TRN/UNTRN)
Standardvorgabe: Transformierbar (TRN).
Elemente auf transformierbaren Layem lassen sich parametrisieren, vorausgesetzt, dass diese Layer auch anwählbar (HIT) und ungeschützt sind (UNPRO). Wenn Sie ein Element auf einen Layer legen, der nicht transformierbar ist (UNTRN), lässt sich dieses Element möglicherweise nicht parametrisieren, wird aber benutzt, um das parametrische Gitter aufzubauen.
Löschbar/unlöschbar (DEL/UNDEL)
Standardvorgabe: Unlöschbar (UNDEL)
Elemente auf löschbaren Layer (DEL) werden beim Parametrisieren der Zeichnung gelöscht. Dies ist beispielsweise dann sinnvoll, wenn die Maße und blattintemen Befehle aus der endgül-tig parametrisierten Zeichnung gelöscht werden sollen.
Sichtbar/unsichtbar (VIS/lNVIS)
Standardvorgabe: Sichtbar (VIS)
Elemente auf sichtbaren Layern (VIS) werden am Bildschirm angezeigt. Wenn Sie einen Layer unsichtbar machen (INVIS), werden alle Elemente auf diesem Layer zwar wie üblich parametri-siert, aber anschließend nicht neu angezeigt.
Anwählbar/nicht anwählbar (HIT/UNHIT)
Standardvorgabe: Anwählbar (HIT)
Wenn Sie ein Element auf einen Layer legen, der nicht anwählbar ist (UNHIT), wird es von Parametrik vollständig ignoriert. Es ist nicht möglich, dieses Element durch Koordinatenanwahl anzusprechen oder es zum aktuellen Element zu machen. Es wird nicht benutzt, um das Gitter aufzubauen, und es wird auch nicht transformiert, wenn der übrige Teil der Zeichnung paramet-risiert wird.
Geschützt/ungeschützt (PRO/UNPRO)
Standardvorgabe: Ungeschützt (UNPRO)
Elemente auf ungeschützten Layem können parametrisiert oder gelöscht werden. Elemente auf geschützten Layern (PRO) werden nicht parametrisiert, sie können aber benutzt werden, um das parametrische Gitter anzulegen.
© CAD Schroer GmbH 109

MEDUSA4 ParametrikLayer und parametrische Schalter
Layereigenschaften ändern
Die meisten Layereigenschaften, wie sichtbar und anwählbar, können in der grafischen Oberflä-che geändert werden, indem Sie Start > Optionen > Layer Management, Registerkarte Layer-Eigenschaften
verwenden. Details dazu finden Sie im MEDUSA4 Handbuch Zeichnungserstellung, Kapitel Layer.
Wenn Sie die Eigenschaften Transformierbar und Löschbar ändern wollen, verwenden Sie den Bacis1-Befehl LAY.
Der LAY Befehl
Sie können den Befehl LAY im Dialog oder als blattinternen Befehl benutzen. Es empfiehlt sich, diesen Befehl als blattinternen Befehl zu benutzen, um Layereinstellungen zu ändern, da blat-tinteme Befehle zusammen mit der Zeichnung abgespeichert werden, sodass bestimmte Laye-reinstellungen stets für eine bestimmte Zeichnung gültig sind und andere Zeichnungen nicht beeinträchtigen. Nähere Informationen über blattinteme Befehle erhalten Sie in „Variablen und Ausdrücke”, „Blattinterne Befehle erstellen” auf Seite 96.
Layerbefehle benutzen
Layerbefehle können für folgende Dinge benutzt werden:
• Teile der Zeichnung während der Parametrisierung löschen. Dies ist beispielsweise dann sinnvoll, wenn man Bemaßungen, blattinteme Befehle oder Tabellen in der end-gültigen Zeichnung nicht anzeigen möchte.
• Die Parametrisierung für bestimmte Elemente unterdrücken, beispielsweise für Tabel-lenelemente. Hierzu wird ein Beispiel im nächsten Kapitel gegeben.
Es lassen sich mehrere Dinge mit einem einzigen Layerbefehl erreichen. Wenn der nachfol-gende Befehl in einer Zeichnung platziert wird, lässt sich beispielsweise verhindern, dass Layer 4, 13 und 14 während der Parametrisierung transformiert werden, weiterhin werden alle Ele-mente auf diesen Layer in der endgültig parametrisierten Zeichnung gelöscht:
LAY 4 13 14 UNTRN DEL
110 © CAD Schroer GmbH

MEDUSA4 ParametrikParametrische Grafiksteuerung
Parametrische Grafiksteuerung
Das Werkzeug Grafik Steuerung wird dazu verwendet, parametrische Elemente ein-/auszublen-den oder zu löschen. Um den Dialog Parametrische Grafiksteuerung zu öffnen, wählen Sie das Werk-zeug Grafik Steuerung aus der Werkzeuggruppe Blatt-Setup.
Abb. 90 Dialog Parametrische Grafiksteuerung
Unten im Dialog finden Sie die Schalter Löschen, Einblenden, Ausblenden und Alle einblenden, die auf die durch die ausgewählte Option definierten Elemente wirken. Elemente der ausgewählten Option werden im Zeichnungsbereich hervorgehoben dargestellt. Wenn es keine Elemente der ausge-wählten Option gibt, sind die Schalter deaktiviert.
Die Schalter löschen oder blenden die folgenden Elemente ein oder aus:Bemaßungen
CPI-Gruppen
Gruppenlinien
sind Elemente mit dem Stil Parametrische Gruppenlinie, die zum Beispiel mit dem Werkzeug Gruppenlinie erstellt worden sind (siehe „Parametrische Gruppen”, „Parametrische Gruppe erstellen” auf Seite 170).
Viewbox
DXY-Prim
Grundlinie sind Elemente mit dem Stil Statische Grundlinie, die zum Beispiel mit dem Werkzeug Erstellt
statische Grundlinien erstellt worden sind (siehe „Praktische Anleitung”, „Bezugspunkt erstellen” auf Seite 40).
Blattinterner Befehl
Abgeleitete Grundlinie
sind automatisch erstellte Grundlinien, die mit dem Werkzeug Grundlinien gezeichnet worden sind, siehe Abschnitt „Praktische Anleitung”, „Das parametrische Gitter auf-bauen” auf Seite 43.
3D-Ansichts-Prims, die für die Parametrierung verwendet werden können, siehe „Appendix A Ele-mentvorgaben für Parametrik”, „Grundlegende Parametrik-Elemente” auf Seite 224.
Ladepunkte
Tabellenelement
Gitterlinien
Fehler Option für Fehlermeldungstexte.
© CAD Schroer GmbH 111

MEDUSA4 ParametrikLayer und parametrische Schalter
Parametrische Schalter und Befehlstexte
Parametrische Schalter bestimmen, zum Beispiel, wie Gitterlinien generiert werden. Sie können sie global für die MEDUSA4 Sitzung definieren (siehe unten „Parametrische Schalter Global Definieren”) und Sie können sie als blattinterne Befehlstexte erstellen (siehe „Befehlstext-Werk-zeuge” auf Seite 113).
Parametrische Schalter Global Definieren
Wählen Sie Datei > Voreinstellungen, Parametrik, um parametrische Schalter global für die MEDUSA4 Sitzung zu definieren.
Abb. 91 Parametrische Schalter
Die folgende Tabelle gibt eine kurze Beschreibung für jeden Schalter:
Schalter Beschreibung
PAR BAS steuert, ob geometrische Vorgaben automatisch abgeleitet werden, oder nicht. Wenn PAR BAS eingeschaltet ist (ON, Standard), dann verwendet das System das potentielle Gitter, um geometrische Vorgaben abzuleiten. Wenn PAR BAS ausgeschaltet ist (OFF), dann werden Vorgaben nicht automatisch abgeleitet, Sie müssen diese dann ausdrücklich angeben.
PAR TEX Wenn der Schalter PAR TEX aus ist (OFF), dann wird Geometrie entspre-chend der neuen Parameter transformiert, aber die Bemaßungstexte zeigen nach der Parametrisierung immer noch die alten Werte. Standardeinstellung ist ein (ON).
PAR LIM ändert Gitterlinien in begrenzt (ON, Standard) oder unbegrenzt (OFF). Unbe-grenzte Gitterlinien werden nur durch die Kanten der parametrischen View-box begrenzt.
PAR CIR steuert die Generierung von kreisförmigen Gitterlinien für alle Bögen. Wenn PAR CIR eingeschaltet ist (ON), dann werden vollständige, kreisförmige Git-terlinien aus Bögen oder Kreisen innerhalb der Viewbox generiert. Standardeinstellung ist aus (OFF).
112 © CAD Schroer GmbH

MEDUSA4 ParametrikParametrische Schalter und Befehlstexte
Befehlstext-Werkzeuge
Parametrik stellt folgende Befehlstext-Werkzeuge in der Werkzeuggruppe Variablen + Ausdrücke zur Verfügung:
Erstellt parametrischen Befehlstext
öffnet den Dialog um Schalter als blattinterne Befehle zu platzieren.
Abb. 92 Dialog Befehlsoptionen
Der Dialog enthält dieselben Schalter wie in „Parametrische Schalter Global Definie-ren” auf Seite 112. Lesen Sie den Tool-Tipp, um den Schalter zu identifizieren, den Sie
PAR TAN Wenn der Schalter PAR TAN aus ist (OFF), dann werden die Tangentenlinien von Tangentenpunktbögen nicht für die Erstellung des potentiellen Gitters verwendet. Die Standardeinstellung ist ein (ON), weil tangentiale Gitterlinien fast immer benötigt werden, um Tangentenpunkte von Tangentialpunktbögen auf Gitterschnittpunkten zu platzieren.
PAR PRE Wenn der Schalter PAR PRE aus ist (OFF), dann werden Bemaßungen innerhalb parametrischer Gruppen ignoriert und Punkte bewegen sich mit der Gruppe. Standardeinstellung ist ein (ON).
PAR COL steuert die Generierung von Gitterlinien entlang nicht überlappender, kolline-arer Segmente. Wenn PAR COL eingeschaltet ist (ON), dann werden Gitterli-nien auf nicht überlappende, kollineare Linien ausgeweitet.Standardeinstellung ist aus (OFF).
PAR UND Wenn der Schalter PAR UND an ist (ON, Standard), dann werden die origina-len Objektdefinitionen nicht gezeichnet, wenn Sie parametrisieren. Dies wird vor dem Zeichnen des neuen Objekts getan, sodass die alte Komponente gelöscht wird, bevor die neue gezeichnet wird. Dieser Schalter wird verwen-det, wenn ein Mechanismus simuliert wird.
PAR MOV Wenn der Schalter PAR MOV aus ist (OFF), dann werden Bemaßungstexte durch neue Parameter ersetzt, aber die Originalgeometrie wird nicht transfor-miert. Wenn beim Laden parametrischer Symbole der Schalter PAR MOV aus ist (OFF), dann wird das Symbol an der gleichen Position wie auf dem Definitionsblatt geladen. Standardeinstellung ist ein (ON).
Schalter Beschreibung
© CAD Schroer GmbH 113

MEDUSA4 ParametrikLayer und parametrische Schalter
verwenden möchten. In der oberen Reihe finden Sie die Schalter zum Einschalten und in der unteren Reihe sind die zum Ausschalten. Wenn Sie einen der Schalter auswäh-len, wird der entsprechende Text an den Maus-Cursor angehängt., um ihn auf dem Blatt zu platzieren.
Erstellt freien parametrischen Befehlstext
ist dasselbe wie Erstellt parametrischen Befehlstext, nur, dass der zu platzierende Text beliebig und nicht vordefiniert ist. Dieses Werkzeug arbeitet wie andere Textwerkzeuge. Um ein Beispiel für die Anwendung des Werkzeugs zu sehen, lesen Sie „Variablen und Aus-drücke”, „Blattinterne Befehle erstellen” auf Seite 96.
Die folgenden Unterabschnitte erklären einige der Schalter detaillierter.
Der Schalter PAR COL
Dieser Schalter steuert die Erzeugung von Gitterlinien entlang nicht überlappender, kollinearer Liniensegmente.
In Stellung PAR COL ON gehen die Gitterlinien über nicht überlappende, kollineare Linienseg-mente hinaus, wenn Sie das Gitter anzeigen. Die Einstellung von PAR COL lässt sich über einen blattintemen Befehl ändern, der innerhalb derselben Viewbox platziert werden muss, in der sich auch die Zeichnung befindet. Die Standardvorgabe für PAR COL ist OFF.
Abb. 93 Kollineare Punkte mit PAR COL OFF
Das Objekt in Abbildung 93 hat mehrere nicht überlappende, kollineare Linien. In Stellung PAR COL OFF verlaufen die Gitterlinien nur entlang der bemaßten Liniensegmente. Damit die Gitter-linien auch über die anderen kollinearen Linien weiterlaufen, müsste jede Linie separat bemaßt werden.
114 © CAD Schroer GmbH

MEDUSA4 ParametrikParametrische Schalter und Befehlstexte
Abb. 94 Kollineare Punkte mit PAR COL ON
Abbildung 94 zeigt die Zeichnung bei Einstellung von PAR COL auf ON. Die Gitterlinien über-spannen jetzt die Lücken zwischen den Liniensegmenten mit kollinearen Punkten innerhalb der Viewbox. Hierdurch erhält man ein vollständiges Gitter, ohne weitere Bemaßungen vornehmen zu müssen.
Der Schalter PAR BAS
Der Schalter PAR BAS legt fest, ob geometrische Vorgaben automatisch gelten.
Wenn der Schalter PAR BAS auf OFF gestellt ist, werden die Vorgaben nicht automatisch gül-tig, sodass man sie explizit definieren muss. In Stellung PAR BAS ON gelten automatische Vor-gaben für die Objektgeometrie.
Die Standardeinstellung für PAR BAS ist ON. Weitere Informationen über die Verwendung von PAR BAS zur Beschleunigung der Parametrisierung erhalten Sie in „Geometrische Vorgaben”, „Der PAR BAS Schalter” auf Seite 77.
Der Schalter PAR CIR
Dieser Schalter steuert die Erzeugung von Kreisgitterlinien für alle Bögen.
In Stellung PAR CIR ON werden vollständige Kreisgitterlinien aus Bögen oder Kreisen in der Viewbox erzeugt, wenn Sie das Gitter anzeigen. Die Standardeinstellung für PAR CIR ist OFF.
Das Objekt in Abbildung 95 wurde mit Radienbemaßung bemaßt. Beim Zeichnen des Gitters in Stellung PAR CIR OFF, wie in der Abbildung gezeigt, wird nur der bemaßte Bogen abgestützt.
© CAD Schroer GmbH 115

MEDUSA4 ParametrikLayer und parametrische Schalter
Abb. 95 Auswirkung von PAR CIR OFF
Abbildung 96 zeigt die Auswirkung der Schalterstellung PAR CIR ON, und zwar durch Umschal-ten mit einem blattinternen Befehl. Jetzt wird ein vollständiges Kreisgitter zur Abstützung des gesamten Kreises erzeugt und nicht nur zur Abstützung des bemaßten Bogens.
Abb. 96 Auswirkung von PAR CIR ON
Der Schalter PAR UND
Dieser Schalter wird bei der Simulation von mechanischer Bewegung benutzt.
In Stellung PAR UND ON wird die ursprüngliche Objektdefinition gelöscht, wenn man paramet-risiert. Dies erfolgt vor dem Zeichnen des neuen Objekts, d. h., das alte Bauteil verschwindet, bevor das neue gezeichnet wird. Hierbei handelt es sich um die Standardvorgabe.
In Stellung PAR UND OFF bleibt die ursprüngliche Objektdefinition so lange sichtbar, bis man den Bildschirm explizit neu aufbaut. Wenn man in Schalterstellung PAR UND OFF parametri-siert, sieht man die parametrisierte und nicht parametrisierte Version der Zeichnung gleichzeitig am Bildschirm.
116 © CAD Schroer GmbH

MEDUSA4 ParametrikParametrische Schalter und Befehlstexte
Abb. 97 Originalgeometrie mit neuen Parametern
Das in Abbildung 97 gezeigte Objekt wurde für die Parametrisierung vorbereitet. Die ursprüngli-chen Maßwerte wurden durch neue Parameter ersetzt.
Abbildung 98 zeigt das Ergebnis nach der Parametrisierung. Sowohl die ursprüngliche als auch die parametrisierte Variante des Objekts (mit Bemaßung) werden am Bildschirm angezeigt. Die ursprüngliche Objektdefinition wird nach dem Neuaufbau der Grafik entfernt.
Abb. 98 Originale und parametrisierte Versionen
© CAD Schroer GmbH 117

MEDUSA4 ParametrikLayer und parametrische Schalter
118 © CAD Schroer GmbH

MEDUSA4 Parametrik
TABELLEN
Dieses Kapitel zeigt, wie man Tabellen benutzen kann, um Wertegruppen auf einer Zeichnung zwecks nachfolgender Parametrisierung zu speichern. Eine Tabelle besteht aus mehreren Ele-menten.
• Struktur einer Tabelle ............................................................. 120
• Eine Tabelle erstellen............................................................. 123
• Lage der Tabelle .................................................................... 127
• Auf Tabellenwerte zugreifen................................................... 128
• Arbeitsbeispiel........................................................................ 130
• Parametrisieren einer Variante aus einer Tabelle .................. 135
© CAD Schroer GmbH 119

MEDUSA4 ParametrikTabellen
Struktur einer Tabelle
Mit Hilfe einer Tabelle kann man verschiedenen Variablen gleichzeitig mehrere Werte über einen einzigen TBL-Befehl zuweisen Durch Angabe einer Tabellenzeile oder -spalte erreicht man die gleiche Wirkung, als ob man einen LET-Befehl für jeden Eintrag in dieser Zeile oder Spalte absetzen würde. Abbildung 99 zeigt die wichtigsten Teile einer Tabelle
Abb. 99 Teile einer Tabelle
Beschreibung der Teile einer Tabelle
Sie müssen eine Tabelle als Gruppe erstellen.
Teil Abbildung 99 Elementtyp Funktion
Titel tb1 TTB Text Definiert einen Namen, sodass Sie eine bestimmte Tabelle referenzieren können. Sie können mehr als eine Tabelle auf einem Blatt erstellen. Der Tabellen-Namenstext ist optional, wenn Sie nur eine Tabelle auf Ihrem Blatt haben. Der TTB Text muss sich in einer Gruppe befinden.Einschränkungen für den Tabellen-Namen:max. 6 Zeichen, erstes Zeichen ist kein nummeri-sches Zeichen, A-Z, a-z, 0-9
Box LTB Linie Definiert die Tabellenabgrenzung. Die LTB Linie muss sich in derselben Gruppe befinden wie der TTB Text.
120 © CAD Schroer GmbH

MEDUSA4 ParametrikStruktur einer Tabelle
Struktur der Tabellenelemente
Abbildung 100 zeigt die Struktur von Tabellenelementen. Der Tabellenrahmen und der Tabellen-name sind Teil einer Gruppe. Die Gruppe, die den Tabellenrahmen und den Tabellennamen ent-hält, ist ein Zeichnungselement, ebenso wie die Texte für Tabellenzeile und -spalte sowie die Werte.
Abb. 100 Die Struktur der Tabellenelemente
Sie können die Werte-, Zeilen- und Spaltentexte in die Gruppe mit dem Tabellentitel und der Tabellenbegrenzung einbinden, um die Tabelle zusammenzuhalten.
Zusätzliche Tabellenelemente
Um beispielsweise die Zeilen und die Spalten optisch besser unterscheiden zu können, kann man Linien zur Tabelle hinzufügen. Bei diesen Linien kann es sich um Linien beliebigen Typs handeln, da sie beim Absetzen eines TBL-Befehls ignoriert werden. Wenn sich die Tabelle aber innerhalb einer Viewbox befindet, muss man darauf achten, dass sich alle zusätzlichen Linien auf einem nicht transformierbaren Layer befinden. Ansonsten würde das System versuchen, diese Linien zusammen mit der Objektgeometrie zu parametrisieren.
Zeilen- und Spaltenna-men
dw lw1 lw2C1 C2 C3
TRC Text Definiert, welche Variablennamen Werte aus den Tabellen entnehmen. Sie können bis zu 100 Zeilen und spalten definieren.
Werte 35 55 12550 60 14065 70 150
beliebiger Texttyp
Werte können jeden beliebigen, gültigen Ausdruck annehmen, solange sie zu einer oder mehreren Zah-len oder eine Zeichenfolge ausgewertet werden kann. Platzieren Sie die Textbezugspunkte auf den Schnittpunkten horizontaler und vertikaler Linien der Zeilen- und Spaltentextbezugspunkte. Verwenden Sie entweder Hilfslinien oder ein Konstruktionsgitter, um Ihre Werte zu platzieren.
Teil Abbildung 99 Elementtyp Funktion
Blatt
Zeilen- und Wertetexte Gruppe
Tabellenbegrenzung LTB Tabellentitel TTB
Spaltentext TRC
© CAD Schroer GmbH 121

MEDUSA4 ParametrikTabellen
Wichtige Hinweise zur Verwendung von Tabellen
Bei der Verwendung von Tabellen ist folgendes zu beachten:
• Die Tabelle kann aus bis zu 100 Zeilen und Spalten bestehen. Hierdurch hat man die Möglichkeit, 99 Variablen mit einem einzigen Befehl zu belegen.
• Bei den Werten in einer Tabelle kann es sich um Vektoren, Textfolgen oder Ausdrücke handeln.
• Innerhalb einer Tabelle brauchen die spitzen Klammern (<...>) der Ausdrücke nicht gesetzt zu werden.
• Alle Einträge in einer Tabelle müssen bereits eingegeben worden sein, bevor man Zugriff auf diese Werte hat.
• Wenn die Zeichnung nur eine Tabelle besitzt, kann auf den Tabellennamen verzichtet werden.
122 © CAD Schroer GmbH

MEDUSA4 ParametrikEine Tabelle erstellen
Eine Tabelle erstellen
Um Tabellen zu erstellen, stellt MEDUSA4 folgenden Werkzeuge in der Werkzeuggruppe Tabelle zur Verfügung:
Abb. 101 Tabellenwerkzeuge
Parametrik Tabelle
erstellt eine Tabelle mit Tabellenrahmen, Tabellennamen und Tabellenzeilen- und -spaltentexten. Dieses Werkzeug kombiniert alle unten erklärten Werkzeuge. Details zur Verwendung des Werkzeugs finden Sie in „Arbeitsablauf - Methode 1” auf Seite 124.
Erstellt eine parametrischen Tabellenrahmen
erstellt eine Linie des Stils Parametrischer Tabellenrahmen, Typ LTB. Diese Linie umschließt eine Tabelle für den Fall, dass sie außerhalb einer Viewbox mit der Geometrie, die parametrisiert werden soll, platziert wurde. Nachdem Sie dieses Werkzeug ausgewählt haben, wird automatisch eine neue Gruppe erstellt, in der die Linie sein muss.
Erstellt Tabellennamen des Texttyps TTB
wird nach dem Werkzeug Erstellt eine parametrischen Tabellenrahmen verwendet. Der erstellte Tabellenrahmen muss aktiv sein, damit der Text in dieselbe Gruppe wie der Tabellenrahmen platziert werden kann, anderenfalls erhalten Sie eine Fehlermeldung. Der Text ist vom Typ TTB.
Erstellt Tabellenzeilen- und -spaltentext
wird verwendet, um den Tabellenzeilen- und -spaltentext manuell zu erstellen, indem man jeden Text einzeln auf dem Blatt platziert. Dieser Text muss auf Blattebene sein und ist vom Typ TRC.
© CAD Schroer GmbH 123

MEDUSA4 ParametrikTabellen
Arbeitsablauf - Methode 1
Verwenden Sie folgende Schritte, um eine Tabelle zu erstellen:
1. Wählen Sie das Werkzeug Parametrik Tabelle um folgenden Dialog zu öffnen.
Abb. 102 Dialog um eine Tabelle zu definieren
Die folgenden Parameter können definiert werden:• Tabellenname dient der Identifikation der Tabelle und ist vom Typ TTB.• Variablen ist die Anzahl der Spalten der Tabelle.• Einträge ist die Anzahl der Zeilen der Tabelle.• Texthöhe ändern bestimmt die Höhe aller Tabellentexte.
2. Geben Sie den Tabellennamen, die Variablen (Spaltenanzahl) und Einträge (Zeilenanzahl) ein.3. Klicken Sie auf OK.
Die Tabelle öffnet sich mit der definierten Anzahl von Zeilen und Spalten.
Abb. 103 Beispiel einer Tabelle mit 3 Einträgen/Zeilen und 3 Variablen/Spalten
4. Klicken Sie in den ersten Zeileneintrag, um den Zeilennamen zu ändern.5. Drücken Sie die Tabulator-Taste auf Ihrer Tastatur, um zur nächsten Zeile zu springen.
124 © CAD Schroer GmbH

MEDUSA4 ParametrikEine Tabelle erstellen
Jedes Mal, wenn Sie die Tabulator-Taste betätigen, springt der Maus-Cursor in die nächste Tabellenzelle der Spalte. Wenn die letzte Tabellenzelle einer Spalte erreicht ist, wird nach dem Drücken der Tabulator-Taste in die erste Zelle der nächsten Spalte gesprungen, die den Namen der Spalte enthält.
6. Nachdem Sie alle Tabelleneinträge definiert haben, klicken Sie auf den Schalter OK.Die Tabelle wird an den Maus-Cursor angehängt und Sie können sie auf dem Blatt platzieren. Es wird automatisch ein Text erzeugt, der Layer 14 untransformierbar und löschbar macht (LAY 14 UNTRN DEL, siehe auch „Lage der Tabelle” auf Seite 127). Außerdem wird ein Text erstellt, der die erste Zeile der Tabelle für die Parametrisierung auswählt (TBL-Befehl, siehe „Auf Tabellenwerte zugreifen” auf Seite 128).
Arbeitsablauf - Methode 2
Verwenden Sie folgende Schritte, um eine Tabelle zu erstellen:
1. Wählen Sie das Werkzeug Erstellt eine parametrischen Tabellenrahmen , um die Tabellenbe-grenzung zu erstellen. Die Linie wird automatisch in einer neuen Gruppe erstellt.
2. Wählen Sie das Werkzeug Erstellt Tabellennamen des Texttyps TTB , um der Tabelle einen Namen zu geben. Der Tabellennamenstext muss Teil der neuen Gruppe sein.
3. Wählen Sie das Werkzeug Erstellt Tabellenzeilen- und -spaltentext , um die Zeilen- und Spaltentexte der Tabelle zu erstellen.
4. Wählen Sie ein beliebiges Textwerkzeug, um die Texte für die Tabellenwerte zu defi-nieren und zu platzieren.Diese Texte müssen sorgfältig an den Zeilen- und Spaltentexten ausgerichtet sein.
Hinweis: Wenn Sie die Tabelle innerhalb der Viewbox platzieren, die die zu parametrisie-rende Geometrie enthält, vergessen Sie bitte nicht, die Tabellenbegrenzung auf nicht transformierbar zu stellen, beispielsweise mit einem Layerbefehl wie LAY 14 UNTRN, da Sie sonst bei der späteren Parametrisierung Fehlermeldungen er-halten.
Tabellenwerte
Tabellenwerte können einen beliebigen Texttyp haben. Verwenden Sie entweder ein MEDUSA4 2D Gitter oder Hilfslinien, um die Tabellenwerte in richtiger Ausrichtung mit den Zeilen- und Spaltentexten zu platzieren. Wenn sie nicht ausgerichtet sind, kann es möglich sein, dass Zei-
© CAD Schroer GmbH 125

MEDUSA4 ParametrikTabellen
len- und Spalteneinträge nicht getrennt werden, wenn parametrisiert wird. In diesem Fall wird folgende Fehlermeldung auf dem Bildschirm ausgegeben:
Tabelle kann nicht aufgelöst werden
Variablen und Ausdrücke in Tabellen
Bei den Tabellenwerten kann es sich um Variablen oder Ausdrücke sowie um einfache Zahlen handeln. Die in Abbildung 104 gezeigte Tabelle enthält beispielsweise die Werte der Variablen B und C in Zeile 1 als Ausdruck. Beachten Sie, dass die Reihenfolge von Variablen und Ausdrü-cken in einer Tabelle unwichtig ist.
Abb. 104 Tabelle mit Variablen
Der Wert jeder Variablen in einer Tabelle bezieht sich auf den Wert vor Ausführung des TBL-Befehls und nicht auf den Wert, der während der Ausführung des TBL-Befehls berechnet wird.
Tabellen und parametrische Symbole
Wenn eine Tabelle in der Definition eines parametrischen Symbols benutzt wird, müssen die Geometrie, die Tabelle und der blattinterne TBL-Befehl zusammen als Teil der Symboldefinition ausgeladen werden. In „Symbole”, „Parametrische Symbole mit Tabellen” auf Seite 151 befin-det sich ein Arbeitsbeispiel für das Laden einer parametrischen Symboldefinition unter Verwen-dung von Werten aus einer Tabelle.
A B C
Zeile 1
Zeile 2
10
20
A+D
30
B/2
40
126 © CAD Schroer GmbH

MEDUSA4 ParametrikLage der Tabelle
Lage der Tabelle
Wenn Sie eine Tabelle anlegen, setzen Sie Objektpunkte auf der Zeichnung ab. Wenn sich die Tabelle innerhalb einer parametrischen Viewbox befindet, werden die Punkte der LTB-Linie so behandelt, wie alle übrigen Punkte innerhalb der Viewbox, d. h. diese Punkte werden paramet-risiert. Um das zu verhindern, gehen Sie folgendermaßen von
• Platzieren Sie die Tabelle außerhalb der Viewbox
• Definieren Sie den Layer, auf der sich die Tabelle befindet, als nicht transformierbar.
Eine Tabelle kann sich an einer beliebigen Stelle auf der Zeichnung befinden. Die Tabelle braucht nicht innerhalb derselben Viewbox liegen, in der sich der blattinterne Befehl befindet, der sich auf diese Tabelle bezieht.
Nicht transformierbare Layer bleiben durch Parametrisierungsbefehle unberücksichtigt. Ele-mente dürfen sich daher nicht auf nicht transformierbaren Layern auf dem Gitter befinden. Beim Aufrufen von MEDUSA4 sind in der Grundeinstellung alle Layer transformierbar.
Gehen Sie folgendermaßen vor, um einen Layer nicht transformierbar zu machen:
1. Stellen Sie fest, auf welchem Layer sich die Tabellenelemente befinden. Wenn die Tabellenelemente über die Werkzeuge, wie in „Eine Tabelle erstellen” auf Seite 123 beschrieben, angelegt werden, befinden Sie sich automatisch auf Layer 14.
2. Erzeugen Sie einen blattintemen Layerbefehl, der den Layer nicht transformierbar macht, beispielsweise:
LAY 14 UNTRN
Achten Sie darauf, dass sich auf den Layem nichts befindet, das parametrisiert werden muss.
3. Platzieren Sie den blattinternen Befehlstext an einer beliebigen Stelle innerhalb der Viewbox.
Wenn nötig, lesen Sie „Layer und parametrische Schalter”, „Layereigenschaften ändern” auf Seite 110, um mehr Informationen über das Ändern von Layereigenschaften zu erfahren.
© CAD Schroer GmbH 127

MEDUSA4 ParametrikTabellen
Auf Tabellenwerte zugreifen
Um auf Werte in einer Tabelle zuzugreifen, verwenden Sie den Befehl TBL als blattinterner Befehl.
Hinweis: Wenn Sie den „Arbeitsablauf - Methode 1” auf Seite 124 verwendet haben, um Tabellen zu erstellen, dann haben Sie bereits einen TBL Befehl. Er befindet sich an der oberen, rechten Ecke der Tabelle.
Arbeitsweise des TBL-Befehls
Die Angabe einer Zeile oder Spalte einer Tabelle mit einem einzigen TBL-Befehl hat die gleiche Wirkung als würde man einen LET-Befehl für jeden Eintrag in der Zeile oder Spalte absetzen.
• Wenn Sie einen Zeilennamen im TBL-Befehl angeben, werden die Werte dieser Zeile den in den Spalten angegebenen Variablen zugewiesen.
• Wenn Sie im TBL-Befehl einen Spaltennamen angeben, werden die Werte dieser Spalte den Variablen in den angegebenen Zeilen zugewiesen.
Arbeitsablauf
Im folgenden sehen Sie die notwendigen Schritte, um auf Tabellenwerte zuzugreifen:
1. Wählen Sie das Werkzeug Erstellt freien parametrischen Befehlstext .2. Tippen Sie im Dashboard den Text ein, der die Tabelle und die Zeile aufruft, deren
Parameter Sie verwenden möchten:Syntax: tbl <Tabellenname> ’<Zeilennummer>’ Beispiel: tbl table1 ’row2’.
3. Platzieren Sie den Text in der Viewbox mit der Geometrie, die parametrisiert werden soll.
4. Parametrisieren Sie mit dem Werkzeug Parametrieren Rückgängig .Die Geometrie wird gemäß der in der angegebenen Zeile definierten Werte angezeigt.
Hinweis: Wenn Sie eine Tabelle kopieren und einfügen, stellen Sie sicher, dass Sie wäh-rend des Einfügens Struktur neu aufbauen aus dem Kontextmenü wählen, um die Ta-belle in ihre eigene Gruppe einzufügen. Wenn Sie dies nicht tun, wird die neue Tabelle in dieselbe Gruppe, wie die der Originaltabelle eingefügt, was Fehlermel-dungen verursacht, wenn Sie parametrisieren.
128 © CAD Schroer GmbH

MEDUSA4 ParametrikAuf Tabellenwerte zugreifen
Beispiel
Die in Abbildung 105 gezeigte Zeichnung enthält einen blattintemen TBL-Befehl. Wenn die Zeichnung parametrisiert wird, werden die Werte aus der ersten Tabellenzeile, r1, für die Varia-blen D1, D2 und D3 benutzt.
Abb. 105 Beispiel eines blattinternen TBL-Befehls
© CAD Schroer GmbH 129

MEDUSA4 ParametrikTabellen
Arbeitsbeispiel
Anhand dieses Beispiels wird gezeigt, wie man eine Tabelle benutzen kann, um drei parametri-sierte Varianten eines Objekts zu erzeugen.
Das Objekt zeichnen
Zeichnen Sie das in Abbildung 106 gezeigte Objekt und bemaßen Sie es; gehen Sie hierbei fol-gendermaßen vor:
• Der Prim-Ursprung liegt im Bogenmittelpunkt.
• Die Strichlinien entlang des Bogens sorgen dafür, dass die beiden kollinearen, horizon-talen Liniensegmente sich auf dem Gitter abstützen können. Erstellen Sie die Zeile mit Hilfe des Werkzeugs Kollineares Gitter . Achten Sie darauf, dass sich die Verbindungs-linie vor der Parametrisierung auf einem nicht transformierbaren Layer befindet.
• Bei dem horizontalen Maß von 80,0 mm muss es sich um ein Kettenmaß handeln, damit das im Bogenmittelpunkt liegende Prim abgestützt wird.
Abb. 106 Originalkomponente
Nach Bemaßung des Objekts zeigen Sie das Gitter mit Hilfe des Werkzeugs Temporäres Gitter an. Das Ergebnis wird in Abbildung 107 gezeigt.
130 © CAD Schroer GmbH

MEDUSA4 ParametrikArbeitsbeispiel
Abb. 107 Bemaßte Komponente mit Gitter
Wenn Probleme mit dem Gitter auftreten, prüfen Sie die Zeichnung mit dem Werkzeug Parametrie-
ren Rückgängig . Korrigieren Sie alle Fehler, bevor Sie fortfahren.
Maßwerte ersetzen
Als nächstes werden die Maßwerte durch Variablen ersetzt, wie in Abbildung 108 gezeigt. Es ist nicht erforderlich, alle Maßwerte durch Variablen zu ersetzen, wie im Beispiel gezeigt. Einige Maße können durchaus als Konstanten erhalten bleiben, d. h. die nummerischen Werte bleiben stehen.
Abb. 108 Ändern von Bemaßungswerten in Variablen
© CAD Schroer GmbH 131

MEDUSA4 ParametrikTabellen
Die Tabelle anlegen
Als nächstes legen Sie die in Abbildung 109 gezeigte Tabelle an. Verwenden Sie hierzu den „Arbeitsablauf - Methode 1” auf Seite 124 oder den „Arbeitsablauf - Methode 2” auf Seite 125. Wenn Sie häufig mit Tabellen arbeiten, empfiehlt es sich, zunächst eine Tabellenvorlage zu erstellen und diese als Symbol abzuspeichern. Diese Tabellenvorlage können Sie anschließend in jede Zeichnung einladen, in der Sie mit einer Tabelle arbeiten.
Abb. 109 Tabelle der variablen Werte
Wenn Sie die Tabelle unter Verwendung von Hilfslinien angelegt haben, können Sie diese vor dem Fortfahren löschen. Bevor Sie jetzt das Bauteil durch Wahl einer bestimmten Wertezeile in der Tabelle parametrisieren können, müssen Sie einige blattinteme Befehle einfügen.
Blattinterne Befehle einfügen
Wenn Sie die Tabelle wie in „Arbeitsablauf - Methode 1” auf Seite 124 erstellt haben, wurden die blattinternen Befehle automatisch erzeugt, Sie müssen diese dann nur gemäß der Tabelle unten ändern.
Wenn Sie die Tabelle wie in „Arbeitsablauf - Methode 2” auf Seite 125 erstellt haben, erstellen Sie die folgenden blattinternen Befehle (vom Texttyp TCO), und legen Sie diese innerhalb der Viewbox ab:
TBL table1 'Row1' Hierdurch teilen Sie dem System mit, welche Zeile benutzt werden soll.
Wenn Sie das Werkzeug Parametrieren Rückgängig ausführen, werden die Werte aus Zeile ROW1 der Tabelle table1 benutzt. Achten Sie dar-auf, dass ROW1 in Anführungszeichen oder Hochkommata eingeschlos-sen ist.
LAY 14 17 UNTRN Mit diesem Befehl wird verhindert, dass das System versucht, den Rah-men der Tabelle zu parametrisieren; der Layer, auf der sich der Tabellen-rahmen befindet (Layer 14) wird einfach nicht transformierbar gemacht.
Layer 17 enthält die Linie, die Sie mit dem Werkzeug Kollineares Gitter hinzugefügt haben.
132 © CAD Schroer GmbH

MEDUSA4 ParametrikArbeitsbeispiel
Abb. 110 Tabelle und blattinterne Befehle
Das Bauteil über Tabellenwerte parametrisieren
Parametrisieren Sie das Bauteil mit Hilfe des Werkzeugs Parametrieren Rückgängig . Das Ergeb-nis wird in Abbildung 111 gezeigt. Die Werte der ersten Zeile, ROW1, der Tabelle wurden benutzt, um die neuen Maße zu berechnen.
Abb. 111 Auswirkung der temporären Parametrisierung
Weitere Parametrisierung
Parametrisieren Sie jetzt die Originalzeichnung mit Hilfe der Werte aus der zweiten und dritten Zeile, ROW2 und ROW3. Hierzu können Sie den blattinternen Befehl in TBL table1 'ROW2' und TBL table1 'ROW3' ändern, bevor Sie jeweils das Werkzeug Parametrieren Rückgängig ausführen.
© CAD Schroer GmbH 133

MEDUSA4 ParametrikTabellen
Elemente während der Parametrisierung löschen
Man kann eine Zeichnung so vorbereiten, dass unerwünschte Elemente während der Paramet-risierung entfernt werden, um beispielsweise die Zeichnung zur besseren Darstellung zu ver-einfachen. Auf diese Weise könnten Sie aus der Zeichnung des letzten Beispiels folgende Elemente während der Parametrisierung löschen:
• Alle Tabellenelemente, also Tabellenrahmen (LTB), Tabellenname (TTB), Zeilen- und Spaltentexte (TRC) und Werte.
• Blattinterne Befehle.
• Zusätzliche Linien, die zur Erzeugung des parametrischen Gitters hinzugefügt wurden.
Durch den blattinternen Befehl in Ihrer Zeichnung wird Layer 14 nicht transformierbar gemacht. Dadurch ist gewährleistet, dass das System nicht versucht, den Tabellenrahmen zu parametri-sieren, wenn des Werkzeugs Parametrieren Rückgängig . Um die gesamte Tabelle aus der end-gültigen Zeichnung zu löschen, machen Sie den Layer, auf dem sich die Tabelle befindet, löschbar und nicht transformierbar, hierzu ein Beispiel:
LAY 14 17 UNTRN DEL
Tabellenwerte: Denken Sie daran, dass Tabellenwerte, die ja jeden Texttyp aufweisen kön-nen, sich in der Grundeinstellung nicht auf demselben Layer befinden wie die übrigen Tabelle-nelemente. Sie müssen diese also zunächst auf denselben Layer legen. Am einfachsten legen Sie um die Tabellenwerte eine Gruppenlinie und erhöhen dann die Layernummer so, dass sie sich mit den anderen Tabellenelementen auf einem Layer befindet.
Zusätzliche Linien: Layer 17 enthält die mit dem Werkzeug Kollineares Gitter erzeugte zusätzliche Linie. Alle zusätzlichen Linien müssen nicht transformierbar gemacht werden, ansonsten würde das System versuchen, diese zu parametrisieren. Sie können dann entschei-den, ob die zusätzlichen Linien sowie die Tabellenelemente und die blattinternen Befehle in der endgültigen Zeichnung beibehalten oder entfernt werden sollen.
134 © CAD Schroer GmbH

MEDUSA4 ParametrikParametrisieren einer Variante aus einer Tabelle
Parametrisieren einer Variante aus einer Tabelle
MEDUSA4 stellt ein Werkzeug zur Verfügung, mit dem Sie eine Variante für die Parametrisie-rung aus einer Tabelle auswählen und parametrisieren können.
Hinweis: Beachten Sie, dass die Parametrisierung einer Variante dauerhaft ist.
Dies sind die Schritte, um Tabellenwerte für die Parametrisierung zu verwenden:
1. Laden Sie ein Blatt mit Tabellen, die für die Parametrisierung verwendet werden. Die Tabellen müssen sich innerhalb der Viewbox befinden (Abbildung 113, „Beispiel für die Variantenparametrisierung, Input,” auf Seite 136), da die Parametrisierung der Variante sonst nicht funktioniert.
2. Wählen Sie das Werkzeug Variante selektieren .Wenn auf dem Blatt keine parametrische Tabelle vorhanden ist oder wenn sich die vor-handenen Tabellen nicht in verschiedenen Gruppen befinden, erscheint eine Fehler-meldung. Ansonsten öffnet sich der folgende Dialog:
Abb. 112 Dialog um eine Tabellenvariante auszuwählen
Über die Pfeile hinter den Textfeldern lassen sich Pulldown-Menüs öffnen.MEDUSA4 zoomt automatisch in das Blatt und zeigt die erste Tabelle an, die im Pulldown-Menü Tabellen zur Verfügung steht.Der Schalter Beenden bricht die Funktion ab.
3. Wählen Sie die Tabelle, deren Einträge Sie für das Parametrisieren verwenden möch-ten.MEDUSA4 zoomt automatisch in das Blatt und zeigt die ausgewählte Tabelle an.
4. Wählen Sie eine Varianten.Wenn die Varianten-Namen nicht korrekt sind, ändern Sie die Option im Bereich Varianten-
namen.5. Wählen Sie Anwenden, um die Parametrisierung durchzuführen.
Die Parametrisierung wird sofort ausgeführt. Die mit der ausgewählten Tabelle ver-knüpfte Geometrie ist dauerhaft parametrisiert.
© CAD Schroer GmbH 135

MEDUSA4 ParametrikTabellen
MEDUSA4 kehrt wieder zu der Ansicht zurück, die vor der Auswahl des Werkzeugs angezeigt wurde.
6. Fahren Sie mit einem der folgenden Schritte fort:• Wenn Sie mit dem Ergebnis der Parametrisierung nicht zufrieden sind, widerrufen
Sie die Parametrisierung mit dem Werkzeug Rückgängig aus der In Graphics Tool Bar.
• Wenn Sie mit dem Ergebnis der Parametrisierung zufrieden sind, speichern Sie
das Blatt mit dem Werkzeug Speichern unter aus der In Graphics Tool Bar, um das Input-Blatt zu erhalten.
Abb. 113 Beispiel für die Variantenparametrisierung, Input
136 © CAD Schroer GmbH

MEDUSA4 ParametrikParametrisieren einer Variante aus einer Tabelle
Abb. 114 Beispiel für die Variantenparametrisierung, Ergebnis
© CAD Schroer GmbH 137

MEDUSA4 ParametrikTabellen
138 © CAD Schroer GmbH

MEDUSA4 Parametrik
SYMBOLE
Dieses Kapitel beschreibt die Verwendung parametrischer Symbole. Bei einem parametrischen Symbol handelt es sich um eine vollständig bemaßte Zeichnung, einschließlich Bezugspunkt, die als Symboldatei gespeichert ist. Diese Zeichnung kann beim Einladen in eine MEDUSA4 Zeichnung parametrisiert werden. Es gibt zwei Möglichkeiten, parametrische Symbole zu laden:
• Interaktiv durch Laden eines jeden Symbols einzeln in das Blatt.
• Automatisch durch Parametrisieren einer Zeichnung, die CPI-Gruppen enthält. CPI-Gruppen enthalten Informationen über parametrische Symbole. Wenn Sie eine Zeichnung parametrisieren, die CPI-Gruppen enthält, lädt das System automatisch die gewünschten Symbole und parametrisiert diese.
• Parametrische Symbole anlegen ........................................... 140
• Parametrische Symbole laden ............................................... 144
• Arbeitsbeispiel 1..................................................................... 149
• Parametrische Symbole mit Tabellen..................................... 151
• Symbole mit Hilfe von CPI-Gruppen laden ............................ 155
• Arbeitsbeispiel 2 - CPI-Gruppen ............................................ 156
© CAD Schroer GmbH 139

MEDUSA4 ParametrikSymbole
Parametrische Symbole anlegen
Sie sollten bereits damit vertraut sein, wie man Symbole im 2D-System speichert und lädt. Parametrische Symbole müssen auf folgende Weise erzeugt werden:
• Bevor Sie das Symbol ausladen, müssen Ladepunkte vom Texttyp ATP erzeugt wer-den, die zur Positionierung des Symbols auf der Mutterzeichnung dienen.
• Um ein Symbol in die Mutterzeichnung zu laden, steht das Werkzeug Lädt parametrisches
Symbol zur Verfügung. Durch dieses Werkzeug wird ein parametrisches Symbol gleichzeitig geladen und parametrisiert.
Ladepunkte
Bislang hatten Sie einen Bezugspunkt definiert, wenn Sie eine Zeichnung zur Parametrisierung vorbereitet haben, indem Sie ein Prim oder statische Grundlinien auf der Objektgeometrie pla-zierten. Wenn Sie ein parametrisches Symbol anlegen, müssen Sie statt der statischen Grund-linien oder des Prims einen oder mehrere Ladepunkte definieren, die dann als Bezugspunkt dienen.
Bei einem Ladepunkt handelt es sich um einen Text vom Typ ATP. Dieser Text enthält einen Variablennamen oder einen Ausdruck, der anhand von X- und Y- Koordinaten berechnet wird.
Das Symbol über Ladepunkte positionieren: Wenn Sie ein parametrisches Symbol laden, werden die Ladepunkte benutzt, um das Symbol auf der neuen Zeichnung zu positionieren. Sie können mehr als einen Ladepunkt in der Definition eines parametrischen Symbols aufnehmen.
Mit einem Ladepunkt wird das Symbol in derselben Ausrichtung wie das Original geladen. Bei der Verwendung von zwei Ladepunkten können diese gegeneinander verschoben werden, um beispielsweise das Symbol beim Laden zu drehen, siehe „Kontextmenü beim Laden eines Symbols” auf Seite 148.
Wenn Sie zwei Ladepunkte verwenden, dann können diese relativ zueinander verschoben wer-den, zum Beispiel durch Drehen des Symbols während es geladen wird. Wenn Sie dies tun möchten, beachten Sie, dass das gesamte Symbol und seine Bemaßungen in einer Lage gezeichnet werden müssen, die weder horizontal noch vertikal ist, da sonst das Symbol nur horizontal oder vertikal platziert werden kann.
Gitterlinien: Ladepunkte erzeugen Gitterlinien auf dieselbe Weise wie andere Bezugspunkte. Zwei Gitterlinien laufen durch den Ursprung des Textes, nämlich eine Horizontale und eine Ver-tikale. Wenn Sie das Gitter für die Symbolgeometrie anzeigen, werden die Gitterlinien entlang aller Linien gezeichnet, die horizontal oder vertikal durch die Ladepunkte verlaufen.
Wenn Sie das Symbol gedreht haben und wenn Sie mehr als einen Ladepunkt verwenden, dann werden Gitterlinien parallel zu den Bemaßungslinien erzeugt.
140 © CAD Schroer GmbH

MEDUSA4 ParametrikParametrische Symbole anlegen
Symbol zeichnen
1. Zeichnen Sie eine Geometrie, z.B. ein Rechteck.2. Zeichnen Sie eine Viewbox.3. Wählen Sie das Werkzeug Erstellt Ladepunkttext für parametrische Symbole aus der Werk-
zeuggruppe Variablen + Ausdrücke.Ein Ladepunkt ist ein Text vom Typ ATP. Dieser Text ist ein Variablenname oder ein Ausdruck, der zu XY-Blattkoordinaten ausgewertet wird.
4. Geben Sie den Text ein, z.B. ATP1.5. Platzieren Sie den Text an einem beliebigen Punkt der Geometrie.6. Geben Sie einen anderen Text ein, z.B. ATP2, und platzieren Sie diesen auch auf dem
Blatt.Das Symbol ist jetzt fertig.
Das Symbol vorbereiten
Nachdem Sie die Geometrie erzeugt und einen Ladepunkt hinzugefügt haben, müssen Sie die Symboldefinition vorbereiten, bevor Sie das Symbol in eine Symboldatei ausladen können.
7. Um Einschränkungen durch Sonderfälle zu vermeiden, drehen Sie das Symbol voll-ständig einschließlich der Stützlinien bevor Sie bemaßen. Achten Sie darauf, dass keine Linien vertikal oder horizontal durch die Ladepunkte verlaufen, oder in den Win-keln 30,45 oder 60 Grad liegen.
8. Bemaßen Sie die Geometrie und verwenden Sie die im rechten Winkel und parallel verlaufende Art der Kettenbemaßung für den Fall, dass Sie das Symbol drehen möch-ten, wenn Sie es laden.Jetzt sollte Ihr Symbol ungefähr so aussehen:
Abb. 115 Ladepunkte
Die Zeichnung prüfen
Um das Symbol zu prüfen, führen Sie folgende Schritte durch:
© CAD Schroer GmbH 141

MEDUSA4 ParametrikSymbole
9. Wählen Sie das Werkzeug Lädt parametrisches Symbol aus der Werkzeuggruppe Paramet-
risieren.Der Dialog Parametrisches Symbol laden wird geöffnet.
10.Klicken Sie auf die Viewbox des Symbols, das Sie gerade erstellt haben.11.Wählen Sie den Schalter Auswahl aus dem Dialog Parametrisches Symbol laden.
Das Symbol wird an den Maus-Cursor angehängt.12.Definieren Sie Werte für die Variablen, wenn es welche gibt, und klicken Sie dann auf
das Blatt, um den ersten Ladepunkt zu platzieren.13.Wenn Sie das Beispiel aus Abbildung 115, „Ladepunkte,” auf Seite 141 verwenden,
klicken Sie auf das Blatt, um den zweiten Ladepunkt zu platzieren.Das Symbol ist platziert. Wenn nicht, korrigieren Sie jeden Fehler, bevor Sie fortfahren.
Weitere Vorbereitungen vor dem Speichern
14.Ersetzen Sie alle oder einige der Bemaßungswerte durch Variablen, z.B. ersetzen Sie den Maßwert des Beispiels durch den Buchstaben h.
15.Wenn Sie es wünschen, können Sie blattinterne Befehle hinzufügen, um bestimmte Teile des Symbols zu löschen, wenn das Symbol geladen wird. Sie können Ladepunkt-texte, Bemaßungen und Tabellen aus der fertigen Zeichnung löschen, indem Sie fol-genden Layer-Befehl verwenden:
LAY 4 14 DEL.
Symbol speichern
16.Selektieren Sie alle Elemente innerhalb der Viewbox, die das Symbol definieren (dies sind beispielsweise die Geometrie, Ladepunkte und Bemaßungen).Beachten Sie, dass die Viewbox nicht selektiert werden darf.
17.Wählen Sie das Werkzeug Speichert das benannte Symbol aus der Registerkarte Start, Werkzeuggruppe Symbol + Katalog.Die Auswahl wird als Symbol gespeichert und Sie können es nun auf anderen Blättern verwenden (siehe „Parametrische Symbole laden” auf Seite 144).
Tabellen mit parametrischen Symbolen benutzen
Durch Verwendung einer Tabelle ist es möglich, ein parametrisches Symbol an mehreren Stel-len der Zeichnung zu laden. Bei jedem Ladevorgang können dabei jeweils andere Parameter aus der Tabelle entnommen werden.
Der Arbeitsablauf für die Erstellung eines Symbols mit Tabelle ist wie folgt:
1. Zeichnen Sie die Geometrie und bemaßen Sie diese.2. Ersetzen Sie die Bemaßungstexte durch Variablen.3. Erstellen Sie eine Tabelle, wie in „Tabellen” auf Seite 119 beschrieben.
142 © CAD Schroer GmbH

MEDUSA4 ParametrikParametrische Symbole anlegen
4. Erstellen Sie einen blattinternen Befehl, um den Tabellenrahmen, die Tabellenele-mente und blattinterne Befehle, die zum Symbol gehören, nicht transformierbar zu machen und zu löschen, wenn das Symbol geladen wird:
LAY 14 UNTRN DEL
Wenn Sie zum Erstellen der Tabelle das Werkzeug Parametrik Tabelle verwendet haben, wird dieser Befehl automatisch erstellt.
5. Wählen Sie das Auswahlwerkzeug Wählt Elemente oder Gruppen auf Blattebene aus .6. Wählen Sie die Geometrie, die Bemaßungen, die Tabelle und die blattinternen Befehle
aus.7. Speichern Sie die Auswahl als Symbol, indem Sie das Werkzeug Speichert das benannte
Symbol aus der Registerkarte Start, Werkzeuggruppe Symbol + Katalog, verwenden.Jetzt können Sie dieses parametrische Symbol, wie unter „Parametrische Symbole mit Tabellen” auf Seite 151 beschrieben, laden.
© CAD Schroer GmbH 143

MEDUSA4 ParametrikSymbole
Parametrische Symbole laden
Wenn Sie parametrische Symbole platzieren möchten, dann müssen Sie zunächst Werte für die Variablen definieren. Dann wird das Symbol, wenn Sie es platzieren, automatisch parametri-siert.
Dialog
Um ein parametrisches Symbol zu laden, wählen Sie das Werkzeug Lädt parametrisches Symbol aus der Werkzeuggruppe Parametrisieren. Der folgende Dialog wird geöffnet:
Abb. 116 Dialog um ein parametrisches Symbol zu laden
Die Parameter des Dialogs sind:Dateiname
ist der Name des parametrischen Symbols mit vollständiger Pfadangabe.Parametrische Werte
zeigt eine Liste der Variablen an, die für das Symbol definiert sind. Tabelle
öffnet einen weiteren Dialog, in dem Sie die Zeile auswählen können, deren Werte für
144 © CAD Schroer GmbH

MEDUSA4 ParametrikParametrische Symbole laden
die Parametrisierung verwendet werden sollen. Tabelle ist nur dann aktiviert, wenn Sie ein Symbol ausgewählt haben, das eine Tabellendefinition enthält. Näheres dazu fin-den Sie in „Parametrische Symbole mit Tabellen” auf Seite 151.
Ladepunkte zeigt eine Liste der Ladepunkte, die für das Symbol definiert sind. Wenn Sie nur einen Ladepunkt sehen, dann wird dieser für die Platzierung des Sym-bols verwendet.Wenn Sie mehr als einen Ladepunkt sehen, können Sie den aktuellen Punkt wechseln, indem Sie auf einen Text in der Liste klicken. Der ausgewählte Ladepunkt wird für die erste Punktanwahl im Blatt verwendet. Nachdem Sie die Punktanwahl ausgeführt haben, wird der nächste Ladepunkt in der Liste für die nächste Punktanwahl verwen-det. Die angezeigten Ladepunkte werden nacheinander von oben nach unten verwen-det, bis alle Punkte platziert sind.
Optionen:Maße anzeigen
zeigt das Symbol, das am Maus-Cursor angeheftet ist, mit den parametrischen Werten und seinen Maßen.
Maße laden platziert das Symbol mit Maßen auf dem Blatt.
Hinweis: Die Anzeige und das Laden von Maßen hängt von den Befehlstexten ab, die Sie mit dem Symbol gespeichert haben. Wenn Sie das Symbol mit Befehlen gespei-chert haben, die Bemaßungen löschen, dann können Sie diese weder laden noch anzeigen.
Laden bei Fehlern platziert das Symbol auf dem Blatt, auch wenn die Parametrisierung fehlschlägt. Wenn diese Option aus ist, dann können Sie Fehlermeldungen nur an den Bemaßun-gen des Symbols sehen, das an den Mauszeiger angeheftet ist.
Die Schalter sind:Auswahl wählt das ausgewählte Symbol mit dem Namen Dateiname und zeigt dessen Variablen
im Dialog an. Das gewählte Symbol wird an den Maus-Cursor angeheftet und wird so gezeichnet, wie es erstellt wurde. Jetzt können Sie Werte für die Variablen vergeben.
Maßstab wendet die eingestellten Werte auf das an den Maus-Cursor angeheftete Symbol an. In der Grundeinstellung wird das Symbol so angezeigt, wie es konstruiert wurde.
Schließen des Dialogs. Das Symbol kann solange platziert werden, bis Sie Werkzeug ablegen im Kon-textmenü auswählen.
© CAD Schroer GmbH 145

MEDUSA4 ParametrikSymbole
Arbeitsablauf
1. Wählen Sie das Werkzeug Lädt parametrisches Symbol aus der Werkzeuggruppe Paramet-
risieren, um ein parametrisches Symbol zu laden.Der Dialog Parametrisches Symbol laden öffnet sich, siehe Abbildung 116, „Dialog um ein parametrisches Symbol zu laden,” auf Seite 144.
2. Klicken Sie auf Datei auswählen, um eine Symboldatei auszuwählen.3. Klicken Sie auf Auswahl, um die Variablen und Ladepunkte des Symbols anzuzeigen.
Folgende Abbildung zeigt ein Beispiel:
Abb. 117 Dialog um ein parametrisches Symbol zu laden, Beispiel
4. Geben Sie die Werte für die Variablen ein.5. Wenn Sie mehr als einen Ladepunkt haben, wählen Sie den Punkt, den Sie zuerst
platzieren möchten.Der ausgewählte Ladepunkt wird am Maus-Cursor angezeigt.Wenn Sie keinen Ladepunkt auswählen, wird in der Vorgabe der erste der Liste ver-wendet.
6. Wählen Sie den Schalter Maßstab.Das Symbol am Maus-Cursor ändert sich entsprechend der definierten Werte.
146 © CAD Schroer GmbH

MEDUSA4 ParametrikParametrische Symbole laden
7. Wenn Sie das Symbol drehen oder spiegeln wollen, bevor Sie das Symbol platzieren, verwenden Sie das Kontextmenü (siehe „Kontextmenü beim Laden eines Symbols” auf Seite 148).
8. Platzieren Sie das Symbol auf dem Blatt.Sie können das Symbol beliebig oft platzieren. Sie können auch die Werte ändern und mit Maßstab auf das Symbol anwenden.
9. Wenn Sie das Platzieren parametrischer Symbole beendet haben, wählen Sie Werkzeug
ablegen aus dem Kontextmenü.
Fehler beim Laden von Symbolen
Beim Laden eines parametrischen Symbols unterläuft Ihnen möglicherweise einmal ein Fehler. So kann es sein, dass Sie beispielsweise vergessen, einer Variablen einen Wert zuzuweisen. Probleme können auch durch Fehler in der Symboldefinition auftreten.
Wenn ein Fehler auftaucht, zeigt das nicht parametrisierte, an den Maus-Cursor angeheftete Symbol eine Fehlermeldung an.
Abb. 118 Beispiel für eine Fehlermeldung während des Ladens eines Symbols
Nachdem Sie alle Fehler behoben haben, werden die Variablen durch Werte ersetzt, was Ihnen anzeigt, dass das Symbol jetzt platziert werden kann.
Wenn Sie den Verdacht haben, dass sich der Fehler in der Originalzeichnung befindet, aus der das Symbol erzeugt wurde, können Sie das leicht überprüfen. Laden Sie das Symbol mit dem Werkzeug Benannt aus der Registerkarte Start, Werkzeuggruppe Symbol + Katalog, in einem freien Bereich Ihrer Zeichnung und untersuchen Sie anschließend alle Details dieses Symbols.
© CAD Schroer GmbH 147

MEDUSA4 ParametrikSymbole
Kontextmenü beim Laden eines Symbols
Während das Symbol an den Maus-Cursor angeheftet ist, können Sie das Symbol ändern. Sie können es drehen, spiegeln, die Drehung oder Spiegelung umkehren und Sie können ein neues Symbol auswählen.
Hinweis: Beachten Sie, dass die Einträge des Kontextmenüs erst aktiviert werden, wenn Sie Werte für die Variablen definiert und mit der Schaltfläche Maßstab im Dialog Pa-
rametrisches Symbol laden angewendet haben (siehe Abbildung 117, „Dialog um ein pa-rametrisches Symbol zu laden, Beispiel,” auf Seite 146).
Abb. 119 Kontextmenü beim Laden eines Symbols
Zurücksetzen
setzt eine Drehung oder Spiegelung zurück.Neuauswahl
aktiviert den Dialog zum Laden parametrischer Symbole, um ein anderes Symbol aus-zuwählen. Alle Einträge für Variablen und Ladepunkte sind leer, nachdem Sie Neuaus-
wahl ausgewählt haben.
öffnet ein Winkel-Eingabefeldam Maus-Cursor.Sie können auch durch Punktanwahl aufdem Blatt drehen, indem Siedas Kontextmenü verwenden.
148 © CAD Schroer GmbH

MEDUSA4 ParametrikArbeitsbeispiel 1
Arbeitsbeispiel 1
Dieses Beispiel zeigt Ihnen, wie Sie ein parametrisches Symbol mit dem Werkzeug Lädt parametri-
sches Symbol laden.
Symbol Definition erstellen
1. Zeichnen und bemaßen Sie ein Rechteck, wie in Abbildung 120 gezeigt. Beachten Sie, dass der Bezugspunkt durch einem Ladepunkt, Texttyp ATP, mit der Variablen P1 markiert wird.
2. Wählen Sie das Werkzeug Erstellt Ladepunkttext für parametrische Symbole aus der Werk-zeuggruppe Variablen + Ausdrücke.
3. Geben Sie den Text für den Ladepunkt in das Texteditierfeld im Dashboard ein.4. Platzieren Sie den Text.
Ersetzen Sie die Bemaßungstexte noch nicht durch Variablen.
Abb. 120 Symboldefinition
Bevor Sie das Werkzeug Parametrieren Rückgängig verwenden können, um zu überprü-fen, ob Sie korrekt gezeichnet und bemaßt haben, müssen Sie der Ladepunktvariablen einen Wert geben.
5. Wählen Sie das Werkzeug Erstellt freien parametrischen Befehlstext .6. Geben Sie den folgenden Befehl in das Texteingabefeld im Dashboard ein:
LET P1 = 100 100
Damit wird das Rechteck an der Position x=100 und y=100 des Blattes platziert.7. Platzieren Sie den Text an beliebiger Stelle auf dem Blatt aber innerhalb der Viewbox
der gezeichneten Geometrie.Wenn Sie der Ladepunktvariablen keinen Wert zuweisen, bevor Sie das Werkzeug Parametrieren Rückgängig ausführen, wird die Fehlermeldung Variable ohne zuge-wiesenen Wert auf dem Bildschirm in der Nähe der Variablen ausgegeben.Wenn Sie das Gitter anzeigen, werden Sie sehen, dass der Ladepunkt, genauso wie ein Prim, Gitterlinien unterstützt. Gitterlinien werden horizontal und vertikal durch den Ladepunkt gezeichnet.
© CAD Schroer GmbH 149

MEDUSA4 ParametrikSymbole
Parametrisches Symbol speichern
8. Wenn Sie die Bemaßungstexte durch Variablen ersetzt haben, speichern Sie die para-metrische Symboldefinition mit dem Werkzeug Speichert das benannte Symbol aus der Registerkarte Start, Werkzeuggruppe Symbol + Katalog. Speichern Sie die parametrische Viewbox nicht mit dem Symbol. Bedenken Sie, dass nicht die Position der Punktanwahl beim Speichern der Gruppe bedeutsam ist, sondern der Ladepunkt, denn der wird bei der Positionierung des Sym-bols verwendet, wenn Sie das Symbol auf ein neues Blatt laden.
Laden des parametrischen Symbols
Jetzt können Sie das Symbol auf ein neues Blatt laden. 9. Wählen Sie das Werkzeug Lädt parametrisches Symbol aus der Werkzeuggruppe Paramet-
risieren.Der Dialog Parametrisches Symbol laden wird geöffnet.
10.Wählen Sie den Schalter Datei auswählen.Ein Dateiauswahldialog wird geöffnet. Nach Auswahl einer Symboldatei wird der Dia-log wieder geschlossen und die ausgewählte Datei wird in der Zeile Dateiname des Dia-logs Parametrisches Symbol laden angezeigt.
11.Wählen Sie den Schalter Auswahl.Der Dialog wird aktualisiert und zeigt die Variablen des ausgewählten Symbols an. Das Symbol wird an den Maus-Cursor angeheftet und zeigt die Variablennamen.
12.Geben Sie die Werte für die Variablen ein.13.Wählen Sie Maßstab.
Das an den Maus-Cursor angeheftete Symbol zeigt nun die definierten Werte.14.Platzieren Sie das Symbol auf dem Blatt.
Abb. 121 Parametrisches Symbol nachdem es auf das Blatt geladen wurde
15.Platzieren Sie das Symbol an verschiedenen Positionen auf dem Blatt. Sie können die Werte jederzeit ändern, aber bedenken Sie, dass Sie den Schalter Maß-
stab betätigen müssen, um die Werte vor der Platzierung auf das Symbol anzuwenden.Wenn Sie das Symbol drehen oder spiegeln möchten, verwenden Sie das Kontext-menü.
150 © CAD Schroer GmbH

MEDUSA4 ParametrikParametrische Symbole mit Tabellen
Parametrische Symbole mit Tabellen
Für parametrische Symboldefinitionen mit mehreren Variablen können Sie eine Wertetabelle in die Symboldefinition einbringen. Wenn Sie mit einer Tabelle in der parametrischen Symboldefi-nition arbeiten, ist folgendes zu beachten:
• Fügen Sie einen blattinternen TBL-Befehl in die Symboldefinition ein
• Machen Sie die Tabelle (Rahmen und Text) nicht transformierbar
• Speichern Sie die Tabelle und alle blattintemen Befehle mit der Symbolgeometrie ab
Sie können die Tabelle und alle zur Symboldefinition gehörenden blattinternen Befehle löschen, wenn Sie das Symbol in die neue Zeichnung laden.
Parametrisches Symbol mit Tabelle erstellen
Die Vorgehensweise für die Erstellung des parametrischen Symbols mit Tabelle ist dieselbe wie in „Parametrische Symbole anlegen” auf Seite 140 erläutert. Zeichnen und bemaßen Sie zunächst das Objekt, das in Abbildung 123, „Symboldefinition,” auf Seite 152 gezeigt wird. Beachten Sie beim Erstellen folgendes:
• Für das Rechteck verwenden Sie das Werkzeug Erstellt Rechteck - Definition über diagonale
Ecken in der Registerkarte Start, Werkzeuggruppe Linien. Wählen Sie Eigenschaften für
geschlossene Geometrie aus dem Kontextmenü, um die Option Mittellinien bei Geometrieerstellung
einblenden einzuschalten und den Überstand auf Null (0.00) zu setzen. Damit erreichen Sie, dass die Mittellinien genau auf dem Rechteck enden. Ist dies nicht der Fall, erhal-ten Sie später beim Parametrisieren die Fehlermeldung, dass die entsprechenden Punkte nicht bemaßt sind.
• Ändern Sie einige oder alle Bemaßungstexte in Variablen. Die Originalbemaßungs-werte sind nicht wichtig, da Sie die Werte aus der Tabelle verwenden werden, wenn Sie das Symbol laden.
• Erstellen Sie eine Tabelle wie das in „Tabellen”, „Eine Tabelle erstellen” auf Seite 123 beschrieben wurde. Die folgende Abbildung zeigt die Tabelle im Detail:
Abb. 122 Tabelle für ein parametrisches Symbol
© CAD Schroer GmbH 151

MEDUSA4 ParametrikSymbole
Abb. 123 Symboldefinition
Parametrisierung testen
Vor dem Speichern sollten Sie prüfen, ob das Symbol parametrisiert werden kann, um Fehler zu vermeiden, wenn Sie das Symbol später laden.
Um das Symbol zu prüfen, platzieren Sie einen freien parametrischen Text in der Viewbox. Die-ser Text definiert die Position des Bezugspunkts x1, z.B. LET x1 = 100 100. Klicken Sie dann auf das Werkzeug Parametrieren Rückgängig . Sollten Fehlermeldungen ausgegeben wer-den, beheben Sie die Fehler bevor Sie das Symbol speichern.
152 © CAD Schroer GmbH

MEDUSA4 ParametrikParametrische Symbole mit Tabellen
Symbol speichern
Wenn das Objekt fehlerfrei parametrisiert werden kann, können Sie das Objekt und die Tabelle als Symbol speichern. Beachten Sie dabei folgendes:
• Verwenden Sie das Werkzeug Wählt Elemente oder Gruppen auf Blattebene aus für die Aus-wahl, da es sonst später beim Laden des Symbols zu Fehlermeldungen kommt.
• Achten Sie darauf, dass Sie nur das Objekt, die Tabelle und die zur Tabelle gehören-den blattintemen Befehle speichern, aber nicht die Viewbox und den Text, der den Bezugspunkt für den Parametrisierungstest definiert hat.
Parametrisches Symbol laden
Laden Sie jetzt das Symbol. Die folgenden Schritte zeigen, wie Sie dies tun können:
1. Wählen Sie das Werkzeug Lädt parametrisches Symbol in der Werkzeuggruppe Parametri-
sieren, um den Dialog Parametrisches Symbol laden zu öffnen.2. Wählen Sie den Schalter Datei auswählen.
Ein weiterer Dialog öffnet sich, um darin eine Symboldatei auszuwählen. Nachdem Sie einen Dateinamen ausgewählt haben, wird der Dialog geschlossen und die ausge-wählte Datei wird in der Zeile Dateiname des Dialogs Parametrisches Symbol laden angezeigt.
3. Wählen Sie den Schalter Auswahl.Der Dialog wird aktualisiert und zeigt die Variablen des ausgewählten Symbols an. Das Symbol wird an den Maus-Cursor angeheftet und zeigt die Variablennamen.
4. Wählen Sie den Schalter Tabelle, um die Werte für die Variablen aus der Tabelle festzu-legen, die Sie mit dem Symbol gespeichert haben.Ein weiterer Dialog öffnet sich, der die Tabelle und den Tabellendatensatz anzeigt. Mit den Optionen in Ausrichtung können Sie die spezifizierten Werte für Zeilen und Spalten anzei-gen. Folgende Abbildung zeigt ein Beispiel:
Abb. 124 Dialog Wählt Werte aus der Tabelle aus
© CAD Schroer GmbH 153

MEDUSA4 ParametrikSymbole
5. Wählen Sie einen Tabellendatensatz und dann Auswahl.Die Werte des Datensatzes werden im Dialog Parametrisches Symbol laden angezeigt.
6. Wählen Sie Abbrechen, um den Dialog Wählt Werte aus der Tabelle aus zu schließen.7. Wählen Sie Maßstab, um die ausgewählten Werte auf das am Maus-Cursor angeheftete
Symbol anzuwenden.8. Platzieren Sie das Symbol auf dem Blatt.
Abbildung 125 zeigt das Ergebnis. Das Symbol wurde auf das neue Blatt geladen und mit den Werten der Tabelle aus der Zeile r3 (siehe Abbildung 122, „Tabelle für ein parametrisches Symbol,” auf Seite 151) parametrisiert. Die Tabellenelemente und blatt-internen Befehle wurden automatisch aus der fertigen Zeichnung gelöscht.
Abb. 125 Geladenes Symbol mit Werten aus ROW2
154 © CAD Schroer GmbH

MEDUSA4 ParametrikSymbole mit Hilfe von CPI-Gruppen laden
Symbole mit Hilfe von CPI-Gruppen laden
Eine CPI-Gruppe (CPI=Clump Parametrics Instance) wird dazu verwendet, ein parametrisches Symbol an einem bestimmten Punkt zu laden und zu parametrisieren. Durch Verwendung von CPI-Gruppen können Sie mehrere Instanzen eines parametrischen Symbols automatisch in eine Zeichnung laden und jede Instanz individuell parametrisieren.
Für die Erstellung von CPI-Gruppen steht folgende Werkzeuggruppe zur Verfügung:
Abb. 126 Werkzeuggruppe für CPI-Gruppen
CPI Gruppe - Erzeugt eine CPI-Gruppe zum Laden parametrischer Symbole
Wenn Sie den Strukturbaum nach Wahl dieses Werkzeugs öffnen, sehen Sie die neue Gruppe. Um sie umzubenennen, verwenden Sie die RMT während der Maus-Cursor über dem Strukturbaum ist. Damit öffnen Sie das Kontextmenü. Dann wählen Sie Eigen-
schaften, um den Dialog Gruppeneigenschaften zu öffnen, in dem Sie den Namen der Gruppe ändern können.
Erzeugt SPS-Text innerhalb der CPI-Gruppe
erstellt einen Text mit dem Stil SPS-Text, der den Dateinamen des parametrischen Sym-bols mit vollständiger Pfadangabe festlegt.
Erzeugt SCO-Text innerhalb der CPI-Gruppe
erstellt einen Text mit dem Stil SCO-Text, der den Wert einer Symbolvariablen festlegt, z.B. arg var=10. Wenn das Symbol mehr als eine Variablendefinition enthält, dann müssen Sie für jede Variable einen Text definieren. Beachten Sie, das jede Variablen-zuweisung mit dem Wort arg beginnen muss.
Erzeugt SAT-Text innerhalb der CPI-Gruppe
erstellt einen Text mit dem Stil SAT-Text, der dem Ladepunkttext entspricht, wie er im Symbol definiert ist. Wenn das Symbol mehr als einen Ladepunkt enthält, dann müs-sen Sie mehrere dieser Texte definieren. Stellen Sie sicher, dass diese Texte sorgfältig platziert werden, um unbestimmte Situationen während der Parametrisierung zu ver-meiden.
Ein Beispiel finden Sie in „Arbeitsbeispiel 2 - CPI-Gruppen” auf Seite 156.
Hinweis: Für jedes Symbol, das Sie referenzieren möchten, muss eine eigene CPI-Gruppe existieren.Die Symbolladepunkte müssen in jeder CPI-Gruppe bemaßt werden, um durch Gitterschnittpunkte abgestützt zu werden. Benutzen Sie das Werkzeug Parametrie-
ren Rückgängig , um zu überprüfen, ob die Ladepunkte nach dem Bemaßen auf den Gitterlinienschnittpunkten liegen.
© CAD Schroer GmbH 155

MEDUSA4 ParametrikSymbole
Arbeitsbeispiel 2 - CPI-Gruppen
Der folgende Abschnitt ist eine schrittweise Anleitung zur Benutzung von CPI-Gruppen, um drei separate Symbole in eine Mutterzeichnung zu laden. Zunächst wird ein Getriebedeckel gezeichnet und anschließend ein Symbol erzeugt, das eine Öse darstellt. Nach Hinzufügen der CPI-Gruppen können Sie die Ösen automatisch laden und parametrisieren. Beim Ausführen des Werkzeugs Parametrieren Rückgängig wird der Getriebedeckel selbst parametrisiert; anschließend wird jede Öse separat beim Laden in die Mutterzeichnung parametrisiert.
Komponente zeichnen
Zeichnen und bemaßen Sie den in Abbildung 127 gezeigten Getriebedeckel, indem Sie einen Prim als Bezugspunkt benutzen. Der Getriebedeckel wird horizontal ausgerichtet, um eine Dre-hung während der Parametrisierung zu verhindern. Dennoch ist es noch möglich, andere Teile der Zeichnung zu verschieben.
Nachdem Sie die Zeichnung dieses Bauteils fertiggestellt haben, zeigen Sie das Gitter mit dem Werkzeug Temporäres Gitter an.
Testen Sie anschließend die Zeichnung mit dem Werkzeug Parametrieren Rückgängig .
Hinweis: Fahren Sie erst dann fort, wenn sich die Zeichnung parametrisieren lässt.
Abb. 127 Bemaßte Komponente
156 © CAD Schroer GmbH

MEDUSA4 ParametrikArbeitsbeispiel 2 - CPI-Gruppen
Das Bauteil vorbereiten
Tauschen Sie die Maße gegen Variablen aus, wie dies in Abbildung 128 zu sehen ist. In diesem Beispiel wurden allen Variablen mit Hilfe von blattinternen Befehlen Werte zugewiesen, selbst-verständlich ist dies aber auch über eine Tabelle möglich. In „Tabellen” auf Seite 119 wurde bereits das Anlegen und Benutzen von Tabellen besprochen.
Abb. 128 Maße in Variablen ändern
Hinweis: In allen nachfolgenden Abbildungen werden die Bemaßungen und die blattinter-nen Befehle aus Abbildung 128 nicht mehr angezeigt. Dies dient der übersichtli-cheren Darstellung.
Fügen Sie Linien hinzu, um die Positionen für die Ösen zu markieren, siehe Abbildung 129.
Abb. 129 Markierte Ösen-Positionen
© CAD Schroer GmbH 157

MEDUSA4 ParametrikSymbole
Jede Linie wird im rechten Winkel zur Umrisslinie des Getriebedeckels gezeichnet Dadurch ist gewährleistet, dass die Ösen stets rechtwinklig zu den Seiten des Bauteils liegen. Die Länge jeder Linie bestimmt die Länge des parametrisierten Symbols. Die Linien können von beliebiger Länge sein und sich an einer beliebigen Stelle der geraden Kanten des Getriebedeckels befin-den. Im vorliegenden Beispiel wurden die Strichlinien etwa in der Mitte jeder geraden Kante angeordnet.
Es ist sinnvoll, diese Linien auf demselben Layer abzulegen wie die Elemente der CPI-Gruppe, damit sie zusammen bei der Parametrisierung gelöscht werden können.
Parametrisches Symbol erstellen
Als nächstes wird das Symbol für die Ösen angelegt. Zeichnen Sie die in Abbildung 130 gezeigte Öse und bemaßen Sie diese. Benutzen Sie hierzu die parallel verlaufende oder lot-rechte Kettenbemaßung, also keine horizontal oder vertikal verlaufende Bemaßung. Hierdurch können die Ösen in beliebiger Ausrichtung angeordnet werden. Beachten Sie, dass die Mittelli-nien genau auf der Linie der Geometrie enden müssen, um später alle notwendigen Gitterlinien zu erzeugen.
Abb. 130 Bemaßte Öse
158 © CAD Schroer GmbH

MEDUSA4 ParametrikArbeitsbeispiel 2 - CPI-Gruppen
Die Verrundungen erzeugen: Fügen Sie die Verrundungen hinzu, nachdem Sie die Umrissli-nie des Bauteils fertiggestellt haben. Bei den Verrundungen handelt es sich um Tangenten-punktverrundungen die mit dem Werkzeug Wandelt ausgewählten Kreisbogen in Tangentenpunktbogen um aus dem Dashboard unter Kreise/Bögen erzeugt wurden. Es kommt nicht auf die Größe der Verrun-dungen an, da diese beim späteren Laden auf eine beliebige Größe geändert werden können.
Wichtig ist, dass sich in der Zeichnung keine übereinanderliegenden Punkte befinden. Wenn der Endpunkt einer Verrundung mit einem anderen Punkt zusammenfällt, werden diese beiden Punkte während der Parametrisierung fest miteinander verbunden. Zwar ist es bisweilen wün-schenswert, zwei Punkte starr miteinander zu verbinden, normalerweise empfiehlt es sich aber, eine Mutterzeichnung anzulegen, die keine übereinanderliegenden Punkte aufweist. Auf Abbildung 131 ist zu sehen, wo die einzelnen Punkte für die Verrundungen erzeugt werden müssen.
Abb. 131 Einzelne Punkte der Verrundungen
Die Zeichnung prüfen: Nachdem Sie das Symbol gezeichnet und bemaßt haben, können Sie es mit dem Werkzeug Parametrieren Rückgängig prüfen.
Hinweis: Für das Testen benötigen Sie einen Referenzpunkt für die Parametrisierung, fü-gen Sie also beispielsweise ein DXY-Prim auf dem Mittelpunkt des Kreises hinzu.
Wenn das Testen erfolgreich war, entfernen Sie das Prim, das Sie für das Testen hinzugefügt haben, wieder und ersetzen Sie die Maße durch Variablen.
Ladepunkte hinzufügen: Fügen Sie zwei Ladepunktvariablen hinzu, nämlich A und B, wie in Abbildung 132 unten gezeigt. Es handelt sich hierbei um Texte vom Typ ATP, die durch eine Linie miteinander verbunden sein müssen, z.B. einer Mittellinie. Legen Sie die Ladepunkte und die Verbindungslinie auf denselben Layer, so dass diese beim Laden des Symbols einfach gelöscht werden können. Beachten Sie, dass das Maß auf der rechten Seite zwischen Kreismit-telpunkt und Grundlinie damit nicht mehr benötigt wird, da es durch die Koordinaten der beiden Ladepunkte definiert ist.
Drehen Sie das gesamte Symbol um einen beliebigen Winkel, wie das in Abbildung 132, „Öse, zum Speichern vorbereitet,” auf Seite 160 gezeigt ist.
Einen blattinternen Befehl hinzufügen: Fügen Sie einen blattintemen Befehl hinzu, um unge-wünschte Elemente während der Parametrisierung zu löschen, beispielsweise LAY 4 14 DEL.
© CAD Schroer GmbH 159

MEDUSA4 ParametrikSymbole
Hierdurch werden die Layer gelöscht, die Ladepunkttexte, Verbindungslinien und Bemaßung enthalten.
Abb. 132 Öse, zum Speichern vorbereitet
Das Symbol speichern: Wenn Sie den blattinternen Befehl mit dem Symbol speichern, achten Sie darauf, dass der Layer, auf dem sich die blattinternen Befehle befinden, während der Para-metrisierung gelöscht wird.
Erstellen einer CPI-Gruppe
Nachdem Sie das Ösensymbol erzeugt haben, müssen Sie eine CPI-Gruppe an jeder Stelle anlegen, an der die Öse geladen werden soll, siehe Abbildung 133. Nachfolgend wird gezeigt, wie eine CPI-Gruppe erzeugt wird. Abbildung 134 zeigt eine der CPI-Gruppen im Detail.
160 © CAD Schroer GmbH

MEDUSA4 ParametrikArbeitsbeispiel 2 - CPI-Gruppen
Abb. 133 CPI-Gruppen auf Position
Abb. 134 Details einer CPI-Gruppe
CPI-Gruppe erstellen: Zuerst öffnen Sie eine neue Gruppe des Typs CPI, indem Sie das Werkzeug CPI Gruppe verwenden.
SPS-Text erstellen: Dann erstellen Sie einen neuen Text vom Typ SPS, indem Sie das Werk-zeug Erzeugt SPS-Text innerhalb der CPI-Gruppe verwenden. Der SPS-Text muss Teil der CPI-Gruppe sein. Geben Sie den Symboldateinamen in das Texteingabefeld im Dashboard ein und platzieren Sie den Text durch Punktanwahl auf dem Blatt. Um Klarheit zu schaffen, ist es am besten, den Text in der Nähe der Position zu platzieren, an der das Symbol geladen wird, obwohl die exakte Position des SPS-Textes nicht wichtig ist. Beachten Sie, dass Sie immer den vollständigen Pfad definieren müssen. Zum Beispiel:
© CAD Schroer GmbH 161

MEDUSA4 ParametrikSymbole
c:\project\symbols\gearboxtab.sym
SAT-Texte erstellen: Jetzt erstellen Sie Texte vom Typ SAT für die Ladepunkte A und B, indem Sie das Werkzeug Erzeugt SAT-Text innerhalb der CPI-Gruppe verwenden. Stellen Sie sicher, dass sich diese Texte in der CPI-Gruppe befinden, indem Sie den zuvor erstellten SPS-Text aktuell machen, bevor Sie die neuen Texte platzieren. Geben Sie die Ladepunktvariablennamen in das Textfeld unter der Eigenschaftenleiste ein und platzieren Sie diese Texte an den Enden der gestrichelten Linie (siehe Abbildung 134, „Details einer CPI-Gruppe,” auf Seite 161).
SCO-Texte erstellen: Letztendlich erzeugen Sie die vier SCO-Texte, indem Sie das Werkzeug Erzeugt SCO-Text innerhalb der CPI-Gruppe verwenden. Diese Texte enthalten ARG-Befehle, die den Symbolvariablen Werte zuweisen. Die exakte Position dieser Texte ist nicht wichtig, aber sie müssen Teil der zuvor erstellten CPI-Gruppe sein. Stellen Sie sicher, dass Sie die Gruppe beenden, nachdem Sie fertig sind. Beispiele für die Texte:
ARG dia = 8ARG radius = 8ARG fillet = 4ARG len1 = 5
CPI-Gruppen überprüfen: Sie können prüfen, ob alle Texte in der CPI-Gruppe enthalten sind, indem Sie den Strukturbaum verwenden und auf eine CPI-Gruppe klicken. Nachdem Sie dies getan haben, sollten alle Elemente in der gewählten CPI-Gruppe ausgewählt und hervorgeho-ben dargestellt werden. Damit können Sie sicher sein, dass alle Texte in derselben CPI-Gruppe sind.
Die anderen CPI-Gruppen erstellen: Wenn Sie eine CPI-Gruppe ausgewählt haben, können Sie diese einfach kopieren und einfügen, um die anderen CPI-Gruppen zu definieren. Sie müs-sen dann nur die Ladepunkte neu anordnen und die Variablen gemäß der aktuellen Position der Öse anpassen. Erzeugen Sie CPI-Gruppen auch an allen anderen Stellen, an denen das in Abbildung 133, „CPI-Gruppen auf Position,” auf Seite 161 gezeigte Symbol geladen werden soll. Verwenden Sie die in Abbildung 133 gezeigten Variablen.
CPI-Gruppen bemaßen
Die Symbolladepunkte müssen bemaßt werden, damit sie auf Gitterlinienschnittpunkten liegen. Dies ist in Abbildung 135 veranschaulicht. Denken Sie daran, dass aus Gründen der besseren Übersichtlichkeit in dieser Darstellung auf die Hauptmaße verzichtet wurde. Die Bemaßung der Ladepunkte ist von besonderer Bedeutung. Im vorliegenden Beispiel wurden sie von den Tan-gentenpunkten der Bögen aus bemaßt, die mit dem Punktanwahlmodus Nächster Punkt ein-fach anzuwählen sind. Es ist jede Bemaßung zulässig, vorausgesetzt, dass die Ladepunkte auf Gitterlinienschnittpunkten liegen, wenn die Zeichnung parametrisiert wird
162 © CAD Schroer GmbH

MEDUSA4 ParametrikArbeitsbeispiel 2 - CPI-Gruppen
Abb. 135 Bemaßen der Ladepunkte
Prüfen Sie mit Hilfe des Werkzeugs Werkzeug Temporäres Gitter , ob die Ladepunkte auf den Gitterlinienschnittpunkten liegen. Sobald sich die Form des Getriebedeckels ändert, verschie-ben sich auch die Ladepunkte. Hierdurch ist sichergestellt, dass sich die Symbole der Form des Bauteils anpassen.
Blattinterne Befehle hinzufügen
Fügen Sie einen blattinternen Befehl hinzu, mit dem alle Maße, Symbolladepunkte, Hilfslinien und blattinternen Befehle während der Parametrisierung gelöscht werden, beispielsweise LAY 4 13 14 DEL.
© CAD Schroer GmbH 163

MEDUSA4 ParametrikSymbole
Die Zeichnung parametrisieren
Parametrisieren Sie die Zeichnung dann mit dem Werkzeug Parametrieren Rückgängig . Das Ergebnis ist in Abbildung 136 zu sehen. Der Getriebedeckel selbst wurde nicht parametrisiert, da sich die Maße nicht geändert haben. Das Ösensymbol wurde parametrisiert und an drei vor-bereiteten Punkten geladen. Die Ösen sind auf die Ladepunkte ausgerichtet und werden mit den in den CPI-Gruppen angegebenen Maßen gezeichnet.
Abb. 136 Ergebnis der temporären Parametrisierung
Fehler während der Parametrisierung
Wenn während der Parametrisierung ein Fehler auftritt, wird neben dem SPS-Text der CPI-Gruppe, die den Fehler verursacht, eine entsprechende Fehlermeldung platziert. Der Fehler kann durch die CPI-Gruppe selbst oder durch das Symbol verursacht werden, das geladen wer-den soll.
164 © CAD Schroer GmbH

MEDUSA4 ParametrikArbeitsbeispiel 2 - CPI-Gruppen
Weitere Parametrisierung
Erneuern Sie die aktuelle Darstellung mit dem Werkzeug Neuaufbau aus der In Graphics Tool Bar, um die Originalzeichnung zu sehen. Weisen Sie nun der Variablen d1 des Getriebedeckels den Wert von 30,0 mm statt 15,0 mm zu, und parametrisieren Sie das Bauteil noch einmal. Das Ergebnis ist in Abbildung 137 zu sehen. Diesmal wird der Getriebedeckel parametrisiert, anschließend werden die parametrisierten Ösen an den Seiten hinzugefügt Man sieht, dass sich die Ösen mit den Seiten des Getriebedeckels verschoben haben.
Abb. 137 Alternative Parametrisierung
© CAD Schroer GmbH 165

MEDUSA4 ParametrikSymbole
166 © CAD Schroer GmbH

MEDUSA4 Parametrik
PARAMETRISCHE GRUPPEN
Dieses Kapitel zeigt, wie man parametrische Gruppen benutzen kann, um eine Geometrie zu isolieren, deren Maße unverändert bleiben sollen. Hierdurch ist es möglich, Teile einer Geome-trie von der Parametrisierung auszuschließen.
• Einleitung ............................................................................... 168
• Parametrische Gruppe erstellen ............................................ 170
• Beispiel 1: Statische Gruppen................................................ 171
• Beispiel 2: Dynamische Gruppe mit einem Prim.................... 173
• Beispiel 3: Dynamische Gruppe mit zwei Prims .................... 175
• Beispiel 4: Parametrische Gruppe drehen ............................. 179
• Beispiel 5: Dynamische Gruppe mit drei Prims...................... 180
© CAD Schroer GmbH 167

MEDUSA4 ParametrikParametrische Gruppen
Einleitung
Mit Hilfe parametrischer Gruppen ist es möglich, Teile einer Zeichnung zu verschieben und zu parametrisieren, ohne jedes Detail bemaßen zu müssen. Das zu einer parametrischen Gruppe zugehörige einzelne Detail wird während der Parametrisierung entweder skaliert oder ignoriert, und zwar in Abhängigkeit von der Anzahl der Prims in der Gruppe.
Parametrische Gruppenelemente
Eine parametrische Gruppe besteht aus einer parametrischen Gruppenlinie (Typ LPG) und 0, 1, 2 oder 3 parametrischen Gruppenprims (Typ PPG).
Abb. 138 Struktur einer parametrischen Gruppe
Statische und dynamische Gruppen
Die einfachste Form einer parametrischen Gruppe ist eine sogenannte statische Gruppe. Diese Gruppe besteht aus einer geschlossenen Linie vom Typ LPG in einer Gruppe und enthält keine parametrischen Gruppen-Prims. Nicht bemaßte Punkte innerhalb einer statischen Gruppe behalten ihre ursprüngliche Position während der Parametrisierung bei.
Eine parametrische Gruppe, die eine LPG-Linie und ein oder mehrere PPG-Prims enthält, wird als dynamische Gruppe bezeichnet. Punkte innerhalb einer dynamischen Gruppe können ver-schoben, skaliert, gedreht oder unterschiedlich skaliert werden, und zwar abhängig davon, wie viele PPG-Prims die Gruppe enthält.
Punkte innerhalb parametrischer Gruppen
Normalerweise muss man bei der Vorbereitung einer Zeichnung zwecks Parametrisierung jeden einzelnen Punkt innerhalb der parametrischen Viewbox bemaßen. In parametrischen Gruppen brauchen die Punkte nicht vollständig bemaßt zu werden, die nicht während der Para-metrisierung verschoben werden. Dies stellt eine erhebliche Erleichterung dar, wenn man Zeichnungen parametrisieren muss, die detaillierte Darstellungen von z. B. Federn, Knebeln, Schrauben usw. enthalten. Die zu einer parametrischen Gruppe gehörenden bemaßten Punkte werden während der Parametrisierung verschoben.
Beispiel
Das Beispiel in Abbildung 139 zeigt eine Schraube. Da der Schraubenkopf zu einer parametri-schen Gruppe gehört, braucht die Fase des Schraubenkopfes nicht bemaßt zu werden. Wenn
Blatt
Gruppe
LPG Linie PPG Prim PPG Prim PPG Prim
168 © CAD Schroer GmbH

MEDUSA4 ParametrikEinleitung
die Zeichnung parametrisiert wird, wird der Schraubenkopf zwar nicht parametrisiert, aber ska-liert. Bei den drei kleinen Quadraten handelt es sich um Prims aus parametrischen Gruppen. Sie werden bei der Bemaßung auf dem Gitter abgelegt Während der Parametrisierung werden diese Prims an eine bestimmte Stelle des neuen Gitters verschoben. Die Verschiebung der übrigen Punkte der parametrischen Gruppe erfolgt dann in Abhängigkeit von den genannten Prims.
Abb. 139 Parametrische Gruppe mit drei PPG-Prims
© CAD Schroer GmbH 169

MEDUSA4 ParametrikParametrische Gruppen
Parametrische Gruppe erstellen
MEDUSA4 stellt folgende Werkzeuge für die Erstellung parametrischer Gruppen zur Verfügung.
Abb. 140 Werkzeuge für Gruppen
Gruppen Rahmen
erstellt einen Rahmen des Stils Parametrische Gruppenlinie, Typ LPG. Gruppenlinie
erstellt eine Linie des Stils Parametrische Gruppenlinie, Typ LPG.PPG-Prim
erstellt einen Prim des Stils Parametrischer Gruppenbezugspunkt, Typ PPG. Solch ein Prim muss Teil einer parametrischen Gruppe sein. Es können bis zu drei Prims in einer Gruppe sein.
So erstellen Sie eine Gruppe:
1. Öffnen Sie eine neue Gruppe.2. Zeichnen Sie eine parametrische Gruppenlinie (Typ LPG) um die Teile Ihrer Zeich-
nung, die nicht parametrisiert werden sollen.3. Wenn nötig, fügen Sie der parametrischen Gruppe bis zu drei Prims (Typ PPG) hinzu.
Das folgende Beispiel zeigt eine Geometrie mit einer Gruppenlinie und einem Prim. Das Prim hält das Loch an seiner Position relativ zu den in der Nähe liegenden Seg-menten fest.
Abb. 141 Beispiel für die Verhinderung einer Parametrisierung durch Gruppenlinie und Prim
170 © CAD Schroer GmbH

MEDUSA4 ParametrikBeispiel 1: Statische Gruppen
Beispiel 1: Statische Gruppen
Im vorliegenden Beispiel ändert sich die Größe des Bauteils, nicht jedoch die Größe der Schrauben. Abbildung 142 zeigt ein Bauteil mit zwei Schrauben. Die Schraubenköpfe können entweder unverändert bleiben oder zusammen mit dem Hauptbauteil beim Parametrisieren der Zeichnung verschoben werden. Durch Verwendung einer parametrischen Gruppe ist dies mög-lich, ohne die Schraube bemaßen zu müssen.
Das Bauteil anlegen
Zeichnen Sie den Umriss des Bauteils aus Abbildung 142 und zeichnen Sie anschließend die Schraubenköpfe und Scheiben. Benutzen Sie für den Bezugspunkt ein Prim. Nachdem Sie das Bauteil gezeichnet haben, bemaßen Sie es.
Abb. 142 Bauteil mit Schrauben
Eine parametrische Gruppe anlegen
Öffnen Sie eine neue Gruppe. Diese Gruppe wird die parametrische Gruppenlinie enthalten, eine geschlossene Linie vom Typ LPG (Werkzeuge Gruppenlinie und Gruppen Rahmen). Diese Linie muss Teil der Gruppe sein. Zeichnen Sie eine geschlossene LPG-Linie um die Schrauben, wie in Abbildung 143 gezeigt, und beenden Sie die Gruppe.
© CAD Schroer GmbH 171

MEDUSA4 ParametrikParametrische Gruppen
Abb. 143 Parametrische Gruppenlinie hinzufügen
Das Bauteil parametrisieren
Ändern Sie einige Maße des Bauteils und parametrisieren Sie die Zeichnung anschließend mit Hilfe des Werkzeugs Parametrieren Rückgängig . Abbildung 144 zeigt, wie die Umrisslinie des Bauteils entsprechend der neuen Maßvorgaben geändert wird, ohne dass die Schrauben ver-schoben werden.
Abb. 144 Ergebnis der Parametrisierung
Beachten Sie bitte, dass die Schrauben weder parametrisiert noch neu positioniert wurden. Obwohl sich die Umrisslinie geändert hat, blieben alle nicht bemaßten Punkte in der Gruppe an ihrer ursprünglichen Position. Die Punkte innerhalb der Gruppe, die bemaßt wurden (Punkte A und B, die Teil der Umrisslinie des Hauptbauteils bilden) wurden dagegen erwartungsgemäß parametrisiert.
172 © CAD Schroer GmbH

MEDUSA4 ParametrikBeispiel 2: Dynamische Gruppe mit einem Prim
Beispiel 2: Dynamische Gruppe mit einem Prim
Im vorliegenden Beispiel wird das PPG-Prim mit einer parametrischen Gruppenlinie benutzt, um die nicht bemaßten Punkte in der Gruppe mit dem Bauteil während der Parametrisierung zu verschieben. Durch das Prim werden die Objekte innerhalb der Gruppenlinie mit dem paramet-rischen Gitter verbunden. Durch Platzierung des PPG-Prims auf einen Gitterlinienschnittpunkt werden alle nicht bemaßten Punkte innerhalb der Gruppe genauso wie das Prim während der Parametrisierung verschoben, ohne aber skaliert oder parametrisiert zu werden.
Zeichnung ändern
Bauen Sie das Bild neu auf und stellen Sie die ursprünglichen Maße wieder her, siehe Abbildung 142, „Bauteil mit Schrauben,” auf Seite 171. Machen Sie jetzt die parametrische Gruppenlinie zur aktuellen Linie und legen Sie ein Prim des Typs PPG an. Das Prim hat die Form eines kleinen Rechtecks. Dadurch, dass Sie die Gruppenlinie zur aktuellen Linie machen, bevor Sie das Prim anlegen, ist gewährleistet, dass das Prim Teil derselben Gruppe wie die Linie ist. Platzieren Sie das Prim innerhalb der parametrischen Gruppe, wie im Bild unten gezeigt.
Abb. 145 Prim, platziert innerhalb der parametrischen Gruppe
Das Prim muss auf einem Schnittpunkt der Gitterlinien liegen, da Sie sonst beim Versuch, die Zeichnung zu parametrisieren, folgende Fehlermeldung erhalten:
Punkt nicht bemaßt
© CAD Schroer GmbH 173

MEDUSA4 ParametrikParametrische Gruppen
Das Bauteil parametrisieren
Ersetzen Sie jetzt die ursprünglichen Maße durch die neuen, in Abbildung 146 gezeigten Para-meter, und parametrisieren Sie dann das Bauteil. Die Schrauben werden jetzt genauso wie das Prim verschoben. Das PPG-Prim wurde nach oben und nach links verschoben, dies gilt auch für die Schrauben. Beachten Sie aber, dass die Schrauben zwar verschoben, aber in ihrer Größe nicht geändert wurden.
Abb. 146 Bemaßung nach der Parametrisierung
Wiederholen Sie den Vorgang diesmal mit anderen Maßen und parametrisieren Sie die Zeich-nung erneut. Sie werden sehen, dass sich die Gruppe stets zusammen mit dem Prim ver-schiebt.
174 © CAD Schroer GmbH

MEDUSA4 ParametrikBeispiel 3: Dynamische Gruppe mit zwei Prims
Beispiel 3: Dynamische Gruppe mit zwei Prims
Dieses Beispiel zeigt, wie zwei Prims in Verbindung mit einer parametrischen Gruppe benutzt werden können, um die nicht bemaßten Punkte in der Gruppe zu skalieren.
Das Bauteil zeichnen
Zeichnen und bemaßen Sie das in Abbildung 147 gezeigte Bauteil. Legen Sie das horizontale Maß von 20,0 mm auf der rechten Seite der Welle getrennt von den übrigen horizontalen Maßen an. Hierdurch ist gewährleistet, dass es später entfernt werden kann.
Abb. 147 Bemaßtes Bauteil
Benutzen Sie zur Angabe des Bezugspunkts statische Grundlinien. Fügen Sie den blattinternen Befehl PAR COL ON ein. Denken Sie daran, dass der Schalter PAR COL eingeschaltet werden kann, um Gitterlinien entlang kollinearer, aber nicht überlappender Linien zu zeichnen (eine nähere Beschreibung des Schalters PAR COL erfolgte bereits in „Layer und parametrische Schalter”, „Der Schalter PAR COL” auf Seite 114). Durch Benutzung von PAR COL erspart man sich die zweifache Bemaßung des Wellendurchmessers (26,0 mm), die Welle müsste ansons-ten auf jeder Seite bemaßt werden. Zeichnen Sie das Gitter und prüfen Sie die Zeichnung anschließend mit dem Werkzeug Parametrieren Rückgängig .
Die Geometrie verändern
Führen Sie jetzt das rechte Ende der Welle als Bruchkante aus, wie in Abbildung 148 gezeigt. Das Wellenende wird durch drei elliptische Bögen dargestellt. Entfernen Sie jetzt das horizon-tale Kettenmaß von 20,0 mm auf der rechten Seite des Bauteils.
Bezugspunkt
© CAD Schroer GmbH 175

MEDUSA4 ParametrikParametrische Gruppen
Abb. 148 Bauteil nach der Änderung
Die Bruchkante am Wellenende stellt eine besondere Anforderung dar. Man könnte diese ellip-tischen Bögen am Wellenende so bemaßen, dass sich das gesamte Objekt parametrisieren lässt, diese Art der Bemaßung wäre allerdings recht aufwendig und wenig sinnvoll. Statt dessen zeichnet man eine parametrische Gruppenlinie um das Wellenende und fügt dann zwei PPG-Prims zur Gruppe hinzu, wie in Abbildung 149 gezeigt
Abb. 149 Eine neue Gruppe anlegen und eine Gruppenlinie hinzufügen
Um die parametrische Gruppe zu erzeugen, öffnen Sie eine neue Gruppe und zeichnen eine parametrische Gruppenlinie um das Wellenende, wie in Abbildung 149 gezeigt. Erzeugen Sie bei geöffneter Gruppe zwei PPG-Prims, und platzieren Sie diese an den gezeigten Schnittpunk-ten. Achten Sie darauf, dass die Prims und die Gruppenlinie Teile der Gruppe sind, und dass Sie die Prims präzise positionieren.
Bezugspunkt
176 © CAD Schroer GmbH

MEDUSA4 ParametrikBeispiel 3: Dynamische Gruppe mit zwei Prims
Die Prims werden durch die Durchmesserbemaßung von 26,0 mm auf dem Gitter platziert. Während der Parametrisierung verschieben sich alle nicht bemaßten Punkte ebenso wie die Prims. Das Bauteil sollte jetzt so wie in Abbildung 150 gezeigt aussehen.
Abb. 150 Parametrische Gruppenlinie hinzugefügt
In Abbildung 150 ist die Welle auf der rechten Seite bemaßt. Die Welle wird also während der Parametrisierung so verändert, wie durch die Durchmesserbemaßung vorgegeben. Bei den einzigen nicht bemaßten Punkten in der parametrischen Gruppe handelt es sich um die Punkte, die die elliptischen Bögen bilden. Während der Parametrisierung werden diese Punkte auf die-selbe Weise verschoben wie die Prims. Sie werden also skaliert, aber nicht parametrisiert.
Bauteil parametrisieren
Ändern Sie jetzt das Maß von 26,0 mm an der Wellenbruchkante auf 15,0 mm und wählen Sie das Werkzeug Parametrieren Rückgängig . Das Ergebnis wird in Abbildung 151 gezeigt.
Abb. 151 Parametrisiertes Bauteil
Erwartungsgemäß ändert sich der Wellendurchmesser entsprechend des neu angegebenen Maßes. Bei näherer Betrachtung sieht man, dass das Wellenende verkürzt wurde, und dass die elliptischen Bögen entsprechend angepasst wurden. Dies ist ein eindeutiger Hinweis darauf, dass nur der Wellendurchmesser parametrisiert wurde. Der übrige Teil wurde skaliert, um sich
© CAD Schroer GmbH 177

MEDUSA4 ParametrikParametrische Gruppen
somit den neuen Positionen der Prims anzupassen. Die zuvor 26,0 mm auseinander liegenden Prims haben jetzt einen Abstand von 15,0 mm. Alle unbemaßten Teile der Gruppe wurden um den Faktor 15/26 skaliert. Die parametrische Gruppe wurde also um die Hälfte verkleinert.
Ändern Sie jetzt den Wellendurchmesser auf 35,0 mm, und parametrisieren Sie das Bauteil erneut. In Abbildung 152 wird das Ergebnis gezeigt. Die Welle wurde um den Faktor 35/26 ska-liert. Die Wellenlänge wurde um dasselbe Verhältnis geändert.
Abb. 152 Parametrisiertes Bauteil
178 © CAD Schroer GmbH

MEDUSA4 ParametrikBeispiel 4: Parametrische Gruppe drehen
Beispiel 4: Parametrische Gruppe drehen
Durch Verwendung von zwei Prims wird erreicht, dass sich eine parametrische Gruppe mit dem übrigen Teil der Geometrie ggf. dreht. Am vorliegenden Beispiel wird gezeigt, wie man ein Schraubenloch auf diese Weise drehen kann. In dem in Abbildung 153 gezeigten Bauteil liegt ein Prim auf der Mittellinie des Schraubenlochs, das andere ist so positioniert, dass es die Lochbreite markiert.
Abb. 153 Schraubenloch mit parametrischer Gruppe
Durch das zweite Prim wird erreicht, dass sich die parametrische Gruppe mit dem übrigen Bau-teil zusammen dreht. Das Lochmaß von 20,0 mm hat damit zwei Aufgaben:
• Der Durchmesser des Lochs kann während der Parametrisierung geändert werden.
• Das zweite Prim wird auf einem Gitterschnittpunkt platziert und ermöglicht die Drehung des Schraubenlochs.
Die nicht bemaßten Punkte der Gruppe verschieben sich ebenso, wie sich die Prims in Bezie-hung zueinander verschieben; siehe Abbildung 154:
Abb. 154 Eine parametrische Gruppe drehen
Wenn man das Maß von 20,0 mm ändert, wird sowohl die Länge als auch die Breite des Lochs geändert. Wenn beispielsweise die Breite von 20,0 mm auf 30,0 mm geändert wird, wird auch die Lochlänge entsprechend skaliert. Die neue Länge beträgt dann 30/20 der Originallänge. Die Lochlänge kann unabhängig von der Breite mit Hilfe eines dritten Prims festgelegt werden. Dies ist Thema des nächsten Abschnitts.
© CAD Schroer GmbH 179

MEDUSA4 ParametrikParametrische Gruppen
Beispiel 5: Dynamische Gruppe mit drei Prims
In diesem Beispiel wird gezeigt, wie man ein komplexeres Bauteil parametrisiert, ohne alle Details bemaßen zu müssen, beispielsweise die Schraubenlöcher.
Abbildung 155 zeigt ein Bauteil mit drei Schraubenlöchern. Durch Verwendung von drei Prims ist es möglich, die parametrische Gruppe unterschiedlich zu skalieren und die Länge und Breite jedes Schraubenlochs unabhängig voneinander festzulegen.
Abb. 155 Bauteil mit Schraubenlöchern
Das Bauteil zeichnen
Zeichnen und bemaßen Sie das in Abbildung 155 gezeigte Bauteil. Der Bezugspunkt wird durch zwei statische Grundlinien fixiert, die sich in der oberen rechten Ecke des Bauteils schneiden. Durch die vertikale Strichlinie, die durch jeden Schraubenlochmittelpunkt verläuft (deutlicher in Abbildung 156 zu sehen), ermöglicht es, die Löcher vom Bezugspunkt aus zu bemaßen.
Abb. 156 Detaillierte Ansicht des Schraubenlochs aus Abbildung 155
180 © CAD Schroer GmbH

MEDUSA4 ParametrikBeispiel 5: Dynamische Gruppe mit drei Prims
Parametrische Gruppen anlegen
Wenn Sie das Bauteil gezeichnet und bemaßt haben, zeichnen Sie eine parametrische Grup-penlinie um jedes Loch, wie in Abbildung 157 gezeigt. Denken Sie daran, einen neue Gruppe für jede parametrische Gruppe zu erzeugen. Fügen Sie jetzt jeder Gruppe ein einzelnes PPG-Prim hinzu.
Abb. 157 Parametrische Gruppenlinien
Überprüfen Sie die Zeichnung auf Parametrisierbarkeit. Bei Problemen tauschen Sie einige Maße gegen neue Parameter aus.
Parametrisierung
Parametrisieren Sie die Zeichnung. Abbildung 158 zeigt eine parametrisierte Version. Bitte beachten Sie, auf welche Weise sich die Schraubenlöcher verschoben haben.
Abb. 158 Parametrisierte Zeichnung
© CAD Schroer GmbH 181

MEDUSA4 ParametrikParametrische Gruppen
Weitere Prims hinzufügen
Als nächstes werden jeder parametrischen Gruppe zwei weitere Prims hinzugefügt, wie in Abbildung 159 gezeigt. Denken Sie daran, die Gruppe zu öffnen, bevor Sie für jede Gruppe neue Prims erzeugen. Fügen Sie die Maße von 12,0 mm hinzu. Hierdurch ist es möglich, den Durchmesser jedes Lochs bei der Parametrisierung der Zeichnung festzulegen. Als letztes fügen Sie den blattinternen Befehl PAR COL ON hinzu. Hierdurch ist sichergestellt, dass die durch das Maß von 20,0 mm erzeugte Gitterlinie auf der rechten Bauteilseite bis zur Unterkante des (kollinearen) Schraubenlochs verläuft. Sie können jetzt die Tiefe jedes Schraubenlochs während der Parametrisierung ändern.
Abb. 159 Weitere Prims hinzufügen
Abbildung 160 zeigt das Ergebnis der Parametrisierung. Tiefe, Durchmesser und Lage der Löcher haben sich geändert.
Abb. 160 Parametrisierte Zeichnung
182 © CAD Schroer GmbH

MEDUSA4 Parametrik
POST-PARAMETRISIERUNG
Dieses Kapitel zeigt die Funktionalität von 2D Parametrik, die nicht während der Parametrisie-rung, sondern nur danach ausgeführt werden kann. Sie wird deshalb Post-Parametrisierung genannt.
• Übersicht................................................................................ 184
• Dialog..................................................................................... 185
• Post-Parametrische Definitionsblätter erstellen ..................... 187
• Callbacks ............................................................................... 189
• Beispiel .................................................................................. 193
• Demo-Blatt ............................................................................. 195
© CAD Schroer GmbH 183

MEDUSA4 ParametrikPost-Parametrisierung
Übersicht
Der Zweck des Post-Parametrik-Moduls ist die Erstellung von Teilefamilien durch Anwendung von benutzerdefinierten Parametern, die an Geometrie angehängt sind, die zu Gruppen zusam-mengefasst ist.
Diese benutzerdefinierten Parameter werden durch interne grafik-modifizierende Prozeduren, sogenannte Callbacks, auf die Gruppen angewendet.
Die Callback-Funktionalität kann für sich oder als Erweiterung von MEDUSA4 Parametrik ver-wendet werden.
Callback-Definitionen werden mit dem Blatt gespeichert.
Voraussetzung für eine Post-Parametrisierung ist, dass die Geometrie in Gruppen zusammen-gefasst ist.
184 © CAD Schroer GmbH

MEDUSA4 ParametrikDialog
Dialog
Um den Dialog Post-Parametrisierung zu öffnen, wählen Sie das Werkzeug Post Param Dialog in der Werkzeuggruppe Verschiedenes.
Abb. 161 Dialog Post-Parametrisierung
Beachten Sie bitte folgende Punkte:
• Für diesen Dialog müssen Gruppen als Ganzes ausgewählt werden. Wenn nur Ein-zelelemente oder Teile von Gruppen ausgewählt sind, verhält sich der Dialog so, als wenn nichts ausgewählt wäre.
• Wenn der Dialog das erste Mal geöffnet wird, wird die aktuelle Auswahl automatisch auf eine Gruppe auf Blattebene ausgeweitet.
• Beachten Sie, dass solange der Dialog offen ist, das aktuelle Auswahlwerkzeug auf Auszuwählende Gruppen auf Blattebene anwählen eingestellt wird.
• Wenn die aktuell ausgewählten Elemente zu einer Gruppe gehören, wird die Gruppe automatisch ausgewählt und der erste Callback für diese Gruppe angezeigt
Die Optionen und Schalter auf dem Dialog sind:Aufrufname eingeben oder wählen
In dem Pulldown-Menü unter diesem Eintrag sehen Sie eine Liste der internen grafik-modifizierenden Prozeduren (Callbacks), die zur Verfügung stehen, um sie Gruppen zuzuweisen. Details finden Sie in „Callbacks” auf Seite 189.
© CAD Schroer GmbH 185

MEDUSA4 ParametrikPost-Parametrisierung
Abb. 162 Callbacks, die für die Post-Parametrisierung zur Verfügung stehen
Alle Gruppen auf der Zeichnung mit diesem Aufruf hervorheben Drücken Sie diesen Schalter in der Nähe der Pulldown-Liste, um alle Gruppen des aktuellen Blattes hervorzuheben, für die der angezeigte Callback definiert ist.
Wählt Gruppen auf Blattebene aus Sollte das aktuelle Auswahlwerkzeug nicht Wählt Gruppen auf Blattebene aus sein, verwenden Sie diesen Schalter, um das Werkzeug Wählt Gruppen auf Blattebene aus wieder zu aktivieren.
Erstellt Primär-/Sekundär-Prim
Einige der Callbacks können bis zu zwei Bezugspunkt-Prims benötigen. Verwenden Sie diese Schalter um diese Prims zu erstellen. Nachdem die erforderlichen Prims erstellt wurden, werden die Werkzeuge deaktiviert. Wenn ein Bezugspunkt-Prim fehlt, dann erscheint eine gelb hinterlegte Fehlermeldung im Dialog.
Abb. 163 Meldung für einen fehlenden Primärer-Bezugspunkt-Prim
Entfernen
löscht den Callback, der mit der ausgewählten Gruppe gespeichert ist. Nachdem Call-backs ausgeführt wurden, werden sie automatisch aus der Gruppe entfernt, damit sie nicht mehrmals ausgeführt werden können.
Ausführen
führt die parametrische Prozedur, die für die aktuelle Gruppe gespeichert ist, aus. Wenn Sie Parameter geändert haben, ist dieser Schalter solange deaktiviert, bis die neuen Einstellungen angewendet wurden.
Alle ausführen
führt die Prozeduren aus, die in allen Gruppen auf dem Blatt gespeichert sind.
186 © CAD Schroer GmbH

MEDUSA4 ParametrikPost-Parametrische Definitionsblätter erstellen
Alle nach Parametrisierung ausführen
Wenn diese Option angeschaltet ist, werden nach der Parametrisierung alle post-para-metrischen Prozeduren ausgeführt.
OK, Anwenden
diese Schalter wenden die Einstellungen auf den aktuellen Callback an. Wenn Sie Anwenden wählen, wird der Schalter deaktiviert und der Dialog bleibt geöffnet. Wenn Sie Ok wählen, wird der Dialog geschlossen.
Post-Parametrische Definitionsblätter erstellen
Bevor Sie eine Callback-Funktion für eine bestimmte Geometriegruppe erstellen, empfehlen wir Ihnen, sich die zur Verfügung stehenden Callbacks anzusehen. Wenn keine Gruppe ausge-wählt ist, dann ist im Dialog Post-Parametrisierung die Liste Standard-Parameter deaktiviert. Verwenden Sie diesen modus, um sich die zur Verfügung stehenden Callbacks anzusehen. Der Hinweistext eines ausgewählten Callbacks gibt Ihnen eine kurze Beschreibung der Funktion.
Arbeitsablauf
1. Öffnen Sie den Dialog Post-Parametrisierung mit dem Werkzeug Post Param Dialog .Sie können den Dialog Post-Parametrisierung offen lassen, solange Sie zwischen Blätter hin und her wechseln oder die Blattauswahl ändern.
2. Wählen Sie eine Gruppe auf Blattebene aus.3. Wählen Sie einen Callback aus.
Anstatt einen Callback aus der Liste auszuwählen, können Sie auch den Namen des Callbacks eintippen.
4. Geben Sie die Parameter ein und drücken Sie Anwenden.Parameter können bestimmte Werte, Variablen und Ausdrücke sein.
5. Nachdem die Parameter zugewiesen wurden, können Sie Ausführen drücken, um den Callback auszuführen und zu testen.
6. Machen Sie die Ausführung wieder rückgängig, da Sie sonst die Callback-Definitionen nicht mit dem Blatt speichern können.
7. Wiederholen Sie den Ablauf für jede Geometriegruppe, die eine Callback-Definition erhalten soll.
8. Wenn Sie fertig sind, speichern Sie das Blatt, um die Callback-Definitionen mit den Blattinformationen zu speichern.
Hinweis: Beachten Sie, dass eine Gruppe nur einen Callback enthalten kann.
© CAD Schroer GmbH 187

MEDUSA4 ParametrikPost-Parametrisierung
Mögliche Fehler
Alle Ausdrücke werden bei der Eingabe ausgewertet. Der Hinweistext eines Parameteraus-drucks zeigt den aktuellen Wert. Wenn der Ausdruck nicht ausgewertet werden kann, steht im Hinweistext Nicht auswertbar. Beachten Sie, dass bei der Ausführung ein zuvor gültiger Ausdruck ungültig werden kann. In diesem Fall wird der verletzte Ausdruck mit einem roten Rahmen mar-kiert.
Abb. 164 Beispiel für einen ungültigen Parameter nach Ausführung eines Callbacks
188 © CAD Schroer GmbH

MEDUSA4 ParametrikCallbacks
Callbacks
Dieser Abschnitt zeigt alle Callbacks, die mit MEDUSA4 2D Parametrik ausgeliefert werden.
Die Funktion eines Callbacks wird in einem Hinweistext kurz erläutert, der nach der Auswahl eines Callbacks und kurzem Verweilen des Mauszeigers auf dem Editierfeld erscheint. Die fol-genden Abschnitte geben Ihnen weitere Informationen. Sehen Sie sich auch den Abschnitt „Dialog” auf Seite 185 an.
ppcb_array_copy
Dieser Callback kopiert die Geometrie der aktuellen Gruppe in x- und y-Richtung. Die virtuelle Linie, die durch die Prims definiert wird, gibt sowohl die Richtung des Kopiervorgangs als auch den Abstand zwischen den Kopien in horizontaler und vertikaler Richtung an. Die Anzahl der Kopien wird durch den Benutzer angegeben und kann in x- und y-Richtung unterschiedlich sein. Siehe auch „Beispiel” auf Seite 193.
Hinweis: Die Werte für Copies in X und Copies in Y müssen um eins erhöht werden. So ist die endgültige Anzahl der Geometrienanordnung: (Copies in X + 1) x (Copies in Y +1).Wenn beide Werte zum Beispiel zwei sind, dann ist die Anzahl der Geometrien neun.
Abb. 165 ppcb_array_copy
© CAD Schroer GmbH 189

MEDUSA4 ParametrikPost-Parametrisierung
ppcb_array_copy_angled
Dieser Callback kopiert die Geometrie der aktuellen Gruppe in die Richtung von dem ersten zum zweiten Prim (im Dialog heißt das Distance along axis) und senkrecht dazu (Distance across axis). Der Abstand (distance) und die Anzahl der Kopien wird durch die Werte für Copies along und Copies
across definiert.
Abb. 166 ppcb_array_copy_angled
ppcb_multi_copy
Dieser Callback kopiert die Geometrie der aktuellen Gruppe in die Richtung von dem ersten zum zweiten Prim. Der Abstand zwischen den Kopien wird durch den Abstand zwischen den Prims definiert. Der Benutzer definiert nur die Anzahl der Kopien (Number of copies) im Dialog.
Abb. 167 ppcb_multi_copy
190 © CAD Schroer GmbH

MEDUSA4 ParametrikCallbacks
ppcb_copy_rotate_pcd
Dieser Callback kopiert die ausgewählte Geometrie sooft, wie für Total Number definiert. Die Kopien werden gleichmäßig auf einer kreisförmigen Linie mit einem Gesamtwinkel definiert durch Total Angle platziert. Das Prim definiert das Zentrum für den Kreisbogen-
Abb. 168 ppcb_copy_rotate_pcd
ppcb_copy_and_mirror
Dieser Callback spiegelt die Geometrie an der virtuellen Linie, die durch die beiden Prims defi-niert ist.
Abb. 169 ppcb_copy_and_mirror
© CAD Schroer GmbH 191

MEDUSA4 ParametrikPost-Parametrisierung
ppcb_copy_rotate
Dieser Callback kopiert die ausgewählte Geometrie auf einer kreisförmigen Linie, deren Zent-rum durch das Prim definiert wird, sooft, wie für Number of copies definiert. Die Geometrien werden im Abstand von Angle auf dieser Linie platziert.
Abb. 170 ppcb_copy_rotate
192 © CAD Schroer GmbH

MEDUSA4 ParametrikBeispiel
Beispiel
Die folgenden Bilder illustrieren die Wirkungsweise der Prozedur ppcb_array_copy, die mit den Parametern Copies in X = 4, Copies in Y = 2 angewendet wird. Die Originalgrafik (das ist das Recht-eck der Größe 20x20 in Abbildung 172) wird fünfmal in x-Richtung und dreimal in y-Richtung kopiert. Dabei wird der Abstand zwischen den beiden Prims als räumliche Schrittweite verwen-det.
Abb. 171 Beispiel: Parametereinstellungen im Dialog Post-Parametrisierung
Beachten Sie, dass das Rechteck der Größe 20x20 und die Prims, die die räumliche Schritt-weite festlegen, zu einer Gruppe gehören, aber nicht die Bemaßungen und das Rechteck, des-sen linke untere Ecke der Bezugspunkt für die Position des 20x20-Rechtecks ist..
Abb. 172 Beispiel: Vor der Parametrisierung
© CAD Schroer GmbH 193

MEDUSA4 ParametrikPost-Parametrisierung
Abb. 173 Beispiel: Nach der Parametrisierung
Abb. 174 Beispiel: Nach der Post-Parametrisierung
194 © CAD Schroer GmbH

MEDUSA4 ParametrikDemo-Blatt
Demo-Blatt
Um die Funktionalität der Post-Parametrik zu testen, können Sie das Demo-Blatt postparam.she. Dieses Blatt ist im Verzeichnis <Installationsverzeichnis von MEDUSA4>\MEDPARA\M2D\DEMOS. Es enthält verschiedene Gruppen mit Geometrie und jede davon hat eine Callback-Definition.
Nachdem Sie das Blatt geladen haben, öffnen Sie den Dialog Post-Parametrisierung und drücken Alle
ausführen. Rückgängig machen und Wiederherstellen wird vollständig unterstützt.
© CAD Schroer GmbH 195

MEDUSA4 ParametrikPost-Parametrisierung
196 © CAD Schroer GmbH

MEDUSA4 Parametrik
BEWEGUNGSSIMULATION
Mit MEDUSA4 Parametrik ist es möglich, die Bewegung von Teilen oder Objekten zu simulie-ren, indem bestimmte Maße wiederholt parametrisiert werden. Wenn man beispielsweise einen Mechanismus in verschiedenen Stufen seiner Bewegung am Bildschirm zeigt, können mögliche Kollisionen zwischen den verschiedenen Teilen des Mechanismus untersucht werden. Diese Technik beruht auf der Wiederholung von Befehlsfolgen, die den Wert von Variablen zwischen den wiederholten Parametrisierungen erhöhen oder erniedrigen.
In diesem Kapitel sind praktische Beispiele aufgeführt.
• Einleitung ............................................................................... 198
• Dialog..................................................................................... 199
• Beispiel 1: Wiederholte Parametrisierung.............................. 202
• Beispiel 2: Längsbewegung simulieren.................................. 204
• Beispiel 3: Drehbewegung simulieren.................................... 206
• Beispiel 4: Ein Programm verwenden.................................... 209
• Beispiel 5: Einen Arbeitsmechanismus simulieren ................ 212
• Plotten.................................................................................... 214
© CAD Schroer GmbH 197

MEDUSA4 ParametrikBewegungssimulation
Einleitung
Um die Bewegung eines Mechanismus zu simulieren, zeichnet man zunächst die Geometrie und legt mit Hilfe eines Prims oder sich schneidender Grundlinien sowie gültigen Maßen ein parametrisches Gitter an, als ob man die Zeichnung für die normale Parametrisierung vorberei-ten wollte. Die Teile des Objekts, die nicht verschoben werden sollen, werden in einer paramet-rischen Gruppe zusammengefasst; es ist auch möglich, die Maße unverändert beizubehalten. Dort, wo sich die Maße ändern sollen, wird die Maßzahl durch eine Variable ersetzt.
Hinweis: Achten Sie darauf, dass Sie Ihre Viewbox groß genug machen, um Platz für die gewünschte Bewegung zu haben.
Wiederholte Parametrisierung
Durch Wiederholung einer Befehlsfolge, die eine Steuervariable hochzählt und das Objekt tem-porär parametrisiert, kann man mehrere parametrisierte Varianten derselben Zeichnung erzeu-gen. Folgende Möglichkeiten stehen bereit, um eine Befehlsfolge zur wiederholten Parametrisierung eines Objekts auszuführen:
• Die grafische Benutzeroberfläche, der Dialog Mechanismus, der in „Dialog” auf Seite 199 beschrieben ist.
• Ein Programm. Die Verwendung von Programmen zur Simulation von Bewegungen wird in „Beispiel 4: Ein Programm verwenden” auf Seite 209 beschrieben.
Punkte, die zu beachten sind
Achten Sie auf folgende Punkte, wenn Sie in Parametrik eine Bewegungssimulation ausführen:
• Alle Teile des Mechanismus müssen sich stets innerhalb der parametrischen Viewbox befinden.
• Der Mechanismus muss einwandfrei bemaßt und geprüft worden sein, bevor eine Bewegungssimulation erfolgen kann.
• Maße, die sich ändern sollen, müssen durch Variablen ersetzt werden oder durch Aus-drücke, die eine Funktion der Variablen enthalten.
• Vor der Parametrisierung muss den Variablen ein Ausgangswert zugewiesen werden.
• Bei jeder Parametrisierung der Zeichnung müssen die Variablen weitergezählt werden.
• Bei Bacis1 Programmen beachten Sie, dass der PARS-Befehl bei jedem Parametrisie-rungsschritt rückgängig gemacht werden muss.
198 © CAD Schroer GmbH

MEDUSA4 ParametrikDialog
Dialog
Um eine Bewegung zu simulieren stellt MEDUSA4 den Dialog Mechanismus zur Verfügung, der über das Werkzeug Simuliert einen Mechanismus aus der Werkzeuggruppe Parametrisieren aufgeru-fen werden kann.
Abb. 175 Dialog, um eine Bewegung zu simulieren
Die Variablendefinitionen sind:Variable
ist der Name einer Variablen, die für die Geometrie, die Sie simulieren möchten, defi-niert ist. Um die Werte für eine Variable einzustellen, geben Sie deren Namen ein, defi-nieren die Werte und wählen dann den Schalter Anwenden.
Startwert ist der erste Wert auf den die Variable gesetzt wird.
Inkrement ist der Wert, um den der aktuelle Wert erhöht wird.
Abbruchwert ist der Wert, bei dem die Simulation gestoppt wird.
Maximale Schrittanzahl ist die Anzahl der Parametrisierungen, die pro Simulation durchgeführt werden.
Variablenliste zeigt alle Variablen, die Sie für die Simulation der Geometrie definiert haben. Die Werte links werden für die ausgewählte Variable angegeben.
© CAD Schroer GmbH 199

MEDUSA4 ParametrikBewegungssimulation
Die Optionen sind:Verzögerung (in Sekunden)
ist die Zeit zwischen den einzelnen Schritten. In der Grundeinstellung ist dieses Feld leer.
Schritt ist die aktuelle Schrittzahl (nur zur Information).
Am ersten Abbruchpunkt stoppen stoppt die Simulation, wenn ein Fehler auftritt. In der Grundeinstellung ist diese Option aus.
Bildschirm zwischen Schritten löschen Wenn diese Option aus ist (Standard), dann wird das Ergebnis jeder Parametrisierung auf dem Bildschirm ausgegeben, sodass Teile der parametrisierten Geometrie überei-nander dargestellt werden. Um den Bildschirm nach jeder Parametrisierung zu leeren, schalten Sie diese Option ein.
Die Schalter sind:OK
schließt den Dialog. Die aktuellen Einstellungen werden zum späteren Gebrauch gespeichert.
Anwenden verwendet die aktuellen Einstellungen. Nach jedem Simulationslauf müssen Sie Anwen-
den drücken, um die Sequenz wieder auf den Anfang zu stellen (siehe die aktuell ange-zeigte Schritt-Zahl).
Löschen entfernt die aktuell ausgewählte Variable aus der Variablenliste.
Standard ersetzt die Werte der aktuelle ausgewählten Variablen mit den Vorgabewerten.
Abbrechen schließt den Dialog.
Schalter, um die Simulation ablaufen zu lassen Die linken Schalter lassen einen Schritt der Simulation ablaufen, vorwärts oder rück-wärts.Die rechten Schalter lassen die gesamte Simulation laufen, vorwärts oder rückwärts, bis entweder die Zahl der maximalen Schritte oder der erste Abbruchpunkt erreicht ist.Die Schalter, um die Simulation rückwärts laufen zu lassen, funktionieren erst, wenn die Simulation vorwärts abgelaufen ist.Jeder Parametrisierungsschritt entspricht der einmaligen Anwendung des Werkzeugs Parametrieren Rückgängig . Wenn Sie also den Bildschirm neu aufbauen, verschwindet das Parametrisierungsergebnis und die Originalzeichnung wird wieder angezeigt.
Hilfe öffnet die entsprechende Seite in der Online-Dokumentation.
200 © CAD Schroer GmbH

MEDUSA4 ParametrikDialog
Die folgenden Schritte zeigen Ihnen, wie Sie eine Simulation ablaufen lassen:
1. Zeichnen Sie die Geometrie und bemaßen Sie diese.2. Verwenden Sie während der Bemaßung das Werkzeug Temporäres Gitter , um das Git-
ter zu prüfen.3. Wenn die Geometrie fertig ist, ersetzen Sie die Bemaßungswerte durch Variablen oder
Ausdrücke.4. Wählen Sie das Werkzeug Simuliert einen Mechanismus um den Dialog Mechanismus zu öff-
nen.5. Definieren Sie die Variablen und geben Sie deren Werte ein. Spezifizieren Sie die Opti-
onen, wenn Sie welche verwenden möchten.6. Wenden Sie Ihre Einstellungen mit Anwenden an.7. Lassen Sie die Simulation mit den Schaltern ablaufen.
Hinweis: Simulationseinstellungen sind nur für die aktuelle MEDUSA4 Sitzung gültig.
© CAD Schroer GmbH 201

MEDUSA4 ParametrikBewegungssimulation
Beispiel 1: Wiederholte Parametrisierung
Dieses Beispiel zeigt, wie man einen Textvariablenbefehl benutzt, um ein Objekt wiederholt zu parametrisieren. In diesem Beispiel wird noch keine Bewegung simuliert, dieselbe Technik wird aber im nächsten Beispiel benutzt, um ein Objekt über den Bildschirm zu verschieben.
Zeichnen und bemaßen Sie ein Rechteck, wie in Abbildung 176 gezeigt. Hierbei kommt es nicht auf die Breite und Höhe des Rechtecks an. Bevor Sie die Maßzahlen durch Variablen ersetzen, fügen Sie das Prim hinzu und überprüfen Sie, ob die Zeichnung mit Hilfe des Werkzeugs Parame-
trieren Rückgängig parametrisierbar ist. Tauschen Sie dann die Maßwerte gegen Variablen aus.
Abb. 176 Zeichnung, die parametrisiert werden soll
Blattinterne Befehle hinzufügen
Um sicherzustellen, dass Bemaßungen (Layer 4) und blattinterne Befehle (Layer 14) nicht bei jeder parametrisierten Zeichnung erscheinen, fügen Sie das Kommando LAY 4 14 DEL ein.
202 © CAD Schroer GmbH

MEDUSA4 ParametrikBeispiel 1: Wiederholte Parametrisierung
Werte einstellen
Öffnen Sie jetzt den Dialog Mechanismus mit dem Werkzeug Simuliert einen Mechanismus und defi-nieren Sie die Parameter wie folgt:
Simulation laufen lassen
Das Ergebnis sehen Sie in Abbildung 177. Das Rechteck wurde wiederholt parametrisiert, indem die Variable len geändert wurde. Die Variable len wurde für jede Parametrisierung um 10 mm verringert.
Abb. 177 Ergebnis der wiederholten Parametrisierung
Parameter Wert
Variable len
Startwert 70
Inkrement -10
Abbruchwert 15
Maximale Schrittanzahl 15
© CAD Schroer GmbH 203

MEDUSA4 ParametrikBewegungssimulation
Beispiel 2: Längsbewegung simulieren
Nachfolgend wird ein einfaches Beispiel gezeigt, bei dem eine Längsbewegung simuliert wird. Ein Objekt wird so parametrisiert, dass es in Schritten zu jeweils 5 mm verschoben wird.
Erzeugen Sie zunächst die in Abbildung 178 gezeigte Zeichnung. Benutzen Sie hierzu belie-bige Maße. Beachten Sie bitte die Lage des Prims. Wenn Sie das Objekt gezeichnet und bemaßt haben, fügen Sie den Variablenparameter dist hinzu, wie in Abbildung 178 gezeigt. Hierdurch ist gewährleistet, dass sich das Objekt vom Prim entfernt.
Abb. 178 Zeichnung
Blattinterne Befehle hinzufügen
Um sicherzustellen, dass Bemaßungen (Layer 4) und blattinterne Befehle (Layer 14) nicht bei jeder parametrisierten Zeichnung erscheinen, fügen Sie das Kommando LAY 4 14 DEL ein.
204 © CAD Schroer GmbH

MEDUSA4 ParametrikBeispiel 2: Längsbewegung simulieren
Werte einstellen
Öffnen Sie jetzt den Dialog Mechanismus mit dem Werkzeug Simuliert einen Mechanismus und defi-nieren Sie die Parameter wie in der folgenden Tabelle angegeben:
Simulation ausführen
Abbildung 179 zeigt das Ergebnis, nachdem die Simulation vorwärts ausgeführt wurde. Um nur die letzte Parametrisierung zu sehen, schalten Sie die Option Bildschirm zwischen Schritten löschen an.
Abb. 179 Ergebnis der Längsbewegung
Parameter Wert
Variable dist
Startwert 50
Inkrement -5
Abbruchwert 5
Maximale Schrittanzahl 10
© CAD Schroer GmbH 205

MEDUSA4 ParametrikBewegungssimulation
Beispiel 3: Drehbewegung simulieren
Dieses Beispiel zeigt, wie man in Parametrik die Drehbewegung eines einfachen Bauteils simu-lieren kann, das sich um seinen Mittelpunkt dreht. Später werden in diesem Bauteil zwei in Längsrichtung verschiebbare Stangen hinzugefügt, um einen Arbeitsmechanismus zu erhalten.
Das Bauteil zeichnen und bemaßen
Zeichnen Sie das in Abbildung 180 gezeigte Bauteil in horizontaler Ausrichtung, und drehen Sie es dann so, dass es während der Parametrisierung keinen geometrischen Vorgaben unterliegt.
Beachten Sie, dass die Position des Schnittpunktes der statischen Grundlinien der Mittelpunkt beider großen Kreise ist. Der Mittelpunkt des kleinen Kreises ist auf der Linie des inneren gro-ßen Kreises. Jeder Kreis wird mit Durchmesserbemaßung bemaßt. Die Winkelbemaßung befin-det sich zwischen dem Mittelpunkt des kleinen Kreises und der 15 Grad Grundlinie.
Abb. 180 Bauteildefinition
Nach der Drehung bemaßen Sie das Bauteil, wie in Abbildung 180 gezeigt. Prüfen Sie die Zeichnung mit dem Werkzeug Parametrieren Rückgängig . Fahren Sie erst fort, wenn sich die Zeichnung parametrisieren lässt.
206 © CAD Schroer GmbH

MEDUSA4 ParametrikBeispiel 3: Drehbewegung simulieren
Blattinterne Befehle hinzufügen
Um sicherzustellen, dass Bemaßungen (Layer 4) und blattinterne Befehle (Layer 14) nicht bei jeder parametrisierten Zeichnung erscheinen, fügen Sie das Kommando LAY 4 14 DEL ein.
Bemaßungswerte in Variablen ändern
Ändern Sie die Winkelbemaßung in Variablen, wie in Abbildung 181 gezeigt. Speichern Sie das Blatt, bevor Sie fortfahren. Sie brauchen dieses Blatt für das nächste Beispiel.
Abb. 181 Winkelbemaßungswerte durch Variablen ersetzt
Werte für die Variable definieren
Öffnen Sie jetzt den Dialog Mechanismus mit dem Werkzeug Simuliert einen Mechanismus und defi-nieren Sie die Parameter wie folgt:
Wenden Sie die Einstellungen mit Anwenden an und benutzen Sie dann die Schalter für die Simu-lation.
Parameter Wert
Variable ang
Startwert 0
Inkrement 15
Abbruchwert 360
Maximale Schrittanzahl 15
Verzögerung (in Sekunden) 0.5
© CAD Schroer GmbH 207

MEDUSA4 ParametrikBewegungssimulation
Simulationsergebnis
Abbildung 182 zeigt das Ergebnis, nachdem die gesamte Simulation vorwärts ausgeführt wurde. Um nur die letzte Parametrisierung zu sehen, schalten Sie die Option Bildschirm zwischen
Schritten löschen an.
Abb. 182 Ergebnis der Simulation einer Drehbewegung
208 © CAD Schroer GmbH

MEDUSA4 ParametrikBeispiel 4: Ein Programm verwenden
Beispiel 4: Ein Programm verwenden
Neben der Ausführung einer Simulation in der grafischen Benutzeroberfläche mit dem Dialog Mechanismus, können Sie auch ein Bacis1 Programm verwenden. Ein Programm ist eine Datei mit einer Anzahl von MEDUSA4 Befehlen und kann für die Wiederholung einer Abfolge verwendet werden.
Bauteil erstellen
Dieses Beispiel verwendet das Bauteil, das Sie im letzten Beispiel verwendet haben, „Beispiel 3: Drehbewegung simulieren” auf Seite 206.
Das Programm schreiben
Es gibt zwei Möglichkeiten, ein Programm zu erzeugen:
• Mit Hilfe des Texteditors des Betriebssystems.
• Im Programmmodus von MEDUSA4.
Details über die Erstellung von Programmen finden Sie im MEDUSA4 Bacis1 User Guide.
Texteditor verwenden
Das Beispiel unten zeigt ein einfaches Programm, das das Bauteil, das Sie gezeichnet haben, parametrisiert. Begonnen wird damit, die Variable ANG auf 40 Grad einzustellen. Der Befehl PARSCAN ist innerhalb einer Schleife platziert, die das Bauteil wiederholt parametrisiert.
10 LET ANG = 4020 LOOP30 PARSCAN40 BREAK IF (ANG.GT.100)50 LET ANG = (ANG + 30)60 ENDLOOP70 ENDRUN
Bei jedem Schleifendurchlauf wird folgendes ausgeführt:
• Das Bauteil wird durch den Befehl PARSCAN temporär parametrisiert
• Mit einem logischen Operator wird festgestellt, ob der Wert von ANG größer als 100 Grad ist. Wenn dies der Fall ist, dann wird das Programm beendet
• Wenn ANG kleiner als 100 Grad ist, wird ANG um 30 Grad erhöht
© CAD Schroer GmbH 209

MEDUSA4 ParametrikBewegungssimulation
Hinweis: Es ist nicht möglich PARS anstelle von PARSCAN in Kommandoschleifen zu ver-wenden. Wenn Sie PARS verwenden, können Sie Fehler erzeugen, da die Zeich-nung, die nach dem ersten PARS Befehl entsteht, als Input für den nächsten PARS Befehl genommen wird. Da nicht garantiert ist, dass eine Zeichnung die pa-rametrisiert wurde, selbst parametrisierbar ist, kann das zu Fehlern führen. Eine parametrisierte Zeichnung kann geometrische Beschränkungen enthalten, wie beispielsweise übereinander liegende Punkte oder horizontale und vertikale Lini-en, die eine weitere Parametrisierung verhindern.
Programm-Modus
Das folgende Beispiel zeigt, wie Sie das einfache Programm von oben im MEDUSA4 Pro-gramm-Modus erstellen. In diesem Beispiel ist die Datei mit dem Parametrisierungsprogramm MECH1.PRG. Benutzereingaben sind in fetter Schrift angegeben:
*PROGRAMProgram>AUTO 10 10 10 LET ANG = 40 20 LOOP 30 PARSCAN 40 BREAK IF (ANG.GT.100) 50 LET ANG = (ANG + 30) 60 ENDLOOP 70 ENDRUN 80 PROGRAMProgram>SAVE MECH1.PRGPROGRAM saved on file: MECH1.PRGProgram>COMMAND
Programm laufen lassen
1. Wechseln Sie zunächst in den Bacis1 Modus, indem Sie in der Registerkarte Admin den Bacis1-Modus wählen.
Hinweis: Die Registerkarte Admin ist in der Vorgabe nicht sichtbar. Um sie anzuzeigen, drü-cken Sie die RMT auf der Registerkarte Datei und klicken in die Box vor dem Re-gisterkarten-Eintrag Admin,
2. Leeren Sie die Blattanzeige mit dem Befehl CLE, der im Konsolenfenster eingegeben wird.*CLE
3. Dann geben Sie RUN gefolgt von dem Programmdateinamen ein:
210 © CAD Schroer GmbH

MEDUSA4 ParametrikBeispiel 4: Ein Programm verwenden
*RUN MECH1.PRG
Das Ergebnis zeigt folgendes Bild.
Abb. 183 Ergebnis der wiederholten Parametrisierung
4. Beenden Sie den Bacis1 Modus, indem Sie Quit im Konsolenfenster eingeben.
© CAD Schroer GmbH 211

MEDUSA4 ParametrikBewegungssimulation
Beispiel 5: Einen Arbeitsmechanismus simulieren
In diesem Beispiel kombinieren Sie eine Drehbewegung mit zwei in Längsrichtung verschiebba-ren Stangen, um einen Arbeitsmechanismus zu simulieren. Nehmen Sie die Zeichnung, die Sie in „Beispiel 3: Drehbewegung simulieren” auf Seite 206 erstellt haben.
1. Zeichnen Sie zwei Kreise in der Nähe der Zeichnung aus Beispiel 3, wie dies in Abbildung 184 illustriert wird. Die neuen Kreise dienen als Drehpunkte für die Stangen.
2. Zeichnen Sie tangentialen Linien zwischen den neuen Kreisen, um die beiden Stangen zu erstellen. Verwenden Sie das Werkzeug Dynamisch Tangential aus der In Graphics Tool Bar, um diese zu konstruieren.
3. Bemaßen Sie die neue Geometrie. Verwenden Sie nach jeder Bemaßung das Werk-zeug Temporäres Gitter , um zu prüfen, ob das Gitter korrekt ist.
4. Um die Definitionszeichnung zu vervollständigen, platzieren Sie ein PVG-Prim im Mit-telpunkt des unteren Kreises. Dieser Prim erstellt Gitterlinien so, wie Grundlinien am anderen Ende des Mechanismus. Wichtiger aber ist, dass der Prim den Kreis an sei-ner jetzigen Position festhält. Wenn sich das Bauteil dreht, dann bewegen sich die bei-den Stangen, aber der Kreis, der durch das Prim markiert ist, bleibt fixiert.
Abb. 184 Zwei Kreise und zwei Stangen hinzugefügt
212 © CAD Schroer GmbH

MEDUSA4 ParametrikBeispiel 5: Einen Arbeitsmechanismus simulieren
Verwenden Sie dieselben Einstellungen für die Variable ang wie in „Beispiel 3: Drehbewegung simulieren” auf Seite 206. Wenden Sie die Einstellungen mit Anwenden an und benutzen Sie dann die Schalter für die Simulation. Abbildung 185 zeigt das Ergebnis, nachdem die gesamte Simulation vorwärts gelaufen ist. Um nur die letzte Parametrisierung zu sehen, schalten Sie die Option Bildschirm zwischen Schritten löschen an.
Abb. 185 Simulierter Arbeitsmechanismus
© CAD Schroer GmbH 213

MEDUSA4 ParametrikBewegungssimulation
Plotten
Es ist nicht möglich, den Bildschirm mit der Bewegungssimulation auszudrucken. Sie können nur die für die Parametrisierung verwendete Mutterzeichnung plotten.
Dies erklärt sich dadurch, dass Sie die Zeichnung temporär parametrisiert haben, und nicht dauerhaft. Die Mutterzeichnung wird zwar mit neuen Maßen gezeichnet, die Parametrisierung wird aber jedes Mal unmittelbar widerrufen. Wenn Sie eine Zeichnung ausplotten, erhalten Sie die Angaben aus der Mutterzeichnung und nicht die Abbildung des Bildschirms.
Einen Bildschirmausdruck erzeugen
Ein Weg dieses Problem zu umgehen, ist es, einem Bildschirmausdruck zu erzeugen. Unter Windows können Sie die Taste zum Drucken des Bildschirms auf Ihrer Tastatur verwenden. Fügen Sie dann den Inhalt des Zwischenspeichers in ein Bildeditierprogramm ein und drucken Sie es.
Eine zusammengesetzte Zeichnung erzeugen
Wenn die Möglichkeit zu einem Bildschirmausdruck nicht zur Verfügung steht, können Sie eine zusammengesetzte Zeichnung erzeugen. Gehen Sie hierzu folgendermaßen vor:
1. Erhöhen Sie die Variable in der Mutterzeichnung.2. Nehmen Sie eine dauerhafte Parametrisierung der Zeichnung vor.3. Speichern Sie die Zeichnung als Symbol.4. Erhöhen Sie die Variable auf der Mutterzeichnung um einen weiteren Schritt.5. Parametrisieren Sie die Zeichnung noch einmal.6. Speichern Sie die Zeichnung als Symbol unter einem neuen Dateinamen ab.
Fahren Sie nach dieser Anweisung weiter fort bis Sie ein Symbol für jede Stufe der Bewegung erzeugt haben. Laden Sie anschließend alle Symbole in dieselbe Zeichnung, um eine zusam-mengesetzte Zeichnung zu erhalten, die auch geplottet werden kann.
214 © CAD Schroer GmbH

MEDUSA4 Parametrik
WEITERE ANWENDUNGEN
Parametrik kann in andere MEDUSA4 Software integriert werden. Im Verlauf dieses Kapitels werden einige Beispiele vorgestellt, bei denen Parametrik in MEDUSA4 3D Design und MEDU-SA4 Sheet Metal Design (Blechabwicklung) zum Einsatz kommt.
Anhand dieses Kapitels soll nur aufgezeigt werden, welche Möglichkeiten grundsätzlich beste-hen, es ist nicht als detaillierte Referenz zu betrachten.
• MEDUSA4 Anwendungen...................................................... 216
• Parametrik und 3D-Modellierung ........................................... 217
• Parametrik und Sheet Metal Design (Blechabwicklung) ........ 222
© CAD Schroer GmbH 215

MEDUSA4 ParametrikWeitere Anwendungen
MEDUSA4 Anwendungen
Unter dem Oberbegriff MEDUSA4 verbergen sich mehrere Anwendungspakete, zu denen unter anderem folgende Systeme gehören:
• MEDUSA4 2D Design
• MEDUSA4 Parametrik
• MEDUSA4 3D Design
• MEDUSA4 Sheet Metal Design (Blechabwicklung)
• NC-Definitionen
2D Design
Das Basissystem von MEDUSA4 ist MEDUSA4 2D. MEDUSA4 2D muss installiert sein, bevor mit anderen Paketen gearbeitet werden kann. Die übrigen Pakete können bei Bedarf, d. h. separat installiert werden.
3D Design
Unter MEDUSA4 3D wird eine besonders vorbereitete 2D-Zeichnung in ein 3D-Modell umge-setzt.
Sheet Metal Design (Blechabwicklung)
In der Blechabwicklung wird eine besonders vorbereitete 2D-Zeichnung (oder ein 3D-Modell) eines Objekts dazu herangezogen, den Umriss des noch nicht gefalteten Blechs zu erzeugen.
NC-Definitionen
Daten aus einer speziell vorbereiteten 2D-Zeichnung werden zur Definition von Bearbeitungs-vorgängen, beispielsweise Drehen und Fräsen, herangezogen.
Parametrik und MEDUSA4 Anwendungen
Alle Anwendungen haben eines gemein; sie beziehen ihre Daten aus einer 2D-Zeichnung. MEDUSA4 2D ist praktisch der Kern sämtlicher MEDUSA4 Produkte. Grundsätzlich lässt sich jede 2D-Zeichnung parametrisieren; die parametrisierte Zeichnung kann somit als Eingabe für die anderen MEDUSA4 Anwendungen dienen.
216 © CAD Schroer GmbH

MEDUSA4 ParametrikParametrik und 3D-Modellierung
Parametrik und 3D-Modellierung
Um ein 3D-Modell zu modellieren, wird zunächst die 2D-Darstellung eines Bauteils auf einer 3D-Definitionszeichnung gezeichnet. Dieser Abschnitt zeigt den Ablauf für ein Beispiel beste-hend aus einem Profil und einem Loch mit bestimmter Form.
Zuerst zeichnen Sie das Loch:
1. Öffnen Sie ein 3D-Blatt und wechseln Sie in die XY-Ansicht.2. Zeichnen Sie die Geometrie mit einer Profillinie wie unten in der Zeichnung dargestellt
(der grüne Kreis mit sechs Zapfen). Stellen Sie sicher, dass der Mittelpunkt mit dem Bezugspunkt des 3D-DXY-Prims übereinstimmt.
3. Bemaßen Sie den Durchmesser des inneren und äußeren Kreises und die Breite jedes Zapfens.
4. Bemaßen Sie die Winkel zwischen den oberen und unteren Zapfen (andere Zapfen müssen wegen der 3d-Mittellinie nicht bemaßt werden). Verwenden Sie das Werkzeug Erstellt Hilfslinien bei 30, 60, 120 und 150 Grad , um die Bemaßungslinien korrekt auf die Mitte des Zapfenbereichs zu platzieren.
Abb. 186 Beispiel 3D Modellierung, Loch
© CAD Schroer GmbH 217

MEDUSA4 ParametrikWeitere Anwendungen
5. Wählen Sie das Werkzeug Temporäres Gitter , um die Gitterlinien zu überprüfen.
Zeichnen Sie jetzt die Scheibe:
6. Wechseln Sie in die XZ-Ansicht.7. Zeichnen Sie das Profil, wie es unten durch die grüne Konturlinie gezeigt wird. Eine
Mittellinie muss nicht gezeichnet werden, da sie bereits auf dem 3D-Blatt ist.8. Bemaßen Sie das Profil.
Abb. 187 Beispiel 3D Modellierung, Scheibe
9. Wählen Sie das Werkzeug Temporäres Gitter , um die Gitterlinien zu überprüfen.
Die Zeichnung für die Parametrisierung vorbereiten:
10.Definieren Sie eine Variable für die Breite der Zapfen des Lochs, z.B. zw.11.Definieren Sie eine Variable für den äußeren Durchmesser, z.B. hd1 und verwenden
Sie diese für den Inneren, z.B. hd1-7.12.Definieren Sie eine Variable und ersetzen Sie einige Bemaßungswerte der Scheibe
mit Ausdrücken unter Verwendung der definierten Variablen. Siehe Abbildung 188, „Beispiel 3D Modellierung, vorbereitet für die Parametrisierung und Modellierung (oben),” auf Seite 220.
218 © CAD Schroer GmbH

MEDUSA4 ParametrikParametrik und 3D-Modellierung
13.Wählen Sie das Werkzeug Erstellt freien parametrischen Befehlstext , um den Variablen Werte zuzuweisen, z.B. let zw=10, let hd1=40 und let hd2=20.
14.Verwenden Sie dasselbe Werkzeug, um den Befehlstext LAY 7 28 UNTRN in eine der Viewboxen zu platzieren, um zu verhindern, dass 3D Mittel- und Verbindungslinien parametrisiert werden.
Die 3D-Modellierung vorbereiten:
15.Zeichnen Sie eine Verbindungslinie mit dem Stil Volumenmodell-Generator (Werkzeug Volumen ) vom Loch zur Scheibe.Beginnen Sie an einem beliebigen Punkt des Loches. Die nächsten beiden Punkte definieren die Höhe des Loches und müssen auf Punkten der Scheibengeometrie lie-gen.
16.Definieren Sie im Dashboard, Feld Name, den Namen der Verbindungslinie als HOLE.17.Zeichnen Sie eine Verbindungslinie mit dem Stil Rotationsmodell-Generator (Werkzeug Rota-
tionskörper-Generator ) von der Scheibe zum Loch und beginnen Sie an einem beliebi-gen Punkt der Scheibe, der nicht Teil eines horizontalen Segments ist. Der nächste Punkt ist in horizontaler Richtung (um dies sicherzustellen, verwenden Sie das Winkel-feld) auf der Mittellinie. Die Linie endet auf dem Bezugspunkt des XY-Prims in der Ansicht mit dem Loch.
Hinweis: Wenn ein Punkt der Verbindungslinie mit dem Stil Rotationsmodell-Generator nicht auf einem Punkt der Geometrie liegt, dann wird die Parametrisierung fehlschlagen, weil ein solcher Punkt der Verbindungslinie als nicht bemaßter Punkt erkannt wird.
18.Definieren Sie in der Eigenschaftenleiste, Feld Name, den Namen der Verbindungslinie als BLOCK.
19.Nun müssen Sie definieren, dass die eine Geometrie das Loch in der anderen sein wird.
a. Wählen Sie das Werkzeug TMS Text erstellen .b. Geben Sie folgenden Textstring ein:
MAKE Block - Hole Stellen Sie sicher, dass zwischen den Namen und dem Minuszeichen Leerzeichen sind. Wenn Sie später die Modellierung laufen lassen, dann arbeitet dieser Befehl so, als wenn Sie das Loch von dem Rotationsprofil der Scheibe subtrahieren.
c. Klicken Sie auf das Blatt, um den Befehl zu platzieren.Jetzt sollten Sie eine Zeichnung wie unten abgebildet haben (beachten Sie, dass der Make-Befehl nur in der XZ-Ansicht liegt, um ihn zu zeigen, er muss außerhalb einer Ansicht liegen!).
© CAD Schroer GmbH 219

MEDUSA4 ParametrikWeitere Anwendungen
Abb. 188 Beispiel 3D Modellierung, vorbereitet für die Parametrisierung und Modellierung (oben)
Abb. 189 Beispiel 3D Modellierung, vorbereitet für die Parametrisierung und Modellierung (unten)
220 © CAD Schroer GmbH

MEDUSA4 ParametrikParametrik und 3D-Modellierung
Parametrisierung und 3D-Modellierung:
20.Vorausgesetzt, dass das Gitter bereits geprüft wurde, wählen Sie das Werkzeug Para-
metrieren Rückgängig , um die Zeichnung temporär zu parametrisieren.21.Wenn alles in Ordnung ist, verwenden Sie das Werkzeug Parametrieren , um dauer-
haft zu parametrisieren.22.Speichern Sie das Blatt unter einem neuen Namen, um das Input-Blatt für weitere
Parametrisierungen zu erhalten.23.Lassen Sie die 3D-Modellierung mit dem Werkzeug Modell + Rekonstruieren .
Das Modell wird entsprechend der Variablen, die Sie für die Parametrisierung verwen-det haben, gezeichnet. Außerdem wird eine Modelldatei mit dem Blattnamen und der Erweiterung mod geschrieben.
24.Wählen Sie das Werkzeug Öffnet das aktuelle Modell in der Modellanzeige , um das Modell anzuzeigen.
Abb. 190 Beispiel 3D Modellierung, mögliche Ergebnisse
© CAD Schroer GmbH 221

MEDUSA4 ParametrikWeitere Anwendungen
Parametrik und Sheet Metal Design (Blechabwicklung)
Aus einer einzigen Zeichnung kann man eine Definitionszeichnung und mehrere unterschiedli-che, gefaltete Bauteile erzeugen. Abbildung 191 zeigt zwei parametrisierte Varianten eines Gehäuses.
Abb. 191 Parametrik und Sheet Metal Design (Blechabwicklung)
222 © CAD Schroer GmbH

MEDUSA4 Parametrik
APPENDIX A ELEMENTVORGABEN FÜR PARAMETRIK
Der vorliegende Anhang gibt einen kurzen Überblick über die Vorgaben für Elementtypen und Layer in Parametrik.
• Grundlegende Parametrik-Elemente ..................................... 224
• Tabellen, Symbole, Gruppen und Fehlermeldungen.............. 224
• Grafische Benutzeroberfläche ............................................... 226
© CAD Schroer GmbH 223

MEDUSA4 ParametrikAppendix A Elementvorgaben für Parametrik
Grundlegende Parametrik-Elemente
Die folgende Tabelle zeigt die Vorgaben für Typ und Layer für einige grundlegende Elemente aus Parametrik. Sie werden einige dieser Elemente verwenden, wenn Sie mit Parametrik arbei-ten.
Tabellen, Symbole, Gruppen und Fehlermeldungen
Parametrische Tabellenelemente
Diese Elemente werden in Tabellen verwendet. Verwenden Sie eine Tabelle, wenn Sie eine Anzahl von Werten speichern müssen.
* Diese Elemente müssen Teil einer Gruppe sein.
Element Elementtyp Layer
Parametrische Viewbox LPV-Linie 28
Statische Grundlinien LBL-Linie 4
Dynamische Grundlinien LBL-Linie 16
Referenz-Prims PVG, DXY, DYZ, DZX, DYZ, DZY, DXZ Prims 4
Gitterlinien STK-Linie 99
Linien, die mit den Optionen COL und CIR zu PAR GRIS erzeugt wurden
L3-Linie 17
Blattinterne Befehle TCO-Text 14
Element Elementtyp Layer
Tabellenumrisslinie LTB-Linie * 14
Tabellennamen TTB-Text * 14
Namen für Reihe und Spalte TRC-Text 14
Tabelleneinträge Beliebiger Text 14
224 © CAD Schroer GmbH

MEDUSA4 ParametrikTabellen, Symbole, Gruppen und Fehlermeldungen
Parametrische Symbolelemente
Diese Elemente werden zur Erstellung parametrischer Symbole und CPI-Gruppen verwendet.
* Diese Elemente müssen Teil einer CPI-Gruppe sein.
Parametrische Gruppenelemente
Diese Elemente werden in parametrischen Gruppen verwendet.
* Diese Elemente müssen Teil einer Gruppe sein.
Blattinterne Fehlermeldungen
Diese Elemente werden in Fehlermeldungen, die auf das Blatt geschrieben werden, verwendet.
Element Elementtyp Layer
Symbolladepunkt ATP-Text 13
Symbolname SPS-Text * 13
CPI-Gruppen-Ladepunkt SAT-Text * 13
CPI-Gruppen-Befehl SCO-Text * 13
Element Elementtyp Layer
Parametrische Gruppenlinie LPG-Linie * 15
Parametrisches Gruppen-Prim PPG-Prim * 15
Element Elementtyp Layer
Fehlertexte TS1- oder TR1-Text 99
Fehlerlinien L6-Linie 99
© CAD Schroer GmbH 225

MEDUSA4 ParametrikAppendix A Elementvorgaben für Parametrik
Grafische Benutzeroberfläche
MEDUSA4 stellt den Voreinstellungen-Dialog zur Verfügung, der Ihnen die meisten Elementty-pen, die in Parametrik verwendet werden, anzeigt. Dort können Sie diese temporär für die aktu-elle Sitzung ändern.
Wählen Sie Datei > Voreinstellungen, um den Voreinstellungen-Dialog zu öffnen. Klicken Sie dann auf Parametrik, um die Parametrik-Optionen mit den Elementtypen zu sehen.
Abb. 192 Parametrische Elementtypen
Beachten Sie, dass Sie für die Parametrisierung 3D-Prims verwenden können (Eintrag Referenz-
Prim (PVG), Werte DXY, DYZ usw.).
Details zur Änderung parametrischer Elementtypen finden Sie im Parametrics Reference Guide, Kapitel „Changing Element Types“.
226 © CAD Schroer GmbH

MEDUSA4 Parametrik
APPENDIX B FEHLER- UND WARNMELDUNGEN
Dieser Anhang enthält eine alphabetische Liste der Fehler- und Warnmeldungen, die in Para-metrik auftreten können.
Jede MEDUSA4 Fehlermeldung kann entweder auf der Zeichnung oder am Bildschirm ange-zeigt werden. Detaillierte Informationen zu den MEDUSA4 Fehlermeldungen erhalten Sie im MEDUSA4 Bacis1 Design Commands Guide.
Nicht eindeutige Konstruktion (Ambiguous Construction)
Das neue Gitter stützt sich nicht auf eine eindeutige Menge von Gitterlinien ab. Wenn eine Kon-struktion überflüssige Gitterlinien zur Abstützung enthält, werden von Parametrik nur die not-wendigen Linien zur Abstützung der Konstruktion herausgesucht. Die übrigen Linien werden dann auf Konsistenz überprüft. Der Fehler tritt normalerweise durch Überbemaßung oder durch Verwendung einer zu großen Toleranz auf. Benutzen Sie das Werkzeug Temporäres Gitter , um die Gitterlinien zu identifizieren, auf denen sich die Konstruktion abstützt.
Nicht eindeutige Gitterkonstruktion (Ambiguous Grid Construction)
Dieser Fehler tritt beispielsweise durch Überbemaßung auf, wenn Sie das Werkzeug Temporäres
Gitter verwenden.
Nicht eindeutiger Punkt (Ambiguous Point)
Der Punkt, der diese Fehlermeldung verursacht, liegt auf einem Punkt auf dem alten Gitter, der nicht in einen eindeutigen Punkt auf dem neuen Gitter transformiert werden kann. Die Gitterli-nien, die sich auf dem alten Gitter schneiden, schneiden sich nicht in demselben Punkt auf dem neuen Gitter. Dieser Fehler wird normalerweise durch Überbemaßung oder durch Verwendung einer zu großen Toleranz verursacht. Benutzen Sie das Werkzeug Temporäres Gitter , um die Gitterlinien zu identifizieren, die sich in dem Punkt schneiden.
© CAD Schroer GmbH 227

MEDUSA4 ParametrikAppendix B Fehler- und Warnmeldungen
Tabelle kann nicht aufgelöst werden (Cannot resolve table)
Die Tabelle lässt sich nicht in Spalten und Zeilen aufteilen, sodass in jeder Zeile und Spalte gleich viele Einträge vorhanden sind. Überprüfen Sie die Tabellentexte auf Textart, Lage und Anzahl.
Elementtypen unzureichend spezifiziert (Element types insufficiently specified)
Dieser Fehler tritt auf, wenn eines der Konstruktionselemente, das als Eingabe für Parametrik dient, nicht über eine gültige Typ-Angabe verfügt Hierbei handelt es sich wahrscheinlich um einen Fehler in der DDL, da Parametrik mit einer vollständigen Satz an Vorgaben arbeitet.
Schwerer Fehler während der Bemaßung (Fatal error during dimensioning)
Diese Fehlermeldung tritt auf, wenn die Parametrisierung ausgeführt wird und ein Fehler in der Bemaßung entdeckt wird, beispielsweise eine zerstörte Bemaßungs-Gruppe.
Bezugspunkte beschreiben nicht mögliche Transformation (Group datums define
impossible transformation)
Diese Fehlermeldung wird normalerweise durch übereinander liegende oder kollineare Bezugs-punkte in einer parametrischen Gruppe verursacht.
Unzulässiger Elementkontext (Illegal context for element)
Diese Fehlermeldung tritt auf, wenn Sie das Werkzeug Lädt parametrisches Symbol ausfuhren, und ein Element in der Symboldefinition enthalten ist, das als Eingabe für Parametrik nicht zulässig ist.
Unzulässiger Bemaßungstyp (Illegal dimension type)
Parametrik unterstützt keine axonometrische Bemaßung und keine Toleranzbemaßung. Das Kapitel „Bemaßung” auf Seite 23 gibt Auskunft darüber, welche Bemaßungsarten von Paramet-rik unterstützt werden.
Unzulässiger Ausdruck (Illegal expression)
Es wurde ein Ausdruck zur Definition einer Variablen benutzt, der einen unzulässigen Operator oder eine unzulässige Funktion enthält. Eine Liste der gültigen Operatoren und Funktionen wird in Kapitel „Variablen und Ausdrücke” auf Seite 91 besprochen.
228 © CAD Schroer GmbH

MEDUSA4 Parametrik
Unzulässige Punkt-/Linienfunktion (Illegal point/line function)
Die auf der Grundlinie angegebene Punktfunktion wird von Parametrik nicht angenommen. Weitere Informationen über Punktfunktion erhalten Sie in Kapitel „Geometrische Vorgaben” auf Seite 73.
Unzulässiger Variablenname (Illegal variable name)
Bei dem angegebenen Text muss es sich um einen gültigen Variablennamen handeln. Diese Meldung tritt in Verbindung mit Symbolladepunkten und Namen von Tabellenzeilen und -spalten auf.
Unzulässige Ansichtsbereichsdefinition (Illegal viewbox definition)
Es gibt Störungen zwischen der aktuellen Viewbox und den übrigen Viewboxen auf der Zeich-nung. Viewboxen dürfen sich gegenseitig nicht überlagern und dürfen auch nicht ineinander verschachtelt sein. Die X- und Y-Grenzen jeder Viewbox-Linie werden auf Überlagerung geprüft. Die nicht betroffenen Viewboxen werden fehlerfrei verarbeitet.
Keine Konstruktionen im Ansichtsbereich (No constructions in viewbox)
Es wurde kein Gitter angelegt, da die Viewbox keine gültige Konstruktion enthält. Entweder befinden sich in der Viewbox keine Bemaßungen oder sonstige Konstruktionen oder die Konst-ruktionen befinden sich auf nicht anwählbaren Layern.
Kein aktuelles Blatt (No current sheet)
Bevor Befehle ausgeführt werden können, muss eine gültige Zeichnung vorhanden sein.
Keine Lösung möglich (No Solution possible)
Der Punkt oder die Konstruktion kann nicht auf dem neuen Gitter abgestützt werden. Ein Punkt kann beispielsweise auf dem Schnittpunkt von zwei Kreisgitterlinien im alten Gitter liegen, wobei dann im neuen Gitter die Kreise zu weit auseinander liegen, um sich schneiden zu kön-nen.
Keine Gitterabstützung (No supporting grid(s))
Die angegebene Konstruktion wird nicht von ausreichend vielen Gitterlinien abgestützt. Um das vorhandene Gitter zu überprüfen, benutzen Sie das Werkzeug Temporäres Gitter . Hierdurch lässt sich normalerweise feststellen, welche Verbindung im Gitter noch fehlt. Wenn der Schalter PAR BAS auf OFF gestellt ist, müssen Sie möglicherweise eine dynamische Grundlinie hinzufü-gen. Wenn Sie statische Grundlinien verwenden und diese Meldung an einem Maßtext ange-zeigt wird, zeigt diese Meldung an, dass die Bemaßung nicht symmetrisch zur entsprechenden Grundlinie ist.
© CAD Schroer GmbH 229

MEDUSA4 ParametrikAppendix B Fehler- und Warnmeldungen
Keine Tabelle gefunden (No table found)
Es konnte keine Tabelle mit dem angegebenen Namen gefunden werden. Wenn Sie den TBL-Befehl als blattintemen Befehl in einer parametrischen Symboldefinition absetzen, beschränkt sich die Suche auf das Symbol, das den Befehl enthält. Siehe Einschränkungen für Tabellenna-men im Kapitel „Tabellen”, „Beschreibung der Teile einer Tabelle” auf Seite 120, Tabelle, Reihe 1, Titel.
Keine Ansichtsbereiche in der Zeichnung vorhanden (No viewboxes in sheet)
Parametrik kann nur Geometrien verarbeiten, die innerhalb einer parametrischen Viewbox lie-gen.
GLMT wurde durch PAR LIM ersetzt (Obsolete command GLMT, use PAR LIM)
GLME wurde durch PAR LIM ersetzt (Obsolete command GLME, use PAR LIM)
GLRAD wurde durch PAR LIM ersetzt (Obsolete command GLRAD, use PAR LIM)
QGLRAD wurde durch PAR LIM ersetzt (Obsolete command GLRAD, use PAR LIM)
Diese Fehlermeldungen beziehen sich auf nicht mehr unterstützte Befehle aus der Varianten-geometrie von Prime, mit der Teile des Gitters angezeigt werden konnten. Verwenden Sie statt dessen den Schalter PAR LIM. In Stellung ON laufen die Gitterlinien über die Kanten der View-box hinaus.
Punkt nicht bemaßt (Point not dimensioned)
Der angegebene Punkt liegt nicht auf einem Gitterschnittpunkt. Alle Punkte müssen auf einem Gitterschnittpunkt liegen. Diese Fehlermeldung kann durch Unterbemaßung auftreten, aber auch durch ungenaues Zeichnen, sodass Punkte, die eigentlich übereinander liegen sollten, nicht übereinander liegen. Der Fehler kann auch dann auftreten, wenn die Endpunkte der Bemaßung nicht auf Gitterschnittpunkten liegen. Achten Sie darauf, dass Sie bei der Bema-ßung von Objekten die richtigen Punkte anwählen.
Problem mit der Konstruktion (Problem with construction)
Ein nicht identifiziertes Problem ist bei der Konstruktion aufgetreten. Dies ist oft auf Grundlinien mit Länge 0 oder Ausdrücken zurückzuführen, die bei ihrer Berechnung zu falschen Datentypen führen.
Fehlerhafter Bezugspunkt der parametrischen Gruppe (Problem with parametric group
datums)
Mit den Bezugspunkten der parametrischen Gruppen trat ein internes Problem auf.
230 © CAD Schroer GmbH

MEDUSA4 Parametrik
Fehler in der parametrischen Gruppenlinie (Problem with parametric group line)
Ein Problem trat beim Erzeugen eines Textpolygons aus der parametrischen Gruppenlinie auf.
VAR-Maß kann nicht in LIM-Maß konvertiert werden (Problem with VAR to LIM
conversion)
Diese Meldung wird nach erfolgloser Ausführung der Gitteranzeige oder Parametrisierung angezeigt. Das Problem trat bei dem Versuch auf, ein VAR-Maß in ein LIM-Maß zu konvertie-ren. Nähere Informationen hierzu erhalten Sie im MEDUSA4 Parametric Design Reference Guide.
Zeile/Spalte nicht gefunden (Row/col not found)
Der angegebene Textstring kann nicht als Zeilen- oder Spaltenname in der angegebenen Tabelle gefunden werden.
Zeilen-/Spaltentexte nicht außerhalb des Tabellentextes (Row/col text not outside body
texts)
Die Zeilen- und Spaltentexte müssen außerhalb des Tabellenbereichs liegen, in dem sich die Einträge befinden.
Angegebener Typ ist keine Linie (Specified type is not a line)
Angegebener Typ ist kein Prim (Specified type is not a prim)
Angegebener Typ ist kein Text (Specified type ist not a text)
Diese Fehlermeldungen werden entweder aufgrund eines Problems mit der DDL erzeugt oder aufgrund einer unzulässigen Typ-Angabe im Befehl PAR DDL. Nähere Informationen über den Befehl PAR DDL finden Sie im MEDUSA4 Parametric Design Reference Guide.
Systemfehler - Überlauf des automatischen Grundlinienpuffers (System error -
automatic baseline buffer overflow)
Gitterlinien, die die potentielle Gitterlinie kreuzen, werden in einem Puffer gespeichert. Wenn dieser Puffer überläuft, erhalten Sie die obige Meldung. Eine Grundlinie wird dann nicht auto-matisch erzeugt. Der Puffer wird auch bei der Ausgabe von Radienmaßen benutzt. Um Prob-leme zu vermeiden, empfiehlt es sich, eine Grundlinie explizit hinzuzufügen.
Systemfehler - Zu viele Gitterlinien schneiden sich in demselben Punkt (System error -
© CAD Schroer GmbH 231

MEDUSA4 ParametrikAppendix B Fehler- und Warnmeldungen
grid finding buffer overflow)
Jede Gitterlinie, die durch einen Punkt verläuft, wird in einem Puffer gespeichert. Wenn zu viele Gitterlinien durch einen Punkt laufen, kommt es zu einem Pufferüberlauf mit anschließender Fehlermeldung.
Systemfehler - Elementtypenspeicher ist voll (System error - element type storage is füll)
Diese Fehlermeldung kann auftreten, wenn Sie den Befehl PAR DDL benutzen, um neue Ele-menttypen zu definieren. Es lassen sich mit dem Befehl PAR DDL maximal 50 Elementtypen definieren. 16 Typen sind bereits in der Grundeinstellung definiert. Nähere Angaben zum Befehl PAR DDL erhalten Sie im MEDUSA4 Parametric Design Reference Guide.
Systemfehler - Zu viele Maße im Arbeitsbereich (System error - parametric workspace is
full)
Dieser Fehler wird normalerweise verursacht, wenn sich in einer Viewbox zu viele Maße befin-den. Der Arbeitsbereich wird zur Speicherung von Daten auf den Hilfs- und Gitterlinien verwen-det.
Systemfehler - zu viele blattinterne Befehle (System error - too many in-sheet commands)
In einer Viewbox können sich höchstens 200 blattinteme Befehle befinden. Wenn viele Variab-len benutzt werden, reduziert sich diese Zahl noch weiter.
Zu wenig Zeilen/Spalten/Einträge (Too few rows/columns/entries)
In einer Tabelle muss sich mindestens eine Zeile, eine Spalte und ein Eintrag befinden.
Mehr als 3 Datumspunkte in der parametrischen Gruppe (Too many datums in parametric
group)
In einer parametrischen Gruppe sind maximal drei Datumspunkte zulässig.
Zu viele Einträge in der Tabelle (Too many entries in table)
Es sind maximal 2500 Einträge in einer Tabelle zulässig.
Zu viele parametrische Gruppen (Too many parametric groups)
Es sind maximal 100 parametrische Gruppen in einer Viewbox zulässig.
Zu viele Zeilen und Spalten in der Tabelle (Too many rows and columns in table)
Es sind maximal 100 Zeilen und Spalten in einer Tabelle zulässig.
232 © CAD Schroer GmbH

MEDUSA4 Parametrik
Zu viele Ansichtsbereiche (Too many viewboxes)
Es sind maximal 20 Viewboxen auf einer Zeichnung zulässig.
Versuch, Punkt außerhalb der Maximalzeichenfläche zu legen (Trying to move point
outside max. area)
Wenn Sie ein Objekt parametrisieren, darf kein Punkt auf einen Bereich außerhalb der Maxi-malzeichenfläche verschoben werden.
Eingabefehler! (Typing mistake!)
Diese Fehlermeldung tritt bei fehlerhafter Befehlssyntax von direkt oder blattintern eingegebe-nen Befehlen auf. Dieser Fehler tritt auch auf, wenn Sie für einen Ladepunkttext den falschen Texttyp verwenden, z.B. TCO anstelle von ATP.
Maß kann nicht konvertiert werden (Unable to convert dimension)
Die Option VTL von PAR DIM konnte nicht ausgeführt werden. Entweder ist das zu konvertie-rende VAR-Maß oder das zu errechnende LIM-Maß ungültig. Nähere Informationen zum Befehl PAR DIM erhalten Sie im MEDUSA4 Parametric Design Reference Guide.
Zeichnung konnte nicht geladen werden (Unable to load sheet file)
Diese Fehlermeldung tritt auf, wenn Sie versuchen, eine parametrische Symboldefinition zu laden, die entweder nicht vorhanden oder nicht lesbar ist. Achten Sie darauf, dass Sie den rich-tigen Pfadnamen für die Symboldatei angegeben haben.
Unbekannter Elementtyp (Unknown element type)
Diese Fehlermeldung wird erzeugt, wenn Sie in dem Befehl TBL DDL einen ungültigen Ele-menttyp angeben. Nähere Informationen zum Befehl TBL DDL erhalten Sie im MEDUSA4 Parametric Design Reference Guide.
Variable ohne zugewiesenen Wert (Unset variable)
Diese Fehlermeldung tritt auf, wenn Sie versuchen, das Gitter für eine Geometrie anzuzeigen oder eine Geometrie zu parametrisieren, in der sich eine nicht belegte Variable befindet.
Warnung - nicht eindeutige Maßzahlen als Werte interpretiert (Warning - ambiguous
dimension texts interpreted as values)
Eine oder mehrere Maßzahlen sind möglicherweise als einfache Werte mit vorangestelltem Präfix-Text interpretiert worden, die Texte könnten aber auch als Variablennamen interpretiert
© CAD Schroer GmbH 233

MEDUSA4 ParametrikAppendix B Fehler- und Warnmeldungen
worden sein. Möglich ist auch, dass die Maßzahl als ein durch die Bemaßung erzeugter Wert und als ein Ausdruck interpretiert wird.
Warnung - Meldungen in das Blatt geschrieben (Warning - messages written into sheet)
Diese Meldung tritt auf, sobald eine Fehlermeldung in die Zeichnung geschrieben worden ist.
Warnung - keine Gitterlinien gezeichnet, da PAR-LIM-Schalter deaktiviert ist (Warning -
no grid lines drawn, as PAR LIM switch is OFF)
Bestimmte Gitteroptionen stehen nur bei begrenzten Gitterlinien zur Verfügung, also wenn der Schalter PAR LIM in Stellung ON steht.
Warnung - PARDIM-Befehl unterbrochen (Warning - PARDIM command interrupted)
Warnung - PARGRIS-Befehl unterbrochen (Warning - PARGRIS command interrupted)
Warnung - PARLOA-Befehl unterbrochen (Warning - PARLOS command interrupted)
Warnung - PARS-Befehl unterbrochen (Warning - PARS command interrupted)
Diese Meldungen treten auf, wenn die jeweiligen Befehle unterbrochen wurden.
Achtung: Punkte außerhalb des Ansichtsbereichs parametrisiert (Warning - point(s)
scaled outside viewbox)
Ein oder mehrere Punkte der Elemente befinden sich nach dem Skalieren außerhalb der View-box.
Warnung - geschützte Elemente nicht transformiert oder gelöscht (Warning - protected
elements not transformed or deleted)
Elemente auf geschützten Layem können nicht von Parametrik transformiert oder gelöscht wer-den. Sie können aber benutzt werden, während man das Gitter anlegt. Diese Warnmeldung wird angezeigt, wenn sich Elemente auf einem anwählbaren aber geschützten Layer befinden, der transformiert oder gelöscht werden könnte.
234 © CAD Schroer GmbH

MEDUSA4 Parametrik
INDEX
A B C D E F G H I J K L M N O P Q R S T U V W X Y Z
Nummerisch2D Design 2163D Design 2163D Modellierung 217
AAbgeleitete Vorgaben 75Abgeleitete, Dynamische Grundlinien anzeigen 75Abgeleitete, Dynamische Grundlinien löschen 75Ablauf einer einfachen Parametrisierung 38Allgemeine Fehlermeldungen 49Ändern der Layereigenschaften 110Anwählbar 109Arbeitsablauf
Post-Parametrische Definitionsblätter erstellen 187Arbeitsmechanismus simulieren, Beispiel 212Arithmetische Operatoren 105Auf Tabellenwerte zugreifen 128Ausdrücke 93, 103
BBefehlsoptionen 113Beispiel
2D Parametrik und 3D 217Bemaßung 25Bemaßungswerte durch Variablen ersetzen 95blattinterner Befehl DEF 104Drehbewegung simulieren 206drei Instanzen eines Symbols 156Dynamische Gruppe mit drei Prims 180dynamische Gruppe mit einem Prim 173Dynamische Gruppe mit zwei Prims 175Ein Programm zur Bewegungssimulation verwenden 209Einen Arbeitsmechanismus simulieren 212einer Tabelle, um drei parametrisierte Varianten eines
Objekts zu erzeugen 130eines blattinternen TBL-Befehls 129für blattinterne Befehle 97für die Verhinderung einer Parametrisierung durch
Gruppenlinie und Prim 170Kettenbemaßung mit Mittelpunktsabstützung 27Längsbewegung simulieren 204Objekt mit Kerbe 69
parametrische Gruppe 168Parametrische Gruppe drehen 179parametrisches Symbol laden 149Positionierung von Grundlinien 15Post-Parametrisierung 193Rechteck parametrieren mit Prim 51Schnittpunkt- und Tangenten-Vorgaben weitergeben 86Simulation der Bewegung eines Hubarms 11Statische Gruppen 171Symbolbibliothek 10Tangentialverhalten 83Teilefamilie 9Verrundungen 67Verwendung von Variablen bei der Profildefinition 92Vorgaben, die vom System automatisch erzeugt
werden 80Wiederholte Parametrisierung 202
Beispiele für die Konturen parametrischer Viewboxen 13Beispiele für Unterbemaßung 30Bemaßung
nach Parametrisierung 47Über- 31und Gitter 16Unter- 30
Bemaßung in Parametrik 24Bemaßungsarten 24Bemaßungshinweise 31Bemaßungstechniken 24Bemaßungstext ändern 32Besondere Zeichentechniken 17Betrachtung der Gitterlinien 17Bewegung Mechanismus zu simulieren
Einführung 198Bewegungssimulation
Zusammenfassung 198Bezugsbemaßung 27Bezugspunkt 13, 40
positionieren 14Bezugspunkte 13Bildschirmausdruck 214blattinterne Befehle 96Blattinterne Fehlermeldungen 225Blechabwicklung 216Bogenbemaßung 28
© CAD Schroer GmbH 235

A B C D E F G H I J K L M N O P Q R S T U V W X Y Z
MEDUSA4 Parametrik
CCallback, Definition 184Callbacks, die für die Post-Parametrisierung zur Verfügung
stehen 186Callbacks, die mit Parametrik ausgeliefert werden 189CPI-Gruppe 155CPI-Gruppen bemaßen (Beispiel) 162CPI-Gruppen, Werkzeugsatz 155CPI-Gruppen-Elemente 225
DDarstellung von Gittern 43DEF Befehl 104DEL 109Demo-Blatt
Post-Parametrik 195Dialog
Befehlsoptionen 113Parametrische Elementtypen 226Parametrische Punktfunktion 41Parametrische Variablen laden 102Parametrische Variablen verwalten 100Post-Parametrisierung 185Text ändern 32um ein parametrisches Symbol zu laden 144, 146um eine Bewegung zu simulieren 199um eine Tabelle zu definieren 124, 135um LCIS Variablen abzufragen 98
Dialog Parametrische Grafiksteuerung 111Dialog Parametrische Verrundung 28Drehbewegung simulieren, Beispiel 206Drehen der Mutterzeichnung 20Drehen einer Parametrischen Gruppe 179Drucken des Bildschirms 214DXY-Prim als statischer Referenzpunkt 40Dynamische Grundlinien anzeigen 75dynamische Grundlinien erstellen 79Dynamische Grundlinien löschen 75Dynamische Gruppe mit drei Prims 180Dynamische Gruppe mit einem Prim 173Dynamische Gruppe mit zwei Prims 175
Eeigene Parameter eingeben 47Ein Programm zur Bewegungssimulation verwenden,
Beispiel 209Elemente einer Tabelle 121Elemente in einer parametrischen Gruppe 168Elemente während der Parametrisierung löschen 134Erstellen
einer CPI-Gruppe (Beispiel) 160parametrischer Symbole 140
erstellen dynamischer Grundlinien 79Erstellen einer parametrischen Gruppe 170Erstellen einer Tabelle 123erstellen einer Viewbox 39Erstellt eine parametrische Tabelle 124Erstellt freien parametrischen Befehlstext 114Erstellt freien parametrischen Befehlstext, Werkzeug 96Erstellt LCIS Variable 97Erstellt parametrische Ansichtsbereiche 39
Erstellt parametrische Ansichtsbereichslinien 39Erstellt parametrischen Befehlstext 113Erstellt statische Grundlinien 41Erstellung von Viewboxen
Werkzeugsatz 39Erzeugt parametrischen Toleranztext 34
FFehler beim Laden von Symbolen 147Fehlermeldung
undefinierte Variable 103Fehlermeldungen 49Fehlermeldungen löschen 50
GGeometrische Eigenschaften 19geometrische Toleranz 17geometrische Vorgaben 74Geschützt 109Gitter 16
-linien löschen 45wann zeichnen? 44
Gitter aufbauen 43Gitter überprüfen 46Gitter zeichnen 43Gitterlinien 16
Betrachtung 17Gitterlinien für Verrundungen 68Gittertoleranz 17Grundlegende Parametrik-Elemente 224Grundlinien
Punktfunktionen 41Grundlinien erstellen
dynamische - 79Grundlinien Punktfunktionen 76Gruppe
Elemente 168Gruppen
Werkzeugsatz 170Gruppenelemente 225
HHIT 109Horizontale und vertikale Bemaßung 26
Iinterne grafik-modifizierende Prozeduren 184
KKollineare Punkte 19Koordinatenbemaßung 27Kreisbemaßung 28
LLaden von Symbolen
Fehler 147Ladepunkte 140Lädt parametrisches Symbol, Werkzeug 142, 144, 146
236 © CAD Schroer GmbH

MEDUSA4 Parametrik
A B C D E F G H I J K L M N O P Q R S T U V W X Y Z
Lage der Tabelle 127Längenbemaßungen 26Längsbewegung simulieren, Beispiel 204LAY Befehl 110Layer Vereinbarungen 108Layereigenschaften 108Layereigenschaften ändern 110LCIS Variable 97LCIS Variablen Werte zuweisen 97lNVIS 109Logische Operatoren 105Löschbar 109löschen
Gitterlinien 45Löschen von Elementen während der
Parametrisierung 134löschen von Fehlermeldungen 50Lotbemaßung 26
MMEDUSA Anwendungen 216Mittelpunktsabstützung 26Mutterzeichnung parametrisieren 21
NNC-Definitionen 216nicht anwählbar 109nicht transformierbar 109Nicht transformierbare Layer 127
OObjekt parametrisieren 48orthogonale View-Prims 14
PPAR BAS Schalter 77, 115PAR CIR Schalter 115PAR COL Schalter 114PAR UND Schalter 116PAR VAR 33Parallel- und Lotbemaßung 26Parametrieren eines Rechtecks mit Prim 51Parametrik
und 3D Modellierung 217wozu Sie es verwenden können 8
Parametrische Elementtypen 226Parametrische Gruppe
Elemente 168Parametrische Gruppe erstellen 170Parametrische Punktfunktion, Dialog 41Parametrische Symbole
mit Tabellen 151Parametrische Symbole anlegen 140parametrische Symbole laden 144parametrische Symbole und Tabellen 126Parametrische Variablen verwalten, Werkzeug 100Parametrische Verrundung
Dialog 28parametrisches Gitter 16
parametrisches Gitter aufbauen 43Parametrisches Symbol speichern 150parametrisieren eines Objekts 48Parametrisierung
Werkzeuggruppe 48Position für einen Bezugspunkt 14Positionierung eines Prims 15postparam.she 195Post-Parametrik Demo-Blatt 195Post-Parametrik-Modul
Zweck 184Post-Parametrische Definitionsblätter erstellen 187Post-Parametrisierung, Dialog 185ppcb_array_copy 189ppcb_array_copy_angled 190ppcb_copy_and_mirror 191ppcb_copy_rotate 192ppcb_copy_rotate_pcd 191Präfixtexte 47Prim des Typs PVG 14PRO 109Punktfunktionen an den Enden von Grundlinien 41Punktfunktionen von Grundlinien 76PVG Prim 14PVG-Prim als statischer Referenzpunkt 41
RRadiusmaße 95Referenzpunkt 40Regeln für die Verwendung von Variablennamen 94Rekonfiguration der Geometrie eines Teils 8
SSchalter
PAR BAS 115PAR CIR 115PAR COL 114PAR UND 116
Schalter, um die Simulation ablaufen zu lassen 200Sheet Metal Design 216Sichtbar 109Simulation ablaufen lassen, Schalter 200Simulation mechanischer Bewegung
Übersicht 10Simuliert einen bewegten Mechanismus, Werkzeug 199Simuliert einen Mechanismus 48Sonderfälle 20spezifizieren von Vorgaben 79Standardlayer 108Statische Grundlinien 13, 76Statische Gruppen
Beispiel 171Stellt Optionen für das Verhalten von Verrundungen
während der Parametrisierung ein 28Struktur einer Tabelle 120Suffixtexte 47Symbol
vorbereiten 141Symbole
Erstellen parametrischer - 140Fehler beim Laden 147
© CAD Schroer GmbH 237

A B C D E F G H I J K L M N O P Q R S T U V W X Y Z
MEDUSA4 Parametrik
mit Tabellen 142Symbole mit Hilfe von CPI-Gruppen laden 155Symbolelemente 225
TTabelle
auf Werte zugreigen 128Elemente 224Lage 127Struktur 120
Tabelle erstellen 123Tabellen
mit parametrischen Symbolen benutzen 142Variablen und Ausdrücke 126
Tabellen und parametrische Symbole 126Tabellenelemente 121Tabellenwerte 125tangentiale Bögen 67TBL Befehl 128Teile einer Tabelle 120Teilefamilien anlegen 9Toleranzeinstellungen 33Transformierbar 109TRN 109
UÜberbemaßung 31übereinanderliegende Punkte 17überprüfen des Gitters 46Übersicht
einfache Parametrisierung eines Teils 38UNDEL 109ungeschützt 109UNHIT 109unlöschbar 109UNPRO 109unsichtbar 109unsymmetrischen Winkel bemaßen 72Unterbemaßung 30UNTRN 109
VVariable Toleranzen erstellen 35Variablen 92
im Blatt speichern 100LCIS - Werte zuweisen 97Regeln für -namen 94Werte mit blattinternen Befehlen zuweisen 96Werte zuweisen zu LCIS - 97
Variablen und Ausdrücke in Tabellen 126Variante 135Vermeidung übereinanderliegender Punkte 17Verrundungen 67
Gitterlinien 68vertikale Bemaßung 26Viewbox 12Viewbox erstellen 39
VIS 109Vorbereitung einer Zeichnung zur Parametrisierung 23Vorgaben 74Vorgaben ausdrücklich spezifizieren 79
WWählt eine Variante aus einer Tabelle und parametrisiert sie,
Werkzeug 135Wählt Elemente oder Gruppen auf Blattebene aus,
Werkzeug 143, 153Wandelt ausgewählten Kreisbogen in
Tangentenpunktbogen um, Werkzeug 67Wann soll das Gitter gezeichnet werden 44Warum blattinterne Befehle verwenden 96Werkzeug
Bemaßungstext ändern 32DXY-Prim als statischer Referenzpunkt 40Erstellt eine parametrische Tabelle 124Erstellt freien parametrischen Befehlstext 96, 114Erstellt LCIS Variable 97Erstellt parametrische Ansichtsbereiche 39Erstellt parametrische Ansichtsbereichslinien 39Erstellt parametrischen Befehlstext 113Erstellt statische Grundlinien 41Erzeugt parametrischen Toleranztext 34Lädt parametrisches Symbol 142, 144, 146Parametrische Variablen verwalten 100PVG-Prim als statischer Referenzpunkt 41Simuliert einen bewegten Mechanismus 199Simuliert einen Mechanismus 48Statische Grundlinien erstellen 79Wählt eine Variante aus einer Tabelle und parametrisiert
sie 135Wählt Elemente oder Gruppen auf Blattebene aus 143,
153Wandelt ausgewählten Kreisbogen in
Tangentenpunktbogen um 67Zeichnet abgeleitete Grundlinien, wenn der Schalter
Grundlinien aktiviert ist 75Werkzeuggruppe
für die Parametrisierung 48Werkzeugsatz
für CPI-Gruppen 155für die Erstellung von Bezugspunkten 40für Gruppen 170Gitter zeichnen 43
Werkzeugsatz zur Erstellung von Viewboxen 39Wiederholte Parametrisierung 198Wiederholte Parametrisierung, Beispiel 202Winkel bemaßen 70
ZZugriff auf Tabellenwerte 128Zusammenfassung
Bewegungssimulation 198zusammengesetzte Zeichnung 214
238 © CAD Schroer GmbH