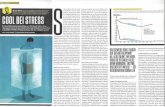Anhang - Fachhochschule Stralsundwahmkow/download/rif/sap_… · Web viewKlicken Sie bitte auf die...
Transcript of Anhang - Fachhochschule Stralsundwahmkow/download/rif/sap_… · Web viewKlicken Sie bitte auf die...

Übungsaufgaben für den Umgang mit SAP Business One und
Beas.
Inhaltsverzeichnis
Übungsaufgabe: Beispiel eines kompletten Auftragsdurchlaufs für den
Studienbetrieb an der Fachhochschule Stralsund……………………………2
Übungsaufgabe: Abteilungen………………………………………………..25
Übungsaufgabe: Customizing………………………………………………. 39
Übungsaufgabe: Auftragsdurchlauf mit SAP Business One ohne be.as…….53
1

Bitte melden Sie sich mit einem der vorgesehenen Logins an den Arbeitsstationen an!
stud01, stud06, stud11, stud16Nummernkreis ab 100.000
stud02, stud07, stud12, stud17Nummernkreis ab 200.000
stud03, stud08, stud13, stud18Nummernkreis ab 300.000
stud04, stud09, stud14, stud19Nummernkreis ab 400.000
stud05, stud10, stud15, stud20Nummernkreis ab 500.000
PC 1
PC 2
PC 3
PC 4
PC 5
Wählen Sie bei Administration Firma auswählendie Firma Fahrrad.
2

Übungsaufgabe: Beispiel eines kompletten Auftragsdurchlaufs für den Studienbetrieb an der Fachhochschule Stralsund
Die folgende Arbeitsanleitung beschreibt die Begleitung eines Auftrages mit den ERP-
Systemen SAP Business One und be.as
Für den Auftragsdurchlauf Ihres Erzeugnisses gehen Sie bitte von vorhandenen Stammdaten
aus. Sehen Sie sich diese Daten bitte gründlich an !!!
1 Stammdaten
Dem an der FH Stralsund befindlichem Fahrradbauunternehmen liegt eine Kundenanfrage
über 1000 Stück neu zu produzierender Fahrräder vor.
Die Abbildung 1-1 zeigt welche Bauteile und Arbeitsschritte für die Montage eines Fahrrades
benötigt werden.
Abb.: 1-1 Strukturliste des Endprodukts Fahrrad
3
MaterialArbeitsgang
Rahmen
GangschaltungBremsen Räder
Fahrrad
Endmontage
Rohrahmen
Felgen
Stahlrohre
Kugellager
Rädermontage
Speichen einziehen
Rahmenlackieren
Rahmenschweißen
Tretlager-fertigung
Zubehör

Jede Gruppe kann sich selbst einen Fahrradtyp zur Fabrikation anlegen. Die Stücklisten und
Arbeitspläne sind jedoch durch Abbildung 1-1 klar definiert.
Abb. 1-2: Auftragsabwicklung mit SAP Business One und be.as
Um einen Auftragsdurchlauf vollständig darstellen zu können, benötigt man neben den zu
nutzenden Materialien und Arbeitsgängen zunächst Kunden und Lieferanten.
1.2 Kunden und Lieferanten (SAP Business One)
In der gemeinsam von SAP Business One und be.as genutzten Datenbank sind die
Stammdaten der Kunden und Lieferanten bereits eingegeben worden.
Im vorliegenden Szenario zeigt der „Fahrradhandel Müller“ Interesse an 1000 Fahrrädern. Die
zur Produktion benötigten Materialien werden vom „Großkauf in Stralsund“ an die FH
geliefert.
1.3 Stammdatenerfassung des Verkaufsartikels (be.as)
4
Waren-eingang
Eingangs-rechnung
Bezahlung
Ausgangs-rechnungLieferungAuftrag
Kalkulation
FertigungBestell-
vorschlagDisposition
SAP Business One
be.as
Angebot

Bevor dem Kunden ein Angebot erstellt werden kann, muss das gewünschte Fahrrad zunächst
in die Datenbank aufgenommen werden. Dies ist erforderlich, um über Stücklisten und
Arbeitsgänge die Kosten für diesen Auftrag zu ermitteln.
Stammdaten zu neuen Artikeln werden grundsätzlich in be.as aufgenommen.
Hierzu öffnet man den Ordner StammdatenArtikel-ListeNeu.
Das erscheinende Fenster dient zur Eingabe der Artikelnummer. Diese identifiziert einen
Artikel eindeutig. Bitte geben Sie Ihrem neuen Fahrrad eine Nummer.
Für die verschiedenen Fahrradtypen ist das Nummernintervall von 9001 bis 9999 vorgesehen.
Die Nummer 9000 trägt bereits das Vorlagefahrrad mit dem Namen Fahrrad. Es können
keine Fahrräder die gleiche Nummer tragen.
Ist eine Nummer gewählt worden, gelangt man durch Erstellen zum Stammblatt des neuen
Artikels.
Abbildung 1.3-1 zeigt ein solches Stammblatt, in dem alle Informationen für den Teilestamm
dargerstellt sind. Vom Verfasser wurden die wichtigen Angaben markiert. Bitte füllen Sie
diese gewissenhaft aus.
Kurzbezeichnung: In diesem Feld geben Sie den Namen des Artikels an.
Einheit Lager: Gibt an, in welcher Mengeneinheit die Ware gelagert wird.
Einheit Verbrauch: Mit dieser Mengeneinheit wird in der Stückliste gearbeitet.
Profitcenter: Beim Artikel Fahrrad ist das Endlager mit der Nummer 3003
einzugeben.
Einkaufs-, Verkaufs-
und Lagerartikel: Bei einem selbst produzierten Fahrrad handelt es sich sowohl um
einen Lagerartikel als auch um einen Verkaufsartikel. Beides ist hier
anzukreuzen. Da das Fahrrad von unserem Unternehmen nicht
eingekauft wird, ist es kein Einkaufsartikel.
Standardlager: Die Eingabe des Standardlagers erfolgt später unter SAP Business
One.
5

Standard: Hier wird bestimmt, ob das Teil selbst gefertigt oder zugekauft wird.
Eine Auflösung der Stückliste und des Arbeitsplans in der Fertigung
wie auch in der Kalkulation erfolgt nur, wenn es sich um eine
Eigenfertigung handelt. Das Fahrrad wird eigengefertigt.
Auflösung: Sie gibt an, wie die Stückliste und der Arbeitsplan bei
Kalkulation und Fertigung behandelt werden.
Es ist hier Auftrag anzukreuzen.
Baugruppe: Baugruppe, welche lagerbezogen produziert wird.
Auftrag: einzelne Baugruppe, welche auftragsbezogen produziert wird. Sollte es
ein Bestandteil einer Oberbaugruppe sein, so wird diese im
Fertigungsauftrag automatisch mit aufgelöst.
Scheinbau-
gruppe: Bei der Fertigung wird die dort hinterlegte Stückliste und der
Arbeitsplan zum Bestandteil der Oberbaugruppe.
Bestandsbuchung: Bestimmt die Bestandsbuchung während der Fertigung. Im
vorliegenden Fall wird automatisch gewählt.
6

Abb. 1.3-1: Eingabefenster Artikelstammblatt unter be.as
Bitte sichern Sie Ihre Eingaben mit Speichern.
Wenn Sie in einem Fenster Eingaben mit Speichern oder Hinzufügen bestätigt haben,
schließen Sie diese bitte. Viele geöffnete Fenster können zu Verwirrungen führen.
Sie kommen jederzeit über StammdatenArtikelliste und Doppelklick auf den Artikel zu
Ihrem Fahrrad zurück.
Es kann beim Öffnen des Stammblattes zu einer Fehlermeldung kommen. Bitte ignorieren Sie
diese, da das System die Eingabe des Standardlagers verlangt. Diese Eingabe erfolgt aber, wie
bereits erwähnt erst im späteren Verlauf der Übung.
Die ersten erforderlichen Stammdaten für den neu erstellten Artikel sind nun eingegeben.
Da ein Fahrrad aus mehreren Baugruppen besteht, muss zusätzlich eine Stückliste angefertigt
werden. Die einzelnen Positionen werden hier im Unternehmen mit Hilfe des Arbeitsplanes
zu einem Fahrrad montiert.
1.4 Stückliste und Arbeitsplan (be.as)
Der Eigenfertigungs- und Verkaufsartikel Fahrrad:
ist ein Artikel, der eigengefertigt wird
enthält 1 Stück Rahmen, der eigengefertigt wird
enthält 1 Räderset, das eigengefertigt wird
enthält 1 Bremsenset,
enthält 1 Zubehörset
enthält 1 Stück Gangschaltung.
Die oben aufgelisteten Positionen werden in die Stückliste des Artikelstammblattes
eingetragen.
Zur Stückliste gelangt man durch Doppelklick auf das zur Gruppe gehörende Fahrrad in der
Artikelliste. Im Stammblatt des jeweiligen Fahrrades ist der Reiter Stückliste zu wählen.
Neue Baugruppen werden durch Neu hinzugefügt. Durch Betätigen der Tab-Taste gelangt
man zur Auswahl, aus der als erstes der Rahmen zu wählen ist.
Dieser Schritt wird nun für jede der Positionen Räderset, Bremsenset, Zubehörset und
Gangschaltung wiederholt.
7

Der Punkt Menge zeigt an, wie oft eine Baugruppe in den Artikel mit eingeht.
Bitte hier immer 1 Stück wählen. Speichern Sie Ihre Eingaben.
Abb. 1.4-1: Eingabefenster Stückliste und Eingabefenster Arbeitsplan unter be.as
Die Stücklisten der Baugruppen Räderset und Rahmen sind bereits definiert. Sehen Sie sich
diese dennoch an, um die Beschaffenheit des Fahrrades und die Vorgehensweise am System
genauer zu erkennen. Benutzen Sie hierfür StammdatenArtikel-Struktur indem Sie die
Baugruppen durch Klicken auf das Pluszeichen öffnen.
Um einen Arbeitsplan einzurichten, ist der Reiter Arbeitsplan im Stammblatt des neu
angelegten Fahrrades zu wählen. Wie aus der Übersicht am Anfang dieser Arbeitsanleitung zu
erkennen ist, besteht der Arbeitsplan zur Produktion des Fahrrades nur aus einem
Arbeitsgang, der Endmontage. Diese ist genauso wie die Positionen der Stückliste im
Arbeitsplan einzutragen.
Speichern Sie Ihre Daten ab, wenn in der Stückliste Ihres Fahrrades die fünf beschriebenen
Positionen und im Arbeitsplan der Arbeitsgang Endmontage hinterlegt ist.
Für die Produktion der Unterbaugruppen Rohrahmen, Rahmen und Räderset sind die
Arbeitspläne bereits angelegt worden.
Sehen Sie sich auch diese gründlich an, indem Sie in der Artikel-Struktur das entsprechende
Bauteil wählen.
8

Der letzte Schritt zur Erfassung der Stammdaten für das neue Fahrrad ist die Wahl des
Standardlagers.
Die Eingabe erfolgt in SAP Business One unter LagerverwaltungArtikelstammdaten.
Durch Betätigen der Tasten in der Menüleiste wählen Sie das von Ihrer Gruppe
erstellte Fahrrad.
Im Reiter Lagerdaten werden anschließend die Lager Materiallager, Zwischenlager und
Endlager durch Lager hinzufügen und Auswählen definiert.
Abb.: 1.4-2: Eingabefenster ArtikelstammdatenLagerdaten unter SAP Business One
Das Standardlager gibt an, in welches Lager der Artikel nach dem Kauf oder der Produktion
vom System gebucht wird.
Die Auswahl des Endlagers erfolgt durch Klicken auf die in Abbildung 1.4-2 markierte Zahl
in der Zeile Endlager. Nachdem der Button Standardlager betätigt wurde, ist das gewählte
Lager als solches definiert. Aktualisieren und OK beenden die Eingabe.
9

Im System befinden sich jetzt alle Stammdaten für ein verkaufsfähiges Produkt.
2 Kalkulation – Batchkalkulation (be.as)
Mit Hilfe der Batchkalkulation können für einen definierten Artikel die Preise kalkuliert
werden. Berechnet werden die Fertigungskosten, Materialkosten sowie der Preis. Der
errechnete Preis ist Grundlage für das Angebot an den Kunden.
In be.as erfolgt die Batchkalkulation unter KalkulationBatchkalkulation.
In der Listbox im Feld Artikelbereich wählt man den zu kalkulierenden Artikel. In diesem Fall
das gruppeneigene Fahrrad.
Abb. 2-1: Eingabefenster Batchkalkulation unter be.as
Nachdem das Fenster Kalkulationspreis füllen angekreuzt und die Preisliste Basispreisliste
eingetragen wurde, ist die Kalkulation zu starten.
Im Artikelstammblatt des neuen Fahrrades werden daraufhin die Fertigungs- und
Materialkosten sowie der Preis und der Kalkulationspreis eingetragen.
Bitte kontrollieren Sie diesen Sachverhalt im Artikelstammblatt Ihres Fahrrades.
Die einzelnen Kosten und Preise berechnen sich nach dem folgenden Muster.
Materialkosten:
Artikel Materialkosten [€] Mengeneinheit
Gangschaltung 25 Stück
Bremsen 10 Sortiment
10

Stahlrohre 10 Sortiment
Felgen 25 Sortiment
Kugellager 5 Sortiment
Zubehör 50 Sortiment
125
Tab. 2-1: Materialkosten der Einkaufsteile
Fertigungskosten:
Für Mitarbeiter wird ein Stundensatz von 40€ veranschlagt.
Arbeitsgang Dauer in min Kosten des
Arbeitsganges
Anzahl der
Mitarbeiter
Kosten je
Arbeitsgang
Rahmen
schweißen
10 6,67€ 3 20€
Rahmen
lackieren
30 20€ 3 60€
Tretlager
fertigen
10 6,67€ 4 26,67€
Speichen
einziehen
10 6,67€ 2 13,34€
Räder
montieren
5 3,33€ 2 6,66€
Endmontage 15 10€ 7 70€
196,67€
Tab. 2-2: Fertigungskosten pro Arbeitsgang
11

Das System rundet anders und rechnet daher mit 196,70€ für die Fertigungskosten eines Fahrrades.
Materialkosten 125€
+ Fertigungskosten 204,57€ (incl. 4% Gemeinkostenzuschlag)
= Kalkulationspreis 329,57€
+ Zuschläge für Fracht/Vertrieb/Verwaltung/Gewinn/Kundenkonditionen
= Bruttopreis 385,36€
Mit diesem Bruttopreis können wir jetzt an den Kunden treten.
3 Auftragsdurchlauf
Dem Fahrradbauunternehmen liegen nun alle Daten und Preise des neuen Fahrrades vor,
womit der eigentliche Auftragsdurchlauf beginnen kann. Dieser stellt sich wie folgt dar.
Angebot
Kundenauftrag
Disposition und Bestellung
Fertigung
Verkauf
3.1 Angebotserstellung (SAP Business One)
Für Verhandlungen mit den Kunden und Lieferanten zeigt sich SAP Business One
verantwortlich.
Um dem Kunden ein Angebot zu unterbreiten, öffnet man in SAP Business One das Menü
VerkaufAngebot.
Nach Betätigen der Tab-Taste im Feld Kunde ist der „Fahrradhandel Müller“ zu wählen.
12

Abb. 3.1-1: Eingabefenster Angebot unter SAP Business One
Die grundlegenden Daten zum Kunden, wie Name oder Telefonnummer, werden sofort
dargestellt.
Im Feld Artikelnummer wird durch Betätigen der Tab-Taste der Artikel, das neu erstellte
Gruppenfahrrad, gewählt.
Das System trägt den auf Grundlage der vorher durchgeführten Batchkalkulation berechneten
Preis ins Angebot ein. Der Nutzer hat noch die Menge von 1000 Stück zu bestimmen, um das
Angebot zu komplettieren.
Bitte merken Sie sich Ihre Angebotsbelegnummer. In der Abbildung 3.1-1 ist die
Belegnummer zur besseren Erkennung markiert worden. Die Nummer richtet sich nach
Ihrem Nummernkreis und weicht von der im Bild dargestellten ab. Siehe erste Seite!
Anhand dieser Nummer können Sie Ihr Angebot von denen der anderen Gruppen
unterscheiden. Schauen Sie dennoch genau hin.
Hinzufügen speichert das Angebot.
13

3.2 Auftragserstellung (SAP Business One)
Nach Erhalt des Angebotes beschließt der Kunde die Fahrräder in unserer Firma in Auftrag zu
geben. Der Auftrag wird nun erstellt.
VerkaufAuftrag unter SAP Business One öffnet das Auftragsfenster. Wie beim Angebot
wird der Kunde durch Betätigen der Tab-Taste im Feld Kunde gewählt .
Da das Angebot, auf dessen Grundlage der Auftrag erteilt werden soll, schon im System
hinterlegt ist, kann man sich die dazugehörigen Daten durch Drücken von Angebot im unteren
Teil des Fensters auf den Bildschirm kopieren. Bitte achten Sie darauf, dass Sie Ihr eigenes
Angebot heraussuchen. Achten Sie auf Ihre Angebotsbelegnummer.
Abb. 3.2-1: Eingabefenster Auftrag unter SAP Business One
Geben Sie im Feld Wertstellungsdatum das heutige Datum ein. In der Auftragszeile ist das
Lieferdatum einzutragen. Wählen Sie hier ein Datum, das mindestens sechs Monate später
14

liegt als das heutige Datum, da ein Auftrag über 1000 Fahrräder eine gewisse Zeit in
Anspruch nimmt.
Bitte merken Sie sich Ihr Lieferdatum und Ihre Auftragsbelegnummer.
Hinzufügen beendet die Eingaben und speichert den angefertigten Beleg im System ab.
3.3 Disposition – Bestellung (be.as)
Unserem Fahrradbauunternehmen liegt ein definitiver Kundenauftrag über 1000 Stück neu zu
produzierender Fahrräder vor. Es müssen Vorbereitungen zur Produktion getroffen werden.
Be.as ist in der Lage anhand der hinterlegten Aufträge den Bedarf an Materialien zu bestimmen. Hierzu bedient es sich der Daten aus den hinterlegten Stücklisten. Der vorhandene Lagerbestand wird dabei in die Berechnung mit einbezogen.
Um den Bedarf zu berechnen, wird unter be.as zunächst ein neuer Fertigungsauftrag angelegt.
Hierzu öffnet man FertigungKundenaufträge zu Fertigungsaufträge.
Abb. 3.3-1: Anlegen des Fertigungsauftrages unter be.as
Hier werden alle angelegten Kundenaufträge aufgelistet. Zu sehen ist die Bezeichnung des zu
produzierenden Artikels und das jeweilige Lieferdatum. Unter Punkt Fehl ist die zu
produzierende Menge verzeichnet.
Suchen Sie bitte Ihren Auftrag anhand Ihrer Auftragsnummer heraus. Die Auftragsnummer
ist in Abbildung 3.3-1 markiert worden.
Tragen Sie im Feld Soll die Menge von 1000 Stück ein und beenden Sie die Eingaben mit
FA erstellen.
15

Im folgenden Fenster wird Ihnen der Fertigungsauftrag noch einmal angezeigt. Das
Programm berechnet auf Grundlage der hinterlegten Bearbeitungszeiten den spätestens
möglichen Starttermin für die Produktion.
Abb. 3.3-2: Fertigungsbeleg
Bitte merken Sie sich die markierte Auftragsnummer und Speichern Sie im Anschluss.
Öffnen Sie unter be.as Fertigung die Bestellvorschlagsliste.
Abb. 3.3-3: Eingabefenster Bestellvorschlagsliste unter be.as
Tragen Sie im Feld Lieferdatum bis ein Datum ein, das zu einem späteren Zeitpunkt liegt als
das Lieferdatum des von Ihnen angelegten Auftrages. Be.as ignoriert Bedarfe die sich aus
späteren Aufträgen ergeben.
Drücken Sie Start.
16

Be.as berechnet alle Bedarfe, die sich aus den hinterlegten Aufträgen ergeben. Ist zu einer
Position ein negativer Saldo vorhanden, wird diese Position hier aufgelistet.
Abb. 3.3-4: Bestellvorschlagsliste unter be.as
Aufgeführt ist Lagerbestand, Zugang, Abgang und der sich daraus ergebene Saldo der
benötigten Materialien. Im vorliegenden Beispiel ergebt sich zu jeder Position ein Saldo von
1000 Stück. Es sind also von jedem Teil genau 1000 Stück zu bestellen.
Durch Klicken auf das Pluszeichen vor den Positionen, erkennt man als Verursacher der
Bedarfe die verschiedenen Kundenaufträge.
Während des Übungsbetriebes mit mehreren Studentengruppen wird es höhere Salden als die
von jeder Gruppe selbst verursachten 1000Stück geben.
Bitte bestellen Sie von jeder der Positionen Stahlrohrset, Felgenset, Kugellagerset,
Bremsenset, Zubehörset und Gangschaltung genau 1000 Stück, indem Sie bei
Bestellmenge 1000 eingeben.
Mit Bestellung erstellen gelangt die Bestellung zum Lieferanten.
3.4 Wareneingang (SAP Business One)
Im Menü EinkaufWareneingang unter SAP Business One kommt es zur Buchung der
bestellten Ware in das vorher hinterlegte Materiallager des Fahrradbauunternehmens.
Das Feld Lieferant dient nach Betätigung der Tab-Taste zur Wahl des Lieferanten, dem
„Großhandel in Stralsund“.
Der Button Bestellung holt die im Unternehmen erstellten Bestellungen hervor.
17

Die einzelnen Bestellungen lassen sich nur anhand der Positionen unterscheiden. Bitte wählen
Sie Ihre Bestellung anhand Ihrer Arbeitsplatznummer aus. In diesem Fall beruft sich PC1 auf
die erste Bestellung, PC2 auf die zweite, PC3 auf die dritte, PC4 auf die vierte und PC5 auf
die fünfte.
Drücken Sie Auswählen und anschließend OK.
Hinzufügen bucht die bestellte Ware ins Materiallager unseres Unternehmens.
BerichteLagerverwaltungArtikellisteOK zeigt die Materialien im Lager an.
Abb. 3.4-1: Bestandsübersicht in SAP Business One
3.5 Erfassen der Fertigungsaufträge über BDE (be.as)
Die Kundenaufträge liegen nun der Produktion als Fertigungsaufträge vor. Es kann mit der
Produktion begonnen werden.
18

Zuerst werden die Aufträge zur Produktion freigegeben. Gehen Sie auf
FertigungFertigungsbelege und Doppelklicken Sie auf Ihren Auftrag. Kreuzen Sie
anschließend das Feld Druck an.
Speichern. Der Fertigungsauftrag ist freigegeben.
Die Anmeldung der Fertigungsaufträge erfolgt in be.as über AnwesenheitAn- und
Abmeldung.
Bitte gehen Sie bei diesem Arbeitsschritt nach der folgenden Anleitung vor.
Die Personalnummern der Mitarbeiter und deren Arbeitsplätze finden Sie weiter hinten in
dieser Arbeitsanleitung.
1. betätigen Sie das Feld Auftrag anmelden unter AnwesenheitAn- und Abmeldung
2. melden Sie einen Mitarbeiter des Arbeitsplatzes Schweißzentrum an, indem Sie dessen
Personalnummer eingeben
3. wählen Sie im Feld Barcode die Auftragsnummer Ihres Auftrages
bitte merken Sie sich die markierte Nummer in Abbildung 3.5-1
mit dieser Nummer melden Sie den Auftrag später wieder ab
Abb. 3.5-1: Eingabefenster Auftragsanmeldung unter be.as
19

drücken Sie im Fenster Auftragsanmeldung auf Ende
4. bitte warten Sie mindestens eine Minute bevor Sie den Auftrag unter
AnwesenheitAn- und AbmeldungAuftrag abmelden wieder abmelden
5. geben Sie dieselbe Personalnummer wie im Schritt 2 ein
6. suchen Sie im Feld Barcode die im Schritt 3 gemerkte Nummer heraus
in der folgenden Abbildung ist die Dauer des Auftrages in Minuten dargestellt,
zudem erfolgt eine Angabe der gefertigten Menge und der Ausschussmenge,
lassen Sie bitte alle Einstellungen stehen wie sie sind
Ausnahme: Steht bei Dauer „0“ Minuten wird der Fertigungsauftrag nicht
rückgemeldet. Tragen Sie dann bitte „1“ Minute ein.
Abb. 3.5-2: Rückmeldung der Fertigungsaufträge
7. bestätigen Sie mit Rückmelden und Abschließen
8. wiederholen Sie diese Arbeitsschritte für den Arbeitsgang Rahmen lackieren mit
einem Mitarbeiter der Lackiererei
9. Schauen Sie unter BerichteLagerverwaltungArtikelliste nach ob Rohrahmen
gefertigt wurden
10. Tretlager fertigen + Mitarbeiter aus der Tretlagerfertigung
20

11. Speichen einziehen + Mitarbeiter aus dem Speichenzentrum
12. Rädermontage + Mitarbeiter aus der Rädermontage
13. Endmontage + Mitarbeiter aus der Endmontage
Die Zugehörigkeit der Mitarbeiter zu den jeweiligen Arbeitsplätzen entnehmen Sie bitte der
folgenden Darstellung.
Schweißzentrum: 101 Karl Schweißman
102 Ralf Sögel
103 Roland Buschmann
Lackiererei: 104 Johann Lackmann
105 Gabi Planlos
106 Thomas Kowalsky
Tretlagerfertigung: 107 Klaas Lagerson
108 Jochen Meier
109 Helga Kraft
110 Sabina Brandt
Speichenzentrum: 111 Fabian Speichenmann
112 Siegfried Gruber
Rädermontage: 113 Rudi Radmann
114 Sonja Gierer
Endmontage: 115 Gustav Ende
116 Ramona Tiedemeier
117 Ali Machmal
118 Heidi Kowalski
119 Max Spitz
120 Moritz Spitz
121 Klaus Ewering
Am Ende dieses Teils des Auftragsdurchlaufes befinden sich im Endlager unseres
Unternehmens von jeder Arbeitsgruppe 1000 Stück neu produzierte und verkaufsfähige
Fahrräder.
3.6 Verkauf (SAP Business One)
21

3.6.1 Lieferung
Der Verkauf der Ware wird von SAP Business One vorgenommen. Hierfür ist das Menü
VerkaufLieferung zu öffnen.
Nachdem im Feld Kunde durch Drücken der Tab-Taste der Fahrradhandel Müller gewählt
wurde, kann über Auftrag im unteren Bildschirm der zur Gruppe gehörende Auftrag
ausgewählt werden. Achten Sie auch hier auf Ihre Auftragsnummer.
Ist der Auftrag in den Lieferschein eingetragen, kann die Lieferung durch Hinzufügen
abgeschlossen werden.
3.6.2 Ausgangsrechnung
Im folgenden Schritt wird dem Kunden die Rechnung zugesandt. Hierzu öffnet man
wiederum den Ordner Verkauf und hier den Unterpunkt Ausgangsrechnung.
Als Kunde ist der „Fahrradhandel Müller“ einzutragen.
Mit Klicken auf Lieferung im unteren Bildschirmbereich nimmt man Bezug auf die eben
erfolgte Lieferung. Achten Sie bei der Wahl der Lieferung wieder auf Ihre Auftragsnummer.
SAP Business One trägt nun alle relevanten Daten in die Rechnung ein.
Hinzufügen sendet die Rechnung an den Kunden.
3.6.3 Zahlung
Die Zahlung der Rechnung erfolgt im Ordner BankenabwicklungEingangszahlungen
Eingangszahlungen.
Im Feld Code ist der Kunde, an den die Fahrräder verschickt wurden, zu wählen.
Das System stellt die weiteren Daten wie im unteren Bild zusehen ist selbstständig
zusammen. Bitte wählen Sie anhand der Auftragsnummer, die im nachstehenden Fenster
markiert wurde, Ihren eigenen Auftrag heraus.
Im Beispiel ist nur ein Auftrag zu sehen. Im Studienbetrieb werden hier alle Aufträge der
Studentengruppen aufgelistet, die bereits eine Ausgangsrechnung hinterlegt haben.
22

Abb. 3.6.3-1: Eingabefenster Eingangszahlungen unter SAP Business One
Klicken Sie bitte auf die entsprechende Rechnungszeile um sie auszuwählen. Die
Rechnungszeile wird dadurch gelb markiert.
Anschließend gelangt man in der Menüleiste im oberen Bildschirmrand über
EingangszahlungenZahlungsmittel zu den verschiedenen Zahlungsmethoden.
Von SAP Business One werden Überweisung, Scheck-, Kreditkarten- und Barzahlung
angeboten.
Es ist der Reiter Bar zu wählen.
23

Abb. 3.6.3-2: Eingabefenster Zahlungsmittel unter SAP
Wenn im Feld Sachkonto das Konto 1600 für Kasse steht, tragen Sie bitte im Feld Gesamt die
entsprechende Rechnungssumme ein und drücken OK.
Hinzufügen beendet die Eingaben.
Die Ware ist nun bezahlt. Alle vorgenommenen Transaktionen wurden vom System
gespeichert und können zu jeder Zeit eingesehen werden.
24

Übungsaufgabe: Abteilungen
Gliederung eines Unternehmens in Abteilungen
Firmen gliedern sich in verschiedene Abteilungen.
Die dort angestellten Mitarbeiter können oft nur auf die Module eines Informationssystems
zugreifen, die Ihrem Zuständigkeitsbereich zugeordnet sind.
Die Einkäufer erhalten Zugriff auf das Einkaufsmodul, die Verkäufer auf das Verkaufsmodul
und die Mitarbeiter in der Buchhaltung auf das Buchhaltungsmodul.
In dieser Übung soll am Beispiel einer Schuhmanufaktur solch eine Situation beschrieben und
mit ihr gearbeitet werden.
Jede Studentengruppe bildet eine Abteilung und bearbeitet die dort anfallenden Aufgaben.
PC1 stud01, stud06, stud11, stud16 Lagerverwaltung
PC2 stud02, stud07, stud12, stud17 Einkauf
PC3 stud03, stud08, stud13, stud18 Verkauf
PC4 stud04, stud09, stud14, stud19 Geschäftsleitung
PC5 stud05, stud10, stud15, stud20 Fertigung: Anmeldung in
be.as
Wählen Sie in SAP Business One unter AdministrationFirma auswählen die Firma
Schuhmanufaktur.
Die Studenten an PC5 melden sich in be.as unter der Firma Schuhmanufaktur an.
25

Abteilung 1 Lagerverwaltung
a) Die letzte Inventur ergab Unterschiede zwischen dem tatsächlichen- und dem
Systembestand an Schuhen Größe 41. Diese Differenz muss von Ihnen ausgeglichen werden.
Buchen Sie 100 Paar Schuhe Größe 41 ins System.
Nutzen Sie hierfür das Menü LagerverwaltungBestandstransaktionenWareneingang.
Hier können Sie Artikel ins System buchen.
Wählen Sie im Feld Artikelnummer durch Betätigen der Tab-Taste den Artikel Schuh-41 aus
und tragen Sie daraufhin im Feld Menge 100 ein. Wählen Sie im Feld Preisliste die
Basispreisliste. Der Preis wird dann automatisch vom System eingetragen.
Abb. 1: Wareneingangsbeleg in SAP Business One
Durch Hinzufügen werden die 100 Paar Schuhe ins Lager gebucht.
26

Über LagerverwaltungArtikelstammdaten und den Tasten oder durch Eingabe des
Artikelcodes (9041) im Feld Artikelnummer oder des Artikelnamens (Schuh-41) im Feld
Beschreibung im Suchmodus gelangen Sie zum Artikel Schuh-41. Sehen Sie im Reiter
Lagerdaten nach, ob die Aktion erfolgreich war und in welchem Lager sich die Schuhe jetzt
befinden.
b) Kurze Zeit später erhalten Sie einen Anruf von einem Kollegen. Die 100 Paar Schuhe
finden zur Zeit keinen Platz im Endlager, da dort Malerarbeiten durchgeführt werden. Buchen
Sie die Schuhe deshalb in das Zwischenlager.
Für diese Aktion ist LagerverwaltungBestandstransaktionenUmlagerung zu wählen. Das
erscheinende Fenster ist in Abbildung 2 dargestellt. Tragen Sie im Feld Artikelnummer durch
Drücken der Tab-Taste den zu buchenden Artikel ein. Bis Lager ist auf Zwischenlager zu
setzen. Füllen Sie das Feld Preisliste mit Basispreisliste durch Auswahl in der Listbox und
geben Sie erst im Anschluss im Feld Menge 100 ein. Der Preis wird vom System eingetragen.
Vergewissern Sie sich anschließend, ob Ab Lager auf 03 für Endlager gestellt ist. Tragen Sie
gegebenenfalls 03 ein.
Hinzufügen setzt die Umlagerung in Kraft.
27

Abb. 2: Umlagerungsbeleg in SAP Business One
c) Viele Firmen arbeiten mit Alternativartikeln. Ein Alternativartikel kann bei nicht
Vorhandensein des Originalartikels verwendet werden.
Legen Sie Schubandset2 als Alternativartikel zum Artikel Schuhbandset an.
Öffnen Sie hierfür LagerverwaltungArtikelstammdatenAlternative Artikel definieren.
Im oberen Feld Artikelnummer (nicht in der Tabelle) ist der Originalartikel einzutragen. In
diesem Fall das Schuhbandset. Daraufhin ist in der Tabelle durch Drücken der Tab-Taste der
Alternativartikel Schuhbandset2 zu wählen.
Abb. 3: Definition alternativer Artikel in SAP Business One
Es können noch Bemerkungen und eine Übereinstimmung in Prozent angegeben werden.
Durch Hinzufügen werden die Eingaben gespeichert.
d) Sehen Sie sich die Punkte im Menü Lagerverwaltung an.
Abteilung 2 Einkauf
28

Erklärung der Funktion offene Posten
Ein Auftragsdurchlauf unterteilt sich in verschiedene Stufen, vom Angebot an den Kunden bis
zur Bezahlung der Ware durch diesen Kunden.
Durch die Funktion offenen Posten erhalten die Mitarbeiter der Abteilungen Einkauf und
Verkauf einen Überblick über die ausstehenden Arbeiten in ihrem Betätigungsfeld.
Der Bericht offene Posten befindet sich unter BerichteEinkauf und VerkaufOffene
Posten.
Abb. 4: Übersicht der offenen Posten im Unternehmen
Durch die Box im oberen Fensterbereich kann der Posten ausgesucht werden. Im
vorliegenden Fall werden alle offenen Angebote angezeigt.
Ein offener Posten liegt dann vor, wenn zu diesem Beleg noch kein Folgebeleg getätigt
wurde. Bei einem Angebot wäre dies die Erstellung eines Folgeauftrages. Ist also zu einem
Angebot ein Auftrag erteilt worden, ist das vorhergehende Angebot nicht mehr offen. Wird zu
diesem Auftrag dann eine Lieferung ausgeführt, ist der Auftrag nicht mehr offen u.s.w..
Die folgende Darstellung zeigt den logischen Ablauf der Belege im Einkauf.
29

BestellungWareneingangEingangsrechnungZahlung Einkauf
a) Vom „Lederbedarf Meier“ sind zwei Lieferungen a 20 Schuhbandsets im Unternehmen
eingegangen.
Ihr Vorgesetzter teilt Ihnen mit, dass diese nicht mehr der aktuellen Mode entsprechen und
durch den Artikel Schuhbandset2 ausgetauscht werden sollen.
Da Ihr Unternehmen ein gutes Verhältnis zum Lieferanten „Lederbedarf Meier“ hat, können
Sie die bereits gelieferten Schuhbandsets zurück schicken.
Öffnen Sie den Ordner EinkaufRetouren und tragen Sie im Feld Lieferant den „Lederbedarf
Meier“ ein. Nachdem Sie den Button Lieferung betätigt haben, nehmen Sie Bezug auf eine
Lieferung von 20 Schuhbandsets. Durch Hinzufügen wird die Ware zum Lieferanten
zurückgeschickt.
Schauen Sie in den offenen Posten nach, ob der widerrufene Wareneingang noch als offener
Posten zu finden ist.
b) Lösen Sie eine Bestellung über 20 Stück Schuhbandset2 aus.
Im Ordner EinkaufBestellungen ist der „Lederbedarf Meier“ im Feld Lieferant und
Schuhbandset2 im Feld Artikelnummer einzutragen. Nachdem im Feld Menge 20 eingetragen
wurde, kann der Beleg mit Hinzufügen abgeschlossen werden.
c) Schauen Sie in den offenen Posten nach, ob sich Aufträge für Sie im System befinden.
Wenn die Fertigung über Bestellvorschlagslisten Bestellungen ausgelöst hat, werden Sie diese
unter den offene Posten als offene Bestellungen finden.
Ist dies der Fall lösen Sie bitte alle Folgebelege angefangen vom Wareneingang aus!
Abteilung 3 Verkauf
Erklärung der Funktion offene Posten
Ein Auftragsdurchlauf unterteilt sich in verschiedene Stufen, vom Angebot an den Kunden bis
zur Bezahlung der Ware durch diesen Kunden.
30

Durch die Funktion offenen Posten erhalten die Mitarbeiter der Abteilungen Einkauf und
Verkauf einen Überblick über die ausstehenden Arbeiten in ihrem Betätigungsfeld.
Der Bericht offene Posten befindet sich unter BerichteEinkauf und VerkaufOffene
Posten.
Abb. 5: Übersicht der offenen Posten im Unternehmen
Durch die Box im oberen Fensterbereich kann der Posten ausgesucht werden. Im
vorliegenden Fall werden alle offenen Angebote angezeigt.
Ein offener Posten liegt dann vor, wenn zu diesem Beleg noch kein Folgebeleg getätigt
wurde. Bei einem Angebot wäre dies die Erstellung eines Folgeauftrages. Ist also zu einem
Angebot ein Auftrag erteilt worden, ist das vorhergehende Angebot nicht mehr offen. Wird zu
diesem Auftrag dann eine Lieferung ausgeführt, ist der Auftrag nicht mehr offen u.s.w..
Die folgende Darstellung zeigt den logischen Ablauf der Belege im Verkauf.
AngebotAuftragLieferungAusgangsrechnungZahlung Verkauf
a) Im System sind bereits Angebote und Aufträge hinterlegt worden. Diese können Sie sich in
den eben beschriebenen offenen Posten ansehen.
31

Arbeiten Sie alle offenen Posten in Ihrer Abteilung ab!
(offene Angebote, offene Aufträge, offene Lieferungen, offene Ausgangsrechnungen +
Zahlungen)
Bedenken Sie dabei das Sie Lieferungen nur ausführen können, wenn sich die zu liefernde
Ware auch im Lager befindet.
Um zu ermitteln welche Ware bereits auf Lager ist, wählen Sie durch betätigen der Tasten
den dazugehörenden Auftrag unter VerkaufAuftrag. Klicken Sie auf den orangen
Pfeil vor der Artikelnummer und wählen anschließend den Reiter Lagerdaten. Hier erhalten
Sie Aufschluss über die Verfügbarkeit des Artikels.
b) Sie erhalten einen Anruf aus der Lagerverwaltung. Bei einer Inventur sind 100 Paar Schuhe
Größe 41 gefunden worden. Diese müssen nun schnellst möglich an den Kunden gebracht
werden.
Da Sie wissen, dass der Kunde Reno gern auf Vorrat kauft, werden Sie ihm ein Angebot
senden.
Fügen Sie diesem Angebot einen Liefertermin bei, um dem Kunden mitzuteilen, dass Sie
sofort liefern können. Angebote werden bisher ohne Lieferterminangabe an den Interessenten
gesendet. Um dies zu ändern, müssen die Einstellungen des Beleges Angebot an die neuen
Anforderungen angepasst werden.
Öffnen Sie einen leeren Angebotsbeleg durch Wahl von VerkaufAngebot. Über
AngebotEinstellungen in der Menüleiste können Sie den Beleg verändern.
Im Reiter Tabellenformat finden Sie alle Angaben, die in einem Angebotsbeleg erscheinen
sollen. Setzen Sie bitte wie in Abbildung 6 zu sehen die Häkchen bei Lieferdatum sichtbar
und aktiv.
Bestätigen Sie Ihre Eingaben mit OK.
32

Abb. 6: Einstellung der Werte für die Angebotszeile
Legen Sie im Anschluss das geforderte Angebot an und tragen Sie in der Angebotsleiste ein
Lieferdatum ein, das vier Tage in der Zukunft liegt.
Schauen Sie bei den offenen Posten nach, ob das eben erstellte Angebot als offenes Angebot
im System hinterlegt wurde.
Kunde Reno erhält Ihr Angebot und teilt Ihnen mit, dass er das Angebot nicht wahr nehmen
möchte.
Daraufhin stornieren Sie das Angebot wieder.
Suchen Sie Ihr Angebot unter VerkaufAngebot mit Hilfe der Tasten heraus. Wenn
Ihr Angebot auf dem Bildschirm zu sehen ist, können Sie den Beleg über Daten
Abbrechen/Stornieren sperren.
Kontrollieren Sie in den offenen Posten ob sich das Angebot noch im System befindet.
c) Legen Sie zusätzlich neue Angebote und darauf basierende Aufträge an!
Informieren Sie danach die Fertigung über die neuen Kundenaufträge!
33

Abteilung 4 Geschäftsleitung
a) Nach zähen Verhandlungen haben Sie die Internetfirma NetSchuh davon überzeugen
können, Ware aus Ihrer Schuhmanufaktur im Sortiment aufzunehmen.
Der neue Kunde muss daraufhin in SAP Business One angelegt werden.
Öffnen Sie hierzu bitte den Ordner GeschäftspartnerGeschäftspartner-Stammdaten. Durch
Betätigen des Hinzufügesymbols in der Menüleiste können Sie einen neuen Datensatz
anlegen.
Tragen Sie im Stammblattkopf im Feld Code K100004 und im Feld Namen NetSchuh ein.
Wählen Sie in der Listbox neben dem Feld Code den Geschäftspartner Kunde.
Weiterhin sind die Listboxen Gruppe und Währung auf „Kunde“ und „Euro“ zu setzen.
Das Stammblatt teilt sich weiter im mehrere Reiter. In diesen sind ebenfalls Eingaben zu
tätigen.
Allg.: Tragen Sie hier Telefonnummer und Mail-Adresse des neuen Kunden ein (freie Wahl)
Ansprechpartner: Hier sind die Daten des Ansprechpartners, im Normalfall die des
Geschäftsführers einzutragen.
Adressen: Hier wird die Rechnungsadresse des Kunden hinterlegt. Tragen Sie bitte auch eine
zweite Adresse, die Lieferadresse ein (freie Wahl).
Zahlungsbedingungen: Legen Sie hier als Preisliste die Basispreisliste fest. Da es sich beim
neuen Kunden um eine Internetfirma handelt, setzten Sie das Kreditlimit sicherheitshalber auf
100.000 € an. Über diesen Preis hinausgehende Aufträge des Kunden lösen dann später
Warnmeldungen aus.
In den anderen Reitern sind keine Eingaben zu tätigen. Schauen Sie sich die Fenster trotzdem
an.
Speichern Sie Ihre Eingaben mit Hinzufügen.
b) Die Geschäftsleitung verschafft sich über die Bilanz und die Gewinn- und Verlustrechnung
einen Überblick über die finanzielle Situation des Unternehmens.
34

Schauen Sie dazu in den Ordner FinanzwesenFinanzberichteFinanziellBilanzOK
oder Gewinn- und VerlustrechnungOK.
Abb. 7: Bilanz bericht des Unternehmens
In der oben stehenden Abbildung ist die Bilanz des Unternehmens dargestellt. Durch Ändern
der Ebene erlangen Sie einen tieferen Einblick in das Finanzwesen des Unternehmens.
Versuchen Sie die Positionen den einzelnen Vorgängen im Unternehmen zu zuordnen.
Schauen Sie auch in die Gewinn- und Verlustrechnung.
Abteilung 5 Fertigung (be.as)
a) Schauen Sie unter FertigungKundenaufträge zu Fertigungsaufträge nach, ob sich
Aufträge im System befinden.
Erstellen Sie gegebenenfalls neue Fertigungsaufträge auf Grundlage von vorhanden
Kundenaufträgen.
Lösen Sie im Anschluss über FertigungBestellvorschlagsliste einen Bestellvorschlag für
die Rohmaterialien aus! Geben Sie bei Lieferdatum bis bitte den 20.12.2012 ein, da die
Aufträge so weit in die Zukunft reichen.
35

Arbeiten Sie die Aufträge in der Fertigung ab!
In dieser Übung werden die Aufträge mit Hilfe von Barcodes an- und abgemeldet.
Um dies zu ermöglichen müssen zunächst die Fertigungsbelege ausgedruckt werden. Sie
gelangen über FertigungFertigungsbelegeSuchen zur Auflistung der Fertigungsbelege.
Öffnen Sie alle Aufträge indem Sie das Pluszeichen vor jedem Auftrag betätigen. Sie werden
erkennen das zu einigen Aufträgen Soll- und Istmenge identisch sind. Diese Aufträge wurden
bereits abgearbeitet.
Diejenigen, bei denen als Istmenge 0 angegeben ist, müssen noch bearbeitet werden.
Abb. 8: Auflistung der Fertigungsaufträge unter be.as
Die noch zu bearbeitenden Aufträge sind in Abbildung 8 markiert worden. Schließen Sie alle
Aufträge wieder durch Klicken auf die Minuszeichen.
Melden Sie die bereits erledigten Aufträge ab, indem Sie über dem jeweiligen Auftrag einen
Doppelklick ausführen. Daraufhin öffnet sich ein Fenster in dem Sie Abgeschlossen
ankreuzen. Auf die Frage „Soll der Auftrag komplett abgeschlossen werden?“ antworten Sie
mit Ja.
Anschließend markieren Sie den ersten noch zu bearbeitenden Auftrag durch Anklicken gelb.
Betätigen Sie dann das Symbol in der Menüleiste.
Es werden Ihnen die Fertigungsschritte des Auftrages als Laufkarten mit Barcode angezeigt.
Drucken Sie diese mit Hilfe von aus. Achten Sie bitte darauf, dass der richtige Drucker
ausgewählt ist. Änderungen sind in Printer Setup möglich.
36

Auf den Laufkarten können Sie die einzelnen Fertigungsschritte erkennen, die somit auch die
Struktur des Artikels Schuh erklären. Abbildung 9 zeigt die Zusammenhänge noch deutlicher.
Abb. 9: Strukturliste des Verkaufsartikels Schuh
Die Fertigungsaufträge werden über AnwesenheitAn- und Abmeldung abgearbeitet.
Halten Sie dabei diese Schrittfolge ein.
37

1. AnwesenheitAn- und Abmeldung; Auftrag anmelden
2. Eingabe einer Personalnummer vom Arbeitsplatz Schneiderei (zu finden unter
AnwesenheitPersonal)
3. einlesen des Barcodes für Arbeitsplatz Schneiderei (zu finden auf der Laufkarte)
4. Auftrag abmelden über AnwesenheitAn- und Abmeldung; Auftrag abmelden
5. Eingabe der Personalnummer aus Schritt 2
6. Einlesen des Barcodes Schneiderei ins Feld Barcode
7. Achtung!!! Das System ändert in diesem Fenster das Feld Arbeitsplatz. Bitte setzten Sie
wieder den richtigen Arbeitsplatz ein. In diesem Beispiel Schneiderei.
8. Setzten Sie bei Dauer bitte „1“ min ein
9. speichern
10. wiederholen sie diese Schrittfolge für jeden Arbeitsgang
b) Es gibt einen neuen Mitarbeiter in Ihrer Abteilung. Legen Sie bitte einen neuen
Mitarbeiterstammsatz an.
Öffnen Sie AnwesenheitPersonalNeu und machen Sie die dargestellten Angaben.
Abb. 10: Anlegen eines neuen Mitarbeiterstammsatzes unter be.as
c) Falls Sie neue Aufträge vom Verkauf erhalten, arbeiten Sie diese bitte ab!
38

Übungsaufgabe: Customizing
In dieser Übung werden einige Beispiele zum Customizing des Systems SAP Business One
bearbeitet.
Melden Sie sich bitte in SAP Business One mit einem der bekannten Logins in der Firma
Customizing an. Jede Studentengruppe bearbeitet eine Aufgabe. Die Aufgabe zum
Genehmigungsverfahren wird von zwei Arbeitsstationen bearbeitet, dem Einkäufer und dem
Manager.
Bitte versuchen Sie alle Aufgaben zu bearbeiten.
1. Genehmigungsverfahren mit SAP Business ONE
Viele Unternehmen statten ihre Führungsmitarbeiter mit höheren Rechten aus, als sie die
normalen Mitarbeiter besitzen. Sie entscheiden über kostenintensive oder risikobehaftete
Transaktionen. Durch einfache Mitarbeiter ausgelöste Belege bedürfen der Genehmigung der
Führungskräfte.
Die folgende Aufgabe beschreibt solch einen Fall.
Situation
Das Fahrradbauunternehmen an der Fachhochschule Stralsund hat einen Großauftrag von der
international agierenden Baumarktkette „PleiteBau“ über 25.000 Stück Zubehörsets
vorliegen. Da wir diese nicht selbst produzieren, fungiert unser Unternehmen als
Zwischenhändler und kauft die benötigte Menge beim „Großkauf in Stralsund“ ein. Die
bestellte Ware wird anschließend an die Baumarktkette weiterverkauft.
Wochen später liegt die bestellte Ware immer noch im Lager unseres Unternehmens, da die
Baumarktkette Pleitebau inzwischen ihrem Namen alle Ehre gemacht hat und Insolvenz
anmelden musste. Die Ware wird natürlich nicht mehr abgeholt. Ein Millionenschaden ist für
unser Unternehmen entstanden.
39

Aufgabenstellung
Solche Fehlentscheidungen sollen nicht mehr vorkommen. In Zukunft werden Bestellungen
über eine Million Euro der Geschäftsleitung zur Genehmigung vorgelegt.
Installieren Sie ein Verfahren, das kostenintensive Bestellungen genehmigungspflichtig
macht.
Abb. 1-1: Ablaufschema Genehmigungsverfahren
Vorbereitung (Manager)
Die Einrichtung eines Genehmigungsverfahrens ist ein Vorgang des Customizing und wird im
Menü Administration vorgenommen.
Unter AdministrationGenehmigungsverfahrenAutorisierungsschritte festlegen werden
die Autorisierungsschritte festgelegt.
40
Einkauf Management
Belegerstellung
Genehmigung
Belegausführung
Autorisierungsvorlage
Prüfung

Im sich öffnenden Fenster ist als Stufenname Beleggenehmigung und im Feld
Stufenbeschreibung Beleg über eine Million Euro einzutragen.
Bitte variieren Sie diese Eingaben geringfügig, falls bereits eine Gruppe an dieser
Aufgabe gearbeitet hat. Es können keine gleichen Stufennamen oder ähnliches
nebeneinander existieren (z.B. Beleggenehmigung2).
In der untenstehenden Tabelle werden die Benutzer hinterlegt, die eine Aktion genehmigen
können (Manager).
Die Auswahl dieser „Genehmigenden“ erfolgt über die Tab-Taste.
Tragen Sie hier nur Benutzer ein, die sich auch im System angemeldet haben und im späteren
Verlauf der Übung eine Genehmigung durchführen werden.
Abb. 1-2: Autorisierungsschritte festlegen
Das Feld Anzahl Genehmigung erforderlich gibt an, wie viele der eingetragenen Benutzer
eine Genehmigung erteilen müssen. Sinnvoll ist es hier 1 einzutragen, da dann nur ein
Benutzer genehmigen muss.
Hinzufügen beendet die Eingaben.
Im zweiten Schritt wird die Autorisierungsvorlage festgelegt. Die Einstellungen hierzu finden
Sie unter AdministrationGenehmigungsverfahrenAutorisierungsvorlage festlegen. Im
41

Feld Name wird Bestellung und im Feld Beschreibung Bestellung über eine Million Euro
eingetragen.
Abb. 1-3: Autorisierungsvorlage festlegen
In der Tabelle werden alle Benutzer eingetragen, die eine Bestellung über eine Million Euro
nicht ohne Genehmigung tätigen dürfen. Die im Bild Eingetragenen dienen nur als Beispiel.
Bitte tragen Sie hier nur Benutzer ein, die im späteren Verlauf der Übung Bestellungen
vornehmen werden (Einkäufer).
Im Reiter Belege ist die Belegart Bestellung anzukreuzen, da bestimmte Bestellungen
genehmigungspflichtig sein sollen.
Im Reiter Stufen ist durch Betätigen der Tab-Taste der vorher definierte Autorisierungsschritt
Beleggenehmigung zu wählen.
42

Der Reiter Bedingungen ist in der nachfolgenden Abbildung dargestellt.
Abb. 1-4: Bedingungen für die Anwendung der Autorisierungsvorlage
Nach Klicken auf Folgender Wortlaut wird verwendet öffnet sich eine Tabelle, in der die
Bedingungen deklariert werden, die ein Genehmigungsverfahren auslösen. Am unteren Ende
dieser Tabelle ist vor dem Feld Gesamtbleg ein Häkchen zu setzen und im Feld Verhältnis
Größer als auszuwählen. Zum Schluss ist der Wert 1.000.000 einzutragen.
Hinzufügen beendet die Eingaben.
Wird nun eine Bestellung über eine Million Euro von einem Benutzer ausgelöst, der als Genehmigungsempfänger im System hinterlegt ist, wird diese Bestellung vor einer erfolgten Genehmigung nicht ausgeführt.
Probieren Sie diesen Sachverhalt aus, indem Sie die Bestellung über 25.000 Zubehörsets
auslösen.
43

Bestellungsauslösung (Einkäufer)
Die Bestellung der Ware erfolgt unter EinkaufBestellungen. Wählen Sie bitte im Feld
Lieferant den „Großkauf in Stralsund“ aus. Daraufhin können Sie in der Bestellzeile den
Artikel Zuberhörset und die Menge 25.000 eintragen. SAP Business One berechnet
selbstständig Preis und Steuern.
Abb. 1-5: Eingabefenster Bestellung
Wenn der Einkäufer die Bestellung durch Hinzufügen ausführen möchte, erscheint ein wie in
Abbildung 1-6 dargestelltes Fenster.
Um den Beleg zur Genehmigung weiter zu leiten, ist OK zu drücken.
44

Abb. 1-6: Meldung zur Genehmigungspflichtigkeit des Beleges
Die Bestellung wurde noch nicht getätigt und ist auch noch nicht als Beleg im System
gespeichert.
Kurze Zeit später erhält der Genehmigende (Manager) die folgende Meldung auf seinen
Bildschirm.
Abb. 1-7: Nachrichtenübersicht vom Manager
45

Klicken Sie bitte auf die Schrift in der Tabelle, woraufhin sich folgendes Zusatzfenster öffnet.
Abb. 1-8: Meldung zur Genehmigungsanforderung
Klicken Sie auf den in Abbildung 1-8 markierten orangen Pfeil.
Abb. 1-9: Anfrage zur Genehmigung
46

Der Manager kann nun unter Antwort den Beleg genehmigen.
Aktualisieren und OK beenden die Eingaben.
Die Nachrichtenübersicht kann danach geschlossen werden.
Wenig später erhält der Einkäufer eine Nachricht. Diese wird wiederum durch Klicken auf die
Nachrichtenzeile geöffnet.
Im darauf folgendem Fenster, dargestellt in Abbildung 1-10, erkennt man im Thema, dass der
Beleg genehmigt wurde. Von dort aus gelangt der Einkäufer durch Mausklick auf den
orangen Pfeil direkt zur vorher angelegten Bestellung.
Abb. 1-10: Meldung zur Beleggenehmigung vom Manager an den Einkäufer
.
47

Abb. 1-11: Bestellungsbeleg
Der Bestellungsbeleg in Abbildung 1-11 wird über Hinzufügen ausgeführt
Diese Vorgehensweise lässt sich beliebig erweitern. Sehen sie sich unter
AdministrationGenehmigungsverfahrenAutorisierungsvorlage festlegen im Reiter Belege
die möglichen Belegarten an.
Sie können genauso Angebote, Aufträge oder andere Aktion unter bestimmten Bedingungen
für genehmigungspflichtig erklären.
48

2 Nachrichtenfunktion
Wählen Sie im Menü Datei sendenNachricht senden.
Im erschienenen Pop-up kann der Nachricht ein Thema zugeordnet werden.
Daraufhin ist der Button Empfänger hinzufügen zu betätigen. Machen Sie bitte bei allen
Mitarbeitern, die diese Nachricht erhalten sollen einen Haken und drücken anschließend OK.
Die ausgewählten Mitarbeiter werden daraufhin vom System als Empfänger eingetragen.
Setzen Sie bei jedem Mitarbeiter noch ein Häkchen bei Int für Intern, damit diese eine interne
Mail erhalten und nicht etwa eine SMS.
Das System ist so nicht SMS-fähig!!!
Den von Ihnen hinzugefügten Text können Sie dann mit Senden zu Ihren Kommilitonen
verschicken.
Der Sendevorgang dauert ca. 1 min.
3 Neue Währung aufnehmen
In den letzten Tagen konnten Kunden aus dem schwedischen Ausland für das Unternehmen
gewonnen werden. Da die Schweden noch immer mit der Schwedischen Krone und nicht mit
dem Euro bezahlen, muss diese Währung neben Dollar und Euro im System hinterlegt
werden.
Legen Sie die Schwedische Krone in SAP Business One an.
Öffnen Sie AdministrationDefinitionenFinanzwesenWährungen festlegen und machen
Sie in der Tabelle folgende Angaben.
Falls die schwedische Krone bereits im System hinterlegt ist, tragen Sie bitte eine andere
Währung ein.
49

Abb. 3-1: Eingabefenster Währungen festlegen
Aktualisieren Sie Ihre Eingaben.
Die neue Währung ist damit angelegt, allerdings noch ohne Wechselkurs zum Euro. Zur
Eingabe des Kurses gelangt man über AdministrationWechselkurse festlegen. Betätigen Sie
anschließend den Button Kurs für Zeitraum festlegen. Tragen Sie in den Feldern Datum von
und bis den ersten und den letzten Tag des gerade laufenden Monats ein.
Kreuzen Sie daraufhin die Schwedische Krone an und tragen Sie den aktuellen Wechselkurs
ein. Im Augenblick liegt dieser bei 0,10869€ = 1Skr. Sie können gegebenenfalls unter
www.wechselkurse.de im Internet nachsehen.
Bestätigen Sie Ihre Eingaben mit Aktualisieren.
Legen Sie einen schwedischen Kunden an, bei dem als Währung die schwedische Krone
hinterlegt ist.
Die Eingaben hierzu finden Sie unter GeschäftspartnerGeschäftspartner-Stammdaten.
Betätigen Sie das Hinzufügen Symbol in der Menüleiste und machen Sie Angaben in den
folgenden Feldern.
50

Code:
Name:
Währung: Skr
Sie können zudem Daten der Adressen und Ansprechpartner hinterlegen.
Speichern Sie Ihre Eingaben durch Hinzufügen.
Angebote oder Aufträge an diesen Kunden werden in Zukunft in seiner Landeswährung und
nicht in Euro ausgewiesen.
Erstellen Sie für den neuen Kunden ein beliebiges Angebot und überprüfen Sie welche
Angaben sich verändern.
4 Dezimalstellen
Im System sind vier Nachkommastellen für die Angabe von Preisen angesetzt. Da vier
Nachkommastellen bei der Bezahlung nicht realisierbar sind und außerdem viel Platz in den
Belegdrucken beansprucht wird, sollen die Nachkommastellen auf zwei reduziert werden.
Dies lässt sich unter AdministrationSysteminitialisierungAllgemeine Einstellungen
realisieren. Passen Sie im Reiter Anzeigen die Dezimalstellen des Preises an die neuen
Anforderungen an. Aktualisieren Sie.
Falls die Dezimalstellen von einer anderen Gruppe bereits auf zwei reduziert worden sind
erhöhen Sie sie bitte wieder auf vier.
Wenn Sie nun einen Beleg anlegen in dem Preise auftreten, werden Sie erkennen, dass Preise
nur noch mit zwei Nachkommastellen ausgewiesen werden.
5 Drag and Relate Funktion
Mit dieser Funktion können innerhalb von kurzer Zeit wichtige Abfragen durchgeführt
werden. Öffnen Sie BerichteLagerverwaltungArtikelliste. Lassen Sie dieses Fenster
51

geöffnet und klicken Sie auf den Reiter Drag and Relate im Hauptmenü von SAP Business
One. Dies ist das Abfragetool von SAP Business One.
Gehen Sie nun mit dem Mauszeiger auf einen Artikel (zum Beispiel Citybike) in der
Artikelliste und halten Sie die Maus auf dem Artikelcode gedrückt. Es erscheint ein Rechteck,
das Sie nun ins Drag and Relate Menü ziehen. Lassen Sie es über VerkaufAufträge los.
SAP Business One zeigt Ihnen eine Auflistung aller Aufträge zu diesem Artikel (Citybike) an.
Diese Vorgehensweise läst sich mit allen Artikeln, Geschäftspartnern, Lager, Profit Centern
u.s.w. wiederholen.
Versuchen Sie mit dieser Methode zu ermitteln, welcher Artikel den höchsten
Rechnungsbetrag aufweist oder welcher Kunde am meisten Umsatz gebracht hat. Um Kunden
„herüber zuziehen“ müssen Sie vorher eine Tabelle öffnen in der Sie den Code des Kunden
finden. Angebracht wären hierfür die Geschäftspartnerstammdaten.
Probieren Sie aus, was sich mit diesem Tool sonst noch realisieren läst.
52

Übungsaufgabe: Auftragsdurchlauf mit SAP Business One ohne
be.as
Überblick
In dieser Übung sollen alle Probleme von SAP Business One allein bearbeitet werden.
SAP Business One besitzt ein Produktionstool, das allerdings nicht so umfangreich wie be.as
ist. Es lassen sich Stücklisten definieren und Produktionsaufträge an- und abmelden. Ebenfalls
vorhanden sind Funktionen zur Überprüfung von Rohmaterialbeständen.
Arbeitsgänge und deren Kosten können vom System nicht bearbeitet werden.
Logen Sie sich mit den bekannten Logins in die Firma Tabakwaren ein.
Stammdaten
Die Stammdaten der Artikel wurden bereits im System angelegt. Schauen Sie sich diese
dennoch in den Artikelstammdaten unter Lagerverwaltung an.
Als Kunde wurde „Tabakwaren Lorenz“ und als Rohstofflieferant der „Warenhandel
Stralsund“ festgelegt.
In der simulierten Firma werden je zehn Feuerzeuge in einen Blister verpackt und als
Feuerzeugset verkauft.
1 Auftragsdurchlauf
Der Kunde „Tabakwaren Lorenz“ zeigt Interesse an 10 Stück individuell gestalteten
Feuerzeugsets.
1.1 Anlegen des Artikels
53

Legen Sie ein gruppeneigenes Feuerzeugset an, das in seiner Struktur dem bereits angelegtem
Feuerzeugset mit der Artikelnummer 3000 gleicht. Betätigen Sie hierzu in den
Artikelstammdaten das Hinzufügesymbol und machen Sie alle relevanten Angaben.
1.2 Anlegen der Stückliste
Nachdem der neue Artikel angelegt wurde, ist der Menüpunkt ProduktionStückliste
definieren zu wählen. Hier wird die Struktur des Artikels abgebildet. Beim Öffnen des
Fensters befindet man sich im Suchmodus. Betätigen Sie deshalb das Hinzufügesymbol .
Wählen Sie anschließend durch Betätigen der Tab-Taste im Feld Produktnummer, den neu
erstellten Artikel.
Als Preisliste kommt die Verkaufspreisliste zum Einsatz. Die im Artikel enthaltenen
Rohstoffe werden durch sie mit dem zweifachen des Einkaufspreises veranschlagt. Aus dieser
Verteuerung schöpft unser Unternehmen seinen Gewinn.
In der Tabelle sind nun die Komponenten Feuerzeug und Blister einzutragen. Wobei zehn
Feuerzeuge und ein Blister als Verpackung in das Feuerzeugset eingehen. Als Produktart ist
anschließend Produktion zu wählen.
Durch Klicken auf den markierten Pfeil werden die berechneten Kosten zum Produktpreis
zusammengefasst.
54

Abb. 1.2-1: Definition der Stückliste eines Artikels
Beenden Sie Ihre Eingaben mit Hinzufügen.
1.3 Angebot
Legen Sie ein Angebot über 10 Feuerzeugsets für den Kunden „Tabakwaren Lorenz“ an.
Beachten Sie, dass der Einzelverkaufspreis in der Angebotszeile angegeben werden muss. Der
Preis eines Feuerzeugsets beträgt 11€.
1.4 Auftrag
Legen Sie einen auf das von Ihnen angelegte Angebot basierenden Auftrag an. Setzen Sie ein
Lieferdatum fest und tragen Sie als Wertstellungsdatum das heutige Datum ein.
1.5 Produktionsauftrag anmelden
Aus Kundenaufträgen werden Produktionsempfehlungen. Diese kann man sich unter
ProduktionProduktionsempfehlungen ansehen.
Das sich öffnende Fenster zeigt die von den Studentengruppen angelegten Aufträge an.
Wählen Sie Ihren Auftrag durch Klick auf die markierte Nummer und Drücken Sie
anschließend den Button Bestellung. Ihren Auftrag erkennen Sie anhand Ihrer
Artikelnummer.
55

Abb. 1.5-1: Auflistung der Produktionsempfehlungen im Unternehmen
Daraufhin öffnet sich ein Fenster zum Anlegen des Produktionsauftrages. Tragen Sie
„Tabakwaren Lorenz“ im Feld Kunde ein. Auf die Frage, ob vorhandene Zeilen aktualisiert
werden sollen, ist Ja zu antworten. Artikel und die Menge sind bereits angegeben.
Bevor die Produktion gestartet werden kann, muss sichergestellt werden, das alle zur
Fertigung benötigten Materialen im Unternehmen vorhanden sind.
Um dies zu überprüfen, ist der Button Mengenprüfung zu betätigen. Daraufhin erscheint das
in Abbildung 1.5-3 dargestellte Fenster.
Abb. 1.5-2: anlegen eines Produktionsauftrages
56

Abb. 1.5-3: Auflistung der fehlenden Rohmaterialien
Hier werden die Positionen angegeben, die für die Produktion Ihres Auftrages benötigt
werden aber noch nicht im Unternehmen vorhanden sind. Da mehrere Studentengruppen
Bedarfe verursachen, werden die Bestandsdefizite im Unterricht höher sein als hier
dargestellt.
Schließen Sie das Fenster Fehlendes Rohmaterial und bestätigen Sie den Produktionsauftrag
mit Hinzufügen.
1.6 Bestellung der Rohmaterialien
Schauen Sie sich den Reiter Lagerdaten in den Artikelstammdaten der beiden Rohstoffe
Feuerzeug und Blister und des Verkaufsartikels an.
Lösen Sie eine Bestellung über 10 Blister und 100 Feuerzeuge beim Lieferanten aus. Achten
Sie bitte darauf, dass SAP Business One bei der Wahl der Bestellpositionen automatisch die
im Unternehmen fehlende Menge einträgt. Diese Bestellmenge würde aber alle Bedarfe im
Unternehmen abdecken und nicht nur Ihren Gruppenbedarf. Bestellen Sie nur Ihre
Bedarfsmenge. Tätigen Sie anschließend den darauf basierenden Wareneingang.
1.7 Produktionsauftrag abmelden
57

Im Ordner ProduktionProduktionsberichteBericht offener Produktionsaufträge kann
man sich einen Überblick über die im Unternehmen vorhandenen Produktionsaufträge
verschaffen.
Führen Sie einen Doppelklick über Ihrer Auftragsnummer aus.
Abb. 1.7-1: Liste der offenen Produktionsaufträge
Daraufhin wird der Produktionsauftrag angezeigt. Kreuzen Sie das Feld Auftrag fertig melden
an und klicken Sie auf Aktualisieren um den Auftrag abzuschließen.
58

Abb. 1.7-2: Fertigmeldung des Produktionsauftrages
Die Feuerzeugsets wurden verpackt und liegen im Endlager für den Verkauf bereit.
Überprüfen Sie das in den Artikelstammdaten des Verkaufsprodukts. Die Rohmaterialien
wurden durch den Fertigungsprozess aufgebraucht.
1.8 Verkauf
Verkaufen Sie das Erzeugnis an den Kunden und lösen anschließend im Ordner Verkauf die
Folgebelege Lieferung und Ausgangsrechnung aus. Anschließend geben Sie den
Zahlungsbeleg unter BankenabwicklungEingangszahlungEingangszahlung im System
ein. Wählen Sie hier den Kunden aus und markieren Sie Ihren Auftrag durch Anklicken gelb.
In der Menüleiste ist EingangszahlungenZahlungsmittel zu wählen. Dort ist im Reiter Bar
die Gesamtsumme einzutragen.
Die gelieferte Ware ist nun bezahlt.
59

Gegenüberstellung der Menüleisten von SAP Business One und be.as
60
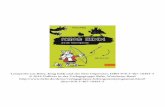


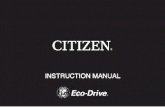







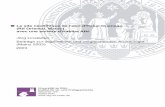


![NEUERWERBUNGEN MUSIKBÜCHER MUSIK-DOKU ......rif [und 3 andere] (Hg.). - 2013 Mu 67/192 Musik und Humor : Strategien - Universalien - Grenzen / Ma-ria Goeth. - 2016 Mu 67/193 Music](https://static.fdokument.com/doc/165x107/5fe4d6cf97a036152051e67f/neuerwerbungen-musikboecher-musik-doku-rif-und-3-andere-hg-2013.jpg)