Anleitung Anschluss FRITZ!Box 7390 7490 · Einfach und schnell anschließen. Anschluss einer AVM...
Transcript of Anleitung Anschluss FRITZ!Box 7390 7490 · Einfach und schnell anschließen. Anschluss einer AVM...
Einfach und schnell anschließen.Anschluss einer AVM FRITZ!Box für die FRITZ!Boxen 7390 und 7490 (ab Firmware 6.83)
Stand: 01.08.2018
| 2 |
Beispielfoto einer AVM FRITZ!Box 7490
LAN 1DSL/Tel. FON 1 FON 2 FON s0 USB LAN 2 LAN 3 LAN 4 Netzan-schluss
1. Starten Sie die AVM FRITZ!Box und verbinden Sie die AVM FRITZ!Box per Netzstecker mit dem Stromanschluss. Die Power-LED blinkt bis der Startvorgang abgeschlossen wurde.
2. Stellen Sie eine Verbindung zwischen Ihrem PC oder Laptop und der AVM FRITZ!Box (LAN oder WLAN) her. Stecken Sie ein Netzwerkkabel in einen der LAN Ports 2, 3 oder 4 (gelb).
3. Öffnen Sie einen Webbrowser und geben Sie dort die Adresse der AVM FRITZ!Box ein. Die IP-Adresse der AVM FRITZ!Box lautet 192.168.178.1
Alternativ funktioniert auch der Aufruf über fritz.box.
Konfi guration des Internetanschlusses1
HinweisBei einer neuen AVM FRITZ!Box fordert Sie der Assistent auf, ein Gerätepasswort zu vergeben.
| 3 |
Den Assistenten brechen Sie bitte ab, indem Sie auf abbrechen klicken und mit Assistent beenden bestätigen.
In der Übersicht klicken Sie bitte auf Internet. Dann auf Zugangsdaten und wählen Sie als Internetanbieter Weitere Internetanbieter oder Andere Internetanbieter. Als Name tragen Sie bitte Ihren Anbieter ein.
Für die Werte für Down-und Upstream tragen Sie bitte Ihre gebuchte Geschwindigkeit ein. Also entsprechend 200000 für 200 Mbit/s etc.
| 4 |
Klicken Sie auf Übernehmen und bestätigen den nachfolgenden Hinweis mit OK.
Verbinden Sie nun den LAN-Port 1 der FRITZ!Box mit dem LAN-Port 1 des Glasfaserab-schlussgerätes. Verwenden Sie dazu ein Netzwerkkabel der Kategorie CAT5 oder besser.
Das nachfolgende Fenster bestätigen Sie mit OK. Die FRITZ!Box testet nun die Internet-verbindung.
| 5 |
Starten Sie den Test indem Sie auf den Button Start klicken.
Bitte bestätigen Sie die Meldung zur Prüfung der Internetverbindung ebenfalls mit OK. Die Internetverbindung ist nun erfolgreich eingerichtet.
Zwecks Prüfung empfi ehlt sich eine Geschwindigkeitsmessung über die Seite www.deutsche-glasfaser.de/internet/speedtest
| 6 |
Konfi guration des Telefonanschlusses2
HinweisHaben Sie bei der Konfi guration der AVM FRITZ!Box ein Gerätepasswort vergeben, wird dieses im Anschluss abgefragt.
Ihre Telefonzugangsdaten fi nden Sie in Ihrer Portierungsbestätigung oder in Ihrem Kundenportal.
1. Öffnen Sie einen Webbrowser und geben Sie dort die Adresse der AVM FRITZ!Box ein. Die IP-Adresse der AVM FRITZ!Box lautet 192.168.178.1.
Alternativ funktioniert auch der Aufruf über fritz.box.
2. Bitte wählen Sie die Einstellung Neue Rufnummer einrichten, um den Assistenten für die Konfi guration des Telefonanschlusses zu starten.
Wählen Sie IP-basierter Anschluss und klicken Sie auf Weiter.
Tragen Sie nun die Zugangsdaten für Ihre Rufnummer ein. Diese fi nden Sie auf dem Datenblatt zu Ihrer Portierungsbestätigung.
Tragen Sie bitte die Rufnummer, so wie unten angegeben ein, also links nur mit Orts-vorwahl und Rufnummer (ohne Bindestrich, Leerzeichen etc.) und rechts lediglich die Rufnummer.
| 7 |
Klicken Sie auf Weiter. Die FRITZ!Box führt nun einen Verbindungstest durch.
Nach erfolgreichem Test sehen Sie nachfolgende Abbildung mit Ihrer Rufnummer.
| 8 |
Wiederholen Sie den Vorgang unter Rufnummer hinzufügen für alle portierten oder neu beauftragten Rufnummern. Im Anschluss können Sie den Assistenten beenden.
Nun ist die AVM FRITZ!Box anbietermäßig vorbereitet. Sie erkennen dies in der Rufnummernübersicht am grün leuchtenden Punkt vor jeder der erfolgreich eingerichteten Rufnummer.
Als letztes ist noch die Portweiterleitung unter Eigene Rufnummern und Anschluss-einstellungen einzurichten.
| 9 |
Klicken Sie auf Verbindungseinstellungen ändern. Es öffnet sich nachfolgendes Fenster.
Setzen Sie bitte im Kästchen Portweiterleitung ein Häkchen und wählen Portweiter-leitung aktiv halten alle 1 Min.
Bestätigen Sie die Einstellungen bitte mit Übernehmen.
Ihre FRITZ!Box ist nun für den Internetzugang und für den Telefonanschluss eingerichtet.
Deutsche Glasfaser UnternehmensgruppeAm Kuhm 31 46325 [email protected]
G0_
1_19
66_0
9_18
© 2018 Deutsche Glasfaser Unternehmensgruppe. Alle Rechte vorbehalten.
Betriebsanleitungen, Handbücher und Software sind generell urheberrechtlich geschützt. Das Kopieren, Ver-vielfältigen, Übersetzen oder Umsetzen in jedwedes elekt-ronische Medium oder maschinell lesbare Form im Ganzen oder in Teilen ist ohne vorherige schriftliche Genehmi-gung von Deutsche Glas faser nicht gestattet.
Das Deutsche Glasfaser Logo ist eine Marke der Deutsche Glasfaserunternehmensgruppe und in weiteren Ländern eingetragen. Die Verwendung des Deutsche Glasfaser Logos ohne vorherige Genehmigung kann als Markenmiss-brauch und unlauterer Wettbewerb gerichtlich verfolgt werden.
Diese Anleitung wurde mit großem Engagement erstellt, um sicherzustellen, dass die in diesem Handbuch aufge-führten Informationen korrekt sind. Deutsche Glasfaser kann jedoch keine Gewähr für die Richtigkeit des Inhaltes dieser Bedienungsan leitung übernehmen.
Deutsche Glasfaser Unternehmensgruppe, Am Kuhm 31, 46325 Borken www.deutsche-glasfaser.de










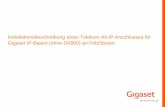

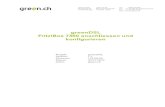


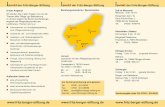


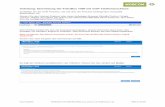

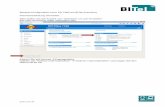
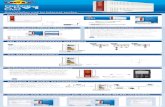


![· 84?)0=609a:9 04>0= h9/07&0708,99@9/ ,.3 ,=>?09 09>.307o 7?@> $,/:>x,b ,84094,=eo(4:7490 46:x,5*2kx6,o(4:7490 2940>e6,]b4z?6:b>6,o(4:7,](https://static.fdokument.com/doc/165x107/60a277c00058244e1409c60c/840609a9-040-h9070708999-3-09-09307o-7-xb.jpg)




