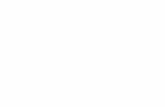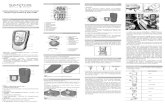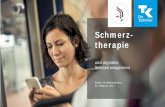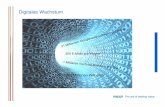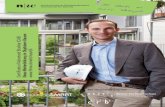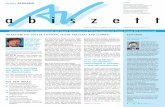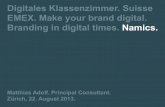Digitales Geländemodell DGM - 3D Topografie · Title: Digitales Geländemodell DGM - 3D Topografie
Anleitung Digitales Mitarbeitendengespräch 2020/2021 mit ...
Transcript of Anleitung Digitales Mitarbeitendengespräch 2020/2021 mit ...

Anleitung Digitales Mitarbeitendengespräch 2020/2021
mit SAP SuccessFactors
Inhaltsverzeichnis 1 Allgemein .................................................................................................................... 2
1.1 Geltungsbereich .......................................................................................................... 2
1.2 Support ....................................................................................................................... 2
2 Prozess 2020/2021 ..................................................................................................... 2
3 Anmelden ................................................................................................................... 3
4 Neues Formular erstellen ............................................................................................ 3 5 Formular löschen ........................................................................................................ 4
6 Prädikatsübermittlung ................................................................................................. 5
7 Probezeit-MAG ........................................................................................................... 6
8 Zwischengespräche .................................................................................................... 8
9 Ziele .......................................................................................................................... 10
9.1 Ziele erstellen ........................................................................................................... 11
9.2 Zielbereiche gewichten ............................................................................................. 13
9.3 Ziele kaskadieren (Ziele kopieren und weiterleiten)................................................... 13
10 Weitere Funktionalitäten von SAP SuccessFactors ................................................... 15
10.1 Ask for Feedback ...................................................................................................... 15
10.2 Status der MAG-Formulare ....................................................................................... 16
10.3 Kontinuierliche Leistung ............................................................................................ 16
10.4 Personenprofil ........................................................................................................... 18
10.5 Organigramm ............................................................................................................ 19
Dokumentversion 1.2, 28. Juli 2021

2/19
1 Allgemein
1.1 Geltungsbereich
Das digitale Mitarbeitendengespräch (MAG) mittels SAP SuccessFactors kommt grundsätzlich bei
allen Mitarbeitenden zum Einsatz, mit welchen ein MAG geführt wird. Ausgenommen sind alle Mit-
arbeitenden mit welchen das Mitarbeitendengespräch für unterrichtendes Personal (MAG uP)
durchgeführt wird sowie Mitarbeitenden welche an einer Schule arbeiten. Für diese kommt die
schulische SAP Anbindung zum Einsatz. Zudem wenden die Besonderen Behörden Finanzkon-
trolle, Aufsichtsstelle Datenschutz und Ombudsman das digitale MAG nicht an.
Für Mitarbeitende ohne PC-Zugang gibt es einen leicht unterschiedlichen Prozess, auf welchen in
dieser Anleitung an mehreren Stellen Bezug genommen wird.
1.2 Support
Falls es in der Verwendung von SAP SuccessFactors Unklarheiten gibt oder Fragen auftauchen,
sind diese Anleitung und die weiteren Informationsunterlagen Ihre erste Anlaufstelle. Falls Ihre
Fragen nicht in den informativen Unterlagen beantwortet werden, oder falls Sie technische Unter-
stützung benötigen, ist Ihre nächste Anlaufstelle der Super User Ihrer Direktion, der Polizei, der
Gerichte oder der Landeskanzlei.
Welcher Super User für Sie zuständig ist, finden Sie in der Übersicht auf dem Intranet zu SAP
SuccessFactors. Wenn die zuständigen Super User nicht selber weiterhelfen können, wenden sich
diese an den Power User im Personalamt, welcher sich bei Bedarf auch direkt an den Support von
SAP SuccessFactors wenden kann.
2 Prozess 2020/2021
Bisher wurde das jährliche MAG für Verwaltungspersonal mittels einem PDF-Formular (oder einer
ausgedruckten Version dieses Formulars) geführt und dokumentiert. Die Beurteilungsergebnisse
wurden dem HR der jeweiligen Organisationseinheit zugesandt. Nach einer Kontrolle auf Richtig-
keit und Vollständigkeit wurden die Ergebnisse der Lohnadministration zugestellt. Damit wurden
die Beurteilungsprädikate lohnwirksam.
Mit dem neuen, digitalen MAG wird der gesamte MAG-Prozess künftig mittels SAP SuccessFac-
tors abgewickelt. Dies erlaubt sowohl den Mitarbeitenden, den Vorgesetzten, den übergeordneten
Vorgesetzten und dem HR einen besseren Überblick über die Formulare und Beurteilungen. Auch
für die Auswertung der Beurteilungen und ihre Übertragung in die Lohnberechnung stellt diese
Veränderung eine grosse Vereinfachung dar.
Die Beurteilungsperiode 2020/2021 stellt eine Übergangsphase aus dem alten in das neue System
dar. Das MAG wird für diese Beurteilungsperiode zum letzten Mal mit dem PDF-Formular geführt.
Die Beurteilungsergebnisse werden danach in ein vereinfachtes Formular zur Prädikatserfassung
in SAP SuccessFactors übertragen. Nur dann kann eine Lohnentwicklung stattfinden. Die Ziel-
vereinbarung und Aufgabenplanung für die kommende Beurteilungsperiode wird digital in Succes-
sFactors vorgenommen. Die ausgefüllten PDF-Formulare werden an die jeweils zuständige HR-
Beratung geschickt, damit es im Personaldossier abgelegt werden kann.
Ab 2022 findet der gesamte Beurteilungsprozess innerhalb von SuccessFactors statt.

3/19
3 Anmelden
Mittels diesem Link gelangen Sie zur Startseite von SAP SuccessFactors .
SuccessFactors verwendet einen sogenannten Single-Sign-On. Das heisst, dass Sie sich ohne
Benutzernamen und ohne Passwort anmelden, sobald Sie den Link zu SuccessFactors öffnen.
4 Neues Formular erstellen
Die jährlichen MAG-Formulare (und im Übergangsjahr 2020/2021 die Prädikatsübermittlungsfor-
mulare) werden knapp vor Beginn der Beurteilungsperiode zentral durch die Super User (HR) Ihrer
Direktion, der Gerichte oder der Landeskanzlei erstellt.
Ein neues Formular erstellen kommt demnach hauptsächlich für Zwischengesprächs- oder Probe-
zeit-MAG-Formulare zum Einsatz, oder in Situationen, wenn Sie selbst ein neues MAG- oder Prä-
dikatsübermittlungsformular erstellen müssen.
Um ein neues MAG-, Probezeit-MAG-, Zwischengesprächs- oder Prädikatsübermittlungsformular
zu erstellen, klicken Sie in der Auswahl oben links auf «MAG-Formulare».
Wenn Sie nun auf «Neues Formular erstellen» klicken, können Sie auswählen, welches Formular
Sie erstellen möchten.
Das Formular «Prädikatsübermittlung» wird dann verwendet, wenn das MAG statt in SAP Succes-
sFactors mit dem PDF (oder mit dem ausgedruckten PDF) geführt wurde. Für die MAG-Periode
2020/2021 verwenden alle Organisationseinheiten ausser der Polizei das Prädikatsübermittlungs-
formular. In späteren MAG-Perioden kommt das Prädikatsübermittlungsformular nur ausnahms-
weise für Mitarbeitende zur Anwendung, welche über keinen PC-Zugang verfügen.
Wenn das Formular ausgewählt ist, können Sie anklicken, für wen das Formular erstellt werden
soll. Sie können sich selbst anklicken oder jemand Ihrer direkt unterstellten Mitarbeitenden.
Als nächstes wird der Beurteilungszeitraum angegeben. Dieser ist standardgemäss vom 01. Juli
bis zum 30. Juni des Folgejahres eingestellt mit einem Fälligkeitsdatum der Beurteilung am 30.
September nach der Beurteilungsperiode.

4/19
Nach der Erstellung wird das neue Formular automatisch geöffnet.
Sie gelangen auch über die Auswahl in der oberen linken Ecke zum Formular oder je nach Bear-
beitungsschritt des Formulars von der To-Do Liste auf der Startseite von SAP SuccessFactors.
5 Formular löschen
Formulare können nur durch die Super User und den Power User gelöscht werden. Falls Sie also
versehentlich ein Formular erstellt haben, oder ein zentral erstelltes Formular nicht benötigt wird
(z. B. wenn vor Ende Jahr eine Kündigung erfolgt), wenden Sie sich bitte an den zuständigen Su-
per User für Ihre Direktion, der Polizei, der Gerichte oder der Landeskanzlei. Die für Sie zustän-
dige Person finden Sie in der Übersicht auf unsere Intranetseite zu SAP SuccessFactors.

5/19
6 Prädikatsübermittlung
Für die Beurteilungsperiode 2020/2021 werden die Prädikatsübermittlungsformulare für alle Mitar-
beitenden zentral erstellt.
Das Prädikatsübermittlungsformular besteht aus einem Bereich mit Informationen zum Mitarbeiten-
den, einen Bereich zum Beurteilungszeitraum, je einen Bereich für die Eingabe der Gesamtbeur-
teilung und für die Eingabe der Teilprädikate und einen Bereich für den Fall, dass trotz einer positi-
ven Beurteilung keine Lohnentwicklung erfolgt (bei einer unbezahlten Abwesenheit von neun Mo-
naten oder mehr, wenn bereits ein Austritt vor Ende Jahr eingereicht wurde, bei einem Eintritt nach
dem 01. Juli des laufenden Jahres).
Im Beurteilungsjahr 2020/2021 wird das MAG noch mit dem bisherigen PDF-Formular geführt. Die
PDF-Formulare senden Sie nach Übertragung der Prädikate in SAP SuccessFactors der zuständi-
gen HR-Beratung zu, damit sie im jeweiligen Personaldossier abgelegt werden können. Zusätzlich
müssen die Beurteilungen für die Lohnverarbeitung in SuccessFactors erfasst werden. Nur so
kann die Lohnentwicklung erfolgen
In Ausnahmefällen erfolgt trotz Beurteilung keine Lohnentwicklung (unbezahlte Abwesenheit, Aus-
tritt vor Ende Jahr, Eintritt nach 1. Juli des laufenden Jahres). In diesem Fall ist trotzdem ein Prädi-
kat zu erfassen und das Kästchen «Keine Lohnentwicklung trotz Beurteilung» anzuklicken und der
zutreffende Grund auszuwählen.
Nach Ausfüllen des Formulars können Sie die Bearbeitung abbrechen, das Formular speichern
und schliessen oder die Prädikatsübermittlung abschliessen.
Wenn Sie das Dokument speichern und schliessen wird es noch nicht abgesandt. Sie können es
später weiterbearbeiten.
Mit dem Button «Prädikatsübermittlung abschliessen» werden Sie nochmals zu einer Bestätigung
aufgefordert. Mit der zweiten Bestätigung wird das Formular definitiv und lohnwirksam abgesendet.

6/19
7 Probezeit-MAG
Innerhalb der Probezeit ist immer ein Probezeit-MAG zu führen.
Falls der Eintritt vor dem 1. Juli des laufenden Jahres erfolgt, führt das Probezeit-MAG zu einer
Lohnentwicklung per 1. Januar des Folgejahres (ausser bei einer B-Beurteilung). Falls der Eintritt
ab dem 2. Juli des laufenden Jahres erfolgt, findet zu Anfang des Folgejahres keine Lohnentwick-
lung statt.
Wie Sie ein Probezeit-MAG-Formular eröffnen, können Sie im Kapitel 4 «Neues Formular erstel-
len» lesen. In der Regel eröffnet die oder der Vorgesetzte das Probezeit-MAG-Formular.
Im Probezeit-MAG-Formular werden lediglich die Kompetenzen der Mitarbeiterin oder des Mitar-
beiters beurteilt. Ausserdem werden die Ziele und die Hauptaufgaben für die kommende Beurtei-
lungsperiode vereinbart, erfasst und gewichtet. Dies geschieht im Ziel-Bereich. Wie Sie dies tun,
können Sie im Kapitel 9 «Ziele» lesen.
Das Probezeit-MAG-Formular besteht aus einem Einführungstext, einem Bereich mit Informatio-
nen zum Mitarbeitenden, einen Bereich zum Beurteilungszeitraum, einen Bereich für die Kompe-
tenzbeurteilungen und einen Bereich für den Fall, dass trotz einer positiven Beurteilung keine Loh-
nentwicklung erfolgt (bei einem Eintritt nach dem 01. Juli des laufenden Jahres). In einem weiteren
Bereich können die weiterführenden Schritte festgehalten werden.
Nach Erstellung des Formulars, bewertet zunächst die oder der Vorgesetzte die Kompetenzziele
der Mitarbeiterin oder des Mitarbeiters. Dazu wird jeweils zwingend eine Bewertung ausgewählt:
A+ – Übertrifft die formulierten Anforderungen/Beurteilungskriterien;
A – Erfüllt die formulierten Anforderungen/Beurteilungskriterien;
B – Erfüllt die formulierten Anforderungen/Beurteilungskriterien nicht;
Nicht beurteilbar
Zusätzlich kann ein Kommentar verfasst werden, welcher die abgegebene Bewertung begründen
oder erklären kann (muss bei B- oder A+-Beurteilungen zwingend erfolgen).
Mit einem Klick auf «Beschreibungen von Verhaltensweisen anzeigen» wird die Definition einer A-
Beurteilung der jeweiligen Kompetenzfacette für die jeweilige Mitarbeitendenkategorie angezeigt.

7/19
Falls trotz einer positiven Beurteilung keine Lohnentwicklung erfolgen soll – dies ist bei Probezeit-
gesprächen der Fall, wenn der Eintritt nach dem 01. Juli des aktuellen Jahres erfolgt ist – muss
das Kästchen «Keine Lohnentwicklung trotz Beurteilung» angeklickt werden und in der Begrün-
dung «Eintritt nach 1.7. im laufenden Jahr» ausgewählt werden.
Im letzten Formularabschnitt werden die weiterführenden Schritte als Ergebnis des Probezeit-
MAGs festgehalten. Dies kann ein weiteres Zwischengespräch sein, das Weiterführen des Arbeits-
verhältnisses nach der Probezeit, eine Verlängerung der Probezeit (dies muss im Textfeld «Wei-
tere» begründet werden) oder die Auflösung des Arbeitsverhältnisses während der Probezeit. Die
weiterführenden Schritte sollten auch ausserhalb des Probezeit-MAGs mit der zuständigen HR-
Beratung abgestimmt werden.
Am Ende des Formulars stehen mehrere Optionen zur Auswahl. Mit «Abbrechen» werden die ak-
tuell erfassten Angaben verworfen. Mit «Speichern und schliessen» speichern Sie die aktuell er-
fassten Angaben aber die Beurteilungen werden noch nicht sichtbar für die/den Mitarbeitende/n.
Damit kann die/der Mitarbeitende das Dokument ebenfalls ausfüllen, bevor sie oder er die Beurtei-
lungen der/des Vorgesetzten sieht. Mitarbeitende können dabei Selbstbeurteilungen abgeben und
diese kommentieren. Ausserdem können Mitarbeitende Kommentare zur Entwicklung und Zusam-
menarbeit erfassen.
Mit «Unterzeichner/in hinzufügen» kann das Formular einer weiteren Person zur Prüfung gesandt
werden. Hinzugefügte Unterzeichnende können das Formular nicht bearbeiten, sondern es nur an-
sehen und digital unterzeichnen.
Mit «Probezeit-MAG seitens Vorgesetze/n abschliessen» wird das Formular nach einem Bestäti-
gungsfenster abgesandt. Nun kann die Mitarbeiterin oder der Mitarbeiter sowie übergeordnete Vor-
gesetzte das von der direkt vorgesetzten Person ausgefüllte Formular einsehen. Es macht Sinn,
das Formular gleich vor oder gleich nach Abschluss mit der Mitarbeiterin oder dem Mitarbeiter zu
besprechen.

8/19
Im nächsten Schritt können Mitarbeitende ihre Selbstbeurteilungen und Kommentare nochmals an-
passen, um auf die Beurteilung und Kommentare der Vorgesetzten Stellung zu nehmen. Falls ein
klarer Fehler vorliegt, kann das Formular auch in den vorherigen Schritt zu der/dem Vorgesetzten
zurückgeschickt werden.
Mit «Ergänzung Probezeit-MAG durch Mitarbeiter/in abschliessen» und einer nachfolgenden Be-
stätigung wird das Formular durch die Mitarbeiterin oder dem Mitarbeiter in den nächsten Schritt
überführt. Falls zusätzliche Unterzeichnende hinzugefügt wurden, können Sie das Formular nun
einsehen und digital unterzeichnen.
Danach wird das Dokument durch die Mitarbeiterin oder den Mitarbeiter digital unterzeichnet. Dies
geschieht mit einem Klick auf «Elektronische Signatur hinzufügen». Damit bestätigt die Mitarbeite-
rin/der Mitarbeiter, dass der Inhalt des Formulars besprochen und zur Kenntnis genommen wurde.
In einem neuen Fenster wird die Mitarbeiterin/der Mitarbeiter aufgefordert mit einem zweiten Klick
dies zu bestätigen.
In einem letzten Schritt, fügt die oder der Vorgesetzte ebenfalls eine elektronische Signatur hinzu
und bestätigt diese.
Das Formular finden Sie nun im Ordner «Abgeschlossen» bei den MAG-Formularen.
8 Zwischengespräche
Die Terminierung von Zwischengesprächen ist frei. Falls jedoch Ziele gefährdet sind oder unterjäh-
rig geändert werden sollen, muss zwingend ein Zwischengespräch stattfinden.
Wie Sie ein Zwischengesprächsformular eröffnen, können Sie im Kapitel 4 «neues Formular erstel-
len» lesen.
Das Zwischengesprächsformular besteht aus einem Einführungstext, einem Bereich mit Informati-
onen zur/m Mitarbeitenden, einem Bereich zum Beurteilungszeitraum, einem Bereich für die Ziel-
erreichung, Aufgabenerfüllung und Kompetenzbeurteilungen und einem Bereich zur Zusammenar-
beit und Entwicklung.
Im Zwischengesprächsformular können die drei Beurteilungsbereiche «Zielerreichung», «Aufga-
benerfüllung» und «Kompetenzbeurteilung» gewichtet werden. Klicken Sie dazu im Formular am
Anfang einer der Beurteilungsbereiche auf «Abschnittsgewichtung bearbeiten».
Sie können unabhängig davon bei welchem Beurteilungsbereich Sie auf «Abschnittsgewichtung
bearbeiten» klicken gleich alle drei Abschnitte bearbeiten und gewichten.

9/19
In Kapitel 9.2 «Zielbereiche gewichten» können Sie die Regeln der Abschnittsgewichtungen nach-
lesen.
Nach Gewichtung der Abschnitte, bewertet zunächst die oder der Vorgesetzte die Zielerreichung,
Aufgabenerfüllung und Kompetenzen der Mitarbeiterin oder des Mitarbeiters. Dazu wird jeweils
zwingend eine Bewertung ausgewählt:
A+ – Übertrifft die formulierten Anforderungen/Beurteilungskriterien;
A – Erfüllt die formulierten Anforderungen/Beurteilungskriterien;
B – Erfüllt die formulierten Anforderungen/Beurteilungskriterien nicht;
Nicht beurteilbar
Zusätzlich kann ein Kommentar verfasst werden, welcher die abgegebene Bewertung begründen
oder erklären kann (muss bei B- oder A+-Beurteilungen zwingend erfolgen)
Nachdem sämtliche Ziele beurteilt wurden, können Sie eine Zusammenfassung Ihrer Beurteilun-
gen sehen. Im Anschluss können allgemeine Kommentare und weitere Anliegen der oder des Vor-
gesetzten festgehalten werden. Zudem kann ein Datum für ein weiteres Zwischengespräch festge-
halten werden.
Am unteren Ende des Formulars stehen mehrere Optionen zur Auswahl. Mit «Abbrechen» werden
die aktuell erfassten Angaben verworfen.

10/19
Mit «Speichern und schliessen» speichern Sie die aktuell erfassten Angaben aber die Beurteilun-
gen werden noch nicht sichtbar für die/den Mitarbeitende/n.
Damit kann die/der Mitarbeitende das Dokument ebenfalls ausfüllen, bevor sie oder er die Beurtei-
lungen der/des Vorgesetzten sieht. Mitarbeitende können dabei Selbstbeurteilungen abgeben und
diese kommentieren. Ausserdem können Mitarbeitende Kommentare zur Entwicklung und Zusam-
menarbeit verfassen.
Mit «Unterzeichner/in hinzufügen» kann das Formular einer weiteren Person zur Prüfung gesandt
werden. Hinzugefügte Unterzeichnende können das Formular nicht bearbeiten, sondern es nur an-
sehen und digital unterzeichnen. Mit «Zwischengespräch abschliessen» wird das Formular nach
einem Bestätigungsfenster abgesandt. Damit können sowohl die Vorgesetzten wie auch die Mitar-
beitenden die bisher erfassten Beurteilungen der anderen Person sehen. Es macht Sinn, das For-
mular gleich vor oder gleich nach Abschluss mit der Mitarbeiterin oder dem Mitarbeiter zu bespre-
chen.
Im nächsten Schritt können Mitarbeitende ihre Selbstbeurteilungen und Kommentare nochmals an-
passen, um auf die Beurteilung und Kommentare der vorgesetzten Person Stellung zu nehmen.
Am Ende des Formulars kann mit einem Klick auf «An Vorgesetzte/n zurücksenden» das Formular
an die vorgesetzte Person retourniert werden, falls ein grundlegender Fehler passiert ist. Ist alles
in Ordnung wird mit einem Klick auf «Ergänzung Zwischengespräch durch Mitarbeiter/in abschlies-
sen» die Bearbeitung abgeschlossen und in einem neuen Fenster mit einem zweiten Klick noch-
mals bestätigt.
Danach muss die Mitarbeiterin oder der Mitarbeiter das Formular nochmals öffnen und mit einem
Klick auf «Elektronische Signatur hinzufügen» bestätigen, dass das Gespräch stattgefunden hat
und sie den Inhalt zur Kenntnis genommen hat. In einem neuen Fenster ist dies nochmals zu be-
stätigen.
In einem letzten Schritt, fügt die oder der Vorgesetzte ebenfalls eine elektronische Signatur hinzu
und bestätigt diese.
Das Formular finden Sie nun im Ordner «Abgeschlossen» bei den MAG-Formularen.
Beachten Sie, dass im Zwischengespräch neu ergänzte oder bearbeitete/veränderte Ziele nicht
automatisch für das nächste jährliche MAG übernommen werden. Falls Sie neue Ziele oder Ände-
rungen an den Zielen in das nächste jährliche MAG übernehmen möchten, müssen Sie diese im
entsprechenden Zielplan einfügen. Dies wird in Kapitel 9.1 «Ziele erstellen» beschrieben.
9 Ziele
Die unterschiedlichen Ziele der Mitarbeitenden bilden die Basis für die jährliche Leistungsbeurtei-
lung im MAG. Zu den Zielen gehören auch Hauptaufgaben und Kompetenzen. Die zu erreichen-
den leistungsrelevanten Kompetenzen werden nicht durch Mitarbeitende oder Vorgesetzte einge-
tragen, sondern aufgrund der Mitarbeitendenkategorie (Mitarbeitende und Kaderstufen) automa-
tisch generiert.

11/19
Zu dem Bereich «Ziele» gelangen Sie via die Auswahl am oberen linken Bildschirmrand.
Gleich unter der Auswahl am oberen linken Bildschirmrand können Sie nun die Person auswählen,
deren Ziele angeschaut oder bearbeitet werden sollen.
Sie können sowohl Ihre eigenen Ziele anschauen, bearbeiten oder hinzufügen wie auch die Ziele
Ihrer direkt unterstellten Mitarbeitenden. Alle Änderungen, die an den Zielen vorgenommen wer-
den, werden protokolliert. So können sowohl Mitarbeitende und Vorgesetzte jederzeit nachvollzie-
hen, wann Ziele durch wen angepasst wurden.
9.1 Ziele erstellen
Wenn Sie im Bereich Ziele sind und die betreffende Person ausgewählt haben, können Sie unter
«MAG [betreffenden MAG-Periode]: Vereinbarung der Ziele und Aufgaben» neue Ziele und Aufga-
ben für die kommende Beurteilungsperiode erfassen oder bestehende Ziele und Aufgaben anpas-
sen.

12/19
Oben rechts finden Sie «Ziel hinzufügen». Neue Ziele können mit «Neues Ziel erstellen» hinzuge-
fügt werden.
Falls Sie für die kommende Beurteilungsperiode ein Ziel erfassen möchten, welches bereits schon
in der vorherigen Beurteilungsperiode (Zielplan) erfasst wurde, können Sie «Aus einem anderen
Zielplan kopieren» anwählen. Das gleiche Vorgehen gilt auch falls für den Zielplan eines Zwi-
schengesprächs die Ziele des letzten MAGs kopiert werden sollen oder wenn in einem Zwischen-
gespräch Änderungen an Ziele vorgenommen werden und diese in den Zielplan des nächsten
MAGs übernommen werden sollten.
Für jedes Ziel muss zuerst definiert werden ob es zu der Kategorie «Ziele» oder «Hauptaufgaben»
gehört. Dann muss das Ziel umschrieben und die Beurteilungsgrundlagen festgehalten werden.
Optional können auch Massnahmen für die erfolgreiche Umsetzung des Ziels oder der Aufgabe
eingetragen werden, sowie ein Anfangs- und ein Enddatum.

13/19
9.2 Zielbereiche gewichten
Wenn Sie im Bereich Ziele sind und die betreffende Person ausgewählt haben, können unter «Ge-
wichtung der Hauptbestandteile» die Gewichtungen der Ziele, Aufgaben und Kompetenzen einge-
tragen werden.
Klicken Sie neben dem jeweiligen Hauptbestandteil auf «Bearbeiten». Hier können Sie nun einen
Prozentwert eingeben und auf «Änderungen Speichern» klicken.
Die drei Gewichtungen dürfen jeweils nicht kleiner als 20% und nicht höher als 60% sein. Die Ge-
wichtungen sollten jeweils durch 5% teilbar sein. Zusammen müssen die drei Gewichtungen 100%
ergeben. So können die drei Gewichtungen beispielsweise 25%+35%+40% sein oder
20%+40%+40% oder 45%+25%+30%.
9.3 Ziele kaskadieren (Ziele kopieren und weiterleiten)
Es ist möglich, Ziele und Aufgaben an mehrere direkt unterstellte Mitarbeitende zu kaskadieren.
Diese Funktion ist vor allem dann nützlich, wenn Sie für eine grössere Anzahl (z. B. mehr als 10)
Mitarbeitende identische oder ähnliche Ziele/Aufgaben erstellen möchten. Sie müssen dazu diese
Ziele in Ihrem eigenen Zielplan erstellen und dann an ausgewählte, direkt unterstellte Mitarbei-
tende weiterleiten. Im Anschluss müssen Sie diese Ziele/Aufgaben jedoch wieder aus Ihrem eige-
nen Zielplan löschen lassen. Dies können Sie allerdings nicht selber tun. Bitten Sie Ihre Vorge-
setzte oder Vorgesetzten oder Ihren Super User darum, diese Ziele/Aufgaben wieder aus Ihrem
Zielplan zu löschen.
Um Ziele zu kaskadieren, wählen Sie in Ihrem eigenen Zielplan das zu kaskadierende Ziel oder die
zu kaskadierende Aufgabe im Ankreuzfeld links aus.
Anschliessend klicken Sie rechts oben unter «Aktionen» auf «Kaskadieren».

14/19
Danach erhalten Sie eine Auswahl der Mitarbeitenden, an welche Sie das Ziel oder die Aufgabe
kaskadieren können.
Nach der Auswahl der gewünschten Mitarbeitenden auf «Weiter» klicken.
Im zweiten Schritt können Sie das gewählte Ziel oder die Aufgabe entweder eins zu eins kaskadie-
ren oder Sie können Anpassungen an der Zielformulierung vornehmen. Nach den gewünschten
Anpassungen klicken Sie auf «Kaskadieren».
Im eigenen Zielplan wird nun beim kaskadierten Ziel ein Hinweis angezeigt, dass das Ziel überge-
ben wurde.
Im Zielplan der Mitarbeitenden, an denen das Ziel kaskadiert wurde, erscheint nun das überge-
bene Ziel mit dem Hinweis, von wem es verknüpft wurde.
Wenn das kaskadierte Ziel oder die kaskadierte Aufgaben bei der/dem Vorgesetzten gelöscht wird,
wird im Zielplan der Mitarbeitenden ebenfalls ein Hinweis gezeigt, dass das Ziel bei der/dem Vor-
gesetzten gelöscht wurde (inklusive wer es gelöscht hat und wann es gelöscht wurde). Das Ziel /
die Aufgabe bleibt jedoch im Zielplan der Mitarbeitenden erhalten.
Da das kaskadierte Ziel wieder aus dem Zielplan der/des Vorgesetzten gelöscht werden muss ent-
steht ein Zusatzaufwand. Zudem können die Hinweise unter den kaskadierten Zielen potentiell ver-
wirrend sein. Deshalb schlagen wir vor, diese Funktion nur dann einzusetzen, wenn Sie Ziele/Auf-
gaben an eine grössere Anzahl an Mitarbeitenden (z. B. mehr als 10) weiterleiten möchten.

15/19
10 Weitere Funktionalitäten von SAP SuccessFactors
10.1 Ask for Feedback
Mit der Ask for Feedback Funktion können Vorgesetzte andere Personen um ihr Feedback zu ei-
ner Mitarbeiterin oder einem Mitarbeiter bitten. Dies ist dann sinnvoll, wenn sie bestimmte Aspekte
der Leistung der Mitarbeiterin / des Mitarbeiters selber nicht angemessen einschätzen können o-
der wenn die Feedback-gebende Person bereichsweise enger mit der Mitarbeiterin / dem Mitarbei-
ter zusammenarbeitet, als es die vorgesetzte Person tut, z. B. in einer Projektumgebung.
Zu dieser Funktion gelangen Sie mit der Auswahl «MAG-Formulare» am oberen linken Bildschirm
Rand und «Teamübersicht» gleich darunter.
Auf dieser Seite werden alle Formulare der aktuellen Beurteilungsperiode gezeigt, welche für Mit-
glieder des jeweiligen Teams erstellt werden. Für noch nicht abgeschlossene Formulare (MAG,
Probezeit-MAG oder Zwischengespräch) kann Feedback von anderen Personen angefragt wer-
den.
Dazu klickt man auf «Um Feedback bitten». Als nächstes kann man die Personen suchen und an-
klicken, welche man um Feedback bitten möchte und die Standardnachricht so anpassen, wie es
der Situation am besten entspricht. Diese Nachricht erhält die Person, welche um Feedback gebe-
ten wird, automatisch per E-Mail.
Die Feedback-gebende Person kann ganz einfach auf diese Mail antworten. Ihre Mail-Antwort er-
scheint auf SAP SuccessFactors unter «Teamübersicht» beim betreffenden Formular. Dazu ein-
fach das Symbol mit dem Haken anklicken.

16/19
Nur die vorgesetzte Person, welche das Feedback erbeten hat, kann das erhaltene Feedback auf
SAP SuccessFactors einsehen. Die Mitarbeitenden, zu denen ein Feedback eingeholt wurde, se-
hen dieses nicht.
10.2 Status der MAG-Formulare
Auf der Startseite können Sie im Bereich «Mein Team» eine Kachel mit einer Übersicht der Formu-
lare der Personen in ihrem Team sehen und in welchem Bearbeitungsschritt sich jeweils wie viele
Formulare befinden. Die Voraussetzung dafür ist, dass Sie direkt unterstellte Mitarbeitende haben.
10.3 Kontinuierliche Leistung
Zur kontinuierlichen Leistung gelangen Sie mit der Auswahl am oberen linken Bildschirmrand. Dies
ist eine Zusatzfunktion welche in SAP SuccessFactors angeboten wird. Ob Sie und Ihr Team diese
Funktion verwenden möchten, ist Ihnen überlassen.
Sie können in der kontinuierlichen Leistung persönliche Aufgaben, aber auch Teamaufgaben fest-
halten und übersichtlich darstellen.

17/19
Sie können auch Kanäle erstellen, um zusammen mit einer oder mehrere Personen gemeinsam in
der Ablage Aktivitäten festzuhalten, diese zu kommentieren oder zu bearbeiten.
Darüber hinaus können Sie mit der Zusatzfunktion «Kontinuierliche Leistung» auch strukturierte
Online-Sitzungen durchführen.

18/19
10.4 Personenprofil
Es gibt mehrere Wege zum eigenen Personenprofil zu gelangen. So beispielsweise über die Ka-
chel «Mein Profil» von der Startseite aus. Oder auch über «Personendaten» in der Auswahl am
oberen linken Bildschirmrand.
In Ihrem Profil sehen Sie Informationen zu Ihrer Person, Ihre Kontaktinformationen, Informationen
zu Ihrer Anstellung und zu Ihrer Stelle und eine Verlinkung auf Ihre Position im Organigramm.
In Ihrem Profil können Sie ganz oben rechts mit einem Klick auf «Header» Ihr Profilbild einstellen,
oder eine Sprachdatei mit Ihrem Namen hochladen. Beides ist freiwillig und optional.
Eine Datei mit dem eigenen Namen hochzuladen kann insbesondere dann Sinn machen, wenn
man einen schwer auszusprechenden Namen hat oder einen Namen, der auf mehrere Arten aus-
gesprochen werden könnte.
Sie können auch die Profile anderer Personen anschauen. Dabei sehen Sie dieselben Informatio-
nen wie in Ihrem Profil, ausser den Informationen zur Anstellung. Die Informationen zur Anstellung
sehen Sie nur von sich selbst oder Ihnen direkt unterstellten Mitarbeitenden.
Um das Profil einer anderen Person aufzurufen, können Sie diese Person entweder im Organi-
gramm anklicken, oder über die Suchleiste am oberen Bildschirmrand suchen und anklicken.

19/19
10.5 Organigramm
Es gibt mehrere Wege zum Organigramm zu gelangen. So beispielsweise über die Kachel «Orga-
nigramm» von der Startseite aus. Oder auch über «Informationen zur Organisation» in der Aus-
wahl am oberen linken Bildschirmrand oder aus einem beliebigen Personenprofil.
Im Organigramm können Sie nach beliebige Mitarbeitenden der Verwaltung (ausser der Polizei),
Gerichte und Landeskanzlei suchen. Sie können sehen, welche Personen jeweils direkt unterstellt
oder übergeordnet sind.