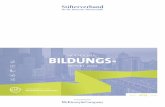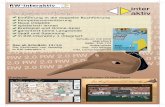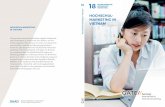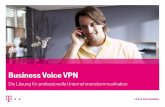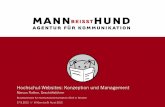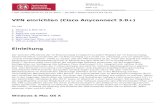Anleitung Einrichten der Hochschul-VPN ... - hs-kempten.de · Anleitung zum Einrichten der...
Transcript of Anleitung Einrichten der Hochschul-VPN ... - hs-kempten.de · Anleitung zum Einrichten der...
Rechenzentrum, Stand 21. November 2013 Seite 1
Anleitung zum Einrichten der Hochschul-VPN-Verbindung unter OS X Rechenzentrum – Stephan Sing
Anleitung zum Einrichten der Hochschul-VPN-Verbindung unter OS X
Rechenzentrum, Stand 21. November 2013 Seite 2
Einleitung 1 Problem Ihr Mac/MacBook soll mit dem PublicLAN/PublicWLAN der Hochschule verbunden werden oder Sie versuchen über das Internet eine Verbindung zum Netzwerk der Hochschule Kempten herzustellen. Lösung In beiden Fällen ist für die Verbindung zum Hochschulnetz eine aktive VPN-Verbindung notwendig. Um diese auf Ihrem Mac einzurichten, folgen Sie bitte dieser Anleitung. Ergebnis Außerhalb der Hochschule erhalten Sie über das Internet, mit erfolgreich aufgebauter VPN-Verbindung, Zugang zum Netzwerk der Hochschule Kempten. Befinden Sie sich auf dem Campus und Ihr Mac ist mit dem PublicLAN/ PublicWLAN verbunden, erhalten Sie mit erfolgreich aufgebauter VPN-Verbindung Zugang zum Internet und dem Netzwerk der Hochschule. Voraussetzungen für die VPN-Nutzung nach dieser Anleitung
- Benutzer-Account an der Hochschule Kempten - Mac mit Ethernet-/WLAN-Schnittstelle
Anleitung zum Einrichten der Hochschul-VPN-Verbindung unter OS X
Rechenzentrum, Stand 21. November 2013 Seite 3
Übersicht der Zugangsdaten 2 Serveradresse vpngw.fh-kempten.de Schlüssel („Shared Secret“) rechenzentrum Ihr Benutzername des SB-Portals im Format stxxxxxx Ihr Kennwort des SB-Portals ***SB-Portal-Passwort***
Anleitung zum Einrichten der Hochschul-VPN-Verbindung unter OS X
Rechenzentrum, Stand 21. November 2013 Seite 4
Einrichten der VPN-Verbindung 3 Für die Herstellung der VPN-Verbindung wird eine Verbindung zum publicLAN/publicWLAN innerhalb der Hochschule bzw. eine Internet-verbindung außerhalb der Hochschule vorausgesetzt. Öffnen der Netzwerkeinstellungen Öffnen Sie über das „Apfel“-Logo in der Menüleiste die System-einstellungen und dort den Menüpunkt „Netzwerk“.
Anleitung zum Einrichten der Hochschul-VPN-Verbindung unter OS X
Rechenzentrum, Stand 21. November 2013 Seite 5
Hinzufügen der VPN-Verbindung Erstellen Sie über den „+“-Button einen neuen Dienst mit folgender Konfiguration: Anschluss VPN VPN-Typ L2TP über IPsec Dienstname Hochschule Kempten
Anleitung zum Einrichten der Hochschul-VPN-Verbindung unter OS X
Rechenzentrum, Stand 21. November 2013 Seite 6
Konfigurieren der VPN-Verbindung Konfigurieren Sie den erstellten Dienst mit folgenden Einstellungen: Konfiguration Standard Serveradresse vpngw.fh-kempten.de Benutzername stxxxxxx
Aktivieren Sie die Option „VPN-Status in Menüleiste anzeigen“.
Anleitung zum Einrichten der Hochschul-VPN-Verbindung unter OS X
Rechenzentrum, Stand 21. November 2013 Seite 7
Konfigurieren der Authentifizierungseinstellungen Öffnen Sie die Authentifizierungseinstellungen und konfigurieren Sie diese wir folgt: Kennwort ***SB-Portal-Passwort*** Schlüssel („Shared Secret“ ) rechenzentrum
Anleitung zum Einrichten der Hochschul-VPN-Verbindung unter OS X
Rechenzentrum, Stand 21. November 2013 Seite 8
Reihenfolge der Dienste ändern Öffnen Sie über den „Zahnrad“-Button das Untermenü und wählen Sie „Reihenfolge der Dienste festlegen...“.
Schieben Sie den Dienst „Hochschule Kempten“ per Drag&Drop an die oberste Position.
Anleitung zum Einrichten der Hochschul-VPN-Verbindung unter OS X
Rechenzentrum, Stand 21. November 2013 Seite 9
Konfigurieren der Authentifizierungseinstellungen Bestätigen Sie Ihre Eingaben mit „Anwenden“ und stellen Sie anschließend durch „Verbinden“ den VPN-Tunnel zur Hochschule her.
Anleitung zum Einrichten der Hochschul-VPN-Verbindung unter OS X
Rechenzentrum, Stand 21. November 2013 Seite 10
Verwenden der VPN-Verbindung 4 Die erfolgreich hergestellte VPN-Verbindung, sowie die Verbindungs-dauer sehen Sie in der Menüleiste. Hier können Sie ab jetzt über den ersten Menüpunkt die VPN-Verbindung zur Hochschule herstellen und trennen.
Bei Problemen bzw. Fragen wenden Sie sich im Rechenzentrum bitte an: Herrn Sing (Zimmer V203, [email protected], Tel.: 451) Herrn Werner (Zimmer V204, [email protected], Tel.: 443) Herrn Bosch (Zimmer V205, [email protected], Tel.: 444)