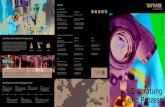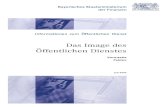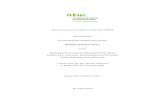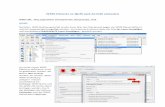Anleitung: Einrichtung eines WMS-Dienstes mit GeoServer...
-
Upload
duongtuong -
Category
Documents
-
view
217 -
download
1
Transcript of Anleitung: Einrichtung eines WMS-Dienstes mit GeoServer...

Anleitung_WMS_GeoServer_2.1.3.pdf 1 / 15
Modul 8: Schritt für Schritt zum GDI-Knoten Vertiefende Dokumente I Stand: 12.03.2012
Anleitung: Einrichtung eines WMS-Dienstes mit GeoServer 2.1.3
Die nachfolgende Beschreibung gilt für das Programm GeoServer 2.1.3. Die Vorgehensweise für das Aufsetzen eines OGC-konformen Web Map Service (WMS) wird mithilfe eines Beispieldatensatzes dargestellt. Dabei handelt es sich um den Bebauungsplan „Gewerbegebiet westlich der Tiergartenstrasse“ der Gemeinde Heppenheim, dessen räumlichen Geltungsbereich (Umring) wir Ihnen mitsamt Attributen als Shapefile zur Verfügung stellen. Sie können sich den Datensatz unter
http://www.gdi-infotour.de/schritt-fuer-schritt-zum-gdi-knoten/umsetzungsphase/einrichtung-eines-wms-dienstes/anleitungen
als ZIP-Datei herunterladen und so die Anleitung Schritt für Schritt praktisch nachvollziehen.
Installation eines Servlet-Containers Für die Programmierung von GeoServer wurde die Java-Servlet-Technologie genutzt. Um mit solchen Java Servlets umgehen zu können, ist ein sogenannter Servlet-Container (auch Servlet Engine genannt) notwendig. Ein Beispiel hierfür ist der Apache Tomcat Server, der in der Lage ist, Anfragen an einen WMS-Dienst per programmierter Servlets zu verarbeiten und letzlich zu beantworten. In dieser Anleitung kommt die Software-Distribution XAMPP 1.7.3 mit dem Tomcat AddOn 6.0.20 zum Einsatz. Die Vorteile in der Nutzung des XAMPP-Paketes liegen darin,
• dass XAMPP für den schnellen Einsatz vorkonfiguriert ist und • dass eine Installation ohne Administrator-Rechte möglich ist, beispielsweise auch auf
einem USB-Stick. Damit eignet sich XAMPP sehr gut als Testumgebung. Allerdings ist unbedingt zu beachten, dass XAMPP ohne weitere manuelle Konfiguration nicht für einen produktiven Einsatz in Frage kommt, da für die schnelle und einfache Handhabung bewusst Sicherheitslücken in Kauf genommen werden. Für die praktische Ausübung dieser Anleitung können Sie selbstverständlich auch den „normalen“ Apache Tomcat Server (http://tomcat.apache.org/) oder einen anderen Servlet-Container installieren. Neben einem Servlet-Container wird auch eine entsprechende Java Laufzeitumgebung (JRE) auf Ihrem PC benötigt. In der Regel sollte diese bereits installiert sein. Für die Installation des Servlet-Containers mit XAMPP sind folgende Schritte auszuführen (bei einer anderen XAMPP-Version als 1.7.3 weicht das Vorgehen von dem hier gezeigten ab):
1. Die XAMPP-Distribution kann samt Tomcat AddOn unter www.apachefriends.org/de/xampp.html heruntergeladen werden, zum Beispiel als selbst-installierende EXE-Datei (Installer). In dieser Anleitung wird XAMPP 1.7.3 genutzt. Wenn Sie eine neuere Version von XAMPP einsetzen möchten, dann entfällt der zusätzliche Download des Tomcat AddOns, da dieses seit XAMPP 1.7.4 bereits zum Basispaket gehört.

Anleitung_WMS_GeoServer_2.1.3.pdf 2 / 15
2. Starten der Installation des XAMPP-Pakets per Doppelklick auf die EXE-Datei (Installer)
3. Auswahl des Installationsverzeichnisses
4. Starten der Installation 5. Anschließend erscheint ein Konsolenfenster, in welcher der Nutzer durch Angabe
von „y“ oder „n“ und durch anschließendes Betätigen der Enter-Taste entscheiden kann, ob Verknüpfungen im Startmenü und auf dem Desktop erstellt werden sollen.
6. Danach müssen die XAMPP-Pfade neu gesetzt werden, was nach der
entsprechenden Bestätigung automatisch geschieht.
7. Sollten Sie XAMPP portabel (also beispielsweise auf einem USB-Stick) verwenden
wollen, sollten Sie die folgende Abfrage bejahen. Dadurch werden ausschließlich relative Pfade ohne Laufwerksbuchstaben benutzt.
8. Nach der Meldung „XAMPP is ready to use.“ kann die Installation per Enter-Taste
fortgesetzt werden.

Anleitung_WMS_GeoServer_2.1.3.pdf 3 / 15
9. Auch der nächste Bildschirm ist mit der Enter-Taste zu bestätigen. Es handelt sich dabei um den Hinweis, dass die Zeitzone in den Initialisierungsdateien php.ini und my.ini gesetzt wurde.
10. Nun ist die Installation abgeschlossen und das XAMPP-Setup wird in der Konsole
dargestellt. Mit der Eingabe des Buchstabens „x“ und anschließendem Betätigen der Enter-Taste kann das Fenster geschlossen werden.
11. XAMPP ist nun fertig installiert. Im XAMPP-Verzeichnis (in dem unter Schritt 3
ausgewählten Installationspfad) befindet sich eine Datei namens xampp-control.exe. Mithilfe dieser Anwendung namens XAMPP Control Panel können alle verfügbaren Server gestartet und wieder gestoppt werden. Wenn das XAMPP Control Panel gestartet wird, ist zu sehen, dass unter anderem der Apache HTTP Server zur Verfügung steht. Da der Tomcat Server noch nicht installiert wurde, ist der entsprechende Eintrag noch ausgegraut. Seit der XAMPP-Version 1.7.4 ist der Tomcat im Basispaket enthalten und benötigt keine weitere Installation.
Um zu testen, ob die Installation des Basispakets tatsächlich erfolgreich war, können Sie den Apache HTTP Server starten, indem Sie auf den entsprechenden Start-Button des „Apache“ klicken. Nachdem der Server gestartet wurde, wird dies dem Nutzer auch visuell dargestellt.

Anleitung_WMS_GeoServer_2.1.3.pdf 4 / 15
Wenn Sie nun in Ihrem Browser die URL http://localhost/ aufrufen, sollten Sie zur folgenden Seite gelangen:
Wenn Sie diese Seite sehen, wurde XAMPP korrekt installiert.
12. Um nun auch das Tomcat AddOn zu installieren, ist auch hier die heruntergeladene EXE-Datei auszuführen. (Seit der XAMPP-Version 1.7.4 ist der Tomcat im Basispaket enthalten und benötigt keine weitere Installation.) Als Zielverzeichnis ist hier das xampp-Verzeichnis des zuvor installierten Basispakets auszuwählen, bevor die Installation gestartet werden kann.
13. Die anschließende Abfrage in der Konsole, ob das Update installiert werden soll, ist
zu bejahen. Gegebenenfalls sind vorher alle Server per XAMPP Control Panel zu stoppen.
14. Nach einer weiteren Betätigung der Enter-Taste gelangt man wieder zum XAMPP-
Setup, welches geschlossen werden kann.

Anleitung_WMS_GeoServer_2.1.3.pdf 5 / 15
15. Wird das XAMPP Control Panel (xampp-control.exe) aus dem XAMPP-Verzeichnis nun erneut gestartet, ist der Eintrag für den Tomcat Server nicht mehr ausgegraut und dieser kann gestartet werden.
16. Nun kann im Browser die Seite http://localhost:8080/ aufgerufen werden.
17. Damit haben Sie auch das AddOn für den Apache Tomcat Server fertig installiert.
Eine Auflistung aller verfügbaren Anwendungen auf dem Tomcat Server erhalten Sie mittels eines Klicks auf Tomcat Manager. Dabei werden Sie nach einem Passwort gefragt. Standardmäßig ist hier der Text „xampp“ sowohl für den Benutzernamen als auch für das Passwort einzugeben.

Anleitung_WMS_GeoServer_2.1.3.pdf 6 / 15
Installation von GeoServer In dieser Anleitung wird die Software GeoServer 2.1.3 auf dem vorhandenen Tomcat installiert. Eine Alternative besteht darin, den verfügbaren Windows Installer zu nutzen. Dabei wird automatisch ein zusätzlicher Servlet-Container namens Jetty installiert. Diese Variante eignet sich nicht für den Produktiveinsatz (für Testzwecke eingesetzt) und erfordert Administrator-Rechte.
1. Herunterladen des sogenannten Web Archives (WAR) unter http://geoserver.org/.
2. Entpacken Sie die heruntergeladene ZIP-Datei. Sie enthält das WAR-Archiv
geoserver.war. 3. Zur Installation auf dem Apache Tomcat Server kann das Archiv geoserver.war
einfach in den Ordner xampp\tomcat\webapps\ des XAMPP-Verzeichnisses kopiert werden.
Anschließend muss der Tomcat Server über das XAMPP Control Panel neu gestartet werden. Beim Neustart des Servers wird das WAR-Archiv automatisch entpackt und installiert. Dadurch entsteht ein neuer Ordner „geoserver“ im webapps-Verzeichnis.

Anleitung_WMS_GeoServer_2.1.3.pdf 7 / 15
Damit ist GeoServer installiert und die Anwendung wird auch im Tomcat Manager (http://localhost:8080/manager/html, Benutzer: xampp, Passwort: xampp) aufgelistet.
Eine alternative Installationsmöglichkeit besteht in der Auswahl des Web Archives im Abschnitt „WAR file to deploy“ im Tomcat Manager. Dabei ist kein Neustart des Tomcat Servers notwendig.
4. Nun kann unter http://localhost:8080/geoserver/ die Startseite des vorkonfigurierten GeoServer aufgerufen werden.

Anleitung_WMS_GeoServer_2.1.3.pdf 8 / 15
Konfiguration von GeoServer Die nachfolgenden Schritte erläutern die Abfolge zum Aufsetzen eines eigenen Bebauungsplan-Dienstes mit Geoserver 2.1.3.
1. Geben Sie auf der Startseite der Benutzeroberfläche (http://localhost:8080/geoserver/) den Benutzernamen und das Kennwort zur Administration ein. Als Standard ist hier der Benutzer „admin“ mit dem Kennwort „geoserver“ einzugeben.
2. Das eben eingegebene Passwort können Sie gegebenenfalls über den Link Benutzer
(Bereich Sicherheit) ändern. 3. Geben Sie unter dem Link Kontaktangaben (Bereich Server) allgemeine Metadaten
zum Kontakt ein. Diese Angaben werden bei einer GetCapabilites-Anfrage an den Client zurückgegeben.

Anleitung_WMS_GeoServer_2.1.3.pdf 9 / 15
4. Nun ist zunächst ein sogenannter Arbeitsbereich (Bereich Daten) anzulegen. Durch einen Klick auf „Arbeitsbereich hinzufügen“ erscheint die entsprechende Eingabemaske, in welcher ein Name und ein Namensraum für den Arbeitsbereich einzutragen sind. Für den Namensraum (engl. Namespace) ist ein Uniform Resource Identifier (URI) anzugeben, was einer URL ähnelt, wobei ein URI nicht auf eine vorhandene Seite im Web zeigen, sondern lediglich eine eindeutige Kennung sein muss. Somit könnte beispielsweise einfach eine URL eingetragen werden, die thematisch mit dem aufzusetzenden WMS-Dienst zusammenhängt.
5. Um dem erzeugten Arbeitsbereich auch die zugrunde liegenden Geodaten zuweisen
zu können, sollten diese an einem geeigneten Ort liegen. Dazu bietet sich der Pfad xampp\tomcat\webapps\geoserver\data\shapefiles im XAMPP-Verzeichnis an. Dorthin kann das Bebauungsplan-Shapefile kopiert werden (Achtung: Ein Shapefile besteht aus mehreren Einzeldateien, die allesamt kopiert werden müssen).

Anleitung_WMS_GeoServer_2.1.3.pdf 10 / 15
6. Diese Shape-Datei kann nun beim Anlegen einer neuen Datenquelle (Bereich Daten) im GeoServer ausgewählt werden. Nachdem der Nutzer „Datenquelle hinzufügen“ ausgewählt hat, werden alle möglichen Datenquellen aufgelistet, wobei in diesem Fall die Option Shapefile zu wählen ist.
7. Als nächsten Schritt können Sie einen Layer (Bereich Daten) hinzufügen. Klicken Sie
dazu auf „Layer hinzufügen“ und wählen Sie den Eintrag bplan:Bebauungsplan aus. In der erscheinenden Liste befindet sich bereits ein Eintrag Bebauungsplaene, der nun zu publizieren ist.
8. Sie erhalten die Möglichkeit, in den zwei Reitern Daten und Publizierung Metadaten
zum Layer einzugeben, welche wiederum Auswirkungen auf die Eigenschaften (Capabilities) des Dienstes haben. Für den beispielhaften Bebauungsplan-WMS haben wir lediglich folgende Eintragungen vorgenommen:
> Name: Bebauungsplaene > Titel: Bebauungsplaene > Angegebenes Koordinatenreferenzsystem: EPSG:25832
(Das Koordinatenreferenzsystem des Ausgangsdatenbestandes kann aus einer Liste ausgewählt werden. Hier ist ein wenig Kenntnis der EPSG-Codes notwendig. Die vorliegende Shape-Datei liegt im System ETRS89 / UTM zone 32N, welches den EPSG-Code 25832 hat. Weitere EPSG-Codes sind z.B. EPSG:31467 [DHDN / 3-degree Gauss-Kruger zone 3] oder EPSG:4326 [WGS 84]. Die aktuelle Datenbank mit allen EPSG-Codes kann unter http://www.epsg.org/ heruntergeladen werden.)

Anleitung_WMS_GeoServer_2.1.3.pdf 11 / 15
> Nativ begrenzendes Rechteck: kann aus den Daten berechnet werden > Lat/Lon begrenzendes Rechteck: kann aus den nativen Grenzen berechnet
werden > Standardstil: polygon (Reiter Publizierung)
(Hierbei handelt es sich um einen vordefinierten Stil für Flächen. Möchte man eine andere Darstellung seiner Daten erreichen, können neue Stile (Bereich Daten) angelegt werden. Allerdings muss man sich dazu mit dem OGC-Standard Styled Layer Descriptor (SLD) auseinandersetzen.)

Anleitung_WMS_GeoServer_2.1.3.pdf 12 / 15
9. Zum Abschluss sind noch die Metadaten zum Web Map Service selbst zu erfassen. Dies geschieht im Menüpunkt WMS (Bereich Dienste).
10. Abschließend kann der Dienst kurz getestet werden, indem in der Layer-Vorschau
(Bereich Daten) eine Karte vom eben erstellten Web Map Service angefordert wird. Dazu können verschiedene Bildformate, z.B. PNG, oder auch die Anzeige im Kartenclient OpenLayers angefordert werden.

Anleitung_WMS_GeoServer_2.1.3.pdf 13 / 15
Nutzung des erzeugten WMS-Dienstes • Die URL des mit dieser Anleitung erzeugten Dienstes lautet:
> http://localhost:8080/geoserver/bplan/wms? • Die Capabilities (Eigenschaften) des Dienstes können mit folgender Abfrage in jedem
beliebigen Browser aufgerufen werden: > http://localhost:8080/geoserver/bplan/wms?
SERVICE=WMS&VERSION=1.3.0&REQUEST=GetCapabilities
• Zur Nutzung kann der Web Map Service in ein eigenes Geoinformationssystem
hineingeladen werden, wobei sich die auszuführenden Schritte nur geringfügig unterscheiden. Unser Bebauungsplandienst könnte beispielsweise in das Open-Source-Geoinformationssystem Quantum GIS (http://www.qgis.org/) integriert werden:
> Dazu ist nach dem Start von Quantum GIS ein neuer WMS-Layer hinzuzufügen.

Anleitung_WMS_GeoServer_2.1.3.pdf 14 / 15
> In der erscheinenden Eingabemaske muss eine neue Verbindung angelegt werden, für welche die URL des Dienstes angegeben wird.
> Klickt der Nutzer anschließend auf „Verbinden“ erscheinen alle verfügbaren
Layer des WMS-Dienstes, welche selektiert und der Karte hinzugefügt werden können.
> Dadurch wird der Web Map Service im Geoinformationssystem dargestellt und
bei jeder Veränderung der Kartenansicht (z.B. Zoom oder Verschieben) neu geladen. Dabei greift der Dienst immer auf die Datenquelle (in unserem Fall das Shapefile) zurück und liefert somit stets aktuelle Daten.

Anleitung_WMS_GeoServer_2.1.3.pdf 15 / 15
> Auf diese Weise können Sie beliebige Geoinformationen gemeinsam nutzen, indem Sie einfach weitere Dienste (deren URL beispielsweise über den Geodatenkatalog Hessen recherchiert werden kann) hinzuladen und gemäß Ihrem Wunsch entsprechend überlagern.
• Natürlich bietet sich auch die Betrachtung in einem Online-Viewer, beispielsweise
dem Hessenviewer, an. Allerdings muss Ihr Dienst dazu über das Internet zugänglich sein, damit der Client (in dem Fall der Online-Viewer) den Wep Map Service auch abfragen kann. Dann wäre der Dienst nicht als „localhost“ sondern mittels einer IP-Adresse (beziehungsweise einer Domain) anzusprechen.
Fazit Wie Sie gesehen haben, verfügt GeoServer über eine grafische und onlinebasierte Administrationsoberfläche, die dem Anbieter eine aufwendige Bearbeitung einzelner Konfigurationsdateien erspart. In dieser Anleitung wurden nur die elementaren Schritte ausgeführt. Bei einem produktiven Einsatz sollte man sich unbedingt mit dem GeoServer User Manual (Benutzerhandbuch) auseinandersetzen.