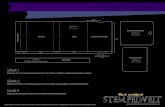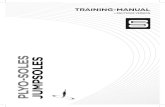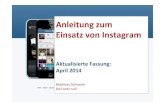Anleitung ePortfolio
Click here to load reader
-
Upload
anita-holdener -
Category
Education
-
view
314 -
download
0
description
Transcript of Anleitung ePortfolio

Philosophische Fakultät – E‐Learning‐Koordination
Das OLAT ePortfolio Kurzanleitung für Dozierende
Anita Holdener, E‐Learning‐Koordination der Philosophischen Fakultät

Inhaltsverzeichnis Das OLAT ePortfolio
Seite 2 Universität Zürich, Juli 2013
Inhaltsverzeichnis
OLAT ePortfolio in der Lehre nutzen
1 Was ist ein ePortfolio? 3
2 Einsatzszenarien 3
2.1 Lernnachweise sammeln und zugänglich machen 3
2.2 Lernfortschritte, Lernprozesse und Kompetenzen dokumentieren 3
2.3 Lernfortschritte, Lernerfolge und ‐Misserfolge reflektieren 3
2.4 Kompetenzen transparent machen 3
2.5 ePortfolio als Beurteilungsinstrument nutzen 3
2.6 ePortfolio für die Karriereplanung nutzen 3
3 Wie funktioniert das ePortfolio in OLAT? 4
3.1 Sammelmappe anlegen 4
3.2 Artefakte sammeln und einer Sammelmappe zuweisen 4
3.3 Sammelmappe freigeben 5
3.4 Portfolioaufgabe in einem OLAT Kurs erstellen 6
3.5 Feedback geben und bewerten 6
3.6 Leistungsnachweise ins ePortfolio einfügen 6
6

OLAT ePortfolio in der Lehre nutzen Das OLAT ePortfolio
Was ist ein ePortfolio?
Seite 3 Universität Zürich, Juli 2013
OLAT ePortfolio in der Lehre nutzen
1 Was ist ein ePortfolio?
Ein ePortfolio ist eine über eine gewisse Zeitspanne angelegte Sammlung von digitalen Artefakten in
Form von konkreten Arbeitsergebnissen oder reflexiven Gedanken zum Lernprozess und
dokumentiert die Leistungen und Fortschritte eines Studierenden in einem oder mehreren Fächern.
Ein ePortfolio ist so konzipiert, dass Aussenstehenden einen Einblick in eine Auswahl der
gesammelten Artefakte gewährt werden kann. Dozierende können beispielsweise mit Hilfe von
ePortfolios Feedback auf studentische Arbeiten geben, Lernfortschritte einsehen, Kompetenzen
messen oder diese bewerten. Somit kann ein ePortfolio auch als Assessment Instrument genutzt
werden.
Das Führen eines ePortfolios animiert Studierende zur Auswahl, zum Ordnen und Reflektieren von
geleisteten Arbeiten und erworbenen Kompetenzen. Es ist ein gutes Werkzeug, um Gelerntes
nachzuweisen und für andere transparent zu machen, um über Lernerfolge oder Misserfolge
nachzudenken sowie sich eigener Schwächen und Stärken besser bewusst zu werden.
2 Einsatzszenarien
Ein ePortfolio kann in der Hochschullehre vielfältig eingesetzt werden:
2.1 Lernnachweise sammeln und zugänglich machen Mit Hilfe eines ePortfolio können unterschiedliche Lernnachweise über eine bestimmte Zeitspanne
gesammelt, geordnet und Drittpersonen z.B. Dozierenden, Laufbahnberatern oder zukünftigen
Arbeitgebern zugänglich gemacht werden.
2.2 Lernfortschritte, Lernprozesse und Kompetenzen dokumentieren Die gesammelten Artefakte dokumentieren die Lernfortschritte, geben Einblick in den Lernprozess
und verschaffen einen Überblick über die in einem gewissen Zeitraum erworbenen Kompetenzen und
Fähigkeiten.
2.3 Lernfortschritte, Lernerfolge und ‐Misserfolge reflektieren Eingebaute Funktionen in Form eines einfachen Texteditors oder Blogs ermöglichen die direkte
Auseinandersetzung mit den erfolgten Lernfortschritten, können helfen die Wissens‐ und
Kompetenzaneignung zu reflektieren und dabei Schwächen und Stärken aufzudecken.
2.4 Kompetenzen transparent machen Durch das öffentlich machen eines Teils des Portfolios können Wissen, Fähigkeiten und Kompetenzen
transparent und anschaulich gemacht werden. ECTS Punkte können dies nur bedingt.
2.5 ePortfolio als Beurteilungsinstrument nutzen ePortfolios können zur formativen Evaluation genutzt werden und so als Alternative oder
Ergänzung zu herkömmlichen Prüfungsverfahren dienen.
2.6 ePortfolio für die Karriereplanung nutzen Die Zusammenstellung von ausgewählten Arbeiten kann helfen, Schwächen und Stärken besser
einzuschätzen, Kompetenzen und Fähigkeiten zu erkennen und kritisch zu beurteilen . Somit ist ein
ePorfolio auch ein hilfreiches Instrument bei der Berufs‐ und Karriereplanung.

OLAT ePortfolio in der Lehre nutzen Das OLAT ePortfolio
Wie funktioniert das ePortfolio in OLAT?
Seite 4 Universität Zürich, Juli 2013
3 Wie funktioniert das ePortfolio in OLAT?
Jeder OLAT Nutzende verfügt über die ePortfolio Funktion. Das OLAT ePortfolio befindet sich im
Bereich Home an unterster Stelle des Menus. In einem ePortfolio können Sammelmappen erstellt und
Artefakte gesammelt werden. Unter Meine Artefakte ist es möglich, bis zu 10.2 MB grosse Dateien
(Texte, Bilder, Multimedia) hochzuladen. Es existiert aber auch ein Editor um Texte direkt in OLAT
zu schreiben und ein Blog, um ein Tagebuch zu führen. Mit der Blog Funktion kann auch ein externer
Blog via RSS eingebunden werden. Zudem ist es möglich, aus einem OLAT‐Kurs direkt einen
einzelnen Blog‐ einen Wiki‐ oder einen Forumsbeitrag als Artefakt abzuspeichern.
Dozierende bzw. Besitzer eines OLAT‐Kurses können den Teilnehmenden zudem eine
Portfolioaufgabe zuweisen. Diese enthält eine vom Dozierenden vorstrukturierte Sammelmappe, die
dann von den Studierenden den Aufgaben entsprechend gefüllt werden muss.
3.1 Sammelmappe anlegen Als erstes müssen Sie eine Sammelmappe anlegen. Diese erstellen Sie in OLAT unter dem Reiter Home
und unter dem Menupunkt mit der Bezeichnung ePortfolio Meine Sammelmappen.
Klicken Sie auf Mappe erstellen. Sie können entweder eine eigene Sammelmappe erstellen oder eine
Mappe aus freigegebenen Vorlagen wählen. Bei einer neuen Mappe müssen Sie zuerst Titel und
Beschreibung der Sammelmappe eingegeben. Jede erstelle Sammelmappe enthält automatisch ein
Inhaltsverzeichnis mit einer „neuen Seite“. Mit Hilfe der Editor‐Funktion oder dem Seite hinzufügen‐
Symbol auf der rechten Seite können Sie nun eine sinnvolle Struktur für ihr Portfolio anlegen und
zwischen drei Layouts wählen.
3.2 Artefakte sammeln und einer Sammelmappe zuweisen Unter dem Menupunkt Meine Artefakte werden alle Arbeiten gesammelt , abgelegt und
verschlagwortet.
OLAT unterscheidet drei Arten von Artefakten:
Text‐Artefakt
Datei‐Artefakt
Lertagebuch/Blog

OLAT ePortfolio in der Lehre nutzen Das OLAT ePortfolio
Wie funktioniert das ePortfolio in OLAT?
Seite 5 Universität Zürich, Juli 2013
Text‐Artefakt: Ermöglicht die direkte Erstellung eines Textes, z.B. zur Beschreibung des
Portfolioinhalts.
Datei‐Artefakt: Dateien, die auf OLAT hochgeladen werden: Dies können Text‐, Bild‐ oder
Multimediadateien sein, die nicht grösser als 10.2 MB sind.
Lerntagebuch/Blog: Mit dieser Funktion kann ein OLAT‐Blog erstellt oder ein externer Blog via RSS‐
Link eingebunden werden. Theoretisch können damit auch andere RSS‐fähige Webseiten
eingebunden werden.
Wenn Sie einen Artefakt hinzugefügt haben, so können Sie ihn verschlagworten und am Schluss einer
Sammelmappe zuweisen.
Beim Erstellen eines neuen Artefaktes ist es wichtig, dass die Zuweisung zur Sammelmappe korrekt
gemacht wird. Im Nachhinein ist eine Zuweisung und Korrektur nicht mehr möglich.
3.3 Sammelmappe freigeben
Um eine Sammelmappe anderen Personen zugänglich zu machen,
klicken Sie auf Mappe freigeben. Erstellen Sie dann eine Freigaberegel:
Sie können die Sammelmappe entweder
ausgewählten OLAT Benutzern,
ausgewählten OLAT Lerngruppen,
ausgewählten Personen via E‐Mail,
allen OLAT‐Benutzern,
freigeben.
Den Zugriff können Sie mittels Anfangs‐ und Enddatum zeitlich
einschränken.

OLAT ePortfolio in der Lehre nutzen Das OLAT ePortfolio
Wie funktioniert das ePortfolio in OLAT?
Seite 6 Universität Zürich, Juli 2013
Cop
yrig
ht 2
013
© E
-Lea
rnin
g-Ko
ordi
natio
n de
r Phi
loso
phis
chen
Fak
ultä
t Uni
vers
ität Z
üric
h.
This
doc
umen
t is
licen
sed
unde
r a C
reat
ive
Com
mon
s At
tribu
tion-
Shar
eAlik
e 2.
5 lic
ense
.
3.4 Portfolioaufgabe in einem OLAT Kurs erstellen
3.5 Feedback geben und bewerten Sammelmappen, die einem freigeschaltet wurden, finden sich unter dem Menupunkt Freigegebene
Sammelmappen. Klickt man bei einer Sammelmappe auf „Öffnen“ so sieht man die Artefakte, kann
diese kommentieren und in einer Skala von 1 – 5 bewerten.
Achtung: Die Portfolioaufgabe, die in einem OLAT‐Kurs erstellt wurde, wird auch dort bewertet und
zwar mit Hilfe des Bewertungswerkzeugs. Dieses finden Sie unter den Kurswerkzeugen in der oberen
rechten Box des OLAT‐Kurses.
3.6 Leistungsnachweise ins ePortfolio einfügen Im OLAT ePortfolio können neben dem unter Punkt 3.2 aufgeführten Artefakten auch
Leistungsnachweise in die Sammelmappe aufgenommen werden. Leistungsnachweise sind
beispielsweise Arbeiten, die in einem Aufgabenbaustein von OLAT abgegeben wurden, Tests oder
Portfolioaufgaben . Um diese Leistungsnachweise sichtbar zu machen, muss zuerst im OLAT‐Kurs die
entsprechende Berechtigung gesetzt werden. Klicken Sie unter Allgemeines Detailansicht
Einstellungen ändern auf den Reiter Leistungsnachweis und setzen Sie bei Leistungsnachweis verwenden
ein Häkchen. Somit werden bei den Studierenden unter Home Leistungsnachweise diese dort
angezeigt.
Mit einer Portfolioaufgabe kann Studierenden eine vorstrukturierte
Sammelmappe mit klar definierten Aufträgen zugewiesen werden.
Die Portfolioaufgabe existiert als eigenständiger OLAT Kursbaustein.
Um eine Portfolioaufgabe zu erstellen, klicken Sie unter Kurswerkzeuge auf
Kurseditor.
Wählen Sie unter Kursbausteine einfügen den Baustein Portfolioaufgabe und
platzieren Sie ihn in der OLAT Kursstruktur.
Konfigurieren Sie den Baustein so, dass nur Studierende, die in ihrem Kurs
eingeschrieben sind, die Portfolioaufgabe sehen können:
In einem Standard‐Campuskurse sollte unter dem Reiter «Sichtbarkeit» diese auf den Lernbereich mit dem Namen «Campuslernbereich» eingeschränkt
werden.
Wählen Sie unter dem Reiter «Lerninhalt » die vorbereitete Portfoliovorlage
aus, speichern und publizieren Sie die Portfolioaufgabe.