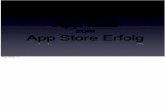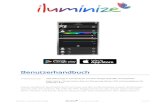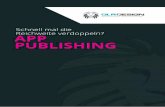Anleitung Extranet mit Sitzungs-App · Der Grosse Rat des Kantons Bern 2018.PARL.81-96 3 Im...
Transcript of Anleitung Extranet mit Sitzungs-App · Der Grosse Rat des Kantons Bern 2018.PARL.81-96 3 Im...
Der Grosse Rat
des Kantons Bern
Le Grand Conseil
du canton de Berne
2018.PARL.81-96
2018.PARL.81-96
Parlamentsdienste Services parlementaires Stand: 14.08.2018
Anleitung Extranet mit Sitzungs-App
«CMI Sitzungen 2» für Apple iOS, Android, Windows 10 (nachfolgend Sitzungs-App ge-
nannt)
1 Voraussetzung
Sie benötigen ein BE-Login. Registrieren Sie sich auf dem BE-Login-Portal mit Ihrer gewünschten
E-Mail-Adresse unter folgender Webadresse:
https://www.belogin.directories.be.ch/cms/de/welcome.html
Wichtig
Melden Sie dem Guichet die für BE-Login verwendete E-Mail-Adresse:
Mit Ihrer BE-Login-E-Mail-Adresse können wir Sie für den Zugriff auf die Daten berechtigen. Sie
erhalten von uns in der Folge eine E-Mail mit den Angaben für Ihr Login ins Extranet. Greifen Sie
mit den Angaben aus der E-Mail am PC oder Mac auf die Extranet-Webseite (Webclient) zu und
richten Sie die Sitzungs-App auf Ihrem persönlichen mobilen Gerät ein.
Anmeldung im Extranet mit Sitzungs-App oder Webseite
Die Anmeldung in der Sitzungs-App verhält sich gleich wie die Anmeldung auf der Extranet-
Webseite. Gegenüber der Webseite bleibt die Sitzungs-App jedoch für längere Zeit im Extranet
angemeldet. In der Sitzungs-App müssen Sie sich nur nach längerer Inaktivität oder einem Gerä-
tewechsel erneut mit BE-Login anmelden.
2 Installieren der kostenlosen Sitzungs-App «CMI Sitzungen 2»
Starten Sie den App-Store unter iOS, Android bzw. Windows 10. Suchen Sie nach «CMI Sitzun-
gen 2». Installieren Sie die Sitzungs-App kostenlos (nachfolgend dargestellt auf einem Apple iPad
unter iOS 11). Die Installation ist je nach Betriebssystem unterschiedlich, die App «CMI Sitzungen
2» sieht mit marginalen Unterschieden auf allen Geräten gleich aus.
Hinweis: Für das Arbeiten mit der Sitzungs-App eignen sich Tablets wegen ihres grösseren Bild-
schirms besser.
Der Grosse Rat des Kantons Bern
2018.PARL.81-96 2
3 Erstes Starten der Sitzungs-App
Starten Sie «CMI Sitzungen 2»
durch Tippen auf die App. Der
Anmeldebildschirm erscheint.
Tippen oder kopieren Sie die
Server-URL aus der oben ge-
nannten Berechtigungs-E-Mail
in das Feld «Server/URL». Die
Option «Angemeldet bleiben»
soll markiert sein. Bestätigen
Sie mit Tippen auf «Verbin-
den».
Hinweis: Sie müssen über eine
Internetverbindung verfügen,
damit die Anmeldung funktio-
niert.
Der Grosse Rat des Kantons Bern
2018.PARL.81-96 3
Im App-Fenster erscheint jetzt
die Anmeldeseite von BE-Login.
Melden Sie sich mit Ihrer Be-
nutzer-E-Mail sowie Ihrem
Passwort an. Bestätigen Sie mit
«Anmelden».
(Schritt identisch für Extranet-
Webseite)
Sie werden aus Sicherheits-
gründen aufgefordert, einen
persönlichen PIN-Code zu er-
stellen, der Ihre Sitzungs-App
vor unerlaubtem Zugriff schützt,
z. B. wenn Sie Ihr Gerät liegen-
gelassen haben.
Wählen Sie einen persönlichen
PIN-Code.
Bestätigen Sie den PIN-Code.
Der Grosse Rat des Kantons Bern
2018.PARL.81-96 4
Die PIN-Code-Vergabe war
erfolgreich. Fahren Sie fort mit
«Weiter zur Anwendung»
4 Arbeiten mit der App
4.1 Übersicht über die Bedienelemente
Die Navigations- und Bedienelemente im nachfolgenden Bild dargestellt.
Tipps: Unter den Favoriten sind offline genommene Sitzungen und Dokumente zu finden. Dank
der Brotkrumennavigation können Sie immer sehen, wo Sie sich innerhalb der Gremien befinden.
Der Grosse Rat des Kantons Bern
2018.PARL.81-96 5
Sprache wechseln: Wenn
Sie auf Ihren Namen oben
rechts in der App-Leiste tip-
pen, können Sie u. a. die Me-
nüsprache der App wechseln
(Deutsch/Französisch).
4.2 Elemente offline speichern
Durch Antippen des Sterns hinter einer Sitzung, eines Traktandums oder eines Dokuments kön-
nen Sie diese offline nehmen. Mit dieser Funktion können Sie die Unterlagen einsehen, auch
wenn gerade kein Internet verfügbar ist.
Wenn nachträglich noch weitere Unterlagen dazukommen, werden diese automatisch geladen,
sobald Ihr Gerät wieder online ist.
Sie können Sitzungen, Trak-
tanden oder einzelne Doku-
mente einer Sitzung oder eines
Traktandums offline nehmen.
Das schwarze Zeichen neben
dem leeren Stern signalisiert,
dass untergeordnete Elemente
der Sitzung oder des Trak-
tandums offline genommen
worden sind.
Der Grosse Rat des Kantons Bern
2018.PARL.81-96 6
Sie können die gesamte Sit-
zung offline nehmen. Bereits
offline genommene Elemente
sind mit einem vollen Stern, die
durch die übergeordnete Sit-
zung offline genommenen Ele-
mente mit einem halben Stern
markiert.
4.3 Notizen erfassen
Zu jedem Traktandum einer
Sitzung können Sie Notizen
erfassen. Wählen Sie im ent-
sprechenden Traktandum im
Bereich «Notizen» den Befehl
«Hinzufügen». Erfassen Sie die
Notiz.
Der Grosse Rat des Kantons Bern
2018.PARL.81-96 7
4.4 Persönliche Dokumente hinzufügen
Sie können persönliche Doku-
mente in die Sitzungs-App la-
den. Dies können Sie in der
Sitzung und im Traktandum
vornehmen.
Hinweis: Die Funktion «Per-
sönliche Dokumente hinzufü-
gen» funktioniert in «CMI Sit-
zungen 2» erst ab Apple iOS
11, Android 5 sowie Windows
10.
(Die Extranet-Webseite unter-
stützt die Funktion.)
Der Grosse Rat des Kantons Bern
2018.PARL.81-96 8
Das gewünschte persönliche
Dokument laden Sie aus der
Dateiablage des Systems.
4.5 Berechtigungen: Freigeben von Notizen und persönlichen Dokumenten
Sie können anderen für das
Gremium berechtigten Perso-
nen Ihre Notizen und persönli-
chen Dokumente freigeben.
Tippen Sie bei der Notiz oder
dem Dokument bei «Berechti-
gungen» auf «Auswählen...».
Der Grosse Rat des Kantons Bern
2018.PARL.81-96 9
Im «Freigaben»-Dialog können
Sie nach Benutzenden suchen,
für die regelmässige Verwen-
dung Personen auf eine Favori-
tenliste setzen sowie die aus-
gewählten Personen berechti-
gen. Über die Taste «Alle ent-
fernen» können Sie die Berech-
tigung wieder entziehen.
4.6 Favoriten nutzen
Im Menu «Favoriten» werden
die von Ihnen offline genom-
mene Sitzungen, Traktanden
und Dokumente im Schnellzu-
griff angezeigt.
4.7 Gesamt-PDF erstellen
Die Funktion «Gesamt-PDF erstellen» wird zurzeit nicht unterstützt.
4.8 Wortmeldung
Die Funktion «Wortmeldung» wird bei den Parlamentsdiensten zurzeit nicht verwendet.
5 Wichtige Hinweise
Der Verlust eines Gerätes muss umgehend dem Guichet GR-GC mitgeteilt werden, damit der Zu-
gang zum Extranet für dieses Gerät gesperrt werden kann. Verwenden Sie ein Gerät nicht mehr,
bitten wir Sie, sich aus der App abzumelden und die App zu löschen.
Geben Sie das Gerät weiter, bitten wir Sie, das Gerät auf die Werkeinstellungen zurückzusetzen.