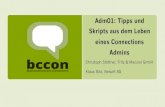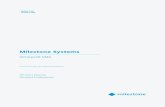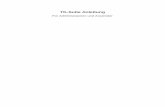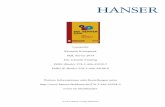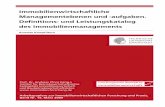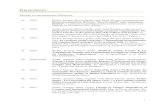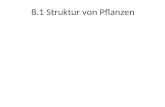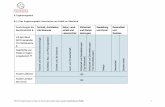FACEBOOK TOP SECRET - Zehn versteckte, aber sehr hilfreiche Facebook-Funktionen für Administratoren.
Anleitung für Administratoren - DEJORIS · 8.1.1 Fähigkeiten anlegen ... 3.2 Top-Navigation Ihre...
Transcript of Anleitung für Administratoren - DEJORIS · 8.1.1 Fähigkeiten anlegen ... 3.2 Top-Navigation Ihre...

Anleitung für Administratoren

Handbuch für Administratoren - DEJORIS Online-Dienstplaner
GRUNDLEGENDE SYMBOLE ...........................................................................................................................5 KAPITEL 1 - ARBEITEN MIT DEJORIS ............................................................................................................6 1 EINLOGGEN ...................................................................................................................................................................... 6
2 STARTSEITE ..................................................................................................................................................................... 7
3 ARBEITSBEREICHE .......................................................................................................................................................... 9
3.1 OBERE NAVIGATIONSEBENE .................................................................................................................................................9 3.2 TOP-NAVIGATION ............................................................................................................................................................. 10
KAPITEL 2 - SYSTEMKONFIGURATIONEN .................................................................................................. 13 4 AUTOMATISCHE KONFIGURATIONEN ............................................................................................................................. 13
4.1 ACCOUNT ........................................................................................................................................................................ 13 4.2 FILIALE ........................................................................................................................................................................... 14 4.3 BEREICHE ....................................................................................................................................................................... 14 4.4 ARBEITSSCHICHTEN ......................................................................................................................................................... 15 4.5 MEIN PROFIL .................................................................................................................................................................. 15 4.6 MITARBEITER .................................................................................................................................................................. 15
5 MANUELLE KONFIGURATIONEN .................................................................................................................................... 16
5.1 EINSTELLUNGEN ANPASSEN .............................................................................................................................................. 16 5.1.1 Freunde-Funktion ................................................................................................................................................. 17 5.1.2 Nachrichten mit E-Mail Funktion ....................................................................................................................... 17 5.1.3 Nachrichten mit Anhang ...................................................................................................................................... 17 5.1.4 Bekanntmachungen ............................................................................................................................................. 17 5.1.5 Pinnwand ............................................................................................................................................................... 17 5.1.6 Account E-Mail ...................................................................................................................................................... 17 5.1.7 Persönliche Daten nur eingeschränkt sichtbar ................................................................................................ 18 5.1.8 Dokumentenupload .............................................................................................................................................. 18 5.1.9 Vakante Schichten ............................................................................................................................................... 18 5.1.10 Eingetragene Termine vom Mitarbeiter bestätigen lassen ....................................................................... 18 5.1.11 Warnhinweis anzeigen wenn zu viele Personen in einer Schicht ............................................................. 19 5.1.12 Verfügbarkeit für jeden Tag ausfüllen .......................................................................................................... 19 5.1.13 Doppelbelegung zulassen .............................................................................................................................. 19 5.1.14 Leere Bereiche im Schichtplan anzeigen ..................................................................................................... 19 5.1.15 Wochendarstellung (Standard) ..................................................................................................................... 19 5.1.16 Wochendarstellung Bearbeitungsmodus (Standard) ................................................................................. 21 5.1.17 Pausenzeiten ................................................................................................................................................... 22 5.1.18 Sicht auf andere Personen im Schichtplan ................................................................................................. 22 5.1.19 Hintergrund (Farbe) ........................................................................................................................................ 23
5.2 ACCOUNT BEARBEITEN ..................................................................................................................................................... 23 5.3 FILIALEN BEARBEITEN UND NEUE HINZUFÜGEN ................................................................................................................... 24 5.4 BEREICHE BEARBEITEN UND HINZUFÜGEN .......................................................................................................................... 25 5.5 ARBEITSSCHICHTEN BEARBEITEN UND HINZUFÜGEN ............................................................................................................ 26 5.6 EXTRASCHICHTEN ANSEHEN ............................................................................................................................................. 27 5.7 MITARBEITER BEARBEITEN UND NEUE HINZUFÜGEN ............................................................................................................ 28
5.7.1 Mitarbeiter hinzufügen ......................................................................................................................................... 28 5.7.2 Mitarbeiter bearbeiten ......................................................................................................................................... 31
5.8 SOLL-ARBEITSZEITEN VERWALTEN .................................................................................................................................... 34 5.8.1 Individuelle Einstellungen (je Mitarbeiter) ........................................................................................................ 34 5.8.2 Übergreifende Einstellungen (je Account) ........................................................................................................ 34
5.9 LEISTUNGSNACHWEIS ...................................................................................................................................................... 35 5.10 MITARBEITER-EINSTELLUNGEN ......................................................................................................................................... 36 5.11 ARBEITSZEITKONTO .......................................................................................................................................................... 37

Handbuch für Administratoren - DEJORIS Online-Dienstplaner
5.12 BERICHT MINDESTLOHN-NACHWEIS .................................................................................................................................. 40 5.13 TAGESAUSWERTUNG/ ANWESENHEIT ................................................................................................................................ 41
6 WEITERE KONFIGURATIONSMÖGLICHKEITEN .............................................................................................................. 41
6.1 MEINE VERFÜGBARKEIT FÜLLEN ........................................................................................................................................ 41 6.2 VERFÜGBARKEITEN AUSDRUCKEN ...................................................................................................................................... 42 6.3 SCHICHTPLAN BEFÜLLEN .................................................................................................................................................. 43
6.3.1 Ansicht wechseln - Button .................................................................................................................................. 44 6.3.2 Bereich wechseln - Button .................................................................................................................................. 44 6.3.3 E-Mail Benachrichtigung - Button ...................................................................................................................... 44
6.4 SCHICHTEN BEFÜLLEN .................................................................................................................................................... 45 6.4.1 Ansicht auswählen ............................................................................................................................................... 45 6.4.2 Schicht auswählen ............................................................................................................................................... 45 6.4.3 Personen zur Schicht hinzufügen ....................................................................................................................... 46 6.4.4 Einstellungen zur Schicht ändern ...................................................................................................................... 48 6.4.5 Schichten per Drag & Drop befüllen ................................................................................................................... 50
6.5 VAKANTE SCHICHTEN ....................................................................................................................................................... 51 6.6 PLÄNE KOPIEREN ............................................................................................................................................................ 53
6.6.1 Plan aus anderer Woche übernehmen ............................................................................................................... 53 6.6.2 Periode kopieren ................................................................................................................................................... 53 6.6.3 Extraschichten hinzufügen ................................................................................................................................ 54
6.7 MITARBEITER ÜBER FERTIGSTELLUNG DES WOCHENPLANS INFORMIEREN ............................................................................. 54 6.8 TERMINE VON MITARBEITERN BESTÄTIGEN LASSEN (OPTIONAL) ............................................................................................ 55 6.9 KALENDER AUSDRUCKEN .................................................................................................................................................. 57
6.9.1 Standard ................................................................................................................................................................ 57 6.9.2 Individuell .............................................................................................................................................................. 58
6.10 NACHBEREITUNG ............................................................................................................................................................. 59
7 WEITERE FUNKTIONEN ................................................................................................................................................. 62
7.1 NACHRICHTEN SCHREIBEN ................................................................................................................................................ 62 7.1.1 Nachricht ins Archiv verschieben ....................................................................................................................... 63 7.1.2 Auf Nachrichten antworten ................................................................................................................................. 63 7.1.3 Alle Nachrichten im Überblick ............................................................................................................................. 64 7.1.4 Pinnwand-Eintrag schreiben ............................................................................................................................... 64
7.2 BEKANNTMACHUNG ANLEGEN ............................................................................................................................................ 66 7.3 KOMMUNIKATION ANSCHAUEN ........................................................................................................................................... 66 7.4 DOKUMENTE ................................................................................................................................................................... 66 7.5 ABWESENHEIT / URLAUB EINTRAGEN ................................................................................................................................. 67 7.6 INFORMATIONEN ÜBER DEJORIS ..................................................................................................................................... 69 7.7 ACCOUNT FREISCHALTEN/DEAKTIVIEREN ............................................................................................................................ 70
7.7.1 Freischalten .......................................................................................................................................................... 70
8 DEJORIS MODULSYSTEM .............................................................................................................................................. 70
8.1 MODUL SKILL-MANAGEMENT ............................................................................................................................................ 71 8.1.1 Fähigkeiten anlegen ............................................................................................................................................. 71 8.1.2 Rollen definieren ................................................................................................................................................... 71 8.1.3 Mitarbeitern Fähigkeiten zuweisen ................................................................................................................... 73 8.1.4 Mitarbeiter in Schichten einteilen ..................................................................................................................... 73
8.2 MODUL UMSATZSTEUERUNG ............................................................................................................................................. 75 8.2.1 Personalkostenanteil angeben ........................................................................................................................... 75 8.2.2 Umsatzerwartungen importieren ....................................................................................................................... 75
8.3 MODUL FREQUENZSTEUERUNG ......................................................................................................................................... 77 8.3.1 Frequenzdefinitionen hinzufügen ....................................................................................................................... 77 8.3.2 Frequenzdefinitionen Schichten zuweisen ....................................................................................................... 78
8.4 MODUL BERICHTE ............................................................................................................................................................ 79 8.4.1 Auswertung (Bereiche) ........................................................................................................................................ 79

Handbuch für Administratoren - DEJORIS Online-Dienstplaner
8.4.2 Auswertung (Personen) ....................................................................................................................................... 80 8.5 MODUL LOHNGRUPPEN .................................................................................................................................................... 81
8.5.1 Lohngruppen definieren ....................................................................................................................................... 81 8.5.2 Lohngruppen bearbeiten ...................................................................................................................................... 82 8.5.3 Lohnbuchhaltung .................................................................................................................................................. 83 8.5.4 Individuelle Schließtage hinterlegen ................................................................................................................. 84
8.6 MODUL SCHICHTBLÖCKE .................................................................................................................................................. 85 8.7 MODUL LDAP ................................................................................................................................................................. 86 8.8 MODUL ACTIVE DIRECTORY ............................................................................................................................................... 88 8.9 MODUL ZEITERFASSUNG .................................................................................................................................................. 88 8.10 MODUL APP .................................................................................................................................................................... 90 8.11 MODUL EXPORT............................................................................................................................................................... 90
KAPITEL 3 - FRAGEN & ANTWORTEN ........................................................................................................ 92 9.1 LOGIN ............................................................................................................................................................................. 92 9.2 FUNKTIONEN ................................................................................................................................................................... 92

Handbuch für Administratoren - DEJORIS Online-Dienstplaner
Grundlegende Symbole
Fenster schließen Wenn sich ein kleines Fenster, z. B. für die Bearbeitung von Inhalten über den eigentlichen Inhalt der Seite legt (Overlay), kann man dieses Fenster durch Klick auf das X wieder schließen.
Änderungen bestätigen
Nach Klick auf "OK" werden alle geänderten Inhalte abgespeichert.
Abbrechen Wenn man in den Bearbeiten-Modus eines Bereiches gelangt (meist per Overlay), ist es möglich, den Vorgang durch "Abbrechen" zu beenden. Das Fenster wird dann automatisch geschlossen.
Verschieben des kleinen Fensters (Overlay)
Es ist möglich jedes Overlay zu verschieben, falls man mit einem kleineren Monitor arbeitet und sich z. B. der Speicher-Button nicht mehr im Sichtbereich befindet. Dazu klickt man neben dem Schließen-Button in den grauen Bereich mit der linken Maustaste und hält diese Taste gedrückt. Durch bewegen der Maus verschiebt sich das Fenster.

Handbuch für Administratoren - DEJORIS Online-Dienstplaner
Kapitel 1 - Arbeiten mit DEJORIS
1 Einloggen Geben Sie http://plan.dejoris.de in die Adresszeile des Browsers ein. Es öffnet sich die Eingabemaske:
Melden Sie sich mit dem erteilten Benutzernamen und dem von Ihnen oder dem Administrator vergebenen Passwort an.

Handbuch für Administratoren - DEJORIS Online-Dienstplaner
2 Startseite Direkt auf der "DEJORIS"-Startseite bekommen Sie einen direkten Überblick über wichtige Punkte der Schichtplanung. Dies hilft, ohne viel Aufwand, die wichtigsten Aspekte einsehen und sofort bearbeiten zu können.
Erste Schritte: Zu Anfang wird im Testaccount immer eine Hilfebox mit den "Ersten Schritten“ angezeigt, um Ihnen den Einstieg in DEJORIS zu erleichtern.
Nach erfolgreichem Bearbeiten dieser drei Schritte sind die schwierigsten Einstiegshürden bereits überwunden.

Handbuch für Administratoren - DEJORIS Online-Dienstplaner
Sollten Sie die Hilfebox nicht mehr benötigen, können Sie diese mit nur einem Klick auf
ausblenden. Schichten: Die Startseite zeigt wichtige Punkte der Schichtplanung wie vakante Schichten oder unbestätigte Schichten, übersichtlich an. So ist gewährleistet, dass der Administrator die einzelnen zu bearbeitenden Schichten nicht übersieht oder diese nicht mühevoll zusammensuchen muss. Die Schichten werden für zehn Tage angezeigt.
DEJORIS bietet Ihnen die Möglichkeit, die auf der Startseite aufgezählten Schichten direkt aufzurufen und zu bearbeiten.
Unbestätigte Schichten können mit einem Klick bestätigt oder abgelehnt werden. Darüber hinaus können Bewerbungen auf vakante Schichten sofort beantwortet werden.
Auch Mitarbeiter mit einem eigenem Account können die Vorteile der Startseite nutzen.
Dadurch wird ihnen immer ein übersichtlicher Überblick über die eigenen wichtigsten Punkte gewährleistet.
Abwesenheitsanträge Als Administrator erkennt man auf der Startseite direkt, wenn ein neuer Abwesenheitsantrag von einem der Mitarbeiter gestellt wurde.
Abwesenheitsanträge können direkt bearbeitet werden. Als Mitarbeiter erhält man die Anzeige über genehmigte oder abgelehnte Anträge.

Handbuch für Administratoren - DEJORIS Online-Dienstplaner
Nachrichten Beim Arbeiten mit DEJORIS werden am rechten Rand dauerhaft wichtige Kommunikationskanäle angezeigt. Dazu zählen:
Pinnwand, Bekanntmachungen und der Kalender Die Startseite bietet darüber hinaus einen zusätzlichen Überblick über die erhaltenen Nachrichten
von Kollegen. Der Nutzer hat die Möglichkeit, direkt auf Nachrichten zu antworten oder diese ins Archiv zu
verschieben.
3 Arbeitsbereiche 3.1 Obere Navigationsebene Da diese Funktionen teilweise von Ihnen als Administrator abgeschaltet werden können, kann die Darstellung der Symbole in dieser Dokumentation von Ihrer Ansicht abweichen.
Drucken Wenn man sich im Kalender befindet, bietet die Druckfunktion verschiedene Möglichkeiten zum Ausdrucken des Dienstplans. In allen anderen Bereichen entspricht der Button den allgemeinen Druckfunktionen.
Nachricht schreiben
Es besteht die Möglichkeit, jedem Mitarbeiter des Accounts, eine Nachricht zu schreiben. Alle erhaltenen Nachrichten werden auf der Startseite, unterhalb des Begrüßungstextes, angezeigt.
Pinnwandeintrag schreiben
Um wichtige Inhalte an alle Mitarbeiter einer Filiale oder des Accounts weiterzugeben, ist es möglich, Einträge an die Pinnwand zu schreiben. Die Inhalte der Pinnwand werden in der rechten Spalte angezeigt.

Handbuch für Administratoren - DEJORIS Online-Dienstplaner
Bekanntmachung anlegen
Bekanntmachungen können nur vom Administrator angelegt werden. Die Inhalte der Bekanntmachungen werden in der rechten Spalte angezeigt.
Information über DEJORIS
Alle Informationen, die Sie zur Benutzung des Dienstplaners benötigen, werden hier gelistet. Hier finden Sie benötigte Kontaktdaten, Preise und Hilfen. Außerdem können Sie in diesem Bereich Ihren Account freischalten oder auch nach Nutzung wieder deaktivieren.
3.2 Top-Navigation Ihre Arbeitsbereiche werden in der Topnavigation angezeigt. Diese Bereiche können sich aufgrund verschiedener Rechte unterscheiden und von der Darstellung in dieser Dokumentation abweichen.
Startseite Begrüßungstext mit Auflistung aller erhaltenen Nachrichten. Gegebenenfalls sehen Sie zusätzlich einen Hinweis auf zu bestätigende Termine oder die Anzeige aktueller Schichten.
Dienstplanung Je nach Einstellung kann dieser Bereich in drei oder vier Unterkategorien aufgeteilt sein.
Administratoren: Hier findet die Einteilung von Mitarbeitern zu den jeweiligen Schichten in den jeweiligen Bereichen statt. Mitarbeiter: Hier findet der Mitarbeiter seinen Dienstplan.
Wenn der Administrator unter den Einstellungen "Eingetragene Termine vom Mitarbeiter bestätigen lassen" aktiviert hat, können Administratoren hier die Eingaben der Mitarbeiter einsehen, akzeptieren oder ablehnen. Mitarbeiter können ihre eingetragenen Schichten hier bestätigen.
Nur der Administrator kann diesen Menüpunkt sehen und sich die Verfügbarkeiten der Mitarbeiter ausdrucken lassen.
In der Nachbereitung werden automatisiert alle geplanten Dienste je Mitarbeiter im Abrechnungsmonat aufgezeigt.

Handbuch für Administratoren - DEJORIS Online-Dienstplaner
Meine Verfügbarkeit
Hinter dem Menüpunkt "Meine Verfügbarkeit" befindet sich eine Auflistung aller Termine als Wochenübersicht, in der man seine Verfügbarkeit eintragen kann. Diese kann für jede Woche neu geplant oder die Daten aus der Vorwoche übernommen werden.
Mitarbeiter Der Menüpunkt „Mitarbeiter“ beinhaltet für den Administrator zwei
Unterkategorien. Für den Mitarbeiter entfallen die zwei Untermenüpunkte. Der Mitarbeiter sieht unter dem Menüpunkt „Mitarbeiter“ alle Mitarbeiter, die in den Filialen arbeiten, denen er auch selbst zugeordnet ist.
Mitarbeiterliste (nur Administratoren): Der Menüpunkt beinhaltet jene Mitarbeiter, die der momentan ausgewählten Filiale zugeordnet sind oder alle Mitarbeiter, falls mehrere Filialen angelegt wurden. Darüber hinaus können auch neue Mitarbeiter hinzugefügt werden.
Einstellungen (nur Administratoren): Der Menüpunkt „Einstellungen“ listet Ihnen bestimmte Daten aus dem Arbeitsvertrag Ihrer Mitarbeiter übersichtlich auf. Hier können Sie für jede Person beispielsweise den Monats- oder Stundenlohn eingeben, minimale oder maximale Wochenarbeitsstunden festlegen und auch einen individuellen Urlaubsanspruch hinterlegen.
Über diesen Punkt können Sie sich die Arbeitszeitkonten Ihrer Mitarbeiter aufrufen.
Kommunikation Unter diesem Menüpunkt sind alle Kommunikationsmöglichkeiten gelistet,
die zur Verfügung stehen. Die Ansicht kann, je nach Einstellung in der Verwaltung (Pinnwand & Bekanntmachungen deaktiv), variieren. Auch das Nachrichten-Archiv ist hier zu finden.
Berichte (nur Administratoren)
Dieser Bereich ist in zwei Kategorien aufgeteilt:
Hier finden Sie die Stundenzettel aller Bereiche mitsamt den zugeordneten Mitarbeitern, deren Arbeitsstunden und dem jeweiligen Stundenlohn. Ein monatlicher Gesamtlohn je Mitarbeiter aus dem gewählten Bereich wird automatisch für Sie errechnet.
Hier finden Sie die Stundenzettel aller Mitarbeiter mitsamt den eingetragenen Schichten, Arbeitsstunden und dem jeweiligen Stundenlohn. Ein monatlicher Gesamtlohn je Mitarbeiter wird automatisch für Sie errechnet.

Handbuch für Administratoren - DEJORIS Online-Dienstplaner
Über diesen Punkt können Sie sich den Mindestlohn-Nachweis für alle oder ausgewählte Mitarbeiter erstellen dabei. Dabei können Sie einen gewünschten Zeitraum festlegen.
Sofern Sie ihre Arbeitszeiten elektronisch über DEJORIS erfassen, wird Ihnen dieser Menüpunkt angezeigt. Der Logfile-Export enthält die Stempeldaten aller Mitarbeiter.
Verwaltung Die Verwaltung ist für Administratoren in neun Bereiche aufgeteilt.
Einstellungen (nur Administratoren) Hier können allgemeine Einstellungen verwaltet werden (z. B. ob es erlaubt werden soll, die Pinnwand anzuzeigen und Texte zu hinterlegen).
Account (nur Administratoren) Der bei der Registrierung eingegebene Account kann hier bearbeitet werden.
Filialen (nur Administratoren) Hier werden die Filialen eingetragen. Es wird auch dargestellt, welche Bereiche und Mitarbeiter der Filiale schon zugeordnet wurden.
Bereiche (nur Administratoren) Bereiche, die einzelnen Filialen zugeordnet sind, werden hier gelistet.
Arbeitsschichten (nur Administratoren) Sehen Sie alle Arbeitsschichten, die den Bereichen zugeordnet sind und bearbeiten Sie diese.
Extraschichten (nur Administratoren) Extraschichten/Sonderschichten können hier eingesehen und bearbeitet werden. Die Haupteingabe erfolgt jedoch direkt im Kalender.
Urlaubszeiten/Abwesenheiten Hier kann der Administrator für alle Mitarbeiter deren Urlaube verwalten.

Handbuch für Administratoren - DEJORIS Online-Dienstplaner
Der Mitarbeiter kann hier seinen eigenen Urlaubantrag stellen.
Dokumente Laden Sie hier Dateien einfach in das System hoch. Die Dateien wie PDF-, Word-, oder auch Bilddateien dürfen eine Größe von bis zu 4 MB haben und werden hier für Sie gespeichert und angezeigt.
Mein Profil Hier sehen Sie Ihre persönlichen Daten, können diese bearbeiten, ein Bild einstellen oder ändern und Kontaktmöglichkeiten hinzufügen.
Kapitel 2 - Systemkonfigurationen
4 Automatische Konfigurationen
4.1 Account Der Account ist schon mit denen bei der Registrierung von Ihnen eingegebenen Firmendaten bestückt. Diese können Sie ändern oder vervollständigen.
Um Ihre Daten zu ändern oder zu vervollständigen, gehen Sie bitte in der Topnavigation auf den Menüpunkt „Verwaltung“.
Wenn Sie mit dem Mauszeiger über den Menüpunkt fahren, werden sechs Bereiche sichtbar. Klicken Sie auf den Bereich „Account“ -> dort werden Ihnen alle Eingaben zu Ihrem Account
angezeigt. Als Administrator haben Sie die Möglichkeit unter dem Reiter "Urlaub-Arbeitszeiten", die Relation von Arbeits- zu Urlaubstagen selbst zu bestimmen.
Ein Umrechnungsfaktor des Parameters
"Woche zu Monat" kann hinterlegt werden. Standard, nach diversen
Gewerkschaftsinformationen (Grundlage ist das Arbeitszeitgesetz), ist die 13-3 Regel. Dies entspricht dem Faktor 4,33.
Klicken Sie auf den Menüpunkt „Verwaltung“ -> „Account“ -> „Account bearbeiten“
Weiterführende Informationen zum Thema „Account“ finden Sie in Kapitel 5.2

Handbuch für Administratoren - DEJORIS Online-Dienstplaner
4.2 Filiale Zusätzlich zum Account wurde automatisch eine Filiale angelegt. Diese ist vorab mit den Daten des Accounts bestückt.
Wenn Sie mehrere Filialen besitzen, können Sie unter dem Menüpunkt "Verwaltung"->"Filialen" weitere Filialen hinzufügen.
Dort können Sie auch die bestehende Filiale bearbeiten. Dazu fahren Sie mit dem Mauszeiger über den Namen der Filiale. Rechts neben der angezeigten
Filiale werden nun die Funktionen "auswählen", "bearbeiten" und "entfernen" sichtbar. An Stelle von Filialen können Sie natürlich auch Einsatzorte oder Abteilungen eintragen. Die Listung
kann jederzeit erweitert werden.
4.3 Bereiche Ein Bereich mit dem Namen " Bereich 1" wurde automatisiert angelegt. Bereiche können nach verschiedenen Kriterien angelegt werden. Diese können Sie ganz individuell bestimmen. Nachfolgend ein paar Beispiele: z. B. Bereiche nach Qualifikation erstellen …
Sie können Mitarbeiter mehreren Bereichen zuordnen, so dass zum Beispiel für den Bereich „Kasse“ nur qualifiziertes Personal bei der Erstellung der Dienstpläne angeboten wird.
Oder nach Abteilungen …
Sie können auch eine Einteilung nach Abteilungen vornehmen, z. B. Elektroabteilung, Gartenbedarf, Werkzeugabteilung etc.
Nach unterschiedlichen Schichten … Zudem können die Bereiche unterschiedliche Arbeitsschichten besitzen: So beginnt die Arbeit in der Küche in der Regel vor dem Service oder der Kasse.
Oder nach Zuordnung zu Teams … Wenn Ihre Kunden nicht zu Ihnen kommen, sondern Ihre Mitarbeiter zum Kunden fahren, dann ist eine Einteilung in Teams sinnvoll, denen man z. B. die Namen der Teamleiter oder einfach Nummern wie z. B. Team1, Team2 und Team3 gibt.
Bereiche können unter "Verwaltung"->"Bereiche" administriert werden. Hier legen Sie fest, welche Arbeitsbereiche Sie in Ihrem Unternehmen haben, denen Sie im nächsten
Schritt Schichten und Arbeitszeiten sowie Mitarbeiter zuordnen. Um mehrere Mitarbeiter gleichzeitig einem Bereich zuzuordnen, klicken Sie auf den +-Button bei
dem entsprechenden Bereich. Es öffnet sich ein Popup-Fenster. Durch das Halten der Steuerungstaste (strg) können Sie eine oder mehrere Personen anklicken und
sie somit gleichzeitig diesem Bereich zuweisen.
Klicken Sie auf den Menüpunkt „Verwaltung“ -> „Filialen“
Klicken Sie auf den Menüpunkt „Verwaltung“ -> „Bereiche“
Weiterführende Informationen zum Thema „Filiale“ finden Sie in Kapitel 5.3
Weiterführende Informationen zum Thema „Bereiche“ finden Sie in Kapitel 5.4

Handbuch für Administratoren - DEJORIS Online-Dienstplaner
4.4 Arbeitsschichten Bei der Registrierung wurde schon eine Arbeitsschicht mit dem Namen "Schicht 1" angelegt. Diese Schicht wurde beim Anlegen auf einen Zeitraum von 08:00 - 17:00 Uhr festgelegt und mit der Farbe "blau" markiert.
Die Bearbeitung dieser Schicht, die automatisch dem Bereich "Bereich1" zugeordnet wurde, findet unter "Verwaltung"->"Arbeitsschichten" statt. Dort können Sie auch weitere Schichten anlegen.
4.5 Mein Profil Ihre persönlichen Daten, die Sie bei der Registrierung eingetragen haben, finden Sie unter dem Menüpunkt "Verwaltung"->"Mein Profil". Sie wurden automatisch dem Bereich "Bereich1" zugewiesen.
Unter dem Menüpunkt „Verwaltung“ -> „Mein Profil“ ist es Ihnen möglich, Ihre Daten zu vervollständigen, ein Bild hinzuzufügen oder verschiedene Kontaktmöglichkeiten anzugeben.
4.6 Mitarbeiter
Ihre persönlichen Daten, die Sie bei der Registrierung eingetragen haben, finden Sie auch unter dem Menüpunkt "Mitarbeiter/Mitarbeiterliste". Sie wurden automatisch dem Bereich "Bereich1" zugewiesen. Hier ist es möglich, weitere Mitarbeiter anzulegen.
Klicken Sie auf den Menüpunkt „Verwaltung“ -> „Arbeitsschichten“
Klicken Sie auf den Menüpunkt „Verwaltung“ -> „Mein Profil“
Klicken Sie auf den Menüpunkt „Mitarbeiter“ -> „Mitarbeiterliste“
Weiterführende Informationen zum Thema „Schichten“ finden Sie in Kapitel 5.5
Weiterführende Informationen zum Thema „Mitarbeiter“ finden Sie in Kapitel 5.7

Handbuch für Administratoren - DEJORIS Online-Dienstplaner
5 Manuelle Konfigurationen Nachdem Sie nun alle standardmäßig erstellten Inhalte kennen, können Sie den Dienstplaner befüllen.
Bevor Sie den eigentlichen Dienstplan erstellen, können Sie noch ein paar Anpassungen vornehmen.
5.1 Einstellungen anpassen Unter dem Menüpunkt „Verwaltung“-> „Einstellungen“ finden Sie die von Ihnen konfigurierbaren Einstellungen. Hier können Sie bestimmen, welche Funktionalitäten Ihren Mitarbeitern angezeigt werden sollen und welche nicht.
Klicken Sie auf den Menüpunkt „Verwaltung“ -> „Einstellungen“

Handbuch für Administratoren - DEJORIS Online-Dienstplaner
5.1.1 Freunde-Funktion Mit der Funktion "Als Freund markieren", die unter dem Menüpunkt „Mitarbeiter“ zu finden ist, geben Sie ausgewählten Mitarbeitern und Kollegen die Erlaubnis, z. B. Ihre private Telefonnummer, einsehen zu können. Dies ist eine hilfreiche Funktion, wenn man beispielsweise eine Vertretung suchen möchte. Die als Freunde markierten Kollegen haben Ihre Rufnummer so immer schnell griffbereit. Hat man jemanden als Freund markiert, erscheint sein Bild unter dem Menüpunkt "Mitarbeiter" mit grün-gelben Hintergrund.
Um diese Markierung für Ihre Mitarbeiter zu verhindern, können Sie die Funktion unter "Einstellungen" deaktivieren.
5.1.2 Nachrichten mit E-Mail Funktion Nachrichten werden nach dem Absenden auf der Startseite des Empfängers angezeigt.
Aktivieren Sie die Funktion "Nachrichten mit E-Mail Funktion", um Nachrichten auch an die von den Mitarbeitern hinterlegten E-Mail-Adressen Nachrichten zu versenden.
5.1.3 Nachrichten mit Anhang Nachrichten können mit einer Datei bestückt werden. Dabei kann auch zusätzlich gewählt werden, ob die Datei an eine evtl. zu sendende E-Mail mit angehangen werden soll.
Unter "Nachrichten mit Anhang" kann gewählt werden, wer diese Berechtigung erhält.
5.1.4 Bekanntmachungen Bekanntmachungen sind Mitteilungen, die nur vom Administrator erstellt werden können. Hier werden wichtige Themen, die Ihr gesamtes Team, auch filialübergreifend, betreffen, als Bekanntmachung jedem eingeloggten Benutzer in der rechten Spalte angezeigt.
Wenn Sie diese Möglichkeit der Kommunikation nicht nutzen möchten, können Sie die Funktion unter „Einstellungen“ deaktivieren.
5.1.5 Pinnwand Pinnwandeinträge können von jedem Mitarbeiter erstellt werden. Hier können wichtige Hinweise an alle Mitarbeiter aus der Filiale (je nach Recht auch des Accounts) eingegeben werden.
Um diese Funktion nicht zur Verfügung zu stellen, deaktivieren Sie die Funktion unter „Einstellungen“.
5.1.6 Account E-Mail Ist hier eine E-Mail-Adresse hinterlegt, werden Hinweise über E-Mails, die ihr Ziel nicht erreicht haben, an diese Adresse verschickt.
Klicken Sie auf den Menüpunkt „Mitarbeiter“ -> „Mitarbeiterliste“
Weiterführende Informationen zum Thema „Bekanntmachungen“ finden Sie in Kapitel 7.2

Handbuch für Administratoren - DEJORIS Online-Dienstplaner
5.1.7 Persönliche Daten nur eingeschränkt sichtbar Lassen Sie diese Funktion deaktiviert, damit die persönlichen Daten Ihrer Mitarbeiter wie Telefonnummer, Anschrift oder Geburtsdatum standardmäßig für alle einsehbar sind. Dies erleichtert die interne Kommunikation, z. B. im Rahmen der Vertretungssuche.
Bei Aktivierung dieser Funktion werden in der Mitarbeiterliste lediglich Vor- und Nachname angezeigt.
Die Mitarbeiter können bzw. müssen dann über "Mein Profil" selbstständig die Sichtbarkeit Ihrer persönlichen Daten steuern.
5.1.8 Dokumentenupload Hier können Sie wählen, wer die Berechtigung erhält unter dem Menüpunkt "Verwaltung"->"Dokumente" Dateien in das System hochzuladen.
Es wird zwischen "alle Benutzer" und "nur Administratoren" unterschieden.
5.1.9 Vakante Schichten Hier entscheiden Sie, wie mit vakanten Schichten umgegangen werden soll.
Bei den "Vakanten Schichten" wird es möglich sein, Schichten, bei denen noch Personal fehlt, für alle Mitarbeiter des Bereichs „frei“ zu geben.
Die Mitarbeiter können sich dann auf eine Schicht, die noch nicht komplett mit Personal belegt ist, bewerben (manuell zustimmen) – oder je nach Administrator-Einstellung - direkt eintragen (automatisch zustimmen)
5.1.10 Eingetragene Termine vom Mitarbeiter bestätigen lassen Um einen Überblick zu haben, welcher Mitarbeiter seinen Dienstplan zur Kenntnis genommen hat, ist es möglich, zu verlangen, dass jeder Mitarbeiter seine vom Administrator eingetragenen Termine bestätigt.
Der Mitarbeiter wird auf der Startseite darauf hingewiesen, dass er noch Termine zu bestätigen hat. Dem Administrator wird eine Übersicht aller Mitarbeiter zur Verfügung gestellt. Falls Sie diese Anforderung nicht benötigen, können Sie sie unter "Einstellungen" deaktivieren.
All diese Einstellungen können Sie vornehmen unter dem Menüpunkt „Verwaltung“ -> „Einstellungen“ -> „Allgemein
Weiterführende Informationen zum Thema „Dokumentenupload“ finden Sie in Kapitel 7.4
Weiterführende Informationen zum Thema „Vakante Schichten“ finden Sie in Kapitel 6.5

Handbuch für Administratoren - DEJORIS Online-Dienstplaner
5.1.11 Warnhinweis anzeigen wenn zu viele Personen in einer Schicht Um eine Überbelegung bei der Schichtzuordnung zu verhindern, können Sie diese Anwendung aktivieren.
Ihnen wird, bei der Zuordnung von Mitarbeitern zu einer Schicht, sofort bei Überschreitung der benötigten Mitarbeiteranzahl ein kleines Fenster geöffnet, in dem Ihnen mitgeteilt wird, dass die maximal benötigte Anzahl der Mitarbeiter überschritten wurde.
Sie können diese Anwendung deaktivieren, wenn sie nicht erwünscht ist.
5.1.12 Verfügbarkeit für jeden Tag ausfüllen Wenn Ihr Unternehmen viele einmalige Veranstaltungen anbietet und diese Termine bei der Eingabe von Verfügbarkeiten der Mitarbeiter noch nicht feststehen, ist es Ihnen als Administrator möglich, hier zu entscheiden, ob Mitarbeiter unabhängig von Bereichen und Arbeitszeiten ihre Verfügbarkeit eintragen sollen.
Die Mitarbeiter bekommen, wenn diese Anwendung aktiviert ist, für jeden Tag, die Möglichkeit ihre Verfügbarkeit einzutragen.
Bei Deaktivierung dieser Anwendung kann der Mitarbeiter seine Verfügbarkeit für die Tage, die seinen Bereichen und Schichten entsprechen, eintragen.
5.1.13 Doppelbelegung zulassen Ist diese Funktion aktiviert, ist es möglich, einen Mitarbeiter zeitgleich mehreren Schichten zuzuweisen.
Man wird bei der Einteilung durch einen Hinweis darauf aufmerksam gemacht, dass dieser Mitarbeiter schon zeitgleich in eine andere Schicht eingetragen wurde.
Bei Deaktivierung der Funktion ist es nicht möglich, den Mitarbeiter dennoch einzutragen.
5.1.14 Leere Bereiche im Schichtplan anzeigen Falls man schon einen Bereiche erstellt, diesem aber noch keine Schichten zugewiesen hat, kann man sich, (wenn man diese Funktion deaktiviert), Bereiche, die noch nicht mit Schichten bestückt wurden, in der Kalenderansicht ausblenden lassen.
5.1.15 Wochendarstellung (Standard) Im Rahmen dieser Einstellung können Sie festlegen, welche Ansicht standardmäßig (nach dem Einloggen) angezeigt werden soll.
Diese Einstellung gilt für alle Mitarbeiter. Man kann zwischen zwei verschiedenen Ansichten auswählen:

Handbuch für Administratoren - DEJORIS Online-Dienstplaner
Blockansicht:
Listenansicht:
Im Schichtplan ist es jederzeit möglich, auf die andere Ansicht zu wechseln.

Handbuch für Administratoren - DEJORIS Online-Dienstplaner
5.1.16 Wochendarstellung Bearbeitungsmodus (Standard) Im Bearbeitungsmodus haben Sie die Möglichkeit anzugeben, welche Ansicht standardmäßig (nach dem Einloggen) angezeigt werden soll. Diese Einstellung gilt für alle Administratoren. Man kann zwischen drei verschiedenen Ansichten auswählen: Blockansicht:
Listenansicht:
Eine Listenansicht bietet sich besonders an, wenn man viele "überlappende" Schichten einplanen
muss. Mitarbeiteransicht:

Handbuch für Administratoren - DEJORIS Online-Dienstplaner
5.1.17 Pausenzeiten Hier legen Sie jene Pausenzeiten fest, die bei der Berechnung der geleisteten Stunden berücksichtigt werden sollen.
Sie können zwischen den allgemeingültigen und individuellen Pausenzeiten wählen. Falls bei Ihnen keinen Pausenzeiten berücksichtigt werden sollen, lassen Sie das Feld deaktiviert. Bei jedem Mitarbeiter haben Sie zusätzlich noch die Möglichkeit, persönliche Pausenzeiten zu
notieren.
! Werden die Standard Pausenzeiten übernommen, werden den Schichten die gesetzlichen Pausenzeiten zugeordnet. Bei einer Schicht ab 6 Stunden (Also ab 6h 01min) wird eine halbe Stunde Pause mit eingerechnet. Ab einer Schicht von 9 Stunden (Also ab 9h 01min) werden automatisch 45 min Pause eingerechnet.
Bei individuellen Pausenzeiten werden die eingetragenen Pausen in Minuten auch erst ab der eingetragenen Stundenanzahl eingerechnet. In diesem Beispiel (Ab 8 Stunden -> 45 min Pause) zählt die Eintragung also erst ab der angefangenen neunten Stunde (ab 8h 01min). In einer Schicht bis acht Stunden wird die Regel nicht berücksichtigt.
5.1.18 Sicht auf andere Personen im Schichtplan Definieren Sie, ob Mitarbeiter sehen können, wer mit ihnen zusammen in einer Schicht eingeteilt ist. Dazu stehen Ihnen drei Optionen zur Auswahl:
Nur Einträge aus zugewiesenen Schichten einsehbar" (= Standard): zeigt alle Mitarbeiter im Kalender an, die zeitgleich in einer Schicht eingetragen sind.
"Nur eigene Einträge werden gesehen": Hier sehen Mitarbeiter zwar wie viele Personen mit ihnen zusammen in der gleichen Schicht eingetragen sind, aber sie sehen nicht, wer es ist. Dies kann aus firmeninternen Gründen sinnvoll sein.
"Keine Einschränkung. Alle Einträge sichtbar": Für größtmögliche Transparenz kann hier jeder sehen, wer wann in welcher Schicht eingetragen ist. Dies erleichtert auch die Vertretungssuche.
All diese Einstellungen können Sie vornehmen unter dem Menüpunkt „Verwaltung“ -> „Einstellungen“ -> „Kalender“

Handbuch für Administratoren - DEJORIS Online-Dienstplaner
5.1.19 Hintergrund (Farbe) Standardmäßig wird DEJORIS in einer dunkelgrauen Hintergrundfarbe dargestellt. Wenn Sie eine individuelle Farbe einsetzen möchten, z. B. im Corporate Design Ihres Unternehmens, können Sie einen individuellen Farbwert eingeben.
Klicken Sie auf "Eigener Farbwert" und tragen Sie diesen direkt in das Eingabefeld ein (hexadezimal).
Alternativ wird durch Klick in das Eingabefeld eine Farbkarte angezeigt, in der Sie sich durch Bewegen der Maus verschiedenste Farben anschauen können, um so die gewünschte Farbe als Hintergrundfarbe auszuwählen.
Nachdem Sie sich für eine Farbe entschieden und die Einstellungen gespeichert haben, gilt die neue Hintergrundfarbe dann für den kompletten Account. 5.2 Account bearbeiten Unter dem Menüpunkt "Verwaltung"->"Account" finden Sie den bei der Registrierung automatisch erstellten Account.
Um an diesem Account Änderungen vorzunehmen, klicken Sie bitte auf "Account bearbeiten". Es öffnet sich ein kleines Fenster (Overlay), in dem Sie die Änderungen vornehmen können.
Der Reiter „Urlaub/Arbeitszeiten „ dient zur Einstellung von firmenübergreifenden Angaben wie z. B.:
Klicken Sie auf den Menüpunkt „Verwaltung“ -> „Einstellungen“ -> „Darstellung“
Klicken Sie auf den Menüpunkt „Verwaltung“ -> „Account“ -> „Account bearbeiten“

Handbuch für Administratoren - DEJORIS Online-Dienstplaner
Anzahl von Arbeitstagen pro Woche den durchschnittlichen Urlaubstagen oder den Mindestruhezeiten.
Nach der Bearbeitung wird die Eingabe mit "OK" bestätigt und das Fenster automatisch geschlossen. Außerdem ist es möglich, ein Firmenlogo neben dem DEJORIS-Logo zu platzieren.
Dazu muss unter ein Logo eingebunden werden. Das Logo wird automatisiert auf die richtige Größe reduziert. Es ist auch möglich, das Logo wieder zu entfernen.
5.3 Filialen bearbeiten und neue hinzufügen Unter dem Menüpunkt „Verwaltung“-> „Filialen“ finden Sie die bei der Registrierung automatisch erstellte Filiale.
Wenn Sie mehrere Filialen besitzen, können Sie unter dem Menüpunkt "Verwaltung"->"Filialen" eine neue Filiale hinzufügen.
Hier können Sie auch die schon bestehende Filiale bearbeiten.
Dazu fahren Sie mit dem Mauszeiger über den Namen der Filiale. Rechts neben der angezeigten Filiale werden nun die Funktionen "auswählen", "bearbeiten" und
"entfernen" sichtbar. Anstelle von Filialen können Sie natürlich auch Einsatzorte oder Abteilungen eintragen. Die Liste
kann jederzeit erweitert werden.
Mit Klick auf „Anzahl Bereiche“ können Sie die Bereiche einsehen, die dieser Filiale bereits zugeordnet wurden.
Bei Betätigen des Buttons „Anzahl Mitarbeiter“ gelangen Sie auf die Übersicht jener Mitarbeiter, die in dieser Filiale arbeiten.
Falls Sie mehr als eine Filiale eingetragen haben, wird Ihnen die momentan gewählte Filiale links vor der Topnavigation angezeigt.
Fahren Sie mit dem Mauszeiger über den Namen der Filiale, um alle zur Verfügung stehenden Filialen zu sehen.
Der Wechsel in eine andere Filiale erfolgt durch Klick auf die neu ausgewählte Filiale.

Handbuch für Administratoren - DEJORIS Online-Dienstplaner
Bereiche, Arbeits- und Extraschichten, der Kalender und die Mitarbeiter werden immer für die ausgewählte Filiale angezeigt und befüllt.
Ein Wechsel der Filiale ist jederzeit, in jedem dieser Bereiche, möglich. 5.4 Bereiche bearbeiten und hinzufügen Den durch die Registrierung schon angelegte Bereich finden Sie unter dem Menüpunkt „Verwaltung“-> „Bereiche“. Dies ist auch der Ort, an dem Sie weitere Bereiche hinzufügen.
Legen Sie hier fest, welche Arbeitsbereiche Sie in Ihrem Unternehmen haben, denen Sie im nächsten Schritt Schichten und Arbeitszeiten sowie Mitarbeiter zuordnen möchten.
Mit Klick auf "Anz. Arbeitsschichten" können Sie die Schichten einsehen, die diesem Bereich
bereits zugeordnet wurden. Bei Betätigen des Buttons "Anz. Extraschichten" gelangen Sie auf die Übersicht der
Extraschichten, die in diesem Bereich eingegeben wurden. Extraschichten differenzieren sich zu den Arbeitsschichten, da es sich hier nicht um fortlaufende Schichten, sondern um Schichten handelt, die nur einmalig besetzt werden (z. B. Tag der offenen Tür, einmalige Veranstaltungen).
Die "Anz. Mitarbeiter" zeigt Ihnen, welche Mitarbeiter diesem Bereich bereits zugeordnet wurden. Mit Klick auf können Sie zu diesem Bereich bequem weitere Mitarbeiter hinzufügen.
Um mehrere Mitarbeiter gleichzeitig einem Bereich zuzuordnen, halten Sie die Steuerungs-Taste (strg) gedrückt während Sie mehrere Personen anklicken.
Klicken Sie auf den Menüpunkt „Verwaltung“ -> „Filialen“
Klicken Sie auf den Menüpunkt „Verwaltung“ -> „Bereiche“

Handbuch für Administratoren - DEJORIS Online-Dienstplaner
5.5 Arbeitsschichten bearbeiten und hinzufügen Gehen Sie, um Arbeitsschichten einem Bereich zuordnen zu zuordnen, auf „Verwaltung“ –> „Arbeitsschichten“.
Bearbeiten Sie die automatisiert erstellte Schicht oder fügen Sie neue hinzu. Wie Sie sehen, werden Ihnen alle Ihre Bereiche angezeigt, so dass Sie beliebig viele Schichten je Bereich definieren können.
Sie sollten den Schichten sprechende Namen geben, wie z. B. Frühschicht, Mittagsschicht, Spätschicht, Sonderschicht, etc. und jeweils eine Farbe zuordnen, damit Sie es später bei der Bearbeitung leichter haben.
Geben Sie anschließend noch die Uhrzeiten ein und legen Sie fest, an welchen Tagen diese Schichten gültig sein sollen.
Es lassen sich alle Arbeitsschichten sortieren! Wählen Sie zwischen einer Auflistung nach Arbeitszeitbeginn, Gültigkeitsdatum oder alphabetischer Sortierung nach Name.
Gültig ab / Gültig bis:
Man ist nicht verpflichtet, eine Datumsbegrenzung einzugeben. Wenn man eine Schicht jedoch auf einen bestimmten Zeitraum begrenzen möchte, kann man dies hier tun.
Anzahl:
Hier wird die Anzahl, der standardmäßig benötigten Mitarbeiter für diese Schicht angegeben. Es ist später im Kalender noch möglich bei Mehrbedarf die Anzahl an einem bestimmten Tag zu erhöhen.
Von / Bis:
Die Schichtdauer wird hier angegeben. Farbe:
Die Zuordnung einer Farbe kann bei der visuellen Wahrnehmung helfen, wenn Sie z. B. Frühschichten immer die gleiche Farbe zuordnen. Sie können zwischen 9 Farbtönen wählen.
tgl. oder Mo, DI, Mi, Do, Fr, Sa, So:
Es wird hier festgelegt, an welchen Wochentag die eingegebene Schicht zur Verfügung stehen muss.
Klicken Sie auf den Menüpunkt „Verwaltung“ -> „Arbeitsschichten“

Handbuch für Administratoren - DEJORIS Online-Dienstplaner
5.6 Extraschichten ansehen Wenn Sie neben Ihren allgemeinen Schichten auch gelegentlich Extraschichten einplanen müssen, die nur einmalig zu besetzen sind (z. B. Tag der offenen Tür, einmalige Veranstaltungen), ist dies einfach und schnell direkt über den Kalender möglich. Es entfällt bei dieser Art der Schichtplanung der Umweg über die Verwaltung. Der Zugang über die Verwaltung dient vielmehr der Kontrolle und Übersicht einzelner Extraschichten.
Die Erstellung der Extraschichten über den Kalender, wird bei der Beschreibung des Kalenders genau dargestellt.
Um eine bessere Übersicht zu erhalten, werden Schichten, die nur in der Vergangenheit stattgefunden haben, nicht mehr angezeigt.
Weiterführende Informationen zum Thema „Extraschichten“ finden Sie in Kapitel 6.6.2

Handbuch für Administratoren - DEJORIS Online-Dienstplaner
5.7 Mitarbeiter bearbeiten und Neue hinzufügen
Gehen Sie auf den Menüpunkt „Mitarbeiter -> Mitarbeiterliste“. Hier sind Sie schon automatisch in der Liste der Mitarbeiter eingetragen.
5.7.1 Mitarbeiter hinzufügen In der Bearbeitungsleiste am rechten Rand des Fensters können Sie unter "hinzufügen" Mitarbeiter anlegen.
Klicken Sie auf „Mitarbeiter Hinzufügen“ und hinterlegen Sie Ihre Mitarbeiter im System.
Allgemein
Wenn Sie das Feld „Benutzername“ nicht ausfüllen, wird automatisch ein Benutzername vom
System (1.Buchstabe des Vornamen und kompletter Nachname - alles kleingeschrieben) erstellt. Das Eingeben einer E-Mail-Adresse ist nicht notwendig. Es wird jedoch empfohlen eine E-Mail-
Adresse zu hinterlegen. So können Sie Nachrichten an alle Mitarbeiter auch per E-Mail verschicken. Es empfiehlt sich allen Mitarbeitern erst einmal ein einheitliches Passwort zu vergeben. So können Sie, wenn Sie Ihre Mitarbeiter informieren möchten, dass diese sich in DEJORIS einloggen können, allen eine Gemeinschafts-Nachricht mit dem Passwort zukommen lassen.
Sie sollten natürlich darauf hinweisen, dass dieses Passwort direkt nach erfolgreichem Login unter „Verwaltung-> „Mein Profil“ abgeändert werden soll.
Klicken Sie auf den Menüpunkt „Mitarbeiter -> „Mitarbeiterliste“

Handbuch für Administratoren - DEJORIS Online-Dienstplaner
Einstellungen
Unter "Einstellungen" können Sie Einstellungen vornehmen wie zum Beispiel:
die minimalen oder maximalen Stunden pro Woche die veranschlagte Anzahl an Arbeitstagen den vereinbarten Stunden- oder Monatslohn, der später in den Auswertungen eine Rolle spielt evtl. individuelle Pausenzeiten.
Diese Angaben sind nur für den Administrator sichtbar. In den Einstellungen lassen sich ebenso gesetzliche Ruhezeiten zwischen zwei Schichten und der Urlaubsanspruch berücksichtigen.
Die gesetzlich geltenden Mindestruhezeiten können Sie pauschal für Ihren Betrieb oder individuell je Mitarbeiter hinterlegen.
Rechte zuweisen
DEJORIS bietet Ihnen die Möglichkeit, neuen Mitarbeitern per Mausklick Rechte zuzuweisen.
Geben Sie dem jeweiligen Mitarbeiter Administratorenrechte, hat dieser alle Rechte an dieser Filiale oder an dem kompletten Account.
Dies bedeutet, dass er z. B. Pläne erstellen darf, aber auch den Stundenlohn und die Arbeitsstunden eines Mitarbeiters sehen kann.
Mit dem Recht "Betrachter" können Sie Mitarbeitern aus anderen Filialen oder Standorten die Möglichkeit einräumen, den Dienstplan Ihrer Filiale zu sehen.

Handbuch für Administratoren - DEJORIS Online-Dienstplaner
Zusätzlich können die Rechte „Urlaubsanträge bearbeiten“ und "Nachbereitung seiner Filialen" vergeben werden.
Dieses berechtigt den Mitarbeiter dazu, Urlaubsanträge von anderen Mitarbeitern zu genehmigen. Bei Aktivierung kann der Mitarbeiter seine Nachbereitung selber durchführen
Bereiche zuweisen
Nachdem Sie alle vorangegangen Schritte erledigt haben, weisen Sie dem jeweiligen Mitarbeiter per Mausklick die Bereiche zu, in denen dieser arbeiten kann oder soll.
Nachdem alle Angaben gemacht wurden klicken Sie auf OK.
Um einen Mitarbeiter zu bearbeiten, fahren Sie mit dem Mauszeiger über seinen Eintrag. Fähigkeiten verwalten
Diese Einstellungsmöglichkeit erfordert das Modul "Skill Management".

Handbuch für Administratoren - DEJORIS Online-Dienstplaner
5.7.2 Mitarbeiter bearbeiten
Um einen Mitarbeiter zu bearbeiten, fahren Sie mit dem Mauszeiger über das Drop-Down-Menü "Funktionen" bei seinem Eintrag.
Es erscheinen mehrere Aktionslinks: Nachricht schreiben
Hier können Sie dem Mitarbeiter eine persönliche Nachricht schreiben. Diese Nachricht wird auf der Startseite unterhalb des Begrüßungstextes angezeigt.
Ist unter dem Menüpunkt"Verwaltung" -> "Einstellungen“-> „Nachrichten mit E-Mail Funktion" aktiviert und "auch per E-Mail senden" sichtbar, wird dem Mitarbeiter, sofern bei ihm eine E-Mail-Adresse hinterlegt wurde, eine E-Mail geschickt.
Zusätzlich ist es möglich, die Nachricht direkt an alle oder ausgewählte Mitarbeiter zu senden.
Nachrichten einsehen
Nach Klick auf "Nachrichten einsehen" werden Ihnen alle Nachrichten, die der ausgewählte Mitarbeiter an Sie geschrieben hat, angezeigt. Kalender einsehen
Wenn in den Einstellungen "Sicht auf andere Personen im Kalender" erlaubt wurde, können alle Personen auf den Kalender des bestimmten Mitarbeiters zugreifen.
Weiterführende Informationen zum Thema „Skill-Management“ finden Sie in Kapitel 8.1.

Handbuch für Administratoren - DEJORIS Online-Dienstplaner
Verfügbarkeit
Falls Sie Mitarbeiter beschäftigen, die keinen Zugang zum Internet haben, können Sie als Administrator deren Verfügbarkeit hier eintragen.
Es wird eingetragen, wann ein Mitarbeiter in den kommenden Wochen grundsätzlich zum Arbeiten zur Verfügung steht.
Bearbeiten
Hier können Sie die persönlichen Daten sowie die Berechtigungen für einzelne Filialen oder Bereiche ändern. Als Freund markieren
Wird ein Mitarbeiter von Ihnen als Freund markiert, kann dieser Ihre persönlichen Kontaktdaten, die Sie nur für Freunde sichtbar gemacht haben, einsehen. Ob ein Mitarbeiter den Freundesstatus hat, erkennen Sie an dem grünen Hintergrund hinter dem Bild. Markierung als Freund aufheben
Die Freundschaft mit diesem Mitarbeiter aufheben. Bild aktualisieren
Es ist möglich, jedem Mitarbeiter ein Bild zuzuweisen. Hier können Sie auch eingegebene Bilder löschen Deaktivieren
Nach Klick auf Deaktivieren, wird der Name der betreffenden Person in der Mitarbeiterliste mit dem Wort "(inaktiv)" und einem durchgestrichenen Namen gekennzeichnet.
Wenn Sie Ihren Dienstplan erstellen, tauchen die Namen von deaktivierten Mitarbeitern natürlich nicht mehr auf.
Ein Klick auf "Aktivieren" genügt, um den Mitarbeiter mitsamt den zuletzt gespeicherten
Einstellungen wieder zu einem aktiven Mitglied Ihres Teams zu machen.

Handbuch für Administratoren - DEJORIS Online-Dienstplaner
Inaktive Mitarbeiter werden gesondert in einer Liste aufgeführt. Hier werden alle „aktiven“ Mitarbeiter angezeigt, auch diejenigen, die keinem Bereich zugeordnet wurden.
Nachbereitung
Rechte verwalten
Die Rechte des Mitarbeiters können jederzeit bearbeitet werden.
Lohn und Gehalt
Unter diesem Menüpunkt können Konditionen wie Lohn und Gehalt des Mitarbeiters bearbeitet werden.
Administratoren können alle bisher eingestellten Mitarbeiterkonditionen einsehen, ändern, löschen oder neu anlegen
Bereichs- und filialbezogene Konditionen können eingegeben werden
Alle Konditionen werden im Rahmen der Berichte berücksichtigt
Zusätzlich haben Sie die Möglichkeit, individuelle Soll-Arbeitszeiten pro Wochentag zu hinterlegen
Weiterführende Informationen zum Thema „Nachbereitung“ finden Sie in Kapitel 6.10.

Handbuch für Administratoren - DEJORIS Online-Dienstplaner
5.8 Soll-Arbeitszeiten verwalten DEJORIS bietet Ihnen die Möglichkeit, individuelle Soll-Arbeitszeiten für einzelne Mitarbeiter oder ganze Gruppen zu hinterlegen.
5.8.1 Individuelle Einstellungen (je Mitarbeiter)
Dort haben Sie die Möglichkeit, die Soll-Arbeitszeiten individuell pro Wochentag festzulegen.
5.8.2 Übergreifende Einstellungen (je Account) Zusätzlich haben Sie die Möglichkeit, allgemeingültige Soll-Arbeitszeit-Gruppen anzulegen und mehrere Mitarbeiter gleichzeitig zu diesen Gruppen hinzuzufügen. Nach Anlage einer neuen Gruppe können Sie die gewünschten Mitarbeiter hinzufügen. Klicken Sie dazu auf den Button "Mitarbeiter hinzufügen" und wählen Sie die Mitarbeiter aus. TIPP: Durch gedrückte Strg-Taste können Sie mehrere Mitarbeiter gleichzeitig auswählen.
All diese Einstellungen können Sie vornehmen unter dem Menüpunkt „Mitarbeiter“ -> „Mitarbeiterliste“ -> „Funktionen“
Klicken Sie auf den Menüpunkt „Mitarbeiter -> „Mitarbeiterliste“ -> „Funktionen“ -> „Lohn und Gehalt.“
Klicken Sie auf den Menüpunkt „Verwaltung“ -> „Account“.

Handbuch für Administratoren - DEJORIS Online-Dienstplaner
5.9 Leistungsnachweis Die Funktion Leistungsnachweis kann Ihnen als kleine Orientierungshilfe für eine erste Übersicht über die Leistungen eines Mitarbeiters dienen. Dadurch haben Sie bzw. der Administrator die Möglichkeit, eine erste unverbindliche Übersicht zu erlangen, um weitere Planungsvorgänge zu erleichtern.
HINWEIS:
Die Funktion Leistungsnachweis steht Ihnen nur dann zur Verfügung, wenn Sie das Modul Export zu Ihrem Account hinzugebucht haben. Den Leistungsnachweis erreichen Sie wie folgt:
Geben Sie den gewünschten Zeitraum für den Leistungsnachweis an
Der Leistungsnachweis wird übersichtlich in Excel ausgegeben
Öffnen Sie die Datei direkt oder speichern Sie diese auf ihrer Festplatte
Als Standardnachweis werden lediglich die gearbeiteten Stunden inklusive der Pausen und der Stunden- oder Monatslohn berücksichtigt. Mit dem Lohngruppenmodul und der korrekt eingetragenen Zuschläge für die bestimmten Schichten, werden diese ebenfalls mit berücksichtigt, sodass ein korrekter Überblick über die Leistungsnachweise gegeben ist. Die Zuschläge werden den entsprechenden Tagen automatisch zugeordnet. Achten Sie nur darauf, dass diese korrekt eingetragen und zugewiesen sind.
Mit gebuchten Lohngruppen Modul werden die Zuschläge auch in der vorläufigen Abrechnung unter Berücksichtigung des angegebenen Stunden- bzw. Monatslohn angezeigt.
Klicken Sie auf den Menüpunkt „Mitarbeiter"-> „Mitarbeiterliste“ -> „Funktionen"->"Leistungsnachweis"

Handbuch für Administratoren - DEJORIS Online-Dienstplaner
Der ausgegebene Leistungsnachweis dient lediglich als Orientierungshilfe und nicht als vollständige Abrechnungsgrundlage.
5.10 Mitarbeiter-Einstellungen
Mit Hilfe dieser Funktion lassen sich alle lohn- und arbeitstechnischen Einstellungen individuell für den jeweiligen Mitarbeiter festlegen. Wird DEJORIS neu eingeführt, gibt es die Möglichkeit, Überträge aus der Vergangenheit berücksichtigend einzutragen und zu übernehmen.
Monats- / Stundenlohn: Ob der jeweilige Mitarbeiter einen festen Monatslohn bezieht oder auf
Stundenlohnbasis angestellt ist, lässt sich hier festhalten. Die Einstellung des Stunden- oder Monatslohns können Sie unter dem Menüpunkt Mitarbeiter -> Mitarbeiterliste -> Funktionen -> Lohn und Gehalt festlegen.
UT Jahr: Das Feld für die Urlaubstage im Jahr des jeweiligen Mitarbeiters. Es kann die Anzahl an Tagen aus dem berechneten Vorschlag aus dem Feld "UT Jahr (Vorschlag)" übernommen oder ein beliebiger eigener Wert eingetragen werden.
AT Woche: Arbeitstage pro Woche. Mit Hilfe dieser Funktion kann eingetragen werden, wie hoch die Anzahl der Arbeitstage pro Woche bei dem jeweiligen Mitarbeiter ist.
min. / max. Std. Woche: Wie hoch sind die minimal und die maximal zu leistenden Stunden dieses Mitarbeiters pro Woche?
min. / max. Std. Monat: Aufgrund der angegebenen min. / max. Stunden pro Woche, werden die Monatsstunden automatisch berechnet.
Ruhezeiten in Std. Dieses Feld dient zur Übertragung von Über- oder Unterstunden aus der Vergangenheit. Falls vor der Nutzung des Dienstplaner DEJORIS Über-

Handbuch für Administratoren - DEJORIS Online-Dienstplaner
oder Unterstunden bei dem jeweiligen Mitarbeiter angefallen sind, können diese hier eingetragen werden. Dies verhindert den Verlust von relevanten Daten aus der Vergangenheit.
+/- UT Vergangenheit: Genau wie im Feld "+/- Std. Vergangenheit" dient dieses zu Übertragung von Daten aus der Vergangenheit, um den Verlust von relevanten Informationen zu verhindern. Hier können die Überträge von Urlaubstagen des Mitarbeiters in DEJORIS übernommen werden.
berechnen ab: Zeitpunkt, ab welchem die Berechnung mit den angegebenen Daten erfolgen soll.
Eintrittsdatum: Hinterlegen Sie das individuelle Eintrittsdatum des jeweiligen Mitarbeiters.
Personalnummer: Dieses Feld bietet Ihnen die Möglichkeit, für den Mitarbeiter/ die Mitarbeiterin eine Personalnummer zu hinterlegen.
5.11 Arbeitszeitkonto Das Arbeitszeitkonto enthält je Mitarbeiter und Monat Informationen zu: - Soll-Stunden (vertraglich vereinbarte maximale Arbeitszeit) - Soll-Stunden (Plan) - Ist-Stunden (inkl. bezahlter Abwesenheiten) - Differenz zu der vertraglich festgelegten Maximalstundenanzahl - Überstundenausgleich - Korrekturwert - Kontostand (in Stunden) - Resturlaub
HINWEIS:
Unter dem Menüpunkt Verwaltung -> Einstellungen -> Allgemein -> Arbeitszeitkonto, können Sie zum einen festlegen:
1. Ob das Arbeitszeitkonto auf Wochen- oder Monatsbasis ausgegeben werden soll. 2. Ob das Arbeitszeitkonto für Mitarbeiter aktiviert/ deaktiviert werden soll.
Und so funktioniert's:
1. Mitarbeiter auswählen
Wählen Sie einen Mitarbeiter aus und legen Sie fest, für welches Jahr das Arbeitszeitkonto angezeigt werden soll.
Klicken Sie auf den Menüpunkt „Mitarbeiter"-> „Arbeitszeitkonto"

Handbuch für Administratoren - DEJORIS Online-Dienstplaner
2. Übertrag festlegen
Beispiel: Ein Mitarbeiter hat im letzten Jahr 5 Urlaubstage nicht in Anspruch genommen. Diese Tage können Sie ihm für das neue Jahr gutschreiben, in dem Sie in dem Feld „Urlaubs-Übertrag“ eine 5 eintragen. Bei zu viel genommenen Urlaubstagen verfahren Sie gleich, nur dass Sie zusätzlich ein Minus vor die gewünschte Zahl schreiben.
3. Korrekturwert hinzufügen
Neben der Eingabe eines Übertrags bietet Ihnen DEJORIS die Möglichkeit, einen Korrekturwert im Rahmen des Arbeitszeitkontos zu hinterlegen. Klicken Sie dazu einfach auf das kleine +-Symbol hinter dem Begriff "Korrekturwert".
Mit dem Link "Übertrag festlegen" können Sie für den ausgewählten Mitarbeiter/ die ausgewählte Mitarbeiterin einen Stunden-, Urlaubs- und Arbeitstageübertrag festlegen. Die eingetragenen Werte werden Ihnen anschließend in der Übersicht unter "Kontostand" und "Urlaubstage" angezeigt.

Handbuch für Administratoren - DEJORIS Online-Dienstplaner
Nachfolgend können Sie festlegen, ob und wann der von Ihnen festgelegte Wert ausbezahlt, verfallen oder verrechnet werden soll. In der Übersicht wird der von Ihnen eingegebene Wert unter dem Punkt "Kontostand" berücksichtigt.
Bitte beachten Sie, dass positive Werte vom Stundenkonto abgezogen und negative Werte addiert werden.
HINWEIS:
Für ein korrekt ausgefülltes Arbeitszeitkonto müssen folgende Einstellungen im Vorfeld vorgenommen bzw. beachtet werden:
Hinterlegen Sie für Ihre Mitarbeiter die Min- und Max-Stunden (diese Einstellung können Sie vornehmen unter dem Menüpunkt Mitarbeiter -> Einstellungen)
Bitte beachten Sie, dass Minusstunden nur dann berechnet werden, wenn der jeweilige Mitarbeiter unter die von Ihnen hinterlegten minimalen Stunden kommt.
Beachten Sie zudem, dass das Arbeitszeitkonto bereichsübergreifend gilt -> manuelle Änderungen können Sie über den Korrekturwert vornehmen.
Überträge importieren DEJORIS bietet Ihnen die Möglichkeit, Zahlen aus dem vergangenen Jahr in das neue zu importieren.
Klicken Sie dazu auf den Button „Überträge importieren“ Wählen Sie eine Filiale aus, für der der Import vorgenommen werden soll Zusätzlich können Sie auswählen, ob Sie Urlaubstage und/oder Überstunden in das neue/ aktuelle
Jahr importieren möchten HINWEIS: Bitte beachten Sie, dass der Import für alle Mitarbeiter vorgenommen wird. Einzelne Mitarbeiter können nicht ausgewählt werden.

Handbuch für Administratoren - DEJORIS Online-Dienstplaner
Auszug Arbeitszeitkonto – Monatsbasis
Auszug Arbeitszeitkonto – Wochenbasis
5.12 Bericht Mindestlohn-Nachweis Um Ihnen die Dokumentationsarbeit zu erleichtern, die sich im Rahmen des Mindestlohngesetzes ergibt, bieten wir Ihnen den Bericht "Mindestlohn-Nachweis" an. Praktisch als PDF wird Ihnen der rechtssichere Nachweis für den ausgewählten Mitarbeiter und festgelegten Zeitraum (mind. 7 Tage) ausgegeben. Neben der Übersicht zu den Arbeits- und Pausenzeiten, enthält der Bericht zu dem eine Auflistung aller Abwesenheiten sowie einen Vermerk des Stundenlohns. Der Bericht muss anschließend nur noch ausgedruckt und von Ihnen und dem jeweiligen Mitarbeiter unterschrieben und aufbewahrt werden und schon sind Sie auf der sicheren Seite.
Klicken Sie auf den Menüpunkt „Berichte"-> „Mindestlohn-Nachweis“

Handbuch für Administratoren - DEJORIS Online-Dienstplaner
5.13 Tagesauswertung/ Anwesenheit Für eine Übersicht zu den aktuellen An- und Abwesenheiten in Ihren Filialen, steht Ihnen die Tagesauswertung zur Verfügung. Neben der Anzeige der Ist-Zeiten und Abwesenheiten, erhalten Sie einen Überblick über die von Ihnen hinterlegten Plan-Zeiten. Grüner Balken = Ist-Zeiten Roter Balken = Abwesenheit Grauer Balken = Plan-Zeiten
HINWEIS: Die Funktion Tagesauswertung/ Anwesenheit steht Ihnen nur dann zur Verfügung, wenn Sie das Modul Zeiterfassung hinzugebucht haben. Mehr Informationen zum Modul Zeiterfassung finden Sie in Kapitel 8.9.
6 Weitere Konfigurationsmöglichkeiten Nachdem nun alle Vorarbeiten für die Erstellung des Dienstplans getroffen wurden, sind als nächstes die Mitarbeiter am Zuge. Diese können nun ihre Verfügbarkeiten eintragen.
Sie können Ihre Mitarbeiter (falls Sie bei Ihren Mitarbeitern eine E-Mail-Adresse hinterlegt haben) über eine Nachricht über die Benutzung des Online-Dienstplanes per E-Mail informieren.
Falls Sie Mitarbeiter beschäftigen, die keinen Zugang zum Internet haben, können Sie als Administrator deren Verfügbarkeit über den Menüpunkt "Mitarbeiter" eintragen.
6.1 Meine Verfügbarkeit füllen Die Mitarbeiter geben im System für die nächsten Wochen an, wann sie arbeiten können und wann nicht. Es werden nur jene Tage angezeigt, für die - in den Filialen und Bereichen, denen die Mitarbeiter zugewiesen wurden - auch tatsächlich Schichten benötigt werden.
Sollten Sie als Administrator diese Funktion jedoch deaktiviert haben, können für jeden Tag die Verfügbarkeiten eingetragen werden.
Falls Mitarbeiter zeitlich eingeschränkt zur Verfügung stehen, besteht die Möglichkeit, bei Anhaken von "eingeschränkt", eine Uhrzeit anzugeben.
Individuelle Hinweise tragen Sie wie gewohnt im Feld "Anmerkungen" ein. Auf Wunsch können die Angaben aus der vergangenen Woche übernommen werden, so dass für Festangestellte mit immer gleichen Arbeitszeiten, nur Ausnahmen wie „Urlaub“, eingetragen werden
Klicken Sie auf den Menüpunkt „Meine Verfügbarkeiten“

Handbuch für Administratoren - DEJORIS Online-Dienstplaner
müssen. Aushilfskräfte, Studenten, Schüler bzw. Teilzeitarbeiter können angeben, wann sie zur Verfügung stehen und wann nicht. Sobald ein Mitarbeiter einer Schicht zugeteilt wurde, kann er seine verfügbaren Arbeitszeiten nicht mehr ändern. Die Optionen, seine Verfügbarkeit mit "ja", "nein" oder "eingeschränkt" anzugeben, werden entsprechend ausgegraut.
Diese Angaben limitieren Sie später nicht bei der Erstellung der Pläne, allerdings helfen die Angaben, um die „richtigen“ Mitarbeiter zum „richtigen“ Zeitpunkt“ einzutragen und so Probleme schon im Vorfeld zu vermeiden. Der Verfügbarkeitsstatus wird im Kalender farblich markiert. Dabei unterscheidet man:
Roten Hintergrund = nicht verfügbare Mitarbeiter Grünen Hintergrund = verfügbare Mitarbeiter
Sie können zu jedem Zeitpunkt auf den Kalender gehen und Ihren Dienstplan erstellen, unabhängig davon, ob die Mitarbeiter etwas eingetragen haben oder nicht. 6.2 Verfügbarkeiten ausdrucken Für einen kompakten Überblick, welcher Mitarbeiter wann Zeit hat, können Sie sich eine Liste der Verfügbarkeiten ausdrucken - jeweils nach Woche, Monat oder individuellem Zeitraum. Neben den "Ja"- oder "Nein"- Angaben sehen Sie auch Kommentare, die Mitarbeiter zu einem bestimmten Arbeitstag hinterlegt haben sowie eventuelle Zeiteingrenzungen. Zudem werden Ihnen Urlaubstage übersichtlich angezeigt.
Klicken Sie auf den Menüpunkt „Dienstplanung“ -> „Verfügbarkeiten ausdrucken“

Handbuch für Administratoren - DEJORIS Online-Dienstplaner
6.3 Schichtplan befüllen Um den Schichtplan befüllen zu können, klicken Sie auf den Menüpunkt „Dienstplanung“.
Wenn Sie bei den Einstellungen "Eingetragene Termine vom Mitarbeiter bestätigen lassen" aktiviert haben, sehen Sie drei Untermenüpunkte ("Schichtplan", "Bestätigung Termine" und "Verfügbarkeiten ausdrucken").
Sie gelangen direkt zum Schichtplan. Je nach Einstellung der Ansicht, sehen Sie standardmäßig entweder die Listen- oder die Blockansicht. Listenansicht:
Blockansicht:
Falls Sie mehr als eine Filiale eingetragen haben, wird Ihnen die momentan gewählte Filiale links vor der Topnavigation angezeigt.
Fahren Sie mit dem Mauszeiger über den Namen der Filiale, um alle zur
Verfügung stehenden Filialen zu sehen. Der Wechsel in eine andere Filiale erfolgt durch Klick auf die neu
ausgewählte Filiale. Sie bearbeiten immer den Schichtplan der ausgewählten Filiale. Bei nur einer Filiale entfällt diese Auswahl.
Klicken Sie auf den Menüpunkt „Dienstplanung“ -> „Schichtplan“.

Handbuch für Administratoren - DEJORIS Online-Dienstplaner
6.3.1 Ansicht wechseln - Button Als Administrator haben Sie natürlich auch die Möglichkeit, sich wie alle anderen Mitarbeiter, in den Schichtplan einzutragen.
Um Ihre persönlichen Einträge im Schichtplan anzuschauen, können Sie auf den Link "Ansicht wechseln" klicken.
Anschließend wählen Sie "Mein Kalender" aus. (dieser Modus entspricht der Ansicht der Kalender Ihrer Mitarbeiter)
6.3.2 Bereich wechseln - Button Standardmäßig werden Ihnen alle Bereiche einer Filiale untereinander dargestellt. Sie können sich jedoch auch einzelne Bereiche separiert anzeigen lassen.
Wechseln Sie dazu einfach in den gewünschten Bereich.
6.3.3 E-Mail Benachrichtigung - Button Nach der Fertigstellung eines Plans können Sie alle Mitarbeiter per E-Mail über die Fertigstellung informieren.
Klicken Sie auf den Menüpunkt „Dienstplanung“ -> „Schichtplan“

Handbuch für Administratoren - DEJORIS Online-Dienstplaner
6.4 Schichten befüllen
6.4.1 Ansicht auswählen Sie können Schichten entweder in der standardmäßig ausgewählten Wochenansicht ausfüllen oder aber zur Tagesansicht wechseln.
Der Wechsel zur Tagesansicht erfolgt, indem Sie auf den Pfeil vor dem ausgewählten Tag
klicken. Nun sind alle Bereiche, die für diesen Tag zu bearbeiten sind, sichtbar. Um wieder auf die Wochenansicht zu gelangen klicken Sie auf "Woche anzeigen".
6.4.2 Schicht auswählen Nach dem Überfahren mit dem Mauszeiger über eine Schicht, verfärbt sich diese grau und kennzeichnet damit, dass Sie die Schicht bearbeiten können.

Handbuch für Administratoren - DEJORIS Online-Dienstplaner
6.4.3 Personen zur Schicht hinzufügen Nack Klick auf die gewählte Schicht, öffnet sich ein kleines Fenster (Overlay) mit allen Mitarbeitern, die Ihnen in dieser Filiale, in diesem Bereich, zur Verfügung stehen.
Sofern Mitarbeiter ihre Verfügbarkeit für diesen Tag ausgefüllt haben, erscheinen deren Eingaben in verschiedenen Hintergrundfarben. Hierbei wird unterschieden:
Roter Hintergrund = Mitarbeiter ist nicht verfügbar Orangefarbener Hintergrund = Mitarbeiter ist vielleicht verfügbar Grüner Hintergrund = Mitarbeiter ist verfügbar
Ist der Hintergrund nicht gefärbt, wurden keine Angaben bei "Meiner Verfügbarkeit" von dem entsprechenden Mitarbeiter gemacht. Neben der Verfügbarkeit der einzelnen Mitarbeiter finden Sie zudem Angabe zu:
Stunden pro Woche bzw. Stunden pro Monat Maximalstunden Stundenkonto Lohn Rolle (die Angabe erscheint nur, wenn das Modul Skill-Management hinzugebucht wurde)

Handbuch für Administratoren - DEJORIS Online-Dienstplaner
Oberhalb der Auflistung aller Mitarbeiter wird Ihnen angezeigt, wie viele Mitarbeiter für die Erfüllung der Schicht notwendig sind. Solange die benötigte Anzahl von Mitarbeitern noch nicht erreicht wurde, ist der Hinweis mit roter Schrift versehen.
Bei Erreichen der vorgegebenen Anzahl erscheint der Hinweis in grüner Schrift.
DEJORIS bietet Ihnen die Möglichkeit einzustellen, dass Ihnen ein Warnhinweis angezeigt wird, sobald Sie die max. Anzahl der geforderten Mitarbeiter überschritten haben. Ist der Name eines Mitarbeiters durchgestrichen, bedeutet dies, dass er zeitgleich schon einer anderen Schicht in einem anderen Bereich zugeordnet wurde.
Überschreiten die bereits abgeleisteten Stunden inklusive der Überstunden die angegebene maximale Stundenanzahl, wird dieses rot dargestellt.
Klicken Sie auf den Menüpunkt „Verwaltung“ -> „Einstellungen“ -> „Warnhinweis anzeigen wenn zu viele Personen in einer Schicht“

Handbuch für Administratoren - DEJORIS Online-Dienstplaner
6.4.4 Einstellungen zur Schicht ändern DEJORIS bietet Ihnen die Möglichkeit, Schichten für einen ausgewählten Tag abzuändern.
Wenn in diesem Rahmen das Personal aufgestockt oder ein Hinweis an die komplette Schicht gegeben werden muss, kann dies unter „Einstellungen“ abgespeichert werden
Sobald ein Arbeitszettel für die Schicht hinterlegt wurde, wird der Kalendereintrag mit einem kleinen Symbol
markiert. Beim Überfahren mit der Maus oder per Klick auf das Symbol, wird der Text der Arbeits-anweisung sichtbar.
Beim Abspeichern der eingegebenen Daten ist es möglich, dass sich ein kleines Fenster mit einem Hinweis öffnet sofern:
ein bestimmter Mitarbeiter für mehr Stunden eingeteilt wurde, als ihm im Monat max. zur Verfügung stehen.
eine gewählte Person schon zeitgleich in einem anderen Bereich einer anderen Schicht zugewiesen wurde.
Natürlich ist es Ihnen möglich, diese Tatsachen zu ignorieren (Trotzdem eintragen). Es bietet Ihnen aber auch die Möglichkeit, durch Klick auf den Befehl "Schließen", die Schichtplanung noch zu ändern.

Handbuch für Administratoren - DEJORIS Online-Dienstplaner
Wenn die benötigte Anzahl der Mitarbeiter für die Schicht erreicht ist, verändert sich die Farbintensität für diese Schicht in der Übersicht.
Zusätzlich zu den Arbeitszetteln für eine Schicht, können Sie auch individuelle Anweisungen an Mitarbeiter weitergeben und ihre Arbeitszeiten verändern.
Die Arbeitsanweisungen für einen speziellen Mitarbeiter werden im Kalender direkt vor dem Mitarbeiter mit einem Symbol markiert

Handbuch für Administratoren - DEJORIS Online-Dienstplaner
6.4.5 Schichten per Drag & Drop befüllen Zur einfachen Befüllung von Schichten bietet DEJORIS zusätzlich die Möglichkeit dies per Drag & Drop zu erledigen. Dabei werden in der Kalenderansicht alle Mitarbeiter am linken Bildrand angezeigt und können mit der Maus einfach in die vorgesehenen Schichten gezogen werden.
! Um einen Mitarbeiter in der gewünschten Schicht unterzubringen, muss beim Herüberziehen dauerhaft die linke Maustaste gedrückt sein
Am linken Rand angezeigte Mitarbeiter mit grünem Hintergrund sind dieser Filiale oder diesem Bereich zugeordnet.
Der jeweilige Mitarbeiter kann durch Halten der linken Maustaste in die gewünschte Schicht gezogen werden.
Ist das Feld in einer Schicht rot umrandet, ist der ausgewählte Mitarbeiter für diese Schicht nicht verfügbar. Eine orange Umrandung kennzeichnet eine eingeschränkte Verfügbarkeit.
Ist das Feld in einer Schicht grün umrandet, ist der ausgewählte Mitarbeiter für diese Schicht uneingeschränkt verfügbar.
Am linken Rand angezeigte Mitarbeiter mit rotem Hintergrund sind nicht dieser Filiale oder diesem Bereich zugeordnet.
Durch Ziehen des Mitarbeiters in die Spalte des Schichtnamens, wird dieser Mitarbeiter für die komplette Woche eingetragen.
! Die Möglichkeit des Drag & Drop ist bisher nur in der Listenansicht verfügbar. ! Die Schichten, welche befüllt werden sollen, müssen in der Zukunft liegen.
1
2
3
4
5
6
1
2
3 4
5
6

Handbuch für Administratoren - DEJORIS Online-Dienstplaner
6.5 Vakante Schichten Aktuell nicht besetzte Schichten können als "Vakante Schichten“ gekennzeichnet werden, um diese aktiv den Mitarbeitern anbieten zu können. Erkennbar ist dies an der rot-schraffierten Umrandung der Schicht im Kalender.
Kennzeichnen Sie die entsprechende Schicht indem Sie diese anklicken Daraufhin werden Ihnen die Einstellungen angezeigt Mit dem Setzen des Hakens unter dem Punkt "vakante Schicht" ist diese auch schon als solche
markiert und wird im Kalender entsprechend erkennbar umrandet. Darüber hinaus lässt sich zusätzlich ein Zeitpunkt einstellen, ab welchem sich die Mitarbeiter auf die ausgewählte Schicht bewerben können und wann der Bewerbungsschluss sein soll. Vakante Schichten können bis zu 31 Tage im Voraus geplant werden.
Alle vakanten Schichten werden den Mitarbeitern für ihren jeweiligen Bereich/ihre jeweiligen Bereiche auf der Startseite aufgelistet angezeigt. Der Mitarbeiter hat hier die Möglichkeit, sich auf diese zu bewerben. Als Administrator können Sie entscheiden, wie die Bewerbung unter den Mitarbeitern gehandhabt wird. Dabei stehen folgende Möglichkeiten zur Auswahl:
Automatisch: "First-come, first-served" bedeutet, dass der erste Bewerber automatisch für die Schicht eingeteilt wird. Anstatt "bereits beworben" erscheint "verbindlich eingetragen".
Manuell: Hierbei lassen Sie sich erst alle Bewerber auflisten und entscheiden im Anschluss dann selbst über die Schichtbesetzung mittels einer manuellen Auswahl des Bewerbers.

Handbuch für Administratoren - DEJORIS Online-Dienstplaner
Unter „Verwaltung“ -> „Einstellungen“ können Sie mit nur einem Klick unter dem Punkt "vakante Schichten" entscheiden, ob den Bewerbungen automatisch oder manuell zugestimmt werden.
Mit "automatisch zustimmen" wird, wie erwähnt, der erste Bewerber automatisch in die beworbene Schicht eingeteilt. Der erste Bewerber wird verbindlich eingeteilt.
Auf der Startseite erhält der Administrator die Information über die bereits eingeteilten vakanten Schichten in der Übersicht.
Der Bewerber sieht, ob er sich für eine Vakante Schicht bereits beworben hat. Ist festgelegt, dass zuerst die manuelle Zustimmung auf eine Bewerbung erforderlich ist, informiert die Übersicht auf der Startseite auch darüber. (oranger Kreis)
! Falls zwei vakante Schichten zeitgleich zur Bewerbung ausgeschrieben sind, kann eine Belegung
nur für eine der Schichten erfolgen. Damit wird verhindert, dass eine Doppelbelegung stattfindet.
Danach können Sie wie gewohnt die Schicht manuell einteilen. In der Mitarbeiterübersicht bei der Schichteinteilung bekommen Sie die einzelnen Bewerbungen
angezeigt und können über die letztendliche Einteilung entscheiden.
Mit einem Klick auf auf der Startseite, können Sie sich einen komplette Übersicht über die vakanten Schichten anzeigen lassen.
Klicken Sie auf den Menüpunkt „Verwaltung“ -> „Einstellungen“ -> „Allgemein“ -> „Vakante Schichten“

Handbuch für Administratoren - DEJORIS Online-Dienstplaner
6.6 Pläne kopieren
6.6.1 Plan aus anderer Woche übernehmen Schichtpläne können für jeden Bereich aus der Vergangenheit kopiert werden.
Klicken Sie dazu im Kalender auf den Button "aus anderer Woche übernehmen". Es öffnet sich ein neues Fenster, in dem Sie durch die einzelnen Monate blättern und die zu
kopierende Kalenderwoche auswählen können.
DEJORIS übernimmt die eingeteilten Mitarbeiter aus der entsprechenden Kalenderwoche. Dies gilt für alle regulären Arbeitsschichten, nicht für die Extraschichten. Ist bereits ein Mitarbeiter in der aktuellen Woche eingeteilt, bleibt dieser Eintrag erhalten und wird durch die Daten aus der Vergangenheit ergänzt.
6.6.2 Periode kopieren Es ist auch möglich eine komplette Periode zu kopieren. Diese kann individuell definiert werden. Klicken Sie dazu im Kalender auf den Button "Periode kopieren" Es öffnet sich ein neues Fenster, in welchem Sie den zu kopierenden Zeitraum aus der
Vergangenheit auswählen können. Alle angelegten Schichten aus diesem Zeitraum werden nun kopiert und in den angegebenen Zeitraum in der Zukunft übertragen.
! Der Zeitraum, in welchen die Schichten übertragen werden sollen darf nicht in der Zukunft liegen. ! Der Zeitraum aus der Vergangenheit darf sich nicht mit dem zu planenden Zeitraum in der Zukunft
überschneiden. ! Schichten werden immer tagesabhängig kopiert. Das heißt, dass Montagsschichten immer in
Montage, Dienstagsschichten immer in Dienstage, usw. kopiert werden.

Handbuch für Administratoren - DEJORIS Online-Dienstplaner
6.6.3 Extraschichten hinzufügen Wenn Sie neben Ihren allgemeinen Schichten auch gelegentlich Extraschichten einplanen müssen, die nur einmalig zu besetzen sind (z. B. Tag der offenen Tür, einmalige Veranstaltungen), ist dies einfach und schnell in Ihrem DEJORIS Online-Dienstplaner möglich.
Es entfällt bei dieser Art der Schichtplanung der Umweg über die Verwaltung. Extraschichten können direkt über den Kalender eingegeben werden.
Dazu müssen Sie nur das Plus-Symbol neben dem ausgewählten Datum anklicken. Danach steht Ihnen eine Eingabemaske zum Eingeben der Extraschicht und der Zuordnung zu
Mitarbeitern zur Verfügung.
Nach dem Abspeichern ist die neu hinzugefügte Extraschicht direkt sichtbar.
6.7 Mitarbeiter über Fertigstellung des Wochenplans informieren Nach Fertigstellung eines Plans können Sie alle Mitarbeiter per E-Mail über die Fertigstellung informieren.
Ihre Mitarbeiter erhalten eine Hinweis-E-Mail an ihre eingegebene E-Mail-Adresse. Von: Unser Dienstplan [mailto:[email protected]] Gesendet: Mittwoch, 9. November 2011 15:38 An: [email protected] Betreff: Dienstplan vom 07.11.2011 bis 13.11.2011 Hallo Max Mustermann, Ihr Schichtplan ist für den Zeitraum vom 07.11.2011 bis 13.11.2011 fertiggestellt worden http://plan.dejoris.de Dies ist eine automatisch generierte E-Mail. Bitte nicht auf diese E-Mail antworten!

Handbuch für Administratoren - DEJORIS Online-Dienstplaner
6.8 Termine von Mitarbeitern bestätigen lassen (optional) Falls Sie unter "Verwaltung"->"Einstellungen" festgelegt haben, dass Mitarbeiter die von Ihnen eingetragenen Termine bestätigen müssen, wird jeder Mitarbeiter auf der Startseite darauf hingewiesen, dass er noch Termine zu bestätigen hat.
Nach Klick auf "Anzeigen" kann er seine Termine bestätigen oder ablehnen.
Abgelehnte Termine werden mit einem -Symbol markiert und durchgestrichen. Bestätigte Termine werden durch markiert.
Der Administrator erhält unter dem Menüpunkt "Dienstplanung"->"Bestätigung Termine" eine Übersicht aller Termine der Mitarbeiter. Auch hier ist eine Erkennung des Status direkt sichtbar.
Abgelehnte Termine werden mit einem -Symbol markiert und durchgestrichen. Bestätigte Termine werden durch markiert.
Wählen Sie verschiedene Ansichten je nach dem Bestätigungsstatus.

Handbuch für Administratoren - DEJORIS Online-Dienstplaner
Als Administrator können Sie für Mitarbeiter, die keine Möglichkeit haben einen Termin zu
bestätigen, diese Aufgabe übernehmen. Dazu klicken Sie beim Mitarbeiter auf die zu bearbeitende Schicht und wählen "bearbeiten" aus. Es öffnet sich ein kleines Fenster (Overlay). Hier können Sie den Termin für Ihren Mitarbeiter
annehmen oder ablehnen.
DEJORIS bietet Ihnen die Möglichkeit, Mitarbeiter schnell und kompliziert im Rahmen der Schichtplanung auszutauschen.
Klicken Sie dazu einfach bei dem Mitarbeiter, den Sie austauschen wollen auf die zu bearbeitende Schicht und wählen Sie „austauschen“ aus.
Wieder öffnet sich ein Overlay, in dem Sie eine Person, die diesen Dienst übernehmen soll, auswählen.

Handbuch für Administratoren - DEJORIS Online-Dienstplaner
Mittels der Markierung „Mitarbeiter E-Mail senden", erhält der neu gewählte Mitarbeiter eine E-Mail.
Von: Unser Dienstplan <[email protected]> Datum: 18. November 2011 11:22:52 MEZ An: [email protected] Betreff: Dienstplan vom 19.11.2011 Hallo Katrin Brusicke, Ihr Schichtplan ist für den 19.11.2011 geändert worden https://plan.dejoris.de/ Dies ist eine automatisch generierte E-Mail. Bitte nicht auf diese E-Mail antworten!
Nach Klick auf "OK" wird der neu gewählte Mitarbeiter automatisch im Kalender zu der gewählten
Schicht eingetragen.
6.9 Kalender ausdrucken Wenn Sie sich im Schichtplan befinden, werden Ihnen verschiedene Auswahlmöglichkeiten zum Druck oder Speichern als PDF angeboten.
6.9.1 Standard Hier wird er Kalender im Standardformat für einen ausgewählten Monat ausgegeben. Zudem können Sie festlegen, ob der Kalenderausdruck schwarz-weiß oder farbig erfolgen soll sowie ob Pausenzeiten angezeigt werden sollen oder nicht.

Handbuch für Administratoren - DEJORIS Online-Dienstplaner
6.9.2 Individuell Wenn der Standartausdruck für Sie nicht ausreichend ist, können Sie individuell den ausgegebenen Kalender erstellen. Darstellung Liste: Es wird eine Liste nach Bereichen sortiert ausgegeben, in welcher die Schichten chronologisch sortiert werden. Kalender: Hier wird eine kalendarische Form des Wochenplans ausgegeben. Es gibt die Möglichkeiten alphabetisch nach Mitarbeitername, nach der Zeit der Schichten oder nach den einzelnen Bereichen zu sortieren.
Zeitraum festlegen Geben Sie an, welche Darstellung gewünscht ist und wählen Sie einen individuellen Zeitraum, die Wochenansicht oder Monatsansicht aus.
Optionen Neben der Festlegung eines Zeitraumes, bietet Ihnen DEJORIS die Möglichkeit, zusätzlich verschiedene Optionen auszuwählen. Dazu zählen:
- Abwesenheiten mit ausgeben (bei folgenden Einstellungen möglich: 1. Darstellung: als Kalender + 2. Sortierung nach Name oder nach Bereichen)
- Nur eigenen Kalender ausgeben - Arbeitszettel mit ausgeben (nur Liste) - Für Mitarbeiter - Nur Bereiche (Auswahl mehrerer Bereiche möglich) - Farbe (schwarz/ weiß oder farbig) - Pausenzeiten (anzeigen/ nicht anzeigen)

Handbuch für Administratoren - DEJORIS Online-Dienstplaner
6.10 Nachbereitung Nicht immer spiegeln die geplanten Schichten die Realität wider: Mitarbeiter machen Überstunden, werden krank oder außerplanmäßig in weiteren Schichten eingesetzt. Um eine faire Monatsabrechnung zu erstellen, können Sie jede Schicht nachbereiten.
Unter dem Menüpunkt "Nachbereitung" werden alle eingetragenen Mitarbeiter aufgeführt. Mit einem Klick auf "zur Nachbereitung" beim gewünschten Mitarbeiter gelangt man in die
Nachbearbeitungsmaske. In der Maske eines jeden Mitarbeiters werden alle Tage und vorhandenen Schichten aufgelistet. Eine beendete Schicht kann im Nachhinein bearbeitet werden. So kann sichergestellt werden, dass im Endeffekt alle Schichten korrekt berechnet werden können
und weder Überstunden, noch Versäumnisse verloren gehen.
Unter "Geplant" wird die bereits definierte Schicht mit genauer Uhrzeitangabe aufgezeigt. Hinzu kommt die geplante Pausenzeit für diese Schicht. Darunter wird die nachbearbeitete Anzeige des jeweiligen Mitarbeiters (in unserem Bildbeispiel "Babuschka") angegeben. Der Mitarbeiter hat die Möglichkeit, bei eventuellen Änderungen der Arbeitszeiten

Handbuch für Administratoren - DEJORIS Online-Dienstplaner
in einer Schicht (Überstunden, Verspätungen, etc.), die Anfangs- und/oder die Endzeit einer Schicht zu ändern. Ebenso kann er die Zeit der Pause verändern.
Um zu verhindern, dass willkürlich unwahre Daten eingetragen werden, ist es Ihnen als Administrator möglich, die Arbeitszeiten final zu verändern.
Sind alle Zeiten korrekt eingetragen, können diese auch bestätigt werden. Ihre Eingabe bestimmt die letztendlich effektive Stundenanzahl des Mitarbeiters in der jeweiligen
Schicht. Unter "Effektive Stunden" wird diese Anzahl aus den eingetragenen Zeitdaten automatisch
berechnet und ausgegeben. In der Nachbereitung ist es Ihnen als Administrator möglich, direkt Arbeitsschichten einzutragen.
Dafür müssen sowohl die richtige Filiale, der Bereich und die passende Schicht ausgewählt werden. Ist die Schicht bereits definiert, werden automatisch die passenden Zeiten eingetragen. Es gibt jedoch auch die Möglichkeit, diese manuell einzutragen. Unter Berücksichtigung der angegebenen Pausenzeit resultieren die "Effektiven Stunden".
Nach dem "Speichern" dieser hinzugefügten Schicht ist diese administratorisch angelegt.
Der Mitarbeiter hat nicht die Möglichkeit, diese hinzugefügte Schicht zu verändern. Hat ein Mitarbeiter in einer Extraschicht gearbeitet, die es zum Zeitpunkt der Planung noch nicht gab, können Sie in seiner Nachbereitung die passende Extraschicht anlegen und den Mitarbeiter dieser zuweisen. Die Extraschicht steht im Anschluss auch für die Nachbereitung der anderen Mitarbeiter-Dienstpläne zur Verfügung. Sollte ein Mitarbeiter eine Schicht nicht angetreten haben, können Sie diese in der Nachbereitung des jeweiligen Mitarbeiters entfernen. Dies führt dazu, dass die Schicht im Stundenzettel ebenfalls nicht aufgeführt wird.
Um die Schicht des Mitarbeiters zu löschen, klicken Sie im Bereich der Nachbereitung bei dem entsprechenden Eintrag auf Arbeitszeit -> löschen.
Um eine Nachbereitung durchzuführen, klicken Sie auf den Menüpunkt „Dienstplanung“ -> „Nachbereitung“

Handbuch für Administratoren - DEJORIS Online-Dienstplaner
Nachbearbeitung direkt im Schichtplan Sie können auch direkt im Schichtplan einen oder mehrere Mitarbeiter nachträglich zuweisen oder die Arbeitszeiten ändern.
Klicken Sie dazu einfach auf „Dienstplanung“ -> „Schichtplan“ und rufen die entsprechende Schicht aus der Vergangenheit auf.
Es öffnet sich ein neues Fenster, in dem Sie die Namen der eingesetzten Mitarbeiter und deren tatsächliche Arbeitszeit eingeben können.
Die Eintragungen aus der Nachbereitung werden - genau wie die geplanten Schichten - in der Kalender-Übersicht angezeigt. So haben Sie stets den optimalen Überblick über die eingesetzten Mitarbeiter, egal, ob deren Arbeitszeit regulär geplant oder nachträglich eingetragen wurde. Dies spiegelt sich natürlich auch im PDF-Ausdruck des Kalenders wieder.
Klicken Sie auf den Menüpunkt „Dienstplanung“ -> „Schichtplan“

Handbuch für Administratoren - DEJORIS Online-Dienstplaner
7 Weitere Funktionen Auch ein Großteil der Kommunikation kann über DEJORIS erfolgen. Es werden mehrere Möglichkeiten angeboten. 7.1 Nachrichten schreiben
Es besteht die Möglichkeit, jedem Mitarbeiter des Accounts eine Nachricht zu schreiben. Nach Klick auf das Symbol in der oberen Navigation öffnet sich ein kleines Fenster.
Ist unter "Verwaltung" -> "Einstellungen"-> "Nachrichten mit E-Mail Funktion" aktiviert ist "auch per E-Mail senden" sichtbar.
Hat man dies ausgewählt, wird der ausgewählten Person diese Nachricht auch als E-Mail an ihre E-Mail-Adresse (falls eingegeben) geschickt.
Im zweiten Reiter wählt man die Person aus, der man eine Nachricht hinterlassen möchte.
Es ist auch möglich, die Nachricht an alle Mitarbeiter oder einzelne Filialen oder Bereiche zu versenden.
Der dritte Reiter ermöglicht es, Dateien an eine Nachricht zu hängen.

Handbuch für Administratoren - DEJORIS Online-Dienstplaner
Dies ist auch für Mitarbeiter sichtbar, wenn man unter "Verwaltung"->"Einstellungen" "Nachrichten mit Anhang" "alle Benutzer" ausgewählt hat. Ansonsten ist dieser nur für die Administratoren sichtbar.
Die Option "Datei an Email anhängen" sollte bei Dateianhängen über 1 MB nicht genutzt werden, da viele Email-Accounts eine höhere Dateigröße als Anhang verbieten und die Nachricht somit nicht zugestellt wird. Alle erhaltenen Nachrichten erscheinen immer als neue Nachricht auf der Startseite unterhalb des Begrüßungstextes. Auch Dateianhänge werden dort angezeigt.
7.1.1 Nachricht ins Archiv verschieben Durch Klick auf "Ins Archiv verschieben" wird die Nachricht von der Startseite entfernt.
7.1.2 Auf Nachrichten antworten Nach Klick auf "Antworten" öffnet sich ein kleines Fenster. Das Textfeld ist standardmäßig mit dem Namen und dem Text des Absenders vorbefüllt. Dieser kann jedoch auch entfernt werden.

Handbuch für Administratoren - DEJORIS Online-Dienstplaner
7.1.3 Alle Nachrichten im Überblick Nach Klick auf "zu den Nachrichten" gelangt man auf eine Übersichtsseite. Dort hat man auch die Möglichkeit alle archivierten Nachrichten einzusehen.
7.1.4 Pinnwand-Eintrag schreiben
Um wichtige Inhalte an alle Mitarbeiter einer Filiale oder eines Bereiches weiterzugeben, ist es möglich, Einträge an die Pinnwand zu schreiben.
Die neuste Mitteilung an der Pinnwand wird in der rechten Spalte angezeigt und bietet die Möglichkeit, per Klick auf „Kommentieren“ einen eigenen Kommentar zu diesem Pinnwandeintrag abzugeben.
Die kompletten Pinnwandeinträge werden nach Klick auf Pinnwand sichtbar.
Die Funktion „Nachrichten“ finden Sie unter dem Menüpunkt „Kommunikation“ -> „Nachrichten“

Handbuch für Administratoren - DEJORIS Online-Dienstplaner
Als Administrator haben Sie die Möglichkeit, alle abgegebenen Pinnwandeinträge und dazugehörigen Kommentare zu entfernen und zu bearbeiten. Mitarbeiter ohne Administrationsrechte dürfen nur ihre eigenen Einträge löschen und bearbeiten.
Dazu klicken Sie in der Übersicht aller Pinnwandeinträge auf den Titel der ausgewählten Mitteilung. Sie gelangen zur Detailansicht des Pinnwandeintrags.
Dort sind der Eintrag sowie alle Kommentare sichtbar. Wenn Sie den kompletten Pinnwandeintrag löschen möchten, klicken Sie auf "Entfernen".
Möchten Sie nur einen Kommentar löschen, so fahren Sie mit dem Mauszeiger über den zu löschenden Kommentar.
Es erscheinen zwei Aktions-Links. Hier können Sie den Kommentar bearbeiten oder löschen.
Die Funktion „Pinnwand“ finden Sie unter dem Menüpunkt „Kommunikation“ -> „Pinnwand“

Handbuch für Administratoren - DEJORIS Online-Dienstplaner
7.2 Bekanntmachung anlegen
Bekanntmachungen können nur vom Administrator angelegt werden. Da die Vorgehensweise identisch mit den Pinnwandeinträgen ist, werden die Funktionalitäten hier nicht weiter beschrieben.
7.3 Kommunikation anschauen Unter dem Menüpunkt "Kommunikation" werden bis zu drei Bereiche als Untermenüpunkte angezeigt.
Wenn Sie als Administrator unter "Verwaltung"->"Einstellungen" "Bekanntmachungen" & "Pinnwand" deaktiviert haben, werden diese beiden Menüpunkte nicht angezeigt.
Die Anzeige von "Bekanntmachungen" und "Pinnwand" entsprechen den Inhalten, die sichtbar werden, wenn man in der Infospalte auf den entsprechenden Link klickt. Die Anzeige der "Nachrichten" entspricht der Anzeige auf der Startseite. Jedoch ist es hier möglich auf Nachrichten, die in das Archiv verschoben wurden, zuzugreifen. 7.4 Dokumente
Um wichtige Dateien allen Mitarbeiter einer Filiale oder eines Bereiches zugänglich zu machen, ist es möglich Dokumente unter "Verwaltung"->"Dokumente" hochzuladen.
Als Administrator haben Sie die Möglichkeit, Dokumente gezielt für einzelne Filialen und/oder Bereiche abzulegen
Klicken Sie auf den Menüpunkt „Verwaltung -> „Dokumente“

Handbuch für Administratoren - DEJORIS Online-Dienstplaner
7.5 Abwesenheit / Urlaub eintragen Im Bereich „Verwaltung“ -> „Abwesenheiten“ hat jeder Mitarbeiter eine Übersicht über seine Urlaubszeiten und kann hier einen Urlaubsantrag ausfüllen und an Sie oder einen anderen (vorgegebenen) Mitarbeiter abschicken.
Bei Klick auf den Menüpunkt "Abwesenheiten" im Bereich "Verwaltung" öffnet sich eine Liste Ihrer Mitarbeiter mitsamt den Abwesenheiten.
Hier sehen Sie, wann wer abwesend war und können neue Eintragungen vornehmen. Um eine neue Abwesenheit einzutragen, klicken Sie bitte auf den Button „Funktionen“ -> „Abwesenheit eintragen“.
Wählen Sie den Abwesenheitsgrund aus und legen Sie fest wie lange die Abwesenheit gelten soll. Tragen Sie anschließend die effektiven Tage ein und bearbeiten Sie den Status (offen / genehmigt /
abgelehnt)
Nachdem Sie auf OK geklickt haben, öffnet sich ein neues Fenster. Dort werden Ihnen die einzelnen Tage der Abwesenheit auflistet.
Die Felder „Ist“ sind bereits mit denen im System hinterlegten Soll-Arbeitszeiten befüllt. Die Stundenanzahl können Sie, wenn gewünscht, beliebig ändern.

Handbuch für Administratoren - DEJORIS Online-Dienstplaner
Alle Termine werden übersichtlich nach Abwesenheitsgrund gruppiert und nach Datum sortiert. Sie können alle Eintragungen auch nachträglich bearbeiten.
Ihre Eingaben werden in "Meine Verfügbarkeit" des jeweiligen Mitarbeiters übernommen, so dass Ihre Mitarbeiter beim Überarbeiten dieser bereits sehen, an welchen Tagen Urlaub genehmigt wurde. Beantragt ein Mitarbeiter Urlaub über seinen Account, erscheint dies auf der Startseite von DEJORIS als "Offene Urlaubsanträge".
Mit einem Klick auf den jeweiligen Antrag öffnet sich ein Fenster, in dem dieser bearbeitet werden kann.
Hier kann der Antrag entweder genehmigt, abgelehnt oder an eine Person weitergeleitet werden. Die berechneten effektiven Tage werden bei Genehmigung vom Resturlaub abgezogen. Nach Bearbeitung der Urlaubsanträge werden diese auf der DEJORIS-Startseite nicht mehr angezeigt. Fällt ein Mitarbeiter wegen Krankheit aus, können Sie dies über den Menüpunkt „Verwaltung“ -> „Abwesenheiten“ ebenfalls eintragen. Die Krankheitstage fließen in die Berechnung der Stundenzettel mit ein. Hinweis: Um Ihnen die Arbeit in DEJORIS weiter zu erleichtern, wird Ihnen bei der Bearbeitung von Abwesenheitsanträgen angezeigt, ob der jeweilige Mitarbeiter bereits in einer Schicht eingeteilt ist. Ist dies der Fall, wird Ihnen ein Warnhinweis eingeblendet. Stimmen Sie dem Abwesenheitsantrag dennoch zu, wird die Zuteilung für die jeweilige Schicht gelöscht, so dass es zu keiner Überschneidung kommt.

Handbuch für Administratoren - DEJORIS Online-Dienstplaner
7.6 Informationen über DEJORIS
Alle Informationen, die Sie zur Benutzung des Dienstplaners benötigen, werden hier gelistet. Dort finden Sie:
benötigte Kontaktdaten Preise Hilfen & Handbücher
Klicken Sie auf den Menüpunkt „Verwaltung -> „Abwesenheiten“

Handbuch für Administratoren - DEJORIS Online-Dienstplaner
7.7 Account freischalten/deaktivieren
7.7.1 Freischalten Der Freischalt-Link wird präsent direkt auf der Hauptseite gezeigt. Unter diesem Link lässt sich der Account nach Wunsch aktivieren.
8 DEJORIS Modulsystem Zu der bereits umfangreichen Standardversion, bietet Ihnen DEJORIS die Möglichkeit, Ihren Dienstplaner um innovative Funktionen zu erweitern. Diese Module können bedarfsweise hinzugebucht werden. Diese decken spezielle Anforderungen ab und erleichtern die Personalplanung zusätzlich. Für diese Module wird ein zusätzlicher monatlicher Preis verlangt. Eine Übersicht und die Möglichkeit zur Buchung dieser Module finden Sie unter „Verwaltung“ -> „Module“. Ihnen stehen folgende Module zur Auswahl:
Modul Skill-Management
Modul Umsatzsteuerung
Modul Frequenzsteuerung
Modul Berichte
Modul Lohngruppen
Modul Schichtblöcke
Modul LDAP
Modul Active Directory
Modul Zeiterfassung
Modul App
Modul Export
Klicken Sie auf den Menüpunkt „Verwaltung -> „Module“

Handbuch für Administratoren - DEJORIS Online-Dienstplaner
8.1 Modul Skill-Management Mit diesem Modul können Sie Skills bzw. Fähigkeiten anlegen und damit Rollen definieren. So können Sie Ihren Mitarbeitern Fähigkeiten zuweisen mit denen Sie eine zuvor definierte Rolle erfüllen können.
8.1.1 Fähigkeiten anlegen Unter können Fähigkeiten hinzugefügt und bearbeitet werden. Eine Fähigkeit kann zum Beispiel eine Ausbildung zum Chefkoch oder auch ein Gesundheitszeugnis sein.
Legen Sie den Titel der Fähigkeit fest und vergeben Sie eine Beschreibung Darüber hinaus können Sie festlegen, ob die angelegte Fähigkeit ein Ablaufdatum besitzt oder nicht
Das genaue Datum wird separat in den Mitarbeitereinstellungen eingetragen, um es spezifisch an den jeweiligen Mitarbeiter anpassen zu können.
8.1.2 Rollen definieren Im nächsten Schritt muss eine Rolle definiert werden. Eine Rolle kann zum Beispiel „Chef de Cuisine“ sein. Dabei haben Sie die Möglichkeit, so viele Rollen wie nötig hinzuzufügen.
Mit Klick auf den Button „Rolle hinzufügen“ können Sie neue Rollen hinzufügen und definieren Geben Sie der Rolle einen Name und wählen Sie die erforderlichen Fähigkeiten aus Mit der Auswahl einer bereits angelegten Fähigkeit, wird diese für die Rolle vorgeschrieben Bei Mehrfachauswahl müssen alle Fähigkeiten erfüllt werden
Wenn es für eine Rolle verschiedene Konstellationen geben kann, gibt es die Möglichkeit, weitere Konfigurationen hinzuzufügen. Beispiel: Die Rolle „Chef de Cuisine“ kann entweder von einem Chefkoch mit Gesundheitszeugnis ODER von einem normalen Koch mit Gesundheitszeugnis erfüllt werden, welcher eine zusätzliche Serviceausbildung absolviert hat.

Handbuch für Administratoren - DEJORIS Online-Dienstplaner
Wenn eine Person mind. eine Konstellation der Fähigkeiten besitzt, ist die Anforderung an die Rolle erfüllt.
DEJORIS bietet Ihnen die Möglichkeit, Rollen direkt einer Schicht zuzuweisen. In diesem Rahmen werden Ihnen alle verfügbaren Schichten aufgelistet.
Durch das Markieren einer Schicht, wird die Rolle mit der ausgewählten Schicht verknüpft Geben Sie an, wie viele Personen in der jeweiligen Schicht erforderlich sind, die diese Rolle erfüllen Dabei können Sie festlegen, ob die Rolle obligatorisch ist
Darüber hinaus haben Sie die Möglichkeit, über Ihre Schichten eine Rolle hinzuzufügen.
Öffnen Sie dazu die Arbeitsschichten und wählen das Menü „Rolle editieren“ Hier können Sie, genau wie in der Ansicht zuvor, die Verknüpfung zwischen Schicht und Rolle
anlegen
Klicken Sie auf „Rollen hinzufügen“ -> „Fähigkeiten“
Klicken Sie auf den Menüpunkt „Rolle hinzufügen“-> „Schichten“

Handbuch für Administratoren - DEJORIS Online-Dienstplaner
8.1.3 Mitarbeitern Fähigkeiten zuweisen Im nächsten Schritt müssen Sie den Mitarbeitern ihre Fähigkeiten zuweisen.
Öffnen Sie dazu die Mitarbeiterliste und klicken Sie auf Bearbeiten Im Tab „5. Fähigkeiten verwalten“ sehen Sie alle zuvor angelegten Fähigkeiten Diese müssen Sie nur noch entsprechend anhaken und falls eine Fähigkeit ein Ablaufdatum besitzt,
dieses Datum eintragen
8.1.4 Mitarbeiter in Schichten einteilen Im letzten Schritt müssen die Mitarbeiter entsprechend Ihren Fähigkeiten in die vorhandenen Schichten eingetragen werden.
Öffnen Sie dazu einfach den Kalender und klicken Sie auf die zu bearbeitende Schicht Mit dem gebuchten Modul ändert sich hier die Ansicht um einen Filter
Unterhalb der Liste können Sie sehen, welche Rollen Sie für diese Schicht benötigen. Haben Sie eine Rolle als „obligatorisch“ markiert, wird diese in rot dargestellt.
An der rechten Seite können Sie sowohl nach Rollen als auch nach einzelnen Fähigkeiten suchen Haben Sie den passenden Mitarbeiter gefunden, weisen Sie Ihm anschließend einfach die
gewünschte Rolle zu. Dabei können Sie nicht nur zwischen Mitarbeitern, die diesem Bereich zugeordnet sind wählen,
sondern auch zwischen allen anderen Mitarbeitern, die eigentlich in anderen Bereichen tätig sind.

Handbuch für Administratoren - DEJORIS Online-Dienstplaner
Zurück zur Modulübersicht

Handbuch für Administratoren - DEJORIS Online-Dienstplaner
8.2 Modul Umsatzsteuerung Das Modul Umsatzsteuerung hilft Ihnen dabei, Personalkosten zu optimieren, in dem es Ihnen mitteilt, ob genügend Personal für den restlichen Tag eingeteilt ist oder ob der geplante Umsatz auch mit weniger Personal erreicht werden kann.
8.2.1 Personalkostenanteil angeben Im ersten Schritt müssen Sie den von Ihnen bestimmten Personalkostenanteil am Umsatz eingeben.
Dazu öffnen Sie unter „Verwaltung“ –> „Einstellungen“ die Editiermaske für Umsatz- und Personalkosten
Tragen Sie den gewünschten Wert ein
Unter dem Menüpunkt „Verwaltung“ -> „Umsatzsteuerung“ finden Sie die Konfigurationsseite für dieses Modul.
Tragen Sie dort Ihre prozentualen Erwartungen ein -> Sie geben an, um wie viel Uhr an einem Wochentag mit einem bestimmten Umsatzanteil zu rechnen ist
Beispiel: Sie möchten montags um 14.00 Uhr -40% des Tagesumsatzes eingenommen haben. Um 18.00 Uhr – 60% und bis 21.00 Uhr – 95%. Dabei können Sie beliebig viele Abstufungen der Uhrzeit einrichten.
8.2.2 Umsatzerwartungen importieren Im nächsten Schritt können Sie Ihre Umsatzerwartungen importieren.
Diese Werte können Sie aus den Ergebnissen des Vorjahres übernehmen oder geschätzte Werte eintragen
Dazu benötigen Sie lediglich eine CSV-Datei mit zwei Spalten (Datum und Umsatz) Die erforderlichen Formate sind:
Datums-Format: YYYY-MM-DD oder TT.MM.JJJJ Umsatz-Format: X,YZ oder X.YZ
Klicken Sie auf den Menüpunkt „Verwaltung“-> „Einstellungen“ -> „Umsatz- und Personalkosten“

Handbuch für Administratoren - DEJORIS Online-Dienstplaner
Nachdem Sie die CSV-Datei importiert haben, können Sie in die Ansicht „Berichte“ -> „Umsatzsteuerung“ wechseln.
Hier werden die importierten Werte als „SOLL Umsatz“ angezeigt Weiterhin zeigt Ihnen diese Ansicht die Gesamtstundenzahl für diesen Tag sowie die
Personalkosten Oben rechts können Sie zwischen den Monaten wechseln oder die Umsätze bearbeiten.
In der Editiermaske können Sie nun Korrekturen beim „SOLL und IST Umsatz“ vornehmen Nach dem Speichern der Daten werden die prozentualen Personalkosten neu berechnet. Wenn dieser Wert grün ist, liegen Sie innerhalb Ihrer Erwartungen
Auf der Startseite können Sie anschließend unter „Umsatz- und Personalkosten“ stets den aktuellen Umsatz eintragen. DEJORIS berechnet Ihnen anhand der zuvor eingegebenen und importierten Daten:
mit welchen Einnahmen Sie für den Rest des Tages rechnen können wie hoch der Personalkostenanteil ist wie viele Stunden Sie einsparen müssen, damit der Personalkostenanteil über dem von Ihnen
festgelegten Wert liegt
Zurück zur Modulübersicht

Handbuch für Administratoren - DEJORIS Online-Dienstplaner
8.3 Modul Frequenzsteuerung Das Modul Frequenzsteuerung ist speziell für die Hotelbranche entwickelt worden und hilft dem Planer dabei, die Anzahl der erforderlichen Mitarbeiter in Abhängigkeit von bestimmten Gegebenheiten zu bestimmen. Voraussetzung dafür ist ein protel-Account (www.protel.de) Liegt ein protel-Account vor, müssen im ersten Schritt die Zugangsdaten für den Webservice in DEJORIS eingetragen werden.
Dazu öffnen Sie unter dem Menüpunkt „Verwaltung“ -> „Account“ das Fenster „Account bearbeiten“ Wechseln Sie danach in den Reiter „Protel“ -> tragen Sie dort Ihre Zugangsdaten ein und speichern
Sie Ihre Eingabe
Unsere Schnittstelle ruft relevante Daten, wie zum Beispiel die Anzahl der Zimmer oder die Zahl der anreisenden bzw. abreisenden Gäste für einen bestimmten Zeitraum direkt aus protel ab und stellt sie im DEJORIS-System als Rechnungsgrundlage bereit. Beispiel: Sie wissen, dass Sie an der Rezeption mind. zwei Mitarbeiter benötigen, wenn mehr als zehn Gäste in der Frühschicht anreisen. Um den Dienstplan für die nächste Woche exakt planen zu können, rufen Sie einfach die protel-Daten ab. Nun weiß DEJORIS, wie viele Gäste in der kommenden Woche anreisen und kann Ihnen beim Planen der Frühschicht für jeden Tag genau anzeigen, wie viele Mitarbeiter Sie benötigen. Damit DEJORIS mit den aus protel bezogenen Daten einen korrekten Wert ausrechnen kann, ist es notwendig, eine Art Gleichung aufzustellen. In dieser müssen die Parameter für die Rechnung festgelegt werden.
8.3.1 Frequenzdefinitionen hinzufügen Unter dem Menüpunkt „Verwaltung“ -> „Frequenzsteuerung“ können Sie anschließend Regeln (Frequenzdefinitionen) definieren, anhand derer die erforderliche Mitarbeiteranzahl für eine Schicht berechnet werden soll.
Unter dem Menüpunkt „Frequenzdefinitionen hinzufügen“ müssen Sie zunächst eine neue Frequenzdefinition anlegen
Diese können Sie anschließend bearbeiten und beliebig viele Regeln hinzufügen
Klicken Sie auf den Menüpunkt „Verwaltung“-> „Account“ -> „Account bearbeiten“

Handbuch für Administratoren - DEJORIS Online-Dienstplaner
Beispiel: Zur Veranschaulichung des weiteren Vorgehens ein Beispiel einer solchen Aufstellung:
Im obigen Beispiel erhält man also zwei Gleichungen: + Anreisen (Zimmer) * 2 = Für jedes herzurichtende Zimmer werden zwei Mitarbeiter benötigt + Anreisen (Gäste) / 5 = Jeder anreisende Gast benötigt 1/5 Mitarbeiter = 5 anreisende Gäste
benötigen einen Mitarbeiter. Bei 20 Anreisen und 10 herzurichtenden Zimmer wären dies also: 20 / 5 + 10 * 2 = 24 Mitarbeiter Dieser Wert wird automatisiert unter der Berücksichtigung der Daten von protel berechnet. Somit muss eine Gleichung nur einmal definiert werden, um immer die aktuell benötigte Mitarbeiteranzahl zu bekommen.
8.3.2 Frequenzdefinitionen Schichten zuweisen Im nächsten Schritt müssen die festgelegten Definitionen einer oder mehrerer Schichten zugewiesen werden.
Unter „Schichten zuweisen“ werden alle Schichten aufgelistet. Ausgewählt werden jene, für welche die Mitarbeiteranzahl bestimmt werden soll. In der Schichteinteilung wird nun die benötigte Anzahl für jeden Tag separat angezeigt. Der Planer muss sich nicht mehr selber um das Berechnen der Mitarbeiteranzahl kümmern.
Alternativ können Sie auch in die Arbeitsschichten wechseln
Klicken Sie dazu im gewünschten Bereich auf „Schichten bearbeiten“ In jeder Zeile erscheint nun eine Auswahlliste mit den angelegten Frequenzdefinitionen Wählen Sie einfach die gewünschte Regelsammlung aus und bestätigen dies mit dem Button
„Speichern“
Als nächstes wechseln Sie wieder zurück in das Menü „Frequenzdefinitionen“.

Handbuch für Administratoren - DEJORIS Online-Dienstplaner
Unter dem Reiter „Personal Anzahl berechnen“ öffnet sich ein Fenster in dem Sie den Zeitraum angeben können, für den die erforderliche Anzahl an Mitarbeitern berechnet werden soll
Dieser Zeitraum ist auf zwei Wochen beschränkt Bestätigen Sie Ihre Eingabe mit Ok -> die betroffenen Schichten werden aktualisiert
8.4 Modul Berichte Das Modul Berichte ist in zwei Kategorien aufgeteilt:
8.4.1 Auswertung (Bereiche) Hier finden Sie die Stundenzettel aller Bereiche. Diese umfassen:
Anzahl der zugeordneten Mitarbeiter deren Arbeitsstunden jeweiligen Stundenlohn eines Bereiches
Eine detaillierte Ansicht bestimmter Bereiche erhalten Sie, wenn Sie zur Detailansicht der Bereiche wechseln.
Fahren Sie dazu mit dem Mauszeiger über den ausgewählten Bereich und klicken Sie auf den sichtbar werdenden Link "Personen Stundenzettel einsehen".
Zurück zur Modulübersicht

Handbuch für Administratoren - DEJORIS Online-Dienstplaner
Dort werden Ihnen alle Personen, die in dem gewählten Bereich, im gewählten Monat, gearbeitet haben, angezeigt.
Eine genaue Übersicht, an welchem Tag ein gewisser Mitarbeiter in diesem Bereich gearbeitet hat, können Sie einsehen, wenn Sie bei dem Mitarbeiter auf "Std.-Zettel zur Person" klicken. Wenn Sie auf "Pers. einsehen" klicken, gelangen Sie auf die Detailansicht dieses Mitarbeiters.
8.4.2 Auswertung (Personen) Hier finden Sie die Stundenzettel aller Mitarbeiter einer Filiale. Diese umfassen:
Filiale Bereich Schicht Datum Plan Stunden/ Ist Stunden Plan Pause/ Ist Pause Differenz Abwesenheiten bezahlt/ unbezahlt Std.-Lohn Gesamtlohn
Warum Ist-Pausen? Eine Abweichung der Plan- und Ist-Pausen kann durch eine Änderung der Plan- und Ist-Stunden in der Nachbereitung entstehen. Sollte ein Mitarbeiter für mehr Stunden eingeplant gewesen sein, als er tatsächlich gearbeitet hat, kann dies Auswirkung auf die Änderung der Berechnung der gesetzlich vorgeschriebenen Pausenzeiten haben. Diese Differenz wird Ihnen zukünftig in der Auswertung (nach Personen) angezeigt. Beim Stundenzettel für die jeweilige Person gibt es eine farbliche Differenzierung zwischen angetretenen Schichten und Abwesenheiten.
grüne Markierung = Mitarbeiter hat Schicht angetreten rote Markierung = Mitarbeiter war abwesend
Mehr Informationen zu Abwesenheitsgründen
Zurück zur Modulübersicht

Handbuch für Administratoren - DEJORIS Online-Dienstplaner
8.5 Modul Lohngruppen DEJORIS bietet Ihnen auf Wunsch die Möglichkeit, angelegt Lohngruppen mit DATEV zu verknüpfen und somit die Auswertung zu automatisieren. Somit können Lohn- und Gehaltsabrechnungen (ohne Abwesenheiten) direkt von DATEV übernommen werden. Dies geschieht mit Hilfe von festgelegten Lohngruppen, welche jedoch mit unterschiedlichsten Eigenschaften in DEJORIS definiert werden können. Außerdem können mögliche Zuschläge, wie Wochenend-, Feiertag-, Mehrstunden- oder Nachtzuschläge für bestimmte Schichten, einfach hinterlegt werden.
Diese Zuschläge können zudem in zwei verschiedenen Arten definiert werden: Entweder entscheidet die eingestellte Priorität über die Art des Zuschlags oder alle auf die Schicht zutreffenden Arten werden kumuliert.
8.5.1 Lohngruppen definieren
Mit dem Button können Sie zuerst eine übergeordnete Lohngruppe
erstellen, welcher einzelne Lohnarten mit unterschiedlichen Eigenschaften zugeordnet werden kann.
Als Beispiel für verschiedene Lohngruppen könnte die Unterscheidung zwischen Teilzeit-Angestellten und Festangestellten dienen.
Dabei wird zunächst die Art der anzulegenden Lohngruppe definiert.
Gibt es verschiedene Stundensätze, bei den Diensten des Unternehmens, wird die Art
"Stundensätze" gewählt. Unterschiedliche Lohnarten (z.B. für Werk- und Feiertage) können so festgelegt werden.
Entstehen zusätzlich zum festen Lohn Zuschläge (z.B. für Nachtdienste oder Feiertage), wird die Art "Zuschlägen (kumuliert oder priorisiert) gewählt.
Kumuliert: Entstehen in einem Dienst mehrere Zuschläge (z. B. Nachtdienst- + Feiertagszuschlag), werden diese kumuliert verrechnet. Beide Zuschläge werden addiert.

Handbuch für Administratoren - DEJORIS Online-Dienstplaner
Priorisiert: Soll nur ein Zuschlag bei mehreren möglichen verrechnet werden, kann eine Priorisierung erfolgen. Die Zuschlagsarten erhalten eine Priorität in Form einer frei definierbaren Zahl. Die Zuschlagsart mit der höchsten Zahl hat automatisch die höchste Priorität und wird bei einer Überschneidung von verschiedenen Zuschlägen als einzige verrechnet. Es kann also, anders als bei der kumulierten Berechnung, nur ein Zuschlag ausgezahlt werden.
8.5.2 Lohngruppen bearbeiten Das Einfügen von verschiedenen Lohnarten in einer Lohngruppe erfolgt durch den Klick auf
und . Die gewünschten Eigenschaften der Ausprägung lassen sich hier definieren. Die Bezeichnung der
Lohnart erfolgt durch einen festgelegten vierstelligen Schlüssel, da diese standardisiert sind. Der Name ist individuell einzutragen.
Als Berechnungsmodus wird zwischen "Tag/Uhrzeit", "pro Arbeitstag" und "monatlich" unterschieden, je nachdem wie die Lohnart abgerechnet werden soll. Ein Essenszuschlag, zum Beispiel, wir meist unabhängig von der Arbeitszeit pro Arbeitstag erhoben; ein Zuschlag für einen Wochenenddienst ist meist Schichtzeitabhängig. Der gewünschte Zuschlagssatz wird am Ende in Prozent angegeben.
Bei einer solchen schichtzeitabhängigen Lohnart, sind die Start- und Endzeit einzutragen. Die Lohnart greift bei allen angewählten Tagen. Bei dem Berechnungsmodus "monatlich" fällt das Selektieren der einzelnen Tage weg. Bei "pro Arbeitstag" werden automatisch die Arbeitstage der jeweiligen Mitarbeiter berücksichtigt.
Die Gültigkeit der Lohnart lässt sich bei normalen Arbeitstagen und Feiertagen unterscheiden.
Mit dem Setzen des Hakens bei "Feiertage" werden nur alle Tage berücksichtigt, welche auf gesetzliche Feiertage fallen.
Da die Regelungen in den Bundesländern unterschiedlich sich, lässt sich die Feiertagsberechnung unter „Verwaltung“-> „Account“-> „Account bearbeiten“-> „Lohnbuchhaltung“ einstellen.
Die Einstellung "Arbeitstagen" berücksichtigt nur Werktage. Bei der Gültigkeitseigenschaft "allen Tagen" wird nicht zwischen Werktagen und Feiertagen
unterschieden. EXKURS: Mehrstunden-Zuschlag:
Mit diesem Zuschlagstyp wird es Ihnen möglich, Zuschläge für Überstunden zu gewähren. Beispiel: Mitarbeiter 1 hat 6 Soll-Stunden an einem Freitag eingetragen. Mitarbeiter 2 hat 8 Soll-Stunden an einem Freitag eingetragen.
Es gibt 2 Mehrstunden-Zuschläge:

Handbuch für Administratoren - DEJORIS Online-Dienstplaner
1. ab 2,5 Stunden -> 20% 2. ab 4 Stunden -> 40% Beide Mitarbeiter arbeiten 11 Stunden am besagten Freitag und bekommen somit folgende Zuschläge für den Tag angerechnet:
Mitarbeiter 1 bekommt: 1,5 Stunden Zuschlag 1 + 1 Stunden Zuschlag 2
Mitarbeiter 2 bekommt: 0,5 Stunden Zuschlag 1
Nach dem korrekten Hinterlegen der relevanten Daten in der Lohnbuchhaltung werden mit einem Klick auf
die Lohngruppen an DATEV übermittelt.
8.5.3 Lohnbuchhaltung DATEV kann die Daten der Lohngruppen nur auswerten, wenn diese auch korrekt zugewiesen werden können. Aus diesem Grund ist es erforderlich, vor dem Export nötige Informationen zu hinterlegen. Dies muss jedoch nur einmal geschehen.
Unter „Verwaltung“-> „Account“-> „Account bearbeiten“-> „Lohnbuchhaltung“ können diese nötigen Eintragungen gemacht werden.
Außerdem lässt sich das Bundesland für die Feiertagsberechnung festlegen.
Klicken Sie auf den Menüpunkt „Verwaltung -> „Account“ -> „Account bearbeiten“
Klicken Sie auf den Menüpunkt „Verwaltung -> „Account“ -> „Account bearbeiten“ -> „Lohnbuchhaltung“

Handbuch für Administratoren - DEJORIS Online-Dienstplaner
8.5.4 Individuelle Schließtage hinterlegen DEJORIS bietet Ihnen die Möglichkeit, individuelle Schließtage je Filiale zu hinterlegen.
Wählen Sie die gewünschte Filiale über den kleinen grauen Pfeil aus Über den Button „Schließzeiten hinzufügen“ können Sie neue Schließtage erstellen. Legen Sie fest, wie diese heißen und an welchen Tagen sie gelten sollen.
Anschließend haben Sie die Möglichkeit, die Stundenanzahl des eingetragenen Schließtages zusätzlich über einen Korrekturwert zu ändern.
Klicken Sie dazu auf den Menüpunkt Verwaltung -> Lohngruppen -> Export. In der Übersichtstabelle werden Ihnen alle Schließtage grün hinterlegt angezeigt. Berechnet wird der jeweilige Schließtag mit der in DEJORIS hinterlegten Soll-Arbeitszeit des jeweiligen Mitarbeiters.
Wenn Sie diesen Wert ändern möchten, klicken Sie in der Zeile "Korrektur" auf die gewünschte Stundenanzahl.
Es öffnet sich ein Fenster. In diesem können Sie den Stundenwert ändern. Der eingetragene Korrekturwert wird anschließend dem Arbeitszeitkonto gutgeschrieben.
Zurück zur Modulübersicht
Klicken Sie auf den Menüpunkt „Verwaltung“ -> „Filialen“.

Handbuch für Administratoren - DEJORIS Online-Dienstplaner
8.6 Modul Schichtblöcke Mit dem Modul Schichtblöcke ist es möglich, Schichten über mehrere Tage anzulegen. Mitarbeiter müssen somit nicht mehr separat für jeden Tag eingeplant werden, sondern können direkt in einen Schichtblock eingeteilt werden. Zur einfachen und korrekten Planung, lassen sich individuell die effektiven Stunden, der Starttag und die Ruhezeiten zwischen den Schichten einstellen.
Schichtblöcke sind immer zusammenhängend und können in die nächste Woche oder den nächsten Tag übergehen. Beispiel: "Mittwoch – Samstag & Samstag – Dienstag" oder "20:00 Uhr – 07:00 Uhr"
Schichtblöcke können 1-2 Monate in die Zukunft geplant werden Ist das Modul gebucht, erscheint unter dem Menüpunkt „Verwaltung“ -> „Arbeitsschichten“ neben der normalen Schichtübersicht für jeden Bereich zusätzlich der Punkt "Schicht-Blöcke". Ein angelegter Schichtblock wird immer einem Bereich zugewiesen.
Mit dem Button lässt sich ein solcher zusammenhängender Block erstellen, welcher maximal 7 Tage lang sein kann.
Legen Sie als erstes einen individuellen Namen für die zu erstellende Blockschicht fest Danach können Sie angeben, wie viele Mitarbeiter für die Schicht benötigt werden und über welchen
Zeitraum der Block gültig ist Als Hilfe zur korrekten Planung kann noch angegeben werden, wie viele effektive Stunden am Ende
berechnet werden und wie viele Stunden Ruhezeit zwischen den Schichten liegen müssen. Die Ruhezeiten beziehen sich auf zwei aufeinanderfolgende Schichtblöcke oder auf die nachfolgende reguläre Schicht.
Außerdem sind der Starttag sowie die Farbe der Schicht im Kalender zu bestimmen.
Klicken Sie auf den Menüpunkt „Verwaltung -> „Arbeitsschichten“ -> „Schicht-Blöcke“

Handbuch für Administratoren - DEJORIS Online-Dienstplaner
Mit dem Aktivieren der Checkbox links neben den Wochentagen wird die Schicht für diesen Tag eingetragen. Manuell lassen sich noch die Start- und Enduhrzeiten eintragen. Bei Überschreitung dieser Ruhezeiten erscheint ein Hinweis.
Die Schichtblöcke werden nun unter den normalen Arbeitsschichten angezeigt.
In der Kalenderübersicht wird der angelegte Schichtblock für den Zeitraum der Gültigkeit vollständig eingetragen angezeigt.
Die eingetragene Mitarbeiteranzahl für diesen Schichtblock wird direkt übernommen.
Der Planer kann jetzt fünf Mitarbeiter für diesen Schichtblock einteilen. Die eingeteilten Mitarbeiter sind für alle Tage eingetragen. Sollte ein Mitarbeiter an einem beliebigen Tag ausgetragen werden, so geschieht dies auch automatisch für alle anderen Tage. Ist eine Abwesenheit nur für einen Tag gewünscht, kann dies in der Nachbearbeitung eingetragen werden.
8.7 Modul LDAP Mit LDAP ist eine zentrale Passwortverwaltung bei DEJORIS möglich. Mit LDAP ist es nicht mehr notwendig, mehrere Passwörter zu benutzen. Die Authentifizierung erfolgt über Ihren eigenen LDAP-Server, für welchen nur noch ein einziges Passwort notwendig ist.
! Die Nutzung dieses Moduls erfordert einen LDAP-Server. Das Modul LDAP können Sie unter dem Menüpunkt Verwaltung -> Module -> LDAP hinzubuchen.
Zurück zur Modulübersicht
Klicken Sie auf den Menüpunkt „Verwaltung -> „Module“ -> „LDAP“

Handbuch für Administratoren - DEJORIS Online-Dienstplaner
Nach der Buchung des Moduls lassen sich unter Verwaltung -> Account -> Account bearbeiten und dem
neuen Reiter "Authentifizierung" die Einstellungen vornehmen.
Es muss eine eindeutige Login-Domäne festgelegt werden Das bedeutet, dass dieser Login-Name nur einmal pro DEJORIS-Account verwendet werden darf
Hinweis: Wenn zwei Accounts denselben Namen aufweisen sollten, wird dem zuletzt angelegten eine Ziffer
angehangen.
Als "Standard Authentifizierung Methode" stehen die Optionen "lokal" oder "LDAP" zur Verfügung. Bei "lokal"
werden die Daten aus der zentralen Datenbank entnommen; mit der Option "LDAP" vom LDAP-Server. Die
Server Einstellungen werden automatisch bezogen.
Um den Mitarbeitern auch eine Passwortverwaltung über LDAP zu ermöglichen, muss der Loginname für
jeden einzelnen Mitarbeiter festgelegt werden.
Diese Logindomäne muss eindeutig sein und darf nicht mehrmals verwendet werden. Ansonsten wird eine Ziffer an den Namen angehangen.
Als Loginmodul kann wieder zwischen LDAP, lokal und der bisherigen Standardmethode gewählt werden.
Klicken Sie auf den Menüpunkt „Verwaltung -> „Account“ -> „Account bearbeiten“
Zurück zur Modulübersicht

Handbuch für Administratoren - DEJORIS Online-Dienstplaner
8.8 Modul Active Directory Alternativ können Sie auch auf das Modul Active Directory zurückgreifen. Dabei wird statt des LDAP-Servers der Verzeichnisdienst Active Directory abgerufen.
Das allgemeine Vorgehen bei der Einrichtung ist dem des Moduls LDAP gleich.
8.9 Modul Zeiterfassung Das Modul Zeiterfassung ermöglicht die Verbindung zwischen DEJORIS und externen Zeiterfassungs-terminals. Es stellt die Kommunikation zwischen beiden Systemen, sowie die Verarbeitung der erfassten Daten sicher.
Mit Hilfe des Moduls Zeiterfassung werden immer automatisiert die minutengenauen Arbeitszeiten Ihrer Mitarbeiter in DEJORIS übertragen.
Mit modernster Technik werden Daten schnell und minutengenau erfasst und direkt an DEJORIS zur Verarbeitung übertragen.
Damit entfallen manuelle Eintragungen oder das Nachbearbeiten von Arbeitszeiten, sowie das aufwändige Führen von Erfassungszetteln.
Ihre Mitarbeiter können sich an den Zeiterfassungsterminals mit einem persönlichen Code "einstempeln". Dabei werden die Zeiten des Arbeitsantritts und die Zeiten des Austritts erfasst und direkt von DEJORIS verarbeitet.
! Für die Hardware und die Einrichtung fallen einmalig Kosten an. Für nähere Informationen kontaktieren Sie unseren Kundenservice.
Dort haben Sie die Möglichkeit, allgemeine Einstellungen zu bearbeiten.
Klicken Sie dazu auf den Button „bearbeiten“ -> es öffnet sich anschließend ein Fenster. Hier haben Sie die Möglichkeit festzulegen, ob die Taktung minutengenau erfolgen soll oder nach
einer individuell hinterlegten Taktung. Zudem können Sie zusätzliche Optionen auswählen:
o Pausenzeiten ignorieren o Pausenzeiten =mind. geplante Pausenzeiten o Zählung ab Schichtbeginn
Klicken Sie auf den Menüpunkt „Verwaltung -> „Module“ -> „Active Directory“
Zurück zur Modulübersicht
Klicken Sie auf den Menüpunkt „Verwaltung -> „Module“ -> „Zeiterfassung“

Handbuch für Administratoren - DEJORIS Online-Dienstplaner
Sofern Sie die DEJORIS iPhone-App verwenden, können Sie hier festlegen, ob die integrierte Zeiterfassung in der App aktiviert oder deaktiviert werden soll.
Hinweistexte, welche auf den externen Zeiterfassungsterminals erscheinen sollen, lassen sich individuell eingeben. Für "Kommen", "Gehen" und "Pause" lassen sich individuelle Texte verfassen. Mit der Eingabe von "\r%name% " wird automatisch der passende Name des Mitarbeiters eingefügt. Außerdem kann für "Kommen", "Gehen" und "Pause" einer der bereits vorgegebenen Hinweistöne eingestellt werden.
Zurück zur Modulübersicht

Handbuch für Administratoren - DEJORIS Online-Dienstplaner
8.10 Modul App Damit Sie als Administrator und auch alle Ihre Mitarbeiter einen kostenlosen Zugang zu unserer App haben können, muss dieses Modul gebucht werden. Ihren Mitarbeitern entstehen somit keinerlei Kosten. Nach der Buchung dieses Moduls kann die DEJORIS-App kostenfrei aus dem App-Store heruntergeladen und auf dem Smartphone installiert werden.
! Ist das Modul "App" nicht gebucht, kann die App auf Ihrem
Smartphone auch nicht genutzt werden. ! Bisher ist die App nur für das iPhone und das iPad kompatibel.
Nähere Informationen und Hilfestellungen zu der DEJORIS-App finden Sie in unserem separaten App-Handbuch.
HINWEIS: Wenn Sie über Ihr iPhone Arbeitszeiten erfassen möchten, müssen Sie das Modul Zeiterfassung hinzubuchen.
8.11 Modul Export Das Modul "Export" stellt Ihnen die wichtigsten Informationen, wie zum Beispiel Arbeitszeit, Pausen, Anzahl der Schichten, Gesamtlohn, produktive Stunden, Abwesenheiten u.v.m. als EXCEL-Export zur Verfügung. Über z.B. Pivot Tabellen können Sie selbständig und individuell ihre gewünschte Auswertung zusammenstellen. Dabei gibt es verschiedene Möglichkeiten der Ausgabe. Unter dem Menüpunkt "Berichte" wird erst ausgewählt, ob die Auswertungen nach Bereichen oder Personen ausgegeben wird.
Klicken Sie auf den Menüpunkt „Verwaltung -> „Module“ -> „App“
Zurück zur Modulübersicht
Klicken Sie auf den Menüpunkt „Berichte"

Handbuch für Administratoren - DEJORIS Online-Dienstplaner
Die Kerndaten des Stundenzettels werden erhoben. Mit dem Modul "Export" kann nun im Stundenzettel (Bereiche) ein Export in eine CSV-Datei erstellt werden. Unterscheiden kann man dabei zwischen einem Bereichs-Export und einem Account-Export. Bereichs-Export: Es werden alle relevanten Daten übersichtlich nach Namen sortiert exportiert. Für jede Person werden die jeweiligen Schichten für die einzelnen Tage in einem bestimmten Bereich angezeigt. Die Gesamtstunden werden kumuliert.
Account-Export: Es werden alle relevanten Daten übersichtlich nach Filialen und Bereichen sortiert exportiert. Dabei können auch Personalnummer und Kostenstelle angegeben werden. Außerdem werden filialübergreifende Abwesenheiten dargestellt. Liegt eine solche Abwesenheit für einen Tag oder eine Schicht vor, wird diese in alle Bereiche übernommen.
Zur besseren Übersicht werden relevante Daten zu dem verplanten Dienstplan und den jeweiligen Mitarbeitern angezeigt.
Zurück zur Modulübersicht

Handbuch für Administratoren - DEJORIS Online-Dienstplaner
Kapitel 3 - Fragen & Antworten 9.1 Login Ich kann mich nicht einloggen. Falls Sie Ihren Benutzernamen vergessen haben, finden Sie ihn in der E-Mail, die wir Ihnen zur Bestätigung Ihrer Registrierung geschickt haben.
Benutzername = erster Buchstabe Ihres Vornamens + Nachname -> in einem Wort und klein geschrieben.
Sollte der Name schon vergeben sein, wird eine Ziffer angehängt.
Ich habe mein Passwort vergessen. Auf der Login-Seite haben Sie die Möglichkeit, sich ein neues Passwort zu vergeben.
Bitte tragen Sie im dafür vorgesehenen Feld Ihre E-Mail-Adresse ein. Wir schicken Ihnen einen Link zu, mithilfe dessen Sie ein neues Passwort eintragen können.
9.2 Funktionen Kann ich meinen Kalender auch ausdrucken? Erstellen Sie einfach und schnell eine PDF-Datei zum Ausdrucken Ihres Wochen- oder Monatskalenders. Wenn ein Kalender im Firefox als PDF-Dokument ausgegeben wird, erscheint eine weiße Seite. Dies ist ein Pluginfehler des Browsers. Um dieses Problem zu beheben gibt es zwei Lösungen:
1. Wenn Sie den Plan erst speichern und danach öffnen, wird das Dokument korrekt ausgegeben. 2. Sie können das Problem durch eine Plugin-Einstellung im Firefox dauerhaft lösen. Dazu befolgen Sie
einfach folgende Schritte: a) Geben Sie im Firefox „about:config“ ein. b) Klicken Sie bei der folgenden Warnung auf „Ich werde vorsichtig sein, versprochen!“ c) Suchen Sie nach pdfjs.disabled. d) Klicken Sie doppelt auf den Namen, sodass sich der Wert von „false“ auf „true“ ändert. e) Das Problem sollte jetzt behoben sein und die PDF-Dokumente lassen sich wie im Internet-
Explorer ausgeben. Wir wünschen Ihnen viel Erfolg bei der Nutzung unseres Services. Genießen Sie die eingesparte Zeit! Ihr Team von DEJORIS