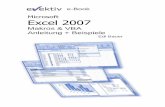Anleitung für Microsoft Visio - uni-wuerzburg.de · 2019-07-02 · Anleitung für Microsoft Visio...
Transcript of Anleitung für Microsoft Visio - uni-wuerzburg.de · 2019-07-02 · Anleitung für Microsoft Visio...
Seite 2 von 17
Inhaltsverzeichnis
1 Farbskala ............................................................................................................................................. 3
2 Symbole im Prozess ............................................................................................................................. 3
3 Eigenschaften der Shapes (Symbole) .................................................................................................... 4
4 Erstellen einer Zeichnung ..................................................................................................................... 5
4.1 Mastervorlage der Julius-Maximilians-Universität Würzburg .......................................................... 5
4.2 Neue Zeichnung in Visio erstellen ................................................................................................ 6
4.2.1 Was sind Shapes? ........................................................................................................... 6
4.2.2 Was sind Schablonen? .................................................................................................. 7
4.3 Julius-Maximilians-Universität Shapes (JMU-Shapes) .................................................................... 7
4.4 Ziehen und Verbinden von Shapes .............................................................................................. 8
5 Tipps und Tricks .................................................................................................................................. 9
5.1 Arbeiten im Zeichenblatt-Fenster ................................................................................................. 9
5.1.1 Kontextmenü Zeichenblatt-Register ................................................................................. 9
5.1.2 Ändern der Ansicht mithilfe der Navigationstools Statusleiste ........................................ 10
5.2 Registerkarte „Entwicklertools“ .................................................................................................. 10
5.3 Hyperlink ................................................................................................................................... 11
5.3.1 Innerhalb eines Zeichenblattes ....................................................................................... 11
5.3.2 Hyperlink Aufruf externe Adressen .............................................................................. 12
5.3.3 Hyperlink als Navigationselement ............................................................................... 13
5.4 Öffnen von Schablonen .............................................................................................................. 14
5.5 Arbeiten mit dem Acrobat Reader ............................................................................................... 14
5.5.1 Voreinstellungen Acrobat PDFMaker ............................................................................... 15
5.5.2 Visio-Datei in Adobe PDF konvertieren ........................................................................ 15
5.5.3 Acrobat PDFMaker nicht verfügbar .................................................................................. 16
Seite 3 von 17
1 Farbskala
Farbscala „Visio“ Rot Grün Blau Hinweis
1.0 15 50 115 Start und Ende Prozess
1.1 101 159 202 Beschreibung Aufgabe
1.2 198 229 236 Verantwortliche(r)
1.3 225 235 243 Hintergrund
Standard Weiß Entscheidung
Schwarz, heller 50% Verweis
2 Symbole im Prozess
Seite 4 von 17
3 Eigenschaften der Shapes (Symbole)
Symbol Höhe Breite Farbe
Entscheidung
1,65 cm 2,65 cm Standard
Weiß
Dokument
1,65 cm ska-
lierbar
2,65 cm Standard
Weiß
Link
1,65 cm
skalierbar
2,65 cm Standard
Weiß
Start oder Ende eines Prozesses
1,15 cm 3,95 cm 1.0 Start oder Ende
eines Prozesses
Prozessschritt
1,65 cm 3,95 cm 1.1 Prozessschritt
Verantwortliche(r)
1,65 cm 2,65 cm 1.2 Verantwortliche(r)
Verweis
Standard Schwarz,
heller 50%
Sprungmarke (Verweis
auf einen Prozess, der
auf der nächsten / vor-
hergehenden Seite
fortgesetzt wird).
Unterprozess
1,65 cm 3,95 cm
1.3 Sprungmarke auf ei-
nen Unterprozess
(Subprozess)
Nächster Arbeitsschritt
Linie Stärke 1 Pt.
Wer? An Wen? Linie Stärke 1 Pt.
Wer? An Wen? Linie Striche
Seite 5 von 17
4 Erstellen einer Zeichnung
Erläutert wird in dieser Kurzbeschreibung die Erstellung von Diagrammen mit Typ „Flowchart“, welche mit Hilfe
von Visio 2010 erstellt werden.
4.1 Mastervorlage der Julius-Maximilians-Universität Würzburg
Die originale Visio_Mastervorlage_2010_JMU steht zum Download bereit.
Die Mastervorlage enthält sechs Zeichenblätter:
• Erstes Zeichenblatt „Legende“
- Titel „Legende Prozessablaufplan“. Darunter werden die verwendeten Symbole, sowie Linien /
Pfeile (Connectoren) erläutert. Es werden alle Shapes aufgeführt, die zur Erstellung eines Stan-
dardflussdiagrammes für die JMU benötigt werden. (Siehe auch unter Fehler! Verweisquelle konnte
nicht gefunden werden. Fehler! Verweisquelle konnte nicht gefunden werden.)
- „Verfahrensbeteiligte Prozesse“. Aufgeführt werden die Verantwortlichen (Akteure / Rollen). Es
werden nur die Akteure gelistet die in der Visio-Zeichnung genannt werden.
• Zweites Zeichenblatt „Prozessablauf“
- Meistens können nicht alle zu betrachtenden Prozesse in einem einzigen Prozessmodell abgebil-
det werden. Aus diesem Grund werden im Zeichenblatt „Prozessablauf“ in einer Übersichtsdar-
stellung die Hauptprozesse dargestellt. Ausgehend von den Hauptprozessen werden die Teilpro-
zesse näher betrachtet.
• Ab den dritten Zeichenblatt „Teilprozess 1….n“ (Vorgabe 4 Zeichenblätter „Teilprozess“)
- Dargestellt wird ein vereinfachter Prozessablauf mit den Tätigkeiten in einer logischen Abfolge
der Aufgaben. Es wird ersichtlich welcher Verantwortliche(r) (Akteure (Rolle)) die Aufgabe tätigt
und an welchen Verantwortlichen der nachfolgende Bearbeitungsschritt (Prozess) übergeben
wird.
- In der 2. Spalte (grau hinterlegt) werden die Dokumente verknüpft, die für den jeweiligen Prozess-
schritt relevant sind.
- In der 3. Spalte (blau hinterlegt) werden die Zeitabschnitte eingetragen.
• Hintergrund-Zeichenblätter
Die letzten drei Zeichenblätter enthalten die Layouts für den Hintergrund (kursiv dargestellt):
- „JMU_Hintergrund_S0“ : Hintergrund für Titelblatt „Legende“
- „JMU_Hintergrund_S2“ : Hintergrund für zweites Zeichenblatt „Prozessablauf“
- „JMU_Hintergrund_S1“ : Hintergrund ab drittes Zeichenblatt „Teilprozess 1….n“
Seite 6 von 17
Ein Hintergrund-Zeichenblatt ist ein Zeichenblatt, das hinter einem anderen Zeichenblatt angezeigt
wird. Die angezeigten Elemente (Shapes) können nicht verändert werden. Die Hintergrund-Zeichen-
blätter werden immer auf der rechten Seite im Register angezeigt. Die Reihenfolge kann nicht geändert
werden.
Die Hintergrund-Zeichenblätter dürfen nicht gelöscht werden, da diese mit einem oder mehreren Vor-
dergrundblättern verknüpft sind. Das Löschen bewirkt, dass z. B. auf den Zeichenblättern „Legende“,
„Prozessablauf“, sowie bei den Teilprozessen 1 bis n der Hintergrund nicht mehr dargestellt wird und
das Zeichenblatt weiß wäre.
4.2 Neue Zeichnung in Visio erstellen
Zuerst öffnen Sie eine „Vorlage“ für den gewünschten Typ der Zeichnung. Eine Visio-Vorlage enthält soge-
nannte Mastershapes, die für einen bestimmten Typ von Zeichnungen benötigt werden.
Nachdem Visio gestartet ist erfolgt die Auswahl der Vorlage aus der Liste mit den Vorlagenkategorien. Der Typ
„Flowchart“ befindet sich unter „Flussdiagramme“.
Nach der Wahl von „Standardflussdiagramm“ und der Bestätigung von „Erstellen“ wird ein neues Zeichnungs-
blatt geöffnet. Die Zeichnung soll im DIN A4-Format mit der Ausrichtung im Hochformat erstellt werden. Eine
Korrektur erfolgt über „Entwurf“ „Ausrichtung“ bzw. „Größe“ in der Menüleiste.
Vorlagen enthalten verwandte Shapes in Sammlungen, die „Schablonen“ genannt werden. Mit der Vorlage
Standardflussdiagramm wird beispielsweise die Schablone Standardflussdiagramm-Shapes geöffnet.
4.2.1 Was sind Shapes?
Shapes sind vorgefertigte Bilder, die auf das Zeichenblatt gezogen werden und stellen sozusagen die Bau-
steine des Diagramms dar. Das ursprüngliche Shape bleibt in der Schablone erhalten. Dieses ursprüngliche
Shape wird als „Master-Shape“ bezeichnet. Das Shape, das auf dem Zeichenblatt abgelegt wurde ist eine
Kopie vom „Master-Shape“ (auch „Instanz“ genannt). Eine gute Möglichkeit, etwas über die Funktionsweise
eines Shapes zu erfahren, besteht darin, mit der rechten Maustaste darauf zu klicken und das Kontextmenü
auf besondere Befehle zu untersuchen.
Seite 7 von 17
4.2.2 Was sind Schablonen?
Visio-Schablonen enthalten Sammlungen von Shapes, die jeweils gemeinsame Merkmale haben. So enthält
beispielsweise die Schablone „JMU-Shapes“ nur die Flussdiagramm-Shapes die am häufigsten genutzt wer-
den.
4.3 Julius-Maximilians-Universität Shapes (JMU-Shapes)
Die JMU-Shapes stehen zum Download unter JMU-Shapes bereit. Empfohlen wird die Shape-Schablone in den
Ordner „Meine Shapes“ nach dem Download zu kopieren. Empfohlen wird von Microsoft z. B. der standard-
mäßig vorgesehene Ordner [Laufwerk]:\Dokumente und Einstellungen\Benutzername\Eigene Doku-
mente\Meine Shapes. Es kann alternativ jeder beliebige Ordner gewählt werden, z. B. auch der Ordner, in
welchem die Visio-Diagramme gespeichert werden.
Nachdem die
Visio_Mastervorlage_2010_JMU
geöffnet ist, wird die Schablone im Fens-
ter „Shapes“ durch Öffnen von „Weitere
Shapes“ unter „Schablone öffnen…“ aus-
gewählt. In den entsprechenden Ordner
wechseln in dem die Schablone kopiert
wurde.
Wenn die Schablone unter „Meine Sha-
pes“ gespeichert ist, in der Auswahl
„Meine Shapes“ markieren. Die JMU-
Schablone (JMU_Shapes) wird zum Öff-
nen angeboten.
Im Fenster “Shapes” wird die Schablone
„JMU-Shapes“ zu den anderen Shapes
hinzugefügt.
Eigene Schablonen / Shapes werden gelb
hinterlegt.
Seite 8 von 17
4.4 Ziehen und Verbinden von Shapes
Das Shape mit dem Mauszeiger markieren, damit die blauen Auto-
verbinden-Pfeile eingeblendet werden. Den Mauszeiger auf den
blauen Pfeil bewegen, der in die Richtung zum nächsten Shape
zeigt.
Mit der rechten Maustaste die Position bestätigen, die beiden Sha-
pes werden miteinander verbunden.
Alternativ können die Shapes mit Hilfe der Funktion „Verbinder“
verbunden werden. In der Menüleiste „Start“ die Funktion „Verbin-
der“ anklicken. Den Mauszeiger auf einen Punkt am Shape setzen
(rote Markierung wird sichtbar), die linke Maustaste halten und den
Zeiger auf den zu verbindenden Punkt setzen. Linke Maustaste los-
lassen.
Das Layout eines Verbinders kann geändert werden.
Nach der Anwahl des zu ändernden Verbinders im Menü „Start“
unter „Format“ auf „Linie“ klicken.
Unter „Striche“ wird das Layout einer Linie (Strich) gewählt:
Unter „Pfeile“ werden alle möglichen Verbinder mit den entspre-
chenden Linienenden aufgeführt.
Seite 9 von 17
5 Tipps und Tricks
5.1 Arbeiten im Zeichenblatt-Fenster
In Visio 2010 gibt es die Registerkarte „Zeichenblatt einfügen“ (1). Ein Klick auf das Zeichen (1) öffnet ein neues
Zeichenblatt. Auch das Kontextmenü bietet diese Funktion über die Option „Einfügen“ (2), aktiviert durch die
rechte Maustaste in der Liste mit den Zeichenblättern.
5.1.1 Kontextmenü Zeichenblatt-Register
Im Kontextmenü können folgende Funktionen aufgerufen werden:
- „Einfügen“: ein neues Zeichenblatt mit dem Hintergrund des vorhergehenden Zeichenblattes wird geöff-
net.
- „Löschen“: das gewählte Zeichenblatt wird gelöscht.
- „Umbenennen“: das neue Zeichenblatt wird mit dem Namen „Zeichenblatt-n“ angelegt und kann mit
einem sprechenden Namen überschrieben werden. Zu beachten ist, dass der Name keine Leerstellen
enthalten darf. Es darf mit Sonderzeichen gearbeitet werden.
- „Seite einrichten“: u. a. ändern der Größe des Druckerpapiers, ändern der Seitenausrichtung (Hoch- bzw.
Querformat), im Register „Zeichenblatteigenschaften“ kann das Hintergrund-Layout gewählt werden,
falls dieses vom Standard abweicht.
- „Zeichenblätter neu ordnen“: mithilfe dieser Funktion kann die Reihenfolge der Zeichenblätter geändert
werden. Das gewünschte Zeichenblatt markieren und entscheiden, ob diese nach oben bzw. nach unten
verschoben werden soll. Mit „OK“ die Eingaben bestätigen.
Seite 10 von 17
Die Zeichenblätter mit den Hintergrund-Layouts werden nicht angeboten, da diese immer als die letz-
ten Zeichenblätter (rechts im Zeichenblattregister) verankert sind.
5.1.2 Ändern der Ansicht mithilfe der Navigationstools Statusleiste
Es kann zwischen Vollbild (1), den Zoomregler (2), Zoom (3), die Schaltfläche „Zeichenblatt an aktuelles Fens-
ter anpassen“ (4), eine Schaltfläche zum Öffnen des Fensters „Verschieben und Zoom“ (5), sowie die Schalt-
fläche für „Fenster wechseln“ (6) gewählt werden.
5.2 Registerkarte „Entwicklertools“
Standardmäßig wird die Registerkarte „Entwicklertools“ nicht angezeigt. Die Entwicklertools werden benötigt,
um den Namen des Shapes unter „Shape-Name“ aufrufen zu können. In der Registerkarte „Datei“ auf die
Funktion „Optionen“ gehen und „Menüband anpassen“ wählen. Unter „Menüband anpassen“ und unter
„Hauptregisterkarten“ das Kontrollkästchen „Entwicklertools“ aktivieren.
Um innerhalb der Zeichenblätter oder der Zeichnung von einem Shape zum nächsten zu springen, wird der
Name des Shapes benötigt. Nachdem das Shape markiert ist, unter Shape-Design den Shape-Namen wählen.
Seite 11 von 17
Visio vergibt automatisch bei der Erstellung ei-
nes Shapes eine eindeutige (fortlaufende) Be-
zeichnung. In diesem Fall „Benutzerdef. 4.43“.
Die ID wird oben im Dialogfeld „Shape-Name“
aufgeführt und kann nicht geändert werden.
Der Name des Shapes darf geändert werden.
Der Shape-Name wird für die Erstellung eines
Hyperlinks benötigt. Der Name dieses Shapes
wird als Sprungpunkt innerhalb der Zeichnung
oder eines anderen Zeichenblatts angegeben.
5.3 Hyperlink
5.3.1 Innerhalb eines Zeichenblattes
Mit der rechten Maustaste auf das Shape oder auf die Textbox klicken und „Hyperlink“ wählen. Die Dialogbox
öffnet sich. Für einen Link innerhalb eines Visio-Diagrammes bleibt das erste Eingabefeld „Adresse“ leer.
Stattdessen wird „Durchsuchen…“ neben dem Feld „Unteradresse“ aktiviert.
Als Erstes wird das Zeichenblatt
gewählt zu welchen verlinkt
werden soll. Hierfür auf den
Auswahlbutton klicken und das
gewünschte Zeichenblatt mar-
kieren. Dann wird der Name des
Shapes eingetragen auf dem
der Link verweisen soll. Keine
Eingabe hat zur Folge, dass auf
das gewünschte Zeichenblatt
gewechselt wird, aber ohne jeg-
liche Positionierung. Vorgege-
ben wird der Anzeigemodus
„Standardzoom“. Mit „OK“ die
Eingabe(n) speichern.
Aktiviert wird der Hyperlink mit
der Tastenkombination STRG
(STRG) innerhalb des Shapes
und einem Klick auf die linke
Maustaste.
Seite 12 von 17
Das ein Link eingetragen ist,
wird durch eine kleine weiße
Hand angezeigt, wenn die
STRG-Taste gehalten wird.
5.3.2 Hyperlink Aufruf externe Adressen
Externe Adressen, z. B. Verweis auf Homepage oder einer anderen Internetadresse, werden neben dem Feld
„Adresse“ nach Aufruf der Dialogbox „Hyperlink“ eingetragen. Ist die Adresse bekannt, kann diese direkt ein-
getragen werden oder unter „Durchsuchen“ gewählt werden:
• Internetadresse: Im Internet nach der gewünschten Homepage (Adresse) suchen. Diese wird automa-
tisch in den Dialog übernommen, ebenso wie die Beschreibung. Mit „OK“ speichern.
Mit der rechten Maustaste den Di-
alog öffnen und „Hyperlink“ wäh-
len.
Auf den Button „Durchsuchen…“
gehen und „Internet-Adresse“ su-
chen markieren.
Seite 13 von 17
Wenn die Adresse gefunden ist,
zurück in den Dialog wechseln.
Automatisch werden die Internet-
Adresse und die Beschreibung
eingetragen.
Mit „OK“ den Dialog schließen.
• Lokale Datei: Der Explorer öffnet sich. Die gewünschte Datei auswählen. Anschließend mit „OK“ die
Eingabe(n) speichern.
5.3.3 Hyperlink als Navigationselement
Hyperlinks werden unter anderem dazu genutzt von einer Position in der Zeichnung zu einer anderen Position
zu wechseln z. B. vom aktiven Zeichenblatt auf das nächste oder auf das vorhergehende. Hierfür werden diese
beiden Shapes genutzt:
• Pfeil nach links: eine Seite zurückblättern
• Pfeil nach rechts: auf die nachfolgende Seite wechseln.
Anzugeben ist bei der Erstellung des Hyperlinks als „Unteradresse“ der Name des Zeichenblattes und der
Name des Shapes (falls bekannt).
Nachdem im Dialog „Hyperlink“
gewählt wird, über „Durchsu-
chen….“ in den Dialog „Unterad-
resse“ wechseln.
Seite 14 von 17
Auf den „Dropdown-Button“ kli-
cken und alle Zeichenblätter wer-
den zur Auswahl angeboten. Das
gewünschte Zeichenblatt markie-
ren. Eventuell den Shapenamen
als Sprungpunkt angeben.
Mit zweimal „OK“ den Hyperlink
speichern.
5.4 Öffnen von Schablonen
Standardmäßig sind die Schablonen am linken Rand des Visio-Fensters verankert. Die Schablonennamen ste-
hen untereinander. Durch Markieren der jeweiligen Schablone werden diese aktiviert und die dazugehörenden
Shapes angezeigt.
Wird die Schablone „Standardflussdiagramm-Shapes“ nicht angezeigt wird unter „Weitere Shapes“, „Fluss-
diagramme“ und anschließend „Standardflussdiagramm-Shapes“ ausgewählt.
5.5 Arbeiten mit dem Acrobat Reader
Standardmäßig wird die Adobe Acrobat PDFMaker-Symbolleiste unter Visio 2010 angeboten.
Seite 15 von 17
5.5.1 Voreinstellungen Acrobat PDFMaker
Generell unter „Voreinstellungen“ Acrobat Reader prüfen, ob „Alle Seiten der Zeichnung konvertieren“ ge-
setzt ist. Nur in diesem Fall werden alle Zeichenblätter in eine PDF-Datei zusammengefasst. Alternativ wird
immer nur die im Zeichenblatt aktive Zeichnung als PDF-Datei ausgegeben.
5.5.2 Visio-Datei in Adobe PDF konvertieren
Um die benutzerdefinierte Einstellungen, durchsuchbaren Text, Hyperlinks, Lesezeichen und Kommentare zu
unterstützen ist es erforderliche diese über „PDF erstellen“ in der „Adobe PDF-Werkzeugleiste“ zu erzeugen
bzw. unter „Datei“ die Option „Als PDF speichern“.
Bevor mit der Konvertierung begonnen werden
kann, muss das Dokument (Zeichnung) gespei-
chert werden. Die entsprechende Aufforderung
wird eingeblendet.
Im Dialog das Feld neben „Dokument mithilfe des
Anwendungsdialogfelds speichern“ und als Da-
teityp „Zeichnung“ aussuchen.
Seite 16 von 17
In der Adobe PDF-Werkzeugleiste die Funktion
„PDF erstellen“ wählen.
Wenn die benutzerdefinierten Einstellungen für
Formen in die Konvertierung einbezogen werden
sollen, die Option „Benutzerdefinierte Eigen-
schaften einschließen“ markieren und mit „Fort-
fahren“ bestätigen.
Eine Markierung wird bei „Alle auf eine Ebene re-
duzieren“ gesetzt und mit „Fortfahren“ bestätigt.
Im nächsten Dialog werden die Optionen und Ein-
stellungen im Überblick angezeigt. Mit „Konver-
tieren“ bestätigen, damit die Umsetzung erfolgt.
Zum Speichern zunächst den gewünschten Spei-
cherort wählen, den Namen für das Dokument ein-
geben und anschließend mit „Speichern“ bestäti-
gen. Das Visio-Dokument wird als PDF-Format kon-
vertiert und gespeichert.
5.5.3 Acrobat PDFMaker nicht verfügbar
Es kann vorkommen, dass die Office-Anwendung manchmal automatisch Add-Ins als Schutzmaßnahme de-
aktiviert, wenn die Anwendung unerwartet geschlossen wird (eine Umschreibung für Systemabsturz).
Sollte die Registerkarte „Acrobat“ nicht (mehr) verfügbar sein kann wie nachfolgend beschrieben zur Aktivie-
rung des PDF-Maker Add-In vorgegangen werden:
• Unter „Datei“, „Optionen“ den Unterpunkt „Add-Ins“ (auf der linken Seite) wählen (1).
• Anschließend im Popupmenü „Verwalten“ unten im Dialogfenster den Eintrag „Deaktivierte Ele-
mente“ markieren (2) und anschließend „Gehe zu“ (3) anklicken.
• In der Liste der deaktivierten Elemente nach dem Acrobat PDFMaker Office COM Add-In suchen (4).
Ist der Acrobat PDFMaker Office COM Add-In in der Liste enthalten, diesen markieren und auf “ und
anschließend auf n“ klicken. Visio beenden und neu starten.
Wird der PDF-Maker nicht angeboten, erfolgt eine Suche im Windows Explorer nach der Datei
„PDFOfficeAddin.dll“ im Verzeichnis \Acrobat….\PDFMaker\Office. Hierzu wird empfohlen die Unter-
stützung von unserem Support in Anspruch zu nehmen.


















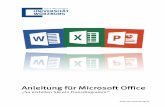










![UTF-8 codierte CSV-Dateien mit Microsoft Excel öffnen und ... · PDF file[1] Anleitung UTF-8 codierte CSV-Dateien mit Microsoft Excel öffnen und anwenden Inhaltsverzeichnis: 1. Anleitung](https://static.fdokument.com/doc/165x107/5a78cb717f8b9a83238c8ac7/utf-8-codierte-csv-dateien-mit-microsoft-excel-ffnen-und-1-anleitung-utf-8.jpg)