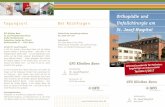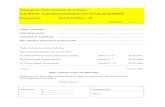Anleitung Logineo für das Goethe-Gymnasium...
Transcript of Anleitung Logineo für das Goethe-Gymnasium...

Anleitung Logineo für das Goethe-Gymnasium DortmundFür Rückfragen oder Problemlösungen: Thomas Gerritzma

InhaltsverzeichnisAnleitung Logineo für das Goethe-Gymnasium Dortmund...................................................................................................................................................1Startseite und Login................................................................................................................................................................................................................3E-Mail, Adressbuch und Kalender..........................................................................................................................................................................................5
E-Mail................................................................................................................................................................................................................................5Auto-Vervollständigen..................................................................................................................................................................................................5E-Mail Verteiler.............................................................................................................................................................................................................6
Kalender.............................................................................................................................................................................................................................7Kalender veröffentlichen...............................................................................................................................................................................................7Webkalender..................................................................................................................................................................................................................7Um einen Webkalender (z. B. google-Kalender) zu importieren genügt ein Klick auf die Schaltfläche und eine Eingabe der Kalenderadresse.......7
Adressbuch.........................................................................................................................................................................................................................8Einstellungen – IMAP-Konten...........................................................................................................................................................................................9
Dateiablage...........................................................................................................................................................................................................................10Gemeinsame Inhalte.........................................................................................................................................................................................................10
Nutzungsrechte............................................................................................................................................................................................................10Gruppenweise Zuordnungen.......................................................................................................................................................................................11
Eingeladen........................................................................................................................................................................................................................11Logineo auf privaten Geräten einbinden..............................................................................................................................................................................12
Logineo-Mail zu Hause nutzen........................................................................................................................................................................................12Einrichtung am PC (Beispiel Thunderbird).................................................................................................................................................................12
Kalender unter Android einbinden...................................................................................................................................................................................13Ausführliche Dokumentation................................................................................................................................................................................................14
1

Startseite und LoginDie Adresse unserer Logineo Instanz lautet https://goethe-gymnasium.logineo.de/.Über diese Adresse wird die Logineo-Startseite aufgerufen. Auch ohne Login sindauf der Logineo-Seite die öffentlichen Termine zu sehen.
Nach dem Login sieht man auf der Logineo-Startseite alle Termine, die im eigenenKalender eingetragen sind.
Um zum Login zu gelangen, muss man oben rechts auf den Link „Anmelden“(siehe Abb.) klicken.
Die Benutzerkennung setzt sich immer aus Vor- und Nachname zusammen.
Sonderzeichen und Leerzeichen werden dabei ggf. weggelassen. Umlaute durchzwei Buchstaben ersetzt.
Die Kennung lautet dann immer
Diese Kennung ist gleich der Mailadresse.
Nach erfolgter Anmeldung kann man auf die verschiedenen Anwendungen inLogineo zugreifen. Diese werden aufgerufen, indem man die Maus auf denLogineo-Button oben links auf der Seite (siehe Abb.) bewegt.
Es öffnet sich eine Leiste mit verschiedenen Kacheln für die einzelnen Anwendungen (Siehe Übersicht auf der nächsten Seite).
2

Anwendungen in Logineo
3
Startseite
Mail und Kalender
Dateien
Benutzerverwaltung
Mediathek
mbook
Hilfeseiten
Logout

E-Mail, Adressbuch und Kalender
E-MailDurch die Nutzung von Logineo erhalten alle Lehrkräfte und alle Schülerinnen und Schüler am GGDO eine Mailadresse. Die Adresse besteht aus dem
vollen Vornamen und dem Nachnamen, getrennt durch einen Punkt und dem Zusatz @goethe-gymnasium.logineo.de.
Beispiel: [email protected]
Ruft man die Anwendung E-Mail und Kalender auf, so landet man zunächst im Reiter E-Mail.Hier sieht man eine Bedienoberfläche, welche stark an die gängigen Mailprogramme angelegt ist.
Wie man in der Abbildung sieht, können mehrere Mailadressen über IMAP verwaltet werden, welche dann je eine eigene Ordnerstruktur haben. Es ist zum Beispiel möglich über Logineo auf Adressen von google, gmx und Co zuzugreifen. Wie man dies einrichtet wird weiter unten unter Einstellungen – IMAP-Konten erklärt.
Wie die Logineo-Mailadresse mit anderen Programmen abgerufen werden kann wird unter Logineo-Mail zu Hause nutzen erklärt.
Auto-Vervollständigen
Schreibt man über die Logineo-Instanz Mails an andere Mitgliedervon Logineo, so schlägt dasSystem einem automatisch passende Mailadressen vor, wenn man mindestens zwei
Buchstaben eintippt. Man muss nur noch über die Pfeiltasten oder die Maus die richtige Adresse auswählen.
Achtung, es kann vereinzelt vorkommen, dass Lehrkräfte mehrfach angelegt wurden. Hier ist immer die Adresse bestehend aus vorname.nachname ohne Zahlenzusatz zu verwenden. Die Adressen mit admin.... sind nur für das System wichtig.
4

E-Mail Verteiler
In Logineo sind automatisch diverse Gruppen angelegt. Insbesondere die Klassen und Jahrgänge, wie sie in SchiLD-NRW eingerichtet sind. Es ist nun einfach möglich, eine Mail an alle Schüler einer Klasse zu schreiben.
Beispiel: [email protected]
Die Adresse muss man nicht eintippen, auch hier funktioniert dieAutovervollständigung. Tippt man 05d ein, wird dieser Verteiler alseine der vorhandenen Möglichkeiten vorgeschlagen. Aktuellfunktionieren die Verteiler an alle Schüler einer Klasse und an alleLehrer einer Klasse. Aktuell sind zum Teil zu viele Lehrkräfte imVerteiler einer Klasse, der Fehler wird noch behoben.Die anderen Verteiler sind nicht aktiv, werden aber derzeitautomatisch von Logineo angelegt (für andere Schultypen).
5

KalenderStandardmäßig sind in Logineo ein Kalender für die Schule und jeweils für jeden Nutzer ein Kalender angelegt.
Der Schulkalender kann nur von bestimmten Nutzern geführt werden. Diese Termine sind automatisch öffentlich und werden auf der Logineo- Startseite angezeigt.
Der persönliche Kalender kann von anderen Nutzern nur eingesehen werden, wenn diese dazu eingeladen wurden.
Kalender veröffentlichen
Über das Kontextmenü eines Kalenders kann OptionBenutzerrechte aufgerufen werden. Anschließend muss einDoppelklick auf „Alle authentifizierten Benutzer“ getätigtwerden. Nun können die Zugriffsrechte für alle Logineo-Nutzereingestellt werden.
Alternativ kann auf ähnlichem Weg derKalender auf für ausgewählte Nutzerfreigegeben werden. Diese müssen den
Kalender dann nur noch abonnieren.
Soll ein Kalender von mehreren Nutzern verwendet werden, bietet sich auch die Möglichkeit an, eine Gruppeund für diese Gruppe einen Kalender anzulegen. Dies muss von einem Administrator über die
Benutzerverwaltung erledigt werden. Nachdem ein solcher Kalender angelegt wurde, muss die Kalenderliste aktualisiert werden.
Webkalender
Um einen Webkalender (z. B. google-Kalender) zu importieren genügt ein Klick auf die Schaltfläche und eine Eingabe der Kalenderadresse.
6

AdressbuchAuch wenn das Adressbuch zunächst recht leer aussieht, enthält es bereits für jeden Nutzer die Mailadressen aller anderen Nutzer unter @goethe-gymnasium.logineo.de diese werden standardmäßig nicht angezeigt, da sie per Auto-Vervollständigen aufgerufen werden können.
Will man dennoch einen Logineo-Nutzer im Adressbuch haben, zum Beispiel um zusätzliche Informationen zu hinterlegen, dann empfiehlt es sich erst über das E-Mail-Fenster die Mailadresse herauszufinden.
Infos zu Listen und geteilten Adressbüchern folgen noch.
7

Einstellungen – IMAP-Konten Die Groupware von Logineo ist in der Lage auch auf andere Mailkonten zuzugreifen. Voraussetzung dafür ist, dass der jeweilige Mailserver IMAP unterstützt.
Über den Link Einstellungen wird ein neues Fenster aufgerufen (Popups müsen erlaubt werden für Logineo). Hier wählt man den Reiter IMAP-Kontenaus. Zunächst sieht man nur die Einstellungen für das eigene Logineokonto. Überdas Plus unten links können weitere Konten hinzugefügt werden. ZurEinrichtung werden nur der IMAP-Servername, die Art der Verschlüsselung undnatürlich der Nutzername, das Passwort und die Mailadresse benötigt.
Exemplarische einige IMAP Daten (gmail siehe Abbildung)jeweils mit Port: 993 und die Verschlüsselung: SSL
• gmx Server: imap.gmx.net• rub Server: mail.ruhr-uni-bochum.de• yahoo Server: imap.yahoo.de• t-online Server: secureimap.t-online.de• TU Server: unimail.tu-dortmund.de • web.de Server: imap.web.de• Sonderfall Dokom
Server: imap.dokom.net, Port: 143 keine Verschlüsselung
8

DateiablageDer Aufbau der Dateiablage ist schnell erklärt, esgibt eigene Inhalte und es gibt Inhalte dieinnerhalb der Schule gemeinsam genutzt werden.
Links ist die Verzeichnisstruktur abgebildet, inder Mitte sieht man den Inhalt des aktuellenVerzeichnisses und rechts Informationen zueinzelnen Dateien.
Gemeinsame InhalteDie gemeinsamen Inhalte lassen sich über dengleichnamigen Link aufrufen.
Hier werden getrennt in drei Kategorien Ordnerangelegt:
a) Inhalte nur für Lehrer
b) Inhalte für Schüler
c) Inhalte für gemischte Arbeitsgruppen etc.
In allen Kategorien werden Ordner nur nach Bedarf angelegt.
Nutzungsrechte
Es sind drei Abstufungen der Nutzungsrechte vorgesehen: Betrachter, Mitarbeiter, Koordinator. Als Betrachter kann man Ordner und deren Inhalt sehen, aber nichts ändern. Als Mitarbeiter kann man selber Inhalte anlegen. Als Koordinator kann man Löschen und Rechte verwalten (Nutzer einladen).
9

Gruppenweise Zuordnungen
Dank der Benutzerverwaltung von Logineo werden Rechte in der Regel gruppenweise vergeben, so erhalten die Schüler einer Klasse in einem bestimmten Ordner das Recht Betrachter, die Lehrer dieser Klasse erhalten das Recht Koordinator. Sollen Schüler für eine Projektarbeit auch Dateien in der Ablage sammeln, so erhalten diese das Recht Mitarbeiter und können somit nichts wichtiges versehentlich löschen.
Diese Rechtevergabe erfolgt nicht automatisch und nicht auf einen einzelnen Knopfdruck hin. Darum werden Ordner für Klassen nur nach Anfrage durch die Klassen- oder Fachlehrer angelegt.
EingeladenIn der Übersicht der Dateiablage findet sich links der Link Eingeladen, hierüber kann man sich anzeigen lassen, zu welchen Unterordnern der gemeinsamen Inhalten man mindestens Leserechte hat. Je mehr Ordner dies sind, desto unübersichtlicher wird dies leider.
10

Logineo auf privaten Geräten einbinden
Logineo-Mail zu Hause nutzenDie Logineo-Mailadresse kann ohne Weiteres über den heimischen PC oder das Handyabgerufen werden. Dazu müssen in dem entsprechenden Programm oder der App lediglich dierichtigen Daten eingetragen sein. Grundsätzlich ist die Verwendung als IMAP-Konto sinnvoll. Dabei bleiben die Mails auf demServer und die verwendeten Ordner werden zwischen allen Geräten synchronisiert.
Einrichtung am PC (Beispiel Thunderbird)
Schritt 1: Im Thunderbird die Option Einstellungen → Konten-Einstellungen aufrufen.
Schritt 2: Die Option Konten-Aktionen -> E-Mail-Konto hinzufügen auswählen.
Schritt 3: Die entsprechenden Daten eingeben. Die Eingabe muss manuell erfolgen und kann noch nicht automatisch vorgenommen werden.
11
Nutzer:
PW: wie bei Logineo
Eingangsserver
Typ: IMAP
IMAP-Server: pimap.schulon.org,
Sicherheitstyp: SSL
Port: 993
Ausgangsserver:
SMTP-Server: psmtp.schulon.org,
Sicherheitstyp: SSL
Port: 465

Kalender unter Android einbindenAndroid liefert in der Regel keine Möglichkeit zum Austausch über CalDAV mit. Hierzu muss ggf. eine App nachinstalliert werden, z.B.: CalDAV-Sync für ca. 3 € (https://play.google.com/store/apps/details?id=org.dmfs.caldav.lib&hl=de) oder eine entsprechende Alternative.
Zum Einrichten des Kalenders muss dann die App aufgerufen und ein weiteres Konto hinzugefügt werden. Als Typ wählt man oben in der Liste CalDAV aus.
Der Servername lautet groupware.logineo.de
Nutzer: wie bei Logineo [email protected]
PW: wie bei Logineo
Sobald die APP sich bei der Groupware anmelden konnte, kann man mit der üblichen Kalender-App auf die Kalender von Logineo zugreifen.
In manchen Fällen muss die volle Kalender-URL eingetragen werden.
Dazu ruft man in Logineo die Einstellungen des jeweiligen Kalenders auf und lässt sich die Links zu demKalender anzeigen.
Anschließend muss ein Rechts-Klick auf die CalDAV-Url gemacht und die Option Link-Adresse kopierenausgewählt werden.
Diese URL muss dann vollständig beim Servernamen in CalDAV-Sync eingetragen werden.
Kalender unter iOS einbinden
Bitte der Anleitung in der Dokumentation folgen (Anmeldung bei Logineo erforderlich).
https://netzwerk.logineo.de/mod/wiki/view.php?pageid=42
12

Ausführliche Dokumentation
Über die Kachel gelangt man zu den Seiten des Netzwerk, hier findet sich ein Blog der Administratoren, ein Wiki mit einer ausführlichen
Dokumentation und das Forum. Der Blog dient in erster Linie dem Ankündigen von Änderungen, das Forum dient dem Austausch der schulinternen Administratoren. Das Wiki unter dem Titel Dokumentation bietet ausführliche Anleitungen zu den wichtigen Funktionen von Logineo.
Unter der Überschrift Dateimanagement finden sich Erklärungen zur Dateiablage. Hier der direkte Link: https://netzwerk.logineo.de/mod/wiki/view.php?pageid=26
13