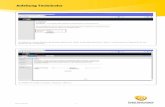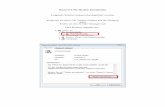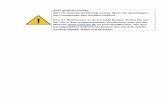Anleitung Modem Technicolor TC7230 - Flims Electric · Anleitung Quickline Modem Technicolor...
Transcript of Anleitung Modem Technicolor TC7230 - Flims Electric · Anleitung Quickline Modem Technicolor...

Anleitung Quickline Modem Technicolor TC7230

2/602/2016
1. Installation Modem
– Zu Ihrer Sicherheit: Das Kabelmodem darf nur an der vereinbarten Installationsadresse genutzt werden, da andernfalls die Lokalisierung eines Notrufs mittels Quickline Telefonie nicht mehr gewährleistet werden kann.
– Das Modem inkl. Kabel bleibt im Besitz des Kabelnetzunternehmens. Bitte bewahren Sie diese sorgfältig auf oder retournieren Sie unbenutzte Komponenten (inkl. Verpackung).
– Bitte installieren Sie das Modem an einem trockenen, sicheren Ort, auf seinen Füssen stehend und mit genügend Luftzirkulation (10cm um das Modem herum in allen Richtungen).
Wichtige Hinweise zum Start
Installation des Modems
1. Schliessen Sie das Modem an die Datendose an.
2. Schliessen Sie das mitgelieferte Netzteil an.
Verwenden Sie nur das mitgelieferte Originalnetzteil, da es sonst zu Störungen oder Defekten kommen kann.
Modemkabel
3. Schalten Sie das Modem ein. Netzteil
ONOFF

3/602/2016
Die erstmalige Inbetriebnahme kann bis zu 20 Minuten dauern. Das Modem ist betriebsbereit, sobald die «Power» und die «Online» LED Anzeigen konstant leuchten.
Netzwerkkabel (RJ45)
4. Schliessen Sie Ihren PC oder Laptop mit Hilfe eines Netzwerkkabels (RJ45) an eine der gelben Buchsen an.
5. Schliessen Sie Ihr Telefon direkt am grauen Anschluss Tel 1 an, allenfalls verwenden sie den mitgelieferten Adapter. Achten Sie darauf, den Anschluss Nummer 1 zu verwenden. Der zweite Anschluss ist nur in Betrieb, falls Sie eine zusätzliche Rufnummer abonniert haben.
Telefonkabel (RJ11)
1. Installation Modem

4/602/2016
2. WLAN-Einstellungen
Wenn Sie WLAN (Option) aktiviert haben, können Sie die entsprechenden Einstellungen im Quickline Cockpit vornehmen: 1. Öffnen Sie die Seite https://cockpit.quickline.ch mit Ihrem Internet Browser.
Ihren Benutzernamen und das Passwort zur Anmeldung finden Sie auf Ihrem Kundenauszug.
2. Wählen Sie «Internet verwalten» und anschliessend «WLAN Einstellungen» aus.

5/602/2016
Wireless
1 WLANAktivieren oder deaktivieren Sie das Wireless-Netzwerk. Standardmässig ist die WLAN-Funktion aus Sicherheits-gründen ausgeschaltet.
2 Netzwerkname (SSID)Legen Sie den Namen des Wireless-Netzwerks fest. Bei der Standarteinstellung besteht die SSID aus «QL» gefolgt von den letzten 6 Ziffern der CM-MAC-Adresse des Modems.
3 SicherheitstypWählen Sie den Sicherheitsstandart (WPA2-PSK oder WPA-PSK/WPA2-PSK), den Ihre Endgeräte unterstützen. Weitere Informationen finden Sie in den Benutzerhand-büchern Ihrer Endgeräte. In der Standardkonfiguration ist «WPA-PSK/WPA2-PSK» voreingestellt.
4 VerschlüsselungstypWelcher Standard (AES oder TKIP+AES) Ihre Endgeräte unterstützen, entnehmen Sie den Benutzerhandbüchern Ihrer Endgeräte. Standardmässig ist die «TKIP+AES»- Verschlüsselung aktiv.
5 NetzwerkschlüsselDer WLAN-Netzwerkschlüssel wird nicht angezeigt, eine allfällige Änderung wird jedoch gespeichert. Wenn Sie dieses Feld leer lassen, bleibt der aktuelle WLAN-Netz-werkschlüssel bestehen. Das vorkonfigurierte Passwort entnehmen Sie Ihrem Kundenauszug.
6 SendeleistungWählen Sie die Reichweite des WLAN. Die Standard- einstellung ist 100% (= maximale Reichweite).
7 BetriebsmodusDas Wireless-Modem unterstützt gleichzeitig beide WLAN-Standards im 2.4GHz- als auch im 5GHz-Band.Ältere Geräte unterstützen nur das 2.4GHz-Band. Auf dem 5GHz-Band kann eine höhere maximale Geschwindigkeit erzielt werden. In der Standard- einstellung sind beide Bänder aktiv.
8 KanalBei schlechter WLAN-Verbindung kann eventuell ein Wechsel des Kanals eine Verbesserung bringen.Der Standardkanal ist 0. Damit wird automatisch der beste Kanal ausgewählt.
3. Sie können nun diverse WLAN Einstellungen vornehmen. Bestätigen Sie Änderungen jeweils mit «Aktualisieren».
2. WLAN-Einstellungen
1
2
3
4
5
6
7
8
Wichtiger Hinweis:Der WPS-Knopf auf der Oberseite des Modems dient nicht wie vorgesehen zum einfachen Verbinden von Geräten. Bitte benutzen Sie den Netzwerknamen und Netzwerkschlüssel. Ein kurzer Druck auf den Knopf schaltet das WLAN bis zum nächsten Neustart des Modems aus (z.B. aufgrund einer beliebigen Einstellungsänderung im Cockpit). Wir empfehlen WLAN über das Cockpit ein- und auszuschalten.

6/602/2016
Wichtiger Hinweis:Die Werte der Felder Subnetz, Gateway, DHCP und Adressbereich sind nur für erfahrene Benutzer und müssen untereinander abgestimmt sein.
Netzwerk
9 SubnetzDas Subnetz für das LAN definiert, wie viele Geräte im lokalen Netz miteinander kommunizieren können. Der Standardwert ist 255.255.255.0.
10 GatewayDie Basis-IP-Adresse des privaten LANs und somit gleich-zeitig die lokale IP-Adresse des Modems. Standardmässig lautet die IP Adresse 192.168.0.1.
11 DHCPDHCP-Server aktivieren oder deaktivieren. Der DHCP-Dienst weist Ihren angeschlossenen Geräten automatisch eine IP-Adresse zu, wenn diese mit dem Netzwerk ver- bunden sind. DHCP ist standartmässig eingeschaltet.
12 Adressbereich von/bisDie Start- und Endadresse, welche der DHCP-Server verwendet um IP-Adressen im Netzwerk zu verteilen. Alles zwischen 192.168.x.10 und 192.168.x.254 ist möglich. Die standardmässige Start-IP-Adresse lautet 192.168.0.10, die End-IP 192.168.0.254.
13 FirewallFirewall aktivieren oder deaktivieren. Die Firewall ist standardmässig deaktiviert, sie bietet einen minimalen zusätzlichen Schutz Ihres lokalen Netzwerks. Bei akti-vierter Firewall kann die Performance Ihres Internet-anschlusses gegebenenfalls beeinträchtigt werden.
14 UPnPDiese Option aktiviert die herstellerübergreifende Ansteuerung von Geräten wie Drucker, Router und Spielkonsolen etc. in Ihrem Netzwerk.
Brigde ModeWollen Sie Ihr Modem wieder in den Brigde Modus versetzten, kontaktieren Sie bitten den Kundendienst.
Kundendienst0800 84 10 20
2. WLAN-Einstellungen
9
10
11
12
13
14