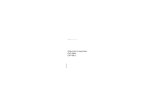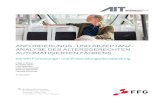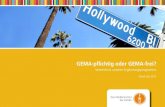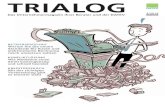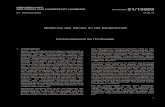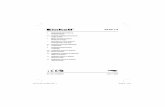ANLEITUNG MotoPilot 43 - · PDF fileBedienen Sie zu Ihrer eigenen Sicherheit das Gerät...
Transcript of ANLEITUNG MotoPilot 43 - · PDF fileBedienen Sie zu Ihrer eigenen Sicherheit das Gerät...

ANLEITUNG MotoPilot 43
Bedienungsanleitung

Benutzerhandbuch / DE
Vielen Dank, dass Sie sich für ein Blaupunkt Navigationssystem entschieden haben.Eine gute Wahl. Wir wünschen Ihnen viel Spaß und viele staufreie Kilometer mitIhrem neuen MotoPilot.
Im Falle eines Falles sind wir natürlich auch nach dem Kauf für Sie da.Bei technischen Fragen und/oder Problemen erreichen Sie uns überunsere Homepage www.blaupunkt.com
Bitte registrieren Sie Ihr Produkt schnellstmöglich auf unserer Webseite.Dadurch erhalten Sie viele Vorteile wie z.B. aktuellste Software sowie neuesteKartendaten usw. Das Meiste davon natürlich kostenlos.
Aktuelles und zusätzliches Kartenmaterial können Sie über unsereWebseite: www.blaupunkt.com bestellen.
Moto

Bitte BEACHTEN!!! • Das Produkt kann ohne vorherige Ankündigung verändert werden.
Wir entschuldigen uns für eventuelle Unannehmlichkeiten, die daraus entstehen könnten.
• Bitte sichern Sie die Daten des GPS-Navigationsgeräts. Blaupunkt übernimmt keine Haftung für den Verlust von Karten- und anderen Daten.
• Obwohl das Handbuch eingehend überprüft wurde, können unter Umständen Fehler auftauchen. Sollten Sie einen Fehler entdecken, wenden Sie sich bitte an den Kundendienst: First Service Center.
• Lesen Sie sich die Anweisungen in diesem Handbuch sorgfältig durch und ver-wenden Sie nur Zubehör von Blaupunkt, um Schäden zu vermeiden. Durch die Nichteinhaltung dieser Anweisungen entfallen jegliche Garantieleistungen und die persönliche Sicherheit kann unter Umständen gefährdet werden. In diesen Fällen übernimmt die Baros GmbH keine Verantwortung.
• Die Daten elektronischer Navigationskarten stimmen aufgrund von Verkehrs-entwicklungen möglicherweise nicht mit den tatsächlichen Gegebenheiten überein. Folgen Sie den Verkehrsregeln und -Schildern und fahren Sie entsprechend der jeweiligen Straßenverhältnisse.
• Die Bedienung des GPS-Navigationsgeräts während der Fahrt kann schwere Unfälle verursachen. Baros GmbH übernimmt keine Haftung für Unfälle und Verluste aufgrund von unsachgemäßer Nutzung.
• Informationen zu Softwareupdates und -upgrades finden Sie auf unserer Website unter: www.blaupunkt.com
Die Abbildungen im Handbuch entsprechen dem jeweils beschriebenen Gegenstand und können je nach Ausführung etwas abweichen. [Hinweis]: Sofern Ihr Navigationssystem über einen eingebauten TMC-Empfänger zum Empfang von Staumeldungen verfügt, ist dessen Empfangsantenne in das Ladekabel integriert. Zum korrekten Empfang von Staumeldungen muss das Kfz-Ladekabel mit dem Navigationssystem verbunden werden! Bitte nutzen Sie zum Bedienen Ihres Gerätes NUR einen stumpfen Stift oder die Fingerkuppen. Die Oberfläche des Bildschirms ist kratzempfindlich. Benutzen Sie zur Bedienung keine scharfkantigen Gegenstände oder Fingernägel.

Bedienen Sie zu Ihrer eigenen Sicherheit das Gerät nicht während des Fahrens! Nutzen Sie dieses Produkt ordnungsgemäß. Es ist lediglich zur Unterstützung bei der Fahrt gedacht. Es ist nicht für präzise Streckenvermessung, Richtungsvermessung oder die Kartographie geeignet. Die berechnete Route ist nur als Hilfestellung zur Navigation gedacht. Es liegt in der Verantwortung des Fahrzeugführers auf Straßenschilder und lokale Besonderheiten im Straßenverlauf zu achten. Wenn Sie das Fahrzeug verlassen, achten Sie darauf, dass Ihr Gerät nicht der direkten dauerhaften Einstrahlung der Sonne ausgesetzt ist. Eine Überhitzung der Batterie kann zu massiven Beschädigungen des Gerätes als auch zu Fehl-funktionen führen. Das GPS Satelliten-System wird von der Regierung der USA betrieben. Diese ist ausschließlich für die Leistung und Funktion des GPS Signals verantwortlich. Jegliche Änderungen am GPS-System kann die Genauigkeit beeinträchtigen. Das GPS-Signal kann nicht durch solide Materialien, ausgenommen Glas, dringen. Wenn Sie sich innerhalb eines Gebäudes oder Tunnels befinden, wird das GPS Signal nicht oder nicht korrekt empfangen. Mindestens 4 GPS Satelliten sind nötig, um eine Positionsbestimmung vorzunehmen. Die Empfangsqualität kann durch äußere Einflüsse wie z.B. schlechtes Wetter beeinflusst werden. Dies kann auch bei Alleen mit vielen Bäumen oder Straßenfluchten mit hohen Gebäuden der Fall sein. Andere drahtlose Geräte oder die Bordelektronik von Fahrzeugen können den Empfang des GPS Signals stören oder eine instabile Ortsbestimmung verursachen. Sie benötigen eine Windschutzscheibenhalterung, um das Navigationsgerät im Fahrzeug sicher nutzen zu können. Wählen Sie die Position dieser Halterung sorgfältig aus, damit diese Sie nicht während der Fahrt behindert bzw. Ihnen die freie Sicht versperrt. Eine Montage über den Airbags ist besonders gefährlich.

2
Inhaltsverzeichnis 1 Erste Schritte ......................................................................................................................... 5
1.1 Ersteinrichtung .............................................................................................................................. 5
1.2 Steuerelemente auf der Seite.......................................................................................................... 6 1.2.1 Verwendung der Schaltflächen und anderer Steuerelemente ................................................................ 7 1.2.2 Verwendung des Cursors ...................................................................................................................... 8 1.2.3 Verwendung der Tastatur ...................................................................................................................... 9 1.2.4 Verwendung von Gesten ..................................................................................................................... 10 1.2.5 Verändern der Karte ............................................................................................................................ 11
1.3 Navigationsansicht ...................................................................................................................... 13 1.3.1 Straßen ................................................................................................................................................ 15 1.3.2 GPS-Positionsanzeiger ....................................................................................................................... 15 1.3.3 Die geplante Route .............................................................................................................................. 16 1.3.4 Abzweigungsvorschau und nächste Straße ........................................................................................ 16 1.3.5 Fahrmanöver-Symbole ....................................................................................................................... 17 1.3.6 Spurinformationen ............................................................................................................................. 18 1.3.7 Verkehrsschilder ................................................................................................................................. 18 1.3.8 Kreuzungsansicht ................................................................................................................................ 18 1.3.9 Autobahndienste ................................................................................................................................. 19 1.3.10 Arten von 3D-Objekten ..................................................................................................................... 19 1.3.11 Verkehrsmeldungen .......................................................................................................................... 20
1.4 Navigationsmenü ......................................................................................................................... 20
2 Warnungen und Sicherheitsinformationen ...................................................................... 23
3 Verwendung der Navigation .............................................................................................. 24
3.1 Wahl eines Ziels ........................................................................................................................... 24 3.1.1 Verwendung der kombinierten Suche ................................................................................................. 24 3.1.2 Auswahl einer Adresse........................................................................................................................ 26
3.1.2.1 Eingabe einer Adresse .................................................................................................................................. 26 3.1.2.2 Auswahl der Ortsmitte .................................................................................................................................. 29 3.1.2.3 Auswahl des Mittelpunkts einer Straße ......................................................................................................... 30 3.1.2.4 Auswahl einer Kreuzung in einer Ortschaft .................................................................................................. 30 3.1.2.5 Auswahl eines Ziels mithilfe einer Postleitzahl ............................................................................................. 31
3.1.3 Auswahl eines Sonderziels.................................................................................................................. 32 3.1.3.1 Verwendung der Kategorien der Schnellsuche ............................................................................................. 32 3.1.3.2 Suche nach Kategorie ................................................................................................................................... 34 3.1.3.3 Suche nach Name .......................................................................................................................................... 36 3.1.3.4 Hilfe in der Nähe finden ................................................................................................................................ 37
3.1.4 Auswahl eines gespeicherten Ortes ..................................................................................................... 39 3.1.5 Auswahl eines Ziels aus dem Verlauf ................................................................................................. 40 3.1.6 Auswahl einer gespeicherten Route .................................................................................................... 41

3
3.1.7 Eingabe von Koordinaten.................................................................................................................... 42 3.1.8 Auswahl eines Ortes auf der Karte ...................................................................................................... 43 3.1.9 Planen einer Route mit mehreren Zielen ............................................................................................. 44
3.2 Überprüfen von Routeninformationen und Alternativen ............................................................. 45
3.3 Verkehrsinformationen abrufen ................................................................................................... 46
3.4 Route bearbeiten .......................................................................................................................... 48 3.4.1 Festlegen eines neuen Ausgangspunktes ............................................................................................ 49 3.4.2 Hinzufügen eines weiteren Ziels ......................................................................................................... 50 3.4.3 Bearbeiten der Liste der Ziele ............................................................................................................. 50 3.4.4 Speichern der geplanten Route ........................................................................................................... 51 3.4.5 Löschen der geplanten Route .............................................................................................................. 52 3.4.6 Auswahl einer alternativen Route bei der Routenplanung .................................................................. 52 3.4.7 Auswahl einer alternativen Route, um eine bestehende Route zu ersetzen ......................................... 53 3.4.8 Erstellen einer Umfahrung .................................................................................................................. 54 3.4.9 Pausieren der Navigation .................................................................................................................... 55 3.4.10 Ändern der Route durch Ziehen ........................................................................................................ 55
3.5 Ort speichern ............................................................................................................................... 56 3.5.1 Bearbeiten eines gespeicherten Orts ................................................................................................... 57
3.6 Warnpunkt hinzufügen ................................................................................................................. 58
3.7 Durchführen einer Simulation ..................................................................................................... 59
3.8 Navigation im Gelände ................................................................................................................ 60 3.8.1 Umschalten zur Geländenavigation .................................................................................................... 60 3.8.2 Auswahl des Ziels im Geländemodus ................................................................................................. 60 3.8.3 Navigation im Geländemodus ............................................................................................................. 60
4 Referenzteil .......................................................................................................................... 62
4.1 Konzepte ...................................................................................................................................... 62 4.1.1 2D-/3D-GPS-Empfang ........................................................................................................................ 62 4.1.2 Echte und TTS-Stimmen ..................................................................................................................... 62 4.1.3 Verkehrsüberwachungskameras und andere Näherungs- Warnpunkte ............................................... 62 4.1.4 Routenberechnung und -neuberechnung ............................................................................................ 63 4.1.5 Smart Zoom ........................................................................................................................................ 64 4.1.6 Tempolimit -Warnung ........................................................................................................................ 64 4.1.7 Statistische Verkehrsdaten .................................................................................................................. 64 4.1.8 Echtzeitverkehr ................................................................................................................................... 65 4.1.9 Intelligente Navigation ........................................................................................................................ 65
4.1.9.1 Stauumfahrung auf Autobahnen .................................................................................................................... 66 4.1.9.2 Ausweichrouten in Echtzeit ........................................................................................................................... 66 4.1.9.3 Parkplätze in Zielnähe .................................................................................................................................. 67 4.1.9.4 Hinweise zu Umfahrungen ............................................................................................................................ 67
4.2 Nützliche Informationen Menü .................................................................................................... 68 4.2.1 Wo bin ich? ......................................................................................................................................... 69

4
4.2.2 Fahrtenübersicht .................................................................................................................................. 70
4.3 Einstellungen Menü ..................................................................................................................... 71 4.3.1 Routeneinstellungen Einstellungen ..................................................................................................... 72
4.3.1.1 Fahrzeugprofil .............................................................................................................................................. 72 4.3.1.2 Routenplanungsmethoden ............................................................................................................................. 74 4.3.1.3 Navigationsmodus ......................................................................................................................................... 75 4.3.1.4 Straßenarten ................................................................................................................................................. 75
4.3.2 Ton Einstellungen ............................................................................................................................... 76 4.3.3 Warnungen Einstellungen ................................................................................................................... 78 4.3.4 Navigationsansicht Einstellungen ....................................................................................................... 79 4.3.5 Regionale Einstellungen ..................................................................................................................... 81 4.3.6 Anzeige Einstellungen ........................................................................................................................ 82 4.3.7 Verkehrs- Einstellungen ...................................................................................................................... 82 4.3.8 Fahrtenübersicht Einstellungen ........................................................................................................... 83 4.3.9 Nutzungsberichte Einstellungen.......................................................................................................... 84
5 Problembehebung ............................................................................................................... 85
5.1 Kein GPS-Empfang ..................................................................................................................... 85
5.2 Adresse nicht auffindbar .............................................................................................................. 85
5.3 Die berechnete Route ist nicht optimal. ....................................................................................... 85
5.4 Ausschalten der Tempolimit-Warnung ........................................................................................ 86
5.5 Tasten sind inaktiv ....................................................................................................................... 86
5.6 Die Karte wird durch das Bild einer Kreuzung verdeckt ............................................................ 87
6 Urhebervermerk .................................................................................................................. 88

5
1 Erste Schritte Motopilot wurde für den Gebrauch im Fahrzeug bzw. für Fußgänger optimiert. Sie können die Software ganz leicht mit Ihren Fingern bedienen, indem Sie die Schaltflächen und die Karte auf dem Display antippen. Nach der Ingebrauchnahme des Produktes sind Sie dazu berechtigt, im folgenden Zeitraum neue Karten herunterzuladen: 3 Jahre.
1.1 Ersteinrichtung Wenn Sie die Navigationssoftware zum ersten Mal in Betrieb nehmen, wird die Ersteinrichtung automatisch gestartet.
1. Wählen Sie Ihre bevorzugte Sprache und tippen Sie dann auf , um Ihre Auswahl zu bestätigen. Diese Auswahl können Sie später in den regionalen Einstellungen (Seite 81) ändern.
2. Sie werden nun gefragt, ob die Software Nutzungsdaten und GPS-Protokolle erfassen darf, die
zur Verbesserung der Anwendung und der Kartenqualität herangezogen werden können.
Tippen Sie auf , um die anonyme statistische Erhebung zuzulassen, oder deaktivieren Sie diese Funktion. Diese Funktionen können Sie später in den Einstellungen der Nutzungsberichte (Seite 84) getrennt ein- und ausschalten.
3. Der Konfigurationsassistent wird gestartet. Tippen Sie auf , um fortzufahren.
4. Wählen Sie die Sprache und die Stimme für die Sprachanweisungs- Meldungen. Diese Auswahl können Sie später in den regionalen Einstellungen (Seite 76) ändern. Tippen Sie auf
, um fortzufahren.

6
5. Ändern Sie gegebenenfalls das Zeitformat und die Einheiten. Diese Auswahl können Sie
später in den regionalen Einstellungen (Seite 81) ändern. Tippen Sie auf , um fortzufahren.
6. Ändern Sie gegebenenfalls die Standardeinstellungen für die Routenplanung. Diese Auswahl
können Sie später in den Routeneinstellungen (Seite 72) ändern. Tippen Sie auf
, um fortzufahren.
7. Die Ersteinrichtung ist nun abgeschlossen. Tippen Sie auf , um die Navigationsansichtaufzurufen.
1.2 Steuerelemente auf der Seite Die folgenden Abschnitte beschreiben den Funktionsumfang und die Verwendung von Schaltflächen, Reglern und anderen Steuerelementen bei Motopilot.

7
1.2.1 Verwendung der Schaltflächen und anderer Steuerelemente Zur Bedienung von Motopilotverwenden Sie bitte die Schaltflächen auf dem Touchscreen.
Typ Beispiel Beschreibung Funktion
Schaltfläche
Öffnet eine neue Seite, wo Sie einen Parameter einstellen können.
Tippen Sie einmal darauf.
Schaltfläche mit Wert
Zeigt den aktuellen Wert eines Feldes oder einer Einstellung an, dessen bzw. deren Wert geändert werden kann. Nach der Änderung erscheint der neue Wert auf der Schaltfläche.
Tippen Sie einmal darauf.
Symbol
Zeigt zusätzliche Informationen, zum Beispiel die Verkehrsmeldungsübersicht oder den Reiseplan.
Tippen Sie einmal darauf, um eine Seite mit zusätzlichen Informationen oder Optionen zu öffnen.
Liste
Zeigt mehrere Optionen. Tippen Sie an einer beliebigen Stelle in die Liste und bewegen Sie sie mit Ihrem Finger nach oben oder unten. Je nachdem, wie schnell Sie Ihren Finger bewegen, scrollt die Liste schneller oder langsamer, nur geringfügig oder ganz bis zum Ende.
Schalter
Zeigt, ob eine Funktion aktiviert ist, wenn es nur zwei Auswahlmöglichkeiten gibt.
Tippen Sie darauf, um den Schalter ein- oder auszuschalten.
Schieber
Wenn eine Funktion auf verschiedene Werte innerhalb eines Bereichs eingestellt werden kann, zeigt Motopilot einen Schieberegler an, auf dem Sie den Wert ablesen und festlegen können.
Verschieben Sie den Ziehpunkt, um den Schieber an seine neue Position zu bewegen. Bewegen Sie den Schieber durch Antippen auf die Stelle, an der der Ziehpunkt erscheinen soll.

8
Virtuelle Tastatur
Zur Eingabe von Text und Zahlen. Jede Taste ist eine Schaltfläche auf dem Touchscreen.
Das Navigationsmenü kann mehrere Menüeinträge auf einer oder mehreren Seiten enthalten.
Sie müssen Ihre Auswahl bzw. Änderungen nur bestätigen, wenn die Anwendung neu gestartet oder eine umfangreiche Neukonfiguration durchgeführt werden muss. Eine Bestätigung ist auch erforderlich, bevor Daten oder Einstellungen von Ihnen gelöscht werden. Ansonsten speichert Motopilot Ihre Auswahl und übernimmt die neuen Einstellungen, sobald Sie die Änderung per Steuerelement vorgenommen haben, ohne eine Bestätigung von Ihnen zu verlangen.
1.2.2 Verwendung des Cursors Sie können einen Punkt auf der Karte wie folgt auswählen:
• Indem Sie während der Navigation auf die Karte tippen
• Indem Sie auf die Karte tippen, wenn Sie aufgefordert werden, zum Abschluss der Suche das Ziel zu bestätigen
Wenn ein Ort auf der Karte ausgewählt wurde, erscheint der Cursor ( ) am ausgewählten Punkt auf der Karte. Der Ort des Cursors kann als Ziel der Route verwendet werden oder als neuer Warnpunkt. Sie können auch nach Sonderzielen in seinem Umkreis suchen oder diesen Ort zu Ihren gespeicherten Orten hinzufügen. Auch einige Objekte auf der Karte können ausgewählt werden. Wenn Sie das Symbol eines Sonderziels oder eines Verkehrsereignisses auf der Karte antippen, wird dieses Objekt ausgewählt und Sie können Informationen dazu abrufen oder es als Routenpunkt verwenden.

9
1.2.3 Verwendung der Tastatur Sie können mit Ihren Fingern auf den Bildschirmtastaturen tippen und zwischen verschiedenen Tastaturlayouts umschalten; zum Beispiel Englisch, Griechisch oder Zehnertastatur. Nur diejenigen Tasten der Tastatur sind aktiv, die verwendet werden können, um einen Namen einzutippen, der auf der Karte verfügbar ist. Die anderen Tasten sind inaktiv.
Aktion Funktion Umschalten auf ein anderes Tastaturlayout, z. B. von der englischen auf die griechische Tastatur Tippen Sie auf und wählen Sie das neue
Tastaturlayout aus der Liste.
Korrektur Ihrer Eingabe auf der Tastatur
Mit können Sie unnötige Zeichen löschen. Tippen Sie auf die Schaltfläche und halten Sie sie gedrückt, um mehrere Zeichen oder auch die gesamte Eingabezeile zu löschen.
Eingabe eines Leerzeichens, z. B. zwischen dem Vor- und Nachnamen oder bei aus mehreren Wörtern bestehenden Straßennamen Tippen Sie auf , um die Leertaste
einzublenden.
Eingabe von Zahlen und Sonderzeichen
Tippen Sie auf , um zu einer Tastatur mit Ziffern und Sonderzeichen umzuschalten.
Ausblenden der Tastatur
Tippen Sie auf .
Motorrad-Tastatur Für Motorradfahrer steht eine besondere Tastatur mit größeren Tasten zur Verfügung. Tippen Sie auf die benötigte Tastengruppe unten, um die Buchstaben in dieser Gruppe in groß anzeigen zu lassen.

10
1.2.4 Verwendung von Gesten Normalerweise müssen Sie den Touchscreen immer nur einmal berühren. Einige nützliche Funktionen können jedoch mit anderen Gesten aufgerufen werden. Die verfügbaren Funktionen sind in der Tabelle unten aufgelistet.
Aktion Funktion Display antippen und gedrückt halten Tippen Sie auf die folgenden Schaltflächen und halten Sie sie
gedrückt, um Sonderfunktionen aufzurufen:
• Tippen Sie bei Listen und Menüseiten auf die folgende Schaltfläche und halten Sie sie gedrückt, um die
Navigationsansicht anzuzeigen: .
• Tippen Sie auf die folgenden Schaltflächen in der Navigationsansicht und halten Sie sie gedrückt, um die Karte fortlaufend zu drehen, zu kippen oder sie zu vergrößern oder
zu verkleinern: , , , , , .
• Tippen Sie auf die folgende Schaltfläche auf den Tastaturseiten und halten Sie die Taste gedrückt, um schnell
mehrere Zeichen zu löschen: .
Ziehen Ziehen Sie die Seite in den folgenden Fällen:
• Um den Ziehpunkt auf einem Schieber zu verschieben.
• Um durch eine Liste zu scrollen: Tippen Sie an einer beliebigen Stelle in die Liste und bewegen Sie sie mit Ihrem Finger nach oben oder unten. Je nachdem, wie schnell Sie Ihren Finger bewegen, scrollt die Liste schneller oder langsamer, nur geringfügig oder ganz bis zum Ende.
• Um die Karte im Ansichtsmodus zu verschieben: Tippen Sie in die Karte und bewegen Sie sie in die gewünschte Richtung.
Verwendung der Zwei-Finger-Geste (Pinch) zum Vergrößern/Verkleinern
Nutzen Sie die Zwei-Finger-Geste auf der Navigationsansicht zum Vergrößern und Verkleinern, indem Sie zwei Finger voneinander weg oder aufeinander zu bewegen.

11
1.2.5 Verändern der Karte Wenn Sie während der Navigation den Bildschirm an einer beliebigen Stelle berühren, folgt die Karte nicht mehr Ihrer aktuellen Position (d. h. der blauer Pfeil Pfeil ist nicht mehr auf den Bildschirm fixiert), und es erscheinen Steuerelemente, mit denen Sie die Kartenansicht leichter ändern können.
Sie können die folgenden Aktionen auf der Karte ausführen:
Aktion Schaltfläche(n) Funktion Standortinformationen überprüfen
Keine Schaltflächen Der obere Teil der Navigationsansicht zeigt Informationen über die ausgewählte Stelle (der
Cursor ).
Bewegen der Karte durch Ziehen
Keine Schaltflächen Verschieben Sie die Karte in eine beliebige Richtung: Tippen Sie auf die Karte und halten Sie sie gedrückt, um sie mit Ihrem Finger in die gewünschte Richtung zu bewegen.
Vergrößern und verkleinern
,
Sie können einstellen, in welchem Maßstab die Karte auf dem Bildschirm angezeigt werden soll. Motopilot verwendet Karten, die es Ihnen gestatten, Punkte mit optimiertem Inhalt in unterschiedlichen Maßstäben zu betrachten. Straßennamen und andere Textstellen werden immer in der gleichen Schriftgröße und niemals auf dem Kopf stehend angezeigt und Sie sehen nur so viele Straßen und Objekte wie nötig. Auf der 3D-Karte gibt es einen Höchstwert für die Maßstabsänderung. Wenn Sie die Karte darüber hinaus verkleinern, wechselt die Software in den 2D- Betrachtungsmodus. Tippen Sie einmal, um die Ansicht in einem großen Schritt zu ändern, oder tippen Sie auf die Schaltfläche und halten Sie sie gedrückt, um sie fortlaufend und übergangslos zu ändern.
Nach oben und unten kippen ,
Sie können den vertikalen Betrachtungswinkel der Karte im 3D -Modus ändern. Tippen Sie einmal, um die Ansicht in einem großen Schritt zu ändern, oder tippen Sie auf die Schaltfläche und halten Sie sie gedrückt, um sie fortlaufend und übergangslos zu ändern.

12
Nach links und rechts drehen
,
Sie können den horizontalen Betrachtungswinkel der Karte ändern. Tippen Sie einmal, um die Ansicht in einem großen Schritt zu ändern, oder tippen Sie auf die Schaltfläche und halten Sie sie gedrückt, um sie fortlaufend und übergangslos zu ändern.
Ändern der 2D-, 3D-oder 2D-Nordausrichtung-oben-Anzeigemodi , ,
Sie können zwischen den Kartenanzeigemodi 3D- Perspektive, 2D- in Fahrtrichtung oben und 2D- Nordausrichtung oben umschalten. Im Modus In Fahrtrichtung oben wird Ihre Karte immer so gedreht, dass Ihre aktuelle Fahrtrichtung nach oben zeigt. Das ist die Standardausrichtung in der 3D-Kartenansicht. In der Ansicht Nordausrichtung oben zeigt die Karte nach Norden.
Überprüfen des Kompasses
Der Kompass zeigt immer Norden an.
Auswahl zusätzlicher Optionen
Öffnen Sie eine Liste mit Zusatzfunktionen, wie zum Beispiel das Abspeichern eines Punktes oder die Suche nach Sonderzielen rund um den Cursor.
Wahl eines Ziels
Wählen Sie die Cursorposition als neues Ziel. Die Route wird automatisch berechnet.

13
1.3 Navigationsansicht Die Navigationsansicht ist der Hauptbildschirm des Motopilot , auf dem die geplante Route auf einer Karte angezeigt wird. Motopilot nutzt digitale Karten, die nicht einfach nur computerbasierte Versionen von herkömmlichen Straßenkarten aus Papier sind. Ähnlich wie bei den Straßenkarten aus Papier sind im 2D -Modus der digitalen Karten alle Arten von Straßen zu sehen. Erhöhungen werden farbig angezeigt. In der Navigationsansicht werden die folgenden Schaltflächen, Datenfelder und Routeninformationen während der Navigation auf der Karte angezeigt:
Hinweis! Manche Schaltflächen, Felder oder Symbole sind in Ihrer Produktversion möglicherweise nicht verfügbar.
Nummer Name Beschreibung 1 Positionsanzeiger Der aktuelle Standort wird standardmäßig als blauer Pfeil Pfeil
angezeigt. Wenn die GPS-Positionnicht vorliegt, wird der Positionsanzeiger durchsichtig dargestellt und markiert Ihre letzte bekannte Position. Siehe Seite 15.
2 GPS-Position Der Punkt in der Nähe des Pfeils zeigt die GPS-Position an, die der GPS-Empfänger meldet. Siehe Seite 15.

14
3 Geplante Route Die geplante Route wird als orange Linie Linie angezeigt.
4 Datenfelder Drei Datenfelder zeigen die folgenden Informationen an:
• Die geschätzte Ankunftszeit am Ziel
• Die verbleibende Fahrzeit
• Die verbleibende Entfernung zum Ziel
Tippen Sie auf diesen Bereich, um auf die Fahrtcomputer-Seite mit weiteren Informationen über die aktuelle Fahrt auf einer Übersichtsseite und im Fahrtüberblick zuzugreifen. Die Standardwerte lassen sich in den Einstellungen (Seite 79) ändern oder wenn Sie den Bereich, in dem das Datenfeld erscheint, antippen und gedrückt halten. Wenn Sie kein Zielgewählt haben, sehen Sie statt den drei Datenfeldern Ihre Fahrtrichtung.
5 Vorschau der nächsten Abzweigung
Diese Funktion zeigt den Typ des nächsten Fahrmanövers an und seine Entfernung. Siehe Seite 16.
6 Vorschau der übernächsten Abzweigung
Diese Funktion zeigt den Typ des übernächsten Fahrmanövers an, falls es kurz nach dem ersten Fahrmanöver erfolgt. Siehe Seite 16.
7 Nächste Straße Diese Funktion zeigt den Namen der nächsten Straße an. Siehe Seite 16. Wenn Sie kein Routenzielausgewählt haben, werden die nahegelegenen Hausnummern angezeigt, falls verfügbar.
9 Zielmenü Es wird angezeigt, wenn Sie sich dem Ziel nähern. Wenn Sie es antippen, können Sie den Fahrtüberblick anzeigen lassen, nach Sonderzielen rund um Ihr endgültiges Ziel suchen, Ihre aktuelle Position speichern, in den Fußgängermodus umschaltenoder die Navigation pausieren.
10 Verkehr Diese Funktion zeigt verkehrsbezogene Informationen an. Siehe Seite 46.
11 Spurinformationen Diese Funktion zeigt auf mehrspurigen Straßen die vorausliegenden Spuren an und ihre Richtungen. Die hervorgehobenen Pfeile weisen auf die Spuren und die Richtung hin, auf denen Sie sich einordnen müssen. Siehe Seite 18.
12 Warnung bei Warnpunkten
Diese Funktion zeigt Ihnen die Art der Warnpunkte an, wenn Sie sich einer Verkehrsüberwachungskamera oder anderen Warnpunkten, wie zum Beispiel Schulgebieten oder Bahnübergängen, nähern. Sie müssen sich vergewissern, dass die Verwendung dieser Funktion im betreffenden Land gesetzlich zulässig ist. Siehe Seite 78.
13 Tempolimit-Warnung Diese Funktion zeigt das aktuelle Tempolimit der Straße an. Siehe Seite 78.
15 Verkehrsschilder Diese Funktion zeigt die verfügbaren Ziele und die Straßennummern an. Siehe Seite 18.

15
16 Autobahndienste Wenn Sie darauf tippen, erhalten Sie ausführliche Informationen über die nächsten Dienstleistungseinrichtungen (Tankstellen, Raststätten), wenn Sie auf einer Autobahn unterwegs sind. Siehe Seite 19.
18 Navigationsmenü Wenn Sie darauf tippen, öffnen Sie das Navigationsmenü, von wo aus Sie auf andere Bereiche von Motopilotzugreifen können.
19 Straßenname Diese Funktion zeigt den aktuellen Straßennamen an. Wenn Sie darauf tippen, rufen Sie die Seite Wo bin ich? auf. Siehe Seite 69.
20 3D-Objekte Hügel, Berge, Straßen, Orientierungspunkte und Gebäude werden in 3D angezeigt.
Wenn Sie sich einer Autobahnausfahrt oder einer komplizierten Kreuzung nähern und entsprechende Informationen verfügbar sind, wird die Karte durch eine 3D-Ansicht der Kreuzung ersetzt. Siehe Seite 18.
1.3.1 Straßen Motopilot zeigt die Straßen auf ähnliche Weise wie Straßenkarten aus Papier an. Ihre Breite und Farbe entspricht ihrer Wichtigkeit. Daher können Sie leicht eine Autobahn von einer Nebenstraße unterscheiden.
1.3.2 GPS-Positionsanzeiger Wenn Ihre GPS-Position vorliegt, markiert Motopilot Ihren aktuellen Standort. Standardmäßig wird dieser Anzeiger als blauer Pfeil Pfeil dargestellt. Der Punkt in der Nähe des Pfeils zeigt die GPS-Position an, die der GPS-Empfänger meldet. Die genaue Position des Positionsanzeigers hängt ab vom Fahrzeugtyp, der für die Routenberechnung gewählt wurde, sowie vom Navigationsmodus. Beide Einstellungen können in den Routeneinstellungen (Seite 72) definiert werden.
• Wenn Sie den Fußgängermodus und/oder den Geländemodus wählen, befindet sich der Positionsanzeiger genau an Ihrer GPS-Position. Die Ausrichtung des Symbols zeigt die Richtung an, in die Sie sich gerade bewegen.
• In allen anderen Fällen zeigt der Positionsanzeiger eventuell nicht Ihre genaue GPS-Position und Bewegungsrichtung an. Wenn es in der Nähe Straßen gibt, wird die GPS Position auf der nächstgelegenen Straße fixiert und darauf ausgerichtet, um GPS-Positionierungsfehler zu vermeiden. Die Symbolrichtung entspricht der Richtung der Straße.

16
1.3.3 Die geplante Route Die geplante Route ist die aktuell navigierte Route. Wenn ein Ziel festgelegt wurde, bleibt die Route so lange aktiv, bis Sie sie löschen, Ihr Ziel erreichen oder die Navigation pausieren. Motopilot zeigt die Route auf folgende Arten an:
Symbol Name Beschreibung
Aktuelle GPS-Position und Ausgangspunkt
Dies ist Ihre aktuelle Position auf der Karte.
• Im Fußgängermodus ist das die GPS-Position.
• Wenn für die Routenberechnung ein Fahrzeug ausgewählt wurde und es in der Nähe Straßen gibt, springt der Pfeil zur nächstgelegenen Straße.
• Wenn die GPS-Position vorliegt, beginnt die Route normalerweise beim aktuellen Standort. Wenn keine gültige GPS-Positionvorliegt, nutzt Motopilot den letzten bekannten Standort als Ausgangspunkt.
Wegpunkt (Zwischenziel) Es handelt sich dabei um ein Zwischenziel auf Ihrer Route, bevor
Sie Ihr endgültiges Zielerreichen.
Ziel (Endpunkt) Es handelt sich dabei um das endgültige Ziel der Route.
Routenfarbe Die Route ist dank ihrer Farbe immer gut auf der Karte sichtbar, sowohl im Farbprofil des Tages- als auch des Nachtmodus.
Von der Navigation ausgeschlossene Straßen
Sie können festlegen, ob Sie bestimmte Straßenarten meiden wollen (Seite 72). Wenn es allerdings nicht möglich ist, dass Motopilot solche Straßen meidet, werden sie in die Route mit einbezogen und in einer anderen Routenfarbeals der Rest der Route angezeigt.
Straßen, die von Verkehrsmeldungen betroffen sind
Straßenabschnitte können von Verkehrsmeldungenbetroffen sein. Diese Straßen werden in einer anderen Farbe angezeigt und neben der Route sind kleine Symbole zu sehen, die die Art der Verkehrsmeldunganzeigen.
1.3.4 Abzweigungsvorschau und nächste Straße Beim Navigieren einer Route werden im oberen Bereich der Navigationsansicht Informationen über das nächste Ereignis auf Ihrer Route (Fahrmanöver) und die nächste Straße bzw. den nächsten Ort angezeigt.
Das Feld in der linken oberen Ecke zeigt das nächste Fahrmanöver an. Sowohl die Art des Fahrmanövers (Abzweigung, Kreisverkehr, Autobahnausfahrt etc.) und seine Entfernung vom aktuellen Standort werden angezeigt.

17
Wenn kurz nach dem ersten Fahrmanöver ein zweites folgt, wird die Art des übernächsten Fahrmanövers als kleineres Symbol angezeigt. Wenn nicht, ist nur das nächste Fahrmanöver zu sehen. Tippen Sie auf das Symbol des aktuellen Fahrmanövers, um den Reiseplan aufzurufen.
1.3.5 Fahrmanöver-Symbole Während der Navigation wird das nächste Fahrmanöver links oben angezeigt. Die meisten Fahrmanöver sind selbsterklärend. In der folgenden Tabelle finden Sie einige der häufig angezeigten Ereignisse auf der Route:
Symbol Funktion
Links abbiegen.
Rechts abbiegen.
Umkehren.
Leicht rechts abbiegen.
Scharf links abbiegen.
Links halten.
Auf der Kreuzung geradeaus weiterfahren.
Fahren Sie in den Kreisverkehr ein und nehmen Sie die erste Ausfahrt (nächstes Fahrmanöver).
Fahren Sie in den Kreisverkehr ein (übernächstes Fahrmanöver).
Fahren Sie auf die Autobahn auf.
Verlassen Sie die Autobahn.
Fahren Sie auf die Fähre.
Verlassen Sie die Fähre.
Sie nähern sich einem Wegpunkt rechts.
Ihr Ziel naht.

18
1.3.6 Spurinformationen Bei der Navigation auf mehrspurigen Straßen ist es wichtig, sich auf der richtigen Spur einzuordnen, um der geplanten Route folgen zu können. Wenn in der Karte Spurdaten gespeichert sind, Motopilot werden die Spuren und ihre jeweilige Richtung mit kleinen Pfeilen unten auf der Karte angezeigt. Die hervorgehobenen Pfeile zeigen die Spuren und die Richtung an, auf denen Sie sich einordnen müssen.
1.3.7 Verkehrsschilder Falls die erforderlichen Informationen verfügbar sind, Motopilot werden oben auf der Karte Schilder angezeigt. Die Farbe und das Aussehen der Schilder ähneln echten Straßenschildern, die über oder neben den Straßen angebracht sind. Sie zeigen die möglichen Reiseziele und die Straßennummern an. Im Fahrmodus (ohne geplante Route) sehen alle Schilder ähnlich aus. Während der Navigation wird nur das Schild hervorgehoben, das Sie zu den empfohlenen Spuren führt; alle anderen sind dunkler. Um die derzeit angezeigten Verkehrsschilder auszublenden, tippen Sie einfach auf eines der Schilder. Die normale Navigationsansicht wird so lange wieder angezeigt, bis neue Verkehrsschilddaten empfangen werden.
Sie können die Einstellungen für Verkehrsschilder unter (Seite 79) ändern.
1.3.8 Kreuzungsansicht Wenn Sie sich einer Autobahnausfahrt oder einer komplizierten Kreuzung nähern und entsprechende Informationen verfügbar sind, wird die Karte durch eine 3D-Ansicht der Kreuzung ersetzt. Die Spuren, auf denen Sie sich einordnen müssen, werden mit Pfeilen gekennzeichnet. Ganz oben auf der Seite liefern Ihnen Verkehrszeichen zusätzliche Informationen.

19
Wenn Sie die aktuell dargestellte Kreuzung ausblenden und zur Navigationsansicht zurückkehren möchten, tippen Sie auf die Abbildung.
Die Kreuzungsansicht kann unter ausgeschaltet werden. Siehe Seite 79.
1.3.9 Autobahndienste
Wenn Sie auf einer Autobahn unterwegs sind, erscheint die Schaltfläche in der rechten oberen Ecke der Navigationsansicht. Wenn Sie darauf tippen, erscheint ein Fenster mit Einzelheiten zu den nächsten Dienstleistungseinrichtungen (Tankstellen, Raststätten).
Tippen Sie auf eines der Felder, um die Ausfahrt auf der Karte anzuzeigen. Sie können diese Dienstleistungseinrichtung nun gegebenenfalls ganz einfach als Wegpunkt zu Ihrer Route hinzufügen. Wenn Sie andere Arten von Sonderzielen in Zusammenhang mit den nächsten Dienstleistungseinrichtungen anzeigen lassen wollen, können Sie die Symbole unter
ändern. Siehe Seite 79.
1.3.10 Arten von 3D-Objekten Motopilot unterstützt folgende Arten von 3D-Objekten:
Typ Beschreibung 3D-Gelände Motopilot zeigt Hügel und Berge in der Navigationsansicht in 3D an. Auf der
2D-Karte werden sie farblich und schattiert dargestellt.
Hochstraßen Hochstraßen sind komplexe Kreuzungen und von anderen Straßen abgehobene Straßen (z. B. Überführungen und Brücken) werden in 3D angezeigt.
3D-Orientierungspunkte
Orientierungspunkte sind 3D-Darstellungen von auffallenden oder bekannten Objekten.

20
3D-Gebäude 3D-Gebäude sind Blockdarstellungen der vollständigen Gebäudedaten einer Stadt, die die tatsächliche Größe der Gebäude und deren Lage auf der Karte wiedergeben.
1.3.11 Verkehrsmeldungen Straßenabschnitte, die von Verkehrsmeldungen betroffen sind, werden auf der Karte andersfarbig dargestellt.
Die folgenden Symbole können rechts oben auf der Seite erscheinen:
Schaltfläche Beschreibung
Wird eingeblendet, wenn keine Verkehrsmeldungen empfangen werden.
Wird eingeblendet, wenn Verkehrsmeldungen empfangen werden, die die geplante Route aber nicht beeinträchtigen.
Zeigt den Typ des nächsten Verkehrsereignisses an, zusammen mit der geschätzten Verzögerung.
Zeigt den Typ des nächsten Verkehrsereignisses an, selbst wenn es keine Verzögerung verursacht oder die Verzögerung unbekannt ist.
Weitere Informationen finden Sie auf Seite 46.
1.4 Navigationsmenü
Tippen Sie in der Navigationsansicht auf , um das Navigationsmenü aufzurufen.

21
Ihnen stehen nun die folgenden Menüoptionen zur Verfügung, wenn Sie ohne eine geplante Route navigieren:
Schaltfläche Funktion
Geben Sie Ihr Ziel ein, indem Sie eine Adresse oder seine Koordinaten eingeben, oder wählen Sie ein Sonderziel, einen gespeicherten Ort oder eine gespeicherte Route. Sie können auch eines Ihrer letzten Ziele aus dem Verlauf auswählen.
Stellen Sie Ihre Route aus einem oder mehreren Routenpunkten zusammen. Sie können Routen auch unabhängig von Ihrer aktuellen GPS-Position planen, indem Sie einen neuen Ausgangspunkt festlegen.
Überprüfen Sie die Verkehrsereignisse auf Ihrer Route oder werfen Sie einen Blick auf statistische Verkehrsdaten.
Greifen Sie auf zusätzliche Auswahlmöglichkeiten zu und sichten Sie navigationsbezogene Informationen.
Passen Sie die Navigationssoftware individuell an.
Unter „Info...“ finden Sie Informationen zum Produkt. Lesen Sie die Endbenutzer-Lizenzvereinbarung für die Software und die Datenbank durch oder sehen Sie sich Informationen zur Karte bzw. anderen Inhalten der Anwendung an. Sie können auch Nutzungsstatistiken zur Software abrufen.
Pausieren Sie die Navigation und beenden Sie das Programm.
Falls eine geplante Route vorliegt, stehen zusätzlich folgende Menüoptionen zur Auswahl:
Schaltfläche Funktion
Fügen Sie Ihrer Route ein Zwischenziel hinzu.
Ziehen Sie Alternativrouten in Betracht, um Teile der Route zu vermeiden oder um eine bestimmte Straße, die auf Ihrer Route liegt, zu vermeiden.
Betrachten Sie die Route in voller Länge auf der Karte und prüfen Sie die Routenparameter und die Alternativrouten. Falls erforderlich, ändern Sie die
Route, indem Sie auf tippen und sie an eine andere Stelle auf der
Karte ziehen. Tippen Sie auf , um weitere Einstellungsmöglichkeiten zu erhalten, wie zum Beispiel Simulation oder Routeneinstellungen.
Löschen Sie Ihre Route.

22
Löschen Sie den nächsten Wegpunkt oder die gesamte Route. Diese Option wird angezeigt, wenn es sich um eine Route mit Zwischenzielen handelt.
Im Navigationsmenü stehen Ihnen die folgenden zusätzlichen Optionen zur Verfügung:
Schaltfläche Funktion
Öffnen Sie die Seite Gespeicherte Orte, auf der Sie einen Ort als Favoriten speichern oder einen gespeicherten Ort bearbeiten können.
Stellen Sie die Lautstärke ein oder schalten Sie die Navigation stumm.
Schalten Sie auf die Ansicht 2D ( ) oder 2D-Nordausrichtung oben ( ) um oder gehen Sie zurück in den 3D-Modus.
Navigation pausieren.
Navigation fortsetzen.
Rufen Sie das Menü für Benutzerprofile auf. Dort können Sie neue Profile erstellen oder bestehende Profile bearbeiten. Wenn mehrere Fahrer das Navigationssystem benutzen, kann jeder sein eigenes Profil mit dazugehörigen Einstellungen erstellen.
Prüfen Sie diejenigen Benachrichtigungen, die wichtige Informationen enthalten, aber keine sofortige Reaktion seitens der Benutzer erfordern. Falls es keine Benachrichtigungen gibt, wird dieses Symbol nicht angezeigt.
Die Schaltfläche Menü erscheint, wenn die Navigationsansicht angezeigt wird. Tippen Sie darauf, um das Navigationsmenü zu öffnen.
Die Schaltfläche Mehr erscheint auf der Seite und stellt zusätzliche Funktionen bereit. Tippen Sie darauf, um die Liste der zusätzlichen Funktionen auf manchen Seiten aufzurufen.
Tippen Sie auf die Schaltfläche Zurück, um zur vorherigen Seite zurückzukehren. Sie können außerdem lange auf diese Schaltfläche drücken, um von anderen Seiten schnell zur Navigationsansicht zurückzukehren.

23
2 Warnungen und Sicherheitsinformationen Das Navigationssystem hilft Ihnen mit seinem eingebauten GPS-Empfänger, den Weg zu Ihrem Ziel zu finden. Motopilot überträgt Ihre GPS-Position nicht und Ihr Standort wird nicht preisgegeben. Motopilot sammelt Nutzungsinformationen und GPS-Protokolle, die unter Umständen in die Verbesserung der Anwendung und der Kartenqualität einfließen, wenn Sie dies bei der Ingebrauchnahme der Anwendung gestatten. Die Daten werden anonym verarbeitet; personenbezogene Informationen können unter keinen Umständen nachverfolgt werden. Wenn Sie Ihre Meinung später ändern, können Sie die Aufzeichnung von Protokollen jederzeit in den Einstellungen (Seite 84) aktivieren bzw. deaktivieren. Bitte schauen Sie nur dann auf das Display, wenn es die Verkehrssituation gefahrlos erlaubt. Falls Sie selbst am Steuer sitzen, empfehlen wir Ihnen, die Route vor Fahrtantritt zu planen und zu überprüfen. Planen Sie Ihre Route vor der Abfahrt und bleiben Sie stehen, wenn Sie die Route ändern möchten. Sie müssen die Verkehrsregeln beachten. Falls Sie von der empfohlenen Route abweichen, ändert Motopilot die Navigationsanweisungen entsprechend.

24
3 Verwendung der Navigation Standardmäßig berechnet Motopilot Routen auf Grundlage des Straßennetzes der Karten, mit dem das Produkt ausgestattet ist. Sie können das Ziel auswählen und sofort dorthin navigieren (normale Navigation), falls Sie eine Route für die unmittelbare Navigation benötigen. Sie können Routen auch unabhängig von Ihrer aktuellen GPS-Position und sogar ganz ohne GPS-Empfang planen. Dazu müssen Sie einen neuen Ausgangspunkt im Menü Route mit mehreren Zielen festlegen. Dadurch wird gleichzeitig die Navigation vorübergehend ausgeschaltet, sodass die Route bei Empfang einer neuen Position nicht neu berechnet wird. Siehe Seite 49. Sie können Routen mit mehreren Zielen planen, indem Sie ein erstes und ein zweites Ziel auswählen und zu Ihrer Route hinzufügen. Sie können beliebig viele Ziele zu Ihrer Route hinzufügen. Siehe Seite 44. Sie können Motopilot auch zur Navigation im Gelände verwenden. Siehe Seite 60.
3.1 Wahl eines Ziels Wählen Sie Ihr Ziel, indem Sie zwischen folgenden Möglichkeiten wählen:
• Verwendung der kombinierten Suche, um unterschiedliche Zieltypen gleichzeitig zu durchsuchen, siehe Seite 24
• Eingabe einer Adresse oder eines Teil davon, zum Beispiel eines Straßennamens ohne Hausnummer, siehe Seite 26
• Auswahl eines Sonderziels als Ihr Ziel, siehe Seite 32
• Auswahl eines vorher gespeicherten Ortes als Ihr Ziel, siehe Seite 39
• Auswahl eines Ortes aus dem Verlauf der letzten Ziele, siehe Seite 40
• Auswahl einer vorher gespeicherten Route, siehe Seite 41
• Eingabe der Koordinaten des Ziels, siehe Seite 42
• Auswahl eines Ortes auf der Karte, siehe Seite 43
• Planen einer Route mit mehreren Zielen, siehe Seite 44
3.1.1 Verwendung der kombinierten Suche
Es gibt mehrere Möglichkeiten, um Ihr Ziel festzulegen. Sie können eine gesonderte Suche nach Adressen, Sonderzielen, gespeicherten Orten oder letzten Zielen durchführen, aber die schnellste Methode, eine derartige Suche durchzuführen, ist die Verwendung der Kombisuche. Führen Sie die folgenden Schritte aus, um die Kombisuche zu benutzen:
1. Tippen Sie auf in der Navigationsansicht, um auf das Navigationsmenü zuzugreifen.
2. Tippen Sie auf .
3. Tippen Sie auf . Das Eingabefeld befindet sich oben auf der Seite. Direkt daneben sehen Sie das Suchgebiet – den Ort, in dessen Umkreis die Suche ausgeführt wird.

25
Standardmäßig ist als Suchgebiet das Gebiet ausgewählt, in dem Sie sich gerade befinden. Überspringen Sie den nächsten Schritt, wenn Sie eine lokale Suche durchführen möchten.
4. (optional) Um in einem anderen Gebiet zu suchen, tippen Sie auf das Eingabefeld mit dem
Suchgebiet und geben Sie den Namen des neuen Suchgebiets auf der Tastatur ein.
Sie müssen nur ein paar Buchstaben eintippen, um ein Ergebnis zu erhalten. Während der Eingabe weiterer Buchstaben wird immer der wahrscheinlichste Treffer unter dem Eingabefeld angezeigt.
a. Wenn sich das neue Suchgebiet in einem anderen Land befindet, geben Sie das Land und den Ort ein. Normalerweise ist es ausreichend, die ersten paar Buchstaben des Landes oder des Ortes einzugeben. Übliche Abkürzungen können ebenfalls verwendet werden.
b. Tippen Sie auf , um die gesamte Liste der mit Ihrer Eingabe übereinstimmenden Ergebnisse einzublenden.
5. Wenn das richtige Suchgebiet angezeigt wird, geben Sie den Namen, die Adresse oder die Kategorie des Ziels ein, nach dem Sie suchen.
6. Tippen Sie auf , um zur Seite mit den Ergebnissen zurückzukehren. Sie sehen alle Ergebnisse in der Liste, egal welchen Typs. Adressen, Sonderziele, Sonderzielkategorien, gespeicherte Orte und letzte Ziele sind alle in einer Liste zusammengefasst. Sie können sofort das Ergebnis auswählen, das Sie als Ihr Ziel verwenden wollen, oder die Ergebnisse weiter nach Typ filtern (zum Beispiel Sonderziele).

26
7. Nach Auswahl des Ziels erscheint eine Vollbildkarte mit dem ausgewählten Punkt in der Mitte. Tippen Sie ggf. auf eine andere Stelle auf der Karte, um das Ziel zu ändern. Der Cursor
( ) wird an der neuen Stelle angezeigt.
8. Überprüfen Sie die Einstellungen für Straßenarten und ändern Sie sie, falls nötig.
9. Tippen Sie auf , um das Ziel zu bestätigen, oder tippen Sie auf , um ein anderes Ziel zu wählen.
10. Die Route wurde berechnet. Auf der Karte wird die gesamte Route dargestellt und Sie können
die Routeninformationen und Alternativrouten prüfen. Tippen Sie auf , um
Routenparameter zu ändern, oder starten Sie die Navigation mit .
3.1.2 Auswahl einer Adresse Wenn Sie zumindest einen Teil der Adresse kennen, ist das der schnellste Weg, um Ihr Ziel auszuwählen. Auf der gleichen Seite können Sie eine Adresse finden, indem Sie Folgendes eingeben:
• Die genaue Adresse, einschließlich der Hausnummer, siehe Seite 26
• Die Ortsmitte, siehe Seite 29
• Die Mitte einer Straße, siehe Seite 30
• Eine Kreuzung, siehe Seite 30
• Eine der obigen Angaben, beginnend mit der Suche nach der Postleitzahl, siehe Seite 31
3.1.2.1 Eingabe einer Adresse
Um eine Adresse als Ziel einzugeben, führen Sie die folgenden Schritte aus:
1. Tippen Sie auf in der Navigationsansicht, um auf das Navigationsmenü zuzugreifen.

27
2. Tippen Sie auf und .
3. Standardmäßig schlägt Motopilot das Land und den Ort vor, in dem Sie sich aufhalten. (Falls keine gültige GPS-Position vorliegt, werden das Land und der Ort der letzten bekannten Position verwendet.) Ändern Sie ggf. das Land, indem Sie die folgenden Schritte ausführen:
a. Tippen Sie auf das Feld Land.
b. Auf der Seite zur Auswahl des Landes können Sie sofort ein Land aus der Liste unter
dem Eingabefeld auswählen oder die ersten paar Buchstaben des Landes über die Tastatur eingeben.
c. Tippen Sie auf , um die Ergebnisliste zu öffnen, und wählen Sie ein Land aus der Liste aus.
4. Wählen Sie gegebenenfalls einen neuen Ort, indem Sie die folgenden Schritte ausführen:
a. Tippen Sie auf das Orts- oder Postleitzahlenfeld.
b. (optional) Auf der Seite für die Orts- oder Postleitzahleneingabe können Sie einen Ort aus einer Liste von Vorschlägen auswählen.
c. Geben Sie ansonsten die ersten paar Buchstaben des Ortes ein. Die passenden Namen
erscheinen in einer Liste.
d. Um die Liste zu öffnen, tippen Sie auf und wählen Sie den Ort.
5. Geben Sie den Straßennamen ein, indem Sie die folgenden Schritte ausführen:
a. Tippen Sie auf das Straßennamenfeld.

28
b. (optional) Auf der Seite zur Auswahl der Straße können Sie sofort eine Straße aus einer Liste von Vorschlägen auswählen.
c. Geben Sie ansonsten den Straßennamen über die Tastatur ein. Die passenden Namen
erscheinen in einer Liste.
d. Tippen Sie auf , um die Ergebnisliste zu öffnen. Wählen Sie die Straße aus der Liste.
6. Eine Vollbildkarte mit dem ausgewählten Punkt in der Mitte erscheint. Tippen Sie ggf. auf eine
andere Stelle auf der Karte, um das Ziel zu ändern. Der Cursor ( ) wird an der neuen Stelle angezeigt.
7. Überprüfen Sie die Einstellungen für Straßenarten und ändern Sie sie, falls nötig.
8. Tippen Sie auf , um das Ziel zu bestätigen. Sie können auch einen
nahegelegenen Punkt auf der Karte auswählen oder auf tippen, um ein anderes Ziel auszuwählen.

29
9. Die Route wurde berechnet. Auf der Karte wird die gesamte Route dargestellt und Sie können
die Routeninformationen und Alternativrouten prüfen. Tippen Sie auf , um
Routenparameter zu ändern, oder starten Sie die Navigation mit .
3.1.2.2 Auswahl der Ortsmitte Das Ortszentrum ist nicht der geographische Mittelpunkt eines Ortes, sondern ein von den Entwicklern der Karte ausgewählter Punkt. In Orten und Dörfern ist dies normalerweise die Hauptkreuzung und in größeren Orten eine der wichtigen Kreuzungen.
1. Gehen Sie zu , und bearbeiten Sie gegebenenfalls das Land wie oben beschrieben (Seite 26).
2. Wählen Sie gegebenenfalls einen neuen Ort, indem Sie die folgenden Schritte ausführen:
a. Tippen Sie auf das Orts- oder Postleitzahlenfeld.
b. (optional) Auf der Seite für die Orts- oder Postleitzahleneingabe können Sie einen Ort aus einer Liste von Vorschlägen auswählen.
c. Geben Sie ansonsten die ersten paar Buchstaben des Ortes ein. Die passenden Namen
erscheinen in einer Liste.
d. Um die Liste zu öffnen, tippen Sie auf und wählen Sie den Ort.
3. Tippen Sie auf . Daraufhin wird die Mitte des angezeigten Ortes als Ihr Routenziel ausgewählt.

30
3.1.2.3 Auswahl des Mittelpunkts einer Straße Um zum Mittelpunkt einer Straße zu navigieren, ohne die Hausnummer einzugeben, führen Sie die folgenden Schritte aus:
1. Gehen Sie zu , und bearbeiten Sie das Land und den Ort wie oben beschrieben. Die Seite Straße auswählen erscheint.
2. Geben Sie den Straßennamen ein, indem Sie die folgenden Schritte ausführen:
a. Tippen Sie auf das Straßennamenfeld.
b. (optional) Auf der Seite zur Auswahl der Straße können Sie sofort eine Straße aus einer Liste von Vorschlägen auswählen.
c. Geben Sie ansonsten den Straßennamen über die Tastatur ein. Die passenden Namen
erscheinen in einer Liste.
d. Tippen Sie auf , um die Ergebnisliste zu öffnen. Wählen Sie die Straße aus der Liste.
3. Tippen Sie auf , statt eine Hausnummer einzugeben. Der Mittelpunkt der Straße wird als Ziel ausgewählt.
3.1.2.4 Auswahl einer Kreuzung in einer Ortschaft Um zu einer Kreuzung zu navigieren, führen Sie die folgenden Schritte aus:
1. Gehen Sie zu , und wählen Sie das Land und die Stadt wie oben beschrieben.
2. Geben Sie den Straßennamen ein, indem Sie die folgenden Schritte ausführen:
a. Tippen Sie auf das Straßennamenfeld.

31
b.
c. (optional) Auf der Seite zur Auswahl der Straße können Sie sofort eine Straße aus einer Liste von Vorschlägen auswählen.
d. Geben Sie ansonsten den Straßennamen über die Tastatur ein. Die passenden Namen
erscheinen in einer Liste.
e. Tippen Sie auf , um die Ergebnisliste zu öffnen. Wählen Sie die Straße aus der Liste.
3. Tippen Sie auf das Hausnummern- oder das Querstraßenfeld und durchsuchen Sie die Liste mit Querstraßen oder geben Sie den Straßennamen in das Feld ein. Wählen Sie eine aus der Liste.
3.1.2.5 Auswahl eines Ziels mithilfe einer Postleitzahl Sie können auch eine beliebige Art von Ziel durch Eingabe der Postleitzahl statt des Stadtnamens auswählen. Um eine Postleitzahl auszuwählen, führen Sie die folgenden Schritte aus:
1. Gehen Sie zu , und bearbeiten Sie gegebenenfalls das Land wie oben beschrieben (Seite 26).
2. Tippen Sie auf das Orts- oder Postleitzahlenfeld.
3. Geben Sie die Postleitzahl ein, indem Sie die folgenden Schritte ausführen:
a. Tippen Sie auf , um die Zehnertastatur zu öffnen.
b. Geben Sie die ersten Zeichen der Postleitzahl ein.

32
c. Tippen Sie auf , um die Ergebnisliste zu öffnen.
d. Finden Sie das Sonderziel, das Sie benötigen.
4. Setzen Sie die Suche fort wie oben beschrieben (Seite 26).
3.1.3 Auswahl eines Sonderziels
Sie können im Menü nach Sonderzielen (POIs) suchen. Auf dieser Seite können nach einem Sonderziel suchen, indem Sie eine der folgenden Optionen wählen:
• Finden von häufig genutzten Sonderziel-Arten mithilfe der Schnellsuche-Kategorien, siehe Seite 32
• Suche nach einem Sonderziel per Name, siehe Seite 36
• Suche nach einem Sonderziel nach Kategorie, siehe Seite 34
In einer Notsituation können Sie auch Hilfe in der Nähe finden, siehe Seite 37
3.1.3.1 Verwendung der Kategorien der Schnellsuche
Mithilfe der Schnellsuche können Sie die am häufigsten gesuchten Arten von Sonderzielenrasch finden. Führen Sie die folgenden Schritte aus:
1. Tippen Sie auf in der Navigationsansicht, um auf das Navigationsmenü zuzugreifen.
2. Tippen Sie auf und .
Die folgenden Kategorien der Schnellsuche werden angezeigt:
• : Wenn eine geplante Route vorliegt, wird entlang der Route nach Tankstellen gesucht.

33
• : Wenn eine geplante Route vorliegt, wird in Zielnähenach Übernachtungsmöglichkeiten gesucht.
• : Wenn eine geplante Route vorliegt, wird entlang der Route nach Restaurants gesucht.
• : Wenn eine geplante Route vorliegt, wird in Zielnähenach Parkplätzen gesucht.
Wenn keine geplante Route vorliegt, (es wurde kein Ziel festgelegt), wird die Suche rund um den aktuellen Standortausgeführt. Wenn Ihre aktuelle Position ebenfalls nicht verfügbar ist (kein GPS-Signal), wird rund um den letzten bekannten Standortnach Sonderzielen gesucht.
3. Tippen Sie auf eine der Schaltflächen in der Schnellsuche, um sofort eine Liste mit Sonderzielenzu erhalten.
4. Die Sonderziele in der Ergebnisliste können nach ihrer Entfernung vom aktuellen oder letzten
bekannten Standort,nach der Entfernung vom Ziel oder nach dem erforderlichen Umweg
sortiert werden. Wenn Sie die Liste neu sortieren wollen, tippen Sie auf .
5. (optional) Tippen Sie gegebenenfalls auf , um die Ergebnisliste weiter zu filtern.
6. Sehen Sie die Liste durch und tippen Sie auf einen der Einträge. Eine Vollbildkarte mit dem ausgewählten Punkt in der Mitte erscheint. Name und Adresse des Sonderziels werden am oberen Bildschirmrand angezeigt.
7. Tippen Sie auf , um Einzelheiten zum Sonderzielanzuzeigen oder den Ort zu speichern. Wenn für dieses Sonderziel eine Telefonnummer gespeichert ist, können Sie diese Nummer durch Antippen der grünen Schaltfläche unten anrufen.
8. Tippen Sie ggf. auf eine andere Stelle auf der Karte, um das Ziel zu ändern. Der Cursor
( ) wird an der neuen Stelle angezeigt.
9. Überprüfen Sie die Einstellungen für Straßenarten und ändern Sie sie, falls nötig.

34
10. Tippen Sie auf , um das Ziel zu bestätigen. Sie können auch einen
nahegelegenen Punkt auf der Karte auswählen oder auf tippen, um ein anderes Ziel auszuwählen.
11. Die Route wurde berechnet. Auf der Karte wird die gesamte Route dargestellt und Sie können
die Routeninformationen und Alternativrouten prüfen. Tippen Sie auf , um
Routenparameter zu ändern, oder starten Sie die Navigation mit .
3.1.3.2 Suche nach Kategorie Um nach Sonderzielen per Kategorie und Unterkategorie zu suchen, führen Sie die folgenden Schritte aus:
1. Tippen Sie auf in der Navigationsansicht, um auf das Navigationsmenü zuzugreifen.
2. Tippen Sie auf und .
3. Tippen Sie auf .
4. Wählen Sie das Gebiet, in dem Sie nach einem Sonderziel suchen möchten, indem Sie auf
tippen. Standardmäßig wird die Suche am aktuellen Standort durchgeführt (falls der Standort nicht verfügbar ist, an der letzten bekannten Position). In diesem Fall ist die folgende Ergebnisliste nach der Entfernung von dieser Position sortiert.
• Tippen Sie auf , um entlang der geplanten Routeund nicht im Umkreis eines bestimmten Punktes zu suchen. Diese Funktion ist nützlich, wenn Sie einen Zwischenstopp für später finden möchten, beispielsweise Tankstellen oder Restaurants, die nur eine geringe Abweichung von Ihrer Route erfordern. (Die Ergebnisliste ist nach dem erforderlichen Umweg sortiert.)
• Tippen Sie auf , um nach einem Sonderziel in der Nähe des Ziels der geplanten Routezu suchen. (Die Ergebnisliste ist nach der Entfernung von Ihrem Zielsortiert.)

35
• Tippen Sie auf , um nach einem Ziel innerhalb eines ausgewählten Ortes zu suchen. (Die Ergebnisliste wird nach Entfernung vom Zentrum des gewählten Ortes sortiert.)
5. (optional) Wenn Sie gewählt haben, müssen Sie den Ort festlegen, in dem gesucht werden soll.
6. Wählen Sie eine der Hauptkategorien der Sonderziele (zum Beispiel Übernachtung) und
durchsuchen Sie dann die Unterkategorien (zum Beispiel Hotel oder Motel), um Ihr Ziel zu finden.
7. Sie können die Kategorieansicht auf jeder Ebene abschalten, um alle Sonderziele im Umkreis
der gewählten Stelle oder entlang der Route anzeigen zu lassen.
8. (optional) Die Sonderziele in der Liste können nach den folgenden Kriterien sortiert werden:
• Name
• Ihre Entfernung vom aktuellen oder letzten bekannten Standort
• Ihre Entfernung vom gewählten Ort
• Ihre Entfernung vom Ziel
• Die Länge des erforderlichen Umwegs

36
Tippen Sie auf , um die Liste neu zu sortieren.
9. Sehen Sie die Liste durch und tippen Sie auf einen der Einträge. Eine Vollbildkarte mit dem ausgewählten Punkt in der Mitte erscheint. Name und Adresse des Sonderziels werden am oberen Bildschirmrand angezeigt.
10. Führen Sie den Vorgang wie bei anderen Suchen nach Sonderzielenfort. Siehe Seite 32.
3.1.3.3 Suche nach Name Um nach einem Sonderziel per Name zu suchen, die verschiedenen Sonderziel-Kategorien zu durchsuchen oder eine Mischung aus den beiden Sucharten zu verwenden, führen Sie die folgenden Schritte aus:
1. Tippen Sie auf in der Navigationsansicht, um auf das Navigationsmenü zuzugreifen.
2. Tippen Sie auf und .
3. Tippen Sie auf , um das Fenster Suche nach Name oder Kategorie zu öffnen.
4. Wählen Sie das Gebiet, in dem Sie nach einem Sonderzielsuchen möchten. Standardmäßig wird die Suche am aktuellen Standort durchgeführt (falls der Standort nicht verfügbar ist, an der letzten bekannten Position). In diesem Fall ist die Ergebnisliste nach der Entfernung von
dieser Position sortiert. Tippen Sie auf , um einen der folgenden Suchbereiche auszuwählen:
• Tippen Sie auf , um nach einem Ziel innerhalb eines ausgewählten Ortes zu suchen. (Die Ergebnisliste wird nach Entfernung vom Zentrum des gewählten Ortes sortiert.)
• Tippen Sie auf , um nach einem Sonderziel in der Nähe des Ziels der geplanten Routezu suchen. (Die Ergebnisliste ist nach der Entfernung von Ihrem Zielsortiert.)
• Tippen Sie auf , um entlang der geplanten Routeund nicht im Umkreis einer bestimmten Position zu suchen. Diese Funktion ist nützlich, wenn Sie einen Zwischenstopp für später finden möchten, beispielsweise Tankstellen oder Restaurants, die nur eine geringe Abweichung von Ihrer Route erfordern. (Die Ergebnisliste ist nach dem erforderlichen Umweg sortiert.)

37
5. (optional) Wenn Sie gewählt haben, müssen Sie den Ort festlegen, in dem gesucht werden soll.
Sie können nach dem Namen eines Sonderziels in allen Kategorien suchen, indem Sie folgende Schritte ausführen:
1. Tippen Sie auf . Geben Sie den Namen des Sonderziels über die Tastatur ein oder suchen Sie in den Kategorien.
2. Tippen Sie nach der Eingabe einiger Zeichen auf , um die Liste der Sonderziele oder Sonderzielkategorien zu öffnen, deren Name die eingegebene Zeichenfolge enthält.
3. Sehen Sie die Liste ggf. durch und tippen Sie auf einen der gewünschten Einträge. Eine
Vollbildkarte mit dem ausgewählten Punkt in der Mitte erscheint. Name und Adresse des Sonderziels werden am oberen Bildschirmrand angezeigt.
4. Dieser Vorgang läuft genauso ab wie alle anderen Suchen nach Sonderzielen . Siehe Seite 32.
3.1.3.4 Hilfe in der Nähe finden Um schnell Hilfe in Ihrer Nähe zu finden, führen Sie die folgenden Schritte aus:
1. Tippen Sie auf in der Navigationsansicht, um auf das Navigationsmenü zuzugreifen.

38
2. Tippen Sie auf und .
Sonderziele in den folgenden voreingestellten Suchkategorien können im Umkreis Ihres aktuellen Standorts gesucht werden (bzw. im Umkreis des letzten bekannten Standorts, falls der aktuelle Standort nicht vorliegt):
• : Werkstätten und Pannenhilfe
• : Ärzte und Notfallversorgung
• : Polizeiwachen
• : Tankstellen
3. Tippen Sie auf eine der Schaltflächen in der Schnellsuche, um sofort eine Liste mit diesen Arten von Sonderzielenzu erhalten.
4. (optional) Die Sonderziele in der Liste können nach den folgenden Kriterien sortiert werden:
• Ihre Entfernung vom aktuellen oder letzten bekannten Standort
• Name
Tippen Sie auf , um die Liste neu zu sortieren.
5. Sehen Sie die Liste durch und tippen Sie auf einen der Einträge. Eine Vollbildkarte mit dem ausgewählten Punkt in der Mitte erscheint. Name und Adresse des Sonderziels werden am oberen Bildschirmrand angezeigt.
6. Dieser Vorgang läuft genauso ab wie alle anderen Suchen nach Sonderzielen . Siehe Seite 32.

39
3.1.4 Auswahl eines gespeicherten Ortes Um einen Ort auszuwählen, den Sie bereits gespeichert haben (Seite 56), führen Sie die folgenden Schritte aus:
1. Tippen Sie auf in der Navigationsansicht, um auf das Navigationsmenü zuzugreifen.
2. Tippen Sie auf und .
3. Die Liste der gespeicherten Orte wird angezeigt. Sie enthält zwei voreingestellte Kategorien: Zuhause und Arbeit.
4. Tippen Sie auf den Ort, den Sie als Ihr Ziel festlegen wollen. Durchsuchen Sie gegebenenfalls
die Liste, um weitere Ergebnisse zu sehen.
5. (optional) Tippen Sie gegebenenfalls auf , um die Bearbeitungsfunktion zu aktivieren, damit Sie die gespeicherten Orte umbenennen oder löschen können.
6. Nachdem Sie einen gespeicherten Ort als Ziel festgelegt haben, erscheint eine Vollbildkarte mit dem ausgewählten Punkt in der Mitte.
7. Tippen Sie ggf. auf eine andere Stelle auf der Karte, um das Ziel zu ändern. Der Cursor
( ) wird an der neuen Stelle angezeigt.
8. Überprüfen Sie die Einstellungen für Straßenarten und ändern Sie sie, falls nötig.
9. Tippen Sie auf , um das Ziel zu bestätigen. Sie können auch einen
nahegelegenen Punkt auf der Karte auswählen oder auf tippen, um ein anderes Ziel auszuwählen.

40
10. Die Route wurde berechnet. Auf der Karte wird die gesamte Route dargestellt und Sie können
die Routeninformationen und Alternativrouten prüfen. Tippen Sie auf , um
Routenparameter zu ändern, oder starten Sie die Navigation mit .
3.1.5 Auswahl eines Ziels aus dem Verlauf Die Ziele, die Sie zuvor eingegeben haben, erscheinen im Verlauf. Der intelligente Verlauf schlägt Orte vor, die Sie früher bereits als Ziel eingegeben haben, und greift dabei auf Parameter wie die aktuelle Uhrzeit, den Wochentag und Ihren aktuellen Standort zurück. Je häufiger Sie die Navigationssoftware verwenden, desto besser kann sie Ihr gewünschtes Ziel erraten. Wenn Sie ein Ziel aus dem Verlauf auswählen möchten, führen Sie die folgenden Schritte aus:
1. Tippen Sie auf in der Navigationsansicht, um auf das Navigationsmenü zuzugreifen.
2. Tippen Sie auf . Zwei der Einträge aus dem intelligenten Verlauf werden auf der Seite Neue Route zu... angezeigt, damit Sie komfortabel darauf zugreifen können. Sie können einen davon als Ihr Ziel auswählen.
3. Um alle Einträge des Verlaufs zu öffnen, tippen Sie auf . Die Liste Ihrer letzten Ziele wird aufgerufen. Ganz oben auf der Liste werden die drei wahrscheinlichsten Ziele aufgeführt. Diese werden anhand Ihrer vorherigen Routen bestimmt (intelligenter Verlauf). Die restlichen Ziele sind nach dem Zeitpunkt, an dem sie das letzte Mal ausgewählt wurden, sortiert. Scrollen Sie in der Liste gegebenenfalls nach unten, um ältere Ziele zu sehen.
4. Wählen Sie ein Ziel aus der Liste.
5. Eine Vollbildkarte mit dem ausgewählten Punkt in der Mitte erscheint. Tippen Sie ggf. auf eine
andere Stelle auf der Karte, um das Ziel zu ändern. Der Cursor ( ) wird an der neuen Stelle angezeigt.

41
6. Überprüfen Sie die Einstellungen für Straßenarten und ändern Sie sie, falls nötig.
7. Tippen Sie auf , um das Ziel zu bestätigen. Sie können auch einen
nahegelegenen Punkt auf der Karte auswählen oder auf tippen, um ein anderes Ziel auszuwählen.
8. Die Route wurde berechnet. Auf der Karte wird die gesamte Route dargestellt und Sie können
die Routeninformationen und Alternativrouten prüfen. Tippen Sie auf , um
Routenparameter zu ändern, oder starten Sie die Navigation mit .
3.1.6 Auswahl einer gespeicherten Route Die Routen, die Sie vorher gespeichert haben, erscheinen in einer Liste. Um eine frühere Route auszuwählen, führen Sie die folgenden Schritte aus:
1. Tippen Sie auf in der Navigationsansicht, um auf das Navigationsmenü zuzugreifen.
2. Tippen Sie auf und .
3. Die Liste gespeicherter Routen erscheint. Scrollen Sie in der Liste gegebenenfalls nach unten,
um ältere Routen zu sehen.

42
4. Wählen Sie eine Route und die Seite für Routen mit mehreren Zielen erscheint. Bearbeiten Sie
gegebenenfalls die gespeicherte Route. Tippen Sie ansonsten auf .
5. Die Route wurde berechnet. Auf der Karte wird die gesamte Route dargestellt und Sie können
die Routeninformationen und Alternativrouten prüfen. Tippen Sie auf , um
Routenparameter zu ändern, oder starten Sie die Navigation mit .
3.1.7 Eingabe von Koordinaten Wenn Sie ein Ziel über seine Koordinaten auswählen möchten, führen Sie die folgenden Schritte aus:
1. Tippen Sie auf in der Navigationsansicht, um auf das Navigationsmenü zuzugreifen.
2. Tippen Sie auf und .
3. Sie können die Werte für Länge und Breite in folgenden Formaten eingeben: Dezimalgrad, Grad und Dezimalminuten oder Grad, Minuten und Dezimalsekunden. Tippen Sie auf
.
Tipp!
(optional) Tippen Sie ggf. auf und dann auf und geben Sie die Koordinaten im UTM-Format ein.

43
4. Eine Vollbildkarte mit dem ausgewählten Punkt in der Mitte erscheint. Tippen Sie ggf. auf eine
andere Stelle auf der Karte, um das Ziel zu ändern. Der Cursor ( ) wird an der neuen Stelle angezeigt.
5. Überprüfen Sie die Einstellungen für Straßenarten und ändern Sie sie, falls nötig.
6. Tippen Sie auf , um das Ziel zu bestätigen. Sie können auch einen
nahegelegenen Punkt auf der Karte auswählen oder auf tippen, um ein anderes Ziel auszuwählen.
7. Die Route wurde berechnet. Auf der Karte wird die gesamte Route dargestellt und Sie können
die Routeninformationen und Alternativrouten prüfen. Tippen Sie auf , um
Routenparameter zu ändern, oder starten Sie die Navigation mit .
3.1.8 Auswahl eines Ortes auf der Karte Um einen Ort auf der Karte auszuwählen, führen Sie die folgenden Schritte aus:
1. Machen Sie Ihr Ziel auf der Karte ausfindig. Verschieben, vergrößern und verkleinern Sie die Karte je nach Bedarf.
2. Tippen Sie auf den Ort, den Sie als Ihr Ziel auswählen möchten. Der Cursor ( ) erscheint an dieser Stelle.

44
3. (optional) Tippen Sie gegebenenfalls auf , um die Sonderziele in der Nähe des ausgewählten Punktes aufzulisten oder diesen Ort abzuspeichern.
Tipp! Wenn Sie bereits eine Route geplant haben, tippen Sie auf und
, um den ausgewählten Ort zu Ihrer Route hinzuzufügen.
4. Tippen Sie auf , um den Cursor als Ihr Ziel zu wählen.
5. Die Route wurde berechnet. Auf der Karte wird die gesamte Route dargestellt und Sie können
die Routeninformationen und Alternativrouten prüfen. Tippen Sie auf , um
Routenparameter zu ändern, oder starten Sie die Navigation mit .
3.1.9 Planen einer Route mit mehreren Zielen Um eine Route zu erstellen, bei der Sie mehrere Ziele miteinander verknüpfen, führen Sie die folgenden Schritte aus:
1. Tippen Sie auf in der Navigationsansicht, um auf das Navigationsmenü zuzugreifen.
2. Tippen Sie auf .
3. Es gibt nur eine Zeile in der Liste der Routenpunkte, der Ausgangspunkt der Route, der
normalerweise mit der aktuellen GPS-Position identisch ist.
4. Tippen Sie auf , um das Ziel auszuwählen.

45
5. Die Seite Neue Route zu... erscheint. Dort können Sie das Ziel der Route wählen, genau wie in den vorherigen Abschnitten beschrieben.
6. Wenn der gewählte Ort auf der Karte erscheint, tippen Sie auf und die Liste wird wieder eingeblendet. Nun können Sie ggf. weitere Zwischenziele angeben.
7. Um weitere Routenpunkte hinzuzufügen, tippen Sie auf oder auf
, um das endgültige Ziel zu ändern. Das Menü Zur Route hinzufügen... wird wieder eingeblendet. Nun können Sie den neuen Routenpunkt in der gleichen Weise auswählen, wie Sie vorher das Ziel festgelegt haben.
8. (optional) Tippen Sie auf , um die gesamte Route oder die Reihenfolge der Wegpunkte zu optimieren. Sie können auch alle Ziele löschen.
9. Wenn Sie alle Routenpunkte hinzugefügt haben, tippen Sie auf . Dann wird die geplante Route automatisch berechnet.
3.2 Überprüfen von Routeninformationen und Alternativen Um eine Übersicht über die geplante Route auf der Karte zu erhalten und die verschiedenen Einstellungen der geplanten Route zu überprüfen, führen Sie die folgenden Schritte aus:
1. Tippen Sie auf in der Navigationsansicht, um auf das Navigationsmenü zuzugreifen.
2. Tippen Sie im Navigationsmenüauf .
Die geplante Route wird in voller Länge, zusammen mit den folgenden Zusatzinformationen, auf der Karte angezeigt:
• Gesamtlänge der Route

46
• Gesamtzeit der Route
Wenn Sie auf tippen, erhalten Sie Detailinformationen über die Route.
Wenn Sie auf der rechten Seite des Displays auf tippen, können Sie die Routeninformationen filtern, zum Beispiel können Sie nur die Autobahnabschnitte oder gebührenpflichtige Straßen anzeigen lassen.
Durch Tippen auf können Sie Alternativrouten anzeigen lassen und die passendste auswählen.
Wenn Sie auf tippen, wird ein Höhendiagramm der geplanten Route angezeigt.
Wenn Sie auf tippen, können Sie die geplante Route auf der Karte abändern. Siehe Seite 55.
3. Tippen Sie auf in der Routenzusammenfassung, um weitere Aktionen durchzuführen, beispielsweise können Sie Ihre Routeneinstellungen bearbeiten oder den Reiseplan anzeigen lassen.
3.3 Verkehrsinformationen abrufen Bei der Routenberechnung können offline verfügbare, statistische Verkehrsdaten (statistische Geschwindigkeitsdaten oder Verkehrsmuster) berücksichtigt werden. Sofern entsprechende Daten auf dem Gerät vorhanden sind, werden sie für den jeweiligen Wochentag und die Uhrzeit herangezogen. Darüber hinaus können Ihnen Echtzeit-Verkehrsmeldungen dabei helfen, aktuelle

47
Verkehrsereignisse, wie etwa vorübergehende Straßensperren oder Staus aufgrund eines Unfalls, zu vermeiden. Beide Funktionen können nur genutzt werden, wenn entsprechende Daten verfügbar sind. Informationen über Verkehrssymbole erhalten Sie auf Seite 20. Von Verkehrsereignissen betroffene Straßenabschnitte werden auf der Karte in einer anderen Farbe dargestellt. Kleine Symbole über der Straße zeigen die Art des Vorfalls an. Um die Verkehrsmeldungsübersicht aufzurufen, führen Sie die folgenden Schritte aus:
1. Tippen Sie in der Navigationsansicht auf das Verkehrssymbol in der Ecke
(zum Beispiel ), um die Verkehrsmeldungsübersicht zu öffnen, oder tippen Sie auf
und .
2. Falls es mindestens ein wichtiges Ereignis auf der geplanten Route gegeben hat, wird eine
Beschreibung über den nächsten Vorfall angezeigt. Tippen Sie auf , um die Liste mit allen Ereignissen aufzurufen.
3. Tippen Sie auf einen beliebigen Listeneintrag, um nähere Informationen dazu zu erhalten und
den betroffenen Straßenabschnitt in voller Länge auf der Karte anzeigen zu lassen.
Um Echtzeit-Verkehrsmeldungen auf der Karte darzustellen, führen Sie die folgenden Schritte aus:
1. Tippen Sie in der Navigationsansicht auf das Verkehrssymbol (zum Beispiel ), um die
Verkehrsmeldungsübersicht zu öffnen, und tippen Sie dann auf .

48
2. Tippen Sie auf , um Echtzeit-Verkehrsmeldungen auf der Karte darzustellen. Eine 2D-Karte erscheint, auf der die Straßenabschnitte je nach Beeinträchtigung des Verkehrsflusses verschiedenfarbig dargestellt sind.
3. Tippen Sie auf , um statistische Verkehrsinformationen einzublenden. Daraufhin erscheint eine 2D-Karte, auf der die Straßenabschnitte je nach wahrscheinlicher Verkehrsdichte im gewählten Zeitraum verschiedenfarbig dargestellt sind. Wenn Sie die Seite aufrufen, werden zunächst die Informationen für den aktuellen Zeitraum angezeigt. Verändern Sie ggf. die Position auf der Karte, um die betroffenen Straßenabschnitte besser überblicken zu können. Ändern Sie den Wochentag und die Uhrzeit, um einen bestimmten Zeitraum anzeigen zu lassen.
3.4 Route bearbeiten Wenn Sie die Navigation bereits gestartet haben, gibt es verschiedene Möglichkeiten, wie Sie die geplante Routeändern können. Sie haben folgende Optionen:
• Festlegen eines neuen Ausgangspunktes, siehe Seite 49
• Hinzufügen eines weiteren Ziels, siehe Seite 50
• Bearbeiten der Liste der Ziele, siehe Seite 50
• Speichern der geplanten Route, siehe Seite 51
• Löschen der geplanten Route, siehe Seite 52
• Auswahl einer alternativen Route bei der Routenplanung, siehe Seite 52
• Auswahl einer alternativen Route, um eine bestehende Route zu ersetzen, siehe Seite 53
• Pausieren der Navigation, siehe Seite 55.

49
3.4.1 Festlegen eines neuen Ausgangspunktes Bei der normalen Navigation werden alle Routen von Ihrer aktuellen Position aus berechnet. Sie können die Navigation pausieren, um sich über zukünftige Routen zu informieren, sie zu simulieren oder ihre Länge und Fahrzeit zu erfahren. Daraufhin können Sie einen Ausgangspunkt für die Route wählen, der von Ihrer aktuellen GPS-Position abweicht.
1. Tippen Sie auf in der Navigationsansicht, um auf das Navigationsmenü zuzugreifen.
2. Tippen Sie im Navigationsmenü auf .
3. Die erste Zeile von unten enthält den Ausgangspunkt der Route, normalerweise Ihre aktuelle
GPS-Position. Tippen Sie auf , wählen Sie und bestätigen Sie die gewünschte Aktion, wenn die Warnmeldung angezeigt wird.
4. Die Seite Ausgangspunkt ändern zu... erscheint. Wählen Sie den Ausgangspunkt der Route
genauso, wie Sie ein Ziel festlegen.
5. Sie sehen den neuen Ausgangspunkt auf der Karte. Tippen Sie auf und die Seite für Routen mit mehreren Zielen erscheint. Dort können Sie ein Ziel zu Ihrer Route hinzufügen.

50
6. Tippen Sie auf , um fortzufahren. Die Karte wird mit einem durchsichtigen Positionsanzeiger wieder geöffnet (dies zeigt an, dass es keinen GPS-Empfang gibt). Wenn bereits eine geplante Route vorliegt, wird nun eine Neuberechnung ausgehend vom gewählten Ort durchgeführt.
7. Tippen Sie auf , um zur normalen Navigation zurückzukehren.
3.4.2 Hinzufügen eines weiteren Ziels Wenn Sie bereits eine Route geplant haben und ein neues Ziel auswählen, wie in den Abschnitten weiter oben beschrieben, wird die Route zum früheren Ziel gelöscht und eine neue Route wird berechnet. Um ein neues Zwischenziel zur geplanten Route hinzuzufügen, führen Sie eine der folgenden Aktionen aus:
• Tippen Sie an einer beliebigen Stelle auf die Karte, um sie zu durchsuchen. Nachdem Sie den
Ort auf der Karte ausgewählt haben, tippen Sie auf und , um den ausgewählten Ort als Zwischenziel zu Ihrer Route hinzuzufügen. Die anderen Ziele der Route bleiben unverändert.
• Tippen Sie auf in der Navigationsansicht und dann auf . Fügen Sie ein Ziel zu Ihrer Route hinzu, wie auf Seite 44 beschrieben.
3.4.3 Bearbeiten der Liste der Ziele Um Ihre Route zu bearbeiten, führen Sie die folgenden Schritte aus:
1. Tippen Sie auf in der Navigationsansicht, um auf das Navigationsmenü zuzugreifen.

51
2. Tippen Sie im Navigationsmenü auf .
Sie haben auf dieser Seite folgende Möglichkeiten:
• Tippen Sie auf , um sämtliche Ziele zu löschen oder die Wegpunkte bzw. die Route zu optimieren.
• Tippen Sie auf den Namen des Zwischenziels, um es in der Liste nach oben oder nach unten zu verschieben, den Ort zu speichern oder es von der Liste zu löschen.
• Wenn Ihre Route mindestens ein Zwischenziel enthält, können Sie den Wegpunkt direkt
vom Hauptmenü aus von der Liste löschen. Tippen Sie auf und bestätigen Sie dann den Löschvorgang.
3.4.4 Speichern der geplanten Route Um die geplante Route zu speichern, führen Sie die folgenden Schritte aus:
1. Wählen Sie wie oben beschrieben ein Ziel und tippen Sie auf .
2. Tippen Sie auf und .
3. Geben Sie einen Namen ein und tippen Sie auf .

52
4. Die Route ist gespeichert und verfügbar unter , .
Wenn Sie eine vorher gespeicherte Route auswählen, berechnet Motopilot die Route neu unter Berücksichtigung des gespeicherten Ziels und/oder der Wegpunkte.
3.4.5 Löschen der geplanten Route Es gibt zwei Möglichkeiten, um die navigierte Route zu löschen:
• Falls bereits eine geplante Route existiert und Sie wie oben beschrieben einen neuen Zielort ausgewählt haben, wird die Route zum vorherigen Ziel automatisch gelöscht und eine neue Route wird berechnet.
• Tippen Sie im Navigationsmenü auf oder . Falls es keine Wegpunkte gibt, wird die geplante Route nach einer Bestätigung gelöscht. Falls Sie Wegpunkte angegeben haben, können Sie entweder die gesamte Route löschen oder nur den nächsten Wegpunkt.
3.4.6 Auswahl einer alternativen Route bei der Routenplanung Um nach der Wahl eines neuen Ziels eine Route unter verschiedenen Alternativen auszuwählen bzw. die Routenplanungsmethode zu ändern, führen Sie die folgenden Schritte aus:
1. Wählen Sie wie zuvor beschrieben ein Ziel und gehen Sie zur Seite, auf der Sie die Route bestätigen.
2. Tippen Sie auf .

53
3. Sie sehen nun die wichtigsten Angaben möglicher Routen. Tippen Sie auf eine beliebige Route, um sie auf der Karte anzuzeigen.
4. Um weitere Routenvorschläge zu sehen, tippen Sie auf und scrollen Sie nach unten, um weitere Alternativrouten, die mit anderen Routenplanungsmethoden erstellt wurden, einzusehen.
5. Wählen Sie eine der alternativen Routen und tippen Sie auf , um zur vorherigen Seite zurückzukehren. Motopilot berechnet die Route neu. Tippen Sie auf
, um die Navigation zu starten. Die orange Linie Linie zeigt nun die neue geplante Route.
3.4.7 Auswahl einer alternativen Route, um eine bestehende Route zu ersetzen Um die geplante Route mit einer anderen Routenplanungsmethode neu zu berechnen und verschiedene Routenalternativen miteinander zu vergleichen, führen Sie die folgenden Schritte durch:
1. Tippen Sie auf in der Navigationsansicht, um auf das Navigationsmenü zuzugreifen.
2. Im Navigationsmenü haben Sie die folgenden Möglichkeiten, auf die Liste der Alternativrouten zuzugreifen:
• Tippen Sie auf und .
• Tippen Sie auf und .

54
3. Sie sehen nun die wichtigsten Angaben einiger möglicher Routen. Tippen Sie auf eine beliebige Route, um sie auf der Karte anzuzeigen.
Falls es geeignete Alternativen gibt, die mithilfe der Routenplanungsmethode errechnet wurden, die in den Routeneinstellungen (Seite 72) ausgewählt wurde, werden diese ganz oben auf der Liste angezeigt. Routen, die auf anderen Routenplanungsmethoden beruhen, werden am Ende der Liste angezeigt.
4. Falls es eine größere Anzahl an Vorschlägen gibt, können Sie auf tippen und nach unten scrollen, um die Routen einzusehen.
5. Wählen Sie eine der alternativen Routen und tippen Sie auf , um zur vorherigen Seite zurückzukehren. Motopilot ersetzt die ursprüngliche Route. Tippen Sie auf
, um die Navigation zu starten. Die orange Linie Linie zeigt nun die neue geplante Route.
3.4.8 Erstellen einer Umfahrung
1. Tippen Sie auf in der Navigationsansicht, um auf das Navigationsmenü zuzugreifen.
2. Tippen Sie im Navigationsmenü auf .
Sie können eine Umfahrung auf Ihrer Route auf verschiedene Arten erstellen:
• Tippen Sie auf , um eine Liste von Sonderabschnitten auf der geplanten Route einzublenden, zum Beispiel einen Autobahnabschnitt, Mautstraßen oder Fahrten mit Fähren. Tippen Sie auf einen dieser Einträge im Reiseplan, um einen Sonderabschnitt zu meiden.

55
• Tippen Sie auf , um eine Liste mit allen Straßen auf der geplanten Route anzeigen zu lassen. Tippen Sie auf einen der Einträge im Reiseplan, um diese Straße zu meiden.
• Tippen Sie auf , um einen Abschnitt der geplanten Route, der im Reiseplan gerade vor Ihnen liegt, zu meiden. Sie können die Länge der gemiedenen Strecke vor Ihnen eingeben.
• Tippen Sie auf , um alle Umfahrungen, die Sie für die geplante Route erstellt haben, zu löschen.
3.4.9 Pausieren der Navigation Wenn Sie entlang einer geplanten Route fahren und für einen bestimmten Abschnitt der Route keine Navigationsanweisungen benötigen, können Sie sie pausieren und die Navigation fortsetzen, wenn Sie sie wieder benötigen.
Tippen Sie im Navigationsmenü auf , um die Navigation zu pausieren.
Tippen Sie auf , um die Navigation fortzusetzen.
3.4.10 Ändern der Route durch Ziehen Um die Route durch Ziehen auf der Karte zu ändern, führen Sie die folgenden Schritte aus:
1. Tippen Sie auf in der Navigationsansicht, um auf das Navigationsmenü zuzugreifen.
2. Tippen Sie auf und wählen Sie ein Ziel aus. Siehe Seite 24.
3. Tippen Sie auf .

56
4. Tippen Sie auf einen Punkt auf der geplanten Route und halten Sie ihn gedrückt. Bewegen Sie den Punkt an eine andere Stelle auf der Karte.
5. Sobald Sie Ihre bevorzugte Route ausgewählt haben, tippen Sie auf und
.
3.5 Ort speichern Um einen Ort zu den gespeicherten Orten (eine Liste mit den am häufigsten genutzten Zielen) hinzuzufügen, führen Sie die folgenden Schritte aus:
1. Wählen Sie wie zuvor beschrieben ein Ziel. Dabei kann es sich etwa um eine Adresse, ein Sonderziel, einen beliebigen Ort auf der Karte, ein bereits verwendetes Ziel aus dem Verlauf usw. handeln.
2. Tippen Sie auf , wenn die Karte mit dem ausgewählten Ort in der Mitte angezeigt wird.
3. Tippen Sie auf .
4. (optional) Über die Tastatur können Sie den für den gespeicherten Ort vorgeschlagenen Namen ändern.
5. Tippen Sie auf , um den Ort zu speichern.
Um Ihre Wohn- und Geschäftsadresse zu den gespeicherten Orten hinzuzufügen, führen Sie die folgenden Schritte aus:
1. Tippen Sie in der Navigationsansicht auf , und
.

57
2. Tippen Sie auf oder . Tippen Sie auf
, um Ihre Auswahl zu bestätigen.
3. Sie können nach einer Adresse suchen, wie auf Seite 24 beschrieben.
Das Planen einer Route zu einem der gespeicherten Orte wird auf Seite 39 beschrieben.
3.5.1 Bearbeiten eines gespeicherten Orts Um einen Ort, den Sie bereits als gespeicherten Ort hinzugefügt haben, zu ändern, führen Sie die folgenden Schritte aus:
1. Tippen Sie in der Navigationsansicht auf , und
.
2. Die Liste der gespeicherten Orte wird angezeigt.
3. Tippen Sie auf und .
4. Tippen Sie auf den Ort, den Sie bearbeiten möchten, tippen Sie auf und geben Sie den Namen des Ortes über die Tastatur ein. Tippen Sie dann auf
.
Hinweis!
Die gespeicherten Orte namens Zuhause und Arbeit können nicht umbenannt werden. Um Ihre Wohn- oder Geschäftsadresse zu ändern, tippen Sie auf
oder und bestätigen Sie die Adressänderung.
5. Tippen Sie auf .
Auf Seite 56 wird beschrieben, wie Sie einen Ort in die Liste Ihrer gespeicherten Orte aufnehmen können.

58
3.6 Warnpunkt hinzufügen Sie können einen beliebigen Ort auf der Karte, z. B. ein Radargerät oder ein Schulgelände, als Warnpunkt speichern.
1. Wenn Sie zum ersten Mal einen Warnpunkt speichern möchten, schalten Sie
ein. Tippen Sie im Navigationsmenü auf ,
und dann auf . Schalten Sie ein und bestätigen Sie Ihre Auswahl.
Hinweis!
Wenn Sie sich in einem Land aufhalten, in dem die Warnung vor Verkehrsüberwachungskameras verboten ist, wird diese Warnfunktion deaktiviert. Es liegt jedoch in Ihrer Verantwortung, sich zu vergewissern, dass die Verwendung dieser Funktion im betreffenden Land gesetzlich zulässig ist.
1. Kehren Sie zur Navigationsansicht zurück und wählen Sie den Warnpunkt. Der rote Cursor
( ) erscheint an dieser Stelle.
2. Tippen Sie auf .
3. Scrollen Sie in der Liste nach unten und tippen Sie auf .
4. Wählen Sie die Art des Warnpunktes, die Richtung, für die die Warnung gelten soll, sowie (sofern zutreffend) die Geschwindigkeitsbeschränkung für diesen Warnpunkt.
5. Tippen Sie auf , um den Ort als neuen Warnpunkt zu speichern.

59
3.7 Durchführen einer Simulation Um eine simulierte Navigation durchzuführen, die die geplante Route demonstriert, führen Sie die folgenden Schritte aus:
1. Tippen Sie auf in der Navigationsansicht, um auf das Navigationsmenü zuzugreifen.
2. Tippen Sie im Navigationsmenü auf .
3. Tippen Sie auf .
4. Tippen Sie auf . Die Simulation startet am Ausgangspunkt der Route und führt Sie durch die gesamte geplante Route, wobei eine realistische Geschwindigkeit gewählt wird.
(optional) Während der Simulation stehen Ihnen folgende Steuerelemente zur Verfügung (diese Steuerelemente werden nach einigen Sekunden ausgeblendet, aber Sie können sie durch Antippen der Karte erneut einblenden):
• : Zum nächsten Ereignis auf der Route (Fahrmanöver) springen.
• : Simulation anhalten.
• : Zum vorherigen Ereignis auf der Route (Fahrmanöver) springen.
• : Tippen Sie darauf, um die Simulationsgeschwindigkeit um das 4-, 8- oder 16-fache zu erhöhen. Durch erneutes Antippen kehren Sie wieder zur normalen Geschwindigkeit zurück.

60
5. Tippen Sie auf , um die Simulation zu beenden.
3.8 Navigation im Gelände Nach dem Einschalten berechnet Motopilot Routen auf Grundlage des Straßennetzes der Karten, mit dem das Produkt ausgestattet ist. Wenn Sie während der Navigation keine Straßen in Anspruch nehmen wollen, können Sie in den Geländemodus schalten, zum Beispiel, wenn Sie in der Wüste unterwegs sind.
3.8.1 Umschalten zur Geländenavigation Um zur Geländenavigation umzuschalten, führen Sie die folgenden Schritte aus:
1. Tippen Sie in der Navigationsansicht auf , und
.
2. Tippen Sie auf und wählen Sie .
Die meisten der für die Navigation auf der Straße beschriebenen Vorgänge gelten auch für die Navigation im Gelände. Es gibt jedoch einige Funktionen, die in diesem Navigationsmodus nicht verfügbar sind. Zum Beispiel:
• Sie können den Reiseplan nicht aufrufen, da es keine Fahrmanöver gibt, nur Routenpunkte und direkte Verbindungen zwischen ihnen.
• Es gibt keine Alternativrouten und keine Routenplanungsmethode.
• Die Fahrzeugeinstellungen sind deaktiviert.
3.8.2 Auswahl des Ziels im Geländemodus Das Festlegen eines Ziels (Wegpunkt oder endgültiges Ziel) erfolgt genauso wie in den vorherigen Abschnitten beschrieben. Der einzige Unterschied besteht darin, dass die Wegpunkte ohne Berücksichtigung des Straßennetzes und der Verkehrsregeln auf einer geraden Linie zu einer Route verbunden werden.
3.8.3 Navigation im Geländemodus Der wahre Unterschied zwischen Straßen- und Geländemodus liegt in der Navigation selbst. Bei geöffneter Navigationsansicht mit einer Route im Gelände:
• Ihre Position und Fahrtrichtung sind nicht auf die nächstgelegene Straße ausgerichtet.
• Es gibt keine detaillierten Navigationsanweisungen, sondern nur eine empfohlene Richtung.
Sie sehen eine orange Linie Linie, die von Ihrem aktuellen Standort zum nächsten zu erreichenden Ziel verläuft. Das Feld Abzweigungsvorschau oben links zeigt einen Kompass mit Ihrer Bewegungsrichtung sowie die Entfernung des nächsten Ziels an.

61
Wenn Sie das endgültige Zielerreichen, endet die Navigation.
Hinweis! Wenn Sie die Navigation im Gelände nicht verwenden wollen, schalten Sie um auf
Straßennavigation, indem Sie auf und tippen.

62
4 Referenzteil Die folgenden Abschnitte beschreiben die unterschiedlichen Konzepte und Menüseiten von Motopilot.
4.1 Konzepte Die folgenden Abschnitte beschreiben und erklären navigationsbezogene Konzepte.
4.1.1 2D-/3D-GPS-Empfang Der GPS-Empfänger nutzt Satellitensignale, um seinen (Ihren) Standort zu bestimmen. Um eine dreidimensionale Position zu ermitteln (inklusive Höhenangabe), sind mindestens vier Signale erforderlich. Da die Satelliten ständig in Bewegung sind und die Signale von anderen Objekten behindert werden können, empfängt Ihr GPS-Gerät eventuell nicht vier Signale. Wenn drei Satelliten zur Verfügung stehen, kann der Empfänger die horizontale Ortsbestimmung trotzdem durchführen, allerdings weniger genau und ohne Höhenangabe: Es ist nur 2D-Empfang möglich. Die Abweichung zwischen Ihrem tatsächlichen Standort und der vom GPS-Gerät ermittelten Position hängt von mehreren Faktoren ab. Zum Beispiel können die Laufzeitverzögerung in der Ionosphäre oder reflektierende Gegenstände in der Nähe des GPS-Gerätes die Genauigkeit, mit der das GPS-Gerät Ihre Position berechnen kann, auf unterschiedliche Art und Weise beeinflussen.
4.1.2 Echte und TTS-Stimmen Sprachanweisungen werden üblicherweise mithilfe von echten Stimmen ausgegeben. Jede Meldung, die bei Sprachanweisungen ausgegeben wird, wird in einem Studio von einem Sprecher aufgenommen. Der Vorteil der vorab aufgenommenen Stimme ist, dass sie ganz natürlich klingt, allerdings ist der Umfang der Anweisungen, die auf diese Weise erteilt werden können, begrenzt. Ortsspezifische Informationen, wie zum Beispiel Straßennamen, können nicht akustisch wiedergegeben werden. Die TTS-Technologie nutzt eine künstlich erzeugte Stimme, um Sprachanweisungen zu geben. Der Vorteil von TTS ist, dass dadurch Straßennamen, Verkehrsereignisse, Routenzusammenfassungen und Verkehrsregeln akustisch wiedergegeben werden können.
4.1.3 Verkehrsüberwachungskameras und andere Näherungs- Warnpunkte Es gibt eine spezielle Näherungswarnung für Verkehrsüberwachungskameras (wie etwa Radargeräte oder Ampelüberwachungskameras) sowie für andere Warnpunkte (wie etwa Schulen oder Bahnübergänge). Diese Warnpunkte sind nicht Teil von Motopilot. Sie können Ihre eigenen Warnpunkte hinzufügen. Siehe Seite 58. Die Anwendung kann Sie warnen, wenn Sie sich einer Verkehrsüberwachungskamera, wie zum Beispiel einem Radargerät, oder einem gefährlichen Gebiet, wie zum Beispiel einem Schulgebiet oder einem Bahnübergang, nähern. In den Warneinstellungen können Sie die verschiedenen Warnmeldungen individuell konfigurieren, siehe Seite 78. Folgende Arten von Warnungen sind verfügbar:
• Akustische Warnung: Pieptöne werden wiedergegeben (bei Auswahl einer echten Stimme als Sprachanweisungssprache) oder die Art der Warnung wird per Stimme ausgegeben (bei einer

63
TTS-Stimme), wenn Sie sich einem dieser Punkte nähern. Eine weitere Warnung ertönt, wenn Sie vor dem Warnpunkt das geltende Tempolimit überschreiten.
• Displaywarnung: die Art des Warnpunktes, seine Entfernung und das damit verbundene Tempolimit werden in der Navigationsansicht angezeigt, wenn Sie sich einem dieser Punkte nähern.
Bei einigen dieser Warnpunkte ist entweder das vorgeschriebene oder erwartete Tempolimit verfügbar. Bei diesen Punkten können, je nachdem, ob Sie das Tempolimit überschreiten oder nicht, unterschiedliche akustische Warnungen ausgegeben werden.
• Nur bei Geschwindigkeitsüberschreitung: Die akustische Warnung wird nur ausgegeben, wenn Sie das geltende Tempolimit überschreiten.
• Bei Annäherung: Die akustische Warnung wird immer ausgegeben, wenn Sie sich einem dieser Warnpunkte nähern. Um Sie auf eine Geschwindigkeitsüberschreitung aufmerksam zu machen, wird in diesem Fall ein anderes Warnsignal ausgegeben.
Hinweis!
Die Warnung vor Verkehrsüberwachungskameras ist normalerweise abgeschaltet, wenn Sie sich in einem Land aufhalten, in dem die Warnung vor Verkehrsüberwachungskameras verboten ist. Vergewissern Sie sich, dass diese Funktion in dem betreffenden Land gesetzlich zulässig ist. Sie nutzen sie auf eigene Verantwortung.
4.1.4 Routenberechnung und -neuberechnung Eine Route besteht aus einer Abfolge von Routenereignissen, d. h. Fahrmanöver (z. B. Abzweigungen und Kreisverkehre), über die Sie Ihr Ziel erreichen. Die Route besteht aus einem Ausgangspunkt und einem oder mehreren Zielen. Der Ausgangspunkt ist standardmäßig die aktuelle (oder letzte bekannte) Position. Wenn Sie eine zukünftige Route ansehen möchten, können Sie den Ausgangspunkt durch einen beliebigen anderen Punkt ersetzen. Siehe Seite 49. Sobald das Ziel gewählt wurde, berechnet Motopilot die Route neu auf Grundlage Ihrer Einstellungen. Diese Einstellungen bestehen aus der Routenplanungsmethode, dem Fahrzeugtyp und den Straßenarten, die genutzt oder vermieden werden sollen bei der Planung der Route. Weitere ausführliche Informationen zu allen Einstellungsmöglichkeiten finden Sie in den Routeneinstellungen, Seite 72. Echtzeit-Verkehrsmeldungen werden ebenfalls berücksichtigt und können Ihre Route manchmal erheblich beeinflussen. Siehe Seite 65. Motopilot führt eine automatische Neuberechnung der Route durch, falls Sie vom vorgeschlagenen Reiseplan abweichen. Wenn Verkehrsdienste aktiviert sind, berücksichtigt Motopilot dynamische Echtzeit-Verkehrsinformationen bei der Routenberechnung und berechnet die Route unter Umständen neu, wenn sich die Verkehrslage während der Navigation ändert. Intelligente Daten (erfasste statistische Geschwindigkeitsinformationen, basierend auf Testdaten) werden verwendet, um die optimale Route zu berechnen, abhängig vom Wochentag und der Tageszeit. Routenabschnitte, an denen an bestimmten Wochentagen und Tageszeiten der Verkehrsfluss regelmäßig zum Erliegen kommt, werden vermieden, falls es eine geeignete Alternative gibt. Beim Berechnen der optimalen Route werden die Daten, die für die Uhrzeit, an der das Fahrzeug voraussichtlich am entsprechenden Routenpunkt eintrifft, Gültigkeit besitzen, berücksichtigt. Dadurch kann es vorkommen, dass Motopilot während der Stoßzeiten unter der Woche, besonders in Großstädten, in denen es häufig zu Staus kommt, eine andere Route vorschlägt. Siehe Seite 65.

64
4.1.5 Smart Zoom Smart Zoom stellt die folgenden Funktionen zur Verfügung:
• Während Sie einer Route folgen: Wenn Sie sich einer Abzweigung nähern, vergrößert die Anwendung die Karte und den Betrachtungswinkel, damit Sie das nächste notwendige Fahrmanöver leichter erkennen können. Ist die nächste Abzweigung etwas weiter entfernt, so werden die Karte und der Betrachtungswinkel verkleinert, sodass Sie den vor Ihnen liegenden Straßenabschnitt gut sehen können.
• Während Sie fahren, ohne dass es eine geplante Route gibt: Smart Zoom vergrößert die Karte, wenn Sie langsam fahren, und verkleinert sie, wenn Sie schnell fahren.
4.1.6 Tempolimit -Warnung Karten enthalten unter Umständen Informationen zu den Tempolimits auf den Straßenabschnitten. Motopilot kann Sie warnen, falls Sie das aktuelle Tempolimit überschreiten. Diese Informationen könnten für Ihre Region nicht verfügbar sein oder nicht für alle Straßen auf der Karte stimmen. Die Höchstgeschwindigkeit, die im Fahrzeugprofil (Seite 72) festgelegt ist, wird auch für diese Warnung herangezogen. Motopilot warnt Sie, wenn Sie den voreingestellten Wert überschreiten, selbst wenn das gesetzliche Tempolimit höher ist. Die Warnfunktion bei Geschwindigkeitsbegrenzungen kann in den Warnungen individuell angepasst werden. Siehe Seite 78. Sie können auch die relative Geschwindigkeitstoleranz einstellen, ab der die Anwendung eine Warnung auslöst. Folgende Arten von Warnungen sind verfügbar:
• Akustische Warnung: Sie erhalten eine gesprochene Warnung, wenn Sie das Tempolimit um den angegebenen Prozentsatz überschreiten.
• Displaywarnung: Bei einer Geschwindigkeitsüberschreitung wird das aktuelle Tempolimit (zum
Beispiel ) auf der Karte angezeigt.
Sie können die Software auch so einstellen, dass das Schild für das Tempolimit immer auf der Karte angezeigt wird.
4.1.7 Statistische Verkehrsdaten Wenn Ihre Kartendaten statistische Verkehrsdaten enthalten, können diese bei der Routenplanung von Motopilot berücksichtigt werden. Im Normalfall hilft Ihnen diese Statistik, übliche Staus an einem bestimmten Wochentag zu einer bestimmten Uhrzeit zu vermeiden, kann aber in manchen Fällen – wie etwa an Feiertagen, die auf einen Werktag fallen – irreführend sein. Sie können diese Funktion in den Verkehrseinstellungen ein- oder ausschalten. Siehe Seite 82.

65
4.1.8 Echtzeitverkehr Mithilfe von Echtzeit-Verkehrsinformationen können Sie sich über die aktuelle Verkehrslage informieren. Straßensperren oder unerwartete Staus aufgrund eines Unfalls können bei der Routenberechnung berücksichtigt werden. Die folgenden Datenquellen sind verfügbar:
• TMC-Dienst (Traffic Message Channel):
TMC ist ein spezieller Dienst, der über das Radio Data System (RDS) auf Ultrakurzwelle Verkehrs- und Wetterdaten in Echtzeit sendet. Falls an Ihrem Standort öffentliche Verkehrsdaten gesendet werden, sucht Motopilot unter den UKW-Radiosendern automatisch nach TMC-Daten und bezieht die entschlüsselten Daten unverzüglich in die Routenplanung mit ein.
Hinweis! TMC ist kein weltweiter Dienst. Er könnte in Ihrem Land oder in Ihrer Region nicht verfügbar sein. Fragen Sie bitte Ihren Händler nach Informationen zu den Empfangsgebieten.
Die Anwendung berücksichtigt die empfangenen Verkehrsmeldungen automatisch. Sie müssen keinerlei Einstellungen bei Motopilot vornehmen. Wenn Motopilot Verkehrsinformationen erhält, die sich auf Ihre Route auswirken könnten, wird ein Hinweis eingeblendet, dass die Route neu berechnet wird. Die Navigation wird mit einer neuen, optimalen Route fortgesetzt unter Berücksichtigung der aktuellsten Verkehrsbedingungen. Informationen über Verkehrssymbole erhalten Sie auf Seite 20. Um diesen Dienst individuell anzupassen, gibt es in den Verkehrseinstellungen folgende Möglichkeiten (Seite 82):
• Legen Sie die mindestens eingesparte Zeit fest, die Ihrer Ansicht nach einen Umweg wert ist.
• Legen Sie fest, dass Motopilot Ihre Bestätigung einholen muss, bevor die neu geplante Route übernommen wird.
Hinweis!
Wenn es auf der geplanten Route Verkehrsereignisse gibt, die die Anwendung nicht
umfahren hat, können Sie über das Symbol die Liste mit den wichtigen Verkehrsereignissen aufrufen und diese kurz durchsehen.
4.1.9 Intelligente Navigation Mithilfe der intelligenten Navigation kann die geplante Route der Verkehrslage und anderen Ereignissen während der Navigation angepasst werden. Die folgenden Abschnitte beschreiben diese Funktionen.

66
4.1.9.1 Stauumfahrung auf Autobahnen Motopilot kann eine Umfahrung anbieten, wenn Sie auf der Autobahn aufgrund eines Staus nur langsam vorankommen. Das Fenster Mögliche Stauumfahrung erscheint und zeigt die Länge und die Dauer der Umfahrung an.
Sie können diese Meldung ignorieren und die ursprüngliche Route fortsetzen, indem Sie auf
tippen, oder Sie können die vorgeschlagene Route prüfen, indem Sie auf
tippen.
Indem Sie auf das Plus-/Minus-Zeichen tippen, können Sie die Entfernung, die Sie auf der Autobahn vermeiden wollen, erhöhen oder verringern.
Übernehmen Sie die empfohlene Umfahrung, indem Sie auf tippen.
4.1.9.2 Ausweichrouten in Echtzeit Motopilot bietet unter Umständen eine Alternativroute auf Landstraßen an, falls es zu einem Stau kommt. Das Fenster Mögliche Alternativroute erscheint und zeigt die Länge und die Dauer der Umfahrung an.
Sie können diese Meldung ignorieren und die ursprüngliche Route fortsetzen, indem Sie auf
tippen, oder Sie können die vorgeschlagene Route prüfen, indem Sie auf
tippen. Übernehmen Sie die empfohlene Umfahrung, indem Sie auf
tippen.

67
4.1.9.3 Parkplätze in Zielnähe Wenn Sie die geplante Route verlassen, indem Sie von der Autobahn abfahren, versucht Motopilot,
den Grund für den Umweg zu ermitteln. Wenn Sie auf tippen, öffnen Sie eine Kartenansicht von oben mit den vorgeschlagenen Parkplätzen rund um das Ziel. Indem Sie auf die Pfeile an den Seiten tippen, schalten Sie zwischen den einzelnen vorgeschlagenen Parkmöglichkeiten um.
Indem Sie auf und tippen, machen Sie den ausgewählten Parkplatz zu Ihrem Ziel.
4.1.9.4 Hinweise zu Umfahrungen Wenn Sie die geplante Route verlassen, indem Sie von der Autobahn abfahren, versucht Motopilot, den Grund für den Umweg zu ermitteln. Das Fenster Grund für Umweg erscheint und zeigt Tankstellen, Restaurants oder andere Sonderziele in der Nähe der aktuellen Position an. Wenn es weitere Abschnitte in der ursprünglichen Route gibt, die vermieden werden können (z. B. einen Tunnel, eine gebührenpflichtige Straße oder eine Fähre), werden sie in der Liste angezeigt für den Fall, dass Sie sie umfahren wollen.
Wenn Sie auf eines der Sonderziele tippen, erzeugt Motopilot einen Wegpunkt und bringt Sie zum
ausgewählten Ort. Sie können sie ignorieren, indem Sie auf tippen.

68
4.2 Nützliche Informationen Menü
Das Menü Nützliche Informationen stellt verschiedene Zusatzfunktionen bereit. Es befindet sich im Navigationsmenü. Sie benötigen eine Internetverbindung per Handy, um auf Online-Dienste zugreifen zu können, darunter Informationen zu Parkmöglichkeiten und zum Wetter.
Schaltfläche Beschreibung
Zeigt Informationen zum aktuellen Standort (Breitengrad, Längengrad, nächstgelegene Ortschaft, nächste Querstraße usw.) oder zur letzten bekannten Position, falls kein GPS-Signal vorliegt. Siehe Seite 69.
Bietet Unterstützung in der Nähe Ihres aktuellen Standortes. Siehe Seite 37.
Bietet eine Liste von Ländern mit nützlichen Informationen zu den Verkehrsregeln im ausgewählten Land (zum Beispiel Tempolimits, maximaler Blutalkoholspiegel).
Zeigt statistische Daten zu Ihren Fahrten an, darunter die Startzeit, Ankunftszeit und die durchschnittliche Geschwindigkeit, siehe Seite 70. Routenaufzeichnungen, d. h. die Abfolge der vom GPS-Empfänger ermittelten Positionen, können gemeinsam mit den Fahrtenaufzeichnungen gespeichert werden. Sie können später auf der Karte angezeigt werden.
Zeigt eine Weltkarte mit den von der Sonne bestrahlten und den dunklen
Bereichen der Welt an. Tippen Sie auf , um den genauen Sonnenaufgangs- und Sonnenuntergangszeitpunkt für all Ihre Routenpunkte zu erfahren.
Zeigt die Seite mit den GPS-Informationen, einschließlich Satellitenpositionen und Signalstärkeinformationen.

69
4.2.1 Wo bin ich? Diese Seite enthält Informationen zum aktuellen Standort (oder über den letzten bekannten Standort, falls kein GPS-Signal vorliegt). Sie können darauf auf zwei verschiedene Arten zugreifen:
• Indem Sie das Navigationsmenü aufrufen und dort auf und
. tippen.
• Indem Sie auf den aktuellen Straßennamen tippen, falls er unterhalb des Anzeigers für die
aktuelle Position auf der Karte erscheint.
Die folgenden Informationen werden auf der Seite Wo bin ich? angezeigt:
• Einzelheiten zur Adresse (falls verfügbar) des aktuellen Standortes
• Längengrad und Breitengrad (Koordinaten des aktuellen Standorts in WGS84- Format)
• Der nächstgelegene Ort
• Nächste Querstraße
• Vorherige Querstraße
Auf dieser Seite können Sie außerdem einige Aktionen ausführen.
Tippen Sie auf und auf , um den aktuellen Standort zu den gespeicherten Orten hinzuzufügen und die Länderinformationen zu überprüfen. Sie können rund um Ihren aktuellen Standort auch nach Hilfe suchen. Tippen Sie auf
, um eine neue Seite zu öffnen und dort eine Schnellsuche durchzuführen und eine Kategorie auszuwählen. Weitere ausführliche Informationen finden Sie auf Seite 37.

70
4.2.2 Fahrtenübersicht Die Fahrtenübersicht zeichnet Informationen über Ihre Route auf.
Sie können eine neue Fahrt aufzeichnen, indem Sie auf tippen und die
Aufzeichnung durch Tippen auf anhalten.
Wenn Sie auf auf der Fahrtenübersichtsseite tippen, stehen Ihnen die folgenden Optionen zur Verfügung:
Schaltfläche Funktion
Wenn Sie eine aufgezeichnete Fahrt auswählen, können Sie die aufgezeichnete Route löschen, umbenennen oder ihre Farbe ändern.
Sie können alle Aufzeichnungen in den Ordner sdmmc exportieren.
Sie haben Zugriff auf die Fahrtenübersichtseinstellungen, wo Sie festlegen können, dass die Fahrtenübersicht automatisch gespeichert wird oder Sie können die Fahrtenübersicht manuell speichern. Siehe Seite 83.
Wenn Sie auf Ihre aufgezeichnete Fahrt auf der Seite Fahrtenübersicht tippen, können Sie Informationen wie Dauer, Geschwindigkeit, Höhe und Entfernung abrufen.
Wenn Sie auf der Seite mit den Einzelheiten zu den Fahrtdaten auf tippen, können Sie die Fahrt auf der Karte betrachten, Routenaufzeichnungen exportieren und das Höhen- und Geschwindigkeitsprofil einsehen.

71
4.3 Einstellungen Menü Sie können die Navigationseinstellungen konfigurieren und das Verhalten von Motopilotändern, indem
Sie auf folgende Schaltflächen tippen: und . Scrollen Sie nach unten, um weitere Optionen zu erhalten.
Hinweis! Änderungen an diesen Einstellungen haben in Ihrer aktuellen Region unter Umständen keine Wirkung, wenn die Kartendaten nicht die erforderlichen Informationen enthalten.
Das Einstellungsmenü bietet die folgenden Optionen:
Schaltfläche Funktion
Wählen Sie die Art des Fahrzeugs aus, das Sie fahren, die Straßenarten, die bei der Routenplanung Verwendung finden, sowie die Routenplanungsmethodeaus.
Stellen Sie die unterschiedlichen Lautstärken ein.
Aktivieren Sie die Warnungen für Tempolimits, Warnpunkte (wie z. B. Radargeräte) und Verkehrszeichen und nehmen Sie die entsprechenden Einstellungen vor.
Passen Sie das Erscheinungsbild der Navigationsansicht individuell an oder stellen Sie ein, wie Sie die Software mithilfe diverser routenbezogener Informationen, die auf der Navigationsansichtangezeigt werden, bei der Navigation unterstützen soll.
Ändern Sie die Sprache der Sprachanweisung, stellen Sie die Zeitzone, die Maßeinheiten, die Uhrzeit, das Datum und die Formate ein und passen Sie die Anwendung individuell an Ihre ortsübliche Sprache an.
Aktivieren oder deaktivieren Sie Menüanimationen,.
Aktivieren oder deaktivieren Sie Verkehrsinformationen und bearbeiten Sie die Umfahrungseinstellungen.
Hier können Sie die automatische Speicherung der Fahrtenaufzeichnungen ein- bzw. ausschalten und die aktuelle Größe der Fahrtendatenbank überprüfen.
Erfasst Nutzungsdaten und GPS-Protokolle, die zur Verbesserung der Anwendung und der Kartenqualität und -abdeckung herangezogen werden können. Tippen Sie auf diese Schaltfläche, um die Sammlung dieser Daten zu aktivieren oder zu deaktivieren.
Sie können die grundlegenden Softwareparameter ändern, die Sie während der Ersteinrichtung festgelegt haben. Siehe Seite 5.

72
4.3.1 Routeneinstellungen Einstellungen Die folgenden Einstellungen legen fest, wie Routen berechnet werden:
Schaltfläche Funktion
Legen Sie fest, welche Art von Fahrzeug Sie auf der navigierten Routeverwenden möchten. Abhängig von dieser Einstellung werden bei der Routenberechnung bestimmte Straßenarten ausgeschlossen odermanche Beschränkungen außer Acht gelassen. Siehe Seite 72. Bearbeiten Sie die Parameter des Fahrzeugprofils. Siehe Seite 72.
Optimieren Sie die Routenberechnung für verschiedene Situationen oder Fahrzeugtypen, indem Sie die Planungsmethode ändern. Siehe Seite 74.
Wählen Sie zwischen Navigation im Straßen- oder Geländemodus. Siehe Seite 60.
Wählen Sie Ihre bevorzugten Straßenarten für die Route. Siehe Seite 75.
4.3.1.1 Fahrzeugprofil Sie können unter den folgenden Fahrzeugtypen wählen:
Schaltfläche Beschreibung
Bei der Routenplanung werden Einschränkungen bei Fahrmanövern und Fahrtrichtungen berücksichtigt. Es werden nur Straßen verwendet, auf denen Sie mit Ihrem Motorrad fahren dürfen. Privat- und Anrainerstraßen werden nur in die Route aufgenommen, wenn Ihr Ziel auf anderem Weg nicht erreichbar ist. Fußwege sind von den Routen ausgeschlossen.
Bei der Routenplanung werden Einschränkungen bei Fahrmanövern und Fahrtrichtungen berücksichtigt. Es werden nur Straßen berücksichtigt, die mit Autos befahren werden dürfen. Privat- und Anrainerstraßen werden nur in die Route aufgenommen, wenn Ihr Ziel auf anderem Weg nicht erreichbar ist. Fußwege sind von den Routen ausgeschlossen.
Weder Einschränkungen bei Fahrmanövern noch bei Fahrtrichtungen werden bei der Routenplanung berücksichtigt. Es werden nur Straßen verwendet, die für Fußgänger zugänglich sind. Straßen mit Zugangsbeschränkungen sind von den Routen ausgeschlossen. Privatstraßen werden nur verwendet, wenn Ihr Ziel in dieser Straße liegt. Bei der Routenberechnung werden keine Tempolimits berücksichtigt. Zur Berechnung der geschätzten Ankunftszeit wird eine durchschnittliche Gehgeschwindigkeit herangezogen.

73
Bei der Routenberechnung werden Einschränkungen bei den Fahrmanövern sowie bei den Fahrtrichtungen (sofern diese für Fahrräder in der Karte gespeichert sind) berücksichtigt. Es werden nur Straßen verwendet, die für Fahrräder bzw. Fußgänger zugänglich sind. Straßen mit Zugangsbeschränkungen sind von den Routen ausgeschlossen. Privatstraßen werden nur verwendet, wenn Ihr Ziel in dieser Straße liegt. Bei der Routenberechnung werden keine Tempolimits berücksichtigt. Zur Berechnung der geschätzten Ankunftszeit wird eine durchschnittliche Radfahrgeschwindigkeit herangezogen.
Auf Kreuzungen sind alle Fahrmanöver möglich. Einbahnstraßen werden berücksichtigt, daher ist das langsame Fahren in die Gegenrichtung erlaubt. Privatstraßen werden nur verwendet, wenn Ihr Ziel in dieser Straße liegt. Fußwege sind von den Routen ausgeschlossen.
Bei der Routenplanung werden Einschränkungen bei den Fahrmanövern sowie Einbahnstraßen berücksichtigt. Es werden nur Straßen verwendet, die für Busse zugänglich sind. Privat- und Anrainerstraßen sowie Fußwege sind von den Routen ausgeschlossen.
Bei der Routenplanung werden Einschränkungen bei den Fahrmanövern sowie Einbahnstraßen berücksichtigt. Es werden nur Straßen verwendet, die für Taxis zugänglich sind. Privat- und Anrainerstraßen sowie Fußwege sind von den Routen ausgeschlossen.
Bei der Routenplanung werden Einschränkungen bei den Fahrmanövern sowie Einbahnstraßen berücksichtigt. Es werden nur Straßen verwendet, die für Lastkraftwagen zugänglich sind. Privat- und Anrainerstraßen sowie Fußwege sind von den Routen ausgeschlossen. Kehrtwendungen sind von den Routen ausgeschlossen (das Umkehren auf einer Straße mit Mittelstreifen gilt nicht als Kehrtwende). Sofern die Karte Daten über die Abmessungen, das Gewicht und Beschränkungen für Güter enthält, können sie ebenfalls bei der Routenplanung berücksichtigt werden.
Das Anlegen eines Profils macht es möglich, Fahrzeugparameter zu erstellen, die bei der Routenplanung genutzt werden. Sie können mehrere Profile für das gleiche Fahrzeug anlegen. Um ein neues Fahrzeugprofil anzulegen, führen Sie die folgenden Schritte aus:
1. Tippen Sie auf , durchsuchen Sie die Liste der Fahrzeuge und tippen Sie
auf .

74
2. Wählen Sie den Fahrzeugtyp und nehmen Sie die untenstehenden Einstellungen vor. Abhängig vom Fahrzeugtyp sind einige Einstellungsmöglichkeiten unter Umständen nicht in der Liste verfügbar.
Sie können die folgenden Einstellungen vornehmen:
Schaltfläche Funktion
Geben Sie dem Profil einen anderen, aussagekräftigen Namen, zum Beispiel Johns Auto.
Geben Sie die Höchstgeschwindigkeit ein, die Sie fahren.
Geben Sie den durchschnittlichen Kraftstoffverbrauch Ihres Fahrzeugs im Stadtverkehr ein. Die Einheit für den Kraftstoffverbrauch wird unter regionale Einstellungenfestgelegt.
Geben Sie den durchschnittlichen Kraftstoffverbrauch Ihres Fahrzeugs auf der Autobahn ein. Die Einheit für den Kraftstoffverbrauch wird unter regionale Einstellungenfestgelegt.
Wählen Sie den Motor- und Kraftstofftyp Ihres Fahrzeugs. Dies hilft bei der Schätzung des CO2-Ausstoßes.
Tippen Sie auf , und , um alle Fahrzeugprofile auf ihre Standardeinstellungen zurückzusetzen.
4.3.1.2 Routenplanungsmethoden Sie können unter den folgenden Routenplanungsmethoden wählen:
Schaltfläche Beschreibung
Ergibt eine schnelle Route, wenn Sie auf allen Straßen (fast) die erlaubte Höchstgeschwindigkeit fahren können. Normalerweise für schnelle und normale Fahrzeuge die beste Option.
Ergibt eine Route mit weniger Abzweigungen und keinen schwierigen Fahrmanövern. Mit dieser Option legen Sie fest, dass Motopilot beispielsweise die Autobahn wählt statt mehrerer Nebenstraßen.
Ergibt eine kurze Route, um die zurückzulegende Entfernung zu minimieren. Üblicherweise optimal für Fußgänger,Fahrradfahrer oder langsame Fahrzeuge. Wenn Sie unabhängig von der Geschwindigkeit nach einer kurzen Route suchen, ist dieser Berechnungstyp für normale Fahrzeuge nur selten ideal.
Ergibt eine schnelle, aber kraftstoffsparende Route auf Basis der Kraftstoffverbrauchsdaten. Die berechneten Fahrtkosten und der CO2-Ausstoß sind nur Schätzwerte. Faktoren wie Steigungen, Kurven oder Verkehrsbedingungen können bei der Berechnung nicht berücksichtigt werden.
Bei Fahrzeugarten, für die keine umweltfreundlichen Routen vorliegen, vereint diese Methode die Vorteile von Schnell und Kurz. Motopilot berechnet die Route, als ob es die schnelle Route ermitteln würde, wählt aber gegebenenfalls auch andere Straßen, um Kraftstoff zu sparen.

75
Ergibt kurvenreiche Routen für Motorradfahrer. Die Einstellungen für kurvenreiche Routen umfassen die folgenden drei Typen:
• Kurven 1: Erstellt eine Route mit einer geringen Zahl an Kurven.
• Kurven 2: Erstellt eine Route mit mehreren Kurven.
• Kurven 3: Erstellt eine Route mit vielen Kurven.
Hinweis! Abhängig vom Fahrzeugtyp sind manche Methoden unter Umständen nicht verfügbar.
4.3.1.3 Navigationsmodus Sie können zwischen Straßen- und Geländenavigation umschalten, indem Sie auf
tippen und oder (Seite 60) auswählen.
4.3.1.4 Straßenarten Um die Route auf Ihre persönlichen Bedürfnisse abzustimmen, können Sie auch einstellen, welche Straßenarten bei der Routenplanung berücksichtigt oder ausgeschlossen werden sollen. Wenn Sie eine Straßenart ausschließen, ist das die von Ihnen bevorzugte Option. Es bedeutet aber nicht, dass diese Straßenarten zu 100% ausgeschlossen sind. Wenn Ihr Ziel nur über eine oder mehrere ausgeschlossene Straßenarten erreicht werden kann, werden diese in die Routenberechnung mit einbezogen, aber nur so weit wie unbedingt nötig. Ist dies der Fall, so erscheint auf der Seite Routeninformation eine Warnmeldung. Jener Teil der Route, der Ihren Einstellungen nicht entspricht, wird auf der Karte in einer anderen Farbe dargestellt. Folgende Straßenarten sind verfügbar:
Schaltfläche Beschreibung
Vielleicht müssen Sie Autobahnen meiden, wenn Sie ein langsames Auto fahren oder ein anderes Fahrzeug abschleppen.
Gebührenpflichtige Straßen sind Straßen, für deren längerfristige Benutzung man eine Gebühr bezahlen muss, zum Beispiel in Form einer Vignette. Sie können unabhängig von den Mautstraßen aktiviert bzw. deaktiviert werden.
Mautstraßen (gebührenpflichtige Straßen, für die bei jeder Benutzung eine Gebühr zu entrichten ist) werden standardmäßig in die Routenplanung miteinbezogen. Wenn Sie Mautstraßen deaktivieren, plant Motopilot die beste gebührenfreie Route für Sie.
Motopilot schließt Fähren bei der Routenplanung standardmäßig mit ein. Eine Karte enthält allerdings nicht unbedingt Informationen über die Verfügbarkeit von saisonalen Fähren. Darüber hinaus sind Fähren eventuell gebührenpflichtig.
Autoverladezüge transportieren Fahrzeuge nur über kurze Strecken und sie verbinden üblicherweise Orte, die nur schwer per Straße erreicht werden können, zum Beispiel in der Schweiz.

76
Motopilot schließt unbefestigte Straßen standardmäßig aus. Unbefestigte Straßen können in schlechtem Zustand sein und Sie können üblicherweise nicht die erlaubte Höchstgeschwindigkeit fahren.
4.3.2 Ton Einstellungen Sie können die folgenden Einstellungen bearbeiten:
Schaltfläche Funktion
Dies ist der Regler für die Gesamtlautstärke. Passen Sie alle Tonkategorien unten an oder schalten Sie sie stumm.
Passen Sie die Lautstärke der Anweisungen (Sprachanweisungen) an oder schalten Sie sie stumm.
Passen Sie die Lautstärke der nichtsprachlichen Warnungen (Pieptöne) an oder schalten Sie sie stumm.
Sie können den Signalton vor einer Sprachmeldung ausschalten bzw. dessen Lautstärke ändern.
Passen Sie die Lautstärke an oder schalten Sie den Ton stumm, wenn Sie die Schaltfläche betätigen.
Sie haben die folgenden Optionen für jede Tonkategorie:
Schaltfläche Funktion Lautstärkeregler Passen Sie die Lautstärke des betreffenden Tons bzw. der Sprachmeldung an.
Stumm schalten der betreffenden Ton- bzw. Sprachmeldung. Der Regler wird inaktiv. Tippen Sie erneut darauf, um ihn wieder zu aktivieren.
Schaltfläche Funktion
Schalten Sie die Sprachanweisungen ab. Diese Funktion ist standardmäßig aktiviert.
Wählen Sie aus den folgenden Optionen:
• Sprachliche Wiedergabe der Straßennamen im muttersprachlichen Gebiet der ausgewählten Sprachanweisungssprache.
• Nur Straßennummern sprachlich wiedergeben.
• Nur Fahrmanöver sprachlich ankündigen.

77
Straßennamen werden nur dann korrekt wiedergegeben, wenn Sie ein Profil in der jeweiligen Landessprache gewählt haben. Wählen Sie aus den folgenden Optionen:
• Versuch, die Straßennamen im Ausland vorzulesen.
• Nur Straßennummern sprachlich wiedergeben.
• Nur Fahrmanöver sprachlich ankündigen.
Legen Sie fest, ob das nächste Fahrmanöver sofort nach jeder Abzweigung angekündigt werden soll oder ob es ausreichend ist, wenn Sie diese Informationen dann erhalten, wenn Sie sich der Abzweigung nähern.
Legen Sie fest, wie ausführlich die Sprachanweisungen sein sollen, d. h. wie viel gesagt wird und wie oft.
• Minimal: Die Sprachanweisung wird einmal kurz vor dem nächsten Fahrmanöver wiedergegeben.
• Mittel: Die Sprachanweisung wird bei der Annäherung an das nächste Fahrmanöver wiedergegeben und kurz vor dem Manöver noch einmal wiederholt.
• Ausführlich: Die Sprachanweisung wird das erste Mal in relativ großer Entfernung zum nächsten Fahrmanöver ausgegeben. Sie wird bei der Annäherung an die nächste Abzweigung wiederholt und kurz vor dem eigentlichen Fahrmanöver noch einmal wiederholt.
Das Gerät liest immer nach Berechnung der Route eine kurze Zusammenfassung der Route vor.
Das Gerät liest bei Überqueren einer Grenze Informationen über das Land vor, dass Sie betreten haben.
Das Gerät liest Echtzeit-Verkehrsmeldungen vor.
Das Gerät liest Systemnachrichten vor.

78
4.3.3 Warnungen Einstellungen Sie können die folgenden Einstellungen aktivieren und bearbeiten:
Schaltfläche Beschreibung
Motopilot kann Sie warnen, falls Sie das aktuelle Tempolimit überschreiten. Diese Informationen könnten in Ihrer Region nicht verfügbar sein oder nicht für alle Straßen auf der Karte stimmen. Für diese Warnung wird auch die im Fahrzeugprofil festgelegte Höchstgeschwindigkeit herangezogen. Motopilot warnt Sie, wenn Sie den voreingestellten Wert überschreiten, selbst wenn das gesetzliche Tempolimit höher ist. Hier können Sie einstellen, ob Sie Display- und/oder akustische Warnmeldungen erhalten möchten. Folgende Arten von Warnungen sind verfügbar:
• Displaywarnung: Bei Geschwindigkeitsüberschreitung wird das aktuelle Tempolimit auf der Karte angezeigt.
• Warnung per Ton und Display: Neben der Anzeige des aktuellen Tempolimits auf der Karte erhalten Sie auch einen gesprochenen Hinweis, wenn Sie das Tempolimit um den angegebenen Prozentsatz überschreiten.
Wenn das Schild für das Tempolimit die ganze Zeit auf der Karte eingeblendet bleiben soll (normalerweise ist es nur bei Geschwindigkeitsüberschreitungen sichtbar), können Sie dies hier einstellen. Sie können auch die relative Geschwindigkeitsüberschreitung einstellen, ab der die Anwendung eine Warnung auslöst. Es können unterschiedliche Werte innerhalb und außerhalb von Ortschaften eingestellt werden.

79
Tippen Sie darauf, um bei Annäherung an eine Verkehrsüberwachungskamera oder andere Warnpunkte, wie zum Beispiel Schulgebiete oder Bahnübergänge, eine Warnung zu erhalten. Sie müssen sich vergewissern, dass die Verwendung dieser Funktion im betreffenden Land gesetzlich zulässig ist. Die Art der Warnung lässt sich für die einzelnen Warnpunktkategorien (Warntypen) individuell konfigurieren. Folgende Arten von Warnungen sind verfügbar:
• Displaywarnung: Die Art des Warnpunktes, seine Entfernung und das damit verbundene Tempolimit werden in der Navigationsansicht angezeigt, wenn Sie sich einem dieser Punkte nähern.
• Warnung per Ton und Display: Neben der Displaywarnung werden Pieptöne wiedergegeben (bei Auswahl einer echten Stimme) oder die Art der Warnung wird per Stimme ausgegeben (bei einer TTS-Stimme), wenn Sie sich einem dieser Punkte nähern. Ein weiteres Warnsignal ertönt, wenn Sie vor dem Warnpunkt das geltende Tempolimit überschreiten.
Bei einigen dieser Warnpunkte ist entweder die vorgeschriebene oder das erwartete Tempolimit verfügbar. Bei diesen Punkten können, je nachdem, ob Sie das Tempolimit überschreiten oder nicht, unterschiedliche akustische Warnungen ausgegeben werden.
• Nur bei Geschwindigkeitsüberschreitung: Die akustische Warnung ertönt nur dann, wenn Sie das geltende Tempolimit überschreiten.
• Bei Annäherung: Die akustische Warnung ertönt immer dann, wenn Sie sich einem dieser Warnpunkte nähern. Um Sie auf eine Geschwindigkeitsüberschreitung aufmerksam zu machen, wird in diesem Fall ein anderer Warnton ausgegeben.
4.3.4 Navigationsansicht Einstellungen Mithilfe dieser Einstellungen können Sie das Erscheinungsbild der Navigationsansichtindividuell anpassen. Sie können auch einstellen, wie die Software Sie auf der Navigationsansichtdurch die verschiedenen Arten von routenbezogenen Informationen bei der Navigation unterstützen soll.
Tippen Sie auf , um die Navigationsansicht an Ihre Bedürfnisse anzupassen, wählen Sie passende Farbdesigns sowohl für den Tages- als auch den Nachtgebrauch aus der Liste, blenden Sie 3D-Gebäudeund Orientierungspunkte ein oder aus und verwalten Sie die Sichtbarkeit Ihrer Sonderziel-Sets (welche Sonderziele auf der Karte angezeigt werden sollen).

80
Sie können die folgenden Einstellungen bearbeiten:
Schaltfläche Funktion
Hier können Sie den grundlegenden Maßstab und Neigungswinkel auf Ihre Bedürfnisse abstimmen. Drei Einstellungen stehen zur Auswahl.
Sie können zwischen den Farbdesigns für Tag und Nacht wechseln oder die Software automatisch für Sie umschalten lassen, und zwar einige Minuten vor Sonnenaufgang und einige Minuten nach Sonnenuntergang.
Hier können Sie das Farbdesign für die Verwendung bei Tag wählen. Tagmodus- Farben sind hell und ähneln Straßenkarten aus Papier.
Hier können Sie das Farbdesign für die Verwendung bei Nacht wählen. Die Farben im Nachtmodus sind dunkler, um die durchschnittliche Helligkeit des Displays gering zu halten.
Blenden Sie 3D-Orientierungspunkte (3D- Darstellungen von auffallenden oder bekannten Objekten) ein oder aus.
Blenden Sie 3D-Stadtmodelle (3D- Blockdarstellung der vollständigen Gebäudedaten einer Stadt, die die tatsächliche Größe der Gebäude und deren Lage auf der Karte wiedergibt) ein oder aus.
Die 3D-Erhebungen des Geländes können ein- bzw. ausgeblendet werden.
Aktivieren Sie Routenaufzeichnungen, um sie auf der Karte anzeigen zu lassen, oder schalten Sie sie aus.
Wählen Sie, welche Sonderziele während der Navigation auf der Karte angezeigt werden sollen. Zu viele Sonderziele machen die Karte unübersichtlich; daher sollten Sie so wenige wie möglich anzeigen lassen. Tippen Sie auf den Namen der Sonderzielkategorie, um sie ein- oder auszublenden oder die Liste mit ihren Unterkategorien zu öffnen.
Sie können die folgenden zusätzlichen Einstellungen auf der Navigationsansichtsseite bearbeiten:
Wenn Sie mit einer geplanten Route navigieren, können Sie drei Datenfelder auf der Navigationsansichteinblenden lassen. Sie können unter folgenden Feldern wählen: Ankunftszeit am Ziel, Entfernung zum Ziel, Fahrzeit bis zum Ziel, Ankunftszeit am Wegpunkt, Entfernung zum Wegpunkt, Fahrzeit bis zum Wegpunkt, Richtung oder Höhe. Ohne eine geplante Route gibt es nur ein Datenfeld, das entweder die Richtung oder die Höhe anzeigt.
Blenden Sie den Routenfortschrittsbalken ein oder aus. Wenn Sie diese Funktion aktivieren, wird eine orange Linie Linie am Rand des Displays eingeblendet, und ein blauer Pfeil Pfeil darauf zeigt Ihren Fortschritt an.
Aktivieren Sie diese Funktion, um Informationen über Dienstleistungen (zum Beispiel Tankstellen, Raststätten) auf Autobahnen zu erhalten. Deaktivieren Sie sie, wenn Sie sie nicht benötigen.
Wählen Sie, welche Arten von Dienstleistungen bei Autobahnausfahrten angezeigt werden sollen. Treffen Sie Ihre Auswahl in den Sonderzielkategorien.

81
Mit dieser Funktion verkleinern Sie die Karte und erhalten einen Überblick über die Umgebung, falls das nächste Fahrmanöver in weiter Entfernung liegt und Sie auf einer Autobahn unterwegs sind. Wenn Sie sich dem Ereignis nähern, wird die normale Kartenanzeige wiederhergestellt.
Sofern entsprechende Daten verfügbar sind, werden oben in der Karte Spurangaben angezeigt, die echten Verkehrsschildern über der Straße ähneln. Tippen Sie darauf, um diese Funktion ein- oder auszuschalten.
Wenn Sie sich einer Autobahnausfahrt oder einer komplizierten Kreuzung nähern und entsprechende Informationen verfügbar sind, wird die Karte durch eine 3D-Ansicht der Kreuzung ersetzt. Tippen Sie darauf, um diese Funktion zu aktivieren, oder lassen Sie während der gesamten Navigation die Karte eingeblendet.
In manchen Situationen bietet Motopilot eine Umfahrung an, wenn sich auf einer Autobahn ein Stau gebildet hat. Siehe Seite 66.
In manchen Situationen bietet Motopilot eine andere Route an, wenn sich auf der Straße ein Stau gebildet hat. Siehe Seite 66.
In manchen Situationen bietet Motopilot Parkplätze an, wenn Sie sich Ihrem Ziel nähern. Siehe Seite 67.
In manchen Situationen bietet Motopilot andere Alternativrouten an, wenn Sie von der geplanten Route abweichen und plötzlich von der Autobahn abfahren. Siehe Seite 67.
4.3.5 Regionale Einstellungen Sie können die folgenden Einstellungen bearbeiten:
Schaltfläche Beschreibung
Zeigt die derzeit für die Benutzeroberfläche verwendete Programmsprache an. Tippen Sie darauf, um aus der Liste der verfügbaren Sprachen eine andere Sprache zu wählen. Nachdem Sie diese Einstellung geändert und die Änderung bestätigt haben, startet die Anwendung neu.

82
Zeigt das aktuelle Sprachanweisungen- Profil. Tippen Sie darauf, um aus der Liste der verfügbaren Sprachen und Sprecher ein neues Profil zu wählen. Tippen Sie auf einen beliebigen Eintrag, um ein Audiobeispiel zu hören. Nach
der Auswahl der neuen gesprochenen Sprache tippen Sie einfach auf . Die verschiedenen Sprachprofile bieten einen unterschiedlichen Funktionsumfang:
• Echte Stimme (Straßennamen werden nicht sprachlich wiedergegeben): Diese vorab aufgenommenen Meldungen können Ihnen nur einfache Informationen zu Abzweigungen und Entfernungen geben.
• TTS-Stimme (Straßennamen werden sprachlich wiedergegeben): Diese computergenerierten Stimmen können komplexe Anweisungen, Straßennamen oder Systemnachrichten sprachlich wiedergeben.
Sie können die Maßeinheiten sowie das Zeit- bzw. Datumsformat festlegen, die genutzt werden sollen. Motopilot unterstützt unter Umständen nicht alle aufgelisteten Einheiten bei manchen Sprachanweisungssprachen.
Die Zeitzone wird standardmäßig von den Kartendaten übernommen und an Ihren aktuellen Standort angepasst. Hier können Sie die Zeitzone und Sommerzeit manuell eingeben.
4.3.6 Anzeige Einstellungen Sie können die folgenden Einstellungen bearbeiten:
Schaltfläche Funktion
Wenn die Animation eingeschaltet ist, werden die Schaltflächen in den Menüs und auf den Tastaturen sowie die Übergänge zwischen Seiten animiert.
4.3.7 Verkehrs- Einstellungen Sie können die folgenden Einstellungen bearbeiten:
Schaltfläche Funktion
Aktivieren oder deaktivieren Sie den Empfang von Verkehrsmeldungen in Echtzeit. Die nachfolgenden Schaltflächen beziehen sich alle auf die Verkehrsfunktion und sind nur bei aktiviertem Empfänger verfügbar.
Tippen Sie darauf, wenn Sie Echtzeit-Verkehrsdaten benutzen wollen, um Straßensperren oder unerwartete Verkehrsstaus zu vermeiden.
Wenn Sie Verkehrsereignisse auf der Karte einblenden wollen (zum Beispiel Straßensperrungen, Unfälle, Spurbeschränkungen), können Sie die Vorfälle in einer anderen Farbe abbilden lassen oder zusätzlich auch mithilfe eines Symbols. Diese Funktion kann auch deaktiviert werden.

83
Empfangen Sie auch Informationen über normale Verkehrssituationen, nicht nur Informationen über besondere Verkehrsbedingungen oder -ereignisse.
Aktivieren bzw. deaktivieren Sie die Verwendung statistischer Verkehrsdaten und Verkehrsmuster. Diese lokal gespeicherten Daten können unter normalen Bedingungen sehr nützlich sein; es empfiehlt sich jedoch, die Funktion z. B. an Feiertagen auszuschalten, damit an Werktagen übliche Staus nicht berücksichtigt werden.
Legen Sie die mindestens eingesparte Zeit fest, die Ihrer Ansicht nach einen Umweg wert ist. In der Abbildung unten zum Beispiel zeigt die orangene Route ein Verkehrsereignis an, das eine 30-minütige Verspätung verursacht. Die blaue Route ist ein Umweg, der 15 Minuten länger ist als die ursprüngliche Route (der Stau wird dabei nicht berücksichtigt). Wenn Sie die Funktion Umleitung anbieten auf 10 Minuten einstellen, berechnet Motopilot die Route neu, da Sie durch die Umleitung 15 Minuten einsparen, was den von Ihnen eingestellten Wert von 10 Minuten überschreitet. Wenn Sie den Wert auf 20 Minuten einstellen, wird die ursprüngliche Route beibehalten, da die Umfahrung Ihnen nur eine Ersparnis von 15 Minuten bringen würde.
Die Berechnung beruht auf den Informationen, die Sie über Verkehrsereignisse erhalten haben.
Aktivieren oder deaktivieren Sie die manuelle Bestätigung jeder Neuberechnung aufgrund von Verkehrsereignissen.
4.3.8 Fahrtenübersicht Einstellungen Fahrtenaufzeichnungen enthalten nützliche Informationen zu Ihren aufgezeichneten Fahrten. Sie können die folgenden Einstellungen aktivieren und bearbeiten:
Schaltfläche Beschreibung
Die Fahrtenübersicht kann statistische Daten Ihrer Fahrten aufzeichnen. Wenn Sie diese Protokolle später benötigen, kann sie die Anwendung automatisch für Sie speichern.
Routenaufzeichnungen, d. h. die Abfolge der vom GPS-Empfänger ermittelten Positionen, können gemeinsam mit den Fahrtenaufzeichnungen gespeichert werden. Sie können später auf der Karte angezeigt werden. Sie können die Anwendung so konfigurieren, dass die Routenaufzeichnungen beim Speichern einer Fahrt ebenfalls gespeichert wird.

84
Dies ist keine Schaltfläche. Diese Linie zeigt die aktuelle Größe der Fahrtendatenbank an, d. h. aller gespeicherten Fahrten- und Routenaufzeichnungen.
4.3.9 Nutzungsberichte Einstellungen Wenn Sie diese Funktion bei Ingebrauchnahme der Anwendung aktivieren, werden Nutzungsdaten und GPS-Routenaufzeichnungen erfasst, die zur Verbesserung der Anwendung und der Kartenqualität und -abdeckung eingesetzt werden können. Die Datenverarbeitung erfolgt anonym; personenbezogene Informationen können unter keinen Umständen nachverfolgt werden. Sie können die folgenden Aufzeichnungsfunktionen ein- oder ausschalten:
Schaltfläche Beschreibung
Zu Entwicklungszwecken werden statistische Daten über Ihre Nutzung der Navigationssoftware anonym erfasst. Diese Informationen darüber, wie die Anwendung von verschiedenen Benutzern verwendet wird, hilft uns dabei, die Benutzeroberfläche und die Bedienungsabläufe zu verbessern.
Anonyme Routenaufzeichnungen werden manchmal zur Bereitstellung von Echtzeit-Informationsdienstleistungen verwendet. Ihre Fahrten können ebenfalls dazu beitragen, die Qualität und die Abdeckung der Karten zu verbessern.

85
5 Problembehebung In diesem Abschnitt finden Sie mögliche Lösungen für Probleme, die während der Benutzung von Motopilot auftreten können.
5.1 Kein GPS-Empfang Problem: Der aktuelle Standort kann nicht ermittelt werden, da kein GPS-Signal empfangen wird. Grund 1: Das GPS-Signal ist zu schwach oder kann nicht empfangen werden, wenn Sie sich in einer Häuserschlucht, in einer Tiefgarage oder einem Tunnel aufhalten, da das Signal beim Durchgang durch dicke Materialschichten gedämpft wird. Lösung 1: Suchen Sie einen Ort auf, an dem Sie freie Sicht zum Himmel haben oder an dem Sie zumindest einen größeren Himmelsausschnitt sehen können. Grund 2: Wenn Ihr derzeitiger Standort weit von Ihrer letzten bekannten Position entfernt ist bzw. Sie Motopilot zum ersten Mal benutzen, kann es mehrere Minuten dauern, bis ein GPS-Signal empfangen wird. Lösung 2: Warten Sie ein paar Minuten, bis das GPS Signal empfangen wird.
5.2 Adresse nicht auffindbar Problem: Motopilot kann die eingegebene Adresse nicht finden. Grund: Die digitalen Kartendaten enthalten möglicherweise nicht jede einzelne Adresse. Lösung 1: Wenn die Hausnummer nicht bekannt ist oder Motopilot sie nicht finden kann, wählen Sie nur den Straßennamen aus. Auf diese Weise kann Motopilot Sie zum Mittelpunkt der Straße bringen, von wo aus Sie die genaue Adresse leichter finden. Lösung 2: Suchen Sie nach einer anderen Adresse, die sich in der Nähe des Ziels befindet. Lösung 3: Suchen Sie nach den Koordinaten oder nach einem nahegelegenen Sonderziel.
5.3 Die berechnete Route ist nicht optimal. Problem: Die geplante Route ist zu lang oder beinhaltet mehrere Nebenstraßen.
Grund: Es wurde unter , eine suboptimale Einstellung für die Routenplanungsmethode gewählt. Lösung: Wählen Sie Ihre bevorzugte Routenplanungsmethode, indem Sie folgende Schritte ausführen:
1. Tippen Sie auf , und .

86
2. Tippen Sie auf und wählen Sie Ihre bevorzugte Route, zum Beispiel
oder . Siehe Seite 74.
5.4 Ausschalten der Tempolimit-Warnung Problem: Die Tempo-Warnung wird eingeblendet, obwohl das Tempolimit eingehalten wird. Grund: Das Tempolimit, das in den digitalen Kartendaten gespeichert ist, unterscheidet sich möglicherweise vom tatsächlichen Tempolimit an Ihrem aktuellen Standort. Lösung: Deaktivieren Sie die Tempo-Warnung auf folgende Weise:
1. Tippen Sie auf , und .
2. Tippen Sie auf , und .
5.5 Tasten sind inaktiv Problem: Manche Tasten sind inaktiv und können nicht betätigt werden.
Grund: Motopilot verfügt über eine intelligente Tastatur für die Adress-Suche. Das bedeutet, dass nur diejenigen Tasten aktiv geschaltet sind, die zur Eingabe eines Namens verwendet werden können, der auf der Karte angezeigt wird. Lösung: Vergewissern Sie sich, dass Sie den Namen richtig eingegeben haben. Wenn der Name richtig ist, dann ist die gesuchte Adresse nicht in den digitalen Kartendaten vorhanden.

87
5.6 Die Karte wird durch das Bild einer Kreuzung verdeckt Problem: Die Karte ist nicht sichtbar, da sie durch das Bild einer Kreuzung verdeckt wird.
Grund: Wenn Sie sich einer Autobahnausfahrt oder einer komplizierten Kreuzung nähern und entsprechende Informationen verfügbar sind, wird die Karte durch eine 3D-Ansicht der Kreuzung ersetzt. Die Spuren, auf denen Sie sich einordnen müssen, werden mit Pfeilen gekennzeichnet. Lösung: Wenn Sie die aktuell dargestellte Kreuzung ausblenden und zur Navigationsansicht zurückkehren möchten, tippen Sie auf die Abbildung. Um diese Funktion auszuschalten, führen Sie die folgenden Schritte aus:
1. Tippen Sie auf , und .
2. Tippen Sie auf . Nun erscheint die Kreuzungsübersicht nicht mehr.

88
6 Urhebervermerk Änderungen am Produkt und den hier enthaltenen Informationen sind vorbehalten. Diese Bedienungsanleitung darf weder ganz noch teilweise ohne ausdrückliche schriftliche Genehmigung von NNG vervielfältigt oder auf irgendeine Art und Weise elektronisch oder mechanisch – einschließlich Fotokopien und Tonaufnahmen – weitergegeben werden. © 2016 – NNG © 2006–2016 TomTom. Alle Rechte vorbehalten. Diese Materialien sind durch Urheberrechte, Datenbankrechte und andere Immaterialgüterrechte, die im Besitz von TomTom oder seinen Zulieferern stehen, geschützt. Die Nutzung dieser Materialien unterliegt den Bestimmungen einer Lizenzvereinbarung. Unbefugtes Kopieren oder Veröffentlichen dieser Materialien wird straf- und zivilrechtlich verfolgt. Alle Rechte vorbehalten.

Garantieerklärung Bitte verwahren Sie den Kaufbeleg für dieses Gerät für die Dauer der Garantie auf, da er bei einer eventuellen Reklamation beigefügt werden muss. Sie (der Endverbraucher) erhalten 24 Monate Garantie mit Beginn des Verkaufsdatums. Der Artikel wurde unter Anwendung modernster Herstellungsverfahren gefertigt und strengen Qualitätskontrollen unterzogen. Sollten während der Garantiezeit Mängel auftreten, wenden Sie sich bitte ausschließlich an den Hersteller NICHT an Ihren Händler, wo das Produkt bezogen wurde. Die Garantie gilt nicht für Schäden, die durch unsachgemäße Behandlung oder durch äußere Einwirkung (Wasser, Sturz, Sonne, Schlag oder Bruch) verursacht wurden. Konformitätserklärung Hiermit erklärt die Baros GmbH, dass sich das Gerät Blaupunkt MotoPilot 43 in Übereinstimmung mit den grundlegenden Anforderungen und den übrigen einschlägigen Bestimmungen der Richtlinie1999/5/EG befindet. Die Konformitätserklärung kann unter folgender Adresse gefunden werden: www.blaupunkt.com Kundenservice/Kontakt Sollte Ihr Gerät einen Defekt aufweisen/Sie ein Problem damit haben, schicken Sie uns das Gerät bitte unter Berücksichtigung der folgenden Punkte an die unten stehende Adresse.
1. Senden Sie uns Ihr Gerät immer im Originalkarton. 2. Fügen Sie ein Anschreiben mit einer Fehlerbeschreibung und Ihrer
vollständigen Adresse sowie 3. einer Kopie des Kaufbeleges bei. 4. Bitte frankieren Sie das Paket, das Sie an uns senden (ausreichend Porto).
Anschrift des Service Centers:
First Service Center Kleine Düwelstr. 21 DE-30171 Hannover
Sie erreichen uns über www.blaupunkt.com