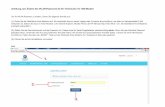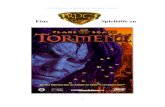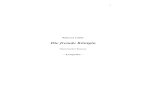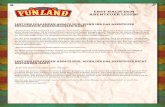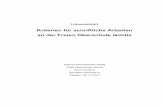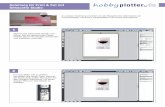Anleitung Schulchat...Anleitung Schulchat Liebe SchülerInnen, zunächst müsst ihr euch überlegen,...
Transcript of Anleitung Schulchat...Anleitung Schulchat Liebe SchülerInnen, zunächst müsst ihr euch überlegen,...

Anleitung Schulchat
Liebe SchülerInnen,
zunächst müsst ihr euch überlegen, ob ihr den Chat als erstes im Browser startet oder als App bzw. am Windows-PC.Ich persönlich empfehle die Windows-Version oder den Browser, da alles etwas größer ist und man eine Tastatur und Maus zur Hand hat. Falls ihr den Browser wählt, dann kann dieAnleitung von oben nach unten durchgegangen werden, falls ihr die App wählt, bitte bei Kapitel III b) starten.
Lasst euch bitte nicht von den vielen Seiten abschrecken. Es sind sehr viele Bilder dabei! Im Grunde genommen ist es wie WhatsApp, nur sicherer bzw. aus datenschutzrechtlicher Sicht unbedenklich.
Falls ihr Fragen oder Probleme habt, schreibt bitte eine Mail an Herrn Breintner an [email protected]
Kurzversion für die, die es sich zutrauen:1. App herunterladen2. Server auf https://chat.rgl-bgl.de ändern3. Benutzername siehe Seite 24. Sicherheitsphrase (= Passwort) oder Sicherheitsschlüssel erzeugen5. Chatten
InhaltsverzeichnisI Erstmalige Anmeldung.......................................................................................................................2
a) über den Browser.........................................................................................................................2b) über App......................................................................................................................................4c) Benutzername ändern..................................................................................................................6d) Passwort ändern...........................................................................................................................6
II Mit einem Lehrer Kontakt aufnehmen..............................................................................................7a) über den Browser/Windows-App................................................................................................7b) über Android/iOS-App................................................................................................................7
III Klassenchat beitreten.......................................................................................................................8a) mit Browser/Windows App.........................................................................................................8b) mit Android/iOS-App..................................................................................................................8
IV Verwenden der App/Desktopversion...............................................................................................9a) für Windows.................................................................................................................................9b) für Android (für iPhone ähnlich)...............................................................................................11c) Verwendung der App, nachdem man Element schon im Browser verwendet hat.....................11
V für fortgeschrittene Nutzer..............................................................................................................13
1

I Erstmalige Anmeldung
a) über den Browser
1. Öffne webchat.rgl-bgl.de – wichtig: OHNE www → Anmelden
2. Benutzername [wie bei den PCs im PC-Raum (6 Buchstaben Nachname + 2 Buch-staben Vorname, z.B. Müller Josef → muellejo [alles in Kleinbuchstaben!] + Passwort (Geburtsdatum ohne Punkte, z.B. 2.04.2002 → 02052002) → Anmelden
Bei der ersten Anmeldung muss eine Sicherheitsphrase1 ( = Passwort) eingegeben werden. Diese dient der Verschlüsselung. Wenn diese Sicherheitsphrase verloren wird, sind alle bisherigen Chatverläufe nicht mehr, also w irklich nicht mehr , lesbar. Deshalb solltet ihr diese Sicherheitsphrase NIE vergessen. Also bitte aufschreiben und an einem sicheren Ort ablegen!
1 Alternativ kann man auch einen Sicherheitsschlüssel generieren. Dies empfehle ich fortgeschrittenen PC- oder Handybenutzern. Eine ausführlicher Erklärung beginnt auf Seite 13.
2

3. Sicherheitsphrase eingeben1. Sicherheitsphrase eingeben → Fortfahren
2. Sicherheitsphrase setzen: Diese muss relativ sicher sein, d.h. Groß- und Kleinbuchstaben, Ziffern, der Benutzername darf nicht enthalten sein…. Ihr merkt schon, wenn sie sicher genug ist → „Super! Diese….“
3. Sicherheitsphrase erneut eingeben → Fortfahren4. Meldungen zur Kenntnis nehmen
Am einfachsten: auf „Schließen“, „Ablehnen“ und „Ich möchte helfen“ klicken, aber ihr seid in eurer Entscheidung frei.
3

b) über App1. Herunterladen und Installieren der App
• Android PlayStore: Element (zuvor Riot.im)• Apple AppStore: Element (previously Riot.im)
2. Beginne →“Andere” anklicken
3. chat.rgl-bgl.de eingeben (https:// wird automatisch ergänzt!) → Fortfahren
4

4. Anmelden
5. weiter mit Benutzername auf Seite 2
5

c) Benutzername ändern1. links oben neben den Namen auf die drei Punkte … klicken → alle Einstellungen
2. Anzeigename eingeben und speichern
3. ggf. Bild hochladen und weitere Einstellungen vornehmen
d) Passwort ändernDas Passwort kann ausschließlich in der Schule geändert werden. Dazu muss man sich an einem PCim PC-Raum anmelden → STRG + ALT + ENTF gleichzeitig drücken → Kennwort ändern → Kennwort aufschreiben und merken!
6

II Mit einem Lehrer Kontakt aufnehmen
a) über den Browser/Windows-App1. auf das kleine Plus neben Personen klicken
2. im Suchfeld am besten LehrerANMELDEname eingeben (also auch 6 Buchstaben Nachname + 2 Vorname)
3. in der Vorschlagliste anklicken → Los → wie in WhatsApp chatten
b) über Android/iOS-App1. rechts unten auf die Sprechblase mit dem + klicken
2. mit Matrix-ID hinzufügen2
3. Anmeldenamen des Lehrers (also 6 Buchstaben Nachname + 2 Buchstaben Vorname) eingeben und aus der Liste auswählen
2 Dies ist nur bei der ersten Kontaktaufnahme mit einer Person notwendig. Beim zweiten Kontakt ist diese Person bereits in den Kontakten und kann über die normale Suche gefunden werden.
7

III Klassenchat beitreten
a) mit Browser/Windows App1. rechts neben „Suchen“ auf das „Auge“ klicken ( = Erkunde Räume)
2. passenden Raum aus der Liste mit Klick auswählen
b) mit Android/iOS-App1. links unten auf den kleinen Hashtag # und dann auf
den großen Hashtag # mit + klicken
2. passenden Klassenraum aus der Liste auswählen
8

IV Verwenden der App/DesktopversionHerunterladen des Programms• Windows: Download Windows-Version• Android PlayStore: Element (zuvor Riot.im)• Apple AppStore: Element (previously Riot.im)
a) für Windows1. Matrix-Server ändern
2. https://chat.rgl-bgl.de eingeben → weiter
3. nur weiter, wenn chat.rgl-bgl.de als Server angegeben ist
9

4. Falls das die erste Anmeldung ist, dann siehe Benutzername auf Seite 25. Falls ihr die erste Anmeldung über ein anderes Gerät (z.B. Handy, anderer PC zu
Hause/in der Schule) vorgenommen habt, dann erscheint folgende Meldung und es muss die Sicherheitsphrase bzw. der Sicherheitsschlüssel eingeben werden.
→ Verwende einen Wiederherstellungsschlüssel (oder Passphrase)
6. Entweder Sicherheitsphrase aus I.3 auf Seite 3 eingeben oder Datei mit dem in V.2 „Datei speichern“ auf Seite 13 gespeicherten Schlüssel auswählen
7. Sitzung ist verifiziert → erledigt
10

8. Selbst entscheiden, ob man Element noch besser machen möchte → ggf. „Ich möchte helfen“
b) für Android (für iPhone ähnlich)Abschnitt b) über App auf Seite 4 komplett abarbeiten
c) Verwendung der App, nachdem man Element schon im Browser verwendet hat
1. Falls man sich schon einmal an einem anderen Gerät angemeldet hat, wird folgende Meldung nach Schritt 5 auf Seite 4 auf dem Smartphone erscheinen → Nutze eine Wiederherstellungsmethode
zeitgleich auf dem PC → Verifizieren
2. neue Sitzung …. → Fortfahren
11

3. Am besten vor den PC gehen und Element über den Browser/Desktopversion öffnen und den QR Code einscannen.
auf dem Smartphone auf dem PC
4. sämtliche Meldungen auf beiden Geräten bestätigen
12

V für fortgeschrittene NutzerStatt der Sicherheitsphrase kann auch ein Sicherheitsschlüssel generiert werden, den man später einfach wieder importieren kann. Bei Schritt I.3.a) wählt man also „Sicherheitsschlüssel generieren“
1. Schlüssel herunterladen (auf dem Smartphone ggf. ein Foto machen und ausdrucken oder mit der Hand abschreiben!)
2. Datei speichern → ok → Speicherort auf dem PC auswählen
3. Fortfahren [wird erst nach erfolgreicher Speicherung grün]
13