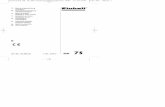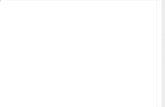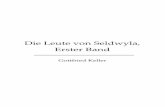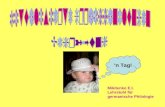Anleitung text to_speek
Transcript of Anleitung text to_speek

Erforderliche Programme:
•http://audio-recorder-for-free.softonic.de/
• http://www.slideshare.net
• http://www.imtranslator.com/
Slideshare unterstütz folgende Formate:
Präsentationen : PDF, PPT, PPS, pptx ppsx, Topf, potx (Powerpoint); ODP (OpenOffice), Schlüssel, RV (Apple Keynote)Dokumente : pdf, doc, docx, rtf, xls (MSOffice); odt, ods (OpenOffice); Apple iWork Pages
Tipp:
Alle erforderlichen Programme (Verknüpfungen) und Links in einen
eigenen Ordner anlegen

Mit dem TTS Voice Button wird Text to speek geöffnet
Gewünschte Sprache und Geschwindigkeit einstellen und den kopierten
Text einfügen bzw. neu eintragen.

Tipps und Tricks:
Bei ungenauen und nicht verständlichen Übersetzungen, sollte man die Mundart verwenden, z.B. slideshare schreibt man sleit scher. Bei gewünschten Pausen macht man einen Punkt (.) Mit improvisierten Texten erziehlt man gute Ergebnisse.

Audio Recorder for free öffnen und am besten nebeneinader am Desktop plazieren. Mit der rechten Maustaste, in der leeren Taskleiste öffnen und nebeneinder auswählen.(restlich offene Anwendungen in die Taskleiste legen)

Vor der Aufnahme sollte der Text schon einmal hochgeladen werden um lange Pausen bzw. Unterbrechungen zu vermeiden. Zuerst sollten man den Recordbutton und dann den Playbutton drücken um kleine Pausen zwischen den einzelnen Folien einzubauen. Nach der Besprechung auf Pause drücken. Neuen Text für die z.B. zweite Folie eingeben, dann wieder hochladen, Record, Pause, neuen Text,…..usw.

Zum Abschluß drückt man den Stopbutton. Das mp3 File wird automatisch gepeichert. Wenn man mit der rechten Maustaste auf das File drückt, kann man eine separate Kopie in den angelegten Ordner kopieren.

Slideshare öffnen und anmelden

Gespeichertes Medium z.B.: Power Point uploaden

Achtung: bei der kostenlosen Version kann nur der orange Button verwendet werden

Nach dem Upload, mit der linken Maustaste auf das File drücken

Präsentation bearbeiten öffnen

In diesem Feld kann man Projektdaten eingeben und danach die Slidecast öffnen

Upload des abgespeicherten mp3 File

Mit dem Playbutton beginnt der Schnitt indem man nach der Besprechung der ersten Folie zuerst den gleichen Button (Pause) drückt und den blauen Balken auf den roten schiebt. Danach drückt man auf Slide2 (auf blaue Umrandung achten) und beginnt wieder mit Play, Pause, blauen Balken auf roten……usw.

Am Ende der Slidecast, zuerst auf Publish und nach dem Publishprozess auf Perview saved work klicken

Um die Slidecast auf das Web zu stellen benötigt man den html Code, zuerst Embed, dann alles Auswählen und kopieren