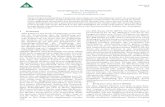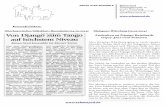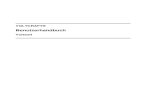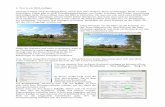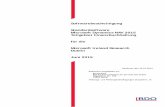Anleitung zu Microsoft Imange Composite Editor – Microsoft...
Transcript of Anleitung zu Microsoft Imange Composite Editor – Microsoft...

Anleitung zu Microsoft Imange Composite Editor – Microsoft ICE
Es gibt viele neuere Digital-Kameras, die auch die Funktion Panorama-Foto zu erstellen, anbieten. Doch meistens ist dieses Foto von der Dateigröße her kaum größer als ein normales Foto bzw. es wird als ein Videoclip verarbeitet und alssolcher abgespielt. Für eine Vergrößerung als Panorama-Foto mit den Abmessungen größer als ein Meter in der längstenBreite oder Höhe sind diese meist nicht wirklich geeignet. Besser ist es dann, man fertigt eine Serie von Fotos an, wobeidas jeweils folgende Bild zu einem Drittel den Bildausschnitt des Vorherigen enthalten sollte.
Beispiel 1
Ich habe hier 15 Bilder aufgenommen, welche sich großzügig überlappen. Da Speicher für die Digital-Kameras immer preisgünstiger wurde ist da kein Problem, so vorzugehen.
Von meinem Standort aus wäre die Aufnahme mit einem Bild im Querformat nicht vollständig erfassbar. Hier ist eine Aufnahme im Querformat, welche nur einen kleinen Bereich abdeckt.
Mit dem Programm Microsoft ICE wird aus diesen 15 Einzelbildern ein ohne viel Zutun ein Panorama erstellt. Das Programm bietet dabei einige Auswahlfunktionen an, die das Aussehen des Panoramas beeinflussen. Doch dazu an geeigneter Stelle mehr.

Hier nun die Ergebnisse des Programms, nur mal um zu zeigen, was u.a. möglich ist.
Je nach Wahl des Zuschnittes, der Camera motion und der Achsenverschiebung können unterschiedliche Ergebnisse erzielt werden.
Hier ist eine Achsenverschiebung nach links erfolgt und der rechte Bildbereich beschnitten worden. Verglichen mit der Querformat-Aufnahme hat dieses Bild für mich eine größere Aussagekraft bezüglich der Wohnanlage.
In diesem Bild erfolgte eine Achsenverschiebung nach rechts. Dadurch fiel der linke Bildbereich bei der Berechnung des Panoramas heraus. Dieses Bild unterstützt nach meiner Meinung die Weite der großzügig angelegten parkähnlichen Anlage.
Dieses Bild ist in etwa der Originalvorschlag des Programms. Es sind einige Verzerrungen in der Perspektive erkennbar. Wenn man damitzufrieden ist, ist es immer noch aussagekräftiger als ein Einzelbild im Querformat.
Nun zum Programm selbst. Über eine Suchmaschine (z.B. Google) ist schnell eine Internetseite gefunden, von der man das kostenlose Programm von Microsoft herunterladen kann. Nach der Installation hat man auf dem Desktop ein neues Icon, mit dem das Programm gestartet wird.
Leider ist das Programm nur in englischer Sprache verfügbar, aber mit dieser Anleitung dürfte wohl jeder damit zurechtkommen und brauchbare Ergebnisse erzielen.
1. Das Programmfenster und seine Menüs
So sieht das Programmfenster nach dem Start aus.• Oben befindet sich das Menü.• Der große graue Bereich ist die Arbeitsfläche• Das erste Kästchen unten links ermöglicht das
Einstellen der Camera motion• Daneben befindet sich der Zuschneiden-Bereich• Daran schließt sich der Bereich an, in dem
Ausgabe-Optionen festgelegt werden
• rechts befinden sich die Schaltflächen zum Speichern auf Datenträger, Veröffentlichen im
Internet und die zum Beenden des Programms
Kommen wir nun zum Menü. Wie hier zu sehen, sind einige Elemente des Menüs ausgegraut. Diese werden erst aktiviert, wenn Bilder geladen und zu einem Panorama zusammengestellt wurden. Je nach Bearbeitungsmodus können dann noch
weitere Symbole eingeblendet werden, welche bestimmt Aktionen ermöglichen. Dazu werde ich an den jeweiligen Arbeitsschritten näher eingehen.

Ein Klick auf File öffnet dieses Menü. Die hellgrauen Menüpunkte stehen jetzt noch nicht zur Auswahl zur Verfügung.• New Panorama... → öffnet ein Explorer-Fenster zur Auswahl
der Fotos, die zu einem Panorama verarbeitet werden sollen
• New Structured Panorama ... → öffnet auch wieder ein Explorer-Fenster zum Öffnen von Dateien mit bestimmter Datei-Endung
• New Video Panorama … → öffnet ebenfalls ein Explorer-Fenster zum Öffnen von Video-Dateien, die zu einem Panorama verarbeitet werden sollen
• Open … → öffnet ein Explorer-Fenster, in dem ein zuvor erstelltes und gespeichertes Panorama zu erneuten Bearbeitung geöffnet werden kann
Ein Klick auf Tools öffnet dieses Untermenü.• Crop → bedeutet zuschneiden und ist hier hellgrau, weil noch
kein Panorama zum Beschneiden erzeugt wurde.• Orientation → bedeutet Ausrichtung und ist ebenfalls hellgrau,
weil es keine Datei vorfindet• Options … → öffnet ein Fenster zum Bearbeiten von Optionen
Dieses Fenster öffnet sich nach einem Klick auf Options... . Oben kann man dem Programm ein Minimum an Arbeitsspeicher zuweisen. Das sollte in Abhängigkeit vom real eingebautem Arbeitsspeicher und der imAllgemeinen ständig geöffneten Programme geschehen. Der hier eingestellte Wert ist noch der, der bei der Installation das Programm selbständig eingetragen hat.Im zweiten Fenster ist ein Pfad angegeben, in dem das Programm seine temporären Daten ablegt. Das Programm nutzt standartmäßig diesen Pfad. Es können neue Pfade angelegt, gewechselt, gelöscht oder in ihrer Reihenfolge verschoben werden.
Unten das Häkchen in der Check-Box sorgt dafür, dass das Programm eigenständig bei jedem Start nach Updates suchen geht.
Diese beiden Symbole werden erst aktiviert, wenn ein Panorama erzeugt wurde. Das linke Symbol ist für den Zuschnitt zuständig und beim rechten Symbol kommen weitere Bearbeitungseinstellungen mit
neuen Menüpunkten und Symbolen zum Vorschein, je nach gewählter Camera motion. Dazu dann an entsprechender Stelle bei der Bearbeitung von Panoramen mehr.
Ganz rechts in der Menüleiste ist noch dieses zu sehen. Mit dem Schieberegler bzw. durch das Klicken auf – oder + kann ich die Größenansicht des Bildes ändern. Das
gleich ergebnis erziehle ich auch, wenn ich das Scrollrad der Mouse betätige. Das Zeichen daneben stellt den zustand nach der Berechnung wieder her. Hinter dem Fragezeichen verbirgt sich ein Ausklappmenü mit diesen Menüpunkten:
Die ersten beiden Punkte gehen ins Internet und sind in englisch.Der letzte Punkt öffnet dieses Fenster.

In der Arbeitsfläche steht der im Bild abgebildete Text. Dieser sagt sinngemäß folgendes aus:
Legen Sie einen Satz Bilder, aus denen ein Panorama berechnet werden soll, hier ab (aus dem Explorer hier hinein ziehen) oder benutzen Sie dasMenü File > New... oder Menü File > Open... um zu beginnen.
Wenn das Programm gestartet wurde steht hier voreingestellt Automatic und kann nicht geändert werden. Das Programm versucht an Hand der Fotos die optimale Lösung für das zu berechnende Panorama zu finden.
Nach dem ein Panorama berechnet wurde kann ich nun aus demMenü eine andere Methode zur Berechnung wählen. Daraufhinwird das Panorama neu berechnet.
ZuschneidenReset crop → hebt die Markierungen des Zuschnittswieder auf.Automatic crop → beschneidet das Bild automatisch an Hand der Senkrechten und Waagerechten in der noch alle Pixel enthalten sind (also keine Lücken im Bild gebildet werden).Manuelle BereichLeft: → Links Top: → ObenRight: → Rechts Bottom: → UntenWidth: → Länge Height: → Höhe
Export
Hier werden die Eigenschaften festgelegt, die das Panorama beim Speichern oder zur Veröffentlichung im Internet besitzen soll. Bei Format: wird das Bildformat ausgewählt. Options: Quality: 80 ist voreingestellt. Mittels des Schieberegler wird die Ausgabe-Qualität festgelegt. Je weiter rechts sich der Schieberegler befindet, desto größer wird auch die Bilddatei in KB / MB. Setzt man ein Häkchen bei Create JEPG thumbnail, so wird ein Vorschaubild der eingetragenen Größe in der längsten Dimension ( Länge oder Höhe) erzeugt. Der Wert 100 ist zwar voreingestellt aber durch das setzen neuer Werte veränderbar. Scale: 100 % ist voreingestellt. Es ist die Größenbestimmung. Ein Bild 1:1 Ausgeben bedeutet 100 %, Halb so groß demnach 50 % und doppelt so groß wären 200 %.Width: → Länge des Bildes in Pixel bei dem eingestellten Prozentsatz, Height: → Höhe bei dem eingestellten Prozentsatz. Total: Größe des Bildes in Pixel – abhängig vom eingestellten Prozentsatz und der Qualität.
Wurde ein Panorama berechnet, erscheint auch eine Statuszeile mit wichtigen Angaben. In diesem Beispiel der Statuszeile lässt sich Camera motion und die Anzahl der Bilder, die für das Panorama benutzt wurden ablesen.

Export to disk... → das Panorama wird entsprechen der Ausgabeoptionen gespeichert. Das kann auf derFestplatte, externen Festplatte, einem USB-Stick oder anderem beschreibbaren Medium geschehen.Publisch to Web... → Veröffentlicht das Panorama im Internet. Dazu muss Photosync installiert sein!
What's this? → führt zu einer Seite im Internet, auf der man mehr über das Programm erfahren kann.(in englisch)
Exit → ein Klick hierauf beendet das Programm. Zuvor kommt aber noch eine Abfrage! 2. Das erste Panorama erstellen
Nun wollen wir unser erstes Panorama erstellen.Variante a)
Wir ziehen aus dem Explorer-Fenster die markierten Bilder auf die Arbeitsfläche des Programms Microsoft ICE.
Ich habe im Explorer die Bilder DSC_0042 bis DSC_0044 markiert. Das Programm Microsoft ICE habe ich gestartet. Jetzt ziehe ich diese markierten Fotos in die Arbeitsfläche.
Das Programm beginnt sofort mit der Berechnung des Panoramas. Hier wurde die Camera motion Planar Motion 3 vomProgramm ausgewählt. Dieser Modus bietet keine weiteren Bearbeitungsmöglichkeiten. Ich kann das Panorama nun beschneiden und speichern. Mit Hilfe der eingeblendeten schwarzen Linien kann ich das Bild manuell beschneiden oder

ich klicke auf die Schaltfläche Automatic crop um es beschneiden zu lassen. Zum Speichern klicke ich dann auf Export to disc. Darauf hin öffnet sich ein Explorer-Fenster, in dem ich den Speicherort und einen Dateinamen vergebenkann. Im Allgemeinen schlägt das Programm den Speicherort der Originalbilder vor und als Dateinamen den des ersten Bildes mit dem Zusatz stitch.Bitte nicht die Qualität zu wählen und das Ausgabeformat vergessen!
Ich habe mich entschlossen, das Panorama so zu beschneiden und es anschließend so zu speichern.
Ich speichere im Gleichen Verzeichnis der Originalbilder ab und belasse auch den hier blau unterlegten Dateinnamen.
Ein Klick auf Speichern und unser erstes Panorama wurde erstellt und gespeichert.

Variante b)
Diese Variante unterscheidet sich nur darin, dass die Bilder dieses Mal über den Dialog File → New Panorama... geladen werden. Alle anderen Schritte sind gleich. Ich werde aber dieses Mal noch zusätzlich den Rotate Motion auswählen, damit ich die weiteren Bearbeitungsmethoden noch erklären kann.
Nach den Klicks auf File und New Panorama...öffnete sich das Explorer-Fenster und zeigt den Inhalt des zuletzt geöffneten Ordners an.
Ich wähle nun die Bilder aus, aus denen ich ein Panorama erstellen möchte.
Nach dem ich dann die Schaltfläche Öffnen angeklickt haben werde, beginnt das Programm mit seiner Arbeit.
Da das Programm bei der Automatik den PlanarMotion 3 ausgewählt hatte, ändere ich durch dasAusklappen auf Rotating Motion. Der Berechnungsprozess startet von Neuem und berechnet das Panorama neu.
Nach der Neuberechnung sieht alles eigentlich wie vorher aus. Doch nun kann ich auf den Würfel in der Menüzeile klicken, und es gibt nun neue Bearbeitungsmöglichkeiten.
Projection → Projektion ist mit Auswahlen hinzugekommen. Ebenso die Schaltflächen Apply → Annehmen (Akzeptieren) und Revert → Rückgängig (Rückkehr zum ursprünglich berechneten Panorama).
Ich werde nun alle fünf Perspektiven einmal ausführen lassen und die Bilder ohne weitere Bearbeitung hier gegenüberstellen. Zu den weiteren Bearbeitungsmöglichkeiten werde ich dann noch detailliert eingehen.
Also nur von einer Perspektive zur anderen wechseln bedeutet auch immer eine Neuberechnung. Das Bild 2 von Variante b) , wird dann jedes mal zu sehen sein,bevor das Panorama sichtbar wird.

Die Ergebnisse gibt es nun hier.
Die Bilder wurden indieser Reihenfolge erstellt.
Kommen wir nun zu den weiteren Bearbeitungsmöglichkeiten. Ich bleibe hierfür bei der Perspektive (Bild a), die das Programm als Erstes nach dem Camera motion Wechsel vorgeschlagen und ausgeführt hat.
Bei allen Bildern sind für die weitere Bearbeitung nun die weißen Linien von Bedeutung. Bewegt man den Mauszeiger an eine der Linien, so ändert er sein Aussehen. Einmal deutet er an, das ein Verschieben in vertikaler bzw. horizontaler Richtung nun möglich ist. Ein anderes Mal wird es nun möglich, das Bild nach rechts bzw. links herum zu drehen. Das ist immer dann nützlich, wenn der Horizont auszurichten ist. Hier nun einige extrem bearbeitete Beispiele:
Hier habe ich das Bild an der oberen weißen Linie angefasst und mit gedrückter Maustaste nach rechts unten gedreht.
Hier habe ich das Bild an der mittleren waagerechten weißen Linie angefasst und mit gedrückter Maustaste nach rechts gezogen.
a b
dc
e
abc
d
e

Hier habe ich das Bild an der mittleren senkrechten weißen Linie angefasst und mit gedrückter Maustaste nach unten gezogen.
Alle Aktionen lassen sich ach noch weiter kombinieren. Ebenso sind sie auch nach links, oben oder kombiniert nach links gedreht und auch dann noch nach ober verschoben möglich. Solange nicht auf die Schaltfläche Apply geklickt wurde, kann man solange Aktionen ausführen, bis man mit den Ergebnis zufrieden ist. Möchte man noch mal neu beginnen und Apply wurde noch nicht gedrückt. So führt ein Klick auf Revert zur Ausgangssituation zurück.
Hat man das Panorama zu seiner Zufriedenheit erstellt wird es mit einem Klick auf Export to disk... gespeichert.
Hier ist eigentlich alles erklärt, was man für den Umgang mit diesen Programm wissen muss. Übung und ein wenig Mutdamit zu experimentieren sind die beste Voraussetzung für gute Ergebnisse.
Viel Spaß und maximale Erfolge!Peter Radtke