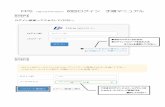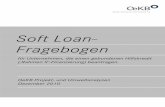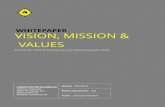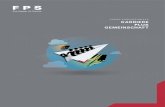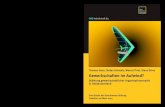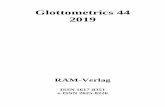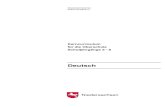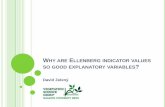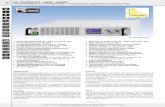FPS Fpgroup-Pay-System 初回ログイン 手順マニュ …FPS Fpgroup-Pay-System 初回ログイン 手順マニュアル STEP1 ルギアヱ画面へ゠キスシしてください。
Anleitung zu OBS-Studio: Installation und Einrichtungseeg/anleitungen/obs... · Danach klicken Sie...
Transcript of Anleitung zu OBS-Studio: Installation und Einrichtungseeg/anleitungen/obs... · Danach klicken Sie...

Anleitung zu OBS-Studio: Installation und EinrichtungStand 23.03.2020
Diese Dokument beschreibt, wie OBS installiert und eingerichtet werden kann. Die folgenden Schritte wurden unter Windows 10 durchgeführt, unter Linux bzw. MacOS istdie Installation in der Regel einfacher und betriebssystemtypisch. Die Einrichtung beginnt auf Seite 6.
Öffnen Sie einen Browser (Firefox, Edge, Chromium) und navigieren Sie zu https://obsproject.com/download
Mit einem Klick auf „Download Installer“ starten Sie den Download.

Bestätigen Sie den Download mit „Save File“ bzw. „Datei speichern“.
Mit einem Klick auf den Pfeil rechts oben (Firefox) öffnen Sie das Download-Menü. Dort klicken Sie dann auf das Ordnersymbol rechts neben dem Namen des Downloads.

Es öffnet sich der Downloadordner. Dort klicken Sie doppelt auf „OBS-Studio-25.0.1-Full-Installer.x64(.exe). In Zukunft kann es auch eine neuere Version geben.
Das Installationsfenster öffnet sich. Bestätigen Sie mit „Next“/„Weiter“.
Nun bitte die Lizenzbestimmungen bestätigen. Die oben genannte Version von OBS darf z.B. auch zu kommerziellen Zwecken kostenlos verwendet werden und ist freie Software (GPL2).

Der Installationspfad kann ebenfalls einfach mit „Next >“ bestätigt werden.
Nach einer Fortschrittsanzeige kommt folgender Bildschirm. Das Programm wurde erfolgreich installiert. Lassen Sie den Haken gesetzt.

OBS ist gestartet. Falls Ihnen ein initiales Setup angeboten wird, so können Sie dies durchführen lassen. Klicken Sie solange auf „Next“ / „Weiter“, bis Sie wieder auf folgendem Bildschirm sind:
Wir kommen nun zur Einrichtung von OBS. Klicken Sie rechts unten auf „Settings“.

Dadurch öffnet sich ein Fenster, in dem links „General“ ausgewählt ist. Kopieren sie dieEinstellungen, wie sie sie auf dem unteren Bild sehen (Haken an/Haken aus). Vermutlich ist keine Änderung nötig.

Nun klicken Sie auf Video an der linken Seite und stellen die Auflösung auf die im Bild markierten „1920x1080“, indem sie auf den Pfeil bei „Base (Canvas) Resolution ganz rechts klicken.
Danach klicken Sie bei „Common FPS Values“ auf den Pfeil ganz rechts und wählen 60 aus. Hintergrund: Das sind die Bilder pro Sekunde die aufgenommen werden, der Wert sollte ein gerade Teilbares/Vielfaches ihrer Bildschirmwiederholungsrate oder der Ihrer Zuschauer sein (heutzutage fast überall 60).

Nach einem Klick auf „Output“ an der linken Seite des Fensters können Sie unter Recording Quality die Qualität auf „High Quality, Medium File Size“ stellen.
Falls noch nicht so voreingestellt stellen Sie das Recording Format auf mkv um. Dieses Format ist ähnlich zu mp4, erlaubt aber auch Pausen beim Aufzeichnen. Durch ein Schnittprogramm können Sie das sogenannte Container-Format dann wieder in mp4 umwandeln, da mkv nur von hochwertiger Hard- und Software unterstützt wird.

Mit einem Klick auf „Apply“ und dann auf „OK“ übernehmen Sie die getroffenen Einstellungen und kehren auf das Hauptfenster zurück. Sie können nun die beiden anderen Anleitungen heranziehen, um eine Folienvertonung oder ein Webcam/Kamerabild aufzuzeichnen.
Viel Erfolg!