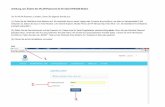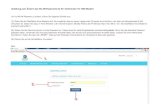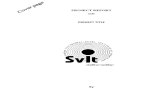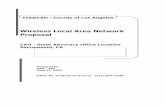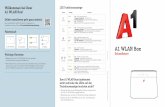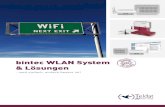Anleitung zum Ändern des WLAN-Passworts für Ihre · PDF fileAnleitung zum...
Transcript of Anleitung zum Ändern des WLAN-Passworts für Ihre · PDF fileAnleitung zum...

Anleitung zum Ändern des WLAN-Passworts für Ihre Connect Box Um Ihr WLAN-Passwort zu ändern, führen Sie folgende Schritte aus: (1.) Rufen Sie die Oberfläche Ihrer Connect Box auf. Wir empfehlen dies an einem Laptop oder Computer durchzuführen, der über ein Netzwerkkabel (LAN) verbunden ist. Geben Sie dazu in Ihrem Browser (z.B. Internet Explorer, Mozilla Firefox) die IP-Adresse http://192.168.0.1 ein. Die Oberfläche Ihrer Connect Box erscheint (siehe Bild 1)
(2.) Geben Sie das Passwort ein. Dieses finden Sie auf der Unterseite Ihrer Connect Box unter „Settings Password“. Wenn Sie das Standard-Passwort geändert haben, verwenden Sie Ihre personalisierten Anmelde-Daten. Bei Verlust Ihrer personalisierten Anmelde-Daten, müssen Sie einen Werksreset durchführen. Halten Sie dazu die „RESET“ Taste auf der Rückseite Ihrer Connect Box für mindestens 6 Sekunden gedrückt.
(3.) Klicken Sie auf die Schaltfläche „Weiter“. Bild1

Nach erfolgreicher Anmeldung befinden Sie sich auf der Übersichtsseite Ihrer Connect Box.
(4.) Klicken Sie auf „Konfigurieren Sie Ihre WLAN Verbindung“ im Bereich „Schnellstart Konfigurations-Assistent“. (siehe Bild 2) Bild 2

(5.) Klicken Sie auf „Ändern“, um Ihren WLAN Netzwerknamen (SSID) zu ändern. Unter diesem Namen finden Sie später Ihr WLAN auf Ihren Endgeräten, wenn Sie eine Verbindung herstellen wollen. In unserem Beispiel ändern wir die bestehende SSID von „UPC1234ABC“ auf „Weltmeister2014“. (siehe Bild 3)
Bild 3

(6.) Geben Sie nun Ihren neuen Netzwerknamen (SSID) ein, z.B. „Weltmeister2014“.
(7.) Klicken Sie anschließend auf „Übernehmen“. (siehe Bild 4)
Bild 4

(8.) Nachdem Ihre Connect Box den neuen Netzwerknamen konfiguriert hat, klicken Sie erneut auf „Konfigurieren Sie Ihre WLAN Verbindung“ im Bereich „Schnellstart Konfigurations-Assistent“. (siehe Bild 5) Bild 5

(9.) Klicken Sie auf „Ändern“, um Ihr WLAN Passwort zu ändern. (siehe Bild 6)
Bild 6

(10.) Geben Sie nun Ihr neues WLAN Passwort ein und notieren Sie dieses unbedingt. Sie benötigen Ihr WLAN Passwort später beim Verbinden Ihrer Endgeräte (z.B. Laptop, Tablet, Smartphone).
Beachten Sie, dass es wichtige Mindestanforderungen an das WLAN-Passwort gibt, um die Sicherheit Ihres WLAN zu gewährleisten. Die Connect Box unterstützt Sie bei der Erstellung eines sicheren WLAN Passworts. Die Stärke Ihres Passwortes wird Ihnen im Balken angezeigt. Für weitere Hilfe gehen Sie mit der Maus über das graue „i“. Auf keinen Fall sollten Sie leicht zu erratende Passwörter wie z.B. Ihr Geburtsdatum oder den Namen Ihres Kindes verwenden.
(11.) Klicken Sie anschließend auf „Übernehmen“. (siehe Bild 7)
Bild 7

Sie haben nun erfolgreich den WLAN-Netzwerknamen und das WLAN-Passwort geändert. Dies betrifft sowohl die Einstellungen für 2.4 GHz wie auch für 5GHz.
Separate Einstellungen für 2.4 GHz und 5GHz können Sie im Bereich „Erweiterte Einstellungen“ � „Sicherheit“ vornehmen. (siehe Bild 8)
Bild 8
(12.) Verbinden Sie zum Abschluss Ihre Endgeräte (z.B. Laptop, Tablet, Smartphone) neu mit Ihrem WLAN. Suchen Sie dazu auf Ihrem Endgerät nach Ihrem neuen Netzwerknamen, klicken Sie auf Verbinden und geben Sie Ihr neues WLAN-Passwort ein.

Tipp: Auf der WLAN-Karte Ihrer Connect Box können Sie sich Ihren Netzwerknamen (SSID) und Ihr WLAN-Passwort notieren, um es jederzeit griffbereit zu haben.