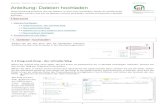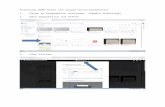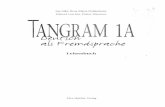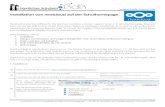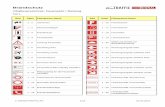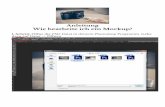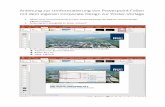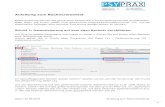Anleitung zur Datei „Lehrerbuch“ - Thorsten...
Transcript of Anleitung zur Datei „Lehrerbuch“ - Thorsten...
-
Thorsten Ruf
Anleitung zur Datei „Lehrerbuch“
Version Februar 2016
Anleitung zur Datei „Lehrerbuch“ von Thorsten Ruf. Kontakt: [email protected] �1
Klassenlisten zum Eintragen von Noten, Bemerkungen, Fehlzeiten
Stundenplan
persönliches Klassenbuch …
… mit Suchfunktion
Kalender
Notizen / Aufgaben / To-Do
Notenrechner
-
InhaltVorwort 3.........................................................................................................................1. Navigation über Symbole 5........................................................................................2. Das Einrichten der Datei 6.........................................................................................3. Blatt „Schülerdaten“ 6...............................................................................................4. Blatt „Stundenplan“ 8.................................................................................................5. Blatt „Klassenbuch“ - Stundennotizen und Übersicht „Heute und Morgen“ 10..........6. Kalender 14................................................................................................................7. Aufgaben, To-dos, Notizen 16...................................................................................8. Blatt „Notenrechner“ 20.............................................................................................9. Die Funktionen der Klassenlisten 21.........................................................................9.1. Listenkopf 21...........................................................................................................9.2. Schülernamen, Einstufung und aktueller Notendurchschnitt 21.............................9.3. Bereiche, Gewichtungen und Durchschnitte 22......................................................9.4. Noten 24.................................................................................................................9.5. Notenspiegel 24......................................................................................................9.6. Die Bereiche 1 bis 10 („Punktekonten“) mit Punktesummen und Texteingabe 25..9.7. Bereich Fehlzeiten 26.............................................................................................9.8. Der Bereich „Daten“ („Schülerdaten“) 27................................................................9.9. Der Bereich „Bemerkungen“ 27..............................................................................9.10.Der Bereich „Bericht“ 27.........................................................................................9.11. Sortierfunktion bei hinzukommenden oder abgehenden Schülern 28....................9.12.Blatt „Anleitung, Spielwiese“ 28..............................................................................9.13.Blatt „Vorlage“ 28....................................................................................................10. Einige Tipps zum Computereinsatz 29.....................................................................
-
VorwortMit dieser Datei wird Ihr Notenbuch, Ihr Terminkalender, Ihre Notizen über den gehaltenen Unter-richt, Ihre Schülerlisten „Wer hat sich heute an die Regeln gehalten“, „Wer hat schon bezahlt?“, Ihre Notizzettel „Was noch zu tun ist“, Ihre Noten-Punkte-Tabellen und sogar Ihr Stundenplan über-flüssig. Auch das lästige Addieren von Fehlzeiten und das hektische Taschenrechner-Tippen zum Ausrechnen der Zeugnisnoten kurz vor den Zeugnisskonferenzen, das Heraussuchen und Zu-sammenschreiben von Klassenbucheinträgen vor einer Konferenz hat endlich ein Ende! Statt dessen brauchen Sie nur noch diese eine Datei – und natürlich Selbstdisziplin, alles auch konsequent einzutragen. Dafür brauchen Sie auch keine besondere Software, nur Excel in einer Version ab 2007. Sie müssen sich nicht in die Bedienung eines speziellen Programms einarbeiten – wenn Sie ein wenig Erfahrung im Umgang mit Excel haben, können Sie praktisch sofort losle-gen. Weil alles in einer Datei enthalten ist, ist die Datensicherung und Archivierung kein Problem - einfach die Datei auf einen USB-Stick speichern – fertig! Außerdem kann man die Daten einfach markieren, kopieren, in andere Programme einfügen, man kann Formatierungen vornehmen, die Datei flexibel ergänzen, nicht Benötigtes ausblenden usw.Was leistet die Datei genau?
Diese Excel-Datei • dient zum Eintragen der eigenen Noten und anderer schülerbezogener Informationen wie Be-
merkungen, Notizen und Fehlzeiten in Klassenlisten (inklusive Berechnung der von Durch-schnitts- und Zeugnisnoten). Dabei wird auch die Arbeit mit Punktkonten z.B. im Selbstorgani-sierten Lernen (SOL ) unterstützt. Eine Berichtsfunktion ermöglicht den Ausdruck aller Noten, 1Bemerkungen und Fehlzeiten zu einem Schüler auf einer Seite.
• berechnet Noten und Notengrenzen aus Rohpunkten und erzeugt Punktesammel-Blätter für die Schüler (hilfreich z.B. beim SOL)
• nimmt Ihre persönlichen Notizen zum Unterricht auf – in der Art eines persönlichen „Klassenbu-ches“
• enthält eine To-Do-Liste zur Verwaltung von Aufgaben und Notizen und unterstützt dabei das GTD-Prinzip .2
• hilft bei der Verwaltung von Terminen in einem Kalender• hilft bei der Erfassung von Vertretungsstunden und Ausfallstunden und damit bei der Bilanzierung
der Mehrarbeit.• bietet die einzigartige Übersicht „Heute und morgen“ mit allen relevanten persönlichen Klassen-
bucheinträgen, Terminen und fälligen Aufgaben für das aktuelle Datum und den nächsten Tag.• ermöglicht mit dem 2-Klick-System kurze Wege: fast immer ist man mit zwei Klicks an der ge-
wänschten Stelle in der Datei.
Diese Datei wurde in der Praxis an einer Erweiterten Realschule bzw. Gemeinschaftsschule des Saarlandes geschrieben. Daher - lässt sich das Schuljahr in zwei Halbjahre einteilen und- gibt es die Notenstufen im 15-Punkte-System (15-13 für „sehr gut“, 12-10 für „gut“, 09-07 für „be-
friedigend“ usw. bis 00 für „ungenügend“). Die Datei sollte also für alle weiterführenden Schulen in Deutschland geeignet sein.
An vielen Schulen verbreitet sich (wieder) die Erkenntnis, dass Schüler viel motivierter und hirnge-rechter lernen, wenn sie ihre Erfolge rasch sehen und ähnlich wie in Computerspielen auf der Jagd nach Punkten sind (artgerechtes Lernen lässt Schüler Jäger und Sammler sein, keine Auftragser-füller). So gibt es z.B. beim „Konzept“ des Selbst Organisierten Lernens („SOL“) Punktekonten, die es den Schülern möglich machen, transparent und möglichst selbstbestimmt über vorgeschlagene
Konzept nach Dr. Herold, siehe http://www.sol-institut.de1
Getting-Things-Done von David Allen, Prinzip zur effektiven Erledigung von Aufgaben2
Anleitung zur Datei „Lehrerbuch“ von Thorsten Ruf. Kontakt: [email protected] �3
http://www.sol-institut.de
-
Tätigkeiten Punkte zu sammeln und damit ein bestimmtes Notenziel zu verfolgen. Hier können und sollen auch überfachliche Lernziele erfasst werden, z.B. ob der Schüler immer sein Arbeitsmaterial dabei hat, sich an die Klassenregeln hält, anderen Schülern Hilfe leistet oder seine Mappe pünkt-lich abgegeben hat. Das umzusetzen stellt die Lehrkraft vor das Problem, wie man die Daten er-fassen soll, ohne die Übersicht zu verlieren. Hier soll diese Excel-Datei mit den Bereichen „Punk-tekonto“ in den Klassenlisten eine Lücke füllen, die herkömmliche Notenberechnungs-Lösungen offen lassen. Außerdem kann ich hierzu empfehlen, möglichst kurzfristig und kleinschrittig immer wieder den Ist-Zustand den Schülern rückzumelden und die gewonnen Punkte direkt in das Pa-pier-Punktekonto des Schülers und dieses Excel-Punktekonto einzutragen, das sichert gewonnene Punkte auch bei Verlust eines Heftes oder Schulabbruch des Schülers und spart den Korrektur-Marathon bei Abgabe der fertig gestellten, gesammelten und bisher unkorrigierten Arbeiten des Schülers. Die Verwendung der Datei hat auch den Vorteil, dass man immer sofort sehen kann, welche Note der Schüler zum gegenwärtigen Zeitpunkt bereits bekommen würde, weil die Note automatisch aus der Punktesumme berechnet wird. Um den erfahrungsgemäß motivierenden Ef-fekt dieses Notenstand-Rückmeldens und damit die Sichtbarkeit des Erfolges noch zu verstärken, kann man mit dieser Datei auch zur aktuellen Unterrichtsreihe bzw. zum aktuellen Punktekonto ein Übersichtsblatt („Punktesammelblatt“) ausdrucken, in dem die Schüler den wachsenden Punkte-stand als Balken von unten nach oben wachsen lassen können – und dabei sehen können, wel-cher Note ein Punktestand entspricht. Einer weiteren Entwicklung versucht diese Datei Rechnung zu tragen: Es werden immer häufiger verschiedene Anforderungs-Niveaus binnendifferenziert unterrichtet. Im Lehrerbuch kann man in einer Klasse zwei verschiedene Niveaus definieren und dazu getrennte Notenspiegel erzeugen und vor allem Noten aus Rohpunktesummen berechnen lassen, wobei Maximalpunkte und Noten-grenzen-Prozente unterschiedlich sein können.
Ich wünsche viel Spaß und Erfolg damit!
Diese Anleitung geht davon aus, dass die grundlegende Bedienung von Excel bekannt ist. Das sind z.B. das Öffnen und Speichern, die Benennung von Zellen mit dem Adressprinzip „Buchsta-ben für die Spalten und Zahlen für die Zeilen“ (z.B. Zelle B3), das Bewegen in den Tabellen mit Scrollen links/rechts und oben/unten oder durch Anklicken von Hyperlinks, Vergrößern oder Ver-kleinern der Darstellung („Zoom“), das Arbeiten mit dem Menüband von Excel, die Dateneingabe, Rechts- und Linksklick, Markieren von einzelnen Zellen und von Zeilen und Spalten, die Verwen-dung der Zwischenablage und das Drucken. Weitergehende Schritte werden hier immer wieder – hoffentlich nachvollziehbar – erklärt.
Alle Tabellenblätter sind übrigens mit einem Schutz versehen, damit man nicht aus Verse-hen eine wichtige Formel löscht oder durch die Anzeige der komplizierten Formeln abge-lenkt wird. Die Klassenlisten haben einen Blattschutz ohne Kennwort, sodass der erfahre-ne Nutzer hier weitergehende Änderungen vornehmen kann, alle anderen Blätter sind mit einem Kennwort geschützt.
Diese Datei ist recht umfangreich und benutzt einige rechenintensive Formeln. Es kann daher sein, dass Excel je nach der Geschwindigkeit des Rechners etwas träge reagiert. Falls Ergebnisse nicht direkt nach der Eingabe aktualisiert werden, nützt es meistens, die Datei zu speichern – dann werden die Formeln aktualisiert.
Anleitung zur Datei „Lehrerbuch“ von Thorsten Ruf. Kontakt: [email protected] �4
-
1. Navigation über SymboleDiese Datei strebt ein 2-Klick-System an: Jeder gewünschte Zielort soll höchtstens zwei Mausklicks entfernt sein. Dazu sind gibt es viele Symbole und Hyperlinks, die z.T. sogar automatisch zum aktuellen Eintrag bzw. Datum springen lassen.
Die Symbole in der oberen, grau hinterlegten Zeile („Symbolleiste“) finden sich überall in den Blättern wieder (hier am Blatt „Schülerdaten“ gezeigt) und ermöglichen das zielge-naue und schnelle Erreichen der gewünschten Eingabe-Bereiche.
� Führt zum Stundenplan. Von diesem aus kann man sowohl zu den Klassenlisten auch zum Klassenbuch der gewünschten Klasse springen.
� Führt zum Blatt „Klassenbuch“ und der Übersichtstabelle, um dort schnell zu Notizen, Ter-minen, Aufgaben zu springen.
� Damit springt man zur Suchfunktion des Klassenbuches. Hier gibt man ein Datum ein und sieht sofort die Einträge mit diesem Datum.
� Damit gelangt man zum Kalender des Blattes „Klassenbuch“. Hier kann man Termine ein-geben, die auch in der Tages- und Planungsübersicht angezeigt werden.
� Damit springt man zu einer Tabelle im Blatt „Klassenbuch“, in der man Aufgaben und sons-tige Notizen eingeben und verwalten kann.
� Das ist ein Link zum Notenrechner, mit dem man die Notengrenzen zu einer gegebenen Punktezahl berechnen und ein Punktesammel-Blatt für die Schüler erzeugen kann.
Anleitung zur Datei „Lehrerbuch“ von Thorsten Ruf. Kontakt: [email protected] �5
-
2. Das Einrichten der DateiIch empfehle folgende Vorgehensweise:Teil A: Schülerdaten (Dieser Teil ist für Kollegen an der Robert-Bosch-Schule schon erledigt)• Sich eine Excel-Datei erstellen (lassen) aus den Schülerdaten, wie sie im Sekretariat geführt
wird. Alle üblichen Programme zur Schülerdatenverwaltung beherrschen einen Excel-Export der Daten.
• Diese Daten so aufbereiten, dass die Spalten „Klasse“, „Nachname“, „Vorname“ und „Geburtsda-tum“ in dieser Reihenfolge vorhanden sind (Zu jedem Schülernamen muss die Klasse angege-ben sein!)
• Die Schülerdaten sortieren nach: Klasse, Name und Vorname (in absteigender Priorität).• Die Daten als Werte in das Blatt „Schülerdaten“ hinein kopieren (Anleitung siehe Kapitel 3).Man kann natürlich auch die Schülernamen direkt in die Klassenlisten eingeben, dann funktioniert aber die Geburtstagsanzeige nicht.Teil B: Klassen und FächerFür die Benutzung des Klassenbuches und des Stundenplanes ist das Eintragen der Klassen und Fächer erforderlich. Um alles passend miteinander zu verbinden, d.h. damit das 2-Klick-System funktioniert, muss man die Bezeichnung für die Klasse an drei Stellen eingeben: im Klassenbuch, im Stundenplan und im Registerreiter der Klassenlisten:• Das Blatt „Klassenbuch“ anwählen (z.B. durch Klicken auf � )• Die Übersichtstabelle in Spalte A (ab Zelle A4) ausfüllen mit Klasse + Leerzeichen + Fach.• Die selben Bezeichnungen in den Stundenplan eintragen (ab Zelle X3)• beim Einrichten der Klassenlisten (siehe den folgenden Teil C) sollte man die gleiche Bezeich-
nung auch für die Registerreiter verwenden.Teil C: Klassenlisten einrichtenEntweder man entscheidet sich, mit den Klassenlisten so wie in der Vorlage zu arbeiten oder man passt die Vorlage zunächst so an, wie man sie braucht und erstellt dann daraus durch Kopieren die gebrauchten Klassenlisten.Hier einige Beispiele, was man eventuell vor dem Kopieren anpassen möchte:• Die Spalten von nicht benötigten Bereichen ausblenden• Bereiche beschriften mit „Klassenarbeiten“ usw.• Gewichtungen der Bereiche und der Halbjahre eintragen bzw. ändernJetzt kopiert man diese Vorlage so oft wie benötigt:• Unten auf den Registerreiter „Vorlage“ mit der rechten Maustaste klicken, • dort „verschieben / kopieren“ anwählen, ein Häkchen machen bei „Kopie erstellen“ und
dann mit „OK“ bestätigen. • Dies so oft wiederholen, bis man so viele Klassenlisten-Blätter hat wie benötigt.
Für Eilige: Man kann auch mehrere Registerreiter markieren und diese dann kopieren, dann verdoppelt sich die An-zahl mit einem Schritt.
• Die Blätter werden dann umbenannt durch Doppelklicken der Registerreiter und Eingabe von Klasse + Leerzeichen + Fach; sie können mit der Maus ggf. in die gewünschte Reihenfolge ge-schoben werden.
3. Blatt „Schülerdaten“
Dieses Blatt dient als Quelle, um daraus die Namen der gewünschten Klasse in die jewei-lige Notenliste kopieren zu können (und noch für die Geburtstagsanzeige im Klassenbuch,
Anleitung zur Datei „Lehrerbuch“ von Thorsten Ruf. Kontakt: [email protected] �6
-
siehe Kapitel 5). Die Schülerdaten können in der Regel aus jeder Datenbank vom Sekreta-riat über den Excel-Export übernommen und hier hinein kopiert werden. Das Datum des Exports und damit den Stand der Daten sollte man in der Zelle X1 eintragen (Für die Kollegen der Robert-Bosch-Schule ist das alles schon erledigt).
Für den Daten-Exporteur: Einige Spalten werden hier automatisch verarbeitet und müssen in einer bestimm-ten Spalte stehen. Da die Reihenfolge in der Schulverwaltungsdatenbank variieren kann, ist darauf zu ach-ten, dass die folgenden Spalten vor dem Kopieren in die richtige Position gebracht werden:Spalte A: KlasseSpalte B: NachnameSpalte C: VornameSpalte D: Geburtsdatummaximale Spaltenzahl: 16, d.h. bis Spalte PDas geht ziemlich einfach, wenn man die Spalten nacheinander in dieser Reihenfolge in ein leeres Excel-Dokument einfügt und anschließend sortiert: primär nach der Klasse, sekundär nach dem Nachnamen und schließlich nach dem Vornamen. Dann die 16 Spalten markieren (mit Titelzeile), die Zelle A1 im Lehrerbuch markieren und die Daten als Werte einfügen (rechts oben befindet sich eine Schaltfläche „Einfügen“, hier 3auf den Pfeil klicken und „Werte einfügen“ wählen).Einige weitere Spalten sind ausgeblendet; sie enthalten Hilfsspalten, um die Namen und Geburtstage so zu modifizieren, dass im Klassenbuch die aktuellen bzw. zurückliegenden Geburtstagskinder angezeigt werden können. Daher ist es wichtig, dass man nur die 16 Spalten A bis P einfügt und nicht die ausgeblendeten Formeln mit weiteren Spalten überschreibt.
Die Spalte R zeigt das Alter der Schüler am heutigen Datum an. In der Spalte U hat man die Möglichkeit, das Alter der Schüler am in der Zelle V1 eingegebenen Datum berechnen zu lassen. Das kann z.B. sinnvoll sein, wenn man altersabhängige Eintritts- oder Bahn-preise berechnen muss.
In der Spalte „Klasse“ ist jeweils die erste Zelle mit einer neuen Klassenbezeichnung rot markiert, damit man die gewünschte Klasse einfacher finden kann.Zum Kopieren der Schülernamen in die Notenlisten geht man so vor:• Suchen, bis man die Klasse gefunden hat.• Die Nachnamen und Vornamen markieren (nur diese beiden Spalten!)
und mit Strg + C (oder mit Rechtsklick und „Kopieren“) in die Zwischenablage kopieren.
• Das Blatt der betreffenden Klassenliste anwählen.• Die Zelle B9 ( = die Zelle für den ersten Schülernamen) mit einfachem
Klick anwählen.• Oben rechts im Menüband die Schaltfläche suchen mit der
Beschriftung „Einfügen“. Hier auf den kleinen Pfeil klicken und dort „Werte einfügen“1 wählen.
Außerdem dient das Blatt dazu, dass im Blatt „Klassenbuch“ die Kinder angezeigt werden, die heute bzw. vor einigen Tagen Geburtstag hatten. In der Zelle Z2 kann man eingeben, wie lange zurück man an Geburtstagskinder erinnert werden will. Standardmäßig steht hier 14, man kann aber auch jede andere Zahl eingeben. Das wirkt sich auf alle Klassen im Blatt „Klassenbuch“ aus (näheres siehe Kapitel 5).
Spezial-Tipp für Lerngruppen aus verschiedenen Klassen: Wenn man eine gemischte Lerngruppe aus mehreren Klassen hat, kann man die Schülernamen hier unter den ande-
„Werte einfügen“ bedeutet, dass der aktuelle Zellinhalt als bloße Zeichenfolge kopiert wird. Es werden da3 -bei keine Formate wie z. B. Schriftgröße und auch keine Formeln übertragen. Das ist wichtig, wenn die For-matierung am Zielort nicht gelöscht werden soll und wenn nur das Ergebnis der Formeln, aber nicht die Formel selbst kopiert werden soll.
Anleitung zur Datei „Lehrerbuch“ von Thorsten Ruf. Kontakt: [email protected] �7
-
ren Namen ergänzen und eine alternative Klassenbezeichnung eingeben, z.B. statt „9M1“ und „9M2“ einfach „9M“ oder 9MEth. Dann klappt auch die Geburtstags-Anzeige (siehe Kapitel 5), wenn man diese eigene Klassenbezeichnung in der Klassenbuchliste verwen-det. Wichtig ist, dass die Klassenbezeichnungen alphabetisch sortiert sind, also z.B. 10M1 vor 5a. Um dies zu erreichen, markiert man die Daten und wählt im Excel-Menü Daten-> sortieren (von A bis Z). Die Klassenbezeichnungen müssen dabei als Text formatiert sein.
4. Blatt „Stundenplan“Der Stundenplan dient mehreren Zwecken:• Übersicht im Schulalltag• Als Ausgangspunkt, um mit einem simplen Klick
auf das betreffende Stundenplanfeld schnell zum jeweiligen Klassenbuch bzw. den Klassen-listen zu gelangen.
• Automatisches Ausfüllen der Wochentagszellen im Klassenbuch (s.u.)
Der Stundenplan wird nicht am selben Ort
ausgefüllt, sondern in ein paar Spalten daneben (siehe Abb. rechts). Dies ist erforderlich, damit die Einträge in den Zellen auch als Hyperlink dienen können. Den Unterschied zwischen der Stundenplan-Eingabe und Stundenplan-Anzeige kann man leicht erkennen: sind die Felder gelb markiert, ist klar, dass man hier etwas eingeben kann bzw. sollte.Es ist notwendig, dass in der jeweils ersten Zeile die gleiche Bezeichnung eingegeben wird wie in den Notenlisten-Blättern und in der Klassenbuch-übersicht (siehe Kapitel 4): Klasse + Leerzeichen + Fach. In der jeweiligen zweiten Zeile sollte man eine Raumbezeichnung eingeben. Dann funktioniert auch das automatische Ausfüllen der Wochentage im Klassenbuch (siehe Kapitel 5) und die Anzeige der Klassen-stärke im Stundenplan hinter der Raumbezeich-nung (in Klammern).Um den Stundenplan noch übersichtlicher zu ma-chen, gibt es auch eine automatische Einfärbung der Stundenplanfelder. Dabei kann man im Opti-onsfeld (Zellen AI13 bis AI16) angeben, nach welchen Zeichenfolgen gesucht und eingefärbt werden soll (es gibt maximal 6 verschiedene Far-ben):• „Klassenstufen“ lässt nach dem jeweils ersten
Buchstaben einfärben, d.h. in der Regel be-kommt jede Klassenstufe eine eigene Farbe.
• Stellt man „Klassen“ ein, wird nach den ersten beiden Buchstaben eingefärbt, d.h. in der Regel bekommt jede Klasse eine eigene Far-be.
• Wählt man „Fächer“ aus, wird nach den letzten beiden Buchstaben entschieden, wel-ches Feld welche Farbe bekommt, d.h. in der Regel bekommt jedes Fach eine eigene Farbe.
Die Automatik lässt sich für jede Farbe einzeln außer Kraft setzten, wenn man in den Zel-len AH3 bis AH 8 eigene Zeichenfolgen eingibt. Gibt man z.B. in der Zelle AH7 eine „1“
Anleitung zur Datei „Lehrerbuch“ von Thorsten Ruf. Kontakt: [email protected] �8
-
ein, bekommen alle Klassen mit einer „1“ im Namen die Farbe in der Zelle AJ7. Wenn man eine Farbe nicht vergeben möchte, kann man in den Zellen der Spalte AH Zeichen einge-ben, die nicht vorkommen (z.B: „§“). Man kann den Stundenplan dann auch manuell ein-färben, indem man die Zellen B3 bis H22 auswählt und färbt: Rechtsklick auf die Zelle, im Kontextmenü „Zellen formatieren“ und dort unter „Ausfüllen“ die Farbe auswählen. Der Stundenplan ist vor allem ein schneller Zu-gangspunkt zu den Einträgen im Klassenbuch und den Klassenlis-ten:• Klickt man auf die jeweils obere Zelle mit Klasse/Fach,
springt man zu dem aktuellen Eintrag im Klassenbuch.• Klickt man auf die jeweils untere Zelle mit der Raumbezeichnung
(und ggf. der automatisch in Klammern angehängten Klassen-stärke), springt man zur zugehörigen Klassenliste.
Ausgeblendete Bereiche für zusätzliche Pausen, Stunden, Wochentage:• Zwischen 3. und 4. Stunde befindet sich eine weitere Pausenzeile, da in manchen Schulen nur eine Pause
zu dieser Zeit ist. Man kann diese einblenden, indem man die Zeilen 9 und 11 markiert und nach Rechtsklick darauf „Einblenden“ wählt.
• Nach der Spalte „Fr“ befinden sich zwei weitere Spalten, so dass man auch Sa und So ergänzen kann. Man kann diese einblenden, indem man die Spalten AE und AB markiert und nach Rechtsklick darauf „Einblenden“ wählt. Entsprechendes gilt für die Spalten H und K.
• Nach der letzten Zeile sind noch zwei weitere Zeilen vorbereitet, die man wie eben beschrieben einblen-den kann.
Anleitung zur Datei „Lehrerbuch“ von Thorsten Ruf. Kontakt: [email protected] �9
-
5. Blatt „Klassenbuch“ - Stundennotizen und Übersicht „Heute und Morgen“
Hier zunächst eine Übersicht über die Bereiche:
Weiter rechts:
Dieses Blatt (Bereiche 1-7) ist wie ein persönliches Klassenbuch – nur besser als das aus Papier. Als Leh-rer möchte man sich in der Regel aufschreiben, was man in einer Stunde mit der Klasse gemacht hat, bis wo hin man gekommen ist, wo es in der nächsten Stunde weiter geht, welche Hausaufgaben aufgegeben wurden, was man noch einmal anspre-chen muss usw. – Hier ist der richtige Ort dafür!Wichtig sind folgende Bereiche (Nr. wie in den zyanblauen Quadraten in den Abb. oben):1) Klassenübersicht mit Hyperlinks: grün für die Klassenbucheinträge, apricot-farben für die Klassenlisten mit Noten usw. (in Klammern wird zusätzlich die Klassenstärke ange-zeigt).2) und 3) Übersichts- und Planungsbereiche4) Suche nach Datum5) Wochentage des Fachunterrichts der jeweiligen Klasse gemäß Stundenplan (wird au-tomatisch übernommen, wenn der Stundenplan ausgefüllt ist).6) Geburtstagsliste7) Der eigentliche Eintragsbereich8) Kalender, um Termine einzutragen
Um mit dem Klassenbuch zu arbeiten, ist es zunächst erforderlich, die Klassenbezeich-nungen in der Tabelle in der Spalte A, Zeile 4 bis 23 einzugeben (in Abb. Nr. 1) – so wie sie im Blatt „Schülerdaten“ eingetragen sind! Man sollte immer das Fach mit angeben, nicht nur wenn man eine Klasse in mehreren Fächern hat: z. B. „5a Ma“ oder „8M1 BK“.
Anleitung zur Datei „Lehrerbuch“ von Thorsten Ruf. Kontakt: [email protected] �10
1 2
3
4
7
5
6
8
-
Wichtig ist ein Leerzeichen zwischen Klasse und Fach. Es werden dann automatisch die Hyperlinks in den Spalten B und C gebildet.
Es empfiehlt sich, eine Klasse „Vertretung“ anzulegen, in die man gehaltene Vertretungs-stunden einträgt. In den Klassenbüchern (in Abb. Nr. 7) stehen folgende Spalten zur Verfügung:- Datum- Text- Hausaufgaben- Bemerkungen- Absenzen (hier können Fehlzeiten notiert werden, diese werden aber nicht automatisch summiert – dazu gibt es einen Bereich in den Klassenlisten)Die Spaltenüberschriften von „Text“ bis „Absenzen“ können einfach generell geändert wer-den: Dazu die Spaltenüberschriften der ersten Klasse überschreiben (Zelle K32 bis P32), in allen anderen Klassen werden dann diese Überschriften automatisch übernommen. Der Platz reicht in jeder Excel-Zeile für zwei Text-Zeilen, es kann aber praktisch unbe-grenzt viel Text eingegeben werden (dann kann man allerdings eventuell nicht mehr alles lesen, ohne die Schriftgröße zu verkleinern, die Zeilenhöhe oder Spaltenbreite zu vergrö-ßern oder die Zelle doppelt anzuklicken. Insgesamt sind pro Fach 200 Eintrags-Zeilen vorgesehen, was wohl für alle Fälle ausrei-chen wird.Die Datumsspalte (in Abb. Nr. 7a) funktioniert weitgehend automatisch. Dazu sucht Excel im Stundenplan die Klasse, die identisch mit dem Eintrag in der Tabelle (in Abb. Nr. 1) ist und übernimmt die Wochentage. Wenn es keine findet, wird „Mo“ eingetragen, denn es ist wichtig, dass in jeder Klasse wenigstens ein Wochentag eingetragen ist (sonst können die Bereiche 2-4 nicht funktionieren). Ausgehend von einem manuell eingegebenen Startdatum (zur schnellen Datumseingabe siehe die Tipps auf Seite 16) wird dann immer das gemäß Stundenplan nächstfolgende Datum in der nächsten Zeile berechnet. Dieses Datum kann überschrieben werden, die Berechnung startet dann wieder von diesem Datum aus. Auf diese Weise spart man sich nicht nur in der Regel die Eingabe des Datums, sondern man sieht auch immer sofort, wann die nächste reguläre Fachstunde sein wird. Es wird immer nur das nächste Datum angezeigt.Achtung: Wenn nachträglich die Wochentage im Bereich Nr. 5 der Abbildung geändert werden (d.h. auch bei Stundenplanänderung!) ändern sich auch die vergangenen automatisch berechneten Daten. Um dies bei einer Stundenplanänderung zu verhindern, geht man so vor:- Alle Datum-Zellen markieren und die Zwischenablage kopieren (Strg+c oder Rechtsklick und „Kopieren“)- Direkt danach (d.h. Daten sind noch markiert) als Werte einfügen (oben rechts die Schaltfläche suchen mit der Beschriftung „Einfügen“. Hier auf den kleinen Pfeil klicken und dort „Werte einfügen“ wählen). Dann sind die Daten fixiert und werden nicht mehr geändert.
Links befindet sich eine Geburtstagsliste (siehe Abb. rechts, Nr. 6). Diese sucht im Blatt „Schülerdaten“ nach der Klasse, deren Bezeich-nung mit der Bezeichnung im Klassenbuch übereinstimmt. Wenn kei-ne Geburtstage angezeigt werden, ist meist eine unterschiedliche Klassenbezeichnung die Ursache. Man sollte daher darauf achten, die Klassen so einzugeben, wie sie im Blatt „Schülerdaten“ stehen. Wenn Excel fündig wird, prüft es, welche Schüler heute Geburtstag haben und zeigt diese an. Es können so maximal 5 Kinder angezeigt werden. Darunter werden die vergangenen Geburtstage angezeigt (mit Ge-burtsdatum) – in alphabetischer Reihenfolge. Wie viel Tage man hier zurück gehen will, wird wie oben beschrieben im Blatt „Schülerdaten“ in der Zelle Z2 festgelegt.
Anleitung zur Datei „Lehrerbuch“ von Thorsten Ruf. Kontakt: [email protected] �11
6
-
Um zwischen den Klassenbüchern zu wechseln, ist Scrollen nicht das Mittel der Wahl, sondern man springt über Hyperlinks zu dem gewünschten Eintrag. Das geht so: Ganz oben befindet sich ein blau/weiß-gestreifter Balken, der immer sichtbar ist. Wenn man darauf klickt, springt man ganz nach oben zur Übersicht (das entspricht dem Klicken auf das Symbol � ). Dann sieht man links die Tabelle, in der alle Klassen anwählbar sind (Spalte B, in Abb. Nr. 1). Klickt man darauf, springt man direkt zum aktuellen Eintrag in dem gewünschten Klassenbuch. Also besser zweimal klicken als lange scrollen! Ebenso gelangt man durch einen Klick zur ge-wünschten Notenliste (und von dort wieder zurück.Ganz links in den Klassenbereichen (in Abb. Nr. 10) befindet sich ein gepunkte-ter Bereich, der direkt zu der Klassenlis-te der jeweiligen Klasse führt, wenn man auf ihn klickt. Damit man bei den langen Listen im Ein-tragsbereich nicht die Orientierung verliert, in welcher Klasse man gerade ist, wird rechts neben den Eintragsspalten (in Abb. Nr. 11) die Klassenbezeichnung immer angezeigt.
Diese Datei ist recht umfangreich und benutzt einige rechenintensive Formeln – gerade das Blatt „Klassenbuch“ ist stark in sich dynamisch verlinkt, um die Bedienung komforta-bler zu machen. Es kann daher sein, dass Excel je nach der Geschwindigkeit des Rech-ners etwas träge reagiert und z.B. in den folgend beschriebenen Übersichten für „Heute“ und „Morgen“ zunächst nicht die erwarteten Einträge anzeigt. Es nützt dann meistens, die Datei zu speichern – dann werden die Formeln und damit die Einträge und Hyperlinks ak-tualisiert.
Eine sehr praktische Funktion ist die Übersicht „Heute und Morgen“ (Zelle K3 bis K23, siehe Abb. unten, Bereiche Nr. 2 und 3) und die Suche nach Datum (Zelle R2 bis W12, in Abb. Nr. 4).
Es handelt sich dabei um eine nützliche klassenübergreifende Anzeige mit Hyperlinks: Wenn man auf den blauen Text eines Eintrages klickt (Spalte M bzw. Spalte T), springt man sofort zu dem jeweiligen Eintrag und kann ihn ergänzen oder verändern.Die Übersicht „Heute“ kann zwei Zwecken dienen: (1) Standardmäßig werden hier alle (genauer: maximal 9) Klassenbucheinträge angezeigt, die das Datum von heute tragen. So sieht man schnell auf einen Blick, was man heute schon eingetragen hat – z. B. wenn man am Ende eines Schultages überprüft, ob man zu allen Stunden einen Eintrag gemacht hat. Wenn man zur Unterrichtsplanung schon Stich-
Anleitung zur Datei „Lehrerbuch“ von Thorsten Ruf. Kontakt: [email protected] �12
2
3
42a
3a
4a
1110
-
punkte in den Zeilen von heute eingetragen hat, hat man diese Einträge auch alle zusam-men an einem Ort sichtbar. (2) Wenn man in der Zelle J4 (in Abb. Nr. 2a) ein „x“ einträgt, wird jeweils der letzte zurück-liegende Eintrag der Klassen, die man heute hat, angezeigt (Man sieht dann heute, was man in den verschiedenen Klassen, die man heute hat, in der letzten Fachstunde einge-tragen hat).Die Übersicht „Morgen“ dient v.a. zur Unterrichtsplanung. Man hat hier alle letzten Einträ-ge zusammen, deren Klasse man laut Stundenplan morgen hat – unabhängig davon, wann die letzte Fachstunde war. Wenn man etwas längerfristig planen will, z. B. über Wo-chenenden oder Feiertage, kann man im Feld J15 (in Abb. Nr. 3a) einen Wochentag (Mo - So) eingeben. Dann werden nicht die Einträge für morgen, sondern die Einträge für den nächsten angegebenen Wochentag angezeigt (allerdings geht das maximal eine Woche voraus). Man lässt dadurch Excel quasi in die Zukunft reisen – einen Tag vor den einge-tragen Wochentag. Übrigens: Die angezeigten Einträge in „Morgen“ sind die selben, wie sie einen Tag später in der Tabelle „Heute“ mit „x“ in J4 angezeigt werden. Man lässt also durch das „x“ in „Heute“ Excel quasi nach gestern reisen, wo man die Einträge sehen kann, die man zur Planung von heute (was ja das Morgen von gestern ist) benötigt. Keine Sorge – wer das nicht versteht, ist völlig normal :-) Ausprobieren hilft meistens!
Rechts neben den gelben Felder „Heute“ und „Morgen“ werden auch die an diesem Tag eingetragenen Termine (siehe Kapitel 6) und die fälligen Aufgaben / To Do (Kapitel 7) an-gezeigt:
Damit ist diese Übersicht eine zentrale Übersicht für alles, was heute und morgen wichtig ist.
Außerdem kann man alle Einträge zu einem Datum (maximal 9) anzeigen lassen, wenn man in der Zelle R3 (in Abb. Nr. 4a) ein Datum einträgt. Dies ist dann wohl der schnellste Weg, wenn man z. B. im papiernen Klassenbuch der Schule einen Eintrag vergessen hat und hier den passenden Eintrag finden will. Hier wird auch der zu diesem Datum passen-de Termin angezeigt:
Anleitung zur Datei „Lehrerbuch“ von Thorsten Ruf. Kontakt: [email protected] �13
-
6. KalenderIm Blatt „Klassenbuch“ befindet sich auch ein Kalender. Wenn man in der Zelle Z4 ein Datum eingibt, erzeugt Excel von die-sem Startdatum aus einen Kalender (Wo-chenenden sind grau hinterlegt, das aktu-elle Datum ist blau eingefärbt, die Kalen-derwochen und Monate werden ange-zeigt).
Die Spalte AA kann verwendet werden, um irgendwelche Markierungen vorzu-nehmen (z.B. Ferien durch grünen Zellhintergrund, in der Abbildung Zellen AA9 bis AA13 oder durch Eintragen von kurzen Kennzeichen.
Die Termine, die man hier eingibt, werden wie oben bereits beschrieben auch bei der Übersicht „Heute und morgen“ des Klassenbuches angezeigt:
Die Termine von heute und der nächsten 14 Tage werden auch im Blatt „ToDos“ (Aufgaben, Notizen) angezeigt, was im nächsten Kapitel be-schrieben wird.
Außerdem wird bei der Suche im Klassenbuch der passende Termin angezeigt:
Ein Klick auf diese rot dargestellten Termine führt immer direkt zu dem entsprechenden Tag im Kalender.
Klickt man (wo auch immer) auf das Kalender-Symbol � , springt man immer direkt zum heutigen Tag.
Die unerledigten, mit Fälligkeitsdatum versehenen Aufgaben aus dem Blatt „ToDos“ wer-den in der zweiten großen Kalenderspalte mit der Überschrift „Aufgaben“ angezeigt (bear-beiten kann man sie aber nur im Blatt „ToDos“) – siehe nächstes Kapitel.Außerdem werden in der rechten Spalte (in Abbildung nicht gezeigt) alle Geburtstage der Schüler im Blatt „Schülerdaten“ angezeigt – mit Angabe des neuen Alters am Geburtstag.Wenn man nicht alle Klassen angezeigt haben möchte, kann man einfach für diese Schü-ler das Geburtsdatum im Blatt „Schülerdaten“ löschen.Zusammengefasst: Im Kalender werden also nicht nur die Termine verwaltet, sondern auch die an diesem Tag fälligen Aufgaben und Geburtstage dargestellt.
Anleitung zur Datei „Lehrerbuch“ von Thorsten Ruf. Kontakt: [email protected] �14
-
Suche im Kalender:Um die Suche in Terminen schnell möglich zu machen, wurde das Lu-pensymbol über dem Kalender ver-ändert: Ein Klick darauf führt nicht zum Suchfeld für Klassenbucheinträ-ge, sondern führt zum Kopf des Ka-lenders. Dort kann man auf den Pfeil in der Sortier/Filter-funktion klicken und im erscheinenden Menü auf „Textfilter“ und dort z.B. auf „Enthält“ klicken, um einen Suchbegriff einzugeben. Es erscheinen dann nur noch die Terminzei-len, die den Suchtext enthalten.
Anschließend muss man den Filter wieder deaktivieren, damit der Kalender und das Klassenbuch wieder vollstän-dig sichtbar und benutzbar sind: Klicken auf „Filter löschen aus Termine“.
MehrarbeitRechts neben dem Kalender kann man Vertretungsstunden und Ausfallstunden eintragen. Beliebige Texteinträge (außer „x“) wer-den als Mehrarbeitsstunde gerechnet, Zellen mit „x“ werden als Mi-nusstunde/Ausfallstunde bilianziert. Der Auswertungszeitraum um-fasst 12 Monate und beginnt standardmäßig im ersten Monat des Ka-lenders. Man kann in der Zelle CL4 jedoch auch ein beliebiges Start-Datum eingeben. Die Bilanzierung der Mehrarbeit richtet sich nach dem Mehrarbeitserlass des Saarlandes (wobei ich das Ministerium gebeten habe, noch zu klären, wie mit mit Minusstunden vor einem Mehrarbeitsmonat umgegangen werden sollen - diese Datei liegt dem Ministerium zur Prüfung vor).
� von �15 29
-
7. Aufgaben, To-dos, NotizenIn dieser Datei gibt es auch einen Ort für das, was weder einer Klasse noch einem Kalen-derdatum zuzuordnen ist und daher oft auf Notiz-Zetteln irgendwo in der Lehrertasche ver-loren geht. Im Bereich Aufgaben/Notizen, der immer durch ein Klick auf das entsprechen-de Symbol zu erreichen ist, kann man Notizen oder Aufgaben (To-dos) eingeben und ver-walten:
Durch die verschiedenen Spalten kann man viele Tipps aus den Ideen des Getting-things-done nach David Allen umsetzen. Es kann hier keine ausführliche Darlegung dieses Kon4 -zepts geleistet werden, jedoch möchte ich einige Tipps geben und den Sinn der Spalten kurz erläutern.Folgende Spalten sind enthalten (die Überschriften können auch geändert werden):• Wochentag: Gibt man hier einen Wochentag ein, wird der Eintrag ausgeblendet, wenn
der Wochentag nicht der aktuelle ist (im Bild oben ist heute Sonntag, 23.3.14). Nur am aktuellen Wochentag ist der Eintrag normal lesbar und der Wochentag gelb hinterlegt. Das hat seinen Sinn darin, dass Lehrkräfte 1. oft nur wenige Aufgaben mit einem wirkli-chen Fälligkeitsdatum haben, dass 2. ihre Arbeit durch den Stundenplan sehr vom jewei-ligen Wochentag geprägt ist und 3. oft viele Projekte gleichzeitig laufen, d.h. man wird eigentlich nie fertig und Aufgaben werden oft verschoben auf den nächsten Tag. Dieses Verschieben (was im Prinzip über das Start-Datum, s.u., einfach gemacht werden kann) kann vermieden werden, wenn man verschiedene Projekte einzelnen Wochentagen zu-teilt (Montags ist Korrigieren dran, Dienstags werden größere Unterrichtsprojekte ge-plant, Mittwochs ist Hausarbeitstag usw.) und so durch ritualisierte Arbeitsabläufe jede Woche in vielen Bereichen ein Stück weiter kommt. So hat man auch die Möglichkeit, wöchentlich wiederkehrende Aufgaben zu erfassen. All diese Aufgaben sind dann nur am jeweiligen Wochentag zu sehen und sonst ausgeblendet, was das Konzentrieren auf das heute zu Erledigende einfacher macht. Was man heute nicht schafft, ist nächste Woche wieder dran.
• Startdatum: Das ist das Datum, ab dem die Aufgabe/Notiz in schwarzer Schrift lesbar wird. Das Startdatum (und die eben beschriebene Wochentag-Spalte) dient einem wich-tigen Prinzip des GTD-Konzepts: Nur das sichtbar haben, was gerade gebraucht wird. Wenn ich etwas erst am nächsten Montag brauche, sollte ich es heute am Dienstag und
siehe z.B. das Buch „Wie ich die Dinge geregelt kriege“ (z.B. http://www.amazon.de/Wie-Dinge-geregelt-kriege-Selbstmanagement/dp/43492240607/ref=sr_1_1?s=books&ie=UTF8&qid=1331244621&sr=1-1)
� von �16 29
http://www.amazon.de/Wie-Dinge-geregelt-kriege-Selbstmanagement/dp/3492240607/ref=sr_1_1?s=books&ie=UTF8&qid=1331244621&sr=1-1
-
an allen folgenden Wochentagen nicht schon lesen müssen. Wenn ich hier das Datum des nächsten Montags eingebe, ist das Datum noch normal sichtbar, die anderen Spal-ten sind nur noch ganz hell grau und fast nicht mehr zu sehen – sie stören also nicht mehr und kosten keine unnötige Aufmerksamkeit. Wenn man sein Aufgabenprogramm für einen Tag zusammenstellt, empfiehlt es sich, nicht mir „Fällig bis“, sondern mit dem Startdatum zu arbeiten: Alles, was man heute nicht erledigen will, lässt man mit dem Startdatum „verschwinden“ (und gibt einigermaßen realistische Daten in den nächsten Tagen/Wochen dabei ein). Die dann noch sichtbaren Aufgaben sind die, die man heute vor Augen hat und die man versucht zu erledigen. Am Ende des Tages verschiebt man die unerledigten Aufgaben mit einem neuen Startdatum auf die nächsten Tage.Man kann diese Spalte auch einfach immer mit dem aktuellen Datum zum Zeitpunkt der Eingabe füllen, dann kann man danach sortieren und hat z.B. die Aufgaben, die schon lange zu erledigen sind, zusammen. Natürlich kann man diese Spalte auch einfach igno-rieren und frei lassen. Tipps zur Datum-Eingabe: Ein Datum gibt man bei Excel schnell ein mit Tag + Punkt + Monat (ohne Punkt) + Enter. So wird z.B. „4.2“ + Enter im Jahr 2014 ergänzt zu „4.2.14“. Es gibt auch eine Tastenkombination für den aktuellen Tag: unter Windows „Strg" + „.“ (Punkt), unter Mac OS X „Umschalt“ + „ctrl“ + „ , “ (Komma) (siehe auch Kommentar, wenn man mit der Maus über die Zelle E6 oder G6 fährt). Dann erscheint das Datum von heute (was fix bleibt, d.h. nicht aktualisiert wird).
• Text: beliebiger Text, sichtbar sind 2 Zeilen, man kann aber auch mehr Text eingeben.• Fällig am: Damit sollte man sehr sparsam umgehen, d.h. nur dann eingeben, wenn es
wirklich bis dann erledigt werden muss. Daten, die heute fällig sind (oder schon überfällig sind), werden rot markiert, Daten, die morgen fällig sind, werden gelb markiert (siehe Abbildung auf der Vorseite, heute = 23.03.14). Heute bzw. morgen fällige Daten werden auch in der Übersicht „Heute und morgen“ im Klassenbuch angezeigt (siehe Kapitel 5), wobei unter „Heute“ außer den Aufgaben mit dem heutigen Fälligkeitsdatum auch die überfälligen Aufgaben angezeigt werden (wie auch in der Zelle F4 über der Tabelle der To-dos. Außerdem werden die unerledigten Aufgaben am Fälligkeits-Tag im Kalender angezeigt. Die Kombination von Aufgaben und Kalender ist auch eine Lösung für das Problem, dass man manchmal nicht sicher ist, ob man etwas in seinen Ter-minkalender oder doch besser in seine To-do-Liste eintragen soll. Hier ist es fast egal, denn Termine werden auch bei den Aufgaben und Aufgaben mit Fälligkeit werden auch im Kalender angezeigt. Im Zweifel würde im emp-fehlen, eine Aufgabe mit Fälligkeit ein-zutragen. Tipp: Wenn man sich vornimmt, eine bestimmte Aufgabe z.B. morgen zu erledigen, sollte man dies eher nicht über die Fälligkeit machen, sondern eher über das Startdatum. Es empfiehlt sich, durch die Verwendung von Startdatum oder Wochentag nur die Aufgaben sichtbar zu halten, die man an diesemTag bearbeiten will. Will man dann noch irgend-welche Aufgaben markieren (weil dies heute unbedingt bevorzugt abgeschlossen wer-den soll), sollte man eher mit Prioritäten arbeiten:
• Prior(ität): Hier kann man z.B. über 1, 2 oder 3 bzw. A, B, oder C Prioritäten vergeben. Der Text mit einer Priorität von 1 bzw. A wird rot markiert, eine Priorität von 2 bzw. B lässt den Text orange werden (siehe Abbildung oben). Ob man mit Prioritäten arbeiten will, bleibt einem selbst überlassen, man kann die Spalte frei lassen – und vielleicht sogar
� von �17 29
-
ausblenden: Spalte durch Klick auf den Buchstaben „E“ markieren, mit der rechten Maustaste anklicken und dort „ausblenden“ wählen. Das gleiche kann man übrigens mit allen Spalten machen.
• Projekt: Hier kann man die Aufgaben verschiedenen Projekten zuordnen. Das ist von Vorteil, wenn man die Aufgaben später nach Projekt sortieren oder filtern will. Bei der Eingabe hilft Excel: Gibt man den ersten Buchstaben ein, schlägt Excel für Mac OS X bereits gemachte ähnliche Einträge vor, die man auswählen und mit Enter bestätigen kann. In der Abbildung oben wird in der Zelle I11 gerade „U“ eingegeben und „Unterricht“ vorgeschlagen. In Excel für Windows wird das Wort an Ort und Stelle schwarz markiert ergänzt, man muss nur noch die Enter-Taste drücken. Dieser Vorschlagsmechanismus ist abhängig von den Einstellungen von Excel, dürfte aber überall standardmäßig einge-schaltet sein. Er funktioniert also auch bei allen anderen Spalten dieser Tabelle. Statt „Unterricht“ einzutippen, reicht es also ab dem zweiten Mal, ein „U“ zu tippen, (ggf. Pfeil-taste nach unten bis zur Markierung von „Unterricht“ ) und dann mit Enter bestätigen. Das hört sich komplizierter an als es ist, spart aber eine Menge Zeit.
• Kontext: Dies ist eine wichtige Idee aus dem GTD-Konzept: Man ordnet die Aufgabe ver-schiedenen Kontexten zu (z.B. am Telefon, am Computer, im Büro, unterwegs, bei der Konferenz, zu Hause, im Klassensaal, im Lehrerzimmer, am Kopierer). Ist man dann an dem betreffenden Ort, kann man die Aufgaben nach Kontext sortieren oder filtern – und hat dann alle Aufgaben vor Augen, die man hier und jetzt erledigen kann. Auch das fo-kussiert unsere Aufmerksamkeit und blendet alles augenblicklich Irrelevante aus.
• „j“ für erledigt: zum psychologisch wichtigen „Abhaken“ von Aufgaben kann man hier ein „j“ eingeben. Dann ist die Aufgabe noch zu lesen, wird aber ausgegraut und durchgestri-chen. Wenn man dann am Ende eines Tages nach dieser Spalte sortiert (von Z-A), hat man alle seine Erfolge zusammen und kann die Einträge dann auch schnell und gebün-delt löschen (Nach dem Löschen klappt oft das Springen zur ersten leeren Zelle beim Klicken auf das Notiz-Symbol nicht korrekt. In diesem Fall schafft ein von-A-Z-Sortieren nach der Text-Spalte Abhilfe). Tipp: Man kann diese Spalte auch gebrauchen, um Aufga-ben, die man heute erledigen will (aber nicht wirklich muss, d.h. keine Fälligkeit) zu mar-kieren, indem man z.B. ein „x“ einträgt. Ein von-A-Z-Sortieren nach dieser Spalte bringt dann diese ganz nach oben.
Man kann die Einträge ganz ungeordnet tun und die Einträge dann nach Bedarf automa-tisch sortieren oder filtern.Bei Excel für Windows sieht das so aus, wenn man auf den Pfeil in der Spalte „Projekt“ klickt, um zu sortieren oder zu filtern:
Sortieren bedeutet, dass alle Einträge angezeigt werden, jedoch in der gewünschten Reihenfolge erscheinen.Filtern bedeutet, dass nur die Einträge angezeigt werden, die mit den Häkchen ausgewählt sind.Man könnte hier also ein Häkchen nur bei „Unterricht“ machen, wenn man gerade dabei ist, an diesem Thema zu arbeiten. Alle an-deren Aufgaben, die einem dann ablenken könnten, werden dann unsichtbar:
� von �18 29
-
Wenn man wieder auf den Pfeil klickt, kann man den Filter wieder löschen: Auf „Filter löschen aus Projekt“ klicken oder ein Häkchen bei „(Alle auswählen)“ machen.
Klickt man auf das -Symbol, springt man automatisch auf die nächste freie Zeile zum Eintragen einer neuen Notiz/Aufgabe.
Um ein Springen zwischen Klassenbuch, Terminkalender und To-dos zum Lesen der jeweils anderen Einträge weitgehend überflüssig zu machen, gibt es in diesem Bereich auch eine Übersicht über die Termine der nächsten 14 Tage:
Klickt man auf einen Termineintrag (z.B. G4), springt man direkt zum entsprechenden Tag im Kalender.
Tipp: Wenn man z.B. für mehrere Zeilen gleichzeitig ein Startdatum eingeben oder verän-dern will, gibt es eine einfache, für viele aber unbekannte Möglichkeit: Die Zellen, die man verändern will, markieren , das Datum eingeben und vor dem Drücken der Enter-Taste die 5Strg-Taste drücken (also Strg + Enter).
Zum Schluss noch ein Tipp für den Lehreralltag: Ich finde es unrealistisch, immer alle Ideen, Noti-zen und Aufgaben direkt in den Computer einzugeben. Oft ergibt sich zwischen Tür und Angel et-was, das man notieren möchte – und da ist ein Computer noch immer ziemlich unpraktisch. Ich habe gute Erfahrungen mit kleinen Notizbüchlein für die Hosentasche gemacht. Ein solches habe ich immer dabei und trage quasi alles dort ein. Das ist auch ein wichtiges Prinzip des GTD: Was man aufschreibt (am besten schon mit dem nächsten konkreten Handlungsschritt) hat man aus dem Kopf, der dann wieder frei für anderes ist. Dinge, die ich heute noch erledigen muss, trage ich farbig ein (ein Mehrsystemschreiber mit Graphit- und zwei Kugelschreiberminen ist da von Vorteil). Alles unerledigte trägt man dann am Ende des Tages in den Computer ein und reißt die Seite aus. So hat man immer eine überschaubare und organisierte Sammlung. Enorm wichtig dabei sind Rituale am Ende des Arbeitstages und vor Wochenanfang, in denen man die Aufgaben sammelt, kategorisiert, sortiert, mit Daten versieht, die Projekte durchgeht usw. Die dafür investierte Zeit zahlt sich aus in dem beruhigenden Gefühl, alles im Griff zu haben und nichts zu vergessen.
Das können zusammenhängende Bereiche einer oder mehrerer Spalten oder Zeilen sein oder auch nicht zusammenhängende Zellen, 5die man nacheinander mit gehaltener Strg-Taste auswählt (beim Mac mit gehaltener Befehl/Apfel-Taste).
� von �19 29
-
8. Blatt „Notenrechner“Dieses Blatt ermöglicht es, zu den Rohpunkten die Noten-grenzen zu berechnen. Die Prozentwerte werden in der Regel in einer Schule festgelegt. Hier können selbstverständlich auch andere Prozentpunkte eingeben werden.Die Notenberechung ist insgesamt in dieser Datei für das bin-nendifferenzierte Unterrichten in zwei verschiedenen Differen-zierungs-Niveaus angelegt. Die Abkürzungen „H“ und „M“ stammen aus dem System der Erweiterten Realschule, es können jedoch auch andere Abkürzungen eingegeben wer-den, z.B. E-Kurs, G-Kurs, A-Kurs oder Ähnliches. Dazu ein-fach die Zellen A6 bzw. D6 benutzen. Der jeweils erste Buch-stabe der Zellen A6 und D6 wird in alle entsprechenden Felder des Blattes „Notenrechner“ übernommen und außerdem in den Klassenlisten bei der automatischen Notenberechnung und beim Notenspiegel verwendet (siehe Kapitel 9.5 und 9.6).
Um den Zusammenhang zwischen Rohpunkten und Note für die Schüler transparent zu machen, gibt es noch drei Hilfen:• Tabelle zum Export:
Diese Tabelle(n) kann man kopieren und z.B. unter einen Test, den man mit Word geschrieben hat, einfügen.
• Für Punktejäger (in der Kopfzeile das gelbgrüne Recht-eck „Punktesammeln“ anklicken): Hier wird eine Über-sicht erzeugt, in der die Schüler im Arbeitsverlauf er-worbene Punkte eintragen können. So sehen sie immer, auf welcher Note sie jetzt schon stehen würden – was erfahrungsgemäß sehr motivierend ist. Der Einsatz empfiehlt sich vor allem beim selbstorganisierten Lernen nach einem Arbeitsplan, bei dem die Schüler pro erle-digter Aufgabe Punkte sammeln können. Nach Korrek-tur durch den Schüler selbst, durch Mitschüler oder durch den Lehrer tragen sich die Schüler dann ihren Punktestand in der Tabelle ein, indem sie z.B. mit einem Bunstift einen von unten nach oben wachsenen Balken einzeichnen. Die Tabelle variiert in ihrer Länge nach der Eingabe der Maximalpunkte, die Schrittweite beträgt immer einen Punkt, damit die positive Rückmeldung möglichst direkt und kleinschrittig erfolgen kann. Zum Ausdrucken muss man nichts weiter tun als Strg + p zu drücken (oder über das Menü „Drucken“), der Ausdruck erfolgt größenangepasst auf ein DINA4-Blatt – man muss vorher keine Zellen markieren. Man hat die Möglichkeit, bis zu zwei unterschiedliche Differenzierungsniveaus auszugeben: Gibt man ein „H“ ein (oder ein entsprechendes, geändertes Kenn-zeichen), wird nur die linke Hälfte der Tabelle ausgedruckt. Gibt man ein „M“ ein, wird nur die rechte Hälfte ausgedruckt, gibt man „H/M“ ein, erhält man beide Tabellen nebeneinander.
• Will man die Punkteverteilung mit dem Beamer präsentieren (in der Kopfzeile das blaugrüne Rechteck „Beamer“ anklicken), kann man die entsprechende Übersicht in großer Schrift verwenden (siehe Abbildung rechts).
� von �20 29
-
9. Die Funktionen der Klassenlisten9.1. ListenkopfDie Zellen C3 und C4 werden automatisch ausgefüllt: „Klasse“ liest Excel aus dem Blattnamen (auf dem Registerreiter), „Fach“ bleibt leer oder wird vom Blattnamen übernommen, wenn das Fach hinter der Klasse durch ein Leerzeichen getrennt steht. Die Felder können aber auch selbst ausgefüllt werden, d.h. die Formeln kann man überschreiben.Die Anzahl der Schüler in Zelle C5 wird ebenfalls automatisch durch die Anzahl der Na-men bestimmt und ist so immer im Blick. Diese Anzahl wird auch im Stundenplan ange-zeigt.Die farbigen Felder bzw. Formen sind Hyperlinks zu den gewünschten Spalten des Blat-tes:
„Klassenbuch“ führt zum Klassenbuch-Bereich der Klasse – und zwar zum aktuellen Eintrag (ein Klick auf das Klassenbuch-Symbol darüber führt zur Übersichtstabelle im Klassenbuch).
„Daten“ führt zu den Spalten mit Adressen, Telefon-Nr. usw. der Schüler (sofern ein-gegeben).„Bem.“ führt zu dem Bereich, in dem man Klassenbucheinträge und ähnliche Bemer-kungen eintragen kann. „Bericht“ führt zu einer Zusammenstellung aller Daten zu einem ausgewählten Schü-ler. „Absenzen“ führt zu dem Bereich der Erfassung, Verwaltung und Auswerten der Fehl-tage und Fehlstunden.
Die farbigen Quadrate mit den Buchstaben A bis D und den Zahlen 1 bis 10 führen zu den Notenbereichen A bis D bzw. Punktekonten 1 bis 10. Sobald eine Note im 2. Halbjahr eingegeben ist, springt man direkt zu den Bereichen im 2. Halbjahr, vorher zu den Berei-chen im 1. Halbjahr. Das Quadrat mit dem Ø -Symbol führt zu den Spalten mit den Durchschnittsberechnungen (solange noch keine
Noten im 2. HJ eingegeben sind, zum Durchschnitt für das 1. HJ, sonst zum Durchschnitt für das Schuljahr).
Der Pfeil führt zum letzten Eintrag. Dazu sucht er das Datum zur Note, das am nächsten am heutigen Datum ist (Das setzt allerdings voraus, dass man auch ein Datum zur Note eingege-ben hat). Mit diesem Symbol springt man zur ersten Spalte im Bereich für das zweite Halbjahr.
9.2. Schülernamen, Einstufung und aktueller NotendurchschnittDie Schülernamen werden wie oben unter Punkt 1 beschrieben eingefügt.Gleiche Nachnamen hintereinander werden gelb markiert, um durch die höhere Aufmerksamkeit Notenvertauschungen möglichst zu verhindern.Nach den Namen befindet sich eine Spalte, in der man eine Einstufung der Schüler eintragen kann. Hier sind alle Eingaben möglich, es gibt jedoch automatische Farbeinstellungen für die Eingaben „H“ (Hauptschulzweig) und „M“ (mittlerer Bildungsanschluss) und für die Ein-gaben „G“ (Grundkurs), „E“ (Erweiterungskurs) und „A“ (Aufbaukurs zur gymnasialen Oberstufe). Diese Einstufung hat eventuell Auswirkungen auf die automatische Notenbe-rechnung im Bereich 5 (siehe Kapitel 9.6) und auf den Notenspiegel (siehe Kapitel 9.5).
� von �21 29
!!!
2.HJ
-
Rechts davon wird der aktuelle Notendurchschnitt auf eine Nachkommastelle genau an-gegeben. Die Färbung gibt gleichzeitig einen optischen Hinweis auf die Gesamtqualität der Leistungen.
9.3. Bereiche, Gewichtungen und DurchschnitteEs gibt pro Halbjahr die vier Bereiche A, B, C und D, in denen Noten eingetragen werden können und 10 Bereiche („Punktekonten“), in denen man Punkte eingibt, die dann auto-matisch in eine Note umgerechnet werden. Der grundlegende Gedanke dabei ist, dass man die Noten von verschiedenen Leistungsarten getrennt voneinander verrechnet und ggf. auch unterschiedlich gewichten kann. In den Bereichen A bis C kann man maximal 10 reguläre und 2 freiwillige Noten eintra-gen. Im Bereich D kann man maximal 50 Noten eingeben, wenn man die entsprechenden Spalten einblendet, indem man - die noch sichtbaren Spalten (beim Bereich D des 1. Halbjahres sind das die Spalten BN und DC) markiert und dann entweder- die Spaltenbreite mit der Maus größer zieht oder - nach Rechtsklick darauf "Einblenden" auswählt. In den Punktekonten 1 bis 10 sind maximal 50 Spalten für Punktesummen bzw. Textein-gaben zur Verfügung. Die Spalten Nr. 11-50 sind standardmäßig ausgeblendet.Je nach persönlichen Vorlieben und persönlichem Bedarf ist es sinnvoll, Bereiche, die man nicht braucht, auszublenden:- Die Spalten mit der Maus markieren und dann entweder - die Breite einer der markierten Spalten auf Null ziehen oder - nach Rechtsklick "ausblenden" wählen.
Nicht benötigte Bereiche (Zeilen oder Spalten) sollte man immer nur ausblenden, auf kei-nen Fall löschen! Löschen zerstört die zahlreichen komplexen Formeln und die Hyperlinks.
Zu den Kopfzeilen: In der Zeile 2 kann man Namen für den Bereich eintragen.In der Zeile 3 „Gewichtung“ steht zunächst eine kaum sichtbare „0“. Sobald man eine Note eingibt, wird daraus eine „1“, so dass die Note dann in die Durchschnittsberechnung einbezogen wird. Man kann hier jede beliebige Gewichtung eingegeben – bis hin zu Pro-zenten (z.B. „40“ für 40% und „60“ für 60%, allerdings sollten sich dann alle Gewichtungen im Bereich auf 100 summieren). In der Zeile 4 „Art“ kann man eine Abkürzung für die Art der Leistung eintragen, z.B. KA, SÜ, HÜ, LZT. Längere Einträge kann hier allerdings nur noch teilweise lesen.Das Datum in Zeile 5 kann z. B. in der Form 1.3.13 oder 01.03.13 oder 1.3.2013 usw. ein-gegeben werden, es wird immer in der gleichen Form (TT.MM.JJ) angezeigt.In Zeile 6 „Bem.“ ist Platz für nähere Beschreibungen. Durch die kleine Schrift und den Zeilenumbruch ist hier Platz für etwas mehr Text.In den Bereichen A bis C gibt es in der 11. und 12. Notenspalte die Möglich-keit, freiwillig erbrachte Leistungen zu erfassen. Diese werden bei der Durchschnittsbildung nur dann berücksichtigt, wenn sie sich für den Schüler positiv auswirken. In diesem Fall wird die Note grün markiert, sonst wird die
� von �22 29
-
Note rot markiert (und nicht gezählt) – siehe Abb. rechts unten auf der vorigen Seite.
Zu jedem Bereich gibt es eine Durchschnittsnote. Diese Durchschnittsnoten können wieder unterschiedlich zu den anderen Bereichen gewichtet werden. Im Bild rechts wird der Bereich doppelt gewichtet durch die Eingabe einer „2“.Falls statt Durchschnittnoten #### angezeigt wird, ist die Spalte zu schmal, um die Zahlen in dem einge-stellten Zoom-Faktor vollständig darzustellen. In diesem Fall einfach die Spalte ganz oben mit der Maus breiter ziehen. Wenn man möchte, dass jede Note ungeachtet vom Bereich, in dem sie steht, das selbe Gewicht erhält, ist das so nicht möglich. Beispiel: Hat ein Schüler im Bereich A fünf Noten und im Bereich B acht Noten, so hat jede Note im Bereich B kein so großes Ge-wicht wie jede Note im Bereich A (angenommen, man bleibt bei der Gewichtung von jeweils "1"). Man könnte das ausgleichen, indem man dem Bereich A die Gewichtung "5" gibt und dem Bereich B die Gewichtung "8" geben, das gibt aber nicht ganz die gewünschten Ergebnisse, wenn bei einzelnen Schülern einzelne Noten fehlen.Für diesen Fall empfiehlt es sich, ausschließlich den Bereich D zu verwenden (dort kann man 50 Noten pro Schüler eingeben, was auch für diesen Fall ausreichend sein sollte). Man kann dann ggf. die Zelle BE2 mit Rechtsklick und "Zellen formatieren", Register "Ausrichtung" und Entfernung des Häkchens bei "Zellen verbinden" so ändern, dass man Überschriften für einzelne Teilbereiche geben kann, so dass man die Noten etwas besser in Unterbereiche aufteilen kann.
Die Durchschnittsnoten werden grundsätzlich auf 2 Nachkommastellen gerundet angezeigt (es wird aber mit dem exakten Wert gerechnet). Wenn man auf ganze Noten runden will (z.B. weil es Noten für eine Unterrichtsreihe sind, die man den Schülern so auch mitteilen will), kann man das
passende Kästchen anwählen – es erscheint dann ein Haken und die Durchschnittsnoten werden ganzzahlig gerundet (es wird dann auch mit diesem gerundeten Wert weiter gerechnet).Um pädagogische Entscheidungen zu berücksichtigen, kann man die Durchschnittsnoten auch über-schreiben mit einem festen Wert nach eigenem pädagogischen Ermessen. Für den Fall, dass nach einer solchen Festlegung wider Erwarten doch noch Noten hinzukommen und man übersehen könnte, dass die Durchschnittsnote nicht mehr automatisch berechnet wird, gibt es einen optischen Hinweis: Vom Durch-schnitt abweichende manuelle Eingaben werden gelb dargestellt (in der vorletzten Abbildung die 4,00; in der Abbildung unten die 11,00). Wenn man wieder die Formel aktivieren möchte, kann man so vorgehen:- Im Menüband von Excel oben rechts „Überprüfen“ anwählen und dann im Bereich „Schutz“ auf „Blatt“ klicken, um den Blattschutz zu entfernen (sonst ist das Kopieren von Formeln leider nicht möglich).- Eine noch nicht veränderte Zelle unterhalb der betreffenden Zelle auswählen (z. B. die unter dem letzten Schüler), - mit Strg + C in die Zwischenablage kopieren (oder Rechtsklick auf die Zelle und „Kopieren“ wählen)- die gelb markierte Zelle einfach anklicken- mit Strg + V die Formel einfügen (oder mit Rechtsklick auf die Zelle und „Einfügen“ wählen)- Abschließend im Menüband von Excel oben rechts „Überprüfen“ anwählen und wieder im Bereich „Schutz“ auf „Blatt“ klicken, um den Blattschutz erneut zu aktivieren (damit Fehleingaben und Löschen von Formeln nicht so leicht möglich sind).
Weitere optische Hinweise (siehe Abb. rechts): Nicht ausreichende Leistungen wer-den rot markiert. Wenn der Durchschnitt nicht eindeutig bei einer Note liegt (genauer: wenn die Zehntelstelle bei der Rundung auf eine Nachkommastelle zwischen 4 und 6 liegt), wird der Wert fett und kursiv dargestellt – hier könnte man durch eine pädago-gische Entscheidung leicht die bessere bzw. die schlechtere Note geben.
Durchschnitte für das Halbjahr oder Schuljahr werden hinter den Noten-Bereichen angezeigt. Wenn die Noten aus dem ersten Halbjahr und die Noten aus dem 2. Halb-jahr nicht zunächst getrennt voneinander berechnet werden sollen, kann man alle Noten in die Bereiche des 1. Halbjahres eingeben. Man sollte sich für diesen Fall überlegen, ob man die vergebenen Halbjahresnoten irgendwo sichert, z. B. indem man- die Spalte XX breiter macht und die Überschrift „HJ-Zeugnis“ einfügt,- die Endnoten fürs Halbjahreszeugnis nach der HJ-Konferenz markiert und kopiert mit Strg + C (oder Rechtsklick, „Kopieren),- die Zelle YA9 auswählt und - die Noten als Werte einfügt: Oben rechts die Schaltfläche suchen mit der Beschriftung „Einfügen“. Dort auf den kleinen Pfeil klicken und dann „Werte einfügen“ wählen.
� von �23 29
-
In der Regel wird man wohl die Halbjahre zunächst ge-trennt voneinander berechnen wollen – dafür bieten sich die Spalten ab YE für das 2. Halbjahr an. Man kann dann die Halbjahre zur Berechnung der Gesamtnote nach Be-lieben gewichten. In den Zellen AWX3 und AWY3 befindet sich die entsprechende Eingabemöglichkeit (siehe Abb. rechts). In vielen Schulen wird das 2. Halbjahr doppelt ge-wichtet, daher ist standardmäßig in der Zelle AWY3 eine „2“ eingetragen.Es werden die Durchschnitte für das 1. HJ, das 2. HJ und das gesamte Schuljahr neben-einander dargestellt (Spalten AWX bis AXC).Man kann auch das 1. und 2. Halbjahr völlig getrennt voneinander berechnen lassen, d.h. die Noten aus dem 1. HJ werden ab dem 2. HJ ignoriert. In der Erweiterten Realschu-le werden z.B. die letzten beiden Halbjahre vor dem Abschluss als getrennte Noten in die Prüfungsnote eingerechnet. Damit der aktuelle Gesamtdurchschnitt in der Spalte E und die Spalte AXC für die Endnote entsprechend angezeigt werden, kann man in der Zelle AXC1 das Häkchen durch Anklicken entfernen, dann wird zwar in der Spalte AXA der Durchschnitt für das gesamt Schuljahr berechnet (mit der eingegebenen Gewichtung), aber in den Spalten E und AXC erscheint der Durchschnitt nur für das 2. Halbjahr.Für Kollegen der Robert-Bosch-Schule (oder für Schulen, die mit Excel-Dateien die Zeug-nisnoten einsammeln): Wenn man die Endnoten durch Kopieren in die offiziellen Zeug-nisnoten-Listen übertragen will, ist es wichtig, dass man nur die Werte kopiert: - die Endnoten markieren und kopieren mit Strg + C (oder Rechtsklick, „Kopieren),- die erste Zelle in der Zeugnisnotenliste auswählen- die Noten als Werte einfügen: Oben rechts die Schaltfläche suchen mit der Beschriftung „Einfügen“. Hier auf den kleinen Pfeil klicken und dort „Werte einfügen“ wählen.
9.4. NotenDie Noten werden im 15-Punkte-System eingegeben. Noten unterhalb von 10 müssen nur einstellig eingegeben werden, es wird automatisch zweistellig dargestellt (aus „8“ wird „08“ und aus „0“ wird „00“). Die Eingabe ist auf diese Zahlen beschränkt, Text kann nicht ein-gegeben werden; das muss so sein, weil sonst die Durch-schnittsberechnung versagt. Wenn man doch Text eingeben will, kann man dies über die Kommentarfunktion machen: - Rechtsklick auf Zelle, - dann klicken auf "Kommentar einfügen". Wenn man nachher mit der Maus über die Zelle fährt, wird der Text dann eingeblendet (siehe Abb.). Noten unter 04 werden rot dargestellt.
9.5. NotenspiegelUnter den Noten befindet sich die Berechnung des Notenspie-gels (ab Zeile 50) – im 15-Punkte-System und im 1-6-Noten-System. Außerdem wird geprüft, ob die Drittelgrenze eingehal-ten wird und der Klassendurchschnitt angegeben. Außerdem kann man den Notenspiegel für die beiden im Blatt „Noten-rechner“ eingegeben Differenzierungsniveaus getrennt anzei-gen lassen. Gibt man z.B. ein „M“ ein, werden nur die Noten der Schüler gezählt, die in der Spalte D ein „M“ eingetragen haben. Der Notenspiegel im Notensystem 1-6 übernimmt diese Eingabe.
� von �24 29
-
9.6. Die Bereiche 1 bis 10 („Punktekonten“) mit Punktesummen und Texteingabe
In diesen Bereichen kann man Zahlen oder Text eingeben. Diese Bereiche eignen sich also z.B. als Abhakliste (Wer hat schon bezahlt? - Eintrag z.B. mit „x“), als Liste zur Doku-mentation der Mitarbeit oder des Verhaltens – oder als „Punktekonto“: Ein Punktekonto wird pro Lehrplanthema geführt und ermöglicht es, nicht nur erledigte Aufgaben und Leistungen in Tests und Klassenarbeiten zu erfassen, sondern auch das Verhalten bzgl. der Klassenregeln, das Sozialverhalten und kooperative Leistungen zu bewerten. Die Schüler bekommen dann am Anfang einer Reihe eine Tabelle („Punktekon-to“), in der transparent gemacht wird, für welche Leistungen wie viele Punkte zu erhalten sind. Möglichst schon im Verlauf der Reihe bekommen die Schüler Rückmeldungen über den bisher erreichten Punktestand. Das kann gut erledigt werden, wenn die Dokumentati-on vom Lehrer in dieser Datei geführt wird. In Verbindung mit der Punktesammel-Liste, die im Kapitel 8 erklärt wurde, haben Lehrkraft und Schüler ständig ihren Punktestand im Blick. Die 10 Bereiche bieten mit ihren maximal je 50 Spalten genug Platz, um für 10 Themen pro Halbjahr Eintragungen vorzunehmen.Wenn man Zahlen eingibt, werden diese summiert und in eine Note umgerechnet (Spalte FD/FE im 1. HJ des „Punktekonto Thema 1“). Dazu muss man weiter oben in den Zellen FD4 bzw. FE4 eintragen, welche Notengrenzen aus dem Blatt Notenrechner man zu Grunde gelegt haben möchte (z.B. H- oder M-Zweig). Außerdem sind die maximal mögli-chen Rohpunkte in den Zellen FD6 bzw. FE6 einzutragen. • Trägt man in der Zelle FD4 z.B. ein „H“ ein, so werden für alle Schüler – unabhängig von
der Einstufung in Spalte D – die Notengrenzen des H-Zweiges und die Maximalpunkte aus Zelle FD6 verwendet.
• Trägt man in der Zelle FD4 ein „M“ ein, so werden für alle Schüler – unabhängig von der Einstufung in Spalte D – die Notengrenzen des M-Zweiges und die Maximalpunkte aus Zelle FE6 verwendet.
• Trägt man in der Zelle FD4 „H/M“ ein, so werden für die Schüler – individuell nach ihrer Einstufung in Spalte D – die Notengrenzen des passenden Niveaus und die Maximal-punkte aus Zelle FD6 bzw. FE 6 verwendet.
Die Buchstaben für die Niveaus werden aus den Eingaben im Blatt Notenrechner (in den Zellen A6 bzw. D6) übernommen.Texteingaben zwischen Zahlen stören nicht das Summieren.Wenn ein solcher Bereich zur Eingabe von anderen Zahlen dienen soll (z.B. Anzahl nicht gemachter Hausaufgaben, Mitarbeitsnoten im Notensystem 1-6), muss man verhindern, dass hieraus automatisch Noten erzeugt werden. Das geht am einfachsten, wenn man das Gewicht der Bereichsnote mit „0“ angibt (Abb. oben, Zelle FC3)
� von �25 29
-
Es empfiehlt sich, hier keine Texte/Bemerkungen einzugeben, die dauerhaft dokumentiert werden sollen, dazu wird besser der Bereich „Bemerkungen“ verwendet.9.7. Bereich FehlzeitenDieser Bereich ist vor allem für Klassen-lehrer in ihrer Klasse gedacht. Klickt man auf das Symbol„Absenzen“ am Anfang des Blattes (Spalte A), springt man zu-nächst zur Übersicht über die Summe der Fehlzeiten. Hier sieht man sofort, wenn Entschuldigungen nach ausstehen. Hierhin gelangt man auch, indem man auf den apricot/weiß-gestreiften Balken (in der Ab-bildung oben rechts noch zu sehen) klickt. Wenn man nur die Summen für einen bestimm-ten Monat haben will, gibt man in der Zelle AKJ4 eine Monatszahl ein (in der Abbildung eine „10“ für den Monat Oktober. In der Abbildung sieht man, dass die beiden Eingaben in der Spalte zum 30.9.14 dann nicht gezählt werden. Lässt man die Zelle leer, werden alle Daten gezählt. Eine eingegebene Monatsbeschränkung gilt auch für die folgend beschrie-bene Zusammenfassung. Klickt man (in Zelle AXF4) auf den blauen Text „>Hier< klicken für eine Übersicht zum Kopieren in Noten- bzw. Zeugnislisten“, springt man auf eine Zusammenfassung der entschuldigten und unentschuldigten Fehlzeiten in der Reihenfolge, wie es in unserer Schule die Eingabe der Zeugnislisten erfordert. Dies setzt voraus, dass alle Fälle restlos als entschuldigt oder unentschuldigt geklärt sind und die Spalten AXF und AXI bei allen Schülern leer sind! Um die Versäumnisse in die Zeugnislisten zu kopieren, geht man so vor:- Bereich markieren- Strg + c (oder Rechtsklick und "Kopieren")- Erste Zelle im Zielort der Zeugnisliste anwählen- Schaltfläche oben rechts "Einfügen" suchen, - dort auf den Pfeil klicken und "Werte einfügen" anwählen. Rechts von der Übersicht befinden sich die Datum-Spalten zum Eintragen der Versäum-nisse. Es sind 250 Spalten vorgesehen, also sind maximal 250 Einträge möglich. In der ersten Spalte (in der Abb. Zelle AXM4) gibt man das Start-Datum ein, Excel füllt dann da-von ausgehend die weiteren Spalten aus, damit man sich diese Eingabe sparen kann (Sa und So werden dabei sinnvollerweise übersprungen). Klickt man auf die apricot-farbene Zelle (in Abb. AXL6 „zu ,heute‘“, springt man zur Spalte mit dem Datum von heute und kann so ziemlich schnell die Eintragungen vornehmen. Bei Ferienzeiten könnte man die Tage natürlich unbenutzt stehen lassen, aus Gründen der besseren Übersicht und aus Platzmangel (250 Spalten für 250 Schultage) empfiehlt es sich aber, diese Tage zu streichen: einfach den ersten Ferientag mit dem Datum des ers-ten Schultages überschreiben, Excel zählt dann von diesem Datum aus die Tage weiter. Ähnlich wäre es für den Fall, dass an einem Samstag Schule ist – dann einfach den Mon-tag mit dem Sa-Datum überschreiben, der Mo folgt dann eine Spalte weiter rechts. Wenn man möchte, kann man Bemerkungen zu einem Datum in der grau hinterlegten Zeile 7 eintragen. Umgang mit den Abkürzungen: Wenn ein Schüler ohne vorherige Entschuldigung fehlt, trägt man in der entsprechenden Zelle zunächst ein „x“ ein. Sollte der Schüler später er-scheinen, trägt man statt dessen die Anzahl der versäumten Stunden ein, z. B. „2“. Wenn die Entschuldigung dann vorliegt, überschreibt man das „x“ mit „e“ (bei Fehltagen) bzw. ergänzt die Stundenzahl mit „en“, also z. B. „2en“ oder „2 en“. Wenn festgestellt wird, dass die Absenz ohne Entschuldigung ist, überschreibt man das „x“ mit „u“ (bei Fehltagen) bzw. ergänzt die Stundenzahl mit „un“, also z. B. „2un“ oder „2 un“. Alle diese Abkürzungen sind auch in der Legende zusammengefasst.
� von �26 29
-
Excel berechnet automatisch die Summen der Fehlzeiten – getrennt nach den verschie-denen Kategorien. Damit das fehlerfrei funktioniert, ist es wichtig, dass man bei Fehltagen exakt nur „x“, „e“ oder „u“ einträgt (ohne Leerzeichen oder andere Zeichen), und bei Fehl-stunden nur die Zahl, ggf. ergänzt durch „en“ oder „un“ (ohne Leerzeichen oder mit Leer-zeichen von der Zahl getrennt). Wichtig ist auch die Beschränkung bei den Fehlstunden auf einstellige Stundenanzahlen: Excel summiert nur die Zeichen ganz links, also die einstellige Zahl. Falls man z. B. 13 Fehlstunden eingeben würde (was bei einem einzelnen Tag eigentlich nicht vorkommen kann), würde Excel nur 1 Fehlstunde zählen. Mehr als 9 Fehlstunden an einem Datum müsste man also auf mehrere Spalten aufteilen (für die man durchaus das gleiche Datum eingeben könnte), also z.B. „9 en“ und „4 en“.
9.8. Der Bereich „Daten“ („Schülerdaten“)In diesem Bereich, der in Spalte CAQ beginnt, kann man weite-re Schülerdaten einfügen. Dies ist v.a. für Klassenlehrer ge-dacht, die zu ihren Schülern Daten wie Telefonnummern, Staatsangehörigkeit, Namen der Eltern usw. zum schnellen Nachsehen zur Verfügung haben möchten.Sofern die Daten im Blatt „Schülerdaten“ vorhanden sind, kann man sie auch einfach hier hinein kopieren. Wie das geht, ist im Bereich unter der Bereich-Überschrift beschrieben (siehe auch Abbildung). Man kann aber auch andere Daten erfassen und dazu die Überschriften verändern.
9.9. Der Bereich „Bemerkungen“Dieser Bereich (ab Spalte CBE) ist vorgesehen zur Dokumentation von Klassenbucheinträgen und vergleichbaren Bemerkungen, die einem Schüler zuzuordnen sind. Man kann in den grau hinterlegten Zellen Spaltenüberschriften eintragen, in der Regel wird man diese allerdings frei lassen, da eine Überschrift nicht zu jedem Schüler-Eintrag passt. Es empfiehlt sich, die Bemerkungen einfach wie sie anfallen nacheinander in die Spalten einzutragen und dabei jeweils mit dem Datum zu beginnen. Wenn mehr Text eingegeben wird, als die Spaltenbreite zulässt, gibt es ein Excel-Verhalten, das vielleicht für Verwirrung sorgen kann: Der Text „fließt“ nach rechts in die benachbarten Spal-ten über, wenn die Spalten rechts davon noch leer sind. Dies könnte den Eindruck erwecken, man könnte in die Spalten rechts davon nichts mehr eingeben, ohne den Text zu löschen. Man kann aber die Spalten trotz-dem anwählen und dort eine weitere Bemerkung eingeben. Der Text in der linken Spalte wird dann nur noch so weit dargestellt, wie es die Spaltenbegrenzung zulässt; man kann den Text aber doch vollständig lesen, wenn man die Zelle doppelt anklickt (oder man liest ihn in der Bearbeitungsleiste).Die Bemerkungen lassen sich im Bedarfsfall übersichtlich darstellen und ausdrucken im Bereich „Bericht“ (s.u.).
9.10.Der Bereich „Bericht“Dieser Bereich (ab Spalte CCR) ist vorge-sehen zur übersichtlichen Darstellung aller vom Lehrer erfassten Daten zu einem Schüler. Die Daten sind ja über viele Spal-ten verteilt und so etwas schwierig zu über-blicken. Diese Übersicht kann z.B. für El-terngespräche oder in Klassenkonferenzen nützlich sein. Man muss dazu in der Zelle CCS1 nur die Schülernummer eingeben, zu der man die Daten anzeigen will. Um diesen Bericht auszudrucken, genügt es,
� von �27 29
-
mit Strg + „p“ das Druckermenü zu öffnen und dort auf OK zu klicken. Der Druckbereich wird automatisch angepasst und der Bericht dann auf 1 Seite passend ausgedruckt.
9.11. Sortierfunktion bei hinzukommenden oder abgehenden SchülernEin Nachteil der Excel-Tabellen ist, dass neu hinzukommende Schüler nicht automatisch alphabe-tisch in die Liste eingefügt werden können und verabschiedete Schüler nicht einfach gelöscht (oder gar in andere Klassen geschoben) werden können. Es gibt aber auch hierfür Lösungen:Ein relativ einfacher Fall sind verabschiedete Schüler: Hier kann man die Zeile einfach ausblen-den: Zeile markieren und nach Rechtsklick „Ausblenden“ wählen. Damit die Schüler aber ohne diesen ausgeblendeten Schüler gezählt werden, sollte man vorher den Nachnamen löschen. Dann wird sowohl die Nummerierung in Spalte A als auch die Klassenstärke korrekt berechnet. Die Da-ten sind dann auch (bis auf den Nachnamen, den man ggf. in der Vornamenspalte ergänzen kann) nicht gelöscht, man kann die Zeile jederzeit wieder einblenden: Benachbarte Zeilen markieren und nach Rechtsklick „Einblenden“ wählen. Sollte der Schüler in eine andere Klasse wechseln, die man ebenfalls unterrichtet, möchte man die Daten natürlich in die andere Klasse übertragen. Das geht am unkompliziertesten, wenn man die erfassten Daten nacheinander, d.h. nach Bereichen getrennt, über das Kopieren in die Zwischen-ablage und Einfügen in die Schülerliste einfügt (also nur die eingegebenen Daten, keine Formeln). Man kann leider nicht einfach die komplette Zeile kopieren, weil dann die Formeln in Verbindung mit dem Blattschutz Probleme machen.Etwas aufwendiger ist die Arbeit, wenn ein Schüler neu in der Klasse erscheint. Man kann natür-lich den Schülernamen einfach unter dem letzten Schüler in der Liste anhängen und mit der dann nicht mehr vollständig alphabetisch geordneten Liste weiter arbeiten. Um die Liste aber bei Bedarf wieder alphabetisch zu sortieren, muss man folgende Schritte gehen:• Die Zeilen 7 und 9 markieren.• Nach Rechtsklick „Einblenden“ wählen.• Im Menüband von Excel oben rechts „Überprüfen“ anwählen und dann im Bereich „Schutz“ auf
„Blatt“ klicken, um den Blattschutz zu entfernen (sonst ist das Sortieren leider nicht möglich).• Auf den Pfeil über den Schülernachnahmen klicken und dort ggf. „aufsteigend sortieren“ wählen.
Dann ist die Liste wieder alphabetisch sortiert.• Danach die Zeile 8 markieren und nach Rechtsklick „Ausblenden“ wählen, um die optisch stö-
rende Zeile mit den Sortier-Pfeilen wieder auszublenden.• Abschließend im Menüband von Excel oben rechts „Überprüfen“ anwählen und wieder im Be-
reich „Schutz“ auf „Blatt“ klicken, um den Blattschutz erneut zu aktivieren (damit Fehleingaben und Löschen von Formeln nicht so leicht möglich sind).
9.12.Blatt „Anleitung, Spielwiese“Dieses Blatt enthält eine Klassenliste mit einigen Beispieleinträgen und Erklärungen zu den ein-zelnen Funktionen. Hier kann man auch einiges ausprobieren, ohne dabei etwas „kaputt“ zu ma-chen. Einige neuere Ergänzungen sind hier aber noch nicht enthalten.
9.13.Blatt „Vorlage“Dieses Blatt soll als Vorlage dienen. Man kann alles so anpassen (z.B. Spalten ausblenden, No-tenspiegel ausblenden, Bereiche beschriften), wie man es für seine Klassen bzw. seinen Unterricht haben will und dieses Blatt dann so vervielfältigen: • Unten auf den Registerreiter „Vorlage“ mit der rechten Maustaste klicken, • dort „verschieben / kopieren“ anwählen, ein Häkchen machen bei „Kopie erstellen“ und
dann mit „OK“ bestätigen. • Die Blätter können dann umbenannt (Rechtsklick auf Registerreiter, „umbenennen") und mit der
Maus in die gewünschte Reihenfolge geschoben werden. Die Namen der Klassenblätter (die auf den Registerreitern) können fast beliebig eingegeben werden, jedoch ist es sinnvoll, die Be-zeichnungen möglichst kurz zu machen – und wenn man sich die Eingabe der Klasse und des Faches in den Klassenlisten selbst sparen will, sollte man hier ein Leerzeichen zwischen der Klasse und dem Fach schreiben, damit die Felder „Klasse“ und „Fach“ automatisch richtig aus-
� von �28 29
-
gefüllt werden. Außerdem sollte man dieselben Bezeichnungen wie im Klassenbuch verwenden, damit die Links funktionieren.
10. Einige Tipps zum ComputereinsatzHier gibt es noch ein paar praktische Tipps zu dieser elektronischen Arbeitshilfe:• Die Noten möglichst immer direkt in die Tabelle eintragen. So spart man sich den Aufwand einer
„doppelten Buchführung“ mit Papier und Computer – und nur dann bringt es eine echte Arbeitser-leichterung. Ich habe z. B. gute Erfahrungen damit gemacht, einen Test zunächst komplett zu korrigieren und dann alle Noten in einem Rutsch einzugeben. Das geht dann relativ schnell und man wechselt nicht ständig zwischen Papier/Stift und Computer/Maus. Ich empfehle, sich beim Notensammeln konsequent entweder für den Computer oder für eine gute papierbasierte Lösung zu entscheiden – beides zusammen halte ich für keine gute Lösung.
• Bei nachträglichen Änderungen von Noten (z.B. Reklamationen bei der Rückgabe) die Noten ebenfalls direkt im Computer ändern. Dies setzt allerdings voraus, dass man den Computer im-mer im Unterricht dabei hat und dass er sofort einsatzbereit ist, d.h. nicht erst hochgefahren wer-den muss. Die Datei sollte direkt auf dem Desktop/Schreibtisch abgelegt sein, der Computer nur in den Ruhemodus geschaltet werden, die Datei am besten geöffnet bleiben. Wenn man einen Computer hat, bei dem es länger als 1 Minute dauert, bis man etwas ablesen oder eingeben kann, wird man erfahrungsgemäß wieder auf Papier umsteigen wollen.
• Bei Verwendung des Klassenbuches sollte man es sich zur Gewohnheit machen, am Ende eines Schultages auf die „Heute“-Übersicht zu schauen und zu kontrollieren, ob man alle Einträge ge-macht hat. Es empfiehlt sich die intensive Verwendung von Abkürzungen, um nicht zu viel tippen zu müssen.
• Denken Sie an den Datenschutz! Schüler sollten ohne Kennwort keinen Zugriff auf die Datei ha-ben. Dies kann an zwei Stellen geschehen: Kennwortabfrage beim Starten des Computers bzw. aus dem Ruhezustand (das sollte eigentlich selbstverständlich sein) oder beim Öffnen der Excel-Datei. Man kann die Datei mit einem Kennwort schützen, indem man über "Speichern unter", "Extras", "Allgemeine Optionen" ein Kennwort zum Öffnen vergibt. Kurzer gesetzlicher Hinweis: Sie sollten den Schulleiter informieren, dass Sie schülerbezogene Daten auf ihrem Computer speichern und von ihm dazu die Genehmigung haben. Die Daten auf einem Server zu speichern, der nicht in Deutschland steht (z.B. die beliebte Dropbox), ist nicht erlaubt!
• Denken Sie an regelmäßige Datensicherung! Speichern Sie die Datei regelmäßig und lieber häufig als selten auf einem USB-Stick oder einer externen Festplatte ab, so dass Sie bei Verlust der Daten oder des Computers auf die Sicherung zurück greifen können. Man kann es sich zum Beispiel zur Gewohnheit machen, am Wochenende die Datei auf einen USB-Stick zu spielen, wobei man den Dateinamen mit dem Datum ergänzen sollte. Dann sammeln sich langsam die verschiedenen Versionen auf dem USB-Stick an. Zu den Weihnachts- und Sommerferien kann man alte Dateien auch einmal löschen.
• Damit die Arbeit mit dem Computer wirklich eine Arbeitserleichterung ist, kann ich nur empfehlen, • sich ein gutes Gerät anzuschaffen, mit dem man gut und schnell arbeiten kann und das man
gerne in der Hand hat.• sich sowohl mit den grundlegenden Funktionen des Gerätes auszukennen als auch in der
Bedienung der Programme ausreichend versiert zu sein bzw. zu werden.• auf Sicherheit zu achten: Virenschutz, Schutz durch Passwort, Dateien regelmäßig sichern.
Gerade hierbei sollte man wissen, was man macht und wie man es macht!
Nun wünsche ich viel Spaß mit dem „Lehrerbuch“!
� von �29 29