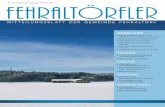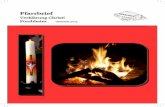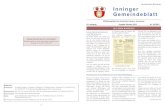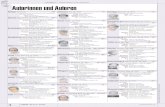Telekom T !!!!!!!!!!!!!!! · Lesen Sie vor der Installation bitte die liesmich-Datei, welche...
Transcript of Telekom T !!!!!!!!!!!!!!! · Lesen Sie vor der Installation bitte die liesmich-Datei, welche...
! !!!!!!!!!!!!!!! TDeutsche Telekom
T-Sinus 721 PCDas PC-Programm zurKonfiguration und Telefonbuchverwaltungvon T-Sinus 721X und T-Sinus 721XA
1
!!!!!!!!!!!!!!!!!!!!!!!!!!!!!!!!!!Inhaltsverzeichnis
System- und Installationsvoraussetzungen . . . . . . . . . . . . . . . . . . . . . . . . . . . . . . . . . 4Vorbereitung . . . . . . . . . . . . . . . . . . . . . . . . . . . . . . . . . . . . . . . . . . . . . . . . . . . . . . . . . . . . . . . . . . 4
Sicherheitshinweise . . . . . . . . . . . . . . . . . . . . . . . . . . . . . . . . . . . . . . . . . . . . . . . . . . . . . 5
AllgemeinMöglichkeiten der T-Sinus 721X/XA . . . . . . . . . . . . . . . . . . . . . . . . . . . . . . . . . . . . . . . 7
Übersicht der PC-Funktionen . . . . . . . . . . . . . . . . . . . . . . . . . . . . . . . . . . . . . . . . . . . . . . . . . . . . . 7
Einleitung . . . . . . . . . . . . . . . . . . . . . . . . . . . . . . . . . . . . . . . . . . . . . . . . . . . . . . . . . . . . . . . 8Elektronische Bedienungsanleitungen . . . . . . . . . . . . . . . . . . . . . . . . . . . . . . . . . . . . . . . . . . . . 9Adobe Acrobat Reader installieren . . . . . . . . . . . . . . . . . . . . . . . . . . . . . . . . . . . . . . . . . . . . . . . . . . . . . 9
InbetriebnahmeInstallation . . . . . . . . . . . . . . . . . . . . . . . . . . . . . . . . . . . . . . . . . . . . . . . . . . . . . . . . . . . . . 10
Hinweise zur CAPI-Installation . . . . . . . . . . . . . . . . . . . . . . . . . . . . . . . . . . . . . . . . . . . . . . . . . . . 10Reihenfolge der Installationsschritte . . . . . . . . . . . . . . . . . . . . . . . . . . . . . . . . . . . . . . . . . . . . . 11Start des Installationsassistenten . . . . . . . . . . . . . . . . . . . . . . . . . . . . . . . . . . . . . . . . . . . . . . . . 12Die Schritte des Installationsassistenten . . . . . . . . . . . . . . . . . . . . . . . . . . . . . . . . . . . . . . . . . . 13Frage nach Vorgänger-Software . . . . . . . . . . . . . . . . . . . . . . . . . . . . . . . . . . . . . . . . . . . . . . . . . . . . . . . 13Produktwahl . . . . . . . . . . . . . . . . . . . . . . . . . . . . . . . . . . . . . . . . . . . . . . . . . . . . . . . . . . . . . . . . . . . . . . . . 13Verbindungsart zwischen Basis und PC festlegen . . . . . . . . . . . . . . . . . . . . . . . . . . . . . . . . . . . . . . . 14Treiberinstallation . . . . . . . . . . . . . . . . . . . . . . . . . . . . . . . . . . . . . . . . . . . . . . . . . . . . . . . . . . . . . 15Hinweise zur Installation . . . . . . . . . . . . . . . . . . . . . . . . . . . . . . . . . . . . . . . . . . . . . . . . . . . . . . . . . . . . . 15Bei Direktverbindung über USB-Kabel . . . . . . . . . . . . . . . . . . . . . . . . . . . . . . . . . . . . . . . . . . . . . . . . . 16Beim Einsatz von T-Sinus data 1 . . . . . . . . . . . . . . . . . . . . . . . . . . . . . . . . . . . . . . . . . . . . . . . . . . . . . . 16Beim Einsatz von T-Sinus data 2 . . . . . . . . . . . . . . . . . . . . . . . . . . . . . . . . . . . . . . . . . . . . . . . . . . . . . . 16Wahl der Software-Komponenten . . . . . . . . . . . . . . . . . . . . . . . . . . . . . . . . . . . . . . . . . . . . . . . . . . . . . 17T-Sinus 721 PC installieren . . . . . . . . . . . . . . . . . . . . . . . . . . . . . . . . . . . . . . . . . . . . . . . . . . . . . 18CAPI, Fax installieren (Windows XP: ab Februar 2002) . . . . . . . . . . . . . . . . . . . . . . . . . . . . . . . . . . . 21Symbolisierung in der Taskleiste . . . . . . . . . . . . . . . . . . . . . . . . . . . . . . . . . . . . . . . . . . . . . . . . . . . . . . 22Aktualisierung über das Internet . . . . . . . . . . . . . . . . . . . . . . . . . . . . . . . . . . . . . . . . . . . . . . . . . 23Software-Dateien vom Telekom Server herunterladen . . . . . . . . . . . . . . . . . . . . . . . . . . . . . . . . . . . 23
2
BedienungBetrieb . . . . . . . . . . . . . . . . . . . . . . . . . . . . . . . . . . . . . . . . . . . . . . . . . . . . . . . . . . . . . . . . 25
Wechsel zwischen Schnurlos- und USB-Direktverbindung . . . . . . . . . . . . . . . . . . . . . . . . . . . 25Umschalten der Betriebsart . . . . . . . . . . . . . . . . . . . . . . . . . . . . . . . . . . . . . . . . . . . . . . . . . . . . . . . . . . . 25Übersicht der Betriebsarten-Wechsel . . . . . . . . . . . . . . . . . . . . . . . . . . . . . . . . . . . . . . . . . . . . . . . . . . 27Surfen . . . . . . . . . . . . . . . . . . . . . . . . . . . . . . . . . . . . . . . . . . . . . . . . . . . . . . . . . . . . . . . . . . . . . . . 29Voraussetzungen . . . . . . . . . . . . . . . . . . . . . . . . . . . . . . . . . . . . . . . . . . . . . . . . . . . . . . . . . . . . . . . . . . . . 29Gerät zur Verbindungsherstellung . . . . . . . . . . . . . . . . . . . . . . . . . . . . . . . . . . . . . . . . . . . . . . . . . . . . . 29Fax Applikationen . . . . . . . . . . . . . . . . . . . . . . . . . . . . . . . . . . . . . . . . . . . . . . . . . . . . . . . . . . . . . 29Capi Tools . . . . . . . . . . . . . . . . . . . . . . . . . . . . . . . . . . . . . . . . . . . . . . . . . . . . . . . . . . . . . . . . . . . 29
Das Programm T-Sinus 721 PC . . . . . . . . . . . . . . . . . . . . . . . . . . . . . . . . . . . . . . . . . . . 30Starten mit Hilfe des Startmenüs . . . . . . . . . . . . . . . . . . . . . . . . . . . . . . . . . . . . . . . . . . . . . . . . . . . . . . 30Starten mit Hilfe der Taskleiste . . . . . . . . . . . . . . . . . . . . . . . . . . . . . . . . . . . . . . . . . . . . . . . . . . . . . . . . 30Übersicht . . . . . . . . . . . . . . . . . . . . . . . . . . . . . . . . . . . . . . . . . . . . . . . . . . . . . . . . . . . . . . . . . . . . 30Generelles . . . . . . . . . . . . . . . . . . . . . . . . . . . . . . . . . . . . . . . . . . . . . . . . . . . . . . . . . . . . . . . . . . . 31Darstellung . . . . . . . . . . . . . . . . . . . . . . . . . . . . . . . . . . . . . . . . . . . . . . . . . . . . . . . . . . . . . . . . . . . . . . . . . 31Bedienung . . . . . . . . . . . . . . . . . . . . . . . . . . . . . . . . . . . . . . . . . . . . . . . . . . . . . . . . . . . . . . . . . . . . . . . . . . 31Hilfe . . . . . . . . . . . . . . . . . . . . . . . . . . . . . . . . . . . . . . . . . . . . . . . . . . . . . . . . . . . . . . . . . . . . . . . . . . . . . . . 32PIN-Abfrage . . . . . . . . . . . . . . . . . . . . . . . . . . . . . . . . . . . . . . . . . . . . . . . . . . . . . . . . . . . . . . . . . . . . . . . . . 32Telefonbücher . . . . . . . . . . . . . . . . . . . . . . . . . . . . . . . . . . . . . . . . . . . . . . . . . . . . . . . . . . . . . . . . 33Die Oberfläche . . . . . . . . . . . . . . . . . . . . . . . . . . . . . . . . . . . . . . . . . . . . . . . . . . . . . . . . . . . . . . . . . . . . . . 33Wichtige Empfehlungen zur Bedienung . . . . . . . . . . . . . . . . . . . . . . . . . . . . . . . . . . . . . . . . . . . . . . . . 34Telefonbuchübertragung . . . . . . . . . . . . . . . . . . . . . . . . . . . . . . . . . . . . . . . . . . . . . . . . . . . . . . . . . . . . . 35Telefonbuchdaten bearbeiten . . . . . . . . . . . . . . . . . . . . . . . . . . . . . . . . . . . . . . . . . . . . . . . . . . . . . . . . 39Wählen aus dem Telefonbuch . . . . . . . . . . . . . . . . . . . . . . . . . . . . . . . . . . . . . . . . . . . . . . . . . . . . . . . . 44Ruflisten . . . . . . . . . . . . . . . . . . . . . . . . . . . . . . . . . . . . . . . . . . . . . . . . . . . . . . . . . . . . . . . . . . . . . 45Ruflisten öffnen . . . . . . . . . . . . . . . . . . . . . . . . . . . . . . . . . . . . . . . . . . . . . . . . . . . . . . . . . . . . . . . . . . . . . 45Darstellung . . . . . . . . . . . . . . . . . . . . . . . . . . . . . . . . . . . . . . . . . . . . . . . . . . . . . . . . . . . . . . . . . . . . . . . . . 45Beschreibung der Spalten . . . . . . . . . . . . . . . . . . . . . . . . . . . . . . . . . . . . . . . . . . . . . . . . . . . . . . . . . . . . 46Eintrag ansehen . . . . . . . . . . . . . . . . . . . . . . . . . . . . . . . . . . . . . . . . . . . . . . . . . . . . . . . . . . . . . . . . . . . . . 48Druckvorschau . . . . . . . . . . . . . . . . . . . . . . . . . . . . . . . . . . . . . . . . . . . . . . . . . . . . . . . . . . . . . . . . . . . . . . 48Eintrag ins PC-Telefonbuch übernehmen . . . . . . . . . . . . . . . . . . . . . . . . . . . . . . . . . . . . . . . . . . . . . . 49Einträge exportieren . . . . . . . . . . . . . . . . . . . . . . . . . . . . . . . . . . . . . . . . . . . . . . . . . . . . . . . . . . . . . . . . . 49Sichtbare Spalten auswählen . . . . . . . . . . . . . . . . . . . . . . . . . . . . . . . . . . . . . . . . . . . . . . . . . . . . . . . . . 50Anrufergruppen bilden . . . . . . . . . . . . . . . . . . . . . . . . . . . . . . . . . . . . . . . . . . . . . . . . . . . . . . . . . . . . . . . 50
3
Konfiguration . . . . . . . . . . . . . . . . . . . . . . . . . . . . . . . . . . . . . . . . . . . . . . . . . . . . . . . . . . . . . . . . . 51Anmelden . . . . . . . . . . . . . . . . . . . . . . . . . . . . . . . . . . . . . . . . . . . . . . . . . . . . . . . . . . . . . . . . . . . . . . . . . . 51Geräte-Einstellungen . . . . . . . . . . . . . . . . . . . . . . . . . . . . . . . . . . . . . . . . . . . . . . . . . . . . . . . . . . . . . . . . 52MSN-Einstellungen . . . . . . . . . . . . . . . . . . . . . . . . . . . . . . . . . . . . . . . . . . . . . . . . . . . . . . . . . . . . . . . . . . 54ISDN-Einstellungen . . . . . . . . . . . . . . . . . . . . . . . . . . . . . . . . . . . . . . . . . . . . . . . . . . . . . . . . . . . . . . . . . . 55Wahl-Einstellungen . . . . . . . . . . . . . . . . . . . . . . . . . . . . . . . . . . . . . . . . . . . . . . . . . . . . . . . . . . . . . . . . . . 56System-Einstellungen . . . . . . . . . . . . . . . . . . . . . . . . . . . . . . . . . . . . . . . . . . . . . . . . . . . . . . . . . . . . . . . . 59Anrufbeantworter . . . . . . . . . . . . . . . . . . . . . . . . . . . . . . . . . . . . . . . . . . . . . . . . . . . . . . . . . . . . . . . . . . . . 63Rufumleitung nach Extern . . . . . . . . . . . . . . . . . . . . . . . . . . . . . . . . . . . . . . . . . . . . . . . . . . . . . . . . . . . . 68Rufumleitung nach Intern . . . . . . . . . . . . . . . . . . . . . . . . . . . . . . . . . . . . . . . . . . . . . . . . . . . . . . . . . . . . 70Nachtschaltung . . . . . . . . . . . . . . . . . . . . . . . . . . . . . . . . . . . . . . . . . . . . . . . . . . . . . . . . . . . . . . . . . . . . . 71Türsprechstelle . . . . . . . . . . . . . . . . . . . . . . . . . . . . . . . . . . . . . . . . . . . . . . . . . . . . . . . . . . . . . . . . . . . . . 72Kosten . . . . . . . . . . . . . . . . . . . . . . . . . . . . . . . . . . . . . . . . . . . . . . . . . . . . . . . . . . . . . . . . . . . . . . . . . . . . . 73
ZusatzinformationenAnhang . . . . . . . . . . . . . . . . . . . . . . . . . . . . . . . . . . . . . . . . . . . . . . . . . . . . . . . . . . . . . . . . 76
CAPI Monitor . . . . . . . . . . . . . . . . . . . . . . . . . . . . . . . . . . . . . . . . . . . . . . . . . . . . . . . . . . . . . . . . . 76Mit dem PC wählen (Wahlhilfe von Fremdanbietern) . . . . . . . . . . . . . . . . . . . . . . . . . . . . . . . . 78Voraussetzungen . . . . . . . . . . . . . . . . . . . . . . . . . . . . . . . . . . . . . . . . . . . . . . . . . . . . . . . . . . . . . . . . . . . . 78Wählen über Microsoft Outlook . . . . . . . . . . . . . . . . . . . . . . . . . . . . . . . . . . . . . . . . . . . . . . . . . . . . . . . 78Kanalbündelung . . . . . . . . . . . . . . . . . . . . . . . . . . . . . . . . . . . . . . . . . . . . . . . . . . . . . . . . . . . . . . 79Voraussetzungen . . . . . . . . . . . . . . . . . . . . . . . . . . . . . . . . . . . . . . . . . . . . . . . . . . . . . . . . . . . . . . . . . . . . 79Einrichten der Kanalbündelung am Beispiel von Windows 98 . . . . . . . . . . . . . . . . . . . . . . . . . . . . 79Betrieb . . . . . . . . . . . . . . . . . . . . . . . . . . . . . . . . . . . . . . . . . . . . . . . . . . . . . . . . . . . . . . . . . . . . . . . . . . . . . 80Deinstallation von Programm- und Treiber-Software . . . . . . . . . . . . . . . . . . . . . . . . . . . . . . . . 81Software und Treiber . . . . . . . . . . . . . . . . . . . . . . . . . . . . . . . . . . . . . . . . . . . . . . . . . . . . . . . . . . . . . . . . 81Geräte-Treiber . . . . . . . . . . . . . . . . . . . . . . . . . . . . . . . . . . . . . . . . . . . . . . . . . . . . . . . . . . . . . . . . . . . . . . 82Service . . . . . . . . . . . . . . . . . . . . . . . . . . . . . . . . . . . . . . . . . . . . . . . . . . . . . . . . . . . . . . . . . . . . . . 82CE-Zeichen . . . . . . . . . . . . . . . . . . . . . . . . . . . . . . . . . . . . . . . . . . . . . . . . . . . . . . . . . . . . . . . . . . . 83Lizenzerklärung . . . . . . . . . . . . . . . . . . . . . . . . . . . . . . . . . . . . . . . . . . . . . . . . . . . . . . . . . . . . . . . 83Stichwortverzeichnis . . . . . . . . . . . . . . . . . . . . . . . . . . . . . . . . . . . . . . . . . . . . . . . . . . . . . . . . . . . 85
4
!!!!!!!!!!!!!!!!!!!!!!!!!!!!!!!!!!System- und Installationsvoraussetzungen
Zur Installation Ihres T-Sinus 721X/XA muss Ihr PC folgende Bedingungen erfüllen:
■ IBM AT-kompatibler Pentium II mit 200 MHz oder besser
■ Windows 98, Windows ME, Windows 2000 oder Windows XP,jeweils mit installiertem DFÜ-Netzwerk
■ RAM Speicher: min. 64 MB
■ mindestens 95 MB freier Festplattenspeicherplatz (Minimalkonfiguration)
■ einen freien USB-Anschluss bei USB-Direktverbindung oder Betrieb über T-Sinus data 2oder eine freie V.24-Schnittstelle bei Betrieb über T-Sinus data 1
■ CD-ROM- oder DVD-Laufwerk
■ Eine betriebsbereite Basisstation T-Sinus 721X/XA oder Sinus 45/45AB isdn
!!!!!!!!!!!!!!!!!!!!!!!!!!!!!!!!!!Vorbereitung
Halten Sie Ihre Windows Installations-CD bereit. Falls benötigte Windows-Applikationen noch nicht installiert wurden, werden Sie während der Installation von T-Sinus 721 PC aufgefordert, diese CD-ROM einzulegen.
info
Lesen Sie vor der Installation bitte die liesmich-Datei, welche Hinweise enthält, die nach Redaktionsschluss dieser Anleitung hinzu gekommen sind. Öffnen Sie zum Lesen der Hinweise die Datei liesmich.txtliesmich.txtliesmich.txtliesmich.txt auf Ihrem CD- oder DVD-Laufwerk oder wählen Sie die Datei im Installationsassistent T-Sinus 721 PC (➔ Seite 12).
info Verbinden Sie Ihr T-Sinus 721X/XA erst mit dem PC, wenn Sie der Instal-lationsassistent dazu auffordert.
5
Inbe
trie
bnah
me
Bed
ienu
ngZu
satz
info
rmat
ione
nA
llgem
ein
!!!!!!!!!!!!!!!!!!!!!!!!!!!!!!!!!!Sicherheitshinweise
info
Die T-Sinus 721 PC Software darf nur unter den Betriebssystemen Die T-Sinus 721 PC Software darf nur unter den Betriebssystemen Die T-Sinus 721 PC Software darf nur unter den Betriebssystemen Die T-Sinus 721 PC Software darf nur unter den Betriebssystemen Windows 98, Windows ME, Windows 200Windows 98, Windows ME, Windows 200Windows 98, Windows ME, Windows 200Windows 98, Windows ME, Windows 2000 oder Windows XP i0 oder Windows XP i0 oder Windows XP i0 oder Windows XP installiert nstalliert nstalliert nstalliert werden!werden!werden!werden!
Bei anderen Betriebssystemen können sonst irreparable Beschädigungen in der Treiberarchitektur entstehen.Da wir als Hersteller der T-Sinus 721 PC-Software keinen Einfluss auf die Si-cherheitsroutinen des angewendeten Betriebssystems haben, weisen wir auf die Gefährdung eines Datenverlustes im Zusammenwirken von Windows 95/NT und T-Sinus 721 PC hin.
Verwenden Sie nur das mitgelieferte USB-Kabel zum Anschluss IhrerT-Sinus 721X/XA an den PC.Stecken Sie das USB Kabel erst, wenn sie vom InstallationsassistentInstallationsassistentInstallationsassistentInstallationsassistent dazu auf-gefordert werden.Wurde der Hardware-Assistent versehentlich gestartet, brechen Sie diesen Vor-gang sofort ab.Stecken oder ziehen Sie das USB-Kabel nicht während eines Gewitters. Es besteht die Gefahr eines elektrischen Schlages.Verlängern Sie das USB-Kabel nicht. Es besteht die Gefahr einer erhöhten EMV-Abstrahlung.
Geben Sie die Geräte und die Software nur mit Installationsanleitung an Dritte weiter.
Entsorgen Sie die CD-ROM nach Gebrauchszeit umweltfreundlich gemäß den gesetzlichen Bestimmungen.
info
Lesen Sie vor der Installation bitte die liesmich-Datei, welche Hinweise enthält, die nach Redaktionsschluss dieser Anleitung hinzu gekommen sind. Öffnen Sie zum Lesen der Hinweise die Datei liesmich.txtliesmich.txtliesmich.txtliesmich.txt auf Ih-rem CD- oder DVD-Laufwerk oder wählen Sie die Datei im Installationsassistent T-Sinus 721 PC (➔ Seite 12).
�
)
6
Allgemein
info
Hinweis zur Datenkommunikation (Surfen, Faxen) über Ihre T-Sinus 721X/XA:
Beim Einsatz Ihrer T-Sinus 721X/XA zur Datenkommunikation (z. B. Zu-gang zum Internet) kann es durch Software-Störungen im PC (z. B. Ab-sturz des Betriebssystems, Programmfehler), wie auch bei anderen ISDN-Adaptern, in seltenen Fällen vorkommen, dass die Datenverbin-dung über Ihre Basisstation durch die T-Sinus 721 PC Software nicht getrennt wird. Eine von Ihnen belegte Externleitung verursacht Verbin-dungskosten!Die T-Sinus 721X/XA zeigt die Belegung der B-Kanäle durch Leuchten der LEDs an (linke LED für einen, rechte LED für den zweiten Kanal).
Beenden Sie bei Auftreten eines solchen Fehlers, wenn möglich, die An-wendungssoftware T-Sinus 721 PC und ziehen Sie das ISDN-Kabel für mindestens 20 Sekunden aus der Basisstation. Die Verbindung wird da-mit sicher getrennt. Nach Beseitigung der Software-Störung am PC und dem erneuten Anstecken des ISDN-Kabels, kann eine neue Datenver-bindung aufgebaut werden.
7
Inbe
trie
bnah
me
Bed
ienu
ngZu
satz
info
rmat
ione
nA
llgem
ein
!!!!!!!!!!!!!!!!!!!!!!!!!!!!!!!!!!Möglichkeiten der T-Sinus 721X/XA
!!!!!!!!!!!!!!!!!!!!!!!!!!!!!!!!!!Übersicht der PC-Funktionen
FunktionFunktionFunktionFunktion PC angeschlossen anPC angeschlossen anPC angeschlossen anPC angeschlossen an Beschrieben abBeschrieben abBeschrieben abBeschrieben ab
Telefonbuchtransfer von und zu Kom-fort-Mobilteilen (ab Sinus 44D)
USB-DirektT-Sinus data 1T-Sinus data 2
➔ Seite 35
Ruflisten(Anrufjournal)
USB-DirektT-Sinus data 1T-Sinus data 2
➔ Seite 45
Konfiguration der BasisUSB-DirektT-Sinus data 1T-Sinus data 2
➔ Seite 51
InternetzugangUSB-DirektT-Sinus data 1T-Sinus data 2
➔ Seite 29
Kanalbündelung(Bündelung von zwei ISDN B-Kanälen) USB-Direkt*
* Nach der Installation der Treibersoftware stehen zwei virtuelle Leitungen (NDIS-Ports) zur Verfügung, über die Sie In-ternetverbindungen aufbauen können. Beim Betrieb über eine Datenbox (T-Sinus data 1/T-Sinus data 2) kann je-doch immer nur eine Leitung benutzt werden, da über das DECT-Protokoll nicht zwei Datenverbindungen gleichzeitig betrieben werden können.
➔ Seite 79
CAPI(Treiber zur ISDN-Kommunikation)
USB-DirektT-Sinus data 1T-Sinus data 2
➔ Seite 10➔ Seite 76
TAPI(Wahlhilfe über PC)
USB-DirektT-Sinus data 1T-Sinus data 2
➔ Seite 44➔ Seite 78
FaxComm+(Treiber für Faxmodem) USB-Direkt**
** Das Faxen über T-Sinus data 1 wird nicht empfohlen.Unter optimalen Bedingungen (PC-Konfiguration, Qualität der Funkstrecke, ...) ist ein problemloser Betrieb jedoch durchaus möglich.Das Faxen über T-Sinus data 2 ist nicht möglich.
➔ Seite 29
8
!!!!!!!!!!!!!!!!!!!!!!!!!!!!!!!!!!Einleitung
T-Sinus 721 PC ist die PC-Anwendungssoftware für die Basisstation T-Sinus 721X/XA.
Die T-Sinus 721X/XA erspart Ihnen den Erwerb eines zusätzlichen ISDN PC-Adapters (integriertes ISDN-Modem).
Sie können:
■ mit Ihrem PC komfortabel wählen und das Gespräch am Mobilteil führen, siehe ➔ Seite 44 und ➔ Seite 78,
■ über den ISDN-Netzzugang der T-Sinus 721X/XA einen PC mit dem Internet schnurgebunden oder auch schnurlos verbinden,
■ gleichzeitig mit dem Mobilteil telefonieren und Datenübertragung (z. B. Surfen im Internet) nutzen.
Die CD-ROM enthält folgende Bestandteile:
T-Sinus 721 PC
■ Installationsprogramme für T-Sinus 721 PC, CAPI und Fax-Treiber
■ Elektronische Installationsanleitung
T-Sinus 721X/XA
■ Elektronische Bedienungsanleitung
■ Firmware-Update (für T-Sinus 720X/XA und Sinus 45/45AB isdn)
T-Sinus data 1
■ Elektronische Bedienungsanleitung
■ Konfigurations-Software
T-Sinus data 2
■ Elektronische Bedienungsanleitung
■ Konfigurations-Software
Sonstiges
■ Adobe Acrobat Reader
9
Inbe
trie
bnah
me
Bed
ienu
ngZu
satz
info
rmat
ione
nA
llgem
ein
!!!!!!!!!!!!!!!!!!!!!!!!!!!!!!!!!!Elektronische Bedienungsanleitungen
Um die auf der T-Sinus 721 PC-CD mitgelieferten elektronischen Bedienungsanleitungen im PDF-For-mat ansehen und ausdrucken zu können, benötigen Sie ein PDF-Anzeigeprogramm, z. B. den Adobe Acrobat Reader.
Adobe Acrobat Reader installieren
1. Legen Sie die T-Sinus 721 PC-CD ein.Es startet der Windows-Explorer*. Führen Sie die Datei SetupSetupSetupSetup bzw. Setup.exeSetup.exeSetup.exeSetup.exe aus (je nach Win-dows-Konfiguration).Der Installationsassistent T-Sinus 721 PC erscheint.
2. Wählen Sie den Menüpunkt BedienungsanleitungenBedienungsanleitungenBedienungsanleitungenBedienungsanleitungen.
3. Wählen Sie Acrobat Reader von der CD-ROM installierenAcrobat Reader von der CD-ROM installierenAcrobat Reader von der CD-ROM installierenAcrobat Reader von der CD-ROM installieren und folgen Sie den Anweisungen.
Inbetriebnahme
* Nur bei aktiver Autorun-Funktion. Ansonsten starten Sie den Windows-Explorer manuell: Klicken Sie mit der rechten Maustaste auf den -Knopf in der Windows-Taskleiste, wählen Sie ExplorerExplorerExplorerExplorer aus und klicken Sie auf den Lauf-werksbuchstaben Ihres CD-Laufwerkes, um den Inhalt der CD-ROM anzuzeigen.
10
!!!!!!!!!!!!!!!!!!!!!!!!!!!!!!!!!!Installation
!!!!!!!!!!!!!!!!!!!!!!!!!!!!!!!!!!Hinweise zur CAPI-Installation
Über die CAPI (CCCCommon ISDN AAAApplication PPPProgramming IIIInterface) kommunizieren Programme und Treiber mit einem ISDN-Adapter (z. B. T-Sinus 721X/XA).
Im Falle einer bereits vorhandenen CAPI haben Sie zwei Möglichkeiten:
■ Sie möchten die CAPI-Treiber der T-Sinus 721 PCCAPI-Treiber der T-Sinus 721 PCCAPI-Treiber der T-Sinus 721 PCCAPI-Treiber der T-Sinus 721 PC nutzen.In diesem Fall deinstallieren Sie die CAPI des Fremdanbieters vor der Installation von T-Sinus 721 PC nach Angaben des Herstellers.Hierfür muss bei der Installation im Installationsassistent T-Sinus 721 PC die Option CAPI CAPI CAPI CAPI angewählt sein (➔ Seite 17).
■ Sie möchten die CAPI-Treiber des FremdanbietersCAPI-Treiber des FremdanbietersCAPI-Treiber des FremdanbietersCAPI-Treiber des Fremdanbieters weiter nutzen.Hierfür darf bei der Installation im Installationsassistent T-Sinus 721 PC die Option CAPICAPICAPICAPI nichtnichtnichtnicht angewählt sein (➔ Seite 17).Sie können dann allerdings die T-Sinus 721 PC-CAPI nicht nutzen, z. B. für Faxanwendungen über FaxComm+.
! ! !! ! !! ! !! ! !
Die T-Sinus 721 PC Software darf nur unter den Betriebssystemen Die T-Sinus 721 PC Software darf nur unter den Betriebssystemen Die T-Sinus 721 PC Software darf nur unter den Betriebssystemen Die T-Sinus 721 PC Software darf nur unter den Betriebssystemen Windows 98, Windows ME, Windows 200Windows 98, Windows ME, Windows 200Windows 98, Windows ME, Windows 200Windows 98, Windows ME, Windows 2000 oder Windows XP i0 oder Windows XP i0 oder Windows XP i0 oder Windows XP in-n-n-n-stalliert werden!stalliert werden!stalliert werden!stalliert werden!
Bei anderen Betriebssystemen können sonst irreparable Beschädigun-gen in der Treiberarchitektur entstehen.Da wir als Hersteller der T-Sinus 721 PC-Software keinen Einfluss auf die Sicherheitsroutinen des angewendeten Betriebssystems haben, weisen wir auf die Gefährdung eines Datenverlustes im Zusammenwir-ken von Windows 95/NT und T-Sinus 721 PC hin.
info Im Windows-Betriebssystem kann grundsätzlich nur eine CAPI instal-liert werden.
11
Inbe
trie
bnah
me
Bed
ienu
ngZu
satz
info
rmat
ione
nA
llgem
ein
!!!!!!!!!!!!!!!!!!!!!!!!!!!!!!!!!!Reihenfolge der Installationsschritte
1. Nehmen Sie Ihre T-Sinus 721X/XA wie in der Bedienungsanleitung beschrieben in Betrieb.
2. Legen Sie die T-Sinus 721 PC-CD ein.Es startet der Windows-Explorer*. Führen Sie die Datei SetupSetupSetupSetup bzw. Setup.exeSetup.exeSetup.exeSetup.exe aus (je nach Win-dows-Konfiguration).Der Installationsassistent T-Sinus 721 PC erscheint ➔ Seite 12.
Übersicht möglicherÜbersicht möglicherÜbersicht möglicherÜbersicht möglicherInstallationsschritteInstallationsschritteInstallationsschritteInstallationsschritte
beschrieben ab:beschrieben ab:beschrieben ab:beschrieben ab:
Installationsassistent starten ➔ Seite 12
Vorversion der Software T-Sinus 721 PC deinstallieren ➔ Seite 13
USB-Direktanschluss installieren ➔ Seite 16
Mit T-Sinus data 1 installieren ➔ Seite 16
Mit T-Sinus data 2 installieren ➔ Seite 16
T-Sinus 721 PC installieren ➔ Seite 18
info Verbinden Sie Ihre T-Sinus 721X/XA erst mit dem PC, wenn Sie der In-stallationsassistent dazu auffordert.
* Nur bei aktiver Autorun-Funktion. Ansonsten starten Sie den Windows-Explorer manuell: Klicken Sie mit der rechten Maustaste auf den -Knopf in der Windows-Taskleiste, wählen Sie ExplorerExplorerExplorerExplorer aus und klicken Sie auf den Lauf-werksbuchstaben Ihres CD-Laufwerkes, um den Inhalt der CD-ROM anzuzeigen.
12
!!!!!!!!!!!!!!!!!!!!!!!!!!!!!!!!!!Start des Installationsassistenten
Nach dem Start des Installationsassistenten (setup.exesetup.exesetup.exesetup.exe) erscheint folgendes Menü.
Die Optionen haben folgende Bedeutung:
■ InstallationsassistentInstallationsassistentInstallationsassistentInstallationsassistent:Benutzergeführte Softwareinstallation von T-Sinus 721 PC.Diese Option wird empfohlen, wenn Sie schnell und sicher eine Standardinstallation durchführen möchten ➔ Seite 13.
■ Readme-Datei lesenReadme-Datei lesenReadme-Datei lesenReadme-Datei lesen:Wählen Sie diese Option, um die Hinweise zu lesen, die nach Redaktionsschluss dieser Anleitung hinzu gekommen sind.
■ BedienungsanleitungenBedienungsanleitungenBedienungsanleitungenBedienungsanleitungen:Hier wird die Dokumentation für die T-Sinus 721X/XA und für die Software T-Sinus 721 PC angeboten.Zum Betrachten der Dokumentation im PDF-Format wird ein installiertes PDF-Anzeigeprogramm benötigt ➔ Seite 9.
■ Information, Service und SupportInformation, Service und SupportInformation, Service und SupportInformation, Service und Support:Wenn Sie weiterführende Informationen zu diesem und anderen Produkten der Deutschen Telekom suchen, können Sie über diese Option Kontakt mit uns aufnehmen (Internet oder Telefon).
13
Inbe
trie
bnah
me
Bed
ienu
ngZu
satz
info
rmat
ione
nA
llgem
ein
!!!!!!!!!!!!!!!!!!!!!!!!!!!!!!!!!!Die Schritte des Installationsassistenten
Frage nach Vorgänger-Software
Sollten auf Ihrem PC das Vorgängerprogramm Sinus 45 isdn SSinus 45 isdn SSinus 45 isdn SSinus 45 isdn Software für PC-Anschlussoftware für PC-Anschlussoftware für PC-Anschlussoftware für PC-Anschluss oder T-T-T-T-Sinus 720 PCSinus 720 PCSinus 720 PCSinus 720 PC und zugehörige Treiber installiert sein, klicken Sie auf JaJaJaJa und folgen Sie den Anweisun-gen des Assistenten. Ansonsten klicken Sie auf NeinNeinNeinNein.Auch wenn Sie sich nicht sicher sind, klicken Sie bitte auf JaJaJaJa.
Produktwahl
Wählen Sie hier, welche Basisstation Sie besitzen. Der Name ist auf Ihrer Basis aufgedruckt. Wenn Sie die zweite Option anwählen, wird anschließend die Basis mit der neuen Firmware upgedatet.Auch für eine Basisstation mit einem Firmware-Update auf T-Sinus 720X/XA wählen Sie bitte die zweite Option.
info
Mit dem Firmware-Update bleiben■ alle Mobilteil-Anmeldungen,■ eingetragene eigene Rufnummern (MSNs) und■ alle individuellen Geräte-, System- und ISDN-Einstellungen
(z. B. MSN-Zuordnungen und Gesprächskosten)unverändert erhalten.
14
Verbindungsart zwischen Basis und PC festlegen
Der Installationsassistent bietet nun folgende Auswahl:
Starten Sie die Installation (➔ Seite 15) durch Anwählen einer der ersten drei Optionen.Falls Sie T-Sinus 721 PC bereits installiert haben, können Sie mit der vierten Option einzelne Software-Komponenten nachinstallieren.
Folgen Sie den Anweisungen des Assistenten.
15
Inbe
trie
bnah
me
Bed
ienu
ngZu
satz
info
rmat
ione
nA
llgem
ein
!!!!!!!!!!!!!!!!!!!!!!!!!!!!!!!!!!Treiberinstallation
Die Installation der Treiber läuft benutzergeführt und durch das Betriebssystem weitgehend automa-tisch ab. Deshalb sind hier zunächst Ausnahmen und Besonderheiten im Installationsablauf erläutert und danach der Ablauf je nach Verbindungsart in Stichworten beschrieben.
Hinweise zur Installation
Beachten Sie folgende Hinweise für einen problemlosen Installationsablauf:
■ Besteht bei Dialogfenstern keine Möglichkeit der Auswahl zwischen Optionen oder soll bei einer Auswahl die bereits vorgewählte Option selektiert werden, ist dies nicht näher beschrieben. Klicken Sie in solchen Fällen einfach auf WeiterWeiterWeiterWeiter bzw. OKOKOKOK.
■ Stellen Sie sicher, dass bei der Suche nach Treiberdaten die Option CD-ROM LaufwerkCD-ROM LaufwerkCD-ROM LaufwerkCD-ROM Laufwerk als Suchort mit einem Haken aktiviert ist, damit die Daten von der T-Sinus 721 PC-CD geladen werden können.
■ Wenn Sie während des Installationsablaufes aufgefordert wurden, Ihre Windows-CD-ROM einzulegen, stellen Sie sicher, dass nach dem Laden der Daten von der Windows-CD die T-Sinus 721 PC-CD wieder eingelegt ist, bevor Sie die Installation fortsetzen.Ansonsten kann es zu einem Zugriffsfehler des CD-Laufwerkes kommen (Fehlermeldung auf blauem Bildschirm).
■ Während der Installation werden Sie ggf. gefragt, ob der PC neu gestartet werden soll. Stimmen Sie einer solchen Frage immer zu, da ein Neustart an dieser Stelle für das Weiterlaufen der Installation zwingend notwendig ist.
■ Erscheint während der Installation ein oder mehrere Dialogfenster, in denen Sie auf eine fehlende Signatur hingewiesen werden, bestätigen Sie die Frage mit JaJaJaJa.
■ Wenn Sie aufgefordert werden, Rufnummern (MSNs) für einen ISDN-Adapter einzugeben, lassen Sie diese Felder leer.In diesem Fall reagiert der ISDN-Adapter auf alle eingehenden Anrufe und nicht nur auf die, deren Empfangs-MSN mit einem der Einträge übereinstimmt.
16
Bei Direktverbindung über USB-Kabel
Der Ablauf in Stichworten:
1. Installieren Sie die Treiber für die Basisstation.
2. Führen Sie die weiteren Schritte des Installationsassistenten durch ➔ Seite 17.
Beim Einsatz von T-Sinus data 1
Der Ablauf in Stichworten:
1. Melden Sie T-Sinus data 1 an die Basisstation an.
2. Installieren Sie die Software für T-Sinus data 1 aus der CD.
3. Führen Sie die weiteren Schritte des Installationsassistenten durch ➔ Seite 17.
Beim Einsatz von T-Sinus data 2
Der Ablauf in Stichworten:
1. Installieren Sie die Treiber für T-Sinus data 2 aus der CD.Es werden mehrere Komponenten nacheinander installiert.
2. Melden Sie T-Sinus data 2 an die Basisstation an.
3. Installieren Sie die Software für T-Sinus data 2 aus der CD.
4. Führen Sie die weiteren Schritte des Installationsassistenten durch ➔ Seite 17.
info Bitte beachten Sie vor der Installation der Treiber die Hinweise zur In-stallation ➔ Seite 15!
17
Inbe
trie
bnah
me
Bed
ienu
ngZu
satz
info
rmat
ione
nA
llgem
ein
Wahl der Software-Komponenten
Wählen Sie hier, welchen Programmteil Sie installieren möchten.
■ Wählen Sie PC-Applikation (Konfiguration, Ruflisten, Telefonbuch)PC-Applikation (Konfiguration, Ruflisten, Telefonbuch)PC-Applikation (Konfiguration, Ruflisten, Telefonbuch)PC-Applikation (Konfiguration, Ruflisten, Telefonbuch), um das Programm T-Sinus 721 PC zu installieren.
■ Mit CAPI CAPI CAPI CAPI werden die T-Sinus 721 PC-CAPI (➔ Seite 10), die CAPI-Tools JournalJournalJournalJournal und Loopback-TestLoopback-TestLoopback-TestLoopback-Test (➔ Seite 29) und der CAPI-MonitorCAPI-MonitorCAPI-MonitorCAPI-Monitor (➔ Seite 76) installiert.
■ Bei Fax Treiber (nur in Verbindung mit CAPI) Fax Treiber (nur in Verbindung mit CAPI) Fax Treiber (nur in Verbindung mit CAPI) Fax Treiber (nur in Verbindung mit CAPI) wird ein virtuelles Fax-Modem installiert, über das Sie mit Hilfe eines Fax-Programmes Faxe versenden können*.
* Voraussetzung: Installation der T-Sinus 721 PC-CAPI.
info
Hinweis zu CAPI und Fax-Treiber:Windows XP wird erst mit einer Software-Version ab ca. Februar 2002 unterstützt. Updates und Informationen dazu erhalten Sie ab diesem Zeitpunkt über die T-Service-Hotline oder im Internet (siehe Seite 82).
18
!!!!!!!!!!!!!!!!!!!!!!!!!!!!!!!!!!T-Sinus 721 PC installieren
1. Das Fenster erscheint:
Klicken Sie auf WeiterWeiterWeiterWeiter.
info
Während der Installation werden Sie ggf. gefragt, ob der PC neu gestar-tet werden soll. Stimmen Sie einer solchen Frage immer zu, da ein Neu-start an dieser Stelle für das Weiterlaufen der Installation zwingend notwendig ist.Das Aussehen der Dialogfenster ist abhängig vom verwendeten Be-triebssystem und kann deswegen von den Abbildungen etwas abwei-chen.
19
Inbe
trie
bnah
me
Bed
ienu
ngZu
satz
info
rmat
ione
nA
llgem
ein
2. Geben Sie den Benutzernamen und bei Bedarf die Organisation ein.
Klicken Sie auf WeiterWeiterWeiterWeiter.
3. Wählen Sie den Setuptyp aus.
Wählen Sie VollständigVollständigVollständigVollständig und klicken Sie auf WeiteWeiteWeiteWeiterrrr.
20
4. Damit sind die Voreinstellungen beendet, das Installationsprogramm kann gestartet werden.
Klicken Sie auf InstallierenInstallierenInstallierenInstallieren.
5. Die Installation wird durchgeführt.
Der Vorgang kann einige Minuten dauern.
21
Inbe
trie
bnah
me
Bed
ienu
ngZu
satz
info
rmat
ione
nA
llgem
ein
6. Die erfolgreiche Installation wird mit dem Fenster angezeigt.
Klicken Sie auf FertigstellenFertigstellenFertigstellenFertigstellen.
CAPI, Fax installieren (Windows XP: ab Februar 2002)
Wenn Sie im Installationsassistent weitere Komponenten zur Installation ausgewählt haben (➔ Seite 17), wiederholt sich der Ablauf von Schritt 1 bis 6 für jede weitere Komponente.
7. Führen Sie einen Neustart des PCs aus.
Damit sind die Grundfunktionen des PC-Betriebs installiert.
infoBei der Installation der CAPI haben Sie die Möglichkeit, bei Schritt 3 durch Wählen von AngepasstAngepasstAngepasstAngepasst die Capi ToolsCapi ToolsCapi ToolsCapi Tools nicht mit zu installieren.Klicken Sie auf WeiterWeiterWeiterWeiter und wählen Sie das Feature Capi ToolsCapi ToolsCapi ToolsCapi Tools ab.
22
Symbolisierung in der Taskleiste
Am Symbol im rechten Teil der Taskleiste (Systray) Ihrer Windows-Oberfläche können Sie mit Hilfe des Monitorprogramms den Zustand der Verbindung zur T-Sinus 721X/XA sehen.
Ist das Symbol grün, besteht eine aktive Verbindung zur T-Sinus 721X/XA.
Ist das Symbol rot, besteht keine aktive Verbindung zur T-Sinus 721X/XA.
Enthält das Symbol zusätzlich ein Briefsymbol, liegen ungelesene Einträge in den Ruflisten vor.
Nach Abschluss der Installation können Sie Daten der T-Sinus 721X/XA auslesen und am PC bearbeiten:
■ Telefonbücher ➔ Seite 33
■ Ruflisten ➔ Seite 45
■ Konfiguration ➔ Seite 51
info
Das Symbol zeigt, dass ein Monitor-Programm im Hintergrund läuft, wel-ches eine ständige Verbindung zur Basisstation aufrecht hält.
Vor der Installation anderer Programme muss dieses Monitor-Pro-gramm beendet werden.Klicken Sie dazu mit der rechten Maustaste auf das Symbol und wählen Sie Monitor beendenMonitor beendenMonitor beendenMonitor beenden aus dem Kontextmenü.
23
Inbe
trie
bnah
me
Bed
ienu
ngZu
satz
info
rmat
ione
nA
llgem
ein
!!!!!!!!!!!!!!!!!!!!!!!!!!!!!!!!!!Aktualisierung über das Internet
Die neueste Firmware für das T-Sinus 721X/XA finden Sie im Internet. Es werden dort neue Leistungs-merkmale und Anpassungen für die jeweiligen Betriebssysteme zur Verfügung gestellt. Wie Sie die Aktualisierung durchführen, entnehmen Sie bitte der beigefügten Readme (Liesmich) Datei, die mit der Aktualisierung angeboten wird.
Software-Dateien vom Telekom Server herunterladen
Beachten Sie, dass die Übertragung einer neuen Firmware-Version in die Basisstation nur über die USB-Direktverbindung und damit ab Windows 98 möglich ist.
Die URL für den Telekom-Server für die T-Sinus-Produktfamilie lautet:
www.telekom.de/sinuswww.telekom.de/sinuswww.telekom.de/sinuswww.telekom.de/sinus
Auf diesen Seiten können Sie auf die neuesten Informationen zur T-Sinus-Produktfamilie zugreifen. Hier erfahren Sie auch, wann eine neue Version der Firmware für T-Sinus 721X/XA zum Download bereit steht.
Um Dateien vom Telekom-Server herunterladen zu können, benötigen Sie einen Internet-Browser und einen Internet-Zugang.
1. Starten Sie Ihren Internet-Browser.
2. Rufen Sie www.telekom.de/sinuswww.telekom.de/sinuswww.telekom.de/sinuswww.telekom.de/sinus auf und wechseln Sie in den Download-Bereich auf die Seite für T-Sinus 721X/XA.
3. Speichern Sie die neue Firmware-Version von T-Sinus 721X/XA auf Ihrer Festplatte.
4. Starten Sie die selbstentpackende EXE-Datei und folgen Sie anschließend den Anweisungen in der mitgelieferten Datei readme.txtreadme.txtreadme.txtreadme.txt.
info
Wenn Sie die elektronischen Anleitungen (sie befinden sich auf der CD-ROM und enden mit PDF) öffnen und bei einer HTML-Adresse (sie be-ginnen mit http://wwwhttp://wwwhttp://wwwhttp://www und sind unterstrichen) diese Hand sehen, können Sie durch Mausklick eine Internet-Verbindung zur angegebe-nen Adresse starten.
! ! !! ! !! ! !! ! !Nach Start des Programmes update.exeupdate.exeupdate.exeupdate.exe den Vorgang nicht abbre-nicht abbre-nicht abbre-nicht abbre-chenchenchenchen, es werden sensible Daten übertragen! Ein Abbruch könnte die Funktionsfähigkeit Ihrer T-Sinus 721X/XA einschränken.
24
Einsatz der Mobilteile T-Sinus 700K/M an Sinus 45 isdn/AB isdn
Wurde ein T-Sinus 700K/M an einer Sinus 45 isdn/AB isdn (T-Sinus 720X/XA) angemeldet und es erfolgte danach eine Aktualisierung auf eine T-Sinus 721X/XA, liegen im lokalen Menü des T-Sinus 700K die Menüpunkte TextmeldungTextmeldungTextmeldungTextmeldung, KostenKostenKostenKosten und Anrufbeantw.Anrufbeantw.Anrufbeantw.Anrufbeantw. (nur T-Sinus 721XA) nicht vor.Auch wird dann im Service-Menü die Navigationstaste nicht unterstützt.
Diese Funktionen werden nur beim Anmelden in das Mobilteil übertragen und im Mobilteil gespei-chert. Für den vollen Funktionsumfang an T-Sinus 721X/XA müssen Sie das T-Sinus 700K/M abmel-den und anschliessend wieder erneut an der T-Sinus 721X/XA anmelden (Wiederanmeldung).
Bedienung
25
Inbe
trie
bnah
me
Bed
ienu
ngZu
satz
info
rmat
ione
nA
llgem
ein
!!!!!!!!!!!!!!!!!!!!!!!!!!!!!!!!!!Betrieb
!!!!!!!!!!!!!!!!!!!!!!!!!!!!!!!!!!Wechsel zwischen Schnurlos- und USB-Direktverbindung
Bei der Installation von T-Sinus 721 PC in Kombination mit T-Sinus data 1/T-Sinus data 2 wird ein Anschlussassistent mit installiert, der es Ihnen ermöglicht, zwischen den verschiedenen Verbindungs-möglichkeiten umzuschalten.
Der Anschlussassistent läuft im Hintergrund und ist an einem Symbol im rechten Teil der Windows-Taskleiste (Systray) zu sehen, welches gleichzeitig die Betriebsart anzeigt:
Schnurlosbetrieb ein.
Rot durchgestrichen: Schnurlosbetrieb aus bzw. USB-Direktverbindung.
Umschalten der Betriebsart
Klicken Sie mit der rechten Maustaste auf das oben genannte Symbol in der Windows-Taskleiste.
Sie sehen ein Kontextmenü mit drei möglichen Kombinationen, wobei die jeweils aktive Option aus-gegraut dargestellt wird und nicht anwählbar ist.
1.1.1.1. Der schnurlose Betrieb ist aktiviertDer schnurlose Betrieb ist aktiviertDer schnurlose Betrieb ist aktiviertDer schnurlose Betrieb ist aktiviert
In diesem Zustand können Sie:■ den schnurlosen Betrieb deaktivierenschnurlosen Betrieb deaktivierenschnurlosen Betrieb deaktivierenschnurlosen Betrieb deaktivieren oder
■ den USB-Direktbetrieb vorbereitenUSB-Direktbetrieb vorbereitenUSB-Direktbetrieb vorbereitenUSB-Direktbetrieb vorbereiten.
info Dieses Kapitel brauchen Sie nicht zu lesen, wenn Sie keine Datenbox T-Sinus data 1 oder T-Sinus data 2 einsetzen.
info
Der Anschlussassistent ist notwendig, da COM-Ports kein „Plug and Play“ unterstützen. Sowohl T-Sinus data 1 als auch T-Sinus data 2, bei dem der USB auf einen virtuellen COM-Port umgesetzt wird, sind über einen COM-Port angeschlossen. Das Aktivieren bzw. Deaktivieren des schnurlosen Betriebes mit dem Anschlussassistenten simuliert hierbei das Stecken bzw. Ziehen eines „Plug and Play“-Gerätes.
26
Wenn Sie den schnurlosen Betrieb deaktivierenschnurlosen Betrieb deaktivierenschnurlosen Betrieb deaktivierenschnurlosen Betrieb deaktivieren, werden Schnurlos-Verbindungen zuT-Sinus data 1/T-Sinus data 2 nur kurzzeitig bis zur nächsten Aktivierung (spätestens nach einem Neustart) deaktivert.Dies ist notwendig:■ bei einer Firmware-Aktualisierung der Basisstation,
■ zum Anmelden von T-Sinus data 1/T-Sinus data 2
■ wenn ein anderer PC schnurlos auf diese Basis zugreifen möchte und
■ bei einem Wechsel von T-Sinus data 1/T-Sinus data 2 von einer Basis zu einer anderen.
Wenn Sie den USB-Direktbetrieb vorbereitenUSB-Direktbetrieb vorbereitenUSB-Direktbetrieb vorbereitenUSB-Direktbetrieb vorbereiten, werden Schnurlos-Verbindungen zu T-Sinus data 1/T-Sinus data 2 dauerhaft deaktivert (Erneute Aktivierung der Schnurlos-Verbin-dung wie unter Schritt 2 oder Schritt 3 beschrieben).
2.2.2.2. Der schnurlose Betrieb ist deaktiviertDer schnurlose Betrieb ist deaktiviertDer schnurlose Betrieb ist deaktiviertDer schnurlose Betrieb ist deaktiviert
In diesem Zustand können Sie:■ den schnurlosen Betrieb aktivierenschnurlosen Betrieb aktivierenschnurlosen Betrieb aktivierenschnurlosen Betrieb aktivieren oder
■ den USB Direktbetrieb vorbereitenUSB Direktbetrieb vorbereitenUSB Direktbetrieb vorbereitenUSB Direktbetrieb vorbereiten.
Wenn Sie den schnurlosen Betrieb aktivierenschnurlosen Betrieb aktivierenschnurlosen Betrieb aktivierenschnurlosen Betrieb aktivieren, wird die schnurlose Verbindung zu angemeldeten T-Sinus data 1/T-Sinus data 2 hergestellt.Hierbei darf das Programm zum Anmelden der Datenbox („Eigenschaften des DECT-Device“) nicht aktiv sein.Wenn Sie den USB-Direktbetrieb vorbereitenUSB-Direktbetrieb vorbereitenUSB-Direktbetrieb vorbereitenUSB-Direktbetrieb vorbereiten, werden die Datenmodule dauerhaft deaktivert.
3.3.3.3. Der USB Direktbetrieb ist aktivDer USB Direktbetrieb ist aktivDer USB Direktbetrieb ist aktivDer USB Direktbetrieb ist aktiv
In diesem Zustand können Sie:■ den schnurlosen Betrieb aktivierenschnurlosen Betrieb aktivierenschnurlosen Betrieb aktivierenschnurlosen Betrieb aktivieren
Wenn Sie den schnurlosen Betrieb aktivierenschnurlosen Betrieb aktivierenschnurlosen Betrieb aktivierenschnurlosen Betrieb aktivieren, wird die schnurlose Verbindung zu T-Sinus data 1/ T-Sinus data 2 hergestellt.Hierbei darf das Programm zum Anmelden der Datenbox („Eigenschaften des DECT-Device“) nicht aktiv sein.
27
Inbe
trie
bnah
me
Bed
ienu
ngZu
satz
info
rmat
ione
nA
llgem
ein
Übersicht der Betriebsarten-Wechsel
Die nächsten Tabellen zeigen in Stichworten, wie einerseits die Erstinstallation bei den verschiedenen Betriebsarten abläuft und andererseits ein späterer Wechsel zwischen den Betriebsarten funktioniert.
Erstinstallation
info
Nach dem Umschalten der Betriebsart sollten Sie ein paar Sekunden warten, bevor Sie eine Anwendung starten, die auf die Basisstation zu-greift, wie z. B. T-Sinus 721 PC. Die Daten LED des T-Sinus data 1 bzw. T-Sinus data 2 muss erloschen sein (Synchronisation abgeschlossen).
Installation für Betriebsart Erforderliche Schritte
Typ 1:USB Direktverbindung(PC über USB-Kabel, direkt angeschlossen)
– Start des Installationsassistenten ➔ Seite 12.
– Erst nach Aufforderung T-Sinus 721X/XA mit dem PC verbin-den.
oder Typ 2: T-Sinus data 1(PC schnurlos über T-Sinus data 1 angeschlossen)
– Ggf. Trennen des PCs von T-Sinus 721X/XA.
– Anschließen von T-Sinus data 1 über V.24.
– Anmelden von T-Sinus data 1 an T-Sinus 721X/XA über Instal-lationsassistent.
– Warten Sie bis die Verbindungs-LED (linke LED) stetig leuchtet
– Installation der seriellen Treiber über Installationsassistent.
oder Typ 3: T-Sinus data 2(PC schnurlos über T-Sinus data 2 angeschlossen)
– Ggf. Trennen des PCs von T-Sinus 721X/XA.
– Anschließen von T-Sinus data 2 über USB.
– Installation von T-Sinus data 2-USB-Treiber vom CD-Pfad.
– Anmelden von T-Sinus data 2 an T-Sinus 721X/XA über Instal-lationsassistent.
– Warten Sie bis die Verbindungs-LED (obere LED) stetig leuchtet
– Installation der seriellen Treiber über Installationsassistent.
28
Wechsel der Betriebsart
Vorher Nachher Erforderliche Schritte
USB Direkt data 1/data 2
– T-Sinus 721X/XA vom PC trennen.
– T-Sinus data 1/T-Sinus data 2 anschließen.
– Warten Sie bis die Verbindungs-LED (linke/obere LED) stetig leuchtet
– Über den Anschlussassistenten schnurlosen Betrieb aktivie-schnurlosen Betrieb aktivie-schnurlosen Betrieb aktivie-schnurlosen Betrieb aktivie-renrenrenren auswählen. Voraussetzung hierzu ist, dass der T-Sinus data 1/T-Sinus data 2-Treiber schon vorher installiert wurde. Sonst Installation nach Typ 2 oder 3.
– Warten Sie bis die Daten-LED (rechte/untere LED) nicht mehr blinkt, die Synchronisation der Funkstrecke ist dann abge-schlossen.
data 1/data 2
USB Direkt – Über den Anschlussassistenten USB Direktbetrieb vorberei-USB Direktbetrieb vorberei-USB Direktbetrieb vorberei-USB Direktbetrieb vorberei-tentententen auswählen.
– T-Sinus data 1/T-Sinus data 2 vom PC trennen.
– Bei Erstanschluss Installationsassistent starten, siehe Installati-on Typ 1. Ansonsten T-Sinus 721X/XA über USB anschließen.
data 1 data 2 – Über den Anschlussassistenten schnurlosen Betrieb deakti-schnurlosen Betrieb deakti-schnurlosen Betrieb deakti-schnurlosen Betrieb deakti-vierenvierenvierenvieren auswählen.
– T-Sinus data 1 vom PC trennen.
– T-Sinus data 2 über USB anschließen. T-Sinus data 2-Treiber in-stallieren, siehe Installation Typ 3.
– Warten Sie bis die Verbindungs-LED (obere LED) stetig leuchtet.
– Über den Anschlussassistenten schnurlosen Betrieb aktivie-schnurlosen Betrieb aktivie-schnurlosen Betrieb aktivie-schnurlosen Betrieb aktivie-renrenrenren auswählen.
– Warten Sie bis die Daten-LED (untere LED) nicht mehr blinkt, die Synchronisation der Funkstrecke ist dann abgeschlossen.
data 2 data 1 – Über den Anschlussassistenten schnurlosen Betrieb deakti-schnurlosen Betrieb deakti-schnurlosen Betrieb deakti-schnurlosen Betrieb deakti-vierenvierenvierenvieren auswählen.
– T-Sinus data 2 vom PC trennen.
– T-Sinus data 1 über V.24 anschließen. T-Sinus data 1-Treiber in-stallieren, siehe Installation Typ 2.
– Warten Sie bis die Verbindungs-LED (linke LED) stetig leuchtet
– Über den Anschlussassistenten schnurlosen Betrieb aktivie-schnurlosen Betrieb aktivie-schnurlosen Betrieb aktivie-schnurlosen Betrieb aktivie-renrenrenren auswählen.
– Warten Sie bis die Daten-LED (rechte LED) nicht mehr blinkt, die Synchronisation der Funkstrecke ist dann abgeschlossen.
29
Inbe
trie
bnah
me
Bed
ienu
ngZu
satz
info
rmat
ione
nA
llgem
ein
!!!!!!!!!!!!!!!!!!!!!!!!!!!!!!!!!!Surfen
Voraussetzungen
Zum Surfen im Internet und zum Nutzen weiterer Internet-Dienste benötigen Sie einen Internet Service Provider (ISP) und einen ISDN-Anschluss. Der ISP stellt in der Regel alle Programme (wenn nötig) und Einstellparameter zur Verfügung. Folgen Sie der Installationsanweisung Ihres Internet-Service-Provi-ders zum Einrichten der Zugangsdaten. Kanalbündelung siehe ➔ Seite 79.
Gerät zur Verbindungsherstellung
Während der oben genannten Einrichtung des Internet-Zugangs muss das „Gerät“ gewählt werden, mit dem die Internet-Verbindung aufgebaut werden soll.
Wählen Sie hierfür bei:
■ Windows 98 und Windows ME ISDN Line 0 ISDN Line 0 ISDN Line 0 ISDN Line 0 oder ISDN Line 1ISDN Line 1ISDN Line 1ISDN Line 1
■ Windows 2000 und Windows XP einen der beiden identisch lautendenISDN Kanal-ISDN Wan driver (Ver.1.00.0015)ISDN Kanal-ISDN Wan driver (Ver.1.00.0015)ISDN Kanal-ISDN Wan driver (Ver.1.00.0015)ISDN Kanal-ISDN Wan driver (Ver.1.00.0015)
!!!!!!!!!!!!!!!!!!!!!!!!!!!!!!!!!!Fax Applikationen
Um die Fax-Funktionalität von T-Sinus 721X/XA nutzen zu können, benötigen Sie eine Fax-Applika-tion (z. B. Microsoft Fax auf der Windows 98-CD oder RVS-COM), die nicht Bestandteil dieser Software ist.Bei Windows 2000 ist die Fax-Applikation Bestandteil des Betriebssystems.
!!!!!!!!!!!!!!!!!!!!!!!!!!!!!!!!!!Capi Tools
Wenn Sie die CAPI Tools installiert haben (➔ Seite 17), können Sie im Startmenü neben der Software T-Sinus 721 PC unter Capi ToolsCapi ToolsCapi ToolsCapi Tools zwei weitere Programme starten:
■ JournalJournalJournalJournal: Der ISDN-Anrufmonitor registriert Daten zu ISDN-Verbindungen und speichert diese auf Ihrem PC. Es werden alle Verbindungen, die über den NDIS-Port oder die CAPI aufgebaut wurden, protokolliert.Das Journal kann auch über den CAPI Monitor geöffnet werden (➔ Seite 76).
■ Loopback-TestLoopback-TestLoopback-TestLoopback-Test: Beim Ausführen werden Daten zwischen den B-Kanälen Ihres ISDN-Anschlusses ausgetauscht. Der Test ist deswegen nur bei USB-Direktverbindung ➔ Seite 25 und wenn beide B-Kanäle nicht belegt sind möglich. Die gewählte Rufnummer muss identisch mit der dem USB-Anschluss (Intern 40) zugeordneten Empfangs-MSN sein.Beim Test entstehen Kosten in Höhe von max. einer Einheit.
info Das Faxen über T-Sinus data 1wird nicht empfohlen.Über T-Sinus data 2 ist das Faxen nicht möglich.
30
!!!!!!!!!!!!!!!!!!!!!!!!!!!!!!!!!!Das Programm T-Sinus 721 PC
Starten mit Hilfe des Startmenüs
Starten Sie das Programm über: → ProgrammeProgrammeProgrammeProgramme → T-Sinus 721T-Sinus 721T-Sinus 721T-Sinus 721 → T-Sinus 721 PCT-Sinus 721 PCT-Sinus 721 PCT-Sinus 721 PC.
Starten mit Hilfe der Taskleiste
Wenn sich bereits dieses Symbol im rechten Teil der Taskleiste Ihrer Win-dows-Oberfläche befindet, können Sie das Programm auch starten, in dem Sie
auf das Symbol doppelklicken oder mit der rechten Maustaste auf das Symbol klicken und den Menü-punkt ÖffnenÖffnenÖffnenÖffnen aus dem Kontextmenü auswählen.
!!!!!!!!!!!!!!!!!!!!!!!!!!!!!!!!!!Übersicht
Die Darstellung zeigt den strukturellen Aufbau des Programms mit einer Beschreibung wichtiger Pro-grammteile.
■ Telefonbücher ➔ Seite 33
■ Ruflisten ➔ Seite 45
■ Konfiguration ➔ Seite 51
info
Die in dieser Anleitung abgebildeten Inhalte der Programmoberfläche können von der Darstellung auf Ihrem Bildschirm etwas abweichen, da wegen der Weiterentwicklung der Software T-Sinus 721 PC Versionsun-terschiede nicht auszuschließen sind.
BearbeitungsbereichIn diesem Bereich können Sie Ände-rungen z. B. bei Telefonbucheinträgen oder Konfigurationsdaten vornehmen.Der Inhalt dieses Bereiches hängt ab von der gewählten Funktion.
Aktuell gewählte Funktion.
SchnellschaltflächenHiermit können Sie die Hauptfunktionen schnell auswählen.
MenübaumÜber diese Auflistung können Sie alle Funktionen der Software auswählen.
Symbolleiste
31
Inbe
trie
bnah
me
Bed
ienu
ngZu
satz
info
rmat
ione
nA
llgem
ein
!!!!!!!!!!!!!!!!!!!!!!!!!!!!!!!!!!Generelles
Darstellung
■ Die Darstellung der Bilder ist für eine Grafikauflösung von 1024x768 optimiert.
■ Können Rufnummern oder Namen nicht vollständig angezeigt werden, so werden die Rufnummern von links und die Namen von rechts gekürzt.
■ Bei der Eingabe einer Rufnummer, die länger ist als das Eingabefenster, wird die Nummer nach links hinausgeschoben.
Bedienung
Um Eingabefehler zu begrenzen sind folgende Vorkehrungen getroffen worden:
■ Wird eine Registerkarte verlassen, ohne die Änderung zu speichern (Taste ÜbernehmenÜbernehmenÜbernehmenÜbernehmen), erfolgt eine Abfrage ob die Änderung gespeichert oder verworfen werden soll.
■ Bei Listboxen ist nur die Auswahl aus den vorgegebenen Listen möglich, eine direkte Eingabe wird abgewiesen.
■ Ist eine Funktion ausgeschaltet, sind alle zugehörigen Eingabe- bzw. Auswahlfenster inaktiv.
■ Bei Eingabe von Namen sind nur die im Zeichensatz der Mobilteile definierten Zeichen möglich. Alle übrigen Zeichen und Buchstaben werden in Ersatzzeichen umgesetzt.
■ Bei der Eingabe von Rufnummern sind nur die Ziffern 0 bis 9, die Sonderzeichen Stern ✱ und Raute # sowie der Buchstabe P (Pause) zulässig. Alle weiteren Zeichen werden abgelehnt.
■ Bei Eingabefeldern, bei denen eine maximale Zeichenanzahl eingehalten werden muss, wird die Eingabe weiterer Zeichen zurückgewiesen, signalisiert durch einen Ton.
■ Bei der Eingabe einer PIN werden unzulässige Zeichen zurückgewiesen, signalisiert durch einen Ton.
■ Bei sonstigen fehlerhaften Eingaben wie z. B. einer falschen PIN oder bei einem Übertragungsfehler der Daten vom PC zur Basistation erfolgt die Anzeige einer Fehlerbox mit Hinweis auf den Fehler.
■ Beim Löschen von Listen und beim Abmelden eines Gerätes erfolgt eine nochmalige Abfrage.
32
Hilfe
Es werden drei verschiedene Arten von Hilfe angeboten:Kontextsensitive Hilfe, Direkthilfe (Tool Tips) und System-Info.
Kontextsensitive Hilfe
Die kontextsensitive Hilfe wird durch Drücken der Taste HilfeHilfeHilfeHilfe in der jeweiligen Programmoberfläche oder durch die Taste F1F1F1F1 Ihrer PC-Tastatur aufgerufen.Es wird dabei ein Hilfeprogramm gestartet, das erklärende Texte zu den in der Oberfläche angezeig-ten Funktionen beinhaltet.Bei Aufruf der Hilfe unter Windows 2000 und Windows XP kann es vorkommen, dass das Hilfefenster im Hintergrund des Bildschirms liegt, d. h. von anderen Fenstern verdeckt wird.
Direkthilfe
Durch Bewegen des Mauszeigers auf eine Funktion wird eine kurze Erklärung (Tool Tips) zu dieser Funktion angezeigt.
System-Info
Die System-Info, im Menü Hilfe Hilfe Hilfe Hilfe der Menüpunkt InfoInfoInfoInfo, zeigt die einzelnen Ausgabestände der installier-ten Software (Beispiel):
PIN-Abfrage
Wurde die PIN in Ihrer Basisstation in eine Ziffernfolge ungleich 0000000000000000 geändert (➔ Seite 61), erscheint beim Aufruf der KonfigurationKonfigurationKonfigurationKonfiguration (➔ Seite 51) folgendes Dialogfenster.
Um in einem solchen Fall Zugriff auf die Basis-Konfiguration mit Hilfe von T-Sinus 721 PC zu erhalten, geben Sie die System-PIN ein. Setzen Sie einen Haken vor System-PIN speichern?System-PIN speichern?System-PIN speichern?System-PIN speichern?, wenn sie möchten, dass die System-PIN erst wieder beim nächsten Programmstart von T-Sinus 721 PC eingegeben wer-den muss.Die Länge der PIN beträgt 1 bis max. 8 Ziffern. Es sind nur die Ziffern 0 bis 9 zulässig. Bei fehlerhafter PIN wird eine entsprechende Fehlermeldung ausgegeben.
33
Inbe
trie
bnah
me
Bed
ienu
ngZu
satz
info
rmat
ione
nA
llgem
ein
!!!!!!!!!!!!!!!!!!!!!!!!!!!!!!!!!!Telefonbücher
Sie haben die Möglichkeit, im Programmteil TelefonbücherTelefonbücherTelefonbücherTelefonbücher des Programmes T-Sinus 721 PC (➔ Seite 30) Telefonbuchdaten komfortabel zu verwalten. Sie können Einträge neu erstellen, ändern und löschen. Zusätzlich können komplette Telefonbücher von Ihren Mobilteilen auf den PC kopiert (EmpfangenEmpfangenEmpfangenEmpfangen), von dort in die Mobilteile kopiert (SendenSendenSendenSenden) und Daten exportiert werden.
Die Oberfläche
info
Der Bereich PC-TelefonbuchPC-TelefonbuchPC-TelefonbuchPC-Telefonbuch kann durch Klicken auf das Register Mo-Mo-Mo-Mo-bilteilebilteilebilteilebilteile in ein zweites Mobilteil-Telefonbücher-Abbild geändert werden. Dies ist nur dann notwendig, wenn Sie direkt zwischen zwei Abbildern von Mobilteil-Telefonbüchern Daten kopieren möchten (➔ Seite 43).
PC-Telefonbuch bearbeitenKnöpfe zum Erstellen, Ändern, Löschen und Importieren von Tele-fonbucheinträgen (➔ Seite 39).
Mobilteil-Telefonbuch bearbeitenKnöpfe zum Ändern und Löschen von Telefonbucheinträgen (➔ Seite 39).
Telefonbuch übertragenKnöpfe zum Übertragen von kompletten Telefonbü-chern von und zu Mobilteilen (➔ Seite 35).
WählenKnopf zum Wählen mit Ein-trägen eines Telefonbuchs (➔ Seite 43).
KopierenKnöpfe zum Kopieren von Telefonbüchern oder einzelnen Einträgen vom PC-Telefonbuch in das Mobilteil-Telefonbü-cher-Abbild und umgekehrt (➔ Seite 43).
Bereich PC-Telefonbuch Bereich Mobilteil Telefonbücher(Mobilteil-Telefonbücher-Abbild)
34
Funktionsprinzip
Abbild eines Mobilteil-Telefonbuchs
„Abbild“ bedeutet in diesem Zusammenhang, dass Sie die Daten eines Mobilteil-Telefonbuchs zwar am PC bearbeiten können, aber dies nicht zu einer automatischen Aktualisierung in den Mobilteilen führt.Eine automatische Synchronisation zwischen PC und Mobilteilen findet zu keinem Zeitpunkt statt.
Bearbeiten der Telefonbuchdaten
Wenn Sie in T-Sinus 721 PC einen Telefonbucheintrag erstellen, verändern oder löschen ➔ Seite 39, oder diese Telefonbuchdaten oder Telefonbücher zwischen den Bereichen PC-Telefonbuch und Mobilteil-Telefonbücher-Abbild hin- und herkopieren ➔ Seite 43, sind dies ausschließlich vorberei-tende Tätigkeiten.Der tatsächliche Datenaustausch zwischen Ihrem PC und den Mobilteilen muss zusätzlich „angesto-ßen“ werden. Dies geschieht mit SendenSendenSendenSenden und EmpfangenEmpfangenEmpfangenEmpfangen, wobei ausschließlich komplette Telefonbü-cher zu und von den Mobilteilen kopiert werden.
Wichtige Empfehlungen zur Bedienung
Lesen Sie die nachfolgenden Hinweise, damit Sie die neuen Möglichkeiten, die Ihnen das Programm T-Sinus 721 PC bei der Telefonbuch-Verwaltung bietet, optimal nutzen können.
■ Sichern Sie sich zunächst alle Telefonbuchdaten, die bisher schon in den Mobilteilen vorhanden waren, in Ihrem PC. Stellen Sie sich diesen Datenbestand als „Original“ vor, im Gegensatz zu den „Kopien“ der Telefonbuchdaten in den Mobilteilen.
■ Erstellen und verändern Sie die Telefonbuchdaten künftig möglichst nur noch am PC mit Hilfe des Programmes T-Sinus 721 PC. Ansonsten könnten ggf. aktuellere Daten in den Mobilteilen unbeabsichtigt verändert oder gelöscht werden.
■ Beim Übertragen eines Telefonbuchs vom PC zu einem Mobilteil werden Sie gefragt, ob das Mobilteil-Telefonbuch vor dem Transfer gelöscht werden soll ➔ Seite 37.Wenn Sie das Löschen nicht aktivierennicht aktivierennicht aktivierennicht aktivieren, werden ausschließlich Einträge in das Mobilteil übertragen, bei denen sich die Rufnummer zwischen PC-Telefonbuch und im Mobilteil-Telefonbuch unterscheiden.Beispiele:
Wenn Sie dagegen das Löschen aktivierenaktivierenaktivierenaktivieren, dann werden alle Einträge des Mobilteil-Telefon-buchs vor dem Übertragen gelöscht - auch solche, die nur in diesem Mobilteil vorhanden sind.
Eintrag im Eintrag im Mobilteil-Telefonbuch ...PC-Telefonbuch vor der Übertragung nach der Übertragung
Peter Müller 08999999 Peter Müller 08999999 Eintrag „Peter Müller“ wurde nichtnichtnichtnicht übertragen.Peter Müller 022111111 Peter Müller 08999999 Es existieren zwei Einträge für „Peter Müller“, mit
unterschiedlicher Rufnummer.Peter Müller 08999999 Willi Meier 08999999 Eintrag „Peter Müller“ wurde nichtnichtnichtnicht übertragen.Peter Müller 08999999 Willi Meier 022111111 Es existieren zwei Einträge mit unterschiedlichen
Namen und unterschiedlicher Rufnummer.
35
Inbe
trie
bnah
me
Bed
ienu
ngZu
satz
info
rmat
ione
nA
llgem
ein
Telefonbuchübertragung
Die Tasten zum EmpfangenEmpfangenEmpfangenEmpfangen und SendenSendenSendenSenden von Mobilteil-Telefonbüchern.
Voraussetzung:Voraussetzung:Voraussetzung:Voraussetzung:
■ Das Mobilteil ist an der Basis angemeldet und hat eine Funk-Verbindung zur T-Sinus 721X/XA.
■ Der PC ist eingeschaltet und hat ebenfalls eine Verbindung zur T-Sinus 721X/XA, die Telefonbuchverwaltung wurde ausgewählt.
■ Sie führen mit dem Mobilteil kein Gespräch und über den PC ist keine schnurlose Datenverbindung aufgebaut.
Übertragung eines Telefonbuches vom Mobilteil zum PC
Für T-Sinus 700K/M:
1. Wählen Sie ein Mobilteil im Bereich Mobilteil TelefonbücherMobilteil TelefonbücherMobilteil TelefonbücherMobilteil Telefonbücher durch Markieren aus.
2. Klicken Sie auf EmpfangenEmpfangenEmpfangenEmpfangen, der Vorgang wird eingeleitet.Der Transfer geschieht automatisch und kann je nach Umfang des Telefonbuchs einige Sekun-den dauern.
3. Klicken Sie nach erfolgreicher Übertragung auf FertigstellenFertigstellenFertigstellenFertigstellen.
info
Die Mobilteile T-Sinus 700K/M sind bereits auf die Möglichkeit einer Te-lefonbuchverwaltung mit dem PC abgestimmt.Hier läuft das Übertragen von ➔ Seite 35 und auf ➔ Seite 37 Mobilteile weitgehend automatisch ab.Bei Sinus 45 K/44 D muss der Telefonbuch-Transfer manuell unterstützt werden und die Datenübertragung vom und zum PC von Fall zu Fall er-laubt werden.
36
Für Sinus 45 K/44 D:
1. Wählen Sie ein Mobilteil im Bereich Mobilteil TelefonbücherMobilteil TelefonbücherMobilteil TelefonbücherMobilteil Telefonbücher durch Markieren aus.
2. Klicken Sie auf EmpfangenEmpfangenEmpfangenEmpfangen, der Vorgang wird eingeleitet.
3. Öffnen Sie am Mobilteil das Telefonbuch mit der Telefonbuchtaste und drücken anschließend die Menü-Taste, zum Einstieg in das Untermenü.
4. Wählen Sie im Untermenü den Eintrag Liste sendenListe sendenListe sendenListe senden aus. Geben Sie die interne Nummer des PCs ein z. B. 40 und bestätigen Sie mit OKOKOKOK.Wenn Ihr PC über T-Sinus data 1/T-Sinus data 2 mit der Basis verbunden ist, geben Sie bitte die interne Nummer des entsprechenden Datenadapters ein, z. B. 41.
Der Transfer beginnt und kann je nach Umfang des Telefonbuchs einige Sekunden dauern.
5. Klicken Sie auf FertigstellenFertigstellenFertigstellenFertigstellen.
info
Wenn Sie am Mobilteil statt Liste sendenListe sendenListe sendenListe senden den Menüpunkt Eintrag sendenEintrag sendenEintrag sendenEintrag senden wählen, ist nach dem Übertragen nur dieser Eintrag im Bereich Mobilteil TelefonbücherMobilteil TelefonbücherMobilteil TelefonbücherMobilteil Telefonbücher vorhanden. Einträge eines Abbil-des, die ggf. vorher vorhanden waren, werden bei diesem Vorgang ge-löscht.
37
Inbe
trie
bnah
me
Bed
ienu
ngZu
satz
info
rmat
ione
nA
llgem
ein
Übertragung eines Telefonbuches vom PC zum Mobilteil
Für T-Sinus 700K/M:
1. Wählen Sie ein Mobilteil im Bereich Mobilteil TelefonbücherMobilteil TelefonbücherMobilteil TelefonbücherMobilteil Telefonbücher durch Markieren aus.
2. Klicken Sie auf SendenSendenSendenSenden.
3. Wenn das Telefonbuch im Mobilteil vor dem Übertragen gelöscht werden soll, setzen Sie einen Haken vor Mobilteiltelefonbuch vor dem Transfer löschen?Mobilteiltelefonbuch vor dem Transfer löschen?Mobilteiltelefonbuch vor dem Transfer löschen?Mobilteiltelefonbuch vor dem Transfer löschen?.
4. Klicken Sie auf WeiterWeiterWeiterWeiter, der Vorgang wird eingeleitet.Der Transfer geschieht automatisch und kann je nach Umfang des Telefonbuchs einige Sekun-den dauern.
5. Klicken Sie nach erfolgreicher Übertragung auf FertigstellenFertigstellenFertigstellenFertigstellen.
Für Sinus 45 K/44 D:
1. Wählen Sie ein Mobilteil im Bereich Mobilteil TelefonbücherMobilteil TelefonbücherMobilteil TelefonbücherMobilteil Telefonbücher durch Markieren aus.
2. Klicken Sie auf SendenSendenSendenSenden.
info Lesen Sie dazu bitte die Hinweise auf ➔ Seite 34.
38
3. Wenn das Telefonbuch im Mobilteil vor dem Übertragen gelöscht werden soll, setzen Sie einen Haken vor Mobilteiltelefonbuch vor dem Transfer löschen?Mobilteiltelefonbuch vor dem Transfer löschen?Mobilteiltelefonbuch vor dem Transfer löschen?Mobilteiltelefonbuch vor dem Transfer löschen?.
4. Klicken Sie auf WeiterWeiterWeiterWeiter, der Vorgang wird eingeleitet.
5. Wenn Sie das Mobilteil-Telefonbuch nun löschen möchten, öffnen Sie am Mobilteil das Telefon-buch mit der Telefonbuchtaste und drücken anschließend die Menü-Taste, zum Einstieg in das Untermenü.Sie können nun mit dem Eintrag Liste löschenListe löschenListe löschenListe löschen das Telefonbuch löschen. Bestätigen Sie das Lö-schen mit der Eingabe Ihrer PIN.Das Telefonbuch ist erst dann vollständig gelöscht, wenn im Display das leere Telefonbuch bzw. das Ruhedisplay angezeigt wird.
6. Klicken Sie an Ihrem PC auf WeiterWeiterWeiterWeiter.
Ihr Mobilteil läutet.
7. Nehmen Sie den Anruf an und geben Sie Ihre PIN ein und bestätigen Sie die Eingabe am Mobilteil mit OKOKOKOK.Der Transfer beginnt und kann je nach Umfang des Telefonbuchs einige Sekunden dauern.
8. Klicken Sie nach erfolgreicher Übertragung auf FertigstellenFertigstellenFertigstellenFertigstellen.
info Lesen Sie dazu bitte die Hinweise auf ➔ Seite 34.
39
Inbe
trie
bnah
me
Bed
ienu
ngZu
satz
info
rmat
ione
nA
llgem
ein
Telefonbuchdaten bearbeiten
Eintrag erstellen
1. Klicken Sie im Bereich PC-TelefonbuchPC-TelefonbuchPC-TelefonbuchPC-Telefonbuch auf Eintrag erstellenEintrag erstellenEintrag erstellenEintrag erstellen.
2. Geben Sie NameNameNameName und RufnummerRufnummerRufnummerRufnummer ein.
3. Klicken Sie auf OKOKOKOK.
Eintrag ändern
1. Markieren Sie den Eintrag, den Sie ändern möchten.
2. Klicken Sie im Bereich PC-TelefonbuchPC-TelefonbuchPC-TelefonbuchPC-Telefonbuch auf Eintrag ändernEintrag ändernEintrag ändernEintrag ändern.oderKlicken Sie im Bereich Mobilteil TelefonbücherMobilteil TelefonbücherMobilteil TelefonbücherMobilteil Telefonbücher auf ÄndernÄndernÄndernÄndern.Hier kann nur der Name geändert werden.
3. Ändern Sie die Daten.
4. Klicken Sie auf OKOKOKOK.
Eintrag löschen
1. Markieren Sie den Eintrag, den Sie löschen möchten.
2. Klicken Sie im Bereich PC-TelefonbuchPC-TelefonbuchPC-TelefonbuchPC-Telefonbuch auf Eintrag löschenEintrag löschenEintrag löschenEintrag löschen.oderKlicken Sie im Bereich Mobilteil TelefonbücherMobilteil TelefonbücherMobilteil TelefonbücherMobilteil Telefonbücher auf LöschenLöschenLöschenLöschen.
3. Bestätigen Sie die Sicherheitsabfrage mit JaJaJaJa.
Daten importieren
Sie können Telefonbuchdaten aus folgenden Quellen importieren:
■ Dateien im Format XLSXLSXLSXLS, MDBMDBMDBMDB, TXTTXTTXTTXT oder CSVCSVCSVCSV
■ die Telefondatenbank, die bei einer Deinstallation von T-Sinus 721 PC angelegt wurde ➔ Seite 81.
Der nachfolgend beschriebene Ablauf zeigt die Schritte anhand einer CSVCSVCSVCSV Dateimit folgendem Inhalt (Beispiel):
Beim Importieren von Daten anderer Formate, können einzelne Schritte des Assistenten von den beschriebenen Schritten abweichen.
Nachname;Vorname;Vorwahl;RufnummerMeier;Peter;012;345678Bester;Freund;089;10012Werner;Bauer;0172;1110001
40
1. Klicken Sie im Bereich PC-TelefonbuchPC-TelefonbuchPC-TelefonbuchPC-Telefonbuch auf ImportierenImportierenImportierenImportieren.
2. Folgendes Dialogfenster erscheint.
Die zweite Option können Sie nur dann auswählen, wenn eine Telefondatenbank angelegt wurde ➔ Seite 81.Klicken Sie auf WeiterWeiterWeiterWeiter.
3. Folgendes Dialogfenster erscheint.
Geben Sie einen Dateinamen ein oder klicken Sie auf den Button „............“ und wählen Sie eine Datei aus.Klicken Sie auf WeiterWeiterWeiterWeiter.
41
Inbe
trie
bnah
me
Bed
ienu
ngZu
satz
info
rmat
ione
nA
llgem
ein
4. Folgendes Dialogfenster erscheint.
Da die Beispieldaten in der ersten Zeile Spaltentitel (Überschrift) enthalten, muss die Checkbox Datei enthält SpaltenbezeichnungenDatei enthält SpaltenbezeichnungenDatei enthält SpaltenbezeichnungenDatei enthält Spaltenbezeichnungen angewählt sein. Als Listentrennzeichen wurde unter Andere:Andere:Andere:Andere: ein Semikolon „;“ eingetragen.Der Zeichensatz-Bereich ANSIANSIANSIANSI muss nur dann gewählt werden, wenn Sie sprachabhängige Son-derzeichen (z. B. „é“) einlesen möchten.Klicken Sie auf WeiterWeiterWeiterWeiter.
5. Folgendes Dialogfenster erscheint.
Legen Sie fest, welche Daten als NameNameNameName im Telefonbuch erscheinen sollen ( bzw. ). Sie können bei aneinander gefügten Feldern die Reihenfolge ( bzw. ) und das Trennzeichen (Doppelklick auf rechte Spalte) zwischen den Feldern festlegen.Klicken Sie auf WeiterWeiterWeiterWeiter.
42
6. Folgendes Dialogfenster erscheint.
Legen Sie fest, welche Daten als RufnummerRufnummerRufnummerRufnummer im Telefonbuch erscheinen sollen ( bzw. ). Hier werden nur numerische Felder übernommen. Sie können mehrere Nummern aneinanderfügen (z. B. Ortsvorwahl und Rufnummer) und deren Reihenfolge festlegen ( bzw. ).Klicken Sie auf WeiterWeiterWeiterWeiter.
7. Folgendes Dialogfenster erscheint.
Klicken Sie auf FertigstellenFertigstellenFertigstellenFertigstellen, um den Assistenten abzuschließen.Die importierten Daten erscheinen nun im Bereich PC-TelefonbuchPC-TelefonbuchPC-TelefonbuchPC-Telefonbuch.
43
Inbe
trie
bnah
me
Bed
ienu
ngZu
satz
info
rmat
ione
nA
llgem
ein
Kopieren zwischen verschiedenen Telefonbüchern
Sie können sowohl einzelne Telefonbuch-Einträge als auch komplette Telefonbücher zwischen dem PC-Telefonbuch und dem Mobilteil-Telefonbücher-Abbild kopieren.Die Möglichkeiten sind in der nachfolgenden Liste zusammengefasst:(PC-TB: PC-Telefonbuch, MT-TB: Mobilteil Telefonbücher)
Gehen Sie zum Kopieren wie folgt vor.
1. Markieren Sie die QuelleQuelleQuelleQuelle.
2. Markieren Sie das ZielZielZielZiel.
3. Klicken Sie auf die Pfeiltasten bzw. .Die Daten werden kopiert.
Im dargestellten Beispiel wurde der Eintrag Beste FreundinBeste FreundinBeste FreundinBeste Freundin mit der zugehörigen Rufnummer auf Mobilteil 1Mobilteil 1Mobilteil 1Mobilteil 1 und Mobilteil 2 Mobilteil 2 Mobilteil 2 Mobilteil 2 kopiert. Bei Mobilteil 3Mobilteil 3Mobilteil 3Mobilteil 3 wurde, trotz eines unterschiedlichen Namens, kein Eintrag hinzugefügt, da die Rufnummer bereits vorhanden war (gleiches Verhalten wie beim Übertra-gen der Telefonbücher, siehe ➔ Seite 34).
QuelleQuelleQuelleQuelle ZielZielZielZiel
Ein Eintrag im PC-TB in ein MT-TB.
Ein Eintrag im PC-TB in alle MT-TB.
Ein Eintrag im MT-TB in das PC-TB.
Ein Eintrag im MT-TB in ein MT-TB.
Ein Eintrag im MT-TB in alle MT-TB.
Das PC-TB in ein MT-TB.
Das PC-TB in alle MT-TB.
Ein MT-TB in ein MT-TB.
Ein MT-TB in alle MT-TB.
1. 2.
3.
44
Wählen aus dem Telefonbuch
Sie können direkt aus den Telefonbüchern von T-Sinus 721 PC für ein zugeordnetes Mobilteil (➔ Seite 59) eine Telefonnummer wählen.
1. Markieren Sie einen Eintrag.
2. Klicken Sie auf das Telefon-Symbol . Die Rufnummer wird gewählt.Das zugeordnete Komfort-Mobilteil T-Sinus 700K/M wird in Freisprechen geschaltet, oder neh-men Sie den Ruf an.
45
Inbe
trie
bnah
me
Bed
ienu
ngZu
satz
info
rmat
ione
nA
llgem
ein
!!!!!!!!!!!!!!!!!!!!!!!!!!!!!!!!!!Ruflisten
Die Ruflisten sind Teil des Programmes T-Sinus 721 PC ➔ Seite 30.
Ruflisten öffnen
Im MenübaumMenübaumMenübaumMenübaum des Programmes T-Sinus 721 PC wird durch Klicken auf den Eintrag RuflistenRuflistenRuflistenRuflisten eine kombinierte Liste mit allen Anrufen angezeigt.Beim Klicken auf Angenommene AnrufeAngenommene AnrufeAngenommene AnrufeAngenommene Anrufe, Abgehende AnrufeAbgehende AnrufeAbgehende AnrufeAbgehende Anrufe oder Entgangene AnrufeEntgangene AnrufeEntgangene AnrufeEntgangene Anrufe werden nur die entsprechenden Anrufe angezeigt.
Darstellung
info
Es gibt zwei Arten von Ruflisten:– In den Ruflisten eines Mobilteiles werden nur entgangene und an-
genommene Anrufe/Gespräche angezeigt.
– In den Ruflisten des PCs werden alle Anrufe/Verbindungen, auch abgehende angezeigt, die über die Basis geführt wurden. Diese werden hier beschrieben.
Die Ruflisten des PCs sind deshalb unabhängig von den am MT ange-zeigten Anrufen/Gesprächen.Die Ruflisten des PCs werden zunächst in der Basis zwischengespei-chert. Abhängig von der Größe der Einträge (z. B. Länge der Rufnum-mern) kann die Basis im Durchschnitt 200 Ruflisteneinträge spei-chern. Ist die Rufliste voll, wird der älteste Eintrag gelöscht und der neuste Eintrag der Liste vorangestellt. Es wird deshalb empfohlen, den PC regelmäßig zu starten, damit die Ruflisten von der Basis zum PC übertragen werden.
Angenommene AnrufeAngenommene AnrufeAngenommene AnrufeAngenommene Anrufe:In dieser Liste werden alle angenommenen Gespräche mit einem Zeitstempel verse-hen und angezeigt.Abgehende AnrufeAbgehende AnrufeAbgehende AnrufeAbgehende Anrufe (mit/ohne Gesprächsverbindung):In dieser Liste werden alle gewählten Rufnummern mit Zeitstempel der letzten Anwahl angezeigt.
Entgangene AnrufeEntgangene AnrufeEntgangene AnrufeEntgangene Anrufe:In dieser Liste werden alle Anrufe aufgeführt, die nicht angenommen wurden. Die Anrufversuche werden mit einem Zeitstempel versehen.
46
Beschreibung der Spalten
1. Symbol RichtungRichtungRichtungRichtung: Zeigt die Art des Gespräches an (angenommen, abgehend oder entgangen).Diese Spalte wird nur bei der kombinierten Liste angezeigt ➔ Seite 45.
2. Symbol StatusStatusStatusStatus: Zeigt an, ob der Eintrag bereits gelesen wurde.Ungelesene Einträge sind auch durch Fettschrift gekennzeichnet.
3. GerätenameGerätenameGerätenameGerätename: Hier wird bei angenommenen und abgehenden Anrufen der unter KonfigurationKonfigurationKonfigurationKonfiguration → Geräte-EinstellungenGeräte-EinstellungenGeräte-EinstellungenGeräte-Einstellungen festgelegte Name des Gerätes angezeigt, mit dem das Gespräch/die Verbindung geführt wurde.
4. Von (Name)Von (Name)Von (Name)Von (Name): Bei angenommenen und entgangenen Anrufen wird der zur Rufnummer gehörende Name angezeigt, falls dieser im PC-Telefonbuch gespeichert ist. Wird der Name nicht im PC-Te-lefonbuch gefunden, wird ein Fragezeichen angezeigt.Bei abgehenden Anrufen wird der MSN-Name (wenn eingerichtet) angezeigt.
5. Von (Nummer)Von (Nummer)Von (Nummer)Von (Nummer): Bei angenommenen und entgangenen Anrufen wird die übertragene Rufnummer des Anrufers angezeigt. Wurde keine Rufnummer übertragen, wird ein Minuszeichen angezeigt.Bei abgehenden Anrufen wird die unter KonfigurationKonfigurationKonfigurationKonfiguration → Geräte-Einstellungen Geräte-Einstellungen Geräte-Einstellungen Geräte-Einstellungen eingetragene Sende-MSN angezeigt.
6. An (Name)An (Name)An (Name)An (Name): Bei abgehenden Anrufen wird der zur Rufnummer gehörende Name angezeigt, falls die-ser im PC-Telefonbuch abgespeichert ist. Wird der Name nicht im PC-Telefonbuch gefunden, wird ein Fragezeichen angezeigt.Bei angenommenen und entgangenen Anrufen wird der MSN-Name (wenn eingerichtet) angezeigt.
7. An (Nummer)An (Nummer)An (Nummer)An (Nummer): Bei abgehenden Anrufen wird die gewählte Rufnummer des Angerufenen ange-zeigt.Bei angenommenen und entgangenen Anrufen wird die Empfangs-MSN angezeigt.
8. DatumDatumDatumDatum: Anzeige von Datum und Uhrzeit des Anrufbeginns im FormatTT.MM.JJJJ hh:mm:ssTT.MM.JJJJ hh:mm:ssTT.MM.JJJJ hh:mm:ssTT.MM.JJJJ hh:mm:ss (abhängig vom Betriebssystem).Datum und Uhrzeit werden aus der Basisstation ausgelesen.
9. DauerDauerDauerDauer: Anzeige der Dauer des Gesprächs/der Verbindung im Formathh:mm:sshh:mm:sshh:mm:sshh:mm:ss.
321 4 5 6 7 8 9
47
Inbe
trie
bnah
me
Bed
ienu
ngZu
satz
info
rmat
ione
nA
llgem
ein
Arbeiten mit den Listen
Einträge selektieren
Zum Auswählen eines Eintrages klicken Sie mit der linken Maustaste auf die entsprechende Zeile.Mehrere Einträge können durch Klicken auf weitere Zeilen bei gedrückter ShiftShiftShiftShift- oder StrgStrgStrgStrg-Taste aus-gewählt werden, wobei das Folgende gilt:ShiftShiftShiftShift + zweiter Eintrag: alle Einträge zwischen erster und zweiter Auswahl werden selektiert.StrgStrgStrgStrg + weitere Einträge: einzelne Einträge werden zur ersten Auswahl hinzugefügt bzw. von ihr ent-fernt.
Zeilen sortieren
Zum Ändern der Zeilen-Sortierung klicken Sie auf den Spaltennamen, nach dem Sie die Liste sortie-ren möchten, z. B. DatumDatumDatumDatum. Durch nochmaliges Klicken auf den selben Spaltennamen wird die Sortie-rung umgekehrt (aufsteigend/absteigend). Die aktuelle Sortierung wird rechts neben dem Spaltenna-men durch einen Pfeil angezeigt.
Spalten anordnen
Die Anordnung der Spalten können Sie ändern, in dem Sie mit der linken Maustaste auf einen Spal-tennamen klicken, mit gedrückter Maustaste den Spaltennamen zur gewünschten Position ziehen und dort die Maustaste loslassen (Drag-and-Drop-Prinzip).
Spaltenbreite verändern
Die Spalten 3 und höher können durch Klicken zwischen zwei Spaltennamen und Ziehen mit gedrückter Maustaste nach rechts oder links in ihrer Breite verändert werden.
Kontextmenü
Wenn Sie mit der rechten Maustaste im Ruflisten-Bereich klicken, erscheint folgendes Kontextmenü.
Einzelne Einträge ansehen und ändern ➔ Seite 48Druckvorschau der gesamten Liste ➔ Seite 48Drucken der gesamten Liste
Eintrag löschen
Eintrag als gelesen markierenEintrag als ungelesen markieren
Rufnummer des Eintrags wählen; Zuordnung ➔ Seite 59Eintrag zum Telefonbuch hinzufügen ➔ Seite 49
Einträge exportieren ➔ Seite 49Sichtbare Spalten festlegen ➔ Seite 50Gruppieren nach Spaltennamen ➔ Seite 50Aus-/Einblenden des VorschaufenstersListenanzeige rücksetzen
48
Eintrag ansehen
Um einen oder mehrere Einträge zu bearbeiten, doppelklicken Sie eine Zeile oder wählen Sie Mar-Mar-Mar-Mar-kierte Einträge öffnenkierte Einträge öffnenkierte Einträge öffnenkierte Einträge öffnen im Kontextmenü.
In diesem Dialogfenster können Sie nun folgende Operationen durchführen:
■ Den nächsten oder vorherigen Datensatz auswählen.
■ Den aktuellen Datensatz ohne Sicherheitsabfrage löschen.
■ Den Inhalt des Eintrages editieren und die Änderungen speichern.
■ Die Rufnummer des Eintrags wählen. Gerätezuordnung siehe ➔ Seite 59.
Druckvorschau
Zur Ansicht der Druckvorschau wählen Sie SeitenansichtSeitenansichtSeitenansichtSeitenansicht im Kontextmenü.
Die Druckvorschau bietet folgende Möglichkeiten:
■ Die Liste ansehen, wie sie später im gedruckten Zustand erscheint.
■ Bei mehreren Seiten zwischen den Seiten blättern.
■ Das Aussehen der gedruckten Seite verändern.
■ Die Liste drucken.
49
Inbe
trie
bnah
me
Bed
ienu
ngZu
satz
info
rmat
ione
nA
llgem
ein
Eintrag ins PC-Telefonbuch übernehmen
Sie können einzelne Rufnummern aus der Rufliste in das PC-Telefonbuch übernehmen und einen Namen eintragen.
1. Wählen Sie einen Eintrag aus, den Sie ins Telefonbuch übernehmen möchten.
2. Wählen Sie In Telefonbuch übernehmen...In Telefonbuch übernehmen...In Telefonbuch übernehmen...In Telefonbuch übernehmen... im Kontextmenü oder klicken Sie auf das Überneh-men-Symbol in der Symbolleiste.Das Dialogfenster zum Hinzufügen eines Eintrages erscheint.
3. Tragen Sie im Feld NameNameNameName den Namen des Anrufers ein.
4. Klicken Sie auf OKOKOKOK.
Einträge exportieren
Gehen Sie zum Exportieren von Ruflisten-Einträgen wie folgt vor.
1. Wählen Sie einen oder mehrere Einträge aus, die Sie exportieren möchten.
2. Wählen Sie Exportieren...Exportieren...Exportieren...Exportieren... im Kontextmenü oder klicken Sie auf das Export-Symbol in der Sym-bolleiste. Das Exportieren-Dialogfenster erscheint.
3. Wählen das gewünschte Dateiformat aus dem Auswahllistenfeld Export FormatExport FormatExport FormatExport Format aus.
4. Geben Sie bei In Datei:In Datei:In Datei:In Datei: einen Dateinamen ein oder klicken Sie auf den Button „............“ und wählen Sie eine Datei aus.
5. Bestimmen Sie die zu exportierenden Felder durch Auswählen einzelner oder aller Einträge. Ver-wenden Sie dazu die Buttons <<<<<<<<, <<<<, >>>>>>>> und >>>>.Zudem können Sie die Reihenfolge der exportierten Daten festlegen.
6. Klicken Sie auf ExporExporExporExportierentierentierentieren.
50
Sichtbare Spalten auswählen
Sie können die Anzahl und Reihenfolge der anzuzeigenden Spalten verändern. Wählen Sie dazu im Kontextmenü Spaltenauswahl...Spaltenauswahl...Spaltenauswahl...Spaltenauswahl....
Sie können ...
■ Spalten als sichtbar hinzufügen:Klick auf Feldname im linken Listenfeld, Klick auf HinzufügenHinzufügenHinzufügenHinzufügen.
■ Spalten aus der Ansicht entfernen:Klick auf Feldname im rechten Listenfeld, Klick auf EntfernenEntfernenEntfernenEntfernen.
■ Die Spaltenreihenfolge in der Liste ändern:Klick auf Feldname im rechten Listenfeld, Klick auf Nach obenNach obenNach obenNach oben oder Nach untenNach untenNach untenNach unten. Wird ein Feldname z. B. nach oben verschoben, verschiebt sich die Spalte in der Liste nach links.
Anrufergruppen bilden
Sie können in den jeweiligen Anruferlisten Gruppen zusammenstellen, die nach dem Inhalt einer Spalte aufgegliedert sind.
1. Wählen Sie GruppierungsleisteGruppierungsleisteGruppierungsleisteGruppierungsleiste im Kontextmenü.Über der Tabelle erscheint eine zusätzliche Kopfzeile mit der Aufforderung:Ziehen SiZiehen SiZiehen SiZiehen Sie Se Se Se Spaltenpaltenpaltenpaltenköpfeköpfeköpfeköpfe in dieses Feld um nach in dieses Feld um nach in dieses Feld um nach in dieses Feld um nach diesen Felderndiesen Felderndiesen Felderndiesen Feldern zu gruppieren zu gruppieren zu gruppieren zu gruppieren.
2. Ziehen Sie z. B. die Spaltenüberschrift Von (Name)Von (Name)Von (Name)Von (Name) in das Gruppierungsfeld. Sie erhalten folgen-de Gruppierung (Beispiel):
Klicken Sie auf das Gruppierungsfeld, um die Tabelle aufsteigend bzw. absteigend zu sortieren. Um die Gruppierung zurückzunehmen, ziehen Sie das Gruppierungsfeld wieder an seinen Platz in der Spaltenüberschrift. Auch eine Kombination von Gruppierungen ist möglich. Wiederholen Sie dazu Schritt 2.
51
Inbe
trie
bnah
me
Bed
ienu
ngZu
satz
info
rmat
ione
nA
llgem
ein
!!!!!!!!!!!!!!!!!!!!!!!!!!!!!!!!!!Konfiguration
Das Programm T-Sinus 721 PC (➔ Seite 30) enthält einen Konfigurationsbereich, der die Einstellung der Systemparameter über den PC erlaubt. Dazu wird ein Anschluss über das USB Kabel oder der Ein-satz eine der Datenboxen benötigt. Die Konfigurationsmöglichkeit über ein Komfort-Mobilteil bleibt erhalten, ebenso wie der Installations-Assistent als Hilfsprogramm zur Konfigurierung über ein Mobilteil.
Anmelden
info
Es kann nur ein Komfort-Mobilteil oder ein PC zeitgleich den Konfigura-tionsbereich aufrufen. Bis das Programm von diesem Gerät wieder ver-lassen wird, werden alle anderen Versuche abgewiesen, am PC wird in diesem Fall eine Warnmeldung angezeigt. Danach kann es wieder von jedem Komfort-Mobilteil oder PC (über USB/T-Sinus data 1/T-Sinus data 2 angeschlossen) aufgerufen werden.
info
Zum Konfigurieren der Basisstation werden verschiedene Dialoge an-geboten. Der Wechsel von einem zum anderen Dialog kann einige Se-kunden dauern, da bei diesem Vorgang Daten mit der Basisstation ausgetauscht werden. Mehrmaliges, schnell aufeinander folgendes Kli-cken im Menübaum verlängert die Wartezeit. Das Austauschen von Da-ten wird mit einem Fortschrittsbalken angezeigt.
infoDer Button entspricht der Anmeldetaste an der Basis.
Weitere Informationen zur Anmeldung entnehmen Sie bitte Ihrer Bedie-nungsanleitung.
52
Geräte-Einstellungen
Es können alle angemeldeten Endgeräte/angeschlossenen Mobilteile konfiguriert werden.
Nach dem erfolgreichen Anmelden eines Mobilteils wird dieses in die Statusliste der Registerkarte Geräte-EinstellungenGeräte-EinstellungenGeräte-EinstellungenGeräte-Einstellungen angezeigt. Über diese Registerkarte kann die weitere Konfiguration erfolgen.
Konfigurationsteil
Es sind folgende Änderungen möglich:
GerätenameGerätenameGerätenameGerätename: Eingabe eines beliebigen Namens (max. 16 Zeichen) für das ausgewählte Gerät.
GerätetypGerätetypGerätetypGerätetyp: Diese Einstellung wird nur bei Sinus STA und bei den a/b-Anschlüssen angeboten. Dabei bestehen folgende Auswahlmöglichkeiten: TelefonTelefonTelefonTelefon, FaxFaxFaxFax, ModemModemModemModem, AnrufbeantworterAnrufbeantworterAnrufbeantworterAnrufbeantworter oder NeutralNeutralNeutralNeutral (für Telefon-, Fax- und Modembetrieb). Zusätzlich können die Analog-Anschlüsse auch auf keine Funktionkeine Funktionkeine Funktionkeine Funktion oder für je einen Analog-Anschluss auf TürsprechstelleTürsprechstelleTürsprechstelleTürsprechstelle oder Ext. WartemusikExt. WartemusikExt. WartemusikExt. Wartemusik eingestellt werden.
Interne Nr:Interne Nr:Interne Nr:Interne Nr: GerätGerätGerätGerät
11-18 Mobilteile/Sinus STA
21-22 Analog-Anschluss (TAE bzw. a/b-Port)
40 PC über USB angeschlossen
41-48 PC schnurlos über T-Sinus data 1/T-Sinus data 2 angeschlossen
91-93 Interne Anrufbeantworter (nur bei T-Sinus 721XA)
infoBitte lesen Sie zur Einstellung der Gerätetypen die Erläuterungen in Ih-rer Bedienungsanleitung T-Sinus 721X/XA (Kapitel „Betrieb mit ande-ren Geräten“).
StatusanzeigeIn dieser Liste werden alle ange-meldeten bzw. konfigurierbaren Geräte angezeigt. Zum Ändern eines Gerätes wird dieses in der Statusliste ausgewählt.
Gewähltes GerätHier wird die interne Nummer und der Typ des Gerätes angezeigt.
KonfigurationsteilHier werden für das ausgewählte Gerät alle veränderbaren Einstel-lungen und Zuordnungen angebo-ten.
53
Inbe
trie
bnah
me
Bed
ienu
ngZu
satz
info
rmat
ione
nA
llgem
ein
BerechtigungBerechtigungBerechtigungBerechtigung: Sie können für alle angemeldeten Mobilteile unterschiedliche Berechtigungen einstellen:
■ Wahl + AnnahmeWahl + AnnahmeWahl + AnnahmeWahl + Annahme: Ankommende Anrufe können entgegengenommen und abgehende externe/interne Gespräche geführt werden (vollamtsberechtigt, im Lieferzustand eingestellt)
■ nur Annahmenur Annahmenur Annahmenur Annahme: Nur ankommende Anrufe können entgegengenommen werden. Externe Gespräche sind nicht möglich. Interne Gespräche können geführt werden. Notrufnummern können gewählt werden (halbamtsberechtigt).
■ nur Internnur Internnur Internnur Intern: Nur interne Anrufe können entgegengenommen und geführt werden (keine Berechtigung).
Sende-MSNSende-MSNSende-MSNSende-MSN: Festlegung der MSN mit der die abgehenden Rufe erfolgen.
Empfangs-MSNEmpfangs-MSNEmpfangs-MSNEmpfangs-MSN: Hier wird festgelegt, auf welche MSN das Gerät bei ankommenden Rufen reagieren soll. Zusätzlich kann für jede zugeordnete Empfangs-MSN eine Rufverzögerung eingestellt werden. Die Dauer der Verzögerung kann in Rufzyklen von 0-9 angegeben werden, wobei ein Rufzyklus 5 Sekunden beträgt. Zusätzlich kann hier ein Anrufbeantworter einer MSN zugewiesen werden (nur bei T-Sinus 721XA).
AnklopfenAnklopfenAnklopfenAnklopfen: Bei aktivierter Funktion wird während einer bestehenden Verbindung durch einen Anklopfton auf den Anruf eines weiteren Gesprächspartners (Anklopfer) hingewiesen.
Autom. BelegenAutom. BelegenAutom. BelegenAutom. Belegen: Bei aktivierter Funktion wird nach Betätigen der Belegentaste bzw. nach Abnahme des Hörers sofort die Amtsleitung belegt (spontane Amtsholung). Das automatische Belegen ist nur möglich bei angemeldeten Sinus STA und an den Analog-Anschlüssen die nicht auf Gerätetyp Tür-Tür-Tür-Tür-sprechstellesprechstellesprechstellesprechstelle, WartemelodieeinspeisungWartemelodieeinspeisungWartemelodieeinspeisungWartemelodieeinspeisung oder keine Funktionkeine Funktionkeine Funktionkeine Funktion eingestellt sind.
SammelrufSammelrufSammelrufSammelruf: Zuordnung des Gerätes zur internen Sammelrufgruppe.
Sende-MSN Auswahl nach BelegenSende-MSN Auswahl nach BelegenSende-MSN Auswahl nach BelegenSende-MSN Auswahl nach Belegen: Bei aktivierter Funktion wird bei jedem externen Belegen die Aus-wahl der Sende-MSN für diese Wahl angeboten. Diese Funktion wird nur bei Komfort-Mobilteilen angeboten.
Gerät abmeldenGerät abmeldenGerät abmeldenGerät abmelden: Hiermit können Sie schnurlose Geräte abmelden.
54
MSN-Einstellungen
An einer T-Sinus 721X/XA können bis zu 10 eigene Rufnummern (MSN) eingerichtet werden. Dadurch können interne Teilnehmer denen eine eigene MSN zugeordnet ist, direkt angewählt wer-den. Eine MSN ist Ihre Telefonnummer, ohne die Ortsnetzvorwahl.
Konfigurationsteil
RufnummerRufnummerRufnummerRufnummer: Hier kann die vom Netzanbieter mitgeteilte eigene Rufnummer der MSN zugeordnet wer-den. Die Länge der Rufnummer ist auf 20 Stellen begrenzt.
MSN-NameMSN-NameMSN-NameMSN-Name: Hier kann jeder MSN ein eigener Name zugeordnet werden. Die Länge des Namens ist auf 16 Stellen begrenzt.
RuftonmelodieRuftonmelodieRuftonmelodieRuftonmelodie: Bei der Neueinrichtung einer MSN wird dieser eine noch nicht vergebene Ruftonme-lodie zugeordnet. Es sind 10 Ruftonmelodien (1-10) vorhanden, die den einzelnen Rufnummern belie-big zugeordnet werden können.
LöschenLöschenLöschenLöschen: Durch Drücken der Taste LöschenLöschenLöschenLöschen werden für die in der Statusliste ausgewählten MSN alle zugehörigen Einträge gelöscht. Wird versucht eine MSN zu löschen oder zu ändern, für die eine Anru-fumleitung eingerichtet ist, so wird dies abgewiesen.
StatusanzeigeIn dieser Liste kann eine MSN (1 bis 10) ausgewählt werden um dieser MSN eine Rufnummer zuzuordnen bzw. eine zuge-ordnete Nummer zu ändern.
Gewählte MSNHier wird die ausgewählte MSN angezeigt.
KonfigurationsteilHier können für die ausgewählte MSN die erforderlichen Eingaben und Zuordnungen durchgeführt werden.
55
Inbe
trie
bnah
me
Bed
ienu
ngZu
satz
info
rmat
ione
nA
llgem
ein
ISDN-Einstellungen
Alle AbweisenAlle AbweisenAlle AbweisenAlle Abweisen: Bei aktivierter Funktion wird beim Abweisen des externen Rufes oder Anklopfens – Drücken der Softtaste im Display des Mobilteils – bei einem Teilnehmer der Ruf bei den anderen Teil-nehmern dieser MSN-Rufgruppe mit abgewiesen, d. h. der Ruf wird zum Amt komplett abgewiesen. Bei ausgeschalteter Funktion wird der Ruf nur bei dem Verursacher abgewiesen. Bei den anderen Teilnehmern der MSN-Rufgruppe wird der Ruf weiterhin signalisiert. Erst wenn der letzte Teilnehmer der Rufgruppe den Ruf auch abweist, wird in Richtung Amt abgewiesen.
MSN besetzt (busy-on-busy)MSN besetzt (busy-on-busy)MSN besetzt (busy-on-busy)MSN besetzt (busy-on-busy): Bei aktivierter Funktion wird ein zweiter Anruf mit dem Besetzt-Ton abge-wiesen, wenn er mit der selben MSN erfolgt, mit der gerade ein Gespräch geführt wird.
Anonym anrufen (CLIR)Anonym anrufen (CLIR)Anonym anrufen (CLIR)Anonym anrufen (CLIR): Bei aktivierter Funktion wird die Übertragung der eigenen Rufnummer unter-drückt.
Übergabe (ECT)Übergabe (ECT)Übergabe (ECT)Übergabe (ECT): Bei aktivierter Funktion wird bei Abbau einer Verbindung ein Signal über ISDN gesendet, das bei einer externen Rückfrage veranlasst, dass die beiden Rückfrageteilnehmer mitein-ander verbunden werden. Diese Funktion wird nur bei Gesprächsübergabe (Explicit Call Transfer) hin-ter Nebenstellen benötigt.
Ruf vor Daten (Kommender Anruf trotz Kanalbündelung)Ruf vor Daten (Kommender Anruf trotz Kanalbündelung)Ruf vor Daten (Kommender Anruf trotz Kanalbündelung)Ruf vor Daten (Kommender Anruf trotz Kanalbündelung): Bei aktivierter Funktion wird bei einem kom-menden Anruf während beide B-Kanäle wegen Kanalbündelung (➔ Seite 79) belegt sind, ein B-Kanal getrennt. Der kommende Anruf kann angenommen werden, die Internetverbindung bleibt mit einem Kanal bestehen.
Rufweiterleitung (CD)Rufweiterleitung (CD)Rufweiterleitung (CD)Rufweiterleitung (CD): Hier kann eine max. 32stellige Rufnummer als Weiterleitungsziel vorgegeben werden, die beim manuellen Weiterleiten während des anstehenden Rufes als Voreinstellung ange-boten wird.
infoHaben Sie Ruf vor DatenRuf vor DatenRuf vor DatenRuf vor Daten aktiviert und Sie surfen gleichzeitig mit zwei getrennten DFÜ-Verbindungen im Internet (z. B. mit zwei PCs), wird bei einem kommenden Ruf eine der beiden Verbindungen sofort getrennt.
56
Wahl-Einstellungen
Diese Registerkarte ist in die Unterregister WahlparameterWahlparameterWahlparameterWahlparameter, NotrufnummernNotrufnummernNotrufnummernNotrufnummern, Babyfon externBabyfon externBabyfon externBabyfon extern und SMS-SMS-SMS-SMS-Servicezentren Servicezentren Servicezentren Servicezentren aufgeteilt.
Wahlparameter
Fernwahl-, Vorwahlziffer
Unter Fernwahl-, Vorwahlziffer versteht man Einstellungen, die eine Rufnummernanzeige, die Telefon-buchfunktion oder die Anruferliste unterstützen. Sie dienen zum korrekten Aussenden der Wahlinfor-mation, bei automatischer Wahl vom PC oder aus dem Telefonbuch, zum Netzanbieter.
VAZ InternationalVAZ InternationalVAZ InternationalVAZ International: Die internationale VAZ (Verkehrsausscheidungsziffer) ist die Kennziffer für Verbin-dungen ins Ausland. Im Auslieferzustand ist 00 vorbelegt. Diese Vorbelegung kann geändert werden. Es kann eine max. 4stellige Nummer eingegeben werden
VAZ NationalVAZ NationalVAZ NationalVAZ National: Die nationale VAZ (Verkehrsausscheidungsziffer) ist die Kennziffer für Verbindungen in andere Ortsnetze. Im Auslieferzustand ist 0 vorbelegt. Diese Vorbelegung kann geändert werden. Es kann eine max. 4stellige Nummer eingegeben werden.
Vorwahlziffer (AKZ)Vorwahlziffer (AKZ)Vorwahlziffer (AKZ)Vorwahlziffer (AKZ): Die AKZ (Amtskennziffer) dient zur Amtsholung beim Betrieb hinter einer Telefo-nanlage. Es kann eine max. 4stellige Nummer eingegeben werden.
Wahlmerkmale
NormalwahlNormalwahlNormalwahlNormalwahl: Es sind nur Ziffern 0-9 als Wahlinfo möglich. Nach einer Gesprächsannahme durch die Gegenstelle wird jede weitere Ziffer, auch ✱ und #, als Tonwahl gesendet. Diese Steuerzeichen die-nen z. B. zur Abfragesteuerung eines externen Anrufbeantworters.
Autom. KeypadAutom. KeypadAutom. KeypadAutom. Keypad: Automatische Umschaltung auf Keypad, die Wahlziffern werden als Keypad-String zum Amt übertragen. Diese Einstellung muss beim Betrieb hinter Telefonanlagen gewählt werden. Dadurch ist die Nutzung von Systemfunktionen in der Telefonanlage ohne Einschränkung möglich.
Wahl von Wahl von Wahl von Wahl von ✱ und # und # und # und #: ✱ und # werden in die gewählte Nummer eingebunden. Nach einer Gesprächsan-nahme durch die Gegenstelle wird jede weitere Ziffer, auch ✱ und #, als Tonwahl gesendet. Diese Steuerzeichen dienen z. B. zur Abfragesteuerung eines externen Anrufbeantworters.
57
Inbe
trie
bnah
me
Bed
ienu
ngZu
satz
info
rmat
ione
nA
llgem
ein
Notrufnummern
Es sind 2 feste Notrufnummern eingetragen, diese Nummern sind nicht änderbar. Zusätzlich können bis zu 5 eigene Notrufnummern in eine Liste eingegeben werden.
Eine Notrufnummer kann max. 32stellig sein.
Die Notrufnummern können jederzeit gewählt werden, auch wenn der Teilnehmer eine Halbamtsbe-rechtigung (nur Annahme) oder eine Internberechtigung (nur intern) besitzt.
Babyfon extern
Mit der Funktion Babyfon externBabyfon externBabyfon externBabyfon extern kann, ab einer bestimmten Umgebungslautstärke, automatisch ein externer Ruf aufgebaut werden. Dabei wird am Mobilteil Sinus 45 K die Intern-Nummer 99 eingege-ben und diese zu einer externen Zielrufnummer umgeleitet. Beim Mobilteil T-Sinus 700K wird direkt die externe Rufnummer im Mobilteil eingegeben.
info
Ist Ihre T-Sinus 721X/XA an einer Telefonanlage angeschlossen, müs-sen Sie vor die Notrufnummer noch die gültige Vorwahlziffer z. B. „0“ eintragen. Das gilt auch für die fest eingetragenen Nummern „110“ und „112“, für die Sie ersatzweise z. B. „0110“ und „0112“ unter konfigu-konfigu-konfigu-konfigu-rierbare Nummernrierbare Nummernrierbare Nummernrierbare Nummern eintragen müssen.
infoDas Aktivieren der Funktion Babyfon externBabyfon externBabyfon externBabyfon extern erfolgt am Mobilteil.
Nachdem ein Ruf aufgebaut wurde, wird für etwa zwei Minuten eine Pause eingehalten, bevor ein erneuter Ruf erfolgen kann.
58
Externe ZielrufnummerExterne ZielrufnummerExterne ZielrufnummerExterne Zielrufnummer: Es kann eine max. 32stellige Rufnummer eingegeben werden.
SMS-Servicezentren
SMS nur empfangenSMS nur empfangenSMS nur empfangenSMS nur empfangen: Mit dieser Option können Sie SMS-Meldungen nur empfangen. Der Empfang ist von den in der Liste eingetragenen Rufnummern der Service-Zentren möglich.Die Liste kann max. 10 Rufnummern mit je 32 Stellen enthalten. Das Ändern, Löschen oder die Ein-gabe eines neuen Eintrages kann direkt in der Liste erfolgen.
SMS senden und empfangenSMS senden und empfangenSMS senden und empfangenSMS senden und empfangen: Ist diese Option ausgewählt, haben Sie die Möglichkeit, eine der einge-tragenen Rufnummern als SMS-Sendezentrum zu bestimmen. Über diese Rufnummer wird dann eine SMS versendet.Voreingetragen ist die Rufnummer des SMS-Sendezentrums der Deutschen Telekom. Weitere Infor-mationen zu SMS im Festnetz erhalten Sie im Internet unter www.telekom.de/smswww.telekom.de/smswww.telekom.de/smswww.telekom.de/sms.
infoInformieren Sie sich bei Ihrem Service-Provider, ob er SMS im Festnetz unterstützt und welche Voraussetzungen bei Ihrem Telefonanschluss zur Nutzung dieser Funktion vorhanden sein müssen.
59
Inbe
trie
bnah
me
Bed
ienu
ngZu
satz
info
rmat
ione
nA
llgem
ein
System-Einstellungen
Diese Registerkarte ist in die Unterregister Datum/UhrzeitDatum/UhrzeitDatum/UhrzeitDatum/Uhrzeit, ZuordnungenZuordnungenZuordnungenZuordnungen, WerkseinstellungenWerkseinstellungenWerkseinstellungenWerkseinstellungen, Sicher-Sicher-Sicher-Sicher-heitheitheitheit und WartemelodieWartemelodieWartemelodieWartemelodie aufgeteilt.
Datum/Uhrzeit
Es werden das Datum und die Uhrzeit der Basisstation und des PCs angezeigt. Durch Drücken der Taste kann das angezeigte Datum und die Uhrzeit des PCs auf die Basisstation übernommen werden. Ein Editieren der angezeigten Zeiten und des Datums ist nicht möglich.
Die Anzeige entspricht der unter Windows üblichen Anzeige.
Zuordnungen
Bevorzugter UmleitungsortBevorzugter UmleitungsortBevorzugter UmleitungsortBevorzugter Umleitungsort: Hiermit wird festgelegt, ob eine Umleitung in der T-Sinus 721X/XA oder beim Netzanbieter durchgeführt wird.Bei Umleitungsort In BasisstationIn BasisstationIn BasisstationIn Basisstation wird zur Umleitung der zweite B-Kanal benötigt. Ist der zweite B-Kanal im Umleitungsfall belegt, wird die Umleitung nicht aktiv, der Anrufer erhält Besetztton.
Das Umschalten des Umleitungsortes ist nur möglich wenn keine Rufumleitung aktiv ist.
Bevorzugtes Halten für RückfrageBevorzugtes Halten für RückfrageBevorzugtes Halten für RückfrageBevorzugtes Halten für Rückfrage: Hiermit wird festgelegt, ob Gespräche im Amt (extern HOLD) oder in der T-Sinus 721X/XA (intern) gehalten werden.Bei Halten In BasisstationIn BasisstationIn BasisstationIn Basisstation wird für das neue Externgespräch (Rückfrage) von der Basis der zweite B-Kanal benötigt. Ist der zweite B-Kanal belegt, kann keine Rückfrage durchgeführt werden.
Aktivierung und Zuordnung eines Mobilteiles für die assoziierte Wahl(siehe ➔ Seite 44 und ➔ Seite 78).
60
Automatische AB-ÜbernahmeAutomatische AB-ÜbernahmeAutomatische AB-ÜbernahmeAutomatische AB-Übernahme (nur bei T-Sinus 721XA): Bei aktivierter Funktion ist die direkte Über-nahme eines Gespräches vom Anrufbeantworter am Telefon möglich.
GerätezuordnungGerätezuordnungGerätezuordnungGerätezuordnung: Mit Verknüpfung Telefon mit PCVerknüpfung Telefon mit PCVerknüpfung Telefon mit PCVerknüpfung Telefon mit PC wird das Wählen über den PC freigegeben. D. h., es kann am PC eine Rufnummer eingegeben werden, die für das ausgewählte Mobilteil ausgesendet wird. Über die Listbox wird das Mobilteil ausgewählt, über das die Verbindung aufgebaut werden soll.
Nach Eingabe der Rufnummer am PC läutet das ausgewählte Mobilteil und nach Drücken der Bele-gen-Taste wird die Verbindung aufgebaut. Beim T-Sinus 700K/M ist das Drücken der Belegen-Taste nicht erforderlich, dort wird sofort der Freisprechmodus eingeschaltet.
Werkseinstellungen
Es können einzelne Listen gelöscht oder der Lieferzustand wieder hergestellt werden.
Alle KostenübersichtenAlle KostenübersichtenAlle KostenübersichtenAlle Kostenübersichten: Liste der aufgelaufenen Gesprächskosten je MSN bzw. je Gerät.
Alle RuflistenAlle RuflistenAlle RuflistenAlle Ruflisten: Liste aller Verbindungen.
Alle SMS-ListenAlle SMS-ListenAlle SMS-ListenAlle SMS-Listen: Liste aller empfangenen und gesendeten SMS-Nachrichten.
Alle AB-NachrichtenAlle AB-NachrichtenAlle AB-NachrichtenAlle AB-Nachrichten (nur bei T-Sinus 721XA): Liste aller Nachrichten der Anrufbeantworter.
Durch Drücken der Taste LöschenLöschenLöschenLöschen können alle markierten Listen gelöscht werden. Vor dem Löschen erfolgt noch eine Sicherheitsabfrage.
AuslieferzustandAuslieferzustandAuslieferzustandAuslieferzustand: Hiermit werden alle Einstellungen in einen definierten Zustand (Standard-Wert) gebracht. Dabei erfolgt keine Abmeldung von schnurlosen Teilnehmern und bei T-Sinus 721XA kein Löschen der Anrufbeantworter-Aufzeichnungen. Die MSN-Einstellungen werden gelöscht.
61
Inbe
trie
bnah
me
Bed
ienu
ngZu
satz
info
rmat
ione
nA
llgem
ein
Sicherheit
Der Aufruf der Konfiguration kann durch eine PIN vor dem unbefugtem Aufruf geschützt werden. Im Lieferzustand ist diese PIN mit 0000 vorbelegt. Erst nach Ändern der PIN (ungleich 0000) wird der PIN-Schutz wirksam.
PIN ändernPIN ändernPIN ändernPIN ändern: Durch Drücken der Taste PIN ändernPIN ändernPIN ändernPIN ändern wird ein Fenster geöffnet und zur Eingabe der neuen PIN aufgefordert.
Die Länge der PIN beträgt 1 bis max. 8 Ziffern. Es sind nur die Ziffern 0 bis 9 zulässig. Jede eingegebene Ziffer wird durch ✱ dargestellt.
Wurden bei der PIN-Eingabe unzulässige Zeichen verwendet, erfolgt eine ent-sprechende Fehlermeldung. Mit OKOKOKOK wird die neue PIN gespeichert, mit Abbre-Abbre-Abbre-Abbre-chenchenchenchen wird die eingegebene PIN verworfen und die ursprüngliche PIN beibe-halten.
Die Taste OKOKOKOK wird nur bei einer eingetragenen PIN angeboten.
62
Wartemelodie
Wird eine externe Verbindung nicht in der Vermittlungsstelle, sondern in der T-Sinus 721X/XA gehal-ten, hört der gehaltene Teilnehmer eine Wartemelodie.
AusAusAusAus: Bei ausgeschalteter Wartemelodie ist keine Einstellung möglich.
von Intern (aus Basisstation)von Intern (aus Basisstation)von Intern (aus Basisstation)von Intern (aus Basisstation): Der gehaltene Teilnehmer hört die Wartemelodie der Basis.
von Extern (über analogen Anschluss)von Extern (über analogen Anschluss)von Extern (über analogen Anschluss)von Extern (über analogen Anschluss): Hierzu kann die Wartemelodie von einem externen Audiogerät eingespeist werden. Dazu muss der Analog-Anschluss (Int 21 oder 22) auf Gerätetyp Ext. WartemusikExt. WartemusikExt. WartemusikExt. Wartemusik eingestellt werden. Ist kein Analog-Anschluss so eingestellt, wird die Einstellung von Extern (über ana-von Extern (über ana-von Extern (über ana-von Extern (über ana-logen Anschluss)logen Anschluss)logen Anschluss)logen Anschluss) nicht angeboten.Informationen zum erforderlichen, im Fachhandel erhältlichen Einspeise-Adapter erhalten Sie über die T-Service Hotline (siehe Seite 82).Beachten Sie hierzu die gesetzlichen Bestimmungen der GEMA.
63
Inbe
trie
bnah
me
Bed
ienu
ngZu
satz
info
rmat
ione
nA
llgem
ein
Anrufbeantworter
Die T-Sinus 721XA enthält drei Anrufbeantworter. Diese können unterschiedlich konfiguriert werden. Wird jedem Anrufbeantworter eine eigene MSN zugeordnet, stehen dem Benutzer drei unabhängige Anrufbeantworter zur Verfügung, von denen aber immer nur einer aktiv (Aufzeichnung oder Abfrage) sein kann.
Die Registerkarte AnrufbeantworterAnrufbeantworterAnrufbeantworterAnrufbeantworter ist in fünf Bereiche unterteilt:
Statusanzeige
In dieser Liste werden alle drei Anrufbeantworter mit ihren Einstellungen angezeigt. Zum Konfigurie-ren eines Anrufbeantworters wird dieser in der Statusliste ausgewählt.
Grundeinstellungen
Hier wird der ausgewählte Anrufbeantworter angezeigt.
Es kann der ausgewählte Anrufbeantworter eingeschaltet und die Betriebsart eingestellt werden. Gleichzeitig wird das Zeit-Kontrollschema angezeigt.
AB deaktivieren und in den MT-Menüs ausblendenAB deaktivieren und in den MT-Menüs ausblendenAB deaktivieren und in den MT-Menüs ausblendenAB deaktivieren und in den MT-Menüs ausblenden: Bei aktivierter Funktion wird der ausgewählte Anrufbeantworter aus allen Menüs ausgeblendet und gleichzeitig ausgeschaltet.Gleichzeitig werden auch alle Einstellmöglichkeiten für diesen Anrufbeantworter auf der Register-karte grau dargestellt. Der Zugriff auf diesen Anrufbeantworter ist dann auch von extern nicht mehr möglich. Beim Aktivieren der Funktion wird eine Meldung ausgegeben, dass alle Aufzeichnungen des auszublendenden Anrufbeantworter gelöscht werden.
AB ausAB ausAB ausAB aus: Der ausgewählte Anrufbeantworter wird ausgeschaltet. Das Zeit-Kontrollschema wird rot dar-gestellt.
AB GanztägigAB GanztägigAB GanztägigAB Ganztägig: Bei dieser Einstellung wird das Zeit-Kontrollschema für die Einstellung Standard ange-zeigt. Die eingestellte Ansage wird dabei in der entsprechenden Farbe über die ganze Zeitachse dar-gestellt.
AB ZeitsteuerungAB ZeitsteuerungAB ZeitsteuerungAB Zeitsteuerung: Bei dieser Einstellung wird das Zeit-Kontrollschema für die Einstellung Auto ange-zeigt. Die Ein- und Ausschaltzeit der gewählten Ansage wird farblich dargestellt.
info Die Konfigurationsmöglichkeit der Anrufbeantworter steht nur bei T-Sinus 721XA zur Verfügung.
64
Einstellungen / Konfiguration
Es werden die Einstellung und die dazugehörigen Farben ange-zeigt. Das Schaltschema ist unter Grundeinstellungen ersicht-lich.
Konfigurationsteil
Hier wird der ausgewählte Anrufbeantworter mit den Einstellungen je nach gewählter Karte angezeigt. Es werden für den ausgewählten Anrufbeantworter alle veränderbaren Einstellungen und Zuordnun-gen angeboten. Der Konfigurationsteil ist in die vier Unterregister unterteilt:
■ Ganztägig
■ Zeitsteuerung
■ Allgemein
■ Fernzugriff
65
Inbe
trie
bnah
me
Bed
ienu
ngZu
satz
info
rmat
ione
nA
llgem
ein
Ganztägig
Es kann jedem in der Statusliste aufgeführten Anrufbeantworter eine Ansage zugeordnet werden.
Wird eine Ansage aktiviert, wird die zuvor aktive Ansage deaktiviert.
Zeitsteuerung
Über die Registerkarte ZeitsteuerungZeitsteuerungZeitsteuerungZeitsteuerung besteht die Möglichkeit, den Status des Anrufbeantworters zeitabhängig zu steuern.
Für jede Ansage kann eine eigene Startzeit definiert werden.
Aktive Ansage: Mo – FrAktive Ansage: Mo – FrAktive Ansage: Mo – FrAktive Ansage: Mo – Fr: Hier kann für jede Ansage eine Startzeit eingegeben werden. Die eingege-bene Startzeit der Ansage wird mit der entsprechenden Farbe im Kontrollfeld angezeigt.
Aktive Ansage: SamstagAktive Ansage: SamstagAktive Ansage: SamstagAktive Ansage: Samstag und Aktive Ansage: SonntagAktive Ansage: SonntagAktive Ansage: SonntagAktive Ansage: Sonntag: Für die Ansage am Wochenende kann das gleiche Schema wie Mo-Fr oder Ansage 1, Ansage 2 oder Hinweistext ausgewählt werden. Außerdem kann über AB ausAB ausAB ausAB aus der Anrufbeantworter am Wochenende ausgeschaltet werden.
66
Allgemein
AufzeichnungenAufzeichnungenAufzeichnungenAufzeichnungen
■ QualitätQualitätQualitätQualität: Es kann zwischen hohe Qualitäthohe Qualitäthohe Qualitäthohe Qualität und lange Aufzeichnunglange Aufzeichnunglange Aufzeichnunglange Aufzeichnung gewählt werden. Wobei lange Aufzeichnung einer Gesamtaufzeichnungsdauer von ca. 30 Minuten entspricht, bei hoher Qualität verringert sich diese Zeit auf ca. 12 Minuten.
■ NachrichtenlängeNachrichtenlängeNachrichtenlängeNachrichtenlänge: Es kann zwischen 1 Minute, 2 Minuten, 3 Minuten und maximal gewählt werden.
■ ZeitstempelZeitstempelZeitstempelZeitstempel: Mit dieser Funktion kann man die Sprachausgabe für Datum und Uhrzeit für die aufgezeichneten Nachrichten ein- bzw. ausschalten.
■ PausenautomatikPausenautomatikPausenautomatikPausenautomatik: Mit dieser Funktion wird nach der Wiedergabe einer Nachricht automatisch in den Pausenzustand gewechselt. Wird innerhalb von 60 Sekunden keine weitere Aktion ausgelöst, wird die Verbindung zum Anrufbeantworter abgebrochen und in den Ruhezustand gesprungen.
WiedergabegeschwindigkeitWiedergabegeschwindigkeitWiedergabegeschwindigkeitWiedergabegeschwindigkeit
■ Diese Funktion ermöglicht Aufzeichnungen in verschiedenen Geschwindigkeiten wiederzugeben. Es kann zwischen langsam, normal, schnell und sehr schnell gewählt werden.
Anzahl RuftöneAnzahl RuftöneAnzahl RuftöneAnzahl Ruftöne
■ Es kann die Anzahl der Rufe, nach denen der Anrufbeantworter bei einem ankommenden Ruf die Verbindung automatisch annimmt, eingestellt werden. Die Anzahl der Rufe kann zwischen 1111 und 9999 gewählt werden. Optional kann die Verbindungsübernahme auf auto 2/4 auto 2/4 auto 2/4 auto 2/4 eingestellt werden. Diese Einstellung bedeutet, dass bei einer noch nicht abgefragten Nachricht der Anrufbeantworter nach dem 2. Ruf den Anruf übernimmt. Ist keine neue Nachricht vorhanden, übernimmt der Anrufbeantworter den Anruf erst nach dem 4. Ruf.
67
Inbe
trie
bnah
me
Bed
ienu
ngZu
satz
info
rmat
ione
nA
llgem
ein
Fernzugriff
Interner ZugriffInterner ZugriffInterner ZugriffInterner Zugriff
■ Bei aktivierter Funktion kann der Anrufbeantworter nur nach Eingabe der Anrufbeantworter-PIN ein-, ausgeschaltet oder verändert werden. Wurde vor Aktivieren der Funktion die Anrufbeantworter-Standard-PIN noch nicht geändert, wird ein Meldungsfenster ausgegeben.
Externer ZugriffExterner ZugriffExterner ZugriffExterner Zugriff
■ Fernbedienen einFernbedienen einFernbedienen einFernbedienen ein: Mit dieser Funktion wird die Freigabe der Fernbedienung von extern aktiviert.
■ Fernlöschen einFernlöschen einFernlöschen einFernlöschen ein: Mit dieser Funktion wird das Löschen von Nachrichten über die Fernbedienung freigegeben.
Wurde vor dem Aktivieren dieser Funktionen die Anrufbeantworter-Standard-PIN noch nicht geändert, wird ein Meldungsfenster ausgegeben.
Automatisches MithörenAutomatisches MithörenAutomatisches MithörenAutomatisches Mithören
■ Bei aktiver Funktion kann über das ausgewählte Mobilteil das Aufsprechen einer Nachricht mitgehört werden. Es kann für jeden Anrufbeantworter ein eigenes Mobilteil ausgewählt werden. Angeboten werden nur Mobilteile die über automatische Rufannahmeautomatische Rufannahmeautomatische Rufannahmeautomatische Rufannahme und FreisprechenFreisprechenFreisprechenFreisprechen verfügen.
AB-PIN ändernAB-PIN ändernAB-PIN ändernAB-PIN ändern
■ Die AB-PIN wird bei der Fernbedienung von extern immer als Zugangskontrolle zum Anrufbeantworter sowie für den internen Zugriff benutzt. Beim Drücken der Taste AB-PIN AB-PIN AB-PIN AB-PIN ändernändernändernändern wird ein Eingabefenster zur PIN-Eingabe angezeigt.
68
Rufumleitung nach Extern
Diese Registerkarte ist in die Unterregister Rufumleitung extern und Automatische Rufweiterleitung unterteilt.
Rufumleitung extern
Pro MSN kann für jeden Umleitungstyp (sofortsofortsofortsofort, bei Besetztbei Besetztbei Besetztbei Besetzt*, bei Nichtmeldenbei Nichtmeldenbei Nichtmeldenbei Nichtmelden) eine Zielrufnummer gespeichert werden.
Die Umleitungsarten bei Besetztbei Besetztbei Besetztbei Besetzt, bei Nichtmeldenbei Nichtmeldenbei Nichtmeldenbei Nichtmelden können gleichzeitig eingestellt werden, da sie zu unterschiedlichen Bedingungen ausgeführt werden. Die Umleitungsart sofortsofortsofortsofort setzt die beiden ande-ren außer Kraft.
* Ist als Umleitungsort In BasisstationIn BasisstationIn BasisstationIn Basisstation (siehe Seite 59) eingestellt, kann bei Besetztbei Besetztbei Besetztbei Besetzt nicht aktiviert/ausgewählt werden.
StatusanzeigeIn dieser Liste werden alle konfigu-rierten MSNs angezeigt mit einem entsprechenden Eintrag für die ein-getragenen Umleitungen. Zum Ändern bzw. Neueintrag einer Umleitung wird die entsprechende MSN in der Statusliste ausgewählt.
Gewählte MSNHier wird die Nummer oder der Name der zuvor ausgewählten MSN angezeigt.
KonfigurationsteilHier kann für die ausgewählte MSN die entsprechende Umleitungs-nummer und der Umleitungstyp eingetragen werden. Die Zielruf-nummer kann max. 32stellig einge-geben werden.
69
Inbe
trie
bnah
me
Bed
ienu
ngZu
satz
info
rmat
ione
nA
llgem
ein
Automatische Rufweiterleitung
Es kann für eine MSN eine externe Zielrufnummer eingegeben werden, auf die ein ankommender Ruf weitergeleitet wird, wenn sich das gerufene Mobilteil außerhalb der DECT-Reichweite befindet und diesem Mobilteil diese MSN exklusiv kommend zugeordnet ist.
MSNMSNMSNMSN: Hier wird die MSN ausgewählt, die weitergeleitet werden soll.
Externe ZielrufnummerExterne ZielrufnummerExterne ZielrufnummerExterne Zielrufnummer: Es kann eine max. 32stellige Rufnummer eingegeben werden.
70
Rufumleitung nach Intern
Es können ankommende Rufe auf einen Intern-Teilnehmer umgeleitet werden.
Konfigurationsteil
Interne Weiterschaltung aktivierenInterne Weiterschaltung aktivierenInterne Weiterschaltung aktivierenInterne Weiterschaltung aktivieren: Hiermit kann die Umleitung aktiviert oder deaktiviert werden.
Internes UmleitungszielInternes UmleitungszielInternes UmleitungszielInternes Umleitungsziel: Als Umleitungsziel werden alle vorhandenen Teilnehmer 11-18, ausge-nommen die eigene Internnummer und die 21 + 22 Teilnehmer, die nicht auf TürsprechstelleTürsprechstelleTürsprechstelleTürsprechstelle, externe Wartemelodieexterne Wartemelodieexterne Wartemelodieexterne Wartemelodie oder auf keine Funktionkeine Funktionkeine Funktionkeine Funktion eingestellt sind, angeboten.
Anzahl RufzyklenAnzahl RufzyklenAnzahl RufzyklenAnzahl Rufzyklen: Die Dauer der Verzögerung kann in Rufzyklen von 0-9 angegeben werden, wobei ein Rufzyklus 5 Sekunden beträgt.
StatusanzeigeIn dieser Liste werden alle konfigu-rierten Geräte dargestellt, bei denen eine interne Rufumleitung möglich ist. Außerdem werden, falls eine Umleitung eingerichtet ist, das Umleitungsziel (Gerät) und der ein-gestellte Rufzyklus angezeigt. Zum Ändern bzw. Neueintrag einer Umleitung wird der entsprechende Eintrag in der Statusliste ausge-wählt.
Gewählter TeilnehmerHier wird die interne Nummer und das ausgewählte Gerät angezeigt.
KonfigurationsteilHier kann für das ausgewählte Gerät das entsprechende Umleitungsziel und der zugehörige Rufzyklus eingestellt werden. Gleichzeitig kann für das ausgewählte Gerät die Umleitung aktiviert oder deaktiviert werden.
71
Inbe
trie
bnah
me
Bed
ienu
ngZu
satz
info
rmat
ione
nA
llgem
ein
Nachtschaltung
Mit der Nachtschaltung kann eine zeitgesteuerte Anrufumleitung eingerichtet werden, um z. B. nach Geschäftsschluss von Büro auf Privat umzuleiten. Es können dabei interne (z. B. Mobilteile oder Anruf-beantworter) und externe Umleitungsziele eingerichtet werden. Wenn eine Nachtschaltung mit exter-nem Ziel aktiviert wird und es ist bereits für diese MSN eine externe Anrufumleitung programmiert, wird diese nichtnichtnichtnicht von der Nachtschaltung überschrieben.
Konfigurationsteil
Hier können für die ausgewählte MSN die erforderlichen Eingaben und Zuordnungen durchgeführt werden.
Aus / EinAus / EinAus / EinAus / Ein: Im Zustand Aus ist die Nachtschaltung inaktiv. Es können keine Eingaben vorgenommen werden.
Sa/So ganztägigSa/So ganztägigSa/So ganztägigSa/So ganztägig: Bei Aktivierung der Funktion gilt die Nachtschaltung am Wochenende ganztägig, andernfalls gelten am Wochenende die gleichen Zeiten wie werktags.
aktive Einstellungen:aktive Einstellungen:aktive Einstellungen:aktive Einstellungen: Die eingestellen Zeiten werden bei aktivierter Nachtschaltung zur Kontrolle als Balken dargestellt.
Nachtschaltungsziel
UmleitungUmleitungUmleitungUmleitung: Hier wird festgelegt, ob die Umleitung nach extern oder intern erfolgen soll.
GerätenameGerätenameGerätenameGerätename: Die Bezeichnung dieses Feldes wechselt entsprechend der Auswahl im Feld Umlei-Umlei-Umlei-Umlei-tungtungtungtung, d. h. bei extern wird UmleitungszielUmleitungszielUmleitungszielUmleitungsziel, bei intern wird GerätenameGerätenameGerätenameGerätename angezeigt. Bei Umleitungs-Umleitungs-Umleitungs-Umleitungs-zielzielzielziel kann eine externe Rufnummer mit max. 32 Stellen eingegeben werden.
Bei GerätenameGerätenameGerätenameGerätename werden alle Internteilnehmer (11-18, 21, 22 und 91-93) angeboten, die nicht auf TürsprechstelleTürsprechstelleTürsprechstelleTürsprechstelle, externe Wartemelodieexterne Wartemelodieexterne Wartemelodieexterne Wartemelodie oder auf keine Funktionkeine Funktionkeine Funktionkeine Funktion eingestellt sind.
StartzeitStartzeitStartzeitStartzeit / StopzeitStopzeitStopzeitStopzeit: Einstellung der Start- und Stopzeit für die Nachtschaltung. Die Zeiten gelten von Montag bis Freitag.
StatusanzeigeIn dieser Liste wird die umzuleitende MSN ausgewählt.
Gewählte MSNHier wird die ausgewählte MSN angezeigt.
KonfigurationsteilHier können für die ausgewählte MSN die erforderlichen Eingaben und Zuordnungen durchgeführt werden.
72
Türsprechstelle
Konfigurationsteil
Zuordnung zur TürrufgruppeZuordnung zur TürrufgruppeZuordnung zur TürrufgruppeZuordnung zur Türrufgruppe: Alle zugeordneten Geräte klingeln bei Ruf an der Türsprechstelle.
Tür-Rufumleitung nach externTür-Rufumleitung nach externTür-Rufumleitung nach externTür-Rufumleitung nach extern: Die externe Anrufumleitung der Türsprechstelle wird genutzt um alle Anrufe der Türsprechstelle zu einer festgelegten externen Rufnummer umzuleiten.
Um die Anrufumleitung aktivieren zu können muss einer der beiden Analog-Anschlüsse auf Tür-Tür-Tür-Tür-sprechstellesprechstellesprechstellesprechstelle eingestellt sein. Es kann eine max. 32stellige Zielrufnummer eingetragen werden.
TürtypTürtypTürtypTürtyp: Wählen Sie hier, ob Sie Türtyp 1Türtyp 1Türtyp 1Türtyp 1 (Türsprechstellen nach FTZ 123, Türöffnung über Rufstrom) oder Türtyp 2 (DTMF)Türtyp 2 (DTMF)Türtyp 2 (DTMF)Türtyp 2 (DTMF) (Türsprechstellen aus dem DoorLine-Programm der Deutschen Telekom) ver-wenden.Bei Türtyp 2 (DTMF)Türtyp 2 (DTMF)Türtyp 2 (DTMF)Türtyp 2 (DTMF) müssen die für Ihre Türsprechstelle passenden DTMF-Steuercodes eingetragen werden. Im Lieferzustand sind Standardwerte hinterlegt.
info
Unter Geräte-EinstellungenGeräte-EinstellungenGeräte-EinstellungenGeräte-Einstellungen kann einer der beiden Analog-Anschlüsse über GerätetypGerätetypGerätetypGerätetyp als Türsprechstelle definiert werden (z. B. mit Türtyp 1-Geräten der Fa. Siedle, Ritto, Grothe oder mit Türtyp 2-Geräten aus dem DoorLine-Programm der Deutschen Telekom).Siehe auch Kapitel Türsprechstelle in Ihrer Bedienungsanleitung.
StatusanzeigeIn dieser Liste werden alle Geräte angezeigt, die der Türrufgruppe zugeordnet werden können und der als Türsprechstelle konfigurierte Analog-Anschluss. Zum Ändern der Zuordnung wird dieses Gerät in der Statusliste angeklickt.
Gewählter TeilnehmerHier wird die interne Nummer und der Typ des Gerätes ange-zeigt.
KonfigurationsteilHier werden für das ausge-wählte Gerät alle veränderba-ren Einstellungen und Zuordnungen angeboten.
73
Inbe
trie
bnah
me
Bed
ienu
ngZu
satz
info
rmat
ione
nA
llgem
ein
Kosten
Diese Registerkarte ist in die Unterregister Kosten pro MSN/SummeKosten pro MSN/SummeKosten pro MSN/SummeKosten pro MSN/Summe, Kosten pro GerätKosten pro GerätKosten pro GerätKosten pro Gerät und Einstellun-Einstellun-Einstellun-Einstellun-gengengengen aufgeteilt.
Kosten pro MSN/Summe
Die Liste Kosten pro MSNKosten pro MSNKosten pro MSNKosten pro MSN ist eine Statusliste und zeigt die aufgelaufenen Kosten oder Einheiten pro MSN an.
In der ersten Spalte werden alle eingerichteten MSNs angezeigt. Die zweite Spalte zeigt den zugehö-rigen MSN-Namen. In der dritten Spalte werden die aufgelaufenen Kosten bzw. die Einheiten (entspre-chend der Einrichtung unter Kosten Kosten Kosten Kosten → EinstellungenEinstellungenEinstellungenEinstellungen) für jede MSN angezeigt. Unter der Liste wird die Gesamtsumme und das letzte Löschdatum angezeigt.
LöschenLöschenLöschenLöschen: Mit Drücken der Taste LöschenLöschenLöschenLöschen wird der ausgewählte Eintrag der Liste gelöscht. Vor dem Löschen erfolgt noch eine Sicherheitsabfrage.
Exportieren...Exportieren...Exportieren...Exportieren...: Hiermit können die angezeigten Kosten in einer Datei abgelegt werden. Dazu wird ein Abfragefenster (Speichern unter...Speichern unter...Speichern unter...Speichern unter...) geöffnet in dem der Dateiname, Dateityp und der Ablageort einge-tragen werden kann. Die Datei im Format CSV kann z. B. mit Microsoft Excel gelesen und bearbeitet werden.
Zusatzinformationen
74
Kosten pro Gerät
Die Liste Kosten pro GerätKosten pro GerätKosten pro GerätKosten pro Gerät ist eine Statusliste und zeigt die aufgelaufenen Kosten oder Einheiten pro Gerät (Internteilnehmer) an.
In der vierten Spalte werden die Kosten bzw. Einheiten (entsprechend der Einrichtung unter Kosten Kosten Kosten Kosten → EinstellungenEinstellungenEinstellungenEinstellungen) angezeigt, die für die registrierten Geräte (dritte Spalte) aufgelaufen sind. Zusätzlich werden die interne Rufnummer und der Gerätetyp aufgelistet.
LöschenLöschenLöschenLöschen: Mit Drücken der Taste LöschenLöschenLöschenLöschen wird der gewählte Eintrag der Liste gelöscht. Vor dem Löschen erfolgt noch eine Sicherheitsabfrage.
Exportieren...Exportieren...Exportieren...Exportieren...: Hiermit können die angezeigten Kosten in einer Datei abgelegt werden. Dazu wird ein Abfragefenster (Speichern unter...) geöffnet in dem der Dateiname, Dateityp und der Ablageort einge-tragen werden kann. Die Datei im Format CSV kann z. B. mit Microsoft Excel gelesen und bearbeitet werden.
75
Inbe
trie
bnah
me
Bed
ienu
ngZu
satz
info
rmat
ione
nA
llgem
ein
Einstellungen
Nach einem Gesprächsbeginn bei selbstgewählten Gesprächen startet zunächst die Gesprächsdau-eranzeige und wechselt automatisch mit der ersten Entgeltinformation auf die Entgeltanzeige.
Übermittlung vom NetzÜbermittlung vom NetzÜbermittlung vom NetzÜbermittlung vom Netz: Erkundigen Sie sich bei ihrem Netzanbieter, ob die Gesprächskosten als Tari-feinheit oder als Betrag übermittelt werden. Stellen Sie dann die Kontierungsart EinheitenEinheitenEinheitenEinheiten bzw. KostenKostenKostenKosten entsprechend ein.Die beiden Schalter EinheitenEinheitenEinheitenEinheiten und KostenKostenKostenKosten sind gegeneinander verriegelt, d.h. es kann nur einer aktiv sein. Als Standard-Wert ist EinheitenEinheitenEinheitenEinheiten eingestellt.Haben Sie KostenKostenKostenKosten gewählt, aber es werden nur Einheiten vom Netzanbieter übertragen, wird automa-tisch nach einem geführten Gespräch auf EinheitenEinheitenEinheitenEinheiten umgeschaltet.
KostenfaktorKostenfaktorKostenfaktorKostenfaktor: Hiermit kann festgelegt werden, ob die vom Amt übermittelte Entgeltinformation noch mit einem Faktor beaufschlagt werden soll. Wurde FaktorFaktorFaktorFaktor aktiviert, kann im Textfeld ein Faktor einge-tragen werden. Zusätzlich kann eine bis zu 3stellige Währungsbezeichnung eingegeben werden. Bei Auswahl Kein FaktorKein FaktorKein FaktorKein Faktor sind die Textfelder grau hinterlegt. Es kann keine Eingabe erfolgen.
Kosten letzter AnrufKosten letzter AnrufKosten letzter AnrufKosten letzter Anruf: Bei aktivierter Funktion werden vor einem Gespräch, nach Drücken der Abhe-ben-Taste zunächst die Entgelte des letzten Gespräches angezeigt.
76
!!!!!!!!!!!!!!!!!!!!!!!!!!!!!!!!!!Anhang
!!!!!!!!!!!!!!!!!!!!!!!!!!!!!!!!!!CAPI Monitor
Dieses Programm verschafft Ihnen einen Überblick über den Betriebs- und Verbindungszustand von T-Sinus 721X/XA. Dies wird über ein Symbol angezeigt, das im rechten Teil der Windows-Taskleiste (Systray) zu sehen ist*.
Wenn eine Datenverbindung über T-Sinus 721X/XA hergestellt wurde, finden Sie zusätzlich zu dem oben beschriebenen Symbol, ein weiteres Symbol in der Windows-Taskleiste, das den Verbindungs-zustand signalisiert.
Wenn Sie eine Verbindung mit zwei B-Kanälen (Kanalbündelung ➔ Seite 79) oder zwei verschiedene Verbindungen aufgebaut haben, erscheinen zwei dieser Symbole.
* Sollten Sie das Programm einmal versehentlich beendet haben und es wieder starten wollen, aktivieren Sie es über: → ProgrammeProgrammeProgrammeProgramme → AutostartAutostartAutostartAutostart → Call TrayCall TrayCall TrayCall Tray.
Symbol Betriebszustand
Gerät ist betriebsbereit.
Gerät ist nicht angeschlossen.
Es ist ein Fehler aufgetreten. Mit einem Doppelklick auf dieses Symbol erhalten Sie eine Fehlermeldung und eine Beschreibung wie Sie diesen Fehler beseitigen können.
Symbol VerbindungszustandVerbindung besteht, es werden aber keine Daten übertragen.
Verbindung besteht, es werden Daten gesendet.
Verbindung besteht, es werden Daten empfangen.
Verbindung besteht, es werden Daten gesendet und empfangen.
77
Inbe
trie
bnah
me
Bed
ienu
ngZu
satz
info
rmat
ione
nA
llgem
ein
Mit einem einfachen Klick auf eines dieser Symbole erscheint ein Kontextmenü mit folgenden Aus-wahlmöglichkeiten:
Auswahl Beschreibung
InfoInfoInfoInfo Zeigt Informationen zur Software-Version des CAPI-Monitors an.
JournalJournalJournalJournalÖffnet das Verbindungsjournal.Hier werden alle Verbindungen, die über den NDIS-Port oder die CAPI aufgebaut wur-den, protokolliert (➔ Seite 29).
StatusStatusStatusStatus Zeigt Informationen zur Version der CAPI und der USB-Hardware an.
BeendenBeendenBeendenBeenden Beendet den CAPI Monitor.
78
!!!!!!!!!!!!!!!!!!!!!!!!!!!!!!!!!!Mit dem PC wählen (Wahlhilfe von Fremdanbietern)
Mit Hilfe der integrierten TAPI-Schnittstelle haben Sie die Möglichkeit, vom PC aus zu wählen, d. h. einen abgehenden Telefonanruf über Ihren ISDN-Anschluss zu starten. Das Telefonat führen Sie dann wie gewohnt über das Mobilteil.
Informationen zum Wählen mit T-Sinus 721 PC siehe ➔ Seite 44.
Im weiteren Verlauf wird anhand der Microsoft-Software OutlookOutlookOutlookOutlook gezeigt, welche Voraussetzungen erfüllt sein müssen und wie das Wählen aus OutlookOutlookOutlookOutlook funktioniert.
Voraussetzungen
Die folgenden Punkte beschreiben das Einrichten der Voraussetzungen. Das Einrichten muss einma-lig vorgenommen werden.
■ Das Mobilteil, mit dem Sie das Gespräch führen möchten, das mit dem PC gewählt werden soll, muss für diese Funktion zugeordnet werden. Die Zuordnung geschieht mit Hilfe des Konfigurationsteils der T-Sinus 721 PC-Software, siehe ➔ Seite 59.
■ Es muss eine bestimmte Leitung ausgewählt werden, über die die Verbindung zu Ihrem ISDN-Anschluss aufgebaut werden soll. Hierbei handelt es sich um eine virtuelle Verbindung, die als Konfiguration in Ihrem PC gespeichert ist.
Zum Einrichten der Leitung folgen Sie dem Ablauf:
1. Klicken Sie mit der rechten Maustaste im Programm OutlookOutlookOutlookOutlook im Bereich KontakteKontakteKontakteKontakte auf einen Kon-takt und wählen Kontakt anrufen...Kontakt anrufen...Kontakt anrufen...Kontakt anrufen... aus dem Kontextmenü.
2. Klicken Sie auf Wahloptionen...Wahloptionen...Wahloptionen...Wahloptionen... und wählen im nun sichtbaren Dialogfenster aus dem Auswahl-listenfeld Über diese Leitung verbindenÜber diese Leitung verbindenÜber diese Leitung verbindenÜber diese Leitung verbinden den Eintrag Line 0 on Hub DeviceLine 0 on Hub DeviceLine 0 on Hub DeviceLine 0 on Hub Device aus*.
3. Bestätigen Sie die Dialogfenster mit OKOKOKOK bzw. SchließenSchließenSchließenSchließen.
Wählen über Microsoft Outlook
1. Öffnen Sie das Programm OutlookOutlookOutlookOutlook und wechseln Sie in den Bereich KontakteKontakteKontakteKontakte.
2. Klicken Sie mit der rechten Maustaste auf einen Kontakt mit eingetragener Telefonnummer und wählen Kontakt anrufen...Kontakt anrufen...Kontakt anrufen...Kontakt anrufen... aus dem Kontextmenü.Das Dialogfenster Neuer AnrufNeuer AnrufNeuer AnrufNeuer Anruf erscheint.
3. Wenn für diesen Kontakt mehrere Telefonnummern eingetragen sind, wählen Sie die gewünsch-te Nummer aus dem Feld RufnummerRufnummerRufnummerRufnummer aus.
4. Um den Anruf zu starten, drücken Sie nun auf Anruf beginnenAnruf beginnenAnruf beginnenAnruf beginnen.Die Schaltfläche wechselt in Anruf beendenAnruf beendenAnruf beendenAnruf beenden und der abgehende Anruf wird am zugeordneten Mobilteil signalisiert.
Zum Beenden der Verbindung können Sie alternativ zum Auflegen am Mobilteil die Verbindung auch mit der Schaltfläche Anruf beendenAnruf beendenAnruf beendenAnruf beenden trennen.
* Wird kein solcher Eintrag angeboten, muss das Gerät zunächst über → EinstellungenEinstellungenEinstellungenEinstellungen → SystemsteuerungSystemsteuerungSystemsteuerungSystemsteuerung → TelefonieTelefonieTelefonieTelefonie (bzw. Telefon- und ModemoptionenTelefon- und ModemoptionenTelefon- und ModemoptionenTelefon- und Modemoptionen) → TelefonietreiberTelefonietreiberTelefonietreiberTelefonietreiber (bzw. ErweitertErweitertErweitertErweitert) → HinzufügenHinzufügenHinzufügenHinzufügen → Cordless Phone Service Cordless Phone Service Cordless Phone Service Cordless Phone Service ProviderProviderProviderProvider installiert werden.
79
Inbe
trie
bnah
me
Bed
ienu
ngZu
satz
info
rmat
ione
nA
llgem
ein
!!!!!!!!!!!!!!!!!!!!!!!!!!!!!!!!!!Kanalbündelung
T-Sinus 721X/XA unterstützt Kanalbündelung. D. h. es stehen für eine Datenverbindung (z. B. beim Surfen im Internet) beide B-Kanäle Ihres ISDN-Anschlusses zur Verfügung. Damit haben Sie die Mög-lichkeit, mit bis zu doppelter ISDN-Geschwindigkeit (d. h. maximal 128.000 Bit/s) Daten zu übertra-gen (z. B. beim Dateien-Download).
Bitte beachten: Grundsätzlich kann durch das Belegen beider B-Kanäle dieser ISDN-Anschluss gleichzeitig nicht anderweitig genutzt werden, z. B. zum Telefonieren. Sie haben jedoch die Möglich-keit, Ruf vor DatenRuf vor DatenRuf vor DatenRuf vor Daten zu aktivieren (➔ Seite 55), damit bei einem kommenden Anruf während der Zwei-kanal-Verbindung automatisch ein B-Kanal getrennt wird.Zudem fallen während des Bestehens der Zweikanal-Verbindung die doppelten Verbindungsentgelte an.
Voraussetzungen
Kanalbündelung muss vom Internet Service Provider (ISP), z. B. T-Online unterstützt werden. Fragen Sie dazu Ihren ISP. Sie haben Ihre Internetverbindung bereits konfiguriert ➔ Seite 29.
Einrichten der Kanalbündelung am Beispiel von Windows 98
Zum Einrichten der Kanalbündelung folgen Sie dem Ablauf:
1. Klicken Sie mit der rechten Maustaste in Ihrem Windows-Desktop auf ArbeitsplatzArbeitsplatzArbeitsplatzArbeitsplatz und wählen Sie ebenfalls mit der rechten Maustaste eine bestehende DFÜ-Verbindung aus, bei der Sie die Ka-nalbündelung einrichten möchten.
2. Klicken Sie auf das Register MultilinkMultilinkMultilinkMultilink und aktivieren Sie Zusätzliche Geräte verwendenZusätzliche Geräte verwendenZusätzliche Geräte verwendenZusätzliche Geräte verwenden.
3. Klicken Sie auf HinzufügenHinzufügenHinzufügenHinzufügen, wählen Sie das Gerät aus, das nicht als Gerät zum Aufbau der DFÜ-Verbindung verwendet wurde (in der Regel ISDN LineISDN LineISDN LineISDN Line 1111), und geben Sie die Rufnummer nach Angaben Ihres ISP ein.
4. Bestätigen Sie die Dialogfenster mit OKOKOKOK.
Für diese DFÜ-Verbindung ist nun die Kanalbündelung eingerichtet.
info Die Kanalbündelung kann beim Betrieb über T-Sinus data 1/T-Sinus data 2 nicht eingesetzt werden.
80
Betrieb
Wird eine DFÜ-Verbindung ausgewählt, für die eine Kanalbündelung eingerichtet wurde, so wird auto-matisch versucht diese Verbindung mit zwei B-Kanälen aufzubauen.Sind beide B-Kanäle frei, dann werden beide B-Kanäle verwendet. Ist ein B-Kanal belegt, so wird eine einkanalige Verbindung erstellt. Sind beide Kanäle belegt, ist kein Verbindungsaufbau möglich.
Besteht eine zweikanalige Verbindung, so kann der zweite Kanal jederzeit getrennt werden.Besteht eine einkanalige Verbindung, so kann der zweite Kanal jederzeit zugeschaltet werden, wenn dieser frei ist.
Um den zweiten Kanal zu trennen oder zuzuschalten folgen Sie dem Ablauf:
1. Klicken Sie doppelt mit der linken Maustaste auf das Symbol für die laufende DFÜ-Verbindung auf der rechten Seite der Startleiste (Systray).Das Statusfenster der aktiven DFÜ-Verbindung öffnet sich.
2. Wenn die Details noch nicht geöffnet sind, klicken Sie mit der linken Maustaste die Taste Details >>Details >>Details >>Details >>.
3. Unter Zusätzliche GeräteZusätzliche GeräteZusätzliche GeräteZusätzliche Geräte gibt es die Taste DeaktivierenDeaktivierenDeaktivierenDeaktivieren wenn zwei Kanäle aktiv sind, bzw. Ak-Ak-Ak-Ak-tivierentivierentivierentivieren wenn ein Kanal aktiv ist.Hier können Sie jederzeit durch Anklicken dieser Taste mit der linken Maustaste den zweiten Ka-nal trennen oder je nach Verfügbarkeit hinzuschalten.
81
Inbe
trie
bnah
me
Bed
ienu
ngZu
satz
info
rmat
ione
nA
llgem
ein
!!!!!!!!!!!!!!!!!!!!!!!!!!!!!!!!!!Deinstallation von Programm- und Treiber-Software
Software und Treiber
Im nachfolgenden Ablauf steht [Software-Name][Software-Name][Software-Name][Software-Name] für den Namen der Software, die Sie deinstallieren möchten, z. B. T-Sinus 721 PCT-Sinus 721 PCT-Sinus 721 PCT-Sinus 721 PC.Vor Beginn der Deinstallation müssen alle T-Sinus 721 PC-Programme beendet werden*.
Windows 98, Windows ME
1. Wählen Sie StartStartStartStart → EinstellungenEinstellungenEinstellungenEinstellungen → SystemsteuerungSystemsteuerungSystemsteuerungSystemsteuerung → SoftwareSoftwareSoftwareSoftware → [Software-Name][Software-Name][Software-Name][Software-Name] → Ändern/EntfernenÄndern/EntfernenÄndern/EntfernenÄndern/Entfernen.
2. Folgen Sie den Anweisungen des Assistenten und wählen Sie in dessen Verlauf die Option Programm entfernenProgramm entfernenProgramm entfernenProgramm entfernen.
Windows 2000, Windows XP
1. Wählen Sie StartStartStartStart → EinstellungenEinstellungenEinstellungenEinstellungen → SystemsteuerungSystemsteuerungSystemsteuerungSystemsteuerung → SoftwareSoftwareSoftwareSoftware → Programme ändern oder entfernenProgramme ändern oder entfernenProgramme ändern oder entfernenProgramme ändern oder entfernen → [Software-Name][Software-Name][Software-Name][Software-Name] → EntfernenEntfernenEntfernenEntfernen.
2. Bestätigen Sie im Assistent die Sicherheitsabfrage mit JaJaJaJa.Bei Windows XP kann je nach Konfiguration der Ablauf etwas unterschiedlich sein.
info Gehen Sie bei den folgenden Beschreibungen sorgfältig vor. Eine Fehl-bedienung kann zum Ausfall von benötigten PC-Funktionen führen.
* Zum Schließen eines Monitorprogrammes klicken Sie mit der rechten Maustaste auf das Symbol oder und been-den Sie das Programm.
info
Während der Deinstallation von T-Sinus 721 PC können Sie wählen, ob die Telefondatenbank nach der Deinstallation auf dem PC gespeichert bleiben soll.Dies ist z. B. dann sinnvoll, wenn Sie zu einem späteren ZeitpunktT-Sinus 721 PC erneut installieren und diese Telefondatenbank impor-tieren möchten (Datenimport siehe Seite 39).
82
Geräte-Treiber
Zur Deinstallation aller Gerätetreiber wird ein Programm auf der T-Sinus 721 PC-CD angeboten.
1. Wählen Sie auf Ihrer T-Sinus 721 PC-CD das VerzeichnisTools\UnInst_Sinus721_DrvTools\UnInst_Sinus721_DrvTools\UnInst_Sinus721_DrvTools\UnInst_Sinus721_Drv und rufen Sie dort die Anwendung Uninst.exeUninst.exeUninst.exeUninst.exe auf.
2. Klicken Sie auf JaJaJaJa, um alle T-Sinus 721 PC-Treiber zu deinstallieren.Lassen Sie während der Deinstallation Ihre Geräte angesteckt.
3. Nach dem Ende der Deinstallation entfernen Sie die Geräte, deren Geräte-Treiber Sie deinstalliert haben, z. B. das USB-Kabel von T-Sinus 721X/XA.
4. Klicken Sie auf JAJAJAJA, um einen Neustart durchzuführen.
!!!!!!!!!!!!!!!!!!!!!!!!!!!!!!!!!!Service
Bei technischen Problemen mit der Software T-Sinus 721 PC können Sie sich während der üblichen Geschäftszeiten an die T-Service Hotline 0180 5 1990 wenden. Der Verbindungspreis beträgt 0,062 EUR (12 Pfennig) pro angefangene 30 Sekunden bei einem Anruf aus dem Festnetz der Deutschen Telekom. Erfahrene Techniker beraten Sie auch zur Bedienung Ihres Telekomgerätes.
Bevor Sie die Hotline anrufen, halten Sie folgende Informationen bereit:
■ Eine genaue Problembeschreibung.
■ Informationen zum Software-Stand und zur Firmware-Version der Basisstation (➔ Seite 32).
■ Informationen über Ihre PC-Konfiguration.Wie Sie Informationen über Ihre PC-Konfiguration erhalten, entnehmen Sie Ihrer PC-Dokumentation oder wenden Sie sich dazu an Ihren PC-Händler.
Vermuten Sie eine Störung Ihres Anschlusses, so wenden Sie sich bitte an den Service Ihres Netzan-bieters. Für die Telekom ist der T-Service in diesem Fall unter 0800 330 2000 zu erreichen.
Informationen zu neuen Produkten und Updates sowie Unterstützung zur T-Sinus 721X/XA und T-Sinus 721 PC erhalten Sie auch im Internet unter der Adresse:www.telekom.de/sinuswww.telekom.de/sinuswww.telekom.de/sinuswww.telekom.de/sinus
83
Inbe
trie
bnah
me
Bed
ienu
ngZu
satz
info
rmat
ione
nA
llgem
ein
!!!!!!!!!!!!!!!!!!!!!!!!!!!!!!!!!!CE-Zeichen
Dieses Gerät erfüllt die Anforderungen der EU-Richtlinie:
1999/5/EG Richtlinie über Funkanlagen und Telekommunikationsendeinrichtungen und die gegen-seitige Anerkennung ihrer Konformität.
Die Konformitätserklärung kann unter folgender Adresse eingesehen werden:
Deutsche Telekom AGGeschäftsbereich EndgeräteCE-Testlab SteinfurtSonnenschein 3848565 Steinfurt
!!!!!!!!!!!!!!!!!!!!!!!!!!!!!!!!!!Lizenzerklärung
Copyright
Microsoft®, Windows 95®, Windows 98®, Windows ME®, Windows NT®, Windows 2000®, Windows XP® und Outlook® sind registrierte Warenzeichen der Microsoft Corporation.
Pentium II® ist ein registriertes Warenzeichen der Intel Corporation.
IBM® und AT® sind registrierte Warenzeichen der International Business Machines Corporation.
Acrobat® ist ein registriertes Warenzeichen der Adobe Systems Benelux.
85
A
Abgehende Anrufe 45Adobe Acrobat Reader 9Anforderungen der EU-Richtlinie 83Angenommene Anrufe 45Anklopfen 53Anmelden 51Anonym anrufen 55Anrufbeantworter
(nur bei T-Sinus 721XA) 63– Allgemein 66– Fernzugriff 67– Ganztägig 65– Zeitsteuerung 65Anrufe– abgehend 45– angenommene 45– entgangene 45Anrufergruppen 50Anruferlisten öffnen 45Anrufliste 45Anschluss an den PC 14Automatisch– AB-Übernahme 60– Belegen 53– Keypad 56
B
Babyfone 57Bedienungsanleitungen 9Berechtigung 53Betrieb 25Betriebsarten-Wechsel– Übersicht 27– Umschalten über Kontextmenü 25Betriebszustand 76Bündeln von B-Kanälen 79
C
Call Log Manager 48CAPI 10, 29CAPI Monitor 76CD-Launcher 12CE-Konformität 83
D
Datum 59Deinstallation 81Deinstallation Vorgängerversion 13
E
Elektronische Bedienungsanleitung 9Empfangs-MSN 53Entgangene Anrufe 45
F
Faktor 75Fax Applikationen 29Firmware-Update 23
G
Geräte-Einstellungen 52Gerätename 52Gerätetyp 52
H
Halten für Rückfrage 59Hinweis zur Datenkommunikation 6Hotline 82
I
Installation 10– Treiber 15– T-Sinus 721 PC 18Installationsassistent 12, 13Installationsvoraussetzungen 4Interne Weiterschaltung aktivieren 70Internet-Service-Provider 29Internetzugang 29ISDN-Einstellungen 55
!!!!!!!!!!!!!!!!!!!!!!!!!!!!!!!!!!Stichwortverzeichnis
86
J
Journal 45
KKanalbündelung 79Konfiguration 51Konformität 83Kontextsensitive Hilfe 32Kosten 73– Einstellungen 75– pro Gerät 74– pro MSN/Summe 73Kostenfaktor 75
L
Launcher 12Lizenzerklärung 83Loopback-Test 29
M
Mithören 67MSN besetzt 55MSN Name 54MSN-Einstellungen 54
N
Nachtschaltung 71NDIS-Port 29Normalwahl 56Notrufnummern 57
P
PC-Funktionen, Übersicht 7PDF lesen 9PIN 32PIN ändern 61Produktwahl 13Programmbedienung 31Programm-Deinstallation 81
R
Ruflisten– editieren 47– Einträge ansehen 48– Einträge exportieren 49– Einträge gruppieren 50– Kontextmenü 47– öffnen 45– Spaltenbeschreibung 46Ruftonmelodie 54Rufumleitung– automatisch 69– extern 68– intern 70Rufumleitung nach Intern 70Rufweiterleitung (CD) 55Rufzyklus 70
S
Sammelruf 53Sende-MSN 53Service 82Sicherheitshinweise 5Software deinstallieren 81Software-Komponenten 17Surfen 29System-Einstellungen 59– Datum/Uhrzeit 59– Sicherheit 61– Wartemelodie 62– Werkseinstellungen 60– Zuordnungen 59
T
TAPI 44, 78Telefonbuch übertragen– vom Mobilteil zum PC 35– von PC zu Mobilteil 37
87
Telefonbuchverwaltung 35Telekom Service 82Telekom Support Server 23Treiberinstallation 15T-Sinus– 720X/XA 8– data 1 8– data 2 8T-Sinus 721 PC– installieren 18– starten 30Türsprechstelle 72
U
Übergabe (ECT) 55Uhrzeit 59Umleitungsort 59Umleitungsziel 69, 70ungen 55Update T-Sinus 721X/XA 23USB-Kabel 5
V
VAZ International 56Verbindung mit dem Internet 29Verbindungsart festlegen 14Verbindungszustand 76Vorwahlziffer (AKZ) 56
W
Wahl-Einstellungen 56– Babyfon extern 57– Notrufnummern 57– SMS 58– Wahlparameter 56Wählen– mit T-Sinus 721 PC 44Wählen mit dem PC 44, 78Wahlhilfe 78Wartemelodie 62Wechsel USB Kabel 25
Z
Zeitsteuerung 65Zugangssoftware 29