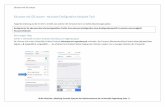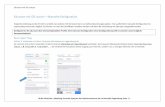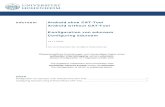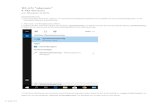Anleitung zur Einrichtung von Endgeräten für die Nutzung ... · Installieren Sie aus dem Google...
Transcript of Anleitung zur Einrichtung von Endgeräten für die Nutzung ... · Installieren Sie aus dem Google...

Anleitung zur Einrichtung von
Endgeräten für die Nutzung der
universitären WLAN-Netze - nur für Angehörige der Goethe-Universität Frankfurt am Main -
Version 1.1

Version 1.1 2 / 36
Inhalt Windows ............................................................................................................................... 3
Goethe-PEAP ..................................................................................................................... 3
Manuell ............................................................................................................................. 6
Mac OSX ..............................................................................................................................14
Konfigurationsdatei ..........................................................................................................14
Linux ....................................................................................................................................17
Installationsskript .............................................................................................................17
Manuell ............................................................................................................................20
iOS .......................................................................................................................................21
Konfigurationsdatei ..........................................................................................................21
Android ................................................................................................................................25
Erstinstallation ..................................................................................................................25
Neues Profil installieren ....................................................................................................29
Manuell ............................................................................................................................32
FLUGHAFEN.....................................................................................................................34
QR-Codes .............................................................................................................................36
Goethe-PEAP.exe .............................................................................................................36
iOS- / Mac OSX-Konfigurationsskript ...............................................................................36
Android eduroam CAT .....................................................................................................36

Version 1.1 Windows - Goethe-PEAP 3 / 36
Windows Sie haben zwei Möglichkeiten eduroam auf einem Windows System einzurichten:
Goethe-PEAP
Manuell
Goethe-PEAP
Laden Sie die Goethe-PEAP.exe herunter und führen Sie sie aus.
Danach startet das Skript und installiert die WLAN Netze „FLUGHAFEN“ und „eduroam“.
Abbildung 1 Win PEAP-Skript

Version 1.1 Windows - Goethe-PEAP 4 / 36
Verbinden Sie sich jetzt mit eduroam
Dies können Sie meist unten rechts auf dem Bildschirm. Bei Windows 10 klicken Sie eines
der unten gezeigten Symbole an. Bei anderen Windows Versionen sind die Symbole
ähnlich.
Abbildung 2 Win 10 WLAN-Symbol ohne Ethernet
Abbildung 3 Win 10 WLAN-Symbol mit Ethernet

Version 1.1 Windows - Goethe-PEAP 5 / 36
Zuletzt geben Sie Ihre Benutzerdaten ein:
Benutzername: <HRZ-Account>@uni-frankfurt.de
Passwort: <HRZ-Passwort>
Abbildung 4 Win 10 WLAN-Eingabemaske

Version 1.1 Windows - Manuell 6 / 36
Manuell In den einzelnen Windows Versionen unterscheidet sich der Weg, wie man zum manuellen
Einrichten eines Drahtlosnetzwerkes kommt. Hier wird dies exemplarisch an Windows 10
gezeigt. Im grauen Kasten finden Sie den Weg für Windows 7.
Windows 7: Systemsteuerung
Netzwerkstatus und -aufgaben anzeigen Drahtlosnetzwerke verwalten
Hinzufügen Ein Netzwerkprofil manuell erstellen
Windows 10:
In den „Netzwerk und Interneteinstellungen“ klicken Sie auf „Netzwerk- und
Freigabecenter“.
Abbildung 5 Win 10 Netzwerk- und Interneteinstellungen

Version 1.1 Windows - Manuell 7 / 36
Dort klicken Sie auf „Neue Verbindung oder neues Netzwerk einrichten“.
Abbildung 6 Win 10 Netzwerk- und Freigabecenter
Nun wählen Sie „Manuell mit einem Drahtlosnetzwerk verbinden“.
Abbildung 7 Win 10 Neue Verbindung oder neues Netzwerk

Version 1.1 Windows - Manuell 8 / 36
Geben Sie den Netzwerknamen und den Sicherheitstyp ein und klicken dann auf
„weiter“
Netzwerkname: eduroam
Sicherheitstyp: WPA2-Enterprise
Abbildung 8 Win Manuelles Erstellen eines Drahtlosnetzwerkes
Klicken Sie nun auf „Verbindungseinstellungen ändern“.
Abbildung 9 Win Drahtlosnetzwerk angelegt

Version 1.1 Windows - Manuell 9 / 36
Wählen Sie „Microsoft: Geschützes EAP (PEAP)“ aus und gehen Sie in die Einstellungen.
Abbildung 10 Win Eigenschaften Drahtlosnertwerk

Version 1.1 Windows - Manuell 10 / 36
Aktivieren Sie „Identität des Servers mittels Zertifikatprüfung überprüfen“.
Aktivieren Sie „Verbindung mit folgenden Servern herstellen“ und tragen Sie folgendes
ein: (der gesamte rote Text muss in eine Zeile, entfernen Sie evtl. Umbrüche)
firlefanz.server.uni-frankfurt.de;doppelterdohmen.server.uni-
frankfurt.de;scheppekraus.server.uni-frankfurt.de;unsermannauseinoed.server.uni-
frankfurt.de;herrkonzausberg.server.uni-frankfurt.de;schaedelharry.server.uni-
frankfurt.de;tankstellencaio.server.uni-frankfurt.de;radius.server.uni-frankfurt.de
Wählen Sie aus den „Vertrauenswürdigen Stammzertifizierungsstellen“ „T-TeleSec
GlobalRoot Class 2“ aus.
Aktivieren Sie „Identitätsschutz aktivieren“ und geben Sie eduroam ein.
Klicken Sie auf „Konfigurieren“.
Abbildung 11 Win Eigenschaften für geschütztes EAP

Version 1.1 Windows - Manuell 11 / 36
Stellen Sie sicher, dass die Option im Fenster in Abbildung 12 nicht ausgewählt ist
und schließen Sie beide Fenster mit „OK“
Abbildung 12 Win MSCHAPv2 Eigenschaften
Klicken Sie im Fenster (Abbildung 13) auf „Erweiterte Einstellungen“ und wählen
Sie im neuen Fenster (Abbildung 14) als Authentifizierungsmodus die
„Benutzerauthentifizierung“ aus.
Abbildung 13 Win Eigenschaften Drahtlosnertwerk
Abbildung 14 Win Eigenschaften Drahtlosnertwerk
erweitert
Sie können jetzt alle Fenster mit „OK“ schließen.

Version 1.1 Windows - Manuell 12 / 36
Verbinden Sie sich jetzt mit eduroam
Dies können Sie meist unten rechts auf dem Bildschirm. Klicken Sie eines der unten
gezeigten Symbole an.
Abbildung 15 Win 10 WLAN-Symbol ohne Ethernet
Abbildung 16 Win 10 WLAN-Symbol mit Ethernet

Version 1.1 Windows - Manuell 13 / 36
Zuletzt geben Sie Ihre Benutzerdaten ein:
Benutzername: <HRZ-Account>@uni-frankfurt.de
Passwort: <HRZ-Passwort>
Abbildung 17 Win 10 WLAN-Eingabemaske

Version 1.1 Mac OSX - Konfigurationsdatei 14 / 36
Mac OSX
Konfigurationsdatei
Laden und starten Sie die Konfigurationsdatei Goethe-Uni-FFM-Wifi.mobileconfig.
Wählen Sie „Profil einblenden“ um das Profil zu überprüfen.
Abbildung 18 Mac OSX Profil einblenden
Achten Sie darauf, dass das Profil von der „Johann Wolfgang Goethe-Universität
Frankfurt am Main SdöR“ signiert ist und klicken Sie dann auf „Fortfahren“.
Abbildung 19 Mac OSX Profilübersicht

Version 1.1 Mac OSX - Konfigurationsdatei 15 / 36
Geben Sie Ihre Benutzerdaten ein und klicken Sie auf „Weiter“ bzw. „Installieren“:
Benutzername: <HRZ-Account>@uni-frankfurt.de
Passwort: <HRZ-Passwort>
Abbildung 20 Mac OSX Benutzerdaten FLUGHAFEN
Abbildung 21 Mac OSX Benutzerdaten eduroam

Version 1.1 Mac OSX - Konfigurationsdatei 16 / 36
Sie werden danach aufgefordert den Benutzernamen und das Password von Ihrem Mac
OSX Gerät einzugeben, damit das Profil installiert werden kann.
Abbildung 22 Mac OSX Profiles/MDM
Danach ist die Installation abgeschlossen.
Abbildung 23 Mac OSX Installation fertig

Version 1.1 Linux - Installationsskript 17 / 36
Linux
Installationsskript Dieses Skript ist für viele Distributionen einsetzbar. Eine Funktionalität kann aber aufgrund
der Menge an verschiedenen Distributionen und Konfigurationsmöglichkeiten nicht bei allen
garantiert werden. Die gezeigte Installation erfolgt beispielhaft auf einem Ubuntu 18.04.2.
Laden Sie sich die ZIP-Datei mit dem Installationsskript herunter.
Standardmäßig müsste dies in den Ordner Downloads passieren.
Abbildung 24 Ubuntu Downloads
Starten Sie ein Terminal.
Abbildung 25 Ubuntu Terminalsuche

Version 1.1 Linux - Installationsskript 18 / 36
Wechseln Sie im Terminal in das Verzeichnis, in dem die heruntergeladene ZIP-Datei
liegt, entpacken Sie diese und starten Sie die Installation durch Ausführen des Python-
Skripts.
Beispiel:
cd Downloads
unzip eduroam-linux-JWGFaM.zip
python3 eduroam-linux-JWGFaM.py
Abbildung 26 Ubuntu Terminal
Die ersten beiden Fenster weisen darauf hin, dass diese Installation nur für Angehörige
der Johann Wolfgang Goehte-Universität Frankfurt am Main ist.
Abbildung 27 Ubuntu CAT Begrüßung
Abbildung 28 Ubuntu CAT Frankfurt
Sollten Sie das Skript bereits einmal ausgeführt haben, erhalten Sie die Nachfrage, ob
.cat_installer überschrieben werden darf. Dies müssen mit „Ja“ bestätigen.
Abbildung 29 Ubuntu CAT existiert bereits

Version 1.1 Linux - Installationsskript 19 / 36
Geben Sie Ihre Benutzerdaten ein und bestätigen Sie jeweils mit „OK“:
Benutzername: <HRZ-Account>@uni-frankfurt.de
Passwort: <HRZ-Passwort>
Abbildung 30 Ubuntu CAT Benutzername
Abbildung 31 Ubuntu CAT Password
Hat dies geklappt, dann ist die Installation beendet. Sie sollten jetzt ins WLAN kommen.
Abbildung 32 Ubuntu CAT erfolgreich

Version 1.1 Linux - Manuell 20 / 36
Manuell Aufgrund der Menge an Variationen von GUIs und Konfigurationsdateien können wir nur
grundlegende Informationen bereitstellen, aber leider keinen tiefergehenden Support
leisten. Wir möchten Sie trotzdem bitten Ihr Gerät so sicher wie möglich einzurichten.
SSID eduroam Sicherheitstyp WPA2-Enterprise Verschlüsselungstyp AES / CCMP CA-Zertifikat T-TeleSec GlobalRoot Class 2 Äußere / Anonymous Identität [email protected] Netzwerkauthentifizierung PEAP Innere Authentifizierung MS-CHAPv2 Benutzername <HRZ-ACCOUNT-USER> Passwort <HRZ-ACCOUNT-PASSWORD>
RADIUS Server
firlefanz.server.uni-frankfurt.de scheppekraus.server.uni-frankfurt.de doppelterdohmen.server.uni-frankfurt.de schaedelharry.server.uni-frankfurt.de unsermannauseinoed.server.uni-frankfurt.de
RADIUS Server altSubjectName
DNS:doppelterdohmen.server.uni-frankfurt.de DNS:firlefanz.server.uni-frankfurt.de DNS:schaedelharry.server.uni-frankfurt.de DNS:scheppekraus.server.uni-frankfurt.de DNS:unsermannauseinoed.server.uni-frankfurt.de
Wie man hier am Beispiel von Ubuntu 18.04.2 sieht, ist nicht alles in GUI konfigurierbar. In
der Konfigurationsdatei, welche z.B. das obige Skript produziert, sind alle Einstellungen
enthalten.
Abbildung 33 Ubuntu manuell

Version 1.1 iOS - Konfigurationsdatei 21 / 36
iOS
Konfigurationsdatei
Laden Sie sich die Konfigurationsdatei Goethe-Uni-FFM-Wifi.mobileconfig.
Ab iOS 12.1.1 muss die Profil Installation manuell gestartet werden über die
Systemsteuerung.
Abbildung 34 iOS-Profil herunterladen
Abbildung 35 iOS-Profil heruntergeladen
Abbildung 36 iOS Systemsteuerung
Abbildung 37 iOS-Profil Installation starten

Version 1.1 iOS - Konfigurationsdatei 22 / 36
Klicken Sie auf „Installieren“, geben Sie ggfs. Entsperrcode ein, klicken Sie auf „Weiter“
und installieren Sie die zwei Zertifikate durch Klicken von „Installieren“.
Abbildung 38 iOS-Profil Installation
Abbildung 39 iOS Entsperrcode
Abbildung 40 iOS Hinweis
Abbildung 41 iOS Zertifikate installieren
Abbildung 42 iOS Zertifikate Bestätigung

Version 1.1 iOS - Konfigurationsdatei 23 / 36
Geben Sie Ihre Benutzerdaten ein:
Benutzername: <HRZ-Account>@uni-frankfurt.de
Passwort: <HRZ-Passwort>
Abbildung 43 iOS FLUGHAFEN User
Abbildung 44 iOS FLUGHAFEN Password
Abbildung 45 iOS eduroam User
Abbildung 46 iOS eduroam Password

Version 1.1 iOS - Konfigurationsdatei 24 / 36
Danach ist die Installation abgeschlossen und klicken Sie auf „Fertig“.
Abbildung 47 iOS Profil installiert

Version 1.1 Android - ErstinstallationErstinstallation 25 / 36
Android Bei Android muss unterschieden werden, ob Sie das Profil bereits installiert haben oder
nicht.
Erstinstallation
Neues Profil installieren
Eine manuelle Installation ist auch möglich. Für FLUGHAFEN ist diese sogar erforderlich.
eduroam
FLUGHAFEN
Erstinstallation
Installieren Sie aus dem Google Play Store die App eduroam CAT und öffnen Sie diese.
Abbildung 48 eduroam CAT Google Play
Abbildung 49 eduroam CAT installiert

Version 1.1 Android - Erstinstallation 26 / 36
Sie können eduroam CAT entweder erlauben den Gerätestandort abzurufen oder
müssen manuell eine Suche durchführen. Wählen Sie die „Johann Wolfgang Goethe-
Universität Frankfurt am Main“ aus.
Abbildung 50 eduroam CAT Gerätestandort
Abbildung 51 eduroam CAT Konfigurationsauswahl
Erlauben Sie den Zugriff auf die Dateien auf dem Gerät. Ohne diesen Zugriff kann
eduroam CAT die Konfigurationsdatei nicht lesen.
Abbildung 52 eduroam CAT Zugriff Dateien

Version 1.1 Android - Erstinstallation 27 / 36
Die Konfigurationsdatei sollte wie untern abgebildet aussehen. Klicken Sie „Installieren“.
Abbildung 53 eduroam CAT Konfigurationdatei
Abbildung 54 eduroam CAT Bestätigung
Konfiguration
Geben Sie Ihre Benutzerdaten ein und klicken Sie „Installieren“:
Benutzername: <HRZ-Account>@uni-frankfurt.de
Passwort: <HRZ-Passwort>
Abbildung 55 eduroam CAT Benutzerdaten

Version 1.1 Android - Erstinstallation 28 / 36
Wenn alles grün ist, dann ist das Profil installiert.
Achtung: Obwohl unten DISCONNECTED steht, sehen Sie im Reiter „Status“ unter
„Status der Verbindung“, dass Sie verbunden sind.
Abbildung 56 eduroam CAT Zusammenfassung
Abbildung 57 eduroam CAT Verbindungsstatus

Version 1.1 Android - Neues Profil installieren 29 / 36
Neues Profil installieren
Starten Sie die APP „eduroam CAT“, wählen Sie „Profile“ aus und entfernen das Profil.
Abbildung 58 eduroam CAT Profil entfernen
Abbildung 59 eduroam CAT Profil entfernen
Bestätigung
Entweder wird Ihnen jetzt die Liste mit Einrichtungen angezeigt oder Sie müssen
manuell suchen.
Abbildung 60 eduroam CAT kein Profil
Abbildung 61 eduroam CAT Konfigurationsauswahl

Version 1.1 Android - Neues Profil installieren 30 / 36
Die Konfigurationsdatei sollte wie untern abgebildet aussehen. Klicken Sie „Installieren“.
Abbildung 62 eduroam CAT Konfigurationdatei
Abbildung 63 eduroam CAT Bestätigung
Konfiguration
Geben Sie Ihre Benutzerdaten ein und klicken Sie „Installieren“:
Benutzername: <HRZ-Account>@uni-frankfurt.de
Passwort: <HRZ-Passwort>
Abbildung 64 eduroam CAT Benutzerdaten

Version 1.1 Android - Neues Profil installieren 31 / 36
Wenn alles grün ist, dann ist das Profil installiert.
Achtung: Obwohl unten DISCONNECTED steht, sehen Sie im Reiter „Status“ unter
„Status der Verbindung“, dass Sie verbunden sind.
Abbildung 65 eduroam CAT Zusammenfassung
Abbildung 66 eduroam CAT Verbindungsstatus

Version 1.1 Android - Manuell 32 / 36
Manuell Bevor Sie anfangen, beachten Sie, dass diese Variante nicht so sicher ist, wie die
Konfiguration mit dem eduroam CAT Tool. Sie können manuell nicht alle Einstellungen
editieren.
Zuerst Wurzelzertifikat T-TeleSec GlobalRoot Class 2 im Format .crt für WLAN auf Ihrem
Android installieren.
Dafür können Sie entweder den oben hinterlegten Link folgen, aber auch folgenden QR-
Code verwenden. Halten Sie die Kamera App über den QR-Code und unten erscheint
die Möglichkeit demselben Link wie oben zu folgen. Laden Sie das Zertifikat herunter
und öffnen Sie es.
Den Zertifikatsnamen können Sie frei wählen, die „Verwendung der Anmeldedaten“
muss auf „WLAN“ stehen.
Abbildung 67 QR-Code T-TeleSec GlobalRoot Class 2
Abbildung 68 Android Zertifikat importieren

Version 1.1 Android - Manuell 33 / 36
Danach kann über Einstellungen Netzwerk & Internet WLAN das Netz konfiguriert
werden.
EAP-Methode PEAP
Phase 2-Authentifizerung MS-CHAP v2
CA-Zertifikat Das eben installierte Zertifikat
Domain leer
Identität <HRZ-ACCOUNT>@uni-frankfurt.de
Anonyme Identität [email protected]
Passwort <HRZ-PASSWORT>
Abbildung 69 Android Einstellungen eduroam manuell

Version 1.1 Android - FLUGHAFEN 34 / 36
FLUGHAFEN
Zuerst Wurzelzertifikat T-TeleSec GlobalRoot Class 2 im Format .crt für WLAN auf Ihrem
Android installieren.
Dafür können Sie entweder den oben hinterlegten Link folgen, aber auch folgenden QR-
Code verwenden. Halten Sie die Kamera App über den QR-Code und unten erscheint
die Möglichkeit demselben Link wie oben zu folgen. Laden Sie das Zertifikat herunter
und öffnen Sie es.
Den Zertifikatsnamen können Sie frei wählen, die „Verwendung der Anmeldedaten“
muss auf „WLAN“ stehen.
Abbildung 70 QR-Code T-TeleSec GlobalRoot Class 2
Abbildung 71 Android Zertifikat importieren

Version 1.1 Android - FLUGHAFEN 35 / 36
Danach kann über Einstellungen Netzwerk & Internet WLAN das Netz konfiguriert
werden.
EAP-Methode PEAP
Phase 2-Authentifizerung MS-CHAP v2
CA-Zertifikat Das eben installierte Zertifikat
Domain leer
Identität <HRZ-ACCOUNT>@uni-frankfurt.de
Anonyme Identität [email protected]
Passwort <HRZ-PASSWORT>
Abbildung 72 Android Einstellungen FLUGHAFEN manuell

Version 1.1 QR-Codes 36 / 36
QR-Codes
Goethe-PEAP.exe
Abbildung 73 QR-Code Goehte-PEAP.exe
iOS- / Mac OSX-Konfigurationsskript
Abbildung 74 QR-Code mobileconfig
Android eduroam CAT
Abbildung 75 QR-Code eduroam CAT Tool