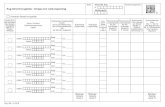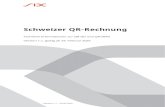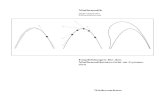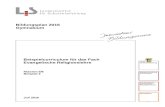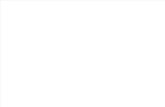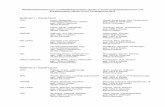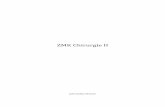Anleitung zur Installation einer Virtual...
Transcript of Anleitung zur Installation einer Virtual...
Virtual Appliance Setup
Inhaltsverzeichnis
1.Unterstützte Virtuelle Maschinen..............................................................31.1 vmWare.................................................................................................................................3
1.2 CITRIX XEN..........................................................................................................................3
1.3 Hyper-V.................................................................................................................................3
2 Varianten der Reddoxx Virtual Appliance.................................................43 Einstellungen einer neuen Virtual Appliance...........................................5
3.1 VMware.................................................................................................................................5
3.2 CITRIX XEN..........................................................................................................................5
3.3 Hyper-V.................................................................................................................................5
4 Installationsvorgang der Virtual Appliance..............................................65 Firewall – Portliste....................................................................................106 Inbetriebnahme und Parametrierung einer Virtual Appliance...............11
6.1 Netzwerkeinstellungen........................................................................................................13
6.2 E-Mail-Domänen hinzufügen...............................................................................................14
6.3 Lokale Netzwerke hinzufügen.............................................................................................15
6.4 E-Mail-Zustellung Konfigurieren..........................................................................................16
6.5 E-Mail-Adressen.................................................................................................................18
7 Diagnose....................................................................................................198 Lizenz-Information....................................................................................20
2
Virtual Appliance Setup
1. Unterstützte Virtuelle Maschinen
1.1 vmWareVMware vSphere (ESX)VMware Server (ab v. 2.0)VMware Workstation (ab 5.x)
1.2 CITRIX XENCITRIX XEN Server (Version 6.1)
1.3 Hyper-VHyper-V (ab Windows 2008R2)
Ein entsprechendes ISO-Image erhalten Sie unter folgendem Link:
http://support.reddoxx.net/downloads.php
3
Virtual Appliance Setup
2 Varianten der Reddoxx Virtual Appliance
Die Auswahl des Arbeitsspeichers ist immer einzuhalten. Anderweitige RAM Größen werden nicht unterstützt.
WICHTIGER HINWEIS
Bitte beachten Sie die zweite und dritte Spalte für die RAM-Zuweisung der Appliance, diese Spalten beziehen sich auf die Software Version bis 2030 SP5 (Spalte 2) und ab Version 2031 (Spalte 3).
Variante RAM bis Version 2030 SP5 RAM ab Version 2031 Prozessoren
RX50_VM 0.5 GB / 512 MB 2 GB / 2048 MB 1 CPU
RX100_VM 1 GB / 1024 MB 3 GB / 3072 MB 1 CPU
RX250_VM 2 GB / 2048 MB 4 GB / 4096 MB Bis zu 2 CPU's
RX500_VM 3 GB / 3072 MB 5 GB / 5120 MB Bis zu 2 CPU's
RX750_VM 4 GB / 4096 MB 6 GB / 6144 MB Bis zu 2 CPU's
RX1000_VM 5 GB / 5120 MB 7 GB / 7168 MB Bis zu 4 CPU's
RX1500_VM 6 GB / 6144 MB 8 GB / 8192 MB Bis zu 6 CPU's
RX2500_VM 8 GB / 8192 MB 10 GB / 10240 MB Bis zu 8 CPU's
RX5000_VM 12 GB / 12288 MB 12 GB / 12288 MB Bis zu 8 CPU's
RX7500_VM 16 GB / 16384 MB 16 GB / 16384 MB Bis zu 8 CPU's
Bis zur Firmware-Version 2027 Hotfix1 gelten noch folgende Varianten:
Variante RAM Prozessoren
Basic_VM 256 MB 1 CPU
Entry_VM 512 MB 1 CPU
SMB_VM 1024 MB 1 CPU
Medium_VM 2048 MB 1 CPU
Enterprise_VM 4096 MB 1 CPU
Jede Hardware-Art ist hier an eine entsprechende Lizenz gebunden (Spamfinder, Maildepot, Mailsealer, usw.). Zusätzlich zu den Standardlizenzen wird für eine VA auch immer eine „Virtual Appliance-Lizenz“ benötigt. Der Reddoxx Vertrieb kann diesbezüglich das Lizenzmodell näher erläutern.
4
Virtual Appliance Setup
3 Einstellungen einer neuen Virtual Appliance
Folgende Vorgaben sind bei der Erstellung einer neuen virtuellen Maschine zu beachten.Zusätzlich empfiehlt es sich bei der Installation einer virtuellen Maschine, die später als Secondary Node im Clusterbetrieb eingesetzt werden soll, die Cluster Dokumentation im Vorfeld zu lesen. Diese finden Sie unter http://downloads.reddoxx.net/docs/Cluster-Installation_de.pdf.
3.1 VMware
Hardware Einstellung Betriebssystem Linux Ubuntu 32 BitHarddisk SCSI min. 40 GB * (siehe Hinweis)Speicher siehe Kapitel 2Netzwerkadaptertyp flexibleProzessor 1CDROM nur notwendig zur Installation
3.2 CITRIX XEN
Hardware EinstellungBetriebssystem Other install media, bitte kein Template benutzen!CPU 1Speicher siehe Kapitel 2Networking Network 0 bzw. entspr. AdapterHarddisk min. 40 GB * (siehe Hinweis)CDROM nur notwendig zur Installation
3.3 Hyper-V
Hardware EinstellungenSpeicher siehe Kapitel 2LAN-Verbindung – Virtuelles NetzwerkHarddisk min. 40 GB * (siehe Hinweis)
Eine Anleitung als Screencast am Beispiel von Hyper-V finden Sie ebenfalls unter folgendem Link:http://downloads.reddoxx.net/screencasts/InstallationVirtualAppliance.mp4
HINWEIS
Wenn die Appliance als Secondary Node im Clusterbetrieb eingesetzt werden soll, beachten Sie die Harddisk Größe (Diese muss gleich oder größer als die der Primary Node sein). Die Cluster Dokumentation finden Sie unter: http://downloads.reddoxx.net/docs/Cluster-Installation_de.pdf.
5
Virtual Appliance Setup
4 Installationsvorgang der Virtual ApplianceZuerst erscheint ein Bootmenü mit der Wahl zwischen dem Setup einer normalen Installation oder mit Hyper-V Unterstützung. Geben Sie je nach geplanter Installationsart 1 für normale oder 2 für Hyper-V Unterstützte Installation an und beginnen Sie das Setup mit Enter.
Im nächsten Dialog wird abgefragt, welcher Hardwaretype von der Installationsroutine erkannt wurde.
Diese Erkennung funktioniert automatisch und ist abhängig von der Parametrierung der virtuellen Maschine. (Vorgabe der Größe des Arbeitsspeichers)
6
Virtual Appliance Setup
Nach der Bestätigung zum Durchführen der Installation werden die Partitionen erstellt, sowie relevante Dateien kopiert.
Hierbei ist es wichtig, dass die Festplattengröße nach den Appliance-Vorgaben gewählt wurde.
Nachdem alle Vorgänge abgeschlossen wurden, ist die Installation beendet und die virtuelle Appliance muss neu gestartet werden.
Drücken Sie eine beliebige Taste um die Appliance neu zu starten.
7
Virtual Appliance Setup
Nach dem Reboot der Appliance erscheint nun zum ersten Mal der Bootloader. Als Standardauswahl ist der Punkt „Normal appliance start“ markiert, welcher auch ausgewählt werden sollte.
Sollte es notwendig sein ein Backup wiederherzustellen, wählen Sie bitte den Punkt „Appliance recovery“! Nur über diesen Parameter ist es möglich eine Datenrücksicherung zu starten.
Während des Startvorganges wird das Reddoxx Logo angezeigt.
Ist der Bootvorgang abgeschlossen, stellt sich der Screen wie folgt dar:
Melden Sie sich nun an der Appliance an.
Die Standarddaten zur Anmeldung sind folgende:
Login: admin
Kennwort: AppAdmin
8
Virtual Appliance Setup
Wählen Sie nun die Auswahl „Register“ um die Appliance zu registrieren.
Geben Sie die HTTP-Proxy-Parameter ein, sofern erforderlich.
Nachdem die Appliance erfolgreich registriert wurde, drücken Sie eine beliebige Taste, um die Appliance neu zu starten.
9
Virtual Appliance Setup
5 Firewall – PortlisteDiese Ports müssen für einen einwandfreien Betrieb der REDDOXX Appliance geöffnet werden:
SMTP/25 TCP in/outFür ein- und ausgehende E-Mails
DNS/53 UDP/TCP outFür Domain Name Service Anfragen an Ihren DNS-Server.
HTTP/80 TCP outFür die Kommunikation mit dem REDDOXX-Portal. Dort werden die Lizenzinformationen überprüft.Für den REMOTE SUPPORT SERVICE . Bei technischen Problemen kann der REDDOXX Support Mitarbeiter sich auf die Appliance schalten, sofern zuvor vom Administrator der Service gestartet wurde.Für Software und Pattern-Updates, sowie Spam-Validierungen.
NTP/123 UDP out Für den Zeitabgleich mit einem Zeit-Server
SMB 137,138 UDP out, 139 TCP out, CIFS 445 TCP outfür das Backup und die Archivierung (Maildepot) auf einen Remote Windows/Samba-Share.
LDAP/389 TCP out, LDAP/636 out für SSLfür die Benutzerauthentifizierung und Empfängerüberprüfung via ActiveDirectory, OpenLDAP, Novell eDircetory, Lotus Notes Domino.
LDAP/3268 TCP outFür schnelle LDAP-Abfragen gegen einen Global Catalog Server.
REDDOXX/4010 TCP inFür die User- und Administratorkonsole der REDDOXX-Appliance.
REDDOXX/4011 TCP inFür die Kommunikation zwischen Administratorkonsole und dem Control Service Port der Appliance, erforderlich für den Cluster Manager, die Diagnose und den Remote Support Service.
REDDOXX/55555 TCP outFür die Kommunikation mit dem Fuzzy-Filter Remote Service zur Spamerkennung.
HINWEIS
Achten Sie auf die erwähnten Ports insbesondere, wenn die REDDOXX in einem anderen Netzwerksegment, wie z.B. einer DMZ steht, und vom internen LAN durch eine Firewall getrennt ist.
10
Virtual Appliance Setup
6 Inbetriebnahme und Parametrierung einer Virtual Appliance
Nach Neustart der Appliance, gehen Sie bitte auf die REDDOXX Support-Webseite (http://support.reddoxx.net/downloads.php) und führen folgende Schritte aus:
1. Wählen Sie die REDDOXX Administrator GUI (Administrator Benutzeroberfläche) unter„Aktueller Release“.
2. Klicken Sie auf das REDDOXX Symbol in der Mitte und laden Sie sich die Datei herunterbzw. starten Sie die *.exe-Datei direkt.
3. Klicken Sie auf [Ausführen], um das Programm zu starten.
4. Nachdem das REDDOXX Anmeldefenster erschienen ist, klicken Sie auf das Dropdown-Menü neben Hostname und wählen Sie [suchen] aus. Klicken Sie auf [Verbinden], sobald die Appliance gefunden und angezeigt wird.
HINWEIS
Falls Ihre Appliance nicht erkannt wird, tragen Sie bitte die IP-Adresse manuell ein.
11
Virtual Appliance Setup
5. Vervollständigen Sie die Eintragungen wie folgt:
Hostname: IP-Adresse der Appliance (Name kann später vergeben werden)
Benutzername: sf-admin (voreingestellt)
Kennwort: admin
Realm: local (voreingestellt)
Sprache: bitte wählen Sie die bevorzugte Sprache im Dropdown-Menü
6. Um den automatischen Installationsprozess zu starten, wählen Sie bitte den Setup-Wizard.
12
Virtual Appliance Setup
6.1 NetzwerkeinstellungenNehmen Sie jetzt die Netzwerk-Einstellungen für die REDDOXX Appliance wie folgt vor:
Geben Sie einen Hostname ein.
Geben Sie eine/Ihre Domäne ein.
Geben Sie die IP-Adresse der REDDOXX Appliance an.
Geben Sie die entsprechende Subnetzmaske an.
Geben Sie die Default-Gateway für die Internetanbindung an.
Geben Sie mindestens einen DNS-Server an.
HINWEIS
Achten Sie darauf, dass der DNS Server erreichbar ist, insbesondere, wenn die REDDOXX Appliance in einer DMZ steht.
Klicken Sie zum Fortfahren der Grundkonfiguration auf die Schaltfläche WEITER.
13
Virtual Appliance Setup
6.2 E-Mail-Domänen hinzufügenKonfigurieren Sie jetzt die E-Mail Domänen, für die Sie E-Mails empfangen möchten, z.B. meinefirma.de. Bitte beachten Sie die richtige Schreibweise.
Geben Sie alle Domänen an, für die Sie E-Mails empfangen möchten.
Klicken Sie auf die Schaltfläche HINZUFÜGEN.Die eingegebenen E-Mail-Domänen werden im Feld E-Mail-Domänen gelistet.
HINWEIS
Bitte achten Sie auf die richtige Schreibweise der E-Mail-Domänen. Für andere Domänen kann die REDDOXX Appliance keine E-Mails empfangen.
Klicken Sie zum Fortfahren der Grundkonfiguration auf die Schaltfläche WEITER.
HINWEIS
Um eine hinzugefügte Domäne wieder zu löschen, markieren Sie den entsprechenden Eintrag mit einem Mausklick und löschen Sie ihn mit der Entf-Taste auf Ihrer Tastatur. Dieser Vorgang kann nicht rückgängig gemacht werden.
14
Virtual Appliance Setup
6.3 Lokale Netzwerke hinzufügenÜber die Lokalen Netzwerke können Sie alle lokalen Netzwerke hinzufügen, für die die REDDOXX Appliance als E-Mail-Relay funktionieren soll. Somit kann die REDDOXX Appliance nicht als offenes E-Mail-Relay missbraucht werden, wenn E-Mails über die REDDOXX Appliance von Innen nach Außen geschickt werden.
Geben Sie das IP-Netzwerk an, welches Mails an die REDDOXX Appliance senden darf.
Geben Sie die Subnetzmaske an. Mit der Subnetmaske 255.255.255.255 wird ein einzelnerHost (z.B.192.168.0.8) hinzugefügt.
Klicken Sie auf die Schaltfläche HINZUFÜGEN.Die eingegebenen Lokalen Netzwerke werden im Feld Lokale Netze gelistet.
Sollten Sie mehrere E-Mail-Server in unterschiedlichen IP-Netzwerken haben, fügen Sie bitte auch diese Netze bzw. Hosts hinzu.
Klicken Sie zum Fortfahren der Grundkonfiguration auf die Schaltfläche WEITER.
HINWEIS
Um ein hinzugefügtes Netzwerk wieder zu löschen, markieren Sie den entsprechenden Eintrag mit einem Mausklick und löschen Sie ihn mit der Entf-Taste auf Ihrer Tastatur. Dieser Vorgang kann nicht rückgängig gemacht werden.
15
Virtual Appliance Setup
6.4 E-Mail-Zustellung Konfigurieren
Ausgehende E-Mails:
1. Tragen Sie den FQDN (Hostname) ein , unter dem sich die Appliance im Internet meldet, z.B. mail.meinefirma.de.
2. Aktivieren Sie gegebenenfalls die Option Zustellung per DNS, wenn die Zustellung derE-Mails über DNS erfolgen soll.
3. Geben Sie den Relay-Server an, wenn Ihre ausgehenden E-Mails über ein Relay versendet werden müssen.
4. Aktivieren Sie die Option Anmeldung erforderlich, wenn der Relay-Server eine Authentifizierung erfordert.
5. Geben Sie Benutzername und Passwort ein, falls Sie bei Schritt 4 die Option aktiviert haben.
HINWEIS
Achten Sie darauf, dass der FQDN dem PTR der Public-IP-Adresse entspricht, da sonst E-Mails an gewisse Ziel-Domains (z.B. web.de) nicht zugestellt werden.
16
Virtual Appliance Setup
Eingehende E-Mails:
1. Aktivieren Sie gegebenenfalls die Option Zustellung per DNS, wenn die Zustellung derE-Mails über DNS erfolgen soll.
2. Geben Sie bei Interner E-Mail-Server einen internen E-Mail-Server an.
HINWEIS
Falls Sie mehrere interne E-Mail-Server haben, können Sie diese später pro Domäne konfigurieren.
Klicken Sie zum Fortfahren der Grundkonfiguration auf die Schaltfläche WEITER.
17
Virtual Appliance Setup
6.5 E-Mail-AdressenGeben Sie nun die E-Mail Adressen des REDDOXX Administrators und der REDDOXX Appliance ein. Diese Angaben werden unter Anderem benötigt, um Systemmeldungen zuzustellen.
1. Geben Sie im Feld Administrator-Adresse die E-Mail-Adresse des Administrators ein.Die Administrator-Adresse muss auf einem Ihrer E-Mail-Server existieren. Unter dieser Adresse erhalten Sie Mitteilungen bezüglich Neuerungen (Release Notes) und Updates derREDDOXX Appliance.
2. Geben Sie im Feld Adresse der Appliance die E-Mail-Adresse der REDDOXX Appliance ein.
HINWEIS
Die E-Mail-Adresse der REDDOXX Appliance ist für den systeminternen Betrieb erforderlich und darf nicht anderweitig verwendet werden.Achten Sie darauf, die diese E-Mail-Adresse nicht auf Ihrem Mailserver existiert und dass sie von evtl. vorgeschalteten Firewalls oder Relays weitergeleitet wird.
3. Klicken Sie zum Abschließen der Grundkonfiguration auf die Schaltfläche FERTIGSTELLEN.
18
Virtual Appliance Setup
7 DiagnoseFühren Sie bitte abschließend einen Diagnosecheck durch. Dazu starten Sie die REDDOXX Administrator 2 GUI Konsole. Diese können Sie auf http://support.reddoxx.net/downloads.php herunterladen.
Das Diagnose Center bietet die Möglichkeit die Appliance auf vorhandene oder bevorstehende Probleme zu überprüfen. Wählen Sie den Punkt +Health Status und Starten die Diagnose. Bei Fehlern prüfen Sie die einzelnen Diagnosen in der Liste.
Für die Erstinstallation empfehlen sich zusätzlich noch die folgenden beiden Diagnosen:
Mail Round Trip
Die Diagnose "Mail Round Trip" prüft den Mailflow und die Laufzeit einer Mail. Damit lässt sich feststellen, ob Mails die Appliance korrekt nach aussen verlassen und wieder erreichen.
SMTP Diagnose
Die Diagnose "SMTP" prüft die Erreichbarkeit eines Mailservers und sendet eine Testmail. Dabei können Sie die einzelnen Schritte des SMTP-Protokolls verfolgen und eventuellen Fehlern auf den Grund gehen.
HINWEIS
Die Diagnosen sind im Detail im Admin Handbuch und im FAQ Bereich erläutert.
19
Virtual Appliance Setup
8 Lizenz-InformationAls Nächstes tragen Sie bitte Ihre persönlichen Informationen ein. Klicken Sie in der REDDOXX Adminstrator GUI auf [Hilfe] und wählen Sie [Lizenz-Informationen] aus.
Tragen Sie bitte Ihre Kontaktdaten Ihres Unternehmens unter [Kundenadresse] ein sowie die Daten Ihres Fachhändlers, indem Sie diesen durch Anklicken links unten auswählen.
Nachdem Sie alle Daten eingetragen haben, klicken Sie bitte auf [Adresse aktualisieren].
Tragen Sie jetzt Ihre Lizenzinformationen ein.
Klicken Sie in dem geöffneten Fenster auf [Lizenznummern], um diese einzupflegen. Sollten Sie die Lizenzen per E-Mail erhalten haben, können die Lizenzschlüssel durch Kopieren und Einfügen eingetragen werden. Nutzen Sie dazu das untere Feld des Fensters und bestätigen die Eingabe mit [Lizenz hinzufügen].
Sie können jetzt Ihre detaillierten E-Mail Daten eingeben. E-Mails werden nun bereits empfangen und Ihrem E-Mail Server zugestellt.
Mit Drücken der F1 Taste können Sie an jeder Stelle der Administratorkonsole zur entsprechenden Stelle im Handbuch gelangen.
Unser Handbuch finden Sie auch auf unserer Support Seite unter: http//support.reddoxx.net
Dort finden Sie ebenfalls alle Downloads und einen FAQ-Bereich.
Falls Sie weitere Unterstützung benötigen, wenden Sie sich bitte an Ihren REDDOXX Fachhändler.
20