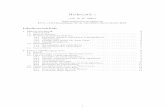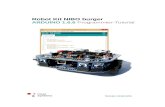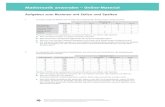Office 2016 IKA 5 - Verlag SKV...1.6.6 Transponieren: Zeilen und Spalten vertauschen 37 1.6.7...
Transcript of Office 2016 IKA 5 - Verlag SKV...1.6.6 Transponieren: Zeilen und Spalten vertauschen 37 1.6.7...

Rolf Bänziger
IKA 5InformationKommunikationAdministration
Tabellenkalkulation
Office 2016


5
Vorwort
Vorwort
Ein Tabellenkalkulationsprogramm ist vergleichbar mit einem elektronischen Rechenheft. Es dient in erster Linie dazu, Berechnungen durchzuführen. Ähnlich wie im Rechenheft zeigt eine Datei, die mit einem Tabellenkalkulationsprogramm erstellt wurde, karierte Seiten. Eine solche Seite wird allgemein als Blatt, Worksheet oder Tabelle bezeichnet. Die einzelnen Kästchen eines Blattes heissen Zellen. In den Zellen können Sie Notizen in Form von Zahlen und Texten eintragen sowie Zwischen- und Endergebnisse berechnen.
Im Unterschied zum Rechenheft ist aber ein Tabellenkalkulationsprogramm bedeutend flexi-bler. Ändern sich die Berechnungsgrundlagen, müssen Sie im Rechenheft alle Schritte noch einmal durchrechnen. Im elektronischen Rechenblatt hingegen geben Sie die Rechenvorschrif-ten in Formeln ein, sodass nach Eingabe der neuen Ausgangswerte automatisch das richtige Ergebnis berechnet wird. Dies ist der entscheidende Vorteil von Tabellenkalkulationsprogram-men gegenüber dem Rechenheft und gegenüber anderen Anwendungsprogrammen.
Berechnungen sind aber keinesfalls alles, was Sie mit einer Tabellenkalkulationssoftware an-stellen können. Sie hilft Ihnen unter anderem auch,
• Ihre Berechnungen attraktiv zu gestalten (formatieren) und auszudrucken,• Zahlenmaterial grafisch darzustellen,• Daten- und Trendanalysen durchzuführen,• Szenarien durchzurechnen,• umfangreiche Berichte zu erstellen,• Daten aus oder in anderen Anwendungsprogrammen weiterzuverarbeiten,• eigene Anwendungen zu programmieren.
Da gerade bei der Lösung betriebswirtschaftlicher und technischer Probleme häufig sich än-dernde Daten auf immer wieder gleiche Art und Weise verarbeitet werden, stellen Tabellen-kalkulationsprogramme heute sowohl im kaufmännischen als auch im technisch-gewerbli-chen Umfeld ein unverzichtbares Hilfsmittel dar.
Die 6. Auflage orientiert sich an der Excel-Version 2016. Nebst kleinen Änderungen, die sich durch die neue Programmversion ergeben haben, sind einige Übungen angepasst oder aus-getauscht worden.
Rolf Bänziger


7
Inhaltsverzeichnis
Inhaltsverzeichnis
Vorwort 5
1 Excel-Grundlagen 111.1 Der Aufbau von Excel 121.1.1 Der Startbildschirm 121.1.2 Eine neue, leere Arbeitsmappe erzeugen 131.1.3 Das Excel-Fenster 131.1.4 Die Arbeitsmappe 161.1.5 Arbeitsumgebung über Excel-Optionen anpassen 181.1.6 Arbeitsmappen (Excel-Dateien) öffnen, speichern und schliessen 191.2 Das Zellenmodell 211.2.1 Übersicht 211.2.2 Adresse (Zelladresse, Zellbezug) 211.2.3 Format 221.2.4 Inhalt 221.3 Dateneingabe 251.3.1 Zellinhalte eingeben 251.3.2 Zellinhalte bearbeiten oder löschen 251.3.3 Zellformate, Kommentare oder Alle löschen 281.4 Markieren 291.4.1 Markieren mit der Maus 291.4.2 Markieren mit der Tastatur 311.4.3 Das Schnellanalysetool 311.5 Spalten- und Zeilenformat 321.5.1 Spaltenbreite 321.5.2 Zeilenhöhe 321.6 Zellenbearbeitung 331.6.1 Zellen einfügen 331.6.2 Zellen löschen 341.6.3 Zellen in einen leeren Bereich verschieben oder kopieren 341.6.4 Zellen zwischen bestehende Zellen verschieben oder kopieren 351.6.5 Die Zwischenablage zum Rechnen verwenden 371.6.6 Transponieren: Zeilen und Spalten vertauschen 371.6.7 Spalten und Zeilen aus- und einblenden 391.6.8 AutoAusfüllen 41
2 Formeln 452.1 Formelsyntax 462.1.1 Überblick 462.1.2 Operatoren 472.1.3 Operanden 482.2 Formeleingabe 492.2.1 Formel erstellen 492.2.2 Klammern setzen 502.2.3 Formeln analysieren 522.3 Bezugsarten 532.3.1 Relative Bezüge 532.3.2 Ausfüllen mit Doppelklick 542.3.3 Fenster fixieren 552.3.4 Fenster teilen 552.3.5 Absolute Bezüge 56

8
Tabellenkalkulation
2.3.6 Gemischte Bezüge 592.3.7 Wechseln zwischen Bezugsarten 592.3.8 Zellbezüge auf andere Tabellenblätter 612.3.9 Externe Bezüge 63
3 Formatierung 653.1 Grundlagen der Zellformatierung 663.1.1 Überblick 663.1.2 Wege der Zellformatierung 673.1.3 Überschriften und Text formatieren 703.1.4 Rahmen und Ausfüllen 723.1.5 Wichtige Zellen vor Überschreiben schützen 743.2 Zahlenformate 773.2.1 Die häufigsten Formate 773.2.2 Vordefinierte Zahlenformate 783.2.3 Datum und Uhrzeit 803.2.4 Prozent 823.2.5 Benutzerdefinierte Zahlenformate 863.3 Ausrichtung 913.3.1 Überblick 913.3.2 Textausrichtung 913.3.3 Ausrichtung 933.3.4 Textsteuerung 943.3.5 Von rechts nach links 943.4 Schrift 953.4.1 Überblick 953.4.2 Schriftart und -grösse 963.5 Rahmen 973.5.1 Überblick 973.5.2 Rahmenlinien zuweisen 973.6 Ausfüllen 993.7 Mit Vorlagen formatieren 1013.7.1 Überblick 1013.7.2 Designs 1013.7.3 Tabellenformatvorlagen 1023.7.4 Zellenformatvorlagen 1043.8 Bedingte Formatierung 1063.8.1 Hervorheben von Zellen 1063.8.2 Datenbalken, Farbskalen und Symbolsätze 1073.8.3 Regeln verwalten 108
4 Funktionen 1114.1 Funktionssyntax 1124.1.1 Einführung 1124.1.2 Struktur 1134.2 Funktionen auswählen 1144.3 Mathematische Funktionen 1164.3.1 Die Funktion SUMME 1164.3.2 Laufende Summe 1224.3.3 Die Funktion RUNDEN 1234.3.4 Die Funktionen AUFRUNDEN und ABRUNDEN 1244.4 Statistische Funktionen 1264.4.1 Die Funktion MITTELWERT 1264.4.2 Die Funktionen MIN und MAX 1284.4.3 Die Fuktionen ANZAHL und ANZAHL2 130

9
Inhaltsverzeichnis
4.4.4 Die Funktionen SUMMEWENN und ZÄHLENWENN 1314.4.5 Die Funktion RANG 1344.5 Logische Funktionen 1364.5.1 Die Funktion WENN 1364.5.2 Verschachteltes WENN 1374.5.3 Die Funktionen UND und ODER 1424.5.4 Die Funktionen SVERWEIS und WVERWEIS 1444.6 Datums- und Zeitfunktionen 1474.6.1 Die Funktion HEUTE 1474.6.2 Die Funktion JETZT 1474.6.3 Die Funktion DATEDIF 148
5 Diagramme 1515.1 Diagrammbegriffe 1525.2 Diagrammtypen 1545.3 Diagramme erstellen (einfügen) 1565.3.1 Einleitung 1565.3.2 Ein Säulendiagramm erstellen 1585.3.3 Trendlinie hinzufügen 1595.3.4 Ein Balkendiagramm erstellen 1605.3.5 Ein Kreisdiagramm erstellen 1615.3.6 Daten hinzufügen, bearbeiten oder entfernen 162
6 Datenlisten 1756.1 Aufbau von Datenlisten 1766.2 Sortieren 1776.2.1 Überblick 1776.2.2 Sortierreihenfolge 1776.2.3 Sortieren nach einem einzelnen Datenfeld 1776.2.4 Sortieren nach mehreren Datenfeldern 1786.3 Datensätze filtern 1806.3.1 Überblick 1806.3.2 Filterfunktion aktivieren 1806.3.3 Filter setzen 1816.3.4 Filter speichern 1836.3.5 Die Funktion TEILERGEBNIS 1856.4 Datensätze erfassen, suchen, ändern oder löschen 1866.4.1 Datensätze über die Datenmaske erfassen 1866.4.2 Datensätze suchen, ändern oder löschen 1876.5 Zellinhalte aufteilen 1886.6 Teilergebnisse 1896.6.1 Einführung 1896.6.2 Erstellen eines Teilergebnisses 1896.6.3 Teilergebnisse entfernen 1906.6.4 Berichte mit Pivot-Tabellen erzeugen 191
7 Seitenlayout 1957.1 Die Ansichten 1967.1.1 Überblick 1967.1.2 Anpassen der Tabelle an das Format 1967.2 Die Seite einrichten 1977.2.1 Überblick 1977.2.2 Seitenränder über die Seitenansicht anpassen 1977.2.3 Spaltenüberschriften auf allen Seiten drucken 1987.3 Kopf- und Fusszeilen 199

Excel-Grundlagen
28
1.3.3 Zellformate, Kommentare oder Alle löschenUm Formatierungen oder Kommentare zu löschen, wählen Sie in der Registerkarte Start, Be-fehlsgruppe Bearbeiten, die Befehlsschaltfläche Löschen. Dadurch öffnet sich folgendes Menü:
Geöffnete Befehlsschaltfläche Löschen
Sie haben folgende Auswahl:
Befehl Bedeutung
Alle löschen: löscht den Inhalt, die Formatierung und die Kommentare der mar-kierten Zellen.
Formate löschen: löscht nur die Formatierung der markierten Zellen und stellt die Standardformatierung wieder her.
Inhalte löschen: löscht den Inhalt der markierten Zellen. Die Formatierung bleibt erhalten. Dieser Befehl ist gleichzusetzen mit der Verwendung von Delete.
Kommentare löschen: löscht nur die zugehörigen Notizen. Inhalt und Formel bleibenunverändert.
Links löschen: löscht die Links der markierten Zellen, nicht aber die Formatierung.
Links entfernen: löscht die Links und sämtliche Formatierungen, wie z. B. fett oder zentriert; dadurch wird die Standardformatierung wiederhergestellt.
Der Schwimmclub Delfin hat Sportartikel eingekauft. Ihre Aufgabe ist es, die folgende Tabelle zu bearbeiten. Öffnen Sie dazu die Aufgabe 6.
1. Wieso wird der Titel abgeschnitten? Bitte korrigieren!2. In Zelle A3 hat sich ein Tippfehler eingeschlichen. Bitte verbessern!3. Löschen Sie den Kommentar in Zelle C3.4. Weshalb zeigt die Zelle D4 einen Fehlerwert an? Verbessern Sie den Fehler, aber in der
richtigen Zelle!5. Löschen Sie in den Zellen C5 und C8 sämtliche Formatierungen.6. Fügen Sie in der Zelle A8 nach «Wettkampfbadekleid» einen Zeilenumbruch ein.7. Benennen Sie das Tabellenblatt 1 in Einkauf Januar 20.. um.8. Löschen Sie die Tabellen 2 und 3.
Register StartGruppe BearbeitenBefehl Löschen
Löschen
Aufgabe 6

Markieren
29
1.4 Markieren
1.4.1 Markieren mit der MausWenn Sie eine bestimmte Zelle oder einen Zellbereich bearbeiten (formatieren, löschen,kopieren, verschieben) wollen, müssen Sie diesen Bereich zuerst markieren. Beim Markieren nimmt der Mauspfeil die Form eines weissen Kreuzes an.
Bereich Markierungstechnik
Text in einer Zelle Wenn die Zellbearbeitung aktiviert ist, markieren Sie die Zelle, dop-pelklicken dann darauf und markieren anschliessend den Text in derZelle.Wenn die Zellbearbeitung deaktiviert ist, markieren Sie die Zelle und markieren dann den Text in der Bearbeitungsleiste.
Einzelne Zelle Klicken Sie auf die Zelle oder verwenden Sie die Pfeiltasten, um zu der betreffenden Zelle zu gelangen.
Bereich von Zellen Klicken Sie auf die erste Zelle des Bereichs und ziehen Sie dann mit der Maus bis zur letzten Zelle.
Grosser Zellbereich Klicken Sie auf die erste Zelle des Zellbereichs, halten Sie die Shift-Taste gedrückt und klicken Sie dann auf die letzte Zelle des Bereichs.Sie können einen Bildlauf durchführen, damit die letzte Zelle sichtbar wird.
Alle Zellen einesArbeitsblattes
Klicken Sie auf die Schaltfläche Alles Markieren.
Alle Zellen markieren
Nicht angrenzendeZellen
Markieren Sie die erste Zelle des Zellbereichs; halten Sie die Ctrl-Tas-te gedrückt. Markieren Sie dann die anderen Zellen oder Bereiche.
Ganze Zeile oder Spalte Klicken Sie auf den Zeilen- oder Spaltenkopf (Ziffer oder Buchstabe).
Ganze Spalte
Angrenzende Zeilenoder Spalten
Ziehen Sie die Maus über die Zeilen- oder Spaltenüberschriften. Sie können auch die erste Zeile oder Spalte markieren, die Shift-Tastegedrückt halten und dann die letzte Zeile oder Spalte markieren.
Nicht angrenzendeZeilen oder Spalten
Markieren Sie die erste Zeile oder Spalte, halten Sie die Ctrl-Tastegedrückt und markieren Sie dann die anderen Zeilen oder Spalten.
Mehr oder wenigerZellen als die aktive Auswahl
Halten Sie die Shift-Taste gedrückt und klicken Sie auf die letzte Zelle, die in die neue Markierung aufgenommen werden soll. Der rechteckige Bereich zwischen der aktiven Zelle und der Zelle, auf die Sie klicken, wird zur neuen Markierung.
Aufheben einerZellmarkierung
Klicken Sie auf eine beliebige Zelle im Arbeitsblatt.

Excel-Grundlagen
32
1.5 Spalten- und Zeilenformat
In diesem Kapitel lernen Sie, Spaltenbreiten und Zeilenhöhen anzupassen.
1.5.1 SpaltenbreiteDie Spalten eines neuen Tabellenblattes weisen eine Standardbreite auf. Texte, die über eine Spalte hinausragen, werden abgeschnitten, wenn die Nachbarzelle nicht leer ist. Zahlen, Da-tumsangaben oder Uhrzeiten, die breiter als die Zelle sind, liefern einen Fehlerwert vom Typ Gartenzaun. In diesen Fällen ist es notwendig, die Spaltenbreite zu vergrössern.
• Ändern einer einzelnen SpalteUm die Spaltenbreite zu verändern, ziehen Sie die Begrenzungslinie rechts neben der Spal-tenbezeichnung auf die gewünschte Breite.
• Ändern mehrerer SpaltenFalls Sie die Spaltenbreite für mehrere oder sogar alle Spalten des Tabellenblattes verän-dern wollen, markieren Sie zuerst die gewünschten Spalten und ziehen anschliessend dieBegrenzungslinie rechts neben einer markierten Spaltenbezeichnung auf die gewünschteBreite.
• Optimieren der SpaltenbreiteUm die Spaltenbreite zu optimieren, d. h., an den längsten Spalteneintrag anzupassen, dop-pelklicken Sie auf die Begrenzungslinie rechts neben der Spaltenbezeichnung.Um die Breite mehrerer oder aller Spalten zu optimieren, markieren Sie zuerst die gewünsch-ten Spalten und doppelklicken anschliessend auf die Begrenzungslinie rechts neben einermarkierten Spaltenbezeichnung.
1.5.2 ZeilenhöheDie Höhe der Zeilen passt sich automatisch der verwendeten Schriftgrösse an, kann aber auchmanuell gesteuert oder über das Kontextmenü genau eingestellt werden.
Um die Zeilenhöhe zu verändern, fahren Sie mit der Maus auf die Begrenzungslinie unter derZeilenbezeichnung. Es erscheint ein schwarzer Doppelpfeil. Drücken Sie die Maustaste und fahren Sie mit der Maus nach oben oder unten.
Öffnen Sie die Aufgabe 8.
1. Die Überschrift ist kaum zu lesen. Passen Sie daher die Höhe der Zeile 1 an.2. Passen Sie die Spalte A an, damit man alle Texte vollständig lesen kann.3. Weshalb erscheinen in Spalte F Gartenzäune? Bitte anpassen!4. Die Spalten B bis F sollten alle gleich breit sein.5. Die Zeilen 8 bis 12 sowie 16 bis 20 sind zu schmal oder zu breit. Bitte optimal anpassen!
Gartenzaun
Ändern der Spaltenbreite
Ändern der Zeilenhöhe
Aufgabe 8

Zellenbearbeitung
33
1.6 Zellenbearbeitung
In diesem Kapitel lernen Sie unter anderem, wie Sie Zellen, Zeilen oder Spalten einfügen, mit dem Inhalt der Zwischenablage rechnen können und Elemente ausblenden.
1.6.1 Zellen einfügenUm eine oder mehrere neue Zellen oder ganze Zeilen und Spalten einzufügen, markieren Sieden Bereich, in den Sie leere Zellen einfügen wollen. Die Zahl der markierten Zellen sollte da-bei genau der Zahl der einzufügenden Zellen entsprechen.
Klicken Sie anschliessend mit der rechten Maustaste auf den markierten Bereich und wählen Sie im Kontextmenü den Befehl Zellen einfügen… Dadurch wird das Dialogfeld Zellen ein-fügen aufgerufen. Wählen Sie Zellen nach unten verschieben.
Kontextmenü Dialogfeld Zellen einfügen
Beachten Sie: Es werden exakt so viele Zellen, Zeilen oder Spalten eingefügt, wie Sie markiert haben! Neben den eingefügten Zellen sehen Sie einen Pinsel, einen sogenannten Smarttag.
Klicken Sie auf den Smarttag, um sein Menü zu öffnen.

Excel-Grundlagen
34
Smarttag-Menü
Sie können wählen, welches Format die eingefügten Zellen erhalten sollen. Wählen Sie für unser Beispiel Gleiches Format wie Zelle unten.
1.6.2 Zellen löschenDas Löschen von Zellen, Zellbereichen, Zeilen und Spalten erfolgt analog zum Einfügen von Zellen. Anstelle von Zellen einfügen… wählen Sie im Kontextmenü einfach die Option Zellen löschen…
Öffnen Sie die Aufgabe 9. Oben sehen Sie die Grundtabelle und unten die Ergebnistabelle. Ihre Aufgabe ist es, die Grundtabelle zu bearbeiten.
1. In der Grundtabelle fehlt der Januar. Fügen Sie vor dem Februar drei Zellen ein und tip-pen Sie die gleichen Werte wie in der Ergebnistabelle ein.
2. Die Monate April, Mai, Juni und Juli fehlen. Fügen Sie die fehlenden Zellen in einemArbeitsgang ein und tippen Sie die gleichen Werte wie in der Ergebnistabelle ein.
1.6.3 Zellen in einen leeren Bereich verschieben oder kopieren
Drag & Drop
Um eine oder mehrere Zellen zu verschieben, markieren Sie den Zellbereich. Zeigen Sie an-schliessend mit der Maus auf den Rahmen der Markierung und ziehen Sie die Markierung aufden gewünschten Einfügebereich.
Um die Zellen zu kopieren, halten Sie beim Ziehen die Ctrl-Taste gedrückt.
Zellen verschieben
Zellen kopieren
TippZeilen, Spalten und Zellen lassen sich auch über Tastenkürzel ein-fügen:
1. Markieren Sie die Anzahl dereinzufügenden Spalten oderZeilen.
2. Drücken Sie Ctrl und dasPluszeichen gleichzeitig.(Wenn Sie das Pluszeichen aus der Ziffernreihe derTastatur verwenden, müssen Sie zusätzlich zur Ctrl-Taste noch die Shift-Taste drücken.)
Zum Löschen drücken Sie Ctrl und das Minuszeichen gleich-zeitig.
Aufgabe 9

Zellenbearbeitung
35
Zwischenablage
Das Verschieben und Kopieren über die Zwischenablage eignet sich vor allem dann,
• wenn grössere Zellbereiche verschoben oder kopiert werden sollen;• wenn Zellen in andere Arbeitsblätter oder Arbeitsmappen verschoben oder kopiert werden
sollen.
Vorgehen:
1. Markieren Sie den zu verschiebenden oder zu kopierenden Bereich.2. Drücken Sie Ctrl+X, um die Daten in die Zwischenablage auszuschneiden, oder Ctrl+C,
um die Daten in die Zwischenablage zu kopieren.3. Markieren Sie die Zelle, in die Sie die Daten einfügen möchten.4. Drücken Sie Ctrl+V.
Ausschneiden, Kopieren und Einfügen können Sie bequem auch über die Befehlsgruppe Zwischenablage des Registers Start.
Ausschneiden
Kopieren
Befehlsgruppe Zwischenablage des Registers Start
1.6.4 Zellen zwischen bestehende Zellen verschieben oder kopieren Sie haben eine Tabelle erstellt und möchten im Nachhinein an einer bestimmten Stelle bereits bestehende Daten in diese Tabelle einfügen. Wenn Sie diese einzufügenden Daten einfach mit Drag & Drop an die gewünschte Stelle ziehen, überschreiben Sie die Daten an der Einfü-geposition. Das möchte man in der Regel vermeiden! Selbstverständlich könnten Sie leere Zellen in die Tabelle einfügen, um anschliessend in diese leeren Zellen die entsprechenden Daten zu verschieben.
Um diesen Arbeitsweg abzukürzen, bietet Ihnen Excel verschiedene Möglichkeiten, bereits bestehende Daten direkt zwischen andere Daten einzufügen. Wir stellen Ihnen zwei einfache und sichere Methoden vor.
Erste Möglichkeit: Drag & Drop
1. Markieren Sie die Daten, die Sie zwischen bestehende Daten einfügen möchten. Das kann zum Beispiel eine Zeile oder eine Spalte sein.
2. Drücken Sie die Shift-Taste. Fahren Sie mit der Maus auf den Zellenrand des markierten Bereichs, der durch eine grüne Linie gekennzeichnet ist. Es erscheint ein Vierfachpfeil. Zie-hen Sie nun mit der Maus den markierten Bereich an die gewünschte Stelle und lassen Sie die Maustaste und anschliessend die Shift-Taste los.

66
Formatierung
3.1 Grundlagen der Zellformatierung
3.1.1 ÜberblickTabellenkalkulationsprogramme enthalten vielfältige Funktionen, mit denen Sie das Erschei-nungsbild der Daten ansprechend gestalten können.
Die gebräuchlichsten Zellformate lassen sich wie folgt gliedern:
Wenn Sie eine Zelle formatieren, ändert sich nur das Aussehen, nicht aber der Inhalt. Was Sie in einer Zelle sehen, kann erheblich vom Inhalt der Zelle abweichen. Deshalb ist die Unter-scheidung von Zellinhalt und Zellformat ausgesprochen wichtig.
Im unten stehenden Beispiel wird in Zelle A1 der Wert 5 angezeigt. In der Bearbeitungsleiste erkennen Sie aber, dass der Zellinhalt in Wirklichkeit 4.5 beträgt. Dies ist darauf zurückzufüh-ren, dass der Zelle A1 ein Zahlenformat ohne Dezimalstellen zugewiesen wurde.
Zellformat und Zellinhalt
Wenn der Inhalt einer formatierten Zelle gelöscht wird, bleibt das zugewiesene Zellformat er-halten. Neue Inhalte werden deshalb mit der bestehenden Formatierung angezeigt.
Um eine Zelle oder ganze Zellbereiche zu formatieren, müssen Sie diese zuerst markieren. Es gibt verschiedene Wege, Zellen zu formatieren.

67
Grundlagen der Zellformatierung
3.1.2 Wege der Zellformatierung
Formatieren über das Menüband
Die grundlegenden und häufigsten Befehle finden Sie im Register Start in vier Gruppen: Schriftart, Ausrichtung, Zahl und Zellen. Das Register Formatvorlagen behandeln wir in Kapitel 3.7.
Die Gruppen Schriftart, Ausrichtung, Zahl und Zellen
Formatieren über Kontextmenü und Minisymbolleiste
Beim Rechtsklick auf eine Zelle erscheinen eine Minisymbolleiste (oben) und ein Kontext menü (unten):
Die Minisymbolleiste liefert Ihnen 17 der am häufigsten benutzten Formatierungsbefehle:
• sieben für das Anpassen der Schrift-formate
• fünf für das Festlegen von Zahlenfor-maten
• zwei für das Ändern der Ausrichtung• einen für das Zuweisen von Rahmen linien• einen für das Ändern der Zellfarbe• einen für das Übertragen von Formaten
Die Minisymbolleiste ist ein hervorragendes Instrument zum Formatieren. Die Symbol-leiste ist unveränderbar, das heisst, es kön-nen weder Symbole hinzugefügt noch ent-fernt werden.
Minisymbolleiste und Kontextmenü
Register Start
Gruppen
Schriftart Ausrichtung Zahl Zellen
Zellformatierung

116
Funktionen
4.3 Mathematische Funktionen
In diesem Kapitel lernen Sie ein paar häufige Funktionen kennen.
4.3.1 Die Funktion SUMMESyntax: =SUMME(ZAHL1;ZAHL2;…)
Die Funktion Summe addiert die Argumente (Zahlenwerte). Es sind maximal 255 Argumentemöglich. Zusammenhängende Zellbereiche können als ein Argument angegeben werden.
Was passiert, wenn Sie auf das Summensymbol klicken?
Wenn Sie das Summensymbol anklicken, schlägt Excel automatisch einen Additionsbereich vor, indem es einen Laufrahmen um einen Zellbereich legt. Excel sucht dabei zuerst über der ak-kktiven Zelle nach Zahlenwerten. Befinden sich dort keine Zahlen, durchsucht Excel den Bereich links von der aktiven Zelle. Sollte der von Excel vorgeschlagene Bereich nicht richtig sein, ändern Sie diesen, indem Sie bei gedrückter Maustaste den gewünschten Bereich markieren.
Die Funktion Summe
Die Summenfunktion wird von zahlreichen Anfängern für alle möglichen Berechnungen ver-wendet, auch wenn gar keine Addition vorgenommen wird. Achten Sie bei Ihrer Arbeit dar-auf, dass Sie unprofessionelle Formeln wie in der folgenden Tabelle vermeiden.
Formel falsch Formel korrekt
=SUMME(C1*C2) =C1*C2
=SUMME(B1+B2+B3) =B1+B2+B3 oder =SUMME(B1:B3)
Summensymbol
Register StartGruppe BearbeitenBefehl Summe
Summe

117
Mathematische Funktionen
Öffnen Sie die Aufgabe 49 und berechnen Sie die Summen in der Zeile 15 und in der Spalte F.
Öffnen Sie die Aufgabe 50 und berechnen Sie in den Zeilen 6, 10, 14 und 18 die Quartals-ergebnisse sowie in der Zeile 19 das Total aller Quartale.
Aufgabe 49
Aufgabe 50

152
Diagramme
5.1 Diagrammbegriffe
Es ist nicht immer einfach, die wesentlichen Aussagen einer Tabelle zu erfassen. Oft ist es des-halb sinnvoll und nützlich, die Botschaft einer Tabelle grafisch darzustellen. Dafür eignen sichDiagramme. Sie ermöglichen die Visualisierung von Zahlenwerten und sagen oft mehr als tau-send Worte, wie das folgende Beispiel zeigt:
Säulendiagramm
Tabellenkalkulationsprogramme bieten eine Vielfalt an gestalterischen Möglichkeiten, Zahlen-material professionell aufzuarbeiten. Sinnvoll und sachgerecht eingesetzt, erlauben Dia-gramme, die Kernaussage einer Tabelle auf einen Blick zu erfassen.
Diagrammbegriff Bedeutung
Achse Jedes zweidimensionale Diagramm weist zwei Achsen auf: die horizontale Achse, auch Rubriken-, Kategorien- oder x-Achse genannt, und die vertikaleAchse, auch Grössen-, Wert- oder y-Achse genannt.In der Regel werden in einem zweidimensionalen Diagramm die Rubriken auf der horizontale Achse (x-Achse) und die Datenwerte auf der vertikalen Achse(y-Achse) dargestellt.
Rubrik, Kategorie Eine Rubrik oder Kategorie ist eine Zeilen- oder Spaltenüberschrift, der nume-rische Werte zugeordnet sind. Rubriken werden in der Regel als Beschriftungder horizontalen Achse verwendet.
Datenreihe Eine Datenreihe ist eine Gruppe von numerischen Werten, die in einer Zeile nebeneinander oder in einer Spalte untereinander angeordnet sind. Diese Werte beschreiben für verschiedene Rubriken denselben Sachverhalt.Jede Datenreihe in einem Diagramm besitzt ein eindeutiges Muster (Farbe).
Datenpunkt Ein Datenpunkt ist ein einzelner Wert aus einer Datenreihe, der eine bestimmte Rubrik beschreibt. Zusammengehörige Datenpunkte haben ein einheitliches Muster und bilden eine Datenreihe.
Legende Die Legende dient der Orientierung im Diagramm. Sie erläutert, welcher Daten-reihe welches Muster bzw. welche Farbe zugewiesen wurde.

153
Diagrammbegriffe
Die Abbildung zeigt den Zusammenhang zwischen Datentabelle und Diagramm:
Datenreihe «Hardware»
Vertikal- bzw. WertachseGrössenachsey-Achse
Horizontal- bzw. Kategorieachse Rubrikenachse x-Achse
Rubrik, Kategorie
Legende
Reihe «Services», Datenpunkt «1. Quartal», Wert «5000»
In diesem Beispiel bilden die Spalten die Rubriken, während die Datenreihen in den Zeilen angeordnet sind. Datenreihen und Rubriken lassen sich bequem umstellen. Zwischen demDiagramm und der Datentabelle besteht eine Verknüpfung. Alle Änderungen, die in der Tabelle vorgenommen werden, wirken sich direkt auf das Diagramm aus.

180
Datenlisten
6.3 Datensätze filtern
6.3.1 ÜberblickDurch Filtern können Sie sich aus einer Liste jene Datensätze anzeigen lassen, die bestimm-ten Kriterien entsprechen.
Beispiel: Sie möchten sich alle Produkte anzeigen lassen, mit denen Sie mehr als CHF 10 000.– Umsatz erzielt haben, oder Sie wollen alle Kunden auflisten, die in Schaffhausen oder Zürich wohnen. Zeilen, die nicht diesen Kriterien entsprechen, werden bei einer gefilterten Daten-liste ausgeblendet. Die vollständige Liste kann jederzeit wieder an gezeigt werden. Die Rei-henfolge der Daten wird im Gegensatz zur Sortierfunktion nicht verändert.
Im Folgenden lernen Sie die wichtigsten Funktionen anhand einer Aufgabe kennen.
Öffnen Sie die Aufgabe 89. Wir werten die Bestellliste nach verschiedenen Kriterien aus. Gehen Sie wie auf den folgenden Seiten beschrieben vor.
6.3.2 Filterfunktion aktivierenUm den Filter (auch AutoFilter genannt) zu verwenden, aktivieren Sie eine beliebige Zelle innerhalb der Datenliste und wählen im Register Start, Gruppe Bearbeiten, den Befehl Sortieren und Filtern. Anschliessend klicken Sie auf Filtern. Jeder Feldname (Spaltenüber-schrift) wird mit einem Drop-down-Pfeil versehen.
Spaltenüberschriften mit Drop-down-Pfeilen
Aufgabe 89
Register StartGruppe Bearbeiten
BefehlSortieren und Filtern
Befehl Filtern
Filtern
oder
Register Daten
GruppeSortieren und Filtern
Befehl Filtern
Filtern

181
Datensätze filtern
6.3.3 Filter setzen
Filter setzen, Beispiel 1
Sie möchten alle Artikel aufgelistet haben, von denen zehn Stück bestellt worden sind.1. Klicken Sie auf den Drop-down-Pfeil im Feld Anzahl. Dadurch werden alle Elemente dieser
Spalte angezeigt.
Filter setzen
2. Am schnellsten klicken Sie auf das Feld (Alles auswählen), damit alle Positionen deakti-viert werden.
3. Setzen Sie das Häkchen bei 10. 4. Klicken Sie auf OK.
Eine gefilterte Liste erkennen Sie immer an den unvollständigen Zeilennummern. Zudem sinddie Zeilennummern blau. Das gefilterte Feld wird durch ein kleines Filtersymbol auf der Schalt-fläche des Drop-down-Pfeils gekennzeichnet.
In der Statuszeile können Sie ablesen, wie viele Datensätze Ihren Filterkriterien entsprechen.
Einen Filter aufheben (löschen)
Um einen Filter in einer Spalte aufzuheben, klicken Sie auf die Schaltfläche Filter in der Spal-tenbeschriftung und anschliessend in der Befehlsliste auf Filter löschen aus… Alternativ können Sie auch das Häkchen bei (Alles auswählen) aktivieren.
Alle Filter aufheben (löschen)
Um alle Filter gleichzeitig aufzuheben, wählen Sie im Register Daten, Gruppe Sortieren undFiltern, den Befehl Löschen.
Löschen Sie alle Filter der Aufgabe 89.
Filtersymbol auf der Drop-down-Schaltfläche
Anzeige der Anzahl Datensätzein der Statuszeile
Register Daten
GruppeSortieren und Filtern
Befehl Löschen
Filter löschen