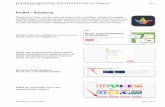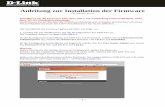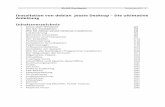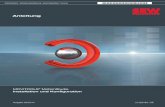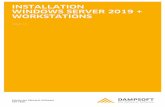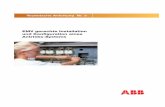Anleitung zur Installation von OmniOS als Virtuelle...
Transcript of Anleitung zur Installation von OmniOS als Virtuelle...

Anleitung zur Installation von OmniOS
als Virtuelle Maschine unter ESXi 5.1
Publiziert: 30.12.2012 (c) T. Geppert
Lizenz: CC-BY-SA, siehe http://creativecommons.org/licenses/by-sa/2.0/
Benötigte Software:
1. VMware vSphere Hypervisor (ESXi) 5.1.0 mit freier Lizenz
Build Number: 799733, Release Date: 10.09.2012
Quelle: https://my.vmware.com/web/vmware/info/slug/datacenter_cloud_infrastructure/vmware_vsphere_hypervisor_esxi/5_1#product_downloads
2. VMware vSphere Client 5.1.0
Build Number: 786111, Release Date: 10.09.2012
Quelle: https://my.vmware.com/web/vmware/info/slug/datacenter_cloud_infrastructure/vmware_vsphere_hypervisor_esxi/5_1#product_downloads
3. ESXi 5.1 update patch ESXi510-201212001
Build Number: 914609, Release Date: 20.12.2012
Quelle: https://hostupdate.vmware.com/software/VUM/OFFLINE/release-368-20121217-718319/ESXi510-201212001.zip
4. OmniOS stable release (omnios-33fdde4) OmniOS_Text_r151004.iso
Quelle: http://omnios.omniti.com/media/OmniOS_Text_r151004.iso
Die Installation wurde gemäß der nachfolgend aufgeführten Prozedur und mittels der zuvor aufgelisteten Software Versionen
durchgeführt. Es kann gut sein, dass eine Kombination anderer Software Versionen genauso zum Erfolg führt und bestimmte
Schritte nicht essentiell notwendig für eine erfolgreiche Installation sind.
Die folgende Anleitung gliedert sich im Wesentlichen in zwei Teile:
I. Upgrade des frei lizensierten ESXi 5.1 Hypervisors (free ESXi)
II. Installation von OmniOS als Virtuelle Maschine
Die hier beschriebene Methode zum Update des ESXi Hypervisors stellt nicht die einzige mögliche Vorgehensweise dar. Sie
operiert direkt mittels einer Shell auf dem ESXi Host. Fehlerhafte Kommandos können die Funktionsfähigkeit des ESXi
Hypervisors unmittelbar beeinträchtigen. Es ist daher besondere Sorgfalt geboten und alle Änderungen erfolgen auf eigene
Gefahr.
Voraussetzungen:
a. Der ESXi 5.1 Hypervisor ist bereits auf einem Host-System installiert und lizensiert.
Als Lizenz wird von der kostenlos von VMware beziehbaren Lizenz für einen
physikalischen Server ausgegangen.
b. Die vSphere Client 5.1 Software zur Verwaltung des ESXi 5.1 ist bereits auf einem
Computer installiert.
Angaben in Spizen Klammern <> bezeichnen Variablen die durch entsprechende Angaben ersetzt werden müssen.

I. Upgrade des frei lizensierten ESXi 5.1 Hypervisors (free ESXi)
Der frei lizensierte ESXi 5.1 bringt einige Einschränkungen mit sich. So läßt sich z.B. ein
Update nicht mit dem vSphere Update Manager (VUM) durchführen. Das Update wird daher
über die Kommandozeile direkt auf dem ESXi Host durchgeführt. Hierzu müssen der lokale
Shell Zugriff über die Server-Konsole und / oder der ssh Zugriff auf den ESXi Host
freigeschaltet werden.
Dazu an der ESXi Konsole auf der Startseite <F2> drücken und als „root“ einloggen.
Die „Troubleshooting Options“ auswählen und im folgenden Menü die Einträge für „Enable
ESXi Shell“ und / oder „Enable SSH“ aktivieren.

Danach sieht der Bildschirm wie folgt aus.
Mit zweimal <ESC> wieder zurück.
Jetzt kann man an der Konsole mit <alt-F1> eine lokale Shell aufrufen (zurück geht’s mit
<alt-F2>) sofern man diese Option aktiviert hat und / oder über z.B. putty per ssh auf den
ESXi Host zugreifen. Die IP-Adresse dazu findet sich auf der Startseite der Konsole.
Zum Update des ESXi Hosts wird nun das patch Paket per WinSCP auf den Host kopiert,
z.B. in ein Verzeichnis auf einem datastore. Alternativ kann man die zip-Datei auch mit dem
datastore-browser des vSphere Clients hochladen (1. + 2.).
Vor durchführen des Updates in den Wartungsmodus wechseln (3.).

Die folgenden Schritte werden nach einloggen als „root“ entweder lokal oder über ssh auf der
Kommandozeile des ESXi Hosts durchgeführt.
Hier liegt in unserem Fall das patch Paket als zip-Datei:
esxcli software sources profile list -d <full-path-to-zip-file>
liefert eine Liste der im patch Paket enthaltenen update Profile:
Eine sehr gute Übersicht zum Thema update Profile und dem dahinter stehenden patch
Konzept findet man unter:
http://www.v-front.de/2012/11/are-esxi-5x-patches-cumulative.html
Im Allgemeinen wählt man das standard Profil, d.h. das zweite Profil in der obigen Liste. Das
erste Profil mit dem „s“ vor dem Bindestrich enthält nur security fixes. Die Profile 3 und 4 sind
ohne VMware-Tools.
Vor der eigentlichen Ausführung des Updates kann man sich mittels der „--dry-run“ Option
(Achtung doppelter Bindestrich !) Anzeigen lassen welche Aktionen durchgeführt würden.
esxcli software profile update -d <full-path-to-zip-file> --dry-run -p <profile-name>

Das eigentliche Update führt man schließlich durch weglassen der „--dry-run“ Option durch:
Bis der Befehl ein Ergebnis liefert können schon mal ein paar Minuten vergehen in denen es
so aussieht als wenn nichts passieren würde weil außer der Befehlseingabezeile nichts zu
sehen ist. Also Geduld !
Zum Abschluss den ESXi Host rebooten und dann den Wartungsmodus wieder verlassen.
Bemerkung:
Man kann ein patch Paket auch anstelle von “update” mit “install” im obigen Befehl anwenden. Dann werden allerdings alle im
Paket enthaltenen VIBs (VMware Installation Bundles) installiert deren Version anders ist als auf dem Host und man ersetzt
unter Umständen zuvor gesondert aktualisierte VIBs durch ältere.
esxcli software profile install -d <full-path-to-zip-file> --dry-run -p <profile-name>
Als Beispiel mal die ersten Zeilen eines dry run mit „install“ Direktive:
Auf dem System wurde vorher bereits einmal ein neuer Netzwerk-Treiber (net-ixgbe, Version 3.11.32) installiert. Dieser würde
bei Verwendung der „install“ Direktive durch den im patch Paket enthaltenen, älteren Treiber (net-ixgbe, Version 3.7.13) ersetzt.

II. Installation von OmniOS als Virtuelle Maschine
Die Installationsdatei OmniOS_Text_r151004.iso mit Hilfe von WinSCP oder dem datastore-
browser in ein Verzeichnis (z.B. iso) auf einem datastore des ESXi Hosts kopieren.
Mit Hilfe des vSphere Client eine neue virtuelle Maschine erstellen (1. + 2.).
Auf den folgenden Seiten einen Namen für die VM vergeben, z.B. „OmniOS“, den datastore
für die VM Dateien auswählen und Virtual Machine Version 8 auswählen.
Bei der Wahl des Gast Betriebssystems „Oracle Solaris 10 (64-bit) aussuchen:
Im Folgenden die Anzahl der gewünschten CPUs und Kerne sowie die Menge des
Arbeitsspeichers auswählen.

Bei der Wahl des Netzwerkadapters „VMXNET 3“ setzen:
Als SCSI Controller den „LSI Logic Parallel“ auswählen und beim Festplattentyp angeben
eine „Neue virtuelle Festplatte erstellen“. Im Weiteren die Festplattengröße festlegen. Die
hier gezeigten 16GB sind nicht unbedingt nötig. Der OmniOS Installer gibt später als
Minimum 2,1GB und als Recommended 4,1GB an.
Bei der Zusammenfassung das Häkchen für die Bearbeitung der VM setzen (3.):

Im folgenden Dialog das CD-/DVD-Laufwerk anwählen und als Gerätetyp „Datenspeicher-
ISO-Datei“ auswählen und als Quelle die auf den datastore kopierte Datei
OmniOS_Text_r151004.iso angeben (4.). Außerdem „Beim Einschalten verbinden“ setzen
(5.):
Im obigen Beispiel wurden auch noch 3 PCI-Geräte konfiguriert was nicht notwendig ist.
Die Erzeugung der neuen Virtuellen Maschine abschließen.
Zum Start der Installation die Virtuelle Maschine in der Bestandsliste des vSphere Client
links auswählen und mit Rechsklick „Konsole öffnen“ und dort den Startknopf drücken.
Jetzt sollte der OmniOS installer des iso-Image starten, dass mit dem CD-Laufwerk
verbunden wurde. In diesem wählt man als „keyboard layout“ 18 für Deutsch und die Option
1 zur Installation von OmniOS:
Bei der Auswahl des Installationsortes wählt man die ganze virtuelle Festplatte:
Weiter geht es jeweils mit <F2> (an Stelle von <Enter>).

Bei der Eingabe des Computernamens wird man schon mal darauf aufmerksam gemacht,
dass kein Netzwerk Interface erkannt wurde. Das liegt am zuvor konfigurierten VMXNET3
Adapter für den der Treiber erst später durch die Installation der VMware-Tools zur
Verfügung gestellt wird.
Danach kommt noch die Auswahl der Zeitzone und schon geht’s los mit der Installation.
Nach nicht mal 2 Minuten ist diese fertig und man rebootet mit <F8>.
Login mit „root“ ohne Passwort:
Als nächstes in den Einstellungen der VM (zu erreichen über das Menü der Konsole „VM“ -->
„Einstellungen bearbeiten...“) für das CD-/DVD-Laufwerk die Häckchen bei „Verbunden“ und
„Beim Einschalten verbinden“ entfernen. Den Nachfragedialog mit „Ja“ beantworten:

Auf der Kommandozeile von OmniOS mit
svcadm enable hotplug
den hotplug service aktivieren.
Im Menü der Konsole unter „VM“ --> „Gast“ --> „VMware Tools installieren/aktualisieren“ die
Installation der VMware-Tools starten. Die VMware-Tools CD muss allerdings manuell
gemountet werden.
Dazu mit
ls –l /dev/dsk | grep ide | grep c\*s2
nach dem Device des virtuellen CD-Laufwerks suchen.
Der Deviceknoten „c1t0d0s2“ ist hier das Slice für den Mount des CD-Laufwerks. Eventuell
ist dies von Installation zu Installation verschieden und muss entsprechend der aktuellen
Ausgabe im folgenden Befehl angepasst werden.
Mounten des CD-Laufwerks mit
mount –F hsfs –o ro /dev/dsk/<device-knoten> /media

Entpacken der VMware-Tools:
cd /root
tar xzf /media/vmware-solaris-tools.tar.gz
und Installation der Vmware-Tools mit
cd vmware-tools-distrib
perl ./vmware-install.pl
Alle Fragen mit der vorgegebenen Antwort durch drücken von <Enter> beantworten.

Am Ende sollten die VMware-Tools Version 9.0.1 build-913578 für Solaris erfolgreich
installiert worden sein.
Die Meldung von „svcprop“ kann man ignorieren, da sich auf der OmniOS VM ja kein
X-Server befindet. Dementsprechend haben auch die Teile der VMware-Tools zur
Optimierung der Grafikintegration und Maussteuerung keinen Effekt.
Die Meldung bezüglich „vmxnet3s0“ zeigt, dass zwar erfolgreich der Netzwerk-Treiber für
den bei der VM Erstellung hinzugefügten VMXNET 3 Adapter installiert wurde, dieser aber
noch gesondert zu konfigurieren ist.
Dazu entsprechend http://napp-it.org/downloads/omnios_en.html Punkt 4. vorgehen:
dladm show-link
ipadm create-if vmxnet3s0

Ab hier erscheint folgende log Nachricht permanent auf der Konsole und in
/var/adm/messages:
Abgesehen davon, dass dieser Log-Spam nervt scheint es aber keinen negativen Effekt zu
haben. Die gleiche Meldung erscheint übrigens in /var/adm/messages nach Installation der
VMware-Tools in der Openindiana 151a5 Desktop-Distribution. Sie fällt auf der dortigen
Konsole wohl bloß nicht auf, da diese vom X-Server durch die Grafik überlagert wird. Es liegt
also wenn überhaupt ein generelles Problem mit dem VMXNET 3 Netzwerk-Treiber unter
Illumos vor und ist nicht OmniOS spezifisch. Sollten sich doch Probleme mit dem VMXNET 3
Netzwerk-Adapter zeigen kann die Konfiguration der VM auch auf den E1000 abgeändert
werden. In diesem Fall kann die Konfiguration des Netzwerk Interface dann komplett
entsprechend der Anleitung unter Punkt 4. von http://napp-it.org/downloads/omnios_en.html
durchgeführt werden.
Weiter mit dem Setzen der IP-Adresse:
ipadm create-addr –T static –a <IP-address>/24 vmxnet3s0/v4
Danach sieht die Ausgabe von dladm show-link und dladm show-phys wie folgt aus:
Setzen der default route:
route –p add default <Gateway-IP-address>
Nameserver spezifizieren:
echo 'nameserver <Nameserver-IP-address>' >> /etc/resolv.conf
und die Benutzung von DNS aktivieren:
cp /etc/nsswitch.dns /etc/nsswitch.conf

Zur Aktivierung des ssh Zugangs erst mal ein root Passwort setzen:
passwd root
und dann den Eintrag in der sshd_config von „no“ in „yes“ ändern:
cd /etc/ssh
cp sshd_config sshd_config.orig
sed 's/PermitRootLogin no/PermitRootLogin yes/' sshd_config > sshd_config.new
mv sshd_config.new sshd_config
Anschließend muss der sshd dazu veranlasst werden seine Konfigurationsdatei erneut zu
lesen. Dazu kann man ihm entweder das SIGHUP Signal senden oder rebooten.
Ein sauberer Neustart kann jetzt dank der installierten VMware-Tools vom vSphere Client
ausgelöst werden.
Was sich in der Konsole wie folgt bemerkbar macht:
Jetzt steht auch der Zugang über einen ssh Client wie putty zur Verfügung.