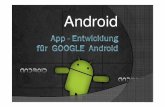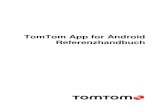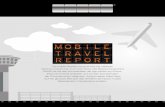Anwenderhandbuch Android App - ratsinfo.bv-pfalz.de Android App.pdf · Android-Gerät verwenden....
Transcript of Anwenderhandbuch Android App - ratsinfo.bv-pfalz.de Android App.pdf · Android-Gerät verwenden....

Hersteller: CC e-gov GmbH Tempowerkring 7 21079 Hamburg Tel.: +49 (0)40 227199-0 E-Mail: [email protected] Web: www.cc-egov.de
Art des Dokumentes
ALLRIS® Ratsinformationssystem
Android App
VERSION 1.7
Anwenderhandbuch

2
Anw
end
erh
an
dbuch
An
dro
id A
pp
| 28.0
3.2
01
4
Inhaltsverzeichnis
1 ERSTER START UND EINRICHTUNG ........................................................................... 4
1.1 MANUELLE EINGABE DER ZUGANGSDATEN ...................................................................... 4 1.2 IMPORT DER ZUGANGSDATEN ÜBER EINEN LINK ............................................................... 6
2 ANMELDUNG UND SPERREN ....................................................................................... 7
2.1 PASSWORTÄNDERUNG .................................................................................................... 7 2.2 DATENSCHUTZ ............................................................................................................... 8 2.3 MTAN-ANMELDUNG UND -REGISTRIERUNG ...................................................................... 8
3 ALLGEMEINE BEDIENELEMENTE ................................................................................ 9
3.1 RECHTE SEITE DER OBEREN BEDIENLEISTE ..................................................................... 9 3.2 LINKE SEITE DER OBEREN BEDIENLEISTE ........................................................................ 9
4 DER SITZUNGSKALENDER .........................................................................................10
4.1 SITZUNGSSTATUS ..........................................................................................................10 4.2 AUTOMATISCHE AKTUALISIERUNG ..................................................................................11 4.3 DOKUMENTE LADEN .......................................................................................................11 4.4 GREMIEN ......................................................................................................................11
5 SITZUNGSDETAILS ......................................................................................................13
5.1 DIE SITZUNG IN ALLRIS®NET .........................................................................................14 5.2 SITZUNG LADEN (INKL. DOKUMENTE) ..............................................................................15 5.3 DOKUMENTE DER SITZUNG LÖSCHEN ..............................................................................15 5.4 NOTIZEN ZUR SITZUNG ...................................................................................................15
6 DETAILS ZUM TAGESORDNUNGSPUNKT ..................................................................16
7 DOKUMENTE LESEN ....................................................................................................17
7.1 NAVIGATION ..................................................................................................................17 7.2 VOLLBILDANSICHT .........................................................................................................18 7.3 ÜBERSICHT ...................................................................................................................18 7.4 NOTIZEN ZUM DOKUMENT ..............................................................................................18 7.5 NAVIGATION IM DOKUMENT ÜBER LESEZEICHEN UND KOMMENTARE ................................19 7.6 SUCHE IM DOKUMENT ....................................................................................................19 7.7 KOMMENTARE IM DOKUMENT .........................................................................................20 7.8 KOMMENTARE IN ALLRIS® NET .....................................................................................21
8 NOTIZEN ........................................................................................................................23
8.1 LESEN UND BEARBEITEN VON NOTIZEN ..........................................................................24 8.2 SYNCHRONISIEREN VON NOTIZEN ...................................................................................24

Anw
end
erh
an
dbuch
An
dro
id A
pp
| 2
8.0
3.2
014
3
9 ALLGEMEINE EINSTELLUNGEN .................................................................................26
9.1 AKTUALISIERUNG ..........................................................................................................26 9.2 SPEICHERBELEGUNG .....................................................................................................26 9.3 AUTOMATISCHE ABMELDUNG .........................................................................................27
10 MANDANTEN VERWALTEN .......................................................................................28
10.1.1 NEUEN MANDANTEN ANLEGEN ...................................................................................28 10.1.2 MANDANTEN BEARBEITEN ..........................................................................................28 10.1.3 BEZEICHNUNG ..........................................................................................................29 10.1.4 STANDARD ...............................................................................................................29 10.1.5 AKTIV .......................................................................................................................29 10.1.6 ALLRIS®NET ZUGANGSDATEN (NUR BEI MANDANTEN MIT ANMELDUNG) .......................29 10.1.7 ALLRIS®-BENUTZERKONTO (OPTIONAL; NUR BEI MANDANTEN MIT ANMELDUNG) ..........29 10.1.8 ZEITRAUM SITZUNGSKALENDER .................................................................................30 10.1.9 MEINE GREMIEN (OPTIONAL) .....................................................................................30 10.1.10 KOMMENTARE ........................................................................................................30 10.1.11 LÖSCHEN ...............................................................................................................30
11 ZUGANGSDATEN ZUR EINRICHTUNG VON ALLRIS BEREITSTELLEN ..................32
11.1.1 LISTE DER VARIABLEN ...............................................................................................32 11.1.2 BEISPIELE ................................................................................................................32

4
Anw
end
erh
an
dbuch
An
dro
id A
pp
| 28.0
3.2
01
4
1 Erster Start und Einrichtung
Beim ersten Start erscheint eine Lizenzvereinbarung, der Sie zustimmen müssen, um die App starten und nutzen zu können.
Abbildung 1: Lizenzvereinbarung
Die ALLRIS®-App greift über das Internet auf das Ratsinformationssystem ALLRIS®net zu, um Sitzungen und Dokumente zu laden. Sie müssen sich also zunächst mit Ihren ALLRIS®net-Zugangsdaten registrieren. Um die Zugangsdaten von Hand einzugeben, starten Sie die App und folgen Sie den Anwei-sungen in Abschnitt 1.1. Wenn Sie einen Link erhalten haben oder aus ALLRIS®net heraus, gehen Sie nach Abschnitt 9.
1.1 Manuelle Eingabe der Zugangsdaten
Nach Annahme der Lizenzvereinbarung gelangen Sie über Antippen der Schaltfläche Ein-richten zur Eingabemaske für die ALLRIS®net-Verbindungsdaten.

Anw
end
erh
an
dbuch
An
dro
id A
pp
| 2
8.0
3.2
014
5
Abbildung 2: Einrichtung der Zugangsdaten für ALLRIS®net
Führen Sie die folgenden Schritte zur Einrichtung des Zugangs bzw. Mandanten aus:
1. Legen Sie eine Bezeichnung für diesen Zugang bzw. Mandanten fest. Diesen können Sie frei wählen.
2. Die Webadresse entspricht der ALLRIS®net-URL ohne Protokoll und Seitenangabe. Beispiel: Wenn Sie im Browser die Adresse https://www.norderlanden.de/ri/all-ris.net.asp verwenden, dann müssen Sie www.norderlanden.de/ri eingeben – oder kopieren und einfügen.
3. Aktivieren oder Deaktivieren Sie gegebenenfalls die Verwendung einer sicheren Ver-bindung. Achtung: Wählen Sie eine unverschlüsselte Verbindung nur, wenn HTTPS nicht unterstützt wird.
4. Um ein Bürgerinformationssystem als Mandant einzurichten, entfernen Sie den Ha-ken bei Anmeldung erforderlich. Die Felder für die Zugangsdaten werden dann aus-geblendet und Sie können die Punkte 5 und 6 überspringen. Für Amts- oder Ratsinformationssysteme ist die Anmeldung zwingend erforderlich.
5. Wenn Sie sich in ALLRIS®net mit Ihrem Vornamen und Namen anmelden, füllen Sie bitte die beiden korrespondierenden Felder aus. Wenn Sie sich mit einer Kennung anmelden, tragen Sie diese ins Feld Vorname/Kennung ein und lassen Sie das Feld Nachname frei.
6. Geben Sie ihr ALLRIS®net-Kennwort ein. 7. Tippen Sie auf OK, um die Daten zu übernehmen und den Mandanten anzulegen. 8. Wenn Sie die Einstellungen verlassen, versucht die App nun, sich mit ALLRIS®net zu
verbinden und teilt Ihnen auftretende Probleme mit. Korrigieren Sie gegebenenfalls Ihre Eingaben und wiederholen Sie den Vorgang.

6
Anw
end
erh
an
dbuch
An
dro
id A
pp
| 28.0
3.2
01
4
Hinweis
Sie gelangen aus den Einstellungen zurück zum Sitzungskalender über das Zurück-Icon oben links oder über den Zurück-Knopf von Android
9. Kommt das mTAN-Verfahren (siehe Abschnitt 2.3) zum Einsatz, wird nach erfolgrei-cher Überprüfung Ihrer Zugangsdaten eine SMS mit einer TAN an die für Sie hinter-legte (Mobilfunk-)Nummer verschickt und in der App erscheint ein entsprechender Eingabedialog. Geben Sie nach dem Empfang der SMS die TAN in das zugehörige Feld ein und bestätigen Sie mit OK.
1.2 Import der Zugangsdaten über einen Link
Der ALLRIS®net–Systemadministrator kann Ihnen Ihre Zugangsdaten – oder einen Teil da-von – in Form eines Hyperlinks bereitstellen. So müssen Sie die Daten nicht von Hand ein-geben.
1. Installieren Sie die ALLRIS®-App. Sie brauchen Sie noch nicht starten. 2. Rufen Sie zunächst die E-Mail oder ALLRIS®net bzw. die Webseite, in der sich der
Link befindet, auf Ihrem Android-Gerät auf. 3. Öffnen Sie den Link durch Antippen. 4. ALLRIS®wird nun aufgerufen. Beim ersten Start öffnet sich nach dem Annehmen der
Lizenzvereinbarung der Eingabedialog Mandant hinzufügen (siehe vorheriger Ab-schnitt 1.1). Beim späteren Hinzufügen eines Mandanten über einen Link, erscheint - sofern Sie nicht bereits angemeldet sind - zunächst die Anmeldemaske. Der Eingabe-dialog erscheint dann nach erfolgreicher Anmeldung. Handelt es sich bei dem einzurichtenden Mandanten um ein Bürgerinformationssys-tem wird ein verkürzter Eingabedialog angezeigt, da die Felder Anmeldung erforder-lich, Vorname/Kennung und Nachname ausgeblendet werden. Fahren Sie in diesem Fall mit Punkt 7 fort.
5. Die in dem Link enthaltenen Zugangsdaten sind bereits in die jeweiligen Felder ein-getragen. Beachten Sie, dass z.B. aus Sicherheitsgründen nicht immer Daten für alle Felder übergeben werden.
6. Ergänzen Sie die fehlenden Informationen, z. B. Ihr ALLRIS®net-Kennwort, wie im vorherigen Abschnitt 1.1 beschrieben.
7. Legen Sie den Mandanten an, indem Sie auf OK tippen.
Tipp
Sie können jederzeit weitere Zugänge, sprich Mandanten, auf diese Weise hin-zufügen.
Hinweis
Die Erzeugung eines Import-Links wird im Kapitel 11 beschrieben.
!
!
!

Anw
end
erh
an
dbuch
An
dro
id A
pp
| 2
8.0
3.2
014
7
2 Anmeldung und Sperren
Die folgenden Abschnitte sind nur dann für Sie von Bedeutung, wenn Sie mindestens einen Mandanten eingerichtet haben, der eine Anmeldung erfordert. Dann müssen Sie sich bei allen folgenden Starts mit den hinterlegten Zugangsdaten an der App anmelden. So wird verhindert, dass Unbefugte direkten Zugriff auf die ALLRIS®-Inhalte erlangen. Geben Sie dazu Ihren Namen und Vornamen bzw. Ihre Kennung sowie ihr Kenn-wort in der Anmeldemaske ein und bestätigen Sie mit Anmelden. Wenn Sie die App für kurze Zeit schließen, um z.B. eine andere App zu nutzen, müssen Sie sich bei der Rückkehr in der Regel nicht erneut anmelden. Eine automatische Abmeldung er-folgt in der Grundeinstellung erst nach zehn Minuten „Untätigkeit“.
Sie können die App auch von sich aus sperren. Tippen Sie dazu auf das Schloss-Symbol oben rechts. Sie kehren damit in die Anmeldemaske zurück.
Hinweis Die Anmeldung erfolgt auf ihrem Gerät auch, wenn Sie nicht mit dem Internet verbunden sind. Änderungen der Zugangsdaten in ALLRIS®net werden nicht au-tomatisch in die App übernommen. Sie müssen in so einem Fall den entspre-chenden Mandanten bzw. die für ihn hinterlegten Zugangsdaten selber ändern (siehe Abschnitt 10.1.2).
Hinweis ALLRIS wurde für einen einzelnen Nutzer ausgelegt. Sie können sich in der An-meldemaske mit keiner anderen Benutzerkennung anmelden als der, die Sie als Standardmandant festgelegt haben. Näheres dazu in Kapitel 10.
2.1 Passwortänderung
Sofern vom ALLRIS®net des Mandanten unterstützt (ab Version 3.9.1) und das Gerät mit dem Internet verbunden ist, können Sie das Passwort für Ihr ALLRIS®-Benutzerkonto in der App ändern (siehe Abschnitt 10.1.2, S. 28). Unterstützt ALLRIS®net dies nicht, lässt sich Ihr Passwort nur in ALLRIS®net oder durch die Verwaltung ändern. Wenn das Passwort für Ihren Standardmandant in ALLRIS®net geändert wurde und Sie ihr altes Passwort vergessen haben, muss das Gerät für eine erfolgreiche Anmeldung mit dem Internet verbunden sein. Melden Sie sich dann einfach mit Ihrem neuen Passwort an. Bei er-folgreicher Anmeldung wird Ihr neues Passwort in der App gespeichert. Sie können sich natürlich auch noch einmal mit dem alten Passwort anmelden (dazu wird keine Internetverbindung benötigt) und anschließend das neue Passwort speichern, indem Sie den Mandanten bearbeiten (siehe Abschnitt 10.1.2, S. 28). Gehen Sie genauso vor, wenn sich das Passwort eines anderen Mandanten geändert hat.
Hinweis ALLRIS® wurde für einen einzelnen Nutzer ausgelegt. Sie können sich in der Anmeldemaske mit keiner anderen Benutzerkennung anmelden als der, die Sie für den Standardmandanten festgelegt haben. Näheres dazu in Kapitel 10 Man-danten verwalten auf S. 28.
!
!
!

8
Anw
end
erh
an
dbuch
An
dro
id A
pp
| 28.0
3.2
01
4
2.2 Datenschutz
Die Anmeldung/Sperre verhindert lediglich, dass Unbefugte die App öffnen können. Ge-schickte Angreifer könnten jedoch Ihr System manipulieren, um direkt auf Ihre gespeicherten Dokumente zuzugreifen. Aus diesem Grund sollten Sie - sofern vorhanden - die Geräte-Ver-schlüsselung Ihres Android-Geräts aktivieren, damit auch die ALLRIS®-Dokumente ver-schlüsselt werden und entsprechend sicher sind! Die Geräte-Verschlüsselung können Sie in den Einstellungen des Android-Geräts unter ‚Si-cherheit.Verschlüsselung.Tablet verschlüsseln‘ aktivieren. Folgen Sie dazu den dort genann-ten Anweisungen.
2.3 mTAN-Anmeldung und -Registrierung
Ist für Ihren Zugang zu ALLRIS®net das mTAN-Verfahren aktiviert, muss auch für den Zu-gang zur App dieses Verfahren durchlaufen werden. Anders als beim Zugang über einen Browser ist aber eine TAN-Eingabe nur einmalig nötig. Nach der ersten erfolgreichen Au-thentifizierung wird ihr Android-Gerät bei ALLRIS®net registriert und für jede weitere Anmel-dung sind die hinterlegten Zugangsdaten ausreichend.
Hinweis Es kann immer nur ein Gerät gleichzeitig registriert sein. Sollten Sie sich mit ei-nem anderen Gerät bei ALLRIS®net anmelden, wird hierfür wieder eine TAN per SMS versendet. Nach erfolgreicher Authentifizierung wird dieses neue Gerät registriert und die bisher gültige Registrierung aufgehoben.
!

Anw
end
erh
an
dbuch
An
dro
id A
pp
| 2
8.0
3.2
014
9
3 Allgemeine Bedienelemente
3.1 Rechte Seite der oberen Bedienleiste
Hier finden Sie die Bedienelemente für immer verfügbare Funktionen.
Volltextsuche in allen Dokumenten, Notizen und Kommentaren zum aktuellen Mandanten.
Sperren von ALLRIS®, um unberechtigten Zugriff, z.B. bei Abwesenheit, zu ver-hindern (nur vorhanden, wenn Sie mindestens einen Mandanten eingerichtet haben, der eine Anmeldung erfordert).
Anzeige dieser Hilfe innerhalb von ALLRIS®.
Anzeige der allgemeinen Einstellungen und der Einstellungen zu den eingerich-teten Mandanten.
Links neben diesen allgemeinen Bedienelementen werden, optisch abgehoben durch einen Trennstrich, jeweils die zum aktuellen Kontext gehörenden Bedienelemente eingeblendet. Deren Bedeutung wird im jeweiligen Abschnitt weiter unten beschrieben.
3.2 Linke Seite der oberen Bedienleiste
Hier finden Sie das Zurück-Icon, mit dem Sie (wie auch mit dem Zurück-Knopf von Android) immer zurück zum jeweils übergeordneten Kontext gelangen.
Dokument → Sitzungsdetails → Sitzungskalender (nur im Hochformat) bzw. Einstellungen → Dokument/Sitzungsdetails/Sitzungskalender bzw. ALLRIS®netWebansicht → Sitzungsdetails Rechts neben dem Zurück-Icon befindet sich (im Querformat immer, im Hochformat nur bei der Anzeige des Sitzungskalenders) das Auswahlelement zur Wahl des aktuellen Mandan-ten.

10
Anw
end
erh
an
dbuch
An
dro
id A
pp
| 28.0
3.2
01
4
4 Der Sitzungskalender
Nach erfolgreicher Einrichtung werden die Sitzungen ab dem aktuellen Datum ermittelt und bei der Darstellung im Querformat als Sitzungskalender in der linken Spalte angezeigt. Im Hochformat ist der Bildschirm nicht zweigeteilt und der Sitzungskalender füllt die gesamte Seite.
Abbildung 3: Sitzungskalender und Sitzungsdetails
4.1 Sitzungsstatus
Die Kreise rechts neben jeder Sitzung zeigen den Zustand der Dokumente an.
Es gibt neue Dokumente zum Herunterladen. Entweder a) wurden für diese Sitzung noch nie Dokumente geladen, b) mindestens ein heruntergeladenes Dokument liegt in einer neueren Ver-
sion vor oder c) mindestens ein Dokument konnte beim letzten Ladevorgang nicht geholt
werden, da ein Fehler aufgetreten ist.
Die Dokumente werden gerade heruntergeladen.
Alle Dokumente wurden heruntergeladen und sind auf dem aktuellsten Stand.
Zu dieser Sitzung werden keine Dokumente heruntergeladen. Die Sitzungsde-tails werden aber aktualisiert. Standardmäßig betrifft dies alle Sitzungen, die nicht zu Ihren Gremien gehören.

Anw
end
erh
an
dbuch
An
dro
id A
pp
| 2
8.0
3.2
014
11
Die Sitzungsinformationen werden in regelmäßigen Abständen aktualisiert, während die App geöffnet ist. Dies geschieht automatisch im Hintergrund, z.B. auch während Sie ein Doku-ment lesen. Unterhalb des Sitzungskalenders sehen Sie das Datum der letzten Aktualisie-rung. Näheres dazu erfahren Sie in Abschnitt 9.1.
4.2 Automatische Aktualisierung
Die Aktualisierung der Sitzungsinformationen findet automatisch statt, sobald die App geöff-net wird und wiederholt sich in regelmäßigen Zeitabständen (zur Einstellung des Intervalls siehe Abschnitt 9.1). Bei der Aktualisierung werden keine Dokumente heruntergeladen. Es werden nur die Ände-rungen ermittelt, die sich am Sitzungskalender oder den Dokumenten ergeben haben. So-bald neue Dokumente zum Herunterladen zur Verfügung stehen, ändert sich der Status der betreffenden Sitzungen auf Rot.
4.3 Dokumente laden
Um die Dokumente lesen zu können, müssen sie heruntergeladen werden. Heruntergela-dene Dokumente werden auf Ihrem Android-Gerät gespeichert und Sie können so später auch ohne Internetverbindung wieder auf sie zugreifen.
Tippen Sie unten links auf dieses Symbol, um die neuen bzw. geänderten Doku-mente aller Sitzungen dieses Mandanten zu laden. Für Sitzungen mit dem Sta-tus Ignorieren (Grau) werden keine Dokumente geladen.
Hinweis Je nach Umfang der Dokumente müssen größere Datenmengen (u.U. mehrere hundert Megabyte) geladen werden. Wenn möglich, nutzen Sie eine WLAN-Ver-bindung. Bevor Sie eine Mobilfunkverbindung nutzen, vergewissern Sie sich, ob weitere Kosten anfallen können und/oder ob es Einschränkungen in Bezug auf das verfügbare Datenvolumen gibt!
Dasselbe Symbol befindet sich auch auf der rechten Seite in der oberen Leiste. An dieser Stelle werden nur die neuen bzw. geänderten Dokumente der angezeigten Sitzung geladen (siehe Abschnitt 5.2).
4.4 Gremien
Über die Auswahl meine Gremien/alle Gremien unten rechts können Sie auswählen, ob die Sitzungen für
Meine Gremien oder
Alle Gremien angezeigt werden sollen. Nach dem Einrichten eines neuen Amtsinfo- oder Ratsinfo-Mandanten sind zunächst einmal automatisch alle die Gremien als Meine Gremien abonniert, für die Sie das Einsichtsrecht haben. Nach dem Einrichten eines Bürgerinfo-Mandanten sind zunächst keine Gremien abonniert.
!

12
Anw
end
erh
an
dbuch
An
dro
id A
pp
| 28.0
3.2
01
4
Sofern vom ALLRIS®-Server des Mandanten unterstützt, können Sie sich die Liste Meine Gremien beliebig aus der Menge aller Gremien zusammenstellen und jederzeit in den Ein-stellungen zum Mandanten ändern (siehe Abschnitt 10.1.9).

Anw
end
erh
an
dbuch
An
dro
id A
pp
| 2
8.0
3.2
014
13
5 Sitzungsdetails
Der Bereich Sitzungsdetails befindet sich im Querformat auf der rechten Bildschirmseite und füllt im Hochformat den gesamten Bildschirm (Abbildung 4). Wenn Sie im Sitzungskalender eine Sitzung antippen, werden hier deren Informationen und Dokumente angezeigt.
Abbildung 4: Sitzungsdetails (Hochformat)
Im oberen Bereich stehen allgemeine Informationen, wie Name, Gremien, Datum und Raum. Darunter werden – sofern vorhanden – die Sitzungsdokumente aufgelistet und im unteren Abschnitt ist die Tagesordnung mit ihren Tagesordnungspunkten aufgeführt. Tagesord-nungspunkte, in denen eine Vorlage beraten wird, sind mit dem entsprechenden Dokument verknüpft. Dieses enthält sowohl die Vorlage als auch alle Anlagen. Der Pfeil am rechten Rand eines Eintrags zeigt an, dass ein Dokument geladen worden ist. Tippen Sie den Eintrag an, um den Dokumentbetrachter zu öffnen (siehe Kapitel 6).

14
Anw
end
erh
an
dbuch
An
dro
id A
pp
| 28.0
3.2
01
4
Über das Symbol gelangen Sie zur Übersichtseite des jeweiligen Tagesordnungspunkts (siehe Kapitel 6). Folgende Symbole können ein Dokument kennzeichnen:
Es steht ein neues oder aktuelleres Dokument zur Verfügung. Gehen Sie wie in Abschnitt 4.3 beschrieben vor, um die Dokumente herunterzuladen.
Das neue Dokument konnte aufgrund eines Fehlers nicht heruntergeladen wer-den.
Hinweis
Wenn bereits ein älteres Dokument vorhanden ist, das sich anzeigen lässt, ent-hält dieses nicht mehr den aktuellen Stand der Informationen.
Beim nächsten Mal wird erneut versucht, das fehlgeschlagene Dokument zu laden, solange das Datum der Sitzung nicht in der Vergangenheit liegt. Für vergangene Sitzungen, die keine weiteren Aktualisierungen erhalten, können Sie einen Neuversuch manuell anstoßen, indem Sie wie in Abschnitt 4.3 beschrieben vorgehen.
Zu diesem Dokument existiert mindestens eine Notiz (zu Notizen siehe Ab-schnitt 8).
Dieses Dokument enthält mindestens einen Kommentar (zu Kommentaren siehe Abschnitt 0).
Zu diesem Dokument existiert mindestens eine Notiz und es enthält mindestens einen Kommentar.
5.1 Die Sitzung in ALLRIS®net
Dieses Symbol in der oberen Bedienleiste führt Sie zu einer Anzeige der ausge-wählten Sitzung in ALLRIS®net. Sie sind bereits mit Ihren hinterlegten Zugangs-daten angemeldet. Bitte beachten Sie, dass u.U. nicht alle Funktionen von ALL-RIS®net auf dem mobilen Gerät zur Verfügung stehen.
!

Anw
end
erh
an
dbuch
An
dro
id A
pp
| 2
8.0
3.2
014
15
Hinweis
Sie gelangen aus der Webansicht zurück zum Sitzungskalender über das Zurück-Icon oben links oder über den Zurück-Knopf von Android
5.2 Sitzung laden (inkl. Dokumente)
Dieses Symbol lädt die Sitzungsdetails der gerade angezeigten Sitzung neu (in-klusive eventuell neuer oder geänderter Dokumente). Die Sitzung erhält an-schließend den Status Grün (siehe Abschnitt 4.1), d.h. ihre Dokumente werden in die Aktualisierung geänderter Dokumente einbezogen.
5.3 Dokumente der Sitzung löschen
Dieses Symbol löscht (nach einer Sicherheitsabfrage) alle Dokumente der ange-zeigten Sitzung. Die Sitzung erhält anschließend den Status Grau (siehe Ab-schnitt 4.1), d.h. ihre Dokumente werden bei der Aktualisierung geänderter Do-kumente nicht berücksichtigt.
5.4 Notizen zur Sitzung
Zu Notizen siehe Abschnitt 8.
!

16
Anw
end
erh
an
dbuch
An
dro
id A
pp
| 28.0
3.2
01
4
6 Details zum Tagesordnungspunkt
Auf dieser Seite finden Sie eine Übersicht aller Informationen zu einem TOP. Falls vorhan-den, werden das Dokument und die Notizen der Vorlage angezeigt. Sofern der ALLRIS App-Server sie bereitstellt, sind der Beschluss zum TOP bzw. alle Be-schlüsse zur Vorlage des TOP verfügbar (siehe Abbildung 5). Die Dokumente enthalten auch die jeweiligen Anlagen.
Abbildung 5: TOP-Details mit den Beschlüssen zur Vorlage
Bei Tagesordnungspunkten, die auf das Protokoll einer vorherigen Sitzung verweisen, kön-nen diese Dokumente hier direkt aufgerufen werden, wenn die Sitzung und die Dokumente im Datenbestand der App sind (siehe Abbildung 6).
Abbildung 6: TOP-Details mit dem Beschluss zum TOP und dem Verweis auf das Protokolldokument der letzten Sitzung

Anw
end
erh
an
dbuch
An
dro
id A
pp
| 2
8.0
3.2
014
17
7 Dokumente lesen
Ihre Dokumente liegen im PDF-Format vor und lassen sich bequem innerhalb von ALLRIS® betrachten.
Abbildung 7: Dokumentbetrachter
Tippen Sie in den Sitzungsdetails auf einen Eintrag, der mit einem Pfeil gekennzeichnet ist (siehe Kapitel 5). Es öffnet sich der Dokumentbetrachter wie in Abbildung 5. Auf der rechten Seite sehen Sie das Dokument, links die Liste der Dokumente und die Ta-gesordnung der ausgewählten Sitzung. Hier können Sie jederzeit ein anderes Dokument auswählen, um es zu lesen, ohne in die Sitzungsdetails zurückkehren zu müssen. Wählen Sie die Ansicht im Hochformat, um das Dokument ganzseitig zu betrachten.
Hinweis
Im Hochformat gelangen Sie jeweils aus der Dokumentenansicht zurück zu den Sitzungsdetails und von diesen zurück zum Sitzungskalender über das Zurück-Icon oben links oder über den Zurück-Knopf von Android
7.1 Navigation
Der Betrachter zeigt das Dokument seitenweise an. Wechseln Sie zwischen den Seiten, in-dem Sie sie mit dem Finger nach links oder rechts wischen. Vergrößern bzw. verkleinern Sie den Ausschnitt, indem Sie zwei Finger spreizen und verschieben Sie den Ausschnitt mit ei-nem Finger in beliebige Richtung.
!

18
Anw
end
erh
an
dbuch
An
dro
id A
pp
| 28.0
3.2
01
4
Durch einen schnellen Doppeltipp auf eine beliebige Stelle wechselt die Ansicht zwischen breitenfüllendem Format und Ganzseitenformat hin und her. Alternativ zum Blättern durch Wischen können Sie eine Navigationsleiste einblenden, indem Sie einmal auf eine beliebige Stelle im unteren Bereich des Dokuments tippen. Ihre Dokumente liegen im PDF-Format vor und lassen sich bequem innerhalb von ALLRIS® betrachten.
Abbildung 8: Navigationsleiste mit Miniaturansichten
Tippen Sie auf eine Seite oder wischen Sie mit dem Finger entlang der Leiste, um eine Seite auszuwählen.
7.2 Vollbildansicht
Dieses Symbol in der oberen Bedienleiste öffnet eine Vollbildanzeige des Doku-mentes. Im Hochformat werden die Dokumente immer im Vollbild angezeigt und das Symbol wird ausgeblendet.
Über dieses Symbol (nur sichtbar in der Vollbildansicht) gelangen Sie zurück zur normalen Ansicht (ebenso natürlich auch über das Zurück-Icon von ALLRIS® o-der den Zurück-Knopf von Android).
7.3 Übersicht
Dieses Symbol öffnet eine Übersicht aller Seiten des Dokuments. Tippen Sie zum Anzeigen einer bestimmten Seite auf die entsprechende Miniaturansicht.
Über dieses Symbol (nur sichtbar in der Übersicht) gelangen Sie zurück zur Ein-zelseitenansicht des Dokuments (ebenso natürlich auch über das Zurück-Icon von ALLRIS® oder den Zurück-Knopf von Android).
7.4 Notizen zum Dokument
Zu Notizen siehe Abschnitt 8.

Anw
end
erh
an
dbuch
An
dro
id A
pp
| 2
8.0
3.2
014
19
7.5 Navigation im Dokument über Lesezeichen und Kommentare
Dieses Symbol öffnet eine Liste der Lesezeichen des Dokuments bzw. eine Liste der Kommentare im Dokument. Über Antippen des gewünschten Lesezei-chens bzw. Kommentars gelangen sie zur entsprechenden Stelle im Dokument.
Abbildung 9: Lesezeichen
Abbildung 10: Kommentare
7.6 Suche im Dokument
Dieses Symbol öffnet eine Suchmaske für eine Textsuche im gerade angezeig-ten Dokument (und die Liste der vorherigen Suchergebnisse, wenn bereits eine Suche durchgeführt wurde). Es kann im Inhalt des Dokuments, in einer zugehö-rigen Notiz und/oder in den Kommentaren innerhalb des Dokuments gesucht werden.
Ab drei eingegebenen Zeichen wird das gesamte Dokument durchsucht. Wählen Sie einen Eintrag aus, um zur Trefferseite zu springen. Die gefundene Textstelle wird blau hervorgeho-ben. Sollte sich der Treffer in einem Kommentar zu einer Text- oder Grafikmarkierung befin-den, wird diese mit einem blauen Rahmen hervorgehoben. Die Suche wird im Hintergrund fortgesetzt, bis das gesamte Dokument durchsucht worden ist. Haben Sie einen Suchtreffer ausgewählt, erscheinen die in Abbildung 11 gezeigten Navigati-onselemente, mit denen Sie zum nächsten bzw. vorherigen Treffer springen können bzw. zu-rück zur Liste der Suchtreffer gelangen.

20
Anw
end
erh
an
dbuch
An
dro
id A
pp
| 28.0
3.2
01
4
Abbildung 11: Navigation durch die Suchtreffer im Dokument
7.7 Kommentare im Dokument
Es können sowohl Textmarkierungen als auch grafische, frei verschiebbare Elemente wie Li-nien, Pfeile, Rechteck, Oval etc. in das Dokument eingefügt werden. Zum Teil können diese mit Textkommentaren versehen werden, die mit der Volltextsuche durchsucht werden kön-nen. Die eingefügten Kommentare werden in ALLRIS® gespeichert und können bei einer Ände-rung/Aktualisierung des Dokuments übernommen werden, gehen also nicht verloren. Um eine Textmarkierung einzufügen, tippen Sie bitte lange auf die gewünschte Textstelle. Es erscheint ein Auswahlmenü, aus dem Sie die gewünschte Markierungsart auswählen kön-nen, und zwei orangefarbene Markierungen, mit denen Sie die Textauswahl verändern kön-nen.
Abbildung 12: Auswahlmenü für Textmarkierungen
Über Text kopieren ist es möglich, den markierten Text in die Zwischenablage zu kopieren, sofern die Sicherheitseinstellungen des Dokuments dies erlauben. Um ein grafisches Element einzufügen, tippen Sie bitte lange in einen freien Bereich des Do-kuments. Es erscheint ein Auswahlmenü, aus dem Sie das einzufügende Element auswäh-len können (Der Punkt Einfügen dient zum Einfügen eines vorher kopierten bzw. ausge-schnittenen Kommentars, s.u.).
Abbildung 13: Auswahlmenü für grafische Elemente
Nach der Auswahl wird das Menü wieder ausgeblendet und Sie können mit dem Zeichen bzw. Positionieren des Elements beginnen. Tippen Sie dazu den gewünschten Startpunkt an und ziehen Sie bei Bedarf zum gewünschten Endpunkt. Wenn Sie Freihand ausgewählt haben, wechselt die Dokumentansicht in einen Modus, in dem Sie frei zeichnen bzw. schreiben können. Am rechten Rand erscheint eine Menüleiste mit den folgenden Optionen:

Anw
end
erh
an
dbuch
An
dro
id A
pp
| 2
8.0
3.2
014
21
Verwerfen. Beendet den Freihandmodus ohne Ihre Eingaben zu speichern.
Rückgängig. Entfernt den zuletzt gezeichneten Strich.
Wiederherstellen. Stellt rückgängig gemachte Striche wieder her.
Strich-Eigenschaften. Legt Farbe, Strichstärke und Deckkraft der aktuellen Zeichnung fest. Sie müssen eine neue Freihandzeichnung beginnen, wenn Sie in verschiedenen Stilen zeichnen wollen.
Speichern. Beendet den Freihandmodus und fügt die Zeichnung in das Doku-ment ein. Die Zeichnung wird auch gesichert, wenn Sie die Dokumentansicht für das aktuelle Dokument verlassen.
Bearbeiten können Sie einen Kommentar und seine Eigenschaften, indem Sie kurz auf die Textmarkierung bzw. das grafische Element tippen. Es erscheint ein Menü mit den entspre-chenden Bearbeitungsmöglichkeiten.
Abbildung 14: Auswahlmenü für die Bearbeitung von Textmarkierungen
Dazu gehören im Fall der grafischen Elemente auch Ausschneiden und Kopieren, mit denen Sie ein grafisches Element verschieben bzw. duplizieren können. Das funktioniert auf dersel-ben oder jeder anderen Seite des Dokuments, nicht aber zwischen Dokumenten.
Abbildung 15: Auswahlmenü für die Bearbeitung von grafischen Elementen
7.8 Kommentare in ALLRIS® net
Wenn Sie mit der ALLRIS®-App online sind, werden Ihre grafischen Markierungen und Kom-mentaren automatisch zum ALLRIS®-Server übertragen. Diese können Sie anschließend im Browser ansehen, wenn Sie dort das gleiche Dokument öffnen.

22
Anw
end
erh
an
dbuch
An
dro
id A
pp
| 28.0
3.2
01
4
Hinweis Die Bearbeitung Ihrer Kommentare ist nur in der App möglich. Die Synchronisation der Kommentare kann in ALLRIS®net durch den Administ-rator deaktiviert werden. In diesem Fall werden Ihre Kommentare nicht übertra-gen und nicht in den Dokumenten im Browser angezeigt.
Auf Ihrem Android-Gerät werden Vorlagen und dazugehörige Anlagen zusammen in einem Dokument angezeigt. Dieses Vorlage-Sammeldokument finden Sie im Browser, indem Sie auf der Seite einer Vorlage oben rechts auf den Link "Vorlage-Sammeldokument" klicken (der Link kann auch eine abweichende, ähnliche Bezeichnung tragen). Wenn Sie keine automatische Übertragung der Kommentare zum ALLRIS®-Server wün-schen, können Sie diese Funktion in den Einstellungen zum Mandanten deaktivieren (siehe Abschnitt 10.1.10).
!

Anw
end
erh
an
dbuch
An
dro
id A
pp
| 2
8.0
3.2
014
23
8 Notizen
Zu jeder Sitzung, Vorlage und jedem TOP können Sie Notizen hinterlegen. Notizen können Sie sowohl auf Ihrem Endgerät als auch im ALLRIS®net über den Browser verfassen. Sie können auch andere Personen an Ihren Notizen teilhaben lassen, so wird aus Ihrer Notiz ein Forumsbeitrag. Forumsbeiträge können derzeit nur im Browser bearbeitet werden, sind aber in der App einsehbar.
Dieses Symbol zeigt an, dass noch keine Notiz vorhanden ist und über das An-tippen des Symbols angelegt werden kann.
Dieses Symbol zeigt an, dass bereits Notizen vorhanden sind, die beim Antip-pen des Symbols angezeigt werden und bearbeitet werden können.
Beim Lesen eines Sitzungsdokuments (Tagesordnung, Niederschrift etc.) werden die Noti-zen zur jeweiligen Sitzung angezeigt. Die Notizenübersicht zeigt Ihnen in Kurzform alle Notizen und Forenbeiträge zu einem Ob-jekt. An erster Stelle stehen die lokalen, nur auf dem Endgerät verfügbaren Notizen, darunter die synchronisierten Notizen und Forenbeiträge, die auch im Browser verfügbar sind. Foren-beiträge erkennen sie an dem Gruppen-Symbol.
Abbildung 16: Notizenübersicht
In diesem Beispiel sehen Sie eine lokale Notiz, eine synchronisierte Notiz und einen Forenbeitrag.
Über Notiz hinzufügen können Sie eine neu lokale Notiz erstellen. Sie können mehrere lokale Notizen markieren, um diese gleichzeitig zu löschen oder zu syn-chronisieren.

24
Anw
end
erh
an
dbuch
An
dro
id A
pp
| 28.0
3.2
01
4
Abbildung 17: Ausgewählte lokale Notiz(en) synchronisieren oder löschen
Synchronisiert die Notiz(en) und macht sie online (im Browser) verfügbar.
Löscht die Notiz(en). Die Funktion ist nur für lokale Notizen verfügbar. Sie kön-nen synchronisierte Notizen und Forenbeiträge jedoch in ALLRIS®net löschen.
8.1 Lesen und Bearbeiten von Notizen
Tippen Sie eine Notiz bzw. einen Forenbeitrag an, um zur Detailansicht zu gelangen. Lokale Notizen können in der Detailansicht sofort bearbeitet werden, synchronisierte Notizen lassen sich - über das Stiftsymbol - nur bearbeiten, wenn Sie online sind.
Speichert die Änderungen an einer lokalen Notiz.
Wechselt für eine synchronisierte Notiz in den Bearbeitungsmodus, sofern Ihr Gerät online ist.
Synchronisiert die Notiz und macht sie bzw. die Änderungen an ihr online (im Browser) verfügbar.
8.2 Synchronisieren von Notizen
Sobald Sie in der ALLRIS®-App online sind, werden Notizen und Forenbeiträge aus ALL-RIS®net mit der App synchronisiert. Änderungen, die in ALLRIS® net vorgenommen wurden, werden damit sofort in der App sichtbar. Umgekehrt legen Sie selbst fest, welche Ihrer loka-len Notizen Sie synchronisieren wollen. Sobald Sie eine Notiz hochgeladen haben, können Sie diese nur noch bearbeiten wenn Sie online sind.
Synchronisiert die Notiz(en) und macht Sie online (im Browser) verfügbar.

Anw
end
erh
an
dbuch
An
dro
id A
pp
| 2
8.0
3.2
014
25
Hinweis Die Notizen- und Forenfunktion kann in ALLRIS® net durch den Administrator deaktiviert sein. In diesem Fall können Sie lediglich lokale Notizen auf Ihrem Android-Gerät verwenden.
Wenn Sie mit Ihrem Android-Gerät offline sind, können Notizen und Forenbeiträge gelesen, jedoch nicht mehr bearbeitet werden. Auf diese Weise werden unterschiedliche Versionen einer Notiz verhindert. Wenn Sie offline Notizen erstellen, können Sie diese hochladen sobald Ihr Android-Gerät wieder online ist. Falls während des Bearbeitens einer Online-Notiz die Internetverbindung unterbrochen wird, wird der aktuelle Stand der Notiz als lokale Notiz speichern.
!

26
Anw
end
erh
an
dbuch
An
dro
id A
pp
| 28.0
3.2
01
4
9 Allgemeine Einstellungen
Zu den Einstellungen von ALLRIS® gelangen Sie über das Einstellungssymbol ganz rechts in der oberen Bedienleiste (siehe Abschnitt 3.1). Hier können Sie sowohl die allgemeinen Ein-stellungenals auch die für die einzelnen Mandanten bearbeiten.
Abbildung 18: Allgemeine Einstellungen
9.1 Aktualisierung
Damit der Sitzungskalender immer auf dem aktuellen Stand ist, wird er beim Start der App und danach in einem von Ihnen festgelegten Intervall aktualisiert. Die Aktualisierung umfasst die Sitzungsdetails und den Dokumentstatus, nicht jedoch die Dokumente selbst. Diese la-den Sie wie in Abschnitt 4.3 beschrieben. Wenn Sie auf die Zeile Zeitintervall tippen, öffnet sich eine Liste, aus der Sie den gewünsch-ten Wert auswählen können. Bedenken Sie, dass ein kurzes Zeitintervall häufige Internetan-fragen und damit ein höheres Datenaufkommen sowie eine kürzere Akkulaufzeit bewirkt. Ein zu langes Intervall dagegen hält nicht immer den aktuellen Zustand des Sitzungskalenders vor. Der Ausgangswert beträgt 30 Minuten. Jedes Mal, wenn Sie Dokumente herunterladen (siehe Abschnitt 4.3), lösen Sie auch eine Aktualisierung aus. Damit ist sichergestellt, dass Sie stets die aktuellsten Dokumente erhal-ten. Sie können dies aber auch nutzen, um eine Aktualisierung jederzeit von Hand auszulö-sen, selbst wenn es keine Dokumente zu laden gibt.
9.2 Speicherbelegung
Ihr Android-Gerät verfügt nur über begrenzten Speicherplatz – abhängig vom Modell –, den sich alle installierten Anwendungen teilen. Damit ALLRIS® mit fortschreitender Nutzungs-dauer nicht Ihren gesamten Speicher auffrisst, legen Sie eine Obergrenze fest. Wird diese

Anw
end
erh
an
dbuch
An
dro
id A
pp
| 2
8.0
3.2
014
27
Grenze überschritten, erscheint ein Hinweisdialog, in dem Ihnen Möglichkeiten zum Beheben dieses Konflikts angeboten werden.
Abbildung 19: Hinweismeldung bei Überschreiten der Speicherobergrenze
Wenn Sie Älteste Dokumente löschen wählen, werden die Dokumente der jeweils ältesten Sitzungen gelöscht, bis der aktuelle Speicherbedarf wieder unterhalb der Obergrenze liegt. Die Sitzungen selber, deren Dokumente gelöscht wurden, verbleiben dabei im Sitzungska-lender im Status „Ignorieren“ (siehe Abschnitt 4.1). Über Einstellungen ändern gelangen Sie direkt zu den Einstellungen, wo Sie die Speicher-obergrenze anheben oder den Zeitraum eines oder mehrerer Mandanten verkürzen können. Beim Verkürzen des Zeitraums werden die Sitzungen, die vor dem eingestellten Zeitpunkt stattfanden, zusammen mit Ihren Dokumenten gelöscht werden. Wenn Sie Abbrechen wählen, sollten Sie anschließend eigenhändig die Dokumente von ein-zelnen, ausgewählten Sitzungen löschen, um Speicherplatz frei zu machen. Zum Löschen der Dokumente einzelner Sitzungen gehen Sie wie in Abschnitt 5.3 beschrieben vor.
9.3 Automatische Abmeldung
Haben sie mindestens einen Mandanten eingerichtet, für den eine Anmeldung erforderlich ist, wird, um unberechtigten Zugriff auf die Daten in ALLRIS® z.B. bei zeitweiliger Abwesen-heit zu verhindern, der Zugang automatisch nach einer Phase ohne Benutzeraktion gesperrt und zur Login-Seite gesprungen. Die Länge dieser Phase können Sie hier festlegen, der Ausgangswert beträgt 10 Minuten.

28
Anw
end
erh
an
dbuch
An
dro
id A
pp
| 28.0
3.2
01
4
10 Mandanten verwalten
Für jeden Mandant müssen die Zugangsdaten sowie der Zeitraum des Sitzungskalenders festgelegt werden. Sie können mehrere Mandanten verwalten, um sich mit verschiedenen ALLRIS®net-Installationen zu verbinden. Zum Verwalten der Mandanten wechseln Sie bitte zu den Einstellungen von ALLRIS® (zu den allgemeinen Bedienelementen siehe Abschnitt 3.1).
10.1.1 Neuen Mandanten anlegen
Ein Antippen von Mandant hinzufügen in der oberen Bedienleiste öffnet den Dialog zum Ein-richten eines neuen Mandanten. Gehen Sie bei der Eingabe der notwendigen Informationen wie in Abschnitt 1.1 beschrieben vor.
10.1.2 Mandanten bearbeiten
Tippen Sie in der Liste der Mandanten auf den gewünschten Mandanten, um dessen Einstel-lungen anzuzeigen.
Abbildung 20: Teilansicht Mandanteneinstellungen

Anw
end
erh
an
dbuch
An
dro
id A
pp
| 2
8.0
3.2
014
29
10.1.3 Bezeichnung
Geben Sie hier eine (nicht zu lange) Bezeichnung für den Mandanten an, die z.B. in der Mandantenauswahlliste des Sitzungskalenders verwendet wird.
10.1.4 Standard
Wenn Sie mehrere Mandanten verwenden, müssen Sie sich entscheiden, mit wessen Zu-gangsdaten Sie sich an der App anmelden möchten (siehe Kapitel 2). Der erste Mandant, den Sie einrichten, ist zunächst immer auch der Standardmandant. Wenn Sie einen anderen Mandanten zum Standardmandanten machen wollen (durch Setzen des Hakens bei Stan-dard in den Einstellungen zu diesem Mandanten), erscheint eine Meldung, die Sie darauf hinweist, dass in diesem Fall die Anmeldung ab sofort mit den Zugangsdaten des neuen Standardmandanten erfolgen muss.
Abbildung 21: Hinweismeldung beim Wechseln des Standardmandanten
Bitte beachten Sie, dass es zu jeder Zeit nur einen Standardmandanten geben kann, weil sonst nicht eindeutig ist, mit welchen Zugangsdaten Sie sich an der App anmelden müssen. Wenn Sie ausschließlich Mandanten ohne erforderliche Anmeldung eingerichtet haben, star-tet die App ohne Anmeldung und der Standardmandant ist in diesem Fall lediglich der Man-dant, der beim Starten der App als erster angezeigt wird. Sobald Sie aber einen Mandanten einrichten, für den eine Anmeldung erforderlich ist, wird dieser automatisch zum neuen Stan-dard.
10.1.5 Aktiv
Unter Umständen kann es gewünscht sein, einen oder mehrere Mandanten von der automa-tischen Synchronisation auszunehmen (ohne ihn bzw. sie ganz löschen zu wollen). Entfer-nen Sie dazu den Haken bei Aktiv.
10.1.6 ALLRIS®net Zugangsdaten (nur bei Mandanten mit Anmeldung)
Hier können Sie die bei der Einrichtung des Mandanten angegebenen Zugangsdaten später ändern, falls z.B. das Kennwort geändert wurde oder sich die Webadresse geändert hat. Die Bedeutungen der einzelnen Felder sind in Abschnitt 1.1 beschrieben.
10.1.7 ALLRIS®-Benutzerkonto (optional; nur bei Mandanten mit Anmeldung)
Sofern vom ALLRIS®net des Mandanten unterstützt und das Gerät mit dem Internet verbun-den ist, können Sie hier Ihr Kennwort für das zugehörige ALLRIS®-Benutzerkonto ändern.

30
Anw
end
erh
an
dbuch
An
dro
id A
pp
| 28.0
3.2
01
4
10.1.8 Zeitraum Sitzungskalender
Der Zeitraum des Sitzungskalenders legt das Datum der frühesten Sitzung fest, die ange-zeigt werden soll. Tippen Sie auf die Zeile, um das gewünschte Datum einzustellen. Wenn Sie den Zeitraum in die Vergangenheit ausdehnen, werden die Sitzungen im Sitzungs-kalender nachgeladen. Wenn Sie den Zeitraum auf ein späteres Datum setzen, werden alle Sitzungen zusammen mit eventuell vorhandenen Dokumenten und Notizen ohne weitere Nachfrage gelöscht. Auf diese Weise können Sie Speicher wieder freigeben, indem Sie nur die noch für Sie wichtigen Sitzungen behalten.
10.1.9 Meine Gremien (optional)
Sofern vom ALLRIS®net des Mandanten unterstützt, werden hier die abonnierten Gremien angezeigt. Sitzungen der abonnierten Gremien erscheinen im Sitzungskalender unter meine Gremien und die zugehörigen Dokumente werden bei einer Aktualisierung des Dokumenten-bestands des Mandanten berücksichtigt (siehe Kapitel 4.3). Nach dem Einrichten eines neuen Amtsinfo- oder Ratsinfo-Mandanten sind zunächst einmal automatisch alle die Gremien als Meine Gremien abonniert, für die Sie das Einsichtsrecht haben. Nach dem Einrichten eines Bürgerinfo-Mandanten sind zunächst keine Gremien abonniert. Sie können sich die Liste Meine Gremien beliebig aus der Menge aller Gremien zusammen-stellen und jederzeit ändern (mit Zurücksetzen im Auswahldialog können Sie, wenn ge-wünscht, den Ausgangszustand [s.o.] immer wiederherstellen). Bitte berücksichtigen Sie den zusätzlichen Speicherbedarf, wenn Sie Gremien abonnieren. Sitzungen eines Gremiums, dessen Abonnement sie abwählen, erscheinen im Sitzungska-lender zukünftig mit dem Status Ignorieren (Grau) unter alle Gremien. Die bereits herunter-geladenen Dokumente dieser Sitzungen bleiben auf dem Gerät erhalten und werden nicht automatisch gelöscht.
10.1.10 Kommentare
Im Abschnitt Kommentare können Sie festlegen, ob ihre Markierungen und Kommentare auf den ALLRIS®-Server übertragen werden sollen (siehe Abschnitt 7.8). Wenn Sie die Übertra-gung über den Schalter Synchronisieren deaktivieren, werden alle Kommentare, die bisher übertragen wurden, auf dem Server gelöscht. Wenn Sie unabhängig davon alle Kommentare auf Ihrem Android-Gerät und auf dem ALLRIS®-Server löschen möchten, wählen Sie Lö-schen.
10.1.11 Löschen
Wollen Sie einen Mandanten (und alle dazu gehörenden Daten und Dokumente) löschen, tippen Sie hier die Zeile Mandant löschen an. Um ein unbeabsichtigtes Löschen zu verhin-dern erfolgt die Löschung erst nach Bestätigung einer Sicherheitsabfrage. Wenn der zu lö-schende Mandant der derzeitige Standardmandant ist, erscheint anschließend eine Hinweis-meldung, dass vor dem Löschen des Standardmandanten ein anderer Mandant als neuer Standard ausgewählt werden muss.

Anw
end
erh
an
dbuch
An
dro
id A
pp
| 2
8.0
3.2
014
31
Abbildung 22: Hinweismeldung beim Löschen des Standardmandanten

32
Anw
end
erh
an
dbuch
An
dro
id A
pp
| 28.0
3.2
01
4
11 Zugangsdaten zur Einrichtung von ALLRIS bereit-stellen
Hinweis
Dieser Abschnitt richtet sich an Systemadministratoren.
Sie können Ihren Benutzern die Einrichtung ihrer ALLRIS®net-Zugangsdaten erleichtern, in-dem Sie einen Link bereitstellen, der nur noch auf dem mobilen Gerät in einem Browser auf-gerufen werden muss. Es startet die ALLRIS®-App mit einem geöffneten Dialog zum Anlegen eines neuen Mandanten, in dem die im Link enthaltenen Zugangsdaten bereits vorausgefüllt sind. So können Sie zum Beispiel Tippfehler beim Eintragen der URL vermeiden. Der Link muss nach dem folgenden Schema aufgebaut sein: allris://mandant?bez=<Bezeichnung>&url=<url>&mtyp=<Mandantentyp><yp= <Anmeldungstyp>&vname=<Vorname/Kennung>&nname=<Nachname> Alle Variablen sind optional, d.h. Sie können auch z.B. nur die URL angeben und den (dann nicht personalisierten) Link so allen Benutzern gleichermaßen zur Verfügung stellen. Diese müssen nur ihre persönlichen Angaben ergänzen. Leer- oder Sonderzeichen müssen mit dem Prozent-Escape-Code nach dem Latin-1-Zeichensatz (ISO/IEC 8859-1) ersetzt werden. Zeichenübersicht: http://en.wikipedia.org/wiki/Latin_1#Codepage_layout
11.1.1 Liste der Variablen
bez Bezeichnung des Mandanten bzw. des Parlaments oder der Gemeinde.
url URL sollte das Protokoll (z.B.: https://) enthalten.
mtyp
Mandantentyp
ai: beim Mandanten handelt es sich um ein ALLRIS®net Amtsinformati-onssystem
ri: beim Mandanten handelt es sich um ein ALLRIS®net Ratsinformations-system
bi: beim Mandanten handelt es sich um ein ALLRIS®net Bürgerinformati-onssystem
ltyp
Typ der Anmeldung (muss mit der Einstellung in ALLRIS®net übereinstimmen).
name: Anmeldung mit Vornamen und Namen
kenn: Anmeldung mit Kennung
vname Vorname oder Kennung (je nach ltyp).
nname Nachname (bitte bei Verwendung vom Typ kenn weglassen).
11.1.2 Beispiele
allris://mandant?bez=Stadt%20Norderlanden&url=https://www.sitzungsdienst.allris.de/ri& mtyp=ri<yp=kenn&vname=p.allwetter
allris://mandant?bez=Stadt%20Norderlanden&url=https://www.sitzungsdienst.allris.de/ri& mtyp=ri<yp=name&vname=Michaela&nname=Musterfrau
!

Anw
end
erh
an
dbuch
An
dro
id A
pp
| 2
8.0
3.2
014
33
allris://mandant?bez=Stadt%20Norderlanden&url=http://www.sitzungsdienst.allris.de/bi& mtyp=bi