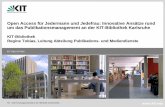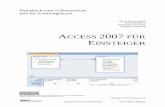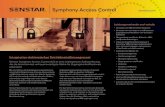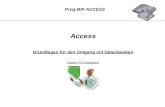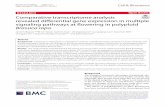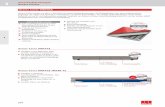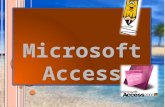Anwendungen entwickeln mit Access · AccessAnwendungen entwickeln mit André Minhorst Kunden, ArtiK...
Transcript of Anwendungen entwickeln mit Access · AccessAnwendungen entwickeln mit André Minhorst Kunden, ArtiK...

Anwendungen entwickeln mit
Access
André Minhorst
Kunden, ArtiKel, Bestellungen und KoMMuniKAtion verwAlten Mit Access 2007 und 2010
ISBN 978-3-944216-00-3
€ 60,00
Anw
endu
ngen
ent
wic
keln
mit
Ac
ces
s
AndréMinhorst
Das Buch: Anwendungen entwickeln mit Access zeigt die Entwicklung einer kompletten Anwendung auf Basis von Microsoft Access. Mit der Anwendung verwalten Sie Kunden, Artikel, Bestellungen, Rechnungen, dokumentieren die Kommunikation mit dem Kunden und enttarnen säumige Zahler. Das Buch beschreibt alle zur Entwicklung der Anwendung notwendigen Schritte und ist daher für Ein-steiger wie auch für fortgeschrittene Entwickler geeignet. Die üblichen Grundlagen à la "Was ist eine Tabelle" entfallen, hier wird kurz und knackig erläutert, wie Sie die benötigten Access-Objekte und den VBA-Code erstellen.
Der Autor: Dipl.-Ing. André Minhorst.Herausgeber und Chefredakteur von Access [basics] – www.access-basics.de. Ext. Chefredakteur von Access im Unternehmen – www.access-im-unternehmen.de. Entwickler des Ribbon-Admin 2010 – www.ribbon-admin.de. Softwareentwickler und Buchautor. Arbeitet mit Access seit 1998.Verleger. André Minhorst Verlag – www.minhorst.com.
Die Techniken – Best Of:Erstellen von Tabellen. Definieren des Datenmodells. Aufbau von Formularen. Interaktion zwischen den Formularen. Formulare mit Unterformularen. Übersichtsformulare. Detailformulare. Suchfunk-tionen für Formulare. Formular-Tuning. Implementieren von Ereignisprozeduren für Formulare und Steuerelemente. Entwerfen eines Rechnungsberichts. Einbinden einer HBCI-Schnittstelle. Automa-tisches Erstellen von Word-Anschreiben. Erstellen und Einlesen von E-Mails per VBA über Outlook. Professionelle Fehlerbehandlung. Anzeigen von Bildern im Ribbon, in Menüs, im TreeView und auf Schaltflächen. Erstellen von Ribbons und Kontextmenüs. Aufteilen der Datenbank in Frontend und Backend.
Die Anwendung:Verwalten von Kunden und Artikeln in Übersichts- und Detailformularen. Verwalten von Bestellungen und Bestelldetails. Schreiben von Rechnungen. Rechnungsdruck. Rechnungsversand als PDF per E-Mail. Verfassen von E-Mails an Kunden. Importieren und Zuordnen von Kundenanfragen aus Outlook. Einlesen von Umsätzen und Kontoständen per Onlinebanking. Abgleichen offener Rechnungen mit Zahlungseingängen. Erstellung individueller Anschreiben in Word mit eigenem Template-System.
Anwendungen entwickeln mit Access
Der Download:eBook, Beispieldatenbanken und Tools unter www.minhorst.com.
André Minhorst verlAgwww.Minhorst.coM
Cover.indd 1 18.09.2012 16:22:51


André Minhorst
Anwendungen entwickeln mit Access
Kunden, Artikel, Bestellungen und Kommunikation verwalten
mit Access 2007 und 2010

André Minhorst – Anwendungen entwickeln mit Access
Lektorat André MinhorstKorrektur Rita KlingensteinCover/Titelbild André MinhorstTypographie, Layout und Satz André MinhorstHerstellung André MinhorstDruck und Bindung Kösel, Krugzell (www.koeselbuch.de)
Bibliografische Information der Deutschen Nationalbibliothek
Die Deutsche Nationalbibliothek verzeichnet diese Publikation in der Deutschen National biblio graphie. Detaillierte bibliografische Daten finden Sie im Internet unter http://dnb.dnb.de.
ISBN 978-3-944216-00-3
© André Minhorst Verlag, Duisburg 2012
1. Auflage 2012
Das vorliegende Werk ist in all seinen Teilen urheberrechtlich geschützt. Alle Rechte vorbehalten, insbesondere das Recht der Übersetzung, des Vortrags, der Reproduktion, der Vervielfältigung auf fotomechanischem oder anderen Wegen und der Speicherung in elektronischen Medien. Ungeachtet der Sorgfalt, die auf die Erstellung von Text, Abbildungen und Programmen verwendet wurde, können weder Verlag noch Autor, Herausgeber oder Übersetzer für mögliche Fehler und deren Folgen eine juristische Verantwortung oder irgendeine Haftung übernehmen.
Die in diesem Werk wiedergegebenen Gebrauchsnamen, Handelsnamen, Warenbezeichnungen et cetera können auch ohne besondere Kennzeichnung Marken sein und als solche den gesetzlichen Bestimmungen unterliegen.
Die in den Beispielen verwendeten Namen von Firmen, Produkten, Personen oder EMailAdressen sind frei erfunden, soweit nichts anderes angegeben ist. Jede Ähnlichkeit mit tatsächlichen Firmen, Produkten, Personen oder EMailAdressen ist rein zufällig.

So klingt Liebe.


InhaltVorwort 11
1 Vorbereitungen 151.1 AccessOptionen 151.1.1 Dokumentfensteroptionen 151.1.2 Entwurf im Datenblatt deaktivieren 161.1.3 Quellbildformat beibehalten 161.1.4 Optionen für Indizes 171.1.5 Voreinstellungen für Formular und Steuerelementeigenschaften 181.1.6 Voreinstellungen für Berichte 191.1.7 Ereignisprozeduren schnell anlegen 201.2 Optionen im VBAEditor 211.3 Tools installieren 211.3.1 MZTools 211.3.2 vbWatchdog 231.3.3 ProcBrowser 231.3.4 BeispieldatenAssistent 231.3.5 RibbonAdmin 2010 241.3.6 ControlRenamer 251.3.7 Datenzugriffscode 261.3.8 Die AccessRuntime 271.3.9 Bereitstellen von Testumgebungen 281.4 Anwendungsoptionen 291.5 Startformular erstellen 311.6 Aktionen beim Start der Anwendung ausführen 341.7 Vorkehrung für das erste Öffnen der Anwendung 351.8 Formular zum Durchführen von Aktionen beim Beenden der Datenbank anlegen 381.9 Öffnen mit UmschaltTaste verhindern 401.10 Anwendung für Entwicklung und Test starten 421.11 Anwendung schnell dekompilieren 481.12 Umgang mit den Beispieldatenbanken 491.12.1 Verweise auf Outlook und Word 491.12.2 Verweise auf die HomebankingBibliotheken 511.12.3 Verweise prüfen 511.13 Objekte importieren 53
2 Datenmodell 552.1 Entwicklung eines Datenmodells 552.2 Kunden erfassen 562.2.1 Die Tabelle tblAnreden 582.2.2 Die Tabelle tblKunden 602.3 Artikel verwalten 662.3.1 Die Tabelle tblArtikel 682.3.2 Die Tabelle tblMehrwertsteuersaetze 682.3.3 Die Tabelle tblWarengruppen 732.3.4 Die Tabelle tblEinheiten 752.3.5 Die Tabelle tblArtikel und die verknüpften Tabellen im Überblick 75

4
Inhalt
2.4 Bestellungen verwalten 762.4.1 Die Tabelle tblBestellungen 762.4.2 Die Tabelle tblBestellpositionen 782.5 EMailKommunikation verwalten 822.5.1 Die Tabelle tblKommunikation 822.5.2 Die Tabelle tblAnhaenge 822.5.3 Die Tabelle tblKommunikationsarten 832.5.4 Die Tabelle tblEMailAdressen 832.5.5 Die Tabelle tblKommunikationAntworten 842.5.6 Die Tabelle tblOptionen 852.5.7 Weitere Tabellendefinitionen 862.6 Testdaten anlegen 86
3 Kunden verwalten 893.1 Detailformular erstellen 893.1.1 Felder anpassen und ausrichten 913.1.2 Nachschlagefeld nachträglich einrichten 943.1.3 Aktivierreihenfolge 943.1.4 Steuerelementnamen mit Präfixen versehen 963.1.5 Weitere Felder hinzufügen 973.1.6 Formulareinstellungen für das Detailformular 973.2 Übersichtsformular erstellen 993.2.1 Hauptformular und Unterformular 1003.2.2 Unterformular mit Kundenliste erstellen 1013.2.3 Kunden anlegen, öffnen und löschen 1053.2.4 Einen neuen Kunden anlegen 1073.2.5 Einen Kunden im Detail anzeigen, Variante I 1093.2.6 Einen Kunden im Detail anzeigen, Variante II 1103.2.7 Einen Kunden löschen 1133.2.8 Schaltflächen ohne ausgewählten Kunden betätigen 1153.3 KundendetailFormular erweitern 1163.4 Anschriften zusammensetzen 1183.5 Kundenformular erweitern 1223.6 Doppelte Kunden finden 1243.7 Datensätze zusammenführen 136
4 Artikel verwalten 1394.1 Übersichtsformular erstellen 1394.2 Detailformular erstellen 1434.2.1 Warengruppen bearbeiten 1444.2.2 WarengruppenÜbersicht vom Artikelformular aus öffnen 1554.3 Erweiterungen des Formulars frmArtikeluebersicht 1574.3.1 Markieren kompletter Zeilen in der Datenblattansicht 1574.3.2 Spaltenbreiten optimieren 1584.3.3 Suchformular 1584.4 Erweiterung des Formulars frmArtikelDetail 159
5 Bestellungen verwalten 1615.1 Bestellung aufnehmen 1615.1.1 Das Hauptformular frmBestellungDetail 1625.1.2 Bestelldatum automatisch auf den heutigen Tag einstellen 163

5
Inhalt
5.1.3 Kundenauswahl 1645.1.4 Das Unterformular sfmBestellungDetail 1675.1.5 Berechnungen: Position und Bestellsumme 1725.1.6 Verpackung, Versand und sonstige Nebenkosten 1765.2 KundenFormular um Bestellungen und Bestellpositionen erweitern 1775.2.1 Neue Bestellung anlegen 1785.2.2 Liste der bisherigen Bestellungen 1815.2.3 Bestellung zum Bearbeiten anzeigen 1875.2.4 Keine Bearbeitung von Bestellungen im Unterformular 188
6 Rech nungs be richt 1916.1 Überlegungen und Vorarbeiten 1916.1.1 Bestellpositionen und Bestellsummen 1916.1.2 Änderungen am Datenmodell 1926.2 Bericht erstellen 1926.2.1 Datenherkunft definieren 1936.2.2 Bericht mit Steuerelementen füllen 1966.2.3 Überschriften verschieben 1996.2.4 Berichtskopf mit Briefkopf und Anschrift ausstatten 2026.2.5 Berichtsfuß mit Bankverbindung und Co. versehen 2046.2.6 Gruppenfuß mit Berichtssummen füllen 2046.2.7 Seitenkopf und Seitenfuß 2096.2.8 Seitenzahlen angeben 2106.2.9 Berichtsinhalt und Seitenränder 2116.3 Bericht flexibler gestalten 2136.3.1 Leeren Bericht nicht drucken 2136.3.2 Zwischensumme und Übertrag 2156.3.3 Falzmarken 2166.3.4 Veränderbare Stammdaten speichern 219
7 Rechnungen verwalten 2257.1 Grundsätzliche Überlegungen 2257.1.1 Änderungen im Datenmodell 2257.1.2 Zeitpunkt und Ort der Rechnungserstellung 2267.1.3 Rechnung per Detailformular erstellen 2267.1.4 Rechnung drucken 2277.1.5 Rechnung als PDF speichern 2287.2 Übersichtsformular für Rechnungen 2327.2.1 Rechnung als bezahlt markieren oder Abgleich mit den Umsätzen? 2327.2.2 Anzeige der Bestellungen im Unterformular 2367.2.3 Überfällige Zahlungen und zu viel gezahlte Beträge markieren 2407.2.4 Unterformular und Hauptformular synchronisieren 2417.2.5 Bestellungen filtern 2437.2.6 Unterformular erweitern 2447.2.7 Bestelldetails anzeigen 2447.2.8 Bestellungen filtern 2457.2.9 Umsätze anzeigen und zuordnen 2477.2.10 OffeneUmsätze filtern 2497.2.11 Umsatz zu einer Bestellung zuordnen 2517.2.12 Umsatz von einer Bestellung entfernen 251

6
Inhalt
7.2.13 Zahlungsziel automatisch einfügen 2527.2.14 Rechnungen im Griff 253
8 Kommunikation verwalten 2558.1 EMailAdressen in tblKunden und tblEMailAdressen 2578.2 EMail an Kunde verschicken 2628.2.1 EMailAdresse auswählen 2628.2.2 Vorlage für eine StandardEMail 2638.2.3 StandardEMail erstellen und verschicken 2648.2.4 Individuelle EMailVorlagen 2648.2.5 Aktionen beim Öffnen des Formulars 2658.2.6 Vorlagen bearbeiten 2728.2.7 Vorlage verwenden 2728.3 EMail erstellen und öffnen 2738.4 EMails speichern 2758.5 EMails von Outlook einlesen 2788.6 EMails hierarchisch anordnen 2788.6.1 TreeViewSteuerelement hinzufügen 2798.6.2 TreeView füllen 2808.6.3 ImageList füllen 2828.6.4 TreeView instanzieren 2838.6.5 TreeView füllen 2848.6.6 Aktuellen Eintrag markieren 2888.6.7 EMails im Unterformular anzeigen 2888.6.8 Antwort auf EMail per Kontextmenü erstellen 2908.6.9 Kontextmenü im TreeViewSteuerelement 2918.6.10 EMail löschen per Kontextmenü 2938.6.11 Antwort auf eine bestehende EMail erstellen 2948.7 Drag and Drop im TreeViewSteuerelement 296
9 Onlinebanking 3019.1 Voraussetzungen 3019.2 HomebankingKontakt erstellen 3029.3 Funktionen der Lösung 3079.4 Kontakt herstellen 3089.4.1 Bankverbindungen einlesen 3099.4.2 Letzten Contact und Account speichern 3149.5 Transaktionen ausführen 3169.5.1 Kontostand abrufen 3179.5.2 Umsätze einlesen 3229.5.3 Umsätze im Formular anzeigen 337
10 Individuelle Anschreiben mit Word 34110.1 Funktionsweise 34110.1.1 Ablauf beim Erstellen individueller Dokumente 34110.1.2 WordDokument vorbereiten 34210.1.3 Vorlage mit Daten füllen 34210.2 Programmierung des WordExports 34410.2.1 Quelldokument auswählen 34610.2.2 Vorlage mit Platzhaltern füllen 350

7
Inhalt
11 Suchen in Formularen 35911.1 Schnellsuche für das KundendetailFormular 35911.1.1 Steuerelemente hinzufügen 35911.1.2 Bei Eingabe suchen 36011.1.3 Suchtreffer auswählen 36311.1.4 Mit Komfort zur Suche 36711.1.5 Listenfeld stört in der Entwurfsansicht 36811.2 Detailsuche für die KundenÜbersicht 36911.2.1 Suchfunktion aufrufen 36911.2.2 Suchformular erstellen 37111.2.3 Suchformular leeren 37511.2.4 Suchfilter zusammenstellen 37611.2.5 Suche starten 38011.2.6 Bei Leeren Filter zurücksetzen 38111.2.7 Bei Eingabetaste suchen 38111.2.8 Suchformular flexibler gestalten 38211.3 Suchfunktionen für weitere Formulare 385
12 Formulare optimieren 38712.1 Formulare mit der EingabeTaste schließen 38712.2 Formulare mit der EscapeTaste schließen 38712.3 Validierung von Formularen 38712.3.1 Geschäftsregeln 38712.3.2 Restriktionen auf Tabellenebene 38812.3.3 Tabellen, Feld und Beziehungsrestriktionen bei der Dateneingabe 38812.3.4 Alternative zur herkömmlichen Validierung 39312.3.5 Validierung fehlerresistent machen 39912.4 Spaltenbreite in Datenblättern 40112.5 Datenblatt: Komplette Zeile markieren 40612.6 Kombinationsfelder per Doppelklick 41012.7 Flexibles Unterformular für Datenblätter 41312.8 Kein Datensatz und Positionswechsel bei Requery 41712.9 Formularposition ermitteln und einstellen 42012.10 Unterformular(ereignisse) vom Hauptformular aus steuern 422
13 Outlook 42513.1 Outlook fernsteuern 42513.1.1 Outlook referenzieren 42613.1.2 Late Binding 42713.2 EMails senden 42913.2.1 Einfache EMails erstellen 43113.2.2 EMailVersand komplett automatisieren 43213.2.3 Beschreibung der Klasse clsMail 43313.2.4 Beispiel Rechnungsversand per EMail 43713.2.5 Gesendete EMails ablegen 44613.3 EMails importieren 446
14 Fehlerbehandlung 44914.1 Klassische Fehlerbehandlung 44914.1.1 Fehlermeldung anzeigen 451

8
Inhalt
14.1.2 Fehlermeldung per EMail versenden 45214.2 Fehlerbehandlung mit vbWatchdog 45314.2.1 Eigene Fehlerbehandlung 45514.2.2 Benutzerdefinierte Fehlermeldung 45614.2.3 Fehlerdialog für den Endbenutzer 46314.2.4 Global Error HandlerProzedur definieren 46414.2.5 Globale Fehlerbehandlung bei On Error Resume Next 46714.2.6 Benutzeraktionen bei Laufzeitfehlern 46714.3 Fehlerbehandlungsmodus einstellen 470
15 Bilder 47315.1 Bilder in Access 2007 und 2010 47315.2 Tool zum Hinzufügen von Bildern zu MSysResources 47515.3 IconSammlung 47615.4 Bilder im TreeViewSteuerelement 47715.5 Bilder in Kontextmenüs 48015.6 Bilder auf Schaltflächen 48115.6.1 Bilder auf Schaltflächen unter Access 2007 48115.6.2 Bilder auf Schaltflächen unter Access 2010 48415.7 Bilder im Ribbon 48515.8 Bilder im Bildsteuerelement (ungebunden) 48715.9 Artikelbilder verwalten 488
16 Ribbons 49116.1 Menüführung per Ribbon 49116.2 Das Ribbon der Beispielanwendung 49216.3 Ribbons von Hand erstellen 49216.3.1 Tabelle zum Speichern der RibbonDefinition erstellen 49316.3.2 XMLDokument mit der RibbonDefinition zusammenstellen 49416.3.3 RibbonDefinition im Detail 49516.3.4 Bilddateien zur Datenbank und zum Ribbon hinzufügen 49916.3.5 Notwendige Eigenschaften einstellen 50016.3.6 CallbackProzeduren 50216.3.7 Eingebaute officeMenu und backstageElemente ausblenden 50316.3.8 Unterformulare in der Datenblattansicht ohne kontextabhängiges RibbonTab 50816.4 Ribbons mit dem RibbonAdmin 2010 50916.4.1 Installation 50916.4.2 Anwendung anlegen 51016.4.3 RibbonDefinition in Zielanwendung schreiben 514
17 Datenbank aufteilen 51717.1 Datenbank in Frontend und Backend aufteilen 51817.2 Prüfen und Wiederherstellen der Verknüpfung beim Start 52217.2.1 Backendpfad schreiben 52617.2.2 Backendpfad lesen 52617.2.3 Backend per Datei öffnenDialog auswählen 52717.2.4 Verknüpfungen aktualisieren 52717.2.5 Auf fehlgeschlagene Verknüpfung reagieren 528

Vorwort
Das Vorwort zuletzt zu schreiben, hat einige Vorteile. So kann ich Ihnen beispielsweise jetzt mitteilen, dass ich mir das alles ganz anders vorgestellt hatte. Vor allem die Sache mit dem eigenen Verlag: Ich hatte mir das so gedacht, dass ich damit wesentlich entspannter an das Buch herangehen könnte als bei den vorherigen Büchern für »richtige« Verlage. Die wollen nämlich immer Termine festlegen – vor allem den Abgabetermin.
Und wenn man, wie ich, nicht nur zwei Magazine betreut und mit Texten füllt, sondern auch noch ProgrammierProjekte durchführt, kann man nur schlecht einen Abgabetermin für ein Buch angeben. Das heißt: Man gibt natürlich schon einen Termin an, in den man einige Unwägbarkeiten einkalkuliert. Den hält man dann in der Regel nicht ein, denn zu den bereits geplanten Unwägbarkeiten gesellen sich gern noch ungeplante Unwägbarkeiten hinzu (und das passiert nicht nur mir, wie die Erfahrung zeigt).
Also dachte ich mir: Wenn ich selbst der Verlag bin, gibt es zumindest keinen Lektor, den ich immer wieder vertrösten muss, weil ich den Abgabetermin wieder mal nicht halten kann – also gibt es auch kein schlechtes Gewissen. Wenn ich Zeit habe, schreibe ich weiter, wenn nicht, erledige ich halte die übrigen Aufgaben. Leider habe ich aber einen Fehler gemacht: Um abzuklopfen, ob das geplante Buch auf ausreichend Interesse stößt, habe ich am 1. Juni 2012 eine Webseite online gestellt, die erste Informationen zum Buch und eine Möglichkeit zum Bestellen enthielt.
Unverhoffterweise gab es gleich innerhalb weniger Wochen hunderte Bestellungen! Für ein Buch, von dem noch nicht einmal klar war, ob es nur als eBook erscheinen oder auch gedruckt werden würde. Damit hatte sich der Plan, das Buch in ruhigen Phasen zwischen den übrigen Projekten zu schreiben, zerschlagen. Statt einer Lektorin, die sich regelmäßig nach dem aktuellen Stand erkundigte, gab es nun einige hundert zukünftige Leser, die auf das Buch warteten! Ich war noch nie in meinem Leben so euphorisch, denn damit hatte ich in meinen kühnsten Träumen nicht gerechnet. Viele von Ihnen haben zwar schon das eine oder andere von mir gelesen, aber ein Buch blind vorzubestellen, von dem es gerade einmal einen Titel und ein grobes Konzept gab – da kann ich einfach nur danke sagen.
Nach diesen Ereignissen blieb mir nichts anderes übrig, als diesem Projekt eine andere Priorität als geplant einzuräumen. Das fiel mir nicht sonderlich schwer, und an dieser Stelle muss ich mich nochmals bei allen Lesern bedanken, die das Buch bereits vor der Fertigstellung bestellt haben. Da ich Ihnen, lieber Leser, regelmäßig fertige Kapitel zum Download bereitgestellt habe, konnten Sie mir genau das Feedback liefern, um das Buch noch besser an Ihre Wünsche anzupassen und es somit noch besser zu machen.

12
Vorwort
Nobody Is Perfect
Nun ist es so, dass jedes Manuskript immer noch Fehler enthält – auch wenn es noch so genau geprüft wurde. Das ist auch hier der Fall: Die sprachlichen Fehler hat mir meine langjährige Korrektorin Rita Klingenstein gemeldet. Und die sachlichen Ungenauigkeiten konnte ich durch das umfangreiche Feedback der VorabLeser des Buchs verbessern. Allen voran ist hier Thomas Engel zu nennen. Er hat das Buch aus der Sicht eines Einsteigers durchgearbeitet und viele wichtige Anregungen geliefert, die das Buch auch für diese Lesergruppe verständlich machen.
Gut, besser, eBook
Das Buch erläutert die zur Entwicklung einer Anwendung nötigen Schritte. Dabei geht es zu Beginn recht gemächlich zu, sodass Einsteiger normalerweise alles verstehen sollten. In den späteren Kapiteln wird nicht mehr jeder einzelne Schritt erklärt. Dies liegt auch daran, dass sonst der Platz nicht gereicht hätte, um auch für Fortgeschrittene interessante Themen unterzubringen. Sollte ein großes Interesse daran bestehen, die hinteren Kapitel um SchrittfürSchrittAnweisungen zu erweitern, werde ich die eBookVersion des Buchs gern erweitern. Schreiben Sie mir in diesem Fall eine EMail an [email protected].
Das eBook ist Bestandteil des Buchs. Wenn Sie das Buch über meine Webseite www.minhorst.com gekauft haben, sollten Sie bereits Zugangsdaten für den Zugriff auf das eBook und die Beispieldatenbank erhalten haben. Sollten Sie das Buch anderswo gekauft haben, finden Sie auf der Verpackung einen Aufkleber mit einem Registrierungsschlüssel. Damit können Sie sich auf meiner Webseite registrieren und die gewünschten Dateien herunterladen. Und sollte Ihr Registrierungsschlüssel verloren gegangen sein, melden Sie sich einfach unter [email protected] bei mir – wir werden eine Lösung finden.
Schließlich ist das eBook nicht nur eine einfache Zugabe zum Buch. Ich habe im Buch bewusst auf einen Index verzichtet. Der Grund ist einfach: Ich habe schon einige EDVFachbücher gelesen, und es gab noch keines, dessen Index mir die entscheidenden Stellen im Buch offenbart hat. Dies geschah auch bei Büchern, deren Index mehr als 20 Seiten füllte. Statt eines Index verwenden Sie also einfach das eBook, das Sie mit der Suchfunktion des Acrobat Readers leicht nach den gewünschten Stichwörtern durchsuchen können.
Ausblick
Dieses Buch ist der Beginn einer Reihe von Büchern rund um die Anwendungsentwicklung mit Access. Auch wenn es zum Zeitpunkt der Drucklegung dieses Buches noch keine konkrete Planung gibt, so gibt es doch einige Ideen – denen Sie sicher noch einige hinzufügen können.

13
Vorwort
AEMA, Teil II?
Die ersten Ideen drehen sich um einen zweiten Teil zu diesem Buch, der die beschriebene Anwendung um weitere Funktionen erweitert – zum Beispiel die Folgenden:
» Erweiterung der Anwendung um ein Mahnwesen
» Erstellung eines Setups zur Weitergabe
» Schützen der Anwendung
» Integration einer Benutzerregistrierung
» Automatische Aktualisierung über einen Server beziehungsweise über das Internet
» Umwandlung in eine Mehrbenutzeranwendung
» Prüfung der Gültigkeit von Adressen über das Internet
» Einbindung des Zahlungsverkehrs über Paypal
» Import und Export von Adressen aus Outlook
» KundenEMails gleich nach dem Eingang in Outlook in die Datenbank übertragen
» Versenden von Newslettern an Kunden
» Auswertungen von Umsätzen et cetera in Berichten
Migration und Betrieb nach SQL Server/MySQL?
Ein weiteres mögliches Thema für ein weiteres Buch ist die Migration der im vorliegenden Buch beschriebenen Anwendung nach Microsoft SQL Server oder MySQL. Dieses würde Themen wie die folgenden behandeln:
» Migration der Tabellen in das DBMS
» Einbinden der Tabellen in Access
» Migration der Abfragen zu Sichten oder gespeicherten Prozeduren
» Übertragung von VBARoutinen in gespeicherte Prozeduren, Funktionen oder Trigger

14
Vorwort
» Einführung in TSQL
» Optimierung der Anwendung hinsichtlich der Datenbindung von Formularen, Berichten und Steuerelementen sowie des Datenzugriffs von VBARoutinen aus
Teilen Sie mir einfach mit, was Sie von diesen Ideen halten. Und wenn Ihnen eines dieser geplanten Bücher gefallen sollte, Sie aber noch Themen vermissen, ist Ihre Meinung herzlich willkommen – einfach per EMail an [email protected].
Auf geht's!
Ich wünsche Ihnen viel Spaß und viele neue Erkenntnisse bei der Lektüre. Die hier beschriebene Lösung wird nicht auf jeden Anwendungsfall passen, aber das ist auch nicht das Ziel – zunächst einmal sollen Sie erfahren, wie Sie selbst eine solche Anwendung aufbauen. Davon abgesehen bin ich sicher, dass Sie viele der vorgestellten Techniken für Ihre eigenen Anwendungen nutzen können.
Über Feedback freue ich mich jederzeit. Sollten Sie Korrekturen und Verbesserungsvorschläge haben, freue ich mich – ich werde diese in das eBook einarbeiten und den jeweils aktuellen Stand auf der Webseite für alle Buchkäufer zum Download bereitstellen.
Danke nochmals an Sie – dafür, dass Sie meine Arbeit durch den Kauf dieses Buchs unterstützen.
Duisburg, 17. September 2012
André Minhorst

1 Vorbereitungen
Bevor Sie sich an die Entwicklung einer Anwendung begeben, sollten Sie einige Dinge vorbereiten. Dies betrifft vor allem die Entwicklungsumgebung, aber auch eventuell benötigte zusätzliche Tools.
1.1 Access-Optionen
Einige der nachfolgend vorgestellten Optionen finden Sie in den AccessOptionen, andere in den Optionen des VBAEditors. Die AccessOptionen öffnen Sie, indem Sie unter Access 2007 das OfficeMenü durch einen Klick auf den OfficeButton öffnen und dort auf die Schaltfläche Access-Optionen klicken. Unter Access 2010 zeigen Sie den BackstageBereich an und wählen dort den Eintrag Optionen aus.
1.1.1 Dokumentfensteroptionen
Bis zur Version 2003 hat Access Formular und Berichtsfenster standardmäßig als eigene Fenster innerhalb des AccessFensters angezeigt. Diese konnten Sie durch Maximieren komplett in das AccessFenster einpassen. Wenn Sie dieses Verhalten wünschen, müssen Sie in den AccessOptionen unter Aktuelle Datenbank die Option Anwendungsoptionen|Dokumentfensteroptio-nen auf den Wert Überlappende Fenster einstellen (siehe Abbildung 1.1).
Abbildung 1.1: Aktivieren der Anzeige für überlappende Fenster
Die Alternative sind Formulare und Berichte im Registerkartenformat. Diese werden immer ins AccessFenster eingepasst. Zusätzlich können Sie dafür sorgen, dass der Formular/Berichtsname

16
Kapitel 1 Vorbereitungen
beziehungsweise der festgelegte Fenstertitel in einer Registerkarte angezeigt wird. Dazu aktivieren Sie zusätzlich die Option Dokumentregisterkarten anzeigen. Dies ermöglicht den schnellen Wechsel zwischen mehreren zeitgleich geöffneten AccessObjekten.
Wenn Sie keine Registerkarten anzeigen, gibt es allerdings keine eingebaute Möglichkeit mehr, ein Formular zu schließen. Sie müssen dann also eine Schaltfläche zum Schließen vorsehen oder den Benutzern der Anwendung die Tastenkombination Strg + F4 nahebringen.
Dies gilt natürlich auch für Tabellen und Abfragen. Da eine professionelle Anwendung dem Benutzer nur Daten in Form von Formularen oder Berichten präsentiert, spielt dies hier keine Rolle.
Grundsätzlich ist die Verwendung des Registerkartenformats eine gute Idee. Formulare und Berichte werden so immer maximiert angezeigt. Gleichzeitig können Sie Formulare und Berichte als überlappende Fenster öffnen, wenn dies nötig ist.
Dazu geben Sie für die Methoden DoCmd.OpenForm beziehungsweise DoCmd.OpenReport einfach den Wert acDialog für den Parameter WindowMode an – mehr dazu in den folgenden Kapiteln.
Im Rahmen der Entwicklung der Lösung zu diesem Buch stellen wir die Option jedoch auf Überlappende Fenster ein. Warum dies? Ganz einfach: Weil es so wesentlich einfacher ist, Screenshots zu erstellen – und davon gibt es in diesem Buch eine ganze Reihe.
1.1.2 Entwurf im Datenblatt deaktivieren
Für Neulinge und Quereinsteiger sehen Access 2007 und 2010 einen Modus vor, der das Anlegen von Tabellenfeldern in der Datenblattansicht erlaubt. Letztlich ist dies eine alternative Ansicht zur Entwurfsansicht, die einen intuitiveren Umgang ermöglichen soll. In diesem Buch wird jedoch die Entwurfsansicht verwendet.
Und wenn wir dies schon tun, können wir das Bearbeiten von Tabellen in der Datenblattansicht auch gleich deaktivieren. Dies erledigen Sie ebenfalls im Dialog Access-Optionen, und zwar unter Aktuelle Datenbank|Anwendungsoptionen|Entwurfsänderungen für Tabellen in der Datenblattansicht aktivieren (siehe Abbildung 1.2, obere Markierung).
1.1.3 Quellbildformat beibehalten
In der Lösung zum Buch werden einige Bilder gespeichert – sei es als Icon einer Schaltfläche, als Hintergrund eines Formulars oder Berichts oder auch als Icon eines RibbonEintrags.
Standardmäßig speichert Access solche Bilder in einem proprietären Format, das die Bilder unnötig aufbläht und so die Datenbank zu Ungunsten der zu speichernden Daten vergrößert. Dies können Sie verhindern, indem Sie die Option Bildeigenschaften-Speicherformat auf den Wert Quellbildformat beibehalten einstellen (siehe Abbildung 1.2, untere Markierung).

17
Access-Optionen
1.1.4 Optionen für Indizes
Wenn Sie Felder zu einer Tabelle hinzufügen, erstellt Access in manchen Fällen automatisch Indizes für diese Felder. Dies geschieht beispielsweise, wenn der Feldname den Ausdruck ID enthält.
Dies ist kein Zufall: In den AccessOptionen finden Sie unter Objekt-Designer|Entwurfsansicht für Tabellen den Eintrag AutoIndex beim Importieren/Erstellen (siehe Abbildung 1.2). Wenn Sie selbst die komplette Kontrolle über die Erstellung von Indizes behalten möchten, leeren Sie diese Option (siehe Abbildung 1.3).
Abbildung 1.2: Weitere wichtige Optionen
Abbildung 1.3: Einstellungen für das Erstellen von Tabellenfeldern
In diesem Dialog finden Sie noch weitere Einstellungen, die sich auf das Erstellen von Ta bel lenfeldern auswirken. Sie können diese jedoch bei den Standardwerten belassen.

18
Kapitel 1 Vorbereitungen
1.1.5 Voreinstellungen für Formular- und Steuerelementeigenschaften
Access verwendet beim Erstellen von Steuerelementen eine Standardschriftart und größe. Mir persönlich ist die Schriftgröße 11 bei der Schriftart Calibri zu groß. Sie können jedoch die Schrifteigenschaften für Steuerelemente mit Text auf einfache Weise festlegen. Dazu legen Sie je eine Formular und eine Berichtsvorlage für die aktuelle Datenbank an. Wie diese AccessObjekte heißen, legen die AccessOptionen Formularvorlage und Berichtsvorlage fest (siehe Abbildung 1.4).
Abbildung 1.4: Vorgeben der Namen für Standardformular und bericht
Die Formulare der Anwendung sollen standardmäßig schwarzen Text mit der Schriftart Calibri und der Schriftgröße 9 verwenden. Um dies zu realisieren, erstellen Sie ein neues Formular und speichern es unter dem für die Option Formularvorlage angegebenen Namen. Danach legen Sie die Standardeigenschaften fest. Im Detail sieht das so aus:
» Öffnen Sie ein neues Formular mit dem RibbonEintrag Erstellen|Formularentwurf.
» Klicken Sie auf das Steuerelement, dessen Standardeigenschaften Sie ändern möchten, also beispielsweise ein Textfeld (siehe Abbildung 1.5).
» Das Eigenschaftsfenster zeigt nun die Eigenschaften für das Element Auswahltyp: Standard: Textfeld an.
» Ändern Sie die gewünschten Eigenschaften, beispielsweise die Schriftgröße.
» Fügen Sie das Steuerelement nicht wie üblich hinzu, sondern speichern und schließen Sie das Formular unter dem Namen Normal.
Wenn Sie nun ein neues Formular anlegen und ein Textfeld hinzufügen, wird dieses gleich mit der zuvor festgelegten Schriftgröße angelegt. Dummerweise erscheint das Bezeichnungsfeld noch in der alten Schriftart (siehe Abbildung 1.6). Das ist jedoch kein Problem: Sie ändern einfach die Standardeigenschaften für das Bezeichnungsfeld so, dass die Schriftgröße zu der des Textfeldes passt. Diese Schritte führen Sie für alle Steuerelemente durch, die Text anzeigen, also Bezeichnungsfelder, Textfelder, Kombinationsfelder, Listenfelder, Schaltflächen, Umschaltflächen und Registersteuerelemente.

19
Access-Optionen
Abbildung 1.5: Standardeigenschaften für Steuerelemente setzen
Abbildung 1.6: Anlegen eines Textfeldes mit neuer StandardSchriftgröße
Es gibt noch weitere recht unbekannte, aber interessante Eigenschaften für Standard steuerele mente: Mit der Eigenschaft Mit Bezeichnungsfeld können Sie festlegen, ob Sie überhaupt ein Bezeichnungsfeld für ein Text, Kombinations oder Listenfeld anzeigen möchten. Und die Eigenschaft Mit Doppelpunkt legt fest, ob Access automatisch einen Doppelpunkt zum Be zeichnungs feld hinzufügt. Dies ist vor allem bei Verwendung gebundener Felder in Formularen interessant, welche die Daten einer Tabelle oder Abfrage anzeigen (siehe Abbildung 1.7). Die weiteren Eigenschaften BezeichnungsfeldX, BezeichnungsfeldY und Bezeichnungsausrichtung geben an, wie das Bezeichnungsfeld standardmäßig platziert und ausgerichtet werden soll.
1.1.6 Voreinstellungen für Berichte
Auch in Berichten können Sie Voreinstellungen vornehmen. Dies geschieht analog zur Vorgehens weise in Formularen. Auch den Bericht mit den Voreinstellungen speichern Sie unter dem Namen Normal.
Für die Berichte dieser Datenbank wurde vor allem eine Einstellung vorgenommen: Standardmäßig werden Textfelder und andere Steuerelemente von Access mit Rahmen zu einem Bericht hinzugefügt. Das ist zumindest für einen Rechnungsbericht, wie wir ihn später anlegen werden, nicht gewünscht.

20
Kapitel 1 Vorbereitungen
Abbildung 1.7: BezeichnungsfeldEigenschaften für Textfelder, Kombinationsfelder und Listenfelder einstel len
Also stellen Sie für alle Standardsteuerelemente die Eigenschaft Rahmenart auf Transparent ein. Auch Schriftart und Farbe sollten Sie so anpassen, dass diese Eigenschaften für die meisten Steuerelemente passen – so müssen Sie später am wenigsten Aufwand für die Anpassung betreiben.
Außerdem sind in der NormalVorlage alle Berichtsbereiche auf einen weißen Hintergrund eingestellt und die Eigenschaft Alternierende Hintergrundfarbe auf den gleichen Wert wie Hintergrundfarbe.
1.1.7 Ereignisprozeduren schnell anlegen
Sie werden beim Nachbauen der Lösung dieses Buchs eine Reihe Ereignisprozeduren anlegen. Normalerweise bietet Access nach einem Klick auf die Schaltfläche mit den drei Punkten neben einer Ereigniseigenschaft einen Dialog mit mehreren Werten zur Auswahl an. Sie wählen dann den Eintrag Code-Generator aus und klicken auf die Schaltfläche mit den drei Punkten, damit Access die entsprechende Ereignisprozedur im VBAEditor anlegt.
Wir benötigten aber ohnehin nur Ereigniseigenschaften. Wenn Sie die Option Immer Ereignisprozeduren verwenden aus Abbildung 1.8 aktivieren, brauchen Sie nur noch auf die Schaltfläche mit den drei Punkten zu klicken. Der Dialog entfällt, Access trägt automatisch den Wert [Ereignisprozedur] für die jeweilige Ereigniseigenschaft ein und öffnet den VBAEditor mit der neuen Ereignisprozedur.
Abbildung 1.8: Standardmäßig Ereignisprozeduren für Ereigniseigenschaften hinterlegen

21
Optionen im VBA-Editor
1.2 Optionen im VBA-Editor
Die Optionen des VBAEditors zeigen Sie an, indem Sie den Eintrag Extras|Optionen der Menüleiste des VBAEditors auswählen.
Option Explicit aktivieren
Viele Laufzeitfehler resultieren daraus, dass Variablen nicht deklariert wurden. Dies können Sie einfach unterbinden, indem Sie im Kopf eines jeden VBAModuls die folgende Zeile unterbringen:
Option Explicit
Dies sollten Sie jedoch nicht manuell erledigen, da Sie es so doch einmal vergessen könnten. Stattdessen aktivieren Sie gleich als Erstes die Option Variablendeklaration erforderlich (siehe Abbildung 1.9). Wenn Sie danach ein neues Modul anlegen, wird die Anweisung Option Explicit automatisch im Kopf des Moduls eingefügt.
Abbildung 1.9: Erzwingen der Variablendeklaration per Option
1.3 Tools installieren
Bei der Programmierung können einige kleine Helferlein sehr nützlich sein. Diese werden in den folgenden Abschnitten vorgestellt.
1.3.1 MZ-Tools
Die MZTools sind ein COMAddIn für den VBAEditor. Sie finden diese unter folgendem Link:
http://www.mztools.com/v3/download.aspx

22
Kapitel 1 Vorbereitungen
Diese Toolsammlung liefert folgende wichtige Funktionen:
» Archivieren und Wiederherstellen von Codevorlagen
» Nummerieren von Zeilen
» Hinzufügen von Fehlerbehandlungen
» Suche mit übersichtlicher Liste der Suchergebnisse
» Suchen nach Aufrufen bestimmter Prozeduren
» Anzeige nicht verwendeter Variablen und Parameter
Meine Sammlung von CodeVorlagen finden Sie im Download zu diesem Buch. Wenn Sie die Einstellungen ändern oder erweitern möchten, scheitern Sie möglicherweise an den Sicherheitseinstellungen.
Um dies zu umgehen, zeigen Sie die Datei MZTools3vba.ini im Windows Explorer an. Wählen Sie den Eintrag Eigenschaften aus dem Kontextmenü aus und betätigen Sie die Schaltfläche Bearbeiten auf der Registerkarte Sicherheit.
Im Dialog Berechtigungen für "MZTools3VBA.ini" stellen Sie die Eigenschaft Ändern auf Zulassen ein (siehe Abbildung 1.10).
Abbildung 1.10: Sicherheitseinstellungen für die Konfigurationsdatei von MZTools
Das Nummerieren von Zeilen und das Hinzufügen von Fehlerbehandlungen entfällt, wenn Sie das Tool vbWatchdog verwenden – mehr dazu weiter unten.

23
Tools installieren
1.3.2 vbWatchdog
Dieses Tool von Wayne Philips liefert eine komplette Fehlerbehandlung mit viel mehr Funktio nen als die eingebaute Fehlerbehandlung von VBA. Wir stellen dieses Tool im Kapitel »Fehlerbehandlung« (Seite 449) vor. Das Tool ist kostenpflichtig, aber es lohnt sich:
http://www.everythingaccess.com/vbwatchdog.htm
1.3.3 ProcBrowser
Der ProcBrowser von Sascha Trowitzsch zeigt alle Elemente des aktuellen VBAModuls in einem eigenen Fenster an. Dies ist vor allem enorm hilfreich, wenn ein Modul mehr Code enthält, als eine einzige Bildschirmseite anzeigen kann. Sie brauchen dann nur auf den Namen etwa einer Prozedur zu klicken, um im Codefenster zur gewünschten Stelle zu springen (siehe Abbildung 1.11). Den Download finden Sie hier:
http://www.mosstools.de/index.php?option=com_content&view=article&id=58&Itemid=67
Abbildung 1.11: Der Procbrowser in Aktion
Hinweise zur Installation finden Sie auf der Webseite.
1.3.4 Beispieldaten-Assistent
Der BeispieldatenAssistent unterstützt Sie beim Anlegen von Testdaten, insbesondere für AdressenTabellen. Sie finden das AddIn im Download zum Buch.

24
Kapitel 1 Vorbereitungen
Das AddIn installieren Sie, indem Sie es zunächst herunterladen und entpacken. Öffnen Sie dann Access und rufen Sie mit dem RibbonEintrag Datenbanktools|Add-Ins|Add-In-Manager den AddInManager auf.
Klicken Sie dort auf die Schaltfläche Hinzufügen... (siehe Abbildung 1.12).
Abbildung 1.12: Der AddInManager von Access
Wählen Sie im folgenden Dialog die AddInDatenbank namens Beispieldaten-Assistent.mda aus. Anschließend wird diese in der Liste der verfügbaren AddIns angezeigt (siehe Abbildung 1.13).
Abbildung 1.13: AddInManager mit installiertem BeispieldatenAssistent
1.3.5 Ribbon-Admin 2010
Der Ribbon-Admin 2010 unterstützt Sie beim Erstellen von RibbonDefinitionen unter Access 2007 und 2010. Normalerweise ist dies ein mühseliger Vorgang, weil Sie erst von Hand das Aussehen und die Attribute des Ribbons im XMLFormat zusammenstellen und dann noch die eventuell benötigten VBACallbackProzeduren hinzufügen müssen.
Der RibbonAdmin 2010 bietet hierzu eine Benutzeroberfläche und erleichtert die Arbeit enorm (siehe Abbildung 1.14). Auch dieses Tool ist kostenpflichtig, allerdings rentiert sich die Investition bereits nach kurzer Zeit. Den Download finden Sie hier:
http://www.ribbon-admin.de

25
Tools installieren
Abbildung 1.14: Der RibbonAdmin 2010 erstellt RibbonDefinitionen per grafischer Benutzer ober fläche.
Ribbon-Admin 2010 installieren
Den RibbonAdmin 2010 installieren Sie genau wie den BeispieldatenAssistent.
1.3.6 Control-Renamer
Der Control-Renamer hilft, gebundene Steuerelemente mit Präfixen zu versehen. In vielen Fällen kann es wichtig sein, dass Sie per Code auf ein Steuerelement zugreifen und nicht auf das Feld der Datenherkunft, an das dieses Steuerelement gebunden ist. Dies ist nämlich durchaus ein Unterschied: So bieten zwar beide Zugriff auf den enthaltenen Wert, aber nur das Steuerelement lässt das Einstellen von Eigenschaften wie etwa Standardwert zu.
Wenn Sie ein Feld aus der Feldliste in den Entwurf eines Formulars ziehen, um ein darauf basierendes Steuerelement zu erstellen, benennt Access das Steuerelement entsprechend dem Feldnamen. Dies ändern Sie ganz einfach mit dem Control-Renamer aus Abbildung 1.15.
Dieser zeigt automatisch alle Formulare und Berichte an, die noch gebundene Steuerelemente mit dem Originalnamen enthalten, und fügt nach Wunsch Präfixe wie txt für Textfelder oder cbo für Kombinationsfelder hinzu.
Dieses AddIn finden Sie ebenfalls im Download zum Buch.
Der Control-Renamer ist genau wie der BeispieldatenAssistent ein AccessAddIn, deshalb können Sie diesen wie den BeispieldatenAssistent installieren.

26
Kapitel 1 Vorbereitungen
Abbildung 1.15: Einfaches Umbenennen gebundener Steuerelemente
1.3.7 Datenzugriffscode
Wenn Sie mit Access programmieren, werden Sie früher oder später Code erzeugen, mit dem Sie per DAO oder SQL auf Tabellen und ihre Felder zugreifen, um Datensätze zu einer Tabelle hinzuzufügen oder zu ändern. Gerade wenn es sich um Änderungen mit mehreren Feldern handelt, die beispielsweise über die Parameter der Prozedur geliefert werden, macht diese Arbeit nicht unbedingt viel Spaß und ist überdies fehleranfällig. Mit dem AccessAddIn aiuDatenzugriffscode erledigen Sie solche Aufgaben mit wenigen Mausklicks. Falls nicht, legen Sie aber zumindest den Grundstein. Abbildung 1.16 zeigt die Benutzeroberfläche dieses AddIns, das Sie genau wie die übrigen AddIns über den AddInManager anlegen. Das Tool bietet folgende Features:
» Auswahl der Tabelle
» Auswahl der zu ändernden Felder
» Auswahl der als Kriterium beim Öffnen zu verwendenden Felder (mit AND oder OR verknüpfbar)
» Übergabe der Variablen als Parameter der Prozedur oder Festlegen der Variablen innerhalb der Prozedur
» Zugriffsarten Anfügen oder Bearbeiten
» Zugriffstechniken DAO oder SQL
» Kopieren des Codes in die Zwischenablage
» Verwenden der Funktion IsoDatum zum Formatieren von Datumsangaben in SQLStrings
» Ersetzen von Komma durch Punkt in Dezimalzahlen

27
Tools installieren
Abbildung 1.16: Das Formular zum AddIn aiuDatenzugriffscode
Das Tool finden Sie ebenfalls im Download zum Buch.
1.3.8 Die Access-Runtime
Microsoft bietet seit Access 2007 den kostenlosen Download der RuntimeVersion von Access an. Die RuntimeVersion ist eine Version, mit der Endbenutzer die von Ihnen programmierten Anwendungen ausführen können. Sie dürfen diese kostenlos weitergeben, daher entstehen dem Benutzer keine zusätzlichen Kosten für die Anschaffung von Access. Den Download für die Runtime in den Versionen für Access 2007 und Access 2010 finden Sie hier:
http://acciu.de/aemaruntime2007
http://acciu.de/aemaruntime2010
Die RuntimeVersion bietet allerdings ausschließlich die in Ihrer Anwendung bereitgestellten Funktionen an – jegliche in der Vollversion enthaltenen Features wie der Navigationsbereich, die Entwurfsansichten oder der VBAEditor fehlen. Das bedeutet, dass Sie alle Funktionen Ihrer Anwendung über entsprechende Übersichtsformulare oder das Ribbon anbieten müssen. Außerdem gibt es ein paar weitere Einschränkungen – so können Sie mit der Runtime keinerlei Änderungen am Entwurf von Datenbankobjekten wie Tabellen, Abfragen, Formularen oder Berichten vornehmen. Dazu gehört auch, dass der Benutzer etwa die Spaltenbreiten in

28
Kapitel 1 Vorbereitungen
Formularen in der Datenblattansicht ändern kann, aber im Gegensatz zur Vollversion speichert die Runtime diese Änderungen nicht!
Es gibt noch einen weiteren wichtigen Punkt, den Sie bei der Weitergabe von Anwendungen mit der AccessRuntime beachten müssen: Gerade seit Access 2007 stellt sich heraus, dass verschiedene AccessVersionen auf dem gleichen Rechner sich nicht besonders gut vertragen.
Wenn der Benutzer also beispielsweise Access 2003 benutzt, um eigene Datenbanken zu entwickeln, und parallel immer wieder mit einer Access 2007Datenbank auf Basis der AccessRuntime arbeitet, dauert das abwechselnde Öffnen der verschiedenen AccessVersionen sehr lange – zu lange, um dies zu übergehen.
Ein zweites Problem ist es, dass Sie sicherstellen müssen, dass die mit der Runtime gelieferte Anwendung in einem Verzeichnis liegen muss, das als vertrauenswürdig gekennzeichnet ist. Dies lässt sich per VBACode nicht so einfach bewerkstelligen, vor allem dann nicht, wenn die DatenbankAnwendung, die diesen VBACode ausführen soll, nicht vertrauenswürdig ist und daher keinen VBACode ausführen darf.
Während die Vollversion von Access in ihren Optionen eine Einstellung für vertrauenswürdige Verzeichnisse bereithält, fehlt diese in der RuntimeVersion – der Endbenutzer kann die Anwendung also auch nicht so einfach starten.
Abhilfe für diese beiden und weitere Probleme bietet ein Tool der Firma Sagekey (http://sagekey.com/installation_access.aspx). Sagekey bietet mit den Access Deployment Tools ein Werkzeug, mit dem Sie SetupDateien erstellen können, welche Ihre Anwendung so installieren, dass weder Sicherheitsprobleme noch Verzögerungen beim Wechseln zwischen zwei AccessVersionen auftreten.
Dieses Tool ist nicht ganz billig (650, $ je AccessVersion)! Ein ernsthafter AccessEntwickler, der Software für die Weitergabe an Kunden programmiert, die nicht alle über die AccessVollversion verfügen, wird aber um diese Investition nicht herumkommen.
Kleiner Tipp: Wenn Sie beispielsweise eine Individualsoftware für einen Kunden programmieren und diesem mit der RuntimeVersion die Anschaffung einiger AccessLizenzen ersparen, sollten Sie ein paar hundert Euro für die Anschaffung des SagekeyTools herausschlagen können.
1.3.9 Bereitstellen von Testumgebungen
Im Rahmen der Entwicklung der in diesem Buch vorgestellten Lösung wurden Tests auf verschiedenen Plattformen durchgeführt. Dies mag nicht auf den ersten Blick zwingend erforderlich sein, denn eigentlich sollte eine weitgehend mit Bordmitteln erstellte Anwendung zumindest unter aktuellen Kombinationen aus Betriebssystem und OfficePaket laufen. Auf den zweiten Blick werden die Anwender Ihrer Software diese durch die pure Benutzung auf Herz und Nieren testen, und zwar unter Bedingungen, die ein einzelner SoftwareEntwickler gar nicht alle berücksichtigen kann. Für die zu berücksichtigenden Konstellationen beziehen wir uns also auf die

29
Anwendungsoptionen
zu erwartenden Szenarien. Nach der Auslieferung werden ohne Zweifel Fehlermeldungen eintrudeln, die unter speziellen Bedingungen entstanden sind. Dabei kann es beispielsweise sein, dass ein Formular mit einem TreeViewSteuerelement nicht geladen werden kann, weil auf dem Rechner eine veraltete Version der Datei MSCOMCTL.OCX vorliegt.
Kommen wir zurück zu den standardmäßig zu berücksichtigenden Szenarien. Wenn Sie Ihre Software speziell für einen Kunden programmieren, werden Sie mit diesem klären, welche die Mindestkonfiguration bezüglich des Betriebssystems ist – beispielsweise Access 2007 und Windows 7. Dann testen Sie Ihre Anwendung auch nur auf Kombinationen wie Access 2007/Windows 7 und Access 2010/Windows 7.
Wenn Sie eine Anwendung programmieren, die Sie einer breiten Kundengruppe zur Verfügung stellen möchten, indem Sie diese beispielsweise auf Ihrer Webseite zum Verkauf anbieten, sollten Sie ein möglichst breites Spektrum abdecken – dies gilt vor allem für die Betriebssysteme. Es gibt noch eine große Menge Kunden, die mit Windows XP arbeiten – und dabei gibt es mit Windows 8 schon den dritten Nachfolger.
Virtuelle Maschinen
Auch wenn der eine oder andere Entwicklerkollege auf »echte« Testmaschinen schwört, die je nach Bedarf mit Images bestückt werden, habe ich persönlich nicht genügend Platz für mehrere Rechner und vertraue darauf, dass virtuelle Maschinen adäquat arbeiten.
Ich habe mich vor einiger Zeit für den Einsatz von VMWare Workstation entschieden, aktuell arbeite ich mit Version 6.5.5. VMWare gibt es sogar in einer für den privaten Gebrauch kostenlosen Version namens VM Ware Player. Weitere Informationen hierzu finden Sie hier:
http://acciu.de/aemavmware
1.4 Anwendungsoptionen
Es gibt nicht nur Optionen für Access und den VBAEditor, sondern auch anwendungsbezogene Optionen. Dabei handelt es sich um solche Optionen, die in einer eigenen Tabelle der Anwendung gespeichert und bei Bedarf gelesen oder geändert werden.
Das einfachste Beispiel für eine solche Option ist die Anwendungsversion. Sie sollten diese mit jeder Änderung der Anwendung aktualisieren. Der Hintergrund ist ganz einfach: Beim Auftreten von Laufzeitfehlern soll die Anwendung dem Entwickler eine EMail mit Fehlerinformationen schicken, damit der Entwickler diesen beheben kann.
Diese EMail soll nicht nur Informationen über den Fehler selbst enthalten, sondern auch über die verwendete Version der Anwendung. Es kann ja immerhin vorkommen, dass der Benutzer eine ältere Version verwendet, obwohl der Fehler in einer neueren Version längst behoben ist – und darüber gibt die Versionsnummer einer Anwendung Auskunft.

30
Kapitel 1 Vorbereitungen
Legen Sie also eine Tabelle zum Speichern der Optionen in der Datenbank an. Diese soll ein Feld je Option enthalten, damit der Datentyp des betroffenen Wertes der Option entsprechend berücksichtigt werden kann. Die Optionentabelle soll tblOptionen heißen und zunächst nur ein Feld zum Speichern der Anwendungsversion enthalten. Im weiteren Verlauf des Buchs wird die Tabelle allerdings noch erweitert werden.
Legen Sie mit Erstellen|Tabellen|Tabellenentwurf eine neue Tabelle in der Entwurfsansicht an und fügen Sie das Feld Version_FE mit dem Datentyp Text hinzu. Wofür stehen die beiden Buchstaben FE? Sie stehen für den Begriff FrontEnd.
Es kann sein, dass Sie die Datenbank in Frontend und Backend aufteilen, um mit mehreren Benutzern und entsprechend vielen Frontends auf die im Backend befindlichen Daten zugreifen zu können.
Die FrontendDatenbank enthält dann die Version im Feld Version_FE der Tabelle tblOptionen, das Backend ein Feld namens Version_BE in einer gleichnamigen Tabelle.
Der vorläufige Entwurf dieser Tabelle sieht wie in Abbildung 1.17 aus.
Abbildung 1.17: Die Optionentabelle mit dem Feld zum Speichern der Version
Wie Sie die Versionsnummer vergeben, bleibt Ihnen überlassen. In der Beispielanwendung haben wir eine aus vier Elementen bestehende Versionsnummer verwendet. Zum Start enthält das Feld Version_FE der Tabelle also beispielsweise den Wert 0.9.0.0 (siehe Abbildung 1.18).
Abbildung 1.18: Speichern der FrontendVersion in der Tabelle tblOptionen

31
Startformular erstellen
1.5 Startformular erstellen
Früher oder später wird Ihre Anwendung beim Start Operationen ausführen, die den Startvorgang verzögern – zum Beispiel das erneute Einbinden der Tabellen des Backends, das Verbinden mit einem SQLServer oder das Einlesen von Konfigurationsdateien.
Da Sie den Benutzer nicht warten lassen möchten, fügen Sie ein Startformular zur Anwendung hinzu. Dieses wird einfach für ein paar Sekunden angezeigt (wenn die Hintergrundprozesse beim Start zügig vonstatten gehen) oder stellt den Fortschritt in Form eines Fortschrittsbalkens dar.
Solch ein Formular können Sie noch für andere Zwecke einsetzen: Wenn Sie beispielsweise mit einer aufgeteilten Datenbank arbeiten, kann es aus Performancegründen sinnvoll sein, eine Verbindung zum Backend aufrechtzuerhalten.
Dies gelingt am einfachsten, indem Sie ein Formular an eine Tabelle im Backend binden und dieses Formular während der gesamten Sitzung geöffnet halten. Natürlich soll der Benutzer dieses Formular nicht zu Gesicht bekommen, aber das ist kein Problem: Sie können es ja einfach unsichtbar machen.
Für den Beginn erstellen wir ein einfaches Startformular, das ein Logo und eine Schaltfläche zum Schließen beziehungsweise Ausblenden des Formulars enthält.
Das Formular soll frmStart heißen. Erstellen Sie es mit dem RibbonBefehl Erstellen|Formu la-re|Formularentwurf und ändern Sie seine Größe, beispielsweise auf 5 x 8 cm.
Passen Sie nun einige Eigenschaften an:
» Rahmenart: keine
» Automatisch zentrieren: Ja
» Datensatzmarkierer: Nein
» Navigationsschaltflächen: Nein
» Trennlinien: Nein
» Bildlaufleisten: Nein
Anschließend fügen Sie, soweit vorhanden, ein Logo oder ein Bild ein und legen die benötigten Bezeichnungsfelder an. Das Bild fügen Sie je nach AccessVersion ein und zeigen es in einem BildSteuerelement an – weitere Informationen hierzu erhalten Sie im Kapitel »Bilder« (Seite 473). Unter Access 2010 sieht der Aufruf des Dialogs zum Auswählen der Bilddatei beispielsweise wie in Abbildung 1.19 aus.
Nachdem Sie ein Bild, einige Bezeichnungsfelder mit den Texten und eine Schaltfläche hinzugefügt haben, sieht das Startformular im Entwurf wie in Abbildung 1.20 aus.

32
Kapitel 1 Vorbereitungen
Abbildung 1.19: Einfügen eines Bildes in ein Formular
Abbildung 1.20: Das Startformular in der Entwurfsansicht
Damit die Schaltfläche nicht wie eine herkömmliche Schaltfläche aussieht, sondern sich in das Gesamtbild integriert, stellen Sie auch hier einige Eigenschaften wie Hintergrundart (Trans-parent), Rahmenart, Rahmenfarbe, Schriftart et cetera nach Ihrem Geschmack ein.
Da es aktuell noch keine Prozesse gibt, die durch Anzeige des Startformulars überbrückt werden sollen, soll die Anwendung das Startformular einfach beim Öffnen anzeigen und beim Klicken auf die Schaltfläche schließen. Dazu sind zwei Schritte nötig: das Festlegen des Formulars als Startformular und das Bestücken der Schaltfläche mit einer entsprechenden Ereignisprozedur.
Das Startformular legen Sie in den AccessOptionen fest, und zwar im Bereich Aktuelle Datenbank unter der Eigenschaft Formular anzeigen (siehe Abbildung 1.21).

2 Datenmodell
Am Anfang eines jeden AccessProjekts steht eine Idee. Im vorliegenden Fall soll eine Kunden und Bestellverwaltung erstellt werden, die dem Benutzer so viel Arbeit wie möglich abnimmt. Das heißt in erster Linie, dass die Anwendung Prozesse abbildet und vereinfacht. Bei diesen Prozessen fallen Daten an, die irgendwo gespeichert werden sollen. Da dieses Buch von der Anwen dungsentwicklung mit Microsoft Access handelt, schlagen wir gleich zwei Fliegen mit einer Klappe – Access ist sowohl eine Entwicklungsumgebung für die Benutzeroberfläche als auch ein Daten bankmanagementsystem.
Im einfachsten Fall, also bei einer Umgebung mit einem einzigen Arbeitsplatz, finden Benutzerober fläche, Anwendungslogik und Daten in einer einzigen Datei Platz. In vielen Fällen arbeitet nicht nur eine Person mit einer solchen Anwendung, was zur Aufteilung in mehrere Dateien führt – in der Regel in ein Frontend, das die Benutzeroberfläche und die Anwendungslogik enthält, und ein Backend mit den in Tabellen gespeicherten Daten. Gegebenenfalls wachsen mit der Zeit die Anforderungen oder die Daten sollen auch über das Internet verfügbar sein – dann verwenden Sie einen SQLServer wie MySQL oder den Microsoft SQL Server zum Speichern der Daten und greifen über das AccessFrontend auf diese Daten zu.
Unabhängig davon, wo Sie die Daten nun speichern, sollten Sie eine gehörige Portion Hirnschmalz in die Entwicklung des Datenmodells stecken. Das Datenmodell umfasst die Tabellen zum Speichern der Daten, die Beziehungen zwischen den Tabellen sowie einige weitere Kleinigkeiten wie die Definition von Indizes et cetera.
Für die meisten Anwendungsfälle gibt es Stan dards, was die Definition der Tabellen und der Beziehungen zwischen den Tabellen angeht, aber sehr oft treffen Sie auf verschiedene Möglichkeiten, um einen Sachverhalt in den Tabellen einer Datenbank abzubilden. In diesem Buch gehen wir sowohl auf Standards als auch auf solche Konstellationen ein, wo Sie sich für eine Möglichkeit entscheiden müssen.
2.1 Entwicklung eines Datenmodells
Die Entwicklung des Datenmodells hängt unmittelbar mit den Prozessen zusammen, zu denen Daten gespeichert, geändert oder bereitgestellt werden sollen. Wenn Sie eine Bestellung verarbeiten, nehmen Sie Kundendaten auf, legen eine Bestellung an und fügen die einzelnen Bestellpositionen samt weiteren Informationen wie etwa die Menge hinzu.
Allein dieser Vorgang erzeugt eine Menge Daten, die alle in entsprechend verknüpften Tabellen gespeichert werden sollen. Welche Tabellen Sie benötigen und wie diese verknüpft werden, leiten wir in den folgenden Abschnitten her. Anschließend folgt jeweils gleich der praktische Teil: die Erstellung der Tabellen, Beziehungen und Indizes.

56
Kapitel 2 Datenmodell
2.2 Kunden erfassen
Kundendaten sind für den Geschäftserfolg ungemein wichtig. Sie nutzen diese nicht nur, um dem Kunden die bestellten Artikel und gegebenenfalls Dokumente wie eine Rechnung zukommen zu lassen, sondern auch für weitere Aktionen. Dazu gehören erstens solche, die unmittelbar mit der Bestellung zusammenhängen und beispielsweise das Management von Retouren, Kündigungen, Stornierungen, Rechnungen, Zahlungen, Mahnungen, Reklamationen et cetera umfassen.
Zweitens sind Kundendaten sehr interessant für weitere Maßnahmen wie etwa den Versand von Produktinformationen. Also sollten Sie die notwendige Sorgfalt beim Aufnehmen und Verwalten der Kundendaten walten lassen.
Liefer- und Rechnungsanschrift
Bei den Kunden einer Bestellverwaltung müssen Sie abwägen, welche Kundendaten gespeichert werden sollen. Bei Amazon beispielsweise können Sie gleich mehrere Adressen angeben – eine Rechnungsadresse und beliebig viele Versandadressen. Amazon ist jedoch ein Händler, zu dem die Kunden eine jahrelange Beziehung aufbauen, weil Amazon schlicht und einfach fast alles anbietet, was das Herz begehrt, und darüberhinaus auch noch günstig ist. Ich selbst habe schon einige Produkte als Geschenk für Freunde bestellt. Dafür ist natürlich ein Datenmodell nötig, das mehr als eine Lieferadresse berücksichtigt.
Wir wollen jedoch eine einfachere Bestellverwaltung schaffen. Für diesen Fall sollte es standardmäßig ausreichen, wenn Sie die Adressdaten je Kunde auf maximal eine Liefer und eine Rechnungsadresse beschränken. Für Lieferungen an alternative Adressen können wir immer noch eine weitere Tabelle vorsehen.
Bleibt noch die Frage, wie diese maximal zwei Adressen gespeichert werden sollen. Es gibt die folgenden Möglichkeiten:
» Sie speichern eine Standardadresse und, sofern diese abweicht, noch eine Rechnungsanschrift.
» Sie speichern eine Standardadresse und, sofern diese abweicht, noch eine Lieferanschrift.
» Sie speichern Liefer und Rechnungsanschrift explizit. Wenn Liefer und Rechnungsanschrift gleich sind, werden dennoch beide Anschriften gespeichert.
Alle Möglichkeiten haben Vor und Nachteile. Wenn Sie eine der ersten beiden Varianten wählen, müssen Sie jeweils prüfen, ob für einen Verwendungszweck wie den Versand eines Paketes oder der Rechnung jeweils eine eigene Adresse angegeben wurde oder ob eine Adresse für beide Fälle eingesetzt werden soll. Wenn Sie hingegen Liefer und Rechnungsanschrift explizit speichern, kann es zu Problemen kommen, wenn der Benutzer die gleiche Anschrift für Lieferung und Rechnung angibt: Sie speichern dann nämlich redundante Daten und müssen sicherstellen, dass bei Änderung der einen Adresse auch die andere angepasst wird.

57
Kunden erfassen
Ansprechpartner
In einer wirklich umfassenden Kundenverwaltung müsste man zu einem Kunden beziehungsweise einer Firma einen oder mehrere Ansprechpartner verwalten. Dies ist für die vorliegende Lösung nicht vorgesehen: Sie können zu jedem Kunden Firma und/oder Vor und Nachname speichern.
Kundenbezeichnung
Im späteren Verlauf werden wir in Formularen per Kombinations oder Listenfeld auf Kundendaten zugreifen – beispielsweise, um einen Kunden aus einer Übersichtsliste auszuwählen. Zur Identifizierung könnten wir die Kundennummer, die Firma, Vor und Nachname oder weitere Daten wie etwa die PLZ heranziehen. Gerade bezüglich Firma und Vor und Nachname werden die Kundendaten jedoch kein einheitliches Bild abgeben: Manche Kunden geben beides an, manche nur die Firma, andere nur den Namen. Wie also stellt man einen Ausdruck zusammen, der zur Auswahl eines Kunden angezeigt werden kann? Dies ließe sich beispielsweise mit einer entsprechenden Abfrage lösen. Alternativ verwenden Sie ein eigenes Feld namens Kundenbezeichnung, das beim Anlegen des Kunden dynamisch aus den vorliegenden Daten zusammengestellt wird und manuell angepasst werden kann. Solch ein Ausdruck könnte beispielsweise die Form <Firma>, <Vorname> <Nachname> (<Kundennummer>) aufweisen.
Bestellungen aus dem Ausland
Kunden aus dem europäischen Ausland wünschen unter Umständen eine Rechnung ohne Mehrwertsteuer. Voraussetzung dafür ist, dass diese Ihnen ihre USt.IdNr. mitteilen. Diese speichern Sie der Einfachheit halber gleich mit den Kundendaten in der entsprechenden Tabelle.
Kommunikationsdaten
Heutzutage ist es nicht mehr damit getan, pro Kunde eine Telefon und eine Telefaxnummer zu speichern. Es kommt mindestens eine mobile Telefonnummer und eine EMailAdresse hinzu. Wenn Sie viel Zeit und Lust haben, können Sie Kontaktdaten in eigene Tabellen auslagern und sogar speichern, wann ein Kunde unter welcher Rufnummer erreichbar ist. Für eine Anwendung, die Kundendaten in Zusammenhang mit einfachen Bestellungen speichert, reichen die vier Felder Telefon, Telefax, Mobil und EMail aus. Sollte dennoch einmal Bedarf an weiteren Kommunikationsdaten bestehen, können Sie diese in einem BemerkungenFeld speichern.
Adresszusätze
Nicht immer kommt ein Kunde mit den Feldern Firma, Vorname, Nachname, Straße, PLZ, Ort und Land aus, um seine Anschrift anzugeben. Manchmal soll etwa eine Abteilung statt eines Namens angegeben werden, oder es gibt ein Postfach statt einer Straße. Das Postfach lässt sich dann einfach in das Feld Strasse eingeben, aber für eine Abteilung ist eigentlich ein zusätzliches Feld notwendig. Alternativ können Sie eine mehrzeilige Eingabe der Firma erlauben. Ein

58
Kapitel 2 Datenmodell
weiteres Feld ist jedoch für Kunden wie auch für Benutzer besser greifbar, also fügen wir den Adressfeldern noch ein Feld namens Adresszusatz hinzu.
2.2.1 Die Tabelle tblAnreden
Die Tabelle tblAnreden enthält nur drei Felder: das Feld AnredeID als Primärschlüsselfeld, das Feld Anrede mit der Bezeichnung der Anrede sowie eine Floskel, die wir später als Anrede in einem Brief verwenden (zum Beispiel Sehr geehrter Herr ...). Die Tabelle legen Sie mit dem RibbonEintrag Erstellen|Tabellen|Tabellenentwurf an (siehe Abbildung 2.1).
Abbildung 2.1: Anlegen einer Tabelle per RibbonBefehl
In der nun erscheinenden Entwurfsansicht fügen Sie den Namen des ersten Feldes ein und wählen den Datentyp aus. Das Feld heißt AnredeID und erhält als Felddatentyp den Wert Autowert. Außerdem klicken Sie, während das Feld markiert ist, auf die Schaltfläche Entwurf|Tools|Primärschlüssel des Ribbons (siehe Abbildung 2.2).
Abbildung 2.2: Anlegen eines Primärschlüsselfeldes
Das zweite Feld heißt Anrede und soll den Datentyp Text aufweisen. Diese Informationen tragen Sie in die zweite Zeile des Entwurfsrasters ein (siehe Abbildung 2.3). Der Wert 255 für die Eigenschaft Feldgröße gibt die maximale Textlänge an. Wir würden hier mit weniger auskom

59
Kunden erfassen
men, allerdings wird durch einen größeren Wert auch kein unnötiger Speicherplatz verschwendet. Also belassen wir es bei diesem Wert.
Abbildung 2.3: Entwurf der Tabelle tblAnreden
Speichern Sie die Tabelle anschließend unter dem Namen tblAnreden. Dies erledigen Sie bei aktivierter Tabelle beispielsweise mit der Tastenkombination Strg + S und anschließender Eingabe des Namens der Tabelle, hier also tblAnreden.
Primärschlüsselfelder
Jede Tabelle benötigt ein Primärschlüsselfeld. Das Primärschlüsselfeld enthält keinen Wert mehr als einmal und dient daher zur eindeutigen Identifizierung eines jeden Datensatzes einer Datenbank. Dies ist zwingend erforderlich, wenn Sie diese Datensätze den Datensätzen anderer Tabellen zuweisen möchten.
Die Anrede Herr erhält beispielsweise im Primärschlüsselfeld AnredeID den Wert 1, Frau erhält den Wert 2. So können Sie später in der Kundentabelle den Wert 1 oder 2 statt Herr oder Frau angeben und sind sicher, dass immer der richtige Wert der Tabelle tblAnreden zugeordnet wird. In der Regel versehen Sie ein Primärschlüsselfeld mit dem AccessDatentyp Autowert. Dadurch werden die Werte automatisch vergeben.
Tabelle tblAnreden füllen
Normalerweise sollten Sie die Daten von Tabellen nicht in der Datenblattansicht bearbeiten – auf gar keinen Fall aber dürfen die Benutzer der Datenbank dies tun! Eine Tabelle wie tblAn-reden, die von Anfang an nur eine kleine Menge vordefinierter Daten aufnehmen soll, können Sie ruhig mal direkt füllen. Dazu wechseln Sie von der Entwurfsansicht mit dem RibbonEintrag Entwurf|Ansichten|Ansicht|Datenblattansicht in die Datenblattansicht. Schneller geht das nur mit der Tastenkombination Strg + Punkt (.). Zurück zur Entwurfsansicht gelangen Sie mit Strg + Komma (,).

60
Kapitel 2 Datenmodell
Tragen Sie zunächst die beiden Werte Herr und Frau ein, und zwar möglichst in dieser Reihenfolge. Access ergänzt das Feld AnredeID mit den beiden Werten 1 und 2 (siehe Abbildung 2.4). Im Feld Briefanrede tragen Sie die komplette erste Zeile eines Anschreibens ein. Natürlich kennen Sie den Namen des Adressaten noch nicht, aber das ist kein Problem: Wir legen einfach einen Platzhalter mit dem Feld, aus dem die Daten später geholt werden sollen, in eckigen Klammern an.
Abbildung 2.4: Hinzufügen der ersten Werte für die Tabelle tblAnreden
2.2.2 Die Tabelle tblKunden
Die Kundentabelle enthält die Liefer und/oder Rechnungsdaten des Kunden sowie einige weitere Informationen. Genau wie der Tabelle tblAnreden fügen Sie auch tblKunden wieder ein Primärschlüsselfeld hinzu, das diesmal KundeID heißt (siehe Abbildung 2.5). Danach folgen die Adressdaten für die Rechnungsanschrift. Alle Felder haben gemeinsam, dass sie mit dem Präfix Rechnung_ beginnen. Dies grenzt die Felder von den Feldern für die Lieferanschrift ab, die alle das Präfix Liefer_ aufweisen.
Die Rechnungsanschrift enthält folgende Felder: Rechnung_Firma, Rechnung_AnredeID, Rechnung_Vorname, Rechnung_Nachname, Rechnung_Strasse, Rechnung_PLZ, Rechnung_Ort und Rechnung_Land. Alle Felder bis auf das Feld Rechnung_AnredeID sind als Textfelder mit der Feldgröße 255 ausgelegt. Das Feld Rechnung_AnredeID ist ein Fremdschlüsselfeld, über das die Beziehung zur Tabelle tblAnreden hergestellt werden soll. Auf das Feld Rechnung_Anschrift kommen wir später zu sprechen.
Beziehung zur Tabelle tblAnreden
Das Feld Rechnung_AnredeID soll einen der Zahlenwerte aus dem Feld AnredeID der Tabelle tblAn-reden als Wert aufnehmen. Dadurch weisen Sie einer Rechnungsadresse eine der in der Tabelle tblAnreden gespeicherten Anreden zu. Wenn Sie später die Felder der Tabelle aus der Feldliste in ein Formular etwa zur Verwaltung der Kundendaten ziehen, soll das Steuerelement, welches das Feld Rechnung_AnredeID als Steuerelementinhalt verwendet, gleich als Kombinationsfeld ausgelegt werden. Um dies zu erreichen, legen Sie das Feld gleich als Nachschlagefeld mit den Datensätzen der Tabelle tblAnreden aus.
Dazu wählen Sie aus der Liste der Felddatentypen den Eintrag Nachschlage-Assistent... aus (siehe Abbildung 2.6).

61
Kunden erfassen
Abbildung 2.5: Entwurf der Tabelle tblKunden
Abbildung 2.6: Erstellen eines Nachschlagefeldes
Im ersten Schritt des nun erscheinenden Assistenten legen Sie fest, dass die Werte aus einer Tabelle oder Abfrage stammen sollen. Legen Sie dann die Tabelle tblAnreden als Datenherkunft für das Nachschlagefeld fest und wählen Sie danach die beiden Felder AnredeID und Anrede als Spalten des Nachschlagefeldes aus. Die Festlegung einer Sortierung ist in diesem Fall nicht nötig – die Datensätze sollen schlicht in der Sortierung nach dem Primärschlüsselwert angezeigt werden. Schließlich teilen Sie dem Assistenten mit, dass die Schlüsselspalte ausgeblendet werden soll, und aktivieren, sofern Sie mit Access 2010 arbeiten, die Datenintegrität – unter Access

62
Kapitel 2 Datenmodell
2007 ist noch ein zusätzlicher Schritt nötig, da der NachschlageAssistent diese Einstellung hier noch nicht vorsieht (siehe Abbildung 2.7).
Abbildung 2.7: Letzter Schritt des NachschlageAssistenten
Was haben Sie nun erreicht? Der offensichtliche Effekt zeigt sich beim Wechsel in die Datenblattansicht der Tabelle tblKunden (Sie erinnern sich? Am schnellsten geht dies mit Strg + Punkt(.)). Dort öffnet ein Klick auf das Feld Rechnung_AnredeID ein Nachschlagefeld mit den beiden Einträgen der Tabelle tblAnreden (siehe Abbildung 2.8).
Abbildung 2.8: Erfolgreich angelegtes Nachschlagefeld
Wenn Sie dort einen Wert auswählen, trägt Access nun nicht etwa den Ausdruck Herr oder Frau in das Feld Rechnung_AnredeID der Tabelle tblKunden ein, sondern den entsprechenden Zahlenwert aus der Tabelle tblAnreden.
Welche Einstellungen Access hier vorgenommen hat, offenbart ein Blick auf die Registerkarte Nachschlagen der Eigenschaften des Feldes Rechnung_AnredeID (siehe Abbildung 2.9).
Das Feld soll kein Textfeld anzeigen, wie es ein Feld standardmäßig tut, sondern ein Kom bi nations feld. Dieses verwendet eine Tabelle oder Abfrage als Datensatzherkunft – in diesem Fall die Abfrage SELECT [tblAnreden].[AnredeID], [tblAnreden].[Anrede] FROM tblAnreden;. Warum nun zeigt das Nachschlagefeld die Anrede an, speichert aber nach der Auswahl den Wert des Fel des AnredeID des entsprechenden Datensatzes? Dafür sorgen die folgenden Eigenschaften: Zu nächst wird die erste Spalte als gebundene Spalte festgelegt. Das bedeutet, dass der Wert der ers ten Spalte der Datensatzherkunft im Feld Rechnung_AnredeID gespeichert wird.

63
Kunden erfassen
Abbildung 2.9: Eigenschaften eines Nachschlagefeldes
Das Feld AnredeID ist also nun offensichtlich vorhanden, warum wird es dann nicht angezeigt? Das liegt an der Einstellung der beiden Eigenschaften Spaltenanzahl und Spaltenbreiten. Die Eigenschaft Spaltenanzahl enthält den Wert 2, also zeigt das Nachschlagefeld auch den Inhalt der beiden Felder der als Datensatzherkunft angegebenen Abfrage an.
Die Eigenschaft Spaltenbreiten legt jedoch mit dem Wert 0cm;2,54cm die Breite der ersten Spalte auf 0cm fest, was gleichbedeutend mit dem Ausblenden dieser Spalte ist.
Das Anlegen des Nachschlagefeldes hat jedoch noch weitreichendere Auswirkungen. Access hat nämlich auch noch eine Beziehung zwischen den Tabellen tblKunden und tblAnreden angelegt – und zwar eine 1:nBeziehung.
Das heißt, dass Sie jedem Datensatz der ersten Tabelle genau einen Datensatz der zweiten Tabelle zuweisen können (die Tabelle, deren Primärschlüsselfeld an der Beziehung beteiligt ist, heißt übrigens Mastertabelle, die Tabelle mit dem Fremdschlüsselfeld Detailtabelle).
Diese finden Sie im BeziehungenFenster vor, das Sie über den RibbonEintrag Daten bank-tools|Be ziehungen|Beziehungen öffnen. Das BeziehungenFenster zeigt die beiden Tabellen tblKunden und tblAnreden an und verbindet die beiden Felder Rechnung_AnredeID und AnredeID durch einen Beziehungspfeil.
Dieser besagt, dass Sie für das Feld Rechnung_AnredeID jeden Wert des Feldes AnredeID der Tabelle tblAnreden auswählen können (siehe Abbildung 2.10).

64
Kapitel 2 Datenmodell
Abbildung 2.10: Beziehung zwischen den Tabellen tblKunden und tblAnreden
Schließlich haben Sie – zumindest unter Access 2010 – durch die Einstellung im letzten Schritt des Assistenten noch die Datenintegrität sichergestellt. Unter Access 2007 müssen Sie dies noch nachholen. Die entsprechende Eigenschaft finden Sie, wenn Sie doppelt auf den Beziehungspfeil klicken. Es erscheint der Dialog aus Abbildung 2.11, der weitere Eigenschaften der Beziehung anzeigt. Unter anderem hat Access hier in der Version 2010 bereits die Option Mit referentiel-ler Integrität aktiviert – mit Access 2007 fügen Sie hier nun den entsprechenden Haken hinzu. Dadurch ist sichergestellt, dass Sie keine anderen Werte als die im Feld AnredeID der Tabelle tblAnreden enthaltenen Werte in das Feld Rechnung_AnredeID eingeben können.
Abbildung 2.11: Bearbeiten der Beziehung
All diese Einstellungen können Sie auch von Hand vornehmen – der NachschlageAssistent nimmt einem diese Aufgabe jedoch gern ab.
Damit Sie erkennen, welche Arbeit der NachschlageAssistent Ihnen erspart, legen wir für das Feld Liefer_AnredeID noch kein Nachschlagefeld ein. Stattdessen definieren Sie dort nur die Beziehung. Öffnen Sie dazu das BeziehungenFenster (Datenbanktools|Beziehungen|Bezie-hungen). Klicken Sie mit der rechten Maustaste in das BeziehungenFenster und wählen Sie den KontextmenüEintrag Tabelle anzeigen aus. Im nun erscheinenden Dialog Tabelle anzeigen klicken Sie doppelt auf die Tabelle tblAnreden, um diese ein weiteres Mal zum BeziehungenFenster hinzuzufügen – dieses wird dann tblAnreden_1 benannt, weil der Name tblAnreden bereits vergeben ist. Ziehen Sie danach das Feld AnredeID der Tabelle tblAnreden_1 auf das Feld Liefer_AnredeID der Tabelle tblKunden, um die Beziehung zwischen den beiden Tabellen

65
Kunden erfassen
herzustellen. Klicken Sie dann doppelt auf den Beziehungspfeil und aktivieren Sie im Dialog Beziehungen bearbeiten die Option Mit referentieller Integrität (siehe Abbildung 2.12).
Abbildung 2.12: Herstellen einer weiteren Beziehung zwischen den Tabelle tblKunden und tblAnreden
Damit haben Sie nun zumindest sichergestellt, dass der Benutzer nur die Werte 1 oder 2 in das Feld Liefer_AnredeID eingeben kann.
Wie sich das Anlegen (und das Auslassen) des Nachschlagefeldes bei der späteren Ent wick lung auswirkt, erfahren Sie etwa unter »Kombinationsfeld aus Nachschlagefeld« (Seite 90).
Beschriftungen definieren
Der Tabellentwurf bietet eine Eigenschaft namens Beschriftung. Damit Sie später weniger Arbeit beim Erstellen der Formulare haben, können Sie gleich an Ort und Stelle Beschriftungen für die Tabellenfelder festlegen.
Der Hintergrund ist, dass Sie Felder direkt aus der Feldliste per Drag and Drop zu einem Formular hinzufügen können. Dabei wird dann ein Textfeld angelegt, dem Access standardmäßig ein zusätzliches Bezeichnungsfeld mit dem Feldnamen als Beschriftung hinzufügt.
Eine Beschriftung wie Rechnung_Firma macht sich allerdings nicht besonders gut, daher werden Sie diese wahrscheinlich einfach durch den Ausdruck Firma ersetzen. Noch einfacher gelingt dies, wenn Sie die gewünschte Bezeichnung gleich für die Eigenschaft Beschriftung des Tabellenfeldes eintragen (siehe Abbildung 2.13). Access übernimmt diese Beschriftung dann beim Hinzufügen eines Textfeldes auf Basis dieses Tabellenfeldes in den Formularentwurf.
Auf die gleiche Weise fügen Sie auch den übrigen Feldern eine entsprechende Beschriftung hinzu. Sonderfälle sind etwa die Felder Rechnung_Strasse und Liefer_Strasse, wo nicht nur das Präfix wegfällt, sondern auch noch das doppelte s durch ß ersetzt wird, das Feld EMail (wird zu E-Mail) und das Feld UStIdNr (Ust.-IdNr.).

66
Kapitel 2 Datenmodell
Abbildung 2.13: Festlegen einer Beschriftung für ein Tabellenfeld
2.3 Artikel verwalten
Während die Variationsmöglichkeiten beim Erstellen von Tabellen zum Speichern der Kunden daten bereits sehr umfangreich sind, gilt das Gleiche auch für die Verwaltung von Artikeln. Die einfachste Version einer Artikeltabelle dürfte sich mit Feldern wie ArtikelID, Artikelname, Einzelpreis und Mehrwertsteuersatz zufriedengeben. Hinzu kommt dann gegebenenfalls eine Artikelkategorie, die ihre Kategorien aus einer einfachen oder verschachtelten KategorienStruktur bezieht.
Für die Lagerhaltung sind Zahlen wie der aktuelle Bestand, der Bestand, bei dem nachgeordert werden soll, und gegebenenfalls ein Feld zur Kennzeichnung von Auslaufartikeln wichtig. Und wie viele Artikel sollen eigentlich nachbestellt werden, wenn der Vorrat zur Neige geht? Wird überhaupt auf Vorrat bestellt oder nur nach Eingang einer Bestellung? Letzteres darf sich beispielsweise ein Onlinehändler heutzutage wohl nur erlauben, wenn er ein Produkt exklusiv vertreibt.
Interessant ist außerdem der Verlauf der Preisgestaltung: Je nach Produktart ändern sich die Einkaufs und Verkaufspreise von Produkten mehr oder weniger oft. Und wer weiß, wie sich die Mehrwertsteuersätze demnächst gestalten – bleibt es bei 7% und 19%? Für einfache Artikelverwaltungen können Sie sich den Aufwand zum Mitschreiben einer Preis und MwSt.Historie jedoch sparen: Der einzige, der sich für einen Preis zu einem bestimmten Zeitraum interessieren dürfte, ist wahrscheinlich der Kunde – und die Preise für bereits verkaufte Artikel finden sich ja in den Tabellen zum Speichern von Bestelldaten.

67
Artikel verwalten
Das nächste interessante Thema sind Rabatte: Bei welcher Menge gibt es welchen Rabatt, wie wird dieser für Stammkunden nochmals angepasst?
Sie sehen: Es gibt hier eine Menge Dinge, die wir besprechen könnten. Ich fürchte nur, dass erstens eine Behandlung aller Varianten den Rahmen dieses Buches sprengen würde und das zweitens jede tiefer gehende Behandlung eines der zuvor genannten Aspekte nur für eine kleine Teilmenge der Leser interessant wäre. Also halten wir die Artikelverwaltung so einfach wie möglich.
Wie bereits weiter oben erwähnt, wollen wir die Artikeltabelle relativ einfach halten – also gerade so, dass die enthaltenen Daten als Grundlage für die Erfassung von Bestellungen und die Erstellung von Rechnungen ausreichen. In diesem Fall sollen die folgenden Informationen in der Tabelle gespeichert werden:
» Artikelnummer
» Artikelname
» Warengruppe
» Einzelpreis
» Mehrwertsteuersatz
» Beschreibung
» Einheit
Gleich bei der Artikelnummer wird es interessant: Ist es okay, wenn das Primärschlüsselfeld als Artikelnummer herhält? Oder benötigen Sie eine individuelle Artikelnummer? Wenn das Primärschlüsselfeld die Artikelnummer liefert, soll dieses dennoch als Autowert definiert werden oder möchten Sie die Werte selbst vergeben?
Die Entscheidung hängt wohl davon ab, ob Sie die Datenbank neu aufbauen oder ob Sie Artikel mit entsprechenden Artikelnummern aus einer bestehenden Anwendung übernehmen möchten. In der vorliegenden Tabelle halten wir es einfach: Das Feld mit der Artikelnummer soll gleichzeitig als Primärschlüsselfeld und als Autowertfeld ausgelegt sein.
Die Warengruppe soll eine Kategorisierung der Artikel ermöglichen, die einzelnen Warengruppen landen in einer LookupTabelle – dazu später mehr.
Interessant wird es beim Mehrwertsteuersatz. Aktuell gibt es einen Standardsatz von 19% sowie einen ermäßigten Satz von 7% etwa für Lebensmittel. Von Zeit zu Zeit werden diese Steuersätze jedoch erstens grundsätzlich geändert und zweitens kann es sein, dass sich der Steuersatz für bestimmte Artikel ändert. Welche Möglichkeiten gibt es da zum Speichern des Mehrwertsteuersatzes? Die einfachste Variante wäre es, den Steuersatz einfach als Zahlenfeld in der Tabelle zu speichern. Das ist aber recht unkomfortabel, da man den Steuersatz jeweils manuell eintippen müsste. Ein Nachschlagefeld wäre schon schick. Nun gibt es mehrere

68
Kapitel 2 Datenmodell
Möglichkeiten: Zunächst können Sie eine Wertliste anlegen, die innerhalb des Tabellenentwurfs gespeichert wird und die beiden Mehrwertsteuersätze enthält. Alternativ erstellen Sie eine kleine Tabelle mit den Steuersätzen und verknüpfen die Artikeltabelle über ein Nachschlagefeld mit dieser Tabelle. Letzteres würde den Vorteil mit sich bringen, dass der Benutzer der Anwendung über ein geeignetes Formular weitere Steuersätze angeben oder die bestehenden Steuersätze anpassen kann. Wenn Sie die Steuersätze im Tabellenentwurf in Form einer Wertliste anlegen, müssen Sie für eine Änderung der bestehenden Mehrwertsteuersätze den Tabellenentwurf ändern.
Also entscheiden wir uns, die Mehrwertsteuer in einer LookupTabelle zu speichern und diese von der Artikeltabelle aus zu verknüpfen. Eine weitere Alternative soll zumindest noch erwähnt werden: Dabei legen Sie den Mehrwertsteuersatz nicht für die Artikel selbst, sondern für die Warengruppe fest, der die Artikel angehören. Dann würden Sie die Festlegung der Mehrwertsteuer zweistufig durchführen, indem Sie erst die Mehrwertsteuer für die Warengruppe festlegen und diese dann über die Auswahl der Warengruppe dem Artikel zuweisen. Schließlich sollen zu den Artikeln Einheiten angegeben werden können, wobei der Benutzer diese flexibel festlegen kann (Stück, Stunde, Kilo).
2.3.1 Die Tabelle tblArtikel
Die Artikeltabelle enthält ein Primärschlüsselfeld namens ArtikelID, das als Autowert definiert wird und gleichzeitig als Artikelnummer dient. Die Felder WarengruppeID, MehrwertsteuersatzID und EinheitID sind noch einfache Felder vom Typ Zahl, sollen aber gleich zu Nachschlagefeldern werden – allein die Tabellen, in denen nachgeschlagen werden soll, fehlen noch. Das Feld Einzelpreis erhält den Datentyp Währung (siehe Abbildung 2.14). Damit später beim Hinzufügen der Felder zu Formularen und Berichten gleich wieder passende Beschriftungsfelder erstellt werden (also etwa Warengruppe statt WarengruppeID oder MwSt.-Satz statt Mehrwertsteuersatz), stellen Sie die Eigenschaft Beschriftung für die betroffenen Felder gleich auf die gewünschten Texte ein.
2.3.2 Die Tabelle tblMehrwertsteuersaetze
Diese Tabelle enthält lediglich zwei Felder und dient als Nachschlage oder LookupTabelle für das Feld MehrwertsteuersatzID der Tabelle tblArtikel. Das Feld MehrwertsteuersatzID der Tabelle tblMehrwertsteuersätze dient als Primärschlüsselfeld. Das Feld Mehrwertsteuersatz soll den Zahlenwert aufnehmen, der dem Mehrwertsteuersatz entspricht. Hier wird es interessant: Gelegentlich findet man in Beispieldatenbanken solche Felder, die den Zahlenwert 7 oder 19 enthalten, die um das Prozentzeichen ergänzt werden. Das ist beim Berechnen der Mehrwertsteuerbeträge unpraktisch, weil man alles noch durch 100 teilen muss. In unserer Anwendung soll das Feld Mehrwertsteuersatz daher die Werte 0,07 und 0,19 aufnehmen. Dann kann man den Betrag einfach mit dem Mehrwertsteuersatz multiplizieren, um den Mehrwertsteuerbetrag zu erhalten.

69
Artikel verwalten
Abbildung 2.14: Entwurf der Tabelle tblArtikel
Nun kommt es noch darauf an, welchen Datentyp Sie für die Prozentzahl verwenden. Gleitkommazahlen liefern mitunter Rundungsfehler, weshalb gerade für Zahlen, die mit Währungsbeträgen multipliziert werden, ein FestkommazahlenDatentyp verwendet werden sollte. Access macht es uns an dieser Stelle einfach: Wir verwenden einfach den Datentyp Währung und stellen als Format die Eigenschaft Prozentzahl ein (siehe Abbildung 2.15).
Abbildung 2.15: Entwurf der Tabelle tblMehrwertsteuersaetze
Das Interessante dabei ist, wie Access nun Eingaben in dieses Feld verarbeitet. Dazu wechseln Sie in die Datenblattansicht der Tabelle und geben die beiden Zahlenwerte 7 und 19 ein. Die Tabelle zeigt die Werte wie erwartet als 7% und 19% an (siehe Abbildung 2.16).

70
Kapitel 2 Datenmodell
Abbildung 2.16: Eingabe von Prozentzahlen in eine Tabelle
Aber welche Werte sind nun in der Tabelle gespeichert? Dies bekommen Sie leicht heraus, indem Sie eine Abfrage auf Basis der Tabelle tblMehrwertsteuersaetze erstellen und die Eigenschaft Format für das Feld Mehrwertsteuersatz auf Allgemeine Zahl einstellen (siehe Abbildung 2.17).
Abbildung 2.17: Diese Abfrage soll die wahren Werte hinter den Prozentzahlen sichtbar machen.
Das Ergebnis ist erfreulich: Hinter den Prozentzahlen verbergen sich in Wirklichkeit Festkommazahlen, welche die Prozentzahlen in Hundertsteln ausdrücken (siehe Abbildung 2.18).
Abbildung 2.18: Die wahren Werte hinter Prozentzahlen
Nachdem die Tabelle fertiggestellt ist, können Sie auch das Zahlenfeld MehrwertsteuersatzID der Tabelle tblArtikel in ein Nachschlagefeld umwandeln. Dazu schließen Sie zunächst die Tabelle tblMehrwertsteuersaetze und öffnen dann die Tabelle tblArtikel in der Entwurfsansicht.
Weiter oben haben Sie am Beispiel des Feldes AnredeID der Tabelle tblKunden bereits erfahren, wie Sie eine Beziehung samt Nachschlagefeld per Assistent erstellen, nun exerzieren wir das einmal in Handarbeit durch. Klicken Sie im Entwurf der Tabelle tblArtikel auf das Feld MehrwertsteuersatzID und zeigen Sie die Registerseite Nachschlagen im Bereich Feldeigenschaften an. Dort wählen Sie zunächst den Wert Kombinationsfeld für die Eigenschaft Steuerelement anzeigen aus. Als Datensatzherkunft legen Sie den folgenden Ausdruck fest:

71
Artikel verwalten
SELECT MehrwertsteuersatzID, Mehrwertsteuersatz FROM tblMehrwertsteuersaetze
ORDER BY Mehrwertsteuersatz;
Diese Abfrage liefert die Felder MehrwertsteuersatzID und Mehrwertsteuersatz für alle Datensätze der Tabelle tblMehrwertsteuersaetze zurück, und zwar in alphabetischer Reihenfolge für die Werte des Feldes Mehrwertsteuersatz. Sie brauchen diese Abfrage nicht manuell einzugeben, sondern können auch auf die Schaltfläche mit den drei Punkten rechts klicken und die nun erscheinende leere Abfrage mit der Tabelle tblMehrwertsteuersaetze füllen und das Entwurfsraster wie in Abbildung 2.19 ausstatten.
Abbildung 2.19: Datensatzherkunft für ein Nachschlagefeld in der Entwurfsansicht
Die Einstellung der beiden Eigenschaften Spaltenanzahl und Spaltenbreiten auf die Werte 2 und 0cm sorgt dafür, dass zwar beide Felder im Nachschlagefeld angezeigt werden, das erste aber mit der Spaltenbreite 0cm und somit quasi unsichtbar ist. Die zweite Spalte nimmt, da keine explizite Breite angegeben wurde, den Rest der Breite des Nachschlagefeldes ein.
Das waren schon alle Einstellungen, die Sie im Tabellenentwurf vornehmen müssen. Der Entwurf sieht nun wie in Abbildung 2.20 aus.
Abbildung 2.20: Manuelles Anlegen eines Nachschlagefeldes

72
Kapitel 2 Datenmodell
Nun fehlt noch das Anlegen der Beziehung. Schließen Sie die Tabelle tblArtikel und öffnen Sie mit dem RibbonBefehl Datenbanktools|Beziehungen|Beziehungen das Beziehungsfenster.
Betätigen Sie die rechte Maustaste und rufen Sie den Eintrag Tabelle anzeigen... des Kontextmenüs auf. Fügen Sie damit die beiden Tabellen tblArtikel und tblMehrwertsteuersaetze zum Beziehungsfenster hinzu.
Ziehen Sie dann das Feld MehrwertsteuersatzID von der Tabelle tblMehrwertsteuersaetze auf das gleichnamige Feld der Tabelle tblArtikel. Es erscheint automatisch der Dialog Be zie hungs-eigenschaften, mit dem Sie nur die oberste Option namens Mit referentieller Integrität aktivieren (siehe Abbildung 2.21).
Die Eigenschaft Löschweitergabe an verwandte Datensätze dürfen Sie auf gar keinen Fall aktivieren: Dies würde bedeuten, dass beim Versuch, einen der Mehrwertsteuersätze zu löschen, auch alle Artikel gelöscht werden, denen dieser Mehrwertsteuersatz zugewiesen wurde. Wenn Sie diese Option nicht aktivieren, führt der Versuch, einen bereits verwendeten Mehrwertsteuersatz zu löschen, zu einer Fehlermeldung.
Die Eigenschaft Aktualisierungsweitergabe an verwandte Felder bedeutet, dass beim Ändern der Primärschlüsselwerte auch die damit verknüpften Fremdschlüsselwerte aktualisiert werden. Dies sollte allerdings nötig sein.
Abbildung 2.21: Einstellen der Eigenschaften einer frisch erstellten Beziehung
Nach dem Schließen der BeziehungsEigenschaften zeigt das Beziehungsfenster die neue Beziehung an, und zwar mit den Symbolen, die eine 1:nBeziehung mit referentieller Integrität markieren (siehe Abbildung 2.22).
Fehlt nur noch die Probe aufs Exempel. Also schließen Sie den BeziehungenDialog und öffnen die Tabelle tblArtikel in der Datenblattansicht. Und die Auswahl des Mehrwertsteuersatzes funktioniert, wie Abbildung 2.23 zeigt.

3 Kunden verwalten
Die Verwaltung von Kunden ist einer der häufigsten Anwendungsfälle in AccessDatenbanken. In diesem Kapitel erfahren Sie, wie Sie die Daten der Tabelle tblKunden verwalten. Da es das erste Kapitel dieses Buchs ist, das die Erstellung von Formularen beschreibt, finden Sie hier einige grundlegende Aspekte; in den übrigen Kapiteln etwa zu den Themen Artikelverwaltung oder Bestellverwaltung gehen wir dann etwas mehr ans Eingemachte.
Am Ende des vorliegenden Kapitels werden Sie ein Übersichtsformular mit einem Unterformular zur Anzeige aller Kunden erstellt haben. Von diesem aus können Sie neue Kunden anlegen und vorhandene Kunden bearbeiten oder löschen. Das Anlegen und Bearbeiten erfolgt in einem Detailformular, das bereits einige technische Feinheiten enthalten wird.
3.1 Detailformular erstellen
Um überhaupt manuell Kunden anlegen oder bearbeiten zu können, legen Sie ein Formular an, das alle relevanten Kundendaten anzeigt. Erstellen Sie über den RibbonEintrag Er stel-len|For mu lare|Entwurfsansicht ein neues, leeres Formular. Damit das Formular die Daten der Tabelle tblKunden anzeigt, fügen Sie diese als Wert der Eigenschaft Datenherkunft hinzu (siehe Abbildung 3.1).
Abbildung 3.1: Festlegen der Datensatzquelle des Formulars
Anschließend finden Sie die Felder der Tabelle tblKunden in der Feldliste des Formulars vor. Diese blenden Sie über den RibbonEintrag Entwurf|Tools|Vorhandene Felder hinzufügen ein. Die Liste zeigt alle Felder der Datensatzquelle an, in diesem Fall also alle Felder der Tabelle tblKunden (siehe Abbildung 3.2).

90
Kapitel 3 Kunden verwalten
Abbildung 3.2: Liste der Felder der Datensatzquelle des Formulars
Sie können nun per Drag and Drop die benötigten Felder in den Detailbereich des Formularentwurfs ziehen. Dazu markieren Sie zunächst alle gewünschten Felder und platzieren diese dann an der gewünschten Stelle. Als Erstes legen Sie einen Block mit den Rechnungsinformationen an. Markieren Sie also alle Felder, die mit Rechnung_ beginnen, und ziehen Sie diese dann en bloc in das Formular.
Kombinationsfeld aus Nachschlagefeld
Das Ergebnis sieht wie in Abbildung 3.3 aus. Wie Sie sehen, hat sich die Vorarbeit beim Entwurf der Tabelle tblKunden gelohnt: Die Bezeichnungsfelder werden mit korrekten Beschriftungen ausgestattet (also beispielsweise Firma: statt Rechnung_Firma:) und das Feld Rechnung_AnredeID wird als Kombinationsfeld ausgeführt, weil es bereits im Tabellenentwurf als Nachschlagefeld definiert wurde. Und auch die Schriftgröße wird auf den in der NormalFormularvorlage vorgegebenen Wert eingestellt.
Abbildung 3.3: Frisch eingefügte gebundene Steuerelemente
Auf die gleiche Weise fügen Sie nun die Felder hinzu, deren Name mit Liefer_ beginnt. Und wie soll man nun die Rechnungs und die Lieferadresse voneinander unterscheiden? Dazu fügen Sie zwei Rahmen mit entsprechenden Überschriften hinzu. Klicken Sie im Ribbon auf die

91
Detailformular erstellen
Schaltfläche Entwurf|Steuerelemente|Optionsgruppe und ziehen Sie damit einen Rahmen in der gewünschten Größe auf (siehe Abbildung 3.4). Markieren Sie auf das Bezeichnungsfeld, das mit dem Rahmen angelegt wird, und klicken Sie erneut darauf, um die Beschriftung in Rechnungs-/Lieferadresse zu ändern.
Abbildung 3.4: Rahmen zur optischen Gliederung aufziehen
Fügen Sie danach die Adressfelder für die Lieferanschrift zum Formular hinzu und legen Sie einen weiteren Rahmen an. Das Bezeichnungsfeld dieses Rahmens erhält die Beschriftung Lieferanschrift.
3.1.1 Felder anpassen und ausrichten
Nun kümmern wir uns um die Optik der bislang angelegten Steuerelemente. Am besten gelingt dies, wenn die zugrunde liegenden Tabellen bereits einige Datensätze enthalten. Wenn Sie das Buch von vorn gelesen haben, haben Sie die Tabelle tblKunden aber sicher bereits mit einigen durch den BeispieldatenAssistenten generierten Daten gefüllt. Grundsätzlich sollten Sie zunächst einmal die horizontale Ausrichtung vornehmen. Als Erstes erledigen wir dies für die Bezeichnungsfelder der Rechnungsanschrift. Die Bezeichnungsfelder sollen linksbündig am Bezeichnungsfeld des Rahmens ausgerichtet werden. Dazu markieren Sie zunächst alle betroffenen Felder, am einfachsten durch Aufziehen eines vertikalen Rahmens, der alle Bezeichnungsfelder schneidet. Damit haben Sie gegebenfalls auch den Rahmen selbst markiert, der natürlich nicht mit ausgerichtet werden soll. Um den Rahmen aus der Auswahl zu entfernen, halten Sie die UmschaltTaste gedrückt und klicken gezielt auf den Rahmen.

92
Kapitel 3 Kunden verwalten
Danach klicken Sie mit der rechten Maustaste auf eines der markierten Elemente und wählen aus dem Kontextmenü den Eintrag Ausrichten|Linksbündig aus (siehe Abbildung 3.5).
Abbildung 3.5: Ausrichten der Bezeichnungsfelder
Dies richtet die Bezeichnungsfelder linksbündig aus. Nun passen Sie die Breite und Position der Textfelder an. Da Sie alle Textfelder en bloc aus der Feldliste in den Detailbereich gezogen haben, dürften diese zumindest alle den gleichen Abstand zu den Bezeichnungsfeldern haben. Die Textfelder aus Abbildung 3.6 sollen nun erstens näher an die Bezeichnungsfelder heran verschoben und zweitens vergrößert werden.
Abbildung 3.6: Die Textfelder sind zu weit rechts und zu schmal.
Dazu führen Sie zwei Schritte durch:

93
Detailformular erstellen
» Markieren Sie alle Textfelder und ziehen Sie den linken Rand eines der Textfelder näher an die Bezeichnungsfelder heran.
» Vergrößern Sie die Textfelder auf die gleiche Weise nach rechts.
Anschließend können Sie einzelne Felder, die für den Inhalt zu groß sind, noch verkleinern. Änderungen an einzelnen Feldern nehmen Sie am besten in der sogenannten LayoutAnsicht vor, die gleichzeitig die enthaltenen Daten anzeigt und das Anpassen bestimmter Eigenschaften der Steuerelemente erlaubt. Die LayoutAnsicht aktivieren Sie entweder über den RibbonEintrag Entwurf|Ansichten|Ansicht|Layout-Ansicht oder über den Eintrag Layoutansicht des Kontextmenüs der Titelleiste des Formulars (siehe Abbildung 3.7).
Abbildung 3.7: Aktivieren der Layoutansicht per Kontextmenü
In der Layoutansicht können Sie einzelne Steuerelemente anklicken und deren Position oder Größe einstellen. Änderungen wirken sich dabei jeweils auf das orange markierte Steuerelement aus (siehe Abbildung 3.8). Wenn Sie ein Steuerelement nicht durch Anklicken markieren können, liegt vermutlich ein anderes Steuerelement darüber, weil Sie es später hinzugefügt haben – im vorliegenden Formular könnte das passieren, wenn Sie die Rahmen nach den Textfeldern hinzugefügt haben. Dann gelangen Sie entweder per TabulatorTaste zum gewünschten Steuerelement oder Sie wechseln zurück in die Entwurfsansicht, markieren das überlappende Steuerelement und verschieben es mit dem KontextmenüEintrag Position|In den Hintergrund nach hinten.
Abbildung 3.8: Anpassen der Steuerelementbreite in der Layoutansicht

94
Kapitel 3 Kunden verwalten
3.1.2 Nachschlagefeld nachträglich einrichten
In der Abbildung erkennen Sie übrigens auch, dass das Feld Liefer_AnredeID nicht als Kombinationsfeld ausgelegt wurde. Das liegt daran, dass wir dieses Feld beim Definieren der Tabelle tblKunden nicht als Nachschlagefeld definiert haben.
Um das als Textfeld angelegte Feld Liefer_AnredeID in ein Kombinationsfeld umzuwandeln, wählen Sie zunächst den Eintrag Ändern zu|Kombinationsfeld aus dem Kontextmenü des Textfeldes aus (siehe Abbildung 3.9).
Abbildung 3.9: Umwandeln eines Textfeldes in ein Kombinationsfeld
Danach stellen Sie folgende Eigenschaften ein, damit das Kombinationsfeld die gewünschten Daten anzeigt:
» Datensatzherkunft: SELECT AnredeID, Anrede FROM tblAnreden
» Spaltenanzahl: 2
» Spaltenbreiten: 0cm
Warum wird die Spaltenbreite für die zweite Spalte hier nicht eingetragen? Weil Access das Fehlen dieser Angabe so interpretiert, dass die zweite Spalte den Rest der Breite des Kombinationsfeldes einnimmt. Fertig – das zweite Kombinationsfeld ist hergerichtet.
3.1.3 Aktivierreihenfolge
Wenn Sie mit der TabulatorTaste durch die Steuerelemente navigieren, werden Sie feststellen, dass diese möglicherweise nicht in der gewünschten Reihenfolge durchlaufen werden. Diese Reihenfolge können Sie jedoch einstellen.
Dazu wechseln Sie in die Entwurfsansicht des Formulars und klicken mit der rechten Maustaste auf eines der Steuerelemente. Öffnen Sie mit dem Eintrag Aktivierreihenfolge des Kontextmenüs den Dialog Reihenfolge (siehe Abbildung 3.10). Dieser Dialog bietet zwei Funktionen:

95
Detailformular erstellen
» Mit der Schaltfläche Automatisch sortieren Sie die Aktivierreihenfolge der Steuerelemente nach einem bestimmten Schema, was meistens gute Ergebnisse liefert.
» Um einen Eintrag manuell in der Reihenfolge zu verschieben, klicken Sie zunächst auf den zu verschiebenden Eintrag. Dann klicken Sie auf den grauen Bereich links und verschieben den Eintrag per Drag and Drop an die gewünschte Stelle.
Abbildung 3.10: Mit diesem Dialog stellen Sie die Aktivierreihenfolge der Steuerelemente eines Formulars ein.
Sie können Steuerelemente auch komplett aus der Aktivierreihenfolge herausnehmen. Dazu markieren Sie das Steuerelement in der Entwurfsansicht und wechseln im Eigenschaftsfenster auf die Registerkarte Andere. Dort findet sich nicht nur die Eigenschaft Reihenfolgenposition, die den numerischen Wert für die Reihenfolgenposition angibt, sondern auch die Eigenschaft In Reihenfolge (siehe Abbildung 3.11). Stellen Sie diese Eigenschaft auf den Wert Nein ein, damit das Steuerelement beim Durchlaufen mit der TabulatorTaste nicht mehr berücksichtigt wird.
Abbildung 3.11: Einstellen der Aktivierreihenfolge per Eigenschaftsfenster

96
Kapitel 3 Kunden verwalten
3.1.4 Steuerelementnamen mit Präfixen versehen
Wenn Sie ein Feld wie etwa KundeID aus der Feldliste in den Formularentwurf ziehen, erhält das Steuerelement den gleichen Namen wie das Feld, in diesem Fall also auch KundeID. Dies ist in manchen Fällen ungünstig. Wenn Sie etwa den Standardwert eines Feldes im Formular per VBA festlegen möchten, müssen Sie nämlich das Steuerelement referenzieren und nicht das Feld.
Was hilft in diesem Fall? Sie können das Steuerelement umbenennen, sodass Sie es vom gleichnamigen Feld unterscheiden können. Dazu stellen Sie dem Steuerelement ein dem Steuerelementnamen entsprechendes Präfix voran, also beispielsweise txt für Textbox, cbo für Combobox oder chk für Checkbox. Wenn Sie später Schaltflächen zum Formular hinzufügen, würden Sie diese etwa mit dem Präfix cmd versehen (zum Beispiel cmdOK).
Nun aber kümmern wir uns zunächst darum, dass Sie die gebundenen Steuerelemente von den entsprechenden Feldern unterscheiden können. Auf manuellem Wege würden Sie dazu in den Entwurf des Formulars wechseln, das Steuerelement markieren und die Eigenschaft Name des Steuerelements anpassen. Da ich grundsätzlich faul bin, habe ich auch dafür ein AddIn programmiert – den Control-Renamer. Informationen zum Download und zur Installation erhalten Sie weiter vorne unter »ControlRenamer« (Seite 25).
Den Control-Renamer starten Sie über den RibbonEintrag Datenbanktools|Add-Ins|Control-renamer. Das Tool zeigt direkt das erste verfügbare Formular an, das an eine Tabelle oder Abfrage gebunden ist und das noch gebundene Steuerelemente enthält, deren Name mit dem Namen des zugrunde liegenden Feldes übereinstimmt. Abbildung 3.12 zeigt dies beispielsweise für die soeben erstellte Tabelle frmKundenDetail. Die linke Spalte liefert die aktuellen Steuerelementnamen, die rechte die Vorschläge des Tools Control-Renamer. Klicken Sie links auf Alle auswählen und dann auf Bezeichnungen ändern, um die vorgeschlagenen Bezeichnungen zu übernehmen.
Abbildung 3.12: Der ControlRenamer in Aktion

97
Detailformular erstellen
Diesen Vorgang wiederholen Sie immer, wenn Sie neue gebundene Steuerelemente zu einem Formular hinzugefügt haben, aber spätestens, bevor Sie Ereignisprozeduren für ein solches Steuerelement anlegen. Der Hintergrund ist, dass eine Ereignisprozedur eines Steuer ele ments immer den Namen des Steuerelements im Prozedurnamen enthält.
Wenn Sie erst eine solche Ereignisprozedur anlegen (zum Beispiel AnredeID_AfterUpdate) und dann den Steuer ele mentnamen ändern, wird die Ereignisprozedur nicht mehr ausgeführt, weil der Name des Steuer elements (nun etwa cboAnredeID) nicht mehr mit dem für die Ereignisprozedur angegebenen Namen übereinstimmt.
3.1.5 Weitere Felder hinzufügen
Anschließend fügen Sie weitere Felder hinzu. Ein Rahmen soll die Überschrift Kommunikation tragen und die vier Felder Telefon, Telefax, E-Mail und Mobil aufnehmen. Schließlich folgt noch ein Rahmen mit der Beschriftung Rechnungsdaten, dem Sie die Felder Kreditinstitut, BLZ, Kontonummer, IBAN, BAC und UStIDNr hinzufügen.
Fehlen noch die beiden Felder KundeID und Kundenbezeichnung. Diese sollen ganz oben im Formular Platz finden, also markieren Sie alle übrigen Elemente und verschieben diese nach unten. Am genauesten gelingt dies, indem Sie die markierten Objekte mit den CursorTasten positionieren. Wenn Sie dies pixelgenau erledigen wollen, halten Sie dabei die StrgTaste gedrückt! Und wo wir gerade bei den CursorTasten sind: Auch die Höhe und Breite von Steuerelementen lässt sich damit leicht anpassen. Eine Anpassung in groben Schritten erfolgt bei gedrückter UmschaltTaste, eine pixelgenaue Anpassung mit Strg + Umschalt + Nach oben/Nach unten/Nach links und Nach rechts.
Wenn Sie nun noch die wichtigsten Felder, also Kundennummer/Kundenbezeichnung und die Überschriften der Kästchen, fett hervorheben (durch einzelnes Markieren der Steuerelemente bei gedrückter UmschaltTaste), sieht das Formular wie in Abbildung 3.13 aus.
3.1.6 Formulareinstellungen für das Detailformular
Bislang haben wir ja lediglich ein Detailformular zum Bearbeiten von Kunden erstellt. Die Frage ist: Wollen Sie selbst bei einigen hundert Kundendatensätzen immer durch alle Datensätze durchblättern, um die Daten zu einem bestimmten Kunden anzuzeigen? Nein! Die Frage ist nur: Wie ermöglichen wir es, dass der Benutzer der Anwendung schnell die Daten des gesuchten Kunden auffindet? Dazu gibt es mehrere Möglichkeiten:
» Sie fügen diesem Formular ein Unterformular in der Datenblattansicht oder ein Listenfeld hinzu, das alle Kunden anzeigt und die Auswahl eines Kunden etwa per Mausklick auf den entsprechenden Listeneintrag erlaubt.
» Sie fügen dem Detailformular eine Suchfunktion hinzu, welche die Eingabe einzelner Buchstaben erlaubt, um damit in festgelegten Feldern der Kundendaten nach dem gewünschten

98
Kapitel 3 Kunden verwalten
Kunden zu suchen. Dies würde im Gegensatz zur Kundenliste nur einen Bruchteil des Platzes in Anspruch nehmen.
» Sie können auch zusätzlich ein Übersichtsformular zur Anzeige einer Kundenliste erstellen, mit dem Sie einen Kunden auswählen und diesen dann im Detailformular anzeigen.
Abbildung 3.13: Kundendetails, Zwischenstand
Fürs Erste werden wir im Anschluss ein Übersichtsformular erstellen, das alle Kunden anzeigt und das Öffnen des Formulars frmKundeDetail mit einem bestimmten Kunden erlaubt. Das bedeutet, dass wir im Formular frmKundeDetail nicht mehr durch die Kundendatensätze navigieren müssen.
Also nehmen Sie einige Einstellungen vor, die das Formular von einigen unnötigen Steuer elemen ten befreien. Dazu stellen Sie die folgenden Eigenschaften auf die nachfolgend angegebenen Werte ein:
» Navigationsschaltflächen: Nein
» Datensatzmarkierer: Nein
» Bildlaufleiste: Nein
» Trennlinien: Nein (dürfte bereits auf diesen Wert eingestellt sein)
Außerdem soll das Formular beim Öffnen jeweils zentriert eingeblendet werden, was Sie durch die Einstellung der Eigenschaft Automatisch zentrieren auf Ja erreichen (siehe Abbildung 3.14). Schließlich erhält die Eigenschaft Beschriftung des Formulars noch den Wert Kunde - Detailansicht – auf diese Weise erscheint in der Titelleiste nicht der Name des Formulars.

99
Übersichtsformular erstellen
Abbildung 3.14: Einstellen einiger Formulareigenschaften für ein Detailformular
Das Ergebnis liefert bereits ein wesentlich aufgeräumteres Bild als zuvor (siehe Abbildung 3.15).
Abbildung 3.15: Das Formular ohne unnötigen Ballast
Damit verabschieden wir uns vorerst vom KundenDetailformular und wenden uns dem Übersichtsformular zu. Später kommen wir natürlich noch das eine oder andere Mal zu diesem Kundenformular zurück, denn es wird die Schaltzentrale für alle Aktionen rund um den Kunden werden – hier werden Bestellungen, Kommunikation und mehr verwaltet.
3.2 Übersichtsformular erstellen
Wenn Sie von einem Objekt wie beispielsweise einem Kunden mehrere Exemplare in einer Datenbank verwalten und sich nicht alle Daten dieses Objekts in einer Datenblattansicht erfassen lassen, erstellen Sie – wie oben beschrieben – ein entsprechendes Detailformular. Damit

100
Kapitel 3 Kunden verwalten
entledigen Sie sich natürlich nicht der Aufgabe, ein Übersichtsformular zur Auswahl der Kunden zu erstellen. Dies erledigen wir in den folgenden Abschnitten.
Die grundlegende Überlegung dabei ist nicht, wie die Kunden dargestellt werden – dies geschieht natürlich in Listenform. Sie müssen sich vielmehr darüber Gedanken machen, welche Anforderungen Sie an diese Kundenliste stellen. Soll die Liste die Kunden nur anzeigen und etwa durch einen Doppelklick einen Kunden im Detailformular anzeigen? Wollen Sie grundlegende Kundendaten gleich in der Übersicht bearbeiten können? Wie sieht es mit dem Filtern und Sortieren der Daten in der Übersicht aus – soll dies auch möglich sein?
Technisch bieten die Bordmittel von Access folgende Möglichkeiten:
» Listenfeld
» Unterformular in der Datenblattansicht
» Endlosansicht
» ListViewSteuerelement
Das ListViewSteuerelement bietet keine Möglichkeit, eine Datenherkunft wie etwa die Kundentabelle einfach einer Eigenschaft zuzuweisen, daher ist es für den Beginn zu kompliziert. Ein Listenfeld zeigt beliebige Daten an und erlaubt keine direkte Bearbeitung. Der Benutzer kann keinerlei Einstellung vornehmen. Dies ist bei der Datenblattansicht ganz anders: Hier kann der Benutzer die Spalten anordnen und ihre Breite anpassen, die Datensätze sortieren und filtern und sogar Daten bearbeiten. Bei einem Formular in der Endlosansicht kann er Daten sortieren, filtern und bearbeiten.
Bei den genannten Eigenschaften sollten wir außerdem berücksichtigen, dass alle Möglichkeiten natürlich auch eingeschränkt werden können. Sie können also für ein Unterformular in der Datenblattansicht auch festlegen, dass der Benutzer darin keine Daten bearbeiten kann.
In einem Grundlagenbuch würde ich nun alle Methoden einzeln vorstellen und deren Vor und Nachteile detailliert beschreiben, aber wir wollen hier eine Anwendung entwickeln und arbeiten daher etwas zielgerichteter. Das Übersichtsformular wird mit einem Unterformular in der Datenblattansicht gestaltet, weil es die größte Flexibilität bietet.
3.2.1 Hauptformular und Unterformular
Bei den übrigen drei Lösungen Listenfeld, ListViewSteuerelement und Endlosformular würden wir mit einem einzigen Formular auskommen. Bei Formularen in der Datenblattansicht ist das jedoch etwas anders: Wenn Sie diese Ansicht wählen, sieht das Formular genau wie die Datenblattansicht einer Tabelle aus – zusätzliche Steuerelemente etwa im Kopf oder im Fuß des Formulars werden einfach ausgeblendet. Außerdem können Sie in der Datenblattansicht auch nur drei Steuerelemente einsetzen: das Textfeld, das Kombinationsfeld und das Kontrollkästchen.

101
Übersichtsformular erstellen
Dummerweise kommen wir bei der Kundenübersicht nicht ohne weitere Steuerelemente aus: Wir benötigen zumindest Schaltflächen zum Erstellen von neuen Datensätzen, zum Löschen bestehender Kunden und zum Öffnen eines Datensatzes in der Detailansicht. Nun gibt es zwei Möglichkeiten: Sie könnten tatsächlich mit einem Formular in der Datenblattansicht auskommen, wenn Sie dieses nach dem Öffnen im AccessFenster maximieren und die Schaltflächen zum Erstellen, Löschen und Öffnen von Kundendatensätzen im Ribbon unterbringen. Dazu ist natürlich auch Interaktion zwischen Ribbon und Formular nötig – im Gegensatz zur Interaktion zwischen einem Formular und einem Unterformular ein recht kompliziertes Verfahren. Also wählen wir die Variante mit einem Hauptformular, das die Steuerelemente zum Erstellen, Anzeigen und Löschen der Kundendaten liefert, und einem Unterformular, dast die Kundenliste in der Datenblattansicht anzeigt.
3.2.2 Unterformular mit Kundenliste erstellen
Erstellen Sie ein neues Formular und speichern Sie es unter dem Namen sfmKundenueber-sicht. Das Präfix sfm steht hier für Subform – im Gegensatz zur Bezeichnung frm für das Hauptformular. Weisen Sie der Eigenschaft Datenherkunft/Datensatzquelle des Formulars zunächst einfach die Tabelle tblKunden zu. Ziehen Sie dann alle Felder aus der Feldliste in den Detailbereich des Formulars. Das geht am einfachsten, indem Sie den ersten Eintrag der Liste auswählen und dann bei gedrückter UmschaltTaste den letzten Eintrag – dies sollte alle Einträge der Liste markieren.
Ziehen Sie dann die markierten Einträge per Drag and Drop in den Detailbereich der Ent wurfsansicht des Formulars (siehe Abbildung 3.16).
Abbildung 3.16: Hinzufügen aller Felder der Tabelle tblKunden zum Formular sfmKundenuebersicht
Das Formular enthält dann alle Felder samt Bezeichnungsfeldern. Wenn Sie nun noch die Eigenschaft Standardansicht auf Datenblatt einstellen, sind die Arbeiten am Unterformular fast beendet (siehe Abbildung 3.17).

102
Kapitel 3 Kunden verwalten
Abbildung 3.17: Finetuning ist bei Formularen in der Datenblattansicht zunächst nicht nötig.
Sie sollten lediglich noch die Namen der hinzugefügten Steuerelemente mit entsprechenden Präfixen ausstatten, also beispielsweise txtKundeID statt KundeID und cboAnredeID statt AnredeID. Dabei hilft Ihnen, wie bereits oben erwähnt, der Control-Renamer –siehe »ControlRenamer« (Seite 25).
Es lohnt sich ohnehin, dieses Tool während der Entwicklung hin und wieder anzuwerfen – immerhin zeigt es Formulare, die noch gebundene Steuerelemente mit dem Originalnamen enthalten, automatisch an.
Das Einzige, was wir gleich nach einem Wechsel in die Datenblattansicht des Unterformulars erledigen, ist die Einstellung der Schriftgröße. Dazu wechseln Sie zum RibbonTab Start und stellen die Schriftart im Bereich Textformatierung ein (siehe Abbildung 3.18).
Abbildung 3.18: Einstellen der Schriftart für ein Formular in der Datenblattansicht
Hauptformular erstellen
Das Hauptformular zu diesem Formular soll frmKundenuebersicht heißen. Seine Standardansicht können Sie auf Einzelnes Formular belassen. Da es selbst keine Daten anzeigt, sondern nur das Formular sfmKundenuebersicht als Unterformular aufnehmen soll, können Sie auch hier die Eigenschaften Navigationsschaltflächen, Datensatzmarkierer, Bildlaufleisten und Trennlinien

103
Übersichtsformular erstellen
auf den Wert Nein einstellen. Die Eigenschaft Automatisch zentrieren erhält wiederum den Wert Ja, die Eigenschaft Name den Wert Kundenübersicht. Formularkopf und Formularfuß können Sie beibehalten.
Ziehen Sie das Formular auf eine entsprechende Größe auf – es soll ja immerhin eine Liste der Kunden anzeigen und dabei möglichst viele Felder liefern. Dann kommt der entscheidende Schritt: Sie integrieren das Unterformular in das Hauptformular.
Unterformular einbauen
Die einfachste Möglichkeit, ein Unterformular zu einem Hauptformular hinzuzufügen, ist folgender:
» Öffnen Sie das Hauptformular in der Entwurfsansicht.
» Ziehen Sie das Unterformular aus dem Navigationsbereich in das Hauptformular.
» Löschen Sie das Bezeichnungsfeld mit der Beschriftung sfmKundenuebersicht und ziehen Sie das Unterformular auf die gewünschte Größe. Es darf den gesamten Detailbereich einnehmen (siehe Abbildung 3.19).
Fertig! Damit haben Sie sich ein paar Schritte gespart. Wenn Sie noch nicht in die Programmierung von Unterformularen eingeweiht sind, haben Sie allerdings auch ein paar Schritte ausgelassen, die für das Verständnis notwendig sind.
Daher nun in aller Kürze: Access hat nun für Sie ein UnterformularSteuerelement zum Formular hinzugefügt. Dieses fügen Sie normalerweise wie die übrigen Steuerelemente über das Ribbon hinzu. Das UnterformularSteuerelement hat die Aufgabe, Formulare innerhalb anderer Formulare anzuzeigen (seit Access 2010 kann es sogar Berichte anzeigen).
Um dem Unterformular mitzuteilen, welches Objekt es anzeigen soll, stellen Sie die Eigenschaft Herkunftsobjekt auf das Formular oder den Bericht ein. Auf die übrigen Eigenschaften, die vor allem für die Programmierung mit VBA wichtig sind, gehen wir später ein.
Wichtig ist an dieser Stelle vor allem die Information, dass das UnterformularSteuerelement und das Unterformular selbst nicht das Gleiche sind! Das UnterformularSteuerelement ist schlicht ein Container, das beliebige Formulare in ein anderes Formular integrieren kann. Das Unterformular selbst ist nur das Formular, das innerhalb des Unterformulars angezeigt wird.
Access befeuert die weitverbreitete Idee, dass UnterformularSteuerelement und Unterformular identisch sind, noch: Es benennt das UnterformularSteuerelement bei der oben genannten Methode zum Hinzufügen des Unterformulars nämlich genau nach dem hinzugefügten Formular (hier also sfmKundenuebersicht).
Um Missverständnisse zu vermeiden, sollten Sie dies nachträglich ändern. Wenn das Formular, wie in diesem Fall, nur ein Unterformular enthält, ändern Sie den Namen des UnterformularSteuerelements schlicht auf sfm. Am einfachsten geht dies, indem Sie im Eigenschaftsfenster

104
Kapitel 3 Kunden verwalten
den Eintrag sfmKundenuebersicht auswählen und der Eigenschaft Name den Wert sfm zuweisen (siehe Abbildung 3.20).
Abbildung 3.19: Das in das Hauptformular frmKundenuebersicht integrierte Unterformular sfm Kun den-ueber sicht
Abbildung 3.20: Ändern des Namens eines UnterformularSteuerelements
Unterformulargröße dynamisch anpassen
Der Benutzer soll die Größe des Formulars frmKundenuebersicht je nach seinen Gegebenheiten anpassen können. Dazu brauchen Sie keine weiteren Einstellungen vorzunehmen. Wichtig wäre es allerdings, dass auch das Unterformular seine Größe entsprechend der Größe des Hauptformulars variiert. Seit Access 2007 ist das kein Problem mehr: Stellen Sie einfach die beiden Eigenschaften Horizontaler Anker und Vertikaler Anker in den Eigenschaften des UnterformularSteuerelements auf den Wert Beide ein.
Von nun an brauchen Sie sich um die Größenanpassung des Unterformulars keine Sorgen mehr zu machen: Es passt immer komplett in den Detailbereich, egal auf welche Größe der Benutzer das Formular zieht (siehe Abbildung 3.21).

105
Übersichtsformular erstellen
Abbildung 3.21: Das Unterformular ändert seine Größe mit dem Hauptformular.
3.2.3 Kunden anlegen, öffnen und löschen
Nun folgt der interessante Teil: Wir fügen dem Formular Schaltflächen zum Anlegen, Öffnen und Löschen von Kundendaten hinzu. Außerdem erhält das Formular eine Schaltfläche zum Schließen.
Hatte ich erwähnt, dass sich die Anschaffung hübscher Icons für die optische Aufbereitung von Formularen lohnt? Sie können natürlich auch einfach nur Schaltflächen mit Texten versehen, wie wir es nun erstmal tun. Später fügen wir allerdings noch einige Icons hinzu. Das Formular sieht nun im Entwurf wie in Abbildung 3.22 aus.
Abbildung 3.22: Die Kundenübersicht in der Entwurfsansicht
Im Formularkopf haben wir noch ein Icon und eine Überschrift hinzugefügt. Wozu diese Überschrift, wenn die Titelzeile des Formulars doch bereits eine Überschrift enthält? Ganz einfach: Weil die Titelleiste beim Maximieren eines Formulars verschwindet. Wie Sie ein solches Icon hinzufügen, erfahren Sie unter »Bilder im Bildsteuerelement (ungebunden)« (Seite 487).
Die Schaltflächen versehen Sie nun noch mit entsprechenden Namen. Dies hat zwei Gründe: Erstens wollen Sie vielleicht später einmal per VBA auf diese Steuerelemente zugreifen, um sie

106
Kapitel 3 Kunden verwalten
beispielsweise ein oder auszublenden oder zu aktivieren oder deaktivieren. Außerdem legen wir gleich VBAProzeduren an, die durch einen Mausklick auf die entsprechenden Schaltf lächen ausgelöst werden, und diese enthalten den Namen des Steuerelements im Prozedur namen. Daher sollten Sie aussagekräftige Namen vergeben. Die Schaltflächen erhalten die folgenden Namen:
» cmdOK
» cmdNeu
» cmdBearbeiten
» cmdLoeschen
Neben Objekt und Feldnamen erhalten übrigens auch Formulare und Steuerelemente immer Namen, die ausschließlich aus den Buchstaben A bis Z und a bis z, den Zahlen 0 bis 9 und dem Unterstrich (_) bestehen. Weil es am einfachsten ist, legen Sie nun zunächst die Prozedur an, die das Formular beim Anklicken der OKSchaltfläche schließt. Klicken Sie im Entwurf auf die Schaltfläche und wechseln Sie im Eigenschaftsfenster zur Registerseite Ereignis.
Klicken Sie dort auf die Eigenschaft Beim Klicken, wählen Sie den Wert [Ereignisprozedur] aus und klicken Sie dann auf die Schaltfläche mit den drei Punkten (...). Wenn Sie, wie weiter oben beschrieben, die Option Immer Ereignisprozeduren verwenden in den AccessOptionen unter Objekt-Designer|Entwurfsansicht für Formulare/Berichte eingestellt haben, reicht ein Klick auf die Schaltfläche mit den drei Punkten (siehe Abbildung 3.23).
Abbildung 3.23: Hinzufügen einer Ereignisprozedur für das Ereignis Beim Klicken einer Schaltfläche
Es öffnet sich der VBAEditor, der gleich ein Klassenmodul für das Formular frmKundenue-bersicht erstellt und die ersten Zeilen der gewünschten Ereignisprozedur angelegt hat (siehe Abbildung 3.24). Das Klassenmodul nimmt alle durch die Ereignisse des Formulars und seiner Steuerelemente ausgelösten Ereignisprozeduren auf. Außerdem können Sie darin relativ einfach auf das Formular und die Steuerelemente Bezug nehmen, da das Formular ganz einfach mit dem Schlüsselwort Me referenziert werden kann – dazu später mehr.

4 Artikel verwalten
Ich glaube, dass ich es bereits vor einigen Kapiteln erwähnt habe: Faule AccessEntwickler kommen grundsätzlich schneller zum Ziel als andere. So werden wir es uns beim Gestalten der Formulare für die Verwaltung der Artikel erstmal richtig leicht machen.
Wie das aussieht? Nun: Wir benötigen genau wie bei der Verwaltung von Kunden ein Übersichtsformular, das die Artikel in einem Unterformular anzeigt. Außerdem soll ein Detailformular nach Wunsch die Details zu einem neuen oder vorhandenen Artikel anzeigen.
Sollten Sie das Kapitel zur Erstellung der Formulare für die Kundenverwaltung bereits durchgearbeitet haben, kommt Ihnen der Aufbau bekannt vor. Die folgenden Abschnitte stellen dar, wie Sie Ihre Artikelformulare schnellstmöglich zusammenstellen und dabei – zumindest teilweise – von bereits erledigten Arbeiten profitieren.
4.1 Übersichtsformular erstellen
Das Übersichtsformular zur Anzeige der Artikel erstellen wir auf Basis des Formulars zur Anzeige der Kunden. Das heißt, dass Sie das Hauptformular frmKundenuebersicht einfach kopieren und anpassen.
Dazu markieren Sie das Formular frmKundenuebersicht im Navigationsbereich und betätigen die Tastenkombinationen Strg + C (Kopieren) und Strg + V (Einfügen). Als Name des neuen Formulars geben Sie frmArtikeluebersicht an (siehe Abbildung 4.1).
Abbildung 4.1: Kopieren und einfügen eines Formulars
Damit das Formular gleich Artikeldaten im Unterformular anzeigt, erstellen Sie zunächst ein solches – in diesem Fall von Grund auf. Das Formular erhält als Datenherkunft beziehungsweise Datensatzquelle die Tabelle tblArtikel. Nachdem Sie alle Felder der Tabelle aus der Feldliste in den Detailbereich der Entwurfsansicht gezogen haben, sieht dieser wie in Abbildung 4.2 aus. Sie erkennen hier noch das Feld Beschreibung, dieses haben wir jedoch entfernt – es reicht, wenn der Inhalt im Detailformular ersichtlich ist.
Stellen Sie die Eigenschaft Standardansicht auf Datenblatt ein, damit die Artikel in Listenform angezeigt werden.

140
Kapitel 4 Artikel verwalten
Abbildung 4.2: Das Unterformular sfmArtikeluebersicht in der Entwurfsansicht
Nach dem Speichern und Schließen des Formulars sfmArtikeluebersicht fügen Sie es dem Formular frmArtikeluebersicht, das ja noch vollständig wie das Formular zur Kundenverwaltung aussieht, als Unterformular hinzu. Da das Unterformularsteuerelement bereits vorhanden ist, brauchen Sie nur noch sein Herkunftsobjekt anzupassen.
Dies erledigen Sie mit der gleichnamigen Eigenschaft des UnterformularSteuerelements in der Entwurfsansicht des Hauptformulars. Wählen Sie im Eigenschaftsfenster oben den Eintrag sfm aus (also das UnterformularSteuerelement) und stellen Sie die Eigenschaft Herkunftsobjekt auf For mulare.sfmArtikeluebersicht ein (siehe Abbildung 4.3). Danach sieht zumindest das Unter formu lar schon einmal nach einem Artikelformular aus.
Abbildung 4.3: Einstellen eines anderen Unterformulars
Anschließend ändern Sie die übrigen Elemente, die den Eindruck erwecken, Sie würden hier mit einem Kundenformular arbeiten – also vor allem die Eigenschaft Beschriftung sowie die Elemente im Formularkopf und die Beschriftung der Schaltfläche cmdSuche.

141
Übersichtsformular erstellen
Der Rest sieht oberflächlich erstmal gut aus – aber natürlich funktioniert der Code nicht, da er sich auf die Tabelle tblKunden und das Formular frmKundeDetail bezieht und nicht auf tblArtikel und frmArtikelDetail.
Sie könnten nun einfach alle relevanten Ausdrücke ändern – also beispielsweise die Zeile
strSQL = "DELETE FROM tblKunden WHERE KundeID = " & lngKundeID
in diese Zeile ändern:
strSQL = "DELETE FROM tblArtikel WHERE ArtikelID = " & lngArtikelID
Dazu müssten Sie an etwa zehn Stellen eingreifen. Davon ausgehend, dass Sie ein solches Übersichtsformular nicht nur für Kunden und Artikel, sondern noch für andere Objekte in dieser oder anderen Anwendungen einsetzen möchten, machen wir das Formular noch ein wenig flexibler.
Alle Elemente, die sich in Form einer Zeichenkette angeben lassen können, speichern wir in Konstanten:
Const strTabelle As String = "tblArtikel"
Const strPKFeld As String = "ArtikelID"
Const strDetailformular As String = "frmArtikelDetail"
Const strSuchformular As String = "frmArtikelsuche"
Const strMeldungKeineAuswahl As String = "Kein Artikel ausgewählt."
Das strTabelle nimmt die Tabelle auf, aus der das Formular seine Daten bezieht, strPKFeld den Namen des Primärschlüsselfeldes der Tabelle, strDetailformular das Formular, das zum Anzeigen der Details geöffnet werden soll, strSuchformular entsprechend das Suchformular und strMel-dungKeineAuswahl soll als Meldungsfenster angezeigt werden, wenn der Benutzer ohne ausgewählten Datensatz einen Eintrag im Detailformular öffnen oder löschen möchte.
Die Konstanten sind im Code des gesamten Klassenmoduls des Formulars verfügbar.
Nun passen Sie die Ereignisprozeduren so an, dass diese auch für andere Daten als die der Tabelle tblArtikel eingesetzt werden können. Die Schaltfläche zum Anzeigen des Suchfensters etwa soll nicht mehr "frmArtikelsuche" öffnen, sondern das in der Konstanten strSuchformular angegebene Formular (das hier auch frmArtikelsuche heißt):
Private Sub cmdSuche_Click()
DoCmd.OpenForm strSuchformular
End Sub
Ähnlich sieht es in der Prozedur aus, die das Detailformular zum Anlegen eines neuen Datensatzes öffnen soll:
Private Sub cmdNeu_Click()
DoCmd.OpenForm strDetailformular, DataMode:=acFormAdd, WindowMode:=acDialog

142
Kapitel 4 Artikel verwalten
Me!sfm.Form.Requery
End Sub
Einige Änderungen mehr finden Sie in der Prozedur, die durch die Schaltfläche Bearbeiten ausgelöst wird. Die geänderten Elemente beziehungsweise die betroffenen Zeilen sind kursiv gedruckt. Den Anfang macht die Variable, welche den Wert des Primärschlüsselfeldes für den zu bearbeitenden Datensatz speichern soll. Statt lngKundeID oder lngArtikelID heißt diese einfach nur lngID.
Der Wert dieser Variablen wird nun nicht mehr mit Me!sfm.Form!KundeID ermittelt, stattdessen kommt eine andere Variante für den Zugriff auf die Felder eines Formulars zum Zuge. Dabei wird der Name des Feldes hinter der Formularreferenz (Me!sfm.Form) in Klammern angegeben. Hier könnten Sie Me!sfm.Form("ArtikelID") verwenden, aber "ArtikelID" ist ja in strPKFeld gespeichert – also kommt Me!sfm.Form(strPKFeld) zum Einsatz.
Auch die Meldung, die bei fehlender Auswahl eines Datensatzes angezeigt wird (hier Kein Artikel ausgewählt), wird in einer Konstanten gespeichert, in diesem Fall strMeldungKeineAuswahl.
Und die WhereCondition, die beim Aufruf des Formulars übergeben wird, stellt die Prozedur bis auf das Gleichzeitszeichen komplett aus Konstanten und Variablen zusammen:
Private Sub cmdBearbeiten_Click()
Dim lngID As Long
Dim strWhereCondition As String
lngID = Nz(Me!sfm.Form(strPKFeld),0)
If lngID = 0 Then
MsgBox strMeldungKeineAuswahl
Exit Sub
End If
strWhereCondition = strPKFeld & " = " & lngID
DoCmd.OpenForm strDetailformular, DataMode:=acFormEdit, WindowMode:=acDialog, _
WhereCondition:=strWhereCondition
Me!sfm.Form.Requery
End Sub
Fehlt noch die Prozedur für die LöschenSchaltfläche, die allerdings fast genauso aufgebaut ist wie die zum Öffnen des Detailformulars:
Private Sub cmdLoeschen_Click()
Dim db As DAO.Database
Dim lngID As Long
Dim strSQL As String
Set db = CurrentDb
lngID = Nz(Me!sfm.Form(strPKFeld), 0)
If lngID = 0 Then

143
Detailformular erstellen
MsgBox strMeldungKeineAuswahl
Exit Sub
End If
strSQL = "DELETE FROM " & strTabelle & " WHERE " & strPKFeld & " = " & lngID
db.Execute strSQL, dbFailOnError
Me!sfm.Form.Requery
Set db = Nothing
End Sub
Lediglich die Prozedur, die das Formular schließen soll, bleibt komplett erhalten:
Private Sub cmdOK_Click()
DoCmd.Close acForm, Me.Name
End Sub
Das Formular sieht schließlich wie in Abbildung 4.4 aus.
Abbildung 4.4: Das Formular frmArtikeluebersicht in der Formularansicht
4.2 Detailformular erstellen
Die Artikelübersicht enthält nun bereits einige Schaltflächen, die Formulare öffnen sollen, die noch nicht vorhanden sind – zum Beispiel das Detailformular. Im Prinzip können Sie auch hier wieder vom entsprechenden Formular zur Anzeige von Kunden abkupfern:
» Kopieren Sie das Formular frmKundeDetail nach frmArtikelDetail.
» Ändern Sie den Kopfbereich und die Beschriftung.
» Stellen Sie die Datenherkunft auf die Tabelle tblArtikel ein.
» Löschen Sie alle Steuerelemente bis auf das Textfeld zur Eingabe von Suchbegriffen und das dazu gehörende Listenfeld aus dem Detailbereich.
» Ziehen Sie alle Felder aus der Feldliste in den Entwurf und passen Sie Position und Größe nach Ihren Wünschen an.

144
Kapitel 4 Artikel verwalten
Das Formular sieht nun im Entwurf wie in Abbildung 4.5 aus.
Abbildung 4.5: Das Formular frmArtikelDetail in der Entwurfsansicht
Das in der Abbildung ersichtliche Suchfeld wird später in »Schnellsuche für das KundendetailFormular« (Seite 359) zum Formular hinzugefügt. Den Code des Formulars brauchen Sie, sofern Sie das Formular frmKundeDetail in dem Zustand nach Kapitel »Detailformular erstellen« (Seite 89) kopiert haben, nicht zu ändern. Erweiterungen, die in weiteren Kapiteln vorgestellt werden, bedürfen allerdings einiger Anpassungen. Das Formular sieht in der Formularansicht wie in Abbildung 4.6 aus.
Abbildung 4.6: Die Artikeldetails in der Formularansicht
4.2.1 Warengruppen bearbeiten
Die Warengruppen sollen in einem eigenen Formular bearbeitet werden können – genau genommen in zwei Formularen. Das erste heißt frmWarengruppenUebersicht und zeigt eine

145
Detailformular erstellen
Liste aller Warengruppen, eine Schaltfläche zum Löschen, eine zum Bearbeiten und eine zum Anlegen von Warengruppen. Ein weiteres Formular zeigt die Warengruppe an und erlaubt das Ändern der Bezeichnung der Warengruppe beziehungsweise das Eintragen der Bezeichnung einer neuen Warengruppe.
Warengruppen-Übersicht
Legen Sie ein neues Formular namens frmWarengruppenUebersicht an und fügen Sie ihm einige Steuerelemente wie in Abbildung 4.7 hinzu:
» ein Bild und eine Überschrift im Kopfbereich
» ein Listenfeld namens lst im Detailbereich
» vier Schaltflächen namens cmdOK, cmdNeu, cmdBearbeiten und cmdLoeschen im Fuß des Formulars
Abbildung 4.7: Entwurfsansicht des Formulars mit der WarengruppenÜbersicht
Das Listenfeld soll lediglich die Namen der Warengruppen anzeigen, und zwar in alphabetischer Reihenfolge. Die dazu nötige Datensatzherkunft fügen Sie durch einen Klick auf die Schaltfläche neben der Eigenschaft Datensatzherkunft im Eigenschaftenfenster hinzu. Im nun erscheinenden Abfrageentwurf wählen Sie die Tabelle tblWarengruppen als Datenquelle aus und fügen die beiden Felder der Tabelle zum Entwurfsraster der Abfrage hinzu. Stellen Sie die Sortierung für das Feld Warengruppe auf Aufsteigend ein (siehe Abbildung 4.8).
Vielleicht wollen Sie den Umweg über den AbfrageEditor auch auslassen und direkt von Hand folgende Datensatzherkunft in das Eigenschaftsfenster eintragen:
SELECT WarengruppeID, Warengruppe FROM tblWarengruppen ORDER BY Warengruppe;

146
Kapitel 4 Artikel verwalten
Abbildung 4.8: Datensatzherkunft des Listenfeldes lst des Formulars frmWarengruppenUebersicht
Damit das Listenfeld nur die Bezeichnungen der Warengruppen anzeigt und das Feld Waren grup-peID ausblendet, stellen Sie die Eigenschaften Spaltenanzahl und Spaltenbreiten auf die Werte 2 und 0cm ein. Da das Formular selbst keine Daten anzeigt, in denen der Benutzer blättern könnte, brauchen Sie auch keine Navigationsschaltflächen oder einen Datensatzmarkierer. Überhaupt können Sie die Eigenschaften Navigationsschaltflächen, Datensatzmarkierer, Trennlinien und Bild laufleisten auf den Wert Nein und Automatisch zentrieren auf Ja einstellen.
Das Formular sieht dann in der Formularansicht wie in Abbildung 4.9 aus.
Abbildung 4.9: Formular zur Anzeige und Auswahl von Warengruppen
Warengruppen-Details bearbeiten
Bevor wir uns um die Funktionen des Listenfeldes und der Schaltflächen kümmern, legen wir noch schnell das Formular zum Anzeigen der WarengruppenDetails an. Dieses soll den Namen frmWarengruppeDetail erhalten und die Tabelle tblWarengruppen als Datenherkunft.
Dem Detailbereich fügen Sie aus der Feldliste des Formulars allein das Feld Warengruppe hinzu. Im Fußbereich legen Sie die beiden Schaltflächen cmdOK und cmdAbbrechen an (siehe Abbildung 4.10).

147
Detailformular erstellen
Abbildung 4.10: Detailansicht des Formulars frmWarengruppeDetail
Die Schaltfläche cmdOK soll das Formular einfach schließen. Dazu legen Sie die bereits bekannte Ereignisprozedur an:
Private Sub cmdOK_Click()
DoCmd.Close acForm, Me.Name
End Sub
Beim Abbrechen soll das Formular auch geschlossen werden, allerdings erst, nachdem die Änderungen am aktuellen Datensatz verworfen wurden:
Private Sub cmdAbbrechen_Click()
Me.Undo
DoCmd.Close acForm, Me.Name
End Sub
Damit der Benutzer nur den aktuellen Datensatz bearbeiten und nicht zu anderen Datensätzen wechseln kann, stellen Sie die Eigenschaft Zyklus des Formulars frmWarengruppeDetail auf Aktueller Datensatz ein. Außerdem benötigen wir, da ohnehin immer nur ein einziger Datensatz gleichzeitig angelegt oder bearbeitet werden soll, noch einige weitere Einstellungen: Navigationsschaltflächen, Datensatzmarkierer, Trennlinien und Bildlaufleisten erhalten den Wert Nein, Automatisch Zentrieren den Wert Ja. Das Formular sieht anschließend wie in Abbildung 4.11 aus.
Abbildung 4.11: Formularansicht des WarengruppenDetailformulars
Per Tabulator zwischen den Formularbereichen wechseln
Wenn Sie nun in die Formularansicht wechseln und nach der Eingabe einer neuen Warengruppe per TabulatorTaste zur OKSchaltfläche wechseln möchten, gelingt dies nicht. Der Grund ist,

148
Kapitel 4 Artikel verwalten
dass dies standardmäßig nur innerhalb eines Bereichs möglich ist. Es gibt jedoch einen Trick: Sie legen im Detailbereich ein ungebundenes Textfeld an, nennen es txtTabDetail, stellen die Eigenschaft Rahmenart auf Transparent sowie Höhe und Breite jeweils auf 0cm ein und legen dann eine Ereignisprozedur für das Ereignis Beim Hingehen an.
Diese füllen Sie mit folgender Anweisung:
Private Sub txtTabDetail_Enter()
Me!cmdOK.SetFocus
End Sub
Sorgen Sie dafür, dass das Textfeld txtTabDetail in der Aktivierreihenfolge (KontextmenüEintrag Aktivierreihenfolge eines der Steuerelemente des Formulars) direkt hinter dem Textfeld txtWa-rengruppe liegt (siehe Abbildung 4.12).
Wenn der Benutzer nun vom Textfeld txtWarengruppe aus die TabulatorTaste betätigt, wird der Fokus zunächst auf das Textfeld txtTabDetail verschoben. Die obige Ereignisprozedur sorgt dann direkt dafür, dass der Fokus an die Schaltfläche cmd OK weitergereicht wird.
Abbildung 4.12: Einstellen der richtigen Aktivierreihenfolge
Nun soll der Fokus nach dem Verlassen der AbbrechenSchaltfläche auch wieder beim ersten Steuerelement im Detailbereich landen, was wir durch ein weiteres Textfeld im Formularfuß mit transparentem Rahmen und dem Wert 0cm für die Eigenschaften Breite und Höhe erreichen. Für dieses Textfeld namens txtTabFooter legen Sie folgende Ereignisprozedur an:
Private Sub txtTabFooter_Enter()
Me!txtWarengruppe.SetFocus
End Sub
Auch hier müssen Sie die Aktivierreihenfolge beachten. Der Fokus wird dann wie in Abbildung 4.13 weitergereicht.

5 Bestellungen verwalten
Die Verwaltung der Bestellungen beinhaltet gleich eine ganze Reihe von Anforderungen. Die erste ist natürlich das eigentliche Aufnehmen einer Bestellung im klassischen Sinne, also direkt mit einem geeigneten Formular. Dieses Formular zeigt die Bestelldaten und die Bestellpositionen an. Mittlerweile hat sich neben der Bestellannahme durch Mitarbeiter am Telefon die OnlineBestellung breitgemacht. Es gibt kaum noch einen Hersteller oder Händler, der neben Ladenlokal und/oder Bestellung via Telefon oder Telefax noch keine Webseite mit integriertem Onlineshop besitzt.
Es wäre ja auch verrückt, sich dieser Möglichkeit zu verschließen – zumindest, wenn die Produkte oder Artikel für den Verkauf ohne persönliche oder telefonische Beratung geeignet sind. Neben dem klassischen Bestellformular ist natürlich auch der Import von Bestellungen aus externen Quellen möglich – darum können wir uns aus Platzgründen in diesem Buch leider nicht kümmern.
5.1 Bestellung aufnehmen
Zum Aufnehmen einer telefonischen oder schriftlich eingegangenen (aber nicht digital verarbeitbaren) Bestellung erstellen wir ein eigenes Bestellformular. Dieses bietet die Möglichkeit zum Auswählen (oder Anlegen) des Kunden, des Bestelldatums und weiterer Informationen wie natürlich der Bestellpositionen.
Das notwendige Formular sollte also dabei helfen, Daten für die Tabellen tblBestellungen, tblBe-stellpositionen und tblKunden zu erfassen – wobei die Kunden gegebenenfalls schon vorhanden sind und nur noch ausgewählt werden müssen. Allerdings sollte das Bestellformular dennoch die Möglichkeit bieten, schnell das Formular zum Erfassen eines Kunden zu öffnen – dazu später mehr.
Um den Aufbau des Formulars zu optimieren, stellen wir uns den Ablauf einer typischen Bestellung vor – egal, ob diese telefonisch oder schriftlich erfolgt. Als Erstes müssen Sie immer die Bestellung anlegen, also einen Datensatz in der Tabelle tblBestellungen. Danach ist interessant, wer bestellt – Sie wählen also entweder einen vorhandenen Kunden aus oder legen diesen neu an. Hier liegt schon ein gewisses Gewicht auf der Auswahl bestehender Kunden: Wenn der Kunde bereits vorhanden ist, sollte dieser möglichst schnell gefunden werden. In der Regel sollten eine oder mehrere der folgenden Informationen helfen: Kundennummer, Firma, Vorname, Nachname. Die Kundennummer könnte der Kunde einer vorhandenen Rechnung entnehmen, die übrigen Daten sollte er auswendig kennen ...
Neben der Auswahl des Kunden sollte die Bestellung ein Bestelldatum erhalten. Dieses können Sie beim Anlegen automatisch auf den heutigen Tag einstellen lassen und gegebenenfalls anpassen.

162
Kapitel 5 Bestellungen verwalten
Schließlich folgen noch die wichtigsten Informationen, nämlich die gewünschten Artikel. Diese sollen in der Tabelle tblBestellpositionen gespeichert werden. Dabei muss der Artikel inklusive Menge und gegebenenfalls dem Rabatt erfasst werden.
Der Einzelpreis des Artikels und der Mehrwertsteuersatz sollen je nach gewähltem Artikel aus der Tabelle tblArtikel entnommen und in die Tabelle tblBestellpositionen übertragen werden.
Wie stellen wir dies nun dar – eine Bestellung mit einem Kunden und einer oder mehreren Bestellpositionen? Die Lösung ist der Einsatz eines Hauptformulars, das die Daten der Tabelle tblBestellungen anzeigt, mit einem Unterformular zur Eingabe der Bestellpositionen.
5.1.1 Das Hauptformular frmBestellungDetail
Als Grundgerüst für das Formular können Sie wieder das bewährte Detailformular verwenden – also beispielsweise das Formular frmArtikelDetail.
Kopieren Sie dieses, indem Sie es im Navigationsbereich markieren und dann die Tas ten kombinationen Strg + C und Strg + V betätigen, und geben Sie den Namen frmBestellungDetail an.
Welche Elemente dieses Formulars können Sie weiter verwenden? Eigentlich alle bis auf die gebundenen Felder. Werfen Sie also alle Felder der Tabelle tblArtikel raus und stellen Sie die Eigenschaft Datenherkunft auf die Tabelle tblBestellungen ein.
Ändern Sie die Beschriftung in Bestellung – Detailansicht und das Bezeichnungsfeld im Kopfbereich in Bestelldetails. Fügen Sie dann die Felder der Tabelle tblBestellungen aus der Feldliste zum Detailbereich des Formulars hinzu. Das Suchfeld können wir später so umbauen, dass es sich zum Auffinden von Bestellungen nach Kunden/Bestellnummer eignet.
Anschließend könnte das Formular etwa so wie in Abbildung 5.1 aussehen. Es ist etwas breiter geworden, weil ja unter den Feldern der Tabelle tblBestellungen ein Unterformular in der Datenblattansicht die Bestellpositionen anzeigen soll.
Abbildung 5.1: Das Formular frmBestellungDetail mit den Feldern der Tabelle tblBestellungen

163
Bestellung aufnehmen
5.1.2 Bestelldatum automatisch auf den heutigen Tag einstellen
Wenn das Feld Bestelldatum automatisch mit dem heutigen Datum gefüllt werden soll, gibt es verschiedene Möglichkeiten. Die erste ist, dass Sie festlegen, dass jeder Datensatz der Tabelle tblBestellungen standardmäßig beim Anlegen mit dem heutigen Datum versehen wird.
Dazu müssten Sie die Tabelle tblBestellungen öffnen und die Eigenschaft Standardwert des Feldes Bestelldatum wie in Abbildung 5.2 auf Datum() einstellen (oder englisch Date() – aber das wird in der deutschen Version ohnehin als Datum() angezeigt).
Abbildung 5.2: Einstellen des Standarddatums im Tabellenentwurf
Wenn Sie nun in die Datenblattansicht wechseln, zeigt Access für neue Datensätze gleich den entsprechenden Standardwert an (siehe Abbildung 5.3).
Abbildung 5.3: Standarddatum in der Datenblattansicht
Sie können das Datum auch nur innerhalb dieses Formulars mit einem Standardwert versehen. Dazu markieren Sie in der Entwurfsansicht des Formulars das Steuerelement, das an das Feld Bestelldatum gebunden ist, und stellen die Eigenschaft Standardwert auf den Wert Datum() ein (siehe Abbildung 5.4).

164
Kapitel 5 Bestellungen verwalten
Abbildung 5.4: Einstellen des Standardwertes eines Datumsfeldes
5.1.3 Kundenauswahl
Grundsätzlich lassen sich mit dem Formular nun bereits die Daten der Tabelle tblBestellungen anlegen. Allerdings gelingt dies nur mit bestehenden Kunden, die Sie mit dem Kombinationsfeld cboKundeID auswählen können (wie gehabt, haben wir alle gebundenen Steuerelemente mit Präfixen wie txt, cbo oder chk versehen).
Was aber geschieht, wenn Sie eine Bestellung für einen neuen Kunden anlegen möchten? Neu beginnen und erstmal das Formular mit der Kundenübersicht öffnen, um von dort aus einen neuen Kunden anzulegen? Und dann nochmal mit der Aufnahme der Bestellung starten, jetzt, wo der Kunde vorliegt? Nein, das wäre deutlich zu unergonomisch. Also fügen wir dem Bestellformular zwei kleine Schaltflächen hinzu.
Mit der ersten öffnet der Benutzer die Kundenübersicht, um die dortigen erweiterten Möglich keiten zur Kundensuche zu verwenden und schließlich den gewählten Kunden in das Auswahlfeld im Bestellformular zu übernehmen.
Die zweite öffnet direkt das Formular zum Anlegen eines neuen Kunden und übernimmt den neuen Kunden nach dem Schließen in das Bestellformular. Den Entwurf des Bestellformulars passen Sie dazu wie in Abbildung 5.5 an.
Abbildung 5.5: Schaltflächen zum Aufrufen der Kundenübersicht und zum Anlegen eines neuen Kunden

165
Bestellung aufnehmen
Bestehenden Kunden aus Kundenübersicht auswählen
Wenn Sie mit einem Klick auf die Schaltfläche cmdKundenuebersicht das Übersichtsformular frmKundenuebersicht öffnen, im dortigen Unterformular mit der Übersicht einen Kunden auswählen und diesen nach einem Klick auf die OKSchaltfläche des Formulars übernehmen möchten, sieht das normalerweise so wie etwa im Abschnitt »Bearbeiten einer Warengruppe per Schaltfläche« (Seite 151) aus.
Das bedeutet, dass der Benutzer das Formular frmKundenuebersicht als modalen Dialog aufruft (WindowMode:=acDialog), der Benutzer den Kunden auswählt und dann auf die Schaltfläche cmdOK klickt, um die Kundenübersicht wieder zu schließen (Prozedur sieht unten).
Danach soll die aufrufende Prozedur den ausgewählten Eintrag im Unterformular einlesen und im Kombinationsfeld cboKundeID auswählen. Dabei gibt es allerdings ein Problem: Im Gegensatz zum LookupFormular frmWarengruppen aus dem oben genannten Kapitel wird das Formular frmKundenuebersicht direkt beim Anklicken der Schaltfläche cmdOK geschlossen und nicht etwa unsichtbar gemacht, sodass das aufrufende Formular die Auswahl nicht mehr auslesen kann. Nun gibt es zwei Möglichkeiten:
» Sie ändern den Code der Schaltfläche cmdOK so, dass die Prozedur das Formular mit Me.Visible = False einfach ausblendet. Die aufrufende Prozedur kann dann den ausgewählten Kunden auswählen und das Formular schließen.
» Sie referenzieren das Formular nach dem Öffnen mit einer Objektvariablen und implementieren die Beim EntladenEreignisprozedur im Klassenmodul des aufrufenden Formulars. So können Sie im Formular frmBestellungDetail einfach abwarten, bis der Benutzer das Formular frmKundenuebersicht schließt, und im Beim EntladenEreignis noch schnell den aktuellen Kunden auslesen.
Letztere Variante hört sich zwar etwas komplizierter an, ist aber letztlich die bessere Lösung. Sie brauchen den Code des Formulars frmKundenuebersicht nicht zu ändern, nur damit ein anderes Formular auf die enthaltenen Daten zugreifen kann. Noch besser: Das Formular frmKundenue-bersicht braucht noch nicht einmal zu wissen, dass es von einem anderen Formular aufgerufen wurde.
Um dies zu realisieren, fügen Sie zunächst im Kopf des Klassenmoduls des Formulars frmBestel-lungDetail folgende Zeile ein:
Dim WithEvents objKundenuebersicht As Form
Diese deklariert eine Objektvariable, um auf das Formular frmKundenuebersicht zu verweisen.
Wenn der Benutzer nun auf die Schaltfläche cmdKundenuebersicht klickt, soll die folgende Prozedur ausgelöst werden:
Private Sub cmdKundenuebersicht_Click()
DoCmd.OpenForm "frmKundenuebersicht", OpenArgs:=Nz(Me!cboKundeID)

166
Kapitel 5 Bestellungen verwalten
Set objKundenuebersicht = Forms!frmKundenuebersicht
With objKundenuebersicht
.OnUnload = "[Event Procedure]"
.Modal = True
End With
End Sub
Diese öffnet zunächst das Formular frmKundenuebersicht. Dann weist es der Eigenschaft OnUnload den Wert [Event Procedure] zu, was bedeutet, dass beim Eintreten des Ereignisses Beim Entladen auch in diesem Klassenmodul nach einer Implementierung der Ereignisprozedur gesucht werden soll. Schließlich wird die Eigenschaft Modal auf True eingestellt, wodurch das Formular als modaler Dialog angezeigt wird. Dies sorgt dafür, dass der Benutzer erst wieder mit anderen Elementen der AccessBenutzeroberfläche weiterarbeiten kann, wenn er dieses Formular geschlossen hat.
Warum haben wir das Formular nicht direkt durch Angabe des Parameters WindowMode:=acDialog als modalen Dialog geöffnet? Ganz einfach: Weil dann auch die aufrufende Prozedur angehalten wird. Das bedeutet, dass wir dem Formular nicht mitteilen können, dass im aufrufenden Klassenmodul noch eine Implementation des Ereignisses Beim Entladen vorliegt (OnUnload =
"[Event Procedure]").
Diese Prozedur legen wir nun wie folgt an (am schnellsten durch Auswahl von objKundenueber-sicht im linken und OnUnload im rechten Kombinationsfeld des Codefensters):
Private Sub objKundenuebersicht_Unload(Cancel As Integer)
If Not IsNull(objKundenuebersicht!sfm.Form!KundeID) Then
Me!cboKundeID = objKundenuebersicht!sfm.Form!KundeID
End If
End Sub
Die Prozedur erledigt nichts anderes, als den Wert des Feldes KundeID des aktuell im Unterformular des Formulars frmKundenuebersicht ausgewählten Datensatzes als Wert des Kombinationsfeldes cboKundeID festzulegen – allerdings nur, wenn auch ein Datensatz ausgewählt ist. Dadurch wird dann der entsprechende Kunde im Kombinationsfeld angezeigt.
Neuen Kunden anlegen und auswählen
Die Schaltfläche cmdNeuerKunde soll beim Anklicken das Formular frmKundeDetail öffnen und dem Benutzer die Möglichkeit bieten, einen neuen Kunden anzulegen. Nach dem Anlegen und Schließen des Formulars soll der Kunde direkt im Kombinationsfeld cboKundeID des aufrufenden Formulars frmBestellungDetail angezeigt werden.
Dies realisieren wir fast genauso wie bei der vorherigen Schaltfläche. Zunächst benötigen wir eine entsprechende Objektvariable, deren Ereignisprozeduren wir zum Abfangen des Beim EntladenEreignisses des Formulars frmKundeDetail nutzen können:

167
Bestellung aufnehmen
Dim WithEvents objKundeDetail As Form
Die Prozedur, die beim Anklicken der Schaltfläche cmdNeuerKunde ausgelöst wird, öffnet diesmal direkt das Formular zum Anlegen eines neuen Kunden, legt fest, dass eine Implementierung des Ereignisses Form_Unload vorliegen könnte, und stellt das Formular auf den modalen Modus um. Die OpenFormMethode erhält diesmal noch den Parameter DataMode:=acFormAdd, damit sie gleich einen neuen Datensatz anzeigt:
Private Sub cmdNeuerKunde_Click()
DoCmd.OpenForm "frmKundeDetail", DataMode:=acFormAdd
Set objKundeDetail = Forms!frmKundeDetail
With objKundeDetail
.OnUnload = "[Event Procedure]"
.Modal = True
End With
End Sub
Die Prozedur, die beim Schließen des Formulars frmKundeDetail ausgelöst wird, sieht schließlich so aus:
Private Sub objKundeDetail_Unload(Cancel As Integer)
If Not IsNull(objKundeDetail!KundeID) Then
Me!cboKundeID = objKundeDetail!KundeID
End If
End Sub
Auch diese Prozedur prüft zunächst, ob das Formular einen Datensatz mit einer Kundennummer anzeigt. Dies ist gegebenenfalls nicht der Fall, wenn der Benutzer das Formular schließt, bevor er überhaupt Daten eingegeben hat.
5.1.4 Das Unterformular sfmBestellungDetail
Wir benötigen nun noch das Unterformular zur Eingabe der Bestellpositionen. Dieses Formular legen Sie unter dem Namen sfmBestellungDetail neu an. Es benötigt weder Formularkopf noch
fuß, sondern nur einen Detailbereich.
Interessant ist bereits die Datenherkunft. Das Formular soll ja sowohl die Daten aus der Tabelle tblBestellpositionen anzeigen als auch zumindest den Namen des Artikels aus der Tabelle tblArti-kel. Da liegt die Vermutung nahe, dass als Datenherkunft eine Abfrage zum Einsatz kommt, welche die beiden Tabellen tblArtikel und tblBestellpositionen enthält, die ja über das Feld ArtikelID verknüpft sind.
Ob dies so ist, beantwortet die Frage nach dem Ablauf beim Hinzufügen einer Bestellposition zur Bestellung. Typischerweise geben Sie zunächst die Kundendaten ein und fügen dann die Bestellpositionen hinzu. Welches ist das wichtigste Merkmal einer Bestellposition? Richtig: der

168
Kapitel 5 Bestellungen verwalten
Artikel. Diesen sollte der Benutzer möglichst komfortabel auswählen können. Das gelingt am einfachsten mit einem Kombinationsfeld, das seine Werte auch noch alphabetisch sortiert anzeigt. Die Eingabe sollte also wie in Abbildung 5.6 aussehen.
Abbildung 5.6: So soll das Hinzufügen eines Artikels zu einer Bestellung aussehen.
Nach der Auswahl soll das Formular automatisch die notwendigen Daten für den gewählten Artikel aus der Tabelle tblArtikel auslesen und in die Felder Einzelpreis und Mehrwertsteuersatz der frisch hinzugefügten Bestellposition eintragen.
Dem Benutzer bleibt dann noch die Aufgabe, die Menge und gegebenenfalls den Rabatt anzupassen – aufgrund der in der Tabelle tblBestellpositionen definierten Standardwerte werden diese ja auf 1 beziehungsweise 0,00% eingestellt.
Schauen wir also einmal genau hin: Wir benötigen definitiv die Felder Einzelpreis, Mehr wert-steuer satz, Menge und Anzahl aus der Tabelle tblBestellpositionen (wobei die Letztgenannten aus der Tabelle tblArtikel gefüllt werden). Woher aber stammt das Feld zur Auswahl des Artikels? Ein Blick auf die Tabelle tblBestellpositionen liefert die Antwort (siehe Abbildung 5.7).
Abbildung 5.7: Die Tabelle tblBestellpositionen bietet mit dem Nachschlagefeld ArtikelID bereits die Möglichkeit, Artikel gleichzeitig auszuwählen und diese auch anzuzeigen.
Wir brauchen die Tabelle tblArtikel nämlich gar nicht: Alles, was wir benötigen, ist bereits im Nachschlagefeld ArtikelID der Tabelle tblBestellpositionen enthalten. Gespeichert werden soll ohnehin nur der Primärschlüsselwert der Tabelle tblArtikel, nämlich ArtikelID, und zwar im

169
Bestellung aufnehmen
gleichnamigen Fremdschlüsselfeld der Tabelle tblBestellpositionen. Es reicht also vorerst völlig aus, die Tabelle tblBestellpositionen als Datenherkunft des Unterformulars sfmBestellungDetail einzusetzen.
Anlegen des Unterformulars sfmBestellungDetail
Schreiten wir also zur Tat und legen ein neues Formular namens sfmBestellungDetail an. Fügen Sie die Tabelle tblBestellpositionen als Datenherkunft hinzu und schieben Sie die Felder ArtikelID, Einzelpreis, Mehrwertsteuersatz, Menge und Rabatt zum Detailbereich des Formulars hinzu (siehe Abbildung 5.8). Warum nur diese Felder und nicht BestellpositionID und BestellungID? Formulare in der Datenblattansicht zeigen normalerweise alle Felder an, die Sie zum Detailbereich hinzugefügt haben. Das Feld BestellpositionID brauchen wir dort gar nicht und das Feld BestellungID wird nur zum Synchronisieren der Datensätze des Unterformulars mit denen des Hauptformulars benötigt – und dazu braucht es nicht sichtbar zu sein.
Abbildung 5.8: Datenherkunft und Aufbau des Unterformulars sfmBestellungDetail
Nachdem Sie die Felder zum Formular hinzugefügt haben, stellen Sie noch die Eigenschaft Standardansicht des Formulars auf Datenblatt ein. Sie können auch gleich an Ort und Stelle einmal in die Datenblattansicht wechseln und die Schriftgröße entsprechend Ihren Wünschen anpassen.
Anschließend fügen Sie das Unterformular zum Hauptformular frmBestellungDetail hinzu. Diesmal gehen wir etwas anders als sonst vor:
» Schließen Sie das Formular sfmBestellungDetail.
» Öffnen Sie das Formular frmBestellungDetail in der Entwurfsansicht.
» Fügen Sie im unteren Bereich ein UnterformularSteuerelement hinzu, indem Sie es im Ribbon unter Entwurf|Steuerelemente markieren und dann in der gewünschten Größe aufziehen.
» Legen Sie den Namen sfm für das UnterformularSteuerelement fest.

170
Kapitel 5 Bestellungen verwalten
» Wählen Sie für die Eigenschaft Herkunftsobjekt den Eintrag Formular.sfmBestellungDetail aus (siehe Abbildung 5.9).
Das war es schon: Access erkennt nun automatisch, dass sich im Unterformular eine Tabelle befindet, deren Fremdschlüsselfeld BestellungID mit dem Primärschlüsselfeld der Datenherkunft des Hauptformulars verknüpft ist, und legt eine entsprechende Verknüpfung auch für das UnterformularSteuerelement fest.
Dazu verwendet es die beiden Eigenschaften Verknüpfen von und Verknüpfen nach (siehe Abbildung 5.10).
Abbildung 5.9: Haupt und Unterformular
Abbildung 5.10: Angabe der Felder, über welche Haupt und Unterformular synchronisiert werden sollen
Sie können nun bereits in die Formularansicht wechseln und Artikel zu Bestellungen hinzufügen. Dadurch, dass die Verknüpfung zwischen den Tabellen aus Haupt und Unterformular auch für das UnterformularSteuerelement eingetragen wurde, zeigt das Unterformular jeweils nur die zur Bestellung im Hauptformular gehörenden Bestellpositionen an.

171
Bestellung aufnehmen
Unterformular verankern
Damit sich das Unterformular beim Ändern der Größe des Formulars frmBestellungDetails in der Breite und in der Höhe anpasst, stellen Sie noch die beiden Eigenschaften Horizontaler Anker und Vertikaler Anker auf Beide ein. Dadurch wird das Unterformular nach rechts und/oder unten erweitert, wenn Sie das Formular vergrößern.
Achtung: Wenn Sie ein Steuerelement, an das ein Bezeichnungsfeld gebunden ist (wie etwa Textfelder, Listenfelder, Kombinationsfelder oder Unterformulare), auf diese Weise verankern, stellt Access merkwürdigerweise die Eigenschaft Horizontaler Anker des Bezeichnungsfeldes auf Rechts und Vertikaler Anker auf Unten ein. Diese Änderung müssen Sie noch rückgängig machen und die Eigenschaften auf Links und Oben einstellen.
Einzelpreis und Mehrwertsteuersatz automatisch einstellen
Natürlich möchten Sie für eine Bestellposition möglichst nur den Artikel auswählen und gegebenenfalls die Standardwerte für die Felder Anzahl und Rabatt anpassen. Der Einzelpreis und der Mehrwertsteuersatz sind ja in der Tabelle tblArtikel gespeichert und sollen von dort ausgelesen und in den neuen Datensatz der Tabelle tblBestellpositionen eingetragen werden.
Wie immer müssen wir ein Ereignis bestimmen, zu dem diese Aktion geschieht. Soll es beim Auswählen des Artikels passieren oder vielleicht sogar erst beim Speichern der Bestellposition? Nein, wir wollen gleich nach der Auswahl mit dem Kombinationsfeld den Einzelpreis und den Mehrwertsteuersatz im neuen Datensatz vorfinden.
Dazu schließen Sie das Formular frmBestellungDetail und öffnen das Unterformular sfmBestel-lungDetail in der Entwurfsansicht. Markieren Sie das Steuerelement cboArtikelID und legen Sie für die Eigenschaft Nach Aktualisierung den Wert [Ereignisprozedur] an (siehe Abbildung 5.11).
Abbildung 5.11: Anlegen des Ereignisses Nach Aktualisierung
Nach einem Mausklick auf die Schaltfläche mit den drei Punkten zeigt Access das Formularmodul mit der leeren Prozedur cboArtikelID_AfterUpdate an, die Sie wie folgt füllen:
Private Sub cboArtikelID_AfterUpdate()
Dim lngArtikelID As Long

172
Kapitel 5 Bestellungen verwalten
Dim lngMehrwertsteuersatzID As Long
lngArtikelID = Nz(Me!cboArtikelID, 0)
If lngArtikelID > 0 Then
Me!txtEinzelpreis = _
DLookup("Einzelpreis", "tblArtikel", "ArtikelID = " & lngArtikelID)
lngMehrwertsteuersatzID = _
DLookup("MehrwertsteuersatzID", "tblArtikel", "ArtikelID = " & lngArtikelID)
Me!txtMehrwertsteuersatz = DLookup("Mehrwertsteuersatz", _
"tblMehrwertsteuersaetze", "MehrwertsteuersatzID = " & lngMehrwertsteuersatzID)
End If
End Sub
Die Prozedur liest zunächst die Nummer des mit dem Kombinationsfeld ausgewählten Artikels aus und speichert diese in der Variablen lngArtikelID. Diese Variable kann auch den Wert 0 erhalten, wenn der Benutzer eine leere Zeichenkette in das Feld eingegeben hat.
In diesem Fall geschieht nichts weiter, denn die in der folgenden If...ThenBedingung enthaltenen Anweisungen werden nur für Werte von lngArtikelID größer als 0 ausgeführt.
Dann folgen drei Anweisungen: Die erste liest mit der DLookupAnweisung den Wert des Feldes Einzelpreis aus der Tabelle tblArtikel für den Datensatz aus, dessen Feld ArtikelID dem in lng-ArtikelID enthaltenen Wert entspricht, und fügt diesen Wert zum Feld txtEinzelpreis hinzu. Die zweite ermittelt den gleichen Wert für das Feld MehrwertsteuersatzID aus der Tabelle tblArtikel und speichert ihn in der Variablen lngMehrwertsteuersatzID zwischen.
Bedenken Sie: Der Mehrwertsteuersatz wird aus einer LookupTabelle ausgelesen und nicht direkt in der Tabelle tblArtikel gespeichert. Den eigentlichen Mehrwertsteuersatz ermittelt erst die folgende Anweisung, die ebenfalls per DLookup auf den Wert Mehrwertsteuersatz der Tabelle tblMehrwertsteuersaetze zugreift, dessen Feld MehrwertsteuersatzID dem Wert der Variablen lngMehrwertsteuersatzID entspricht. Das Ergebnis der DLookupAnweisung wird wiederum in das Textfeld txtMehrwertsteuersatz des Unterformulars sfmBestellungDetail eingetragen.
Somit landen Einzelpreis und Mehrwertsteuersatz einer Bestellposition nun automatisch im entsprechenden Datensatz (siehe Abbildung 5.12).
5.1.5 Berechnungen: Position und Bestellsumme
Gelegentlich möchte der Kunde bei einer telefonischen Bestellung direkt wissen, wie hoch der Rechnungsbetrag ausfallen wird. Dazu fügen wir dem Bestellformular noch die benötigten Steuerelemente mit den entsprechenden Berechnungsformeln hinzu:
» ein Textfeld im Unterformular, das den Betrag einer Rechnungsposition ausgibt, und
» einige Textfelder im Hauptformular, welche die Nettosumme, die Mehrwertsteuer und die Bruttosumme ausgeben.

6 Rech nungs be richt
In diesem Kapitel lernen Sie einen Bericht zum Anzeigen und Ausdrucken von Rechnungen kennen. Im Kapitel »Rechnungen verwalten« (Seite 225) fügen wir dann die Funktionen zur Anwen dung hinzu, mit denen die Rechnung als PDFDokument gespeichert und vom entsprechenden Bestelldatensatz aus verlinkt wird. Schließlich ist neben dem Ausdruck zum anschließenden Ver senden per Post auch der Versand per EMail vorgesehen.
6.1 Überlegungen und Vorarbeiten
Vor der Erstellung eines Rechnungsberichts ist ein wenig Planung nötig. Am besten nehmen Sie eine bestehende Rechnung im Papierformat, die alle nötigen Daten enthält, als Vorlage, skizzieren die notwendigen Anpassungen und begeben sich dann an die Umsetzung.
6.1.1 Bestellpositionen und Bestellsummen
Ich muss zugeben, dass ich eine Weile überlegt habe, wie ich den Bereich des Berichts gestalte, der die Rechnungspositionen enthält, und wie die Bestellsummen im unteren Teil des Berichts abgebildet werden sollen.
Landen Mehrwertsteuersatz und betrag nur in den Bestellpositionen oder in den Bestellsummen? Und wie werden die unterschiedlichen Mehrwertsteuersätze dabei berücksichtigt? Zumindest die Mehrwertsteuer muss für die einzelnen Positionen ersichtlich sein (außer natürlich, alle Positionen enthalten den gleichen Mehrwertsteuersatz – aber das wäre zu einfach ...).
Außerdem muss die Summe der Mehrwertsteuer für alle Mehrwertsteuersätze der Rechnung zu entnehmen sein – entweder in den einzelnen Bestellpositionen oder als Summe. Und wie sollen die verschiedenen Berechnungen erfolgen? Beispiel: Eine Rechnungsposition enthält einen Artikel mit dem Preis 10 EUR, der Menge 3, einem Steuersatz von 19% und einem Rabatt von 10%.
Soll der OriginalEinzelpreis abgebildet werden oder direkt der rabattierte? Soll der Einzelpreis überhaupt erscheinen oder gleich der Preis für die angegebene Anzahl? Ich drehte mich im Kreis und stellte fest: Egal, wie ich es mache – der Entwickler bekommt vom Auftraggeber sowieso individuelle Anforderungen, die mit hoher Wahrscheinlichkeit von meiner Umsetzung abweichen werden. Also soll jede Position die folgenden Daten enthalten:
» Position
» Artikelname
» NettoEinzelpreis inklusive Rabatt

192
Kapitel 6 Rech nungs be richt
» Mehrwertsteuersatz
» Mehrwertsteuerbetrag
» BruttoGesamtpreis
Da dies bereits die Mehrwertsteuerbeträge für alle Positionen abbildet, soll unter den Rechnungspositionen nur noch die Rechnungssumme angezeigt werden. Zusätzlich werden wir dort einen Satz hinzufügen, der den Mehrwertsteuerbetrag für die verschiedenen Mehr wertsteuer sätze ausgibt.
6.1.2 Änderungen am Datenmodell
Die für die Rechnung benötigten Daten liegen bereits vor – zumindest die Kunden und Bestelldaten. Neben diesen Daten soll der Bericht auch noch einige Daten des Versenders erhalten. Hier stellt sich die Frage, ob man diese Daten fest im Bericht verankert oder diese gegebenenfalls in einer Stammdatentabelle speichert und von dort einliest.
Die erste Lösung ist einfacher, weil dazu keine weitere Tabelle und auch kein Formular zur Eingabe der Absenderdaten nötig ist. Wenn Sie jedoch planen, dem Kunden (oder sich selbst) eine Anwendung mit geringem Wartungsaufwand zu bescheren, sollten Sie die Daten des Rechnungsversenders nicht direkt im Bericht speichern.
Sobald sich auch nur eine Information ändert, sei es die Adresse, die Telefonnummer oder die Bankverbindung, müssen Sie in den Entwurf des Berichts eingreifen. Wenn Sie hingegen eine Tabelle mit den Stammdaten anlegen und dem Benutzer ein Formular zum Anpassen der Daten bereitstellen, kann dieser solche Änderungen selbst ganz einfach durchführen und braucht nicht auf den Entwickler zurückzugreifen.
Grundsätzlich können Sie einige Bausteine der Rechnung in einer solchen Tabelle unterbringen, zum Beispiel die Absenderzeile, die sich normalerweise über der Empfängeranschrift befindet.
Wir gehen später in diesem Kapitel auf dieses Thema ein. Im ersten Entwurf des Berichts erhält dieser feste Bezeichnungsfelder mit den Informationen, die für jede Rechnung gleich sein sollen. Später ersetzen wir diese Elemente durch Texte, die in einer Tabelle gespeichert und per Formular leicht geändert werden können, falls sich einmal die Absenderadresse oder andere Daten des Rechnungserstellers ändern.
6.2 Bericht erstellen
Einen neuen Bericht legen Sie mit dem RibbonBefehl Erstellen|Berichte|Berichtsentwurf an. Den leeren Bericht speichern Sie am besten erst einmal, und zwar unter dem Namen rptRech-nung.

193
Bericht erstellen
6.2.1 Datenherkunft definieren
Bevor wir nun Steuerelemente zum Bericht hinzufügen können, benötigen wir eine Daten herkunft – am besten in Form einer gespeicherten Abfrage, die wir im Folgenden zusammenstellen.
Ohne Datenherkunft könnten Sie bereits den Briefkopf layouten – aber darum kümmern wir uns später. Erstmal legen wir die Struktur des Rechnungsberichts fest, und dazu benötigen wir eine Daten herkunft.
Erstellen Sie also eine neue Abfrage und speichern Sie diese unter dem Namen qryRechnung. Welche Daten benötigen wir alle für den Bericht und aus welchen Tabellen stammen diese? Schauen wir uns die folgende Auflistung an:
» tblKunden: Die Rechnungsanschrift ist bereits vorbereitet und kann dem Feld Rech nungs-anschrift entnommen werden. Außerdem benötigen wir die Kundennummer aus dem Feld KundeID. Da die Anrede dort bereits integriert ist, brauchen wir die Anrede zumindest nicht für die Anschrift. Allerdings soll im Betreff der Nachname des Kunden erscheinen, in diesem Fall der Nachname der Rechnungsadresse (Rechnung_Nachname).
» Für die Briefanrede benötigen wir die Tabelle tblAnreden nun doch: Daraus entnehmen wir die Werte des Feldes Briefanrede, zum Beispiel Sehr geehrter Herr [Rechnung_Nachname]. Den Platzhalter [Rechnung_Nachname] füllen wir zur Laufzeit.
» tblBestellungen: Diese Tabelle steuert die Felder BestellungID, Bestelldatum und Rech nung-Am bei.
» tblBestellpositionen: Aus dieser Tabelle entnehmen wir die Felder Einzelpreis, Mehr wert-steuer satz und Menge.
» tblArtikel: Fehlt noch der Name des Artikels, also das Feld Artikelname.
Wie nun fügen wir die Daten dieser vielen Tabellen zum Bericht hinzu? Nach dem, wie wir bisher die Formulare erstellt haben, ist das doch sicher irre viel Aufwand mit einigen Unterberichten et cetera.
Aber nein, es ist viel einfacher: Wir packen einfach alle benötigten Tabellen und Felder in eine einzige Abfrage! Wie wir die Felder nachher im Bericht platzieren, damit die Daten wie gewünscht angezeigt werden, erläutern wir im Anschluss.
Die resultierende Abfrage sieht wie in Abbildung 6.1 aus (die verwendeten Felder sind im oberen Bereich mit Pfeilen markiert).
Fügen Sie außerdem noch ein Feld zur Berechnung des rabattierten Einzelpreises hinzu:
Nettopreis: [tblBestellpositionen].[Einzelpreis]*(1-[Rabatt])
Beim Feld Einzelpreis müssen Sie zusätzlich die Tabelle angeben, da dieses Feld sowohl in der Tabelle tblBestellpositionen als auch tblArtikel vorkommt.

194
Kapitel 6 Rech nungs be richt
Abbildung 6.1: Datenherkunft des Berichts rptRechnung
Auch der Mehrwertsteuerbetrag soll gleich in der Abfrage berechnet werden. Dieser bezieht sich auf den Nettopreis (also den im vorherigen Feld berechneten, bereits rabattierten Einzelpreis), die Menge und dem Mehrwertsteuersatz:
Mehrwertsteuerbetrag: [Nettopreis]*[Menge]*[tblBestellpositionen].[Mehrwertsteuersatz]
Der Bruttopreis berechnet sich ähnlich, er enthält die Summe aus dem mit der Menge multiplizierten Nettopreis und der Mehrwertsteuer:
Bruttopreis: [Nettopreis]*[Menge]*(1+[tblBestellpositionen].[Mehrwertsteuersatz])
Schließlich soll die im Feld Rechnungsanrede gespeicherte Floskel (zum Beispiel Sehr geehrter Herr [Rechnung_Nachname] noch mit dem richtigen Nachnamen gefüllt werden.
Dies erledigt die ReplaceFunktion, die als ersten Parameter den Originalausdruck, als zweiten den zu ersetzen Ausdruck und als dritten den Ersatzausdruck enthält:
Briefanrede_Rechnung: Ersetzen([Briefanrede];"[Rechnung_Nachname]";[Rechnung_Nachname])
Das Ergebnis der Abfrage sieht wie in Abbildung 6.2 aus.
Datenherkunft zuweisen
Zeigen Sie nun den Bericht rptRechnung in der Entwurfsansicht an. Fügen Sie der Eigenschaft Datenherkunft beziehungsweise Datensatzquelle den Wert qryRechnung hinzu. Aktivieren Sie mit Entwurf|Tools|Vorhandene Felder hinzufügen die Feldliste (siehe Abbildung 6.3).
Wie verteilen Sie nun die Felder auf die drei angezeigten Bereiche Seitenkopf, Detailbereich und Seitenfuß? Sind dies überhaupt die richtigen Bereiche oder benötigen wir noch weitere?

195
Bericht erstellen
Abbildung 6.2: Datenblattansicht der Abfrage, die als Datenherkunft des Berichts dient
Abbildung 6.3: Der Bericht nach dem Anlegen und Hinzufügen der Datenherkunft
Rekapitulieren wir, welcher Bereich wie angezeigt werden kann. Der Seitenkopf erscheint oben auf jeder Seite, außer Sie ändern die Eigenschaft Seitenkopf des Berichts auf einen der Werte Außer Berichtskopf, Außer Berichtsfuß oder Außer Berichtskopf/-fuß.
Wenn der Seitenkopf beispielsweise nicht auf der ersten Seite erscheinen soll, stellen Sie die Eigenschaft also auf Außer Berichtskopf ein. Für den Bereich Seitenfuß gilt das Gleiche: Sie können ihn für die Seite mit dem Berichtskopf, mit dem Berichtsfuß oder beide ausblenden.
Interessant ist hierbei Folgendes: Berichtskopf wird synonym zu Erste Seite behandelt. Selbst wenn der Bericht gar keinen BerichtskopfBereich enthält, führt die Einstellung Außer Berichts-kopf für die Eigenschaft Seitenkopf dazu, dass der Seitenkopf auf der ersten Seite nicht angezeigt wird. Berichtsfuß hingegen ist nicht mit Letzte Seite zu verwechseln: Der Seitenfuß wird auf der letzten Seite nur ausgeblendet, wenn der Bericht tatsächlich einen Berichtsfuß enthält.
Außerdem ist die Position wichtig. Der Berichtskopf befindet sich über dem Seitenkopf, der Berichtsfuß aber vor dem Seitenfuß – sofern diese auf einer Seite erscheinen. Dies hängt damit zusammen, dass der Seitenfuß zuverlässig immer ganz unten auf der Seite abgebildet wird (siehe Abbildung 6.4). Wenn Sie sehen möchten, wie Sie die Texte anordnen müssen, um diesen

196
Kapitel 6 Rech nungs be richt
Bericht zu erhalten, schauen Sie sich den Bericht rptRechnung_Aufbau an – er wird allerdings im weiteren Verlauf nicht mehr benötigt.
Abbildung 6.4: Struktur eines Berichts
Nicht zu vergessen: der Detailbereich. Er wird für jeden Datensatz der Datenherkunft je einmal abgebildet. Und welche Daten einer Rechnung sollen überhaupt wiederholt werden? Richtig: die Rechnungspositionen.
6.2.2 Bericht mit Steuerelementen füllen
Fügen wir also nun die Steuerelemente zum Bericht hinzu – erstmal ganz grob, um den grundsätzlichen Aufbau zu skizzieren. Zunächst einmal sollen die sich wiederholenden Felder, also alle Informationen rund um die Bestellposition, im Detailbereich landen.
Dazu ziehen Sie die entsprechenden Felder aus der Feldliste in diesen Bereich (siehe Abbildung 6.5).
So sollen die Rechnungspositionen allerdings nicht im Bericht erscheinen, sondern nebeneinander – mit den Überschriften über den Feldern. Jetzt kommt die erste wichtige Überlegung: Wenn die Überschriften nur einmal ausgegeben werden sollen, die Details der Rechnungspositionen jedoch für jeden Datensatz einmal – wo landen dann die Überschriften? Richtig: Sie landen zunächst einmal im Seitenkopf.
Seit Access 2007 ist das Arrangieren der Steuerelemente auf diese Art zum Glück sehr einfach geworden – vorher war es eine friemelige Handarbeit. Markieren Sie alle soeben hinzugefüg

197
Bericht erstellen
ten Textfelder und wählen Sie dann den RibbonBefehl Anordnen|Tabelle|Tabelle aus (siehe Abbildung 6.6). Dies ordnet die markierten Elemente wie in Abbildung 6.7 an.
Abbildung 6.5: Hinzufügen der Informationen einer Rechnungsposition
Abbildung 6.6: Markieren und Ausrichten der Bestellpositionen
Danach nutzen Sie ein weiteres Feature, das es in Access 2003 noch nicht gab – die Layout ansicht. Klicken Sie mit der rechten Maustaste auf die Titelleiste des Berichts und wählen Sie dort den Eintrag Layoutansicht aus. Dies öffnet den Bericht in einer weiteren Ansicht, die sowohl alle durch die Datenherkunft gelieferten Daten anzeigt als auch das Anpassen der Größe der Steuerelemente ermöglicht (siehe Abbildung 6.8).

198
Kapitel 6 Rech nungs be richt
Abbildung 6.7: Ordentlich angeordnete Steuerelemente
Zu diesem Zeitpunkt sollten Sie bereits einige Datensätze angelegt haben, ansonsten holen Sie dies nach (die Beispieldatenbank enthält natürlich bereits einige Bestellungen).
Textfelder im Detailbereich anpassen
Nun können Sie die Breite der Spalten des Detailbereichs in der Layoutansicht so anpassen, dass die bisher verfügbaren Daten hineinpassen. Bei den meisten Steuerelementen lässt sich der benötigte Platz gut abschätzen – so sollten Sie bereits wissen, wie viele Zahlenstellen die Preise für Ihre Artikel einnehmen (ich hoffe, viele!). Auch der benötigte Platz für die Menge, der Steuersatz und der Bruttopreis sollten sich gut abschätzen lassen.
Abbildung 6.8: Anzeigen der Layoutansicht eines Berichts
Bringen Sie also die Spalten in die richtige Breite. Wenn Sie die Steuerelemente wie oben angegeben zu einem Layout zusammengefasst haben, stellt Access die Breite von Bezeichnungsfeld und Textfeld gleichzeitig ein, wenn Sie eines der beiden Elemente ändern.
Dazu klicken Sie entweder auf das Bezeichnungs oder das Textfeld und ziehen das Feld am rechten oder unteren Rand kleiner oder größer.

199
Bericht erstellen
Passen Sie gegebenenfalls die Spaltenüberschriften nach Wunsch an. Außerdem können Sie in einem Layout, wie Sie es angelegt haben, auch komplette Spalten verschieben, ohne das übrige Layout zu zerstören. Abbildung 6.9 zeigt, wie dies aussieht: Klicken Sie beispielsweise mitten in das Bezeichnungsfeld Menge, sodass eine Art Fadenkreuz erscheint. Halten Sie die UmschaltTaste gedrückt und markieren Sie auch das Textfeld darunter. Beide sollen direkt hinter den Artikelnamen verschoben werden, also ziehen Sie die Markierung so weit nach links, bis zwischen den Feldern Artikelname und Einzelpreis eine Einfügemarke erscheint. Lassen Sie das Feld fallen und freuen Sie sich, dass Access die übrigen Felder einfach nach links verschiebt, ohne das Layout zu zerstören (in der Entwurfsansicht markieren Sie die Felder durch einen Klick auf den SteuerelementRahmen).
Abbildung 6.9: Verschieben eines Feldes in einem TabellenLayout
Die Layoutansicht ermöglicht es auch, die enthaltenen Steuerelemente auf die verfügbare Breite zu verteilen. Die gestrichelten Linien zeigen die Seitenränder an.
Tipp: Die Reihenfolge beim Erstellen eines Layouts richtet sich nach dem Wert der Eigenschaft Aktivierreihenfolge der Steuerelemente, die wiederum durch die Reihenfolge des Hinzufügens in den Bericht beeinflusst wird. Sie könnten also direkt in der Abfrage die gewünschte Reihenfolge der Spalten einstellen und brauchen die Felder dann nur noch von der Feldliste in den Entwurf des Berichts zu ziehen.
Mehrzeilige Artikelbezeichnungen
Das einzige Feld, das nun nach dem Hinzufügen neuer Artikel nicht ausreichend Platz bieten könnte, ist das Feld Artikelname. Damit zu lange Texte hier nicht abgeschnitten werden, können Sie die Inhalte auch mehrzeilig darstellen (siehe Abbildung 6.10). Legen Sie für die Eigenschaft Vergrößerbar des Textfeldes Artikelname den Wert Ja fest und stellen Sie sicher, dass die gleichnamige Eigenschaft des Detailbereichs ebenfalls diesen Wert enthält.
6.2.3 Überschriften verschieben
Sicher haben Sie bemerkt, dass das Anwenden des Layouts die Bezeichnungsfelder als Überschrift en in den Bereich Seitenkopf verschoben hat. Das ist kein Zufall: Access verschiebt die Überschriften beim Layout Tabelle immer in den Bereich, der sich über den markierten Steuer

200
Kapitel 6 Rech nungs be richt
ele menten befindet – in diesem Fall war es der Bereich Seitenkopf. Wenn Sie den SeitenkopfBereich ausblenden, würde das Anwenden des Layouts Tabelle die Spaltenüberschriften in den Bereich Berichtskopf verschieben.
Abbildung 6.10: Mehrzeilige Felder im Bericht
Wohin mit den Überschriften?
In welchem Bereich aber sollen die Überschriften nun landen? Der Berichtskopf wird nur auf der ersten Seite angezeigt. Der Seitenkopf wird auf jeder Seite angezeigt, außer Sie legen fest, dass er nicht auf der Seite des Berichtskopfes oder des Berichtsfußes erscheinen soll. Wenn wir also festlegen, dass der Seitenkopf erst ab der zweiten Seite erscheint, könnten wir die Überschriften einmal im Berichtskopf unterbringen (für die erste Seite) und, falls die Rechnung viele Positionen enthält, im Seitenkopf.
Das heißt also, dass wir die kompletten Überschriften gleich in zwei Bereichen unterbringen – was bei Änderungen natürlich doppelten Aufwand bedeutet. Zum Glück gibt es jedoch noch weitere Bereiche, nämlich die Kopf und Fußbereiche von Gruppierungsebenen. Mit einer Gruppierung fassen Sie mehrere Datensätze mit gleichen Eigenschaften zusammen.
Die Datenherkunft für den Bericht rptRechnung, also die Abfrage qryRechnung, liefert ja im Originalzustand alle Bestellungen für alle Kunden mit allen Bestellpositionen. Normalerweise wird dieser Bericht mit einem Parameter geöffnet, der nur die Datensätze für eine einzige Bestellung anzeigt und dazu einen Filter wie BestellungID = 12 einstellt – beispielsweise so:
DoCmd.OpenReport "rptRechnung", View:=acViewPreview, WhereCondition:="BestellungID = 12"
Würden wir dies weglassen, würde der Bericht jedoch die Bestellpositionen für alle Bestellungen anzeigen. Hier könnten Sie nun eine neue Gruppierung nach dem Feld BestellungID anlegen und dieser einen Gruppenkopf hinzufügen (wie das im Detail funktioniert, erfahren Sie gleich). Wenn Sie dort das Feld BestellungID (und die Spaltenüberschriften) einfügen, sähe der Bericht in der Vorschau wie in Abbildung 6.11 aus. Der Clou für unsere aktuelle Aufgabe ist, dass der Gruppenkopfbereich (genau wie der Gruppenfußbereich) eine Eigenschaft namens Bereich wie-derholen anbietet, die mit der Einstellung Ja dafür sorgt, dass der Bereich zu Beginn der folgenden Seite wiederholt wird, wenn auf der aktuellen Seite nicht alle Detailbereiche der Gruppe Platz finden. Das bedeutet, dass wir die Spaltenüberschriften nicht sowohl im BerichtskopfBereich als auch im SeitenkopfBereich unterbringen müssen, um Spaltenköpfe auf jeder Seite anzuzeigen – wir können dies auch mit dem Kopfbereich einer Gruppierung erreichen.

201
Bericht erstellen
Abbildung 6.11: Effekte einer Gruppierung
Gruppierung nach BestellungID anlegen
Dazu legen wir nun eine Gruppierung für den Bericht an. Um den Bereich der Benutzeroberfläche anzuzeigen, der dies ermöglicht, wählen Sie den Eintrag Entwurf|Gruppierung und Sum-men|Grup pieren und Sortieren des Ribbons aus.
Im unteren Bereich erscheint der (leider nicht ver schieb bare) Bereich Gruppieren, Sortieren und Summe. Klicken Sie hier auf Gruppe hinzufügen (siehe Abbildung 6.12).
Abbildung 6.12: Anlegen einer Gruppierung
Wählen Sie unter Gruppieren nach das Feld BestellungID aus und klicken Sie dann auf Mehr, um die übrigen Eigenschaften zu sehen. Hier brauchen wir nichts mehr zu erledigen, da dort bereits die Option mit Kopfzeilenbereich ausgewählt ist (siehe Abbildung 6.13).
Abbildung 6.13: Eigenschaften einer Gruppierung

202
Kapitel 6 Rech nungs be richt
Nun haben Sie zwar einen Gruppenkopf erstellt, der die Spaltenüberschriften für die Rech nungspo sitionen aufnehmen soll, aber die benötigten Bezeichnungsfelder befinden sich noch im falschen Bereich (siehe Abbildung 6.14).
Abbildung 6.14: Rechnungsbericht mit Gruppenkopf für die Spaltenüberschriften
Um die Bezeichnungsfelder aus dem Seitenkopf in den Gruppenkopf zu verschieben, kommen Sie nicht umhin, das Layout zu zerstören – es gibt schlicht keinen Weg, die Bezeichnungsfelder in einem Rutsch zu verschieben. Also markieren Sie alle Spaltenüberschriften, betätigen die Tastenkombination Strg + X, um diese auszuschneiden, markieren dann den Bereichskopf der neu angelegten Gruppierung und drücken dann auf Strg + C. Sie können das Layout aber dann wieder herstellen, indem Sie alle Bezeichnungsfelder und Textfelder markieren und nacheinander die KontextmenüBefehle Layout|Layout entfernen und Layout|Tabelle auswählen. Allein einige Spaltenbreiten zerschießen Sie mit dieser Vor gehens weise, aber die sind schnell wiederhergestellt. Achten Sie darauf, die Höhe des Detailbereichs durch Verschieben des Seitenfußes nach oben an Ihre Bedürfnisse anzupassen – beim Bearbeiten des Detailbereichs wird dieser schnell zu groß und enthält in der Vorschau und beim Drucken unnötige Leerräume. Damit sind die Arbeiten am Detailbereich vorerst beendet – wenden wir uns nun den übrigen Bereichen zu.
6.2.4 Berichtskopf mit Briefkopf und Anschrift ausstatten
Der Briefkopf und die Anschrift sollen nur einmal je Rechnung angezeigt werden. Der BerichtskopfBereich ist genau der richtige Bereich für diesen Zweck. Also ziehen Sie den Berichtskopf auf eine entsprechende Höhe – wie hoch er wird, liegt an den Inhaltselementen, die Sie benötigen. Es sollte Platz sein für folgende Elemente:
» Briefkopf
» Empfängeranschrift (die sich in einem festen Bereich befinden muss, damit sie in den Sichtfenstern herkömmlicher Umschläge angezeigt werden kann)
» Ort/Datum
» Rechnungsnummer

203
Bericht erstellen
» Rechnungstext
» gegebenenfalls ein grafisches Element wie etwa ein FirmenLogo
Wie hoch der Bereich letztendlich wird, hängt von den gewählten Elementen ab. Unser Berichtskopf sieht wie in Abbildung 6.15 aus. Es gibt dort statische und dynamische Elemente, also Bezeich nungsfelder, die immer den gleichen Text anzeigen, und Textfelder, die erst beim An zei gen mit den Texten aus der Datenherkunft gefüllt werden.
Abbildung 6.15: Entwurf des Berichtskopfes
Ein Blick auf die Entwurfsansicht verrät bereits, dass einige der Steuerelemente (es sind alles Textfelder) aus den Feldern der Datenherkunft gefüllt werden.
Dabei handelt es sich zunächst um die Anschrift, die ihre Daten aus dem Feld Rechnung_Anschrift der Abfrage qryRechnung bezieht. Dieses Feld hält die Anschrift ja direkt als Block aus mehreren Zeilen bereit, der im Formular frmKundeDetail auf Basis der Rechnungsadresse angepasst werden kann. Auch das Feld zur Anzeige des Bestelldatums ist an die Datenherkunft gebunden, allerdings nicht direkt.
Das heißt, dass die Eigenschaft Steuerelementinhalt nicht den Namen eines einzigen Fel des enthält (hier Bestelldatum), sondern dass stattdessen ein Ausdruck mit führendem Gleich heits zeichen angegeben wurde, der den Feldinhalt beinhaltet. Dieser Ausdruck setzt sich aus einem Literal und dem Feldnamen zusammen:
="Ihre Bestellung vom " & [Bestelldatum]

204
Kapitel 6 Rech nungs be richt
Ähnlich verhält es sich beim Steuerelement zur Anzeige des Rechnungsdatums, das diesen Ausdruck enthält:
="Rechnung vom " & Nz([RechnungAm])
Darunter befindet sich noch die Bestellnummer, die gleich zwei Felder der Datenherkunft und ein Literal zusammenführt:
="Bestellnummer " & [KundeID] & "-" & [BestellungID]
Wenn Sie hier noch etwa das Rechnungsjahr integrieren möchten, können Sie den Zusatz Jahr(Bestelldatum) mit den entsprechenden &Zeichen an der gewünschten Stelle hinzufügen.
6.2.5 Berichtsfuß mit Bankverbindung und Co. versehen
Der Berichtsfuß soll Informationen wie beispielsweise die Bankverbindung für die Überweisung des Rechnungsbetrags und eine Grußformel enthalten. Diese fügen Sie in einfache Be zeichnungs felder ein. Wenn Sie verschiedene Schriftarten benötigen, um beispielsweise eine Zeile mit dem Hinweis auf den zu vermerkenden Verwendungszweck hervorzuheben, verwenden Sie mehrere Bezeichnungsfelder mit unterschiedlichen Formatierungen (siehe Abbildung 6.16).
Abbildung 6.16: Statischer Gruppenfuß mit mehreren Bezeichnungsfeldern
6.2.6 Gruppenfuß mit Berichtssummen füllen
In der Beispieldatenbank gibt es verschiedene Steuersätze, die auch in einer Bestellung erfasst werden können. Folglich sollten diese auch in einer Rechnung landen. Interessant wird es hier bei der Summe der Umsatzsteuer: Muss man die Beträge für die verschiedenen Steuersätze aufführen? Das wäre doch etwas aufwendig, zumindest wenn man die Anwendung auch noch so

7 Rechnungen verwalten
Wie Sie einen Bericht zur Ausgabe von Rechnungen erstellen, haben Sie ja bereits in »Rechnungs be richt« (Seite 191) erfahren. Noch interessanter ist jedoch, zu welchem Zeitpunkt und von welchen Formularen aus die Rechnungen erstellt werden, wie sie zum Kunden gelangen (in Briefform oder als EMail mit angehängtem PDF), wie Sie den Eingang prüfen und wie Sie Erinnerungen oder Mahnungen versenden.
7.1 Grundsätzliche Überlegungen
Dementsprechend betrachten wir im ersten Teil dieses Kapitels grundlegend, wie der Rechnungs bericht in die Anwendung integriert wird und wie Sie die Rechnungen und Eingänge verwalten.
Dabei gibt es viele Varianten. Beginnen wir mit der Rechnung: Diese kann, wie es im Kapitel »Rech nungs be richt« (Seite 191) geschehen ist, einfach auf der Tabelle tblBestellungen basieren. Das heißt, dass es eine Rechnung je Bestellung gibt – unabhängig davon, ob alle Artikel lieferbar sind oder der Kunde Artikel retourniert. Eine weitere Variante ist, dass eine Rechnung nur einige der Bestellpositionen einer Bestellung aufnimmt und andere in einer zweiten Rechnung landen, weil nicht alle Artikel gleich lieferbar sind. Eine weitere Alternative ist es, mehrere Bestellungen in einer Rechnung zu erfassen. Auf diese Weise könnten Kunden mehrere Bestellungen tätigen und würden beispielsweise einmal im Monat eine Rechnung erhalten. Oder, um die Flexibilität auf die Spitze zu treiben: Sie fügen Bestellpositionen aus mehreren Bestellungen in einer Rechnung zusammen.
Die erstgenannte Methode ist die einzige, für die Sie keine eigene RechnungenTabelle anlegen müssen. Dort werden die Rechnungsinformationen wie etwa das Rechnungsdatum oder der Zahlungseingang direkt in die Tabelle tblBestellungen eingetragen. Sobald Sie für eine Bestellung jedoch mehrere Rechnungen schreiben, benötigen Sie eine RechnungenTabelle, welche jeweils einige Bestellpositionen in einer Rechnung erfasst.
7.1.1 Änderungen im Datenmodell
In der Beispielanwendung beschreiben wir die einfache Variante mit einer Rechnung pro Bestel lung. Das bedeutet für das Datenmodell, dass wir der Tabelle tblBestellungen einige Felder hin zufügen müssen:
» Rechnungsdatum (Datum/Uhrzeit): Nimmt das Datum der Rechnungsstellung/des Rechnungs versands auf
» Zahlungsziel (Datum/Uhrzeit): Datum des Zahlungsziels

226
Kapitel 7 Rechnungen verwalten
» BezahltAm (Datum/Uhrzeit): Zeitpunkt des Geldeingangs
» RechnungsversandartID (Nachschlagefeld): Fremdschlüsselfeld zur Auswahl einer Versandart aus der Tabelle tblVersandarten (siehe Abbildung 7.1)
» Rechnungsdatei (Text): Name der Rechnungsdatei
» StorniertAm (Datum/Uhrzeit): Zeitpunkt der Stornierung einer Rechnung
Abbildung 7.1: Die Tabelle tblVersandarten
7.1.2 Zeitpunkt und Ort der Rechnungserstellung
Die erste Frage ist: Wann soll die Rechnung überhaupt erstellt werden? Immerhin gehen wir davon aus, dass Bestellungen auf verschiedenen Wegen ankommen – telefonisch, per Fax, per EMail oder per InternetShop beziehungsweise Bestellformular. Bei der InternetVariante nehmen wir an, dass die ShopSoftware keine Rechnung erstellt, sondern nur die Bestellung entgegennimmt – alle Rechnungen sollen also zentral von unserer Anwendung aus erstellt werden.
Dort haben wir ein Formular, in das wir die Bestellungen manuell eingeben (frmBestellungDe-tail) und eine Übersicht der Bestellungen eines Kunden im Formular frmKundeDetail. Beide können wir zwar mit einer Schaltfläche zum Erstellen einer Rechnung bestücken, aber das Hauptwerkzeug zum Erstellen von Rechnungen und zum Verfolgen der Rechnungseingänge soll ein eigenes Formular sein, das alle Bestellungen inklusive Datum der Rechnungserstellung, Eingang des Rechnungsbetrages, versendete Mahnungen et cetera anzeigt.
Dieses Formular soll auch die Möglichkeit bieten, die Bestelldetails zu einer Bestellung oder den Kunden anzuzeigen, die Rechnung als PDF zu öffnen, nach verschiedenen Kriterien zu filtern (etwa nach offenen Rechnungen oder Rechnungserinnerungen) oder zu sortieren (nach Rechnungsdatum oder Geldeingang) und mehr.
7.1.3 Rechnung per Detailformular erstellen
Zunächst fügen wir jedoch dem Formular frmBestellungDetail zwei Schaltflächen hinzu, mit denen die Rechnung entweder gedruckt oder per EMail versendet werden kann. Außerdem soll eine weitere Schaltfläche einfach nur die Rechnung entsprechend den aktuellen Daten anzeigen (siehe Abbildung 7.2).

227
Grundsätzliche Überlegungen
Abbildung 7.2: Schaltflächen zum Anzeigen, Drucken und Versenden der Rechnungen
Die erste Schaltfläche heißt cmdRechnungAnzeigen. Fügen Sie dieser Schaltfläche eine Er eig nispro zedur hinzu, indem Sie die Eigenschaft Beim Klicken auf [Ereignisprozedur] einstellen und auf die Schaltfläche mit den drei Punkten klicken. Im VBAEditor ergänzen Sie die dadurch erzeugte Prozedur wie folgt:
Private Sub cmdRechnungAnzeigen_Click()
DoCmd.OpenReport "rptRechnung", View:=acViewPreview, _
WhereCondition:="BestellungID = " & Me!BestellungID
End Sub
Die Prozedur zeigt den Rechnungsbericht für diese Bestellung an. Weiter passiert nichts – die Rechnung wird nicht gedruckt und auch nicht im PDFFormat gespeichert.
Dies soll erst geschehen, wenn der Benutzer auf eine der beiden anderen Schaltflächen klickt. Die Schaltfläche cmdRechnungDrucken etwa soll den Bericht zu Dokumentationszwecken speichern und diesen auch gleich drucken. Die Schaltfläche cmdRechnungPerMail speichert den Bericht ebenfalls, verschickt diesen dann aber als Anhang einer EMail.
7.1.4 Rechnung drucken
Egal, ob die Rechnung gedruckt und per Post versendet oder im PDFFormat per EMail verschickt werden soll: Sie muss auf jeden Fall im PDFFormat gespeichert werden. Außerdem soll das Feld RechnungAm mit dem Datum der Rechnungserstellung gefüllt werden und das Feld Rechnungsdatei soll den Dateinamen der Rechnung erhalten. Der Teil, den die Prozedur dazu

228
Kapitel 7 Rechnungen verwalten
beiträgt, die durch einen Mauslick auf die Schaltfläche cmdRechnungDrucken ausgelöst wird, sieht so aus:
Private Sub cmdRechnungDrucken_Click()
Me!Rechnungsdatei = RechnungErstellen(Me!BestellungID)
Me!RechnungAm = Now
DoCmd.OpenReport "rptRechnung", acViewNormal, _
WhereCondition:="BestellungID = " & BestellungID
End Sub
7.1.5 Rechnung als PDF speichern
Hier verbirgt sich natürlich der Aufruf einer weiteren Funktion, nämlich RechnungErstellen. Diese bringen wir in einem neuen Standardmodul unter, das Sie im VBAEditor mit dem Menübefehl Einfügen|Standardmodul anlegen. Speichern Sie dieses gleich unter dem Namen mdlRechnungen.
Warum soll die Prozedur in einem eigenen Modul landen und nicht im Klassenmodul des Formulars? Weil wir noch von anderen Stellen aus Rechnungen erstellen werden, zum Beispiel vom Formular mit der Rechnungsübersicht. Also fügen wir die notwendigen Anweisungen in eine eigene Prozedur ein und bringen diese an einer Stelle unter, auf welche die in den anderen Modulen befindlichen Prozeduren einfach zugreifen können.
Die Prozedur braucht nur eine Information, nämlich den Primärschlüsselwert des Bestell daten satzes. Diese übergeben Sie mit dem Parameter lngBestellungID. Die Prozedur deklariert und füllt eine Variable namens strBericht mit dem Namen des Berichts. Das ist reine Faulheit, denn dieser Name wird im Folgenden gleich dreimal benutzt. Sollte sich der Bericht mal ändern, braucht man diesen so nur an einer statt an drei Stellen zu ändern.
Die zweite Variable strDateipfad wird mit dem Ergebnis der Funktion DateipfadErmitteln aus dem Modul mdlTools gefüllt. Dies ist eine Funktion, die wiederum von unterschiedlichen Stellen aus aufgerufen wird und sich von verschiedenen Orten das Verzeichnis und den Dateinamen zusammensucht, die enthaltenen Platzhalter ersetzt und daraus den Dateipfad erstellt – mehr dazu im Anschluss an die Rechnungserstellung. Mit dem Dateipfad im Gepäck folgen nun drei Schritte:
» Öffnen des Berichts für die angegebene Bestellung in der Vorschauansicht, allerdings im nicht sichtbaren Modus (WindowMode:=acHidden)
» Exportieren beziehungsweise Speichern des Berichts mit der OutputMethode des DoCmdObjekts. Der erste Parameter gibt die Objektart an, der zweite den Namen des zu exportierenden Berichts, der dritte das ExportFormat und der vierte den Namen der Zieldatei. Die Ermittlung der Pfad und Dateiangaben in der Funktion basieren auf den Angaben in einigen Feldern der Tabelle tblOptionen, die weiter unten vorgestellt werden.
» Schließen des Berichts

229
Grundsätzliche Überlegungen
Trotz des verborgenen Öffnens des Berichts flackert der Bildschirm bei diesem Vorgang ein wenig, aber das soll uns nicht weiter stören. Schließlich wird der Name der erstellten Datei als Rückgabewert der Funktion festgelegt:
Public Function RechnungErstellen(lngBestellungID As Long) As String
Dim strDateipfad As String
Dim strBericht As String
strBericht = "rptRechnung"
strDateipfad = DateipfadErmitteln("tblBestellungen", "BestellungID", _
lngBestellungID, "VerzeichnisRechnungsdateien", "DateinameRechnungsdateien")
DoCmd.OpenReport strBericht, WhereCondition:="BestellungID = " & lngBestellungID, _
View:=acViewPreview, WindowMode:=acHidden
DoCmd.OutputTo acOutputReport, strBericht, "PDF", strDateipfad
DoCmd.Close acReport, strBericht
RechnungErstellen = strDateipfad
End Function
Wenn Sie noch die nachfolgende beschriebene Funktion DateipfadErmitteln erstellt haben (siehe Beispieldatenbank, Modul mdlTools), war es das schon – die Rechnung befindet sich im angegebenen Verzeichnis (siehe Abbildung 7.3). Und auch die PDFDateien des Rechnungsberichts sehen genau wie erwartet aus (siehe Abbildung 7.4).
Abbildung 7.3: Verzeichnisstruktur mit Beispielrechnungen
Ermitteln des Dateipfades für die zu erstellende PDF-Datei
Für die Dateipfade, also für Verzeichnisse und Dateinamen, soll die Anwendung bestimmte Standardwerte bereithalten, die der Anwender nach Bedarf anpassen kann. Diese Einstellungen werden im Dialog frmOptionen gespeichert, der wie in Abbildung 7.5 aussieht. Das Formular enthält Daten aus der Tabelle tblOptionen (die Feldbeschreibungen finden Sie im Entwurf der Tabelle in der Beispieldatenbank).

230
Kapitel 7 Rechnungen verwalten
Abbildung 7.4: Ein AccessBericht im PDFFormat
Der Standardwert für das Verzeichnis der Rechnungsdateien steht im Feld Ver zeich nis Rech-nungs dateien der Tabelle tblOptionen, der Standardwert für den Dateinamen im Feld Da tei-name Rechnungsdateien. Die in der Beispieldatenbank für die Felder hinterlegten Werte [Back-end]\Rechnungen und Rechnung_[KundeID]_[BestellungID].pdf enthalten bereits einige Platzhal ter.
Abbildung 7.5: Angabe des Pfades für die Rechnungsdateien
Die Funktion DateipfadErmitteln aus dem Modul mdlTools macht aus diesen Vorlagen einen richtigen Dateipfad, indem sie die Werte der Tabelle tblOptionen einliest und die Platzhalter ersetzt. Nun gibt es nicht nur Platzhalter wie [Backend], der durch das Verzeichnis des Backends ersetzt werden soll, sondern auch Feldnamen aus Tabellen. Um wie hier Verzeichnis und Dateiname

231
Grundsätzliche Überlegungen
für die zu erstellende PDFDatei zu ermitteln, übergibt die Prozedur RechnungErstellen folgende Parameter an die Funktion DateipfadErmitteln:
» strDatenherkunft: Enthält den Namen der Tabelle, aus der Werte für Platzhalter stammen (hier tblBestellungen)
» strID: Primärschlüsselfeld dieser Tabelle (hier BestellungID)
» lngID: Wert des Primärschlüsselfeldes für den Datensatz, der die Werte für die Platzhalter liefern soll
» strVorlageVerzeichnis: Feld der Tabelle tblOptionen, welches die Vorlage für das Verzeichnis liefert (hier das Feld VerzeichnisRechnungsdateien)
» strVorlageDateiname: Feld der Tabelle tblOptionen, aus der die Vorlage für den Dateinamen stammt (hier das Feld DateinameRechnungsdateien)
Damit ermittelt die Funktion zunächst per DLookupFunktion die Vorlagen für Verzeichnis und Dateiname und speichert diese in strVerzeichnis und strDateiname. In strVerzeichnis werden, soweit vorhanden, die Platzhalter [Backend] und [Frontend] durch entsprechende Verzeichnisse ersetzt. Wenn strVerzeichnis nicht auf \ endet, hängt die Prozedur dieses Zeichen nachträglich an. Dann folgt der Teil, der Platzhalter durch Feldinhalte der mit strDatenherkunft übergebenen Tabelle oder Abfrage ersetzt. Dazu durchläuft die Prozedur alle Felder dieser Datenherkunft und ersetzt Platzhalter, die dem in eckige Klammern eingefassten Feldnamen entsprechen, durch den Wert des jeweiligen Feldes. So wird aus Rechnung_[KundeID]_[BestellungID].pdf beispielsweise Rechnung_12_31.pdf. Die Prozedur VerzeichnisErstellen legt die Verzeichnisstruktur an, falls noch nicht geschehen (diese Prozedur finden Sie im Modul mdlTools). Der aus strVerzeichnis und strDa-teiname zusammengesetzte Ausdruck wird schließlich als Funktionswert zurückgeliefert.
Public Function DateipfadErmitteln(strDatenherkunft As String, strID As String, _
lngID As Long, strVorlageVerzeichnis As String, _
strVorlageDateiname As String) As String
Dim db As DAO.Database
Dim rst As DAO.Recordset
Dim fld As DAO.Field
Dim strVerzeichnis As String
Dim strDateiname As String
strVerzeichnis = DLookup(strVorlageVerzeichnis, "tblOptionen")
strDateiname = DLookup(strVorlageDateiname, "tblOptionen")
strVerzeichnis = Replace(strVerzeichnis, "[Backend]", Backendverzeichnis)
strVerzeichnis = Replace(strVerzeichnis, "[Frontend]", CurrentProject.Path)
If Not Right(strVerzeichnis, 1) = "\" Then
strVerzeichnis = strVerzeichnis & "\"
End If
Set db = CurrentDb

232
Kapitel 7 Rechnungen verwalten
Set rst = db.OpenRecordset("SELECT * FROM " & strDatenherkunft & " WHERE " _
& strID & " = " & lngID)
For Each fld In rst.Fields
On Error Resume Next
strVerzeichnis = Replace(strVerzeichnis, "[" & fld.Name & "]", fld.Value)
strDateiname = Replace(strDateiname, "[" & fld.Name & "]", fld.Value)
On Error GoTo 0
Next fld
VerzeichnisErstellen strVerzeichnis
DateipfadErmitteln = strVerzeichnis & strDateiname
End Function
7.2 Übersichtsformular für Rechnungen
Das Übersichtsformular für Rechnungen soll zeigen, wie Sie in einem Hauptformular und in einem Unterformular Daten aus der gleichen Datenquelle anzeigen, in diesem Falle aus der Tabelle tblBestellungen. Der Fokus liegt dabei natürlich auf den rechnungsrelevanten Daten.
7.2.1 Rechnung als bezahlt markieren oder Abgleich mit den Umsätzen?
Die obige Vorgehensweise erwartet, dass der Benutzer etwa beim manuellen Abgleich mit dem Kontoauszug die einzelnen Rechnungen durch Eintragen eines Datums in das Feld BezahltAm als bezahlt markiert.
Später werden Sie im Kapitel »Onlinebanking« (Seite 301) Techniken kennenlernen, mit denen Sie die Umsätze auf einem Bankkonto in einer Tabelle namens tblUmsaetze erfassen können. Diese Tabelle enthält auch ein Feld namens Betrag, der den ein oder ausgehenden Umsatz liefert.
Wäre es nicht eine praktische Idee, wenn man die Umsätze gegen die Rechnungsbeträge abgleichen könnte? Im Idealfall zahlt der Kunde genau den Betrag, der auch auf der Rechnung angegeben ist, aber gelegentlich kommt es vor, dass er sich vertippt oder dass er nicht den kompletten Betrag auf einmal zahlt.
Wenn Sie nur ein Feld namens BezahltAm vorhalten und der Kunde den Betrag in mehr als einem Schritt bezahlt, müssen Sie schon das BemerkungenFeld bemühen, um dies zu vermerken – die Rechnung kann ja zu diesem Zeitpunkt nicht als bezahlt markiert werden.
Also machen wir aus der Not eine Tugend und ermöglichen es, einer Bestellung beziehungsweise Rechnung beliebig viele Beträge aus der Tabelle tblUmsaetze zuzuweisen. Eigentlich reicht es aus, wenn Sie der Tabelle tblUmsaetze ein Feld namens BestellungID hinzufügen, mit dem

233
Übersichtsformular für Rechnungen
ein Datensatz der Tabelle tblUmsaetze einem Datensatz der Tabelle tblBestellungen zugewiesen werden kann. Auf diese Weise können Sie einer Bestellung auch mehrere Umsätze zuweisen.
Andersherum soll man ein Datenmodell immer so flexibel anlegen wie möglich – zumindest, wenn es nicht schadet. Warum also nicht gleich eine m:nBeziehung mithilfe einer Verknüpfungstabelle zwischen den Tabellen tblBestellungen und tblUmsaetzen anlegen, mit der Sie jeder Bestellung verschiedene Umsätze zuweisen können und umgekehrt? Aber warum der umgekehrte Fall?
Nun: Es kann ja auch einmal vorkommen, dass ein Kunde zwei oder mehr Bestellungen mit einer Überweisung bezahlt. Diesen Fall wollen wir in dieser Version der Anwendung nicht ausprogrammieren, aber wir schaffen so zumindest die Möglichkeit, dieses Feature zu gegebener Zeit hinzuzufügen. Die Verknüpfungstabelle sieht wie in Abbildung 7.6 aus.
Abbildung 7.6: Verknüpfungstabelle für flexible Zuteilung von Umsätzen zu Bestellungen
Die Tabelle tblUmsaetze wird später im Kapitel »Onlinebanking« (Seite 301) genauer beschrieben, die Tabelle tblBestellungen kennen Sie ja bereits.
Mit diesen Informationen im Hinterkopf schauen wir uns zunächst das komplette Formular an – es ist ein wenig aufwendiger, daher kann ein vorheriger Überblick nicht schaden. Sie finden das Formular in Abbildung 7.7.
Das Formular frmRechnungsuebersicht zeigt im oberen Bereich alle Rechnungen in einem Unterformular in der Datenblattansicht an. Darüber finden Sie einige FilterSteuerelemente. Damit können Sie die angezeigten Bestellungen nach folgenden Kriterien filtern:
» Bestelldatum
» Rechnungsdatum
» Rechnung bezahlt
» Rechnung storniert
Sie werden sicher weitere Kriterien finden, die für Ihren speziellen Fall sinnvoll sind.

234
Kapitel 7 Rechnungen verwalten
Abbildung 7.7: Verwaltung von Bestellungen/Rechnungen
Ein Doppelklick auf eines der Datumstextfelder öffnet den Dialog aus Abbildung 7.8, mit dem Sie komfortabel den anzuzeigenden Zeitraum auswählen können. Dort klicken Sie bei gedrückter Maustaste auf das erste Datum des gewünschten Zeitraums und lassen die Maus über dem zweiten Datum wieder los. Der Zeitraum wird im Formular angezeigt und dann in das aufrufende Formular übernommen.
Für die beiden übrigen Filterkriterien, die festlegen, ob nur bezahlte, nicht bezahlte, stornierte oder nicht stornierte Artikel angezeigt werden sollen, haben wir jeweils eine Optionsgruppe vorgesehen.
Zuerst war hier jeweils ein Kontrollkästchen geplant, aber damit kann man ja nur entweder alle bezahlten oder alle nicht bezahlten Bestellungen anzeigen – aber nicht einfach alle Bestellungen.

235
Übersichtsformular für Rechnungen
Abbildung 7.8: Zeiträume auswählen per Formular
Nach dem Filtern und Auswählen einer Bestellung können Sie über die Schaltflächen direkt über dem Unterformular eine Bestellung löschen oder die Rechnung zur Bestellung drucken, anzeigen oder gleich per EMail verschicken.
Außerdem zeigen die Steuerelemente unterhalb des Unterformulars alle Details der Bestellung an (mit Ausnahme der Bestellpositionen – aber die erhalten Sie, wenn Sie auf die Schaltfläche Details anzeigen klicken).
Neben einem Überblick über alle Rechnungen befindet sich im unteren Bereich noch eine ganz wichtige Funktion der Anwendung: Dort werden alle in der Tabelle tblUmsaetze verbuchten Umsätze aufgelistet und können einer Bestellung zugewiesen werden.
Dazu zeigt das obere von zwei Listenfeldern alle noch nicht zugewiesenen Umsätze an. Das untere Listenfeld hingegen liefert alle Umsätze der Tabelle tblUmsaetze, die über die Ver knüpfungs tabelle tblBestellungenUmsaetze bereits einer Bestellung zugewiesen wurden.
Wie soll man nun aus den möglicherweise vielen Eingängen genau den herausfinden, der zur aktuellen Bestellung passt? Ganz einfach: Dazu verwenden Sie die Kontrollkästchen über dem Listenfeld, die folgende Wirkung haben:
» Bestellnummer: Untersucht den Verwendungszweck auf das Vorkommen der Bestellnummer.
» Kundennummer: Untersucht den Verwendungszweck auf das Vorkommen der Kun den nummer.
» Name in Auftraggeber: Sucht im Feld Auftraggeber nach dem Vornamen oder dem Nachnamen – es reicht für einen Treffer, wenn eines von beiden vorkommt.
» Name in Verwendungszweck: Sucht im Feld Verwendungszweck nach Vor und Nachname.
» Gleicher Betrag: Sucht nach Datensätzen, deren Umsatz mit der Bestellsumme übereinstimmt. Hier könnte man gegebenenfalls noch die Schrauben lockern und ein paar Euro oder Cent Spiel einräumen.

254
Kapitel 7 Rechnungen verwalten
Rechnung anzeigen
Das Anzeigen der Rechnung als Rechnungsbericht erfolgt auf Basis der aktuell vorliegenden Daten. Dazu ruft die durch die Schaltfläche Rechnung anzeigen ausgelöste Prozedur den Bericht rpt Rechnung mit den entsprechenden Parametern auf:
Private Sub cmdRechnungAnzeigen_Click()
DoCmd.OpenReport "rptRechnung", View:=acViewPreview, _
WhereCondition:="BestellungID = " & Me!sfmRechnungsuebersicht.Form!BestellungID
End Sub
Rechnung neu erstellen und drucken
Auch das Erstellen einer Rechnung als PDFDatei und das anschließende Drucken soll möglich sein. Die Prozedur, die dies erledigt, sieht so aus:
Private Sub cmdRechnungDrucken_Click()
Me!Rechnungsdatei = RechnungErstellen(Me!sfmRechnungsuebersicht.Form!BestellungID)
Me!RechnungAm = Now
DoCmd.OpenReport "rptRechnung", acViewNormal, WhereCondition:="BestellungID = " _
& Me!sfmRechnungsuebersicht.Form!BestellungID
End Sub
Rechnung per E-Mail verschicken
Fehlt noch das Versenden einer Rechnung per EMail. Dies erledigt die Schaltfläche Rechnung per E-Mail, welche den Hauptteil der Arbeit an die Prozedur RechnungPerMail weitergibt – siehe »EMail mit Rechnung versenden« (Seite 441). Im Anschluss aktualisiert die Prozedur noch die Felder, welche Daten über die Erstellung der EMail speichern:
Private Sub cmdRechnungPerMail_Click()
Dim strRechnungsdatei As String
Dim datRechnungAm As Date
Dim lngRechnungsversandartID As Long
RechnungPerMail Me!sfmRechnungsuebersicht.Form!BestellungID, strRechnungsdatei, _
datRechnungAm, lngRechnungsversandartID
Me!txtRechnungsdatei = strRechnungsdatei
Me!RechnungAm = datRechnungAm
Me!RechnungsversandartID = lngRechnungsversandartID
End Sub
Fertig – mit diesem Formular können Sie nun prima Bestellungen und Rechnungen verwalten und diesen die Geldeingänge zuweisen.

8 Kommunikation verwalten
Die EMailKommunikation ist ein wichtiges Instrument, um Kundenanfragen entgegenzunehmen und zu beantworten. Die in diesem Buch vorgestellte Version der Anwendung lässt andere Kommunikationsarten (außer dem Erstellen von individuellen Anschreiben, die dann als PDF per Mail oder als Brief verschickt werden) außen vor und konzentriert sich auf die Verwaltung von EMails.
Die Kommunikation wird zunächst kundenbezogen verwaltet. Das bedeutet, dass wir im Formular zur Verwaltung der Kundendetails auch einen Bereich vorsehen, der sich allein der Kommunikation per EMail widmet.
Dieser Bereich soll auf einer eigenen Seite des RegisterSteuerelements im Formular frmKunde-Detail landen (siehe Abbildung 8.1).
Abbildung 8.1: Der für die Kommunikationsdaten vorgesehene Bereich
Als Erstes fügen wir jedoch ein neues Formular zur Anwendung hinzu, um die weiteren EMailAdressen eines Kunden erfassen zu können. Dieses Formular basiert auf der Tabelle tblEMail-Adressen, das ein Fremdschlüsselfeld zum Herstellen der Beziehung zum Kundendatensatz aufweist.
Das Formular soll durch einen Mausklick auf eine Schaltfläche angezeigt werden, die sich neben dem Feld zum Eintragen der primären EMailAdresse befindet (siehe Abbildung 8.2).

256
Kapitel 8 Kommunikation verwalten
Abbildung 8.2: Schaltfläche zum Öffnen des Formulars mit weiteren EMailAdressen
Das Unterformular verwendet die Tabelle tblEMailAdressen als Datenherkunft. Es soll nur das Feld EMailAdresse anzeigen, das Sie zu diesem Zweck in den Detailbereich des For mu larentwurfs ziehen. Stellen Sie die Eigenschaft Standardansicht auf Datenblatt ein (siehe Abbildung 8.3). Außerdem können Sie gleich den Text des Bezeichnungsfeldes, das im Datenblatt als Spalten überschrift angezeigt wird, von EMailAdresse in E-Mail-Adresse ändern.
Abbildung 8.3: Das Unterformular sfmEMailAdressen
Anschließend erstellen Sie das Hauptformular, in welches das Unterformular eingebettet werden soll. Dieses verwendet die Tabelle tblKunden als Datenherkunft und zeigt die beiden Felder KundeID und Kundenbezeichnung an. Stellen Sie die Eigenschaften Aktiviert und Gesperrt auf die Werte Nein und Ja ein, damit der Benutzer diese in der aktuellen Ansicht nicht anpassen kann.
Fügen Sie dann das mittlerweile geschlossene Formular sfmEMailAdressen als Unterformular in das Formular frmEMailAdressen ein. Dadurch, dass das Hauptformular die Tabelle tblKun-den als Datenherkunft verwendet und dass die Datenherkunft des Unterformulars ein Fremdschlüssel feld mit Bezug auf diese Tabelle enthält, stellt Access beim Hinzufügen automatisch eine Verknüpfung zwischen Haupt und Unterformular her. Diese wird in den Eigenschaften Verknüpfen von und Verknüpfen nach festgelegt (siehe Abbildung 8.4).
Damit ein Mausklick auf die Schaltfläche cmdEMailAdressen auf der Registerseite Stammdaten des Formulars frmKundeDetail nun das Formular frmEMailAdressen öffnet, fügen Sie diesem eine Ereignisprozedur hinzu, die wie folgt aussieht:

257
E-Mail-Adressen in tblKunden und tblEMailAdressen
Private Sub cmdEMailAdressen_Click()
DoCmd.OpenForm "frmEMailAdressen", WindowMode:=acDialog, _
WhereCondition:="KundeID = " & Me!KundeID
End Sub
Abbildung 8.4: Einbau des Unterformulars ins Hauptformular
Dies zeigt das Formular frmEMailAdressen wie in Abbildung 8.5 an. Diesem fehlt nur noch eine Ereignisprozedur für die Schaltfläche cmdOK. Die folgende Prozedur schließt das Formular frm-EMailAdressen wieder:
Private Sub cmdOK_Click()
DoCmd.Close acForm, Me.Name
End Sub
8.1 E-Mail-Adressen in tblKunden und tblEMailAdressen
Wie gehen wir nun mit den an verschiedenen Stellen gespeicherten EMailAdressen um? Es gibt nun schließlich ein Feld namens EMail in der Tabelle tblKunden und eines in der verknüpften Tabelle tblEMailAdressen.
Das Feld in der Tabelle tblKunden hätte seinen Sinn, wenn wir damit festlegen, welche der EMailAdressen in der Tabelle tblEMailAdressen die StandardEMailAdresse für einen Kunden ist.
Da wir noch in der Entwicklungsphase der Anwendung sind, machen wir das doch einfach: Das Feld EMail in der Tabelle tblKunden soll keinen Text mehr mit der primären EMailAdresse enthalten, sondern einen Verweis auf den Datensatz der Tabelle tblEMailAdressen, welcher die pri märe EMailAdresse des Kunden enthält.

258
Kapitel 8 Kommunikation verwalten
Abbildung 8.5: Anzeigen der weiteren EMailAdressen per Mausklick vom Kundenformular aus
Wenn Sie diese Umstellung vornehmen, wenn bereits Daten im Feld EMail der Tabelle tblKun-den enthalten sind, müssen Sie diese zunächst in die Tabelle tblEMailAdressen übertragen.
Danach legen wir ein neues Feld namens EMailID an und stellen dieses für jeden Kunden auf den Datensatz der Tabelle tblEMailAdressen ein, welcher dem vorherigen Wert im Feld EMail entspricht. Das Feld EMail kann danach aus der Tabelle tblKunden entfernt werden. Schließlich müssen Sie noch das Formular frmKundeDetail auf das neue Feld anpassen – dazu später mehr.
Um die EMailAdressen unter Angabe des Wertes des Feldes KundeID aus der Tabelle tblKun-den in die Tabelle tblEMailAdressen zu übertragen, verwenden wir eine Anfügeabfrage. Diese soll zunächst alle EMailAdressen samt passender Kundennummer in die Tabelle tblEMailAd-ressen schreiben. Erstellen Sie dazu zunächst eine Abfrage namens qryINSERTINTO_tblEMail-Adressen, welche die beiden Felder KundeID und EMail der Tabelle tblKunden enthält (siehe Abbildung 8.6).
Klicken Sie dann im Ribbon auf den Eintrag Entwurf|Abfragetyp|Anfügen und wählen Sie im folgenden Dialog den Eintrag tblEMailAdressen als Zieltabelle aus (siehe Abbildung 8.7).
Im Abfrageentwurf können Sie nun für jedes Quellfeld ein Zielfeld in der Tabelle tblEMailAdres-sen auswählen. Die Werte des Feldes KundeID sollen dabei im gleichnamigen Fremdschlüsselfeld landen, die Werte des Feldes EMail im Feld EMailAdresse (siehe Abbildung 8.8).
Wenn Sie die Anfügeabfrage nun mit dem RibbonBefehl Entwurf|Ergebnisse|Ausführen starten, trägt diese alle EMailAdressen samt KundeID in die Tabelle tblEMailAdressen ein. Es könnte zu Fehlern beim Anfügen wegen Schlüsselverletzungen kommen. Dies liegt daran, dass vielleicht schon die eine oder andere EMailAdresse in der Tabelle tblEMailAdressen vorhanden ist – dies

259
E-Mail-Adressen in tblKunden und tblEMailAdressen
können Sie ignorieren. Wichtig ist allein, dass jede EMailAdresse nun entweder hinzugefügt wurde oder bereits vorhanden ist.
Abbildung 8.6: Vorbereitung der Anfügeabfrage zum Übertragen der EMailAdressen
Abbildung 8.7: Auswahl der Zieltabelle für die Anfügeabfrage
Abbildung 8.8: Zuteilen der Quell und Zielfelder
Fügen Sie nun ein neues Feld namens EMailAdresseID zur Tabelle tblKunden hinzu – am besten gleich unterhalb des Feldes EMail (siehe Abbildung 8.9). Um die Auswahl zu vereinfachen, soll das Feld als NachschlageFeld eingerichtet werden, was Sie am schnellsten mit dem NachschlageAssistenten hinbekommen.

260
Kapitel 8 Kommunikation verwalten
Nun enthält das Feld EMailAdresseID der Tabelle tblKunden noch keinen Wert. Dieser soll nun auf den Datensatz der Tabelle tblEMailAdressen eingestellt werden, der die zuvor im Feld EMail der Tabelle tblKunden enthaltene EMailAdresse enthält.
Dazu erstellen Sie wiederum eine Aktionsabfrage, diesmal jedoch als Aktualisierungsabfrage ausgeführt. Nach dem Öffnen einer neue Abfrage in der Entwurfsansicht fügen Sie zunächst die beiden Tabellen tblKunden und tblEMailAdressen hinzu.
Dies liefert nun nach den Än de run gen im Datenmodell ein interessantes Bild, denn beide Tabellen sind jeweils über ein Fremd schlüsselfeld mit der jeweils anderen Tabelle verknüpft: tblKunden referenziert tblEMailAdressen über das Feld EMailAdresseID, tblEMailAdressen wiederum legt über das Feld KundeID fest, zu welchem Kunden eine EMailAdresse gehört.
Beide werfen wir im Rahmen dieser Abfrage über Bord und erstellen eine neue Beziehung zwischen den beiden Tabellen – nämlich zwischen den Feldern EMail und EMailAdresse. Zie hen Sie dann das Feld EMailAdresseID der Tabelle tblKunden in das Entwurfsraster und wandeln Sie die Abfrage mit dem RibbonEintrag Entwurf|Abfragetyp|Ak tua lisierung in eine Ak tu ali sierungsabfrage um. Nun tragen Sie in die Zeile Aktualisieren den Ausdruck [tblEMailAdressen].[EMailAdresse] ein (siehe Abbildung 8.10). Die Abfrage fügt nun beim Ausführen jeweils den Wert des Feldes EMailAdresseID der Tabelle tblEMailAdressen in das Fremdschlüsselfeld E Mail-AdresseID der Tabelle tblKunden ein, für welches die EMailAdresse zwischen den beiden Feldern EMail und EMailadresse übereinstimmt.
Abbildung 8.9: Neues Feld zum Einstellen der StandardEMailAdresse

261
E-Mail-Adressen in tblKunden und tblEMailAdressen
Abbildung 8.10: Herstellen der Verknüpfung zwischen den Datensätzen der Tabellen tblKunden und tbl-EMail Adressen
Anschließend können Sie das Feld EMail aus der Tabelle tblKunden entfernen. Aber Achtung: Vor solchen Aktionen lohnt es sich immer, eine Sicherungskopie der Datenbank anzulegen.
Nun müssen wir noch das Formular frmKundeDetail so anpassen, dass sich die primäre EMailAdresse einfach auswählen lässt. Dazu stellen Sie zunächst den Steuerelementinhalt des Textfeldes txtEMail auf das neue Feld EMailAdresseID ein. Wenn Sie das Feld EMail bereits aus der Tabelle tblKunden gelöscht haben, dürfte dieses Steuerelement ohnehin bereits mit einem Hinweis versehen sein (siehe Abbildung 8.11).
Abbildung 8.11: Access bemängelt den ungültigen Steuerelementinhalt.
Wandeln Sie das Feld mit dem KontextmenüEintrag Ändern zu|Kombinationsfeld in ein Kombi na tionsfeld, stellen Sie seinen Namen auf cboEMailAdresseID ein und legen Sie für die Eigenschaften Datensatzherkunft den folgenden Ausdruck fest:

262
Kapitel 8 Kommunikation verwalten
SELECT MailAdresseID, EMailAdresse FROM tblEMailAdressen
WHERE KundeID=[Forms]![frmKundeDetail]![KundeID];
Stellen Sie die Eigenschaften Spaltenanzahl und Spaltenbreiten auf die Werte 2 und 0cm ein, damit nur die EMailAdresse angezeigt wird. Ändern Sie außerdem den Namen des Steuerelements in cboEMailAdresseID.
Damit der Inhalt des Kombinationsfeldes nach dem Ändern der EMailAdressen im Formular frmEMailAdressen aktualisiert wird, fügen Sie zur Ereignisprozedur für die Schaltfläche cmdMail-Adressen noch eine Zeile hinzu:
Private Sub cmdEMailAdressen_Click()
DoCmd.OpenForm "frmEMailAdressen", WindowMode:=acDialog, _
WhereCondition:="KundeID = " & Me!KundeID
Me!cboEMailAdresseID.Requery
End Sub
Im Unterformular sfmKundenuebersicht des Formulars frmKundenuebersicht sind kleinere Änderungen nötig, die Sie in der Beispieldatenbank betrachten können. Dort wurde die als Datenherkunft verwendete Abfrage um das Feld EMailAdresse der Tabelle tblEMailAdressen erweitert.
Auch im Suchformular frmKundensuche muss das Textfeld txtEMail in txtEMailAdresse umbenannt werden.
8.2 E-Mail an Kunde verschicken
Es gibt eine Reihe von Aktionen, die Sie in Zusammenhang mit einem Kunden erledigen können. Ein einfaches Beispiel ist eine EMail an einen Kunden. Die folgenden Abschnitte zeigen, wie wir dies in die Anwendung integriert haben.
8.2.1 E-Mail-Adresse auswählen
Auf der Registerseite Kommunikation soll der Benutzer eine EMail an den aktuell ausgewählten Kunden erstellen können. Dazu soll er zunächst mit einem Kombinationsfeld namens cboEMail-AdresseNeueMail die MailAdresse des Adressaten auswählen (siehe Abbildung 8.12). Dieses Kombinationsfeld verwendet den folgenden Ausdruck als Datensatzherkunft:
SELECT EMailAdresseID, EMailAdresse FROM tblEMailAdressen
WHERE KundeID=[Forms]![frmKundeDetail]![KundeID];
Damit dieses Steuerelement beim Öffnen jeweils die StandardEMailAdresse dieses Kunden anzeigt, fügen Sie dem Ereignis, das beim Anzeigen eines Datensatzes ausgelöst wird, die folgende Zeile hinzu:

263
E-Mail an Kunde verschicken
Private Sub Form_Current()
...
Me!cboEMailAdresseNeueMail = Me!cboEMailAdresseID
End Sub
Dies übernimmt die aktuelle Standardadresse aus dem Feld MailAdresseID in das Kom binationsfeld cboEMailAdresseNeueMail.
Abbildung 8.12: Kombinationsfeld und Schaltfläche zum Erstellen einer neuen EMail
8.2.2 Vorlage für eine Standard-E-Mail
Bevor wir die EMail erstellen, benötigen wir noch einen Satz von Stammdaten. Diese landen wie in einigen anderen Fällen in der Tabelle tblStammdaten (siehe Abbildung 8.13).
Abbildung 8.13: Stammdaten für den Versand von EMails an den Kunden
Das Formular aus Abbildung 8.14 bietet dem Benutzer die Möglichkeit, die in diesen Feldern enthaltenen Daten gezielt zu bearbeiten.
In diesen Text können Sie auch Platzhalter eintragen, wobei Sie diese Vorlage möglichst einfach halten sollten – es gibt noch eine weitere Möglichkeit, auf spezielle Fälle zugeschnittene Vorlagen einzusetzen.

264
Kapitel 8 Kommunikation verwalten
Abbildung 8.14: Formular zur Anzeige von EMailStammdaten
8.2.3 Standard-E-Mail erstellen und verschicken
Das eigentliche Erstellen der EMail auf Basis dieser Vorlage erläutern wir ein paar Abschnitte weiter unten. Warum? Weil es noch eine weitere Möglichkeit gibt, flexibel EMails auf Basis benutzerdefinierter Vorlagen zu erstellen. Beide Varianten verwenden aber die gleiche Funktion, um die EMail zu erstellen. Daher schauen wir uns an dieser Stelle an, was bei einem Mausklick auf die Schaltfläche cmdEMailErstellen geschieht:
Private Sub cmdEMailErstellen_Click()
EMailErstellen Me!cboEMailAdresseNeueMail.Column(1), Me!KundeID
End Sub
Diese Prozedur ruft eine Funktion namens EMailErstellen auf, die nur zwei Parameter benötigt: die EMailAdresse, an welche die EMail geschickt werden soll, sowie den Wert des Feldes KundeID für den aktuell angezeigten Kunden. Die Funktion verwendet noch einen dritten Parameter, der aber hier nicht zum Zuge kommt, da die Standardvorlage verwendet werden soll. Mehr zu dieser Funktion erfahren Sie weiter unten unter 8.3.
8.2.4 Individuelle E-Mail-Vorlagen
Neben dieser einen Standardvorlage gibt es für den Benutzer noch die Möglichkeit, weitere Vorlagen anzulegen – und zwar für verschiedenste Zwecke. Legen Sie eine Vorlage für die Antwort auf Beschwerden an, eine, um sich für ein Lob zu bedanken, oder auch Vorlagen, mit denen Sie auf häufige Anfragen von Kunden antworten können.
Die flexiblen Vorlagen werden in der Tabelle tblVorlagentexte gespeichert. Diese Tabelle enthält nur drei Felder:
» VorlagenID: Primärschlüsselfeld der Tabelle

265
E-Mail an Kunde verschicken
» VorlagenBezeichnung: Bezeichnung der Vorlage
» VorlageInhalt: Memofeld mit dem eigentlichen Vorlagentext
» VorlageBetreff: Textfeld mit dem Betreff für die Vorlage
Interessant ist das Formular, mit dem Sie die Vorlagentexte bearbeiten können. Dieses Formular sieht im Entwurf wie in Abbildung 8.15 aus. Es verwendet die Tabelle tblVorlagen als Datenherkunft. Die drei Felder auf der rechten Seite, txtVorlageBezeichnung, txtVorlageInhalt und txtVorlageBetreff, sind an die Felder VorlageBezeichnung, VorlageInhalt und VorlageBetreff dieser Tabelle gebunden. Das Listenfeld lstVorlagen verwendet die gleiche Tabelle als Daten satz-herkunft, allerdings nur die ersten beiden Felder – und nach der Bezeichnung des Vorlagentextes sortiert. Der Ausdruck für die Datensatzherkunft lautet wie folgt:
SELECT VorlagenID, VorlageBezeichnung FROM tblVorlagen
ORDER BY VorlageBezeichnung;
Damit das Listenfeld das erste, gebundene Feld ausblendet und nur das zweite Feld mit den Vorlagenbezeichnungen anzeigt, stellen Sie die Eigenschaften Spaltenanzahl und Spaltenbreiten auf die Werte 2 und 0cm ein.
Abbildung 8.15: Entwurfsansicht des Formulars frmVorlagentexte
8.2.5 Aktionen beim Öffnen des Formulars
Beim Öffnen des Formulars wird das Ereignis Beim Laden ausgelöst, für das Sie die folgende Ereignisprozedur hinterlegen:
Private Sub Form_Load()
Me!lstVorlagen = Me!lstVorlagen.ItemData(0)

266
Kapitel 8 Kommunikation verwalten
If Not IsNull(Me!lstVorlagen) Then
Me.Recordset.FindFirst "VorlageID = " & Me!lstVorlagen
End If
End Sub
Diese sorgt dafür, dass im Listenfeld gleich zu Beginn der erste Datensatz markiert wird. Dazu ermitteln Sie mit der ItemDataEigenschaft den Wert der gebundenen Spalte für den ersten Datensatz (der Index ist 0basiert) und weisen diesen dem Listenfeld als Wert zu. Die folgende If...ThenBedingung prüft, ob damit ein Datensatz markiert wurde oder ob das Listenfeld wie vorher den Wert Null hat – was bedeutet, dass gar kein Datensatz in der zugrunde liegenden Tabelle tblVorlagen enthalten ist. Wurde jedoch durch die erste Anweisung ein Eintrag im Listenfeld markiert, sucht die Prozedur den ersten Datensatz des Recordsets des Formulars und setzt den Datensatzzeiger auf diesen Datensatz.
Formular nach Listenauswahl aktualisieren
Wenn der Benutzer einen anderen Eintrag im Listenfeld auswählt, löst dies das Ereignis Nach Aktualisierung des Listenfeldes aus. Dies ist gleichbedeutend mit dem Aufruf der folgenden Ereignisprozedur, die den Datensatz mit dem entsprechenden Wert im Feld VorlagentextID im Formular anzeigt:
Private Sub lstVorlagentexte_AfterUpdate()
Me.Recordset.FindFirst "VorlageID = " & Me!lstVorlagen
End Sub
Anlegen eines neuen Vorlagentextes
Um einen neuen Vorlagentext anzulegen, klickt der Benutzer auf die Schaltfläche cmdNeueVor-lage. Dies löst die folgende Prozedur aus:
Private Sub cmdNeueVorlage_Click()
Dim strVorlage As String
Dim db As DAO.Database
Dim lngVorlageID As Long
strVorlage = InputBox("Geben Sie die Bezeichnung der neuen Vorlage ein.", _
"Neue Vorlage")
If IsNull(DLookup("VorlagenID", "tblVorlagen", _
"VorlageBezeichnung = '" & strVorlage & "'")) Then
If Len(strVorlage) > 0 Then
Set db = CurrentDb
db.Execute "INSERT INTO tblVorlagen(VorlagenBezeichnung) VALUES('" _
& strVorlage & "')", dbFailOnError
lngVorlageID = db.OpenRecordset("SELECT @@IDENTITY").Fields(0)
Me!lstVorlagen.Requery

267
E-Mail an Kunde verschicken
Me!lstVorlagen = lngVorlageID
Me.Requery
Me.Recordset.FindFirst "VorlageID = " & lngVorlageID
Me!txtVorlageInhalt.SetFocus
Set db = Nothing
End If
Else
MsgBox "Die Vorlagenbezeichnung '" & strVorlage & "' ist bereits vorhanden."
End If
End Sub
Wenn Sie denken, dass das Anlegen eines neuen Datensatzes doch schneller zu erledigen wäre, wenn man einfach den folgenden Befehl absetzt, haben Sie Recht:
DoCmd.GoToRecord Record:=acNewRec
Aber diese Variante erledigt nicht das Gleiche wie die oben abgebildete Ereignisprozedur. Diese fragt zuerst den Namen für den neuen Vorlagentext ab und speichert diesen in der Variablen str-Vorlage. Wenn der Benutzer hier auf Abbrechen klickt, enthält strVorlage eine leere Zeichenkette. Nun folgen zwei If...ThenBedingungen.
Die erste prüft, ob es bereits einen Datensatz mit dieser Vorlagentextbezeichnung in der Tabelle tblVorlagentexte gibt, und bricht gegebenenfalls mit einer entsprechenden Meldung ab. Die zweite If...ThenBedingung prüft, ob strVorlage leer ist, was darauf hindeutet, dass der Benutzer entweder keine Bezeichnung eingegeben oder aber die AbbrechenSchaltfläche betätigt hat. In beiden Fällen werden die innerhalb der If...ThenBedingung enthaltenen Anweisungen nicht ausgeführt.
Hat der Benutzer jedoch eine gültige Bezeichnung eingegeben, legt die Prozedur zunächst einen neuen Datensatz mit der entsprechenden Bezeichnung in der Tabelle tblVorlagen an. Eine Anweisung später ermittelt sie den Autowert des zuletzt in dieser Session angelegten Da tensatzes, also den Wert des Feldes VorlagentextID des neuen Datensatzes (SELECT @@IDENTITY liest den zuletzt angelegten Wert für ein Autowertfeld ein).
Diesen benötigt die Prozedur, um nach dem Aktualisieren des Inhalts des Listenfeldes lstVor-lagentexte gleich den neuen Datensatz zu markieren. Im gleichen Zuge aktualisiert die Prozedur die Datenherkunft des Formulars und setzt den Da ten satzzeiger auf den neuen Datensatz, der nun zwar bereits eine Bezeichnung, aber noch keinen Vorlagentext enthält. Schließlich verschiebt die Prozedur gleich den Fokus in das Textf eld txt Vorlagentext, damit der Benutzer gleich mit der Bearbeitung beginnen kann.
Vorlagentext löschen
Ein Klick auf die Schaltfläche cmdVorlageLoeschen soll den aktuell im Listenfeld markierten Eintrag aus der Tabelle tblVorlagentexte löschen und die Steuerelemente entsprechend aktuali

268
Kapitel 8 Kommunikation verwalten
sieren. Dazu fragt die Prozedur zunächst mithilfe einer MsgBoxAnweisung ab, ob der Benutzer den Datensatz wirklich löschen möchte, und bricht den Vorgang gegebenenfalls ab.
Soll der Datensatz gelöscht werden, erledigt eine DELETEAktionsabfrage als Parameter der ExecuteMethode des aktuellen DatabaseObjekts diesen Job. Danach aktualisiert die Prozedur den Inhalt des Listenfeldes und markiert den obersten Eintrag, der anschließend auch im Formular angezeigt wird. Dies geschieht jedoch nur, wenn die Tabelle tblVorlagentexte und somit auch das Listenfeld überhaupt noch einen Eintrag enthält.
Anderenfalls ruft die Prozedur noch die RequeryMethode des Formulars auf, um eventuell verbleibende #GelöschtTexte aus den Textfeldern zu verbannen (siehe Abbildung 8.16):
Private Sub cmdVorlageLoeschen_Click()
Dim db As DAO.Database
If MsgBox("Vorlage '" & Me!txtVorlageBezeichnung & "' wirklich löschen?", _
vbYesNo, "Vorlage löschen") = vbYes Then
Set db = CurrentDb
db.Execute "DELETE FROM tblVorlagen WHERE VorlageID = " _
& Me!VorlageID, dbFailOnError
Me!lstVorlagen.Requery
Me!lstVorlagen = Me!lstVorlagen.ItemData(0)
If Not IsNull(Me!lstVorlagen) Then
Me.Recordset.FindFirst "VorlageID = " & Me!lstVorlagen
Else
Me.Requery
End If
Set db = Nothing
End If
End Sub
Abbildung 8.16: Diese Werte werden angezeigt, wenn der zugrunde liegende Datensatz per VBA gelöscht wird, ohne das Formular anschließend zu aktualisieren.
Steuerelemente aktivieren und deaktivieren
Wenn das Formular noch keinen Datensatz enthält, sollen die beiden Steuerelemente txtVor-lagentext und txtVorlagentextbezeichnung deaktiviert sein. Diese Einstellung soll bei jedem

269
E-Mail an Kunde verschicken
Datensatzwechseln erneut geprüft und gegebenenfalls korrigiert werden, was die folgende, beim Anzeigen eines jeden Datensatzes ausgelöste Prozedur erledigt:
Private Sub Form_Current()
Me!txtVorlageInhalt.Enabled = Not IsNull(Me!VorlageID)
Me!txtVorlageInhalt.Locked = IsNull(Me!VorlageID)
Me!txtVorlageBezeichnung.Enabled = Not IsNull(Me!VorlageID)
Me!txtVorlageBezeichnung.Locked = IsNull(Me!VorlageID)
End Sub
Formular schließen
Bevor wir uns um den eigentlichen Clou des Formulars kümmern, hier der Vollständigkeit halber noch die Prozedur, welche die Schaltfläche cmdOK beim Anklicken auslöst, um das Formular zu schließen:
Private Sub cmdOK_Click()
DoCmd.Close acForm, Me.Name
End Sub
Platzhalter einfügen
Sie können die Vorlagentexte mit Platzhaltern ausstatten, welche beim Einsatz der Vorlage als EMail an einen bestimmten Kunden mit den Daten aus einer speziellen Abfrage, hier qryPlatz-halterKontextmenue, gefüllt werden. Das heißt, dass ein Text wie
[Rechnung_Briefanrede]
bitte bestätigen Sie uns die Richtigkeit Ihrer E-Mail-Adresse [EMail].
mit dem folgenden Text ersetzt wird:
Sehr geehrter Herr Müller,
bitte bestätigen Sie uns die Richtigkeit Ihrer E-Mail-Adresse [email protected].
Um einen entsprechenden Vorlagentext zu erstellen, muss der Benutzer alle möglichen Platzhalter kennen.
Da dieser jedoch keinen Zugriff auf die Tabellen und Abfragen hat, müssen Sie die Platzhalter auf anderem Wege zugänglich machen – und zwar auf einem möglichst ergonomischen Weg.
Eine praktische Lösung ist das Einfügen der Platzhalter über ein Kontextmenü, das alle möglichen Platzhalter anzeigt und diese nach dem Auswählen an der gewünschten Stelle einfügt – siehe auch Abbildung 8.17.
Dabei kann der Benutzer sowohl einfach die Einfügemarke an der entsprechenden Stelle platzieren und dort den Text einfügen, oder er kann einen Text markieren, den der Platzhalter überschreiben soll. In beiden Fällen wählt der Benutzer den Platzhalter über das Kontextmenü aus.

270
Kapitel 8 Kommunikation verwalten
Abbildung 8.17: Einfügen von Platzhaltern per Kontextmenü
Die verwendete Technik erfordert nur zwei Prozeduren. Die erste wird beim Loslassen der rechten Maustaste ausgelöst, also durch das Ereignis Bei Maustaste auf. Hinterlegen Sie für diese Ereigniseigenschaft die folgende Prozedur:
Private Sub txtVorlageInhalt_MouseUp(Button As Integer, Shift As Integer, _
X As Single, Y As Single)
Dim db As DAO.Database
Dim cbr As Office.Commandbar
Dim cbc As Office.CommandBarControl
Dim qdf As DAO.QueryDef
Dim fld As DAO.Field
If Not IsNull(Me!VorlageID) Then
If Button = acRightButton Then
Me.ShortcutMenu = False
Set db = CurrentDb
On Error Resume Next
CommandBars("cbrPlatzhalter").Delete
On Error GoTo 0
Set cbr = CommandBars.Add("cbrPlatzhalter", msoBarPopup, , True)
Set qdf = db.QueryDefs("qryPlatzhalter")
For Each fld In qdf.Fields
Set cbc = cbr.Controls.Add(msoControlButton, , , , True)
cbc.Caption = "[" & fld.Name & "]"
cbc.onAction = "=PlatzhalterHinzufuegen(""[" & fld.Name & "]"")"
Next fld
cbr.ShowPopup

271
E-Mail an Kunde verschicken
End If
End If
End Sub
Die Prozedur prüft zunächst, ob das Formular überhaupt einen Datensatz anzeigt oder ob der Datensatzzeiger auf einem neuen, leeren Datensatz steht. In letzterem Fall wird die Prozedur beendet – genauso, wenn der Mausklick nicht durch die rechte Maustaste erfolgte (Button = acRightButton).
Hat der Benutzer jedoch die rechte Maustaste betätigt, schaltet die Prozedur zunächst das eingebaute Kontextmenü ab und löscht ein eventuell bereits vorhandenes Kontextmenü namens cbrPlatzhalter aus der CommandBarsAuflistung.
Dieses fügt die Prozedur gleich im Anschluss neu hinzu. Die Parameter legen fest, dass das Kontextmenü den Namen cbrPlatzhalter erhalten und als temporäres Kontextmenü eingerichtet werden soll. Danach öffnet die Prozedur die Struktur der Abfrage, welche die Felder für die Platzhalter liefern soll – hier qryPlatzhalter. Für jedes der enthaltenen FieldElemente der Abfrage soll die Prozedur einen Eintrag zum Kontextmenü hinzufügen.
Dabei legt die Prozedur zunächst ein neues Element des Typs msoControlButton an, trägt als Bezeichnung den in eckigen Klammern eingefassten Namen des Feldes ein und fügt für die onActionEigenschaft einen Ausdruck wie =PlatzhalterHinzufuegen("[Rechnung_Vorname]") hinzu. Letzteres gibt die beim Anklicken des KontextmenüEintrags aufzurufende VBAFunktion samt Parameter an. Schließlich zeigt die ShowPopupMethode des mit cbr referenzierten, frisch erstellten CommandbarObjekts das Kontextmenü an.
Aktion bei Kontextmenü-Klick
Wenn der Benutzer einen der KontextmenüEinträge anklickt, löst dies die Funktion Platz halter-Hinzufuegen aus, welche den Namen des Platzhalters als Parameter erhält. Die Funktion ermittelt zunächst die aktuelle Markierung im Textfeld txtVorlagentext, wobei SelStart das erste Zeichen der Markierung und SelLength die Länge liefert. Befindet sich die Einfügemarke einfach nur im Text, ohne einen Teil davon zu markieren, hat SelLength den Wert 0.
Die Variable strVorlage nimmt dann den kompletten Inhalt des Textfeldes auf und fügt den unberührten Teil vor Beginn der Markierung, den Platzhalter und den unberührten Teil hinter der Markierung zum neuen Text zusammen. Dieser bearbeitete Text wird zurück in das Textfeld geschrieben. Schließlich markiert die Funktion noch den hinzugefügten Platzhalter – siehe Abbildung 8.18.
Private Function PlatzhalterHinzufuegen(strName As String)
Dim intSelStart As Integer
Dim intSelLength As Integer
Dim strVorlage As String
intSelStart = Me!txtVorlageInhalt.SelStart

272
Kapitel 8 Kommunikation verwalten
intSelLength = Me!txtVorlageInhalt.SelLength
strVorlage = Me!txtVorlageInhalt.Text
strVorlage = Left(str, intSelStart) & strName & Mid(str, _
intSelStart + 1 + intSelLength)
Me!txtVorlageInhalt.Value = strVorlage
Me!txtVorlageInhalt.SelStart = intSelStart
Me!txtVorlageInhalt.SelLength = Len(strName)
End Function
Abbildung 8.18: Eingefügte Platzhalter werden markiert dargestellt.
8.2.6 Vorlagen bearbeiten
Fehlt noch eine Möglichkeit, diesen Dialog zu öffnen. Diesen legen wir im Ribbon an – mehr dazu siehe »Ribbons« (Seite 491).
8.2.7 Vorlage verwenden
Wenn Sie eine dieser Vorlagen verwenden möchten, wählen Sie diese mit dem Kombinationsfeld cboVorlageID aus, das Sie direkt neben der Schaltfläche zum Anlegen einer StandardEMail einfügen. Rechts davon platzieren Sie die Schaltfläche cmdEMailNachVorlage, die eine EMail auf Basis der gewählten Vorlage erstellt (siehe Abbildung 8.19).
Abbildung 8.19: Auswählen einer Vorlage zum Erstellen einer EMail

273
E-Mail erstellen und öffnen
Das Kombinationsfeld cboVorlageID verwendet den folgenden Ausdruck für die Eigenschaft Datensatzherkunft:
SELECT tblVorlagen.VorlageID, tblVorlagen.VorlageBezeichnung FROM tblVorlagen;
Damit nur die Bezeichnung angezeigt und das gebundene Feld ausgeblendet wird, stellen Sie die beiden Eigenschaften Spaltenanzahl und Spaltenbreiten auf die Werte 2 und 0cm ein.
Die Schaltfläche cmdEMailNachVorlage löst schließlich die folgende Prozedur aus:
Private Sub cmdEMailNachVorlage_Click()
EMailErstellen Me!cboEMailAdresseNeueMail.Column(1), Me!KundeID, Me!cboVorlageID
End Sub
Dies ist der zweite Aufruf der Funktion EMailErstellen (der erste wird weiter oben beschrieben und öffnet eine neue EMail unter Verwendung der Standardvorlage). Im vorliegenden Fall übergibt der Aufruf ebenfalls die gewählte Empfängeradresse und den Wert des Feldes KundeID. Zusätzlich weist die Prozedur dem dritten Parameter der Funktion EMailErstellen noch die VorlageID der mit dem Kombinationsfeld cboVorlageID gewählten Vorlage zu.
8.3 E-Mail erstellen und öffnen
Damit kommen wir nun auch zur Funktion EMailErstellen, die nicht direkt auf Outlook zugreift, sondern die dazu vorgesehene Klasse clsMail verwendet. Diese beschreibt das Kapitel »Outlook« (Seite 425) im Detail.
Grundsätzlich erstellt diese Prozedur EMails auf Basis zweier verschiedener Vorlagenarten – erstens der Standardvorlage mit den Daten aus den Feldern TextStandardEMail und BetreffStandardEMail aus der Tabelle tblStammdaten und zweitens mit den speziellen Vorlagen für verschiedene Zwecke aus den Feldern VorlageBetreff und VorlageInhalt aus der Tabelle tblVorlagen.
Woher weiß die Funktion EMailErstellen nun, ob die Vorlage nun aus der Tabelle tblStammdaten oder aus der Tabelle tblVorlagen stammt? Ganz einfach: Wenn die aufrufende Prozedur den Parameter lngVorlageID nicht füllt, soll die Funktion die Standardvorlage verwenden. Ist lngVor-lageID hingegen gefüllt, soll die Vorlage mit der übergebenen ID verwendet werden.
Die Prozedur sieht wie folgt aus:
Public Function EMailErstellen(strEMail As String, lngKundeID As Long, _
Optional lngVorlageID As Long)
Dim objMail As clsMail
Dim strInhalt As String
Dim strBetreff As String
Set objMail = New clsMail

274
Kapitel 8 Kommunikation verwalten
With objMail
If lngVorlageID = 0 Then
strBetreff = DLookup("BetreffStandardEmail", "tblStammdaten")
strInhalt = DLookup("TextStandardEMail", "tblStammdaten")
Else
strBetreff = DLookup("VorlageBetreff", "tblVorlagen", _
"VorlageID = " & lngVorlageID)
strInhalt = DLookup("VorlageInhalt", "tblVorlagen", _
"VorlageID = " & lngVorlageID)
End If
strBetreff = PlatzhalterErsetzen(strBetreff, "qryPlatzhalter", "KundeID", _
lngKundeID)
strBetreff = PlatzhalterErsetzen(strBetreff, "qryPlatzhalter", "KundeID", _
lngKundeID)
.Betreff = strBetreff
strInhalt = PlatzhalterErsetzen(strInhalt, "qryPlatzhalter", "KundeID", _
lngKundeID)
strInhalt = PlatzhalterErsetzen(strInhalt, "qryPlatzhalter", "KundeID", _
lngKundeID)
.ToHinzufuegen strEMail
.Inhalt = strInhalt
.Anzeigen
If .Gesendet = True Then
EMailSpeichern lngKundeID, .Betreff, .Inhalt, Now, .Von, .An, .CC, .BCC
Call TreeViewKommunikationAktualisieren
End If
End With
End Function
Sie deklariert und instanziert zunächst ein neues Objekt auf Basis der Klasse clsMail. Um diese drehen sich die folgenden Anweisungen, wobei die meisten schlicht Eigenschaften der EMailKlasse füllen. Allerdings wertet die Prozedur zuvor noch den Wert des Parameters lngVorlageID aus. Ist dieser 0, trägt die Prozedur die Daten aus der Tabelle tblStammdaten in die beiden Variablen strBetreff und strInhalt ein. Anderenfalls füllt sie die beiden Variablen mit den Daten der Tabelle tblVorlagen für den entsprechenden Wert des Primärschlüsselfeldes VorlageID.
Sowohl die Inhalte der Variablen strBetreff als auch strInhalt werden danach durch die Funktion PlatzhalterErsetzen gejagt. Diese ersetzt alle in eckigen Klammern eingefassten Feldnamen durch die in dem entsprechenden Datensatz enthaltenen Kundendaten. Als Datenquelle kommt die Abfrage qryPlatzhalter zum Einsatz, die alle notwendigen Felder enthält.
Schließlich füllt die Prozedur die Eigenschaften Betreff und Inhalt des Objekts objMail mit den Inhalten der Variablen strBetreff und strInhalt. Ein Aufruf der Methode ToHinzufuegen über

9 Onlinebanking
Wer ein echter AccessEntwickler ist, der gibt sich natürlich nicht mit einer HomebankingSoftware von der Stange ab. Nein, richtige Cracks bauen sich ihren Geldverwalter selbst – und natürlich mit Access. Was, Sie haben keine Idee, wie Sie per VBA auf Ihre Konten zugreifen können? Kein Problem: Dafür gibt es komplette Funktionssammlungen und gar ganze Frameworks – zum Beispiel die für diese Lösung verwendeten DataDesign Banking Application Components (DDBAC) der Firma B+S Banksysteme AG.
Und das Beste ist: Die benötigten Komponenten sind für den Privatgebrauch sogar kostenlos. Erst wenn Sie eine Anwendung entwickeln, welche mit DDBACKomponenten zusammenarbeitet, und Sie diese vertreiben, fallen Lizenzkosten an (nähere Informationen über die Konditionen erhalten Sie beim Hersteller selbst).
Vorerst aber schauen Sie sich anhand unserer OnlinebankingLösung an, wie das Ganze funktioniert und wie Sie zum Beispiel Ihren Kontostand abfragen, die Umsätze einlesen oder gar Überweisungen tätigen.
Dieses Kapitel ist etwas VBAlastig, weil wir ausschließlich per Code auf Kontostände oder Umsatzdaten zugreifen oder auch Überweisungen tätigen können. Nachdem die diesbezüglichen Möglichkeiten erschlossen wurden, kümmern wir uns darum, wie Sie die gewonnenen Daten in Tabellen speichern und in Formularen angezeigen können.
In »Umsätze anzeigen und zuordnen« (Seite 247) finden Sie bereits ein Formular, mit dem Sie die per Onlinebanking eingelesenen Umsätze den Bestellungen beziehungsweise Rechnungen zuweisen können.
9.1 Voraussetzungen
Die vorliegende Lösung setzt die Installation der DDBACKomponenten der Firma DataDesign voraus. Diese können Sie in der aktuellen Fassung unter folgendem Link herunterladen: http://www.ddbac.de/Dev.SDK.shtml. Sie benötigen das DDBAC Software Development Kit in der jeweils aktuellen Version. Nach dem Herunterladen und dem Installieren wäre dieser Teil der Vorbereitungen schon abgehakt. Bitte vergessen Sie nicht, die Lizenzbedingungen sorgfältig zu lesen.
Eine weitere Voraussetzung ist ein Bankkonto, dessen HBCIFunktionen freigeschaltet sind, und ein Satz von Informationen, die Sie für den Einsatz der DDBACKomponenten benötigen. Details hierzu finden Sie beim Kreditinstitut Ihres Vertrauens – aber wahrscheinlich sind Sie ohnehin schon längst online unterwegs, was Ihre Bankgeschäfte angeht.
Die Installation des DDBACPakets hat eine ganze Reihe Dateien auf Ihre Festplatte geschaufelt, die Sie sich über das Startmenü von Windows zugänglich machen können. Dort finden Sie unter

302
Kapitel 9 Onlinebanking
anderem eine Reihe Beispiele und haufenweise Dokumentation. Welche Informationen für Sie interessant sein können, zeigen wir Ihnen im Laufe dieses Kapitels.
9.2 Homebanking-Kontakt erstellen
Funktionell betrachtet brauchen Sie diese ganzen Dateien jedoch erstmal nicht. Was Sie brauchen, ist ein sogenannter HomebankingKontakt, der einem Benutzerkonto bei einem Kreditinstitut entspricht. Das ist keinesfalls identisch mit einem Bankkonto – auch wenn es möglicherweise später den Anschein hat, weil die Nummern von Benutzerkonto und Bankkonto Ähnlichkeiten aufweisen oder gar gleich sind.
Das Benutzerkonto entspricht vielmehr dem, was Sie auch vorfinden, wenn Sie sich über die Internetseite Ihrer Bank einloggen, um dort etwa Kontostände abzurufen oder Überweisungen vorzunehmen. In vielen Fällen scheinen Benutzerkonto und Bankkonto identisch, wenn Sie nur ein Konto bei der Bank eingerichtet haben – etwa ein Girokonto.
Wenn Sie noch weitere Konten, Depots oder Sparkonten bei dieser Bank hätten, würden diese jedoch wahrscheinlich online über das gleiche Benutzerkonto zugänglich sein.
Und den Zugriff auf ein solches Benutzerkonto müssen Sie nun einrichten, wenn Sie mit Access auf Ihre Bankkonten zugreifen möchten. Die nötigen Daten erhalten Sie von Ihrem Kreditinstitut, den Rest erledigt der Administrator für Homebanking Kontakte. Den finden Sie nicht etwa im Startmenü bei den übrigen Dateien der DDBACInstallation, sondern gut untergebracht in der Systemsteuerung (siehe Abbildung 9.1).
Abbildung 9.1: Über den Eintrag Homebanking Kontakte (32-bit) in der Systemsteuerung bereiten Sie den Zugriff auf Ihre Kontodaten vor.

303
Homebanking-Kontakt erstellen
Mit einem Doppelklick auf diesen Eintrag öffnen Sie den Dialog aus Abbildung 9.2. Er enthält zunächst keine Einträge, was wir aber in den nächsten Schritten ändern werden – sofern Ihnen die notwendigen Daten bereits vorliegen. Das könnte zumindest der Fall sein, wenn Sie schon mit einer anderen HomebankingSoftware arbeiten. Klicken Sie hier auf die Schaltfläche Neu, um einen neuen Kontakt anzulegen (der wiederum einem Benutzerkonto entspricht):
Abbildung 9.2: Ein BankingKontakt ist prinzipiell mit einem Konto bei einem Kreditinstitut identisch.
Der erste Schritt nach dem WillkommenDialog ist ganz einfach. Hier geben Sie einfach nur die Bankleitzahl Ihres Kreditinstituts ein (siehe Abbildung 9.3).
Abbildung 9.3: Als Erstes benötigt der Assistent die Bankleitzahl Ihres Kreditinstituts.
Dann ist erstmal der Assistent gefragt, der die möglichen Zugangsarten für den Zugriff auf die Konten dieser Bank ermittelt (siehe Abbildung 9.4).

304
Kapitel 9 Onlinebanking
Abbildung 9.4: Anschließend prüft der Assistent die für das angegebene Kreditinstitut verfüg baren Zugangs arten.
Dabei gibt es verschiedene Varianten:
» PIN/TAN: Die klassische Variante und von einigen Banken schon nicht mehr unterstützte Variante. Sie erfordert keine weiteren Hilfsmittel außer einer PINNummer, mit der Sie sich bei der Bank anmelden, und eine Liste mit TANs (TransAktionNummer). Wenn Sie während einer Sitzung, für die Sie sich mit Ihrer PINNummer angemeldet haben, Aktionen wie etwa eine Überweisung vornehmen möchten, brauchen Sie eine der auf der Liste enthaltenen TANs. Diese veraltete, aber wegen der geringen technischen Anforderungen auf ClientSeite immer noch sehr verbreitete Methode werden Sie vermutlich bereits einmal durchgeführt haben.
» Chipkarte: Hierbei erhalten Sie von Ihrem Kreditinstitut einen Chipkartenleser und eine entsprechende Chipkarte, die für die Signatur verschlüsselter Nachrichten verwendet wird. Wichtig ist hier die Authentifizierung, also der Vorgang, bei dem sichergestellt wird, dass sich auch der entsprechende Kunde mit der Chipkarte anmeldet. Die Authentifizierung besteht hier schlicht darin, dass die Bank dem Kunden die Karte übergibt.
» Ähnlich sieht es bei der Verwendung einer Schlüsseldatei aus: Auch diese hilft bei der Verschlüsselung der Nachrichten. Allerdings erfolgt die Authentifizierung hier dadurch, dass der Kunde den öffentlichen Part eines durch die notwendige Software erzeugten Schlüsselpaars gleichzeitig auf elektronischem als auch auf postalischem Wege an die Bank schickt. Ein erfolgreicher Vergleich dieser beiden Schlüssel entspricht der Authentifizierung.
Wenn sichergestellt ist, dass nur der Benutzer die Chipkarte beziehungsweise den privaten Teil des Schlüsselpaares besitzt (dafür ist letztlich der Benutzer verantwortlich), kann dieser seine Nachrichten damit verschlüsseln und somit signieren.

305
Homebanking-Kontakt erstellen
Der Dialog aus Abbildung 9.5 stellt die möglichen Zugangsarten zur Auswahl.
Abbildung 9.5: In diesem Fall ist der Zugang per PIN/TAN, Chipkarte und per Schlüsseldatei möglich.
Wir wählen zu Beispielzwecken den Eintrag Schlüsseldatei aus. Im folgenden Schritt geben Sie dann an, ob Sie bereits eine Schlüsseldatei besitzen oder nicht (siehe Abbildung 9.6).
Falls nicht, startet der oben beschriebene Vorgang – es wird ein Schlüsselpaar erzeugt und durch die Zusendung des öffentlichen Schlüssels auf zwei Wegen an die Bank wird dieser als Ihr Schlüssel authentifiziert.
Abbildung 9.6: Möglicherweise verfügen Sie durch den Einsatz einer alternativen HomebankingSoftware bereits über eine Schlüsseldatei – sonst müssen Sie eine neue anlegen.

306
Kapitel 9 Onlinebanking
Davon ausgehend, dass bereits eine Schlüsseldatei vorliegt, geben Sie den Speicherort dieser Datei an (siehe Abbildung 9.7). Stellen Sie sicher, dass das Medium mit dieser Datei (heutzutage wohl eher ein USBStick als eine Diskette) an einem geschützten Ort untergebracht ist.
Abbildung 9.7: Falls eine Schlüsseldatei vorhanden ist, geben Sie ihren Speicherort hier an.
Zum Anlegen des Kontakts fehlt nun noch die Angabe der Passphrase, die Sie beim Erstellen des Schlüsselpaars angegeben haben. Diese geben Sie im Dialog aus Abbildung 9.8 ein.
Abbildung 9.8: Wenn Sie bereits eine Schlüsseldatei besitzen, brauchen Sie nur noch das Passwort einzugeben.
Es fehlen noch ein paar Kundendaten, die der Dialog aus Abbildung 9.9 abfragt.
Gleich im Anschluss nimmt der Assistent nochmals Kontakt zum Server des Krediti nstituts auf und ruft die letzten erforderlichen Informationen ab (siehe Abbildung 9.10).

307
Funktionen der Lösung
Abbildung 9.9: Jetzt nur noch schnell die Kundendaten eingeben, die Sie ebenfalls von Ihrer Bank erhalten ...
Abbildung 9.10: ... und synchronisieren – fertig!
Mit diesen im Gepäck erstellt er schließlich den neuen Eintrag in der Liste der BankKontakte. Wenn Sie diesen Kontakt markieren, können Sie ihn neu synchronisieren (was von Zeit zu Zeit nötig sein kann, aber auch per Code durchführbar ist), ihn bearbeiten oder auch entfernen (siehe Abbildung 9.11). Natürlich können Sie hier auch noch weitere Kontakte anlegen – vielleicht haben Sie ja etwa sowohl ein privates als auch ein Geschäftskonto:
9.3 Funktionen der Lösung
Damit Sie wissen, worauf dieses Kapitel hinausläuft, wollen wir kurz die geplanten Funktionen vorstellen:

308
Kapitel 9 Onlinebanking
» Einlesen des aktuellen Kontostands
» Einlesen der Umsätze der letzten maximal 90 Tage
» Speichern der Umsatzdaten in einer Tabelle
» Ausführen von Inlandsüberweisungen inklusive Formular zur Eingabe der Über weisungsdaten
» Speichern der Daten der Überweisungsempfänger für weitere Vorgänge
» Anzeige der Überweisungen in einer Übersicht und als Detailansicht
» Anzeige der Umsätze in einer Übersicht und als Detailansicht
Desweiteren soll die Lösung die Möglichkeit bieten, die Umsätze den Rechnungsdatensätzen zuzuweisen, um diese gleichzeitig als bezahlt zu markieren.
Abbildung 9.11: Anschließend finden Sie im Administrator für Homebanking Kontakte einen ersten Eintrag, dem Sie bei Bedarf noch weitere hinzufügen können.
9.4 Kontakt herstellen
Wenn Sie das DDBAC Software Development Kit installiert und einen oder mehrere Kontakte eingerichtet haben, können Sie gleich per VBA auf die eingerichteten Daten zugreifen. Das ist wichtig, weil Sie ja im Kontext eines bestimmten Benutzers und eines Bankkontos arbeiten möchten, um etwa Kontostände oder Umsätze einzulesen oder auch eine Überweisung zu tätigen.
Sie müssen also zunächst einmal das Benutzerkonto (später abgebildet durch das ContactObjekt) und das Bankkonto (entspricht dem AccountObjekt) auswählen, mit dem Sie arbeiten

309
Kontakt herstellen
möchten. Grundlage dafür ist ein Formular, das zwei abhängige Formulare zur Auswahl der gewünschten Einträge anbietet.
Erstellen Sie also ein neues, leeres Formular, speichern Sie es unter dem Namen frmHome-banking und öffnen Sie es in der Entwurfsansicht. Fügen Sie nun wie in Abbildung 9.12 zwei Kombinationsfelder hinzu, deren Beschriftungen Bankverbindung und Konto/Depot lauten und die cboContacts und cboAccounts heißen (wir weichen hier ausnahmsweise von der sonst in diesem Buch üblichen deutschen Benennung von Steuerelementen und Variablen ab, um die Benennung der verwendeten DDBACKomponente weiterzuverwenden und nicht allzuviel Durch einander zu erzeugen).
Eine Datenherkunft für das Formular oder Datensatzherkünfte für die Kombinations felder in Form einer Tabelle oder Abfrage brauchen wir vorerst nicht. Das Formular zeigt die gewohnten Daten später in einem Unterformular an, und die Kombinationsfelder füllen wir dynamisch mit VBAFunktionen, welche die mit dem DDBACAssistenten erstellten Bankverbindungen und Konten auslesen.
Abbildung 9.12: Das Formular zur Auswahl der Bankverbindung im Entwurf
Beim ersten Öffnen des Formulars soll dieses automatisch die Datensatzherkunft des Kom bi nations feldes cboContacts füllen. Nach der Auswahl eines Eintrags durch Benutzer trägt eine entsprechende Prozedur dann die Kontos/Depots dieser Bankverbindung in die Daten satz her kunft des zweiten Kombinationsfelds cboAccounts ein.
9.4.1 Bankverbindungen einlesen
Als Erstes lesen wir die Bankverbindungen ein und schreiben die resultierende Liste als Da tensatz herkunft in die entsprechende Eigenschaft des Kombinationsfeldes cbo Con tacts. Dies erledigen wir innerhalb der Ereignisprozedur, die durch die Ereignis eigen schaft Beim Laden des Formulars ausgelöst wird. Diese sieht zunächst ganz einfach so aus:
Private Sub Form_Load()
Me!cboContacts.RowSource = GetContacts
End Sub
Nun fehlt natürlich noch die Funktion GetContacts, die wir selbst anlegen müssen.

310
Kapitel 9 Onlinebanking
Für diese und alle weiteren für den Zugriff auf die DDBACKomponenten nötigen Prozeduren legen wir ein eigenes Standardmodul namens mdlHBCI an. Um die DDBACObjekte zu nutzen, setzen Sie über den VerweiseDialog (VBAEditor, Menüeintrag Extras|Verweise) zunächst einen Verweis auf die Bibliothek DataDesign DDBAC HBCI Banking Application Components, die Sie durch die oben beschriebene Installation zum System hinzugefügt haben (siehe Abbildung 9.13).
Abbildung 9.13: Verweis auf die DDBACBibliothek
Für den Zugriff auf die Bibliothek benötigen wir zunächst eine Objektvariable, die einen Verweis auf ein Objekt des Typs BACContacts erhalten soll. Dieses macht die einzelnen BACContactObjekte verfügbar. Ein BACContactObjekt entspricht einem Kontakt, den Sie mit dem oben beschriebenen DDBACAssistenten angelegt haben.
Da Sie normalerweise mehrmals während einer Session auf die BACContactsAuflistung zugreifen werden, gestalten wir den Zugriff darauf so, dass Sie dieses beim ersten Zugriff erzeugen und bei jedem weiteren Zugriff auf diese Instanz zugreifen können – bis diese beabsichtigt oder unbeabsichtigt (etwa durch einen unbehandelten Laufzeitfehler) gelöscht wird. In diesem Fall erhalten Sie einfach einen Verweis auf eine neue Instanz.
Im Modul mdlHBCI deklarieren Sie zunächst eine private Variable namens m_Contacts, welche gleich mit dem Objektverweis gefüllt wird:
Private m_Contacts As BACContacts
Nun können Sie natürlich nicht von überall auf diese private deklarierte Variable zugreifen, weshalb wir nun eine Funktion zum Modul hinzufügen, die den Zugriff auf den in der Variable gespeicherten Verweis ermöglicht.
Diese Funktion prüft, ob m_Contacts bereits einmal gefüllt wurde, und liefert dann den bestehenden Objektverweis zurück oder sie erstellt einfach ein neues BACContactsObjekt und reicht dieses dann weiter. Vorher füllt die Routine die Auflistung noch mit der PopulateMethode (leere Zeichenkette als Parameter nicht vergessen!), damit jederzeit der aktuelle Stand zurückgeliefert wird:

311
Kontakt herstellen
Public Function objContacts() As BACContacts
If m_Contacts Is Nothing Then
Set m_Contacts = New BACContacts
End If
m_Contacts.Populate ""
Set objContacts = m_Contacts
End Function
Der Clou hierbei ist, dass Sie somit keine globale Variable haben, die versehentlich gelöscht werden kann. Die folgende Funktion namens GetContacts schließlich liefert die Zeichenkette, die Sie als Datensatzherkunft des Kombinationsfelds cboContact verwenden können.
Damit dieses eine Zeichenkette als Datensatzherkunft akzeptiert, müssen Sie noch die Ei genschaft Herkunftsart auf den Wert Wertliste einstellen.
Alternativ können Sie auch die folgende Zeile als erste Anweisung in die Prozedur Form_Load des Formulars frmHomebanking integrieren (das Gleiche sollten Sie dann auch für das Kom bina tionsfeld cboAccounts erledigen):
Me!cboContacts.RowSourceType = "Value List"
Stellen Sie gegebenenfalls auch noch die Eigenschaft Wertlistenbearbeitung zulassen auf Nein ein. Die Funktion GetContacts liefert eine Zeichenkette wie die folgende zurück – hier mit nur einem BankKontakt:
0;1234567890;Commerzbank|12121212|1234567890;
Das Zusammenstellen dieser Wertliste erledigt die folgende Funktion:
Public Function GetContacts() As String
Dim objContact As BACContact
Dim strContacts As String
Dim i As Integer
For Each objContact In objContacts
strContacts = strContacts & i & ";" & objContact.UserID & ";" _
& objContact("Contact") _
& "|" & objContact.BankCode
& "|" & objContact.UserID & ";"
i = i + 1
Next objContact
GetContacts = strContacts
End Function
Die Prozedur deklariert zunächst ein Objekt namens objContacts, das einen BankKontakt repräsentiert. Die Zeichenkette strContacts soll den späteren Rückgabewert zwischenspeichern, und i ist eine Zählervariable.

312
Kapitel 9 Onlinebanking
Danach durchläuft die Prozedur die Elemente der objContactsAuflistung und schreibt diese in eine Zeichenkette, die zuerst den Wert der Zählervariable i, dann ein Semikolon, einmal das Benutzerkonto allein und schließlich die drei Informationen Bankname, Bankleitzahl und Benutzerkonto aneinanderhängt. Die hinteren drei Informationen werden dabei durch das PipeZeichen (|) voneinander getrennt. Wenn mehr als ein Kontakt vorliegt, werden die übrigen unter Angabe einer jeweils um eins erhöhten Zählervariablen an die Zeichenkette angehängt. Die Kundennummer, die an zweiter Positon der Semikolaseparierten Liste gespeichert wird, brauchen wir erst später.
Die letzte Anweisung schreibt das Ergebnis schließlich in den Rückgabewert der Funk tion, damit dieser auch der Eigenschaft RowSource des Kombinationsfeldes zugewiesen werden kann.
Damit das Kombinationsfeld jeweils den Wert der Zählervariablen (also den Wert vor dem Semikolon) als gebundenen, nicht sichtbaren Wert, das Benutzerkonto allein ebenfalls unsichtbar und die durch die PipeZeichen voneinander getrennten Informationen als sichtbaren Wert anzeigt, stellen Sie noch die Eigenschaften Spaltenanzahl und Spaltenbreiten auf die Werte 3 und 0cm;0cm ein (Gleiches gilt für das Kombinationsfeld cboAccounts). Die dritte Spalte wird so über die gesamte Breite des Kombinationsfelds angezeigt, die dritte erscheint wie die erste gar nicht.
Wenn Sie das Formular nun in der Formularansicht öffnen und das Kombinationsfeld aufklappen, finden Sie etwa die Ansicht aus Abbildung 9.14 vor.
Abbildung 9.14: Auswahl des bislang einzigen BankKontakts per Kombinationsfeld
Nun wollen wir zunächst dafür sorgen, dass der Inhalt des zweiten Kombinationsfeldes in Abhängigkeit von dem im ersten Kombinationsfeld ausgewählten BankKontakt gefüllt wird. Dazu kehren wir zunächst wieder zum Modul mdlHBCI zurück. Wir brauchen eine Funktion, die in Abhängigkeit vom ausgewählten Kontakt die entsprechenden Konten und Depots zurückliefert. Diese arbeitet prinzipiell genau so wie die Funktion GetContacts und sieht wie folgt aus:
Public Function GetAccounts(intAccount As Integer) As String
Dim objContact As BACContact
Dim objAccount As BACAccount
Dim strAccounts As String
Dim i As Integer
Set objContact = objContacts.Item(intAccount)
For Each objAccount In objContact.Accounts
strAccounts = strAccounts & i & ";" _
& objAccount.AccountNumber & ";" _

313
Kontakt herstellen
& objAccount.AccountNumber _
& "|" & objAccount.AcctName & ";"
i = i + 1
Next objAccount
GetAccounts = strAccounts
End Function
Die Funktion erwartet allerdings einen Parameter, und zwar den Index des zu durchsuchenden Kontakts. Dieser ist nullbasiert, entspricht also genau den Werten der ersten Spalte der Da tensatzherkunft des Kombinationsfeldes cboContacts (welch ein Zufall!) und wird gleich der ItemEigenschaft der objContactsAuflistung als Parameter übergeben. Dies wird, wie bereits in der Funktion GetContacts, ständig aktuell über die Funktion objContacts bezogen.
Die Objektvariable objContact nimmt schließlich den per Parameterwert identifizierten Eintrag der objContactsAuflistung auf. Elemente vom Typ BACContact enthalten wiederum eine Auflis tung namens Accounts, die wir im Folgenden durchlaufen und dabei einige Informationen zu einer Zeichenkette zusammenstellen. Diese sieht beispielsweise so aus:
0;121212300|Kontokorrent;1;121212390|Spar;2;121212300|Depot;
Dies soll im Kombinationsfeld cboAccounts des Formulars frmHomebanking mal drei Einträge ergeben, wobei die Indexwerte 0, 1 und 2 wieder in der unsichtbaren erste Spalte landen und die folgenden Ausdrücke (etwa 121212300|Kontokorrent) als angezeigter Wert dienen. Damit cboAccounts nach der Auswahl in cboContacts aktualisiert wird, legen Sie für das Ereignis Nach Aktualisierung die folgende Ereignisprozedur an:
Private Sub cboContacts_AfterUpdate()
If Not IsNull(Me!cboContacts) Then
Me!cboAccounts.RowSource = GetAccounts(Me!cboContacts)
Else
Me!cboAccounts.RowSource = ""
End If
End Sub
Das Ergebnis sieht dann wie in Abbildung 9.15 aus.
Abbildung 9.15: Nach der Auswahl eines BankKontakts offeriert das Formular auch dessen Konten und Depots.

314
Kapitel 9 Onlinebanking
9.4.2 Letzten Contact und Account speichern
Ein kleines Feature des Formulars soll sein, dass der zuletzt verwendete BankKontakt und das letzte Konto oder Depot gespeichert werden, damit das Formular diese beim nächsten Öffnen gleich wieder herstellen kann.
Dazu sollen die relevanten Informationen automatisch in der bereits vorhandenen Optionstabelle gespeichert werden, damit der Benutzer beim erneuten Öffnen gleich auf die Bankverbindung und die Kontodaten zugreifen kann, die beim letzten Zugriff verwendet wurden.
Dazu fügen Sie zur Tabelle tblOptionen zwei weitere Felder hinzu, und zwar LetzterBankkontakt und LetztesKonto (siehe Abbildung 9.16).
Abbildung 9.16: Erweiterung der Tabelle tblOptionen zum Speichern der zuletzt verwendeten Bankdaten
Nun brauchen wir eine OKSchaltfläche, die das Formular schließt und vorher die verwendete Konfiguration in der Tabelle tblOptionen sichert. Diese Schaltfläche heißt cmd OK und soll für die Ereigniseigenschaft Beim Klicken die folgende Ereignisprozedur erhalten:
Private Sub cmdOK_Click()
Dim db As DAO.Database
Set db = CurrentDb
If Not IsNull(Me!cboContacts) Then
db.Execute "UPDATE tblOptionen SET LetzterBankkontakt = '" & Me!cboContacts _
& "'", dbFailOnError
If Not IsNull(Me!cboAccounts) Then
db.Execute "UPDATE tblOptionen SET LetztesKonto = '" & Me!cboAccounts _
& "'", dbFailOnError
End If
End If
DoCmd.Close acForm, Me.Name
End Sub
Nachdem wir das Formular ein wenig angehübscht haben, sieht dieses wie in Abbildung 9.17 aus. Dazu haben wir die Beschriftung des Formulars auf Online-Banking eingestellt, die Ei genschaft en Navigationsschaltflächen, Bildlaufleisten, Trennlinien und Datensatzmarkierer auf Nein und Automatisch zentrieren auf Ja eingestellt. Außerdem enthält der Formularkopf nun ein Bildsteuer element mit einem hübschen Icon und eine entsprechende Überschrift.

10 Individuelle Anschreiben mit Word
Hin und wieder wird vorkommen, dass Sie einem Kunden ein individuelles Anschreiben zukommen lassen möchten. Normalerweise sollte das zwar in Zeiten der EMail nicht vorkommen, aber es kann ja beispielsweise einmal sein, dass der Kunde eine falsche EMailAdresse angegeben hat und Sie ihn deshalb nicht erreichen können. Für diesen Fall ist ein schnell auf Basis einer Vorlage gefülltes, ausgedrucktes und verschicktes WordDokument doch genau die richtige Lösung.
10.1 Funktionsweise
Dieser Teil der Anwendung liefert ein Formular, das als Schaltfläche für die Erstellung von (halb)individuellen WordDokumenten dient. Will meinen: Sie werden zumindest eine Vorlage anlegen, welche beispielsweise die Anschrift des Kunden als Platzhalter enthält.
Sie können mit der hier vorgestellten Lösung auch noch einen Schritt weitergehen und WordDoku mente für spezielle Zwecke vorbereiten: Diese enthalten dann bereits den vollständigen Text mit Platzhaltern, die in Abhängigkeit vom Kunden gefüllt werden sollen.
Und es kommt noch besser: Sie können wahlweise Dokumente erstellen, die Platzhalter nicht nur mit Kundendaten füllen, sondern auch noch mit den Daten einer bestimmten Bestellung. Auf diese Weise können Sie dem Kunden etwa ein Schreiben schicken, mit dem Sie sich für die Lieferung eines falschen oder kaputten Artikels entschuldigen, und dabei direkt die Bestellnummer oder das Bestelldatum in Form eines Platzhalters verwenden.
Wichtig ist an dieser Stelle, dass wir nicht von klassischen WordVorlagen sprechen, sondern von einfachen WordDokumenten, die schlicht Platzhalter in der Form [Platzhalter] enthalten.
10.1.1 Ablauf beim Erstellen individueller Dokumente
Die Erstellung eines individuellen Dokuments können Sie beispielsweise durch eine Schaltfläche auf der Registerseite Kommunikation des Formulars frmKundeDetail starten (siehe Abbildung 10.1).
Abbildung 10.1: Aufruf des Dialogs zum Erstellen eines individuellen Anschreibens

342
Kapitel 10 Individuelle Anschreiben mit Word
Ein Klick auf diese Schaltfläche öffnet das Formular aus Abbildung 10.2. Es teilt den Ablauf in zwei Schritte ein:
» Vorbereiten des zu füllenden WordDokuments
» Erstellen des individuellen Anschreibens auf Basis des vorbereiteten Dokuments und der für die Platzhalter einzufügenden Daten
Abbildung 10.2: Schaltzentrale zum Erstellen von WordAnschreiben
10.1.2 Word-Dokument vorbereiten
Für die Vorbereitung gibt es drei Möglichkeiten:
» Sie wählen ein bestehendes WordDokument aus, das Sie bereits zuvor für die Verwendung mit dieser Anwendung vorbereitet haben und das bereits über entsprechende Platzhalter verfügt.
» Sie erstellen ein neues, leeres WordDokument.
10.1.3 Vorlage mit Daten füllen
Wir zeigen beispielhaft, wie Sie ein leeres Dokument erstellen und mit Platzhaltern füllen. Die Platzhalter sind in eckige Klammern eingefasste Feldnamen. Um ein neues Dokument zu erstellen, klicken Sie einfach auf die Schaltfläche Leeres Dokument erstellen. Word wird geöffnet und zeigt ein leeres Dokument an.
Wir könnten nun eine einfache Lösung bauen, bei welcher der Benutzer die Platzhalter selbst eintragen muss, indem er die entsprechenden Feldnamen in eckige Klammern einfasst und diese im Dokument anlegt. Aber wir wollen ja eine richtig coole Anwendung erstellen, die dem

343
Funktionsweise
Anwender größtmöglichen Komfort bietet – und deshalb stellen wir alle zur Verfügung stehenden Platzhalter per Kontextmenü bereit (siehe Abbildung 10.3). Mit der Auswahl eines der Platzhalter wird dieser an der aktuellen Position der Einfügemarke eingefügt.
Abbildung 10.3: Hinzufügen von Platzhaltern
Um das mit Platzhaltern ausgestattete Dokument zu speichern, brauchen Sie es einfach nur zu schließen. Es erscheint dann eine Inputbox, mit der Sie den Dateinamen ohne Dateiendung angeben (siehe Abbildung 10.4). Das Verzeichnis zum Speichern der Vorlagen ist in der Tabelle tblOptionen gespeichert.
Abbildung 10.4: Eingabe des Dateinamens für die Vorlage
Das Verzeichnis der Vorlagendatei wird im Formular frmWordAnschreiben schließlich unter Aus-gangs dokument eingetragen (siehe Abbildung 10.5).

344
Kapitel 10 Individuelle Anschreiben mit Word
Abbildung 10.5: Anzeige der erstellten oder ausgewählten Vorlagendatei
Dies geschieht auch, wenn Sie mit der Schaltfläche Ein bestehendes Dokument auswählen den DateiauswahlDialog aus Abbildung 10.6 öffnen und damit eine der Vorlagen auswählen. Als Startverzeichnis wird hier das im Feld PfadVorlagenAnschreiben der Tabelle tblOptionen gespeicherte Verzeichnis verwendet.
Abbildung 10.6: Auswahl einer bereits erstellten Vorlagendatei
Danach brauchen Sie nur noch auf die Schaltfläche Dokument erstellen zu klicken (siehe Abbildung 10.7). Die An wen dung öffnet dann das als Vorlage angegebene Dokument, ersetzt die Platzhalter und speichert das Dokument. Der Zieldateiname wurde bereits beim Öffnen des Formulars vorbelegt. Dabei verwendet die Anwendung die in den beiden Feldern PfadKundenanschreiben und Datei name Kundenanschreiben enthaltenen Angaben und ersetzt auch dort die Platz halter.
10.2 Programmierung des Word-Exports
Der Aufruf des Dialogs zum Erstellen und Füllen von WordVorlagen auf Basis der Daten in den Tabellen der Datenbank erfolgt über eine Schaltfläche, die sich auf der Registerseite Kommunikation des Formulars frmKundeDetail befindet (siehe Abbildung 10.8).

345
Programmierung des Word-Exports
Abbildung 10.7: Alle zum Erstellen des neuen Dokuments benötigten Daten liegen nun vor.
Abbildung 10.8: Schaltfläche zum Öffnen des WordExports
Diese Schaltfläche löst die folgende Prozedur aus, die das Formular frmWordAnschreiben als modalen Dialog öffnet und mit dem OpenArgsParameter den Wert des Feldes KundeID des aktuell im Formular frmKundeDetail angezeigten Kunden als Öffnungsargument übergibt:
Private Sub cmdWordAnschreiben_Click()
DoCmd.OpenForm "frmWordAnschreiben", OpenArgs:=Me!KundeID, WindowMode:=acDialog
End Sub
Das Formular frmWordAnschreiben sieht wie in Abbildung 10.9 aus. Gleich beim Laden wird das Bezeichnungsfeld im Kopfbereich mit den Daten des Benutzers gefüllt, für den das Anschreiben erstellt werden soll. Dazu hinterlegen Sie für die Ereigniseigenschaft Beim Laden des Formulars die folgende Prozedur:
Private Sub Form_Load()
Dim strKunde As String
Dim strBeschriftung As String
lngKundeID = Nz(Me.OpenArgs)

346
Kapitel 10 Individuelle Anschreiben mit Word
strKunde = DLookup("Kundenbezeichnung", "tblKunden", "KundeID = " & lngKundeID)
strBeschriftung = "Kunde: " & lngKundeID & "/" & strKunde
Me!lblKunde.Caption = strBeschriftung
End Sub
Die Prozedur liest den Wert des Öffnungsarguments ein und ermittelt mit einer DLookupAbfrage den Wert des Feldes Kundenbezeichnung für diesen Kunden. Beides wird in der StringVa riablen strBeschriftung zusammengefasst und schließlich der Eigenschaft Caption des Bezeich nungsfeldes lblKunde zugewiesen.
Abbildung 10.9: Entwurf des Formulars frmWordAnschreiben
Was aber geschieht, wenn kein Öffnungsargument übergeben wird, weil das Formular beispielsweise direkt über den Navigationsbereich geöffnet wird (was natürlich nicht passieren wird, weil wir dieses ausblenden)? Diesen Fall deckt das Ereignis Beim Öffnen ab. Es prüft, ob OpenArgs den Wert Null hat, und bricht den Öffnungsvorgang gegebenenfalls ab:
Private Sub Form_Open(Cancel As Integer)
If IsNull(Me.OpenArgs) Then
Cancel = True
End If
End Sub
10.2.1 Quelldokument auswählen
Die Schaltfläche mit der Beschriftung Ein bestehendes Dokument auswählen löst die folgende Ereignisprozedur aus:

347
Programmierung des Word-Exports
Private Sub cmdDokumentAuswaehlen_Click()
Dim strVorlagenpfad As String
strVorlagenpfad = DLookup("PfadVorlagenAnschreiben", "tblOptionen")
strVorlagenpfad = Replace(strVorlagenpfad, "[Backend]", Backendpfad)
Me!txtQuelldokument = OpenFilename(strVorlagenpfad, _
"Word-Dokument mit Platzhaltern auswählen", "Word-Dokument (*.doc, *.docx)")
If Len(Nz(Me!txtQuelldokument, "")) = 0 Then
Exit Sub
End If
Me!txtZieldokument = DokumentErmitteln(lngKundeID)
End Sub
Zunächst ermittelt die Prozedur den Pfad, in dem die Vorlagen für die Anwendung gespeichert sind. Die Basisinformation dazu befindet sich im Feld PfadVorlagenAnschreiben der Tabelle tblOptionen. Diese Daten stellen Sie über ein einfaches Formular ein, das an die Tabelle tblOpti-onen gebunden ist (siehe Abbildung 10.10).
Abbildung 10.10: Eingeben der Optionen für den Einsatz von WordAnschreiben
Vorlagenpfad zusammenstellen
Als VorlagenPfad ist beispielsweise der Ausdruck [Backend]\Vorlagen angegeben. Das heißt, dass das VorlagenVerzeichnis sich im gleichen Verzeichnis befinden soll wie die BackendDatenbank bei einer aufgeteilten Datenbank, also meist auf einem ServerRechner. Wenn die Datenbank noch nicht aufgeteilt ist, spielt das auch keine Rolle – dann verwendet die Prozedur einfach das Verzeichnis der aktuellen Datenbank. Bei der Variante, die zum Zeitpunkt der Erstellung dieses Kapitels verwendet wurde, war die Datenbank noch nicht aufgeteilt. Die Prozedur cmdDokumentAuswaehlen liest dann mit der DLookupFunktion den Wert des Feldes PfadVorlagenAnschreiben aus der Tabelle tblOptionen ein. Die folgende Zeile ersetzt, soweit dieser vorhanden ist, den Ausdruck [Backend] durch den tatsächlichen Pfad des Backends oder, wie im diesen Fall, den Anwendungspfad. Diesen ermittelt wiederum die Funktion Backendpfad, die das Feld Database der Systemtabelle für die Tabelle tblKunden ausliest. Dort befindet sich der Dateiname des Backends, wenn die Tabelle aus einer anderen Datenbank stammt. Ist dieses Feld leer, gibt es kein Backend und die Funktion liefert den Pfad der aktuellen Datenbank:
Public Function Backendpfad() As String
Dim strPfad As String

348
Kapitel 10 Individuelle Anschreiben mit Word
strPfad = Nz(DLookup("Database", "MSysObjects", "Name = 'tblKunden'"), "")
If Len(strPfad) > 0 Then
strPfad = Left(strPfad, InStrRev(strPfad, "\") - 1)
Else
strPfad = CurrentProject.Path
End If
Backendpfad = strPfad
End Function
Mit der Einstellung [Backend]\Vorlagen wird übrigens ein Verzeichnis wie in Abbildung 10.11 verwendet.
Abbildung 10.11: Verzeichnisstruktur der Anwendung
Anschließend soll mit der im Modul mdlDateidialoge enthaltenen Funktion OpenFilename das als Vorlage zu verwendende WordDokument ausgewählt werden. Diese Funktion erwartet als ersten Parameter das Verzeichnis, das gleich beim Öffnen des Dialogs angezeigt werden soll, eine Überschrift für die Titelleiste und einen Filter für die anzuzeigenden Dateitypen.
Wählt der Benutzer mit diesem Dialog keine Datei aus, wird die Prozedur beendet, sonst füllt diese das Textfeld txtQuelldokument mit dem entsprechenden Dateinamen.
Zielfunktion ermitteln
Davon wird auch gleich die Vorgabe für das Zieldokument abgeleitet, was mithilfe einer weiteren Funktion namens DokumentErmitteln geschieht. Diese Funktion erwartet als Parameter den Wert des Feldes KundeID, der hier in der Variablen lngKunde übergeben wird.
Warum das? Nun: Wenn Sie häufiger individuelle Anschreiben für Kunden erstellen, werden Sie es zu schätzen wissen, wenn Sie Elemente der Kundendaten wie beispielsweise KundeID, Vorname

11 Suchen in Formularen
Eine Datenbankanwendung wäre nur die Hälfte wert, wenn Sie damit nicht auch einfach nach den gewünschten Datensätzen suchen könnten. Deshalb fügen wir den Formularen dieser Anwendung entsprechende Suchfunktionen hinzu.
11.1 Schnellsuche für das Kundendetail-Formular
Das KundendetailFormular zeigt immer nur einen Kunden an – entweder einen soeben neu angelegten oder einen über das Übersichtsformular zum Bearbeiten geöffneten Kunden. Im letzteren Fall möchten Sie vielleicht schnell einmal zu einem anderen Kundendatensatz wechseln. Eigentlich müssten Sie dazu das Detailformular schließen, den anderen Kunden im Übersichtsformular auswählen und das Detailformular zu diesem Kunden öffnen.
Wenn Sie gerade einige Aktionen in Zusammenhang mit Kunden oder Bestellungen durchführen, möchten Sie aber vielleicht etwas schneller von Kunde A zu Kunde B gelangen. Für diesen Fall fügen wir dem KundendetailFormular ein eigenes Suchfeld hinzu, mit dem Sie eine Zeichenkette eingeben können, nach der verschiedene Felder der Kundenanschrift durchsucht werden.
Das Ergebnis wird in Form eines Listenfeldes gleich unter dem Suchfeld eingeblendet. Durch einen Klick auf einen der Einträge können Sie den gewünschten Kunden anzeigen.
11.1.1 Steuerelemente hinzufügen
Für die Schnellsuche mit Ergebnisliste benötigen Sie zwei Steuerelemente: ein Textfeld, das Sie txtSuche nennen, und ein Listenfeld, dem Sie den Namen lstSuchergebnisse zuweisen.
Das Textfeld platzieren Sie oben rechts im Detailbereich, das Listenfeld genau darunter – und zwar in der Breite des Textfelds. Nehmen Sie sich ruhig ein wenig Platz dafür – je nachdem, wie viele Felder Sie in die Suche einbeziehen, benötigt das Listenfeld eine entsprechende Breite.
Das Bezeichnungsfeld des Listenfeldes können Sie entfernen, dem Bezeichnungsfeld des Textfeldes weisen Sie die Beschriftung Suche: zu. Das Ergebnis sieht etwa wie in Abbildung 11.1 aus.
Sie werden nun mit Recht anmerken, dass die Ergebnisliste ja einige Steuerelemente des Formulars verdeckt. Richtig: Aber es soll ja auch nur erscheinen, wenn der Benutzer einen Suchbegriff in das Textfeld txtSuche eingegeben hat, und sonst ausgeblendet werden.
Damit dies gleich beim Anzeigen des Formulars der Fall ist, stellen Sie die Eigenschaft Sichtbar des ListenfeldSteuerelements auf Nein ein. Ein Wechsel in die Formularansicht zeigt, dass das Listenfeld tatsächlich verborgen wird (siehe Abbildung 11.2).

360
Kapitel 11 Suchen in Formularen
Abbildung 11.1: Die beiden Steuerelemente zur Umsetzung der Schnellsuche in den Kundendetails
Abbildung 11.2: Die Suchfunktion mit ausgeblendeter Ergebnisliste
11.1.2 Bei Eingabe suchen
Bei jedem Zeichen, das der Benutzer in das Textfeld txtSuche eingibt, soll die Anzeige der gefundenen Datensätze aktualisiert werden. Dabei wird diese typischerweise mit jedem eingegebenen Zeichen reduziert. Wie bereits weiter oben einmal verwenden wir dazu wieder die Ereignisprozedur Bei Änderung des Textfeldes.
In diesem Fall soll die Prozedur einen SQLAusdruck zusammenstellen, der zweierlei erledigt: Erstens soll dieser eine Menge anzuzeigender Felder zu einer einzigen Zeichenkette zusammensetzen, damit diese möglichst platzsparend im Listenfeld lstSuchergebnis angezeigt werden können.
Zweitens soll das Kriterium so formuliert werden, dass alle gewünschten Felder durchsucht werden. Im folgenden Ansatz sind dies alle Felder der Anschriften für die Rechnung und die Lieferung. Die zusammengesetzte Abfrage sieht etwa so aus, wenn der Benutzer den Buchstaben A als Suchbegriff eingegeben hat:
SELECT KundeID, Rechnung_Firma & '|' & Rechnung_Vorname & ' ' & Rechnung_Nachname & '|'
& Rechnung_Strasse & '|' & Rechnung_PLZ & ' ' & Rechnung_Ort & '|' & Rechnung_Land FROM

361
Schnellsuche für das Kundendetail-Formular
tblKunden WHERE Rechnung_Firma & '|' & Rechnung_Vorname & ' ' & Rechnung_Nachname & '|'
& Rechnung_Strasse & '|' & Rechnung_PLZ & ' ' & Rechnung_Ort & '|' & Rechnung_Land & '|'
& Liefer_Firma & '|' & Liefer_Vorname & ' ' & Liefer_Nachname & '|' & Liefer_Strasse &
'|' & Liefer_PLZ & ' ' & Liefer_Ort & '|' & Liefer_Land LIKE '*A*'
Die Abfrage liefert also zwei Felder zurück. Das erste enthält nur das Feld KundeID des gefundenen Kundendatensatzes. Das zweite setzt einen Ausdruck zusammen, der aus den durch das PipeZeichen (|) getrennten Feldwerten besteht, also etwa Göllner GmbH|Heidi Eich|Moosstraße 96|42289 Wuppertal|Deutschland. Das Feld KundeID soll als gebundenes, unsichtbares erstes Feld des Listenfeldes genutzt werden, der zweite Ausdruck soll im Listenfeld erscheinen.
Die WHEREKlausel setzt einen Ausdruck aus den gleichen Feldern und zusätzlich den Feldern der Lieferanschrift zusammen, also eine Reihe von Feldinhalten, die ebenfalls durch das PipeZeichen voneinander getrennt werden. Dieser Ausdruck wird mit dem eingegebenen Suchbegriff verglichen, sodass die Abfrage alle Datensätze zurückgibt, bei denen irgendeines der Felder den Suchbegriff enthält.
Die komplette Prozedur sieht nun wie folgt aus:
Private Sub txtSuche_Change()
Dim strSQL As String
If Len(Me!txtSuche.Text) > 0 Then
strSQL = "SELECT KundeID, Rechnung_Firma & '|' & Rechnung_Vorname & ' ' ¬
& Rechnung_Nachname & '|' & Rechnung_Strasse & '|' & Rechnung_PLZ & ' ' ¬
& Rechnung_Ort & '|' & Rechnung_Land FROM tblKunden WHERE Rechnung_Firma ¬
& '|' & Rechnung_Vorname & ' ' & Rechnung_Nachname & '|' & Rechnung_Strasse ¬
& '|' & Rechnung_PLZ & ' ' & Rechnung_Ort & '|' & Rechnung_Land & '|' ¬
& Liefer_Firma & '|' & Liefer_Vorname & ' ' & Liefer_Nachname & '|' ¬
& Liefer_Strasse & '|' & Liefer_PLZ & ' ' & Liefer_Ort ¬
& '|' & Liefer_Land LIKE '*" & Me!txtSuche.Text & "*'"
Me!lstSuchergebnis.RowSource = strSQL
If Me!lstSuchergebnis.ListCount > 0 Then
Me!lstSuchergebnis.Visible = True
Else
Me!lstSuchergebnis.Visible = False
End If
End Sub
Als Erstes prüft die Prozedur, ob der Benutzer überhaupt einen Wert in das Suchfeld txtSu-che eingegeben hat. Falls ja, weist die Prozedur den zu Beginn erstellten und in der Variablen strSQL gespeicherten SQLAusdruck der Eigenschaft RowSource des Listenfeldes lstSuchergeb-nis zu (also der Eigenschaft Datensatzherkunft). Wenn das Listenfeld danach mindestens einen Datensatz enthält, wird dieses eingeblendet. Dafür sorgt die Einstellung der Eigenschaft Visible (im Eigenschaftsfenster Sichtbar) auf den Wert True. Bleibt das Listenfeld leer, wird es wieder

362
Kapitel 11 Suchen in Formularen
ausgeblendet. Die Variable lngListenhoehe speichert einen Wert für die Höhe des Listenfeldes, das aus der Anzahl der Einträge und einer experimentell ermittelten Zeilenhöhe berechnet wird (hier 230). Die maximale Höhe soll 2950 betragen.
Auch wenn das Suchfeld txtSuche beim Auslösen der Ereignisprozedur txtSuche_Change leer ist (was etwa nach dem Löschen des einzigen Zeichens der Fall ist), wird das Listenfeld ausgeblendet und gleichzeitig die Datensatzherkunft des Listenfeldes geleert.
Wie wirkt sich die Eingabe nun auf das Listenfeld aus? Wie Abbildung 11.3 zeigt, nicht unbedingt erwartungsgemäß: Das Listenfeld zeigt nur die Werte des Feldes KundeID der Suchergebnisse an.
Abbildung 11.3: Das Listenfeld zeigt nur die KundenIDs an.
Das ist jedoch kein Problem, denn wir haben nur vergessen, die Spaltenanzahl und Spaltenbreiten des Listenfeldes entsprechend einzustellen. Wenn Sie wie in Abbildung 11.4 die Eigenschaft Spaltenanzahl auf den Wert 2 und Spaltenbreiten auf den Wert 0cm einstellen, sollte das Listenfeld das Feld KundeID als erste Spalte mit der Breite 0cm anzeigen. Das zweite Feld mit den für den Benutzer eigentlich interessanten Daten hingegen nimmt den verbleibenden Platz im Listenfeld ein.
Abbildung 11.4: Einstellen der Spaltenanzahl und Spaltenbreiten des Listenfeldes

363
Schnellsuche für das Kundendetail-Formular
Ein Wechsel zur Formularansicht und ein erneuter Test der Suchfunktion liefert dann die gewünschten Ergebnisse (siehe Abbildung 11.5).
Abbildung 11.5: Das Listenfeld mit korrektem Suchergebnis
11.1.3 Suchtreffer auswählen
Nun müssen wir noch eine Funktion hinzufügen, die den gewünschten Kundendatensatz nach der Auswahl des entsprechenden Eintrags im Listenfeld anzeigt. Der Benutzer hat zwei Möglichkeiten, einen der Listeneinträge auszuwählen: per Mausklick oder durch Auswählen des Eintrags und anschließendes Betätigen der Eingabetaste. Wir schauen uns zunächst die Methode mit dem Mausklick an.
Suchtreffer per Doppelklick
Genau wie die meisten Steuerelemente bietet auch das Listenfeld eine Ereigniseigenschaft namens Beim Doppelklicken. Für diese hinterlegen Sie die folgende Ereignisprozedur:
Private Sub lstSuchergebnis_DblClick(Cancel As Integer)
Call DatensatzAnzeigen
End Sub
Diese Prozedur ruft eine weitere Prozedur namens DatensatzAnzeigen auf, die wie folgt aussieht:
Private Sub DatensatzAnzeigen()
Me.Filter = ""
Me.Recordset.FindFirst "KundeID = " & Me!lstSuchergebnis
Me!lstSuchergebnis = Null

364
Kapitel 11 Suchen in Formularen
Me!txtSuche = Null
Me!txtSuche.SetFocus
Me!lstSuchergebnis.Visible = False
End Sub
Die Prozedur führt die folgenden Schritte durch:
» Deaktivieren des Filters, der gegebenenfalls durch das Öffnen mit WhereCondition noch besteht und verhindern würde, dass andere als der aktuell angezeigte Datensatz angezeigt werden können.
» Setzen des Datensatzzeigers auf den Datensatz, dessen Feld KundeID mit dem Wert des angeklickten Eintrags des Listenfeldes übereinstimmt
» Leeren der Ergebnisliste lstSuchergebnis
» Leeren des Suchfeldes txtSuche
» Setzen des Fokus auf das Suchfeld txtSuche
» Ausblenden der Ergebnisliste lstSuchergebnis
Dies funktioniert auf Anhieb – die Auswahl von Kunden per Eingabe des Suchbegriffes und anschließendem Anklicken des gewünschten Eintrags liefert den entsprechenden Kunden.
Suchtreffer per Auswahl und Eingabetaste
Die Auswahl eines Suchtreffers durch Auf und Abnavigieren mit den CursorTasten und anschließendes Betätigen der Eingabetaste ist um einiges komplizierter als die Methode mit dem Doppelklick. Als Erstes müssen Sie – der Ergonomie zuliebe – dafür sorgen, dass der Benutzer ganz einfach durch Betätigen der Nach untenTaste vom Textfeld txtSuche zum Listenfeld lst-Such ergebnis springen kann.
Dies erledigen wir, wie schon fast zu erwarten, mit der Ereignisprozedur Bei Taste ab des Textfeldes txtSuche. Die Prozedur sieht wie folgt aus:
Private Sub txtSuche_KeyDown(KeyCode As Integer, Shift As Integer)
Dim bolZurListe As Boolean
If Me!lstSuchergebnis.Visible = False Then
Exit Sub
End If
Select Case KeyCode
Case vbKeyTab, vbKeyDown
bolZurListe = True
Case vbKeyRight
If Me!txtSuche.SelStart = Len(Me!txtSuche.Text) Then
bolZurListe = True

365
Schnellsuche für das Kundendetail-Formular
End If
Case Else
Debug.Print KeyCode
End Select
If bolZurListe Then
Me!lstSuchergebnis.SetFocus
Me!lstSuchergebnis = Me!lstSuchergebnis.ItemData(0)
KeyCode = 0
End If
End Sub
Im ersten Schritt prüft die Prozedur, ob das Listenfeld lstSuchergebnis überhaupt angezeigt wird. Falls nicht, gibt es anscheinend keine Suchergebnisse und wir brauchen keine spezielle Aktion durchzuführen – die Prozedur wird hier schlicht verlassen.
Anderenfalls prüft die Prozedur zunächst wieder den Wert des Parameters KeyCode, der ja einen Wert für die gedrückte Taste liefert. Entspricht dieser dem Betätigen der TabulatorTaste oder der Nach untenTaste, wird die Variable bolZurListe auf True eingestellt. Diese Variable gibt an, ob der Fokus anschließend auf das Steuerelement txtSuchergebnis verschoben werden soll. Auch beim Betätigen der Nach rechtsTaste soll ein Wechsel zum Listenfeld erfolgen, allerdings nur, wenn die Einfügemarke sich bereits ganz rechts im Textfeld txtSuche befindet. Dies prüft die Prozedur, indem sie die Eigenschaft SelStart des Textfeldes, das die Startposition der aktuellen Markierung liefert, mit der Länge der angezeigten Zeichenkette vergleicht (ermittelt mit der LenFunktion). Sind diese gleich, befindet sich die Einfügemarke ganz rechts und bolZurListe wird ebenfalls auf True eingestellt.
Hat bolZurListe am Ende der Prozedur den Wert True, wird der Fokus auf das Steuerelement lstSuchergebnis verschoben und der erste Datensatz des Listenfeldes markiert. Dies erledigt die Prozedur, indem Sie den Wert der Eigenschaft ItemData für den ersten Eintrag des Listenfeldes ermittelt, also den Eintrag mit dem Index 0. ItemData liefert den Wert der gebundenen Spalte. Nach dem Einstellen des Listenfeldes lstSuchergebnis selbst auf diesen Wert wird der entsprechende Eintrag markiert.
Nun kommen wir zum interessanten Teil: Dem Navigieren im Listenfeld und der Auswahl des aktuellen Eintrags mit der EingabeTaste. Das Navigieren selbst, also das Bewegen der Markierung mit der Nach oben und der Nach untenTaste ist noch nicht einmal kompliziert (zumindest nicht, wenn nicht gerade der erste oder der letzte Eintrag markiert ist). Interessant sind vor allem die Betätigungen der Tasten Escape, Eingabe oder Tabulator. Diese Prozedur zerlegen wir aus Gründen der Übersicht wieder in kleine Teile.
Die Prozedur, die erneut durch Niederdrücken einer Taste ausgelöst wird, erhält wieder die beiden Parameter KeyCode und Shift, die beide eine Rolle spielen werden. Außerdem deklariert sie eine Variable namens bolZurueck, die auf True eingestellt wird, wenn der Fokus zurück zum Suchfeld txtSuche verschoben werden soll:

366
Kapitel 11 Suchen in Formularen
Private Sub lstSuchergebnis_KeyDown(KeyCode As Integer, Shift As Integer)
Dim bolZurueck As Boolean
Anschließend untersucht eine Select CaseBedingung die gedrückte Taste. Der erste CaseFall beschäftigt sich mit der EscapeTaste. Wird diese gedrückt, soll der Fokus zurück auf das Steuerelement txtSuche verschoben werden, die Einfügemarke auf der letzten Position dieses Textfeldes landen, das Listenfeld lstSuchergebnis ausgeblendet und geleert und die gedrückte Taste gelöscht werden:
Select Case KeyCode
Case vbKeyEscape
Me!txtSuche.SetFocus
Me!txtSuche.SelStart = Me!txtSuche.SelLength
Me!lstSuchergebnis.Visible = False
Me!lstSuchergebnis = Null
KeyCode = 0
Der zweite CaseFall nimmt sich das Betätigen der EingabeTaste vor.
Geschieht dies, soll der aktuell markierte Eintrag des Suchergebnisses im Formular frmKunde-Detail angezeigt werden:
Case 13
DatensatzAnzeigen
KeyCode = 0
Exit Sub
Im dritten Fall untersucht die Prozedur die Tasten Nach oben und Nach links. In beiden Fällen erhält die Variable bolZurueck den Wert True:
Case vbKeyUp, vbKeyLeft
bolZurueck = True
Gleiches geschieht, wenn der Benutzer die TabulatorTaste drückt – aber nur, wenn er dabei die UmschaltTaste gedrückt hält:
Case vbKeyTab
If Shift = acShiftMask Then
bolZurueck = True
End If
In allen anderen Fällen soll einfach der KeyCode im Direktfenster ausgegeben werden – dies dient aber eher Zwecken zur Untersuchung der Funktionsweise der Prozedur:
Case Else
Debug.Print KeyCode
End Select

367
Schnellsuche für das Kundendetail-Formular
Sollte sich herausstellen, dass der Benutzer eine Taste gedrückt hat, die potenziell nach einem Verschieben des Fokus zurück zum Textfeld txtSuche verlangt (bolZurueck = True), ist noch eine weitere Untersuchung nötig – nämlich die, ob gerade der erste Eintrag des Listenfeldes markiert ist (ListIndex = 0). Ist dies der Fall, wird der Fokus zurück zum Textfeld txtSuche verschoben, die Einfügemarke an das Ende gesetzt und die Auswahl im Suchergebnis aufgehoben.
Das Suchergebnis wird jedoch nicht ausgeblendet:
If bolZurueck And Me!lstSuchergebnis.ListIndex = 0 Then
Me!txtSuche.SetFocus
Me!txtSuche.SelStart = Me!txtSuche.SelLength
Me!lstSuchergebnis = Null
KeyCode = 0
End If
End Sub
Fertig – die Schnellsuche funktioniert und ist außerdem sehr ergonomisch. Fehlt nur noch eine kleine Optimierung ...
11.1.4 Mit Komfort zur Suche
Um die Suche richtig benutzerfreundlich zu gestalten, sorgen wir dafür, dass der Benutzer nur noch die Tastenkombination Strg + F drücken muss, um die Einfügemarke in das Suchfeld zu verschieben. Welche Ereigniseigenschaft ist für diesen Fall die richtige? Klar ist: Es muss eines der Ereignisse Bei Taste auf oder Bei Taste ab sein.
Wie finden Sie heraus, welches das Richtige ist? Ganz einfach: Verwenden Sie die Tasten kombi nation Strg + F, bevor Sie eine eigene Funktion dafür hinterlegen, und prüfen Sie, ob Access beim Herunterdrücken oder beim Loslassen der Tasten den SuchenDialog einblendet. Das Ergebnis ist: Wir verwenden die Ereigniseigenschaft Bei Taste ab!
Damit können Sie die Ereignisprozedur für das Ereignis Bei Taste ab anlegen und wie folgt füllen:
Private Sub Form_KeyDown(KeyCode As Integer, Shift As Integer)
Select Case KeyCode
Case vbKeyF
If Shift = acCtrlMask Then
Me!txtSuche.SetFocus
KeyCode = 0
End If
End Select
End Sub
Die Prozedur erhält zwei Übergabeparameter. Der erste heißt KeyCode und liefert einen Zahlencode für die gedrückte Taste. Der zweite heißt Shift und liefert ebenfalls einen Zahlenwert,

368
Kapitel 11 Suchen in Formularen
der angibt, ob eine der drei Tasten Umschalt (1), Strg (2) oder Alt (4) gedrückt wurde. Wenn der Benutzer Kombinationen dieser Tasten betätigt, werden die entsprechenden Zahlenwerte addiert zurückgegeben. Drücken Sie also beispielsweise alle drei Tasten gleichzeitig, liefert der Parameter Shift beim Auslösen der Prozedur den Wert 7.
Durch Auswertung der Parameter KeyCode und Shift können Sie also genau auf bestimmte Tastenkombinationen reagieren. Wenn Sie unsicher sind, welchen Zahlenwert die verschiedenen Tasten haben, lassen sie diese einfach zu Beginn der Prozedur ins Direktfenster schreiben – beispielsweise mit einer Anweisung wie der folgenden:
Debug.Print "Keycode: " & KeyCode & " Shift: " & Shift
Es gibt allerdings noch eine kleine Hürde: Die Prozedur Form_KeyDown wird nur ausgelöst, wenn das Formular aktuell den Fokus hat – nicht aber, wenn beispielsweise eines der Steuerelemente den Fokus besitzt. In diesem Fall müsste man eigentlich das gleichnamige Ereignis des Steuerelements definieren. Zum Glück besitzen Formulare jedoch eine Eigenschaft namens Tastenvorschau. Wenn Sie diese auf Ja einstellen, wird das Ereignis Bei Taste ab des Formulars vor dem gleichnamigen Ereignis der Steuerelemente ausgelöst.
Die obige Prozedur prüft nun gleich zu Beginn in einem Select CaseStatement, ob der Benutzer die Taste F gedrückt hat. Statt des Zahlenwertes 70, der normalerweise dem KeyCode der Taste F entspricht, verwenden wir hier die wesentlich aussagekräftigere Visual BasicKonstante vb-KeyF.
Hat der Benutzer die Taste F betätigt, prüft die Prozedur den Wert des Parameters Shift. Hat dieser den Wert acCtrlMask, was dem Zahlenwert 2 oder der StrgTaste entspricht, ist die Bedingung der If...ThenBedingung erfüllt und das Steuerelement txtSuche wird mit der SetFocusMethode aktiviert. Außerdem stellt die Prozedur den Parameter KeyCode auf den Wert 0 ein, was dazu führt, dass die Verarbeitung der Eingabe des Buchstabens F hier endet.
11.1.5 Listenfeld stört in der Entwurfsansicht
Ein kleines Problem gibt es noch: Wenn Sie das Formular weiterentwickeln möchten, vor allem in dem Bereich, der nun vom Listenfeld lstSuchergebnis verdeckt wird, müssen Sie das Feld immer verschieben, um die anderen Steuerelemente zu sehen. Das Problem lösen wir auf einfache Weise: Ändern Sie einfach die Höhe des Listenfeldes auf den Wert 0 (oder zumindest auf einen sehr kleinen Wert, wenn Sie das Listenfeld zumindest noch sehen oder anklicken wollen).
Damit die Höhe des Listenfeldes beim Anzeigen wieder vergrößert wird, fügen Sie der Prozedur txtSuche_Change unter der Zeile
If Me!lstSuchergebnis.ListCount > 0 Then
die folgende Zeile hinzu:
Me!lstSuchergebnis.Height = 3000

369
Detailsuche für die Kunden-Übersicht
Oder Sie verfeinern den Algorithmus noch so weit, dass sich die Höhe des Listenfeldes der Anzahl der angezeigten Einträge anpasst:
Dim lngListenhoehe As Long
'...
lngListenhoehe = Me!lstSuchergebnis.ListCount * 230
If lngListenhoehe > 2950 Then
Me!lstSuchergebnis.Height = 2950
Else
Me!lstSuchergebnis.Height = lngListenhoehe
End If
Den Wert für die Höhe einer Zeile ermitteln Sie experimentell. Wenn die Höhe eine maximale Höhe übersteigt, begrenzen Sie diese durch Setzen eines fixen Wertes, hier 2.950.
11.2 Detailsuche für die Kunden-Übersicht
Die KundenÜbersicht enthält erstens eine Reihe Spalten und zweitens, je nach Anwendungsfall, eine große Menge Datensätze. Da ist es sinnvoll, eine Suchfunktion bereitzustellen, welche das genaue Filtern nach allen Feldinhalten erlaubt. Je nach Suchergebnis möchten Sie vielleicht die Suchanfrage im zweiten Anlauf noch verfeinern, ohne die vorherige Suchkonstellation zu verwerfen – und gleichzeitig auch noch in der Liste der Suchergebnisse blättern, ohne den Blick auf die Suchkriterien zu verlieren.
Kein Problem: Mit dem Suchformular für die KundenÜbersicht haben Sie all dies im Blick.
11.2.1 Suchfunktion aufrufen
Der Aufruf der Suchfunktion erfolgt im offensichtlichsten Fall über eine Schaltfläche namens cmdSuche, die Sie im Formularkopf des Formulars frmKundenuebersicht anbringen (siehe Abbildung 11.6). Sie können diese Schaltfläche natürlich auch im Fußbereich des Formulars unterbringen. Diese Funktion soll das Formular frmKundensuche aufrufen. Dazu hinterlegen Sie die folgende Ereignisprozedur für das Ereignis Beim Klicken der Schaltfläche cmdSuche:
Private Sub cmdSuche_Click()
DoCmd.OpenForm "frmSuche"
End Sub
Tabellenänderungen
Bevor wir das Suchformular erstellen, sind kleine Erweiterungen am Datenmodell der Tabelle tblKunden nötig. Damit dieses Suchformular auch die Suche nach dem Inhalt von Ja/NeinFeldern unterstützt, soll die Tabelle tblKunden um zwei Ja/NeinFelder erweitert werden. Die

370
Kapitel 11 Suchen in Formularen
Felder heißen Umsatzsteuerpflichtig und Newsletter. Das erste gibt an, ob der Kunde umsatzsteuerpflichtig ist oder nicht – bei manchen Kunden aus dem Ausland fällt die Umsatzsteuer weg.
Die zweite legt fest, ob der Kunde den Newsletter erhalten soll. Beide Felder erhalten den Standardwert Ja (siehe Abbildung 11.7).
Abbildung 11.6: Schaltfläche zum Aufrufen der Suchfunktion
Abbildung 11.7: Erweiterung der Tabelle tblKunden

12 Formulare optimieren
In den vorherigen Kapiteln, die sich mit der Erstellung der Benutzeroberfläche und hier speziell mit der Programmierung der Formulare beschäftigt haben, wurden lediglich die Grundgerüste der Formulare erstellt. Es gibt noch eine Menge zu optimieren, was wir in diesem Kapitel erledigen. Die vorgestellten Techniken haben wir bei allen vorhandenen Formularen der Beispielanwendung durchgeführt.
12.1 Formulare mit der Eingabe-Taste schließen
Wenn ein Formular eine OKSchaltfläche besitzt, sollten Sie für diese die Eigenschaft Standard auf Ja einstellen. Damit stellen Sie sicher, dass der Benutzer das Formular durch Betätigen der EingabeTaste schließen kann. Auch wenn es nicht explizit bei allen FormularBeschreibungen erwähnt wurde, sollte doch jedes Formular dieses Feature aufweisen.
12.2 Formulare mit der Escape-Taste schließen
Gleiches gilt, wenn das Formular eine AbbrechenTaste enthält. Diese sollte der Benutzer über die EscapeTaste ansteuern können. Alles, was Sie dazu tun müssen, ist das Einstellen der Eigenschaft Abbrechen der Schaltfläche auf den Wert Ja. Auch hier gilt: Wir haben jedes Formular, dass eine AbbrechenSchaltfläche besitzt, so eingestellt, dass der Benutzer es schnell mit der EscapeTaste schließen kann – auch wenn es nicht überall beschrieben wird.
12.3 Validierung von Formularen
Ein wichtiges Thema beim Erstellen ergonomischer Formulare ist die Validierung der Eingaben des Benutzers. Wir schauen uns alle relevanten Fälle in den folgenden Abschnitten am Beispiel einiger Formulare dieser Anwendung an.
12.3.1 Geschäftsregeln
Eigentlich soll eine Validierung Geschäftsregeln durchsetzen. Sie möchten einen Artikel anlegen? Dann müssen Sie zumindest einen Artikelnamen, den Preis, den Mehrwertsteuersatz, eine Warengruppe und eine Einheit festlegen. Solche Geschäftsregeln können Sie an mehreren Stellen definieren, zum Beispiel direkt im Entwurf des Datenmodells. Oder Sie setzen diese Geschäftsregeln in den Formularen fest. In den meisten Fällen ist eine Kombination erforderlich: Wenn Sie nämlich Restriktionen in den Tabellen definieren und ein Benutzer diese durch die

388
Kapitel 12 Formulare optimieren
Eingabe von Daten in einem Formular verletzt, zeigt Access seine Standardmeldung für den jeweiligen Fall an.
Dies werden Sie vermutlich abfangen wollen, um eine eigene, aussagekräftigere Meldung zu liefern.
12.3.2 Restriktionen auf Tabellenebene
Tabellen sehen die folgenden Möglichkeiten zum Festlegen von Restriktionen vor:
» Felddatentypen: Ein Zahlenfeld meckert, wenn Sie Text eingeben, ein Datumsfeld kann nur gültige Datumswerte aufnehmen.
» Feldgröße: Begrenzt die Anzahl der möglichen Zeichen
» Gültigkeitsregel und Gültigkeitsmeldung: Erlauben die Angabe von Regeln wie Länge([PLZ])>3, was die Anzeige der angegebenen Meldung nach sich zieht, wenn der Benutzer eine PLZ mit weniger als vier Zeichen einträgt. Die Prüfung erfolgt vor dem Verlassen des Feldes.
» Eingabe erforderlich und Leere Zeichenfolge: Stellen Sie Eingabe erforderlich auf Ja und Leere Zeichenfolge auf Nein ein, damit der Datensatz nicht gespeichert wird, wenn das Feld leer ist.
» Eindeutiger Index für einzelne Felder: Damit legen Sie fest, dass ein Feld nur eindeutige Werte enthalten darf.
» Eindeutiger Index für mehrere Felder: Legt fest, dass nur eindeutige Kombinationen von Daten in zwei oder mehr Feldern vorkommen. Wird vor allem für die Verknüpfungstabellen von m:nBeziehungen genutzt.
» Gültigkeitsregel und Gültigkeitsmeldung auf Tabellenebene: Damit können Ausdrücke auch mit Bezug auf verschiedene Felder festgelegt werden (zum Beispiel [Startdatum]<[Enddatum]). Die Prüfung erfolgt vor dem Speichern des Datensatzes.
» Referenzielle Integrität: Auch die Festlegung dieser Eigenschaft für eine Beziehung ist eine Restriktion, sogar eine sehr mächtige. Sie sorgt dafür, dass ein Feld nur mit den Daten des Primärschlüsselfeldes der verknüpften Tabelle gefüllt werden darf.
Einige dieser Restriktionen legt man unbewusst fest, indem man beispielsweise den Datentyp auswählt, die anderen mit der Absicht, die Eingabe der Daten zu reglementieren.
12.3.3 Tabellen-, Feld- und Beziehungsrestriktionen bei der Dateneingabe
Wenn Sie Daten in ein Formular eingeben, das an eine Tabelle gebunden ist, und dabei die für die Tabelle, die Felder oder die Beziehung festgelegten Restriktionen unterwandern, zeigt Access eine entsprechende Meldung an – übrigens die gleiche, die auch beim Eingeben ungül

389
Validierung von Formularen
tiger Daten direkt in der Tabelle erscheint. Das wird unsere erste Baustelle: Wir wollen dem Benutzer eine aussagekräftige Meldung liefern, mit der dieser arbeiten kann – manche der eingebauten Meldungen sind für den Entwickler verständlich, aber der Benutzer wird damit nichts anfangen können.
Wie aber fängt man solche Meldungen ab? Dazu liefern Formulare die Ereigniseigenschaft Bei Fehler. Dieses Ereignis feuert immer, wenn eine im Datenmodell festgelegte Restriktion verletzt wird. Nehmen wir uns das Formular frmArtikelDetail vor. Das Feld Einzelpreis ist zwar mit dem Felddatentyp Währung versehen, aber intern wird es als Zahlenfeld behandelt. Wenn nun ein Benutzer, der es allzu genau nimmt, beispielsweise noch die Währung als EUR mit einträgt, löst dies den Fehler aus Abbildung 12.1 aus.
Abbildung 12.1: Meldung beim Eingeben eines ungültigen Wertes in ein Zahlenfeld
Öffnen Sie das Formular im Entwurf, aktivieren Sie das Eigenschaftsfenster und wählen Sie für die Eigenschaft Bei Fehler den Eintrag [Ereignisprozedur] aus. Klicken Sie dann auf die Schaltfläche mit den drei Punkten (...), um die durch dieses Ereignis ausgelöste Prozedur anzulegen. Füllen Sie die Prozedur wie folgt auf:
Private Sub Form_Error(DataErr As Integer, Response As Integer)
Select Case DataErr
Case Else
MsgBox "Fehler bei der Dateneingabe:" & vbCrLf & DataErr & vbCrLf _
& AccessError(DataErr)
End Select
End Sub
Der Parameter DataErr liefert die Fehlernummer, genau wie es Err.Number in einer herkömmlichen Fehlerbehandlung erledigt. Leider gibt es keinen Parameter, der die Fehlerbeschreibung ausgibt. Allerdings gibt es eine VBAFunktion namens AccessError, welche die zu einer Fehlernummer hinterlegte Meldung liefert.

390
Kapitel 12 Formulare optimieren
Mit der Prozedur Form_Error behandeln Sie alle Werte von DataErr in einer Select CaseBedingung. Auf diese Weise können Sie sukzessive alle auftretenden Fehler bei der Eingabe erkennen und, was besonders wichtig ist, die Fehlernummer ermitteln – zum Beispiel den Fehler aus Abbildung 12.2.
Abbildung 12.2: Fehler bei Eingeben eines ungültigen Wertes
In der nächsten Version der Prozedur Form_Error behandeln Sie diesen Fehler bereits gezielt und mit einer eigenen Fehlermeldung. Außerdem sorgen Sie mit dem Wert acDataErrContinue für den Rückgabeparameter Response dafür, dass die von Access selbst generierte Meldung ausbleibt:
Private Sub Form_Error(DataErr As Integer, Response As Integer)
Select Case DataErr
Case 2113
MsgBox "Sie haben einen ungültigen Wert eingegeben."
Case Else
MsgBox "Fehler bei der Dateneingabe:" & vbCrLf & DataErr & vbCrLf _
& AccessError(DataErr)
End Select
End Sub
Nun weiß der Benutzer allerdings noch nicht, was genau an dem eingegebenen Wert falsch ist. Warum? Weil die Fehlerbehandlung keine Information darüber hat, welches Feld beziehungsweise welches Steuerelement den Fehler ausgelöst hat. Also fügen wir eine weitere Select CaseAnweisung ein, die das zuletzt betätigte Steuerelement ermittelt und auf Basis des Namens des Steuerelements noch genauere Informationen zum Fehler liefert. Der Select CaseZweig für den Fehler 2113 sieht nun so aus:
Case 2113
Select Case Screen.ActiveControl.Name

391
Validierung von Formularen
Case "txtEinzelpreis"
MsgBox "Sie haben einen ungültigen Wert für das Feld 'Einzelpreis' eingegeben."
Response = acDataErrContinue
Schauen wir uns das Formular frmBestellungDetail, genau genommen das Unterformular sfm-BestellungDetail, an. Dort gibt es in der Datenherkunft das Feld ArtikelID. Für dieses Feld und das Feld BestellungID gibt es einen eindeutigen Index.
Wenn der Benutzer also einen Artikel zweimal zu einer Bestellung hinzufügt, löst dies den Fehler 3022 aus. Können wir nun genauso wie im vorherigen Fall validieren? Probieren wir es mit folgendem CodeSchnipsel für das Ereignis Bei Fehler des Unterformulars aus:
Case 3022
Select Case Screen.ActiveControl.Name
Case "cboArtikelID"
MsgBox "Sie dürfen jeden Artikel nur einmal auswählen." & vbCrLf _
& "Passen Sie gegebenenfalls die Menge an."
Response = acDataErrContinue
End Select
Leider funktioniert dies nicht zuverlässig, da dieser Fehler erst beim Speichern des Datensatzes ausgelöst wird. Das bedeutet, dass der Benutzer erst den gleichen Artikel ein zweites Mal auswählen kann, dann aber noch weitere Daten eingeben kann, bevor er den Datensatz etwa durch den Wechsel zu einem anderen Datensatz speichert. Und in diesem Moment hilft Screen.ActiveControl natürlich nicht mehr, das den Fehler auslösende Steuerelement zu ermitteln. Dann erscheint die Standardmeldung statt der für das Steuerelement cboArtikelID festgelegten Meldung (siehe Abbildung 12.3 – diese Meldung wurde übrigens nachgebaut, da die Originalmeldung zu breit ist, um sie abzudrucken).
Zum Validieren von Abhängigkeiten über mehrere Felder ist also ein alternativer Mechanismus erforderlich, der durch ein anderes Ereignis ausgelöst werden muss. Für diesen Fall bietet sich das Ereignis Vor Aktualisierung des Formulars an. Dieses Ereignis wird ausgelöst, bevor der Datensatz gespeichert wird.
Das Ereignis Nach Aktualisierung ist deshalb nicht sinnvoll, weil zu diesem Zeitpunkt schon die für die Tabellen und Felder festgelegten Mechanismen wie Gültigkeitsregeln, eindeutige Indizes et cetera ausgelöst wurden. Schauen wir uns also an, was wir mit dem Ereignis Vor Aktualisierung des Formulars bewirken können. Legen Sie dazu für das Ereignis die folgende Ereignisprozedur an:
Private Sub Form_BeforeUpdate(Cancel As Integer)
If Not IsNull(DLookup("BestellpositionID", "tblBestellpositionen", "BestellungID = " _
& Me!BestellungID & " AND ArtikelID = " & Me!ArtikelID)) Then
MsgBox "Sie dürfen jeden Artikel nur einmal auswählen." & vbCrLf _
& "Passen Sie gegebenenfalls die Menge an."

392
Kapitel 12 Formulare optimieren
Me!cboArtikelID.SetFocus
Cancel = True
End If
End Sub
Abbildung 12.3: Die falsche Fehlermeldung beim Validieren
Dies prüft vor dem Speichern des Datensatzes, ob es bereits einen Datensatz gibt, der die gleiche Kombination von Werten für die beiden Felder BestellungID und ArtikelID aufweist. In diesem Fall zeigt es erstens eine entsprechende Meldung an, stellt den Fokus auf das Steuerelement cboArtikelID ein und bricht mit dem Wert True für den Parameter Cancel den SpeichernVorgang für den Datensatz ab.
Das Gleiche gelingt natürlich auch für einzelne Steuerelemente. Sie können auch direkt bei der Auswahl des Artikels mit dem Kombinationsfeld cboArtikelID prüfen, ob es in der aktuellen Bestellung bereits eine Bestellposition mit diesem Artikel gibt. Dazu legen Sie eine Ereignisprozedur für das Ereignis Vor Aktualisierung des jeweiligen Steuerelements an:
Private Sub cboArtikelID_BeforeUpdate(Cancel As Integer)
If Not IsNull(DLookup("BestellpositionID", "tblBestellpositionen", "BestellungID = " _
& Me!BestellungID & " AND ArtikelID = " & Me!ArtikelID)) Then
MsgBox "Sie dürfen jeden Artikel nur einmal auswählen." & vbCrLf _
& "Passen Sie gegebenenfalls die Menge an."
Me!cboArtikelID.Undo
Cancel = True
End If
End Sub

393
Validierung von Formularen
Die Prozedur funktioniert grundsätzlich wie die zuvor genannte, jedoch ist es hier nicht möglich (und auch nicht nötig), den Fokus auf das betroffene Feld einzustellen. Stattdessen leeren wir dieses Feld mit der UndoMethode, damit der Benutzer es gleich direkt neu füllen kann.
Diese Art der Validierung gibt es natürlich auch eine Nummer einfacher, und zwar für Felder, deren Wert unabhängig von anderen Feldern bestimmten Einschränkungen unterworfen ist. Im einfachsten Fall darf ein Feld einfach nicht leer sein. Sie haben dann folgende Möglichkeiten:
» Sie prüfen den Feldwert vor der Aktualisierung des Feldes.
» Sie prüfen den Feldwert vor der Aktualisierung des Datensatzes.
Im Falle eines leeren Feldes reicht es, wenn die Prüfung beim Speichern des Datensatzes stattfindet. Der Benutzer hat sich dann anscheinend noch gar nicht um das Feld gekümmert und darf dies nachholen.
Wenn der Benutzer aber falsche Daten in ein Feld eingegeben hat, sollte direkt eine entsprechende Meldung erscheinen – der Benutzer ist dann gedanklich auch noch bei diesem Feld und kann den Inhalt schnell korrigieren.
In Fällen, bei denen der eingegebene Wert die durch das Datenmodell festgelegten Re strik tionen verletzt, müssen Sie sogar direkt auf falsche Eingaben in ein Feld reagieren – und dies gelingt ausschließlich über die Ereignisprozedur für die Eigenschaft Bei Fehler. Diese wird nämlich bei feldbezogenen Re strik tio nen vor dem Ereignis Vor Aktualisierung ausgelöst.
12.3.4 Alternative zur herkömmlichen Validierung
Alles in allem ist zu erwähnen, dass eine Ausstattung aller Formulare und der enthaltenen Steuer elemente mit den Validierungsprozeduren ein relativ hoher Aufwand ist – ähnlich wie der Auf wand, der durch die Ausstattung mit Fehlerbehandlungen entsteht.
Ich selbst setze in meinen Anwendungen einen Satz von Klassen ein, mit der Sie die Validierung mit wenigen Zeilen definieren können.
In der Beispieldatenbank finden Sie diese Klassen bereits vor. Wenn Sie diese in Ihrer eigenen Anwendung einsetzen möchten, importieren Sie die folgenden Objekte:
» Standardmodule mdlGlobal und mdlValidation
» Klassenmodule clsControlValidation, clsFormValidation und clsValidation
Anschließend deklarieren Sie im Klassenmodul, das Sie mit der Validierung ausstatten möchten, ein Objekt auf Basis der Klasse clsValidation:
Dim objValidation As clsValidation
Legen Sie dann, soweit noch nicht vorhanden, eine Ereignisprozedur für das Ereignis Beim Laden an, die wie folgt aussieht:

394
Kapitel 12 Formulare optimieren
Private Sub Form_Load()
Set objValidation = New clsValidation
With objValidation
'Validierungen
End With
End Sub
Dort, wo nun noch der Text 'Validierungen steht, fügen Sie die einzelnen Validierungsanweisungen hinzu. Es gibt zwei verschiedene Validierungen:
» Validierungen, die beim Speichern des Steuerelementinhalts ausgelöst werden (Add Con trol-Validation) und
» Validierungen, die beim Speichern des Datensatzes ausgelöst werden (AddFormValidation).
Nach den Ausführungen der vorherigen Abschnitte wissen Sie ja bereits, zu welchen Zeitpunkten welche Validierung erfolgen sollte.
Validierung des Artikelnamens I
Schauen wir uns einige Validierungen an, zum Beispiel im Formular frmArtikelDetail. Der Be nutzer soll zum Beispiel keinen Datensatz anlegen können, ohne einen Wert für das Feld Artikelname einzutragen. Dazu fügen Sie der Prozedur die folgende Validierung hinzu (siehe Abbildung 12.4):
Private Sub Form_Load()
Set objValidation = New clsValidation
With objValidation
.AddFormValidation Me!txtArtikelname, eIsNull, "Artikelname fehlt", _
"Geben Sie einen Artikelnamen ein."
End With
End Sub
Abbildung 12.4: Validierungsmeldung

395
Validierung von Formularen
Schauen wir uns die Parameter der Methode AddFormValidation genauer an (IntelliSense hilft Ihnen beim Angeben der Werte für die Parameter wie in Abbildung 12.5):
» ctl: Verweis auf das Steuerelement, das die Validierung auslöst
» eType: Typ der Validierung, festgelegt in der Enumeration eValidationType. Mögliche Werte siehe weiter unten.
» strTitle: Zeichenkette, die beim Fehlschlagen der Validierung als Titel des Meldungsfensters angezeigt werden soll.
» strMessage: Zeichenkette, die beim Fehlschlagen der Validierung als Text des Mel dungs fensters angezeigt werden soll.
» strExpression: Optionale Zeichenkette, die einen auswertbaren Ausdruck enthält. Liefert dieser Ausdruck den Wert False, ist die Validierung fehlgeschlagen.
Abbildung 12.5: Angabe der Parameter für eine Validierung
Für ctl geben Sie einen Verweis auf das Steuerelement an, wobei Sie das Schlüsselwort Me, das Ausrufezeichen und den Namen des Steuerelements verwenden – also beispielsweise Me!txtArtikelname. Der zweite Parameter eType erwartet die Art der Prüfung. Hier gibt es die folgenden Werte:
» eIsNumeric: Prüft, ob der neue Wert ein numerischer Wert ist.
» eIsNull: Prüft, ob der neue Wert Null ist.
» eIsDate: Prüft, ob der neue Wert ein gültiges Datum enthält.
» eIsNullstring: Prüft, ob der neue Wert eine leere Zeichenkette ist.
» eIsTrue: Prüft, ob der neue Wert wahr ist.
» eIsFalse: Prüft, ob der neue Wert falsch ist.
» eExpression: Legt fest, dass der im Parameter strExpression angegebene Ausdruck das Ergebnis der Validierung liefert.
Diese Werte bietet IntelliSense beim Füllen der Parameter als Auswahlliste an (siehe Abbildung 12.6).

396
Kapitel 12 Formulare optimieren
Abbildung 12.6: IntelliSense liefert alle möglichen Validierungsarten
Die Parameter strTitle und strMessage enthalten die Daten für das Meldungsfenster, das angezeigt wird, wenn die Validierung fehlschlägt. Schließlich gibt es noch einen fünften Parameter, der nur im Falle der Validierungsart eExpression zum Einsatz kommt. Wie Sie diesen Parameter nutzen, schauen wir uns im folgenden Beispiel an.
Validierung des Artikelnamens II
Dort soll eine Validierung sicherstellen, dass ein Artikelname mindestens drei Zeichen enthält. Dazu fügen Sie eine Validierung hinzu, die direkt nach der Eingabe feuert. Dazu verwenden Sie die Methode AddControlValidation wie folgt:
objValidation.AddControlValidation Me!txtArtikelname, eExpression, _
"Artikelname zu kurz", "Der Artikelname muss mindestens drei Zeichen enthalten.", _
"Len(Forms!frmArtikelDetail!txtArtikelname)<3"
Wichtig sind hier zwei Dinge:
» Der für die Validierung verwendete Ausdruck, hier Len(Forms!frmArtikelDetail!txt Ar ti kel-name)<3, muss in Anführungszeichen eingefasst werden und darf keine relativen Bezüge zu den Steuerelementen enthalten wie beispielsweise Me!txtArtikelname.
» Sie verwenden für solche Validierungen entweder die Validierungsklasse oder die Eigenschaften Gültigkeitsregel/Gültigkeitsmeldung der zugrunde liegenden Datenherkunft. Wenn Sie beide verwenden, erhalten Sie auch zwei Meldungen.
Die folgende Prozedur zeigt alle Validierungen für das Formular frmArtikelDetail:
Private Sub Form_Load()
Set objValidation = New clsValidation
With objValidation
.AddControlValidation Me!txtEinzelpreis, eIsNumeric, "Ungültiger Einzelpreis", _
"Geben Sie einen numerischen Wert für den Einzelpreis an."
.AddControlValidation Me!txtArtikelname, eExpression, "Artikelname zu kurz", _
"Der Artikelname muss mindestens drei Zeichen enthalten.", _

397
Validierung von Formularen
"Len(Forms!frmArtikelDetail!txtArtikelname)<3"
.AddFormValidation Me!txtArtikelname, eIsNull, "Artikelname fehlt", _
"Geben Sie einen Artikelnamen ein."
.AddFormValidation Me!cboWarengruppeID, eIsNull, "Warengruppe fehlt", _
"Wählen Sie eine Warengruppe aus."
.AddFormValidation Me!cboMehrwertsteuersatzID, eIsNull, "MwSt.-Satz fehlt", _
"Wählen Sie einen Mehrwertsteuersatz aus."
.AddFormValidation Me!cboEinheitID, eIsNull, "Einheit fehlt", _
"Wählen Sie eine Einheit aus."
End With
End Sub
Validierung abhängiger Steuerelemente
Dadurch, dass Sie Ausdrücke als Validierungskriterium angeben können, lassen sich auch die Inhalte mehrerer Steuerelemente einbeziehen. Ein tolles Beispiel für diesen Fall sind Datumsfelder, bei denen das Startdatum nicht hinter dem Enddatum liegen darf; da die Beispielanwendung jedoch keine solche Konstellation enthält, nehmen wir mit der folgenden vorlieb: Im Formular frmKundeDetail soll der Benutzer mindestens das Feld Rechnung_Firma oder die Felder Rechnung_Vorname und Rechnung_Nachname füllen.
Dazu deklarieren Sie auch im Kopf dieses Moduls die folgende Variable:
Dim objValidation As clsValidation
Das Form_LoadEreignis ergänzen Sie wie folgt:
Private Sub Form_Load()
With objValidation
.AddFormValidation Me!txtRechnung_Firma, eExpression, "Fehlende Eingabe", _
"Geben Sie eine Firma oder Vorname/Nachname an.", _
"IsNull(Forms!frmKundeDetail!Rechnung_Firma) OR " _
& "(IsNull(Forms!frmKundeDetail!Rechnung_Vorname) " _
& "AND IsNull(Forms!frmKundeDetail!Rechnung_Nachname))"
End With
End Sub
Wenn der Benutzer nun weder Firma noch Vorname/Nachname ausfüllt, erscheint die Meldung aus Abbildung 12.7.
Vorsicht beim Schließen des Formulars
Die hier vorgestellte Validierung ist in einer Beziehung mit Vorsicht zu genießen – und zwar dann, wenn die Validierung durch das Schließen eines Formulars ausgelöst wird. Dazu gibt es eine ganze Reihe von Möglichkeiten:

398
Kapitel 12 Formulare optimieren
» das Anklicken der SchließenSchaltfläche oben rechts,
» das Auswählen des Eintrags Schließen des FormularMenüs (siehe Abbildung 12.8),
» das Betätigen der Tastenkombination Strg + F4 und
» das Schließen mit dem Befehl DoCmd.Close acForm, "<Formularname>".
Abbildung 12.7: Meldung beim Auslassen von mindestens einem von drei Feldern
Abbildung 12.8: Schließen eines Formulars über das FormularMenü
In all diesen Fällen erscheinen zwar noch die Validierungsmeldungen, das Formular wird jedoch dennoch geschlossen. Grundsätzlich lässt sich dieses Problem jedoch lösen. Um das FormularMenü und die SchließenSchaltfläche loszuwerden, stellen Sie die Eigenschaft Mit Systemmenüfeld auf Nein ein. Bleibt die Anweisung DoCmd.OpenForm, die sich normalerweise in einer Ereignisprozedur befindet, die durch das Anklicken einer Schaltfläche namens cmd-OK ausgelöst wird. Hier sorgen wir dafür, dass das Schließen erst nach einer abschließenden Prüfung erfolgt:
Private Sub cmdOK_Click()
If objValidation.Validated Then
DoCmd.Close acForm, Me.Name
End If
End Sub
Die Methode Validated des modulweit deklarierten Objekts objValidation sorgt nochmals für die Durchführung aller auf Formular beziehungsweise Datensatzebene festgelegten Validierungen.

399
Validierung von Formularen
Reihenfolge der Validierungen
Die Validierung wird genau in der Reihenfolge durchgeführt, in der Sie die entsprechenden Anweisungen im Form_LoadEreignis definiert haben. Sie sollten diese Reihenfolge an die Aktivierungsreihenfolge der Steuerelemente anpassen.
12.3.5 Validierung fehlerresistent machen
Durch eine Fehlerbehandlung, wie Sie im Kapitel beschrieben wird, sollten eigentlich alle Laufzeitfehler abgefangen werden. Dies sorgt dann auch dafür, dass die Inhalte von Ob jekt variablen nicht gelöscht werden.
Als AccessEntwickler wissen Sie jedoch: Niemand ist perfekt und die Benutzer decken alle Schwächen gnadenlos auf. Dementsprechend gelingt es den Benutzer sicher auch, einen Fehler in einem Formular auszulösen, dass Sie zuvor mit der Klasse clsValidation ausgestattet haben.
Das führt genau bei der oben beschriebenen Ereignisprozedur, die durch das Klicken auf die OKSchaltfläche ausgelöst wird, zu einem Problem: Die Variable objValidation ist leer und dies löst einen Fehler aus. Dieser Fehler führt dazu, dass objValidation.Validated niemals den Wert True zurückliefert, ein Verlassen des Formulars ist somit unmöglich.
Das ändert sich auch nicht, wenn Sie vorab prüfen, ob objValidation noch einen Wert enthält. Sie wüssten dann zwar, dass keine Validierung mehr möglich ist, aber was dann? Das Formular einfach ohne Validierung verlassen? Nein, das ist keine Option. Also greifen wir zu härteren Maßnahmen: Das Objekt objValidation wird fehlerresistent gespeichert.
Schauen wir uns zum Beispiel das Formular frmArtikelDetail an. Dieses instanziert in der Prozedur, die durch das Ereignis Beim Laden des Formular ausgelöst wird, ein Objekt auf Basis der Klasse clsValidation und legt mit der Methode AddFormValidation eine Validierung an.
Danach folgt der entscheidende Schritt: Die Funktion ObjPtr ermittelt den Pointer auf dieses Objekts und weist den gefundenen Wert einer neuen temporären Variablen zu. Damit merkt sich die Anwendung die Speicheradresse des Objekts. Der Clou dabei: Die Inhalte temporärer Variablen auf Basis der TempVarsAuflistung werden beim Auftreten unbehandelter Lauf zeitfehler nicht gelöscht:
Private Sub Form_Load()
...
Set objValidation = New clsValidation
With objValidation
.AddFormValidation Me!txtRechnung_Firma, eExpression, "Fehlende Eingabe", _
"Geben Sie eine Firma oder Vorname/Nachname an.", _
"IsNull(Forms!frmKundeDetail!Rechnung_Firma) AND " _
& " (IsNull(Forms!frmKundeDetail!Rechnung_Vorname) " _

400
Kapitel 12 Formulare optimieren
& "AND IsNull(Forms!frmKundeDetail!Rechnung_Nachname))"
End With
TempVars.Add "Validation_frmKundeDetail", ObjPtr(objValidation)
...
End Sub
Nun gibt es einen Zeitpunkt, zu dem wir unbedingt auf das Objekt objValidation zugreifen müssen – nämlich beim Schließen des Formulars, was durch das Betätigen der OKSchaltfläche erfolgt.
Die dadurch ausgelöste Prozedur prüft nun, ob das Objekt objValidation leer ist und füllt es gegebenenfalls erneut mit einem Verweis auf Objekt, dessen Speicheradresse wir ja temporär gespeichert haben. Diese Aufgabe übernimmt die Funktion RebuiltObject, die den Namen der temporären Variablen mit der Speicheradresse als Parameter erwartet:
Private Sub cmdOK_Click()
If objValidation Is Nothing Then
RebuildObject "Validation_frmKundeDetail"
End If
If objValidation.Validated Then
DoCmd.Close acForm, Me.Name
End If
End Sub
Danach kann die Prozedur wie üblich auf das Objekt objValidation zugreifen. Wie sieht nun die Funktion RebuildObject aus? Diese erhält den Namen der temporären Variablen, in der wir die mit ObjPtr ermittelte Speicheradresse des Objekts gesichert haben, als Parameter und liefert einen Verweis auf das betroffene Objekt zurück – dies alles unter Einsatz der APIFunktion CopyMemory:
Public Function RebuildObject(strObject As String) As Object
Dim lngObject As Long
Dim obj As Object
lngObject = TempVars(strObject)
If lngObject <> 0 Then
CopyMemory obj, lngObject, 4&
Set RebuildObject = obj
CopyMemory obj, 0&, 4&
End If
End Function
Dabei kommt schließlich noch die folgende APIFunktion zum Einsatz:
Declare Sub CopyMemory Lib "kernel32.dll" Alias "RtlMoveMemory" (Destination As Any, _
Source As Any, ByVal Length As Long)

13 Outlook
Outlook bietet wie Word oder Excel die Möglichkeit der Fernsteuerung von einer AccessAnwen dung aus. Es weist genau wie die übrigen OfficeAnwendungen eine Objektbibliothek auf, über die Sie auf das Objektmodell von Outlook zugreifen können. Damit lassen sich eine Menge Auf gaben erledigen: Sie können damit EMails verschicken oder per Outlook erhaltene EMails ein lesen, Termine anlegen oder auslesen oder Kontakte synchronisieren.
Das sind nur die meistgefragten Aufgaben – es gibt noch weitere Möglichkeiten wie etwa das Übertragen von Aufgaben von Access nach Outlook und umgekehrt. In diesem Kapitel schauen wir uns zunächst die Möglichkeiten von EMails in Zusammenhang mit unserer Kun den ver waltung und Outlook an. Dies ist ein wichtiger Baustein der Anwendung, denn mit den hier vorgestellten Grundlagen übertragen Sie die komplette EMailKommunikation von Outlook in Ihre Kun denverwaltung.
Wie ich aus eigener Erfahrung weiß, ist es ungemein wichtig, die Historie der bisherigen Kommu nikation mit einem Kunden vorliegen zu haben, wenn eine neue Anfrage eingeht. In diesem Kapitel betrachten wir zunächst die technische Abwicklung unter Outlook, die im Kapitel »Kommunikation verwalten« (Seite 255) bereits von Anwendungsseite aus beschrieben wurde.
13.1 Outlook fernsteuern
Wenn Sie mit VBA auf die Objektbibliothek und somit auf die Objekte, Methoden, Eigenschaften und Ereignisse von Outlook zugreifen möchten, benötigen Sie zunächst einen Verweis auf die entsprechende Objektbibliothek. Diesen fügen Sie auf einfache Weise im VBAEditor hinzu, den Sie von Access aus entweder mit Alt + F11 oder Strg + G öffnen (Letzteres aktiviert gleich das Direktfenster, was hier allerdings nicht nötig ist).
Im VBAEditor wählen Sie den Menüeintrag Extras|Verweise aus. Dort finden Sie die bereits gesetzten Verweise, die es überhaupt erst ermöglichen, dass Sie die VBABefehle, die DAOObjekte und die AccessObjekte nutzen können.
Um nun auch noch Zugriff auf die OutlookObjektbibliothek zu erhalten, wählen Sie aus der Liste den Eintrag Microsoft Outlook 12.0 Object Library beziehungsweise Microsoft Outlook 14.0 Object Library hinzu (siehe Abbildung 13.1).
Während es im Falle von Word oder Excel nicht relevant ist, müssen Sie unter Outlook explizit die Version der jeweils verfügbaren Objektbibliothek angeben. Das ist zumindest die beste Lösung, während Sie die Anwendung entwickeln. Dafür gibt es gleich mehrere Gründe:
» Sie können im VBAEditor per IntelliSense auf die Methoden der jeweiligen Objektbibliothek zugreifen (Abbildung 13.2 zeigt ein Beispiel für den Einsatz von IntelliSense im VBAEditor).

426
Kapitel 13 Outlook
» Sie finden die Elemente der Objektbibliothek im Objektkatalog.
» Sie können Konstanten statt der dahinter stehenden Werte angeben, also beispielsweise olMailItem statt 0 – was wesentlich aussagekräftiger ist.
Abbildung 13.1: Hinzufügen eines Verweises auf die OutlookObjektbibliothek
Abbildung 13.2: IntelliSense beim Zugriff auf Objekte des OutlookObjektmodells
Allerdings führt es beispielsweise zu Problemen, wenn Sie eine Datenbank mit einem Verweis auf die Version 14.0 dieser Bibliothek an jemanden weitergeben, der nur die Version 12.0 der Bibliothek auf dem Rechner installiert hat. Wir zeigen in den kommenden Abschnitten jeweils, wie Sie mit der Objektbibliothek arbeiten und wie es ohne funktioniert.
Für die Zeit der Entwicklung der Anwendung können Sie jedoch ohne Probleme mit dem entsprechenden Verweis arbeiten, erst vor der Weitergabe der Anwendung sollten Sie den Verweis entfernen und die nachfolgend erläuterten Änderungen am Code vornehmen.
13.1.1 Outlook referenzieren
Für die meisten Aktionen, die in diesem Kapitel beschrieben werden, ist VBACode nötig. Immerhin möchten Sie automatisiert auf die Objektbibliothek von Outlook zugreifen, um bei

427
Outlook fernsteuern
spielsweise EMails zu versenden – und sollten Sie nicht gerade einen gut programmierten Roboter an der Tastatur sitzen haben, der diese Aufgabe für Sie erledigt, werden Sie ohne die folgenden VBAProzeduren kaum auskommen. Um auf das Objektmodell von Outlook zuzugreifen, müssen Sie zunächst einmal eine entsprechende Variable deklarieren. Diese heißt objOut-look und hat den Datentyp Outlook.Application:
Dim objOutlook As Outlook.Application
Die folgende Anweisung füllt diese Variable mit einem Verweis auf eine OutlookInstanz, egal ob Outlook bereits gestartet ist oder ob dies zu diesem Zweck noch nötig ist:
Set objOutlook = New Outlook.Application
Nun können Sie gleich auf das Objektmodell von Outlook zugreifen – zum Beispiel, um sich davon zu überzeugen, dass Sie auch einen Verweis auf Outlook erhalten haben und dazu den Namen des Objekts objOutlook ausgeben:
Dim objOutlook As Outlook.Application
Set objOutlook = New Outlook.Application
Debug.Print objOutlook.Name
Set objOutlook = Nothing
Dies holt einen Verweis auf die bestehende oder eine neue OutlookInstanz, gibt den Namen der referenzierten Anwendung aus (hier Outlook) und leert den Verweis wieder. Wenn Outlook soeben neu gestartet wurde, beendet Set objOutlook = Nothing Outlook gleich wieder. Wenn schon eine Instanz gestartet war, wird nur die Referenz gelöscht, die Instanz bleibt davon unberührt. Dass die obigen Codezeilen, ausgeführt etwa als Teil einer Prozedur, beim Fehlen einer aktiven OutlookInstanz Outlook starten und auch wieder beenden, können Sie gut im TaskManager von Windows nachvollziehen. Diesen starten Sie am schnellsten über den KontextmenüEintrag Task-Manager starten der Taskleiste von Windows. Eine OutlookInstanz finden Sie etwa wie in Abbildung 13.3 vor.
13.1.2 Late Binding
Beim Programmieren ohne einen Verweis auf die OutlookObjektbibliothek können Sie logischerweise nicht auf Datentypen wie etwa Outlook.Application zugreifen – der VBAEditor kennt nur solche Datentypen, die entweder in referenzierten Objekten definiert sind oder die Sie selbst definiert haben. Sie müssen solche Objekte dann mit dem allgemeinen Datentyp Object deklarieren:
Dim objOutlook As Object
Und natürlich können Sie das Objekt auch nicht als neue Instanz der Klasse Outlook.Application erzeugen, sondern müssen die Klasse als Parameter der CreateObjectInstanz angeben:
Set objOutlook = CreateObject("Outlook.Object")

428
Kapitel 13 Outlook
Da Outlook eine MultiUseInstanz ist, können Sie immer mit CreateObject arbeiten – auch, wenn bereits ein OutlookObjekt existiert (beispielsweise die Instanz, mit der Sie gerade Ihre Termine bearbeiten). Bei anderen OfficeAnwendungen wie beispielsweise Word oder Excel läuft dies etwas anders – mehr dazu unter »Individuelle Anschreiben mit Word« (Seite 341).
Abbildung 13.3: TaskManager mit einer OutlookInstanz
Wechseln zwischen Early Binding und Late Binding
Wenn sich die Entwicklung Ihrer Anwendung in einer Phase befindet, in der Sie häufig neue Versionen für den Kunden ausliefern, aber dennoch an Teilen der Anwendung entwickeln, bei denen Verweise wie etwa auf die OutlookBibliothek hilfreich sind, müssen Sie gegebenenfalls manuell zwischen den verschiedenen Ansätzen wechseln. Das heißt, dass Sie nach dem Entwickeln und vor dem Ausliefern jedesmal den OutlookVerweis entfernen und Zeilen wie
Dim objOutlook As Outlook.Application
in diese umwandeln:
Dim objOutlook As Object
Ich selbst halte meist beide Varianten im Code vor und kommentiere die jeweils nicht benötigte Zeile aus:
Dim objOutlook As Outlook.Application
'Dim objOutlook As Object
Um das Entfernen und Hinzufügen des Verweises kommen Sie nicht herum, aber das Ein und Auskommentieren der beiden oben erwähnten Zeilen können Sie sich mit der hilfreichen Technik der bedingten Kompilierung sparen. Dabei legen Sie zunächst etwa in einer Konstanten den Wert einer Bedingung fest:

429
E-Mails senden
#Const olReference = True
olReference bedeutet in diesem Fall: Die Referenz ist vorhanden (True) oder eben nicht (False). Ist die Referenz, also der Verweis auf die OutlookObjektbibliothek, vorhanden und hat olReference somit den Wert True, wird in der folgenden kleinen Beispielprozedur der erste Teil der IfBedingung ausgeführt, anderenfalls der zweite Teil:
Public Sub InstanzierenMitUndOhneVerweis()
#If olReference = True Then
Dim objOutlook As Outlook.Application
Set objOutlook = New Outlook.Application
Debug.Print "Early Binding: " & objOutlook.Name
Set objOutlook = Nothing
#Else
Dim objOutlook As Object
Set objOutlook = CreateObject("Outlook.Application")
Debug.Print "Late Binding: " & objOutlook.Name
Set objOutlook = Nothing
#End If
End Sub
Der erste Teil bezieht sich explizit auf Objekte der OutlookBibliothek, der zweite Teil arbeitet so, als ob der Verweis nicht vorhanden wäre. Warum aber werden sowohl die Konstantendeklaration als auch die Bausteine des If...Then...ElseKonstrukts mit führenden #-Zeichen ausgestattet? Ganz einfach: Weil es sich hier um Anweisungen zum bedingten Kompilieren handelt. Das heißt, dass beim Kompilieren des Codes, bei dem unter anderem auch Syntaxfehler aufgedeckt werden, nur der Code kompiliert wird, für den die jeweilige Bedingung wahr ist. Wenn das VBAProjekt keinen Verweis auf die OutlookBibliothek enthält, würde beispielsweise die Zeile
Dim objOutlook As Outlook.Application
zu einem Kompilierfehler führen – siehe Abbildung 13.4. Wenn Sie hingegen die Konstante ol-Reference auf False einstellen und dem Kompiler somit das Signal geben, nur den zweiten Teil der If...Then...ElseBedingung zu prüfen, lösen die Anweisungen im ersten Teil keinen Fehler aus. Dies ist nur eine kleine Anregung, wie Sie sich das möglicherweise nervtötende Ein und Auskommentieren sparen können. Doch kommen wir nun zu den eigentlich interessanten Möglichkeiten des OutlookObjektmodells – beispielsweise dem Senden von EMails.
13.2 E-Mails senden
Wenn Sie schon Kunden, Artikel und Bestellungen in einer Kundenverwaltung beherbergen, sollten Sie an dieser Stelle auch Zugriff auf die Kommunikation mit dem Kunden haben. Wir gehen an dieser Stelle davon aus, dass die Kommunikation ausschließlich über EMail erfolgt. Sollten

430
Kapitel 13 Outlook
Sie oder Ihre Kunden diesen einfachen Weg ebenfalls anstreben, seien Sie nicht allzu großzügig mit der Publikation Ihrer Telefonnummer ...
Abbildung 13.4: Kompilierfehler bei Verwendung eines nicht definierten Datentyps
Das Senden einer EMail mit Outlook dürfte Ihnen bekannt sein – Sie klicken auf die Schaltfläche zum Erstellen einer neuen EMail, geben den Empfänger, den Betreff und den Inhalt ein und hängen gegebenenfalls noch Dateien an. Diesen Vorgang wollen wir im Rahmen dieses Buchs so weit wie möglich übernehmen.
Das bedeutet jedoch nicht, dass wir hier ein eigenes Formular erstellen, das den OutlookDialog zum Erstellen einer neuen EMail möglichst genau abbildet! Das wäre zwar auch einfach möglich, aber warum sollen wir das Rad neu erfinden?
Outlook 2007/2010 bietet alle Möglichkeiten, direkt den OutlookDialog zum Versenden einer EMail zu öffnen, diesen automatisch mit Informationen wie Empfänger, Betreff, Inhalt und Anlagen zu füllen und diesen dann zu verschicken. Dabei soll es zwei Möglichkeiten geben:
» Die EMail wird direkt nach dem automatischen Erstellen verschickt, ohne sie anzuzeigen.
» Die EMail wird vor dem Versenden noch angezeigt, damit der Benutzer den Inhalt manuell anpassen kann.
Wozu diese beiden Varianten? Die erste Variante ist beispielsweise sinnvoll, wenn es um das Versenden einer Rechnung im PDFFormat geht. Sie verwenden dann einen Standardtext, hängen das von der Kundenverwaltung erzeugte Rechnungsdokument an und können die EMail versenden, ohne diese vorher noch zu kontrollieren (am Anfang werden Sie dies tun, aber glauben Sie mir: wenn Sie einmal erkannt haben, dass dies reibungslos funktioniert, werden Sie jeden unnötigen Arbeitsschritt vermeiden).
Die zweite Variante ist etwa für individuelle Kundenanschreiben interessant. Dazu soll das Kundenformular eine eigene Schaltfläche erhalten, mit der Sie eine EMail öffnen können, die

431
E-Mails senden
bereits die richtige EMailAdresse und gegebenenfalls einen Standardtext enthält, den Sie aber nach Belieben anpassen können.
13.2.1 Einfache E-Mails erstellen
Genau wie mit einem Mausklick unter Outlook können Sie mit wenigen VBAZeilen eine neue EMail kreieren. Wenn Sie einfach nur eine neue EMail öffnen möchten, verwenden Sie die folgenden Codezeilen:
Dim objOutlook As Outlook.Application
Dim objMail As Outlook.MailItem
Set objOutlook = New Outlook.Application
Set objMail = objOutlook.CreateItem(olMailItem)
objMail.Display
Set objOutlook = Nothing
Diese Zeilen erstellen eine neue OutlookInstanz (oder holen eine bestehende), erzeugen mit der CreateItemMethode ein neues Objekt des Typs MailItem und zeigen die EMail an (siehe Abbildung 13.5). Damit ist der Fall für den aufrufenden Code erledigt, der Benutzer und die jungfräuliche EMail bleiben sich selbst überlassen.
Abbildung 13.5: Eine jungfräuliche EMail
Sicherheitsmeldung beim Aufruf per VBA unterbinden
Unter Outlook 2007 und 2010 taucht, sofern Sie noch keine Änderungen an Ihrem System vorgenommen haben, gleich eine Sicherheitsmeldung auf, die erst nach einigen Sekunden das Freigeben des Mailversands ermöglicht (siehe Abbildung 13.6).

432
Kapitel 13 Outlook
Abbildung 13.6: Sicherheitsmeldung beim Versuch, eine EMail per VBA zu versenden
Ab Access 2007 können Sie diese Meldung jedoch deaktivieren. Dazu öffnen Sie Outlook zunächst als Administrator – dies geht am einfachsten, indem Sie Ihre OutlookVerknüpfung im Startmenü oder an anderer Stelle bei gedrückter Tastenkombination Strg + Umschalt anklicken.
Aktivieren Sie dann das Vertrauensstellungscenter, was bei Outlook 2007 und 2010 unterschiedlich funktioniert:
» Unter Outlook 2007 wählen Sie den Menüeintrag Extras|Vertrauensstellungscenter aus.
» Unter Outlook 2010 öffnen Sie die OutlookOptionen, wechseln zum Bereich Sicherheits cen-ter und klicken dort auf die Schaltfläche Einstellungen für das Sicherheitscenter.
Im nun erscheinenden Dialog Vertrauensstellungscenter (Outlook 2007) beziehungsweise Sicherheitscenter (Outlook 2010) wechseln Sie zum Bereich Programmgesteuerter Zugriff, wo Sie die Option Bei verdächtigen Aktivitäten nie Warnhinweis anzeigen (nicht empfohlen) auswählen (siehe Abbildung 13.7).
Abbildung 13.7: Deaktivieren der Sicherheitsmeldung beim Versenden von EMails
13.2.2 E-Mail-Versand komplett automatisieren
Damit die Anwendung auf Mausklick komplett selbstständig EMails versendet, brauchen Sie noch einige weitere Einstellungen. Wir wollen die komplette Funktion zum Versenden von EMails in einer Klasse unterbringen. Legen Sie dazu im VBAEditor mit Einfügen|Klassenmodul ein neues Klassenmodul hinzu und speichern Sie es unter dem Namen clsMail.

433
E-Mails senden
Bevor wir diese Klasse füllen, klären wir noch, welche Features einer EMail wir nutzen möchten:
» Empfänger (To)
» Empfänger einer Kopie (CC)
» Empfänger einer blinden Kopie (BCC)
» Absender (From)
» Betreff (Subject)
» Inhalt (Body)
» Format des Inhalts (Plain, HTML)
» Anhänge (Attachment)
» Verschieben in einen speziellen Ordner nach dem Versenden
» Direktes Versenden einer EMail
» Erstellen einer EMail und Versenden nach manuellen Anpassungen
» Auslesen der Änderungen nach dem Versenden
Die Anforderungen sind nicht unbedingt umfangreich, haben es aber teilweise in sich.
13.2.3 Beschreibung der Klasse clsMail
Die Klasse clsMail soll direkt beim Instanzieren Outlook öffnen und eine EMail erstellen, die dann von den folgenden Zeilen mit den nötigen Informationen gefüllt und abgesendet wird. Beim Instanzieren einer Klasse wird die folgende Ereignisprozedur ausgelöst, die Sie durch Auswählen des Eintrags Class im linken Kombinationsfeld des CodeFensters der Klasse hinzufügen:
Private Sub Class_Initialize()
Set objOutlook = New Outlook.Application
Set objMail = objOutlook.CreateItem(olMailItem)
End Sub
Die Klasse füllt zunächst die Variable objOutlook mit einem Verweis auf eine frisch erstellte Instanz von Outlook beziehungsweise auf eine bereits geöffnete Instanz.
Danach erstellt sie mit der CreateItemMethode und dem Parameter olMailItem eine neue EMail und verweist mit der Variablen objMail darauf. Die beiden Variablen deklarieren Sie wie folgt im Kopf der EMail:
Private objOutlook As Outlook.Application
Private WithEvents objMail As Outlook.MailItem

434
Kapitel 13 Outlook
Warum objMail mit WithEvents deklariert wird, erfahren Sie weiter unten. Zunächst noch ein Blick auf das Ereignis, das beim Zerstören des Objekts auf Basis der Klasse clsMail ausgelöst wird. Dieses leert die Variablen zum Speichern der Outlook und der MailItemReferenz:
Private Sub Class_Terminate()
Set objMail = Nothing
Set objOutlook = Nothing
End Sub
Danach schauen wir uns an, wie Property LetProzeduren aussehen, mit denen Sie die Eigenschaften der frisch erstellten EMail einstellen können. Die ersten paar nehmen einfach die Werte entgegen, die von der instanzierenden Prozedur übergeben werden, und weisen diese direkt den entsprechenden Eigenschaften des MailItemObjekts zu – zum Beispiel für den Betreff oder den Inhalt:
Public Property Let Betreff(strSubject As String)
objMail.Subject = strSubject
End Property
Public Property Let Inhalt(strBody As String)
objMail.Body = strBody
End Property
Mit den folgenden beiden Property LetProzeduren stellen Sie ein, ob der Empfänger beim Öffnen der EMail eine Empfangsbestätigung abschicken soll und welche Wichtigkeit die EMail hat:
Public Property Let Empfangsbestaetigung(bolReadReceiptRequested As Boolean)
objMail.ReadReceiptRequested = bolReadReceiptRequested
End Property
Public Property Let Wichtigkeit(intImportance As OlImportance)
objMail.Importance = intImportance
End Property
Etwas aufwendiger ist die Property LetProzedur, die den Absender der EMail entgegennimmt. Diese muss zunächst den Account von Outlook finden, welcher der angegebenen EMailAdresse entspricht. Wurde dieser gefunden, stellt die Prozedur die Eigenschaft SendUsingAccount auf das gefundene AccountObjekt ein. Wird kein AccountObjekt gefunden, zeigt die Prozdur eine entsprechende Meldung an:
Public Property Let Von(strFrom As String)
Dim objAccount As Outlook.Account
For Each objAccount In objOutlook.Session.Accounts
If objAccount.SmtpAddress = strFrom Then

14 Fehlerbehandlung
Die Fehlerbehandlung hat zwei wichtige Funktionen: Erstens soll sie gewährleisten, dass eine Anwendung auch noch nach dem Auftreten eines Laufzeitfehlers stabil weiterläuft und nicht etwa abstürzt. Zweitens soll sie Informationen bereitstellen, um den Fehler zu analysieren und zu beheben. In diesem Buch lernen Sie zwei Möglichkeiten der Fehlerbehandlung kennen. Die klassische Variante implementieren Sie direkt in den Prozeduren der Anwendung. Der Aufwand ist nicht unerheblich: Sie müssen dazu jede einzelne Prozedur mit einigen zusätzlichen Zeilen ausstatten und außerdem alle Zeilen mit Zeilennummern versehen. Auf diese Weise können Sie die Fehlerinformationen um die Angabe der Zeile erweitern, in welcher der Fehler aufgetreten ist.
Die zweite Möglichkeit ist die Fehlerbehandlung mit vbWatchdog. Dabei handelt es sich um eine Art DLL, die sich in die Fehlerbehandlung von VBA einklinkt und so Fehler behandelt, ohne dass Sie der entsprechenden Prozedur überhaupt eine Fehlerbehandlung hinzufügen müssen.
14.1 Klassische Fehlerbehandlung
Die klassische Fehlerbehandlung sieht vor, beim Auftreten eines Laufzeitfehlers nicht die in VBA eingebaute Standardfehlermeldung anzuzeigen, sondern eine eigene Fehlerbehandlung zu implementieren. Nehmen wir die folgende, einfache Prozedur als Beispiel, die sich in der Beispieldatenbank im Modul mdlFehlerbehandlung_Klassisch befindet:
Public Sub Beispielfehler()
Debug.Print 1 / 0
End Sub
Das Ausführen dieser Prozedur löst den Fehler aus Abbildung 14.1 aus.
Abbildung 14.1: Fehler beim Dividieren durch die Zahl 0
Mit den eingebauten Fehlermeldungen kann der Benutzer erstens je nach Fehler wenig anfangen. Außerdem wird die Ausführung des Codes unterbrochen und VBA löscht den Inhalt von

450
Kapitel 14 Fehlerbehandlung
Variablen. Dies kann insbesondere kritisch sein, wenn Sie Objekte mit globalen oder modulweit deklarierten Variablen referenzieren – diese sind nach dem Auftreten eines unbehandelten Fehlers anschließend leer.
Das Voranstellen der folgenden Anweisung sorgt dafür, dass die Fehlermeldung ausbleibt und die Variablen ihre Werte behalten:
On Error Resume Next
Allerdings erfahren weder Nutzer noch Entwickler vom Auftreten des Fehlers. Um es kurz zu machen, finden Sie hier die standardmäßig verwendete Fehlerbehandlung inklusive Zeilennummerierung:
Public Sub BeispielfehlerMitFehlerbehandlung()
10 On Error GoTo Fehler
20 Debug.Print 1 / 0
Ende:
30 On Error Resume Next
'Hier finale Anweisungen
40 Exit Sub
Fehler:
50 ErrNotify Err, "mdlFehlerbehandlung_Klassisch", _
"BeispielfehlerMitFehlerbehandlung"
60 Resume Ende
End Sub
Diese Prozedur enthält gegenüber der vorherigen Variante ohne Fehlerbehandlung die folgenden Erweiterungen:
» Die Anweisung On Error Goto Fehler sorgt dafür, dass die Prozedur nach dem Auftreten eines Fehlers weiter unten an der mit Fehler: gekennzeichneten Stelle fortgeführt wird.
» Unter Fehler: wird die Prozedur ErrNotify aufgerufen, wobei ein Verweis auf das ErrObjekt mit den Fehlerinformationen sowie der Name des Moduls und der Prozedur mit dem Fehler übergeben werden. Das ErrObjekt liefert mit seinen Eigenschaften Number und Description eine Fehlernummer und eine Beschreibung.
» Nach dem Aufruf von ErrNotify wird die Prozedur mit dem Teil hinter der Marke Ende: fortgeführt. Hier bringen Sie zum ordnungsgemäßen Abschluss der Prozedur nötige Anweisungen unter, etwa zum Schließen von zuvor geöffneten Dateien oder zum Leeren von Objektvariablen.
» Die hinter der Markierung Ende: angeführten Anweisungen werden auch bei fehlerfreiem Verlauf der Prozedur erreicht. Vor der Markierung Fehler: befindet sich jedoch eine Exit SubAnweisung, damit die Prozedur bei fehlerfreier Ausführung nicht mit dem Auslösen der Fehlerbehandlung beendet wird.

451
Klassische Fehlerbehandlung
» Schließlich finden Sie noch die Zeilennummerierungen vor. Diese werden für alle Zeilen angelegt, die ausgeführt werden. Es gibt ein paar Ausnahmen, zum Beispiel die Prozedurköpfe, Deklarationszeilen und die CaseZeilen in Select CaseAnweisungen.
Um die ErrNotifyProzedur kümmern wir uns weiter unten. Zunächst interessiert uns, wie wir eine Fehlerbehandlung ohne allzugroßen Aufwand zu allen Routinen der Anwendung hinzufügen – je nach Umfang der Anwendung kann dies eine ganze Menge sein.
Die gute Nachricht ist: Das Hinzufügen der für die Fehlerbehandlung nötigen Codezeilen und das Nummerieren der Routinen kostet uns schlappe zwei Mausklicks. Dazu müssen Sie jedoch die bereits erwähnte Software MZ-Tools installiert haben.
Wenn dies der Fall ist und Sie die im Download befindliche Datei MZTools3VBA.ini im entsprechenden Verzeichnis gespeichert haben, brauchen Sie im VBAEditor nur noch die Einfügemarke in der mit der Fehlerbehandlung auszustattenden Prozedur zu platzieren und auf die Schaltfläche Fehlerbehandlung hinzufügen zu klicken (siehe Abbildung 14.2).
Abbildung 14.2: Hinzufügen der Fehlerbehandlung per Mausklick
Gleich zwei Schaltflächen daneben finden Sie die Schaltfläche Zeilennummern hinzufügen – Sie ahnen bereits, welche Aufgabe das Betätigen dieser Schaltfläche für Sie erledigt. Mit der Schaltfläche Zeilennummern entfernen werden Sie die Zeilennummern wieder los, wenn Sie beispielsweise den Code ändern oder erweitern möchten.
14.1.1 Fehlermeldung anzeigen
Die folgende einfache Variante der Routine ErrNotify gibt die Meldung aus Abbildung 14.3 aus:
Sub ErrNotify(AErr As VBA.ErrObject, strModule As String, strProc As String)
MsgBox "Fehler in Modul " & strModule & ", Routine " & strProc _
& " in Zeile " & Erl & "." & vbCrLf _
& "Fehlermeldung: " & Err.Description & vbCrLf & "Fehlernummer: " & Err.Number
End Sub

452
Kapitel 14 Fehlerbehandlung
Die Prozedur nimmt einen Verweis auf das durch den Fehler gefüllte ErrObjekt entgegen sowie den Namen des Moduls und der Prozedur. Das ErrObjekt liefert mit den beiden Eigenschaften Number und Description die Fehlernummer und die Beschreibung. Die Zeilennummer ermittelt die nicht dokumentierte ErlFunktion. Diese Informationen werden zu einer Zeichenkette zusammengefasst und per MsgBoxAnweisung ausgegeben.
Abbildung 14.3: Beispielfehlermeldung mit Modul, Routine, Zeile, Meldung und Fehlernummer
14.1.2 Fehlermeldung per E-Mail versenden
Wenn die Fehlermeldung beim Entwickler landen soll, damit dieser den Fehler gleich reproduzieren und beheben kann, versenden Sie die notwendigen Informationen am besten gleich automatisch per EMail. Allerdings sollten Sie den Benutzer vorab darüber informieren, welche Daten nun an den Entwickler geschickt werden. Dies erledigen Sie, indem Sie diese Daten in einem Formular anzeigen (siehe Abbildung 14.4) und den Benutzer die EMail per Mausklick absenden lassen.
Abbildung 14.4: Formular zum Absenden einer Fehlermeldung an den Entwickler der Software
Das Textfeld des Formulars füllt die ErrNotifyProzedur. Diese ist ähnlich aufgebaut wie die vorherige Variante, die lediglich ein Meldungsfenster mit den Fehlerinformationen anzeigt. Allerdings ermittelt diese Prozedur neben den übergebenen Fehlerinformationen noch einige weitere Daten. Dazu gehört die Version der Anwendung, die mit der DLookupFunktion

453
Fehlerbehandlung mit vbWatchdog
aus der Tabelle tblOptionen ausgelesen wird. Dahinter finden Sie eine auskommentierte Zeile, welche die Version des Backends hinzufügen würde. Die AccessVersion ermittelt die nicht dokumentierte Funktion SysCmd mit dem Wert 715 als Parameter. Für die Ermittlung der WindowsVersion ist eine benutzerdefinierte Funktion namens GetWindowsVersion nötig, die Sie im Modul mdlSysteminformation finden. Eine ausführliche Beschreibung sparen wir uns an dieser Stelle. Danach folgen die mit den Parametern der ErrNotifyProzedur übergebenen Informationen:
Sub ErrNotify(AErr As VBA.ErrObject, strModule As String, strProc As String, _
Optional strRemarks As String)
Dim strMessage As String
Dim strErrNumber As String
Dim strErrDescription As String
Dim strErl As String
strErrNumber = AErr.Number
strErrDescription = AErr.Description
strErl = Erl
strMessage = strMessage & "Version FE: " _
& Nz(DLookup("Version_FE", "tblOptionen"), "") & vbCrLf
' strMessage = strMessage & "Version BE: " _
& Nz(DLookup("Version_BE", "tblOptionen_BE"), "") & vbCrLf
strMessage = strMessage & "Version Access: " _
& Access.Version & " " & SysCmd(715) & vbCrLf
strMessage = strMessage & "Version Windows: " & GetWindowsVersion & vbCrLf
strMessage = strMessage & "Datum: " _
& Format(Now, "yyyy-mm-dd, hh:nn:ss") & vbCrLf
strMessage = strMessage & "Datenbank: " & CodeDb.name & vbCrLf
strMessage = strMessage & "Fehler in: " & strModule & vbCrLf
strMessage = strMessage & "Routine: " & strProc & vbCrLf
strMessage = strMessage & "Fehlernummer: " & strErrNumber & vbCrLf
strMessage = strMessage & "Beschreibung: " & strErrDescription & vbCrLf
strMessage = strMessage & "Zeile: " & strErl & vbCrLf
strMessage = strMessage & "Bemerkungen: " & strRemarks & vbCrLf
DoCmd.OpenForm "frmMessageMail", OpenArgs:=strMessage, WindowMode:=acDialog
End Sub
14.2 Fehlerbehandlung mit vbWatchdog
Wenn Sie diesen relativ aufwendigen Weg nicht gehen möchten, können Sie ein paar Euro investieren und sich vbWatchdog von Wayne Philips zulegen. Damit erhalten Sie ein COMAddIn, das Sie jedoch nur zum Ausstatten der Zielanwendung mit der Fehlerbehandlungsfunktionalität

454
Kapitel 14 Fehlerbehandlung
benötigen. Die Beispielanwendung ist bereits damit ausgestattet, dafür fallen für den Benutzer keine Kosten an.
Um vbWatchdog zu Ihrer Anwendung hinzuzufügen, wählen Sie nach der Installation des COMAddIns einfach den Menüeintrag Add-Ins|vbWatchdog|Add vbWatchdog to this project aus (siehe Abbildung 14.5).
Abbildung 14.5: Hinzufügen von vbWatchdog zum aktuellen Projekt
Danach finden Sie im ProjektExplorer vier neue Klassenmodule vor, welche die komplette Funktion von vbWatchdog enthalten (siehe Abbildung 14.6).
Wenn Sie Ihre Anwendung inklusive dieser vier Klassen module weitergeben, benötigen Sie keine weiteren Dateien wie beispielsweise eine DLL.
Abbildung 14.6: vbWatchdog fügt dem VBAProjekt vier Klassenmodule hinzu.
Fehlerbehandlung aktivieren
Damit die Fehlerbehandlung funktioniert, müssen Sie diese lediglich zu aktivieren. Dies erledigen Sie im einfachsten Fall mit einem Einzeiler:

455
Fehlerbehandlung mit vbWatchdog
ErrEx.Enable ""
Diese Anweisung bringen Sie beispielsweise in der Ereignisprozedur unter, die durch das Laden des Startformulars frmStart ausgelöst wird:
Private Sub Form_Load()
Call ErrEx.Enable("")
End Sub
Danach brauchen Sie sich nicht mehr um die Fehlerbehandlung zu kümmern: vbWatchdog zeigt beim Auftreten eines jeden Laufzeitfehlers eine entsprechende Meldung an. Setzen Sie beispielsweise einmal die folgende Anweisung im Direktfenster des VBAEditors ab:
Abbildung 14.7: Eine einfache Fehlermeldung
Mit der folgenden Anweisung deaktivieren Sie vbWatchdog (obwohl dies in der Regel nicht wünschenswert ist):
ErrEx.Disable
14.2.1 Eigene Fehlerbehandlung
Wenn Sie möchten, dass vbWatchdog Ihre eigene Fehlerbehandlungsroutine aufruft, geben Sie den Namen dieser Prozedur als Parameter der EnableMethode des ErrExObjekts an, also beispielsweise so:
Private Sub Form_Load()
Call ErrEx.Enable("")
End Sub
Diese Prozedur sieht in einem einfachen Fall so aus:
Public Sub ErrNotify_1()
MsgBox "Error"
End Sub

456
Kapitel 14 Fehlerbehandlung
Wenn Sie nun an beliebiger Stelle, also im Code oder auch im Direktfenster, eine fehlerhafte Zeile wie Debug.Print 1/0 aufrufen, wird zunächst die in Ihrer eigenen Methode angegebene Meldung angezeigt und dann die Meldung von vbWatchdog.
vbWatchdog temporär deaktivieren
Wenn Sie eine eigene Fehlerbehandlung einsetzen möchten, um beispielsweise geziehlt auf spezielle Fehler zu reagieren, können Sie vbWatchdog genau so umgehen, wie Sie es üblicherweise mit den eingebauten Fehlermeldungen des VBAEditors tun würden. Dabei gibt es verschiedene Varianten. Bei der ersten aktivieren Sie vbWatchdog ohne individuelle Fehlerroutine, wodurch ein Laufzeitfehler die Standardmeldung von vbWatchdog anzeigt:
ErrEx.Enable ""
Debug.Print 1 / 0
Wenn Sie vbWatchdog ohne eigene Fehlerroutine aktivieren und dann nach On Error Resume Next einen Fehler auslösen, wird der Fehler schlicht übergangen:
ErrEx.Enable ""
On Error Resume Next
Debug.Print 1 / 0
Wenn Sie vbWatchdog mit einer individuellen Fehlermeldung aktivieren, löst der Laufzeitfehler zunächst die benutzerdefinierte Fehlerbehandlung aus und zeigt dann die vbWatchdogStandardmeldung an:
ErrEx.Enable "ErrNotify_1"
Debug.Print 1 / 0
Schließlich gibt es noch die Möglichkeit, vbWatchdog mit einer benutzerdefinierten Fehlerbehandlung zu aktivieren und dann die Fehlerbehandlung mit On Error Resume Next außer Kraft zu setzen. In diesem Fall wird die benutzerdefinierte Fehlerbehandlung ausgelöst, aber nicht die Standardmeldung von vbWatchdog angezeigt:
ErrEx.Enable "ErrNotify_1"
On Error Resume Next
Debug.Print 1 / 0
14.2.2 Benutzerdefinierte Fehlermeldung
Das Ziel ist es, mit vbWatchdog erstens eine ansprechende und aussagekräftige Fehlermeldung zu generieren und zweitens dem Benutzer die Möglichkeit zu geben, eine EMail mit Informationen zum Fehler an den Entwickler der Anwendung zu senden.
Die Fehlermeldung wird im HTMLFormat zusammengestellt und verwendet Platzhalter, die zur Laufzeit mit den entsprechenden Fehlerinformationen gefüllt werden. Die Fehlermeldung pas

457
Fehlerbehandlung mit vbWatchdog
sen Sie mit einer Reihe von Eigenschaften an, die das Objekt DialogOptions des ErrExObjekts zur Verfügung stellt. Grundsätzlich beeinflussen Sie mit diesen Methoden das Aussehen der Elemente des Standarddialogs. Wenn Sie beispielsweise alle vorhandenen Schaltflächen entfernen und eine eigene Schaltfläche hinzufügen möchten, welche die fehlerhafte Prozedur beendet, verwenden Sie die folgenden Anweisungen beim Initialisieren des ErrExObjekts:
ErrEx.Enable ""
With ErrEx.DialogOptions
.RemoveAllButtons
.AddButton "Prozedur beenden", BUTTONACTION_ONERROREXITPROCEDURE
End With
Die vorhandenen HTMLTexte für die einzelnen Bereiche können Sie mit den vier Eigenschaften HTML_MainBody, HTML_MoreInfoBody, HTML_CallStackItem und HTML_VariableItem ausgeben. Den HTMLText für den Haupttext erhalten Sie mit folgender Anweisung, beispielsweise im Direktfenster ausgeführt:
Debug.Print ErrEx.DialogOptions.HTML_MainBody
Der HTMLCode sieht so aus:
<font face=Arial size=13pt color="#4040FF"><b>A runtime error has occurred</b></
font><br><br><b><ERRDESC></b><br><br>Source:|<SOURCEPROJ>.<SOURCEMOD>.<SOURCEPRO
C><br>Number:|&H<ERRNUMBERHEX> (<ERRNUMBER>)<br>Source Line:|#<SOURCELINENUMBER>.
<i><SOURCELINECODE></i><br>Date/Time:|<ERRDATETIME><br><br><b><u>What do you want to
do?</u></b>
Interessant hierbei sind die verschiedenen Platzhalter. Diese haben folgende Bedeutung:
» <ERRDESC>: Fehlerbeschreibung
» <ERRNUMBER>: Fehlernummer
» <ERRNUMBERHEX>: Fehlernummer (hexa dezimal)
» <ERRDATETIME>: Datum und Zeit
» <SOURCEPROJ>: Projektname
» <SOURCEMOD>: Modulname
» <SOURCEPROC>: Prozedurname
» <SOURCELINENUMBER>: Zeilennummer
» <SOURCELINECODE>: Inhalt der Zeile
» <CALLSTACK>: Liste der Prozeduraufrufe
Das PipeZeichen (|) entspricht einem Tabulatorzeichen.

458
Kapitel 14 Fehlerbehandlung
Wenn Sie im einfachsten Fall einfach nur die aktuelle Version des Fehlerdialogs ins Deutsche übersetzen möchten, geben Sie die Werte der Eigenschaften HTML_MainBody, HTML_More-Info Body, HTML_CallStackItem und HTML_VariableItem aus, ersetzen die englischen Ausdrücke der Ausgabe durch die deutschen Ausdrücke und weisen diese im Code den entsprechenden Ei gen schaften wieder zu.
Die englische Originalvariante sieht, von einer VBAProzedur aus ausgelöst, wie in Abbildung 14.8 aus.
Abbildung 14.8: Englische Originalfehlermeldung
Die folgende Anweisung stellt die Texte der Meldung um. Beachten Sie, dass Sie die im HTMLCode enthaltenen Anführungszeichen beim Zuweisen an die Eigenschaft verdoppeln – anderenfalls würde VBA ein einzelnes Anführungszeichen innerhalb des Ausdrucks als Ende der Zeichenkette interpretieren und der Rest der Zeile würde einen Fehler auslösen.
Die folgende Anweisung teilt die einzelnen Informationen auch noch auf einzelne Zeilen auf, um die Lesbarkeit zu erhöhen:
.HTML_MainBody = "<font face=Arial size=13pt color=""#4040FF"">
<b>Es ist ein Laufzeitfehler aufgetreten.</b></font><br><br>
<b><ERRDESC></b><br><br>
Projekt:|<SOURCEPROJ><br>
Modul:|<SOURCEMOD><br>
Prozedur:|<SOURCEPROC><br>
Fehlernummer:|<ERRNUMBER><br>
Zeile:|<SOURCELINENUMBER><br>
Zeileninhalt:|<SOURCELINECODE><br>
Datum und Zeit:|<ERRDATETIME><br><br>
<b><u>Was möchten Sie tun?</u></b>"
Dies übersetzt allerdings noch nicht die Texte der Schaltflächen. Deren Beschriftung lässt sich nicht direkt anpassen. Stattdessen entfernen Sie alle Schaltflächen mit der RemoveAllButtonsMethode und fügen die Schaltflächen mit benutzerdefinierten Beschriftungen und eingebauten Funktionen wieder hinzu. Das sieht so aus:

15 Bilder
Wenn Sie eine optisch ansprechende Anwendung erstellen wollen, kommen Sie um den Einsatz von Bilddateien und insbesondere von Icons für das Ribbon, Schaltflächen, TreeView et cetera nicht herum. Dieses Kapitel fasst die dazu notwendigen Techniken zusammen.
VBA-Funktionen rund um Bilder
Die Beispieldatenbank enthält zwei Module, die alle für die Arbeit mit Bildern notwendigen Funktionen enthalten. Die Module wurden von Sascha Trowitzsch entwickelt und heißen mdl-OGL0710 sowie mdlOLE. Um die in den folgenden Abschnitten beschriebenen Funktionen nutzen zu können, müssen Sie diese beiden Module in Ihre Datenbank importieren.
15.1 Bilder in Access 2007 und 2010
Bilder werden in Access 2007 und Access 2010 etwas unterschiedlich gehandhabt. Wenn Sie beispielsweise einem AccessFormular ein Bild hinzufügen möchten, erledigen Sie das unter Access 2007, indem Sie über den RibbonEintrag Entwurf|Steuerelemente|Bild ein Bildsteuerelement zum Formular hinzufügen (siehe Abbildung 15.1).
Abbildung 15.1: Hinzufügen eines Bildes unter Access 2007
Access legt dann ein Bildsteuerelement an und bettet die Bilddatei in das Formular ein. Wenn Sie, wie zu Beginn des Buchs beschrieben, die AccessOptionen so eingestellt haben, dass Bilder im Quellbildformat gespeichert werden, nimmt das Bild relativ wenig Platz ein.
Unter Access 2010 fügen Sie einem Formular ein Bild hinzu, indem Sie den RibbonBefehl Entwurf|Steuerelemente|Bild einfügen betätigen (siehe Abbildung 15.2).

474
Kapitel 15 Bilder
Abbildung 15.2: Hinzufügen eines Bildes unter Access 2010
Standardmäßig speichert Access 2010 die Bilddatei nun in einer Tabelle namens MSysResources, die normalerweise nicht sichtbar ist.
Um diese Tabelle sichtbar zu machen, klicken Sie mit der rechten Maustaste auf die Titelleiste des Navigationsbereichs und wählen den Eintrag Na vi ga tions optionen aus dem Kontextmenü aus.
Im nun erscheinenden Dialog aktivieren Sie die beiden Optionen Ausgeblendete Objekte anzei-gen und Systemobjekte anzeigen. Danach erscheinen die entsprechenden Objekte im Na vi gations bereich, zum Beispiel die Tabelle MSysResources (siehe Abbildung 15.3).
Abbildung 15.3: Aktivieren der Anzeige ausgeblendeter Objekte und von Systemobjekten

475
Tool zum Hinzufügen von Bildern zu MSysResources
Die Anwendung verwendet auf jeden Fall die Tabelle MSysResources zum Speichern von Bilddateien, auch unter Access 2007. Es stehen dann zwar einige Funktionen nicht zur Verfügung (zum Beispiel das einfache Zuweisen einer Bilddatei aus MSysResources zu einer Schaltfläche), aber das gleichen wir mit zusätzlichen Tools aus.
15.2 Tool zum Hinzufügen von Bildern zu MSysResources
Access 2010 bietet die Möglichkeit, Bilder zur Entwurfsansicht von Formularen oder Berichten hinzuzufügen (siehe Abbildung 15.4).
Abbildung 15.4: Auswählen und Hinzufügen von Bildern zur Datenbankanwendung
Die hinzugefügten Bilder werden nicht in die gleichzeitig erzeugten Bildsteuerelemente eingebett et, sondern in der Tabelle MSysResources gespeichert und können dann auch anderen Steuer elementen über die Eigenschaft Bild zugewiesen werden (siehe Abbildung 15.5).
Dieses Feature ist in Access 2007 gar nicht enthalten. Allerdings ist diese Funktion auch unter Access 2010 nicht besonders komfortabel: Sie können damit beispielsweise immer nur ein Bild gleichzeitig zur Anwendung hinzufügen.
Abhilfe schafft das AccessAddIn Picture2Attachment, das ein oder mehrere Bilder zur Tabelle MSysResources hinzufügt. Das Tool arbeitet unter Access 2007 und 2010. Da die Tabelle MSysResources unter Access 2007 nicht standardmäßig enthalten ist, können Sie diese mit dem Tool per Mausklick anlegen.
Darüber hinaus zeigt es in einer Tabelle alle Datensätze dieser Tabelle an und liefert für Bilddateien auch noch das entsprechende Bild (siehe Abbildung 15.6).

476
Kapitel 15 Bilder
Abbildung 15.5: Bilder werden in einer Tabelle gespeichert und sind dann allgemein zugänglich
Abbildung 15.6: Tool zum Hinzufügen mehrerer Bilder gleichzeitig – für Access 2007 und 2010
Nun müssen wir nur noch sehen, wie wir die in dieser Tabelle gespeicherten Bilder im Ribbon, in Kontextmenüs, auf Schaltflächen, im Bildsteuerelement und im TreeViewSteuerelement unterbringen.
15.3 Icon-Sammlung
Wenn Sie eine wirklich hübsche Anwendung entwickeln möchten, kommen Sie um den Einsatz von Icons nicht herum. Wie an einigen anderen Stellen in diesem Buch stellt sich die Frage, wie man eine spezielle Aufgabe verrichtet: Soll man selbst viel Arbeit investieren (in diesem Fall in

477
Bilder im TreeView-Steuerelement
die Recherche nach kostenlosen Icons im Internet) oder Geld in eine umfangreiche Sammlung fertiger Icons stecken?
Da ich viel lieber programmiere, als stundenlang im Internet zu surfen, habe ich die Entscheidung für mich persönlich bereits vor langer Zeit getroffen: Ich habe mir die IconSammlung von www.iconexperience.com gekauft und habe bislang bis auf wenige Ausnahmen immer das passende Icon gefunden.
15.4 Bilder im TreeView-Steuerelement
Wenn Sie Bilder im TreeViewSteuerelement einsetzen möchten, müssen Sie diese zuvor in einem weiteren Steuerelement namens ImageList bereitstellen. Dieses Steuerelement weisen Sie dann dem TreeViewSteuerelement über eine entsprechende Eigenschaft zu. Beim Anlegen der TreeViewElemente brauchen Sie dann nur noch den Namen des Bildes im ImageListSteuerelement anzugeben.
Das ImageListSteuerelement fügen Sie dem Formular hinzu, das auch das mit Icons auszustattende TreeViewSteuerelement enthält. Dazu öffnen Sie das Formular in der Entwurfsansicht, betätigen den RibbonEintrag Entwurf|Steuerelemente|ActiveX-Steuerelemente und wählen im nun erscheinenden Dialog den Eintrag Microsoft ImageList Control, Version 6.0 hinzu (siehe Abbildung 15.7).
Abbildung 15.7: Hinzufügen eines ImageListSteuerelements
In der Anwendung benötigen wir ein TreeViewSteuerelement und somit auch ein ImageListSteuerelement im Formular frmKundeDetail. Während das TreeViewSteuerelement gleich in der gewünschten Größe aufgezogen werden kann, gibt sich das ImageListSteuerelement bescheiden und tritt nur in Form eines kleinen Vierecks mit einem Icon in Erscheinung (siehe Abbildung 15.8). In der Formularansicht wird es sogar ausgeblendet – es soll ja auch nur als Container für die im TreeViewSteuerelement anzuzeigenden Icons dienen.

478
Kapitel 15 Bilder
Abbildung 15.8: ImageListSteuerelement im Formular frmKundeDetail
Stellen Sie den Namen des ImageListSteuerelements auf ctlImageList ein. Normalerweise könnten Sie die Images über den Eigenschaftsdialog dieses Steuerelements hinzufügen – dort stellen Sie die Größe der Icons ein und fügen alle zu verwendenden Bilder hinzu (siehe Abbildung 15.9) – aber in der Praxis war es einfacher, dies per Code zu erledigen und die Bilder direkt aus der Tabelle MSysResources einzulesen.
Abbildung 15.9: Eigenschaftsfenster eines ImageListSteuerelements
Um dies gleich beim Öffnen des Formulars zu erledigen, benötigen Sie zunächst eine im Kopf des Klassenmoduls des Formulars deklarierte Variable:
Dim objImageList As MSComctlLib.ImageList
Diese Variable füllen Sie in einer eigenen Prozedur, die von der Ereignisprozedur Beim Laden des Formulars aufgerufen wird – danach folgen weitere Aktionen wie etwa das Füllen des TreeViewSteuerelements, für das wir den ganzen Zauber veranstalten:
Private Sub Form_Load()
...
ImageListFuellen

479
Bilder im TreeView-Steuerelement
TreeViewInstanzieren
End Sub
Die Prozedur ImageListFuellen setzt zunächst einen Verweis auf das ImageListSteuerelement ctlImageList, wobei der Verweis genau genommen auf dessen Eigenschaft Object erfolgen muss. Danach leert die Prozedur alle bisher enthaltenen Elemente und stellt die Höhe und Breite für die Elemente auf jeweils 16 Pixel ein – wir wollen ja nur Icons für die TreeViewElemente verwenden. Schließlich ruft die Prozedur zum Hinzufügen eines jeden Icons eine weitere Prozedur namens ImageHinzufuegen auf, welche die eigentliche Arbeit übernimmt.
Dabei übergibt sie einen Verweis auf das ImageListSteuerelement sowie den Namen, unter dem die Bilddatei in der Tabelle MSysResources zu finden ist:
Private Sub ImageListFuellen()
Set objImageList = Me.ctlImageList.Object
objImageList.ListImages.Clear
objImageList.ImageHeight = 16
objImageList.ImageWidth = 16
ImageHinzufuegen objImageList, "mail_16"
ImageHinzufuegen objImageList, "folder3_mail_16"
'...
End Sub
Die Prozedur ImageHinzufuegen deklariert ein neues Objekt des Typs StdPicture und ermittelt mit der Funktion BildIDErmitteln die ID des Datensatzes der Tabelle MSysResources, der im Feld Name die entsprechende Bezeichnung aufweist. Die Funktion GetPicture liest wiederum das im AttachmentFeld dieser Tabelle gespeicherte Bild in das Objekt objPicture ein. Die letzte Anweisung schließlich fügt das StdPictureObjekt zum ImageListSteuerelement hinzu:
Public Sub ImageHinzufuegen(objImageList As MSComctlLib.ImageList, strImage As String)
Dim objPicture As StdPicture
Dim lngID As Long
lngID = BildIDErmitteln(strImage)
Set objPicture = GetPicture(lngID)
objImageList.ListImages.Add , strImage, objPicture
End Sub
Die Funktion BildIDErmitteln verwendet eine einfache DLookupAnweisung zur Ermittlung der ID des Datensatzes mit dem angegebenen Bildnamen:
Public Function BildIDErmitteln(strImage As String) As Long
Dim lngID As Long
lngID = DLookup("Id", "MSysResources", "Name='" & strImage & "'")
BildIDErmitteln = lngID
End Function

480
Kapitel 15 Bilder
Fehlt noch die Funktion GetPicture. Damit werden zwei verschachtelte Funktionen aufgerufen. Die innere heißt BLOB2Binary0710 und liest den Inhalt des AttachmentFeldes der Tabelle MSysResources für die gewünschte Bilddatei aus. Das Ergebnis ist ein ByteArray, das gleich von der zweiten Funktion ArrayToPicture weiterverarbeitet wird.
Diese Funktion wandelt das ByteArray in ein Objekt des Typs StdPicture um und referenziert dieses mit der Objektvariablen obj Picture.
Public Function GetPicture(lngID As Long) As StdPicture
Dim objPicture As StdPicture
Set objPicture = ArrayToPicture(mdlBLOBs0710.BLOB2Binary0710(CurrentDb,
"MSysResources", "Data", "Id", lngID, True), &HFFFFFFFF)
Set GetPicture = objPicture
End Function
Wichtig ist an dieser Stelle, dass Sie der Funktion ArrayToPicture als zweiten Parameter den Wert &hFFFFFFFF übergeben, damit der transparente Hintergrund nicht schwarz angezeigt wird, sondern weiß. Wenn Sie den Namen beziehungsweise den KeyWert eines der so im ImageListSteuerelement gespeicherten Bilder beim Anlegen eines NodeObjekts etwa im TreeView angeben, wird das Icon wie in Abbildung 15.10 angezeigt:
Private Sub TreeViewInstanzieren()
'...
With objTreeView
'...
Set .ImageList = Me.ctlImageList.Object
Set objNode = .Nodes.Add(, , "a0", "E-Mails", "folder3_mail_16")
End With
End Sub
15.5 Bilder in Kontextmenüs
Das Anlegen eines Kontextmenüs per Code sieht beispielsweise wie folgt aus:
Set cbr = CommandBars.Add("cbrKommunikation", msoBarPopup, , True)
...
Set cbb = cbr.Controls.Add(msoControlButton)
cbb.Caption = "E-Mail beantworten"
cbb.onAction = "=AntwortErstellen(" & lngKommunikationID & ")"
cbb.Picture = GetPictureByName("mail_forward_16")
Dabei erstellt die erste Anweisung das Kontextmenü selbst, die zweite fügt eine Schaltfläche hinzu. Die dritte und vierte Anweisung legen die Beschriftung und die beim Betätigen des Steuerelements auszuführende VBAFunktion fest.

16 Ribbons
Wenn Sie mal eben eine Anwendung für den Privatgebrauch oder für Kollegen erstellen, die sich mit Access auskennen, werden Sie ein paar Tabellen, Abfragen, Formulare und Berichte lieblos dahinprogrammieren und sich vermutlich wenig um Ergonomie scheren.
Sobald jedoch Accessunerfahrene Mitarbeiter oder Kunden hinzukommen, sollten Sie Ihrer Anwendung deutlich ersichtliche Möglichkeiten hinzufügen, die einzelnen Elemente der Benutzeroberfläche und die Funktionen der Anwendung aufzurufen.
Dabei gilt: Der Navigationsbereich ist kein guter Ersatz für eine Menüleiste beziehungsweise ein Ribbon und sinnvoll eingesetzte Kontextmenüs! Sie selbst wissen zwar, hinter welchem Formularnamen sich welches Formular verbirgt und rufen VBAProzeduren schnell durch Öffnen des VBAEditors und Anwählen der gesuchten Routine auf, aber dem Benutzer einer professionellen Anwendung hilft dies nicht weiter.
Früher (also vor Access 2007) konnten Sie Menüleisten, Symbolleisten und Kontextmenüs über entsprechende Elemente der Benutzeroberfläche erstellen. Heute sieht das anders aus: Die entsprechenden Tools sind nicht mehr in Access verfügbar, zumindest nicht für Datenbanken im Format von Access 2007/2010.
Das Ribbon, so der englische Name für das, was Microsoft in Access 2007 liebevoll mit Multifunktions leiste und Access 2010 mit Menüband übersetzt hat (wir verwenden im Folgenden den Begriff Ribbon), lässt sich nur per Definition über ein XMLDokument erstellen. Dann wären da noch die Kontextmenüs, die wir aber der Einfachheit halber direkt mit VBA erstellen – das ist generell eine gute Idee, weil wir in der Anwendung auch mal Kontextmenüs benötigen, deren Befehle von den jeweils angelegten Daten abhängen und die somit zur Laufzeit erstellt werden müssen. Beispiele für Kontextmenüs finden Sie in den jeweiligen Kapiteln.
16.1 Menüführung per Ribbon
Vor dem Erstellen des Ribbons stellt sich die Frage, wie die Menüführung überhaupt aussehen soll. Grundsätzlich gibt es folgende Möglichkeiten:
» Sie können ein Anwendungsribbon definieren, das direkt beim Start der Anwendung angezeigt wird. Damit können Sie direkt Formulare und Berichte oder auch VBAProzeduren aufrufen.
» Sie können für jedes Formular ein oder mehrere Ribbons definieren, die mit dem Formular angezeigt werden. Damit können Sie im Ribbon Befehle einblenden, die nur für das jeweilige Formular gebraucht werden. Sollten Sie beispielsweise ein Datenblatt als Kundenübersicht verwenden und dieses soll das komplette AccessFenster ausfüllen, können Sie im Ribbon

492
Kapitel 16 Ribbons
Schaltflächen etwa zum Anlegen neuer oder zum Bearbeiten und Löschen vorhandener Datensätze anzeigen.
Ob Sie die Steuerelemente eines Formulars in ein mit dem Formular angezeigtes Ribbon auslagern möchten, hängt von der jeweiligen Konstellation ab. In der Regel sollte dies jedoch nur geschehen, wenn es keine andere Möglichkeit gibt – die Steuerung des Ribbons ist nämlich nicht gerade trivial und lässt sich außerdem äußerst schlecht debuggen.
16.2 Das Ribbon der Beispielanwendung
Die Beispielanwendung verwendet ein Hauptribbon, von dem aus Sie alle wichtigen An wendungs funktionen ansteuern können. Dieses sieht wie in Abbildung 16.1 aus.
Abbildung 16.1: Das Hauptribbon der Beispielanwendung
Dieses Ribbon besitzt noch eine zweite Registerseite, über die Sie die verschiedenen Dialoge zum Bearbeiten der Vorlagen für verschiedene EMails und WordDokumente aufrufen können (siehe Abbildung 16.2).
Abbildung 16.2: RibbonTab zum Aufrufen der Stammdaten
16.3 Ribbons von Hand erstellen
Ein solches Ribbon wie oben abgebildet zu erstellen, ohne ein Tool zu verwenden, erfordert die folgenden Schritte:
» Erstellen einer Tabelle namens USysRibbons
» Anlegen eines Datensatzes mit einem XMLDokument, das die gewünschte RibbonDefinition enthält, also das Aussehen des Ribbons

493
Ribbons von Hand erstellen
» Hinzufügen der in dieser Definition referenzierten Bilddateien zur Tabelle MSysResources
» Anlegen der CallbackFunktionen, die durch die Steuerelemente ausgelöst werden sollen
» Einstellen der Eigenschaft Name des Menübands in den AccessOptionen auf den Wert, der in der Tabelle USysRibbons im Feld Name angegeben wurde
Diese Schritte schauen wir uns auf den folgenden Seiten im Detail an.
16.3.1 Tabelle zum Speichern der Ribbon-Definition erstellen
Wie ein Ribbon aussieht, legen Sie mit einer entsprechenden Beschreibung im XMLFormat fest – wie dies genau funktioniert, schauen wir uns gleich an. Diese Beschreibung können Sie je nach OfficeAnwendung an verschiedenen Stellen speichern – unter Access ist der optimale Platz eine Tabelle namens USysRibbons.
Warum das? Weil Access beim Starten die Einträge dieser Tabelle durchforstet und die Namen der enthaltenen Ribbons an verschiedenen Stellen zur Auswahl anbietet. Legen wir also zunächst die benötigte Tabelle an.
Diese sieht wie in Abbildung 16.3 aus und enthält drei Felder: eines mit einem eindeutigen Schlüssel, eines mit der Bezeichnung der RibbonDefinition und eines mit der RibbonDefinition selbst.
Die Bezeichung dient später zur Auswahl der jeweiligen Definition. Da eine RibbonDefinition durchaus einige hundert oder gar tausend Zeichen enthalten kann, wird das Feld RibbonXML als Memofeld ausgelegt.
Abbildung 16.3: Die Tabelle USysRibbons
In der Datenblattansicht sieht die Tabelle wie in Abbildung 16.4 aus. Dort erkennen Sie den Text einer RibbonDefinition.

494
Kapitel 16 Ribbons
Abbildung 16.4: Die Tabelle USysRibbons in der Datenblattansicht
16.3.2 XML-Dokument mit der Ribbon-Definition zusammenstellen
Das Zusammenstellen der XMLDefinition eines Ribbons ist grundsätzlich Fleißarbeit, was bedeutet, dass dabei auch gern mal Flüchtigkeitsfehler auftauchen – aber einfache Ribbons lassen sich mit Copy und Paste und einigen manuellen Korrekturen durchaus zusammenstellen. Schauen wir uns zunächst an, wie die Definition der Ribbons für unsere Anwendung für Access 2007 und 2010 im Überblick aussieht – anschließend analysieren wir die einzelnen Elemente.
<?xml version="1.0"?>
<customUI xmlns="http://schemas.microsoft.com/office/2009/07/customui"
loadImage="loadImage">
<ribbon startFromScratch="true">
<tabs>
<tab id="tabMain" label="Anwendungen entwickeln mit Access">
<group id="grpKunden" label="Kunden" image="users_32_32">
<button image="users_32_32" label="Kundenübersicht" id="btnKundenuebersicht"
onAction="onAction" size="large"/>
<button image="user_add_32" label="Neuer Kunde" id="btnNeuerKunde"
onAction="onAction" size="large"/>
<button image="elements_32" label="Duplikate finden" id="btnDuplikateFinden"
onAction="onAction" size="large"/>
</group>
<group id="grpArtikel" label="Artikel" image="box_closed_32">
<button image="box_closed_32" label="Artikelübersicht"
id="btnArtikeluebersicht" onAction="onAction" size="large"/>
<button image="box_closed_add_32" label="Neuer Artikel" id="btnNeuerArtikel"
onAction="onAction" size="large"/>
</group>
<group id="grpBestellungen" label="Bestellungen" image="purchase_order_cart_32">

495
Ribbons von Hand erstellen
<button image="mailbox_full_32" label="E-Mail-Bestellungen einlesen"
id="btnBestellungenMail" onAction="onAction" size="large"/>
<button image="shopping_cart_add_32" label="Neue Bestellung eingeben"
id="btnNeueBestellung" onAction="onAction" size="large"/>
<button image="purchase_order_cart_32" label="Bestellungen Übersicht"
id="btnBestellungenUebersicht" onAction="onAction" size="large"/>
</group>
<group id="grpHomebanking" label="Homebanking">
<button image="money_32" label="Übersicht" id="btnHomebanking"
onAction="onAction" size="large"/>
</group>
<group id="grpOptionen" label="Optionen">
<button image="toolbox_32" label="Optionen" id="btnOptionen"
onAction="onAction" size="large"/>
</group>
</tab>
<tab id="tabStammdaten" label="Stammdaten">
<group id="grpRechnungsbericht" label="Rechnungsbericht">
<button image="document_32" label="Rechnungsbericht Stammdaten"
id="btnRechnungsberichtStammdaten" onAction="onAction" size="large"/>
<button label="Rechnungs-E-Mail Stammdaten" onAction="onAction" size="large"
id="btnRechnungsEMailStammdaten" image="mail_32"/>
<button image="mail_32" label="Standard-E-Mail Stammdaten"
id="btnStandardEMailStammdaten" onAction="onAction" size="large"/>
<button image="mail_32_edit" label="E-Mail-Vorlagen bearbeiten"
id="btnEMailVorlagen" onAction="onAction" size="large"/>
</group>
</tab>
</tabs>
</ribbon>
</customUI>
16.3.3 Ribbon-Definition im Detail
Die RibbonDefinition wird durch das XMLTag eingeleitet:
<?xml version="1.0"?>
Danach folgt, je nach AccessVersion, eine der folgenden beiden Zeilen – zunächst die Variante für Access 2007.
In beiden Fällen wird zunächst ein Attribut namens xmlns angegeben, gefolgt vom Attribut load-Image, dessen Bedeutung wir weiter unten klären:

496
Kapitel 16 Ribbons
<customUI xmlns="http://schemas.microsoft.com/office/2006/01/customui"
loadImage="loadImage">
Unter Access 2010 lautet diese Zeile so:
<customUI xmlns="http://schemas.microsoft.com/office/2009/07/customui"
loadImage="loadImage>
Wenn Sie die Anwendung mit dieser Zeile unter Access 2007 öffnen, erscheint der Fehler aus Abbildung 16.5 (gefolgt von einigen weiteren Fehlermeldungen).
Abbildung 16.5: Fehler beim Öffnen einer Anwendung unter Access 2007 mit einen Ribbon für Access 2010
Andersherum gibt es keinen Fehler – Access 2010 öffnet auch problemlos Ribbons für Access 2007. Das Attribut xmlns gibt dabei einen sogenannten Namespace an, der nicht nur festlegt, für welche AccessVersionen die RibbonDefinition funktioniert, sondern auch, welche Elemente in der XMLDatei verwendet werden dürfen.
Wenn Sie also beispielsweise http://schemas.microsoft.com/office/2006/01/customui angeben, was für die 2007erVersion steht, dürfen Sie im Ribbon auch keine Elemente verwenden, die erst mit Access 2010 eingeführt wurden – also beispielsweise solche Elemente, die Anpassungen des BackstageBereichs beschreiben.
Andersherum gilt das Gleiche: Wenn Sie für das Attribut xmlns den Wert http://schemas.mi-crosoft.com/office/2009/07/customui angeben, darf die RibbonDefinition keine Elemente erhalten, die ausschließlich unter Access 2007 erlaubt waren (dies betrifft insbesondere das officeMenuElement, mit dem Sie das OfficeMenü anpassen konnten).
Mehr Informationen zum BackstageBereich und zum OfficeMenü und wie wir es im Rahmen dieser Anwendung anpassen wollen, erhalten Sie weiter unten unter »Eingebaute officeMenu und backstageElemente ausblenden« ab Seite 503.
Schauen wir uns zunächst den Rest der RibbonDefinition für unser Ribbon an. Das folgende Element legt fest, dass außer den durch die aktuelle RibbonDefinition hinzugefügten Elementen alle weiteren Elemente ausgeblendet werden sollen:
<ribbon startFromScratch="true">
Weiter oben unter »Anwendung für Entwicklung und Test starten« ab Seite 42 haben Sie erfahren, wie Sie die Anwendung mit einer StarterDatenbank mit verschiedenen Konfigurationen

497
Ribbons von Hand erstellen
starten. Dort können Sie unter anderem angeben, welches Ribbon beim Start der Anwendung angezeigt werden soll. Ein Ribbon für den Entwicklungsmodus sollte alle für den Betrieb der Anwendung erforderlichen Elemente liefern, aber die für die Entwicklung benötigten Werkzeuge nicht ausblenden. Deshalb würde eine RibbonDefinition für den Entwicklungsmodus genau so aussehen wie eines für den Produktivbetrieb – mit einem klitzekleinen Unterschied. Das Attribut startFromScratch wird hier auf den Wert false eingestellt:
<ribbon startFromScratch="false">
Auf diese Weise zeigt das Ribbon zwar alle neu hinzugefügten Elemente an, blendet aber die eingebauten Elemente nicht aus, sodass Sie wie gewohnt mit der Entwicklungsumgebung weiterarbeiten können (siehe Abbildung 16.6).
Abbildung 16.6: Ribbon im Entwicklermodus: Alle neuen Elemente sind sichtbar, aber auch die Ent wicklungs werkzeuge sind noch verfügbar.
Nun folgen die eigentlichen Elemente, die in genau der gleichen hierarchischen Ordnung definiert werden, wie sie später im Ribbon erscheinen. Zunächst das tabsElement, das alle enthaltenen tabElemente zusammenfasst:
<tabs>
Danach folgen in der Hierachie die einzelnen tabElemente, zunächst das mit der Beschriftung Anwendungen entwickeln mit Access:
<tab id="tabMain" label="Anwendungen entwickeln mit Access">
Hier ist wichtig, dass jedes benutzerdefinierte tabElement mit einem eindeutigen Wert für das Attribut id und mit einer Beschriftung ausgestattet wird (für das Attribut label). Alle Elemente in der Beispielanwendung erhalten IDs mit entsprechenden Präfixen, also beispielsweise tab für das tabElement, grp für das groupElement oder btn für das buttonElement – also jeweils Abkürzungen mit drei Buchstaben.
Unterhalb eines tabElements finden sich ein oder mehrere groupElemente. Das erste heißt grpKunden und zeigt die Beschriftung Kunden an:
<group id="grpKunden" label="Kunden">
Das ist die Version für Access 2007. Unter Access 2010 gibt es ein neues Element namens image. Dieses nimmt den Namen einer Bilddatei entgegen. Wo aber sollte ein groupElement ein Bild anzeigen?

498
Kapitel 16 Ribbons
<group id="grpKunden" label="Kunden" image="users_32_32">
Ganz einfach: Dieses erscheint, wenn das Fenster so schmal wird, dass einzelne Gruppen minimiert werden müssen. Wenn Sie dieses Attribut für alle drei Gruppen mit mehr als einem Steuerelement definieren, sieht das Ribbon wie in Abbildung 16.7 aus.
Abbildung 16.7: Dieses Ribbon zeigt PlatzhalterBilder für minimierte groupElemente an.
Zu diesem Zeitpunkt liegt noch kein Mechanismus vor, der dafür sorgt, dass die für das imageAttribut vorliegenden Bilder tatsächlich angezeigt werden – darum kümmern wir uns weiter unten.
Nun folgen die drei Schaltflächen, definiert durch entsprechende buttonElemente:
<button image="users_32_32" label="Kundenübersicht" id="btnKundenuebersicht"
onAction="onAction" size="large"/>
<button image="user_add_32" label="Neuer Kunde" id="btnNeuerKunde"
onAction="onAction" size="large"/>
<button image="elements_32" label="Duplikate finden" id="btnDuplikateFinden"
onAction="onAction" size="large"/>
Alle drei enthalten einen Wert für das anzuzeigende Bild (image), eine Beschriftung (label), einen eindeutigen Bezeichner (id) und das Attribut size, das die Größe der Schaltfläche festlegt.
Außerdem besitzt jedes Element das Attribut onAction, das angibt, welche VBAFunktion beim Anklicken der Schaltlfäche ausgelöst werden soll.
Aber warum lösen alle die gleiche Funktion aus? Ganz einfach: Weil die Kopfzeile der angegebenen Prozedur eine ganz spezielle Syntax haben muss, die einen Parameter entgegennimmt. Die Prozedur onAction sieht beispielsweise so aus:
Sub onAction(Control As IRibbonControl)
End Sub
Der Parameter Control hat den Typ IRibbonControl, der wiederum in der Bibliothek Microsoft Office x.0 Object Library definiert wird. Um beispielsweise IntelliSense bei der Programmierung der RibbonElemente zu nutzen, benötigen Sie daher einen Verweis auf die entsprechende Bibliothek, die Sie im VerweiseDialog (Menüeintrag Extras|Verweise im VBAEditor) hinzufügen (siehe Abbildung 16.8).

499
Ribbons von Hand erstellen
Abbildung 16.8: Für die Programmierung des Ribbons benötigen Sie einen Verweis auf die Bibliothek Microsoft Office x.0 Object Library.
Die komplette Prozedur onAction schauen wir uns weiter unten an – zunächst betrachten wir die übrigen Elemente der RibbonDefinition. Dort wird die erste Gruppe mit einem schließenden Element abgeschlossen:
</group>
Danach folgen drei weitere groupElemente mit einigen buttonElementen, die aber keine neuen Steuerelemente oder Attribute mehr liefern; auch das zweite tabElement begnügt sich mit der Darstellung einer Gruppe mit vier weiteren Steuerelementen. Das Ribbon wird schließlich durch einige schließende Elemente vervollständigt:
</tab>
</tabs>
</ribbon>
</customUI>
16.3.4 Bilddateien zur Datenbank und zum Ribbon hinzufügen
Bevor wir uns an die eigentliche Funktion der RibbonSchaltflächen wagen, schauen wir uns an, wie die Bilder ins Ribbon gelangen.
Wenn Sie Bilder im Ribbon anzeigen möchten, sind zwei Schritte nötig:
» Sie geben einen Ausdruck, typischerweise den Namen des Bildes, als Wert des Attributs image des betroffenen Steuerelements an.
» Sie legen eine CallbackFunktion an, die dafür sorgt, dass das Ribbon das Bild beim Anzeigen des betroffenen Steuerelements einliest. Diese CallbackFunktion können Sie wiederum für zwei CallbackAttribute hinterlegen: für das loadImageAttribut des customUIElements oder für die Eigenschaft getImage des betroffenen Steuerelements. Die letztere Methode

500
Kapitel 16 Ribbons
kommt vor allem dann zum Einsatz, wenn Sie zur Laufzeit die Bilder einzelner RibbonSteuerelemente anpassen möchten – dies kommt in der Beispielanwendung jedoch nicht vor.
Konzentrieren wir uns also auf den ersten Fall. Das buttonElement btnKundenuebersicht etwa soll das Bild users_32_32 aus der Tabelle MSysResources anzeigen.
Dazu stellen Sie das Attribut image auf diesen Wert ein. Außerdem weisen Sie dem Attribut loadImage den Namen der VBAFunktion zu, welche das Laden des Bildes übernehmen soll – in diesem Fall loadImage:
<?xml version="1.0"?>
<customUI xmlns="http://schemas.microsoft.com/office/2006/01/customui">
<ribbon startFromScratch="true">
<tabs>
<tab id="tabMain" label="Anwendungen entwickeln mit Access">
<group id="grpKunden" label="Kunden">
<button image="users_32_32" label="Kundenübersicht" id="btnKundenuebersicht"
size="large"/>
....
</group>
...
</tab>
</tabs>
</ribbon>
</customUI>
Das ist alles, was wir in diesem Kapitel zu diesem Thema erläutern – mehr erfahren Sie unter »Bilder im Ribbon« (Seite 485).
16.3.5 Notwendige Eigenschaften einstellen
Die erste wichtige Eigenschaft sorgt dafür, dass das gewünschte Ribbon beim Start der Anwendung angezeigt wird – und auch immer dann, wenn nicht gerade ein Formular oder ein Bericht dafür sorgt, dass ein anderes Ribbon erscheint.
Sie finden diese Eigenschaft, die unter Access 2007 noch Name der Multifunktionsleiste heißt (siehe Abbildung 16.9), unter Access 2010 unter dem Namen Name des Menübandes in den AccessOptionen (siehe Abbildung 16.10).
Schließlich sollten Sie noch die Einstellung Fehler des Benutzeroberflächen-Add-Ins anzeigen aktivieren (siehe Abbildung 16.11). Nur so werden Fehler in der RibbonDefinition beim Laden des Ribbons angezeigt.
Und nicht zu vergessen: Wie oben erwähnt, benötigen Sie dringend einen Verweis auf die Bibliothek Microsoft Office x.0 Object Library.

17 Datenbank aufteilen
Warum teilt man eine Datenbank auf und was bedeutet dies? Eine AccessDatenbankdatei ist ein Monolith. Sie enthält alle notwendigen Objekte wie Tabellen, Abfragen, Formulare, Berichte, Makros und VBAModule. Mit den Tabellen enthält sie sogar noch die Daten, die der Benutzer eingibt. Und das ist der entscheidende Nachteil: Da diese eine Datei die Daten enthält, ist sie auch ständigen Änderungen durch den Benutzer unterworfen. Das ist kein Problem, wenn die Datenbank fertig programmiert ist. Das ist selten der Fall: Die meisten Datenbanken offenbaren früher oder später kleinere Fehler, die es zu beheben gilt, oder die Benutzer wünschen Erweiterungen oder Änderungen der Anwendung. Und hier wird es schwierig: Sie können zwar die Änderungen vornehmen, aber während Sie programmieren, gibt der Benutzer natürlich weiter Daten ein. Also teilen Sie die Datenbank in zwei Datenbanken auf: eine, die die Daten enthält, also die Tabellen (das Backend), und eine mit den übrigen Elementen, also der Benutzeroberfläche und der Anwendungslogik in Form von VBACode (das Frontend). Es gibt natürlich auch Anwendungslogik in den Tabellen – zum Beispiel Restriktionen wie eindeutige Felder.
Das Aufteilen der Datenbank ist kein Problem, denn Sie können ja in einer AccessDatenbank ohne eigene Tabellen Verknüpfungen zu den Tabellen einer anderen AccessDatenbank herstellen und diese Tabellen genauso nutzen, als ob sich diese in der gleichen AccessDatenbank befinden würden. Welche Vorteile bringt dies nun? Sie erhalten damit die Möglichkeit, das Frontend, das ja nun nur noch Elemente enthält, die der Benutzer nicht verändert, weiterzuentwickeln. Zu gegebener Zeit tauschen Sie dann einfach das alte Frontend gegen das neue Frontend aus und der Benutzer kann von den neuen Funktionen und/oder behobenen Fehlern profitieren.
Natürlich kann es auch einmal Aktualisierungen am Datenmodell geben. Dafür müssen Sie den Benutzer aber auch nicht von der Arbeit abhalten und beispielsweise das Backend mit dem aktuellen Stand der Daten anfordern, die Änderungen durchführen und das Backend wieder zum Benutzer zurücksenden. Sie können nämlich im Frontend Code unterbringen, der beim Start des Frontends die Version des Backends prüft und notwendige Änderungen am Datenmodell auf das Backend anwendet.
Es gibt neben der Wartung der Datenbank natürlich noch einen weiteren, sehr wichtigen Grund für die Aufteilung einer Datenbank: Sie können dann nämlich FrontendDatenbanken auf verschiedenen Rechnern installieren, damit mehrere Benutzer gleichzeitig auf die im Backend gespeicherten Daten zugreifen können. Dies ist ein Szenario, das üblicherweise mit der Verwaltung eben jener Benutzer einhergeht und zusätzlich nach der Vergabe unterschiedlicher Berechtigungen für Benutzer und/oder Benutzergruppen verlangt.
In diesem Buch werden wir uns allerdings ausschließlich dem Aufteilen einer Datenbank zum Zwecke der einfacheren Wartung widmen. Mit Access 2007 hat Microsoft nämlich entschieden, auf ein integriertes Sicherheitssystem inklusive Benutzerverwaltung zu verzichten. Das ist nicht allzu schlimm, denn das Sicherheitssystem war ohnehin nie wirklich sicher. Ich werde aber

518
Kapitel 17 Datenbank aufteilen
in nicht allzu ferner Zukunft in einer weiteren Publikation auf die Anwendung einer AccessDatenbank in Zusammenarbeit mit einem DatenbankManagementSystem wie dem Microsoft SQL Server oder MySQL eingehen. Diese Systeme bringen eine professionelle Benutzer und Benutzergruppenverwaltung mit, die auch die entsprechende Sicherheit garantiert.
Die eigentliche Aufteilung einer Datenbank in Frontend und Backend ist ein harmloser Vorgang, der sich allein mit den Mitteln der Benutzeroberfläche von Access durchführen lässt. Interessant wird es hingegen, wenn das Frontend ausgetauscht wird. Warum? Weil beim Verknüpfen einer FrontendDatenbank mit dem Backend der Speicherort des Backends in einer Systemtabelle des Frontends gespeichert wird – zum Beispiel c:\Datenbank\Backend\AEMA_BE.accda.
Wenn Sie nun eine neue Version des Frontends programmieren und diese über die alte Version kopieren, weiß die neue Version natürlich noch nicht, an welchem Ort sich die zu verknüpfenden Tabellen im Backend befinden. Sie versucht dann, die Tabellen von dem Ort einzubinden, an dem diese sich zuletzt befunden haben, also irgendwo im Dateisystem Ihres Entwicklungsrechners. Wenn das nicht gelingt, löst dies beim ersten Zugriff auf die enthaltenen Daten einen Fehler aus.
Dies sollten Sie natürlich umgehen, und zwar indem das Frontend beim Öffnen prüft, ob die Datenbank mit den Tabellen sich an Ort und Stelle befindet. Ist dies nicht der Fall, soll die Anwendung einen Dialog zur Auswahl des neuen Speicherortes der BackendDatenbank anbieten. Nach der Auswahl der Datei erneuert das Frontend dann VBAgesteuert die Verknüpfung mit den Tabellen im Backend.
Das sollte nun aber nicht mit jeder neuen Version nötig sein, denn erstens kann es ja sein, dass es regelmäßig Updates gibt, und zweitens arbeiten vielleicht viele Benutzer mit der Datenbank. Wenn dann alle paar Tage oder Wochen einige Mitarbeiter einen Dateidialog bemühen müssen, um das Backend neu auszuwählen, kostet das unnötig Zeit und Geld.
Also sorgen wir dafür, dass die neue FrontendDatenbank den aktuellen Speicherort der BackendDatenbank anderweitig erfährt. Dazu gibt es verschiedene Möglichkeiten: zum Beispiel einen Eintrag in die Registry oder eine kleine Textdatei, die sich im gleichen Verzeichnis wie die FrontendDatenbank befindet. Wenn Sie nun eine neue Version des Frontends auf den Rechner des Benutzers kopieren, prüft das Frontend beim Öffnen zunächst, ob der angegebene Speicherort für die verknüpften Tabellen noch stimmt. Falls nicht, liest es den zuletzt verwendeten Speicherort aus der bereits erwähnten Textdatei ein und verknüpft die Tabellen neu. Hier können nun eigentlich nur noch zwei Dinge dazwischenkommen: entweder ist die BackendDatei nicht mehr am erwarteten Ort oder das Netzwerk ist unterbrochen.
17.1 Datenbank in Frontend und Backend aufteilen
Kommen wir nun zunächst zum einfachen Teil: dem Aufteilen einer Datenbank in Front und Backend. Dazu erstellen Sie eine neue DatenbankDatei, die beispielsweise AEMA_BE.mdb heißt (_BE kennzeichnet das Backend). Aus Gründen der Performance bei verknüpften Access

519
Datenbank in Frontend und Backend aufteilen
Datenbanken sollte der Dateiname nicht länger als acht Zeichen sein und keine Erweiterung von mehr als drei Zeichen besitzen, daher benennen wir die Endung einer neu erstellten .accdbDatenbank in .mdb um (dies gilt nur für das Backend!). Öffnen Sie die Datenbank und wählen Sie den RibbonEintrag Externe Daten|Importieren und Verknüpfen|Access aus (siehe Abbildung 17.1).
Abbildung 17.1: Importieren von Tabellen einer anderen AccessDatenbank
Wählen Sie im folgenden Dialog die aufzuteilende Datenbank aus, also <Pfad>\AEMA.accdb. Behalten Sie die Importieren...Option bei und klicken Sie auf OK. Es erscheint der Dialog Objekte importieren aus Abbildung 17.2. Klicken Sie hier auf die Schaltfläche Alle Auswählen.
Abbildung 17.2: Importieren aller Tabellen des Frontends in das Backend
Sie sollten sicherheitshalber prüfen, ob die Beziehungen mit importiert werden. Dazu klicken Sie auf die Schaltfläche Optionen und aktivieren, sofern noch nicht geschehen, die Option Importieren|Beziehungen (siehe Abbildung 17.3). Mit einem Klick auf OK importieren Sie nun alle Tabellen der Datenbankdatei AEMA.accdb in die BackendDatenbank AEMA_BE.mdb. Aber wollen wir wirklich alle Tabellen der Datenbank in das Backend verschieben? Sollten nicht Tabellen wie tblOptionen oder tblStammdaten im Frontend verbleiben? Immerhin enthalten diese doch Felder, die auf dem Rechner des jeweiligen Benutzers eingestellt und dort auch wieder abgefragt werden? Die Antwort lautet Nein.

520
Kapitel 17 Datenbank aufteilen
Abbildung 17.3: Stellen Sie sicher, dass auch die Beziehungen mit importiert werden.
Wie oben angemerkt, soll die Aufteilung in diesem Fall zunächst die Möglichkeit eröffnen, das Frontend und somit die Benutzeroberfläche auszutauschen, ohne dass die Daten jeweils in die neue Version übertragen werden sollen – wir gehen also im Rahmen dieses Buchs von einer Einzelplatzanwendung aus. Und selbst wenn wir eine MehrbenutzerAnwendung planen, so würden doch die benutzerabhängigen Daten unter Angabe des jeweiligen Benutzers im Backend gespeichert werden. Anders könnte der Benutzer ja gar nicht von verschiedenen Arbeitsplätzen aus auf seine Daten zugreifen, sondern müsste immer vom gleichen Rechner aus arbeiten. Also verschieben wir alle Tabellen in das Backend.
Nun haben wir von jeder Tabelle zwei Exemplare: eine im Frontend und eine im Backend. Die Tabellen im Frontend können Sie löschen: Das Frontend soll schließlich auf die Tabellen im Backend zugreifen, und das realisieren wir durch die Herstellung entsprechender Verknüpfungen. Um die Tabellen zu löschen, markieren Sie diese einzeln im Navigationsbereich und betätigen die EntfTaste. Es erscheinen Meldungen wie die aus Abbildung 17.4, die Sie einfach bestätigen.
Abbildung 17.4: Löschen einer Tabelle per Navigationsbereich
Die Anwendung funktioniert zu diesem Zeitpunkt natürlich gar nicht mehr, denn es fehlen sämtliche Tabellen. Um dies wieder in Ordnung zu bringen, fügen Sie nun Verknüpfungen auf alle Tabellen in der BackendDatenbank AEMA_BE.mdb hinzu. Dazu betätigen Sie – diesmal vom Frontend aus – den RibbonEintrag Externe Daten|Importieren und Verknüpfen|Access. Wählen

521
Datenbank in Frontend und Backend aufteilen
Sie im Dialog Externe Daten diesmal die BackendDatenbank als Datenquelle aus. Außerdem aktivieren Sie die zweite Option Erstellen Sie eine Verknüpfung zur Datenquelle, indem Sie eine verknüpfte Tabelle erstellen und klicken Sie dann auf OK (siehe Abbildung 17.5).
Abbildung 17.5: Vorbereiten der Tabellenverknüpfungen
Wählen Sie im Dialog Tabellen verknüpfen aus Abbildung 17.6 mit einem Klick auf Alle auswäh-len alle Tabellen aus und klicken Sie auf OK.
Abbildung 17.6: Auswahl der zu verknüpfenden Tabellen

522
Kapitel 17 Datenbank aufteilen
Dies stellt Verknüpfungen zu allen Tabellen der BackendDatenbank her, die wie in Abbildung 17.7 dargestellt werden. Sie können nun doppelt auf die verknüpften Tabellen klicken und erhalten genauso Zugriff auf die Daten, als wenn sich die Tabellen in der gleichen Datenbank befinden würden. Das Gleiche gilt für Abfragen, Formulare, Steuerelemente, Berichte und VBACode, der auf die in den Tabellen enthaltenen Daten zugreift.
Abbildung 17.7: Verknüpfte Tabellen im Frontend
17.2 Prüfen und Wiederherstellen der Verknüpfung beim Start
Wenn Sie mit einer Frontend/BackendLösung arbeiten, speichert die Tabelle MSysObjects der FrontendDatenbank zu jeder Tabelle Name und Pfad der BackendDatenbank. Diese Tabelle blenden Sie im Navigationsbereich ein, indem Sie mit der rechten Maustaste auf den Titel dieses Bereichs klicken, den Eintrag Navigationsoptionen... auswählen und im nun erscheinenden Dialog die Option Systemobjekte anzeigen aktivieren. Öffnen Sie die Tabelle MSysObjects nun per Doppelklick auf den Eintrag im Navigationsbereich, zeigt diese ihre Informationen wie in Abbildung 17.8 an.
Sollte der Benutzer nun den Speicherort der BackendDatenbank ändern oder diese gar löschen, findet Access die verknüpften Tabellen nicht mehr unter dem im Feld Database der Tabelle MSysObjects angegebenen Namen.
Sie können dies testen, indem Sie einfach den Dateinamen der BackendDatenbank ändern. Wenn Sie nun versuchen, auf eine der Tabellen zuzugreifen, erscheint die Meldung aus Abbildung 17.9.
Um solche Probleme zu verhindern, soll die Anwendung beim Starten prüfen, ob die Tabellen ordnungsgemäß verknüpft sind. Dies untersuchen wir der Einfachheit halber nur anhand einer einzigen Tabelle, und zwar mit der Tabelle tblOptionen.

523
Prüfen und Wiederherstellen der Verknüpfung beim Start
Abbildung 17.8: Pfad und Name der Quelldatenbank verknüpfter Tabellen
Abbildung 17.9: Meldung beim Fehlen einer verknüpften Tabelle
Die Untersuchung erfolgt komplett in der Prozedur StartDB, die beim Start der Anwendung durch das automatisch ausgelöste Makro AutoExec aufgerufen wird. Dort legen wir zunächst in zwei Konstanten den Namen der Tabelle und des Feldes an, anhand derer wir die Verknüpfung prüfen wollen:
Const strTesttabelle As String = "tblAnreden"
Const strTestfeld As String = "AnredeID"
Der Teil des Makros AutoExec, der diese Funktion auslöst, erledigt noch eine weitere Aufgabe. In einer WennBedingung fragt das Makro den Wert einer temporären Variablen ab, die unter dem Namen Verknuepft in der TempVarsAuflistung gespeichert wird. Dieser Wert wird von der Funktion StartDB auf True gesetzt, wenn das Frontend ordnungsgemäß mit dem Backend verknüpft ist, anderenfalls auf False. Hat die Variable den Wert False, soll die Anwendung gleich wieder geschlossen werden. Diese Aufgabe könnte man theoretisch auch durch einen Aufruf der Methode
DoCmd.Quit
erledigen. Allerdings führt dies zu einem Fehler, wenn dies in einer von einem Makro aus aufgerufenen VBARoutine geschieht. Also übergeben wir im Falle der gescheiterten Verknüpfung mit einer temporären Variablen einen Wert an das aufrufende Makro, damit das Makro die Anwendung beenden kann. Doch zunächst zum Ablauf der Funktion StartDB, die wir zeilen


Anwendungen entwickeln mit
Access
André Minhorst
Kunden, ArtiKel, Bestellungen und KoMMuniKAtion verwAlten Mit Access 2007 und 2010
ISBN 978-3-944216-00-3
€ 60,00
Anw
endu
ngen
ent
wic
keln
mit
Ac
ces
sAndré
Minhorst
Das Buch: Anwendungen entwickeln mit Access zeigt die Entwicklung einer kompletten Anwendung auf Basis von Microsoft Access. Mit der Anwendung verwalten Sie Kunden, Artikel, Bestellungen, Rechnungen, dokumentieren die Kommunikation mit dem Kunden und enttarnen säumige Zahler. Das Buch beschreibt alle zur Entwicklung der Anwendung notwendigen Schritte und ist daher für Ein-steiger wie auch für fortgeschrittene Entwickler geeignet. Die üblichen Grundlagen à la "Was ist eine Tabelle" entfallen, hier wird kurz und knackig erläutert, wie Sie die benötigten Access-Objekte und den VBA-Code erstellen.
Der Autor: Dipl.-Ing. André Minhorst.Herausgeber und Chefredakteur von Access [basics] – www.access-basics.de. Ext. Chefredakteur von Access im Unternehmen – www.access-im-unternehmen.de. Entwickler des Ribbon-Admin 2010 – www.ribbon-admin.de. Softwareentwickler und Buchautor. Arbeitet mit Access seit 1998.Verleger. André Minhorst Verlag – www.minhorst.com.
Die Techniken – Best Of:Erstellen von Tabellen. Definieren des Datenmodells. Aufbau von Formularen. Interaktion zwischen den Formularen. Formulare mit Unterformularen. Übersichtsformulare. Detailformulare. Suchfunk-tionen für Formulare. Formular-Tuning. Implementieren von Ereignisprozeduren für Formulare und Steuerelemente. Entwerfen eines Rechnungsberichts. Einbinden einer HBCI-Schnittstelle. Automa-tisches Erstellen von Word-Anschreiben. Erstellen und Einlesen von E-Mails per VBA über Outlook. Professionelle Fehlerbehandlung. Anzeigen von Bildern im Ribbon, in Menüs, im TreeView und auf Schaltflächen. Erstellen von Ribbons und Kontextmenüs. Aufteilen der Datenbank in Frontend und Backend.
Die Anwendung:Verwalten von Kunden und Artikeln in Übersichts- und Detailformularen. Verwalten von Bestellungen und Bestelldetails. Schreiben von Rechnungen. Rechnungsdruck. Rechnungsversand als PDF per E-Mail. Verfassen von E-Mails an Kunden. Importieren und Zuordnen von Kundenanfragen aus Outlook. Einlesen von Umsätzen und Kontoständen per Onlinebanking. Abgleichen offener Rechnungen mit Zahlungseingängen. Erstellung individueller Anschreiben in Word mit eigenem Template-System.
Anwendungen entwickeln mit Access
Der Download:eBook, Beispieldatenbanken und Tools unter www.minhorst.com.
André Minhorst verlAgwww.Minhorst.coM
Cover.indd 1 18.09.2012 16:22:51