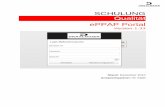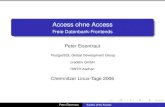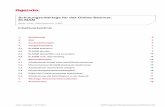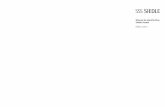Schulungsunterlage Word 2013 Einführung Für Access 2013...
Transcript of Schulungsunterlage Word 2013 Einführung Für Access 2013...
Schulungsunterlage Word 2013 Einführung
für IT-Seminare und EDV-Schulungen zum
Ausdrucken und fürs Intranet
Für Access 2013 haben wir
Schulungsunterlagen in digitaler Form im
Angebot, die Sie abändern und für Ihre
eigenen Schulungen vervielfältigen können
Microsoft Access 2013 Weiterführung Schulungsunterlage
117 Musterseite aus dem Dettmer-Verlag, D-76889 Kapellen
www.dettmer-verlag.de
11 Berichte
Während Formulare ein Hilfsmittel für die Dateneingabe darstellen, dient der Bericht zur über-
sichtlichen Aufbereitung der Daten für die Bildschirm- oder Druckausgabe.
Die einfachste Methode, einen Bericht zu erzeugen, erfolgt über die nebenste-
hende Schaltfläche auf der Registerkarte Erstellen. Dabei erhalten Sie einen
automatischen Bericht, den Sie dann nach Belieben modifizieren können.
Die Berichtsgestaltung ähnelt sehr der Gestaltung von Formularen. In der nach-
folgenden Auflistung werden die Gemeinsamkeiten dargestellt:
Auf der Registerkarte
Erstellen
Verwendung der Steuerelemente.
Optische Aufbereitung mit Schriftarten, Schriftstilen, Rahmen, Farben und Spezialeffekten.
Eigenschaften von Formularen und Berichten festlegen.
Die Gestaltung über Assistenten und Designs.
Wir wollen nun einen Bericht erstellen. Für diesen Bericht benötigen Sie die Tabelle Planext,
die sich in der Datenbank FTW2.accdb befindet. Die Daten beziehen sich auf Pläne eines Fer-
tigteilewerks, die Aufträge für Baumaßnahmen von Architekten enthalten. Jeder Plan ist einem
Projekt zugeordnet, das aus der Kostenstelle erkennbar ist. Je Projekt (Kostenstelle) werden
mehrere Pläne benötigt. Uns interessieren vorwiegend die Gewichte der Pläne bzw. die Ge-
samtgewichte je Projekt, da hiermit die Planung für den Transport der Fertigteile gesteuert wird.
Unser Bericht soll folgende Merkmale enthalten:
Den Bericht zweispaltig darstellen.
Den Bericht nach der Kostenstelle gruppieren.
Die Anzahl der Pläne je Kostenstelle und das Gewicht aller Pläne einer Kostenstelle aus-
geben.
Am Ende des Berichts die Gesamtanzahl der Pläne und das Gesamtgewicht aller Pläne
anzeigen.
11.1 Einen neuen Bericht erstellen
Access bietet Ihnen auf der Registerkarte Erstellen in der Gruppe Berichte verschiedene
Schaltflächen an, um einen neuen Bericht zu erzeugen:
Gruppe Berichte auf der Registerkarte Erstellen
1. Öffnen Sie die Datenbank FTW2.accdb.
2. Für den nachfolgend beschriebenen Weg klicken Sie auf die Schaltfläche
Berichtsentwurf.
3. Es wird ein leerer Bericht in der Entwurfsansicht geöffnet. Standardmäßig
sind die Rasterlinien eingeschaltet. Im Menüband sind die Kontextwerkzeu-
ge Berichtentwurfstools mit den vier (!) Registerkarten Entwurf, Anord-
nen, Format und Seite einrichten platziert:
Auf der Registerkarte
Erstellen
Microsoft Access 2013 Weiterführung Schulungsunterlage
118 Musterseite aus dem Dettmer-Verlag, D-76889 Kapellen
www.dettmer-verlag.de
Ein leerer Bericht in der Entwurfsansicht mit den Registerkarten Entwurf, Anordnen, Format und Seite einrichten
11.2 Die Berichtsbereiche
Der Bericht ist wie das Formular in Bereiche einge-
teilt. Um alle Bereiche anzuzeigen, wählen Sie die
entsprechenden Befehle im Kontextmenü aus, wie
es auf der Seite 80 beschrieben ist. In dem rechts
stehenden Bild sehen Sie unseren zunächst leeren
Bericht mit allen Bereichen (die Gruppenbereiche
werden im nächsten Kapitel besprochen).
Sind bei Ihnen keine Rasterlinien sichtbar, so kön-
nen Sie diese über den Befehl Raster einstellen
(Seite 80):
Zunächst sollen die einzelnen Berichtsbereiche
kurz erläutert werden.
Bericht mit (fast) allen Bereichen in der Entwurfsansicht
Berichtskopf/-fuß
Daten in diesen Bereichen stehen nur am Anfang und Ende des Berichtes, d.h. sie werden nur
einmal ausgedruckt.
Typische Daten: Überschrift
Datum
Gesamtsummen
Schlusssatz
Seitenkopf/-fuß
Daten dieses Bereichs werden auf jeder Druckseite im Kopf- oder Fußbereich ausgegeben.
Typische Daten: Berichtsname
Seitenzahl
Spaltenüberschriften
Microsoft Access 2013 Weiterführung Schulungsunterlage
119 Musterseite aus dem Dettmer-Verlag, D-76889 Kapellen
www.dettmer-verlag.de
Gruppen-Kopfbereich und Gruppen-Fußbereich
Werden Daten gruppiert, erscheinen für die jeweilige Gruppierung ein Kopf- und ein Fußbe-
reich. Der Name des Bereichs richtet sich nach dem gruppierten Datenfeld.
Detailbereich
In diesem Bereich stehen die Daten der Tabelle bzw. Abfrage.
11.3 Datensatzquelle
Der Bericht wird jetzt mit einer Datensatzquelle verbunden: Klicken Sie auf den hellblauen Hin-
tergrund rechts vom Bericht, damit kein Element des Berichts markiert ist und nun öffnen Sie
den Aufgabenbereich Eigenschaftenblatt, z.B. mit der Tastenkombination (Alt)+(¢) Return-
taste (Eingabetaste).
Überprüfen Sie im Eigenschaftenblatt, dass der Auswahltyp auf Bericht eingestellt ist. Sie
können dies über das darunter liegende Listenfeld ändern. Auf der Registerseite Daten kli-
cken Sie in der Zeile Datensatzquelle auf den Listenpfeil und wählen die Tabelle Planext aus:
Der Aufgabenbereich Eigenschaftenblatt
Die Tabelle Planext auswählen
Wechseln Sie im Eigenschaftenblatt Bericht auf die Registerseite Format und ändern Sie den
Wert in der Zeile Breite auf 19,5 cm.
Speichern Sie den Bericht unter dem Namen Planeingangsliste ab und klicken Sie
auch zwischendurch immer wieder auf diese Schaltfläche in der Symbolleiste für den
Schnellzugriff.
11.4 Bericht gruppieren
In unserem Bericht möchten wir folgende Auswertungen vornehmen:
Anzahl der Pläne je Kostenstelle
Gewicht je Kostenstelle.
Aufgrund dieser Vorgaben ist es sinnvoll, nach der Kostenstelle zu
gruppieren und zu sortieren.
Klicken Sie auf der Registerkarte Entwurf (Berichtentwurfstools)
in der rechts stehenden Gruppe auf die Schaltfläche Gruppieren
und Sortieren. Im unteren Teil des Fensters wird der Bereich
Gruppieren, Sortieren und Summe geöffnet:
Auf der Registerkarte Entwurf (Berichtentwurfstools)
Microsoft Access 2013 Weiterführung Schulungsunterlage
120 Musterseite aus dem Dettmer-Verlag, D-76889 Kapellen
www.dettmer-verlag.de
Der Bereich Gruppieren, Sortieren und Summe
Klicken Sie auf die Schaltfläche [Gruppe_hinzufügen]. In den
Bereich wird eine neue Zeile eingefügt. Wählen Sie aus der
Liste das Feld Kostenstelle aus:
Gruppierungszeile
Durch die Gruppierung wird auch automatisch eine Sortie-
rung nach dem Feld Kostenstelle vorgenommen. Sie kön-
nen aber die Sortierungsart umdrehen. Die aktuelle Einstel-
lung ist: vom kleinsten zum größten = aufsteigend.
Feldliste
Um alle Schaltflächen zu sehen, klicken Sie in dieser neuen Gruppierungszeile auf die Schalt-
fläche . Öffnen Sie über den schwarzen Pfeil die folgende Liste:
Eine Gruppe auf einer Seite zusammenhalten
Wählen Sie: Gesamte Gruppe auf einer Seite zusammenhalten. Dadurch wird eine Gruppe
nicht durch einen Seitenumbruch geteilt. Es wird automatisch eine neue Druckseite begonnen,
wenn die Gruppe nicht mehr auf die Seite passt. Das muss aber nicht bedeuten, dass jede
neue Gruppe auf einer neuen Seite beginnt! Wenn zu einer Gruppe nur wenige Detaildatensät-
ze gehören, ist auf einer Druckseite genug Platz für mehrere Gruppen. Auf der nächsten Seite
wird daher noch zusätzlich ein Seitenumbruch am Beginn einer Gruppe eingestellt.
Überprüfen Sie auch, dass die folgende Option eingestellt ist: mit Fußzeilenbereich.
Sortierung
Um noch innerhalb einer Kostenstelle (Gruppe) nach der Plannummer zu sortieren, klicken Sie
im Bereich Gruppieren,… auf die Schaltfläche [Sortierung_hinzufügen]. Wählen Sie aus der
Microsoft Access 2013 Weiterführung Schulungsunterlage
121 Musterseite aus dem Dettmer-Verlag, D-76889 Kapellen
www.dettmer-verlag.de
Liste das Feld Plannr aus: Es wird unterhalb der Gruppierungszeile eine zusätzliche Sortie-
rungszeile platziert:
Sortierung nach dem Feld Plannr
Mit einem Mausklick auf diese Schaltfläche oben rechts schließen Sie den Bereich Gruppie-
ren, Sortieren und Summe. Es gibt jetzt im Bericht zwei neue Bereiche: Kostenstelle – Kopf-
bereich und Kostenstelle – Fußbereich.
Seitenumbruch
Wie auf der vorherigen Seite bereits angedeutet, möchten
wir für unseren Bericht noch festlegen, dass jede Kosten-
stelle (Gruppe) immer auf einer neuen Seite beginnt:
1. Markieren Sie mit einem Mausklick den Bereichsbal-
ken Kostenstelle - Kopfbereich.
2. Falls geschlossen, öffnen Sie den Aufgabenbereich
Eigenschaftenblatt. Überprüfen Sie, dass der Typ
Gruppenkopf eingestellt ist.
3. Auf die Registerseite Format wählen Sie in der Zeile
Neue Seite den Eintrag
Vor Bereich.
Seitenumbruch festlegen
11.5 Mehrspaltiger Bericht
Wir wollen unseren Bericht aufgrund der wenigen Datenfelder (Kostenstelle, Plannr, Planin-
halt und Gewicht) zweispaltig ausdrucken.
Wissenswertes für mehrspaltigen Ausdruck
Berichtskopf, Berichtsfuß, Seitenkopf und Seitenfuß beziehen sich auf die Breite einer
Druckseite, d.h. beim Entwurf kann die gesamte Seitenbreite benutzt werden.
Detailbereich, Gruppenkopf und Gruppenfuß müssen beim Entwurf in der ersten Spalte
untergebracht werden, da sonst nicht alle Daten ausgedruckt werden.
Beispiel:
Sie drucken auf einer DIN A4-Seite zweispaltig.
Abzüglich der Seitenränder haben Sie 18 cm für den Druckbereich zur Verfügung.
Für den zweispaltigen Ausdruck müssen die Steuerelemente im Detailbereich, Gruppen-
kopf und Gruppenfuß in den ersten 8 cm platziert werden.
So definieren Sie den Bericht zweispaltig:
1. Klicken Sie auf der Registerkarte Seite einrichten (Berichtentwurf-
stools) auf die Schaltfläche Spalten. Das Dialogfeld Seite einrichten
wird geöffnet.
Registerkarte Seite einrichten
Microsoft Access 2013 Weiterführung Schulungsunterlage
122 Musterseite aus dem Dettmer-Verlag, D-76889 Kapellen
www.dettmer-verlag.de
Auf der Registerkarte Seite einrichten (Berichtentwurfstools)
2. Tragen Sie auf dem Register Spalten ein:
Spaltenanzahl: 2
Breite: 8cm
14. Schließen Sie das Dialogfeld mit [_OK_].
Dialogfeld Seite einrichten Register Spalten
Den Zeilenabstand müssen Sie im Dialogfeld Seite einrichten nicht definieren, wenn
Sie im Detailbereich beim Positionieren der Steuerelemente einen Abstand einhalten.
11.6 Datenfelder einfügen
Fügen Sie nun die Steuerelemente in den Bericht ein.
Überschrift in den Berichtskopf
Für unseren Bericht setzen Sie mit Hilfe des Steuerelements Bezeichnung
den Text
Planeingangsliste in den Berichtskopf.
Steuerelement Bezeichnung
Stellen Sie für diesen Text folgende Formatierungen ein:
Schriftgröße (-grad): 22 Punkt
Schriftschnitte: Fett und Kursiv
Schriftfarbe: Dunkelblau
Die blaue Hintergrundfarbe des Berichtskopfes entspricht nicht der Hintergrundfarbe
auf dem Ausdruck. Wenn Sie die Farbe nicht ändern, wird der Hintergrund weiß aus-
gegeben.
Entwerfen des Seitenkopfes
1. Öffnen Sie den Aufgabenbereich Feldliste, wie es auf der Seite 88 beschrieben ist.
2. Fügen Sie in den Seitenkopf das Datenfeld Kostenstelle ein, indem Sie in der Feldliste
das Feld Kostenstelle auswählen und mit gedrückt gehaltener Maustaste in den Seiten-
kopfbereich an die gewünschte Stelle ziehen.
3. Formatieren Sie das Bezeichnungsfeld Kostenstelle: 14 Punkt, Fett, Kursiv, Dunkel-
blau.
Microsoft Access 2013 Weiterführung Schulungsunterlage
123 Musterseite aus dem Dettmer-Verlag, D-76889 Kapellen
www.dettmer-verlag.de
4. Formatieren Sie das Textfeld Kostenstelle: 14 Punkt, Fett, Schwarz.
5. Als Spaltenüberschriften fügen Sie mit dem Steuerelement Bezeichnung die Feldnamen
(Plannr., Planinhalt, Gewicht) in den Seitenkopf ein (11 Punkt, Fett, Kursiv, Dunkel-
blau):
Die Steuerelemente im Berichtskopf und im Seitenkopf
a. Falls der SmartTag Neues nicht dazugehörendes Bezeichnungsfeld er-
scheint, wählen Sie im Untermenü den Befehl Fehler ignorieren.
b. Beachten Sie, dass eine Spalte 8 cm breit ist. Die Spaltenüberschriften Plannr.,
Planinhalt und Gewicht müssen deshalb in den ersten 8 cm platziert werden.
Entwerfen des Detailbereichs
Ziehen Sie mit gedrückter linker Maustaste die Felder Plannr, Planinhalt und Gewicht in die
ersten 8 cm des Detailbereichs. Da es sich um eine Liste handelt, sind die jeweiligen Bezeich-
nungsfelder überflüssig, so dass diese gelöscht werden können. Dazu markieren Sie ein Be-
zeichnungsfeld und drücken die (Entf)-Taste:
Die Felder im Detailbereich
Der Kostenstelle-Kopfbereich wird für unseren Bericht nicht benötigt: Zeigen Sie auf
den oberen Rand des Balkens Detailbereich und schließen Sie den Kopfbereich.
Microsoft Access 2013 Weiterführung Schulungsunterlage
124 Musterseite aus dem Dettmer-Verlag, D-76889 Kapellen
www.dettmer-verlag.de
11.7 Die Berichts-Ansichten
Access bietet Ihnen unterschiedliche Ansichten für Berichte:
Berichtsansicht
Seitenansicht
Layoutansicht
Entwurfsansicht.
Die Ansichten ändern Sie über die Wechsel-Schaltfläche Ansicht
auf den Registerkarten Start und Entwurf (Berichtslayouttools)
oder über die Ansichts-Schaltflächen in der Statusleiste unten
rechts. Die Berichts- und die Entwurfsansicht sind an der Modus-
anzeige in der Statusleiste unten links zu erkennen.
Schaltfläche Ansicht, Registerkarten Start und
Entwurf (Berichtslayouttools)
Schaltflächen in der Statusleiste
Die Berichtsansicht
Diese Ansicht ist in Access 2007 neu eingeführt worden. Sie zeigt den Bericht mit den Daten
an, aber ohne Spalten- und ohne Seitenumbrüche. In der Berichtsansicht können Daten gefiltert
werden.
Die Seitenansicht
In der Seitenansicht sehen Sie den Bericht als Druckbildvorschau, mit allen Spalten- und Sei-
tenumbrüchen und mit den Kopf- und Fußzeilen.
Die Layoutansicht
Auch diese Ansicht ist in Access 2007 neu eingeführt worden. Sie können den Bericht in der
Layoutansicht weitergestalten, aber Sie sehen bereits alle Datensätze mit den Originaldaten.
Die Entwurfsansicht
Mit Hilfe der Entwurfsansicht können Sie den Bericht nach Belieben entwerfen und gestalten.
Das Ziel ist, die Daten Platz sparend und doch gut lesbar auszugeben. Dafür steht Ihnen eine
Reihe von Werkzeugen zur Verfügung. In der Entwurfsansicht sehen Sie aber keine Daten,
sondern die so genannten Steuerelemente mit den Feldnamen.
Wechseln Sie in die Seitenansicht und überprüfen Sie die Anordnung der Steuerelemente:
Seitenansicht
Microsoft Access 2013 Weiterführung Schulungsunterlage
125 Musterseite aus dem Dettmer-Verlag, D-76889 Kapellen
www.dettmer-verlag.de
Blättern Sie durch den ganzen Bericht, um zu überprüfen, ob das Feld Planinhalt genügend
Platz für alle Daten hat. Über die Schaltflächen in der Gruppe Zoom auf der Registerkarte Sei-
tenansicht und die Zoom-Schaltflächen in der Statusleiste unten rechts können Sie die Ansicht
vergrößern und verkleinern.
Zoomen in der Statusleiste
Mit einem Mausklick auf die rechts stehende Schaltfläche gehen Sie wieder zu-
rück in die Entwurfsansicht. Um eine Feinjustierung vorzunehmen, werden Sie
wohl öfters zwischen diesen beiden Ansichten wechseln müssen.
In der vorherigen Seitenansicht wird sichtbar, dass die Bereiche Seitenkopf und Detail zu viel
Platz verschwenden. Gehen Sie in die Entwurfsansicht und verringern Sie die Höhe dieser
Bereiche:
Die Höhe des Detailbereichs verringern
Der Platz, den der Detailbereich in der Entwurfsansicht einnimmt, wird im Ausdruck
für jeden Datensatz verwendet!
Seitenansicht danach
Allerdings sind jetzt noch die einzelnen Daten- und Textfelder umran-
det. Um diesen Rahmen zu löschen, wechseln Sie wieder in die Ent-
wurfsansicht. Markieren Sie alle entsprechenden Felder bei gedrückter
(Strg)-Taste. Klicken Sie nun auf der Registerkarte Format (Bericht-
entwurfstools) in der Gruppe Steuerelementformatierung auf die
Schaltfläche Formkontur und wählen Sie im Untermenü den Befehl
Transparent. Alternativ können Sie die Rahmenart Transparent auch
über das Eigenschaftenblatt, Registerseite Format einstellen.
Untermenü Formkontur (Ausschnitt)
Microsoft Access 2013 Weiterführung Schulungsunterlage
126 Musterseite aus dem Dettmer-Verlag, D-76889 Kapellen
www.dettmer-verlag.de
11.8 Eigenschaften in Berichten
Wie bei den Formularen können die Berichts-Eigenschaften im Aufgabenbereich Eigenschaf-
tenblatt festgelegt werden:
für den gesamten Bericht,
für einen Bereich,
für ein Steuerelement.
Berichtsspezifische Eigenschaften
In der nachfolgenden Tabelle werden Eigenschaften erläutert, die sich nur auf Berichte bezie-
hen:
Eigenschaft Eintrag Erklärung
Seitenkopf/
Seitenfuß
Alle Seiten Ausdruck auf allen Seiten.
Außer Berichtskopf Ausdruck auf allen Seiten, außer auf dem
Berichtskopf.
Außer Berichtsfuß Ausdruck auf allen Seiten, außer auf dem
Berichtsfuß.
Außer Berichtskopf/-
fuß
Ausdruck auf allen Seiten, außer auf dem
Berichtskopf und -fuß.
Sichtbar Ja/Nein Bereich wird ausgedruckt: Ja/Nein.
Bildseiten Alle Seiten Bild wird auf allen Seiten ausgedruckt.
Erste Seite Bild wird auf der ersten Seite ausgedruckt.
Keine Seiten Bild wird auf keiner Seite ausgedruckt.
Neue Seite Keine Kein Seitenumbruch.
Vor Bereich Vor jedem Bereich wird eine neue Seite be-
gonnen.
Nach Bereich Nach jedem Bereich wird eine neue Seite
begonnen.
Vor & Nach Vor und nach jedem Bereich wird eine neue
Seite begonnen.
Neue Spalte
(Zeile)
Wie neue Seite Bei mehrspaltigen Berichten wird festgelegt,
ob der Bericht in einer neuen Spalte (Zeile)
fortgesetzt werden soll.
Die oben angeführten Eigenschaften beziehen sich auf unterschiedliche Berichtsele-
mente (Bericht, Bereich, Steuerelement). Sollten Sie eine der oben aufgeführten Ei-
genschaften nicht finden, müssen Sie eventuell ein anderes Element auswählen (z.B.
finden Sie die Eigenschaft Sichtbar nicht in den Berichts- sondern in den Bereichsei-
genschaften).
Microsoft Access 2013 Weiterführung Schulungsunterlage
127 Musterseite aus dem Dettmer-Verlag, D-76889 Kapellen
www.dettmer-verlag.de
11.9 Berechnende Felder und Funktionen einfügen
Bevor eine neue Kostenstelle ausgedruckt wird, sollen die folgenden Informationen am Ende
einer Gruppierung angezeigt werden:
Anzahl der Pläne, die der jeweiligen Kostenstelle zugeordnet sind.
Das Gesamtgewicht aller Pläne dieser Kostenstelle.
Am Ende des Berichts soll noch das Gesamtgewicht ausgegeben werden.
Entwerfen des Kostenstellen-Fußbereichs
1. Klicken Sie in der Gruppe Steuerelemente auf der Registerkarte Entwurf
(Berichtentwurfstools) auf die Schaltfläche Textfeld und ziehen Sie im
Bereich Kostenstelle-Fußbereich einen Rahmen auf.
2. Tragen Sie im Bezeichnungsfeld ein:
Textfeld
Anzahl:
3. Formatieren Sie dieses Bezeichnungsfeld: 11 Punkt, Fett, Kursiv, Dunkelblau.
4. Markieren Sie rechts davon das neu erstellte Textfeld und öffnen Sie den Aufgabenbereich
Eigenschaftenblatt.
5. Auf der Registerseite Alle tippen Sie in der Zeile Name ein:
Anzahl
6. In der Zeile Steuerelementinhalt geben Sie ein:
=Anzahl([Plannr])
7. Löschen Sie den Rahmen wie es auf Seite 125 beschrieben ist und formatieren Sie das
Textfeld: 11 Punkt, Fett, Schwarz.
8. Erzeugen Sie ein zweites Textfeld und platzieren Sie es unter dem Textfeld Anzahl.
9. Tragen Sie im Bezeichnungsfeld ein: Gewicht je Kst in to:
10. Formatieren Sie dieses Bezeichnungsfeld: 11 Punkt, Fett, Kursiv, Dunkelblau.
11. Tippen Sie für das Textfeld im Eigenschaftenblatt in der Zeile Name ein:
Gewichtssumme
12. Geben Sie in der Zeile Steuerelementinhalt ein:
=Summe([Gewicht])
13. Löschen Sie den Rahmen des Textfeldes und formatieren Sie es: 11 Punkt, Fett,
Schwarz.
Am Ende der Auflistung aller Pläne zu einer Kostenstelle werden nun in getrennten Feldern die
Anzahl und das Gesamtgewicht der Pläne für diese Kostenstelle ausgedruckt:
Microsoft Access 2013 Weiterführung Schulungsunterlage
128 Musterseite aus dem Dettmer-Verlag, D-76889 Kapellen
www.dettmer-verlag.de
Mit Anzahl und Gesamtgewicht
Entwerfen des Seitenfußes
Am Ende einer jeden Seite sollen am linken Seitenrand das Datum und am rechten Seitenrand
die aktuelle Seitenzahl mit der Gesamt-Seitenzahl stehen:
1. Falls zu klein, vergrößern Sie den Bereich Seitenfuß.
2. Klicken Sie in der Gruppe Kopfzeile/Fußzeile auf die Schaltfläche Datum und Uhrzeit
(Registerkarte Entwurf).
3. Das Dialogfeld Datum und Uhrzeit von der Seite 85 wird geöffnet. Deaktivieren Sie das
Kontrollkästchen Uhrzeit einschließen und klicken Sie auf [_OK_].
4. Das neue Datumsfeld wurde von Access oben rechts in den Berichtskopf platziert! Schnei-
den Sie das markierte Feld aus, z.B. mit der Tastenkombination (Strg)+(X).
5. Markieren Sie mit einem Mausklick den Bereichsbalken Seitenfuß und fügen Sie das Da-
tumsfeld ein, z.B. mit (Strg)+(V).
6. Klicken Sie in der Gruppe Kopfzeile/Fußzeile auf
die Schaltfläche Seitenzahlen.
Seitenzahlen einfügen
7. Es erscheint das Dialogfeld Seitenzahlen. Stellen
Sie es nach dem rechts stehenden Bild ein.
8. Klicken Sie auf [_OK_]. Das Feld wurde eingefügt:
Die Seitenangaben einstellen
Ausschnitt aus der Entwurfsansicht mit den beiden neuen Feldern und dem markierten Bereichsbalken Seitenfuß
Microsoft Access 2013 Weiterführung Schulungsunterlage
129 Musterseite aus dem Dettmer-Verlag, D-76889 Kapellen
www.dettmer-verlag.de
9. Wechseln Sie in die Seitenansicht und überprüfen Sie die zwei neuen Felder jeweils am
Ende einer Seite.
Entwerfen des Berichtsfußes
Nun wird am Berichtsende noch die Gesamtanzahl der Pläne platziert:
1. Klicken Sie in der Gruppe Steuerelemente auf die Schaltfläche Textfeld und ziehen Sie
im Bereich Berichtsfuß rechts von der Mitte einen Rahmen auf.
2. Tragen Sie in das Bezeichnungsfeld ein:
Gesamtanzahl:
3. Formatieren Sie dieses Bezeichnungsfeld: 14 Punkt, Fett, Kursiv, Dunkelblau.
4. Markieren Sie das Textfeld und öffnen Sie den Aufgabenbereich Eigenschaftenblatt.
5. Auf der Registerseite Alle tippen Sie in der Zeile Steuerelementinhalt ein:
=Anzahl([Plannr])
6. Formatieren Sie das Textfeld: 14 Punkt, Fett, Schwarz, Rahmenart Transparent.
7. Diese Eintragungen ergeben im Berichtsfuß:
11.10 Übung
1. Am Berichtsende soll auch noch das Gesamtgewicht aller Pläne erscheinen.
2. Der Bericht ist nun bezüglich der Daten entworfen. Für die optische Bearbeitung nutzen
Sie die Möglichkeiten, die Sie bereits bei den Formularen angewendet haben (Design,
Ausrichtung, Farben, Rahmen etc.).
Letzte Seite des Berichts in der Seitenansicht
Microsoft Access 2013 Weiterführung Schulungsunterlage
130 Musterseite aus dem Dettmer-Verlag, D-76889 Kapellen
www.dettmer-verlag.de
12 Automatisierung durch Makros
Um die Datenbank für Benutzer bedienungsfreundlicher zu machen, kann man mit Hilfe von
Makros spezifische Menübefehle in einer eigenen Registerkarte erstellen oder ein Standard-
Startformular erzeugen, das beim Öffnen der Datenbank weitere Objekte aufruft.
12.1 Makros erstellen
Makros sind kleine Programme, die mehrere Befehle - in Ac-
cess Aktionen genannt - mit nur einem einfachen Aufruf aus-
führen. Sie können direkt erstellt werden oder in Berichten und
Formularen eingebettet sein, dann sind sie nur dort sichtbar
und aufrufbar.
Ein Makro direkt erstellen
1. Öffnen Sie die Datenbank Auftrag, falls sie geschlossen
ist und klicken Sie auf die Schalfläche Makro in der
Gruppe Makros und Code (Registerkarte Erstellen).
2. Sie fügen einen Befehl hinzu, indem Sie in dem Feld
Neue Aktion hinzufügen auf den Pfeil klicken und
den gewünschten Eintrag aus der rechts stehenden Liste
auswählen, z.B. ÖffnenTabelle.
Befehl hinzufügen
Befehlsgruppe Makros und Code
(Registerkarte Erstellen)
Liste der verfügbaren Befehle (Ausschnitt)
3. Die Ansicht wird angepasst. Mit einem Klick auf einen Pfeil am rechten Rand wählen Sie
die erforderlichen Einträge aus den Listen aus, z.B.:
Makro schreiben
4. Weitere Befehl wählen Sie wieder aus dem Feld Neue Aktion hinzufügen aus.
5. Bei mehreren Befehlen muss die richtige Reihenfolge eingehalten werden. Sie können die
Reihenfolge nachträglich verändern, indem Sie über die Schaltflächen Nach oben bzw.
Nach unten den jeweiligen Befehl verschieben. Über das Symbol löschen Sie einen
Befehl.
Microsoft Access 2013 Weiterführung Schulungsunterlage
131 Musterseite aus dem Dettmer-Verlag, D-76889 Kapellen
www.dettmer-verlag.de
Mehrere Befehle in der Makro-Entwurfsansicht
6. Falls nicht geöffnet, blenden Sie den Aktionskatalog durch
Klick auf die Schaltfläche in der Gruppe Einblen-
den/Ausblenden (Makrotools, Registerkarte Entwurf) ein.
Klicken Sie doppelt auf den Befehl Kommentar im Aktions-
katalog. Sie erhalten ein Feld zur Eingabe eines Kommen-
tars:
Kommentar eingeben
7. Tippen Sie einen Kommentar ein und klicken Sie außerhalb
des Kommentarfeldes, um die Eingabe abzuschließen. Der
Kommentar wird in grüner Schriftfarbe angezeigt und lässt
sich mit den grünen Pfeiltasten nach oben oder unten
verschieben. Im Ergebnis könnte das beispielsweise so aus-
sehen:
Aktionskatalog ein-/ausblenden
Aktionskatalog
Kommentar in grüner Schrift
8. Speichern Sie das Makro unter einem aussagekräftigen Namen ab (z.B. Kundenverwal-
tung) und testen Sie die Funktion des Makros mit der Schaltfläche Ausführen (Makro-
tools, Registerkarte Entwurf, Gruppe Tools):
Microsoft Access 2013 Weiterführung Schulungsunterlage
132 Musterseite aus dem Dettmer-Verlag, D-76889 Kapellen
www.dettmer-verlag.de
Ausführen und Einzelschritt
9. Mit Klick auf die Schaltfläche Einzelschritt kann das
Makro schrittweise durchlaufen werden; die einzelnen Er-
gebnisse werden einzeln ausgegeben.
Registerkarte Entwurf Gruppe Tools
Nach Fertigstellung des Makros wird dieses wie alle anderen Objekte im Navigationsbereich
aufgerufen. Und wenn die Makros einer Registerkarte zugefügt wurden, erfolgt der Start auch
über die entsprechende Schaltfläche (siehe Seite 135).
Übung 1
Erstellen Sie ein Makro zum Schließen des Fensters: Klicken Sie in der Datenbank Auf-
trag.accdb in der Gruppe Makros und Code (Registerkarte Erstellen) auf die Schalfläche
Makro. Wählen Sie in der Makro-Entwurfsansicht aus der Liste den Befehl Fenster schließen
aus. Die Standardeinstellungen behalten Sie bei:
Aktion Fenster schließen
Speichern Sie das Makro unter dem Namen SchließeFenster ab.
Übung 2
Das Formular Kunden (Datenbank Auftrag.accdb) soll geöffnet und schnell durchlaufen wer-
den können:
1. Markieren Sie die Tabelle Kunden (Datenbank Auf-
trag.accdb).
2. Klicken Sie auf der Registerkarte Erstellen in der Grup-
pe Makros und Code auf die Schalfläche Makro.
3. In der Makro-Entwurfsansicht wählen Sie als 1. Aktion
den Befehl ÖffnenFormular.
Befehlsgruppe Makros und Code (Registerkarte Erstellen)
4. Wählen Sie aus den Listenfeldern Formularname, Ansicht und Datenmodus die Wer-
te Kunden, Formular und Bearbeiten.
5. Fügen Sie als 2. Aktion den Befehl GeheZuDatensatz mit den Werten Formular, Kunden
und Nächster hinzu.
Microsoft Access 2013 Weiterführung Schulungsunterlage
133 Musterseite aus dem Dettmer-Verlag, D-76889 Kapellen
www.dettmer-verlag.de
Beispiel Makro
6. Stellen Sie sicher, dass die Schaltfläche Einzelschritt auf der Registerkarte Entwurf
(Makrotools) in der Gruppe Tools nicht aktiviert ist.
7. Speichern Sie das Makro. Sie werden
aufgefordert, einen Makronamen, z.B.
ÖffneKunden, zu vergeben.
Einen Makronamen eintragen
8. Nach Speicherung des Makros kann das
Makro wie alle anderen Objekte aus dem
Navigationsbereich aufgerufen werden.
9. Klicken Sie doppelt auf das Makro Öffne-
Kunden, um die Kundendaten anzuzei-
gen. Mit jedem weiteren Doppelklick wird
der nächste Datensatz angezeigt.
Makro im Navigationsbereich
Makros in Berichten oder Formularen einbetten
Um ein Makro in einem Bericht oder einem Formular zu erstellen, wird zunächst ein leerer Be-
richt oder ein leeres Formular aufgerufen. Die genaue Vorgehensweise wird anhand der Erstel-
lung eines Standardstartformulars ab Seite 136 erläutert.
12.2 Eigene Menübefehle (Makros) einer Registerkarte zufügen
Durch eigene Menübefehle können Sie Arbeitsschritte, die Sie häufig verwenden, schnell und
effektiv durchführen. Dazu nutzen Sie jeweils ein Makro.
Vorgehensweise:
1. Öffnen Sie die Access-Optionen (Datei-Menü, ) und wechseln Sie zur
Seite Menüband anpassen.
Microsoft Access 2013 Weiterführung Schulungsunterlage
134 Musterseite aus dem Dettmer-Verlag, D-76889 Kapellen
www.dettmer-verlag.de
2. Klicken Sie in der Liste Befehle auswählen auf den Pfeil und wählen Sie die Kategorie
Makros. Alle Makros werden angezeigt, in unserem Fall die selbst erstellten Makros Kun-
denverwaltung, ÖffneKunden und SchließeFenster.
3. Mit einem Klick auf die Schaltfläche [Neue_Registerkarte] im rechten unteren Teil des Fens-
ters werden eine Neue Registerkarte und eine Neue Gruppe erstellt:
Neue Registerkarte und Gruppe erstellen
4. Markieren Sie jeweils nacheinander die Einträge Neue Registerkarte und Neue Gruppe,
um mit einem Klick auf die Schaltfläche [Umbenennen] einen aussagekräftigen Namen zu
vergeben. Die Registerkarte haben wir in unserem Beispiel Eigene Makros, die Gruppe
Öffnen genannt.
5. Nun können Sie das Makro ÖffneKunden durch Markieren sowohl des Makros als auch
der gewünschten Gruppe über die Schaltfläche [Hinzufügen] in der neu erstellten Gruppe
platzieren:
Makro ÖffneKunden hinzufügen
Microsoft Access 2013 Weiterführung Schulungsunterlage
135 Musterseite aus dem Dettmer-Verlag, D-76889 Kapellen
www.dettmer-verlag.de
6. Falls gewünscht, können Sie dem Makro über die Schaltfläche [Umbenennen] ein Symbol
zuordnen:
Umbenennen mit Symbol
7. Fügen Sie auf die oben beschriebene Art und Weise evtl. weitere Makros hinzu.
8. Klicken Sie auf [_OK_]. Das neu erstellte Makro ÖffneKunden befindet sich unter Eigene
Makros (Benutzerdefiniert):
Menüband anpassen, Bereich Hauptregisterkarten
9. Die neue Registerkarte Eigene Makros mit ihren Schaltflächen wurde dem Menüband
hinzugefügt:
Registerkarte Eigene Makros mit der Schaltfläche ÖffneKunden
10. Mit je einem Klick auf die Schaltfläche ÖffneKunden wird das Formular durchlaufen.
12.3 Standardstartformular erstellen
Gehen Sie wie folgt vor, um ein Startformular mit eingebetteten Makros zu erstellen, das bei
Aufruf der Datenbank angezeigt wird und mit dem über Schaltflächen direkt bestimmte Aktionen
ausgeführt werden können.
Microsoft Access 2013 Weiterführung Schulungsunterlage
136 Musterseite aus dem Dettmer-Verlag, D-76889 Kapellen
www.dettmer-verlag.de
Beispiel für ein Startformular
1. Markieren Sie die Tabelle Kunden (Datenbank Auftrag.accdb)
und wählen Sie z.B. die Schaltfläche Leeres Formular auf der Re-
gisterkarte Erstellen in der Gruppe Formulare.
2. Ein einfaches Formular (Formular1) wird erstellt und je nach An-
sicht werden die Formularlayouttools (in der Layoutansicht) bzw.
Formularentwurfstools (in der Entwurfsansicht) mit den Register-
karten Entwurf, Anordnen und Format angezeigt.
Gruppe Formulare (Registerkarte Erstellen)
3. Wechseln Sie in die Entwurfsansicht, da diese aufgrund des angezeigten Rasters ein ein-
facheres Erstellen des Formulars ermöglicht. Sollte das Raster nicht sichtbar sein, können
Sie es aktivieren, wie auf Seite 80 beschrieben.
4. In der Gruppe Steuerelemente können Sie verschiedene Schaltflächen auswählen, die Sie
durch Aufziehen mit der Maus im Detailbereich des Formulars einbinden:
Gruppe Steuerelemente
Klicken Sie auf das Steuerelement Schaltfläche und ziehen Sie im Detailbereich ei-
nen Rahmen auf. Es wird nun der Befehlsschaltflächen-Assistent geöffnet, der Sie
durch die einzelnen Schritte führt:
Befehlsschaltflächen-Assistent: Kategorien und Aktionen
5. Nach Wahl der Kategorie Formularoperationen und der Aktion Formular öffnen, klicken
Sie auf [Weiter].
Microsoft Access 2013 Weiterführung Schulungsunterlage
137 Musterseite aus dem Dettmer-Verlag, D-76889 Kapellen
www.dettmer-verlag.de
6. Im nächsten Fenster wählen Sie das gewünschte Formular Kunden aus und klicken auf
[Weiter]:
Befehlsschaltflächen-Assistent: Formular wählen
7. Wählen Sie nun die Option
Das Formular öffnen und alle Datensätze anzeigen
und klicken Sie auf [Weiter].
8. Wählen Sie im nächsten Schritt die Option Text und geben Sie als Text, der auf der
Schaltfläche angezeigt werden soll, z.B. Kundenformular öffnen ein:
Befehlsschaltflächen-Assistent: Beschriftung
Alternativ könnten Sie hier auch ein Bild auswählen, das auf der Schaltfläche an-
gezeigt wird.
9. Ein Name für die Schaltfläche, z.B. Formular öffnen, kann im nächsten Schritt vergeben
werden.
10. Nach Klick auf [Fertig_stellen] wird die Schaltfläche mit dem entsprechenden Text oder
Bild in der Entwurfsansicht angezeigt:
Microsoft Access 2013 Weiterführung Schulungsunterlage
138 Musterseite aus dem Dettmer-Verlag, D-76889 Kapellen
www.dettmer-verlag.de
Kundenformular in der Entwurfsansicht mit der Schaltfläche
11. Klicken Sie auf die Schaltfläche Eigenschaftenblatt (Register-
karte Entwurf (Formularentwurfstools), Gruppe Tools). Im Auf-
gabenbereich Eigenschaftenblatt im rechten Teil des Pro-
grammfensters sieht man im Register Ereignis, dass dieses Mak-
ro eingebettet ist, d.h. es ist nur in diesem Formular sichtbar.
Registerkarte Entwurf
12. Nach einem Klick auf die Punkte hinter [Eingebet-
tetes Makro] öffnet sich erneut das Makrofenster und
Sie können wie ab Seite 130 beschrieben weitere Be-
fehle hinzufügen.
13. Fügen Sie nun die Schaltflächen Kundenformular
drucken etwas unterhalb der bereits bestehenden
Schaltfläche ein:
Ziehen Sie ein weiteres Steuerelement Schaltflä-a)
che auf und wählen Sie im Befehlsschaltflä-
chen-Assistent die Kategorie Formularoperatio-
nen und als Aktion Formular drucken. Klicken Sie
auf [Weiter].
Wählen Sie im nächsten Schritt das Formular b)
Kunden und klicken Sie auf [Weiter].
Eigenschaftenblatt, Eingebettetes Makro
Aktivieren Sie Text, tippen Sie Kundenformular drucken ein und gehen Sie c)
[Weiter].
Geben Sie der Schaltfläche den Namen Formular drucken und klicken Sie auf d)
[Fertig_stellen].
14. Platzieren Sie nun noch etwas unterhalb der Schaltfläche Kundenformular drucken die
Schaltfläche Fenster schließen:
Wählen Sie im Befehlsschaltflächen-Assistent die Kategorie Diverse und als Aktion e)
Makro ausführen. Klicken Sie auf [Weiter].
Markieren Sie im nächsten Schritt das selbst erstellte Makro SchließeFenster von der f)
Seite 132 und klicken Sie auf [Weiter].
Aktivieren Sie Text, geben Sie Fenster schließen ein und gehen Sie [Weiter]. g)
Geben Sie der Schaltfläche den Namen Fenster schließen und klicken Sie auf h)
[Fertig_stellen].
15. Verändern Sie gegebenenfalls die Größe und Position der
Schaltflächen, wie auf der Seite 86 beschrieben.
Microsoft Access 2013 Weiterführung Schulungsunterlage
139 Musterseite aus dem Dettmer-Verlag, D-76889 Kapellen
www.dettmer-verlag.de
16. Sie können das Aussehen des Formulars nun noch Ihren Wünschen anpassen und z.B.
die Hintergrundfarbe über das Eigenschaftenblatt ändern: Rufen Sie über die Registerkarte
Entwurf (Formularentwurfstools), Gruppe Tools, Schaltfläche Eigenschaftenblatt den
Aufgabenbereich Eigenschaftenblatt auf und legen Sie im Register Format im Feld
Hintergrundfarbe über die Schaltfläche eine neue Farbe fest (in unserem Beispiel
Akzent 1, Dunkler 25%).
17. Speichern Sie das Formular unter dem Namen Kundenformular ab (Datei-Menü, Objekt
speichern als).
So rufen Sie ein eingebettetes Makro auf:
Klicken Sie in dem neu erstellten Formular Kundenformular auf eine der Schaltflä-
chen, z.B. Kundenformular öffnen. Das Formular Kunden wird geöffnet.
Liste häufiger Befehle aus dem Makro-Aktionskatalog
Name Argumente Werte
ÖffnenTabelle Tabellenname
Ansicht
Datenmodus
Name wählen
Datenblatt, Entwurf, Seitenansicht, Hinzufügen,
Bearbeiten, Lesen
ÖffnenFormular Formularname
Ansicht
Datenmodus
Name wählen
Formular, Entwurf, Seitenansicht, Datenblatt,
Layout, Hinzufügen, Bearbeiten, Lesen
DruckenObjekt keine
Datensatzlöschen keine
Datensatzspeichern keine
GeheZuDatensatz Objekttyp
Objektname
Datensatz
Formular, Tabelle, Abfrage, …
Name wählen
Nächster, Erster, Neuer, …
AnwendenFilter Filtername
Bedingung
Name vergeben
Ausdruck z.B. [Kunden!KdNr > 12]
Kommentar Kommentar schreiben
Fenster schließen Speichern Nachfragen, Ja, Nein
12.4 Standardstartformular aktivieren
In Access kann jede Datenbank mit einem Formular - dem sogenannten Standard-
startformular - geöffnet werden. Dazu erstellt man das Formular, mit dem man star-
ten will und ruft anschließend die Access-Optionen (Datei-Menü, ) auf.
Wählen Sie die Seite Aktuelle Datenbank und unter Formular anzeigen das Kun-
denformular:
Microsoft Access 2013 Weiterführung Schulungsunterlage
140 Musterseite aus dem Dettmer-Verlag, D-76889 Kapellen
www.dettmer-verlag.de
Startformular im Optionen-Fenster einstellen (Ausschnitt)
Nach dem Klick auf [_OK_] erscheint die folgende Meldung:
Access Meldung
Nach dem Schließen und erneutem Öffnen der Datenbank erscheint das Formular:
Standardstartformular
Microsoft Access 2013 Weiterführung Schulungsunterlage
3 Musterseite aus dem Dettmer-Verlag, D-76889 Kapellen
www.dettmer-verlag.de
Inhaltsverzeichnis
1 Vorbemerkungen .................................................................................................................... 5 2 Theoretische Datenbank-Grundlagen .................................................................................. 6
2.1 Datenbankmodelle ......................................................................................................... 7 2.2 Wichtige Grundsätze einer Datenbank .......................................................................... 7 2.3 Konventionelle Datenverarbeitung und Datenbank ....................................................... 9
3 Der Datenbankentwurf ......................................................................................................... 10 3.1 Schritte beim Entwurf einer Datenbank ....................................................................... 10 3.2 Tabellen ....................................................................................................................... 10 3.3 Primär- und Sekundärschlüssel ................................................................................... 12 3.4 Beispiel: Datenbank Auftrag ........................................................................................ 13 3.5 Normalisierung ............................................................................................................. 14 3.6 Übung ........................................................................................................................... 17 3.7 Die Beziehungen zwischen den Tabellen bestimmen ................................................. 18 3.8 Übung ........................................................................................................................... 23 3.9 Übung ........................................................................................................................... 24
4 Tabellen verbinden ............................................................................................................... 26 4.1 Haupt- und Detailtabelle .............................................................................................. 26 4.2 Beziehungen zwischen Tabellen herstellen ................................................................. 26 4.3 Beziehungen bearbeiten .............................................................................................. 28 4.4 Beziehungen löschen ................................................................................................... 29 4.5 Referentielle Integrität .................................................................................................. 29 4.6 Unterdatenblätter ......................................................................................................... 32 4.7 Übung ........................................................................................................................... 33
5 Formeln und Funktionen ..................................................................................................... 34 5.1 Wissenswertes über Formeln und Funktionen ............................................................ 34 5.2 Zusammenfassung ...................................................................................................... 37 5.3 Funktionen ................................................................................................................... 37
6 Abfragen ................................................................................................................................ 44 6.1 Abfragen über mehrere Tabellen ................................................................................. 44 6.2 Berechnungen in Abfragen .......................................................................................... 46 6.3 Feldeigenschaften in Abfragen .................................................................................... 47 6.4 Übung ........................................................................................................................... 50 6.5 Aktionsabfragen ........................................................................................................... 50 6.6 Parameterabfrage ........................................................................................................ 60 6.7 Abfragen mit besonderen Verknüpfungen (Joins) ....................................................... 61
7 Abfragen mit SQL ................................................................................................................. 65 7.1 Grundstruktur des SELECT-Befehls ............................................................................ 65 7.2 Abfrage mit einem SQL-Befehl erstellen ..................................................................... 67 7.3 Komponenten des SELECT-Befehls ........................................................................... 68 7.4 Die JOIN-Operation ..................................................................................................... 72 7.5 Prädikate ...................................................................................................................... 73
8 Weitere Abfrage-Anwendungsmöglichkeiten ................................................................... 74 8.1 Abfrage zur Duplikatsuche ........................................................................................... 74 8.2 Spitzen- und Tiefstwerte in Abfragen anzeigen ........................................................... 76 8.3 Gruppierungsabfragen mit Aggregatfunktionen ........................................................... 77
9 Formulare .............................................................................................................................. 79 9.1 Neues Formular erstellen ............................................................................................. 79 9.2 Datensatzquelle ........................................................................................................... 81 9.3 Die Steuerelemente ..................................................................................................... 82
Microsoft Access 2013 Weiterführung Schulungsunterlage
4 Musterseite aus dem Dettmer-Verlag, D-76889 Kapellen
www.dettmer-verlag.de
9.4 Steuerelemente einfügen ............................................................................................. 85 9.5 Größe und Position der gebundenen Felder ändern ................................................... 90 9.6 Übung ........................................................................................................................... 90 9.7 Objekt einfügen ............................................................................................................ 97 9.8 Linien und Rechtecke .................................................................................................. 98 9.9 Ausrichtungshilfen ........................................................................................................ 99 9.10 Eigenschaften .............................................................................................................. 99 9.11 Feldreihenfolge festlegen ........................................................................................... 100 9.12 Übung ......................................................................................................................... 101 9.13 Geteiltes Formular ..................................................................................................... 102 9.14 Unterformulare ........................................................................................................... 103 9.15 Übung ......................................................................................................................... 107
10 Datenanalysen .................................................................................................................... 108 10.1 Kreuztabellen ............................................................................................................. 108 10.2 Übung ......................................................................................................................... 110 10.3 PivotTabellen in Excel erstellen ................................................................................. 111 10.4 Übung ......................................................................................................................... 116
11 Berichte ............................................................................................................................... 117 11.1 Einen neuen Bericht erstellen .................................................................................... 117 11.2 Die Berichtsbereiche .................................................................................................. 118 11.3 Datensatzquelle ......................................................................................................... 119 11.4 Bericht gruppieren ...................................................................................................... 119 11.5 Mehrspaltiger Bericht ................................................................................................. 121 11.6 Datenfelder einfügen .................................................................................................. 122 11.7 Die Berichts-Ansichten ............................................................................................... 124 11.8 Eigenschaften in Berichten ........................................................................................ 126 11.9 Berechnende Felder und Funktionen einfügen .......................................................... 127 11.10 Übung ......................................................................................................................... 129
12 Automatisierung durch Makros ........................................................................................ 130 12.1 Makros erstellen ......................................................................................................... 130 12.2 Eigene Menübefehle (Makros) einer Registerkarte zufügen ..................................... 133 12.3 Standardstartformular erstellen.................................................................................. 135 12.4 Standardstartformular aktivieren ................................................................................ 139
13 Datenaustausch .................................................................................................................. 141 13.1 Import - Struktur einer Datenbank ............................................................................. 141 13.2 Export ......................................................................................................................... 143 13.3 Verknüpfung ............................................................................................................... 146
14 Access Web Apps - Zusammenarbeit mit SharePoint ................................................... 149 14.1 Eine neue Web App anlegen ..................................................................................... 149 14.2 Eine neue Tabelle erstellen ....................................................................................... 150 14.3 Eine Excel-Tabelle importieren .................................................................................. 152
15 Datenschutz und Datensicherheit .................................................................................... 156 15.1 Datensicherheit .......................................................................................................... 156 15.2 Datenschutz ............................................................................................................... 156
16 Lösungswege für einige Übungen ................................................................................... 158 17 Stichwortverzeichnis ......................................................................................................... 167