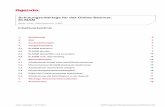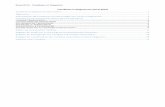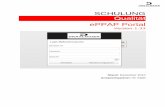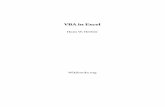Schulungsunterlage Word 2013 Einführung Der Dettmer · PDF fileExcel 2013 beispielsweise...
Transcript of Schulungsunterlage Word 2013 Einführung Der Dettmer · PDF fileExcel 2013 beispielsweise...

Schulungsunterlage Word 2013 Einführung
für IT-Seminare und EDV-Schulungen zum
Ausdrucken und fürs Intranet
Der Dettmer-Verlag bietet
Excel-Kursunterlagen als Kopierlizenz für
die eigenen Kurse an, die auch
veränderbar sind und individuell gestaltet
werden können

Trainingsunterlage Microsoft Excel 2013 Weiterführung
74 Musterseite aus dem Dettmer-Verlag, D-76889 Kapellen www.dettmer-verlag.de
9 Solver
Um Werteanalysen durchzuführen, stellt Excel mit dem Solver ein mächti-ges Werkzeug zur Verfügung, mit dessen Hilfe komplexe Berechnungen durchgeführt werden können. Der Begriff Solver entstammt der englischen Sprache: to solve bedeutet lösen oder aufschlüsseln.
Der Solver wird in Excel als Zusatzprogramm, als Add-In geliefert. Sollte die Schaltfläche Solver nicht auf der Registerkarte Daten in der Befehlsgruppe Analyse platziert sein, aktivieren Sie sie, wie es auf der Seite 19 beschrie-ben ist.
Registerkarte Daten,
Gruppe Analyse
9.1 Der Solver an einem Beispiel
Den Umgang mit dem Solver sollen Sie anhand eines kleinen Beispiels kennen lernen.
Stellen Sie sich vor, Sie wollen eine Investition in Höhe von 100.000,- € tätigen und Sie können das Kapital zu einem Zinssatz von 8,75% von Ihrer Bank finanzieren lassen. Bei einer Laufzeit von 5 Jahren würde das eine monatliche Belastung von 2.063,72 € bedeuten. Dieser Betrag
wird nun ermittelt. Dazu gehen Sie folgendermaßen vor:
Die Vorbereitungen
1. Tragen Sie die folgenden Daten in ein leeres Tabellenarbeitsblatt ein:
Die Eingaben
Die Höhe der monatlich zu leistenden Zahlung können Sie mit Hilfe der Funktion RMZ errech-nen. RMZ ist die Abkürzung für regelmäßige Zahlungen. In der Finanzmathematik werden sie als Annuität bezeichnet.
2. Setzen Sie den Zellcursor in die Zelle B4.
3. Öffnen Sie das Dialogfeld Funktion einfügen, beispielsweise über das rechts stehende Symbol auf der Registerkarte Formeln in der Gruppe Funktionsbibliothek.

Trainingsunterlage Microsoft Excel 2013 Weiterführung
75 Musterseite aus dem Dettmer-Verlag, D-76889 Kapellen www.dettmer-verlag.de
4. Wählen Sie über den Listenpfeil im Feld Kategorie auswählen den Eintrag Fi-
nanzmathematik aus.
5. Markieren Sie die Funktion RMZ.
6. Klicken Sie auf [_OK_].
Excel öffnet die so genannte Formelpalet-te. Die Funktion RMZ erfordert zwingend folgende Argumente:
Zins
Zzr (Anzahl der Perioden) Bw (Darlehensbetrag).
Dialogfeld Funktion einfügen
Bei Zins und Zzr müssen Sie unbedingt die gleiche Einheit für den Zahlungszeitraum verwenden. Da die Laufzeit in Monaten angegeben ist, muss der Zinssatz durch 12 dividiert werden.
Die Argumente Zw (zukünftiger Wert) und F (Fälligkeit) sind optional und werden hier nicht verwendet.
7. Übernehmen Sie die Eintragungen der folgenden Abbildung:
Die Formelpalette für die Funktion RMZ
8. Verlassen Sie das Dialogfeld über [_OK_].
Sie erhalten das Ergebnis: -2.063,72 €
Der Rückzahlungsbetrag für einen Kredit ist in Excel ein negativer Wert.

Trainingsunterlage Microsoft Excel 2013 Weiterführung
76 Musterseite aus dem Dettmer-Verlag, D-76889 Kapellen www.dettmer-verlag.de
Der errechnete monatliche Rückzahlungsbetrag
Das Problem
Der errechnete Betrag ist Ihnen entschieden zu hoch. Sie können maximal einen Betrag von 1700.- € monatlich aufbringen. Aus diesem Grund soll die Investition abgespeckt und damit die Höhe des Darlehens reduziert werden, aber 90.000.- € werden auf jeden Fall benötigt. Außer-dem soll die Laufzeit des Darlehens auf höchstens 8 Jahre verlängert werden. Diese Problem-stellung ist ein Fall für den Solver.
Gesucht werden
der Betrag, auf den der Kredit zu senken ist und
die Laufzeit des Darlehens.
Den Solver aufrufen
1. Klicken Sie die Zelle B4 an.
Dialogfeld Solver-Parameter
B4 ist hier die so genannte Zielzel-le, deren Wert verändert werden soll. Die Zielzelle muss stets eine Formel enthalten!
2. Klicken Sie auf der Registerkarte Da-
ten in der Befehlsgruppe Analyse auf die Schaltfläche Solver .
3. Das rechts stehende Dialogfeld wird geöffnet. Dort sind die Einflussgrößen festzulegen: Zielwert Veränderbare Zellen Nebenbedingungen.
4. Legen Sie zunächst den Zielwert fest. Das ist der Wert, den die Zielzelle später annehmen soll. Für das aktuelle Beispiel entscheiden Sie sich für Wert. Tragen Sie in das neben-stehende Eingabefeld die Zahl -1700 ein.
Die Eingabe des Minuszeichens ist wichtig, da der Rückzahlungsbetrag für einen Kredit in Excel ein negativer Wert ist.

Trainingsunterlage Microsoft Excel 2013 Weiterführung
77 Musterseite aus dem Dettmer-Verlag, D-76889 Kapellen www.dettmer-verlag.de
5. Klicken Sie auf das Symbol im Feld Durch Ändern von Variablenzellen. Da die Laufzeit und das Kapital im vor-liegenden Beispiel variabel sind, müs-sen die Zellen B1 und B3 für das Bei-spiel angegeben werden. Klicken Sie die Zellen B1 und B3 an und halten Sie dabei für die Mehrfachmarkierung die (Strg)-Taste gedrückt.
Die Parameter im Solver ohne Nebenbedingungen
Nebenbedingungen festlegen
Darüber hinaus können Sie weitere Bedingungen festlegen. Das können zusätzliche Ober- oder Unter-grenzen sein, die einzuhalten sind.
1. Um Nebenbedingungen festzulegen, klicken Sie auf die Schaltfläche [Hinzufügen].
2. Das nebenstehende Dialogfeld wird geöffnet.
Dialogfeld für weitere Bedingungen 3. Zunächst wählen Sie den Zellbezug aus, für die die erste Ne-
benbedingung (Kapitalbedarf) gelten soll, in diesem Fall B1.
4. Bestimmen Sie den Operator größer oder gleich: >= Sie können aus der rechts stehenden Liste auswählen.
5. Im Feld Nebenbedingung tragen Sie den Wert
90000 ein, da ja mindestens (größer oder gleich) 90.000,- € benötigt werden:
6. Nach einem Klick auf [Hinzufügen] kann die zwei-te Nebenbedingung eingetragen werden.
7. Für den Zellbezug der zweiten Nebenbedingung geben Sie die Zelle B3 an.
Eine Nebenbedingung hinzufügen
8. Als Vergleichsoperator nehmen Sie kleiner oder gleich: <=
9. Unter Nebenbedingung tragen Sie die Zahl 96 ein (für 8 mal 12 Monate).
10. Über die Schaltfläche [_OK_] verlassen Sie die Nebenbedingungen. Sie sind zurück in dem Dialogfeld Solver-Parameter, in dem Sie alle Eingaben noch einmal vergleichen können:

Trainingsunterlage Microsoft Excel 2013 Weiterführung
78 Musterseite aus dem Dettmer-Verlag, D-76889 Kapellen www.dettmer-verlag.de
Die eingetragenen Solver-Parameter
Die Nebenbedingungen können Sie auch nachträglich ändern.
Das Problem lösen
1. Mit einem Mausklick auf die Schaltfläche [Lösen] beginnen die Berechnungen. Verwechseln Sie bitte nicht die Schaltflächen [Lösen] und [Löschen]. Sobald ein Ergebnis vorliegt, erhal-ten Sie einen entsprechenden Hinweis:
Dialogfeld Solver-Ergebnisse
2. In dem Listenfeld Berichte markieren Sie eine oder auch alle drei Zeile(n), um einen Ant-wortbericht, Sensitivitätsbericht und/oder Grenzwertbericht als eingefügte Tabelle zu erhal-ten.

Trainingsunterlage Microsoft Excel 2013 Weiterführung
79 Musterseite aus dem Dettmer-Verlag, D-76889 Kapellen www.dettmer-verlag.de
3. Bei einem Mausklick auf [Szenario_speichern] fordert Excel Sie auf, einen Namen einzugeben: Darlehen1. Damit können Sie das Problem auch mit dem Szena-rio-Manager weiterbearbeiten. Bestätigen Sie den Szenarionamen mit [_OK_].
4. Über die Schaltfläche [_OK_] im Fenster Solver-
Ergebnisse übernehmen Sie die von Excel ermittelte Lösung in Ihre Tabelle.
Szenario speichern
5. Formatieren Sie die Zelle B3 im Format Zahl mit 0 Dezimalstellen (Kontextmenü, Zellen
formatieren, Register Zahlen).
6. Speichern Sie diese Übung unter dem Namen Solver ab.
Das Ergebnis
Sie sehen in den Zellen B1:B4 das Ergebnis: Bei einem Darlehen in Höhe von 90.000,- €, ei-nem Zinssatz von 8,75 % und einer Laufzeit von 67 Monaten (gerundet) beträgt die monatliche Belastung genau 1.700,- €. Damit wurde eine Lösung für den Mindestkapitalbedarf von 90.000,- € erreicht und die Laufzeit ist auch niedriger als 96 Monate. Die Nebenbedingungen wurden also eingehalten.
Keine realisierbare Lösung
Manchmal kann es vorkommen, dass man Bedingungen festlegt, die sich gegenseitig aus-schließen oder sich nicht erfüllen lassen. In solchen Fällen ist es für den Solver selbstverständ-lich nicht möglich, eine erfolgreiche Berechnung durchzuführen. Sie erhalten dann im Ergebnis-feld einen Hinweis, dass der Solver keine realisierbare Lösung finden konnte:

Trainingsunterlage Microsoft Excel 2013 Weiterführung
80 Musterseite aus dem Dettmer-Verlag, D-76889 Kapellen www.dettmer-verlag.de
Hinweis auf eine nicht realisierbare Lösung
9.2 Übungen
1. Wie lange muss das Darlehen bei einem Zinssatz von 8,75% und einer monatlichen Belas-tung von 1.700,- € abbezahlt werden, wenn die Höhe des Kapitalbedarfs genau 100.000,- €
beträgt?
2. Ermitteln Sie für einen Kapitalbedarf von 100.000,- € die Laufzeit mit Hilfe des Solvers, wenn eine monatliche Belastung in Höhe von 2.500,- € bei einem Zinssatz von 8,75% be-zahlt werden kann. (Lösungsweg Seite 241)

Trainingsunterlage Microsoft Excel 2013 Weiterführung
81 Musterseite aus dem Dettmer-Verlag, D-76889 Kapellen www.dettmer-verlag.de
10 Die Pivot-Tabelle
Der Begriff Pivot stammt ursprünglich aus dem Französischen, wird aber auch inzwischen in der englischen Fachsprache verwendet und bedeutet Dreh- und Angelpunkt.
10.1 Was ist eine Pivot-Tabelle?
Pivot-Tabellen sind interaktive Tabellen, die in der Lage sind, auf schnelle Art und Weise um-fangreiche Datenmengen zusammenzufassen. Mit Pivot-Tabellen besteht die Möglichkeit, Da-ten unter verschiedenen Gesichtspunkten auszuwerten und zu betrachten. Dadurch haben Sie ein Werkzeug zu einer komfortablen Analysemöglichkeit und vielseitigen Auswertung. Durch schlichtes Umsetzen von Datenmaterial können Sie Daten aus einem völlig anderen Blickwinkel betrachten. Beim Aufbau einer Pivot-Tabelle stehen Ihnen die Pivot-Tabellen-Werkzeuge hilf-reich zur Seite.
10.2 Eine Datenliste wird benötigt
Damit Sie mit einer Pivot-Tabelle arbeiten können, benötigen Sie zunächst eine Datenliste:
Die Datenliste
1. Öffnen Sie die Datei Pivot Rohdaten.xlsx oder tippen Sie die Datenliste in eine neue, leere Mappe ein.
2. Speichern Sie die Mappe unter dem Namen Pivot ab.
3. Der Gewinn wird in der Zelle H2 durch die Formel
=(G2-F2)*E2
errechnet.
4. Kopieren Sie die Formel in die übrigen Felder der Spalte H.
10.3 Die Pivot-Tabellen-Werkzeuge
Excel stellt Ihnen zum Aufbau einer Pivot-Tabelle die Pivot-Tabellen-Werkzeuge zur Verfügung. Hier heißen Sie PivotTable-Tools. Mit den Werkzeugen wird der Umgang mit Pivot-Tabellen einfacher. Gehen Sie anhand der Beispiel-Datenliste folgendermaßen vor:

Trainingsunterlage Microsoft Excel 2013 Weiterführung
82 Musterseite aus dem Dettmer-Verlag, D-76889 Kapellen www.dettmer-verlag.de
1. Klicken Sie im Menüband auf der Registerkarte Einfügen in der Befehlsgruppe Tabellen auf die Schaltfläche PivotTable.
2. Bestimmen Sie in dem nachfolgenden Dialogfeld, woher sich Excel die Daten für die Pivot-Tabelle holen soll. Bei einer externen Daten-quelle bietet das Programm eine ganze Reihe von Verbindungsmög-lichkeiten an. Wählen Sie die Option Tabelle oder Bereich aus-
wählen.
Registerkarte Einfügen,
Gruppe Tabellen
3. Überprüfen Sie den Vorschlag von Excel für den Daten-Tabellenbereich. Für das aktuelle Beispiel wird der Bereich A1 bis H11 benötigt:
Daten-Tabellenbereich festlegen
4. Legen Sie fest, wo der PivotTable-Bericht abgelegt werden soll: Neues Arbeitsblatt.
5. Klicken Sie auf die Schaltfläche [_OK_]. Excel hat das Tabellenblatt 2 eingefügt, auf dem einiges Neues zu sehen ist:
Die neue Tabelle2 ist für den PivotTable-Bericht vorbereitet
Sollten Sie nicht sicher sein, wie Sie Ihre Daten bestmöglich anordnen, können Sie sich über die Schaltfläche Empfohlene PivotTables (Registerkarte Einfügen, Gruppe Tabellen) in einem Dialogfeld passende PivotTables vorschlagen lassen.

Trainingsunterlage Microsoft Excel 2013 Weiterführung
83 Musterseite aus dem Dettmer-Verlag, D-76889 Kapellen www.dettmer-verlag.de
Aufgabenbereich
Auf der rechten Seite ist ein Aufgabenbereich mit der PivotTab-
le-Feldliste geöffnet.
Die Trennlinie zwischen dem Aufgaben- und dem Arbeitsbereich können Sie mit der Maus verschieben. Führen Sie dazu den Mauszeiger auf die senkrechte Trennlinie. Er wird dort zu einem Doppelpfeil: . Bei gedrückter linker Maustaste ziehen Sie die Trennlinie an die neue Position und lassen die Maustaste wieder los.
Sie können einen Aufgabenbereich auch frei auf dem Bildschirm platzieren. Dazu zeigen Sie mit der Maus auf die Bereichs-Titelleiste und ziehen nun bei gedrückter linker Maustaste den Aufgabenbereich an eine andere Stelle. Der Mauszeiger hat dabei die Form eines Vierfachpfeils.
Mit einem Mausdoppelklick auf die Titelleiste stellen Sie den Aufgabenbereich wieder zurück an seinen alten Platz im rechten Teil des Excel-Fensters. Wie bei allen Fenstern, blenden Sie mit dem Schließen-Symbol in der Titelleiste den Aufgabenbereich aus.
Das Extras-Symbol unterhalb der Titelleiste öffnet das nachfolgende Untermenü. Hierin werden aber nur die einzelnen Abschnitte innerhalb des Aufgabenbereichs anders angeordnet:
Aufgabenbereich mit der
PivotTable-Feldliste
Über die Titelleiste den
Aufgabenbereich an eine andere Stelle ziehen
Die Abschnitte innerhalb des Aufgabenbereichs anordnen
Bereich für den
Pivot-Tabellen-Bericht
Der Bereich für den Pivot-Tabellen-Bericht
Im linken Teil des neuen Tabellenblatts 2 ist ein Bereich für den Pivot-Tabellen-Bericht vorbereitet. Der Zellcursor steht in diesem Bereich.
Kontextwerkzeug
Im Menüband ist das Kontextwerkzeug PivotTable-Tools mit den Registerkarten Analysieren und Entwurf für das Bearbeiten von Pivot-Tabellen hinzugekommen. Sie werden automatisch geschlos-sen, wenn der Zellcursor den Bereich für den Pivot-Tabellen-Bericht verlässt.

Trainingsunterlage Microsoft Excel 2013 Weiterführung
84 Musterseite aus dem Dettmer-Verlag, D-76889 Kapellen www.dettmer-verlag.de
Das Kontextwerkzeug PivotTable-Tools
Kontextwerkzeuge werden Ihnen in allen Programmen von Office 2013 vielfältig angeboten, in Excel 2013 beispielsweise gibt es auch die Bildtools, wenn ein Bild oder eine Grafik markiert ist (Seite 130).
10.4 Den Pivot-Tabellen-Bericht erstellen
1. Der Zellcursor steht in dem Bereich für den Pivot-Tabellen-Bericht. Damit wird in der Titel-leiste die Kontextwerkzeug-Schaltfläche [PivotTable-Tools] angezeigt.
Sollte der Aufgabenbereich mit der PivotTable-Feldliste nicht geöffnet sein, klicken Sie auf der Registerkarten Analysieren (PivotTable-Tools) in der Gruppe Anzeigen auf das Symbol Feldliste.
2. Zeigen Sie in der Liste auf das Feld Artikel: . Bei ge-drückter linker Maustaste ziehen Sie den Feldnamen in-nerhalb des Aufgabenbereichs nach unten in den Bereich Zeilen. Nach dem Loslassen der Maustaste sind die Namen der Artikel in der A-Spalte platziert.
3. Genauso kopieren Sie im Aufgabenbereich das Feld Filiale in den Bereich Spalten
4. und das Feld Verkaufsmenge in den Bereich Werte.
Überprüfen Sie auf Ihrem Bildschirm den Aufgabenbe-reich: In der Liste sind jetzt die Kontrollkästchen dieser drei Felder aktiviert. Der erste Pivot-Tabellen-Bericht ist fertig gestellt:
Aufgabenbereich
Die fertige Pivot-Tabelle

Trainingsunterlage Microsoft Excel 2013 Weiterführung
85 Musterseite aus dem Dettmer-Verlag, D-76889 Kapellen www.dettmer-verlag.de
10.5 Detailwissen zur Pivot-Tabelle
Im Bereich Werte werden die einzelnen Werte automatisch durch eine Summen-Funktion verknüpft.
Anstelle der Summe können Sie auch eine andere Funktion zur Berechnung verwenden. Dazu klicken Sie im Aufgabenbereich im Bereich Werte auf die Schaltfläche . Aus dem sich öffnenden Menü wählen Sie den Befehl Wertfeldeinstellungen:
Eine andere Funktion auswählen
Menü
Im Feld Benutzerdefinierter Name können Sie den Namen eines markierten Pivot-Tabellen-Datenfeldes ändern, ohne dass die Quelldaten davon berührt werden.
Unter Werte zusammenfassen nach bestimmen Sie die Zusammenfassungsfunktion. Es ste-hen folgende Funktionen zur Verfügung:
Summe
Anzahl
Mittelwert
Maximum
Minimum
Produkt
Anzahl Zahlen
Standardabweichung (Stichprobe)
Standardabweichung (Grundgesamtheit)
Varianz (Stichprobe)
Varianz (Grundgesamtheit).
Über die Schaltfläche [Zahlenformat] öffnen Sie das Dialogfeld Zellen formatieren, in dem Sie ein anderes Zahlenformat festlegen können.
10.6 Die Pivot-Tabelle wird verändert
Um Felder und Positionen in der Pivot-Tabelle zu verändern, gehen Sie folgendermaßen vor:
1. Stellen Sie den Zellcursor in die Pivot-Tabelle.
2. Sollte der Aufgabenbereich mit der PivotTable-Feldliste jetzt nicht geöffnet sein, klicken Sie auf der Registerkarten Analysieren (PivotTable-Tools) in der Gruppe Anzeigen auf die Schaltfläche Feldliste .
3. Ziehen Sie die Schaltfläche Filiale mit gedrückter linker Maustaste aus dem Bereich Spal-
ten heraus und schieben Sie stattdessen die Schaltfläche Monat dorthin.
4. Anstelle der Summe der Verkaufsmenge soll jetzt der Gewinn im Bereich Werte er-scheinen. Entfernen Sie die Schaltfläche Summe von Verkaufsmenge und schieben Sie den Gewinn in den Bereich Werte:

Trainingsunterlage Microsoft Excel 2013 Weiterführung
86 Musterseite aus dem Dettmer-Verlag, D-76889 Kapellen www.dettmer-verlag.de
Die veränderte Pivot-Tabelle
Wenn Sie nun anschließend die Artikel-Nr. auch noch einblenden wollen, ist dies kein Problem mehr: Ziehen Sie die Schaltfläche Artikel-Nr. mit gedrückter linker Maustaste zusätzlich in den Bereich Zeilen. Jetzt stehen dort zwei Schaltflächen, die Sie auch einfach mit der Maus in der Reihenfolge verändern können.
10.7 Zeilen und Spalten vertauschen
Die Daten in der Pivot-Tabelle sind zeilen- und/oder spaltenweise geordnet. Die Felder können Sie durch Ziehen mit der Maus umstellen:
1. Um die Pivot-Tabelle übersichtlicher zu gestalten, entfernen Sie wieder das Feld Artikel-Nr. aus den Bereich Zeilen. Dazu ziehen Sie die Schaltfläche Artikel-Nr. bei gedrückter linker Maustaste aus dem Aufgabenbereich heraus nach links in die Tabelle.
2. Zum Vertauschen haben Sie nun zwei Möglichkeiten:
Ziehen Sie die Schaltfläche im Aufgabenbereich mit der Maus in den jeweils anderen Bereich, also von Zeilenbeschriftungen nach Spaltenbeschriftungen und umgekehrt oder
klicken Sie im Aufgabenbereich auf die Schaltfläche Monat bzw. Artikel. Aus dem sich öffnenden Menü wählen Sie den Befehl Wechsel zu Zeilen- bzw. Spaltenbeschriftungen.
3. In der folgenden Abbildung wurden Zeilen und Spalten ver-tauscht. Probieren Sie diese Arbeitsschritte aus:
Schaltflächen-Menü

Trainingsunterlage Microsoft Excel 2013 Weiterführung
87 Musterseite aus dem Dettmer-Verlag, D-76889 Kapellen www.dettmer-verlag.de
Zeilen und Spalten wurden vertauscht
10.8 Filtern und Sortieren
Inhalte ausblenden
Sie können die Inhalte einzelner Felder ausblenden, zum Bei-spiel einen kompletten Monat:
1. Klicken Sie auf den Listenpfeil von der Schaltfläche, deren Inhalte ausgeblendet werden sollen, beispielsweise auf Zeilenbeschriftungen. Excel öffnet ein Menü, in dem Sie die unerwünschten Daten ausblenden können.
2. Klicken Sie einfach auf das Häkchen neben dem Monats-namen Juli, um diesen Monat aus der Pivot-Tabelle zu entfernen.
3. Verlassen Sie das Fenster über [_OK_]. Excel zeigt den Monat nicht mehr an.
4. Um den Juli wieder einzublenden, aktivieren Sie wieder das Kontrollkästchen.
Menü zum Ausblenden unerwünschter Daten
Beschriftungsfilter und Wertefilter
Mithilfe des Beschriftungs- und Wertefilters können Sie sich nur die Elemente anzeigen lassen, die ein bestimmtes Filterkriterium erfüllen, z.B. nur die Artikel, die mit „H“ beginnen oder nur die, mit denen ein Gewinn von mindestens 2500 erzielt wurde. Letzteres möchten wir als Beispiel aufzeigen:
1. Klicken Sie auf den Listenpfeil von der Schaltfläche, deren Inhalte gefiltert werden sollen, beispielsweise auf Spaltenbeschriftungen.
2. Zeigen Sie im Untermenü auf Wertefilter und wählen Sie in der sich öffnenden Liste den entsprechenden Eintrag, in unserem Beispiel Größer oder gleich.

Trainingsunterlage Microsoft Excel 2013 Weiterführung
88 Musterseite aus dem Dettmer-Verlag, D-76889 Kapellen www.dettmer-verlag.de
Wertefilter Größer oder gleich
3. Tragen Sie im nachfolgenden Dialogfeld in dem dafür vorgesehenen Feld die Zahl 2500 als den Mindestbetrag der Summe des Gewinns ein und klicken Sie auf [_OK_].
Wertefilter festlegen
4. Excel zeigt nun nur noch die Artikel an, mit denen die Filialen einen Gewinn von mindestens 2500 erwirtschaftet haben:
Gefilterte Pivot-Tabelle
5. Um alle anderen Filialen wieder einzublenden, klicken Sie wieder auf den Listenpfeil der Schaltfläche und wählen im Untermenü
.
Sortieren
Excel bietet Ihnen auch die Möglichkeit, die Elemente Ihrer Pivot-Tabelle auf- oder absteigend sortieren: Klicken Sie auf den Listenpfeil von der Schaltfläche, deren Elemente sortiert werden sollen, und wählen Sie Von A
bis Z sortieren für eine aufsteigende Sortierung oder Von
Z bis A sortieren für eine absteigende Sortierung.
Sortieren (Ausschnitt)

Trainingsunterlage Microsoft Excel 2013 Weiterführung
89 Musterseite aus dem Dettmer-Verlag, D-76889 Kapellen www.dettmer-verlag.de
10.9 Daten gruppieren
Die Elemente von Spalten- und Zeilenfeldern können Sie auch zu Gruppen zusammenfassen, sofern es sich um Textdaten, numerische Daten oder Datumsangaben handelt. Excel erstellt dabei automatisch neue Gruppenfelder.
Erstellen Sie hierzu zunächst aus den Beispieldaten eine Pivot-Tabelle, in der Sie Ihr Daten-material folgendermaßen anordnen:
Filiale in Zeilen
Artikel in Spalten
Summe von Gewinn im Bereich Werte.
Wir wollen nun die Filialen aus Deutschland und die aus Österreich jeweils in einer eigenen Gruppe zusammenfassen:
1. Markieren Sie die deutschen Filialen Augsburg, München und Rotenburg bei gedrückt gehaltener (Strg)-Taste.
2. Klicken Sie auf der Registerkarte Analysieren (PivotTable-Tools) in der Befehlsgruppe Gruppieren auf die Schaltfläche Gruppenauswahl.
3. Excel hat die Filialen automatisch unter dem Namen Gruppe1 zusammengefasst und für die verbleibenden Filialen jeweils eine eigene Gruppe erstellt (Gruppenfeldnamen Salzburg und Wien). Diese beiden fassen wir nun zu einer Gruppe zusammen: Markieren Sie die ös-terreichischen Filialen (nicht die Gruppenfeldnamen!) Salzburg und Wien bei gedrückt ge-haltener (Strg)-Taste und klicken Sie erneut auf die Schaltfläche Gruppenauswahl. Salz-burg und Wien befinden sich jetzt gemeinsam in Gruppe2:
Gruppierte Pivot-Tabelle
Gruppen umbenennen
Die automatisch vergebenen Gruppenfeldnamen sind nicht sehr aussagekräftig und können durch eine passende Bezeichnung ersetzt werden: Aktivieren Sie das Gruppenfeld durch Ankli-cken, tippen Sie eine andere Bezeichnung ein (Deutschland für Gruppe1 und Österreich statt Gruppe2) und schließen Sie die Eingabe mit (¢) ab. Speichern Sie die Datei unter dem Na-men Pivot gruppiert.
Besonderheiten beim Gruppieren von numerischen Daten und Datumsangaben
Auch numerische Daten und Datumsangaben werden über die Schaltfläche Gruppenauswahl (Registerkarte Analysieren (PivotTable-Tools)) zusammengestellt. Allerdings haben Sie hier die Möglichkeit, z.B. den standardmäßig vorgegebenen Anfangs- und Endwert bzw. das An-fangs- und Enddatum für die Gruppenbildung abzuändern.
Markieren Sie ein numerisches Element bzw. eine Datumsangabe des Feldes, dessen Elemen-te Sie gruppieren möchten und klicken Sie auf die Schaltfläche Gruppenauswahl. Es öffnet sich das Dialogfeld Gruppieren, in dem Sie folgende Änderungen vornehmen können:

Trainingsunterlage Microsoft Excel 2013 Weiterführung
90 Musterseite aus dem Dettmer-Verlag, D-76889 Kapellen www.dettmer-verlag.de
Option Numerische Daten Datumsangaben
Starten: Anfangswert Anfangsdatum Beenden: Endwert Enddatum Nach: Abstand zwischen dem Anfangswert
einer Gruppe und dem Anfangswert der nächsten Gruppe
Zeitintervall, nach dem gruppiert werden soll (Mehrfachauswahl mit gedrückt ge-haltener (Strg)-Taste möglich)
Numerische Daten
Datumsangaben
10.10 Extreme Werte anzeigen
Die Daten einer Pivot-Tabelle liegen in stark komprimierter Form vor. Sollten Daten vom Durch-schnitt abweichen, gibt es in Excel eine Methode, sie genauer zu betrachten. Diese Möglichkeit steht selbstverständlich für alle Daten zur Verfügung.
1. Klicken Sie in der Datei Pivot, neue Anordnung.xlsx doppelt auf die Zelle F9, mit dem Wert 6720 (Gesamtergebnis Mantel).
2. Excel richtet automatisch ein neues Tabellenarbeitsblatt ein und zeigt dort die entsprechen-den Datensätze an:
Die Mantel-Daten wurden aufgeschlüsselt
10.11 Übung
Erstellen Sie eine Pivot-Tabelle aus den Beispieldaten, in der Sie Ihr Datenmaterial folgender-maßen anordnen:

Trainingsunterlage Microsoft Excel 2013 Weiterführung
91 Musterseite aus dem Dettmer-Verlag, D-76889 Kapellen www.dettmer-verlag.de
Artikel-Nr. in Zeilen
Monat in Spalten
Mittelwert von Gewinn im Bereich Werte.
(Lösungsweg Seite 241)
10.12 Die Datenquelle ändern
Es gibt zwei Möglichkeiten, die Datenquelle zu ändern: Entweder ändern Sie den Bereich, aus dem die Daten verwendet werden oder Sie ändern nur einzelne Werte aus der Datenliste.
Den Bereich ändern
1. Klicken Sie auf der Registerkarte Analysieren (PivotTable-
Tools) in der Gruppe Daten auf den Pfeil der Schaltfläche Datenquelle ändern und wählen Sie im Untermenü den Be-fehl Datenquelle ändern. Excel wechselt nun automatisch zu dem Tabellenblatt, auf dem sich die ursprüngliche Daten-quelle befindet.
Registerkarte Analysieren
(PivotTable-Tools), Gruppe Daten
2. Entfernen Sie im Dialogfeld PivotTable-
Datenquelle ändern im Feld Tabel-
le/Bereich den bestehenden Eintrag. Tip-pen Sie den neuen Quellereich direkt in das Feld ein oder markieren Sie ihn in Ihrem Ar-beitsblatt mit der Maus (z.B. den Teilbereich A1:H7 der Tabelle). Dabei ist es unerheb-lich, ob sich der neue Bereich auf demsel-ben oder einem anderen Tabellenblatt be-findet.
3. Schließen Sie Ihre Auswahl mit [_OK_] ab. Excel aktualisiert die Pivot-Tabelle automa-tisch.
Den Eintrag ändern
Einzelne Werte ändern
Wenn Sie nur einzelne Werte aus Ihrer Datenliste ändern möchten, nehmen Sie die Änderun-gen zunächst direkt im Tabellenblatt vor, indem Sie die bestehenden Werte mit den neuen überschreiben. Da Excel in diesem Fall keine automatische Aktualisierung vornimmt, müssen Sie sie manuell durchführen:
Wechseln Sie zur Pivot-Tabelle (in unserem Beispiel also zum Tabel-lenblatt Tabelle2) und klicken Sie auf der Registerkarte Analysieren (PivotTable-Tools) in der Gruppe Daten auf den oberen Teil der Schaltfläche Aktualisieren.
Registerkarte Analysieren,
Gruppe Daten
10.13 Zeitachse einfügen
Mit Hilfe einer Zeitachse können Sie Zeiträume Ihrer Pivot-Tabelle auf einfache Weise interaktiv filtern und schnell miteinander vergleichen, indem Sie sie nacheinander durchlaufen. Eine Zeit-achse kann aber nur dann eingefügt werden, wenn mindestens ein Feld in einem gültigen Da-tumsformat formatiert ist.

Trainingsunterlage Microsoft Excel 2013 Weiterführung
92 Musterseite aus dem Dettmer-Verlag, D-76889 Kapellen www.dettmer-verlag.de
Öffnen Sie die Datei Pivot, Zeitachse.xlsx und setzen Sie den Cursor in die Pivot-Tabelle im Blattregister Tabelle2. Klicken Sie auf der Registerkarte Analysieren (PivotTable-Tools) in der Gruppe Filtern auf die Schaltfläche .
Aktivieren Sie im Dialogfeld Zeitachse einfügen das Feld, für das die Zeitachse angezeigt werden soll und bestätigen Sie Ihre Auswahl mit [_OK_].
Um einen Zeitraum herauszufiltern, dessen Daten dargestellt werden sollen, klicken Sie im Zeitstrahl auf die entsprechende Kachel oder ziehen die Maus über mehrere Kacheln. Standard-mäßig werden im Zeitstrahl Monate angezeigt. Durch Klick auf den Pfeil öffnen Sie ein Untermenü, in dem Sie die Zeiteinheit ändern können:
Zeiteinheit ändern
Feld auswählen
Wechseln Sie zu Tage. In unserem Beispiel möchten wir zunächst nur den 03. Juni abbilden. Klicken Sie dazu auf die Kachel des 3. Juni. In der Pivot-Tabelle werden nun nur noch diese Daten angezeigt. Möchten Sie nachträglich den Zeitraum ändern, zeigen Sie mit der Maus auf den Zeitstrahl und passen Ihre Auswahl über die automatisch erscheinenden Ziehpunkte an:
Nur den 3. Juni anzeigen
Den Zeitraum bis zum 10. Juni ausdehnen
Über das Symbol rechts oben im Zeitachsenfenster heben Sie den Filter wieder auf. Das Erscheinungsbild der Zeitachse lässt sich über die Zeitachsentools-Registerkarte Optionen ändern oder über den Aufgabenbereich Zeitachse formatieren, den Sie über den Kontextme-nü-Befehl Größe und Eigenschaften öffnen. Außerdem können Sie die Zeitachse mit der Maus verschieben oder die Größe ändern . Möchten Sie die Zeitachse wieder entfernen, markieren Sie sie und drücken die (Entf)-Taste oder wählen im Kontextmenü den Befehl Zeit-
achse entfernen.
10.14 PowerPivot und PowerView
Mit den hier vorgestellten Pivot-Tabellen-Werkzeugen können Sie bis zu maximal eine Million Datensätze verarbeiten. Für noch größere Datenmengen bietet Microsoft ein kostenfreies Add-In mit dem Namen PowerPivot an (Excel-Optionen, Seite Add-Ins). Damit können bis zu 100 Millionen Datensätze aus unterschiedlichen Datenquellen analysiert werden, z.B. Datensätze aus Access, SQL etc. Und das Add-in PowerView erlaubt die unterschiedlichsten Visualisie-rungen Ihrer Daten. Beide Add-Ins stehen allerdings nur in Office Professional Plus zur Verfü-gung.

Trainingsunterlage Microsoft Excel 2013 Weiterführung
3 Musterseite aus dem Dettmer-Verlag, D-76889 Kapellen www.dettmer-verlag.de
Inhaltsverzeichnis
1 Vorbemerkungen ................................................................................................................... 6 1.1 Tasten-Bezeichnungen ............................................................................................... 6 1.2 Neuerungen in Windows 8.1 ....................................................................................... 6
2 Weiterführende Formeln, Funktionen und Befehle ........................................................... 9 2.1 Fehler in einem Arbeitsblatt ......................................................................................... 9 2.2 Kategorie Text ........................................................................................................... 12 2.3 Kategorie Datum & Zeit ............................................................................................. 18 2.4 Add-Ins ...................................................................................................................... 19 2.5 Kategorie Math. & Trigonom. .................................................................................... 20 2.6 Kategorie Statistik...................................................................................................... 21 2.7 Kategorie Logik .......................................................................................................... 24 2.8 Kategorie Matrix ........................................................................................................ 25 2.9 Kategorie Finanzmathematik ..................................................................................... 26 2.10 Datenbankfunktionen ................................................................................................ 26 2.11 Verschachtelte Funktionen ........................................................................................ 26 2.12 Matrizen ..................................................................................................................... 28 2.13 Übung ........................................................................................................................ 31 2.14 Die Arbeit mit einer Verweis-Funktion ....................................................................... 31 2.15 Zellschutz einrichten .................................................................................................. 35 2.16 Dokumentschutz aufheben ........................................................................................ 36 2.17 Arbeitsmappe schützen ............................................................................................. 36 2.18 Übung 1 ..................................................................................................................... 38 2.19 Übung 2 ..................................................................................................................... 38 2.20 Benutzerdefinierte Zahlenformate ............................................................................. 40 2.21 Bedingte Formatierung .............................................................................................. 45 2.22 Die Index-Funktion .................................................................................................... 49 2.23 Übung ........................................................................................................................ 49 2.24 Hyperlinks .................................................................................................................. 50
3 Arbeiten mit Datenlisten ..................................................................................................... 53 3.1 Allgemeines zum Aufbau einer Datenliste ................................................................ 53 3.2 Komplexes Sortieren über ein Dialogfeld .................................................................. 53
4 Arbeiten mit der Datenüberprüfung .................................................................................. 56 4.1 Datenregel festlegen ................................................................................................. 56 4.2 Vorhandene Daten nachträglich prüfen .................................................................... 59 4.3 Ausdehnen der Datenüberprüfung ............................................................................ 60
5 Zielwertsuche ...................................................................................................................... 61 6 Konsolidieren ...................................................................................................................... 62 7 Der Szenario-Manager ........................................................................................................ 65
7.1 Die Problemstellung .................................................................................................. 65 7.2 Die Arbeit mit Schätzdaten ........................................................................................ 65 7.3 Der Aufruf des Szenario-Managers ........................................................................... 66 7.4 Einen Bericht für die Szenarien erstellen .................................................................. 67 7.5 Ein Szenario anzeigen und bearbeiten ..................................................................... 68 7.6 Ein Szenario löschen ................................................................................................. 69 7.7 Übungen .................................................................................................................... 69
8 Datenanalyse mithilfe von Datentabellen ......................................................................... 70 8.1 Datentabelle mit einer Variablen ............................................................................... 70 8.2 Datentabelle mit zwei Variablen ................................................................................ 72
9 Solver ................................................................................................................................... 74 9.1 Der Solver an einem Beispiel .................................................................................... 74 9.2 Übungen .................................................................................................................... 80
10 Die Pivot-Tabelle ................................................................................................................. 81 10.1 Was ist eine Pivot-Tabelle? ....................................................................................... 81 10.2 Eine Datenliste wird benötigt ..................................................................................... 81 10.3 Die Pivot-Tabellen-Werkzeuge .................................................................................. 81

Trainingsunterlage Microsoft Excel 2013 Weiterführung
4 Musterseite aus dem Dettmer-Verlag, D-76889 Kapellen www.dettmer-verlag.de
10.4 Den Pivot-Tabellen-Bericht erstellen ......................................................................... 84 10.5 Detailwissen zur Pivot-Tabelle .................................................................................. 85 10.6 Die Pivot-Tabelle wird verändert ............................................................................... 85 10.7 Zeilen und Spalten vertauschen ................................................................................ 86 10.8 Filtern und Sortieren .................................................................................................. 87 10.9 Daten gruppieren ....................................................................................................... 89 10.10 Extreme Werte anzeigen ........................................................................................... 90 10.11 Übung ........................................................................................................................ 90 10.12 Die Datenquelle ändern ............................................................................................. 91 10.13 Zeitachse einfügen .................................................................................................... 91 10.14 PowerPivot und PowerView ...................................................................................... 92
11 Eine Tabelle in einen Bereich einfügen/erstellen ............................................................ 93 11.1 Einfügen einer Tabelle im Standardformat ................................................................ 93 11.2 Tabellenformat ändern .............................................................................................. 95 11.3 Einfügen einer Tabelle unter Verwendung einer Formatvorlage .............................. 96 11.4 Filtern mit Datenschnitten .......................................................................................... 96 11.5 Löschen einer Tabelle ............................................................................................... 97
12 Excel-Daten gliedern ........................................................................................................... 99 12.1 Eine Beispieltabelle ................................................................................................... 99 12.2 Zellbereiche ein- und ausblenden ........................................................................... 100 12.3 Die Gliederung entfernen ........................................................................................ 101 12.4 Ebenen und Bereiche selbst bestimmen ................................................................. 101 12.5 Übung ...................................................................................................................... 101
13 Teilsummen und Teilergebnisse ..................................................................................... 102 13.1 Teilsummen ............................................................................................................. 102 13.2 Übung ...................................................................................................................... 103 13.3 Teilergebnisse ......................................................................................................... 103
14 Diagramme ......................................................................................................................... 105 14.1 Break-Even-Analyse ................................................................................................ 105 14.2 Sparklines ................................................................................................................ 108 14.3 Verbunddiagramm ................................................................................................... 112 14.4 Diagramme um Datenreihen erweitern ................................................................... 116 14.5 Skalierung ................................................................................................................ 119 14.6 Übungen .................................................................................................................. 120 14.7 Anzeigeeinheiten der Wertachse (Y-Achse) ändern ............................................... 121 14.8 Übung Autofederung ............................................................................................... 121 14.9 Übungen .................................................................................................................. 122 14.10 Datenbeschriftungen ............................................................................................... 125 14.11 Erstellen eines Pivot-Diagramms (PivotChart) ........................................................ 127
15 Illustrationen (Grafiken, ClipArts, etc.) einfügen ........................................................... 129 15.1 ClipArt einfügen ....................................................................................................... 129 15.2 Bearbeiten von eingefügten grafischen Objekten ................................................... 130 15.3 Die Bildtools ............................................................................................................. 130 15.4 Grafiken und Objekte einem Diagramm zufügen .................................................... 135 15.5 Übung ...................................................................................................................... 139 15.6 Apps aus dem Office Store beziehen ...................................................................... 139
16 Makros - Arbeitsabläufe automatisieren ......................................................................... 143 16.1 Ein Makro aufzeichnen ............................................................................................ 143 16.2 Ein Makro starten .................................................................................................... 145 16.3 Eine Arbeitsmappe mit Makros öffnen .................................................................... 146 16.4 Übung ...................................................................................................................... 147
17 Erstellen einer benutzerdefinierten Funktion ................................................................. 148 17.1 Prozeduren .............................................................................................................. 148 17.2 Bestandteile einer benutzerdefinierten Funktion ..................................................... 148 17.3 Die benutzerdefinierte Funktion Bruttobetrag ......................................................... 149 17.4 Die benutzerdefinierte Funktion aufrufen ................................................................ 150 17.5 Übung ...................................................................................................................... 151

Trainingsunterlage Microsoft Excel 2013 Weiterführung
5 Musterseite aus dem Dettmer-Verlag, D-76889 Kapellen www.dettmer-verlag.de
18 Datenimport und -export .................................................................................................. 152 18.1 Datenaustausch über die Zwischenablage ............................................................. 152 18.2 Das Symbol Einfügen .............................................................................................. 153 18.3 Zellbezüge auf andere Arbeitsblätter ...................................................................... 156 18.4 Externe Bezüge ....................................................................................................... 156 18.5 OLE und DDE .......................................................................................................... 157 18.6 Object Linking and Embedding – OLE .................................................................... 158 18.7 Dynamischer Datenaustausch – DDE ..................................................................... 161 18.8 Übung ...................................................................................................................... 165 18.9 Ein Dokument für die Verteilung vorbereiten .......................................................... 166
19 Vorlagen ............................................................................................................................. 169 19.1 Die Vorteile einer Vorlage ....................................................................................... 169 19.2 Eine Vorlage einrichten ........................................................................................... 169 19.3 Die Vorlage speichern ............................................................................................. 172 19.4 Eigene Vorlagen im Datei-Menü anzeigen .............................................................. 173 19.5 Die Vorlage für eine neue Arbeitsmappe verwenden .............................................. 174 19.6 Die Vorlage ändern.................................................................................................. 175 19.7 Übung ...................................................................................................................... 175
20 Formulare ........................................................................................................................... 176 20.1 Gültigkeit und Zellschutz ......................................................................................... 176 20.2 Steuerelemente ....................................................................................................... 179 20.3 Formatieren ............................................................................................................. 185 20.4 Ausdruck .................................................................................................................. 185 20.5 Übung Schieberegler ............................................................................................... 187
21 OneDrive und Microsoft Office 2013 Online .................................................................... 188 21.1 In der Cloud speichern (OneDrive) ......................................................................... 188 21.2 Microsoft Office 2013 Online ................................................................................... 190
22 Arbeitsmappen freigeben ................................................................................................. 197 22.1 Eine Arbeitsmappe freigeben und schützen ........................................................... 198 22.2 Eine freigegebene Arbeitsmappe bearbeiten .......................................................... 199 22.3 Lösen von Änderungskonflikten in einer freigegebenen Arbeitsmappe .................. 200 22.4 Änderungsnachverfolgung ...................................................................................... 201 22.5 Kommentare eingeben ............................................................................................ 208 22.6 Arbeitsmappen vergleichen und zusammenführen ................................................. 209 22.7 Aufheben der Freigabe der Arbeitsmappe .............................................................. 210
23 Zusammenarbeit mit dem SharePoint Server 2013 ....................................................... 212 23.1 SharePoint aufrufen................................................................................................. 212 23.2 Freigegebene Dokumente bearbeiten ..................................................................... 213 23.3 Gleichzeitiges Bearbeiten von Dokumenten nur im Browser .................................. 215 23.4 Auschecken und Einchecken einer Datei ................................................................ 215 23.5 Upload - Dokumente auf den SharePoint-Server hochladen .................................. 218 23.6 Dateien synchronisieren .......................................................................................... 222 23.1 Übungen .................................................................................................................. 223
24 Einstellungen in Excel durchführen ................................................................................ 224 24.1 Optionen .................................................................................................................. 224 24.2 Symbolleiste für den Schnellzugriff anpassen ........................................................ 229 24.3 Stift- und Fingereingabe am Touchscreen-Bildschirm ............................................ 232
25 Anhang Lösungen ............................................................................................................. 236 26 Stichwortverzeichnis ........................................................................................................ 246