Schulungsunterlage Word 2013 Einführung Das Word ... · PDF fileMicrosoft Word 2010...
Transcript of Schulungsunterlage Word 2013 Einführung Das Word ... · PDF fileMicrosoft Word 2010...

Schulungsunterlage Word 2013 Einführung
für IT-Seminare und EDV-Schulungen zum
Ausdrucken und fürs Intranet
Das Word-Lehrmaterial erhalten Sie als
Word-Dokument und können es individuell
Ihrem Unterricht anpassen und mit Ihrem
Logo versehen

Microsoft Word 2010 Einführung Lehrmaterial
55 Musterseite aus dem Dettmer-Verlag, D-76889 Kapellen
www.dettmer-verlag.de
9 Text formatieren
Mit dem Editieren haben Sie den Inhalt des Textes verändert. Nun soll auch das Aussehen des
Briefes, die Textform gestaltet werden. Bitte achten Sie darauf, dass die Datei Brief2 Heintz,
Internet-Auftritt im aktuellen Fenster geöffnet ist.
Die meisten Befehle für die Text-Formatierung sind in den Gruppen Schriftart, Absatz und
Formatvorlagen auf der Registerkarte Start zusammengefasst:
Die Gruppen Schriftart, Absatz und Formatvorlagen auf der Registerkarte Start
9.1 Formatierungsarten
Word kennt drei Formatierungsarten:
Zeichenformate
Den Zeichen Schriftart, Schriftgröße, Schriftfarbe und Schriftschnitt (z.B. Unterstreichen,
Fett) zuordnen.
Absatzformate
Die Darstellungen, die sich auf einen Absatz beziehen, wie Nummerierung, Aufzählung,
Ausrichtung, Einzüge und Zeilenabstände.
Abschnittsformate
Das Aussehen eines Textes, das sich auf mehrere Absätze, oft auf das ganze Dokument
bezieht: Papiergröße, Anzahl der Spalten, Seitenränder, Seitennummer.
Hervorhebungen
Einzelne Wörter oder ganze Sätze, die in einem Dokument besonders wichtig sind, können
durch verschiedene Formatierungen besonders betont werden. In der Fachsprache werden
dafür die Begriffe Hervorhebungen und Schriftauszeichnungen verwendet. Hervorhebungen
sollten aber in einem Dokument nicht zu häufig eingesetzt werden!
Der Rohtext
Sie können die Formatierungen bereits unmittelbar vor der Texteingabe vornehmen, aber eben-
so auch nachträglich den Rohtext gestalten. Schreiben Sie nun den Text des Geschäftsbriefes
von der Seite 18 zunächst unformatiert und ohne Nummerierung weiter, also als Rohtext:
¶
So kommt Ihre Firma ins Internet¶
Wir gestalten für Sie eine so genannte Homepage. Hier befinden sich alle Informationen
über Ihre Produkte. Außerdem können Ihre Kunden dort direkt Waren bestellen. Diese
Webseite kann auf der ganzen Welt abgerufen werden. Deshalb empfehlen wir Ihnen, auch
eine englischsprachige Version zu erstellen.
¶
¶
Der automatische Zeilenumbruch in Ihrem Text auf dem Bildschirm stimmt nicht un-
bedingt mit den Beispieltexten in dieser Seminarunterlage überein. Dies hängt von
den verschiedensten Einstellungsmöglichkeiten ab!

Microsoft Word 2010 Einführung Lehrmaterial
56 Musterseite aus dem Dettmer-Verlag, D-76889 Kapellen
www.dettmer-verlag.de
10 Zeichenformate
Wollen Sie nachträglich Zeichen formatieren, müssen Sie vorher die Zeichen markieren, wenn
mehr als ein Wort formatiert werden soll. Bei einem einzelnen reicht es aus, den Cursor in das
Wort hineinzustellen. Diese Wortmarkier-Option können Sie im Dialogfenster Word-Optionen
auf der Seite Erweitert ein- und ausschalten:
Automatisch ganze Wörter markieren.
Optionen-Fenster (Ausschnitt)
Aber auch wenn das Kontrollkästchen ausgeschaltet ist, können Sie mit der Maus oder auch
über die Tastatur wortweise markieren:
Mit der Maus
Mit der Maus auf das Wort zeigen und Doppelklick mit linker Maustaste.
Über die Tastatur
Den Cursor vor das Wort stellen und die Tastenkombination (ª_)+(Strg)+(Æ) drücken.
10.1 Fettdruck
Im letzten Text-Absatz sind die Wörter Homepage und Webseite
fett zu formatieren. Markieren Sie diese Wörter. Für den Fett-
druck bietet Ihnen Word mehrere Möglichkeiten an:
Symbol anklicken:
- Registerkarte Start, Gruppe Schriftart
- Mini-Symbolleiste (Seite 14)
- Kontext-Symbolleiste (rechte Maustaste)
Dialogfenster Schriftart (nächste Seite),
Register Schriftart, Schriftschnitt Fett auswählen.
Tastenkombination (ª_)+(Strg)+(F) drücken.
Über die oben genannten Befehle können Sie den Fettdruck
für den markierten Text auch wieder aufheben.
Kontext-Symbolleiste (oben) und Kontextmenü (unten)
An den Symbolen lesen Sie sofort die Formatierung des Zeichens ab, hinter
dem der Cursor steht. Nach dem Einschalten der Schriftschnitte (Hervorhebun-
gen) Fett, Kursiv und Unterstreichen sind diese Schalter in der Registerkarte
Start aktiviert (hier Fett und Unterstreichen).

Microsoft Word 2010 Einführung Lehrmaterial
57 Musterseite aus dem Dettmer-Verlag, D-76889 Kapellen
www.dettmer-verlag.de
10.2 Unterstreichen
Die Schriftauszeichnung Unterstreichen wird nur noch selten eingesetzt. Dafür werden ver-
stärkt andere Schrift-Formatierungen verwendet, wie Fett, Kursiv oder Schriftfarbe. Zum Unter-
streichen markieren Sie vorher die Wörter, außer bei einem einzelnen Wort. Wählen Sie aus:
Symbol anklicken
Für eine einfache Linie klicken Sie auf den linken Teil des Symbols.
Dagegen öffnen Sie mit einem Klick auf den Pfeil eine Liste, aus der
Sie die Linienart und die Unterstreichungsfarbe auswählen können.
Dialogfenster Schriftart, Register Schriftart, bei dem Listenfeld Unter-
streichung die Linienart auswählen.
Tastenkombination (ª_)+(Strg)+(U) drücken.
Linienart
Danach sehen Sie den Text auch auf dem
Bildschirm unterstrichen. Über die oben ge-
nannten Befehle können Sie das Unterstrei-
chen für den markierten Text auch wieder
aufheben.
In dem Dialogfenster Schriftart wird über
das Listenfeld Farbe rechts von dem Feld
Unterstreichung die Farbe für die Unter-
streichungslinie festgelegt!
Die Zeichenformatierung über das Dialog-
fenster Schriftart ist besonders dann zu
empfehlen, wenn Sie für den markierten Text
gleich mehrere verschiedene Formatierun-
gen vornehmen möchten.
Die Farbe für die Unterstreichung auswählen
10.3 Schriftart
Bitte denken Sie noch einmal daran, dass bei einer nachträglichen Änderung der Zeichenfor-
mate der Text vorher markiert sein muss, wenn mehr als ein Wort formatiert werden soll. Bei
einem einzelnen Wort reicht es aus, den Cursor in das Wort hineinzustellen.
Die Schriftart können Sie über die nachfolgenden Befehle ändern:
Dialogfenster Schriftart, Register Schriftart; in dem Vorschau-Rahmen wird das gewählte Schriftbild angezeigt.

Microsoft Word 2010 Einführung Lehrmaterial
58 Musterseite aus dem Dettmer-Verlag, D-76889 Kapellen
www.dettmer-verlag.de
Die Schriftart ändern
Schaltfläche Schriftart
Klicken Sie mit der Maus auf den Listenpfeil bei der Schaltfläche Schriftart:
- Registerkarte Start, Gruppe Schriftart
- Mini-Symbolleiste (Seite 14)
- Kontext-Symbolleiste (rechte Maustaste).
Die aktuelle Schriftart an der Cursorposition ist beim Aufklap-
pen der Liste vorübergehend gelb markiert. Mit der Maus blät-
tern Sie über die rechte Bildlaufleiste. Die Schriftnamen sind
bereits als Beispiel in der jeweiligen Schriftart formatiert. Im
oberen Teil der Liste sind die Schriftarten zusammengestellt,
die Sie zuletzt verwendet haben. Allein durch Zeigen mit der
Maus auf einen Schriftnamen in der Liste wird das Wort an der
Cursorposition oder der makierte Text mit der Schrift nur als
Vorschau formatiert. Damit bekommen Sie schon einmal ei-
nen Eindruck. Mit einem Klick auf den Namen wählen Sie eine
Schrift aus, oder Sie drücken die (Esc)-Taste, um die Liste oh-
ne Auswahl zu schließen.
Schriftart auswählen
10.4 Schriftgröße
Die Schriftgröße (Schriftgrad) wird über den Pfeil aus der Liste ausgewählt oder
in das Zahlenfeld eingeben:
Registerkarte Start, Gruppe Schriftart
Mini-Symbolleiste
Kontext-Symbolleiste (rechte Maustaste)
Dialogfenster Schriftart, Register Schriftart.
Word verwendet bei der Schrift das typographische Maß Punkt. Es wird die Buch-
stabenhöhe angegeben. 72 Punkt sind gleich 1 Zoll. Das Standardmaß ist eine 11
oder 12 Punktschrift. Allein durch Zeigen mit der Maus auf einen Schriftgrad in der
Liste wird das Wort an der Cursorposition oder der makierte Text mit der Größe
nur als Vorschau formatiert. Damit bekommen Sie schon einmal einen Eindruck.
Schriftgrad

Microsoft Word 2010 Einführung Lehrmaterial
59 Musterseite aus dem Dettmer-Verlag, D-76889 Kapellen
www.dettmer-verlag.de
Mit einem Klick wählen Sie eine Größe aus, oder Sie drücken die (Esc)-Taste, um
die Liste ohne Auswahl zu schließen.
Der größte Schriftgrad, der in Word eingegeben werden kann, beträgt 1638. Auf einem DIN A4
Blatt kann ein einzelnes Zeichen je nach Zeichen- und Schriftart maximal zwischen 500 und
1000 Punkt groß sein.
Proportionalschrift
Bei einer Schreibmaschinenschrift, z.B. Courier, bekommt jeder Buchstabe den gleichen Platz
zugewiesen. Anders ist dies bei Proportionalschriften, z.B. Calibri. Hier hat jeder Buchstabe nur
den Platz, der ihm gebührt. Ein kleines i zum Beispiel ist viel schmaler als ein großes C, des-
halb kann vorher auch nicht gesagt werden, wie viele Zeichen in eine Zeile passen.
10.5 Schriftfarbe
Um die Farbe des markierten Textes festzulegen, klicken Sie z.B.
im Dialogfenster Schriftart auf den Pfeil bei dem Feld Schrift-
farbe und wählen eine Farbe aus der Liste aus.
Bei dem Symbol Schriftfarbe wird die letzte verwendete Far-
be im Symbol angezeigt und auch auf den markierten Text übertra-
gen, wenn Sie auf den linken Teil des Symbols klicken. Dagegen
öffnen Sie mit einem Klick auf den kleinen Pfeil im Symbol die
Farbenliste.
Schriftfarbe
10.6 Formatierung anzeigen
Sehr hilfreich ist das Anzeigen der Formatierungsinformationen.
Markieren Sie Text in Ihrem Dokument. Drücken Sie nun die Tas-
tenkombination (ª_)+(F1). Word zeigt Ihnen rechts im Aufgabenbe-
reich die Formatierungen dieser Textstelle an. Über das Symbol
schließen Sie den Aufgabenbereich.
Die Trennlinie zwischen dem Aufgaben- und dem Arbeitsbereich
können Sie mit der Maus verschieben. Führen Sie dazu den Maus-
zeiger auf die senkrechte Trennlinie. Er wird dort zu einem Doppel-
pfeil: . Bei gedrückter linker Maustaste ziehen Sie nun die
Trennlinie an die neue Position und lassen die Maustaste wieder
los.
Sie können einen Aufgabenbereich auch frei auf dem Bildschirm
platzieren. Dazu zeigen Sie mit der Maus auf die Bereichs-Titelleiste
und ziehen bei gedrückter linker Maustaste den Aufgabenbereich an
eine andere Stelle. Der Mauszeiger hat dabei die Form eines Vier-
fachpfeils.
Mit einem Mausdoppelklick auf die Titelleiste stellen Sie den Aufga-
benbereich wieder zurück an seinen alten Platz im rechten Teil des
Word-Fensters. Wie bei allen Fenstern blenden Sie mit dem
Schließen-Symbol in der Titelleiste den Aufgabenbereich aus.
Aufgabenbereich
Über die Titelleiste den Aufgabenbereich an eine
andere Stelle ziehen
10.7 Format übertragen
Wenn Sie einen Text formatiert haben, können Sie dieses Format auf einen anderen Text auf
zwei verschiedenen Wegen übertragen:

Microsoft Word 2010 Einführung Lehrmaterial
60 Musterseite aus dem Dettmer-Verlag, D-76889 Kapellen
www.dettmer-verlag.de
Sie erstellen eine Formatvorlage. Dies wird ab der Seite 84 erläutert. Oder
Sie verwenden das Symbol Format übertragen in der Befehls-
gruppe Zwischenablage, in der Mini-Symbolleiste oder in der Kontext-Symbolleiste:
1. Markieren Sie einen fertig formatierten Textteil.
2. Klicken Sie auf das Symbol Format übertragen .
Befehlsgruppe Zwischenablage
3. Der Mauszeiger hat sich geändert: . Sie fahren mit der Maus über den Text, der
das gleiche Format erhalten soll. Wenn Sie verschiedene Stellen mit dem neuen For-
mat überstreichen wollen, führen Sie vorher einen Doppelklick auf das Symbol
aus. Mit einem einfachen Klick auf diese Schaltfläche oder mit der (Esc)-Taste schal-
ten Sie die Funktion wieder aus.
10.8 Formatierung löschen
Über das Symbol Formatierung löschen in der Befehlsgruppe Schriftart können Sie für
einen markierten Text alle Formatierungen zurücksetzen. Danach ist der Text nach den Vorga-
ben aus der Formatvorlage (ab Seite 84) formatiert.

Microsoft Word 2010 Einführung Lehrmaterial
61 Musterseite aus dem Dettmer-Verlag, D-76889 Kapellen
www.dettmer-verlag.de
10.9 Zusammenfassung der Zeichenformate
Markieren
Bei der nachträglichen Formatierung muss der Text markiert sein, auch ein einzelnes
Zeichen! Nur bei einem Wort reicht es aus, den Cursor in das Wort zu stellen.
Befehlsaufruf
Symbole
Dialogfenster Schriftart
Tastenkombinationen.
Format übertragen
Über das Symbol übertragen Sie Formatierungen auf andere Texte.
Formatierung löschen
Über das Symbol können Sie für einen markierten Text alle Formatierungen auf die Vorgaben in der Standard-Formatvorlage (ab Seite 84) zurücksetzen.
Kontrolle
Bei nicht markierten Zeichen wird das Format links von der Cursorposition angezeigt. Sind
mehre Zeichen markiert und ist das Format innerhalb der Markierung unterschiedlich,
bleiben die Listen- und Kontrollkästchen leer.
Dialogfenster Schriftart
Alle nachfolgenden Zeichenformate sind über das Dialogfenster Schriftart (Seite 57)
erreichbar. Gibt es zusätzlich auch eine Möglichkeit über eine Kurztastenkombination, so ist
dies erwähnt.
Schriftart und Schriftgrad
Hier sehen Sie Schriftarten
und verschiedene Größen
Fett: auch (ª_)+(Strg)+(F)
Kursiv: auch (ª_)+(Strg)+(K)
Unterstreichung: Einfach: auch (ª_)+(Strg)+(U)
Unterstreichung: Doppelt: auch (ª_)+(Strg)+(D)
Unterstreichung: nur Wörter: auch (ª_)+(Strg)+(W)
KAPITÄLCHEN: auch (ª_)+(Strg)+(Q)
GROSSBUCHSTABEN: auch 1mal bis 3mal (ª_)+(F3) Hochgestellt: auch (Strg)+(+), z.B. m3
Tiefgestellt: auch (Strg)+(#), z.B. H2O
Durchstreichen: wird für Textkorrekturen gebraucht
Verborgen*: auch (ª_)+(Strg)+(H)
Farbe: Farbe am Bildschirm und bei Farbdruckern,
sonst nur Grautöne
Schrift der Formatvorlage: (Strg)+(Leertaste)
_______________________________
* Indexeinträge für ein Stichwortverzeichnis sind beispielsweise verborgen formatiert.

Microsoft Word 2010 Einführung Lehrmaterial
62 Musterseite aus dem Dettmer-Verlag, D-76889 Kapellen
www.dettmer-verlag.de
11 Absatzformate Teil 1
Ein Absatz beginnt mit dem ersten Zeichen nach einer Absatzmarke ¶ und endet mit der darauf
folgenden Marke. Deshalb kann der Cursor bei einer Absatzformatierung
irgendwo im Absatz stehen,
also vor der dazugehörigen Marke. Mit der (¢)-Taste wird ein neuer Absatz eingefügt.
11.1 Maßeinheit
Für die Eingabe von Maßen ist in Word eine Maßeinheit als Standard eingestellt. Ändern kön-
nen Sie die Standard-Einstellung in den Word-Optionen. Blättern Sie auf der Seite Erweitert
über die rechte Bildlaufleiste zum Bereich Anzeigen:
Die Maßeinheit einstellen
Das Dezimal-Trennzeichen (Komma oder Punkt) wird für alle Programme in der
Windows-Systemsteuerung eingestellt: Start-Menü, Systemsteuerung, Region und
Sprache, Schaltfläche [Weitere_Einstellungen].
Für die Absatzformatierungen können Sie die folgenden Maßeinheiten verwenden:
Zoll ("): 1 " = 2,54 cm
Zentimeter (cm)
Millimeter (mm)
Punkt (pt.): 72 pt. = 1 Zoll
Picas (pi): 6 pi = 1 Zoll
Zeilen (ze) 1 ze = 12 pt.)
Listenfeld Standard-Maßeinheit
Wenn Sie nicht die Standard-Maßeinheit einsetzen, müssen Sie hinter der Zahl die Einheit dazu
schreiben, z.B.:
1" oder 72pt. oder 2,54cm
Nach Abschluss der Zahleneingabe rechnet Word die Werte in die Standard-Maßeinheit um. Bei
der Eingabe pt. ist immer der Punkt dazuzuschreiben!
11.2 Arten der Absatzformatierung
Bitte rufen Sie das Dialogfenster (Dialogfeld) Absatz auf: Klicken Sie auf der Registerkarte Start
in der Gruppe Absatz auf die Schaltfläche . Oder Sie holen mit der rechten Maustaste das
Kontextmenü und wählen die Zeile Absatz aus. Klicken Sie auf das Register Einzüge und Ab-
stände:

Microsoft Word 2010 Einführung Lehrmaterial
63 Musterseite aus dem Dettmer-Verlag, D-76889 Kapellen
www.dettmer-verlag.de
Dialogfenster für die Absatzformate
Sie können aber auch viele Absatzformate, ohne das Dialogfenster zu öffnen, direkt über Tas-
tenkombinationen (Seite 149), über Symbole in der Gruppe Absatz und teilweise in der Mini-
und Kontext-Symbolleiste ändern.
Ausrichtung
Die Ausrichtung bestimmt das Aussehen des linken und rechten Randes:
Linksbündig
Dieser Text ist
linksbündig
ausgerichtet. Die
Schriftsetzer
bezeichneten
das früher
als rechten
Flatterrand.
Zentriert
Dieser Text ist
zentriert.
Für
Überschriften,
aber auch für
Gedichte
wird dieses Format
verwendet.
Rechtsbündig
Hier ein
rechtsbündiger
Text.
Sie sehen
rechts den glatten
Rand
und links einen
Flatterrand.
Blocksatz
Den Blocksatz
finden Sie in
Zeitungen. Um
die glatten
Ränder zu
erreichen, dehnt
Word die
Leerzeichen.
Optional: Text-Richtung
Falls auf Ihrem Bildschirm im oberen Teil des Dialogfensters zusätzlich zwei Options-
schaltflächen für die Richtung eingefügt sind, arbeiten Sie mit einer mehrsprachigen Wordversi-
on. Mit dieser Option legen Sie die Lese-/Schreib-Richtung fest:
Rechts nach links, z.B. Hebräisch und Arabisch oder
Links nach rechts, z.B. lateinische Schrift (das ist die Vorgabe).

Microsoft Word 2010 Einführung Lehrmaterial
64 Musterseite aus dem Dettmer-Verlag, D-76889 Kapellen
www.dettmer-verlag.de
Hiermit können Sie auch bei Sprachen, die von rechts nach links geschrieben werden, den Text
eingeben. Die Option für die Text-Richtung steht Ihnen aber in der Normalversion von Word
nicht zur Verfügung!
Einzug
Ein Einzug rückt den linken Rand und/oder den rechten Rand ein. Dabei können Sie auch einen
negativen Wert eingeben (Ausrückung), z.B. -2 cm. Im Feld Sondereinzug kann die erste Zeile
von einem Absatz extra eingestellt werden.
Ausschnitt aus dem Dialogfenster Absatz
Im folgenden Bild werden die verschiedenen Varianten grafisch dargestellt. Die erste Zeile ist
grau eingefärbt:
Einzug: Links 3 cm
Sondereinzug: (ohne)
Einzug: Links 2 cm
Sondereinzug: Hängend 1 cm
Einzug: Links 2,5 cm
Sonderein.: Erste Zeile 1,25 cm
Einzug: Rechts 3 cm
Sondereinzug: (ohne)
Einzug: Links + Rechts
je 2 cm, Sonder.: (ohne)
Einzug: Links 0 cm
Sondereinzug: Hängend 2 cm
Einzug: Links 0 cm
Sondereinzug: Erste Zeile 1,25 cm
Normaler Absatz ohne Einzüge
Einzug: Links 3 cm
Sondereinzug: (ohne)
Einzug: Links 2 cm
Sondereinzug: Hängend 1 cm
Einzug: Links 2,5 cm
Sonderein.: Erste Zeile 1,25 cm
Einzug: Rechts 3 cm
Sondereinzug: (ohne)
Einzug: Links + Rechts
je 2 cm, Sonder.: (ohne)
Einzug: Links 0 cm
Sondereinzug: Hängend 2 cm
Einzug: Links 0 cm
Sondereinzug: Erste Zeile 1,25 cm
Normaler Absatz ohne Einzüge
Listenfeld Sondereinzug
Den Einzug ab der zweiten
Zeile berechnet Word fol-
gendermaßen:
Bei der Auswahl Sonder-
einzug, Hängend werden
die Zahlen addiert: hier 3
cm.
Bei der Auswahl Sonder-
einzug, Erste Zeile gilt nur
der Wert für den Einzug
Links: hier 2,5 cm.
Einzüge spiegeln
Wenn Sie im Bereich Einzug das Kontrollkästchen Einzüge spiegeln aktivieren, ändern sich
die Bezeichnungen Rechts und Links in Innen und Außen:

Microsoft Word 2010 Einführung Lehrmaterial
65 Musterseite aus dem Dettmer-Verlag, D-76889 Kapellen
www.dettmer-verlag.de
Einzüge spiegeln
Diese Option ist beispielsweise interessant, wenn Sie zwei Seiten eines Dokuments auf einem
Blatt Papier (Vorder- und Rückseite = Duplexdruck) ausdrucken möchten. Diese Möglichkeit
wird auch auf der Seite 117 noch angesprochen.
Abstand
Im Dialogfenster Absatz stellen Sie unter Abstand zusätzlichen Platz vor und nach dem Absatz
und den Zeilenabstand ein:
Abstand vor und nach dem Absatz und Zeilenabstand
Zeilenabstand
Bei den Einstellungsmöglichkeiten Einfach, 1,5 Zeilen, Doppelt und Mehr-
fach wird der Zeilenabstand von der Schriftgröße bestimmt. Auch bei der
Einstellung Mindestens hat die Schriftgröße einen Einfluss, allerdings wird
bei kleineren Schriften das eingegebene Mindestmaß nicht unterschritten.
Der Zeilenabstand Genau hält unabhängig von der Schriftgröße das Maß
immer ein.
Listenfeld Zeilenabstand
Der normale Zeilenabstand ist
einzeilig. Der normale Zeilenab-
stand ist einzeilig. Der normale
Zeilenabstand ist einzeilig. Der
normale Zeilenabstand ist …
Hier ein 1,5facher Zeilenabstand.
Hier ein 1,5facher Zeilenabstand.
Hier ein 1,5facher Zeilenabstand.
Hier ein 1,5facher Zeilenabstand.
Ein Beispiel für einen doppelten
Zeilenabstand. Ein Beispiel für
einen doppelten Zeilenabstand.
11.3 Nummerierung
Falls das Dialogfenster Absatz noch geöffnet ist, schließen Sie es bitte. Bitte achten Sie darauf,
dass die Datei Brief2 Heintz, Internet-Auftritt im aktuellen Fenster geöffnet ist.
Um den Absatz "So kommt Ihre Firma ins Internet:" zu nummerieren, stellen Sie den
Cursor in diesen Absatz und klicken auf der Registerkarte Start in der Gruppe Absatz
auf den linken Teil des Symbols Nummerierung. Über dieses Symbol können Sie
auch für den aktuellen Absatz oder für mehrere markierte Absätze die Nummerierung
wieder ausschalten.
11.4 Linker Einzug
Stellen Sie nun den Cursor eine Zeile tiefer in den Absatz "Wir gestalten für Sie eine so genannte
Homepage.“ an eine beliebige Stelle. Da der Text in der darüber stehenden nummerierten Zeile
bei 1,25 cm (½ Zoll) beginnt, soll auch hier der linke Rand um 1,25 cm eingerückt werden.
Öffnen Sie wieder das Dialogfenster Absatz, und tragen Sie ein:
Einzug Links: 1,25
Über die Schaltfläche [_OK_] schließen Sie das Dialogfenster.

Microsoft Word 2010 Einführung Lehrmaterial
66 Musterseite aus dem Dettmer-Verlag, D-76889 Kapellen
www.dettmer-verlag.de
Einzug Links: 1,25 cm mit
Anzeige der Formatierungsinformationen ((ª_)+(F1)) an der aktuellen Cursorposition |
11.5 Lineal
Es ist sehr zweckmäßig, wenn das Lineal zwischen dem Menüband und dem Dokument einge-
blendet ist (Seite 37). Die Zahlen im Lineal geben die Druckposition gemessen vom linken
Druckrand in Zentimeter an.
Im Lineal erkennen Sie den linken und rechten Einzug von dem Absatz,
in dem der Cursor steht, an den Schiebe-Marken . Sie können
diese Marken bei gedrückter linker Maustaste an eine andere Position
ziehen, um den linken und rechten Einzug und den Sondereinzug zu
verändern. Linker Rechter
Einzug
Erstzeilen Hängender
Das Horizontal-Lineal
11.6 Sonderzeichen einfügen
Am Ende der ersten Seite stehen rechtsbündig typographische Auslassungs-
punkte als Hinweis auf die Folgeseite. Dafür gibt es ein eigenes Sonderzeichen.
Positionieren Sie den Cursor in der Leerzeile, und ändern Sie die Ausrichtung
auf Rechtsbündig. Nun klicken Sie im Menüband auf die Registerkarte Einfü-
gen und ganz rechts in der Befehlsgruppe Symbole auf diese Schaltfläche:
Rechtsbündig
Gruppe Symbole

Microsoft Word 2010 Einführung Lehrmaterial
67 Musterseite aus dem Dettmer-Verlag, D-76889 Kapellen
www.dettmer-verlag.de
In dem Katalog wählen Sie den Befehl Weitere Symbole. Das folgende Dialogfenster wird ge-
öffnet:
Registerkarte Symbole
Dieses Dialogfenster bietet Ihnen eine riesige Fülle von Zeichen an. Wählen Sie aber die
Registerkarte Sonderzeichen, und markieren Sie die Zeile Auslassungspunkte:
Registerkarte Sonderzeichen
Die Angabe der Tastenkombination zeigt Ihnen, dass Sie beim nächsten Mal auch direkt mit den
Tasten (Alt)+(Strg)+(.) die Auslassungspunkte einfügen können. Klicken Sie auf die Schalt-
fläche [Einfügen], und [Schließen] Sie das Dialogfenster. Das Sonderzeichen wurde links von
der Cursorposition eingefügt:
…¶
Wie bei den Fenstern Speichern unter und Öffnen wechseln Sie auch bei dem Dialogfenster
Symbol zwischen Vollbild- und Wiederherstellmodus mit einem Mausdoppelklick auf die obere
Titelleiste.

Microsoft Word 2010 Einführung Lehrmaterial
68 Musterseite aus dem Dettmer-Verlag, D-76889 Kapellen
www.dettmer-verlag.de
12 Bildschirmansichten
Für die Bearbeitung und Darstellung eines Dokuments haben Sie in Word verschiedene Bild-
schirmansichten. Die Unterschiede sind hauptsächlich durch eine ausdruckähnliche Darstellung,
die Arbeitsgeschwindigkeit des Computers, die Geschwindigkeit des Bildschirmaufbaus und
durch den verwendeten Bildschirm begründet.
Die Registerkarte Ansicht im Menüband
Neben den Schaltflächen in der Befehlsgruppe Dokumentansichten auf der Registerkarte An-
sicht stellt Word Ihnen fünf Symbole unten in der Statusleiste zur Verfügung:
Seitenlayout
Zeigt den Text wie beim Ausdruck. Eine uneingeschränkte Bearbei-
tung des Textes ist möglich. Die Daten in Kopf- und Fußzeilen, z.B.
Seitennummerierung, werden grau dargestellt. Mit Mausdoppelklick
können Sie die Kopf- und Fußzeilen bearbeiten (Seite 117).
Nur in dieser Ansicht gibt es die Möglichkeit, Leerräume aus- und
einzublenden, um Platz auf dem Bildschirm zu sparen. Kopf- und
Fußzeile werden dann nicht angezeigt. So blenden Sie den weißen
Leerraum am oberen und unteren Seitenrand sowie den grauen
Zwischenraum zwischen den Seiten aus:
Entwurf
Weblayout
Seitenlayout
Gliederung
Vollbild-Lesemodus
5 Symbole in der
Statusleiste
Zeigen Sie mit der Maus auf den grauen Streifen zwischen
zwei Seiten. Das Aussehen des Mauszeigers ändert
sich , und eine QuickInfo wird angezeigt. Mit einem
Doppelklick blenden Sie die Leerräume aus. Der Seiten-
rand wird jetzt durch eine schwarze Linie dargestellt. Ge-
nauso können Sie die Leerräume wieder einblenden.
Doppelklick
Das Aus- und Einblenden der Leerräume kann auch in den Word-Optionen auf der Seite
Anzeige vorgenommen werden:
Leerräume aus- und einblenden
Vollbild-Lesemodus
Dieser Modus optimiert das Lesen des Textes am Bildschirm und orientiert sich nicht an den
Druckseiten. Der Text kann optional bearbeitet werden. Mit der (Esc)-Taste beenden Sie
diesen Modus.
Weblayout
Darstellung eines Dokuments wie in einem Webbrowser (z.B. Internet Explorer, Firefox).
Gliederung
Die Gliederungsansicht ist sehr nützlich bei wissenschaftlichen Textdarstellungen, um nur
die Überschriften anzuzeigen und den Text umzustellen.

Microsoft Word 2010 Einführung Lehrmaterial
69 Musterseite aus dem Dettmer-Verlag, D-76889 Kapellen
www.dettmer-verlag.de
Entwurf
In der Entwurfsansicht werden Schriften und Zeilenwechsel druckbildähnlich angezeigt,
Kopf- und Fußzeilen und Bilder sind nicht sichtbar. Texte in Spalten werden nicht neben-,
sondern untereinander dargestellt.
Neben diesen Dokumentansichten sind auf der Registerkarte Ansicht noch weitere Befehle
angeordnet, die das Aussehen des Word-Bildschirms beeinflussen:
Beispiel für eine Dokument-struktur im Navigationsbereich
Dokumentstruktur
Über das Kontrollkästchen Navigationsbereich in der Be-
fehlsgruppe Anzeigen blenden Sie zusätzlich links vom Do-
kument im Navigationsbereich auf der Seite Überschriften
das Inhaltsverzeichnis ein. Voraussetzung ist allerdings, dass
die Überschriften in dem Dokument eingerichtet wurden. Die
Dokumentstruktur kann in der Ansicht Vollbild-Lesemodus
nicht eingeschaltet werden.
Anzeigegröße
Über die Symbole in der Gruppe Zoom können Sie die An-
zeigegröße zwischen 10% und 500% vergrößern und ver-
kleinern. Die Zoom-Schaltflächen in der Statusleiste wurden
auf der Seite 36 erläutert.
Zum Schluss noch eine Dokumentansicht, die bereits angespro-
chen wurde:
Seitenansicht (Druckvorschau)
In der Seitenansicht können Sie bereits vor dem Ausdruck das Aussehen (Layout) ihres
Dokuments am Bildschirm überprüfen. Die Druckvorschau ist ab der Seite 38 beschrieben.
12.1 Klicken und Eingeben
In den Ansichten Seitenlayout und Weblayout ändert der Mauszeiger im Arbeitsbereich je nach
Position sein Aussehen. Hier bietet Word Ihnen an, größere Zwischenräume auf der Seite nur
durch Maus-Doppelklick zu überbrücken. Sie müssen nicht mit der (¢)-Taste die entsprechen-
de Anzahl von Leerzeilen (¶) eingeben. Dies erledigt Word für Sie. Wenn Sie nach dem Doppel-
klick feststellen, dass die neue Texteingabe-Position doch nicht an der richtigen Stelle steht,
können Sie den Schritt auch wieder rückgängig machen: Solange Sie noch keinen Text einge-
geben haben, löschen Sie mit einem Maus-Einfachklick wieder die eingefügten Leerzeilen. Zu-
sätzlich können Sie auch noch die Absatz-Ausrichtung, den Erstzeilen-Einzug oder eine Tab-
stoppposition für den Absatz festlegen und dies alles mit einem Mausdoppelklick.
Voraussetzung ist allerdings, dass diese Funktion eingeschaltet ist. Überprüfen Sie dies in den
Word-Optionen auf der Seite Erweitert im Bereich Bearbeitungsoptionen: Klicken und
Eingeben aktivieren.
Durch ein Zusatzsymbol am Mauszeiger erkennen Sie, wie Word nach dem Doppelklick die
Absatzformatierung vornehmen wird:
Das normale Aussehen des Mauszeigers im Arbeitsbereich. Darüber hinaus hat der
Mauszeiger auch immer diese Form, wenn das Klicken und Eingeben in den Opti-
onen nicht eingeschaltet ist.
Ungefähr im Bereich der ersten Standardtabstoppposition, ca. 1,25 cm rechts vom
linken Druckrand, hat der Mauszeiger dieses Aussehen. Mit einem Doppelklick an
dieser Mauszeiger-Position fügt Word Leerzeilen vom Textende bis zu dieser Positi-
on ein. Die erste Zeile des neuen letzten Absatzes wird um den Wert der Standardt-
abstoppposition eingerückt. Die Absatz-Ausrichtung ist linksbündig.

Microsoft Word 2010 Einführung Lehrmaterial
70 Musterseite aus dem Dettmer-Verlag, D-76889 Kapellen
www.dettmer-verlag.de
Mit einem Doppelklick an dieser Mauszeiger-Position fügt Word Leerzeilen vom Tex-
tende bis zu dieser Position ein. Ist der Mauszeiger mehr als 1,25 cm rechts vom
linken Druckrand entfernt, wird an der Position auch ein Tabstopp eingerichtet. Die
Absatz-Ausrichtung ist linksbündig.
Ungefähr in der Mitte des Dokuments hat der Mauszeiger dieses Aussehen. Mit
einem Doppelklick an dieser Mauszeiger-Position fügt Word Leerzeilen vom Texten-
de bis zu dieser Position ein. Die Absatz-Ausrichtung ist zentriert.
Im Bereich des rechten Druckrandes sehen Sie den Mauszeiger für die rechtsbündi-
ge Absatz-Ausrichtung. Mit einem Doppelklick an dieser Mauszeiger-Position fügt
Word Leerzeilen vom Textende bis zu dieser Position ein, und der letzte Absatz wird
rechtsbündig ausgerichtet.
Das Klicken und Eingeben bietet Word an:
Rechts vom Cursor, wenn der Cursor in einem Absatz steht, der nur aus einer Zeile besteht. In der Zeile darf aber bereits Text stehen.
Unterhalb des Cursors (aktuelle Schreibposition), wenn der Cursor am Textende steht.
Wenn Sie unterhalb des Textendes neuen Text eingeben wollen, Word Ihnen aber die neuen
Mauszeiger nicht anbietet, führen Sie vor dem Doppelklick erst einen Maus-Einmalklick an der
gewünschten Eingabeposition aus.
In den folgenden Situationen gibt es das Klicken und Eingeben nicht:
Bei Absätzen, in denen bereits ein Zeilenumbruch vorgenommen wurde, die also aus mehr als einer Zeile bestehen.
Bei Text, der mehrspaltig formatiert wurde.
Bei Listen mit Aufzählungszeichen oder Nummerierungen.
In der Entwurfs- und Gliederungsansicht sowie im Vollbild-Lesemodus.
Probieren Sie das Klicken und Eingeben am besten bei einem neuen, leeren Dokument aus:
In der Seitenlayoutansicht mit Klicken und Eingeben Zwischenräume überbrücken

Microsoft Word 2010 Einführung Lehrmaterial
71 Musterseite aus dem Dettmer-Verlag, D-76889 Kapellen
www.dettmer-verlag.de
13 Text ausdrucken
Bevor Sie nun Ihren ersten Brief zu Papier bringen, beachten Sie bitte eine Empfehlung:
Wenn sich der Text seit der letzten Speicherung geändert hat oder noch nicht gespeichert wurde, sollten Sie vor dem Ausdruck die Datei abspeichern!
Während des Ausdrucks könnte einmal ein Problem auftauchen, das zu einem Absturz führt.
Danach ist es nützlich, auf die gespeicherte Datei zurückgreifen zu können. Speichern Sie den
aktuellen Geschäftsbrief unter dem Namen Brief3 Heintz, Internet-Auftritt ab.
13.1 Druckereinrichtung
Voraussetzung für einen guten Ausdruck ist die richtige Auswahl
des Druckers. Bitte überprüfen Sie dies im Datei-Menü auf der
Seite Drucken. Eine dauerhafte Änderung des Standard-Druckers
nehmen Sie in den Windows Drucker-Einstellungen vor: Klicken
Sie auf die Start-Schaltfläche in der Taskleiste. Im Startmenü
wählen Sie:
Windows 7: Geräte und Drucker
Windows Vista: Systemsteuerung, Drucker
Windows XP: Drucker und Faxgeräte.
In dem Dialogfenster klicken Sie mit der rechten Maustaste auf
das betreffende Druckersymbol und wählen aus dem Kontextme-
nü den Befehl Als Standarddrucker festlegen.
Kontextmenü
Die erste Seite des Geschäftsbriefes ist nun auszudrucken. Bitte schalten Sie den Drucker ein.
Ist Papier im Drucker vorhanden?
13.2 Drucken
Falls in der Symbolleiste für den Schnellzugriff das Symbol Schnelldruck enthalten ist
(Anpassen Seite 142), und Sie zum Ausdrucken dieses Symbol anklicken, wird das komplette
Dokument ausgedruckt. Es erscheint kein Dialogfenster!
Wenn Sie nur einen Teil des Dokumentes ausdrucken möchten, rufen Sie im Datei-Menü die
Seite Drucken auf:
Datei-Menü, Drucken, oder
Tastenkombination (Strg)+(P).

Microsoft Word 2010 Einführung Lehrmaterial
72 Musterseite aus dem Dettmer-Verlag, D-76889 Kapellen
www.dettmer-verlag.de
Die Seite Drucken im Datei-Menü
In dem Rahmen rechts vom Navigationsbereich stellen Sie den Ausdruck ein:
Druck einstellen und Ausdruck starten
Über die Schaltfläche [Drucken] starten Sie den Ausdruck.
Aber vorher überprüfen oder verändern Sie die nachfolgen-
den Einstellungsmöglichkeiten.
Exemplare
Anzahl der Druckexemplare eintragen oder auswählen .
Drucker
Über den Pfeil öffnen Sie eine Liste, aus der Sie das
Ausgabegerät auswählen. Eine Änderung gilt, solange Sie
Word nicht beenden. Nach einem Word-Neustart ist wieder
der Standard-Drucker eingetragen.
Druckereigenschaften
Mit einem Klick auf die Verknüpfung Druckereigenschaften
öffnen Sie ein Dialogfenster zum Einstellen des Druckers,
z.B. Papiergröße, Farbe oder Druck-Auflösung. Teilweise
können Sie diese Einstellungen aber auch über die darun-
ter stehenden Listenfelder vornehmen.
Seiten drucken
Wenn Sie nicht alle Seiten ausdrucken möchten, können
Sie hier eine Auswahl treffen. Oder Sie geben direkt in dem
darunter liegenden Textfeld Seiten die Nummern ein:
z.B.: Ausdruck der Seiten 2 bis 5, Eingabe: 2-5
Ausdruck der Seiten 2 und 5, Eingabe: 2;5
Einseitiger Druck
Sie können auswählen: Bei beidseitigem manuellem Druck hält Word den Ausdruck an,
damit Sie manuell das Papier umdrehen und dem Drucker wieder zuführen können.
Näheres dazu ab der Seite 74.

Microsoft Word 2010 Einführung Lehrmaterial
73 Musterseite aus dem Dettmer-Verlag, D-76889 Kapellen
www.dettmer-verlag.de
Sortiert
Falls Sie oben in dem Zahlenfeld mehrere Exemplare eingestellt haben, können Sie hier
wählen, ob jedes Exemplar erst komplett ausgedruckt wird, bevor der Ausdruck des nächs-
ten Exemplars beginnt. Oder Sie lassen jede Seite in der eingestellten Anzahl gleich hinter-
einander drucken, bevor die nächste Seite beginnt.
Hochformat
Wenn Sie im Querformat drucken möchten, ändern Sie hier die Orientierung.
A4
Hier ändern Sie das Papierformat, das auf der Seite 117 näher beschrieben wird.
Seitenränder
Das Ändern der Seitenränder wirkt sich auch sofort in der Druckvorschau im rechten Be-
reich aus (Seite 116).
Seiten pro Blatt
Hier können Sie die Anzahl der Seiten des Word-Dokuments auswählen, die auf einem Blatt
Papier verkleinert ausgedruckt werden.
Seite einrichten
Mit einem Klick auf die Verknüpfung Seite einrichten öffnen Sie das gleichnamige Dialog-
fenster, das ab der Seite 116 beschrieben wird.
Ihre Aufgabe
Tragen Sie im Datei-Menü auf der Seite Drucken im Textfeld Seiten die Zahl 1
ein, und starten Sie den Druck über die Schaltfläche oben links.
13.3 Duplexdruck
Falls Sie beidseitig drucken möchten, ist es empfehlenswert, zunächst zu überprüfen, ob nicht
vielleicht in Ihrem Drucker eine automatische Duplexeinheit vorhanden ist. Diese ist aber meist
nur bei teureren Druckern eingebaut. Sollte das der Fall sein, schalten Sie in den vorher bereits
erwähnten Druckereigenschaften den Beidseitigen Druck ein. Das betreffende Dialogfenster ist
vom Drucker abhängig!
Den automatischen Duplexdruck einschalten (Dialogfenster ist druckerabhängig)

Microsoft Word 2010 Einführung Lehrmaterial
74 Musterseite aus dem Dettmer-Verlag, D-76889 Kapellen
www.dettmer-verlag.de
Manueller Duplexdruck
Mit Word 2010 können Sie aber immer manuell beidseitig drucken. Dazu klicken Sie im Datei-
Menü auf der Seite Drucken bei dem Feld Einseitiger Druck auf den Pfeil und wählen den
Befehl Beidseitiger manueller Druck:
Manuellen Duplexdruck wählen
Bei mehrseitigen Dokumenten hält Word nach dem Ausdruck der kompletten Vorderseiten an,
damit Sie manuell den ganzen Papierstapel umdrehen und dem Drucker im normalen Papierbe-
hälter wieder zuführen können. In dem angegebenen Druckbereich wird nur jede zweite Seite
gedruckt, beginnend mit der ersten. Sie müssen allerdings noch beachten, ob Ihr Drucker die
bedruckten Seiten sichtbar nach oben ablegt (Face-Up) oder nach unten (Face-Down). Bei
manchen Druckern kann Face-Up oder Face-Down auch ausgewählt werden. Bitte schauen Sie
im Handbuch nach.
Je nachdem ob Face-Up oder Face-Down abgelegt wird, muss entweder der erste Durchgang
umgekehrt gedruckt werden oder der zweite. Sonst muss das Papier per Hand neu sortiert wer-
den: das untere Blatt nach oben.
Beim manuellen Duplexdruck ist als Vorderseite immer die erste Seite des Druckbereichs ge-
meint, unabhängig von einer ungeraden oder geraden Seitennummerierung. In dem Dialogfens-
ter Eigenschaften des Druckers darf die Seitenreihenfolge nicht verändert werden!
Öffnen Sie das Dialogfenster Word-Optionen, und klicken Sie auf die Seite Erweitert. Wählen
Sie im Bereich Drucken aus:
Bei Face-Up: Blattvorderseite…: druckt die Vorderseiten in der umgekehrten Reihen-
folge aus, Rückseiten normal.
Oder:
Bei Face-Down: Blattrückseite…: druckt die Vorderseiten in der normalen Reihenfolge
aus, Rückseiten umgekehrt.
Manuellen Duplexdruck einstellen
Schließen Sie das Optionenfenster, und starten Sie den Druck. Nach dem Ausdruck der Vor-
derseiten kommt die nachfolgende Meldung. Bevor Sie die ausgedruckten Vorderseiten wieder
in den Eingabeschacht legen, achten Sie unbedingt darauf, wie der Drucker das Papier aus dem
Schacht oder aus dem Behälter heraus nimmt, also auf welcher Seite das Papier (oben oder
unten) bedruckt wird. Legen Sie das Papier wieder in den Eingabeschacht des Druckers, und
klicken Sie auf [_OK_].

Microsoft Word 2010 Einführung Lehrmaterial
75 Musterseite aus dem Dettmer-Verlag, D-76889 Kapellen
www.dettmer-verlag.de
Papier richtig eingelegt? Dann [_OK_].
Probieren Sie den manuellen Duplexdruck zunächst mit vier Druckseiten aus, um das
Prinzip kennen zu lernen. Markieren Sie eventuell vorher die Blätter.
13.4 Seitenumbruch
Oft besteht ein Dokument aus mehreren Seiten. Mit Word können Sie auch wissenschaftliche
Arbeiten mit mehreren hundert Seiten erstellen. Zweckmäßiger ist es aber, eine umfangreiche
Arbeit auf mehrere Dokumente mit 50 bis 100 Seiten pro Datei aufzuteilen.
Nun, unser Geschäftsbrief besteht zunächst nur aus einer Seite, und
mehr als zwei werden es wohl auch nicht werden. Am Ende der ersten
Seite steht der Hinweis auf die Folgeseite ( … ¶ ). Stellen Sie dort den
Cursor an das Zeilenende, also rechts von den Punkten.
Schalten Sie unten in der Statusleiste bei den Ansichts-Schaltflächen in
die Entwurfsansicht.
Statusleiste (Ausschnitt)
Automatischer, weicher Seitenumbruch
Am Textende drücken Sie ungefähr zehnmal die (¢)-Taste, damit fügen Sie Leerzeilen
an. Es taucht dann einmal quer über den Bildschirm eine gepunktete Linie auf. Alle neu-
en Absätze unterhalb des Hinweises auf die Folgeseite ( … ¶ ) bis zum Dokumentende
richten Sie linksbündig aus. Im folgenden Bild wurde mit einem Doppelklick das Menü-
band bis auf die Registerkarten-Zeile verkleinert (Seite 10):
Ein automatischer, weicher Seitenumbruch in der Entwurfsansicht
Hier hat Word einen automatischen Seitenumbruch eingefügt. Wenn der Cursor unter dieser
gepunkteten Linie steht, sehen Sie in der Statusleiste unten links als erste Angabe die Seiten-
zahl 2.
1. Der automatische Zeilenumbruch in Ihrem Text auf dem Bildschirm stimmt nicht
unbedingt mit den Beispieltexten in dieser Seminarunterlage überein. Dies hängt
von den verschiedensten Einstellungsmöglichkeiten ab!

Microsoft Word 2010 Einführung Lehrmaterial
76 Musterseite aus dem Dettmer-Verlag, D-76889 Kapellen
www.dettmer-verlag.de
2. Nur im Entwurfs-Modus sehen Sie am Dokumentende einen dicken Unterstrich __.
Das ist die Textendemarke. Der Schreibcursor |, also die blinkende Eingabemarke,
kann nicht rechts oder unterhalb der Textendemarke positioniert werden.
An welcher Stelle Word den automatischen Seitenumbruch einfügt, ist von vielen Einflussgrößen
abhängig, z.B. Anzahl der Zeilen im Text, Papiergröße, Druckränder, Zeilenabstand, Schriftart
und -größe. Für diesen automatischen Beginn einer neuen Seite finden Sie auch die Bezeich-
nung weicher Seitenumbruch.
Bitte löschen Sie jetzt wieder einige Absatzschaltungen ¶, die Sie gerade zusätzlich eingegeben
haben. Nur eine linksbündige Absatzschaltung unter dem Hinweis auf die Folgeseite lassen Sie
stehen. Dort befindet sich jetzt der Cursor.
Manueller, fester Seitenumbruch
Sie können auch selbst festlegen, dass vor der Cursorposi-
tion eine neue Seite beginnen soll. Für die Eingabe eines
manuellen Seitenumbruchs bietet Word Ihnen an:
Tastenkombination (Strg)+(¢) oder
Register Seitenlayout, Befehlsgruppe Seite einrich-
ten, Symbol Umbrüche, Seite.
Sie erkennen in der Entwurfsansicht den festen Seitenum-
bruch auch wieder an einer gepunkteten Linie. In der Mitte
dieser Linie steht das Wort Seitenumbruch. Der feste Sei-
tenumbruch kann, je nach Cursorposition, mit der (Entf)-Taste oder mit der (æ__) Rücktaste gelöscht werden.
Drücken Sie jetzt für die zweite Seite unseres Briefes die
Tastenkombination (Strg)+(¢) und danach noch die (¢)-Taste allein für eine Absatzschaltung:
Seitenumbruch einfügen
Ein manueller, harter Seitenumbruch in der Entwurfsansicht
Bei einem verkleinerten Word-Fenster, wie im oberen Bild,
werden aus Platzgründen auch manche Symbole verkleinert
dargestellt, z.B. das Symbol Umbrüche.
Symbol Umbrüche (verkleinert)

Microsoft Word 2010 Einführung Lehrmaterial
77 Musterseite aus dem Dettmer-Verlag, D-76889 Kapellen
www.dettmer-verlag.de
14 Absatzformate Teil 2
Sie haben bisher einen Absatz mit der (¢)-Taste abgeschlossen. Genauso wurden Leerzeilen
erzeugt. Jeder Druck auf die (¢)-Taste setzt an die Cursor-Position eine Absatzmarke ¶. Es
handelt sich also hier um eine feste Absatzschaltung, nach der eine neue Zeile beginnt.
14.1 Die Zeilenschaltung
Word kennt noch eine andere Möglichkeit, an der Cursorposition eine neue Zeile zu beginnen:
die Zeilenschaltung. Mit der Tastenkombination
(ª_)+(¢)-Taste
fügen Sie eine Zeilenschaltung ein. Wenn die Formatierungszeichen eingeschaltet sind, ist die
Zeilenschaltung an dem Sonderzeichen
zu erkennen. Die Zeichen (Text) nach einer Absatzmarke ¶ bis einschließlich der nächsten Mar-
ke gelten als ein Absatz. Also gehört auch die Zeilenschaltung zu dem Absatz. Sie erzeugt ledig-
lich eine feste neue Zeile. Die Zeilenschaltung hat den Vorteil, dass Sie mehrere feste Zei-
lenumbrüche bekommen und trotzdem nur einen Absatz formatieren müssen.
Einzug der ersten Zeile bei einer Zeilenschaltung
Sie können für die erste Zeile eines Absatzes
einen eigenen Einzug festlegen (auch Seite
64):
Wird im Dialogfenster Absatz unter Son-
dereinzug: Erste Zeile eine Zahl einge-geben, z.B. 1,25 cm, rückt die erste Zeile nach rechts ein.
Bei Sondereinzug: Hängend wird ab der zweiten Zeile ein Einzug vorgenommen. Manchmal hören Sie dafür auch die Be-zeichnung negativer Erstzeilen-Einzug. Ein typisches Beispiel ist hier in der Schu-lungsunterlage dieser Absatz, den Sie
jetzt lesen: Das Aufzählungszeichen •
steht am linken Rand, und ab der zweiten Zeile ist der Absatz eingezogen, also nach rechts eingerückt.
Sondereinzug
Ihre Aufgabe
Schalten Sie unten in der Statusleiste wieder in die Ansicht Seitenlayout, und schreiben Sie den
Text auf der zweiten Seite zunächst unformatiert weiter. Fügen Sie aber mit der Tastenkombina-
tion (ª_)+(¢) die Zeilenschaltung und mit der (¢)-Taste die Absatzschaltungen ¶ ein:
¶
Sie erhalten eine Internetpräsenz mit Ihrem eigenen Namen:
Ihre Firma kann im Internet unter dem Namen www.Heintz-Moebel.de erscheinen. Wir
können diesen Namen für Sie reservieren lassen. Ihre Kunden brauchen nur diese Adresse
einzugeben und gelangen direkt zu Ihren Webseiten.¶
¶

Microsoft Word 2010 Einführung Lehrmaterial
78 Musterseite aus dem Dettmer-Verlag, D-76889 Kapellen
www.dettmer-verlag.de
Zum Nummerieren stellen Sie nun wieder den Cursor in diesen Absatz und klicken auf
der Registerkarte Start in der Gruppe Absatz auf den linken Teil des Symbols Num-
merierung. Durch die Zeilenschaltung sind jetzt auch die anderen drei Zeilen einge-
zogen worden, denn alle vier Zeilen zusammen gehören zu einem Absatz:
¶
2. Sie erhalten eine Internetpräsenz mit Ihrem eigenen Namen:
Ihre Firma kann im Internet unter dem Namen www.Heintz-Moebel.de
erscheinen. Wir können diesen Namen für Sie reservieren lassen. Ihre Kunden
brauchen nur diese Adresse einzugeben und gelangen direkt zu Ihren Webseiten.¶
¶
Der automatische Zeilenumbruch in Ihrem Text auf dem Bildschirm weicht eventuell
von den Beispieltexten in dieser Seminarunterlage ab. Dies wird von verschiedenen
Einstellungsmöglichkeiten beeinflusst!
14.2 Die Nummerierung einstellen
Eventuell stimmt bei diesem Absatz die Nummerierungszahl nicht. Es
soll ja mit 2. fortgeführt werden. Nach dem Sie auf das Symbol Numme-
rierung geklickt haben, ist Ihnen vielleicht ein SmartTag (Seite 48)
links von der Absatz-Nummer aufgefallen.
Wenn Sie mit der Maus auf den SmartTag zeigen, wird die QuickInfo
angezeigt, und mit einem Klick auf den SmartTag öffnen Sie den Akti-
ons-Rahmen:
SmartTag mit QuickInfo
SmartTag Aktions-Rahmen, um die Nummerierung des Absatzes nachträglich zu ändern
Klicken Sie in diesem Rahmen auf den Befehl Nummerierung fortsetzen. Die Nummerierung
wechselt auf 2. Wenn Sie jetzt wieder auf den SmartTag klicken, erscheint in dem Aktions-
Rahmen der Befehl Nummerierung neu beginnen.
Für den aktuellen Absatz oder für mehrere markierte Absätze
können Sie natürlich auch ohne SmartTag jederzeit die
Nummerierung einstellen. Klicken Sie mit der rechten Maus-
taste in diesen Absatz, und wählen Sie im Kontextmenü die
Zeile Nummerierung fortsetzen aus.
Der Befehl Nummerierungswert festlegen öffnet eine Dia-
logbox, in der Sie einen neuen Wert bestimmen können:
Neuen Wert bestimmen
Kontextmenü

Microsoft Word 2010 Einführung Lehrmaterial
79 Musterseite aus dem Dettmer-Verlag, D-76889 Kapellen
www.dettmer-verlag.de
Um eine andere Nummerierungsart einzustellen oder die aktuelle zu formatieren, klicken Sie auf
der Registerkarte Start in der Gruppe Absatz im Symbol Nummerierung auf den Pfeil .
In dem nachfolgenden Katalog wählen Sie ein Muster aus.
In diesem Katalog sehen Sie eine bemer-
kenswerte Eigenschaft von Word 2010:
Wenn Sie nur mit der Maus auf ein Muster
zeigen, sehen Sie sofort den aktuellen Ab-
satz in dieser Nummerierungsart. Ohne den
Katalog zu schließen, wird also als Vor-
schau die Formatierung im Text gezeigt.
Das erspart viel Zeit beim Ausprobieren.
Zum Bearbeiten der Nummerierung (z.B.
Nummernbeginn, Größe der Ziffern, Einzug
usw.) klicken Sie in dem Katalog unten auf
den Befehl Neues Zahlenformat definie-
ren. Es wird das nachfolgende Dialogfeld
angezeigt, in dem Sie die Änderungen vor-
nehmen:
Eine Nummerierung anpassen
Vorschau nur durch Zeigen mit der Maus
14.3 Eine Absatzmarke löschen oder kopieren
Die Informationen über die Absatzformatierungen sind in der Absatzmarke ¶ enthalten. Wenn
Sie eine Marke löschen, wird der zugehörige Text des oberen Absatzes mit dem nachfolgenden
zweiten Absatz verbunden. Der neue große Absatz übernimmt die Formatierungen des oberen
Absatzes. Sie können eine markierte Marke auch kopieren.

Microsoft Word 2010 Einführung Lehrmaterial
80 Musterseite aus dem Dettmer-Verlag, D-76889 Kapellen
www.dettmer-verlag.de
14.4 Zusammenfassung der Absatzformate
Absatz und Absatzmarke
Mit der (¢)-Taste beenden Sie einen Absatz. Der Absatz beginnt mit dem ersten Zeichen
(Text) nach einer Absatzmarke ¶ und endet mit der darauf folgenden Marke.
Zeilenschaltung
Um innerhalb eines Absatzes eine feste neue Zeile einzufügen, drücken Sie die
Tastenkombination (ª_)+(¢).
Markieren
Absätze können vor oder noch nach der Texteingabe formatiert werden. Bei der Forma-
tierung von mehreren Absätzen müssen die Absätze markiert sein.
Befehlsaufruf
Symbole Dialogfenster Absatz Tastenkombinationen.
Format übertragen
Über das Symbol übertragen Sie Formatierungen auf andere Absätze.
Formatierung löschen
Über das Symbol können Sie für den aktuellen oder für mehrere markierte Absätze alle Formatierungen auf die Vorgaben in der Standard-Formatvorlage (ab Seite 84) zurücksetzen.
Kontrolle
Bei nicht markiertem Absatz wird das Format immer an der Cursorposition angezeigt. Ist
mehr als ein Absatz markiert, und ist das Format innerhalb der Markierung unterschiedlich,
bleiben in Dialogfenstern die Text- und Listenfelder leer, und die Kontrollkästchen sind grau
ausgefüllt.
Dialogfenster Absatz
Viele nachfolgende Absatzformate sind über das Dialogfenster Absatz erreichbar. Gibt es
zusätzlich auch eine Möglichkeit über ein Symbol oder über eine Kurztastenkombination, so
ist dies erwähnt:
Ausrichtung
Linksbündig: links glatter Rand, rechts Flatterrand, auch Symbol oder (Strg)+(L)
Zentriert: Text wird um den Absatzmittelpunkt zur Hälfte links und
rechts ausgerichtet, auch Symbol oder (Strg)+(E)
Rechtsbündig: rechts glatter Rand, links Flatterrand, auch Symbol oder (Strg)+(R)
Blocksatz: links und rechts glatter Rand, auch Symbol oder (Strg)+(B).
Einzug
Maßeinheit dazuschreiben, wenn nicht Standard:
Links: linken Rand nach rechts einrücken, auch Symbol oder
(Strg)+(M) mit einem Standardwert
Sondereinzug Erste Zeile: Einzug erste Zeile nach rechts
Sondereinzug Hängend: Ausrückung erste Zeile nach links, auch (Strg)+(T)
Rechts: rechten Rand nach links einrücken.
Abstand
Maßeinheiten sind pt. (Punkt) oder ze (Zeilen)
Vor: zusätzlicher Abstand zum vorherigen Absatz
Nach: zusätzlicher Abstand zum nächsten Absatz

Microsoft Word 2010 Einführung Lehrmaterial
81 Musterseite aus dem Dettmer-Verlag, D-76889 Kapellen
www.dettmer-verlag.de
Zeilenabstand: Zeilenhöhe, abhängig von der Schriftgröße:
Einfach, auch (Strg)+(1) 1,5 Zeilen, auch (Strg)+(5) Doppelt, auch (Strg)+(2) Mindestens, aber nicht unter Mindestmaß
Mehrfach, für Zwischenwerte, z.B. 1,2ze oder 3,7ze
Zeilenhöhe, unabhängig von der Schriftgröße:
Genau, exakter Zeilenabstand, auch bei großen Schriften.
Register Zeilen- und Seitenumbruch
Absatzkontrolle: verhindert, dass die erste oder letzte Zeile des
Absatzes allein auf einer Seite steht.
Nicht vom nächsten Absatz trennen: mit nächstem Absatz auf Seite zusammenhalten.
Diesen Absatz zusammenhalten: kein Seitenumbruch innerhalb des Absatzes.
Seitenumbruch oberhalb: der Absatz beginnt auf einer neuen Seite.
Zeilennummern unterdrücken: nur bei eingeschalteter Zeilennummerierung.
Keine Silbentrennung: in diesem Absatz keine automatische
Silbentrennung.
Absatzformatierung, Registerkarte Zeilen- und Seitenumbruch
Nummerierung
Zum Nummerieren stellen Sie den Cursor in den betreffenden Absatz oder mar-
kieren mehrere Absätze und klicken auf den linken Teil des Symbols Num-
merierung.
Möchten Sie eine andere Nummerierungsart verwenden oder die aktuelle Nummerierung
formatieren, klicken Sie in dem Symbol auf den Pfeil .
Aufzählungszeichen
Um Absätze mit Aufzählungszeichen zu formatieren, stellen Sie den Cursor in
den betreffenden Absatz oder markieren mehrere Absätze und klicken auf den
linken Teil des Symbols Aufzählung.
Möchten Sie ein anderes Aufzählungszeichen verwenden oder das aktuelle
Aufzählungszeichen formatieren, klicken Sie in dem Symbol auf den Pfeil .

Microsoft Word 2010 Einführung Lehrmaterial
82 Musterseite aus dem Dettmer-Verlag, D-76889 Kapellen
www.dettmer-verlag.de
14.5 Übungen
1. Speichern Sie zunächst den Brief unter dem aktuellen Dateinamen ab. Falls Sie es wün-
schen, können Sie während der Übung wieder auf die gespeicherte Datei zugreifen.
2. Probieren Sie in dem Absatz "Sie erhalten eine Internetpräsenz mit Ihrem eigenen Namen" ver-
schiedene Einzüge aus:
a) Einzug Links: 2 cm, Sondereinzug: (ohne)
b) Einzug Links: -1,25 cm, Sondereinzug: Hängend 1,25 cm
c) Einzug Links: 0 cm, Sondereinzug: Erste Zeile 2 cm
3. Stellen Sie in dem letzten Absatz wieder die ursprünglichen Werte ein:
Einzug Links: 0,63 cm, Sondereinzug: Hängend 0,63 cm
4. Schauen Sie sich den Text in der Seitenansicht (Druckbildvorschau) an.
5. Schreiben Sie den Brief unformatiert weiter. Für das At-Zeichen @ (Klammeraffe) in der
eMail-Anschrift [email protected] drücken Sie die Tastenkombination (AltGr)+(Q).
¶
Selbstverständlich richten wir Ihnen auch eine eigene eMail-Anschrift ein. Diese kann
beispielsweise [email protected] lauten.¶
¶
Ihre Kunden finden Sie über Suchmaschinen:¶
Über so genannte Suchmaschinen haben alle Internet-Benutzer die Möglichkeit, Ihre
Homepage zu finden. Wir melden Sie bei den bekanntesten Suchmaschinen an und sorgen
dafür, dass Sie auf den ersten Plätzen stehen.¶
¶
Kontinuierliche Aktualisierung der Seiten:¶
Wir übertragen Ihre Homepage auf einen Internet-Server und aktualisieren Ihre Seiten zu
festgelegten Terminen. Die Aktualität im World-Wide-Web (WWW) ist auch ein wichtiger
Vorteil gegenüber Ihren Mitbewerbern.
¶
¶
6. Den Absatz "Ihre Kunden finden Sie über Suchmaschinen" nummerieren Sie mit 3.
7. Und der Absatz "Kontinuierliche Aktualisierung der Seiten" bekommt die Nummerierung 4.
Die anderen Absätze werden noch nicht eingerückt!!!
8. Damit Ihre Arbeit nicht verloren geht, speichern Sie jetzt das Dokument unter dem Datei-
namen Brief4 Heintz, Internet-Auftritt ab.
9. Für die folgende Übung speichern Sie den Brief wieder unter einem anderem Namen ab:
Brief mit Aufzählungszeichen.
10. Formatieren Sie alle vier Absätze, die nummeriert sind, mit Aufzählungszeichen.
Danach sind die Nummerierungen entfernt.
11. Speichern Sie ab, ohne den Dateinamen zu ändern, und schließen Sie alle Dateien.

Microsoft Word 2010 Einführung Lehrmaterial
3 Musterseite aus dem Dettmer-Verlag, D-76889 Kapellen
www.dettmer-verlag.de
Inhaltsverzeichnis
1 Vorbemerkungen .................................................................................................................... 6 2 Textverarbeitungs-Programm MS-Word 2010 ..................................................................... 7
2.1 Word starten .................................................................................................................. 7 2.2 Der Word-Bildschirm ...................................................................................................... 8
3 Der Befehlsaufruf ................................................................................................................... 9 3.1 Das Menüband ............................................................................................................... 9 3.2 Das Datei-Menü ........................................................................................................... 11 3.3 Symbole ....................................................................................................................... 13 3.4 Kontextmenüs und -Symbolleisten ............................................................................... 13 3.5 Tasten (Shortcuts) ....................................................................................................... 14 3.6 Mauszeiger ................................................................................................................... 15 3.7 Hilfe .............................................................................................................................. 15 3.8 Wechsel zu anderen Programmen .............................................................................. 16 3.9 Word beenden ............................................................................................................. 17
4 Text eingeben ....................................................................................................................... 20 4.1 Absatzschaltung und Absatzmarke .............................................................................. 20 4.2 Rechtschreib- und Grammatikprüfung ......................................................................... 21 4.3 Absatz .......................................................................................................................... 22 4.4 Automatischer Zeilenumbruch ..................................................................................... 22 4.5 Hyperlink in einem Text ................................................................................................ 23
5 Text speichern ...................................................................................................................... 24 5.1 Das Explorerfenster Speichern unter ........................................................................... 24 5.2 Die Befehle Speichern und Speichern unter ................................................................ 25 5.3 Standard-Ordner und automatisches Speichern .......................................................... 25 5.4 Sicherungskopie ........................................................................................................... 27 5.5 Datei schließen ............................................................................................................ 28 5.6 Datei öffnen .................................................................................................................. 28 5.7 Neues Dokument erstellen ........................................................................................... 30 5.8 Zusammenfassung Dateien und Word beenden ......................................................... 32
6 Im Text bewegen .................................................................................................................. 34 6.1 Die Statusleiste einstellen ............................................................................................ 34 6.2 Die aktuelle Cursorposition .......................................................................................... 34 6.3 Seitenweise blättern ..................................................................................................... 35 6.4 Zoom ............................................................................................................................ 36 6.5 Tabtaste ....................................................................................................................... 36 6.6 Seitenansicht (Druckvorschau) .................................................................................... 38 6.7 Übungen ....................................................................................................................... 39
7 Fenster................................................................................................................................... 40 7.1 Mehrere Dokumente öffnen ......................................................................................... 40 7.2 Symbol in der Taskleiste .............................................................................................. 40 7.3 Maximieren-Modus....................................................................................................... 41 7.4 Fenster wechseln ......................................................................................................... 41
8 Text verändern (Editieren) ................................................................................................... 42 8.1 Einfüge- und Überschreibmodus ................................................................................. 42 8.2 Änderungen rückgängig machen ................................................................................. 43 8.3 Wiederholen ................................................................................................................. 43 8.4 Text markieren ............................................................................................................. 44 8.5 Text löschen ................................................................................................................. 45 8.6 Zwischenablagen ......................................................................................................... 45 8.7 Kontextmenü ................................................................................................................ 46 8.8 Text ausschneiden ....................................................................................................... 47 8.9 Text kopieren ............................................................................................................... 47 8.10 Text aus einer Zwischenablage einfügen..................................................................... 47

Microsoft Word 2010 Einführung Lehrmaterial
4 Musterseite aus dem Dettmer-Verlag, D-76889 Kapellen
www.dettmer-verlag.de
8.11 Suchen und Ersetzen ................................................................................................... 48 8.12 Zusammenfassung Text editieren ............................................................................... 52 8.13 Übungen ....................................................................................................................... 54
9 Text formatieren ................................................................................................................... 55 9.1 Formatierungsarten ...................................................................................................... 55
10 Zeichenformate ..................................................................................................................... 56 10.1 Fettdruck ...................................................................................................................... 56 10.2 Unterstreichen .............................................................................................................. 57 10.3 Schriftart ....................................................................................................................... 57 10.4 Schriftgröße .................................................................................................................. 58 10.5 Schriftfarbe ................................................................................................................... 59 10.6 Formatierung anzeigen ................................................................................................ 59 10.7 Format übertragen ....................................................................................................... 59 10.8 Formatierung löschen .................................................................................................. 60 10.9 Zusammenfassung der Zeichenformate ...................................................................... 61
11 Absatzformate Teil 1 ............................................................................................................ 62 11.1 Maßeinheit ................................................................................................................... 62 11.2 Arten der Absatzformatierung ...................................................................................... 62 11.3 Nummerierung ............................................................................................................. 65 11.4 Linker Einzug ............................................................................................................... 65 11.5 Lineal ............................................................................................................................ 66 11.6 Sonderzeichen einfügen .............................................................................................. 66
12 Bildschirmansichten ............................................................................................................ 68 12.1 Klicken und Eingeben .................................................................................................. 69
13 Text ausdrucken ................................................................................................................... 71 13.1 Druckereinrichtung ....................................................................................................... 71 13.2 Drucken ........................................................................................................................ 71 13.3 Duplexdruck ................................................................................................................. 73 13.4 Seitenumbruch ............................................................................................................. 75
14 Absatzformate Teil 2 ............................................................................................................ 77 14.1 Die Zeilenschaltung ...................................................................................................... 77 14.2 Die Nummerierung einstellen ....................................................................................... 78 14.3 Eine Absatzmarke löschen oder kopieren ................................................................... 79 14.4 Zusammenfassung der Absatzformate ........................................................................ 80 14.5 Übungen ....................................................................................................................... 82
15 Zusätzliche Übung ............................................................................................................... 83 16 Formatvorlagen .................................................................................................................... 84
16.1 Formatvorlage erstellen ............................................................................................... 84 16.2 Formatvorlage übertragen............................................................................................ 86 16.3 Ändern des Absatzformats ........................................................................................... 87 16.4 Ändern der Formatvorlagen ......................................................................................... 88 16.5 Der Aufgabenbereich Formatvorlagen ......................................................................... 89 16.6 Office-Designs ............................................................................................................. 92 16.7 Zusammenfassung Formatvorlagen ............................................................................ 93 16.8 Übungen ....................................................................................................................... 94
17 Text trennen (Silbentrennung) ............................................................................................ 95 17.1 Formatierungszeichen .................................................................................................. 95 17.2 Silbentrennungsoptionen ............................................................................................. 96 17.3 Übungen ....................................................................................................................... 97
18 Schnellbausteine (AutoTexte) ............................................................................................. 98 18.1 Baustein definieren ...................................................................................................... 98 18.2 Verwendung eines Bausteines ..................................................................................... 99 18.3 Bausteinname ............................................................................................................ 100 18.4 AutoKorrektur ............................................................................................................. 100 18.5 Standard-Textbausteine ............................................................................................. 101

Microsoft Word 2010 Einführung Lehrmaterial
5 Musterseite aus dem Dettmer-Verlag, D-76889 Kapellen
www.dettmer-verlag.de
18.6 Zusammenfassung Bausteine ................................................................................... 103 18.7 Übungen ..................................................................................................................... 103
19 Text und Tabulatoren ......................................................................................................... 105 19.1 Standardtabstopps ..................................................................................................... 105 19.2 Tabstopp-Ausrichtung ................................................................................................ 106 19.3 Individuelle Tabstopps ............................................................................................... 106 19.4 Absatz-Format ............................................................................................................ 107 19.5 Rechtsbündiger und Dezimal-Tabulator..................................................................... 107 19.6 Dialogfenster Tabstopps ............................................................................................ 108 19.7 Zusammenfassung Tabstopps .................................................................................. 109
20 Text mit Tabellen ................................................................................................................ 110 20.1 Neue Tabelle einfügen ............................................................................................... 110 20.2 Kontextwerkzeuge ...................................................................................................... 110 20.3 Spaltenbreite ändern .................................................................................................. 111 20.4 Tabelle mit der Maus verschieben ............................................................................. 111 20.5 Die Tabulatortaste in Tabellen ................................................................................... 111 20.6 Zellen markieren und formatieren .............................................................................. 111 20.7 Gitternetz- und Rahmenlinien .................................................................................... 112 20.8 Tabellenformatvorlagen ............................................................................................. 113 20.9 Zeilen und Spalten einfügen ...................................................................................... 114 20.10 Zeilen oder Spalten löschen ....................................................................................... 115 20.11 Zusammenfassung Tabelle........................................................................................ 115
21 Abschnittsformate .............................................................................................................. 116 21.1 Seitenränder ............................................................................................................... 116 21.2 Kopf- und Fußzeilen ................................................................................................... 117 21.3 Zusammenfassung der Abschnittsformate ................................................................ 123 21.4 Übungen ..................................................................................................................... 124
22 Serienbriefe ......................................................................................................................... 125 22.1 Text mischen (Serienbriefe) ....................................................................................... 126 22.2 Datenquelle ................................................................................................................ 126 22.3 Hauptdokument .......................................................................................................... 127 22.4 Seriendruck-Assistent ................................................................................................ 128 22.5 Datenfelder einfügen .................................................................................................. 130 22.6 Serienbriefvorschau ................................................................................................... 131 22.7 Serienbriefe drucken .................................................................................................. 133 22.8 Zusammenfassung Serienbrief .................................................................................. 134 22.9 Übung ......................................................................................................................... 136
23 Weitere Möglichkeiten und Übersichtstabellen .............................................................. 137 23.1 Zeichenformatvorlagen .............................................................................................. 137 23.2 In einem anderen Dateityp speichern ........................................................................ 138 23.3 Symbolleiste für den Schnellzugriff anpassen ........................................................... 142 23.4 SmartTags und die Einfügeoptionen .......................................................................... 143 23.5 Text zwischen zwei Dokumenten kopieren ................................................................ 145 23.6 Sammeln und Einfügen .............................................................................................. 145 23.7 Komplette Text-Datei einfügen .................................................................................. 146 23.8 Text mit der Maus kopieren ....................................................................................... 146 23.9 Text mit der Maus versetzen ...................................................................................... 146 23.10 Drag & Drop ............................................................................................................... 147 23.11 Funktionstastenbelegung ........................................................................................... 148 23.12 Weitere Felder in der Statusleiste .............................................................................. 148 23.13 Kurztasten-Befehle (Shortcuts) .................................................................................. 149 23.14 Eine Zeichensatz-Tabelle ........................................................................................... 150
24 Stichwortverzeichnis ......................................................................................................... 151







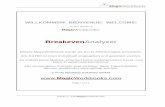



![7 Mykobakterien ohne [Kompatibilitätsmodus] · PDF fileMicrosoft PowerPoint - 7_Mykobakterien_ohne [Kompatibilitätsmodus] Author: tessareka Created Date: 3/14/2012 3:23:55 PM](https://static.fdokument.com/doc/165x107/5a7a9afe7f8b9a09238d6389/7-mykobakterien-ohne-kompatibilittsmodus-powerpoint-7mykobakterienohne-kompatibilittsmodus.jpg)





![2 kineamtik1 2011.ppt [Kompatibilitätsmodus] · PDF fileMicrosoft PowerPoint - 2_kineamtik1_2011.ppt [Kompatibilitätsmodus] Author: Samm Created Date: 9/12/2011 5:41:11 PM](https://static.fdokument.com/doc/165x107/5a794f2e7f8b9ac53b8d2b62/2-kineamtik1-2011ppt-kompatibilittsmodus-powerpoint-2kineamtik12011ppt-kompatibilittsmodus.jpg)

