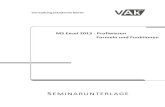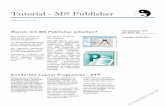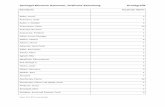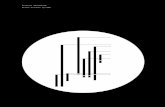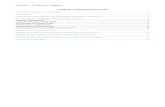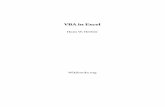Trendlinien Excel 2012 - computer-freun.de · PDF fileExcel 2010 - Trendlinien im Diagramm...
-
Upload
duongnguyet -
Category
Documents
-
view
215 -
download
1
Transcript of Trendlinien Excel 2012 - computer-freun.de · PDF fileExcel 2010 - Trendlinien im Diagramm...
Excel 2010 - Trendlinien im Diagramm
Trendlinien in Diagrammen (Excel 2010)
Trendlinien in Diagrammen (Excel 2010) ........................................................................................................................... 1
Allgemeines ........................................................................................................................................................................ 2
Informationen über Prognosen und das Anzeigen von Trends in Diagrammen ................................................................ 3
AUSWÄHLEN DES PASSENDEN TRENDLINIETYPS FÜR DATEN ............................................................................................ 4 LINEARE TRENDLINIEN ..................................................................................................................................................................................... 4 LOGARITHMISCHE TRENDLINIEN ................................................................................................................................................................ 5 POLYNOMISCHE TRENDLINIEN ..................................................................................................................................................................... 6 POTENZIELLE TRENDLINIEN .......................................................................................................................................................................... 7 EXPONENTIELLE TRENDLINIEN ................................................................................................................................................................... 8 TRENDLINIEN MIT GLEITENDEM DURCHSCHNITT ............................................................................................................................. 9
Ändern des Formats einer Trendline ................................................................................................................................ 13
Angeben der Anzahl von in eine Prognose einzubeziehenden Zeiträumen ..................................................................... 14
Angeben des Schnittpunkts von Trendlinie und vertikaler Achse (Wert) ........................................................................ 15
Anzeigen der zum Berechnen der Trendlinie verwendeten Formel im Diagramm .......................................................... 16
Entfernen einer Trendlinie ............................................................................................................................................... 17
Excel 2010 - Trendlinien im Diagramm
Allgemeines Sie können jeder beliebigen Datenreihe in einem
★nichtgestapelten,
★einem 2D-‐,
★Flächen-‐,
★Balken-‐,
★Säulen-‐,
★Linien-‐,
★Kurs-‐,
★Punkt (XY)-‐ oder
★Blasendiagramm
eine Trendlinie oder einen gleitenden Durchschnitt hinzufügen. Eine Trendline ist zwar immer einer Datenreihe zugeordnet, aber sie stellt nicht die Daten der Datenreihe dar, sondern zeigt die Trends in den vorhandenen Daten oder Prognosen für zukünftige Daten an.
HINWEIS Einer Datenreihe in einem gestapelten Diagramm sowie in einem 3D-‐, Netz-‐, Kreis-‐, Oberflächen-‐ oder Ringdiagramm kann keine Trendlinie hinzugefügt werden.
Excel 2010 - Trendlinien im Diagramm
Informationen über Prognosen und das Anzeigen von Trends in Diagrammen Trendlinien werden für die grafische Darstellung von Trends in Daten und zur Analyse von Prognoseproblemen verwendet. Dieser Vorgang wird auch Regressionsanalyse genannt. Wenn Sie die Regressionsanalyse verwenden, können Sie eine Trendlinie in einem Diagramm über die tatsächlichen Daten hinaus verlängern, um zukünftige Werte vorherzusagen. Im folgenden Diagramm wird beispielsweise eine einfache lineare Trendlinie für die Vorhersage von zwei Quartalen verwendet, um den Trend hin zu steigenden Einnahmen zu verdeutlichen.
TIPPS
• Sie können auch einen gleitenden Durchschnitt erstellen, der Datenfluktuationen glättet und das Muster bzw. den Trend deutlicher zeigt.
• Wenn Sie ein Diagramm oder eine Datenreihe so ändern, dass die zugehörige Trendlinie nicht mehr unterstützt wird, z. B. indem Sie den Diagrammtyp in ein 3D-‐Diagramm oder die Ansicht eines PivotChart-‐Berichts oder zugeordneten PivotTable-‐Berichts ändern, wird die Trendlinie im Diagramm nicht mehr angezeigt.
• Für Liniendaten ohne Diagramm können Sie AutoAusfüllen oder eine der statistischen Funktionen, z. B. VARIATION() oder TREND(), verwenden, um Daten für am besten geeignete lineare oder exponentielle Trendlinien zu erstellen.
Excel 2010 - Trendlinien im Diagramm
AUSWÄHLEN DES PASSENDEN TRENDLINIETYPS FÜR DATEN Wenn Sie einem Diagramm in Microsoft Office Excel eine Trendline hinzufügen möchten, können Sie zwischen diesen sechs verschiedenen Trend-‐ oder Regressionstypen wählen: lineare Trendlinie, logarithmische Trendlinie, polynomische Trendline, potenzielle Trendlinie, exponentielle Trendlinie oder Trendlinie mit gleitendem Durchschnitt. Der vorliegende Datentyp bestimmt den Typ von Trendlinie, den Sie verwenden sollten.
Die Genauigkeit einer Trendlinie ist am größten, wenn der Betrag des Bestimmtheitsmaßes sich dem Wert 1 nähert oder diesem gleich ist. Wenn Sie in den Daten eine Trendlinie einfügen, berechnet Excel automatisch das jeweilige Bestimmtheitsmaß. Wenn dies gewünscht wird, können Sie diesen Wert im Diagramm darstellen.
LINEARE TRENDLINIEN Eine lineare Trendlinie ist eine optimierte gerade Linie, die für einfache lineare Datenmengen verwendet wird. Daten sind linear, wenn das Muster der Datenpunkte einer Linie ähnelt. Eine lineare Trendlinie zeigt normalerweise die gleichmäßige Zunahme oder Abnahme von Werten.
Im folgenden Beispiel verdeutlicht die lineare Trendlinie, dass die Verkaufszahlen für Kühlschränke in einem Zeitraum von 13 Monaten stetig gestiegen sind. Beachten Sie, dass das Bestimmtheitsmaß 0,979 beträgt, was eine hohe Übereinstimmung der Linie mit den Daten anzeigt.
Excel 2010 - Trendlinien im Diagramm
LOGARITHMISCHE TRENDLINIEN Eine logarithmische Trendlinie ist eine optimierte Kurve, die verwendet wird, wenn die Rate der Änderungen in den Daten schnell ansteigt oder abnimmt und dann annähernd gleich bleibt. Eine logarithmische Trendlinie kann negative und positive Werte verwenden.
Im folgenden Beispiel wird mithilfe einer logarithmischen Trendlinie das voraussichtliche Wachstum einer Tierpopulation in einem abgeschlossenen Lebensraum dargestellt, bei der sich die Werte mit der Verringerung des Lebensraums stabilisieren. Beachten Sie, dass das Bestimmtheitsmaß 0,933 beträgt, was eine relativ hohe Übereinstimmung der Linie mit den Daten anzeigt.
Excel 2010 - Trendlinien im Diagramm
POLYNOMISCHE TRENDLINIEN Eine polynomische Trendlinie ist eine Kurve, die verwendet wird, wenn die Daten fluktuieren. Sie eignet sich beispielsweise für die Analyse der Zunahme und Abnahme der Werte in großen Datenmengen. Die Reihenfolge des Polynoms kann durch die Anzahl der Fluktuationen in den Daten oder durch die Anzahl der Spitzen und Täler der Kurve bestimmt werden. Eine polynomische Trendlinie der Ordnung 2 besitzt im Allgemeinen nur eine Spitze oder ein Tal. Eine Trendlinie der Ordnung 3 besitzt im Allgemeinen ein oder zwei Spitzen oder Täler; eine Trendlinie der Ordnung 4 kann bis zu drei Spitzen oder Täler besitzen.
Das folgende Beispiel zeigt eine polynomische Trendlinie zweiter Ordnung (eine Spitze), mit deren Hilfe das Verhältnis zwischen Fahrgeschwindigkeit und Kraftstoffverbrauch angezeigt wird. Beachten Sie, dass das Bestimmtheitsmaß 0,979 beträgt, was eine hohe Übereinstimmung zwischen der Linie und den Daten anzeigt.
Excel 2010 - Trendlinien im Diagramm
POTENZIELLE TRENDLINIEN Bei einer potenziellen Trendlinie handelt es sich um eine gekrümmte Linie, die bei Datenmengen zum Vergleich von Messwerten verwendet wird, die mit einer bestimmten Rate zunehmen, z. B. die Beschleunigung eines Rennwagens in Abständen von einer Sekunde. Sie können keine potenzielle Trendlinie erstellen, falls die Daten den Wert Null oder negative Werte enthalten.
Im folgenden Beispiel werden die Beschleunigungsdaten angezeigt, indem die Entfernung in Metern pro Sekunde dargestellt wird. Die potenzielle Trendlinie zeigt deutlich die ansteigende Beschleunigung. Beachten Sie, dass das Bestimmtheitsmaß 0,986 beträgt, was eine fast perfekte Übereinstimmung zwischen der Linie und den Daten anzeigt.
Excel 2010 - Trendlinien im Diagramm
EXPONENTIELLE TRENDLINIEN Eine exponentielle Trendlinie ist eine Kurve, die verwendet wird, wenn Datenwerte mit stetig steigender Tendenz ansteigen oder abfallen. Sie können keine exponentielle Trendlinie erstellen, falls die Daten den Wert Null oder negative Werte enthalten.
Im folgenden Beispiel wird eine exponentielle Trendlinie verwendet, um den mit dem Alterungsprozess eines Objekts abnehmenden Kohlenstoff 14-‐Gehalt darzustellen. Beachten Sie, dass das Bestimmtheitsmaß 0,990 beträgt, was eine fast perfekte Übereinstimmung zwischen der Linie und den Daten anzeigt.
Excel 2010 - Trendlinien im Diagramm
TRENDLINIEN MIT GLEITENDEM DURCHSCHNITT Eine Trendlinie mit gleitendem Durchschnitt dämpft Fluktuationen in den Daten, um ein Muster oder einen Trend zu verdeutlichen. Ein gleitender Durchschnitt verwendet eine bestimmte Anzahl von Datenpunkten (die mit der Option Zeitraum festgelegt werden), ermittelt den Durchschnitt und verwendet den Durchschnittswert als Punkt in der Linie. Wenn beispielsweise Zeitraum auf 2 festgelegt wird, wird der Durchschnitt der beiden ersten Datenpunkte als erster Punkt in der Trendlinie mit gleitendem Durchschnitt verwendet. Der Durchschnitt des zweiten und dritten Datenpunkts wird als zweiter Punkt in der Trendlinie verwendet usw.
Im folgenden Beispiel zeigt eine Trendlinie mit gleitendem Durchschnitt ein Muster in der Anzahl der Häuser, die in einem Zeitraum von 26 Wochen verkauft wurden.
Excel 2010 - Trendlinien im Diagramm
1. Klicken Sie in einem nichtgestapelten, 2D-‐, Flächen-‐, Balken-‐, Säulen-‐, Linien-‐, Kurs-‐, Punkt (XY)-‐ oder Blasendiagramm auf die Datenreihe, der Sie eine Trendlinie oder einen gleitenden Durchschnitt hinzufügen möchten, oder führen Sie die folgenden Schritte aus, um die Datenreihe aus einer Liste mit Diagrammelementen auszuwählen:
1. Klicken Sie auf eine beliebige Stelle im Diagramm.
Dadurch werden die Diagrammtools mit den Registerkarten Entwurf, Layout und Format angezeigt.
2. Klicken Sie auf der Registerkarte Format in der Gruppe Aktuelle Auswahl auf den Pfeil neben dem Feld Diagrammbereich, und klicken Sie dann auf das gewünschte Diagrammelement.
2. HINWEIS Wenn Sie ein Diagramm auswählen, das mehr als eine Datenreihe aufweist, wird in Excel das Dialogfeld Trendline hinzufügen angezeigt. Klicken Sie in dem Listenfeld auf die gewünschte Datenreihe, und klicken Sie dann auf OK.
3. Klicken Sie auf der Registerkarte Layout in der Gruppe Analyse auf Trendlinie.
4. Führen Sie eine der folgenden Aktionen aus:
• Klicken Sie auf die gewünschte vordefinierte Trendlinienoption. HINWEIS Dadurch wird eine Trendlinie angewendet, ohne dass Sie bestimmte Optionen auswählen können.
• Klicken Sie auf Weitere Trendlinienoptionen, und klicken Sie dann in der Kategorie Trendlinienoptionen unter Trend-‐/Regressionstyp auf den gewünschten Trendlinientyp.
Excel 2010 - Trendlinien im Diagramm
• VERWENDETER TYP
ZWECK
Linear Erstellung einer linearen Trendline mithilfe der folgenden Formel zum Berechnen der Linie nach der Methode der kleinsten Quadrate:
Darin ist m die Steigung und b der Y-‐Schnittpunkt.
Logarithmisch Erstellung einer logarithmischen Trendline mithilfe der folgenden Formel zum Berechnen der Punkte nach der Methode der kleinsten Quadrate:
Darin sind c und b Konstanten; ln ist der natürliche Logarithmus.
Polynomisch Erstellung einer polynomischen oder kurvenförmigen Trendline mithilfe der folgenden Formel zum Berechnen der Punkte nach der Methode der kleinsten Quadrate:
Darin sind b und Konstanten.
Potenz Erstellung einer potenziellen Trendline mithilfe der folgenden Formel zum Berechnen der Punkte nach der Methode der kleinsten Quadrate:
Darin sind c und b Konstanten. HINWEIS Diese Option ist nicht verfügbar, wenn die Daten negative Werte oder die Zahl 0 (Null) enthalten.
Exponential Erstellung einer exponentiellen Trendline mithilfe der folgenden Formel zum Berechnen der Punkte nach der Methode der kleinsten Quadrate:
Darin sind c und b Konstanten; e ist die Basis des natürlichen Logarithmus. HINWEIS Diese Option ist nicht verfügbar, wenn die Daten negative Werte oder die Zahl 0 (Null) enthalten.
Gleitender Durchschnitt
Erstellung einer Trendlinie mit gleitendem Durchschnitt mithilfe
der folgenden Formel: HINWEIS Die Anzahl der Punkte auf einer Trendlinie mit gleitendem Durchschnitt ist gleich der Gesamtzahl der Punkte in der Datenreihe abzüglich der Punkte, die Sie für den Zeitraum angeben.
Excel 2010 - Trendlinien im Diagramm
Bestimmtheitsmaß Erstellung einer Trendlinie, die mithilfe der folgenden Formel ein Bestimmtheitsmaß in einem Diagramm anzeigt:
Diese Trendlinienoption ist verfügbar auf der Registerkarte Optionen im Dialogfeld Trendlinie hinzufügen oder Trendlinie formatieren. HINWEIS Das Bestimmtheitsmaß, das Sie für eine Trendlinie anzeigen können, stellt keinen angepassten Wert dar. Excel verwendet bei logarithmischen, potenziellen und exponentiellen Trendlinien ein transformiertes Regressionsmodell.
• Wenn Sie Polynomisch auswählen, geben Sie die höchste Potenz für die unabhängige Variable im
Feld Reihenfolge ein. • Wenn Sie Gleitender Durchschnitt auswählen, geben Sie die Anzahl der Zeiträume, die zur
Berechnung des gleitenden Durchschnitts verwendet werden sollen, im Feld Zeitraum ein. HINWEISE
• Wenn Sie einem Punkt (XY)-‐Diagramm einen gleitenden Durchschnitt hinzufügen, basiert dieser auf der Anordnung der im Diagramm dargestellten X-‐Werte. Um das gewünschte Ergebnis zu erzielen, müssen Sie gegebenenfalls vor dem Hinzufügen des gleitenden Durchschnitts die X-‐Werte sortieren.
• Wenn Sie einem Linien-‐, Spalten-‐, Flächen-‐ oder Balkendiagramm eine Trendlinie hinzufügen, wird die Trendlinie basierend auf der Annahme berechnet, dass die X-‐Werte 1, 2, 3, 4, 5, 6 usw. sind. Diese Annahme wird unabhängig davon verwendet, ob es sich bei den X-‐Werten um numerische Werte oder Text handelt. Damit eine Trendlinie auf numerischen X-‐Werten basiert, verwenden Sie am besten ein Punkt (XY)-‐Diagramm.
• Excel weist der Trendlinie automatisch einen Namen zu, den Sie jedoch ändern können. Klicken Sie dazu im Dialogfeld Trendline formatieren in der Kategorie Trendlinienoptionen unter Name der Trendline auf Benutzerdefiniert, und geben Sie dann im Feld Benutzerdefiniert einen Namen ein.
Excel 2010 - Trendlinien im Diagramm
Ändern des Formats einer Trendline
1. Klicken Sie in einem nichtgestapelten, 2D-‐, Flächen-‐, Balken-‐, Säulen-‐, Linien-‐, Kurs-‐, Punkt (XY)-‐ oder Blasendiagramm auf die Trendlinie, die Sie ändern möchten, oder führen Sie die folgenden Schritte aus, um sie aus einer Liste mit Diagrammelementen auszuwählen.
1. Klicken Sie auf eine beliebige Stelle im Diagramm.
Dadurch werden die Diagrammtools mit den Registerkarten Entwurf, Layout und Format angezeigt.
2. Klicken Sie auf der Registerkarte Format in der Gruppe Aktuelle Auswahl auf den Pfeil neben dem Feld Diagrammbereich, und klicken Sie dann auf das gewünschte Diagrammelement.
2. Klicken Sie auf der Registerkarte Layout in der Gruppe Analyse auf Trendline, und klicken Sie dann auf Weitere Trendlinienoptionen.
3. Klicken Sie zum Ändern der Optionen für Farbe, Art oder Schatten der Trendline auf die Kategorie Linienfarbe, Linienart bzw. Schatten, und wählen Sie dann die gewünschten Optionen aus.
Excel 2010 - Trendlinien im Diagramm
Angeben der Anzahl von in eine Prognose einzubeziehenden Zeiträumen
1. Klicken Sie in einem nichtgestapelten, 2D-‐, Flächen-‐, Balken-‐, Säulen-‐, Linien-‐, Kurs-‐, Punkt (XY)-‐ oder Blasendiagramm auf die Trendlinie, die Sie ändern möchten, oder führen Sie die folgenden Schritte aus, um sie aus einer Liste mit Diagrammelementen auszuwählen.
1. Klicken Sie auf eine beliebige Stelle im Diagramm.
Dadurch werden die Diagrammtools mit den Registerkarten Entwurf, Layout und Format angezeigt.
2. Klicken Sie auf der Registerkarte Format in der Gruppe Aktuelle Auswahl auf den Pfeil neben dem Feld Diagrammbereich, und klicken Sie dann auf das gewünschte Diagrammelement.
2. Klicken Sie auf der Registerkarte Layout in der Gruppe Analyse auf Trendline, und klicken Sie dann auf Weitere Trendlinienoptionen.
3. Zum Angeben der Anzahl von in eine Prognose einzubeziehenden Zeiträumen geben Sie unter Prognose im Feld Weiter oder Zurück eine Zahl ein.
Excel 2010 - Trendlinien im Diagramm
Angeben des Schnittpunkts von Trendlinie und vertikaler Achse (Wert)
1. Klicken Sie in einem nichtgestapelten, 2D-‐, Flächen-‐, Balken-‐, Säulen-‐, Linien-‐, Kurs-‐, Punkt (XY)-‐ oder Blasendiagramm auf die Trendlinie, die Sie ändern möchten, oder führen Sie die folgenden Schritte aus, um sie aus einer Liste mit Diagrammelementen auszuwählen.
1. Klicken Sie auf eine beliebige Stelle im Diagramm.
Dadurch werden die Diagrammtools mit den Registerkarten Entwurf, Layout und Format angezeigt.
2. Klicken Sie auf der Registerkarte Format in der Gruppe Aktuelle Auswahl auf den Pfeil neben dem Feld Diagrammbereich, und klicken Sie dann auf das gewünschte Diagrammelement.
2. Klicken Sie auf der Registerkarte Layout in der Gruppe Analyse auf Trendline, und klicken Sie dann auf Weitere Trendlinienoptionen.
3. Aktivieren Sie das Kontrollkästchen Schnittpunkt =, und geben Sie dann im Feld Schnittpunkt = den Wert ein, um die Stelle auf der vertikalen Achse (Wert) anzugeben, an der die Trendlinie die Achse schneidet.
HINWEIS Dies ist nur bei Verwendung einer exponentiellen, linearen oder polynomischen Trendline möglich.
Excel 2010 - Trendlinien im Diagramm
Anzeigen der zum Berechnen der Trendlinie verwendeten Formel im Diagramm
1. Klicken Sie in einem nichtgestapelten, 2D-‐, Flächen-‐, Balken-‐, Säulen-‐, Linien-‐, Kurs-‐, Punkt (XY)-‐ oder Blasendiagramm auf die Trendlinie, die Sie ändern möchten, oder führen Sie die folgenden Schritte aus, um sie aus einer Liste mit Diagrammelementen auszuwählen.
1. Klicken Sie auf eine beliebige Stelle im Diagramm.
Dadurch werden die Diagrammtools mit den Registerkarten Entwurf, Layout und Format angezeigt.
2. Klicken Sie auf der Registerkarte Format in der Gruppe Aktuelle Auswahl auf den Pfeil neben dem Feld Diagrammbereich, und klicken Sie dann auf das gewünschte Diagrammelement.
2. Klicken Sie auf der Registerkarte Layout in der Gruppe Analyse auf Trendline, und klicken Sie dann auf Weitere Trendlinienoptionen.
3. Aktivieren Sie zum Anzeigen der zum Berechnen der Trendlinie verwendeten Formel im Diagramm das Kontrollkästchen Formel im Diagramm anzeigen.
HINWEIS Dies ist bei Trendlinien mit gleitendem Durchschnitt nicht möglich.
TIPP Zur Verbesserung der Lesbarkeit wird die Formel zum Berechnen der Trendlinie gerundet. Sie können jedoch die Anzahl der Dezimalstellen für eine ausgewählte Trendlinienbeschriftung im Dialogfeld Trendlinienbeschriftung formatieren auf der Registerkarte Zahl im Feld Dezimalstellen ändern. (Registerkarte Format, Gruppe Aktuelle Auswahl, Schaltfläche Auswahl formatieren).
Anzeigen des Bestimmtheitsmaßes für eine Trendlinie
1. Klicken Sie in einem nichtgestapelten, 2D-‐, Flächen-‐, Balken-‐, Säulen-‐, Linien-‐, Kurs-‐, Punkt (XY)-‐ oder Blasendiagramm auf die Trendlinie, für die das Bestimmtheitsmaß angezeigt werden soll, oder führen Sie die folgenden Schritte aus, um die Trendlinie aus einer Liste mit Diagrammelementen auszuwählen:
1. Klicken Sie auf eine beliebige Stelle im Diagramm.
Dadurch werden die Diagrammtools mit den Registerkarten Entwurf, Layout und Format angezeigt.
2. Klicken Sie auf der Registerkarte Format in der Gruppe Aktuelle Auswahl auf den Pfeil neben dem Feld Diagrammbereich, und klicken Sie dann auf das gewünschte Diagrammelement.
Excel 2010 - Trendlinien im Diagramm
2. Klicken Sie auf der Registerkarte Layout in der Gruppe Analyse auf Trendline, und klicken Sie dann auf Weitere Trendlinienoptionen.
3. Aktivieren Sie auf der Registerkarte Trendlinienoptionen das Kontrollkästchen Bestimmtheitsmaß im Diagramm darstellen.
HINWEIS Dies ist bei Trendlinien mit gleitendem Durchschnitt nicht möglich.
Entfernen einer Trendlinie
1. Klicken Sie in einem nichtgestapelten, 2D-‐, Flächen-‐, Balken-‐, Säulen-‐, Linien-‐, Kurs-‐, Punkt (XY)-‐ oder Blasendiagramm auf die Trendlinie, die Sie entfernen möchten, oder führen Sie die folgenden Schritte aus, um die Trendlinie aus einer Liste mit Diagrammelementen auszuwählen:
1. Klicken Sie auf eine beliebige Stelle im Diagramm.
Dadurch werden die Diagrammtools mit den Registerkarten Entwurf, Layout und Format angezeigt.
2. Klicken Sie auf der Registerkarte Format in der Gruppe Aktuelle Auswahl auf den Pfeil neben dem Feld Diagrammbereich, und klicken Sie dann auf das gewünschte Diagrammelement.
2. Führen Sie eine der folgenden Aktionen aus:
• Klicken Sie auf der Registerkarte Layout in der Gruppe Analyse auf Trendlinie, und klicken Sie dann auf Keine.
• Drücken Sie ENTF. TIPP Nachdem Sie eine Trendlinie einem Diagramm hinzugefügt haben, können Sie diese sofort
wieder entfernen, indem Sie auf der Symbolleiste für den Schnellzugriff auf Rückgängig klicken