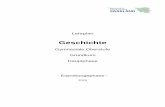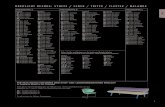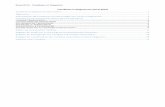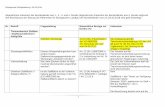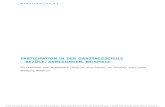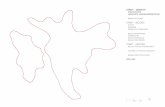Excel 2013 - Automatisierung, Programmierung - LUIS · PDF fileExcel unterscheidet zwischen...
Transcript of Excel 2013 - Automatisierung, Programmierung - LUIS · PDF fileExcel unterscheidet zwischen...
2 Excel 2013 - Automatisierung, Programmierung
6 © HERDT-Verlag
2 Automatisierung - Makros aufzeichnen, ausführen und speichern
In diesem Kapitel erfahren Sie
was Automatisierung bedeutet
was VBA ist und wofür VBA eingesetzt wird
wie Sie Makros aufzeichnen und ausführen
welcher Unterschied zwischen absoluter und relativer Aufzeichnung besteht
wie Sie Makros speichern
Voraussetzungen
Grundlagen der Tabellenkalkulation
2.1 Möglichkeiten der Automatisierung in Excel 2013
Welche Arbeiten können automatisiert werden?
Häufig fallen bei der Arbeit mit Excel sich wiederholende Aufgaben an, für die es keine vorgefertigten Funk-tionen gibt oder für deren Durchführung mehrere Schritte notwendig sind, z. B. die Zuweisung bestimmter Formatierungsmerkmale für eine Tabelle. In beiden Fällen können Sie Makros einsetzen, um Ihre Arbeit schneller und einfacher zu erledigen. Makros aufzeichnen
Die einfachste Art, ein Makro zu erstellen, ist das automatisierte Aufzeichnen. Um ein Makro aufzuzeichnen, benötigen Sie keine Programmierkenntnisse. Während des Aufzeichnungsprozesses führen Sie in Excel alle benötigten Arbeitsschritte, die das Makro spä-ter automatisch durchführen soll, einmal manuell aus. Nach dem Aufzeichnen können Sie das Makro z. B. über eine Tastenkombination starten. Bei der Aufzeichnung von Makros wird automatisch sogenannter VBA-Code generiert. Jeder Arbeitsschritt, den Sie während der Aufzeichnung des Makros ausführen (z. B. eine Zelle markieren, eine Formatierung ändern oder etwas in die Zwischenablage kopieren), wird als VBA-Code in das Makro eingefügt. Makros mit Visual Basic for Applications (VBA) bearbeiten
Das entstandene Makro können Sie nachträglich durch das Editieren des VBA-Codes ändern. Wenn Sie eine größere Anzahl von Arbeitsschritten für ein Makro aufgezeichnet haben und danach das Makro anpassen möchten, geht es häufig schneller, den VBA-Code zu ändern, als das Makro neu aufzuzeichnen. Bestimmte Anweisungen können nicht automatisch aufgezeichnet werden, sondern müssen in VBA programmiert wer-den. Das Ändern oder Erstellen von VBA-Code erfordert Programmierkenntnisse. Was ist VBA?
Visual Basic for Applications (VBA) wird zur Anpassung der Microsoft Office-Standardsoftware, z. B. Excel oder Word, an spezielle Aufgaben verwendet. Für die Erstellung und Bearbeitung von VBA-Code wird eine komplette integrierte Entwicklungsumgebung (IDE - Integrated Development Environment), der Visual Basic-Editor, mitgeliefert. Mit dem Visual Basic-Editor können Sie Makros entwickeln, testen und verwalten.
Automatisierung - Makros aufzeichnen, ausführen und speichern 2
© HERDT-Verlag 7
VBA ist in allen Microsoft Office-Anwendungen integriert. Eine Kommunikation und ein Datenaustausch zwischen den Office-Anwendungen über VBA-Programme ist auf komfortable Weise möglich. Verfügen Sie über Kenntnisse in der Programmiersprache Visual Basic 2012 (VB) oder deren Vorgänger-versionen, können Sie diese in VBA nutzen. Visual Basic 2012 und Visual Basic for Applications gehören zur gleichen Technologiefamilie. Der Unterschied zwischen beiden besteht darin, dass VB eine Programmier-sprache zur Entwicklung eigenständiger Windows-Anwendungen ist und VBA der Automatisierung und Anpassung der Anwendungsprogramme dient, in die es eingebettet ist. VBA-Programme sind keine eigen-ständigen Programme, sondern nur innerhalb ihrer Anwendungsprogramme lauffähig. Makros mit VBA erstellen
Werden Makros aufgezeichnet, wird nur ein kleiner Teil des Leistungsumfangs von VBA genutzt. Sie können aufgezeichnete Makros im Visual Basic-Editor um Anweisungen erweitern, die durch das Aufzeichnen nicht generiert werden können, z. B. das Einfügen von Schleifenkonstrukten, um Anweisungen wiederholt auszu-führen. Es ist auch möglich, Makros im Visual Basic-Editor komplett manuell zu erstellen. Mit VBA können Sie auch eigene Dialogfenster und Benutzeroberflächen erstellen. Dadurch ist es beispiels-weise möglich, die Dateneingabe über ein Dialogfenster durchzuführen und Arbeitsmappen automatisch auf Basis der eingegebenen Daten zu erzeugen.
2.2 Grundlagen zur Aufzeichnung von Makros
Beschreibung der Beispielanwendung
Ein Makro mit dem Namen FormatiereZelleRot soll beispielsweise markierte Zellen mit der Hintergrund-farbe Rot formatieren. Bei der Erstellung eines Makros werden die einzelnen Arbeitsschritte, die Sie aus-führen, wie z. B. das Markieren von Zellen und das nachfolgende Formatieren von Zellbereichen, nacheinan-der aufgezeichnet. Dabei werden für jeden Schritt Anweisungen in VBA-Code generiert. Das Makro wird unter dem festgelegten Namen standardmäßig in der aktuellen Arbeitsmappe gespeichert. Dieses Makro können Sie anschließend beliebig oft ausführen. Welche Arbeitsschritte sollen aufgezeichnet werden?
Damit das Makro die Arbeitsschritte in der richtigen Reihenfolge durchführt und keine unerwünschten Arbeitsschritte enthält oder damit keine Arbeitsschritte fehlen, sollten Sie sich die Abfolge stichpunktartig notieren, bevor Sie mit der Aufzeichnung beginnen. Bedenken Sie bei der Auswahl der Arbeitsschritte, dass diese genau so aufgezeichnet werden, wie Sie sie durchführen. Kennen Sie die Arbeitsschritte nicht genau, testen Sie sie vorher ohne Aufzeichnung. Besonderheiten bei der Aufzeichnung von Makros
Machen Sie während der Aufzeichnung einen Fehler und korrigieren Sie ihn, werden die Aktionen für diese Korrekturen ebenfalls aufgezeichnet. Sie verlängern und verlangsamen damit den späteren Makroablauf. Bei mehreren Fehlern ist es besser, die Aufzeichnung zu stoppen, den Ausgangszustand (Zustand vor Beginn der Aufzeichnung) wiederherzustellen und die Aufzeichnung von vorne zu be-ginnen. Das fehlerhafte Makro kann gelöscht oder überschrieben werden.
Tippfehler oder fehlerhafte Zelleingaben können Sie wie gewohnt korrigieren. Excel nimmt nur den tatsächlichen Zellinhalt auf, den Sie beim Abschließen der Eingabe, beispielsweise mit Ü, bestätigt haben.
2 Excel 2013 - Automatisierung, Programmierung
8 © HERDT-Verlag
2.3 Makros aufzeichnen
Makroaufzeichnung starten
Öffnen Sie eine neue Arbeitsmappe und markieren Sie gegebenenfalls einen entsprechenden Zellbereich.
Klicken Sie im Register ANSICHT in der Gruppe Makros auf den Pfeil von Makros und wählen Sie in der geöffneten Liste den Eintrag Makro aufzeichnen.
oder Klicken Sie in der Statusleiste links auf .
Wird in der Statusleiste nicht angezeigt, können Sie das Symbol über das Kontextmenü der Statusleiste hinzufügen.
Geben Sie im Dialogfenster Makro aufzeichnen einen Namen für das Makro ein .
Möchten Sie das Makro später über eine Tasten-kombination mit der S-Taste ausführen, geben Sie einen Buchstaben im Feld ein (vgl. die folgenden Erläuterungen).
Geben Sie im Feld eine Beschreibung ein, die bei-spielsweise den Ablauf und Verwendungszweck des Makros erläutert.
Betätigen Sie mit OK, um die Makroaufzeichnung zu starten.
Makronamen festlegen
Beachten Sie bei der Vergabe von Namen für Makros die folgenden Regeln:
Der Makroname muss mit einem Buchstaben beginnen.
Es sind Buchstaben und Ziffern sowie der Unterstrich erlaubt.
Leerzeichen und sonstige Sonderzeichen sind nicht erlaubt. Die hier aufgeführten Regeln sind vorgeschrieben. Um am Namen des Makros erkennen zu können, zu wel-chem Zweck es erstellt wurde, ist es empfehlenswert, selbsterklärende und verständliche Makronamen, bei-spielsweise FormatiereZelleRot, zu verwenden. Tastenkombinationen festlegen
Die für ein Makro festgelegte Tastenkombination überschreibt eine gegebenenfalls existierende Tasten-kombination, solange die Arbeitsmappe, die das Makro enthält, geöffnet ist. Wählen Sie eine Tastenkombination, die in Excel noch nicht verwendet wird. In der Hilfe finden Sie unter dem Suchbegriff Tastenkombinationen und Funktionstasten in Excel die in Excel verwendeten Tastenkombi-nationen.
Um das Makro später über S H und einen Buchstaben starten zu kön-nen, halten Sie bei der Eingabe des Buchstaben die H-Taste gedrückt.
Arbeitsschritte aufzeichnen
Nachdem Sie die Makroaufzeichnung gestartet haben, befindet sich Excel im Aufzeichnungsmodus. Das er-kennen Sie daran, dass in der Statusleiste erscheint.
Standardmäßiger Speicherort für neue
Makros. vgl. Abschnitt 2.4
Automatisierung - Makros aufzeichnen, ausführen und speichern 2
© HERDT-Verlag 9
Führen Sie jetzt die Arbeitsschritte nacheinander durch, die das Makro später automatisch in dieser Reihenfolge ausführen soll. Für das Makro FormatiereZelleRot klicken Sie im
Register START in der Gruppe Schriftart auf den Pfeil von und wählen Sie durch An-klicken die Farbe Rot.
Makroaufzeichnung beenden
Klicken Sie nach der letzten Aktion auf .
oder Klicken Sie im Register ANSICHT in der Gruppe Makros auf den Pfeil des Symbols Makros und wählen Sie in der geöffneten Liste den Eintrag Aufzeichnung beenden.
Makros bleiben nur erhalten, wenn Sie die entsprechende Arbeitsmappe speichern. Excel bietet keine Möglichkeit, die Aufzeichnung eines Makros zu unterbrechen (im Sinne einer Pausentaste). Sie haben in diesem Fall nur die Möglichkeit, das Makro erneut aufzunehmen oder später im VBA-Editor den Quellcode der Makros aneinanderzufügen.
2.4 Makros absolut oder relativ aufzeichnen
Welche Aufzeichnungsarten gibt es?
Excel unterscheidet zwischen Verweisen, auch Bezüge genannt, die sich auf Zellen mit einer festen Adresse beziehen (absolute Verweise), und solchen Verweisen, die sich aus der Position der Zellen ergeben (relative Verweise). Entsprechend unterscheidet Excel bei der Aufzeichnung von Makros auch zwischen absoluter und relativer Aufzeichnung. Absolute Aufzeichnung
Standardmäßig zeichnet Excel genau die Adressen der Zellen auf, die Sie während der Makroaufzeichnung bearbeiten (absolute Bezüge). Relative Aufzeichnung
Häufig ist es jedoch erforderlich, ein Makro auf unterschiedliche Zellbereiche anzuwenden oder Zellen zu be-arbeiten, die relativ zur markierten Zelle positioniert sind. Excel bietet dazu die Möglichkeit, ein Makro auch unabhängig von der tatsächlichen Zellposition aufzuzeichnen (relative Verweise).
Aufzeichnungs-art
Ziel Die Zelle B2 ist vor der Ausführung des Makros markiert.
Absolute Aufzeichnung
Das Makro soll bei der Ausführung immer den gleichen Zellbereich bear-beiten, beispielsweise A1:A4. Die im Makro aufgezeichneten Aktionen verwenden absolute Zellbezüge.
Ergebnis des Makros "AbsoluteAufzeichnung"
Relative Aufzeichnung
Sie wollen das Makro auf unterschied-liche Zellbereiche anwenden, z. B. zu-erst auf B2:B5, dann auf D2:D5. Wäh-rend der Makroaufzeichnung merkt sich Excel nur die relative Position der Zellen zueinander, z. B. zwei Zeilen unter der aktuellen Position.
Ergebnis des Makros "RelativeAufzeichnung"
2 Excel 2013 - Automatisierung, Programmierung
10 © HERDT-Verlag
Aufzeichnungsart einstellen
Sie möchten …
die relative Aufzeichnung verwenden
Markieren Sie die Zelle, von der die relativen Befehle des Makros ausgehen sollen.
Klicken Sie, bevor Sie mit der Aufzeichnung des Makros beginnen, im Register ANSICHT in der Gruppe Makros auf den Pfeil des Symbols Makros und aktivieren Sie Relative Verweise verwenden .
die absolute Aufzeichnung verwenden
Klicken Sie, bevor Sie mit der Aufzeichnung des Makros beginnen, im Register ANSICHT in der Gruppe Makros auf den Pfeil des Symbols Makros und deaktivieren Sie Rela-tive Verweise verwenden .
Zeichnen Sie das gewünschte Makro auf.
Die letzte Einstellung für die Verwendung von absoluten oder relativen Bezügen bleibt auch für die Auf-nahme weiterer Makros erhalten. Aufzeichnungsart während der Aufzeichnung einstellen
Möchten Sie während der Makroaufzeichnung zwischen absoluten und relativen Bezügen wechseln, aktivieren bzw. deaktivieren Sie Relative Verweise verwenden.
2.5 Makros ausführen und speichern
Makros vor dem Speichern ausführen
Haben Sie das Makro neu erstellt und wollen Sie es sofort testen, können Sie es ohne weitere Vorbereitungen starten. Beachten Sie dabei, dass alle notwendigen Voraussetzungen zur Ausführung des Makros hergestellt, beispielsweise eine Zelle oder ein Zellbereich markiert sein müssen.
Klicken Sie im Register ANSICHT in der Gruppe Makros auf den oberen Bereich des Symbols Makros.
Alternative: A (
oder Klicken Sie im Register ANSICHT in der Gruppe Makros auf den Pfeil des Symbols Makros und wählen Makros anzeigen.
Wählen Sie im Listenfeld Makroname das ge-wünschte Makro.
Schränken Sie dabei gegebenenfalls die Auswahl über Makros in ein, indem Sie eine andere Arbeitsmappe wählen.
Betätigen Sie Ausführen.
oder
Klicken Sie im Listenfeld Makroname doppelt auf den Makronamen.
Die Arbeitsschritte, die durch die Ausführung eines Makros durchgeführt wurden, können mit nicht wieder rückgängig gemacht werden.
Auszuführendes Makro wählen
Automatisierung - Makros aufzeichnen, ausführen und speichern 2
© HERDT-Verlag 11
Makros standardmäßig speichern
Makros werden immer innerhalb einer Arbeitsmappe verwaltet. Sie können Makros nur ausführen, wenn die entsprechende Arbeitsmappe geöffnet ist. Standardmäßig werden Makros zusammen mit der aktuellen Ar-beitsmappe gespeichert. Arbeitsmappe mit Makros speichern
Klicken Sie in der Symbolleiste für den Schnellzugriff auf .
Ändern Sie bei Bedarf den Speicherort.
Geben Sie im Feld Dateiname den gewünschten Dateinamen ein.
Wählen Sie über das Feld Datei-typ das Dateiformat Excel-Arbeitsmappe mit Makros.
Bestätigen Sie mit Speichern. Makros müssen in Excel 2013 im Dateiformat Excel-Arbeitsmappe mit Makros gespeichert werden. Als Datei-namenserweiterung wird .xlsm verwendet. Besonderheiten beim Speichern von Arbeitsmappen mit Makros
Versuchen Sie ...
eine neue Arbeitsmappe mit Makros mit dem Dateityp Excel-Arbeitsmappe zu speichern oder
haben Sie Makros in einer bestehenden Arbeitsmappe mit dem Dateityp Excel-Arbeitsmappe erstellt und wollen diese Arbeitsmappe speichern, wird das nachfolgende Dialogfenster angezeigt.
Bestätigen Sie mit Ja, falls Sie die Arbeitsmappe ohne Makros speichern möchten.
Die aufgezeichneten Makros gehen dadurch verloren.
Bestätigen Sie mit Nein, wird das Dialogfenster Speichern unter geöffnet.
Arbeitsmappe mit Makros als Mustervorlage speichern
Mustervorlagen mit Makros werden mit dem Dateityp Excel-Vorlage mit Makros und der Dateinamens-erweiterung .xltm gespeichert.
Hinweis beim Speichern einer Arbeitsmappe mit Makros im falschen Dateiformat
2 Excel 2013 - Automatisierung, Programmierung
12 © HERDT-Verlag
Speicherorte für Makros festlegen
Beim Starten einer Makroaufzeichnung haben Sie die Möglichkeit, den Speicherort für das neue Makro festzulegen.
Wählen Sie im Feld Makro speichern in des Dialog-fensters Makro aufzeichnen die Arbeitsmappe aus, mit der das Makro gespeichert werden soll.
Der zuletzt gewählte Eintrag im Feld Makro speichern in bleibt für die nächste Makroaufzeichnung erhalten.
Speicherorte Wirkung
Diese Arbeitsmappe Excel speichert das Makro in der aktuellen Arbeitsmappe.
Das Makro steht anderen Arbeitsmappen nur zur Verfügung, wenn diese Arbeitsmappe geöffnet ist.
Neue Arbeitsmappe Es wird im Hintergrund eine neue leere Arbeitsmappe geöffnet. Die Auf-zeichnung erfolgt zwar in der aktuell geöffneten Arbeitsmappe, das Makro wird jedoch in der neuen Arbeitsmappe gespeichert.
Das Makro steht nur zur Verfügung, wenn diese neue Arbeitsmappe geöff-net ist.
Persönliche Makro- arbeitsmappe
Beim Schließen von Excel erhalten Sie eine Rückfrage. Sie können die Rück-frage mit speichern bestätigen, um das Makro in der persönlichen Makro-arbeitsmappe zu speichern.
Diese Arbeitsmappe wird unter dem Namen PERSONAL.XLSB im Dateiformat Microsoft Office Excel-Binärarbeitsblatt im Ordner C:\Users\Benutzername\ AppData\Roaming\Microsoft\Excel\XLSTART Ihrer persönlichen Dateien ab-gelegt.
Die darin gespeicherten Makros können Sie in allen geöffneten Arbeits-mappen ausführen. Die Makros werden im Dialogfenster Makro mit den Makronamen PERSONAL.XLSB!Makroname aufgelistet.
2.6 Gespeicherte Makros ausführen
Mit Sicherheitswarnungen umgehen
Makros können Viren enthalten. Deshalb wird die Ausführung von Makros aus nicht vertrauenswürdigen Quellen (vgl. Abschnitt 3.5) in Excel standardmäßig unterdrückt. Sobald Sie eine Arbeitsmappe mit gespei-cherten Makros öffnen, erhalten Sie eine Sicherheitswarnung.
Öffnen Sie eine Arbeitsmappe mit gespeicherten Makros, z. B. Kap02.xlsm.
Rückfrage zum Speichern von Makros in der persönlichen
Makroarbeitsmappe
Automatisierung - Makros aufzeichnen, ausführen und speichern 2
© HERDT-Verlag 13
Über der Bearbeitungsleiste wird die Dokumentationsleiste mit einer entsprechenden Sicherheitswarnung eingeblendet:
Betätigen Sie die hier angezeigte Schaltfläche Inhalt aktivieren nur, wenn Sie der Herkunft der Makros vertrauen. Nach Betätigung wird die Datei dauerhaft zu einem vertrauenswürdigen Dokument erklärt und die nachfolgend beschriebenen Wahlmöglichkeiten stehen Ihnen dann nicht mehr zur Verfügung. Durch einen Klick auf Makros wurden deaktiviert gelangen Sie zum Register DATEI. Hier werden weiter-gehende Informationen über die Sicherheitswarnung angezeigt. Die Kategorie Informationen ist farblich hervorgehoben und die Sicherheitswarnung wird erläutert. Nach Betätigen von Inhalt aktivieren erhalten Sie die hier zulässigen Wahlmöglichkeiten ,:
Vertrauen Sie der Herkunft der Makros, können Sie die Aktivierung über Alle Inhalte aktivieren veranlas-sen. Gleichzeitig wird hierbei die Datei dauerhaft zu einem vertrauenswürdigen Dokument erklärt und bei erneutem Öffnen entsprechend kein Sicherheitshinweis mehr erzeugt. Über Erweiterte Optionen wird das Dialog-fenster Microsoft Office-Sicherheitsoptionen geöffnet. Hier haben Sie folgende Möglichkeiten:
Vertrauen Sie der Herkunft des Makros nicht, können Sie die Arbeitsmappe be-arbeiten, ohne die Makros zu aktivieren. Diese Einstellung ist standardmäßig akti-viert .
Sie können den Inhalt dieser Arbeitsmappe einmalig aktivieren und danach die entsprechenden Makros ausführen, so-lange diese Arbeitsmappe geöffnet ist. Beim nächsten Öffnen der Datei erfolgt die Sicherheitswarnung erneut.
Weitere grundlegende Sicherheitseinstel-lungen, wie beispielsweise der Aktivie-rungsumfang, können im Trust Center vorgenommen werden.
Erweiterte Optionen beim Ausführen von
Makros
2 Excel 2013 - Automatisierung, Programmierung
14 © HERDT-Verlag
Dateiübergreifenden vertrauenswürdigen Speicherort festlegen
Makros, die in Dateien enthalten sind, die in dem als vertrauenswürdig eingestuften Ordner gespeichert sind, werden immer ohne Sicherheitswarnung ausgeführt.
Klicken Sie im Dialogfenster Microsoft Office-Sicherheitsoptionen unten links auf Trust Center öffnen.
Wählen Sie gegebenenfalls die Kategorie Vertrauenswürdige Speicherorte.
Betätigen Sie Neuen Speicherort hinzu-fügen.
Das Dialogfenster Vertrauenswürdiger Microsoft Office-Speicherort wird geöffnet.
Klicken Sie auf Durchsuchen und wählen Sie den Speicherort der Arbeitsmappe mit den gespeicherten Makros aus.
Aktivieren Sie das Kontrollfeld , um auch die Unterordner zu vertrauenswürdigen Speicherorten zu erklären.
Bestätigen Sie alle geöffneten Dialogfenster mit OK.
Schließen Sie die Arbeitsmappe und öffnen Sie sie erneut. Jetzt erhalten Sie keine Sicherheitswarnung mehr und können mit den gespeicherten Makros arbeiten. Makros, die in der persönlichen Makroarbeitsmappe gespeichert wurden, werden immer ohne Sicherheits-warnung ausgeführt, da ihr Speicherort standardmäßig in den vertrauenswürdigen Speicherorten eingetra-gen ist.
2.7 Makros löschen
Makros der Arbeitsmappe löschen
Klicken Sie im Register ANSICHT in der Gruppe Makros auf den Pfeil des Symbols Makros und wählen Sie in der geöffneten Liste den Eintrag Makros anzeigen.
Markieren Sie im Listenfeld des Dialogfensters Makro das betreffende Makro.
Betätigen Sie Löschen und bestätigen Sie die Löschabfrage mit Ja. Ein gelöschtes Makro können Sie über die Rückgängigfunktion nicht wiederherstellen. Makros der persönlichen Makroarbeitsmappe löschen
Ist das zu löschende Makro in der persönlichen Makroarbeitsmappe gespeichert, erhalten Sie beim Löschen einen Warnhinweis:
Bestätigen Sie den Warnhinweis mit OK.
Betätigen Sie im Dialogfenster Makro die Schaltfläche Abbrechen.
Klicken Sie im Register ANSICHT in der Gruppe Fenster auf .
Automatisierung - Makros aufzeichnen, ausführen und speichern 2
© HERDT-Verlag 15
Wählen Sie im Dialogfenster Einblenden die Arbeits-mappe aus, die eingeblendet werden soll, und bestätigen Sie mit OK.
Wechseln Sie gegebenenfalls zur Arbeitsmappe Personal und löschen Sie das gewünschte Makro.
Klicken Sie im Register ANSICHT in der Gruppe Fenster
auf , um die Arbeitsmappe Personal wieder auszublenden.
Sie können die Arbeitsmappe Personal auch direkt öffnen, um beispielsweise darin gespeicherte Makros zu löschen.
2.8 Praktische Tipps
Schneller Zugriff auf die Makrofunktionen
Arbeiten Sie häufiger mit Makros, können Sie im Menüband das Register Entwickler-tools einblenden.
Wechseln Sie in das Register DATEI und klicken Sie auf Optionen.
Wechseln Sie zur Kategorie Menüband anpassen und aktivieren Sie das Kontrollfeld .
Schließen Sie das Dialogfenster mit OK. Im Menüband stehen Ihnen im Register ENTWICKLERTOOLS in der Gruppe Code die benötigten Funktionen für die Arbeit mit Makros zur Verfügung.
Sie möchten …
ein neues Makro aufzeichnen Klicken Sie im Register ENTWICKLERTOOLS auf Makro aufzeichnen.
Das Dialogfenster Makro aufzeichnen wird geöffnet.
ein Makro ausführen oder löschen Klicken Sie im Register ENTWICKLERTOOLS auf Makros.
Das Dialogfenster Makro wird geöffnet.
Zellbezüge relativ aufzeichnen Klicken Sie im Register ENTWICKLERTOOLS auf Relative Aufzeichnung.
Die Schaltfläche Relative Aufzeichnung wird aktiviert dargestellt.
Zellbezüge absolut aufzeichnen Klicken Sie im Register ENTWICKLERTOOLS auf die akti-vierte Schaltfläche Relative Aufzeichnung, um die Schalt-fläche zu deaktivieren.
Weniger Code erzeugen und Nebenwirkungen vermeiden
Führen Sie Befehle bei der Aufzeichnung möglichst durch Klicken auf das entsprechende Symbol und nicht über ein Dialogfenster aus, z. B. um die Schriftgröße zu ändern.
2 Excel 2013 - Automatisierung, Programmierung
16 © HERDT-Verlag
Bei der Aufzeichnung über ein Symbol wird meist nur dieser Befehl als Anweisung in den Makrocode ein-gefügt (z. B. die Änderung der Schriftgröße). Verwenden Sie die Aufzeichnung über ein Dialogfenster, wird nicht nur die eine durchgeführte Einstellung (z. B. die Änderung der Schriftgröße) aufgezeichnet, sondern es werden alle im Dialogfenster zur Auswahl stehenden Einstellungen in den Makrocode übernommen. Im Makrocode ist nur schwer erkennbar, welche Änderungen Sie vorgenommen haben. Die Übernahme aller Eigenschaften eines Dialogfensters kann zusätzlich unerwünschte Nebenwirkungen ha-ben. Ist beispielsweise ein Wort in roter Farbe markiert und Sie möchten den Schriftstil über das Dialogfenster Zellen formatieren, Register Schrift, auf Fett setzen, wird im Makro auch die Einstellung der roten Schrift-farbe übernommen. Führen Sie das Makro auf einem in schwarzer Schrift formatierten Zellbereich aus, wird zusätzlich auch dessen Schriftfarbe geändert. Tastenbelegung und Beschreibung für bereits aufgezeichnete Makros ändern
Klicken Sie im Register ENTWICKLERTOOLS in der Gruppe Code auf Makros.
Markieren Sie im Dialogfenster Makro das gewünschte Makro und betätigen Sie Optionen.
Ändern Sie im Dialogfenster Makrooptionen die entsprechenden Eigenschaften und bestä-tigen Sie mit OK.
Schließen Sie das Dialogfenster Makro über Abbrechen.
2.9 Schnellübersicht
Sie möchten …
die Makroaufzeichnung starten Register ANSICHT, Gruppe Makros, Pfeil des Symbols Makros, Eintrag
Makro aufzeichnen oder (Statusleiste)
die Makroaufzeichnung beenden Register ANSICHT, Gruppe Makros, Pfeil des Symbols Makros, Eintrag Aufzeichnung beenden oder (Statusleiste)
Zellbezüge relativ aufzeichnen Register ANSICHT, Gruppe Makros, Pfeil des Symbols Makros, Eintrag Relative Verweise verwenden aktivieren
Zellbezüge absolut aufzeichnen Register ANSICHT, Gruppe Makros, Pfeil des Symbols Makros, Eintrag Relative Verweise verwenden deaktivieren
Makros über das Dialogfenster Makro ausführen
Register ANSICHT, Gruppe Makros, oberer Bereich des Symbols Makros, Makro markieren, Schaltfläche Ausführen
Arbeitsmappe mit Makros speichern
, Speicherort wählen, Dateiname eingeben, Dateityp Excel-Arbeits-mappe mit Makros
den Speicherort für ein Makro festlegen
Register ANSICHT, Gruppe Makros, Pfeil des Symbols Makros, Eintrag Makro aufzeichnen, Listenfeld Makro speichern in
ein Makro löschen Register ANSICHT, Gruppe Makros, Pfeil des Symbols Makros, Eintrag Makros anzeigen, Makro markieren, Schaltfläche Löschen
das Register ENTWICKLERTOOLS einblenden
Register DATEI, Schaltfläche Optionen, Dialogfenster Excel-Optionen, Kategorie Menüband anpassen, Kontrollfeld Entwicklertools aktivie-ren
einem Makro nachträglich eine Tastenkombination zuweisen
Register ANSICHT, Gruppe Makros, oberer Bereich des Symbols Makros, Makro markieren, Schaltfläche Optionen
Automatisierung - Makros aufzeichnen, ausführen und speichern 2
© HERDT-Verlag 17
2.10 Übungen
Übung 1: Formatierungen mit einem Makro durchführen
Übungsdatei: Gewinnberechnung.xlsx Ergebnisdatei: Gewinnberechnung-E.xlsm
Es liegen Ihnen mehrere Tabellen vor, die Daten im Währungsformat mit zwei Nachkommastellen enthalten. Für eine Präsentation möchten Sie die Daten im Währungsformat ohne Nachkommastellen und in blauer Schrift darstellen. Da Sie diese Formatierung gegebenenfalls für weitere Tabellen der aktuellen Arbeitsmappe benötigen, zeichnen Sie die Durchführung der Formatierung über ein Makro auf, das in der aktuellen Ar-beitsmappe gespeichert wird. Öffnen Sie die Datei Gewinnberechnung.xlsx.
Aktivieren Sie die Zelle B3 und starten Sie die Auf-zeichnung.
Vergeben Sie den Makronamen DatenFormatieren und weisen Sie S H m zu.
Wählen Sie ein Währungsformat ohne Nachkomma-stellen und die Schriftfarbe Blau zur Formatierung der Zelle aus.
Beenden Sie die Makroaufzeichnung.
Markieren Sie die Zellen B4:B8 und starten Sie das Makro über das Dialogfenster Makro.
Ändern Sie die Tastenkombination in S H d.
Geben Sie als Makrobeschreibung den Text ein: Weist einer Zelle das Währungsformat ohne Nach-kommastellen und die Schriftfarbe Blau zu.
Markieren Sie die Zellen C3:C8 und starten Sie das Makro über die Tastenkombination.
Übung 2: Kopf- und Fußzeile mit einem Makro erstellen
Übungsdatei: -- Ergebnisdatei: --
Nach dem Öffnen einer Arbeitsmappe möchten Sie über ein Makro die Kopfzeile mit dem Dateinamen und die Fußzeile mit der aktuellen Seitennummer versehen. Erstellen Sie eine neue Arbeitsmappe.
Beginnen Sie die Makroaufzeichnung und speichern Sie das Makro in Ihrer persönlichen Arbeitsmappe.
Fügen Sie in die Kopfzeile den Dateinamen und in die Fußzeile die Seitennummer ein.
Überprüfen Sie das Makro. Führen Sie dazu das Makro aus und prüfen Sie in der Seiten-ansicht die erzeugte Kopf- bzw. Fußzeile.
Löschen Sie das Makro.
Tabelle nach Ausführung des Makros