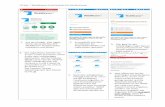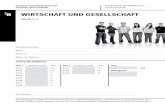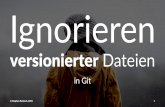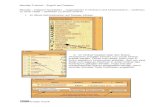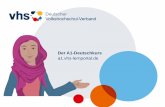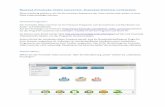Arbeiten mit dem Lernportal WebWeaver · Präsentation) erstellen. 5. Eine Vorlage bearbeiten. 6....
Transcript of Arbeiten mit dem Lernportal WebWeaver · Präsentation) erstellen. 5. Eine Vorlage bearbeiten. 6....

Arbeiten mit dem
Lernportal WebWeaverOrdner und Dateien

Ordner anlegen
• Wie auf den Computer auch, können bei der
Lernplattform Ordner und Dateien verwaltet werden.
• Die Dateien und Ordner können auf verschiedenen Ebenen (Privat od. Klasse) der
Plattform abgelegt werden.
• Die Dateien im Bereich "Privat" sind nur für den Nutzer sichtbar.
• Die Dateien im Bereich "Klasse" können von allen Mitgliedern der Klasse gesehen werden.
• Um auf die Private-Dateiverwaltung zu gelangen, muss im Bereich "Privat" auf
"Dateiablage" gekickt werden.

Ordner anlegen
Durch einen Klick auf
"Ordner anlegen" kann ein neuer Ordner erstellt
werden.

Ordner anlegen
• Es öffnet sich ein weiteres Fenster, indem der Ordner benannt werden muss.
• Danach kann der Ordner erstellt werden.

Datei ablegen
• Der neue Ordner erscheint in der Dateiablage.
• Mit einem Klick auf den Ordner gelangst du in den Ordner.

Datei ablegen
Hier kann durch einen Klick auf "Neue Datei ablegen" eine Datei hochgeladen werden.

Durch einen Klick auf
"Durchsuchen" kannst die
entsprechende Datei
ausgewählt und dann
hochladen werden.
Datei ablegen

Die Datei sollte dann in
deinem Ordner erscheinen.
Datei ablegen

Navigation
Um dich innerhalb deiner Ordner zu bewegen, kannst duauf die entsprechenden Ordner klicken.

Navigation
Innerhalb eines
bestehenden Ordnerskönnen beliebig viele Ordner erstellt
werden.

Datei erstellen
• Die Lernplattform WebWeaverbietet die Möglichkeit neueDateien direkt innerhalb der Plattform zu erstellen.
• Dabei kann man sich zwischeneinem Text Dokument, einer Tabellenkalkulation und einer Präsentation entscheiden

Datei erstellen
• Um eine Datei aus einer Vorlage zu erstellen, genügt ein Klick auf "Neue Datei ablegen".
• Anschließend im Bereich "Dateierstellen" eine Vorlage auswählen und dieser Vorlage
einen Dateinamen geben.

• Wenn du die Datei erfolgreich
erstellt hast, sieht das Fenster so aus.
• Die Symbole bedeuten von links nachrechts
1. herunterladen
2. ansehen
3. bearbeiten
4. kopieren
5. mailen
6. löschen
Datei erstellen

Datei bearbeiten
Um die neu erstelle
Datei zu bearbeiten, genügt ein Klick auf das "Stift" Symbol.

Datei bearbeiten
Danach öffnet sich das
Dokument und die Datei kann bearbeitet werden.

• Da das Dokument im Bereich "Privat" erstellt wurde, kannst nur du dieses Dokument sehen und bearbeiten.
• Es gibt aber die MöglichkeitMitschüler*innen zur Zusammenarbeit einzuladen. Dieses geht aber nur temporär
(zeitlich begrenzt).
• ACHTUNG! Diese Form der
Zusammenarbeit funktioniert nur so lange, wie alle Personen online sind und das Dokument geöffnet haben. Wenn die
eingeladenen Personen das Dokumentschließen oder verlassen, haben sie keineMöglichkeit mehr das Dokument zu sehen,
oder zu bearbeiten. Die Person, die das Dokument erstellt hat, kann es weiterhin bearbeiten.
Datei bearbeiten

• Um Personen zur
Zusammenarbeit einzuladen, klicke auf das
Symbol "Nutzer einladen".
• Anschließend kann über
einen Klick auf "Quelle" die entsprechende Klasse
ausgewählt werden.
Datei bearbeiten

• Wenn die entsprechenden
Nutzer markiert sind, können sie eingeladen
werden.
• Die eingeladenen Nutzer
erhalten eine Nachricht und können dann dem
Dokument beitreten.
Datei bearbeiten

Dateien kopieren
• Innerhalb der Lernplattform
können Dateien innerhalbder Bereiche und Klassen kopiert werden.
• Dafür die entsprechendeDatei auswählen und auf
"Kopieren" klicken.

Dateien kopieren
Es öffnet sich ein neues
Fenster und das "Ziel" der Datei kann ausgewähltwerden.

Dateien kopieren
Hier kann aus den
verschiedenenBereichen der entsprechende
ausgewählt werden.

Dateien kopieren
• Wenn das Ziel ausgewähltwurde, erscheint im
unteren Bereich die
Ordnerstruktur der
entsprechenden Klasse.
• Hier kann nun der
entsprechende Ordner, in
den die Datei kopiert
werden soll, angeklicktwerden.

Dateien kopieren
Sollte der Ordner noch nicht existieren, kann
über ein Klick auf "Ordner
anlegen" ein neuer
Ordner direkt erstellt werden.

Dateien kopieren
• Wenn der entsprechende
Ordner angeklickt wurde, kann nun über ein Klick auf "Datei kopieren" die Datei
an die entsprechende Stelle kopiert werden.
• Da es sich um eine Kopie der Datei handelt, ist die Originaldatei auch immer
noch an ihrem Ursprungsort.

Dateien und Ordner löschen
• Um eine Datei zu löschen, sollte diese zunächst markiert werden.
• Anschließend genügt ein Klick auf die Schaltfläche "Löschen".

Dateien und Ordner löschen
• Das Löschen muss nocheinmal bestätigt werden.
• Anschließend ist die Datei imPapierkorb.
• Sollte sie versehentlichgelöscht worden sein, kannsie aus dem Papierkorb auchwieder hergestellt werden.

Dateien und Ordner löschen
• Um ganze Ordner zu
löschen, dürfen sich keine Dateien mehr in diesen befinden.
• Dann erscheint ein "Papierkorb" Symbol neben
dem Ordner.
• Durch klicken darauf, wird
der Ordner in den Papierkorb verschoben.

Fertig!
Folgende Dinge kannst Du jetzt:
1. Einen Ordner erstellen.
2. Innerhalb der Ordner navigieren.
3. Eine Datei hochladen.
4. Eine Datei aus einer Vorlage (Text, Tabelle, Präsentation) erstellen.
5. Eine Vorlage bearbeiten.
6. Andere Schüler*innen zur Zusammenarbeit einladen.
7. Dateien kopieren.
8. Dateien und Ordner löschen.