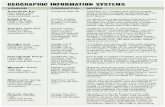Arbeiten mit GeoMedia - umgis.de · Hardware, die nicht den in der Liesmich-Datei des Produkts...
Transcript of Arbeiten mit GeoMedia - umgis.de · Hardware, die nicht den in der Liesmich-Datei des Produkts...

Arbeiten mit GeoMedia®


Arbeiten mit GeoMedia DJC0628D0SJ**509 (6.1)

Garantie und Haftung Alle Garantieleistungen durch Intergraph Corporation für sämtliche Software sind im mit der Software gelieferten Endbenutzer-Lizenzvertrag und eingeschränkten Produktgewährleistung (EULA) und nicht in dieser Dokumentation enthalten. Diese Dokumentation und deren Inhalt ist weder ausdrücklich noch stillschweigend als Änderung oder Erweiterung dieser Garantien zu verstehen. Die Informationen und Software dieser Ausgabe können ohne Vorankündigung geändert werden und stellen seitens der Intergraph Corporation keine verbindliche Verpflichtung dar. Intergraph Corporation übernimmt für etwaige Fehler in dieser Dokumentation keine Haftung. Intergraph übernimmt keine Garantie für die störungsfreie Funktion der Software im Zusammenhang mit Hardware, die nicht den in der Liesmich-Datei des Produkts aufgeführten Anforderungen entspricht. Warenzeichen Intergraph und GeoMedia sind eingetragene Warenzeichen der Intergraph Corporation. Windows und Windows Vista sind eingetragene Warenzeichen der Microsoft Corporation. MapInfo ist ein eingetragenes Warenzeichen der MapInfo Corporation. Dynamap/2000 ist ein eingetragenes Warenzeichen der Tele Atlas North America, Inc. FLEXlm ist ein eingetragenes Warenzeichen der Macrovision Corporation. Oracle ist ein eingetragenes Warenzeichen der Oracle Corporation. Alle anderen Marken- und Produktnamen sind Warenzeichen Ihrer jeweiligen Eigentümer. Copyright
©1998-2007 Intergraph Corporation Alle Rechte vorbehalten. Für diese Dokumentation sowie die gesamte Software einschließlich ihrer Dateiformate und aller hierin beschriebenen audiovisuellen Darstellungen sind alle Rechte vorbehalten. Verwendung nur gemäß dem entsprechenden Lizenzabkommen. Weiterhin sind vertrauliche und eigentumsrechtliche Informationen über Intergraph und/oder Dritte enthalten, die durch Copyright, Handelsgeheimnis, Warenzeichenrecht und internationale Abkommen geschützt sind, und die ohne vorherige schriftliche Genehmigung weder zur Verfügung gestellt noch sonst wie zugänglich gemacht werden dürfen. Die in dieser Dokumentation beschriebene Software wird unter Lizenz hergestellt und darf nur in Übereinstimmung mit den Bedingungen dieser Lizenz verwendet oder kopiert werden. Da die Dokumentation als PDF-Datei geliefert wird, können Sie sie von einem Kopierservice ausdrucken lassen. Sie sind berechtigt, pro Lizenz zwei Kopien dieses Dokuments für Ihre internen Zwecke auszudrucken. Die Anfertigung weiterer Kopien ist ohne vorherige schriftliche Genehmigung von Intergraph Corporation nicht gestattet. Copyright für die Canadian National Transformation, Version 2 Software: ©1995. Her Majesty the Queen in Right of Canada, vertreten durch den Minister of Natural Resources. Hergestellt unter Lizenz von Her Majesty the Queen in Right of Canada, vertreten durch den Minister of Natural Resources. Software basierend auf National Transformation Version 2 entwickelt von Geodetic Survey Division, Geomatics Canada.Copyright für Dynamap/2000 ©2002-2005 Tele Atlas North America, Inc. Dieses Produkt enthält vertrauliche Informationen, die Eigentum der Tele Atlas North America, Inc sind. Die unerlaubte Nutzung oder Vervielfältigung ist mit Ausnahme von Kopien zu Testzwecken und standardmäßigen Sicherungskopien ausdrücklich untersagt. Eingeschränkte Rechte der U.S.-Regierung Die Software unterliegt den Exportbestimmungen der U.S.A. Jegliche Nutzung der Software unter Nichtachtung der U.S.-Gesetze ist untersagt. Nutzung, Vervielfältigung oder Offenlegung durch staatliche Stellen unterliegen den folgenden Einschränkungen. Für zivile Stellen: Dieses Softwareprodukt wurde aus privaten Mitteln entwickelt und wird als "Computersoftware mit eingeschränkten Rechten" geliefert, gemäß den Unterabschnitten (a) bis (d) der Klausel über eingeschränkte Rechte an kommerzieller Computersoftware in 52.227-19 der Federal Acquisition Regulations (“FAR”); oder Folgebestimmungen, und ist unveröffentlicht und alle Rechte sind vorbehalten entsprechend den Urheberrechtsgesetzen der USA. Für Stellen des Department of Defense (“DoD”): Dieses Softwareprodukt ist "kommerzielle Computersoftware:" wie definiert in DFARS 252.227-7014 und die Rechte der Regierung entsprechen den Bestimmungen in DFARS 227.7202-3. Unveröffentlicht - Alle Rechte vorbehalten entsprechend den Urheberrechtsgesetzen der USA. Nutzungsbedingungen Dieses Softwareprodukt unterliegt dem mit diesem Softwareprodukt gelieferten EULA. Intergraph Corporation Huntsville, Alabama 35813-0001

i
Inhaltsverzeichnis
Einleitung ................................................................................................................................... 1-1
GeoMedia: Überblick............................................................................................................. 1-1Erforderliche Vorkenntnisse .................................................................................................. 1-3Verfügbare Dokumente.......................................................................................................... 1-3Erste Schritte .......................................................................................................................... 1-8Die Benutzeroberfläche.......................................................................................................... 1-9Anpassen der Menüs und Symbolleisten ............................................................................. 1-10Arbeitsablauf ........................................................................................................................ 1-12Was ist ein GIS?................................................................................................................... 1-12
Arbeiten mit GeoWorkspaces................................................................................................... 2-1
Erstellen eines GeoWorkspaces ............................................................................................. 2-2Öffnen eines GeoWorkspaces ................................................................................................ 2-2Verzögern des Ladens von Daten .......................................................................................... 2-3Automatisches Sichern von GeoWorkspaces......................................................................... 2-5Speichern, Schließen und Kopieren eines GeoWorkspaces................................................... 2-5Senden eines GeoWorkspaces per E-Mail ............................................................................. 2-7Erstellen einer GeoWorkspace-Vorlage................................................................................. 2-7Verknüpfen und einbetten eines GeoWorkspaces.................................................................. 2-8
Arbeiten mit Koordinatensystemen ......................................................................................... 3-1
Definieren des Koordinatensystems für einen GeoWorkspace.............................................. 3-6Definieren des Koordinatensystems für eine Objektklasse.................................................... 3-8Abgleichen von GeoWorkspace- und standardmäßigem Warehouse-Koordinatensystem.. 3-11Koordinatenausgabe............................................................................................................. 3-13Einstellungen für Einheiten und Formate............................................................................. 3-14Einrichten von Datumstransformationen ............................................................................. 3-16Darstellen von Daten ohne Koordinatensystem................................................................... 3-17Erstellen von Koordinatensystemdateien aus Zeichnungsdateien........................................ 3-21
Arbeiten mit Warehouses.......................................................................................................... 4-1
Erstellen eines Access-Warehouses mit Schreibzugriff......................................................... 4-3Definieren eines Koordinatensystems für ein Warehouse ..................................................... 4-5Vorbereiten einer Verbindung................................................................................................ 4-5Verbindungen....................................................................................................................... 4-17Darstellen von Änderungen in Mehrbenutzerumgebungen.................................................. 4-22Erstellen einer Access-Warehousevorlage ........................................................................... 4-23Ändern des Koordinatensystems einer neuen Access-Warehousevorlage........................... 4-23Konfigurieren von Picklisten mit Access-Warehouses ........................................................ 4-24

Arbeiten mit GeoMedia
ii
Arbeiten mit Bildern ................................................................................................................. 5-1
Einfügen von Bildern in Warehouses .................................................................................... 5-1Verwalten von Warehousebildern.......................................................................................... 5-9Ändern der Darstellung des Rasterbildes ............................................................................. 5-14Erstellen von Bildumrissen .................................................................................................. 5-18Darstellen von ausgewählten Bildern................................................................................... 5-20
Arbeiten mit Kartenfenstern .................................................................................................... 6-1
Steuern des Kartenfensters..................................................................................................... 6-2Symbolik .............................................................................................................................. 6-14Legenden.............................................................................................................................. 6-44Erstellen zusätzlicher Kartenfenster..................................................................................... 6-78Darstellen von CAD-Dateien ............................................................................................... 6-91
Arbeiten mit Datenfenstern ...................................................................................................... 7-1
Öffnen eines neuen Datenfensters.......................................................................................... 7-2Steuern des Datenfensters ...................................................................................................... 7-3Zellen in einem Datenfenster bearbeiten................................................................................ 7-7Einen Snapshot von einem Datenfenster erstellen ................................................................. 7-8
Arbeiten mit Objekten .............................................................................................................. 8-1
Geometrietypen - Begriffserklärung ...................................................................................... 8-2Objektklassen ......................................................................................................................... 8-3Ausgabe von Objektdaten an Warehouses ........................................................................... 8-12Auswählen von Objekten im Kartenfenster ......................................................................... 8-20Objekte in eine Objektklasse einfügen................................................................................. 8-26Textobjekte in eine Objektklasse einfügen .......................................................................... 8-29Bearbeiten von Text ............................................................................................................. 8-31Suchen und Auswählen von Text......................................................................................... 8-34Hypertext in eine Objektklasse einfügen ............................................................................. 8-36Geometrie hinzufügen.......................................................................................................... 8-39Attributwerte von Objekten ändern...................................................................................... 8-40Objekte ändern und löschen ................................................................................................. 8-44Kategorien............................................................................................................................ 8-47
Arbeiten mit Katalogen............................................................................................................. 9-1
Katalogfunktionen.................................................................................................................. 9-2Übersicht über räumlich-geographische Metadaten............................................................... 9-3Aktualisieren von Metadatendatenbanken für GeoMedia 6.0 oder neuere Versionen........... 9-8Erstellen eines neuen Katalogs............................................................................................... 9-8Erstellen einer neuen Katalogverbindung ............................................................................ 9-10Verwalten von Katalogverbindungen .................................................................................. 9-12Importieren von Katalogeinträgen ....................................................................................... 9-15Exportieren von Katalogeinträgen ....................................................................................... 9-18

Inhaltsverzeichnis
iii
Verknüpfen von Katalogeinträgen ....................................................................................... 9-24Katalog-Explorer.................................................................................................................. 9-29Beispielarbeitsabläufe für den Katalog-Explorer ................................................................. 9-41Katalogbegriffe .................................................................................................................... 9-43Softwarelieferung................................................................................................................. 9-44
Analysieren von Daten ............................................................................................................ 10-1
Erstellen von Abfragen ........................................................................................................ 10-2Plattformspezifische Abfragen........................................................................................... 10-22Manipulieren von Abfragen ............................................................................................... 10-32Räumliche Filter................................................................................................................. 10-36Abfragen von reinen Grafikobjekten in MGE und MGSM ............................................... 10-52Abarbeiten von Warteschlangen ........................................................................................ 10-52Suchen................................................................................................................................ 10-67Joins ................................................................................................................................... 10-76Analysieren von Geometrie................................................................................................ 10-79Pufferzonen um Objekte platzieren.................................................................................... 10-85Funktionsattribute .............................................................................................................. 10-88Zusammenfügen von Objektklassen und Abfragen ......................................................... 10-101Aggregieren von Daten .................................................................................................... 10-107Generieren von Basisgeometrie ....................................................................................... 10-117Attributauswahl ................................................................................................................ 10-121Zusammenfassen von Objektklassen und Abfragen ........................................................ 10-123
Lineare Referenzierung........................................................................................................... 11-1
Einführung ........................................................................................................................... 11-1Lineare Referenzierung und GIS-Technologie .................................................................... 11-2LRS-Linienobjekte und Ereignisdaten ................................................................................. 11-4Befehlsbeschreibung ............................................................................................................ 11-6
Beschriftungen ......................................................................................................................... 12-1
Einfügen von Beschriftungen............................................................................................... 12-2Einfügen von Bezugslinien .................................................................................................. 12-7Beheben von Textkonflikten .............................................................................................. 12-11
Geokodieren ............................................................................................................................. 13-1
Suchen und geokodieren von Adressen ............................................................................... 13-1Adressgeokodierung - Benutzerkonzepte............................................................................. 13-5Suchen von Adressen ........................................................................................................... 13-8Geokodieren mehrerer Adressen........................................................................................ 13-15Definieren von Analyseregeln............................................................................................ 13-23Geokodieren von Koordinaten ........................................................................................... 13-28

Arbeiten mit GeoMedia
iv
Arbeiten mit Layoutfenstern .................................................................................................. 14-1
Übersicht über das Layoutfenster......................................................................................... 14-1Aufrufen des Layoutfensters ................................................................................................ 14-4Einfügen von Layoutblättern................................................................................................ 14-5Importieren von Layoutblättern und -vorlagen .................................................................... 14-5Exportieren von Layoutblättern und -vorlagen .................................................................. 14-11Layoutblätter auswählen und manipulieren ....................................................................... 14-14Layoutblätter umbenennen................................................................................................. 14-15Layoutblätter löschen ......................................................................................................... 14-15Hintergrund- und Arbeitsblätter anzeigen.......................................................................... 14-16Überprüfen der Eigenschaften des Layoutfensters............................................................. 14-16Manipulieren von Layern................................................................................................... 14-18
Erstellen von Kartenlayouts für den Druck im Layoutfenster............................................ 15-1
Übersicht über das Erstellen von Kartenlayout.................................................................... 15-1Kartenfenstereinstellungen beim Drucken im Layoutfenster............................................... 15-2Grundlegende Arbeitsabläufe für Kartenlayouts.................................................................. 15-7Bestandteile des Kartenlayouts ............................................................................................ 15-9Arbeitsabläufe zum Platzieren von Kartengrafik mit Hilfe von Layoutrahmen ................ 15-51Arbeitsabläufe zum Platzieren von Kartengrafik ohne Layoutrahmen .............................. 15-58Aktualisieren von Kartengrafik in Layoutblättern ............................................................. 15-75Ändern von Kartengrafik in Layoutblättern....................................................................... 15-77Einfügen von Kartengittern................................................................................................ 15-94Einfügen von Referenzgittern und -indizes...................................................................... 15-110Einfügen einer Datentabelle ............................................................................................. 15-116
Drucken in GeoMedia ............................................................................................................. 16-1
Drucken - Überblick............................................................................................................. 16-1Einrichten der Kartenfensterseite ......................................................................................... 16-1Kartenfenster drucken .......................................................................................................... 16-4Druckausgabe in eine Datei ................................................................................................. 16-6Einrichten der Datenfensterseite .......................................................................................... 16-7Datenfenster drucken ........................................................................................................... 16-9Einrichten der Layoutfensterseite ...................................................................................... 16-10Drucken von Layoutblättern im Layoutfenster .................................................................. 16-13Plotten ................................................................................................................................ 16-18Drucken von transparenter oder durchscheinender Grafik................................................. 16-19Ausgabe von PDF-Dateien in GeoMedia........................................................................... 16-20
Arbeiten mit Bibliotheken....................................................................................................... 17-1
Erstellen einer neuen Bibliothek .......................................................................................... 17-2Erstellen einer neuen Bibliotheksverbindung ...................................................................... 17-4Verwalten von Bibliotheksverbindungen............................................................................. 17-8Organisieren von Bibliotheken .......................................................................................... 17-11

Inhaltsverzeichnis
v
Daten in andere Systeme exportieren .................................................................................... 18-1
Exportieren in Shape-Dateien .............................................................................................. 18-1Exportieren in MapInfo-Dateien .......................................................................................... 18-6Exportieren in Zeichnungsdateien........................................................................................ 18-9Exportieren in AutoCAD ................................................................................................... 18-21Exportieren von Daten in GML ......................................................................................... 18-26
So können Sie uns erreichen .................................................................................................... A-1
Elektronische Hilfe ............................................................................................................... A-1Häufig gestellte Fragen (FAQs) ............................................................................................ A-1GeoMedia 6.1 - Versionshinweise und gelöste Probleme..................................................... A-1
Informationen zu Koordinatensystemen ................................................................................B-1
Projektionsalgorithmen ..........................................................................................................B-1Modelle zur Datumstransformation .......................................................................................B-1Geodätische Standarddatums .................................................................................................B-9Benannte geodätische Datums .............................................................................................B-11Vertikale Datums .................................................................................................................B-12Ellipsoide .............................................................................................................................B-12Maßeinheiten (UOM)...........................................................................................................B-14State Plane Zone Codes—NAD27 und alte Inseldatums .....................................................B-16State Plane Zone Codes-NAD83 Datum..............................................................................B-18UTM-Zonen, Mittelmeridian und Längengradbereich.........................................................B-20GeoTIFF-Funktionen ...........................................................................................................B-21
Rasterinformationen ................................................................................................................ C-1
Von GeoMedia unterstützte Rasterformate............................................................................C-1Komprimierungsmethoden.....................................................................................................C-3Unterteilen..............................................................................................................................C-4Datentypen .............................................................................................................................C-4Dateitypen und Kategorien beim Einfügen georeferenzierter Bilder.....................................C-5
Grafikbefehle des Layoutfensters ........................................................................................... D-1
Umrechnungstabellen................................................................................................................E-1
Metrische in U.S.-Einheiten...................................................................................................E-1 U.S. in metrische Einheiten...................................................................................................E-2
Installieren, Einrichten und Aktualisieren von Oracle und MS SQL Servern für Kataloge......................................................................................................................................F-1
Erstellen eines Katalogs mit Oracle ....................................................................................... F-1Kurzübersicht ......................................................................................................................... F-1Aktualisieren der Serverdatenbank ........................................................................................ F-6Erstellen eines Katalogs mit MS SQL Server ........................................................................ F-9

Arbeiten mit GeoMedia
vi
So legen Sie Lese-/Schreibberechtigungen für MS SQL fest .............................................. F-12So legen Sie Leseberechtigungen für MS SQL fest ............................................................. F-13
LRS-Datenstrukturen .............................................................................................................. G-1
Übersicht ............................................................................................................................... G-1LRS-Datenstrukturen auf einer Ebene .................................................................................. G-1Ereignisdatenstrukturen....................................................................................................... G-14
Unterstützte SVG-Elementtypen............................................................................................. H-1
Hintergrund ........................................................................................................................... H-1Übersicht ............................................................................................................................... H-1Unterstützte Typen................................................................................................................ H-2Geometrieelemente ............................................................................................................... H-6Polylinien- und Polygonelemente ......................................................................................... H-7Allgemeine Attribute........................................................................................................... H-13XML-Schema der SVG-Symbolmetadaten......................................................................... H-19Headerinformationen........................................................................................................... H-20Elementbeschreibungen ...................................................................................................... H-21XML-Quelle........................................................................................................................ H-22
Zusätzliche Geokodierungsinformationen ...............................................................................I-1
Geokodieren von Adressen – Administratorkonzepte und Arbeitsabläufe ............................. I-1Geokodierungsmodelle und Analyseregeln .......................................................................... I-16Geokodieren von Straßenkreuzungen ................................................................................... I-26Sounds Like-Algorithmus ..................................................................................................... I-28
Dateitypen................................................................................................................................... J-1
Index ......................................................................................................................................... IN-1

1-1
Einleitung
Willkommen bei GeoMedia®, der neuen Generation unter den geographischen Informationssystemen (GIS). Dieses Produkt ist ein Desktop-GIS, das auf der von der Intergraph Corporation entwickelten Jupiter-Technologie basiert und für die Betriebssysteme Windows® XP, Windows Vista® und spätere Versionen konzipiert wurde.
Dieses Produkt dient zur Darstellung und Analyse geographischer Daten aus verschiedenen Quellen, in unterschiedlichen Formaten und Kartenprojektionen in einer gemeinsamen Umgebung. Mit GeoMedia können Sie detaillierte Abfragen zu räumlichen Daten und Attributdaten aus verschiedenen Quellen durchführen und zahlreiche Ansichten von hochkomplexen Karten in einem einzigen GeoWorkspace darstellen. Sie haben außerdem die Möglichkeit, diese Kartenansichten auf einem Blatt auszudrucken sowie Ränder, Marginalien und andere Zusätze einzufügen.
Dieses Produkt ist darüber hinaus auch eine Entwicklungsumgebung, die Sie mit Standard-Programmierwerkzeugen für Windows (wie z.B. Microsoft® Visual Basic® und Visual C++®.) an Ihre Bedürfnisse anpassen können.
GeoMedia: Überblick Zu Beginn jeder Arbeitssitzung müssen Sie einen neuen GeoWorkspace erstellen oder einen bereits bestehenden öffnen. Wenn Sie einen GeoWorkspace geöffnet haben, können Sie ihn nach Ihren Wünschen einrichten. Sie können z.B. die Eigenschaften des Koordinatensystems ändern, oder eine Karte bzw. ein Rasterbild als Hintergrund für geographische Daten einfügen. Ihre Einstellungen werden zusammen mit dem GeoWorkspace gespeichert und wieder hergestellt, wenn Sie ihn erneut öffnen.
Die Daten, die Sie darstellen, werden in sogenannten Warehouses gespeichert. Sie können auf diese Daten zugreifen, indem Sie eine Verbindung zwischen dem GeoWorkspace und einem oder mehreren Warehouses herstellen. Die Software ruft hierzu eine Reihe von Dialogfeldern auf, in denen Sie die für die Herstellung der Verbindung benötigten Daten eingeben können. Da im GeoWorkspace selbst keine Daten gespeichert werden, benötigen Sie für alle Arbeitsabläufe mindestens eine Warehouseverbindung.

Arbeiten mit GeoMedia
1-2
In einem Warehouse sind sowohl geometrische (grafische) Daten als auch Attributdaten (nicht grafische Daten) gespeichert. So kann z.B. ein Flurstück durch eine Flächengeometrie dargestellt und durch Attributdaten wie dem Namen des Eigentümers und dem Datum des Kaufs definiert werden.
Sobald Sie eine Verbindung zu mindestens einem Warehouse hergestellt haben, können Sie Daten aus diesem Warehouse darstellen und analysieren. Bei dieser Software haben Sie die Möglichkeit, eine Vielzahl von Datensätzen aus verschiedenen Warehouses in unterschiedlichen Formaten in einem einzigen GeoWorkspace darzustellen. Das bedeutet, dass Sie räumliche Analysen von Daten durchführen können, die aus verschiedenen Quellen stammen und in unterschiedlichen Formaten vorliegen. Sie können dabei mit Pufferzonen, räumlichen Abfragen und thematischen Darstellungen arbeiten.
In dieser Software sind Objekte in Objektklassen eingeteilt. Das Wort Objekt bezieht sich auf jedes Vorkommen eines Objekts innerhalb einer Objektklasse. Objektklassen, Bilder, Abfrageergebnisse und thematische Darstellungen werden zusammenfassend als Objekte oder Kartenobjekte bezeichnet.
Objekte werden im Kartenfenster durch Geometrie und im Datenfenster durch Attributedargestellt. Sie können eine beliebige Anzahl von Karten- und Datenfenstern gleichzeitig oder nacheinander anzeigen. Diese Fenster sind miteinander verknüpft, d.h. wenn Sie die Daten in einem Fenster ändern, werden die entsprechenden Änderungen im anderen Fenster automatisch vorgenommen.
Sie können Objekte in einem Kartenfenster darstellen, indem Sie in der Legende Einträge hinzufügen. Die Legende steuert das Kartenfenster. Sie können über die Legende den Inhalt des Kartenfensters festlegen und die Darstellungseigenschaften der Objekte wie Symbolik und Darstellungspriorität steuern.
Um bestimmte Aufgaben wie z.B. das Einfügen von Bildern oder Pufferzonen durchführen zu können, muss eine Warehouseverbindung mit Schreibzugriff geöffnet sein. Daten, die in einem Warehouse mit Schreibzugriff abgelegt wurden, können, wie bei allen anderen Warehousetypen auch, zusammen mit anderen Datensätzen in einem einzigen GeoWorkspace dargestellt werden.
Die Ergebnisse Ihrer Analysen können im Kartenfenster bearbeitet, gedruckt und zur weiteren Verwendung gespeichert werden, ohne dass dadurch die ursprünglichen Daten verändert werden.

Einleitung
1-3
Erforderliche Vorkenntnisse In der Dokumentation und den Lernprogrammen werden folgende Vorkenntnisse vorausgesetzt:
Grundkenntnisse über das Betriebssystem
Erfahrungen im Umgang mit Windows
Kenntnisse über die Datentypen, die Sie verwenden möchten.
Verfügbare Dokumente Die mit GeoMedia verfügbare Dokumentation ist in drei Gruppen unterteilt: Entwicklerdokumentation, Benutzerdokumentation und Dienstprogrammdokumentation.
Hinweis: Das Erscheinungsbild Ihrer Benutzeroberfläche ist von Ihrem Betriebssystem abhängig sowie der Konfiguration der Software durch Ihren Systemadministrator. Was Sie auf Ihrem Bildschirm sehen, weicht möglicherweise von den in der Online-Hilfe oder anderen Dokumenten angezeigten Beispielen ab.
EntwicklerdokumentationDie Entwicklerdokumentation steht nur online zur Verfügung.
Dokument Beschreibung
Hilfe für den GeoMediaBefehlsassistenten
Informationen über den Gebrauch des Befehlsassistenten zum Erstellen von Visual Basic-Befehlen für auf GeoMedia basierende Anwendungen, sowie zum Bearbeiten oder Löschen von Visual Basic- oder Visual C++-Befehlssatzinformationen. Wird über den Befehlsassistent aufgerufen.
GeoMedia-Programmierhilfe
Programmieranleitung für Objekte, Methoden und Eigenschaften in der Automationsebene der Software. Wird aufgerufen über Start > Alle Programme > GeoMedia > Entwicklerdokumentation.
Programmieren in GeoMedia
Informationen über die benutzerdefinierte Anpassung der Software und die Erstellung eigener Programme mit der GeoMedia-Engine. Wird aufgerufen über Start > Alle Programme > GeoMedia > Entwicklerdokumentation.

Arbeiten mit GeoMedia
1-4
BenutzerdokumentationDie Benutzerdokumentation steht je nach Komponente in gedruckter Form und online oder lediglich online zur Verfügung.
Dokument Beschreibung
GeoMedia-Hilfe Schrittweise Anleitungen für alle Funktionen sowie Informationen über Befehle und Dialogfelder. In der Software und über Start > Alle Programme > GeoMedia > Benutzerdokumentationverfügbar.
GeoMediaInstallation
Anleitung zur Installation des Produkts. Als Online-Dokument im .pdf-Format verfügbar. Kann mit einem PDF-Betrachter über Start > Alle Programme > GeoMedia > Benutzerdokumentation aufgerufen werden.
GeoMedia-Lernprogramm
Ein interaktives Lernprogramm, das Sie anhand eines Beispielarbeitsablaufs und mit Daten aus der Praxis in die Grundlagen einführt. Über einen Webbrowser zugänglich. Wird aufgerufen über Start > Alle Programme > GeoMedia > Benutzerdokumentation.
Arbeiten mit GeoMedia
Überblick über die wichtigsten Funktionen und Arbeitsabläufe. Im .pdf-Format verfügbar. Kann mit einem PDF-Betrachter über Start > Alle Programme > GeoMedia > Benutzerdokumentationoder im Ordner C:\Programme\GeoMedia aufgerufen werden.
Dienstprogrammdokumentation
Die Dienstprogrammdokumentation umfasst die Online-Dokumente für folgende im Lieferumfang enthaltenen Dienstprogramme:
CAD Server-Schemadatei definieren
Koordinatensystemdatei definieren
Symboldatei definieren
Textdateiserverformat definieren
Warehousekonfigurationsdatei definieren
Lizenzierungsdienstprogramm
Parameterdatei für MGSM-Server bearbeiten
Adressgeokodierungsindex veröffentlichen
In GeoMedia SmartStore-Warehouse veröffentlichen

Einleitung
1-5
Sie können folgendermaßen auf die Online-Hilfe von Dienstprogrammen zugreifen:
Wählen Sie in den GeoMedia-Hilfethemen das Dokument für das entsprechende Dienstprogramm aus.
Drücken Sie bei aktivem Dienstprogramm die Taste F1.
Rufen Sie bei den Dienstprogrammen CAD Server-Schemadatei definieren,Textdateiserverformat definieren, Warehousekonfigurationsdatei definieren, InGeoMedia SmartStore-Warehouse veröffentlichen und Adressgeokodierungsindexveröffentlichen die entsprechenden Hilfethemen über das Menü Hilfe des jeweiligen Dienstprogramms auf.
Typografische Konventionen im Dokument
GROSSBUCH-STABEN
Tastenbezeichnungen.
Tasten, zwischen denen ein Komma steht, sind nacheinander zu drücken. Beispiel: ALT, F5. Tasten, zwischen denen ein Pluszeichen steht, sind gleichzeitig zu drücken.
Beispiel: STRG+z.
Fett Elemente der grafischen Benutzeroberfläche, zum Beispiel der Titel eines Dialogfeldes oder Befehls. Menüoptionen in Befehlsfolgen werden durch eine eckige Klammer > voneinander getrennt.
Beispiel: Wählen Sie Datei > Öffnen, um eine neue Datei zu laden.
Courier Von Ihnen einzugebende Informationen.
Beispiel: Tippen Sie original.dat ein, um die ASCII-Datei zu laden.
Kursiv Dokumententitel, Namen von Ordnern und Dateien, Informationen über Aktionen der Software sowie neue Begriffe und Fachwörter, die zum ersten Mal genannt werden.
Interaktive Dokumente
Zu diesem Produkt gehört ein interaktives Lernprogramm, mit dem Sie die Verwendung der wichtigsten Funktionen erlernen können. Wenn Sie die Software noch nicht kennen, sollten Sie zuerst das GeoMedia-Lernprogramm durcharbeiten.
Rufen Sie die Online-Hilfe auf, wenn Sie schrittweise Anleitungen benötigen. Für Programmierer, die die Software anpassen möchten, sind weitere Dokumente erhältlich.

Arbeiten mit GeoMedia
GeoMedia-LernprogrammDas GeoMedia-Lernprogramm führt Sie durch einen exemplarischen Arbeitsablauf mitDaten aus der Praxis, bei dem die wichtigsten Funktionen von GeoMedia vorgestellt werden. Starten Sie dieses Lernprogramm, indem Sie in GeoMedia Hilfe > GeoMedia-Lernprogramm wählen. Sie können dieses Lernprogramm auch außerhalb des Produkts starten, indem Sie Start > Alle Programme > GeoMedia > Benutzer-dokumentation> GeoMedia-Lernprogramm wählen. Das Lernprogramm wird dann in Ihremstandardmäßig eingestellten Webbrowser geöffnet. Wir empfehlen die Verwendung von Internet Explorer 6.0; Sie können aber auch jeden anderen Browser benutzen.
Wenn Sie das Lernprogramm durchgearbeitet haben, können Sie im Handbuch Arbeitenmit GeoMedia mehr über die Möglichkeiten erfahren, die Ihnen dieses Produkt bietet.
HilfethemenInformationen über weitere Themen und Verfahren finden Sie in der Online-Hilfe. Zu den Hilfethemen gehört auch ein Glossar.
Falls die Hilfe bei der Installation nicht auf Ihrer Festplatte installiert wurde, können Sie darauf nur dann zugreifen, wenn sich die Produkt-CD in Ihrem CD-ROM-Laufwerk befindet oder Sie an den Netzwerkknoten angeschlossen sind, der die Hilfedateien enthält.
Wenn die Software aktiv ist, können Sie die Hilfe aufrufen, indem Sie im Menü Hilfe > GeoMedia-Hilfethemen wählen. Wenn die Software nicht aktiv ist, können Sie die Hilfe aufrufen, indem Sie Start > Alle Programme >GeoMedia > Benutzerdokumentation > GeoMedia-Hilfe wählen.
Die Hilfe ist kontextsensitiv, d.h. Sie können durch Drücken der Taste F1 das Hilfethema zum aktiven Fenster oder Dialogfeld anfordern. Sie können aber auch auf die Schaltfläche Hilfe klicken oder die UMSCHALTTASTE+F1 drücken. Der Mauszeiger verwandelt sich dann in ein Fragezeichen, mit dem Sie einen Menübefehl, eine Symbolleiste oder einen Bereich eines Fensters oder Dialogfelds auswählen können.
1-6

Einleitung
1-7
ProgrammierhilfenDieses Produkt enthält zwei Online-Anleitungen für Entwickler, die die Software anpassen oder Anwendungen erstellen möchten. In den Anleitungen wird davon ausgegangen, dass der Leser Erfahrung mit Programmiersprachen besitzt, die automatisierte Objekte verwenden.
Programmieren in GeoMedia ist eine interaktive Programmierhilfe, die im HTML-Format geschrieben wurde.
GeoMedia-Programmierhilfe behandelt die Objekte, Methoden und Eigenschaften, die durch Automatisierung verfügbar sind.
Sie können die Dokumente über Start > Alle Programme > GeoMedia > Entwicklerdokumentation aufrufen.
Neuheiten in GeoMedia 6.1 Informationen über geänderte und neue Funktionen in GeoMedia 6.1 finden Sie in den Versionshinweisen für GeoMedia 6.1.
1. Sie können auf dieses Dokument zugreifen, indem Sie die "SG&I Support"-Webseite http://support.intergraph.com/ besuchen.
2. Wählen Sie unter Product Support in der Pulldown-Liste Products den Eintrag GeoMedia und klicken Sie auf Go.
3. Gehen Sie auf der Webseite "GeoMedia Support" nach unten zur Tabelle ProductVersions und klicken Sie auf den Pfeil Release Notes, um die neuesten Informationen über Version 06.01 zu erhalten.

Arbeiten mit GeoMedia
Erste SchritteWählen Sie zum Starten des Produkts Start > Alle Programme > GeoMedia > GeoMedia. Sofern die entsprechende Option nicht deaktiviert wurde, erscheint das Eröffnungsdialogfeld GeoMedia.
Mit diesem Dialogfeld können Sie einen neuen GeoWorkspace erstellen, indem Sie einen leeren GeoWorkspace oder eine GeoWorkspace-Vorlage verwenden oder aber einen bestehenden GeoWorkspace aus einer Liste der zuletzt geöffneten GeoWorkspaces öffnen. Wählen Sie einen GeoWorkspace in der Liste aus und klicken Sie auf OK. Wenn der GeoWorkspace, den Sie öffnen möchten, nicht aufgeführt ist, wählen Sie Weitere Dateienund klicken Sie auf OK, um ihn selbst zu suchen. Wenn Sie dieses Dialogfeld beimProgrammstart nicht öffnen wollen, aktivieren Sie das Kontrollkästchen Dieses Dialogfeld künftig nicht mehr anzeigen.
Hinweis: Sie können die Software jederzeit verlassen, indem Sie den Befehl Datei > Beenden wählen.
Ausführliche Informationen zur Verwendung von GeoWorkspaces finden Sie im Kapitel "Arbeiten mit GeoWorkspaces".
1-8

Einleitung
1-9
Die Benutzeroberfläche Wenn Sie mit den Konventionen von Microsoft Windows und mit Microsoft-Office-Anwendungen vertraut sind, dürften Sie keine Schwierigkeiten haben, sich in GeoMedia zu bewegen. So können Sie z.B. wie bei Windows ein Fenster verschieben, indem Sie den Mauszeiger auf die Titelleiste platzieren und das Fenster an einen anderen Ort ziehen. Schaltflächen und Menübefehle erscheinen abgeblendet, wenn die entsprechenden Funktionen nicht verfügbar sind. Wenn der Mauszeiger auf einer Schaltfläche verweilt, wird angezeigt, welche Funktion über diese Schaltfläche aufgerufen wird.
Gebräuchliche Befehle wie z.B. Datei > Drucken lösen im wesentlichen dieselben Funktionen aus wie in jeder anderen Windows-Anwendung.
Die Benutzeroberfläche dieser Software weist jedoch auch einige Besonderheiten auf:
Innerhalb dieser Anwendung arbeiten Sie mit drei Fenstertypen: in Kartenfenstern,Datenfenstern und im Layoutfenster. Diese Fenster sind in einem GeoWorkspace enthalten, der in etwa einer Arbeitsmappe in Microsoft Excel® entspricht. Wenn Sie über eine Microsoft IntelliMouse verfügen, können Sie mit dieser die Darstellung in den Karten-, Daten- und Layoutfenstern schneller und effizienter bearbeiten.
Die Software enthält außerdem mehrere spezielle Symbolleisten, die nur unter bestimmten Bedingungen verfügbar sind. Die Symbolleiste Daten ist beispielsweise nur dann verfügbar, wenn das Datenfenster aktiv ist. Wählen Sie Ansicht > Symbolleisten, um festzulegen, welche Symbolleisten eingeblendet werden sollen.
In dieser Anwendung sind auch einige Kontextmenüs verfügbar. Kontextmenüs werden durch Drücken der rechten Maustaste aufgerufen. Die im Menü verfügbaren Optionen hängen von der Position des Mauszeigers ab.
Sie können die Symbolleisten aus ihrer Standardposition entfernen und an anderer Stelle andocken. Wenn Sie eine Symbolleiste über ein Kartenfenster verschieben, wird sie in eine andockbare Steuerung umgewandelt. Einige Befehle weisen anstelle eines Dialogfelds lediglich eine Steuerung auf. Wenn Sie mit der rechten Maustaste auf die Titelleiste einer Steuerung klicken, wird ein Menü aufgerufen, über das Sie die Steuerung wiederherstellen, verschieben, minimieren, maximieren oder ausblenden können. Klicken Sie auf das Symbol X, um die Steuerung zu schließen. Wenn Sie mit der rechten Maustaste auf eine Symbolleiste oder auf ein Symbol in einer Steuerung klicken, wird ein Menü aufgerufen, über das Sie Symbolleisten aktivieren/deaktivieren und anpassen sowie die Statusleiste und die Formatierungsleiste Präzisionskoordinaten einblenden können.
Alle Steuerungen der Software, die zur Darstellung und Eingabe von Grafiktext oder Attributtext dienen, unterstützen mehrsprachigen Text (Unicode).

Arbeiten mit GeoMedia
1-10
Anpassen der Menüs und Symbolleisten Sie können die Arbeitsumgebung von GeoMedia an Ihre Arbeitsweise anpassen, indem Sie angeben welche Menübefehle und Schaltflächen angezeigt werden sollen und Ihre eigenen Tastenkombinationen definieren. Mit dem Befehl Anpassen können Sie diese Einstellungen für eine bestimmte Installation Ihrer Software vornehmen. Sie und/oder Ihr Administrator können ebenfalls die Befehle Angepasste Einstellungen speichern und Angepasste Einstellungen laden verwenden, um angepasste Menüs und Symbolleisten in einem XML-Dokument zu speichern, dass auf einem anderen Computer wiederverwendet werden kann.
Der Befehl AnpassenMit dem Befehl Anpassen (Extras > Anpassen) können Sie Menüs, Symbolleisten und Tastenkombinationen individuell gestalten, um effizienter arbeiten zu können.
Tastenkombinationen — Sie können Befehlen Tastenkombinationen zuordnen, die Zuordnung von Tastenkombinationen aufheben sowie alle Tastenkombinationen in ihren ursprünglichen Zustand zurücksetzen.
Menüs — Sie können neue Einträge in Menüs einfügen, Einträge aus Menüs entfernen und sich dadurch einen schnelleren Zugriff auf die Befehle verschaffen, die Sie am häufigsten verwenden. Sie können auch veränderte Menüs wieder in ihren ursprünglichen Zustand zurücksetzen. Sie können außerdem Menüs hinzufügen, umbenennen und entfernen.
Symbolleisten — Sie können vorgegebenen und benutzerdefinierten Symbolleisten Befehlsschaltflächen hinzufügen sowie neue Symbolleisten selbst erstellen.
Ausführliche Informationen zu diesem Befehl finden Sie in der Online-Hilfe unter dem Thema “Anpassen (Befehl)”.
Die Befehle Angepasste Einstellungen speichern/laden
Wenn Sie Menüs und Symbolleisten für Karten- und Datenfenster mit dem Befehl Anpassen Ihren Anforderungen entsprechend eingerichtet haben, können Sie diese Konfiguration mit den Befehlen Angepasste Einstellungen speichern und AngepassteEinstellungen laden auf einfache Weise speichern und wieder aufrufen. Hierzu dient eine GeoMedia-Einstellungsdatei (.xml), in der Sie Menü- und Symbolleistenkonfigurationen mit Befehlen aus dem Kernprodukt, aus AddOn-Produkten sowie benutzerdefinierten Befehlen speichern können.

Einleitung
1-11
Die Menüs und Symbolleisten des Layoutfensters sind jedoch nicht in den angepassten Einstellungen enthalten. Sie können auf diese Weise eigene Schnittstellen erstellen, die auf bestimmte Zwecke oder Arbeitsabläufe zugeschnitten sind. So können Sie z.B. eine Menü- und Symbolleistenkonfiguration erstellen, die für einen Arbeitsablauf ausschließlich zu Bearbeitungszwecken dient.
Wählen Sie zum Speichern einer angepassten Konfiguration Extras > Angepasste Einstellungen speichern, um das Dialogfeld Angepasste Einstellungen speichern zuöffnen. Legen Sie hier den Datenträger und den Ordner für die neue xml-Datei fest. Der Standardordner für angepasste Einstellungen ist \GeoWorkspaces. Geben Sie anschließend im Feld Dateiname einen Namen für die Einstellungsdatei ein, stellen Sie sicher, dass das Feld Dateityp auf Angepasste GeoMedia-Einstellungen (*.xml) eingestellt ist und klicken Sie auf OK.
Zum Laden einer gespeicherten angepassten Einstellungsdatei gibt es drei Methoden: den Befehl Angepasste Einstellungen laden, die Befehlszeile und beim Start der Software. Hierbei werden alle gegenwärtigen Menüs und Symbolleisten durch die im XML-Dokument definierten Menüs und Symbolleisten ersetzt. Die Option beim Start der Software wird über die Automationsebene des Produkts konfiguriert. Mit den letzen zwei Optionen können Sie Ihre angepassten Einstellungen am Ende der Software-Initialisierung laden. Das Schema für diese Dokumente ist in der Datei GeoMedia\Schemas\gmcustom.xsddefiniert.
Hinweis: Die Software wird mit einer Standardeinstellungsdatei für Menüs und Symbolleisten geliefert, der Datei \Programme\Produktname\CustomizedSettings\StandardSettings.xml. Sie können diese Datei verwenden, um den ursprünglichen Zustand der Standardeinstellungen für Menüs und Symbolleisten wieder herzustellen.
Wählen Sie zum Laden einer angepassten Einstellungsdatei den Befehl Extras > Angepasste Einstellungen laden, um das Dialogfeld Angepasste Einstellungen laden zuöffnen. Wählen Sie hier den Datenträger und den Ordner aus, in dem sich die gewünschte Einstellungsdatei befindet. Geben Sie im Feld Dateiname den Namen der Einstellungsdatei ein oder wählen Sie ihn in der Liste aus. Klicken Sie anschließend auf Öffnen.
Die Befehlszeilenoption lautet /custom "<Dateiname>". Diese Option wird während der Software-Initialisierung gelesen und die Menüs und Symbolleisten werden am Ende der Initialisierung geladen. Beispiel: GeoMedia.exe /custom “D:\xmlfiles\MySettings.xml”.

Arbeiten mit GeoMedia
1-12
ArbeitsablaufDies ist ein vereinfachtes Beispiel für einen Arbeitsablauf, bei dem die gebräuchlichste Aufgabenstellung verwendet werden. Je nachdem, welche Erfordernisse an Ihr Projekt geknüpft sind, sieht Ihr eigener Arbeitsablauf natürlich anders aus.
1. Erstellen Sie einen GeoWorkspace. Siehe Kapitel "Arbeiten mit GeoWorkspaces".
2. Definieren Sie ein Koordinatensystem. Siehe Kapitel "Arbeiten mit Koordinatensystemen”.
3. Erstellen Sie Warehouseverbindungen. Siehe Kapitel "Arbeiten mit Warehouses".
4. Stellen Sie Daten in Ihrem Kartenfenster dar. Siehe Kapitel "Arbeiten mit Kartenfenstern".
5. Ändern Sie das Erscheinungsbild des Kartenfensterinhalts. Siehe Kapitel "Arbeiten mit Kartenfenstern".
6. Zeigen Sie ein Datenfenster an. Siehe Kapitel "Arbeiten mit Datenfenstern".
7. Definieren und führen Sie eine Abfrage aus. Siehe Kapitel "Analysieren von Daten".
8. Erstellen Sie eine thematische Darstellung. Siehe Kapitel "Arbeiten mit Kartenfenstern".
9. Fügen Sie der Karte Beschriftungen hinzu. Siehe Kapitel "Analysieren von Daten".
10. Zeigen Sie ein Layoutfenster an. Zeigen Sie ein Layoutfenster an. Siehe Kapitel "Arbeiten mit Layoutfenstern".
11. Bereiten Sie die Karte zum Drucken vor. Erstellen von Kartenlayouts für den Druck im Layoutfenster
12. Drucken Sie die Karte aus. Siehe Kapitel "Drucken in GeoMedia".
Was ist ein GIS? Ein GIS (geographisches Informationssystem) ist ein Computersystem mit der Fähigkeit zum Zusammenstellen, Speichern, Manipulieren, Analysieren und Darstellen von georeferenzierten Daten. Ein solches System enthält anhand deren Position identifizierte Daten sowie grafische und nicht grafische Daten.

Einleitung
1-13
Wozu dient ein GIS?
Mit einem GIS können Sie folgende Funktionen ausführen:
Raumbezogenes Lokalisieren von Informationen. – Beispielsweise die Ermittlung eines Standorts über Längen- und Breitengrad oder dessen Nähe zu anderen Objekten.
Effektivere Darstellung von Informationen.
Räumliche Analyse von Informationen aus vielen integrierten Datenquellen.
Grafische Navigation durch Datensätze.
Schnellere und bessere Beantwortung von Fragen.
Effektivere Planung von Aufgaben und Aktivitäten.
Ersparnis von Kosten für Konstruktion, Wartung, Verwaltung, Vermessung und ähnlichen Aktivitäten.
Aspekte eines GIS
Es folgt eine Aufstellung wichtiger Aspekte eines GIS-Systems:
Ein GIS weiß wo Objekte sich befinden, was oftmals von großer Wichtigkeit für den Entscheidungsprozess ist.
Ein GIS ist nur so nützlich und präzise wie die eingegebenen Informationen.
Ausschlaggebend für den Erfolg des Systems ist eine richtige Implementierung der Technologie.
Eine Karte allein ist kein GIS, sie stellt vielmehr ein aus einem GIS abgeleitetes Ausgabeprodukt dar.
Für ein GIS stellt eine Karte das gleiche wie ein Auszug für eine Datenbank dar.
Informationstypen
Ein GIS kann folgende Arten von Informationen enthalten:
Text — Auszüge, Tabellendaten und Datenflüsse.
Bilddateien — Luftaufnahmen, gescannte Bilder und Fotos.
CAD (Vektor) — Zeichnungen mit Liniengrafik, wie z.B. Lagepläne, schematische Darstellungen und Diagramme, die nicht immer maßstabsgerecht angefertigt werden.
GIS (Smart Vektoren) — Korrekt ausgerichtete maßstabsgerechte Karten, die mehrere Projektionen unterstützen. Katenobjektdefinitionen enthalten außerdem nicht grafische Daten (Attribute).
Andere Dokumente — Büroautomation: Präsentationen, Kalkulationstabellen, Webseiten usw.

Arbeiten mit GeoMedia
GIS-Konzepte und -Begriffe
Es folgt eine Aufstellung von wichtigern GIS-Konzepten und Begriffe, die bei der Beschreibung von GeoMedia verwendet werden. Diese Begriffe sind in diesem Handbuch an entsprechender Stelle genauer erklärt.
Warehouses — Kollektionen von GIS-Daten, z.B. Oracle-, ArcInfo- und CAD-Datenbanken. GeoMedia stellt Verbindungen zu Warehouses her, um Zugriff auf darin enthaltenen GIS-Daten zu erhalten.
Objekte — Objekte sind digitale Darstellungen von tatsächlichen Entitäten.
Objekte verfügen über Attribute. Eine Objektklassendefinition legt alle Attribute und zugehörigen Datentypen fest. Einzelne Instanzen einer Objektklasse können eindeutige Werte in den Attributfeldern aufweisen.
1-14

Einleitung
Objekte können fast alles darstellen.
Objekte können im GIS in Form von Punkten, Linien, Polylinien, Flächen, Bögen, Texten und Bildern dargestellt werden.
Objekte können nach Kategorien, Themen oder Ebenen unterteilt werden.
1-15

Arbeiten mit GeoMedia
Legenden — Legenden steuern, welche Informationen in einem Kartenfenster erscheinen, einschließlich der Symbolik, Darstellungsreihenfolge und interaktiven Merkmale.
Abfragen und räumliche Abfragen — Abfragen sind mehr oder weniger komplexeFragen, die Sie an das GIS richten können. Eine einfache Abfrage kann z.B. die Anforderung aller Städte mit mehr als 100.000 Einwohnern sein Sie könnten aber auch beispielsweise alle Bundesstaaten abfragen, die mehr als 100.000 Einwohner und Städte mit einer Verbrechensrate von mehr als 125 aufweisen. Bei räumlichen Abfragen werden relationale Operatoren durch räumliche Operatoren erweitert.
1-16

Einleitung
Koordinatensysteme und Projektionen — Mathematische Transformationen, die stattfinden müssen, um die Erde im zweidimensionalen Raum darzustellen. Es handelt sich in beiden Fällen um verschiedene Repräsentationen der gleichen Ausgangsinformationen.Dies ist der häufigste Grund dafür, das Daten aus ungleichen Quellen nicht ordnungsgemäßüberlappen.
Analytische Befehle — Komplexe Analysen und Verarbeitung des GIS-Inhalts.
Einsatzmöglichkeiten für ein GIS Ein GIS kann auf vielen Gebieten erfolgreich eingesetzt werden. Hierzu gehören unter anderem:
Landwirtschaft
Wirtschaft
Kartographie
Meteorologie
Geologie
Tourismus
Bildung
Archäologie
Anlagenverwaltung
Militäranlagenverwaltung
Vermögensverwaltung
Umweltmanagement
Versorgung (Wasser/Abwasser, Elektrizität, Kommunikationssysteme,Kabel-, TV- und Telefonnetze usw.)
Erhaltung der Natur und der natürlichen Ressourcen
Öffentliche Sicherheit (Einsatzleitung, Notfallmanagement)
1-17

Arbeiten mit GeoMedia
1-18
Vorbereitung von Maßnahmen für den Katastrophenfall
Gesundheitswesen (Studien über Krankheitsausbreitung, Epidemien)
Industrie (Fabriken, Pipelines, Lagertanks usw.)
Luftfahrt (Flughafen-GIS, Luftraumverwaltung)
Meeresforschung
Bundesländer und Kommunen – Flächennutzung: Grundbuch, Flurstücke, Bebauungspläne usw.
Transport und Verkehr (Straßennetz, Schienennetz, Planung und Analyse)
Vorteile des GIS
Die Verwendung eines GIS bietet Ihnen folgende Vorteile:
Reduzierte Betriebs- und Wartungskosten — Als Mittel zur Leistungssteigerung macht ein GIS es möglich, anspruchsvolle Analysen auf einfache Weise durchzuführen und die Produktivität zu steigern.
Verbesserte Leistung — Ein GIS bietet die Möglichkeit, multidisziplinäre Datensätze schnell zu analysieren und die beste Lösung mit kompletter unterstützender Dokumentation zu erreichen.
Schnelle Modellierfähigkeit zur Analyse von alternativen Strategien — Ein GIS bietet Führungspersonal in Umgebungen mit begrenzten Mitteln die Möglichkeiten, gute und Kosten sparende Entscheidungen zu treffen.
Wesentlich verbesserte Kommunikationshilfen — Bei der Verwaltung von Infrastrukturen ist die effektive Kommunikation maßgebend. Ganz gleich, ob es sich hierbei um eine Kommune, Militäranlage oder eine Universität handelt. Die GIS-Darstellungswerkzeuge sind schnell und einfach zu handhaben.
Förderung der Zusammenarbeit — Durch Bereitstellung von Standarddatensätzen und Standardwerkzeugen für die Modellierung und Analyse können Alternativen für ein Projekt stetig produziert und analysiert werden. Dies fördert die Teamarbeit.
Bietet eine Bibliothek für Allgemeinwissen — Durch die Einbeziehung von möglichst umfangreichem Wissen in standardmäßige GIS-Funktionen kann der Schaden beim Verlust von in Schlüsselpositionen beschäftigtem Personal minimiert werden.

2-1
Arbeiten mit GeoWorkspaces
In GeoWorkspaces werden die Ergebnisse Ihrer Arbeit mit diesem Produkt gespeichert. GeoWorkspaces enthalten die Warehouseverbindungen zu Ihren Daten, Kartenfenstern, Datenfenstern, Layoutfenstern, Symbolleisten, Koordinatensystem-Informationen und die von Ihnen definierten Abfragen. Als Erstes müssen Sie einen bestehenden GeoWorkspace öffnen oder einen neuen erstellen.
Sobald Sie sich in einem GeoWorkspace befinden, können Sie dessen Koordinatensystem ändern, Warehouseverbindungen herstellen, Daten darstellen sowie Abfragen und räumliche Analysen durchführen. Die Einstellungen und Verbindungen, die Sie in einem GeoWorkspace definieren, werden in einer .gws-Datei gespeichert. Die eigentlichen Daten werden dagegen in Warehouses abgelegt. Im Lieferumfang der Software ist ein Beispiel-GeoWorkspace enthalten (USSampleData.gws).
Hinweis: Der Datensatz US Sample enthält ein schattiertes Reliefbild der U.S.A., komplett mit Höhenschichtfarben. Bei den Daten handelt es sich um eine GeoTIFF-Datei im RGB-Format mit einer Auflösung von 1000 Meter pro Pixel.
Jeder GeoWorkspace basiert auf einer Vorlage. Sie können Ihre eigenen Vorlagen erstellen oder bereits bestehende Vorlagen verwenden. Zum Lieferumfang der Software gehört die Standardvorlage für GeoWorkspaces normal.gwt, die ein leeres Kartenfenster, eine leere Legende und ein vordefiniertes Koordinatensystem enthält. Falls Sie die Datei normal.gwt versehentlich löschen, müssen Sie das Programm erneut installieren, um die Vorlage wiederherzustellen. Es ist deshalb ratsam, eine Sicherungskopie dieser Datei zu erstellen.
Dies ist ein repräsentativer Arbeitsablauf für die Erstellung und Konfiguration eines GeoWorkspaces:
1. Wählen Sie Datei > Neuer GeoWorkspace.
2. Wählen Sie eine Vorlage aus.
3. Falls Sie ein anderes Koordinatensystem als das in der Vorlage enthaltene verwenden wollen, können Sie für den GeoWorkspace Ihr eigenes Koordinatensystem definieren.
4. Stellen Sie Warehouseverbindungen her und konfigurieren Sie die Karten- und Datenfenster (wird in späteren Kapiteln behandelt).
5. Speichern Sie den GeoWorkspace.

Arbeiten mit GeoMedia
2-2
Erstellen eines GeoWorkspaces Sie erstellen einen GeoWorkspace, indem Sie normal.gwt oder eine andere Vorlage aus dem Ordner \GeoMedia\Templates\GeoWorkspaces auswählen. Sie können die verfügbaren Vorlagen anzeigen, indem Sie im Menü Datei > Neuer GeoWorkspacewählen oder im Eröffnungsdialogfeld GeoMedia die Option Neuen GeoWorkspace erstellen auswählen.
Die Software weist jedem neuen GeoWorkspace standardmäßig den Namen GeoWorkspace1 zu. Wenn Sie einen GeoWorkspace speichern, weisen Sie ihm einen Dateinamen zu, dem automatisch die Erweiterung .gws angehängt wird.
Öffnen eines GeoWorkspaces Es kann immer nur ein GeoWorkspace geöffnet sein. Wenn Sie einen zweiten GeoWorkspace öffnen, wird der erste geschlossen.
Ist der GeoWorkspace, den Sie öffnen möchten, schreibgeschützt, weist die Software Sie darauf hin und fragt, ob Sie ihn dennoch öffnen möchten. Wenn Sie ihn öffnen, wird eine Kopie erstellt und die Software öffnet den GeoWorkspace mit Schreibschutz. Wenn Sie Änderungen an dieser internen Kopie vornehmen und versuchen diese zu speichern, werden Sie darauf hingewiesen, dass Sie Änderungen vorgenommen haben und die Software fragt Sie, ob Sie den GeoWorkspace unter einem anderen Namen speichern wollen, da der ursprüngliche GeoWorkspace schreibgeschützt ist. Änderungen, die Sie an einem schreibgeschützten GeoWorkspace vornehmen, gehen beim Schließen verloren, es sei denn, Sie speichern den GeoWorkspace unter einem anderen Dateinamen.
Am Ende des Menüs Datei finden Sie eine Liste der zuletzt verwendeten GeoWorkspaces. Sie können einen GeoWorkspace aus dieser Liste öffnen, indem Sie auf den entsprechenden Dateinamen klicken.
Hinweis: GeoWorkspace-Dateien (*.gws), die mit GeoMedia und anderen GeoMedia-Anwendungen erstellt und mit für diese Anwendungen spezifischen Abfragen (z.B. Abfragen zur Geometrieüberprüfung) gespeichert wurden, können nicht in GeoMedia geöffnet werden.

Arbeiten mit GeoWorkspaces
So öffnen Sie einen GeoWorkspace
1. Wählen Sie Datei > GeoWorkspace öffnen.
2. Wählen Sie den gewünschten GeoWorkspace aus.
3. Klicken Sie auf Öffnen.
Hinweis: Wenn eine Verbindung beim Öffnen eines GeoWorkspaces fehlschlägt, wird eine Fehlermeldung eingeblendet, die Sie dazu auffordert, die Richtigkeit Ihrer Warehouseverbindungsparameter zu überprüfen.
Verzögern des Ladens von DatenDas Öffnen eines bestehenden GeoWorkspaces kann je nach Ihren Daten ein langwieriger Vorgang sein. Die erforderte Zeit hängt von der Zahl der zu ladenden Objektklassen, der Datenmenge pro Objektklasse und der Verarbeitung von Abfragen ab. Um den Vorgang zu beschleunigen, können Sie das Laden der Daten verzögern, indem Sie im Dialogfeld Optionen (Extras > Optionen) auf der Registerkarte Allgemein das Kontrollkästchen Beim Öffnen des GeoWorkspaces keine Daten laden aktivieren. Ist das Kontrollkästchen deaktiviert (Standardeinstellung), lädt das Programm alle Daten beimÖffnen eines GeoWorkspaces.
2-3

Arbeiten mit GeoMedia
Wenn die Option gewählt ist, sind das Karten- und Datenfenster beim Öffnen eines GeoWorkspaces leer. Die Legendeneinträge in der Kartenansicht werden erstellt, aber nicht geladen; in der Datenansicht erscheint ein Titel, aber es werden keine Einträge angezeigt. Bestehende Abfragen werden nicht erneut ausgeführt. Auch wenn Sie einen bestehenden GeoWorkspace in derselben oder in späteren Sitzungen öffnen, werden die Daten nicht geladen.
Nach dem Öffnen eines GeoWorkspaces können Sie die zugehörigen Daten in einembeliebigen Umfang laden. Dazu gehen Sie folgendermaßen vor:
Legendeneinträge
Wählen Sie Ansicht > Alles aktualisieren, um alle Legendeneinträge in allen Karten- und Datenfenstern zu aktualisieren.
Wählen Sie einen oder mehrere Legendeneinträge aus, rufen Sie das Kontextmenü auf, indem Sie mit der rechten Maustaste auf die Legende (nicht in das Kartenfenster) klicken und wählen Sie Daten laden. Dieser Befehl ist nur verfügbar, wenn einer oder mehrere der gewählten Legendeneinträge nicht geladen sind.
Datenfenster
Wählen Sie Ansicht > Alles aktualisieren, um alle Legendeneinträge in allen Karten- und Datenfenstern zu aktualisieren.
Rufen Sie das Kontextmenü auf und wählen Sie Daten laden. Dieser Befehl ist nur verfügbar, wenn das Datenfenster nicht geladen ist.
2-4

Arbeiten mit GeoWorkspaces
2-5
Automatisches Sichern von GeoWorkspaces Um Ihnen Schutz vor Datenverlusten durch Beschädigung des GeoWorkspaces zu bieten, weist die Software eine automatische Sicherungsfunktion auf. Diese automatische Sicherung wird sofort durchgeführt, nachdem ein GeoWorkspace erfolgreich gelesen wurde oder sobald bekannt ist, dass ein GeoWorkspace nicht beschädigt ist und eine Kopie auf sichere Weise angefertigt werden kann. Diese Sicherung wird nur durchgeführt, wenn Schreibzugriff auf den GeoWorkspace besteht, da keine Gefahr einer Beschädigung der Datei besteht, wenn er schreibgeschützt ist. Der GeoWorkspace kann außerdem schreibgeschützt sein, wenn er sich in einem schreibgeschützten Ordner oder auf einem schreibgeschützten Datenträger (z.B. einer CD) befindet, was die Erstellung der Sicherungskopie in jedem Fall ausschließen würde.
Die Sicherungskopie des GeoWorkspaces wird mittels der Dateikopierfunktion ausgeführt. Dadurch wird sichergestellt, dass die Sicherungskopie bis auf den Dateinamen mit dem ursprünglichen GeoWorkspace identisch ist. Die Sicherungsdatei hat den gleichen Pfad und Dateinamen wie der ursprüngliche GeoWorkspace bis auf die Erweiterung .bak. Wenn schon eine frühere Sicherungsdatei des gleichen Namens existiert, wird sie überschrieben. In der Standardeinstellung werden GeoWorkspaces automatisch gesichert. Sie können diese Funktion abschalten, indem Sie das Kontrollkästchen Beim Öffnen des GeoWorkspaces Sicherungskopie erstellen auf der Registerkarte Allgemein des Dialogfelds Optionen (Extras > Optionen) deaktivieren.
Speichern, Schließen und Kopieren eines GeoWorkspaces
Außer dem automatischen Speichern von GeoWorkspaces mit der Sicherungsfunktion gibt es noch einige andere Möglichkeiten zum Speichern und Schließen. Wenn Sie einen GeoWorkspace speichern oder kopieren, werden alle zugehörigen Einstellungen (Fensterkonfiguration, Koordinatensystem, Abfragen, Legenden, thematische Darstellungen und Warehouseverbindungen) ebenfalls gespeichert. Das gilt auch dann, wenn der GeoWorkspace mit einem schreibgeschützten Warehouse verbunden ist.
Der Standardordner für GeoWorkspaces wird während der Installation festgelegt und ist in der Regel \GeoWorkspaces im Stammordner Ihres Computers. Sie können den Standardort auf der Registerkarte Dateiablagen des Dialogfelds Optionen ändern. Die standardmäßige Dateinamenerweiterung für GeoWorkspaces lautet .gws.

Arbeiten mit GeoMedia
Sie können Änderungen an einem GeoWorkspace während einer Arbeitssitzung jederzeit speichern, indem Sie Datei > GeoWorkspace speichern wählen. Auf diese Weise speichern Sie den GeoWorkspace, ohne ihn zu schließen.
Sie können einen neuen GeoWorkspace speichern, indem Sie Datei > GeoWorkspace speichern unter wählen und im Feld Dateiname einen Namen für den GeoWorkspace eingeben.
Hinweis: Um einen GeoWorkspace mit Schreibschutz zu versehen, gehen Sie nach den Windows-Standardverfahren zum Ändern von Dateiattributen vor.
Sie können den geöffneten GeoWorkspace in eine neue Datei kopieren, indem SieDatei > GeoWorkspace speichern unter wählen und einen anderen Namen angeben. Dadurch schließen Sie den geöffneten GeoWorkspace, ohne die Änderungen zu speichern, die seit dem Beginn der Arbeitssitzung oder seit der letzten Speicherung vorgenommen wurden. Der neu benannte GeoWorkspace ist der gerade geöffnete.
Sie können einen GeoWorkspace schließen, ohne die seit der letzten Speicherung oder dem Beginn der aktuellen Sitzung vorgenommenen Änderungen zu speichern, indemSie Datei > GeoWorkspace schließen wählen.
So ändern Sie die Ablage Ihrer GeoWorkspace-Dateien
Der Standardort für die Ablage Ihrer GeoWorkspace-Dateien wird bei der Installation festgelegt, kann jedoch im Dialogfeld Optionen auf der Registerkarte Dateiablagengeändert werden.
2-6

Arbeiten mit GeoWorkspaces
2-7
Senden eines GeoWorkspaces per E-Mail Wenn Sie Datei > Senden wählen, wird das Email-Programm Ihres Systems aufgerufen und eine Kopie des geöffneten GeoWorkspaces an die Nachricht gehängt.
Da alle Warehouseverbindungen als Ordnerpfade gespeichert werden, kann der Empfänger den GeoWorkspace öffnen, alle ursprünglichen Warehouseverbindungen wiederherstellen und die Daten genau so betrachten, wie sie vor der Versendung als E-Mail dargestellt wurden.
1. Wählen Sie Datei > Senden.
2. Füllen Sie die Felder An und Betreff wie gewohnt aus.
3. Senden Sie die Nachricht.
Erstellen einer GeoWorkspace-Vorlage Die Standardablage für GeoWorkspace-Vorlagen lautet\Programme\GeoMedia\Templates\GeoWorkspaces. Über Extras > Optionen > Dateiablagen können Sie einen anderen Ort festlegen.
So erstellen Sie eine GeoWorkspace-Vorlage
1. Wählen Sie Datei > Neuer GeoWorkspace.
2. Wählen Sie im Dialogfeld Neu die Option Vorlage.
3. Wählen Sie die Vorlage normal.gwt und klicken Sie auf Neu.
4. Definieren Sie das GeoWorkspace-Koordinatensystem (Ansicht > GeoWorkspace-Koordinatensystem).
5. Stellen Sie die Warehouseverbindungen her, die Sie in dieser Vorlage verwenden möchten (Warehouse > Neue Verbindung).
6. Deaktivieren oder aktivieren und positionieren Sie die Legende, den Nordpfeil und die Maßstabsleiste (Menü Ansicht).
7. Passen Sie die Größe und die Position der Karten- und Datenfenster an.
8. Stellen Sie im Kartenfenster die gewünschten Objekte und Hintergrundbilder dar.
9. Definieren Sie die Abfragen, die zusammen mit der Vorlage gespeichert werden sollen.
10. Wählen Sie Datei > GeoWorkspace speichern unter.

Arbeiten mit GeoMedia
2-8
Hinweis: Wenn Sie eine andere Ablage für GeoWorkspace-Vorlagen angegeben haben, erscheint dieser Ordner als Standardeinstellung im Dialogfeld GeoWorkspacespeichern unter. Sie können die neue Vorlage jedoch auch im Hauptordner für Vorlagen speichern, indem Sie die entsprechende Liste öffnen und den Ordner \Programme\GeoMedia\Templates\GeoWorkspaces auswählen.
11. Vergewissern Sie sich, dass im Feld Dateityp die Option GeoWorkspace-Vorlageausgewählt ist.
12. Geben Sie in das Textfeld Dateiname einen Namen für die Vorlage ein. Der Dateiname muss die Erweiterung .gwt aufweisen.
13. Klicken Sie auf Speichern.
Verknüpfen und einbetten eines GeoWorkspaces GeoMedia kann als ein OLE-Server dienen, mit anderen Worten: Sie können einen GeoWorkspace als Objekt in eine Containeranwendung einfügen, die OLE-fähig ist. Alle solchen Anwendungen verfügen über einen Befehl zum Einfügen von Objekten oder eine gleichwertige Funktion, mit der Objekte verknüpft oder eingebettet werden können. Ein GeoWorkspace lässt sich auch mit Hilfe der Maus einbetten, indem Sie den .gws-Dateinamen im Windows-Explorer in eine Containeranwendung ziehen.
In einer Verknüpfung kann immer nur eine Ansicht aktiv sein. Sie wird standardmäßig von der Containeranwendung angezeigt, wenn ein GeoWorkspace verknüpft wird. Allerdings kann die Verknüpfung in manchen Containeranwendungen bearbeitet und das Element der Verknüpfungsquelle in eine benannte Ansicht geändert werden, nämlich den Titel eines Karten- oder Datenfensters (standardmäßig Kartenfenster1 bzw. Datenfenster1). Beim Einbetten eines GeoWorkspaces wird der gesamte GeoWorkspace eingebettet, nicht nur ein einzelnes Karten- oder Datenfenster, auch wenn Sie nur die aktive Ansicht des GeoWorkspaces im Containerdokument sehen. Der eingebettete GeoWorkspace lässt sich auf zwei Arten bearbeiten. Zum einen können Sie GeoMedia an Ort und Stelle in der Containeranwendung aktivieren. Dabei werden die Menüs Datei und Fenster der Containeranwendung angezeigt, während die übrigen Menüs und Befehle von GeoMedia zur Verfügung gestellt werden. Mit einem Klick außerhalb des eingebetteten GeoWorkspaces kehren Sie ins Containerdokument zurück. Zum anderen können Sie das eingebettete Dokument in einem separaten GeoMedia-Fenster öffnen. Dadurch haben Sie Zugriff auf die anderen Fenster des eingebetteten GeoWorkspaces.

3-1
Arbeiten mit Koordinatensystemen
Die Software verwendet bei der Darstellung aller Daten, d.h. auch bei Daten aus verschiedenen Quellen, das für den GeoWorkspace definierte Koordinatensystem. Jede in einem Warehouse gespeicherte Objektklasse kann ihr eigenes eindeutiges Koordinatensystem aufweisen, das spontan in das GeoWorkspace-Koordinatensystem transformiert wird, wenn Sie die Objektklasse in Ihrem Kartenfenster darstellen.
Achtung: Damit Rasterbilder, FRAMME-Daten oder Daten von einer Reihe von Drittanbietern exakt in einem GeoWorkspace dargestellt werden können, muss das Koordinatensystem des GeoWorkspaces mit dem der Objektdaten im Warehouse übereinstimmen. Ist dies nicht der Fall, müssen Sie eine Koordinatensystemdatei für die Objektdaten definieren, damit die Daten korrekt konvertiert werden können. Sie müssen Ihren Quelldaten ein Koordinatensystem zuweisen, um sicherzustellen, dass GeoMedia die Ursprungsprojektion Ihrer Daten interpretieren kann . Datenserver, die Koordinatensystemdateien verwenden, geben gewöhnlich die Zuordnung zwischen dem Objektnamen und der Koordinatensystemdatei in ihrer ini-Datei an. In einigen Fällen ist es möglich, dass dieselbe Koordinatensystemdatei von allen Objekten im Warehouse verwendet werden kann. Verwenden Sie das mitgelieferte Dienstprogramm Koordinatensystemdatei definieren, um eine Koordinatensystemdatei (*.csf) zu erstellen. Eine gebräuchliche Methode zum Erstellen der .ini-Datei bildet das Dienstprogramm Warehousekonfigurationsdatei definieren.
Siehe "Darstellen von Daten ohne Koordinatensystem". Siehe auch die Online-Hilfe zum Dienstprogramm Koordinatensystem definieren.
Ein Koordinatensystem bietet die erforderliche mathematische Grundlage, um die Objekte in Ihrem Arbeitsbereich zu ihrer tatsächlichen geographischen Lage in Beziehung setzen zu können. Die Software unterstützt die folgenden Arten von Koordinatensystemen:
In geographischen Koordinatensystemen (Standardeinstellung) werden die Koordinaten in Form von Längen- und Breitengraden ausgedrückt, wobei man unter einem Längengrad den Winkelabstand von einem Nullmeridian und unter einem Breitengrad den Winkelabstand vom Äquator versteht.
In projizierten Koordinatensystemen werden Koordinaten in Form von x-, y- und h-Werten ausgedrückt, wobei x in der Regel in der Kartenebene nach Osten und y in der Regel vom als Kartenursprung gewählten Punkt nach Norden zeigt. Die x-Koordinate wird als Rechtswert und die y-Koordinate als Hochwert bezeichnet.

Arbeiten mit GeoMedia
3-2
In geozentrischen Koordinatensystemen werden die Koordinaten in Form von spezifischen Punktpositionen in Bezug auf den Erdschwerpunkt ausgedrückt. Diese Koordinaten sind kartesisch (x, y und z) mit der xz-Ebene in der mittleren Meridianebene von Greenwich, der xy-Ebene in der mittleren Äquatorebene und der z-Achse in der mittleren Rotationsachse der Erde. Die x- und y-Achsen verlaufen positiv nach außen, während die z-Achse positiv in nordpolarer Richtung verläuft.
Geographische und projizierte Koordinatensysteme beziehen sich auf horizontale Positionen in Form von Längengrad/Breitengrad bzw. x/y. Eine solche Position kann auch zur Bezugnahme auf eine vertikale Position erweitert werden. Dies geschieht in Form einer dritten Koordinate, die die Höhe über einem bekannten Referenzpunkt angibt. Alle GeoMedia-Koordinatensysteme bieten sowohl horizontale als auch vertikale Referenzinformationen.
Koordinaten können zwischen diesen drei Referenzbereichen (geographisch, projiziert und geozentrisch) transformiert werden. Es wird außerdem ein Ausgabereferenzbereich unterstützt, bei dem es sich um eine skalierte Darstellung der Projektionsebene handelt.
Da die Erdoberfläche je nach geographischem Gebiet unterschiedlich geformt ist, interpretiert die Software horizontale Koordinaten anhand eines Netzwerks von geodätischen Bezugspunkten, die als das geodätische Datum bezeichnet werden. Das horizontale geodätische Datum definiert wiederum das Referenzellipsoid, welches ein Modell der Erdoberfläche darstellt. Vertikale Koordinaten (Höhen) werden anhand eines Netzwerks von vertikalen Bezugs- oder anderen vertikalen Referenzrahmen interpretiert, die als vertikales Datum bezeichnet werden.
Siehe hierzu Anhang "Koordinatensystem-Informationen".
Wenn Sie das Koordinatensystem ändern, nachdem Daten dargestellt wurden, werden diese in das neue Koordinatensystem transformiert und die Darstellung wird aktualisiert. Änderungen am Koordinatensystem eines GeoWorkspaces wirken sich nur auf die Daten im Kartenfenster, jedoch nicht auf die Daten im Warehouse aus.
Wenn Sie einem GeoWorkspace eine Objektklasse hinzufügen, überprüft die Software, ob das Datum im Warehouse mit dem des GeoWorkspaces kompatibel ist. Ist dies nicht der Fall, wird automatisch die erforderliche Datumstransformation für diese Daten erstellt.
Hinweis: Sie können die Datumstransformation anpassen, indem Sie den Transformationsalgorithmus in der Datei …\cssruntm\cfg\autodt.ini bearbeiten.

Arbeiten mit Koordinatensystemen
3-3
Für das Standardkoordinatensystem der Software gelten die folgenden Einstellungen:
Basisbezugssystem – Geographisch
Horizontale Basiseinheit – 1 Grad
Vertikale Basiseinheit – 1 Meter
Projektionsalgorithmus – Zylindrisch gleichrechtwinklig
Projektionsparameter – Auf den Äquator und den Nullmeridian zentriert
Horizontales geodätisches Datum und Ellipsoid – WGS84
Vertikales Datum — Erdgravitationsmodell (EGM96)
Nennkartenmaßstab – 1:50.000
Hinweis: Bei einem geozentrischen Koordinatensystem ist der Projektionsalgorithmus auf Local Space Rectangular (lokales Rechteck) mit dem Breitengrad des Ursprungs im Nordpol voreingestellt. Bei einem geozentrischen Koordinatensystem ist der Projektionsalgorithmus auf Cylindrical Equirectangular (zylindrisch gleichrechtwinklig) auf den Äquator und den Nullmeridian zentriert voreingestellt. Für geozentrische und geographische Koordinatensysteme ist der Projektionsalgorithmus fest eingestellt und kann nicht geändert werden.
Sie können das Koordinatensystem für einen einzelnen GeoWorkspace jederzeit einstellen. Es ist auch möglich, eine neue Vorlage mit anderen Einstellungen zu definieren. Alle GeoWorkspaces oder Warehouses, die Sie anhand der neuen Vorlage erstellen, beruhen dann auf diesen Einstellungen.
Für projizierte Koordinatensysteme können Sie entweder einen Projektionsalgorithmus mit bestimmten Projektionsparametern festlegen oder das zylindrisch-rechtwinklige Standardkoordinatensystem übernehmen, das am Äquator und am Nullmeridian zentriert ist. Sie können sowohl für projizierte als auch für geographische Koordinatensysteme die horizontalen und vertikalen Basiseinheiten und die Mitte des Bezugssystems festlegen oder die Standardeinstellungen übernehmen. Bei geozentrischen Koordinatensystemen können Sie die geozentrische Basiseinheit und die Mitte des Bezugssystems festlegen.
Die Ellipsoidparameter können eingesehen, jedoch nicht geändert werden - es sei denn, Sie haben die Datums- und Ellipsoidtypen auf benutzerdefiniert (nicht standardmäßig) eingestellt. Ist diesem Fall können Sie einen Wert für den Äquatorialradius sowie beliebig viele andere Parameter eingeben und die Software die übrigen Werte berechnen lassen.
Zusätzlich zu vordefinierten horizontalen geodätischen Datums unterstützt GeoMedia vom Benutzer benannte geodätische Datums unter Verwendung der Konfigurationsdatei NamedHDatum.ini. Weitere Informationen finden Sie in der Datei ...\cssruntm\cfg\NamedHDatum.ini.
Koordinatensysteme sind sehr datenabhängig, deshalb dürfen Sie sie niemals willkürlich festlegen. Die Projektion, die Sie in der Definition verwenden, muss zu den Daten, die dargestellt werden sollen, passen.

Arbeiten mit GeoMedia
Basiseinheiten
Sie können die horizontale Basiseinheit, die vertikale Basiseinheit, die geozentrische Basiseinheit und die Mitte des Bezugssystems auf der Registerkarte Bezugssystem des Dialogfelds Koordinatensystemdatei definieren, GeoWorkspace-Koordinatensystembzw. Eigenschaften des Koordinatensystems festlegen. Der Inhalt dieser Registerkarte hängt vom Basisbezugssystem ab. Die folgende Abbildung stellt die Registerkarte bei einem projizierten Basisbezugssystem dar.
Beim geographischen Basisbezugssystem definieren Sie die horizontalen und vertikalen Basiseinheiten, während die Einheiten für die Mitte des Bezugssystems Längengrad,Breitengrad und Höhe sind. Beim geozentrischen Basisbezugssystem definieren Sie die geozentrische Basiseinheit und die Optionen x, y und z für die Mitte des Bezugssystems.
Horizontale Basiseinheit — Die horizontale Basiseinheit definiert den kleinstmöglichenAbstand zwischen x-, y- oder z-Koordinaten für das Koordinatensystem einer Datenquelle, wenn das Basisbezugssystem geographisch oder projiziert ist.
Ist die Auflösung beispielsweise mit 1 Grad angegeben, lassen sich Punkte auch nicht genauer als auf 1 Grad platzieren bzw. darstellen. Dies ist sehr wichtig für Datenquellen, die Koordinaten als Integer speichern (MGE, MGDM, MGSM und CAD mit .dgn-Dateien), da Sie bei diesen Datentypen nicht zwischen 1 und 2 gehen können. Deshalb ist die kürzeste Strecke, die zwei Punkte als getrennt darstellt 0,001 Feet, was die Auflösungdefiniert. Bei IGDS/MGE wurde dieses Konzept als UOR (Auflösungseinheiten) bezeichnet, wohingegen GeoMedia Bezugskoordinaten verwendet. Wenn MGE also eine Auflösung von 1000 UOR pro Foot aufweist, dann entspricht dies der Aussage von GeoMedia, wenn es heißt, Sie hätten eine horizontale Auflösung von 0,001 Feet (1 Foot/1000 UOR). GeoMedia betrachtet nur den Abstand zwischen zwei benachbarten UORs, wohingegen MGE/MCSO dasselbe Konzept mit "wie viele UOR passen in einen gebräuchlichen Abstand (z.B. 1 Foot)" ausdrückt.
3-4

Arbeiten mit Koordinatensystemen
3-5
Die Art, in der die Software sich ausdrückt, ahmt den normalen Sprachgebrauch nach, z.B. "Meine Daten werden in Zentimeterauflösung dargestellt.", d.h., der Abstand zwischen den UOR ist 1 cm, wohingegen MGE dieses mit "100 UOR pro Meter" oder 1 UOR pro Zentimeter" ausdrücken würde.
Für CAD- und MGE-Benutzer bedeutet die horizontale Auflösung die absoluten Grenzen der Daten. Sie können beispielsweise keine Linie zeichnen und zwischen zwei UORs messen.
Für andere Datenquellen, die Gleitkommawerte verwenden, gelten diese Einschränkungen nicht. Viele der ArcInfo- und MapInfo-Daten sind mit einer horizontalen Basiseinheit von 1 Meter (bzw. bei geographischen Daten von 1 Grad) definiert. Dies bedeutet nur, dass die Datenquelle diese Koordinaten in diesen Einheiten gespeichert hat. Gleitkommadaten müssen beispielsweise nicht in Hundertstel von Meter gespeichert werden, dies wäre eine unnötige Berechnung. Sie werden einfach als Feet, Meter oder ähnliches (gewöhnlich in ganzen Einheiten) gespeichert.
Ebenso werden Daten im Zwischenspeicher von GeoMedia mit Gleitkomma behalten. Deshalb ist es gewöhnlich nicht erforderlich, die definierte Auflösung des GeoWorkspace-Koordinatensystems anzupassen. Dies gilt besonders aufgrund der Möglichkeit des Abgleichs von GeoWorkspace- und standardmäßigem Warehouse-Koordinatensystem auf der Registerkarte Allgemein im Dialogfeld Optionen (Extras > Optionen).
Hinweis: Wenn Sie Daten aus einem auf Integern basierenden Speicherformat in ein Gleitkomma-Speicherformat exportieren, müssen Sie die horizontale Auflösung des Koordinatensystems im Zielwarehouse auf 1 setzen. Damit ist sichergestellt, dass die gespeicherten Koordinaten den tatsächlichen Koordinaten der Daten und nicht den UOR-Werten entsprechen.
Vertikale Basiseinheit — Die vertikale Basiseinheit definiert den kleinstmöglichen Abstand zwischen aufeinanderfolgenden z-Koordinaten für das Koordinatensystem einer Datenquelle, wenn das Basisbezugssystem geographisch oder projiziert ist.
Geozentrische Basiseinheit — Die geozentrische Basiseinheit definiert den kleinstmöglichen Abstand zwischen x-, y- oder z-Koordinaten für das Koordinatensystem einer Datenquelle, wenn das Basisbezugssystem geozentrisch ist.
Bei einem geozentrischen Koordinatensystem nimmt die geozentrische Basiseinheit die Stelle der horizontalen und vertikalen Basiseinheit ein, da das geozentrische Bezugssystem eine einheitliche Skalierung in alle Richtungen aufweist.
Die Beschreibung über die Beziehung von horizontalen Basiseinheiten zu Integer- oder Gleitkommakoordinaten trifft auch auf die vertikale und die geozentrische Basiseinheit zu.

Arbeiten mit GeoMedia
3-6
Mitte des Bezugssystems — Dies ist eine weitere Legacy des Integerbezugssystems. Integerbezugssystem-Mechanismen wie MGE und CAD-Zeichnungsdateien können nur eine bestimmte Anzahl von UORs speichern. In einigen Fällen müssen Benutzer den Bereich der UORs festlegen, der benutzt wird (wenn beispielsweise alle Koordinaten positiv sein sollen). Der globale Ursprungsabstand von MicroStation würde dies bewerkstelligen. Dieser erscheint in GeoMedia als Mitte des Bezugssystems. Die Mitte eines normalen Datensatzes entspricht einem Wert von (0,0), d.h. es ist keine Verschiebung definiert.
Hinweis: Wenn Sie Daten aus einem auf Integer basierenden Speicherformat in ein Gleitkomma-Speicherformat exportieren, müssen Sie die Mitte des Bezugssystems für das Koordinatensystem im Zielwarehouse auf 0 setzen. Damit ist sichergestellt, dass die gespeicherten Koordinaten den tatsächlichen Koordinaten der Daten und nicht den verschobenen Werten entsprechen.
Definieren des Koordinatensystems für einen GeoWorkspace
Sie können die folgenden Eigenschaften eines Koordinatensystems in einem GeoWorkspace definieren:
Koordinatensystemtyp (geographisch, projiziert oder geozentrisch)
Horizontale, vertikale oder geozentrische Basiseinheit
Mitte des Bezugssystems
Projektionsalgorithmus und -parameter
Horizontales (geodätisches) und vertikales Datum
Referenzellipsoid und Referenzellipsoid-Parameter
Siehe Anhang "Koordinatensystem-Informationen".
So definieren Sie ein GeoWorkspace-Koordinatensystem
1. Wählen Sie Ansicht > GeoWorkspace-Koordinatensystem.
2. Legen Sie auf der Registerkarte Allgemein des Dialogfelds GeoWorkspace-Koordinatensystem die Option Geographisch, Projiziert oder Geozentrisch fest.

Arbeiten mit Koordinatensystemen
3. Optional: Wählen Sie die Registerkarte Bezugssystem, um die Basiseinheit und das Bezugssystem zu ändern.
Hinweis: Wenn Sie den Typ des Koordinatensystems von Projektion auf Geozentrisch oder Geographisch ändern, wird die horizontale Basiseinheit auf 1 Grad und die vertikale Basiseinheit auf 1 Meter zurückgesetzt. Wenn Sie das Koordinatensystem von Geographisch oder Geozentrisch auf Projektion ändern, wird die horizontale und vertikale Basiseinheit auf 1 Meter zurückgesetzt. Wenn Sie das Koordinatensystem von Projektion oder Geographisch auf Geozentrisch ändern, wird die geozentrische Basiseinheit auf 1 Meter zurückgesetzt. Jede dieser Änderungen setzt die Mitte des Bezugssystems auf (0,0,0) zurück.
4. Nur bei projizierten Koordinatensystemen: Wählen Sie in der Pulldown-Liste Projektionsalgorithmus auf der Registerkarte Projektion einen Projektionsalgorithmus aus.
Sie können die Parameter ändern, indem Sie auf die Schaltfläche Projektionsparameter klicken. Je nachdem, welcher Projektionsalgorithmus gerade ausgewählt ist, sind einige Textfelder eventuell deaktiviert.
5. Optional: Wählen Sie in der Pulldown-Liste Geodätisches Datum auf der Registerkarte Geographischer Bereich ein geodätisches Datum aus.
6. Optional: Wenn Sie ein benutzerdefiniertes (nicht standardmäßiges) geodätisches Datum auswählen, können Sie das Ellipsoid auf der Registerkarte GeographischerBereich ändern. Wenn Sie außerdem ein benutzerdefiniertes (nicht standardmäßiges)Ellipsoid auswählen, können Sie ebenfalls die Ellipsoidparameter ändern.
7. Optional: Wählen Sie in der Pulldown-Liste Vertikales Datum auf der Registerkarte Geographischer Bereich ein vertikales Datum aus.
3-7

Arbeiten mit GeoMedia
3-8
Hinweis: Wenn Sie den Typ des Koordinatensystems von Projektion oder Geographisch auf Geozentrisch ändern, wird das vertikale Datum auf Ellipsoid(geometrisch) zurückgesetzt.
8. Klicken Sie im Dialogfeld GeoWorkspace-Koordinatensystem auf OK.
Definieren des Koordinatensystems für eine Objektklasse
Für eine neu definierte Objektklasse oder eine bearbeitete vorhandene Objektklasse (mit Ausnahme von nicht grafischen Objektklassen, d.h. tabellarische, nicht räumliche Daten) ohne Daten, können Sie folgende Eigenschaften des Standardkoordinatensystems festlegen oder überprüfen:
Basisbezugssystem (geographisch, projiziert oder geozentrisch)
Horizontale, vertikale oder geozentrische Basiseinheit
Mitte des Bezugssystems
Projektionsalgorithmus und -parameter
Horizontales (geodätisches) und vertikales Datum
Referenzellipsoid und Referenzellipsoid-Parameter
Siehe Kapitel “Arbeiten mit Objekten” für Informationen zum Erstellen von Objektklassen.
Hinweis: Beim Überprüfen einer Objektklasse oder Bearbeiten einer Objektklasse mit vorhandenen Daten, können Sie die Koordinatensystemeigenschaften nur anzeigen. Ein Warehouse-Koordinatensystem kann jedoch während dem Überprüfen oder Bearbeiten einer vorhandenen Objektklasse als Standardkoordinatensystem für das Warehouse festgelegt werden, oder aber beim Erstellen einer neuen Objektklasse.
So definieren Sie ein Koordinatensystem für eine neue Objektklasse
1. Stellen Sie eine Verbindung zu einem Warehouse mit Schreibzugriff her.
2. Wählen Sie Warehouse > Objektklasse definieren.
3. Klicken Sie im Dialogfeld Objektklasse definieren auf Neu und legen Sie anschließend Name, Beschreibung (optional) und Datentyp für die neue Objektklasse fest.

Arbeiten mit Koordinatensystemen
Wählen Sie in der Pulldown-Liste Koordinatensystem ein Koordinatensystem aus. Sie können die Eigenschaften des ausgewählten Koordinatensystems überprüfen, indem Sie auf die Schaltfläche Eigenschaften klicken. Auf diese Weise wird das Dialogfeld Eigenschaften des Koordinatensystems im schreibgeschützten Modus aufgerufen. Wenn Sie eine neues Koordinatensystem für die Objektklasse erstellen wollen, klicken Sie auf die Schaltfläche Neu, um das Dialogfeld Eigenschaften des Koordinatensystems im Modus lesen/schreiben aufzurufen.
4. Legen Sie auf der Registerkarte Allgemein des Dialogfelds Eigenschaften desKoordinatensystems die Option Geographisch, Projiziert oder Geozentrisch fest.
5. Optional: Wählen Sie die Registerkarte Bezugssystem, um die Basiseinheit und das Bezugssystem zu ändern.
Hinweis: Wenn Sie den Typ des Koordinatensystems von Projektion auf Geozentrisch oder Geographisch ändern, wird die horizontale Basiseinheit auf 1 Grad und die vertikale Basiseinheit auf 1 Meter zurückgesetzt. Wenn Sie das Koordinatensystem von Geographisch oder Geozentrisch auf Projektion ändern, wird die horizontale und vertikale Basiseinheit auf 1 Meter zurückgesetzt. Wenn Sie das Koordinatensystem von Projektion oder Geographisch auf Geozentrisch ändern, wird die geozentrische Basiseinheit auf 1 Meter zurückgesetzt. Jede dieser Änderungen setzt die Mitte des Bezugssystems auf (0,0,0) zurück.
6. Nur bei projizierten Koordinatensystemen: Wählen Sie in der Pulldown-Liste Projektionsalgorithmus auf der Registerkarte Projektion einen Projektionsalgorithmus aus.
Sie können die Parameter ändern, indem Sie auf die Schaltfläche Projektionsparameter klicken. Je nachdem, welcher Projektionsalgorithmus gerade ausgewählt ist, sind einige Textfelder eventuell deaktiviert.
7. Optional: Wählen Sie in der Pulldown-Liste Geodätisches Datum auf der Registerkarte Geographischer Bereich ein geodätisches Datum aus.
3-9

Arbeiten mit GeoMedia
3-10
8. Optional: Wenn Sie ein benutzerdefiniertes (nicht standardmäßiges) geodätisches Datum auswählen, können Sie das Ellipsoid auf der Registerkarte GeographischerBereich ändern. Wenn Sie außerdem ein benutzerdefiniertes (nicht standardmäßiges) Ellipsoid auswählen, können Sie ebenfalls die Ellipsoidparameter ändern.
9. Optional: Wählen Sie in der Pulldown-Liste Vertikales Datum auf der Registerkarte Geographischer Bereich ein vertikales Datum aus.
Hinweis: Wenn Sie den Typ des Koordinatensystems von Projektion oder Geographisch auf Geozentrisch ändern, wird das vertikale Datum auf Ellipsoid(geometrisch) zurückgesetzt.
10. Optional: Geben Sie auf der Registerkarte Allgemein in die Felder Name und Beschreibung Werte ein.
Beide Angaben werden im Warehouse gespeichert und können hilfreich sein, wenn Sie feststellen wollen, welches Koordinatensystem zu welcher Objektklasse zugeordnet wurde. Der Eintrag unter Name wird in der Pulldown-Liste Koordinatensystem im Dialogfeld Neu - <Objektklassename> verwendet, wenn Sie das Dialogfeld Eigenschaften des Koordinatensystems mit OK verlassen.
11. Klicken Sie im Dialogfeld Eigenschaften des Koordinatensystems auf OK.
12. Optional: Wenn Sie das Standardkoordinatensystem für das Warehouse erstellen oder ändern wollen, wählen Sie in der Pulldown-Liste Koordinatensystem das gewünschte Koordinatensystem aus und klicken anschließend auf die Schaltfläche Als Standard.
Hinweis: Sie dürfen nur ein Standardkoordinatensystem pro Warehouse definieren.
13. Klicken Sie im Dialogfeld Neu - <Objektklassenname> auf OK.

Arbeiten mit Koordinatensystemen
Abgleichen von GeoWorkspace- und standardmäßigem Warehouse-Koordinatensystem
Auf der Registerkarte Allgemein des Dialogfelds Optionen (Extras > Optionen) haben Sie zwei Möglichkeiten, die Koordinatensysteme von GeoWorkspace und Warehouse abzugleichen. Diese Optionen verbessern die Leistung beim Laden und Darstellen von Daten, indem Sie unnötige Transformationen des Koordinatensystems vermeiden.Standardmäßig sind beide Kontrollkästchen aktiviert.
Das Standardkoordinatensystem des Warehouses wird festgelegt, indem Sie den Befehl Warehouse > Objektklasse definieren wählen und im Dialogfeld Neu/Bearbeiten/Überprüfen - <Objektklassenname> auf die Schaltfläche Als Standardklicken. Wenn kein Standardkoordinatensystem definiert wurde, sucht die Software nach dem ersten Koordinatensystem mit der Beschreibungseigenschaft Standard. Falls auf diese Weise kein Standardkoordinatensystem gefunden wird, wird das in der Metadatentabelle GCoordSystem an erster Stelle stehende Koordinatensystem verwendet.
Mit der Option Beim Herstellen der ersten Verbindung können Sie die beiden Koordinatensysteme aufeinander abstimmen, indem Sie die Definition des Standardkoordinatensystems der ersten Warehouseverbindung zum GeoWorkspace auf das aktuelle GeoWorkspace-Koordinatensystem mit dem Befehl Neue Verbindungübertragen. Wenn Sie diese Option nicht wählen, wirk sich der Befehl Neue Verbindungnicht auf die Definition des GeoWorkspace-Koordinatensystems aus. Sie können die Definition des GeoWorkspace-Koordinatensystems mit dem Befehl Ansicht > GeoWorkspace-Koordinatensystem überprüfen.
3-11

Arbeiten mit GeoMedia
3-12
Mit der Option Beim Erstellen eines neuen Warehouses können Sie die beiden Koordinatensysteme aufeinander abstimmen, indem Sie die Koordinatensystemdefinition des aktuellen GeoWorkspaces in das Standardkoordinatensystem eines neuen Access-Warehouses kopieren, wenn es erstellt wird. Wenn Sie diese Option nicht wählen, wird das Standardkoordinatensystem des neuen Warehouses durch die aktuelle Vorlage festgelegt. Diese Option wirkt sich nicht auf Oracle- oder SQL Server-Verbindungen aus.
Es empfiehlt sich oftmals, zuerst den Befehl Neue Verbindung auszuführen, um sich mit den Daten zu verbinden und dabei das GeoWorkspace-Koordinatensystem festzulegen, und dann mit dem Befehl Neues Warehouse die entsprechenden neuen Access-Warehouses zu erstellen. Diese Reihenfolge stellt sicher, dass die neuen Access-Warehouses das gleiche Koordinatensystem wie die Datenquelle und der GeoWorkspace aufweisen.
Hinweis: Die Option Beim Erstellen eines neuen Warehouses ist auf das Oracle Objektmodell nicht anwendbar. Bei Verwendung des Oracle Objektmodells müssen Sie das gewünschte Koordinatensystem selbst festlegen, es wird nicht automatisch von der Software eingestellt.
Auswirkungen
Die Software aktualisiert automatisch die verschiedenen Aspekte, die durch das Kopieren der Definition des Standardkoordinatensystems der ersten Verbindung auf das GeoWorkspace-Koordinatensystem beeinflusst werden. Jeder Transformationspfad zu Koordinatensystemen von Verbindungen, die zuvor erstellt und gelöscht wurden, wird aktualisiert. Jeder bestehende räumliche Filter (aus der GeoWorkspace-Vorlage übernommen oder mit den Befehlen zum Definieren räumlicher Filter erstellt) wird in das neue GeoWorkspace-Koordinatensystem transformiert. Die Daten des Koordinatensystems werden in allen Kartenansichten aktualisiert, wodurch der Darstellungsmaßstab neu berechnet wird. Sind der Nordpfeil und die Maßstabsleiste eingeblendet, werden auch diese entsprechend des neuen Koordinatensystems aktualisiert.
Kopieren der Definition des GeoWorkspace-Koordinatensystems in das Standardkoordinatensystem eines neuen Access-Warehouses
Wenn Sie die Abgleichoptionen auswählen, kopiert die Software die Definition des Koordinatensystems des GeoWorkspaces in das Warehouse und legt es als Standardkoordinatensystem für das Warehouse fest. Diese Definition wird in Tabelle GCoordSystem der Datenbank geschrieben. Hierbei wird gegebenenfalls eine neue Zeile erstellt.

Arbeiten mit Koordinatensystemen
Sie können den Befehl Neues Warehouse auf zwei leicht unterschiedliche Arten einsetzen: 1) zum Erstellen eines neues Warehouses (.mdb - Standardeinstellung) und 2) zum Erstellen einer neuen Warehousevorlage (.mdt). Nur beim Erstellen eines neuen Warehouses (.mdb) stellt der Befehl eine Verbindung zum neuen Warehouse her. Da eine offene Verbindung benötigt wird, um eine Zeile in der Tabelle GcoordSystem zu aktualisieren oder neu einzufügen, kopiert der Befehl Neues Warehouse dasGeoWorkspace-Koordinatensystem nur in das Warehouse, wenn ein neues Warehouse erstellt wird (und die Optionen gewählt sind) und nicht beim Erstellen einer Warehousevorlage.
Kopieren der Definition des GeoWorkspace-Koordinatensystems in das Koordinatensystem eines neuen Access-Warehouses beeinflusst den optimalenArbeitsablauf. Häufig bietet es sich an, zuerst den Befehl Neue Verbindung auszuführen, um sich mit der Datenquelle zu verbinden und dabei das GeoWorkspace-Koordinatensystem festzulegen und dann mit dem Befehl Neues Warehouse die neuen Warehouses zu erstellen. Diese Reihenfolge stellt sicher, dass die neuen Warehouses das gleiche Koordinatensystem wie die Datenquelle und der GeoWorkspace aufweisen.
KoordinatenausgabeSie können die Koordinaten einer beliebigen Position im Kartenfenster sehen, indem Sie die Anzeige von Präzisionskoordinaten aktivieren (Ansicht > Präzisionskoordinaten).
Diese Formatierungsleiste zeigt die Präzisionskoordinaten an der aktuellen Mauszeigerposition in einem Kartenfenster an. Mit der Pulldown-Liste AktuellesKoordinatenformat können Sie festlegen, ob geographische oder projizierte Koordinaten angezeigt werden sollen. Im Feld für die Koordinatenanzeige und –eingabe werden die Koordinaten der aktuellen Mauszeigerposition ausgegeben. Die Genauigkeit und Einheiten der ausgegebenen Koordinaten können Sie auf der Registerkarte Einheiten und Formatedes Dialogfelds GeoWorkspace-Koordinatensystem festlegen. Sie haben außerdem die Möglichkeit Koordinaten bei Mausbewegung (Standardeinstellung) oder bei Mausklick zu aktualisieren. Das Pulldown-Menü für die Optionen der Koordinatenanzeige und–eingabe enthält folgende Einträge:
Koordinaten bei Mausbewegung aktualisieren
Koordinaten bei Mausklick aktualisieren
Koordinaten nach Eingabe löschen (diese Option gilt nur für die Koordinateneingabe)
Siehe hierzu die Online-Hilfe.
3-13

Arbeiten mit GeoMedia
Einstellungen für Einheiten und Formate Beim Festlegen eines Koordinatensystems für einen GeoWorkspace können Sie auf der Registerkarte Einheiten und Formate des Dialogfelds GeoWorkspace-Koordinatensystem die standardmäßige Maßeinheit, Genauigkeit und das Messverfahren für alle Befehle festlegen, die Messungen vornehmen (z.B. Entfernung messen und Geometrie analysieren). Sie können hier außerdem festlegen, wie Koordinaten in der Formatierungsleiste Präzisionskoordinaten angezeigt werden.
Beim Festlegen des Koordinatensystems für eine Objektklasse, können Sie auf der Registerkarte Einheiten und Formate die Parameter für Einheiten und Formate einstellen, die sich nur auf dieses Dialogfeld und dessen untergeordnete Dialogfelder (z.B. das Dialogfeld Projektionsparameter) auswirken. Für einzelne Objekte können keine bestimmten Einheiten und Formate gespeichert werden, es werden lediglich das Koordinatensystem und die Haupteinheiten gespeichert. Dies gilt ebenfalls für andere Befehle, die dieses Dialogfeld verwenden.
Auf der Registerkarte Einheiten und Formate können Sie folgende Optionen festlegen:
Unter Typ können Sie den Einheitstyp angeben, für den die Standardeinheit und Genauigkeit festgelegt werden soll. Alle von der Software verwendeten Einheitstypenwerden aufgelistet. Wenn die Software Werte der angegebenen Einheitstypen ausgibt, werden diese standardmäßig mit der hier festgelegten Einheit und Genauigkeit angezeigt. Bei einigen Befehlen können Sie diese Standardeinstellungen übergehen.
Unter Einheit können Sie die Längen-, Flächen- oder Winkelmaßeinheit festlegen. Die Auswahlmöglichkeiten hängen vom gewählten Einheitstyp ab.
Unter Genauigkeit können Sie die Anzahl der Dezimalstellen festlegen, die bei der Ausgabe von Koordinaten in entsprechenden Befehlen angezeigt werden sollen. Sie können für jeden Einheitstyp eine unterschiedliche Genauigkeit festlegen.
3-14

Arbeiten mit Koordinatensystemen
3-15
Format geographischer Koordinaten – legt die Anordnung von Längengrad- und Breitengradwerten sowie die positive Richtung dieser beiden Achsen (einschl. der Option für Hemisphärenbezeichner) fest, wenn geographische Koordinaten als ASCII-Zeichenfolgen formatiert oder unterteilt werden.
Format projizierter Koordinaten – Legt die Anordnung der projizierten Ost/West- und Nord/Süd-Werte sowie die positive Richtung dieser beiden Achsen in Zeichenfolgen für Projektionskoordinaten fest, wenn diese für die Ausgabe formatiert oder die Eingabe unterteilt werden.
Messverfahren – Legt fest, wie die Krümmung der Erdoberfläche und der Nennkartenmaßstab bei Messungen und Koordinatenberechnungen berücksichtigt wird.
Sphäroid legt fest, dass Entfernungs-, Flächen- und Azimutmessungen auf der Oberfläche des Ellipsoids durchgeführt werden, die Krümmung der Erdoberfläche also berücksichtigt wird. Diese Messungen werden nicht durch Verzerrungen der Projektion beeinträchtigt.
Planar legt fest, dass Entfernungs-, Flächen- und Azimutmessungen auf der Projektionsebene durchgeführt werden, die Krümmung der Erdoberfläche also nicht berücksichtigt wird. In diesem Fall werden die Messungen durch Verzerrungen der Projektion beeinträchtigt. Dies ist die Standardeinstellung.
Maßstabsabhängig legt fest, dass die Berechnungen bei Entfernungsmessungen auf der im Verhältnis zur Projektionsebene im aktuellen Nennmaßstab skalierten Ausgabeebene durchgeführt werden.
Hinweis: Diese Option steht nur dann zur Verfügung, wenn Sie das Dialogfeld Einheiten und Formate über die Steuerung Extras > Entfernung messen aufrufen.
Azimuteinstellung – legt die Richtung und den Ausgangspunkt fest, wenn Azimute gesetzt und angezeigt werden sollen. Azimut ist eine Methode zur Angabe eines Winkels, bei der entweder im oder gegen den Uhrzeigersinn von 0 bis 360 Grad gemessen wird. Diese Optionen gelten für die Eingabe und Ausgabe von Abständen und Azimuten bei einigen Projektionsparametern für Koordinatensysteme.
Siehe hierzu Anhang "Umrechnungstabellen".
Sie können die Registerkarte Einheiten und Formate des Dialogfelds GeoWorkspaceKoordinatensystem ebenfalls aufrufen, indem Sie auf die Schaltfläche Einheiten und Formate rechts oben im Dialogfeld Entfernung messen klicken. Auf diese Weise wird diese Registerkarte im Modus lesen/schreiben eingeblendet und es steht neben den üblichen Optionen auch das Messverfahren Maßstabsabhängig zur Auswahl. Sie können jetzt das gewünschte Messverfahren, die angezeigte Einheit sowie die Genauigkeit festlegen.
Siehe Kapitel "Arbeiten mit Kartenfenstern" Abschnitt "Messen von Entfernungen" .

Arbeiten mit GeoMedia
3-16
Einrichten von Datumstransformationen Wenn Sie Daten zwischen zwei Koordinatensystemen konvertieren möchten, die auf unterschiedlichen horizontalen oder vertikalen geodätischen Daten basieren, müssen Sie eine oder mehrere Datumstransformationen durchführen. Die Software verwendet die Datei autodt.ini, um während der Einrichtung von Transformationspfaden zwischen Koordinatensystemen Datumstransformationen zu erstellen. Ein solcher Transformationspfad ist z.B. der Pfad zwischen dem GeoWorkspace-Koordinatensystem und einem Warehouse-Koordinatensystem. Die Datei autodt.ini befindet sich im Ordner …\cssruntm\cfg.
Wenn zum Wechseln zwischen einem vorgegebenen Satz von Datums die Datumstransformation erforderlich ist, werden die Einträge aus dieser Datei verwendet, um ein Netzwerkdiagramm der möglichen Datumstransformationen zu erstellen. Der kürzeste durch das Diagramm führende Pfad wird verwendet, um die von Ihnen gewünschte Datumstransformation zu wählen. Die Software verarbeitet diese Datei beim Aufbau des Diagramms von oben nach unten. Falls für die Transformation zwischen einem vorgegebenen Satz von Datums mehrere Dateieinträge existieren, wird nur der erste verwendet.
Wenn Sie ein anderes Modell oder eine andere Definition verwenden möchten, müssen Sie die Reihenfolge der Einträge in der Datei autodt.ini ändern. Sie können außerdem für viele Modelle neue Einträge erstellen, falls Sie Zugriff auf die Ihren Anforderungen entsprechenden Parameter für dieses Modell haben. Das winkeltreue polynomische Modell zweiten Grades kann für eine Helmert-Transformation eingesetzt werden. Alle Datumstransformationsmodelle können sowohl in Vorwärts- als auch in Rückwärtsrichtung transformieren.
Ein Eintrag, der mit ""csgdNAD27, csvdNAVD88,csgdNAD83,csvdNAVD88, . . ." beginnt, gilt für eine Transformation von NAD83 nach NAD27 und umgekehrt.
Weitere Informationen zur Syntax modellspezifischer Parameter finden Sie in den Anmerkungen in der Datei autodt.ini. Für die Einträge in dieser Datei gilt im Allgemeinen folgende Syntax:
ForwardInputHorizontalDatum,ForwardInputVerticalDatum,ForwardOutputHorizontalDatum,ForwardOutputVerticalDatum,DatumTransModelType[,model-specific-parameters...]
Felder werden durch Kommata abgetrennt (,).
Ein Semikolon (;) in der ersten Spalte kennzeichnet einen Kommentar.
Horizontale Datums werden über ASCII-Kombinationen definiert, die in CSGeodeticDatumConstants aufgeführt sind und über horizontale Datumsnamen, die in der Konfigurationsdatei NamedHDatum.ini enthalten sind.

Arbeiten mit Koordinatensystemen
3-17
Vertikale Datums werden über ASCII-Kombinationen definiert, die in CSVerticalDatumConstants aufgeführt sind.
Typen von Datumstransformationsmodellen werden über ASCII-Kombinationen definiert, die in CSDatumTransformationModelConstants aufgeführt sind.
Diese Datei wird niemals in unterschiedliche Sprachen lokalisiert, sondern immer in Englisch interpretiert (d.h. Felder werden durch Komata abgetrennt und als Dezimaltrennzeichen wird ein Punkt verwendet). Es werden keine Gruppierungszeichen für Tausender verwendet.
Gleitkommawerte werden niemals als Exponentialzahl geschrieben.
Änderungen, die Sie an der Datei autodt.ini vornehmen, wirken sich nicht auf gegenwärtig laufende Prozesse aus, die auf GeoMedia oder GeoMedia-Objekten basieren. Das liegt daran, dass diese Datei von der Koordinatentransformations-Software nur einmal beim Start des Prozesses gelesen wird. Wenn Sie die Datei also anschließend bearbeiten, erkennt die Software die vorgenommene Änderung erst beim nächsten Start des Prozesses.
Änderungen der Datei autodt.ini wirken sich außerdem nicht auf Transformationen aus, die bereits in einem GeoMedia-GeoWorkspace dauerhaft gemacht wurden. Das liegt daran, dass die Koordinatentransformations-Software die Datei autodt.ini nur zum Erstellen neuer Datumstransformationen verwendet. Wenn Sie z.B. eine Verbindung herstellen, bei der die Software die Datei autodt.ini für eine Datumstransformation verwendet und den GeoWorkspace speichern, wirken sich anschließend an der Datei autodt.ini vorgenommene Änderungen nicht auf den gespeicherten GeoWorkspace aus. Die Datumstransformation wurde also bereits erstellt und im GeoWorkspace gespeichert.
Siehe hierzu Anhang "Koordinatensystem-Informationen".
Darstellen von Daten ohne Koordinatensystem Daten können nur dann korrekt in einem GeoWorkspace dargestellt werden, wenn sie ein Koordinatensystem definieren. MGE-, MGDM- und MGSM-Daten definieren bereits Koordinatensysteme (Element vom Typ 56), sämtliche ARC/INFO-, Arc/View- und MapInfo-Daten und einige FRAMME-, CAD- und Rasterdaten dagegen nicht. Um Daten ohne Koordinatensystem darzustellen, müssen Sie zunächst eine Koordinatensystemdatei(.csf) außerhalb der Software definieren.
So definieren Sie eine Koordinatensystemdatei
1. Wählen Sie im Starmenü Programme > Alle GeoMedia > Dienstprogramme > Koordinatensystemdatei definieren.
2. Legen Sie auf der Registerkarte Allgemein des Dialogfelds Koordinatensystemdateidefinieren im Gruppenfeld Koordinatensystemtyp die Option Geographisch,Projiziert oder Geozentrisch fest.

Arbeiten mit GeoMedia
3-18
3. Optional: Wählen Sie die Registerkarte Bezugssystem, um die Basiseinheit und das Bezugssystem zu ändern.
Hinweis: Wenn Sie den Typ des Koordinatensystems von Projektion auf Geozentrisch oder Geographisch ändern, wird die horizontale Basiseinheit auf 1 Grad und die vertikale Basiseinheit auf 1 Meter zurückgesetzt. Wenn Sie das Koordinatensystem von Geographisch oder Geozentrisch auf Projektion ändern, wird die horizontale und vertikale Basiseinheit auf 1 Meter zurückgesetzt. Wenn Sie das Koordinatensystem von Projektion oder Geographisch auf Geozentrisch ändern, wird die geozentrische Basiseinheit auf 1 Meter zurückgesetzt. Jede dieser Änderungen setzt die Mitte des Bezugssystems auf (0,0,0) zurück.
4. Nur bei projizierten Koordinatensystemen: Wählen Sie in der Pulldown-Liste Projektionsalgorithmus auf der Registerkarte Projektion einen Projektionsalgorithmus aus.
5. Optional: Sie können die Parameter ändern, wenn Sie auf Projektionsparameterklicken. Je nachdem, welcher Projektionsalgorithmus gerade ausgewählt ist, sind einige Textfelder eventuell deaktiviert.
6. Optional: Wählen Sie in der Pulldown-Liste Geodätisches Datum auf der Registerkarte Geographischer Bereich ein geodätisches Datum aus.
7. Optional: Wenn Sie ein benutzerdefiniertes (nicht standardmäßiges) geodätisches Datum auswählen, können Sie das Ellipsoid auf der Registerkarte GeographischerBereich ändern. Wenn Sie außerdem ein benutzerdefiniertes (nicht standardmäßiges) Ellipsoid auswählen, können Sie ebenfalls die Ellipsoidparameter ändern.
8. Optional: Wählen Sie in der Pulldown-Liste Vertikales Datum auf der Registerkarte Geographischer Bereich ein vertikales Datum aus.
Hinweis: Wenn Sie den Typ des Koordinatensystems von Projektion oder Geographisch auf Geozentrisch ändern, wird das vertikale Datum auf Ellipsoid(geometrisch) zurückgesetzt.
9. Optional: Geben Sie auf der Registerkarte Allgemein in die Felder Name und Beschreibung Werte ein.
Diese werden in der .csf-Datei gespeichert. Viele Datenserver die .csf-Dateien nutzen, verwenden diese Werte als den für ein Koordinatensystem offengelegten Namen und Beschreibung, der z.B. beim Überprüfen der Objekteigenschaften mit der Option Überprüfen des Befehls Objektklasse definieren sichtbar ist.
10. Klicken Sie im Dialogfeld Koordinatensystemdatei definieren auf die Schaltfläche Speichern.

Arbeiten mit Koordinatensystemen
3-19
11. Wählen Sie im Dialogfeld Koordinatensystemdatei speichern unter einen Datenträger und einen Ort zum Speichern der Koordinatensystemdatei aus. Wenn Sie keinen Pfad angeben, wird die Koordinatensystemdatei im Stammordner des aktiven Laufwerks gespeichert.
Wählen Sie einen der folgenden Ordner aus:
Der Ordner, in dem sich das Warehouse befindet, für das die Koordinatensystemdatei die Koordinatendaten definiert. Dieses ist der bevorzugte Ordner.
Der Ordner, in dem die Warehouses gespeichert sind. Die Standardeinstellung ist <Datenträger:>\Warehouses. Es ist eventuell erforderlich, diesen Ordner zu verwenden, z.B. wenn sich die Warehousedaten auf schreibgeschützten Datenträgern befinden.
Für FRAMME-Daten können Sie den Ordner angeben, das die Gateway-Datei fsa.gtw enthält. Sie können aber auch der Ordner auswählen, auf das die Datei gralocs.txt verweist, die sich auf dem FRAMME-Grafikserver befindet. Die Standardeinstellung ist \win32app\ingr\frs\cfg.
12. Geben Sie im Textfeld Dateiname einen Namen für die Koordinatensystemdatei ein.
13. Stellen Sie sicher, dass im Feld Dateityp die Option Koordinatensystemdatei (*.csf)ausgewählt ist.
14. Klicken Sie auf Speichern.
So stellen Sie ARC/INFO-Daten dar
Sie legen eine Koordinatensystemdatei für die ARC/INFO-Daten fest, indem Sie eine Datei mit dem Namen <Workspace>.ini erstellen. Hierbei stellt <Workspace> den Namen des Ordners dar, in dem die Daten des ARC/INFO-Workspaces gespeichert sind. Geben Sie in dieser Datei an, welche Koordinatensystemdatei (.csf) verwendet werden soll. Platzieren Sie die Datei <Workspace>.ini in den ARC/INFO Workspace-Ordner oder, falls dies nicht möglich ist, in den Ordner \Warehouses der Software, der während der Installation festgelegt wurde.
Siehe hierzu "Erstellen von .INI-Dateien für Datenserver" in der Online-Hilfe.
So stellen Sie ArcView-Daten dar
Sie legen eine Koordinatensystemdatei für die ArcView-Daten fest, indem Sie eine Datei mit dem Namen <Workspace>.ini erstellen. Hierbei stellt <Workspace> den Namen des Ordners dar, in dem die Daten des ArcView-GeoWorkspaces gespeichert sind. Geben Sie in dieser Datei an, welche Koordinatensystemdatei (.csf) verwendet werden soll. Platzieren Sie die Datei <Workspace>.ini in den ArcView GeoWorkspace-Ordner oder, falls dies nicht möglich ist, in den Ordner \Warehouses der Software, der während der Installation festgelegt wurde.
Siehe hierzu "Erstellen von .INI-Dateien für Datenserver" in der Online-Hilfe.

Arbeiten mit GeoMedia
3-20
So stellen Sie CAD-Serverdaten dar
Gehen Sie bei CAD-Serverdaten folgendermaßen vor:
Legen Sie die Koordinatensystemdatei(en) in der CAD-Schemadefinitionsdatei (.csd)fest.
Wählen Sie beim Erstellen der .csd-Datei auf der Registerkarte Dateien im Dialogfeld CAD-Serverdefinition alle zu verwendenden Koordinatensystemdateien und geben Sie die Koordinatensystemdatei auf der Registerkarte Koordinatensysteme an.
Für den IGDS-Scanner können Sie entweder eine .dgn-Datei (mit einem Element vom Typ-56) oder eine .csf-Datei (erstellt mit dem Befehl Koordinatensystemdateidefinieren) verwenden, um die Koordinatensystem-Informationen festzulegen.
Für den AutoCAD-Scanner können Sie nur eine .csf-Datei (erstellt mit dem Befehl Koordinatensystemdatei definieren) verwenden, um die Koordinatensystem-Informationen festzulegen.
So stellen Sie FRAMME-Daten dar
Es gibt zwei Verfahren, mit denen Sie FRAMME-Daten räumlich exakt darstellen können:
Verfahren 1
Geben Sie unter dem Schlüsselwort [CoordinateSystem] der FRAMME .ini-Dateieine Zeichnungsdatei (.dgn) an, die ein Element vom Typ 56 enthält. Die Syntax lautet FILE=<Dateiname>. Zum Beispiel: FILE=myfile.dgn.
Wenn die von Ihnen angegebene Zeichnungsdatei kein Element vom Typ 56 enthält, werden die Arbeitseinheiten und der globale Ursprung, die im Element vom Typ 9 definiert sind, zur Erstellung des Koordinatensystems verwendet.
Wenn Sie keine Zeichnungsdatei angeben, wird die auf dem FRAMME-Server gespeicherte Datei wrk_seed.dgn zur Erstellung des Koordinatensystems verwendet.
Siehe hierzu "Erstellen von .INI-Dateien für Datenserver" in der Online-Hilfe.
Weitere Informationen über Elemente vom Typ 56 finden Sie in der Dokumentation für MGE Basic Nucleus oder MGE Projection Manager.
Verfahren 2
Definieren Sie eine Koordinatensystemdatei (.csf), welche die Parameter des Koordinatensystems der FRAMME-Daten enthält. Legen Sie anschließend die Koordinatensystemdatei unter dem Schlüsselwort [CoordinateSystem] in der FRAMME .ini-Datei wie folgt fest: FILE=<Dateiname>. Zum Beispiel: FILE=myfile.csf.

Arbeiten mit Koordinatensystemen
3-21
So stellen Sie MapInfo-Daten dar
Legen Sie eine Koordinatensystemdatei für die MapInfo-Daten fest, indem Sie eine Datei mit dem Namen <Workspace>.ini erstellen; wobei <Workspace> den Namen des Ordners darstellt, in dem die Daten des MapInfo-GeoWorkspaces gespeichert sind. Innerhalb dieser Datei legen Sie die zu verwendende Koordinatensystemdatei (.csf) fest. Speichern Sie die Datei <Workspace>.ini in dem MapInfo GeoWorkspace-Ordner oder, falls dies nicht möglich ist, in dem Ordner \Warehouses der Software, das während der Installation festgelegt wurde.
Besteht keine .ini-Datei, sucht der Datenserver nach einer .csf-Datei im MapInfo GeoWorkspace-Ordner, der den gleichen Namen trägt wie die MapInfo-Tabelle und benutzt diese .csf-Datei für die entsprechenden GeoMedia-Objektklassen. Auf diese Weise benötigen Sie im GeoWorkspace-Ordner eine .csf-Datei pro Objektklasse. Sie können nicht eine einzelne .csf-Datei für den ganzen Ordner verwenden, es sei denn, Sie legen sie in der .ini-Datei fest.
Siehe hierzu "Erstellen von .INI-Dateien für Datenserver" in der Online-Hilfe.
So stellen Sie Rasterbilder dar
Für Rasterbilder im Intergraph-Format, die mit Hilfe des Platzierungsmodus "Über Header" eingefügt werden, oder andere Rasterformate, die eine verbundene ESRI-World-Datei besitzen, müssen Sie eine Koordinatensystemdatei definieren und anschließend das Bild in ein Warehouse mit Schreibzugriff einfügen.
Siehe hierzu Kapitel "Arbeiten mit Bildern” und Anhang “Rasterinformationen”.
So bearbeiten Sie eine Koordinatensystemdatei
Sie können eine bestehende .csf-Datei bearbeiten, wenn Sie auf den Dateinamen doppelklicken. Auf diese Weise wird das Dialogfeld Koordinatensystemdatei definierengeöffnet. Nehmen Sie die gewünschten Änderungen an der Datei vor und klicken Sie auf OK.
Erstellen von Koordinatensystemdateien aus Zeichnungsdateien
Mit dem Dienstprogramm Koordinatensystemdatei definieren können Sie auf einfache Weise eine Koordinatensystemdatei (.csf) aus einer IGDS-Zeichnungsdatei (.dgn) erstellen. Dieses Dienstprogramm kann eine .dgn-Datei lesen, wenn Sie:
1. die .dgn-Datei aus dem Explorer auf das Symbol Koordinatensystemdatei definierenziehen
ODER

Arbeiten mit GeoMedia
3-22
2. die Dateinamenerweiterung von .dgn auf .csf ändern und anschließend die Datei durch Doppelklicken der linken Maustaste im Dialogfeld Koordinatensystemdateidefinieren öffnen.
ODER
Rufen Sie über das Startmenü das Dienstprogramm Koordinatensystemdateidefinieren auf und klicken Sie auf die Schaltfläche Laden. Legen Sie im Feld Dateityp des Dialogfelds Koordinatensystem aus Datei laden den Eintrag Zeichnungsdateien (*.dgn) fest.
Beachten Sie bitte, dass das Dienstprogramm Koordinatensystemdatei definieren .dgn-Dateien nur lesen, nicht darin schreiben kann. Das einzige Format, in dem dieses Dienstprogramm speichern kann, ist das .csf-Format. Wenn Sie Koordinatensystem-Informationen in ein Element vom Typ-56 einer Zeichnungsdatei schreiben wollen, müssen Sie MGE verwenden. Auch können in dieser Version (6.0) der Software MicroStation -Zeichnungsdateien (.dgn) der Version 8 nicht gelesen werden.
Das Dienstprogramm Koordinatensystemdatei definieren liest .dgn-Dateien mit und ohne Element des Typs 56. Ohne ein Element vom Typ 56, liest es nur die Arbeitseinheiten (Basiseinheiten) und den globalen Ursprung (Mitte des Bezugssystems) vom Element Typ 9. Die Projektion wird dann auf Rechtwinkliges Gitter eingestellt, was bedeutet, dass kein Algorithmus definiert ist, um von projizierten auf geographische Koordinaten zu gelangen. Mit einem gültigen Element vom Typ 56, zusätzlich zum Element vom Typ 9, liest dieses Dienstprogramm Projektions- und Datumsinformationen aus dem Element vom Typ 56.
Eine Möglichkeit, diese Funktion zu nutzen, wäre ein CAD Server, wenn Sie .dgn-Datenhaben und 1) die .dgn-Daten kein Element des Typs 56 mit Projektionsinformationen enthalten und 2) die Informationen der .dgn-Daten über Arbeitseinheiten (Basiseinheiten) und den globalen Ursprung (Mitte des Bezugssystems) gültig sind.
In diesem Fall, wenn Sie die Projektionsdaten kennen, aber z.B. mit MicroStation digitalisieren, möchten Sie eventuell das Dienstprogramm Koordinatensystemdateidefinieren dazu verwenden, die Arbeitseinheiten und die globalen Ursprungsdaten zu lesen. Sie können dann damit Projektion und Datum festlegen und die Informationen in einer .csf-Datei speichern.

Arbeiten mit Warehouses
Sie stellen Objektgeometrien und Attributdaten in einem GeoWorkspace über Verbindungen zu Warehouses dar, in denen die Daten gespeichert sind. Warehouseverbindungen verwenden einen Datenserver, um die Daten in ein Format zu konvertieren, das von der Software dargestellt werden kann. Verbindungen sind Verknüpfungen, die die Übertragung und Übersetzung von Objektdaten zwischen den verschiedenen Warehousetypen ermöglichen.
Sie können Objektdaten mit dem Befehl Ausgabe an Objektklassen aus einem beliebigen von GeoMedia unterstützten Format in ein Warehouse ausgeben. Sie brauchen mindestenseine offene Verbindung mit dem Status lesen/schreiben, um diesen Befehl ausführen zu können.
Siehe Abschnitt "Ausgabe von Objektdaten an Warehouses" des Kapitels "Arbeiten mit Objekten”.
Mit dem Befehl Neue Verbindung können Sie auf einfache Weise Warehouseverbindungen erstellen. Eine Reihe von Dialogfeldern führt Sie durch die erforderlichen Arbeitsschritte zum Festlegen und Erstellen der Verbindung zu Ihren Daten. Sie geben den Namen und Speicherort der Verbindung sowie alle erforderlichen Verbindungsparameter an. Mit diesem Befehl können Sie für viele Datenverbindungen eine Warehousekonfigurationsdatei (.ini) angeben. Bevor Sie die Verbindung zu den Daten herstellen, können Sie mit dem Dienstprogramm Warehousekonfigurationsdateidefinieren die .ini-Datei erstellen.
4-1

Arbeiten mit GeoMedia
4-2
Hinweis: Alle auf Access basierenden Warehouses, Kataloge und Bibliotheken verwenden *.mdb-Dateien. Sie sollten diese Dateien in separaten Ordnern ablegen, damit die verschiedenen Datenbanktypen besser gefunden werden können. Die Software verfügt außerdem über gesonderte Dateiordner für die Access-Version dieser Dateien. Fügen Sie den Dateinamen den Zusatz Katalog, Bibliothek oder Warehouse hinzu, um sie voneinander unterscheiden zu können. Oracle und SQL Server können ebenfalls Bibliotheken und Kataloge enthalten. Deshalb müssen die zugehörigen Schemata benannt werden, um sie von gewöhnlichen räumlichen Schemata unterscheiden zu können.
Siehe hierzu "Erstellen von .INI-Dateien für Datenserver" und "Neue Verbindung (Dialogfeld) in der Online-Hilfe von GeoMedia sowie die Online-Hilfe für das Dienstprogramm Warehousekonfigurationsdatei definieren .
Mit dieser Version der Software können Sie Verbindungen mit Daten in den folgenden Formaten herstellen:
Access MGE Data Manager ARC/INFOMGE Segment Manager (MGSM) ArcView Shape-Datei ODBC TabelleCAD – AutoCAD und MicroStation®/IGDSOracle® Objektmodell FRAMME™
SQL Server GeoGraphicsSmartStore:Server GMLTextdatei:ServerI/CAD MAP-Datei WFSMapInfoWMS(MGDM) Modular GIS Environment (MGE)
Siehe hierzu Kapitel "Arbeiten mit Kartenfenstern" und "Arbeiten mit Datenfenstern".
Alle Warehousetypen außer Access, Oracle und SQL Server sind schreibgeschützt (nur lesen). Dadurch wird die Integrität der Quelldaten geschützt. Wenn Sie also nur Daten aus einem oder mehreren Warehouses in der Software darstellen wollen, stellen Sie einfach eine oder mehrere Warehouseverbindungen her und verwenden dann Kartenfenster und Datenfenster zum Darstellen der Daten.

Arbeiten mit Warehouses
4-3
Es folgt ein typischer Arbeitsablauf für den Zugriff auf Warehousedaten, die Sie darstellen wollen:
1. Öffnen Sie einen neuen GeoWorkspace.
2. Stellen Sie eine Verbindung zu dem Warehouse her, das die Daten für den gewünschten Bereich enthält.
3. Stellen Sie Verbindungen zu anderen Warehouses her.
4. Stellen Sie die Objektdaten dar.
Wenn Sie Schreibzugriff auf die Daten in der Software wünschen, um z.B. neue Objekte hinzuzufügen oder die Attribute vorhandener Objekte zu ändern, erstellen Sie ein neues Access-Warehouse, in das Sie Daten importieren können. Wenn Sie über eine Verbindung mit dem Status lesen/schreiben verfügen, können Sie Daten auch in ein Oracle Objektmodell- oder SQL Server-Warehouse importieren.
Gleichgültig, ob Sie Daten darstellen oder bearbeiten, kann ein GeoWorkspace Daten aus vielen verschiedenen Quellen enthalten, selbst aus denjenigen, deren plattformspezifische Datentypen nicht kompatibel sind.
Es folgt ein typischer Arbeitsablauf für das Importieren von Daten in ein Warehouse mit Schreibzugriff (lesen/schreiben):
1. Führen Sie die Schritte des vorherigen Arbeitsablaufs aus, um den Bereich, für den Daten importiert werden sollen, zu identifizieren.
2. Optional: Definieren Sie ein Koordinatensystem für das leere Warehouse. (Für den GeoWorkspace wird standardmäßig das Koordinatensystem des ersten zur Legende hinzugefügten Objekts gewählt.)
3. Importieren Sie Objektklassen aus den verbundenen Warehouses in Ihr Warehouse mit Schreibzugriff (Access, Oracle Objektmodell oder SQL Server).
Erstellen eines Access-Warehouses mit Schreibzugriff
Ein Access-Warehouse mit Schreibzugriff (Status lesen/schreiben) kann Objektklassendefinitionen, Objekte, Rasterbilder und ein Koordinatensystem enthalten.
Wie ein GeoWorkspace basiert ein Access-Warehouse mit Schreibzugriff auf einer Vorlage. Sie können eigene Vorlagen erstellen oder eine vorhandene Vorlage verwenden. Die Software wird mit der Access-Standardvorlage normal.mdt für Warehouses geliefert.
Siehe Kapitel "Arbeiten mit Objekten".

Arbeiten mit GeoMedia
4-4
Wenn Sie versehentlich die Vorlage normal.mdt löschen, müssen Sie möglicherweise die Software reparieren oder neu installieren, um die Vorlage wieder herzustellen. Wenn Sie über Microsoft Access verfügen, können Sie eine leere .mdb-Datei erstellen, um diese als Vorlage zu verwenden. Befolgen Sie die Anweisungen für die Definition eines Warehouse-Koordinatensystems, da diese Standarddatenbank über keines verfügt. Empfehlenswert ist ferner das Erstellen einer Sicherungskopie der Vorlage.
Hinweis: Alle auf Access basierenden Warehouses, Kataloge und Bibliotheken verwenden *.mdb-Dateien. Aus diesem Grund sollten Sie die Dateien für diese drei Komponenten in separaten Ordnern oder in SQL Server und Oracle unter verschiedenen Benutzern verwalten. Die Software verfügt außerdem über gesonderte Dateiordner für die Access-Version dieser Dateien. Sie müssen den Dateinamen den Zusatz Katalog, Bibliothek oder Warehouse hinzufügen, um sie voneinander zu unterscheiden.
So erstellen Sie ein Warehouse mit Schreibzugriff
1. Wählen Sie Warehouse > Neues Warehouse.
2. Wählen Sie im Dialogfeld Neu eine Vorlage aus. Die Standardvorgabe ist normal.mdt.
3. Stellen Sie sicher, dass die Option Dokument ausgewählt ist.
4. Klicken Sie auf Neu.
5. Wählen Sie im Dialogfeld Neues Warehouse im Feld Suchen in einen Speicherort. Die Standardeinstellung ist <Datenträger:>\Warehouses.
Hinweis: Der standardmäßige Speicherort wird bei der Installation der Software festgelegt. Sie können diesen jedoch in der Software auf der Registerkarte Dateiablagen des Dialogfelds Optionen (Extras > Optionen) ändern.
6. Geben Sie im Feld Dateiname einen eindeutigen Dateinamen ein.
7. Belassen Sie Access als Dateityp.
8. Klicken Sie auf Speichern.

Arbeiten mit Warehouses
4-5
Definieren eines Koordinatensystems für ein Warehouse
In der Regel wird ein Koordinatensystem nur für ein leeres Access-Warehouse mit Schreibzugriff (lesen/schreiben) erstellt, das neu angelegt wurde. Bei einem Warehouse, in dem bereits Objektklassen vorhanden sind, können Sie das Koordinatensystem anzeigen, jedoch nicht ändern. Wenn Sie die folgenden Anweisungen befolgen, können Sie das Koordinatensystem dennoch modifizieren:
1. Erstellen Sie ein neues Access-Warehouse mit Schreibzugriff.
2. Ändern Sie das Koordinatensystem.
3. Importieren Sie die Daten in das neue Warehouse.
4. Löschen Sie das alte Warehouse.
Wenn Sie beabsichtigen mehrere Koordinatensysteme in Ihrem Access-Warehouse zu definieren, müssen Sie eines der Koordinatensysteme als Standardkoordinatensystem festlegen. Geben Sie hierzu Default in das Feld Beschreibung ein, wenn Sie ein Koordinatensystem benennen oder einer Objektklasse zuweisen.
Vergewissern Sie sich daher beim Digitalisieren in GeoMedia, dass das GeoWorkspace-Koordinatensystem dem Koordinatensystem für die zu digitalisierende Objektklasse entspricht. Andernfalls kann es vorkommen, dass Daten die falschen Koordinaten enthalten. GeoMedia vergleicht das GeoWorkspace-Koordinatensystem mit dem Koordinatensystem des Objekts, das Sie zum Bearbeiten ausgewählt haben und warnt Sie, falls Nichtübereinstimmungen vorhanden sind. Sie müssen mögliche Unstimmigkeiten selbst korrigieren.
Siehe Kapitel "Arbeiten mit Koordinatensystemen”.
Vorbereiten einer Verbindung Als universeller geographischer Client erlaubt die Software die Zusammenstellung von Daten aus vielen Quellen und mit verschiedenen Formaten zu einer räumlich genauen Umgebung. Um die Genauigkeit sicherzustellen, müssen Sie Ihre Datenserver einrichten und die Software mit bestimmten Informationen über die darzustellenden Daten versorgen. Dabei werden für jeden Datentyp andere Informationen benötigt. Die folgenden Abschnitte beschäftigen sich mit den besonderen Prozeduren und Informationen, die für die einzelnen Datentypen benötigt werden.

Arbeiten mit GeoMedia
4-6
Verbinden mit einem Access-Warehouse Um sich mit einer Access-Datenbank zu verbinden, müssen Sie eine GeoMedia Access-Datenbankdatei (.mdb) angeben oder auswählen.
Verbinden mit einem ARC/INFO-WarehouseUm sich mit einem ARC/INFO-Warehouse zu verbinden, müssen Sie einen ARC/INFO Warehouseordner angeben oder auswählen. Überprüfen Sie vor Herstellen der Verbindung folgendes:
ACR/INFO-Daten müssen im plattformspezifischen Format (nicht exportiert) vorhanden sein. Dieses plattformspezifische Format benötigt einen Warehouseordner, der Unterordner entsprechend der Erfassungsbereiche, sowie einen Ordner namens \INFO mit den Dateien ARCDR9 oder ARC.DIR enthält.
Eine Koordinatensystemdatei (.csf) für die ARC/INFO-Daten muss über das Dienstprogramm Koordinatensystemdatei definieren erstellt werden.
Die Koordinatensystemdatei muss in einer Datei <Ordnername für Arc/Info-Workspace>.ini festgelegt werden. Diese muss im ARC/INFO GeoWorkspace-Ordner gespeichert werden oder, falls das nicht möglich ist, im Ordner \Warehouses derSoftware.
Der einfacheren Verwaltung halber empfiehlt es sich, die .csf- und .ini-Dateienzusammen mit den Daten im ARC/INFO-Warehouseordner als primäre Ablage zu speichern. Ist dies nicht möglich (z.B. bei schreibgeschützten Datenträgern), sollten Sie diese Dateien in der standardmäßigen Warehouseablage speichern, wo die Software sie ebenfalls findet.
Die Software unterstützt nicht die PC-Version von ARC/INFO.
Siehe hierzu "Darstellen von Daten ohne Koordinatensystem" im Kapitel "Arbeiten mit Koordinatensystemen" und "Erstellen von .INI-Dateien für Datenserver" in der Online-Hilfe.
Verbinden mit einem ArcView-Warehouse Um eine Verbindung zu einem ArcView-Warehouse herzustellen, müssen Sie einen ArcView Shape-Dateiordner angeben oder auswählen. Überprüfen Sie vor Herstellen der Verbindung folgendes:
ArcView-Daten müssen im plattformspezifischen Format (nicht exportiert) vorhanden sein. Das plattformspezifische Format benötigt einen Warehouseordner, der Themen mit jeweils eigenen .dbf-, .shp- und .shx-Dateien enthält.
Eine Koordinatensystemdatei (.csf) für die ArcView-Daten muss über das Dienstprogramm Koordinatensystemdatei definieren erstellt werden.

Arbeiten mit Warehouses
4-7
Die Koordinatensystemdatei für die ArcView-Daten muss in einer Datei <Workspacename>.ini festgelegt werden, die im ArcView Shape-Dateiordner gespeichert werden muss oder, falls das nicht möglich ist, im Ordner \Warehouses der Software.
Der einfacheren Verwaltung halber empfiehlt es sich, die .csf- und .ini-Dateienzusammen mit den Daten im ArcView Shape-Dateiordner als primäre Ablage zu speichern. Ist dies nicht möglich (z.B. bei schreibgeschützten Datenträgern), sollten Sie diese Dateien in der standardmäßigen Warehouseablage speichern, wo die Software sie ebenfalls findet.
Wird die Datei <ArcView Shape-Dateiordner>.ini nicht gefunden, sucht der Server die Datei <Themaname>.csf im GeoWorkspace-Ordner.
Siehe "Darstellen von Daten ohne Koordinatensystem" unter "Arbeiten mit Koordinaten-systemen" und "Erstellen von .INI-Dateien für Datenserver" in der Online-Hilfe.
Verbinden mit einem CAD-Warehouse Um eine Verbindung mit einem CAD-Warehouse herzustellen, müssen Sie eine CAD-Schemadefinitionsdatei angeben oder auswählen. Überprüfen Sie vor Herstellen der Verbindung folgendes:
Für AutoCAD- und MicroStation V8-Daten muss eine mit dem Dienstprogramm Koordinatensystemdatei definieren erstellte Koordinatensystemdatei (.csf)vorhanden sein.Siehe "Darstellen von Daten ohne Koordinatensystem" im Kapitel "Arbeiten mit Koordinatensystemen".
Für IGDS- und AutoCAD-Daten muss eine ODBC-Datenquelle vorhanden sein, wenn Datenbankattributverknüpfungen vorhanden sind, die zur Verfügung gestellt werden sollen.
Mit dem Dienstprogramm CAD Server-Schemadatei definieren muss eine CAD-Schemadefinitionsdatei (.csd) erstellt worden sein. Der CAD-Datenserver macht es möglich, MicroStation V7-Zeichnungsdateien (mit oder ohne Attributverknüpfungen), AutoCAD-Dateien (.dwg/.dxf mit oder ohne Datenbankattributverknüpfungen) oder MicroStation V8-Zeichnungsdateien (ohne Attributverknüpfungen) als GeoMedia-Datenquelle zu verwenden.
Hinweis: Sie sollten das Dienstprogramm CAD Server-Schemadatei definieren nurverwenden, wenn Sie einen vollständigen Überblick über Ihre CAD-Daten haben.
Sie können in der .csd-Datei eine .ini-Datei angeben, die das dauerhafte Speichern von Zwischenspeicherinhalten ermöglicht. Durch diese dauerhafte Speicherung kann der CAD-Datenserver seine Leistung steigern.
Siehe hierzu "Erstellen von .INI-Dateien für Datenserver" in der Online-Hilfe.

Arbeiten mit GeoMedia
4-8
Unterstützte MicroStation-Elementtypen In der folgenden Tabelle sind die durch GeoMedia unterstützten MicroStation-Elementtypen aufgelistet:
Typ Name GDO Geometrietyp2 Zelle (benannt) OrientedPointGeometry, TextPointGeometry und
Geometriekollektion. Wird anhand der in der .ini-Datei festgelegten Variablen geliefert.
2 Zelle (verwaist) BoundaryPolygonGeometry 2 Zelle (unbenannt) BoundaryPolygonGeometry 3 Linie PolylineGeometry und OrientedPointGeometry.
Im Fall von degenerierten Linien wird OrientedPointGeometry geliefert.
4 LineString PolylineGeometry 6 Vieleck PolygonGeometry 7 TextNode TextPointGeometry (Kollektion)
11 Kurve Geteilte PolylineGeometry 12 Komplexe Linie CompositePolylineGeometry 14 Komplexes Vieleck CompositePolygonGeometry 15 Ellipse PolygonGeometry 16 Bogen Geteilte PolylineGeometry für elliptische Bögen.
ArcGeometry für Kreisbögen. 17 Text TextPointGeometry 22 Punkt OrientedPointGeometry (Kollektion) 35 Zusammengefügte
ZelleOrientedPointGeometry, TextPointGeometry und CollectionGeometry. Wird anhand der in der .ini-Datei festgelegten Variablen geliefert.
Verbinden mit einem FRAMME-Warehouse Um eine Verbindung zu FRAMME-Daten herzustellen, benötigt die Software eine gültige FRAMME Gateway-Datei (.gtw). Sie geben den Speicherort der FRAMME Gateway-Datei an und wählen die FRAMME-Segmente aus. Die Angabe einer Warehousekonfigurationsdatei (.ini) ist optional.
Verwenden Sie bei Bedarf das Dienstprogramm Koordinatensystemdatei definieren, um eine Koordinatensystemdatei für die FRAMME-Daten zu erstellen. Ferner ist für bestimmte Datenkonfigurationen die Datei <Regelwerkname>.ini für den FRAMME-Datenserver erforderlich.
Siehe hierzu "Darstellen von Daten ohne Koordinatensystem" im Kapitel "Arbeiten mit Koordinatensystemen" und "Erstellen von .INI-Dateien für Datenserver" in der Online-Hilfe.

Arbeiten mit Warehouses
4-9
Verbinden mit einem GeoGraphics-Warehouse Um eine Verbindung zu einem GeoGraphics-Warehouse herzustellen, müssen Sie einen ODBC-Datenquellennamen einrichten, der die Projektdatenbank identifiziert. Zum Herstellen der Verbindung mit dem Warehouse müssen Sie dann einen GeoGraphics-Projektordner angeben. Der GeoGraphics-Projektordner muss MicroStation V8-Zeichnungsdateien enthalten. Der Datenserver ignoriert alle fehlenden bzw. ungültigen Kartendateien sowie alle MicroStation V7-Zeichnungsdateien, die möglicherweise im Projektordner vorhanden sind. Erfordert die ODBC-Verbindung einen Benutzernamen und ein Kennwort, werden Sie bei jedem Öffnen der Warehouseverbindung aufgefordert, diese anzugeben. Wenn Sie die ODBC-Verbindungsparameter nur einmal angeben wollen, verwenden Sie die Option Erweiterte Parameter im Dialogfeld Neue Verbindung.
Geben Sie im Dialogfeld Neue Verbindung folgende Parameter an:
GeoGraphics-Projektordner (vollständiger Pfad zum Projekt)
Warehousekonfigurationsdatei (.ini) (optional)
ODBC-Datenquelle (DSN)
Weitere Informationen (DSN, Benutzername, Kennwort und weitere ODBC-Parameter für das Schema)
Siehe hierzu "Erstellen von .INI-Dateien für Datenserver" in der Online-Hilfe.
Verbinden mit einem GML-Warehouse Um eine Verbindung zu einem GML Server-Warehouse (GML = Geography Markup Language) herzustellen, sind folgende Angaben erforderlich:
Die GML-Datei, d.h. der Name der .gml/.xml-Datei mit vollständigem Pfad oder der Adresse. Es kann sich hierbei um den Pfad einer Datei auf einem Datenträger oder die URL für eine .gml-Datei im Web handeln.
Erweiterte Optionen:
o Falls der GeoReferenceService (GRS) kein Koordinatensystemobjekt für den angegebenen EPSG-Code liefert und keine passende Koordinatensystemdatei für eine Objektklasse im Standardordner \EPSG findet, haben Sie folgende Möglichkeiten:
Koordinatensystem ignorieren, d.h. die Objektklassendaten werden ohne Koordinatensystem geliefert.
Objektklasse übergehen.
Verbindung abbrechen und Fehler bezüglich der fehlenden Koordinatensystemdatei melden.

Arbeiten mit GeoMedia
4-10
o Falls der GeoReferenceService (GRS) kein Koordinatensystemobjekt für den angegebenen EPSG-Code liefert und keine passende Koordinatensystemdatei für eine Objektinstanz im Standardordner \EPSG findet, haben Sie folgende Möglichkeiten:
Mit Koordinatensystem der Objektklasse liefern, d.h. die Objektinstanzdaten werden mit dem Koordinatensystem der Objektklasse geliefert.
Objektinstanz übergehen.
Nur Attribute für Objektinstanz liefern, d.h. nur die Attribute der Objektinstanz werden ausgegeben und die Geometrie ist gleich NULL.
Abfrage abbrechen und Fehler bezüglich der fehlenden Koordinatensystemdatei melden für die Objektinstanz melden.
o Austauschen der Koordinatenfolge für die Koordinatensystemtypen Geographischund Projektion.
Verbinden mit einem I/CAD MAP-Warehouse Es gibt zwei Möglichkeiten zum Herstellen einer Verbindung mit einem I/CAD MAP-Warehouse: über den GeoMedia-Befehl Warehouse > Neue Verbindung oder über GeoMedia-Automationsobjekte.
Herstellen einer Verbindung mit dem Befehl Neue Verbindung Um eine Verbindung zu einem I/CAD MAP-Warehouse herzustellen, müssen Sie im Dialogfeld Neue Verbindung folgende Parameter angeben:
I/CAD MAP-Datei (erforderlich)
Koordinatensystemdatei (empfohlen, jedoch nicht erforderlich)
Eine optionale Warehousekonfigurationsdatei (.ini) zur Angabe von Parametern wie Geometrietypen für Objektklassen, Verknüpfungsinformationen für Objektklassen und die RichText-Parameter zur Ausgabe von Text.
Herstellen einer Verbindung mit Hilfe von Automationsobjekten Um eine Verbindung zu einem I/CAD MAP-Warehouse mit Hilfe von GeoMedia-Automationsobjekten herzustellen, müssen Sie die Verbindungszeichenfolge im unten aufgeführten Format angeben:
DATA=<Name und vollständiger Pfad der MAP-Datei>[;CSF=<Name und vollständiger Pfad der Koordinatensystemdatei>][;INI=<Name und vollständiger Pfad der INI-Datei>]

Arbeiten mit Warehouses
4-11
Ersetzen Sie die in eckigen Klammern (< >) angegebenen Bezeichnungen mit den entsprechenden Werten. Das folgende Beispiel (ein VB Codeausschnitt) demonstriert die Verwendung des GeoMedia-Objekts Connection zum Verbinden mit einem I/CAD MAP-Warehouse:
Dim objConn As Object
Set objConn = CreateObject("GeoMedia.Connection")
With objConn
.Type = "ICADMAP.GDatabase"
.Name = "I/CAD MAP Connection 1"
.Location = "I/CAD MAP file location"
.Mode = gmcModeReadOnly
.ConnectInfo = “DATA=\\node1\ICADMAP\data\Florida\Florida.map;” & _“CSF=\\node1\ICADMAP\data\Florida\Florida.csf;” & _ “INI=\\node1\ICADMAP\data\Florida\Florida.ini"
.Connect
End With
Verbinden mit einem MapInfo-Warehouse Um eine Verbindung mit einem MapInfo-Warehouse herzustellen, müssen Sie den Ordner angeben, in dem die MapInfo-Dateien abgelegt sind, der MapInfo-Ordner Tables mit gültigen MapInfo-Tabellen (.tab- oder .txt-Dateien). Der Server kann dann die MapInfo-Tabellen im Ordner lesen und die Objektklassen erstellen. Überprüfen Sie vor Herstellen der Verbindung folgendes:
Eine Koordinatensystemdatei (.csf) für die MapInfo-Daten muss über das Dienstprogramm Koordinatensystemdatei definieren erstellt worden sein und die .ini-Datei muss darauf verweisen. Es kann entweder eine .csf-Datei für den gesamten MapInfo-Datensatz geben oder es kann eine .csf-Datei für jede MapInfo-Tabelle erstellt werden.
MapInfo-Daten müssen im plattformspezifischen Format (nicht exportiert) vorhanden sein. Eine Tabellendatei (.tab), eine Indexdatei (.id), eine Kartendatei (.map) und/oder eine Infodatei (.dat/.dbf oder .xls) müssen vorhanden sein. Alle vier Dateien sind sowohl für die Geometrie als auch für die Eingabe von Attributen erforderlich.
Die Koordinatensystemdatei(en) für die MapInfo-Daten müssen in der Datei <Ordnername für MapInfo-Tabellen>.ini mit Hilfe der .ini-VariablenCOORDINATE SYSTEM: angegeben werden. Wird die Datei <Ordnername für MapInfo-Tabellen >.ini nicht im Ordner \Warehouses oder im Ordner für MapInfo-Tabellen gefunden, sucht der Server die Datei <Ordnername für MapInfo-Tabellen>.csf im Ordner für MapInfo-Tabellen. Findet der Server diese dort nicht, sucht er die Datei <Ordnername für MapInfo-Tabellen>.csf im Ordner für MapInfo-Tabellen.

Arbeiten mit GeoMedia
4-12
Der Software-Geometrietyp (Point, Linear, Areal, GraphicsText oder AnySpatial) für jede MapInfo-Tabelle kann auch in der Datei <Ordnername für MapInfo-Tabellen>.inimit Hilfe der Variablen GEOMETRY TYPE: definiert werden. Wenn die .ini-Dateikeinen Eintrag bezüglich des Geometrietyps für einen Erfassungsbereich enthält, wird für diese Daten AnySpatial vorausgesetzt.
Wenn der Erfassungsbereich zusätzlich zu einer Punkt-, Linien- oder Flächengeometrie auch Text enthält, verwenden Sie die Variable TEXT: in der Datei <Ordnername für MapInfo-Tabellen >.ini, um den Datenserver auch auf Text einzustellen. Der Server stellt die Textgeometrie für einen Erfassungsbereich nicht dar, wenn sie nicht in der Datei <Ordnername für MapInfo-Tabellen >.ini aktiviert wurde.
Der Abschnitt COORDINATE SYSTEM: muss der erste Abschnitt in der Datei <Ordnername für MapInfo-Tabellen >.ini sein. Die anderen Abschnitte sind optional. Sind sie vorhanden, können sie in beliebiger Reihenfolge auftreten.
Siehe hierzu "Darstellen von Daten ohne Koordinatensystem" im Kapitel "Arbeiten mit Koordinatensystemen" und "Erstellen von .INI-Dateien für Datenserver" in der Online-Hilfe.
Verbinden mit einem MGE- oder MGDM-Warehouse Bevor Sie eine Verbindung zu einem MGE- oder MGDM-Warehouse herstellen können, müssen Sie einen Namen für eine ODBC-Datenquelle einrichten, der die Projektdatenbank festlegt. Die ODBC-Datenquelle muss denselben Namen tragen wie das in der MGE- oder MGDM-Projektdatei (.mge) angegebene Schema. Vergewissern Sie sich, dass die Pfadvariable in der .mge-Datei mit dem tatsächlichen Ordner für das MGE-Projekt übereinstimmt. Um die Verbindung zu dem Warehouse herzustellen, müssen Sie eine MGE- oder MGDM-Projektdatei (.mge) angeben. Erfordert die ODBC-Verbindung einen Benutzernamen und ein Kennwort, werden Sie bei jedem Öffnen der Warehouse-verbindung aufgefordert, diese anzugeben. Wenn Sie die ODBC-Verbindungsparameter nur einmal angeben wollen, verwenden Sie die Option Erweiterte Parameter im Dialogfeld Neue Verbindung. Die Angabe einer Warehousekonfigurationsdatei (.ini) ist optional.
Siehe hierzu "Erstellen von .INI-Dateien für Datenserver" in der Online-Hilfe.

Arbeiten mit Warehouses
4-13
Verbinden mit einem MGSM-Warehouse Um eine Verbindung mit MGSM-Daten herzustellen, müssen Sie folgende Informationen angeben:
MGE-Projektdatei (.mge)
Warehousekonfigurationsdatei (.ini)
Parameterdatei (.prm)
Seed-Datei (.dgn)
Koordinatendatei (.crd)
RIS-Schemakennwort (wenn Sie RIS mit einem kennwortgeschützten Schema verwenden)
Richten Sie über den ODBC-Administrator den Zugriff auf Tabellen für verteilte Attribute in Warehouses ein, auf die Sie über ODBC zugreifen. Damit Sie von einem ODBC-Client aus auf ein MGSM-Warehouse zugreifen können, muss auf Ihrem Computer ein zu Ihrer Datenbank passender ODBC-Treiber installiert sein. Sie müssen diesen außerdem so konfigurieren, dass er über den DSN (Datenquellenname = Data Source Name) auf die Datenbank verweist. Dieser Datenquellenname ist der Schemaname in der .mge-Datei.
Verbinden mit einem ODBC-Warehouse im Tabellenformat
Bevor Sie sich mit einem ODBC-Warehouse im Tabellenformat verbinden können, müssen Sie bereits eine ODBC-Verbindung über den ODBC-Administrator für Datenquellen eingerichtet haben. Sie müssen den richtigen ODBC-Treiber für die Datenbank auswählen, mit der Sie sich Verbinden wollen, und die entsprechenden Informationen eingeben.
Um eine Verbindung mit ODBC-Daten im Tabellenformat herzustellen, müssen Sie folgende Informationen angeben:
Name der ODBC-Verbindung
ODBC-Datenquelle (vom ODBC-Administrator).
Benutzername (falls für die Datenquelle erforderlich)
Kennwort (falls für die Datenquelle erforderlich)

Arbeiten mit GeoMedia
4-14
Die Verwendung des schreibgeschützten ODBC-Datenservers in Tabellenform stellt eine Alternative zum Befehl Tabellen anhängen (Warehouse > Objektklasse definieren) dar. Dieser Datenserver verwendet die ODBC- und ADO-Technologie von Microsoft zum Erstellen einer Warehouseverbindung und um Daten verfügbar zu machen, die mit dem Befehl Einstellungen > Systemsteuerung > Datenquellen (ODBC) verwendet werden können. Um eine Verbindung zu Textdateien zu erstellen, platzieren Sie die Dateien zuerst in einem separaten Ordner. Anschließend verwenden Sie den Befehl Datenquellen(ODBC), um einen Datenquellennamen (DSN) zu erstellen, der auf den Datenordner verweist. Die Verbindung liest die im Ordner befindliche Datei Schema.ini, um das Format von Textdateien festzustellen. Sie können die Schema.ini-Datei manuell erstellen oder mit dem Befehl Datenquellen erstellen lassen.
Siehe Abschnitt "Arbeiten mit Objektklassen" unter "Arbeiten mit Objekten" für weitere Informationen zur Objektklassendefinition.
Sie können außerdem die ODBC-Tabelle verwenden, um Tabellen anderer Formate und Datenbanken als nicht grafische Tabellen bereitzustellen. Es kann sich hierbei beispielsweise um Dbase, Paradox, Excel usw. handeln.
Hinweis: Es wird dringend empfohlen, dass Sie ODBC-Tabellen nur für Datentypen verwenden, für die kein Datenserver in GeoMedia vorhanden ist. Verwenden Sie den Datenserver für ODBC-Tabellen nicht, um eine Verbindung mit Access herzustellen. Verwenden Sie hierzu den Access-Datenserver.
Wenn Sie den Datenserver für ODBC-Tabellen verwenden, um eine Verbindung mit Excel (.xls) herzustellen, müssen Sie einen benannten Bereich in der Excel-Arbeitsmappe definieren, damit ein Tabellenname offen gelegt wird. Der Bereich ist standardmäßig bereits als "nur Zeilen" und der Name als "Blattname" definiert. Sie können in Excel ganz einfach einem Namen definieren, indem Sie den Datenbereich für die Tabelle auswählen und anschließend den Befehl Einfügen > Name > Definieren verwenden.
Sie können den Datenserver für ODBC-Tabellen nicht verwenden, um eine Verbindung mit einem Oracle Objektmodell-Warehouse herzustellen. Sie können ihn aber verwenden, um eine Verbindung mit einem Oracle-Schema herzustellen, das Attributdaten enthält.
Weitere Informationen zu Excel, ODBC und ADO finden Sie auf der Website http://www.microsoft.com.
Verbinden mit einem Oracle Objektmodell-Warehouse Bevor Sie sich mit einem Oracle Objektmodell-Warehouse verbinden können, müssen Sie bereits einen Oracle-Datenbankserver mit Oracle Spatial Cartridge eingerichtet und ein Benutzerkonto mit den Objektmodelldaten erstellt haben, auf die Sie zugreifen wollen.

Arbeiten mit Warehouses
4-15
Die Oracle-Client-Software muss sich auf dem System befinden, auf dem die Software ausgeführt wird. Ferner müssen Sie ein Datenbankalias bzw. einen -dienst erstellen. Verwenden Sie das Oracle-Konfigurationsdienstprogramm Net 8 zum Konfigurieren des Datenbankaliasses bzw. -dienstes.
Weitere Informationen finden Sie in der Dokumentation von Oracle.
Um eine Verbindung mit Oracle Objektmodelldaten herzustellen, müssen Sie folgende Informationen angeben:
Name der Oracle-Verbindung
Ob Windows zum Authentifizieren der Netzwerkanmeldungs-ID oder die Oracle-Datenbank zum Authentifizieren der Benutzer-ID und des Kennworts verwendet werden soll.
Benutzername
Kennwort
Hostname. Der Hostname ist der mit dem Oracle-Konfigurationsdienstprogramm erstellte Alias-/Dienstname der Oracle-Datenbank.
Verbinden mit einem SmartStore-Warehouse Das GeoMedia SmartStore-Warehouse ist ein räumlich indizierter Zwischenspeicher, der 2D-Geometrie und wesentliche Attribute enthält, die die schnelle Generierung von Karten ermöglichen, ohne die ursprüngliche Warehousedatenbank abfragen zu müssen. Es unterstützt alle GeoMedia GDO-basierten Warehousetypen. Der GeoMedia SmartStore-Datenserver unterstützt Lesezugriff auf das SmartStore-Warehouse.
Siehe hierzu die Hilfe zum Dienstprogramm In GeoMedia SmartStore-Warehouse veröffentlichen.
Bevor Sie eine Verbindung zu einem GeoMedia SmartStore-Warehouse herstellen, müssen Sie folgende Informationen angeben:
Eine einzelne GeoMedia SmartStore-Datei (.ddc)
ODER
Einen GeoMedia SmartStore GeoWorkspace-Ordner, der eine oder mehrere GeoMedia SmartStore-Dateien enthält.
Hinweis: Bei der Option Ordner mit GeoMedia SmartStore-Dateien auswählen im Dialogfeld Neue Verbindung wird vorausgesetzt, dass die .ddc-Dateien, die Sie in diesem Ordner veröffentlicht haben, aus einem Warehouse mit einer einzelnen Quelle stammen. Enthält Ihr Ordner .ddc-Dateien aus Warehouses mit mehreren Quellen, treten Fehler auf.
Sie können das Koordinatensystem des Eingabewarehouses verwenden oder aber festlegen, dass SmartStore die Daten in ein anderes Koordinatensystem transformiert.

Arbeiten mit GeoMedia
4-16
Verbinden mit einem SQL Server-Warehouse Sie müssen eine SQL Server-Datenbank erstellen, bevor Sie eine Verbindung mit einem SQL Server-Warehouse herstellen können.
Um eine Verbindung mit SQL-Serverdaten herzustellen, müssen Sie folgende Informationen angeben:
Name der SQL-Verbindung Servername Name der SQL Server-Datenbank Ob Windows zum Authentifizieren der Netzwerkanmeldungs-ID oder SQL Server zum Authentifizieren der Benutzer-ID und des Kennworts verwendet werden soll. Anmeldung Kennwort
Verbinden mit einem Textdateiserver-Warehouse Um eine Verbindung mit Textdateiserverdaten herzustellen, müssen Sie folgende Informationen angeben:
Eingabe-Textdatei (eine beliebige ASCII-Datei) Textformat-Definitionsdatei (.tfd)Koordinatensystemdatei (.csf) - optional
Die Verbindung mit dem Textdateiserver läuft in zwei Schritten ab, Als erstes müssen Sie das Format der Datei mit den Eingabedaten festlegen, damit der Server diese interpretieren kann. Diesen Arbeitsschritt führen Sie mit Hilfe des Dienstprogramms Textdateiserverformat definieren aus. Anschließend stellen Sie die tatsächliche Verbindung über den Befehl Neue Verbindung her. Hierbei geben Sie die Eingabe-Textdatei, die erstellte Textformat-Definitionsdatei und eine optionale Koordinatensystemdatei an.
Siehe hierzu die Hilfe zum Dienstprogramm Textdateiserverformat definieren.
Verbinden mit einem WFS Server-Warehouse Bevor Sie eine Verbindung zu einem WFS-Warehouse (WFS = Web Feature Server) herstellen, müssen Sie folgende Informationen angeben:
Name und optional eine Beschreibung der WFS-Verbindung
WFS URL

Arbeiten mit Warehouses
4-17
Erweiterte Optionen:
o Falls keine passende Koordinatensystemdatei für eine Objektklasse im Standardordner /EPSG gefunden wird, haben Sie folgende Möglichkeiten:
– Koordinatensystem ignorieren, d.h. die Objektklassendaten werden ohne Koordinatensystem geliefert.
– Objektklasse übergehen.
– Verbindung abbrechen und Fehler bezüglich der fehlenden Koordinatensystemdatei melden.
o Austauschen der Koordinatenfolge für die Koordinatensystemtypen Geographischund Projektion.
Verbinden mit einem WFS-Warehouse Bevor Sie eine Verbindung zu einem WMS-Warehouse (WFS = Web Map Server) herstellen, müssen Sie folgende Informationen angeben:
Name und optional eine Beschreibung der WMS-Verbindung
Web Map Server (WMS) URL
Erweiterte Optionen:
o Falls der GeoReferenceService (GRS) kein Koordinatensystemobjekt für den angegebenen EPSG-Code liefert und keine passende Koordinatensystemdatei für eine Objektklasse im Standardordner /EPSG findet, haben Sie folgende Möglichkeiten:
– Objektklasse übergehen
– Verbindung abbrechen und Fehler bezüglich der fehlenden Koordinatensystemdatei melden.
Verbindungen Damit sich das Verbinden mit den Daten einfach gestaltet, stellt Ihnen die Software den Befehl Neue Verbindung zur Verfügung. Bevor Sie mit dem Herstellen einer neuen Verbindung beginnen, müssen Sie wissen, welche Art von Verbindung Sie herstellen wollen sowie die Namen und Speicherorte bestimmter Dateien und andere serverspezifische Informationen kennen.

Arbeiten mit GeoMedia
4-18
Die verfügbaren Verbindungstypen hängen von den Datenservern ab, die während der Installation geladen wurden. Das Dialogfeld Neue Verbindung zeigt eine vollständige Liste der verfügbaren Verbindungstypen an. Wenn Sie einen Verbindungstyp für einen Datenserver wünschen, den die Software zwar bereitstellt, der jedoch nicht in der Liste Verbindungstyp angezeigt wird, können Sie diesen bei einer Neuinstallation der Software hinzufügen. Der von Ihnen gewählte Verbindungstyp bestimmt die erforderlichen Zusatzinformationen. Sie können eine neue Verbindung auch erstellen, indem Sie im Dialogfeld Verbindungen (Warehouse > Verbindungen) auf die Schalfläche Neuklicken. Hierbei wird die gleiche Methode verwendet. Mit dem Befehl Verbindungenkönnen Sie außerdem Verbindungen öffnen, schließen, wieder öffnen und löschen sowie Verbindungsparameter überprüfen und bearbeiten.
Aktivieren des AFM Proxy Servers für GeoMedia PublicWorks Manager
Mit einem der Verbindungsparameter können Sie einen Datenserver für die Verwendung eines AFM-Proxyservers (AFM=Advanced Feature Model) aktivieren, der die Warehouseverbindung stellvertritt. Ein AFM-Proxyserver ist ein Server der AFM-fähig oder AFM-aktiviert ist, um AFM-Daten verarbeiten zu können, falls diese vorhanden sind.
Siehe hierzu die Dokumentation für GeoMedia Public Works Manager (erhältlich mit GeoMedia PublicWorks Manager).
Sie erreichen dies, indem Sie im Dialogfeld Neue Verbindung das Kontrollkästchen Erweitertes Objektmodell aktivieren aktivieren. Sie können diese Einstellung später im Dialogfeld Eigenschaften ändern, das aufgerufen wird, wenn Sie im Dialogfeld Verbindungen auf die Schaltfläche Eigenschaften klicken. Dieses Kontrollkästchen ist aktiv, wenn die folgenden Bedingungen erfüllt sind:
Der AFM-Proxyserver ist verfügbar. Es handelt sich beim Datenserver um einen der folgenden Server: o Access (nur lesen) o Oracle Objekt LTT (lesen/schreiben) o Access (lesen/schreiben) o Oracle Objektmodell (nur lesen) o DB2 (nur lesen) o Oracle Objektmodell (lesen/schreiben) o DB2 (lesen/schreiben) o SQL Server (nur lesen) o Oracle Objekt LTT (nur lesen) o SQL Server (lesen/schreiben)
Bei allen anderen Servern wird kein AFM-Proxyserver verwendet.
Überprüfen Sie mit dem Befehl Verbindungen, ob der Verbindungstyp AFM.Gdatabaseentspricht. Ist dies der Fall, wird der Datenservertyp nicht als AFM angezeigt. Es wird vielmehr der Name des zugrunde liegenden Datenservers ermittelt und angezeigt.

Arbeiten mit Warehouses
Festlegen des VerbindungsstatusMit Befehl Verbindungen können Sie den Status von Verbindungen festlegen, indem Sie diese öffnen, schließen und wieder öffnen. Das Dialogfeld Verbindungen zeigt alle imGeoWorkspace vorhandenen Verbindungen in alphabetischer Reihenfolge in einem Raster an. Die schreibgeschützten Spalten enthalten den Namen, den Verbindungstyp und das Warehouse. Der Status der Verbindungen wird durch ein Symbol links neben demVerbindungsnamen angezeigt:
Offen (lesen/schreiben)
Offen (nur lesen)
Geschlossen
Die verfügbaren Statusoptionen sind in der folgenden Tabelle zusammengefasst:
EndgültigerVerbindungsstatus
Befehlsschaltfläche UrsprünglicherVerbindungsstatus
Schreib-geschützterDatenserver:
Datenserver mitSchreibzugriff:
Offen(lesen/schreiben)
nicht anwendbar Keine Aktion – unveränderter Status.
Offen (nur lesen) Keine Aktion – unveränderterStatus.
Keine Aktion – unveränderter Status.
Verbindung öffnen
Geschlossen Offen (nur lesen) Offen(lesen/schreiben)
Offen(lesen/schreiben)
nicht anwendbar Keine Aktion – unveränderter Status.
Offen (nur lesen) Keine Aktion – unveränderterStatus.
Keine Aktion – unveränderter Status.
Offen (nur lesen)
Geschlossen Offen (nur lesen) Offen (nur lesen)
Offen(lesen/schreiben)
nicht anwendbar Offen(lesen/schreiben)
Offen (nur lesen) Offen (nur lesen) Offen (nur lesen)
Verbindung wieder öffnen
Geschlossen nicht anwendbar nicht anwendbar
Offen(lesen/schreiben)
Geschlossen Geschlossen
Offen (nur lesen) Geschlossen Geschlossen
Verbindungschließen
Geschlossen Keine Aktion – unveränderterStatus.
Keine Aktion – unveränderter Status.
4-19

Arbeiten mit GeoMedia
Wenn Sie einen offenen Status auswählen, stellt die Software eine physikalischeVerbindung zum Warehouse her. Wenn Sie einen geschlossenen Status auswählen, haben Sie keinen unmittelbaren Zugriff auf die Daten. Durch Wechseln des Warehouseverbindungsstatus können Sie den Status später ändern. Beim Wiederöffnen von Verbindungen werden die ausgewählten Verbindungen geschlossen und automatischwieder geöffnet, um deren Inhalt auf schnelle Weise aufzufrischen.
Hinweis: Die Befehle für Bibliotheken und Kataloge verwenden ein ähnliches Verbindungssystem mit einer ähnlichen Schnittstelle.
Überprüfen und Bearbeiten von Verbindungseigenschaften
Mit der Schaltfläche Eigenschaften können Sie die Eigenschaftssteuerung für den entsprechenden Datenserver aufrufen und diese Eigenschaften bearbeiten. Im Dialogfeld Eigenschaften können Sie die Verbindungsparameter auf schnelle und einfache Weise durchsuchen, im Gegensatz zur Spalte Warehouse im Dialogfeld Verbindungen, die Ihnen die Verbindungsparameter des Warehouses lediglich in Form einer Textzeichenfolge anzeigt. Wenn Sie die Verbindungsparameter überprüft haben, können Sie diese IhremArbeitsablauf entsprechend ändern.
So erstellen Sie eine neue Warehouseverbindung
1. Wählen Sie Warehouse > Neue Verbindung.
2. Wählen Sie den für Ihre Daten erforderlichen Verbindungstyp.
3. Optional: Aktivieren Sie das Kontrollkästchen Erweitertes Objektmodell aktivieren, falls dieses verfügbar ist.
4. Geben Sie einen Verbindungsnamen ein, oder übernehmen Sie die Vorgabe.
4-20

Arbeiten mit Warehouses
5. Optional: Geben Sie eine Verbindungsbeschreibung ein.
6. Geben Sie die dem Verbindungstyp entsprechenden weiteren Informationen an. Klicken Sie nach Eingabe der Informationen auf OK.
Achtung: Vermeiden Sie das Öffnen von mehr als einer Verbindung zu demselbenWarehouse.
So öffnen, schließen und öffnen Sie eine Warehouseverbindung erneut
1. Wählen Sie Warehouse > Verbindungen.
2. Wählen Sie die Zeilen aus, deren Status Sie ändern wollen, indem Sie auf die entsprechende Zeilenauswahl klicken.
Hinweis: Verwenden Sie die Tastenkombination UMSCHALT/STRG., um mehrereZeilen auszuwählen. Klicken Sie im Raster auf die Zeilenauswahl links oben neben dem Spaltentitel Name, um alle Zeilen auszuwählen.
3. Klicken Sie auf die Schaltfläche Verbindung öffnen, Zum Lesen öffnen,Verbindung wieder öffnen oder Verbindung schließen.
So erstellen Sie eine neue Warehouseverbindung
1. Wählen Sie Warehouse > Verbindungen.
2. Klicken Sie auf die Schaltfläche Neu, um das Dialogfeld Neue Verbindungaufzurufen. Befolgen Sie die in diesem Kapitel bereits beschriebenen Anweisungen zum Erstellen einer neuen Warehouseverbindung.
4-21

Arbeiten mit GeoMedia
So überprüfen oder ändern Sie die Eigenschaften von Warehouseverbindungen
1. Wählen Sie Warehouse > Verbindungen.
2. Wählen Sie im Dialogfeld Verbindungen die Zeile mit der Verbindung aus, deren Eigenschaften Sie überprüfen oder ändern wollen und klicken Sie auf die Schaltfläche Eigenschaften.
Darstellen von Änderungen in Mehrbenutzerumgebungen
Mit dem Befehl Warehouse > Auffrischen mit Änderungen im Warehouse können Sie den GeoWorkspace mit allen außerhalb Ihrer GeoMedia-Sitzung am Schemavorgenommenen Änderungen aktualisieren. Dies ist in Mehrbenutzerumgebungen sinnvoll, bei denen andere GeoMedia-Benutzer das selbe Schema, das Sie gerade verwenden, möglicherweise modifizieren. Änderungen, die mit einer nicht von GeoMedia stammendenSoftware vorgenommen wurden, werden erst dargestellt, wenn Sie die Verbindung schließen und erneut öffnen oder die Sitzung erneut starten. Eine Ausnahme ist gegeben, wenn der Oracle Objektmodell-Datenserver verwendet wird. In einem Oracle-Schemakönnen Sie den Objektklassen, die Sie protokollieren möchten, Änderungsprotokoll-Trigger zuweisen. Diese Änderungsprotokoll-Trigger werden den Objektklassen mit Hilfe der Datenbank-Dienstprogramme zugewiesen und sie erfassen alle Hinzufügungs-, Aktualisierungs- und Löschvorgänge. Der Befehl Auffrischen mit Änderungen im Warehouse erfasst externe Modifikationen dieser Objektklassen, auch wenn die Änderungen durch andere als GeoMedia-Anwendungen vorgenommen wurden.
4-22

Arbeiten mit Warehouses
4-23
Erstellen einer Access-Warehousevorlage Die Standardablage für GeoWorkspace-Vorlagen lautet <Laufwerk>\Programme\GeoMedia\Templates\GeoWorkspaces. Über den Befehl Extras > Optionen > Dateiablagen können Sie einen anderen Ordner angeben.
So erstellen Sie eine Access-Warehousevorlage
1. Wählen Sie Warehouse > Neues Warehouse.
2. Wählen Sie im Dialogfeld Neu die Option Vorlage.
3. Wählen Sie die Vorlage normal.mdt und klicken Sie auf Neu.
4. Übernehmen Sie im Dialogfeld Neues Warehouse den vorgegebenen Speicherort oder durchsuchen Sie die Ordnerstruktur, um einen neuen Ordner auszuwählen. Wenn Sie für die Warehousevorlagen einen alternativen Speicherort angegeben haben, wird dieser im Feld Speichern in angezeigt.
5. Stellen Sie sicher, dass Access-Vorlage im Feld Dateityp angezeigt ist.
6. Geben Sie in das Textfeld Dateiname einen Namen für die Vorlage ein.
7. Klicken Sie auf Speichern.
Ändern des Koordinatensystems einer neuen Access-Warehousevorlage
Da der Befehl Neues Warehouse keine Verbindung herstellt, wenn Sie ihn zum Erstellen einer neuen Access-Warehousevorlage (.mdt) verwenden, müssen Sie entsprechend dem folgenden Arbeitsablauf das Koordinatensystem einer solchen neuen Vorlage ändern.
Siehe Kapitel "Arbeiten mit Koordinatensystemen”.
So ändern Sie das Koordinatensystem einer neuen Access-Warehousevorlage
1. Erstellen und speichern Sie wie bereits beschrieben eine neue Access-Warehousevorlage. Wählen Sie hierbei im Dialogfeld Neu als Vorlage normal.mdt.
Hinweis: Da Sie dabei sind, eine Vorlage zu erstellen, findet ungeachtet der Optionseinstellung keine Angleichung des GeoWorkspace-Koordinatensystems statt.
2. Wählen Sie Warehouse > Neue Verbindung.
3. Wählen Sie im Dialogfeld Neue Verbindung im Feld Verbindungstyp den Eintrag Access.

Arbeiten mit GeoMedia
4-24
4. Geben Sie einen Verbindungsnamen ein oder übernehmen Sie die Vorgabe.
5. Wählen Sie die neue Vorlage als neue GeoMedia-Datenbankdatei aus. Sie müssen entweder den vollständigen Pfad eingeben oder den Filter im Dateidialogfeld auf *.*ändern, wenn Sie nach der neuen Vorlage suchen.
6. Optional: Geben Sie eine Beschreibung der Verbindung ein.
7. Klicken Sie auf die Schaltfläche OK.
8. Wählen Sie Ansicht > GeoWorkspace-Koordinatensystem und ändern Sie die entsprechenden Werte.
9. Wählen Sie Warehouse > Verbindung bearbeiten, um die Verbindung zur Vorlage zu schließen und zu löschen.
Siehe Kapitel "Arbeiten mit Koordinatensystemen”.
Hinweis: Nach dem Ändern des Koordinatensystems kann die neue Access-Warehousevorlage zum Erstellen neuer Warehouses verwendet werden. Wenn Sie die Option GeoWorkspace und Warehouse-Koordinatensystem abgleichen auf der Registerkarte Allgemein im Dialogfeld Optionen (Extras > Optionen) aktivieren, wird das auf die oben beschriebene Weise in der Vorlage definierte Koordinatensystem als Koordinatensystem der nach der Vorlage neu erstellten Access-Warehouses verwendet.
Konfigurieren von Picklisten mit Access-Warehouses
GeoMedia unterstützt im Dialogfeld Eigenschaften (Bearbeiten > Auswahlsatzeigenschaften) die Verwendung von Picklisten. Picklisten gestatten beim Aktualisieren von Attributfeldern die Verwendung einer vordefinierten Liste mit Werten.
GeoMedia stellt anhand einer Abfrage an eine vorkonfigurierte Metadatentabelle fest, ob ein Attribut über eine Pickliste verfügt. Der Name der Tabelle, die die Picklistenkonfiguration speichert, muss in GAliasTable mit einem TableType von INGRPickLists definiert sein. Sie können für die Picklistendefinitionstabelle einen beliebigen Namen verwenden, solange dieser in GaliasTable referenziert wird.
Verwenden Sie Microsoft Access, um die erforderlichen Änderungen in GaliasTablevorzunehmen. Bei einer Picklistendefinitionstabelle mit dem Namen GPickListTable,müssen z.B. folgende Einträge zu GaliasTable hinzugefügt werden:

Arbeiten mit Warehouses
4-25
GAliasTable
TABLETYPE TABLENAME
INGRPickLists GPickListTable
Die vom Eintrag GAliasTable für INGRPickLists referenzierte Tabelle muss die folgenden Felder enthalten: FeatureName, FieldName, PickListTableName, ValueFieldName,DescriptionFieldName und FilterClause. Verwenden Sie den Befehl Neue Tabelle in Access, um die PickList-Metadatentabelle mit Hilfe der folgenden Definitionen zu erstellen (die Tabelle selbst, kann hierbei einen beliebigen Namen tragen, auf den jedoch in GaliasTable verwiesen werden muss):
GPickListTable
Spaltenname Datentyp
FeatureName Varchar(255)
FieldName Varchar(255)
PickListTableName Varchar(255)
ValueFieldName Varchar(255)
DescriptionFieldName Varchar(255)
FilterClause Varchar(255)
Erläuterungen zur Tabellendefinition:
FeatureName und FieldName beziehen sich auf die Objektklasse und das bestimmte Attributfeld, für das die Pickliste verwendet werden soll.
PickListTableName legt eine Tabelle im Schema fest, die die PickList-Werte enthält.
ValueFieldName und DescriptionFieldName beziehen sich auf die Namen der Felder in der Tabelle, die die PickList-Werte enthält.
ValueFieldName legt das Feld in der Picklistentabelle fest, das die in der Datenbank zu speichernden Werte enthält. Der Datentyp des Feldes der hier angegebenen Picklistentabelle muss mit dem in FieldName angegebenen Datentyp des Attributs übereinstimmen.
DescriptionFieldName legt das Feld mit den PickList-Beschreibungen fest, die im Popup-Menü auf der Registerkarte Attribut des Dialogfelds Eigenschaften angezeigt werden.
Die in den Feldern ValueFieldName und DescriptionFieldName gespeicherten Werte können identisch sein, wenn die angezeigten Werte den gespeicherten Werten entsprechen.
Die FilterClause ist optional und kann eine SQL where-Klausel enthalten, die zum filtern der Einträge in der Pickliste verwendet wird. Mit Hilfe des Filters können Sie zum Erstellen mehrerer Picklisten nur eine Picklistentabelle verwenden.

Arbeiten mit GeoMedia
4-26
Es kann sich bei PickList-Tabellen um beliebige Tabellen handeln, die die erforderlichen Informationen einschließlich vorhandener Objektklassen enthalten. Sie können eine Pickliste als Codeliste (mit unterschiedlichen Einträgen für Werte und Beschreibungen) oder als Domänenliste (mit identischen Einträgen für Werte und Beschreibungen) implementieren. Bereiche werden nicht unterstützt.
Es folgt ein Beispiel für Tabellen, Spalten und Werte, die für Picklisten definiert werden können:
GAliasTable
Tabellentyp Tabellenname
INGRPickLists GPickListTable
GPickListTable
FeatureName FieldName PickListTableName ValueFieldName
Buildings Name PL_Building CodeValue
Buildings Staat PL_State StateName
Buildings Typ PL_Building CodeValue
DescriptionFieldName FilterClause
ValDescription Bld_Type = 'NAME'
Desc
ValDescription Bld_Type = 'TYPE'
PL_Building
CodeValue ValDescription Bld_Type
0 MOTEL TYPE
1 MARRIOT NAME
2 HOLIDAY INN NAME
3 BED AND BREAKFAST TYPE
PL_State
StateName Desc
Alabama ALABAMA
Arkansas ARKANSAS
Colorado COLORADO
Texas TEXAS
Florida FLORIDA

5-1
Arbeiten mit Bildern
In GeoMedia befinden sich Rasterbilder, wie z.B. gescannte Kartenblätter, Luftaufnahmen oder Satellitenbilder in Bildobjektklassen. Bildobjektklassen unterscheiden sich voneinander aufgrund des Koordinatensystems der Objektklasse. Sie können Bilder nur dann in eine vorhandene Objektklasse einfügen, wenn das Koordinatensystem des Bildes und das Koordinatensystem der Objektklasse übereinstimmen. Alle in einer Bildobjektklasse enthaltenen Bilder können durch einen einzelnen Legendeneintrag oder mehrere Legendeneinträge repräsentiert werden. Sie können vorhandenen Objektklassen Bilder nach Bedarf hinzufügen, ohne die Bilder darzustellen, und auf diese Weise Systemressourcen effizienter verwalten.
Einfügen von Bildern in Warehouses Sie können ein Rasterbild in ein Warehouse mit Schreibzugriff einfügen und es als Logo oder als Hintergrund in Ihrem GeoWorkspace verwenden. Das Bild wird nicht von seinem ursprünglichen Speicherplatz verschoben, sondern der Pfad des Bildes und die Geometrie des Bildes werden im Warehouse gespeichert. Um den tatsächlichen Inhalt des Bildes zu bearbeiten oder zu ändern, müssen Sie die Quelldatei bearbeiten. Bildverknüpfungen und –geometrien werden in den Datenbanktabellen (Warehouseobjektklassen) gespeichert und genau wie andere Objekte verwaltet. Mehrere Bilder können jetzt zwar durch einen einzigen Legendeneintrag repräsentiert werden, müssen jedoch derselben Objektklasse entsprechen.
Hinweis: Vermeiden Sie das Einfügen mehrerer Bilder mit demselben Namen in ein einzelnes Warehouse, selbst wenn die Bilder in verschiedenen Ordnern gespeichert sind.
Der Dateityp, die zugehörigen Metadaten sowie die zusätzlichen in der Datei enthaltene Informationen legen fest, ob die Datei über interaktive oder georeferenzierte Platzierung eingefügt werden muss.
Vor dem Einfügen eines Bildes müssen Sie ein geeignetes Warehouse, die geeignete Objektklasse sowie die Platzierungsmethode festlegen. Sie müssen den Namen der Bildobjektklasse für die angegebenen Bilder definieren. Der Objektklassenname stellt den Tabellennamen dar, unter dem die angegebenen Bilddaten in das Warehouse platziert werden.

Arbeiten mit GeoMedia
5-2
Hinweis: Eine gültige Bildobjektklasse muss einen Primärschlüssel des Typs AutoWertenthalten. Dieser Primärschlüssel wird beim Erstellen einer neuen Bildobjektklasse mit den Befehlen Einfügen > Interaktives Bild und Einfügen > Georeferenzierte Bilderautomatisch eingefügt. Mit anderen Funktionen bzw. Anwendungen erstellte Bildobjektklassen sind nicht verwendbar, es sei denn, sie weisen einen Primärschlüssel des Typs AutoWert auf.
Bild interaktiv einfügen - Für das interaktive Platzieren von Bildern müssen Sie im Kartenfenster ein dynamisches Rechteck über zwei Punkte zeichnen, um Größe und Position des Bildes zu bestimmen. Bei Platzieren von Bildern mit dem Befehl Bildinteraktiv einfügen sind das Koordinatensystem des eingefügten Bildes, das GeoWorkspace-Koordinatensystem sowie das Koordinatensystem der Zielbildobjektklasse identisch. Das Größenverhältnis (Breite x Höhe) dieses Rechtecks wird anhand der Anzahl von Reihen und Pixeln pro Reihe des Bildes ermittelt. Hierbei werden quadratische Bildpixel vorausgesetzt. Da die Sichtbarkeit einer Objektklasse abhängig von deren Status in der Legende ist, können Bilder interaktiv in eine Bildobjektklasse eingefügt werden, ohne sie darzustellen.
Georeferenzierte Bilder einfügen - Beim georeferenzierten Platzieren werden Bilder in einem vom Benutzer angegebenen Warehouse direkt in eine Bildobjektklasse eingefügt. Alle ausgewählten Bilder müssen dasselbe Koordinatensystem verwenden. Wenn Sie einen neuen Georeferenzierungsmodus auswählen und dieser Modus ein extern definiertes Koordinatensystem erfordert, müssen Sie eine Koordinatensystemdatei auswählen. Bei dieser Platzierungsmethode können Sie eine oder mehrere Bilddateien in eine bereits vorhandene oder eine neue Objektklasse einfügen. Der Georeferenzierungsmodus wird anhand der für die ausgewählten Dateien verfügbaren Optionen festgelegt, und bei mehreren Optionen aufgrund der Präferenz des Benutzers. Bei einigen Georeferenzierungsmodi ist die Angabe des korrekten Koordinatensystems mit Hilfe von externen Dateien (.dgn oder .csf) erforderlich.
Die georeferenzierte Platzierung verwendet die folgenden Georeferenzierungsmodi:
Automatisch (Standardvorgabe) – der Befehl wählt den passenden Georeferenzierungsmodus für die von Ihnen ausgewählten Bilder aus.
GeoTIFF (Standardmodus) – wenn ein gut definierter Satz von GeoTIFF-Kennzeichen im Header verfügbar ist.
Intergraph GeoTie-Informationen
Intergraph:Header-Matrix
Andere mit internem Koordinatensystem
Andere mit externem Koordinatensystem
USGS DOQ
Zugehörige World-Dateien

Arbeiten mit Bildern
5-3
In jedem Fall wird bei der Darstellung des Rasterbildes die entsprechende affine Transformation angewendet, um das Bild in das GeoWorkspace-Koordinatensystem einzupassen. Es handelt sich hierbei jedoch lediglich um eine Näherung. Eine rigorose Neuprojektion des Rasterbildes steht in GeoMedia nicht zur Verfügung.
Wenn Sie den Georeferenzierungsmodus Automatisch verwenden, muss das Koordinatensystem und die Georeferenzierungsmethode aller in der Liste VerfügbareDateien ausgewählten Dateien übereinstimmen. Wenn es sich beispielsweise bei der ersten ausgewählten Datei um eine GeoTIFF-Datei handelt, müssen alle nachfolgenden Dateien GeoTIFF-Dateien sein, deren Koordinatensystem mit der ersten Datei übereinstimmt, um ausgewählt werden zu können. Wenn die erste ausgewählte Datei eine zugehörige World-Datei aufweist, müssen alle nachfolgenden Dateien über zugehörige World-Dateien verfügen, um ausgewählt werden zu können. Diese Auswahl wird bei der Fehlerprüfung für die Auswahlschaltflächen > und >> automatisch vom Befehl getroffen.
Hinweis: Ausführliche Informationen über die GeoTIFF-Spezifikation, Details zur Unterstützung, Quellcode und Beispielbilder finden Sie auf folgender Website: http://www.remotesensing.org/geotiff/geotiff.html
GeoTie-Informationen setzen sich aus Koordinaten für das Kartenbild in einem geographischen Koordinatensystem zusammen, das auf dem Datum WGS84 basiert. Nur Intergraph-Rasterdateiformate unterstützen GeoTie-Informationen.
Eine Header-Matrix ist eine eigentumsrechtliche Intergraph-Datenstruktur die Zeichnungsdatei-UORs verwendet, um das Bild geographisch korrekt zu platzieren. Dieser Typ von Matrix findet sich lediglich in Intergraph-Rasterdateien und Dateien im TIFF-Format.
Eine plattformspezifische Matrix mit internem Koordinatensystem ist ein Bild, das zwar eine Matrix und ein Koordinatensystem enthält, jedoch nicht in eine der anderen Kategorien mit internen Koordinatensystemdaten (GeoTIFF, Intergraph GeoTie oder USGS DOQ) fällt.
Eine plattformspezifische Matrix mit externem Koordinatensystem ist ein Bild, das zwar eine Matrix, jedoch keine Koordinatensystemdaten enthält, und nicht die Kategorien für World- und Header-Dateien fällt. Ein Beispiel hierfür ist das Rasterformat ECW.
Ein USGS DOQ-Bild ist ein Bild mit geodätischen Informationen im Header in einem für USGS-Daten spezifischen Format. Die Software platziert USGS DOQ-Bilder mit Hilfe diesen Informationen.

Arbeiten mit GeoMedia
MrSid-, TIFF- und JFIF (.jpg)-Dateien können zugehörige World-Dateien (*.sdw , *.tfwoder *.jgw) aufweisen. Diese World-Dateien enthalten die sechs Parameter, die zur Definition einer affinen Matrix erforderlich sind, die das Bild an die gewünschte geographische Position in einem bestimmten Koordinatensystem transformiert. World-Dateien enthalten keine Informationen zum Koordinatensystem; diese Daten müssen Sie daher in einer Koordinatensystemdatei oder einer Zeichnungsdatei angeben. Die Verwendung von JFIF (*.jpg)-Dateien wird nicht empfohlen.
Achtung: Wenn Sie den georeferenzierten Platzierungsmodus mit einer World-Datei verwenden, müssen Sie die Zeichnungsdatei angeben, mit der das Bild ursprünglich registriert wurde, oder eine Koordinatensystemdatei für das Bild erstellen. Das von Ihnen in der Koordinatensystemdatei definierte Koordinatensystem beschreibt das plattformspezifische Koordinatensystem des Bildes und nicht das Koordinatensystem des GeoWorkspaces. Wenn Sie ein Bild in das Kartenfenster einfügen, müssen Sie die verwendete Zeichnungs- oder Koordinatensystemdatei im Feld Koordinatensystemdateiangeben.
So fügen Sie ein Bild interaktiv ein
1. Wählen Sie Einfügen > Interaktives Bild.
2. Geben Sie im Feld Name des Bildes den Namen des Bildes ein, das Sie öffnen wollen. Sie können auch auf die Schaltfläche Durchsuchen klicken, um das Bild über das allgemeine Dialogfeld Öffnen auszuwählen.
3. Wählen Sie in der Pulldown-Liste Warehouse das Warehouse mit Schreibzugriff, in dem Sie den Pfad des Bildes und andere zugehörige Attribute speichern wollen.
4. Wählen Sie in der Pulldown-Liste Objektklasse die Objektklasse, der das Bild hinzugefügt werden soll, oder geben Sie einen neuen Objektklassennamen ein. Beachten Sie bitte, dass alle in der selben Objektklasse enthaltenen Bilder das gleiche Koordinatensystem und die gleiche Projektion aufweisen müssen. In der Pulldown-Liste werden nur die Bildobjektklassen angezeigt, deren Koordinatensystem mit demdes GeoWorkspaces übereinstimmt.
5-4

Arbeiten mit Bildern
5. Klicken Sie auf OK, um das Bild in das angegebene Warehouse und die festgelegt Objektklasse zu laden.
Sie werden aufgefordert, die Position des Bildes festzulegen, indem Sie im aktiven Kartenfenster ein Rechteck über zwei Punkte platzieren.
6. Drücken Sie die linke Maustaste an der Stelle, an der Sie eine Ecke des Bildes platzieren wollen, und halten Sie sie gedrückt. Ziehen Sie jetzt den Mauszeiger an die Stelle, an der Sie die gegenüberliegende Ecke platzieren wollen.
Das Höhen-/Breitenverhältnis des Bildes bleibt erhalten.
7. Lassen Sie die Maustaste los.
Das Bild wird in die angegebene Objektklasse platziert. Der Pfad des Bildes wird in dem Warehouse mit Schreibzugriff gespeichert.
Wenn Sie einen neue Objektklasse angegeben haben, wird der Legende, die mit dem aktiven Kartenfenster verknüpft ist, oben ein neuer Bildeintrag hinzugefügt. Wenn Sie einen bereits vorhandene Objektklasse angegeben haben, ist die Darstellung des neu eingefügten Bildes abhängig von den aktuellen Darstellungseigenschaften der Bildobjektklasse.
So fügen Sie georeferenzierte Bilder ein
1. Wählen Sie Einfügen > Georeferenzierte Bilder.
5-5

Arbeiten mit GeoMedia
5-6
2. Wählen Sie den entsprechenden Modus in der Pulldown-Liste Georeferenzierungsmodus (Automatisch ist die Standardeinstellung). Wenn Sie den Georeferenzierungsmodus USGS DOQ, GeoTIFF, Andere Dateien mit internem Koordinatensystem oder GeoTie wählen, ist die Angabe einer Koordinatensystemdatei nicht erforderlich. Gehen Sie zu Schritt 4.
3. Geben Sie im Feld Ordner den Namen des Ordners ein, der die entsprechenden Bilddateien enthält oder klicken Sie auf Ordner durchsuchen, um den Ordner auszuwählen.
4. Optional: Geben Sie im Feld Erweiterungen eine neue Erweiterung ein, um die Standarderweiterung (*.*) zu ändern.
Wenn Sie eine neue Erweiterung eingeben, wird die Bildliste entsprechend aktualisiert und ausgewählte Bilddateien werden abgewählt.
5. Wählen Sie in der Liste Verfügbare Dateien eine oder mehrere Dateien und klicken Sie anschließend auf die Pfeilschaltflächen, um die ausgewählten Bilder in das Feld Ausgewählte Dateien zu übertragen.
6. Geben Sie im Feld Koordinatensystemdatei den Namen der Koordinatensystemdatei für den ausgewählten Georeferenzierungsmodus ein oder klicken Sie auf Durchsuchen, um die Koordinatensystemdatei im Standarddialogfeld Öffnenauszuwählen.
7. Wählen Sie in der Pulldown-Liste Warehouse das Warehouse mit Schreibzugriff aus, in dem Sie das Bild speichern wollen.
8. Wählen Sie in der Pulldown-Liste Bildobjektklassen mit entsprechendem Koordinatensystem die Bildobjektklasse, der das Bild hinzugefügt werden soll oder geben Sie einen neuen Objektklassennamen ein. Es stehen lediglich die vorhandenen Bildobjektklassen zur Verfügung, deren Koordinatensysteme mit denen der ausgewählten Bilder übereinstimmen.
9. Nur bei neuen Objektklassen: Schalten Sie die Darstellung des Bildes ein, indem Sie das Kontrollkästchen Neuen Legendeneintrag für Objektklasse hinzufügenaktivieren oder lassen Sie es deaktiviert (Standardeinstellung), um keinen neuen Legendeneintrag hinzuzufügen.
Hinweis: Wenn Sie eine große Anzahl von Bildern einfügen, kann es von Vorteil sein, die gesamte Objektklasse nicht der Legende hinzuzufügen. Dies ermöglicht die Verwendung eines räumlichen Filters, um die Darstellung der Bilder beliebig einzuschränken.

Arbeiten mit Bildern
5-7
10. Klicken Sie auf OK oder Anwenden.
Die Bilder werden in die angegebene Objektklasse eingefügt.
Wenn Sie einen neuen Objektklassennamen angegeben haben, wird in dem festgelegten Warehouse eine neue Bildobjektklasse erstellt. Wenn Sie das Kontrollkästchen NeuenLegendeneintrag für Objektklasse hinzufügen aktiviert haben, erscheint der Objektklassenname in der Legende und die Bilder werden dargestellt. Wurde dieses Kontrollkästchen nicht aktiviert, wird die neue Objektklasse erstellt, ohne einen Legendeneintrag zu erstellen. Die Bilder werden also nicht dargestellt.
Wenn Sie eine vorhandene Objektklasse ausgewählt haben, werden die Bilder in diese Objektklasse eingefügt. Die Darstellung der neu eingefügten Bilder hängt vom Vorhandensein eines und den Darstellungseinstellung des Legendeneintrags ab.
Siehe hierzu "Anhang Rasterinformationen".
Siehe hierzu "Hinzufügen von Einträgen zu der Legende" im Kapitel "Arbeiten mit Kartenfenstern".
Bilder und Koordinatensysteme In GeoMedia hat jede Datenquelle ihr eigenes Koordinatensystem. Dieses Koordinatensystem kann auf verschiedene Weisen definiert werden. Bei GeoMedia-Objektdaten, die sich in Access-, SQL Server- oder Oracle-Datenbanken befinden, wird das Koordinatensystem von Objektklassen beim Erstellen der Objektklasse festgelegt. Daten in Warehouses die nicht auf GeoMedia basieren, wie z.B. ArcView-, ARC/INFO-, MapInfo-, FRAMME- und MGE-Daten, können in GeoMedia-Objektklassen importiert oder direkt aus dem entsprechenden Warehouse abgerufen werden. Die Koordinatensysteme dieser Datenquellen können, müssen aber nicht ausdrücklich festgelegt sein. Falls GeoMedia nicht imstande ist, das Koordinatensystem eines Datensatzes zu bestimmen, müssen Sie diese Informationen zur Verfügung stellen, indem Sie der Datenquelle eine Koordinatensystemdefinitionsdatei zuweisen. Dies ist beispielsweise bei CAD-Daten der Fall, die zwar xy-Koordinaten für ein Objekt liefern, jedoch weder Koordinatensystem, noch Projektion, Einheit und Datum angeben.
Beim Importieren von Vektorobjekten in ein GeoMedia-Warehouse mit Schreibzugriff, wird die Koordinatensystemdatei für die einmalige Transformation der Daten in das Koordinatensystem der neuen Objektklasse verwendet. Das Belassen der Vektordaten im plattformspezifischen Warehouse bedeutet dass GeoMedia Bezug auf die Koordinatensystemdefinitionsdatei nimmt, wenn Daten aus diesem Warehouse geliefert werden.

Arbeiten mit GeoMedia
5-8
Bilddaten werden auf andere Weise behandelt. Es gibt keine nicht auf GeoMedia basierten Bildwarehouses, aus denen Bilder abgerufen werden können. Die Einträge für alle Bilder befinden sich in GeoMedia-Bildobjektklassen, die in einem Warehouse mit Schreibzugriff gespeichert sind. GeoMedia-Bildeinträge werden außerdem immer in deren plattformspezifischem Koordinatensystem gespeichert. Es findet keinerlei Verzerrung oder Transformation der Bildgeometrie vor deren Einfügung in eine Bildobjektklasse statt.
Die Eignung einer Bildobjektklasse zum Speichern eines neuen Bildeintrags wird aufgrund der Ähnlichkeit der beiden Koordinatensysteme (der Objektklasse und des Bildes) bestimmt. Ist die Übereinstimmung nicht ausreichend, muss eine neue Objektklasse zum Speichern des neuen Bildeintrags erstellt werden. Beim Einfügen eines Bildes in eine Objektklasse wird der Pfad der Bilddatei und die Geometrie des Bildes aufgezeichnet. Das Verschieben der Bilddatei hat Fehler beim Darstellen des Bildes zur Folge. Die Änderung dateispezifischer Georeferenzierungsinformationen, die in der Datei gespeichert sind (GeoTIFF-Kennzeichen, World-Dateidaten usw.), wird von GeoMedia ignoriert, wenn die Bilder in eine Bildobjektklasse eingefügt wurden.
Das Koordinatensystem eines Bildes (und der Bildobjektklasse in die es eingefügt werden kann) kann auf verschiedene Weisen festgelegt werden. Bei einigen Georeferenzierungsmodi (GeoTIFF, GeoTie und DOQ) enthalten Bilddateien ihre eigenen Koordinatensystemdefinitionen. Für diese Daten wird das Koordinatensystem für die Bildobjektklasse dem Dateiheader der Bilddatei entnommen. Andere Georeferenzierungsmodi (ein Bild mit Worlddatei oder eine Intergraph-Rasterformat mit Header-Matrix) erfordern die Verwendung einer zugehörigen Koordinatensystemdefinitionsdatei, um die benötigten Angaben zur Verfügung zu stellen. Es kann sich hierbei um eine MicroStation-Zeichnungsdatei mit einem Koordinatensystemelement (.dgn) oder eine GeoMedia-Koordinatensystemdatei (.csf)handeln.
MicroStation-Zeichnungsdateien Für MicroStation-Zeichnungsdateien (.dgn) ist ein Koordinatensystemelement mit der MGE Coordinate System Operations (MCSO) Software von Intergraph (gebündelt mit verschiedenen Softwarepakten von Intergraph, wie z.B. MGE) und ZI Coordinate System Operations (ZICSO) Software von ZI Imaging (gebündelt mit verschiednen Softwarepakten von ZI Imaging , wie z.B. I/RAS C) in die Datei geschrieben.
Koordinatensystemdatei definieren Die zweite Methode zum Festlegen eines Koordinatensystems bietet das mit GeoMedia-Anwendungen gelieferte Dienstprogramm Koordinatensystem definieren. Dieses Dienstprogramm erstellt eine Koordinatensystemdatei (.csf), die die entsprechenden Informationen über das Koordinatensystem enthält. Eine .csf- oder eine .dgn-Datei kanneiner bestimmten Datenquelle (Warehouse) mit Hilfe eines Eintrags in einer .INI-Datei zugewiesen werden.
Siehe hierzu "Erstellen von .INI-Dateien für Datenserver" in der Online-Hilfe.

Arbeiten mit Bildern
Geometriedaten mit Koordinatensystemen verknüpfenDas Geometriefeld für Rasterbilder enthält lediglich den Umriss des Rasters. Wenn das Koordinatensystem des Bildes in einem GeoWorkspace mit einem anderen Koordinatensystem dargestellt wird, wird eine affine Transformation des Umrissesdurchgeführt. Das tatsächliche Bild wird vom Speicherplatz der Rasterdatei abgerufen und auf den Umriss platziert. Da das Rasterbild von einem Speicherplatz abgerufen werden muss, empfiehlt es sich beim Einfügen von Bildern, die sich auf anderen Computernbefinden, einen UNC-Pfad zu verwenden.
Verwalten von WarehousebildernMit dem Befehl Bilder können Sie die Rasterbildeinträge verwalten, die in einer Bildobjektklasse einer ausgewählten Warehouseverbindung vorhanden sind. Diese Bilder werden im Dialogfeld entweder als Dateiname oder als XML-Moniker angezeigt. In einer Warehouseverbindung mit Schreibzugriff können Sie Bildeinträge mit Dateinamendarstellen, aktualisieren, überprüfen und löschen. In einer schreibgeschützten Verbindung können Sie diese Bildeinträge lediglich darstellen und überprüfen. Bildeinträge mit einemXML-Moniker können in Warehouseverbindungen mit Schreibzugriff dargestellt oder gelöscht und in schreibgeschützten Verbindungen lediglich dargestellt werden.
Jedes für eine Verbindung aufgelistete Bild wird mit einem Symbol versehen, das anzeigt, ob der entsprechende Bildeintrag mit einem Dateinamen oder einer XML-Zeichenfolge übereinstimmt.
Die angegebene Datei bzw. das XML-Moniker ist gültig.
Hinweis: Da ein XML-Moniker immer als gültig angesehen wird, wird hierfür immer das Symbol für ein gültiges Bild angezeigt.
Die angegebene Datei ist ungültig.
Die angegebene Datei ist von unbekanntem Status.
Bei diesem Befehl können Sie in einer offenen Warehouseverbindung Bilder aus einer Bildobjektklasse auswählen und im aktiven Kartenfenster darstellen. Sie können einen oder mehrere gültige Bildeinträge (Dateinamen, Moniker oder beides) auswählen und die Bilder mit einem einzelnen Legendeneintrag darstellen, oder aber auch mit separaten Legendeneinträgen für jedes Bild. Sie können außerdem aus den gewählten Bildern eine Abfrage erstellen, die Sie der Legende zu einem späteren Zeitpunkt hinzufügen. Die ausgewählten Bilder werden basierend auf den Werten ihrer Primärschlüsselfelder in einer Abfrage gespeichert.
5-9

Arbeiten mit GeoMedia
5-10
Diese Abfrage enthält eine feste und permanente Liste von Bildern, die durch Schlüssel referenziert werden. Die Liste kann nicht bearbeitet werden. Sie können die Abfrage jedoch mit dem Befehl Abfragen bearbeiten, aber nur den Namen und die Beschreibung der Abfrage. Die den ausgewählten Dateinameneinträgen entsprechenden Bilder werden nach dem Anzeigen automatisch überprüft und die zugehörigen Symbole werden aktualisiert.
Siehe hierzu "Hinzufügen von Einträgen zu der Legende" im Kapitel "Arbeiten mit Kartenfenstern".
Hinweis: Wenn Sie der Darstellung alle in einer Objektklasse enthaltenen Bilder unter einem einzigen Legendeneintrag hinzufügen wollen, sollten Sie den Befehl Legende > Objektklasse hinzufügen in Betracht ziehen.
Mit dem Befehl Bilder können Sie Bildeinträge überprüfen und den Pfad der Dateinamen von Bildeinträgen für einzelne oder mehrere Bilder aktualisieren, die nicht auf gültige Rasterbilddateien verweisen. Sie können jedoch nicht Bildeinträge für mehrere Bilder aktualisieren, die sowohl Dateinamen als auch XML-Moniker enthalten. Ebenso können Sie XML-Moniker für einzelne oder mehrere Bilder nicht aktualisieren, da diese immer gültig sind. GeoMedia speichert nicht das Bild selbst im Warehouse. Es wird vielmehr den Pfad zum Speicherort des Bildes im Netzwerk in der Bildobjektklasse gespeichert. Wenn sich der Ort der Bilddatei ändert, können Sie den in der Geometriespalte gespeicherten Pfad mit diesem Befehl aktualisieren. Die den ausgewählten Dateinameneinträgen entsprechenden Bilder werden nach dem Anzeigen automatisch überprüft und die zugehörigen Symbole werden aktualisiert.
Wenn ein Bild nicht mehr verwendet wird, können Sie mit dem Befehl Bilder den entsprechenden Eintrag aus der betreffenden Bildobjektklasse entfernen. Sie können jedoch auch das Bild in der Kartenansicht auswählen und mit dem Befehl Objekt löschenentfernen, oder die gesamte Objektklasse mit dem Befehl Objektklasse definierenlöschen.
Zusätzlich können Sie mit diesem Befehl die Dateien prüfen, die den ausgewählten Einträgen zugeordnet sind. Nach der Operation werden dann die Symbole der Einträge aktualisiert. Wie schon erwähnt, können Sie Einträge mit XML-Monikers nicht prüfen, weil diese stets gültig sind.

Arbeiten mit Bildern
So stellen Sie ausgewählte Warehousebilder in einem Kartenfenster (als einzelnen Legendeneintrag oder als mehrere Legendeneinträge) dar oder gruppieren Bilder als eine Anfrage, die jederzeit zu der Legende hinzugefügt werden kann
1. Klicken Sie auf Warehouse > Bilder.
2. Wählen Sie in der Pulldown-Liste Objektklasse einen Bildeintrag. Diese Pulldown-Liste enthält lediglich Bildobjektklassen.
Alle in der ausgewählten Bildobjektklasse enthaltenen Bilder werden in der Liste Bilder aufgeführt.
3. Um bestimmte Bilder darzustellen, markieren Sie in der Liste Bilder den oder die entsprechenden gültigen Bildeinträge und klicken Sie auf Darstellen.
5-11

Arbeiten mit GeoMedia
5-12
4. Wählen Sie die Option Einzelner Legendeneintrag (Standardeinstellung), um die gewählten Bilder als einzelnen Legendeneintrag darzustellen, und klicken Sie dann auf OK.
ODER
Wählen Sie Separate Legendeneinträge, um die ausgewählten Bilder mit einem Legendeneintrag pro Bild darzustellen, und klicken Sie dann auf OK.
ODER
Wählen Sie die Option Abfrage ohne Legendeneintrag erstellen, um eine Abfrage zu erstellen, die die ausgewählten Bilder enthält, welche zu einem späteren Zeitpunkt mit dem Befehl Analyse > Abfragen zu der Legende hinzugefügt werden können. Klicken Sie dann auf OK.
Die Bilddateien der gewählten Einträge werden automatisch geprüft, die Symbole der Einträge werden nach der Operation aktualisiert, und die Bilder werden im aktiven Kartenfenster dargestellt bzw. die Abfrage wird erstellt.
So aktualisieren Sie Bildeinträge
1. Klicken Sie auf Warehouse > Bilder.
2. Wählen Sie in der Pulldown-Liste Objektklasse eine geeignete Bildobjektklasse aus.
3. Um einen einzelnen Bildeintrag mit dem Symbol für ungültige Dateinamen zu aktualisieren, wählen Sie in der Liste Bilder den entsprechenden Eintrag aus. Klicken Sie anschließend auf Aktualisieren, um das allgemeine Dialogfeld Öffnen aufzurufen, in dem Sie einen gültigen Pfad und Dateinamen auswählen können.
4. Um einen einzelnen Bildeintrag mit gültigem Dateinamen oder von unbekanntem Status oder mehrere Bildeinträge (unabhängig vom Symbol) zu aktualisieren, wählen Sie in der Liste Bilder den entsprechenden Eintrag bzw. die Einträge aus. Klicken Sie anschließend auf Aktualisieren, um das Standarddialogfeld Ordner durchsuchenaufzurufen, in dem Sie einen gültigen Ordner auswählen können.
Nach Abschluss der Aktualisierung und Ausblenden des Dialogfelds werden die Bildeinträge mit dem neuen Ordner aktualisiert und das Warehouse wird aufgefrischt. Anschließend wird die Liste Bilder aktualisiert, damit für alle aktualisierten Einträge die entsprechenden Symbole angezeigt werden.
5. Klicken Sie auf Schließen.

Arbeiten mit Bildern
5-13
So löschen Sie Bildeinträge
1. Klicken Sie auf Warehouse > Bilder.
2. Wählen Sie in der Pulldown-Liste Objektklasse eine geeignete Bildobjektklasse aus.
3. Wählen Sie in der Liste Bilder die Einträge aus, die Sie löschen wollen.
4. Klicken Sie auf die Schaltfläche Löschen.
Hinweis: Sie können Bilder außerdem wie jeden anderen Legendeneintrag löschen, indem Sie mit dem Befehl Über Legendeneintrag auswählen das Bild auswählen und den Befehl Löschen ausführen. Beide Befehle finden Sie im Menü Bearbeiten.
So löschen Sie eine Bildobjektklasse mit dem Befehl Warehouse > Objektklasse definieren
1. Wählen Sie Warehouse > Objektklasse definieren.
2. Wählen Sie aus der Pulldown-Liste Objektklasse die zu löschende Bildobjektklasse.
3. Klicken Sie auf die Schaltfläche Löschen.
4. Klicken Sie auf Ja, wenn Sie zum Bestätigen des Löschvorgangs aufgefordert werden.
Die Bildobjektklasse wird aus dem Warehouse gelöscht, und alle angezeigten Bilder dieser Objektklasse werden aus dem Kartenfenster entfernt. Beachten Sie, dass der Name der Bildobjektklasse noch in der Legende erscheinen kann.
5. Klicken Sie auf Schließen.
6. Entfernen Sie den alten Bildobjektklasseneintrag aus der Legende.
So überprüfen Sie Bildeinträge
1. Klicken Sie auf Warehouse > Bilder.
2. Wählen Sie in der Pulldown-Liste Objektklasse eine Bildobjektklasse.
3. Wählen Sie in der Liste Bilder die Einträge aus, die Sie überprüfen wollen.
4. Klicken Sie auf die Schaltfläche Überprüfen.
Alle ausgewählten Einträge werden überprüft und deren Symbole gegebenenfalls aktualisiert.

Arbeiten mit GeoMedia
5-14
Bilder aus einer Ansicht entfernen und erneut darstellen
Das Löschen einer Bildobjektklasse in der Legende entfernt die zugehörigen Bilder aus der Ansicht, der Inhalt der Bildobjektklasse im Warehouse wird jedoch nicht geändert. Wenn Sie ein Bild aus der Legende entfernen, können Sie den gesamten Inhalt der Bildobjektklasse mit dem Befehl Legende > Legendeneinträge hinzufügen wieder darstellen.
Hinweis: Wenn Sie eine große Anzahl von Bildern einfügen, kann es von Vorteil sein, die gesamte Objektklasse nicht der Legende hinzuzufügen. Dies ermöglicht die Verwendung eines räumlichen Filters, um die Darstellung der Bilder geeignet einzuschränken. Wenn Sie nur ausgewählte Bilder aus der Bildobjektklasse darstellen möchten, so können Sie dazu den Befehl Warehouse > Bilder verwenden, wie oben beschrieben.
So entfernen Sie eine Bildobjektklasse oder Anfrage aus einer Ansicht und zeigen sie wieder an
1. Wählen Sie die Bildobjektklasse oder Anfrage in der Legende aus.
2. Drücken Sie die Löschtaste und bestätigen Sie den Löschvorgang mit Ja.
3. Wählen Sie Legende > Legendeneinträge hinzufügen.
4. Wählen Sie in der Baumstruktur Objekte die Kategorien, Abfragen, Referenzobjekte oder Verbindungsknoten aus, die zum Darstellen aller Objektklassen innerhalb dieser Gruppen erforderlich sind.
5. Wählen Sie die entsprechende Bildobjektklasse in der Baumstruktur aus und klicken Sie auf OK, um das Bild wieder anzuzeigen.
Ändern der Darstellung des Rasterbildes Eine Bildsymbolik ist Teil der Bildsymbolikklasse und bietet als solche Darstellungsmöglichkeiten für Bilder. Der Konsistenz und Einfachheit halber werden Rasterbilder jetzt durch die gleichen Mechanismen wie Vektordaten unterstützt. Sie können die Bilddarstellung über das Dialogfeld Legendeneintragseigenschaften und das Dialogfeld Symbolikeigenschaften ändern. Wie bei allen anderen Symboliktypen müssen Sie das Dialogfeld ausblenden, bevor Sie an der Symbolikdefinition vorgenommenen Änderungen im Kartenfenster sehen können.
Siehe hierzu "Symboliken" im Kapitel "Arbeiten mit Kartenfenstern".

Arbeiten mit Bildern
Auf der Registerkarte Rastersymbolik des Dialogfelds Symbolikeigenschaften legen Sie die folgenden Symbolikeigenschaften fest:
Transluzenz — Legt den Grad an Transluzenz des Bildes in Prozent fest. Hierbei entspricht 0% völlig undurchsichtig und 100% völlig durchsichtig. Diese Option ist auf alle Bildtypen anwendbar.
Kontrast — Legt den Kontrast der Bilddarstellung in einem Bereich von –100 bis 100 fest. Diese Option ist auf fast alle Bildtypen anwendbar, einschließlich 8-Bit Farbindexbilder. Dies gilt jedoch nicht für binäre Bilder.
Helligkeit — Legt die Helligkeit der Bilddarstellung in einem Bereich von –100 bis 100 fest. Diese Option ist auf fast alle Bildtypen anwendbar, einschließlich 8-Bit Farbindexbilder. Dies gilt jedoch nicht für binäre Bilder.
Bild invertieren — Legt fest, ob die Bilddarstellung invertiert werden soll (Negativeffekt). Diese Option ist auf fast alle Bildtypen anwendbar, einschließlich 8-Bit Farbindexbilder. Dies gilt jedoch nicht für binäre Bilder.
Transparente Farbe — Legt ein Farbe fest, die innerhalb des Bildes als transparent (nicht gezeichnet) behandelt werden soll. Es handelt sich hierbei um einen tatsächlichen Farbwert (RGB), nicht um einen Farbindex- oder Pixelwert. Diese Option ist auf alle Bildtypenaußer binäre Bilder anwendbar.
Transparente Pixelwerte — Legt einen Satz von Pixelwerten fest, der innerhalb des Bildes als transparent (nicht gezeichnet) behandelt werden soll. Diese Option ist lediglich auf Farbindex- und Graustufenbilder anwendbar. Es handelt sich hierbei um Farbindex- oder Pixelwerte, nicht um einen tatsächlichen Farbwert (RGB). Die Pixelwerte werden als durch Kommata (,) und Bindestriche (-) abgetrennte Werte zwischen 0-255 angezeigt.
5-15

Arbeiten mit GeoMedia
Binäre Vordergrundfarbe — Legt die Farbe fest, mit der die Pixel im Vordergrund eines Binärbildes dargestellt werden. Diese Option ist nur auf Binärbilder anwendbar.
Binäre Hintergrundfarbe — Legt die Farbe fest, mit der die Pixel im Hintergrund eines Binärbildes dargestellt werden. Diese Option ist nur auf Binärbilder anwendbar. Sie können den Hintergrund als transparent festlegen, indem Sie keine Hintergrundfarbe angeben.
Hinweis: Wenn Bilder als Hintergrund verwendet werden, ist es oft hilfreich, in der Legende die Lokalisierbarkeit für die Bildobjektklasse auszuschalten, um beim Arbeiten mit Objekten das unabsichtliche Auswählen der Bilder zu vermeiden.
Sie können außerdem die Registerkarte Erweitert verwenden, um die attributbasierte Symbolik festzulegen. Diese Registerkarte zeigt einige Informationen der Registerkarte Rastersymbolik in einem Raster an, wobei die Spalte Standardwert die Werte von der Registerkarte Rastersymbolik enthält. In der Spalte Attributbasiert können Sie den Wert einer angegebenen Eigenschaft über einen Feldwert oder einen Ausdruck steuern.
5-16

Arbeiten mit Bildern
So ändern Sie die Darstellung eines Rasterbildes
1. Doppelklicken Sie in der Legende auf den Symbolikschlüssel der Bildobjektklasse die Sie ändern wollen, um das Dialogfeld Legendeneintragseigenschaften aufzurufen.
2. Nehmen Sie die gewünschten Änderungen vor und klicken Sie auf Anwenden.
Die Änderungen werden gespeichert und auf die Darstellung der entsprechenden Bilder im zugehörigen Kartenfenster angewendet.
ODER
Klicken Sie auf Eigenschaften, um das Dialogfeld Symbolikeigenschaftenaufzurufen.
5-17

Arbeiten mit GeoMedia
5-18
Hinweis: Der Bildtyp des ersten mit dem Legendeneintrag verknüpften Bildes legt fest, welche Registerkarte im Vordergrund angezeigt wird.
3. Ändern Sie auf der Registerkarte Rastersymbolik, die Eigenschaften der ausgewählten Bilder.
4. Optional: Ändern Sie auf der Registerkarte Erweitert die attributbasierte Symbolik.
5. Klicken Sie auf OK, um das Dialogfeld auszublenden und die Änderungen darzustellen.
Die Änderungen werden gespeichert und auf die Darstellung der entsprechenden Bilder im zugehörigen Kartenfenster angewendet.
Erstellen von Bildumrissen Mit dem Befehl Bildumrisse können Sie Bildumrisspolygone für eine Bildobjektklasse, Abfrage, Kategorie oder ein Referenzobjekt erstellen. Ein Bildumriss ist eine Flächengeometrie, die den äußeren Rand des Bildes darstellt. Die Verwendung von Bildumrissen (falls möglich) anstelle der Rasterbilder selbst, beschleunigt die Darstellungsvorgänge wie das Verschieben von Ausschnitten, die Größenveränderung usw. erheblich. Der separate Befehl Ausgewählte Bilder darstellen lädt die Bilder in die ausgewählten Umrisse. Sie brauchen ein aktives Kartenfenster, um diesen Befehl ausführen zu können.
Sie können Umrissabfragen einem Kartenfenster und/oder Datenfenster hinzufügen und auch mit den üblichen Verfahren zur Bearbeitung von Abfragen bearbeiten. Der Befehl Bildumrisse erstellt auch einen Legendeneintrag aus Beschriftungen, die sich aus den Bilddateinamen herleiten. Diese Beschriftungen werden innerhalb des Umrisspolygons zentriert. Der Standardtitel des Legendeneintrags für die Beschriftungen lautet "GGG von QQQ", wobei GGG den Namen des Textgeometriefeldes und QQQ den Abfragenamen darstellt. Der Standardname für das Textgeometriefeld lautet ImageLabelGeometry.Dieser Standardfeldname kann im Dialogfeld des Befehls nicht geändert werden. Hier ein Beispiel für den Titel eines Legendeneintrags: ImageLabelGeometry von Bildumrissen von LincolnCoTopos.
Siehe hierzu "Darstellen von ausgewählten Bildern" im nächsten Abschnitt dieses Kapitels.

Arbeiten mit Bildern
So erstellen Sie Bildumrisse
1. Wählen Sie Analyse > Bildumrisse.
2. Wählen Sie der Pulldown-Liste Bildumrisse erstellen für eine Bildobjektklasse, Abfrage, Kategorie oder ein Referenzobjekt aus.
Hinweis: Es werden lediglich Bildobjektklassen und Referenzobjekte aufgelistet. Wenn Sie eine Abfrage oder ein kategorisiertes Element auswählen, wird überprüft ob es Bildgeometrie enthält.
3. Optional: Ändern Sie den Namen der Ausgabeabfrage und/oder die optionale Beschreibung.
4. Optional: Aktivieren Sie das Kontrollkästchen Umrisse in Kartenfenster darstellenund ändern Sie gegebenenfalls den Namen im Feld Kartenfenstername.
5. Optional: Klicken Sie auf die Schaltfläche Symbolik und ändern Sie die Standardsymbolik über das Dialogfeld Symbolik auswählen.
6. Optional: Aktivieren Sie das Kontrollkästchen Beschriftung im Kartenfenster darstellen und ändern Sie gegebenenfalls den Namen im Feld Kartenfenstername.
7. Optional: Klicken Sie auf die Schaltfläche Symbolik und ändern Sie die Standardsymbolik über das Dialogfeld Symbolik auswählen.
8. Optional: Aktivieren Sie das Kontrollkästchen Ergebnis im Datenfenster darstellenund ändern Sie gegebenenfalls den Namen im Feld Datenfenstername.
9. Klicken Sie auf die Schaltfläche OK.
5-19

Arbeiten mit GeoMedia
Das Dialogfeld wird ausgeblendet und die Abfrage wird dem Abfrageordner hinzugefügt. Im Kartenfenster werden anhand der Einstellungen der Kontrollkästchen die entsprechenden Legendeneinträge erstellt. Ein Datenfenster wird erstellt, falls das entsprechende Kontrollkästchen aktiviert ist.
Darstellen von ausgewählten Bildern Mit dem Befehl Ausgewählte Bilder darstellen können Sie die Bilder für die in einemAuswahlsatz enthaltenen Objekte darstellen, die über Erfassungsgeometrien verfügen. ImAuswahlsatz enthaltene Objekte die keine Erfassungsgeometrie aufweisen, werden übersprungen. Dieser Befehl ist zur Verwendung mit dem Befehl Bildumrisse konzipiert, der Bildumrisspolygone aus einer Bildobjektklasse oder Abfrage erstellt. Er kann jedoch auch in anderen Zusammenhängen verwendet werden. Der Befehl Ausgewählte Bilder darstellen lädt nur die Bilder, die sich im Auswahlsatz befinden, gleichgültig ob diese durch Auswahl des entsprechenden Umrisses im Kartenfenster, durch Auswahl der entsprechenden Zeilen im Datenfenster oder auf sonstige Weise in den Auswahlsatz aufgenommen wurden. Um diesen Befehl, der über keine grafische Benutzeroberfläche verfügt, ausführen zu können, brauchen Sie einen Auswahlsatz und ein aktives Kartenfenster.
Bei einem typischen Arbeitsablauf verwenden Sie den Befehl Bildumrisse, um Umrisse(Bildfiguren) für eine Bildobjektklasse zu generieren. Sie platzieren eine Teilmenge dieser Umrisse in einen Auswahlsatz und stellen dann mit dem Befehl Ausgewählte Bilder darstellen die Bilder dar. Umrisse können jedoch auch über alternative Methoden erstellt (Befehl Funktionsattribute oder benutzerdefinierte Software usw.) oder einen Datenserver geliefert worden sein. In anderen Arbeitsabläufen kann der Befehl Ausgewählte Bilder darstellen auch ohne Umrisse angewendet werden, so z.B. bei Auswahl von Bildobjekten in einem Datenfenster. Dieser Befehl hat keine grafische Benutzeroberfläche.
5-20

Arbeiten mit Bildern
Sobald alle Bildgeometrien im Auswahlsatz aufgefunden sind, wird ein Legendeneintrag erstellt. Wenn der Auswahlsatz Erfassungsgeometrien aus mehreren Objektklassen enthält, werden mehrere Legendeneinträge erstellt. Der Titel eines jeden Legendeneintrags lautet Ausgewählte Bilder von <X>, wobei X für die Objektklasse oder Abfrage aus demAuswahlsatz steht, die die Bildgeometrie enthält.
Falls Legendeneinträge für eine angegebene Objektklasse bereits vorhanden sind, werden diese wieder verwendet. Hierbei werden die für den vorhandenen Legendeneintrag zuvor ausgewählten Bilder entladen und die neu ausgewählten Bilder dargestellt. Falls keins der neu ausgewählten Bilder mit einem bestehenden Legendeneintrag übereinstimmt, verbleibt der Legendeneintrag in der Legende, hat aber keine Einträge, d.h. alle für diesen Legendeneintrag angezeigten Bilder werden entladen. Durch die Wiederverwendung vorhandener Legendeneinträge können die Einstellungen für Legendeneinträge (z.B. die Transparenz) über mehrere Aufrufe des Befehls Ausgewählte Bilder darstellenbeibehalten werden. Kann kein übereinstimmender Legendeneintrag gefunden werden, wird ein neuer Legendeneintrag erstellt, wobei die erweiterte Eigenschaft auf den entsprechenden Wert gesetzt ist. Im Auswahlsatz enthaltene Objekte die keine Bildgeometrie aufweisen, werden übersprungen.
Bei diesem Befehl werden keine Abfragen als Ergebnis ausgegeben. Um eine wiederverwendbare benannte Abfrage im GeoWorkspace zu erstellen, müssen Sie den Befehl Auswahlsatz als Abfrage verwenden.
Siehe hierzu "Definieren von Abfragen anhand von Auswahlsätzen" im Kapitel "Arbeiten mit Objekten".
So stellen Sie ausgewählte Bilder dar
1. Erstellen Sie einen Auswahlsatz mit Objekten, die Bildgeometrien enthalten.
2. Aktivieren Sie ein Kartenfenster.
3. Wählen Sie Ansicht > Ausgewählte Bilder darstellen.
5-21

Arbeiten mit GeoMedia
5-22

6-1
Arbeiten mit Kartenfenstern
Im Anwendungsfenster finden Sie neben verschiedenen Symbolleisten und Menüs den GeoWorkspace, der ein oder mehrere Karten- oder Datenfenster sowie ein Layoutfenster enthalten kann. Diese Fenster bieten Ihnen verschiedene Methoden zur Visualisierung Ihrer Daten. Kartenfenster stellen grafische Daten (geographische und andere Kartenobjekte) dar. Datenfenster zeigen Attributdaten in Tabellenform an, die mit den geographischen Objekten (Geometrien) im Kartenfenster verknüpft sind. Wenn Sie also ein Objekt in einem Fenster auswählen, wird es in allen anderen Fenstern entsprechend hervorgehoben. Im Layoutfenster können Sie ein Kartenlayout erstellen und plotten. Die Kartengrafik im Layoutfenster ist mit dem ursprünglichen Kartenfenster verknüpft, um im Kartenfenster durchgeführte Änderungen darzustellen. Sie kann aber auch als statischer Snapshot dienen, der die Eigenschaften des Kartenfensters zum Zeitpunkt der Platzierung darstellt.
Jedes Kartenfenster enthält die folgenden Marginalien: eine Legende, einen Nordpfeil und eine Maßstabsleiste. Diese Elemente können Sie im Menü Ansicht ein- oder ausschalten. Unabhängig von den aktiven Parametern dieser Marginalien im Kartenfenster werden die gleichen Parameter zum Darstellen dieser Elemente im Layoutfenster verwendet.
Gewöhnlich dient eine Legende dazu, Inhalt und Aufbau der einzelnen Kartenfenster festzulegen. Während eine herkömmliche Legende die auf der Karte dargestellten Elemente wiedergibt, setzen Sie die Legende in GeoMedia ein, um die Darstellung und deren Erscheinungsbild im Kartenfenster zu steuern.
Es folgt ein typischer Arbeitsablauf für die Darstellung von geographischen Daten und Kartenobjekten in einem Kartenfenster:
1. Stellen Sie in einem geöffneten GeoWorkspace eine Verbindung mit den Warehouses her, die die Daten enthalten, die Sie darstellen wollen.
2. Stellen Sie in dem aktiven Kartenfenster die Legende dar.
3. Fügen Sie der Legende Einträge hinzu.
4. Passen Sie mit Hilfe der Legende das Erscheinungsbild Ihrer Karte an, indem Sie die Darstellungseigenschaften der geographischen Daten ändern.
5. Schalten Sie den Nordpfeil ein und ändern Sie sein Erscheinungsbild.
6. Schalten Sie die Maßstabsleiste ein und ändern Sie ihr Erscheinungsbild.
7. Passen Sie die Darstellung der Legende an.
8. Fügen Sie dem GeoWorkspace neue Karten- und/oder Datenfenster hinzu, um verschiedene Ansichten einer Karte und/oder Daten darzustellen.

Arbeiten mit GeoMedia
Steuern des Kartenfensters Links neben dem Fenster des Kartentitels bzw. in der linken oberen Ecke eines Kartenfensters im Vollbildmodus befindet sich das Kartenfenstersymbol. Durch Klicken auf dieses Symbol wird ein Menü geöffnet, über das Sie das Kartenfenster steuern können.
Je nach aktuellem Status des Kartenfensters, haben Sie in diesem Menü folgende Möglichkeiten:
Wiederherstellen eines minimierten Fensters
Verschieben, wiederherstellen, minimieren oder maximieren des Fensters
Schließen des Kartenfensters
Aktivieren des nächsten Karten- oder Datenfensters im Stapel
Im Menü Fenster können Sie Fenster teilen oder überlappend, untereinander oder nebeneinander anordnen, sowie ein anderes Fenster aktivieren. Unten in diesem Menü werden alle im GeoWorkspace geöffneten Fenster aufgeführt. Das aktive Fenster ist durch ein Häkchen gekennzeichnet. Den Titel und das Verhalten eines Kartenfensters legen Sie durch Festlegen seiner Eigenschaften fest. Um die Darstellung im Kartenfenster einzustellen, verwenden Sie die Maus und die Befehle zur Kartendarstellung. Der Nordpfeil und die Maßstabsleiste, die Sie im Menü Ansicht ein- und ausschalten können, werden entsprechend den Änderungen im Kartenfenster dynamisch aktualisiert. Die dynamisch aktualisierte Statusleiste zeigt den aktuellen Maßstab bzw. den Ansichtsbereich an.
Im Dialogfeld Optionen können Sie auf der Registerkarte Kartendarstellung mit den Optionen Bei Größenveränderung von Kartenfenstern festlegen, dass der Inhalt eines Kartenfensters bei Veränderung der Fenstergröße automatisch eingepasst oder dass der Kartenmaßstab beibehalten wird.
Ändern der Eigenschaften des Kartenfensters
Beim Festlegen der Eigenschaften des Kartenfensters geben Sie den Titel an, der imKartenfenster angezeigt wird. Ferner legen Sie fest, wie das Kartenfenster Objekte darstellt, die Sie in einem anderen Fenster auswählen.
Da die Fenster in einem GeoWorkspace miteinander verknüpft sind, werden in einemFenster ausgewählte Objekte auch in den anderen Karten- oder Datenfenstern hervorgehoben. Darüber hinaus können Sie bestimmte Eigenschaften in einemKartenfenster so festlegen, dass dessen Ansicht geändert wird, wenn Sie ein Objekt in einem anderen Fenster auswählen.
6-2

Arbeiten mit Kartenfenstern
Nehmen Sie beispielsweise an, dass Sie die Eigenschaften für Kartenfenster A auf Einpassen und einen Rand von 200% einstellen. Wenn Sie in einem Datenfenster oder einem anderen Kartenfenster ein Objekt auswählen, ändert sich die Ansicht von Kartenfenster A dahingehend, dass das ausgewählte Objekt eingepasst und mitverdoppeltem Darstellungsmaßstab dargestellt wird. Als weiteres Beispiel können Sie diese Eigenschaften als einfachen dynamischen Mechanismus verwenden.
Die folgenden Eigenschaften bestimmten die Darstellung im Kartenfenster, wenn ein Objekt in einem anderen Fenster ausgewählt wird:
Im aktuellen Maßstab darstellen – Die Objekte im Auswahlsatz werden hervorgehoben, ohne dass der Maßstab des Kartenfensters geändert wird.
Im aktuellen Maßstab zentrieren – Die Objekte im Auswahlsatz werden in der Kartenansicht hervorgehoben und zentriert, ohne dass der Maßstab des Kartenfensters geändert wird.
Einpassen und Rand – Die Objekte im Auswahlsatz werden in die Kartenansicht eingepasst, wobei die Ansicht entsprechend dem angegebenen Prozentsatz verkleinert wird. Die Standardeinstellung ist 105%.
Wenn Sie die Eigenschaften in Fenster 1 beispielsweise auf Im aktuellen Maßstab zentrieren oder Einpassen und Rand % festlegen, wird der Maßstab der Größenveränderung oder die Position des Fensters bei der Objektauswahl in einembeliebigen Fenster geändert. Sie möchten dieses Verhalten möglicherweise nur dann verwenden, wenn Sie Objekte in anderen Fenstern (ausschließlich Fenster 1) auswählen. Um dieses Verhalten in Fenster 1 zu vermeiden, wählen Sie die Option Im aktuellen Maßstab darstellen.
Die folgende Abbildung zeigt ein im linken Kartenfenster ausgewähltes Objekt. Dasselbe Objekt wurde im rechten Kartenfensters zentriert und mit einem Rand eingepasst.
6-3

Arbeiten mit GeoMedia
Die folgende Abbildung zeigt, wie dasselbe in einem Datenfenster ausgewählte Objekt imKartenfenster zentriert und mit einem Rand eingepasst dargestellt wird.
So ändern Sie die Eigenschaften eines Kartenfensters
1. Wählen Sie Fenster > Eigenschaften des Kartenfensters.
2. Geben Sie gegebenenfalls im Feld Kartenfenstername einen neuen Namen für das Kartenfenster ein.
3. Wählen Sie im Feld Objekte im Auswahlsatz die entsprechende Option.
4. Wenn Sie die Optionen Im aktuellen Maßstab zentrieren oder Einpassen undRand % aktiviert haben, schalten Sie die Option im Feld Bei Auswahl in diesem Fenster aus oder übernehmen Sie sie.
5. Klicken Sie auf die Schaltfläche OK.
6-4

Arbeiten mit Kartenfenstern
Definieren der Darstellungseigenschaften für das Kartenfenster
Mit dem Befehl Ansicht > Darstellungseigenschaften können Sie überprüfen, wie die Kartendaten im Kartenfenster erscheinen, wenn sie mit unterschiedlichen Kartenmaßstäbendargestellt oder geplottet werden.
Mit diesem Befehl können Sie die folgenden Eigenschaften festlegen, die die Darstellung der Kartengrafik beeinflussen:
Darstellungsmaßstab – Gewöhnlich mit der Bildschirmanzeige assoziiert. Der Darstellungsmaßstab gibt den Maßstab an, mit dem die Kartendaten im Kartenfenster dargestellt werden. Dieser Faktor ist flexibel und ändert sich, sobald Sie die Ansicht vergrößern oder verkleinern. Der aktuelle Darstellungsmaßstab des GeoWorkspaces wird rechts unten in der Statusleiste angezeigt.
Nennkartenmaßstab — Gewöhnlich mit der Symbolikskalierung assoziiert. Der Nennkartenmaßstab gibt den Skalierungsfaktor an, der als Basis- oder Referenzmaßstabverwendet wird. Dieser Maßstab wird referenziert, wenn die Option Symbolikskalierungfür Legendeneinträge auf Maßstabsabhängig eingestellt ist. Beim Definieren der Symbolik von Objekten (z.B. Linienbreite, Symbolgröße oder Textgröße) legen Sie die Größen der Symbolik in Ausgabeeinheiten fest. Bei der SymbolikskalierungMaßstabsabhängig wird die Symbolik nur im Nennkartenmaßstab gerendert. Sobald Sie die Ansicht verkleinern oder vergrößern, d.h. sich nicht mehr im Nennkartenmaßstabbefinden, ändert sich die Größe der Symbolik entsprechend. Wenn Sie das Dialogfeld Darstellungseigenschaften aufrufen, enthält dieses Feld den aktuellen Nennkartenmaßstab.
Sie können zum Darstellen von Daten in einem Kartenfenster zwischen zwei Optionen wählen: Maßstabsunabhängig anzeigen und Maßstabsabhängig anzeigen (wahre Größe bei Nennkartenmaßstab). Beide Optionen sind global und wirken sich auf die Symbolikskalierung aller Legendeneinträge aus. Wenn Sie die Option Maßstabsunabhängig anzeigen aktivieren, ändert sich das Erscheinungsbild der Objektsymbolik nicht, wenn Sie im Kartenfenster verkleinern oder vergrößern. BeimVerändern des Darstellungsmaßstabs ändert sich die Größe von Symbolen und Textobjekten sowie die Linienbreite also nicht.
6-5

Arbeiten mit GeoMedia
6-6
Wenn Sie die Option Maßstabsabhängig anzeigen (wahre Größe bei Nennkartenmaßstab) aktivieren, wird der Nennkartenmaßstab bei der Steuerung der Darstellung im Kartenfenster wichtig, da er als Basismaßstab für die Definition der Symbolik dient. Die Symbolik von Objekten erscheint demnach größer oder kleiner, wenn Sie den Darstellungsmaßstab ändern. Wenn Sie also als Nennkartenmaßstab 1:10.000 festlegen und ein Textobjekt mit der Punktgröße 12 darstellen, erscheint es nur dann in dieser Größe auf dem Bildschirm, wenn der Darstellungsmaßstab 1: 10.000 beträgt. Wenn Sie jetzt auf einen Maßstab von 1:20.000 verkleinern, erscheint der Text in einer Punktgröße von 6. Aus diesem Grund kann es vorkommen, dass bestimmte Objekte zu klein erscheinen, obwohl Sie deren Symbolik auf eine Punktgröße von z.B. 20 eingestellt haben. Dies ist der Fall, wenn Sie einen großen Nennkartenmaßstab (z.B. 1:5.000) festgelegt haben und auf einen wesentlich geringeren Maßstab (z.B. 1:100.000) verkleinern. Der Text wird also in einem Bruchteil seiner Punktgröße (in diesem Beispiel 1/20) auf dem Bildschirm dargestellt. Sie können dies vermeiden, indem Sie den Nennkartenmaßstab auf eine Größe festlegen, die dem Ausgabemaßstab nahe kommt. Sie können aber auch für alle Legendeneinträge die Option Maßstabsunabhängig aktivieren,um den Text unabhängig von Größenveränderungen immer in der gleichen Punktgröße (in diesem Beispiel 20) darzustellen.
Drehwinkel – Diese Option legt den Drehwinkel der Kartenansicht fest. Wenn die Einheiten auf Grad festlegt sind, werden die folgenden Werte in der Pulldown-Liste angezeigt: -90, -75, -60, -45, -30, -15, 0, 15, 30, 45, 60, 75 und 90. Wenn die Einheiten nicht in Grad angegeben werden, sind die in der Pulldown-Liste enthaltenen Werte die vorherigen Werte, umgerechnet in die aktuellen Winkeleinheiten konvertiert.
Einheiten – Winkeleinheiten. Wenn Sie die Einheiten ändern, wird der Drehwinkel auf die neuen Einheiten umgestellt.
Symbolik aller Legendeneinträge — Legt die Darstellung von Legendeneinträgen im Kartenfenster fest.
Maßstabsunabhängig anzeigen — Die Symbolik für alle Legendeneinträge wird maßstabsunabhängig dargestellt. Hierbei wird die im Kontextmenü unter Symbolikskalierung > Maßstabsunabhängig vorgenommene Einstellung überschrieben.
Maßstabsabhängig anzeigen (wahre Größe bei Nennkartenmaßstab) — Die Symbolik für alle Legendeneinträge wird maßstabsabhängig dargestellt. Hierbei wird die im Kontextmenü unter Symbolikskalierung > Maßstabsabhängig vorgenommene Einstellung überschrieben.
Legen Sie den Darstellungsmaßstab und den Nennkartenmaßstab auf den gewünschten Plotmaßstab fest, aktivieren Sie die Option Maßstabsabhängig anzeigen (wahre Größe bei Nennkartenmaßstab) im Abschnitt Symbolik aller Legendeneinträge und verwenden Sie einen beliebigen Drehwinkel, um die Darstellung WYSIWYG (What You See Is What You Get) zu erhalten.

Arbeiten mit Kartenfenstern
Die Darstellung der Objekte auf dem Bildschirm entspricht jetzt der Darstellung der Objekte in der Ausgabe des Plots. Wenn die Linienbreiten, Text- und Symbolgrößen zu klein oder zu groß sind, müssen Sie sie in der Symbolikdefinition dieser Objekte ändern. Gewöhnlich stimmt der Nennkartenmaßstab mit dem Plotmaßstab überein. Sie müssenallerdings nicht übereinstimmen. Unterschiedliche Maßstäbe bieten Ihnen zusätzliche Flexibilität beim Entwurf. Nachdem Sie diese Eigenschaften festgelegt haben, können Sie mit dem Befehl Ansicht > Ausschnitt verschieben verschiedene Bereiche des vorgesehenen Plotbereichs einsehen.
Siehe hierzu "Definieren der Darstellungseigenschaften von Kartenobjekten" in diesem Kapitel sowie "Definieren von Kartenspezifikationen im Kartenfenster" und "Vorschau der Karte im Kartenfenster" im Kapitel "Erstellen von Kartenlayouts für den Druck im Layoutfenster".
Wenn Sie einen Datensatz wie z.B. USSampleData.gws das erste Mal öffnen, erscheinen verschiedene Objektklassen (z.B. Labels of Major Cities, Major Cities, Interstates undHighway Interchange) möglicherweise wie nicht ordnungsgemäß in die Legende geladen. Diese Objektklassen weisen einen nicht geladenen Legendenschlüssel auf. Da diese Objektklassen alle auf Nach Maßstab darstellen eingestellt und daher nicht sichtbar sind, wird der tatsächliche Legendenschlüssel anfänglich nicht in die Legendenansicht geladen. Die Software lädt die Daten für einen Legendeneintrag erst dann, wenn sich dieser imBereich des Darstellungsmaßstabs befindet. Durch dieses Verhalten wird das schnelle Laden von umfangreichen Datensätzen ermöglicht. Wenn Sie die Ansicht vergrößern, sodass diese Objekte sichtbar sind, werden die tatsächlichen Legendenschlüssel in der Legende angezeigt. Siehe Abbildung:
6-7

Arbeiten mit GeoMedia
Verwenden der Maus in einem Kartenfenster
Hinweis: Wenn Sie bei Ihrer Maus die Funktionen von linker bzw. rechter Maustaste umgekehrt haben, sind die Anweisungen zur Verwendung der Maus in der Dokumentationumgekehrt zu verstehen.
In einem Kartenfenster dient die linke Maustaste für Folgendes:
Aktivieren eines Fensters
Erstellen Sie einen Auswahlsatz.
Platzieren oder Bearbeiten eines Kartenobjekts
Größenänderung und Ausschnittverschiebung bei Auswahl des entsprechenden Ansichtsbefehls
Aufrufen einer Hypertextverknüpfung.
Mit der rechten Maustaste können Sie auf einen leeren Bereich im Kartenfenster klicken, um das Kontextmenü für das Kartenfenster aufzurufen. Dieses Menü enthält die Optionen, die am häufigsten im Kartenfenster zur Anwendung kommen.
Verwenden einer IntelliMouseWenn Sie über eine Microsoft IntelliMouse verfügen, können Sie mit dieser die Darstellung in den Kartenfenstern schneller und effizienter bearbeiten. Durch Vorwärtsrollen des IntelliMouse-Rads wird die Ansicht an der aktuellen Position des Mauszeigers vergrößert. Wenn Sie das IntelliMouse-Rad rückwärts rollen, wird die Ansicht an der aktuellen Position des Mauszeigers verkleinert.
Verwenden der Kartenansichtsbefehle
Die folgenden Ansichtsbefehle stehen nur dann zur Verfügung, wenn ein Kartenfenster aktiv ist. Sie beenden dauerhafte Ansichtsbefehle durch Drücken der ESC-Taste, durch Auswahl eines anderen Ansichtsbefehls oder des Auswahlwerkzeugs.
Vergrößern Vergrößert die Ansicht eines Punktes, den Sie mit einem Mausklick bestimmt haben oder die einer Fläche, die Sie durch Drücken und Halten der linken Maustaste an einer Ecke der Fläche, Ziehen des Zauns zur diagonal gegenüberliegenden Ecke und Freigeben der Maustaste festgelegt haben. Dieser Befehl wird beendet, indem Sie auf die rechte Maustaste klicken.
6-8

Arbeiten mit Kartenfenstern
Verkleinern Verkleinert die Ansicht eines Punktes, den Sie mit einem Mausklick bestimmt haben oder die einer Fläche, die Sie mit einer dynamischen über zwei Punkte definierten Linie festgelegt haben. Dieser Befehl wird beendet, indem Sie auf die rechte Maustaste klicken.
Vorherige Ansicht Stellt den vorherigen Maßstab der Größenveränderung und Ansichtsbereicheines Kartenfensters wieder her.
Nennkartenmaßstab Gleicht den Darstellungsmaßstab des Kartenfensters entsprechend der Einstellung im Dialogfeld Darstellungseigenschaftenan den Nennkartenmaßstab an.
Alles einpassen Passt alle darstellbaren Objekte in das aktive Kartenfenster ein.
Auswahlsatz einpassen Passt den Inhalt eines Auswahlsatzes in das aktive Kartenfenster ein.
Hinweis: Dieser Befehl generiert nur dann die erwarteten Ergebnisse, wenn sich die ausgewählten Objekte innerhalb des Maßstabsbereichs des Legendeneintrags befinden.
Alle aktualisieren Lädt nicht geladene Legendeneinträge und aktualisiert die Darstellung in allen Kartenfenstern.
Hinweis: Dieser Befehl zeichnet jegliche Grafik in allen Kartenfenstern neu, in denen das Laden von Daten in die Legende mit der ESC-Taste abgebrochen wurde. Die Grafikdaten, die seit dem Punkt der Unterbrechung in der Legende eingegeben wurden, werden neu geladen. Wenn sich der Inhalt der Legende nicht geändert hat, aktualisiert dieser Befehl das Kartenfenster NICHT. Dieser Befehl kann nicht zumNeuzeichnen des Kartenfensters nach Unterbrechung eines beliebigen Ansichtsvorgangs eingesetzt werden. Er ist nur dann anwendbar, wenn das Laden von Legendeintragsdaten unterbrochen wurde.
Ausschnitt verschieben Verschiebt die Darstellung in Richtung der Mausbewegung. Dieser Befehl wird beendet, indem Sie auf die rechte Maustaste klicken.
6-9

Arbeiten mit GeoMedia
6-10
Der Befehl Ausschnitt verschieben kann im dynamischen und schnellen Modus verwendet werden; dies wird über die Optionen Beim Verschieben des Kartenfensterausschnitts auf der Registerkarte Kartendarstellung des Dialogfelds Optionen festgelegt (Extras > Optionen). Bei Aktivierung des Befehls Ausschnittverschieben können Sie durch Ändern der ausgewählten Option zwischen dem dynamischen und dem schnellen Modus wechseln.
Die Option Dynamische Verschiebung bewirkt die Verschiebung der im Kartenfenster enthaltenen Grafik zusammen mit dem Mauszeiger, während Sie die linke Maustaste drücken und halten.
Die Option Schnellverschiebung bewirkt, dass die Grafik im Kartenfenster sich beim Verschieben nicht bewegt, was die Anzahl der Neuzeichnungen im Kartenfenster limitiert. Dieser Modus ist hilfreich, wenn das Kartenfenster ein große Anzahl von Grafikobjekten (im Besonderen Bilder) enthält, wodurch die dynamische Verschiebung nicht glatt und effektiv durchgeführt werden kann, da das ständige Neuzeichnen des Kartenfensters zuviel Zeit beansprucht.
Bei der Schnellverschiebung wird die Grafik erst dann verschoben, wenn Sie die linke Maustaste loslassen. Der Anfangspunkt der Ausschnittverschiebung wird definiert, indem Sie den Mauszeiger in die Kartenansicht setzen und die linke Maustaste drücken und halten. Wenn Sie den Zeiger bewegen, bleibt die Grafik an ihrem Platz und es erscheint eine dynamische gestrichelte Linie. Ein Ende dieser Linie bleibt am Anfangspunkt der Ausschnittverschiebung fixiert und das andere Ende bewegt sich dynamisch mit dem Zeiger, wodurch Sie einen visuellen Eindruck erhalten, wie weit und in welche Richtung die Grafik verschoben wird, wenn Sie die linke Maustaste loslassen. Durch Loslassen der Maustaste wird der Endpunkt der Ausschnittverschiebung definiert und die aktuelle Ausschnittverschiebung beendet. Die gestrichelte Linie verschwindet. Das Kartenfenster wird neu gezeichnet, wobei der Anfangspunkt der Ausschnittverschiebung auf den Endpunkt der Ausschnittverschiebung verschoben wird.
Auf der Registerkarte Allgemein im Dialogfeld Optionen, auf das Sie über das Menü Extras zugreifen, können Sie angeben, ob in der Statusleiste der Ansichtsbereich oder der Darstellungsmaßstab angezeigt werden soll. Bei eingeschalteter Statusleiste wird der Ansichtsbereich oder der aktuelle Darstellungsmaßstab im Feld rechts unten im GeoWorkspace-Fenster angezeigt. Um den Darstellungsmaßstab anzuzeigen, aktivieren Sie die entsprechende Option im Dialogfeld Optionen. Vergrößern oder verkleinern Sie anschließend die Ansicht im Kartenfenster.

Arbeiten mit Kartenfenstern
6-11
Ändern der Darstellungseigenschaften von Kartenobjekten
Sie ändern die Darstellungseigenschaften eines Kartenobjekts, indem Sie die Eigenschaften seiner Legendeneinträge ändern. Kartenfenster sind unabhängig voneinander. Jedes hat eine eigene Legende. Sie können z.B. im selben GeoWorkspace Autobahnen in einem Fenster als blaue gestrichelte Linien und in einem anderen Fenster als durchgezogene rote Linien darstellen.
Erscheinungsbild und Funktion einer Karte werden von bestimmten Darstellungseigenschaften der einzelnen Kartenobjekte festgelegt:
Darstellungspriorität. Welche Kartenobjekte werden vor anderen Kartenobjekten dargestellt?
Symbolik. Wie sehen die einzelnen Kartenobjekte aus?
Skalierungsbereich. Innerhalb welches Skalierungsbereichs können Kartenobjekte dargestellt werden?
Lokalisierbarkeit. Kann das Kartenobjekt im Kartenfenster ausgewählt oder hervorgehoben werden?
Ändern der Darstellungspriorität von Kartenobjekten Die Reihenfolge, in der Kartenobjekte dargestellt werden, bestimmt, welche Objekte sichtbar sind, wenn mehrere Objekte die gleiche räumliche Position haben. Je nach seiner relativen Größe und Einstellungen für die Darstellung, ist das Objekt im Vordergrund wahrscheinlich das einzige sichtbare Objekt.
Wenn Einträge innerhalb der Legende verschoben werden, wirkt sich dies auf die Darstellungspriorität der zugehörigen Kartenobjekte in den Kartenfenstern aus. Je näher ein Eintrag dem Anfang der Legende ist, desto höher ist auch die Darstellungspriorität seiner Kartenobjekte. Wenn Sie zum Beispiel einen Legendeneintrag für eine Nebenstraße erstellen und ihn an den Anfang der Legende setzen, werden seine zugehörigen Kartenobjekte über allen anderen Kartenobjekten im Kartenfenster dargestellt.
Sie ändern die Darstellungspriorität eines Kartenobjekts zum Optimieren der Darstellung, indem Sie die Reihenfolge der Legende ändern. Das Objekt, das zu dem letzten Eintrag gehört, wird zuerst gezeichnet. Das Objekt, das zum vorletzten Legendeneintrag gehört, wird davor gezeichnet usw. Das mit dem obersten Legendeneintrag verknüpfte Kartenobjekt hat die höchste Priorität und wird zuletzt gezeichnet.
Sie können die Darstellungspriorität innerhalb der Legende ändern, indem Sie einfach einen Eintrag auswählen und in der Liste mit Legendeneinträgen nach unten oder oben ziehen. Es ist jedoch nicht möglich, Legendeneinträge von einer Legende in eine andere zu verschieben.

Arbeiten mit GeoMedia
Sie können folgende Vorgänge durch Ziehen und Ablegen ausführen:
Kopieren mit gedrückter STRG-Taste.
Ausschneiden/Kopieren von mehreren ausgewählten Legendeneinträgen. Hierbei werden alle Einträge aufeinanderfolgend an der Ablagestelle eingefügt.
Ausschneiden/Kopieren eines Gruppenlegendeneintrags, um seine vollständige untergeordnete Hierarchie zu verschieben bzw. zu kopieren.
Ausschneiden/Kopieren der verschachtelten Legendeneinträge eines thematischenGruppenlegendeneintrags innerhalb der Gruppe. Hierbei ändert sich außerdem die Darstellungsreihenfolge der verschachtelten Legendeneinträge.
Siehe Abschnitt "Legenden" in diesem Kapitel.
Definieren der Darstellungseigenschaften für Kartenobjekte
Mit den Befehlen Symbolikskalierung > Maßstabsabhängig/Maßstabsunabhängig imKontextmenü der Legende können Sie die Darstellung der Objektsymbolik festlegen. Der Befehl Maßstabsabhängig entspricht der Option Maßstabsabhängig anzeigen (wahre Größe bei Nennkartenmaßstab) im Dialogfeld Darstellungseigenschaften (Ansicht > Darstellungseigenschaften) und der Befehl Maßstabsunabhängig entspricht der Option Maßstabsabhängig anzeigen in diesem Dialogfeld. Um Ihren Arbeitsablauf zu maximieren, können Sie mehrere Legendeneinträge auswählen und diese Einstellung auf alle ausgewählten Einträge anwenden. Für globale Änderungen (d.h. alle Legendeneinträge) können Sie nach wie vor das Dialogfeld Darstellungseigenschaftenverwenden.
Die Symbolik von Legendeneinträgen mit der Einstellung Maßstabsunabhängig behält die festgelegte Größe bei, wenn Sie den Darstellungsmaßstab im Kartenfenster ändern. Die Linienbreite, Text- und Symbolgröße werden immer im aktuellen Darstellungsmaßstabdargestellt. Wenn Sie ein Linienobjekt vergrößern dessen Legendeneintrag als maßstabsunabhängig festgelegt ist, behält die Linie in der Ansicht die gleiche Breite bei.
Die folgende Abbildung stellt Textobjekte in drei verschiedenen Darstellungsmaßstäbendar, wenn die Option Maßstabsunabhängig aktiviert ist. Bei allen drei Darstellungen behält der Text dieselbe Größe.
6-12

Arbeiten mit Kartenfenstern
Die Symbolik von Legendeneinträgen mit der Einstellung Maßstabsabhängig hängt vomDarstellungsmaßstab ab, d.h. die Darstellung ist mit einen bestimmten Maßstab verknüpft. Linienbreite, Text- und Symbolgröße werden mit dem Nennkartenmaßstab dargestellt, der im Dialogfeld Darstellungseigenschaften festgelegt wurde. Die Darstellung erscheint größer, wenn Sie die Ansicht vergrößern und kleiner, wenn Sie die Ansicht verkleinern.
Die folgende Abbildung stellt Textobjekte in drei verschiedenen Darstellungsmaßstäbendar, wenn die Option Maßstabsabhängig aktiviert ist. Die Größe des Texts variiert gemäßdem Faktor der Größenveränderung, bleibt jedoch proportional zur Karte.
Die aktive Einstellung für die Symbolikskalierung von Legendeneinträgen ist imKontextmenü der Legende durch ein Häkchen markiert. Wenn Sie mehrereLegendeneinträge auswählen, die sowohl die Einstellung Maßstabsabhängig als auch die Einstellung Maßstabsunabhängig aufweisen, ist im Kontextmenü der Legende keine der Optionen durch ein Häkchen markiert.
Siehe Abschnitt "Definieren der Darstellungseigenschaften für das Kartenfenster" in diesem Kapitel.
Ändern des Skalierungsbereichs eines Kartenobjekts Eine Möglichkeit zur Definition der Darstellung im Kartenfenster ist das Festlegen eines Skalierungsbereichs für Kartenobjekte. Wenn also der Darstellungsmaßstab des Kartenfensters innerhalb des Skalierungsbereichs eines Legendeneintrags liegt, hängt die Darstellung des Objekts davon ab, ob im Kontextmenü der Legende die Option NachMaßstab anzeigen für diesen Legendeneintrag aktiviert ist.
Autobahnen werden beispielsweise in einem Maßstab von 1:250.000 bis 1:1.000.000 dargestellt. Wenn Sie einen Maßstab außerhalb dieses Bereichs wählen, wird die Darstellung von Autobahnen deaktiviert.
Sie können auf diese Weise Objektklassen auch entsprechend dem Darstellungsmaßstabunterschiedlich darstellen. So können z.B. Autobahnen bei einem Maßstab von 1:1.000.000 als einzelne Linien, jedoch bei vergrößerter Darstellung als breite Doppellinien gezeichnet werden.
6-13

Arbeiten mit GeoMedia
So legen Sie den Skalierungsbereich für ein Kartenobjekt fest
1. Wählen Sie den gewünschten Legendeneintrag aus.
2. Wählen Sie im Kontextmenü der Legende die Option Skalierungsbereich anzeigen.
3. Wählen Sie im Dialogfeld Skalierungsbereich einen vordefinierten Bereich. Wählen Sie in den Listen minimale und maximale Bereichswerte oder geben Sie diese Bereichswerte zwischen 1 und 1.000.000.000 ein.
4. Klicken Sie auf die Schaltfläche OK.
Ändern der Lokalisierbarkeit von Kartenobjekten Ein Kartenobjekt muss lokalisierbar sein, damit Sie es mit dem Mauszeiger auswählen können. Das Ausschalten der Lokalisierbarkeit ist hilfreich, wenn beispielsweise mehrereverschiedene Objektklassen eng beieinander liegen, Sie aber nur eine auswählen wollen. Ebenso ist es nicht sinnvoll, bestimmte Kartenobjekte auszuwählen, wie z.B. Hintergründe oder Logos. Sie können deren Lokalisierbarkeit ausschalten, um zu verhindern, dass sie versehentlich ausgewählt werden.
Ein Pfeil neben einem Legendeneintrag zeigt an, dass ein Objekt lokalisierbar ist. Sie steuern diese Einstellung über die Befehle Lokalisierbar Ein/Aus im Kontextmenü der Legende.
SymbolikDie Symbolikfunktionen der Software sind sehr leistungsstark. Sie können Symbolikerstellen und benennen, vorhandene Symbolik ändern und verschachtelte Symbolikerstellen. Sie können Symbolik außerdem zur weiteren Verwendung als Teil des GeoWorkspaces speichern und diese Symbolik mit Hilfe von GeoWorkspace-Vorlagen in Ihrem Unternehmen verteilen. Diese und andere Vorgänge zur Verwaltung von Symbolikwerden über die drei zusammenwirkenden Hauptsymbolikdialogfelder Symbolik,Symbolikeigenschaften und Symbolik auswählen ausgeführt. Die folgenden Abschnitte enthalten Informationen über Symboliktypen und -kollektionen, die Symbolikbefehle und -schnittstelle sowie Arbeitsabläufe.
6-14

Arbeiten mit Kartenfenstern
Symbolikklassen
Im Allgemeinen wird Symbolik nach dem Geometrietyp in Klassen eingeteilt. Zu diesen Klassen gehören Punkt-, Linien-, Flächen-, Bild-, Text-, Füllungs- und zusammengesetzteSymbolik. Jede Symbolikklasse verfügt über eine Symboliktypdefinition, die die Merkmaleder angegebenen Symbolik weiterhin unterscheidet. Einige Symbolikklassen wie z.B. Rastersymbolik und Textsymbolik sind auf einen einzigen Symboliktyp beschränkt. Andere Symbolikklassen wie z.B. Punkt- und Liniensymbolik bieten hingegen mehrereSymboliktypen, um die Symbolik weiter zu definieren. So unterstützen Punktsymbolikklassen beispielsweise Symbol-, Schriftart- und Bildsymboliktypen und Liniensymbolikklassen unterstützen einfache und Mustersymboliktypen.
Im Allgemeinen stellen die meisten Symbolikklassen eine einfach Beziehung zwischen der Symbolik und der Geometrie dar. Für Flächen- und zusammengesetzte Symbolikklassenerfordert diese Beziehung jedoch eine zusammengesetzte Symbolikdefinition.Zusammengesetzte Objekte enthalten beispielsweise Punkte, Linien und Flächen, die alle eindeutige Symbolikklassen darstellen. Zusammengesetzte Symbolik wird in einer hierarchischen Baumstruktur angezeigt.
Die folgende Abbildung zeigt das Dialogfeld Symbolik und eine entsprechende Tabelle, in der die Symbolikklassen und die für jede dieser Symbolikklassen verfügbaren Symboliktypen aufgelistet sind. Zusammengesetzte Symboliktypen sind durch ein Sternchen (*) gekennzeichnet. Der in den Spalten an erster Stelle aufgelistete Symboliktypstellt den Standardsymboliktyp dar, der beim Erstellen einer neuen Symbolik für diese Symbolikklasse verwendet wird.
6-15

Arbeiten mit GeoMedia
Symboliktypen können innerhalb von Symbolikklassen ausgetauscht werden. Eine Symbolsymbolik kann beispielsweise an allen Stellen eingesetzt werden, an denen eine Bildsymbolik verwendet werden kann.
Symboliktypen können ebenfalls in anderen Symboliktypen wiederverwendet werden, auch wenn diese einer anderen Symbolikklasse angehören. Beispiel:
Punktsymboliktypen werden für Punktgeometrie und ebenfalls für Muster in Linien- und Fülltypen verwendet.
Liniensymboliktypen werden für Liniengeometrie und ebenfalls für Umringe in Flächentypen und Schraffuren in Fülltypen verwendet
Flächensymboliktypen werden für Flächengeometrie und ebenfalls für Rahmen in Texttypen verwendet.
Legacy-SymbolikGeoMedia-Symbolikdateien (*.gsd) aus früheren Version werden beim Hinzufügen von Legendeneinträgen weiterhin berücksichtigt. Sie können diese Dateien auf einfache Weise in den GeoWorkspace einbringen, indem Sie die entsprechenden Symbolikdateien oder Ordner mit Symbolikdateien vom Windows Explorer in die Symbolikliste der Symbolikdialogfelder ziehen und dort ablegen. Die gemeinsame Nutzung von Symbolikdefinitionen über .gsd-Dateien wird in GeoMedia, Version 6.0 durch das Bibliothekssystem ersetzt.
Siehe Kapitel "Arbeiten mit Bibliotheken".
6-16

Arbeiten mit Kartenfenstern
6-17
SymboliktypenDer folgende Abschnitt behandelt die einzelnen Symboliktypen und deren Parameter, die Sie mit den Dialogfeldern Symbolik und Symbolikeigenschaften ändern können.
Ausführliche Informationen der Symbolik, deren Parameter und deren Definition finden Sie in der Online-Hilfe.
Bildsymbolik—Diese Punktsymbolikklasse dient zum Rendern von Bildern an Punktpositionen. Der Begriff Bild wird im Sinne von Microsoft verwendet und umfasst eine Vielzahl von allgemeinen von Microsoft unterstützten Formaten, bei denen es sich größtenteils, jedoch nicht ausschließlich um Rasterformate handelt.
Für eine Bildsymbolik gibt es folgende Symbolikeigenschaften:
Bitmap-Dateien (*.bmp)
Portable Network Graphics Image (*.png)
JPEG File Exchange Format Image (*.jpg, *.jpe, *.jpeg).
Graphics Interchange Format Image (*.gif).
TIFF-Dokument (*.tif, *.tiff).
ICON Image (*.ico).
Windows Metafile Image (*.wmf).
Enhanced Metafile Image (*.emf).
Alle in Punktdarstellungen verwendete Bilder, Symbole und Schriftarten sind extern referenziert. Sie können eine Bitmap-Datei nicht als eingebettetes Bild in den GeoWorkspace laden. Es handelt sich hierbei immer um eine Dateireferenz.
Sie können die folgenden Bildsymbolikparameter festlegen: Größe, transparente Farbe, Überschreibungsfarbe, Transluzenz, Drehung, Ausrichtung und Abstand.
Schriftsymbolik—Diese Punktsymbolikklasse dient zum Rendern von Schriftzeichen der angegebenen Schriftart an Punktpositionen. Alle Schriftzeichen werden mit Hilfe der allgemeinen Textrendermethoden von Microsoft dargestellt. Diese Methoden erkennen jedoch systemeigene Schriftart-Ressourcendateien von MicroStation nicht. Aus diesem Grund müssen solche Dateien in ein für GeoMedia 6.0 verständliches Format umgewandelt werden. Hierbei kann es sich um von Microsoft unterstützte Schriftarten oder Bilder handeln, oder um ein von GeoMedia unterstütztes Symboldateiformat (z.B. MicroStation-Zelldateien).
Sie können folgende Schriftsymbolikparameter festlegen: Schriftart, Schriftzeichen, Größe, Farbe, Transluzenz, Textmaskierung, Drehung, Ausrichtung und Abstand.

Arbeiten mit GeoMedia
6-18
Symbolsymbolik—Diese standardmäßige Punktsymbolikklasse dient zum Rendern von Symbolen an Punktpositionen. Der Begriff Symbol bezeichnet eine Vielzahl von mit GeoMedia und anderen Softwareprodukten erstellten Datenformaten, die symbolisierte Vektorzeichnungen enthalten, die zum Darstellen an Punktpositionen innerhalb größerer Zeichnungen vorgesehen sind.
Folgende Symboltypen werden unterstützt:
Vordefinierte Symbole—Ein Satz mit einfachen, vordefinierten Symbolen (Kreise und andere Formen), die in die Symbolsymbolik integriert sind. Die Auswahl eines externen Symbolpfades ist hierbei nicht erforderlich. Jedes vordefinierte Symbol verfügt über einen Namen anhand dessen es ausgewählt werden kann. Die Standardsymbolsymbolik ist ein kleiner schwarz ausgefüllter Kreis.
GeoMedia-Objektsymboldateien (*.fsm)—Ein Typ für mehrere Symbole.
GeoMedia-Layoutsymboldateien (*.sym)—Ein Typ für einzelne Symbole. Der Symbolname wird automatisch dem Namen der Symboldatei entnommen. Bei diesem Typ ist es nicht erforderlich, die Symboldateien in das .fsm-Format umzuwandeln.
MicroStation-Zelldateien (*.cel)—Ein Typ für mehrere Symbole. Bei diesem Typ ist es nicht erforderlich, die Zelldateien in das .fsm-Format umzuwandeln.
AutoCAD-Zeichnungsdateien (*.dwg)—Ein Typ für einzelne Symbole. Der Symbolname wird automatisch dem Namen der Symboldatei entnommen. Bei diesem Typ ist es nicht erforderlich, die Zeichnungsdateien in das .fsm-Format umzuwandeln.
Scalable Vector Graphics (SVG)-Dateien (*.svg)—Ein branchenüblicher Standardtyp für mehrere Symbole. Diese Symbole können eingebettete Textelemente enthalten, die an Attribute gebunden sein können. Dies ergibt eine parametrische Symbolfunktion bei der sich der Symboltext je nach dem Attributwert der jeweiligen Objektinstanz ändern kann. Ein Beispiel hierfür sind Autobahnkennzeichen.
Sie können folgende Symbolparameter festlegen: Quelle, Name, Größe, Überschreibungsfarbe, Transluzenz, Drehung, Ausrichtung, Abstand und Attributwert.
Bei SVG-Symbolen wird ein einzelnes Textelement innerhalb eines jeden Symbols unterstützt. Wenn das ausgewählte Symbol ein Textelement enthält, können Sie das Attribut auswählen, das mit dem Textelement verknüpft werden soll. Beim Zeichnen des Symbols für ein Objekt, wird der im Symbol bestimmte Text durch den Wert des für dieses Objekt festgelegten Attributs ersetzt.

Arbeiten mit Kartenfenstern
6-19
Mit den Drehungsoptionen auf der Registerkarte Symbolsymbolik des Dialogfelds Symbolikeigenschaften können Sie das Darstellungsverhalten aller Punktsymboliken (Bild, Schriftart und Symbol) festlegen:
Kartendrehung ignorieren—Wenn Sie diese Option deaktivieren, dreht sich beim Drehen des Kartenfensters die Symbolik zusammen mit der anderen Grafik. Wenn Sie die Option aktivieren dreht sich die Symbolik nicht, sondern behält den festgelegten Rotationswinkel bei.
Geometrieausrichtung ignorieren—Wenn Sie diese Option deaktivieren, dreht sich die Symbolik anhand der Orientierung der Geometrie des Punktobjekts. Wenn Sie die Option aktivieren dreht sich die Symbolik nicht, sondern behält den festgelegten Rotationswinkel bei.
Immer nach oben—Bei einer Kombination von Kartenfensterdrehungen mit Geometrieausrichtungen kann es durchaus vorkommen, dass ein Teil der Symbolik auf dem Kopf stehend dargestellt wird. Mit dieser Option können Sie sicherstellen, dass die Symbolik immer aufrecht erscheint.
Einfache Liniensymbolik—Diese Liniensymbolikklasse bietet Ihnen die Möglichkeit zum Rendern einfacher Liniengeometrien und Flächenumringe. Sie können folgende Parameter für einfache Liniensymbolik festlegen Farbe, Transluzenz, Breite, Linientyp, Innenliegendes Band (nur bei Flächenumringen), Anfangs- und Endkappe (nur bei Linien), Strichkappe, Linienmittenverbindung und Abstand.
Beim Linientyp kann es sich um einen von vielen vordefinierten Linientypen handeln, die die Strich- und Lückenlängen darstellen wie z.B. Volllinie, Punktlinie, kurz gestrichelt oder Lange Strich-Dreipunktlinie. Die Software verfügt über einen Satz von vierzehn vordefinierten Linientypen. Ihnen steht außerdem die Option Benutzerdefiniert zur Verfügung, bei der Sie Ihre eigenen Strich- und Lückenlängen eingeben können. Sie können zusätzlich festlegen, dass die Strich- und Lückenlängen proportional zu Linienbreite bleiben sollen. Diese Option wird gewöhnlich mit vordefinierten Linientypen verwendet, um sicherzustellen, dass das Verhältnis von Strichen und Lücken beim Ändern der Linienbreite erhalten bleibt.

Arbeiten mit GeoMedia
6-20
Die Darstellung der Anfangs- und Endpunkte einer Linie können unabhängig voneinander auf eine der folgenden Optionen festgelegt werden:
Rund
Flach
Quadrat
Dreieck
Runder Anker
Quadratischer Anker
Rautenförmiger Anker
Pfeilförmiger Anker
Ohne Kappe - (am Anfang und am Ende wird die Einstellung für die Strich- und Lückenlängen verwendet)
Die zur Auswahl stehenden Ankeroptionen erstellen eine Kappe, die proportional größer als die Linienbreite ist und einen Knoten am Linienanfang oder –ende bildet.
Die Darstellung der Strichenden in den Strich- und Lückenlängen innerhalb einer Linie kann auf eine der folgenden Optionen festgelegt werden: Rund, Flach oder Dreieck. Die Darstellung von Verbindungen, die an den Biegungen/Stützpunkten einer Geometrie mit mehreren Stützpunkten auftreten, kann auf eine der folgenden Optionen festgelegt werden: Rund, Spitz oder Abgeflacht.
Musterliniensymbolik—Diese Liniensymbolikklasse bietet Ihnen die Möglichkeit zum Rendern eines aus Punktsymbolik bestehenden Musters entlang Liniengeometrien, Flächenumringen und Flächenschraffierung. Sie können folgende Parameter für einfache Liniensymbolik festlegen: Punktsymbolik, Position der Punktsymbolik entlang der Linie, Einfügungen und Abstände.
Bei der Punktsymbolik kann es sich um eine beliebige benutzerdefinierte Symbolik in der Punktsymbolikklasse handeln. Sie können zum Zeichnen des Musters den gesamten Umfang von Punktsymboliktypen (Bildsymbolik, Schriftsymbolik, Punktsymbolik) oder eine beliebige Zusammenstellung derselben verwenden. Sie können diese Eigenschaft anschließen über die allgemeine Schnittstelle für Eigenschaften anpassen.
Sie können eine beliebige Kombination der fünf verschiedenen Positionierungsoptionen(Am Linienanfang fixiert, Am Linienende fixiert, In der Linienmitte fixiert, Fixiert am Stützpunkt im Winkel von und Wiederholen im Abstand von) auf der Registerkarte Musterliniensymbolik des Dialogfelds Symbolikeigenschaften verwenden, um festzulegen, wie die in der Punktsymbolik beschriebenen Musterelemente entlang der Linie platziert werden sollen. Sie können jede Option einzeln auswählen.

Arbeiten mit Kartenfenstern
6-21
Die kombinierte Auswahl mehrerer Optionen sowie der entsprechenden Unteroptionen kann sich jedoch auf die Platzierung der Punktsymbolik auswirken. Mit der Option Fixiertam Stützpunkt im Winkel von können Sie den minimalen Winkel am Platzierungsort der Punktsymbolik festlegen. Dies bietet Ihnen neben der Möglichkeit zum Platzieren eines Punktes an jedem Stützpunkt (0 Grad) auch die Flexibilität zum Filtern von Punkten, sodass diese nur an den Stützpunkten platziert werden, an denen eine bestimmte Richtungsänderung erfolgt. Wenn Sie die Option Wiederholen im Abstand von mit einer der Optionen für fixierte Positionen kombinieren , kann dies einen Konflikt oder eine Überschneidung verursachen. In diesem Fall wird die wiederholte Punktsymbolik, die in Konflikt mit der fixierten Punktsymbolik steht nicht platziert. Um die besten kartographischen Ergebnisse zu erzielen, empfehlen wir immer die Option Anpassen, um gleichmäßige Abstände zu erstellen zu aktivieren, wenn Sie die Option Wiederholen im Abstand von im Zusammenhang mit einer der vier Optionen für fixierte Positionen verwenden.
Hinweis: Linienmuster die als Linie mit einem entlang der Linie platzierten Punktsymbol abgebildet werden (z.B. Bahnstrecken), benötigen zwei separate Symbolikeinträge: eine einfache Liniensymbolik zum Definieren der Linieneigenschaften und eine Musterliniensymbolik zum Definieren der Punktsymboleigenschaften.
Einfache Füllsymbolik— Diese Füllsymbolikklasse bietet Ihnen die Möglichkeit zum Rendern einfacher Ausfüllungen für die Innenflächen von Flächengeometrien. Sie können folgende Parameter für einfache Füllsymbolik festlegen: Füllart, Farbe und Transluzenz in Prozent.
Schraffurfüllsymbolik— Diese Füllsymbolikklasse bietet Ihnen die Möglichkeit zum Darstellen einfacher Schraffuren für die Innenflächen von Flächengeometrien. Sie können die folgenden Parameter für Schraffurfüllsymbolik festlegen: Liniensymbolik, Abstand und Winkel.
Musterfüllsymbolik— Diese Füllsymbolikklasse bietet Ihnen die Möglichkeit zum Darstellen von Mustern für die Innenflächen von Flächengeometrien. Sie können folgende Parameter für Musterfüllsymbolik festlegen: Punktsymbolik, Drehung, Abstand, Versetzung und Füllverhalten.
Bei der Punktsymbolik kann es sich um eine beliebige benutzerdefinierte Symbolik in der Punktsymbolikklasse handeln. Sie können zum Zeichnen des Musters den gesamten Umfang von Punktsymboliktypen (Bildsymbolik, Schriftsymbolik, Punktsymbolik) oder eine beliebige Zusammenstellung derselben verwenden. Sie können diese Eigenschaft anschließen über die allgemeine Schnittstelle für Eigenschaften anpassen.

Arbeiten mit GeoMedia
6-22
Auf der Registerkarte Musterfüllsymbolik des Dialogfelds Symbolikeigenschaftenkönnen Sie das Verhalten der Symboldarstellung festlegen, wenn das Symbol auf den Flächenumring trifft:
Abschneiden — schneidet bemusterte Punktelemente am Flächenumring ab.
Innerhalb — zeichnet bemusterte Punktelemente nur dann, wenn sich das gesamte Element innerhalb des Flächenumrings befindet.
Überlappt — zeichnet bemusterte Punktelemente über den Umring der Fläche hinaus, wenn sich der Ursprung des Elements innerhalb des Flächenumrings befindet.
Textsymbolik — Diese Textsymbolikklasse bietet Ihnen die Möglichkeit zum Rendern von Text innerhalb einer grafischen Textgeometrie. Sie können folgende Parameter für Textsymbolik festlegen: Schriftart, Schriftschnitt (Fett, Kursiv, Unterstreichen), Größe, Farbe, Transluzenz in Prozent, Textumrandung, Textmaskierung, Ausrichtung, Abstand, Justierung und Zeilenabstand.
Auf der Registerkarte Textsymbolik des Dialogfelds Symbolikeigenschaften können Sie das Verhalten der Textdarstellung anhand verschiedener Drehungsoptionen festlegen:
Kartendrehung ignorieren—Wenn Sie diese Option deaktivieren, dreht sich beim Drehen des Kartenfensters der Text zusammen mit der anderen Grafik. Wenn Sie die Option aktivieren dreht sich der Text nicht, sondern behält den für die Textsymbolik festgelegten Rotationswinkel bei.
Geometrieausrichtung ignorieren—Wenn Sie diese Option deaktivieren, dreht sich der Text anhand der Ausrichtung der Objektgeometrie. Wenn Sie die Option aktivieren dreht sich der Text nicht, sondern behält den für die Textsymbolik festgelegten Rotationswinkel bei.
Immer nach oben—Bei einer Kombination von Kartenfensterdrehungen mit Geometrieausrichtungen kann es durchaus vorkommen, dass ein Teil des Textes auf dem Kopf stehend dargestellt wird. Mit dieser Option können Sie sicherstellen, dass der Text immer aufrecht erscheint.
Rastersymbolik — Diese Rastersymbolikklasse bietet Ihnen die Möglichkeit zum Darstellen von Bildern. Bilder sind genauso wie Vektoren Bestandteil des Darstellungssystems. Wie auch bei allen anderen Symboliktypen sind die Auswirkungen von Änderungen an der Symbolikdefinition erst dann im Kartenfenster ersichtlich, nachdem Sie das Dialogfeld Symbolikeigenschaften ausgeblendet haben. Sie können die folgenden Parameter für Rastersymbolik definieren: Transluzenz in Prozent, Kontrast, Helligkeit, Bildinvertierung, transparente Farbe, transparente Pixel, binäre Vordergrund- und Hintergrundfarbe.
Siehe “Ändern der Darstellung des Rasterbildes” im Kapitel “Arbeiten mit Bildern”.

Arbeiten mit Kartenfenstern
Flächensymbolik — Diese Flächensymbolikklasse bietet Ihnen die Möglichkeit zumDarstellen des Umrings und der Ausfüllung von Innenflächen von Flächengeometrien. Da es sich hierbei um eine zusammengesetzte Symbolik handelt, verfügt die Flächensymboliküber keine eigenen Symbolikeigenschaften. Sie erhalten vielmehr Zugriff auf eine hierarchische Symbolikbaumstruktur, die folgende Symbolikkollektionen enthält:
Umringe — Eine Kollektion von Null oder mehreren Liniensymboliktypen, die zumZeichnen der Umringe von Geometrie verwendet werden können.
Füllungen — Eine Kollektion von Null oder mehreren Füllsymboliktypen, die zumZeichnen der Innenfläche von Geometrie verwendet werden können.
Flächenobjekte können auch folgendes darstellen:
Kein Umring
Eine beliebige Anzahl von Liniensymboliken für einen Umring.
Musterliniensymbolik für einen Umring.
Eine beliebige Anzahl von Füllsymboliken für eine Innenfläche.
Die folgende Abbildung stellt ein Beispiel für die Verwendung einer Flächensymbolik miteinem innenliegenden Band dar:
Zusammengesetzte Symbolik — Diese zusammengesetzte Symbolikklasse bietet Ihnen die Möglichkeit zum Darstellen der Punkt-, Linien- und Flächengeometriekomponentenvon zusammengesetzten Geometrien. Da es sich hierbei um eine zusammengesetzteSymbolik handelt, verfügt diese Symbolik über keine eigenen Symbolikeigenschaften. Sie erhalten vielmehr Zugriff auf eine hierarchische Symbolikbaumstruktur, die folgende Symbolikkollektionen enthält:
Punkte – Null oder mehrere Punktsymboliktypen, die zum Zeichnen der Punktgeometrien verwendet werden können.
Linien – Null oder mehrere Liniensymboliktypen, die zum Zeichnen der Liniengeometrien verwendet werden können.
Flächen – Null oder mehrere Flächensymboliktypen, die zum Zeichnen der Flächengeometrien verwendet werden können.
6-23

Arbeiten mit GeoMedia
Zusammengesetzte Objekte können auch Folgendes durchführen:
Keine Punkte, keine Linien und/oder keine Flächen darstellen.
Eine beliebige Anzahl von Punktsymboliken, Liniensymboliken und Flächensymboliken darstellen.
Mit Hilfe von Symbolikkollektionen gewährleisten, dass Punkte über Linien und Linien über Flächen dargestellt werden.
Symbolikkollektionen
Dieser Abschnitt behandelt die Erstellung und Manipulation von Kollektionen der Symboliktypen. Wie im vorherigen Abschnitt beschrieben, verfügt jeder Symboliktyp über eindeutige Funktionen und eine eigene Schnittstelle. Wenn diese Symboliktypen innerhalb von Kollektionen auftreten, stehen dem Benutzer zusätzliche Funktionen und Schnittstellen zur Verfügung.
Die Struktur von Symbolik weist bei näherer Betrachtung drei wesentliche Strukturtypenauf: einfach, zusammengesetzt und Kollektionen. Bei einer einfachen Struktur enthält die Symbolik eine einzige Definition. Bei einer zusammengesetzten Struktur (Flächen- und zusammengesetzte Geometrie) enthält die Symbolik mehrere vordefinierte Definitionen. Die Symbolik in der Abbildung links unten zeigt eine einfache Liniensymbolik, die ein Ufer darstellt. Die Symbolik rechts unten zeigt eine zusammengesetzte Struktur, wobei die vordefinierte Struktur die Umringsymbolik und die Füllsymbolik ist. Die Symbolik setzt sich aus einer einfachen Liniensymbolik für den Flächenumring und einer Schraffurfüllsymbolik für die Füllung zusammen, die einen See darstellt.
Kollektionen sind Strukturen die dann auftreten, wenn eine Symbolikklasse mehrereDefinitionen enthält. Kollektionen können innerhalb einer einfachen Symbolikstruktur(siehe Abbildung links unten) oder aber innerhalb einer zusammengesetztenSymbolikstruktur erstellt werden (siehe Abbildung rechts unten).
6-24

Arbeiten mit Kartenfenstern
Die Symbolik für den See weiter oben enthält keine Kollektionen. Es sind zwar mehrereDefinitionen in der Symbolik enthalten, es ist jedoch lediglich eine Definition in jedemvordefinierten Zweig der Hierarchie vorhanden. Im Gegensatz hierzu enthält die Symbolikfür die Fischzucht mehrere Füllsymboliken und demzufolge eine Kollektion. Durch Hinzufügen der zweiten Füllsymbolik wurde der Zweig Füllsymbolik zu einer Kollektion.
Kollektionen sind optional und können jederzeit erstellt werden. Sie erstellen eine benutzerdefinierte Kollektion, indem Sie in der Symbolikbaumstruktur im Dialogfeld Symbolikeigenschaften mit der rechten Maustaste auf einen Eintrag klicken, um das Kontextmenü aufzurufen und hier die Option Neue Symbolik oder Symbolik auswählenwählen. Auf diese Weise wird ein neuer Eintrag in die Baumstruktur eingefügt, der ausgewählte Eintrag wird in eine Kollektion konvertiert und die ursprüngliche sowie die neu erstellte oder ausgewählte Symbolikdefinition wird in diese Kollektion platziert.
Sobald eine Symbolikkollektion vorhanden ist, kann Sie auf gleiche Weise manipuliertwerden. Sie können neue Einträge hinzufügen, indem Sie mit der rechten Maustaste auf den Kollektionseintrag klicken und die Optionen Neue Symbolik und Symbolikauswählen wie bereits beschrieben verwenden. Sie können außerdem jeden vorhandenen einzelnen Eintrag löschen, umbenennen, ersetzen, neu anordnen, kopieren, in einen anderen Symboliktyp ändern oder bearbeiten.
Eine Symbolikkollektion verfügt wie jeder andere Symboliktyp über Symbolikeigenschaften, die sich auf das Darstellungsverhalten auswirken. Bei einer Symbolikkollektion handelt es sich hierbei nicht um tatsächliche visuelle Merkmale,sondern um Anweisungen für die Reihenfolge, in der die Kollektion als Ganzes abgebildet werden soll. Wenn Sie im Dialogfeld Symbolikeigenschaften eine Symbolikkollektionauswählen, haben Sie folgende Auswahlmöglichkeiten:
Nach Objekt anordnen — Bei dieser Option wird die gesamte Symbolikkollektionein Objekt nach dem anderen gezeichnet (Objekt 1 – Symbolik A, Symbolik B.Objekt 2 – Symbolik A, Symbolik B).
Nach Symbolik anordnen — Bei dieser Option werden die in der Kollektion enthaltenen Objekte eine Symbolik nach der anderen gezeichnet (Symbolik A – Objekt 1, Objekt 2, Symbolik B – Objekt 1, Objekt 2). Diese Funktion wird am häufigsten zur Schnitpunktbereinigung von Liniensymboliken verwendet, die aus mehreren Teilen bestehen. Diese Option ist nur für Symbolikkollektionen verfügbar, die sich am Stammder Symbolikdefinition befinden.
Einzelne Symbolikkomponente auswählen — Bei dieser Option wird ein Objekt nach dem anderen mit lediglich einer Symbolik gezeichnet, die in der Kollektion ausgewählt wurde (Objekt 1, Symbolik B – Objekt 2, Symbolik B).
6-25

Arbeiten mit GeoMedia
6-26
Die vorherige Abbildung zeigt die drei verfügbaren unterschiedlichen Abbildungs- bzw. Zeichnungsreihenfolgen von links nach rechts: Nach Objekt anordnen, Nach Symbolik anordnen, Einzelne Symbolikkomponente auswählen.
Sie können auf Symbolikkollektionen genau wie auf alle anderen Symboliktypen über die Dialogfelder Symbolik und Symbolik auswählen zugreifen und hier die am häufigsten verwendeten Symbolikeigenschaften bearbeiten. Der Schwerpunkt liegt jedoch bei der Gruppenbearbeitung aller in der Kollektion enthaltenen Elemente. In den meisten Fällen bieten Ihnen diese Kollektionsfunktionen begrenzte Bearbeitungsmöglichkeiten, da eine Kollektion eine Mischung verschiedener Symboliktypen innerhalb dieser Symbolikklasse enthalten kann, die verschiedene Eigenschaften aufweisen.
Punktkollektionssymbolik — ermöglicht die Manipulation von Farbe und Größe aller Punktsymboliken.
Linienkollektionssymbolik — ermöglicht die Manipulation von Farbe und Linienbreite aller Liniensymboliken.
Füllungskollektionssymbolik — ermöglicht die Manipulation von Füllfarbe und Transluzenz.
Flächenkollektionssymbolik — ermöglicht die Manipulation von Füllfarbe und Transluzenz sowie der Umringfarbe und Breite aller Liniensymboliken, die mit der Liniensymbolik des Flächenumrings verknüpft sind.
Zusammengesetzte Kollektionssymbolik — ermöglicht die Manipulation von:
Füllfarbe und Transluzenz.
Umring-/Linienfarbe und –breite der Liniensymbolik, die mit dem Umring bzw. der Linie verknüpft sind.
Punktfarbe und –größe der Punktsymbolik.
Textkollektionssymbolik — ermöglicht die Manipulation der Schriftart, Größe, des Schriftschnittes und der Farbe.
Rastersymbolik — Für diese Symbolikklasse werden Kollektionen nicht unterstützt. Die allgemeinen Steuerfunktionen ermöglichen jedoch die Manipulation von Transluzenz, Kontrast und Helligkeit von Bildern.

Arbeiten mit Kartenfenstern
6-27
Regeln zum Synchronisieren der Elemente von zusammengesetzten Liniensymbolikdefinitionen
Eine zusammengesetzte Liniensymbolikdefinition ist eine Liniensymbolik, die zwei oder mehr untergeordnete Symbolikdefinitionen für Linienelemente enthält. Wenn zwei oder mehr dieser untergeordneten Elemente Strich- und Lückenlängen (jede nicht durchgezogene einfache Liniensymbolik) oder Symbolabstände (jede Musterliniensymbolik) enthalten, kann es wichtig sein, dass die Striche, Lücken und Symbole im gleichmäßigen Verhältnis zueinander platziert werden. Durch die ordnungsgemäße Verteilung dieser Elemente werden komplexe Linien erstellt, die im allgemeinen als synchronisierte Linien bezeichnet werden.
Bei zusammengesetzter Liniensymbolik, die aus nicht durchgezogener einfacher Liniensymbolik besteht, muss laut der Definition für Liniensymbolik von GeoMedia die kürzeste Strichlänge in jedem Linienelement größer oder gleich der Breite dieses Linienelements sein. Zusammengesetzte Liniensymbolikdefinitionen, deren Darstellung fehlerhaft erscheint werden häufig durch Nichtbeachtung dieser Anforderung verursacht. Es folgen zwei Beispiele, die häufig eine nicht ordnungsgemäß erscheinende Darstellung von Liniensymbolikdefinitionen verursachen:
Verwendung von vordefinieren oder benutzerdefinierten Symbolikdefinitionen, die einen “Punkt” enthalten. — Ein Punkt wird durch eine Strichlänge von Null (0) definiert. Er muss jedoch mit einer Länge gezeichnet werden, die der für das Linienelement angegebenen Breite entspricht. Die Differenz zwischen der angegebenen Strichlänge (0) und der zum Darstellen des Punktes tatsächlich verwendeten Länge (Linienbreite), kann beim Darstellen der Liniensymbolik zu unerwarteten Ergebnissen führen.
Verwendung einer Strichlänge, die geringer als die Linienbreite ist. — Da die Strichkappen in die Gesamtlänge eines Striches einbezogen werden und die Länge einer Strichkappe der Hälfte der Linienbreite entspricht, ist die minimale Länge für alle Striche die Länge von zwei Strichkappen bzw. die Linienbreite.
Verwenden Sie explizite Strichlängen (Punkte haben nicht die Länge Null) und Strichlängen, die größer oder gleich der Breite des Linienelements sind, um die ordnungsgemäße Interpretation von Definitionen für zusammengesetzte Liniensymbolik sicherzustellen. Besondere Vorsicht ist außerdem beim Ändern von Linienbreiten geboten. Solche Änderungen können kürzere Strichlängen als die neuen Linienbreiten verursachen und zum Verlust der ordnungsgemäßen Synchronisierung führen.

Arbeiten mit GeoMedia
Erstellen und verwalten von benannter Symbolik
Mit dem Befehl Symbolik können Sie über das Dialogfeld Symbolik benannte Symbolikdefinitionen verwalten. Mit diesem Befehl können Sie folgende Vorgänge ausführen:
Neue Symbolik erstellen Symbolik umbenennen
Symbolikeigenschaften ändern Symbolikvorschau durchführen
Symbolik löschen Symbolik in Ordnern anordnen
Maßeinheiten für Symbolikeigenschaften festlegen
Symbolik suchen und nach verschiedenen Symbolikeigenschaften sortieren und filtern.
Weitere Informationen finden Sie in der Online-Hilfe.
Diese und andere Vorgänge zur Verwaltung von Symbolik werden über die drei Hauptsymbolikdialogfelder Symbolik, Symbolikeigenschaften und Symbolik auswählen ausgeführt. Diese Dialogfelder sind einander in ihrem Erscheinungsbild, ihren Funktionen und ihrem Zusammenspiel sehr ähnlich. Sie sind jedoch für verschiedene Arbeitsabläufe optimiert. Die offensichtlichsten Gemeinsamkeiten dieser Dialogfelder sind die Symbolikliste und die Symbolikvorschau.
Die Symbolikliste biete Ihnen eine visuelle Aufstellung aller im GeoWorkspace verfügbaren benannten Symboliken. Diese Liste zeigt eine ordnerähnliche Hierarchie von Symbolikdefinitionen im vertrauten Explorer-Look an. Für diese Liste stehen drei verschiedene Ansichtsoptionen zur Verfügung:
Details — zeigt Symboliken in einer Liste nach Namen mit einem kleinen Symbolikschlüssel sowie weiteren Spalten für Name, Symbolikklasse, Symboliktypund Ordner an.
6-28

Arbeiten mit Kartenfenstern
Liste — zeigt Symboliken in einer Spalte nach Namen mit einem kleinen Symbolikschlüssel an.
Symbole — zeigt Symboliken in Reihen nach Namen mit einem großen Symbolikschlüssel an.
Sie können die Liste nach Symbolikklasse filtern sowie nach Name, Symbolikklasse,Symboliktyp, Beschreibung oder Ordner sortieren. Sie können Symboliken und Symbolikordner ebenfalls über ein Kontextmenü manipulieren. Hier finden Sie Optionen zum Erstellen neuer Symbolikordner und Symbolikdefinitionen, zum Umbenennen, zumBearbeiten der Eigenschaften sowie zum Löschen, Ausschneiden und Einfügen innerhalb der Symbolikliste.
Weitere Informationen finden Sie im Abschnitt "Symboliktypen" dieses Kapitels.
Die Symbolikvorschau bietet Ihnen flexible Darstellungsfunktionen für eine einzelne ausgewählte Symbolik. Sie können die Hintergrundfarbe und Vergrößerung der Vorschau steuern, die Ursprungsposition für Punkt- und Textsymboliken anzeigen sowie die Linien- und Flächenform festlegen, die in der Vorschau verwendet werden soll.
Dialogfeld Symbolik
Das mit dem Befehl Legende > Symbolik aufgerufene Dialogfeld Symbolik ist für das Erstellen und Verwalten von benannten Symbolikdefinition innerhalb des GeoWorkspaces konzipiert. In diesem Dialogfeld können Sie die allgemeinen Eigenschaften einer Symbolikändern oder mit der Option Eigenschaften das Dialogfeld Symbolikeigenschaftenaufrufen, um den vollständigen Satz mit Eigenschaften zu bearbeiten. Wenn Sie auf die Befehlsschaltfläche Einheiten klicken, wird außerdem das Dialogfeld Symbolikeinheiteneingeblendet, in dem Sie die Maßeinheiten für die Eigenschaften der Symbolik festlegen können.
6-29

Arbeiten mit GeoMedia
Informationen zu diesen Dialogfeldern finden Sie in der Online-Hilfe.
So erstellen Sie eine benannte Symbolik
1. Wählen Sie Legende > Symbolik.
2. Klicken Sie auf Neu und wählen Sie einen Symboliktyp im Pulldown-Menü.
3. Bearbeiten Sie die allgemeinen Eigenschaften der neuen Symbolik Ihren Anforderungen entsprechend und klicken Sie auf Schließen.
ODER
Klicken Sie auf Eigenschaften, um das Dialogfeld Symbolikeigenschaften zu öffnen und den vollständigen Satz mit Eigenschaften der neuen Symbolik einzusehen und zu bearbeiten.
4. Wenn Sie mit den Bearbeiten der Eigenschaften fertig sind, klicken Sie auf OK, umzum Dialogfeld Symbolik zurückzukehren.
So benennen Sie eine benannte Symbolik um
1. Wählen Sie Legende > Symbolik. Klicken Sie anschließend im Dialogfeld Symbolikmit der rechten Maustaste auf den Namen oder das Symbol der Symbolik und wählen Sie im Kontextmenü die Option Umbenennen.
2. Geben Sie im hervorgehobenen Feld einen neuen Namen für die Symbolik ein.
6-30

Arbeiten mit Kartenfenstern
So löschen Sie eine benannte Symbolik
1. Wählen Sie Legende > Symbolik und markieren Sie in der Symbolikliste die gewünschte Symbolik.
2. Klicken Sie in der Symbolleiste auf die Schaltfläche Löschen oder wählen Sie die Option Löschen im Kontextmenü aus.
Dialogfeld Symbolikeigenschaften
Mit dem Dialogfeld Symbolikeigenschaften können Sie vorhandene Symbolikdefinitionenbearbeiten. Hierbei kann es sich um benannte Symboliken handeln, die im GeoWorkspace enthalten sind oder um aktuelle Symboliken, die mit Legendeneinträgen verknüpft sind. Das Bearbeiten einer Symbolikdefinition kann sich so einfach wie das Anpassen von Symbolikeigenschaften (z.B. das Ändern der Farbe) gestalten, oder hochkomplex wie das Ändern des grundlegenden Symboliktyps (z.B. Wechsel von einem Symbol zu einen Bild) oder das Ändern der Symbolikzusammensetzung (z.B. Erstellen einer Symbolikkollektion).Sie können außerdem die Symbolikdefinition im Dialogfeld Symbolik auswählenersetzen, das Sie über das Dialogfeld Symbolikeigenschaften aufrufen.
Informationen zu diesem Dialogfeld finden Sie in der Online-Hilfe.
Hinweis: Sie können im Dialogfeld Symbolikeigenschaften ebenfalls neue Symbolikenerstellen, indem Sie Symbolik hinzufügen (Symbolschaltfläche) > Neue Symbolikwählen. In diesem Fall wird die neue Symbolik des aktuellen Symboliktyps sofort der Liste mit Symbolikzusammensetzungen im Dialogfeld Symbolikeigenschaften hinzugefügt.
6-31

Arbeiten mit GeoMedia
Sie können auf das Dialogfeld Symbolikeigenschaften über die Dialogfelder Symbolik,Symbolik auswählen, Legendeneintragseigenschaften und Thematische Darstellung hinzufügen zugreifen sowie über das Kontextmenü der Legende.
Siehe hierzu "Hinzufügen von Einträgen zu der Legende" und "Erstellen thematischer Karten".
Die Anzeige der Symbolikzusammensetzung im Dialogfeld Symbolikeigenschaften stellt die Symbolik in hierarchischer Anordnung dar, wobei jede Komponente ein Symbol mitder Symbolikdefinition enthält. Hier ist das Hinzufügen, Ersetzen, Löschen sowie die Neuanordnung von Komponenten der Symbolikdefinition gestattet.
Die Anzeige in der Symbolikvorschau ist vom Symboliktyp des in der Symbolikbaumstruktur ausgewählten Elements abhängig. Sie können eine Vorschau der gesamten Symbolik oder einer beliebigen Komponente einer Symbolikdefinitiondurchführen.
Der gesamte Satz mit Symbolikeigenschaften kann auf zwei Registerkarten überprüft und bearbeitet werden: der symbolikspezifischen Registerkarte für die Hauptsymbolik (z.B. der Registerkarte Symbolsymbolik), die die am häufigsten verwendeten Symbolikeigenschaften enthält und auf der Registerkarte Erweitert.
Ausführliche Informationen der symbolikspezifischen Parameter auf beiden Registerkarten und deren Definition finden Sie in der Online-Hilfe.
Das folgende Beispiel zeigt beide Registerkarten für eine Symbolsymbolik.
6-32

Arbeiten mit Kartenfenstern
Die Registerkarte Erweitert wird eingeblendet, wenn Sie eine beliebige Symbolik mitAusnahme von Flächen- und zusammengesetzter Symbolik auswählen. Die Registerkarte ist jedoch für die Komponenten dieser beiden Symboliken verfügbar. Die Registerkarte Erweitert bietet Ihnen eine symbolikspezifische umfassende Tabellenansicht aller Aspekte der Symbolikdefinition, sowie die Spezifikationen von attributbasierten Überschreibungsregeln derselben. Das Raster enthält eine Zeile für jede Eigenschaft sowie drei Spalten mit Informationen zu jeder Eigenschaft. Wenn die Animation eingeschaltet ist, erscheint eine vierte Spalte für die Animation. Die Schaltfläche in der Spalte Animation ruft das entsprechende Dialogfeld zum Festlegen der Animation für die Symbolikeigenschaft auf.
Das Raster bietet außerdem die Möglichkeit zur Definition eines Standardwertes, auf den zurückgegriffen werden kann, falls die attributbasierte Zuordnung fehlschlägt. Sie können die Eigenschaften der Symbolik auf allgemeine Weise bearbeiten, indem Sie Standardeditoren für bekannte Symbolikeigenschaftstypen wie Farbe, Symbolikdefinitionoder einen von mehreren nummerierten Typen verwenden. Alle unbekannten Symbolikeigenschaften werden als Eingabefeld des entsprechenden Typs behandelt.
Es folgt eine Beschreibung der drei Spalten der Registerkarte Erweitert:
Eigenschaften — Eine schreibgeschützte Spalte mit einer alphabetischen Liste aller Symbolikeigenschaften der ausgewählten Symbolik (z.B. Größe, Farbe und Drehung). Wenn Sie mit dem Mauszeiger auf einer Zelle in dieser Spalte verweilen, wird der Eigenschaftsname und Datentyp (Boolean, Double, Text usw.) als Quickinfo angezeigt.
Standardwert — Eine Spalte mit Schreibzugriff, die für jede Symbolikeigenschaft den Wert anzeigt, der Standardwert zum Darstellen des Objekts verwendet werden soll. Diese Werte stimmen genau mit den Einstellungen überein, die für jeden Symboliktyp auf der Registerkarte mit Hauptsymbolik verfügbar sind. Sie dienen als Backup-Wert auf den zurückgegriffen werden kann, falls die attributbasierte Zuordnung fehlschlägt. Die Zellen dieser Spalte sind entweder Eingabefelder oder enthalten Pulldown-Listen mitverschiedenen Auswahlmöglichkeiten. Wenn Sie z.B. die Eigenschaft Darstellbar in der Spalte Standardwert ändern, erscheint nach Auswahl der Zelle eine Pfeilschaltfläche, die eine Pulldown-Liste aufruft, in der verschiedene Optionen zur Auswahl stehen.
6-33

Arbeiten mit GeoMedia
6-34
Wenn Sie auf andere Zellen klicken, wird die Zelle für die direkte Eingabe aktiviert oder gegebenenfalls eine Pulldown-Liste mit Optionen eingeblendet. Diese Werte können optional mit attributbasierten Ausdrücken aus der Spalte Attributbasiert überschrieben werden.
Attributbasiert — Eine standardmäßig leere Spalte, die mit einem vorhandenen Attributwert oder einem mit dem System für Funktionsattribute erstellten Ausdruck ausgefüllt werden kann. Der Attributwert oder der Ausdruck wird bei der Darstellung ausgewertet, wobei jedes von Null abweichende Ergebnis die Standardeigenschaft überschreibt. Wenn Sie in diese Spalte klicken, erscheint eine Liste mit verfügbaren Attributen. Sie können hier ein Attribut oder die Option Ausdrücke auswählen. Wenn Sie die Option Ausdrücke wählen, wird das Dialogfeld Ausdrücke des Systems für Funktionsattribute aufgerufen, damit Sie einen Ausdruck erstellen können. Abhängig vom Datentyp der ausgewählten Eigenschaft, wird der Liste mit verfügbaren Attributen für jedes dem Datentyp entsprechende Attribut ein Eintrag hinzugefügt.
Siehe “Funktionsattribute” im Kapitel “Analysieren von Daten”.
Das folgende Beispiel zeigt wie Sie das darzustellende Punktsymbol mit Hilfe einer attributbasierte Definition festlegen können. Der Symbolsymboliktyp verfügt über eine Quelleigenschaft, die die zu verwendende Symboldatei identifiziert. Bei Dateitypen für mehrere Symbole (*.fsm, *.cel, *.svg) wird dieser Definition der Symbolname angehängt. Die Syntax für diese Eigenschaft lautet “Source;Name”. In unserem Beispiel entspricht Source dem Symboldateinamen und Name entspricht dem Attribut. Sie können einen Ausdruck zum Erstellen der für die Eigenschaft Source erforderlichen Syntax kann folgendermaßen erstellen:
CONCATENATE(";","Symboldateinamen",Attribut)
Symboldateiname = "C:\Programme\GeoMedia\Symbols\BaseMap.svg"
Attribut = Feature_Type
In diesem Beispiel entspricht der Symbolname in BaseMap.svg dem Attributwert Feature_Type genau, wie etwa School, Church, Cemetery usw.
Ein weiteres Beispiel zeigt wie Sie die Definition Attributbasiert zum Steuern des Darstellungsstatus eines Objekts einsetzen können, indem Sie die Eigenschaft Darstellbar mit Hilfe eines Ausdrucks festlegen. Sie können einen Legendeneintrag basierend auf den aktuellen Darstellungsmaßstab des Kartenfensters ein- und ausschalten oder eine individuelle Objektinstanz aufgrund des Attributs des Objekts. Die Eigenschaft Darstellbar entspricht dem Datentyp Boolean und erfordert daher die Definition True oder False.

Arbeiten mit Kartenfenstern
Sie können einen logischen Ausdruck verwenden, um den Wert True auszugeben. Sie können die folgende Syntax verwenden, um festzulegen dass das Objekt dargestellt werden soll, wenn der Darstellungsmaßstab größer als 100.000 ist.
DISPLAYSCALE() > 100000
Sie können ebenfalls einen Skalierungsbereich festlegen, indem Sie folgende Syntaxverwenden.
DISPLAYSCALE() > 100000 AND DISPLAYSCALE() < 500000
Zum Überprüfen auf einen Attributwert können Sie folgende Syntax verwenden:
IF (MeinAttribut="Brücke", TRUE(), FALSE())
ODER
IF (MeinAttribut ISNULL, TRUE(), FALSE())
In diesen Beispielen verfügt das Objekt über ein Attribut mit dem Namen "MeinAttribut". Beim ersten Test wird das Objekt nur dann dargestellt, wenn dieser Wert "Brücke" lautet. Beim zweiten Test wird das Objekt immer dann dargestellt wenn "MeinAttribut" nicht definiert wurde.
Hinweis: Wenn Sie für die Eigenschaft Darstellbar in zusammengesetzten oder Kollektionssymbolikstrukturen attributbasierte Definitionen verwenden, muss jeder Blattknoten in der Baumstruktur definiert sein. Beispiel: Bei einer Flächensymbolik mussdie Eigenschaft Darstellbar sowohl für die Umringsymbolik als auch für die Füllsymbolikauf den entsprechenden Ausdruck festgelegt sein.
Animation—Durch das Animieren von Symbolik können Sie die Aufmerksamkeit auf wichtige Objekte oder Situationen lenken, während sich die Attributwerte ändern. Eine Animation stellt mehr als eine attributbasierte Symbolik dar, da sie durch die Änderung eines Attributwertes ausgelöst wird. Eine Animation hebt ein bestimmtes Objekt durch Änderung der Symbolik dieses Objekts hervor, oder durch Ändern der Symbolikeigenschaften des Objekts über einen bestimmten Zeitraum auf einen Satz von Werten. Die Animation ist nicht für die Anwendung auf einen Legendeneintrag mit einer großen Anzahl von Objekten vorgesehen, sie sollte lediglich zur Hervorhebung einer geringen Anzahl von Objekten in einer Kartendarstellung verwendet werden. Die unsachgemäße Verwendung von Animation, kann eine schlechte Leistung bei der Kartendarstellung verursachen.
6-35

Arbeiten mit GeoMedia
Diese Spalte Animation enthält die Schaltfläche Animationsstatus, die den aktuellen Animationsstatus für jede Symbolikeigenschaft anzeigt. Es handelt sich hierbei umfolgende drei Stati:
Aktiviert, jedoch nicht definiert
Aktiviert und definiert
Deaktiviert
Wenn Sie auf diese Schaltfläche klicken, wird das Dialogfeld Animation aufgerufen, damit Sie die Rahmensequenz für die Animation festlegen können. Das Dialogfeld wird unabhängig vom Animationsstatus aufgerufen. Jedes Element der Sequenz ist ein Rahmenmit einem zugewiesenen Eigenschaftswert (oder einem Ausdruck) sowie der Definition für Typ und Zeitpunkt des Übergangs zum nächsten Rahmen der Sequenz. Beachten Sie bitte, dass für Symbolikeigenschaft Lokalisierbar keine Animation festgelegt werden kann.
Wenn Sie im Dialogfeld Animation auf die Schaltfläche Neu klicken, wird das Dialogfeld Rahmeneigenschaften eingeblendet, damit Sie die Eigenschaften für einen bestimmtenAnimationsrahmen festlegen können. Die verfügbaren Optionen sind von der ausgewählten Symbolikeigenschaft abhängig.
Wenn Sie im Dialogfeld Symbolikeigenschaften auf die Symbolschaltfläche Animationklicken, wird das Dialogfeld Symbolikanimation aufgerufen, damit Sie die Animationseigenschaften (Animation und Startzeit) für die Stammsymbolik von Legendeneinträgen festlegen können.
6-36

Arbeiten mit Kartenfenstern
Eine Ausnahme hierbei bildet Stammsymbolik, bei der es sich nicht um eine Bildsymbolikhandelt. Mit diesem Dialogfeld können außerdem die Animation aktivieren und deaktivieren.
Weitere Informationen zur Animation finden Sie in der Online-Hilfe.
So bearbeiten Sie die Symbolik eines Legendeneintrags
1. Rufen Sie das Dialogfeld Legendeneintrageigenschaften auf, indem Sie auf den Symbolikschlüssel für den Legendeneintrag doppelklicken. Klicken Sie anschließend auf die Schaltfläche Eigenschaften, um das Dialogfeld Symbolikeigenschaften zu öffnen.
ODER
Klicken Sie mit der rechten Maustaste auf den Legendeneintrag und wählen Sie imKontextmenü die Option Legendeneintragseigenschaften. Klicken Sie anschließend auf die Schaltfläche Eigenschaften, um das Dialogfeld Symbolikeigenschaften zu öffnen.
ODER
Klicken Sie mit der rechten Maustaste auf den Legendeneintrag und wählen Sie imKontextmenü die Option Symbolikeigenschaften, um das Dialogfeld Symbolikeigenschaften zu öffnen.
2. Bearbeiten Sie die gewünschten Symbolikeigenschaften.
3. Klicken Sie OK, um die an den Symbolikeigenschaften vorgenommenen Änderungen zu speichern.
6-37

Arbeiten mit GeoMedia
Dialogfeld Symbolik auswählenERLA***
Im Dialogfeld Symbolik auswählen können Sie aus den benannten Symboliken des GeoWorkspaces eine vorhandene Symbolikdefinition auswählen. Sie rufen das Dialogfeld Symbolik auswählen auf, indem Sie Im Dialogfeld Symbolikeigenschaften die Option Symbolik hinzufügen > Symbolik auswählen oder > Symbolik ersetzen wählen. Wenn Sie eine benannte Symbolik auswählen, können Sie sie unverändert verwenden oder die Definition der Symbolik vor deren Verwendung bearbeiten. Einfache Änderungen können Sie über die allgemeinen Eigenschaften im Dialogfeld Symbolik auswählen vornehmen.Für umfangreichere Änderungen können Sie das Dialogfeld Symbolikeigenschaftenaufrufen, indem Sie auf die Schaltfläche Eigenschaften klicken. Sie können auch aus der von Ihnen vorgenommenen Auswahl bzw. Ihren Änderungen eine neue benannte Symbolikerstellen.
Informationen zu diesem Dialogfeld finden Sie in der Online-Hilfe. Weitere Informationen zu Symboliken finden Sie im Abschnitt “Symboliktypen".
Dialogfeld Legendeneintragseigenschaften
Im Dialogfeld Legendeneintragseigenschaften können Sie festlegen, wie ein Objekt imKartenfenster abgebildet werden soll, indem Sie einen vorhandenen Legendeneintrag bearbeiten. Die in diesem Dialogfeld angezeigten Optionen und Felder sind je nach der Symbolik des ausgewählten Legendeneintrags unterschiedlich, und sind mit Ausnahme der zusätzlichen Schaltfläche Anwenden identisch mit den Optionen, die für jede Symbolik imDialogfeld Thematische Darstellung hinzufügen zur Verfügung stehen. Mit der Schaltfläche Anwenden können Sie den ausgewählten Legendeneintrag mit den imDialogfeld vorgenommenen Einstellungen aktualisieren, ohne das Dialogfeld auszublenden. Sie können von diesem Dialogfeld auch auf die Dialogfelder Symbolikeigenschaften und Symbolik benennen zugreifen. Sie rufen das Dialogfeld Legendeneintragseigenschaften auf, indem Sie auf den Symbolikschlüssel eines Legendeneintrags doppelklicken oder die entsprechende Option im Kontextmenü der Legende auswählen.
6-38

Arbeiten mit Kartenfenstern
So ändern Sie den Symboliktyp eines Legendeneintrags Für die Darstellung von Legendeneinträgen im Kartenfenster stehen drei Symboliktypenzur Verfügung: Standard, Thematisch nach Bereichen und Thematisch nach eindeutigen Werten. Siehe Abbildung:
Der Symboliktyp Standard stellt alle ausgewählten Objekte mit derselben Symbolikdefinition dar. Die Symboliktypen Thematische Darstellung nach Bereichen und Thematische Darstellung nach eindeutigen Werten stellen das ausgewählte Objekt in Klassen unterteilt dar, wobei jede Klasse über eine eigene Symbolikdefinition verfügt. Ein Legendeintrag mit einer Standarddefinition kann zu einer thematischen Definition erweitert werden. Ebenso kann eine thematische zu einer Standarddefinition zusammengefasst werden.
6-39

Arbeiten mit GeoMedia
6-40
So wechseln Sie von einer Legendenpräsentation zu einer anderen
1. Wählen Sie einen Legendeneintrag aus, klicken Sie mit der rechten Maustaste und wählen Sie die Option Legendeneintragseigenschaften im Kontextmenü aus.
ODER
Doppelklicken Sie auf den Symbolikschlüssel eines Legendeneintrags, um das Dialogfeld Legendeneintragseigenschaften aufzurufen.
2. Wählen Sie im Feld Typ des Dialogfelds Legendeneintragseigenschaften den gewünschten Symboliktyp aus.
3. Legen Sie die entsprechenden Parameter fest und klicken Sie auf OK.
Weitere Informationen zu diesem Dialogfeld finden Sie in der Online-Hilfe sowie im Abschnitt “Erstellen thematischer Karten” in diesem Kapitel.
Abrufen von Symbolen für Objektklassendarstellungen
Das Dienstprogramm Symboldatei definieren bietet Ihnen die Möglichkeit Symbole aus mehreren verschiedenen Eingabeformaten in das Format für GeoMedia-Objektsymboldateien (.fsm) zu konvertieren sowie als SVG-Dateien (.svg) auszugeben.
Die Software enthält mehrere Symbolbibliotheken mit Symbolen, mit denen Sie Punktobjekte darstellen sowie Linien- und Flächenobjekte bemustern können. Die Symbolbibliotheken sind nach Industriezweigen geordnet, wie beispielsweise GIS (GISsym.fsm), Energieversorgung (UTILsym.fsm), Freizeit (Recreation.fsm), Transport- und Verkehrswesen (Transportation.fsm), usw. Sie befinden sich unter <Laufwerk:>\Programme\GeoMedia\Symbols. Sie können den Standardordner auf der Registerkarte Dateiablagen des Dialogfelds Optionen ändern.
Falls diese Symbolbibliothekdateien nicht die gewünschten Symbole enthalten, können Sie mit Hilfe des Dienstprogramms Symboldatei definieren eigene Symbolbibliothekdateien erstellen. Dieses Dienstprogramm unterstützt verschiedene Dateitypen u.a. Kartenfenstersymboldateien (.fsm), Layoutfenstersymboldateien (.sym), MicroStation- Zelldateien (.cel) oder AutoCAD-Blockdateien (.dwg).
Siehe Dienstprogramm "Symboldatei definieren".

Arbeiten mit Kartenfenstern
So erstellen Sie eigene Symboldateien
1. Wählen Sie Start > Alle Programme > GeoMedia > Dienstprogramme > Symboldatei definieren.
2. Gehen Sie folgendermaßen vor, um Kartenfenstersymboldateien (.fsm),Layoutfenstersymboldateien (.sym), MicroStation- Zelldateien (.cel) oder AutoCAD-Blockdateien (.dwg) aus einer vorhandenen Datei in eine neue Datei zu platzieren.
Klicken Sie auf die Schaltfläche Hinzufügen.
Wählen Sie im Dialogfeld Aus Datei hinzufügen in der Liste einen Dateityp und klicken Sie auf Öffnen.
Verwenden Sie die UMSCHALT- und die STRG-Taste, um Symbole aus der Liste zu wählen.
Klicken Sie auf Einfügen.
Klicken Sie auf Schließen.
Die ausgewählten Symbole werden der neuen Bibliotheksdatei hinzugefügt. Symbolfarben, die dem Hintergrund des Kartenfensters entsprechen, werden ggf. durch eine andere Farbe ersetzt, damit sie sich vom Hintergrund der Anwendung abheben.
3. Um den Namen oder die Beschreibung eines Symbols zu ändern, wählen Sie es aus und klicken auf Bearbeiten. Nehmen Sie die Änderungen vor und klicken Sie imDialogfeld Symbole bearbeiten auf OK.
4. Wenn Sie ein Symbol aus der Bibliothek entfernen wollen, wählen Sie es aus und klicken anschließend auf Entfernen.
5. Klicken Sie auf Speichern unter und speichern Sie die geöffnete Datei im Ordner \symbols.
6. Schließen Sie das Dialogfeld Symboldatei definieren.
6-41

Arbeiten mit GeoMedia
6-42
Hinweis: 1)Um zu gewährleisten, dass die richtige Farbdefinition aus einer MicroStation-Zellbibliothek in die neue GeoMedia-Symboldatei übertragen wird, kopieren Sie die beim Erstellen der Zellen verwendete Farbtabelle der MicroStation-Zeichnungsdatei unter <Laufwerk>:\Programme\GeoMedia\Program\Color.tbl. Die der Farbtabelle entnommenen RGB-Definitionen werden zum Erstellen der neuen Symbole verwendet. 2) Wenn MicroStation-Schriftarten in den .cel-Dateien verwendet werden, müssen Sie, zur korrekten Übersetzung dieser Schriftarten die Schriftart-Ressourcendatei in den Ordner <Laufwerk>:\Programme\GeoMedia\Program\Symtrans\font.rsc kopieren, und den gleichen Ort im Eintrag ‘MS Resource files’ im Abschnitt [Options] der Datei <Laufwerk>:\Programme\GeoMedia\Program\Symtrans\DGNGT2D.ini aktualisieren.
Erstellen von Symbolen im Layoutfenster für den Gebrauch im Kartenfenster
Mit einem Arbeitsablauf in zwei Schritten können Sie Ihre eigenen Symbole im Layoutfenster erstellen. Als Erstes erstellen Sie das gewünschte Symbol mit den Zeichenbefehlen im Layoutfenster als Layoutfenster-Symboldatei (.sym), anschließend fügen Sie diese mit dem Dienstprogramm Symboldatei definieren einer GeoMedia-Objektsymboldatei (.fsm) oder einer SVG-Datei (.svg) hinzu.
Hinweis: Wenn Sie auf eine fsm-Datei doppelklicken, wird das Dienstprogramm Symboldatei definieren gestartet.
Wenn Sie die Layoutfenster-Symboldateien erstellen, sollten Sie die Grafik im richtigen Ausgabemaßstab und in der Größe, in der Sie vorhaben, das Symbol zu verwenden, sowie mit der entsprechenden Linienbreite und den Farben zeichnen. Beim Konvertieren in eine GeoMedia-Objektsymboldatei sind die Symbolgröße und alle Linienbreiten proportional. Sie können Symbole zwar während der Platzierung skalieren, die Ergebnisse sind jedoch oftmals nicht zufriedenstellend, da sich beim Ändern der Größe von Geometrie auch die Linienbreite verändert. Wenn die mit dem Dienstprogramm definierte Symbolgröße der ursprünglichen Symbolgröße im Layoutfenster entspricht, wird das Symbol im Kartenfenster genauso wie im Layoutfenster dargestellt.
Siehe auch "Abrufen von Symbolen für Objektklassendarstellungen" in diesem Kapitel sowie die Online-Hilfe zum Dienstprogramm Symboldatei definieren.

Arbeiten mit Kartenfenstern
6-43
So erstellen Sie eine Layoutfenster-Symboldatei
1. Zeichnen Sie mit den Befehlen auf der Funktionsleiste Zeichnen die entsprechenden Elemente auf ein Layoutblatt und platzieren Sie sie in einem Auswahlsatz.
Hinweis: Wenn Sie mit verschiedenen Elementen ein Symbol erstellen, halten Sie die STRG-Taste gedrückt, während Sie Elemente mit dem Auswahlwerkzeug auswählen
2. Wählen Sie in der Funktionsleiste Zeichnen den Befehl Zeichnen > Symbol erstellen.
3. Klicken Sie auf einen Punkt auf dem Layoutblatt, um den Ursprung des Symbols festzulegen.
4. Wählen Sie im Dialogfeld Speichern unter den Ordner aus und geben Sie dann einen entsprechenden Namen ein.
Das Dokument wird mit der Erweiterung .sym gespeichert.
So fügen Sie eine Layoutfenster-Symboldatei einer Kartenfenster-Symboldatei hinzu
1. Wählen Sie Start > Alle Programme > GeoMedia > Dienstprogramme > Symboldatei definieren.
2. Gehen Sie folgendermaßen vor, um Layoutfenstersymbole (.sym) in eine neue oder vorhandene Datei zu platzieren:
Klicken Sie auf die Schaltfläche Hinzufügen.
Wählen Sie im Dialogfeld Aus Datei hinzufügen im Feld Dateityp den TypLayoutfenster-Symboldatei (*.sym), wählen Sie anschließend eine Datei aus der Liste und klicken Sie auf Öffnen.
Wählen Sie das Symbol in der Liste.
Klicken Sie auf Einfügen.
Klicken Sie auf Schließen.
Das ausgewählte Symbol wird der neuen Bibliotheksdatei hinzugefügt.
3. Klicken Sie auf Speichern unter und speichern Sie die geöffnete Datei im Ordner \symbols.
4. Schließen Sie das Dialogfeld Symboldatei definieren.
LegendenDie Legende enthält folgende Komponenten:

Arbeiten mit GeoMedia
Eine Titelleiste.
Zwei Registerkarten Darstellungsreihenfolge und Gruppen.
Legendeneinträge, mit denen Sie die Darstellung der Objekte im aktiven Kartenfenster steuern. Legendeneinträge können Titel, Untertitel und Überschriften enthalten.
Die Registerkarten der Legende
Die Legende verfügt über zwei Registerkarten, die Ihnen zwei Methoden zur Ansicht Ihrer Kartenfensterdaten bieten. Die Registerkarte Darstellungsreihenfolge zeigt die Darstellungspriorität aller Legendeneinträge an. Es handelt sich hierbei um die traditionelle Perspektive, bei der die Anordnung der Legendeneinträge von unten nach oben die Reihenfolge bestimmt, in der Daten dargestellt werden. Die Registerkarte Gruppen zeigt die logischen Beziehungen zwischen allen Legendeneinträgen in Form von Gruppen bzw. Kategorien an. Dies bietet Ihnen die Möglichkeit, Legendeneinträge unabhängig von deren Darstellungsreihenfolge zu gruppieren und anzuordnen. Auf diese Weise können Sie den Legendeneinträgen nicht nur eine benutzerdefinierte Anordnung auferlegen, die unabhängig von der Darstellungsreihenfolge ist, sondern auch Gruppenvorgänge (z.B. Darstellung Aus) in einem einzigen Arbeitsschritt durchführen. Diese Funktion ist besonders hilfreich, wenn Ihre Legende viele Legendeneinträge enthält, Sie aber für bestimmte Arbeitsabläufe nur eine begrenzte Anzahl von Legendeneinträgen darstellen müssen. Sie können dies auf einfache Weise erreichen, indem Sie Legendeneinträge auf der Registerkarte Gruppen in Gruppen zusammenfassen.
6-44

Arbeiten mit Kartenfenstern
6-45
Hierarchische Anzeige von Legendeneinträgen Beide Registerkarten der Legende enthalten eine hierarchische Anordnung von Legendeneinträgen in einer Baumstruktur und unterstützen ähnliche Funktionen. Der Unterschied bestehen darin, dass sich die Änderung der Position eines Legendeneintrags auf der Registerkarte Darstellungsreihenfolge auf alle Legendeneinträge auswirkt und die Änderung der Position eines Legendeneintrags auf der Registerkarte Gruppen nicht.
Die Ansichten beider Registerkarten enthalten ebenfalls zwei Legendeneintragstypen: Blattknoteneinträge und Gruppeneinträge. Blattlegendeneinträge werden im Kartenfenster dargestellt, währenddem Gruppenlegendeneinträge eine Kollektion von Legendeneinträgen (Blatt/Gruppe) repräsentieren. Bei einem Legendeneintrag kann es sich entweder um eine Gruppe handeln, die andere Legendeneinträge enthält oder um einen Blattknoten, der die Darstellung von Daten durchführt, jedoch nicht um beide. Dem Grad der Verschachtelung sind keine Grenzen auferlegt. Gruppenlegendeneinträge können erweitert oder reduziert werden. Blattlegendeneinträge befinden sich häufig auf beiden Registerkarten der Legende und können auch über beide Registerkarten manipuliert werden. Gruppenlegendeneinträge befinden sich gewöhnlich nut auf der Registerkarte Gruppen. Eine Ausnahme hierbei bilden thematische Gruppen auf der Registerkarte Darstellungsreihenfolge.
Die zum Erstellen der Gruppe verwendete Methode bestimmt die Art der Änderungen, die innerhalb der Gruppe zur Verfügung stehen. Bei einer zur thematischen Darstellung erstellten Gruppe kann beispielsweise nur die Anordnung von Elementen innerhalb der Gruppe geändert werden. Bei einer mit dem Befehl Kategorien oder Neue Gruppeerstellten Gruppe können die Elemente nicht nur innerhalb der Gruppe neu angeordnet werden, es können auch Elemente hinzugefügt und gelöscht werden. Das Ändern des Inhalts einer Gruppe die mit dem Befehl Kategorien erstellt wurde, wirkt sich nur auf die Legende aus und hat keinerlei Einfluss auf die ursprüngliche Kategorie.
Es ist jeweils nur eine Registerkarte der Legende sichtbar. Sie können jedoch schnell von einer Registerkarte zur anderen wechseln, indem Sie auf das entsprechende Register am unteren Rand der Legende klicken. Beide Registerkarten wird die unterstützen die beliebige Gruppierung. Wenn Sie die Eigenschaften eines Legendeneintrags auf einer Registerkarte ändern (z.B. Darstellungsmodus oder Titel), werden die Änderungen im entsprechenden Legendeneintrag auf der anderen Registerkarte wiedergegeben, sofern der Eintrag auf dieser Registerkarte vorhanden ist (Gruppen befinden sich gewöhnlich nur auf einer Registerkarte).
Die Auswahl von Legendeneinträgen ist auf beiden Registerkarten gleich. Wenn Sie also einen Legendeneintrag auf einer Registerkarte auswählen wird er auch auf der anderen Registerkarte ausgewählt, wenn er dort vorhanden ist. Alle Vorgänge, die Sie an einem Gruppenelement vornehmen werden auf alle ihm untergeordneten Legendeneinträge angewendet, unabhängig davon ob diese Einträge ausgewählt wurden oder nicht. Auch wenn Sie einen Blattlegendeneintrag auf einer Registerkarte auswählen, wird der entsprechende Legendeneintrag auf der anderen Registerkarte ausgewählt.

Arbeiten mit GeoMedia
Andocken der Legende
Mit der Option Legendenposition im Kontextmenü des Kartenfensters, können Sie die Legende an einer für Ihren Arbeitsablauf geeigneten Position im Kartenfenster andocken. Mit diesem Befehl können Sie die Legende an einer der drei folgenden Positionen innerhalb des Kartenfensters platzieren:
Unverankert Links angedockt Rechts angedockt (Standardeinstellung)
Im verankerten Zustand können Sie die relative Größe der Legende und des Kartenfensters steuern. Bei dieser Konfiguration, verdeckt die Legende keinerlei Daten im Kartenfenster. Die Höhe der Legende ist auf die Höhe des Kartenfensters fixiert. Im unverankerten Zustand, nimmt die Legende ihre übliche Position frei beweglich über dem Kartenfenster ein.
Hinweis: Bei einer unverankerten Kartenlegende wird der Titel der benannten Legende angezeigt. Sie können diesen Namen über das Dialogfeld Legendeneigenschaften ändern.
Der zu jedem Legendeneintrag gehörende Grafikschlüssel kann je nach Ihrer Auswahl als großes, mittelgroßes oder kleines Symbol dargestellt werden, wobei die Größe für Punkt- und Grafiktextobjekte unterschiedlich sein kann. Hier stehen Ihnen außerdem Optionen für Statistik zur Verfügung. Bei neuen Kartenfenstern ist die Statistikfunktion standardmäßigaktiviert.
6-46

Arbeiten mit Kartenfenstern
Anpassen der Legendengröße
Sie können die Größe einer frei beweglichen Kartenlegende ändern, indem Sie eine Ecke oder eine beliebige Kante des Legendenrahmens ziehen. Sie können die Größe einer amlinken Kartenfensterrand angedockten Legende verändern, indem Sie den Mauszeiger auf den rechten Rand der Legende stellen, warten bis er die Form einer vertikalen Leiste ( )annimmt, mit der linken Maustaste klicken und die vertikale Leiste an die gewünschte Position im Kartenfenster ziehen. Sie können die Größe einer am rechten Kartenfensterrand angedockten Legende auf gleiche Weise verändern, indem Sie die vertikale Leiste vom linken Rand der Legende an die gewünschte Position ziehen. Bei angedockten Legenden können Sie auf diese Weise jedoch nur die Breite der Legende ändern, da angedockte Legenden immer die gleiche Höhe wie das Kartenfenster aufweisen.
Sie können außerdem die Option Legende einpassen im Kontextmenü verwenden, um die Größe der Legende auf die minimale Textumgrenzung der Legendeneinträge zu ändern. Das Verhalten ist je nach Verankerungszustand der Kartenlegende unterschiedlich: Bei einer unverankerten Legende wird die Größe der Kartenlegende der minimalenTextumgrenzung für alle Legendeneinträge angepasst. Bei einer angedockten Legende wird die Breite der Kartenlegende der minimalen Textumgrenzung aller Legendeneinträge angepasst, während die Höhe der Legende immer der Höhe des Kartenfensters entspricht.
6-47

Arbeiten mit GeoMedia
Symbolikschlüssel der Legende
Die folge Abbildung stellt die verschiedenen Standardsymbolikschlüssel für Legendeneinträge dar:
Die Legende enthält für jedes Kartenobjekt einen Eintrag. Wenn für eine Objektklasse oder Abfrage mehrere Geometrie- oder Textattribute in der Objekttabelle vorhanden sind, wird der Legende für jedes dieser Attribute ein getrennter Eintrag hinzugefügt.
Jeder Eintrag enthält einen Titel und einen Symbolikschlüssel. Wenn für eine Legende die Statistikanzeige aktiviert ist, zeigt der Eintrag neben dem Titel in Klammern die Anzahl der Kartenobjekte an. Die Symbolikschlüssel für Objektklassen und Abfragen sind dynamisch und bezeichnen den Geometrietyp der Objektklasse (Punkt, Linie, Fläche oder Zusammengesetzt). Die Symbolikschlüssel für thematische Darstellungen, Bilder und Text sind statisch und bezeichnen den Objekttyp. Sie können Symbolikschlüssel ändern, indemSie auf einen Symbolikschlüssel doppelklicken, um das Dialogfeld Legendeneintragseigenschaften aufzurufen.
Siehe Abschnitt “Symbolik” in diesem Kapitel.
6-48

Arbeiten mit Kartenfenstern
Zu den Symbolikschlüsseln zählen die folgenden:
Symbolik-schlüssel
Objekttyp
Punktobjektklasse
Linienobjektklasse
Flächenobjektklasse
Beschriftung
Zusammengesetzte Objektklasse
BildobjektklasseThematische Darstellung nach BereichenThematische Darstellung mit eindeutigen Werten
Symbolikschlüssel zeigen ferner den Status dieser Legendeneinträge:
Symbolik-schlüssel
Anzeige
Die Daten sind nicht geladen. Mögliche Ursachen sind:Wenn Sie während des Ladens des Kartenobjekts ESC drücken, wird der Legendeneintrag erstellt, ohne dass die Daten geladen werden. Wenn Sie die Darstellung eines Kartenobjekts deaktivieren, die Warehouseverbindung oder den GeoWorkspace schließen und anschließend die Verbindung oder den GeoWorkspace erneut öffnen, werden die Daten nicht geladen. Wenn Sie eine Legende durch eine benannte Legende ersetzen, bei der die Darstellung eines Kartenobjekts deaktiviert ist, werden die Daten für dieses Kartenobjekt nicht geladen. Wenn Sie auf der Registerkarte Allgemein des Dialogfelds Optionen(Befehl Extras > Optionen) das Kontrollkästchen Beim Öffnen des GeoWorkspaces keine Daten laden eingeschaltet haben, werden keine Legendeneinträge geladen. Wenn das Kartenobjekt auf Nach Maßstab darstellen eingestellt und nicht sichtbar ist, befindet sich der Legendeneintrag gegenwärtig nicht im entsprechenden Maßstabsbereich.
Der Status des Legendeneintrags ist ungültig. Dies kann bedeuten, dass die Objekttabelle gelöscht wurde oder dass ein Attribut so geändert wurde, dass die Darstellung von Daten nicht möglich ist.Das Kartenobjekt ist lokalisierbar. Sie können die Maus verwenden, umauf ein Kartenobjekt zu klicken und dessen Attributinformationenabzurufen.Das Kartenobjekt ist maßstababhängig. Das bedeutet, dass das Objekt nur dargestellt wird, wenn das Kartenfenster innerhalb eines bestimmtenMaßstabsbereichs dargestellt wird.
6-49

Arbeiten mit GeoMedia
6-50
Ein- und Ausblenden der Legende
Wenn die Legende nicht im Kartenfenster angezeigt wird, können Sie sie folgendermaßen einblenden:
Wählen Sie im Menü Ansicht > Legende. Ein Häkchen neben dem Eintrag Legendeim Menü zeigt an, dass die Legendenanzeige eingeschaltet ist.
Wählen Sie die Option Legende im Kontextmenü des Kartenfensters.
Sie können die Legende folgendermaßen ausblenden:
Wählen Sie das Menü Ansicht, und deaktivieren Sie den Eintrag Legende.
Deaktivieren Sie die Option Legende im Kontextmenü des Kartenfensters.
Doppelklicken Sie auf das Legendensymbol oder auf das X in der Legendentitelleiste, falls diese angezeigt wird.
Hinzufügen von Kartenobjekten zu der Legende
Wenn Sie ein Kartenobjekt, wie z.B. eine Objektklasse oder ein Rasterbild der Legende hinzufügen, wird es auch im aktiven Kartenfenster dargestellt, sofern sich dieses im Darstellungsbereich befindet. Der Legendeneintrag steuert die Symbolik für Objekte, Abfragen, kategorisierte Elemente und Referenzobjekte. Sie können Kartenobjekte mehrmals hinzufügen, um verschiedene Legendeneinträge mit unterschiedlicher Symbolik zu erstellen. Die Objekte, Abfragen, kategorisierten Elemente und Referenzobjekte für räumliche Filter selbst werden jedoch nur einmal geladen. Objekte, Abfragen, kategorisierte Elemente und Referenzobjekte für räumliche Filter werden also nicht dupliziert, sondern nur auf verschiedene Weisen dargestellt.
Hinweis: Wenn Sie das Laden von Kartenobjekten durch Drücken auf ESC unterbrechen, wird der Eintrag in der Legende angezeigt, ohne dass Daten geladen werden. Wählen Sie im Kontextmenü der Legende den Eintrag Daten laden, um die Daten erneut zu laden.
Sie können der Legende Einträge für die folgenden Typen von Kartenobjekten hinzufügen:
Objektklassen (Legende > Legendeneinträge hinzufügen)
Abfragen (Legende > Legendeneinträge hinzufügen oder Analyse > Abfragen > Darstellen sowie die meisten Analysebefehle)
Thematische Darstellungen (Legende > Thematische Darstellung hinzufügen)
Rasterbilder (Legende > Legendeneinträge hinzufügen oder Warehouse > Bilder)
Siehe hierzu "Einfügen von Bildern in Warehouses" im Kapitel "Arbeiten mit Bildern".

Arbeiten mit Kartenfenstern
6-51
Hinzufügen von Einträgen zu der Legende
Mit dem Befehl Legendeneinträge hinzufügen können Sie der Legende des aktiven Kartenfensters mehrere Legendeneinträge aus dem Satz mit allen Verbindungen und Abfragen hinzufügen. Sie können die Objektklassen/Abfragen aus Warehouseverbindungen, Kategorien, Referenzobjekten oder Abfrageknoten auswählen.
Hinweis: Der Knoten Kategorien erscheint nur dann in der Liste, wenn Kategorien mit dem Befehl Warehouse > Kategorien erstellt wurden. Ebenso erscheint der Knoten Referenzobjekte nur dann in der Liste, wenn Sie mit dem Befehl Warehouse > Räumliche Filterreferenzobjekte Referenzobjekte erstellt haben.
Jede Objektklasse/Abfrage wird anhand des entsprechenden Standardlegendeneintrags in der Hauptlegende dargestellt. Wenn ein Legendeneintrag für eine Objektklasse oder Abfrage in der Hauptlegende gefunden wird, fügt dieser Befehl der Legende eine Kopie des Hauptlegendeneintrags hinzu. Wenn kategorisierte Element im GeoWorkspace definiert sind. können Sie automatisch Gruppen und Untergruppen von Legendeneinträgennach Kategorie und Unterkategorie erstellen oder hinzufügen.
Nachdem Sie die der Legende hinzuzufügenden Elemente ausgewählt haben, erstellt der Befehl für jede ausgewählte Objektklasse und Abfrage sowie jedes kategorisiertes Element und Referenzobjekt einen Legendeneintrag. Dieser Befehl erstellt außerdem Legendeneinträge für alle sekundären Geometriefelder aller ausgewählten Objektklassen oder Abfragen, Entspricht ein sekundäres Geometriefeld jedoch dem Typ Erfassungsbereich (Coverage) , wird hierfür kein Legendeneintrag erstellt.
Das Gruppieren von Legendeneinträgen nach Kategorien stellt eine hilfreiche Methode zum Verwalten großer Mengen von Objekten und Abfragen dar, indem Sie sie anhand gemeinsamer Eigenschaften in Legendengruppen anordnen. Kategorien ordnen Objektklassen und Abfragen in einer einzelnen Gruppe an und erleichtern somit deren Bearbeitung als Ganzes wie z.B. einer Pufferzone um ein Straßenobjekt. Legendengruppen ordnen diese Legendeneinträge in einer einzelnen Gruppe an, um das Lokalisieren und die Manipulation bei umfangeichen Legenden zu erleichtern. Wenn Sie Kategorien zum Anordnen Ihrer Objekte erstellt haben, verwendet die Option Legendeneinträge nach Kategorien gruppieren diese Kategorien, um beim Hinzufügen von Objekten zur Legende automatisch entsprechende Legendengruppe auf der Registerkarte Gruppen der Legende zu erstellen. Alle neuen Gruppen werden in alphabetischer Reihenfolge oben in der Legende hinzugefügt. Ist bereits eine entsprechende Legendengruppe auf der Registerkarte Gruppen enthalten, werden die neuen Legendeneinträge dieser Gruppe hinzugefügt. Es wird keine doppelte Gruppe erstellt.

Arbeiten mit GeoMedia
So fügen Sie der Legende Einträge hinzu
1. Wählen Sie Legende > Legendeneinträge hinzufügen.
2. Erweitern Sie gegebenenfalls die Knoten der Baumstruktur und wählen Sie die Kategorien, Abfragen, Referenzobjekte oder Verbindungsknoten, um alle in diesen Gruppen enthaltenen Objekte auszuwählen oder wählen einzelne Objekte innerhalb jeder Gruppe, indem Sie das entsprechende Objekt unter jedem Knoten auswählen.
3. Optional: Aktivieren Sie das Kontrollkästchen Legendeneinträge nach Kategorien gruppieren.
4. Klicken Sie auf die Schaltfläche OK, um die ausgewählten Legendeneinträge hinzuzufügen.
6-52

Arbeiten mit Kartenfenstern
6-53
So fügen Sie der Legende Bildeinträge hinzu
Bildeinträge werden der Legende auf gleiche Weise wie jede andere Objektklasse hinzugefügt. Bei dieser Methode wird die gesamte Bildobjektklasse hinzugefügt. Das bedeutet, dass jedes der ausgewählten Bildobjektklasse zugehörige Bild mit dem neuen Legendeneintrag verbunden ist. Falls dies nicht Ihren Anforderungen entspricht, können Sie mit dem Befehl Bilder (Warehouses > Bilder) festlegen, welche Bildeinträge innerhalb einer Objektklasse mit dem neuen Legendeneintrag verbunden werden sollen.
Erstellen thematischer KartenDie thematische Darstellung von Karten ist ein Vorgang zum Klassifizieren von Daten aufgrund der Attributwerte einer ausgewählten Objektklasse. So kann beispielsweise die Objektklasse states (enthalten in USSampleData.mdb) thematisch dargestellt werden, indem Sie die Staaten nach ihrer Durchschnittstemperatur in Bereiche unterteilen, die Sie durch eindeutige Symbolik (z.B. Farbfüllung) voneinander unterscheiden können. Alle Geometrietypen mit Ausnahme von Bildern können thematisch dargestellt werden. Sie werden automatisch aktualisiert, falls sich die Quelldaten ändern. Thematische Karten werden mit dem Befehl Thematische Darstellung hinzufügen erstellt und bearbeitet.
Mit diesem Befehl können Sie die Attribute von grafischen Daten zuordnen und die Grafik aufgrund des Wertes in einer benutzerdefinierten Attributspalte (Thema) symbolisieren. In anderen Worten: GeoMedia kann ein Bild im Kartenfenster zeichnen, dass die in der Objektklassentabelle enthaltenen Attributdaten wiedergibt. Diese Art der Datenpräsentation ist besonders benutzerfreundlich, da es einfacher ist, anstelle einer Spalte mit angehäuften Statistikdaten ein Bild zu analysieren.
Sie können thematische Legendeneinträge für Objekte der folgenden Typen erstellen: Punkt, Linie, Fläche, Zusammengesetzt, Erfassungsbereich und Grafiktext. Erfassungsbereiche unterstützen jedoch nur Standardsymbolikeigenschaften und nicht grafische Typen werden nicht unterstützt.
Nachdem Sie die Objektklasse für Ihren Legendeneintrag ausgewählt haben, bearbeiten Sie dessen Darstellungseigenschaften Ihren Anforderungen entsprechend. Zu diesen Eigenschaften gehören der Legendeintragstyp und die Symbolikdefinitionen für thematische Eigenschaften. Die Beispielabbildung im Dialogfeld zeigt den aktiven Darstellungstyp an, und ändert sich, wie auch die verfügbaren Symbolikdefinitionen oder thematischen Eigenschaften, entsprechend dem gewählten Legendeneintragstyp.
Die thematische Karte wird aktualisiert, wenn sich die Quelldaten ändern. Die Aktualisierung kann je nach Verbindungstyp zu verschiedenen Zeitpunkten erfolgen. Die thematische Darstellung von Daten aus einer Verbindung mit dem Status lesen/schreibenwird automatisch aktualisiert, sofern die Änderung der Quelldaten auf dem lokalen Client-Computer vorgenommen wird. Die thematische Darstellung von Daten aus einer Verbindung mit dem Status nur lesen wird beim Öffnen des GeoWorkspaces aktualisiert. Falls die Änderung der Quelldaten auf einem anderen Computer erfolgt, wird die thematische Darstellung dann aktualisiert, wenn der GeoWorkspace geöffnet oder der Befehl Warehouse > Auffrischen mit Änderungen im Warehouse ausgeführt wird.

Arbeiten mit GeoMedia
Legendeneintragstypen
Sie können einen der drei verfügbaren Legendeneintragstypen auswählen: Standard, thematische Darstellung nach eindeutigen Werten und thematische Darstellung nach Bereichen.
Standard
Der Legendeintragstyp Standard stellt das Objekt mit einer Symbolik dar, wobei Sie die Standardsymbolik des Legendeneintrags bearbeiten können. Ein Standardlegendeneintragist ein einzelner Legendeneintrag ohne Hierarchie. Er verfügt über eine Symbolik, einen Eintrag und einen Geometriefeldnamen, die alle zusammen zum Darstellen der Daten verwendet werden.
Beim Definieren dieses Legendeneintragtyps können Sie:
eine benannte Symbolik auswählen.
die ausgewählte Symbolik ändern.
die aktuelle Definition als benannte Symbolik speichern.
die Grafikeigenschaften ändern.
Weitere Informationen hierzu finden Sie in der Online-Hilfe.
6-54

Arbeiten mit Kartenfenstern
Thematische Darstellung nach eindeutigen Werten
Mit dieser Option können Sie ein Objekt anhand seiner eindeutigen Attributwerte klassifizieren. Diese Methode für eindeutige Werte kann sowohl auf numerische als auch auf Textattributdaten angewendet werden. Der Legendeneintragstyp ThematischeDarstellung nach eindeutigen Bereichen eignet sich am besten bei Attributen mit einer geringen Anzahl von eindeutigen Werten. Wenn z.B. eine Attributspalte mit dem NamenAirport_Status die gültigen Werte on-time, delayed oder closed aufweist, kann dies verwendet werden, um schnell verschiedene Symbole für jeden Status darzustellen.
Dieser Legendeneintragstyp erstellt einen festgelegten Satz von Werteklassen, jede mitihrer eigenen Symbolik. Hierbei werden dem Legendeneintrag die entsprechenden Eigenschaften hinzugefügt und in einer Hierarchie mit zwei Ebenen angeordnet, in der jeder Legendenuntereintrag eine auf einen eindeutigen Wert basierende thematische Klasse darstellt. Jeder Blattlegendeneintrag stellt eine Zeile mit einem bestimmten Wert des ausgewählten Attributs dar. Jeder Blattlegendeneintrag ist mit einer Symbolik verknüpft. Die Legendenuntereinträge werden gewöhnlich mit Hilfe eines Farbschemas formatiert.
Beim Definieren dieses Legendeneintragtyps können Sie:
eindeutige Wertattribute auswählen.
eindeutige Werte, entsprechende Beschriftungen (Eintragstitel), Symboliken und Datensatzanzahlen anzeigen.
Symboliken und Beschriftungen (Eintragstitel) von Blattlegendeneinträgen bearbeiten.
Blattlegendeneinträge (eindeutige Werte) hinzufügen, bearbeiten und entfernen.
die Sortierreihenfolge als auf- oder absteigend festlegen.
den Eintrag Weitere Werte festlegen, der alle nicht klassifizierten Werte enthält.
Thematische Darstellung nach Bereichen
6-55

Arbeiten mit GeoMedia
Mit dieser Option können Sie die Werte von numerischen Attributen analysieren und in Klassen unterteilen, wobei jede Klasse einen bestimmten Bereich aufweist. Diese Klassen bzw. Bereiche können dann im Kartenfenster dargestellt werden. Jeder Bereich mit seiner eigenen Symbolik. So kann z.B. die Einwohnerzahl von Counties in Bereiche aufgeteilt und jedes County farblich anhand der Bereiche ausgefüllt werden, in die die Einwohner sich unterteilen.
Dieser Legendeneintragstyp erstellt einen festgelegten Satz von Bereichsklassen, jede mitihrer eigenen Symbolik. Hierbei werden dem Legendeneintrag die entsprechenden Eigenschaften hinzugefügt und in einer Hierarchie mit zwei Ebenen angeordnet, in der jeder Legendenuntereintrag einen getrennten Bereich darstellt. Jeder Blattlegendeneintrag stellt einen bestimmten Bereich von Werten des ausgewählten Attributs dar. Jeder Blattlegendeneintrag ist mit einer Symbolik verknüpft. Die Legendenuntereinträge werden gewöhnlich mit Hilfe einer Farbskala formatiert.
6-56

Arbeiten mit Kartenfenstern
6-57
Beim Definieren dieses Legendeneintragtyps können Sie:
ein Attribut zum Klassifizieren auswählen.
die Klassifizierungsmethode zum Berechnen von Bereichen festlegen.
die Anzahl der Bereiche festlegen, über die die Werte sich verteilen.
die thematische Statistik des ausgewählten Objekts/Attributs anzeigen.
die Sortierreihenfolge als auf- oder absteigend festlegen.
das Symbolikschema für den ausgegebenen Legendeneintrag sowie Farben und Linienbreiten festlegen.
nach der eingegebenen Methode festgelegte Bereiche, entsprechende Beschriftungen (Eintragstitel), Symboliken und Datensatzanzahlen anzeigen.
Bereiche, Symboliken und Beschriftungen (Eintragstitel) von Blattlegendeneinträgen bearbeiten.
Blattlegendeneinträge (Bereiche) hinzufügen oder entfernen.
den Eintrag Weitere Werte festlegen, der alle nicht klassifizierten Werte enthält.
Festlegen der Parameter für thematische Darstellungen nach Bereichen und eindeutige Werte
Die Legendeneintragstypen Thematische Darstellung nach Bereichen und ThematischeDarstellung nach eindeutigen Werten verfügen über ähnliche Parameter im Dialogfeld Thematische Darstellung hinzufügen. Das Dialogfeld weist für beide Typen die Abschnitte Thematische Klassen und Thematische Symbolik mit entsprechenden Parametern auf, sowie ein oberes und ein unteres Raster.
Thematische Klassen
Der Abschnitt Thematische Klassen legt fest, welche Eingaben zum Erstellen der thematischen Klassen nach Bereichen oder eindeutigen Werten erforderlich sind. Sie erstellen die Klassen, indem Sie als erstes einen Attributwert aus den Werten auswählen, die für den Eingabelegendeneintrag verfügbar sind. Für thematische Bereiche werden folgende Datentypen unterstützt: Byte, Short, Long, Float, Währung und Double. Für eindeutige thematische Werte werden folgende Datentypen unterstützt: Text, Memo, Byte, Short, Long, Float und Double.
Nach Auswahl des Attributs legen Sie über die Schaltfläche Klassifizieren die geeignete Klassifizierungsmethode zum Ausfüllen der beiden Raster mit entsprechenden Werten für Symbolik, Werte, Beschriftung und Anzahl fest. Die Symbolik wird den aktuellen Einstellungen im Abschnitt Thematische Symbolik entnommen.
Beim Typ Thematische Darstellung nach Bereichen wird beim Klicken auf die Schaltfläche Klassifizieren das Dialogfeld Klassifizieren eingeblendet.

Arbeiten mit GeoMedia
Hier können Sie mit einer der folgenden Klassifizierungsmethoden getrennte Bereiche erstellen:
Gleiche Bereiche (Standardwert) — Teilt die Bereiche gleichmäßig auf und verteilt die Werte auf die Bereiche. Die Einträge werden wahrscheinlich ungleichmäßig auf gleiche Bereiche verteilt.
Gleiche Anzahl — Teilt jedem Bereich die gleiche Anzahl von Dateneinträgen zu. Die Bereichswerte werden automatisch angepasst, um die Einträge gleichmäßig zu verteilen.
Standardabweichung — Berechnet die Standardabweichung aller Werte und wendet sie auf die Anzahl der Bereiche an.
Wenn Sie die Option Gleiche Bereiche wählen, werden die Felder Anfangswert und Endwert aktiviert, damit Sie Werte zum Begrenzen der erstellen Bereiche eingeben können. Bei den anderen Klassifizierungsmethoden sind diese Felder deaktiviert, es werden jedoch der minimale und der maximale Attributwert angezeigt.
Sie können außerdem im Feld Anzahl von Bereichen die Anzahl der zu erstellenden Bereiche festlegen. Die Pulldown-Liste enthält Werte von 2-20, bei denen es sich jedoch nur um Richtwerte handelt. Der Standardwert lautet 4 und der Mindestwert beträgt 2.
Wenn Sie auf die Schaltfläche Statistik klicken, wird das Dialogfeld Statistikeingeblendet, in dem Sie statistische Werte wie z.B. die maximale Anzahl von Einträgen, minimale und maximale Werte in Feldern, Bereiche, Standardabweichung usw. überprüfen können.
Weitere Informationen finden Sie in der Online-Hilfe.
6-58

Arbeiten mit Kartenfenstern
6-59
Beim Typ Thematische Darstellung nach eindeutigen Werten werden beim Klicken auf die Schaltfläche Klassifizieren das obere und das untere Raster anhand des ausgewählten Attributs mit den entsprechenden Symboliken, Werten, Beschriftungen (Eintragstiteln) und Anzahlen ausgefüllt.
Thematische Symbolik
Der Abschnitt Thematische Symbolik legt die Symbolik für die Blattlegendeneinträge für die thematischen Klassen nach Bereichen und eindeutigen Werten über die Grundsymbolik, Farben und Größe/Linienbreite fest. Im Gegensatz zu den Parametern im Abschnitt Thematische Klassen bewirkt jede Änderung im Abschnitt ThematischeSymbolik die automatische Aktualisierung der Symbolik für jeden Bereich und jede thematische Klasse, die sofort im oberen Raster sichtbar ist.
Die Option Grundsymbolik dient als Ausgangswert für alle symbolikbezogenen Aktivitäten. Wenn Sie auf die Schaltfläche Grundsymbolik klicken, wird das Dialogfeld Symbolikeigenschaften aufgerufen, in dem Sie die aktuellen Symbolikparameter ändern können. Bei Punktgeometrien legt die Grundsymbolik das zu verwendende Punktsymbol fest. Bei Lienengeometrien legt die Grundsymbolik die Linieneigenschaften (Linientyp, Kappen und Verbindungen usw.) fest. Bei Flächengeometrien legt die Grundsymbolik die Umrandungs-/Fülleigenschaften fest. Bei Textgeometrien legt die Grundsymbolik die Schriftarteigenschaften fest. Wenn es sich beim Eingabelegendeneintrag um einen Legendeneintrag nach Bereichen oder nach eindeutigen Werten handelt, wird die Grundsymbolik den Symbolikeigenschaften des Stammlegendeneintrags entnommen. Wenn Sie die Grundsymbolik bearbeiten, werden die Änderungen sofort auf alle thematischen Klassen im oberen Raster angewendet. Hierbei werden die aktuellen Größen- und Farmschemata beibehalten. Sie werden ebenfalls als Symbolik für die Weiteren Werteim unteren Raster übernommen.
Mit der Option Farben zuweisen können Sie festlegen, ob den thematischen Klassen im oberen Raster automatisch Farben zugewiesen werden sollen. Die automatische Farbzuweisung erfolgt, wenn Sie auf die Schaltfläche Klassifizieren klicken, das Farbschema ändern oder ein neues Element in das obere Raster einfügen. In jedem Fall werden die aktiven Einstellungen im Abschnitt Thematische Symbolik angewendet. Ist diese Option deaktiviert, werden die Farbschemata ignoriert und allen thematischen Klassen wird standardmäßig die Grundsymbolik für diese Klasse zugewiesen.
Hinweis: Beim Zuweisen von Farben zu Flächenobjekten ist das Ergebnis je nach Definition der Grundsymbolik unterschiedlich. Enthält die Grundsymbolik der Fläche lediglich eine Umringdefinition, wird die Umrandungsfarbe geändert. Enthält die Grundsymbolik der Fläche eine Füll- und Umringdefinition, wird nur die Füllfarbe geändert. Enthält die Grundsymbolik der Fläche mehrere Fülldefinitionen, wird die Füllfarbe aller Definitionen geändert.

Arbeiten mit GeoMedia
Die Pulldown-Liste enthält Farbbänder, die jeweils ein Farbschema repräsentieren. DerName des Farbschemas wird nicht in der Liste angezeigt, sondern erscheint als QuickInfo des aktiven Farbschemas. Die abgestuften Farbschemata werden zuerst aufgelistet, gefolgt von den zufälligen Farben. Die Anordnung von beiden wird jedoch von der Kollektionsreihenfolge der Farbschemata vorgeschrieben.
Wenn Sie ein Farbschema auswählen, wird es sofort auf die Symboliken im oberen Raster angewendet. Hierbei übernimmt das erste Element im Raster die erste Farbe des Farbschemas. Das zweite Element erhält die zweite Farbe, das dritte Element die dritte Farbe usw. Enthält das Raster mehr Elemente als im Farbschema vorhanden sind, wird erneut mit der ersten Farbe des Farbschemas begonnen. Das Auswählen eines anderen Farbschemas passt lediglich die Farben an. Die Grundsymbolik oder Größenabstufung imoberen Raster werden hierbei nicht neu zugewiesen.
Mit den Optionen Farben zuweisen und Größen/Linienbreiten zuweisen können Sie die minimale/maximale Größe einer Punktsymbolik, Textsymbolik oder zusammengesetztenSymbolik mit einer Punktsymbolik (d.h. die Größe gilt nur für Punkt- und Textsymbolik)oder die minimale/maximale Linienbreite einer Liniensymbolik abstufen. Die automatischeGrößen- oder Linienbreitenzuweisung erfolgt, wenn Sie auf die Schaltfläche Klassifizierenoder Grundsymbolik klicken. In jedem Fall werden die aktiven Einstellungen imAbschnitt Thematische Symbolik angewendet. Wenn Sie ein neues Element einfügen, wird ihm die Linienbreite der Grundsymbolik zugewiesen. Die Kontrollkästchen Größenzuweisen und Linienbreiten zuweisen werden nicht zur gleichen Zeit angezeigt. Wenn es sich bei der Symbolik um eine Flächensymbolik handelt, werden weder das Kontrollkästchen noch die Felder für den minimalen oder maximalen Wert angezeigt. Ist diese Option deaktiviert, werden die Werte zum Abstufen von Größen bzw. Linienbreiten ignoriert und allen thematischen Klassen wird standardmäßig die Grundsymbolik für diese Klasse zugewiesen.
Wenn Sie eine minimale/maximale Linienbreite bzw. Größe auswählen, wird sie sofort auf die Symboliken im oberen Raster angewendet. Dem ersten Element im Raster wird die minimale Linienbreite bzw. Größe zugewiesen. Dem zweiten Element wird die nächste berechnete Linienbreite oder Größe zugewiesen dem dritten Element die dritte usw. Das Zuweisen einer minimale/maximale Linienbreite oder Größe weist nicht die Grundsymbolik oder das aktive Farbschema im oberen Raster neu zu. Es werden lediglich die Größen bzw. Breiten abgestuft.
6-60

Arbeiten mit Kartenfenstern
Raster im Dialogfeld
Das Dialogfeld verfügt über ein oberes und ein unteres Raster. Im oberen Raster werden Darstellungsstatus, Symbolik, Werte, Beschriftungen (Legendeneintragstitel) und Anzahlen angezeigt. Im unteren Raster wird die Klasse Weitere Werte angezeigt.
Oberes Raster
Für Legendeneinträge der Typen Thematisch nach Bereichen und Thematisch nach eindeutigen Werten werden die Spalten des oberen Rasters folgendermaßen ausgefüllt:
Kontrollkästchen — Legt den Darstellungsstatus des Legendeneintrags sowohl in der Legende als auch im Kartenfenster fest. Diese Kontrollkästchen ist beim Erstellen neuer Elemente standardmäßig aktiviert, d.h. die Elemente werden dargestellt.
Symbolik — Zeigt eine Vorschau der Symbolik für die thematische Klasse in jeder Zeile an, die auf die aktuellen Einstellungen im Abschnitt Thematische Symbolik des Dialogfelds basiert. Wenn Sie auf diese Vorschau doppelklicken, wird das Dialogfeld Symbolik auswählen aufgerufen, in dem Sie die Symbolik für die entsprechende thematische Klasse ändern können.
6-61

Arbeiten mit GeoMedia
6-62
Werte — Diese Spalten sind vom ausgewählten Legendeneintragstyp abhängig. Bei Einträgen nach Bereichen werden die Spalten Anfangswert und Endwert angezeigt und bei Einträgen nach eindeutigen Werten wird die Spalte Werte angezeigt.
Anfangswert und Endwert — Diese Spalten enthalten den minimalen bzw. maximalen Wert für das ausgewählte Attribut. Mit diesen Spalten können Sie vorhandene Bereiche ändern. Hierbei werden automatische Überprüfungen und Anpassungen der benachbarten Zeilen angestellt, um zu vermeiden, dass Bereiche überlappen. Die Spalte Anzahl wird automatisch aktualisiert, um jede Änderung des Bereichs wiederzugeben. Bei neuen Zeilen muss der Anfangswert vor dem Endwerteingegeben werden.
Wert — Zeigt die eindeutigen Werte an. In dieser Spalte können eine vorhandene Zeile ändern oder eine neue Zeile hinzufügen, woraufhin alle Zeilen in der selben Spalte auf deren Eindeutigkeit überprüft werden. Nach erfolgter Überprüfung wird die Spalte Anzahl mit der Anzahl von Einträgen aktualisiert, die dem neu eingegebenen Wert entspricht. Bei einem neuen Eintrag wird Spalte Beschriftung ebenfalls mit dem neuen Wert aktualisiert. Sie wird nicht aktualisiert, wenn es sich um eine Änderung handelt. Es wird außerdem die Anzahl von Einträgen für die Klasse Weitere Werteaktualisiert.
Beschriftung — Zeigt die Beschriftung für die Untereinträge der Legendeneinträge nach Bereichen und nach eindeutigen Werten an. Diese editierbare Spalte kann doppelte Werte enthalten. Nullwerte sind nicht gestattet. Für thematische Legendeneinträge nach Bereichen ist die Beschriftung sauf [Anfangswert] bis [Endwert] voreingestellt. Bei thematischen Legendeneinträgen nach eindeutigen Werten wird der eindeutige Wert als Beschriftung verwendet.
Anzahl — Zeigt die Anzahl der einem Legendeneintrag nach eindeutigen Werten zugehörigen Einträge an. Dieser Wert kann als absolute Eintragsanzahl oder Prozentwert angezeigt werden, je nachdem, ob Sie das Kontrollkästchen Anzahl als Prozentwert anzeigen aktiviert haben oder nicht, Diese Spalte wird automatisch aktualisiert, wenn sich die Werte in den Spalten Anfangswert oder Endwert ändern oder die Einstellung des Kontrollkästchens Anzahl als Prozentwert anzeigen ändert.
Manipulieren des oberen Rasters
Sofern Sie ein Attribut ausgewählt haben, können Sie auch dann neue Zeilen in das obere Raster einfügen, wenn keine Zeilen im Raster vorhanden sind. D.h. wenn Sie nicht auf die Schaltflächen Klassifizieren oder Grundsymbolik geklickt haben. Die neue Zeile wird gewöhnlich zunächst an unterster Stelle des Rasters hinzugefügt. Wenn der Fokus zu einer neuen Zeile wechselt, wird die neue Zeile entsprechend der Sortierreihenfolgen in das Raster eingegliedert. Die Anzahl der im oberen Raster enthaltenen Zeilen und die gegenwärtig ausgewählte Zeile werden durch das Feld Klasse: <Anzahl> von <Anzahl>am unteren Rand des Dialogfelds angezeigt.

Arbeiten mit Kartenfenstern
6-63
Die Daten sind standardmäßig absteigend nach eindeutigen Werten angeordnet. Sie können die Sortierreihenfolge jedoch ändern, indem Sie auf die folgenden Spaltentitel klicken: Anfangswert und Endwert für Bereiche, Wert für eindeutige Werte und Beschriftungund Anzahl für Bereiche und eindeutige Werte. Die Spalten Wert, Anfangswert,Endwert, Beschriftung und Anzahl können alle neu sortiert werden.
Zur leichteren Handhabung innerhalb des Rasters können Sie auch ein Kontextmenü mit folgenden Befehlen aufrufen:
Farben abstufen — Stuft die Farben vom an oberster Stelle ausgewählten Element zum an unterster Stelle ausgewählten Element ab.
Größen/Linienbreiten abstufen — Stuft die Größe bzw. Linienbreite vom an oberster Stelle ausgewählten Element zum an unterster Stelle ausgewählten Element ab.
Symbolik auswählen — Ruft das Dialogfeld Symbolik auswählen auf, in dem Sie die Symbolik auswählen oder bearbeiten können.
Löschen — Löscht die ausgewählten Elemente.
Unteres Raster
Das untere Raster enthält lediglich ein Zeile. Es handelt sich hierbei um die Klasse Weitere Werte, die alle unklassifizierten Daten enthält und immer vorhanden ist. Bei Legendeneinträgen nach eindeutigen Werten wird die Spalte Wert nicht angezeigt und bei Legendeneinträgen nach Bereichen werden die Spalten Anfangswert und Endwertebenfalls nicht angezeigt. Sie können diesem Raster weder Zeilen hinzufügen, noch die einzige vorhandene Zeile löschen. Sie können die Spalten nicht bearbeiten, sondern lediglich das Kontrollkästchen zum Darstellen aktivieren oder deaktivieren.

Arbeiten mit GeoMedia
So fügen Sie der Legende thematische Standardeinträge hinzu
1. Wählen Sie Legende > Thematische Darstellung hinzufügen.
2. Wählen Sie in der Pulldown-Liste Eingabeobjekt die gewünschte Objektklasse oder Abfrage aus den Verbindungen, Abfragen, Kategorien oder Referenzobjekten aus.
3. Wählen Sie im Feld Typ den Eintrag Standard.
4. Wählen Sie im Feld Benannte Symbolik die entsprechende Symbolik aus.
5. Optional: Definieren Sie die allgemeinen Eigenschaften der Symbolik neu.
6. Optional: Klicken Sie auf die Schaltfläche Benennen, um die Symbolikumzubenennen.
7. Optional: Klicken Sie auf die Schaltfläche Eigenschaften, um die Symbolik neu zu definieren.
6-64

Arbeiten mit Kartenfenstern
8. Klicken Sie im Dialogfeld Thematische Darstellung hinzufügen auf die Schaltfläche OK, um die ausgewählten thematischen Legendeneinträge hinzuzufügen.
In der ersten Zeile der Legende ein Eintrag hinzugefügt und die Änderungen werden im aktiven Kartenfenster dargestellt.
So fügen Sie der Legende thematische Einträge nach Bereichen hinzu
1. Wählen Sie Legende > Thematische Darstellung hinzufügen.
2. Wählen Sie in der Pulldown-Liste Eingabeobjekt die gewünschte Objektklasse oder Abfrage aus den Verbindungen, Abfragen, Kategorien oder Referenzobjekten aus.
3. Wählen Sie im Feld Typ den Eintrag Thematisch nach Bereichen.
4. Wählen Sie in der Pulldown-Liste Klassifizierungsattribut im Abschnitt Thematische Klassen das gewünschte Attribut aus.
5. Klicken Sie auf die Schaltfläche Klassifizieren.
6-65

Arbeiten mit GeoMedia
6. Wählen Sie in der Pulldown-Liste Klassifizierungsmethode den gewünschten Eintrag aus.
Wenn Sie die Methode Gleiche Bereiche auswählen, geben Sie entsprechende Werte in die Felder Anfangswert und/oder Endwert ein.
7. Wählen Sie der Pulldown-Liste Anzahl der Bereiche eine Anzahl aus.
8. Klicken Sie auf die Schaltfläche Statistik, um den Inhalt der Attribute zu überprüfen und klicken Sie anschließen auf Schließen.
9. Klicken Sie im Dialogfeld Klassifizieren auf OK, um die Raster auszufüllen.
10. Klicken Sie im Abschnitt Thematische Symbolik auf die Schaltfläche Grundsymbolik, um die Symbolik im Dialogfeld Symbolik auswählen zu bearbeiten.
11. Aktivieren bzw. deaktivieren Sie das Kontrollkästchen Farben zuweisen. Wenn Sie diese Option aktivieren, wählen Sie in der Pulldown-Liste ein Farbschema aus.
12. Aktivieren oder deaktivieren Sie bei Punktsymbolik, Textsymbolik,zusammengesetzter Symbolik mit einer Punktsymbolik oder Liniensymbolik das Kontrollkästchen Größen/Linienbreiten zuweisen. Wenn Sie diese Option aktivieren, stufen Sie die minimalen/maximalen Werte für Größen bzw. Linienbreiten ab.
Hinweis: Sie können das Zuweisen von Farben und Größen bzw. Linienbreiten auch durchführen, bevor Sie auf die Schaltfläche Klassifizieren klicken.
13. Bearbeiten Sie die Rasterparameter Ihren Anforderungen entsprechend.
14. Aktivieren oder deaktivieren Sie das Kontrollkästchen Anzahl als Prozentwertanzeigen.
15. Klicken Sie auf die Schaltfläche OK, um die ausgewählten thematischenLegendeneinträge hinzuzufügen.
In der ersten Zeile der Legende wird für jede neue thematische Darstellung ein Eintrag hinzugefügt. Die Änderungen werden im aktiven Kartenfenster dargestellt.
6-66

Arbeiten mit Kartenfenstern
6-67
So fügen Sie der Legende thematische Einträge nach eindeutigen Werten hinzu
1. Wählen Sie Legende > Thematische Darstellung hinzufügen.
2. Wählen Sie in der Pulldown-Liste Eingabeobjekt die gewünschte Objektklasse oder Abfrage aus den Verbindungen, Abfragen, Kategorien oder Referenzobjekten aus.
3. Wählen Sie im Feld Typ den Eintrag Thematisch nach eindeutigen Werten.
4. Wählen Sie in der Pulldown-Liste Klassifizierungsattribut im Abschnitt Thematische Klassen das gewünschte Attribut aus.
5. Klicken Sie auf die Schaltfläche Klassifizieren, um die Raster auszufüllen.
6. Klicken Sie im Abschnitt Thematische Symbolik auf die Schaltfläche Grundsymbolik, um die Symbolik im Dialogfeld Symbolik auswählen zu bearbeiten.
7. Aktivieren bzw. deaktivieren Sie das Kontrollkästchen Farben zuweisen. Wenn Sie diese Option aktivieren, wählen Sie in der Pulldown-Liste ein Farbschema aus.
8. Aktivieren oder deaktivieren Sie bei Punktsymbolik, Textsymbolik, zusammengesetzter Symbolik mit einer Punktsymbolik oder Liniensymbolik das Kontrollkästchen Größen/Linienbreiten zuweisen. Wenn Sie diese Option aktivieren, stufen Sie die minimalen/maximalen Werte für Größen bzw. Linienbreiten ab.
Hinweis: Sie können das Zuweisen von Farben und Größen bzw. Linienbreiten auch durchführen, bevor Sie auf die Schaltfläche Klassifizieren klicken.
9. Bearbeiten Sie die Rasterparameter Ihren Anforderungen entsprechend.
10. Aktivieren oder deaktivieren Sie das Kontrollkästchen Anzahl als Prozentwert anzeigen.
11. Klicken Sie auf die Schaltfläche OK, um die ausgewählten thematischen Legendeneinträge hinzuzufügen.
In der ersten Zeile der Legende wird für jede neue thematische Darstellung ein Eintrag hinzugefügt. Die Änderungen werden im aktiven Kartenfenster dargestellt.

Arbeiten mit GeoMedia
Einrichten der Standardeinstellungen für Legenden-einträge von Objektklassen
Mit der Hauptlegende können Sie Standardwerte für die Legendeneinträge von Objektklassen festlegen. Die Hauptlegende ist eine mit dem Befehl Legenden speziell festgelegte benannte Legende. Die Hauptlegende unterstützt die Darstellung von Bildern, thematische Darstellungen, Abfragen und sekundären Geometriefeldern. Jede benannte Legende kann als Hauptlegende dienen und die als Hauptlegende festgelegte Legende kann von Zeit zu Zeit gewechselt werden. Da die Hauptlegende ausschließlich von Ihnen verwaltet wird, werden ihr niemals automatisch Legendeneinträge von der Software hinzugefügt. Um ein konsistentes Erscheinungsbild zu gewährleisten, sollten Sie für Ihre Daten eine Hauptlegende erstellen.
Die Hauptlegende dient Kartenobjekten in allen Legenden eines GeoWorkspaces als Vorlage. Sie können über die Hauptlegende die Standardeigenschaften für eine Objektklasse ändern, damit sie immer mit den gleichen Eigenschaften dargestellt wird, wenn sie einer Legende im GeoWorkspace hinzugefügt wird.
Wenn eine Objektklasse einer Legende hinzugefügt wird, die bereits über einen Eintrag in der Hauptlegende verfügt, wird sie mit den in der Hauptlegende definierten Eigenschaften dargestellt. Die Hauptlegende überschreibt GeoMedia-Symbolikdateien (.gsd). Wenn Sie der Legende Objekte hinzufügen, prüft die Software zunächst, ob für diese Objektklasse oder Abfrage ein Hauptlegendeneintrag vorhanden ist. Ist kein Eintrag in der Hauptlegende enthalten, wird die GeoMedia-Symbolikdatei (.gsd) verwendet. Ist keine übereinstimmendeSymbolikdatei vorhanden, wird dem Legendeneintrag eine Standardsymbolik zugewiesen.
Änderungen an der Hauptlegende wirken sich nicht auf vorhandene Legendeneinträge aus, sondern nur auf zukünftige Hinzufügungen zu Legenden. Sie können in der Hauptlegende die Standardeigenschaften für eine Objektklasse ändern und dennoch einzelne Legenden anpassen.
6-68

Arbeiten mit Kartenfenstern
6-69
Hinweis: Wenn Sie einen GeoWorkspace aus GeoMedia 5.2 in Version 6.0 öffnen, wird die vorhandene Hauptlegende in der Legendenkollektion zur Verfügung gestellt. Ihr wird der Name Master zugewiesen und sie wird als Hauptlegende festgelegt. Auf diese Weise wird sichergestellt, dass zuvor definierte Hauptlegenden keine Verluste erleiden.
Anpassen der Legende
Die Legende können Sie wie Standardfenster verschieben, skalieren und schließen. Sie können außerdem den Inhalt einer benannten Legende bearbeiten, ersetzen und anhängen, eine benannte Legende umbenennen und löschen sowie eine benannte Legende als Hauptlegende festlegen oder die vorhandene Hauptlegende abwählen. Nach dem Anpassen einer Legende speichern Sie diese, indem Sie ihr einen Namen geben. Anschließend können Sie sie in anderen Kartenfenstern innerhalb desselben GeoWorkspaces verwenden. Wenn Sie ein neues Kartenfenster erstellen, zeigt das Dialogfeld Neues Kartenfenstereine Liste aller im GeoWorkspace benannten Legenden. Sie können eine der benannten Legenden oder eine leere Legende auswählen.
WICHTIG: Wenn Sie ein Kartenfenster schließen, ohne die Legende zu benennen, wird die Legende des Kartenfensters nicht gespeichert.
Neben den zuvor aufgeführten Schritten können Sie bestimmte Kurzbefehle verwenden, um die Eigenschaften der Legende (und demzufolge von Kartenobjekten) zu ändern.
Um die Symbolik eines Kartenobjekts zu bearbeiten, doppelklicken Sie auf dessen Legendeneintrag.
Um einen Legendeneintrag zu kopieren, ziehen Sie ihn mit gedrückter STRG-Taste und legen Sie ihn am gewünschten Ort ab.
Um ein thematisches Darstellungsattribut zu ändern, doppelklicken Sie auf den thematische Symbolikschlüssel.
Um einen Titel oder einen Untertitel eines Legendeneintrags zu ändern, doppelklicken Sie auf den Titel oder den Untertitel.
Um die Darstellungspriorität von Kartenobjekten zu ändern, ziehen Sie die Legendeneinträge mit dem Mauszeiger nach oben oder nach unten.
Um ein Kartenobjekt zu löschen, wählen Sie dessen Legendeneintrag aus und drücken Sie die Taste ENTF.
Ausführliche Informationen über das Kontextmenü der Legende finden Sie im Abschnitt “Verwenden des Kontextmenüs der Legende”.
Wenn Sie eine selbst erstellte und angepasste Legende in anderen GeoWorkspaces verwenden wollen, speichern Sie den GeoWorkspace, in dem Sie die Legende angepasst

Arbeiten mit GeoMedia
haben, als Vorlage. Wenn Sie anschließend einen neuen GeoWorkspace erstellen, können Sie die Vorlage auswählen und die angepasste Legende verwenden.
Mit dem Befehl Eigenschaften im Kontextmenü der Legende können Sie verschiedene Aspekte der Legende anpassen:
Den Legendentitel, der nur im unverankerten Zustand der Legende sichtbar ist.
Schriftarteigenschaften für den Legendeintragstitel und –untertitel.
Die Hintergrundfarbe.
Die Anzeige von für Legendeneintragstatistik. Bei thematischen Darstellungen können Sie eine beliebige Kombination von Eintragsanzahl, Geometrieanzahl und Prozentwerten auswählen.
Die Schlüsselgröße für jeden Legendeneintrag (klein, mittel oder groß).
Punkt- und Textsymbolik in den Schlüssel einpassen. Sie können festlegen ob die Punkt- und Grafiktextsymbolik der Größe des Grafikschlüssels angepasst werden soll, oder ob die Größe der Punkt- und Grafiktextsymbolik die Größe des Grafikschlüssels bestimmt.
So steuern Sie Legendeneigenschaften
1. Klicken Sie mit der rechten Maustaste und wählen Sie die Option Eigenschaften imKontextmenü.
2. Geben Sie einen neuen Legendentitel ein.
3. Legen Sie die Eigenschafen des Legendeneintragstitels und des Legendeneintraguntertitels fest, indem Sie auf die entsprechende Schaltfläche Schriftart klicken und das Dialogfeld Schriftart aufrufen.
4. Klicken Sie zum Auswählen der Hintergrundfarbe der Legende im Dialogfeld Farbeauf die Schaltfläche Hintergrundfarbe.
5. Wählen Sie eine Option für die Schlüsselgröße.
6. Aktivieren oder deaktivieren Sie das Kontrollkästchen Punkt- und Textsymbolik an Schlüssel anpassen Ihren Anforderungen entsprechend.
6-70

Arbeiten mit Kartenfenstern
7. Schalten Sie je nach Wunsch die Optionen im Abschnitt Statistik ein oder aus. Die Statistikoptionen für thematische Darstellungen legen Sie im Dialogfeld ThematischeDarstellung hinzufügen fest.
8. Klicken Sie auf OK oder Anwenden, um die Änderungen zu akzeptieren.
So steuern Sie Erscheinungsbild und Inhalt einer benannten Legende
Mit dem Befehl Eigenschaften können Sie den Inhalt und die Eigenschaften einer benannten Legende manipulieren. Sie können neue Legendeneinträge hinzufügen, vorhandene Legendeneinträge löschen oder die Eigenschaften und Symbolik von vorhandenen Legendeneinträgen ändern.
1. Wählen Sie Legende > Legenden.
2. Wählen Sie den entsprechenden Legendennamen aus und klicken Sie auf die Schaltfläche Eigenschaften.
3. Ändern Sie den Legendeninhalt Ihren Anforderungen entsprechend.
So passen Sie die Größe der Legende an
Die Größe der Legende können Sie folgendermaßen anpassen:
Wählen Sie Legende > Legendengröße anpassen.
6-71

Arbeiten mit GeoMedia
Wählen Sie im Kontextmenü der Legende die Option Legendengröße anpassen.
So schalten Sie die Anzeige von Legendeneinträgen aus
Um in der Legende Platz zu schaffen, können Sie die Anzeige einiger Legendeneinträge deaktivieren, ohne die Darstellung der dazugehörenden Kartenobjekte zu ändern. Der Befehl Legendeinträge anzeigen im Kontextmenü der Legende steuert ob ein Legendeneintrag in der Legende angezeigt wird oder nicht. Das Dialogfeld Legendeinträge anzeigen listet alle Legendeneinträge in hierarchischer Anordnung auf. Sie können die Anzeige eines jeden Eintrags steuern, indem Sie das entsprechende Kontrollkästchen aktivieren oder deaktivieren. Ein Häkchen zeigt an, dass der Eintrag sichtbar ist.
So benennen Sie eine Legende
1. Um die Legende im aktiven Kartenfenster zu benennen und auf diese Weise im aktiven Kartenfenster zu speichern, wählen Sie Legende > Legende benennen.
2. Geben Sie im Dialogfeld Legende benennen einen Namen für die Legende ein.
3. Klicken Sie auf die Schaltfläche OK.
So benennen Sie eine Legende um
1. Wählen Sie Legende > Legenden.
2. Wählen Sie den entsprechenden Legendennamen aus und klicken Sie auf die Schaltfläche Umbenennen.
6-72

Arbeiten mit Kartenfenstern
3. Geben Sie im Feld Name einen neuen Namen ein und klicken Sie auf OK.
4. Schließen Sie das Dialogfeld Legenden.
So ersetzen Sie eine Legende
Sie können den Inhalt der Legende im aktiven Kartenfenster mit dem Inhalt einer anderen ausgewählten benannten Legende ersetzen.
1. Wählen Sie Legende > Legenden.
2. Wählen Sie den Namen der als Ersatz zu verwendenden Legende im Dialogfeld Legenden aus.
3. Klicken Sie auf die Schaltfläche Ersetzen.
So erweitern Sie eine Legende
Mit dem Befehl Anhängen können Sie die Legende im aktiven Kartenfenster erweitern, indem Sie ihr den Inhalt der ausgewählten benannten Legenden anhängen. Für jede angehängte Legende wird an oberster Stelle der Registerkarte Gruppen ein neuer Gruppeneintrag erstellt, wobei der Gruppenname dem Namen der benannten Legende entspricht. Den Namen werden gegebenenfalls inkrementierte Zahlen angehängt, um die Eindeutigkeit zu gewährleisten. Auf der Registerkarte Darstellungsreihenfolge werden die Legendeneinträge innerhalb der neuen Gruppe ohne zusätzliche Hierarchie hinzugefügt. Die entsprechenden Gruppenlegendeneinträge werden innerhalb der neuen Gruppe auf der Registerkarte Gruppen hinzugefügt. Die Darstellung im aktiven Kartenfenster wird aktualisiert, um die Änderungen des Legendeninhalts wiederzugeben.
1. Wählen Sie Legende > Legenden.
2. Wählen Sie im Dialogfeld Legenden die Legende aus, die Sie der aktiven Kartenfensterlende anhängen wollen.
3. Klicken Sie auf die Schaltfläche Anhängen.
6-73

Arbeiten mit GeoMedia
6-74
So löschen Sie eine Legende
1. Wählen Sie Legende > Legenden.
2. Wählen Sie im Dialogfeld Legenden die Legende aus, die Sie löschen wollen.
3. Klicken Sie auf die Schaltfläche Löschen.
Anpassen der Legendensymbolleiste
Die Standardsymbolleiste für die Legende enthält Schaltflächen für die am häufigsten eingesetzten Funktionen. Sie können die Legende jedoch auch Ihren Bedürfnissen entsprechend anpassen.
So passen Sie die Legendensymbolleiste an
1. Wählen Sie Extras > Anpassen.
2. Wählen Sie auf der Registerkarte Symbolleisten des Dialogfelds Anpassen in der Liste Kategorien den Eintrag Legende aus.
3. Ziehen Sie Schaltflächen mit nicht gewünschten Funktionen von der Symbolleiste Legende herunter.
4. Ziehen Sie aus den verfügbaren Schaltflächen die Schaltflächen für gewünschte Funktionen auf die Symbolleiste Legende.
5. Wenn Sie die Schaltfläche hinzufügen wollen, mit der die Legende ein- und ausgeschaltet wird, wählen Sie diese in der Kategorie Ansicht.
6. Schließen Sie das Dialogfeld Anpassen.
Verwenden des Kontextmenüs der Legende
Das Kontextmenü der Legende blenden Sie ein, indem Sie mit der rechten Maustaste auf einen Legendeneintrag klicken. Wenn Sie dabei die STRG- oder UMSCHALTTASTE gedrückt halten, können Sie mehrere Legendeneinträge gleichzeitig wählen. Der Status der gewählten Legendeneinträge bestimmt, welche Optionen im Kontextmenü verfügbar sind. Einige Legendeneinträge sind möglicherweise schreibgeschützt. In diesem Fall können Befehle wie z.B. Darstellung Ein/Aus, Lokalisierbar Ein/Aus, Symbolikeigenschaftenusw. nicht ausgeführt werden.

Arbeiten mit Kartenfenstern
6-75
Option Funktion
DarstellungEin/Aus
Aktiviert bzw. deaktiviert die Darstellung der Objekte im Kartenfenster, die mit den ausgewählten Legendeneinträgen verknüpft sind.
Nach Maßstab darstellen
Stellt die zu den ausgewählten Legendeneinträgen gehörenden Objekte im Kartenfenster innerhalb eines bestimmten Skalierungsbereichs maßstabsgerecht dar.
Skalierungsbereichanzeigen
Ruft das Dialogfeld Skalierungsbereich auf, damit Sie einen Skalierungsbereich für Kartenobjekt festlegen können.
Lokalisierbar Ein Schaltet die Lokalisierbarkeit von Kartenobjekten ein bzw. aus, die zu den ausgewählten Legendeneinträgen gehören. Wenn eingeschaltet, zeigt die Option Lokalisierbar Ein an, dass alle Kartenobjekte, die mit ausgewählten Legendeneinträgen verknüpft sind, lokalisierbar sind.
Lokalisierbar Aus Wenn eingeschaltet, zeigt die Option Lokalisierbar Aus an, dass alle Kartenobjekte, die mit ausgewählten Legendeneinträgen verknüpft sind, nicht lokalisierbar sind. Wenn die Lokalisierbarkeit eines Legendeneintrags aktiviert ist, erscheint die Option Lokalisierbar Ausabgeblendet.
Untertitelhinzufügen
Fügt dem ausgewählten Legendeneintrag einen Untertitel hinzu.
Ausblenden Blendet die ausgewählten Legendeneinträge in der Legende aus, ohne sich auf die Darstellung der zugehörigen Objekte im Kartenfenster auszuwirken. Um einen ausgeblendeten Legendeneintrag einzublenden, verwenden Sie das Dialogfeld Legendeneinträge anzeigen.
Legendeneinträgeanzeigen
Ruft das Dialogfeld Legendeneinträge anzeigen auf, in dem Sie die anzuzeigenden Legendeneinträge auswählen können.
Daten laden Lädt Daten, die zuvor für die gewählten Legendeneinträge nicht geladen waren.
Symbolik-eigenschaften
Ruft das Dialogfeld Symbolikeigenschaften auf, in dem Sie die dem ausgewählten Legendeneintrag zugehörige Symbolik ändern können.
Symbolik-skalierung
Legt den Skalierungsmodus der ausgewählten Legendeneinträge auf Maßstabsabhängig oder Maßstabsunabhängig fest.
Kartenfenster-Quickinfo
Legt die im Kartenfenster für den ausgewählten Legendeneintrag angezeigte QuickInfo auf Ohne (keine QuickInfo), Name (Name der Objektklasse oder Abfrage), Attribute (aus den zum Legendeneintrag gehörenden darstellbaren Attributen gewählter Attributname) oder Ausdruck (ruft das Dialogfeld Kartenfenster-Quickinfo auf, damit Sie die QuickInfo mit Hilfe von Funktionsattributen ändern können) fest.
Ausschneiden,Kopieren, Löschen
Führen standardmäßige Windows-Befehlsfunktionen aus.

Arbeiten mit GeoMedia
6-76
Option Funktion
Einfügen Fügt in der Zwischenablage befindliche Legendeneinträge in den, vor dem oder nach dem ausgewählten Legendeneintrag ein. Die Optionen lauten: In, Davor und Danach.
Neue Gruppe Nur auf der Registerkarte Gruppen verfügbar. Erstellt einen neuen Gruppenlegendeneintrag am unteren Ende der Legende, wenn kein Element ausgewählt ist oder einen Unterlegendeneintrag, wenn ein Legendeneintrag ausgewählt ist.
Hinzufügen Ruft das Dialogfeld Legendeneinträge hinzufügen auf, mit dem Sie der Legende Legendeneinträge hinzufügen können.
ÜberLegendeneintrageinpassen
Passt den Inhalt der ausgewählten Legendeneinträge in das aktive Kartenfenster ein.
Legendeneintrags-eigenschaften
Ruft das Dialogfeld Legendeneintragseigenschaften auf, in dem Sie die Eigenschaft des ausgewählten Legendeneintrags festlegen können.
Legendengrößeanpassen
Passt die Legende so an, dass alle Einträge angezeigt werden.
Eigenschaften Ruft das Dialogfeld Legendeneigenschaften auf, in dem Sie die Eigenschaft der Legende festlegen können.
Definieren von Kartenfenster-Quickinfo
Mit dem Befehl Kartenfenster-QuickInfo im Kontextmenü der Legende können Sie die im Kartenfenster für den ausgewählten Legendeneintrag angezeigte QuickInfo festlegen. Die Kartenfenster-QuickInfo zeigt die von Ihnen für den ausgewählten Legendeneintrag definierten Informationen an, wenn Sie mit dem Mauszeiger auf einem Objekt im Kartenfenster verweilen sowie als QuickInfo bei PickQuick.
Siehe hierzu "So wählen Sie ein verstecktes oder überdecktes Objekt aus" im Kapitel "Arbeiten mit Objekten".

Arbeiten mit Kartenfenstern
Sie legen die Kartenfenster-QuickInfo über ein Untermenü fest, das über folgende Optionen verfügt:
Ohne—Entfernt die Definition der Kartenfenster-QuickInfo des ausgewählten Legendeneintrags, so dass für diese Objekte keine QuickInfo im Kartenfenster angezeigt wird, wenn Sie mit dem Mauszeiger darauf verweilen. Wenn keine QuickInfo-Definition vorhanden ist, wird der Menüeintrag Ohne durch einen Punkt gekennzeichnet.
Name—Legt den Namen der Objektklasse als Kartenfenster-QuickInfo fest. Wenn das Format der QuickInfo mit dem Abfragenamen übereinstimmt, wird der Menüeintrag Namedurch einen Punkt gekennzeichnet.
Attribute—Greift auf ein Untermenü mit Attributnamen der zum Legendeneintrag gehörenden darstellbaren Attribute zu. Nur Attribute des Datentyps Text, Memo, Zahl (AutoWert/Byte/Integer/Long Integer/Single/Double/Währung)), Datum oder Boolean werden im Untermenü angezeigt. Sie wählen einen dieser Attributnamen als Kartenfenster-QuickInfo aus. Wenn das Format der QuickInfo mit dem eines ausgewählten Attributs übereinstimmt, wird der entsprechende Eintrag im Untermenü Attribut durch einen Punkt gekennzeichnet, um ihn als die aktuelle QuickInfo zu markieren.
6-77

Arbeiten mit GeoMedia
Ausdruck—Ruft das Dialogfeld Kartenfenster-QuickInfo (Funktionsattribut) auf, in demSie die Kartenfenster-QuickInfo bearbeiten können. Wenn Sie eine QuickInfo definieren, die weder dem Namen einer Objektklasse, einer Abfrage oder eines darstellbaren Attributs entspricht, wird der Menüeintrag Ausdruck durch einen Punkt gekennzeichnet.
Siehe hierzu "Funktionsattribute" im Kapitel "Analysieren von Daten".
Ist keine QuickInfo definiert, wird keine QuickInfo im Kartefenster angezeigt, wenn Sie den Mauszeiger auf ein Objekt im Kartenfenster stellen. Bei der Verwendung von PickQuick wird jedoch wie bisher eine QuickInfo angezeigt.
Löschen von Kartenobjekten über die Legende
Sie entfernen ein Objekt aus einem Kartenfenster und aus der Legende, indem Sie den dazugehörigen Legendeneintrag löschen. Dabei werden allerdings die Daten nicht aus demWarehouse gelöscht. Gehen Sie folgendermaßen vor, um Legendeneinträge aus der Legende zu löschen:
Wählen Sie die entsprechenden Legendeneinträge oder Einträge aus (verwenden Sie UMSCHALTTASTE, um zusammenhängende Einträge, oder die STRG-Taste, umnicht zusammenhängende Einträge auszuwählen) und drücken Sie die Taste ENTF. oder wählen Sie die Option Löschen im Kontextmenü der Legende.
Erstellen zusätzlicher Kartenfenster Sie können im GeoWorkspace mehrere Kartenfenster erstellen, um verschiedenen Ansichten einer Karte anzuzeigen. Jedes Kartenfenster enthält eine Legende, einen Nordpfeil und eine Maßstabsleiste.
So erstellen Sie ein Kartenfenster
1. Wählen Sie Fenster > Neues Kartenfenster.
2. Geben Sie in das Feld Name des Fensters einen Titel für das Kartenfenster ein.
6-78

Arbeiten mit Kartenfenstern
3. Wählen Sie eine Legende für das Kartenfenster aus. Bei der Legende kann es sich, falls vorhanden, um eine bereits im GeoWorkspace benannte und gespeicherte Legende oder um eine leere Legende handeln.
4. Klicken Sie auf die Schaltfläche OK.
Anzeigen des NordpfeilsDer Nordpfeil wird standardmäßig nicht angezeigt. Sie können ihn über Ansicht > Nordpfeil im Kartenfenster aktivieren oder deaktivieren. Es kann nur ein Nordpfeil pro Kartenfenster angezeigt werden.
Sie können auf den Nordpfeil klicken und ihn an eine beliebige Stelle im Kartenfenster ziehen. Die Größe des Nordpfeils bleibt ungeachtet des Maßstabs im Kartenfenster unverändert. Wird der Azimut durch die Position des Nordpfeils definiert, wird der Nordpfeil dynamisch aktualisiert, wenn Sie ihn verschieben, die Fenstergröße ändern oder im Fensterausschnitt verschieben. Ist der Azimut benutzerdefiniert, wird der Nordpfeil nicht automatisch aktualisiert.
Die Richtung des Nordpfeils wird folgenderweise festgelegt:
1. Die Mitte des Nordpfeilfensters wird berechnet (die Mitte des rechteckigen Feldes, in dem sich der Nordpfeil befindet).
2. Anschließend wird die Position dieses Mittelpunktes im Verhältnis zur Erdefestgestellt.
3. Die Weltkoordinaten des Mittelpunktes werden an den Koordinatensystem-Managerweitergegeben, der daraufhin den Azimut dieses Punktes berechnet und ausgibt.
4. Der Richtungspfeil wird entsprechend des Azimuts gedreht.
Informationen zur Anwendung von Nordpfeilen im Layoutfenster finden Sie im Abschnitt "Einfügen von Nordpfeilen" des Kapitels "Erstellen von Kartenlayouts für den Druck im Layoutfenster".
6-79

Arbeiten mit GeoMedia
So ändern Sie die Darstellung des Nordpfeils
Sie können das verwendete Symbol, die Größe, die Hintergrundfarbe, die Position und den Azimut des Nordpfeils ändern. Weiterhin können Sie die Transparenz des Nordpfeils festlegen, d.h. bestimmen, ob der Hintergrund des Nordpfeils beim Drucken des Kartenfensters transparent erscheint. Sie können den Nordpfeil ohne Hintergrund drucken, so dass alle Elemente, die sich hinter dem Nordpfeil befinden, sichtbar sind, oder aber Sie drucken den Nordpfeil so, dass alle dahinter liegenden Elemente verdeckt werden und der Hintergrund die angegebene Hintergrundfarbe annimmt. Im Kartenfenster verdeckt der Nordpfeil immer alle dahinter befindlichen Elemente. Sie können auch eine Kompassroseanstatt des Nordpfeils darstellen. Wenn Sie am Symbol, Azimut oder der Hintergrundfarbe Änderungen vornehmen, so werden diese in der Vorschau angezeigt. Diese Abbildung hat eine feste Größe und gibt nicht die Änderungen wieder, die im Feld Größe vorgenommenwurden.
1. Wählen Sie, wenn der Nordpfeil im aktiven Kartenfenster angezeigt ist, Bearbeiten > Eigenschaften des Nordpfeils, oder klicken Sie mit der rechten Maustaste auf den Nordpfeil und wählen Sie im Kontextmenü Eigenschaften.
2. Um das Symbol des Nordpfeils zu ändern, durchsuchen Sie die Ordnerstruktur, um ein anderes Symbol zu wählen. Die Software stellt im Ordner \GeoMedia\Program .wmf-Dateien für Nordpfeile und Kompassrosen bereit. Sie können jedoch, falls verfügbar, auch ein anderes Symbol wählen.
Hinweis: Wenn Sie die Grafik für alle Nordpfeile und Kompassrosen ansehen wollen, öffnen Sie die Datei NorthArrows.pdf im Ordner \GeoMedia\Program.
3. Wählen Sie in der Pulldown-Liste eine Größe oder tippen Sie einen entsprechenden Wert in das Feld ein. Der Nordpfeil wird nicht in Bezugseinheiten definiert. Er wird an der im Kartenfenster angegeben Position und mit der angegebenen Größe gedruckt.
6-80

Arbeiten mit Kartenfenstern
Hinweis: In der Pulldown-Liste können Sie eine Größe bis zu 96 Punkten auswählen. Sie können hier jedoch auch einen größeren Wert eintippen. Die maximale Größe beträgt 32767 Punkte.
4. Klicken Sie auf die Schaltfläche Hintergrund, um die Hintergrundfarbe zu ändern.
Hinweis: Wenn der Pfeil im Kartenfenster transparent dargestellt werden soll, wählen Sie eine Farbe, die dem Hintergrund des Kartenfensters entspricht.
5. Um den Hintergrund des Nordpfeils während des Druckens transparent darzustellen, aktivieren Sie das Kontrollkästchen Transparent drucken.
Der Nordpfeil wird in der Druckausgabe exakt so wie im Kartenfenster dargestellt.
6. Wählen Sie Azimut an Nordpfeilposition, um den Nordpfeil entsprechend demAzimut der Nordpfeilposition zu zeichnen.
ODER
7. Wählen Sie Benutzerdefinierten Azimut, um Ihren eigenen Azimut für den Nordpfeil zu definieren, indem Sie den entsprechenden Gradwert auswählen oder eintippen.
Hinweis: Der Nordazimut wird im Uhrzeigersinn von der Vertikalen gemessen: 0 Punkte zeigt gerade nach oben, 90 Punkte zeigt horizontal nach rechts, 180 Punkte zeigt gerade nach unten usw.
8. Um die Einstellungen im Dialogfeld Eigenschaften des Nordpfeils alsStandardeinstellungen für alle Kartenfenster im GeoWorkspace zu speichern, klicken Sie auf Als Standard speichern. Andernfalls werden nur die Eigenschaften und die Position des Nordpfeils im aktiven Kartenfenster gespeichert.
9. Klicken Sie auf die Schaltfläche OK.
Anzeigen der Maßstabsleiste Die Maßstabsleiste stellt Entfernungen auf der Karte in Bezugseinheiten dar. Sie können die Anzeige der Maßstabsleiste im Kartenfenster über den Befehl Ansicht > Maßstabsleiste ein- und ausschalten.
6-81

Arbeiten mit GeoMedia
Die Maßstabsleiste zeigt den Maßstab für das Kartenfenster an, in dem sie dargestellt wird. Sie können in einem Kartenfenster nur eine Maßstabsleiste anzeigen. Sie können auf die Maßstabsleiste klicken und sie an eine beliebige Stelle im Kartenfenster verschieben. Die Maßstabsleiste verwendet den Maßstab des Kartenfensters. Die standardmäßigeMaßeinheit der Maßstabsleiste ist km, diese kann aber mit dem Befehl Bearbeiten > Eigenschaften der Maßstabsleiste geändert werden.
Das Erscheinungsbild der Maßstabsleiste kann über Eigenschaften der Maßstabsleistemit großer Flexibilität geändert werden. Sie können die im aktiven Kartenfenster angezeigte Maßstabsleiste auf einfache Weise ändern, indem Sie Bearbeiten > Eigenschaften der Maßstabsleiste wählen oder mit der rechten Maustaste auf die Maßstabsleiste klicken und aus dem Kontextmenü Eigenschaften wählen. Dann können Sie die Optionen auf den drei Registerkarten des Dialogfeldes entsprechend einstellen. Die Änderungen werden in der Vorschau angezeigt.
Informationen zur Anwendung von Maßstabsleisten im Layoutfenster finden Sie im Abschnitt "Einfügen von Maßstableisten" des Kapitels "Erstellen von Kartenlayouts für den Druck im Layoutfenster".
Auf der Registerkarte Symbolik können Sie die Darstellungseigenschaften der Maßstabsleiste festlegen, insbesondere Typ, Farbe und Linienbreiten.
6-82

Arbeiten mit Kartenfenstern
Sie können unter folgenden Maßstabsleistentypen wählen:
Auf dieser Registerkarte können Sie außerdem die Farbe für die Intervallblöcke mitgeraden und ungeraden Zahlen sowie die Linien der Maßstabsleiste festlegen. Weiterhin können Sie Höhe, Breite und Mittellinie der Maßstabsleiste einstellen. Schließlich können Sie noch angeben, ob der Hintergrund der Maßstabsleiste im Ausdruck transparent erscheinen soll. Sie können die Maßstabsleiste ohne Hintergrund drucken, so dass alle hinter der Maßstabsleiste befindlichen Elemente sichtbar sind. Alternativ kann die Maßstabsleiste alle dahinter befindlichen Elemente verdecken, wenn sie mit der angegebenen Hintergrundfarbe gedruckt wird. Im Kartenfenster verdeckt die Maßstabsleiste immer alle dahinter befindlichen Elemente.
Auf der Registerkarte Intervalle und Einheiten können Sie die Anzahl und Länge der Intervalle sowie die von der Maßstabsleiste dargestellten Bezugseinheiten festlegen. Sie können ebenfalls den Text, die Position und die Schriftart für die Beschreibung definieren.
Wenn Sie die Größe des Kartenfensters ändern, wodurch die Ansicht neu skaliert wird, werden Länge und Einteilung der Maßstabsleiste automatisch angepasst. Die Länge und Einteilung der auf der Maßstabsleiste angezeigten Intervalle wird gegebenenfalls verkürzt oder verlängert, damit die Länge der Maßstabsleiste zirka ein Fünftel der Breite des Kartenfensters beträgt. Damit die Daten stets deutlich angezeigt werden, gibt es für die Maßstabsleiste eine Mindestlänge.
6-83

Arbeiten mit GeoMedia
Sie können die Intervalleigenschaften der Maßstabsleiste festlegen oder sie automatischbasierend auf der Größe der zugehörigen Kartendarstellung berechnen lassen. Wenn Sie die Anzahl der Intervalle bzw. die Intervalllänge angeben, behält die Maßstabsleiste diese Werte unabhängig von Änderungen der Fenstergröße oder des Fenstermaßstabs bei. Entspricht die Darstellung nicht Ihren Vorstellungen, können Sie die Intervalleinstellungen der Maßstabsleiste ändern.
Sie können auf der Registerkarte Intervalle und Einheiten unter den folgenden Positionen für den Einheitstext wählen.
6-84

Arbeiten mit Kartenfenstern
Die Registerkarte Beschriftungen bietet die Möglichkeit, die Darstellung und Position der Nummern und des Textes auf der Maßstabsleiste festzulegen.
Sie können auf der Registerkarte Beschriftungen unter folgenden festen Positionen für Intervallbeschriftung wählen:
Es folgt ein Beispiel für die Anzeige von Teilstrichen für Intervallbeschriftungen:
Hinweis: Für Maßstabsleisten im Kartenfenster wird die Einheit für diese Eigenschaft über das Feld Linienbreite des Dialogfelds Symbolikeinheiten festgelegt, auf das Sie über die Schaltfläche im Dialogfeld Symbolik definieren der Legende zugreifen.
Siehe hierzu Anhang "Umrechnungstabellen".
Messen von Entfernungen
Der Befehl Entfernung messen berechnet die lineare Entfernung zwischen zwei oder mehreren Punkten. Die Option Messverfahren, die Maßeinheiten und ihre Genauigkeit
6-85

Arbeiten mit GeoMedia
6-86
werden im Dialogfeld GeoWorkspace-Koordinatensystem auf der Registerkarte Einheiten und Formate eingestellt. Zusätzlich wird die Formatierungsleiste Präzisionskoordinaten mit den Koordinatenwerten eines jedes Fangpunktes (und nicht mit den Koordinatenwerten der tatsächlichen Mauszeigerposition) aktualisiert, während Sie den Mauszeiger im aktiven Kartenfenster verschieben.
Wenn Sie den ersten Punkt auswählen, misst der Befehl die Entfernung zwischen diesem Punkt und der Position des Mauszeigers und zeichnet eine dynamische Linie. Die Entfernung wird im Feld Entfernung des Dialogfelds Entfernung messen angezeigt. Hier wird auch das ausgewählte Messverfahren (Planar, Sphäroid, Ausgabe) gefolgt von der Standardmaßeinheit angezeigt. Der Entfernungswert und das dynamische Liniensegment werden kontinuierlich aktualisiert während Sie den Mauszeiger verschieben.
Wenn Sie einen zweiten Punkt auswählen, wird die Entfernung zwischen dem ersten und dem zweiten Punkt im Feld Gesamt angezeigt und die dynamische Anzeige zwischen den beiden Punkten wird gesperrt. Die dynamische Anzeige wird zwischen dem zweiten Datenpunkt und der Mauszeigerposition wieder aufgenommen. Nachfolgend ausgewählte Punkte verhalten sich auf gleiche Weise, wobei im Feld Gesamt die Gesamtentfernung zwischen dem ersten und dem zuletzt platzierten Datenpunkt angezeigt wird.
Sie können die Entfernungen in Ausgabeeinheiten anzeigen, indem Sie auf die Schaltfläche Einheiten und Formate neben dem Feld Verfahren (Einheiten) klicken, um das Dialogfeld Koordinatensystemdatei definieren aufzurufen. Verwenden Sie dieses Dialogfeld, um das gewünschte Messverfahren, die angezeigte Einheit sowie die Genauigkeit festzulegen. Wenn Sie als Messverfahren Maßstabsabhängig verwenden, werden beim Befehl Entfernung messen die für die Ausgabeeinheit ausgewählten Einstellungen für Einheit und Genauigkeit zum Anzeigen der Entfernungen verwendet. Wenn Sie als Messverfahren Sphäroid oder Planar gewählt haben, wird die Maßeinheit für Entfernungen auf die Messwerte angewendet. Über die Steuerung Entfernungmessen vorgenommene Änderungen der Maßeinheiten wirken sich nicht auf die mit dem Befehl Ansicht > GeoWorkspace-Koordinatensystem festgelegten Einstellungen aus.
Siehe auch Kapitel "Arbeiten mit Koordinatensystemen".

Arbeiten mit Kartenfenstern
Um die Fläche eines einzelnen Objekts festzustellen, klicken Sie mit der rechten Maustaste auf das ausgewählte Objekt und wählen Sie im Kontextmenü Auswahlsatzeigenschaften.Die Fläche des Objekts wird in der Registerkarte Allgemein aufgelistet.
Wenn Sie Oracle verwenden und Flächen von Objekten messen, die Bogen enthalten, liest GeoMedia die drei in Oracle gespeicherten Punkte, die den Bogen darstellen und erstellt daraus ein GeoMedia ArcGeometry-Objekt. Dieses Objekt besteht intern aus einemAnfangspunkt, einem Endpunkt, einem Radius und einem Normalvektor und ist als größer als PI gekennzeichnet. Die GeoMedia ArcGeometry zeichnet den Ursprungspunkt des in Oracle gespeicherten Bogens nicht auf (dies ist auch nicht für diesen Vorgang erforderlich).
Die Software teilt die 3D-Darstellung des Bogens für Messungen mit einer sehr genauen Toleranz in eine Polylinie auf. Die Toleranz wird von der Messungssoftware berechnet, umdie Genauigkeit der Flächenmessung bis auf 0,01 Quadratmeter sicherzustellen. Die aus dieser Teilung entstehenden Punkte (möglicherweise mehrere Tausend) werden anschließend zum Berechnen der Messung verwendet. Bögen werden in GeoMedia als kreisförmig in der xy-Ebene betrachtet. Die innerhalb des Befehls Auswahlsatzeigenschaften durchgeführten Messungen der Fläche und Länge eines Objekts erfolgen immer in 2D. Diese Messungen verwenden daher immer einen unterteilten Kreisbogen, unabhängig vom z-Wert des Anfangs- und Endpunkts des Bogens.
So messen Sie Entfernungen
1. Klicken Sie auf Extras > Entfernung messen.
6-87

Arbeiten mit GeoMedia
2. Optional: Klicken Sie auf die Schaltfläche Einheiten und Formate und ändern Sie auf der Registerkarte Einheiten und Formate das Messverfahren und die Einheit.
3. Klicken Sie im Kartenfenster auf den Ausgangspunkt und bewegen Sie den Mauszeiger so, dass eine gestrichelte Linie zum zweiten Punkt gezogen wird.
Die gestrichelte Linie bewegt sich mit dem Mauszeiger und das Feld Entfernung im Dialogfeld Entfernung messen wird dynamisch aktualisiert. Wenn die Option Koordinaten bei Mausbewegung aktualisieren in der Formatierungsleiste Präzisionskoordinaten aktiviert ist, werden auch die Koordinatenwerte dynamisch aktualisiert. Im Feld Messverfahren (Einheit) wird das ausgewählte Messverfahren und die entsprechende Maßeinheit angezeigt.
Hinweis: Sie können zum Messen von Entfernungen auch die Fangfunktionen einsetzen, um bestimmte Positionen anzusnappen.
4. Klicken Sie auf den zweiten Punkt und bewegen Sie den Mauszeiger zum dritten Punkt. Klicken Sie auf diesen und fahren Sie auf diese Weise fort, bis Sie die gewünschte Messung erzielen. Sie können die RÜCKTASTE drücken, um eine vorherige Punktmessung zu löschen. Klicken Sie zum Zurücksetzen die rechte Maustaste und beginnen Sie erneut.
Jetzt zeigt das Feld Entfernung beim Verschieben des Mauszeigers die Entfernung vom letzten Punkt an. Das Feld Gesamt zeigt die Gesamtentfernung zwischen allen Punkten an (es wird beim Verschieben der Maus nicht dynamisch aktualisiert).
5. Klicken Sie mit der rechten Maustaste, um das Dialogfeld zu leeren.
6. Lassen Sie beim Bearbeiten anderer Aufgaben das Dialogfeld Entfernung messengeöffnet. Sie können es aber auch durch Klicken auf das X in der Titelleiste schließen.
Siehe hierzu den Anhang "Umrechnungstabellen".
6-88

Arbeiten mit Kartenfenstern
Messen von Winkeln
Mit dem Befehl Winkel messen können Sie den Winkel zwischen zwei beliebigen, ausgewählten Segmenten von Linien- oder Flächengeometrie (Segmentmodus, die Standardeinstellung) messen oder zwischen zwei beliebigen imaginären Liniensegmenten,die durch die Platzierung von vier Punkten im Kartenfenster (Modus über 4 Punkte)bestimmt werden. Sie können den Modus im Kontextmenü des Befehls Winkel messenfestlegen. Hier finden Sie auch die Optionen In Zwischenablage kopieren und Beenden.Die Messwerte werden direkt im Kartenfenster in der Standardeinheit und dem Formatangezeigt, die bzw. das für diesen GeoWorkspace festgelegt ist. Wenn der Messwert berechnet wurde, können Sie ihn mit dem Befehl In Zwischenablage kopieren des Kontextmenüs im Textformat in die Zwischenablage kopieren oder hierzu die Tastenkombination STRG+C verwenden. Dieser Befehl steht für Objekte aus Verbindungen mit Schreibschutz oder mit Schreibzugriff zur Verfügung. Der Befehl stellt außerdem parallele und kollineare Linien fest.
Beim Messen eines Winkels im Segmentmodus müssen Sie zwei Liniensegmentabschnitteeines Linien- oder eines Flächenobjekts als Eingabe festlegen. Falls sich die markiertenLinien nicht schneiden, wird ein Schnittpunkt berechnet, der als Stützpunkt des gemessenen Winkels dient. Die ausgewählten Liniensegmente werden verlängert, bis sie einen Schnittpunkt bilden. Der gemessene Winkelwert wird beim Verschieben des Mauszeigers als dynamischer Text am Mittelpunkt eines dynamischen Bogens angezeigt.
Der Befehl reagiert auf die Mausbewegung und zeigt den entsprechenden Winkelmesswertan. Wenn Sie den Mauszeiger über den berechneten Schnittpunkt hinaus stellen, werden die ausgewählten Liniensegmentabschnitte entsprechend verlängert und der zusätzlich vertikale Winkelmesswert wird dynamisch angezeigt (siehe Abbildung).
6-89

Arbeiten mit GeoMedia
Wenn Sie den Mauszeiger auf den Schnittpunkt der Liniensegmente stellen, erfolgt keine Anzeige.
Beim Messen eines Winkels im Modus über 4 Punkte müssen Sie Anfangs- und Endpunkt von zwei Liniensegmenten festlegen zwischen denen der Winkel ermitteltwerden soll. Bei diesen zwei Punktpaaren kann es sich um Punkte auf vorhandenen Objekten handeln oder um Punkte, die Sie durch Klicken an beliebiger Stelle imKartenfenster festlegen. Sie können die Punkte eines Paares in beliebiger Reihenfolge auswählen. Die durch die Verbindung der zwei Punktpaare erstellten Liniensegmentewerden dann verlängert, um einen Stützpunkt zu bilden.
Der Winkel zwischen den beiden Linien wird dynamisch angezeigt. Der gemesseneWinkelwert wird beim Verschieben des Mauszeigers als dynamischer Text am Mittelpunkt eines dynamischen Bogens angezeigt. Der Befehl reagiert auf die Mausbewegung und zeigt den entsprechenden Winkelmesswert an. Wenn Sie den Mauszeiger über den berechneten Schnittpunkt hinaus stellen, werden die ausgewählten Liniensegmentabschnitteentsprechend verlängert und der zusätzlich vertikale Winkelmesswert wird dynamischangezeigt.
Falls der Schnittpunkt sich außerhalb des Kartenfensters befindet, versucht der Befehl die dynamischen Elemente (d.h. Winkelwert und Bogen) anzuzeigen. Dieser Befehl beachtet die automatische Verschiebung. Wenn Sie also den Mauszeiger auf den Rand des aktiven Kartenfensters stellen, wird der Kartefensterbereich angepasst, damit Sie die dynamischenElemente und den berechneten Schnittpunkt sehen können.
6-90

Arbeiten mit Kartenfenstern
Die folgende Abbildung zeigt eine Winkelmessung zwischen einemLiniensegmentabschnitt eines Flächenobjekts und ein Linienobjekt.
Einen Snapshot von einem Kartenfenster erstellen
Durch Auswahl des Befehls Snapshot im Menü Bearbeiten oder im Kontextmenü des Kartenfensters können Sie ein Bild des aktiven Kartenfensters in die Zwischenablage kopieren. Mit dem Befehl Einfügen können Sie es in Anwendungen einfügen, die OLE (Object Linking and Embedding) unterstützen, wie z.B. Microsoft Word, Microsoft Paint oder eine HTML-Webseite.
Darstellen von CAD-Dateien Mit dem Befehl CAD-Dateien darstellen können Sie MicroStation V7/IGDS-Zeichnungsdateien, MicroStation V8- Zeichnungsdateien und AutoCAD-Zeichnungsdateien (.dwg/.dxf) schnell und problemlos darstellen. Die Darstellung basiert hierbei ausschließlich auf Ebenen bzw. Layern. Dieser Befehl bietet eine Alternative zu dem mit der Anwendung gelieferten Dienstprogramm CAD Server-Schemadatei definieren, mit dem Sie die von der Software verwendeten Parameter zum Herstellen einer Verbindung mit dem CAD Server festlegen können. Auf diese Weise brauchen Sie keine vollständige Kenntnis über die CAD-Daten oder das Projekt zu haben, d.h. Kenntnis über die Objektdefinition im Projekt, oder, ob Grafik im Projekt über Attribute verfügt. Dies ist zur Schnellansicht oder für Hintergrunddaten hilfreich. Um diese Befehl bedienungsfreundlicher zu gestalten, ist das zugehörige Dialogfeld in zwei Registerkarten unterteilt, die Registerkarte Allgemein und die Registerkarte Erweitert.
Dieser Befehl erstellt die CAD-Server-Schemadatei (.csd) automatisch aufgrund der von Ihnen ausgewählten Ebenen bzw. Layern, stellt einen Verbindung zu dieser .csd-Datei her, und stellt die Daten entsprechend den auf der Registerkate Erweitert festgelegten Darstellungsoptionen im aktiven Kartenfenster dar. Je nach der von Ihnen festgelegten Darstellungsoptionen, wird für jede auswählte Ebene/Layer ein Legendeneintrag (bzw. eine Objektklasse) dargestellt oder ein Legendeneintrag (bzw. eine Objektklasse) stellt die Daten aller ausgewählten Ebenen/Layer dar, wenn Sie die gesamte Karte ohne Symbolikunterschiede darstellen wollen. Sie können ebenfalls bestimmen, dass leere Ebenen/Layer dargestellt werden. Leere Ebenen bzw. Layer werden standardmäßig nicht dargestellt.
6-91

Arbeiten mit GeoMedia
Hinweis: Sie können die Auswahl der für alle Objektklassen offengelegten Attribute ändern, indem Sie die mit diesem Befehl erstellte .csd-Datei bearbeiten.
Wenn Sie die Option zum Abgleichen des GeoWorkspace- und des standardmäßigenWarehouse-Koordinatensystems beim Herstellen der ersten Verbindung ausgewählt haben, wird das GeoWorkspace-Koordinatensystem mit dem von Ihnen angegebenen Koordinatensystem abgeglichen, wenn der GeoWorkspace keine Verbindungen enthält und eine Koordinatensystemdatei angegeben wurde.
So stellen Sie CAD-Dateien dar
1. Wählen Sie Extras > CAD-Dateien darstellen.
5. Wählen Sie im Feld CAD-Typ auf der Registerkarte Allgemein einen CAD-Typ aus.
6. Geben Sie im Feld Ordner den vollständigen Pfad des Ordners an, der die Zeichnungsdateien enthält. Sie können diesen Ordner auch mit Hilfe der Schaltfläche Durchsuchen angeben.
7. Markieren Sie in der Liste Verfügbare Dateien die Dateien aus, die Sie darstellen wollen.
8. Optional: Wählen Sie im Feld Dateityp einen Dateityp aus, wenn Sie im Feld Verfügbare Dateien einen bestimmten Dateityp auflisten wollen.
6-92

Arbeiten mit Kartenfenstern
6-93
9. Optional: Geben Sie im Feld Koordinatensystemdatei den vollständigen Pfad der für alle Zeichnungsdateien zu verwendenden Datei ein, oder wählen Sie diese Datei über die Schaltfläche Durchsuchen aus.
10. Optional: Sie können die standardmäßig verwendete CAD-Serverschemadatei wechseln, indem Sie im Feld CAD-Serverschemadatei einen neuen Pfad angeben. Sie können auch die Schaltfläche Durchsuchen verwenden, um die Datei festzulegen.
11. Optional: Ändern Sie im Feld Verbindungsname den Namen der Standardverbindung.
12. Übernehmen Sie die Standardoption Alle Ebenen/Layer darstellen oder wählen Sie die Option Darzustellende Ebenen/Layer auswählen und legen Sie die gewünschten Ebenen bzw. Layer in der Liste Ebenen/Layer fest.
13. Übernehmen Sie die Standardoption Einzelner Legendeneintrag für alle gewählten Ebenen/Layer oder wählen Sie die Option Separate Legendeneinträge für jede gewählte Ebene/Layer.
14. Optional: Aktivieren bzw. deaktivieren Sie die standardmäßig aktivierte Option KeineLegendeneinträge für leere Ebene\Layer, um festzulegen ob Legendeneinträge für Ebenen bzw. Layer erstellt werden sollen, die keine Daten oder Statistik enthalten.
15. Klicken Sie auf die Schaltfläche OK.
Die Software erstellt eine neue CAD-Serverschemadatei und stellt mit dieser Datei eine Verbindung zum CAD-Server her. Die Objekte werden auf den von Ihnen festgelegten Ebenen/Layern im Kartenfenster dargestellt.
Siehe hierzu "Verbindungen mit einem CAD-Warehouse" im Kapitel "Arbeiten mit Warehouses" und die Online-Hilfe zum Dienstprogramm CAD Server-Schemadatei definieren.

Arbeiten mit GeoMedia
6-94

Arbeiten mit Datenfenstern
Jedes Datenfenster enthält die nicht grafischen Attributdaten einer einzelnen Objektklasse oder Abfrage. Diese werden als Objekttabelle dargestellt, wobei jede Spalte für ein Attribut und jede Zeile für ein Vorkommen - d.h. ein Objekt - der Objektklasse steht. Die Daten in den einzelnen Zellen werden als Wert oder Attributwert bezeichnet. In Datenfenstern werden Flächen-, Linien- und Bildobjektklassen, zusammengesetzte Objektklassen, Grafiktext und nicht grafische Objektklassen angezeigt. Es werden jedoch keine Spalten mit Geometrie- oder räumlichen Indexattributen angezeigt.
Bei einem Warehouse mit Schreibzugriff können Sie die Objekte und Werte in einemDatenfenster überprüfen und bearbeiten. Veränderungen, die Sie dort vornehmen, werden auch im Kartenfenster dargestellt. Wenn Sie etwa eine Zeile in einem Datenfenster löschen, wird das entsprechende Objekt gleichzeitig aus der Karte entfernt.
Sie können den Befehl Datentabelle einfügen verwenden, um ausgewählte Abschnitte eines Datenfensters mit benutzerdefinierter Symbolik im Layoutfenster darzustellen.
Siehe hierzu "Einfügen einer Datentabelle" im Kapitel "Erstellen von Kartenlayouts für den Druck im Layoutfenster".
Das Datenfenster zeigt Beschreibungen für Attribute mit definierten Picklisten an. ZumBearbeiten eines solchen Attributs, wird in der entsprechenden Zelle eine Pulldown-Liste eingeblendet. Diese Liste enthält alle verfügbaren Beschreibungen für die Attributwerte sowie einen leeren Eintrag, der nur für nicht erforderliche Attribute verfügbar ist. Sie können für ein solches Attribut einen Wert von NULL eingeben, indem Sie den leeren Eintrag wählen. Sie können ein Attribut nur bearbeiten, indem Sie eine Beschreibung aus der Liste wählen.
7-1

Arbeiten mit GeoMedia
Öffnen eines neuen Datenfensters Um ein neues Datenfenster öffnen zu können, müssen Sie mit einem Warehouse verbunden sein. Sobald die Verbindung zu einem Warehouse hergestellt ist, können Sie eine Objektklasse oder ein Abfrageergebnis auswählen und deren Inhalt in einem Datenfenster anzeigen. Die Objektklasse oder Abfrage kann aus einer Kategorie, aus Referenzobjekten,aus Verbindungen oder Abfragen stammen.
So öffnen Sie ein Datenfenster
1. Wählen Sie Fenster > Neues Datenfenster.
2. Geben Sie im Feld Name des Fensters einen Titel für das Datenfenster ein.
3. Klicken Sie auf das Pluszeichen neben dem Warehouse- oder Abfrageordner mit der Objektklasse, die im Datenfenster angezeigt werden soll.
Wenn Sie eine Abfrage auswählen, die noch nicht ausgeführt wurde, führt die Software sie aus und zeigt die Ergebnisse im Datenfenster an. Wenn die ausgewählte Abfrage bereits ausgeführt wurde, werden die vorhandenen Ergebnisse im Datenfenster angezeigt.
4. Klicken Sie auf die Schaltfläche OK.
Das Menü Legende wird durch das Menü Daten ersetzt.
7-2

Arbeiten mit Datenfenstern
Steuern des Datenfensters Links neben dem Titel des Datenfensters bzw. in der linken oberen Ecke eines maximiertenDatenfensters befindet sich das Datenfenstersymbol.
Durch Klicken auf dieses Symbol wird ein Menü aufgerufen, mit dem Sie das Datenfenster steuern können. Je nach aktuellem Status des Datenfensters, haben Sie in diesem Menü folgende Möglichkeiten:
Wiederherstellen eines minimierten Fensters
Verschieben, wiederherstellen, minimieren oder maximieren des Fensters
Schließen Sie das Datenfenster.
Aktivieren des nächsten Daten- oder Kartenfensters im Stapel
Darüber hinaus enthält das Menü Fenster Optionen, um Fenster übereinander oder nebeneinander anzuordnen und um ein anderes Fenster zu aktivieren. Unten in diesemMenü werden alle im GeoWorkspace geöffneten Fenster aufgeführt. Das aktive Fenster ist durch ein Häkchen gekennzeichnet.
So ändern Sie den Titel eines Datenfensters
1. Wählen Sie Fenster > Eigenschaften des Datenfensters.
2. Geben Sie im Dialogfeld Eigenschaften des Datenfensters in das Feld Datenfenstername den neuen Titel ein.
3. Klicken Sie auf die Schaltfläche OK.
Verwenden der Maus in einem Datenfenster
Hinweis: Wenn Sie bei Ihrer Maus die Funktionen von linker bzw. rechter Maustaste umgekehrt haben, sind die Anweisungen zur Verwendung der Maus in der Dokumentationumgekehrt zu verstehen.
7-3

Arbeiten mit GeoMedia
In einem Datenfenster dient die linke Maustaste für Folgendes:
Aktivieren eines Fensters
Positionieren des Mauszeigers
Erstellen Sie einen Auswahlsatz.
Auswählen einer Tabelle, Reihe, Spalte oder Zelle
Mit der rechten Maustaste können Sie das Kontextmenü für das Datenfenster aufrufen. Dieses Menü enthält die häufigsten Befehle für das Datenfenster.
Verwenden einer IntelliMouseMit einer IntelliMouse von Microsoft können Sie die Anzeige im Datenfenster noch schneller und effizienter verändern. Wenn Sie das Rad der IntelliMouse vorwärts rollen, werden Mauszeiger und Bild nach oben bewegt. Rückwärtsrollen des Rades bewegt Mauszeiger und Bild nach unten.
Verwenden der Datenansichtsbefehle
Die Anzeige in einem Datenfenster verändern Sie mit Hilfe der Datenansichtsbefehle, auf die Sie im Menü Daten, in der Symbolleiste Daten oder im Kontextmenü des Datenfensters zugreifen können. Diese Befehle stehen nur zur Verfügung, wenn ein Datenfenster aktiv ist. Vor Verwendung dieser Befehle müssen Sie gewöhnlich die gesamte Tabelle oder mindestens eine Zeile, Spalte oder Zelle auswählen.
Um die ganze Tabelle auszuwählen, klicken Sie auf die Schaltfläche Tabelle oben links im Datenfenster oder wählen Sie Bearbeiten > Alle Zeilen auswählen.
Zum Auswählen einer Zelle samt Inhalt, klicken Sie auf die Zelle.
Zum Auswählen einer Zeile klicken Sie auf die Zeilenauswahl. Benachbarte Zellen in einer Zeile wählen Sie aus, indem Sie klicken und den Mauszeiger über die Zellen ziehen.
Zum Auswählen einer Spalte, klicken Sie auf den Spaltentitel. Benachbarte Zellen in einer Spalte wählen Sie aus, indem Sie klicken und den Mauszeiger nach oben oder unten ziehen.
Halten Sie die UMSCHALTTASTE oder die STRG-Taste gedrückt, um dem Auswahlsatz Reihen bzw. Spalten hinzuzufügen. Sie können jedoch einer Spalte keine Reihe und einer Reihe keine einzelnen Zellen einer anderen Reihe hinzufügen.
Mit dem Befehl Daten > Inhalt ändern können Sie die Objektklasse oder die Abfrage ersetzen, die im aktiven Datenfenster angezeigt ist. Die Objektklasse oder Abfrage kann aus einer Kategorie, aus Referenzobjekten, aus Verbindungen oder Abfragen stammen.
7-4

Arbeiten mit Datenfenstern
So blenden Sie die Spalten einer Tabelle ein
1. Wählen Sie Daten > Spalten zeigen.
2. Aktivieren oder deaktivieren Sie im Dialogfeld Spalten zeigen die Anzeige einzelner Spalten (Attribute). Ein Häkchen neben dem Spaltennamen bedeutet, dass die Spalte im Datenfenster angezeigt wird. Durch Deaktivieren des Kontrollkästchens wird die Spalte ausgeblendet, aber nicht gelöscht.
3. Klicken Sie auf die Schaltfläche OK.
So blenden Sie die Spalten einer Tabelle aus
Zum Ausblenden von Spalten haben Sie zwei Möglichkeiten. Entweder Sie deaktivieren das Kontrollkästchen im Dialogfeld Spalten zeigen oder Sie gehen folgendermaßen vor:
1. Wählen Sie die auszublendende Spalte aus, indem Sie in die Zelle mit dem Titel klicken. Zur Auswahl mehrerer benachbarter Spalten ziehen Sie den Mauszeiger über die entsprechenden Titel. Um Spalten in beliebiger Reihenfolge auszuwählen, halten Sie beim Klicken auf die Titel die STRG-Taste gedrückt.
2. Wählen Sie Daten > Spalten ausblenden. Der Befehl steht nur zur Verfügung, wenn mindestens eine Spalte ausgewählt ist. Sie können alle bis auf eine Spalte ausblenden.
So verschieben Sie Zeilen an den Anfang der Tabelle
1. Klicken Sie auf die Schaltfläche zur Zeilenauswahl der Zeilen, die an den Anfang der Tabelle verschoben werden sollen.
2. Wählen Sie Daten > Zeilen nach oben verschieben.
Bei Auswahl mehrerer Zeilen werden sie in der Reihenfolge an den Anfang der Tabelle verschoben, in der sie in der Tabelle aufgeführt waren.
7-5

Arbeiten mit GeoMedia
So sortieren Sie die Zeilen einer Tabelle
1. Klicken Sie auf den Titel der Spalte, nach der Sie die Zeilen sortieren wollen.
2. Wählen Sie Daten > Aufsteigend sortieren, um Zeilen aufsteigend zu sortieren.
3. Wählen Sie Daten > Absteigend sortieren, um Zeilen absteigend zu sortieren.
So zeigen Sie die Statistik zu einer Spalte an
1. Klicken Sie auf den Titel der Spalte, deren Statistik angezeigt werden soll. Das Attribut muss numerisch sein.
2. Wählen Sie Daten > Spaltenstatistik.
So ändern Sie den Inhalt eines aktiven Datenfensters
1. Wählen Sie Daten > Inhalt ändern.
2. Wählen Sie im Dialogfeld Inhalt des Datenfensters eine andere Objektklasse oder Abfrage aus Kategorien, Referenzobjekten, Verbindungen oder Abfragen aus .
3. Klicken Sie auf OK, um das aktive Datenfenster zu aktualisieren.
7-6

Arbeiten mit Datenfenstern
Zellen in einem Datenfenster bearbeiten Eine Zelle oder ein Feld in einem Datenfenster zu bearbeiten bedeutet, den Wert eines Attributs des jeweiligen Objekts zu ändern. Die Software benutzt die Standardbefehle von Windows sowie die Zwischenablage, um Text aus Datenfenstern auszuschneiden, zu kopieren und einzufügen. Auf ausgeblendete Zellen oder Zellen mit Hypertext sind diese Befehle nicht anwendbar. Über die Zwischenablage lassen sich auch Objekte ins Datenfenster kopieren, verknüpfte Grafik dagegen nicht.
Der Befehl Bearbeiten > Ausschneiden löscht die ausgewählten Zellwerte.Zellen, die Primärschlüssel oder andere erforderliche Werte enthalten, lassen sich nicht ausschneiden.
Der Befehl Bearbeiten > Kopieren kopiert die ausgewählten Zellen, Spalten, und Zeilen als Text in die Zwischenablage. Sie können eine Datenansicht z.B. in eine Excel Kalkulationstabelle kopieren. Sie können Zellen über einen Bereich von einer oder mehreren Zellen direkt auswählen oder über Zeilen oder Spalten, die Sie auf verschiedene Art und Weise (z.B. über die entsprechenden Schaltflächen im Datenfenster, das Auswahlwerkzeug imDatenfenster, Auswahl über Legendeneintrag, usw.) auswählen können, indirekt auswählen. Dieser Befehl steht zur Verfügung, wenn Sie eine oder mehrere Zellen, Zeilen oder Spalten im Datenfenster auswählen.
Sie können Spaltentitel aus dem Datenfenster sowohl mit dem Befehl Ausschneiden, als auch mit dem Befehl Kopieren in die Zwischenablage kopieren. Sie aktivieren diese Option über das Kontrollkästchen Spaltentiteldes Datenfensters in Zwischenablage kopieren auf der Registerkarte Allgemein des Dialogfelds Optionen (Extras > Optionen). Diese Option ist in der Standardeinstellung deaktiviert, d.h. Spaltentitel werden nicht kopiert.
Beim Ausschneiden oder Kopieren von einzelnen Zellen, wird diese Einstellung ignoriert und Spaltentitel werden nicht einbezogen. Auch wenn Sie Daten mit Spaltentiteln in die Zwischenablage kopiert haben, werden die Spaltentitel vor dem Einfügen der Zelldaten entfernt.
Der Befehl Bearbeiten > Einfügen fügt Daten aus der Zwischenablage in die ausgewählten Zellen ein. Bei Auswahl einer einzelnen Zelle werden die Daten aus der Zwischenablage in die ausgewählte Zelle sowie in die Zellen rechts daneben und darunter eingefügt. Bei Auswahl eines zusammenhängendenZellenblocks werden alle ausgewählten Zellen mit den entsprechenden Daten aus der Zwischenablage ersetzt.
7-7

Arbeiten mit GeoMedia
In folgenden Fällen funktioniert der Befehl Einfügen nicht:
Wenn die Form der einzufügenden Zellen nicht mit der ausgewählten übereinstimmt,außer wenn es sich um eine einzelne Zelle handelt.
Wenn die Anzahl der Spalten im Datenfenster überschritten würde.
Wenn erforderliche Zellen den Wert Null erhalten würden.
Wenn die Spalte Primärschlüssel nicht angezeigt wird.
Wenn eine ungültige Datenumwandlung erforderlich wäre, wie beim Einfügen von alphabetischen Zeichen in numerische Felder.
Wenn nach dem Einfügen im Primärschlüssel oder einem anderen Feld zwei eindeutige Werte anstelle von einem erforderlich wären.
Beim Einfügen in die letzte Zeile versucht die Software, alle Zellen aus der Zwischenablage einzufügen. Wenn mehrere Zellen in der letzten Zeile ausgewählt wurden, müssen sie in der Form genau übereinstimmen. Bei Auswahl einer einzelnen Zelle werden die Zellen aus der Zwischenablage rechts daneben, jedoch nicht darunter eingefügt. Wenn durch das Einfügen erforderliche Felder ausgefüllt und ein eindeutiger Primärschlüssel erzeugt werden, erhält die Datenbank neue Objekte, die den Einträgen der Zeilen aus der Zwischenablage entsprechen. Es wird nichts eingefügt, wenn erforderliche Felder leer bleiben oder mehrere Primärschlüssel erzeugt werden.
Mit dem Befehl Bearbeiten > Rückgängig machen können Sie vorgenommene Änderungen wie in den standardmäßigen Microsoft Office-Produkten rückgängig machen. Sie können den Befehl Rückgängigmachen nicht nach einem Ausschneide- oder Einfügungsvorgang anwenden.
Einen Snapshot von einem Datenfenster erstellen Durch Auswahl des Befehls Snapshot im Menü Bearbeiten oder im Kontextmenü des Datenfensters können Sie ein Abbild des aktiven Datenfensters in die Zwischenablage kopieren. Ausgeblendete Spalten und Zellen mit Hypertext werden nicht kopiert.
Der Snapshot kann in eine beliebige Anwendung eingefügt werden, die OLE (Object Linking and Embedding) unterstützt, wie z.B. Microsoft Word, Microsoft Paint oder eine HTML-Webseite.
7-8

8-1
Arbeiten mit Objekten
Objekte werden auf der Karte durch Geometrie dargestellt und in der Datenbank durch nicht grafische Attribute definiert. Die Werte dieser nicht grafischen Attribute werden im Datenfenster in Zellen angezeigt. Ein Flurstück, zum Beispiel Flurstück 126-A, wird im Kartenfenster durch Flächengeometrie dargestellt.
Die Geometrieattribute für Flurstück 126-A sind Bestandteil einer einzelnen Zeile in der Flurstücktabelle. Die Flurstücktabelle enthält Informationen über alle Einträge der Objektklasse Flurstücke. Flurstück 126-A ist einer von 15 Einträgen dieser Objektklasse. Folglich enthält die Flurstücktabelle 15 Zeilen, je eine für jedes Flurstück.
Zu den nicht grafischen Attributen des Flurstücks 126-A gehört seine Identifikationsnummer (126A), der Name des Eigentümers (P. Brown) und der Schätzwert (€ 10.000). Jedes dieser Attribute ist eine Spalte in der Flurstücktabelle. Die Tabelle besteht folglich aus mindestens den drei folgenden Spalten: ID, EIGENTÜMER und SCHÄTZWERT.
126A, P. Brown und € 10 000 sind Werte (oder Zellen) in den Spalten ID, EIGENTÜMER und SCHÄTZWERT der Zeile, die die Daten für die Geometrie des Flurstücks 126A enthält.
In einem Warehouse mit Schreibzugriff können Sie eine Objektklasse erstellen, löschen und bearbeiten sowie einer Objektklasse neue Objekte hinzufügen. Zum Bearbeiten einer Objektklasse gibt es die folgenden Möglichkeiten:
Hinzufügen von Attributen (Spalten)
Entfernen von Attributen
Ändern von Attributen
In einem Warehouse mit Schreibzugriff können Sie auch Objektdaten auf folgende Weise verwalten:
Ändern der Attributwerte (Zellen)
Hinzufügen oder Löschen von Attributen (Zeilen)
WICHTIG: Änderungen an Daten in einem Warehouse mit Schreibzugriff werden automatisch sofort gespeichert.

Arbeiten mit GeoMedia
Geometrietypen - BegriffserklärungUnter Geometrie versteht man die grafische Darstellung eines Objekts im Kartenfenster. Objekte werden durch folgende Geometrietypen wiedergegeben:
Ein Punktobjekt wird durch einen oder mehrere Punkte auf der Karte dargestellt, die die Position eines Objekts markieren. Ein Punkt kann auch für ein Objekt stehen, das bei dem verwendeten Maßstab auf der Karte nicht sichtbar ist. Punkte können eine Orientierung aufweisen, d.h. sie sind drehbar. Höhenfestpunkte, Ölquellen und Kanalschächte sind Beispiele für Punktobjekte. Ein Linienobjekt wird durch eine oder mehrere Linien und/oder Bögen dargestellt. Was auf einer Karte als eine einzelne Linie erscheint, kann in Wirklichkeit aus mehreren Liniensegmenten zusammengesetzt sein, also aus mehreren zusammen-hängenden Linienobjekten. Flüsse, Bahnstrecken, Versorgungs-leitungen und Straßen sind Beispiele für Linienobjekte.Ein Flächenobjekt wird durch einen geschlossenen Umring dargestellt. Jeder Flächenumring kann eine oder mehrere Aussparungen enthalten. Die Flächen-umringe und Aussparungen selbst können aus einer oder mehreren Linien bzw. oder Bögen bestehen. Bundesländer und Flurstücke sind solche Flächenobjekte.Ein zusammengesetztes Objekt kann innerhalb der Objektklasse, ja sogar innerhalb eines einzelnen Objekts, Punkt-, Linien- bzw. Flächengeometrie aufweisen.Ein Textobjekt wird durch Text dargestellt, der an einer Punktposition auf der Karte erscheint. Sie können Text in eine bestehende Textobjektklasse eingeben oder dafür eine neue Objektklasse erstellen. Text kann eine Orientierung aufweisen, d.h. er ist drehbar.Ein Bildobjekt ist ein Rasterbild.
Objekte können zusammenhängend oder nicht zusammenhängend definiert sein. Ein zusammenhängendes Objekt besitzt eine einzige Geometrie. Auf einer Karte ist Kalifornien beispielsweise ein einzelnes zusammenhängendes Objekt, das aus einer Geometrie besteht. Ein nicht zusammenhängendes Objekt besteht aus mehreren Geometrien. So ist zumBeispiel der Bundesstaat Hawaii ein nicht zusammenhängendes Objekt, das aus mehrerenInseln besteht, von denen jede eine einzelne Geometrie darstellt.
Hinweis: Wenn eine nicht zusammenhängende Fläche so platziert wird, dass sie eine zweite nicht zusammenhängenden Fläche völlig umschließt, wird aus der zweiten nicht zusammenhängenden Fläche eine Aussparung innerhalb der zuletzt platzierten Fläche. Wenn die Aussparung wiederum eine dritte nicht zusammenhängende Fläche völlig umschließt, wird aus der dritten nicht zusammenhängenden Fläche eine Insel.
Sie können eine Aussparung in einer Flächengeometrie mit Hilfe einer zweiten Flächen-geometrie darstellen, die innerhalb der Grenzen der ersten eingefügt wird. Sie können in diese Aussparung eine Insel platzieren, indem Sie eine dritte Flächengeometrie hinzufügen, die wiederum vollständig innerhalb der zweiten liegt.
8-2

Arbeiten mit Objekten
ObjektklassenDas Erstellen von Objektklassen ist in GeoMedia nur in einem aktiven Karten- oder Datenfenster und einem geöffneten Access-Warehouse mit Schreibzugriff möglich. BeimHinzufügen eines Objekts zu einer Objektklasse haben Sie die Möglichkeit, Geometrie zu platzieren. Ein Objekt kann durchaus auch ohne Geometrie existieren, die meisten Objekte weisen jedoch Geometrie auf.
Objektklassen können auf verschiedene Weisen erstellt werden:
Von Grund auf neu
Kopieren von Informationen aus einer bestehenden Objektklasse in eine neue Objektklasse des gleichen Warehouses
Importieren von Daten
Ausgabe an Objektklassen
Anhängen einer externen Datenquelle
Koordinatensysteme
Wenn Sie mit dem Befehl Objektklasse definieren eine Objektklasse erstellen, wählen Sie aus der Liste der verfügbaren Warehouse-Koordinatensysteme ein Koordinatensystem aus, das dem primären Geometriefeld der Objektklasse zugewiesen wird. Bei Ausführung des Befehls wird ein Koordinatensystem auf der Registerkarte Allgemein des Dialogfelds Neu/Bearbeiten/Kopieren - <Objektklasse> vor ausgewählt. Beim Erstellen einer neuen Objektklasse ist dies das Ausgangskoordinatensystem. Bei einer vorhandenen Objektklasse, die Sie überprüfen oder bearbeiten, handelt es sich hierbei um das Koordinatensystem, das dem primären Geometriefeld zugeordnet ist.
Alle verfügbaren Warehouse-Koordinatensysteme sind in alphabetischer Reihenfolge aufgelistet und mit einem Symbol versehen, das deren Gültigkeit und Standardstatus wie folgt anzeigt:
Kein Standardkoordinatensystem
Standardkoordinatensystem, der Name ist durch Standard erweitert. Ist der Name des Koordinatensystems leer, wird er als <Unbenannt#> aufgelistet, wobei # eine Zahl ist, die den Namen innerhalb dieser Liste eindeutig macht. Hat das Koordinatensystem einen Namen, der innerhalb der Liste nicht eindeutig ist, wird er durch #, eine Zahl, die ihn eindeutig macht, erweitert.
8-3

Arbeiten mit GeoMedia
Temporäres Koordinatensystem. Wenn ein neues Koordinatensystem definiert wird, wird es der Liste hinzugefügt und erhält dieses Symbol, da es noch nicht in das Warehouse eingefügt wurde.
Ungültiges Koordinatensystem. Fälle, bei denen die Umgebung des Koordinatensystems fehlerhaft ist, z.B. folgende:
Clientseitige Metadatentabelle des Koordinatensystems existiert nicht oder wird in der serverseitigen Tabelle nicht referenziert.
Die Metadatentabelle ist korrekt erstellt (d.h. sie existiert und wird referenziert), aber leer.
Die Metadatentabelle ist ausgefüllt, enthält aber nicht das Koordinatensystem, das durch das primäre Geometriefeld der Objektklasse referenziert wird.
Indem Sie auf dieser Registerkarte auf Als Standard speichern klicken, können Sie das ausgewählte Koordinatensystem als Standard für das Warehouse mit Schreibzugriff festlegen und es der Objektklasse zuweisen. Es kann nur ein Koordinatensystem als Standard festgelegt werden.
Indem Sie auf dieser Registerkarte auf Eigenschaften klicken, können Sie die ausgewählte Koordinatensystemdefinition im Dialogfeld Eigenschaften des Koordinatensystemsüberprüfen. Wurde das Koordinatensystem noch nicht in das Warehouse eingefügt, können Sie seine Definition bearbeiten. Anschließend können Sie alle Änderungen der neuen Koordinatensystemdefinition speichern und das modifizierte Koordinatensystem demprimären Geometriefeld der Objektklasse zuweisen. Wenn Sie das Koordinatensystem als Standardkoordinatensystem für das Warehouse festlegen, werden diese Daten auch in das Warehouse geschrieben.
Klicken Sie auf dieser Registerkarte auf Neu, um im Dialogfeld Eigenschaften des Koordinatensystems ein neues Koordinatensystem zu erstellen und der Objektklasse zuzuweisen. Wenn Sie ein Koordinatensystem im Warehouse ändern, wird die neue Koordinatensystemdefinition der Liste hinzugefügt und mit dem Symbol für ein temporäres Koordinatensystem versehen, da es noch nicht in das Warehouse geschrieben wurde. Das neue Koordinatensystem kann jetzt bearbeitet und/oder als Standardkoordinatensystem für das Warehouse festgelegt werden.
8-4

Arbeiten mit Objekten
SchlüsselattributeJede Objektklasse, die neu oder durch Kopieren erstellt wird, muss ein Schlüsselattribut und einen primären, eindeutigen Indexwert für diesen Schlüssel besitzen. Sie können auf der Registerkarte Attribute des Dialogfelds Neu/Bearbeiten/Kopieren - <Objektklasse>mehrere Schlüsselfelder (max. zehn) für eine Objektklasse erstellen. Beachten Sie bitte, dass nur ein Attribut des Datentyps AutoWert vorhanden sein darf.. Sie legen die Schlüsseldefinition für die aktuelle oder ausgewählte Attributzeile fest, indem auf die Schaltfläche Primärschlüssel festlegen klicken. Diese Schaltfläche erscheint, wenn Sie auf ein Attributzeile klicken. Wenn das ausgewählte Attribut bereits Bestandteil des primären Schlüssels ist, lautet die Schaltflächenbeschriftung Primärschlüssel aufheben.
Die Reihenfolge der Attribute beim Definieren der zusammengesetzten Primärschlüsselentspricht der Reihenfolge, in der Sie sie definiert haben. Sobald Sie neue Schlüssel definieren, werden diese dem nächsten verfügbaren Index hinzugefügt. Wenn Sie einen Schlüssel aufheben, wird dieser Schlüssel entfernt und alle darunter aufgeführten Schlüsselindizes entsprechend angepasst. Die Spalte Schlüssel auf dieser Registerkarte zeigt die Reihenfolge der Schlüsselpriorität mit Hilfe der Indexnummer (1-10) an.
Sie können die Reihenfolge des Schlüsselindizes nicht direkt ändern. Sie können Schlüssel jedoch an eine andere Indexposition verschieben, indem Sie sie aufheben und neu definieren. Wenn Sie z.B. zwei Schlüssel definiert haben und einen Schlüssel von Index 1 auf Index 2 verschieben wollen, müssen Sie Schlüssel 1 aufheben und anschließend neu festlegen. Sobald Sie Schlüssel 1 aufheben, rückt Schlüssel 2 an erste Stelle des Indizes. Wenn Sie den aufgehobenen Schlüssel jetzt neu festlegen wird er dem Index an zweiter Stelle hinzugefügt.
8-5

Arbeiten mit GeoMedia
8-6
Hinweis: Es ist möglich die Primärschlüsselspalten vor dem Befehl Objektklassedefinieren zu verbergen, indem Sie deren Displayable-Kennzeichen in den Metadatentabellen von GeoMedia auf No bzw. Nein setzen. Wenn der Befehl verborgene Primärschlüsselfelder feststellt, wird die Schaltfläche Primärschlüssel festlegen im Dialogfeld Objektklasse definieren deaktiviert. Wenn die Primärschlüsselfelder nicht verborgen sind, wird die Schaltfläche Primärschlüssel festlegen im Bearbeitungsmodus aktiviert.
Sie können den ODBC Tabellen-Datenserver verwenden, um eine Verbindung mit einer beliebigen nicht grafischen Tabelle in einer ODBC-kompatiblen Datenquelle herzustellen. Dadurch können Sie auf zusätzlichen Datenspeicher zugreifen, der rein tabellarische Daten, wie z.B. Koordinatenpositionen, Adressen und zusätzliche Attributdaten enthalten kann. Sie können außerdem eine oder mehrere rein tabellarische Objektklassen als Anhang aus den folgenden externen Datenquellen mit dem Befehl Objektklasse definieren erstellen: eine Textdatei, eine Excel-Arbeitsmappe oder eine Xbase-Datenbank. Sie können eine externe Datenquelle jedoch nur an eine Access Warehouseverbindung mit Schreibzugriff anhängen.
Sie können die daraus resultierenden Tabellen in der Zielverbindung mit Schreibzugriff wie andere Tabellen darstellen und bearbeiten. Sie können beispielsweise den Namen, die Beschreibung und den Datenquellennamen der angehängten Tabelle bearbeiten oder eine solche kopieren. Wenn Sie eine angehängte Tabelle kopieren, erstellt die Software eine lokale Tabelle ohne Daten. Diese neue leere Tabelle dient dann als Vorlage, in die Sie Daten einfügen können.
Außerdem können Sie die allgemeinen und die Attributeigenschaften von Objektklassen oder eine angehängte Tabellendefinition einfach überprüfen, eine Objektklasse löschen, und eine bereits angehängte Tabelle abhängen.
Verwenden Sie den Befehl Objektklasse definieren, um Objekte einem Access-Warehouse hinzuzufügen oder darin zu ändern. Das Ändern von Objekten in einem GeoMedia Access-Warehouse mit Microsoft Access, kann die nicht ordnungsgemäße Funktion der Objektklasse oder eine Beschädigung des Warehouses verursachen.
Folgende Tabellen dürfen niemals mit Microsoft Access gelöscht oder geändert werden:
GcoordSystemTable INGRFeaturesGmodifications INGRGeometryProperties GmodifiedTables INGRAttributePropertiesINGRSQLOperatorsTable INGRFieldLookup

Arbeiten mit Objekten
Die unten aufgeführten Wörter stellen Schlüsselwörter in SQL Parser dar. Sie werden als GeoMedia-Schlüsselwörter interpretiert. Daher können sie nicht als Tabellen- oder Spaltennamen oder an anderer Stelle in einem Warehouse verwendet werden. Sie können nur als Teil von SQL-Abfragen verwendet werden.
ABS ALL AND ANY ASC
AVG BETWEEN BY COMMIT COUNT
DATE DELETE DESC DISTINCT EXISTS
FLOAT FROM GROUP HAVING ININSERT
INTO IS LIKE MAX MIN
NOT NULL ON OR ORDER
ROLLBACK SELECT SET SOME SUM
TIME TIMESTAMP UNION UPDATE VALUES
WHERE WITH TO_DATE TO_CHAR TO_NUMBER
Siehe hierzu “Arbeiten mit Objektklassen” in der Online-Hilfe und "Definieren von Attributfilterabfragen" im Kapitel "Analysieren von Daten".
So erstellen Sie eine Objektklasse von Grund auf neu
1. Wählen Sie Warehouse > Objektklasse definieren.
Hinweis: Die Größe des Dialogfelds ist anpassbar, damit Sie lange Abfragenamen besser sehen können.
2. Wählen Sie die Verbindung zu dem Warehouse mit Schreibzugriff aus, in dem Sie die neue Objektklasse speichern wollen. Klicken Sie anschließend auf die Schaltfläche Neu.
8-7

Arbeiten mit GeoMedia
3. Geben Sie auf der Registerkarte Allgemein des Dialogfelds Neu - <Objektklasse>einen Namen für die Objektklasse ein. Dieser muss innerhalb des Warehouses eindeutig sein.
Hinweis: Beim Erstellen oder Bearbeiten von Attributnamen kann es vorkommen, dass die Felder in der Spalte Name nicht mehr geändert werden können. Schalten Sie in diesem Fall das Kontrollkästchen Hypertext auf der Registerkarte Attribute ein und wieder aus, um in das Feld schreiben zu können.
4. Optional: Geben Sie eine kurze Beschreibung der Objektklasse ein.
i. Hinweis: Das Feld Beschreibung hat eine maximale Länge von 255 Zeichen. Wenn Sie mehr als 255 Zeichen eingeben, wird der Eigenschaft Text lediglich die maximaleAnzahl von Zeichen zugewiesen und die zusätzlichen Zeichen werden gekürzt. Auch ist zu beachten, dass bei Systemen mit Doppelbyte-Zeichensätzen (DBCS) wie z.B. Chinesisch jedes Zeichen anstatt einem Byte zwei Byte beanspruchen kann. Dies schränkt die Anzahl der Zeichen weiter ein, die in dieses Feld eingegeben werden können.
5. Wählen Sie in der Pulldown-Liste Geometrietyp den Typ der Geometrie aus. BeimErstellen einer Objektklasse für eine Beschriftung oder zur Eingabe von Text ist der Typ Text zu wählen.
6. Wählen Sie bei einer anderen als einer nicht grafischen Objektklasse den Eintrag (Ohne).
8-8

Arbeiten mit Objekten
Sie können das Standardkoordinatensystem ändern, indem Sie in der Pulldown-Liste Koordinatensystem ein Koordinatensystem wählen und anschließend auf die Schaltfläche Als Standard klicken.
ODER
Sie können das Koordinatensystem ändern, indem Sie in der Pulldown-Liste Koordinatensystem ein anderes Koordinatensystem auswählen.
ODER
Sie können die Eigenschaften des Koordinatensystems überprüfen bzw. ändern, indemSie auf die Schaltfläche Eigenschaften klicken und im Dialogfeld Eigenschaften des Koordinatensystems die erforderlichen Änderungen vornehmen.
Informationen zur Anwendung dieses Dialogfelds finden Sie unter “Registerkarte Allgemein (Eigenschaften des Koordinatensystems)“ in der Online-Hilfe.
ODER
Sie können ein neues Koordinatensystem definieren und der Objektklasse zuweisen, indem Sie auf die Schaltfläche Neu klicken und im Dialogfeld Eigenschaften des Koordinatensysteme ein Koordinatensystem festlegen.
7. Klicken Sie im Dialogfeld Neu - <Objektklasse> auf die Registerkarte Attribute, die ein Raster mit je einer Zeile für jede Attributdefinition enthält.
8-9

Arbeiten mit GeoMedia
8. Klicken Sie zum Definieren eines eindeutigen Primärschlüssels in eine Zelle der Spalte Schlüssel oder wählen Sie die entsprechende Zeile aus. Klicken Sie anschließend auf die Schaltfläche Primärschlüssel festlegen oder drücken Sie die Leertaste. Wie bereits erwähnt, können Sie mehrere Zeilen als Schlüsselspalten definieren.
9. Geben Sie in der Spalte Name die Namen für die Attribute ein. Diese müsseninnerhalb einer Objektklasse eindeutig sein.
10. Klicken Sie auf die Zelle unter Typ, um für jede Zeile die Liste mit verfügbaren Datentypen einzublenden.
11. Wählen Sie einen Datentyp aus und definieren Sie dessen Format im unteren Abschnitt der Registerkarte Attribute. Beim Datentyp AutoWert gibt es keine Parameter zu definieren.
12. Optional: Sie können den Attributen Standardwerte zuweisen, solange es sich bei demWert nicht um eine Funktion handelt. Standardfunktionsattribute werden vom Befehl Objektklasse definieren nicht unterstützt.
8-10

Arbeiten mit Objekten
8-11
13. Optional: Geben Sie in der Zelle Beschreibung eine kurze Beschreibung des jeweiligen Attributs ein.
14. Klicken Sie auf die Schaltfläche OK.
15. Vergewissern Sie sich, dass die neue Objektklasse im Dialogfeld Objektklassedefinieren angezeigt wird und schließen Sie es.
So werden Attribute hinzugefügt, geändert und gelöscht
Hinweis: Der Geometrietyp einer Objektklasse kann nur geändert werden, wenn die Objektklasse leer ist.
1. Wählen Sie Warehouse > Objektklasse definieren.
2. Wählen Sie im Dialogfeld Objektklasse definieren die Verbindung zu dem Warehouse, das die Objektklasse enthält, die Sie bearbeiten wollen.
2. Wählen Sie die Objektklasse und klicken Sie auf Bearbeiten.
3. Wählen Sie im Dialogfeld Bearbeiten - <Objektklasse> die Registerkarte Attribute.
4. Zum Hinzufügen eines Attributs geben Sie den Attributnamen, den Datentyp und die Beschreibung ein und legen einen Primärschlüssel fest.
5. Zum Ändern eines Attributs klicken Sie in die Zelle, die Sie ändern wollen, und nehmen die gewünschten Änderungen vor.
6. Zum Löschen eines Attributs wählen Sie die Attributzeile und drücken die Taste ENTF.
7. Klicken Sie zum Aktualisieren der Objektklasse auf OK.
8. Schließen Sie das Dialogfeld Objektklasse definieren.
Hinweis: Das Bearbeiten einer bestehenden Oracle-Objektklassendefinition ist eine administrative Aufgabe von Oracle, und daher im GeoMedia-Befehl Objektklassedefinieren nicht zulässig.

Arbeiten mit GeoMedia
8-12
Ausgabe von Objektdaten an Warehouses Sie können Objektdaten mit dem Befehl Ausgabe an Objektklassen aus einem beliebigen von GeoMedia unterstützten Format in ein Warehouse ausgeben. Sie brauchen mindestens eine offene Verbindung mit dem Status lesen/schreiben, um diesen Befehl ausführen zu können.
Mit dem Befehl Ausgabe an Objektklassen können Sie:
Einzelne und mehrere Objektklassen, Abfragen, Kategorien und Referenzobjekte ausgeben
Ausgewählte Felder einer Objektklasse, Abfrage, Kategorie und eines Referenzobjekts ausgeben
Den Ausgabe-, Schlüssel- und AutoWert-Modus steuern
Das Koordinatensystem der primären Geometrie der Ursprungs- und Zielobjektklasse überprüfen
Das benutzerdefinierte Koordinatensystem für die Geometrie der neuen Zielobjektklassen festlegen
Weiterhin können Sie mit diesem Befehl Objektklassen aus bereits vorhandenen Objektklassen oder Abfragen erstellen. Bedenken Sie hierbei, dass Objektklassen statisch sind und in der Datenbank gespeichert werden, wogegen Abfragen dynamisch sind und nicht in der Datenbank gespeichert werden.
Mit dem Befehl Ausgabe an Objektklassen können Sie eine Objektklasse von einer Verbindung zurück in die gleiche Verbindung ausgeben, solange der Name der Zieltabelle nicht im Konflikt mit bereits vorhandenen Tabellennamen steht. Die Vorgänge Anhängen,Anhängen erzwingen, Aktualisieren oder Anhängen und Aktualisieren sind in einem solchen Fall jedoch nicht gestattet.
Registerkarte Allgemein Zum Durchführeneiner Ausgabeoperation verwenden Sie die Registerkarten Allgemeinund Erweitert des Dialogfelds Ausgabe an Objektklassen. Auf der Registerkarte Allgemein wählen Sie zuerst das Ursprungswarehouse aus. d.h. das Warehouse, das die Objektdaten, die Sie ausgeben möchten, enthält. Sie können jede Kombination von Objektklassen, Abfragen, Kategorien und Referenzobjekten aus einer beliebigen Anzahl von Verbindungen wählen. Wenn auf das Ursprungswarehouse ein räumlicher Filter angewendet wurde, können nur die vom Filter gestatteten Objekte ausgegeben werden. Sie wählen das Ursprungswarehouse aus der Liste aller offenen Verbindungen (mit Schreibzugriff und schreibgeschützt) oder aus den verfügbaren Abfragen. Ihre Auswahl überträgt die Standardwerte für die ausgewählten Elemente in die Liste mit Objektklassen auf der Registerkarte Erweitert.
Als nächstes wählen Sie die Zielverbindung mit Schreibzugriff und den Namen des Zielwarehouses aus, d.h. des Warehouses, in das die Daten ausgegeben werden sollen. Dieses können Sie aus einer Liste aller offenen Verbindungen mit Schreibzugriff auswählen.

Arbeiten mit Objekten
Registerkarte Erweitert
Die Registerkarte Erweitert enthält im Raster Ausgabeeinstellungen die in diesemAbschnitt erläuterten Parameter. Wenn Sie auf der Registerkarte Allgemein Objekte aus der Liste der Objektklassen auswählen, werden diesem Raster automatisch Zeilen hinzugefügt. Die Zeilen werden in folgender Reihenfolge ausgefüllt: Kategorien, Abfragen, Referenzobjekte und Verbindungen.
Die schreibgeschützte Spalte Quelle wird mit dem Ordner/Pfad der Objekte ausgefüllt, die Sie in der Baumstruktur ausgewählt haben. Die schreibgeschützte Spalte AuszugebendeObjekte wird mit den Namen der Objekte ausgefüllt, die Sie in der Baumstrukturausgewählt haben.
In der Spalte Zielobjektklasse können Sie einen Zielobjektklassennamen auswählen. Jede Zelle dieser Spalte verfügt über eine Pulldown-Liste, aus der die Objektklassennamen der Zielverbindung entnommen werden können. Sie können eine Objektklasse in der Liste auswählen, einen bestehenden Objektklassennamen ändern oder einen neuen Objektklassennamen eingeben. Als Standardname wird der Name der Quellobjekte verwendet. Wenn Sie einen neuen Zielobjektklassennamen wählen, werden für alle folgenden Spalten im Raster neue Werte generiert. Bei einer Abfrage werden alle eingebetteten Leerzeichen durch einen Unterstrich (_) ersetzt.
Sie können mehr als eine Quellobjektklasse in die selbe Zielobjektklasse ausgeben, selbst wenn die Zielobjektklasse nicht existiert. In diesem Fall wird eine Objektklasse mit demAusgabemodus Neu verarbeitet, während alle anderen mit dem Ausgabemodus Anhängenverarbeitet werden. Wenn zwei oder mehr Objekte mit dem gleichen Namen vorhanden sind und keine Objektklasse mit diesem Namen in der Zielverbindung besteht, lautet der Ausgabemodus für die erste ausgewählte Objektklasse Neu. Die Zielobjektklasse für die restlichen Objekte entspricht der ersten ausgewählten Objektklasse, jedoch mit demAusgabemodus Anhängen.
8-13

Arbeiten mit GeoMedia
8-14
Falls die Ausgabe der ersten ausgewählten Objektklasse mit dem Modus Neu fehlschlägt, schlagen alle nachfolgenden Ausgabevorgänge zur gleichen Objektklasse mit dem Ausgabemodus Anhängen auch fehl. Wenn zwei oder mehr Objekte in der Spalte mit dem gleichen Namen vorhanden sind und eine Objektklasse mit diesem Namen in der Zielverbindung besteht, lautet der Ausgabemodus aller dieser Objekte Anhängen.
Wenn der von Ihnen angegebene Zielobjektklassenname oder der Standardwert nicht mit einem bereits in der Zielverbindung vorhandenen Namen in Konflikt steht, werden die Spalten nacheinander mit den Standardwerten ausgefüllt, wie in der nachfolgenden Tabelle aufgeführt. Wenn Sie mehrere Objekte an die selbe Objektklasse ausgeben und diese Objektklasse nicht im Zielwarehouse vorhanden ist, werden die Standardwerte für die erste ausgewählte Objektklasse wie folgt ausgefüllt:
Spaltenname StandardwertAusgabemodus NeuSchlüsselmodus Schlüssel erhalten, wenn die Quelle über einen darstellbaren
Primärschlüssel verfügt, ansonsten Neuer Schlüssel.AutoWert-Modus Definition und Werte erhalten, falls das Zielwarehouse diese
Funktion unterstützt, z.B. OOM. Werte erhalten falls das Warehouse Definition und Werte erhalten nicht unterstützt und der Schlüsselmodus Neuer Schlüssel lautet. Definition erhalten falls das Warehouse Definition und Werte erhalten nicht unterstützt und der Schlüsselmodus Neuer Schlüssellautet.
Zielkoordinaten-system
Bei einer Vektorgeometrie wird das Standardkoordinatensystem des Zielwarehouses ausgefüllt.Bei einer Rastergeometrie wird das Ursprungskoordinatensystem ausgefüllt.Bei nicht grafischen Objektklassen bleibt diese Zelle leer.Wenn im Zielwarehouse kein Standardkoordinatensystem vorhanden ist, wird unter Anwendung der Rückfalllogik (MetadataService) das erste Koordinatensystem aus der Tabelle GcoordSystem entnommen. Ist das Zielwarehouse leer, wird der Zielobjektklasse das Ursprungskoordinatensystem zugewiesen. Dies ist ähnlich wie im erwähnten Fall der Rastergeometrie. Ist das Ursprungskoordinatensystem ungültig oder fehlt es ganz, wird kein Koordinatensystem ausgefüllt.
Wenn der von Ihnen angegebene Zielobjektklassenname oder der Standardwert mit einem bereits in der Zielverbindung vorhandenen Namen in Konflikt steht, werden die Spalten nacheinander mit den Standardwerten ausgefüllt, wie in der nachfolgenden Tabelle aufgeführt.

Arbeiten mit Objekten
8-15
Wenn Sie mehrere Objekte an die selbe Objektklasse ausgeben und diese Objektklasse nicht im Zielwarehouse vorhanden ist, werden die Standardwerte für alle Objektklassen außer der ersten ausgewählten Objektklasse wie folgt ausgefüllt:
Spaltenname StandardwertAusgabemodus AnhängenSchlüsselmodus nicht anwendbar (leer) AutoWert nicht anwendbar (leer) Zielkoordinaten-system
Koordinatensystem der primären Geometrie der Zielobjektklasse im Zielwarehouse, wenn die Zielobjektklasse im Zielwarehouse vorhanden ist. Ist dies nicht der Fall, wird das Zielkoordinatensystem der ersten Zielobjektklasse verwendet, die mit dem Modus Neu ausgegeben wird. Bei nicht-geometrischen Objektklassen bleibt diese Zelle leer.
In der Spalte Ausgabemodus können Sie für ein ausgewähltes Objekt einen Ausgabemodus festlegen, je nach An- oder Abwesenheit der Zielobjektklasse im Zielwarehouse: Neu, Anhängen, Anhängen erzwingen, Anhängen und Aktualisierensowie Aktualisieren. Ist die Zielobjektklasse vorhanden, lautet die Standardeinstellung Anhängen, falls nicht, lautet die Standardeinstellung Neu. Diese Modi stehen nach Auswahl dieser Spalte im Kontextmenü zur Verfügung.
Neu—Neue Daten.
Anhängen (die Standardvorgabe)—Hängt neue Einträge anhand eines Primärschlüsselvergleichs an. Neue Schlüsselwerte werden hinzugefügt, bereits vorhandene Schlüsselwerte werden übergangen.
Anhängen erzwingen—Hängt alle Einträge an und ordnet die Primärschlüssel neu.
Anhängen und Aktualisieren—Hängt neue Einträge an und aktualisiert vorhandene Einträge aufgrund des Primärschlüsselwerts.
Aktualisieren—Aktualisiert lediglich vorhandene Einträge anhand eines Primärschlüsselvergleichs.
Wenn die Zielobjektklasse nicht bereits im Zielwarehouse vorhanden ist (d.h. beim Ausgabemodus Neu), können Sie in der Spalte Schlüsselmodus einen der folgenden Schlüsselmodi auswählen:
Neuer Schlüssel—Erstellt eine neue Primärschlüsselspalte.
Schlüssel erhalten—Verwendet die vorhandene Schlüsselspalte.
Der Standard ist Neuer Schlüssel, falls die Quelldaten keine Schlüsselfelder oder versteckte Schüsselfelder aufweisen. In allen anderen Fällen lautet der Standard Schlüsselerhalten. Diese Modi stehen nach Auswahl dieser Spalte im Kontextmenü zur Verfügung.

Arbeiten mit GeoMedia
8-16
Wenn die Zielobjektklasse nicht bereits im Zielwarehouse vorhanden ist (d.h. beim Ausgabemodus Neu), wählen Sie in der Spalte AutoWert einen der folgenden AutoWert-Modi:
Definition erhalten—Erhält den AutoWert-Status des Feldes, jedoch nicht die Daten.
Werte erhalten—Erhält die in der Primärschlüsselspalte vorhandenen Daten.
Definition und Werte erhalten (die Standardvorgabe)—Erhält sowohl den AutoWert-Status als auch die Datenwerte.
Diese Modi stehen nach Auswahl dieser Spalte im Kontextmenü zur Verfügung.
Die schreibgeschützte Spalte Zielkoordinatensystem wird mit dem Namen des Koordinatensystems des primären Geometriefeldes der ausgewählten Zielobjektklasse gefüllt. Falls der Name des Koordinatensystems leer ist, wird ersatzweise ein temporärer Name eingetragen. Wenn es sich bei der ausgewählten Zielobjektklasse um eine nicht grafische oder eine Objektklasse ohne Koordinatensystem handelt, bleibt diese Zelle leer. Handelt es sich bei der ausgewählten Zielobjektklasse um eine neue Objektklasse, wird diese bei einem Vektortyp mit dem Standardkoordinatensystem der Zielverbindung ausgefüllt. Bei einem Rastertyp wird sie standardmäßig mit dem Koordinatensystem der Zielobjektklasse ausgefüllt.
Unter dem Raster Ausgabeeinstellungen stehen Ihnen folgende zusätzliche Optionen zur Verfügung:
Quellattribute auswählen – Öffnet das Dialogfeld Attribute von <Objektklasse>,mit dem Sie eine Untergruppe von Feldern auswählen können. Sie können diese Option verwenden, wenn lediglich ein Eintrag im Raster ausgewählt ist.
Zielkoordinatensystem – Öffnet ein Dialogfeld des gleichen Namens, mit dem Sie Folgendes ausführen können:
Ein Koordinatensystem einer Ursprungsobjektklasse sowie die Koordinatensysteme des Zielwarehouses überprüfen.
Ein Koordinatensystem für eine oder mehrere Zielobjektklassen gleichzeitig festlegen.
Einer oder mehreren Zielobjektklassen gleichzeitig ein neues Koordinatensystem zuweisen.
Die Ursprungskoordinatensysteme für die Zielobjektklassen für mehrere ausgewählte Zeilen gleichzeitig festlegen, die im Ausgabemodus Neu ausgegeben werden.
Sie können diese Option nur dann verwenden, wenn mindestens ein Eintrag im Raster ausgewählt ist.

Arbeiten mit Objekten
Zielobjektklassen im Kartenfenster darstellen—Mit dieser Option können Sie festlegen, dass dem aktiven Kartenfenster für jede ausgewählte Objektklasse ein neuer Legendeneintrag hinzugefügt werden soll.
Während der Verarbeitung zeigt die Statusleiste die ausgegebene Objektklasse/Abfrage, die Zielobjektklasse, den Fortschritt und die Anzahl der ausgegebenen Objekte an.
Mit dem Befehl Ausgabe an Objektklassen wird die Protokolldatei gmotts.log im Ordner \Warehouses neu erstellt, falls die Datei nicht bereits vorhanden ist. Wenn die Datei vorhanden ist, werden Protokolldaten an deren Inhalt angehängt. Bei jedem Aufruf des Befehls wird die bestehende Protokolldatei gelöscht und eine neue erzeugt.
So führen Sie eine Ausgabeoperation durch
1. Wählen Sie Warehouse > Ausgabe an Objektklassen.
2. Wählen Sie die Registerkarte Allgemeine und wählen Sie in der BaumstrukturAuszugebende Quellobjekte die gewünschten Elemente aus.
Hinweis: Wenn Sie den Mauszeiger über einem Eintrag in der Baumstruktur stellen, wird eine QuickInfo mit dem Geometrietyp angezeigt.
3. Wählen Sie eine Zielverbindung in der Pulldown-Liste Zielverbindung.
8-17

Arbeiten mit GeoMedia
4. Rufen Sie die Registerkarte Erweitert auf. Wählen Sie hier für ein ausgewähltes Ursprungsobjekt den jeweiligen Namen in der Pulldown-Liste der entsprechenden Zelle Zielobjektklassen aus, bearbeiten Sie einen bestehenden Namen oder geben Sie einen neuen Namen ein.
5. Falls erforderlich, ändern Sie die Werte für Ausgabemodus, Schlüsselmodus und AutoWert.
Hinweis: Sie können diese Modi nach Auswahl einer Spaltenzelle im Kontextmenüauswählen. Sie können auch einen Modus für alle Zeilen gleichzeitig festlegen.
6. Optional: Klicken Sie auf die Schaltfläche Quellattribute auswählen, um eine Untergruppe von Feldern auszuwählen, wenn nur ein Eintrag im Raster ausgewählt ist.
Informationen zu diesem Dialogfeld finden Sie in der Online-Hilfe.
8-18

Arbeiten mit Objekten
7. Optional: Klicken Sie auf die Schaltfläche Zielkoordinatensystem, um ein Koordinatensystem zu prüfen, zu definieren oder zuzuweisen. Fahren Sie mit den Schritten 8 und 9 fort.
Informationen zur Anwendung dieser Dialogfelder finden Sie in der Online-Hilfe. 8. Wählen Sie den entsprechenden Namen in der Liste Koordinatensysteme aus.
9. Klicken Sie auf die Schaltfläche Neu, um im Dialogfeld Eigenschaften des Koordinatensystems ein neues Koordinatensystem zu definieren.
ODER
Klicken Sie auf Überprüfen, um das ausgewählte Koordinatensystem zu überprüfen.
ODER
Klicken Sie auf Zuweisen, um das ausgewählte Koordinatensystem den ausgewählten Zielobjektklassen, die im Modus Neu ausgegeben werden, zuzuweisen.
10. Optional: Aktivieren Sie das Kontrollkästchen Zielobjektklassen im Kartenfenster darstellen, um dem aktiven Kartenfenster für jede ausgewählte Objektklasse einen neuen Legendeneintrag hinzuzufügen.
11. Klicken Sie auf Anwenden.Das Dialogfeld wird ausgeblendet und es erscheint eine Meldung mit den folgenden Informationen, die Sie zur Bestätigung auffordert: Der Ausgabeprozess resultiert in:
<n> Objektklassen – Modus Neu <n> Objektklassen – Modus Anhängen <n> Objektklassen – Modus Anhängen erzwingen<n> Objektklassen – Modus Aktualisieren <n> Objektklassen – Modus Anhängen und Aktualisieren Wollen Sie fortfahren?
12. Klicken Sie auf Ja, um die Daten von der Ursprungsverbindung/-abfrage in das Zielwarehouse auszugeben.
Die Statusinformationen und der Fortschritt werden während der Verarbeitung in der Statusleiste angezeigt und die Protokolldatei gmotts.log wird erzeugt. Optional werden dem aktiven Kartenfenster neue Legendeneinträge hinzugefügt.
8-19

Arbeiten mit GeoMedia
Auswählen von Objekten im Kartenfenster Zum Auswählen eines Objekts in der Karte klicken Sie mit der linken Maustaste darauf, oder umranden Sie es, wenn das Auswahlwerkzeug aktiv ist, mit einem Zaun. Das Auswahlwerkzeug befindet sich auf der Symbolleiste Auswahl und ist im Standardmodusaktiv. In diesem Modus ist die Spitze des Mauszeigers von einem Kreis umgeben, demsogenannten Lokalisierbereich.
Der Lokalisierbereich bestimmt, wie nahe an einem Objekt Sie sich mit dem Mauszeiger befinden müssen, um es zu markieren oder auszuwählen. Die Größe des Lokalisierbereichs wird mit dem Schieberegler Größe des Lokalisierbereichs auf der Registerkarte SmartLocate im Dialogfeld Optionen (Extras > Optionen) eingestellt.
Die Größe oder Toleranz des Lokalisierbereichs wird in Bildschirmpixel gemessen. Ziehen Sie den Regler nach rechts, um den Lokalisierbereich zu vergrößern und nach links, um ihn zu verkleinern. Eine Vorschau des Lokalisierbereichs wird neben dem Schieberegler angezeigt.
Die Symbolleiste Auswahl enthält Schaltflächen für die Auswahlmodi Zaun (innerhalb),Zaun (überlappend), Standardauswahl und Polygonauswahl.
8-20

Arbeiten mit Objekten
8-21
Ein Objekt kann nur lokalisiert (gefunden) werden, wenn es in einem aktiven Kartenfenster dargestellt und seine Eigenschaft Lokalisierbar aktiviert ist. Ein Objekt innerhalb des Lokalisierbereichs des Mauszeigers wird erst dann lokalisiert oder markiert, wenn der Mauszeiger einen Moment darauf verweilt. Sie brauchen den Mauszeiger allerdings nicht zu stoppen, um das Objekt auszuwählen. Die Dauer dieser Verzögerung wird mit dem Schieberegler Markieren von Objekten verzögern auf der Registerkarte SmartLocatedes Dialogfelds Optionen eingestellt.
Wenn Sie eines oder mehrere Objekte auswählen, werden diese zu einem Auswahlsatz. Ein Auswahlsatz kann mehrere Objekte aus unterschiedlichen Quellen enthalten. Sie erstellen einen Auswahlsatz, um ihn zu bearbeiten. Bei Verwendung eines Bearbeitungsbefehls wirkt sich dieser stets auf alle Objekte im Auswahlsatz aus.
Ein Auswahlsatz kann sowohl schreibgeschützte Objekte, als auch Objekte mit Schreibzugriff enthalten. Um welche Art es sich handelt, erkennen Sie an der An- oder Abwesenheit von Ziehpunkten am ausgewählten Objekt im Kartenfenster. Wenn Sie beispielsweise den Befehl Verschieben auswählen, wenn ein Auswahlsatz aktiv ist, erscheinen an den Objekten mit Schreibzugriff Ziehpunkte, nicht jedoch an den schreibgeschützten Objekten.
Hinweis: Sie können die Markierungs-, Auswahl- und Ziehpunktfarben auf der Registerkarte Kartendarstellung des Dialogfelds Optionen beliebig ändern.
In einem GeoWorkspace kann immer nur ein Auswahlsatz aktiv sein. Dieser ist in allen geöffneten Fenstern sichtbar.
Sie können ein Objekt auch auswählen, indem Sie die entsprechende Zeile im Datenfenster über die Zeilenauswahl markieren. Mit der STRG- bzw. UMSCHALTTASTE können Sie auch mehrere Objekte auswählen.
Siehe "Lokalisierbarkeit von Kartenobjekten ändern" unter "Arbeiten mit Kartenfenstern".
So wählen Sie ein Einzelobjekt aus
Um ein einzelnes Objekt auszuwählen, klicken Sie mit der linken Maustaste darauf, wenn das Auswahlwerkzeug aktiv ist. Das Objekt wird hervorgehoben, solange sich ein Teil davon innerhalb des Lokalisierbereichs des Auswahlwerkzeugs befindet. Wenn Sie auf das Objekt klicken, wird es in der Auswahlfarbe dargestellt.
So fügen Sie einem Auswahlsatz Objekte hinzu
Halten Sie die STRG- oder UMSCHALTTASTE gedrückt, während Sie auf das markierte Objekt klicken. Dieses Verfahren kann auch zur Auswahl von Einträgen im Datenfenster verwendet werden.

Arbeiten mit GeoMedia
So wählen Sie ein verstecktes oder überdecktes Objekt aus
Wenn sich mehrere Objekt unter dem Mauszeiger befinden, können Sie mit Hilfe des Kontrollkästchens Beim Lokalisieren immer PickQuick einblenden auf der Registerkarte SmartLocate des Dialogfelds Optionen das Verhalten des Auswahlwerkzeugs steuern.
Ist dieses Kontrollkästchen aktiviert, wird bei jeder Betätigung der linken Maustaste das Dialogfeld PickQuick eingeblendet, falls sich mehr als ein Objekt innerhalb einer bestimmten Toleranz befindet. Befindet sich nur ein Objekt innerhalb dieser Toleranz, wird das Objekt ausgewählt, ohne das Dialogfeld PickQuick einzublenden.
Wenn das Kontrollkästchen nicht aktiviert ist und sich mehrere Objekte innerhalb des Lokalisierbereichs befinden, erscheint das Auslassungszeichen (...) am Auswahlwerkzeug, wenn Sie den Mauszeiger darauf stellen. Wenn Sie in diesem Zustand die linke Maustaste klicken, erscheint das Dialogfeld PickQuick.
Die Funktion PickQuick dient zur Auswahl von Objekten, die einander überlappen oder durch andere verdeckt sind. Für jedes auswählbare Objekt wird eine nummerierteSchaltfläche angezeigt. Wenn mehr als sechs Objekte vorhanden sind, können Sie das Dialogfeld durchblättern, um das gewünschte Objekt auszuwählen. Bewegen Sie das Auswahlwerkzeug über die Schaltflächen ohne zu klicken und beobachten Sie, wie die entsprechenden Objekte im Fenster hervorgehoben werden. Wenn das gewünschte Objekt markiert ist, klicken Sie auf die entsprechende Schaltfläche im Dialogfeld PickQuick.
PickQuick unterstützt die Navigation über die Tastatur. Sie können sich mit Hilfe der Pfeiltasten von einem Element zum anderen bewegen und die Leertaste verwenden, umElemente aus- bzw. abzuwählen. Sie können die STRG- und UMSCHALTTASTE verwenden, um Gruppen von Elementen auf konventionelle Weise imMehrfachauswahlmodus aus- bzw. abzuwählen.
Wenn Sie den Mauszeiger in diesem Dialogfeld über eine der Schaltflächen verschieben, die die Objekte in der Kartenansicht darstellen, wird eine QuickInfo mit dem Namen der Objektklasse oder der Abfrage des hervorgehobenen Eintrags eingeblendet. Wenn das Kontrollkästchen Verbindungspräfix zu Objektnamen hinzufügen auf der Registerkarte Allgemein des Dialogfelds Optionen aktiv ist, erhält der Objektklassenname ein Präfix mitdem Verbindungsnamen. Wenn für den Legendeneintrag des hervorgehobenen Elementseine Kartenfenster-Quickinfo definiert wurde, wird der Text der Kartenfenster-QuickInfo angezeigt.
Weitere Informationen finden Sie im Abschnitt “Definieren von Kartenfenster-Quickinfo” im Kapitel “Arbeiten mit Kartenfenstern“.
8-22

Arbeiten mit Objekten
So wählen Sie mehrere Objekte aus
Es gibt verschiedene Möglichkeiten mehrere Objekte in einem Auswahlsatz zusammenzufassen:
Wenn das Auswahlwerkzeug aktiv ist:
Halten Sie die STRG- oder UMSCHALTTASTE gedrückt, während Sie auf die markierten Objekte klicken.
Ziehen Sie mit Hilfe des Auswahlwerkzeugs einen Zaun um den Bereich, der die gewünschten Objekte enthält.
Welche Objekte in den Auswahlsatz aufgenommen werden, hängt davon ab, welche Schaltfläche (Zaunmodus) Sie in der Symbolleiste Auswahl ausgewählt haben.
Der Zaunmodus Zaun (innerhalb) wählt alle Objekte aus, die sich vollständig innerhalb des Zauns befinden.
Der Zaunmodus Zaun (überlappend) wählt alle Objekte aus, die sich innerhalb des Zauns befinden oder ihn überlappen.
– Der Zaunmodus Standardauswahl wählt alle Objekte aus, die sich vollständig innerhalb des rechteckigen Zauns befinden.
– Der Zaunmodus Polygonalauswahl wählt alle Objekte aus, die sich vollständig innerhalb des polygonalen Zauns befinden.
So wählen Sie alle Objekte eines Legendeneintrags aus
Markieren Sie die entsprechenden Einträge in der Legende und wählen Sie Bearbeiten > Über Legendeneintrag auswählen.
Auf diese Weise werden sämtliche Kartenobjekte im Kartenfenster ausgewählt, die mit den hervorgehobenen Legendeneinträgen verknüpft sind, unabhängig davon, ob sie imKartenfenster eingepasst sind oder nicht. Dabei muss die Darstellung für die Legendeneinträge eingeschaltet sein und sie müssen sich im aktuellen Darstellungsmaßstabbefinden. Die Kartenobjekte brauchen hierzu nicht lokalisierbar zu sein.
8-23

Arbeiten mit GeoMedia
So wählen Sie alle Objekte eines Datenfensters aus
Klicken Sie auf die Tabellenauswahlschaltfläche in der linken oberen Ecke des Datenfensterrasters oder wählen Sie Bearbeiten > Alle Zeilen auswählen. Auf diese Weise werden alle Objekte im Datenfenster ausgewählt, unabhängig davon, ob sie imDatenfenster sichtbar sind oder nicht.
So leeren Sie einen Auswahlsatz
Um einen Auswahlsatz zu leeren (die Auswahl aufzuheben), gibt es zwei Möglichkeiten:
Wählen Sie Bearbeiten > Alle abwählen.
Klicken Sie mit der linken Maustaste auf eine beliebige leere Stelle im Kartenfenster.
So entfernen Sie einzelne Objekte aus einem Auswahlsatz
Um ein Objekt aus einem Auswahlsatz zu entfernen, gibt es zwei Möglichkeiten:
Halten Sie die STRG- oder UMSCHALTTASTE gedrückt, während Sie mit der linken Maustaste auf das Objekt klicken, das Sie aus dem Auswahlsatz entfernen wollen.
Ziehen Sie mit gedrückter STRG- oder UMSCHALTTASTE einen Zaun um die Objekte, die sie aus dem Auswahlsatz entfernen wollen.
Hinweis: Sie müssen unbedingt die STRG- oder UMSCHALTTASTE gedrückt halten, da ansonsten der Auswahlsatz ersetzt wird.
Definieren von Abfragen aus Auswahlsätzen
Mit dem Befehl Auswahlsatz als Abfrage können Sie eine Abfrage aus dem Inhalt eines einem einzelnen Objekt zugehörigen Auswahlsatzes oder aus einer am Auswahlsatz beteiligten Abfrage erstellen. Sie können hierzu jedoch keine heterogenen Auswahlsätze verwenden, d.h. Auswahlsätze mit einer Mischung aus verschiedenen Objektklassen oder Abfragen.
Dieser Befehl kann Objekte, die keinen Primärschlüssel aufweisen nicht verarbeiten. Abfrageobjekte im Auswahlsatz werden aufgrund einer internen Systemeinschränkungnicht direkt verarbeitet. Es wird stattdessen die ursprüngliche Objektklasse verwendet, auf der die Abfrage basiert. Aus diesem Grund erscheinen lediglich die Felder der ursprünglichen Objektklasse in der Ausgabeabfrage.
8-24

Arbeiten mit Objekten
Felder, die durch die Abfrage im Auswahlsatz hinzugefügt wurden, erscheinen nicht in der Ausgabeabfrage. Auch andere Änderungen im Schema sind nicht ersichtlich. Aus anderen GeoMedia-Analysebefehlen resultierende Abfragen, die unterschiedliche Objektklassen kombinieren ( z.B. Join und Räumliche Differenz), können nicht verarbeitet werden. Nur Objektklassen im Auswahlsatz, die für die Verarbeitung mit diesem Befehl gültig sind, werden in der Pulldown-Liste angezeigt.
Das Ergebnis der Abfrage stellt eine Momentaufnahme des Auswahlsatzes zum Zeitpunkt der Befehlsausführung dar. Alle später am Auswahlsatz vorgenommenen Änderungen wirken sich nicht auf Abfragen aus, die zuvor aus diesem Auswahlsatz erstellt wurden.
Mit dem Befehl Auswahlsatz als Abfrage können Sie die Abfrage dem Abfrageordner hinzufügen oder in ein Kartenfenster und/oder Datenfenster ausgeben. Zur optimalenDarstellung im Kartenfenster, können Sie die Darstellungssymbolik entsprechend anpassen.
So erstellen Sie eine Abfrage aus einem Auswahlsatz
1. Erstellen Sie einen Auswahlsatz.
2. Wählen Sie Analyse > Auswahlsatz als Abfrage.
3. Wählen Sie in der Pulldown-Liste Objekte auswählen in eine im Auswahlsatz enthaltene Objektklasse oder Abfrage aus, die in eine Abfrage konvertiert werden soll.
Hinweis: Dieser Befehl beachtet die Einstellung der Option Verbindungspräfix zuObjektnamen hinzufügen auf der Registerkarte Allgemein des Dialogfelds Optionen. Wenn Sie den Mauszeiger über dem Listenfeld pausieren, wird außerdemder Name der Verbindung und der Objektklassenname als QuickInfo angezeigt.
4. Optional: Ändern Sie den Standardnamen und/oder geben Sie eine Beschreibung für die auszugebende Abfrage ein.
8-25

Arbeiten mit GeoMedia
8-26
5. Aktivieren Sie das Kontrollkästchen Im Kartenfenster darstellen und ändern Sie gegebenenfalls im Feld Kartenfenstername das vorgegebene Kartenfenster, in dem die Ergebnisse dargestellt werden sollen.
ODER
Wenn die Abfrageergebnisse nicht in einem Kartenfenster erscheinen sollen, deaktivieren Sie die Option Im Kartenfenster darstellen.
6. Optional: Klicken Sie auf die Schaltfläche Symbolik und ändern Sie die Standardsymbolik über das Dialogfeld Symbolik auswählen.
7. Aktivieren Sie das Kontrollkästchen Im Datenfenster darstellen und ändern Sie gegebenenfalls im Feld Datenfenstername das vorgegebene Datenfenster, in dem die Ergebnisse dargestellt werden sollen.
ODER
Wenn die nicht grafischen Attribute der Abfrage nicht in einem Datenfenster erscheinen sollen, deaktivieren Sie das Kontrollkästchen Im Datenfenster darstellen.
8. Klicken Sie auf OK, um die Ergebnisse der Abfrage zu generieren und darzustellen.
Hinweis: Wenn Sie weder ein Karten- noch ein Datenfenster wählen, wird die Abfrage dem Abfrageordner hinzugefügt.
Siehe hierzu Kapitel "Analysieren von Daten".
Objekte in eine Objektklasse einfügen Sie können einer bestehenden Objektklasse in einem mit Schreibzugriff geöffneten Warehouse neue Objekte hinzufügen und diese auf der Karte platzieren. Sie haben zwei Möglichkeiten zum Einfügen von Objekten:
Aus dem Kartenfenster: Platzieren Sie die Geometrie und geben Sie die Attribute in das Dialogfeld ein, das erscheint.
Aus dem Datenfenster: Stellen Sie die Attributdaten bereit und platzieren Sie die Geometrie dann im Kartenfenster.
Wenn die Objektklasse des platzierten Objekts sich nicht in der Legende befindet, oder wenn ihre Darstellung ausgeschaltet ist, wird das Objekt nach der Platzierung im Kartenfenster nicht dargestellt.

Arbeiten mit Objekten
Das entsprechende Warehouse, die Objektklasse und (im Falle eines zusammengesetztenObjekts) den Geometrietyp wählen Sie in der Steuerung Objekt einfügen aus. Diese wird aufgerufen, wenn Sie den Befehl Einfügen > Objekt wählen.
So fügen Sie ein Objekt in ein Kartenfenster ein
1. Wählen Sie Einfügen > Objekt.
Hinweis: Sie können den Befehl Objekt einfügen nicht mit der ESC-Taste abbrechen, Sie müssen einen anderen Befehl wie z.B. das Auswahlwerkzeug wählen, um diesen Befehl abzubrechen.
2. Klicken Sie in der Steuerung Objekt einfügen auf den Abwärtspfeil, um die Liste der Objektklassen in den Warehouses mit Schreibzugriff anzuzeigen, zu denen eine Verbindung besteht.
3. Wählen Sie die Objektklasse, in die Sie das neue Objekt einfügen wollen.
4. Platzieren Sie die Geometrie des neuen Objekts im Kartenfenster.
8-27

Arbeiten mit GeoMedia
8-28
Hinweis: Wenn die ausgewählte Objektklasse zusammengesetzte Geometrie aufweist, können Sie mit den Schaltflächen rechts neben dem Auswahlfeld für Objektklassen festlegen, welcher Geometrietyp platziert werden soll. Schalten Sie zwischen dem Dialogfeld Eigenschaften der Objekte und den Schaltflächen für die Geometrietypen hin und her, während Sie die Geometrie platzieren.
5. Geben Sie im Dialogfeld Eigenschaften des Objekts Attributwerte in die entsprechenden Felder ein.
Hinweis: Beim Einfügen in ein Oracle Objektmodell-Warehouse, werden vorhandene Standardwerte erst dann im Dialogfeld Eigenschaften angezeigt, wenn Sie das Objekt eingefügt haben.
6. Klicken Sie auf die Schaltfläche OK.
7. Wiederholen Sie die Schritte 4 - 6, um weitere Objekte einzufügen.
8. Drücken Sie die ESC-Taste oder klicken Sie das Auswahlwerkzeug, um den Befehl Objekt einfügen zu beenden.
Hinweis: Wenn Sie die Formatierungsleiste durch Klicken auf das X in der Titelleiste ausblenden, bleibt der Befehl Objekt einfügen dennoch aktiv.
Siehe Abschnitt "Geometrie hinzufügen" in diesem Kapitel.
So fügen Sie ein Objekt in ein Datenfenster ein
1. Wählen Sie Fenster > Neues Datenfenster.
2. Suchen Sie im Dialogfeld Neues Datenfenster die gewünschte Verbindung und doppelklicken Sie auf die Objektklasse, der Sie das Objekt hinzufügen wollen.
3. Geben Sie die Werte für jedes Attribut des neuen Objekts in die Zeile am Ende der Tabelle ein.
Neue Objekte werden mit Null-Geometrie eingefügt, bis die Geometrie platziert wird.
4. Nach der Eingabe der Attributwerte für das neue Objekt klicken Sie auf die Schaltfläche für die Zeilenauswahl.
5. Aktivieren Sie das Kartenfenster durch Klicken auf die Titelleiste. Wenn Sie stattdessen im Kartenfenster klicken, wird der Auswahlsatz aufgehoben.
6. Wählen Sie Bearbeiten > Geometrie fortsetzen, und platzieren Sie die neue Geometrie im Kartenfenster.
Siehe Abschnitt "Geometrie hinzufügen" in diesem Kapitel.

Arbeiten mit Objekten
Textobjekte in eine Objektklasse einfügen Mit dem Befehl Text einfügen können Sie Textobjekte in eine Objektklasse einfügen und sie interaktiv auf der Karte platzieren. Die Textplatzierung ist dynamisch, d.h. die Textzeichen werden während ihrer Eingabe neben dem Mauszeiger eingeblendet. Wenn Sie nach der Eingabe die Ausrichtung ändern, können Sie sehen, wie sich die Position des Textes neben dem Mauszeiger verändert.
Zum Platzieren von mehreren Kopien des gleichen Textes brauchen Sie nur weiter mit der Maustaste zu klicken. Da der Befehl Text einfügen interaktiv ist, müssen Sie die ESC-Taste drücken oder auf das Auswahlwerkzeug klicken, um in den Auswahlmoduszurückzuschalten.
Wenn Sie den Befehl Text einfügen aufrufen wird folgende Steuerung eingeblendet:
Der Befehl Text einfügen bietet Ihnen neben den grundlegenden Funktionen zumEinfügen von Text folgende Möglichkeiten:
Anwendung instanzbasierter Symbolik auf Textobjekte – Platzierter Text wird standardmäßig gemäß der Parameter für Symbolikeigenschaften im Kartenfenster dargestellt. Sie können diese Parameter für individuelle Beschriftungen (instanzbasierte Symbolik) außer Kraft setzen, indem Sie das Kontrollkästchen Symbolik überschreiben aktivieren und entsprechende Beschriftungssymbolikdefinieren. Wenn Sie das Kontrollkästchen Symbolik überschreiben aktivieren, wird die gesamte Textzeichenfolge im definierten Format (Fett, Kursiv oder Unterstrichen), der definierten Farbe, Größe und Schriftart dargestellt. Um die instanzbasierte Textsymbolik zu ändern, müssen Sie den Befehl Text bearbeitenverwenden..
Platzierung von inkrementalem numerischem Text – Geben Sie einen numerischenWert (Integer oder reell) in das Texteingabefeld ein und stellen Sie das Feld Inkrementierung auf einen Integer oder eine reelle Zahl ein.
Platzieren von Text im benutzerdefinierten Winkel – Stellen Sie den Drehmodusauf Im Winkel, legen Sie den gewünschten Winkel fest und klicken Sie, um den Text zu platzieren. Die Steuerelemente der Steuerung behalten Ihre Einstellungen bei.
8-29

Arbeiten mit GeoMedia
8-30
Textplatzierung mit dynamischer Drehung – Stellen Sie den Drehmodus auf Dynamisch drehen, klicken Sie zum Festlegen der Position des Textursprung, ziehen Sie den Mauszeiger zum Drehen des Textes und klicken Sie, um den Text zu platzieren.
Textplatzierung entlang eines Bogens – Stellen Sie den Drehmodus auf EntlangBogen und digitalisieren Sie drei Punkte, um die Krümmung des Bogens zu definieren. Bei Angabe des dritten Punktes wird der Text dynamisch angezeigt und entlang des definierten Bogens ausgerichtet. Klicken Sie auf einen vierten Punkt, um den Text zu platzieren. Platzieren Sie weiteren Text oder beenden Sie den Befehl, indem Sie einen anderen Befehl auswählen oder die ESC-Taste drücken. Dieser Modus generiert eine zusammengesetzte Textkollektion. Auf diese Weise können andere Teile der Software den resultierenden mehrteiligen Text als einzelne zusammengesetzte Zeichenfolge erkennen anstelle von individuellen Zeichen.
Textplatzierung entlang vorhandener Geometrie – Stellen Sie den Drehmodus auf Entlang vorhandener Geometrie, geben Sie einzeiligen Text ein und wählen Sie eine Linien-, Flächen- oder zusammengesetzte Geometrie aus. Der Text wird ausgehend vom Mauszeiger dynamisch entlang der Krümmung der ausgewählten Geometrie angezeigt. Sie können den Abstand zwischen Text und Geometrie sowie den Zeichenabstand steuern und die Gleichmäßigkeit des Textflusses beeinflussen. Verschieben Sie den Mauszeiger oberhalb oder unterhalb der Geometrie, um den gewünschten Abstand zur Geometrie festzulegen. Verwenden Sie das Mausrad oder den Aufwärtspfeil, um den Zeichenabstand zu vergrößern. Stellen Sie das resultierende Textmuster fein ein, indem Sie den vertikalen Abstand ändern oder die Aufwärts- bzw. die Abwärtspfeilschaltfläche verwenden. Klicken Sie in das Kartenfenster oder geben Sie Positionskoordinaten ein, um den Text zu platzieren.
Optionale Änderung des Zeichenabstands – Sie können die Zeichenfolge erweitern oder reduzieren, indem Sie den Zeichenabstand verringern oder erhöhen. Diese Option steht bei mehrzeiligem Text nicht zur Verfügung. Wenn Sie den Zeichenabstand beim Modus Im Winkel, Anhand Geometrie oder Dynamisch drehen ändern, wird wie auch bei Bögen eine zusammengesetzte Textkollektion platziert. Ansonsten wird eine einfache Zeichenfolge mit mehreren Zeichen platziert. Sie können das Mausrad oder die Tasten Plus (+) und Minus (-) verwenden, um nach dem zweiten Klickpunkt und vor dem vierten Klickpunkt den Zeichenabstand zu vergrößern oder zu verkleinern.
So fügen Sie Text ein
1. Wählen Sie Einfügen > Text, um die Steuerung Text einfügen aufzurufen.
2. Klicken Sie auf den Abwärtspfeil, um die Liste der Textobjektklassen, Abfragen, Referenzobjekte und Kategorien in dem Warehouse mit Schreibzugriff anzuzeigen, mit denen Sie verbunden sind. Wenn keines der geöffneten Warehouses mit Schreibzugriff eine Textobjektklasse enthält, erstellen Sie eine mit dem Befehl Warehouse > Objektklasse definieren.

Arbeiten mit Objekten
8-31
3. Wählen Sie die Objektklasse, in die der Text eingefügt werden soll.
4. Optional: Aktivieren Sie das Kontrollkästchen Symbolik überschreiben und definieren Sie anschließend die entsprechende Textsymbolik.
5. Wählen Sie in der Pulldown-Liste die gewünschte Ausrichtung.
6. Geben Sie den zu platzierenden Text in das Texteingabefeld ein. Zum Erstellen einer neuen Zeile dient die Tastenkombination STRG+EINGABE (eine Ausnahme bildet gekrümmter Text).
Der eingetippte Text erscheint im Textfeld und wird dynamisch am Mauszeiger im Kartenfenster dargestellt.
7. Wählen Sie den Drehmodus für die Platzierung aus.
8. Platzieren Sie den Text an der gewünschten Stelle auf der Karte und klicken Sie die linke Maustaste.
9. Um den gleichen Text mehrmals zu platzieren, wiederholen Sie Schritt 8.
10. Um anderen Text zu platzieren, wiederholen Sie die Schritte 7 bis 9.
11. Drücken Sie die ESC-Taste oder klicken Sie auf das Auswahlwerkzeug, um den Befehl Text einfügen zu beenden.
Hinweis: Wenn Sie die Formatierungsleiste durch Klicken auf das X in der Titelleiste ausblenden, bleibt der Befehl Text einfügen dennoch aktiv.
Bearbeiten von Text Mit dem Befehl Text bearbeiten können Sie eine oder mehrere Instanzen von Text mit Schreibzugriff und die zugehörige Ausrichtung und Symbolik interaktiv bearbeiten, die mit den Befehlen Beschriftung einfügen oder Text einfügen erstellt worden sind. Sie können Text aus einem Karten- oder einem Datenfenster auswählen. Bei Auswahl von Text aus einem Datenfenster müssen Sie jedoch ein Kartenfenster aktivieren, um diesen Befehl anwenden zu können. Falls Sie eine Mischung aus Text mit und ohne Schreibzugriff auswählen, können Sie nur den Text mit Schreibzugriff bearbeiten.
Bei dem Befehl können Sie mit Hilfe des Kontrollkästchens Symbolik überschreibenText mit instanzbasierter Textsymbolik platzieren. Wenn Sie diese Option auswählen, wird die gesamte im Dialogfeld Text bearbeiten enthaltene Textzeichenfolge mit instanzbasierter Symbolik platziert und die aktiven Symbolikeinstellungen für Textformat (fett, kursiv oder unterstrichen) sowie Farbe, Größe und Schriftart überschreiben für die ausgewählte Objektklasse die im Dialogfeld Symbolik auswählen vorgenommenen Symbolikeinstellungen.

Arbeiten mit GeoMedia
8-32
Mehrere Textinstanzen
Wenn Sie mehrere Textzeichenfolgen auswählen, werden die Felder Text und Ausrichtung im Dialogfeld Text bearbeiten nur dann ausgefüllt, wenn diese Eigenschaften auf alle ausgewählten Beschriftungen zutreffen.
Gehen Sie beispielsweise von zwei Instanzen des Textes Tennessee River aus, beide mit der Ausrichtung Mitte Mitte. Wenn Sie den Befehl aufrufen, wird im Dialogfeld Tennessee River als Text und Mitte Mitte als Ausrichtung angezeigt. Wenn Sie jedoch je eine Instanz von Tennessee River und Flint River (in der gleichen Objektklasse) auswählen, die verschiedene Ausrichtungen aufweisen, wird in den Feldern Text und Ausrichtung nichts angezeigt. Falls beide Flüsse einen gemeinsamen Text oder eine gemeinsame Ausrichtung aufweisen, wird im entsprechenden Feld der Wert angezeigt, der beiden gemeinsam ist.
Wenn Sie mehrere Textinstanzen auswählen und eine oder mehrere dieser Instanzen keine instanzbasierte Textsymbolik enthält, wird das Kontrollkästchen Symbolik überschreibenund alle zugehörigen Optionen deaktiviert.
Wenn Sie mehrere Textinstanzen mit instanzbasierter Textsymbolik auswählen, wird das Kontrollkästchen Symbolik überschreiben und alle zugehörigen Optionen aktiviert. Wenn sich Schriftgrad und Schriftart der ausgewählten Elemente unterscheiden, bleiben die entsprechenden Felder leer.
Wenn Sie bei mehreren Instanzen die Einstellungen für Text und Ausrichtung nicht neu festlegen, bleiben diese unverändert, wenn Sie auf OK klicken. Auf diese Weise können die Schaltflächen OK und Abbrechen bei mehreren ausgewählten Instanzen die gleiche Aktion ausführen. Wenn Sie jedoch Einstellungen für Text, Ausrichtung oder die Symbolik im Dialogfeld ändern, werden mit OK alle gültigen Einstellungen aktualisiert.
Zusammengesetzte Textkollektionen
Mit dem Befehl Text bearbeiten können Sie zusammengesetzte Textkollektionen als einzelne Textzeichenfolge bearbeiten. Bei der zusammengesetzten Textkollektion kann es sich um entlang eines Bogens platzierten Text handeln, bei dem jedes Zeichen eine Komponente der Kollektion darstellt. Es kann sich jedoch auch um Text handelt, der mehrere Geometrien in einer Kollektion beschriftet, wie z.B. die hawaiischen Inseln, bei dem jeder Inselname eine Textkomponente darstellt. Dieser Befehl liefert Ihnen solche Kollektionen als einzelne Textzeichenfolge, die Sie bearbeiten können. Hierbei bleiben soweit wie möglich, die ursprünglichen Positionsdaten für die einzelnen Textpunktgeometrien erhalten. Aus mehreren Zeilen bestehender Text kann jedoch nicht bearbeitet werden. Bei diesem Befehl können Sie einen bestimmten Aspekt einer Symbolik für mehrere Objekte ändern, selbst wenn die Option Symbolik überschreibeneingeschaltet ist. So können Sie beispielsweise lediglich die Farbe aller ausgewählten Textobjekte ändern, ohne die anderen Symbolikparameter zu verändern.

Arbeiten mit Objekten
Teile von Textsymbolik
Beim Bearbeiten mehrerer Textobjekte haben Sie die Möglichkeit einzelne Texteigenschaften (Textzeichenfolge, Ausrichtung, Symbolikeigenschaften) zu ändern, anstatt alle Eigenschaften für alle ausgewählten Objekte zu überschreiben. Wenn die ausgewählten Textobjekte unterschiedliche Werte für Texteigenschaften aufweisen, der Auswahlsatz also mindestens eine zusammengesetzte Textkollektion enthält und daher die Eingabe von mehrzeiligem Text nicht möglich ist, werden alle Steuerelemente imDialogfeld im neutralen Zustand präsentiert, um anzuzeigen, dass keine Änderungen angewendet wird.
Wenn Sie im neutralen Zustand in das Kontrollkästchen Symbolik überschreiben klicken, wird es aktiviert. Wenn Sie im neutralen Zustand auf die Schalflächen Fett, Kursivund/oder Unterstreichen klicken, werden sie eingedrückt. Wenn der Zustand eines dieser Steuerelemente einmal von neutral zu einem anderen Zustand geändert wurde, sind für dieses Element nur noch zwei Zustände möglich (d.h. es ist entweder aktivier oder deaktiviert bzw. eingedrückt oder nicht eingedrückt).
Wenn der Auswahlsatz keine zusammengesetzte Textkollektion enthält, erscheint das Dialogfeld wie in der Abbildung links und Sie können mehrzeiligen Text eingeben. Wenn der Auswahlsatz mindestens eine zusammengesetzte Textkollektion enthält, erscheint das Dialogfeld wie in der Abbildung rechts und Sie können keinen mehrzeiligen Text eingeben.
8-33

Arbeiten mit GeoMedia
So bearbeiten Sie ein Textobjekt
Hinweis: Der folgende Arbeitsablauf bezieht sich auf eine oder mehrere in einer Textkollektion ausgewählte Textinstanzen. Das Dialogfeld Text bearbeiten zeigt nur die Attribute an, die den ausgewählten Elementen gemeinsam sind. Jegliche Änderungen werden in alle Elemente der Kollektion geschrieben.
1. Wählen Sie Instanzen der Textobjektklasse im Kartenfenster aus.
2. Wählen Sie Bearbeiten > Text bearbeiten.
3. Geben den neuen Text in das Feld Text ein. Wenn Sie mehrere Textinstanzen bearbeiten, werden alle Instanzen mit den Änderungen aktualisiert.
4. Wählen Sie in der Pulldown-Liste Ausrichtung eine andere Einstellung. Wenn Sie mehrere Textinstanzen bearbeiten, werden alle Instanzen mit der neuen Einstellung aktualisiert.
5. Akzeptieren oder ändern Sie die Einstellung des Kontrollkästchens Symboliküberschreiben. Wenn Sie mehrere Textinstanzen bearbeiten, werden alle Instanzen mit den Änderungen aktualisiert.
6. Akzeptieren Sie die Textsymbolik oder ändern Sie sie über die Optionen Format (fett, kursiv oder unterstrichen), Farbe, Größe und Schriftart.
7. Klicken Sie auf die Schaltfläche OK.
Suchen und Auswählen von TextMit dem Befehl Text auswählen können Sie Kriterien für die Suche nach Grafiktextobjekten festlegen. Die Suche nach Text wird auf gleiche Weise wie in Microsoft Word-Dateien durchgeführt. Hierbei werden anhand jeder Kombination aus Textzeichenfolge und verschiedenen Symbolikeigenschaften die entsprechenden Textobjekte ausgewählt. Auf diese Weise können Text schnell auffinden und aktualisieren, um ihn geänderten Kartenspezifikationen anzupassen oder um neue Kartenprodukte zu erstellen.
8-34

Arbeiten mit Objekten
Dieser Befehl wendet eine Kombination aus Textzeichenfolge und Symbolikeigenschaftenauf alle dargestellten Legendeneinträge für Grafiktext an, die in der Legende des aktiven Kartenfensters enthalten sind. Wenn Sie eine Textzeichenfolge als Auswahlkriteriumangeben, können Sie außerdem Platzhalter verwenden, um Teilzeichenfolgen auszuwählen. Wenn Sie keine Textzeichenfolge verwenden, basiert die Suche ausschließlich auf der Symbolik. Wenn Sie keine Symbolikeigenschaften angeben, basiert die Suche lediglich auf der Textzeichenfolge. Dieser Befehl findet bei der Suche alle im Kartenfenster dargestellten Instanzen des Textobjekts, die den angegebenen Suchkriterien entsprechen. Das Suchergebnis wird an einen neuen Auswahlsatz ausgegeben, dessen Rich Text-Formatparameter (Farbe, Schriftart, Schriftgrad usw.) Sie ändern können. Sie können diesen Auswahlsatz dann unmittelbar als Eingabe für andere Befehle wie Text bearbeiten oder Löschen verwenden.
Bei Objekten mit Überschreibungssymbolik wird die Auswahl aufgrund der darin verfügbaren Rich Text-Formatinformationen durchgeführt. Bei einfachem Text werden die Informationen der Standardsymbolikeigenschaften des entsprechenden Legendeneintrags verwendet. Bei Objekten mit Überschreibungssymbolik geht der Befehl davon aus, dass die RichText-Symbolikinformationen für den gesamten Text gelten und verwendet immerdie Textsymbolik des ersten Zeichens. Bei einer Eingabegeometrie mit einer standardmäßigen Textkollektion, wird die Geometrie auswählt, wenn mindestens ein Element in der Kollektion mit den Suchkriterien übereinstimmt.
Wenn Sie den Befehl Bearbeiten > Text > Text auswählen wählen, wird das Dialogfeld Text auswählen geöffnet, damit Sie die entsprechenden Suchkriterien festlegen können. Wenn Sie diesen Befehl das erste Mal starten, befinden sich alle Steuerelemente des Dialogfelds im neutralen Zustand (siehe Abbildung links). Wenn Sie nach der Eingabe von Suchparametern (siehe Abbildung rechts) wieder zu diesem neutralen Zustand zurückkehren wollen, müssen Sie das Dialogfeld schließen und den Befehl neu starten.
Im Feld Text können Sie die zu suchende Textzeichenfolge eingeben oder auswählen. Beachten Sie bitte, dass bei der Suche nicht nach Groß- und Kleinschreibung unterschieden wird. Aktivieren Sie das Kontrollkästchen Gesamter Text, um mit der Suche die Grafiktextobjekte auszuwählen, die der im Feld Text eingegebenen Zeichenfolge genau entsprechen.
8-35

Arbeiten mit GeoMedia
8-36
Aktivieren Sie das Kontrollkästchen Platzhalter verwenden, um festzulegen dass bestimmte im Feld Text eingegebene Sonderzeichen bei der Suche als Platzhalter behandelt werden und dass ein Mustervergleich mit den eingegebenen regulären Zeichen und Platzhaltern durchgeführt werden soll. Reguläre Zeichen müssen genau mit den in der Zeichenfolge angegebenen Zeichen überstimmen. Platzhalterzeichen können jedoch beliebigen Fragmenten der Zeichenfolge entsprechen. Dieser Befehl unterstützt nur die folgenden, von GeoMedia anerkannten Platzhalter:
% Eine beliebige Folge von Null oder mehreren Zeichen.
_ Ein beliebiges Zeichen.
[ ] Ein einzelnes Zeichen innerhalb eines bestimmten Bereichs ([a-f]) oder Satzes ([abcdef]).
[^] Ein einzelnes Zeichen außerhalb eines bestimmten Bereichs ([^a-f]) oder Satzes ([^abcdef]).
Wenn Sie das Kontrollkästchen Platzhalter verwenden aktivieren, wird das Kontrollkästchen Gesamter Text deaktiviert und kann auch nicht aktiviert werden.
Sie können zum Definieren der Auswahlkriterien auch bestimmte Textsymbolikeigenschaften festlegen, indem Sie im Feld Symbolik eine beliebige Kombination der Optionen Fett, Kursiv und Unterstreichen sowie Farbe, Größe und Name der Schriftart auswählen.
Hypertext in eine Objektklasse einfügen Hypertext ist eine Verknüpfung zu einer externen Datei. Beim Einfügen von Hypertext in eine Objekttabelle ergänzen Sie im Prinzip ein Objekt in einem Warehouse mit Schreibzugriff durch eine externe Datei oder eine Internetadresse. Wenn der Hypertext in eine Tabelle eingefügt wurde, können Sie die externe Anwendung, die mit der Datei verknüpft ist, aufrufen und sie durch Klicken auf die Hypertextzelle im Datenfenster aktivieren.
Wenn für die Objekttabelle nicht bereits ein Hypertextattribut definiert wurde, müssen Sie vor dem Einfügen von Hypertext ein solches in der Objektklassendefinition im Warehouse definieren. Sobald in einer Tabelle einmal eine Hypertextspalte vorhanden ist, können Sie der Tabelle so viele Hypertextverknüpfungen hinzufügen wie sie Objekte enthält.

Arbeiten mit Objekten
So definieren Sie ein Hypertextattribut in einem Warehouse mit Schreibzugriff
1. Wählen Sie Warehouse > Objektklasse definieren.
2. Suchen Sie im Dialogfeld Objektklasse definieren die Warehouseverbindung mit der Objektklasse, in die Sie Hypertext einfügen wollen und wählen Sie diese aus.
3. Klicken Sie auf die Schaltfläche Bearbeiten.
4. Wählen Sie auf der Registerkarte Attribute im Dialogfeld Bearbeiten - <Objektklasse> die Zeilenauswahl für die unterste Zeile, die durch ein Sternchen markiert ist.
5. Klicken Sie an einer beliebigen Stelle in das Feld Name, und ersetzen Sie den automatisch generierten Attributnamen durch einen sinnvolleren, etwa HYPERTEXT.
6. Aktivieren Sie das Kontrollkästchen Hypertext.
7. Klicken Sie auf die Schaltfläche OK.
8. Schließen Sie das Dialogfeld Objektklasse definieren.
8-37

Arbeiten mit GeoMedia
So fügen Sie Hypertext in das Datenfenster ein
1. Wählen Sie im Datenfenster die leere Zelle in der Hypertextspalte des Objekts, das Sie mit einer externen Anwendung verknüpfen wollen.
2. Wählen Sie Einfügen > Hypertext.
3. Wechseln Sie im Dialogfeld Hypertext einfügen in den gewünschten Ordner und wählen Sie die Datei oder die Internetadresse, die mit dem Objekt verknüpft werden soll.
4. Klicken Sie auf Öffnen.
So wird Hypertext aus dem Kartenfenster eingefügt oder bearbeitet
1. Wählen Sie das Objekt im Kartenfenster.
2. Doppelklicken Sie auf das gewählte Objekt oder wählen Sie den Befehl Bearbeiten > Auswahlsatzeigenschaften.
3. Klicken Sie auf der Registerkarte Attribute im Dialogfeld Eigenschaften auf die Hypertextzelle in der Spalte Wert und geben Sie den Pfad und den Namen der Datei oder die Internetadresse an. Zum Ändern markieren Sie den bestehenden Eintrag und geben Sie einen neuen Dateinamen oder eine Internetadresse ein.
Hinweis: Sie müssen den Text markieren, um ihn bearbeiten zu können. WennSie lediglich auf den Text klicken, wird die entsprechende Hypertextverknüpfungaufgerufen.
4. Klicken Sie auf die Schaltfläche OK.
Siehe hierzu "Registerkarte Attribute" in diesem Kapitel.
8-38

Arbeiten mit Objekten
8-39
So definieren Sie eine Spalte in der Datenbank als Hypertext-Verknüpfung in MGE oder MGSM
In MGE und MGSM müssen Sie sowohl die Tabellen-, als auch die Spaltennamen in der .ini-Datei des MGE- oder MGSM-Datenservers mit Hilfe des Schlüsselworts HYPERTEXT: identifizieren. Sie können mehrere Spalten auf diese Weise definieren, ohne das Schlüsselwort zu wiederholen, doch muss jedes Spaltenpaar in einer eigenen Zeile stehen.
So könnte zum Beispiel die Tabelle Vögel eine Hypertextspalte enthalten, die einen Eintrag mit einer Fotografie verknüpft, eine weitere, die auf einen Audioclip mit dem Ruf des betreffenden Vogels und eine, die auf einen Videoclip des Vogels im Flug zugreift:
HYPERTEXT:Vögel,FotoVögel,AudioVögel,Video
Der MGE- oder MGSM-Datenserver sucht Hypertextdateien im Multimedia-Ordner des Projekts, es sei denn, er findet das Schlüsselwort HYPERTEXT PATH: in der .ini-Datei.Mit diesem Schlüsselwort können Sie einen oder mehrere Ordner angeben, in denen nach Multimedia-Dateien gesucht werden soll.
Bei Angabe von mehreren Ordnern werden diese in der aufgeführten Reihenfolge durchsucht. Zur Unterteilung der Pfadkomponenten können Sie ein Komma (,) oder ein Semikolon (;) verwenden. Pfadkomponenten können UNC-Ordnernamen benutzen. HYPERTEXTPFAD:C:\Bilder,D:\AudioClips,\\BIGSERVER\VIDSHARE\Vögel\Video
Geometrie hinzufügen Sie haben die Möglichkeit, einem bestehenden Objekt, das keine Geometrie aufweist, eine solche hinzuzufügen. Ferner können Sie einer bestehenden Geometrie Aussparungen und weitere Geometrie hinzufügen.
Hier einige Tipps zum Platzieren von Geometrie:
Beachten Sie beim Platzieren von Geometrie die Eingabeaufforderungen in der Statusleiste.
Benutzen Sie die Kartenansichtsbefehle für eine präzise Platzierung.
Zum Platzieren von nicht zusammenhängender Geometrie halten Sie beim Platzieren der Geometrie die STRG-Taste gedrückt. Wenn Sie alle Segmente des Objekts platziert haben, doppelklicken Sie die linke Maustaste.

Arbeiten mit GeoMedia
Beim Platzieren von Linien- oder Flächenobjekten drücken Sie die Rücktaste, um den letzten Stützpunkt zu löschen.
Beim Platzieren von Linien- oder Flächenobjekten wird der letzte Punkt mit einemDoppelklick gesetzt.
Hinweis: Diese Tipps treffen auch auf das Einfügen von Objekten zu.
Im Fall von Punkt- und Flächengeometrie fügt der Befehl Geometrie fortsetzen nur nicht zusammenhängende Geometrie hinzu. Bei Liniengeometrie verhält sich der Befehl wie folgt: Wenn sich der erste oder der letzte Punkt der neuen Geometrie innerhalb des Lokalisierbereichs eines Endpunktes des Objekts befindet, fügt der Befehl Geometriefortsetzen zusammenhängende Geometrie hinzu; andernfalls wird nicht zusammenhängende Geometrie eingefügt.
Wenn sich der Mauszeiger innerhalb des Lokalisierbereichs eines beliebigen lokalisierbaren Kartenobjekts befindet, zeigt der Mauszeiger wie folgt an, wenn Sie einen Endpunkt, eine Linie oder einen Stützpunkt ansnappen:
Klicken Sie auf Bearbeiten > Geometrie fortsetzen und platzieren Sie die neue Geometrie im Kartenfenster, wenn Sie Geometrie zu einem Objekt hinzufügen wollen.
Hinweis: Wenn Sie im Datenfenster ein Objekt auswählen, das sich nicht in der Legende des Kartenfensters befindet, wird die Geometrie des Objekts für die Dauer des Vorgangs dargestellt. Sobald dieser abgeschlossen ist, verschwindet die Geometrie aus der Kartenansicht, ohne jedoch gelöscht zu werden. Um die Geometrie darzustellen, fügen Sie die Objektklasse der Legende hinzu.
Attributwerte von Objekten ändern Die Attributwerte von Objekten können in einem Karten- oder einem Datenfenster geändert werden.
In einem Datenfenster verwenden Sie die üblichen Fensterbearbeitungsbefehle und die Zwischenablage zum Ausschneiden, Kopieren und Einfügen von Zellen. Eine Bearbeitung von versteckten Zellen oder solchen, die Hypertext enthalten, ist jedoch nicht möglich.
In einem Kartenfenster verwenden Sie die Registerkarte Attribute des Dialogfelds Eigenschaften, das Sie über die Befehlsfolge Bearbeiten > Auswahlsatzeigenschaftenaufrufen können.
8-40

Arbeiten mit Objekten
8-41
Registerkarte Attribute (Objektklasseneigenschaften)
Auf der Registerkarte Attribute können Sie die Attributwerte von Objekten überprüfen und bearbeiten. Alle erforderlichen Felder sind auf dieser Registerkarte durch den in der Spalte Name in rotem Fettdruck erscheinenden Wert gekennzeichnet. Dies gilt auch für Schlüsselfelder, da diese ebenfalls erforderliche Felder sind. Sie sind zusätzlich an einem unterstrichenen Wert in der Spalte Name erkenntlich.
QuickInfo
Wenn Sie den Mauszeiger über eine Zelle in der Spalte Name stellen, wird der mit dem Befehl Objektklasse definieren festgelegte Wert als QuickInfo angezeigt. Ist kein Wert definiert, wird keine QuickInfo angezeigt.
Wenn Sie den Mauszeiger auf eine Zelle der Spalte Wert stellen, wird der Datentyp sowie der Standardwert für die Spalte als QuickInfo angezeigt. Ist kein Standardwert vorhanden, zeigt die QuickInfo lediglich den entsprechenden Datentyp aus der Tabelle an. Wenn ein Standardwert vorhanden ist, wird der Datentyp gefolgt von der Zeichenfolge "Standard =" und der vom Datenserver gelieferten tatsächlichen Standardwertzeichenfolge angezeigt.
Handelt es sich bei der Standardwertzeichenfolge um einen Literalwert vom korrekten Datentyp für das Attribut, wird sie anhand der Darstellungsregeln für das Feld (Format- und Genauigkeitseigenschaften, gegebenenfalls Ländereinstellungen, benutzerdefinierte boolesche Ausdrücke usw.) wie im Beispiel unten angezeigt.
Text (20) : Standard = Alabama
Memo : Standard = Dies ist der Standardwert für ein Memo-Feld.
Integer : Standard = 5
Double : Standard = 123.456,789
Währung : Standard = $ 1,200.50
Boolean : Standard = Ja
Datum : Standard = 01-May-2000
Wenn es sich bei der Standardwertzeichenfolge nicht um einen Literalwert vom korrekten Datentyp für das Attribut handelt, wird sie im vom Datenserver gelieferten plattformspezifischen Format angezeigt. Dies kann der Fall sein, wenn der Standardwert dem Typ AutoWert entspricht oder über eine Datenbankoperation berechnet wird.
Integer : Standard = AutoWert
Datum : Standard = TRUNC(SYSDATE)

Arbeiten mit GeoMedia
So verwenden Sie das Dialogfeld Eigenschaften
1. Wählen Sie eines oder mehrere Objekte aus, um einen Auswahlsatz zu erstellen.
2. Wählen Sie Bearbeiten > Auswahlsatzeigenschaften.
3. Optional: Passen Sie die Größe des Dialogfelds mit Hilfe der standardmäßigenFensterfunktionen Ihren Anforderungen entsprechend an.
4. Stellen Sie den Mauszeiger über den entsprechenden Eintrag, um die QuickInfo anzuzeigen.
In diesem Beispiel ist ID ein erforderliches Feld. Der Mauszeiger steht über dem Wort Alabama in der Spalte Wert, daher zeigt die QuickInfo den Datentyp des Feldes, die Größe (da ein Textfeld) und den Standardwert an.
So ändern Sie die Attributwerte von Objekten in einem Karten- oder Datenfenster
1. Wählen Sie im Kartenfenster ein einzelnes Objekt, das Sie ändern wollen.
ODER
Wählen Sie im Datenfenster die Zeile, dessen Objekt Sie ändern wollen.
2. Wählen Sie Bearbeiten > Auswahlsatzeigenschaften.
3. Ändern Sie auf der Registerkarte Attribute im Dialogfeld Eigenschaften die Attributwerte und klicken Sie auf OK.
Hinweis: Sie können auch auf den Auswahlsatz doppelklicken (entspricht dreifachemKlicken auf das Objekt) oder mit der rechten Maustaste auf den Auswahlsatz klicken und anschließend im Kontextmenü die Option Eigenschaften wählen.
8-42

Arbeiten mit Objekten
4. Optional: Vergrößern Sie das Dialogfeld, damit Sie Daten in der Spalte Wert beider Registerkarten einfacher bearbeiten und ändern können.
5. Klicken Sie auf der Registerkarte Attribute im Dialogfeld Eigenschaften auf die gewünschte Zelle in der Spalte Wert.
Der Pfeil auf der Schaltfläche zur Zeilenauswahl bewegt sich auf die Zeile, die Sie angeklickt haben.
6. Geben Sie den neuen Wert in die Zelle ein.
Wenn die Verbindung zum Warehouse Schreibzugriff gestattet, erscheint auf der Zeilenauswahl ein Stift, sobald Sie mit der Eingabe beginnen.
7. Klicken Sie auf die Schaltfläche OK.
Wenn Sie das Kontrollkästchen Im Kartenfenster darstellen aktiviert haben, werden die Geometrien in einem Kartenfenster dargestellt. Bei Aktivierung des Kontrollkästchens Im Datenfenster darstellen wird das Datenfenster mit der Geometrie angezeigt.
Siehe auch "Zellen in einem Datenfenster bearbeiten" im Kapitel "Arbeiten mit Datenfenstern".
8-43

Arbeiten mit GeoMedia
8-44
Objekte ändern und löschen Sie können die Position eines Objekts sowie die Ausrichtung von Text und Punkten ändern, indem Sie im Karten- oder im Datenfenster einen Auswahlsatz erstellen und dann den entsprechenden Befehl aktivieren.
Sie können ein oder mehrere Objekte zusammen verschieben. Dabei können die ausgewählten Objekte aus verschiedenen Objektklassen stammen. Wenn Sie Geometrie im Kartenfenster auswählen, werden nur diese Objekte verschoben. Wenn Sie die Zeile des Objekts im Datenfenster auswählen, wird die gesamte Objektgeometrie mit dem dazugehörigen Text zusammen verschoben.
Sie können ein oder mehrere Text- und/oder Punktobjekte, die durch Symbole dargestellt sind, drehen. Wenn Sie Geometrie im Kartenfenster auswählen, werden nur diese Objekte gedreht. Wenn Sie die Zeile für das Objekt im Datenfenster auswählen, werden alle Punkte und Text für diese Zeile gedreht.
So verschieben Sie Objekte in einem Kartenfenster
1. Erstellen Sie in einem Kartenfenster einen Auswahlsatz mit den Objekten, die Sie verschieben wollen.
2. Wählen Sie Bearbeiten > Verschieben.
Neben dem Auswahlsatz werden Ziehpunkte eingeblendet, die angeben, dass der Auswahlsatz jetzt verschoben werden kann.
3. Klicken Sie auf einen Ziehpunkt oder klicken Sie im Kartenfenster und ziehen Sie daran, um den Auswahlsatz an die neue Position zu verschieben.
So verschieben Sie Objekte in einem Datenfenster
1. Klicken Sie im Datenfenster auf die Zeilenauswahl des Objekts, das Sie verschieben wollen. Zur Auswahl mehrerer Objekte halten Sie die STRG-Taste gedrückt.
2. Aktivieren Sie das Kartenfenster durch Klicken auf die Titelleiste.
3. Wählen Sie Bearbeiten > Verschieben.
Geometrien und mit den ausgewählten Zeilen verbundene Textelemente sind mit Ziehpunkten versehen, wenn sie verschoben werden können.
4. Klicken Sie auf einen Ziehpunkt oder klicken Sie im Kartenfenster und ziehen Sie daran, um den Auswahlsatz an die neue Position zu verschieben.

Arbeiten mit Objekten
So drehen Sie ein Punktsymbol oder ein Textelement
1. Wählen Sie in einem Kartenfenster die Punktsymbole oder die Textelemente, die gedreht werden sollen, oder wählen Sie die Zeile des Punktsymbols oder Textes imDatenfenster. Aktivieren Sie das Kartenfenster, indem Sie auf die Titelleiste klicken.
2. Wählen Sie Bearbeiten > Drehen.
Ein Ursprungsziehpunkt erscheint im Kartenfenster für jedes ausgewählte Punktsymbol bzw. Textelement.
3. Klicken Sie auf den Ursprungsziehpunkt.
Ausgehend vom Ursprungsziehpunkt erscheinen eine Basislinie (gepunktet) und eine Referenz (durchgezogen).
4. Verschieben Sie den Mauszeiger, wobei Sie die dynamische Drehung der Referenzlinie im aktiven Kartenfenster als Richtschnur verwenden.
Beim Verschieben des Mauszeigers im Uhrzeigersinn werden die Gradangaben rückwärts gezählt (0, 360, 359, . . . ). Beim Verschieben des Mauszeigers entgegen dem Uhrzeigersinn wird vorwärts gezählt (0, 1, 2, 3, . . . ).
Wenn Sie klicken, zeigt die erste Angabe, bevor Sie den Mauszeiger erneut verschieben, den aktiven Anfangswinkel. Beim Verschieben in die eine oder andere Richtung ändert sich der aktive Winkel, und die Anzeige in der Statusleiste wird dynamisch aktualisiert.
5. Klicken Sie, um den Winkel zu akzeptieren.
So gehen Sie vor, um Stützpunkte von Objektgeometrie einzufügen, zu verschieben und zu löschen
1. Erstellen Sie im Kartenfenster einen Auswahlsatz mit den gewünschten Objekten. Oder wählen Sie im Datenfenster die Zeilen für die Objekte, und aktivieren Sie dann das Kartenfenster durch Klicken auf die Titelleiste.
2. Wählen Sie Bearbeiten > Geometrie bearbeiten.
3. Aktivieren Sie das Kartenfenster durch Klicken auf die Titelleiste.
4. An allen Geometrien der ausgewählten Objekte erscheinen Ziehpunkte, was bedeutet, dass die Geometrien bearbeitet werden können.
8-45

Arbeiten mit GeoMedia
8-46
Hinweis: Sie können die UMSCHALT- oder die STRG-Taste verwenden, um mehrere Ziehpunkte (Stützpunkte) auf einmal auszuwählen.
5. Wählen Sie zum Einfügen eines Stützpunktes, die Stelle der Geometrie, an der der Stützpunkt eingefügt werden soll.
6. Halten Sie zum Verschieben eines Stützpunktes die linke Maustaste auf dem betreffenden Stützpunkt gedrückt, ziehen Sie ihn an die gewünschte Position, und lassen Sie die Maustaste los.
7. Wählen Sie zum Löschen den gewünschten Stützpunkt aus, und drücken Sie die Löschtaste.
So löschen Sie eine Geometrie
Wenn Sie die Geometrie eines Objekts in einem Kartenfenster löschen, wird das Objekt dort nicht mehr dargestellt. Beim Löschen der Geometrie wird jedoch das Objekt selbst nicht gelöscht. Seine Attribute bestehen nach wie vor und können im Datenfenster eingesehen werden.
Achtung: Wenn Sie mehrere Zeilen in einem Datenfenster auswählen und löschen, werden alle Geometrien und Texte für alle ausgewählten Zeilen gelöscht, selbst jene, die in der aktiven Ansicht nicht dargestellt sind.
1. Erstellen Sie im Kartenfenster einen Auswahlsatz mit den gewünschten Objekten. Oder wählen Sie im Datenfenster die Zeile(n) für das Objekt, und aktivieren Sie dann das Kartenfenster durch Klicken auf die Titelleiste.
Durch Erstellen eines Auswahlsatzes im Kartenfenster löschen Sie nur die ausgewählte Geometrie.
2. Wählen Sie Bearbeiten > Geometrie löschen.
So löschen Sie ein Objekt
Wenn Sie ein Objekt löschen, wird es aus dem Warehouse und sämtlichen Fenstern entfernt. Der entsprechende Legendeneintrag wird davon jedoch nicht betroffen, weshalb Sie ihn manuell löschen müssen.
Achtung: Dieser Vorgang löscht alle ausgewählten Objekte, einschließlich der nicht in der aktiven Ansicht dargestellten.

Arbeiten mit Objekten
8-47
Der Inhalt des Auswahlsatzes bestimmt den Ausführungsmodus des Befehls. Wenn Sie den Befehl Löschen mit einem leeren Auswahlsatz starten, wird er im Modus Aktion-Objekt ausgeführt, damit Sie mit einem Aufruf des Befehls nacheinander mehrere Objekte löschen können. In diesem Modus können Sie NICHT den Inhalt von ausgewählten Zellen im Datenfenster entfernen oder Objekte mit einem Zaun oder durch Klicken mit gedrückter STRG-Taste auswählen. Wenn der Auswahlsatz beim Start des Befehls ein oder mehrere Objekte enthält oder mehrere Zellen in einem aktiven Datenfenster ausgewählt sind, wird er im Modus Objekt-Aktion ausgeführt, damit Sie mit diesem Aufruf des Befehls nur die ausgewählten Objekte löschen oder die ausgewählten Zellen leeren können.
1. Erstellen Sie im Kartenfenster einen Auswahlsatz mit den gewünschten Objekten. Oder wählen Sie im Datenfenster die Zeile(n) für das Objekt, und aktivieren Sie dann das Kartenfenster durch Klicken auf die Titelleiste.
2. Wählen Sie Bearbeiten > Löschen.
Hinweis: Über den Befehl Extras > Optionen können Sie festlegen, ob vor der Bearbeitung ein Bestätigungsfeld angezeigt werden soll.
Alle Ansichten, die gelöschte Objekte enthalten, werden aktualisiert. Wenn Sie anstatt der Zeile Spalten oder Zellen auswählen, werden die Werte in den Zellen auf NULL gesetzt.
KategorienMit dem Befehl Kategorien können Sie Objektklassen und Abfragen in strukturierte Kategorien gruppieren. Sie können also ein eigenes angepasstes logisches Modell Ihrer Daten erstellen, dass das durch die im Warehouse befindlichen Objektklassen und die darauf aufbauenden Abfragen repräsentierte physikalische Modell ergänzt. Auf diese Weise können Sie die Darstellung von Daten steuern und Ihre Daten organisieren. Einmal kategorisiert, brauchen Sie sich nicht mehr um die Verbindungen oder Quellen Ihrer Daten zu kümmern. Sie können sich diese Kategorien als eine Art Verknüpfung auf Ebene der Benutzeroberfläche vorstellen, da sie nicht tatsächlicher Bestandteil des Warehouse-Datenmodells sind.
So können Sie beispielsweise thematische Kategorien erstellen, um Schienen- und Straßenobjekte in die Kategorie Transport und Verkehr zu gruppieren. Sie können auch eine Kategorie nach Priorität oder der Häufigkeit der Verwendung von Objekten erstellen. Oder Sie können nur mit einem festen Satz von Objektklassen und Abfragen arbeiten, ohne die anderen zu beachten. Die Verwendungsmöglichkeiten von Kategorien sind beinahe unendlich.

Arbeiten mit GeoMedia
Der Befehl Kategorien bietet Ihnen beim Erstellen von Kategorien große Flexibilität, während Sie Objektklassen und Abfragen in Gruppen unterteilen. Sie können eine Objektklasse oder Abfrage in mehrere Kategorien einbeziehen. Ebenso brauchen Objektklassen und Abfragen auch in keiner der Kategorien zu erscheinen. Sie können eine neue Objektklasse oder Abfrage jedoch nicht bei deren Erstellung einer Kategorie zuordnen. Kategorien können Objektklassen und Abfragen aus mehreren Verbindungen (einschließlich schreibgeschützte) enthalten. Die Verbindungen werden verborgen, um die Organisation und Präsentation der Kategorien zu vereinfachen. Zwischen Objektklassen und Abfragen wird innerhalb von Kategorien kein Unterschied gemacht. Sie können Kategorien in Ordnern verschachteln, die über Unterordner verfügen können, die die einzelnen Kategorien darstellen. Jeder Kategorieunterordner kann wiederumUnterkategorien enthalten, um die Verschachtelung laut Ihren Plänen fortzuführen. Durch die Verwendung von Aliasnamen für Objektklassen-, Abfragen- und Attributnamen,gestaltet sich auch die Benennung von Kategorien flexibel. Außerdem können Sie Ihre Kategorien innerhalb des Unternehmens gemeinsam nutzen.
Verwalten von Kategorien
Im Dialogfeld Kategorien können Sie Kategorien und deren Inhalt auf einfache Weise verwalten. Sie können Kategorien erstellen und löschen sowie Objekte und Abfragen zu Kategorien hinzufügen, die Eigenschaften von Kategorien bearbeiten, Kategorien und deren Inhalt in der Baumstruktur verschieben und kopieren sowie die Verschachtelung der Baumstruktur organisieren und erweitern.
Im Mittelpunkt des Befehls Kategorien steht die Kategoriebaumstruktur. Diese Baumstruktur enthält immer den Stammknoten Kategorien. Hier können Sie die Baumstruktur durch das Hinzufügen von Kategorieordnern erweitern, die beim Erstellen der von Ihnen benötigten Anzahl von Kategorien entstehen. Diese Kategorieordner können wiederum über Unterordner verfügen, die die Unterkategorien, Objektklassen oder Abfragen darstellen.
8-48

Arbeiten mit Objekten
Die Baumstruktur enthält also drei Knotentypen: Kategorien, Objektklassen und Abfragen. Die Elemente werden auf jeder Ebene in alphabetischer Reihenfolge angezeigt. Dem Grad der Verschachtelung einer Kategorie sind keine Grenzen auferlegt. Ein Kategorieknoten kann Unterkategorieknoten, Abfrageknoten oder Objektklassenknoten enthalten. Die Abfrage- und Objektklassenknoten selbst dürfen keine Unterordner enthalten. Falls die Quellverbindung einer der kategorisierten Objektklassen geschlossen oder die kategorisierte Abfrage geschlossen oder ungültig ist, wird durch ein Symbol angezeigt,
dass auf diese Objektklasse oder Abfrage kein Zugriff besteht.
Sie können Kategorien, Unterkategorien, Objektklassen und Abfragen kopieren und verschieben, indem Sie sie in eine andere Kategorie ziehen und dort ablegen. Sie können jedoch Objektklassen und Abfragen nicht auf den Stammknoten Kategorien ziehen und ablegen oder den Stammknoten selbst ziehen und an anderer Stelle ablegen. Das Ziehen und Ablegen erfolgt auf ähnliche Weise wie das Ziehen und Ablegen in der BaumstrukturOrdner von Windows-Explorer. Wenn Sie beim Ziehen und Ablegen die Steuerungstaste drücken, wird kopiert, ansonsten wird eine Verschiebung durchgeführt. Die ursprünglichen Namen der Objektklassen oder Abfragen werden in der Baumstruktur als QuickInfo angezeigt. Hierbei wird die Einstellung der Option Verbindungspräfix zu Objektnamen hinzufügen auf der Registerkarte Allgemein im Dialogfeld Optionen beachtet.
Wenn die Kategoriestruktur definiert ist, wird sie produktweit von allen Befehlen (z.B. Attributabfrage und Join) und Steuerelementen zur Unterstützung von Kategorien verwendet. Kategorien werden daher zusammen mit allen anderen Verbindungen, Abfragen und Referenzobjekten in den Baumstrukturen angezeigt, zum Beispiel in den Dialogfeldern Neues Datenfenster und Legendeneinträge hinzufügen. Wenn Sie keine Kategorien definieren, wird von andern Befehlen kein leerer Knoten Kategorienangezeigt.
8-49

Arbeiten mit GeoMedia
Beim Erstellen von Kategorien unter dem Stammknoten Kategorien verwenden Sie den Befehl Kategorie erstellen, um einen eindeutigen Namen und eine optionale Beschreibung für die Kategorie festzulegen, die beide später geändert werden können. Sie können eine ausgewählte Kategorie mit allen zugehörigen Unterordnern samt deren Inhalt löschen, indem Sie im Dialogfeld Kategorien auf die Schaltfläche Kategorie löschen klicken oder indem Sie die Entf.-Taste drücken.
Sie können einer Kategorie einen oder mehrere Sätze von Objektklassen/Abfragen hinzufügen, indem Sie im Dialogfeld Kategorien eine Kategorie auswählen und auf die Schaltfläche Kategorie hinzufügen klicken. Alle Verbindungsknoten enthalten die in dieser Verbindung verfügbaren Objektklassen. Hierbei handelt es sich um die tatsächlichen Namen der Verbindungen, Objektklassen und Abfragen, nicht um die kategorisierten logischen Namen. Sie können einer Kategorie mehrere Elemente hinzufügen, indem Sie mehrere Kontrollkästchen unter den Verbindungsknoten oder dem Knoten Abfragen imDialogfeld Objekte hinzufügen aktivieren. Sie können Objekte oder Abfragen aus einer Kategorie entfernen, indem Sie das gewünschte Element auswählen und im Dialogfeld Kategorien auf die Schaltfläche Objekte entfernen klicken oder indem Sie die Entf.-Taste drücken.
8-50

Arbeiten mit Objekten
Wenn Sie Objektklassen und Abfragen zu einer Kategorie hinzugefügt haben, können Sie deren Eigenschaften über das Dialogfeld Kategorien überprüfen und bearbeiten. Wenn Sie eine Objektklasse oder Abfrage auswählen und auf die Schaltfläche Attribute klicken, wird das Dialogfeld Attribute von <Objektname> eingeblendet, in dem Sie Attribute für die ausgewählte Objektklasse oder Abfrage auswählen, neu anordnen oder umbenennenkönnen.
Wenn Sie eine Objektklasse oder Abfrage in der Baumstruktur Kategorien auswählen und auf die Schaltfläche Eigenschaften klicken, wird das Dialogfeld Eigenschaften von <Objektname> eingeblendet, in dem Sie die Eigenschaften für Objektklassen und Abfragen überprüfen und ändern können. Sie können den schreibgeschützten ursprünglichen Namenund die ursprüngliche Beschreibung (gemäß der Warehouseverbindung bzw. Abfrage) sowie den aktuellen Namen und die aktuelle Beschreibung (gemäß der Kategorie) überprüfen. Sie können nur die standardmäßigen bzw. benutzerdefinierten kategorisierten Objektklassen- und Abfragenamen und Beschreibungen bearbeiten bzw. umbenennen. Das Ändern dieser Namen und Beschreibungen wirkt sich nicht auf die ursprünglichen schreibgeschützten Werte aus. Sie können auch die schreibgeschützten Objektklassen- und Abfragekategorienamen einsehen. Diese Namen zeigen die gesamte Kategorienhierarchie an. Beispiel: Die Kategorie C1.Sub_C1_1 zeigt an, dass die Objektklasse der Unterkategorie Sub_C1_1 angehört, die der Kategorie C1 untergeordnet ist.
Objektklasseneigenschaften Abfrageeigenschaften
Wenn Sie die Eigenschaften bearbeitet haben, überprüft der Befehl den neuen Namen auf seine Eindeutigkeit innerhalb der hierarchischen Ebene der Baumstruktur und der Nameund die Beschreibung der kategorisierten Objektklasse/Abfrage werden aktualisiert.
8-51

Arbeiten mit GeoMedia
So erstellen Sie ein Kategorie und fügen Objekte/Abfragen hinzu
1. Wählen Sie Warehouse > Kategorien.
2. Klicken Sie auf Neue Kategorie.
3. Geben Sie im Feld Name den entsprechenden Kategorienamen ein.
4. Optional: Geben Sie eine Beschreibung ein.
5. Klicken Sie auf OK, um die Kategorie zu erstellen.
8-52

Arbeiten mit Objekten
Hinweis: Wenn Sie eine Unterkategorie erstellen wollen, wählen Sie die Kategorie aus und wiederholen Sie die Schritte 2 – 5.
6. Optional: Wenn Sie den Namen ändern und/oder eine Beschreibung hinzufügen wollen, wählen Sie eine Kategorie aus, klicken Sie auf Eigenschaften, nehmen Sie Ihre Änderungen vor und klicken Sie auf OK.
7. Um der Kategorie Objekte hinzuzufügen, wählen Sie die Kategorie aus und klicken Sie auf die Schaltfläche Objekte hinzufügen.
8-53

Arbeiten mit GeoMedia
8. Erweitern Sie den entsprechenden Objektklasse- bzw. Abfrageknoten und aktivieren Sie die Kontrollkästchen der entsprechenden Objektklassen/Abfragen.
9. Klicken Sie auf OK, um zum Dialogfeld Kategorien zurückzukehren.
So bearbeiten Sie Objektklassen- und Abfrageigenschaften
1. Wählen Sie Warehouse > Kategorien.
2. Wählen Sie die entsprechende Objektklasse oder Abfrage aus.
3. Klicken Sie auf Eigenschaften.
8-54

Arbeiten mit Objekten
4. Ändern Sie die Einträge in den Feldern Name und/oder Beschreibung und klicken Sie auf OK.
So verwalten Sie Objektklassen- und Abfrageattribute
1. Wählen Sie Warehouse > Kategorien.
2. Wählen Sie die entsprechende Objektklasse oder Abfrage aus.
3. Klicken Sie auf die Schaltfläche Attribute.
4. Aktivieren bzw. deaktivieren Sie die entsprechenden Kontrollkästchen im Feld Attribute für die ausgewählte Objektklasse oder Abfrage.
Hinweis: Grafikattribute, Felder des Typs gdbSpatial oder gdbGraphic können nicht entfernt werden.
5. Wenn Sie ein Attribut neu anordnen wollen, wählen Sie das entsprechende Attribut aus und verwenden Sie den Aufwärts-/Abwärtspfeil rechts neben der Liste Attribute.
8-55

Arbeiten mit GeoMedia
6. Wenn Sie ein Attribut umbenennen wollen, klicken Sie auf die Schaltfläche Umbenennen.
Hinweis: Grafikattribute können nicht umbenannt werden.
7. Geben Sie einen neuen Namen ein und klicken Sie auf OK.
8. Klicken Sie im Dialogfeld Attribute von <Objektklasse/Abfrage> auf OK.
8-56

Arbeiten mit Katalogen
Die Katalogbefehle bilden eine Brücke zwischen raumbezogenen Daten und dem räumlich-geographischen Standardkatalog, der diese Daten beschreibt. Diese Befehle unterstützen die Integration von Such-, Bearbeitungs- und Abfragefunktionen für Metadaten mitanderen GeoMedia-Funktionen und bieten Ihnen außerdem komplette räumlicheMetadatenfunktionalität innerhalb von GeoMedia. Mit diesen Befehlen können Sie sich miträumlich-geographischen Katalogen verbinden, Abfragen auf interessante Katalogeinträge (Metadatenelemente) erstellen und zugehörige GDO-Verbindungen öffnen, falls der Eintrag bereits mit einer Objektklasse verknüpft ist.
Siehe Abschnitt "Katalogfunktionen", "Übersicht über räumlich-geographische Metadaten" und "Katalogbegriffe" in diesem Kapitel.
Sie können also mit den Katalogbefehlen Kataloge und die zugehörigen Objektklassen öffnen sowie die folgenden zusätzlichen Aufgaben zum Manipulieren von Katalogen ausführen:
Metadaten aus anderen Formaten importieren.
Objektklassen mit Metadateneinträgen verknüpfen.
Raumbezogene Metadatenelemente aus den zugehörigen Objektklassen aktualisieren.
Kataloge nach Objektdaten und Bilddateien durchsuchen.
In andere Standardformate exportieren.
Auszüge von Katalogeinträgen erstellen.
9-1

Arbeiten mit GeoMedia
9-2
Die Funktionsmodule können in drei Kategorien unterteilt werden:
1. Der erste Satz von Modulen öffnet Kataloge und verarbeitet Metadaten. Beispiele hierfür sind die Abfrage/Suche, das Importieren und Exportieren sowie das Erstellen von Auszügen.
2. Der zweite Satz von Modulen verwendet als Eingabe räumliche Daten aus Warehouses und generiert als Ausgabe Metadaten. Beispiel hierfür sind das Erfassen von räumlichen Attributen und die Erstellung von einfachen Metadateneinträgen für ausgewählte Objektklassen.
3. Der dritte Satz von Modulen verwendet als Eingabe Metadaten aus vom Benutzer ausgewählten Metadateneinträgen oder aus dem Ergebnissatz einer Abfrage und den zugehörigen offenen Verbindungen in GeoMedia.
Auf diese Weise bilden die Befehle im Untermenü Kataloge eine Brücke zwischen räumlichen Datensätzen und den zugehörigen Metadatensätzen.
Es handelt sich hierbei um folgende Befehle:
Neuer Katalog
Katalogeinträge exportieren
Neue Katalogverbindung
Katalogeinträge verknüpfen
Katalogverbindungen
Katalog-Explorer
Katalogeinträge importieren
KatalogfunktionenStandardkonformität — Mit dem Modul Kataloge von GeoMedia können Sie auf einfache Weise FGDC-konforme Metadaten erstellen, verwalten und veröffentlichen, unabhängig davon, ob Sie mit den Standards des Federal Geographic Data Committee (FGDC) vertraut sind oder nicht. Das Modul Kataloge unterstützt außerdem das Veröffentlichen von Metadateneinträgen gemäß der technischen Spezifikation ISO-19139 TS RC (Mai 2006).
Biologisches Datenprofil — Erstellen von standardisierten Metadaten für Ihre biologischen Datensätze entsprechend dem biologischen Datenprofil von FGDC.
Zuordnung der Datenlayer — Mit dem Modul Kataloge können Sie Metadaten mit Daten verbinden, indem Sie einen Metadateneintrag mit der GeoMedia-Objektklasse oder Bilddatei die er beschreibt, verknüpfen.

Arbeiten mit Katalogen
9-3
Metadatenerfassung — Wenn Sie einen Katalogeintrag mit einem Datensatz verknüpft haben, können Sie Metadatenelemente wie Begrenzungskoordinaten und Attribute unmittelbar aus dem Datensatz in den Metadateneintrag extrahieren.
Katalog-Explorer — Überbrückt die Lücke zwischen räumlichen Daten und Metadatenkatalogen, um Ihnen einen beispiellosen Grad an Zugriff auf und Kontrolle über Ihre GIS-Datenbibliothek zu bieten Mit dem Befehl Katalog-Explorer können Sie schnell und einfach beliebige Datensätze in Ihrer GIS-Datenbibliothek finden, eine Vorschau darauf durchführen und die Suchergebnisse automatisch in ein GeoMedia-Kartenfenster laden.
Grafik durchsuchen — Einbeziehen von Bildern der Datensätze in Ihre Katalogauszüge.
Online-Hilfe mit Beispiel-Metadaten — Kontextsensitive Online-Hilfe, die Ihnen FGDC-Definitionen und Beispiel-Metadaten in englischer Sprache liefert.
Metadaten-Vorlagen — Laden Sie einen Eintrag mit den in Ihrem Unternehmen hauptsächlich verwendeten Metadaten und speichern Sie ihn. Verwenden Sie ihn anschließend als Vorlage zur Erstellung mehrerer Metadateneinträge und reduzieren Sie hiermit die für die Dateneingabe erforderliche Zeit.
Importieren und Exportieren — Laden Sie einen beliebigen FGDC-konformen Metadateneintrag im ASCII-Textformat, im GeoMedia-Katalogformat oder XML-Format in GeoMedia-Kataloge. Tauschen Sie Ihre Katalogeinträge mit anderen Benutzern im ASCII-Textformat, im GeoMedia-Katalogformat oder im XML-Format (FGDC oder ISO-19139) aus.
Veröffentlichen von Metadaten — Geben Sie gefällige, web-bereite Metadatenauszüge für die Verteilung oder zur Veröffentlichung auf Ihrer Website aus. Erstellen und verwenden Sie Ihre eigenen Stylesheets, um veröffentlichten XML-Dateien das von Ihnen gewünschte Erscheinungsbild zu geben.
Übersicht über räumlich-geographische Metadaten Räumlich-geographische Metadaten sind Daten, die raumbezogene geographische Daten beschreiben. Räumlich-geographische Metadaten enthalten das Wer, Was und Wann eines raumbezogenen geographischen Datensatzes. Wer hat den Datensatz erstellt? Was ist der Zweck des Datensatzes? Wann wurde der Datensatz erstellt?
Räumlich-geographische Metadaten teilen Ihnen mit, was in einem Datensatz nicht angezeigt werden kann: die Qualität, Verlauf und Verfügbarkeit der Daten.

Arbeiten mit GeoMedia
9-4
Mit Hilfe von Metadaten können Sie die folgenden Fragen beantworten und so feststellen, ob der raumbezogene geographische Datensatz für Ihre Zwecke geeignet ist:
Woher stammt der Datensatz?
Welcher geographische Bereich wird vom Datensatz abgedeckt?
Wie wurde der Datensatz erstellt?
Wie und wo kann ich die Daten beziehen?
Welche Attribute sind in den Daten enthalten?
Was kostet der Datensatz?
Wie sind die Daten projiziert?
An wen muss ich mich für weitere Informationen wenden?
Weitere Informationen finden Sie im Dokument “FGDCDatasetMetadataProfile.pdf” unter <HOME>\Programme\GeoMedia Professional oder \GeoMedia.
Gründe für die Verwendung von Metadaten
Die Investition in räumlich-geographische Metadaten ist aus folgenden Gründen eine empfehlenswerte Strategie der Datenverwaltung:
Metadaten schützen Ihre Investitionen in Daten und unterstützen die Wiederverwendung von Informationen, die bereits von Ihrem Unternehmen erworben oder entwickelt wurden.
Metadaten vereinfachen die gemeinsame Nutzung von Daten und reduzieren die hierfür anfallenden Kosten.
Metadaten helfen, die durch Datenverlust oder durch erneute Erstellung bereits vorhandener Daten entstehenden Kosten zu minimieren.
Manche Benutzer betrachten räumlich-geographische Metadaten als wenig nützlich und scheuen sich, Zeit oder Mittel in ein Metadatenprojekt zu investieren. Das liegt daran, dass niemand diesen Benutzern verdeutlicht hat, wie Metadaten bei richtigem Einsatz eine wesentliche Komponente eines erfolgreichen GIS-Programms darstellen können.
Metadaten schützen die interne Investition eines Unternehmens in Daten. Metadaten sind wie ein Kartenkatalog für die GIS-Datenbibliothek eines Unternehmens zu verstehen. Mit Hilfe von Metadaten können die Angestellten innerhalb des Unternehmens sehen welchen Daten verfügbar sind und wie sie diese Daten beziehen können. Auf diese Weise wird das Risiko des Verlusts von Daten oder der doppelten Erstellung gleicher Daten minimiert.

Arbeiten mit Katalogen
9-5
Metadaten fördern die gemeinsame Nutzung von Daten. Durch Bereitstellung der Informationen, die zum Lokalisieren, Bewerten und Beschaffen erforderlich sind, helfen Metadaten GIS-Mitarbeitern bei der gemeinsamen Nutzung von Daten.
Ohne Metadaten verlassen sich viele Unternehmen darauf, dass die Datenbestände von Angestellten gewartet werden. So kann es vorkommen, dass ein Angestellter diese wichtigen Informationen auf seinem Computer speichert oder in seinen Notizen aufbewahrt. Was wird aus diesen Informationen wenn diese Person den Arbeitsplatz wechselt, krank wird oder einen Unfall hat?
Mit Hilfe von Metadaten bleiben die für Ihr GIS-Programm wichtigen Daten erhalten und griffbereit.
FGDC-Metadatenstandards
FGDC steht für Federal Geographic Data Committee — die für die Erstellung und Erhaltung von allgemeingültigen Standards für Metadaten zuständige Stelle der Regierung der Vereinigten Staaten von Amerika. FGDC-Standards für räumlich-geographische Metadaten wurden von Unternehmen übernommen, die Metadaten innerhalb der U.S.A. herausgeben sowie auch von vielen Unternehmen außerhalb der U.S.A.
Die Katalogbefehle von GeoMedia unterstützen sowohl den FGDC Content Standard for Digital Geospatial Metadata (kurz FGDC-Standard genannt) als auch das biologische Datenprofil (Biological Data Profile) der CSDGM, das einen erweiterten Satz von spezifischen Metadaten-Inhaltselementen umfasst.
Der FGDC-Standard ist wie eine Symbolikrichtlinie für Metadaten zu verstehen. Er legt die einem Metadateneintrag zugehörigen Informationen, sowie die Reihenfolge, in der sie angezeigt werden, fest.
Zweck des FGDC-Standards ist es, der GIS-Gemeinschaft eine allgemeine Definition für räumlich-geographische Metadaten zu liefern. Durch die Verwendung des allgemeinen Standards ist es für Angestellte innerhalb eines Unternehmens sowie verschiedener Unternehmen untereinander einfacher, Daten mit Hilfe von Metadaten gemeinsam zu nutzen.
Der FGDC-Standard unterteilt einen Metadateneintrag in folgende Hauptabschnitte:
1. Identifizierungsinformationen: Grundlegende Informationen über den Datensatz. Woher stammt der Datensatz? Wie aktuell ist der Datensatz? Für welchen Zweck wurde der Datensatz erstellt? Welcher geographische Bereich wird vom Datensatz abgedeckt?
2. Datenqualitätsinformationen: Eine Bewertung der Datenqualität. Wie genau sind die Daten? Wie wurde der Datensatz erstellt? Welche Quellen wurden zum Erstellen des Datensatzes verwendet?

Arbeiten mit GeoMedia
3. Räumliche Datenorganisierungsinformationen: Wie werden die raumbezogenenDaten im Datensatz dargestellt? Welche Objekte wurden zum Darstellen von Raumverwendet?
4. Räumliche Referenzinformationen: Die Beschreibung des Referenzrahmens für und das Mittel zum Kodieren von Koordinaten im Datensatz. Was sind die Projektionsparameter?
5. Entitäts- und Attributinformation: Welche Entitätstypen und Attribute werden von den Daten beschrieben?
6. Verteilerinformationen: Wo kann ich die Daten beziehen? Auf welchem Mediumsind die Daten verfügbar? Wie groß ist der Datensatz? Kann der Datensatz durch Download bezogen werden? Sind damit irgendwelche Kosten verbunden?
7. Metadaten-Referenzinformationen: Information über die Metadaten. Wann wurde der Metadateneintrag erstellt? Wer ist hierfür verantwortlich? Wann wurde der Metadateneintrag zuletzt aktualisiert?
Der FGDC-Standard definiert außerdem drei Unterstützungsabschnitte, die nicht alleine, sondern immer in Verbindung mit einem der Hauptabschnitte verwendet werden. Es handelt sich hierbei um folgende Abschnitte:
1. Zitierungsinformationen: Eine empfohlene Referenz für den Datensatz.
2. Zeitrauminformationen: Informationen über das Datum und den Zeitpunkt eines Ereignisses.
3. Kontaktinformationen: Informationen über mit einem Datensatz verbundene Personen und Unternehmen.
9-6

Arbeiten mit Katalogen
Jeder Abschnitt setzt sich aus einzelnen Metadatenelementen und zusammengesetztenElementen zusammen. So kann z.B. das zusammengesetzte Element Address aus einzelnen Elementen für Straße, Hausnummer, Stadt und/oder Land bestehen.
Gemäß des FGDC-Standards besteht zwischen einem Metadateneintrag und der GeoMedia-Objektklasse, die er beschreibt eine Eins-zu-eins – Beziehung. In anderen Worten, Sie müssen einen Metadateneintrag pro Datensatz haben.
ISO-Metadatenstandards
Im Jahre 2003 übernahm die internationale Gemeinschaft den räumlich-geographischenMetadatenstandard ISO-19115. Die Zielsetzung von ISO-19115 besteht in der Bereitstellung von eindeutigen Prozeduren für die Beschreibung von digitalen geographischen Datensätzen, damit Benutzer feststellen können, ob die vorliegenden Daten für sie von Nutzen sind und wie sie auf die Daten zugreifen können. Wie der FGDC-Metadatenstandard besteht auch das ISO-19115-Modell aus mehreren Paketen miträumlich-geographischen Metadaten-Inhaltselementen.
9-7

Arbeiten mit GeoMedia
9-8
ISO arbeitet derzeit ebenfalls an ISO-19139 einem XML-Schema für die Implementierung von Metadaten. ISO-19139 ist konzipiert, eine allgemeine Spezifikation für die Beschreibung, die Überprüfung und den Austausch von Metadaten für geographische Datensätze bereitzustellen. Es ist dafür vorgesehen, die Vorteile von ISO 19115 in einer konkreten Implementierungsspezifikation auszunutzen. Die Katalogbefehle von GeoMedia unterstützen den Export von Metadateneinträgen in einem XML-Format, das der Spezifikation 19139 XSchemas TS RC (Mai 2006) entspricht.
Aktualisieren von Metadatendatenbanken für GeoMedia 6.0 oder neuere Versionen
Verwenden Sie den folgenden Arbeitsablauf, um Ihre Datenbanken auf das neue Format zu aktualisieren:
1. Öffnen Sie GeoMedia SMMS Version 5.x bevor Sie das veraltete Produkt deinstallieren und GeoMedia 6.0 oder eine neuere Version installieren.
2. Exportieren Sie alle Einträge im SEF-Format und erstellen Sie eine Sicherungskopie.
3. Deinstallieren Sie GeoMedia SMMS Version 5.x und GeoMedia Version 5.x und installieren Sie anschließend GeoMedia 6.0 oder eine neuere Version.
4. Erstellen Sie einen oder mehrere neue Kataloge.
5. Importieren Sie die SEF-Einträge, die Sie aus GeoMedia SMMS Version 5.x exportiert haben.
Erstellen eines neuen Katalogs Mit dem Befehl Neuer Katalog können Sie mit Hilfe einer Katalogvorlage (.mdb) einen neuen Access-Katalog erstellen, der mit Access2K kompatibel ist. Wenn Sie einen Katalog über die mit der Software gelieferte Vorlage erstellen, enthält der neue Katalog keine Katalogeinträge. Wenn Sie einen Katalog über eine Vorlage erstellen, die Einträge enthält, werden alle vorhandenen Einträge von dem Befehl Neuer Katalog kopiert. Das Erstellen eines Katalogs ist ein Vorgang in zwei Schritten: Als erstes wählen und überprüfen Sie eine Katalogvorlage und verwenden diese Vorlage, um den neuen Katalog zu erstellen. Dieser Befehl ist dem Befehl Warehouse > Neues Warehouse in GeoMedia ähnlich.
Siehe Abschnitt "Verbindungen" im Kapitel "Arbeiten mit Warehouses".

Arbeiten mit Katalogen
Dieser Befehl ist auf die mitgelieferte Katalogvorlage CatalogTemplate.mdb voreingestellt, die sich im Ordner <Programme>\GeoMedia\Templates\Catalogs befindet. Sie müssenden Pfad dieses Ordners gegebenenfalls anpassen. Bei dieser Katalogvorlage handelt es sich um eine Access-Datenbank mit nach dem Metadatenmodell definierten Tabellen, die keine Metadaten enthält. Lediglich die systemspezifischen Tabellen enthalten statische Daten wie Systemparameter und Feldnamen. Wenn Sie eine Vorlage auswählen, überprüft der Befehl ob es sich um eine gütige GeoMedia-Katalogvorlage handelt oder nicht.
Sie erstellen nach Auswahl der Vorlage einen Katalog, indem Sie einen Namen für den neuen Katalog eingeben oder eine vorhandene .mdb–Datei im Ordner <Ort der Warehouses>\Catalogs auswählen. Der Befehl erstellt daraufhin anhand der ausgewählten Vorlage den Katalog. Wenn die Vorlage gültig ist und Katalogeinträge enthält, werden alle Einträge in den neuen Katalog kopiert. Sie können eine Vorlage erstellen, um auf einfache Weise Metadateninformationen für häufig verwendete Informationen einzugeben.
Wenn Sie einen Katalog erstellen, wird eine Verbindung für den neuen Katalog geöffnet und der Kollektion CatalogConnections hinzugefügt. Der Name der Katalogverbindung wird als Katalogname verwendet. Wenn bereits eine Katalogverbindung mit dem gleichen Namen vorhanden ist, wird der Name um Eins inkrementiert.
So erstellen Sie einen neuen Katalog
1. Wählen Sie Extras > Kataloge > Neuer Katalog.
9-9

Arbeiten mit GeoMedia
2. Wählen Sie die gewünschte Katalogvorlage und klicken Sie auf OK.
3. Geben Sie im Feld Dateiname einen Namen ein und klicken Sie auf Speichern.
Die Vorlage wird überprüft und wenn die Vorlage gültig ist, wird der Katalog erstellt.
Erstellen einer neuen Katalogverbindung Mit dem Befehl Neue Katalogverbindung können Sie Verbindungen zu mehreren GIS-Katalogen erstellen, die kompatibel mit GeoMedia sind. Diese Verbindung steht dann zur Verwendung mit anderen Katalogbefehlen zur Verfügung. Sie können Kataloge im Modus lesen/schreiben, nur lesen oder geschlossen öffnen.
Sie können die folgenden zwei Typen von Verbindungen herstellen:
Access-Datenbank — Der Katalog ist eine Microsoft Access-Datenbank (Standardvorlage) mit dem standardmäßigen Verbindungsnamen Access-Katalogverbindung <Zahl ausgehend von 1> wie z.B. Access-Katalogverbindung 1.
ODBC-Datenbank — Der Katalog befindet sich in einer SQL Server- oder Oracle-Datenbank mit dem standardmäßigen Verbindungsnamen ODBC-Katalogverbindung <Zahl beginnend mit 1>, z.B. ODBC Katalogverbindung 1.
Bei Access wählen Sie den Ort der Microsoft Access-Datenbankdatei (.mdb), mit der Sie sich verbinden wollen. Bei ODBC wählen Sie den Datenquellennamen (DSN) des Katalogs mit dem Sie sich verbinden wollen. Anschließend geben Sie weitere Parameter für die SQL- oder Oracle-Datenbank an.
9-10

Arbeiten mit Katalogen
Der Befehl stellt die Verbindung zum Katalog mit den maximalen für Sie verfügbaren Berechtigungen her. Der Befehl versucht als Erstes eine Verbindung mit dem Status lesen/schreiben herzustellen. Falls dieser Versuch fehlschlägt, versucht der Befehl die Verbindung mit dem Status nur lesen herzustellen. Wenn eine Verbindung fehlschlägt, wird sie der Liste mit Katalogverbindungen hinzugefügt, jedoch mit dem Status geschlossen. Wenn Sie versuchen eine Verbindung mit einer bereits vorhandenen Datenbank herzustellen, werden Sie aufgefordert, die bereits vorhandene Verbindung zu verwenden. In diesem Fall wird keine Verbindung hergestellt.
Hinweis: Alle auf Access basierenden Warehouses, Kataloge und Bibliotheken verwenden *.mdb-Dateien. Sie sollten diese Dateien in separaten Ordnern ablegen, damit die verschiedenen Datenbanktypen besser gefunden werden können. Die Software verfügt außerdem über gesonderte Dateiordner für die Access-Version dieser Dateien. Fügen Sie den Dateinamen den Zusatz Katalog, Bibliothek oder Warehouse hinzu, um sie voneinander unterscheiden zu können. Oracle und SQL Server können ebenfalls Bibliotheken und Kataloge enthalten. Deshalb müssen die zugehörigen Schemata benannt werden, um sie von gewöhnlichen räumlichen Schemata unterscheiden zu können.
So erstellen Sie eine neue Katalogverbindung
1. Wählen Sie Extras > Kataloge > Neue Katalogverbindung.
2. Wählen Sie Access-Datenbank als Verbindungstyp.
ODER
9-11

Arbeiten mit GeoMedia
Wählen Sie ODBC-Datenbank als Verbindungstyp.
3. Ändern Sie gegebenenfalls im Feld Name den Standardnamen für die Verbindung.
4. Geben Sie für Access den vollständigen Pfad der .mdb-Datei ein oder wählen Sie die Datenbank im Feld Datenbankdatei über die Schaltfläche Durchsuchen aus.
ODER
Wählen Sie für ODBC in der Pulldown-Liste des Feldes Datenquellenname eine Datenquelle aus.
5. Klicken Sie auf die Schaltfläche OK.
Bei Access wird jetzt die Verbindung hergestellt.
ODER
Geben Sie bei ODBC jetzt den Benutzernamen und das Kennwort im eingeblendeten SQL- oder Oracle-Dialogfeld ein. Daraufhin wird die Verbindung hergestellt.
Verwalten von Katalogverbindungen Mit dem Befehl Katalogverbindungen können Sie die Verbindungsinformationen von Katalogen auf ähnliche Weise wie mit dem Befehl Warehouse > Verbindungen vonGeoMedia verwalten. Mit diesem Befehl können Sie:
Eine neue Katalogverbindung erstellen.
Eine Liste aller in einem GeoWorkspace verfügbaren Katalogverbindungen einsehen.
Den Status (offen - lesen/schreiben, offen – nur lesen oder geschlossen) einer Katalogverbindung ändern.
Die Verbindungsparameter einer vorhandenen Verbindung bearbeiten.
Eine vorhandene offene oder geschlossene Katalogverbindung löschen.
9-12

Arbeiten mit Katalogen
Alle im GeoWorkspace vorhandenen Katalogverbindungen werden im Raster des Dialogfelds Katalogverbindungen angezeigt. Die Zeilen des Rasters sind anhand der Spalte Name alphabetisch sortiert. Sie können die Größe des Rasters Ihren Anforderungen entsprechend anpassen.
Das Raster mit Verbindungen weist folgende schreibgeschützten Spalten auf:
Name — Enthält die Namen der Katalogverbindungen. Dem Namen ist ein Symbolvorangestellt, das den Status der Verbindung anzeigt:
Offen (lesen/schreiben)
Offen (nur lesen)
Geschlossen
Typ — Zeigt den Typ der Katalogverbindung an: Access oder ODBC.
Katalog — Zeigt bei Access-Datenbanken den Ort der .mdb-Datei und bei Oracle- oder SQL-Datenbanken den Namen der Datenquelle an. Sie können den Ort des Katalogs über die Schaltfläche Eigenschaften ändern, jedoch nicht in der Rasterzelle selbst.
So erstellen Sie eine neue Verbindung
1. Wählen Sie Extras > Kataloge > Katalogverbindungen.
2. Klicken Sie auf Neu.
3. Wählen Sie Access-Datenbank als Verbindungstyp.
9-13

Arbeiten mit GeoMedia
ODER
4. Wählen Sie ODBC-Datenbank als Verbindungstyp.
5. Ändern Sie gegebenenfalls im Feld Name den Standardnamen für die Verbindung.
6. Geben Sie für Access den vollständigen Pfad der .mdb-Datei ein oder wählen Sie die Datenbank im Feld Datenbankdatei über die Schaltfläche Durchsuchen aus.
ODER
Geben Sie für ODBC den vollständigen Pfad der Datenquelle ein oder wählen Sie die Datenquelle in der Pulldown-Liste des Feldes Datenquellenname aus.
7. Klicken Sie auf die Schaltfläche OK.
Bei Access wird jetzt die Verbindung hergestellt.
ODER
Geben Sie bei ODBC jetzt den Benutzernamen und das Kennwort im eingeblendeten SQl- oder Oracle-Dialogfeld ein. Daraufhin wird die Verbindung hergestellt.
So öffnen oder schließen Sie Verbindungen
1. Wählen Sie Extras > Kataloge > Katalogverbindungen.
2. Markieren Sie die Zeile der Verbindung, die Sie öffnen oder schließen wollen.
3. Klicken Sie auf die Schaltfläche Verbindung öffnen bzw. Verbindung schließen.
So bearbeiten Sie eine Katalogverbindung
1. Wählen Sie Extras > Kataloge > Katalogverbindungen.
2. Markieren Sie die Zeile der Verbindung, die Sie bearbeiten wollen.
3. Klicken Sie auf die Schaltfläche Verbindung schließen, falls die Verbindung geöffnet ist.
9-14

Arbeiten mit Katalogen
4. Klicken Sie auf Eigenschaften.
5. Ändern Sie bei Access-Datenbanken den Ort der .mdb-Datei und bei einer Oracle- oder SQL-Datenbank den Namen der Datenquelle.
Importieren von Katalogeinträgen Mit dem Befehl Katalogeinträge importieren können Sie Katalogeinträge aus mehrerenQuellen in einen Katalog mit dem Status lesen/schreiben importieren. Dieser Befehl stellt ein zeitsparendes Werkzeug dar, das Ihnen die Integration, gemeinsame Nutzung sowie das Speichern von Daten auf einfache Weise ermöglicht. Um diesen Befehl verwenden zu können, muss Ihr GeoWorkspace mindestens eine Katalogverbindung mit Schreibzugriff enthalten. Wenn Sie einen Katalog auswählen, wird, falls noch nicht geöffnet, eine Verbindung zu diesem Katalog hergestellt. Die Katalogverbindung wird also von demBefehl nach Bedarf geöffnet, jedoch nicht während des Ladens des GeoWorkspaces. Falls erforderlich, müssen Sie zum Herstellen der Verbindung mit dem Katalog möglicherweiseein Kennwort eingeben.
Einträge können aus folgenden Austauschformaten importiert werden: GCE (GeoMedia-Katalogformat), TXT (FGDC) und XML (FGDC). Sie können mehrere Dateien desselben Formats in einem einzigen Importvorgang importieren. Sie können außerdem einen Filter auf die Liste mit ausgewählten Dateien anwenden. Bei dem Filter kann es sich um das ausgewählte Format oder um alle Dateien handeln:
AusgewähltesFormat
Filter
GCE GeoMedia-Katalogdateien (.gce)SMMS-Dateien (.sef)Alle Dateien (*.*)
TXT (FGDC) FGDC Formatierte Textdateien (.txt)Alle Dateien (*.*)
XML (FGDC) FGDC XML-Standarddokumente (.xml)Alle Dateien (*.*)
9-15

Arbeiten mit GeoMedia
9-16
XML-Dateien können von verschiedenen Anwendungen verwendet werden, wenn diese einer veröffentlichten DTD-Datei (Document Type Declaration) die die Namen von Kennzeichen und die ordnungsgemäße Sequenz definiert, oder aber einem XML-Schema entsprechen. Kataloge verwenden zum Exportieren von Metadateninhalt und zum Importieren von mit anderen Anwendungen erstellen Metadaten die standardmäßige DTD-Datei für Metadaten nach FGDC: FGDC-STD-001-1998 (Version 2) – http://www.fgdc.gov/metadata/fgdc-std-001-1998.dtd.
Andere Anwendungen generieren möglicherweise XML-Dateien, die Varianten dieses XML-Formats verwenden. Daher können Benutzer von Katalogen potentielle Fehlerquellen beim Importieren minimieren, indem sie eine Metadaten XML-Datei immer mit der Anwendung mp vorbereiten, die vom U.S. Geological Survey erhältlich ist.. Das kostenlose Dienstprogramm mp kann einen Metadateneintrag analysieren und in ein FGDC-konformes Format ausgeben, das für den Import in Kataloge akzeptabel ist. Dieses und andere Metadaten-Dienstprogramme stehen zum kostenlosen Download auf der USGS-Website http://geology.usgs.gov/tools/metadata/ zur Verfügung.
Katalogbenutzer können beliebige XML-Metadatendateien mit mp verarbeiten und eine vollständig kompatible XML-Datei ausgeben, zusammen mit hilfreichen Informationen über Metadatenfelder, die möglicherweise fehlen oder nicht richtig sind.
Der Befehl Katalogeinträge importieren erstellt für jedes importierte Feld einen Katalogeintrag. Der Eintrag wird im Katalog mit einem Primärschlüssel erstellt, der aus dem FGDC-standardmäßigen Feld title besteht, das im ausgewählten Feld enthalten ist. Falls der Zielkatalog bereits einen Katalogeintrag mit dem gleichen Titel enthält, entsteht ein Fehler und der Importvorgang für diesen Eintrag wird abgebrochen.
Jeder Import generiert Protokolldateien (.log) mit den Ergebnissen des Importvorgangs. Es gibt zwei Typen von Protokolldateien, eine individuelle Protokolldatei für jede Eingabedatei und eine zusammengefasste Protokolldatei für den gesamten Importvorgang. Die Protokolldateien werden in den Ordner ausgegeben, in dem sich die Eingabedateien befinden, es sei denn, dieser Ordner ist schreibgeschützt. In diesem Fall werden die Protokolldateien in Ihren \tmp-Ordner ausgegeben.

Arbeiten mit Katalogen
So importieren Sie Katalogeinträge
1. Wählen Sie Extras > Kataloge > Katalogeinträge importieren.
2. Geben Sie den Ort ein, an dem sich die zu importierenden Dateien befinden oder wählen Sie diesen Ort über die Schaltfläche Durchsuchen aus.
3. Wählen Sie in der Liste Verfügbare Dateien die gewünschten Dateien aus.
Hinweis: Die Dateinamen sind mit einer QuickInfo ausgestattet, damit Sie lange Dateinamen besser lesen können.
4. Wählen Sie die entsprechende Option im Abschnitt Importformat.
5. Optional: Wählen Sie in der Pulldown-Liste Dateityp einen Dateityp aus, um die Liste Verfügbare Dateien zu filtern.
6. Wählen Sie in der Pulldown-Liste Zielkatalog einen Zielkatalog aus und klicken Sie auf die Schaltfläche OK.
Der Status für den Import der ausgewählten Dateien wird in der Statusleiste angezeigt, die Katalogeinträge werden von den ausgewählten Quelldateien in den festgelegten Katalog importiert und die Meldung Importvorgang abgeschlossen wird eingeblendet.
9-17

Arbeiten mit GeoMedia
9-18
Falls die Verbindung zum Zielkatalog geschlossen ist, wird sie geöffnet und Sie werden gegebenenfalls (bei einem ODBC-Katalog) zur Angabe eines Kennwortes aufgefordert. Wenn die Verbindung nicht im Modus lesen/schreiben geöffnet werden kann, wird eine Meldung angezeigt, da der Importvorgang nicht in einer Verbindung mit dem Status nur lesen bzw. geschlossen ausgeführt werden kann.
Hinweise zum Importieren von Metadaten
Die Katalogdatenbank erkennt Kontakte, Zitierungen und andere "wiederverwendbare"Komponenten von importierten Metadateneinträgen, wenn diese die gleichen Namen wie die bereits in der Katalogdatenbank vorhandenen Kontakte, Zitierungen usw. aufweisen. Kontakte, Zitierungen oder andere Komponenten vorhandener Metadateneinträge werden nicht aktualisiert, wenn neue Einträge dieselben Schlüsselinformationen enthalten.
Beobachten Sie das Dialogfeld Metadaten importieren, um zu sehen ob Ihre Einträge erfolgreich importiert wurden. Sie können die Protokolldateien des Imports anzeigen oder speichern, um zu sehen ob der Importvorgang mit oder ohne Importfehler oder Warnungen durchgeführt wurde. Wenn Sie die Protokolldateien zur späteren Verwendung speichern wollen, wird ein Standarddateiname wie z.B. Meine_Datei.XML.ERR bereitgestellt. Dieses Datei wird standardmäßig im selben Ordner gespeichert, aus dem die importierten Einträge ausgewählt wurden.
Sollte der Befehl Metadaten importieren nicht in der Lage sein, eine Datei zu importieren, rufen Sie die Online-Hilfe für Kataloge auf, um sich über die Verwendung des Dienstprogramms mp zu informieren, mit dem Sie die Datei im Rahmen der Vorbereitung zum Importieren überprüfen können.
Sie können den Importvorgang abbrechen, indem Sie die ESC-Taste drücken.
Exportieren von Katalogeinträgen Mit dem Befehl Katalogeinträge exportieren können Sie mehrere Katalogeinträge für die Verteilung von Daten, für die Übergabe an eine Metadatensammelstelle, für den Datenaustausch mit anderen Benutzern und für die Ansicht außerhalb von GeoMedia mit Webbrowser-Software ausgeben. Dieser Befehl exportiert die Katalogeinträge aus einem bestimmten Katalog in Dateien eines auswählten Formats in einen festgelegten Zielordner. Der Standardzielordner ist der Unterordner \Catalogs der Ihrem Ordner \Warehousesuntergeordnet ist. Die exportierte Datei erhält den Namen <Eintragstitel>.<Dateityp der Exportdatei>. Falls der Titel des exportierten Eintrags ungültige Zeichen enthält, die nicht den Konventionen für Dateinamen in Windows entsprechen, werden diese Zeichen im Namen der exportierten Datei durch Unterstriche ( _ ) ersetzt. Dieser Befehl erstellt für jeden exportierten Metadateneintrag eine oder mehrere Dateien.

Arbeiten mit Katalogen
9-19
Der Unterschied zwischen exportieren und veröffentlichen
Der Befehl Katalogeinträge exportieren erstellt zwei Typen von Metadatendateien. Obwohl die Ergebnisse ähnlich erscheinen, sind die zwei Gruppen von Dateitypen für verschiedene Zwecke gedacht:
"Exportierte" Katalogeinträge sind für den Austausch mit anderen Katalogbenutzern und für die Verwendung in anderen Software-Anwendungen vorgesehen.
"Veröffentlichte" Katalogeinträge sind für die allgemeine Anzeige außerhalb der Katalogumgebung (gewöhnlich mit einem Webbrowser) vorgesehen.
HTML-Dateien dienen ausschließlich für die Anzeige und GCE-Dateien ausschließlich für den Export an andere Katalogbenutzer. TXT-Dateien können für beide Zwecke verwendet werden. XML-Dateien können für den Datenaustausch oder die Anzeige verwendet werden, falls sie eine Referenz auf ein Stylesheet enthalten.
Um den Befehl Katalogeinträge exportieren verwenden zu können, muss mindestens ein Katalogeintrag im GeoWorkspace vorhanden sein. Wenn Sie einen Katalog auswählen, wird, falls noch nicht geöffnet, eine Verbindung zu diesem Katalog hergestellt. Die Katalogverbindung wird also von dem Befehl nach Bedarf geöffnet, jedoch nicht während des Ladens des GeoWorkspaces. Falls erforderlich, müssen Sie zum Herstellen der Verbindung mit dem Katalog möglicherweise ein Kennwort eingeben.
Sie können Katalogeinträge in die Dateiformate HTML, GCE, TXT (FGDC), XML (FGDC) und XML (ISO) exportieren.
Auf der Registerkarte Erweitert des Dialogfelds Katalogeinträge exportieren können Sie für jedes Format verschiedene Parameter festlegen:
Exportformat: HTML TXT(FGDC)
GCE XML(FGDC)
XML(ISO)
Einzubeziehende Abschnitte:
BenutzerdefiniertIdentifizierungDatenqualitätRäumlicheDatenorganisierungEntität und AttributeVerteilungMetadatenreferenz
Optionen:
Leere Felder ausschließenBiologisches Profil einbeziehenKartendarstellungeinbeziehenMit Stylesheet veröffentlichen

Arbeiten mit GeoMedia
9-20
Einzubeziehende Abschnitte — Hier können Sie festlegen, welche FGDC-Metadatenabschnitte exportiert werden sollen.
Optionen:
Leere Felder ausschließen — Legt fest, dass alle leeren Metadatenelemente ausgeschlossen werden sollen.
Biologisches Profil einbeziehen — Legt fest, dass der zu biologischen Profilen gehörende Metadateninhalt einbezogen werden soll.
Kartendarstellung einbeziehen — Legt fest, dass eine Kartendarstellung des Eintrags einbezogen werden soll. Diese Option steht bei nicht grafischen Einträgen nicht zur Verfügung.
Mit Stylesheet veröffentlichen — Legt bei den Formaten XML (FGDC) und XML (ISO) fest, dass den exportieren Daten ein Stylesheet angehängt werden soll. Sie können hier den Pfad des Stylesheets eingeben oder über die Schaltfläche Durchsuchen ein Stylesheet auswählen.
Ein Stylesheet passt die Darstellung Ihres Kataloginhalts an. Es wird der exportierten XML-Datei angehängt, um die XML-Daten mit einem Browser betrachten zu können. Bei XML(ISO) werden nur die Kernelemente mit Hilfe eines Stylesheets veröffentlicht. Die Software wird mit vier Stylesheet geliefert, die sich im Ordner \Programme\GeoMedia\stylesheets\catalogs befinden: FGDC_classic.xsl, FGDC_FAQ.xsl, ViewDetails.xsl und ISO_Stylesheet1.xsl.
Hinweis: XSL ist eine Sprache für Stylesheets. Ein XSL-Stylesheet ist eine Datei die beschreibt, wie ein XML-Dokument eines bestimmten Typs anzuzeigen ist. Die zum Anzeigen von GeoMedia Katalog-Metadateneinträgen in Ihrem Webbrowser verwendeten XSL-Stylesheets enthalten Skripte. Skripte werden als aktiver Inhalt bezeichnet. Beispiel für solche aktiven Inhalte sind Laufschriften, Videos und animierter Inhalt auf Webseiten. Um die Metadaten ordnungsgemäß im FGDC.XML- oder ISO.XML-Format anzeigen zu können, stellen Sie sicher, dass Ihr Webbrowser die Ausführung von Skripten gestattet.
Jeder Export generiert eine Protokolldatei (.log) mit den Ergebnissen des Exportvorgangs. Es gibt zwei Typen von Protokolldateien, eine individuelle Protokolldatei für jeden exportierten Eintrag und eine zusammengefasste Protokolldatei für den gesamten Exportvorgang. Falls der Titel des exportierten Eintrags ungültige Zeichen enthält, die nicht den Konventionen für Dateinamen in Windows entsprechen, werden diese Zeichen im Namen der Protokolldatei durch Unterstriche ( _ ) ersetzt. Die Protokolldateien werden in den Exportordner ausgegeben.

Arbeiten mit Katalogen
So exportieren Sie Katalogeinträge
1. Wählen Sie Extras > Kataloge > Katalogeinträge exportieren.
2. Wählen Sie auf der Registerkarte Allgemein die gewünschte Katalogverbindung in der Pulldown-Liste Katalog aus.
3. Wählen Sie in der Liste Einträge, die gewünschten offenen Katalogeinträge aus.
4. Wählen Sie die entsprechende Option im Abschnitt Exportformat.
5. Geben Sie im Feld Ordner den Ort ein, an dem die exportierten Dateien gespeichert werden sollen oder wählen Sie einen Ablageort über die Schaltfläche Durchsuchenaus.
6. Wählen Sie die Registerkarte Erweitert und legen Sie hier die verfügbaren ParameterIhren Anforderungen entsprechend fest.
9-21

Arbeiten mit GeoMedia
Die folgende Abbildung zeigt die Registerkarte Erweitert für das ExportformatHTML.
Die folgende Abbildung zeigt die Registerkarte Erweitert für das Exportformat XML (ISO).
Wenn das zu verwendende Stylesheet in Ihrem Netzwerk verfügbar ist, wählen Sie diese XSL-Datei mit Hilfe der Schaltfläche Durchsuchen aus.
9-22

Arbeiten mit Katalogen
9-23
Klicken Sie auf Öffnen und anschließend auf OK. Alle XML (ISO)-Metadateneinträge werden jetzt solange mit einer Verknüpfung zu diesem Stylesheet veröffentlicht, bis Sie diese Einstellung ändern.
Manche Benutzer ordnen ihren Computern Netzlaufwerke zu mit der Möglichkeit, sie nachträglich neu zuordnen zu können. Wenn dies in Ihrem Fall zutrifft, sollten Sie eventuell einen UNC-Pfadnamen wie z.B. \\gisdataserver\metadata\My_Style.XSLverwenden, anstatt einen Laufwerkbuchstaben in den Pfad einzubeziehen. Wenn Sie beim Neuzuordnen einen UNC-Pfad verwenden, müssen Sie sich nicht erneut mit der Datenbank verbinden.
Wenn Sie XML-Metadaten im Web veröffentlichen wollen und das zu verwendende Stylesheet auf einer Website zur Verfügung steht, navigieren Sie nicht mit der Schaltfläche Durchsuchen zu diesem Ort. Tippen oder fügen Sie stattdessen den vollständigen URL für das Stylesheet ein wie z.B.http://www.gisdataserver.org/metadata/My_Style.XSL.
7. Klicken Sie auf Anwenden.
Der Status für den Export der ausgewählten Einträge wird in der Statusleiste angezeigt, die ausgewählten Katalogeinträge werden exportiert und die Dateien im Zielordner gespeichert.
Auswählen von Textsymbolik und Grafikdatei für die XML-Anzeige
Ein XSL-Stylesheet ist eine Datei die beschreibt, wie ein XML-Dokument eines bestimmten Typs anzuzeigen ist und ein erfahrener XSL-Editor ist in der Lage, viele Aspekte zur Anzeige des in einem XML-Katalogeintrag enthaltenen Metadateninhalts zu steuern. Sie können die Schriftart, Farbe und Größe für den in Ihrem XML-Metadatenauszug angezeigten Text steuern, indem Sie ein benutzerdefiniertes Stylesheet bearbeiten.
Jede mit Katalogen bereitgestellte XSL-Datei (Stylesheet) befindet sich im Ordner <HOME>\StyleSheets\Catalogs und enthält identischen Code, der die Schriftart, Farbe und Größe von Text definiert, wenn dieses Stylesheet verwendet wird. XSL-Editoren können Notepad oder ein anderes Werkzeug verwenden, um die am Anfang des Stylesheets kodierten Klassendefinitionen zu bearbeiten. Das Stylesheet wird ursprünglich mit folgenden Klassen geliefert.
Klasse: Leistet folgendes:.title Titel des Auszugs .contents Liste der Abschnitte .sectionname Abschnittsnamen mit Hyperlink .tag Metadaten-Elementtitel .text Elementinhalt des Typs Text .biotag Biologischer Elementtitel .biotext Text von biologischen Elementen

Arbeiten mit GeoMedia
XSL-Editoren können auch die links oben im XML-Metadatenauszug angezeigte GeoMedia-Grafik entfernen oder durch eine andere Grafik ersetzen, indem sie die mit den GeoMedia-Katalogen gelieferten Stylesheets bearbeiten. Die vier mit GeoMedia gelieferten XSL-Dateien verwenden die Grafik <HOME>\StyleSheets\tech_geomedia.gif alsGrafikdatei, die standardmäßig angezeigt wird. XSL-Editoren können eine Grafikdatei ähnlicher Größe verwenden, die sich unter einem beliebigen Pfadnamen befindet.
Verknüpfen von KatalogeinträgenMit dem Befehl Katalogeinträge verknüpfen können Sie einen Katalogeintrag mit demDatensatz verknüpfen, der die GeoMedia-Objektklasse oder das Bild darstellt die er beschreibt. Auf diese Weise können Sie:
Bestimmte Metadatenelemente automatisch erfassen.
Eine visuelle Ansicht Ihrer Daten zur Verfügung stellen.
Grafik für den Browser spontan beim Generieren des HTML-Auszugs exportieren.
Um diesen Befehl verwenden zu können, muss Ihr GeoWorkspace mindestens eine Katalogverbindung enthalten. Wenn Sie eine Katalogverbindung auswählen, wird der Katalog, falls er noch nicht geöffnet ist, geöffnet. Die Katalogverbindung wird also von dem Befehl nach Bedarf geöffnet, jedoch nicht während des Ladens des GeoWorkspaces. Falls erforderlich, müssen Sie zum Herstellen der Verbindung mit dem Katalog möglicherweise ein Kennwort eingeben.
Um den Katalogeintrag verknüpfen zu können, muss der Katalog mit dem Status lesen/schreiben verbunden sein. Die Verknüpfungsinformationen eines Datensatzes werden im Katalog gespeichert. Sie können eine Objektklasse oder eine Bilddatei verknüpfen. Bei den unterstützten Bilddateiformaten handelt es sich um die gleichen, die auch imGeoMedia-Rastersystem georeferenziert werden.
Sie können einen Datensatz mit einem Katalogeintrag als Vordergrund- oder Hintergrundlayer verknüpfen. Der zuerst verknüpfte Datensatz wird als Vordergrundlayerbezeichnet. Der Katalogeintrag kann mit einem zweiten als Hintergrundlayer bezeichneten Datensatz verknüpft werden, der einen Referenzrahmen für den verknüpften Datensatz bereitstellt. So ist z.B. ein Datensatz der die Flüsse eines Bundesstaates darstellt aufschlussreicher, wenn er zusammen mit einem Hintergrundlayer angezeigt wird, der den Bundesstaat darstellt. Aus diesem Grund muss der Hintergrundlayer die gleiche Projektion wie der Vordergrundlayer aufweisen. Dieser Befehl verknüpft einen Datensatz (Vordergrund oder Hintergrund) mit einem Katalogeintrag und erfasst die raumbezogenenMetadaten aus dem zugehörigen (Vordergrund) Datensatz. Jeder Katalogeintrag kann auf Null, eine oder zwei GeoMedia-Objektklassen zeigen, die dann für Kartendarstellungen der räumlichen Daten verwendet werden, die von diesem Katalogeintrag beschrieben werden.
9-24

Arbeiten mit Katalogen
Der Befehl Katalogeinträge verknüpfen zeigt ebenfalls vor dem Herstellen einer Verknüpfung die verfügbaren Katalogeintragstitel aus den verbundenen Katalogen an. Die Katalogeintragstitel werden zusammen mit Symbolen angezeigt, die kennzeichnen ob der Katalogeintrag bereits eine Verknüpfung mit einer Objektklasse als Vordergrundlayer wie folgt aufweist:
— Mit einem verknüpften Datensatz im Vordergrundlayer.
— Ohne verknüpften Datensatz im Vordergrundlayer.
Sie können mit diesem Befehl außerdem einen neuen Katalogeintrag erstellen. Sie können einen vollständig neuen Katalogeintrag, einen leeren Katalogeintrag oder einen Eintrag aus einem bereits vorhandenen Katalogeintrag erstellen. Bei der letzten Option wird der Katalogeintrag erstellt und der Inhalt des vorhandenen Eintrags wird mit beliebig veränderten FGDC-Abschnitten in den neuen Katalogeintrag kopiert. Nach der Erstellung können Sie einen Datensatz mit dem neuen Katalogeintrag verknüpfen.
Sie können ebenfalls einen Datensatz von einem Katalogeintrag trennen und mit einemanderen Katalogeintrag verknüpfen. Beim Trennen eines Datensatzes wird die Verknüpfung zwischen dem Datensatz und dem Katalogeintrag aufgehoben und der entsprechende Metadateneintrag des Katalogs wird aktualisiert. Sobald Sie den Datensatz trennen, ist eine Vorschau nicht mehr möglich.
Nach dem Verknüpfen eines Datensatzes (Vordergrund) erfasst dieser Befehl außerdem die raumbezogenen Metadaten. Die erfassten Informationen werden in den zugehörigen Feldern im Katalogeintrag gespeichert. Auf diese Weise können Sie die im Katalog gespeicherten erfassten Metadaten synchronisieren, um die am verknüpften Datensatz imVordergrund vorgenommenen Änderungen wiederzugeben. Bei den erfassten Metadatenelementen handelt es sich um folgende:
Begrenzungskoordinaten — Die Grenzen des Abdeckungsbereichs eines Datensatzes ausgedrückt in Längengrad und Breitengrad. Dieses zusammengesetzteMetadatenelement wird im Abschnitt Identifizierung/Räumliche Domäne gespeichert.
Attributname — Die Identität aller der Objektklasse zugehörigen Attribute. Dieses Metadatenelement wird im Abschnitt Entität und Attribute gespeichert.
Punkt- und Vektorobjektinformationen — Typ und Anzahl der im Datensatz enthaltenen räumlichen Vektor- und nicht gerasterten Punktobjekte. Dieses zusammengesetzte Metadatenelement wird im Abschnitt Räumliche Datenorganisation gespeichert.
Sie können mit diesem Befehl auch die Verknüpfungen sowie den komplettenMetadateninhalt für einen ausgewählten Katalogeintrag anzeigen. Auf diese Weise können Sie die während eines Erfassungsvorgangs erfassten räumlichen Daten sehen.
9-25

Arbeiten mit GeoMedia
So verknüpfen Sie einen Katalogeintrag als Vordergrund- oder Hintergrundlayer
1. Wählen Sie Extras > Kataloge > Katalogeinträge verknüpfen.
2. Wählen Sie die gewünschte Katalogverbindung aus, um die entsprechende Baumstruktur im Feld Verfügbare Katalogeinträge anzuzeigen.
3. Wählen Sie den entsprechenden Katalogeintrag zum Verknüpfen aus.
4. Wählen Sie im Gruppenfeld Datensatzverknüpfungen die gewünschte Option für Vordergrundlayer bzw. Hintergrundlayer aus.
Bei der Option Vordergrundlayer werden der Objektklassenname und die Warehouseverbindungsinformationen des Eintrags angezeigt. Falls ein Bild mit dem Eintrag verknüpft ist, werden der Name des Bildordners und der Bilddatei angezeigt.
Bei der Option Hintergrundlayer werden der Objektklassenname und die Warehouseverbindungsinformationen des Eintrags angezeigt. Falls ein Bild mit dem Eintrag verknüpft ist, werden der Name des Bildordners und der Bilddatei angezeigt.
5. Für eine Objektklasse klicken Sie auf die Schaltfläche Objektklasse verknüpfen.
ODER
9-26

Arbeiten mit Katalogen
Für eine Bilddatei klicken Sie auf die Schaltfläche Bilddatei verknüpfen.
6. Bei einer Objektklasse wählen Sie die Verbindung und Objektklasse aus, mit der der Katalogeintrag verknüpft werden soll und klicken Sie anschließend auf OK.
ODER
Bei einer Bilddatei wählen Sie die Verbindung und die Bilddatei aus, mit der der Katalogeintrag verknüpft werden soll und klicken Sie anschließend auf OK.
9-27

Arbeiten mit GeoMedia
So erstellen Sie einen neuen Katalogeintrag
1. Wählen Sie Extras > Kataloge > Katalogeinträge verknüpfen.
2. Klicken Sie auf die Schaltfläche Neuer Katalogeintrag.
Hinweis: Die Breite des Feldes Katalogeintrag wird dem längsten Listeneintrag angepasst.
3. Geben Sie im Feld Titel den Titel für den neuen Eintrag ein. Gehen Sie zu Schritt 7.
ODER
Geben Sie im Feld Titel den Titel eines bereits vorhandenen Eintrags ein. Fahren Sie mit Schritt 4 fort.
4. Aktivieren Sie das Kontrollkästchen Erstellen aus.
5. Wählen Sie in der Pulldown-Liste Katalogeintrag den gewünschten Eintrag aus.
6. Aktivieren Sie im Gruppenfeld Einzubeziehende Abschnitte die Kontrollkästchen der FGDC-Abschnitte, deren Inhalt aus dem vorhandenen Eintrag in den neuen Eintrag kopiert werden sollen.
7. Klicken Sie auf die Schaltfläche OK.
Der neue Katalogeintrag wird mit dem von Ihnen angegebenen Titel im ausgewählten Katalog erstellt und der neu hinzugefügt Katalogeintrag wird in der Baumstruktur Verfügbare Katalogeinträge unter dem entsprechenden Katalog angezeigt.
9-28

Arbeiten mit Katalogen
9-29
So erfassen Sie Informationen
1. Wählen Sie Extras > Kataloge > Katalogeinträge verknüpfen.
2. Wählen Sie die gewünschte Katalogverbindung aus, um die entsprechende Baumstruktur im Feld Verfügbare Katalogeinträge anzuzeigen.
3. Wählen Sie den gewünschten Katalogeintrag aus.
4. Klicken Sie auf die Schaltfläche Erfassen.
Die Metadatenelemente des Katalogeintrags werden aktualisiert, indem entsprechende Informationen aus dem zugehörigen Vordergrundlayer erfasst werden.
So zeigen Sie Katalogdetails an
1. Wählen Sie Extras > Kataloge > Katalogeinträge verknüpfen.
2. Wählen Sie die gewünschte Katalogverbindung aus, um die entsprechende Baumstruktur im Feld Verfügbare Katalogeinträge anzuzeigen.
3. Wählen Sie den gewünschten Katalogeintrag aus.
4. Klicken Sie auf die Schaltfläche Details anzeigen.
Ein systemunterstütztes Browserfenster wird geöffnet und der Metadateninhalt wird unter Verwendung des Stylesheets ViewDetails.xsl als XML-Datei angezeigt.
Katalog-ExplorerDer Katalog-Explorer stellt ein funktionelles und praktisches Werkzeug zum Verwalten Ihrer Daten und Metadaten dar. Dieser Befehl bietet Ihnen eine leistungsstarke Funktion für die schnelle Suche von und Vorschau auf in Ihrer GIS-Datenbibliothek enthaltene Datensätze. Sie können Katalogeinträge aus mehreren Katalogen durchsuchen und Datensätze anhand von Metadatenschlüsselwörtern, Attributen, Zeiträumen oder geographischen Bereichen suchen.
Um diesen Befehl verwenden zu können, muss Ihr GeoWorkspace mindestens eine Katalogverbindung enthalten. Wenn Sie eine Katalogverbindung auswählen, wird der Katalog, falls er noch nicht geöffnet ist, geöffnet. Die Katalogverbindung wird also von dem Befehl nach Bedarf geöffnet, jedoch nicht während des Ladens des GeoWorkspaces. Falls erforderlich, müssen Sie zum Herstellen der Verbindung mit dem Katalog möglicherweise ein Kennwort eingeben.
Mit diesem Befehl können Sie eine Liste mit geöffneten Katalogen anzeigen sowie die darin enthaltenen Katalogeinträge.

Arbeiten mit GeoMedia
9-30
Sie können dann einen Katalogeintrag in der dem Windows-Explorer ähnlichen Baumstruktur auswählen, um die folgenden wichtigen Metadateninformationen anzuzeigen:
Titel und Kontaktperson für die Metadaten und den Datensatz
Vorschau auf die Karte, falls der Katalogeintrag mit einer Objektklasse verknüpft ist
Einfache Beschreibung
Wichtiger raumbezogener Metadateninhalt
Sie können bestimmte Kriterien für die Suche innerhalb des geöffneten Katalogs festlegen sowie die Suchkriterien leeren und neu definieren. Zu den Suchkriterien zur Auswahl von Katalogeinträgen gehören folgende:
Enthält eine beliebige Anzahl von oder keine der aufgelisteten Schlüsselwörter
Enthält eine beliebige Anzahl der aufgelisteten Attribute
Stimmt mit dem Zeitraum des Inhalts überein
Enthält den Warehousetyp des verknüpften Datensatzes
Liegt innerhalb des von Ihnen angegebenen Begrenzungsbereichs
Wenn Sie eine Suche anhand der eingegebenen Suchkriterien durchgeführt haben, können Sie das Suchergebnis als eine Liste von Katalogeinträgen sehen. Sie können anschließend die mit den ausgewählten Katalogeinträgen verknüpften Objektklassen in ein aktives Kartenfenster laden. Sie können außerdem die Details eines Katalogeintrags anzeigen.
Dialogfeld Katalog-Explorer
Das Dialogfeld Katalog-Explorer stellt die Schnittstelle dar, über die Sie die zuvor beschriebenen Aufgaben ausführen. Das Dialogfeld ist in drei Hauptabschnitte unterteilt. Der Baumstrukturabschnitt auf der linken Seite des Dialogfelds enthält zwei Baumstrukturfelder zum Anzeigen verfügbarer Katalogeinträge und zur Anzeige von Suchergebnissen. Der Registerkartenabschnitt auf der rechten Seite des Dialogfelds enthält fünf Registerkarten zur Anzeige wichtiger Informationen zum Inhalt des Katalogeintrags, zum Eingeben von Suchkriterien und zum Ausführen von Suchen.

Arbeiten mit Katalogen
Der Befehlsschaltflächenabschnitt am unteren Rand des Dialogfelds enthält die Befehle zum Anzeigen von Katalogeintragsdetails und zum Laden von Objektdaten.
Baumstruktur für Katalogeinträge und Suchergebnisse
Dieser Abschnitt des Dialogfelds enthält das Feld Verfügbare Katalogeinträge, das alle im GeoWorkspace enthaltenen Katalogverbindungen in einer reduzierten Baumstrukturanzeigt. Wenn Sie einen Katalogknoten erweitern, wird, falls sie noch nicht geöffnet ist, eine Verbindung zu diesem Katalog hergestellt. Die Katalogverbindung wird also von demBefehl nach Bedarf geöffnet, jedoch nicht während des Ladens des GeoWorkspaces. Falls erforderlich, müssen Sie zum Herstellen der Verbindung mit dem Katalog möglicherweiseein Kennwort eingeben. Ein ausgewählter Katalog wird optisch hervorgehoben, umanzuzeigen, dass es sich hierbei um den aktiven Katalog handelt und dass er erweitert werden kann, um die Katalogeinträge anzuzeigen. Es kann immer nur ein Katalogeintrag geöffnet sein. Wenn Sie einen Katalogeintrag auswählen, wird bei einem aktiven Eintrag auf den ersten vier Registerkarten eine Zusammenfassung der Metadaten angezeigt.
9-31

Arbeiten mit GeoMedia
Das Symbol links neben einem Katalogeintrag zeigt an, ob das Element mit einer Objektklasse verknüpft ist oder nicht (siehe Abbildung).
— Mit einem verknüpften Datensatz im Vordergrund. Sowohl der Datensatz als auch die Metadaten sind zur Vorschau verfügbar.
— Ohne verknüpften Datensatz im Vordergrund. Nur die Metadaten sind zur Vorschau verfügbar.
Wenn Sie eine Suche auf alle verbundenen Kataloge durchführen, wird die Baumstrukturim Feld Suchergebnisse mit der Liste der im Suchergebnis enthaltenen Titel ausgefüllt. Der Suchvorgang basiert auf den Suchkriterien, die Sie auf der untergeordneten Registerkarte Suchkriterien der Registerkarte Suchen eingegeben haben. Sie können einen der Katalogeinträge in der Liste auswählen, um die entsprechende Zusammenfassungvon Metadaten anzuzeigen. Die Auswahl in den Baumstrukturen der Felder VerfügbareKatalogeinträge und Suchergebnisse ist synchronisiert. Wenn Sie also einen Katalogeintrag in der Baumstruktur Suchergebnisse auswählen, wird das gleiche Elementin der Baumstruktur Verfügbare Katalogeinträge hervorgehoben und die Zusammenfassung der Metadaten des ausgewählten Eintrags wird auf den Registerkarten im rechten Abschnitt des Dialogfelds angezeigt. Ebenso wird, wenn Sie einen Katalogeintrag in der Baumstruktur Verfügbare Katalogeinträge auswählen, das gleiche Element in der Baumstruktur Suchergebnisse hervorgehoben, wenn es hier vorhanden ist und die Zusammenfassung der Metadaten des ausgewählten Eintrags wird auf den Registerkarten angezeigt. Sie wählen mehrere Katalogeinträge für einen Ladevorgang aus, indem Sie mehrere Elemente in der Liste auswählen. Beim Auswählen mehrererListeneinträge, findet jedoch kein Synchronisation zwischen den BaumstrukturenVerfügbare Katalogeinträge und Suchergebnisse statt und es werden auch keine Metadaten auf den Registerkaten angezeigt.
9-32

Arbeiten mit Katalogen
9-33
Details anzeigen und Objektdaten laden
Mit dem Befehl Details anzeigen im unteren Abschnitt des Dialogfelds können Sie den gesamten Inhalt eines ausgewählten Katalogeintrags in einem systemunterstützten Browserfernster anzeigen. Der Inhalt des Katalogeintrags wird unter Verwendung des Stylesheets ViewDetails.xsl als XML-Datei angezeigt. Diese Schaltfläche wird aktiviert, wenn Sie einen Katalogeintrag mit oder ohne Vordergrundverknüpfung in der Baumstruktur Verfügbare Katalogeinträge oder Suchergebnisse auswählen.
Hinweis: Das Stylesheet ViewDetails.xsl kann entsprechend Ihren Präferenzen und Standards angepasst werden, um die von Ihnen festgelegte(n) Grafikdatei, Symbolikelemente und Inhalte anzuzeigen. Sie benötigen XML-Werkzeuge und die entsprechenden Zugriffsberechtigungen, um dieses oder andere Stylesheets im Ordner <HOME>\StyleSheets\Catalogs zu bearbeiten.
Mit dem Befehl Objektdaten laden können Sie Warehouseverbindungen und Objektklassen in GeoMedia erstellen, öffnen und verwenden, die mit den ausgewählten Katalogeinträgen verknüpft sind. Diese Schaltfläche wird aktiviert, wenn Sie einen oder mehrere Katalogeinträge in der Baumstruktur Verfügbare Katalogeinträge oderSuchergebnisse auswählen. Falls Sie einen einzelnen Eintrag auswählen müssen, können Sie dies in der Baumstruktur Verfügbare Katalogeinträge oder der Baumstruktur Suchergebnisse tun.
Der Befehl Objektdaten laden prüft nach, ob die ausgewählten Katalogeinträge über verknüpfte Objektklassen verfügen. Katalogeinträge ohne Verknüpfung oder mit einer Verknüpfung zu einer Bilddatei werden übergangen. Für jede qualifizierte Objektklasse stellt der Befehl fest, ob bereits eine GDO-Warehouseverbindung vorhanden ist. Der Befehl versucht hierbei den Ort und die Verbindungsinformationen für jede in der Verbindungskollektion des Dokuments enthaltene Verbindung mit der des Datensatzes des ausgewählten Katalogs abzugleichen. Wenn der Befehl eine genau übereinstimmende Verbindung mit dem Status geschlossen findet, versucht er diese Verbindung im Modus nur lesen zu öffnen. Falls der Befehl keine bereits verbundene übereinstimmende Verbindung findet, wird eine neue Verbindung erstellt, indem ein eindeutiger Name für die Verbindung aus dem Typ des Datensatzes (<Typ> Verbindung <Zahl>) generiert wird (z.B. "OracleORO Verbindung 1"). Die neue Verbindung wird unabhängig vom Typ des Datensatzes (z.B. Oracle lesen/schreiben oder Oracle nur lesen) immer im Modus Nurlesen geöffnet. Falls eine solche Verbindung bereits besteht, jedoch geschlossen ist, wird sie geöffnet. Wenn die Verbindung mit dem Status lesen/schreiben geöffnet werden kann, wird sie geöffnet Ist eine solche Verbindung bereits vorhanden und geöffnet, sind keine weiteren Aktionen in Bezug auf die Verbindung erforderlich.

Arbeiten mit GeoMedia
9-34
Sobald eine offene Verbindung hergestellt ist, wird die verknüpfte Objektklasse der aktiven Kartenfensterlegende hinzugefügt, wenn ein Kartenfenster geöffnet und die entsprechende Objektklasse eine räumliche Objektklasse ist.
Es wird eine Legende mit dem Namen der Objektklasse als Titel erstellt und dieser Name wird an erster Stelle der Kollektion mit Legendennamen hinzugefügt. Dies wird für alle von Ihnen ausgewählten Katalogeinträge wiederholt. Die Protokolldatei LoadFeatures.logwird im \temp-Ordner des Benutzers erstellt, um alle Fehler beim Herstellen von Verbindungen aufzuzeichnen.
Registerkarten des Katalog-Explorers
Mit den fünf Registerkarten im rechten Abschnitt des Dialogfelds Katalog-Explorerkönnen Sie Katalogeinträge durchblättern und suchen. Es handelt sich hierbei um folgende Registerkarten: Beschreibung, Identifizierung, Räumliche Daten, Attribute und Suchen.
Alle Registerkarten mit Ausnahme der Registerkarte Suchen enthalten Zusammenfassungen. Sie legen die Suchkriterien auf der Registerkarte Suchen fest und überprüfen die Ergebnisse auf den anderen Registerkarten. Die Registerkarte Suchen ist immer aktiviert, das Verhalten der Registerkarten mit den Zusammenfassungen ist jedoch unterschiedlich. Diese Zusammenfassungsregisterkarten sind:
deaktiviert, wenn Sie lediglich einen Katalogverbindungsknoten auswählen.
aktiviert, wenn Sie in den Feldern Verfügbare Katalogeinträge oder Suchergebnisseeinen Katalogeintrag mit Verknüpfungen auswählen.
aktiviert, wenn Sie in den Feldern Verfügbare Katalogeinträge oder Suchergebnisseeinen ungebundenen Eintrag ohne Vordergrundverknüpfungen auswählen.
aktiviert, wenn Sie im Feld Suchergebnisse mehrere Einträge auswählen und der Inhalt des ausgewählten Katalogeintrags in der Baumstruktur mit verfügbaren Einträgen angezeigt ist.
Wenn Sie einen Katalogeintrag in der Baumstruktur mit verfügbaren Katalogeinträgen auswählen, der weder eine Vordergrund- noch eine Hintergrundverknüpfung aufweist, wird auf der Registerkarte die Meldung "Karte nicht verfügbar" angezeigt. Im Falle einer ungültigen Datensatzverknüpfung (d.h. der Datensatz kann nicht verbunden werden) wird auf der Registerkarte die Meldung "Die Verbindung zur Datenbank konnte nicht hergestellt werden. Bitte vergewissern Sie sich, dass die Warehouseverbindungsparameter richtig sind und versuchen Sie es noch einmal." eingeblendet.

Arbeiten mit Katalogen
Registerkarte Beschreibung — Hier werden die Metadatenelemente Zusammenfassung,Zweck und Ergänzung angezeigt. Die Elemente werden in den entsprechenden schreibgeschützten Feldern angezeigt.
Registerkarte Identifizierung — Hier werden die wichtigen Metadatenelemente des Abschnitts Identifizierung wie folgt angezeigt: Datensatzkontakt, Metadatenkontakt,Thematische Schlüsselwörter, Ortsbezogene Schlüsselwörter, SchichtbezogeneSchlüsselwörter, Zeitliche Schlüsselwörter, Zeitraum, Zugriffseinschränkungen,Verwendungseinschränkungen, Datensatzreferenzen und PlattformspezifischeDatensatzumgebung. Schlüsselwörter können aus einem oder mehreren Wörtern bestehen, die durch Kommata abgetrennt sind.
9-35

Arbeiten mit GeoMedia
Registerkarte Räumliche Daten — Hier wird eine Kartenvorschau der dem ausgewählten Katalogeintrag zugehörigen Objektklasse angezeigt. Ein Katalogeintrag kann zwei verknüpfte Objektklassen aufweisen, eine für den Vordergrundlayer und eine für den Hintergrundlayer. Die Kartensteuerung ist unter den folgenden zwei Bedingungen deaktiviert:
Die Metadaten weisen keine verknüpfte Objektklasse für den Vordergrundlayer auf.
Die Auswahl ist auf einen Katalogknoten der Baumstruktur VerfügbareKatalogeinträge eingestellt.
Am linken Rand der Karte befindet sich eine Symbolleiste, mit der Sie den Karteninhalt anzeigen und durchsuchen können.
Karte anzeigen — zeigt die Karte oder Daten an, falls diese verfügbar sind.
Vergrößern — vergrößert Objekte.
Verkleinern — verkleinert Objekte.
Verschieben — verschiebt Kartenobjekte.
Gesamter Bereich — zeigt den gesamten Bereich der Karte an, d.h. passt sie in die Anzeige ein.
Diese Registerkarte zeigt außerdem schreibgeschützte Verknüpfungseinzelheiten und raumbezogene Metadatenelemente der zwei Objektklassenlayer an. Für den Vordergrundlayer werden der Name der Objektklasse, das Warehouse, die Anzahl der in der Karte enthaltenen Objekte und die Kartenprojektion angezeigt. Für den Hintergrundlayer werden der Name der Bilddatei, der Bildordner und die Begrenzungskoordinaten angezeigt.
9-36

Arbeiten mit Katalogen
Hinweis: Die Projektion der angezeigten Karte ist immer als geographisch vordefiniert und die Symbolik ist ebenfalls vordefiniert und hartkodiert.
Registerkarte Attribute — Hier werden alle Attributbeschriftungen und deren Attributdefinition für die Entität captured angezeigt. FGDC-Metadaten können mehrereEntitäten für den Datensatz enthalten den sie beschreiben. Eine Entität enthält mehrereAttribute.
Jedes Attribut verfügt über einen Namen, einen Wert und mehrere zugehörige Eigenschaften. Die Attribute der zugehörigen Objektklasse werden erfasst und unter einer Entität mit dem Namen captured platziert.
Registerkarte Suchen — Diese Registerkarte enthält die zwei untergeordneten Registerkarten Text-/Datumskriterien und Räumliche Kriterien, mit denen Sie Kriterien für die Suche nach Metadaten eingeben können. Sie können anhand von folgenden Kriterien suchen:
Schlüsselwörter Zeitraum
Attribute Geographischer Bereich
Die Registerkarte Text-/Datumskriterien enthält folgende Felder: Schlüsselwörter,Attribute, Ohne Schlüsselwörter, Verknüpfter Datensatztyp und Zeitraum des Inhalts.
9-37

Arbeiten mit GeoMedia
In den Feldern Schlüsselwörter und Attribute können Sie eine Liste mit Schlüsselwörtern oder Attributen eingeben. Der Suchvorgang findet die Katalogeinträge, die eines der aufgelisteten Schlüsselwörter oder Attribute enthalten. Sie fügen der Liste ein neues Schlüsselwort oder Attribut hinzu, indem Sie auf die Schaltfläche Hinzufügen klicken.
Der Suchvorgang findet auch die Katalogeinträge, die die im Feld Ohne Schlüsselwörteraufgelisteten Schlüsselwörter nicht enthalten, d.h. Einträge ohne diese Schlüsselwörter.
Mit dem Feld Verknüpfter Datensatztyp können Sie Katalogeinträge auswählen, die miteinem bestimmten Warehousetyp verknüpft sind. Im Feld Zeitraum des Inhalts können Sie einen gewünschten Zeitraum eingeben, dem die Metadaten entsprechen sollen.
Die Registerkarte Räumliche Kriterien dient zur interaktiven Erfassung des Begrenzungsbereichs des für die Suche gewünschten räumlichen Bereichs. Das Feld Begrenzungskoordinaten enthält eine Pulldown-Liste zur Auswahl von Objektklassen mitGeometrie, eine Suchgrafik und Felder zur Anzeige der Begrenzungskoordinaten. Der Befehl füllt die Begrenzungskoordinaten automatisch anhand des in der Suchgrafik mitdem Begrenzungsfeld festgelegten Suchbereichs aus und sucht nach entsprechenden Koordinaten in den Metadateneinträgen.
Diese Registerkarte bietet Ihnen eine geographische Darstellung, damit Sie den Bereich auswählen können, den Sie nach den gewünschten Daten durchsuchen wollen. Die Katalogsuche basiert auf den Werten für den räumlichen Bereich, die Sie manuell eingeben oder mit der Schaltfläche Begrenzungsbereich in der angezeigten Karte erfassen. Die Anzeige enthält die Objektklasse, die Sie als Referenz in der Karte ausgewählt haben.
9-38

Arbeiten mit Katalogen
Am linken Rand der Karte befindet sich eine Symbolleiste, mit der Sie wie auf der Registerkarte Räumliche Daten den Karteninhalt anzeigen und durchsuchen können sowie die Schaltfläche Begrenzungsbereich, mit der Sie einen Bereich im Gummibandverfahren
in der Karte auswählen können:
Hinweis: Die Projektion der angezeigten Karte ist immer als geographisch vordefiniert und die Symbolik ist ebenfalls vordefiniert und hartkodiert.
Die Registerkarte Suchen enthält auch die Befehlsschaltflächen Suchen und Leeren. Mit der Schaltfläche Suchen können Sie die Suche in geöffneten Katalogen ausführen, um den auf der Registerkarte Räumliche Kriterien festgelegten Kriterien entsprechende Katalogeinträge auszuwählen, und die Ergebnisse in der Baumstruktur Suchergebnisseanzuzeigen. Um eine Suche von dieser Registerkarte ausführen zu können, müssen Sie neue Suchkriterien erstellen, indem Sie bereits vorhandene Kriterien ändern oder vorhandene Kriterien und Suchergebnisse mit der Schaltfläche Leeren entfernen und neue Suchkriterien eingeben. Dieser Befehl wird aktiviert, sobald ein Steuerelement auf dieser Registerkarte ausgefüllt ist.
Sie können die Suchergebnisse durchblättern, indem Sie den gewünschten Eintrag in der Liste Suchergebnisse auswählen und auf die Registerkarten mit den Zusammenfassungenklicken. Auf diese Weise können Sie einen Datensatz schnell finden. Dies ist besonders hilfreich wenn Sie eine große Anzahl von Datensätzen zu verwalten haben.
9-39

Arbeiten mit GeoMedia
So durchsuchen Sie Kataloge
1. Wählen Sie Extras > Kataloge > Katalog-Explorer.
2. Wählen Sie die gewünschte Katalogverbindung aus, um die entsprechende Baumstruktur im Feld Verfügbare Katalogeinträge anzuzeigen.
3. Wählen Sie den gewünschten Katalogeintrag aus.
4. Wählen Sie die Registerkarte Beschreibung, um die entsprechenden Informationenanzuzeigen.
5. Wählen Sie die Registerkarte Identifizierung, um die entsprechenden Informationenanzuzeigen.
6. Wählen Sie die Registerkarte Räumliche Daten, um die entsprechenden Informationen anzuzeigen.
7. Wenn im Feld zur Kartenanzeige die Meldung "Klicken Sie auf die Schaltfläche Karte anzeigen, um die Daten anzuzeigen." erscheint, klicken auf die Schaltfläche Karte anzeigen in der Symbolleiste.
9-40

Arbeiten mit Katalogen
9-41
8. Wählen Sie die Registerkarte Beschreibung, um die entsprechenden Informationen anzuzeigen.
9. Wählen Sie die Registerkarte Suchen, um eine Metadatensuche auszuführen.
10. Wählen Sie die untergeordnete Registerkarte Text-/Datumskriterien und geben Sie die entsprechenden Suchkriterien ein.
11. Wählen Sie die untergeordnete Registerkarte Räumliche Kriterien und geben Sie die entsprechenden Suchkriterien ein.
12. Klicken Sie auf die Schaltfläche Suchen.
Die Ergebnisse werden in der Baumstruktur Suchergebnisse angezeigt.
Beispielarbeitsabläufe für den Katalog-Explorer Sie haben eine Kundenanfrage nach Daten über Highways in den U.S.A. erhalten. Sie haben sich vorgenommen, für diese Daten eine GIS-basierte Suche ohne Metadaten durchzuführen. Es erweist sich jedoch als schwierig durch die Daten zu navigieren, da die Legende mehr als 50 Objekte mit nicht sprechenden Namen enthält. Wenn Sie einen Datensatz im Kartenfenster darstellen ist es ebenfalls schwierig die Datenqualität zu beurteilen. Aus diesem Grund haben Sie sich entschlossen mit Hilfe der Katalogbefehle eine auf Metadaten basierende Suche durchzuführen. Verwenden Sie hierzu folgenden Arbeitsablauf:
1. Rufen Sie den Katalog-Explorer auf, der das Abfrage- und Anzeigewerkzeug für raumbezogene geographische Metadatenkataloge darstellt. Die im Warehouse USSampleData.mdb gespeicherten GIS-Daten werden von Metadateneinträgen beschrieben, die in der Datenbank Catalog_Samples.mdb gespeichert sind.
2. Verwenden Sie als nächstes die Baumstruktur im Feld Verfügbare Katalogeinträge,um die Verbindung zu USSampleData zu erweitern. Daraufhin wird eine Liste der Katalogeinträge angezeigt.
Mit dieser Methode lassen sich Datensätze einfach finden, da die Namen der Katalogeinträge sprechender als die Objektklassennamen in der Legende sind. Außerdem liefern Ihnen die Registerkarten Informationen über den Datensatz wie z.B. Zusammenfassung oder Zweck.
3. Wählen Sie den Eintrag Highway Interchanges -- USA_Sample_Data for GM6.0 aus, um die zugehörigen Metadatenelemente anzuzeigen.

Arbeiten mit GeoMedia
4. Klicken Sie auf die Schaltfläche Objektdaten laden, um den ausgewählten Datensatz in GeoMedia zu laden.
Anschließend erhalten Sie eine weitere Kundenanfrage nach in Ihren Warehouses mitweltweiten Objektklassen enthaltenen U.S.A.-Daten. Um eine Suche auf alle im Katalog beschriebene Objektklassen durchzuführen, wählen Sie die Registerkarte Suchen und anschließend die Unterregisterkarte Räumliche Kriterien. Definieren Sie in der angezeigten Karte einen die U.S.A. umgebenden Bereich und vergrößern Sie ihn gegebenenfalls. Klicken Sie anschließend auf die Schaltfläche Suchen, um aufgrund des Begrenzungsbereichs ein Suchergebnis zu erstellen.
1. Um eine ähnliche Suche mit Hilfe eines Schlüsselwortes durchzuführen, wählten Sie die Unterregisterkarte Text-/Datumskriterien der Registerkarte Suchen. Geben Sie den Begriff highway in das Feld Schlüsselwort eingeben ein, klicken Sie auf die Schaltfläche Hinzufügen und anschließend auf die Schaltfläche Suchen.
Beachten Sie bitte, dass sich die Liste der im Feld Suchergebnisse aufgeführten Objektklassen reduziert. Das liegt daran, dass Sie ein Suchergebnis generiert haben, das auf der raumbezogenen Auswahl und auf dem Schlüsselwort basiert.
9-42

Arbeiten mit Katalogen
9-43
2. Der Kunde ist mit den gefundenen Daten zufrieden, möchte jetzt aber eine digitale Kopie der Daten im HTML-Format von Ihnen haben. Rufen Sie hierzu den Befehl Katalogeintrag exportieren auf und wählen Sie die in Ihrem Suchergebnis enthaltenen Katalogeinträge als zu exportierende Metadaten aus. Wählen Sie unter Exportformat die Option HTML. Behalten Sie auf der Registerkarte Erweitert die Vorgaben im Feld Einzubeziehende Abschnitte bei, wählen Sie die Option Kartendarstellung einbeziehen und führen Sie den Export aus.
3. Sie waren in der Lage, die von Ihrem Kunden angeforderten Informationen über räumlich geographische Datensätze der U.S.A. in Bezug auf Highways schnell abzufragen und anzuzeigen. Dies ist ein gutes Beispiel für die Nützlichkeit der Metadatenverwaltung.
Katalogbegriffe
Es folgt eine Liste von bei der Arbeit mit Katalogen hilfreichen Begriffen:
Katalog: Eine Datenbank, die als Aufbewahrungsort für Metadateneinträge dient. Wird auch Metadatendatenbank genannt.
Datensatz: GeoMedia-Objektklasse oder –Bilddatei, die mit einem Metadateneintrag verknüpft ist. Der Metadateneintrag speichert die Verbindung und andere Daten, die zu der mit dem Metadateneintrag verknüpften Objektklasse gehören.
Hinweis: Gemäß ISO-19115 Metadatenstandard: “Ein Datensatz kann eine kleinere Datenmenge darstellen, die sich, obwohl durch einige Bedingungen wie z.B. räumliche Ausdehnung oder Objekttyp begrenzt, physikalisch innerhalb eines größeren Datensatzes befindet. Ein Datensatz kann theoretisch so klein wie ein einzelnes Objekt oder Objektattribut sein, dass sich innerhalb eines größeren Datensatzes befindet. Auch eine ausgedruckte Papierkarte oder Tabelle kann als Datensatz betrachtet werden.”
FGDC: US. Federal Geographic Data Committee, das den “Content Standard for Digital Geospatial Metadata” unterstützt. Siehe http://www.fgdc.gov/metadata.
GCE: GeoMedia-Katalogdatei. Ein Format für den Austausch (Export und Import) von Metadaten zwischen Benutzern von GeoMedia-Katalogen.
Räumlich-geographischer Katalog: siehe Katalog.

Arbeiten mit GeoMedia
9-44
Räumlich-geographische Metadaten: Daten, die den Inhalt, die Qualität, den Zustand und andere Eigenschaften von raumbezogenen geographischen Daten beschreiben.
ISO: International Organization for Standardization, der weltweit größte Entwickler von Standards. Ein technisches Komitee von ISO ist verantwortlich für die Entwicklung von ISO-19115 und ISO-19139 den internationalen Standards und technischen Spezifikationen, die Inhalt und Ausdruck von raumbezogenen geographischen Metadaten vorschreiben. Siehe http://www.isotc211.org
Metadaten: Informationen über Daten. Für den Zweck dieses Dokuments siehe Räumlich-geographische Metadaten.
Metadatenelement: Ein Datenelement ist ein logisch primitives Element von Metadaten. Ein zusammengesetztes Metadatenelement ist eine Gruppe von logisch verwandten Datenelementen und anderen zusammengesetzten Elementen.
Metadateneintrag: Eine einzelne logische Entität, die eine Kollektion verwandter Daten (Metadatenelemente) darstellt, die räumlich geographische Daten beschreiben. Jeder Metadateneintrag wird durch ein Schlüsselfeld (Titel) eindeutig innerhalb des Katalogs identifiziert.
SEF: SMMS-Austauschformat. Ein Dateiformat für den Import von Metadaten, die von Legacy-Metadatenprodukten von Intergraph generiert wurden.
SoftwarelieferungDie GeoMedia-Katalogfunktionen werden als Bestandteil von GeoMedia im Standardordner C:\Programme\GeoMediageliefert Diese Standardordner werden in diesem Kapitel als "<HOME>" bezeichnet.
Die GeoMedia-Softwarekomponenten werden im Ordner <HOME>\Program geliefert. Die GeoMedia-Katalogfunktionen erfordern die Lieferung von Datenbanken, Stylesheets und anderen Dateien, die gemäß der nachstehenden Struktur geladen werden.

Arbeiten mit Katalogen
9-45
Tabelle für die Lieferung von KatalogkomponentenDateien/Ordner Beschreibung OrtCatalogTemplate.mdb Access-Vorlagenkatalog,
der für den Befehl NeuerKatalog erforderlich ist.
<HOME>\Templates\Catalogs
Catalog_Samples.mdb Beispielkatalog, der für den Befehl Neue Katalog-verbindung erforderlich ist.
<Datenträger>:\Warehouses\Catalogs
World.mdb GeoMedia-Warehouse, das vom Befehl Katalog-Explorer als Standard-suchkarte verwendet wird.
<Datenträger>:\Warehouses
Oracle Scripts Vorlagenskripte, die zum Erstellen von Oracle-Katalogen erforderlich sind.
<Home>\Program
SQLServer Scripts Vorlagenskripte, die zum Erstellen von SQL Server-Katalogen erforderlich sind.
<Home>\Program
FGDC_classic.xsl,FGDC_FAQ.xsl,ISO_Stylesheet1.xsl,View_Details.xsl
Stylesheets die zum Anzeigen und Veröffentlichen von Einträgen mit dem Befehl Katalogeinträgeexportieren erforderlich sind.
<HOME>\StyleSheets\Catalogs
tech_geomedia.gif Grafikdatei, die von XML-Stylesheets standardmäßig angezeigt wird.
<HOME>\StyleSheets\Catalogs
FGDC_to_ISO.xslt,FGDC Dataset Metadata Profile.pdf
FGDC-Inhalt wird im Befehl Katalogeinträgeexportieren mit xslt in XML(ISO) konvertiert. Ein ISO- "Profil" dokumentiert die Logik für die Konvertierung von FGDC-Metadateninhalt in die ISO19139.XML-Struktur, wie sie von der Datei xslt durchgeführt wird.
<HOME>\Program

Arbeiten mit GeoMedia
9-46

10-1
Analysieren von Daten
GeoMedia bietet Ihnen eine Reihe von Möglichkeiten, Ihre Daten mit Hilfe von Abfragen zu analysieren. Eine Abfrage ist im Wesentlichen ein Anfordern von Daten. Genauer gesagt geht es darum, Objekte oder Informationen über Objekte aus dem Warehouse abzurufen, die bestimmte Bedingungen erfüllen. Diese Bedingungen können Sie anhand einer Reihe von Möglichkeiten selbst definieren.
Um die Objekte zu finden, die Ihren Bedingungen entsprechen, können Sie Objektklassen und zuvor erstellte Abfragen in jedem beliebigen Warehouse des GeoWorkspaces abfragen. Alle Abfragen werden im GeoWorkspace gespeichert. Das heißt, Änderungen an einem Warehouse spiegeln sich automatisch auch in den Abfragen wider, wenn diese dargestellt werden. Wirkt bei Definition der Abfrage ein räumlicher Standardfilter auf die Warehouseverbindung, dann ist die Abfrage auf den geographischen Bereich beschränkt, der durch diesen Filter definiert wird.
Räumliche Filter und Objektklassen wirken auf folgende Weise zusammen. Wenn in einem GeoWorkspace zum ersten Mal auf eine Objektklasse zugegriffen wird, erhielt diese Objektklasse noch nie einen eigenen räumlicher Filter. In diesem Fall wird der räumliche Standardfilter verwendet. Wenn in einem GeoWorkspace bereits auf eine Objektklasse zugegriffen wurde, verfügt diese Objektklasse über einen eigenen räumlicher Filter. In diesem Fall wird der räumliche Standardfilter nicht verwendet. Eine Abfrage weist immer einen eigenen räumlichen Filter auf.
Die Software durchsucht den Abfragebereich nach Objekten, die Ihre Bedingungen erfüllen, und stellt die Resultate dann geographisch in einem Kartenfenster oder in Tabellenform in einem Datenfenster dar. Dabei wird die Legende durch einen Eintrag für das Abfrageergebnis ergänzt, der genau wie alle anderen Legendeneinträge über die Legendeneigenschaften bearbeitet werden kann. Wurde eine Abfrage einmal erstellt, kann Sie genauso wie eine Objektklasse behandelt werden.

Arbeiten mit GeoMedia
10-2
Erstellen von Abfragen Abfragen unterscheiden sich in erster Linie durch die Art, in der sie erstellt werden. Das Ergebnis einer erfolgreichen Abfrage ist stets dasselbe, nämlich eine Objektklasse oder mehrere individuelle Objekte. Es können verschiedene Typen von Abfragen definiert werden, die jedoch vieles gemeinsam haben:
Eine Attributfilterabfrage fordert Informationen über ein einzelnes Objekt an, dessen Attribute Werte enthalten, die die Bedingungen erfüllen, die anhand von Operatoren definiert werden. Ein Operator ist ein Symbol oder ein Ausdruck wie = (Gleichheitszeichen) oder > (größer als) und drückt die Beziehung zwischen zwei Werten aus.
Eine Attributfilterabfrage würde beispielsweise alle Flurstücke mit einem Schätzwert von $50.000 oder mehr ausgeben.
Eine räumliche Abfrage fordert Informationen von einzelnen Objekten an, deren Geometrie ein räumliches Verhältnis zu einer anderen Objektklasse oder Abfrage aufweist.
Eine räumliche Abfrage würde beispielsweise alle Flurstücke ausgeben, die sich im Umkreis von 200 m von einer Eisenbahnstrecke befinden.
Eine kombinierte Attribut- und räumliche Abfrage fordert Objekte mit bestimmten Attributwerten an, die vorgegebene räumliche Bedingungen erfüllen, wie z.B. überlappende Objekte oder Objekte, die in einer anderen Objektklasse oder Abfrage enthalten sind.
Eine kombinierte Attribut- und räumliche Abfrage würde beispielsweise alle Flurstücke mit einem geschätzten Wert von $50 000 oder mehr ausgeben, die sich im Umkreis von 200 m einer Eisenbahnlinie befinden.
Hinweis: Räumliche Abfragen mit Attributfiltern können nur dann auf Ergebnisse des Befehls Räumliche Verschneidung angewendet werden, wenn Sie die Ergebnisse zuvor in eine Objektklasse ausgeben.
Zum Anfordern von Informationen aus einem MGSM- Warehouse werden lineareNetzwerkabfragen erstellt. MGSM speichert verteilte Attribute, auf die in linearer Weise über lineare Netzwerkobjekte wie Straßen, Flüsse oder Leitungen verwiesen wird. Lineare Netzwerkabfragen sind eine Kategorie von kombinierter Attribut- und räumlicher Abfrage.
Eine lineare Netzwerkabfrage würde beispielsweise alle Segmente einer Eisenbahnlinie ausgeben, die Überschneidungen mit Unfallstellen aufweisen.

Analysieren von Daten
10-3
Attributfilterabfragen definieren
Mit einer Attributfilterabfrage identifizieren Sie die gewünschten Objekte durch die Definition eines Attributfilters. Ein Filter besteht aus einem oder mehreren Ausdrücken, von denen jeder ein Attribut, einen Operator und einen Wert für das Attribut enthält. Mit einer where-Anweisung können Sie einen bestimmten Wert oder einen Wertebereich für ein einzelnes Attribut oder für eine Kombination von Attributen festlegen.
FIn einer Attributfilterabfrage zur Ermittlung aller Schulen, deren Schülerzahl beispielsweise geringer als 400 ist, stellt Schulen die Objektklasse, Schülerzahl das Attribut, kleiner als (<) den Operator und 400 den Wert dar.
Für Attributabfragen können die folgenden Operatoren verwendet werden:
= Gleich >= Größer als oder gleich
<= Kleiner als oder gleich <> Nicht gleich
> Größer als < Kleiner als
( ) Klammern zum Gruppieren von Ausdrücken
and Logisches UND zwischen zwei Ausdrücken
or Logisches ODER zwischen zwei Ausdrücken
Weitere Operatoren wie etwa der Platzhalter % und die SQL-Funktion AVG ( SQL = Structured Query Language), können im Dialogfeld Filter über eine Pulldown-Liste ausgewählt werden. Welche Operatoren verfügbar sind, hängt von der Warehouseverbindung ab.
Diese Abfrage findet beispielsweise alle Flurstücke, deren Schätzwert höher als der Durchschnittswert aller Flurstücke ist:
. . . where Schätzwert > (wählen Sie AVG (Schätzwert) aus Flurstücke);
Für zusammengesetzte Ausdrücke können Sie die Operatoren and oder or benutzen, zum Gruppieren von Ausdrücken dienen Klammern ( ).
Der and-Operator besagt, dass beide Anweisungen dem Typ True entsprechen müssen, um ein Abfrageergebnis zu liefern.
Diese Abfrage findet beispielsweise alle Flurstücke, deren Eigentümer J. Schmidt ist unddie auf über $50.000 geschätzt werden.
. . . where Flurstück_Eigentümer = 'J. Schmidt' and Schätzwert > 50000;
Der or-Operator besagt, dass eine Anweisung dem Typ True entsprechen muss, um ein Abfrageergebnis zu liefern.

Arbeiten mit GeoMedia
10-4
Diese Abfrage findet beispielsweise alle Flurstücke, deren Eigentümer entweder J. Schmidt oder M. Schwarz ist.
. . . where Flurstück_Eigentümer = 'J. Schmidt' or Flurstück_Eigentümer = 'M. Schwarz;
Mit Hilfe von Klammern kann die Reihenfolge der Auswertung eines Ausdrucks bestimmt werden. Ohne Klammerung werden standardmäßig zuerst alle Vergleichsoperatoren (<, >, <>, =,<=, >=) von links nach rechts ausgewertet. Der logische Operator and hat Vorrang vor dem logischen or, was heißt, dass sämtliche and-Operationen zuerst abgearbeitet werden. Um die Reihenfolge zu ändern, werden Klammern benutzt.
Um beispielsweise alle Straßen mit mehr als vier Fahrspuren oder mehrbahnige Straßen, die vor 1994 asphaltiert wurden, zu ermitteln, formulieren Sie Ihren Filter wie folgt:
asphaltiert < 1994 and Anzahl_Fahrbahnen > 4 or mehrbahnig = 'Ja';
Wegen der höheren Priorität des and-Operators würden Sie hiermit alle Straßen, die geteilt sind, oder alle Straßen, die mehr als vier Fahrbahnen aufweisen und vor 1994 asphaltiert wurden, erhalten. Für das richtige Ergebnis müssen Sie so formulieren:
asphaltiert < 1994 and Anzahl_Fahrbahnen > 4 or mehrbahnig = 'Ja';
Die Software verwendet zum Erstellen von Attributfilterabfragen SQL (Structured Query Language), doch dank der intuitiven Benutzeroberfläche können Sie Ihre Abfrage durch Zeigen und Klicken mit Hilfe der Maus definieren und brauchen keinerlei SQL-Kenntnisse.
SQL-Versionen Verschiedene Verbindungstypen erfordern unterschiedliche SQL-Versionen. Access-Verbindungen verlangen beispielsweise ein Doppelkreuz (#) als Trennzeichen bei Datums- und Zeitangaben, während MGSM-Verbindungen das Schlüsselwort TIMESTAMP, gefolgt von einem einfachen Anführungszeichen (') als Trennzeichen erwarten.
Die Software wandelt SQL-Anweisungen je nach Verbindungstyp in die geeignete Version um. Eine Ausnahme bilden MGE und MGDM, deren SQL-Version vom ODBC-Treiber abhängig ist. Für Datums- und Zeitabfragen (und möglicherweise auch für andere) müssen Sie den SQL-Text im Dialogfeld Filter manuell überarbeiten, wenn die Abfrage gelingen soll.
Im Dialogfeld Filter können Sie außerdem folgende Vorgänge ausführen:
Beim Durchführen von auf Abfragen basierenden Abfragen die Felder der Datentypen Datum, Währung und Boolean in der Attributliste anzeigen.
Die Werte für diese Felder anzeigen, wenn Sie auf die Schaltfläche Werte zeigenklicken. Diese Werte sind anhand der Standardformatierungsregeln für Attribute formatiert, d.h. sie erscheinen in der Reihenfolge, in der sie im Datenfenster, bei Objekteigenschaften usw. aufgeführt sind. (Siehe nachfolgende Tabelle.)

Analysieren von Daten
10-5
Wenn Sie einen Wert für ein solches Attribut in der Liste auswählen und dem Feld Filter hinzufügen, wird es mit allen erforderlichen Trennzeichen in einer Formatierung eingefügt, die mit der SQL-Version der abgefragten AttributeFilterPipe oder des GDO-Servers kompatibel ist. (Siehe nachfolgende Tabelle.)
Wenn Sie einen Wert für ein solches Attribut in das Feld Werte über der Liste eingeben und dem Feld Filter hinzufügen, wird der Wert mit der Standardunterstützung für formatierte Dateneingaben, d.h. wie im Datenfenster, bei Objekteigenschaften usw. überprüft. Anschließend wird er mit allen erforderlichen Trennzeichen in einer Formatierung eingefügt, die mit der SQL-Version der abgefragten AttributeFilterPipe oder des GDO-Servers kompatibel ist. (Siehe nachfolgende Tabelle.)
Wenn Sie einen Wert für ein solches Attribut in das Feld Filter eintippen, wird es als Literalwert interpretiert und nicht neu formatiert.
Wenn Sie Ihre Auswahl in den PickList-Beschreibungen der Liste treffen, indem Sie entweder darauf klicken oder die Beschreibung in das Feld Werte eingeben, wird der entsprechende PickList-Wert der Filterzeichenfolge hinzugefügt.
Hinweis: Felder des Typs LongBinary, Spatial, Graphic und GUID werden von Dialogfeld Filter nicht unterstützt.
Handhabung von Feldwerten nach Feldtyp für Eingabe, Anzeige und SQL-Version
Text, Memo Byte, Integer, Long, Single,
Double, Währung
Boolean Datum
“Werte zeigen”, Anzeige und Eingabe
Standardformat (kein Hypertext)
Benutzerdefiniertes Format (Allgemeine Zahl, Festkommazahl, Standardzahl,Währung oder Prozentzahl)
Benutzerdefiniertes Format (Ja/Nein usw.)
Benutzerdefiniertes Format (Datum, Zeit, Datum/Zeit)
SQL-Version für AttributeFilterPipe
Standardformat, durch einfache Anführungszeichen getrennt. Ersetzen Sie eingebettete einfache Anführungszeichen durch aufeinander folgende einfache Anführungszeichen.
Format Allgemeine Zahl, nicht getrennt
-1 für TRUE, 0 für FALSE, nicht getrennt
Siehenachfolgenden Hinweis.

Arbeiten mit GeoMedia
10-6
Hinweis: Ist Ihr benutzerdefiniertes Format ein “Datum”; Schlüsselwort DATE gefolgt von einem als YYYY-MM-DD ausgedrückten Datumswert, der durch einfache Anführungszeichen getrennt ist. Ist Ihr benutzerdefiniertes Format eine “Uhrzeit”; Schlüsselwort TIME gefolgt von einem als HH:MM:SS ausgedrückten Zeitwert, der durch einfache Anführungszeichen getrennt ist. Ist Ihr benutzerdefiniertes Format “Datum/Zeit”; Schlüsselwort TIMESTAMP gefolgt von einem als YYYY-MM-DD HH:MM:SS ausgedrückten Datum-/Zeitwert, der durch einfache Anführungszeichen getrennt ist.
SQL-Version für Access GDO-Server
SieheAttributeFilterPipe.
SieheAttributeFilterPipe.
SieheAttributeFilterPipe.
Siehenachfolgenden Hinweis.
Hinweis: Ist Ihr benutzerdefiniertes Format ein “Datum”; Schlüsselwort DATE gefolgt von einem als MM/DD/YYYY ausgedrückten Datumswert, der durch Doppelkreuze (#) getrennt ist. Ist Ihr benutzerdefiniertes Format eine “Uhrzeit”; Schlüsselwort TIME gefolgt von einem als HH:MM:SS ausgedrückten Zeitwertwert, der durch Doppelkreuze (#) getrennt ist. Ist Ihr benutzerdefiniertes Format “Datum/Zeit”; Schlüsselwort TIMESTAMP gefolgt von einem als YYYY-MM-DD HH:MM:SS ausgedrückten Datum-/Zeitwert, der durch Doppelkreuze (#) getrennt ist.
SQL-Version für ArcInfo GDO-Server
SieheAttributeFilterPipe.
SieheAttributeFilterPipe.
SieheAttributeFilterPipe.
SieheAttributeFilterPipe.
SQL-Version für ArcView GDO-Server
SieheAttributeFilterPipe.
SieheAttributeFilterPipe.
SieheAttributeFilterPipe.
SieheAttributeFilterPipe.
SQL-Version für MapInfo GDO-Server
SieheAttributeFilterPipe.
SieheAttributeFilterPipe.
SieheAttributeFilterPipe.
SieheAttributeFilterPipe.
SQL-Version für CAD GDO-Server
SieheAttributeFilterPipe.
SieheAttributeFilterPipe.
SieheAttributeFilterPipe.
SieheAttributeFilterPipe.
SQL-Version für FRAMME GDO-Server
SieheAttributeFilterPipe.
SieheAttributeFilterPipe.
Nicht unterstützt. Siehenachfolgenden Hinweis.
Hinweis: Als MM/DD/YYYY ausgedrückter Datumswert, der durch einfache Anführungszeichen getrennt ist. Zeitwerte werden nicht unterstützt.
SQL-Version für MGE GDO-Server
SieheAttributeFilterPipe.
SieheAttributeFilterPipe.
Siehe nachfolgenden Hinweis.
Siehe ODBC Tabular GDO-Server.
Hinweis: Unterscheidet sich je nach dem verwendetem ODBC-Treiber. Approach to be taken is TBD.
SQL-Version für MGDM GDO-Server
SieheAttributeFilterPipe.
SieheAttributeFilterPipe.
Siehe MGE GDO-Server.
Siehe MGE GDO-Server.
SQL-Version für MGSM GDO-Server
SieheAttributeFilterPipe.
SieheAttributeFilterPipe.
Nicht unterstützt. Siehenachfolgenden Hinweis.

Analysieren von Daten
10-7
Hinweis: Schlüsselwort TIMESTAMP gefolgt von einem als YYYY-MM-DD HH:MM:SS ausgedrückten Datum/Zeitwert, der durch einfache Anführungszeichen getrennt ist.
SQL-Version für Oracle Relational GDO -Server
SieheAttributeFilterPipe.
SieheAttributeFilterPipe.
SieheAttributeFilterPipe.
SieheAttributeFilterPipe.
SQL-Version für Oracle Object GDO -Server
SieheAttributeFilterPipe.
SieheAttributeFilterPipe.
SieheAttributeFilterPipe.
SieheAttributeFilterPipe.
SQL-Version für ODBC Tabular GDO-Server
SieheAttributeFilterPipe.
SieheAttributeFilterPipe.
SieheAttributeFilterPipe.
Siehenachfolgenden Hinweis.
Hinweis: Für einen ODBC Tabular GDO-Server, wird die ODBC Escape-Sequenz verwendet. Die gesamte Escape-Sequenz wird in Klammern gesetzt, mit einem Bezeichner für den Ausdruckstyp (d.h. Schlüsselwort) gefolgt von dem Ausdruck { Typ Ausdruck }. Ist Ihr benutzerdefiniertes Format ein “Datum”; wird der Ausdruck durch das Schlüsselwort d gefolgt von einem als YYYY-MM-DD ausgedrückten Datumswert definiert, der durch einfache Anführungszeichen getrennt ist. Ist Ihr benutzerdefiniertes Format eine “Uhrzeit”; wird der Ausdruck durch das Schlüsselwort t gefolgt von einem als HH:MM:SS ausgedrückten Zeitwert definiert, der durch einfache Anführungszeichen getrennt ist. Ist Ihr benutzerdefiniertes Format “Datum/Zeit”; wird der Ausdruck durch das Schlüsselwort ts gefolgt von einem als YYYY-MM-DD HH:MM:SS ausgedrückten Datum-/Zeitwert definiert, der durch einfache Anführungszeichen getrennt ist.
SQL-Version für SQL Server GDO-Server
SieheAttributeFilterPipe.
SieheAttributeFilterPipe.
SieheAttributeFilterPipe.
Siehenachfolgenden Hinweis.
Hinweis: Ist Ihr benutzerdefiniertes Format ein “Datum”; ein als YYYY-MM-DD ausgedrückter Datumswert, der durch einfache Anführungszeichen getrennt ist. Ist Ihr benutzerdefiniertes Format eine “Uhrzeit”; ein als HH:MM:SS ausgedrückter Zeitwertwert, der durch einfache Anführungszeichen getrennt ist. Ist Ihr benutzerdefiniertes Format “Datum/Zeit”; ein als YYYY-MM-DD HH:MM:SS ausgedrückter Datum-/Zeitwert, der durch einfache Anführungszeichen getrennt ist.

Arbeiten mit GeoMedia
So definieren Sie eine Attributfilterabfrage
1. Wählen Sie Analyse > Attributabfrage.
2. Aktivieren bzw. deaktivieren Sie auf der Registerkarte Allgemein des Dialogfelds Optionen (Extras > Optionen) das Kontrollkästchen Werte zeigen bestätigen, umfestzulegen, ob ein Bestätigungsdialogfeld eingeblendet wird, wenn Sie beimDefinieren eines Filters auf die Schaltfläche Werte zeigen klicken. Klicken Sie anschließend auf OK.
3. Wählen Sie in der Pulldown-Liste Objekte auswählen in eine Objektklasse oder Abfrage aus.
4. Wenn Sie SQL und das Attribut, das Sie abfragen wollen, kennen, geben Sie die where-Klausel in das Feld Filter ein und fahren Sie mit Schritt 10 fort. Andernfalls klicken Sie auf die Schaltfläche Filter, um das Dialogfeld Filter aufzurufen.
5. Wählen Sie aus der gewählten Objektklasse ein Attribut und klicken Sie auf den Abwärtspfeil unter dem Feld Attribute.
10-8

Analysieren von Daten
10-9
Hinweis: MGE-Objekte benutzen den MSLINK-Wert als Bezeichner. Objekte in einem MGE-Warehouse, die Grafik, jedoch keine Attribute aufweisen, haben keinen MSLINK-Wert. Wird auf solche Objekte eine Abfrage durchgeführt, werden sie vom MGE-Datenserver in der Reihenfolge durchnummeriert, in der Sie bei der Ausführung einer Abfrage erkannt werden, d.h. der Reihe nach innerhalb jeder Kategorie in der Reihenfolge der Kartentabelle. Die erste zugewiesene MSLINK-Nummer ist 16777217.
Wenn Sie Attribute im Datenfenster oder im Dialogfeld Filter sichten, wird Objekten ohne Attribute nur der MSLINK-Bezeichner vom MGE-Datenserver zugewiesen. Objekte mit Attributen hingegen besitzen MSLINK, MAPID- und andere benutzerdefinierte Attribute, die in der MGE-Datenbank erstellt wurden.
6. Wählen Sie einen Operator. Bei Auswahl aus einer Pulldown-Liste müssen Sie auf den Abwärtspfeil klicken, damit der Operator in das Feld Filter übertragen wird.
7. Zur Anzeige der Werteliste im ausgewählten Attribut klicken Sie auf Werte zeigen.
8. Wurde die Option Werte zeigen bestätigen im Dialogfeld Optionen aktiviert, erscheint nun ein Bestätigungsdialogfeld.
9. Geben Sie im Feld Filter einen Wert für das Attribut ein, wählen Sie einen Wert aus der Liste und klicken Sie dann auf den Abwärtspfeil, oder doppelklicken Sie auf ein Attribut. Sie können den Wert auch direkt in das Feld Werte eingeben.
10. Überprüfen Sie die Richtigkeit der SQL-Anweisung im Feld Filter und bestätigen Sie dies mit OK.
Hinweis: Für Datums- und Zeitabfragen - und möglicherweise auch für andere - auf MGE- und MGDM-Datenservern müssen Sie den SQL-Text im Dialogfeld Filter von Hand überarbeiten, wenn die Abfrage gelingen soll. Dies ist wegen den unterschiedlichen SQL-Versionen der verschiedenen ODBC-Treiber erforderlich.
11. Akzeptieren oder überschreiben Sie im Dialogfeld Attributabfrage den im Textfeld Abfragename zugewiesenen Standardnamen und geben Sie im Textfeld Beschreibung eine Beschreibung ein. Die Beschreibung ist optional.
12. Aktivieren Sie das Kontrollkästchen Im Kartenfenster darstellen und ändern Sie gegebenenfalls im Feld Kartenfenstername das vorgegebene Kartenfenster, in dem die Ergebnisse dargestellt werden sollen.
ODER
Deaktivieren Sie das Kontrollkästchen Im Kartenfenster darstellen, wenn die Ergebnisse nicht in einem Kartenfenster dargestellt werden sollen.

Arbeiten mit GeoMedia
10-10
13. Optional: Klicken Sie auf die Schaltfläche Symbolik und ändern Sie die Standardsymbolik über das Dialogfeld Symbolik auswählen.
14. Aktivieren Sie das Kontrollkästchen Im Datenfenster darstellen und ändern Sie gegebenenfalls im Feld Datenfenstername das vorgegebene Datenfenster, in dem die Ergebnisse dargestellt werden sollen.
ODER
Deaktivieren Sie das Kontrollkästchen Im Datenfenster darstellen, wenn die Ergebnisse nicht in einem Datenfenster dargestellt werden sollen.
15. Um die Abfrage darzustellen, klicken Sie auf OK.
Die Abfrage wird entsprechend den von Ihnen festgelegten Optionen dargestellt.
Siehe die ODBC-Dokumentation für eine Anleitung.
Räumliche Abfragen definieren
Eine räumliche Abfrage definiert die Beziehung zwischen zwei Objektklassen unter Verwendung eines räumlichen Operators. Der räumliche Operator bildet die that-Klauselder Abfrageanweisung.
In dieser Abfrage lautet der räumliche Operator beispielsweise Berührt; er definiert die Beziehung zwischen den Schnellstraßen mit zwei Fahrspuren und den Autobahnen:
Finde alle 2spurigen Highways, die Interstate-Highways berühren;
Wenn der Qualifikator Nicht im Dialogfeld Räumliche Abfrage aktiviert ist, werden lediglich die Elemente der ersten/obersten Objektklasse oder Abfrage, die nicht vom ausgewählten Operator gefunden wurden, ausgegeben.
Sie erhalten bessere Ergebnisse beim Befehl Räumliche Abfrage, wenn Sie Verbindungsfilter erstellen und anwenden, die den Suchbereich räumlich beschränken. Die räumliche Abfrage allein kann den Suchbereich für die betreffende Objektklasse nicht einschränken.
Siehe hierzu "Räumliche Filter" in diesem Kapitel.

Analysieren von Daten
Verfügbare räumliche Operatoren
Die folgenden räumlichen Operatoren sind verfügbar:
Berührt liefert die Objekte, die die definierten Objekte in irgendeiner Weise berühren - mit ihnen zusammentreffen, sie überlappen, sie enthalten oder in ihnen enthalten sind.
Berührt mit Qualifikator Nicht
Enthält liefert Objekte, die definierte Objekte umgeben. Solche Objekte können Grenzen umgebender Objekte berühren, dürfen diese jedoch nicht überlappen. Punkte können keine anderen Objekte enthalten.
Enthält mit Qualifikator Nicht
Enthalten in liefert Objekte, die sich vollständig innerhalb der definierten Objekte befinden. Solche Objekte können Grenzen umgebender Objekte berühren, dürfen diese jedoch nicht überlappen.
Enthalten in mit Qualifikator Nicht
Enthält vollständig liefert Objekte, die definierte Objekte umgeben. Solche Objekte dürfen die Grenzen der umgebenden Objekte weder berühren noch überlappen. Punkte können keine anderen Objekte vollständig enthalten.
Enthält vollständig mit Qualifikator Nicht
10-11

Arbeiten mit GeoMedia
Vollständig enthalten in liefert Objekte, die vollständig in den definierten Objekten enthalten sind. Solche Objekte dürfen die Grenzen der umgebenden Objekte weder berühren noch überlappen.
Vollständig enthalten in mit Qualifikator Nicht
Überlappt liefert Objekte, die die definierten Objekte überlappen.
Überlappt mit Qualifikator Nicht
Trifft auf liefert die Objekte, die auf die definierten Objekte stoßen, das heißt sie berühren, ohne sie zu überlappen.
Trifft auf mit Qualifikator Nicht
Räumlich identisch liefert Objekte, die den gleichen Platz und Raum belegen. Räumlichidentische Objekte müssen vom gleichen Typ sein.
Räumlich identisch mit Qualifikator Nicht
Im Abstand von liefert Objekte, bei denen mindestens ein Teil sich innerhalb der angegebenen Entfernung von den definierten Objekten befindet. Wenn der Anfangs- oder Endpunkt eines linearen Objekts sich in der angegebenen Entfernung befindet, wird das Objekt als Ergebnis geliefert.
Im Abstand von mit Qualifikator Nicht
10-12

Analysieren von Daten
Hinweis: Die vom Befehl Räumliche Abfrage verwendeten räumlichen Operatoren unterscheiden sich von den Oracle Spatial Cartridge-spezifischen Operatoren, die bei demBefehl Plattformspezifische Abfrage zum Abfragen eines Oracle-Warehouses verwendet werden.
Toleranzen bei räumlichen Abfragen
Räumliche Abfragen werden jetzt bei der Bearbeitung von Geometrien mit einer Toleranz im Millimeterbereich durchgeführt. Bei der Berechnung und dem Speichern von Geometrien mit Gleitkommagenauigkeit ist es oft der Fall, dass Koordinaten, die identisch sein sollten, in Wirklichkeit leicht voneinander abweichen.
Diese Toleranz wird eingesetzt, um eine Gleichwertigkeit zwischen Koordinaten zu bestimmen, d.h., Stützpunkte, die innerhalb eines Abstands von 0,1 Millimeter zueinander liegen, werden beim Ausführen räumlicher Abfragen als gleichwertig interpretiert.
So definieren Sie eine räumliche oder kombinierte Abfrage
1. Wählen Sie Analyse > Räumliche Abfrage.
2. Wählen Sie in der Pulldown-Liste Objekte auswählen in eine Objektklasse oder Abfrage aus.
3. Optional: Zum Erstellen einer kombinierten Abfrage definieren Sie einen Attributfilter für eine oder beide Objektklassen bzw. Abfragen. Klicken Sie auf Filter, um das Dialogfeld Filter aufzurufen, und definieren Sie hier den entsprechenden Attributfilter.
4. Akzeptieren Sie den Standardoperator für die that-Klausel, oder wählen Sie einen anderen Operator in der Pulldown-Liste Räumliche Operatoren aus.
10-13

Arbeiten mit GeoMedia
10-14
5. Akzeptieren oder ignorieren Sie den Standardqualifikator Nicht, indem Sie das Kontrollkästchen Nicht aktivieren bzw. deaktivieren.
6. Falls Sie in Schritt 5 den Operator Im Abstand von gewählt haben, geben Sie im Feld Entfernung den Zonenabstand ein und wählen Sie die entsprechenden Einheiten in der Pulldown-Liste Einheiten.
7. Wählen Sie die zweite Objektklasse oder Abfrage aus der Pulldown-Liste Objekte in.
8. Optional: Definieren Sie, wie in Schritt 4 beschrieben, einen Attributfilter.
9. Akzeptieren oder überschreiben Sie den im Feld Abfragename zugewiesenen Standardnamen und geben Sie, falls gewünscht, eine Beschreibung ein.
10. Aktivieren Sie das Kontrollkästchen Im Kartenfenster darstellen und ändern Sie gegebenenfalls im Feld Kartenfenstername das vorgegebene Kartenfenster, in dem die Ergebnisse dargestellt werden sollen.
ODER
Deaktivieren Sie das Kontrollkästchen Im Kartenfenster darstellen, wenn die Ergebnisse nicht in einem Kartenfenster dargestellt werden sollen.
11. Optional: Klicken Sie auf die Schaltfläche Symbolik und ändern Sie die Standardsymbolik über das Dialogfeld Symbolik auswählen.
12. Aktivieren Sie das Kontrollkästchen Im Datenfenster darstellen und ändern Sie gegebenenfalls im Feld Datenfenstername das vorgegebene Datenfenster, in dem die Ergebnisse dargestellt werden sollen.
ODER
Deaktivieren Sie das Kontrollkästchen Im Datenfenster darstellen, wenn die Ergebnisse nicht in einem Datenfenster dargestellt werden sollen.
13. Um die Abfrage darzustellen, klicken Sie auf OK.
Die Abfrage wird entsprechend den von Ihnen festgelegten Optionen dargestellt.
Räumliche Verschneidungen definieren
Mit dem Befehl Räumliche Verschneidung können Sie zwei Objektklassen oder Abfragen räumlich überlagern, um Bereiche zu finden, die sich überschneiden oder übereinstimmen. Die räumlichen Operatoren für diese Befehle sind Berührt, Im Abstand von, Enthält, Enthalten in, Vollständig enthalten in, Überlappt, Trifft auf und Räumlichidentisch. Nachdem Sie zwei Eingabeobjekte und die gewünschte Art der räumlichen Überlagerung ausgewählt haben, werden die Ergebnisse als neue Abfrage ausgegeben.

Analysieren von Daten
Die Ergebnisse umfassen die Geometrie der räumlich überlagernden Punkte, Linien und Fläche, sowie die Attribute jedes sich räumlich schneidenden Objektpaares. Die Eingabeobjekte können Punkte, Linien, Flächen oder jede beliebige Kombination dieser Objekttypen sein. Die resultierende neue räumliche Verschneidung kann in einemKartenfenster und/oder Datenfenster dargestellt werden.
Vor räumlicher Verschneidung Nach räumlicher Verschneidung
Für eine optimale Darstellung können Sie darüber hinaus die Symbolik für das Kartenfenster einstellen. Dieser Befehl liefert als Ergebnis sozusagen das Gegenteil des Befehls Räumliche Differenz, wie Sie den folgenden zwei Abbildungen des Beispieldatensatzes Madison County, Alabama, der im Lieferumfang enthalten ist, entnehmen können.
Hinweis: Räumliche Abfragen mit Attributfiltern können nur dann auf Ergebnisse des Befehls Räumliche Verschneidung angewendet werden, wenn Sie die Ergebnisse zuvor in eine Objektklasse ausgeben.
Kartenobjekt vor Anwendung des Befehls Räumliche Verschneidung.
10-15

Arbeiten mit GeoMedia
Ergebnis des Befehls Räumliche Verschneidung unter Verwendung des Operators Berührt, das die Überschneidung der Objekte MajorWaterPolygons und Parks darstellt.
Es folgen zwei Beispielsarbeitsabläufe:
Erstellen Sie eine räumliche Verschneidung von Straßen und Bezirken. Verwenden Sie anschließend die räumlich verschnittenen Straßen als Eingabe für den Befehl Aggregierung oder Analytisch zusammenfügen, um die gesamte Kilometerzahl von Straßen X Bezirk zu ermitteln.
Erstellen Sie eine räumliche Verschneidung von Adresspunkten und Wahlbezirken, umdie Attribute der Adressen und des Bezirks zu kombinieren. Das Ergebnis kann in ein Warehouse wie z.B. Access ausgegeben werden und mit Report Wizard zum Erstellen eines Auszugs von Adressen X Bezirk verwendet werden.
10-16

Analysieren von Daten
So führen Sie den Befehl Räumliche Verschneidung aus
1. Wählen Sie Analyse > Räumliche Verschneidung.
2. Wählen Sie in der oberen Pulldown-Liste Objekten in die erste Objektklasse aus.
3. Optional: Klicken Sie auf die Schaltfläche Filter, um einen Attributfilter für die ausgewählte Objektklasse zu erstellen.
4. Optional: Ändern Sie den voreingestellten räumlichen Operator in der Pulldown-Liste Räumlicher Operator und überprüfen Sie ihn anschließend in der Abbildung unter dem Operatorfeld.
5. Wählen Sie die zweite Objektklasse oder Abfrage aus der Pulldown-Liste Objektenin.
6. Optional: Klicken Sie auf die Schaltfläche Filter, um einen Attributfilter für die ausgewählte Objektklasse zu erstellen.
7. Optional: Ändern Sie den Standardnamen im Feld Abfragename.
8. Optional: Geben Sie in das Feld Beschreibung eine Beschreibung der Abfrage ein.
9. Aktivieren Sie das Kontrollkästchen Im Kartenfenster darstellen und ändern Sie gegebenenfalls im Feld Kartenfenstername das vorgegebene Kartenfenster, in demdie Verschneidung dargestellt werden soll.
ODER
Deaktivieren Sie das Kontrollkästchen Im Kartenfenster darstellen, wenn die Verschneidung nicht in einem Kartenfenster dargestellt werden soll.
10. Optional: Klicken Sie auf die Schaltfläche Symbolik und ändern Sie die Standardsymbolik über das Dialogfeld Symbolik auswählen.
10-17

Arbeiten mit GeoMedia
11. Aktivieren Sie das Kontrollkästchen Im Datenfenster darstellen und ändern Sie gegebenenfalls im Feld Datenfenstername das vorgegebene Datenfenster, in dem die Verschneidung dargestellt werden soll.
ODER
Deaktivieren Sie das Kontrollkästchen Im Datenfenster darstellen, wenn die räumliche Verschneidung nicht in einem Datenfenster dargestellt werden soll.
12. Klicken Sie auf OK, um den Befehl auszuführen und die neue räumlicheVerschneidung im angegebenen Karten- und/oder Datenfenster darzustellen.
Hinweis: Ändern Sie zur besseren Darstellung gegebenenfalls die Symbolik.
Siehe Abschnitt "Definieren von räumlichen Abfragen" in diesem Kapitel.
Siehe "Attributfilterabfragen definieren" in diesem Kapitel.
Räumliche Differenzen definieren
Mit dem Befehl Räumliche Differenz können Sie räumliche Masken anwenden, d.h. die Differenz zwischen zwei Sätzen von Flächen untersuchen und die resultierenden Geometrien darstellen. Die resultierende neue räumliche Differenz kann in einemKartenfenster und/oder Datenfenster dargestellt werden. Für eine optimale Darstellung können Sie darüber hinaus die Symbolik für das Kartenfenster einstellen.
Dieser Befehl verwendet als Eingabe zwei Flächenobjektklassen oder Abfragen, die Objekte, die abgedeckt werden sollen, sowie die Objekte die als Maske verwendet werden sollen. Die Ergebnisse werden nach Verarbeitung mit dem räumlichen Operator Berührt als neue Abfrage ausgegeben. Die resultierenden Geometrien werden durch Entfernen aller Bereiche des ersten Objekts berechnet, die deckungsgleich mit dem zu subtrahierenden Objekt sind. Die Ausgabe stellt also alle Bereiche des Objekts dar, deren Geometrie nicht von der des zu subtrahierenden Objekts abgedeckt wird. Wird ein Objekt vollständig von dem zu subtrahierenden Objekt abgedeckt, erscheint es nicht in der ausgegebenen Abfrage.
10-18

Analysieren von Daten
Die folgenden Beispiele stellen gültige Eingaben dar:
Von Objekt Objekt subtrahieren Ergebnis
Fläche Fläche Fläche oder nichts
Linie Fläche Linie oder nichts
Linie Linie Linie oder nichts
Punkt Fläche Punkt oder nichts
Punkt Linie Punkt oder nichts
Punkt Punkt Punkt oder nichts
Die folgenden Beispiele sind als Eingabe unzulässig:
Von Objekt Objekt subtrahieren
Fläche Linie
Fläche Punkt
Linie Punkt
Dieser Befehl liefert als Ergebnis sozusagen das Gegenteil des Befehls RäumlicheVerschneidung. Stellen Sie sich diesen Befehl ähnlich wie ein Stanzverfahren vor, wobei das Ergebnis das verbleibende Material nach dem Stanzen der Blechteile darstellt. Die folgenden Abbildungen des gelieferten Beispieldatensatzes Madison County, Alabamaverdeutlichen die Anwendung dieses Befehls.
Kartenobjekte vor Anwendung des Befehls Räumliche Differenz.
10-19

Arbeiten mit GeoMedia
Ergebnis des Befehls Räumliche Differenz, das die Differenz der Objekte MajorWaterPolygons und Parks darstellt. Die Differenz ist grau schattiert.
Siehe Abschnitt "Räumliche Abfragen definieren" in diesem Kapitel.
So führen Sie den Befehl Räumliche Differenz aus
1. Wählen Sie Analyse > Räumliche Differenz.
2. Wählen Sie aus der Pulldown-Liste Von Objekten in die Objektklasse, die abgedeckt werden soll.
10-20

Analysieren von Daten
10-21
3. Optional: Klicken Sie auf die Schaltfläche Filter, um einen Attributfilter für die ausgewählte Objektklasse zu erstellen.
4. Wählen Sie aus der Pulldown-Liste Objekte subtrahieren die Objektklasse, die Sie als Maske verwenden möchten.
5. Optional: Klicken Sie auf die Schaltfläche Filter, um einen Attributfilter für die ausgewählte Objektklasse zu erstellen.
6. Optional: Ändern Sie den Standardnamen im Feld Abfragename.
7. Optional: Geben Sie in das Feld Beschreibung eine Beschreibung der Abfrage ein.
8. Aktivieren Sie das Kontrollkästchen Im Kartenfenster darstellen und ändern Sie gegebenenfalls im Feld Kartenfenstername das vorgegebene Kartenfenster, in dem die Differenz dargestellt werden soll.
ODER
Deaktivieren Sie das Kontrollkästchen Im Kartenfenster darstellen, wenn die Differenz nicht in einem Kartenfenster dargestellt werden soll.
9. Optional: Klicken Sie auf die Schaltfläche Symbolik und ändern Sie die Standardsymbolik über das Dialogfeld Symbolik auswählen.
10. Aktivieren Sie das Kontrollkästchen Im Datenfenster darstellen und ändern Sie gegebenenfalls im Feld Datenfenstername das vorgegebene Datenfenster, in dem die Differenz dargestellt werden soll.
ODER
Deaktivieren Sie das Kontrollkästchen Im Datenfenster darstellen, wenn die räumliche Differenz nicht in einem Datenfenster dargestellt werden soll.
11. Klicken Sie auf OK, um den Befehl auszuführen und die neue räumliche Differenz im angegebenen Karten- und/oder Datenfenster darzustellen.
Hinweis: Ändern Sie zur besseren Darstellung gegebenenfalls die Symbolik.
Siehe "Attributfilterabfragen definieren" in diesem Kapitel.

Arbeiten mit GeoMedia
10-22
Plattformspezifische Abfragen
Mit dem Befehl Plattformspezifische Abfrage können Sie serverbasierte, plattformspezifische Abfragen ausführen, indem bei einem Oracle-Datenserver eine räumliche Abfrage bzw. bei einem MGSM-Datenserver eine Abfrage zum Erstellen einer Abstandsdarstellung erstellt wird. Auf diese Weise können Sie spezielle Funktionen nutzen, die nur auf dem entsprechenden Server verfügbar sind
Der Befehl Plattformspezifische Abfrage verwendet als Eingabe eine Verbindung zu einem Warehouse, das diese Funktion sowie die serverspezifischen Parameter unterstützt. Sie können die Abfrage mit diesem Befehl dem Abfrageordner hinzufügen oder in ein Karten- oder Datenfenster ausgeben. Zur optimalen Darstellung im Kartenfenster, können Sie die Darstellungssymbolik entsprechend anpassen.
Definieren plattformspezifischer Abfragen für Oracle-Warehouses
Wenn Sie mit einer Verbindung zu einer Oracle-Datenbank (mit Spatial Cartridge) arbeiten, können Sie beim Ausführen des Befehls Plattformspezifische Abfrage eine Zielobjektklasse, einen räumlichen Operator für Oracle Spatial Cartridge sowie die abzufragenden Objektklassen wählen. Beim Ausführen der Abfrage in der Oracle-Datenbank wird sowohl der Spatial Cartridge Engine als auch die Geschwindigkeit der Hardware genutzt, die die Datenbank enthält. Die Leistung dieses Befehls hängt zum Teil davon ab, wie gut Sie die Oracle-Datenbank und Spatial Cartridge aufeinander abstimmen. Die Leistung ist auch von der Art der Abfrage abhängig, z.B. eine Abfrage die eine geringe Anzahl von Objektvorkommen aus einem umfangreichen Datensatz abruft.
Eine räumliche Abfrage definiert die Beziehung zwischen zwei Objektklassen unter Verwendung eines räumlichen Operators. Der räumliche Operator bildet die that-Klauselder Abfrageanweisung.

Analysieren von Daten
Die folgenden räumlichen Operatoren sind verfügbar:
Touch - Die Grenzen schneiden sich, aber nicht die Innenflächen.
Disjoint - Die Grenzen und Innenflächen überschneiden sich nicht.
Overlap Boundary Disjoint - Die Innenfläche eines Objekts überschneidet den Flächenumring und die Innenfläche des anderen Objekts, aber die beiden überschneiden sich nicht. Diese Beziehung liegt vor, wenn beispielsweise eine Linie außerhalb eines Polygons anfängt und in diesem Polygonendet.
Overlap Boundary Intersect - Die Flächenumringe und Innenflächen der beiden Objekte überschneiden sich.
Equal - Die beiden Objekte haben die gleichen Flächenumringe und Innenflächen.
Contains - Die Innenfläche und der Flächenumring eines Objekts sind vollständig in der Innenfläche des anderen enthalten.
Inside - Das Gegenteil von Contains. A Inside B bedeutet, dass B das Objekt A enthält.
Covers - Die Innenfläche eines Objekts ist vollständig in der Innenfläche des anderen enthalten, und ihre Flächenumringeüberschneiden sich.
Covered By - Das Gegenteil von Covers. A Covered By Bbedeutet, dass B das Objekt A abdeckt.
Any Interact - Die Objekte sind nicht getrennt. Dies ist der Standardoperator, wenn für die Sitzung keine gültige Einstellung festgelegt ist.
10-23

Arbeiten mit GeoMedia
Hinweis: Bei der plattformspezifischen Abfrage werden für Oracle- Warehouses oder Oracle Spatial Cartridge spezifische räumliche Operatoren verwendet, die sich von denen des Befehls Räumliche Abfrage unterscheiden.
So definieren Sie eine Oracle-spezifische Abfrage
1. Wählen Sie Analyse > Plattformspezifische Abfrage.
2. Wählen Sie in der Pulldown-Liste Verbindung des Dialogfelds eine Oracle-Verbindung.
3. Wählen Sie in der Pulldown-Liste Objekte auswählen in die Objektklasse aus, die Sie abfragen möchten.
4. Optional: Klicken Sie auf die Schaltfläche Filter, um einen Attributfilter für die ausgewählte Objektklasse zu erstellen.
10-24

Analysieren von Daten
10-25
5. Wählen Sie in der Pulldown-Liste Operatoren einen oder mehrere räumliche Operatoren.
6. Wählen Sie aus der Pulldown-Liste Objekten in die gewünschte einschränkende Objektklasse.
7. Optional: Klicken Sie auf Filter, um im Dialogfeld Filter einen Attributfilter für die einschränkende Objektklasse zu definieren.
8. Geben Sie einen Namen in das Feld Abfragename ein oder akzeptieren Sie den Standardnamen.
9. Optional: Geben Sie in das Feld Beschreibung eine entsprechende Beschreibung der Abfrage ein.
10. Aktivieren Sie das Kontrollkästchen Im Kartenfenster darstellen und ändern Sie gegebenenfalls im Feld Kartenfenstername das vorgegebene Kartenfenster, in dem die Ergebnisse dargestellt werden sollen.
ODER
Wenn die Ergebnisse nicht in einem Kartenfenster erscheinen sollen, deaktivieren Sie die Option Im Kartenfenster darstellen.
11. Optional: Klicken Sie auf die Schaltfläche Symbolik und ändern Sie die Standardsymbolik über das Dialogfeld Symbolik auswählen.
12. Aktivieren Sie das Kontrollkästchen Im Datenfenster darstellen und ändern Sie gegebenenfalls im Feld Datenfenstername das vorgegebene Datenfenster, in dem die Ergebnisse dargestellt werden sollen.
ODER
Wenn die Ergebnisse nicht in einem Datenfenster erscheinen sollen, deaktivieren Sie die Option Im Datenfenster darstellen.
13. Klicken Sie auf OK, um die Ergebnisse der plattformspezifischen Abfrage zu generieren und darzustellen.
Hinweis: Wenn Sie weder ein Karten- noch ein Datenfenster wählen, wird die Abfrage dem Abfrageordner hinzugefügt.
Siehe "Attributfilterabfragen definieren" in diesem Kapitel.

Arbeiten mit GeoMedia
10-26
Definieren plattformspezifischer Abfragen für MGSM-Warehouses
Wenn Sie mit einer Verbindung zu einem MGSM-Datensatz arbeiten, können Sie beim Ausführen des Befehls Plattformspezifische Abfrage eine Abstandsdarstellung für das Abfrageergebnis definieren. Die Abfrage kann auf eine einzelne Tabelle für verteilte Attribute oder eine Überlagerung mehrerer Tabellen für verteilte Attribute unter Verwendung der Überlagerungsoperatoren Schnittmenge und Differenz ausgeführt werden. Bei einer Abstandsdarstellung kann ein fester Abstand oder ein skalierter Abstand oder beides eingesetzt werden.
Bitte beachten Sie, dass die Definition der Abstandsdarstellung nicht gespeichert wird und nach Darstellung der Abfrage verloren geht. Wenn Sie einen GeoWorkspace mit einer Abstandsabfrage speichern, ist der definierte Abstand beim nächsten Öffnen des GeoWorkspace nicht mehr vorhanden. Die Darstellung stimmt dann wieder mit der Mittellinie des Kontrollnetzwerks überein, das in der Koordinatendatei definiert ist. Obwohl die Abstandsdefinition nicht gespeichert wird, bleibt die Abstandsgeometrie der Abfrage so lange erhalten wie die MGSM-Verbindung in der aktuellen Arbeitssitzung besteht.
Sie können die Abfrage bearbeiten, um den Abstand neu zu definieren. Beachten Sie, dass die Definition der Abstandsdarstellung nicht gespeichert wird. Wenn Sie also im Dialogfeld Abfrageeigenschaften die Abfrage ändern, ist kein Abstand definiert (selbst dann nicht, wenn sie momentan mit einem Abstand dargestellt ist). Wenn Sie eine plattformspezifische Abfrage mit einem Abstand definieren und dann die Abfrage mit dem Befehl Neue Abfrage bearbeiten, erkennt die Abfrage den Abstand nicht. Bei jeder Bearbeitung einer MGSM-spezifischen Abfrage wird die Abstandsdefinition auf Null zurückgesetzt und Sie müssen sie neu definieren.
Siehe "Abfragen bearbeiten" und "Attributfilterabfragen definieren" in diesem Kapitel.
Konzepte der Abstandsdarstellung In Abstandsdarstellungen können Sie verteilte Attribute rechts oder links von der Mittellinie des gewählten linearen Referenznetzwerkobjektes darstellen. Abstände können als fest, skaliert oder eine Kombination von beiden definiert werden. Ein fester Abstand dient dazu, die verteilten Attribute für alle Segmente in einem konstanten Abstand von der Mittellinie darzustellen. Ein skalierter Abstand drückt das Verhältnis zu einem gespeicherten Datenbankwert aus und dient dazu, die verteilten Attribute in einem skalierten Abstand zur Mittellinie darzustellen. Der feste Abstandswert und die Größe des skalierten Abstandswertes werden in Ausgabeeinheiten festgelegt.

Analysieren von Daten
10-27
Feet multipliziert mit dem Wert, der im Feld LaneNumber der Tabelle für verteilte Attribute gespeichert ist, definieren. Ist die Anzahl im Feld LaneNumber für ein bestimmtes Segment beispielsweise 2, wird dieses Segment in einem Abstand von 100 Feet [50 + (25 * 2)] dargestellt.
Abstand rechts oder links Abstände können rechts oder links von der Mittellinie positioniert werden, indem Sie im Feld Abstand eine positive oder negative Zahl eingeben. Geben Sie als festen Abstand einen positiven Wert ein, befindet sich der Abstand rechts von der Mittellinie in Blickrichtung einer Schnellstraße (Richtung des zunehmenden Abstands). Geben Sie einen negativen Wert ein, befindet sich der Abstand links von der Mittellinie in Blickrichtung einer Schnellstraße (Richtung des zunehmenden Abstands).
Bei skalierten Abständen ist die Abstandsdarstellung von dem in der Datenbankspalte Offset gespeicherten Wert (dem Skalierungsattribut) abhängig. Geben Sie als skalierten Abstand einen positiven Wert ein, und der Abstandswert in der Datenbank ist gleichfalls positiv, wird der Abstand rechts von der Mittellinie dargestellt. Ist der in der Datenbank gespeicherte Abstandswert negativ, wird der Abstand links von der Mittellinie dargestellt. Wenn Sie jedoch als skalierten Abstand einen negativen Wert eingeben und der Abstandswert in der Datenbank ist positiv, wird der Abstand links von der Mittellinie dargestellt. Ist der in der Datenbank gespeicherte Abstandswert negativ, wird der Abstand rechts von der Mittellinie dargestellt.
Der Wert in der Skalierungsspalte wird der Datenbank entnommen und mit dem Skalierungsfaktor multipliziert, um den Abstand in der angegebenen Maßeinheit zu ermitteln. Der Skalierungsfaktor ist ein Multiplikator, der auf den Wert des Skalierungsattributs des Segments angewendet wird.

Arbeiten mit GeoMedia
So definieren Sie eine MGSM-spezifische Abfrage
1. Wählen Sie Analyse > Plattformspezifische Abfrage.
2. Wählen Sie in der Pulldown-Liste Verbindung des Dialogfelds PlattformspezifischeAbfrage die MGSM-Verbindung, die plattformspezifische Abfragen unterstützt
3. Wählen Sie in der Pulldown-Liste Objekte auswählen in die Objektklasse aus, die Sie abfragen möchten.
4. Optional: Klicken Sie auf Filter, um im Dialogfeld Filter einen Attributfilter und/oder einen Überlagerungsfilter für die gewählte Objektklasse zu definieren.
5. Aktivieren Sie die geeignete Abstandsoption: Fester Abstand und/oder SkalierterAbstand.
6. Geben Sie angemessene Abstandsparameter ein.
7. Geben Sie einen Namen in das Feld Abfragename ein oder akzeptieren Sie den Standardnamen.
8. Optional: Geben Sie in das Feld Beschreibung eine entsprechende Beschreibung der Abfrage ein.
9. Aktivieren Sie das Kontrollkästchen Im Kartenfenster darstellen und ändern Sie gegebenenfalls im Feld Kartenfenstername das vorgegebene Kartenfenster, in demdie Ergebnisse dargestellt werden sollen.
ODER
Wenn die Ergebnisse nicht in einem Kartenfenster erscheinen sollen, deaktivieren Sie die Option Im Kartenfenster darstellen.
10. Optional: Klicken Sie auf die Schaltfläche Symbolik und ändern Sie die Standardsymbolik über das Dialogfeld Symbolik auswählen.
10-28

Analysieren von Daten
11. Aktivieren Sie das Kontrollkästchen Im Datenfenster darstellen und ändern Sie gegebenenfalls im Feld Datenfenstername das vorgegebene Datenfenster, in dem die Ergebnisse dargestellt werden sollen.
ODER
Wenn die Ergebnisse nicht in einem Datenfenster erscheinen sollen, deaktivieren Sie die Option Im Datenfenster darstellen.
12. Klicken Sie auf OK, um die Ergebnisse der plattformspezifischen Abfrage zu generieren und darzustellen.
Hinweis: Wenn Sie weder ein Karten- noch ein Datenfenster wählen, wird die Abfrage dem Abfrageordner hinzugefügt.
Lineare Netzwerkabfragen definieren
Wenn Sie ein MGSM-Warehouse verwenden, können Sie zur Definition der Suchbedingungen für eine lineare Netzwerkabfrage die Segmentsätze in verteilten Attributtabellen mit Überlagerungsoperatoren kombinieren. Die verteilten Attributwerte, die die Abfrage liefert, werden als Punkt- oder lineare Segmente entlang ihrer jeweiligen linearen Netzwerkobjekte angezeigt. Diese neuen Segmente werden bei Darstellung der Abfrage dynamisch erzeugt.
Die folgenden Überlagerungsoperatoren sind verfügbar:
Der Operator Schnittmenge sucht nach Segmenten, die sich überschneiden.
Eine Abfrage nach Unfällen, die Bauarbeiten überschneiden liefert beispielsweise nur Segmente in denen Unfälle auftreten, in denen auch Bauarbeiten im Gange sind.
Der Operator Differenz sucht nach Segmenten, die sich voneinander unterscheiden.
Eine Abfrage nach Unfällen, die sich von Bauarbeiten unterscheiden, liefert beispielsweise nur Segmente, in denen Unfälle auftreten, bei denen keine Bauarbeiten im Gange sind.
10-29

Arbeiten mit GeoMedia
Auf lineare Netzwerkabfragen können auch Attributfilter und räumliche Abfragen angewendet werden. Sie können beispielsweise eine Abfrage zum Ermitteln von Straßen ausführen, die Bauarbeiten überschneiden und Sumpfland berühren, wo Gänse ihre Nester haben.
Die lineare Netzwerkabfrage findet die Straßen, die sich mit Bauarbeiten überschneiden.
Die räumliche Abfrage beschränkt die Suche auf Straßen, die sich mit Bauarbeiten überschneiden und Sumpfland berühren.
Der Attributfilter beschränkt die Suche nach Straßen, die sich mit Bauarbeiten überschneiden auf solche, die Sumpfland mit Gänsenestern berühren.
Die Verfahren zum Erstellen einer linearen Netzwerkabfrage sind dieselben wie für jede andere Abfrage, nur dass Sie hier zusätzlich die Überlagerungsoperatoren SCHNITTMENGE und DIFFERENZ benutzen können.
So definieren Sie eine lineare Netzwerkabfrage
1. Wählen Sie Analyse > Plattformspezifische Abfrage.
2. Wählen Sie in der Pulldown-Liste Objekte auswählen in eine Objektklasse oder Abfrage aus.
3. Klicken Sie auf die Schaltfläche Filter.
4. Wählen Sie ein Attribut und klicken Sie den Abwärtspfeil unter dem Feld Attribute.
5. Wählen Sie einen Operator aus und klicken Sie gegebenenfalls auf den Abwärtspfeil im Feld Operatoren.
6. Zur Anzeige der Werteliste im ausgewählten Attribut klicken Sie auf Werte zeigen.
7. Geben Sie einen Wert ein oder wählen Sie einen aus der Liste und klicken Sie auf den Abwärtspfeil unter dem Feld Werte.
8. Klicken Sie auf die Schaltfläche Überlagerung hinzufügen, um das Dialogfeld Überlagerung hinzufügen aufzurufen.
10-30

Analysieren von Daten
Hinweis: Die Schaltflächen Überlagerung hinzufügen und Überlagerung entfernenerscheinen nur dann im Dialogfeld Filter, wenn Sie eine lineare Netzwerkabfrage an ein MGSM-Warehouse richten.
9. Wählen Sie aus der Liste einen Überlagerungsoperator.
10. Wählen Sie eine verteilte Attributtabelle.
11. Klicken Sie auf die Schaltfläche OK.
12. Wählen Sie auf der Registerkarte Überlagerung ein Attribut und klicken Sie auf den Abwärtspfeil unter dem Feld Attribute.
13. Wählen Sie einen Operator aus und klicken Sie gegebenenfalls auf den Abwärtspfeil im Feld Operatoren.
14. Für eine Liste mit Werten klicken Sie auf Werte zeigen.
15. Geben Sie einen Wert ein oder wählen Sie einen aus der Liste und klicken Sie auf den Abwärtspfeil unter dem Feld Werte.
16. Für eine zusätzliche Überlagerung klicken Sie auf Überlagerung hinzufügen und wiederholen Sie die Schritte 9 bis 15.
Hinweis: Mit der Schaltfläche Überlagerung entfernen wird die auf der aktiven Registerkarte angezeigte Überlagerung entfernt. Dies löscht auch das entsprechende Element in der Abfrageanweisung.
17. Klicken Sie auf die Schaltfläche OK.
18. Geben Sie im Dialogfeld Plattformspezifische Abfrage einen Namen und optional eine Beschreibung für die Abfrage ein.
19. Um die Abfrage darzustellen, klicken Sie auf OK.
10-31

Arbeiten mit GeoMedia
Manipulieren von AbfragenDie Software verfügt über eine Reihe von Befehlen zum Manipulieren von Abfragen, mitdenen Sie exakt die Ergebnisse erzielen können, die Sie für einen bestimmten Zweck in Ihrem Arbeitsablauf benötigen.
Abfragen darstellen
Gewöhnlich wird eine Abfrage automatisch dargestellt, wenn Sie sie erstellen. Wenn Sie eine Abfrage erstellen, ohne sie darzustellen - etwa zur Verwendung in einer anderen Abfrage oder zum Erstellen einer thematischen Darstellung - gibt es verschiedene Möglichkeiten, die Abfrage später darzustellen.
So stellen Sie eine Abfrage dar
Fügen Sie die Abfrage der Legende hinzu. Dadurch werden die Abfragen im aktiven Kartenfenster dargestellt und die Einstellungen der Abfrageoptionen ignoriert.
Wenn ein Datenfenster aktiv ist, wählen Sie Daten > Inhalt ändern und danach die Abfrage.
Öffnen Sie ein neues Datenfenster, wobei Sie die Abfrage als die darzustellenden Daten wählen.
Alternativ können Sie den Befehl Analyse > Abfragen verwenden, um eine Abfrage darzustellen. Mit diesem Befehl können Sie Abfragen auch bearbeiten, löschen und entladen. Das Symbol, das sich im Dialogfeld Abfragen neben jedem Abfragenamenbefindet, gibt Informationen zur jeweiligen Abfrage an, insbesondere zu ihrem Status und Geometrietyp (falls verfügbar).
Geschlossene Abfrage
AnySpatial
Flächen
Bild
Linie
Nicht grafisch
Punkt
Grafiktext
Unbekannt, Grafiktyp nicht feststellbar
Ungültig, Abfrage kann nicht geöffnet werden
10-32

Analysieren von Daten
Oder verfahren Sie wie folgt:
1. Wählen Sie Analyse > Abfragen.
Hinweis: Die Größe des Dialogfelds ist anpassbar, damit Sie lange Abfragenamenbesser sehen können. Sie können hier außerdem die standardmäßigen Microsoft-Funktionen zur mehrfachen Auswahl mit Hilfe der STRG-Taste und der UMSCHALTTASTE verwenden.
2. Wählen Sie im Dialogfeld Abfragen die Abfrage, die Sie darstellen wollen und klicken Sie auf Darstellen.
3. Wählen Sie im Dialogfeld Abfrage darstellen ein Fenster zur Darstellung der Abfrage.
10-33

Arbeiten mit GeoMedia
10-34
4. Um die Abfrage in einem neuen Fenster darzustellen, geben Sie den Namen in das entsprechende Namensfeld für Fenster ein. Soll die Abfrage in einem bereits geöffneten Fenster dargestellt werden, wählen Sie den gewünschten Fensternamen aus der Pulldown-Liste.
5. Wenn Sie die Symbolik zur Darstellung einer Abfrage in einem Kartenfenster ändern wollen, klicken Sie auf Symbolik, definieren diese im Dialogfeld, und klicken auf OK.Die Symbolik der Abfrage hängt vom Typ der Objektklasse ab, die von der Abfrage ausgegeben wird.
6. Klicken Sie auf die Schaltfläche OK.
Abfragen bearbeiten Wenn eine Abfrage einmal definiert ist, können Sie alles ändern, mit Ausnahme der Objektklasse oder der Abfrage, auf der sie aufbaut. Eine Änderung des Namens schlägt sich nicht in bereits bestehenden Legendeneintragstiteln, Datenansichts-Überschriften oder abhängigen Abfragenamen nieder. Die Bearbeitung einer Abfrage, die als Eingabe für andere Abfragen dient, kann sich auf diese anderen Abfragen auswirken.
Wenn eine Objektklasse oder Abfrage, die in einer anderen Abfrage verwendet wird, eine Änderung erfährt, wirkt sich dies auch auf die abhängige Abfrage aus.
Änderungen an der Definition einer Objektklasse oder Abfrage können eine abhängige Abfrage ungültig machen. Handelt es sich bei der abhängigen Abfrage um eine Attributfilterabfrage, wird ihre Darstellung aus dem Kartenfenster entfernt. Wird die abhängige Abfrage durch eine Änderung ungültig, bleiben die der Objektklasse zugehörigen Datenfenster leer.
Wenn Sie die Verbindung zu einem Warehouse schließen, das eine Objektklasse enthält, die über eine abhängige Abfrage verfügt, werden die Daten aus der Darstellung entfernt. Sie müssen jedoch die Legende bearbeiten, um den entsprechenden Eintrag zu entfernen.
So bearbeiten Sie eine Abfrage
1. Wählen Sie Analyse > Abfragen.
2. Wählen Sie im Dialogfeld Abfragen die gewünschte Abfrage und klicken Sie auf Eigenschaften.
Die Art der Abfrage bestimmt, was im Dialogfeld Abfrageeigenschaften erscheint.
Wenn Sie z.B. eine Abfrage auswählen, bei der es sich um eine Beschriftung handelt, erscheint das Dialogfeld Abfrageeigenschaften mit den Optionen, die für jeden Abfragetyp in den Dialogfeldern Join bzw. Beschriftung einfügen verfügbar waren.

Analysieren von Daten
10-35
Hinweis: Das Dialogfeld Abfrageeigenschaften hat unterschiedliche Erscheinungsbilder, wenn Sie Abfragen bearbeiten, die mit den folgenden Befehlen erstellt wurden: Geometrie analysieren, Attributabfrage, Koordinatengeokodieren, Join, Beschriftung einfügen, Plattformspezifische Abfrage,Räumliche Differenz, Räumliche Verschneidung und Räumliche Abfrage. Der Inhalt dieses Dialogfelds weicht auch dann ab, wenn die Abfrage mit dem Befehl Räumliche Abfrage in GeoMedia, Version 4.0 und früheren Versionen oder GeoMedia, Version 4.0, Service Pack 1 erstellt wurde.
Informationen hierzu finden Sie in der Online-Hilfe.
3. Bearbeiten Sie die für den ausgewählten Abfragetyp verfügbaren Optionen und Einträge.
4. Bei einer Attributfilterabfrage können Sie beispielsweise den Abfragenamen oder die Beschreibung ändern oder auf Filter klicken, um den Attributfilter zu bearbeiten.
Alle bestehenden Darstellungen der bearbeiteten Abfrage und alle anderen auf dieser aufbauenden Abfragen werden aktualisiert.
5. Klicken Sie auf OK, um die Änderungen zu bestätigen.
6. Um für die Abfrage erneut darzustellen, klicken Sie auf Darstellen, um das Dialogfeld Abfrage darstellen einzublenden.
Abfragen löschen
Beim Löschen einer Abfrage wird die Definition gelöscht, nicht jedoch die der Abfrage zugehörigen Daten. Ähnlich verhält es sich beim Löschen eines Legendeneintrags für eine Abfrage: Hier wird die Darstellung der Abfrage im Kartenfenster entfernt, nicht jedoch die Abfrage selbst. Das Löschen einer Abfrage aus der Abfragekollektion entfernt die Abfrage oder deren Namen nicht aus den Legenden, dem Datenfenster, der Verwendung durch andere Abfragen und auch nicht aus der Baumstruktur im Dialogfeld Abfragen. Sie können einzelne Abfragen oder mehrere Abfragen gleichzeitig löschen.
So löschen Sie eine Abfrage
1. Wählen Sie Analyse > Abfragen.
2. Wählen Sie im Dialogfeld Abfragen die Abfrage, die Sie löschen wollen und klicken Sie auf die Schaltfläche Löschen.

Arbeiten mit GeoMedia
10-36
Entladen von Abfragen
Mit der Option Entladen können Sie die einer oder mehreren Abfragen zugehörigen Daten entladen und durch Schließen der ausgewählten Abfragen mehr Speicherplatz schaffen.
So entladen Sie eine Abfrage
1. Wählen Sie Analyse > Abfragen.
2. Wählen Sie im Dialogfeld Abfragen die Abfragen, die Sie entladen wollen und klicken Sie auf die Schaltfläche Entladen.
Die Symbole der ausgewählten Abfragen werden aktualisiert, um den neuen Status (Entladen) wiederzugeben.
Räumliche Filter Um den geographischen Bereich und damit die Anzahl der Objekte, die in einem Kartenfenster dargestellt werden können einzuschränken, können Sie einen räumlichenFilter im GeoWorkspace definieren und ihn mit dem Befehl Räumliche Filter auf Daten im GeoWorkspace anwenden. Je nach Größe Ihres Datensatzes können räumliche Filter eine erhebliche Verkürzung der Verarbeitungszeit bewirken.
Räumliche Filter spielen im GeoMedia-System zwei wichtige Rollen, oftmals mit zwei unterschiedlichen Verwendungszwecken:
1. Zum Einschränken der zu ladenden Daten und Verbesserung der Leistung und der Skalierbarkeit. Zu diesem Zweck verwenden Sie gewöhnlich einen bereichsüberlappenden räumlichen Operator und eine simple räumliche Filtergeometrie, wie z.B. ein Rechteck.
2. Zum Identifizieren von Bereichen für den Zweck der gezielten Analyse. Hierzu verwenden Sie gewöhnlich einen genaueren räumlichen Operator, wie z.B. innerhalbund eine komplexe räumliche Filtergeometrie, wie z.B. ein Bundesland oder ein Naturschutzgebiet.
Dieser Befehl wendet den räumlichen Filter und Operator auf alle Objekte und Abfragen (einschließlich geokodierte Abfragen) im GeoWorkspace an, um die räumliche Filterung auf Ebene des GeoWorkspaces auszuführen. Es kann immer nur eine räumliche Filterdefinition für den gesamten GeoWorkspace aktiv sein. Daher legt das Festlegen oder Ändern des räumlichen Filters den geographischen Bereich für alle Vorgänge im GeoWorkspace fest. Sie können auf diesen Befehl über das Menü Warehouse zugreifen, wenn Sie sich in einem aktiven Kartenfenster oder aktiven Datenfenster befinden.
Sie erhalten bessere Ergebnisse beim Befehl Räumliche Abfrage, wenn Sie Filter erstellen und anwenden, die den Suchbereich räumlich beschränken. Die räumliche Abfrage allein kann den Suchbereich für die betreffende Objektklasse nicht einschränken.
Siehe Abschnitt "Räumliche Abfragen definieren" in diesem Kapitel.

Analysieren von Daten
Mit dem Befehl Räumliche Filter können Sie:
Filtergeometrie festlegen und räumliche Filterung auf GeoWorkspace-Ebene durchführen.
Filteroptionen auswählen.
Den aktiven Filter auf das Kartenfenster anwenden.
Benannte räumliche Filter verwenden und verwalten.
Der Befehl Räumliche Filter ermöglicht die Ausführung aller dieser Aufgaben über die andockbare Steuerung Räumliche Filter, auf der Ihnen die Filterfunktionen griffbereit zur Verfügung stehen.
Diese andockbare Steuerung zeigt den Namen des derzeit aktiven räumlichen Filters (falls vorhanden) in einem schreibgeschützten Feld an und enthält Befehlsschaltflächen zumDefinieren und Verwalten der räumlichen Filter. Diese Steuerung ist beständig. Wenn Sie also einen GeoWorkspace mit ausgeblendeter Steuerung speichern, wird sie nicht angezeigt wenn Sie den GeoWorkspace das nächste Mal öffnen. Um die Steuerung erneut anzuzeigen, müssen Sie Warehouse > Räumliche Filter wählen.
Räumliche Filter definieren
Die Flexibilität dieses Befehls macht es möglich, die räumliche Filtergeometrie mit einer der folgenden Methoden zu definieren:
Platzierung eines Zauns, der rechteckig, polygonal oder kreisförmig sein kann.
Auswahl eines Referenzobjekts aus einer Objektklasse des Geometrietyps Fläche, zusammengesetzt oder Raster.
Definition eines Auswahlsatzes, der Flächenobjekte, zusammengesetzte Objekte oder Bildobjekte enthält.
Verwendung des aktiven Kartenfensterbereichs als Filtergeometrie.
Keinen räumlichen Filter verwenden.
Anwenden einer vorhandenen räumlichen Filterdefinition.
10-37

Arbeiten mit GeoMedia
10-38
Wenn Sie einen Filter mit einer dieser Methoden (mit Ausnahme der letzten Methode) festlegen, weist die Software automatisch einen auf der Definitionsmethode basierenden Standardnamen in der Steuerung Räumliche Filter zu. Sie können den Filter später mit dem Befehl Benannte räumliche Filter umbenennen.
Siehe hierzu "Benannte räumliche Filter" in diesem Kapitel.
Die Standardnamen für räumliche Filter lauten wie folgt:
Filtertyp Standardfiltername
Benannter räumlicher Filter <tatsächlicher Name des Filters>
Referenzobjekte auswählen Filter über ausgewähltes Referenzobjekt
Auswahlsatz Filter über Auswahlsatz
Aktiver Kartenfensterbereich Filter über Kartenfensterbereich
Rechteckiger Zaun Filter über rechteckigen Zaun
Polygonaler Zaun Filter über polygonalen Zaun
Kreisförmiger Zaun Filter über kreisförmigen Zaun
Filter entfernen Kein aktiver Filter
Filter über Zaun Sie können einen räumlichen Filter festlegen, indem Sie einfach die Standardanweisungen zum Digitalisieren befolgen, um einen der folgenden Zauntypen im aktiven Kartenfenster zu platzieren:
Rechteckiger Zaun – (Filter über rechteckigen Zaun)
Polygonaler Zaun – (Filter über polygonalen Zaun)
Kreisförmiger Zaun – (Filter über kreisförmigen Zaun)
Filter über Referenzelemente
Sie können den Befehl Referenzobjekte auswählen verwenden, um einen räumlichen Filter durch Auswahl eines oder mehrerer Referenzobjekte aus einer Objektklasse des Geometrietyps Fläche, Zusammengesetzt oder Raster festzulegen, dessen Geometrie als räumlicher Filter verwendet wird. Räumliche Filterreferenzobjekte werden mit dem Befehl Räumliche Filterreferenzobjekte im Menü Warehouse festgelegt.
Siehe hierzu "Festlegen räumlicher Filterreferenzobjekte" in diesem Kapitel.

Analysieren von Daten
Diese Methode ist dem Filtern über einen Auswahlsatz ähnlich. Sie können hierbei jedoch die Instanz eines Referenzobjektes nach dem Namensattribut auswählen. Dadurch stellt diese Methode eine flexible Alternative zu benannten räumlichen Filtern dar, bei der eine beliebige Referenzobjektinstanz als räumlicher Filter dienen kann. Dies ermöglicht die direkte Erstellung von attributierten räumlichen Filterobjektklassen, die sich besser verwalten lassen als benannte räumliche Filter.
Als erstes wählen Sie die Referenzobjektklasse aus der Liste mit Referenzobjektklassen aus. Sie können nur Objekte des Typs Flächengeometrie, zusammengesetzte Geometrieoder Bildgeometrie auswählen. Jetzt können Sie aus einer alphabetischen Liste mitAttributnamen der festgelegten Objektklasse ein Attribut auswählen. Nach Auswahl des gewünschten Attributs, zeigen Sie eine Liste der als räumlicher Filter zu verwendenden Objekte an. Der Befehl erstellt dann die Filtergeometrie und führt die Filterung aus. Sie können mehrere Elemente auswählen und die zusammengefügte Geometrie der ausgewählten Referenzobjekte wird im Kartenfenster angezeigt.
Um die endgültige Filtergeometrie zu erstellen, wird als erstes die Objektgeometrie, die keine Flächen darstellt (z.B. Linien- oder Punktgeometrie einer zusammengesetztenObjektklasse) entfernt. Falls die Anzahl der ausgewählten Objektklassen mehr als eins beträgt, wird eine einzelne Geometrie erstellt, indem die verbleibenden Instanzen der Objektklassengeometrie zusammengefügt werden. Sollte die endgültige Geometrie (einzeln oder zusammengefügt) keine Flächengeometrie enthalten, wird eine Fehlermeldungangezeigt.
10-39

Arbeiten mit GeoMedia
10-40
Filter über Auswahlsatz Sie können einen räumlichen Filter über einen Auswahlsatz definieren, den Sie mit einer beliebigen Auswahlmethode (klicken, Zaun im Kartenfenster, Auswahl im Datenfenster usw.) erstellt haben. Bei dieser Methode können Sie das Umrisspolygon eines Bildobjekts als räumlichen Filter verwenden. Der Befehl erstellt die Filtergeometrie aus diesem Auswahlsatz und führt die Filterung aus. Alle Auswahlsatztypen werden unterstützt. Um die endgültige Filtergeometrie zu erstellen wird als erstes die Objektgeometrie, die keine Flächen oder Bilder darstellt, entfernt. Falls die Anzahl der verbleibenden Geometrien mehr als eins beträgt, wird eine einzelne Geometrie erstellt, indem die verbleibenden Geometrien zusammengefügt werden. Sollte die endgültige Geometrie (einzeln oder zusammengefügt) keine Flächengeometrie enthalten, wird eine Fehlermeldung angezeigt.
Filter über aktiven Kartenfensterbereich Sie können einen räumlichen Filter definieren, indem Sie einfach den Bereich des aktiven Kartenfensters verwenden. Wenn Sie diesen Befehl in einem aktiven Kartenfenster auswählen, wird der aktuelle Kartenfensterbereich als Filtergeometrie verwendet und die Filterung ausgeführt. Bei dieser Methode sind keine weiteren Eingaben erforderlich. Der Filter wird automatisch auf sämtliche bereits bestehenden Objektklassen und Abfragen im GeoWorkspace angewendet.
Kein aktiver Filter oder Anwenden eines vorhandenen Filters Sie können ebenfalls einen räumlichen Filter definieren, indem Sie keinen räumlichen Filter verwenden, d.h. indem Sie alle auf den GeoWorkspace angewendete Filter mit dem Befehl Filter entfernen entfernen. Außerdem können Sie einen räumlichen Filter definieren, indem Sie einen vorhandenen räumlichen Filter mit dem Befehl Benannteräumliche Filter anwenden.
Siehe hierzu "Verwalten räumlicher Filter" in diesem Kapitel.
Festlegen von räumlichen Filtern Die folgenden Arbeitsabläufe zeigen die Verfahren zum Definieren räumlicher Filter mit den verschiedenen erwähnten Methoden:

Analysieren von Daten
So legen Sie einen räumlichen Filter über ausgewählte Referenzobjekte fest
1. Wählen Sie Warehouse > Räumliche Filter.
2. Klicken Sie in der andockbaren Steuerung auf die Schaltfläche Referenzobjekteauswählen.
3. Wählen Sie in der Baumstruktur Objekte auswählen in das gewünschte Referenzobjekt aus.
4. Wählen Sie in der Pulldown-Liste Objektnamenattribut den Namen eines Attributs aus.
5. Klicken Sie auf Werte zeigen.
10-41

Arbeiten mit GeoMedia
10-42
6. Wählen Sie in der Liste Als räumliche Filter zu verwendende Objekte die gewünschten Attributwerte aus und klicken Sie auf OK.
Hinweis: Die Liste Als räumliche Filter zu verwendende Objekte unterstützt die Auswahl mehrerer Objekte.
Die Filtergeometrie wird erstellt, das Dialogfeld wird ausgeblendet und die Filterung wird ausgeführt. Die zusammengefügte Geometrie der ausgewählten Objekte wird im Kartenfenster angezeigt.
So legen Sie einen räumlichen Filter über einen Auswahlsatz fest
1. Erstellen Sie einen Auswahlsatz mit den für Ihren Arbeitsablauf erforderlichen Objekten.
2. Wählen Sie Warehouse > Räumliche Filter.
3. Klicken Sie in der andockbaren Steuerung auf die Schaltfläche Auswahlsatz.
Die Filtergeometrie wird aus diesem Auswahlsatz erstellt und die Filterung wird ausgeführt.
So legen Sie einen räumlichen Filter über den aktiven Kartenfensterbereich fest
1. Passen Sie die Ansicht in Ihrem Kartenfenster so an, dass die für Ihren Arbeitsablauf erforderlichen Daten dargestellt werden.
2. Wählen Sie Warehouse > Räumliche Filter.
3. Klicken Sie in der andockbaren Steuerung auf die Schaltfläche AktiverKartenfensterbereich.
Die Filtergeometrie wird aus dem aktiven Kartenfensterbereich erstellt und die Filterung wird ausgeführt.
So legen Sie einen räumlichen Filter über einen Zaun fest
1. Wählen Sie Warehouse > Räumliche Filter.
2. Klicken Sie in der andockbaren Steuerung auf die Schaltfläche Rechteckiger Zaunund ziehen Sie einen rechteckigen Zaun, um die Filterfläche festzulegen.
ODER

Analysieren von Daten
Klicken Sie in der andockbaren Steuerung auf die Schaltfläche Polygonaler Zaun und ziehen Sie einen polygonalen Zaun, um die Filterfläche festzulegen.
ODER
Klicken Sie in der andockbaren Steuerung auf die Schaltfläche Kreisförmiger Zaunund ziehen Sie einen kreisförmigen Zaun, um die Filterfläche festzulegen.
Die Filtergeometrie wird bei Mausklick aus dem digitalisierten Zaun erstellt und die Filterung wird ausgeführt.
Verwalten von räumlichen Filtern
Nach dem Definieren räumlicher Filter können Sie diese verwalten, indem Sie die folgenden Befehle in der andockbaren Steuerung Räumliche Filter verwenden:
Räumliche Filteroptionen
Räumlichen Filter einpassen
Benannte räumliche Filter
Filter entfernen
Räumliche Filteroptionen Wenn Sie einen Filter definieren, übernimmt er zunächst die Standardfilteroptionen. Sie können diese Optionen jedoch mit dem Befehl Räumliche Filteroptionen auf einfache Weise ändern, um sie den Anforderungen Ihres Arbeitsablaufs anzupassen. Mit den Optionen im Dialogfeld Räumliche Filteroptionen (siehe Abbildung) können Sie das Verhalten von räumlichen Filtern steuern, indem Sie den räumlichen Operator, die Filtergeometrie, die Darstellung und Einpassung im Kartenfenster sowie die Darstellungssymbolik festlegen.
10-43

Arbeiten mit GeoMedia
Hinweis: Bei den Befehlen unter Warehouse > Exportieren in wird immer der räumlicheStandardfilter beachtet. Dies ist unabhängig davon, ob die Objekte vorher vomGeoWorkspace referenziert wurden oder nicht.
Es stehen folgende räumliche Operatoren zur Auswahl:
Innerhalb (Standard) — ermöglicht den Zugriff auf Objekte, die sich entweder vollständig innerhalb der Grenzen der räumlichen Filtergeometrie befinden oder die sich innerhalb der räumlichen Filtergeometrie befinden und Bestandteil der Grenzen der räumlichenFiltergeometrie sind.
Vollständig enthalten — ermöglicht den Zugriff auf Objekte, die sich vollständig innerhalb der Grenzen der räumlichen Filtergeometrie befinden.
Ohne räumlichen Filter Innerhalb Vollständig enthalten
Bereichsüberlappend — ermöglicht den Zugriff auf alle Daten, die sich innerhalb der Grenzen des Filters befinden oder diese überlappen; es werden eventuell auch zusätzliche Objekte geliefert. Dieser Operator dient dazu, den Datenserver schnell und effizient Daten anhand seines internen räumlichen Indizierungssystems liefern zu lassen, ohne dass einzelne Geometrievergleiche mit den Grenzen der räumlichen Filtergeometrie angestellt werden müssen. Diese Verarbeitung ist je nach der Serverleistung und Datenkomplexitätunterschiedlich.
10-44

Analysieren von Daten
Überlappend — ermöglicht den Zugriff auf alle Objekte, die sich innerhalb der Grenzen der räumlichen Filtergeometrie befinden oder diese an irgendeinem Punkt berühren.
Der räumliche Operator Bereichsüberlappend ist für Oracle-, Access-, MGDM0 und SQL-Datenserver verfügbar. Wenn Sie diesen räumlichen Operator bei einem anderen Datenserver wählen, wird automatisch der Operator Überlappend verwendet.
Jede Datenbank hat ein eigenes Indizierungssystem, so dass sich die Ergebnisse des räumlichen Filterns drastisch unterscheiden können. Der Access-Datenserver verwendet zur räumlichen Indizierung einen Quad-Tree-Algorithmus. Wenn Sie einen räumlichenFilter mit dem räumlichen Operator Bereichsüberlappend auf Daten in einem Access-Warehouse anwenden, werden sämtliche Objekte geliefert, die den räumlichen Filter überlappen, aber auch Objekte, die innerhalb bestimmter Quad-Tree-Grenzen liegen. Dies beinhaltet oft "Teile" von Objekten, die in einiger Entfernung vom räumlichen Filter liegen, besonders von Linien- oder Flächenobjekten.
Der Oracle-Datenserver verwendet einen R-Tree-Algorithmus zur räumlichen Indizierung. Oracle verwendet eine Filtermethode in zwei Durchläufen, wobei Bereichsüberlappendimmer als Filter für den ersten Durchlauf verwendet wird. Der Filter Bereichsüberlappend liefert die besten Ergebnisse in einer Oracle-Umgebung.
Der Befehl Räumliche Filteroptionen bietet Ihnen außerdem die Möglichkeit die Geometrie mit dem minimalen Umgrenzungsrechteck (MBR) der definierten Geometrie,dem sogenannten Geometriebereich (MBR) zu filtern. Diese Methode ist schneller, da die Filterung nicht durch hochkomplexe Flächendefinitionen aufgehalten wird oder die tatsächlich definierte Geometrie (Tatsächliche Geometrie), die genauer ist.
10-45

Arbeiten mit GeoMedia
Bei diesem Befehl haben Sie außerdem die Möglichkeit den Filter automatisch mit demMBR-Wert des aktiven räumlichen Filters und einem Rand von 5% in ein imGeoWorkspace verfügbares Kartenfenster Ihrer Wahl einzupassen. Die Option Filterautomatisch einpassen in ist standardmäßig deaktiviert. Sie können sich ebenfalls den derzeit aktiven räumlichen Filter ständig im aktiven Kartenfenster anzeigen lassen, indemSie die Option Filter anzeigen auswählen. Dieses Kontrollkästchen ist standardmäßigaktiviert. Sie können die Option Symbolik verwenden, um die Flächensymbolik des Filters im aktiven Kartenfenster über das Dialogfeld Symbolik auswählen zu ändern.
So legen Sie räumliche Filteroptionen fest
1. Wählen Sie Warehouse > Räumliche Filter.
2. Klicken Sie in der andockbaren Steuerung auf die Schaltfläche RäumlicheFilteroptionen.
3. Wählen Sie einen Räumlichen Operator aus der Pulldown-Liste.
4. Wählen Sie im Abschnitt Filter über die gewünschte Option.
5. Optional: Aktivieren Sie das Kontrollkästchen Filter automatisch einpassen in und wählen Sie anschließend in der Pulldown-Liste Kartenfenster den gewünschten Eintrag aus.
6. Optional: Deaktivieren Sie das Kontrollkästchen Filter anzeigen.
7. Optional: Klicken Sie auf die Schaltfläche Symbolik und ändern Sie die Symboliküber das Dialogfeld Symbolik auswählen.
8. Klicken Sie auf OK, um das Dialogfeld Räumliche Filteroptionen auszublenden.
10-46

Analysieren von Daten
Räumlichen Filter einpassen
Mit dem Befehl Räumlichen Filter einpassen können Sie den derzeitigen Filter mit demMBR-Wert des aktiven räumlichen Filters und einem Rand von 5% in das aktive Kartenfenster einpassen.
Filter entfernen
Mit dem Befehl Filter entfernen (Kein aktiver Filter) können Sie den vorhandenen aktiven benannten Filter einfach mit einem Klick auf die Schaltfläche entfernen. Hierbei kann es sich um einen benutzerdefinierten oder einen systemdefinierten Filter handeln.
Benannte räumliche Filter
Mit dem Befehl Benannte räumliche Filter können Sie im entsprechenden Dialogfeld einen vorhandenen benannten räumlichen Filter als aktiven Filter festlegen, den aktiven Filter für die spätere Verwendung umbenennen und zuvor benannte Filter löschen.
Das Dialogfeld Benannte räumliche Filter zeigt den Namen des aktiven räumlichenFilters im Feld Aktiver Filter auf gleiche Weise wie in der andockbaren Steuerung an. Dieses Feld ist immer aktiviert, gesperrt und ausgegraut, um anzuzeigen, dass es sich hierbei um ein schreibgeschütztes Feld handelt.
In der Liste Benannte Filter werden alle anderen räumlichen Filter des GeoWorkspaces angezeigt. Der Standardname für räumliche Filter lautet SpatialFilter<n>, wobei n eine während der Laufzeit vergebene Zahl darstellt, um die Eindeutigkeit zu gewährleisten. Sie können einen Filter in der Liste auswählen und auf die Schaltfläche Anwenden klicken, um eine Filterung mit der Geometrie und dem räumlichen Operator des ausgewählten Filters auszuführen. Sie können auch auf den entsprechenden Listeneintrag doppelklicken, um die Filterdefinition des ausgewählten Filters im aktiven Kartenfenster darzustellen. Die Einstellungen der Optionen Filter über Geometriebereich (MBR) und RäumlicherOperator im Dialogfeld Räumliche Filteroptionen werden ignoriert.
10-47

Arbeiten mit GeoMedia
Sie können den Namen eines Filters ändern, indem Sie den entsprechenden Eintrag in der Liste wählen, auf die Schaltfläche Name klicken und im Dialogfeld Filter benennen einen Namen eingeben. Die Schaltfläche Name ist jedoch nur dann aktiviert, wenn ein aktiver räumlicher Filter vorhanden ist, bei dem es sich nicht um einen benutzerbenannten räumlichen Filter handelt. Es können also nur systemdefinierte Filter benannt und in der räumlichen Filterkollektion gespeichert werden. Außerdem kann ein benannter räumlicherFilter niemals umbenannt werden. Auf diese Weise wird der Filterliste die aktive räumlicheFilterdefinition mit dem angegebenen Namen und dem gegenwärtig für den Befehl definierten räumlichen Operator hinzugefügt.
Die hinzugefügte Filtergeometrie ist entweder die tatsächliche aktive Filtergeometrie oder das MBR der aktiven Filtergeometrie, je nach den Einstellungen im Abschnitt Filter überdes Dialogfelds Räumliche Filteroptionen.
Sie können räumliche Filter auf einfache Weise entfernen, indem Sie einen oder mehrereNamen in der Liste mit benannten Filtern auswählen und auf die Schaltfläche Löschenklicken. Das Löschen eines räumlichen Filters hat keine Auswirkungen auf bestehende Legendeneinträge, Datenfenster oder Abfragen.
So verwalten Sie räumliche Filter
1. Wählen Sie Warehouse > Räumliche Filter.
2. Klicken Sie in der andockbaren Steuerung auf die Schaltfläche Benannte räumliche Filter.
3. Wenn Sie einen vorhandenen Filter anwenden wollen, wählen Sie den entsprechenden Eintrag in der Liste Benannte Filter aus und klicken Sie auf Anwenden.
ODER
10-48

Analysieren von Daten
Doppelklicken Sie auf einen Filternamen.
Die Filterung wird mit der Filtergeometrie und dem räumlichen Operator des ausgewählten Filters ausgeführt.
4. Wenn Sie den aktiven Filter (nicht einen benannten Filter) umbenennen wollen, klicken Sie auf die Schaltfläche Name.
5. Geben Sie im Feld Name einen neuen Namen ein und klicken Sie auf OK.
6. Wenn Sie einen Filter entfernen wollen, wählen Sie ihn in der Liste Benannte Filteraus und klicken Sie auf Löschen.
Festlegen von räumlichen Filterreferenzobjekten
Mit dem Befehl Räumliche Filterreferenzobjekte können Sie Objektklassen festlegen, die der räumlichen Filterung nicht unterliegen. Diese räumlichen Filterreferenzobjektebieten Ihnen ein visuelles Referenzsystem zum Definieren von räumlichen Filtern. Sie können einen Satz individueller Objektklassen aus einer beliebigen Anzahl von Warehouseverbindungen auswählen, anstatt die gesamte Verbindung auswählen zu müssen.
Wenn Sie eine Objektklasse als Objektklasse mit räumlichen Filterreferenzobjekten festlegen, erfüllt sie neben Ihrer gewöhnlichen Rolle als räumlich gefilterte Objektklasse einen zusätzlichen Zweck. Sie steht in gefilterter und ungefilterter Form zur Verfügung. Auf diese Weise können Sie die ungefilterte Form aus dem Knoten Referenzobjekte zur Verwendung mit anderen Befehlen wie z.B. Legendeneinträge hinzufügen und Attributabfrage auswählen.
Zum Festlegen von räumlichen Referenzobjekten wählen Sie als erstes eine Verbindung aus. Anschließend wählen Sie aus den darin enthaltenen Objektklassen die Objektklassen aus, die Sie als Referenzobjekte festlegen wollen. Nicht grafische Objektklassen oder Abfragen können nicht als räumliche Filterobjektklassen festgelegt werden. Die räumlicheFilterung erfolgt über Datenserver, während Abfragen die Aufgabe räumliche Filter durch die Filterung ihrer Eingabedaten zu erstellen übernehmen. Sie können jedoch Abfragen aus Referenzobjekten erstellen, wodurch sich im Wesentlichen der gleiche Effekt ergibt.
Es ist einfach, alle Objektklassen innerhalb einer Verbindung als räumlicheFilterreferenzobjekte festzulegen. Der Verbindung später hinzugefügte Objektklassen, werden jedoch nicht automatisch als Referenzobjekte betrachtet. Es ist also die Objektklasse innerhalb der Verbindung und nicht die Verbindung selbst, die als räumlicheReferenz festgelegt wird.
10-49

Arbeiten mit GeoMedia
Wenn die Referenzobjekte festgelegt sind, werden sie produktweit von allen Befehlen (z.B. Attributabfrage und Join) und Steuerelementen zur Unterstützung von Referenzobjekten verwendet. Aus diesem Grund werden Referenzobjekte zusammen mit allen Verbindungen, Abfragen und Kategorien in der Baumstruktur angezeigt. Wenn Sie keine Referenzobjekte definieren, wird von anderen Befehlen kein leerer Knoten Referenzobjekte angezeigt.
Nach dem Festlegen Ihrer Referenzobjekte definieren Sie gewöhnlich mit dem Befehl Referenzobjekte auswählen wie nachstehend beschrieben einen entsprechenden räumlichen Filter.
So legen Sie räumliche Filterreferenzobjekte fest
1. Wählen Sie Warehouse > Räumliche Filterreferenzobjekte.
2. Wählen Sie die entsprechende Verbindung aus.
3. Aktivieren Sie im Feld Objektklassen die entsprechenden Kontrollkästchen und klicken Sie auf OK.
Alle ausgewählten Objektklassen werden als Referenzobjekte festgelegt. Alle nicht ausgewählten Objektklassen, die zuvor als Referenzobjekte festgelegt waren, werden wieder in den Zustand als nicht referenzierte Objekte zurückgesetzt.
Hinweis: Wenn ein Verbindungsknoten aktiviert/deaktiviert ist, sind gleichzeitig alle in der Verbindung verfügbaren Objektklassen aktiviert bzw. deaktiviert.
10-50

Analysieren von Daten
4. Klicken Sie in der andockbaren Steuerung auf die Schaltfläche Referenzobjekteauswählen.
5. Wählen Sie die Objektklasse States aus der Pulldown-Liste Objekte auswählen in.
6. Wählen Sie in der Pulldown-Liste Objektattributname den Eintrag STATE_NAMEund klicken Sie auf die Schaltfläche Werte zeigen.
7. Wählen Sie in der Liste Als räumlicher Filter zu verwendende Objekte den Eintrag Alabama und klicken Sie anschließend auf OK, um die Filterung durchzuführen.
10-51

Arbeiten mit GeoMedia
10-52
Abfragen von reinen Grafikobjekten in MGE und MGSM
Die MGE- und MGSM-Datenserver erwarten in Attributtabellen gültige Karten-ID-Werte, was bedeutet, dass die Objektgeometrien tatsächlich in der Zeichnungsdatei existieren, die durch die Karten-Identifikation angegeben ist. Auf diese Weise können die Datenserver Abfragen nach Geometrien auf die identifizierte Zeichnungsdatei beschränken.
Wenn eine Abfrage an ein MGE- oder MGSM-Warehouse reine Grafikobjekte einschließt (mit anderen Worten: Objekte, die mit keiner Attributtabelle verbunden sind) oder wenn Karten-IDs nicht gültig sind, kann die Abfrage lange dauern, je nachdem, wie viele Zeichnungsdateien durchsucht werden müssen. Dies ist der Fall, da der Server sämtliche Zeichnungsdateien durchsehen muss, die vom räumlichen Filter zugelassen sind.
Weitere Informationen zum Schlüsselwort MAPID IS RELIABLE in der Datei mge.ini finden Sie in der Online-Hilfe.
Wenn eine Kategorie Zeichnungsdateien für mehrere Objekttypen enthält, muss der MGE- oder MGSM-Server Zeichnungsdateien durchsuchen, die keine für die Abfrage relevanten Elemente enthalten. Das heißt, wenn eine einzelne Kategorie mehrere reine Grafikobjekte enthält, dauert die Abfrage länger als wenn die Objekte verschiedenen Kategorien zugeordnet sind. Dazu kommt, dass der MGDM-Server für die Suche nach reinen Grafikobjekten mehr Speicher benötigt.
Eine Methode zur Steigerung der Leistung bei Abfragen nach reinen Grafikobjekten besteht darin, die Größe der Kategorien zu beschränken. Die beste Lösung ist jedoch immer ein Bereinigen der MGE- und MGSM-Daten.
Abarbeiten von Warteschlangen Mit dem Befehl Warteschlange abarbeiten im Menü Extras können Sie ausgewählte Elemente nacheinander auf eine möglicherweise erforderliche Bearbeitung der Geometrie und nicht grafischer Attribute überprüfen. Dabei werden die einzelnen Elemente nacheinander angezeigt, so dass Sie keine zeitaufwendigen Suchaktionen durchführen müssen. Jedes Mal, wenn Sie ein Element überprüfen bzw. ein Problem beheben, wird die Schlange automatisch aktualisiert. Wenn Sie ein Element im Datenfenster berichtigen, wird die Lösung automatisch in das Kartenfenster übernommen und umgekehrt. Sie können diesen Befehl für zwei generelle Arbeitsabläufe einsetzen: als Prüfungs- und Bearbeitungsfunktion für betriebliche Aufgaben und als Funktion für Aufgaben der Qualitätskontrolle.
Die von diesem Befehl lokalisierten Prüfungselemente können über Geometrie verfügen oder auch nicht. Bei diesen Elementen kann es sich um Standardelemente wie Objektklassen, Kategorien und Abfragen handeln, die im GeoWorkspace zur Verfügung stehen, oder um Elemente in einer zuvor erstellten Warteschlange.

Analysieren von Daten
10-53
Eine Warteschlange ist eine spezielle Liste von zum Überprüfen ausgewählten Elementen, die von den Befehlen in GeoMedia Fusion (z.B. eine vom Befehl Advanced Geometric Validation >Advanced Validate Geometry erstellte Warteschlange mit Anomalien), PixelQue, Map Editor oder anderer Software, d.h. nicht von GeoMedia, erstellt wurde. GeoMedia enthält gegenwärtig keine Befehle zum Erstellen von Warteschlangen. Der Vorgang zum Lokalisieren und zur Durchsicht von ausgewählten Elementen zur Überprüfung ist sowohl für standardmäßige Prüfungselemente als auch für Warteschlangen sehr ähnlich. Bei Warteschlangen verfügt der Befehl Warteschlange abarbeiten jedochüber zusätzliche Funktionen, wie zum Beispiel das Ändern des Status von Warteschlangenelementen und das Erstellen von untergeordneten Warteschlangen. In diesem Abschnitt wird die Verwendung des Befehls mit Standardelementen und mit Warteschlangen beschrieben.
Hinweis: Verschiedene Aktionen können das unbeabsichtigte Schließen der aktiven Warteschlange verursachen. Hierzu gehört das Platzieren eines räumlichen Filters im GeoWorkspace, das Schließen der Verbindung, die die Warteschlangeninformationen enthält sowie das Ändern der Attributfilterabfrage, wenn Sie eine Abfrage über eine Warteschlange sichten.. Öffnen Sie in einem solchen Fall die Warteschlange neu, um mit Ihrem Arbeitablauf fortzufahren.
Dynamische und statische Warteschlangen
Der Befehl Warteschlange abarbeiten funktioniert mit zwei Arten von Warteschlangen: dynamisch und statisch. Wenn Sie bei einer dynamischen Warteschlange Änderungen an den ursprünglichen Daten vornehmen, wird die Warteschlange entsprechend aktualisiert. Wenn Sie Änderungen an der Warteschlange vornehmen, werden die ursprünglichen Daten aktualisiert. So nimmt beispielsweise die Anzahl der Elemente in einer Prüfungswarteschlange ab, während Sie die Anomalien überprüfen und berichtigen. Wenn eine neue Anomalie entsteht, erscheint ein neues Element in der Warteschlange. Dynamische Warteschlangen werden im GeoWorkspace gespeichert.
Wenn Sie bei einer statischen Warteschlange Änderungen an der Warteschlange vornehmen, werden die ursprünglichen Daten nicht aktualisiert. Eine statische Warteschlange ist eine Momentaufnahme der ursprünglichen Daten und jedes Element der Warteschlange wird unabhängig beibehalten. Die Anzahl der Elemente in einer statischen Prüfungswarteschlange nimmt beispielsweise nicht ab, während Sie die Anomalien in den ursprünglichen Daten berichtigen. Die statische Warteschlange bleibt stattdessen ein Protokoll bzw. eine Momentaufnahme der vorgefundenen Probleme. Statische Warteschlangen werden im Warehouse gespeichert.
Hinweis: Das Prinzip der dynamischen und statischen Warteschlangen gilt nicht für standardmäßige Prüfungselemente.

Arbeiten mit GeoMedia
Benutzerschnittstelle zum Abarbeiten von Warteschlangen
Die Benutzerschnittstelle des Befehls Warteschlange abarbeiten besteht aus drei Hauptkomponenten: der andockbaren Steuerung Warteschlange abarbeiten, demWarteschlangenkartenfenster und dem Warteschlangendatenfenster. Die Abbildung stellt die Benutzerschnittstelle zum Abarbeiten von Warteschlangen in der GeoMedia -Umgebung dar.
Verwenden der Steuerung Warteschlange abarbeiten
Wählen Sie Extras > Warteschlange abarbeiten, um die andockbare Steuerung Warteschlange abarbeiten aufzurufen. Verwenden Sie die Steuerung Warteschlangeabarbeiten, um standardmäßige Prüfungselemente und Abfragen auszuwählen, zu navigieren und zu verwalten. Einige nicht aus GeoMedia stammende Befehle öffnen diese Steuerung beim Erstellen einer Warteschlange automatisch.
10-54

Analysieren von Daten
Die Warteschlange im nachfolgenden Beispiel ist als dynamische Wartschlange gekennzeichnet, was am gelben Symbol neben dem Warteschlangennamen zu erkennen ist. Eine statische Wartschlange ist durch ein weißes Symbol gekennzeichnet.
Diese Steuerung verfügt über eine Pulldown-Liste mit zur Überprüfung verfügbaren Objektklassen, Kategorien, Abfragen und Warteschlangen, in der Sie die gewünschten standardmäßigen Prüfungselemente oder Warteschlangen auswählen können.
Sobald Sie eine Objektklasse, Kategorie, Abfrage oder Warteschlange in der Baumstrukturauswählen, wird das erste darin enthaltene Element im aktiven Warteschlangen-kartenfenster und gegebenenfalls im aktiven Warteschlangendatenfenster dargestellt. Wenn Sie die ausgewählte Warteschlange jedoch bereits in der Arbeitssitzung aktiviert hatten, wird das zuvor aktive Element aufgerufen.
Nach Darstellung des ersten Elements können Sie folgende Verwaltungsvorgängedurchführen:
Durch die nachfolgenden Elemente navigieren
Optionen für die Ansicht der Elemente festlegen
Elemente sortieren
Den Status von Warteschlangenelementen verfolgen
Warteschlangenelemente nach Status löschen
Warteschlangen löschen
Untergeordnete Warteschlangen erstellen
Warteschlangenstatistik anzeigen
Auf weitere Befehle und Optionen zum Manipulieren von standardmäßigenPrüfungselementen oder Warteschlangen zugreifen
10-55

Arbeiten mit GeoMedia
10-56
Navigieren beim Abarbeiten von Warteschlangen
Sie können die folgenden Optionen der andockbaren Steuerung verwenden, um durch die standardmäßigen Prüfungs- oder Warteschlangenelemente zu navigieren: Erstes,Vorheriges, Aktuelle Elementnummer, Nächstes und Letztes. Jede dieser Optionen verwendet die Ansichtseigenschaften, die Sie im Dialogfeld Warteschlangenoptionenfestgelegt haben. Sie greifen auf dieses Dialogfeld zu, indem Sie in der Steuerung auf die Schaltfläche Optionen klicken.
Wenn beim Navigieren (d.h. die aufeinanderfolgende Durchsicht der ausgewählten Elemente) das Warteschlangendatenfenster eingeblendet ist, erfolgt in diesem Fenster ein Bildlauf, damit das aktuelle Element (Eintrag) an erster Stelle der Datenansicht steht und die Zeilenauswahl auf die entsprechende Zeile weist.
Hinweis: Wenn Sie den GeoWorkspace bei einer aktiven Warteschlange verlassen, bleibt diese Warteschlange beim erneuten Öffnen des GeoWorkspaces solange inaktiv, bis Sie sie erneut auswählen
Die andockbare Steuerung bietet standardmäßig eine Zirkelnavigation, d.h. wenn Sie sich beim ersten Eintrag befinden und auf die Schaltfläche Vorheriges klicken, wird der letzte Eintrag aktiviert. Wenn Sie sich beim letzten Eintrag befinden und auf die Schaltfläche Nächstes klicken, wird der erste Eintrag aktiviert. Wenn Sie eine Warteschlange schließen, wird die Steuerung geleert und die Prüfungselemente werden aus der Legende des Warteschlangenkartenfensters entfernt. Das Warteschlangenkartenfenster und dasWarteschlangendatenfenster bleiben jedoch geöffnet.
Überprüfen und Aktualisieren des Status
Bei statischen Warteschlangen zeigt das Feld Status prüfen/aktualisieren der Steuerung Warteschlange abarbeiten den Status des aktuellen Warteschlangenelements an. Dies gilt nicht für dynamische Warteschlangen oder standardmäßige Prüfungselemente. Der Status wird von dem Vorgang generiert, mit dem die Warteschlange erstellt wurde. Sie können den Status des aktiven Warteschlangenelements ändern, indem Sie einen neuen Wert in diesem Feld auswählen. Wenn Sie den Wert ändern, wird der Status in der Warteschlange aktualisiert. Wenn Sie das Kontrollkästchen Bei Statusänderung automatisch vorrückenauf der Registerkarte Allgemein des Dialogfelds Warteschlangenoptionen aktiviert haben, geht die Warteschlange zum nächsten Element über.
Hinweis: Für Warteschlangen, die mit dem GeoMedia Fusion-Befehl AdvancedGeometric Validation > Validate Geometry erstellt wurden, ist das Feld Statusprüfen/aktualisieren deaktiviert.

Analysieren von Daten
Verwenden des WarteschlangenkartenfenstersDas Warteschlangenkartenfenster wird automatisch eingeblendet, wenn Sie standardmäßige Prüfungselemente oder eine Warteschlange in der Steuerung Warteschlange abarbeiten auswählen oder durch die Warteschlange navigieren. Wie Sie in der folgenden Abbildung sehen können, enthält dieses Fenster zwei Abschnitte: die Legende auf der linken Seite und die Kartendarstellung auf der rechten Seite des Warteschlangenkartenfensters. Diese Karte stellt die grafischen Attribute des aktiven Prüfungselements dar. Der Legende des Warteschlangenkartenfensters wird für jede Elementgeometrie ein Legendeneintrag hinzugefügt und das aktuelle Element wird anfänglich im Warteschlangenkartenfenster zentriert und eingepasst.
Die den Elementen zugehörige Grafik wird durch Hinzufügen eines Legendeneintrags für jede Elementgeometrie im Warteschlangenkartenfenster dargestellt. Zu Anfang wird für jedes identifizierte Geometriefeld ein Legendeneintrag hinzugefügt. Sie können dieser Legende jedoch auch andere Objektklassen oder Abfragen hinzufügen. Sie können außerdem die Reihenfolge und Symbolik von Elementlegendeneinträgen ändern. Diese Änderungen werden beibehalten, wenn Sie sich mit den Optionen Erstes, Vorheriges,Nächstes oder Letztes durch die aufgereihten Elemente bewegen.
Sie können die Karte Ihren Anforderungen entsprechend anpassen, indem Sie imDialogfeld Warteschlangenoptionen Optionen zum Definieren eines Elementsuchers und zur Ansicht der Kartendarstellung festlegen. Sie greifen auf dieses Dialogfeld zu, indemSie in der Steuerung auf die Schaltfläche Optionen klicken.
10-57

Arbeiten mit GeoMedia
Festlegen der Ansichtsoptionen für Warteschlangen
Auf der Registerkarte Ansicht des Dialogfelds Warteschlangenoptionen können Sie die Ansichtsoptionen für das Warteschlangenkartenfenster festlegen. Beim Verkleinern, Vergrößern oder Einpassen der Ansicht eines Warteschlangenelements imWarteschlangenkartenfenster wird die Ansicht anhand der Ansichtsoptionen angepasst.
Mit den Schaltflächen Vergrößern, Verkleinern und Aktuelles Warteschlangenelement einpassen der andockbaren Steuerung können Sie die Ansicht imWarteschlangenkartenfenster steuern. Diese Optionen verwenden die Werte, die Sie auf der Registerkarte Ansicht im Feld Faktor der Größenveränderung und im Feld Einpassenund Rand eingegeben haben. Die entsprechende Ansichtsaktion basiert auf das MBR des durch den Auswahlsatz bestimmten aktuellen Elements.
Sie können außerdem festlegen, dass der Befehl Warteschlange abarbeiten beimNavigieren der Prüfungselemente die Kartenfenstereigenschaften Im aktuellen Maßstab zentrieren und Einpassen und Rand beachtet. Dies funktioniert auf gleiche Weise wie das Überprüfen einer Abfrage mit aktivierten Fenstereigenschaften Zentrieren oder Einpassen und Rand.
Hinweis: Die Objekte bzw. die Geometrie, aus denen sich das Warteschlangenelementzusammensetzt, müssen sich nicht in der Legende der anderen Kartenfenster befinden, damit dieser Vorgang wie bei einer Abfrage funktioniert.
10-58

Analysieren von Daten
Die folgende Abbildung zeigt eine Ansicht vor Auswahl der Option Beim Navigieren der Warteschlange Einstellung der Kartenfenstereigenschaften beachten.
Die folgende Abbildung zeigt eine Ansicht nach Auswahl der Option Beim Navigieren der Warteschlange Einstellung der Kartenfenstereigenschaften beachten sowie einer Einstellung der Fenstereigenschaft Einpassen und Rand von 500%.
10-59

Arbeiten mit GeoMedia
Definieren des Suchers
Auf der Registerkarte Suchen des Dialogfelds Warteschlangenoptionen können Sie den Sucher festlegen. Der Sucher besteht aus zwei grafischen Elementen, dem Suchfeld und dem Suchfadenkreuz. Mit diesen Elementen können Sie das Warteschlangenelementoptisch hervorheben, um die Position des Elements im Warteschlangenkartenfenster und in anderen GeoMedia-Kartenfenstern zu referenzieren. Sie können die Symbolik (Farbe, Linientyp und Linienbreite) des Suchfeldes und des Suchfadenkreuzes festlegen. Standardfarbe ist die Markierungsfarbe von GeoMedia.
Verwenden des WarteschlangendatenfenstersDas Warteschlangendatenfenster zeigt die nicht grafischen Attribute der aktiven Prüfungselemente an. Geometrieattribute oder raumbezogene Attribute werden hier nicht aufgeführt.
10-60

Analysieren von Daten
10-61
Die aktive Zeile des Warteschlangendatenfensters entspricht dem gegenwärtig im Warteschlangenkartenfenster dargestellten Element. Wenn Sie die aktive Zeile im Warteschlangendatenfenster ändern, wird die Ansicht im Warteschlangenkartenfenster auf die Position dieses Elements verschoben und in der Steuerung Warteschlange abarbeitenwird die Elementnummer angezeigt, die der aktiven Zeile entspricht. Sie können die Befehle Weitere Befehle > Aufsteigend/Absteigend sortieren verwenden, um die aktiven Elemente in aufsteigender oder absteigender Reihenfolge nach Attributen zu sortieren.
Wenn Sie über eine Warehouseverbindung mit dem Status lesen/schreiben verfügen, können Sie die im Warteschlangendatenfenster angezeigten Objekte überprüfen und bearbeiten. Alle von Ihnen im Warteschlangendatenfenster vorgenommene Änderungen werden im Warteschlangenkartenfenster und anderen Kartenfenstern wiedergegeben. Bei statischen Warteschlangen ist das Löschen von Zeilen im Warteschlangendatenfenster nicht möglich. Bei dynamischen Warteschlangen können Sie Zeilen im Warteschlangendatenfenster möglicherweise löschen, je nachdem, mit welchem Befehl die Warteschlange erstellt wurde.
Ein- und Ausblenden des Warteschlangendatenfensters
Klicken Sie auf die Schaltfläche Datenfenster einblenden/entfernen in der andockbaren Steuerung, um das Datenfenster bei der Auswahl von standardmäßigen Prüfungselementen oder Warteschlangen einzublenden. Verwenden Sie diese Schaltfläche ebenfalls, um das Datenfenster für die aktiven Elemente zu entfernen. Wenn diese Schaltfläche eingedrückt und kein Datenfenster vorhanden ist, wird ein Datenfenster erstellt, sobald Sie standardmäßige Prüfungselemente oder eine Warteschlange aktivieren. Wenn Sie das Datenfenster entfernen, wird es erstellt, wenn Sie das nächste Mal in der Reihenfolge der standardmäßigen Prüfungselemente vorrücken oder eine Warteschlange aktivieren. Wenn die Schaltfläche nicht eingedrückt und das Datenfenster vorhanden ist, wird das Datenfenster entfernt.
Verwenden der Warteschlangenoptionen
Auf der Registerkarte Allgemein des Dialogfelds Warteschlangenoptionen können Sie die Optionen für Warteschlangen festlegen. Sie rufen dieses Dialogfeld auf, indem Sie in der Steuerung Warteschlange abarbeiten auf die Schaltfläche Optionen klicken. Diese Optionen werden aktiviert sobald Sie einen GeoWorkspace öffnen, unabhängig davon, ob eine Warteschlange ausgewählt wurde oder nicht.

Arbeiten mit GeoMedia
Beschreibungsfeld anzeigen—Zeigt ein Beschreibungsfeld mit einer optionalen Beschreibung für jedes Warteschlangenelemente in der Steuerung Warteschlangeabarbeiten an. Diese Option ist nur auf Warteschlangen anwendbar.
Bei Statusänderung automatisch vorrücken—Geht automatisch zum nächsten Warteschlangenelement weiter, wenn Sie den Status eines Warteschlangenelements imFeld Status prüfen/aktualisieren in der Steuerung Warteschlange abarbeiten oder in der Steuerung Warteschlange abarbeiten - Schnellstatus ändern. Dieses Feld zeigt den aktuellen Statuswert an. Hier können Sie auch den Status des aktuellen Warteschlangenelements aktualisieren. Diese Option ist nur auf Warteschlangen anwendbar.
Hinweis: Wenn Sie das aktuelle Warteschlangenelement löschen oder aus der Warteschlange entfernen, wird das nächste Element zum aktuellen Element.
Element zu Auswahlsatz hinzufügen—Platziert beim Navigieren durch die Warteschlange die Grafikelemente der Warteschlangenelemente in einen Auswahlsatz. Diese Option ist auf standardmäßige Prüfungselemente und Warteschlangen anwendbar.
Beim Schließen der Warteschlange Warteschlangenlegende entfernen—Entfernt die Legende des Warteschlangenkartenfensters, wenn Sie eine Warteschlange schließen. Diese Option ist auf standardmäßige Prüfungselemente und Warteschlangen anwendbar.
10-62

Analysieren von Daten
Anzahl der Warteschlangenelemente anzeigen—Zeigt die Anzahl der lokalisierten Warteschlangenelemente neben dem Namen der entsprechenden Warteschlange an. Bei dynamischen Warteschlangen aus geschlossenen Verbindungen wird die Anzahl als (0) angezeigt. Diese Option ist nur auf Warteschlangen anwendbar.
Hinweis: Wenn Sie diese Option wählen, dauert die Anzeige der Liste mitWarteschlagennamen möglicherweise etwas länger, da die Elemente jeder Warteschlange gezählt werden. Bei sehr umfangreichen Warteschlangen ist die Verwendung dieser Option daher nicht zu empfehlen.
Verwenden der weiteren Befehle
Klicken Sie auf die Schaltfläche Weitere Befehle in der Steuerung Warteschlange abarbeiten, um ein Menü mit zusätzlichen Befehlen zu öffnen, mit denen Sie Warteschlangen gemäß Ihres Arbeitsablaufs manipulieren können. Der Befehl Aufsteigend/Absteigend sortieren kann auch auf standardmäßige Prüfungselementeangewendet werden.
Hinweis: Die Befehle Warteschlange löschen, Untergeordnete Warteschlange erstellenund Statistik anzeigen werden aktiviert sobald Sie einen GeoWorkspace öffnen, unabhängig davon, ob eine Warteschlange ausgewählt wurde oder nicht.
10-63

Arbeiten mit GeoMedia
Warteschlange löschen—Mit diesem Befehl können Sie eine oder mehrereWarteschlangen in einem Vorgang löschen. Je nach den von Ihnen im Dialogfeld Warteschlange löschen vorgenommenen Einstellungen. Wenn Sie eine Warteschlangen löschen, werden auch die zugehörigen untergeordneten Warteschlangen gelöscht. Dieser Befehl ist nur auf Warteschlangen anwendbar.
Untergeordnete Warteschlange erstellen—Mit diesem Befehl können Sie über das Dialogfeld Untergeordnete Warteschlange erstellen für jede Warteschlange eine untergeordnete Warteschlange erstellen. Wenn Sie eine untergeordnete Warteschlange erstellen, wird sie zur aktiven Warteschlange. Eine untergeordnete Warteschlange ist eine benutzerdefinierte Teilmenge einer Warteschlange. Sie können untergeordnete Warteschlangen für Warteschlangen erstellen, jedoch nicht für bereits vorhandene untergeordnete Warteschlangen. Die in der untergeordneten Warteschlange enthaltenen Elemente bleiben in der übergeordneten Warteschlange erhalten. Wenn Sie die übergeordnete Warteschlange löschen, werden die untergeordneten Warteschlangen ebenfalls gelöscht. Untergeordnete Warteschlangen entsprechen immer dem gleichen Warteschlangentyp wie die übergeordnete Warteschlange. Bei einer dynamischenübergeordneten Warteschlange ist die untergeordnete Warteschlangen ebenfalls dynamischund bei einer statischen übergeordneten Warteschlange ist auch die untergeordnete Warteschlangen statisch. Untergeordnete dynamische Warteschlangen sind wie ihre übergeordneten dynamischen Warteschlangen durch ein gelbes Symbol gekennzeichnet. Das gleiche gilt für untergeordnete statische Warteschlangen, die durch ein weißes Symbolgekennzeichnet sind.
Sie erstellen eine untergeordnete Warteschlange, indem Sie zuerst die übergeordnete Warteschlange auswählen und der untergeordneten Warteschlange dann einen Namenzuweisen. Sie können untergeordnete Warteschlangen anhand von zwei Kriterien erstellen: über einen Attributfilter (die Standardeinstellung) oder einen räumlichen Filter. Wenn Sie einen Attributfilter verwenden wollen, aktivieren Sie die Option Attributfilter und klicken Sie anschließend auf die Schaltfläche Definieren. Auf diese Weise wird das GeoMedia-Standarddialogfeld Attributfilter aufgerufen, damit Sie einen Attributabfragefilter definieren können.
10-64

Analysieren von Daten
Wenn Sie einen räumlichen Filter verwenden wollen, aktivieren Sie die Option Räumlicher Filter und wählen Sie anschließend in der Pulldown-Liste einen für den GeoWorkspace definierten räumlichen Filter aus. Dieser Befehl ist nur auf Warteschlangen anwendbar.
Statistik anzeigen—Mit diesem Befehl können Sie Informationen über eine Warteschlange und die darin enthaltenen Elemente im Dialogfeld Statistik zeigenanzeigen. Zu diesen Informationen gehören der Warteschlangenname, der Name des Vorgangs, mit dem die Warteschlange erstellt wurde sowie die Anzahl der in der Warteschlange enthaltenen Elemente. Wenn Sie das Feld Status für die Warteschlange definiert haben, umfassen die Informationen auch die Anzahl der Elemente mit jedemdefinierten Status. Wenn Sie untergeordnete Warteschlangen erstellt haben, umfassen die Informationen die Anzahl und Namen der untergeordneten Warteschlangen sowie die Anzahl der darin enthaltenen Elemente. Sie können außerdem einen Warteschlangenauszug mit Ihrem standardmäßigen Texteditor erstellen. Dieser Befehl ist nur auf Warteschlangen anwendbar.
10-65

Arbeiten mit GeoMedia
Warteschlangenelemente nach Status löschen—Mit diesem Befehl können Sie über das Dialogfeld Warteschlangenelemente nach Status löschen alle Elemente in der aktiven Warteschlange löschen, die einen bestimmten Status aufweisen. Dieser Befehl ist nur auf Warteschlangen anwendbar.
Warteschlange abarbeiten - Schnellstatus—Mit diesem Befehl rufen Sie andockbare Steuerung Warteschlange abarbeiten – Schnellstatus auf, mit deren Hilfe Sie auf schnelle Weise den Status von Warteschlangenelementen abrufen und aktualisieren können, ohne die Pulldown-Liste im Feld Status prüfen/aktualisieren in der SteuerungWarteschlange abarbeiten durchblättern zu müssen. Diese Steuerung steht nur für Warteschlangen mit definiertem Status zur Verfügung. Der zu jeder Statusnummergehörende Text wird als QuickInfo angezeigt, es handelt sich hierbei um den gleichen Text der im Feld Status prüfen/aktualisieren in der Steuerung Warteschlange abarbeiten angezeigt wird. Dieser Befehl ist nur auf Warteschlangen anwendbar.
Wenn Sie mit dieser Steuerung den Status mehrerer Elemente ändern wollen, aktivieren Sie die Option Bei Statusänderung automatisch vorrücken auf der Registerkarte Allgemein des Dialogfelds Warteschlangenoptionen, bevor Sie mit diesem Vorgang beginnen.
Aufsteigend/Absteigend sortieren—Mit diesen Befehlen können Sie die aktiven Prüfungselemente oder Warteschlange sowie das Warteschlangendatenfenster inaufsteigender oder absteigender Reihenfolge nach Attributen sortieren. Diese Befehle sind auf standardmäßige Prüfungselemente und Warteschlangen anwendbar.
10-66

Analysieren von Daten
SuchenEine Suche lokalisiert ein für Sie interessantes Element im Kartenfenster. Sie können eine Textzeichenfolge eingeben, um in der angegebenen Objektklasse oder Abfrage nach Objekten zu suchen, deren Attributwerte dieser Zeichenfolge entsprechen. Sie können Suchen mit zwei verwandten Befehlen erstellen und durchführen dem Befehl Suchläufeund dem Befehl Suchen. Der Befehl Suchläufe dient zum Erstellen, Ändern und Verwalten von vordefinierten Suchen. Der Befehl Suchen dient zum Durchführen dieser vordefinierten Suchen sowie zur direkten Erstellung und Durchführung von freidefinierbaren Suchen. Beide Arten von Suchen lokalisieren die entsprechenden Elementeund stellen diese im regulären Kartenfenster sowie im Suchdatenfenster dar. Sie können dann an den Ergebnissen die Ihrem Arbeitsablauf entsprechenden Vorgänge vornehmen.Dieser Abschnitt enthält eine Beschreibung dieser Befehle sowie Anleitungen zumErstellen und Durchführen der verschiedenen Suchtypen.
Erstellen und Verwalten von vordefinierten Suchen
Mit dem Befehl Suchläufe können Sie:
Vordefinierte Suchen erstellen
Vordefinierte Sucheigenschaften ändern
Vordefinierte Suchen und deren Beschreibungen sichten
Vordefinierte Suchen löschen
Wenn Sie Ansicht > Suchläufe in der Menüleiste wählen, wird das Dialogfeld Suchläufeeingeblendet. Dieses Dialogfeld enthält eine Liste aller im aktiven GeoWorkspace vorhandenen vordefinierten Suchen. Wenn Sie eine dieser Suchen auswählen, wird hier außerdem die entsprechende Beschreibung angezeigt.
10-67

Arbeiten mit GeoMedia
Sie erstellen eine vordefinierte Suche, indem Sie im Dialogfeld Suchläufe auf die Schaltfläche Neu klicken, um das Dialogfeld Neue Suche aufzurufen. Hier legen Sie die Eigenschaften für die neue Suche fest. Eine vordefinierte oder benannte Suche besteht aus einer parametrisierten SQL-Filterzeichenfolge, dessen Parameterwerte bei Ausführung des Befehls Suchen bereitgestellt werden.
Als erstes wählen Sie in der Baumstruktur unter Nach Objekten suchen in die Sucheingabe aus. Diese Pulldown-Liste enthält die Objektklassen, Abfragen, Kategorien und Referenzobjekte des aktuellen GeoWorkspaces. Sie können dann eine parametrisierteSuchfilterzeichenfolge wie z.B. CITY_NAME='[Name der Stadt]', indem Sie sie direkt in das Feld Filter eingeben oder auf die Schaltfläche Filter klicken. Wenn Sie auf die Schaltfläche Filter klicken, wird das Standarddialogfeld Filter eingeblendet, damit Sie die entsprechenden Spaltennamen und Werte für Ihnen Filter festlegen können.
Der Befehl verwendet die eingegebene Filtertextzeichenfolge, um in der angegebenen Objektklasse oder Abfrage nach Objekten zu suchen, deren Attributwerte dieser Zeichenfolge entsprechen.
10-68

Analysieren von Daten
Sie können eine Filterzeichenfolge mit Platzhaltern für Werte erstellen, die in der andockbaren Steuerung Suchen eingegeben werden. Bei der Filterzeichenfolge CITY_NAME='[Name der Stadt]' enthält die Steuerung Suchen beispielsweise ein Raster mit einer Zeile und zwei Spalten. Die erste Spalte enthält die Aufforderung Name der Stadt und die zweite Spalte ist leer, damit Sie den entsprechenden Wert eingeben können. Wenn die Filterzeichenfolge durch Klammern mit einer Aufforderung angezeigte Wertersetzungen erfordert, wie z.B. CITYNAME like '[Name der Stadt]', nimmt der Befehl vor Durchführung der Abfrage die Wertersetzungen in der Filterzeichenfolge vor. Dies ist gewöhnlich der Fall. Wenn keine Wertersetzungen erforderlich sind, wird die Filterzeichenfolge im ursprünglichen Zustand verwendet.
Hinweis: Beim Erstellen einer Filterzeichenfolge für Textattribute setzt die Suchdefinition das Zeichen in einzelne oder doppelte Anführungszeichen (je nach Datenbanktyp des Warehouses). Beispiel: Attribut = '[Aufforderung]'
Wenn Sie jedoch eine Filterzeichenfolge für numerische Attribute erstellen, darf das numerische Attribute nicht in Anführungszeichen gesetzt werden.Beispiel: Attribut = [Aufforderung]
Zum Schluss legen Sie den Suchnamen und eine optionale Beschreibung fest und klicken anschließend auf OK. Die erstellten Suchen werden im Ordner Suchläufe abgelegt. Dieser Ordner ist im Bibliothekssystem integriert, damit vordefiniere Suchen auf Unternehmensebene oder zwischen Benutzern gemeinsam genutzt werden können.
10-69

Arbeiten mit GeoMedia
Sie können vorhandene Suchen überprüfen und bearbeiten, indem Sie eine Suche imDialogfeld Suchläufe auswählen und auf die Schaltfläche Eigenschaften klicken, um das Dialogfeld Sucheigenschaften aufzurufen.
In diesem Dialogfeld werden die aktuellen Eigenschaften der ausgewählten Suche angezeigt. Hier können Sie die Eingabe (Objektklasse, Abfrage, kategorisiertes Objekt oder Referenzobjekt), die Filterzeichenfolge, den Suchnamen und die Beschreibung der Suche ändern.
Sie können vordefinierte Suchen löschen, indem Sie im Dialogfeld Suchläufe eine oder mehrere Suchen auswählen und auf die Schaltfläche Löschen klicken.
Durchführen von Suchen
Mit dem Befehl Suchen können Sie das Kartenfenster nach einem für Sie interessanten Element durchsuchen und die Ergebnisse im Suchdatenfenster darstellen. Sie können miteiner Suche beispielsweise auf einfache Weise anhand der Flurstücknummer durch Flurstücke navigieren. Sie können eine Textzeichenfolge eingeben, um in der angegebenen Objektklasse oder Abfrage nach Objekten zu suchen, deren Attributwerte dieser Zeichenfolge entsprechen. Wenn Sie die Elemente mit Hilfe der Suche lokalisiert haben, können Sie sie bearbeiten oder eine beliebige andere, Ihrem Arbeitsablauf entsprechende Aktion ausführen. Bei diesem Befehl handelt es sich um einen Tracker-Befehl, d.h. er kann gegebenenfalls jederzeit aktiv sein.
Der Befehl Suchen ist verfügbar, wenn ein aktives Kartenfenster und mindestens eine aktive Verbindung vorhanden sind. Wenn Sie das aktive Fenster von einem Karten- zu einem Datenfenster wechseln während der Befehl Suchen aktiv ist, bleibt der Befehl aktiv und Sie können eine Suche durchführen. Der Befehl verwendet das ursprüngliche Kartenfenster als Suchfenster. Wenn Sie das ursprüngliche Kartenfenster mit einer Suche löschen, das aktive Fenster zu einem Fenster wechseln, bei dem es sich nicht um ein Kartenfenster handelt und anschließend den Befehl Suchen wählen, erhalten Sie die Meldung, dass ein aktives Kartenfenster erforderlich ist. Diese Meldung wird nicht eingeblendet, wenn Sie das Layoutfenster als aktives Fenster festlegen.
10-70

Analysieren von Daten
Sie können mit dem Befehl Suchen zwei Typen von Suchen durchführen:
Frei definierbare Suchen, bei denen die Suchzeichenfolge direkt in die andockbare Steuerung Suchen eingegeben und auf alle verfügbaren Attribute angewendet wird. Hierbei werden alle Attribute der Objektklasse nach dem angegebenen Wert durchsucht.
Vordefinierte Suchen, die Sie mit dem Befehl Suchläufe erstellt haben. Hierbei haben Sie Kontrolle über die SQL-Anweisungen, die für die Suche, die Identifizierung der zu suchenden Attribute sowie die Bereitstellung von Beschriftungen für jeden verwendeten Suchoperand verwendet wird.
Sie können die andockbare Steuerung Suchen verwenden, um beide Arten von Suchen entweder auf im Warehouse befindliche Objektklassen oder auf im GeoWorkspace befindliche Abfragen anzuwenden. Sie rufen die Steuerung Suchen auf, indem Sie Ansicht> Suchen in der Menüleiste wählen. Alle Suchergebnisse werden unmittelbar dargestellt und Sie können außerdem Optionen zur Ansicht der Ergebniselemente festlegen. Das erste Ergebnis wird im Kartenfenster eingepasst oder zentriert. Alle anderen Ergebnisse stehen zur Navigation bereit und werden auch im Suchdatenfenster darstellt.
Verwenden der Steuerung Suchen
Die andockbare Steuerung Suchen enthält eine Pulldown-Liste, in der Sie die Sucheingabe oder eine vordefinierte Suche auswählen können, eine Pulldown-Liste, ein Feld oder ein Raster zum Auswählen oder Eingeben von gegebenenfalls für die Suche erforderlichen Attributwerten sowie die Schaltfläche Suchen zum Ausführen der Suche. Diese Steuerung enthält außerdem das Steuerelement Warteschlange abarbeiten, mit dem Sie die Darstellungsoptionen für ausgegebene Ergebnisse festlegen und durch die Ergebnisse blättern können.
10-71

Arbeiten mit GeoMedia
Sie beginnen mit einer Suche, indem Sie eines der folgenden Elemente auswählen:
Wenn Sie eine frei definierbare Suche durchführen wollen, wählen Sie in der Baumstruktur in der Pulldown-Liste Sucheingabe eine Objektklasse, eine Abfrage, ein kategorisiertes Objekt oder ein Referenzobjekt aus.
Wenn Sie eine vordefinierte Suche durchführen wollen, wählen Sie in der Baumstruktur in der Pulldown-Liste Sucheingabe unter dem Knoten Suchläufe einen mit dem Befehl Suchläufe vordefinierten Suchlauf aus.
Je nach dem ausgewählten Suchtyp (vordefiniert oder frei definierbar), wird die andockbare Steuerung in einer von zwei Konfigurationen eingeblendet.
Durchführen von frei definierbaren Suchen Für eine frei definierbare Suche sind in der Steuerung Suchen die Pulldown-Liste für die Sucheingabe, das Texteingabefeld sowie die Schaltflächen Optionen und Suchen aktiviert.
Sie erstellen eine frei definierbare Suche, indem in der Pulldown-Liste mit Objekten, Abfragen und Referenzobjekten das zu durchsuchende Objekt bzw. die Abfrage auswählen und einen entsprechenden Textwert eingeben. Anschließend klicken Sie auf die Schaltfläche Suchen, um die Suche durchzuführen und die Ergebnisse darzustellen (siehe Abbildung. Der Befehl Suchen erstellt eine Attributabfrage, führt diese aus und leitet die Ergebnisse an das Steuerelement Warteschlange abarbeiten weiter.
10-72

Analysieren von Daten
Wenn Sie einen numerischen Attributwert eingeben, sucht die erstellte Abfrage in allen Text- und Memofeldern nach dem eingegebenen Wert und vergleicht alle numerischenFelder, um festzustellen, ob diese dem eingegebenen Wert entsprechen. Ist der eingegebene Attributwert nicht numerisch, sucht die erstellte Abfrage in allen Text- und Memofeldernnach dem angegebenen Wert. Für nicht numerische Vergleiche verwendet die erstellte Zeichenfolge den Operator LIKE und setzt voraus, dass Sie gegebenenfalls die entsprechenden Platzhalter eingegeben haben.
Bei vielen Datenbanksystemen (Oracle, ArcView usw.) stellt das Prozentzeichen (%) den Platzhalter für mehrere Zeichen dar. Bei Access ist dieser Platzhalter das Sternchen (*).Wenn es sich bei der ausgewählten Eingabe um eine Abfrage handelt, gilt als Platzhalter für mehrere Zeichen ebenfalls das Prozentzeichen. Die Beachtung von Groß- und Kleinschreibung ist vom Datenbanksystem abhängig. Access-Abfragen unterscheiden nicht nach Groß- und Kleinschreibung. Oracle-Abfragen unterscheiden nach Groß- und Kleinschreibung. Wenn es sich bei der ausgewählten Eingabe um eine Abfrage handelt, wird ebenfalls nach Groß- und Kleinschreibung unterschieden.
Hinweis: Wenn Sie diesen Befehl das erste Mal ausführen, kann es hilfreich sein, die Eingabeabfrage zunächst mit dem Befehl Analyse > Attributabfrage zu erstellen, umderen Richtigkeit und die Ausgabe der gewünschten Ergebnisse sicherzustellen. Sie könne Sie dann zum Erstellen einer frei definierbaren Suche verwenden.
Durchführen von vordefinierten Suchen
Bei einer vordefinierten Suche ändert sich die Konfiguration der Steuerung Suchen je nach dem Typ der Suche. Wenn die Suche keine Eingabe von Attributwerten erfordert, enthält die Steuerung kein Raster (siehe Abbildung). Die Schaltflächen Optionen und Suchensind hierbei aktiviert. Sie führen eine solche Suche durch, indem Sie einfach auf die Schaltfläche Suchen klicken.
Wenn die Suche eine Eingabe von Attributwerten (Aufforderung) erfordert, enthält die Steuerung ein Raster (siehe Abbildung) und die Schaltfläche Optionen ist aktiviert. Die Schaltfläche Suchen wird aktiviert, wenn Sie einen Wert für das angezeigte Attribut eingeben.
10-73

Arbeiten mit GeoMedia
Sie führen eine solche Suche durch, indem Sie den angeforderten Wert eingeben und auf die Schaltfläche Suchen klicken.
Die Anzahl der Rasterzeilen entspricht der Anzahl von eindeutigen Parameterwerten, die beim Erstellen der Suche mit dem Befehl Suchläufe festgelegt wurde. Der Befehl Suchenfüllt die linke Spalte des Rasters mit den Parameternamen aus, die aus der SQL-Anweisung der vordefinierten Suche extrahiert werden. Die rechte Spalte dient zur Eingabe von Daten. Der Befehl ersetzt die für die SQL-Parameter eingegebenen Werte, führt die Abfrage aus und leitet die Ergebnisse an das Warteschlangensystem weiter. Wenn die Suche mehr als zwei Ersetzungen erfordert, enthält die Steuerung eine vertikale Bildlaufleiste (siehe Abbildung).
Verwenden der Steuerung Warteschlange abarbeiten Unabhängig davon ob Ihre Suche frei definiert oder vordefiniert ist, wird das Ergebnis imSteuerelement Warteschlange abarbeiten am unteren Rand der Steuerung Suchen als Warteschlange ausgegeben und im Suchdatenfenster dargestellt. Sie können diese Steuerung verwenden, um sich von einem von der Suche ausgegebenen Element zumanderen bewegen.
Die Steuerung Warteschlange abarbeiten speichert den Namen des Kartenfensters, das Suchdatenfenster und die Legende. Falls Sie das Kartenfenster mit der Suche oder das Suchdatenfenster löschen, kann daher das Fenster neu erstellt werden, wenn Sie die Warteschlange erneut aufrufen. Wenn Sie das Karten- oder Datenfenster gelöscht haben und mit dem selben Namen wie das ursprüngliche Suchfenster ein neues Fenster erstellen, wird dem Namen dieses Fensters eine Zahl (in Inkrementen von “1”) angehängt, um einen eindeutigen Fensternamen zu erstellen. Sie können den im Kartenfenster dargestellten Bereich mit Hilfe der Warteschlangenoptionen festlegen und die räumlichen Filteroptionen verwenden, um den räumlichen Filter neu zu setzen.
10-74

Analysieren von Daten
Navigieren in Suchen
Sie können die folgenden Optionen der Steuerung Warteschlange abarbeiten verwenden, um durch die in der Suche enthaltenen Elemente zu navigieren und die Ansicht anzupassen: Erstes, Vorheriges, Aktuelle Elementnummer, Nächstes, Letztes,Verkleinern, Vergrößern und Aktuelles Warteschlangenelement einpassen. Jede dieser Optionen verwendet die Ansichtseigenschaften, die Sie im Dialogfeld Warteschlangenoptionen festgelegt haben. Sie rufen dieses Dialogfeld auf, indem Sie Optionen > Warteschlangenoptionen in der Steuerung wählen. Wenn beim Navigieren das Suchdatenfenster eingeblendet ist, erfolgt in diesem Fenster ein Bildlauf, damit die Zeilenauswahl auf die Zeile des hervorgehobenen aktuellen Warteschlangenelements(Eintrags) weist.
Festlegen von Warteschlangenoptionen
Auf den zwei Registerkarten des Dialogfelds Warteschlangenoptionen können Sie Optionen zur Ansicht der Kartenfensterdarstellung und zum Definieren eines Elementsuchers festlegen. Sie greifen auf dieses Dialogfeld zu, indem Sie in der Steuerung auf die Schaltfläche Optionen klicken.
Auf der Registerkarte Ansicht können Sie die Ansichtsoptionen für das Kartenfenster festlegen. Beim Verkleinern, Vergrößern oder Einpassen der Ansicht eines Elements imKartenfenster wird die Ansicht anhand der Ansichtsoptionen angepasst. Auf der Registerkarte Suchen können Sie den Sucher festlegen. Der Sucher besteht aus zwei grafischen Elementen, dem Suchfeld und dem Suchfadenkreuz.
Weitere Informationen zu diesem Dialogfeld finden Sie im unter “Festlegen der Ansichtsoptionen für Warteschlangen” im Abschnitt “Abarbeiten von Warteschlangen” dieses Kapitels.
10-75

Arbeiten mit GeoMedia
10-76
Einblenden des Suchdatenfensters
Sie können das Datenfenster für die aktive Warteschlange ein- und ausblenden, indem Sie auf die Schaltfläche Datenfenster einblenden/entfernen in der Steuerung klicken. Wenn Sie diese Schaltfläche eingedrückt ist und kein Suchdatenfenster vorhanden ist, wird ein Datenfenster erstellt, sobald Sie eine Warteschlange aktivieren. Wenn Sie das Datenfenster entfernen, wird es erstellt, wenn Sie das nächste Mal in der Warteschlange vorrücken oder eine Warteschlange aktivieren. Wenn die Schaltfläche nicht eingedrückt und das Datenfenster vorhanden ist, wird das Datenfenster entfernt.
JoinsJoin nennt man eine Abfrage, die Objekte aus zwei Objektklassen oder Abfragen extrahiert, die einen gemeinsamen Attributwert besitzen, und diese kombiniert. Eine Joinabfrage würde beispielsweise auf der Basis einer gemeinsamen Flurstück-Identifikationsnummer alle Attribute für Flurstücke aus der Objektklasse "Flurstück" zusammen mit Flurstück-Eigentümerdaten aus einer anderen Objektklasse liefern, selbst wenn die zweite Objektklasse sich in einem anderen Warehouse befindet.
Sie geben beim Befehl Join die Objektklassen oder Abfragen an, die zusammengefügt werden sollen. Sie legen außerdem fest, an welchen Attributen innerhalb dieser Objektklassen oder Abfragen angeknüpft und welche Art von Joinverknüpfung hergestellt wird. Zum Erstellen einer Joinabfrage mit den richtigen Objekten aus jeder Objektklasse wählen Sie das Attribut in jeder Objektklasse, das den entsprechenden Wert enthält. Attributpaare können durchaus andere Namen haben, müssen jedoch vom gleichen Datentyp sein. Übereinstimmen müssen nur die Werte in jedem Attribut.
Hinweis: Übereinstimmung bedeutet absolute Identität. Es besteht zum Beispiel keine Übereinstimmung zwischen, "Kansas" und "Kansas<Leerzeichen>".
Sie können außerdem die Ausgabespalten eines Joins auswählen und umbenennen, indem Sie sie im Dialogfeld Ausgabeattribute auswählen, in dem alle Attribute aufgelistet sind. Auf diese Weise können Sie die endgültigen Ergebnisfelder sehen sowie die Feldnamen und die Anordnung der Felder manipulieren.
Wenn mindestens ein ausgegebenes Attribut den Status lesen/schreiben aufweist, erstellt dieser Befehl eine Ausgabeabfrage mit dem Staus lesen/schreiben. Ausgabeattribute weisen den Status lesen/schreiben auf, wenn sie aus einem Attribut mit dem Status lesen/schreiben der eingegebenen Objektklassen oder Abfragen stammen und wenn sie Teil einer exklusiven Joinverknüpfung oder des inneren Abschnitts einer links inklusiven oder rechts inklusiven Joinverknüpfung sind.

Analysieren von Daten
Joins definieren
Die folgenden Arten von Joinverknüpfungen sind möglich:
Exklusiv Einträge werden nur in den Join aufgenommen, wenn das Attribut im linken Feld dem Attribut des zugehörigen rechten Feldes entspricht. Alle anderen Einträge werden nicht in den Join einbezogen.
Linksinklusiv
Alle Einträge aus der linken Objektklasse werden in den Join einbezogen, jedoch nur die übereinstimmenden aus der rechten. Aus der rechten Objektklasse stammende Zeilen, die keine Entsprechung aufweisen, werden nicht in den Join einbezogen.
Rechtsinklusiv
Alle Einträge aus der rechten Objektklasse werden in den Join einbezogen, jedoch nur die übereinstimmenden aus der linken. Aus der linken Objektklasse stammende Zeilen, die keine Entsprechung aufweisen, werden nicht in den Join einbezogen.
Inklusiv Alle Einträge aus beiden Objektklassen werden in den Join einbezogen.
In allen inklusiven Joinverknüpfungen haben die Felder aus Einträgen mit nicht übereinstimmenden Werten den Wert Null. Folglich können Joinattribute mit Nullwerten mit keinem Eintrag der anderen Objektklassen übereinstimmen. Wenn ein Eintrag in einer Objektklasse ein Attribut aufweist, das mehr als einem Eintrag der anderen Objektklasse entspricht, gibt die Abfrage mehrere Kopien des ersten Eintrags aus.
Zur Darstellung der Joinabfrage in einem Kartenfenster benutzt die Software die Geometrieaus der linken Objektklasse oder Abfrage. Wenn Sie daher einen Join aus zwei Objektklassen oder Abfragen mit Geometrien erstellen, wählen Sie die Objektklasse oder Abfrage, deren Geometrie Sie übernehmen wollen, im Feld Linkes Joinobjekt des Dialogfelds Join.
10-77

Arbeiten mit GeoMedia
So erstellen Sie einen Join
1. Wählen Sie Analyse > Join.
2. Wählen Sie aus der Pulldown-Liste Linkes Joinobjekt die linke Objektklasse bzw. Abfrage.
3. Wählen Sie aus der Pulldown-Liste Rechtes Joinobjekt die rechte Objektklasse bzw. Abfrage.
4. Wählen Sie in der Liste mit verfügbaren Attributen die Attribute aus, auf deren Grundlage Sie den Join erstellen wollen.
5. Klicken Sie auf den Abwärtspfeil, um das Attributpaar der Liste AusgewählteAttributpaare hinzuzufügen.
Hinweis: Zum Entfernen eines Attributpaares wählen Sie dieses aus der Liste Ausgewählte Attributpaare und klicken auf den Aufwärtspfeil.
6. Wenn die Einträge in mehr als einem Attribut übereinstimmen müssen, wiederholen Sie die Schritte 2 bis 5, um dem Join weitere Attributpaare hinzuzufügen.
7. Optional: Klicken Sie auf die Schaltfläche Attribute und anschließend auf Umbenennen, um die Attribute umzubenennen. Klicken Sie auf die Schaltfläche Attribute und verwenden Sie anschließend die Pfeilschaltflächen und/oder die Schaltflächen Alle auswählen/Alle abwählen, um die Attribute neu anzuordnen.
10-78

Analysieren von Daten
Hinweis: Wenn Sie den Mauszeiger über einen Eintrag in einer der Listen stellen, wird der Name des Feldes als QuickInfo angezeigt.
8. Wählen Sie die Art der Joinverknüpfung.
9. Geben Sie im Feld Abfragename einen Namen für den Join ein oder akzeptieren Sie den Standardnamen.
10. Optional: Geben Sie eine Beschreibung des Joins ein.
11. Wählen Sie ein Fenster zur Darstellung des Joins. Wenn Sie ein Kartenfenster wählen, können Sie auch die Symbolik des Joins ändern.
12. Klicken Sie auf die Schaltfläche OK.
Analysieren von Geometrie Mit dem Befehl Geometrie analysieren werden statistische Daten der Geometrie für jedes Objektvorkommen einer bestimmten Objektklasse bzw. Abfrage berechnet. Die Ausgabe wird als Abfrage dargestellt, die in einem Karten- und/oder Datenfenster dargestellt werden kann.
Folgende statistische Informationen sind verfügbar:
Flächenobjekte – Fläche, Umfang, Fläche/Umfang
Linienobjekte – Länge, Azimut, Richtung
Punktobjekte – geographische Koordinaten, projizierte Koordinaten, Höhe
10-79

Arbeiten mit GeoMedia
10-80
Zusammengesetzte Objekte – Fläche, Länge, Fläche/Umfang, Länge, Azimut, Richtung, geographische Koordinaten, projizierte Koordinaten, Höhe
Grafiktextobjekte – Geographische Koordinaten, projizierte Koordinaten, Höhe
Rasterobjekte - keine
Darüber hinaus können Sie mit diesem Befehl bestimmte vorgegebene Bedingungen finden. Sie können damit zum Beispiel alle Flurstückflächen einer bestimmten Größe ermitteln oder eine thematische Karte vorbereiten. Der Befehl Geometrie analysierenwird über das Menü Analyse aufgerufen.
Dieser Befehl verwendet eine Objektklasse oder Abfrage als Eingabe und gibt die Ergebnisse in Form einer neuen Abfrage aus. Diese enthält alle Felder der Eingabeobjektklasse sowie zusätzliche Felder für alle entsprechenden statistischen Daten zu einer Geometrie, die im Dialogfeld ausgewählt wurden. Die daraus resultierende Abfrage kann in einem Kartenfenster und/oder Datenfenster dargestellt werden. Für eine optimale Darstellung können Sie darüber hinaus die Symbolik für das Kartenfenster einstellen. So kann eine Abfrage bzw. eine Sortierung des Datenfensters erstellt werden, um kleine Flächen oder kurze Linien zu suchen, was bei der Verwendung dieses Befehls für größere Flexibilität sorgt. Sie wollen zum Beispiel alle Objekte mit großen Flächen oder solche mit Flächen innerhalb eines bestimmten Bereichs finden. Die Standardwerte für Einheiten werden der Registerkarte Einheiten und Formate des Dialogfelds Eigenschaften des Koordinatensystems entnommen. Sie können jedoch geändert werden. Die Einheiten für Abstand und Flächen werden jedoch nicht in der ausgegebenen Abfrage dargestellt.
Hinweise zur Registerkarte Einheiten und Formate finden Sie in der Online-Hilfe.
Die Abfrage ist dynamisch mit der Eingabeobjektklasse bzw. eingegebenen Abfrage verknüpft und wird bei Änderungen automatisch aktualisiert. Das heißt, dass Objekte in der ausgegebenen Abfrage ausgewählt und gelöscht werden können, so dass Sie in der ursprünglichen Objektklasse gelöscht werden. So können Sie zum Beispiel alle Flächen, die kleiner als eine bestimmte Mindestgröße oder Linien, die kürzer als eine Mindestlänge sind, suchen und löschen.
Der Befehl Geometrie analysieren führt Berechnungen auf Grundlage der Registerkarte Einheiten und Formate des Dialogfelds Eigenschaften des Koordinatensystems aus. Sie können diese Einstellungen jedoch ändern, indem Sie auf der Registerkarte andere Werte wählen.

Analysieren von Daten
10-81
Die Einheiten und Formate für Azimut, Richtung, geographische Koordinate, Projektionskoordinate und Höhe werden den entsprechenden Einstellungen im Dialogfeld entnommen. Diese Einstellungen können im Dialogfeld Geometrie analysieren nicht überschrieben werden. Sobald Sie also eine Abfrage erstellt haben, können Sie die Einheiten und Formate für Azimut, Richtung, geographische Koordinate, projizierte Koordinate und Höhe nicht mehr ändern. Wenn Sie diese Einstellungen ändern wollen, müssen Sie eine neue Abfrage erstellen.
Außerdem können Sie sphäroide oder planare Referenzbereiche verwenden, wenn Sie die Statistik berechnen. Der Standardwert wird der Registerkarte Einheiten und Formate des Dialogfelds Eigenschaften des Koordinatensystems entnommen. Alle Berechnungen werden im GeoWorkspace-Koordinatensystem vorgenommen.
Hinweis: Vorhandene Abfragen, die durch diesen Befehl in GeoMedia 3.0 erstellt wurden, werden weiterhin im Warehouse-Koordinatensystem berechnet. Nur neue (GeoMedia 4.0 und neuere Versionen) Abfragen werden im GeoWorkspace-Koordinatensystem berechnet.
Nachdem Sie den Befehl Geometrie analysieren ausgeführt haben, können Sie die festgestellten Bedingungen korrigieren. Bei allen Veränderungen der Geometrie der Objekte, für die statistische Daten berechnet wurden, werden die statistischen Daten automatisch in jedem offenen Kartenfenster und/oder Datenfenster, die die betroffenen Objekte darstellen, aktualisiert.
Wenn Sie kleine, mit dem Befehl Geometrie analysieren festgestellte Flächen löschen möchten, gehen Sie wie folgt vor:
1. Führen Sie Geometrie analysieren aus, um die kleinen Flächen zu suchen.
2. Öffnen Sie ein Datenfenster für die neue Abfrage.
3. Sortieren Sie die Flächenspalte.
4. Wählen Sie alle Zeilen mit zu kleinen Flächen aus.
5. Löschen Sie die ausgewählten Zeilen.
Die Daten- und Kartenfenster werden aktualisiert.

Arbeiten mit GeoMedia
10-82
Analyseoptionen
Sie können für die von Ihnen benötigte Statistik unter folgenden Optionen zur Analyse wählen:
Fläche - Berechnet die Fläche jedes Objekts mit einer Flächengeometrie und speichert den Wert in dem neuen Feld Fläche. Die Fläche wird nur für Objekte mit Flächengeometrie berechnet. Alle anderen Geometrien werden ignoriert. Wenn es sich bei der eingegebenen Objektklasse oder Abfrage um eine Liniengeometrie handelt, wird diese Option ignoriert.
Umfang - Berechnet den Umfang nicht zusammenhängender Geometrien. Aussparungen werden bei der Flächenberechnung berücksichtigt. Der Wert wird in dem neuen Feld Umfang gespeichert. Der Umfang wird nur für Objekte mit Flächengeometrie berechnet. Alle anderen Geometrien werden ignoriert. Wenn es sich bei der eingegebenen Objektklasse oder Abfrage um eine Liniengeometrie handelt, wird diese Option ignoriert.
Fläche/Umfang2 - Berechnet den Werte Fläche/Umfang_2 für jede Instanz der ausgewählten Objektklasse bzw. Abfrage, die eine Flächengeometrie aufweist. Der Wert wird im Ausgabeabfragesatz in einem neuen Feld mit der Bezeichnung FlächeUmfangVerhältnis gespeichert. Wenn zu den Eingabedaten auch zusammengesetzte Objektklassen gehören, werden die Statistikdaten nur für diejenigen Objekte berechnet, die eine Flächengeometrie aufweisen. Die Statistik wird bei nicht zusammenhängender Flächengeometrie nicht berechnet. Ist das Objekt eine Kollektion mit Flächen- und Linien- oder Punktgeometrien, wird die Statistik für die Flächengeometrien berechnet, während die übrigen Geometrien ignoriert werden. Wenn es sich bei den eingegebenen Daten um eine Liniengeometrie handelt, wird diese Option ignoriert.
Länge - Berechnet die Länge nicht zusammenhängender Geometrien. Aussparungen werden bei der Flächenberechnung berücksichtigt. Der Wert wird in dem neuen Feld Länge gespeichert. Die Länge wird nur für Objekte mit Liniengeometrie berechnet. Alle anderen Geometrien werden ignoriert. Wenn es sich bei der eingegebenen Objektklasse oder Abfrage um eine Flächengeometrie handelt, wird diese Option ignoriert. Nicht zusammenhängende Geometrien werden bei der Längenberechnung berücksichtigt.
Azimut - Berechnet den Azimut für jedes Objekt mit einer Liniengeometrie und speichert den Wert in dem neuen Feld Azimut. Der Azimut wird nur für zusammengesetzte und lineare Objekte berechnet.
Richtung - Berechnet die Richtung für jedes Objekt mit einer Liniengeometrie und speichert den Wert in dem neuen Feld Richtung. Die Richtung wird nur für zusammengesetzte und lineare Objekte berechnet.

Analysieren von Daten
Geographische Koordinate - Gibt die geographischen Koordinaten für jedes Objekt mit einer Punkt- oder Textgeometrie aus und speichert die Werte in den neuen Feldern ErsteGeographischeKoordinate und ZweiteGeographischeKoordinate gespeichert. Die geographische Koordinate wird nur für zusammengesetzte, Punkt- und Textobjekte ausgegeben.
Projektionskoordinate - Gibt die projizierte Koordinate für jedes Objekt mit einer Punkt- oder Textgeometrie aus und speichert die Werte in den neuen Feldern ErsteGeographischeKoordinate und ZweiteGeographischeKoordinate. Die Projektionskoordinate wird nur für zusammengesetzte, Punkt- und Textobjekte ausgegeben.
Höhe - Berechnet die Höhe für jedes Objekt mit einer Punktgeometrie und speichert den Wert in dem neuen Feld Höhe. Die Höhe wird nur für zusammengesetzte, Punkt- und Textobjekte berechnet.
Die ausgegebene Objektklasse bzw. Abfrage enthält für jede gewählte Analyseoption, die auf die Geometrietypen der eingegebenen Objektklasse bzw. Abfrage zutrifft, ein neues Feld. Die Standardtitel der neuen Felder lauten wie oben aufgeführt. Wenn bereits eine Spalte mit einem dieser Namen vorhanden ist, wird der neue Name dennoch beibehalten. Allerdings wird eine zweistellige Zahl am Ende des Namens angehängt. Ein Platzhalter, beginnend bei 01, wird so lange gesucht, bis ein eindeutiger Titel gefunden ist.
So analysieren Sie Geometrie
1. Öffnen Sie ein Warehouse mit Schreibzugriff.
2. Wählen Sie Analyse > Geometrie analysieren.
3. Wählen Sie aus der Pulldown-Liste Zu analysierende Objekte eine Objektklasse oder Abfrage.
4. Wählen Sie in der Liste Analyseoptionen die gewünschte Statistikoption aus.
10-83

Arbeiten mit GeoMedia
10-84
Hinweis: Die Liste mit verfügbaren Statistikdaten ist von der Geometrie der ausgewähltem Objektklasse oder Abfrage abhängig. Wenn Sie eine Objektklasse oder Abfrage das erste Mal wählen, sind alle Kontrollkästchen deaktiviert. Auch werden alle Kontrollkästchen deaktiviert, wenn Sie die Objektklasse oder Abfrage wechseln. Wenn jedoch der Geometrietyp der neu gewählten Objektklasse oder Abfrage mit dem der zuvor gewählten übereinstimmt, bleiben die von Ihnen vorgenommenen Einstellungen erhalten.
5. Geben Sie einen entsprechenden Namen in das Feld Abfragename ein.
6. Optional: Geben Sie in das Feld Beschreibung eine entsprechende Beschreibung der Abfrage ein.
7. Optional: Klicken Sie auf Einheiten und Formate und ändern Sie die entsprechenden Werte auf der Registerkarte Einheiten und Formate im Dialogfeld Eigenschaften des Koordinatensystems.
8. Aktivieren Sie das Kontrollkästchen Im Kartenfenster darstellen und ändern Sie gegebenenfalls im Feld Kartenfenstername das vorgegebene Kartenfenster, in dem die Ergebnisse dargestellt werden sollen.
ODER
Deaktivieren Sie die Option Im Kartenfenster darstellen, wenn die Ergebnisse nichtin einem Kartenfenster dargestellt werden sollen,
9. Optional: Klicken Sie auf die Schaltfläche Symbolik und ändern Sie die Standardsymbolik über das Dialogfeld Symbolik auswählen.
10. Aktivieren Sie das Kontrollkästchen Im Datenfenster darstellen und ändern Sie gegebenenfalls im Feld Datenfenstername das vorgegebene Datenfenster, in dem die Ergebnisse dargestellt werden sollen.
ODER
Deaktivieren Sie die Option Im Datenfenster darstellen, wenn die Ergebnisse nicht in einem Datenfenster dargestellt werden sollen.

Analysieren von Daten
11. Klicken Sie auf OK, um die Geometrien zu analysieren.
Die Analyse wird auf die ausgewählte Objektklasse oder Abfrage angewendet, und es wird eine Abfrage mit dem im Dialogfeld angegebenen Namen ausgegeben.
Wenn Sie das Kontrollkästchen Im Kartenfenster darstellen aktiviert haben, werden die Geometrien in einem Kartenfenster dargestellt. Bei Aktivierung des Kontrollkästchens Im Datenfenster darstellen wird das Datenfenster mit der Geometrie angezeigt.
Pufferzonen um Objekte platzieren Eine Pufferzone ist eine Region, die ein oder mehrere Objekte umschließt oder von diesen umschlossen wird. Sie wird in der Regel zur räumlichen Analyse oder als Eingabe für räumliche Abfragen verwendet. Wenn Sie den Befehl Analyse > Pufferzone zumPlatzieren von Pufferzonen wählen, erstellen Sie eine Abfrage, die einer vorhandenen Objektklasse zugehörig ist. Diese Pufferzonen werden als Flächenobjekte eingefügt. Sie können Pufferzonen um Punkt-, Linien-, Flächen- und zusammengesetzte Objektklassen (nicht Grafiktext, Raster- oder nicht grafische Objekte) oder um die Ergebnisse einer Abfrage definieren und platzieren. Pufferzonen funktionieren am Besten, wenn das Koordinatensystem des GeoWorkspaces und des Warehouses übereinstimmen und auf eine flächentreue Projektion eingestellt sind. Die Ergebnisse können in einem Kartenfenster und/oder Datenfenster dargestellt werden. Der Befehl Pufferzone steht zur Verfügung, wenn ein Kartenfenster aktiv ist und mindestens eine offene Warehouseverbindung besteht.
10-85

Arbeiten mit GeoMedia
Sie können die Entfernung der Pufferzone (oder den Namen eines Attributs, das die Pufferzonenentfernung enthält) je nach Objekt festlegen. Es werden eine Vielzahl von Vorgaben für die Entfernungswerte, einschließlich Schichten, Ringe und Pufferzonen in Innenflächen, unterstützt. Die Entfernung der Pufferzone kann entweder konstant oder variabel sein.
Bei einer konstanten Entfernung legen Sie den Entfernungswert und die Einheit fest. Die Entfernung muss folgendermaßen eingegeben werden:
Einfach—Eine einfache Zahl, z.B.: 10
Schichten—Durch Semikolon (;) abgetrennte Zahlen, z.B.: 10;20;30
Kreise—Durch Doppelpunkt (:) und Semikolon (;) abgetrennte Zahlen, z.B.: (Anfang/Ende) 10:20;30:40
Der Standardwert für Einheiten wird der Registerkarte Einheiten und Formate des Dialogfelds GeoWorkspace-Koordinatensystem entnommen.
Bei einer variablen Entfernung wählen Sie ein Attribut mit Entfernungswerten aus, die je nach Objekt unterschiedlich sein können. Hierbei stehen lediglich Attribute der TypenText, Byte, Integer, Long, Single, Double und Währung zur Auswahl. Die Werte müssen in den Bezugseinheiten des Koordinatensystems der Daten vorliegen, für die ein Pufferzone erstellt werden soll. Ist dies nicht der Fall, können Sie mit Hilfe des Befehls Funktionsattribute einen Ausdruck erstellen, der die erforderliche Umrechnung von Maßeinheiten und entsprechende Formatierung vornimmt.
Siehe hierzu "Funktionsattribute" in diesem Kapitel.
10-86

Analysieren von Daten
Sie können die Form der Endkappen wählen, mit denen die Endpunkte von linearen oder zusammengesetzten Objekten verbunden werden. Zur Auswahl stehen die Optionen Rund(Standardeinstellung) und Eckig.
Sie können außerdem festlegen, ob berührende Pufferzonen zusammengefügt werden sollen. Diese Option ist standardmäßig deaktiviert. Nicht zusammengefügte Pufferzonen werden um oder in jedes Objekt der ausgewählten Kombination von Objekt und Entfernung platziert. Überlappende Pufferzonen werden nicht zusammengefügt. Die Abbildung A zeigt sechs nicht zusammengefügte Pufferzonenobjekte. Bei zusammengefügten Pufferzonen werden überlappende Sätze von Pufferzonenobjekten zusammengefügt, wobei jedoch aus einem einzelnen Eingabeobjekt erstellte, nicht zusammenhängende Pufferzonen Ihre Gruppierung beibehalten. Abbildung B zeigt vier Pufferzonenobjekte, wobei eines drei zuvor nicht zusammengefügte Pufferzonenobjekte zusammenfügt.
A B
Bei der Ausgabe von zusammengefügten Pufferzonen, enthält die ausgegebene Abfrage ein einzelnes Ausgabegeometriefeld. Bei der Ausgabe von nicht zusammengefügtenPufferzonen, enthält die ausgegebene Abfrage zusätzlich ein Textattribut, das den Entfernungswert enthält, mit dem die Pufferzone erstellt wurde.
Die folgenden Abbildungen zeigen Beispielpufferzonen um verschiedene Geometrien,sowie die Auswirkung positiver und negativer Entfernungswerte:
10-87

Arbeiten mit GeoMedia
FunktionsattributeMit dem Befehl Funktionsattribute können neue Attribute erstellen, die auf Abfragen basieren. Dieser Befehl unterstützt die Berechnung spontaner, dynamischer Attribute basierend auf der Geometriebemaßung und/oder der Attributwerte für eine einzelne Datenbanktabelle. Der Befehl liefert alle ursprünglichen Attribute sowie neue Attribute, die im Dialogfeld Funktionsattribute als einen neue Abfrage definiert wurden. Sie können diesen Befehl auf schreibgeschützte Daten anwenden sowie auf Daten mit Schreibzugriff. Außerdem können berechnete Ausgabeattribute innerhalb einer Funktionsabfrage als Eingabe für eine weitere Analyse verwendet werden. Sie müssen über ein aktives Karten- oder Datenfenster sowie mindestens eine offene Verbindung verfügen, um diesen Befehl zu verwenden.
Nach der Erstellung der Funktionsattribute speichert der Befehl die Abfrage imGeoWorkspace und zeigt die Ergebnisse im Karten- und/oder Datenfenster an. Sie können Abfragen überprüfen und verwalten, indem Sie die Befehle Analyse > Abfragen und Legende > Abfrage hinzufügen verwenden.
10-88

Analysieren von Daten
Bei diesem Befehl wählen Sie zuerst im Dialogfeld Funktionsattribute das Objekt bzw. die Abfrage aus, für das/die Sie Funktionsattribute hinzufügen wollen.
Anschließend öffnen Sie das Dialogfeld Funktionsattribut mit der Schaltfläche Neu, umden Ausdruck für die Analyse zusammenzustellen. Das zweite Dialogfeld dient als Rechner, mit dem Sie die Berechnung von Informationen für Abfragen durchführen können. Dieser Rechner bietet Ihnen Standardoperatoren sowie kontextbezogene Syntaxinformationen.
Informationen zu diesem Dialogfeld finden Sie in der Online-Hilfe.
10-89

Arbeiten mit GeoMedia
Außerdem können Sie das Dialogfeld Funktionsattribut verwenden, umFunktionsattribute mit Hilfe der Befehle Aggregierung und Analytisch zusammenfügenzu erstellen, zu bearbeiten, zu überprüfen oder zu löschen. Die AnalysebefehleFunktionsattribute, Aggregierung und Analytisch zusammenfügen stellen Abfragetypen dar, die über das Dialogfeld Funktionsattribute zusätzliche Daten erstellen.
Siehe auch "Aggregieren von Daten“ sowie "Zusammenfügen von Objektklassen und Abfragen" in diesem Kapitel.
Hinweis: Beachten Sie bitte, das der Befehl Funktionsattribute (Plural) das Dialogfeld Funktionsattribute (Plural) öffnet. Über dieses Dialogfeld sowie die Dialogfelder der soeben erwähnten Befehle greifen Sie jedoch auf das Dialogfeld Funktionsattribut(Singular) zu.
Ausdrücke für Funktionsattribute Die Ausdrücke für Funktionsattribute sind den in Excel verwendeten Ausdrücken sehr ähnlich. Sie bestehen aus Operanden und Operatoren, die bewertet werden, um einen Ergebniswert zu erhalten. Ein Ausdruck kann aus nur einem Operand bestehen oder sich aus einer Kombination von Operanden mit einem oder mehreren Operatoren zusammensetzen. Ausdrücke sind vielseitig einsetzbar. So z.B. als Teil der mit einer Abfrage abzurufenden Daten oder als Bedingung für die Suche nach Daten, die einembestimmten Satz von Kriterien entsprechen.
Siehe hierzu die Online-Hilfe.
Sie können einen Ausdruck erstellen oder ändern, indem Sie Werte eintippen und die Schaltflächen verwenden, die den entsprechenden Operator automatisch in das Feld Ausdruck im Dialogfeld Funktionsattribute einfügen. Sie können ebenfalls Funktionssyntax ausschneiden und in das Feld Ausdruck einfügen.
Im Dialogfeld stehen Ihnen alle Kategorien, Funktionen die einer ausgewählten Kategorie zugehörigen Funktionen sowie Spalten zur Verfügung, die als Eingabeparameter für Funktionen verwendet werden können.
10-90

Analysieren von Daten
10-91
Um Ihnen das Erstellen und Bearbeiten zu erleichtern, zeigt dieses Dialogfeld außerdem die Syntaxdefinition der ausgewählten Funktion an, sowie eine Quickinfo, die eine kurze Beschreibung zur Funktionsweise der ausgewählten Funktion enthält. Nachdem Sie Text einfügen, wird der Ausdruck überprüft. Falls beim Hinzufügen einer Funktion ein Problem auftritt, wird eine Fehlermeldung angezeigt und der Fehler wird durch die Position des Mauszeigers im Ausdruck kenntlich gemacht.
Hinweis: Sie können die Syntax auswählen, die am unteren Rand des Dialogfelds angezeigt wird, wenn Sie eine Funktion wählen, und an eine andere Stelle kopieren.
Sie können Ausdrücke mit anderen austauschen, indem Sie den GeoWorkspace per E-Mail verschicken, eine GeoWorkspace-Standardvorlage oder GeoMedia WebMap-Website erstellen oder Ausdrücke kopieren und an anderer Stelle einfügen.
Ausgabedatentypen
Der Datentyp des Funktionsattributs wird nur dann im schreibgeschützten Feld Ausgabetyp angezeigt, wenn der Ausdruck gültig ist. Dieses Feld stellt somit einen hilfreichen Überprüfungsmechanismus dar. Einige Geometriefunktionen erstellen außer den standardmäßigen Text- und numerischen Ausgabedatentypen auch Geometriedatentypen. Zu den ausgegebenen Geometriedatentypen gehören:
Flächengeometrie Liniengeometrie
Zusammengesetzte Geometrie Punktgeometrie
Bildgeometrie Textgeometrie
Länge
Sie können die Länge der ausgegebenen Funktionsattribute im Feld Länge überprüfen bzw. bearbeiten, wenn deren Ausgabetyp Text ist. Der Standardwert lautet 255 und kann auf einen beliebigen Wert von 1 bis 255 geändert werden.
Format
Sie können das Format der ausgegebenen Funktionsattribute im Feld Format überprüfen bzw. bearbeiten. Dies gilt für alle Ausgabetypen mit Ausnahme von Geometriedatentypen. Der Standardwert ist vom Datentyp der Ausgabe abhängig.

Arbeiten mit GeoMedia
10-92
Genauigkeit
Sie können die Genauigkeit zur Darstellung der ausgegebenen Funktionsattribute überprüfen bzw. bearbeiten, wenn diese dem Format Fixiert, Standard oder Währung entsprechen und deren Ausgabetyp Single, Double oder Währung ist. Der Standardwert ist vom Ausgabetyp abhängig. Für Single ist der Standardwert 4, für Double ist er 6 und für Währung ist er 2.
Operanden
Operanden werden von den Operatoren in einem Ausdruck manipuliert. Bei Operanden kann es sich um folgendes handeln:
Bezeichner/Kennungen – Verweise auf Felder in denen die Werte für jeden Eintrag unterschiedlich sind.
Konstanten – Feste Werte, die für jeden Eintrag konstant sind.
Funktionen – Operationen, die Eingaben annehmen und Werte ausgeben.
Ein Ausdruck kann aus einer Kombination dieser Operanden zusammen mit Operatoren aufgebaut werden. Ein Ausdruck kann z.B. eine Berechnung sein, wie (Preis * 1,5)oder (Preis + Mehrwertssteuer).
Als Zeichen ausgedrückte Datenwerte müssen in einem Ausdruck in einfache Anführungszeichen (') gesetzt werden. Im folgenden Ausdruck wird das Literalzeichen B%als Muster für die LIKE-Klausel verwendet: Nachname LIKE ‘B%’.
Im folgenden Ausdruck ist der Datumswert in einfache Anführungszeichen gesetzt: Bestelldatum = '28 Sep 2001'.
Operatoren
Operatoren sind Symbole, die eine an einem oder mehreren Operanden durchzuführende Aktion angeben. Sie geben also an, wie der Operand manipuliert werden soll. Es stehen Operatoren der folgenden Kategorien zur Verfügung:
Arithmetisch Logik
Bitweise Zeichenfolge
Vergleich Unär
Ein Ausdruck kann aus mehreren kleineren Ausdrücken aufgebaut werden, die durch Operatoren miteinander verbunden sind. In solchen komplexen Ausdrücken werden die Operatoren aufgrund ihrer Rangordnung bewertet. Operatoren mit höherer Rangordnung werden vor Operatoren mit niedrigerer Rangordnung abgearbeitet. Operatoren mit gleicher Rangordnung werden von rechts nach links abgearbeitet.

Analysieren von Daten
10-93
Hier einige Beispielsausdrücke:
AssessedVal = Area* Value
TotalPop = sum(Pop)
If MeanIncome > 30,000 then sum(Pop)
Funktionen
Der Befehl Funktionsattribute bietet Ihnen folgende Funktionstypen zum Ausführen von Operationen:
Skalarfunktionen werden auf einen einzelnen Wert angewendet und geben einen einzelnen Wert aus.
1:1 (1 Eintrag eingegeben, 1 Eintrag ausgegeben) Beispiel: Verwenden des Befehls Funktionsattribute zum Berechnen der x- oder y-Koordinaten einer Punktgeometrie-Objektklasse.
Aggregierungsfunktionen werden auf eine Kollektion von Werten angewendet, geben aber nur einen einzelnen aufsummierten Wert aus.
Mehrere :1 (mehrere Einträge eingegeben, 1 Eintrag ausgegeben) Beispiel: Verwenden des Befehls Analytisch zusammenfügen mit CREATEPOLYGON, um Punkte zu einem Polygon zusammenzufügen.
Expansionsfunktionen werden auf einen einzelnen Wert (gewöhnlich ein Geometriewert) angewendet und geben dann mehrere Werte aus.
1:Mehrere (1 Eintrag eingegeben, mehrere Einträge ausgegeben) Beispiel: Verwenden des Befehls Funktionsattribute, um SEGMENTS von Linien zu berechnen.
Gewöhnlich werden Aggregierungsfunktionen hauptsächlich mit den Befehlen Analytischzusammenfügen und Aggregieren verwendet. Der Befehl Funktionsattribute verwendet gewöhnlich nur Skalar- oder Expansionsfunktionen.
Alle mit GeoMedia gelieferten Funktionen haben eindeutige Namen. Diese Funktionen sind in folgende Kategorien unterteilt:
Datum & Zeit Verschiedenes
Geometrie Statistik
Logik Text
Math & Trigonom. Ansicht

Arbeiten mit GeoMedia
10-94
Die Kategorien im Dialogfeld Funktionsattribute organisieren die Funktionen einfach nach Themen. Wenn Sie in der Liste Kategorien den Eintrag Alle wählen, werden alle verfügbaren Funktionen in der Liste Funktionen zur Auswahl bereitgestellt. Wenn Sie den Eintrag Zuletzt verwendet wählen, werden in der Liste Funktionen die von Ihnen zuletzt und am häufigsten verwendeten Funktionen angezeigt. Der Standardinhalt der Liste besteht aus vierzehn vorausgewählten Funktionen. Die Liste wird jedoch während der Verwendung des Befehls angepasst, um Ihre eigenen, häufig verwendeten Funktionen einzubeziehen. Operatoren und Konstanten zeigen eine Liste mit Operatoren und Konstanten an. Attribute, die als Eingabeparameter für Funktionen verwendet werden können, werden in der Liste Attribute angezeigt.
Gebräuchliche Geometriefunktionen
Einige der am häufigsten verwendeten Geometriefunktionen sind die Funktionen AREA, COMPRESS, CREATEPOLYLINE, MERGE, PERIMETER und REVERSE.
Die entsprechenden Spezifikationen lauten wie folgt:
AREA – gibt die Fläche der angegebenen Geometrie zurück. Die Syntax der Funktion AREA ist anderen Funktionen wie LENGTH, PERIMETER, X, Y ähnlich.
Format: AREA(Geometrie; RefSpace; UnitOfMeasure)
Geometrie: Die Geometrie, deren Fläche gemessen werden soll. Die Geometrie kann im Abschnitt mit verfügbaren Eingabeattributen des Dialogfelds ausgewählt werden.
RefSpace: Der zum Durchführen von Messungen verwendete aktive Referenzbereich kann auf eine von zwei Konstanten festgelegt werden: Truemeas (tatsächl. Maß) oder Projectedmeas (projiziertes Maß). Die Konstante des Referenzbereichs legt fest, ob beim Berechnen der Messungen die Krümmung der Erdoberfläche oder die Ebene der Objektklassenprojektion berücksichtigt werden soll. Dieser Parameter ist optional. Wenn dieser Parameter fehlt, wird Truemeas verwendet. Folgende Werte sind möglich:
Wert Konstante Bedeutung
0 Truemeas Messungen werden auf der Oberfläche des Ellipsoids, d.h. unter Berücksichtigung der Erdkrümmung berechnet. Distanzen werden als geodätische Entfernungen bezeichnet.
1 Projectgedmeas Messungen werden auf der Projektionsebene berechnet. Diese Messungen werden von Projektionsverzerrungen beeinflusst.

Analysieren von Daten
UnitOfMeasure: Die Flächeneinheit, in der die Geometrie gemessen werden soll. Dieser Parameter ist optional. Wenn dieser Parameter fehlt, wird die Geometrie in Quadratmeterngemessen. Gültige Flächenmesswerte können aus den in der Kategorie Konstantenaufgelisteten Funktionen gewählt werden.
Anmerkung: Der gelieferte Wert ist abhängig vom Geometrietyp.
Ist die Geometrie nicht definiert (NULL-Wert), wird der Wert NULL ausgegeben.
Ausgabetyp: gdbDouble
COMPRESS – gibt eine komprimierte Form der angegebenen Geometrie zurück. Es findet kein sichtbare Änderung der Geometrie statt, sie wird stattdessen mit effizienter Speicherung neu geschrieben. Kompression wird gelegentlich mit bestimmten aus CAD stammenden Daten verwendet, die aus komplexen Linien oder Polygonen abgeleitet sind. Die Geometrien werden neu geschrieben, damit Sie in GeoMedia einfacher zu bearbeiten sind. COMPRESS mit dem Befehl Attribute aktualisieren verwendet werden, um die Geometrien in einem Warehouse mit Schreibzugriff direkt zu aktualisieren. Sie können Informationen über eine bestimmte Geometrie überprüfen, indem Sie die Geometrie imKartenfenster auswählen, mit der rechten Maustaste klicken und im Kontextmenü den Befehl Geometrie-Informationen wählen. Hierzu ein Beispiel vor und nach der Anwendung von COMPRESS
VORHER NACHHER
Format: COMPRESS(Geometrie)
Geometrie: Die Geometrie, die komprimiert werden soll. Die Geometrie kann im Abschnitt mit verfügbaren Eingabeattributen des Dialogfelds ausgewählt werden.
Anmerkung: Der gelieferte Wert ist abhängig vom Geometrietyp.
COMPRESS verändert folgende Geometrietypen nicht: PointGeometry,OrientedPointGeometry, LineGeometry, PolylineGeometry, ArcGeometry,PolygonGeometry, RectangleGeometry, RasterGeometry oder TextPointGeometry. In solchen Fällen wird die eingegebene Geometrie unverändert ausgegeben.
10-95

Arbeiten mit GeoMedia
10-96
COMPRESS ist nur auf CompositePolylineGeometry, CompositePolygonGeometry, BoundaryGeometry und GeometryCollection anwendbar. Diese Geometriespeichertypen können verschachtelte Geometrien und/oder Abfolgen von Liniengeometrien enthalten. In allen diesen Fällen wird die eingegebene Geometrie in effizient gespeicherter Form ausgegeben. Es tritt weder ein Verlust an Genauigkeit noch eine sichtbare Veränderung auf. Siehe Folgendes:
Ist die Geometrie nicht definiert (NULL-Wert), wird der Wert NULL ausgegeben.
Die Komprimierung schließt die folgenden drei Schritte ein:
1. Verschachtelte zusammengesetzte Geometrie bzw. Geometriekollektionen werden abgeflacht. Auf diese Weise werden Geometrieheader entfernt, rekursive Verarbeitung vermieden und zusammengesetzte Geometrien für die weitere Optimierung im nächsten Schritt vorbereitet.
2. Aufeinanderfolgende Linien/Polylinien mit übereinstimmenden Endpunkten, die in zusammengesetzter Geometrie bzw. Geometriekollektionen enthalten sind, werden zu einer einzelnen Polylinie zusammengefügt. Auf diese Weise werden Geometrieheader und redundante Stützpunkte entfernt.
Im Falle von zusammengesetzter Geometrie wird vorausgesetzt, dass Endpunkte und Anfangspunkte bei aufeinanderfolgenden Geometrien übereinstimmen, wobei solche Geometrien (wenn Linien/Polylinien) zusammengefügt und redundante Stützpunkte entfernt sind. Stimmen die Endpunkte nicht mit den Anfangspunkten überein, wird diese Geometrie als ungültig betrachtet. In einem solchen Fall gibt es keinen redundanten Stützpunkt und es erfolgt keine Komprimierung zwischen den beiden Geometrien.
Bei Kollektionen wird nicht vorausgesetzt, dass Endpunkte und Anfangspunkte bei aufeinanderfolgenden Geometrien übereinstimmen. Es ist jedoch bekannt, dass solche Fälle auftreten können und diese dann oftmals als eine zusammenhängende Liniengeometrie behandelt werden sollen. Aus diesem Grund findet in diesem Schritt für Kollektionen die gleiche Verarbeitung wie für zusammengesetzte Geometrien statt (siehe oben).
3. Zusammengesetzte Geometrie bzw. Geometriekollektionen mit nur einem Mitglied werden abgeflacht und durch ein einfaches Element mit nur einem Mitglied ersetzt. Auf diese Weise wird die übergeordnete Geometrie entfernt und die zukünftige Verarbeitung vereinfacht.
Ausgabetyp: gdbSpatial

Analysieren von Daten
10-97
CREATEPOLYLINE – erstellt eine Polylinie aus einer angeordneten Reihe von Punkten. Es handelt sich hierbei um eine Aggregierungs- (d.h. in mehreren Einträgen gespeicherte Punkte werden als ein linearer Eintrag ausgegeben) oder eine Skalarfunktion (d.h. mehrere in einem Eintrag gespeicherte Punkte werden an einen linearen Eintrag ausgegeben. Wenn die Punkte für eine einzelne Linie in mehreren Einträgen gespeichert sind, sollten Sie CREATEPOLYLINE mit dem Befehl Analytisch zusammenfügen und in selteneren Fällen dem Befehl Aggregierung verwenden. Wenn die Punkte für eine einzelne Linie in einem einzigen Eintrag (d.h. eine Objektklasse oder Abfrage mit mehreren Punktgeometriespalten) gespeichert sind, können Sie die Befehle Analytischzusammenfügen, Funktionsattribute und Aggregierung verwenden.
Format: CREATEPOLYLINE(Geometrie; OrderBy) oder CREATEPOLYLINE(Geometrie1; Geometrie2; Geometrie3; …)
Geometrie: Punktgeometrie, die die Stützpunkte darstellt, aus denen eine Polylinie erstellt wird.
OrderBy: Optionaler Ausdruck zum Sortieren der Punkte. Wenn dieser Ausdruck fehlt, wird die Anordnung anhand des Recordsets und Pipes, der diese Funktion enthält, festgelegt; in diesem Fall ist die Anordnung der Stützpunkte nicht garantiert.
Geometrie 1; 2; …: Punktgeometrie, die die Stützpunkte darstellt, aus denen eine Polylinie erstellt wird. Bei diesem Format wird die Funktion skalar.
Anmerkung: Die Eingabegeometrie muss dem Typ gdbPoint entsprechen.
Ist das Eingabefeld eine Kollektion, wird jeder Punkt der Kollektion einzeln in Reihenfolge der in der Kollektion enthaltenen Elemente verarbeitet.
Ist die Geometrie nicht definiert (NULL-Wert), wird der Wert NULL ausgegeben.
Ist eine der Eingabegeometrien nicht definiert, wird die Geometrie ignoriert. Ist die Anzahl der die Polylinie erstellenden Punkte geringer als 2, wird der Wert NULL ausgegeben.
Ausgabetyp: gdbLinear
MERGE – liefert die zusammengefügte Geometrie. Wird gewöhnlich mit dem Befehl Analytisch zusammenfügen verwendet, da es sich hierbei um eine Aggregierungsfunktion handelt.
Format: MERGE(Geometrie)
Geometrie: Die Geometrie, für die Sie zusammengefügte Geometrie erstellen wollen.
Ausgabetyp: gdbSpatial

Arbeiten mit GeoMedia
10-98
PERIMETER – gibt die Länge des Umfangs der angegebenen Geometrie zurück. Das folgende Format ist der Funktion AREA ähnlich.
Format: PERIMETER(Geometrie; RefSpace; UnitOfMeasure)
Geometrie: Die Geometrie, deren Umfang gemessen werden soll.
RefSpace: Der zum Durchführen von Messungen verwendete aktive Referenzbereich.
Dieser Parameter ist optional. Wenn dieser Parameter fehlt, wird Truemeas verwendet.Mögliche Werte finden Sie in der Beschreibung der Funktion AREA.
UnitOfMeasure: Die Längeneinheit, in der die Geometrie gemessen werden soll. Dieser Parameter ist optional. Wenn dieser Parameter fehlt, wird die Geometrie in Meter gemessen. Gültige Längeneinheiten können in der Liste mit Konstanten ausgewählt werden, die Sie unter der Kategorie Konstanten finden.
Ist die Geometrie nicht definiert (NULL-Wert), wird der Wert NULL ausgegeben.
Ausgabetyp: gdbDouble
REVERSE – gibt die ursprüngliche Geometrie mit umgekehrter Stützpunktanordnung zurück. Es handelt sich hierbei um eine Skalarfunktion.
Format: REVERSE(Geometrie)
Geometrie: Die Geometrie, die umgekehrt werden soll. Sie muss dem Untertyp gdbLinear, gdbAreal oder gdbAnySpatial entsprechen.
Anmerkung: Wenn die Geometrie Punktgeometrie enthält, wird diese ohne Änderung zurückgegeben.
Wenn die Geometrie Liniengeometrie enthält, wird die umgekehrte Liniengeometrie zurückgegeben.
Wenn die Geometrie Flächengeometrie enthält, wird die umgekehrte Flächengeometrie zurückgegeben.
Handelt es sich bei der Geometrie um eine Geometriekollektion, wird die umgekehrte Kollektion der umgekehrten Geometrie geliefert. Hierbei wird jede einzelne Geometrie umgekehrt. Die Anordnung aller in der Kollektion enthaltenen Elemente wird ebenfalls umgekehrt, um die Gesamtnordung aller Stützpunkte beizubehalten.
Ist die Geometrie nicht definiert (NULL-Wert), wird der Wert NULL ausgegeben.
Ausgabetyp: Gleicher Typ wie die ursprüngliche Geometrie.

Analysieren von Daten
Konstanten
Eine Konstante (auch Literal oder Skalarwert genannt) stellt einen bestimmten Datenwert dar, der sich während der Berechnung eines Ausdrucks nicht ändert. Das Format einer Konstanten hängt von dem Datentyp oder Wert ab, den sie repräsentiert. Eine vollständige Liste aller verfügbaren Konstanten finden Sie im Feld Kategorien unter dem Eintrag Konstanten.
So erstellen Sie Funktionsattribute und stellen sie dar
1. Wählen Sie Analyse > Funktionsattribute.
2. Wählen Sie in der Pulldown-Liste Funktionsattribute hinzufügen für eine Objektklasse oder Abfrage als Eingabe aus.
3. Klicken Sie auf Neu, um das Dialogfeld Funktionsattribut zum Definieren mindestenseines Funktionsattributes zu öffnen.
4. Geben Sie einen entsprechenden Text im Feld Funktionsattributname ein.
Hinweis: Das Feld Ausgabetyp ist schreibgeschützt und das Feld Länge steht nur für den Ausgabetyp Text zur Verfügung. Wenn Sie einen gültigen Ausdruck erstellen, wird das Feld Ausgabetyp automatisch zugewiesen.
5. Estellen Sie im Feld Ausdruck den Ausdruck, der für das neue Funktionsattribut berechnet werden soll. Sie können Ausdrücke durch Eingeben und/oder Einfügen von Werten, durch Operatorschaltflächen, sowie durch die Auswahl von Werten in den Listen Kategorien, Funktionen/Konstanten und Attribute erstellen
10-99

Arbeiten mit GeoMedia
10-100
6. Nachdem Sie die Eingabe des Ausdrucks beendet haben, klicken Sie auf Hinzufügen,um das Funktionsattribut zu erstellen.
Hinweis: Wenn Sie ein Funktionsattribut erstellt haben, wird es der Liste mit verfügbaren Attributen hinzugefügt und kann als Teil von anderen Funktionsausdrücken verwendet werden.
7. Optional: Verwenden Sie das Feld Ausdrücke und die Schaltfläche Hinzufügen, um weitere Funktionsattribute zu erstellen.
8. Klicken Sie auf die Schaltfläche Schließen, um zum Dialogfeld Funktionsattributezurückzukehren.
9. Geben Sie einen Namen in das Feld Abfragename ein oder akzeptieren Sie den Standardnamen.
10. Optional: Geben Sie in das Feld Beschreibung eine Beschreibung der Abfrage ein.
11. Legen Sie fest, ob die resultierende Funktionsattributabfrage in einem Datenfenster oder Kartenfenster dargestellt werden soll. Sie können gegebenenfalls das Feld Kartenfenstername ändern.
12. Optional: Klicken Sie auf die Schaltfläche Symbolik und ändern Sie die Standardsymbolik des Kartenfensters über das Dialogfeld Symbolik auswählen.
13. Klicken Sie auf die Schaltfläche OK.
So bearbeiten Sie Funktionsattribute
1. Wählen Sie Analyse > Abfragen.
2. Wählen Sie die gewünschte Abfrage in der Liste mit Abfragen aus.
3. Klicken Sie auf Eigenschaften.
4. Ändern Sie den Ausdruck für das Funktionsattribut im Feld Ausdruck des Dialogfelds Funktionsattribut, indem Sie Werte eingeben und/oder einfügen; die Operatorschaltflächen verwenden; und Werte aus den Listen Kategorien,Funktionen/Konstanten und Attribute auswählen.
5. Wenn Sie mit der Bearbeitung fertig sind, klicken Sie auf OK, um zum Dialogfeld Abfragen zurückzukehren.

Analysieren von Daten
Zusammenfügen von Objektklassen und AbfragenMit dem Befehl Analytisch zusammenfügen können Sie Objekte aus einer Objektklasse oder Abfrage dynamisch zusammenfügen, sowie Attribute für diese Objekte in ein einzelnes Ausgabeobjekt aggregieren. Diese Zusammenfügung wird in Form einer Abfrage ausgegeben, die Informationen aus einer bestimmten Objektklasse kombiniert. Die Ausgabeabfrage wird im GeoWorkspace gespeichert und kann im Karten- und/oder Datenfenster dargestellt werden. Beispiel: Ihnen liegt eine Reihe von Liniensegmenten vor, die die Achse einer Autobahn ausmachen. Sie möchten diese zu einer zusammenhängendenLinie zusammenfügen, die Länge des zusammengefügten Segments und ebenso die Höchstgeschwindigkeit über die gesamte Länge berechnen.
Beim Zusammenfügen legen Sie die Zusammenfügungskriterien fest, sowie die auszugebenden Funktionsattribute, die aus den eingegebenen Objekten berechnet werden sollen. Mit Ausnahme von Grafiktext oder Raster können alle Objektklassen zusammengefügt werden. Um diesen Befehl verwenden zu können, müssen Sie über ein aktives Karten- oder Datenfenster sowie mindestens eine geöffnete Warehouseverbindung verfügen.
Die folgende Abbildung stellt ein Beispiel für eine Zusammenfügung von Counties nach Bezirk und Einwohnerzahl dar:
10-101

Arbeiten mit GeoMedia
10-102
Weitere Beispiele für Zusammenfügungen sind:
Zusammenfügung von Flurstücken nach Eigentümer-ID oder –name und Berechnung der fälligen Grundstückssteuer.
Zusammenfügung von Rohrabschnitten nach Druckbereichs-ID und Ausgabe von gesamter Rohrlänge und durchschnittlichem Druck in jedem Druckbereich.
Zusammenfügung von Straßen nach Straßenname und Berechnung der Gesamtlänge der Straßensegmente.
Zusammenfügung von Vermessungspunkten nach Vermessungsname zum Verbinden der Messstationen durch eine Linie (Punkte verbinden) mit Hilfe der Funktion CREATEPOLYLINE.
Es gibt drei mögliche Abfragen, die auf Zusammenfügungskriterien basieren: attributbasiert, räumlich basiert oder beides. Sie legen die Kriterien mit den folgenden Optionen im Dialogfeld Analytisch zusammenfügen fest.
Alle – fügt alle eingegebenen Objekte zusammen.
Berührend – fügt alle Objekte zusammen, die einander berühren.
Nach Attribut - fügt Objekte mit einem oder mehreren übereinstimmenden Attributen zusammen.
Nach Attribut und berührend - fügt Objekte mit einem oder mehreren übereinstimmenden Attributen und die einander berühren zusammen.
Wenn Sie eine der beiden attributbasierten Kriterien auswählen, wird die Liste Attributemit den Namen aller darstellbaren Attribute des Typs Text, Byte, Integer, Long, Single, Double, Währung, Boolean, Memo und Datum (jedoch nicht LongBinary und GUID) ausgefüllt, in der Sie eines oder mehrere Attribute auswählen können, die als Kriterien für das Zusammenfügen aufgrund übereinstimmender Attributwerte verwendet werden sollen. Die attributbasierte Zusammenfügung erfordert, dass die Werte aller Attribute übereinstimmen, d.h. das kein logisches und zwischen den Vergleichen der verschiedenen Attributwerte vorhanden ist. Wenn Sie attributbasiertes Zusammenfügen ohne Angabe eines Attributs auswählen, wird Ihre Auswahl ignoriert. In einem solchen Fall, geht der Befehl vonstatten als wäre die Option Alle oder Berührend (wie zutreffend) gewählt.
Sie müssen mindestens ein auszugebendes Funktionsattribut mit Hilfe des Dialogfelds Funktionsattribut definieren. Bei allen Eingabeobjekten (Ausnahme: nicht grafisch) lautet der Standardattributname Geometry zusammen mit dem Ausdruck "MERGE(<Geometry>)", wobei <Geometry> den Namen des primären Geometriefelds der Eingabeobjektklasse oder Abfrage darstellt.

Analysieren von Daten
Wenn die Eingabeobjekte nicht grafisch sind, wird kein Attributname angezeigt. Sie können außerdem weitere auszugebende Funktionsattribute über das Dialogfeld Funktionsattribut definieren und deren Attributeigenschaften überprüfen und/oder bearbeiten, sowie Funktionsattribute über das Dialogfeld Analytisch zusammenfügenlöschen.
Siehe hierzu Abschnitt "Funktionsattribute" in diesem Kapitel.
Sie können den Befehl Analytisch zusammenfügen verwenden, um sowohl Eingabe- als auch Ausgabeattribute zu bearbeiten. Aus der Eingabe stammende Attributfelder weisen imDialogfeld Funktionsattribut den Präfix Input auf. Wenn Sie ein Funktionsattribut erstellen, weist das neue Attribut den Präfix Output auf. Dadurch können Sie mitdemselben Vorgang Analysen auf zuvor definierte Funktionsattribute durchführen. Sie können z.B. die folgenden Ausdrücke in einem einzigen Vorgang mit dem Befehl Analytisch zusammenfügen definieren:
MergeGeometry = MERGE(Input.Geometry)
AreaOfMergedGeometry = AREA(Output.MergeGeometry)
SumOfAreas = SUM(AREA(Input.Geometry)
Die letzten zwei Zeilen führen bei berührender (nicht überlappender) Geometrie zumgleichen Ergebnis. Bei zwei überlappenden Flächen erhalten Sie unterschiedliche Ergebnisse. In diesem Fall ist SumOfAreas größer als AreaOfMergedGeometry.
Verwenden des Kontextmenüs
Wenn Sie Funktionsattribute definieren, können Sie die Schaltflächen rechts neben demFeld Funktionsattribute ausgeben verwenden oder aber auch das Kontextmenüverwenden. Das Kontextmenü enthält Optionen zum schnellen Erstellen von gebräuchlichen Funktionsattributdefinitionen (siehe Abbildung).
10-103

Arbeiten mit GeoMedia
Neu – Öffnet ein Untermenü mit den folgenden Optionen:
Benutzerdefiniert – Öffnet das Dialogfeld Funktionsattribut zum Erstellen neuer Funktionsattribute (wie auch die Schaltfläche Neu).
Count(*) – Fügt ein neues Funktionsattribut mit dem Standardnamen"CountVon<Objekt>" hinzu, wobei <Objekt> den Namen der Objektklasse oder Abfrageeingabe für den Befehl darstellt. Der Ausdruck für das Funktionsattribut lautet "COUNT(*)".
[Funktion] > [Attribut] – Fügt ein neues Funktionsattribut mit dem Standardnamen"<Funktion>Von<Attribut>" hinzu, wobei <Funktion> den Namen der Funktion (AVERAGE, COUNT, FIRST, MAX, MEDIAN, MIN, SUM) und <Attribut> den Namen des ausgewählten Attributs darstellt. Wenn Sie beispielsweise die Summe des Attributs "Population" berechnen wollen, lautet der Standardname des Attributs "SumVonPopulation". Der Ausdruck für das Funktionsattribut lautet "<Funktion>(<Attribut>)", z.B. "SUM(Population)".
[Funktion] > Mehrere Attribute – Öffnet das Dialogfeld Mehrere Attribute zumErstellen mehrerer neuer Funktionsattribute. Sie können eines pro ausgewähltemAttribut aus der Liste aller Attribute der Eingabeobjektklasse oder Abfrage erstellen, die einem Datentyp entsprechen, der für die ausgewählte Funktion gültig ist. NachdemSie die entsprechenden Attribute gewählt haben, klicken Sie auf OK, um das Dialogfeld zu schließen und um ein neues Ausgabefunktionsattribut für jedes ausgewählte Attribut auszugeben.
Eigenschaften – Öffnet das Dialogfeld Funktionsattribut zum Überprüfen oder Bearbeiten von Funktionsattributen (wie auch die Schaltfläche Eigenschaften).
Löschen – Löscht ausgewählte Funktionsattribute, wie auch die Schaltfläche Löschen.
10-104

Analysieren von Daten
So fügen Sie analytisch zusammen
1. Wählen Sie Analyse > Analytisch zusammenfügen.
2. Wählen Sie aus der Pulldown-Liste Objekte zusammenfügen in die Objektklasse oder Abfrage aus, die zusammengefügt werden soll.
3. Wählen Sie unter Zusammenfügungskriterien eine geeignete Option.
4. Wenn Sie Nach Attribut oder Nach Attribut und berührend wählen, aktivieren Sie die entsprechenden Kontrollkästchen unter Attribute.
5. Optional: Klicken Sie auf Neu, um mit Hilfe des Dialogfelds Funktionsattributzusätzliche Funktionsattribute zu definieren.
6. Optional: Ändern Sie den Standardabfragenamen und/oder geben Sie eine Beschreibung im Gruppenfeld Zusammenfügung als Abfrage ausgeben ein.
Informationen zu diesem Dialogfeld finden Sie in der Online-Hilfe.
7. Aktivieren Sie das Kontrollkästchen Im Kartenfenster darstellen und ändern Sie gegebenenfalls im Feld Kartenfenstername das vorgegebene Kartenfenster, in demdie Zusammenfügung dargestellt werden soll.
ODER
10-105

Arbeiten mit GeoMedia
Deaktivieren Sie die Option Im Kartenfenster darstellen, wenn die Zusammenfügungnicht im Kartenfenster dargestellt werden soll.
8. Optional: Klicken Sie auf die Schaltfläche Symbolik und ändern Sie die Standardsymbolik über das Dialogfeld Symbolik auswählen.
9. Aktivieren Sie das Kontrollkästchen Im Datenfenster darstellen und ändern Sie gegebenenfalls im Feld Datenfenstername das vorgegebene Datenfenster, in dem die Zusammenfügung dargestellt werden soll.
ODER
Wenn die nicht grafischen Attribute der Zusammenfügung nicht in einem Datenfenster erscheinen sollen, deaktivieren Sie das Kontrollkästchen Im Datenfenster darstellen.
10. Klicken Sie auf OK, um die zusammengefügten Objekte zu generieren.
Arbeitsablauf bei gestrichelten und bemusterten Linienobjekten
Bei stark segmentierten Linien kann die Anwendung von gestrichelter oder bemusterterLiniensymbolik oftmals unerwünschte Ergebnisse liefern. (Siehe Abbildung unten.)
In der Abbildung oben ist das Bahnlinienmuster wegen der stark segmentierten Linie ungleichmäßig verteilt, da der Ursprung des Musters bei Antreffen eines neuen Liniensegments jedes Mal neu definiert wird. Sie können diesen Zustand einfach beheben, indem Sie den Befehl Analytisch zusammenfügen ausführen. (Siehe Abbildung unten.)
In der Abbildung oben ist das Bahnlinienmuster gleichmäßig verteilt und liefert ein Ergebnis, das der im Dialogfeld Symbolik auswählen festlegten Symbolik entspricht. Der Befehl Analytisch zusammenfügen hat die Linienabschnitte zusammengefügt und auf diese Weise die durch die segmentierten Linien verursachten Darstellungsproblemebehoben. Dieser Arbeitsablauf ist auch bei Mehrfachlinien hilfreich, die für parallele Liniensymbolik (z.B. Autobahnen) verwendet werden. Hierbei im Besonderen bei Kreuzungen.
10-106

Analysieren von Daten
10-107
Aggregieren von Daten Mit dem Befehl Aggregierung können Sie mit einer dynamischen Abfrage die Attribute von Objekten und Abfragen aus einer Objektklasse (die Teilobjektklasse) zu Objekten in einer anderen Objektklasse (die Summenobjektklasse) kopieren. Diese Abfrage basiert auf der räumlichen Beziehung zwischen zwei Objekten und/oder verwandten Tabellenspalten (ähnlich wie bei einem Join) zwischen zwei Objekten. Hierbei werden die Attribute der Teilobjektklasse in die Summenobjektklasse aggregiert. Bei der Summen- und Teilobjektklasse kann es sich um Punkt-, Linien-, Flächen-, zusammengesetzte und nicht grafische Objektklassen, nicht aber Grafiktext oder Bilder handeln. Die Aggregierung wird in Form einer Abfrage ausgegeben, die im GeoWorkspace gespeichert wird und im Karten- und/oder Datenfenster dargestellt werden kann. Alle Summenattribute werden in die resultierende Abfrage einbezogen, während nur die berechneten Attribute der Teilobjektklassen einbezogen werden.
Ein Beispiel für die Verwendung einer Aggregierung stellt die Kombination der Informationen aus der Teilobjektklasse SCHÄTZWERT mit dem Summenobjekt FLURSTÜCK dar. Als weiteres Beispiel könnten Sie auch die Objektklassen VAZ (Verkehrsanalysenzone) und UNFÄLLE haben. In diesem Fall können Sie die Gesamtzahl der in jeder VAZ auftretenden Unfälle summieren und in die VAZ-Objekte kopieren. Bei den Objektklassen BODEN und BAUMBESTAND können Sie z.B. die Gesamtzahl der in jeder Art von Boden wachsenden einzelnen Baumtypen kopieren und gleichzeitig die Durchschnittgröße und das Durchschnittsalter von Bäumen in jeder Bodenart berechnen.
Weitere Beispiele zum Gebrauch dieses Befehls wäre die Ermittlung folgender Werte:
Die Gesamtlänge jeder Straßenkategorie in jeder Verkehrszone.
Durchschnittliches Einkommen potenzieller Kunden im Umkreis von 10 km mehrerer möglicher Standorte eines Einkaufszentrums.
Gesamtschätzwert der von einem Straßenerweiterungsprojekt betroffenen Flurstücke.
Anzahl der in einem Abstand von 100 m von jedem Straßensegment befindlichen Häuser.
Aggregierungstypen
Es gibt drei Aggregierungstypen, die auf den Zusammenfügungskriterien basieren: attributbasiert, räumlich basiert oder beides. Sie legen die Kriterien auf den Registerkarten des Dialogfelds Aggregierung fest. Auf diesen Registerkarten geben Sie außerdem einen Lösungsoperator sowie die auszugebenden Funktionsattribute fest, die aus den Summen- und Teilobjekten berechnet werden sollen.

Arbeiten mit GeoMedia
Attributaggregierung
Diese Art von Aggregierung verwendet übereinstimmende Attributwerte, um festzustellen, wie die Informationen in der Teiltabelle in die Summentabelle aggregiert werden soll. Sie können z.B. zwei Tabellen aggregieren, eine mit Flurstückgeometrie (FLURSTÜCK) und eine mit nicht grafischen Informationen (FLURSTÜCK_INFO) in Bezug auf die Flurstückobjekte, die über eine gemeinsame (identische) Spalte FLURSTÜCK_ID verfügen. Die attributbasierte Aggregierung macht es möglich, bestimmte, aus der Teiltabelle (FLURSTÜCK_INFO) berechnete Informationen, in der Summentabelle(FLURSTÜCK) anhand des Vergleichs von gemeinsamen Attributen zu vereinen. Zu diesem Zweck können Sie Funktionsattribute verwenden, um zwischen den beiden Quellen berechnete Informationen hinzuzufügen.
Sie können auf der Registerkarte Attributaggregierung ein oder mehrere Summen-/Teilattributpaare aus der Liste mit darstellbaren Attributen auswählen, anhand derer ermittelt wird, ob Objekte aufgrund übereinstimmender Attributwerte aggregiert werden sollen. Die Werte aller Attribute müssen übereinstimmen, d.h. zwischen den Vergleichen der verschiedenen Attributwerte ist ein logisches und vorhanden. Wenn Sie eine Summenobjektklasse oder –abfrage gewählt haben, müssen Sie mindestens ein Attribut auswählen.
Die Schaltfläche mit der Sie ein Attributpaar auswählen können wird nur dann aktiviert, wenn die Konvertierung zwischen den Datentypen der ausgewählten Attribute möglich ist.
10-108

Analysieren von Daten
Siehe hierzu die folgende Tabelle:
gdb
Boo
lean
gdb
Byt
e
gdb
Inte
ger
gdb
Lon
g
gdb
Sin
gle
gdb
Dou
ble
gdb
Cu
rren
cy gd
bD
ate
gdb
Tex
t
gdbBoolean Ja N N N N N N N N
gdbByte N Ja Ja Ja Ja Ja N N N
gdbInteger N Ja Ja Ja Ja Ja N N N
gdbLong N Ja Ja Ja Ja Ja N N N
gdbSingle N Ja Ja Ja Ja Ja N N N
gdbDouble N Ja Ja Ja Ja Ja N N N
gdbCurrency N N N N N N Ja N N
gdbDate N N N N N N N Ja N
gdbText N N N N N N N N Ja
J = Auswahlschaltfläche aktiviert. N = Auswahlschaltfläche deaktiviert.
Räumliche Aggregierung
Wenn sowohl die Summen- als auch die Teilobjektklassen keine gemeinsamen(identischen) Datenbankspalten aufweisen, es sich jedoch um räumliche Objektklassen handelt, können Sie eine Aggregierung anhand räumlicher Kriterien durchführen. Sie können beispielsweise eine räumliche Aggregierung verwenden, um einen geeigneten Standort für ein neues Restaurant aufgrund von Verkehrsaufkommen, Einkommen der Einwohner und Entfernung von einer bestimmten Kreuzung festzustellen.
Bei einer räumlichen Aggregierung müssen Sie auf der Registerkarte RäumlicheAggregierung das Kontrollkästchen Aggregieren wenn Summenobjekte aktivieren und einen entsprechenden räumlichen Operator auswählen, da diese Art von Aggregierung auf der räumlichen Nähe basiert. Wenn Sie den Operator Im Abstand von wählen, müssen Sie auch die Entfernung und Einheiten angeben.
10-109

Arbeiten mit GeoMedia
10-110
Es handelt sich um folgende Operatoren:
Nächste akkumulieren
Enthalten in
Vollständig enthalten in
In nächster Nähe von
Räumlich identisch
Im Abstand von
Enthält
Enthält vollständig
Trifft auf
Überlappt
Berührt
Nächste akkumulieren—Aggregiert die nächsten Teilobjekte zu jedem Eingabe- bzw. Summenobjekt.
In nächster Nähe von—Aggregiert das Teilobjekt zu dem in nächster Nähe befindlichen der identifizierten Eingabe- bzw. Summenattribute. Hierzu wird der minimale Abstand zwischen jedem Objektpaar verwendet. Beachten Sie bitte, dass dieser Operator nur einObjekt lokalisiert, dass am nächsten liegt. Für Objekte, die einander tatsächlich berühren, ist die minimale Abstand gleich Null.
Für andere Operatoren siehe Abschnitt "Definieren von räumlichen Abfragen" in diesem Kapitel.
Kombinationsaggregierung (Attribut/räumlich)
Sie können auch eine Kombination von Attribut- und räumlicher Aggregierung durchführen, wenn die Summen- und Teilobjekte mindestens eine gemeinsame (identische) Datenbankspalte aufweisen und die Geometrien einander berühren. Bei dieser Art von Aggregierung können Sie Eingaben von den beiden Registerkarten Attributaggregierungund Räumliche Aggregierung verwenden.

Analysieren von Daten
Ausgabe
Auf der Registerkarte Ausgabe können Sie die Ausgabedefinition auswählen, die aus einem optionalen Lösungsoperator und mindestens einem Funktionsattribut besteht.
Lösungsoperatoren legen fest, wie mehrdeutige Fälle gelöst werden sollen, bei denen ein Teilobjekt in mehr als einem Summenobjekt aggregiert werden kann. Wenn die ausgewählten Summen- und Teilobjektklassen oder Abfragen räumlich sind und das Kontrollkästchen auf der Registerkarte Räumliche Aggregierung aktiviert ist, stehen die Operatoren Alle, Keine, Erste, Größte, Größte Überlappung, Nächste, In nächster Nähe von und Nächste akkumulieren zur Verfügung. Wenn eine der ausgewählten Objektklassen oder Abfragen nicht grafisch ist und/oder das Kontrollkästchen auf der Registerkarte Räumliche Aggregierung deaktiviert ist, stehen die Operatoren Alle, Keineund Erste zur Verfügung.
Auf der Registerkarte Ausgabe steht Ihnen auch eine Option zur Verfügung, mit deren Hilfe Sie Funktionsattribute über das Dialogfeld Funktionsattribut erstellen, überprüfen und bearbeiten können. Sie können hier außerdem Funktionsattribute löschen. Die Funktionsattribute fügen die berechneten Informationen zu dieser Summierung hinzu.
Sie können den Befehl Aggregierung verwenden, um sowohl Eingabe- als auch Ausgabeattribute zu bearbeiten. Dadurch können Sie mit demselben Vorgang Analysen auf zuvor definierte Funktionsattribute durchführen. Die Summenobjekte werden im Feld Attribute dieses Dialogfelds als Input.<Attributname> aufgelistet und die Teilobjekte als Detail.<Attributname>.
Siehe Abschnitt “Funktionsattribute”.
Beispiel
Die folgenden Beispiele zum Gebrauch des Befehls Aggregierung verwenden die mit demProdukt gelieferten Beispieldatensätze USA und Madison County. Die als Beispiele verwendeten Probleme sind rein hypothetisch und es bestehen möglicherweise andere Arbeitsabläufe zu deren Lösung,
10-111

Arbeiten mit GeoMedia
10-112
Problem 1: Das Kürzel des Staates muss vom Staat auf die Counties übertragen werden, die sich in diesem Staat befinden.
Ergebnis:
Summenobjekt: Counties
Teilobjekt: States
Räumliche Aggregierung
Aggregieren wenn Summenobjekte - Operator: Enthalten in
Registerkarte Ausgabe. Lösungsoperator: Alle
Ausgabeausdruck: FIRST(Detail.STAABBRV)
Problem 2: Anzahl der in jedem Staat befindlichen Städte wird als Attribut des Staates benötigt.
Ergebnis:
Summenobjekt: States
Teilobjekt: Cities
Räumliche Aggregierung
Aggregieren wenn Summenobjekte – Operator: Berührt
Registerkarte Ausgabe. Lösungsoperator: Alle
Ausgabeausdruck: COUNT(*)
Problem 3: Berechnung der Einwohner des Staates, die nicht in einer Stadt wohnen.
Ergebnis:
Summenobjekt: States
Teilobjekt: Cities
Räumliche Aggregierung
Aggregieren wenn Summenobjekte – Operator: Berührt
Registerkarte Ausgabe. Lösungsoperator: Alle
Ausgabeausdruck: Input.POP-(SUM(Detail.POP))
Hinweis: Der Ausgabeausdruck kann auch als State.Pop-(SUM(City.Pop)) betrachtet werden.

Analysieren von Daten
10-113
Problem 4: Berechnung der Gesamtlänge von Interstates für jedes County in Meilen.
Ergebnis:
Analyse der räumlichen Verschneidung (Analyse < Räumliche Verschneidung) von Counties mit Interstates erforderlich, d.h. Interstates, die Counties überlappen.
Summenobjekt: Counties
Teilobjekt: Räumliche Verschneidung von Interstates und Counties
Räumliche Aggregierung
Aggregieren, wenn Summenobjekte – Operator: Überlappt
Registerkarte Ausgabe. Lösungsoperator: Alle
Ausgabeausdruck: SUM(LENGTH(Detail.IntersectionGeometry;TrueMeas;Mile))
Hinweis: Der Wert für Meilen wird mit doppelter Genauigkeit ausgedrückt, er hätte mit dem Ausdruck jedoch ebenso gerundet werden können. Der folgende Ausdruck rundet die Werte auf zwei signifikante Stellen:
ROUND(SUM(LENGTH(Detail.IntersectionGeometry;TrueMeas;Mile));2)
Verwenden des Kontextmenüs
Wenn Sie Funktionsattribute definieren, können Sie die Schaltflächen rechts neben dem Feld Funktionsattribute ausgeben verwenden oder aber auch das Kontextmenü verwenden. Das Kontextmenü enthält Optionen zum schnellen Erstellen von gebräuchlichen Funktionsattributdefinitionen.
Neu – Öffnet ein Untermenü mit den folgenden Optionen:
Benutzerdefiniert – Öffnet das Dialogfeld Funktionsattribut zum Erstellen neuer Funktionsattribute (wie auch die Schaltfläche Neu).
Count(*) – Fügt ein neues Funktionsattribut mit dem Standardnamen "CountVon<Objekt>" hinzu, wobei <Objekt> den Namen der Objektklasse oder Abfrageeingabe für den Befehl darstellt. Der Ausdruck für das Funktionsattribut lautet "COUNT(*)".
[Funktion] > [Attribut] – Fügt ein neues Funktionsattribut mit dem Standardnamen "<Funktion>Von<Attribut>" hinzu, wobei <Funktion> den Namen der Funktion (AVERAGE, COUNT, FIRST, MAX, MEDIAN, MIN, SUM) und <Attribut> den Namen des ausgewählten Attributs darstellt. Wenn Sie beispielsweise die Summe des Attributs "Population" berechnen wollen, lautet der Standardname des Attributs "SumVonPopulation". Der Ausdruck für das Funktionsattribut lautet "<Funktion>(<Attribut>)", z.B. "SUM(Population)".

Arbeiten mit GeoMedia
[Funktion] > Mehrere Attribute – Öffnet das Dialogfeld Mehrere Attribute zumErstellen mehrerer neuer Funktionsattribute. Sie können eines pro ausgewähltemAttribut aus der Liste aller Attribute der Eingabeobjektklasse oder Abfrage erstellen, die einem Datentyp entsprechen, der für die ausgewählte Funktion gültig ist. NachdemSie die entsprechenden Attribute gewählt haben, klicken Sie auf OK, um das Dialogfeld zu schließen und um ein neues Ausgabefunktionsattribut für jedes ausgewählte Attribut auszugeben.
Eigenschaften – Öffnet das Dialogfeld Funktionsattribut zum Überprüfen oder Bearbeiten von Funktionsattributen (wie auch die Schaltfläche Eigenschaften).
Löschen – Löscht ausgewählte Funktionsattribute, wie auch die Schaltfläche Löschen.
So erstellen Sie eine Aggregierung
1. Wählen Sie Analyse > Aggregierung.
2. Wählen Sie aus der Pulldown-Liste Zu Summenobjekten aggregieren in eine Summenobjektklasse oder Abfrage.
10-114

Analysieren von Daten
10-115
3. Wählen Sie aus der Pulldown-Liste Aus Teilobjekten in eine Teilobjektklasse oder Abfrage.
4. Optional: Aktivieren Sie das Kontrollkästchen Aggregieren wenn Summenobjekteauf der Registerkarte Räumliche Aggregierung. Wählen Sie anschließend den entsprechenden räumlichen Operator in der Pulldown-Liste.
5. Optional: Wählen Sie die Attributpaare aus den Listen Summenattribute und Teilattribute auf der Registerkarte Attributaggregierung. Klicken Sie anschließend auf den Abwärtspfeil, um die Attributpaare zur Liste Ausgewählte Attributpaarehinzuzufügen.
6. Optional: Wählen Sie auf der Registerkarte Ausgabe einen Operator in der Pulldown-Liste Lösungsoperator.
7. Klicken Sie auf der Registerkarte Ausgabe auf Neu und definieren Sie mindestens ein auszugebendes Funktionsattribut im Dialogfeld Funktionsattribut.
8. Optional: Ändern Sie den Standardabfragenamen und/oder geben Sie eine Beschreibung im Gruppenfeld Aggregierung als Abfrage ausgeben ein.
Informationen zu diesem Dialogfeld finden Sie in der Online-Hilfe.
9. Aktivieren Sie das Kontrollkästchen Im Kartenfenster darstellen und ändern Sie gegebenenfalls im Feld Kartenfenstername das vorgegebene Kartenfenster, in dem die Aggregierung dargestellt werden soll.
ODER
Deaktivieren Sie die Option Im Kartenfenster darstellen, damit die Aggregierung nicht im Kartenfenster dargestellt wird.
10. Optional: Klicken Sie auf Symbolik und ändern Sie die Standardsymbolik über das Dialogfeld Symbolik auswählen.
11. Aktivieren Sie das Kontrollkästchen Im Datenfenster darstellen und ändern Sie gegebenenfalls im Feld Datenfenstername das vorgegebene Datenfenster, in dem die Aggregierung dargestellt werden soll.
ODER
Wenn die nicht grafischen Attribute der Aggregierung nicht in einem Datenfenster erscheinen sollen, deaktivieren Sie das Kontrollkästchen Im Datenfenster darstellen.
12. Klicken Sie auf OK, um die Aggregierung zu generieren.

Arbeiten mit GeoMedia
Aggregierung und Analytisch zusammenfügen
In diesem Abschnitt werden die Gemeinsamkeiten und Unterschiede zwischen Aggregierung und Analytisch zusammenfügen behandelt.
Gemeinsamkeiten von Aggregierung und Analytisch zusammenfügen
Bei beiden Befehlen gilt Folgendes:
Die Ausgabe ist eine Abfrage.
Sie weisen dem Funktionsattribut einen eigenen Namen zu.
Aktualisierungen (Benachrichtigung) sind dynamisch.
Abfragen werden aktualisiert, wenn ein Recordset erzeugt wird, wenn die Verbindung geöffnet wird und wenn eine Benachrichtigung erfolgt.
Unterschiede zwischen Aggregierung und Analytisch zusammenfügen
Folgendes gilt für den Befehl Aggregierung:
Für einen Satz von Abfrageeinträgen werden zwei Objektklassen verwendet, Summenobjekt und Teilobjekt.
Aus der resultierenden Abfrage bleibt kein Summeneintrag.
Folgendes gilt für den Befehl Analytisch zusammenfügen:
Pro Abfrageeintrag wird eine Objektklasse verwendet.
Die Ausgabeattribute sind auf Geometrie, ID und benutzerdefinierte Funktionen beschränkt.
Jede Funktion hat mehrere Eingabegrößen und gibt einen einzigen Ergebniswert aus.
10-116

Analysieren von Daten
10-117
Generieren von Basisgeometrie Mit dem Befehl Basisgeometrie generieren können Sie topologische Basisgeometrie (Kanten, Flächen und Knoten) für Punkt-, Linien-, Flächen- und zusammengesetzte Objektklassen generieren, wobei diese Objekte in topologische Teile zerlegt werden. Sie können beispielsweise Flächenumringe eingeben, die Landkreise darstellen und Kanten generieren, bei denen es sich im Gegensatz zu Flächenobjekten um Linien handelt.
Die folgende Tabelle zeigt die für die angegebenen Eingabeobjekttypen zur Auswahl stehenden topologischen Typen sowie die Standardauswahl an:
Eingabeobjekttyp Auswählbare topologische Typen
Standardauswahl
Punkt Knoten Knoten
Linie Kanten, Knoten Kanten
Fläche Kanten, Knoten und Flächen Kanten
Zusammengesetzt Kanten, Knoten und Flächen Kanten
Wenn aktiviert, können Sie auch mehrere Ausgabetypen auswählen.
Dieser Befehl verwendet eine Objektklasse oder Abfrage als Eingabe und gibt eine schreibgeschützte Abfrage aus, die dem Abfrageordner angehängt wird. Die resultierende Abfrage weist einen zusammengesetzten Geometrietyp auf und enthält die folgenden zwei Attributfelder:
OutputType (Integer)—Zeigt den topologischen Ausgabetyp an: 1-Kante, 2-Fläche, 4-Knoten.
FeatureCount (Integer) —Zeigt die Anzahl der Objekte an, die zur angegebenen Basisgeometrie beitragen.
Nach Auswahl einer Objektklasse wird ein Standardabfragename erstellt, den Sie beliebig ändern können. Sie haben außerdem die Möglichkeit, die Abfrage in einem Karten- und/oder Datenfenster darzustellen.

Arbeiten mit GeoMedia
So generieren Sie Basisgeometrie
1. Wählen Sie Extras > Basisgeometrie generieren.
2. Wählen Sie in der Pulldown-Liste Basisgeometrie generieren aus eine Objektklasse aus.
3. Aktivieren Sie im Feld Ausgabetypen die entsprechenden Kontrollkästchen.
4. Akzeptieren oder überschreiben Sie den im Feld Abfragename zugewiesenen Standardnamen (Basisgeometrie von <Objektname>) und geben Sie, falls gewünscht, eine Beschreibung in das Feld Beschreibung ein.
5. Damit die Basisgeometrie in einem Kartenfenster dargestellt wird, aktivieren Sie das Kontrollkästchen Im Kartenfenster darstellen.
6. Akzeptieren Sie die Standardvorgabe, wählen Sie im Feld Kartenfenstername ein anderes Kartenfenster aus oder geben einen Namen für ein neues Kartenfenster ein. Legen Sie gegebenenfalls die Symbolik fest.
7. Damit die Basisgeometrie in einem Datenfenster dargestellt wird, aktivieren Sie das Kontrollkästchen Im Datenfenster darstellen.
8. Akzeptieren Sie die Standardvorgabe, wählen Sie im Feld Datenfenstername ein anderes Datenfenster aus oder geben einen Namen für ein neues Datenfenster ein
9. Klicken Sie auf OK, um den Befehl auszuführen und die Basisgeometrie imangegebenen Karten- und/oder Datenfenster darzustellen.
10-118

Analysieren von Daten
Arbeitsablauf bei gestrichelten und bemusterten Flächenumringen
Bei koinzidenten Flächenumringen kann die Anwendung von gestrichelter oder bemusterter Liniensymbolik oftmals unerwünschte Ergebnisse liefern. (Siehe Abbildung unten.)
In der Abbildung oben, wurde die gemeinsame Umringlinie von zwei benachbarten Flächenumringen zweimal gestrichelt. Aus diesem Grund erscheinen koinzidente Umringlinien selten wie in deren Symbolikdefinition festgelegt. Dieses Problem kann innerhalb einer Objektklasse aber auch über mehrere Objektklassen hinweg auftreten.
Sie können diesen Zustand beheben, indem Sie den Befehl Basisgeometrie generierenausführen. (Siehe Abbildung unten.)
.
In der Abbildung oben ist leicht zu erkennen, dass die Flächenumringe jetzt lediglich einmal gestrichelt wurden. Dies liegt daran, dass der Befehl Basisgeometrie generiereneine Abfrage erstellt, die aus auf topologischen Kanten basierenden zusammengesetztenGeometrien besteht und keine doppelten Linien ausgibt. Hierbei wird anstelle von doppelten Geometrien eine einzelne Geometrie platziert und mit dem Attribut FeatureCount versehen, das die Anzahl der angetroffenen Basisobjekte identifiziert.
10-119

Arbeiten mit GeoMedia
Die folgende Abbildung stellt das Ergebnis des Befehls Basisgeometrie generieren dar,wenn Sie diesen auf die Objektklasse States im Beispieldatensatz USSampleDataanwenden.
In der Abbildung oben sind keine doppelten Geometrien vorhanden, daher wird angewendete gestrichelte oder bemusterte Liniensymbolik dargestellt, wie im Dialogfeld Symbolikeigenschaften festgelegt. Es kann jedoch hilfreich sein, Linienvorkommen nach deren Objektanzahl zu trennen. (Siehe Abbildung unten.)
In der Abbildung oben wurde auf die mit dem Befehl Basisgeometrie generieren erstellte Abfrage Basisgeometrie von States eine Attributabfrage angewendet. Da alle inneren Umringlinien koinzident sind, ist deren Objektvorkommen (FeatureCount) größer als 1. Da keine der äußeren Umringlinien koinzident sind, ist deren Objektvorkommen(FeatureCount) gleich 1. Nach dem Trennen der Geometrie können Sie diese separat ein- und ausschalten. Dies kann hilfreich sein, wenn Sie lediglich ein Segment des Flächenumrings abbilden wollen. Ein Beispiel hierzu wäre das Ausschalten von Staatsgrenzen, die der Küstenlinie folgen. Der Befehl Basisgeometrie generierenunterstützt als Eingabe lediglich eine Objektklasse oder Abfrage. Wenn Sie koinzidente Umringe in zwei Objektklassen trennen wollen, können Sie den Befehl Basisgeometriegenerieren auf die beiden Objektklassen anwenden und anschließend den Befehl Räumliche Differenz verwenden, um eine Objektklasse von der anderen zu subtrahieren.
10-120

Analysieren von Daten
AttributauswahlMit dem Befehl Attributauswahl können Sie eine Teilmenge von Eingabeattributfeldern aus einer Objektklasse oder Abfrage ausgeben. Sie können außerdem die Namen der Felder ändern und die Felder neu anordnen. Auf diese Weise können Sie Ihre Verarbeitung so zuschneiden, dass die Ergebnisse keine unnötigen Attributdaten enthalten. Dieser Befehl wird aktiviert, wenn mindestens eine offene Verbindung im GeoWorkspace enthalten ist.
So wählen Sie Attribute aus
1. Wählen Sie Analyse > Attributauswahl.
2. Wählen Sie in der Pulldown-Liste Attribute auswählen in die Objektklasse oder Abfrage aus, deren Schema geändert werden muss.
3. Aktivieren Sie die Kontrollkästchen für die gewünschten Attribute.
10-121

Arbeiten mit GeoMedia
Hinweis: Sie können die Schaltflächen Alle auswählen/Alle abwählen verwenden, um Ihnen beim Auswählen bzw. Abwählen von Attributen zu helfen. Wenn Sie den Mauszeiger über einen Eintrag in der Liste stellen, wird der ursprüngliche Name des Feldes als QuickInfo angezeigt.
4. Optional: Klicken Sie auf die Schaltfläche Umbenennen, um ein Attribut umzubenennen.
Hinweis: Das Dialogfeld Attribut umbenennen wird ebenfalls aufgerufen, wenn Sie in der Liste Attribute auf einen Eintrag doppelklicken.
5. Optional: Ändern Sie den Standardabfragenamen und/oder geben Sie eine Beschreibung im Gruppenfeld Attributauswahl als Abfrage ausgeben ein.
6. Aktivieren Sie das Kontrollkästchen Im Kartenfenster darstellen und ändern Sie gegebenenfalls im Feld Kartenfenstername das vorgegebene Kartenfenster, in demdas Ergebnis dargestellt werden soll.
ODER
Deaktivieren Sie die Option Im Kartenfenster darstellen, wenn das Ergebnis nicht imKartenfenster dargestellt werden soll.
7. Optional: Klicken Sie auf die Schaltfläche Symbolik und ändern Sie die Standardsymbolik über das Dialogfeld Symbolik auswählen.
8. Aktivieren Sie das Kontrollkästchen Im Datenfenster darstellen und ändern Sie gegebenenfalls im Feld Datenfenstername das vorgegebene Datenfenster, in dem das Ergebnis dargestellt werden soll.
ODER
Wenn die nicht grafischen Attribute des Ergebnisses nicht in einem Datenfenster erscheinen sollen, deaktivieren Sie das Kontrollkästchen Im Datenfenster darstellen.
9. Klicken Sie auf OK, um die Zusammenfassungsabfrage zu erstellen.
10-122

Analysieren von Daten
Bearbeiten von Attributauswahlabfragen mit dem Befehl Abfragen
Sie können Attributauswahlabfragen auch mit dem GeoMedia-Befehl Analyse > Abfragenbearbeiten. Wählen Sie hierzu eine Attributauswahlabfrage aus der im Dialogfeld Abfragen angezeigten Liste aus und klicken Sie auf Eigenschaften. Daraufhin wird folgende Version des Dialogfelds Abfrageeigenschaften eingeblendet.
Zusammenfassen von Objektklassen und AbfragenMit dem Befehl Zusammenfassen können Sie mehrere Objektklassen, Kategorien, Referenzobjekte oder Abfragen aus verschiedenen Warehouses mit unterschiedlichen Schemata miteinander kombinieren. Sie können diesen Befehl daher verwenden, umverschiedene Datenquellen für die Analyse und Integrierung in gemeinsamen Ansichten zusammenzufassen.
10-123

Arbeiten mit GeoMedia
Sie können diesen Befehl beispielsweise verwenden, um verschiedene Sätze von Straßenobjekten zu kombinieren (siehe Abbildung).
Die Funktionsweise dieses Befehls ist ein Gegenstück zu der Funktion Union, die von SQL und den meisten relationalen Datenbankverwaltungssystemen geboten wird. Eine Zusammenfassung bietet Ihnen die Möglichkeit mehrere Tabellen/Ansichten (Beziehungen) eintragsweise an Abfrageergebnisse anzuhängen, um eine Ausgabe zu erstellen, die einer logischen Zusammenfassung der Eingabe entspricht. Eine Zusammenfassung kann als Aufreihung der Einträge aus vielen Eingabequellen betrachtet werden. In diesem Sinne stellt eine Zusammenfassung das eintragsseitige Gegenstück zur spaltenweisen Verkettung des Befehls Join dar.
Hinweis: Der Befehl Zusammenfassen führt eine relationale Zusammenfassung der ausgewählten Objektklassen und Abfragen aus. Hierbei erfolgt keine geometrischeZusammenfassung von Objekten.
Sie können den Befehl Zusammenfassen beispielsweise in folgender Situation verwenden: Ihnen liegen Objektklassen aus 100 verschiedenen Landkreisen mit 100 unterschiedlichen Datenbankschemata vor, die Sie auf Eintragsebene zusammenfassen und die Ergebnisse in eine Objektklasse ausgeben wollen. Zu diesem Zweck führen Sie eine Zusammenfassungaus, um eine Ausgabeabfrage zu erstellen und verwenden anschließend den Befehl Ausgabe an Objektklassen, um die Ergebnisse in ein Datenbankwarehouse auszugeben.
Der Befehl Zusammenfassen erfordert, dass die übereinstimmenden Attributspalten der ausgewählten Objektklassen/Abfragen demselben Datentyp entsprechen. Falls die gemeinsamen Attribute der ausgewählten Objektklassen nicht übereinstimmen, wird folgende Fehlermeldung eingeblendet: “Ausgabeabfrage aus Zusammenfassungsvorgang kann nicht abgerufen werden. Feldgröße für FIELD1 stimmt nicht überein.”
10-124

Analysieren von Daten
Sie müssen diese Unstimmigkeiten der Attributdatentypen beheben, um den Befehl Zusammenfassen ausführen zu können.
Siehe hierzu "Joins" in diesem Kapitel.
Mit diesem Befehl können Sie folgende Vorgänge ausführen:
Mehrere Objektklassen, Kategorien und Referenzobjekte aus verschiedenen Verbindungen und Abfragen auswählen.
Modus des Ausgabeschemas auswählen.
Einträge neu anordnen.
Ausgabeattribute auswählen, umbenennen und neu anordnen.
Sie können mehrere Objektklassen, Kategorien und Referenzobjekte aus verschiedenen Verbindungen und Abfragen für die Ausgabe wählen. Sie müssen jedoch mindestens zwei Objektklassen bzw. Abfragen auswählen, um diesen Befehl ausführen zu können.
Mit der Schaltfläche Weitere Optionen im Dialogfeld Zusammenfassen können Sie den Modus für das Ausgabeschema festlegen. Dies ist nur dann möglich, wenn die ausgewählten Objekte überprüft und für eine Zusammenfassung als geeignet befunden wurden.
Für Ausgabeschemata stehen die drei folgenden Modi zur Verfügung:
Schema der ersten ausgewählten Objektklasse/Abfrage — Die Ausgabeattribute werden durch das Schema der ersten ausgewählten Objektklasse/Abfrage festgelegt.
10-125

Arbeiten mit GeoMedia
Zusammenfassung der Schemata aller gewählten Objektklassen/Abfragen — Die Ausgabeattribute werden von allen Objekten festgelegt. Ein Attribut wird in die Ergebnisabfrage aufgenommen, wenn es in mindestens einer der ausgewählten Objektklassen/Abfragen enthalten ist.
Schnitt der Schemata aller gewählten Objektklassen/Abfragen — Die Ausgabeattribute werden von allen Objekten festgelegt. Ein Attribut wird in die Ergebnisabfrage aufgenommen, wenn es in allen ausgewählten Objektklassen/Abfragen enthalten ist.
Bei einem Konflikt durch nicht übereinstimmende Geometriefelder, zeigt dieser Befehl eine Fehlermeldung an.
Durch das Abgleichen von Geometriefeldern wird die Koordinatensystemdefinition der Felder außer Acht gelassen, d.h. Feldern wird trotz unterschiedlicher Koordinatensystemegestattet eine Zusammenfassung zu bilden.
10-126

Analysieren von Daten
So fassen Sie Objektklassen und Abfragen zusammen
1. Wählen Sie Analyse > Zusammenfassen.
2. Wählen Sie in der Liste Objekte zusammenfassen in den gewünschten Knoten und/oder die Kontrollkästchen für Objekte aus.
Hinweis: Sie können alle Objektklassen, Kategorien und Referenzobjekte aus einembestimmten Verbindungs- oder Abfrageknoten ausgeben, indem Sie den übergeordneten Knoten aktivieren. Ebenso werden alle untergeordneten Knoten deaktiviert, wenn Sie den übergeordneten Knoten deaktivieren. Außerdem verfügt jeder Objekt-/Abfrageknoten über ein Symbol, das den Geometrietyp anzeigt.
3. Optional: Klicken Sie auf die Schaltfläche Attribute.
10-127

Arbeiten mit GeoMedia
4. Aktivieren Sie die Kontrollkästchen für die gewünschten Attribute.
5. Ordnen Sie die Attribute mit den Pfeilschaltflächen bzw. den Schaltflächen Alle auswählen/Alle abwählen neu an oder benennen Sie sie um, indem Sie auf die Schaltfläche Umbenennen klicken und im Dialogfeld Attribute umbenennen einen neuen Namen eingeben. Klicken Sie anschließend im Dialogfeld Attribute von <Objektname> auf OK.
Hinweis: Das Dialogfeld Attribut umbenennen wird ebenfalls aufgerufen, wenn Sie in der Liste Attribute auf einen Eintrag doppelklicken.
6. Optional: Klicken Sie auf die Schaltfläche Weitere Optionen, die aktiviert wird, wenn Sie mindestens zwei Objekt- oder Abfrageknoten in der Liste Objektezusammenfassen in aktiviert haben.
7. Wählen Sie einen Modus im Abschnitt Ausgabeschema-Modus aus, ordnen Sie gegebenenfalls die Objektklassen/Abfragen mit Hilfe der Pfeilschaltflächen neu an und klicken Sie anschließend auf OK.
8. Optional: Klicken Sie auf die Schaltfläche Attribute, die nur bei Arbeitsabläufen zumBearbeiten von Abfragen sichtbar ist. Folgen Sie dem Arbeitsablauf, der in Schritt 3 für das Dialogfeld Attribute von <Objektname> beschrieben ist.
10-128

Analysieren von Daten
10-129
9. Optional: Ändern Sie den Standardabfragenamen und/oder geben Sie eine Beschreibung im Gruppenfeld Zusammenfassung als Abfrage ausgeben ein.
10. Aktivieren Sie das Kontrollkästchen Im Kartenfenster darstellen und ändern Sie gegebenenfalls im Feld Kartenfenstername das vorgegebene Kartenfenster, in dem das Ergebnis dargestellt werden soll.
ODER
Deaktivieren Sie die Option Im Kartenfenster darstellen, wenn das Ergebnis nicht im Kartenfenster dargestellt werden soll.
11. Optional: Klicken Sie auf die Schaltfläche Symbolik und ändern Sie die Standardsymbolik über das Dialogfeld Symbolik auswählen.
12. Aktivieren Sie das Kontrollkästchen Im Datenfenster darstellen und ändern Sie gegebenenfalls im Feld Datenfenstername das vorgegebene Datenfenster, in dem das Ergebnis dargestellt werden soll.
ODER
Wenn die nicht grafischen Attribute des Ergebnisses nicht in einem Datenfenster erscheinen sollen, deaktivieren Sie das Kontrollkästchen Im Datenfenster darstellen.
13. Klicken Sie auf OK, um die Zusammenfassungsabfrage zu erstellen.

Arbeiten mit GeoMedia
Bearbeiten von Zusammenfassungsabfragen mit dem Befehl Abfragen
Sie können Zusammenfassungsabfragen auch mit dem GeoMedia-Befehl Analyse > Abfragen bearbeiten. Wählen Sie hierzu eine Zusammenfassungsabfrage aus der imDialogfeld Abfragen angezeigten Liste aus und klicken Sie auf Eigenschaften. Daraufhin wird folgende Version des Dialogfelds Abfrageeigenschaften eingeblendet, in dem Sie die Abfrage auf ähnliche Weise wie im Dialogfeld Erweiterte Optionen und Attribute von <Objektname> bearbeiten können.
10-130

Lineare Referenzierung
Dieses Kapitel verschafft Ihnen einen Einblick in die grundlegenden Konzepte der linearen Referenzierungsfunktionen, die in den Befehlen Dynamische Segmentierung und LRS-Präzisionsposition enthalten sind. Hierzu werden die Hauptkomponenten eines Linearen Referenzierungssystems (LRS) beschrieben und die Befehle Dynamische Segmentierungund LRS-Präzisionsposition erklärt.
Diese Befehle dienen dazu, den Zugriff auf einfache lineare Referenzierungsfunktionen innerhalb eines Unternehmens zu erweitern. Unsere Produkte GeoMedia Transportation Manager und GeoMedia Transportation Analyst bieten Ihnen breiter ausgebaute Funktionen für die linearen Referenzierung sowie leistungsstarke Funktionen für Leitwege.
EinführungAls lineare Referenzierung wird die Verfolgung bzw. Protokollierung und Analyse von Daten bezeichnet, die Positionen entlang eines linearen Netzwerks zugehörig sind. Einige Beispiele aus dem Verkehrswesen sind die Verfolgung der Position und des Zustands von Verkehrsschildern, die Verfolgung des Straßenbelagzustands sowie die Verfolgung von Ort und Schwere von Verkehrsunfällen. Die lineare Referenzierung wird häufig zur Anlagenverfolgung eingesetzt.
Die Anlagenverfolgung umfasst im Wesentlichen die folgenden vier Posten:
Was, wo und wann der Anlagen (z.B. ein Schlagloch bei Kilometerstein 41,5 der B66, das am06.06.2007 gemeldet wurde)
Zustand der Anlagen (z.B. ein Straßenabschnitt mitbeschädigtem Straßenbelag)
Ereignisse im Netzwerk (z.B. Verkehrsunfälle)
Aktivitäten im Netzwerk (z.B. Bauarbeiten)
11-1

Arbeiten mit GeoMedia
11-2
LRS-Begriffe
Zum besseren Verständnis des Linearen Referenzierungssystems, sollten Sie sich mit folgenden Begriffen vertraut machen:
LRS (Lineares Referenzierungssystem)—Der gesamte Satz von Daten und Funktionen zum Ermitteln bestimmter Punkte entlang einer Straße.
LRS Datum—Die grundlegende lineare Geometrie eines LRS mit seinen Schlüsselbezeichnern und Messungen.
Ereignis—Jedes Objekt, Merkmal oder Vorkommen auf einer Straße (z.B. Unfälle, Brücken oder Straßenzustand).
LRM (Lineare Referenzierungsmethode)—Methode, mit der angegeben wird, wo ein Ereignis entlang einer Straße stattfindet (Unfall bei Kilometerstein 4, Stoppschild an der Kreuzung von Hauptstraße und Ulmenallee).
Traversal/Strecke—Satz von Segmenten, die in einer bestimmten Reihenfolge und Richtung verlaufen.
Meilenpunkt/Kilometer Punkt/Log Meile—Entfernungsmessung ausgehend vom Anfang einer Route.
Segment—Zusammenhängender Straßenabschnitt (d.h. von Kreuzung zu Kreuzung).
Markierung—Anfang—und Endpunkt von Segmenten, oftmals eine Kreuzung. Ereignisse werden häufig im Abstand zu einer Markierung gemessen.
Lineare Referenzierung und GIS-Technologie Der Hauptbewegungsgrund für die Zusammenfügung von linearer Referenzierung und GIS-Technologie lässt sich in einem einfachen Satz zusammenfassen: Es ist oft wünschenswert Positionsdaten auf einer Karte sehen zu können. Außerdem ergeben sich dadurch viele andere Möglichkeiten zur Analyse wie beispielsweise das Zusammenfassen von Daten innerhalb eines Flächenobjekts (z.B. die Gesamtlänge der instandzuhaltenden Bahngleise innerhalb eines Zuständigkeitsbereichs) oder das Suchen von Daten innerhalb einer bestimmten Entfernung von linear referenzierten Daten (z.B. die Anzahl der Anwohner innerhalb der Pufferzone eines Baustellenprojekts).
Der Befehl Dynamische Segmentierung ist nicht die einzige Möglichkeit zum Zusammenfügen von linearer Referenzierung und räumlich geographischer Technologie, stellt jedoch die bei weitem einfachste Methode dar. Mit diesem Befehl können Sie Kartenobjekte erstellen wie z.B. Straßenbelagszustände, Unfalldaten und durchschnittliches tägliches Verkehrsaufkommen. Diese Art von Informationen kann Ihnen helfen Verbesserungen für in schlechtem Zustand befindliche Anlagen zu planen, zu identifizieren wo Ihr Unternehmen Gelder einsetzt und Daten präzise und sicher an alle an Ihrem Projekt beteiligten Parteien zu liefern.

Lineare Referenzierung
Sie können auf diese Weise den Wert Ihrer Daten erhöhen, indem Sie sie in geschäftskritische Informationen zur Entscheidungsfindung konvertieren.
Die Abbildung oben zeigt auf der linken Seite einen Straßenabschnitt und auf der rechten Seite seine räumlich geographische Darstellung. Die Straße verfügt über Kilometersteine,die kumulative lineare Messwerte entlang der Straße anzeigen. Die Straße hat ebenfalls einen Namen, in diesem Beispiel Highway 6. Auch ist auf beiden Ansichten eine Stück Zaun entlang der Straße abgebildet, Anhand der Kilometersteine kann im Feld ermitteltwerden, dass dieser Zaunabschnitt entlang Highway 6 von Kilometer 2,0 bis 2,6 verläuft.
Auf der GIS-Seite liegen uns drei als LRS-Linienobjekte bekannte lineare Objekte vor, die alle einen Straßenamen aufweisen sowie Attribute für die Ausgangs- und die Endmessung.Diese LRS-Linienobjekte sind das Rückgrat des Linearen Referenzierungssystems (LRS). Sie werden beim Automatisieren der Abbildung von linear referenzierte Daten wie dieses Zaunabschnitts in einem Kartenfenster verwendet.
Es ist jedoch nicht erforderlich, die Abbildung von linear referenzierten Daten zu automatisieren. Sie können natürlich ohne den Befehl Dynamische Segmentierung zu verwenden die Position von Kilometer 2,0 und 2,6 entlang der Straße abschätzen und ein Linienobjekt zwischen diesen zwei Punkten entlang der Straße digitalisieren. Das ist bei einer geringen Anzahl von Objekten recht einfach. Was aber, wenn Sie einen Tabellenauszug mit Hunderten oder gar Tausenden von linear referenzierten Elementenhaben, die Sie abbilden wollen? Mit dem Befehl Dynamische Segmentierung können Sie alle diese Elemente mit einem Befehl abbilden.
Die für diese Abbildung von linear referenzierten Tabellendaten verwendete Methodik wird als dynamische Segmentierung oder als lineare Geokodierung bezeichnet. Diese Methode interpoliert die Positionen von linear referenzierten Daten entlang der LRS-Linienobjekte durch Verwendung der Namens- und Messungsattribute der Straße (Bahnstrecke, Fährstrecke usw.), die in diesen Objekten gespeichert sind.
11-3

Arbeiten mit GeoMedia
11-4
LRS-Linienobjekte und Ereignisdaten Wie bereits erwähnt, stellen LRS-Linienobjekte das Rückgrat des Linearen Referenzierungssystems dar. Die als Ereignisdaten bekannten linear referenzierten Tabellendaten sind jedoch der wahre Grund für den Aufbau eines LRS. Es folgt eine kurze Zusammenfassung der Datenstrukturen dieser zwei Komponenten.
Siehe Anhang “LRS-Datenstruktur” für weitere Informationen.
Die LRS-Linienobjekte stellen das Netzwerk selbst dar. Jede LRS-Linienobjekttabelle ist eine Linienobjektklasse mit folgenden Feldern:
ID – Ein Wert des Typs Long Integer der jedes Objekt eindeutig in der Tabelle identifiziert.
LRSKeys1-4 – Eines der vier Felder die zusammen die Strecke bilden, der dieses Objekt angehört.
StartMeasure – Ein numerischer Wert, der den Messwert für den Anfang dieses Objekts beinhaltet.
EndMeasure oder Duration – Ein numerischer Wert, der entweder den Messwert für das Ende des Objekts oder die Länge des Objekts beinhaltet.
BeginMarker (optional) – Speichert einen Namen für die Anfangsposition des Objekts. Dieses Feld wird auch als interne Markierung bezeichnet.
EndMarker (optional) – Speichert einen Namen für die Endposition des Objekts. Dieses Feld wird auch als interne Markierung bezeichnet.
ReversedGeometry (optional) – Dieses Feld des Typs Boolean (True/False) deklariert ob die Software dieses Linienobjekt in Richtung der Digitalisierung (False) verarbeiten soll oder in entgegengesetzter Richtung der Digitalisierung (True). D.h. vom Anfang bis zum Ende bzw. vom Ende bis zum Anfang.
Die Ereignisdaten stellen die linear referenzierten Daten dar. Beachten Sie bitte, dass es sich bei Ereignisdaten um Punktdaten handeln kann, die nur an einer Stelle im linearen Netzwerk vorkommen oder um Liniendaten, die über eine bestimmte Entfernungslänge entlang des linearen Netzwerks vorkommen. Jede Ereignisdatentabelle ist gewöhnlich eine nicht grafische Tabelle mit folgenden Feldern:
ID – Ein Wert des Typs Long Integer, der jeden Eintrag innerhalb der Tabelle eindeutig identifiziert.
LRSKeys1-4 – Eines der vier Felder die zusammen die Strecke bilden, der dieses Objekt angehört.
Messdaten (es stehen folgende Optionen zur Auswahl):

Lineare Referenzierung
11-5
o Messung – Bei Punktereignisdaten ein numerisches Messungsfeld, das die relative Position des Punktereigniseintrags auf der Strecke anzeigt, die von den LRS-Schlüsselfeldern festgelegt wurde. Bei Linienereignisdaten handelt es sich hierbei um zwei numerische Felder: das Feld Ausgangsmessung und das Feld Endmessung. Diese Felder definieren die relative Position des Ausgangs- und Endpunktes des Linienereigniseintrags auf der Strecke, die von den LRS-Schlüsselfeldern festgelegt wurde.
o Markierungsabstand – Bei Punktereignisdaten ein Feld für den Markierungsnamen und ein numerisches Feld für die Abstandslänge. Die Punktereignisdaten werden lokalisiert, indem zuerst die Markierung lokalisiert und dieser Position anschließend die Abstandslänge hinzugefügt wird. Bei Linienereignisdaten gibt es zwei Markierungsfelder und zwei Abstandsfelder, die den Anfang und das Ende des Linienereigniseintrags definieren.
o Koordinate – Bei Punktereignisdaten zwei Felder, die je nach der referenzierten Koordinatensystemdatei, projizierte Koordinaten (Hochwert und Rechtswert)oder geographische Koordinaten (Längengrad und Breitengrad) definieren. Bei Linienereignisdaten gibt es vier Felder, die die Koordinaten für den Anfang und das Ende des Linienereigniseintrags definieren.
o Länge – Eine geringfügige Variante der Option Messung, die nur auf Linienereignisobjekte anwendbar ist. Enthält die Felder Ausgangsmessung und Länge, die zusammen die relative Position des Eintrags entlang seiner Streckedefinieren.
Weitere Attribute (optional) – stellen, obwohl optional, den eigentlichen Grund für die lineare Referenzierung dar. Bei Brückenereignissen werden hier die Brückendaten, bei Unfallereignissen die Unfalldaten und bei Straßenbelagsereignissen die Straßenbelagsereignisse gespeichert.
Weitere optionale Komponenten des LRS sind externe Markierungen. Externe Markierungen markieren wie die bereits beschriebenen internen Markierungen Punkte entlang des Netzwerks, sind jedoch nicht auf den Anfang und das Ende von LRS-Linienobjekten beschränkt. Externe Markierungen können an beliebiger Stelle entlang des LRS-Netzwerks vorkommen und entsprechen in ihrer Funktion den Punktereignisdaten bei Verwendung der Option Messung. Sie sind beim Modellieren von Kilometersteinen und Landmarken hilfreich, von denen aus Positionen gewöhnlich gemessen werden. Externe Markierungen können zusammen mit internen Markierungen verwendet werden, um Ereignisdaten mit der Option Markierungsabstand zu lokalisieren.

Arbeiten mit GeoMedia
11-6
Jede externe Markierungstabelle ist gewöhnlich eine nicht grafische Tabelle mit folgenden Feldern:
ID – Ein Wert des Typs Long Integer, der jeden Eintrag innerhalb der Tabelle eindeutig identifiziert.
LRSKeys1-4 – Eines der vier Felder die zusammen die Strecke bilden, der dieses Objekt angehört.
Measure – Ein numerisches Feld, das die relative Position der externen Markierung auf der Strecke anzeigt, die von den LRS-Schlüsselfeldern festgelegt wurde.
MarkerName – Ein Feld das den Namen der Markierung speichert.
Die separat erhältliche Software GeoMedia Transportation Manager bietet Ihnen spezielle Funktionen zum Erstellen und Überprüfen einer LRS-Objektklasse sowie Funktionen zum Ausfüllen von Ereignisdaten- und externen Markierungstabellen. GeoMedia Transportation Manager ist ein AddOn-Produkt für GeoMedia.
BefehlsbeschreibungDieser Abschnitt enthält eine kurze Beschreibung der mit dieser Software gelieferten LRS-Analysefunktionen. Detaillierte Anleitungen für den Gebrauch dieser Befehle finden Sie in den folgenden Abschnitten.
LRS-Präzisionsposition – Mit diesem Befehl können Sie an Ihrer Mauszeigerposition im Kartenfenster LRS-Positionen in Echtzeit abrufen. Sie können außerdem LRS-Positionen über die Tastatur eingeben, um Punkte im Kartenfenster zu platzieren. Diese Punkte können für Orientierungszwecke verwendet werden und auch zum Platzieren von Stützpunkten für neue Geometrie.
Dynamische Segmentierung – Dieser bereits erwähnte Befehl erstellt grafische Abfrageklassen aus linear referenzierten Tabellendaten, die im Kartenfenster dargestellt werden können. Diese visuelle Darstellung bietet Ihnen einen besseren Überblick über das Inventar von Anlagen Ihres Unternehmens als das Überprüfen von Tabellendaten.
Der Befehl LRS-Präzisionsposition
Mit dem Befehl LRS-Präzisionsposition können Sie die einem Punkt auf der Karte entsprechende LRS-Position bestimmen oder einen Punkt auf der Karte entsprechend der von Ihnen über die Tastatur eingegebenen LRS-Position.
Bei der LRS-Ausgabe wird, wenn Sie den Mauszeiger im Kartenfenster entlang des LRS-Objekts bewegen oder darauf klicken, die LRS-Position in der andockbaren Steuerung LRS-Präzisionsposition angezeigt. Die LRS-Position setzt sich aus LRS-Schlüsselfeldern, Messwerten und Markierungsnamen und -abständen zusammen.

Lineare Referenzierung
Dies gilt auch für die LRS-Eingabe. Wenn Sie die aus LRS-Schlüsselfeldern, Messwerten oder Markierungsnamen/-abständen bestehenden LRS-Informationen in die andockbare Steuerung eintippen, wird die entsprechende Position im Kartenfenster hervorgehoben und an einen beliebigen aktiven GeoMedia-Befehl übergeben.
So wenden Sie die LRS-Präzisionsposition an
1. Öffnen Sie den GeoWorkspace, der mit der Datenquelle verbunden ist, die das linear referenzierte Netzwerk enthält.
2. Wählen Sie Extras > LRS-Präzisionsposition.
3. Wählen Sie in der Pulldown-Liste LRS-Objekte die entsprechende lineare Netzwerkobjektklasse, Kategorie, Abfrage oder das Referenzobjekt aus, die bzw. das für die LRS-Eingabe oder LRS-Ausgabe verwendet werden soll.
4. Wählen Sie in der Pulldown-Liste LRS-Modell das gewünschte Modell aus.
Weitere Informationen über LRS-Modelle finden Sie im Anhang “LRS-Datenstruktur”.
11-7

Arbeiten mit GeoMedia
Hinweis: Wenn Sie das Produkt GeoMedia Transportation geladen haben, werden die Pulldown-Liste LRS-Modell sowie die LRS-Eigenschaften automatisch ausgefüllt, wenn Sie in der Pulldown-Liste LRS-Objekte eine Abfrage des Typs LRM-Darstellen auswählen. Diese wiederhergestellten Eigenschaften können nicht direkt bearbeitet werden. Sie werden mit dem Befehl LRS-Metadaten definieren von GeoMedia Transportation definiert.
5. Klicken Sie auf die Schaltfläche Eigenschaften, die sich unter dem Feld LRS-Modellbefindet.
6. Wählen Sie in den Feldern Primär, Sekundär, Tertiär und Quartär des Gruppenfelds LRS-Schlüsselfelder die Schlüssel der LRS-Objektklasse aus, die Sie verwenden wollen.
7. Wählen Sie im Feld LRS-Einheit die Maßeinheit für diese LRS-Objektklasse aus.
8. Wenn Sie ein Modell des Typs Messung ausgewählt haben, legen Sie im Abschnitt LRS-Definitionsfelder in den Pulldown-Listen Ausgangsmessung und Endmessungdie entsprechenden Feldnamen fest.
Wenn Sie ein Modell des Typs Länge ausgewählt haben, legen Sie in den Pulldown-Listen Ausgangsmessung und Länge die entsprechenden Feldnamen fest.
Wenn Sie ein LRS-Modell mit internen Markierungen ausgewählt haben, legen Sie imAbschnitt LRS-Definitionsfelder in den Pulldown-Listen Anfangsmarkierung und Endmarkierung (optional) die entsprechenden Feldnamen fest.
9. Optional: Wählen Sie im Feld Umgekehrte Geometrie den Feldnamen des TypsBoolean (True oder False) aus, der festlegt ob die Linienobjekte in Richtung der Digitalisierung (False) oder in entgegengesetzter Richtung der Digitalisierung (True) verlaufen sollen. Die Verwendung diese Feldes ist optional. Wenn Sie diese Option nicht verwenden, wird davon ausgegangen, dass jedes Linienobjekt in Richtung seiner Digitalisierung verläuft.
11-8

Lineare Referenzierung
10. Wenn Sie die entsprechenden Werte festgelegt haben, klicken Sie auf OK, um die Einstellungen zu akzeptieren oder auf Abbrechen, um Ihre Änderungen zu verwerfen.
Wenn Sie in Schritt 3 ein LRS-Modell mit externen Messmarkierungen ausgewählt haben, fahren Sie mit dem nächsten Arbeitsschritt fort. Wenn nicht, fahren Sie mitSchritt 17 fort.
11. Klicken Sie im Dialogfeld LRS-Präzisionsposition auf die Schaltfläche Eigenschaften, die sich unter dem Feld Markierungsobjekte befindet.
12. Wählen Sie in den Feldern Primär, Sekundär, Tertiär und Quartär des Dialogfelds Markierungseigenschaften die Schlüssel der Markierungsobjektklasse aus, die Sie verwenden wollen.
13. Wählen Sie in der Pulldown-Liste Name, den Markierungsnamen für die Markierungsobjektklasse aus.
14. Wählen Sie in der Pulldown-Liste Messung, die Messung für die Markierungsobjektklasse aus.
15. Wählen Sie in der Pulldown-Liste Markierungseinheit, die Maßeinheit für die Markierungsobjektklasse aus.
16. Wenn Sie die entsprechenden Werte festgelegt haben, klicken Sie auf OK, um die Einstellungen zu akzeptieren oder auf Abbrechen, um Ihre Änderungen zu verwerfen.
Sie kehren zum Dialogfeld LRS-Präzisionsposition zurück.
17. Wenn Sie eines der LRS-Modelle mit Markierungen (LRS-Messung mit internen Markierungen, LRS-Messung mit externen Markierungen, LRS-Länge mit internen Markierungen oder LRS-Länge mit externen Markierungen) verwenden, wählen Sie im Abschnitt Markierungs-/Messoptionen für die Ausgabe die Option Positiver oder negativer Abstand von nächster Markierung oder die Option Nurpositiver Abstand aus.
18. Wählen Sie im Abschnitt Feldgröße die Größe für das LRS-Schlüsselfeld und das Messungs- und Markierungsfeld in den entsprechenden Pulldown-Listen aus.
19. Legen Sie die gewünschten Optionen im Abschnitt Punktsymbolikeinstellungen fest.
11-9

Arbeiten mit GeoMedia
Aktivieren Sie die Option Punkt bei Mausbewegung darstellen, um einen Punkt beim Bewegen des Mauszeigers darzustellen.
Aktivieren Sie die Option Punkt bei Mausklick darstellen, um einen Punkt darzustellen, wenn Sie mit der Maustaste klicken.
Aktivieren Sie die Option Punkt bei Tastatureingabe darstellen, um einen Punkt bei der Eingabe über die Tastatur darzustellen.
Die zugehörigen Schaltflächen Symbolik zeigen eine Standardpunktsymbolik an, die Sie ändern können, indem Sie auf die entsprechende Schaltfläche klicken.
20. Wenn Sie das Dialogfeld Ausgabe einblenden wollen, wenn sich mehrere LRS-Objekte im Toleranzbereich am festgelegten Punkt in der Karte befinden, aktivieren Sie die Option Bei mehreren LRS-Objekten Ausgabedialogfeld anzeigen.
21. Aktivieren Sie die Option Fehler anzeigen, um beim Mausklick Fehler anzuzeigen, die gegebenenfalls beim Festlegen des Punktes im Kartenfenster auftreten.
22. Klicken Sie auf die Schaltfläche OK.
Das Dialogfeld wird ausgeblendet und die andockbare Steuerung LRS-Präzisionsposition wird eingeblendet.
23. Sie können das Dialogfeld LRS-Präzisionsposition wieder aufrufen, indem Sie auf die
Dialogfeldschaltfläche klicken. Hier können Sie das LRS-Modell, das LRS-Objekt, die LRS-Eigenschaften, die Markierungs-/Messoptionen, die Größe der LRS-Schlüsselfelder sowie der Messungs- und Markierungsfelder, die Einstellungen der Punktsymbolik und/oder die Ausgabeoptionen bei Mausklick ändern.
24. Klicken Sie auf den Abwärtspfeil am rechten Ende der Steuerung LRS-Präzisionsposition und aktivieren Sie die gewünschten Ausgabeoptionen.
Bei der Option LRS-Position bei Mausbewegung aktualisieren wird die LRS-Ausgabe dynamisch aktualisiert, wenn Sie den Mauszeiger im Kartenfenster bewegen. Bei der Option LRS-Position bei Mausklick aktualisieren wird die LRS-Ausgabe aktualisiert, wenn Sie mit der Maus in das Kartenfenster klicken. Sie können eine beliebige Kombination dieser Optionen wählen.
11-10

Lineare Referenzierung
25. Bei den Optionen LRS-Position bei Mausbewegung aktualisieren und LRS-Positionbei Mausklick aktualisieren wird ein Punkt anhand der in Schritt 19 ausgewählten Symbolik dargestellt oder nicht dargestellt. LRS-Schlüssel werden durch Kommatavoneinander getrennt im ersten Feld angezeigt. Die Messung wird im zweiten Feld angezeigt. Wenn Sie ein Markierungsmodell als LRS-Modell ausgewählt haben, wird die Messung gefolgt von einem Komma, dem Markierungsnamen, einem Doppelpunkt und der Entfernung angezeigt.
26. Wenn sich im Toleranzbereich am festgelegten Punkt auf der Karte mehrere LRS-Objekte befinden, wird anhand der von Ihnen in Schritt 20 getroffenen Auswahl das Dialogfeld LRS-Ausgabe eingeblendet. Sie können die Schaltflächen Zurück und Weiter verwenden, um durch die verschiedenen Ausgabemöglichkeiten innerhalb des Toleranzbereichs zu blättern.
27. Sie können die Steuerung LRS-Präzisionsposition auch verwenden, um Datenpunkte für andere Befehle bereitzustellen. Starten Sie hierzu als erstes den gewünschten GeoMedia-Befehl (z.B. Objekt einfügen). Klicken Sie anschließend auf die
11-11

Arbeiten mit GeoMedia
Schaltfläche (LRS-Eingabe) am rechten Ende der Steuerung LRS-Präzisionsposition.
28. Geben Sie in den Abschnitten LRS-Schlüsselwerte eingeben und Positionswerteeingeben des Dialogfelds LRS-Eingabe die entsprechenden Werte ein. Klicken Sie auf Anwenden, um die eingegebenen Werte zu verarbeiten. Der durch Ihre LRS-Referenz definierte Punkt wird an den GeoMedia-Befehl übergeben, genauso wie bei einem Klick in das Kartenfenster. Wiederholen Sie den Vorgang, um weitere Punkte zu erstellen. Klicken Sie auf Schließen, um das Dialogfeld LRS-Eingabeauszublenden.
29. Wenn Sie den Befehl LRS-Präzisionsposition beenden und die Steuerung ausblenden wollen, klicken Sie auf den Abwärtspfeil in der Steuerung und wählen Sie die Option LRS-Präzisionsposition beenden.
Dynamische Segmentierung (Befehl)
Dieser Abschnitt bieten Ihnen einen Überblick des Befehls Dynamisch Segmentierung.Als dynamische Segmentierung wird der Vorgang zum Generieren der Geometrie für ein Ereignis (Ereignisobjekt) aufgrund eines linearen Referenzsystems (LRS) bezeichnet.
Ereignisobjekte enthalten eine ausreichende Menge von LRS-Informationen und können daher dynamisch segmentiert werden, um Geometrie zu produzieren, die auf eine LRS-Objektklasse basiert. Ereignisse enthalten gewöhnlich keine Geometrie und können daher nur dann in einem Kartenfenster dargestellt werden, wenn eine dynamische Segmentierungdurchgeführt wurde. Ereignisse können in einer Vielzahl von Formaten vorliegen.
11-12

Lineare Referenzierung
11-13
Vor Ausführung des Befehls Dynamische Segmentierung muss eine Überprüfung auf und die Behebung von Anomalien im LRS vorgenommen werden. Auf diese Weise stellen Sie sicher, dass Sie korrekte Analyseergebnisse erhalten.
Hinweis: Im Produkt GeoMedia Transportation Manager stehen Ihnen automatisierte Funktionen zur LRS-Überprüfung zur Verfügung.
Der Befehl Dynamische Segmentierung bietet Ihnen folgende Möglichkeiten:
Die Verwendung beliebiger Linienobjekte für die dynamische Segmentierung, um eine Messung aus einer beliebigen Datenverbindung offen zu legen, die Grafikobjekte unterstützt.
Die Verwendung einer Abfrage auf ein Linienobjekt für die dynamische Segmentierung.
Die Unterstützung der Modelle LRS-Messung, LRS-Messung mit internen Markierungen, LRS-Messung mit externen Messmarkierungen, LRS-Länge, LRS-Länge mit internen Markierungen und LRS-Länge mit externen Messmarkierungen.
Die Erstellung dynamisch segmentierter Ereignisse die seitlich von den ursprünglichen Linienobjekten versetzt sind. Bei dem seitlichen Abstand kann es sich um eine durch eine eingegebene Konstante festgelegte Entfernung handeln, eine auf ein Datenbankattribut basierte variable Entfernung oder eine Kombination aus beiden.
Die Definition von bis zu vier Schlüsselfelder für das LRS-Objekt.
Die Auswahl einer Ereignistabelle für die dynamische Segmentierung aus einer beliebigen Verbindung.
Die Verwendung einer Abfrage auf ein Ereignistabelle für die dynamische Segmentierung.
Die dynamische Segmentierung von Linien- und Punktereignisdaten.
Unterstützung der folgenden Ereignisreferenzmethoden:
o Messung
o Längen-/Breitengrad
o Länge
o Projizierte xy-Koordinaten
o Markierungsabstand

Arbeiten mit GeoMedia
Unterstützung von einzelnen LRS-Objekten und LRS-Objekten auf mehreren Ebenen. Bei einem LRS auf mehreren Ebenen verwenden Sie als LRS-Objekt eine Abfrage des Typs LRM-Darstellen. Das LRS-Modell und die LRS-Eigenschaften werden mit Hilfe von Erweiterungen der Abfrage des Typs LRM-Darstellen festgelegt und sind schreibgeschützt.
Unterstützung von datumbasierten Ereignissen. Sie definieren datumsbasierteEreignisse, indem Sie eine Abfrage des Typs LRM-Darstellen auswählen, da diese über die erforderlichen Erweiterungen für den Zugriff auf Metadatendetails verfügt. Die Option Datum-basiert des Dialogfelds Dynamische Segmentierung ist nur dann aktiviert, wenn es sich bei dem ausgewählten LRS-Objekt um eine Abfrage des TypsLRM-Darstellen eines LRS auf mehreren Ebenen handelt. Diese Option ist deaktiviert, wenn es sich bei dem ausgewählten LRS-Objekt nicht um eine Abfrage des TypsLRM-Darstellen handelt oder wenn es sich um eine Abfrage des Typs LRM-Darstellen eines LRS auf einer einzelnen Ebene handelt. Bei aktivierter Option Datum-basiert ist die Option LRM-basiert ebenfalls aktiv.
Zuweisen von verschiedenen Abstandswerten zu mehreren an der gleichen Position vorkommenden Ereignissen, damit diese Ereignisse nicht übereinander dargestellt werden und um überlappende Ereigniseinträge zu vermeiden. Wenn Linien- oder Punktereignisse überlappen, wird der Wert im Feld Instanz für jedes nachfolgende Linienereignis inkrementiert. Dieser Instanzwert kann zusammen mit der Funktion zur Abstandsdarstellung verwendet werden, um die Ereignisse nebeneinander darzustellen und die Ergebnisse besser erkennbar zu machen (siehe Abbildung).
Die Erstellung dynamisch segmentierter Ereignisse die seitlich von den ursprünglichen Linienobjekten versetzt sind. Bei dem seitlichen Abstand kann es sich um eine durch eine eingegebene Konstante festgelegte Entfernung handeln, eine auf ein Datenbankattribut basierte variable Entfernung oder eine Kombination aus beiden.
Die Erstellung gedrehter dynamisch segmentierter Punktereignisse. Bei der Drehung kann es sich um einen durch eine eingegebene Konstante festgelegten Winkel handeln, eine auf ein Datenbankattribut basierte variable Drehung oder eine Kombination aus beiden.
Festlegen der Ereignisdatenattribute, die an die dynamisch segmentierten Ereignisse übergeben werden sowie die Neuordnung und/oder die Umbenennung dieser Attribute.
Festlegen, ob bei der linearen Referenzierung die Höhe (z-Koordinaten, 2D oder 3D) beachtet werden soll.
Die Ergebnisse können als Abfrage in einem Kartenfenster und/oder Datenfenster ausgegeben werden.
11-14

Lineare Referenzierung
So führen Sie eine dynamische Segmentierung durch
1. Öffnen Sie einen GeoWorkspace und stellen Sie eine Verbindung zu dem Warehouse mit den linearen Objektklassen her, die für die dynamische Segmentierung verwendet werden sollen. Falls sich die Ereignisobjektklasse in einem anderen Warehouse befindet, stellen Sie eine Verbindung zu diesem Warehouse her.
2. Wählen Sie Analyse > Dynamische Segmentierung.
3. Wählen Sie in der Pulldown-Liste LRS-Objekte die entsprechende lineare Netzwerkobjektklasse, das Referenzobjekt, die Kategorie oder die Abfrage aus, die für die dynamische Segmentierung verwendet werden soll.
4. Wählen Sie in der Pulldown-Liste LRS-Modell das gewünschte Modell aus.
Weitere Informationen über die unterstützten LRS-Modelle finden Sie im Anhang “LRS-Datenstruktur”.
Hinweis: Wenn Sie das Produkt GeoMedia Transportation geladen haben, werden die Pulldown-Liste LRS-Modell sowie die LRS-Eigenschaften automatisch ausgefüllt, wenn Sie eine Abfrage des Typs LRM-Darstellen auswählen. Diese Eigenschaften können nicht direkt bearbeitet werden. Sie werden mit dem Befehl LRS-Metadatendefinieren von GeoMedia Transportation definiert.
5. Klicken Sie auf die Schaltfläche Eigenschaften, die sich unter dem Feld LRS-Modellbefindet.
11-15

Arbeiten mit GeoMedia
6. Wählen Sie in den Feldern Primär, Sekundär, Tertiär und Quartär des Gruppenfelds LRS-Schlüsselfelder die Schlüssel der LRS-Objektklasse aus, die Sie verwenden wollen.
7. Wählen Sie in der Pulldown-Liste LRS-Einheit die Maßeinheit für diese LRS-Objektklasse aus.
8. Wenn Sie ein Modell des Typs Messung ausgewählt haben, legen Sie im Abschnitt LRS-Definitionsfelder in den Pulldown-Listen Ausgangsmessung und Endmessungdie entsprechenden Feldnamen fest.
Wenn Sie ein Modell des Typs Länge ausgewählt haben, legen Sie in den Pulldown-Listen Ausgangsmessung und Länge die entsprechenden Feldnamen fest.
Wenn Sie ein Modell des Typs Interne Markierungen ausgewählt haben, legen Sie in den Pulldown-Listen Anfangsmarkierung und Endmarkierung (optional) die entsprechenden Feldnamen fest.
9. Wählen Sie im Feld Umgekehrte Geometrie den Feldnamen des Typs Boolean (True oder False) aus, der festlegt ob die Linienobjekte in Richtung der Digitalisierung (False) oder in entgegengesetzte Richtung der Digitalisierung (True) verlaufen sollen. Die Verwendung diese Feldes ist optional. Wenn Sie diese Option nicht verwenden, wird davon ausgegangen, dass jedes Linienobjekt in Richtung seiner Digitalisierung verläuft.
10. Wenn Sie die entsprechenden Werte festgelegt haben, klicken Sie auf OK, um die Einstellungen zu akzeptieren oder auf Abbrechen, um Ihre Änderungen zu verwerfen.
Wenn Sie in Schritt 3 ein LRS-Modell mit externen Messmarkierungen ausgewählt haben, fahren Sie mit dem nächsten Arbeitsschritt fort. Wenn nicht, fahren Sie mitSchritt 18 fort.
11-16

Lineare Referenzierung
11. Klicken Sie im Dialogfeld Dynamische Segmentierung auf die Schaltfläche Eigenschaften, die sich unter dem Feld Markierungsobjekte befindet.
12. Wählen Sie in den Feldern Primär, Sekundär, Tertiär und Quartär des Gruppenfelds Markierungsschlüsselfelder die Schlüssel der Markierungsobjektklasse aus, die Sie verwenden wollen.
13. Wählen Sie in der Pulldown-Liste Name, den Markierungsnamen für die Markierungsobjektklasse aus.
14. Wählen Sie in der Pulldown-Liste Messung, die Messung für die Markierungsobjektklasse aus.
15. Wählen Sie in der Pulldown-Liste Einheit, die Maßeinheit für die Markierungsobjektklasse aus.
16. Wenn Sie die entsprechenden Werte festgelegt haben, klicken Sie auf OK, um die Einstellungen zu akzeptieren oder auf Abbrechen, um Ihre Änderungen zu verwerfen.
Sie kehren zum Dialogfeld Dynamische Segmentierung zurück.
17. Aktivieren Sie unter Ereignisobjekt die entsprechende Option. Zur Auswahl stehen LRM-basiert und Datum-basiert.
18. Wählen Sie in der Pulldown-Liste Ereignisobjekt die Verbindung, Ereignisobjektklasse, das Referenzobjekt, die Kategorie oder Abfrage aus, die dynamisch segmentiert werden soll.
19. Optional: Klicken Sie auf die Schaltfläche Filter. Geben Sie im Dialogfeld Filtergegebenenfalls eine Filterzeichenfolge an, um eine Teilmenge der Ereignisobjekte auszuwählen.
11-17

Arbeiten mit GeoMedia
20. Klicken Sie im Abschnitt Ereignisobjekt auf die Schaltfläche Eigenschaften.
Hinweis: Nur die im Dialogfeld Attribute ausgewählten Attribute werden in die Schlüsselfelder und Messungsfelder eingetragen. Wenn Sie das Dialogfeld Eigenschaften vor dem Dialogfeld Attribute einblenden, werden alle Attribute eingetragen.
21. Wählen Sie unter Ereignistyp die entsprechende Option.
22. Wählen Sie unter Ereignisreferenztyp die entsprechende Option.
23. Wählen Sie in den Feldern Primär, Sekundär, Tertiär und Quartär des Gruppenfelds Schlüsselfelder die Schlüssel der Ereignisobjektklasse aus, die Sie verwenden wollen.
24. Wählen Sie in den Pulldown-Listen im Abschnitt Messungsfelder die verfügbaren Feldnamen aus, die Ihrer Auswahl für den Ereignistyp und den Ereignisreferenztypentsprechen.
25. Wählen Sie im Feld Maßeinheit den Feldnamen der Einheit für die Ereignisobjektklasse aus. Die Standardvorgabe ist die Einheit für Entfernungen, die Sie auf der Registerkarte Einheiten und Formate des Dialogfelds GeoWorkspace-Koordinatensystem festgelegt haben.
26. Wenn Sie unter Ereignisreferenztyp die Option Koordinate ausgewählt haben, fahren Sie mit dem nächsten Schritt fort. Wenn nicht, fahren Sie mit Schritt 33 fort.
11-18

Lineare Referenzierung
27. Klicken Sie im Abschnitt Ereigniskoordinatensystem auf die Schaltfläche Durchsuchen, um mit Hilfe des Dialogfelds Nach Koordinatensystemdatei sucheneine vorhandene Koordinatensystemdatei (.csf) zu finden und auszuwählen.
ODER
Klicken Sie auf die Schaltflächen Koordinatensystem definieren/ändern, um eine neue Koordinatensystemdatei festzulegen.
28. Wählen Sie den Koordinatensystemtyp aus und ändern Sie das Koordinatensystemoder legen Sie es fest.
Wenn Sie das Koordinatensystem des aktuellen GeoWorkspaces verwenden wollen, speichern Sie es zuerst als .csf-Datei, indem Sie Ansicht > GeoWorkspace-Koordinatensystem in der Menüleiste wählen. Das Dialogfeld GeoWorkspace-Koordinatensystem wird aufgerufen. Klicken Sie hier auf die Schaltfläche Speichernunter, um das Koordinatensystem mit einem Namen an einem bestimmten Ort zu speichern.
29. Wenn Sie die entsprechenden Werte festgelegt haben, klicken Sie auf OK, um die Einstellungen zu akzeptieren oder auf Abbrechen, um Ihre Änderungen zu verwerfen.
Sie kehren zum Dialogfeld Dynamische Segmentierung zurück.
30. Wenn Sie unter Ereignisreferenztyp die Option Koordinate ausgewählt haben, geben Sie im Feld Koordinatentoleranz einen numerischen Wert ein. Die Standardvorgabe ist die Einheit für Entfernungen, die Sie auf der Registerkarte Einheiten und Formatedes Dialogfelds GeoWorkspace-Koordinatensystem festgelegt haben.
31. Wenn Sie die entsprechenden Werte festgelegt haben, klicken Sie auf OK, um die Einstellungen zu akzeptieren oder auf Abbrechen, um Ihre Änderungen zu verwerfen.
Sie kehren zum Dialogfeld Dynamische Segmentierung zurück.
11-19

Arbeiten mit GeoMedia
32. Klicken Sie im Abschnitt Ereignisobjekt auf die Schaltfläche Attribute.
33. Wählen Sie im Dialogfeld Attribute die Attribute aus, die Sie in der Ausgabeabfrage wiedergeben wollen. Sie können diesen Vorgang mit Hilfe der Schaltflächen Alleauswählen und Alle abwählen beschleunigen.
34. Optional: Verwenden Sie die Pfeilschaltflächen, um ein Attribut in der Reihenfolge der Ausgabe nach oben, nach unten, an erste oder an letzte Stelle zu verschieben. Sie können außerdem auf die Schaltfläche Umbenennen klicken, um den Namen eines in der Liste enthaltenen Attributs zu ändern. (Attribute, die für die Schlüsselfelder und Messungsfelder angegeben wurden, können nicht umbenannt werden.)
35. Wenn Sie die entsprechenden Werte festgelegt haben, klicken Sie auf OK.
Sie kehren zum Dialogfeld Dynamische Segmentierung zurück.
36. Klicken Sie auf die Schaltfläche Erweiterte Darstellungsoptionen.
11-20

Lineare Referenzierung
11-21
37. Wenn Sie das Ergebnis mit Instanzen berechnen wollen, aktivieren Sie im Dialogfeld Erweiterte Darstellungsoptionen das Kontrollkästchen Instanzwert berechnen und geben Sie anschließend eine Messungstoleranz sowie eine Einheit ein.
Verwenden Sie diese Option, wenn Sie ein Feld mit einem Integerwert berechnen lassen wollen, der mit jedem überlappenden Ereigniseintrag inkrementiert wird. Dieser Wert kann zusammen mit der Funktion Abstand verwendet werden, um überlappende Ereignisdaten nebeneinander darzustellen.
38. Wenn Sie das Ergebnis mit einem konstanten Abstand darstellen wollen, aktivieren Sie das Kontrollkästchen Konstante im Gruppenfeld Abstand und geben Sie einen Wert sowie eine Einheit an.
UND/ODER
Wenn Sie das Ergebnis mit einem Abstand von einem Attributfeld darstellen wollen, aktivieren Sie das Kontrollkästchen Attribut im Gruppenfeld Abstand und geben Sie eine Skalierung sowie eine Einheit an.
39. Handelt es sich bei dem Ereignis um einen Punkt, wird das Gruppenfeld Punktdrehung aktiviert.
Wenn Sie das Ergebnis ausgerichtet mit dem LRS-Objekt darstellen wollen, aktivieren Sie das Kontrollkästchen Mit LRS ausrichten.
Wenn Sie das Ergebnis in einem festen Winkel darstellen wollen, aktivieren Sie das Kontrollkästchen Winkel und geben Sie einen Wert sowie eine Einheit an.
Wenn Sie das Ergebnis in einem Winkel von einem Attributfeld darstellen wollen, aktivieren Sie das Kontrollkästchen Attribut und wählen Sie ein Attribut aus.
40. Geben Sie im Abschnitt Ergebnis als Abfrage ausgeben des Dialogfelds DynamischeSegmentierung einen Namen in das Feld Abfragename ein oder akzeptieren Sie den Standardnamen. Geben Sie optional eine Beschreibung in das Feld Beschreibung ein.
41. Wenn Sie das Ergebnis in einem Kartenfenster darstellen wollen, stellen Sie sicher, dass das Kontrollkästchen Im Kartenfenster darstellen aktiviert und im Feld Kartenfenstername das entsprechende Kartenfenster ausgewählt ist.
42. Optional: Klicken Sie auf die Schaltfläche Symbolik, um die Symbolik für die Darstellung der Ergebnisse im Kartenfenster festzulegen.
43. Wenn Sie das Ergebnis in einem Datenfenster darstellen wollen, stellen Sie sicher, dass das Kontrollkästchen Im Datenfenster darstellen aktiviert und im Feld Datenfenstername das entsprechende Datenfenster ausgewählt ist.
44. Wenn Sie alle erforderlichen Einstellungen vorgenommen haben, klicken Sie auf OK.
45. Wenn die Ergebnisse zurückgegeben werden, können Sie die Fenster vertikal teilen.

Arbeiten mit GeoMedia
Der GeoWorkspace sieht dann ungefähr wie in der folgenden Abbildung aus:
46. Nach Erhalt der Ergebnisse können Sie die Einstellungen für die erweiterte Darstellung ändern, indem Sie die Abfrage bearbeiten. Hierzu wählen Sie Analyse > Abfragen in der Menüleiste.
47. Wählen Sie die mit dem Befehl Dynamische Segmentierung generierte Abfrage aus und klicken Sie auf Eigenschaften.
11-22

Lineare Referenzierung
48. Ändern Sie den Abfragenamen, die Beschreibung und die erweiterten Darstellungseinstellungen und klicken Sie auf OK.
Die Ergebnisse der Abfrage werden entsprechend der von Ihnen vorgenommenen neuen Eingabe geändert.
11-23

Arbeiten mit GeoMedia
11-24

12-1
Beschriftungen
In GeoMedia gibt es zwei verschiedene Arten von Anmerkungen (Text oder Beschriftungen). Bei Text kann es sich um das Ergebnis von aus einem Warehouse dargestellten Daten handelt. Text kann jedoch auch erstellt und mit dem Befehl Texteinfügen interaktiv platziert werden. Bei Beschriftung kann es sich um das Ergebnis des Befehls Beschriftung einfügen handeln, mit dem Sie Beschriftungen im Stapelverfahren erstellen und interaktiv als dynamische Beschriftungsabfragen oder statische Textobjektklassen erstellen können. Der Unterschied zwischen den Beschriftungsbefehlen und dem Befehl Text einfügen besteht darin, dass die Beschriftungsbefehle Text automatisch mit Objektattributwerten platzieren. Der Befehl Text einfügen dagegen erfordert die manuelle Eingabe des zu platzierenden Textes.
Die Software stellt Ihnen zwei weitere Befehle zur Verfügung, die sich mit Beschriftungen befassen. Mit dem Befehl Textkonflikte beheben können Sie Text suchen und korrigieren, der sich in Objektklassen oder Abfragen überschneidet. Mit dem Befehl Bezugslinie einfügen können Sie Bezugslinien und Endsymbole für Beschriftungsabfragen als Teil eines Arbeitsablaufs mit zwei Schritten platzieren. Im ersten Schritt des Arbeitsablaufs erstellen Sie mit dem Befehl Beschriftung einfügen Beschriftungen in Form einer Abfrageund wählen anschließend die Option Bezugslinien aktivieren, um die Bezugslinienobjektklasse und die Endsymbolabfrage einzurichten und um die grundlegende Beziehung zwischen diesen Objektklassen/Abfragen festzulegen. Den zweiten Arbeitsschritt führen Sie mit Hilfe des Befehls Bezugslinien einfügen aus. Die Orientierung des Endsymbols und die Ausrichtung der Beschriftung werden nach der Platzierung automatisch berechnet. Wenn Sie die Option Bezugslinien aktiverenausgewählt haben, können Sie mit diesem Befehl außerdem Beschriftungen verschieben und mehrere Beschriftungen pro Objekt platzieren.
Siehe Kapitel "Arbeiten mit Objekten" Abschnitt "Textobjekte einfügen".
Siehe auch “Beheben von Textkonflikten“ und “Einfügen von Bezugslinien” in diesem Kapitel.

Arbeiten mit GeoMedia
12-2
Einfügen von Beschriftungen Mit dem Befehl Beschriftung einfügen lassen sich Beschriftungen als Abfragen oder als Objektklassen erstellen, je nachdem, wofür sie eingesetzt werden und welche Funktion sie im Kartenfenster erfüllen sollen. In beiden Fällen werden die Attribute des ursprünglichen Objektes (d.h. die zusätzlichen Spalten) in das Beschriftungsobjekt kopiert. In einer Beschriftungsabfrage sind die Attribute jedoch dynamisch verknüpft, so dass eine am ursprünglichen Objekt vorgenommene Änderung in das verknüpfte Objekt übernommen wird. In Beschriftungsobjektklasse sind die Attribute nicht verknüpft sondern statisch, so dass Änderungen am ursprünglichen Objektattribut sich nicht auf Beschriftungsobjektklasse auswirken. Jede Methode der Beschriftungserstellung hat ihre eigenen Vorteile.
Beschriftung als Abfrage - Erstellen Sie Beschriftungen als Abfragen, wenn Sie jede Beschriftung mit dem Objekt verbinden wollen, mit dem sie verknüpft ist. Als Abfragen werden die Beschriftungen jedes Mal aktualisiert, wenn Sie die beschrifteten Objekte bearbeiten oder den GeoWorkspace öffnen. Wenn beispielsweise ein Objekt aus einer Objektklasse gelöscht wurde, wird die Beschriftung ebenfalls gelöscht. Wird ein Objekt in eine Objektklasse eingefügt, wird das neue Objekt automatisch beschriftet. Eine Beschriftung in Form einer Abfrage gibt die Werte der von Ihnen aus einer Objektklasse oder Abfrage gewählten Attribute als grafischen Text aus, wobei dieser zusätzlich von Ihnen definierte Textkonstanten enthalten kann. Eine Beschriftungsabfrage würde beispielsweise die Namen jeder Station entlang einer Eisenbahnstrecke als Text ausgeben.
Der Inhalt einer Beschriftung, die als Abfrage ausgegeben wird, besteht aus dem von Ihnen eingegebenen Text und einem oder mehr Attributwerten, abgeleitet aus den Attributwerten, die im Warehouse abgespeichert sind. Ändert sich ein Attributwert, schlägt sich dies sofort auch im Text der Beschriftung des zugehörigen Objekts nieder.
Wenn Sie vorhaben, Bezugslinien bzw. Endsymbole für die Beschriftungen zu platzieren, müssen Sie die Beschriftungen als Abfrage und mit eingeschalteter Option Bezugslinien aktivieren erstellen. Wenn Sie dies versäumen, können Sie Bezugslinien/Endsymbole nicht nachträglich platzieren. In einem solchen Fall müssen Sie die Beschriftungen löschen und mit eingeschalteter Option Bezugslinien aktivieren neu einfügen.
Beschriftungen als Objektklasse - Beschriftungen, die als eine Objektklasse erstellt werden, besitzen keine aktive Verbindung zu Attributwerten oder Geometrie. Der darin enthaltene Text kann jedoch bearbeitet werden und die Beschriftungen können als Objekte in eine Objektklasse in einem Warehouse mit Schreibzugriff eingefügt werden. Als Objektklasse ausgegebene Beschriftungen können außerdem wie alle anderen Objekte verschoben, rotiert und gelöscht werden.

Beschriftungen
12-3
Wenn Sie Beschriftungen als Objektklassen erstellen, können Sie die Beschriftungen nichtmit Bezugslinien/Endsymbolen versehen. Bezugslinien/Endsymbole für Beschriftungen können nur platziert werden, wenn Sie die Beschriftungen als Abfrage und mit eingeschalteter Option Bezugslinien aktivieren erstellen.
Ganz gleich, ob Sie Ihre Beschriftungen als Abfragen oder als Objektklassen ausgeben, Sie können deren Inhalt, Symbolik und deren Layout für die Darstellung im Kartenfenster selbst festlegen. So können Sie beispielsweise den Text umranden, ihm einen einfarbigen oder transparenten Hintergrund zuweisen oder ihn als maßstabsabhängig definieren. Die Textsymbolik ist standardmäßig als maßstabsunabhängig definiert.
Siehe Kapitel "Arbeiten mit Objekten" Abschnitt "Textobjekte einfügen".
Siehe Abschnitt "Symboliken" und “Definieren der Darstellungseigenschaften für das Kartenfenster" im Kapitel "Arbeiten mit Kartenfenstern".
Platzierungsoptionen für Beschriftungen
Mit den Optionen im Gruppenfeld Platzierung können Sie Orientierung, Ausrichtung und Abstände zum Platzieren von Beschriftung festlegen. Sie können außerdem bestimmen, dass entlang aufeinanderfolgenden Liniensegmenten nur eine Beschriftung platziert werden soll.
Beim Platzieren von Beschriftung sind die folgenden Orientierungsmodi verfügbar:
Im Winkel – Platziert die Beschriftung in dem Winkel, den Sie im Feld Grad eingegeben haben. Es handelt sich hierbei um die Standardeinstellung. Der gültige Bereich liegt zwischen -360 und 360 Grad bei einem Standardwert von 0. Die Einstellungen für die Winkeleinheit und Genauigkeit basieren auf den Standardeinstellungen, die auf der Registerkarte Einheiten und Formate im Dialogfeld GeoWorkspace-Koordinatensystem festgelegt wurden.
Anhand Geometrie – Platziert Beschriftung in Richtung der Geometrie, die Sie zum Beschriften ausgewählt haben.
Die Beschriftung wird im der zu beschriftenden Geometrie entnommenen Rotationswinkel dargestellt, und die Symbolik wird der Legende entnommen. Wenn mehr als ein Legendeneintrag vorhanden ist, wird die Symbolik des obersten Legendeneintrags übernommen.
Folgende Regeln treffen auf die Beschriftungsplatzierung zu:
Punktdaten – Die Orientierung richtet sich nach dem Rotationswinkel des Punktes.
Liniendaten – Die Orientierung basiert auf dem Winkel der Linie vom Anfangspunkt bis zum Endpunkt.
Flächendaten – Die Orientierung basiert auf dem Winkel der längsten Kante des Flächenumrings.

Arbeiten mit GeoMedia
12-4
Beschriftungen werden aufrecht platziert und folgendermaßen gelesen:
0, 180, 360 Grad — Text wird horizontal von rechts nach links gelesen.
90, 270 Grad — Text wird vertikal von oben nach unten gelesen.
> 0 Grad, < 90 Grad — Text wird von Südwest nach Nordost gelesen.
> 90 Grad, < 180 Grad — Text wird von Nordwest nach Südost gelesen.
> 180 Grad, < 270 Grad — Text wird von Südwest nach Nordost gelesen.
> 270 Grad, < 0 Grad, < 360 Grad — Text wird von Nordwest nach Südost gelesen.
Beim Platzieren von Beschriftungen wird die Drehung des Kartenfensters beachtet. Wenn die Rotierung der Geometrie 30 Grad beträgt und das Kartenfenster um 40 Grad gedreht ist, werden die Beschriftungen 70 Grad von der Horizontalen platziert.
Für Beschriftungen stehen folgende Ausrichtungen zur Verfügung:
Links oben Mitte oben Rechts oben
Links Mitte Mitte Mitte Rechts Mitte
Links unten Unten Mitte Rechts unten
Zur Definition der Entfernung jeder Beschriftung von ihrem Ursprung können Sie den horizontalen und den vertikalen Abstand angeben. Bei vertikalen Abständen bedeuten positive Werte einen Abstand nach oben und negative Werte einen Abstand nach unten. Bei horizontalen Abständen bedeuten positive Werte einen Abstand nach rechts und negative Werte einen Abstand nach links. Die Einheiten werden in Bezugseinheiten gemessen.
Letztlich können Sie festlegen, dass keine doppelten Beschriftungen platziert werden sollen. Hierbei werden mehrere aufeinanderfolgende Teilobjekte in einer Kollektion mit Liniengeometrie temporär zusammengefügt, um den Mittelpunkt zum Platzieren einer einzelnen Beschriftung festzustellen.

Beschriftungen
So erstellen Sie eine Beschriftung
1. Wählen Sie Einfügen > Beschriftung.
2. Wählen Sie aus der Pulldown-Liste Objekte beschriften in die Objektklasse aus den Verbindungen, Abfragen, Referenzobjekten oder Kategorien, die Sie durch Beschriftung ergänzen wollen.
3. Um eine Attributvariable in das Feld Layout zu platzieren, wählen Sie dieses aus der Liste Attribute.
Hinweis: Sie können eine beliebige Anzahl von Attributvariablen platzieren. Die Werte für jedes Attribut werden bei der Erstellung der Beschriftungen aus demWarehouse extrahiert.
12-5

Arbeiten mit GeoMedia
4. Platzieren Sie die Einfügemarke in das Feld Layout und geben Sie den konstanten Text ein.Beispiel:
Der Text Snow = wird vor dem Feld ANNULSNOW eingetippt und " wird nach demFeld eingefügt.
Im Kartenfenster wird dann jedes Objekt, das den Wert ANNULSNOW aufweist, mitdem konstanten Text Snow = xx" versehen, wobei die Variable xx den Wert des Attributs ANNULSNOW enthält.
5. Wählen Sie unter Orientierung die gewünschte Option aus: Anhand Geometrie oder Im Winkel. Wenn Sie Im Winkel wählen, müssen Sie im Feld Grad einen Winkel für die Drehung der Beschriftung eingeben.
6. Wählen Sie in der Pulldown-Liste Ausrichtung die entsprechende Ausrichtung für die Beschriftung aus.
7. Optional: Zur Definition der Entfernung jeder Beschriftung von ihrem Ursprung geben Sie den horizontalen und den vertikalen Abstand an.
8. Optional: Aktivieren Sie das Kontrollkästchen Entlang zusammenhängendenLinienobjekten nur eine Beschriftung platzieren, um festzulegen, dass keine doppelten Beschriftungen platziert werden sollen.
9. Wählen Sie die Option Abfrage, um die Beschriftung als Abfrage auszugeben. Fahren Sie mit Schritt 10 fort.
ODER
Wählen Sie die Option Objektklasse, um die Beschriftung in eine Objektklasse auszugeben. Gehen Sie zu Schritt 12.
10. Akzeptieren oder überschreiben Sie den im Feld Abfragename zugewiesenen Standardnamen und geben Sie, falls gewünscht, eine Beschreibung in das Feld Beschreibung ein.
11. Optional: Aktivieren Sie das Kontrollkästchen Bezugslinien aktivieren, um die Platzierung von Bezugslinien einzuschalten.
12-6

Beschriftungen
12. Wählen Sie in der Pulldown-Liste Verbindung die Verbindung mit Schreibzugriff, in die die Bezugslinienobjektklasse ausgegeben werden soll. Wählen Sie in der Pulldown-Liste Objektklasse eine Objektklasse für die Bezugslinie aus oder geben Sie einen neuen Namen ein. Geben Sie, falls gewünscht, im Feld Beschreibung eine Beschreibung ein.
13. Legen Sie fest, in welchem Kartenfenster die neuen Beschriftungen dargestellt werden sollen, indem Sie aus der Pulldown-Liste Kartenfenstername einen Eintrag wählen.
14. Optional: Klicken Sie auf Symbolik, um die standardmäßige Textsymbolik zu ändern.
15. Klicken Sie auf OK, um die Beschriftungen zu generieren und darzustellen.
Einfügen von Bezugslinien Mit dem Befehl Bezugslinie einfügen können Sie Bezugslinien und Endsymbole für Beschriftungsabfragen als Teil eines Arbeitsablaufs mit zwei Schritten platzieren. Im ersten Schritt des Arbeitsablaufs verwenden Sie den Befehl Beschriftung einfügen und die Option Bezugslinien aktivieren, um die Bezugslinienobjektklasse und die Endsymbolabfrage einzurichten und um die grundlegende Beziehung zwischen diesen Objektklassen/Abfragen festzulegen. Den zweiten Arbeitsschritt führen Sie mit Hilfe des Befehls Bezugslinien einfügen aus. Die Orientierung des Endsymbols und die Ausrichtung der Beschriftung werden nach der Platzierung automatisch berechnet. Der Befehl Bezugslinien einfügen beachtet die Vektorfangfunktionen und die automatischeVerschiebung im Kartenfenster.
Die folgende Abbildung zeigt die Platzierung von Bezugslinien:
12-7

Arbeiten mit GeoMedia
Eine Bezugslinie besteht aus mindestens zwei Stützpunkten, einem Anfangs- und einemEndpunkt. Der Anfangspunkt stimmt mit den Koordinaten überein, die für die Platzierung des Endsymbols verwendet wurden. Es handelt sich um den ersten zu digitalisierenden Punkt, der dem ursprünglichen Beschriftungsobjekt am nächsten liegt. Der Endpunkt stimmt mit den Koordinaten des zuletzt digitalisierten Stützpunktes überein. Dieser Punkt wird verwendet, um die Platzierung der neuen Position der Beschriftung am Ende der Bezugslinie zu definieren.
Es folgt eine Darstellung des Arbeitsablaufs zum Platzieren von Bezugslinien:
1. Wählen Sie die Beschriftung aus, um die Bezugslinie zu beginnen.
2. Platzieren Sie den ersten Stützpunkt, umdas Endsymbol zu platzieren.Die Beschriftung wird dynamisch angezeigt.
3. Platzieren Sie das Ende der Bezugslinie an der neuen Position der Beschriftung.
4. Doppelklicken Sie, um die ursprüngliche Beschriftung zu entfernen und die neue Beschriftung an angegebener Stelle zu fixieren.
Der Befehl Bezugslinien einfügen führt beim Platzieren von Bezugslinien folgende Aufgaben aus.
1. Gewährleistung, dass die der ausgewählten Beschriftung zugehörige Bezugslinienobjektklasse und Endsymbolabfrage in der Legende des aktiven Kartenfensters dargestellt wird. Hierbei wird vorausgesetzt, dass die ausgewählte Beschriftung bereits im Kartenfenster dargestellt ist.
Die Abfrage für das Bezugslinienendsymbol wird im aktiven Kartenfenster dargestellt. Sie wird in der Legende direkt unter dem Legendeneintrag der gewählten Beschriftung angezeigt.
Die Objektklasse für die Bezugslinie wird im aktiven Kartenfenster dargestellt. Sie wird in der Legende direkt unter dem Eintrag für die zugehörige Endsymbolabfrage angezeigt.
12-8

Beschriftungen
12-9
2. Digitalisieren der Bezugsliniengeometrie.
Die Bezugslinie kann mehrere innere Stützpunkte aufweisen.
Die Ursprungskoordinaten der Bezugslinie sind nicht auf der Position der ursprünglichen Beschriftung fixiert, sie können mit dem Befehl Bearbeiten > Geometrie verschoben werden.
Der Anfangspunkt wird, mit Ausnahme von Koinzidenz, nicht automatisch zusammen mit dem Objekt verschoben.
3. Berechnen der Punktgeometrieausrichtung für das Endsymbol am Anfangspunkt der Bezugslinie.
Bezugslinienendsymbole werden als ausgerichtete Punktgeometrien platziert. Die Ausrichtung wird automatisch anhand des Winkels der Bezugslinie, zwischen dem zweiten Stützpunkt und dem Anfangspunkt berechnet. Dies unterstützt die Verwendung von Pfeilspitzenendsymbolen, indem sichergestellt wird, dass die Pfeilspitzen auf die digitalisierten Bezugslinien ausgerichtet sind. Sie sollten Pfeilspitzen erstellen, deren Spitze auf Null Grad und deren Ursprung auf dem Mittelpunkt der Grundlinie liegt. Eine Symboldatei für Endsymbole(terminator.fsm) ist im Lieferumfang der Software enthalten.
Endsymbole für Bezugslinien werden automatisch dargestellt, sobald die Geometrie der Bezugslinie digitalisiert wurde. Anderenfalls sind sie nicht vorhanden.
4. Verschiebung der ursprünglichen Beschriftung vom Ausgangspunkt zum digitalisierten Endpunkt.
Die neue Position der Beschriftung wird durch den Endpunkt der Bezugslinie bestimmt. Wenn Sie die Beschriftung also nach deren Platzierung verschieben wollen, müssen Sie die Bezugslinie bearbeiten.
Die Ausrichtung der neu platzierten Beschriftung wird auf individueller Basis bestimmt, um mögliche Überlappungen von Beschriftung und Bezugslinie zu minimieren. Dies wird anhand des Winkels zwischen dem letzten Stützpunkt vor dem Endpunkt und dem Endpunkt wie folgt berechnet:
Grad Ausrichtung Grad Ausrichtung>337,5 bis 22,5 Links Mitte >157,5 bis 202,5 Rechts Mitte >67,5 bis 112,5 Links unten >202,5 bis 247,5 Rechts oben >67,5 bis 112,5 Unten Mitte >247,5 bis 292,5 Mitte oben >67,5 bis 112,5 Rechts unten >292,5 bis 337,5 Links oben
Die ursprüngliche Beschriftung behält ihre Position und Ausrichtung solange bei, bis eine Bezugsliniengeometrie digitalisiert wurde.
Die Drehung der neu positionierten Beschriftung wird, unabhängig vom gegenwärtigen Drehwinkel der ursprünglichen Beschriftung, automatisch auf Null gesetzt.

Arbeiten mit GeoMedia
12-10
So fügen Sie Bezugslinien ein
1. Wählen Sie die entsprechende Beschriftungsabfrage in einem Kartenfenster, in dem die Bezugslinienobjektklasse und die Endsymbolabfrage durch den Befehl Beschriftungeinfügen definiert wurden.
2. Wählen Sie Einfügen > Bezugslinie.
3. Platzieren Sie den Punkt nahe dem beschrifteten Objekt, um mit der Digitalisierung der Bezugslinie zu beginnen.
Wenn Sie den Mauszeiger vom Anfangspunkt aus verschieben, wird eine dynamische Linie eingeblendet; auch das Endsymbol wird unter Berücksichtigung der berechneten Ausrichtung dynamisch angezeigt. Die Position der Beschriftung bleibt fixiert, bis der zweite Punkt digitalisiert wurde.
4. Platzieren Sie weitere Bezugslinienstützpunkte, falls gewünscht.
Das Endsymbol wird anhand der berechneten Orientierung dynamisch platziert, nachdem der zweite Punkt platziert wurde. Die Beschriftung wird anhand der am Segment berechneten Ausrichtung dynamisch am Mauszeiger eingeblendet.
Hinweis: Wenn Sie auf die RÜCKTASTE drücken, wird der zuvor platzierte Stützpunkt einschließlich dem zuerst platzierten Punkt entfernt. Wenn Sie auf die ESC-Taste drücken, bevor die Bezugslinie vollständig digitalisiert ist, wird ein Dialogfeld mit der Aufforderung: Wollen Sie das aktuelle Objekt entfernen? eingeblendet. Klicken Sie auf Ja, um zum Anfangspunkt zurückzukehren (Schritt 3). Klicken Sie auf Nein, um einen Schritt im Digitalisierprozess zurückzugehen.
5. Beenden Sie die Bezugslinie, indem Sie doppelklicken.
ODER
Öffnen Sie das Kontextmenü mit den folgenden Optionen:
Objekt beenden - Beendet die Bezugslinie.
Objekt abbrechen - Bricht die Bezugslinie ab(identisch mit Hinweis in Schritt 4).
Die Dynamik wird abgeschaltet und die Bezugslinie wird vom Anfangs- bis Endpunkt angezeigt. Die dynamische Beschriftung ist deaktiviert und die Beschriftung wird anhand der entsprechend berechneten Ausrichtung vom Anfangs- zum Endpunkt verschoben. Daraufhin wird die Drehung des Endsymbols berechnet und das neu gedrehte Endsymbol angezeigt.
Siehe hierzu "Einfügen von Beschriftung" in diesem Kapitel.

Beschriftungen
12-11
Verschieben von Beschriftungen
Sie können mit dem Befehl Bezugslinie einfügen auch Beschriftungen verschieben, die Sie bereits mit dem Befehl Beschriftung einfügen platziert haben. Hierbei gehen Sie ähnlich wie beim Platzieren einer Bezugslinie vor, wobei Sie jedoch vor Ausführung des Befehls die Bezugslinien und Endsymbole in der Legende ausschalten. Anschließend gehen Sie genau wie beim Platzieren von Bezugslinien vor, um die ausgewählte Beschriftung an eine neue Position im Kartenfenster zu verschieben.
So verschieben Sie vorhandene Beschriftungen
1. Schalten Sie im Kartenfenster die Bezugslinienobjektklasse und die Endsymbolabfrage in der Legende aus.
2. Wählen Sie die entsprechende Abfragebeschriftung.
3. Wählen Sie Einfügen > Bezugslinie.
4. Platzieren Sie einen Anfangspunkt; platzieren Sie anschließend so viele Stützpunkte wie erforderlich, bis die Beschriftung richtig positioniert wurde.
Die Beschriftung wird anhand der am Segment berechneten Ausrichtung dynamisch am Mauszeiger eingeblendet, nachdem der zweite Punkt platziert wurde.
5. Doppelklicken Sie, um die neue Position der Beschriftung festzulegen.
Die dynamische Beschriftung ist deaktiviert und die Beschriftung wird anhand der entsprechend berechneten Ausrichtung vom Anfangs- zum Endpunkt verschoben.
Beheben von Textkonflikten Mit dem Befehl Textkonflikte beheben können Sie Text suchen und korrigieren, der sich in Objektklassen oder Abfragen überschneidet. Diese Konflikte haben ihren Ursprung hauptsächlich im Befehl Beschriftung einfügen. Alle Befehle, die Textgeometrie in Objektklassen oder Abfragen erstellen, wie beispielsweise Text einfügen, können jedoch für die Eingabe verwendet werden. Der Befehl Textkonflikte beheben ist besonders hilfreich, wenn Textkonflikte behoben werden müssen, die auf Objekten aus schreibgeschützten Warehouses basieren. Sie müssen über ein aktives Kartenfenster und mindestens eine schreibgeschützte Warehouseverbindung verfügen, um diesen Befehl zu verwenden.

Arbeiten mit GeoMedia
Die Aufgrabe des Befehls Textkonflikte beheben besteht darin, nicht überlappende Textgeometrien von überlappenden bzw. überschneidenden Textgeometrien zu trennen. Der Überlappungszustand wird durch die ursprüngliche Position der Textgeometrie, den Verarbeitungsmaßstab und die Schriftartparameter festgestellt.
Bei diesem Befehl können Sie eine Abfrage mit konfliktlosem und eine Abfrage mitkonflikthaltigem ausgeben. Sie können eine dieser Ausgabemethoden oder auch beide gleichzeitig wählen. Die resultierenden Abfragen werden automatisch im aktiven Fenster angezeigt.
Sie können die Ergebnisse der für den konfliktlosen Text ausgegebenen Abfrage verwenden, um die Textobjektklasse darzustellen, oder Sie können die für den konflikthaltigen Text ausgegebene Abfrage verwenden, um die Textgeometrie zu identifizieren, die in der Eingabeobjektklasse verschoben oder gelöscht werden müssen.
Die Definitionen der Legendeneinträge für die auszugebenden Textabfragen lauten wie folgt:
Konfliktlosen Text als Abfrage ausgeben – Verwendet alle Symbolikparameter, die mit der Schaltfläche Schriftart definiert wurden. Das Kontrollkästchen Maßstabsunabhängig anzeigen im Dialogfeld Darstellungseigenschaften ist deaktiviert.
Konflikthaltigen Text als Abfrage ausgeben – Verwendet alle Symbolikparameter,die mit der Schaltfläche Schriftart definiert wurden (mit Ausnahme der Farbe, die rot ist). Das Kontrollkästchen Maßstabsunabhängig anzeigen im Dialogfeld Darstellungseigenschaften ist deaktiviert.
Hinweis: Die Ausnahme zu den oben beschriebenen Situationen tritt ein, wenn die Option Symbolik überschreiben verwendet wurde. In diesem Fall wird der Text in beiden Abfragen mit der neuen Symbolik dargestellt.
Die folgenden Beispiele zeigen die Ergebnisse dieses Befehls:
Ergebnis nach dem Einfügen von Beschriftung:
12-12

Beschriftungen
Ergebnis des Befehls Textkonflikte beheben:
Ergebnis nach Ausschalten der Abfrage mit konflikthaltigem Text:
Sie können jetzt z.B. den Befehl Bezugslinien einfügen verwenden, um die konflikthaltigen Beschriftungen zu verschieben.
Arbeitsabläufe
Sie können, je nach Eingabe, zwei verschiedene Arbeitsabläufe wählen. Sie können bei diesem Befehl zwar zwei Abfragen ausgeben, der Grad an interaktiver Bearbeitung und dynamischem Verhalten des modifizierten Eingabetextes wird jedoch durch die Eingabe gesteuert.
1. Eingabe ist eine Abfrage oder schreibgeschützte Objektklasse - Der Befehl identifiziert konfliktlosen und konflikthaltigen Text. Die Elemente in der Eingabeabfrage können nicht verschoben oder gelöscht werden. Die Textzeichenfolge wird aber dynamisch aktualisiert, wenn die Attribute der ursprünglichen Objektbeschriftung in der Datenbank geändert werden. Wenn es sich bei der Eingabe beispielsweise um eine Abfrage handelt und das Attribut State_Name imursprünglichen Objekt von al in AL geändert wird, dann wird sowohl die Abfrage als auch die auszugebenden Abfragen für konflikthaltigen Text geändert. Wenn es sich bei der Eingabe um eine schreibgeschützte Objektklasse handelt, dann können Sie die Objektklasse nicht ändern.
12-13

Arbeiten mit GeoMedia
12-14
Deshalb ändert sich die Ausgabeabfrage über konflikthaltigen Text nicht. Dieser Befehl wird bevorzugt verwendet, um überlappenden Text zu filtern, damit nur die Ausgabeabfrage mit dem konfliktlosen Text und nicht die Eingabeabfrage oder die schreibgeschützte Objektklasse im Kartenfenster dargestellt wird.
2. Eingabe ist eine Objektklasse mit Schreibzugriff - Der Befehl identifiziert konfliktlosen und konflikthaltigen Text. Die Elemente in der Eingabeobjektklasse können verschoben oder gelöscht werden. Die Textzeichenfolge wird aber nicht dynamisch aktualisiert, wenn die Attribute der ursprünglichen Objektbeschriftung in der Datenbank geändert werden. Wenn die Textobjektklasse State_Name_Labelsbeispielsweise auf der Objektklasse States basiert und der Befehl Textkonfliktebeheben in der Objektklasse State_Name_Labels ausgeführt wird, dann hat das Ändern des Attributs von al in AL in States keinen Einfluss auf State_Name_Labelsund die Abfrage für konflikthaltigen Text. Änderungen der Objektklasse State_Name_Labels mit dem Befehl Text bearbeiten wirken sich jedoch auf die ausgegebene Abfrage für konflikthaltigen Text aus.
Dieser Befehl wird überwiegend verwendet, um überlappenden Text zu identifizieren (durch die Abfrage für konflikthaltigen Text), um diesen in der Eingabeobjektklasse zu verschieben oder zu löschen, und um die geänderte Eingabeobjektklasse im Kartenfenster darzustellen. Da die Eingabebeschriftungen statisch sind, müssen Sie den Befehl immer dann neu ausführen, wenn die Attribute der ursprünglichen Beschriftung in der Datenbank geändert werden.
Hinweis: Der Befehl Textkonflikte beheben stellt Konflikte basierend auf dem Verarbeitungsmaßstab und den Einstellungen für den Schriftgrad fest. Um die Ergebnisse exakt darzustellen, müssen Sie den Nennkartenmaßstab im Dialogfeld Darstellungseigenschaften mit dem Verarbeitungsmaßstab gleichsetzen. Außerdem müssen Sie sicherstellen, dass die Option Maßstabsunabhängig anzeigen im Dialogfeld Darstellungseigenschaften für beide Ausgabeabfragen deaktiviert ist.

Beschriftungen
So beheben Sie Textkonflikte
1. Wählen Sie Extras > Textkonflikte beheben.
2. Wählen Sie in der Pulldown-Liste Textkonflikte beheben in die Objektklasse aus den Verbindungen, Abfragen, Referenzobjekten oder Kategorien aus.
3. Wählen Sie die entsprechende Skalierungsmethode.
Hinweis: Wenn Sie Benutzerdefiniert wählen, müssen Sie einen Wert im Feld Verarbeitungsmaßstab eingeben, um die Anzeige des Standardwerts oder den Nennkartenmaßstab (von der vorherigen Maßstabsauswahl) zu ändern.
4. Klicken Sie auf Schriftart und wählen Sie anschließend die Schriftartparameter aus.
5. Wählen Sie die Option Attributbasiert im Abschnitt Lösungskriterien, um die konflikthaltigen Textattribute zu identifizieren. Fahren Sie mit Schritt 6 fort.
Hinweis: Diese Option ist nur dann verfügbar, wenn für die ausgewählte Objektklasse oder Abfrage numerische Attributwerte vorhanden sind.
ODER
Wählen Sie die Option Automatisch, um die Konflikte in Reihenfolge der Platzierung zu identifizieren. Gehen Sie zu Schritt 8.
6. Wählen Sie in der Pulldown-Liste Attribut das Attribut aus, das zum Filtern der Textkonflikte verwendet werden soll.
12-15

Arbeiten mit GeoMedia
12-16
7. Wählen Sie die entsprechende Option unter Text beibehalten mit.
8. Optional: Wählen Sie das Kontrollkästchen Konfliktlosen Text als Abfrage ausgeben , um den konfliktlosen Text als Abfrage auszugeben.
9. Optional: Überschreiben Sie den Standardabfragenamen und/oder geben Sie eine Beschreibung ein.
10. Optional: Wählen Sie das Kontrollkästchen Konflikthaltigen Text als Abfrage ausgeben, um den konflikthaltigen Text als Abfrage auszugeben.
11. Optional: Überschreiben Sie den Standardabfragenamen und/oder geben Sie eine Beschreibung ein.
12. Klicken Sie auf OK, um die Abfragen für konfliktlosen und konflikthaltigen Text zu erstellen und optional darzustellen.

13-1
Geokodieren
Die Software bietet Ihnen drei Befehle zum Geokodieren Ihrer Daten: Adressengeokodieren und Adresse suchen für Adressen und Straßenkreuzungen sowie Koordinaten geokodieren für eine Objektklasse oder Abfrage, basierend auf deren Koordinatenwerten.
Suchen und geokodieren von Adressen Mit der GeoMedia-Adressgeokodierung können Sie Adressgeokodierungs-Indexdateien (AGI) erstellen, Adressen geokodieren und eine im Textformat eingegebene Adresse als Punktgeometrie lokalisieren. Sie können außerdem die Adressen einer gesamten Objektklasse oder Abfrage geokodieren, indem Sie sie mit dem Befehl Adressengeokodieren rendern oder lediglich einen einzelnen Adressentext mit dem Befehl Adressesuchen.
Dieser Abschnitt enthält folgende Themen zum Geokodieren von Adressen in GeoMedia:
Überblick über das Geokodieren von Adressen
Datenquellen zum Geokodieren von Adressen
Verwendung des Befehls Adresse suchen
Verwendung des Befehls Adressen geokodieren
Grundlegendes zur Standardisierung, Analyse und Transformation von Adressen
Erstellen einer Adressgeokodierungs-Indexdatei (AGI) mit dem Dienstprogramm Adressgeokodierungsindex veröffentlichen.
Siehe hierzu die mit dem Dienstprogramm Adressgeokodierungsindex veröffentlichengelieferte Online-Hilfe.
Einführung in das Dienstprogramm Analyseregeln definieren
Erstellen eines Geokodierungsverzeichnisses
Diese Themen sind unterteilt, um Ihnen einen Einblick in die Vorgänge des Geokodierens aus Sicht des Benutzers zu verschaffen. Zunächst wird jedoch das Konfigurieren der Gekodierung aus Sicht des GIS-Administrators eingehend behandelt. Die zugehörigen Arbeitsabläufe umfassen das Erstellen der Konfigurationsdateien, die zum Veröffentlichen von GIS-Daten in das zum Geokodieren von Adressen verwendete neue AGI-Dateiformat erforderlich sind.

Arbeiten mit GeoMedia
13-2
GeoMedia-Adressgeokodierung: Überblick
Zum Geokodieren von Adressen stehen Ihnen in GeoMedia zwei Befehle zur Verfügung, die zum Erfassen und Darstellen bestimmter Daten dienen: Adresse suchen und Adressengeokodieren. Der Befehl Adresse suchen ist ein Navigationswerkzeug für Ansichten, mit dem Sie die Position einer eingegebenen Adresse lokalisieren und als im Kartenfenster zentrierten Punkt darstellen können. Der Befehl Adressen geokodieren ist die grundlegende Funktion zur Adressgeokodierung, der ausgehend von den eingegebenen Adressen Punktgeometrien für eine Objektklasse oder Abfrage erstellt. Die Ergebnisse können in einem Kartenfenster und/oder Datenfenster dargestellt werden.
Zum Adressgekodierungssystem gehören auch die zwei administrativen Dienstprogramme Adressgeokodierungsindex veröffentlichen und Analyseregeln definieren, die zum Konfigurieren der Daten dienen. Das mit diesem Produkt gelieferte Dienstprogramm Adressgeokodierungsindex veröffentlichen bietet Ihnen die Möglichkeit zum Veröffentlichen von GDO-Daten (Objektklassen) in einen Adressgeokodierungsindex (AGI) zur späteren Geokodierung. Das Dienstprogramm Analyseregeln definieren, das Sie vom Intergraph-Kundendienst beziehen können, hilft Ihnen beim Erstellen eines gut formulierten Satzes von Analyseregeldateien, die den Anforderungen für die Adressanalyse entsprechen.
Hauptfunktionen
Adressgeokodierungsindex
Das Grundprinzip des Geokodierungsuntersystems besteht darin, dass die Geokodierungsvorgänge anhand einer Indexdatei ausgeführt werden. Bei dem neuen Dateiformat Adressgeokodierungsindex (oder AGI-Datei) handelt es sich um eine übertragbare, einzelne Datei. Sie ist für die schnelle Suche und die schnelle Zuordnung von Einträgen optimiert. Sie kann außerdem räumlich indizierte Informationen enthalten, um Ihnen leistungsstarke umgekehrte Geokodierungsvorgänge zu bieten.
Hinweis: Die umgekehrte Geokodierung wird von den GeoMedia Desktop-Befehlen Adresse suchen und Adressen geokodieren nicht unterstützt. Die umgekehrte Geokodierung wird jedoch über Geokodierungs-Webdienste unterstützt.
Die Adressgeokodierung bietet Ihnen Funktionen zum Erstellen von AGI-Dateien aus Straßenmittellinien- und hausgenauen (Punkt) Datensätzen, auf die Sie in GeoMedia über die GDO-Datenserver zugreifen können.

Geokodieren
13-3
Referenz-/Quelldaten
Die zum Geokodieren verwendeten geographischen Daten setzen sich aus zwei grundlegenden Typen zusammen:
Straßenmittellinien—Dieser Typ von Datensatz verwendet Straßenmittellinien mit Attributen, die sowohl zum Suchen als auch für Hausnummernbereiche verwendet werden können. Bei der Mittelliniengeokodierung basieren die zugrundeliegenden geographischen Daten hauptsächlich auf ein Straßennetz oder andere Liniendaten, die mit linken/rechten Adressbereichen attributiert sind. Die in diesem Fall erforderliche Verarbeitung erfordert im Wesentlichen das Auffinden des richtigen Straßensegments und die anschließende Interpolierung der Position anhand der Adressbereichsattribute.
Hausgenaue Daten—Dieser Typ von Datensatz verwendet Punktobjekte, die getrennte Adressen repräsentieren. Dieser Typ kann außerdem verwendet werden, wenn jeder gültige Adresspunkt (d.h. Briefkasten, Haus, Wohnung, Anlieferort) bereits festgelegt und durch eine Punktgeometrie dargestellt ist. Bei der hausgenauen Geokodierung werden die zugrundeliegenden geographischen Daten von Objekten beliebiger Geometrietypen dargestellt, die über kennzeichnende Attribute verfügen. Die in diesem Fall erforderliche Verarbeitung erfordert im Wesentlichen eine Analyse und Suche nach einem Eintrag, dessen Attribute mit der Eingabe übereinstimmen.
Alle zum Geokodieren verwendeten Attribute (d.h. für Zuordnungszwecke) müssen in der Objektklasse enthalten sein, die zum Erstellen der AGI-Datei verwendet wird.
Geokodierungsengine
Ein Geokodierungsengine ist eine Software-Komponente, die zur Funktion mit einem bestimmten Datenformat entwickelt wurde. Die Adressgeokodierung liefert den GeoMedia-Geokodierungsengine aufgrund des Formats der AGI-Datei. Dieses neue Geokodierungssystem bietet Ihnen die Möglichkeit auch den Geokodierungsengine eines Drittanbieters zu verwenden.
Geokodierungsdatensatz
Bei einem Geokodierungsdatensatz handelt es sich um die Daten, die von einem Geokodierungsengine verwendet werden. Es kann eine Reihe von Datensätzen konfiguriert werden, um einen großen Bereich abzudecken und Skalierbarkeit bereitzustellen. Dank der Architektur des Systems können Geokodierungsvorgänge im Masseverfahren über mehrere Geokodierungsdatensätze und Geokodierungsengines hinweg durchgeführt werden. Die AGI-Datei ist das mit der Adressgeokodierung gelieferte Standarddatensatzformat.

Arbeiten mit GeoMedia
13-4
Geokodierungsverzeichnis
Da die Architektur des Geokodierungsuntersystems die gleichzeitige Verwendung von mehreren Datensätzen gestattet, ist eine einfache Methode zur Referenzierung derselben erforderlich. Ein Geokodierungsverzeichnis ist eine XML-Datei mit Informationen, die es den Geokodierungsengines ermöglicht, eine Verbindung zu den Datensätzen herzustellen. Jeder Datensatz verfügt über einen Namen. Dieser Name wird zusammen mit einem Geokodierungsverzeichnis verwendet, um den richtigen Geokodierungsengine mit dem entsprechenden Datensatz zu verwenden.
Adressenstandardisierung
Um Ihre Eingabedaten und die Quelldaten zuzuordnen, müssen diese standardisiert werden, damit ein genauerer Vergleich durchgeführt werden kann. Ein Beispiel für die Standardisierung von Adressen stellt die Konvertierung der Elemente einer Adresse in GROSSBUCHSTABEN und die Konvertierung des Straßentyps in/aus Abkürzungen (z.B. Bachstraße > BACHSTR) dar.
Adressenanalyse
Das Analysieren von Adressen ist ein Verfahren zum Unterteilen von komplexem Adressentext in die getrennten Felder, aus denen sich die Adresse zusammensetzt. Dieses Verfahren verwendet die hochentwickelte Methode Hidden Markov Modeling (HMM), um eine Adresse auf intelligente Weise in die richtigen Felder zu zerlegen. Diese Felder werden im Geokodierungssystem als Adresselemente bezeichnet.
Adressentransformation
Eine Adressentransformation stellt eine geringfügige Erweiterung der Adressenanalyse dar, bei der eine Zuordnung zwischen verschiedenen Adressenformaten ausgedrückt bzw. definiert wird.
Erste Schritte
Wählen Sie Ansicht > Adresse suchen bzw. Analyse > Adressen geokodieren in der Menüleiste von GeoMedia, um die beiden Geokodierungsbefehle aufzurufen.
Wählen Sie GeoMedia > Dienstprogramme > Adressgeokodierungsindex veröffentlichen im Startmenü, um das Dienstprogramm Adressgeokodierungsindexveröffentlichen aufzurufen. Anleitungen zum Ausführen des Dienstprogramms Analyseregeln definieren, entnehmen Sie bitte den vom Intergraph-Kundendienst bereitgestellten Informationen.

Geokodieren
13-5
Adressgeokodierung - Benutzerkonzepte
Begriffe
Zum besseren Verständnis der Adressgeokodierung sollten Sie sich mit folgenden Begriffen vertraut machen:
Adresse—Die Beschreibung eines Ortes, die zur Ermittlung der Position dieses Ortes in Weltkoordinaten verwendet werden kann. Eine Adresse verfügt gewöhnlich über eine systematische Struktur von Hausnummer, Straßenname, Stadt bzw. Gemeinde, Postleitzahl usw. Es kann sich jedoch auch um eine wesentlich einfachere Beschreibung handeln, wie z.B. einen Stadtnamen, eine Postleitzahl oder eine Flurstück-ID. Sowohl eine einfache als auch eine komplexe Adresse kann als einzelne Textzeichenfolge ausgedrückt werden, die der hochentwickelten Analyse bedarf oder als ein standardisierter Satz einzelner Werte für jedes in der Adressenstruktur enthaltene Element.
Adresselemente—Einzelne Elemente, die eine Adresse bilden. Die Ausgabeelemente der Analyseregeln stellen die in einer Adressdefinition enthaltenen Adresselemente dar.
Adressgeokodierungsindex (AGI)—Zur schnellen Geokodierung hochgradig optimierte und indizierte binäre Datei (.agi) im GeoMedia-eigenen Format. Sie wird mit dem Dienstprogramm Adressgeokodierungsindex veröffentlichen erstellt.
Adressgeokodierungsprofil—XML-Datei (.agp), die das komplette Profil eines Veröffentlichungsvorgangs enthält. Diese Datei kann zum Starten des Dienstprogramms Adressgeokodierungsindex veröffentlichen verwendet werden oder als Eingabe in der Befehlszeile bei der Stapelverarbeitung.
Adressen zuordnen—Vorgang, der für eine vollständig analysierte Adresse die beste Übereinstimmung im Index findet.
Adressenanalyseregeln—Diese Regeln sind in Dateien definiert und können entweder manuell oder mit dem Dienstprogramm Analyseregeln definieren erstellt werden. Sie dienen zum Transformieren einer einzelnen Eingabezeichenfolge in die Adresselemente, die vom Zuordnungsvorgang verwendet werden.
Adresstransformation (schließt die Adressenanalyse ein)—Vorgang zum Zerlegen der Adresse in die Zuordnungsattribute, die (a) zum Erstellen der Indexdatei und (b) zum Vergleich mit dem Index während des Geokodierungsvorgangs verwendet werden.
Adresse suchen (Befehl)—Ein Ansichtsbefehl, der eine im Dialogfeld eingegebene Adresse geokodiert, einen dynamischen Punkt in der Kartendarstellung erstellt und die Position dieses Punktes in die Kartenansicht einpasst.
GDO-Warehouse—Der von GeoMedia aus zugreifbare Quelldatensatz mit den Objekten, von denen der Geokodierungsindex abgeleitet wird.

Arbeiten mit GeoMedia
13-6
Adressen geokodieren (Befehl)—Ein Analysebefehl, der alle Objekte in einer gewöhnlich nicht grafischen Eingabeobjektklasse oder –abfrage mit Adresseninformationen geokodiert und eine Abfrage mit Punktgeometrien ausgibt.
Geokodieren—Der Vorgang zum Generieren einer Position für eine angegebene Adresse.
Geokodierungsdatensatz—Ein bei der Geokodierung oder umgekehrten Geokodierung als Referenz verwendeter Datensatz. Die mit GeoMedia gelieferte Implementierung eines Geokodierungsdatensatzes ist die Adressgeokodierungs-Indexdatei (AGI). Der Begriff Geokodierungsdatensatz wird als allgemeiner Begriff verwendet, da dieses Design die Verwendung von Geokodierungsengines (und deren Daten) von Drittanbietern gestattet.
Geokodierungsverzeichnis—Ein XML-Dokument, das den Ort des Referenzdatensatzes und andere Merkmale für verschiedene Geokodierungsengines definiert. Es besteht aus einem oder mehreren Geokodierungsdatensätzen, von denen jeder über einen eindeutigen Bezeichner für den anwendbaren Laufzeitengine verfügt sowie über eine Verbindungszeichenfolge, die das Objekt mit den Quelldaten seiner Referenzdaten verknüpft.
Geokodierungsengine-Schnittstelle—Eine COM-Schnittstellendefinition, die eine allgemeine Schnittstelle bereitstellt, mit der eine beliebige Anzahl unabhängiger (von Intergraph oder Drittanbietern entwickelter) Geokodierungsimplementationen geschrieben werden, die mit dem Geokodierungssystem von GeoMedia verbunden werden können. Hierzu können verschiedene Datenstrukturen und/oder zugrundeliegende Software/Dienste verwendet werden. Die Adressgeokodierung liefert eine für AGI-Dateien spezifische Implementierung dieser Schnittstelle.
Geokodierungsmodell—Ein XML-Dokument, das ein Geokodierungsmodell beschreibt. Eine Geokodierungsmodelldefinition (GCM) beschreibt vom Benutzer erkennbare Adressenkomponenten (oder Felder) und deren Beziehung zu den verschiedenen Elementen einer Adresse, d.h. eine umfassende Beschreibung von Adresselementen die eine bestimmte Adressenstruktur bilden. In der GCM-Datei wird auch die Beziehung zwischen den zum Erstellen der Indexdatei (AGI) verwendeten Quelldaten sowie die interne Adressdefinition des Datensatzes definiert. Hier werden außerdem die Adresstransformationen definiert.
Indexerstellung—Die Verarbeitung der Quelldaten und Erstellung einer Adressgeokodierungs-Indexdatei. Die Verarbeitung des Indizes umfasst auch die Adresstransformation und Standardisierung. Der Index wird mit dem Dienstprogramm Adressgeokodierungsindex veröffentlichen erstellt.
Position—Die Lage eines Punktes auf der Erdoberfläche, die als Weltkoordinate (in Text- oder numerischer Form) oder als Punktgeometrie ausgedrückt werden kann.
Zuordnen—Vergleich von standardisierten Adresselementen in einer allgemeinen Struktur und Auswahl einer oder mehrerer erfolgreicher oder möglicher Übereinstimmungen.

Geokodieren
13-7
Zuordnungsindex—Aus maximal 8 Zeichen bestehende Textzeichenfolge, die sich aus Teilen bestimmter Adresselemente oder deren ähnlich lautenden Äquivalenten zusammensetzt. Er dient dazu, die innerhalb der AGI-Datei durchsuchten Elemente einzuschränken und auf diese Weise die Leistung beim Geokodieren zu verbessern. Der Zuordnungsindex wird für jede Adresse im Referenzdatensatz sowie für jede zuzuordnende Adresse berechnet. Während der Zuordnung wird die Adresse mit allen Referenzadressen verglichen, die den gleichen Wert wie der Zuordnungsindex aufweisen. Wenn der Wert des Zuordnungsindizes für alle Referenzadressen identisch ist oder zu geringfügig abweicht, wird die Adresse mit einer umfangreichen Anzahl von Referenzadressen verglichen, wodurch sich die Leistung beim Geokodieren erheblich verschlechtert. Die sorgfältige Auswahl eines entsprechenden Zuordnungsindizes ist daher besonders wichtig.
Analyse—Zerlegen der Textdarstellung einer Adresse in einzelne Adresselemente gemäß verschiedener Regeln.
Umgekehrte Geokodierung—Das Generieren einer Adresse aus einer Position (d.h. einer Koordinate oder einem Punkt).
Hausgenaue Daten—Dieser Typ von Datensatz verwendet Punktobjekte, die getrennte Adressen repräsentieren. Dieser Typ kann verwendet werden, wenn jeder gültige Adresspunkt (d.h. Briefkasten, Haus, Wohnung, Anlieferort) bereits festgelegt und durch eine Punktgeometrie dargestellt ist.
Quelldaten—Die ursprünglichen Daten, die zum Erstellen des Geokodierungsdatensatzes verwendet wurden. Hierzu gehören Objekte wie Straßenmittellinien, die zur Konvertierung zwischen Beschreibungen und Positionen verwendet werden.
Standardisierung—Auswerten und Anpassen der zerlegten Adresselemente anhand von Adressregelstandards.
Straßenmittellinien—Dieser Typ von Datensatz verwendet Straßenmittellinien mit Attributen, die sowohl zum Suchen als auch für Hausnummernbereiche verwendet werden können.
Transformation—Transformieren einer Adresse mit Elementen in einer Struktur. Beispielsweise eine Adresse, die mit den Elementen in einer anderen Struktur (z.B. einem Geokodierungsdatensatz) zu einer standardisierten Adresse geokodiert werden soll.

Arbeiten mit GeoMedia
Funktionsübersicht
Zum Geokodieren von Adressen gehören drei grundlegende Vorgänge:
1. Indexerstellung—Die Verarbeitung der Quelldaten und Erstellung einer Adressgeokodierungs-Indexdatei. Die Verarbeitung des Indizes umfasst auch die Adresstransformation und Standardisierung.
2. Adresstransformation (einschließlich Adressenanalyse)—Das Zerlegen der Adresse in die Zuordnungsattribute, die zum Erstellen der Indexdatei verwendet werden.
3. Adressen zuordnen—Finden der besten Übereinstimmung für eine vollständig zerlegte Adresse im Index.
Suchen von AdressenMit dem Befehl Adresse suchen können Sie die Position bzw. den Standort einer eingegebenen Adresse suchen und als Punkt in einem Kartenfenster darstellen. Dieser Befehl führt die Suche nach einer Adresse durch, die über eine definierte Transformationzwischen dem vom Benutzer eingegebenen Ursprungsadressenformat und dem vomGeokodierungsengine erwarteten Zieladressenformat verfügt.
Die Eingabe für diesen Befehl erfolgt in zwei Schritten. Zuerst verwenden Sie das Dialogfeld Optionen zur Adresssuche, um Parameter festzulegen. Anschließend verwenden Sie das Dialogfeld Adresse suchen, um weitere Adressendetails anzugeben und die tatsächliche Suche durchzuführen. Das Dialogfeld Adresse suchen wird erst dann eingeblendet, wenn Sie ein Geokodierungsverzeichnis definiert haben. Wenn Sie diesen Befehl ohne ein Geokodierungsverzeichnis starten oder falls das zuvor angegebene Geokodierungsverzeichnis nicht mehr existiert, wird zunächst das Dialogfeld Optionenzur Adresssuche eingeblendet, damit Sie ein Geokodierungsverzeichnis festlegen können. Sie können das Dialogfeld Optionen zur Adresssuche ebenfalls aufrufen, indem Sie imDialogfeld Adresse suchen auf die Schaltfläche Optionen klicken.
13-8

Geokodieren
Mit Hilfe des Dialogfelds Optionen zur Adresssuche können Sie folgende, bei der Geokodierung verwendete Parameter festlegen:
Geokodierungsverzeichnis—Ausgewählte Geokodierungsverzeichnisdatei (XML) mit den Informationen für einen oder mehrere Geokodierungsdatensätze. Diese Datei befindet sich standardmäßig im Ordner Warehouses von GeoMedia.
Geokodierungsdatensatz—Name des Datensatzes, der zum Geokodieren verwendet werden soll. Enthält alle Datensatznamen aus der angegebenen Geokodierungsverzeichnisdatei.
Wenn mehrere Datensätze vorhanden sind, wird am Anfang der Pulldown-Liste der Eintrag <Über Adresselement> hinzugefügt. Sie haben dann die Möglichkeit im Feld Adresselementname ein Adresselement auszuwählen, dessen Wert zum Ermitteln des Geokodierungsdatensatzes verwendet wird. Das angegebene Adresselement definiert also den Namen des Geokodierungsdatensatzes, der zum Suchen der Adressenposition verwendet werden soll. Sie können beispielsweise einen regionalen Namen, wie z.B. den Stadtnamen verwenden, wenn Sie benachbarte Stadtstraßennetze geokodieren.
Adresselement—Adresselement, das den Namen des Geokodierungsdatensatzes festlegt, der verwendet werden soll, wenn das Geokodierungsverzeichnis mehrerebenannte Geokodierungsdatensätze enthält. Diese Pulldown-Liste ist nur dann aktiv, wenn Sie die Option Geokodierungsdatensatz auf <Über Adresselement> eingestellt haben.
Adressenformat—Das vom ausgewählten Geokodierungsdatensatz unterstützte Adressenformat. Standardmäßig wird das erste Adressenformat in der Liste ausgewählt. Wenn Sie die Option <Über Adresselement> als Datensatz ausgewählt haben, wird diese Liste mit allen Eingabeadressenformaten ausgefüllt, die sich imGeokodierungsverzeichnis befinden.
13-9

Arbeiten mit GeoMedia
Minimaler Übereinstimmungswert—Wert von 0-100, der die erfolgreiche Zuordnung einer Adresse bestimmt. Ein Zuordnungsvorgang erzielt nur dann den Status Übereinstimmend, wenn die Übereinstimmung mindestens diesem Wert entspricht. Ist der Übereinstimmungswert geringer als dieser Wert, zeigt der Zuordnungsstatus eine Beschreibung mit den Einzelheiten der Nichtübereinstimmungan. Der Standardwert lautet 100.
Abstand und Einheit—Der Standardabstand für die Mittelliniengeokodierung beträgt 2 Meter. Der Abstand wird nicht für die Straßenkreuzungs- oder hausgenaue Geokodierung verwendet. Die Pulldown-Liste für Einheiten enthält alle verfügbaren Längeneinheiten und ist standardmäßig auf die Einheit eingestellt, die mit dem Befehl GeoWorkspace-Koordinatensystem als Standardeinheit festgelegt wurde.
Symbolik—Symbolik für Punktgeometrie. Sie können die Symbolik für eine optimaleDarstellung der geokodierten Adresspunkte im Kartenfenster einstellen, indem Sie das GeoMedia-Dialogfeld Symbolik auswählen oder Symbolikeigenschaften verwenden. Standardmäßig wird die Standardsymbolik für Punktgeometrie verwendet.
Mit Hilfe des Dialogfelds Adresse suchen können Sie folgende Parameter für die Geokodierung festlegen sowie den Geokodierungsvorgang starten und die resultierenden Zuordnungsdetails anzeigen:
Raster Adresselement/Wert—Enthält die die schreibgeschützte Spalte Adresselement, die die Ursprungsadresselemente des ausgewählten Adressenformatsanzeigt. Die Anzahl und Namen der in dieser Spalte aufgeführten Elemente werden durch Ihre Auswahl des Adressenformats im Dialogfeld Optionen zur Adresssuchebestimmt. Adresselementnamen, bei denen es sich um erforderliche Elemente handelt, werden in rotem Fettdruck angezeigt. Wenn Sie als Geokodierungsdatensatz die Option <Über Adresselement> ausgewählt haben, wird ebenfalls das Adresselement,wie in der Liste Adresselementname aufgeführt, in rotem Fettdruck angezeigt.
Die schreibberechtigte Spalte Wert enthält Felder zur Eingabe von Werten für die entsprechenden Adresselemente.
Suchen—Wenn Sie alle Parameter festgelegt haben, klicken Sie auf diese Schaltfläche, um den Geokodierungsvorgang zum Suchen der Adresse zu starten. Wenn eine übereinstimmende Adresse gefunden wird, wird das Kartenfenster im aktuellen Maßstab auf die Punktgeometrie zentriert, die sich an der Position der ausgegebenen Adressüberseinstimmung befindet. Die Einzelheiten des Zuordnungsstatus werden imFeld Zuordnungsdetails angezeigt.
13-10

Geokodieren
Optionen—Klicken Sie auf diese Schalfläche, um das Dialogfeld Optionen zurAdresssuche aufzurufen, damit Sie das Geokodierungsverzeichnis und andere Parameter für den Geokodierungsvorgang festlegen können.
Zuordnungsdetails—Zeigt folgende Details zu der von einem Geokodierungsvorgang ausgegebenen Zuordnung an: Übereinstimmungswert, Zuordnungsstatus,Standardisierte Adresse und Zugeordnete Adresse.
Zur gleichen Zeit wird die Punktgeometrie in die Kartenfenstermitte gerückt, die der Ursprungsadresse am besten entspricht. Im Dialogfeld Optionen zur Adressuche können Sie den für die Ausgabe erforderlichen minimalen Übereinstimmungswert, den Abstand und die Einheit sowie die Symbolik für die Punktgeometrie festlegen.
Verwenden des Befehls Adresse suchen
Der folgende Beispiel-Arbeitsablauf bietet Ihnen einen Überblick über das Suchen von Adressen. Ziel dieses Arbeitsablaufes ist es, die Position folgender Adresse in Knox County, Tennessee zu finden:
1818 Lake AveKnoxville, TN 37916
1. Starten Sie GeoMedia und erstellen Sie einen neuen GeoWorkspace.
2. Stellen Sie eine Verbindung zum Access-Warehouse C:\Warehouses\GMAGTrainingCenterlineStreetData.mdb her.
13-11

Arbeiten mit GeoMedia
3. Fügen Sie je einen Legendeneintrag für die Objektklassen NCStreets und TNStreetshinzu.
Es handelt sich hierbei um die Daten, die zum Erstellen des in diesem Arbeitsablauf verwendeten Geokodierungsdatensatzes verwendet wurden. Vergrößern Sie die Ansicht der Straßendaten auf eine Wohngegend.
Hinweis: Das Verbinden mit diesem Warehouse ist zum Geokodieren nicht erforderlich, es hilft Ihnen jedoch beim Visualisieren der Daten und Überprüfen der relativen Position im aktuellen Koordinatensystems des GeoWorkspaces.
4. Wählen Sie Ansicht > Adresse suchen.
Wenn Sie den Befehl das erste Mal ausführen, wird das Dialogfeld Optionen zurAdresssuche eingeblendet. Ist dies nicht der Fall, klicken Sie im Dialogfeld Adressesuchen auf die Schaltfläche Optionen, um dieses Dialogfeld aufzurufen.
5. Klicken Sie auf die Schaltfläche Durchsuchen neben dem Feld Geokodierungsverzeichnis und wählen Sie C:\Warehouses\GMAGTrainingCenterlineStreetData.xml aus.
6. Wählen Sie in der Pulldown-Liste Geokodierungsdatensatz den Eintrag TN aus, der in dem Verzeichnis referenziert ist, das Sie im vorherigen Schritt ausgewählt haben.
7. Wählen Sie in der Pulldown-Liste Adressenformat den Eintrag Street Address : City : State : ZIP aus.
Hinweis: Es handelt sich hierbei um eines der Formate für Eingabeadressen, die vomverwendeten Datensatz unterstützt werden. Sie können auch ein anderes Format zur Eingabe der Adressinformationen wählen.
13-12

Geokodieren
8. Sie können entsprechende Werte in die Felder Minimaler Übereinstimmungswert und Abstand eingeben und die Abstandseinheit aus der Pulldown-Liste wählen. Für diesen Arbeitsablauf akzeptieren Sie jedoch die Standardvorgaben.
9. Optional: Klicken Sie auf die Schaltfläche Symbolik, um die Punktsymbolik für die Darstellung der Ergebnisse im Kartenfenster festzulegen.
10. Klicken Sie auf OK, um Ihre Einstellungen zu bestätigen und das Dialogfeld Adressesuchen aufzurufen.
Die Spalte mit den Name der Adresselemente entspricht dem Adressenformat, das Sie in Schritt 7 ausgewählt haben.
11. Geben Sie im Raster Adresselement/Wert folgende Werte ein:
Street Address: 1818 Lake Ave
City: Knoxville
State: TN
ZIP: 37916
12. Klicken Sie auf die Schaltfläche Suchen.
13-13

Arbeiten mit GeoMedia
13-14
Die Adresse wird lokalisiert und im Kartenfenster mit einem Punktsymbol dargestellt. Die geokodierte Position der Adresse wird außerdem im aktuellen Darstellungsmaßstab im Kartenfenster zentriert.
13. Beachten Sie bitte die zugeordneten Werte im Feld Zuordnungsdetails.
Hinweis: Sie müssen möglicherweise die Größe des Dialogfelds ändern oder einen vertikalen Bildlauf durchführen, um diese Informationen vollständig anzuzeigen.
14. Beachten Sie bitte den Übereinstimmungswert von 100 und den ZuordnungsstatusZugeordnet : OK, die den Grad der Übereinstimmung zwischen der Eingabeadresse mit dem Geokodierungsdatensatz anzeigen. Wenn die Übereinstimmung geringer als der Minimale Übereinstimmungswert ist, enthält die Statusmeldung Informationen über die Felder, die zur Nichtübereinstimmung beigetragen haben.
15. Ändern Sie in der Spalte Wert den Namen für City auf Maryville und beachten Sie das Ergebnis, wenn Sie auf die Schaltfläche Suchen klicken.
Es wird keine Adresse lokalisiert und die Meldung Nicht übereinstimmend:City name stimmt nicht überein wird eingeblendet.
16. Ändern Sie den Namen zurück zu Knoxville, verschieben Sie die Ansicht auf einen anderen Bereich und klicken Sie erneut auf Suchen, um zu sehen, wie die gefundene Adresse zentriert wird.
17. Wenn Sie ein anderes Eingabeformat verwenden wollen, klicken Sie auf Optionen und ändern Sie das Feld Adressenformat im Dialogfeld Optionen zur Adresssuche auf Post address.
18. Geben anschließend im Dialogfeld Adresse suchen in der Spalte Wert 1818 Lake Ave, Knoxville, TN 37916 als Wert für Post address ein.
19. Klicken Sie auf die Schaltfläche Suchen.
Schauen Sie sich bitte die Zuordnungsinformationen und die geokodierte Position an. Sie sollten der vorherigen Ausgabe entsprechen.
Sie haben soeben die gleiche Eingabeadresse in zwei verschiedenen Formaten verwendet. Auf diese Weise haben Sie Flexibilität bei der Eingabe der zu suchenden Adresse.

Geokodieren
Geokodieren mehrerer AdressenMit dem Befehl Adressen geokodieren können Sie die Adressen einer gesamtenObjektklasse oder Abfrage geokodieren und die Ergebnisse als eine neue Abfrage der geokodierten Punkte ausgeben.
Die Eingabe für diesen Befehl erfolgt über folgende Angaben im Dialogfeld Adressengeokodieren:
Adressen geokodieren in—Objektklasse oder Abfrage, die in der Pulldown-Liste mitallen offenen Verbindungen, Abfragen, Kategorien und Referenzobjekten als übergeordneten Knoten und allen Objektklassen/Abfragen als untergeordneten Knoten ausgewählt wurde. Diese Liste enthält Objektklassen/Abfragen aller Typen(insbesondere nicht grafische).
Geokodierungsverzeichnis—Ausgewählte Geokodierungsverzeichnisdatei (XML) mit den Informationen für einen oder mehrere Geokodierungsdatensätze., die sich standardmäßig in dieser Datei befinden.
Geokodierungsdatensatz—Name des Datensatzes, der zum Geokodieren verwendet werden soll. Enthält alle Datensatznamen aus der angegebenen Geokodierungsverzeichnisdatei.
Wenn mehrere Datensätze vorhanden sind, wird der Pulldown-Liste der Eintrag <ÜberAdresselement> hinzugefügt. Sie können jetzt ein Adresselement angeben, dessen Attribut zum Ermitteln des Geokodierungsdatensatzes verwendet wird. Ein Feld der eingegebenen Objektklasse/Abfrage definiert also den Namen des Geokodierungsdatensatzes, der zum Wechseln zwischen Geokodierungsengines oder Instanzen eines Geokodierungsengines verwendet werden soll.
Adressenformat—Das vom ausgewählten Geokodierungsdatensatz unterstützte Adressenformat. Standardmäßig wird das erste Adressenformat in der Liste ausgewählt. Wenn Sie die Option <Über Adresselement> als Datensatz ausgewählt haben, wird diese Liste mit allen Eingabeadressenformaten ausgefüllt, die sich imGeokodierungsverzeichnis befinden.
Adressattribute—Attribute, die die Adresselemente der angezeigten Quelladressdefinition bilden. Diese Attribute werden in einem Raster angezeigt, mitdessen Hilfe Sie auf einfache Weise die Zuordnung zwischen den Adresselementen der Quelladressdefinition und den Adressattributen der eingegebenen Objektklasse/Abfrage vornehmen können.
13-15

Arbeiten mit GeoMedia
Die schreibgeschützte Spalte Adresselement wird mit den Adresselementen des angegebenen Eingabe-Adressenformats ausgefüllt. Die schreibberechtigte Spalte Attributname verfügt über eine Pulldown-Liste mit allen Attributen der eingegebenen Objektklasse/Abfrage, die dem Typ Text, Memo, Byte, Integer oder Long entsprechen. Wenn in der eingegebenen Objektklasse/Abfrage empfohlene Feldnamen vorhanden sind, wird die zweite Spalte mit diesen Namen ausgefüllt. Sie können die Standardwerte jedoch ändern.
Hinweis: Die vorgeschlagenen Feldnamen werden vor Veröffentlichung des Datensatzes in der Geokodierungsmodelldatei (GCM) definiert.
Siehe “Geokodierungsmodelle und Analyseregeln” im Anhang “Zusätzliche Geokodierungsinformationen”.
Alle erforderlichen Adresselemente werden in rotem Fettdruck dargestellt, umanzuzeigen, dass die Adressfelder für diese Adresselemente angegeben werden müssen. Wenn Sie als Geokodierungsdatensatz die Option <Über Adresselement>ausgewählt haben, wird auch das in der Liste Adresselementname aufgeführte Adresselement in rotem Fettdruck angezeigt. Die Steuerelemente auf der rechten Seite des Dialogfelds werden nur dann aktiviert, wenn Sie dieses Steuerelement nach Angabe aller erforderlichen Felder durch Drücken der Umschalttaste verlassen.
Ausgabeattribute—Alle in der eingegebenen Objektklasse/Abfrage verfügbaren Felder, zusammen mit den Feldern, die mit dem Befehl Adressen geokodieren (z.B. GeometryField, MatchScoreField, MatchStatusField, StandardizedAddressField und MatchedAddressField) erstellt wurden. Dieses Dialogfeld wird eingeblendet wenn Sie auf die Schaltfläche Attribute klicken, damit Sie die Ausgabeattribute Ihren Anforderungen entsprechend auswählen, umbenennen und neu anordnen können.
Erweiterte Eigenschaften—Der Minimale Übereinstimmungswert und der Abstand mit der entsprechenden Einheit. Dieses Dialogfeld wird eingeblendet wenn Sie auf die Schaltfläche Weitere Optionen klicken, damit Sie diese Werte gegebenenfalls ändern können.
13-16

Geokodieren
13-17
Der minimale Übereinstimmungswert im Bereich von 0-100 bestimmt, ob eine Adresse erfolgreich geokodiert wurde. Einträge mit einem Übereinstimmungswert geringer als dieser Wert, erhalten einen Geometriewert von Null und werden daher nicht dargestellt. Der Standardwert lautet 100. Sie können die Zuordnungsstatistik für alle Eingabeeinträge sichten, indem Sie die Adressengeokodierungsabfrage in einem Datenfenster darstellen.
Der Standardabstand für die Mittelliniengeokodierung beträgt 2 Meter. Der Abstand wird nicht für die Straßenkreuzungs- oder hausgenaue Geokodierung verwendet. Die Pulldown-Liste für Einheiten enthält alle verfügbaren Längeneinheiten und ist standardmäßig auf die Einheit eingestellt, die mit dem Befehl GeoWorkspace-Koordinatensystem als Standardeinheit festgelegt wurde.
Der Befehl Adressen geokodieren gibt die Ergebnisse als einen neue Abfragesatz der geokodierten Punkte aus. Sie können die resultierenden geokodierten Punkte in einem Kartenfenster und/oder die nicht grafischen Attribute der geokodierten Punkte in einem Datenfenster darstellen. Für eine optimale Darstellung der Ergebnisse im Kartenfenster können Sie den minimalen Übereinstimmungswert für die Ausgabe, den Abstand und die Einheit festlegen sowie die Dialogfelder Symbolik auswählen und Symbolikeigenschaften verwenden, um die Symbolik der Punktgeometrie zu definieren.
Verwenden des Befehls Adressen geokodieren
Der folgende Beispiel-Arbeitsablaufs bietet Ihnen einen Überblick über das Geokodierenim Masseverfahren, einem Vorgang zum gleichzeitigen Geokodieren einer Vielzahl von Adressen. Dieser Arbeitsablauf verwendet den vertrauten GeoMedia-Arbeitsablauf für Abfragen.
1. Starten Sie GeoMedia und erstellen Sie einen neuen GeoWorkspace.
2. Stellen Sie eine Verbindung zum Access-Warehouse C:\Warehouses\GMAGTrainingCenterlineStreetData.mdb her.
3. Fügen Sie je einen Legendeneintrag für die Objektklassen NCStreets und TNStreetshinzu.
Es handelt sich hierbei um die Daten, die zum Erstellen des in diesem Arbeitsablauf verwendeten Geokodierungsdatensatzes verwendet wurden.
Hinweis: Das Verbinden mit diesem Warehouse ist zum Geokodieren nicht erforderlich, es hilft Ihnen jedoch beim Visualisieren der Daten.
4. Wählen Sie Analyse > Adressen geokodieren.

Arbeiten mit GeoMedia
5. Wählen Sie in der Pulldown-Liste Adressen geokodieren in die Tabelle BulkAddressList aus. Diese Tabelle enthält 61 Zeilen, von denen jede eine zu geokodierende Adresse enthält.
6. Klicken Sie auf die Schaltfläche Durchsuchen neben dem Feld Geokodierungsverzeichnis und wählen Sie C:\Warehouses\GMAGTrainingCenterlineStreetData.xml aus.
7. Wählen Sie in der Pulldown-Liste Geokodierungsdatensatz den Eintrag TN aus.
8. Wählen Sie in der Pulldown-Liste Adressenformat den Eintrag Street Address : City : State : ZIP aus.
Hinweis: Es handelt sich hierbei um eines der Formate für Eingabeadressen, die vomverwendeten Datensatz unterstützt werden. Es passt zur ausgewählten Tabelle mit den Zu geokodierenden Adressen.
9. Stellen Sie sicher, dass die Adresselemente im Feld Adressattribute den richtigen Feldnamen (Attributnamen) der Eingabedaten entsprechen.
Hinweis: Wenn die Konfigurationsdateien für die Geokodierung, wie in dieser Übung, ausreichende Informationen enthalten, werden automatisch die richtigen Namenverwendet.
13-18

Geokodieren
10. Optional: Klicken Sie auf die Schaltfläche Attribute, um die Abfrageeigenschaften zu ändern, d.h. einige oder alle Attribute der Abfrageergebnisse.
11. Optional: Klicken Sie auf die Schaltfläche Weitere Optionen, um erweiterte Eigenschaften festzulegen. Es handelt sich hierbei um die Optionen MinimalerÜbereinstimmungswert und Abstand sowie die entsprechende Einheit. Für diesen Arbeitsablauf akzeptieren Sie die Standardvorgaben.
12. Optional: Ändern Sie im Dialogfeld Adressen geokodieren den Abfragenamenund/oder die Beschreibung.
13. Aktivieren Sie das Kontrollkästchen Im Kartenfenster darstellen und geben Sie imFeld Kartenfenstername eine Namen ein, um das Ergebnis in einem Kartenfenster darzustellen.
14. Optional: Klicken Sie auf die Schaltfläche Symbolik, um die Symbolik für die Darstellung der Ergebnisse im Kartenfenster festzulegen.
15. Aktivieren Sie das Kontrollkästchen Im Datenfenster darstellen und geben Sie imFeld Datenfenstername eine Namen ein, um das Ergebnis in einem Datenfenster darzustellen.
13-19

Arbeiten mit GeoMedia
16. Wenn Sie alle Einstellungen vorgenommen haben, klicken Sie auf OK, um die Ergebnisse darzustellen.
Die dem Datenfenster hinzugefügten Spalten zeigen Übereinstimmung und Status für die Zuordnung an, sowie die standardisierten und die zugeordneten Adressen.
17. Überprüfen Sie die Ergebnisse. Schenken Sie hierbei bitte dem Datenfenster besondere Beachtung. Schauen Sie sich die Treffer und den Zuordnungsstatus an und vergleichen Sie bei einigen Einträgen die Eingabeattribute für die standardisierte Adresse und die zugeordnete Adresse.
18. Wählen Sie den GeoMedia-Befehl Analyse > Abfragen.
19. Wählen Sie im Dialogfeld Abfragen die Abfrage mit den geokodierten Adressen aus und klicken Sie auf die Schaltfläche Eigenschaften.
20. Klicken Sie im Dialogfeld Abfrageeigenschaften auf Weitere Optionen.
21. Ändern Sie den minimalen Übereinstimmungswert im Dialogfeld ErweiterteEigenschaften von 100 auf 50.
13-20

Geokodieren
13-21
22. Klicken Sie im Dialogfeld Erweiterte Eigenschaften und im Dialogfeld Abfrageeigenschaften auf OK. Klicken Sie anschließend im Dialogfeld Abfragen auf Schließen.
Beachten Sie bitte, dass sich durch Verringerung des Übereinstimmungswertes die Anzahl der zugeordneten Adressen erhöht hat.
Hinweis: Die Ergebnisse werden in GeoMedia als Abfrage ausgegeben und können daher auf die für Abfragen übliche Weise bearbeitet werden. Sie können ebenfalls als Teil weiterer Abfragen verwendet und zusammen mit dem GeoWorkspace gespeichert werden.
Geokodieren von Adressen mit mehreren Datensätzen
Dieser Arbeitsablauf stellt Ihnen eine fortgeschrittene Verwendung des Befehls Adressengeokodieren vor. Sie haben wahrscheinlich im Dialogfeld Adressen geokodieren die Option zum Auswählen des Datensatzes anhand eines Attributs der Eingabe bemerkt. In diesem Beispiel verwenden Sie folgendes Geokodierungsverzeichnis, das mehrere Geokodierungsdatensätze referenziert:
<?xml version="1.0" encoding="UTF-8"?> <GeocodingDirectory xmlns="http://www.intergraph.com/GeoMedia/agc" version="1.0"> <GeocodingDataset>
<Name>NC</Name> <Description>North Carolina Centerline TIGER/Line data</Description> <ForwardEngineProgID>GeoMedia.AGIGeocodingEngine</ForwardEngineProgID> <ConnectString>c:\warehouses\GMAGTrainingCenterlineStreetData.agi</ConnectString> <AddressTransformations source="AGIEmbedded"/> </GeocodingDataset> <GeocodingDataset> <Name>TN</Name> <Description>Tennessee Centerline TIGER/Line data</Description> <ForwardEngineProgID>GeoMedia.AGIGeocodingEngine</ForwardEngineProgID> <ConnectString>c:\warehouses\GMAGTrainingCenterlineStreetData.agi</ConnectString> <AddressTransformations source="AGIEmbedded"/> </GeocodingDataset></GeocodingDirectory>

Arbeiten mit GeoMedia
13-22
Wie Sie sehen können, werden in diesem Geokodierungsverzeichnis zwei Datensätze mit den Datensatznamen TN und NC referenziert. Diese Namen wurden verwendet, da Sie der Art und Weise entsprechen, in der Datensätze möglicherweise unterteilt werden. In diesem Fall anhand der in den USA üblichen Kürzeln für die Namen von Bundesstaaten.
1. Öffnen Sie einen neuen GeoWorkspace und stellen Sie eine Verbindung zu GMAGTrainingCenterlineStreetData.mdb und GMAGExerciseAddresses.mdb her, die sich im Ordner \Warehouses befinden.
2. Stellen bitte sicher, dass die Objektklassen TNStreets und NCStreets im Kartefenster dargestellt sind, um die Daten im Zusammenhang zu bringen.
3. Stellen Sie bitte die Tabelle MultiStateAddresses aus der Verbindung zuGMAGExerciseAddresses.mdb im Datenfenster dar und schauen Sie sich die Tabelle an. Beachten Sie bitte, dass die Tabelle die Spalte State enthält.
In den Beispieladressen sind Einträge für den Staat NC (North Carolina) sowie für den Staat TN (Tennessee) enthalten. Beachten Sie außerdem, dass die in den Eingabeadressen verfügbaren Felder Address, ZIP, City und State sind.
4. Schließen Sie das Datenfenster und aktivieren Sie ein Kartenfenster.
5. Wählen Sie Analyse > Adressen geokodieren.
6. Wählen Sie als Eingabe für die Abfrage die Tabelle MultiStateAddresses in der Pulldown-Liste Adressen geokodieren in aus.
7. Wählen Sie im Feld Geokodierungs-Verzeichnisdatei den Eintrag C:\Warehouses\GMAGTrainingCenterlineStreetData.xml aus.
Hinweis: Der Inhalt dieser XML-Datei entspricht dem zu Beginn dieses Arbeitsablaufs aufgeführten Beispiel.
8. Wählen Sie in der Pulldown-Liste Adressenformat den Eintrag Address : City : State : ZIP : aus, der den Testadressen entspricht.
9. Wählen Sie in der Pulldown-Liste Geocodierungsdatensatz den Eintrag <ÜberAdresselement> aus und anschließend in der Pulldown-Liste Adresselementnameden Eintrag State.
10. Beachten Sie bitte, dass den Adresselementen im Raster Adressattribute automatisch ein Feld für das Attribut zugeordnet wurde. Dies wurde durch die Geokodierungsmodelldatei festgelegt, die zum Erstellen der Adressgeokodierungs-Indexdatei (.AGI) verwendet wurde.

Geokodieren
13-23
11. Verwenden Sie die Tabulatortaste, um das Raster zu verlassen und die restlichen Daten im Dialogfeld Adressen geokodieren zu aktivieren.
12. Stellen Sie sicher, dass die Kontrollkästchen für die Ausgabe an ein Kartenfenster und ein Datenfenster aktiviert sind und dass eine geeignete Symbolik für die Darstellung im Kartenfenster festgelegt ist.
13. Klicken Sie auf OK, um das Ergebnis darzustellen.
14. Überprüfen Sie die Ergebnisse und beachten Sie, dass der Abfrage zum Geokodieren von Adressen zusätzliche Attribute hinzugefügt wurden.
Hinweis: Vor dem Klicken auf OK, können Sie auf die Schaltfläche Attribute klicken und den Inhalt der Ausgabeabfrage wählen und/oder Attribute umbenennen.
Definieren von AnalyseregelnViele Datenquellen, wie z.B. Postanschriften und Quellenverzeichnisse, werden in Form von einfachem Text von Personen erstellt. Die Daten weisen ein implizites Schema auf, das aus einem Satz von Attributen besteht. Postanschriften setzen sich beispielsweise aus Elementen wie Straße, Hausnummer usw. zusammen. Die Textzeichenfolge selbst, wird durch die Verkettung von Werten verschiedener Attribute ohne expliziertes Trennzeichen generiert. Die Anordnung von Attributen ist nicht fixiert, und nicht alle Attribute sind in allen Instanzen vorhanden.
Um die einfache Verwendung von Daten bei der Datenverarbeitung zu gewährleisten, müssen die Daten als strukturierte Einträge angeordnet sein. Aus diesem Grund ist eine Methode erforderlich, mit der unstrukturierte Daten automatisch in ein passendes konsistentes Format konvertiert werden können. Es sollte sich hierbei um eine allgemeine Methode handeln, die die Entwicklung einer flexiblen Softwarelösung ermöglicht, die auf verschiedene verfügbare Datenschemata/Datensätze anwendbar ist.
Von einem praktischen Standpunkt aus betrachtet ist es wünschenswert über eine konfigurierbare Analysesoftware zu verfügen, die für einen vorliegenden Datensatz mit einem gewissen Aufwand eingestellt werden kann, um in der Lage zu sein, die implizite Struktur der Daten offen zu legen. Anschließend kann der Analysator ohne oder mit minimaler Benutzerinteraktion rohe Textzeichenfolgen verarbeiten und strukturelle Elemente erkennen sowie diese optional standardisieren.

Arbeiten mit GeoMedia
13-24
Das mit GeoMedia bereitgestellte Geokodierungssystem für diese Art der Analyse durch. Hierbei wird die Theorie des Hidden Markov Models (HMM) genutzt. Hidden Markov-Modelle stellen eine allgemeine Methode dar, die zur Lösung von Erkennungsproblemen (z.B. die Spracherkennung) weit verbreitet ist. Das System verwendet eine Adaptation der HMM-Methode zur Normalisierung handgeschriebener Adressen.
Das System wird durch ein XML-Initialisierungsdatei gestartet, die die Adressenanalyseregeln enthält. Das Dienstprogramm Analyseregeln definieren, das Sie vom Intergraph-Kundendienst beziehen können, ist ein interaktives Programm zum Erstellen, Bearbeiten und Testen dieser Adressanalyseregeln. Das Dienstprogramm wird mit einer Reihe von vordefinierten Analyseregeln geliefert. Sie können jedoch auch Ihre eigenen Regeln erstellen.
Siehe “Geokodierungsmodelle und Analyseregeln” im Anhang “Zusätzliche Geokodierungsinformationen”.
Übersicht
Die Adressenanalyseregeln werden in einer Analyseregeldatei mit folgendem Inhalt beschrieben:
Definition von HMM-Zuständen, d.h. Token.
Standardisierungsregeln für jeden HMM-Zustand/Token.
Voranalysierte Beispiele, die die typische Anordnung von Token definieren.
Zuordnung von Token zu Ausgabeentitäten und –elementen. Die Ausgabeelemente der Analyseregeln stellen die in einer Adressdefinition enthaltenen Adresselemente dar.
Jedes Token beschreibt ein einzelnes Attribut der Eingabedaten. Bei den Straßenadressen der USA, stellen beispielsweise folgende Elemente gute Kandidaten für Token dar:
Straßenpräfix ("E" bei "E Main Street")
Straßenname ("Second" bei "N Second Ave")
Straßentyp ("Road" bei "Forrest Road")
Straßensuffix ("NW" bei "MLK Blvd NW")
Bei der Analyse werden alle Zeichen oder Wörter der Eingabezeichenfolge zu Token zugeordnet. Hierzu müssen die Zeichen oder Wörter definiert werden, die in jedem Token enthalten sein können.

Geokodieren
13-25
In der gegenwärtigen Implementation der Analyseregeln kann die Definition auf fünf verschiedene Weisen erfolgen, von denen jede einem anderen Tokentyp entspricht.
1. "Wörterbuch"-Token—Dieses Element wird durch die Aufzählung aller Werte definiert, die es enthalten kann.
2. "Muster"-Token—Die Werte dieses Elements werden durch einen einzelnen regulären Ausdruck definiert. Ein gutes Beispiel für ein "Muster"-Token stellt der amerikanische Basis-ZIP-Code dar, der immer exakt fünf Zahlen enthält und mit dem regulären Ausdruck “\d{5}” beschrieben werden kann.
3. "Externe Regel"-Token—Die Werte dieses Token werden von einer anderen Analyseregel bestimmt. Dies stellt eine bequeme Methode dar, mit der Sie einen vorhandenen Satz von Analyseregeln in die aktuellen Analyseregeln einbetten können.
4. "Referenz"-Token—Dieses Token entspricht genau einem anderen Token. Es ist z.B. möglich ein "Straßensuffix"-Token aus dem Beispielsatz mit USA-Straßen als Referenz für das "Straßenpräfix"-Token zu verwenden.
5. "Zeichen"-Token—Dies ist der allgemeine Tokentyp. Sie sollten diesen Tokentyp verwenden, wenn keiner der anderen Tokentypen die Werte vollständig beschreiben kann, die dem Token zugewiesen werden können. Diese Tokendefinition verwendet Werte, die den angegebenen Beispielen ähnlich sind. Dieser Typ ist am besten für das Element "Street name" geeignet.
Das System ist ebenfalls in der Lage optional die Standardisierung durchzuführen. Die Standardisierung wird wie in den Analyseregeln definiert durchgeführt. Der Wert jedes Token wird durch seine Standardform ersetzt. Diese Werte werden dann verwendet, um die standardisierte(n) Ausgabeentität(en) zu bilden. Die Standardform wird für jedes Token wie folgt einzeln definiert:
1. "Wörterbuch"-Token—Alle Wörterbuchelemente werden in Gruppen zusammengefasst, wobei jede Gruppe aus einem Standardformwert und seiner Aliasse besteht. Bei der Standardisierung werden alle Aliasse mit der Standardform der Gruppe ersetzt.
2. "Externe Regel"-Token—Die Standardisierung wird durch die eingebetteten Analyseregeln durchgeführt.
3. "Referenz"-Token—Die Standardisierung ist in der Definition der referenzierten Token definiert.
4. "Muster"- und "Zeichen"-Token—Die Token dieser Typen enthalten Standardisierungsregeln. Jede Regel verfügt über folgenden Inhalt: zu ersetzendes Element (untergeordnete Zeichenfolge oder regulärer Ausdruck), einen Ersatz (untergeordnete Zeichenfolge oder regulärer Ausdruck) und mehrere Kennzeichner, die sich auf den Standardisierungsvorgang auswirken.

Arbeiten mit GeoMedia
13-26
Neben den Token selbst, müssen auch deren charakteristischen Sequenzen definiert werden. Dies erfolgt durch die Bereitstellung von Trainingsbeispielen. Jedes Trainingsbeispiel besteht aus einer manuell zerlegten Zeichenfolge sowie der Sequenz von Token, die diese Zeichenfolge bilden. Für Adressenanalyseregeln der USA-Straßen mit den oben beschriebenen Elementen, können Trainingssequenzen folgendermaßen aussehen:
Adressenbeispiel Tokensequenz
1st Ave E Straßenname Straßentyp Straßensuffix
E Main Street Straßenpräfix Straßenname Straßentyp
Broadway Straßenname - -
Military Way Straßenname Straßentyp -
Jede Trainingssequenz enthält eine Gewichtung, die anzeigt, wie oft eine solche Sequenz in den echten Adressen erscheint. Je höher die Gewichtung, um so häufiger kommt diese Sequenz in der Realität vor. Da es sich bei der HMM-Methode um ein Wahrscheinlichkeitsverfahren handelt, bietet eine ordnungsgemäße Gewichtung einen erheblichen Vorteil bei der Qualität der Analyse.. Das Dienstprogramm Analyseregelndefinieren bietet eine Möglichkeit zum Abschätzen der Gewichtung von Sequenzen, durch Analyse der großen Anzahl von Adressen und die Ausgabe von Statistik für verschiedene Sequenzen.
Die Analyseregeln können eine Vielzahl von Token enthalten. In dem vorherigen Beispiel mit Straßen der USA lohnt es sich, folgende Vorgänge durchzuführen:
Verwendung von Token zum Analysieren von lokalen Highway-Adressen
(z.B. "Interstate 60").
Verwendung eines speziellen Token zur Aufnahme von numerischen Straßennamen,
wie z.B. "89th street" oder "Fifth Blvd".
Die Verwendung solcher Token resultiert in einer besseren Analyse. Sie können hierbei:
die Werte eines jeden Token präziser definieren.
bessere Standardisierungsregeln definieren. Beispiel: "12 street" sollte zu "12TH ST" standardisiert werden, "12 oaks blvd" jedoch zu "12 OAKS BLVD".
Die mit dem Dienstprogramm gelieferte Beispiel-Analysedatei für Straßennamen der USA enthält beispielsweise 30 Token. Die Ausgabe aller Tokenwerte ist gewöhnlich zuviel des Guten. Aus diesem Grund definiert die Analyseregeldatei auch die Ausgaberegeln.

Geokodieren
Analysierte Zeichenfolgen werden als Ausgabeentitäten geliefert, von denen jede aus mehreren Ausgabeelementen besteht. Jede Ausgabeentität verfügt über ein oder mehrerezugehörige Token, den sogenannten erforderlichen Token. Wenn mindestens eines dieser Token am Analyseergebnis einer Zeichenfolge beteiligt ist (d.h. eine Sequenz von Token mit den zugehörigen Werten), wurde die Entität vom System ausgegeben. Anderenfalls wird diese Entität übergangen. Jede Entität setzt sich aus mehreren Ausgabeelementenzusammen und der Wert jedes dieser Elemente wird aus den Werten eines oder mehrererToken gebildet. Jedes Token kann Teil verschiedener Ausgabeentitäten sein oder sein Wert kann bei der Ausgabe ignoriert werden. Das Token darf in jeder Entität jedoch nur einmalvorhanden sein.
EingabeEin Satz von Token, Trainingsbeispielen und die Definition von Ausgabeentitäten.
AusgabeEin Analyseregeldatei.
Allgemeiner Arbeitsablauf Zum Erstellen von Analyseregeln sind folgende Arbeitsschritte erforderlich:
1. Definieren von Token. Die Analyseregeln müssen mindestens ein Token aufweisen.
2. Hinzufügen der erforderlichen Trainingsbeispiele. Mindestens ein Trainingsbeispiel ist erforderlich.
3. Definieren der Ausgabeentitäten, die vom Analysesystem erstellt werden sollen.
4. Optional: Testen der Analyseregeln mit entsprechenden Datenquellen und Analysierender Ergebnisse.
13-27

Arbeiten mit GeoMedia
Geokodieren von KoordinatenMit dem Befehl Koordinaten geokodieren können Sie Punktgeometrien für eine Objektklasse oder Abfrage erstellen, die auf projizierte oder geographische Koordinatenwerten basieren, die in den Attributen der Eingabetabellen dieser Objektklasse bzw. Abfrage gespeichert sind. Sie können zum Platzieren von Punkten beispielsweise eine Datentabelle verwenden, die Längen- und Breitengradwerte enthält. Die Ergebnisse dieses Befehls werden als neue, dynamische Abfrage ausgegeben Sie können daher die resultierenden geokodierten Punkte in einem Kartenfenster und/oder die Attribute der geokodierten Punkte in einem Datenfenster darstellen. Wenn sich das Quellwarehouse ändert, ändern sich die resultierenden geokodierten Punkte ebenfalls. Wenn Sie beispielsweise einer Textdatei neue Sturmverfolgungsdaten oder Unwettergebietsdatenhinzufügen, werden die Punkte aktualisiert, um die aktuellen Stürme und deren Positionen wiederzugeben. Für eine optimale Darstellung können Sie darüber hinaus die Symbolik für das Kartenfenster einstellen.
Der Befehl Koordinaten geokodieren unterstützt:
2D- und 3D-Koordinatenattribute
Geographische und projizierte Koordinaten in beliebigen GeoMedia-Koordinatensystemen
Feldtypen: text, integer, long, single und double
Koordinateneinheiten (z.B. Grad und Radiant) und Koordinatenformate (z.B. Grad und d:m:s) jeglicher Art, die von GeoMedia-Koordinatensystemen unterstützt werden.
Definition des Koordinatensystems über das Dialogfeld Eigenschaften des Koordinatensystems.
Ausgabe eines Statusanzeigers zur Korrektur fehlerhafter Koordinatendaten.
13-28

Geokodieren
Hinweis: Falls die resultierenden Koordinatenwerte fehlerverdächtig oder problematisch erscheinen, können Sie die Geokodierungsabfrage in einemDatenfenster anzeigen und die neu erstellte Spalte GeoCode_Status überprüfen. Falls ein Punkt aus irgendeinem Grund nicht platziert werden konnte, wird das Problem in dieser Spalte erfasst. Sie können dann nach Spalten sortieren oder Attributabfragen ausführen, um die problematischen Koordinateneinträge zu lokalisieren.
Siehe Kapitel "Arbeiten mit Koordinatensystemen”.
So geokodieren Sie Koordinaten
1. Wählen Sie Analyse > Koordinaten geokodieren.
Weitere Informationen finden Sie in der Online-Hilfe von GeoMedia.
2. Wählen Sie im Dialogfeld Koordinaten geokodieren im Feld Attribute geokodieren in die Objektklasse oder Abfrage, in der die Attribute enthalten sind, die geokodiert werden sollen.
3. Optional: Klicken Sie auf Koordinatensystem, um die Standardkoordinatensystemdefinition zu überprüfen bzw. zu ändern, Koordinatensystemdateien zu suchen und zu speichern und um die Einheiten und Formate im Dialogfeld Eigenschaften des Koordinatensystems festzulegen oder zu ändern.
4. Wählen Sie im Abschnitt Koordinatenattribute in der Pulldown-Liste das Attribut für die erste Koordinate aus.
13-29

Arbeiten mit GeoMedia
13-30
Hinweis: Die Namen des ersten und zweiten Koordinatenfelds variieren dynamisch in Abhängigkeit vom ausgewählten Koordinatensystem, den Einheiten und dem Format.
5. Wählen Sie in der Pulldown-Liste das Attribut für die zweite Koordinate aus.
6. Optional: Wählen Sie in der Pulldown-Liste das Attribut für den Höhenwert aus.
7. Optional: Ändern Sie den Standardnamen im Feld Abfragename.
8. Optional: Geben Sie in das Feld Beschreibung eine Beschreibung der Abfrage ein.
9. Stellen Sie sicher, dass das Kontrollkästchen Im Kartenfenster darstellen aktiviert ist und ändern Sie gegebenenfalls im Feld Kartenfenstername das vorgegebene Kartenfenster, in dem die geokodierten Punkte dargestellt werden sollen.
ODER
Wenn die geokodierten Punkte nicht in einem Kartenfenster erscheinen sollen, deaktivieren Sie die Option Im Kartenfenster darstellen.
10. Optional: Klicken Sie auf die Schaltfläche Symbolik und ändern Sie die Standardsymbolik über das Dialogfeld Symbolik auswählen.
11. Stellen Sie sicher, dass das Kontrollkästchen Im Datenfenster darstellen aktiviert ist, und ändern Sie gegebenenfalls im Feld Datenfenstername das vorgegebene Datenfenster, in dem die geokodierten Punkte dargestellt werden sollen.
ODER
Wenn die geokodierten Punkte nicht in einem Datenfenster erscheinen sollen, deaktivieren Sie die Option Im Datenfenster darstellen.
12. Klicken Sie auf OK, um den Befehl auszuführen und die geokodierten Punkte im angegebenen Karten- und/oder Datenfenster darzustellen.

14-1
Arbeiten mit Layoutfenstern
Übersicht über das Layoutfenster Das Layoutfenster ist immer mit mindestens einem Layoutblatt vorhanden. Im Gegensatz zum Karten- und Datenfenster kann immer nur ein Layoutfenster zur gleichen Zeit im offenen oder geschlossenen Zustand vorhanden sein. Das Layoutfenster kann jedoch mehrere Layoutblätter enthalten, die auf gleiche Weise wie Excel- oder SmartSketch-Blätter angezeigt werden. Ein Standardblatt und einige GeoMedia Layoutvorlagen bieten Ihnen Beispiele und einen Ausgangspunkt für die Arbeit im Layoutfenster.
Layoutfenster verwenden
Sie können auf die Layout- und Plotumgebung zugreifen, indem Sie in einem Karten- oder Datenfenster im Menü Fenster oder der Symbolleiste Standard den Befehl Layoutfenster einblenden wählen, um das Layoutfenster zu öffnen. In ähnlicher Weise können Sie das Layoutfenster ausblenden, indem Sie Fenster > Layoutfenster ausblenden wählen. Mitdem Befehl auf der Symbolleiste Standard können Sie je nachdem, welches Fenster aktiv ist, hin- und herschalten. Ist das aktive Fenster ein Karten- oder Datenfenster, lautet der Befehl Layoutfenster einblenden. Ist das aktive Fenster das Layoutfenster, heißt der Befehl Layoutfenster ausblenden. Ist das Layoutfenster ausgeblendet, wird das zuletzt verwendete Fenster aktiviert. Sobald das Layoutfenster aktiv ist, können Sie neue Layoutblätter mit zwei verschiedenen Methoden hinzufügen. 1) Sie können ein neues Layoutblatt erstellen, indem Sie im Menü des Layoutfensters Blätter > Blatt einfügen oder im Kontextmenü des Blattregisters Einfügen wählen. Neue Blätter werden nach dem aktiven Blatt eingefügt. 2) Sie können eine externe Datei als neues Layoutblatt importieren, indem Sie im Menü des Layoutfensters Blätter > Layout importieren wählen oder in der Symbolleiste Layout auf die Schaltfläche Layoutimportieren klicken. Der Befehl Layout importieren unterstützt GeoMedia-Layoutblätter und GeoMedia-Layoutvorlagen, Imagineer- oder SmartSketch-Zeichnungsdateien oder -Vorlagen sowie MicroStation-Layoutvorlagen.

Arbeiten mit GeoMedia
Festlegen der Optionen des LayoutfenstersAuf der Registerkarte Layout des Dialogfelds Optionen (Extras > Optionen) können Sie verschiedene Einstellungen für das Erscheinungsbild des Layoutfensters und das Verhalten einiger Grafikbefehle festlegen.
Registerkarte Layout Auf der Registerkarte Layout können Sie das Verhalten von Grafikbefehlen des Layoutfensters im Bezug auf Raster und Längenausgaben festlegen. Diese Registerkarte wird am oberen Bildschirmrand angezeigt, wenn das Dialogfeld Optionen imLayoutfenster geöffnet wird.
Im Abschnitt Einheiten können Sie die Maßeinheiten für die Definition von Entfernungund Symbolik im Layoutblatt festlegen. Die Einstellung Symbolik dient zur Definition von Linienbreiten für die Zeichenbefehle (Linie, Kreis usw.) und die Eigenschaften der Symbolik von Nordpfeil und Maßstabsleiste. Die Einstellung Entfernung unterstützt eine Genauigkeit von bis zu sieben Dezimalstellen und dient zur Steuerung der Präzisionseingabe bei den Zeichenbefehlen (Linie, Kreis usw.), bei den Befehlen Entfernung messen und Legendeneigenschaften sowie zur Abstandseinstellung der Raster-Zwischenintervalle. Die Genauigkeitsausgabe legt die Anzahl der Dezimalstellenfür die Genauigkeit der Einheitswerte fest. Diese Genauigkeitseinstellung hat keinen Einfluss auf die Zahlen, die Sie in die Felder eingeben. Sie trifft lediglich auf die Darstellung der Zahlen in den Feldern zu. Werte, die auf 5 enden, werden aufgerundet. Wenn die Genauigkeit beispielsweise 0,123 beträgt und Sie eine Linie zeichnen, die 2,1056 Inch lang ist, wird er Längenwert der Linie gerundet. Der Längenwert wird dann als 2,106 Inches angezeigt. Wenn Sie als Einheiten Millimeter verwenden, können Sie die Werte in den Feldern als 3,5 mm oder 3,50 mm anzeigen lassen.
14-2

Arbeiten mit Layoutfenstern
14-3
Hinweis: Wenn sie Optionen für die Einheiten in einem Dokument auf der Registerkarte Layout festlegen, haben die Einstellungen keinen Einfluss auf die Bemaßungswerte oder die Blattgröße des Dokuments.
Im Abschnitt Raster und Verschiebung können Sie folgende Optionen für die Rasteranzeige und Rasterfangfunktion festlegen:
Raster anzeigen - Zeigt ein Raster für die präzise Platzierung von Elementen an. Die Rasterlinien sind nicht Bestandteil des Dokuments und werden auch nicht ausgedruckt.
Rasterfangfunktion - Richtet Elemente mit dem Raster aus (Ein Raster ist ein unsichtbarer Satz von Linien im Dokument, der Ihnen beim Ausrichten von Elementen hilft). Wenn Sie diese Option auswählen, werden Elemente immer mit den Rasterlinien oder mit dem nächstliegenden Schnittpunkt der Rasterlinien ausgerichtet.
Abstand der Zwischenintervalle - Legt den Abstand zwischen Rasterlinien fest.
Zwischenintervalle pro Intervall - Legt die Anzahl der Indexrasterlinien fest. Diese schreibgeschützte Einheit wird mit dem Befehl Layoutfensterseite einrichtenfestgelegt. Die Größe jeder Rasterzelle wird vom Abstand der Zwischenintervallebestimmt. Mit Zwischenintervalle pro Intervall wird die Anzahl der Rasternebenlinien festgelegt, die zwischen den Rasterhauptlinien angezeigt werden sollen. Wenn der Rasterabstand auf 0,25 Inch und der Rasterindex auf 4 festgelegt ist, werden die Rasternebenlinien als graue gestrichelte Linien in Intervallen von 0,25 Inch und die Hauptrasterlinien als graue Linien in Intervallen von 1,0 Inch angezeigt. Hierbei kommt folgende Formel zur Anwendung:
Intervall der Hauptrasterlinie =Rasterabstand x Rasterindex
Seite einrichten
Der Befehl Blatt einfügen verwendet zum Einrichten von Seiten die Parameter, die zum Einrichten des aktuellen Layoutblatts verwendet wurden. Die Einstellungen des aktuellen Blatts werden hierbei in das neue Blatt kopiert. Wenn diese Parameter als Standard festgelegt wurden, basieren die Seitenlayoutparameter auf die gespeicherte Standardeinstellung. Die Seitenlayoutparameter importierter Dateien oder Vorlagen basieren auf den Parametern, die für das importierte Blatt festgelegt wurden.
Wenn Sie das Layoutfenster in einem neuen GeoWorkspace zum ersten Mal öffnen, werden die Parameter zum Einrichten der Seite der mit GeoMedia gelieferten Vorlagendatei normal.glt entnommen. Sie können diese Datei mit dem Befehl Layoutimportieren im Layoutfenster aufrufen und Ihren Standardparametern für Layouts anpassen.
Siehe "Layoutfensterseite einrichten" im Kapitel "Drucken in GeoMedia".

Arbeiten mit GeoMedia
Plotten
Wenn Sie mit dem Kartenentwurf fertig sind, können Sie das Ergebnis über die standardmäßige Windows-Druckoberfläche an einen Plotter oder in eine Offline-Datei, wie z.B. PDF ausgeben. Das Layoutfenster und alle zugehörigen Layoutblätter werden beimSpeichern des GeoWorkspaces automatisch im GeoWorkspace mitgespeichert. Wenn Sie eine Plotsitzung nicht speichern wollen, müssen Sie diese nach deren Beendung manuelllöschen.
Siehe "Layoutblätter im Layoutfenster drucken" im Kapitel "Drucken in GeoMedia".
Aufrufen des LayoutfenstersWählen Sie Fenster > Layoutfenster einblenden, um das Layoutfenster aufzurufen. Wenn Sie das Layoutfenster aufrufen, wird es zum aktiven Fenster. Die Menüs und Symbolleisten werden der Layoutumgebung angepasst und die Layoutbefehle werden aktiviert. Wenn Sie im Menü Fenster auf Layoutfenster ausblenden klicken während das Layoutfenster dargestellt ist, wird das Layoutfenster ausgeblendet und die Menüs und Symbolleisten in den ursprünglichen Zustand zurückversetzt.
14-4

Arbeiten mit Layoutfenstern
14-5
Einfügen von Layoutblättern Der Befehl Blatt einfügen fügt ein neues Layoutblatt unter Verwendung der Seitenlayoutparameter des aktiven Blattes ein bzw. hinzu. Sie können die Parameter mit dem Befehl Layoutfensterseite einrichten im Layoutfenster ändern. Wenn Sie ein neues Blatt einfügen, wird es nach dem bei Auswahl des Befehls aktiven Blatt platziert.
So fügen Sie Layoutblätter ein
1. Aktivieren Sie das gewünschte Layoutblatt.
2. Wählen Sie Blätter > Blatt einfügen.
ODER
Stellen Sie den Mauszeiger auf das Blattregister des Layoutblatts und klicken Sie die rechte Maustaste. Wählen Sie im eingeblendeten Kontextmenü den Eintrag Einfügen.
Hinweis: Das erste Blatt im Layoutfenster wird standardmäßig anhand der Seitenlayoutparameter eingerichtet, die in der Vorlage normal.glt für Layoutblätter festgelegt wurden. Dies gilt jedoch nicht automatisch für alle weiteren Blätter. Die Seitenlayoutparameter für jedes neue Blatt basieren immer auf dem Blatt, das bei Aufrufen des Befehls aktiv war. Wenn also das erste Blatt dem Blattformat C entspricht, und bei Aufrufen des Befehls aktiv ist, wird das neu eingefügte Blatt auch dem Format C entsprechen. Wenn Sie aber anschließend ein Blatt im Format D erstellen, und dieses aktiv ist, wenn Sie den Befehl aufrufen, wird als nächstes ein Blatt im Format D und nicht im ursprünglichen Standardformat C eingefügt.
Importieren von Layoutblättern und -vorlagen Mit dem Befehl Layout importieren können Sie dem Layoutfenster des GeoWorkspaces externe Dateien als neue Layoutblätter hinzufügen. Dieser Befehl unterstützt folgende Dateitypen:
GeoMedia-Layoutblätter (.gls)
GeoMedia-Layoutvorlagen (.glt) - Standardvorgabe
Imagineer- oder SmartSketch- Zeichnungsdateien (.igr)
Imagineer- oder SmartSketch-Vorlagen (.igt)
MicroStation-Layoutvorlagen (.dgn)

Arbeiten mit GeoMedia
14-6
GeoMedia-Layoutblätter
Ein GeoMedia-Layoutblatt ist ein vollständig eingerichtetes plotbreites Layoutblatt, das auf einem externen Datenträger außerhalb seines ursprünglichen GeoWorkspaces gespeichert werden kann. Es enthält sowohl Layoutgrafik als auch Kartengrafik. Der Status der auf dem Blatt befindlichen Kartengrafik (statisch oder dynamisch) wird während des Export- und Importvorgangs beibehalten. Ein GeoMedia-Layoutblatt ist auf ein einzelnes Layout inklusive Hintergrund- und Arbeitsblatt begrenzt. Das Layoutblatt sollte zurück in den ursprünglichen GeoWorkspace importiert werden, und kann dort aktualisiert und geplottet werden. Dies stellt einen hilfreichen Mechanismus zum Verwalten dynamischer Plotdateien außerhalb des GeoWorkspace dar.
Es wird zwischen Kartengrafik und Layoutgrafik unterschieden. Kartengrafik ist Grafik, die im GeoMedia-Kartenfenster entstanden ist und eine Karte, eine Legende, eine Maßstabsleiste und einen Nordpfeil enthält. Layoutgrafik ist Grafik, die im Layoutfenster oder in SmartSketch entstanden ist und SmartFrames, Ränder, Titel, Logos, usw. enthält.
Um das interaktive als auch das Importieren von .gls-Dateien beim Stapelplotten zu unterstützen, weist der Befehl Layout exportieren der GeoMedia-Layoutblattdatei einen Satz mit benutzerdefinierten Attributen zu, die bestimmte Eigenschaften des exportierten Blattes definieren. Beim Importieren von .gls-Dateien wird alles Mögliche unternommen, das ursprüngliche Kartenfenster für jeden in der .gls-Datei vorgefundenen SmartFrame der Karte zu reproduzieren. Falls das ursprüngliche Kartenfenster nicht gefunden wird, sucht die Software nach einer benannten Legende, deren Name mit dem des ursprünglichen Kartenfensters übereinstimmt, und erstellt aus dieser benannten Legende ein ursprüngliches Kartenfenster.
Weitere Informationen zu diesem Befehl finden Sie im nächsten Abschnitt “Exportieren von Layoutblättern und -vorlagen“.
Hinweis: Es können Probleme auftreten wenn Sie versuchen, .gls-Dateien zu importieren, die aus früheren Versionen als GeoMedia 5.2 stammen oder wenn die benannten Legenden nicht mehr vorhanden sind. In solchen Fällen werden Fehlermeldungen mit den erforderlichen Informationen eingeblendet.
Auch Layoutvorlagen und Zeichnungsdateien sind externe Dateien, die in das Layoutfenster importiert werden können. Der Ordner zur Ablage von Vorlagen (\Templates) wird auf der Registerkarte Dateiablagen des Dialogfelds Optionen(Extras > Optionen) festgelegt. Der Standardort für Vorlagen ist <Laufwerk:>\Programme\GeoMedia\Templates\Layouts.

Arbeiten mit Layoutfenstern
14-7
GeoMedia-LayoutvorlagenWenn Sie eine vordefinierte Layoutvorlage benötigen haben Sie zwei Möglichkeiten: Sie können eine in GeoMedia 2.0 oder 3.0 erstellte Imagineer- bzw. SmartSketch-Vorlagendatei (.igt) importieren, oder aber eine mit GeoMedia 4.0 oder einer neueren Version erstellte GeoMedia Layout-Vorlagendatei (.glt).
Wenn Sie eine GeoMedia-Layoutvorlagendatei (.glt) importieren, wird die Layoutgrafik aus einer auf einem Datenträger gespeicherten externen Datei in das neue, im Layoutfenster gespeicherte Layoutblatt kopiert. Eine Vorlage kann nur ein einzelnes Layoutblatt inklusive Hintergrund- und Arbeitsblatt enthalten.
GeoMedia-Layoutvorlagen sind dahingehend konzipiert, die in einem Unternehmen verwendete Standardgrafik für Titelblöcke zu speichern. Sie dürfen nur Layoutgrafik (einschließlich Rahmen) enthalten, die mit dem Befehl Layoutrahmen einfügen erstellt wurde. Layoutrahmen funktionieren als Container, die Inhaltstyp und physische Ausdehnung der in das Layoutblatt platzierten Kartengrafik identifizieren. Layoutrahmen sind intelligent, d.h. sie wissen welche Art von Kartengrafik sie enthalten. Eine GeoMedia-Layoutvorlage enthält keine GeoWorkspace-Verbindungen.
Imagineer- oder SmartSketch-Vorlagen und Zeichnungsdateien
Ähnlich wie bei GeoMedia-Layoutblättern oder GeoMedia-Layoutvorlagen, können Sie auch Grafik aus einer externen Imagineer- oder SmartSketch-Vorlagendatei (.igt) oder -Zeichnungsdatei (.igr) importieren, und als neues Layoutblatt im Layoutfenster platzieren. Diese Option unterstützt Legacy-Arbeitsabläufe, mit deren Hilfe Sie bereits erstellte Imagineer- oder SmartSketch-Plotlayouts und -Vorlagen verwenden können. Im Gegensatz zur GeoMedia-Layoutblättern oder GeoMedia-Layoutvorlagen, werden beim Import einer .igt-Vorlagendatei oder .igr-Zeichnungsdatei alle darin enthaltenen Blätter übernommen. Hierzu gehören auch mehrere Arbeits- und Hintergrundblätter.

Arbeiten mit GeoMedia
14-8
Hinweis: Einige SmartSketch-Komponenten werden in der GeoMedia-Umgebung nicht unterstützt. Beim Importieren in GeoMedia dürfen .igt- und .igr-Dateien, die Komponenten wie Connectors und Smartlabel-Steuerungen enthalten, nicht verwendet werden.
Layoutvorlagen, die in GeoMedia 4.0 oder einer neueren Version mit dem Befehl Layoutexportieren erstellt wurden, enthalten nur Layoutgrafik. Imagineer/SmartSketch-Dateien oder -Vorlagen, die mit den Plot-Arbeitsabläufen in GeoMedia 2.0 oder GeoMedia 3.0 erstellt wurden, können sowohl Kartengrafik als auch Layoutgrafik enthalten. Wenn Sie diese Imagineer- oder SmartSketch-Dateitypen importieren, wird nur die Layoutgrafik importiert. Während die Kartengrafik ignoriert wird, werden die Layoutrahmen der Kartengrafik importiert, um als Basis für das Layout zu dienen. Da aus GeoMedia 2.0 und 3.0 stammende Versionen von Layoutrahmen nicht als Gruppe verknüpft wurden, müssen sie mit dem Befehl Layoutrahmen einfügen neu gezeichnet werden.
MicroStation-Layoutvorlagen MicroStation-Layoutvorlagen (.dgn) sind auf eine einzige Zeichnungsebene beschränkt. Daher wird bei Import dieses Dateityps ein einzelnes Blatt erstellt. Die in der .dgn-Dateibefindliche Grafik wird als Layoutgrafik in den aktuellen GeoWorkspace als neues Blatt importiert. Dieses Blatt wird aktiviert. Die Hintergrundfarbe des Blattes ist stets weiß. Es werden lediglich MicroStation-Zeichnungsdateien der Version 7 oder älter unterstützt; wenn Sie versuchen, eine Zeichnungsdatei der Version 8 zu importieren, erhalten Sie eine Fehlermeldung.
Sie brauchen den globalen Ursprung der Zeichnungsdatei in MicroStation nicht neu festzulegen; stattdessen durchsucht der Befehl die Grafik in der Zeichnungsdatei, bestimmt MinX und MinY und verwendet diese Werte als Abstände zum Ursprung des Papierlayouts. Damit befindet sich der linke untere Eckpunkt des Papierlayouts an den Koordinaten MinX und MinY der Zeichnungsebene. Der Befehl skaliert außerdem die Grafik in der Zeichnungsebene auf den Ausgabemaßstab des Layoutblatts. Die Skalierung richtet sich nach der Größe des derzeit aktiven Layoutblatts; daher müssen Sie, um das erwartete Layout-Ergebnis zu erhalten, die Größe des aktiven Layoutblatts vor dem Aufruf des Befehls so einstellen, dass sie dem Kartenmaßstab der zu importierenden MicroStation-Layoutvorlage entspricht. MicroStation-Elemente, die von verschiedenen Stufen importiert werden, werden auf Layern erzeugt, deren Namen den jeweiligen Stufen entsprechen. Die Farbe des Index 0 in der Farbtabelle wird stets auf Schwarz (RGB(0,0,0)) gesetzt. Alle anderen Farben werden mit ihrer absoluten RGB-Definition importiert. Darüber hinaus werden Zellen stets in Gruppen importiert.

Arbeiten mit Layoutfenstern
Hinweis: Um eine korrekte Skalierung der Zeichnungsdateielemente im Layoutblattsicherzustellen, ist es ratsam, ein Rechteck in die Zeichnungsdatei zu setzen, das beimPlotten in einem gegebenen Maßstab eine bestimmte Blattgröße ergibt. Beispielsweise kann auf einem Blatt vom Format B (11“ x 17“), das eine Grafik im Maßstab 1:50.000 abbildet, ein Gebiet der Fläche 550.000“ x 850.000“ untergebracht werden. Daher sollte vor dem Import ein Rechteck dieser Größe so in die Zeichnungsdatei gesetzt werden, dass sich die gewünschte Grafik innerhalb dieses Rechtecks befindet. Alle Grafikteile in der Zeichnungsdatei, die über den Rand des Rechtecks hinausragen, sollten gelöscht werden.
So importieren Sie ein Layoutblatt oder eine Vorlage
1. Wählen Sie Fenster > Layoutfenster einblenden.
2. Wählen Sie Blätter > Layout importieren.
3. Wählen Sie GeoMedia-Layoutblätter (*.gls) in der Pulldown-Liste Dateityp. Wählen Sie anschließend die entsprechende .gls-Layoutblattdatei.
ODER
Wählen Sie GeoMedia-Layoutvorlagen (*.glt) in der Pulldown-Liste Dateityp.Wählen Sie anschließend die entsprechende .glt-Vorlagendatei.
ODER
Wählen Sie SmartSketch-Vorlagendateien (*.igt) aus der Pulldown-Liste Dateityp.Wählen Sie anschließend die entsprechende .igt-Vorlagendatei.
ODER
14-9

Arbeiten mit GeoMedia
Wählen Sie SmartSketch-Dateien (*.igr) aus der Pulldown-Liste Dateityp. Wählen Sie anschließend die entsprechende .igr-Zeichnungsdatei.
ODER
Wählen Sie MicroStation-Layoutvorlagen (*.dgn) in der Pulldown-Liste Dateityp.Wählen Sie anschließend die entsprechende .dgn-Vorlagendatei.
Hinweis: Bevor Sie eine MicroStation-Layoutvorlage (.dgn) für den Importauswählen, müssen Sie die notwendige Blattgröße für die Datei festlegen und auf demaktiven Layoutblatt (entweder schon bestehend oder neu eingefügt) entsprechend einstellen.
4. Klicken Sie auf Öffnen.
Die in der ausgewählten Datei enthaltenen Blätter werden als neue Layoutblätter in den aktuellen GeoWorkspace kopiert (angehängt) und dort aktiviert. Bei mehreren Blättern wird das zuletzt hinzugefügte Blatt aktiviert.
Hinweis: Stimmt der Name des Blattes, das Sie importieren, mit dem eines bestehenden Blattes überein, können Sie wählen, ob Sie das bestehende Blatt überschreiben oder das Blatt mit einem anderen Namen importieren möchten.
14-10

Arbeiten mit Layoutfenstern
14-11
Exportieren von Layoutblättern und -vorlagen Mit dem Befehl Layout exportieren können Sie das aktive Layoutblatt im Layoutfenster in einen der folgenden externen Dateitypen exportieren:
GeoMedia-Layoutblätter (.gls)
GeoMedia-Layoutvorlagen (.glt) - Standardvorgabe
Bitmap-Dateien (.bmp)
JPEG-Datei (*.jpg)
Tagged Image File Format (.tif)
Sie können GeoMedia-Layoutblätter und GeoMedia-Layoutvorlagen mit dem Befehl Layout importieren wieder in das Layoutfenster einfügen. Auf diese Weise können Sie ein Layoutblatt wiederherstellen, um den Entwurf eines vorhandenen Plots zu reproduzieren.
Bei GeoMedia-Layoutblättern exportiert der Befehl Layout exportieren nur die ausgefüllten Layoutrahmen für Kartenfenstergrafik, wobei deren gegenwärtiger Modus (statisch oder dynamisch) beibehalten wird. Da Kartengrafik ihre eigenen Informationen beibehält, kann sie mit dem Befehl Layout importieren zurück in deren ursprünglichen GeoWorkspace importiert und mit dem Befehl Kartengrafik aktualisieren aktualisiert werden. Dies stellt einen hilfreichen Mechanismus zum Verwalten dynamischer Plotdateien außerhalb des GeoWorkspace dar.
Um das interaktive als auch das Importieren von .gls-Dateien beim Stapelplotten zu unterstützen, weist der Befehl Layout exportieren der GeoMedia-Layoutblattdatei einen Satz mit benutzerdefinierten Attributen zu, die bestimmte Eigenschaften des exportierten Blattes definieren. Sie können auf diese Attribute zugreifen, indem Sie ein GeoMedia-Layoutblatt im Windows Explorer auswählen, mit der rechten Maustaste klicken und die Eigenschaften der Datei anzeigen. Auf der Registerkarte Anpassen sind die folgenden Attribute aufgeführt:
Name des ursprünglichen GeoWorkspaces (Laufwerk:\Ordner\Name) - Bei freigegebenen Netzlaufwerken entspricht der Attributwert der Universal Naming Convention (UNC). Dieser ist hauptsächlich bei Arbeitsabläufen mit Stapelplotten erforderlich, er wird aber auch für interaktive Arbeitsabläufe benötigt, um zu überprüfen, dass die ausgewählte .gls-Datei in den GeoWorkspace importiert wird, aus dem sie ursprünglich exportiert wurde.
o Attribut:
o Name: GeoWorkspace
o Typ: Text
o Wert: C:\GeoWorkspaces\USSampleData.gws (Beispiel)

Arbeiten mit GeoMedia
14-12
Blattname der exportierten Datei
o Attribut:
o Name: Blattname
o Typ: Text
o Wert: Illinois (Beispiel)
Beim Importieren von .gls-Dateien wird alles Mögliche unternommen, das ursprüngliche Kartenfenster für jeden in der .gls-Datei vorgefundenen Layoutrahmen der Karte zu reproduzieren. Die Arbeitsabläufe des Dienstprogramms Stapelplotten von GeoMedia Professional benötigen für die Erstellung eine benannte Legende; daher sollte im GeoWorkspace für jede exportierte .gls-Datei eine benannte Legende existieren, so dass durch den Import das ursprüngliche Kartenfenster mit dem entsprechenden Inhalt reproduziert wird.
Bei interaktiven Arbeitsabläufen des .gls-Dateiexports sind möglicherweise keine Kartenrahmen vorhanden, die mit einer benannten Legende gefüllt sind (deren Name mit dem des Kartenfensters übereinstimmt), so dass es schwierig wird, das ursprüngliche Kartenfenster des Karten-SmartFrame während des Imports zu reproduzieren. Der Befehl prüft für jeden Karten-SmartFrame in der importierten .gls-Datei, ob im GeoWorkspace ein Kartenfenster vorhanden ist, dessen Name mit dem des Kartenfensters übereinstimmt, das im Moniker des Karten-Layoutrahmens definiert ist. Wenn das Kartenfenster existiert, muss hinsichtlich des Kartenfensters nichts weiter unternommen werden. Existiert das Kartenfenster nicht, wird beim Import versucht, basierend auf dem Moniker des Kartenrahmens ein neues Kartenfenster zu erstellen, wie oben erwähnt.
Bei GeoMedia-Layoutvorlagen exportiert der Befehl Layout exportieren nur Layoutgrafik (Titel, Ränder, Logos, usw.) und Layoutrahmen, die mit dem Befehl Layoutrahmen einfügen platziert wurden. Die in den Layoutrahmen enthaltene Kartengrafik (Karte, Legende, Maßstabsleiste und Nordpfeil) wird nicht exportiert. Bei diesem Befehl wird lediglich ein Blatt inklusive eines Hintergrundblatts exportiert, falls ein solches für das exportierte Layout festgelegt wurde.
Mit dem Befehl Layout exportieren können Sie das Layoutblatt auch in verschiedene Rasterformate (.bmp, .jpg und .tif) exportieren: Diese Dateien sind gewöhnlich vollständig eingerichtete Layouts, die auf einem externen Datenträger außerhalb des ursprünglichen GeoWorkspaces gespeichert werden können. Dies stellt einen hilfreichen Mechanismus zum Verwalten statischer Plotdateien außerhalb des GeoWorkspaces dar. Es handelt sich hierbei um Standarddateiformate, die in Anwendungen von Fremdanbietern, wie z.B. Textverarbeitungs- oder Desktop Publishing-Programmen geöffnet und manipuliert werden können. Folgende Dateiauflösungen werden unterstützt: 72, 100, 200, 300 und 600 dpi.

Arbeiten mit Layoutfenstern
Hinweis: Sie können vor dem Exportieren eines Blatts den Befehl Kartengrafikaktualisieren verwenden, um die Grafik mit jeglichen im Kartenfenster vorgenommenenÄnderungen zu aktualisieren. Hierzu gehört auch das Hinzufügen oder Entfernen von Legendeneinträgen sowie Änderungen der Symbolik.
So exportieren Sie ein Layoutblatt oder eine Vorlage
1. Stellen Sie sicher, dass die erforderlichen Informationen im aktiven Layoutblatt oder der aktiven Layoutvorlage enthalten sind.
2. Klicken Sie auf Blätter > Layout exportieren.
3. Wählen Sie für .gls- und .glt-Dateien den entsprechenden Ordner und tippen Sie imFeld Dateiname einen Namen für die zu exportierende Datei ein. Klicken Sie anschließend auf die Schaltfläche Speichern, um das aktive Layoutblatt unter demangegebenen Namen zu speichern und den Befehl zu beenden.
ODER
Wählen Sie für .bmp-, .tiff- und .jpg-Dateien in der Pulldown-Liste Dateityp den entsprechenden Dateityp aus und geben Sie im Feld Dateiname den Namen ein, unter dem die exportierte Datei gespeichert werden soll. Klicken Sie anschließend auf Speichern.
14-13

Arbeiten mit GeoMedia
4. Wählen Sie für .bmp- und tiff-Dateien im Dialogfeld <Dateityp> Exportoptionen eine geeignete Dateiauflösung aus. Klicken Sie anschließend auf OK, um das aktive Layoutblatt in die angegebene Datei zu schreiben und den Befehl zu beenden.
Wählen Sie für .jpg-Dateien im Dialogfeld JPEG Exportoptionen eine geeignete Dateiauflösung aus. Klicken Sie anschließend auf OK, um das aktive Layoutblatt in die angegebene Datei zu schreiben und den Befehl zu beenden.
Layoutblätter auswählen und manipulieren Wenn Sie ein bestimmtes Layoutblatt auswählen oder bearbeiten wollen, klicken Sie imLayoutfenster auf das entsprechende Blattregister. Jedes Layoutblatt verfügt über ein eigenes Blattregister.
So wählen Sie ein Layoutblatt aus
Klicken Sie auf das entsprechende Blattregister, um ein Layoutblatt im Layoutfensterauszuwählen. Sie können hier sowohl Arbeits- als auch Hintergrundblätter auswählen.
Das Layoutblatt wird als aktives Blatt mit dem entsprechenden Namen im Blattregister angezeigt.
14-14

Arbeiten mit Layoutfenstern
Layoutblätter umbenennen Verwenden Sie den Befehl Blatt umbenennen, um das jeweils aktive Layoutblattumzubenennen. Sie können hier sowohl Arbeits- als auch Hintergrundblätter umbenennen.
So benennen Sie Layoutblätter um
1. Aktivieren Sie das gewünschte Layoutblatt.
2. Wählen Sie Blätter > Blatt umbenennen.
ODER
Stellen Sie den Mauszeiger auf das Blattregister des Layoutblatts und klicken Sie die rechte Maustaste. Wählen Sie im eingeblendeten Kontextmenü den Eintrag Umbenennen.
3. Geben Sie einen neuen Namen ein und klicken Sie auf OK.
Layoutblätter löschen Verwenden Sie den Befehl Blatt löschen, um das jeweils aktive Layoutblatt zu löschen. Sie können hier sowohl Arbeits- als auch Hintergrundblätter löschen. Sie können jedoch nicht alle Blätter löschen, weil ständig mindestens ein Layoutblatt sichtbar sein muss.Wenn nur ein Blatt vorhanden ist und Sie dieses Blatt löschen möchten, müssen Sie zunächst ein anderes Blatt einfügen.
So löschen Sie Layoutblätter
1. Aktivieren Sie das gewünschte Layoutblatt.
2. Wählen Sie Blätter > Blatt löschen.
ODER
Stellen Sie den Mauszeiger auf das Blattregister des Layoutblatts und klicken Sie die rechte Maustaste. Wählen Sie im eingeblendeten Kontextmenü den Eintrag Löschen.
14-15

Arbeiten mit GeoMedia
14-16
Hintergrund- und Arbeitsblätter anzeigen Das Arbeitsblatt und ein Hintergrundblatt sind Bestandteile eines jeden Layoutblattes. Hintergrundblätter sind optional und können mit dem Befehl Seite einrichten an mehrere Arbeitsblätter angehängt werden. Gewöhnlich stellt das Arbeitsblatt (Vordergrund) den Bereich dar, in dem Sie Kartengrafik und zusätzliche Layoutgrafik platzieren, die dem Kartenlayout eigen sind. Ein Hintergrundblatt enthält gewöhnlich Grafik, die auf mehr als einem Kartenlayout dargestellt werden soll, wie z.B. Titelblock, Firmenlogo oder Wasserzeichen. Das Hintergrundblatt wird hinter dem Layoutblatt dargestellt. Sie können die Objekte des Hintergrundblatts nur dann auswählen, wenn das Hintergrundblatt aktiv ist. Ein Hintergrundblatt kann mit allen Layoutblättern dargestellt und ausgedruckt werden, denen es angehängt wurde.
Der Befehl Ansicht > Hintergrundblätter wechselt die Ansicht vom aktiven Arbeitsblatt zum Hintergrundblatt. Wenn Sie diesen Befehl wählen, werden alle im Dokument enthaltenen Hintergrundblätter als Blattregister am unteren Rand des Fensters angezeigt, und die Blattregister der Arbeitsblätter werden ausgeblendet. Mit dem Befehl Layoutfensterseite einrichten können Sie die Hintergrundblattgrafik auf beliebigen oder allen Arbeitsblättern darstellen.
Wenn Sie den Befehl Ansicht > Arbeitsblätter wählen, werden alle im Dokument enthaltenen Arbeitsblätter angezeigt. Wenn Sie einem Arbeitsblatt ein Hintergrundblatt angehängt haben, wird die Grafik des Hintergrundblatts auf dem Arbeitsblatt dargestellt. Beim Anhängen von Hintergrundblättern an Arbeitsblätter werden die Größe und die Seitenränder des Arbeitsblatts automatisch denen des Hintergrundblatts angepasst.
Überprüfen der Eigenschaften des Layoutfensters Mit dem Befehl Eigenschaften des Layoutfensters können Sie die Darstellung von mehreren Layoutblättern verwalten, indem Sie den Status des Layoutblatts im Layoutfenster entweder auf sichtbar oder auf verdeckt einstellen. Da alle Layoutblätter im GeoWorkspace gespeichert werden können, kann eine große Anzahl von Blättern ein Problem bei der Verwaltung erzeugen. Um das umständliche Durchblättern aller im Layoutfenster gespeicherten Layoutblätter zu umgehen, können Sie mit Hilfe der Eigenschaft Sichtbar die Anzahl der Blätter reduzieren, die beim Öffnen des Layoutfensters angezeigt werden. Nur die als sichtbar markierten Blätter (Ja) werden im Layoutfenster dargestellt, wenn es geöffnet wird. Sie können gespeicherte Layoutblätter einzeln ein- oder ausschalten. Sie müssen den Sichtbarkeitsstatus der Blätter auf Jaeinstellen, damit Sie sie ändern und/oder plotten können.

Arbeiten mit Layoutfenstern
Der Befehl Eigenschaften des Layoutfensters listet alle gegenwärtig im Layoutfenstergespeicherten Layoutblätter auf, wobei zuerst die sichtbaren gefolgt von den unsichtbaren Blättern aufgeführt werden. Die für jedes Layoutblatt verfügbaren Informationen schließen den Namen, die Nummer, die Beschreibung und den Sichtbarkeitsstatus ein, die auf der Registerkarte Allgemein im Dialogfeld Layoutfensterseite einrichten definiert werden. Beim Hinzufügen eines neuen Blatts im Layoutfenster wird automatisch eine logische Nummer zugewiesen. Sie können diese Nummer verwenden, um im Dialogfeld Layoutfenster drucken Seitenbereiche festzulegen. Sie können im Dialogfeld Eigenschaften des Layoutfensters nur den Status Sichtbar ändern. Wenn Sie in diesemDialogfeld jedoch auf einen Listeneintrag doppelklicken, wird das Dialogfeld Layoutfensterseite einrichten aufgerufen, in dem Sie den Namen und/oder die Beschreibung des entsprechenden Layoutblatts ändern können.
So zeigen Sie die Eigenschaften des Layoutfensters an
1. Klicken Sie auf Fenster > Eigenschaften des Layoutfensters, wenn ein Layoutfensteraktiv ist.
2. Prüfen Sie die Informationen der angezeigten Layoutblätter.
3. Ändern Sie die Einstellungen der Spalte Sichtbar Ihren Anforderungen entsprechend, indem Sie den Wert auf Ja (sichtbar) oder Nein (verdeckt) setzen.
Hinweis: Mindestens ein Layoutblatt muss jederzeit sichtbar sein.
4. Optional: Doppelklicken Sie auf einen Listeneintrag, um das Dialogfeld Layoutfensterseite einrichten zu öffnen und ändern Sie hier das Seitenlayout.
14-17

Arbeiten mit GeoMedia
Manipulieren von Layern Durch den Befehl Layer (Layout > Layer) wird die Symbolleiste Layer angezeigt, mitder Sie den aktiven Layer anzeigen und festlegen, Layer im aktiven Layoutblatt ein- und ausblenden und den Layer eines Elementes wechseln können.
Das Feld Layer zeigt den aktiven Layer des Layoutblatts an. Sie können den aktiven Layerwechseln, indem Sie einen bestehenden Layer aus einer Liste aller Layer auf dem aktiven Blatt auswählen oder indem Sie einen neuen Layernamen eingeben und so einen neuen Layer erzeugen. Sie können auf einem Layoutblatt so viele Layer erzeugen, wie Sie brauchen, aber Sie können nicht zwei Layern auf dem selben Layoutblatt den gleichen Namen geben. Die Layerdefinitionen und deren Darstellungskriterien können unabhängig vom Arbeitsblatt und dem angehängten Hintergrundblatt festgelegt werden.
Mit Layer wechseln können Sie den Layer für alle ausgewählten Elemente wechseln. Sie können ein Element zwar nur einem Layer zuweisen, aber Sie können den Layer wechseln, dem ein Element zugewiesen ist. Im Dialogfeld dieses Befehls wird der aktuelle (Ursprungs-)Layer für alle ausgewählten Elemente angezeigt, und Sie können nun aus einer Liste aller Layer für das aktive Blatt den (Ziel-)Layer auswählen, auf den Sie wechseln möchten.
Mit Layerstatus können Sie die Anzeigekriterien für die Layer des aktuellen Layoutblattsfestlegen, indem Sie die Layer in einer Liste aller für das aktive Layoutblatt verfügbaren Layer über das Dialogfeld Layerdarstellung ein- bzw. ausblenden. In diesem Dialogfeld können Sie auch die Anzeige von Layergruppen festlegen.
So erstellen Sie einen Layer
1. Wählen Sie Layout > Layer.
2. Geben Sie den Namen des neuen Layers in das Feld Layer ein und drücken Sie dann die Tabulatortaste.
Hinweis: Sie können Layer auch mit dem Befehl Layergruppen erstellen.
14-18

Arbeiten mit Layoutfenstern
So wechseln Sie den Layer eines Elements
1. Wählen Sie die gewünschten Elemente aus.
2. Wählen Sie Layout > Layer.
3. Klicken Sie auf der Symbolleiste Layer auf Layer wechseln.
4. Wählen Sie den Ziellayer aus der Liste Alle wechseln auf und klicken Sie dann auf OK.
So blenden Sie Layer ein oder aus
1. Wählen Sie Layout > Layer.
2. Klicken Sie auf der Symbolleiste Layer auf Layerstatus.
Hinweis: Ist der Layername schwarz dargestellt, so weist dies darauf hin, dass der Layer auf dem Layoutblatt eingeblendet ist. Layer, deren Namen grau dargestellt sind, sind ausgeblendet oder ausgeschaltet. Der Layer, dessen Name rot mit einemführenden Sternchen dargestellt ist, ist der aktive Layer.
14-19

Arbeiten mit GeoMedia
14-20
3. Optional: Aktivieren Sie das Kontrollkästchen Nur aktive Layer, um alle Layer außer dem aktiven Layer auszublenden.
4. Optional: Aktivieren Sie das Kontrollkästchen Nur belegte Layer, um nur die Namen von Layern, die Elemente enthalten, in der Liste Layer anzuzeigen. Leere Layer erscheinen nicht in der Liste.
5. Klicken Sie auf einen Layernamen in der Liste Layer, um den entsprechenden Layer im Layoutblatt einzublenden oder auszublenden.
Hinweis: Doppelklicken Sie auf einen Layer, um ihn zum aktiven Layer (rot) zu machen. Wenn Sie einmal auf einen Layer klicken, wird der Anzeigestatus zwischen Ein (schwarz) und Aus (grau) hin- und hergeschaltet.
6. Klicken Sie auf Anwenden, um den ausgewählten Layer zum aktiven Layer zu machen.
Ändert sich der aktive Layer, wird der neue aktive Layer dargestellt und alle anderen Layer, einschließlich des zuvor aktiven, werden ausgeblendet.
Manipulieren von Layergruppen
Während Sie mit Layern die Anzeige von Elementen auf einem Layoutblatt steuern können, bieten Ihnen Layergruppen die Möglichkeit, Layer in gemeinsamen Themen zusammenzufassen. Auf diese Weise können Sie die Anzeige von Elementen auf Layoutblättern auch noch dadurch steuern, dass Sie die jeweiligen Themen ein- und ausblenden. Diese ist besonders hilfreich, wenn eine große Anzahl von Layern in einem Layoutblatt definiert sind. Mit dem Befehl Layergruppen können Sie Layer und Layergruppen erstellen, ändern und löschen.
Das Dialogfeld Layergruppen besteht aus zwei Abschnitten, Layer und Gruppen. Der Abschnitt Layer zeigt eine Tabelle mit allen Layern des aktuellen Layoutblatts an. In der Tabelle Layer können Sie einen neuen Layer erstellen oder einen bestehenden Layer löschen. Tippen Sie den Namen für einen Layer in das Feld Layer ein und drücken Sie die Tabulator- oder Eingabetaste, um einen neuen Layer zu erstellen. Wählen Sie zum Löschen eines Layers die gewünschte Zeile aus, und drücken Sie die Löschtaste. Sie können nur mit den Layern des aktuellen Layoutblatts arbeiten. Aktive Layer, oder Layer auf denen sich Elemente befinden, können nicht gelöscht werden.

Arbeiten mit Layoutfenstern
Sobald in der Tabelle Gruppen eine Gruppe ausgewählt wurde, zeigt die Spalte Gruppiert der Tabelle Layer den Status der Layer an. Ein Häkchen im Kontrollkästchen zeigt an, dass dieser Layer Mitglied der in der Tabelle Gruppen ausgewählten Gruppe ist. Ist das Kontrollkästchen deaktiviert (leer), gehört der Layer nicht der ausgewählten Gruppe an. Ein Wert in der Spalte Gruppiert der Tabelle Layer kann nur dann geändert werden, wenn ein Zeile in der Tabelle Gruppen ausgewählt ist. Ist in der Tabelle Gruppen keine Gruppe ausgewählt, sind alle Kontrollkästchen der Spalte Gruppiert für die in der Tabelle Layer aufgeführten Layer deaktiviert.
Der Abschnitt Gruppen zeigt alle Layergruppen des aktuellen Layoutblatts an. Sie können eine neue Gruppe erstellen, indem Sie im Feld Gruppen einen Namen eingeben und der Gruppe dann von der Tabelle Layer aus Layer hinzufügen. Sie können eine Gruppe in der Tabelle Gruppen auswählen, um die darin enthaltenen Layer in der Tabelle Layeranzuzeigen. Sie wählen eine Gruppe aus, indem Sie auf die Pfeilschaltfläche links neben dem Gruppennamen in der entsprechenden Zeile klicken. In der Spalte Beschreibungkönnen Sie der Layergruppe eine Beschreibung hinzufügen. Wenn Sie den Namen einer vorhandenen Layergruppe eintippen, wird diese aktiviert. Sie können dann wie oben beschrieben Layer hinzufügen oder entfernen.
Hinweis: Sie können Layer auch mit dem Befehl Layergruppen erstellen. Geben Sie imDialogfeld Layergruppen den Namen des neuen Layers in das Feld Layer ein und drücken Sie die Eingabetaste. Der Name des neuen Layers wird der Tabelle Layerangehängt.
14-21

Arbeiten mit GeoMedia
So erstellen Sie eine Layergruppe
1. Wählen Sie Layout > Layergruppen.
2. Geben Sie im Dialogfeld Layergruppen den Namen der neuen Gruppe in das Feld Gruppen ein und drücken Sie die Eingabetaste.
3. Aktivieren Sie in der Spalte Gruppiert der Tabelle Layer das Kontrollkästchen neben den Layern, die Sie in die Gruppe einbeziehen wollen.
Hinweis: Die Mitglieder der aktuellen Layergruppe sind durch ein Häkchen in der Spalte Gruppiert neben dem entsprechenden Layernamen gekennzeichnet. Sie dürfen den selben Layernamen nur einmal pro Layoutblatt vergeben.
4. Optional: Geben Sie eine Beschreibung in das Feld Beschreibung ein.
So ändern Sie Layer einer Layergruppe
1. Wählen Sie Layout > Layergruppen.
2. Wählen Sie im Abschnitt Gruppen des Dialogfelds Layergruppen die zu ändernde Gruppe in der Tabelle Gruppen aus, indem Sie auf die Pfeilschaltfläche links neben dem Gruppennamen in der entsprechenden Zeile klicken. Ist in der Tabelle Layer das Kontrollkästchen neben dem Layernamen aktiviert, ist der entsprechende Layer in der Layergruppe enthalten.
3. Aktivieren oder deaktivieren Sie die Kontrollkästchen in der Tabelle Layer, um der Gruppe die entsprechenden Layer hinzuzufügen bzw. daraus zu entfernen.
Hinweis: Wenn Sie ein Flächenelement und die zugehörige Füllung zu einem anderen Layer verschieben, funktionieren die Schaltflächen Von oben nach unten und Von unten nach oben der Formatierungsleiste folgendermaßen: Bei Auswahl der Schaltfläche Vonoben nach unten, wird nur das Rechteck ausgewählt und nur dessen Layer gewechselt. Bei Auswahl der Schaltfläche Von unten nach oben werden jedoch sowohl das Rechteck als auch dessen Füllung ausgewählt und deren Layer gewechselt.
14-22

Arbeiten mit Layoutfenstern
So löschen Sie eine Layergruppe
1. Wählen Sie Layout > Layergruppen.
2. Wählen Sie in der Tabelle Gruppen im Dialogfeld Layergruppen die zu löschende Layergruppe aus und drücken Sie die Löschtaste.
So löschen Sie einen Layer
1. Wählen Sie Layout > Layergruppen.
2. Wählen Sie in der Tabelle Layer im Dialogfeld Layergruppen den zu löschenden Layer aus und drücken Sie die Löschtaste.
So blenden Sie die Liste der Layergruppen und die Layer auf dem Layoutblatt ein und aus
1. Wählen Sie Layout > Layer.
2. Klicken Sie auf der Symbolleiste Layer auf Layerstatus.
3. Klicken Sie auf Gruppen.
4. Wählen Sie eine Gruppe aus der Liste Layergruppen aus.
5. Klicken Sie auf Ein, um die in der ausgewählten Layergruppe enthaltenen Layereinzublenden.
6. Klicken Sie auf Aus, um die in der ausgewählten Gruppe enthaltenen Layerauszublenden.
7. Klicken Sie auf Anwenden, um die aktuellen Darstellungseinstellungen auf das aktive Blatt im Layoutfenster anzuwenden und das Dialogfeld geöffnet zu lassen.
ODER
Klicken Sie auf Schließen, um die aktuellen Darstellungseinstellungen auf das aktive Blatt im Layoutfenster anzuwenden und das Dialogfeld zu schließen.
14-23

Arbeiten mit GeoMedia
14-24

15-1
Erstellen von Kartenlayouts für den Druck im Layoutfenster
Übersicht über das Erstellen von Kartenlayout Wenn mit dem Einrichten der Seite fertig sind, können Sie Grafik auf dem Layoutblatt platzieren. Hierbei stehen zwei verschiedene Arten von Grafik zur Verfügung: Layoutgrafik und Kartengrafik. Als Layoutgrafik werden Rahmen, Titel, Firmenlogos usw. bezeichnet. Als Kartengrafik wird ein aus einem Kartenfenster (der Karte) extrahierterTeilbereich einschließlich der zugehörigen Marginalien (Legende, Nordpfeil und Maßstabsleiste) bezeichnet.
Siehe Abschnitt “Einrichten von Seiten” im Kapitel “Arbeiten mit Layoutfenstern”.
Beide Arten von Grafik können in beliebiger Reihenfolge platziert werden, es besteht also kein Zwang, zuerst Kartengrafik und dann Layoutgrafik oder umgekehrt zu platzieren. Alle im Layout platzierten Marginalien sind mit der Ursprungskarte verknüpft. Die Legende gibt also automatisch die Grafiksymbolik wieder, die zum Definieren der Karte auf dem Layoutblatt verwendet wurde. Der Nordpfeil gibt automatisch die Projektionsparameter und den Drehwinkel der Karte und die Maßstabsleiste den Plotmaßstab auf dem Layoutblatt wieder. Marginalien können nur dann platziert werden, wenn das Layoutblatt eine Karte enthält. Es können jedoch auch mehrere Karten auf einem Layoutblatt platziert werden. Verwenden Sie zum Platzieren von Layoutgrafik die Zeichenbefehle des Layoutfensters.
Zum Platzieren von Kartengrafik gibt es zwei grundlegende Arbeitsabläufe: Das Platzieren von Kartengrafik in Layoutrahmen sowie das Platzieren von Kartengrafik ohneLayoutrahmen. Jeder dieser Arbeitsabläufe verwendet unterschiedliche Befehle. Nach dem Platzieren der Kartengrafik stehen Ihnen eine Reihe von Funktionen und Befehlen zum Ändern von Position und Größe der Kartengrafikelemente sowie zum Platzieren eines Karten- oder Referenzgitters zu Verfügung.

Arbeiten mit GeoMedia
Kartenfenstereinstellungen beim Drucken im Layoutfenster
Im Arbeitsablauf für das Plotten wird davon ausgegangen, dass Sie den Kartenentwurf in Bezug auf Symbolikeinstellungen im Kartenfenster ausgeführt haben, bevor Sie die Kartengrafik in das Layoutfenster übertragen. In Anbetracht dieses Arbeitsablaufs bietet Ihnen die Software weitere Funktionen, die Ihnen behilflich sind, das Erscheinungsbild der Kartendaten (im Kartenfenster) zu visualisieren, wenn diese mit einem bestimmtenKartenmaßstab geplottet werden.
Definieren von Kartenspezifikationen im Kartenfenster
Mit dem Befehl Darstellungseigenschaften können Sie folgende Eigenschaften festlegen, die sich auf die Darstellung von Kartengrafik auswirken: Darstellungsmaßstab,Nennkartenmaßstab, Drehwinkel, Winkeleinheiten und Darstellung der Legendeneinträge.Sie können auf diesen Befehl zugreifen, indem Sie im aktiven Kartenfenster Ansicht > Darstellungseigenschaften wählen.
Siehe hierzu "Definieren der Darstellungseigenschaften für das Kartenfenster" im Kapitel "Arbeiten mit Kartenfenstern".
Die Anforderungen für die Darstellung und Präsentation von Daten sind gewöhnlich bei der Analyse und der Ausgabe recht unterschiedlich. Da bei der Analyse häufig verkleinert und vergrößert wird, ändert sich der Darstellungsmaßstab ständig. Die Einstellungen der Objektsymbolik sind gewöhnlich so festgelegt, dass gut lesbare Ergebnisse bei unterschiedlichen Darstellungsmaßstäben gewährleistet sind. In einigen Fällen werden die Daten in ihrer geometrischen Rohform als nicht symbolisierte Punkte, Linien und Flächen dargestellt. Bei der Ausgabe ist die Präsentation üblicherweise dahingehend definiert, einem bestimmten Plotmaßstab gerecht zu werden. Die Symbolikeinstellungen sind so festgelegt, dass sie ein optimales Ergebnis bei einem festen Maßstab bieten. Die Daten sind gewöhnlich vollständig für die kartographische Darstellung symbolisiert.
15-2

Erstellen von Kartenlayouts für den Druck im Layoutfenster
Die Unterstützung dieser beiden Szenarien ist in mehreren Bereichen der Benutzeroberfläche ersichtlich. Dies beginnt mit dem Dialogfeld Darstellungseigenschaften, in dem Sie festlegen können, wie Objekte dargestellt werden. Hier legt das aktive Kontrollkästchen Maßstabsunabhängig anzeigen fest, dass die Symbolik ungeachtet des Darstellungsmaßstabs unveränderlich bleiben soll. Eine Option, die sich für die Analyse eignet. Bei deaktiviertem Kontrollkästchen legt diese Option fest, dass die Symbolik in einem bestimmten Maßstab gerendert werden soll. Beim Vergrößern oder Verkleinern ändert sich die Größe der Objektsymbolik entsprechend dem geänderten Darstellungsmaßstab. Eine Option, die sich für die Ausgabe eignet.
Siehe Abschnitt “Symbolik” im Kapitel “Arbeiten mit Kartenfenstern”.
Die Symbolikeinstellungen im Dialogfeld Darstellungseigenschaften können verschiedene Darstellungseinstellungen enthalten. So kann z.B. die Option Maßstabsunabhängig anzeigen für einige Objekte ein- und für andere ausgeschaltet sein. Diese Einstellungen können zwar eine geeignete Arbeitsumgebung für die Analyse bieten, bei der sich der Darstellungsmaßstab ständig ändert. Bei der Ausgabe liefern diese Einstellungen jedoch unerwünschte Ergebnisse, da die Symbolik sich nicht für den Plotmaßstab zur Ausgabe eignet. (Siehe Abbildung.) Es kann daher von Vorteil sein, ein Kartenfenster ausschließlich für das Plotten zu erstellen, in dem eindeutige Legendeneinstellungen unabhängig von den für die Analyse erforderlichen angewendet werden können.
Maßstabsabhängig anzeigen (wahre Größe bei Nennkartenmaßstab)
Maßstabsunabhängig anzeigen
Beim Einstellen der Symbolik für die Ausgabe, müssen Sie beim Festlegen von Punktgröße, Schriftgrad, Muster der Flächenfüllung und Linienbreite der Flächenumringeden Plotmaßstab berücksichtigen. Da beim Übertragen der Daten vom Kartenfenster ins Layoutfenster Skalierungsbereiche angewendet werden, ist es ratsam, die Einstellungen für Skalierungsbereiche auszuschalten und nur die Objekte darzustellen, die Sie in die geplottete Karte übernehmen wollen. Auf diese Weise können Sie unangenehmeÜberraschungen in der endgültigen Ausgabe vermeiden. Jetzt können Sie mit dem Befehl Darstellungseigenschaften eine WYSIWYG-Darstellung erstellen.
15-3

Arbeiten mit GeoMedia
15-4
Für eine WYSIWYG-Darstellung stellen Sie die Optionen Darstellungsmaßstab und Nennkartenmaßstab auf den vorgesehenen Plotmaßstab ein. Sind diese beiden Einstellungen gleich, ist die Renderung der Symbolik konsistent, ungeachtet der individuellen Einstellung der Option Maßstabsunabhängig anzeigen im Dialogfeld Darstellungseigenschaften.
Hinweis: Der Nennkartenmaßstab darf gewöhnlich nicht größer als der Plotmaßstab sein. Falls er größer ist, hat dies Auswirkungen auf die Genauigkeit und Zuverlässigkeit der geplotteten Daten.
Wählen Sie anschließend die Option Maßstabsabhängig anzeigen (wahre Größe bei Nennkartenmaßstab) im Dialogfeld Darstellungseigenschaften. Auf diese Weise stellen Sie sicher, dass die Objektsymbolik im angegebenen Nennkartenmaßstab (in diesem Beispiel identisch mit dem Plotmaßstab) gerendert wird. Klicken Sie anschließend auf Anwenden und schließen Sie das Dialogfeld Darstellungseigenschaften. Wenn Sie jetzt mit der Darstellung einer bestimmten Objektklasse nicht zufrieden sind, können Sie zum Dialogfeld Symbolik auswählen zurückkehren, um deren Symbolikeinstellungen zu ändern.
Wenn die Ergebnisse Ihren Anforderungen entsprechen, können Sie den Befehl Ausschnittverschieben verwenden, um sich einen Überblick über das Erscheinungsbild der Karte zu verschaffen. Verkleinern Sie anschließend auf den Maßstab, der es Ihnen ermöglicht, den für die Befehle Kartengrafik einfügen und Grafik in Layoutrahmen einfügenerforderlichen geographischen Bereich zu definieren.
Hinweis: Beim Rendern von Kartengrafik wird für jeden Legendeneintrag die Einstellung der Option Maßstabsunabhängig anzeigen im Dialogfeld Darstellungseigenschaftenberücksichtigt. Bei deaktivierter Einstellung Maßstabsunabhängig anzeigen wird die Grafik im Nennkartenmaßstab dargestellt und vergrößert bzw. verkleinert, wenn der Darstellungs- oder Plotmaßstab vom Nennkartenmaßstab abweicht. Beim Übertragen von Daten aus dem Kartenfenster in das Layoutfenster werden der Schriftgrad, die Symbolgröße und die Linienbreite auf den Nennkartenmaßstab eingestellt und dann auf Grundlage der Variation zwischen Nennkartenmaßstab und Plotmaßstab entsprechend skaliert. Wenn die Einstellung Maßstabsunabhängig anzeigen aktiviert ist, wird die Grafik im Darstellungsmaßstab gerendert und bleibt bei Änderungen des Darstellungsmaßstabes unverändert. Beim Übertragen der Daten aus dem Kartenfenster in das Layoutfenster werden der Schriftgrad, die Symbolgröße und die Linienbreite auf den Plotmaßstab eingestellt. Auf diese Weise bleibt die Größe unabhängig vom Unterschied zwischen Darstellungsmaßstab und Plotmaßstab konstant.

Erstellen von Kartenlayouts für den Druck im Layoutfenster
15-5
Bei stark segmentierten Linien kann die Anwendung von gestrichelter oder bemusterter Liniensymbolik oftmals unerwünschte Ergebnisse liefern. Ebenso kann die Anwendung von gestrichelter oder bemusterter Liniensymbolik bei koinzidenten Flächenumringen oftmals unerwünschte Ergebnisse liefern. Mit den im Kartenfenster verfügbaren Funktionen können Sie die Geometrie jedoch so manipulieren, dass sie sich zur Verwendung gestrichelter oder bemusterter Symbolik eignet.
Siehe hierzu "Zusammenfügen von Objektklassen und Abfragen" und "Generieren von Kantengeometrie" im Kapitel "Analysieren von Daten".
Vorschau der Karte im Kartenfenster
Nachdem Sie im Dialogfeld Darstellungseigenschaften die Eigenschaften für die Darstellung festgelegt haben, können Sie schnell eine WYSIWYG-Vorschau der Kartendaten im Kartenfenster abrufen, indem Sie den Befehl Ansicht > Größe verändern > Nennkartenmaßstab wählen. Dieser Befehl passt die Kartenansicht durch Verkleinern oder Vergrößern dem festgelegten Nennkartenmaßstab an, wobei der Ansichtsmittelpunkt des Fensters beibehalten wird. Legende, Nordpfeil und Maßstabsleiste werden, wenn dargestellt, ebenfalls angepasst. Der Nennkartenmaßstab wird im Dialogfeld Darstellungseigenschaften (Ansicht > Darstellungseigenschaften) festgelegt.
Siehe hierzu "Definieren der Darstellungseigenschaften für das Kartenfenster" im Kapitel "Arbeiten mit Kartenfenstern".
So vergrößern oder verkleinern Sie auf den Nennkartenmaßstab
1. Wählen Sie das entsprechende Kartenfenster aus.
2. Wählen Sie Ansicht > Darstellungseigenschaften und wählen Sie anschließend den Darstellungsmaßstab für den GeoWorkspace aus.
3. Klicken Sie auf Anwenden und anschließend auf Schließen.
4. Optional: Legen Sie entsprechende ansichtsabhängige Symbolikgrößen für jeden Legendeneintrag im Dialogfeld Symbolik auswählen fest.
5. Wählen Sie Ansicht > Größe verändern > Nennkartenmaßstab.

Arbeiten mit GeoMedia
15-6
Definieren von Marginalienspezifikationen im Kartenfenster
Marginalien im Layoutfenster setzen sich aus Legenden, Nordpfeilen und Maßstabsleisten zusammen. Die Symbolik der vom Kartenfenster ins Layoutfenster übertragenen Marginalien basiert auf den aktuellen Einstellungen der einzelnen Marginalien. Unabhängig von den aktiven Parametern dieser Marginalien im Kartenfenster werden die gleichen Parameter zum Darstellen dieser Elemente im Layoutfenster verwendet. Im Fall des Nordpfeils und der Maßstabsleiste enthält jedes entsprechende Dialogfeld Eigenschaften im Kartenfenster die Option Als Standard speichern. Wenn diese Option aktiviert ist, werden beim Platzieren des Nordpfeils und der Maßstabsleiste in das Layoutfenster nicht die aktiven Einstellungen, sondern die Standardeinstellungenverwendet. Dies stellt die Konsistenz in verschiedenen Layoutblättern sicher. Falls notwendig, können Sie die Marginalien im Layoutfenster über verschiedene Layoutfensterbefehle anpassen. Dies wird weiter unten in diesem Kapitel erläutert.
Legende - die Symbolik für jeden Legendenbestandteil basiert auf den Einstellungen, die für jeden Legendeneintrag in den Dialogfeldern Symbolik auswählen,Legendeneintragseigenschaften und Symbolikeigenschaften festgelegt wurden. Die Legendendefinitionen im Kartenfenster wirken sich darauf aus, welche Legendeneinträge im Layoutfenster gerendert werden. Wenn Sie einen bestimmten Legendeneintrag nicht in der Legende im Layoutfenster darstellen wollen, müssen Sie diesen Eintrag mit dem Befehl Einträge ausblenden (Kontextmenü) aus der Kartenfensterlegende entfernen.
Siehe “Anpassen der Legende“ im Kapitel “Arbeiten mit Kartenfenstern”.
Legenden werden im Layoutfenster mit allen Standardeinstellungen platziert. Im Kartenfenster und den Legendeneigenschaften vorgenommene Änderungen, wie z.B. Hintergrundfarbe, Schriftart für Titel, Untertitel usw. werden nicht beachtet.
Nordpfeil - Wählen Sie Ansicht > Nordpfeil, um den Nordpfeil im Kartenfenster einzublenden. Klicken Sie mit der rechten Maustaste auf den Nordpfeil, um das Kontextmenü aufzurufen. Wählen Sie hier den Eintrag Eigenschaften. Legen Sie jetzt die Größe des Pfeils fest, indem Sie einen Eintrag in der Pulldown-Liste wählen oder einen Wert eintippen. In der Pulldown-Liste können Sie Größe bis zu 96 Punkten auswählen. Sie können hier jedoch einen größeren Wert wie z.B. 288 Punkte (4 Inch) eintippen. Die maximale Größe beträgt 32.767 Punkte. Sie können auch die Hintergrundfarbe, die Position, das verwendete Symbol und den Azimut des Nordpfeils definieren.
Siehe auch "Anzeigen des Nordpfeils" unter "Arbeiten mit Kartenfenstern".

Erstellen von Kartenlayouts für den Druck im Layoutfenster
15-7
Für die Verwendung im Kartenfenster steht Ihnen eine Vielzahl von vordefinierten Nordpfeilen und Kompassrosen zur Verfügung. Diese werden standardmäßig im Ordner \Programme\GeoMedia\Program geliefert. Rufen Sie die Datei NortArrows.Pdfin diesem Ordner auf, um sich eine grafische Darstellung der Pfeile und Kompassrosen anzeigen zu lassen. Wie alle anderen Marginalien, basiert auch der in das Layoutfenster platzierte Nordpfeil auf den Einstellungen im Kartenfenster. Die übliche Größe von im Kartenfenster angezeigten Nordpfeilen ist gewöhnlich für eine geplottete Karte zu klein. Sie müssen daher fast immer den Nordpfeil für das Plotten vergrößern.
Maßstabsleiste - Wählen Sie Ansicht > Maßstabsleiste, um die Maßstabsleiste im Kartenfenster einzublenden. Klicken Sie mit der rechten Maustaste auf die Maßstabsleiste, um das Kontextmenü aufzurufen. Wählen Sie hier den Eintrag Eigenschaften und nehmen Sie die gewünschten Änderungen vor. Mit der Option Intervalle festlegen auf der Registerkarte Intervalle und Einheiten können Sie für die Maßstabsleiste eine feste Größe festlegen. Wenn Sie diese Option nicht wählen, beträgt die Größe der Maßstabsleisten zwanzig Prozent der horizontalen Breite des Kartenfensters (Standardgröße).
Siehe "Anzeigen der Maßstabsleiste" unter "Arbeiten mit Kartenfenstern".
Grundlegende Arbeitsabläufe für Kartenlayouts Die ernorme Flexibilität der Layoutfensterbefehle bietet Ihnen die Möglichkeit, Ihre tatsächlichen Arbeitsabläufe genau auf Ihre Anforderungen zuzuschneiden. Die folgenden Arbeitsabläufe stellen Beispiele für den typischen Gebrauch dieser Befehle dar.
Einfügen von Kartengrafik in Layoutblätter mit Layoutrahmen
Dieser Arbeitsablauf wird gewöhnlich verwendet, um einen schnellen Plot von in einem Kartenfenster dargestellten Daten zu erstellen, wobei der Kartenmaßstab variieren kann und die Marginalien keinen vordefinierten Spezifikationen entsprechen müssen. Bei diesem Arbeitsablauf wird die Kartengrafik in vordefinierte Layoutrahmen eingepasst.
1. Richten Sie Ihr Kartenfenster mit den Daten, die Sie darstellen wollen im entsprechenden Größenverhältnis ein, und nehmen Sie die gewünschten Einstellungen für Marginalien vor.
2. Öffnen Sie das Layoutfenster und fügen Sie mit dem Befehl Blätter > Blatt einfügen ein leeres Layoutblatt ein.
3. Optional: Sie können die im Layoutfenster verfügbaren Zeichenbefehle verwenden, um Titelfelder, zusätzlichen Text, Firmenlogos, usw. zum Nachbearbeiten der Karte zu platzieren.

Arbeiten mit GeoMedia
15-8
4. Wählen Sie den Befehl Einfügen > Layoutrahmen und legen Sie die zu platzierenden Marginalien sowie die Position der entsprechenden Layoutrahmen auf dem Layoutblatt fest.
Weitere Informationen zu den Zeichenbefehlen finden Sie unter “Layoutgrafikkomponenten” in diesem Kapitel sowie in der Online-Hilfe.
5. Wählen Sie die soeben platzierte Gruppe mit Layoutrahmen aus und wählen Sie den Befehl Einfügen > Grafik in Layoutrahmen. Legen Sie das entsprechende Kartenfenster, den geographischen Bereich, den Plotmaßstab und den Modus fest.
6. Ändern Sie gegebenenfalls Größe und Position der Kartengrafik.
7. Optional: Platzieren Sie mit dem Befehl Einfügen > Kartengitter ein Kartengitter.
8. Optional: Platzieren Sie mit Hilfe der Befehle Einfügen > Referenzgitter undEinfügen > Referenzindex ein Referenzgitter und einen Referenzindex.
9. Wählen Sie den Befehl Ansicht > Größe verändern > Tatsächliche Größe, um eine Vorschau des Kartenlayouts durchzuführen.
10. Wählen Sie Datei > Drucken, um das Layoutblatt zu drucken.
ODER
Verwenden Sie den Befehl Blätter > Layout exportieren, um das Layoutblatt in einem der verfügbaren Formate zu exportieren.
Einfügen von Kartengrafik in Layoutblätter ohne Layoutrahmen
Dieser Arbeitsablauf wird gewöhnlich verwendet, um einen Plot von in einem Kartenfenster dargestellten Daten zu erstellen, wobei die Karte und die zugehörigen Marginalien vordefinierten Spezifikationen entsprechen müssen.
1. Richten Sie Ihr Kartenfenster mit den Daten, die Sie darstellen wollen im entsprechenden Größenverhältnis ein, und nehmen Sie die gewünschten Einstellungen für Marginalien vor.
2. Öffnen Sie das Layoutfenster und fügen Sie mit dem Befehl Blätter > Layout importieren eine Layoutvorlage ein.
3. Optional: Sie können die im Layoutfenster verfügbaren Zeichenbefehle verwenden, um Titelfelder, zusätzlichen Text, Firmenlogos, usw. zum Nachbearbeiten der Karte zu platzieren.

Erstellen von Kartenlayouts für den Druck im Layoutfenster
15-9
4. Wählen Sie den Befehl Einfügen > Karte. Legen Sie das entsprechende Kartenfenster, den geographischen Bereich, den Plotmaßstab und den Modus fest.
Weitere Informationen zu den Zeichenbefehlen finden Sie unter “Layoutgrafikkomponenten” in diesem Kapitel sowie in der Online-Hilfe.
5. Wählen Sie die zuvor platzierte Karte, wählen Sie dann den Befehl Einfügen > Legende und identifizieren Sie die Position für die Platzierung der Legende auf dem Layoutblatt.
6. Wählen Sie die zuvor platzierte Karte, wählen Sie dann den Befehl Einfügen > Nordpfeil und identifizieren Sie die Position für die Platzierung des Nordpfeils auf dem Layoutblatt.
7. Wählen Sie die zuvor platzierte Karte, wählen Sie dann den Befehl Einfügen > Maßstabsleiste und identifizieren Sie die Position für die Platzierung der Maßstabsleiste auf dem Layoutblatt.
8. Ändern Sie gegebenenfalls Größe und Position der Kartengrafik.
9. Optional: Platzieren Sie mit dem Befehl Einfügen > Kartengitter ein Kartengitter.
10. Optional: Platzieren Sie mit Hilfe der Befehle Einfügen > Referenzgitter undEinfügen > Referenzindex ein Referenzgitter und einen Referenzindex.
11. Wählen Sie den Befehl Ansicht > Größe verändern > Tatsächliche Größe, um eine Vorschau des Kartenlayouts durchzuführen.
12. Plotten Sie das Layout.
ODER
Verwenden Sie den Befehl Blätter > Layout exportieren, um das Layoutblatt in einem der verfügbaren Formate zu exportieren.
Bestandteile des Kartenlayouts Wie bereits erwähnt, gibt es im Kartenlayout zwei Arten von grafischen Komponenten: die Kartengrafik und die Layoutgrafik. Als Kartengrafik wird ein aus einem Kartenfenster (der Karte) extrahierter Teilbereich einschließlich der zugehörigen Marginalien (Legende, Nordpfeil und Maßstabsleiste) bezeichnet. Als Layoutgrafik werden Rahmen, Titel und Firmenlogos bezeichnet. In diesem Abschnitt werden beide Komponenten behandelt.

Arbeiten mit GeoMedia
15-10
Kartengrafikkomponenten
Mit den Befehlen Karte einfügen bzw. Grafik in Layoutrahmen einfügen können Sie Karten oder Karten mit den zugehörigen Marginalien in Layoutblätter einfügen. Mit diesen Befehlen können Sie Karten und ausgewählte Marginalien an beliebiger Stelle auf einem Layoutblatt im Layoutfenster einfügen. Sie können den Befehl Karteneigenschaftenverwenden, um den Status der platzierten Kartengrafik zu überprüfen.
Mit dem Befehl Karte einfügen können Sie eine einzelne Karte in ein leeres Layoutblatt einfügen, ohne vordefinierte Layoutrahmen zu verwenden. Anschließend können Sie die zugehörigen Marginalien mit den entsprechenden Platzierungsbefehlen (Legendeeinfügen, Nordpfeil einfügen und Maßstabsleiste einfügen) einzeln einfügen. Die Größe der mit diesen Befehlen platzierten Marginalien, wird durch die aktuellen Einstellungen im Kartenfenster für diese Marginalienelemente bestimmt. Mit dem Befehl Grafik in Layoutrahmen einfügen können Sie eine Karte und die zugehörigen Marginalien in einem einzigen Arbeitsschritt in vorhandene Layoutrahmen einfügen, die zuvor mit dem Befehl Layoutrahmen einfügen auf dem Layoutblatt platziert wurden. Bei diesem Befehl werden die Marginalien in alle gezeichneten Layoutrahmen eingepasst.
Kartenspezifikation
Die Kartenspezifikation für die Befehle Karte einfügen und Grafik in Layoutrahmen einfügen wird anhand des Kartenfensters, des geographischen Bereichs, des Plotmaßstabs sowie der Modi Statisch/Dynamisch festgelegt.
Kartenfenster
Die Definition des Kartenfensters identifiziert den Inhalt der im Layoutfenster abzubildenden Karte, wobei die Legendeneinstellungen des Kartenfensters zum Festlegen der Objektsymbolik und der Darstellungspriorität verwendet werden. Das Standardkartenfenster ist das Fenster, das zuletzt mit einem der beiden Befehle verwendet wurde. Es kann aber auch das erste Kartenfenster in der alphabetischen Pulldown-Liste sein, wenn einer dieser Befehle zum ersten Mal verwendet wird oder wenn das zuletzt verwendete Kartenfenster nicht mehr vorhanden ist.
Geographischer Bereich
Der geographische Bereich definiert den geographischen Umriss oder Erfassungsbereich der Karte, die im Layoutfenster dargestellt werden soll. In vielen Fällen stellt der gewünschte geographische Bereich einen Teilbereich des Kartenfensters dar, der auf verschiedene Weisen festgelegt werden kann.

Erstellen von Kartenlayouts für den Druck im Layoutfenster
15-11
Sie können zum Festlegen des geographischen Bereichs der Karte eine der folgenden Methoden verwenden und gegebenenfalls weitere Parameter angeben:
Vorhandenes Vieleck—Verwendet einen vorhandenen benutzerdefinierten Flächengeometrietyp oder zusammengesetzten Geometrietyp (der eine Flächendefinition enthält) zum Identifizieren des geographischen Bereichs im Kartenfenster. Wenn Sie ein zusammengefügtes Objekt mit mehreren Polygonen auswählen, wird das größte Polygon zum Definieren des vorhandenen Vielecks verwendet. Die Fläche zwischen der Außenseite des Flächenobjekts und den Grenzen des Layoutrahmens wird reduziert.
Geographischer Rahmen—Erfordert die Eingabe der linken oberen und rechten unteren Ecke des Vierecks in geographischen Koordinaten (z.B. d:m:s), die den geographischen Bereich identifizieren. Diese Option ist für projizierte oder geographische Koordinatensysteme gültig, die in den Koordinatensystemeinstellungen des GeoWorkspaces definiert wurden. Die Fläche zwischen der Außenseite des Vierecks und den Grenzen des Layoutrahmens wird reduziert.
Kartenfenster (Standardmethode)—Verwendet zum Festlegen des geographischen Bereichs die im ausgewählten Kartenfenster gegenwärtig dargestellte Fläche.
Der Darstellungsbereich des Kartenfensters wird durch den Fensterbereich festgelegt, wenn sich das Kartenfenster im wiederhergestellten Zustand befindet. Dies liegt daran, dass zu einem Zeitpunkt nur ein Fenster maximiert sein kann, und dass bei maximiertem aktiven Fenster alle anderen Fenster auf deren wiederhergestellten Status zurückgesetzt werden. Dieses Verhalten kann den Eindruck erwecken, dass die Auswahl ein falsches Ergebnis produziert.
Öffnen Sie zur Veranschaulichung dieses Verhaltens ein einzelnes Kartenfenster mit Daten und das Layoutfenster. Aktivieren Sie das Kartenfenster und maximieren Sie es. Passen Sie mit dem Befehl Ansicht > Alle einpassen die Kartendaten in das Fenster ein. Wählen Sie anschließend Fenster > Untereinander. Das Karten- und das Layoutfenster werden jetzt beide in deren wiederhergestelltem Zustand angezeigt. Der im wiederhergestellten Kartenfenster dargestellte Datenbereich ist jedoch halb so groß wie der im maximierten Kartenfenster dargestellte Datenbereich. Befinden sich die Fenster im maximierten Zustand und das Layoutfenster ist aktiv, erscheint das Kartenfenster im Hintergrund wiederhergestellt. Ist das Kartenfenster aktiv, erscheint es maximiert und das Layoutfenster erscheint wiederhergestellt im Hintergrund. Es kann nur ein Fenster zu einem Zeitpunkt maximiert sein. Minimieren Sie, um dieses Verhalten zu umgehen, alle Fenster mit Ausnahme des gewünschten Kartenfensters und wählen Sie den Befehl Fenster > Untereinander. Das Kartenfenster wird in der Anwendung so groß wie möglich im wiederhergestellten Status angezeigt.

Arbeiten mit GeoMedia
15-12
Papierformat—Erfordert die Angabe eines benutzerdefinierten Papierformats. Die Einheiten für die Werte Höhe and Breite basieren auf der Einheit für Entfernung/Distanz, die auf der Registerkarte Layout im Dialogfeld Optionendefiniert wurde. Der Einheitstyp (Inch, Zentimeter usw.) ist rechts neben den Feldern zu sehen. Die Höhe und die Breite entsprechen standardmäßig der Blattgröße. Der geographische Bereich hängt vom ausgewählten Plotmaßstab ab.
Polygon—Erfordert die benutzerdefinierte Digitalisierung eines Polygons, um den geographischen Bereich festzulegen. Die Fläche zwischen der Außenseite des Polygons und den Grenzen des Layoutrahmens wird reduziert.
Projizierter Rahmen—Erfordert die Eingabe der linken oberen und rechten unteren Ecke des Rahmens oder Rechtecks in projizierten Koordinaten, die den geographischen Bereich identifizieren Diese Option ist für projizierte oder geographische Koordinatensysteme gültig, die in den Koordinatensystemeinstellungen des GeoWorkspace definiert wurden.
Rechteck—Erfordert die Eingabe eines benutzerdefinierten Rechtecks über zwei Punkte im Kartenfenster, die den geographischen Bereich identifizieren.
Räumlicher Filter—Verwendet einen vorhandenen, benutzerdefinierten räumlichen Filter zum Definieren des geographischen Bereichs. Die Fläche zwischen der Außenseite des räumlichen Filters und den Grenzen des Layoutrahmens wird reduziert.
Plotmaßstab
Der Plotmaßstab der Karte legt das Verhältnis zwischen Bezugseinheiten und Ausgabeeinheiten bei der Abbildung des geographischen Bereichs auf dem Papier fest. Sie können den Plotmaßstab mit einer der folgenden Methoden festlegen:
Wenn Sie einen der Befehle aufrufen, entspricht der standardmäßige Plotmaßstab dem Darstellungsmaßstab des Kartenfensters, der im Dialogfeld Darstellungseigenschaftenfestgelegt wurde.
Benutzerdefiniert — Diese Option steht bei den Befehlen Grafik in Layoutrahmen einfügen und Karte einfügen zur Verfügung. Die Größe der resultierenden Karte ist durch den ausgewählten geographischen Erfassungsbereich und den angegebenen Plotmaßstab vordefiniert. Dies trifft auf alle mit dem Befehl Karte einfügen und die meisten mit dem Befehl Grafik in Layoutrahmen einfügen verwendeten Methoden für den geographischen Bereich zu. Die einzige Ausnahme hierbei stellt die Methode Kartenfenster des Befehls Grafik in Layoutrahmen einfügen dar.

Erstellen von Kartenlayouts für den Druck im Layoutfenster
15-13
Wenn Sie diese Methode für den geographischen Bereich verwenden, entspricht die Größe der resultierenden Karte dem ursprünglichen Layoutrahmen. Hierbei wird die Karte im festgelegten Maßstab in den Layoutrahmen platziert und auf die Größe des ursprünglichen Rahmens zugeschnitten.
Siehe hierzu "Definieren der Darstellungseigenschaften für das Kartenfenster" im Kapitel "Arbeiten mit Kartenfenstern".
Hinweis: Wenn die Größe der Karte das im Dialogfeld Layoutfensterseite einrichten festgelegte Papierformat überschreitet, haben Sie folgende Möglichkeiten. Sie können das Papierformat im Dialogfeld Layoutfensterseite einrichten vergrößern oder die platzierte Karte auf das Papierformat zuschneiden.
In Rahmen einpassen — Diese Option steht nur bei dem Befehl Grafik in Layoutrahmen einfügen zur Verfügung. Der Plotmaßstab wird automatisch berechnet, um eine optimale Einpassung des geographischen Bereichs in den vorhandenen Layoutrahmen durchzuführen. Diese Option stellt außerdem sicher, dass die Karte in den aktuellen Layoutentwurf passt.
Modi Statisch und Dynamisch
Der Modus der Kartengrafik legt das Verhalten der und die Beziehung zwischen den im Layoutfenster abgebildeten Kartengrafiken und dem ursprünglichen Kartenfenster fest. Folgende Modi stehen zur Auswahl:
Im Modus Statisch wird ein Snapshot erfasst, d.h. das Erscheinungsbild der Daten zum Zeitpunkt der Platzierung im Layoutfenster. Im ursprünglichen Kartenfenster vorgenommene Änderungen werden nicht automatisch im Layoutfenster wiedergegeben. In diesem Modus müssen Sie die Karte mit dem Befehl Kartengrafikaktualisieren aktualisieren. Im statischen Modus kann das ursprüngliche Kartenfenster der Kartengrafik gelöscht werden, ohne sich auf das Kartenlayout auszuwirken.
Im Modus Dynamisch können automatische Aktualisierungen vorgenommen werden, d.h. bestimmte im Kartenfenster vorgenommene Änderungen werden automatisch im Layoutfenster wiedergegeben. Hierzu gehören das Hinzufügen und Entfernen von Objektklassen und Änderungen der Symbolik. Im dynamischen Modus muss das ursprüngliche Kartenfenster der Kartengrafik die Verknüpfung zum Kartenlayout aufrecht erhalten.
Sie können den Befehl Karteneigenschaften verwenden, um den Modus der Kartengrafik von dynamisch in statisch zu ändern. Sie können jedoch nicht vom statischen in den dynamischen Modus wechseln.
Weitere Informationen finden Sie unter “Ändern von Karten” in diesem Kapitel.

Arbeiten mit GeoMedia
15-14
Hinweis: Der gewählte Modus (Statisch oder Dynamisch) kann sich auf die Leistung und Qualität beim Plotten auswirken. Im Modus Statisch in das Layoutfenster platzierte Grafik wird mit der Bildschirmauflösung gerendert, welche gewöhnlich geringer als die des Plotters ist. Im Modus Statisch platzierte Grafik wird gewöhnlich schneller geplottet als im Modus Dynamisch platzierte Grafik, jedoch in einer geringeren Qualität. Der Grad der Leistungssteigerung bzw. des Qualitätsverlusts bei Verwendung der Modi Statisch oder Dynamisch hängt von der Dichte der zu plottenden Daten im Verhältnis zur Auflösung des gewählten Plotters ab. Dies tritt besonders beim Plotten von Rasterbildern mit hoher Auslösung im Layoutfenster auf.
Marginalienspezifikationen Die in einem Layoutblatt platzierten Marginalien sind immer einer Karte zugehörig. Die Marginalienspezifikationen für die Befehle Grafik in Layoutrahmen einfügen, Legendeeinfügen, Nordpfeil einfügen und Maßstabsleiste einfügen werden anhand einer Legende, eines Nordpfeils und einer Maßstabsleiste festgelegt. Die Darstellungsparameter, die beim Rendern der Marginalien im Layoutblatt verwendet werden, basieren auf dem zum Platzieren verwendeten Befehl und den Eigenschaften, die im Kartenfenster definiert wurden.
Legende
Bei Platzierung mit dem Befehl Legende einfügen wird die Legende mit einer festen Größe in das Layoutblatt eingefügt, welche auf einer Kombination aus Spaltenanzahl, Größe der Legendenschlüssel und Größe des Objekttextes basiert. Wenn Sie eine Legende mit dem Befehl Grafik im Layoutrahmen einfügen in einen vorhandenen Layoutrahmen platzieren, wird die einspaltige Legende in vertikaler Richtung eingepasst und entsprechend skaliert. Falls die horizontale Richtung aufgrund der vertikalen Skalierung mehr als das zweifache (2X) der Größe des ursprünglichen Layoutrahmens beträgt, erfolgt die Skalierung anhand der horizontalen Richtung.
Beim Platzieren einer Legende in einen Legenden-Layoutrahmen wird die untere obere Ecke des Layoutrahmens als Ursprungspunkt verwendet. Legenden können nach deren Platzierung bearbeitet, verschoben und skaliert werden. Mit dynamischen Karten verknüpfte Legenden sind ebenfalls dynamisch, d.h. dass bei Änderungen von Symbolik auf der Karte die Legende entsprechend den Änderungen auf der Karte automatisch aktualisiert wird. Legenden können hinsichtlich Spaltenanzahl, Schlüsselsymbolik usw. geändert werden, wobei sie stets ihre dynamische Verknüpfung mit der Karte beibehalten. Wenn jedoch die Legende mit dem Befehl In Grafik konvertieren im Kontextmenü in Grafik umgewandelt wird, geht die dynamische Verknüpfung verloren, und alle Komponenten werden in normale Layoutgrafik konvertiert, so als ob sie mit Hilfe der Zeichenbefehle platziert worden wären.

Erstellen von Kartenlayouts für den Druck im Layoutfenster
15-15
Nordpfeil
Wenn Sie einen Nordpfeil mit dem Befehl Nordpfeil einfügen in das Layoutfenster einfügen, wird er mit den im ursprünglichen Kartenfenster im Dialogfeld Eigenschaftendes Nordpfeils festgelegten Parametern auf dem Layoutblatt platziert. Wenn Sie einen Nordpfeil mit dem Befehl Grafik im Layoutrahmen einfügen in einen vorhandenen Layoutrahmen platzieren, wird er in x- oder y-Richtung (je nachdem welche geringer ist) des Layoutrahmens eingepasst und entsprechend skaliert.
Beim Einfügen eines Nordpfeils in einen Nordpfeil-Layoutrahmen wird der Mittelpunkt des Nordpfeils auf dem Mittelpunkt des ursprünglichen Layoutrahmens platziert. Hierbei wird der Layoutrahmen der neu berechneten Größe des Nordpfeils angepasst. Nordpfeile können nach deren Platzierung bearbeitet, verschoben und skaliert, jedoch nicht gedreht werden.
Maßstabsleiste
Wenn Sie eine Maßstabsleiste mit dem Befehl Maßstabsleiste einfügen in das Layoutfenster einfügen, wird sie mit den im ursprünglichen Kartenfenster im Dialogfeld Eigenschaften der Maßstabsleiste festgelegten Parametern auf dem Layoutblatt platziert. Wenn Sie eine Maßstabsleiste mit dem Befehl Grafik in Layoutrahmen einfügen in einen vorhandenen Layoutrahmen platzieren, variiert die Größe der Maßstabsleiste entsprechend der im Dialogfeld Eigenschaften der Maßstabsleite des ursprünglichen Kartenfensters festgelegten Parameter.
Wurden die Eigenschaften als automatisch (Kontrollkästchen Intervalle festlegen auf der Registerkarte Intervalle und Einheiten ist nicht aktiviert) definiert, wird die Maßstabsleiste in das Ausmaß der x-Richtung des Layoutrahmens eingepasst und entsprechend skaliert. Wurden die Eigenschaften als fixiert (aktiviertes Kontrollkästchen Intervalle festlegen) definiert, richtet sich die Größe der Maßstabsleiste nach den vordefinierten Intervalleinstellungen.
Beim Einfügen einer Maßstabsleiste in einen Maßstabsleisten-Layoutrahmen wird der Mittelpunkt der Maßstabsleiste auf dem Mittelpunkt des ursprünglichen Layoutrahmens platziert. Hierbei wird der Layoutrahmen der neu berechneten Größe der Maßstabsleiste angepasst. Maßstabsleisten können nach deren Platzierung bearbeitet, verschoben und skaliert, jedoch nicht gedreht werden.

Arbeiten mit GeoMedia
Nach dem Platzieren der Marginalien auf dem Layoutblatt stehen Ihnen eine Reihe von Funktionen und Befehlen zur Verfügung, mit deren Hilfe Sie die grafische Darstellung der Marginalien anpassen können.
Siehe Abschnitt "Ändern von Kartengrafik in Layoutblättern".
Layoutgrafikkomponenten
Sie können Layoutgrafikkomponenten mit den Grafik- bzw. Zeichenbefehlen des Layoutfensters platzieren und bearbeiten. Diese Befehle werden aktiviert, wenn Sie das Layoutfenster über Fenster > Layoutfenster einblenden aufrufen. Sie können auf diese Befehle über die verschiedenen Symbolleisten oder Menüs im Layoutfenster zugreifen. Dieser Abschnitt enthält eine Erläuterung dieser Befehle sowie einen exemplarischenArbeitsablauf, der die Verwendung der verschiedenen Befehle veranschaulicht. Eine vollständige ausführliche Dokumentation all dieser Befehle ist in der kontextsensitiven GeoMedia-Online-Hilfe enthalten.
Der Anhang “Grafikbefehle des Layoutfensters” enthält eine vollständige Liste dieser Befehle.
ZeichenfunktionsleisteDie meisten Grafikbefehle des Layoutfensters befinden sich auf der Funktionsleiste Zeichnen bzw. werden darüber aufgerufen. Diese Funktionsleiste ist standardmäßig unten im Layoutfenster eingeblendet. Mit diesen Befehlen können Sie Layoutgrafik platzieren, bearbeiten und symbolisieren. Darüber hinaus können Sie mit dieser Funktionsleiste die aktive Linien- und Füllsymbolik festlegen und auf die im Auswahlsatz befindlichen Elemente anwenden. Über den Befehl Ansicht > Zeichenfunktionsleiste können Sie diese Funktionsleiste ein- und ausblenden.
15-16

Erstellen von Kartenlayouts für den Druck im Layoutfenster
Zusätzliche Felder für verschiedene Platzierungs- und Bearbeitungsbefehle sind auf der rechten Seite der erweiterten Funktionsleiste Zeichnen zu sehen. Bei Auswahl des BefehlsKreis wird beispielsweise das Feld Radius hinzugefügt.
Zeichnen – Ruft ein Menü mit Befehlen auf, die auf die Grafikelemente in einemAuswahlsatz anwendbar sind. Dieses Menü enthält außerdem Befehle, mit denen Sie ein Symbol erstellen und das aktive Symbol zum Platzieren festlegen können.
Auswahlwerkzeug – Wählt Elemente auf dem aktiven Layoutblatt aus und bricht alle anderen aktiven Befehle ab. Dies ist standardmäßig der aktive Befehl imLayoutfenster.
Platzierungs- und Bearbeitungsfunktionen – Zugriff über die entsprechenden Pulldown-Menüs. Diese Befehle können auch über die entsprechenden Funktionsleisten aufgerufen werden.
Text – Platziert ein Textfeld oder mehrere Textfelder zum Einfügen von Text.
Löschen – Löscht die im Auswahlsatz enthaltenen Elemente.
Linienfunktionen – Legen eine aktive Liniensymbolik durch Definition von Farbe, Breite, Muster, Endsymbolen, Kappen und Linienverbindungen fest und wenden die Symbolik an.
Kappen und Verbindungsfunktionen – Wendet die aktive Symbolik für Anfangs- und Endkappen sowie Linienverbindungen auf die im Auswahlsatz enthaltenen Elemente an.
Füllfunktionen – Füllen im Auswahlsatz enthaltene Rechtecke, Kreise, Ellipsen und Polygone einfarbig aus.
Hinweis: Wenn Sie die Zeichenfunktionsleiste und die Formatierungsleiste imLayoutfenster löschen und die Sitzung beenden und speichern, werden die Zeichenfunktionsleiste und die Formatierungsleiste beim erneuten Start von GeoMedia wieder eingeblendet.
15-17

Arbeiten mit GeoMedia
15-18
Befehle im Menü Zeichnen
Durch Klicken auf die Schaltfläche Zeichnen werden Menüs mit den folgenden Befehlen eingeblendet, die zur Feineinstellung der Grafik im Layoutfenster dienen (einige sind auch auf den entsprechenden Symbolleisten verfügbar):
Weitere Informationen finden Sie in der Online-Hilfe.
Gruppe
Gruppe auflösen
Anordnen > In den Vordergrund
In den Hintergrund
Ebene nach vorne
Ebene nach hinten
Verschieben > Aufwärts – Pfeil nach oben
Abwärts – Pfeil nach unten
Links – Pfeil nach links
Rechts – Pfeil nach rechts
Ausrichten > Links
Mitte
Rechts
Oben
Mitte
Unten
Verteilen > Horizontal
Vertikal
Drehen > Drehen
Linksdrehung
Rechtsdrehung
Horizontal drehen
Vertikal drehen
Symbol erstellen
Symbol aktivieren Siehe auch “Erstellen von Symbolen” weiter unten in diesem Abschnitt.

Erstellen von Kartenlayouts für den Druck im Layoutfenster
Befehle zum Platzieren und Bearbeiten
Auf der Funktionsleiste Zeichnen ist immer das Symbol für den aktiven Platzierungsbefehl und den aktiven Bearbeitungsbefehl eingeblendet. Sie können entweder auf die Schaltfläche klicken, um den entsprechenden Platzierungs- oder Bearbeitungsbefehl aufzurufen, oder aber auf den Abwärtspfeil, um in einer Palette mit Befehlen einen anderen Befehl auszuwählen. Diese Befehle können auch über die Menüs im Layoutfensteraufgerufen werden.
Menü Platzierung Menü Bearbeiten
Weitere Informationen finden Sie in der Online-Hilfe.
Zusätzliche Symbolleisten zum Platzieren und Bearbeiten
Folgende zusätzliche Symbolleisten bieten einfachen Zugriff auf Befehle zum Platzieren und Bearbeiten von Grafik im Layoutfenster. Diese Befehle können auch über die Menüs im Layoutfenster aufgerufen werden.
Weitere Informationen finden Sie in der Online-Hilfe.
15-19

Arbeiten mit GeoMedia
Die Formatierungsleiste enthält die Optionen für das Auswahlwerkzeug des Layoutfensters, wenn Sie das Layoutfenster das erste Mal öffnen, da die der standardmäßigder aktive Befehl ist. Diese Symbolleiste wird standardmäßig in der oberen rechten Ecke unter der Menüleiste angezeigt. Wenn ein nicht auf dieser Symbolleiteleiste enthaltener Befehl aktiv ist, wird sie wie in der Abbildung rechts oben ausgeblendet. Ist ein auf dieser Symbolleiste vorhandener Befehl aktiv, enthält sie die Optionen für diesen Befehl, wie beispielsweise den Befehl Text in der folgenden Abbildung.
Informationen zum Auswahlwerkzeug finden Sie in der Online-Hilfe.
Layoutsymbolleiste
Die Symbolleiste Layout befindet sich standardmäßig auf der linken Seite des Layoutfensters. Diese Symbolleiste enthält Befehle für die Arbeit mit Karten- und Layoutgrafik, die in diesem Kapitel beschrieben wird. Das Auswahlwerkzeug ist standardmäßig der aktive Befehl im Layoutfenster.
15-20

Erstellen von Kartenlayouts für den Druck im Layoutfenster
15-21
Ändern der Eigenschaften von Grafikelementen
Nachdem Grafikelemente in das Layoutfenster platziert worden sind, können Sie deren Eigenschaften einfach anzeigen und ändern, indem Sie ein Element auswählen und dann den entsprechenden Befehl Eigenschaften über das Kontextmenü aufrufen.
Grafikelemente lassen sich in vier Kategorien einteilen:
Linien (Linie, Bogen, Kurve und Polylinie)
Symbol
Fläche (Kreis, Ellipse, Rechteck und Polygon)
Gruppe
Die Eigenschaften für jedes Element können wiederum in allgemeine Eigenschaften und geometrische Eigenschaften eingeteilt werden, die auf den entsprechenden zwei Registerkarten der verschiedenen Dialogfelder Eigenschaften festgelegt werden. Bei Gruppenelementen weist dieses Dialogfeld jedoch keine Registerkarten auf. Die Registerkarte Allgemein ist innerhalb jeder Kategorie immer gleich. Bei Linien- und Flächengeometrien enthält die Registerkarte Allgemein die Option zum Wechseln zwischen einfacher Liniensymbolik und Kartenfenstersymbolik. Beachten Sie bitte, dass einige Dialogfelder (z.B. für Legenden, Kartenrahmen, Objekte und Text) die Optionen Einfache Liniensymbolik und Kartenfenstersymbolik nicht enthalten. Sie können einfache Liniensymbolik definieren oder aus den benannten Symboliken des GeoWorkspaces eine Kartenfenstersymbolik auswählen. Wenn Sie eine benannte Symbolik auswählen, werden die übrigen Steuerelemente im Feld Symbolikdefinitiondeaktiviert. In diesem Fall wird die Symbolikdefinition außerdem in eine Layoutfenster-Symbolikdefinition konvertiert. Bei diesem Vorgang können einige Aspekte einer komplexen Symbolikdefinition verloren gehen. Auch ist für in Musterliniensymbolik verwendete Punktsymboliktypen eine besondere Handhabung erforderlich.

Arbeiten mit GeoMedia
Die Registerkarten Geometrie unterscheiden sich je nach Elementtyp. Wenn Sie diesen Befehl wählen, werden alle Felder in diesem Dialogfeld mit den aktuellen Eigenschaften des gegenwärtig ausgewählten Elements ausgefüllt.
Das für Linienelemente wird beispielsweise das folgende Dialogfeld Linieneigenschafteneingeblendet:
Weitere Informationen zu den verschiedenen Eigenschaftsdialogfeldern finden Sie in der Online-Hilfe.
15-22

Erstellen von Kartenlayouts für den Druck im Layoutfenster
15-23
Zu den allgemeinen Eigenschaften gehören gewöhnlich Layer, Linienfarbe, Linienbreite und Liniensymbolik. Bei Linienelementen gehören hierzu außerdem Anfangs- und Endsymbole sowie Kappen und Verbindungen. Flächenelemente umfassen auch Fülleigenschaften, d.h. ob eine Fläche einfarbig ausgefüllt ist und welche Füllfarbe sie hat. Bei den Symbolen gehören hierzu nur Layer und Symboldateien. Sie können alle Eigenschaften mit Ausnahme der Symboldatei bearbeiten, da diese schreibgeschützt ist. Alle Eigenschaften einer Gruppe sind allgemeiner Art; für eine Gruppe werden keine Geometrieeigenschaften angezeigt.
Die Geometrieeigenschaften unterscheiden sich in Abhängigkeit von den verschiedenen Elementen und können Koordinaten, Höhe, Breite und Drehwinkel umfassen. Zur leichteren Bearbeitung unterstützt der Befehl sowohl den Modus Verschieben als auch den Modus Bearbeiten. Im Modus Verschieben können Sie nur die Position des Elements, jedoch nicht seine Form ändern. Im Modus Bearbeiten können Sie sowohl die Form als auch die Position des Elements ändern. Sie können beide Modi verwenden oder zwischen ihnen wechseln.
In der folgenden Tabelle sind die Elemente mit ihren zugehörigen Geometrieeigenschaften aufgeführt:
Element Geometrieeigenschaften
Bögen Mitte-, Anfangs- und Endkoordinaten; Radius; Ausgangs- und Bogenwinkel
Kurven Alle Knoten
Ellipsen Mittelpunkt, Haupt- und Nebenachsen und Drehwinkel
Linien Anfangs- und Endkoordinaten, Länge und Winkel
Polygone Alle Stützpunkte
Polylinien Alle Stützpunkte
Rechtecke Vier Koordinaten für die vier Ecken, Höhe, Breite und Winkel
Symbole Ursprungskoordinaten, Skalierungsfaktor und Winkel
Mit dem Befehl Eigenschaften können Sie auch Stützpunkte oder Knoten von Polylinien-, Polygon- und Kurvenelementen löschen.
Gruppen stellen insofern einen besonderen Elementtyp dar, da es sich hierbei um Zusammenstellungen von Elementen aus den anderen Elementtypen und Gruppeneigenschaften handelt. Demnach unterscheiden sie sich von anderen Eigenschaften der Grafikelemente.

Arbeiten mit GeoMedia
Nach dem Ändern der jeweiligen Eigenschaften und Klicken auf OK wird das ausgewählte Element auf dem angegebenen Layer mit der angegebenen Blattposition, Größe und Winkel angezeigt. Bei Linientypen wird das ausgewählte Element außerdem mit der angegebenen Linienfarbe, Symbolik, Breite und Endsymbolen angezeigt. Bei Flächentypenwird das ausgewählte Element außerdem mit der angegebenen Linienfarbe, Symbolik,Breite und Füllfarbe angezeigt. Wenn es sich um eine Gruppe handelt, wird der Name des Kartenrahmens entsprechend aktualisiert.
Ändern von Gruppeneigenschaften
Nur Gruppen, die mit dem Befehl Layoutrahmen einfügen erstellt wurden, eignen sich zur Bearbeitung, insbesondere zur Bearbeitung des Namens des Kartenrahmens, der vomDienstprogramm Stapelplotten verwendet wird. Sie können die Eigenschaften einer Gruppe im Dialogfeld Gruppeneigenschaften ändern. Diesen Befehl rufen Sie auf, indemSie die Layoutrahmengruppe und dann den Befehl Eigenschaften im Kontextmenüwählen. Folgende der aufgeführten Eigenschaften sind schreibgeschützt: Anzahl der Objekte in der Gruppe, ob die Gruppe in einer anderen Gruppe verschachtelt ist und ob die Gruppe verschachtelte Gruppen enthält. Der mit dem Dienstprogramm Stapelplottenverbundene Name des Kartenrahmens ist nur bei gültigen Layoutrahmengruppen aktiviert.
Weitere Informationen finden Sie in der Online-Hilfe.
Platzieren von Text
Durch Klicken auf die Schaltfläche Text auf der Funktionsleiste Zeichnen können Sie Textelemente mit einer von zwei Methoden platzieren: Einzelpunktplatzierung oder Rechteckplatzierung. Bei der Platzierungsmethode über einen einzelnen Punkt klicken Sie in das Layoutfenster, woraufhin ein Textfeld mit einer anfänglichen Größe von einemZeichen eingefügt wird. Beim Eingeben von Text wird das Textfeld horizontal erweitert, um die eingegebenen Zeichen aufzunehmen. Nach dem Platzieren des Textfeldes kann dessen Größe nur durch Ändern des Schriftgrades geändert werden. Bei der Platzierungsmethode über ein Rechteck ziehen Sie den Mauszeiger von der oberen linken zur unteren rechten Ecke, um die Größe des Textfeldes festzulegen.
15-24

Erstellen von Kartenlayouts für den Druck im Layoutfenster
Wenn Sie anschließend Text eingeben, wird das Textfeld niemals in horizontaler Richtung erweitert. Es wird jedoch gegebenenfalls vertikal erweitert, um den Text einzupassen. Bei dieser Platzierungsmethode können Sie später die Größe des Feldes ändern.
Sie können Text verschieben, indem Sie auf eine beliebige Stelle im Textfeld klicken oder auf die Umrandung des Textfeldes, solange Sie nicht auf einen ausgefüllten Ziehpunkt klicken. Sie können auch die Größe des Textfeldes mit dem Text verändern, indem Sie auf einen ausgefüllten Ziehpunkt klicken und ziehen. Beim Platzieren oder Bearbeiten des Textes können Sie die Texteigenschaften (Schriftart, -grad, -farbe, Fett-, Kursivformatierung, Unterstreichung und Ausrichtung) mit Hilfe der automatischangezeigten Formatierungsleiste ändern.
Hinweis: Für jeglichen neu eingefügten Text, verwendet das Layoutfenster standardmäßigigTextSizeTypeTile. Alter Text, der mit einem anderen Standard platziert wurde, wird mitdiesem Standard interpretiert.
Ändern von Texteigenschaften
Nach dem Platzieren von Text können Sie die Texteigenschaften ändern, indem Sie den Text auswählen und dann durch Auswahl von Eigenschaften im Kontextmenü das Dialogfeld Texteigenschaften aufrufen, in dem sich drei Registerkarten befinden.
Informationen zu diesem Dialogfeld finden Sie in der Online-Hilfe.
Auf der Registerkarte Text können Sie Schriftart, Textausrichtung, Seitenränder, den Zeilenabstand sowie die Größeneinstellungsmethode für Text ändern.
15-25

Arbeiten mit GeoMedia
Auf der Registerkarte Allgemein lassen sich die Informationen für Layer und Textfeldsymbolik ändern, wie beispielsweise Rahmen, Ausfüllung und Schatten. Die Registerkarte Geometrie bietet die Möglichkeit zum Ändern der Position und Größe des Textfeldes, wie zum Beispiel die Koordinaten unten links, Breite, Höhe und Winkel.
Arbeiten mit Liniensymbolik
Über verschiedene Einstellungen auf der Funktionsleiste Zeichnen können Sie eine aktive Liniensymbolik überprüfen, definieren und anwenden. Diese aktive Symbolik umfasstEinstellungen für Farbe, Breite, Muster, Endsymbol, Endkappe und Linienverbindung. Wenn Sie das Layoutfenster öffnen, werden die Optionen auf der Funktionsleiste Zeichnen initialisiert und geben die Eigenschaften der aktiven Liniensymbolik wieder, die auf der Schaltfläche zur Anwendung der aktiven Liniensymbolik in der Mitte der Funktionsleiste zu sehen ist.
Klicken Sie auf die Schaltfläche Liniensymbolik anwenden, um die aktive Liniensymbolik auf die im Auswahlsatz enthaltenen Elemente anzuwenden. Auf dieser Schaltfläche können Sie außerdem eine Vorschau der aktiven Liniensymbolik sehen, die aktualisiert wird, sobald Sie die Linienfarbe, die Linienbreite, das Linienmuster, die Linienendsymbole oder die Einstellungen für Linienkappen und Linienverbindungenändern oder eine Kartenfenstersymbolik auswählen.
15-26

Erstellen von Kartenlayouts für den Druck im Layoutfenster
15-27
Sie können einfache Liniensymbolik definieren oder aus den benannten Symboliken des GeoWorkspaces eine Kartenfenstersymbolik über das Menü auswählen, das eingeblendet wird, wenn Sie auf die entsprechende Pfeilschaltfläche klicken. Dieses Menü enthält zwei Optionen: Einfache Symbolik verwenden und Kartenfenstersymbolik auswählen. Die Option Einfache Symbolik verwenden aktiviert alle Steuerelemente der Funktionsleiste Zeichnen und legt die aktive Symbolik auf eine einfache, mit diesen Steuerelementen definierbare Liniensymbolik fest. Sie können die einfache Liniensymbolik daher mit Hilfe der Funktionsleiste auf Komponentenebene (Farbe, Breite usw.) bearbeiten. Die zweite Option ruft das Dialogfeld Symbolik auswählen auf, das in diesem Fall auf die Auswahl von Liniensymbolik eingeschränkt ist. Wenn Sie eine benannte Symbolik auswählen, werden die anderen Schaltflächen der Funktionsleiste deaktiviert, damit die mit der ersten Option gewählte Symbolik nicht mehr verändert werden kann. In diesem Fall wird die Symbolikdefinition außerdem in eine Layoutfenster-Symbolikdefinition konvertiert. Bei diesem Vorgang können einige Aspekte einer komplexen Symbolikdefinition verloren gehen. Auch ist für in Musterliniensymbolik verwendete Punktsymboliktypen eine besondere Handhabung erforderlich. Diese Konvertierungsprobleme werden im folgenden Abschnitt behandelt.
Hinweis: Sie können über die entsprechenden Optionen des Dialogfelds Linieneigenschaften außerdem einfache Liniensymbolik definieren oder aus den benannten Symboliken des GeoWorkspaces eine Kartenfenstersymbolik auswählen. Wenn Sie eine benannte Symbolik auswählen, werden die übrigen Steuerelemente im Feld Symbolikdefinition deaktiviert. In diesem Fall wird die Symbolikdefinition außerdem in eine Layoutfenster-Symbolikdefinition konvertiert.
Siehe Abschnitt "Ändern der Eigenschaften von Grafikelementen” in diesem Kapitel.
Konvertieren von Symbolik
Die Symboliksysteme des Kartenfensters und des Layoutfenster unterscheiden sich derartig, dass die Konvertierung von einer Symbolik zur anderen unvollständig erfolgt. Die folgenden Tabellen veranschaulichen welche Symbolik konvertiert wird, welche Symbolik teilweise konvertiert wird und welche Symbolik nicht konvertiert werden kann. Einträge, die nicht konvertiert werden können enthalten einen Hinweis darüber, wie in diesem Fall vorgegangen wird.
Punktsymbolik stellt einen Sonderfall dar. Da das Layoutfenster für Symbolsymbolik lediglich .sym-Dateien verwenden kann, müssen alle Symbole, die nicht diesem Typ entsprechen eine Ersatz-.sym-Datei verwenden. Der Zellen-/Symbol-/Dateiname wird mit dem SymbolRendererName und der Quelleigenschaft analysiert. Anschließend wird in dem Ordner, der die Quelle enthält nach einer .sym-Datei gesucht, deren Name mit dem des Symbols übereinstimmt. Wenn keine geeignete .sym-Datei gefunden wird, wird der Ordner Symbols durchsucht.

Arbeiten mit GeoMedia
15-28
Wenn auch hier keine .sym-Datei gefunden wird, wird ein Standardsymbol verwendet und eine Fehlermeldung wird eingeblendet. Für vordefinierte Symbole wird eine passende .sym-Datei geliefert. Schriftsymbolik wird simuliert, indem eine .sym-Datei mit einem Feld erstellt wird.
Symbolikeigenschaften – Einfache Liniensymbolik
Funktion Konvertierung? AnmerkungenFarbe Ja —Transluzenz Ja —Breite Ja Wird intern in Millimeter konvertiert. Linientyp Ja —Strich- und Lückenlängen Ja —Strich- und Lückenlängen proportional zur Breite
Nein Verwendet immer igPhaseNormal.
Anfangskappe Teilweise Quadratische, runde und dreieckige Kappen sowie ohne Kappen werden unterstützt. Die vier Ankertypen werden als ohne Kappe mit einem entsprechenden Endsymbol sowie einer auf die Linienbreite basierenden Skalierung konvertiert.
Endkappe Teilweise Die vier Ankertypen werden mit einem entsprechenden Endsymbol sowie einer auf die Linienbreite basierenden Skalierung konvertiert. Die eigentliche Kappe wird auf den gleichen Wert wie die Anfangskappe gesetzt.
Strichkappe Nein Die Strichkappe kann nicht unabhängig von der Anfangskappe definiert werden. Die eigentliche Kappe wird auf den gleichen Wert wie die Anfangskappe gesetzt.
Liniensegmentverbindung Ja —Abstand – links/rechts Ja Die Richtung wird durch einen
positiven bzw. negativen Wert bestimmt.
Entfernung Ja —Erweitert - ABS Nein Wird ignoriert.

Erstellen von Kartenlayouts für den Druck im Layoutfenster
15-29
Symbolikeigenschaften – Musterliniensymbolik
Funktion Konvertierung? HinweisePunktsymbolik Teilweise Symbolik wird durch .sym-Datei
konvertiert. Schriftsymbolik wird durch eine .sym-Datei mit einem Feld simuliert.
Position - Am Linienanfang fixieren
Ja Wird durch die Option Linenendsymbol – Anfang erreicht.
Position - Am Linienende fixieren
Ja Wird durch die Option Linenendsymbol – Ende erreicht.
Position – in der Linienmitte fixieren
Nein Wird ignoriert.
Position - Fixiert am Stützpunkt im Winkel
Ja Verwendet "bei Richtungswechsel unterbrechen".
Position - Wiederholen im Abstand
Ja —
Anpassen, um gleichmäßige Abstände zu erstellen
Ja Lücken werden auf dehnbar gesetzt,
Abstand vom Linienanfang
Nein Wird ignoriert.
Abstand vom Linienende Nein Wird ignoriert. Abstand – links/rechts Ja —Entfernung Ja —Erweitert - ABS Nein Wird ignoriert.
Symbolikeigenschaften –Symbolsymbolik
Funktion Konvertierung? HinweiseTyp NeinQuelle NeinName Nein
Diese Attribute werden verwendet, um eine geeignete Ersatz-.sym zu suchen.
Größe Ja Das Symbol wird bei der Konvertierung skaliert.
Überschreibungsfarbedefinieren
Ja Wird auf der Registerkarte Liniensymbolik erreicht.
Transluzenz Nein Wird ignoriert.Drehung Ja Wird auf der Registerkarte
Linienmuster erreicht. Ausrichtung Nein Wird ignoriert.x-Abstand Ja —y-Abstand Ja —

Arbeiten mit GeoMedia
15-30
Funktion Konvertierung? HinweiseAttributwert in Symbol anzeigen
Nein Wird ignoriert.
Kartendrehung ignorieren Nein Wird ignoriert.Geometrieausrichtung ignorieren
Ja Wird durch die Einstellung Relative/Absolute Orientierung erreicht.
Immer nach oben Ja —Erweitert - ABS Nein Wird ignoriert.
Symbolikeigenschaften – Schriftsymbolik (durch ein Feld in einem Symbol simuliert)
Funktion Konvertierung? HinweiseSchriftart Teilweise Durchgestrichen wird nicht unterstützt. Größe Ja —Schriftzeichen Ja —Farbe Ja —Transluzenz Teilweise Nur für Umring und Füllung. Drehung Ja —Ausrichtung Teilweise Wird zugeordnet.x-Abstand Teilweise Wird durch Symbolursprung simuliert. y-Abstand Teilweise Wird durch Symbolursprung simuliert. Textmaskierung anzeigen Nein —Textmaskierungsfarbe Nein —Textmaskierungsgröße Nein —Kartendrehung ignorieren Nein —Geometrieausrichtung ignorieren
Ja Wird durch die Einstellung Relative/Absolute Orientierung erreicht.
Immer nach oben Nein —Erweitert - ABS Nein —
Definieren der Linienfarbe
Wenn Sie eine Farbe festlegen wollen, klicken Sie auf die Pfeilschaltfläche Linienfarbe,um ein Farbpalette aufzurufen. Die aktive Farbe ist hier durch eine schwarze Umrandung markiert. Sie können die Farbe aus dieser Palette auswählen. Wenn Sie jedoch mehr Farben benötigen, können Sie durch Klicken auf Weitere Farben das Dialogfeld Farbe – DefaultColorPalette.xml öffnen; dies ist das Standarddialogfeld in GeoMedia zur Definition und Auswahl einer benutzerdefinierten Farbe. Die aktive Linienfarbe wird in dem Bereich unter dem Farbpinsel auf der Schaltfläche angezeigt.

Erstellen von Kartenlayouts für den Druck im Layoutfenster
Durch Klicken auf die Schaltfläche mit dem Farbpinsel wird die aktive Liniefarbe außerdem auf die Elemente in einem Auswahlsatz angewendet. Wenn Sie keine Linienfarbe für Liniengeometrien (einschließlich Flächenumringe) wünschen, können Sie die Option Ohne Linie wählen.
Ausführliche Informationen zu diesen Dialogfeldern finden Sie in der Online-Hilfe.
Definieren der Linienbreite
Zum Festlegen der Breite klicken Sie auf die Pfeilschaltfläche Linienbreite, um die Liste der zur Auswahl stehenden Linienbreiten zu öffnen. Durch Klicken auf diese Schaltfläche wird die aktive Breite außerdem auf die Elemente in einem Auswahlsatz angewendet.
Definieren des Linienmusters
Zum Definieren des Musters klicken Sie auf die Pfeilschaltfläche Linienmuster, um die Liste der Linienmuster zu öffnen, aus der Sie den entsprechenden Wert auswählen. Durch Klicken auf diese Schaltfläche wird das aktive Muster außerdem auf die Elemente in einemAuswahlsatz angewendet.
15-31

Arbeiten mit GeoMedia
Definieren der Linienendsymbole
Wenn Sie den aktiven Satz mit Endsymbolen festlegen wollen, klicken Sie auf die Pfeilschaltfläche Linienendsymbole, um das Dialogfeld Linienendsymbole zu öffnen. Wählen Sie in der Pulldown-Liste Anfang die Anfangssymbolik für das Endsymbol und in der Pulldown-Liste Ende die Endsymbolik für das Endsymbol. Die Linienendsymbolsymbolik ist auf Rechtecke, Kreise, Ellipsen oder Polygone nicht anwendbar. Durch Klicken auf diese Schaltfläche wird die aktive Symbolik des Endsymbolsatzes außerdem auf die Elemente in einem Auswahlsatz angewendet.
Definieren der Symbolik für Kappen und Verbindungen
Klicken Sie auf die Schaltfläche Kappen und Verbindungen, um die aktive Symbolik für Anfangs- und Endkappen sowie Verbindungen von Linien auf die im Auswahlsatz enthaltenen Elemente anzuwenden. Die Eintellungen für Kappen und Verbindungen können auf Liniengeometrien (einschließlich Flächenumringe) angewendet werden, jedoch nicht auf Rechtecke, Kreise, Ellipsen oder Polygone. Sie können den aktiven Satz mitLinienanfangs- und -endkappen sowie Liniensegmentverbindungen ändern, indem Sie auf den Abwärtspfeil klicken, um das Dialogfeld Kappen und Verbindungen aufzurufen. Wählen Sie in den entsprechenden Feldern die Optionen für die Anfangs- und Endkappen sowie die Liniensegmentverbindungen aus.
Anfangs-/Endkappen – Quadrat
Liniensegmentverbindungen – Spitz
15-32

Erstellen von Kartenlayouts für den Druck im Layoutfenster
Anfangskappe – Dreieck; Endkappe – Dreieck
In den zwei Pulldown-Listen des Dialogfelds können Sie die Symbolik für Anfangs- und Endkappen sowie für Liniensegmentverbindungen auswählen. In der Pulldown-Liste Anfangs-/Endkappen stehen die Optionen Rund (Standardvorgabe), Quadrat und Flachzur Auswahl. In der Pulldown-Liste Liniensegmentbindungen stehen die Optionen Rund(Standardvorgabe), Abgeflacht und Spitz zur Auswahl. Bei geschlossenen Formen sollten die Einstellungen für Kappen und Verbindungen übereinstimmen, da sonst der Stützpunk,an dem Anfangs- und Endpunkte zusammentreffen unschön aussehen kann.
Farbausfüllung von Objekten
Mit der Schaltfläche Ausfüllen können Sie Rechtecke, Kreise, Ellipsen und Polygoneeinfarbig ausfüllen. Wenn Sie eine Farbe festlegen wollen, klicken Sie auf die Pfeilschaltfläche Ausfüllung, um eine Farbpalette aufzurufen. Die aktive Farbe ist hier durch eine schwarze Umrandung markiert. Sie können die Farbe aus dieser Palette auswählen. Wenn Sie jedoch mehr Farben benötigen, können Sie durch Klicken auf Weitere Farben das Dialogfeld Farbe – DefaultColorPalette.xml öffnen; dies ist das Standarddialogfeld in GeoMedia zur Definition und Auswahl einer benutzerdefinierten Farbe. Die aktive Füllfarbe wird in dem Bereich unter dem Farbtopf auf der Schaltfläche angezeigt. Durch Klicken auf die Schaltfläche mit dem Farbtopf wird die Symbolik zur einfarbigen Ausfüllung außerdem auf die Elemente in einem Auswahlsatz angewendet. Wenn Sie keine Füllfarbe wünschen, wählen Sie Nicht ausgefüllt.
Ausführliche Informationen zu diesen Dialogfeldern finden Sie in der Online-Hilfe von GeoMedia.
15-33

Arbeiten mit GeoMedia
Standardsymbolleiste
Auf der Symbolleiste Standard befinden sich zwei Befehle, die speziell im Layoutfensterangewendet werden.
Tatsächliche Größe – Stellt das aktive Layoutblatt in tatsächlicher Größe (Maßstab 1:1) dar.
Layoutfenster ausblenden – Blendet das Layoutfenster aus und zeigt das zuvor aktive Fenster: entweder das Karten- oder das Datenfenster an.
Tipp: Wenn Sie mit der rechten Maustaste auf diese Symbolleiste klicken, erscheint ein Menü der Layoutsymbolleisten zur Auswahl und Anzeige.
Erstellen von Symbolen
Im Layoutfenster verwendete Symbole werden als Symboldateien mit der Erweiterung .sym gespeichert. Sie können diese Symbole für verschiedene Kartenentwürfe in Layoutblätter importieren. Sie können mit dem Befehl Symbol erstellen ein Layoutfenstersymbol erstellen, indem Sie ausgewählte Grafikelemente als Symboldateispeichern. Sie können ein Symbol erstellen, indem Sie erst eine beliebige Geometrieauswählen und dann auf die Befehlsschaltfläche Symbol erstellen im Pulldown-Menü Zeichnen klicken. Anschließend legen Sie den Ursprung fest, indem Sie auf den gewünschten Punkt klicken und dann den Auswahlsatz als Symbol speichern.
Hinweis: Sie können kein Symbol aus Kartengrafik erstellen, da sie sich wegen ihrer dynamischen Beschaffenheit nicht zur Verwendung als Symbol eignet. Es ist nicht möglicheine Layoutsymboldatei (.sym) in eine GeoMedia-Symboldatei (.fsm) einzufügen. Dieser Arbeitsablauf wird gegenwärtig nicht unterstützt.
Von Ihnen erstellte Symbole haben folgende Standardeigenschaften:
Drehwinkel 90 Grad
Automatische Ausrichtung auf ein Zielelement bzw. -objekt beim Platzieren des Symbols in ein Dokument
Keine vererbte Größe von der ursprünglichen Definition , die Größe wird durch das Dialogfeld Symbolik bestimmt, nicht durch die Größe in der das Symbol erstellt wurde.
15-34

Erstellen von Kartenlayouts für den Druck im Layoutfenster
15-35
Hinweis: Mit dem Dienstprogramm Symboldatei definieren können Sie der GeoMedia-Symboldatei (.fsm) eine Layoutfenster-Symboldatei (.sym) hinzufügen.
Siehe hierzu die Online-Hilfe für das Dienstprogramm Symboldatei definieren.
Um diese Symbole im Layoutfenster zu platzieren, müssen Sie zuerst über den Befehl Symbol aktivieren im Pulldown-Menü Zeichnen ein aktives Symbol festlegen, falls Sie nicht das Standardsymbol verwenden möchten. Anschließend fügen Sie das Symbol mit dem Befehl Symbol ein, der sich auf der Befehlspalette Platzierung befindet. Diese beiden Symbolbefehle werden in den folgenden Abschnitten behandelt.
So erstellen Sie ein Symbol
1. Wählen Sie einen Satz von Elementen auf dem Layoutblatt aus.
2. Wählen Sie in der Funktionsleiste Zeichnen den Befehl Zeichnen > Symbol erstellen.
3. Klicken Sie auf einen Punkt auf dem Layoutblatt, um den Ursprung des Symbols festzulegen.
4. Wählen Sie im Dialogfeld Speichern unter den Ordner aus und geben Sie dann einen entsprechenden Namen ein.
Tipp: Wenn Sie mit verschiedenen Elementen ein Symbol erstellen, halten Sie die STRG-Taste gedrückt, während Sie Elemente mit dem Auswahlwerkzeug auswählen
Aktivieren eines Symbols
Mit dem Befehl Symbol aktivieren, den Sie über das Menü Zeichnen in der Funktionsleiste Zeichnen aufrufen, können Sie ein Symbol mit einem entsprechenden Skalierungsfaktor angeben, das einmal oder mehrmals interaktiv in ein Layoutfenster platziert werden soll. Dieser Befehl wird im Zusammenhang mit dem Befehl Symbol zum Platzieren des Symbols verwendet.
Zum Aktivieren eines Symbols wählen Sie eine Symboldatei, die eine Vorschau auf das angegebene Symbol bietet, und einen entsprechenden Skalierungsfaktor aus. Der Skalierungsfaktor ist ein Wert, der größer als Null ist und der standardmäßig 1 beträgt. Eine Änderung des Skalierungsfaktors wirkt sich nicht auf das Erscheinungsbild des im Vorschaufeld angezeigten Symbols aus. Wenn Sie den Befehl Symbol vor dem Aktivieren eines Symbols aufrufen, wird das Standardsymbol Point.sym (im Ordner GeoMedia\Symbols\Geometry enthalten) platziert.

Arbeiten mit GeoMedia
So aktivieren Sie ein Symbol
1. Öffnen Sie ein Layoutfenster und aktivieren Sie es.
2. Wählen Sie Zeichnen > Symbol aktivieren auf der Funktionsleiste Zeichnen oder der Symbolleiste Symbol.
3. Klicken Sie auf Durchsuchen.
4. Wählen Sie die gewünschte Symboldatei und klicken Sie auf OK.
5. Geben Sie im Dialogfeld Symbol aktivieren in das Feld Skalierungsfaktor einen größeren Wert als 0 ein und klicken Sie auf OK.
15-36

Erstellen von Kartenlayouts für den Druck im Layoutfenster
15-37
Platzieren eines Symbols
Mit dem Befehl Symbol können Sie das aktive Symbol interaktiv per Mausklick platzieren. Das aktive Symbol kann ein von Ihnen mit dem Befehl Symbol aktivierendefiniertes Symbol oder das Standardsymbol Point.sym sein. Der Ursprung des zu platzierenden Symbols wird am Mauszeiger befestigt und bewegt sich mit dem Mauszeiger. Wenn Sie klicken, wird das Symbol an der Mauszeigerposition platziert. Sie können mehrere Symbole platzieren, bevor Sie den Befehl beenden.
Tipp: Es ist auch möglich, Symbole (.sym) durch Ziehen und Ablegen aus dem Windows Explorer in das Layoutblatt zu platzieren.
So platzieren Sie ein Symbol
1. Öffnen Sie ein Layoutfenster und aktivieren Sie es.
2. Wählen Sie mit dem Befehl Symbol auf Funktionsleiste Zeichnen bzw. derSymbolleiste Platzieren oder Symbol ein aktives Symbol aus.
ODER
Verwenden Sie das Standardsymbol Point.sym.
3. Wählen Sie den Befehl Symbol auf der Funktionsleiste Zeichnen bzw. der Symbolleiste Platzieren oder Symbol .
Das Symbol wird dynamisch angezeigt und bewegt sich mit dem Mauszeiger.
4. Klicken Sie, um das Symbol zu platzieren.
Das Symbol wird platziert und am Mauszeiger wird ein weiteres Symbol dynamisch angezeigt.
5. Klicken Sie, um das Symbol noch einmal zu platzieren, und fahren Sie so nach Bedarf fort.
ODER
Drücken Sie die ESC-Taste oder wählen Sie im Kontextmenü Beenden, um den Befehl zu beenden.
Ändern von Symboleigenschaften
Nach dem Platzieren eines Symbols können Sie die Symboleigenschaften ändern, indem Sie das Symbol auswählen und dann durch Auswahl von Eigenschaften im Kontextmenü das Dialogfeld Symboleigenschaften aufrufen, in dem sich zwei Registerkarten befinden. Auf der Registerkarte Allgemein können Sie den Layer definieren und die Quelldatei des ausgewählten Symbols überprüfen.

Arbeiten mit GeoMedia
Die Registerkarte Geometrie bietet die Möglichkeit zum Verschieben des Symbols durch Ändern der Ursprungswerte, zum Ändern der Symbolgröße durch Anpassen des Skalierungsfaktors sowie zum Drehen des Symbols durch Änderung des Winkels. Sie können den Modus auch auf Verschieben einstellen, anstatt zum Bearbeiten das Kontrollkästchen zu aktivieren. Im Modus Verschieben können Sie nur die Position des Elements, jedoch nicht seine Form ändern. Im Modus Bearbeiten können Sie beides ändern.
Informationen zu diesem Dialogfeld finden Sie in der Online-Hilfe.
Größenveränderung auf tatsächliche Größe
Mit der Option Tatsächliche Größe können Sie eine Vorschau auf den geplotteten Bereich in Größe des Papierformats am Bildschirm anzeigen. Mit diesem Befehl können Sie, ähnlich wie beim Befehl Seitenansicht in Word®, die Ansicht des aktiven Layoutblatts in Größe des Ausdrucks auf Papier anzeigen. Da die meisten Plots natürlich größer als der Bildschirm sind, müssen Sie den Befehl Ausschnitt verschieben oder die horizontal und vertikale Bildlaufleiste verwenden, um sich im Layoutfenster hin- und herzubewegen. Dieser Befehl wird von der Symbolleiste Standard oder vom Menü Ansicht aufgerufen.
Der Befehl Tatsächliche Größe ist beim Plotten hilfreich, da Sie auf diese Weise das Layout vor dem Drucken in tatsächlicher Größe sehen können. Sie können also eine WYSIWYG-Ansicht oder Plotvorschau Ihres Layoutfensters durchführen. Dieser Befehl wirkt sich auf das gesamte aktive Blatt aus, wobei der Mittelpunkt der Blattansicht beibehalten, jedoch der Grafikinhalt skaliert wird. Dieser Befehl geht davon aus, dass Sie die logischen Abmaße des Layoutblatts mit dem Befehl Seite einrichten festgelegt haben, und dass der entsprechende Datenbereich richtig auf dem Layoutblatt dargestellt ist. Falls Grafik außerhalb der Blattränder liegt, müssen Sie das Layoutblatt entsprechend vergrößern.
15-38

Erstellen von Kartenlayouts für den Druck im Layoutfenster
Der Befehl Tatsächliche Größe bewirkt eine Darstellung im Maßstab 1:1. Dies entspricht jedoch nicht unbedingt der genauen Größe der endgültigen Ausgabe. Die Auflösung von Druckern wird gewöhnlich in Punkten pro Inch (DPI) angegeben, so dass sich Pixel einfach in tatsächliche Inches umrechnen lassen. Im Gegensatz hierzu, wird die Auflösung bei der Videoanzeige lediglich in Pixel angegeben. Videoanzeigen sind eine bestimmteAnzahl von Pixeln breit, wobei jedoch keinerlei Informationen über die Abmaße des tatsächlichen Anzeigebereichs angegeben werden. Es ist daher für ein Programm nicht möglich, die tatsächlichen Ausgabedimensionen zu ermitteln, da keine Möglichkeit besteht, den sichtbaren Bereich einer Videoanzeige festzustellen. Bei einer für einen Drucker bestimmten Ausgabe, kann eine Anwendung die Punkte pro tatsächlichem Inch ermitteln. Bei einer Videoanzeige dagegen, definieren diese Zahlen ein logisches Inch, welches so gut wie niemals mit einem tatsächlichen Inch übereinstimmt.
Umschalten zwischen Fenstern
Der Befehl Layoutfenster ausblenden ist bei aktivem Layoutfenster verfügbar. Er blendet das Layoutfenster aus und öffnet das zuvor aktive Fenster, entweder das Karten- oder das Datenfenster. Sie können auch über die Befehle im Menü Fenster zwischen Fenstern wechseln.
Der Befehl Layoutfenster einblenden ist verfügbar, wenn entweder ein Karten- oder ein Datenfenster aktiv ist. Er erstellt das Layoutfenster (falls erforderlich), blendet es ein und macht es zum aktiven Fenster.
Einstellen von SmartSnap Wenn Sie den Mauszeiger auf dem Layoutblatt bewegen, werden die Werte in der Formatierungsleiste automatisch aktualisiert, so dass Sie immer über Größe und Position des Elements, das Sie gerade zeichnen, auf dem Laufenden sind. Während Sie zeichnen, liefert Ihnen die Software auch neben dem Mauszeiger eine vorläufige, dynamischeAnzeige des Elements, an dem Sie gerade arbeiten. Diese Art von Feedback wird als Beziehungsanzeiger bezeichnet. Wenn die Software eine Beziehung erkennt, wird ein Symbol für die betreffende Beziehungen am Mauszeiger angezeigt. Wenn Sie den Mauszeiger bewegen, aktualisiert die Software das Symbol, um die neuen Beziehungen anzuzeigen. Wenn Sie klicken, während ein Beziehungsanzeiger eingeblendet wird, wird dem Element die angezeigte Beziehung zugewiesen. Die Software kann eine oder zwei Beziehungen gleichzeitig erkennen. Wenn die Software zwei Beziehungen erkennt, werden beide Beziehungsanzeiger am Mauszeiger eingeblendet, wie im Beispiel rechts zu sehen.
15-39

Arbeiten mit GeoMedia
Der Befehl Extras > SmartSnap-Einstellungen ermöglicht die Festlegung, welche Beziehungen von der Software erkannt werden, während Sie zeichnen. Auf der Registerkarte SmartSnaps können Sie diese Beziehungen einstellen und die nicht gewünschten löschen, so dass die Software keine Beziehungssymbole platziert. Ein Beziehungssymbol ist eine Grafik zur Darstellung einer geometrischen Beziehung zwischen Objekten, die zeigt, dass die angegebene Beziehung beibehalten wird. Sie legen diese Beziehungen durch Aktivieren der entsprechenden Kontrollkästchen auf der Registerkarte fest.
Auf der Registerkarte Mauszeiger können Sie die Größe des Lokalisierungsbereichs umden Mauszeiger herum in Pixeln angeben. Der Lokalisierungsbereich ist ein kreisförmigerBereich in der Mitte des Fadenkreuz-Mauszeigers oder am Ende des Pfeil-Mauszeigers, der angibt, wie nah der Mauszeiger an einem Objekt sein muss, das Sie erkennen oder auswählen möchten. Wenn sich der Mauszeiger bei Verwendung der Platzierungs- und Bearbeitungsbefehle innerhalb dieser Entfernung von einem Grafikelement imLayoutfenster befindet, wird das Element daran angesnappt, falls die entsprechende Fangfunktion aktiviert wurde. Die Software interpretiert die Beziehung von in den Lokalisierbereich fallenden Elementen, so dass Sie den Mauszeiger nicht auf eine exakte Position zu stellen brauchen. Befindet sich ein Element z.B. teilweise im Lokalisierbereich, wird dies von der Software als eine Punkt-auf-Element-Beziehung interpretiert. Die Größe des Lokalisierbereichs wird durch einen das Fadenkreuz des Mauszeigers umgebendenKreis angezeigt.
In der Vorschau ist die Größe des Lokalisierungsbereichs zu sehen.
15-40

Erstellen von Kartenlayouts für den Druck im Layoutfenster
Einfügen von Grafik, die keine Kartengrafik darstellt
Mit dem Befehl Objekt einfügen können Sie Grafik, bei der es sich nicht um Kartengrafik handelt, wie beispielsweise Logos und Tabellendaten, durch Verknüpfen und Einbetten in ein Layoutfenster einfügen. Der Unterschied zwischen Verknüpfen und Einbetten liegt in der Art und Weise, wie die Daten gespeichert und aktualisiert werden. Dieser Befehl fügt ein beliebiges für OLE 2.0 aktiviertes Objekt, wie z.B. ein Word- oder .avi-Dokument oder ein CAD-Dokument, wie z.B. ein .dwg-Dokument, ein.
Wenn Sie ein Objekt mit einem Dokument verknüpfen, speichert das DokumentInformationen zur Position des Objekts - das Objekt selbst wird nicht im Dokumentgespeichert. Wenn Sie ein Objekt in ein Dokument einbetten, wird eine Kopie des Objekts im Dokument gespeichert.
Wenn Sie Änderungen an einem verknüpften Objekt vornehmen, werden alle mitdiesem Objekt verknüpften Dokumente aktualisiert. Wenn Sie Änderungen an einemeingebetteten Objekt vornehmen, wird nur die im Dokument gespeicherte Kopie des Objekts aktualisiert.
Das Einfügen von Rasterdateien als Objekte in das Layoutfenster mit diesem Befehl ist in vielen Hinsichten komplex. In der folgenden Abhandlung werden Rasterbilder als Objekte bezeichnet; die Ausführungen gelten jedoch auch für andere Objekte.
Beim Einfügen von OLE/COM-Rasterobjekten ist das Erscheinungsbild des Objekts von der Anwendung abhängig, die dieses Objekt liefert. Wenn Sie Probleme bei der Darstellung haben, konvertieren Sie Ihr Bild mit Microsoft Paint in eine .bmp-Datei und fügen Sie diese dann als Objekt ein.
So fügen Sie ein neues Objekt ein
1. Wählen Sie Einfügen > Objekt.
15-41

Arbeiten mit GeoMedia
2. Wählen Sie die Option Neu erstellen.
3. Wählen Sie in der Liste Objekttyp den Typ, der die Software, in der Sie das Objekt erstellen wollen, beschreibt. Klicken Sie dann auf OK.
Hinweis: Der Inhalt der Liste hängt davon ab, welche auf Ihrem Computer installierten Anwendungen das Verknüpfen und Einbetten unterstützen.
4. Um zum Layoutfenster zurückzukehren, stehen folgende Möglichkeiten zur Verfügung:
Wenn das Objekt in einer anderen Anwendung erstellt wurde, die sich in einemseparaten Fenster befindet, klicken Sie im Menü Datei dieser Anwendung auf Beenden oder Aktualisieren. Wenn Sie zum Aktualisieren des Dokumentsaufgefordert werden, klicken Sie auf Ja.
Wenn die Software vorübergehend einige der Menüs und Symbolleisten in GeoMedia ersetzt, klicken Sie auf eine beliebige Stelle außerhalb des eingebetteten Objekts.
Wenn Sie zu GeoMedia oder der auf GeoMedia basierenden Anwendung zurückkehren, erscheint neben dem Mauszeiger ein Feld in der Größe des Objekts. Sie können auf das Layoutblatt klicken, um das bearbeitete oder erstellte Objekt zu platzieren.
So fügen Sie ein vorhandenes Objekt ein
1. Wählen Sie Einfügen > Objekt.
2. Wählen Sie die Option Aus Datei erstellen.
3. Geben Sie im Feld Datei den Namen des einzubettenden Objekts ein und klicken Sie dann auf OK.
15-42

Erstellen von Kartenlayouts für den Druck im Layoutfenster
4. Wenn ein Feld in der Größe des Objekts neben dem Mauszeiger erscheint, können Sie auf das Layoutblatt klicken, um das bearbeitete oder erstellte Objekt zu platzieren.
Hinweis: Wenn Sie in der Quellsoftware arbeiten, können Sie ein vorhandenes Objekt mit dem Befehl Inhalte einfügen im Menü Bearbeiten einbetten. Darüber hinaus können Sie ein Objekt auch einbetten, indem Sie ein Dokument aus dem Windows Explorer ziehen und in einem Layoutblatt im Layoutfenster ablegen.
Nach dem Platzieren eines Objektes auf dem Layoutblatt stehen Ihnen eine Reihe von Funktionen und Befehlen zur Verfügung, mit deren Hilfe Sie die grafische Darstellung des Objekts anpassen können.
Weitere Informationen finden Sie unter “Ändern von Objekteigenschaften” in diesem Kapitel.
Verwenden der Grafikbefehle des LayoutfenstersIn diesem Abschnitt wird die Verwendung einiger der zuvor behandelten Grafikbefehle des Layoutfensters veranschaulicht. In diesem Beispiel werden verschiedene Layoutfenstergrafiken in einem Layoutblatt platziert und bearbeitet. In dieses Layoutblattwurden bereits eine Vorlage und eine Kartenfenstergrafik (eine Karte, Legende, ein Nordpfeil und eine Maßstabsleiste) platziert, wie die folgende Abbildung zeigt.
15-43

Arbeiten mit GeoMedia
Erstellen eines Kartentitels
Erstellen Sie zunächst einen Kartentitel und platzieren Sie ihn. Klicken Sie in der Funktionsleiste Zeichnen auf die Schaltfläche Text und platzieren Sie den Text mit der Rechteckmethode.
Definieren Sie ein Rechteck, indem Sie mit der Maus klicken, ziehen und die Maustaste wieder loslassen. Wählen Sie als Nächstes die entsprechenden Texteigenschaften aus der Formatierungsleiste und geben Sie dann den Kartentiteltext in das Rechteck ein.
Tipp: Bewegen Sie den Mauszeiger über eine Schaltfläche, bis die QuickInfo eingeblendet wird, um den Namen der entsprechenden Option in der Formatierungsleiste anzuzeigen.
Zentrieren Sie den Text über die Befehle zum Kopieren oder Verschieben.
Tipp: Mit den Befehl Verschieben und Kopieren können Sie Grafikelemente kopieren, indem Sie sie auswählen und die Kopie mit gedrückter STRG-Taste platzieren.
Zur Hervorhebung des Kartentitels setzen Sie einen Rahmen um den Text. Wählen Sie auf der Funktionsleiste Zeichnen in der Befehlspalette Platzierung den Befehl Rechteck.Definieren Sie einen Rahmen, indem Sie mit der Maus klicken, ziehen und die Maustaste wieder loslassen.
15-44

Erstellen von Kartenlayouts für den Druck im Layoutfenster
Wählen Sie jetzt den zuvor platzierten Rahmen aus und wählen Sie dann im Kontextmenüden Befehl Eigenschaften. Passen Sie im Dialogfeld Rechteckeigenschaften die Rahmeneigenschaften durch Verändern der Linienbreite und -farbe an.
Einfügen eines Logos
Fügen Sie als Nächstes das Stadtlogo in das Layoutblatt ein. Ein Logo ist eine Grafik, bei der es sich nicht um Kartengrafik handelt und die als Objekt eingefügt wird. Wählen Sie in der Menüleiste des Layoutfensters den Befehl Einfügen > Objekt.
Stellen Sie sicher, dass die Option Aus Datei erstellen aktiviert ist, und suchen Sie die Logodatei durch Klicken auf Durchsuchen; klicken Sie dann auf OK. Wenn ein Feld in der Größe des Objekts neben dem Mauszeiger erscheint, positionieren Sie das Logo, und klicken Sie dann zum Platzieren des Logos auf das Layoutblatt.
Um das Logo genau auf den darüber befindlichen Nordpfeil auszurichten, erstellen Sie zuerst einen Auswahlsatz, der beide Objekte enthält. Wählen Sie dann in der Funktionsleiste Zeichnen den Befehl Zeichnen > Ausrichten > Zentriert.
15-45

Arbeiten mit GeoMedia
Einfügen eines Symbols
Fügen Sie als Nächstes mehrere Layoutfenstersymbole (sym-Dateien) ein, um ein neues Freizeitgebiet auf der Karte anzugeben. Vor dem Einfügen eines nicht standardmäßigenSymbols müssen Sie zunächst mit dem Befehl Symbol aktivieren ein aktives Symbolfestlegen.
Wählen Sie in der Funktionsleiste Zeichnen den Befehl Zeichnen > Symbol aktivieren.
Klicken Sie auf Durchsuchen, um ein geeignetes Symbol zu suchen.
Wählen Sie die Symboldatei aus und klicken Sie auf Öffnen. Geben Sie im Dialogfeld Symbol aktivieren in das Feld Skalierungsfaktor einen größeren Wert als 0 ein und klicken Sie auf OK.
Um das festgelegte Symbol zu platzieren, wählen Sie auf der Funktionsleiste Zeichnen in der Befehlspalette Platzierung den Befehl Symbol aus.
15-46

Erstellen von Kartenlayouts für den Druck im Layoutfenster
Wenn das Symbol dynamisch am Mauszeiger erscheint, positionieren Sie das Symbol und platzieren Sie es durch Klicken. Ein weiteres Symbol wird dynamisch am Mauszeiger angehängt. Da jedoch nur ein Symbol platziert werden soll, drücken Sie die ESC-Taste, umden Befehl zu beenden. Fahren Sie anschließend auf die gleiche Weise fort, um die anderen Symbole festzulegen und zu platzieren.
Platzieren eines Referenzgitters
Der nächste Schritt in diesem Arbeitsablauf besteht darin, ein Referenzgitter in die Karte einzufügen, wobei jedoch keine Grafikbefehle des Layoutfensters verwendet werden. ZumPlatzieren dieses Gitters dient der Befehl Referenzgitter einfügen.
Wählen Sie zuerst den Kartenlayoutrahmen im Layoutblatt, und wählen Sie dann aus den Menüs des Layoutfensters den Befehl Einfügen > Referenzgitter.
Vollständige Informationen zur Verwendung dieses Befehls finden Sie unter “Einfügen von Referenzgittern und -indizes” weiter unten in diesem Kapitel.
15-47

Arbeiten mit GeoMedia
Wählen Sie die entsprechenden Gitterparameter aus, geben Sie sie ein und fügen Sie dann das Gitter durch Klicken auf OK ein.
Entfernen von Linien
In den letzten Schritten dieses Beispiels sollen zuerst verschiedene Gitterlinien entfernt werden, um das neue Freizeitgebiet mit Hilfe von Markierungen hervorzuheben.
Wählen Sie auf der Funktionsleiste Zeichnen in der Befehlspalette Bearbeiten den Befehl Auf Schnittpunkt trimmen.
Definieren Sie die zu löschenden Gitterbereiche mit einer roten Linie, indem Sie mit der Maus klicken, ziehen und die Maustaste wieder loslassen (siehe Abbildung links). Wenn Sie die linke Maustaste loslassen, werden alle von der Markierung geschnittenen Gitterlinien getrimmt, wie auf der folgenden Abbildung rechts zu sehen.
15-48

Erstellen von Kartenlayouts für den Druck im Layoutfenster
Einfügen von Markierungen
Fügen Sie jetzt einen Markierungsanzeiger und kennzeichnenden Text hinzu, indem Sie zunächst auf der Funktionsleiste Zeichnen in der Befehlspalette Platzierung den Befehl Linie wählen Sie sehen, dass die Steuerung zur präzisen Platzierung auf der rechten Seite der Funktionsleiste Zeichnen hinzugefügt wurde.
Ändern Sie als Nächstes die Linienfarbe, indem Sie auf die Pfeilschaltfläche Linienfarbeklicken und anschließend auf der Farbpalette rot auswählen.
Vergrößern Sie dann die Linienbreite durch Klicken auf die Pfeilschaltfläche Linienbreiteund Auswahl eines Wertes aus der angezeigten Liste mit Breiten. Da das Standardlinienmuster Volllinie lautet, braucht es zum Zeichnen des Markierungsanzeigers nicht geändert zu werden.
Wählen Sie danach eine Symbolik für das Endsymbol aus. Klicken Sie hierzu auf die Pfeilschaltfläche Linienendsymbole, um das Dialogfeld Linienendsymbole zu öffnen, und wählen Sie eine Symbolik in der Liste Ende aus.
15-49

Arbeiten mit GeoMedia
Bei der Durchführung von Änderungen an der Liniensymbolik ändert sich die Linie auf der Schaltfläche Liniensymbolik anwenden entsprechend.
Zeichnen Sie jetzt eine Linie, die außerhalb des Kartenlayoutrahmens beginnt und bis zumRahmen des Freizeitgebiets reicht, und kennzeichnen Sie sie mit Text. Hierzu wenden Sie das zuvor verwendete Verfahren zur Textplatzierung an und schließen damit diesen Beispielarbeitsablauf ab.
Tipp: Anstatt zum Zeichnen einer Linie auf mehrere Punkte zu klicken, können Sie den Mauszeiger ziehen, um eine Linie zu zeichnen.
15-50

Erstellen von Kartenlayouts für den Druck im Layoutfenster
15-51
Arbeitsabläufe zum Platzieren von Kartengrafik mit Hilfe von Layoutrahmen
Einfügen von Layoutrahmen
Mit dem Befehl Layoutrahmen einfügen können Sie ein Kartenlayout erstellen, indem Sie Layoutrahmen für die erforderliche Karte und optionalen Marginalien im Layoutblatt platzieren. Layoutrahmen sind Container, die die gewünschte Position für die Karte, die Legende, die Maßstabsleiste und den Nordpfeil im Kartenlayout festlegen. Die für einen Satz von Kartengrafik platzierten Layoutrahmen sind automatisch miteinander verknüpft. Sie können mehrere Karten und die zugehörigen Marginalien in einem Kartenlayout platzieren, wobei jede Karte ihre eigenen zugehörigen Marginalien enthält. Mit diesem Befehl können Sie Vorlagen und andere Plotlayouts erstellen, für die das Platzieren von Kartengrafik in festgelegten Positionen des Layoutblatts erforderlich ist.
Dieser Befehl kommt gewöhnlich zur Anwendung, wenn Sie ein Kartenlayout von Grund auf erstellen, um beispielsweise Präsentationsgrafik mit mehreren Karten in einem Layoutblatt zu erstellen. Hierbei verwenden Sie den Befehl Layoutrahmen einfügenzusammen mit dem Befehl Grafik in Layoutrahmen einfügen, wobei Sie beim ersten Befehl mit Layoutrahmen die Position zum Platzieren von Kartengrafik festlegen und beim zweiten Befehl die Layoutrahmen mit der tatsächlichen Kartengrafik ausfüllen. Nach dem Einfügen der neuen Gruppe mit Layoutrahmen bleibt die Gruppe im Auswahlsatz, was es ermöglicht, direkt mit dem Einfügen einer Karte (und Marginalien) in die leeren Rahmen fortzufahren.
Beim Erstellen eines Kartenlayouts müssen Sie die Beziehung zwischen der mit dem Befehl Grafik in Layoutrahmen einfügen in die Layoutrahmen zu platzierenden Kartengrafik und den entsprechenden Layoutrahmen beachten, die mit dem Befehl Layoutrahmen einfügen gezeichnet wurden. Die Größe und Form der Kartengrafikelemente passen nicht immer genau in die gezeichneten Layoutrahmen, wodurch möglicherweise nach dem Platzieren der Kartengrafik auf dem Layoutblatt geringfügige Änderungen erforderlich werden. Für die in den Kartenlayoutrahmen platzierte Karte, ist der Plotmaßstab von besonderer Wichtigkeit. Mit der Option InRahmen einpassen wird die Größe der Karte automatisch so angepasst, dass sie in den Rahmen passt. Hierbei wird der geographische Bereich der Karte in den gezeichneten Layoutrahmen optimal eingepasst. Ein Layoutrahmen darf beim Ausfüllen nicht vergrößert werden. Er wird jedoch wahrscheinlich entweder in x- oder y-Richtung verkleinert. Bei der Option Benutzerdefiniert wird der Layoutrahmen entsprechend des eingegebenen Plotmaßstabs verkleinert oder vergrößert.

Arbeiten mit GeoMedia
Beim Platzieren von Marginalien in Layoutrahmen wird die Größe der Marginalienelemente verändert, um diese in den Marginalien-Layoutrahmen optimaleinzupassen. Da die Größe eines platzierten Marginalienelements wahrscheinlich während des Vorgangs Grafik in Layoutrahmen einfügen geringfügig verändert wird, sollten die Layoutrahmen für Marginalien sich bereits nahe der gewünschten Position befinden. Marginalien können nach der Platzierung vergrößert und verkleinert, jedoch nicht gedreht werden.
So fügen Sie Layoutrahmen ein
1. Wählen Sie im Layoutfenster den Befehl Einfügen > Layoutrahmen.
2. Aktivieren Sie das Kontrollkästchen für die gewünschten Marginalien.
Hinweis: Wenn das Dialogfeld eingeblendet ist, können Sie den Befehl beenden, indem Sie auf die ESC-Taste drücken. Wenn Sie sich beim Zeichnen von Layoutrahmen befinden und das Dialogfeld nicht angezeigt wird, können Sie den Befehl beenden, indem Sie zweimal mit der rechten Maustaste klicken. Wenn Sie zur Eingabe des zweiten Punktes eines Layoutrahmens aufgefordert werden, können Sie den ersten Punkt rückgängig machen und durch Klicken auf die rechte Maustaste zur Aufforderung für den ersten Punkt zurückkehren.
3. Klicken Sie auf die Schaltfläche OK.
Sie werden dazu aufgefordert, den ersten Punkt für die Ausdehnung der Karte zu platzieren.
ODER
Klicken Sie zum Beenden des Befehls auf Abbrechen.
4. Klicken Sie auf die Position, an der Sie den Layoutrahmen für die Karte platzieren wollen (es erscheint ein am platzierten Punkt verankertes dynamisches Rechteck). Platzieren Sie einen dem ersten Punkt diagonal gegenüberliegenden zweiten Punkt, umden Layoutrahmen zu platzieren. Klicken Sie anschließend die linke Maustaste.
15-52

Erstellen von Kartenlayouts für den Druck im Layoutfenster
Wenn Sie Marginalien in Schritt 2 ausgewählt haben, werden Sie aufgefordert, Punkte zu platzieren, die die Ausdehnung der ausgewählten Marginalienelemente identifizieren.
5. Wiederholen Sie Schritt 4, bis Sie alle Marginalien-Layoutrahmen platziert haben.
Die neu eingefügte Layoutrahmengruppe bleibt im Auswahlsatz bestehen.
Einfügen von Grafik in Layoutrahmen
Der Befehl Grafik in Layoutrahmen einfügen platziert automatisch Kartengrafik in vorhandene Layoutrahmen, die zuvor mit dem Befehl Layoutrahmen einfügen auf demLayoutblatt platziert wurden. Bei diesem Befehl wählen Sie die entsprechende Layoutrahmengruppe aus, bevor Sie den Befehl starten. Layoutrahmen sind intelligent, d.h. Sie wissen welche Art von Kartengrafik in jeden Layoutrahmen platziert werden soll.
Wenn Sie den Befehl starten, wird im Dialogfeld Grafik in Layoutrahmen einfügenangezeigt, welche Marginalien in der Layoutrahmengruppe enthalten sind. Die mit einemHäkchen gekennzeichneten Elemente wurden ausgewählt und mit dem Befehl Layoutrahmen einfügen platziert.
15-53

Arbeiten mit GeoMedia
15-54
Für die nicht gekennzeichneten Elemente wurden keine Marginalen-Layoutrahmen platziert oder diese wurden zwischenzeitlich entfernt. Mit diesem Dialogfeld können Sie außerdem die Kartendefinition festlegen, die sich aus dem ursprünglichen Kartenfenster, dem geographischen Bereich, dem Plotmaßstab sowie dem statischen/dynamischen Status zusammensetzt (siehe Erläuterung oben).
Siehe hierzu “Kartenspezifikationen”.
Mit dem Befehl werden die in Version 5.2 neuen Marginalienfunktionen für die Legende sowie der Nordpfeil und die Maßstabsleiste platziert, wobei die Einstellungen für AlsStandard speichern berücksichtigt werden. Wenn die Legendenpräferenzen mehrere Spalten angeben, werden die Einträge gleichmäßig auf die Spalten verteilt.
Sie können diesen Befehl auch auf bereits ausgefüllte Layoutrahmen anwenden, um die darin vorhandene Kartengrafik zu ändern. Ausgefüllte Marginalienrahmen werden wie folgt aktualisiert:
Aktualisierungsbedingung Aktualisierte Elemente
Änderung des ursprünglichen Kartenfensternamens im Befehlsdialogfeld. Der Befehl aktualisiert nur Legendenrahmen der Version 5.2; vor Version 5.2 platzierte Rahmen werden nicht verarbeitet.
Eine Standardlegendensteuerung wird platziert. Die obere rechte Ecke des Legendenrahmens wird beibehalten.
Änderung am Mittelpunkt oder der Drehung der Karte. Der Befehl aktualisiert Nordpfeilrahmen nur dann, wenn der Azimut des Nordpfeils vom Kartenmittelpunkt definiert wurde. Wenn er benutzerdefiniert ist, wird er nicht verarbeitet.
Nur der Winkel des Nordpfeils wird aktualisiert. Größe, Position, Symboldatei usw. werden nicht verändert.
Änderung am Kartenmaßstab. Nur der Maßstab der Maßstabsleiste wird aktualisiert. Füllfarben, Schriftart, Text, Einheiten usw. werden nicht verändert. Der Mittelpunkt des Maßstabsleistenrahmens wird beibehalten.

Erstellen von Kartenlayouts für den Druck im Layoutfenster
15-55
Hinweis: Kartengrafik-Layoutrahmen, die mit dem Befehl Layoutrahmen einfügen in das Layoutfenster eingefügt wurden, setzen sich aus Layoutrahmen für eine Karte und die dazugehörigen Marginalien zusammen. Diese Layoutrahmen werden vor dem Ausfüllen im Layoutfenster als Gruppenelemente gespeichert, auch dann, wenn eine Kartengrafik lediglich aus einer Karte ohne Marginalien besteht. Nach dem Ausfüllen der Layoutrahmen mit dem Befehl Grafik in Layoutrahmen einfügen wird die Gruppe aufgelöst. Bei Auswahl eines Gruppenelements werden Sie bemerken, dass nicht der vollständige Satz mit Ziehpunkten zur Verfügung steht. Um ein einzelnes Element der Gruppe (leere Layoutrahmen) bearbeiten oder manipulieren zu können, müssen Sie zunächst mit PickQuick ein Element auswählen. Auf diese Weise können Sie das zu bearbeitende Element auswählen, und es werden alle Ziehpunkte eingeblendet, mit denen Sie den Layoutrahmen zuschneiden können. Um einen einer Gruppe zugehörigen Maßstabsleisten-, Nordpfeil- oder Legenden-Layoutrahmen zu löschen, wählen Sie diesen Layoutrahmen am besten mit Hilfe von PickQuick aus. Wenn Sie die Gruppe der Rahmen auflösen, können Sie einzelne Layoutrahmen zum Löschen markieren; hierbei geht jedoch die Gruppenintelligenz der verbleibenden Rahmen verloren. Im Layoutfenster werden die Elemente im Dialogfeld PickQuick in der z-Reihenfolge angezeigt, d.h. oben liegende Objekte werden unabhängig von der Kennzeichnung (von oben nach unten/von unten nach oben) vor darunter liegenden Objekten angezeigt.
Siehe hierzu "So wählen Sie ein verstecktes oder überdecktes Objekt aus" im Kapitel "Arbeiten mit Objekten".

Arbeiten mit GeoMedia
So fügen Sie Grafik in Layoutrahmen ein
1. Stellen Sie sicher, dass ein aktives Kartenfenster mit Kartengrafik zum Einfügen vorhanden ist, dass die einzufügenden Marginalien ordnungsgemäß definiert sind und dass Layoutrahmen mit dem Befehl Layoutrahmen einfügen im Layoutblatt platziert wurden.
2. Wählen Sie die entsprechende Layoutrahmengruppe oder den Kartenlayoutrahmen in dem Layoutfenster, in das Sie die neue Kartengrafik einfügen wollen.
3. Wählen Sie im Layoutfenster den Befehl Grafik in Layoutrahmen einfügen.
4. Wählen Sie das entsprechende Kartenfenster aus der Pulldown-Liste Kartenfenster.
5. Wählen Sie unter Geographischer Bereich die entsprechende Methode und wählen Sie die erforderlichen Parameter oder geben Sie sie ein.
6. Wählen Sie die entsprechende Option unter Plotmaßstab und geben Sie den entsprechenden Wert ein.
7. Wählen Sie den Modus Statisch oder Dynamisch.
15-56

Erstellen von Kartenlayouts für den Druck im Layoutfenster
15-57
8. Klicken Sie auf die Schaltfläche OK.
ODER
Klicken Sie zum Beenden des Befehls auf Abbrechen.
Hinweis: Sie sollten keinen Kartenrahmen platzieren, der die Größe des Layoutblatts überschreitet. Wenn der Kartenrahmen die Größe des Layoutblatts überschreitet, müssen Sie den Plotmaßstab und/oder den geographischen Bereich reduzieren, oder das Papierformat im Dialogfeld Layoutfensterseite einrichten vergrößern.
9. Wenn die Methode für den geographischen Bereich Kartenfenster, RäumlicherFilter, Geographischer Rahmen oder Projizierter Rahmen ist, sind keine Eingaben im Kartenfenster erforderlich.
ODER
Wenn Sie eine andere als die oben genannten Methoden für den geographischen Bereich gewählt haben, fahren Sie mit dem der gewählten Methode entsprechenden Arbeitsschritt fort:
– Wenn Sie die Methode Rechteck verwenden, identifizieren Sie den ersten Punkt des Rechtecks im Kartenfenster. Verschieben Sie anschließend den Mauszeiger und das angehängte dynamische Rechteck an den diagonal gegenüberliegendenEckpunkt des Rechtecks und platzieren Sie den zweiten Punkt, um die Ausdehnung des Rechtecks festzulegen.
– Wenn Sie die Methode Polygon verwenden, identifizieren Sie den ersten Punkt des Polygons im Kartenfenster. Verschieben Sie anschließend den Mauszeiger und das angehängte dynamische Polygon an eine andere Position und wählen Sie einen zweiten Punkt. Definieren Sie das Polygon, indem Sie weitere Punkte platzieren und beenden Sie es mit einem Doppelklick.
– Wenn Sie die Methode Vorhandenes Vieleck verwenden, wählen Sie ein Vieleck im Kartenfenster aus, um den gewünschten Bereich zu identifizieren. Klicken Sie anschließend auf den entsprechenden Fangpunkt.

Arbeiten mit GeoMedia
15-58
Hinweis: Wenn das Dialogfeld angezeigt wird, können Sie den Befehl beenden, indem Sie auf die ESC-Taste drücken. Wenn Sie gerade dabei waren, den geographischen Bereich im Kartenfenster zu definieren, als das Dialogfeld geschlossen wurde, können Sie das Dialogfeld durch zweimaliges Drücken der rechten Maustaste wieder aufrufen. Wenn Sie zur Eingabe des zweiten Punkts eines Layoutrahmens aufgefordert werden, können Sie den ersten Punkt rückgängig machen und durch Klicken auf die rechte Maustaste zur Aufforderung für den ersten Punkt zurückkehren.
Die Karte und die ausgewählten Marginalien werden automatisch in den entsprechenden Layoutrahmen platziert. Die neu eingefügte Karte bleibt im Auswahlsatz bestehen.
Nach dem Platzieren der Karte und Marginalien auf dem Layoutblatt stehen Ihnen eine Reihe von Funktionen und Befehlen zur Verfügung, mit deren Hilfe Sie die grafische Darstellung der Karte und Marginalien anpassen können.
Weitere Informationen finden Sie unter “Ändern von Karten” in diesem Kapitel.
Arbeitsabläufe zum Platzieren von Kartengrafik ohne Layoutrahmen
Einfügen von Karten in LayoutblätterDer Befehl Karte einfügen fügt eine einzelne Karte in ein Layoutblatt ein, ohne vordefinierte Layoutrahmen zu verwenden. Bei diesem Befehl, legen Sie die Kartendefinition fest und identifizieren anschließend die Position zum Platzieren der Karte. Die Kartendefinition setzt sich aus dem ursprünglichen Kartenfenster, dem geographischen Bereich und Plotmaßstab sowie dem Modus Dynamisch bzw. Statisch zusammen. Die Größe der Karte wird automatisch anhand des geographischen Bereichs und des Plotmaßstabs ermittelt. Wenn Sie den Mauszeiger über das Layoutblatt ziehen, erscheint ein leeres Rechteck, dass die physische Ausdehnung der Karte festlegt, die platziert werden soll. Nachdem die Karte eingefügt wurde, verbleibt sie im Auswahlsatz, was es ermöglicht, mit weiteren Einfügevorgängen fortzufahren, beispielsweise mit der Platzierung von Marginalien oder Gittern.
Nach dem Platzieren der Karte auf dem Layoutblatt stehen Ihnen eine Reihe von Funktionen und Befehlen zur Verfügung, mit deren Hilfe Sie die grafische Darstellung der Karte anpassen können.
Weitere Informationen finden Sie unter “Ändern von Karten” in diesem Kapitel.

Erstellen von Kartenlayouts für den Druck im Layoutfenster
So fügen Sie eine Karte in ein Layoutblatt ein
1. Stelle Sie sicher, dass ein aktives Kartenfenster mit Kartengrafik zum Einfügen vorhanden ist.
2. Wählen Sie im Layoutfenster den Befehl Einfügen > Karte.
3. Wählen Sie das entsprechende Kartenfenster aus der Pulldown-Liste Kartenfenster.
4. Wählen Sie unter Geographischer Bereich die entsprechende Methode, und wählen Sie die erforderlichen Parameter oder geben Sie sie ein.
5. Geben Sie im Feld Benutzerdefiniert den entsprechenden Plotmaßstab ein.
6. Wählen Sie den Modus Statisch oder Dynamisch.
7. Klicken Sie auf die Schaltfläche OK.
ODER
Klicken Sie zum Beenden des Befehls auf Abbrechen.
Hinweis: Sie sollten keinen Kartenrahmen platzieren, der die Größe des Layoutblattsüberschreitet. Wenn der Kartenrahmen die Größe des Layoutblatts überschreitet, müssen Sie den Plotmaßstab und/oder den geographischen Bereich reduzieren, oder das Papierformat im Dialogfeld Layoutfensterseite einrichten vergrößern.
8. Wenn die Methode für den geographischen Bereich Kartenfenster, RäumlicherFilter, Geographischer Rahmen oder Projizierter Rahmen ist, gehen Sie weiter zu Schritt 9, da keine Aktion im Kartenfenster erforderlich ist.ODER
15-59

Arbeiten mit GeoMedia
Wenn Sie eine andere als die oben genannten Methoden für den geographischen Bereich gewählt haben, fahren Sie mit dem der gewählten Methode entsprechenden Arbeitsschritt fort:
– Wenn Sie die Methode Rechteck verwenden, identifizieren Sie den ersten Punkt des Rechtecks im Kartenfenster. Verschieben Sie anschließend den Mauszeiger und das angehängte dynamische Rechteck an den diagonal gegenüberliegendenEckpunkt des Rechtecks und platzieren Sie den zweiten Punkt, um die Ausdehnung des Rechtecks festzulegen.
– Wenn Sie die Methode Polygon verwenden, identifizieren Sie den ersten Punkt des Polygons im Kartenfenster. Verschieben Sie anschließend den Mauszeiger und das angehängte dynamische Polygon an eine andere Position und wählen Sie einen zweiten Punkt. Definieren Sie das Polygon, indem Sie weitere Punkte platzieren und beenden Sie es mit einem Doppelklick.
– Wenn Sie die Methode Papierformat verwenden, verschieben Sie den Mauszeiger und das angehängte fixierte Rechteck im Kartenfenster an die gewünschte Position. Platzieren Sie anschließend einen Punkt, um den Ursprung des Bereichs zu identifizieren.
– Wenn Sie die Methode Vorhandenes Vieleck verwenden, wählen Sie ein Vieleck im Kartenfenster aus, um den gewünschten Bereich zu identifizieren. Klicken Sie anschließend auf den entsprechenden Fangpunkt.
Sie werden aufgefordert, den Ursprung der Karte im Layoutfenster zu platzieren.
15-60

Erstellen von Kartenlayouts für den Druck im Layoutfenster
Hinweis: Wenn das Dialogfeld angezeigt wird, können Sie den Befehl beenden, indemSie auf die ESC-Taste drücken. Wenn Sie gerade dabei waren, den geographischen Bereich im Kartenfenster zu definieren, als das Dialogfeld geschlossen wurde, können Sie das Dialogfeld durch Drücken der rechten Maustaste wieder aufrufen. Wenn Sie ein Rechteck oder Polygon im Kartenfenster digitalisieren, können Sie den zuvor platzierten Punkt durch Drücken der rechten Maustaste rückgängig machen.
9. Verschieben Sie den Mauszeiger und das angehängte Rechteck an die Position, an der Sie die Karte platzieren wollen. Klicken Sie anschließend mit der linken Maustaste.
Das Rechteck definiert die maximale Ausdehnung des Kartenrahmens, bevor er zurechtgeschnitten wird. Nachdem der Kartenrahmen platziert wurde, wird er mit der Grafik der Karte aufgefüllt und gegebenenfalls zugeschnitten. Die Karte bleibt im Auswahlsatz bestehen.
Einfügen von Marginalien in Layoutblätter
Sie können die einer zuvor auf dem Layoutblatt platzierten Karte zugehörigen Marginalien (Legende, Nordpfeil und Maßstabsleiste) mit folgenden Befehlen einfügen: Legendeeinfügen, Nordpfeil einfügen und Maßstabsleiste einfügen. Die Marginalienparameterwerden den entsprechenden Befehlen entnommen. Sie können Marginalienelemente mitdem Befehl Löschen des Layoutfensters entfernen.
Um Marginalienelemente platzieren zu können, muss der Auswahlsatz eine einzelne ausgefüllte Kartengrafikgruppe (aus GeoMedia 4.0) oder ein ausgefüllter Kartenrahmen(aus GeoMedia 5.0 und neueren Versionen) enthalten. Im letzteren Fall können Sie diesen Befehl nicht durch Auswahl der zugehörigen Marginalen einer Karte verwenden.
15-61

Arbeiten mit GeoMedia
Einfügen von Layoutlegenden
Mit dem Befehl Legende einfügen können Sie eine Kartenlegende aus dem Kartenfenster in ein Layoutblatt einfügen, indem Sie die Legende des Kartenfenster verwenden, die in dem ausgewählten Kartenrahmen bezeichnet wird. Bei Auswahl dieses Befehls wird das Dialogfeld Legende einfügen aufgerufen, in dem Sie die Layoutlegende unverändert einfügen oder überprüfen und anpassen können. Wenn Sie die Legende Ihren Anforderungen entsprechend festgelegt haben, platzieren Sie sie mit einem einzigen Punkt. Die Legende wird mit der Karte verknüpft, was automatische Aktualisierungen der Layoutlegende bei Änderungen am Karteninhalt (beispielsweise Symbolik der Legendeneinträge) ermöglicht. Sie können ebenfalls für einen einzelnen Kartenrahmenmehrere Legenden erstellen. Sie können darüber hinaus die Standardeinstellungen für alle Eigenschaften einer Legende speichern. Diese Standardeigenschaften werden unabhängig von den aktuellen Einstellungen des Kartenfensters immer dann verwendet, wenn Sie eine Legende platzieren.
Informationen über Legenden und deren Verwendung im Kartenfenster finden Sie im Kapitel “Arbeiten mit Kartenfenstern”.
In der Legendenbaumstruktur im Dialogfeld Legende einfügen sind mit Ausnahme von Rastern alle angezeigten Merkmale der Legende im Kartenfenster aufgeführt. Nicht in der Baumstruktur angezeigte Eigenschaften können über das Dialogfeld Legendeneinträgehinzufügen aufgerufen werden. Hier wird außerdem die Anzahl der Spalten, in der die Legendeneinträge angezeigt werden, die Reihenfolge der Merkmale innerhalb dieser Spalten und eine Miniaturansicht des Legendenschlüssels angezeigt.
Die Baumstruktur ist standardmäßig erweitert und zeigt eine Spalte mit den Einträgen in der Reihenfolge an, in der sie in der Kartenfensterlegende erscheinen. Das Attribut für die Sichtbarkeit wird entsprechend den Eigenschaften der Kartenfensterlegende (DarstellungEin, Darstellung Aus und Nach Maßstab darstellen) festgelegt. Wenn die Darstellung eines Legendeneintrags im ursprünglichen Kartenfenster ausgeschaltet ist, wird dieser standardmäßig nicht in der Baumstruktur angezeigt. Wenn die Darstellung eines in der Baumstruktur angezeigten Legendeneintrags im ursprünglichen Kartenfenster ausgeschaltet wird, bleibt dieser Eintrag weiterhin in der Baumstruktur bestehen. Die Baumstruktur unterstützt nicht die Mehrfachauswahl.
15-62

Erstellen von Kartenlayouts für den Druck im Layoutfenster
Der oberste Knoten in der Baumstruktur enthält den Legendentitel. Die nächste Ebene in der Baumstruktur bezeichnet Spalten mit dem Text Spalte x (y Objekte), wobei x dieSpaltennummer und y die Anzahl der Einträge in dieser Spalte darstellt. Die dritte Ebene stellt die Legendeneinträge dar und enthält den Schlüssel der Legendeneinträge, gefolgt von dem Text des Objektnamens. Bei Bereichsüberschriften ist der Schlüssel leer.
Anpassen der Layoutlegende
Die Standardeigenschaften der Layoutlegende werden der Kartenfensterlegende entnommen. Sie können diese Eigenschaften anpassen, darunter Legenden mit mehrerenSpalten, Legendentitel und -eigenschaften, Priorität der Reihenfolge von Legendeneinträgen, Steuerung von Größen und Abständen, Auswahl aus verschiedener Symbolik für Legendenschlüssel und Steuerung thematischer Legendeneinträge.
Die Flexibilität dieses Befehls macht es möglich, die Layoutlegende in verschiedenen Arbeitsabläufen mit Hilfe von Dialogfeldern, Kontextmenüs sowie durch Ziehen und Ablegen Ihren Anforderungen entsprechend anzupassen. Aus dem Dialogfeld Legendeeinfügen können Sie das anpassbare Dialogfeld Legendeneigenschaften aufrufen, indemSie den Legendennamen in der Baumstruktur auswählen und entweder auf Eigenschaftenklicken oder den Befehl Eigenschaften im Kontextmenü auswählen. In diesem Dialogfeld und den darüber aufgerufenen können Sie die Eigenschaften der Layoutlegende anzeigen und ändern.
Informationen zu diesem Dialogfeld finden Sie in der Online-Hilfe.
15-63

Arbeiten mit GeoMedia
15-64
Sie können die Layoutlegendenelemente in der Baumstruktur wie folgt über die entsprechenden Kontextmenüs anpassen:
Element Befehl Funktion
Eigenschaften Anpassen der Legendeneigenschaften im Dialogfeld Legendeneigenschaften.
Legendentitelumbenennen
Eingeben eines neuen Legendentitels.
Spalte hinzufügen Hinzufügen einer leeren Spalte unter den Legendentitel.
Legende
Einträge gleichmäßig verteilen
Gleichmäßiges Verteilen aller angezeigten Legendeneinträge auf die verfügbaren Spalten.
Spalte entfernen Entfernen einer Spalte und Übertragen des Inhalts in die vorherige Spalte. (Sie können auch die ENTF-Taste drücken.)
Einträge hinzufügen Hinzufügen von Legendeneinträgen im Dialogfeld Einträge hinzufügen.
Einträge alphabetisch sortieren
Aufsteigende alphabetische Sortierung aller Legendeneinträge in der ausgewählten Spalte.
Spalte
Einträge nach Geometrie sortieren.
Geometrische Sortierung in folgender Reihenfolge: Text, Punkt, Linie, zusammengesetzte Geometrie, Fläche.
Eigenschaften Anpassen der Eintragseigenschaften im entsprechenden Dialogfeld Legendeneintragseigenschaften.
Eintrag umbenennen Eingeben eines neuen Objektnamens.
Einträge hinzufügen Hinzufügen von Legendeneinträgen im Dialogfeld Legendeneinträge hinzufügen.
Einträge
Eintrag entfernen Entfernen des ausgewählten Eintrags aus der Baumstruktur und Übertragen in das Dialogfeld Legendeneinträge hinzufügen. (Sie können auch die ENTF-Taste drücken.)
Durch Auswahl der Option Eigenschaften im Kontextmenü des Legendeneintrags wird das Dialogfeld Legendeneintragseigenschaften aufgerufen, in dem Sie die entsprechenden Eintragseigenschaften ändern können. Die verfügbaren Parameter dieses Dialogfelds ändern sich je nach Eintragstyp, z.B. Text, Punkt, Linie, Fläche, zusammengesetzter Punkt, zusammengesetzte Linie, zusammengesetzte Fläche oder thematische Darstellung.

Erstellen von Kartenlayouts für den Druck im Layoutfenster
Die folgende Abbildung stellt ein Beispiel für Flächen dar:
Informationen zu diesen Dialogfeldern finden Sie in der Online-Hilfe.
Zusätzliche zu den verschiedenen Dialogfeldern und Kontextmenüs können Sie die Legendenbaumstruktur durch Ziehen und Ablegen anpassen. Sie können die Knoten von Legendenspalten und Legendeneinträgen ziehen und ablegen. Das Verschieben oder Kopieren von Knoten innerhalb einer Spalte oder über Spalten hinweg ist möglich, nicht jedoch das Kopieren des Titelknotens. Sie können Knoten auch auf einen anderen Knoten ziehen und ablegen. Der ausgewählte Knoten wird dann unter dem Zielknoten, auf dem er abgelegt wurde, eingefügt. Wenn Sie beim Ziehen des Knotens die STRG-Taste drücken, wird eine Kopie des ausgewählten Knotens unter dem Zielknoten eingefügt.
Wenn Sie einen Spaltenknoten auf dem Titelknoten der Legende ablegen, wird der ausgewählte Knoten mit allen darin enthaltenen Einträgen unter dem Titelknoten eingefügt und bildet die erste Spalte in der Baumstruktur. Wenn Sie einen Spaltenknoten auf einemanderen Spaltenknoten ablegen, wird der ausgewählte Knoten mit allen darin enthaltenen Einträgen unter dem Zielknoten eingefügt. Wenn Sie einen Spaltenknoten auf einemEintragsknoten ablegen, wird der ausgewählte Knoten mit allen darin enthaltenen Einträgen unter der Spalte eingefügt, in der sich der Zieleintragsknoten befindet. BeimVerschieben der Spaltenknoten in der Baumstruktur nummeriert die Software die Spalten automatisch neu, um ihre neuen Positionen in der Baumstruktur anzugeben.
Nach dem Platzieren eines Objektes auf dem Layoutblatt stehen Ihnen eine Reihe von Funktionen und Befehlen zur Verfügung, mit deren Hilfe Sie die grafische Darstellung der Legende anpassen können.
Weitere Informationen finden Sie unter “Ändern von Legenden” in diesem Kapitel.
15-65

Arbeiten mit GeoMedia
Legendenbeispiele
Das folgende Beispiel zeigt die minimale Spaltenbreite basierend auf der Summe der längsten Schlüsselbreite, der längsten Namensbreite und der Breite des Abstandszwischen diesen beiden. Die minimale Spaltenbreite definiert die Breite der Spalte, bevor die Namen auf die nächste Zeile umgebrochen werden. Im folgenden Beispiel ist der Spaltenabstand zwischen den beiden Spalten zu sehen.
Dieses Beispiel zeigt die Spalten mit Angabe der Position des Namens. Die Spalte links enthält die Namen rechts vom Schlüssel und die Spalte rechts enthält die Namen links vomSchlüssel.
15-66

Erstellen von Kartenlayouts für den Druck im Layoutfenster
Im folgenden Beispiel ist der Zeilenabstand zwischen den beiden Zeilen abgebildet, wobei die Zeilenhöhe auf dem jeweils größeren der folgenden beiden Elemente beruht: Legendengrafikschlüssel oder Eintragsname.
Das folgende Beispiel zeigt den Zeilenabstand auf Basis des Kontrollkästchens Einheitliche Zeilenhöhe im Dialogfeld Legendeneigenschaften. Bei der Legende links ist dieses Kontrollkästchen nicht aktiviert, was zu variablen Abständen zwischen den Namenführt, weil die Höhen der einzelnen Zeilen variieren. Bei der Legende auf der rechten Seite ist das Kontrollkästchen aktiviert und folglich sind die Abstände zwischen den Nameneinheitlich. In der Abbildung rechts sind die verfügbaren Formen für Flächen- und Linienobjekte zu sehen.
15-67

Arbeiten mit GeoMedia
So fügen Sie eine Legende ein
1. Wählen Sie den Kartenrahmen im Layoutfenster aus.
2. Wählen Sie Einfügen > Legende.
Hinweis: Sie können die Größe dieses Dialogfelds verändern und mit den Aufwärts-/Abwärtspfeilen Einträge verschieben.
3. Zum Überprüfen und Anpassen der gesamten Legendeneigenschaften wählen Sie den Titelknoten der Legende aus und klicken dann auf Eigenschaften.
4. Legen Sie die Legendeneigenschaften wie gewünscht im Dialogfeld Legendeneigenschaften fest.
Hinweis: Sie können einzelne Legendeneinträge auch mit Hilfe der Kontextmenüs und der Dialogfelder Legendeneintragseigenschaften anpassen.
5. Wenn Sie einen Legendeneintrag hinzufügen möchten, klicken Sie auf Hinzufügen.
Wenn Sie den Titelknoten auswählen, wird unter diesem Knoten eine Spalte hinzugefügt. Die eingefügte Spalte steht an erster Stelle in der Baumstruktur.
15-68

Erstellen von Kartenlayouts für den Druck im Layoutfenster
Wenn Sie einen Spalten- oder Legendeneintragsknoten auswählen, wird das Dialogfeld Legendeneinträge hinzufügen aufgerufen.
6. Wählen Sie im Feld Verfügbare Einträge den gewünschten Eintrag aus.
Hinweis: Die Namen und die Reihenfolge, in der die Objekte im Dialogfeld Verfügbare Legendeneinträge aufgeführt sind, basieren auf dem ursprünglichen Kartenfenster. Aktivieren Sie das Kontrollkästchen Alphabetisch sortieren, um die Einträge zu sortieren. Beim Sortieren von Einträgen werden die Titel von thematischenDarstellungen zwar einbezogen, die zugehörigen Einträge bleiben jedoch gruppiertund werden in der sortierten Liste unter dem entsprechenden Titel mit Einzug angezeigt. Thematische Einträge werden nicht innerhalb der Gruppe sortiert und behalten stets ihre ursprüngliche Reihenfolge.
Bei Auswahl eines Spaltenknotens werden bei Rückkehr zur Baumstruktur alle ausgewählten Einträge direkt unter den Spaltenknoten eingefügt, d.h. sie stehen an oberster Stelle der Spalte.
Bei Auswahl eines Eintragsknotens werden bei Rückkehr zur Baumstruktur alle ausgewählten Einträge unter dem gegenwärtig ausgewählten Eintrag eingefügt.
7. Klicken Sie auf die Schaltfläche Als Standard speichern, um die definierte Legende als Standard zu speichern.
8. Klicken Sie im Dialogfeld Legende einfügen auf OK.
Das Dialogfeld wird ausgeblendet und ein die Legende repräsentierendes Rechteck wird in Hilfsgrafik platziert.
9. Klicken Sie auf das Layoutblatt, um die Position für die Legende festzulegen.
Die untere linke Ecke der Legende wird an dieser Position platziert.
15-69

Arbeiten mit GeoMedia
Einfügen von Nordpfeilen
Mit dem Befehl Nordpfeil einfügen können Sie auf Basis der zuvor ausgewählten Karte einen Nordpfeil in das Layoutblatt einfügen. Wenn Sie diesen Befehl auswählen, wird das Dialogfeld Nordpfeil einfügen aufgerufen, in dem Sie den standardmäßigen Nordpfeil einfügen, einen anderen Nordpfeil auswählen und die Eigenschaften des Nordpfeils anpassen können. Die Software stellt .wmf-Dateien für Nordpfeile und Kompassrosen imOrdner \GeoMedia\Program bereit. Sie können jedoch, falls verfügbar, auch einen anderen Nordpfeil oder eine andere Kompassrose wählen. Wenn Sie den Nordpfeil Ihren Anforderungen entsprechend festgelegt haben, platzieren Sie ihn mit einem einzigen Punkt. Der Nordpfeil ist mit der Karte verknüpft. Sie können ebenfalls für einen einzelnen Kartenrahmen mehrere Nordpfeile einfügen.
Informationen zur Verwendung von Nordpfeilen im Kartenfenster finden Sie unter “Anzeigen des Nordpfeils” im Kapitel “Arbeiten mit Kartenfenstern”.
Im Dialogfeld Eigenschaften des Nordpfeils können Sie die verwendete Symboldatei, die Größe und den Azimut (gezeichnet gemäß Nordazimut des Mittelpunktes der verknüpften Karte oder der benutzerdefinierten Richtung in Grad) des Nordpfeils ändern. Sie können darüber hinaus die Standardeinstellungen für alle Eigenschaften eines Nordpfeils speichern. Unabhängig von den aktuellen Einstellungen im Kartenfenster werden dann bei jedem Platzieren eines Nordpfeils die Standardeinstellungen verwendet. Die Änderungen am Symbol und am Nordazimut werden unmittelbar im Bereich Vorschau dargestellt. Die Anzeige hat immer eine feste Größe und spiegelt nicht die im Feld Größe des Dialogfelds Eigenschaften des Nordpfeils vorgenommenen Änderungen wider.
Weitere Informationen finden Sie in der Online-Hilfe.
15-70

Erstellen von Kartenlayouts für den Druck im Layoutfenster
Hinweis: Im Layoutfenster wird die Einheit für die Größe durch das Feld Symbolik auf der Registerkarte Layout definiert (Extras > Optionen).
Nach dem Platzieren eines Objektes auf dem Layoutblatt stehen Ihnen eine Reihe von Funktionen und Befehlen zur Verfügung, mit deren Hilfe Sie die grafische Darstellung des Nordpfeils anpassen können.
Weitere Informationen finden Sie unter “Ändern von Nordpfeilen” in diesem Kapitel.
So fügen Sie einen Nordpfeil ein
1. Wählen Sie den Kartenrahmen im Layoutfenster aus.
2. Wählen Sie Einfügen > Nordpfeil.
3. Um die Nordpfeildatei zu ändern, durchsuchen Sie die Ordnerstruktur, um eine andere Datei zu wählen.
Hinweis: Wenn Sie die Grafik für alle Nordpfeile und Kompassrosen ansehen wollen, öffnen Sie die Datei NorthArrows.pdf im Ordner \GeoMedia\Program.
4. Klicken Sie auf die Schaltfläche Eigenschaften, um die Eigenschaften des Nordpfeils zu überprüfen bzw. zu bearbeiten.
5. Nehmen Sie die erforderlichen Einstellungen im Dialogfeld Eigenschaften des Nordpfeils vor.
6. Klicken Sie auf die Schaltfläche Als Standard speichern, um den definierten Nordpfeil als Standard zu speichern.
15-71

Arbeiten mit GeoMedia
15-72
7. Klicken Sie auf OK, um das Dialogfeld Eigenschaften des Nordpfeils zu schließen.
8. Klicken Sie im Dialogfeld Nordpfeil einfügen auf OK, um den Nordpfeil zu platzieren.
Das Dialogfeld wird ausgeblendet und ein den Nordpfeil repräsentierendes Rechteck wird in Hilfsgrafik platziert.
9. Klicken Sie auf das Layoutblatt, um die Position für den Nordpfeil festzulegen.
Die untere linke Ecke des Nordpfeils wird an dieser Position platziert.
Einfügen von Maßstabsleisten
Mit dem Befehl Maßstabsleiste einfügen können Sie auf Basis der zuvor ausgewählten Karte eine Maßstabsleiste in das Layoutblatt einfügen. Wenn Sie diesen Befehl wählen, wird das Dialogfeld Maßstabsleiste einfügen aufgerufen. Mit diesem Dialogfeld können Sie die standardmäßige Maßstabsleiste einfügen oder eine neue Maßstabsleiste definieren und deren Eigenschaften festlegen. Wenn Sie die Maßstabsleiste Ihren Anforderungen entsprechend festgelegt haben, platzieren Sie sie mit einem einzigen Punkt. Die Maßstabsleiste ist mit der Karte verknüpft. Sie können ebenfalls für einen einzelnen Kartenrahmen mehrere Maßstabsleisten einfügen.
Weitere Informationen zur Verwendung von Maßstabsleisten im Kartenfenster sowie Beispiele für benutzerdefinierte Maßstabsleisten finden Sie unter “Anzeigen der Maßstabsleiste” im Kapitel “Arbeiten mit Kartenfenstern”.
Sie können die Eigenschaften der Maßstabsleiste auf den drei Registerkarten des Dialogfelds Eigenschaften der Maßstabsleiste festlegen. Sie können außerdem die Standardeigenschaften für alle Eigenschaften der Maßstabsleiste speichern. Diese Standardeigenschaften werden unabhängig von den aktuellen Einstellungen des Kartenfensters immer dann verwendet, wenn Sie eine Maßstabsleiste platzieren.

Erstellen von Kartenlayouts für den Druck im Layoutfenster
Auf der Registerkarte Symbolik können Sie die Darstellungseigenschaften der Maßstabsleiste einschließlich Typ, Farbe und Größe definieren.
Weitere Informationen finden Sie in der Online-Hilfe.
Auf der Registerkarte Intervalle und Einheiten können Sie die Anzahl und Länge der Intervalle sowie die von der Maßstabsleiste dargestellten Bezugseinheiten festlegen. Sie können auf dieser Registerkarte ebenfalls den Text, die Position und die Schriftart für die Beschreibung definieren. Die Registerkarte Beschriftungen bietet die Möglichkeit, die Darstellung und Position der Nummern und des Textes auf der Maßstabsleiste festzulegen.
15-73

Arbeiten mit GeoMedia
Hinweis: Bei Maßstabsleisten im Layoutfenster wird die Einheit für die Größe auf der Registerkarte Symbolik und die Teilstrichlänge auf der Registerkarte Beschriftungendurch das Feld Symbolik auf der Registerkarte Layout definiert (Extras > Optionen).
Die an der Maßstabsleiste vorgenommenen Änderungen werden unmittelbar im Bereich Vorschau des Dialogfelds Maßstabsleiste einfügen angezeigt.
Nach dem Platzieren eines Objektes auf dem Layoutblatt stehen Ihnen eine Reihe von Funktionen und Befehlen zur Verfügung, mit deren Hilfe Sie die grafische Darstellung der Maßstabsleiste anpassen können.
Weitere Informationen finden Sie unter “Ändern von Maßstabsleisten” in diesem Kapitel.
So fügen Sie eine Maßstabsleiste ein
1. Wählen Sie den Kartenrahmen im Layoutfenster aus.
2. Wählen Sie Einfügen > Maßstabsleiste.
3. Wählen Sie einen Typ aus der Pulldown-Liste.
4. Klicken Sie auf die Schaltfläche Eigenschaften, um die Eigenschaften der Maßstabsleiste zu überprüfen bzw. zu bearbeiten.
5. Nehmen Sie erforderlichen Einstellungen im Dialogfeld Eigenschaften der Maßstabsleiste vor.
6. Klicken Sie auf die Schaltfläche Als Standard speichern, um die definierte Maßstabsleiste als Standard zu speichern.
15-74

Erstellen von Kartenlayouts für den Druck im Layoutfenster
15-75
7. Klicken Sie auf OK, um das Dialogfeld Eigenschaften der Maßstabsleiste zu schließen.
8. Legen Sie im Dialogfeld Maßstabsleiste einfügen die entsprechende Einheit und Beschriftung fest.
9. Klicken Sie auf OK, um die Maßstabsleiste einzufügen.
Das Dialogfeld wird ausgeblendet und ein die Maßstabsleiste repräsentierendes Rechteck wird in Hilfsgrafik platziert.
10. Klicken Sie auf das Layoutblatt, um die Position für die Maßstabsleiste festzulegen.
Die untere linke Ecke der Maßstabsleiste wird an dieser Position platziert.
Aktualisieren von Kartengrafik in Layoutblättern Der Befehl Kartengrafik aktualisieren ermöglicht das manuelle Aktualisieren statischerKarten im Layoutfenster, wobei der Snapshot des Rasters basierend auf den aktuellen Einstellungen des ursprünglichen Kartenfensters wiederhergestellt wird. Um diesen Befehl ausführen zu können, muss das ursprüngliche Kartenfenster vorhanden sein. Es darf also weder gelöscht noch umbenannt worden sein. Bei der Aktualisierung werden die vorhandene Karte und Legende auf Grundlage der gerade im ursprünglichen Kartenfenster definierten Einstellungen durch neue Grafik ersetzt. Aus Versionen vor GeoMedia 5.2 stammende Legenden werden jedoch nicht aktualisiert und müssen neu eingefügt werden. Auch werden der Nordpfeil und die Maßstabsleiste nicht aktualisiert. Sie müssen hierzu den entsprechenden Befehl Eigenschaften verwenden. Zur Verwendung des Befehls Kartengrafik aktualisieren wählen Sie einen ausgefüllten Kartenlayoutrahmen (oder eine Rahmengruppe älterer Version, d.h. Karte und Marginalien) aus und führen dann den Befehl aus.
Alle Änderungen am Inhalt des ursprünglichen Kartenfensters (Hinzufügen von Objektklassen oder Abfragen, Ändern der Symbolik von Legendeneinträgen usw.) werden automatisch im Layoutfenster aktualisiert, vorausgesetzt, dass eine der folgenden Bedingungen zutrifft:
Der Befehl Karte einfügen oder Grafik in Layoutrahmen einfügen wurde mit dem Modus Statisch, und nicht dem Modus Dynamisch zum Einfügen von Kartengrafik in einen Layoutrahmen im Layoutfenster benutzt.
Der Befehl Karteneigenschaften wurde verwendet, um eine ausgefüllte Karte von Dynamisch auf Statisch umzustellen.

Arbeiten mit GeoMedia
15-76
Die Größe des Layoutrahmens bleibt bei einer Aktualisierung immer unverändert. Wenn Sie den Kartenlayoutrahmen vor der Aktualisierung mit dem Befehl Skalierung (über die Symbolleiste oder das Menü Bearbeiten) oder den Zeihpunkten des Kartenobjekts skaliert, zugeschnitten oder vergrößert haben, werden bei der Aktualisierung die aktuellen Einstellungen des Layoutrahmens berücksichtigt. Wenn Sie das Kartenfenster nach dem ersten Platzieren und vor der Aktualisierung gedreht haben, wird die Drehung des Kartenfensters bei der Aktualisierung ignoriert, und es wird nur der Inhalt des Kartenrahmens aktualisiert. Die Aktualisierung ändert niemals die aktuellen Einstellungen des Kartenlayoutrahmens (Größe, Drehung usw.). Die Platzierung der aktualisierten Karte erfolgt derart, dass der Mittelpunkt der innerhalb des Layoutrahmens aktualisierten Karte mit dem Mittelpunkt des Layoutrahmens, der ursprünglich platziert wurde, übereinstimmt; dies gilt für alle Extraktionsmethoden.
Die folgenden Bedingungen werden bezüglich der mit dem Befehl Karte einfügen oder Grafik in Layoutrahmen einfügen festgelegten Kartendefinition während des Aktualisierens angewendet:
Die Auswahl des ursprünglichen Kartenfensters bleibt erhalten.
Größe, Drehung und Ursprung des aktuellen Kartenrahmens werden unabhängig von der Extraktionsmethode beim Platzieren des ursprünglichen Kartenrahmens beibehalten.
Die ursprüngliche Einstellung für den Plotmaßstab (Benutzerdefiniert oder InRahmen einpassen) wird beibehalten.
Nachdem die Kartengrafik aktualisiert wurde, werden alle zugehörigen Marginalien des Layoutfensters mit der Kartengrafik synchronisiert, wobei die gleichen Regeln verwendet werden wie beim automatischen Aktualisieren dynamischer Karten.
So aktualisieren Sie Kartengrafik
1. Stellen Sie sicher, dass folgende Bedingungen erfüllt sind:
Im Layoutfenster muss ein ausgefüllter Kartenrahmen oder eine ausgefüllte Kartenrahmengruppe ausgewählt sein, die die zu aktualisierende Kartengrafik enthält.Das Kartenfenster, das zum Platzieren der ursprünglichen statischen Karte verwendet wurde, muss vorhanden sein.
2. Wählen Sie den statischen Kartenrahmen aus.
3. Wählen Sie Layout > Kartengrafik aktualisieren, um die im ausgewählten Kartenrahmen enthaltenen Kartengrafik zu aktualisieren und den Befehl zu beenden.

Erstellen von Kartenlayouts für den Druck im Layoutfenster
15-77
Ändern von Kartengrafik in Layoutblättern
Ändern von Karten
Mit den Befehlen Grafik in Layoutrahmen einfügen und Karte einfügen platzierte Karten können nach deren Platzierung geändert werden. Die durchführbaren Änderungen sind von verschiedenen Faktoren abhängig, wie z.B. dem Modus (Statisch oder Dynamisch) und der bei der Platzierung verwendete Methode für den geographischen Bereich. Im Modus Dynamisch platzierte Karten können mit Hilfe des Befehls Karteneigenschaften in den Modus Statisch gewechselt werden. Mit Hilfe der Eckziehpunkte des ausgewählten Kartenrahmens oder durch Eingeben einer neuen Skalierung im Dialogfeld Karteneigenschaften können alle Kartenrahmen und deren Inhalt einheitlich skaliert werden, wobei die geographische Bereichsmethode der Karte keine Rolle spielt. Ist der geographische Bereich der Karte rechteckig (Methode Kartenfenster, Rechteck und Papierformat), kann der ausgewählte Kartenrahmen mit Hilfe der Seitenziehpunkte oder durch Eingabe neuer Höhen- und Breitenwerte im Dialogfeld Karteneigenschaften verkleinert oder vergrößert werden, ohne sich auf den Kartenmaßstab auszuwirken. Sie können außerdem mit den Befehlen Karte verkleinernund Karte vergrößern und Kartenausschnitt verschieben den Karteninhalt skalieren und verschieben, ohne hierbei Kartenrahmen selbst zu verändern.
Ändern des Status von Dynamisch auf Statisch
Ursprünglich im Modus Dynamisch platzierte Karten können mit dem Befehl Karteneigenschaften auf der Registerkarte Geometrie und Inhalt in den Modus Statischgewechselt werden. Da Sie vor Ausführung des Befehls Kartengrafik im Modus Statischoder Dynamisch platziert haben, schreibt dies die Eigenschaften vor, die bearbeitet werden können. Bei Kartengrafik, die dynamisch platziert wurde, können Sie den Modus von Dynamisch auf Statisch ändern. Kartengrafik, die im statischen Modus platziert wurde, kann jedoch nicht von Statisch auf Dynamisch geändert werden. Diese Einschränkung ist durch potenzielle Fehlerquellen auferlegt, die bei Erhaltung der Zuordnung von Kartengrafik im Layoutfenster und der ursprünglichen Kartengrafik im Kartenfenster auftreten können. Hierbei könnte es zu Schwierigkeiten kommen, wenn sich die ursprüngliche Kartengrafik nach dem Platzieren der statischen Kartengrafik ändert. Besonders problematisch wäre auch das Entfernen des ursprünglichen Kartenfensters sowie Änderungen der Warehouseverbindungen.

Arbeiten mit GeoMedia
So ändern Sie den Status von Dynamisch auf Statisch
1. Wählen Sie die entsprechende Layoutrahmengruppe aus.
2. Wählen Sie die Option Eigenschaften im Kontextmenü aus.
3. Wählen Sie auf der Registerkarte Geometrie und Inhalt den Modus Statisch und klicken Sie dann auf OK.
Die Karte wird statisch und kann nicht mehr dynamisiert werden und der Inhalt des Gruppenfeldes Modus wird deaktiviert. Die Möglichkeit zur unabhängigen Bearbeitung von Höhe, Breite und Skalierung ist ebenfalls deaktiviert.
Skalieren des Kartenbereichs sowie verkleinern und vergrößern von Kartenrahmen
Zum Ändern der Größe des Kartenrahmens müssen entweder die Abmessungen des Kartenrahmens mit Inhalt skaliert werden, oder die Größe des ausgewählten Kartenrahmens muss vergrößert bzw. verkleinert werden. Wählen Sie hierzu entweder den gewünschten Kartenrahmen aus, und ziehen Sie mit dem Mauszeiger an den angezeigten Ziehpunkten, um die Größe des Rahmens zu verändern, oder ändern Sie die entsprechenden Eigenschaften im Dialogfeld Karteneigenschaften.
Sie können mit allen geographischen Bereichsmethoden platzierte Kartenrahmen skalieren. Sie können jedoch nur solche Kartenrahmen verkleinern oder vergrößern, die mit den Methoden Kartenfenster, Rechteck und Papierformat platziert wurden. Beim Skalieren von Kartenrahmen bleibt der geographische Bereich erhalten; es wird lediglich der Kartenmaßstab geändert. Die Verkleinerung oder Vergrößerung von Karterahmen wirk sich nicht auf den Kartenmaßstab aus; ändert jedoch den sichtbaren geographischen Bereich.
15-78

Erstellen von Kartenlayouts für den Druck im Layoutfenster
Bei Auswahl eines Kartenrahmens erscheinen dessen Ziehpunkte als schwarz ausgefüllte Quadrate. Umgrenzte Bereiche (Vorhandenes Vieleck, Polygon, Räumlicher Filter,Geographischer Rahmen und Projizierter Rahmen) verfügen lediglich über Eckziehpunkte. Rechteckige Bereiche (Kartenfenster, Papierformat und Rechteck)weisen jedoch Eckziehpunkte und Seitenziehpunkte auf.
Umgrenzter Bereich Rechteckiger Bereich
Wenn Sie den Mauszeiger über einen der Ziehpunkte bewegen, nimmt der Zeiger die Formdes entsprechenden Symbols an. Für Eckziehpunkte zum Skalieren wird eine Linie mitzwei Pfeilspitzen angezeigt und für Seitenziehpunkte zum Verkleinern und Vergrößern wird ein offener Kasten angezeigt.
Eckziehpunkt Seitenziehpunkt
Wenn Sie auf einen dieser Ziehpunkte klicken und ziehen, wird die Größe des Kartenrahmens entsprechend geändert.
Sie können den Maßstab des Kartenrahmens unbegrenzt erhöhen. Die Reduzierung des Maßstabs im Kartenrahmen ist jedoch dadurch begrenzt, dass die verkleinerte Ecke niemals den gegenüberliegenden Eckziehpunkt berühren oder überschreiten darf, wodurch sich eine minimale Breite/Länge für den Kartenrahmen ergibt.
Das Verkleinern oder Vergrößern des Kartenrahmens ist für die Feineinstellung des geographischen Bereichs der Karte vorgesehen. Sie können den Kartenrahmen auf allen Seiten bis zu 20% in jede Richtung vergrößern. Die Verkleinerung des Kartenrahmens ist jedoch dadurch begrenzt, dass die verkleinerte Seite niemals den gegenüberliegenden Ziehpunkt berühren oder überschreiten darf, wodurch sich eine minimale Breite/Länge für den Kartenrahmen ergibt.
15-79

Arbeiten mit GeoMedia
So skalieren Sie Kartenrahmen
1. Wählen sie einen gültigen Kartenrahmen (alle geographischen Bereichsmethoden) aus.
Alle Ziehpunkte werden als ausgefüllte schwarze Quadrate angezeigt.
2. Stellen Sie den Mauszeiger auf einen der vier Eckziehpunkte.
Der Mauszeiger nimmt die Form einer Linie mit zwei Pfeilspitzen an.
3. Klicken und ziehen Sie jetzt den Mauszeiger in die gewünschte Richtung, um den Kartenrahmen zu verkleinern oder vergrößern.
4. Lassen Sie die Maustaste los, um die Skalierung fertigzustellen.
Die Karte wird entsprechend skaliert und es wird eine neue Maßstabsleite generiert, die den neuen Maßstab wiedergibt.
ODER
1. Wählen Sie die entsprechende Kartenrahmengruppe aus.
2. Wählen Sie die Option Eigenschaften im Kontextmenü aus.
3. Deaktivieren Sie das Kontrollkästchen Breite, Höhe und Kartenmaßstab einzelnändern.
4. Legt den entsprechenden Kartenmaßstab fest.
5. Klicken Sie auf die Schaltfläche OK.
Die Karte wird entsprechend skaliert und es wird eine neue Maßstabsleite generiert, die den neuen Maßstab wiedergibt.
15-80

Erstellen von Kartenlayouts für den Druck im Layoutfenster
15-81
So verkleinern oder vergrößern Sie Kartenrahmen
1. Wählen sie einen gültigen Kartenrahmen (geographische Bereichsmethode Kartenfenster, Rechteck oder Papierformat) aus.
Alle Ziehpunkte werden als ausgefüllte schwarze Quadrate angezeigt.
2. Stellen Sie den Mauszeiger auf einen der vier Seitenziehpunkte.
Der Mauszeiger nimmt die Form eines offenen Kastens an.
3. Klicken und ziehen Sie jetzt den Mauszeiger in die gewünschte Richtung, um den Kartenrahmen zu verkleinern oder vergrößern.
4. Lassen Sie die Maustaste los, um die Größenänderung fertigzustellen.
Die Größe der Karte wird entsprechend der ausgewählten Seite geändert.
ODER
1. Wählen Sie die entsprechende Kartenrahmengruppe aus.
2. Wählen Sie die Option Eigenschaften im Kontextmenü aus.
3. Aktivieren Sie das Kontrollkästchen Breite, Höhe und Kartenmaßstab einzeln ändern.
4. Geben Sie die entsprechende Höhe oder Breite ein.
5. Klicken Sie auf die Schaltfläche OK.
Die Größe der Karte wird entsprechend geändert, wobei der untere linke Ursprung und der Kartenmaßstab beibehalten werden.
Größenveränderung und Ausschnittverschiebung in Kartenrahmen
Mit den vier Ansichtsbefehlen für Kartenrahmen können Sie eine im Kartenrahmen enthaltene Karte verkleinern, vergrößern und deren Ausschnitt verschieben, ohne die Ansichtseinstellungen des Layoutblatts im Layoutfenster zu ändern. Sie können die Größe des Kartenrahmeninhalts auch mit Hilfe des Befehls Karteneigenschaften verändern. Auf diese Weise können Sie die Karte nach deren Platzierung auf dem Layoutblatt genau einstellen. Es handelt sich hierbei um folgende Befehle:
Karte vergrößern
Karte verkleinern
Vorherige Kartenvergrößerung
Kartenausschnitt verschieben

Arbeiten mit GeoMedia
15-82
der Größe und Verschieben des Ausschnitts. Sie werden jedoch ausschließlich auf den Inhalt des ausgewählten Kartenrahmens angewendet. Auf diese Weise bleibt ein in das Layoutfenster eingepasstes Layoutblatt unverändert, während Sie die Größe oder den Ausschnitt innerhalb des Kartenrahmens verändern und den Maßstab oder die Position des Rahmeninhaltes modifizieren. Sie können auf diese Befehle über die Symbolleiste Layoutoder das Kontextmenü zugreifen, sobald Sie einen Kartenrahmen auswählen. Sie können nur in solchen Kartenrahmen verkleinern, vergrößern oder den Ausschnitt verschieben, die mit rechteckigen Methoden für den geographischen Bereich (Kartenfenster, Rechteckund Papierformat) platziert wurden.
Die Befehle Karte verkleinern, Karte vergrößern und Vorherige Kartenvergrößerungwirken sich auf die Maßstabsleite aus, falls diese bei Auswahl des Befehls vorhanden ist. Beim Ausführen der Befehle verkleinern, Karte vergrößern und VorherigeKartenvergrößerung wird eine neue Maßstabsleiste generiert, um den neuen Kartenmaßstab wiederzugeben.
Der Befehl Ausschnitt verschieben kann im dynamischen und schnellen Modus verwendet werden; dies wird über die Optionen Beim Verschieben des Kartenfensterausschnitts auf der Registerkarte Kartendarstellung des Dialogfelds Optionen festgelegt (Extras > Optionen). Bei Aktivierung des Befehls Ausschnittverschieben können Sie durch Ändern der ausgewählten Option zwischen dem dynamischen und dem schnellen Modus wechseln.
Die Option Dynamische Verschiebung bewirkt die Verschiebung der im Kartenfenster enthaltenen Grafik zusammen mit dem Mauszeiger, während Sie die linke Maustaste drücken und halten.
Die Option Schnellverschiebung bewirkt, dass die Grafik im Kartenfenster sich beim Verschieben nicht bewegt, was die Anzahl der Neuzeichnungen im Kartenfenster limitiert.
So verändern Sie die Größe und verschieben den Ausschnitt in Kartenrahmen
1. Wählen sie einen gültigen Kartenrahmen (geographische Bereichsmethode Kartenfenster, Rechteck oder Papierformat) aus.
2. Wählen Sie den Befehl Karte vergrößern, Karte verkleinern oder VorherigeKartenvergrößerung über die Symbolleiste Layout oder das Kontextmenü aus.
3. Nehmen sie die gewünschte Größenveränderung oder Ausschnittverschiebung vor.
4. Klicken Sie mit der rechten Maustaste, um den Befehl zu beenden.
Die Karte wird anhand des von Ihnen durchgeführten Vorgangs neu gezeichnet.

Erstellen von Kartenlayouts für den Druck im Layoutfenster
ODER
1. Wählen Sie die entsprechende Kartenrahmengruppe aus.
2. Wählen Sie die Option Eigenschaften im Kontextmenü aus.
3. Aktivieren Sie das Kontrollkästchen Breite, Höhe und Kartenmaßstab einzelnändern.
4. Legt den entsprechenden Kartenmaßstab fest.
5. Klicken Sie auf die Schaltfläche OK.
Die Karte wird innerhalb des Kartenrahmenbereichs entsprechend skaliert, und es wird eine neue Maßstabsleite generiert, die den neuen Maßstab wiedergibt.
Ändern der Karteneigenschaften
Mit dem Layoutbefehl Karteneigenschaften können Sie die Position, die Größe, den Maßstab, die Drehung sowie die Symbolik der Umrandung für eine im Layoutfensterausgewählte Karte ändern und (wie oben beschrieben) deren Modus von statisch auf dynamisch und umgekehrt umstellen. Diesen Befehl rufen Sie auf, indem Sie den Kartenlayoutrahmen und dann den Befehl Eigenschaften im Kontextmenü wählen. Sie können diese Karteneigenschaften über die Registerkarten im Dialogfeld dieses Befehls überprüfen und ändern.
Auf der Registerkarte Geometrie und Inhalt können Sie Informationen über die Karte und ihre Position, ihre Größe und ihren Maßstab in der Karte im Layoutfenster ändern.
15-83

Arbeiten mit GeoMedia
15-84
Wie bereits erwähnt, gibt es acht verschiedene Methoden (geographischer Bereich) zur Auswahl von Karteninformationen zur Darstellung im Layoutfenster, und zwar über die Befehle Karte einfügen und Grafik in Layoutrahmen einfügen. Fünf dieser Methoden (Polygon, Vorhandenes Vieleck, Räumlicher Filter, Geographischer Rahmen und Projizierter Rahmen) verfügen über feste Grenzen, so dass eine Beziehung zwischen der Höhe, der Breite und dem Kartenmaßstab besteht. Das Verhältnis zwischen Höhe und Breite bleibt immer bestehen, so dass die Änderung des einen Wertes automatisch auch den anderen Wert ändert. Das Verhältnis zwischen der Größe (Höhe und Breite) und dem Kartenmaßstabs ist invertiert (das Erhöhen der Breite reduziert den Maßstab). Das Ändern der Höhe oder Breite verändert automatisch den Maßstab und das Ändern des Maßstabs verändert automatisch die Höhe und die Breite.
Siehe hierzu "Einfügen von Kartengrafik in Layoutblätter".
Die drei restlichen Kartenauswahlmethoden (Kartenfenster, Papierformat und Rechteck) können wie die anderen in der Größe verändert und skaliert werden (Standardverhalten). Da jedoch die Grenze nicht fixiert ist, können Höhe, Breite und Maßstab unabhängig voneinander verändert werden. Für solche Fälle, aktivieren Sie das Kontrollkästchen Breite, Höhe und Kartenmaßstab einzeln ändern.
Bei den Auswahlmethoden Kartenfenster, Papierformat und Rechteck, werden beim Standardverhalten alle vorgenommenen Zuschnitte beibehalten, während das unabhängige Verhalten bewirkt, dass die Karte aktualisiert und die Zuschnitte auf 20 % zurückgesetzt werden. In allen Fällen kann die Position der unteren linken Ecke des Kartenrahmens auf dem Layoutblatt präzise durch Eingabe der x- und y-Koordinaten in Ausgabeeinheiten verschoben werden. Im Gruppenfeld Modus können Sie den Kartenstatus von dynamischauf statisch umstellen. Wenn eine jedoch Karte statisch wird, kann sie nicht wieder dynamisiert werden und die Optionen in diesem Feld werden deaktiviert. Auch wird beim Wechsel in den Modus Statisch die Möglichkeit zur unabhängigen Änderung der Breite, Höhe und des Kartenmaßstabs deaktiviert.

Erstellen von Kartenlayouts für den Druck im Layoutfenster
Auf der Registerkarte Allgemein können Sie den Layer ändern, auf dem die Karte dargestellt wird und die Darstellung der Umrandung der Karte steuern, einschließlich Farbe, Breite und Symbolik.
Mit Hilfe der Registerkarte Drehung können Sie die Karte drehen. Die beim Platzieren der Karte mit den Befehlen Karten einfügen oder Grafik in Layoutfenster einfügen verwendete Methode bestimmt das Ergebnis der Kartendrehung. Karten werden entweder mit einem Umrandungs- oder rechteckigen Rahmentyp platziert. Bei Platzierungsmethodendie einen Rahmen des Typs Umrandung (Vorhandenes Vieleck, Polygon, RäumlicherFilter, Geographischer Rahmen und Projizierter Rahmen) erstellen, wird bei der Kartendrehung der Kartenrahmen und dessen Inhalt gedreht. Bei allen anderen Platzierungsmethoden, die einen Rahmen des Typs Rechteck (Kartenfenster, Rechteckund Papierformat) erstellen, bleibt der Rahmen fixiert (d.h. orthogonal zum Layoutblatt)und lediglich der Inhalt des Kartenrahmens wird gedreht.
Im Beispiel oben wurde die Karte mit der Methode Vorhandenes Vieleck platziert, einemUmrandungsrahmentyp. Die Karte auf der linken Seite stellt die ursprüngliche Platzierung mit einer Drehung von 0 Grad dar. Die Karte auf der rechten Seite stellt das Ergebnis einer Drehung von 15 Grad dar. Der Kartenrahmen des Typs Umrandung wurde samt Inhalt um15 Grad gedreht.
15-85

Arbeiten mit GeoMedia
Im Beispiel oben wurde die Karte mit der Methode Kartenfenster platziert, einemRechteckrahmentyp. Die Karte auf der linken Seite stellt die ursprüngliche Platzierung miteiner Drehung von 0 Grad dar. Die Karte auf der rechten Seite stellt das Ergebnis einer Drehung von 15 Grad dar. Der rechteckige Kartenrahmen bleibt unverändert und der Inhalt des Kartenrahmens wurde um 15 Grad gedreht.
Sie können einen Drehwinkel eintippen oder auf eine der Richtungsschaltfläche klicken, um die Nordrichtung der Karte auf den oberen, unteren, rechten oder linken Blattrand zu drehen. Diese Richtungsschaltflächen bieten Ihnen eine einfache und schnelle Methode zur Ausrichtung von Nord. Diese Methode basiert auf den Ausgabemaßstab und ist unabhängig vom geographischen oder projizierten Bereich des GeoWorkspaces, was gewöhnlich zur Verbesserung des Layouts und des Entwurfs beiträgt.
Kartenrahmen müssen sich im dynamischen Modus befinden, statische Karten können nicht gedreht werden.
Drehwinkel werden in Grad ausgedrückt.
Drehpunkt ist der Mittelpunkt des Kartenrahmens.
Die Drehung wird ausgehend von der x-Achse entgegen dem Uhrzeigersinn gemessen.
Nach dem Klicken auf OK wird die Karte an der festgelegten Position auf dem Blatt platziert, die Größe und der Maßstab der Karte werden entsprechend Ihren Einstellungen festgelegt, die Umrandung wird gegebenenfalls mit der von Ihnen ausgewählten Farbe, Linienbreite und Symbolik dargestellt, die Karte wird gedreht und die Karte sowie die Umrandung werden auf dem von Ihnen angegebenen Layer platziert.
Ändern von Legenden
Mit dem Befehl Legendeneintragseigenschaften können Sie Informationen über eine Legende im Layoutfenster anzeigen und ändern, einschließlich der Position, Anzahl der Spalten, Titel, Schriftart, Schlüsselsymbolik, Layout und Umrandungssymbolik des Legendenrahmens. Diesen Befehl rufen Sie auf, indem Sie den Legendenrahmen und dann den Befehl Eigenschaften im Kontextmenü wählen. Sie können diese Legendeneigenschaften über die zwei Registerkarten im Dialogfeld dieses Befehls überprüfen und ändern.
15-86

Erstellen von Kartenlayouts für den Druck im Layoutfenster
Auf der Registerkarte Legende können Sie die Elemente auf der Legende und ihre Darstellungsart steuern, z.B. Titel, Spaltenanzahl, Schriftarten, Schlüsselsymbolik usw. Diese Registerkarte funktioniert nach dem gleichen Prinzip wie das Dialogfeld Legendeeinfügen. Sie können diese Eigenschaften über das Dialogfeld Legendeneigenschaften,die Dialogfelder Legendeneintragseigenschaften, die Kontextmenüs von Legendentitel, Spalten und Einträgen in der Baumstruktur sowie durch Ziehen und Ablegen (siehe Beschreibung unter "Anpassen der Legende") ändern.
Weitere Informationen zur Verwendung der Registerkarte Legende finden Sie unter "Einfügen von Layoutlegenden" in diesem Kapitel.
Auf der Registerkarte Allgemein können Sie den Layer ändern, auf dem die Legende angezeigt wird und die Darstellung der Umrandung der Legende steuern, einschließlich Farbe, Breite und Symbolik.
15-87

Arbeiten mit GeoMedia
Diese Registerkarte gibt auch die Möglichkeit zur Positionierung der unteren rechten Ecke der Geometrie des Layoutrahmens im Layoutfenster, indem Sie die x- und y-Koordinatenin Ausgabeeinheiten eingeben.
Wenn Sie auf OK klicken, wird die aktualisierte Legende am angegebenen Ursprung positioniert, die Legendengröße aufgrund der eingegebenen Parameter entsprechend berechnet, die Umrandung gegebenenfalls mit der richtigen Farbe, Breite und Symbolikdargestellt und die Legende mit der Umrandung auf dem richtigen Layer platziert.
Konvertieren der Layoutlegende in Rastergrafik
Für den Fall, dass Sie weitere Änderungen an der Layoutlegende vornehmen möchten, die über die Möglichkeiten des Befehls Legendeneintragseigenschaften hinaus gehen, können Sie den Befehl In Grafik konvertieren verwenden. Hierbei konvertieren Sie die Layoutlegende in einen Satz von Rasterlegendenschlüsseln und einfachen Textzeichenfolgen, die nach Bedarf bearbeitet werden können. Die Grafik wird an gleicher Position und auf dem gleichen Layer wie die Layoutlegende generiert. Die vorhandene Layoutlegende wird entfernt. Diese Umwandlung führen Sie durch, indem Sie den Legendenlayoutrahmen und dann den Befehl In Grafik konvertieren im Kontextmenüwählen. Nach Konvertierung der Legende ist sie nicht mehr dynamisch und mit der ursprünglichen Karte verknüpft.
15-88

Erstellen von Kartenlayouts für den Druck im Layoutfenster
Ändern der Eigenschaften der Kartenfensterlegende
Mit dem Befehl Eigenschaften der Kartenfensterlegende können Sie in einemausgewählten dynamischen Kartenrahmen im Layoutfenster den Inhalt der Kartendarstellung ändern. Sie können auf diese Weise bestimmte Legendeneigenschaften anpassen, ohne in das ursprüngliche Kartenfenster zurückkehren zu müssen. Genauer gesagt können Sie Legendeneinträge hinzufügen, verschieben und entfernen sowie die Symbolik, die Anzeige und die Priorität der Legendeneinträge ändern. Sie rufen diesen Befehl auf, indem Sie einen dynamischen Kartenrahmen auswählen und anschließend die Option Eigenschaften der Kartenfensterlegende in Kontextmenü oder auf der Symbolleiste Layout wählen.
Mit diesem Befehl können Sie die Darstellung eines dynamischen Kartenrahmens steuern, indem Sie den Inhalt der zugehörigen Kartenfensterlegende ändern. Da jeder dynamischeKartenrahmen kennt sein zugehöriges Kartenfenster kennt, können Sie auf die ursprüngliche Kartenfensterlegende zugreifen, während Sie im Layoutfenster arbeiten. Der Inhalt der Kartenfensterlegende wird im Dialogfeld Eigenschaften der Kartenfensterlegende angezeigt. Die in diesem Dialogfeld vorgenommenen Änderungen werden im zugehörigen Kartenfenster, dem ausgewählten Kartenrahmen im Layoutfenster,der zugehörigen Layoutfensterlegende (falls vorhanden) sowie allen anderen Kartenlayoutrahmen und Legenden auf allen anderen Blättern im Layoutfensterwiedergegeben, die sich auf dieses Kartenfenster beziehen.
Weitere Informationen zur Verwendung dieses Dialogfelds finden Sie unter "Ändern der Darstellungseigenschaften von Kartenobjekten" im Kapitel "Arbeiten mit Karten" sowie in der Online-Hilfe.
15-89

Arbeiten mit GeoMedia
Ändern von Nordpfeilen
Sie können die Eigenschaften des Nordpfeils über die Registerkarten des DialogfeldsEigenschaften des Nordpfeils ändern. Darüber hinaus können Sie die Standardeinstellungen für alle Eigenschaften eines Nordpfeils speichern. Diesen Befehl rufen Sie auf, indem Sie den Nordpfeilrahmen und dann den Befehl Eigenschaften imKontextmenü wählen.
Auf der Registerkarte Symbolik können Sie die verwendete Datei, die Größe und den Azimut (gezeichnet gemäß Nordazimut des Mittelpunktes der verknüpften Karte oder der benutzerdefinierten Richtung in Grad) des Nordpfeils ändern.
Weitere Informationen finden Sie in der Online-Hilfe von GeoMedia.
Hinweis: Die Einheit für die Größe wird im Feld Symbolik auf der Registerkarte Layout(Extras > Optionen) festgelegt.
Auf der Registerkarte Allgemein können Sie den Layer zur Darstellung des Nordpfeils ändern, eine Umrandung für den Nordpfeil definieren und die Position des unteren linken Ursprungs des Nordpfeils in Ausgabeeinheiten festlegen.
15-90

Erstellen von Kartenlayouts für den Druck im Layoutfenster
Wenn als Eingabe ein leerer Nordpfeil-Layoutrahmen ausgewählt wird, wird die Registerkarte Allgemein standardmäßig aktiviert und die Registerkarte Symbolikdeaktiviert.
Hinweis: Die x- und y-Einheiten werden im Feld Entfernung auf der Registerkarte Layout definiert (Extras > Optionen).
Die am Symbol und Nordazimut vorgenommenen Änderungen werden unmittelbar imBereich Vorschau des Dialogfelds Nordpfeil einfügen angezeigt. Die Anzeige hat immereine feste Größe und spiegelt nicht die im Feld Größe auf der Registerkarte Symbolik des Dialogfelds Eigenschaften des Nordpfeils vorgenommenen Änderungen wider.
Hinweis: Die Einheit für die Breite wird im Feld Symbolik auf der Registerkarte Layout(Extras > Optionen) festgelegt. Die Einheit für die x- und y-Werte wird im Feld Entfernung auf der Registerkarte Layout festgelegt.
Ändern von Maßstabsleisten
Sie können die Eigenschaften der Maßstabsleiste auf den Registerkarten des Dialogfelds Eigenschaften der Maßstabsleiste festlegen. Das Dialogfeld stimmt mit dem Dialogfeld überein, das über das Dialogfeld Maßstabsleiste einfügen aufgerufen wird, verfügt jedoch zusätzlich über die Registerkarte Allgemein. In beiden Dialogfeldern können Sie die Standardeinstellungen für alle Eigenschaften eines Nordpfeils speichern. Diesen Befehl rufen Sie auf, indem Sie den Maßstabsleistenrahmen und dann den Befehl Eigenschaftenim Kontextmenü wählen.
15-91

Arbeiten mit GeoMedia
Auf der Registerkarte Symbolik können Sie die Darstellungseigenschaften der Maßstabsleiste einschließlich Typ, Farbe und Größe definieren. Auf der Registerkarte Allgemein können Sie den Layer zur Darstellung der Maßstabsleiste ändern, eine Umrandung für die Maßstabsleiste definieren und die Position des unteren linken Ursprungs der Maßstabsleiste in Ausgabeeinheiten festlegen.
Weitere Informationen finden Sie in der Online-Hilfe.
Auf der Registerkarte Intervalle und Einheiten können Sie die Anzahl und Länge der Intervalle sowie die von der Maßstabsleiste dargestellten Bezugseinheiten festlegen. Sie können auf dieser Registerkarte ebenfalls den Text, die Position und die Schriftart für die Beschreibung definieren. Die Registerkarte Beschriftungen bietet die Möglichkeit, die Darstellung und Position der Nummern und des Textes auf der Maßstabsleiste festzulegen.
15-92

Erstellen von Kartenlayouts für den Druck im Layoutfenster
Hinweis: Die Einheit für die Größe wird auf der Registerkarte Symbolik und die Teilstrichlänge auf der Registerkarte Beschriftungen im Feld Symbolik auf der Registerkarte Layout definiert (Extras > Optionen).
Die an der Maßstabsleiste vorgenommenen Änderungen werden unmittelbar im Bereich Vorschau des Dialogfelds Maßstabsleiste einfügen angezeigt.
Ändern von Objekteigenschaften
Sie können die Eigenschaften eines Objekts über die Registerkarten des DialogfeldsObjekteigenschaften ändern. Diesen Befehl rufen Sie auf, indem Sie den Objektrahmenund dann den Befehl Eigenschaften im Kontextmenü wählen.
Auf der Registerkarte Geometrie und Inhalt können Sie die linke untere Ecke der Rahmengeometrie im Layoutfenster positionieren und die Größe oder den Maßstab des Rahmens ändern. Bei allen Rahmen besteht eine Beziehung zwischen Höhe, Breite und Maßstab. Wenn einer der Werte geändert wird, werden die beiden anderen automatischaktualisiert. Am Rahmen vorgenommene Zuschnitte werden bei Größen- oder Maßstabsänderungen beibehalten. Auf der Registerkarte Allgemein können Sie den Layerzur Darstellung des Objekts ändern und eine Umrandung für das Objekt definieren.
Weitere Informationen finden Sie in der Online-Hilfe.
15-93

Arbeiten mit GeoMedia
Einfügen von Kartengittern Mit dem Befehl Kartengitter einfügen können Sie im Layoutfenster Kartengitter erstellen und einfügen, die aus einer Kombination von Kartenrand, Gitterlinien, Teilstrichen und Kreuzen, den entsprechenden Beschriftungen und einem Rand bestehen. Mit diesem Befehl können Sie auch die Einheiten für die Methoden Geographisch, Projektion sowie die Ausgabeparameter festlegen. Dieser Befehl unterstützt jedoch Kartengrafik aus geozentrischen Koordinatensystemen nicht. Um diesen Befehl verwenden zu können, müssen Sie zuerst Kartengrafik mit den Befehlen Karte einfügen und Grafik in Layoutrahmen einfügen in das aktive Layoutblatt platziert haben, d.h. im Auswahlsatz muss ein ausgefüllter Kartenlayoutrahmen vorhanden sein.
Nach dem Platzieren der Kartengrafik verwenden Sie die Registerkarten des Dialogfelds Kartengitter einfügen, um die Gitterkomponenten zu definieren. Die Reihenfolge zur Definition der Gitterkomponenten ist von Ihrem Arbeitsablauf abhängig. Bei diesemBefehl können Sie mit verschiedenen Gitterdefinitionen experimentieren und diese anzeigen, bevor Sie mit der Verarbeitung fortfahren. Wenn Sie mit der Gitterdefinition fertig sind, können Sie mit der Schaltfläche Vorschau ein temporäres Gitter platzieren, wobei das Dialogfeld eingeblendet bleibt.
15-94

Erstellen von Kartenlayouts für den Druck im Layoutfenster
15-95
Mit Hilfe der Schaltfläche Vorschau können Sie die Ergebnisse überprüfen, gegebenenfalls die Gitterdefinition anpassen. Sie können mehrere Vorschauen ausführen, bevor Sie das endgültige Kartengitter mit OK akzeptieren oder mit Abbrechen verwerfen. Sowohl die Option OK als auch Abbrechen blendet das Dialogfeld aus. Sie können also bei diesem Befehl vor dem Einfügen und Speichern eines Kartengitters Ihre Gitterdefinition solange verfeinern, bis sie Ihren Vorstellungen genau entspricht.
Hinweis: Das mit diesem Befehl platzierte Gitter ist statisch; es wird nicht automatisch im Layoutfenster aktualisiert, wenn im Kartenfenster Drehungen der Ansicht oder Koordinatenumwandlungen vorgenommen werden. In diesen Fällen muss das Gitter neu erstellt werden.
Kartenrand definieren
Der Kartenrand besteht aus einem Satz von Linien, die gewöhnlich das Ausmaß der Kartengrafik darstellen. Der mit dem Befehl Kartengitter einfügen platzierte Kartenrand stellt immer ein orthogonales Rechteck dar, unabhängig davon, welche Methode vom Befehl Karte einfügen oder Grafik in Layoutrahmen einfügen zum Extrahieren der Kartengrafik verwendet wurde. Eine Ausnahme bildet hierbei die Methode Geographischer Rahmen. Wenn Sie Karte mit der Option Geographischer Rahmenplatzieren, wird der Kartenrand gezeichnet, um die durch die geographischen Koordinaten gebildete Form des Ausschnitts zu proximieren. Alle anderen nicht orthogonalen Methoden zum Extrahieren von Karten (Polygon, Vorhandenes Vieleck usw.) produzieren standardmäßig einen orthogonalen Kartenrand, der auf der maximalen horizontalen und vertikalen Ausdehnung der zugeschnittenen Kartengrafik basiert.

Arbeiten mit GeoMedia
Optional können Sie den Kartenrandbereich in das Dialogfeld eingeben oder interaktiv durch Auswählen der Option Bereich festlegen angeben; in diesem Fall werden Sie aufgefordert, die Grenzen des entsprechenden Kartenrands auf dem Layoutblatt zu markieren. Sie legen die Parameter für Typ, Ausmaß und Platzierung des Kartenrands sowie die Optionen zum Platzieren der Eckenbeschriftung fest, indem Sie auf der Registerkarte Kartenrand einen Kartenrand definieren.
KartenrandparameterDie Kartenrandparameter setzen sich aus dem Koordinatensystem, dem Typ sowie der oberen rechten und der unteren linken Ecke des Kartenrandes zusammen, mit deren Hilfe Sie das Ausmaß des Kartenrandes festlegen können. Sie können dieses Ausmaß imgeographischen oder projizierten Koordinatenbereich festlegen, wobei der Standardwert der aktuellen Einstellung für das GeoWorkspace-Koordinatensystem entspricht. Der Kartenrand kann kleiner, aber auch größer als der aktuelle Bereich der Kartengrafik sein.
Mit Hilfe des Dialogfelds Koordinatensystem für Kartenrand können Sie das Ausmaßdes Kartenrandes auch in einem Koordinatenbereich definieren, der nicht den Einstellungen des aktuellen GeoWorkspace-Koordinatensystems entspricht, ohne hierbei das GeoWorkspace-Koordinatensystem zu ändern. Falls das aktuelle GeoWorkspace-Koordinatensystem auf Projektion - Rechtwinkliges Gitter eingestellt ist, wird die Option Geographisch und die Schaltfläche Koordinatensystem für Kartenrand deaktiviert.
Siehe Kapitel "Arbeiten mit Koordinatensystemen”.
15-96

Erstellen von Kartenlayouts für den Druck im Layoutfenster
Wählen Sie die Werte für die linke obere und rechte untere Ecke entsprechend des ausgewählten Koordinatenbereichs. Bei der Einstellung Geographisch handelt es sich hierbei um Längen- und Breitengrade; für die Einstellung Projektion handelt es sich um x (Ost/West) und y (Nord/Süd). Die Einstellungen für das Format von Koordinaten, die Einheit und die Genauigkeit basieren auf den Einstellungen, die auf der Registerkarte Einheiten und Formate im Dialogfeld Koordinatensystem für Kartenrand festgelegt wurden. Die Standardkoordinatenausgaben basieren auf dem Ausmaß der ausgewählten Kartengrafik im von Ihnen festgelegten Koordinatenbereich.
Kartenrand platzieren
Sie können das Kontrollkästchen Kartenrand platzieren aktivieren oder deaktivieren, umeinen Kartenrand zu platzieren bzw. nicht zu platzieren. Das Kontrollkästchen ist in der Standardeinstellung aktiviert. Wenn Sie diese Option aktivieren, können Sie die Symbolik(Farbe, Strichbreite und Typ) für den Kartenrand festlegen. Die Standardeinstellungen stimmen mit den aktiven Einstellungen für diese Elemente im Layoutfenster überein.
Wenn Sie Kartenränder auf gedrehte Kartengrafik platzieren, wird der Kartenrand nur bei Karten gedreht, die mit den Methoden Geographischer Rahmen oder ProjizierterRahmen platziert wurden. Bei allen anderen Platzierungsmethoden (Kartenfenster,Polygon, Vorhandenes Vieleck usw.), entspricht der Kartenrand dem MBR (minimalenUmgrenzungsrechteck) der ausgewählten Kartengrafik, das parallel zu den Blatträndern verläuft.
15-97

Arbeiten mit GeoMedia
Eckenbeschriftung platzieren Eckenbeschriftungen werden an den Ecken des Kartenrandes platziert und zeigen die Koordinatenwerte in den Ecken an. Sie können das Kontrollkästchen Eckenbeschriftungplatzieren aktivieren oder deaktivieren, um Eckenbeschriftung zu platzieren bzw. nicht zu platzieren. Wenn Sie diese Option aktivieren, können Sie die Orientierung, Schriftart und weitere Beschriftungsformate für Eckenbeschriftung festlegen. Eckenbeschriftungen werden mittig platziert, damit die Beschriftung selbst auf jeder Ecke zentriert ist. Randbeschriftungen, die eine Eckenbeschriftung überlappen, werden nicht gedruckt, umdas Übereinanderdrucken von Beschriftungen zu vermeiden.
Unter Orientierung stehen die folgenden Platzierungsoptionen zur Auswahl:
Parallel/Senkrecht (Standard) - platziert die Randbeschriftung parallel zum oberen und unteren Kartenrand und senkrecht zum rechten und linken Kartenrand. Alle Beschriftungen werden horizontal geschrieben.
Parallel - platziert die Randbeschriftung auf allen Seiten parallel zum Kartenrand.Beschriftungen am linken und rechten Rand werden von unten nach oben geschrieben und Beschriftungen am oberen und unteren Rand werden von links nach rechts geschrieben.
Senkrecht - platziert die Randbeschriftung auf allen Seiten senkrecht zum Kartenrand.Beschriftungen am linken und rechten Rand werden von links nach rechts geschrieben und Beschriftungen am oberen und unteren Rand werden von unten nach oben geschrieben.
Mit der Schaltfläche Schriftart können Sie die Schriftartparameter über das standardmäßige Microsoft Dialogfeld Schriftart festlegen.
Klicken Sie auf die Schalfläche Weitere Optionen, um das Dialogfeld WeitereBeschriftungsoptionen für Kartenrand aufzurufen, in dem Sie weitere Optionen zumBeschriftungsformat definieren können. Die Optionen für Symbolik, Format und Platzierung unterscheiden sich in diesem Dialogfeld für geographische Beschriftungen und Projektionsbeschriftungen. Die folgende Abbildung stellt ein Beispiel für geographische Beschriftungen dar:
Informationen zu diesem Dialogfeld finden Sie in der Online-Hilfe.
15-98

Erstellen von Kartenlayouts für den Druck im Layoutfenster
Gitterlinien definieren
Das Gitter setzt sich aus horizontalen und vertikalen Gitterlinien zusammen, die innerhalb des Kartenrands über die Karte verteilt werden und den Kartenrand niemals überschreiten. Sie werden gewöhnlich zum Lokalisieren bestimmter Punkte oder Quadranten auf einer Karte verwendet. Sie legen die Parameter für Typ, Intervalle und Platzierung von Gitterlinien sowie die Optionen zum Platzieren der Randbeschriftung fest, indem Sie auf der Registerkarte Gitter ein Gitter definieren.
GitterparameterDie Gitterparameter setzen sich aus dem Gitterkoordinatensystem, Gittertyp, den Gitterintervallen und den zu übergehenden Intervallen zusammen. Sie können diese Parameter im geographischen oder projizierten Koordinatenbereich festlegen, wobei der Standardwert der aktuellen Einstellung für das GeoWorkspace-Koordinatensystementspricht. Sie können mit dem Befehl Kartengitter einfügen maximal insgesamt 250 vertikale und horizontale Gitterlinien platzieren.
Mit Hilfe des Dialogfelds Gitternetzkoordinatensystem können Sie die Gitterparameterauch in einem Koordinatenbereich definieren, der nicht den Einstellungen des aktuellen GeoWorkspace-Koordinatensystems entspricht, ohne hierbei das GeoWorkspace-Koordinatensystem zu ändern. Falls das aktuelle GeoWorkspace-Koordinatensystem auf Projektion - Rechtwinkliges Gitter eingestellt ist, wird die Option Geographisch und die Schaltfläche Gitternetzkoordinatensystem deaktiviert.
Siehe Kapitel "Arbeiten mit Koordinatensystemen”.
15-99

Arbeiten mit GeoMedia
15-100
Sie legen die Gitterintervalle und die zu übergehenden Intervalle in den Einheiten fest, die auf der Registerkarte Einheiten und Formate des Dialogfelds Gitterkoordinatensystemfür das Koordinatensystem festgelegt wurden, mit dem dieses bestimmte Gitter erstellt wurde.
Gitterintervalle legen die Intervalle fest, in denen die Gitterlinien platziert werden. Die Intervalle beginnen immer mit 0,0. Bei der Einstellung Projektion ist dies der Ursprung des projizierten Koordinatensystems. Bei der Einstellung Geographisch ist dies der Greenwich-Meridian und der Äquator. Die Intervalle beziehen sich auf die Längen- und Breitengrade für die Einstellung Geographisch; für die Einstellung Projektion sind es x (Ost/West) und y (Nord/Süd). Die Einstellungen für das Format von Koordinaten, die Einheit und die Genauigkeit basieren auf den Einstellungen, die auf der Registerkarte Einheiten und Formate im Dialogfeld Gitterkoordinatensystem festgelegt wurden.
Hinweis: Das Standardintervall für Gitterlinien in sowohl projizierten als auch geographischen Koordinatensystemen ist auf übliche Werte eingestellt, die zirka 10 Gitterlinien bei einem entsprechenden geraden Intervall produzieren.
Zu übergehende Intervalle legen die Intervalle fest, in denen keine Gitterlinien platziert werden. Die Intervalle beginnen immer mit 0,0. Bei der Einstellung Projektion ist dies der Ursprung des projizierten Koordinatensystems. Bei der Einstellung Geographisch ist dies der Greenwich-Meridian und der Äquator. Der Standardwert für Projektion lautet 0 und für Geographisch 00:00:00 d:m:s. Wenn 0 als zu übergehendes Intervall definiert ist, werden die Gitterlinien nicht übergangen.
Bei einem projizierten Gitter können Sie Intervalle auch in Ausgabeeinheiten festlegen. Wenn Sie diese Option wählen, werden die im Dialogfeld verwendeten Einheiten für Gitterintervalle und Intervalle übergehen sowie die Genauigkeit den aktuellen Einstellungen für Entfernungen der Registerkarte Layout des Dialogfelds Optionenentnommen. Während der Platzierung wird das Ausgabeintervall basierend auf dem aktuellen Kartenmaßstab automatisch in das entsprechende Bezugsintervall konvertiert.
Gitter platzieren
Sie können das Kontrollkästchen Gitter platzieren aktivieren oder deaktivieren, um ein Gitter zu platzieren bzw. nicht zu platzieren. Wenn Sie diese Option aktivieren, können Sie die Symbolik (Farbe, Strichbreite und Typ) für das Gitter festlegen. Die Standardeinstellung für diese Option hängt von der aktiven Einstellung für den Kartenrandtyp ab, die auf der Registerkarte Kartenrand vorgenommen wurde. Wenn Projektion als Kartenrandtyp festgelegt wurde, wird standardmäßig ein Gitter platziert. Wenn Geographisch als Kartenrandtyp festgelegt wurde, wird standardmäßig kein Gitter platziert. Die Standardeinstellungen stimmen mit den aktiven Einstellungen für diese Elemente im Layoutfenster überein. Bei gedrehter Kartengrafik werden die Gitterlinien entsprechend gedreht.

Erstellen von Kartenlayouts für den Druck im Layoutfenster
15-101
Randbeschriftung platzieren
Sie können das Kontrollkästchen Randbeschriftung platzieren aktivieren oder deaktivieren, um Randbeschriftung zu platzieren bzw. nicht zu platzieren. Wenn Sie diese Option aktivieren, können Sie die Orientierung, Schriftart und weitere Beschriftungsformate für Randbeschriftung festlegen.
Die Standardeinstellung für diese Option hängt von der aktiven Einstellung für den Kartenrandtyp ab, die auf der Registerkarte Kartenrand vorgenommen wurde. Wenn Projektion als Kartenrandtyp festgelegt wurde, wird standardmäßig eine Randbeschriftung platziert. Wenn Geographisch als Kartenrandtyp festgelegt wurde, wird standardmäßig keine Randbeschriftung platziert. Eckenbeschriftungen werden mittig platziert, damit die Beschriftung selbst auf jeder Ecke zentriert ist. Randbeschriftungen, die eine Eckenbeschriftung überlappen, werden nicht gedruckt, um das Übereinanderdrucken von Beschriftungen zu vermeiden.
Unter Orientierung stehen die folgenden Platzierungsoptionen zur Auswahl:
Parallel/Senkrecht (Standard) - platziert die Randbeschriftung parallel zum oberen und unteren Kartenrand und senkrecht zum rechten und linken Kartenrand. Alle Beschriftungen werden horizontal geschrieben.
Parallel - platziert die Randbeschriftung auf allen Seiten parallel zum Kartenrand.Beschriftungen am linken und rechten Rand werden von unten nach oben geschrieben und Beschriftungen am oberen und unteren Rand werden von links nach rechts geschrieben.
Senkrecht - platziert die Randbeschriftung auf allen Seiten senkrecht zum Kartenrand.Beschriftungen am linken und rechten Rand werden von links nach rechts geschrieben und Beschriftungen am oberen und unteren Rand werden von unten nach oben geschrieben.
Mit der Schaltfläche Schriftart können Sie die Schriftartparameter über das standardmäßige Microsoft Dialogfeld Schriftart festlegen.
Klicken Sie auf die Schalfläche Weitere Optionen, um das Dialogfeld WeitereBeschriftungsoptionen für Kartengitter aufzurufen, in dem Sie weitere Optionen zum Beschriftungsformat definieren können. Die Optionen für Symbolik, Format und Platzierung unterscheiden sich in diesem Dialogfeld für geographische Beschriftungen und Projektionsbeschriftungen.
Informationen zu diesem Dialogfeld finden Sie in der Online-Hilfe.

Arbeiten mit GeoMedia
Teilstriche und Kreuze definieren
Teilstriche sind in entlang des Kartenrandes platzierte Linien, die den Kartenrand in bestimmten Intervallen schneiden. Kreuze sind innerhalb des Kartenrandes platzierte Linien, die sich in bestimmten Intervallen schneiden. Teilstriche und Kreuze werden in gleichmäßigen Abständen voneinander platziert und dienen gewöhnlich zum Lokalisieren bestimmter Punkte auf einer Karte. Sie legen die Parameter für Typ, Intervalle und Platzierung von Teilstrichen und Kreuzen sowie die Optionen zum Platzieren der Randbeschriftung fest, indem Sie auf der Registerkarte Teilstriche und Kreuze Teilstriche und Kreuze definieren.
Teilstrich- und Kreuzparameter Die Teilstrich- und Kreuzparameter setzen sich aus dem Teilstrich- und Kreuzkoordinatensystem, Typ, den Intervallen und den zu übergehenden Intervallen zusammen. Sie können diese Parameter im geographischen oder projizierten Koordinatenbereich festlegen, wobei der Standardwert der aktuellen Einstellung für das GeoWorkspace-Koordinatensystem entspricht.
Mit Hilfe des Dialogfelds Teilstrich- und Kreuzkoordinatensystem können Sie die Teilstrich- und Kreuzparameter auch in einem Koordinatenbereich definieren, der nicht den Einstellungen des aktuellen GeoWorkspace-Koordinatensystems entspricht, ohne hierbei das GeoWorkspace-Koordinatensystem zu ändern. Falls das aktuelle GeoWorkspace-Koordinatensystem auf Projektion - Rechtwinkliges Gitter eingestellt ist, wird die Option Geographisch und die Schaltfläche Kreuz- und Teilstrichkoordinatensystem deaktiviert.
Siehe Kapitel "Arbeiten mit Koordinatensystemen”.
15-102

Erstellen von Kartenlayouts für den Druck im Layoutfenster
15-103
Sie legen die Teilstrich- und Kreuzintervalle und die zu übergehenden Intervalle in den Einheiten fest, die auf der Registerkarte Einheiten und Formate des Dialogfelds Kreuz- und Teilstrichkoordinatensystem für das Koordinatensystem festgelegt wurden, mit dem diese bestimmten Teilstriche und Kreuze erstellt wurden. Kreuze werden an allen Intervallschnittpunkten innerhalb des Kartenrandes platziert. Teilstriche werden an den Schnittpunkten der Intervalle mit dem Kartenrand platziert.
Teilsstrich- und Kreuzintervalle legen fest, in welchen Abständen Teilstriche und Kreuze platziert werden. Die Intervalle beginnen immer mit 0,0. Bei der Einstellung Projektion ist dies der Ursprung des projizierten Koordinatensystems. Bei der Einstellung Geographisch ist dies der Greenwich-Meridian und der Äquator. Die Intervalle beziehen sich auf die Längen- und Breitengrade für die Einstellung Geographisch; für die Einstellung Projektion sind es x (Ost/West) und y (Nord/Süd).
Die Einstellungen für das Format von Koordinaten, die Einheit und die Genauigkeitbasieren auf den Einstellungen, die auf der Registerkarte Einheiten und Formate im Dialogfeld Teilstrich- und Kreuzkoordinatensystem festgelegt wurden.
Hinweis: Das Standardintervall für Teilstriche und Kreuze in sowohl projizierten als auch geographischen Koordinatensystemen ist auf übliche Werte eingestellt, die zirka 10 Gitterlinien bei einem entsprechenden geraden Intervall produzieren.
Die Option Intervalle übergehen bestimmt die Intervalle, in denen keine Teilstriche und Kreuze platziert werden. Die Intervalle beginnen immer mit 0,0. Bei der Einstellung Projektion ist dies der Ursprung des projizierten Koordinatensystems. Bei der Einstellung Geographisch ist dies der Greenwich-Meridian und der Äquator. Der Standardwert für Projektion lautet 0 und für Geographisch 00:00:00 d:m:s. Wenn 0 als zu übergehendes Intervall definiert ist, werden die Teilstriche- und Kreuze nicht übergangen.
Bei projizierten Teilstrichen und Kreuzen können Sie Intervalle auch in Ausgabeeinheiten festlegen. Wenn Sie diese Option wählen, werden die im Dialogfeld verwendeten Einheiten für Teilstrich- und Kreuzintervalle und Intervalle übergehen sowie Genauigkeit den aktuellen Einstellungen für die Einheit der Entfernung auf der Registerkarte Layout des Dialogfelds Optionen entnommen. Während der Platzierung wird das Ausgabeintervall basierend auf dem aktuellen Kartenmaßstab automatisch in das entsprechende Bezugsintervall konvertiert.

Arbeiten mit GeoMedia
15-104
Teilstriche platzieren
Sie können das Kontrollkästchen Teilstriche platzieren aktivieren oder deaktivieren, um Teilstriche zu platzieren bzw. nicht zu platzieren. Wenn Sie diese Option aktivieren, können Sie die Symbolik, Länge und die Position der Teilstriche festlegen. Die Standardeinstellung für diese Option hängt von der aktiven Einstellung für den Kartenrandtyp ab, die auf der Registerkarte Kartenrand vorgenommen wurde. Wenn Projektion als Kartenrandtyp festgelegt wurde, werden standardmäßig keine Teilstriche platziert. Wenn Geographisch als Kartenrandtyp festgelegt wurde, werden standardmäßig Teilstriche platziert.
Unter Symbolik können Sie Linienfarbe, Linienbreite und Linientyp der Kreuze festlegen. Die Standardvorgabe entspricht den aktiven Einstellungen für diese Elemente im Layoutfenster. Die Einheiten und Genauigkeit für das Feld Länge werden den aktuellen Einstellungen für die Einheit von Entfernungen auf der Registerkarte Layout des Dialogfelds Optionen entnommen. Im Feld Position können Sie festlegen, ob die Teilstriche innerhalb (Standardeinstellung) oder außerhalb des Kartenrandes platziert werden sollen.
Kreuze platzieren
Sie können das Kontrollkästchen Kreuze platzieren aktivieren oder deaktivieren, um Kreuze zu platzieren bzw. nicht zu platzieren. Wenn Sie diese Option aktivieren, können Sie die Symbolik und Länge der Kreuze festlegen. Die Standardeinstellung für diese Option hängt von der aktiven Einstellung für den Kartenrandtyp ab, die auf der Registerkarte Kartenrand vorgenommen wurde. Wenn Projektion als Kartenrandtyp festgelegt wurde, werden standardmäßig keine Kreuze platziert. Wenn Geographisch als Kartenrandtyp festgelegt wurde, werden standardmäßig Kreuze platziert.
Unter Symbolik können Sie Linienfarbe, Linienbreite und Linientyp der Kreuze festlegen. Die Standardvorgabe entspricht den aktiven Einstellungen für diese Elemente im Layoutfenster. Die Einheiten und Genauigkeit für das Feld Länge werden den aktuellen Einstellungen für Entfernung der Registerkarte Layout des Dialogfelds Optionenentnommen.
Randbeschriftung platzieren
Sie können das Kontrollkästchen Randbeschriftung platzieren aktiveren oder deaktivieren, um Randbeschriftung für Teilstriche und Kreuze zu platzieren bzw. nicht zu platzieren. Wenn Sie diese Option aktivieren, können Sie die Orientierung, Schriftart und weitere Beschriftungsformate für Randbeschriftung festlegen.

Erstellen von Kartenlayouts für den Druck im Layoutfenster
15-105
Die Standardeinstellung für diese Option hängt von der aktiven Einstellung für den Kartenrandtyp ab, die auf der Registerkarte Kartenrand vorgenommen wurde. Wenn Projektion als Kartenrandtyp festgelegt wurde, wird standardmäßig keineKantenbeschriftung platziert. Wenn Geographisch als Kartenrandtyp festgelegt wurde, wird standardmäßig eine Randbeschriftung platziert.
Unter Orientierung stehen die folgenden Platzierungsoptionen zur Auswahl:
Parallel/Senkrecht (Standard) - platziert die Randbeschriftung parallel zum oberen und unteren Kartenrand und senkrecht zum rechten und linken Kartenrand. Alle Beschriftungen werden horizontal geschrieben.
Parallel - platziert die Randbeschriftung auf allen Seiten parallel zum Kartenrand.Beschriftungen am linken und rechten Rand werden von unten nach oben geschrieben und Beschriftungen am oberen und unteren Rand werden von links nach rechts geschrieben.
Senkrecht - platziert die Randbeschriftung auf allen Seiten senkrecht zum Kartenrand.Beschriftungen am linken und rechten Rand werden von links nach rechts geschrieben und Beschriftungen am oberen und unteren Rand werden von unten nach oben geschrieben.
Mit der Schaltfläche Schriftart können Sie die Schriftartparameter über das standardmäßige Microsoft Dialogfeld Schriftart festlegen.
Klicken Sie auf die Schalfläche Weitere Optionen, um das Dialogfeld WeitereBeschriftungsoptionen für Teilstriche und Kreuze aufzurufen, in dem Sie weitere Optionen zum Beschriftungsformat definieren können. Die Optionen für Symbolik, Format und Platzierung unterscheiden sich in diesem Dialogfeld für geographische Beschriftungen und Projektionsbeschriftungen.
Informationen zu diesem Dialogfeld finden Sie in der Online-Hilfe.
Definieren eines Rahmens um das Kartengitter
Der Rahmen ist ein orthogonales Rechteck, das um den äußeren Rand des Kartengitters verläuft. Sie können das Kontrollkästchen Rahmen um Kartenrand platzieren aktivierenoder deaktivieren, um Rahmen zu platzieren bzw. nicht zu platzieren. Sie legen die Entfernung zum Kartenrand und die Rahmensymbolik fest, indem Sie auf der Registerkarte Rahmen einen Rahmen definieren.

Arbeiten mit GeoMedia
Die Parameter für die Entfernung zum Kartenrand sind: Oberer Rand, Linker Rand,Rechter Rand und Unterer Rand. Die Standardeinstellungen hierfür, die anhand der größten Beschriftung und Teilstrichlänge bei Platzierung außerhalb des Kartenrandes berechnet werden, sollten sicherstellen, dass der Rahmen die Ecken- und Randbeschriftungen für Kartenrand, Gitter sowie Teilstriche und Kreuze nicht überdeckt oder überlappt. Die Standardeinheiten und die Genauigkeit werden den aktuellen Einstellungen für die Einheit der Entfernung auf der Registerkarte Layout des Dialogfelds Optionen entnommen. Unter Symbolik können Sie Linienfarbe, Linienbreite und Linientyp des Rahmens festlegen. Die Standardvorgabe entspricht den aktiven Einstellungen für diese Elemente im Layoutfenster.
So definieren Sie Kartengitter
1. Fügen Sie die entsprechende Karte in das Layoutblatt ein.
2. Wählen Sie den ausgefüllten Kartenrahmen aus, und wählen Sie anschließen den Befehl Einfügen > Kartengitter.
3. Definieren Sie die entsprechenden Parameter auf den entsprechenden Registerkarten.
4. Klicken Sie auf Vorschau, um das Gitter anzuzeigen; klicken Sie anschließend auf OK oder Abbrechen.
ODER
Klicken Sie auf OK, um das Gitter zu akzeptieren und das Dialogfeld zu schließen.
ODER
Klicken Sie auf Abbrechen, um das Gitter zu entfernen und um das Dialogfeld zu schließen.
15-106

Erstellen von Kartenlayouts für den Druck im Layoutfenster
15-107
So definieren Sie einen Kartenrand
1. Wählen Sie die Registerkarte Kartenrand.
2. Optional: Klicken Sie auf die Schaltfläche Koordinatensystem für Kartenrand, um die Abmaße des Kartenrands nicht im aktuellen GeoWorkspace-Koordinatensystem, sondern in einem anderen Koordinatenbereich zu definieren.
3. Wählen Sie als Kartenrandtyp Geographisch oder Projektion, um die Abmaße des Kartenrands zu definieren.
4. Optional: Geben Sie Änderungen in den Feldern Linke obere Ecke und Rechteuntere Ecke ein.
5. Optional: Klicken Sie auf Bereich festlegen, um das Ausmaß des Kartenrands auf dem Layoutblatt interaktiv zu definieren.
6. Optional: Aktivieren Sie das Kontrollkästchen Kartenrand platzieren und legen Sie anschließend die Symbolikeinstellungen für den Kartenrand fest.
7. Optional: Aktivieren Sie das Kontrollkästchen Eckenbeschriftung platzieren und wählen Sie anschließend die Orientierung aus der Pulldown-Liste.
8. Optional: Klicken Sie auf die Schaltfläche Schriftart, um die Schriftart zu ändern.
9. Optional: Klicken Sie auf die Schaltfläche Weitere Optionen, um die weiteren Optionen für die Beschriftungsformatierung festzulegen.
So definieren Sie ein Gitter
1. Wählen Sie die Registerkarte Gitter.
2. Optional: Klicken Sie auf Gitterkoordinatensystem, um das Gitter nicht im aktuellen GeoWorkspace-Koordinatensystem, sondern in einem anderen Koordinatenbereich zu definieren.
3. Wählen Sie als Gittertyp Geographisch oder Projektion, um die Gitterintervalle zu definieren.
4. Optional: Geben Sie Änderungen in den Feldern unter Gitterintervalle ein.
5. Optional: Geben Sie Änderungen in den Feldern unter Intervalle übergehen ein.
6. Optional: Aktivieren Sie das Kontrollkästchen Intervalle in Ausgabeeinheiten definieren und definieren Sie anschließend die Gitterintervalle sowie die zu übergehenden Intervalle in Ausgabeeinheiten.
7. Optional: Aktivieren Sie das Kontrollkästchen Gitter platzieren und legen Sie anschließend die Symbolikeinstellungen für das Gitter fest.
8. Optional: Aktivieren Sie das Kontrollkästchen Randbeschriftung platzieren und wählen Sie anschließend die Orientierung aus der Pulldown-Liste.
9. Optional: Klicken Sie auf die Schaltfläche Schriftart, um die Schriftart zu ändern.
10. Optional: Klicken Sie auf die Schaltfläche Weitere Optionen, um die weiteren Optionen für die Beschriftungsformatierung festzulegen.

Arbeiten mit GeoMedia
15-108
So definieren Sie Teilstriche und Kreuze
1. Wählen Sie die Registerkarte Teilstriche und Kreuze.
2. Optional: Klicken Sie auf die Schaltfläche Teilstrich- und Kreuzkoordinatensystem,um die Teilstriche und Kreuze nicht im aktuellen GeoWorkspace-Koordinatensystem, sondern in einem anderen Koordinatenbereich zu definieren.
3. Wählen Sie als Teilstrich- und Kreuztyp Geographisch oder Projektion aus, um die Intervalle der Teilstriche und Kreuze zu definieren.
4. Optional: Geben Sie Änderungen in den Feldern Teilstrich- und Kreuzintervalle ein.
5. Optional: Geben Sie Änderungen in den Feldern unter Intervalle übergehen ein.
6. Optional: Aktivieren Sie das Kontrollkästchen Intervalle in Ausgabeeinheiten definieren; definieren Sie anschließend die Teilstrich- und Kreuzintervalle sowie die zu übergehenden Intervalle in Ausgabeeinheiten.
7. Optional: Aktiveren Sie das Kontrollkästchen Teilstriche platzieren und legen Sie anschließend die Einstellungen für Symbolik, Länge und Position fest.
8. Optional: Aktiveren Sie das Kontrollkästchen Kreuze platzieren und legen Sie anschließend die Einstellungen für Symbolik und Länge fest.
9. Optional: Aktivieren Sie das Kontrollkästchen Randbeschriftung platzieren und wählen Sie anschließend die Orientierung aus der Pulldown-Liste.
10. Optional: Klicken Sie auf die Schaltfläche Schriftart, um die Schriftart zu ändern.
11. Optional: Klicken Sie auf die Schaltfläche Weitere Optionen, um die weiteren Optionen für die Beschriftungsformatierung festzulegen.
So definieren Sie einen Rahmen
1. Wählen Sie die Registerkarte Rahmen.
2. Aktivieren Sie das Kontrollkästchen Rahmen um Kartenrand platzieren.
3. Geben Sie die entsprechenden Werte in die Felder Oberer Rand, Unterer Rand,Linker Rand und Rechter Rand ein.
4. Legen Sie die Einstellungen für die Symbolik fest.
So speichern Sie eine Kartengitterdefinition
1. Fügen Sie die entsprechende Karte in das Layoutblatt ein.
2. Wählen Sie den Kartenrahmen aus und wählen Sie anschließend den Befehl Einfügen> Kartengitter.
3. Legen Sie die entsprechenden Einstellungen auf den Registerkarten Kartenrand,Gitter, Teilstriche und Kreuze und Rahmen fest.

Erstellen von Kartenlayouts für den Druck im Layoutfenster
15-109
4. Klicken Sie auf Speichern unter.
5. Suchen Sie den entsprechenden Ordner, geben Sie einen Namen für die Kartengitter-Definitionsdatei (*.xml) ein und klicken Sie dann auf Speichern.
Hinweis: Beim Speichern einer Kartengitter-Definitionsdatei werden Sie aufgefordert, die Gitterdefinitionsdatei (.csf) zu speichern, falls Sie eines der Koordinatensysteme geändert haben. Dies ist erforderlich, damit eine gültige Kartengitter-Definitionsdatei vorhanden ist. Wenn Sie das Dialogfeld Kartengitterdefinition speichern durch Abbrechen schließen, wird die Kartengitter-Definitionsdatei ungültig. Wenn Sie also die Kartengitter-Definitionsdatei erneut verwenden möchten, besteht kein Verweis mehr auf das geänderte Koordinatensystem. Dies ist nur dann erforderlich, wenn Sie eines der Koordinatensystem für die Kartengittererzeugung geändert haben.
So laden Sie eine gespeicherte Kartengitterdefinition
1. Fügen Sie die entsprechende Karte in das Layoutblatt ein.
2. Wählen Sie den Kartenrahmen aus und wählen Sie anschließend den Befehl Einfügen> Kartengitter.
3. Klicken Sie auf die Schaltfläche Laden.
4. Durchsuchen Sie die Ordner nach einer Kartengitter-Definitionsdatei (*.xml), und klicken Sie auf Öffnen.
So ändern Sie Kartengitter
1. Platzieren Sie ein Kartengitter.
2. Wählen Sie das Kartengitter aus und heben Sie die Gruppierung der Komponenten mit dem Befehl Gruppe auflösen auf.
3. Ändern Sie die Position von Beschriftungen Ihren Anforderungen entsprechend oder löschen Sie sie.
4. Wählen Sie die zu bearbeitenden Gitterlinien mit dem Auswahlwerkzeug aus. Klicken Sie mit der rechten Maustaste, und wählen Sie die Option Polylinie auflösen im Kontextmenü. Ziehen Sie mit dem Auswahlwerkzeug einen Zaun um die zu entfernenden Gitterliniensegmente und drücken Sie die Entf-Taste. Bereinigen Sie gegebenenfalls die Gitterlinien mit dem Befehl Bis Schnittpunkt verlängern oder Auf Schnittpunkt trimmen.

Arbeiten mit GeoMedia
Einfügen von Referenzgittern und -indizes Mit den Befehlen Referenzgitter einfügen und Referenzindex einfügen können Sie imLayoutfenster seitlich mit Buchstaben und Zahlen beschriftetes Gitter mit einem oder mehreren Objektindizes erstellen und platzieren, indem Sie ein Referenzgitter und einen Referenzindex auf dem aktiven Layer des Layoutfensters platzieren. Nachdem Sie das Gitter mit den zugehörigen Beschriftungen auf dem aktiven Layer platziert haben, können Sie das Gitter auswählen und den Referenzindex einfügen.
Einfügen eines Referenzgitters
Mit dem Befehl Referenzgitter einfügen können Sie ein Gitter platzieren, einen Rahmenum das Gitter setzen und die Symbolik definieren. Sie können die Größe der Gitterquadrate (Intervalle) durch Eingabe der Zeilen- und Spaltenanzahl definieren oder die Höhe und Breite in Bezugseinheiten oder Ausgabeeinheiten festlegen. Beim Angeben des Gitterintervalls in Bezugseinheiten können Sie einen Gitterursprung festlegen, um das Gitter an einem bestimmten Koordinatensatz festzumachen. Der Standardursprung für projizierte Bezugseinheiten (nicht geographische) ist der Wert, der der oberen linken Ecke der im ausgewählten Kartenrahmen sichtbaren Karte entspricht. Der Ursprung ist bei Ausgabeeinheiten und Zeilen- und Spaltenanzahl deaktiviert. Um diesen Befehl ausführen zu können, muss sich eine gültige statische oder dynamische Karte im Auswahlsatz befinden.
15-110

Erstellen von Kartenlayouts für den Druck im Layoutfenster
Beim Platzieren der Beschriftungsbuchstaben und -zahlen auf dem Gitter können Sie deren Orientierung durch Platzieren von horizontalen Buchstaben und vertikalen Zahlen oder umgekehrt festlegen. Da Sie den Anfangsbuchstaben festlegen, können Sie z.B. ein Gitter erstellen das mit J beginnt und mit Z endet. Die Sortierreihenfolge entspricht standardmäßig der englischen Version der Software: z.B. A, B, ...Z; AA, BB, …ZZ und AAA, BBB, …ZZZ. Sie geben auch die Anfangszahl ein, so dass beispielsweise ein Gitter bei 7 beginnt und mit 20 endet. Ferner können Sie mit diesem Befehl angeben, wo die Beschriftungen im Bezug auf den Kartenrand platziert werden sollen (innerhalb oder außerhalb) sowie den Abstand vom Kartenrand festlegen. Die Maßeinheiten basieren auf den aktuellen Einstellungen im Feld Entfernung auf der Registerkarte Layout des Dialogfelds Optionen (beispielsweise mm, cm oder in).
Das Gitter und die Beschriftung bleiben nach dem Platzieren im Auswahlsatz bestehen, umIhnen die anschließende Ausführung des Befehls Referenzindex einfügen zu erleichtern.
So fügen Sie ein Referenzgitter ein
1. Aktivieren Sie ein Layoutfenster.
2. Wählen Sie ein aktives Blatt aus, das einen Kartenrahmen enthält.
3. Wählen Sie den Kartenrahmen aus.
4. Wählen Sie Einfügen > Referenzgitter.
5. Wählen Sie die entsprechende Option Intervalle definiert durch (Intervallmodus).
6. Geben Sie in den Feldern Intervallwert die Größe des Gitters je nach ausgewähltemIntervallmodus an.
15-111

Arbeiten mit GeoMedia
15-112
7. Optional: Geben Sie den Ursprung des Gitters in die Felder Ursprung ein.
8. Aktivieren Sie gegebenenfalls für die Gitterlinien den Befehl Rahmen platzieren, und wählen Sie dann die Symbolik dafür aus.
9. Aktivieren Sie gegebenenfalls für die Gitterlinien den Befehl Gitterlinien platzieren,und wählen Sie dann die Symbolik dafür aus.
10. Geben Sie den Anfangsbuchstaben für das Gitter ein.
11. Geben Sie die Anfangszahl für das Gitter ein.
12. Klicken Sie auf Schriftart, um die Schriftart für die Beschriftung über das standardmäßige Microsoft-Dialogfeld Schriftart festzulegen.
13. Wählen Sie für die Buchstaben und Zahlen die entsprechende Orientierung aus.
14. Wählen Sie aus der Pulldown-Liste Position aus, ob die Zeichen innerhalb oder außerhalb des Rahmens erscheinen sollen.
15. Geben Sie im Feld Abstand vom Rahmen (nur positive Zahlen) den Abstand der Beschriftung vom Rahmen fest.
16. Klicken Sie im Dialogfeld Referenzgitter einfügen auf OK, um das Gitter einzufügen.
Das Gitter und die Beschriftungen werden auf dem aktiven Layer platziert, und das Gitter bleibt im Auswahlsatz bestehen.
Einfügen eines Referenzindizes
Nachdem Sie mit dem Befehl Referenzgitter einfügen ein Referenzgitter auf dem aktiven Layer des Layoutfensters platziert haben, können Sie mit dem Befehl Referenzindex einfügen einen entsprechenden Referenzindex erzeugen. Um diesen Befehl ausführen zu können, müssen Sie ein Referenzgitter auf einer gültigen statischen oder dynamischen Karte im Auswahlsatz erzeugt haben. Sie können diesen Befehl mehrmals für das gleiche Referenzgitter ausführen.
Mit diesem Befehl können Sie angeben, welche Punktobjekte und Grafiktextobjekte indiziert werden sollen. Die zum Indizieren verfügbaren Objekte werden aus einer Liste von Objekten und Abfragen zusammengestellt, die sich im ursprünglichen Kartenfenster der gerade bearbeiteten Karte befinden. Bei Textobjekten basiert die Indizierung auf der Grafiktextzeichenfolge. In diesem Fall stimmt der Inhalt des Indizes mit den Beschriftungen der Karte überein. Bei Punktobjekten basiert die Indizierung auf ein Attribut des Punktobjekts. In diesem Fall stimmt der Inhalt des Indizes mit den Textattributen der Punktdaten überein. Wenn beispielsweise die Karte Schulsymbole enthält, enthält der Index auch Schulnamen.

Erstellen von Kartenlayouts für den Druck im Layoutfenster
Sie können einen Titel definieren, der auf dem Index in der Mitte oben platziert wird. Zur besseren Lesbarkeit und Organisation des Index können Sie an geeigneten Stellen im Index Untertitel (123…; A, B, C …) einfügen. Wenn keine Einträge unter einen Untertitel gehören, wird der Untertitel nicht verwendet. Hierbei kommen zuerst numerischeUntertitel, die von Buchstaben in alphabetischer Reihenfolge gefolgt werden. Diese zusätzlichen Untertitel erhöhen die Anzahl der Einträge im Index, der nach Auswahl des zu indizierenden Objektes berechnet wird; daher kann sich dies auf die Zeilen- und Spaltenberechnung auswirken. Sie können außerdem Schriftarteigenschaften für den Titel, Untertitel und Objekttext definieren. Beim Platzieren von Spalten oder Zeilen geben Sie die Anzahl der Spalten an; die Anzahl der Zeilen wird anschließend automatisch berechnet (die Werte werden anhand der Anzahl der Objekte und der vorhandenen Untertitel berechnet). Sie können auch die Spaltenbreite und den Abstand zwischen den Spalten festlegen. Die Spalten sind untereinander nach Objekt/Gitter sortiert. Die Ausrichtung der zwei Teile der Spalten ist in folgendem Beispiel zu sehen:
Das nachstehende Beispiel zeigt einen Index, in dem Duplikate gefunden wurden:
Dieser Befehl bietet Ihnen zwei Möglichkeiten, die Präfixe anzupassen: Sie können sie beim Sortieren ignorieren, wodurch beispielsweise Rue de Orleans unter O, und nicht unter R eingeordnet wird. Sie können auch eine Liste von Zeichenfolgen eingeben, die ignoriert oder aus dem Index entfernt werden sollen, wodurch beispielsweise Rue de Orleans als Orleans eingefügt wird. Wenn Sie Präfixe beim Sortieren ignorieren oder entfernen möchten, kann sich dies auf die Anzahl der Einträge im Index auswirken.
15-113

Arbeiten mit GeoMedia
Sie können einen Index mit einem Punkt (unter Verwendung von Schriftart- und Abstandsinformationen) oder mit zwei Punkten (wobei Schriftart und Abstand aufgehoben werden, um den Index in die beiden ein Rechteck bildenden Punkte einzupassen) platzieren oder den Index in eine Textdatei ausgeben, wodurch einige Parameter aufgehoben werden können.
So fügen Sie einen Referenzindex ein
1. Aktivieren Sie ein Layoutfenster.
2. Wählen Sie ein aktives Blatt aus, das einen dynamischen Kartenrahmen enthält.
3. Wählen Sie einen Kartenrahmen aus.
4. Verwenden Sie den Befehl Referenzgitter einfügen zum Erstellen und Einfügen eines Gitters.
5. Wählen Sie das gerade platzierte Gitter aus.
6. Wählen Sie Einfügen > Referenzindex.
7. Wählen Sie in der Pulldown-Liste Zu indizierende Objekte die zu indizierenden Objekte aus.
8. Wählen Sie in der entsprechenden Pulldown-Liste ein Attribut aus.
9. Aktivieren Sie das Kontrollkästchen Titel, um einen Titel anzuzeigen, und geben Sie einen Titel in das Feld ein.
10. Aktivieren Sie das Kontrollkästchen Alphabetische Untertitel, um Untertitel anzuzeigen.
11. Legen Sie für alle Textelemente die Schriftart fest: Titel, Alphabetische Untertitelund Objekttext.
12. Legen Sie die Präfixoptionen fest, indem Sie alle zu ignorierenden bzw. entfernenden Präfixe angeben.
15-114

Erstellen von Kartenlayouts für den Druck im Layoutfenster
15-115
13. Geben Sie die Parameter für das Indexformat an.
14. Wählen Sie eine der folgenden Indexplatzierungsoptionen.
– Über Punkt platzieren (mit einem Punkt) – Fahren Sie mit Schritt 15 fort.
– Über Rechteck platzieren (mit zwei Punkten) – Fahren Sie mit Schritt 17 fort.
– Ausgabe in Datei – Fahren Sie mit Schritt 20 fort.
15. Klicken Sie auf die Schaltfläche OK.
16. Klicken Sie bei der Aufforderung Klicken Sie, um die obere linke Ecke des Indizes zu platzieren mit der Maustaste, um den Index zu platzieren.
Ein den Index repräsentierendes Feld wird in Hilfsgrafik platziert. Nach erfolgtem Mausklick wird der Index an dieser Position in den aktiven Layer platziert.
17. Klicken Sie auf die Schaltfläche OK.
18. Klicken Sie bei der Aufforderung Klicken Sie, um die obere linke Ecke des Indizes zu platzieren mit der Maustaste, um die obere linke Ecke des Indizes festzulegen.
Nach erfolgtem Mausklick wird am Mauszeiger ein dynamischen Rechteck angezeigt.
19. Klicken Sie bei der Aufforderung Klicken Sie, um die untere rechte Ecke des Indizes zu platzieren mit der Maustaste, um die untere rechte Ecke des Indizes festzulegen.
Nach dem zweiten Klick wird der Index in dieses Rechteck eingepasst.
20. Legen Sie im Standarddialogfeld Öffnen den Speicherort für die Textdatei fest und klicken Sie auf OK.
Das Dialogfeld wird ausgeblendet, die Datei wird gespeichert und der Befehl wird beendet.

Arbeiten mit GeoMedia
Einfügen einer Datentabelle Mit dem Befehl Datentabelle einfügen können Sie festgelegte Bereiche eines Datenfensters im Layoutfenster darstellen und mit benutzerdefinierter Symbolik versehen. Um dieses Befehl verwenden zu können müssen Sie zunächst den Bereich des Datenfensters festlegen, der eingefügt werden soll. Sie können mit diesem Befehl lediglich statische Daten platzieren.
Sie können den einzufügenden Datenfensterbereich festlegen indem Sie eine einzelne Zelle oder ein zusammenhängendes Rechteck von Zellen auswählen bzw. eine oder mehrereZeilen oder Spalten, die nicht aufeinanderfolgend sein müssen.
Sie können das Erscheinungsbild des eingefügten Datenfensterbereichs anpassen, indemSie den Titel, die Spaltentitel und Spaltenbreiten sowie die Zellen ändern. Auch haben Sie die Möglichkeit den Titel des Datenfensters und die Spaltentitel anzuzeigen. Sie können außerdem den Titel und dessen Schriftart sowie die Schriftart der Überschriften und Zellen über das Standarddialogfeld Schriftart ändern.
Sie können ebenfalls eine der folgenden Methoden verwenden, um die Spaltenbreite zu bestimmen:
Basierend auf Datenfenster (Standard)—Die Breite aller Spalten basiert auf deren Breite im Datenfenster.
Basierend auf längstem Text—Die Breite aller Spalten basiert auf die längste Zeichenfolge in dieser Spalte.
Benutzerdefiniert—Alle Spalten weisen die gleiche benutzerdefinierte Breite auf.
15-116

Erstellen von Kartenlayouts für den Druck im Layoutfenster
Hinweis: Bei der ersten und dritten Option kann die Spaltenbreite nicht ausreichend sein und die Zeichenfolgen werden möglicherweise abgeschnitten.
Die Breiteneinheiten entsprechen den Längeneinheiten, die Sie auf der Registerkarte Layout im Dialogfeld Optionen (Extras > Optionen) festgelegt haben.
Sie können die Anzeige des Datenfensters weiterhin anpassen, indem Sie den Befehl Eigenschaften verwenden, um folgende Vorgänge durchzuführen:
Spalten neu anordnen
Spalten ein-/ausblenden
Spaltenbreiten ändern
Datenwerte ändern
Daten neu sortieren
So fügen Sie eine Datentabelle ein
1. Öffnen Sie das gewünschte Datenfenster.
2. Formatieren Sie die Daten für die Anzeige.
3. Markieren Sie die anzuzeigenden Daten.
4. Aktivieren Sie das Layoutfenster.
5. Wählen Sie Einfügen > Datentabelle.
.
6. Wählen Sie in der Pulldown-Liste Datenfenster das gewünschte Datenfenster aus.
15-117

Arbeiten mit GeoMedia
15-118
7. Aktivieren Sie das Kontrollkästchen Titel, um den Datenfenstertitel anzuzeigen. Ändern Sie optional den Text und die Schriftart für den Titel.
8. Aktivieren Sie das Kontrollkästchen Spaltentitel, um die Überschriften anzuzeigen. Ändern Sie optional die Schriftart für die Spaltentitel.
9. Optional: Klicken Sie auf die Schaltfläche Schriftart neben dem Eintrag Zellen, um die Schriftart der Zellen zu ändern.
10. Wählen Sie die gewünschte Option im Gruppenfeld Spaltenbreiten.
Wenn Sie die Option Benutzerdefiniert wählen, geben Sie im Eingabefeld einen positiven Wert für die Spaltenbreite ein.
11. Klicken Sie auf die Schaltfläche OK und klicken Sie, um das Datenfensterraster zu platzieren.
Hinweis: Klicken Sie mit der rechten Maustaste, um zum Dialogfeld zurückzukehren, ohne den Datenfensterbereich zu platzieren.

16-1
Drucken in GeoMedia
Drucken - Überblick In GeoMedia können Sie in jedem der drei Fenster drucken: dem Kartenfenster, dem Datenfenster sowie dem Layoutfenster. Wegen den in den verschiedenen Fenstern enthaltenen unterschiedlichen Datentypen und den Unterschieden der entsprechenden Umgebungen, verfügt jedes Fenster über einen eindeutigen Satz von papierbezogenenParametern, die vor den Drucken festgelegt werden müssen. Das Kartenfenster und das Datenfenster enthalten Daten auf einer Art virtueller Leinwand. Die Daten des Kartenfensters sind geographisch und gewöhnlich in Bezugseinheiten gespeichert, ohne sich auf ein Papierlayout zu beziehen. Die Daten des Datenfensters sind tabellarisch und weisen ebenfalls keinerlei Beziehung zu einem Papierlayout auf. Im Gegensatz hierzu, beziehen sich die Blätter eines Layoutfensters spezifisch auf ein Papierlayout. Da jedes dieser Fenster besondere Eigenheiten im Bezug auf dessen Datentyp und Umgebung aufweist, müssen in jedem Fenstertyp vor dem Drucken die Parameter für die Ausgabe auf Papier mit dem Befehl Seite einrichten, festgelegt werden.
Einrichten der KartenfensterseiteDer Befehl Seite einrichten verfügt über die Parameter, die zum Umwandeln der virtuellenLeinwand des Kartenfensters in einen zum Drucken oder Plotten auf Papier geeigneten Ausgabemaßstab erforderlich sind. Sie können auf diese Parameter im Dialogfeld Kartenfensterseite einrichten über dessen vier Registerkarten Größe/Skalierung,Seitenränder, Einheiten und Drucker zugreifen.
Größe/Skalierung – Diese Registerkarte enthält die Parameter für das Papierformat, die Orientierung und den Druckmaßstab. Wenn Sie diese Parameter festgelegt haben, werden die Ergebnisse der Einstellungen in den Abschnitten Druckbereich und Ausgabeangezeigt.
Papierformat > Größe – Sie können aus dieser Pulldown-Liste alle verfügbaren Papierformate wählen, die vom auf der Registerkarte Drucker gewählten Drucker unterstützt werden. Breite und Höhe des ausgewählten Papierformats werden in den mit der Option Ausgabeeinheiten auf der Registerkarte Einheiten festgelegten Einheiten angezeigt.

Arbeiten mit GeoMedia
16-2
Orientierung – Hier können Sie zwischen den Optionen Hochformat und Querformat wählen.
Druckmaßstab – Hier können Sie einen vordefinierten Maßstab auswählen, einen benutzerdefinierten Maßstab festlegen oder aber die Ausgabe in einen Bereich einpassen, der eine bestimmte Anzahl von Seiten hoch und eine bestimmte Anzahl von Seiten breit ist. Der Druckmaßstab stellt das Verhältnis zwischen Ausgabeeinheiten und Bezugseinheiten dar. Diese Beziehung kann auf verschiedene Weisen ausgedrückt werden:
Maßstab – Gewöhnlich als Verhältniszahl wie z.B. 1:25.000 definiert. Diese Methode sagt beispielsweise aus, dass eine Ausgabeeinheit auf dem Papier 25.000 Bezugseinheiten auf der Erdoberfläche entspricht. Das Maßsystem der Einheiten spielt hierbei keine Rolle, solange die Einheiten selbst gleich sind. Beispiel: 1 cm auf dem Papier entspricht 25.000 cm auf der Erdoberfläche oder 1 Inch auf dem Papier entspricht 25.000 Inches auf der Erdoberfläche.
Benutzerdefiniert – Wird als verbale Beschreibung definiert. Diese Methode sagt aus, dass eine beliebige Ausgabeeinheit auf dem Papier einer beliebigen Bezugseinheit auf der Erdoberfläche entspricht. Beispiel: "Ein Inch entspricht einer Meile" oder "ein Inch pro Meile". Hierbei sind die Einheiten auf beiden Seiten gewöhnlich unterschiedlich. "Ein Inch entspricht einer Meile" stellt einfach eine andere Ausdrucksweise für 1:63.360 dar – d.h., dass in einer Meile 63.360 Inches enthalten sind. Das linke Feld legt die Ausgabeeinheiten und das rechte Feld die Bezugseinheiten fest, die auf der Registerkarte Einheiten festgelegt wurden.
Einpassen – Drückt aus, dass der geographische Bereich des Kartenfensters in eine bestimmte Seitendefinition eingepasst wird. Diese Methode berechnet automatisch ein Maßstabsverhältnis. Wenn Sie Einpassen wählen und dabei die Anzahl der Seiten in horizontaler und vertikaler Richtung angeben, wird ein Ausdruck erzeugt, der Ihre Werte insoweit nutzt, als das Größenverhältnis nicht gestört wird und keine Verzerrungen entstehen. Bei einem Kartenfenster, dessen definierter geographischer Bereich und Maßstab eine Ausgabe erzeugen würden, die zwei Seiten breit und eine Seite hoch ist, geben Sie vier Seiten als Breite und vier Seiten als Höhe an. Der resultierende Ausdruck wäre dann zweimal so breit (nämlich vier Seiten), aber nur zwei Seiten hoch. Acht Seiten würden leer ausgedruckt.
Druckbereich – Zeigt Höhe und Breite des geographischen Bereichs des Ausdrucks/Plots in den auf der Registerkarte Einheiten festgelegten Bezugseinheiten an.

Drucken in GeoMedia
16-3
Ausgabe – Zeigt die folgenden Informationen an, die sich auf die Ausgabe auf dem Papier beziehen: Breite, Höhe, Skalierung, Breite in Seiten und Höhe in Seiten. Die Höhe und Breite wird in den auf der Registerkarte Einheiten festgelegten Einheiten angegeben.
Seitenränder – Diese Registerkarte enthält Parameter, die die Position des Plots im Verhältnis zu dem bedruckten Papier festlegen. Hier können Sie mit den Optionen Links,Rechts, Oben und Unten feste Abstände vom Seitenrand zu den Daten festlegen oder angeben, dass der Plot auf der Seite zentriert werden soll. Die Einstellungen für Seitenränder wirken sich auf die Gesamtgröße des Plots aus, im besonderen wenn der Plot mehrere Seiten erfordert.
Seiten zentrieren – Mit dieser Einstellung wird die Ausgabe auf dem Blatt zentriert. Die übliche Ausrichtung ist unten links.
Seitenränder überlappen – Diese Option dupliziert die Ränder, damit sie überlappen. Dies ist nützlich bei Teilausdrucken, die später zusammengefügt werden sollen.
Einheiten – Diese Registerkarte enthält Parameter, die die Ausgabeeinheiten,Bezugseinheiten und die Maßstabsgenauigkeit festlegen. Diese Einheiten sind erforderlich, um die Art und Weise festzulegen, mit der das Verhältnis zwischen Bezugseinheiten und Ausgabeeinheiten im Dialogfeld Kartenfensterseite einrichtenausgedrückt wird. Die hier ausgewählten Ausgabeeinheiten werden auf der Registerkarte Größe/Skalierung in den Feldern Höhe und Breite der Abschnitte Papierformat und Ausgabe verwendet, sowie im ersten Feld der Option Benutzerdefiniert unter Druckmaßstab. Sie werden auch auf der Registerkarte Seitenränder verwendet. Die ausgewählten Bezugseinheiten werden auf der Registerkarte Größe/Skalierung im Feld Druckbereich sowie im zweiten Feld der Option Benutzerdefiniert unter Druckmaßstabverwendet. Dies hat keinerlei Wirkung auf die Bezugseinheiten im GeoWorkspace. Die Einstellung für Maßstabsgenauigkeit wird im Abschnitt Druckmaßstab auf der Registerkarte Größe/Skalierung verwendet.
Drucker – Diese Registerkarte enthält eine Pulldown-Liste mit allen auf Ihrem Computer verfügbaren Druckern, einschließlich lokalen und Netzwerkdruckern. Wenn Sie einen Drucker auswählen, werden Informationen über dessen Status, Gerätetyp und Ort angezeigt. Jeder in der Liste aufgeführte Drucker verfügt über einen Satz mit Standardparametern, der über die Schaltfläche Eigenschaften für jede Drucksitzung geändert werden kann. Die auf der Registerkarte Größe/Skalierung unter Papierformatin der Liste Größe aufgelisteten Papierformate sind von den Formaten abhängig, die von dem auf dieser Registerkarte ausgewählten Drucker unterstützt werden.

Arbeiten mit GeoMedia
So richten Sie die Kartenfensterseite ein
1. Wählen Sie Datei > Seite einrichten.
2. Wählen Sie auf der Registerkarte Drucker des Dialogfelds Kartenfensterseiteeinrichten einen Drucker oder Plotter für die Ausgabe aus.
3. Wählen Sie auf der Registerkarte Einheiten die Ausgabeeinheiten, die Bezugseinheiten und die Maßstabsgenauigkeit aus.
4. Stellen Sie auf der Registerkarte Seitenränder die Ränder ein und schalten Sie die Zentrier- und Überlappungsoptionen ein oder aus.
5. Wählen Sie auf der Registerkarte Größe/Skalierung das gewünschte Papierformat aus und legen Sie die Orientierung und den Druckmaßstab für die Ausgabe fest.
6. Klicken Sie auf die Schaltfläche OK.
Kartenfenster drucken Wenn das Kartenfenster bei Aufruf des Druckbefehls die Kartenansicht, die Legende, die Maßstabsleiste und den Nordpfeil enthält, dann erscheinen diese auch im Ausdruck. Die Karte und die Legende werden genau so gedruckt wie sie auf dem Bildschirm erscheinen. Der Nordpfeil wird anhand der Einstellung im Dialogfeld Eigenschaften des Nordpfeilsgedruckt. In der entsprechenden Pulldown-Liste können Sie für Nordpfeile eine Größe zwischen 8 und 96 Punkten auswählen. Sie können hier außerdem einen größeren Wert als 96 Punkte eintippen.
16-4

Drucken in GeoMedia
Bei der Maßstabsleiste wird entweder eine automatische Größeneinstellung verwendet oder jene, die im Dialogfeld Eigenschaften der Maßstabsleiste angegeben wurde. Die bevorzugte Methode zum Festlegen der Eigenschaften von Maßstabsleisten ist eine Definition mit festen Intervallen. Mit dieser Methode erhalten Sie ein zuverlässiges Ergebnis, nämlich eine Maßstabsleiste in einer bestimmten Größe. Bei automatischerGrößeneinstellung erhalten Sie eine Maßstabsleiste mit einer Größe von 20% des Ausdrucks, was bei manchen Ausdrucken zu groß sein kann.
Siehe Kapitel "Arbeiten mit Layoutfenstern" und "Erstellen von Kartenlayouts für den Druck im Layoutfenster".
So drucken Sie ein Kartenfenster
1. Prüfen Sie, ob die Karte, die Legende, die Maßstabsleiste und der Nordpfeil so aussehen, wie sie auf dem Ausdruck erscheinen sollen, und ändern Sie sie, wenn nötig.
2. Wählen Sie Datei > Drucken.
3. Wählen Sie in der Pulldown-Liste Name den gewünschten Drucker.
4. Geben Sie die Anzahl der zu druckenden Exemplare an.
5. Wenn Ihr Drucker die Konzeptqualität unterstützt, aktivieren Sie, wenn gewünscht, das Kontrollkästchen Konzeptdruck.
6. Klicken Sie auf die Schaltfläche OK.
16-5

Arbeiten mit GeoMedia
Druckausgabe in eine Datei Das Verfahren zur Druckausgabe in eine Datei ist ganz ähnlich wie die Ausgabe auf Papier, außer dass die Ausgabe in eine Druckerdatei statt direkt auf den Drucker erfolgt. Dies bietet Ihnen eine Methode zum Erstellen von Druckerdateien, die auf einemDatenträger gespeichert und nach Bedarf gedruckt oder geplottet werden können, ohne sich in der Anwendung befinden zu müssen.
Das Dokument wird standardmäßig mit der Druckerformatierung in eine Datei mit der Erweiterung .prn (Druckertreiber) gespeichert. Diese Datei hat einen reservierten Namen.Ihr Format ist geräteabhängig und wird von dem Druckertreiber des Druckers abgeleitet, der im Feld Drucker > Name des Dialogfelds Drucken ausgewählt wurde.
So drucken Sie in eine Datei
1. Wählen Sie Datei > Drucken.
2. Aktivieren Sie im Dialogfeld Kartenfenster drucken das Kontrollkästchen Ausgabein Datei.
3. Klicken Sie auf OK, um das Dialogfeld Ausgabe in Datei zu öffnen.
4. Wechseln Sie in den entsprechenden Ordner und geben Sie in das Feld Dateiname den gewünschten Namen ein.
5. Klicken Sie auf Speichern.
16-6

Drucken in GeoMedia
16-7
Hinweis: Um eine .prn-Datei in DOS zu übergeben, tippen Sie bei der DOS-Eingabeaufforderung: copy filename path_to_queue ein, wobei filenameden Namen der *.prn-Datei darstellt und path_to_queue dem Namen des Druckers und der Druckerwarteschlange entspricht(z.B. \\b17bpn\hp_101).
Einrichten der DatenfensterseiteDer Befehl Seite einrichten verfügt über die Parameter, die zum Umwandeln der virtuellenLeinwand des Datenfensters in einen zum Drucken auf Papier geeigneten Ausgabemaßstab erforderlich sind. Sie können auf diese Parameter im Dialogfeld Datenfensterseiteeinrichten über dessen vier Registerkarten Größe/Skalierung, Seitenränder, Einheitenund Drucker zugreifen.
Größe/Skalierung – Diese Registerkarte enthält die Parameter für das Papierformat, die Orientierung und den Druckmaßstab. Wenn Sie diese Parameter festgelegt haben, werden die Ergebnisse der Einstellungen in den Abschnitten Druckbereich und Ausgabeangezeigt.
Papierformat > Größe – Sie können aus dieser Pulldown-Liste alle verfügbaren Papierformate wählen, die vom auf der Registerkarte Drucker gewählten Drucker unterstützt werden. Breite und Höhe des ausgewählten Papierformats werden in den mit der Option Ausgabeeinheiten auf der Registerkarte Einheiten festgelegten Einheiten angezeigt.
Orientierung – Hier können Sie zwischen den Optionen Hochformat und Querformat wählen.
Druckmaßstab – Hier können Sie den Maßstab für die Ausgabe in Prozent seiner normalen Größe angeben.
Wenn ein Druckmaßstab von 100% eine Spalte über mehr als eine Seite verteilen würde, ist der höchstmögliche Wert kleiner als 100%. In allen anderen Fällen können Sie die Größe der Ausgabe durch Auswahl eines Prozentwerts über oder unter 100% einstellen. Dies entspricht dem Faktor, bei dem die Punktgröße des Zellentextes im Datenfenster auf Papier korrekt ausgedruckt wird. Wenn der Zellentext im Datenfenster beispielsweise Punktgröße 10 hat, reduziert ein Druckmaßstab von 50% die Größe der Druckausgabe um 50%. Die Punktgröße des Zellentextes in der Ausgabe beträgt also fünf. Ein Druckmaßstab von 200% hingegen verdoppelt die Größe der Ausgabe, so dass die Punktgröße des Textes in der Ausgabe 20 beträgt.
Druckbereich – Zeigt Höhe und Breite des Tabellenbereichs des Ausdrucks in den auf der Registerkarte Einheiten festgelegten Ausgabeeinheiten an.
Ausgabe – Zeigt die folgenden Informationen an, die sich auf die Ausgabe auf dem Papier beziehen: Breite, Höhe, Breite in Seiten und Höhe in Seiten. Die Höhe und Breite wird in den auf der Registerkarte Einheiten festgelegten Einheiten angegeben.

Arbeiten mit GeoMedia
Seitenränder – Diese Registerkarte enthält Parameter, die die Position des Plots imVerhältnis zu dem bedruckten Papier festlegen. Hier können Sie mit den Optionen Links,Rechts, Oben und Unten feste Abstände vom Seitenrand zu den Daten festlegen. Die Einstellungen für Seitenränder wirken sich auf die Gesamtgröße des Ausdrucks aus, imbesonderen wenn der Ausdruck mehrere Seiten erfordert.
Einheiten – Diese Registerkarte enthält Parameter, die die im Dialogfeld Datenfensterseite einrichten ausgedrückten Ausgabeeinheiten festlegen. Die hier ausgewählten Ausgabeeinheiten werden auf der Registerkarte Größe/Skalierung in den Feldern Höhe und Breite der Abschnitte Papierformat und Ausgabe und den Druckbereich verwendet. Sie werden auch auf der Registerkarte Seitenränder verwendet.
Drucker – Diese Registerkarte enthält eine Pulldown-Liste mit allen auf Ihrem Computerverfügbaren Druckern, einschließlich lokalen und Netzwerkdruckern. Wenn Sie einen Drucker auswählen, werden Informationen über dessen Status, Gerätetyp und Ort angezeigt. Jeder in der Liste aufgeführte Drucker verfügt über einen Satz mitStandardparametern, der über die Schaltfläche Eigenschaften für jede Drucksitzung geändert werden kann. Die auf der Registerkarte Größe/Skalierung unter Papierformatin der Liste Größe aufgelisteten Papierformate sind von den Formaten abhängig, die von dem auf dieser Registerkarte ausgewählten Drucker unterstützt werden.
So richten Sie die Datenfensterseite ein
1. Wählen Sie Datei > Seite einrichten.
2. Wählen Sie auf der Registerkarte Drucker des Dialogfelds Datenfensterseiteeinrichten einen Drucker oder Plotter für die Ausgabe aus.
3. Wählen Sie auf der Registerkarte Einheiten die Ausgabeeinheiten.
16-8

Drucken in GeoMedia
4. Stellen Sie auf der Registerkarte Seitenränder die Ränder ein.
5. Wählen Sie auf der Registerkarte Größe/Skalierung das gewünschte Papierformat aus und legen Sie die Orientierung und den Druckmaßstab für die Ausgabe fest.
6. Klicken Sie auf die Schaltfläche OK.
Datenfenster drucken Beim Drucken des Datenfensters können Sie festlegen, welche im Fenster angezeigten Daten gedruckt werden sollen. Sie können beispielsweise alle Zeilen drucken oder nur einen bestimmten Bereich.
So drucken Sie ein Datenfenster
1. Konfigurieren Sie das Datenfenster so, dass es genau so aussieht wie es auf demAusdruck erscheinen soll. Blenden Sie überflüssige Spalten aus und zeigen Sie die gewünschten an.
2. Wählen Sie Datei > Drucken.
3. Wählen Sie in der Pulldown-Liste Name den gewünschten Drucker.
4. Geben Sie im Gruppenfeld Druckbereich an, welche Zeilen gedruckt werden sollen.
5. Geben Sie die Anzahl der zu druckenden Exemplare an.
6. Wenn Ihr Drucker die Konzeptqualität unterstützt, aktivieren Sie, wenn gewünscht, das Kontrollkästchen Konzeptdruck.
7. Klicken Sie auf die Schaltfläche OK.
Das Verfahren zur Druckausgabe in eine Datei bietet Ihnen eine Methode zum Erstellen von Druckerdateien, die auf einem Datenträger gespeichert und nach Bedarf gedruckt oder geplottet werden können, ohne sich in der Anwendung befinden zu müssen.
Siehe Abschnitt "Druckausgabe in eine Datei".
16-9

Arbeiten mit GeoMedia
16-10
Einrichten der Layoutfensterseite Der Befehl Seite einrichten verfügt über die Parameter, die zum Einrichten des Layoutfensters in einen druckbereiten Zustand erforderlich sind. Im Gegensatz zum Karten- und Datenfenster, bezieht sich die Umgebung des Layoutfensters spezifisch auf ein Papierlayout. Die auf ein Layoutblatt des Layoutfensters platzierten Daten werden bei der Platzierung skaliert, wodurch sich die Notwendigkeit der Umwandlung oder Skalierung über ein Seitenlayout ernorm reduziert. Mit dem Befehl Seite einrichten können Sie für jedes im Layoutfenster enthaltene Layoutblatt ein eindeutiges Seitenlayout festlegen. Sie können auf die Parameter im Dialogfeld Layoutfensterseite einrichten zugreifen, wo Name, Beschreibung, Hintergrundblatt, Sichtbarkeit, Papierformat, Bildqualität und Orientierung des Layouts festgelegt werden können. Hier können Sie auch die aktuellen Einstellungen als Standard speichern.
Name – Legt einen eindeutigen Blattnamen fest. Dieser Name wird auf dem Blattregister des Layoutblattes angezeigt. Die Standardnamen für Blätter lauten Blatt1,Blatt 2 usw. und werden beim Einfügen von weiteren Blättern hochgezählt.
Beschreibung – Hier können Sie eine Beschreibung über Inhalt und Zweck von Layoutblättern eingeben.
Hintergrund – Hier können Sie optional ein einzelnes Hintergrundblatt an mehrere Arbeitsblätter anhängen. Das Hintergrundblatt wird hinter dem Layoutblatt dargestellt. Sie können die Objekte des Hintergrundblatts nur dann auswählen, wenn das Hintergrundblatt aktiv ist. Ein Hintergrundblatt kann mit allen Layoutblättern dargestellt und ausgedruckt werden, denen es angehängt wurde.
Sichtbar – Hier können Sie einzelne Layoutblätter im Layoutfenster ein- und ausschalten. Diese Einstellung kann besonders bei einem Layoutfenster mit einer großen Anzahl von Layoutblättern sein, da Sie die auf diese Weise die Anzahl von zu durchblätternden Layoutblättern reduzieren können. Sie können auf diese Option auch über das Dialogfeld Eigenschaften des Layoutfensters zugreifen.
Papierformat – Hier können Sie Größe, Breite, Höhe und Einheiten für Layoutblätter festlegen.
Größe – In dieser Pulldown-Liste stehen ein Reihe von für Drucker und Plotter übliche Papierformate zur Auswahl. Wenn Sie in dieser Liste kein geeignetes Papierformat finden, können Sie den Eintrag Benutzerdefiniert wählen und Ihre eigenen Werte für Einheiten, Höhe und Breite eingeben. Bei Auswahl der Option Benutzerdefiniert, sind die Optionen unter Orientierung deaktiviert. Die Orientierung wird in diesem Fall durch die Einstellungen für Breite und Höhebestimmt. Ist die Breite größer als die Höhe, wird das Blatt im Querformatorientiert. Ist die Breite geringer als die Höhe, wird das Blatt im Hochformatorientiert.

Drucken in GeoMedia
Breite – Schreibgeschütztes Feld zur Anzeige der Breite des ausgewählten Formats. Bei der Option Benutzerdefiniert ist dieses Feld zur Eingabe aktiviert.
Höhe – Schreibgeschütztes Feld zur Anzeige der Höhe des ausgewählten Formats.Bei der Option Benutzerdefiniert ist dieses Feld zur Eingabe aktiviert.
Einheit – Schreibgeschütztes Feld zur Anzeige der Einheit des ausgewählten Formats mit Ausnahme von Benutzerdefiniert. Bei der Option Benutzerdefiniertist dieses Feld zur Eingabe aktiviert. Zur Auswahl stehen Zentimeter, Millimeterund Inches.
Orientierung – Hier können Sie zwischen den Optionen Hochformat und Querformat wählen.
Als Standard speichern – Mit dieser Option können Sie die Standardeinstellungen festlegen, die beim Hinzufügen oder Einfügen eines neuen Layoutblatts verwendet werden. Auf diese Weise wird sichergestellt, dass alle neuen Layouts mit den selben Parametern erstellt werden. Wenn Sie diese Option nicht wählen, basiert das standardmäßige Seitenlayout für neu eingefügte Blätter auf den Seitenparametern des bei Auswahl des Befehl Blatt einfügen aktiven Layoutblattes. Wenn Sie mehrereBlätter einfügen wollen, deren Seitenlayout von dem des aktiven Blattes abweicht, können Sie das Seitenlayout ändern und auf die Schaltfläche Als Standard speichernklicken, um die neu definierten Parameter zum Einfügen der neuen Blätter zu verwenden. Die Standardeinstellungen gelten für die aktuelle Arbeitssitzung. Sie gehen jedoch verloren, wenn Sie den GeoWorkspace nicht speichern. Erst durch Speichern des GeoWorkspaces werden auch die neuen Parameter als standardmäßigesSeitenlayout gespeichert.
So richten Sie die Layoutfensterseite ein
1. Klicken Sie auf Fenster > Layoutfenster, um das entsprechende Layoutblatt zu öffnen.
2. Wählen Sie Datei > Seite einrichten.
16-11

Arbeiten mit GeoMedia
16-12
Hinweis: Sie können auf diesen Befehl auch zugreifen, indem Sie im Dialogfeld Eigenschaften des Layoutfensters auf die Zeile eines aufgelisteten Layoutblatts doppelklicken. Das Dialogfeld Layoutfensterseite einrichten wird automatisch mit den Parametern des ausgewählten Blatts ausgefüllt.
3. Optional: Ändern sie den Layoutblattnamen im Feld Name.
4. Aktivieren Sie das Kontrollkästchen Sichtbar.
Hinweis: Wenn Sie dieses Kontrollkästchen nicht aktivieren, wird das Layoutblatt nicht angezeigt.
5. Optional: Ändern Sie die Beschreibung im Feld Beschreibung.
6. Optional: Wählen Sie das entsprechende Hintergrundblatt in der Pulldown-Liste Hintergrund.
Das Hintergrundblatt wird unter dem Layoutblatt dargestellt. Sie können die Objekte des Hintergrundblatts nur dann auswählen, wenn das Hintergrundblatt aktiv ist.
ODER
Lassen Sie das Feld Hintergrund leer, um kein Hintergrundblatt auszuwählen.
7. Wählen Sie in der Pulldown-Liste Größe ein geeignetes Papierformat aus.
ODER
Wählen Sie Benutzerdefiniert aus der Pulldown-Liste Größe, geben Sie die entsprechende Breite und Höhe ein und wählen Sie die entsprechenden Einheiten aus der Pulldown-Liste Einheiten.
8. Wählen Sie die entsprechende Option im Abschnitt Orientierung.
9. Optional: Klicken Sie auf die Schaltfläche Als Standard speichern.
Die aktuellen Seiteneinstellungen werden als Standardlayout für das Plotten gespeichert.
10. Klicken Sie auf die Schaltfläche OK.

Drucken in GeoMedia
16-13
Drucken von Layoutblättern im Layoutfenster Obwohl das Drucken von Layoutblättern dem Windows-Standard für Druckverfahren und Schnittstellen entspricht, weicht es etwas vom Drucken von Karten- und Datenfenstern ab. Mit den Optionen im Dialogfeld Layoutfenster drucken können Sie Drucker, Druckbereiche, Anzahl der Exemplare, Blätter pro Seite und andere Eigenschaften und Einstellungen definieren. Als Seitenbereich können Sie das aktive Layoutblatt, alle sichtbaren Layoutblätter oder ausgewählte sichtbare Layoutblätter auswählen, indem Sie die im Dialogfeld Eigenschaften des Layoutfensters angezeigten logischen Nummern verwenden. Beim Drucken mehrerer Blätter auf einer Seite können Sie eine Plotverschachtelung durchführen, das Ausgabepapierformat festlegen und bestimmen ob die ausgewählten Blätter in einem einzelnen Plot zusammengefasst werden sollen. Die im Dialogfeld Eigenschaften von Dokument verfügbaren Parameter sind von dem Druckertreiber abhängig, der beim Einrichten des Druckers verwendet wurde. Nachdem Sie die entsprechenden Optionen und Parameter ausgewählt haben, können Sie das Layoutblatt mit einem Drucker oder Plotter ausdrucken oder in einer Datei ausgeben.
Mit der Option Einstellungen können Sie Skalierungs- und Ursprungsdaten einschließlich der Ausgabegröße und der Seitenränder ändern. Die Ausgabegröße bezieht sich auf die gesamte Grafik der Layoutblätter, die gedruckt werden. Sie wird in Prozent angegeben. Der Standardwert beträgt 100% (Normalgröße), Maßstab 1:1. Mit Hilfe der Ausgabegröße können Sie den Ausdruck verkleinern oder vergrößern. Ein Wert von 50% reduziert die Zeichnung auf die halbe Größe und ein Wert von 200% vergrößert die Zeichnung um das Zweifache. Über die Definition des Ursprungs können Sie die Platzierung der Grafik auf dem Papier festlegen. Die Vorschau zeigt sofort an, ob und wie das Layoutblatt auf das Papierformat passt.
Hinweis: Die Ausgabegröße verfügt über keinerlei kartographische Intelligenz. Sie ist wie das Vergrößern oder Verkleinern mit einem Fotokopierer zu verstehen. Maßstabsleisten, die eine Verhältniszahl (z.B. 1:24.000) oder eine Beschreibung ( z.B. 1 cm = 1 km) enthalten, werden bei einer anderen Ausgabegröße als 100% ungültig. Auf diese Weise können falsche Maßstabsinformationen entstehen, bei denen der Text nicht mehr den Tatsachen entspricht. Wenn Sie also einen andere Ausgabegröße als 100% verwenden wollen, sollten Sie alle Verhältniszahlen oder Beschreibungen aus der Maßstabsleiste entfernen.
Mit Hilfe der Option Druckbereich im Dialogfeld Layoutfenster drucken können Sie einen Teilbereich eines Layoutblatts ausdrucken. Wenn Sie diese Option wählen, werden Sie aufgefordert, einen rechteckigen Bereich auf dem Layoutblatt zu identifizieren. Anschließend wird das Dialogfeld Druckbereich aufgerufen, in dem Sie die entsprechenden Parameter festlegen können.

Arbeiten mit GeoMedia
16-14
Sie können mehrere Blätter in einem einzelnen Plot zusammenfassen, indem Sie im Dialogfeld Layoutfenster drucken das Kontrollkästchen Mehrere Blätter pro Seite drucken aktivieren und anschließend das Papierformat für die Ausgabe festlegen. Diese Option ist nur dann verfügbar, wenn Sie mit einer der verfügbaren Optionen mehr als ein Blatt zum Drucken ausgewählt haben.
Hinweis: Beim Drucken mehrerer Blätter wird im Dialogfeld Einstellungen eine Vorschau aller Blätter angezeigt, die in das festgelegte Papierformat eingepasst werden können Wenn in der Vorschau nur ein Blatt sichtbar ist, passt nur ein einzelnes Blatt in das angegebene Papierformat. Sie können dies umgehen, indem Sie im Dialogfeld Layoutfenster drucken das Papierformat für die Ausgabe vergrößern oder der Plotmaßstab reduzieren, indem Sie im Dialogfeld Einstellungen die Ausgabegröße solange reduzieren, bis mehrere Blätter in der Vorschau erscheinen.
Der Regler Bildqualität verfügt über fünf mögliche von Konzept bis zu Beste reichende Einstellungen, mit denen Sie die Bildqualität im Verhältnis zur Druckerleistung steuern können.
Die Funktion des Reglers Druckqualität ist vom Inhalt des geplotteten Layoutblatts abhängig. Wenn das Blatt keine Bilder, keine transluzenten oder transparenten Objekte und keine mit Bitmaps bemusterten Flächen enthält, hat der Regler Druckqualität keinerlei Funktion.
Wenn das Layoutblatt Bilder enthält, jedoch weder Transluzenz noch Transparenz für Objektdaten (Raster oder Vektor) festgelegt ist, wenn keine Einstellungen für Helligkeit und Kontrast für dargestellte Bilder aktiv sind und wenn keine mit Bitmaps bemusterten Flächen vorhanden sind, wird das Rasterbild anhand folgender Regeln angepasst.
Mit der Einstellung Beste werden die Bilder mit der vollen Auflösung des Zielgeräts gedruckt, d.h. jedes Pixel bis zur Grenze der dpi des Geräts werden an den Drucker übergeben.
Mit der Einstellung Konzept wird die Auflösung des Druckers um einen Faktor von 5 reduziert (jedoch nur für Bilder).
Mit den zwischen Beste und Konzept liegenden Einstellungen wird eine ausreichende Rasterauflösung generiert, die der Druckerauflösung reduziert um 1/2, 1/3 und 1/4 entspricht. Auch dies gilt nur für die im Plot enthaltenen Bilder.
Wenn das Layout transluzente oder transparente Objekte, Bilder mit Einstellungen für Kontrast und Helligkeit oder mit Bitmaps bemusterten Flächen enthält, verhält sich der Regler Druckqualität völlig anders. In diesen Fällen wird die Kartengrafik vorverarbeitet, um ein Rasterbitmap mit einer bestimmten räumlichen und spektralen Auflösung zu erstellen. Dieses Bitmap wird dann zusammen mit dem übrigen Blattinhalt an das Zielgerät übergeben.

Drucken in GeoMedia
Mit der Einstellung Beste erstellen Sie ein 24-Bit Farbbitmap der Kartengrafik mit der vollen Auflösung des Plotgeräts. Dies ist gewöhnlich ein sehr großes Raster, das bei einigen Plotkonfigurationen Probleme verursachen kann. Mit der Standardeinstellung (mittlere Reglerposition) erstellen Sie ein 16-Bit Farbbitmap mit einer Auflösung, die 50% der Auflösung des Plotters entspricht. Mit der Einstellung Konzept wird die Plotauflösung auf ein Zehntel des vom Gerät gemeldeten dpi-Wertes reduziert und es wird ein Bitmap mitlediglich 8-Bit Farbe (256 Farben) erstellt.
Farbtiefe Auflösung in % des Druckerstandards
Reglereinstellung
24-Bit 100% Beste
16-Bit 100%
16-Bit 50% (Standardvorgabe)
8-Bit 50%
8-Bit 10% Konzept
Die Dialogfelder Einstellungen und Druckbereich enthalten ein farbkodiertes Vorschaufeld. Mit Hilfe dieser Vorschau können Sie auf einfache Weise das Verhältnis zwischen Druckbereich des Dokuments, Papierformat des Druckers und tatsächlichemDruckbereich des fertigen Plots überprüfen, bevor Sie ihn zum Drucken übergeben. Sie bietet Ihnen außerdem eine Vorschau der auf dem Blatt enthaltenen Grafik als visuelle Hilfe.
So drucken Sie ein Layoutblatt
1. Wählen Sie das entsprechende Layoutfenster als aktives Fenster.
2. Wählen Sie Datei > Drucken.
16-15

Arbeiten mit GeoMedia
Ausführliche Informationen zu diesem Dialogfeld und seinen untergeordneten Dialogfeldern finden Sie in der Online-Hilfe.
3. Wählen Sie in der Pulldown-Liste Name einen Drucker aus.
4. Optional: Klicken Sie auf die Schaltfläche Eigenschaften, um die druckerspezifischen Eigenschaften zu überprüfen bzw. zu ändern.
5. Geben Sie an, welcher Druckbereich gedruckt werden sollen.
Hinweis: Wenn Sie die Option Druckbereich auswählen, werden das Kontrollkästchen Mehrere Blätter pro Seite drucken und die Schaltfläche Einstellungen deaktiviert.
6. Geben Sie die Anzahl der zu druckenden Exemplare an.
7. Optional: Stellen Sie den Regler Bildqualität entsprechend ein.
8. Optional: Aktivieren Sie das Kontrollkästchen Mehrere Blätter pro Seite druckenund wählen Sie in der Pulldown-Liste Größe das gewünschte Papierformat aus.
Hinweis: Diese Option ist nur dann verfügbar, wenn Sie mehr als ein Blatt zumDrucken auswählen.
9. Optional: Aktivieren Sie das Kontrollkästchen Nur Schwarzweiß.
10. Optional: Klicken Sie auf die Schaltfläche Einstellungen, um die Ausgabegröße und den Ursprung zu ändern.
11. Geben Sie die entsprechende Ausgabegröße ein.
16-16

Drucken in GeoMedia
12. Aktivieren Sie das Kontrollkästchen Zentrieren, um den Mittelpunkt des Druckbereichs auf dem Ausdruck zu zentrieren. Wenn Sie dieses Kontrollkästchen nicht aktivieren, wird das Papier anhand der Einstellungen für x und y positioniert. Die Standardeinstellung ist 0,0 (Standardursprung links oben).
Hinweis: Wenn Sie die Option Mehrere Blätter pro Seite drucken gewählt haben, ist die Option Zentrieren deaktiviert.
ODER
Geben Sie den entsprechenden x-Wert ein, um eine Verschiebung vom Ursprung in die x-Richtung zu bestimmen und/oder geben Sie einen y-Wert ein, um eine Verschiebung vom Ursprung in die y-Richtung zu bestimmen.
13. Klicken Sie auf die Schaltfläche OK.
Das Dialogfeld Einstellungen wird ausgeblendet und Sie kehren zum Dialogfeld Layoutfenster drucken zurück.
14. Klicken Sie auf OK, nachdem Sie alle Parameter im Dialogfeld Layoutfensterdrucken festgelegt haben.
Wenn Sie einen Drucker oder Plotter zum Drucken verwenden, werden die ausgewählten Layoutblätter gedruckt und der Befehl beendet.
ODER
Wenn Sie im Arbeitschritt 5 im Abschnitt Seitenbereich die Option Druckbereichausgewählt haben, nimmt der Mauszeiger die Form eines Fadenkreuzes an und Sie werden zum Identifizieren des zu druckenden Bereichs aufgefordert.
15. Identifizieren Sie den Druckbereich mit einem Rechteck.
16-17

Arbeiten mit GeoMedia
16-18
16. Geben Sie die entsprechende Ausgabegröße ein.
17. Aktivieren Sie das Kontrollkästchen Zentrieren, um den Mittelpunkt des Druckbereichs auf dem Ausdruck zu zentrieren. Wenn Sie dieses Kontrollkästchen nicht aktivieren, wird das Papier anhand der Einstellungen für x und y positioniert. Die Standardeinstellung ist 0,0 (Standardursprung links oben).
ODER
Geben Sie den entsprechenden x-Wert ein, um eine Verschiebung vom Ursprung in die x-Richtung zu bestimmen und/oder geben Sie einen y-Wert ein, um eine Verschiebung vom Ursprung in die y-Richtung zu bestimmen.
18. Optional: Klicken Sie auf xy-Bereich, um den zuvor definierten Druckbereich zu löschen. Legen Sie anschließend den neuen Druckbereich fest, indem Sie zwei Datenpunkte platzieren.
19. Klicken Sie auf die Schaltfläche OK.
Wenn Sie einen Drucker oder Plotter zum Drucken verwenden, werden die ausgewählten Layoutblätter gedruckt und der Befehl beendet.
Das Verfahren zur Druckausgabe in eine Datei bietet Ihnen eine Methode zum Erstellen von Druckerdateien, die auf einem Datenträger gespeichert und nach Bedarf gedruckt oder geplottet werden können, ohne sich in der Anwendung befinden zu müssen.
Siehe Abschnitt "Druckausgabe in eine Datei".
PlottenWenn Sie mit dem Kartenentwurf fertig sind, können Sie das Ergebnis über die standardmäßige Windows-Druckoberfläche an einen Plotter oder in eine Offline-Datei, wie z.B. PDF ausgeben. Das Layoutfenster und alle zugehörigen Layoutblätter werden beim Speichern des GeoWorkspaces automatisch im GeoWorkspace mitgespeichert. Wenn Sie eine Plotsitzung nicht speichern wollen, müssen Sie diese nach deren Beendung manuell löschen.
Siehe “Layoutblätter im Layoutfenster drucken” und “Ausgabe von PDF-Dateien in GeoMedia“ in diesem Kapitel.
Mit dem Dienstprogramm Stapelplotten bietet Ihnen GeoMedia Professional die Möglichkeit zum Plotten im Stapelverfahren. Es gibt zwei Arten von Stapelplotdateien "Auswahl" und "Erstellung".

Drucken in GeoMedia
16-19
Stapelplotdateien des Typs "Erstellung" enthalten die zum Erstellen von neuen Layoutblättern erforderlichen Informationen, wie GeoWorkspace, Layoutvorlage und benannte Legende. Stapelplotdateien des Typs "Auswahl" enthalten die Informationen, die zum Plotten von mehreren Layoutblättern aus mehreren GeoWorkspaces im Stapelverfahren erforderlich sind. Dieses Dienstprogramm verfügt über eine grafische Benutzeroberfläche (Start > Alle Programme > GeoMedia Professional > Dienstprogramme > Stapelplotten) und eine Befehlszeilenschnittstelle.
Siehe die Online-Hilfe zum Dienstprogramm "Stapelplotten".
Drucken von transparenter oder durchscheinender Grafik
Das Betriebssystem Microsoft Windows wurde mit einer modularen Druckfunktion entwickelt, die den Einsatz vieler verschiedener Druckfunktionen und -geräte erlaubt. Verschiedene Drucker verwenden unbemerkt von vielen Windows-Benutzern verschiedene Grafiksprachen, d.h. die zu druckende grafische Abbildung wird vom Computer jeweils in einer von mehreren gängigen Drucksprachen an den Drucker weitergegeben. GeoMedia-Produkte können aufgrund ihrer guten Integration in das Windows-Betriebssystem praktisch jedes Plotformat ausgeben, für das ein Windows-Druckertreiber verfügbar ist.
Einige Drucker unterstützen mehrere Drucksprachen. Ein unter GIS-Benutzern gängiger Plotter ist beispielsweise der Großformat-Plotter der Serie Designjet von Hewlett Packard (HP). Die meisten Designjet-Plotter können Druckaufträge in mehreren verschiedenen Sprachen bzw. Formaten interpretieren, z.B. in PostScript, HPGL (eine von HP entwickelte Grafiksprache) und als TIFF-Rasterbilder. In manchen Fällen hängen die verfügbaren Funktionen des Druckers von den beim Erwerb des Druckers gewählten Optionen ab. Wenn Sie von einer Windows-Anwendung aus plotten, wird die an den Drucker gesendete Sprache durch den Windows-Druckertreiber bestimmt, der beim Hinzufügen des Druckers zum Client-Computer ausgewählt wurde. So kann der eine Druckertreiber Windows veranlassen, PostScript an den Drucker zu senden, während mit einem anderen Druckertreiber HPGL gesendet wird. Auf ein und demselben Computer können mehrere Druckertreiber installiert sein, so dass Sie den gleichen Grafikauftrag in verschiedenen Sprachen an den Drucker senden können.
Zur Zeit gibt es in Windows einige bekannte Einschränkungen hinsichtlich der Anwendung von PostScript, wenn die Druckgrafik transparente oder durchscheinende Grafikelemente enthält. PDF und PostScript sind eng verwandte Sprachen (beide durch Adobe entwickelt), daher gelten viele dieser Einschränkungen auch für das Generieren und Plotten von PDF-Dateien. Falls Ihr Druckauftrag transparente oder durchscheinende Grafikelemente enthält und der Plot nicht die erwarteten Ergebnisse liefert, prüfen Sie, ob der Drucker so konfiguriert wurde, dass der Auftrag mit einem PostScript-Druckertreiber an den Drucker gesendet wurde.

Arbeiten mit GeoMedia
16-20
Ist dies der Fall, können Sie dieses Problem umgehen, indem Sie einen anderen Druckertreiber installieren und den Auftrag mit diesem unter Anwendung einer anderen Grafiksprache an den gleichen Drucker senden. In den meisten Fällen besteht das praktische Vorgehen darin, dem Windows-System einfach eine zweite Druckerdefinition hinzuzufügen und beim Einrichten des neuen Druckers den anderen Druckertreiber zu verwenden. Sie können den Druckauftrag nun in GeoMedia nochmals mit der neuen Druckerdefinition ausführen.
Solche Probleme wie dieses, das zur Zeit mit der Windows-Druckfunktion und PostScript-Druckertreibern besteht, sind in der Computerbranche relativ häufig. Diese Probleme werden normalerweise im Laufe der Zeit durch Korrekturen und die Herausgabe neuer Softwareversionen sowie durch die Entwicklung von Sprachspezifikationen gelöst. Auch wenn dies nicht der Fall ist, sollten Sie den Gedanken nicht aufgeben, in GeoMedia mit PostScript zu drucken. Prüfen Sie in regelmäßigen Abständen, ob das Problem durch eine Aktualisierung des Systems gelöst wurde.
Ausgabe von PDF-Dateien in GeoMedia GeoMedia bietet keine eigene Funktionalität zum Schreiben von PDF-Dateien. Wie die PostScript-Ausgabe wird die PDF-Ausgabe in GeoMedia über die Druckschnittstelle von Windows generiert. Bei Adobe® (dem Begründer der PDF-Sprache) kann ein PDF-Treiber für Windows-Systeme erworben werden. Dieser wird als Acrobat® Distiller bezeichnet und wird mit der Vollversion von Adobe Acrobat mitgeliefert. Auf vielen Rechnern ist der Acrobat Reader installiert, der normalerweise kostenlos aus dem Internet heruntergeladen werden kann oder mit einigen Dokumenten im PDF-Format mitgeliefert wird. Damit kann aber nicht geschrieben werden, sondern es können lediglich bestehende PDF-Dateien gelesen werden. Als Alternative zu dem Adobe-Produkt sind einige PDF-Treiber von Drittanbietern erhältlich. Für die Beispiele in diesem Anhang verwenden wir jedoch Adobe Acrobat. Wenn Adobe Acrobat auf einem Rechner installiert wird, wird automatisch ein neuer Druckertreiber installiert. Der Drucker trägt im Windows-Dialogfeld Drucker die Bezeichnung Acrobat Distiller.
Wenn Sie in GeoMedia mit dem Befehl Datei > Drucken auf Acrobat Distiller drucken, wird eine PDF-Datei generiert, die die gedruckte Seite enthält. Beachten Sie, dass Sie mit Acrobat Distiller von fast jeder Windows-Softwareanwendung aus PDF-Dateien erzeugen können – nicht nur in GeoMedia.

Drucken in GeoMedia
Einstellung der Parameter von Acrobat Distiller
Für die Steuerung der PDF-Ausgabe in Acrobat Distiller müssen einige Parameter bzw. Eigenschaften eingestellt werden. Welche Auswahl jeweils zu empfehlen ist, hängt vomZweck des PDF-Dokumentes ab. Starten Sie zum Einstellen der Parameter Acrobat Distiller im Windows-Start-Menü. Acrobat wird mit vier Parametersätzen geliefert, die für die Kompatibilität mit verbreiteten Anwendungen voreingestellt sind. Wenn Sie mit einemOffset-Drucker eine Landkarte drucken möchten, lautet die empfohleneStandardeinstellung Press Quality.
Im Menü Einstellungen des gleichen Dialogfelds können Sie für den Acrobat Distiller weitere individuelle Eigenschaften einstellen sowie die Einzelheiten der Voreinstellungen einsehen. In der mitgelieferten Dokumentation finden Sie ausführliche Anweisungen zur Installation und Konfiguration des Adobe Acrobat.
16-21

Arbeiten mit GeoMedia
16-22

17-1
Arbeiten mit Bibliotheken
Eine Bibliothek ist ein Aufbewahrungsort für gemeinsam nutzbare GeoWorkspace-Objekte, der speziell für Benutzer auf Unternehmensbasis entwickelt wurde. Mit den Bibliotheksbefehlen können Sie den Inhalt Ihres GeoWorkspaces auf einfache Weise direkt mit Anderen gemeinsam nutzen. Sie können neue Bibliotheken erstellen, sich mit Bibliotheken verbinden sowie Bibliotheken verwalten und organisieren.
Mit den Bibliotheksbefehlen können Sie folgende Objekttypen speichern:
Katalogverbindungen
Suchen
Warehouseverbindungen
Kategorien
Legenden
Räumliche Filter
Abfragen
Symboliken
Warteschlangen
Sobald Sie diese Objekte gespeichert haben kann jeder Benutzer sich mit der Bibliothek verbinden und die entsprechenden Objekte in den aktiven GeoWorkspace kopieren.
Ein großes Unternehmen kann beispielsweise über bestimmte unternehmensweite Standards für die Symbolisierung aller Objekttypen verfügen. Straßenobjekte sind z.B. alle schwarz mit einer weiß gestrichelten Mittellinie und Flüsse sind alle blau. Der GIS-Administrator des Unternehmens kann eine unternehmensweite Symbolikbibliothekerstellen, die alle GIS-Benutzer verwenden, um die offiziellen Symboliken in ihre GeoWorkspaces zu kopieren.
Was aber, wenn sich die offizielle Symbolik für Straßenobjekte ändert? Der GIS-Administrator kann die Straßensymbolik in der Bibliothek auf einfache Weise austauschen, und Benutzer können sich dann einfach mit der aktualisierten Bibliothek verbinden und die Objekte auffrischen, deren Definitionen sich geändert haben.
Beachten Sie bitte, dass die meisten gemeinsam nutzbaren Objekte andere Objekte referenzieren. So enthält z.B. eine Legende Legendeneinträge von denen sich jeder auf eine oder mehrere Symbolikdefinitionen und Abfragen bezieht. Die Abfragen können andere Abfragen und/oder Objektklassen referenzieren. Objektklassen referenzieren wiederum Verbindungen. Und natürlich enthalten Symbolikordner Symbolikdefinitionen und Abfrageordner Abfragen.

Arbeiten mit GeoMedia
17-2
Wenn Sie eines dieser Objekte in einer Bibliothek speichern, werden automatisch auch alle in der Referenzstruktur enthaltenen Objekte gespeichert. Wenn Sie das Objekt in einen GeoWorkspace kopieren, werden alle für das Objekt erforderlichen Objekte auch kopiert. Auf diese Weise wird sichergestellt, dass ein kopiertes Objekt im aktiven GeoWorkspace voll funktionsfähig ist.
Es handelt sich hierbei um folgende Befehle:
Neue Bibliothek
Bibliotheksverbindungen
Neue Bibliotheksverbindung
Bibliothek organisieren
Diese Befehle werden in den folgenden Abschnitten behandelt.
Erstellen einer neuen Bibliothek Mit dem Befehl Neue Bibliothek können Sie in einer Access-Datenbankdatei (.mdb) eine neue Bibliothek mit Lese-/Schreibzugriff erstellen. Dieser Befehl bietet Ihnen eine einfache Möglichkeit zum Erstellen eines Bibliothekschemalayouts in einer neuen Datenbank mit minimaler Eingabe ihrerseits. Zum Erstellen einer Bibliothek ist keine Warehouseverbindung erforderlich, zum Ausführen aller bibliotheksbezogenen Arbeitsabläufe ist eine Warehouseverbindung jedoch erforderlich.
Das Erstellen einer Bibliothek ist ein Vorgang in zwei Schritten: Als erstes wählen und überprüfen Sie eine Bibliotheksvorlage und verwenden diese, um die neue Bibliothek zu erstellen. Dieser Befehl ist dem Befehl Warehouse > Neues Warehouse in GeoMedia ähnlich.
Siehe Abschnitt "Verbindungen" im Kapitel "Arbeiten mit Warehouses".
Dieser Befehl ist auf die mitgelieferte Bibliotheksvorlage LibraryTemplate.mdbvoreingestellt, die sich im Ordner <Programme>\GeoMedia\Templates\Libraries befindet. Sie müssen den Pfad dieses Ordners gegebenenfalls anpassen. Sie können jedoch auch im Vorlagenordner (Template) des Produkts eine andere Vorlage auswählen. Die Vorlagendatei dient als Ausgangspunkt für die Erstellung der Bibliothek.
Sie geben nach Auswahl der Vorlage einen Namen für die Bibliothek an oder wählen eine bereits vorhandene .mdb-Datei in der Standardablage <Programme>\GeoMedia\GeoWorkspaces\Libraries oder einem anderen Ort Ihrer Wahl aus. Der Befehl erstellt daraufhin anhand der ausgewählten Vorlage die Bibliothek. Falls die Vorlage kein Koordinatensystem enthält, verwendet der Befehl automatisch das Koordinatensystem des aktiven GeoWorkspaces, um das Koordinatensystem der Bibliothek zu konfigurieren.

Arbeiten mit Bibliotheken
Hinweis: Das Koordinatensystem der Bibliothek dient hauptsächlich zum Transformierenräumlicher Filter in das GeoWorkspace-Koordinatensystem. Die gegebenenfalls in der .mdb-Datei der Bibliothek vorhandene Tabelle GCoordSystem wird nicht zum Speichern des Koordinatensystem der Bibliothek verwendet.
Beim Erstellen der Bibliothek wird automatisch eine Verbindung für die neue Bibliothek angelegt. Der Name der Bibliotheksverbindung wird als Bibliotheksname verwendet. Wenn bereits eine Bibliotheksverbindung mit dem gleichen Namen vorhanden ist, wird der Name um Eins inkrementiert.
So erstellen Sie eine neue Bibliothek
1. Wählen Sie Extras > Neue Bibliothek.
2. Wählen Sie die gewünschte Bibliotheksvorlage und klicken Sie auf Öffnen.
17-3

Arbeiten mit GeoMedia
3. Geben Sie im Feld Dateiname einen Namen ein und klicken Sie auf Speichern.
Die Vorlage wird überprüft und wenn sie gültig ist, wird die Bibliothek erstellt.
Erstellen einer neuen Bibliotheksverbindung Mit dem Befehl Neue Bibliotheksverbindung können Sie sich mit Bibliotheken verbinden, die mit GeoMedia kompatibel sind. Diese Verbindung steht dann zur Verwendung mit anderen Bibliotheksbefehlen zur Verfügung. Sie können eine Bibliothek im Modus lesen/schreiben oder nur lesen öffnen.
Um die Kompatibilität der Bibliotheksdatenquelle mit der Bibliothekssoftware sicherzustellen, teilt Ihnen der Befehl beim Verbinden im Modus lesen/schreiben sowie beim Fehlschlagen einer Verbindung aus Gründen der Vorwärtsinkompatibilität mit, dass eine Aktualisierung des Schemas erforderlich ist.
Wenn die Version der Bibliothek beim Herstellen einer Verbindung im Modus lesen/schreiben niedriger als die von der Software unterstützte Version des Schemasist, erhalten Sie eine Aufforderung zum Aktualisieren des Schemas. Wenn Sie das Bibliotheksschema nicht aktualisieren, wird die Bibliothek im Modus Nur lesengeöffnet.
Wenn die Schemaversion der Bibliothek beim Herstellen einer Verbindung im Modus lesen/schreiben höher als die von der Software unterstützte Version des Schemas ist, erhalten Sie die Mitteilung, dass die Bibliothek nicht geöffnet werden kann.
17-4

Arbeiten mit Bibliotheken
17-5
Sie können die folgenden Typen von Verbindungen herstellen:
Access Access (nur lesen)
Oracle Objektmodell (lesen/schreiben) Oracle Objektmodell (nur lesen)
SQL Server (lesen/schreiben) SQL Server (nur lesen)
Bei Access wählen Sie den Ort der Microsoft Access-Datenbankdatei (.mdb), mit der Sie sich verbinden wollen. Bei Oracle und SQL Server wählen Sie den Authentifikationsmodus aus und geben Benutzername, Kennwort und Hostname an.
Bei Oracle, MSSQL und DB2, die Berechtigungen auf Tabellen und Spaltenebene gestatten, werden Bibliotheksverbindungen mit den Datenbankberechtigungen erstellt, die dem Benutzer zur Verfügung stehen. Verfügen Sie also bei einem Server mit Lese-/Schreibzugriff nicht über die Berechtigung zum Lesen/Schreiben, wird die Verbindung automatisch mit dem Status Nur lesen erstellt. Wenn Sie versuchen eine Verbindung mit einer bereits vorhandenen Datenbank herzustellen, werden Sie aufgefordert, die bereits vorhandene Verbindung zu verwenden. In diesem Fall wird keine Verbindung hergestellt.Wenn Sie versuchen mit dem Server Access (lesen/schreiben) eine Bibliotheksverbindung zu einer Access-Bibliothek mit dem Status Nur lesenherzustellen, schlägt diese Verbindung fehl. Um eine Verbindung zu einer Access-Bibliothek mit dem Status Nur lesen herzustellen, muss der Access (nur lesen)-Server verwendet werden.
Sie können eine neue Verbindung auch erstellen, indem Sie im Dialogfeld Bibliotheksverbindungen auf die Schaltfläche Neu klicken. Hierbei wird die gleiche Methode verwendet.
Siehe hierzu "Verwalten von Bibliotheksverbindungen" in diesem Kapitel.
Hinweis: Alle auf Access basierenden Warehouses, Kataloge und Bibliotheken verwenden *.mdb-Dateien. Sie sollten diese Dateien in separaten Ordnern ablegen, damit die verschiedenen Datenbanktypen besser gefunden werden können. Die Software verfügt außerdem über gesonderte Dateiordner für die Access-Version dieser Dateien. Fügen Sie den Dateinamen den Zusatz Katalog, Bibliothek oder Warehouse hinzu, um sie voneinander unterscheiden zu können. Oracle und SQL Server können ebenfalls Bibliotheken und Kataloge enthalten. Deshalb müssen die zugehörigen Schemata benannt werden, um sie von gewöhnlichen räumlichen Schemata unterscheiden zu können.

Arbeiten mit GeoMedia
So erstellen Sie eine neue Bibliotheksverbindung
1. Wählen Sie Extras > Neue Bibliotheksverbindung.
Wählen Sie in der Liste Verbindungstyp den Eintrag Access oder Access (nur lesen)aus.
Geben Sie einen Verbindungsnamen ein, oder übernehmen Sie die Vorgabe.
Hinweis: Kommata ( , ) sind in Verbindungsnamen nicht zulässig.
Optional: Geben Sie im Feld Verbindungsbeschreibung eine Beschreibung der Verbindung ein.
Geben Sie im Feld Access-Datenbankdatei den vollständigen Pfad der .mdb-Dateiein oder klicken Sie auf Durchsuchen, um eine Access-Datenbankdatei zu suchen.
ODER
Wählen Sie in der Liste Verbindungstyp den Eintrag Oracle-Objektmodell(lesen/schreiben) oder Oracle-Objektmodell (nur lesen) aus.
Geben Sie einen Verbindungsnamen ein, oder übernehmen Sie die Vorgabe.
Optional: Geben Sie im Feld Verbindungsbeschreibung eine Beschreibung der Verbindung ein.
Wählen Sie einen Server und legen Sie den Authentifikationsmodus fest.
Geben Sie Benutzername, Kennwort und Hostname ein.
17-6

Arbeiten mit Bibliotheken
ODER
Wählen Sie in der Liste Verbindungstyp den Eintrag SQL Server (lesen/schreiben)oder SQL Server (nur lesen) aus.
Geben Sie einen Verbindungsnamen ein, oder übernehmen Sie die Vorgabe.
Optional: Geben Sie im Feld Verbindungsbeschreibung eine Beschreibung der Verbindung ein.
Wählen Sie einen Server und legen Sie den Authentifikationsmodus fest.
Geben Sie Benutzername und Kennwort ein.
Wählen Sie eine Datenbank aus.
2. Klicken Sie auf OK, um die Verbindung herzustellen.
17-7

Arbeiten mit GeoMedia
17-8
Hinweis: Sowohl SQL Server als auch Oracle erfordern, dass vor dem Herstellen einer Bibliotheksverbindung die Standardmetadatenstruktur von GeoMedia vorhanden sein muss. Bei SQL Server befinden sich diese Daten in der Datenbank. Bei Oracle sind diese Daten im GDOSYS-Metadatenschema enthalten. Falls noch nicht vorhanden, werden die bestimmten für die Bibliotheksbefehle erforderlichen Tabellen automatisch erstellt.
Verwalten von Bibliotheksverbindungen Mit dem Befehl Bibliotheksverbindungen können Sie die Verbindungsinformationen von Bibliotheken auf ähnliche Weise wie mit dem Befehl Warehouse > Verbindungen vonGeoMedia verwalten.
Siehe Abschnitt "Verbindungen" im Kapitel "Arbeiten mit Warehouses".
Mit dem Befehl Bibliotheksverbindungen können Sie:
Eine neue Bibliotheksverbindung erstellen.
Eine Liste aller in einem GeoWorkspace verfügbaren Bibliotheksverbindungen einsehen.
Den Status (offen - lesen/schreiben, offen – nur lesen oder geschlossen) einer Bibliotheksverbindung ändern.
Die Bibliotheksparameter (Eigenschaften) einer vorhandenen Verbindung des betreffenden Datenservers ändern.
Eine vorhandene offene oder geschlossene Bibliotheksverbindung löschen.
Um die Kompatibilität der Bibliotheksdatenquelle mit der Bibliothekssoftware sicherzustellen, teilt Ihnen der Befehl beim Verbinden im Modus lesen/schreiben sowie beim Fehlschlagen einer Verbindung aus Gründen der Vorwärtsinkompatibilität mit, dass eine Aktualisierung des Schemas erforderlich ist.
Wenn die Version der Bibliothek beim Herstellen einer Verbindung im Modus lesen/schreiben niedriger als die von der Software unterstützte Version des Schemas ist, erhalten Sie eine Aufforderung zum Aktualisieren des Schemas. Wenn Sie das Bibliotheksschema nicht aktualisieren, wird die Bibliothek im Modus Nur lesengeöffnet.
Wenn die Schemaversion der Bibliothek beim Herstellen einer Verbindung im Modus lesen/schreiben höher als die von der Software unterstützte Version des Schemas ist, erhalten Sie die Mitteilung, dass die Bibliothek nicht geöffnet werden kann.

Arbeiten mit Bibliotheken
Alle im GeoWorkspace vorhandenen Bibliotheksverbindungen werden im Raster des Dialogfelds Bibliotheksverbindungen angezeigt. Die Zeilen des Rasters sind anhand der Spalte Name alphabetisch sortiert. Sie können die Größe des Rasters Ihren Anforderungen entsprechend anpassen.
Das Raster mit Verbindungen weist folgende schreibgeschützten Spalten auf:
Name — Enthält die Namen der Bibliotheksverbindungen. Dem Namen ist ein Symbolvorangestellt, das den Status der Verbindung anzeigt:
Offen (lesen/schreiben)
Offen (nur lesen)
Geschlossen
Typ — Bibliotheksverbindungstyp.
Bibliothek — Zeigt bei Access-Datenbanken den Ort der Bibliothek, d.h. der .mdb-Dateiund bei Oracle- oder SQL-Datenbanken den Namen der Datenquelle an. Sie können den Ort der Bibliothek über die Schaltfläche Eigenschaften ändern, jedoch nicht in der Rasterzelle selbst.
Hinweis: Bibliotheksverbindungen bleiben standardmäßig geschlossen. Sie werden automatisch geöffnet, wenn Sie den Befehl Bibliothek organisieren verwenden.
So öffnen oder schließen Sie Verbindungen
1. Wählen Sie Extras > Bibliotheksverbindungen.
2. Wählen Sie die Zeilen aus, deren Status Sie ändern wollen, indem Sie auf die entsprechende Zeilenauswahl klicken.
17-9

Arbeiten mit GeoMedia
Hinweis: Verwenden Sie die Tastenkombination UMSCHALT/STRG., um mehrereZeilen auszuwählen. Klicken Sie im Raster auf die Zeilenauswahl links oben neben dem Spaltentitel Name, um alle Zeilen auszuwählen.
3. Klicken Sie auf die Schaltfläche Verbindung öffnen, Zum Lesen öffnen,Verbindung wieder öffnen oder Verbindung schließen.
So erstellen Sie eine neue Verbindung
1. Wählen Sie Extras > Bibliotheksverbindungen.
2. Klicken Sie auf Neu.
3. Wählen Sie in der Liste Verbindungstyp den Typ der Verbindung und die entsprechenden Parameter aus.
4. Klicken Sie auf OK, um die Verbindung herzustellen.
So überprüfen oder ändern Sie die Eigenschaften von Bibliotheksverbindungen
1. Wählen Sie Extras > Bibliotheksverbindungen.
2. Wählen Sie im Dialogfeld Bibliotheksverbindungen die Zeile mit der Verbindung aus, deren Eigenschaften Sie überprüfen oder ändern wollen und klicken Sie auf die Schaltfläche Eigenschaften.
3. Ändern Sie die serverspezifischen Eigenschaften entsprechend.
4. Klicken Sie auf die Schaltfläche OK.
17-10

Arbeiten mit Bibliotheken
Organisieren von BibliothekenMit dem Befehl Bibliothek organisieren können Sie die folgenden Objekte zwischen demaktiven GeoWorkspace und der damit verbundenen Bibliothek hin und her kopieren:
Katalogverbindungen Suchen
Kategorien Räumliche Filter
Legenden Symboliken
Abfragen Warehouseverbindungen
Warteschlangen
Die Unterstützung für Warteschlangen ist auf dynamische Warteschlangen beschränkt, die in der Baumstruktur des Dialogfelds Bibliothek organisieren angezeigt werden. Statische Warteschlangen werden daher nicht in dieser Baumstruktur angezeigt. Die Unterstützung von Warteschlangen bezieht sich auch auf untergeordnete Warteschlangen. Untergeordnete Warteschlangenobjekte sind nicht einzeln auswählbar, sie bewegen sich jedoch immerzusammen mit den übergeordneten Warteschlangen in und aus Bibliotheken. Aus diesemGrund werden untergeordnete Warteschlangen nicht in den Baumstrukturen angezeigt.
Alle kopierbaren Objekte werden im Dialogfeld Bibliothek organisieren in zwei Baumstrukturen angezeigt. Die Baumstruktur Inhalt der Bibliothek auf der linken Seite des Dialogfelds Objekte organisieren zeigt die Objekte an, die sich in der Bibliothek befinden. Die Baumstruktur Inhalt des GeoWorkspaces auf der rechten Seite des Dialogfelds Objekte organisieren zeigt die Objekte an, die sich im GeoWorkspace befinden Das Symbol neben jedem Objekt zeigt den Objekttyp an. Auf diese Weise können Sie die Objekte durchblättern und direkt manipulieren. Sie können die ausgewählten Objekte anschließend vom aktiven GeoWorkspace in eine Bibliothek mit dem Zustand lesen/schreiben oder von der aktiven Bibliothek in den aktiven GeoWorkspace kopieren. In beiden Baumstrukturen können Sie eines oder mehrere Objekte zum Kopieren auswählen. Nach Auswahl der zu kopierenden Objekte verwenden Sie die rechte und linke Pfeilschaltfläche, um den Kopiervorgang durchzuführen. Wenn Sie auf die linke Schaltfläche klicken, werden die durch ein Häkchen markierten Bibliotheksobjekte in den GeoWorkspace kopiert. Wenn Sie auf die rechte Schaltfläche klicken, werden die durch ein Häkchen markierten GeoWorkspace-Objekte in die Bibliothek kopiert.
Nach dem Kopieren wird den Symbolen ein Symbol (wie ein Explorer-Systemsymbol)angehängt, um anzuzeigen, dass sich das selbe Projekt sowohl im GeoWorkspace als auch in der Bibliothek befindet. D.h. also, dass das Objekt im GeoWorkspace eine Kopie und eine Referenz der in der Bibliothek befindlichen Objekte darstellt.
17-11

Arbeiten mit GeoMedia
17-12
Diese Symbole werden paarweise hinzugefügt – eines für jede Baumstruktur – um die zugehörigen Objekte zu kennzeichnen. Diese visuellen Hilfsmittel helfen Ihnen dabei den Status von gemeinsam genutzten Objekten aufzufrischen.
Mit der Schaltfläche Referenzen auswählen können Sie diese gemeinsam genutzten Objekte aktivieren, um alle gemeinsamen Objekte aufzufrischen. Wenn Sie auf diese Schaltfläche klicken wird automatisch die Option Überschreiben gewählt und Sie führen eine grundlegende Auffrischung durch, die automatisch alle referenzierten Elemente in beiden Baumstrukturen auswählt. Zum Auffrischen des Status der im aktiven GeoWorkspace enthaltenen referenzierten Elemente können Sie außerdem einen Kopiervorgang ausführen. Ein Administrator kann ebenfalls einen Kopiervorgang in die Bibliothek durchführen, um den Inhalt der Bibliothek aufzufrischen. Nach einem erfolgreichen Kopier-, Umbenennungs- oder Löschvorgang, aktualisiert der Befehl den GeoWorkspace und die Bibliothek ebenfalls entsprechend.
Sie können außerdem die Vorgehensweise dafür festlegen, was geschehen soll, wenn ein vorhandenes Objekt den gleichen Namen wie ein zu kopierendes Objekt aufweist. Der Befehl Kopieren wird standardmäßig mit der Option Überschreiben ausgeführt, bei der eine im Ziel vorhandene Instanz des Objekts (mit Ausnahme von Verbindungen) überschrieben wird. Mit der Option Mit neuem Namen kopieren können Sie das zu kopierende Objekt an die im Ziel vorhandenen Objektinstanzen anhängen. Wenn ein Objekt mit dem gleichen Namen im Ziel besteht, wird der Name um Eins inkrementiert, um Konflikte mit dem vorhandenen Objekt zu vermeiden. Im Feld Beschreibung wird, falls vorhanden, die Beschreibung des gegenwärtig hervorgehobenen Objekts angezeigt.
Um die Kompatibilität der Bibliotheksdatenquelle mit der Bibliothekssoftware sicherzustellen, teilt Ihnen der Befehl beim Verbinden im Modus lesen/schreiben sowie beim Fehlschlagen einer Verbindung aus Gründen der Vorwärtsinkompatibilität mit, dass eine Aktualisierung des Schemas erforderlich ist.
Wenn die Version der Bibliothek beim Herstellen einer Verbindung im Modus lesen/schreiben niedriger als die von der Software unterstützte Version des Schemas ist, erhalten Sie eine Aufforderung zum Aktualisieren des Schemas. Wenn Sie das Bibliotheksschema nicht aktualisieren, wird die Bibliothek im Modus Nur lesengeöffnet.
Wenn die Schemaversion der Bibliothek beim Herstellen einer Verbindung im Modus lesen/schreiben höher als die von der Software unterstützte Version des Schemas ist, erhalten Sie die Mitteilung, dass die Bibliothek nicht geöffnet werden kann.

Arbeiten mit Bibliotheken
Beim Kopieren in die Bibliothek ist es möglich, dass das Aktualisieren (d.h. Überschreiben) einer vorhandenen Objektinstanz in der Bibliothek Versionskonflikte verursachen kann. Der Befehl gehet beim Überschreiben einer Objektinstanz in der Bibliothek folgendermaßen vor:
Falls die Objektinstanz in der Bibliothek nicht aktualisierbar ist:
o Bei einer einzelnen Objektkopie zeigt der Befehl eine Fehlermeldung an.
o Beim Stapelverfahren kopiert der Befehl die Objekte, die aktualisiert werden können und zeigt nach Abschluss des Kopiervorgangs eine Fehlermeldung an.
Wenn eine niedrigere Version der in der Bibliothek enthaltenen Objektinstanz oder seiner Referenzen aktualisiert wird, zeigt der Befehle nach Bedarf eine Fehlermeldungan und geht aufgrund Ihrer Beantwortung weiter vor.
Falls beim Kopieren aus der Bibliothek die kopierte Objektinstanz nicht geladen werden kann:
Bei einer einzelnen Objektkopie zeigt der Befehl eine Fehlermeldung an.
Beim Stapelverfahren kopiert der Befehl die Objekte, die geladen werden können und zeigt nach Abschluss des Kopiervorgangs eine Fehlermeldung an.
Da eine Bibliothek Objekte enthalten kann, deren Version nicht kompatibel mit der Version der gegenwärtig im Zielsystem registrierten Objekttypen sind, zeigt dieser Befehl in den Baumstrukturen Inhalt der Bibliothek und Inhalt des GeoWorkspaces die primären Symbole überlagernde Symbole an. Diese basieren auf den Status der Versionskompatibilität der Bibliotheksobjekte, wie nachfolgend beschrieben:
Beim Kompatibilitätsstatus nur lesen oder lesen/schreiben wird kein Überlagerungssymbol eingeblendet.
Beim Kompatibilitätsstatus rückwärts lese-/schreiberechtigt ist, wird das Überlagerungssymbol Aktualisierbar ( ) eingeblendet
Beim Kompatibilitätsstatus inkompatibel wird das Überlagerungssymbol Inkompatibel( ) eingeblendet
17-13

Arbeiten mit GeoMedia
So organisieren Sie Bibliotheken
1. Wählen Sie Extras > Bibliothek organisieren.
2. Wählen Sie in der Pulldown-Liste Bibliotheksverbindung eine Bibliotheksverbindung aus.
Die Inhalte des verfügbaren GeoWorkspaces und der Bibliothek werden angezeigt.
3. Wählen Sie die Option Mit neuem Namen kopieren.
4. Wählen Sie in der Liste Inhalt des GeoWorkspaces eines oder mehrere Objekte aus, die nicht in der aktiven Bibliothek vorhanden sind. Klicken Sie anschließend auf die linke Pfeilschaltfläche (<), um Ihre Auswahl in die aktive Bibliothek mitSchreibzugriff zu kopieren.
Der Kopiervorgang wird in der Statusleiste angezeigt.
17-14

Arbeiten mit Bibliotheken
5. Wählen Sie in der Liste Inhalt des GeoWorkspaces eines oder mehrere Objekte aus, die bereits in der aktiven Bibliothek vorhanden sind. Klicken Sie anschließend auf die linke Pfeilschaltfläche (<), um Ihre Auswahl in die aktive Bibliothek zu kopieren.
Der Kopiervorgang wird in der Statusleiste angezeigt. Die ausgewählten Objekte werden in die aktive Bibliothek kopiert und die Namen der kopierten Objekte werden inkrementiert, um sie von den bereits vorhandenen Objekten zu unterscheiden.
6. Wählen Sie die gewünschte Option unter Wenn Element mit gleichem Namen besteht. Zur Auswahl stehen die Optionen Unter neuem Namen kopieren oder Überschreiben.
7. Klicken Sie auf die Schaltfläche Referenzen auswählen, um die Elementeauszuwählen, die sowohl in der Bibliothek als auch im aktiven GeoWorkspace enthalten sind.
8. Klicken Sie auf die rechte Pfeilschaltfläche (>), um die ausgewählten Objekte an die gleiche Stelle innerhalb des aktiven GeoWorkspaces zu kopieren, die sie in der Bibliothek innehatten.
9. Bearbeiten Sie die Objekte Ihren Anforderungen entsprechend.
10. Klicken Sie auf die linke Pfeilschaltfläche (<), um die ausgewählten Objekte zurück an die gleiche Stelle innerhalb der aktiven Bibliothek zu kopieren, die sie imGeoWorkspace innehatten.
11. Um Objekte zu löschen, wählen Sie eines oder mehrere Objekte in der aktiven Bibliothek aus und klicken Sie auf die Schaltfläche Löschen.
Der Löschvorgang wird in der Statusleiste angezeigt.
12. Um Objekte umzubenennen, wählen Sie ein Objekt in der aktiven Bibliothek aus und klicken Sie auf die Schaltfläche Umbenennen.
17-15

Arbeiten mit GeoMedia
17-16
13. Geben Sie einen neuen Namen ein, der noch nicht in der Kollektion der Bibliothek vorhanden ist und klicken Sie auf OK.
Hinweis: Der Name darf weder das Zeichen ‘|’(OR) enthalten noch eine Länge von 255 Zeichen überschreiten.
14. Klicken Sie auf Schließen, um den Befehl Bibliothek organisieren zu beenden.
Hinweis: Da die Bibliotheken das Zeichen | intern verwenden, gilt es als reserviertes Zeichen und darf in keinem GeoMedia-Objekt verwendet werden, das Sie in einer Bibliothek speichern wollen.

18-1
Daten in andere Systeme exportieren
GeoMedia enthält Befehle zum Exportieren von Daten in andere GIS-Systeme. Sie können folgende Daten exportieren:
Objektdaten in eine Shape-Datei (.shp)
Objektdaten in MapInfo (.mif/.mid)
Objektgeometrie und Attributverknüpfungen in eine MicroStation-Zeichnungsdatei (.dgn)
Objektgeometrie und Attributdaten in AutoCAD im .dwg-Format, binären .dxf-Format oder ASCII-Format .dxf.
Objektgeometrie und Attributdaten in GML-Format
Exportieren in Shape-Dateien Verwenden Sie den Befehl In Shape-Datei exportieren, um Objektdaten (Geometrie und Attribute) einschließlich Kategorien und Referenzobjekten aus einer beliebigen Warehouseverbindung mit oder ohne Schreibzugriff in eine Shape-Datei zu exportieren. Sie können jede Kombination von Objektklassen, Abfragen, Kategorien und Referenzobjekten aus einer beliebigen Anzahl von Verbindungen wählen. Dieser Befehl gibt Dateien aus, die mit dBase IV Version 2.0 und ArcView Version 3.0 kompatibel sind.
Der Befehl In Shape-Datei exportieren unterstützt Objekte ohne Geometrie und Bögen (diese werden in Polylinien konvertiert). Bei einer zusammengesetzten Objektklasse exportiert der Befehl nur die Geometrien des von Ihnen ausgewählten Geometrietyps: Punkt, Linie, Fläche (die Standardeinstellung) oder Alle. Wenn Sie festlegen, dass die zusammengesetzten Objekte in alle drei Shape-Dateitypen exportiert werden sollen, werden im Ausgabeordner für jeden Geometrietyp (Punkt, Linie und Fläche) drei Shape-Dateien erstellt. Den Namen der Ausgabedateien wird der Geometrietyp angehängt. Bögen und zusammengesetzte Polylinien werden in geteilte Polylinien und zusammengesetzte Polygone in Polygone umgewandelt. Bei diesem Befehl können Sie den Drehwinkel exportieren, wenn es sich um eine Objektklasse mit ausgerichteter Punktgeometrie handelt. Textobjektklassen werden vom Shape-Format nicht unterstützt und können daher nicht exportiert werden.

Arbeiten mit GeoMedia
18-2
Sie können eine neue Shape-Datei erstellen oder eine bestehende Datei erweitern. Wenn Sie eine bestehende Shape-Datei erweitern, müssen die Objektklassendefinition der exportierten Objekte und der Shape-Datei identisch sein, da eine Shape-Datei nur eine Objektklasse enthalten kann. Standardmäßig erweitert dieser Befehl alle im Ausgangsunterordner vorhandenen Shape-Dateien. Beim Anhängen auftretende Fehler, werden in der Protokolldatei gemeldet.
Wenn Sie eine Objektklasse mit ausgerichteter Punktgeometrie exportieren, werden die Ausrichtungsdaten durch Hinzufügen eines numerischen Feldes zur Definition der Shape-Datei beibehalten. Dieses zusätzliche Feld wird nur dann nicht hinzugefügt, wenn der DWORD-Wert AVExportPreserveRotation unter dem Registrierungsschlüssel "HKEY_LOCAL_MACHINE\SOFTWARE\Intergraph\Applications\" vorhanden und auf 0 gesetzt ist. Dieses zusätzliche Feld mit dem Namen GMRotation kann dann mit Hilfe einer ArcView .avl-Datei zur exportierten Punktgeometrie in der ausgegebenen Shape-Datei zugeordnet werden. Dieses Feld enthält den Winkelwert, der die Ausrichtung des Punktes im Verhältnis zur Horizontalen in Grad ausdrückt. Positive Winkelwerte stellen eine im Uhrzeigersinn von der Horizontalen abweichende Drehung und negative Werten eine entgegen dem Uhrzeigersinn von der Horizontalen abweichende Drehung dar. Der gültige Bereich für den Winkelwert liegt zwischen -360 und +360 Grad.
Punktobjektklassen werden standardmäßig als Vielecke des Typs MultiPoint/MultiPointZ exportiert, unabhängig davon ob sie über Kollektionen verfügen oder nicht. Wenn der DWORD-Wert AVExportPointAsPointShape unter dem Registrierungsschlüssel HKEY_LOCAL_MACHINE\SOFTWARE\Intergraph\Applications\ vorhanden und auf 1 (nicht Null) eingestellt ist, werden die Punktobjekte nicht als Vielecke des Typs MultiPoint/MultiPointZ sondern als Vielecke des Typs Point/PointZ exportiert.
Mit der Pulldown-Liste Textkodierung im Dialogfeld In Shape-Datei exportierenkönnen Sie das Textkodierungsformat festlegen, das zum Kodieren der Werte in den Zieltextfeldern in folgenden Formaten verwendet werden soll:
ANSI (Standardvorgabe) Unicode (UTF-8) - (UTF-8, verwendet variable Anzahlen von 8-Bit Sequenzen) Unicode (UTF-16) - (UTF-16 Little Endian, Windows-Standard) Unicode (UTF-16BE) - (UTF-16 Big Endian)
Das Koordinatensystem der exportierten Shape-Datei wird durch das Koordinatensystem des GeoWorkspaces bestimmt. Wenn Sie also die Shape-Datei in ein anderes Koordinatensystem exportieren wollen, müssen Sie mit dem Befehl GeoWorkspace-Koordinatensystem das Koordinatensystem des GeoWorkspaces ändern. Das Koordinatensystem der exportierten Shape-Datei wird im Ausgabeordner in der Datei Export.csf gespeichert.
Siehe Kapitel "Arbeiten mit Koordinatensystemen”.

Daten in andere Systeme exportieren
18-3
Die Warehousekonfigurationsdatei (.ini) wird mit den in den Exporteinstellungen festgelegten Schlüsselwörtern "COORDINATE SYSTEM", "TEXT ENCODING", "SERVE NUMERIC WIDTH AS INTEGER", "SERVE NUMERIC WIDTH AS LONG" und "SERVE NUMERIC WIDTH AS SINGLE" ebenfalls im Ausgabeordner gespeichert. Die Schlüsselwörter "SERVE NUMERIC WIDTH AS INTEGER", "SERVE NUMERIC WIDTH AS LONG" und "SERVE NUMERIC WIDTH AS SINGLE" sind aufgrund des Vorhandenseins der DWORD-Werte "AVExportIntegerWidth", "AVExportLongWidth" und "AVExportSingleWidth" unter dem Registrierungsschlüssel HKEY_LOCAL_MACHINE\SOFTWARE\Intergraph\Applications\ einbezogen. Der Name der Datei entspricht dem Namen des Ausgabeordners. Falls der Export in einen Stammordner erfolgt, lautet der Name der exportierten Datei Export.ini.
Sie haben auch die Möglichkeit, 3D-Koordinaten zu exportieren (Standardmäßig werden 2D-Koordinaten exportiert). Sie können ebenfalls festlegen, ob kodierte PickList-Werte als Beschreibungen exportiert werden müssen, falls PickList-Felder in den ausgewählten Objekten vorhanden sind. Sie werden standardmäßig nicht exportiert.
Für jede exportierte Objektklasse oder Abfrage werden die folgenden drei Ausgabedateien erstellt:
<Objektklassenname>/<Abfragename>.shp
<Objektklassenname>/<Abfragename>.shx
<Objektklassenname>/<Abfragename>.dbf
Hinweis: Das ExportToShapefileService-Objekt gibt Hauptdateien (.shp) und Indexdateien (.shx) gemäß der Dokumentation “ESRI Shapefile Technical Description - an ESRI White Paper – July 1998” aus und dBASE-Tabellendateien (.dbf) in Dateiformaten, die mit dBase IV Version 2.0 und ArcView Version 3.0 kompatibel sind. Außerdem werden die Attributdaten bei Shape-Dateien in einer DBF-Datei gespeichert. Die Kürzung von Attributnamen auf 10 Zeichen stellt keine Einschränkung des Exportdienstes dar, sondern wird vielmehr durch das Format für DBF-Dateien von dBase IV Version 2.0 auferlegt.
Der Standard-Ausgabeordner, in den die exportierten Shape-Dateien geschrieben werden, wird dem Ordner \Warehouses von GeoMedia entnommen, der auf der Registerkarte Dateiablagen (Extras > Optionen) angegeben ist; Sie können jedoch auch einen anderen Ausgabeordner festlegen. Die Objektklassen dieser Verbindung oder Abfragen werden in den angegebenen Ausgabeordner exportiert. Es ist nicht möglich, mit diesem Befehl in einem einzigen Exportvorgang aus mehreren Verbindungen zu exportieren.
Für jeden Exportvorgang wird bei diesem Befehl eine Protokolldatei (Export.log) im Ausgabeordner erstellt. Wenn die Protokolldatei bereits vorhanden ist, werden ihr die Protokolldaten angehängt.

Arbeiten mit GeoMedia
So exportieren Sie Daten in eine Shape-Datei
1. Stellen Sie eine Verbindung zu dem Warehouse her, aus dem die Daten exportiert werden sollen.
2. Wählen Sie Warehouse > Exportieren in > Shape-Datei.
3. Wählen Sie in der Baumstruktur Zu exportierende Objekte die gewünschten Elemente aus.
Hinweis: Wenn Sie den Mauszeiger über einen Eintrag halten, wird eine QuickInfo mit einer Beschreibung des Geometrietyps angezeigt.
Der Standardpfad für die Datei zur Aufnahme der exportierten Daten wird dem Ordner \Warehouses entnommen und im Feld Ordner angezeigt.
4. Optional: Ändern Sie den Standardpfad des Warehouseordners im Feld Ordner.
5. Wählen Sie unter Für ausgewählte Objekte auszugebender Geometrietyp eine geeignete Option.
18-4

Daten in andere Systeme exportieren
18-5
Hinweise: Diese Optionen sind nur dann verfügbar, wen ein Eintrag in der Baumstruktur hervorgehoben ist. Für Objektklassen bzw. Abfragen des Geometrietyps Zusammengesetzt sind alle Optionen des Gruppenfeldes aktiviert (die Standardvorgabe ist Fläche). Für andere Objektklassen bzw. Abfragen ist nur der entsprechende Geometrietyp aktiviert.
6. Aktivieren Sie im Feld Exportoptionen das entsprechende Kontrollkästchen.
7. Legen Sie in der Pulldown-Liste Textkodierung das entsprechende Format fest.
8. Klicken Sie auf Anwenden, um den Exportvorgang zu starten.
Wenn das Kontrollkästchen An vorhandene Shape-Dateien anhängen nicht aktiviert ist und für mindestens eine Objektklasse bereits eine Shape-Datei vorhanden ist, wird eine Meldung eingeblendet, die besagt, dass mindestens eine Shape-Datei überschrieben wird. Wenn Sie das Überschreiben bestätigen, werden vorhandene Shape-Dateien überschrieben. Wenn Sie es nicht bestätigen, findet kein Exportvorgang statt.
Wenn das Kontrollkästchen An vorhandene Shape-Dateien anhängen aktiviert ist und für mindestens eine Objektklasse bereits eine Shape-Datei im Ordner vorhanden ist, wird eine Meldung eingeblendet, die besagt, dass mindestens eine Shape-Datei angehängt wird. Wenn Sie das Anhängen bestätigen, wird an die vorhandenen Shape-Dateien angehängt. Wenn Sie es nicht bestätigen, findet kein Exportvorgang statt.
Wenn Sie das Kontrollkästchen Picklistenwerte als Beschreibungen exportierenaktivieren, entfernt der Befehl die kodierten PickList-Wertefelder und ersetzt sie mit den entsprechenden Beschreibungsfeldern.
Nach Abschluss des Exportvorgangs ohne Warnmeldungen oder Fehler, wird die Meldung Exportvorgang abgeschlossen eingeblendet.
9. Wenn Sie mit dem Exportieren fertig sind, klicken Sie auf Schließen, um das Dialogfeld In Shape-Datei exportieren auszublenden.

Arbeiten mit GeoMedia
18-6
Exportieren in MapInfo-Dateien Verwenden Sie den Befehl Exportieren in > Mapinfo-Datei, um Objektdaten (Geometrie und Attribute) aus einer beliebigen Warehouseverbindung mit oder ohne Schreibzugriff in MapInfo Interchange Format-Dateien (.mif und .mid) zu exportieren, die mit MapInfo Professional 4.5 kompatibel sind. Sie können eine neue MapInfo-Datei erstellen, jedoch keine Daten an eine vorhandene MapInfo-Datei anhängen oder sie bearbeiten. Die ausgewählte Objektklasse wird in die .mif-Dateien (Grafik) und .mid-Dateien (Datenbank) im angegebenen Ordner geschrieben.
Einfache Bögen werden als Bögen exportiert. Bogengeometrie wird jedoch geteilt, wenn sie in zusammengesetzten Objekten vorkommt und exportiert wird.
Nachstehend werden die Charakteristiken von MapInfo aufgeführt, die sich auf die exportierten Dateien auswirken:
Geometriedaten werden unter Verwendung von geographischen Koordinaten (d.h. geographisches Basisbezugssystem mit Einheiten in Grad und geodätischem Datum WGS84, ohne Verschiebung) oder dem GeoWorkspace-Koordinatensystem exportiert. Eine MapInfo Interchange Format-Datei (.mif) ist eine editierbare Textdatei, die einen Abschnitt zum Definieren des Koordinatensystems enthält. Der Befehl In MapInfo-Datei exportieren füllt diesen Abschnitt nicht aus.
Wenn in der .mif-Datei kein Koordinatensystem definiert wurde, geht MapInfo davon aus, dass es sich um ein geographisches Koordinatensystem mit Grad als Einheiten handelt. Wenn Sie die Geometriedaten mit der Option GeoWorkspace-Koordinatenexportieren, Ihr GeoWorkspace während des Exportvorgangs jedoch auf eine anderes Koordinatensystem eingestellt war, müssen Sie die korrekten Informationen zum Koordinatensystem in die .mif-Datei eingeben, bevor Sie sie in MapInfo importieren.
In einem solchen Fall erstellt der Befehl In MapInfo-Datei exportieren eine GeoMedia .csf-Datei, die das Koordinatensystem der exportierten Daten und den selben Namen wie die .mif-Ausgabedatei enthält. Sie können diese Datei als Referenz verwenden, um den Koordinatensystemeintrag in die .mif -Datei einzufügen Weitere Informationen zum .mif-Format und zum Ausfüllen der Koordinatensystemdaten entnehmen Sie bitte der MapInfo-Dokumentation.
MapInfo unterstützt keine Punktgeometriekollektionen (ein einzelnes Objekt, das aus mehreren Punktgeometrien besteht), daher wird jeder Punkt als einzelnes Objekt exportiert. Die Attribute der gesamten Kollektion werden für jeden einzeln exportierten Punkt der Kollektion vervielfältigt.
Die Feldtypen gdbmemo werden nicht vom MapInfo-Dateiformat unterstützt. Der Befehl In MapInfo-Datei exportieren exportiert diese Felder als gewöhnliche Zeichen. Sie werden auf 255 Zeichen gekürzt.
Hypertext wird wie gewöhnliche Zeichen behandelt und auf 255 Zeichen gekürzt.
Der Befehl In MapInfo exportieren generiert MIF- und MID-Dateien, die mit MapInfo Professional 4.0 kompatibel sind.

Daten in andere Systeme exportieren
18-7
In der folgenden Tabelle werden die MapInfo-Geometrien aufgeführt, die aus den verschiedenen Geometrietypen von GeoMedia generiert werden:
GeoMedia Geometrietyp MapInfo-Geometrie Beschreibung
Punkt Punkt Punkt
Linie Linie Linie
Bogen Bogen Bogen
Polylinie Polylinie Polylinie
Polygon Polygon Polygon
Zusammengesetzte Polylinie
Multipolylinie Eine Kollektion mit Linienobjekten (nur Polylinien) In zusammengesetzten Polylinien enthaltene Bögen, werden während dem Export aufgeteilt.
Zusammengesetztes Polygon
Polygon In GeoMedia Professional enthaltene Bögen werden vor dem Export aufgeteilt
Umringgeometrie Bereich/Multipolygon Bereichsobjekte enthalten eine Kollektion mit Polygonen, mit oder ohne Aussparungen.
Textgeometrie Textgeometrie Grafischer Text
Punktkollektion Einzelne Punkte MapInfo unterstützt Punktkollektionen nicht.
Linienobjektkollektion Multipolylinie Bereits erwähnt. Siehe zusammengesetzte Polylinie.
Flächenobjektkollektion Bereich/Multipolygon Bereits erwähnt. Siehe Umringgeometrie.
Heterogene Kollektion (gemischte Punkte, Linien und/oder Flächen)
Als einzelne Objekte MapInfo unterstützt heterogene Kollektionen nicht.

Arbeiten mit GeoMedia
So exportieren Sie Daten in eine MapInfo-Datei
1. Stellen Sie eine Verbindung zu dem Warehouse her, aus dem die Daten exportiert werden sollen.
2. Wählen Sie Warehouse > Exportieren in > MapInfo-Datei.
3. Wählen Sie in der Pulldown-Liste Zu exportierende Objekte die Objektklasse oder Abfrage aus, die Sie exportieren wollen. Sie können immer nur eine Objektklasse exportieren.
4. Wählen Sie im Feld Exportieren in den Namen der Datei aus, in die die Daten exportiert werden sollen oder geben Sie einen Dateinamen ein.
5. Wählen Sie die entsprechende Koordinatenoption unter Geometriedaten exportierenals.
6. Klicken Sie auf Anwenden, um den Exportvorgang zu starten.
Hinweis: Sie können verschiedene Objektklassen oder Abfragen exportieren, indemSie die Objektklasse oder Abfrage auswählen und in der gleichen Sitzung auf Anwenden klicken.
Existiert der Dateiname bereits, werden Sie zum Überschreiben aufgefordert. Wenn Sie einen neuen Dateinamen eingeben, wird eine neue MapInfo-Datei erstellt.
Nach dem Export erscheint die Meldung: Ausgewählte Objektklasse wurde exportiert.
18-8

Daten in andere Systeme exportieren
18-9
7. Wenn Sie die Option GeoWorkspace-Koordinaten wählen und das Basisbezugssystem des GeoWorkspace-Koordinatensystems nicht geographisch mit Einheiten in Grad und geodätischem Datum WGS84, ohne Verschiebung ist, geben Sie die Koordinatensystemdaten in die .mif-Datei ein. Sind beispielsweise die Koordinaten in Meter, bei einem projizierten Koordinatensystem mit dem Projektionsalgorithmus "State Plane Coordinate System 1983 (102 – Alabama West)" und dem Datum North American 1983, müssen die Koordinatensysteminformationen auf "CoordSys Earth Projection 8, 74, "m", -87.5, 30.0, 0.9999333333, 600000, 0" eingestellt werden.
8. Klicken Sie auf Schließen, um das Dialogfeld auszublenden.
Hinweis: Nachdem Sie diesen Befehl anwenden, müssen Sie in MapInfo den Befehl zum Importieren ausführen, damit Sie die Ausgabedaten verwenden können, die mit Hilfe des Dialogfelds In MapInfo-Datei exportieren erstellt werden.
Exportieren in Zeichnungsdateien Mit dem Befehl In Zeichnungsdatei exportieren können Sie das primäre Geometriefeld mehrerer Objektklassen bzw. Abfragen (einschließlich Kategorien und Referenzobjekte) und attributverknüpfter Daten aus einer beliebigen Warehouseverbindung mit oder ohne Schreibzugriff in eine Zeichnungsdatei (.dgn) des Formats MicroStation® Version 4 exportieren. Es kann sich hierbei um eine Zeichnungsdatei der Version 7 oder der Version 8 von MicroStation handeln. Dieser Befehl schreibt die ausgewählten Objektklassen bzw. Abfragen in die von Ihnen angegebenen Zeichnungsdateien. Sie können in neue Zeichnungsdateien schreiben, an vorhandene Zeichnungsdateien anhängen oder bereits vorhandene Zeichnungsdateien überschreiben. Beim Schreiben in eine neue Datei wird eine Seed-Datei benötigt, um die zum Erstellen der Ausgabezeichnungsdatei erforderlichen Headerinformationen zu schreiben, die das Koordinatensystem für die Ausgabedateien enthalten. Beim Anhängen werden die alten Dateien angehängt und neue Dateien neu erstellt. Beim Überschreiben werden die alten Dateien überschrieben und neue Dateien neu erstellt. Bei diesem Befehl können Sie immer nur aus einem Warehouse exportieren, oder aber aus Abfragen in einem Durchlauf und jedem Warehouse in den nachfolgenden Durchläufen. Mit der Option Anhängen können Sie mehrere Befehlsdurchläufe in die gleiche Zeichnungsdatei ausgeben.
Unter “Elementtypen” am Ende dieses Abschnittes finden Sie eine Tabelle der aus den einzelnen GeoMedia-Geometrietypen erzeugten IGDS-Elementtypen.
Beim Exportieren in das Format von MicroStation V8 werden die Eingabedaten in das Koordinatensystem des GeoWorkspaces umgewandelt. Beim Exportieren in das Format von MicroStation V7 werden die Eingabedaten in das Koordinatensystem der Seed-Datei umgewandelt.

Arbeiten mit GeoMedia
18-10
Wenn die Seed-Datei kein Koordinatensystem enthält, werden die Eingabedaten in das Koordinatensystem des GeoWorkspaces umgewandelt. In beiden Fällen wird jedoch im Ordner der Ausgabedateien eine entsprechende .csf-Datei erstellt, die das zum Umwandeln verwendete Koordinatensystem repräsentiert. Beim Erstellen von lediglich einer Ausgabedatei erhält die generierte .csf-Datei den gleichen Namen wie die Ausgabedatei, jedoch mit der Erweiterung .csf. Beim Erstellen mehrerer Ausgabedateien wird nur eine .csf-Datei generiert, die Datei ExportDGN.csf.
Sie können bei diesem Befehl im gleichen Exportvorgang mehrere Sätze mit Objektklassen in unterschiedliche Dateien exportieren. Sie können Objektklassen oder Abfragen in separate Zeichnungsdateien mit den entsprechenden Namen oder alle Objekte in eine einzige Zeichnungsdatei exportieren. Sie können außerdem anhand des Geometrietyps die Symbolik (Grafik- und Texteigenschaften) für alle ausgewählten Objektklassen bzw. Abfragen einzeln zuweisen. Ist dies nicht der Fall, werden die Standardwerte übernommen.
In der Seed-Datei können zusätzliche Daten enthalten sein, die in die Ausgabedatei kopiert werden. Im Format für MicroStation Version 7 werden die von GeoMedia als Gleitkommawerte mit doppelter Genauigkeit ausgedrückten Werte als Positionseinheiten in der ausgegebenen Zeichnungsdatei gespeichert. Der Standardordner für die Seed-Datei verweist auf den Ordner ..Templates\ExportToDGN.
Informationen über Seed-Dateien im Allgemeinen und die mit dem Produkt gelieferten Seed-Dateien finden Sie unter “Anmerkungen zu Seed-Dateien“.
Für den Export von Text- und Symbolobjekten muss die Schriftart aus den Schriftart-Ressourcendateien von MicroStation (.rsc) gewählt werden. Beim Exportieren von Punkten als Zellen muss (nur für MicroStation V7) der Name der MicroStation-Zellbibliothek gewählt werden.
Um optional die zu exportierenden Attributverknüpfungsinformationen festzulegen, müssen Sie das MicroStation V7-Exportformat auswählen und die zu exportierende Seed-Datei, Ausgabedatei und Objektklasse angeben. Das Exportieren von Attributverknüpfungen hat mehrere Vorteile. So kann eine Zeichnungsdatei beispielsweise exportiert werden, um sie anschließend in einer Datenbank in MicroStation oder in einer Anwendung, die auf MicroStation aufbaut, zu verwenden. Anwendungen können die Verknüpfungen mit den Zeichnungsdatei-Elementen lesen und einen Eintrag in der Datenbank dem Element in der Zeichnungsdatei zuordnen.
Das Dialogfeld In Zeichnungsdatei exportieren verfügt über zwei Registerkarten. Auf der Registerkarte Allgemein werden zunächst allgemeine Einstellungen festgelegt, d.h. Eingabedaten, die allen zu exportierenden Objektklassen gemeinsam sind. Sie können jede Kombination von Objektklassen, Abfragen, Kategorien und Referenzobjekten aus einer beliebigen Anzahl von Verbindungen wählen. Sie können ebenfalls Grafikeigenschaften für einzelne Abfragen und Objektklassen sowie die Verknüpfungseigenschaften (falls anwendbar) auswählen.

Daten in andere Systeme exportieren
Fügen Sie als nächstes die ausgewählte Objektklasse bzw. Abfrage dem Raster im Feld Zuexportierende Objekte mit den zugewiesenen Grafikeigenschaften hinzu. Das Raster zeigt den aktuellen Status der Zugehörigkeit zwischen Objektklassen und Eigenschaften an. Sie können mehrere hinzuzufügende Objektklassen bzw. Abfragen auswählen. In diesem Fall werden alle ausgewählten Elemente in das Raster geladen. Wenn Sie bereits Grafikeigenschaften für die Objektklasse/Abfrage definiert haben, werden die ausgewählten Elemente mit diesen Eigenschaften in das Raster übertragen. Ist dies nicht der Fall, werden die Objektklassen/Abfragen mit den Standardeinstellungen geladen.
Zur Definition der Werte für Farbe, Breite, Symbolik und Füllfarbe können Felder für Ganzzahlen verwendet werden. Hierbei handelt es sich um die mit einer Pulldown-Liste versehenen Felder Grafikeigenschaften. Sie können entweder einen Wert eingeben oder eine Integer-Spalte auswählen.
Das Exportraster ist schreibgeschützt und kann nicht geändert werden. Sie haben jedoch die Möglichkeit, eine ausgewählte Objektklasse/Abfrage aus dem Raster zu löschen. Umdie Eigenschaften einer Objektklasse/Abfrage zu ändern, müssen Sie diese aus der Pulldown-Liste Objektklassen/Abfragen auswählen und die Eigenschaften ändern. Das Raster wird dann automatisch aktualisiert. Wenn Sie die Verbindung wechseln oder eine Abfrage auswählen, werden alle im Raster enthaltenen Elemente entfernt. Wenn Sie zur ursprünglichen Verbindung zurückkehren, wird der ursprüngliche Inhalt des Rasters nicht wieder hergestellt, da Sie nur von einer einzigen Verbindung auf einmal exportieren können. Grafikeigenschaften für zuvor definierte Objektklassen bleiben jedoch erhalten, so dass Sie diese nicht neu definieren müssen, wenn sie dem Raster erneut hinzugefügt werden.
18-11

Arbeiten mit GeoMedia
18-12
Sie haben die Möglichkeit, den Inhalt des Rasters in eine Einstellungsdatei (eine benutzerdefinierte XML-Datei) zu speichern. Diese Datei kann Eigenschaften für Objektklassen aus verschiedenen Verbindungen enthalten. Sie können beim Speichern auch an eine bestehende Datei anhängen. Wenn diese Einstellungsdatei geladen wird, wird ihr Inhalt jedoch nur auf die Objektklassen der gegenwärtig ausgewählten Verbindung angewandt. Es werden nur diejenigen Objektklassen, deren Namen und Geometrietypen mit denen der Einstellungsdatei übereinstimmen, dem Raster hinzugefügt. Referenzierte Attributnamen brauchen jedoch nicht übereinzustimmen. Wenn ein referenzierte Attribut nicht vorhanden ist oder den Wert NULL aufweist, wird während der Verarbeitung der entsprechende Standardwert verwendet. Der fehlende Attributname wird angezeigt und gespeichert, wenn Sie den Wert nicht ändern. Die Ersetzung des Standardwertes geschieht zur Ausführungszeit. Beispiel: Sie haben die Access-Verbindung 1 ausgewählt und Einstellungen für Landstraßen und Flüsse aus Access-Verbindung 1 gespeichert. Anschließend haben Sie Straßen und Flurstücke aus Access-Verbindung 2 angehängt. Wenn diese Einstellungsdatei geladen wird, werden bei Auswahl von Access-Verbindung 1 dem Raster die Eigenschaften für Landstraßen und Flüsse hinzugefügt. Wenn Sie die Einstellungen für Straßen und Flurstücke sehen möchten, müssen Sie die Access-Verbindung 2 auswählen. Auf diese Weise können Sie eine einzige Einstellungsdatei generieren, die Definitionen für alle Objektklassen und Abfragen aus mehreren Verbindungen enthält. Diese sind unabhängig von der gewählten Verbindung alle verfügbar, jedoch werden nur die zur aktuellen Verbindung gehörigen Definitionen angezeigt.
Wenn Sie den Inhalt einer Einstellungsdatei laden, wird dieser auf die Objektklassen der gewählten Verbindung bzw. der gewählten Abfragen angewendet. Wenn Sie diese Objektklassen oder Abfragen zum Exportieren auswählen, werden beim Export die Grafikeigenschaften aus den Einstellungen auf die ausgewählten Objektklassen bzw. Abfragen angewendet. Beispiel: Sie laden eine Einstellungsdatei mit Einstellungen für Landstraßen, Flüsse und Staaten. Diese Objektklassen werden dem Raster hinzugefügt. Werden irgendwelche dieser Objektklassen in der Liste der Objektklassen/Abfragen oder im Raster ausgewählt, so geben die Grafikeigenschaften die geladenen Einstellungen wieder. Wenn Sie eine andere Verbindung mit Landstraßen, Flüssen und Staaten wählen, geben die Grafikeinstellungen weiterhin die geladenen Einstellungen wieder, da die Zuordnung auf der Objektklasse bzw. dem Abfragenamen basiert.

Daten in andere Systeme exportieren
So exportieren Sie in eine Zeichnungsdatei und speichern Rastereinstellungen
1. Stellen Sie eine Verbindung zu dem Warehouse her, aus dem die Daten exportiert werden sollen.
2. Wählen Sie Warehouse > Exportieren in > Zeichnungsdatei.
3. Wählen Sie auf der Registerkarte Allgemein das entsprechende Exportformat.
4. Wählen Sie eine Option für die Ausgabedatei.
5. Legen Sie bei der Option Objektklassen/Abfragen in separate Zeichnungsdateienausgeben im Feld Ordner den entsprechenden Ausgabeordner fest.
ODER
Legen Sie bei der Option Alle Objektklassen in eine Zeichnungsdatei ausgeben imFeld Dateiname die entsprechenden Datei fest. (Die Standardeinstellung ist Export.dgn.)
6. Aktivieren Sie das Kontrollkästchen An vorhandene Zeichnungsdateien anhängen,um exportierte Daten an bereits vorhandene Zeichnungsdateien anzuhängen; ist es nicht aktiviert, werden die bestehenden Dateien überschrieben.
18-13

Arbeiten mit GeoMedia
7. Wählen Sie im Feld Name der Seed-Datei den Namen der zum Erstellen der Zeichnungsdatei zu verwendenden Seed-Datei aus oder geben Sie ihn ein. (Sie müssenden vollständigen Pfad der als Ausgangspunkt für die ausgegebene Zeichnungsdatei zu verwendenden Datei angeben.)
8. Geben Sie im Feld Name der Ressourcendatei den Namen der für Text und Symbolezu verwendenden Ressourcendatei (.rsc) ein. Nur bei Text und Symbolen erforderlich.
9. Optional: Geben Sie beim Exportieren von Punkten als Zellen (nur für MicroStation V7) im Feld Name der Zellbibliothek eine Zellbibliothek an.
10. Wählen Sie die Registerkarte Kriterien und wählen Sie in der Baumstruktur Zuexportierende Objekte auswählen die gewünschten Elemente aus.
Die Steuerelemente für die Grafikeigenschaften sind je nach dem Geometrietyp der ausgewählten Objektklasse/Abfrage aktiviert. Wenn mehrere Objektklassen/Abfragen gewählt werden, werden die Steuerelemente zum Bearbeiten deaktiviert. Wurde die gewählte Objektklasse dem Raster bereits hinzugefügt, wird das entsprechende Element im Raster hervorgehoben.
11. Wählen Sie die entsprechenden Grafikeigenschaften aus.
12. Optional: Klicken Sie auf Attribute und aktivieren Sie das Kontrollkästchen Verknüpfung hinzufügen.
18-14

Daten in andere Systeme exportieren
13. Aktivieren Sie das Kontrollkästchen Verknüpfung hinzufügen.
14. Geben Sie im Feld Entitätsnummer den entsprechenden Wert ein.
15. Wählen Sie in der Pulldown-Liste Verknüpfungstyp den entsprechenden Wert aus.
16. Wählen Sie in der Pulldown-Liste Instanznummer den entsprechenden Wert aus. Klicken Sie anschließend auf OK, um die Verknüpfungswerte für die ausgewählte Objektklasse/Abfrage zu speichern.
17. Klicken Sie auf die Schaltfläche Hinzufügen.
Die ausgewählte Objektklasse/Abfrage wird mit den im Schritt 11 zugewiesenen Grafikeigenschaften bzw. mit den Standardwerten, falls keine zugewiesen wurden, den Objekten im Raster Zu exportierende Objekte hinzugefügt.
18. Optional: Wählen Sie eine Objektklasse/Abfrage im Raster Zu exportierende Objekteaus und klicken Sie auf die Schaltfläche Entfernen, um diese aus dem Raster zu entfernen.
19. Klicken Sie auf die Schaltfläche Speichern unter und wählen Sie die Datei aus, in der die Einstellungen gespeichert werden sollen.
Der Inhalt des Rasters wird in einer Einstellungsdatei (einer benutzerdefinierten XML-Datei) gespeichert. Wenn Sie eine bereits vorhandene Datei auswählen, werden Sie zum Überschreiben bzw. Anhängen und Aktualisieren aufgefordert.
20. Klicken Sie auf Anwenden, um den Exportvorgang zu starten.
Alle im Raster Zu exportierende Objekte enthaltenen Objektklassen/Abfragen werden mit den im Raster angegebenen Einstellungen exportiert.
Wenn Sie die Option Objektklassen/Abfragen in separate Zeichnungsdateienausgeben ausgewählt haben, werden alle im Raster angegebenen Objektklassen in die entsprechenden Zeichnungsdateien im angegebenen Ordner exportiert.
18-15

Arbeiten mit GeoMedia
18-16
Wenn Sie das Kontrollkästchen An vorhandene Zeichnungsdateien anhängenaktiviert haben und die Zeichnungsdatei bereits vorhanden ist, werden die Daten an die bereits vorhandenen Zeichnungsdateien angehängt. Bei deaktivierter Option werden die vorhandenen Dateien gelöscht und neue Zeichnungsdateien mit dem gleichen Namen erstellt. Hierbei wird die angegebene Seed-Datei verwendet.
Wenn Sie die Option Alle Objektklassen in eine Zeichnungsdatei ausgeben aktiviert und eine Zeichnungsdatei angegeben haben, wird die entsprechende Zeichnungsdatei erstellt und für den Export geöffnet. Hierbei wird die angegebene Seed-Datei verwendet.
Beim Exportieren in das Format von MicroStation V8 werden die Eingabedaten in das Koordinatensystem des GeoWorkspaces umgewandelt. Beim Exportieren in das Format von MicroStation V7 werden die Eingabedaten in das Koordinatensystem der Seed-Datei umgewandelt. In beiden Fällen wird jedoch im Ordner der Ausgabedateien eine entsprechende .csf-Datei erstellt, die das zum Umwandeln verwendete Koordinatensystem repräsentiert.
Sobald alle ausgewählten Objektklassen exportiert sind, wird die Meldung Exportvorgang abgeschlossen eingeblendet. Das Dialogfeld wird nicht ausgeblendet und alle Ausgabedateien werden geschlossen.
Hinweis: Durch Drücken der ESC-Taste wird der Exportvorgang abgebrochen. Der Export wird bis zum aktuellen Eintrag ausgeführt und die Ausgabedatei geschlossen.
So exportieren Sie in eine Zeichnungsdatei, ohne die Rastereinstellungen zu speichern
1. Stellen Sie eine Verbindung zu dem Warehouse her, aus dem die Daten exportiert werden sollen.
2. Wählen Sie Warehouse > Exportieren in > Zeichnungsdatei.
3. Stellen Sie die Optionen auf der Registerkarte Allgemein entsprechend ein.
4. Wählen Sie auf der Registerkarte Kriterien eine Verbindung oder Abfragen aus.
5. Wählen Sie eine Objektklasse/Abfrage aus.
Die standardmäßigen Grafikeigenschaften werden angezeigt.
6. Optional: Ändern Sie die Grafikeigenschaften.

Daten in andere Systeme exportieren
18-17
7. Klicken Sie auf die Schaltfläche Hinzufügen.
Die Objektklasse/Abfrage wird dem Raster Zu exportierende Objekte mit den angegebenen Eigenschaften hinzugefügt.
8. Wiederholen Sie die Schritte 3-7.
Hinweis: Sie können mehrere Elemente auswählen und gleichzeitig in das Raster übertragen. In diesem Fall erhalten alle Elemente die Standardeigenschaften, falls Sie keine dieser Eigenschaften geändert haben.
9. Klicken Sie auf die Schaltfläche Anwenden, um die im Raster enthaltenen Elemente zu exportieren.
So exportieren Sie in eine Zeichnungsdatei und laden die Rastereinstellungen
1. Stellen Sie eine Verbindung zu dem Warehouse her, aus dem die Daten exportiert werden sollen.
2. Wählen Sie Warehouse > Exportieren in > Zeichnungsdatei.
3. Stellen Sie die Optionen auf der Registerkarte Allgemein entsprechend ein.
4. Wählen Sie auf der Registerkarte Kriterien eine Verbindung oder Abfragen aus.
5. Klicken Sie auf die Schaltfläche Laden und wählen Sie die gewünschte Datei aus.
Die Einstellungen werden geladen und alle übereinstimmenden Objektklassen der gewählten Verbindung/Abfragen werden mit den Grafikeigenschaften aus der Datei der Symbolikeinstellungen in das Raster übertragen. Die Einstellungen werden in den Speicher geladen und stehen bei Bedarf zur Verfügung.
6. Wählen Sie eine Objektklasse/Abfrage aus.
Wenn sich die Objektklasse/Abfrage unter den vorher geladenen Einstellungen befindet, werden die Grafikeigenschaften entsprechend diesen Einstellungen aktualisiert.

Arbeiten mit GeoMedia
18-18
7. Klicken Sie auf die Schaltfläche Hinzufügen.
Die Objektklasse/Abfrage wird jetzt dem Raster mit den angegebenen Eigenschaften hinzugefügt, falls sie dort nicht schon vorhanden ist.
Hinweis: Durch den Ladevorgang werden die Werte lediglich in das Dialogfeld geschrieben, so dass Sie die Grafikeigenschaften, falls erforderlich, ändern können. Die Änderungen bleiben erhalten, bis das Dialogfeld ausgeblendet wird. Um sie permanent zu speichern, klicken Sie auf Speichern unter, damit die Rastereinstellungen gespeichert werden.
8. Klicken Sie auf die Schaltfläche Anwenden, um die im Raster enthaltenen Elemente zu exportieren.
9. Wählen Sie eine andere Verbindung aus.
Das Raster wird geleert, und die übereinstimmenden Objektklassen der neuen Verbindung werden dem Raster hinzugefügt.
10. Wählen Sie ein Objektklasse aus.
Stimmt der Name mit einem in der geladenen Einstellungsdatei überein, werden die Grafikeigenschaften aus der geladenen Datei entnommen und das Raster damit gefüllt. Andernfalls werden die Standardeigenschaften angezeigt.
11. Klicken Sie auf die Schaltfläche Hinzufügen.
Die Objektklasse/Abfrage wird jetzt dem Raster mit den angegebenen Eigenschaften hinzugefügt, falls sie dort nicht schon vorhanden ist.
Hinweis: Sie können jetzt den Inhalt des Rasters bearbeiten, indem Sie die Objektklasse im Listenfeld (oder im Raster) auswählen und deren Eigenschaften ändern. Die Änderung wird automatisch in das Raster übertragen. Sie brauchen nicht nochmals auf Hinzufügen zu klicken, um das Raster zu aktualisieren. Das Raster gibt die aktuelle Einstellung der betreffenden Objektklasse wieder.

Daten in andere Systeme exportieren
18-19
Anmerkungen zu Seed-Dateien
Wenn Sie den Befehl In Zeichnungsdatei exportieren das erste Mal aufrufen, lautet die Standard-Seed-Datei seedgeo.dgn für MicroStation V7 und seedgeo_v8.dgn für MicroStation V8. Es handelt sich hierbei um eine geographische 2D-Datei, die das geodätische Datum WGS84 verwendet. Diese Datei wird zusammen mit drei weiteren Seed-Dateien mit dem Produkt geliefert.
Beim MicroStation V7-Export wird die Zeichnungsdatei im Koordinatensystem des aktuellen GeoWorkspaces erstellt, wenn für die verwendete Seed-Datei kein Koordinatensystem (Element vom Typ 56) definiert wurde. In diesem Fall werden die Geometriekoordinaten doppelter Genauigkeit des GeoWorkspaces (nach entsprechender Rundung), in die ganzzahligen UORs der entstandenen Grafikelemente der Zeichnungsdatei kopiert. Daher ist es wichtig, die Auflösung für das GeoWorkspace-Bezugssystem so einzurichten (wählen Sie Ansicht > GeoWorkspace-Koordinatensystem > Bezugssystem > Erweiterte Parameter), dass keine größeren Verluste an Genauigkeit in den Daten auftreten. Wenn beispielsweise eine Seed-Datei ohne ein Element vom Typ 56 verwendet wird und die horizontale Auflösung des GeoWorkspaces auf 1 m festgelegt ist, kann die Genauigkeit der resultierenden Grafikelemente der Zeichnungsdatei nicht unter 1 m liegen. Falls dieser Wert nicht akzeptabel ist, wählen Sie eine horizontale Auflösung von 1 cm.
Beim Umwandeln der Daten von einer GeoWorkspace- zu einer Seed-Datei führt der Befehl den folgenden Arbeitsablauf aus, wenn in der Seed-Datei kein Element vom Typ 56 vorhanden ist:
Verwendet das Element vom Typ 9 (Zeichnungsdatei-Header) der Seed-Datei, das unabhängig vom Element vom Typ 56 immer vorhanden ist.
Ruft die Haupteinheiten (mu), Untereinheiten (su) und Positionseinheiten (pu) vom Element des Typs 9 ab und legt die Bezugssystemparameter entsprechend fest.
Legt den Projektionsalgorithmus als nicht definiert (wird vom Legacy-Code als rechtwinkliges Gitter bezeichnet) fest.
Legt die horizontale/vertikale Auflösung basierend auf den Haupteinheiten (mu) der Seed-Datei fest.
Mit Hilfe dieser Informationen erstellt der Befehl die erforderliche Umwandlungsgleichung zur Umwandlung der GeoWorkspace-Koordinaten in die entsprechende Seed-Datei. Da die Projektion als nicht definiert oder rechtwinkliges Gitter definiert wurde, wird keine Umwandlung durchgeführt. Die Koordinatenwerte werden aber in ihre entsprechenden UORs konvertiert. Es handelt sich hierbei um einen Skalierungsvorgang, der gelegentlich zu weniger präzisen Daten führt, da die Konvertierung in UORs das Abrunden von Werten erfordert.

Arbeiten mit GeoMedia
18-20
Wenn Sie eine 3D Seed-Datei wählen, erfolgt die Ausgabe in 3D. Wenn Sie eine 2D Seed-Datei wählen, erfolgt die Ausgabe in 2D.
Im Lieferumfang des Produkts sind acht Seed-Dateien enthalten, die sich im Ordner <Laufwerk>\Programme\GeoMedia\Templates\ExportToDGN befinden. Jede Seed-Datei für MicroStation V7 enthält ein Element vom Typ 56, das das Koordinatensystem (Projektion, geodätisches Datum usw.) für die entsprechende Seed-Datei definiert.
Die Datei seedgeo.dgn ist als zweidimensionales geographisches Koordinatensystem mit dem geodätischen Datum WGS84 definiert (entspricht dem standardmäßigen GeoWorkspace-Koordinatensystem).
Die Datei Seedgeo_v8.dgn ist als zweidimensionales geographisches Koordinatensystem mit dem geodätischen Datum WGS84 für MicroStation V8 definiert (entspricht dem standardmäßigen GeoWorkspace-Koordinatensystem).
Die Datei seedzgeo.dgn ist eine dreidimensionale Version dieser Datei.
Die Datei seedzgeo_v8.dgn ist eine dreidimensionale Version der Datei seedgeo_v8.dgn für MicroStation V8.
Die Datei seedprj.dgn ist als zweidimensionales projiziertes (zylindrisch gleichrechtwinkliges) Koordinatensystem mit dem geodätischen Datum WGS84 definiert.
Die Datei seedprj_v8.dgn ist als zweidimensionales projiziertes (zylindrisch gleichrechtwinkliges) Koordinatensystem mit dem geodätischen Datum WGS84 für MicroStation V8 definiert.
Die Datei seedzprj.dgn ist eine dreidimensionale Version der Datei seedprj.dgn.
Die Datei seedzprj_v8.dgn ist eine dreidimensionale Version der Datei seedprj_v8.dgn für MicroStation V8.

Daten in andere Systeme exportieren
18-21
ElementtypenIn der folgenden Tabelle werden die IGDS-Elementtypen aufgeführt, die aus den verschiedenen Geometrietypen von GeoMedia erstellt werden:
GeoMediaGeometrietyp
IGDS-Element Typnummer
Punkt Symbol / Degenerierte Linie / Instanz einer zusammengefügten Zelle (nur für MicroStation V7-Format)
17 / 3 / 35
Text Text 17Linie Linie 3Linear Linienzug oder komplexer Linienzug 4 oder 12, 4, 4,... Fläche Vieleck oder komplexes Vieleck 6 oder 14, 4, 4,... Zusammengesetzt Ein oder mehrere der oben genannten Typen,
je nach Inhalt der Kollektion. Den Elementen wird die gleiche Grafikgruppenummer zugewiesen, um deren Gruppenidentität zu erhalten.
3, 4, 6, 12, 14 und/oder 17
Exportieren in AutoCAD Mit dem Befehl In > AutoCAD exportieren können Sie raumbezogene Daten aus einer beliebigen Warehouseverbindung mit oder ohne Schreibzugriff in AutoCAD, Release 14-Dateien im Format .dwg, Binär .dxf oder ASCII .dxf exportieren. Dieser Befehl schreibt die ausgewählte Objektklasse in eine neue Ausgabedatei im von Ihnen angegebenen Ordner. Hierbei werden die Daten in einer vorhandenen Datei überschrieben oder an eine vorhandene .dwg- oder .dxf-Datei angehängt.
Bei diesem Befehl können Sie den Layernamen festlegen, indem Sie ihn eingeben oder im Modus Anhängen von der vorhandenen Zeichnungsdatei auswählen. Wenn Sie in der Pulldown-Liste Layername den Eintrag Nach Attribut wählen, können wählen Sie in der Pulldown-Liste Attributname ein Attributfeld aus der Eingabeobjektklasse auswählen. Wenn Sie diese Option wählen wird die Pulldown-Liste Attributname aktiviert, damit Sie eine vorhandenes Attribut auswählen können. Jeder beim Exportieren einer Objektklasse erstellte neue Layernamen steht bei nachfolgenden Exportvorgängen als vorhandener Layername zur Verfügung.
Sie können außerdem die Sichtbarkeitsparameter für Layer festlegen, d.h. ob Layer aktiv oder nicht aktiv, geschützt oder nicht geschützt und gesperrt oder nicht gesperrt sind. Wenn ein Layer aktiv ist, sind die auf diesem Layer befindlichen Objekte sichtbar. Wenn ein Layer nicht aktiv ist, sind die auf diesem Layer befindlichen Objekte nicht sichtbar und werden nicht neu regeneriert. Wenn ein Layer geschützt ist, sind die auf diesem Layer befindlichen Objekte nicht sichtbar und werden bei der Größenveränderung und Ausschnittverschiebung nicht regeneriert.

Arbeiten mit GeoMedia
Auf diese Weise wird die Leistung bei der Objektauswahl verbessert und die Regenerationszeit für komplexe Zeichnungen verkürzt, unabhängig davon, ob Objekte auf diesem Layer editierbar sind oder nicht. Wenn ein Layer gesperrt ist, sind die auf diesemLayer befindlichen Objekte zwar sichtbar, können jedoch weder bearbeitet noch lokalisiert werden.
Sie können bei diesem Befehl außerdem die AutoCAD-Grafikeigenschaften und –Texteigenschaften festlegen. Zu den Grafikeigenschaften gehören Schriftartnamen,Linienbreite, Dicke, Farbe usw. Zu den Texteigenschaften gehören Textsymbolik,Textfarbe, Texthöhe usw.
Mit dem Befehl In AutoCAD exportieren können Sie Daten auf zwei verschiedene Weisen exportieren:
Attribute exportieren — Exportiert alle in der eingegebenen Objektklasse enthaltenen Attributdaten als erweiterte Daten in die entsprechende Entität der .dxf- oder .dwg-Ausgabedatei oder als Blockattribute und alle Geometrien (beliebigen Typs) als BLOCKs in die Ausgabedatei vom Typ .dxf oder .dwg. In der Standardeinstellung werden die Objektdaten für alle grafischen Objekte nicht exportiert.
Sie können zusätzlich auch Attributinformationen als Datenbankverknüpfungen exportieren. Bei dieser Option werden nicht die tatsächlichen Attributdaten in die ausgegebene Zeichnungsdatei exportiert, sondern lediglich die Verknüpfungsdaten. Wenn Sie diese Option wählen wird die Schaltfläche Verknüpfungsdetails aktiviert, mit der Sie das Dialogfeld Verknüpfungsdetails aufrufen können. Hier können Sie die Werte einstellen, die zum Speichern der Verknüpfungsinformationen in der Zeichnungsdatei verwendet werden.
Informationen zu diesem Dialogfeld finden Sie in der Online-Hilfe.
3D-Koordinaten exportieren —Exportiert 3D- oder 2D-Objekte, diese Option ist in der Standardeinstellung deaktiviert (d.h. 2D).
18-22

Daten in andere Systeme exportieren
18-23
Wenn Sie eine Punktobjektklasse bzw. –abfrage oder eine zusammengesetzte Objektklasse bzw. Abfrage als Blockreferenz exportieren, können Sie folgende Angaben machen:
Name der AutoCAD-Blockzeichnungsdatei (.dwg oder .dxf).
Blockname von allen in der angegebenen Blockzeichnungsdatei und der Ausgabedatei (im Modus Anhängen) verfügbaren Blocknamen , zusammen mit dem speziellen Blocknamen DWGFilename, der anzeigt, dass die gesamte Blockzeichnungsdatei als einzelne Blockdefinition exportiert werden soll. Falls die Blockzeichnungsdatei bereits einen Block mit dem Namen DWGFilename enthält, bezieht sich der aufgelistete Blockname auf den in der Datei enthaltenen Block und nicht auf die gesamte Zeichnungsdatei.
Hinweis: Überschreitet der DWGFilename die max. Länge von 26 Zeichen, wird er auf 26 Zeichen gekürzt. Alle für Blocknamen unzulässigen Sonderzeichen (z.B. Leerzeichen ' ') , die im DWGFilename enthalten sind, werden durch Unterstriche ('_') ersetzt.
Blockskalierungsfaktor, bei dem es sich um einen beliebigen positiven Wert handeln kann. Dieser Skalierungsfaktor wird beim Exportieren der Punktobjekte zusammen mit der Orientierung der Punktgeometrie auf den angegebenen Block angewendet. Der Standardwert lautet 1,0.
Während des Exportvorgangs werden die Eingabeobjekte in das Koordinatensystem des GeoWorkspaces umgewandelt. In beiden Fällen wird jedoch im Ordner der Ausgabedateien eine entsprechende .csf-Datei erstellt, die das zum Umwandeln verwendete Koordinatensystem repräsentiert. Der Name der generierten .csf-Datei ist identisch mit dem Namen der Ausgabedatei, mit Ausnahme der Erweiterung .csf.

Arbeiten mit GeoMedia
So exportieren Sie Daten in AutoCAD
1. Stellen Sie eine Verbindung zu dem Warehouse her, aus dem die Daten exportiert werden sollen.
2. Wählen Sie Warehouse > Exportieren in > AutoCAD.
3. Wählen Sie in der Pulldown-Liste Zu exportierende Objekte eine Objektklasse oder Abfrage aus
Hinweis: Die im Dialogfeld verfügbaren Optionen sind je nach der zum Exportieren ausgewählten Objektklasse bzw. Abfrage unterschiedlich.
4. Falls ein anderer als der Standardname erforderlich ist, geben Sie im Feld Name der Ausgabedatei den Namen der Datei ein, in die die Daten exportiert werden sollen.
5. Wählen Sie unter Typ der Ausgabedatei eine geeignete Option.
6. Wählen Sie unter Modus für Ausgabedatei eine geeignete Option.
Hinweis: Die Optionen unter Modus für Ausgabedatei sind nur dann verfügbar, wenn Sie eine bereits vorhandenen Ausgabedatei wählen.
18-24

Daten in andere Systeme exportieren
18-25
7. Optional: Aktivieren Sie das Kontrollkästchen Attribute exportieren und wählen Sie anschließend die entsprechende Attributoption.
Wenn Sie die Option Als Datenbankverknüpfungen wählen, klicken Sie auf die Schaltfläche Verknüpfungsdetails und legen Sie im Dialogfeld Verknüpfungsdetailsdie entsprechenden Werte fest.
8. Optional: Aktivieren Sie unter Exportoptionen das Kontrollkästchen 3D-Koordinaten exportieren.
9. Falls ein anderer als der Standardname erforderlich ist, wählen Sie oder geben Sie in der Pulldown-Liste Layername den Namen des Layers ein, in den die Daten exportiert werden sollen.
Wenn Sie in der Pulldown-Liste Layername den Eintrag Nach Attribut wählen, wählen Sie in der Pulldown-Liste Attributname das entsprechende vorhandene Attribut aus.
10. Aktivieren Sie im Abschnitt Layereigenschaften das Kontrollkästchen Layer aktiv,Layer geschützt oder Layer gesperrt, um die Sichtbarkeitsoptionen für Layer festzulegen.
11. Falls ein anderer als der Standardlinientyp CONTINUOUS erforderlich ist, wählen Sie im Feld Linientypdatei einen Eintrag aus oder geben Sie den Namen einer AutoCAD-Linientypdatei (.lin) ein.
12. Wählen Sie in der Pulldown-Liste Linientyp den Namen des Linientyps aus.
13. Geben Sie in den Feldern Linienbreite, Farbe und Dicke die gewünschten Werte ein.
14. Falls beim Exportieren von Textobjekten eine andere als die Textsymbolik STANDARD erforderlich ist, wählen Sie im Feld Textsymbolik einen Eintrag aus.
15. Geben Sie in Feld Schriftartname den Namen der entsprechenden Textschriftartdatei (.shx) ein.
16. Geben Sie in den Feldern Textfarbe und Texthöhe die gewünschten Werte ein.
17. Optional für Punkt- oder zusammengesetzte Objektklassen/Abfragen: Aktivieren Sie das Kontrollkästchen Punkt als Blockreferenz exportieren und wählen Sie im Feld Name der Blockzeichnungsdatei einen Namen aus bzw. geben ihn ein.
18. Legen Sie im Feld Blockname einen Namen fest und geben Sie den Blockskalierungsfaktor ein.
19. Optional: Aktivieren Sie das Kontrollkästchen 3D-Koordinaten exportieren.
20. Klicken Sie auf Anwenden, um die Daten zu exportieren.
Die Objekte werden exportiert und in das Koordinatensystem des GeoWorkspaces umgewandelt. In beiden Fällen wird jedoch im Ordner der Ausgabedateien eine entsprechende .csf-Datei erstellt, die das zum Umwandeln verwendete Koordinatensystem repräsentiert.
21. Wenn Sie mit dem Exportieren fertig sind, klicken Sie auf Schließen, um das Dialogfeld In AutoCAD exportieren auszublenden.

Arbeiten mit GeoMedia
18-26
Exportieren von Daten in GML Mit dem Befehl In GML exportieren können Sie die Objektklassengeometrie und die Zugehörigen Attributdaten im GML-Format (GML = Geography Markup Language) exportieren. Die ausgewählten Objektklassen (einschließlich Abfragen, Kategorien und Referenzobjekten) werden in eine GML-Datendatei (.gml) der GML Version 2.1.2, 3.0, 3.1.1 geschrieben und die entsprechende XML-Schemadefinition wird in die GML Version 3.2 GML-Basisschemadatei (.xsd) geschrieben. Dieser Befehl exportiert alle unterstützten Objekt- und Geometrietypen ohne Datenverlust, einschließlich, jedoch nicht beschränkt auf Bögen, zusammengesetzte Geometrie und Grafiktext. Dieser Befehl ist als Funktion zum Migrieren von Daten aus beliebigen, von GeoMedia zugreifbaren Datenspeichern in eine GML-Datendatei und eine GML-Schemadatei gedacht.
Sie können für diesen Befehl jede Kombination von Objektklassen, Abfragen, Kategorien und Referenzobjekten aus einer beliebigen Anzahl von Verbindungen wählen. Sie können außerdem eine geeignete Zielkoordinatensystemdatei für den Exportvorgang angeben. Der Befehl transformiert die Eingabedaten während des Exportvorgangs in dieses Koordinatensystem. Sie können außerdem die Reihenfolge der Koordinatenwerte während des Exportvorgangs austauschen bzw. umkehren.
Bei GML-Daten wird das Koordinatensystem durch einen EPSG-Code identifiziert und der Georeferenzdienst (GRS) stellt einen gültigen EPSG-Code für das Koordinatensystem bereit. Abhängig von den beiden Optionen unter Zielkoordinatensystem im Dialogfeld, transformiert und exportiert der Befehl die Daten in das GeoWorkspace-Koordinatensystem oder ein benutzerdefiniertes Koordinatensystem.
GeoWorkspace-Koordinatensystem verwenden—Diese Option exportiert die Daten im GeoWorkspace-Koordinatensystem. Die standardmäßige Aktivierung dieser Option zur Verwendung des GeoWorkspace-Koordinatensystems als Zielkoordinatensystem ist vom Georeferenzierungsdienst (GRS) und dem GeoWorkspace-Koordinatensystem abhängig. Diese Option ist aktiviert und ausgewählt, wenn der GRS einen gültigen EPSG-Code für das GeoWorkspace-Koordinatensystem liefert. Die Eingabedaten werden daraufhin während des Exportvorgangs in dieses Koordinatensystem transformiert. Wenn der GRS keinen gültigem EPSG-Code liefert, ist diese Option deaktiviert und Sie müssen die zweite Option verwenden. Koordinatensystemdatei verwenden—Diese Option transformiert die Eingabedaten vom GeoWorkspace-Koordinatensystem in das Koordinatensystem, das Sie im zugehörigen Feld angegeben haben. Die Koordinatensystemdatei muss eine mit EPSG bezeichnete Koordinatensystemdatei sein, d.h. EPSGxxxxx.csf, wobei xxxxx einen beliebigen positiven Integer darstellen kann. Sie muss sich außerdem im Ordner \CoordSystems an dem Ort befinden, an dem das Hauptprodukt installiert wurde. Wenn der GRS einen gültigen EPSG-Code für das GeoWorkspace-Koordinatensystem liefert werden die Eingabedaten während des Exportvorgangs in dieses Koordinaten-system transformiert. Diese Option ist immer aktiviert und wird standardmäßig ausgewählt, wenn der GRS keinen gültigen EPSG-Code für das GeoWorkspace-Koordinatensystem liefert.

Daten in andere Systeme exportieren
18-27
Dieser Befehl gibt pro Exportvorgang eine GML-Datendatei und eine GML-Schemadatei aus. Die Standardnamen dieser Dateien lauten GMLData.gml bzw. GMLData.xsd. Beide Dateien befinden sich standardmäßig im Ordner \Warehouses von GeoMedia. Sie können diese Namen und Ablagen jedoch nach Bedarf ändern.
Die GML-Datendatei und die GML-Schemadatei enthalten alle ausgewählten Objektklassen mit folgenden Namen:
Objektklasse: <Objektklassenname>
Kategorisiertes Element: <Elementname>
Abfrage: <Abfragename>
Referenzobjekt: <Objektklassenname>
Sie können vor dem Exportieren außerdem folgende andere Parameter festlegen:
Die standardmäßig exportierte GML-Version ist GML Version 3.1.1.
Geben Sie den Namespace und Präfix für die ausgegebene GML-Daten-/Schemadatei im folgenden Format ein: xmlns:<Präfix>=’<uri>’
Weitere Informationen zu Präfixen finden Sie im nächsten Abschnitt.
Ort und Name der GML-Basisschemadatei.
Ob für jeden Eintrag in der ausgegebenen GML-Datei ein Geometriebereich ausgegeben werden soll oder nicht.
Ob die Felder in der gleichen Reihenfolgen wie in der Eingabeobjektklasse/-abfrage in die GML-Daten-/Schemadatei ausgegeben werden sollen oder nicht.
Ob die 3D-Koordinaten in die GML-Datendatei exportiert werden sollen oder nicht.
Ob die Reihenfolge der Koordinatenwerte während des Exportvorgangs umgekehrt werden sollen oder nicht.
Verwenden von Präfixen
Wenn Sie einen Recordset mit den Standardeinstellungen nach GML exportieren, wird als Standard-Namespace (oder Ziel-Namespace) für ein Anwendungsschema "xmlns:gmgml='http://www.intergraph.com/geomedia/gml'" verwendet. Auf diese Weise werden das Schema und die Daten unter Verwendung von "gmgml" kodiert, was sich auf den Ziel-Namespace bezieht.

Arbeiten mit GeoMedia
18-28
Das folgende Beispiel ist ein Auszug aus einer ausgegebenen GML-Datei, die mit den Standardeinstellungen exportiert wurde:
<?xml version="1.0" encoding="UTF-8"?>
<gmgml:FeatureCollection xmlns="http://www.intergraph.com/geomedia/gml"xmlns:gml="http://www.opengis.net/gml"
xmlns:gmgml="http://www.intergraph.com/geomedia/gml"xmlns:xsi="http://www.w3.org/2001/XMLSchema-instance"xsi:schemaLocation='http://www.intergraph.com/geomedia/gml d:\warehouses\GMLData.xsd'>
<gml:boundedBy><gml:Envelope srsName="EPSG:4269"> <gml:lowerCorner>34.665793 -86.776129</gml:lowerCorner> <gml:upperCorner>34.777847 -86.564569</gml:upperCorner> </gml:Envelope>
</gml:boundedBy><gml:featureMember>
<gmgml:Exit gml:id="Exit.1">
<gmgml:FROM_NAME>STATE HWY 255</gmgml:FROM_NAME>
<gmgml:EXIT></gmgml:EXIT>
<gmgml:TO_NAME>STATE HWY 255</gmgml:TO_NAME>
<gmgml:ID>1</gmgml:ID>
<gmgml:Geometry><gml:Point srsName="EPSG:4269">
<gml:pos>34.777847 -86.672915</gml:pos> </gml:Point>
</gmgml:Geometry>
</gmgml:Exit> </gml:featureMember>
</gmgml:FeatureCollection>
Wenn Sie den Standard-Namespace (oder Ziel-Namespace) für ein Anwendungsschema festlegen wollen, das das Standardverhalten überschreibt, müssen Sie das Feld Namespaceund Präfix verwenden.

Daten in andere Systeme exportieren
Im folgenden Beispiel ist der Wert im Feld Namespace und Präfix auf xmlns:test='http://www.test.com' festgelegt.
Das folgende Beispiel ist ein Auszug aus einer ausgegebenen GML-Datei, die mit den Einstellungen oben erstellt wurde. In diesem Fall wird als Standard-Namespace (oder Ziel-Namespace) für das Schema "xmlns:test='http://www.test.com'"verwendet und die Daten sowie das Schema werden mit "test" kodiert, was sich auf den Ziel-Namespace bezieht.
<?xml version="1.0" encoding="UTF-8"?>
<test:FeatureCollection xmlns='http://www.test.com' xmlns:gml='http://www.opengis.net/gml'
xmlns:test='http://www.test.com' xmlns:xsi="http://www.w3.org/2001/XMLSchema-instance"xsi:schemaLocation='http://www.test.com d:\warehouses\GMLData.xsd'>
<gml:boundedBy><gml:Envelope srsName="EPSG:4269">
<gml:lowerCorner>34.665793 -86.776129</gml:lowerCorner> <gml:upperCorner>34.777847 -86.564569</gml:upperCorner>
</gml:Envelope></gml:boundedBy><gml:featureMember>
<test:Exit gml:id="Exit.1">
<test:FROM_NAME>STATE HWY 255</test:FROM_NAME>
<test:EXIT></test:EXIT>
<test:TO_NAME>STATE HWY 255</test:TO_NAME>
<test:ID>1</test:ID>
<test:Geometry><gml:Point srsName="EPSG:4269">
<gml:pos>34.777847 -86.672915</gml:pos> </gml:Point>
</test:Geometry>
</test:Exit></gml:featureMember>
</test:FeatureCollection>
18-29

Arbeiten mit GeoMedia
So exportieren Sie Daten in GML
1. Stellen Sie eine Verbindung zu dem Warehouse her, aus dem die Daten exportiert werden sollen.
2. Wählen Sie Warehouse > Exportieren in > GML.
3. Wählen Sie in der Baumstruktur Zu exportierende Objekte die gewünschten Einträge aus.
4. Wählen unter Zielkoordinatensystem die entsprechende Option.
Wenn GeoWorkspace-Koordinatensystem verwenden aktiviert und ausgewählt ist, gehen Sie zu Schritt 6.
ODER
Wenn Koordinatensystemdatei verwenden aktiviert und ausgewählt ist, gehen Sie zu Schritt 5.
Hinweis: Im schreibgeschützten Feld Ziel-EPSG-Code wird der EPSG-Code des Zielkoordinatensystems angezeigt. Wenn kein EPSG-Code aus dem ausgewählten Koordinatensystem abgeleitet werden kann, enthält dieses Feld den Eintrag Nichtdefiniert.
5. Tippen Sie Ort und Name der entsprechenden Koordinatensystemdatei ein oder wählen Sie sie mit Hilfe der Schaltfläche Durchsuchen aus.
6. Wählen Sie im Feld GML-Datendatei den Ort aus, an dem die exportierte GML-Datendatei gespeichert werden soll oder tippen Sie den entsprechende Pfad ein.
18-30

Daten in andere Systeme exportieren
18-31
7. Wählen Sie im Feld GML-Schemadatei den Ort aus, an dem die exportierte GML-Schemadatei gespeichert werden soll oder tippen Sie den entsprechende Pfad ein.
8. Wählen Sie gegebenenfalls in der Pulldown-Liste GML-Version die auszugebende GML-Version aus.
9. Geben Sie gegebenenfalls im Feld Namespace und Präfix den Namespace und Präfix für die Ausgabe ein.
10. Wählen Sie gegebenenfalls im Feld GML-Basisschema den Ort der GML-Basisschemadatei aus oder tippen Sie den entsprechende Pfad ein.
11. Aktivieren Sie gegebenenfalls das Kontrollkästchen Geometriebereich (MBR) pro Datensatz und/oder Reihenfolge der Einträge erhalten und/oder 3D-Koordinatenexportieren.
12. Das Kontrollkästchen Koordinatenfolge umkehren ist abhängig von der ausgewählten Koordinatensystemdatei aktiviert oder deaktiviert. Aktivieren bzw. deaktivieren Sie die Kontrollkästchen Ihren Anforderungen entsprechend.
Hinweis: Bei einen geographischen Koordinatensystem ist das Kontrollkästchen standardmäßig deaktiviert und die Koordinaten werden als Breitengrad-Längengrad bzw. y-x gespeichert. Wenn Sie das Kontrollkästchen aktivieren, werden die Koordinaten als Längengrad-Breitengrad bzw. x-y gespeichert. Bei einen projizierten Koordinatensystem ist das Kontrollkästchen standardmäßig deaktiviert und die Koordinaten werden als x-y gespeichert Wenn Sie das Kontrollkästchen aktivieren, werden die Koordinaten als y-x gespeichert
13. Klicken Sie auf Anwenden, um die ausgewählten Objekte zu exportieren.

Arbeiten mit GeoMedia
18-32

A-1
So können Sie uns erreichen
Elektronische Hilfe
Intergraph bietet eine Reihe von Dienstleistungen, die Ihnen bei technischen Problemen 24 Stunden am Tag, 7 Tage die Woche helfen können. Sie können den User Support von Security, Government & Infrastructure mit einem beliebigen Webbrowser unter http://support.intergraph.com/ erreichen.
Die Knowledge Base und Technische Hinweise (Technical Notes) sind unter http://support.intergraph.com/KnowledgeBase/kb.asp und der Verknüpfung Knowledge Baseverfügbar. Zum Zugriff auf die Knowledge Base ist ein Customer Log In erforderlich.
Weitere Informationen zu unseren Produkten finden Sie auf unserer Website http://www.intergraph.com/products/.
Häufig gestellte Fragen (FAQs) Sie können unter der folgenden Verknüpfung eine Liste mit häufig gestellten Fragen zu GeoMedia finden: http://support.intergraph.com/KnowledgeBase/kb.asp
Wählen Sie in der Liste mit verfügbaren Produktfamilien GeoMedia, stellen Sie das Produkt auf GeoMedia and GeoMedia Professional ein und wählen Sie als Suchtyp FAQ. Geben Sie einen Suchbegriff für einen bestimmten Artikel ein oder geben Sie FAQ ein und Klicken Sie auf GO, um sich eine Liste aller verfügbaren Artikel anzeigen zu lassen.
GeoMedia 6.1 - Versionshinweise und gelöste ProblemeInformationen über geänderte und neue Funktionen in GeoMedia 6.1 finden Sie in den Dokumenten GeoMedia 6.1 Release Notes und Issues Resolved.
1. Gehen Sie zu http://support.intergraph.com, um die "SG&I Support"-Webseite aufzurufen.
2. Wählen Sie unter Product Support in der Pulldown-Liste Products den Eintrag GeoMediaund klicken Sie auf Go.
3. Melden Sie sich auf der Customer Log In-Seite an.
4. Gehen Sie auf der Webseite "GeoMedia Support" nach unten zur Tabelle Product Versionsund klicken Sie auf den Pfeil Release Notes bzw. Issues Resolved, um die neuesten Informationen über Version 06.01 zu erhalten.

Arbeiten mit GeoMedia
A-2

B-1
Informationen zuKoordinatensystemen
ProjektionsalgorithmenFlächentreuer Kegelentwurf nach Albers Mittelabstandstreuer Azimutalentwurf Bipolarer winkeltreuer Kegelentwurf in
schiefachsiger Lage BonneBritish National Grid Cassini-SöldnerZylindrisch gleichrechtwinklig Eckert IV Mittelabstandstreuer Kegel (einfach) Gauß Conformal (Südafrika) Gauß-Krüger (3-Grad) Gauß-Krüger (6-Grad) Gnomonisch Indonesisch Polyhedrisch Japan Plane Rectangular (Tokyo) Krovak LabordeFlächentreue Azimutalabbildung nach Lambert Winkeltreuer Kegelentwurf nach Lambert Lokales Rechteck MercatorZylindrischer Entwurf nach Miller Modifiziert Polykonisch (IMW Series)
MollweideNew Brunswick Stereographic (ATS77) New Brunswick Stereographic (NAD83) New Zealand Map Grid Nordpolare stereographische Projektion Schiefachsig Mercator Orthographisch Polykonisch Gleichgewichtete schiefe winkeltreue Abbildung RobinsonEinfach zylindrisch (Quadratische Plattkarte) SinusoidalSüdpolare stereographische Projektion State Plane Coordinate System 1927 State Plane Coordinate System 1983 StereographischSwitzerland LV03 Switzerland LV95 Dreistufige stereographische Projektion Transversal-MercatorRechtwinkliges Gitter Universal Polar Stereographisch Universal Transversal Mercator Van der Grinten
Modelle zur Datumstransformation Bursa-Wolf Canadian National Transformation (2.0) Komplex-polynomisch GEOID (NGS hybrides Geoid) Molodensky (Standard) Multiple Regression

Arbeiten mit GeoMedia
B-2
NADCON North American Datum 1927 nach North American Datum 1983 (NGS Version 2.10) NADCON North American Datum 1983 nach High Accuracy Reference Network (NGS Version 2.10) NGA Erdschwerefeldmodell (EGM96) Winkeltreues polynomisches Modell zweiten Grades Polynomisches Modell zweiten Grades Benutzerdefiniert USGG (NGS gravimetrisches Geoid) VERTCON (NGS Version 2.10)
Funktionskategorien der Datumstransformationsmodelle
Einige Datumstransformationsmodelle wandeln zwischen horizontalen geodätischen Datums in der horizontalen Ebene um, wobei die Höhenkoordinaten ignoriert (d.h. kopiert) werden. Diese Transformationen werden mit orthometrischen Höhenkoordinaten und nicht mit geometrischen Höhenkoordinaten verwendet, da sie auf das Ellipsoid basierende Höhen nicht ordnungsgemäß transformieren. Hierzu gehören folgende Modelle:
Polynomisches Modell zweiten Grades Winkeltreues polynomisches Modell zweiten Grades Canadian National Transformation (2.0) Komplex-polynomisch NADCON NAD27 nach NAD83 (NGS Version 2.10) NADCON NAD83 nach HARN (NGS Version 2.10)
Einige Datumstransformationsmodelle wandeln zwischen horizontalen geodätischen Datums um und können sowohl mit orthometrischen als auch mit geometrischen Höhenkoordinaten verwendet werden. Diese Transformationsmodelle kopieren bei orthometrischen Höhenkoordinaten die Höhen und transformieren geometrischen Höhenkoordinaten ordnungsgemäß. Hierzu gehören folgende Modelle:
Bursa-Wolf Molodensky (Standard) Multiple Regression
Einige Datumstransformationsmodelle wandeln zwischen vertikalen Datums um, wobei der Höhentyp der Koordinaten geändert werden kann oder auch nicht. Bei diesen Modellen werden die horizontalen Koordinaten kopiert. . Hierzu gehören folgende Modelle:
VERTCON (NGS Version 2.10) NGA Erdschwerefeldmodell (EGM96) GEOID (NGS hybrides Geoid) USGG (NGS gravimetrisches Geoid)
Das benutzerdefinierte Datumstransformationsmodell kann auf jede der oben aufgeführten Methoden konfiguriert werden.
Hinweise zum Transformationsmodell Canadian National Transformation 2.0
Das Modell Canadian National Transformation dient zur Transformation zwischen den horizontalen Datums NAD27 und NAD83, um das Programm "INTGRID" (Version 2.0) verwenden zu können. Dieses Modell ist vom Geodetic Survey Division, Geomatics Canada erhältlich und wurde in GeoMedia übernommen.
Wenn Sie dieses Modell verwenden wollen, müssen Sie zunächst die Rasterdatei ntv2_0.gsb anfordern und im Ordner …\cssruntm\cfg\canada ablegen. Wenden Sie sich an folgende Adresse, um die Rasterdatei anzufordern:

Informationen zu den Koordinatensystemem
B-3
Geodetic Survey Division, Geomatics Canada Natural Resources Canada 615 Booth Street Ottawa, Ontario K1A0E9 CANADA
Wichtiger Hinweis zur Software Canadian National Transformation 2.0 (NTv2)
Obwohl diese Programme getestet wurden, wird keinerlei Haftung hinsichtlich der Genauigkeit der Funktion des Programms oder der Genauigkeit verwandter Programme übernommen.
Die Nutzung dieser Programme und verwandter Programme erfolgt ausschließlich auf eigene Gefahr.
Die Canadian National Transformation (Version 2.0) wurde von Intergovernmental Committee on Surveying and Mapping (ICSM) als offizielle Hochgenauigkeitstransformation von alten australischen horizontalen Datums (AGD66 oder AGD84, je nach Standort) und dem neuen offiziellen horizontalen Datum (GDA94) übernommen. Gitternetzdateien werden über das World Wide Web bereitgestellt. Die Verwendung des Modells Canadian National Transformation für Australien wurde in den Standardeinträgen der Konfigurationsdatei autodt.ini berücksichtigt. Benutzer müssen jedoch die gewünschte Gitternetzdatei von den australischen Behörden anfordern, in den Ordner …\cfg\canada platzieren und die Datei …\cssruntm\cfg\canada\area.ini bearbeiten, um die Gitternetzdatei nach Namen zu referenzieren.
Die Canadian National Transformation (Version 2.0) wurde auch vom Intergovernmental Committee on Surveying and Mapping (ICSM) and Land Information New Zealand (LINZ) als offizielle Hochgenauigkeitstransformation vom alten (New Zealand) Geodetic Datum 1949 und dem neuen offiziellen Datum New Zealand Geodetic Datum 2000 übernommen. Gitternetzdateien werden über das World Wide Web bereitgestellt. Die Verwendung des Modells Canadian National Transformation für Neuseeland wurde in den Standardeinträgen der Konfigurationsdatei autodt.ini berücksichtigt. Benutzer müssen jedoch die gewünschte Gitternetzdatei von den neuseeländischen Behörden anfordern, in den Ordner …\cssruntm\cfg\canada platzieren und die Datei …\cssruntm\cfg\canada\area.ini bearbeiten, um die Gitternetzdatei nach Namen zu referenzieren.
Wenn das Modell einen gegebenen Punkt interpoliert, wird die konfigurierbare Textdatei …\cssruntm\cfg\canada\area.ini nach dem Namen Gitternetzdatei durchsucht, die verwendet werden soll. Bei der Punktumwandlung wird dabei nur die erste gültige Gitternetzdatei verwendet. Die Dateierweiterung .gsb darf nicht mit in die Datei area.ini eingetragen werden.
Hinweise für die Modelle NADCON NAD27 nach NAD83 und NADCON NAD83 nach HARN (NGS Version 2.10)
NADCON ist ein Modell für die Datumstransformation von Punktkoordinaten im geodätischen Datum NAD27 zum Datum NAD83 oder umgekehrt und vom NAD83-Datum in das staatliche High Accuracy Reference Network (HARN) bzw. umgekehrt.
Das NADCON-Modell ist eine Public-Domain-Software (zur lizenzfreien Verwendung), die von National Geodetic Survey (NGS Version 2.10) in den USA herausgegeben wird. Dieses Modell dient zur Transformation von Längen- und Breitenkoordinaten zwischen den Daten NAD27 (North American Datum of 1927) und NAD83 (North American Datum of 1983) und zwischen NAD83 und dem High Accuracy Reference Network (HARN) bzw. umgekehrt. Dieses Modell kann auch zur Transformation alter Inseldatums, wie z.B. aus Alaska oder Hawaii, in NAD83-Daten verwendet werden. Für die folgenden Gebiete sind Daten vom NGS für die Verwendung mit GeoMedia verfügbar:

Arbeiten mit GeoMedia
B-4
Zwischen NAD27 und NAD83 gültige GitternetzdateienFläche Beschreibung DateinameAlaska Alaska und die Aleuten alaska Alaska: St. George Island Alte Inseldatums innerhalb Alaskas stgeorge Alaska: St. Lawrence Island Alte Inseldatums innerhalb Alaskas stlrnc Alaska: St. Paul Island Alte Inseldatums innerhalb Alaskas stpaul CONUS U.S.A. ohne Hawaii und Alaska conusHawaiian Islands Hawaii Inseln (alte Inseldatums) hawaii Puerto Rico und V.I. Puerto Rico und die amerik. Jungferninseln prvi
Die Daten dieser Dateien werden für die Datumstransformation nach der jeweiligen Fläche ausgewählt. Wenn Sie z.B. eine Datumstransformation innerhalb der Vereinigten Staaten vornehmen wollen, verwendet das System die Daten aus der Datei conus. Die Inseldatums von Alaska (St. Lawrence, St. George und St. Paul) fallen jedoch in den Bereich des übergeordneten Datums Alaska. Wenn ein von NAD27 nach NAD83 umzuwandelnder Punkt in mehreren Datums vorkommt, wird das Datum der ersten Datei, die in …\cssruntm\cfg\nadcon\area.ini enthalten ist, verwendet. Die Dateien sind in area.ini standardmäßig folgendermaßen angeordnet: conus, prvi, stlrnc, stgeorge, stpaul, alaska, hawaii. Um eine Datumstransformation für die drei Datums der zu Alaska gehörenden Inseln durchzuführen, so dass anstelle der Inseldatums das Datum Alaska verwendet wird, muss der Eintrag alaska vor den Einträgen der Inseldatums stlrnc, stgeorge und stpaul stehen.
Hinweis: St. George Island und St. Paul Island sind Teil der Pribilof Islands. Für jede dieser Inseln gab es bereits von NAD83 separate Datums. Die alten Inseldatums unterscheiden sich merklich von NAD27. Die alten Inseldatums unterscheiden sich merklich von NAD27. Beachten Sie daher, dass die eingegebenen Daten alle dem selben Datum entsprechen müssen, da ansonsten bei der Umwandlung Fehler von bis zu mehreren hundert Meter auftreten können.
Zwischen NAD83 und HARN gültige Gitternetzdateien:
Fläche Dateiname
Alabama alhpgn
American Samoa Ostinseln eshpgn
American Samoa Wertinseln wshpgn
Arkansas arhpgn
Arizona azhpgn
Kalifornien oberhalb des 37. Breitengrads cnhpgn
Kalifornien unterhalb des 37. Breitengrads cshpgn
Colorado cohpgn
Florida flhpgn
Georgia gahpgn
Guam guhpgn
Hawaii hihpgn
Idaho – Montana östl. des –113. Längengrads
emhpgn
Idaho – Montana westl. des –113. Längengrads
wmhpgn
Illinois ilhpgn

Informationen zu den Koordinatensystemem
B-5
Fläche Dateiname
Kansas kshpgn
Indiana inhpgn
Iowa iahpgn
Kentucky kyhpgn
Louisiana lahpgn
Maine mehpgn
Maryland-Delaware mdhpgn
Michigan (außer Isle Royale) mihpgn
Minnesota mnhpgn
Mississippi mshpgn
Missouri mohpgn
Nebraska nbhpgn
Nevada nvhpgn
Neuengland (CT, MA, NH, RI, VT) nehpgn
New Jersey njhpgn
New Mexico nmhpgn
New York nyhpgn
North Carolina nchpgn
North Dakota ndhpgn
Ohio ohhpgn
Oklahoma okhpgn
Pennsylvania pahpgn
Puerto Rico und die amerik. Jungferninseln pvhpgn
South Carolina schpgn
South Dakota sdhpgn
Tennessee tnhpgn
Texas östl. des –100. Längengrads ethpgn
Texas westl. des –100. Längengrads wthpgn
Utah uthpgn
Virginia vahpgn
Washington-Oregon wohpgn
West Virginia wvhpgn
Wisconsin wihpgn
Wyoming wyhpgn
Die area.ini-Datei für die NAD83-nach-HARN-Datumstransformation ist …\cssruntm\cfg\harn\area.ini. Die Dateien sind in alphabetischer Reihenfolge aufgelistet. Da viele Regionen überlappen, müssen Sie möglicherweise die Liste neu anordnen, um sicherzustellen, dass die gewünschte Region für Ihr Gebiet verwendet wird. Beachten Sie bitte, dass die HARN-Dateien für American Samoa und Guam eine Ausnahme zur allgemeinen Anwendung der Datumstransformation NAD83 nach HARN bilden, da diese Gitternetzdateien unmittelbar vom alten Inseldatum (American Samoa 1962 oder Guam 1963) in das Datum NAD83 HARN transformieren. Das ursprüngliche NAD83-Datum wurde niemals auf American Samoa angewendet.

Arbeiten mit GeoMedia
B-6
Beachten Sie bei der Datumstransformation, dass Ungenauigkeiten auftreten. Die Methode weist bei einem Vertrauensgrad von 67% eine Ungenauigkeit von etwa 0,15 m innerhalb von Alaska, 0,20 m innerhalb von Hawaii und 0,05 m innerhalb von Puerto Rico und den Virgin Islands auf. In Gebieten mit wenigen geodätischen Daten sind die von NADCON erzielten Ergebnisse möglicherweise weniger genau, weichen jedoch selten mehr als 1 m ab. Transformationen zwischen NAD83 und Staaten/Regionen mit High Accuracy Reference Networks (HARNs) weisen eine Ungenauigkeit von ca. 0,05 m auf. Bei Transformationen zwischen älteren Datums (NAD27, Old Hawaiian, Puerto Rico usw.) und HARN können sich Ungenauigkeiten summieren (z.B. NAD27 in HARN entspricht 0,15 m + 0,05 m = 0,2 m). Die Ergebnisse sind in Küstennähe weniger genau, weichen jedoch selten mehr als 5,0 m ab. NAD27 war in größerer Entfernung von der Küste nicht definiert. NADCON-berechnete Umwandlungen sind daher extrapoliert, und Genauigkeitsangaben können nicht gemacht werden.
NADCON kann die Genauigkeit von Daten nicht erhöhen. Stationen dritter Ordnungen werden nicht zu Stationen erster Ordnung. NADCON ist lediglich eine Methode für die Umwandlung von Koordinatenwerten zwischen Datumssystemen.
Dieses Programm basiert ausschließlich auf Daten des offiziellen National Geodetic Reference System (NGRS). Andere Daten sind unter Umständen nicht kompatibel. Vergewissern Sie sich, dass das von Ihnen verwendete Datum tatsächlich von NGRS referenziert wird.
Der folgende Hinweis wird vom National Geodetic Survey als Teil der Public-Domain Software Nadcon veröffentlicht:
Die beiliegende Software und alle zugehörigen Daten wurden für die Verwendung durch den National Ocean Service unter kontrollierten Bedingungen hinsichtlich Software-Wartung, Eingabequalität, Konfiguration der Bearbeitung und Nutzung der Ausgabe-Daten entwickelt. Jegliche anderweitige Verwendung als durch den National Ocean Service unterliegt nicht diesen Bedingungen. Daher übernimmt der National Ocean Service keinerlei Garantien hinsichtlich der Genauigkeit, Vollständigkeit, Zuverlässigkeit und Eignung der Software und der mitgelieferten Daten sowie der mit Hilfe der Software gewonnenen Informationen für einen bestimmten Zweck. Darüber hinaus übernimmt der National Ocean Service keine Haftung für die Verwendung von Software, Informationen und Daten, und übernimmt auch keinerlei Verpflichtungen, diese in irgendeiner Weise zu warten. Alle Ausnahmen von diesen Vereinbarungen müssen mit dem National Ocean Service vertraglich festgelegt werden.
Da die Software und alle zugehörigen Informationen mit finanzieller Unterstützung der Regierung der Vereinigten Staaten entwickelt und kompiliert wurden, dürfen vom Benutzer keinerlei Eigentumsrechte an der Software geltend gemacht werden. Weiterhin darf die Software nicht als Teil eines ADP-Produkts an die US-Regierung verkauft werden.
Hinweise für das NGA Erdschwerefeldmodell
Das NGA Erdschwerefeldmodell (EGM96) ist ein Datumstransformationsmodell für die Umwandlung von Höhenwerten zwischen den vertikalen Datums EGM96 (orthometrisch) und Ellipsoid (geometrisch), basierend auf eine Interpolation in einer Gitternetzdatei, die geographische Koordinaten nach WGS84 verwendet Dieses Modell verwendet Algorithmen aus dem ausführbaren Public-Domain-Programm "INTPT" der National Geospatial Intelligence Agency (NGA). Anmerkungen in der Quelle nennen als Urheber des Programms Professor Richard H. Rapp der Ohio State University. Die von NGA veröffentlichte ASCII-Gitternetzdatei wurde in ein binäres Format konvertiert und wird mit dem Produkt im Ordner …\cssruntm\cfg\EGMGeoid geliefert. Die in diesem Ordner enthaltene Datei area.ini referenziert die binäre Gitternetzdatei. NGA veröffentlichte unter seinem frühere Namen NIMA folgenden Hinweis:

Informationen zu den Koordinatensystemem
B-7
Haftungsausschluss
Hinsichtlich der von diesem Server verfügbaren Dokumente und Produkte lehnen die Regierung der Vereinigten Staaten und die National Imagery and Mapping Agency sowie deren Angestellte jegliche ausdrückliche oder stillschweigende, einschließlich, aber nicht beschränkt auf, Gewährleistung oder Garantie für die Genauigkeit, Vollständigkeit und Brauchbarkeit jeglicher Informationen, Apparate, Produkte oder Prozesse ab oder dafür, dass die Informationen handelsüblich oder für irgendeinen bestimmten Zweck geeignet sind, und auch nicht dafür, dass keine Rechte Dritter durch deren Verwendung verletzt werden.
Hinweise für das GEOID-Modell (NGS hybrides Geoid) Das NGA-Modell (NGS hybrides Geoid) ist ein Datumstransformationsmodell für die Umwandlung von Höhenwerten zwischen den vertikalen Datums North American Vertical Datum 1988 (orthometrisch) und Ellipsoid (geometrisch), basierend auf eine Interpolation in einer Gitternetzdatei, die geographische Koordinaten nach NAD83 verwendet Dieses Modell verwendet Algorithmen aus dem ausführbaren Public-Domain-Programm "intg" des National Geodetic Survey (NGS). Sie müssen die gewünschten binären Gitternetzdateien (.bin) von NGS (erhältlich auf deren Website) beziehen, in den Ordner …\cssruntm\cfg\NGSGEOID platzieren und die Datei area.ini in diesem Ordner bearbeiten, damit sie die Namen der binären Gitternetzdateien ohne Pfadangabe enthält. NGS veröffentlicht .bin-Dateien der USA ohne Hawaii und Alaska für das Modell GEOID03. Dür das GEOID99-Modell veröffentlichte Gitternetzdateien anderer Regionen (Alaska, Hawaii, Puerto Rico und die amerik. Jungferninseln) können ebenfalls in diesen Ordner geladen und zusammen mit den GEOID03-Dateien verwendet werden. Die "intg"-Quelle enthält folgenden Hinweis:
Hinweis
Dieses Programm und die zugehörigen Informationen werden von der Regierung der Vereinigten Staaten von Amerika bereitgestellt und werden vom Empfänger mit dem Einverständnis angenommen und verwendet, dass die Regierung der Vereinigten Staaten jegliche ausdrückliche oder stillschweigende Garantie im Bezug auf Genauigkeit, Richtigkeit, Zuverlässigkeit, Vollständigkeit oder Eignung des Programms oder seiner Bestandteile oder jeglicher zugehöriger Daten ablehnt. Die Regierung der Vereinigten Staaten von Amerika übernimmt keinerlei Haftung für die Verwendung dieses Programms. Dieses Programm darf nicht als alleinige Grundlage zur Lösung eines Problems betrachtet werden, dessen fehlerhafte Lösung Personen- oder Sachschaden verursachen könnten. Dieses Programm [intg] ist Eigentum der Regierung der Vereinigten Staaten von Amerika. Folglich erklärt sich der Empfänger damit einverstanden keinerlei Eigentumsansprüche darauf geltend zu machen und dieses Programm gegenüber Anderen nicht anders als ein regierungseignes Programm darzustellen.
Durch Einbeziehung der intg-Algorithmen in die GeoMedia-Software erklärt Intergraph keine eigenen Rechte an den von seinen NGS GEOID- und NGS USGG-Implementierungen verwendeten Algorithmen, die auf die intg-Algorithmen basieren und erkennt intg als regierungseigenes Programm an.
Hinweise für das USGG-Modell (NGS gravimetrisches Geoid) Das USGG -Modell (NGS gravimetrisches Geoid) ist ein Datumstransformationsmodell für die Umwandlung von Höhenwerten zwischen den vertikalen Datums United States Gravimetric Geoid (orthometrisch) und Ellipsoid (geometrisch), basierend auf eine Interpolation in einer Gitternetzdatei, die geographische Koordinaten nach NAD83 verwendet Dieses Modell verwendet Algorithmen aus dem ausführbaren Public-Domain-Programm "intg" des National Geodetic Survey (NGS). Sie müssen die gewünschten binären Gitternetzdateien (.bin) von NGS (erhältlich auf deren Website) beziehen, in den Ordner …\cssruntm\cfg\ NGSUSGG platzieren und die Datei area.ini in diesem Ordner bearbeiten, damit sie die Namen der binären Gitternetzdateien ohne Pfadangabe enthält. NGS veröffentlicht .bin-Dateien der USA ohne Hawaii und Alaska für das Modell USGG 2003. Beachten Sie bitte, dass die für das NGS GEOID Geoid-Undulationsmodell angegebenen Informationen auch für das NGS USGG Geoid-Undulationsmodell gelten.

Arbeiten mit GeoMedia
B-8
Hinweise für das VERTCO-Modell (NGS Version 2.10)
Das VERTCON-Modell (NGS Version 2.10) ist ein Datumstransformationsmodell für die Umwandlung von Höhenwerten zwischen den orthometrischen vertikalen Datums National Geodetic Vertical Datum 1929 und North American Vertical Datum 1988, basierend auf eine Interpolation in einer Gitternetzdatei, die geographische Koordinaten nach NAD83 oder NAD27 verwendet Dieses Modell verwendet Algorithmen aus dem ausführbaren Public-Domain-Programm "vertcon" des National Geodetic Survey (NGS). Sie müssen die gewünschten binären Gitternetzdateien (.bin) von NGS (erhältlich auf deren Website) beziehen, in den Ordner …\cssruntm\cfg\vertcon platzieren und die Datei area.ini in diesem Ordner bearbeiten, damit sie die Namen der binären Gitternetzdateien ohne Pfadangabe enthält. NGS veröffentlicht .bin-Dateien der USA ohne Hawaii und Alaska für das Modell VERTCON . Die "vertcon"-Quelle enthält folgenden Hinweis:
Hinweis
Dieses Programm und die zugehörigen Informationen werden von der Regierung der Vereinigten Staaten von Amerika bereitgestellt und werden vom Empfänger mit dem Einverständnis angenommen und verwendet, dass die Regierung der Vereinigten Staaten jegliche ausdrückliche oder stillschweigende Garantie im Bezug auf Genauigkeit, Richtigkeit, Zuverlässigkeit, Vollständigkeit oder Eignung des Programms oder seiner Bestandteile oder jeglicher zugehöriger Daten ablehnt. Die Regierung der Vereinigten Staaten von Amerika übernimmt keinerlei Haftung für die Verwendung dieses Programms. Dieses Programm darf nicht als alleinige Grundlage zur Lösung eines Problems betrachtet werden, dessen fehlerhafte Lösung Personen- oder Sachschaden verursachen könnten. Dieses Programm [vertcon] ist Eigentum der Regierung der Vereinigten Staaten von Amerika. Folglich erklärt sich der Empfänger damit einverstanden keinerlei Eigentumsansprüche darauf geltend zu machen und dieses Programm gegenüber Anderen nicht anders als ein regierungseignes Programm darzustellen.
Durch Einbeziehung der vertcon-Algorithmen in die GeoMedia-Software erklärt Intergraph keine eigenen Rechte an den von seiner NGS VERTCON-Implementierungen verwendeten Algorithmen, die auf die vertcon-Algorithmen basieren und erkennt vertcon als regierungseigenes Programm an.
Hinweise zum Benutzerdefinierten Datumstransformationsmodell
Das Benutzerdefinierte Transformationsmodell gestattet Anwendern, selbst ein Programm zur Datumstransformation zu schreiben. Das Programm muss eine einfache, gut definierte Benutzeroberfläche zur Punkttransformation verwenden, die in GeoMedia definiert wurde. Ausführlich Informationen zu diesem Thema finden Sie in der Entwicklerdokumentation.

Informationen zu den Koordinatensystemem
B-9
Geodätische Standarddatums Die Definitionen dieser Datums stammen primär aus zwei Quellen: National Geospatial-Intelligence Agency (NGA) Technical Report 8350.2, Third Edition Amendment 2 (Juni 2004) und dm EPSG Geodetic Parameters Dataset, Version 6.5.3 (Juni 2004), veröffentlicht vom Surveying and Positioning Committee of the International Association of Oil and Gas Producers. Bei Konflikten zwischen den beiden Quellen werden auch beide Definitionen angegeben. Die Namen verweisen dabei auf die Quelle.
AdindanAFG (Afgooye) AgadezAin el Abd 1970 American Samoa Datum 1962 Amersfoort Ancienne Triangulation
Francaise (ATF) Anna 1 Astro 1965 Antigua Island Astro 1943 AratuArc 1950 (EPSG Definition) Arc 1950 (NGA Definition) Arc 1960 Ascension Island 1958 Astro Beacon "E" 1945 Astro DOS 71/4 Astro Tern Island (FRIG) 1961 Astronomical Station 1952 Australian Geodetic 1966 Australian Geodetic 1984 Average Terrestrial System
1977 (ATS77) Ayabelle Lighthouse BarbadosBataviaBeduaram Beijing 1954 Bellevue (IGN) Bermuda 1957 Bern 1898 Bern 1938 BissauBogota Observatory Bukit Rimpah
Campcupa Camp Area Astro Campo Inchauspe Canton Astro 1966 Cape (EPSG Definition) Cape (NGA Definition) Cape Canaveral Carthage (EPSG Definition) Carthage (NGA Definition) CH1903CH1903+Chatham Island Astro 1971 CHTRF95Chua Astro Conakry 1905 Co-Ordiante System 1937 of
EstoniaCorrego Alegre Cote d’lvoire DabolaDatum 73 Dealu Piscului 1933 Dealu Piscului 1970 Deception Island (Antarktik) Deir ez Zor Deutsches Hauptdreiecksnetz
(DHDN)Djakarta (Batavia) DOS 1968 DoualaEaster Island 1967 EUREF-FINEuropean Terrestrial Reference
System 1989 European 1950
European 1979 European 1987 FahudFort Thomas 1955 Gan 1970 GarouaGeocentric Datum of Australia
(GDA94)Geodetic Datum 1949 Graciosa Base SW 1948 GreekGreek Geodetic Reference
System 1987 Guam 1963 Gunung Segara GUX 1 Astro Guyane Francaise Hartebeesthoek 94Herat North Hermannskogel Hito XVIII 1963 Hjorsey 1955 Hong Kong 1963 Hong Kong 1980 Hungarian Datum 1972
(HD72)Hungarian Fasching 1909 Hungarian Stereo Datum 1863 Hu-Tzu-ShanIndianIndian 1954 Indian 1960 Indian 1975 Indian (Indien und Nepal) Indian (Pakistan)

Arbeiten mit GeoMedia
B-10
Indonesian 1974 International Terrestrial
Reference Frame 2000 (ITRF 2000)
Ireland 1965 IRENET95ISTS 061 Astro 1968 ISTS 073 Astro 1969 Jamaica 1875 Jamaica 1969 Japan Geodetic Datum 2000 Johnston Island 1961 Kalianpur 1880 Kalianpur 1937 Kalianpur 1962 Kalianpur 1975 KandawalaKartastokoordinaattijarjestelma
(KKJ)Kerguelen Island 1949 Kertau 1948 Korean Datum 1995 Kusaie Astro 1951 Kuwait Oil Company (KOC) Kuwait Utility (KUDAMS) L. C. 5 Astro 1961 La Canoa LakeLeigonLiberia 1964 LisbonLithuania 1994 (ETRS89),
Überarbeitung von ETRS89
Loma Quintana Lome LuzonM'Poraloko (EPSG Definition) M'Poraloko (NGA Definition) Mahe 1971 MakassarMalongo 1987 ManocaMassawaMerchich (EPSG Definition)
Merchich (NGA Definition) MGICS (entspricht S-JTSK) MhastMidway Astro 1961 Militar-Geographische Institut
(MGI)MinnaMonte Mario Montserrat Island Astro 1958 NahrwanNaparima, BWI National Geodetic Network
(NGN)New Zealand Geodetic Datum
2000NGO 1948 Nord de Guerre North American 1927 North American 1983 North American 1983 – HARN
UpgradeNorth Sahara 1959 (EPSG
Definition)North Sahara 1959 (NGA
Definition)Nouvelle Triangulation
Francaise (NTF) NSWC 9Z-2 Observatorio Meteorologico
1939Old Egyptian 1907 Old Hawaiian Oman Ordnance Survey of Great
Britain 1936 OS (SN) 1980 OSGB 1970 (SN) Padang 1884 Palestine 1923 Pico de las Nieves Pitcairn Astro 1967 Point 58 Pointe Noire 1948 (EPSG
Definition)
Pointe Noire 1948 (NGA Definition)
Porto Santo 1936 Potsdam Provisional South Chilean
1963Puerto Rico Pulkovo 1942 Pulkovo 1995 Qatar 1948 Qatar National QornoqReseau Geodesique Francais
1993 (RGF93) Reseau National Belge 1950
(Belge 1950) Reseau National Belge 1972
(Belge 1972) ReunionRome 1940 S-42 (Pulkovo 1942) S-JTSK (entspricht MGICS) Samboja Santo (DOS) 1965 Sao Braz Sapper Hill 1943 SchwarzeckSegoraSelvagem Grande 1938 SerindungSierra Leone 1960 South American 1956 South American 1969 South Asia SudanSwedish RT38 Swedish RT90 Taiwan (TWD67) Taiwan (TWD97) Tananarive Observatory 1925 Timbalai 1948 TM65TM75Tokyo Trinidad 1903

Informationen zu den Koordinatensystemem
B-11
Tristan Astro 1968 Trucial Coast 1948 United States Standard Benutzerdefiniert (nicht
standardmäßig) Viti Levu 1916 Voirol 1874 (NGA Definition) Voirol 1875 (EPSG Definition)
Voirol 1960 (NGA Definition) Voirol 1960 (Obsolete EPSG
Definition)Wake Island Astro 1952 Wake-Eniwetok 1960 WGS60WGS66WGS72
WGS 72 Transit Broadcast Ephemeris (WGS 72BE)
WGS84YacareYoffZanderij
Benannte geodätische Datums Sie können eine ASCII-Konfigurationsdatei verwenden, um der Anwendung benannte Datums hinzuzufügen. Jedes dieser benannten Datums basiert auf eines der soeben aufgeführten geodätischen Standarddatums. (Das benutzerdefinierte Datum ist für diese Zweck gültig.) Benannte Datums werden in der Datei …\cssruntm\cfg\NamedHDatum.ini definiert. Weitere Einzelheiten finden Sie in der Datei selbst. In dieser Datei definierte Datums können von der Konfigurationsdatei autodt.ini referenziert werden. Ein benanntes Datum kann mit einem Koordinatensystem verwendet werden, das das horizontale geodätische Datum vordefiniert. Dies ist jedoch nur dann der Fall, wenn das vom benannten Datum referenzierte Basisstandarddatum mit dem vom Koordinatensystem vordefinierten Datum übereinstimmt.

Arbeiten mit GeoMedia
B-12
Vertikale Datums Sie können Daten zwischen verschiedenen vertikalen Datums und auch bei der Konvertierung von Ellipsoid in Geoid referenzieren und transformieren. Vertikale Datums können sich auf das Geoid (orthometrische Höhe) und das Ellipsoid (geometrische Höhe) beziehen oder auch undefiniert sein. Die Geoid-Undulation wird wie eine vertikale Datumstransformation gehandhabt.
Vertikale Datumsinformationen werden durch die Definition eines Koordinatensystems, durch die Benutzerschnittstelle (siehe Abschnitt GMDefCoordSystem control), die Programmierschnittstelle (sieh Abschnitt GeogSpace und CoordSystem) sowie das Bezugssystem (siehe Abschnitt GeogSpace und GDO specification).
Hinweis: Die genannten Abschnitte befinden sich in der Hilfe für Automationslayer von GeoMedia Professional.
Folgende vertikale Datums werden unterstützt. Der Höhentyp ist falls nicht anders gekennzeichnet in allen Fällen orthometrisch.
Australian Height Datum 1971 TsingtaoCanadian Vertical Reference 1928 United European Leveling Network 1955 Earth Gravitational Model (EGM96) United European Leveling Network 1973 Ellipsoid (geometric)1 United European Leveling Network 73-81 International Great Lakes 1955 United European Leveling Network 95-98 International Great Lakes 1985 United States Gravimetric Geoid 2003 National Geodetic Vertical Datum 1929 Unspecified2
North American Vertical Datum 1988 Benutzerdefiniert (nicht standardmäßig) Ordnance Newlyn Third Geodetic Leveling 1 Verursacht einen geometrischen Höhentyp des Basisbezugssystems des enthaltenden Koordinatensystems und referenziert hierbei dasEllipsoid des horizontalen geodätischen Datums. 2 Verursacht einen unspezifizierten Höhentyp des Basisbezugssystems.
EllipsoideEllipsoid Erdradius Erdabplattung
Airy 1830 6377563,396 m 299,3249646
Australian National Spheroid 6378160 m 298,25
Average Terrestrial System 1977 6378135 m 298,257
Bessel 1841 6377397,155 m 299,1528128
Bessel 1841 (Namibia) 6377483,865 m 299,1528128
Clarke 1858 (EPSG Definition) 6378293,639246834 m 294,2606763692611

Informationen zu den Koordinatensystemem
B-13
Clarke 1866 6378206,4 m 294,9786982139058
Clarke 1880 (Arc) 6378249,145 m 293,4663077
Clarke 1880 (Benoit) 6378300,79 m 293,4662345705142
Clarke 1880 (EPSG Definition) 6378249,138846127 m 293,4663076556299
Clarke 1880 (IGN) 6378249,2 m 293,4660212936294
Clarke 1880 (NGA Definition) 6378249,145 m 293,465
Clarke 1880 (SGA 1922) 6378249,2 m 293,46598
Danish 6377104,43 m 300
Everest (Brunei und East Malaysia) - auch als "Everest 1830 (1967 Definition)" bekannt
6377298,556 m 300,8017
Everest (Pakistan) 6377309,613 m 300,8017 Everest (Singapore und W. Malaysia 1948) – auch als "Everest 1830 Modified" bekannt
6377304,063 m 300,8017
Everest (westl. Malaysia 1969) 6377295,664 m 300,8017 Everest 1830 (1865 Indian Feet) 6377299,365595379 m 300,8017255433728 Everest 1830 (1937 Adjustment) 6377276,345 m 300,8017 Everest 1830 (1956 Definition) 6377301,243 m 300,8017 Everest 1830 (1962 Definition) 6377301,243 m 300,8017255433728 Everest 1830 (1975 Definition) 6377299,151 m 300,8017255433728 Fischer 1960 (Mercury) 6378166 m 298,3 Fischer 1968 6378150 m 298,3 GEM 10C 6378137 m 298,2572236 GRS 1967 6378160 m 298,247167427 GRS 1967 (Rounded) 6378160 m 298,25 GRS80 6378137 m 298,257222101 Helmert 1906 6378200 m 298,3 Hough 6378270 m 297 Indonesian National 1974 6378160 m 298,247 International 1924 6378388 m 297 Krassovsky 1940 6378245 m 298,3 Modified Airy - auch als "Airy Modified 1849" bekannt
6377340,189 m 299,3249646
Modified Bessel 6377492,0176 m 299,152812849997 Modified Fischer 1960 (südl. Asien) 6378155 m 298,3 NWL 10D 6378135 m 298,26 NWL 9D 6378145 m 298,25 OSU86F 6378136,2 m 298,2572236 OSU91A 6378136,3 m 298,2572236 Plessis 1817 6376523 m 308,64

Arbeiten mit GeoMedia
B-14
South American 1969 6378160 m 298,25 Struve 6378298,3 m 294,73
Struve 1860 6378297 m 294,73
Unit Sphere 1 m 0
Benutzerdefiniert (nicht standardmäßig)
War Office 6378300,583 m 296
WGS60 6378165 m 298,3
WGS66 6378145 m 298,25
WGS72 6378135 m 298,26
WGS84 6378137 m 298,257223563
Maßeinheiten (UOM)Längeneinheiten
Abkürzung Maßeinheit Umrechnungsfaktor
’ Feet 0,3048 (m/ft)
” Inches 0,0254 (m/in)
Chain Chain 20,1168 (m/chain)
cm Zentimeter 0,01 (m/cm)
ft Feet 0,3048 (m/ft)
Furlong Furlong 201,168 (m/furlong)
Hundertstel Hundertstel 0,000254 (m/100th)
in Inches 0,0254 (m/in)
kft Kilofeet 304,80 (m/kft)
km Kilometer 1000,0 (m/km)
link link 0,201168 (m/link)
m Meter 1.0
mi Meilen 1609,344 (m/mi)
mm Millimeter 0,001 (m/mm)
nm Nanometer 0,000000001 (m/nm)
nmi Seemeilen 1852,0 (m/nmi)
Pole Pole 5,0292 (m/pole)
pt Punkt 0,000352777777777778 (m/pt)
Rod Rod 5,0292 (m/rod)
sf Survey feet 0,304800609601219 (m/sf)
si Survey inches 0,025400050800102 (m/si)

Informationen zu den Koordinatensystemem
B-15
sk Survey kilofeet 304,800609601219 (m/sk)
svy_ft Survey feet 0,304800609601219 (m/sf)
svy_in Survey inches 0,025400050800102 (m/si)
svy_kft Survey kilofeet 304,800609601219 (m/svy_kft)
Zehntel Zehntel 0,00254 (m/tenth)
Tausendstel Tausendstel 0,0000254 (m/1000th)
yd Yard 0,9144 (m/yd)
Winkeleinheiten
Abkürzung Maßeinheit Umrechnungsfaktor
’ Minuten 0,000290888208665722 (rad/min)
” Sekunden 0,00000484813681109536 (rad/sec)
Grad 0,0174532925199433 (rad/deg)
dd.mmss Grad Minuten Sekunden Je nach Einheit.
Grad Grad 0,0174532925199433 (rad/deg)
d:m Grad:Minuten Je nach Einheit.
d:m:s Grad:Minuten:Sekunden Je nach Einheit.
gr Grad 0,0157079632679490 (rad/gr)
min Minuten 0,000290888208665722 (rad/min)
rad Bogenmaß 1.0
rev Umdrehungen 6,28318530717959 (rad/rev)
sec Sekunden 0,00000484813681109536 (rad/sec)
Flächeneinheiten
Abkürzung Maßeinheit Umrechnungsfaktor
ac Acres 4046,8564224 (m^2/ac)
Ar Ar 100,0 (m^2/Ar)
centare Centar 1,0 (m^2/centare)
chain^2 Square chains 404,68564224 (m^2/chain^2)
cm^2 Quadratzentimeter 0,0001 (m^2/cm^2)
deciare Deciar 10,0 (m^2/deciare)
ft^2 Square feet 0,09290304 (m^2/ft^2)
hectare Hektar 10000,0 (m^2/hectare)
in^2 Square inches 0,00064516 (m^2/in^2)
km^2 Quadratkilometer 1000000,0 (m^2/km^2)
link^2 Square links 0,040468564224 (m^2/link^2)

Arbeiten mit GeoMedia
B-16
m^2 Quadratmeter 1,0
mi^2 Square miles 2589988,110336 (m^2/mi^2)
mm^2 Quadratmillimeter 0,000001 (m^2/mm^2)
perch Perches 25,29285264 (m^2/perch)
rod^2 Square rods 25,29285264 (m^2/rod^2)
yd^2 Square yards 0,83612736 (m^2/yd^2)
State Plane Zone Codes—NAD27 und alte Inseldatums
Zone Code Projektion
Alabama (E,W) 101, 102 Transversal-Mercator
Alaska 1 5001 SchiefachsigMercator
Alaska (2-9) 5002-5009 Transversal-Mercator
Alaska 10 5010 Lambert
Arizona (E,C,W) 201-203 Transversal-Mercator
Arkansas (N,S) 301-302 Lambert
California (I-VII) 401-407 Lambert
Colorado (N,C,S) 501-503 Lambert
Connecticut 600 Lambert
Delaware 700 Transversal-Mercator
Florida (E,W) 901, 902 Transversal-Mercator
Florida North 903 Lambert
Georgia (E,W) 1001, 1002 Transversal-Mercator
Hawaii (I-V) 5101-5105 Transversal-Mercator
Idaho (E,C,W) 1101-1103 Transversal-Mercator
Illinois (E,W) 1201, 1202 Transversal-Mercator
Indiana (E,W) 1301, 1302 Transversal-Mercator
Iowa (N,S) 1401, 1402 Lambert
Kansas (N,S) 1501, 1502 Lambert
Kentucky (N,S) 1601, 1602 Lambert
Louisiana (N,S) 1701, 1702 Lambert
Louisiana Offshore 1703 Lambert
Maine (E,W) 1801, 1802 Transversal-Mercator
Maryland 1900 Lambert Mass. (Main, Isle) 2001, 2002 Lambert

Informationen zu den Koordinatensystemem
B-17
Mich. (old) (E,C,W) 2101-2103 Transversal-MercatorMich. (N,C,S) 2111-2113 Lambert Minnesota (N,C,S) 2201-2203 Lambert Mississippi (E,W) 2301, 2302 Transversal-MercatorMissouri (E,C,W) 2401-2403 Transversal-MercatorMontana (N,C,S) 2501-2503 Lambert Nebraska (N,S) 2601, 2602 Lambert Nevada (E,C,W) 2701-2703 Transversal-MercatorNew Hampshire 2800 Transversal-MercatorNew Jersey 2900 Transversal-MercatorNew Mexico (E,C,W) 3001-3003 Transversal-MercatorNew York (E,C,W) 3101-3103 Transversal-MercatorN.Y. Long Island 3104 Lambert North Carolina 3200 Lambert North Dakota (N,S) 3301, 3302 Lambert Ohio (N,S) 3401, 3402 Lambert Oklahoma (N,S) 3501, 3502 Lambert Oregon (N,S) 3601, 3602 Lambert Pennsylvania (N,S) 3701, 3702 Lambert Puerto Rico, Virg.I. 1 5201 Lambert Puerto Rico, Virg.I. 2 5202 Lambert Rhode Island 3800 Transversal-MercatorSamoa 5300 Lambert South Carolina (N,S) 3901, 3902 Lambert South Dakota (N,S) 4001, 4002 Lambert Tennessee 4100 Lambert Texas (N,NC,C,SC,S) 4201-4205 Lambert Utah (N,C,S) 4301-4303 Lambert Vermont 4400 Transversal-MercatorVirginia (N,S) 4501, 4502 Lambert Washington (N,S) 4601, 4602 Lambert West Virginia (N,S) 4701, 4702 Lambert Wisconsin (N,C,S) 4801-4803 Lambert Wyoming (E,EC,WC,W) 4901-4904 Transversal-Mercator
State Plane Zone Codes-NAD83 Datum
Zone Code Projektion
Alabama (E,W) 101, 102 Transversal-Mercator
Alaska 1 5001 Schiefachsig Mercator
Alaska (2-9) 5002-5009 Transversal-Mercator

Arbeiten mit GeoMedia
B-18
Alaska 10 5010 Lambert
Arizona (E,C,W) 201-203 Transversal-Mercator
Arkansas (N,S) 301, 302 Lambert
California (I-VI) 401-406 Lambert
Colorado (N,C,S) 501-503 Lambert
Connecticut 600 Lambert
Delaware 700 Transversal-Mercator
Florida (E,W) 901, 902 Transversal-Mercator
Florida North 903 Lambert
Georgia (E,W) 1001, 1002 Transversal-Mercator
Hawaii (I-V) 5101-5105 Transversal-Mercator
Idaho (E,C,W) 1101-1103 Transversal-Mercator
Illinois (E,W) 1201, 1202 Transversal-Mercator
Indiana (E,W) 1301, 1302 Transversal-Mercator
Iowa (N,S) 1401, 1402 Lambert
Kansas (N,S) 1501, 1502 Lambert
Kentucky (N,S) 1600-1602 Lambert
Louisiana (N,S) 1701, 1702 Lambert
Louisiana Offshore 1703 Lambert
Maine (E,W) 1801, 1802 Transversal-Mercator
Maryland 1900 Lambert
Mass, (Main, Isle) 2001, 2002 Lambert
Michigan (N,C,S) 2111-2113 Lambert
Minnesota (N,C,S) 2201-2203 Lambert
Mississippi (E,W) 2301, 2302 Transversal-Mercator
Missouri (E,C,W) 2401-2403 Transversal-Mercator
Montana 2500 Lambert
Nebraska 2600 Lambert
Nevada (E,C,W) 2701-2703 Transversal-Mercator
New Hampshire 2800 Transversal-Mercator
New Jersey 2900 Transversal-Mercator
New Mexico (E,C,W) 3001-3003 Transversal-Mercator
New York (E,C,W) 3101-3103 Transversal-Mercator
N.Y. Long Island 3104 Lambert
North Carolina 3200 Lambert
North Dakota (N,S) 3301, 3302 Lambert

Informationen zu den Koordinatensystemem
B-19
Ohio (N,S) 3401, 3402 Lambert
Oklahoma (N,S) 3501, 3502 Lambert
Oregon (N,S) 3601, 3602 Lambert
Pennsylvania (N,S) 3701, 3702 Lambert
Puerto Rico, Virg.I. 5200 Lambert
Rhode Island 3800 Transversal-Mercator
South Carolina 3900 Lambert
South Dakota (N,S) 4001, 4002 Lambert
Tennessee 4100 Lambert
Texas (N,NC,C,SC,S) 4201-4205 Lambert
Utah (N,C,S) 4301-4303 Lambert
Vermont 4400 Transversal-Mercator
Virginia (N,S) 4501, 4502 Lambert
Washington (N,S) 4601 4602 Lambert
West Virginia (N,S) 4701, 4702 Lambert
Wisconsin (N,C,S) 4801-4803 Lambert
Wyoming (E,EC,WC,W) 4901-4904 Transversal-Mercator

Arbeiten mit GeoMedia
B-20
UTM-Zonen, Mittelmeridian und Längengradbereich
Zone Mittel-meridian
Längengrad-bereich
Zone Mittel-meridian
Längengrad-bereich
1 177W 180W-174W 32 9O 6O-12O
2 171W 174W-168W 33 15O 12O-18O
3 165W 168W-162W 34 21O 18O-24O
4 159W 162W-156W 35 27O 24O-30O
5 153W 156W-150W 36 33O 30O-36O
6 147W 150W-144W 37 39O 36O-42O
7 141W 144W-138W 38 45O 42O-48O
8 135W 138W-132W 39 51O 48O-54O
9 129W 132W-126W 40 57O 54O-60O
10 123W 126W-120W 41 63O 60O-66O
11 117W 120W-114W 42 69O 66O-72O
12 111W 114W-108W 43 75O 72O-78O
13 105W 108W-102W 44 81O 78O-84O
14 99W 102W-96W 45 87O 84O-90O
15 93W 96W-90W 46 93O 90O-96O
16 87W 90W-84W 47 99O 96O-102O
17 81W 84W-78W 48 105O 102O-108O
18 75W 78W-72W 49 111O 108O-114O
19 69W 72W-66W 50 117O 114O-120O
20 63W 66W-60W 51 123O 120O-126O
21 57W 60W-54W 52 129O 126O-132O
22 51W 54W-48W 53 135O 132O-138O
23 45W 48W-42W 54 141O 138O-144O
24 39W 42W-36W 55 147O 144O-150O
25 33W 36W-30W 56 153O 150O-156O
26 27W 30W-24W 57 159O 156O-162O
27 21W 24W-18W 58 165O 162O-168O
28 15W 18W-12W 59 171O 168O-174O
29 9W 12W-6W 60 177O 174O-180O
30 3W 6W-0
31 3O 0-6O
Alle Angaben in ganzen Gradzahlen östlich (O) oder westlich (W) von Greenwich (0).

Informationen zu den Koordinatensystemem
B-21
GeoTIFF-Funktionen
Ausgabe an GeoTIFF - projizierte Systeme
Die GeoMedia Professional-Funktion Ausgabe an GeoTIFF unterstützt eine begrenzte Anzahl von vordefinierten projizierten Koordinatensystemen. Diese vordefinierten Projektionssysteme stellen eine Kombination von Projektionsalgorithmen und vordefinierten Parametern dar (gewöhnlich handelt es sich hierbei um Zonen innerhalb einer in Zonen unterteilten Projektion wie z.B. UTM). Die GeoTIFF-Spezifikation setzt außerdem voraus, dass diese vordefinierten Systeme mit bestimmten Modelleinheiten (Basiseinheiten) definiert und auf (0,0) zentriert sind. (Im GeoMedia-Koordinatensystem ist also kein Ursprungsabstand für das Basissystem definiert.) Weicht die horizontale Basiseinheit des Koordinatensystems für die Ausgabe als GeoTiff von den in der Tabelle aufgelisteten Bezugseinheiten des GeoTIFF-Modells ab, wird für die angegebene Einheit der GeoTIFF-GeoKey verwendet, und auf die Transformationsmatrix von Modell zu Pixeln wird eine entsprechende Skalierung für die Einheitsdifferenz angewendet, die zusammen mit dem GeoKey des Koordinatensystems gespeichert wird.
Folgende projizierten Koordinatensysteme werden von der GeoMedia Professional-Funktion Ausgabe an GeoTIFF unterstützt.
Hinweis: Die UTM-Einträge sind alphabetisch nach den Namen des entsprechenden geodätischen Datums sortiert.
Projektionsdefinition Geodätisches Datum Basis-einheit
British National Grid Ordnance Survey of Great Britain 1936 1 Meter
Gauß-Krüger (3-Grad) Zonen 1-5 Deutsches Hauptdreiecksnetz 1 Meter
Gauß-Krüger (3-Grad) Zonen 5-8 Militar-Geographische Institut (MGI) 1 Meter
Gauß-Krüger (3-Grad) Zonen 9-15 European 1950 1 Meter
Gauß-Krüger (3-Grad) Zonen 7-64 Pulkovo 1942 1 Meter
Gauß-Krüger (3-Grad) Zonen 7-64 Pulkovo 1995 1 Meter
Gauß-Krüger (3-Grad) Zonen 25-45 Beijing 1954 1 Meter
Japan Plane Rectangular (Tokyo) Zonen 1-19
Tokyo 1 Meter
Laborde Grid (Madagaskar-Standardparameter)
Tananarive Observatory 1925 1 Meter
New Zealand Map Grid Geodetic Datum 1949 1 Meter
State Plane Coordinate System 1927 (alle Zonen)
NAD 27 (oder bei einigen Zonen vordefinierte alte Inseldatums)
1 Survey Foot
State Plane Coordinate System 1983 (alle Zonen)
NAD 83 1 Meter

Arbeiten mit GeoMedia
B-22
State Plane Coordinate System 1983 (alle Zonen mit Ausnahme von Alaska, North und South Carolina sowie Pennsylvania)
NAD 83 – HARN Upgrade 1 Meter
Switzerland LV03 CH1903 1 Meter
Switzerland LV95 CH1903+ 1 Meter
Universal Polar Stereographisch, nördl. und südl. Hemisphäre
WGS 84 1 Meter
UTM-Zonen 37-38, nördl. Hemisphäre Adindan 1 Meter
UTM-Zonen 38-39, nördl. Hemisphäre AFG (Afgooye) 1 Meter
UTM-Zonen 37-39, nördl. Hemisphäre Ain el Abd 1970 1 Meter
UTM-Zonen 22-24, südl. Hemisphäre Aratu 1 Meter
UTM-Zonen 34-36, südl. Hemisphäre Arc 1950 (EPSG Definition) 1 Meter
UTM-Zonen 35-37, nödl. und südl. Hemisphäre
Arc 1960 1 Meter
UTM-Zonen 48-58, südl. Hemisphäre (Australian Map Grid)
Australian Geodetic 1966 1 Meter
UTM-Zonen 48-58, südl. Hemisphäre (Australian Map Grid)
Australian Geodetic 1984 1 Meter
UTM-Zonen 19-20, nördl. Hemisphäre Average Terrestrial System 1977 1 Meter
UTM-Zonen 48-50, südl. Hemisphäre Batavia 1 Meter
UTM-Zonen 17-18, nördl. Hemisphäre Bogota Observatory 1 Meter
UTM-Zonen 32-33, südl. Hemisphäre Camacupa 1 Meter
UTM-Zonen 34-36, südl. Hemisphäre Cape (EPSG Definition) 1 Meter
UTM-Zone 32, nördl. Hemisphäre Carthage (EPSG Definition) 1 Meter
UTM-Zonen 23-24, südl. Hemisphäre Corrego Alegre 1 Meter
UTM-Zone 29, nördl. Hemisphäre Datum 73 1 Meter
UTM-Zone 32, nördl. Hemisphäre Douala 1 Meter
UTM-Zonen 28-38, nördl. Hemisphäre EUREF89 (ETRS89) 1 Meter
UTM-Zonen 28-38, nördl. Hemisphäre European 1950 1 Meter
UTM-Zonen 39-40, nördl. Hemisphäre Fahud 1 Meter
UTM-Zone 33, nördl. Hemisphäre Garoua 1 Meter
UTM-Zonen 48-58, südl. Hemisphäre (Map Grid of Australia 1994)
Geocentric Datum of Australia (GDA94) 1 Meter
UTM-Zone 50, südl. Hemisphäre Gunung Segara 1 Meter
UTM-Zonen 47-48, nördl. Hemisphäre Indian 1954 1 Meter
UTM-Zonen 48-49, nördl. Hemisphäre Indian 1960 1 Meter
UTM-Zonen 47-48, nördl. Hemisphäre Indian 1975 1 Meter
UTM-Zonen 46-54, südl. Hemisphäre Indonesian 1974 1 Meter
UTM-Zonen 46-53, nördl. Hemisphäre Indonesian 1974 1 Meter

Informationen zu den Koordinatensystemem
B-23
UTM-Zone 29, nördl. Hemisphäre IRENET95 1 Meter
UTM-Zonen 45-46, nördl. Hemisphäre Kalianpur 1937 1 Meter
UTM-Zonen 41-43, nördl. Hemisphäre Kalianpur 1962 1 Meter
UTM-Zonen 42-47, nördl. Hemisphäre Kalianpur 1975 1 Meter
UTM-Zonen 47-48, nördl. Hemisphäre Kertau 1948 1 Meter
UTM-Zonen 20-21, nördl. Hemisphäre La Canoa 1 Meter
UTM-Zone 31, nördl. Hemisphäre Lome 1 Meter
UTM-Zone 32, südl. Hemisphäre Malongo 1987 1 Meter
UTM-Zone 37, nördl. Hemisphäre Massawa 1 Meter
UTM-Zone 32, südl. Hemisphäre Mhast 1 Meter
UTM-Zonen 31-32, nördl. Hemisphäre Minna 1 Meter
UTM-Zone 32, nödl. und südl. Hemisphäre M’Poraloko (EPSG Definition) 1 Meter
UTM-Zonen 3-22, nördl. Hemisphäre NAD27 1 Meter
UTM-Zonen 3-23, nördl. Hemisphäre NAD83 1 Meter
UTM-Zone 2, südl. Hemisphäre NAD83-HARN 1 Meter
UTM-Zonen 38-40, nördl. Hemisphäre Nahrwan 1 Meter
UTM-Zone 20, nördl. Hemisphäre Naparima, BWI 1 Meter
UTM-Zonen 38-39, nördl. Hemisphäre National Geodetic Network 1 Meter
UTM-Zonen 58-60, südl. Hemisphäre New Zealand Geodetic Dataum 2000 1 Meter
UTM-Zonen 29-32, nördl. Hemisphäre North Sahara 1959 (EPSG Definition) 1 Meter
UTM-Zone 32, südl. Hemisphäre Pointe Noire 1948 (EPSG Definition) 1 Meter
UTM-Zone 28, nördl. Hemisphäre Porto Santo 1936 1 Meter
UTM-Zone 20, nördl. Hemisphäre Puerto Rico 1 Meter
UTM-Zonen 22-23, nördl. Hemisphäre Qornoq 1 Meter
UTM-Zone 50, südl. Hemisphäre Samboja 1 Meter
UTM-Zonen 20-21, südl. Hemisphäre Sapper Hill 1943 1 Meter
UTM-Zone 33, südl. Hemisphäre Schwarzeck 1 Meter
UTM-Zone 28, nördl. Hemisphäre Selvagem Grande 1938 1 Meter
UTM-Zonen 17-20 und 22, südl. Hemisphäre
South American 1956 1 Meter
UTM-Zonen 18-21, nördl. Hemisphäre South American 1956 1 Meter
UTM-Zonen 17-25, südl. Hemisphäre South American 1969 1 Meter
UTM-Zonen 18-22, nördl. Hemisphäre South American 1969 1 Meter
UTM-Zonen 35-36, nördl. Hemisphäre Sudan 1 Meter
UTM-Zonen 38-39, südl. Hemisphäre Tananarive Observatory 1925 1 Meter
UTM-Zonen 49-50, nördl. Hemisphäre Timbalai 1948 1 Meter
UTM-Zonen 39-40, nördl. Hemisphäre Trucial Coast 1948 1 Meter
UTM-Zonen 1-60, nödl. und südl. WGS 72 1 Meter

Arbeiten mit GeoMedia
B-24
Hemisphäre
UTM-Zonen 1-60, nödl. und südl. Hemisphäre
WGS 72 Transit Broadcast Ephemeris 1 Meter
UTM-Zonen 1-60, nödl. und südl. Hemisphäre
WGS 84 1 Meter
UTM-Zone 28, nördl. Hemisphäre Yoff 1 Meter
UTM-Zone 21, nördl. Hemisphäre Zanderij 1 Meter
Geographische Systeme Die GeoMedia Professional-Funktion Ausgabe an GeoTIFF unterstützt bei bestimmten verfügbaren Datums auch das Schreiben in geographische Koordinatensysteme. Die GeoTIFF-Spezifikation setzt voraus, dass diese vordefinierten Systeme mit bestimmten Modelleinheiten definiert und auf (0,0) zentriert sind. (Im GeoMedia-Koordinatensystem ist also kein Ursprungsabstand für das Basissystem definiert.) Weicht die horizontale Basiseinheit des Koordinatensystems für die Ausgabe als GeoTiff von den in der Tabelle aufgelisteten Basiseinheiten des GeoTIFF-Modells ab, wird für die angegebene Einheit der GeoTIFF-GeoKey verwendet, und auf die Transformationsmatrix von Modell zu Pixeln wird eine entsprechende Skalierung für die Einheitsdifferenz angewendet, die zusammen mit dem GeoKey des Koordinatensystems gespeichert wird.
Folgende geographische Koordinatensysteme werden von der GeoMedia Professional-Funktion Ausgabe an GeoTIFF unterstützt:
Geodätisches Datum Basiseinheit
Adindan 1 Grad
AFG (Afgooye) 1 Grad
Agadez 1 Grad
Ain el Abd 1970 1 Grad
American Samoa Datum 1962 1 Grad
Amersfoort 1 Grad
Ancienne Triangulation Francaise 1 Grad
Aratu 1 Grad
Arc 1950 (EPSG Definition) 1 Grad
Arc 1960 1 Grad
Australian Geodetic 1966 1 Grad

Informationen zu den Koordinatensystemem
B-25
Geodätisches Datum Basiseinheit
Australian Geodetic 1984 1 Grad
Average Terrestrial System 1977 1 Grad
Barbados 1 Grad
Batavia 1 Grad
Beduaram 1 Grad
Beijing 1954 1 Grad
Bermuda 1957 1 Grad
Bern 1898 1 Grad
Bern 1938 1 Grad
Bogota Observatory 1 Grad
Bukit Rimpah 1 Grad
Camacupa 1 Grad
Campo Inchauspe 1 Grad
Cape (EPSG Definition) 1 Grad
Carthage (EPSG Definition) 1 Grad
CH1903 1 Grad
CH1903+ 1 Grad
CHTRF95 1 Grad
Chua Astro 1 Grad
Conakry 1905 1 Grad
Corrego Alegre 1 Grad
Cote d’Ivoire 1 Grad
Datum 73 1 Grad
Dealul Piscului 1933 1 Grad
Dealul Piscului 1970 1 Grad
Deir ez Zor 1 Grad
Deutsches Hauptdreiecksnetz 1 Grad
Douala 1 Grad
EUREF89 (ETRS89) 1 Grad
European 1950 1 Grad
European 1987 1 Grad
Fahud 1 Grad
Gan 1970 1 Grad
Garoua 1 Grad
Geocentric Datum of Australia (GDA94) 1 Grad

Arbeiten mit GeoMedia
B-26
Geodätisches Datum Basiseinheit
Geodetic Datum 1949 1 Grad
Greek 1 Grad
Greek GRS 1987 1 Grad
Gunung Segara 1 Grad
Guyane Francaise 1 Grad
Hartebeesthoek 94 1 Grad
Herat North 1 Grad
Hito XVIII 1963 1 Grad
Hong Kong 1980 1 Grad
Hungarian Datum 1972 1 Grad
Hu-Tzu-Shan 1 Grad
Indian 1954 1 Grad
Indian 1960 1 Grad
Indian 1975 1 Grad
Indonesian 1974 1 Grad
IRENET95 1 Grad
Jamaica 1875 1 Grad
Jamaica 1969 1 Grad
Japan Geodetic Datum 2000 1 Grad
Kalianpur 1880 1 Grad
Kalianpur 1937 1 Grad
Kalianpur 1962 1 Grad
Kalianpur 1975 1 Grad
Kandawala 1 Grad
Kartastokoordinaattijarjestelma (KKJ) 1 Grad
Kertau 1948 1 Grad
Korean Datum 1995 1 Grad
Kuwait Oil Company 1 Grad
Kuwait Utility 1 Grad
La Canoa 1 Grad
Lake 1 Grad
Leigon 1 Grad
Liberia 1964 1 Grad
Lisbon 1 Grad
Lithuania 1994 (ETRS89) 1 Grad

Informationen zu den Koordinatensystemem
B-27
Geodätisches Datum Basiseinheit
Loma Quintana 1 Grad
Lome 1 Grad
Luzon 1 Grad
Mahe 1971 1 Grad
Makassar 1 Grad
Malongo 1987 1 Grad
Manoca 1 Grad
Massawa 1 Grad
Merchich (EPSG Definition) 1 Grad
Mhast 1 Grad
Militar-Geographische Institut 1 Grad
Minna 1 Grad
Monte Mario 1 Grad
M’Poraloko (EPSG Definition) 1 Grad
NAD 27 1 Grad
NAD 83 1 Grad
NAD 83 – HARN 1 Grad
Nahrwan 1 Grad
Naparima, BWI 1 Grad
National Geodetic Network 1 Grad
New Zealand Geodetic Datum 2000 1 Grad
NGO 1948 1 Grad
Nord de Guerre 1 Grad
North Sahara 1959 ((NGA Definition gleiche Ausgabe wie EPSG Definition)
1 Grad
North Sahara 1959 (EPSG Definition) 1 Grad
Nouvelle Triangulation Francaise 1 Grad
NSWC 9Z-2 1 Grad
Old Egyptian 1907 1 Grad
Old Hawaiian 1 Grad
Ordnance Survey of Great Britain 1936 1 Grad
OS (SN) 1980 1 Grad
OSGB 1970 (SN) 1 Grad
Padang 1884 1 Grad
Palestine 1923 1 Grad

Arbeiten mit GeoMedia
B-28
Geodätisches Datum Basiseinheit
Pointe Noire 1948 (EPSG Definition) 1 Grad
Porto Santo 1936 1 Grad
Provisional South Chilean 1963 (Ausgabe als Hito XVIII 1963 entsprechend NGA)
1 Grad
Puerto Rico 1 Grad
Pulkovo 1942 1 Grad
Pulkovo 1995 1 Grad
Qatar 1948 1 Grad
Qatar National 1 Grad
Qornoq 1 Grad
Reseau Geodesique Francais 1993 (RGF93) 1 Grad
Reseau National Belge 1950 1 Grad
Reseau National Belge 1972 1 Grad
Samboja 1 Grad
Sapper Hill 1943 1 Grad
Schwarzeck 1 Grad
Segora 1 Grad
Selvagem Grande 1938 1 Grad
Serindung 1 Grad
S-JTSK 1 Grad
South American 1956 1 Grad
South American 1969 1 Grad
Sudan 1 Grad
Swedish RT38 1 Grad
Swedish RT90 1 Grad
Tananarive Observatory 1925 1 Grad
Timbalai 1948 1 Grad
TM65 1 Grad
TM75 1 Grad
Tokyo 1 Grad
Trinidad 1903 1 Grad
Trucial Coast 1948 1 Grad
Voirol 1875 (EPSG Definition) 1 Grad
Voirol 1960 (veraltete EPSG Definition – jetzt vergleichbar mit North Sahara 1959)
1 Grad

Informationen zu den Koordinatensystemem
B-29
Geodätisches Datum Basiseinheit
WGS 72 1 Grad
WGS 72 Transit Broadcast Ephemeris 1 Grad
WGS 84 1 Grad
Yacare 1 Grad
Yoff 1 Grad
Zanderij 1 Grad
Aus GeoTIFF lesen (Bildplatzierung)
GeoMedia und GeoMedia Professional können GeoTIFF-Daten lesen und diese zum Georeferenzieren von Bildern verwenden, wenn das vom GeoTIFF-Kennzeichen beschriebene Koordinatensystem bestimmte Kriterien erfüllt. In der Regel muss es sich um ein Koordinatensystem handeln, das sowohl durch die GeoTIFF-Spezifikation als auch innerhalb des GeoMedia Coordinate Systems Services Automation-Modells definiert ist.
Im Einzelnen kann GeoMedia folgende Koordinatensysteme aus GeoTIFF lesen:
1. Alle unter der Funktion Ausgabe an GeoTIFF beschriebenen projizierten und geographischen Koordinatensysteme.
2. Codes von projizierten Systemen für einige Zonen des State Plane Coordinate System 1983, die als Bezugseinheit nicht 1 Meter sondern internationale oder Suvey Feet verwendet. Die Verwendung dieser Codes ist für die Funktion Ausgabe als GeoTIFF nicht erforderlich, können jedoch gelesen werden, falls von anderen Herstellern produzierte Bilder diese lesen.
3. Angepasste geographische Koordinatensysteme, die Datum und Auflösung separat definieren. In solchen Fällen ist es gestattet ein benutzerdefiniertes Datum und Ellipsoid zu verwenden und eine Auflösung anzugeben, die von den unter der Funktion Ausgabe an GeoTIFFaufgeführten vordefinierten geographischen Systemen abweicht.
4. In Zonen unterteilte projizierte Koordinatensysteme, die auf ein beliebiges unter der Funktion Ausgabe an GeoTIFF aufgeführtes, verfügbares geodätisches Datum mit einer Auflösung von 1 Meter basieren. Hierzu gehören Universal Transversal Mercator, Universal Polar Stereographisch und das deutsche System Gauß-Krüger. Beachten Sie bitte, dass es sich hierbei um geodätische Datums handeln kann, die unter der Funktion Ausgabe an GeoTIFF in der Liste für projizierte und geographische Koordinatensysteme zu finden sind. Das geodätische Datum darf außerdem mit einem benutzerdefinierten Datum und Ellipsoid definiert sein.
5. Projizierte Systeme mit angepassten Parametern, Auflösung und Datum. Hierbei sind alle oben erwähnten vordefinierten Datums und benutzerdefinierte Datums möglich.

Arbeiten mit GeoMedia
B-30
Es folgt eine Liste der Projektionsalgorithmen:
Flächentreuer Kegelentwurf nach Albers
Mittelabstandstreuer Azimutalentwurf
Cassini-Söldner
Zylindrisch gleichrechtwinklig
Mittelabstandstreuer Kegel
Gnomonisch
Laborde
Flächentreue Azimutalabbildung nach Lambert
Winkeltreuer Kegelentwurf nach Lambert
Mercator
Zylindrischer Entwurf nach Miller
Schiefachsig stereographisch (GeoTIFF-Code ist auf schiefachsige Aspekt beschränkt, nicht polar)
Orthographisch
Polar Stereographisch
Polykonisch
Robinson
Sinusoidal
Stereographisch
Transversal-Mercator
Rechtwinkliges Gitter
Van der Grinten

C-1
Rasterinformationen
Von GeoMedia unterstützte Rasterformate Platzierung: G = Georeferenziert (wenn Georeferenzdaten verfügbar)
W = Georeferenziert mit World-Datei Unterstützung (*.tfw, *.sdw, *.jgw) H = Nach Header (erfordert .csf- oder .dgn-Datei) I = Interaktiv
Format/Typ Erw. Komp. Tiles Bits HauptsächlicheVerwendung/Notizen
Platzierung
Bitmap 1 .bmp - Nein 1 s/w I, W
Bitmap 2 .bmp - Nein 8 Graustufen I, W
Bitmap 9 .bmp RLE Nein 1 s/w I, W
Bitmap 28 .bmp - Nein 24 RGB-Farbe I, W
Bitmap 29 .bmp RLE, PB Nein 8 Graustufen I, W
CALS 24 (1A) .cal CCITTG4 Nein 1 s/w hochauflösende Strichzeichnungen
I, W
CALS 24 (1B) .cal CCITTG4 Nein 1 s/w hochauflösende Strichzeichnungen
I, W
CALS 24 (2B) .cal CCITTG4 Ja 1 s/w hochauflösende Strichzeichnungen
I, W
GeoTIFF .tif Ja Georeferenziert-TIFF G, I
Hitachi 1 .hrf - Nein 1 s/w AutoCAD-Anwendungen I
Hitachi 2 .hrf - Nein 8 Graustufen-AutoCAD-Anwendungen
I
Hitachi 9 .hrf RLE Nein 1 s/w AutoCAD-Anwendungen I
Hitachi 27 .hrf RLE Nein 24 Farbige AutoCAD-Anwendungen I
Hitachi 28 .hrf - Nein 24 Farbige AutoCAD-Anwendungen I
Hitachi 29 .hrf RLE, PB Nein 8 Graustufen-AutoCAD-Anwendungen
I
IGS 9 .rlc RLE Nein 1 Fortgeschrittene s/w-CAD-Anwendungen
I
IGS 29 .igs RLE Nein 8 Fortgeschrittene Graustufen-CAD-Anwendungen
I
Intergraph 2* .cot - Ja 8 Graustufen G, H, I
Intergraph 9 .rle RLE Nein 1 s/w G, H, I

Arbeiten mit GeoMedia
C-2
Von GeoMedia unterstützte Rasterformate (Fortsetzung)
Format/Typ Erw. Komp. Tiles Bits HauptsächlicheVerwendung/Notizen
Platzierung
Intergraph 24* .cit CCITTG4 Ja 1 s/w-Faksimile G, H, I
Intergraph 27* .rgb RLE Ja 24 RGB-Farbe G, H, I
Intergraph 28* .rgb - Ja 24 RGB-Farbe G, H, I
Intergraph 29* .rgb RLE, PB Ja 8 Graustufen G, H, I
Intergraph 30* JPEG Ja 8 Graustufen G, H, I
Intergraph 31* JPEG Ja 24 RGB-Farbe G, H, I
JFIF .jpg JPEG Nein 8/24 Graustufen/RGB W, I
PCX 9 .pcx RLE Nein 1 s/w I
PCX 27 .pcx RLE Nein 8 Palettenfarbe I
PCX 29 .pcx RLE, PB Nein 8 Graustufen I
TIFF 1 .tif - Ja 1 s/w G, W, I
TIFF 2 .tif - Ja 8 Graustufen G, W, I
TIFF 9 .tif PB Ja 1 s/w G, W, I
TIFF 24 .tif CCITTG4 Ja 1 s/w-Faksimile G, W, I
TIFF 27 .tif PB Ja 24 RGB-Farbe G, W, I
TIFF 28 .tif - Ja 24 RGB-Farbe G, W, I
TIFF 29 .tif PB Ja 8 Graustufen G, W, I
USGS DOQ .doq Ohne Nein 8 OrthoQuads G, I
MrSID, ECW .sid,.ecw
Wavelet Ja 8/24 Graustufen/RGB W, I
ESRI .bip Ohne Nein 8 Satellitendaten W, I
ESRI .bil Ohne Nein 8 Satellitendaten W, I
PNG 9 .png RLE/ZIP Nein 1 s/w W, I
PNG 29 .png RLE/ZIP Nein 8 Grau oder Palette W, I
PNG 27 .png RLE/ZIP Nein 24 RGB-Farbe W, I
JPEG 2000 .jp2 Wavelet Ja 8 Graustufen G, W, I
JPEG 2000 .jp2 Wavelet Ja 24 RGB-Farbe G, W, I
* Mit oder ohne Geo-Tie-Anwendungspakete

Rasterinformationen
C-3
KomprimierungsmethodenFormat Beschreibung
CCITTG4 Das Format des Consultative Committee on International Telephone and Telegraph Group 4 ist der Standard für die Übermittlung und Speicherung von zweistufigen Faksimile-Bildern.
JPEG Das Format der Joint Photographic Experts Group benutzt eine blockweise Konvertierung in Frequenzraum und speichert eine separate Cosinus-Serie zur Darstellung des Frequenzraums.
LZW Der Lempel-Ziv & Welch-Algorithmus komprimiert binäre, Graustufen- oder Farbdaten. Diese Methode wurde aufgrund von Patent- und Lizenzfragen zeitweise nicht verwendet.
PB Der Packbits-Algorithmus komprimiert binäre, Graustufen- und Farbdaten. Packbits und Intergraph Type 29 eignen sich für allgemeine Rasterdaten, kontinuierliche Bilddaten und RLE-Daten. Für gewisse Arten von Bildern, etwa Karten, kann mit einem anderen Komprimierungsformat eine wesentlich bessere Komprimierung erzielt werden, etwa mit Intergraph Type 9.
RLE Run-Length Encoded (lauflängenkodiert). Eine Lauflänge ist eine Einheit, die eine Serie zusammenhängender Pixel in einer Rasterzeile beschreibt, die alle denselben Wert aufweisen. Lauflängen werden verwendet, um Datenkomprimierung in binären eingescannten Daten und farbigen Lauflängendaten zu erzielen. Lange Folgen von Nullen, Einsen oder identischen Farbindexen werden erkannt und mit weniger Daten aufgezeichnet als dies sonst für die Aufzeichnung individueller Pixel der Fall wäre.
Wavelet Ein Algorithmus für Graustufen- und Farbdaten. Wird von Bildern im Format MrSID, ECW und JPEG2000 verwendet.
ZIP Ähnlich wie LZW, wurde als legaler Ersatz für LZW entwickelt.

Arbeiten mit GeoMedia
C-4
UnterteilenFormat Beschreibung
Unterteilen Wenn Rasterdaten sehr umfangreich sind, kann es sich als notwendig erweisen, sie in kleinere Abschnitte zu unterteilen, die dann einzeln in den Speicher geladen und manipuliert werden können. Diese Abschnitte werden Kacheln genannt. Eine solche geteilte Rasterdatei besteht aus dem Standard-Rasterdateiheader, unmittelbar gefolgt von zusätzlichen Daten zur Angabe der Kachelinformationen. Die Unterteilungsmethode (Tiling) macht die Rasterdatei nicht kleiner und ist also auch keine Komprimierungsmethode. Vielmehr bricht sie die Datei in leichter handhabbare Teile auf. Die Unterteilung beschleunigt in vielen Fällen die interaktive Anzeige und auch die Bearbeitung. Allerdings muss beachtet werden, dass eine lauflängenkodierte Datei, wenn sie unterteilt wurde, sehr viel mehr Platz belegt. Daher sind gegebenenfalls anstelle eines einzelnen langen Eintrags, viele kurze Lauflängeneinträge erforderlich.
DatentypenDatentyp Beschreibung
Binär Besteht aus Pixeln, die zur Darstellung der Vorder- und Hintergrunddaten entweder ein- oder ausgeschaltet sind. Nicht komprimierte binäre Daten erfordern zum Speichern ein Bit pro Pixel.
Graustufen- oder kontinuierlicheBilddaten
Enthält kodierte Intensitätswerte, in der Regel zwischen 0 und 255. Benutzt im allgemeinen ein Byte (8 Bits) zur Darstellung jedes Pixels
8-Bit-Farbe Verwendet eine Farbtabelle im Dateiheader zur Identifikation der Farbe jedes Pixels. Wie bei Graustufendaten ist jedes Pixel durch ein Datenbyte dargestellt. Dieses zeigt auf einen Eintrag in der Farbtabelle, der eine 24-Bit-Farbdefinition enthält. Eine Farbtabelle kann bis zu 256 Zellen enthalten, von denen nicht alle belegt sein müssen.
24-Bit-Farbe Erfordert drei Datenbytes zur Darstellung der Farbe jedes Pixels. Jedes Byte stellt die Intensität einer Farbe dar: Ein Byte für rot, eines für Grün und eines für Blau. Die unterschiedlichen Intensitäten aller drei Farben werden zur Erstellung aller anderen möglichen Farben kombiniert. So wird zum Beispiel ein zitronengelbes Pixel mit einem Intensitätswert von 255 für Rot, 219 für Grün und 109 für Blau gespeichert.

Rasterinformationen
C-5
Dateitypen und Kategorien beim Einfügen georeferenzierter Bilder
Dateitypen und Erweiterungen
TIFF JFIF MrSID ECW INGR USGS DOQ
.tif, .tiff .jpg, .jpeg .sid .ecw .cot, .rgb, .cit .doq, .key
Platzierungsmodus
Intergraph GeoTie-Informationen
- - - - x -
GeoTIFF x - - - - -
Intergraph Header-Matrix x - - - x -
USGS DOQ - - - - - x
World-Dateien x x x - - -
Andere mit internem Koordinatensystem
- - - - - -
Andere mit externem Koordinatensystem
- - - x - -
Hinweis: Die meisten ECW-Dateien benötigen keine World-Datei. Verwenden Sie den Georeferenzierungsmodus Andere mit externem Koordinatensystem und stellen Sie eine .csf-Datei zur Verfügung, die das Koordinatensystem der ECW-Dateien definiert. Dies ist die bevorzugte Methode zur georeferenzierten Platzierung von ECWs. Verwenden Sie außerdem unbedingt "Display Header" von ISRU, um das Dateiformat festzustellen, da Dateierweiterungen oftmals falsch oder irreführend sein können.

Arbeiten mit GeoMedia
C-6

D-1
Grafikbefehle des Layoutfensters
Die Grafik- bzw. Zeichenbefehle des Layoutfensters werden aktiviert, wenn Sie das Layoutfenster mit dem Befehl Fenster > Layoutfenster einblenden aufrufen. Sie können auf diese Befehle über die verschiedenen Symbolleisten oder Menüs im Layoutfenster zugreifen.
Dieser Anhang enthält eine Liste der Befehle, die nach Menüs und Symbolleisten gruppiert sind. Eine ausführliche Beschreibung der einzelnen Befehle finden Sie in der Online-Hilfe. Dieser Anhang enthält außerdem eine Liste der im Kapitel "Erstellen von Kartenlayouts für den Druck im Layoutfenster" aufgeführten Befehle zum Platzieren und Manipulieren von Kartengrafik.
Ausführliche Informationen finden Sie in den Kapiteln "Arbeiten mit Layoutfenstern", "Erstellen von Kartenlayouts für den Druck im Layoutfenster" und "Drucken in GeoMedia".
Platzieren von Grafik auf einem Layoutblatt Linie KreisPolylinie EllipseBogen PolygonKurve SymbolRechteck
Bearbeiten von Grafik auf einem Layoutblatt Verschieben Auf Schnittpunkt trimmenDrehen Bis Schnittpunkt verlängernSkalierung
Ausrichten von Grafik auf einem Layoutblatt Links ausrichten Oben ausrichtenVertikal zentrieren Horizontal zentrierenRechts ausrichten Unten ausrichten
Verteilen von Grafik auf einem Layoutblatt Horizontal verteilen Vertikal verteilen

Arbeiten mit GeoMedia
D-2
Gruppieren von Grafik auf einem Layoutblatt Gruppe Gruppe auflösen
Anordnen von Grafik auf einem Layoutblatt In den Vordergrund Ebene nach vorneIn den Hintergrund Ebene nach hinten
Drehen von Grafik auf einem Layoutblatt Drehen Horizontal drehenLinksdrehung Vertikal drehenRechtsdrehung
Verschieben von Grafik auf einem Layoutblatt Aufwärts LinksAbwärts Rechts
Platzieren von Symbolen auf einem Layoutblatt Symbol erstellen Symbol (Aktives Symbol
platzieren)Symbol aktivieren
Einfügen von Objekten in ein Layoutblatt
Einfügen > Objekt
Zusätzliche Funktionen im Layoutfenster Text Löschen
Liniensymbolik anwenden Linienfarbe
Linienbreite Linienmuster
Linienendsymbole Füllung
Befehle im Menü Bearbeiten des Layoutfensters Bearbeiten >
Rückgängig machen Alle auswählen
Wiederherstellen Löschen
Ausschneiden Verknüpfungen
Kopieren
Einfügen
Inhalte einfügen

Grafikbefehle des Layoutfensters
D-3
Befehle im Menü Ansicht des Layoutfensters Ansicht > Raster anzeigen
Größe verändern > Rasterfangfunktion
Vergrößern Arbeitsblätter
Verkleinern Hintergrundblätter
Vorherige Zeichenfunktionsleiste
Tatsächliche Größe Symbolleisten
Einpassen
Aktualisieren
Befehle im Menü Blätter des Layoutfensters Blätter >
Blatt einfügen Layout importieren
Blatt löschen Layout exportieren
Blatt umbenennen
Befehle in den Menüs Einfügen und Layout des Layoutfensters Einfügen > Layout >
Layoutrahmen Layer
Grafik in Layoutrahmen Layergruppen
Karte Kartengrafikaktualisieren
Legende
Nordpfeil
Maßstabsleiste
Datentabelle
Kartengitter
Referenzgitter
Referenzindex
Objekt
Befehle im Menü Extras des Layoutfenster Extras >
Entfernung messen
SmartSnap-Einstellungen
Optionen

Arbeiten mit GeoMedia
D-4
Befehle im Menü Fenster des Layoutfenster Fenster >
Neues Kartenfenster Überlappend
Neues Datenfenster Untereinander
Layoutfenster ausblenden Nebeneinander
Eigenschaften des Layoutfensters

E-1
Umrechnungstabellen
Die folgenden Tabellen enthalten die Faktoren zum Umrechnen von metrischen in U.S.-Einheiten und umgekehrt. Diese Tabellen sind bei verschiedenen GeoMedia-Funktionen hilfreich, wie z.B. den Befehlen Entfernung messen und Eigenschaften der Maßstabsleiste sowie der Registerkarte Einheiten und Formate des Dialogfelds Koordinatensystemdatei definieren bzw. GeoWorkspace-Koordinatensystem.
Metrische in U.S.-Einheiten
Metrische Einheit U.S.-Einheit Multiplikations-faktor
Meter Feet 3,280840
Meter Yards 1,093613
Zentimeter Inch 0,3937008
Zentimeter Feet 0,03280840
Kilometer Miles (U.S.A.) 0,6213711
Kilometer Miles (internationale Seemeilen) 0,5399568
Quadratmeter Square feet 10,76391
Quadratmeter Square yards 1,195990
Quadratzentimeter Square inches 0,1550003
Quadratzentimeter Square feet 0,00107639
Quadratkilometer Square miles (U.S.A.) 0,3861021
Hektar Acres 2,471054
Hektar Square miles 0,00386102

Arbeiten mit GeoMedia
E-2
U.S. in metrische Einheiten
U.S.-Einheit Metrische EinheitMultiplikations-
faktor
Feet Meter 0,3048
Yards Meter 0,9144
Inch Zentimeter 2,54
Feet Zentimeter 30,48
Miles (U.S.A.) Kilometer 1,609344
Miles (internationale Seemeilen)
Kilometer 1,852
Square feet Quadratmeter 0,09290304
Square yards Quadratmeter 0,83612736
Square inches Quadratzentimeter 6,4516
Square feet Quadratzentimeter 929,0304
Square miles (U.S.A.) Quadratkilometer 2,589988
Acres Hektar 0,4046856
Square miles Hektar 258,9988

F-1
Installieren, Einrichten und Aktualisieren von Oracle und MS SQL Servern für Kataloge
Dieser Anhang enthält Informationen über das Installieren, Einrichten und Aktualisieren von Oracle und MS SQL Server für die Verwendung mit Katalogen. Die Dialogfelder und Abbildungen in diesem Anhang entsprechen der Verwendung von Oracle 9i und MS SQL Server 2000. Wenn Sie andere Versionen von Oracle oder MS SQL Server verwenden, kann die Benutzeroberfläche abweichen.
Hinweis: Die Ordner OracleCatalogScripts und SqlServerCatalogScripts werden im Ordner \Scripts des Produkts geliefert..
Siehe Kapitel “Arbeiten mit Katalogen” für weitere Informationen über Kataloge.
Erstellen eines Katalogs mit Oracle Mit Oracle können Unternehmen mehrere GeoMedia-Katalogbenutzer an eine einzelne Datenbank binden. Die folgenden Schritte beschreiben die Vorgänge zum Installieren des Oracle-Katalogs einschließlich der Erstellung der Oracle-Datenbank und der Erstellung einer neuen Katalogverbindung.
Hinweis: Die folgenden Arbeitsschritte beschreiben die typische Installation und Konfiguration eines Oracle-Katalogs. Ihre Arbeitsschritte sind möglicherweise vom Oracle-Protokoll Ihres Unternehmens abhängig. Es wird dringend empfohlen, diese Funktion von einem qualifizierten Oracle-Datenbankadministrator durchführen zu lassen.
KurzübersichtServer:
1. Führen Sie das Skript ora.sql aus, um eine Oracle-Datenbank zu erstellen. Dieses Skript befindet sich im Ordner Oracle auf Ihrem GeoMedia-Datenträger.
Client:
2. Richten Sie einen Dienstnamen ein.
3. Erstellen Sie einen ODBC-DSN.
4. Erstellen Sie eine neue Katalogverbindung.

Arbeiten mit GeoMedia
F-2
Schritt 1: Erstellen einer Oracle-Katalogdatenbank
Der erste Schritt ist das Erstellen einer Oracle-Katalogdatenbank, in der Metadateneinträge gespeichert werden können und die von den GeoMedia-Katalogfunktionen verwendet werden kann.
Dieser Schritt erfordert folgende Vorraussetzungen:
Tablespace — Es muss mindestens ein Oracle-Tablespace für Katalogdaten und temporäre Daten vorhanden sein. Hierbei sind zwei separate Tablespaces vorzuziehen, ein Tablespace für Katalogdaten und ein anderer für temporäre Daten.
Skripte:
ora.sql — Das Oracle SQL-Masterskript. Ruft die folgenden Skripte in der aufgelisteten Reihenfolge auf:
O CUSER.SQL — ERSTELLT DEN KATALOGSCHEMA-EIGENTÜMER (BENUTZERNAME).
O CTABLE.SQL — ERSTELLT ALLE TABELLEN IM KATALOGSCHEMA-EIGENTÜMER (BENUTZERNAME).
O CINDEX.SQL — ERSTELLT ALLE INDIZES.
O CREL.SQL — ERSTELLT FREMDSCHLÜSSELBEZIEHUNGEN.
O CSCD.SQL — ERSTELLT TRIGGER UND SEQUENZEN.
Weiteres:
Oracle SQL*Plus und SQLNet müssen auf dem Client-Computer installiert sein
Oracle-Datenbankinstanz
Systemkennwort
1. Starten Sie SQL*Plus und melden Sie sich bei der Datenbank als Benutzer mit Administratorberechtigung an.
2. Führen Sie das Skript ora.sql aus und tippen Sie @some_path\ora.sql ein, wobei some_path für den Pfad der ora.sql-Datei steht. Schließen Sie den gesamten Pfad ein wie z.B.:
SQL> @c:\ora.sql
3. Befolgen Sie die SQL-Aufforderungen, um die Datenbank zu erstellen. Sie erhalten folgende oder ähnliche Aufforderungen:
Geben Sie einen Namen für das zu erstellende Schema ein. Dies ist der Name des Oracle-Schemas, das bei der Ausführung des Skripts erstellt wird.

Installieren, Einrichten und Aktualisieren von Oracle und MS SQL Servern für Kataloge
F-3
Geben Sie einen Namen für den vom Schema verwendeten Standard-Tablespace an. Alle von diesem Skript erstellten Objekte befinden sich in diesem Tablespace. Er muss vor Ausführung des Skripts vorhanden sein.
Geben Sie einen Namen für den vom Schema verwendeten temporären Tablespace an. Dies ist der Tablespace für die temporären Segmente des Schemas. Er muss vor Ausführung des Skripts vorhanden sein.
Geben Sie den zum Verbinden mit der Datenbank verwendeten Dienstnamen (Alias ) ein. Dies ist der Netzwerkdienstname für die Verbindung mit der Oracle-Instanz. Er muss vor der Ausführung des Skripts vorhanden sein.
Hinweis: Das Kennwort der neuen Katalog-Datenbank ist mit dem Benutzernamen identisch.
4. Nach Ausführung des Skripts wird eine Protokolldatei erstellt. Die Protokolldatei hat den Namen SMMSOracle.log und wird in Ihrem von der Umgebungsvariablen TEMPfestgelegten Temp-Ordner abgelegt. Dieser Ordner befindet sich bei Windows XP gewöhnlich an folgender Stelle: <Laufwerksbuchstabe des Systems>:\Dokumente und Einstellungen\<Benutzername>\Lokale Einstellungen\Temp. Überprüfen Sie diese Datei auf Fehler.
Hinweis: Mit GeoMedia-Katalog und Oracle können Sie sich nur als Datenbankeigentümer bei der Datenbank anmelden. Benutzer mit Leseberechtigung und Benutzer mit Lese-/Schreibberechtigung werden nicht unterstützt.
Schritt 2: Einrichten eines Dienstnamens für den Client
Der nächste Schritt besteht darin, einen Dienstnamen bzw. einen Datenbankalias einzurichten, um den Client zu identifizieren und mit der Oracle-Datenbank zu verbinden.
Die folgenden Schritte beschreiben eine von mehreren verfügbaren Optionen zum Einrichten eines Datenbankalias. Sie verwenden möglicherweise eine andere Methode, die vom Oracle-Protokoll Ihres Unternehmens abhängig ist.
Stellen Sie vor Ausführung dieser Aufgabe sicher, dass folgende Komponenten auf Ihrem Client-Computer installiert sind:
Netzkonfigurationsassistent
Die neuesten Oracle ODBC-Teiber. Siehe hierzu http://technet.oracle.com/.
1. Führen Sie den Netzkonfigurationsassistenten aus.
2. Wählen Sie die Option Konfiguration von lokalem Net Service Name aus.

Arbeiten mit GeoMedia
F-4
3. Wählen Sie Hinzufügen.
4. Klicken Sie auf Weiter.
5. Wählen Sie die gewünschte Oracle-Versionsoption.
6. Klicken Sie auf Weiter.
7. Wählen Sie ein Netzwerkprotokoll für die Verbindung und Kommunikation mit der Oracle-Katalogdatenbank aus. Ihre Auswahl ist vom Oracle-Protokoll Ihres Unternehmens abhängig.
8. Klicken Sie auf Weiter.
9. Geben Sie den Hostnamen des Computers ein, auf dem die Oracle-Katalogdatenbank gespeichert ist. Falls sich die Anschlussnummer von der Standard-Anschlussnummer unterscheidet, geben Sie diese Anschlussnummer ein.
10. Klicken Sie auf Weiter.
11. Wir empfehlen, dass Sie vor Abschluss des Oracle-Konfigurationsprozesses einen Test der Benutzerverbindung durchführen.
12. Akzeptieren Sie den Netzwerkdienstnamen oder geben Sie einen anderen Namen ein.
13. Klicken Sie auf Weiter.
14. Klicken Sie auf Weiter.
15. Wenn Sie fertig sind, klicken Sie auf Weiter und anschließend auf Fertig stellen.
Schritt 3: Erstellen eines ODBC-DSNs für den Client
Der letzte Schritt vor dem Verbinden des GeoMedia-Katalog-Clients mit der Oracle-Katalogdatenbank ist das Erstellen eines ODBC-Datenquellennamens.
1. Führen Sie in Ihrer Systemsteuerung im Ordner Verwaltung die Option Datenquellen (ODBC) aus.
2. Wählen Sie entsprechend dem Oracle-Protokoll Ihres Unternehmens Benutzer-DSNoder System-DSN aus.

Installieren, Einrichten und Aktualisieren von Oracle und MS SQL Servern für Kataloge
3. Klicken Sie auf die Schaltfläche Hinzufügen.
4. Wählen Sie den Oracle ODBC Treiber aus.
5. Geben Sie einen Datenquellennamen, einen TNS-Service-Namen und eine Benutzer-ID an. Legen Sie die übrigen Einstellungen entsprechend Ihrem Oracle-Protokoll fest. Wenn der Oracle 9i Client auf dem System konfiguriert ist, wählen Sie die Registerkarte Workaround im unteren Abschnitt des Dialogfelds ODBC Oracle-Treiberkonfiguration und stellen Sie sicher, dass das Kontrollkästchen Set Metadata Id Default to SQL_True aktiviert ist. Klicken Sie auf OK, wenn Sie fertig sind.
F-5

Arbeiten mit GeoMedia
Schritt 4: Erstellen einer neuen Katalogverbindung Der letzte Schritt besteht darin, eine neue Katalogverbindung zu erstellen.
Für Einzelheiten zum Erstellen neuer Katalogverbindungen siehe Kapitel “Arbeiten mit Katalogen”.
Aktualisieren der Serverdatenbank Wir empfehlen folgende Methode zum Aktualisieren von Oracle oder MS SQL Server-Softwareversionen.
Wählen Sie Extras > Kataloge > Katalogeinträge exportieren.
F-6

Installieren, Einrichten und Aktualisieren von Oracle und MS SQL Servern für Kataloge
F-7
1. Wählen Sie auf der Registerkarte Allgemein die gewünschte Katalogverbindung in der Pulldown-Liste Katalog aus.
2. Klicken Sie auf die Schaltfläche Alle auswählen oder wählen Sie alle Einträge aus, die für den Aktualisierungsvorgang gespeichert/gesichert werden sollen.
3. Wählen Sie die Option GCE im Abschnitt Exportformat.
4. Geben Sie im Feld Ordner den Ort ein, an dem die exportierten Dateien gespeichert werden sollen oder wählen Sie einen Ablageort über die Schaltfläche Durchsuchenaus.
5. Klicken Sie auf Anwenden.
Der Status für den Export der ausgewählten Einträge wird in der Statusleiste angezeigt, die ausgewählten Katalogeinträge werden exportiert und die Dateien im Zielordner gespeichert.
7. Verwenden Sie den ODBC-Datenquellen-Administrator, um den von Ihnen mit der veralteten Version des ODBC-Treibers für Oracle oder MS SQL Server erstellten DSN zu entfernen.
8. Deinstallieren Sie die aktuelle Version Ihrer Serverdatenbank.
9. Installieren Sie die neue Version Ihrer Serverdatenbank.
10. Verwenden Sie entweder die Intergraph Oracle- oder MS SQL Server-Katalogdatenbankskripte, um die erforderlichen Metadaten-Datenbanktabellen und die zugehörige Datenbankkonfiguration zu erstellen.
11. Erstellen Sie einen neuen DSN mit einer kompatiblen Version des Oracle- oder MS SQL Server ODBC-Treibers.

Arbeiten mit GeoMedia
12. Wählen Sie Extras > Kataloge > Katalogeinträge importieren.
13. Geben Sie den Ort ein, an dem sich die zu importierenden Dateien befinden oder wählen Sie diesen Ort über die Schaltfläche Durchsuchen aus.
14. Klicken Sie auf die Schaltfläche Alle auswählen oder wählen Sie in der Liste Verfügbare Dateien die gewünschten Dateien aus.
Hinweis: Die Dateinamen sind mit einer QuickInfo ausgestattet, damit Sie lange Dateinamen besser lesen können.
15. Wählen Sie die Option GCE im Abschnitt Importformat.
16. Wählen Sie in der Pulldown-Liste Zielkatalog einen Zielkatalog aus und klicken Sie auf die Schaltfläche OK.
Der Status für den Import der ausgewählten Dateien wird in der Statusleiste angezeigt, die Katalogeinträge werden von den ausgewählten Quelldateien in den festgelegten Katalog importiert und die Meldung Importvorgang abgeschlossen wird eingeblendet.
F-8

Installieren, Einrichten und Aktualisieren von Oracle und MS SQL Servern für Kataloge
F-9
Erstellen eines Katalogs mit MS SQL Server Mit MS SQL Server können größere Unternehmen mehrere GeoMedia-Katalogbenutzer an eine einzelne Datenbank binden. Um eine MS SQL-Datenbank für die Verwendung mit GeoMedia-Katalog zu erstellen, müssen Sie die von Intergraph bereitgestellten MS SQL Server-Skripte verwenden. Diese Skripte befindet sich im Ordner MS SQL auf Ihrem GeoMedia-Datenträger.
Hinweis: Die folgenden Schritte beschreiben lediglich die grundlegenden Vorgänge zum Installieren eines MS SQL Server-Katalogs. Sie sind keinesfalls als Einführung in MS SQL Server zu verstehen. Ihre Arbeitsschritte sind möglicherweise von der MS SQL Server-Konfiguration Ihres Unternehmens abhängig. Es wird dringend empfohlen, die Installation von einem qualifizierten MS SQL Server-Administrator durchführen zu lassen.
Kurzübersicht
Die folgenden Schritte beschreiben die grundlegenden Vorgänge zum Installieren einer MS SQL Server-Katalogdatenbank.
1. Erstellen Sie eine SQL-Datenbank.
2. Führen Sie die MS SQL Server-Skripte mit Administratorberechtigung aus. Diese Skripte befinden Sich im Ordner MSSQL2000 oder MSSQL7.0 auf Ihrem GeoMedia-Datenträger.
3. Erstellen Sie Benutzerkonten.
4. Legen Sie Benutzerberechtigungen fest.
5. Erstellen Sie eine ODBC-Verbindung für die Client-Computer.
6. Erstellen Sie eine neue Katalogverbindung.
Schritt 1: Erstellen einer SQL-Datenbank
Der erste Schritt ist das Erstellen einer MS SQL Server-Datenbank, mit der Ihre GeoMedia-Katalogbenutzer sich verbinden und über die der Zugriff auf die Metadatendateien erfolgt.
1. Öffnen Sie den MS SQL Server Enterprise Manager.
2. Wählen Sie im Menü Verwalten (nur in Version 6.5) die Option Datenbanken.
3. Klicken Sie auf das Symbol Neue Datenbank.
4. Geben Sie einen Namen für die Datenbank ein.

Arbeiten mit GeoMedia
F-10
5. Wählen Sie das Datenbankmedium und optional das Protokollmedium aus, dem diese Datenbank zugewiesen wird.
Weitere Informationen über Datenbankmedium und Protokollmedium schlagen Sie bitte in Ihrer Dokumentation zu MS SQL Server nach.
6. Nehmen Sie die gewünschten Einstellungen für die Datenbankgröße vor.
Die Größe ist von Ihrer MS SQL-Konfiguration abhängig. Wenden Sie sich für eine geeignete Größeneinstellung bitte an Ihren MS SQL Server-Administrator.
7. Klicken Sie auf die Schaltfläche OK.
Schritt 2: Ausführen der MS SQL Katalogskripte
Der nächste Schritt besteht darin, die MS SQL-Katalogskripte auszuführen. Diese Skripte ermöglichen die Verwendung Ihrer MS SQL-Datenbank mit GeoMedia-Katalog.
1. Öffnen Sie den MS SQL Server Enterprise Manager.
2. Wählen Sie im Menü Extras die Option SQL Server Query Analyzer aus.
3. Wählen Sie in der DB-Nachschlageliste die Datenbank aus, die Sie in Schritt 1 erstellt haben.
4. Klicken Sie auf das Symbol SQL-Skript laden.
5. Suchen Sie im eingeblendeten Standarddialogfeld die MS SQL Server-Katalogskriptdatei mit dem Namen sql.sql und wählen Sie diese aus.
6. Klicken Sie auf das Symbol Abfrage ausführen.
Die Datenbank wird erstellt und für die Verwendung mit GeoMedia konfiguriert. Sie sind jetzt zum Einrichten von Benutzern bereit.
Schritt 3: Erstellen von Benutzerkonten
Nach dem Erstellen der MS SQL-Katalogdatenbank besteht der nächste Schritt darin, die MS SQL-Katalogbenutzer zu erstellen und ihnen die Berechtigungen zu erteilen, die für den von Ihnen bestimmten Zugriff auf die MS SQL-Katalogdaten erforderlich sind.
Hinweis: Wir empfehlen, die Benutzerkonten von einem qualifizierten SQL-Datenbankadministrator gemäß dem SQL-Protokoll Ihres Unternehmens einrichten zu lassen.
Die folgenden Schritte beschreiben den Grundansatz zum Erstellen von Benutzerkonten. Ein qualifizierter SQL-Administrator ist jedoch wahrscheinlich in der Lage eine effektivere Methode zum Erstellen von Benutzerkonten einzusetzen, die den Anforderungen Ihres Unternehmens besser entspricht.

Installieren, Einrichten und Aktualisieren von Oracle und MS SQL Servern für Kataloge
F-11
Die folgenden Schritte beschreiben die grundlegenden Vorgänge zum Erstellen von MS SQL-Benutzerkonten. Sie können Benutzer mit Leseberechtigung und Benutzer mit Lese-/Schreibberechtigung erstellen.
So erstellen Sie ein Benutzerkonto für MS SQL
Die folgenden Schritte beschreiben eine der grundlegenden Methoden zum Erstellen eines Benutzerkontos für die Verwendung mit der MS SQL-Katalogdatenbank.
Diese Anleitungen gelten sowohl für leseberechtigte als auch für lese-/schreibberechtigte Benutzer. Der Unterschied zwischen den beiden Benutzertypen wird beim Festlegen der Berechtigungen bestimmt.
1. Öffnen Sie den MS SQL Enterprise Manager.
Zuerst legen Sie die Anmeldung fest, mit der GeoMedia-Katalogbenutzer auf die MS SQL-Katalogdatenbank zugreifen können.
2. Erweitern Sie den Ordner Sicherheit.
3. Klicken Sie mit der rechten Maustaste auf das Symbol Anmeldungen.
4. Wählen Sie im Kontextmenü die Option Neuer Benutzername.
5. Geben Sie im Feld Name des Dialogfelds SQL Server-Eigenschaften einen Namen wie z.B. catalog_user ein.
6. Klicken Sie auf die Option SQL Server-Authentifizierung.
7. Optional: Geben Sie zusammen mit der Anmeldung ein Kennwort ein.
8. Wählen Sie in der Pulldown-Liste Datenbank die MS SQL-Katalogdatenbank aus.
9. Klicken Sie auf die Registerkarte Datenbankzugriff.
10. Aktivieren Sie in der Spalte Zulassen das Kontrollkästchen neben der MS SQL-Katalogdatenbank.
11. Klicken Sie auf die Schaltfläche OK.
Schritt 4: Festlegen von Benutzerberechtigungen
Nach dem Erstellen von Benutzerkonten besteht der nächste Schritt darin, diesen Benutzern Berechtigungen für den Zugriff auf Katalogdaten zu erteilen. Sie können einem Benutzer nur Lesezugriff oder aber Datenadministratorzugriff (lesen/schreiben) erteilen.
Hinweis: Es empfiehlt sich, einem Konto die gleichen Berechtigungen für alle Tabellen zu erteilen. Ein Konto mit unterschiedlichen Berechtigungen auf verschiedene Tabellen kann Fehler in GeoMedia verursachen.

Arbeiten mit GeoMedia
F-12
So legen Sie Lese-/Schreibberechtigungen für MS SQL fest
1. Erweitern Sie den Ordner Datenbanken im MS SQL Enterprise Manager.
2. Erweitern Sie das Symbol Benutzer.
3. Klicken Sie mit der rechten Maustaste auf den Lese-/Schreibberechtigten Benutzer, dem Sie Berechtigungen erteilen wollen.
4. Wählen Sie Alle Tasks | Berechtigungen verwalten im Kontextmenü.
5. Legen Sie in der Spalte Objekt des Dialogfelds Datenbankbenutzer – Eigenschaftenvon Tabelle AT bis Tabelle User_Defined die Optionen Auswählen, Einfügen,Aktualisieren, Löschen und DRI für jede Tabelle fest.
Hinweis: Ignorieren Sie Objekte mit dem Eigentümer Information Schema.
6. Klicken Sie für die gespeicherten Prozeduren IsReadOnly,IsThesaurusKeywordAdmin und ISWebPublishAdmin auf Ausführen.
7. Zum Schluss müssen Sie entscheiden, ob Sie Lese-/Schreibzugriff auf zwei Katalogfunktionen erteilen wollen, die gewöhnlich für Administratoren vorbehalten sind: die Funktionen Thesaurus/Keyword Admin und Web Publish des GeoMedia-Katalogs.
Die Funktion Thesaurus Keyword Admin gestattet dem Benutzer das Erstellen und Bearbeiten von organisatorischen Schlüsselwortlisten innerhalb des Katalogs.
Die Funktion Web Publish gestattet dem Benutzer die Websuche auf Katalogeinträge mit den Katalogserver-Anwendungen von Intergraph in GeoMedia WebMap manuell zu gestatten oder zu blockieren.
Wenn Sie diese Berechtigungen erteilen, erhält der Benutzer Zugriff auf diese Funktionen. Gehen Sie folgendermaßen vor, um die Berechtigungen zu ändern:
Wenn Sie dem Benutzer den Lese-/Schreibzugriff auf die Funktion ThesaurusKeyword Admin verweigern wollen, wählen Sie die Berechtigungen Einfügen,Aktualisieren und Löschen für die Tabelle ID_Thesaurus_Lookup ab.
Wenn Sie dem Benutzer den Lese-/Schreibzugriff auf die GeoMedia-Katalogfunktion Web Publish verweigern wollen, wählen Sie die Berechtigungen Einfügen, Aktualisieren und Löschen für die Tabelle ID_Web_Publish ab.
8. Klicken Sie auf Anwenden.
9. Klicken Sie auf die Schaltfläche OK.

Installieren, Einrichten und Aktualisieren von Oracle und MS SQL Servern für Kataloge
F-13
So legen Sie Leseberechtigungen für MS SQL fest 1. Erweitern Sie den Ordner Datenbanken im MS SQL Server 7 Enterprise Manager.
2. Erweitern Sie das Symbol Benutzer.
3. Klicken Sie mit der rechten Maustaste auf den Benutzer, dem Sie Leseberechtigung erteilen wollen.
4. Wählen Sie Alle Tabellen > Berechtigungen verwalten im Kontextmenü.
5. Legen Sie in der Spalte Objekt des Dialogfelds Datenbankbenutzer – Eigenschaftenvon Tabelle AT bis Tabelle User_Defined nur die Option Auswählen für jede Tabelle fest.
Hinweis: Ignorieren Sie Objekte mit dem Eigentümer-Informationsschema.
6. Klicken Sie für die gespeicherten Prozeduren IsReadOnly,IsThesaurusKeywordAdmin und ISWebPublishAdmin auf Ausführen.
7. Klicken Sie auf OK, wenn Sie fertig sind.
Schritt 5: Erstellen einer ODBC-Verbindung für GeoMedia-Katalogbenutzer
Der nächste Schritt besteht darin, einen ODBC-Datenquellennamen (DSN) zu erstellen, den GeoMedia-Katalogbenutzer zum Verbinden mit der SQL-Datenbank verwenden können.
Die folgenden Schritte beschreiben eine typische ODBC-Katalogverbindung. Ihre Arbeitsschritte sind womöglich vom SQL-Protokoll Ihres Unternehmens abhängig.
Befolgen Sie diese Schritte für jeden Client:
1. Führen Sie in Ihrer Systemsteuerung im Ordner Verwaltung die Option Datenquellen (ODBC) aus.
2. Wählen Sie entsprechend dem SQL-Protokoll Ihres Unternehmens die Registerkarte Benutzer-DSN oder System-DSN aus.
3. Klicken Sie auf die Schaltfläche Hinzufügen, um einen neuen DSN zu erstellen.
4. Wählen Sie in der Liste mit Treibern den Eintrag SQL Server aus.
5. Klicken Sie auf Fertig stellen.
Das Dialogfeld Neue Datenquelle für SQL erstellen wird eingeblendet.
6. Geben Sie im Feld Name einen Namen für die Datenquelle ein.
Dieser Name wird von GeoMedia-Katalog als DSN für die Verbindung mit der MS SQL-Katalogdatenbank verwendet.

Arbeiten mit GeoMedia
F-14
7. Optional: Geben Sie im Feld Beschreibung eine Beschreibung der Datenquelle ein.
8. Geben Sie im Feld Server den Namen eines MS SQL-Servers in Ihrem Netzwerk ein.
Sie können einen vorhandenen Servernamen in der Liste auswählen oder einen neuen Namen eingeben. Wenn Sie einen vorhandenen Servernamen auswählen, ist keine weitere Konfiguration erforderlich.
9. Klicken Sie auf Weiter.
Die zweite Seite des Dialogfelds wird geöffnet. Hier können Sie festlegen welche Methode der Authentifizierung verwendet werden soll, wenn sich ein GeoMedia-Katalogbenutzer mit der MS SQL-Katalogdatenbank verbindet.
10. Wählen Sie die Option Mit SQL Server-Authenfizierung anhand des vom Benutzer eingegebenen Benutzernamens und Kennworts und geben Sie im Feld Benutzernamen einen gültigen Benutzernamen ein. Lassen Sie das Feld Kennwortleer.
Hinweis: Denken Sie daran, dass es sich hierbei um einen typischen Arbeitsablauf handelt. Ihr MS SQL-Protokoll weicht möglicherweise ab.
11. Klicken Sie auf Weiter.
12. Klicken Sie auf Standarddatenbank ändern auf und wählen Sie die MS SQL-Katalogdatenbank in der Pulldown-Liste aus.
13. Klicken Sie auf Weiter.
Die nächste Seite des Dialogfelds wird eingeblendet.
14. Wählen Sie die Option .
15. Lassen Sie die Standardeinstellung auf der nächsten Seite unverändert und klicken Sie auf Fertig stellen.
Das Dialogfeld ODBC Microsoft SQL Server Setup wird eingeblendet. In diesem Dialogfeld können Sie die ODBC-DSN überprüfen, indem Sie die Verbindung testen.
16. Klicken Sie auf Datenquelle testen, um die Konfiguration Ihrer Datenquelle zu testen.
17. Klicken Sie nach erfolgreichen Ergebnissen auf die Schaltfläche OK.
Schritt 6: Erstellen einer neuen Katalogverbindung Der letzte Schritt besteht darin, eine neue Katalogverbindung zu erstellen.
Für Einzelheiten zum Erstellen neuer Katalogverbindungen siehe Kapitel “Arbeiten mit Katalogen”.

G-1
LRS-Datenstrukturen
Dieser Anhang enthält Informationen über die unmittelbar unterstützten LRS-Datenstrukturen. LRS steht für Linear Referencing System (Lineares Referenzsystem).
ÜbersichtDaten für Verkehrsanlagensysteme (die dynamische Segmentierung verwenden) lassen sich generell in zwei Kategorien unterteilen: LRS-Daten und Ereignisdaten. LRS-Daten beschreiben die Bezeichnung, das Maßsystem und die Geometrie des Liniennetzwerks. Ereignisdaten beschreiben die Attribute des Liniennetzwerks wie Straßenbelagszustand, Straßeninventardaten (z.B. Leitplanken und Verkehrszeichen) und Unfallvorkommen. Diese Software bietet Ihnen bei beiden Datentypen große Flexibilität:
Optionen für die LRS-Datenstruktur Optionen für die Ereignisdatenstruktur
Messung Messung
Messung mit internen Markierungen Markierungsabstand
Messung mit externen Messmarkierungen Koordinate
Länge Länge
Länge mit internen Markierungen
Länge mit externen Messmarkierungen
Hinweis: Es gibt zusätzliche Datenstrukturen, die zu einem LRS auf mehreren Ebenen gehören. Diese Optionen stehen Ihnen zur Verfügung, wenn Sie das Produkt GeoMedia Transportation Manager geladen haben. Die Einzelheiten zu diesen zusätzlichen Datenstruktur sind im Anhang “LRS-Datenstrukturen” des Benutzerhandbuchs für GeoMedia Transportation Manager enthalten.
LRS-Datenstrukturen auf einer Ebene Eine LRS-Datenstruktur besteht gewöhnlich aus einer gewissen Anzahl geometrischer Segmente, die zusammen das gesamte LRS definieren. Mit Ausnahme der zwei Optionen mit externen Markierungen, bestehen alle nachfolgend beschriebenen Optionen lediglich aus einer Tabelle, die diese Segmente beschreibt. Die Optionen mit externen Markierungen verfügen über eine zusätzliche Tabelle, die die Markierungspunkte beschreibt. Beachten Sie bitte, dass alle in den nachfolgenden Beschreibungen enthaltenen Feldnamen lediglich Beispiele darstellen. Sie können diese Felder Ihren Anforderungen entsprechend benennen.

Arbeiten mit GeoMedia
G-2
Option 1 – Messung Bei dieser Option werden die Segmente durch einen Satz von bis zu vier LRS-Schlüsseln definiert, die die Strecke, die Werte für die Ausgangs- und Endmessung sowie dieGeometrie bestimmen.
LRS-Objektklasse
Feld Beispiel Beschreibung
Primärschlüssel US Die LRS-Schlüsselfelder identifizieren die "Strecke", der dieses LRS-Segment angehört. Die Identifizierung kann mit 1 bis 4 Feldern innerhalb der LRS-Objektklasse erfolgen. Diese Felder sind identisch mit den Feldern, die von Ereignisobjekten zumIdentifizieren der "Strecke" verwendet werden.
Im Beispiel identifiziert Primärschlüssel das Straßennetz, Sekundärschlüssel enthält die Streckennummer, Tertiärschlüssel bestimmt ob das Segment Teil einer Nebenstrecke ist und Quartärschlüssel bestimmt ob das Segment Teil einer Ausweichstrecke ist. Daraus ergibt sich der Streckenname "US6SA".
Sekundärschlüssel 6 Dies ist das zweite Schlüsselfeld mit dem die "Strecke" identifiziert werden kann, der dieses Segment des LRS angehört. Dieser Schlüssel ist optional.
Tertiärschlüssel S Dies ist das dritte Schlüsselfeld mit dem die "Strecke" identifiziert werden kann, der dieses LRS-Segment angehört.Dieser Schlüssel ist optional.
Quartärschlüssel A Dies ist das vierte Schlüsselfeld mit dem die "Strecke" identifiziert werden kann, der dieses LRS-Segment angehört.Dieser Schlüssel ist optional.
Anfangsmessung 12,3 Dies ist der Messwert für die Anfangsposition des Objekts.
Endmessung 18,2 Dies ist der Messwert für die Endposition des Objekts.
Geometrie Blob Dieses Feld enthält die Liniengeometrie für das Liniensegment.

LRS-Datenstrukturen
G-3
LRS-Objektklasse
Feld Beispiel Beschreibung
Umgekehrte Geometrie
True Dieses Feld des Typs Boolean (True/False) deklariert ob die Software das Linienobjekt in Richtung der Digitalisierung(False) oder in entgegengesetzter Richtung (True) behandeln soll. D.h. vom Anfang bis zum Ende bzw. vom Ende bis zum Anfang.
RegionID ORA Dieses Feld enthält den Bezeichner der Region, in der sich ein bestimmtes Segment befindet. Es dient dazu, ein LRS in besser zu handhabende Untermengen aufzuteilen. Dieser Schlüssel ist optional. Die Bezeichnung “ORA” im Beispiel steht für “Orange County”.

Arbeiten mit GeoMedia
G-4
Option 2 – Messung mit internen Messmarkierungen Bei dieser Option werden die Segmente durch einen Satz von bis zu vier LRS-Schlüsseln definiert, die die Strecke, die Werte für die Ausgangs- und Endmessung, einen Namen für die Anfangsmarkierung und optional für die Endmarkierung sowie die Geometriebestimmen. Durch die Markierungen kann diese Struktur für Ereignisdaten mit der Option Markierungsabstand verwendet werden.
LRS-Objektklasse
Feld Beispiel Beschreibung
Primärschlüssel US Die LRS-Schlüsselfelder identifizieren die "Strecke", der dieses LRS-Segment angehört. Die Identifizierung kann mit 1 bis 4 Feldern innerhalb der LRS-Objektklasse erfolgen. Diese Felder sind identisch mit den Feldern, die von Ereignisobjekten zum Identifizieren der "Strecke" verwendet werden.
Im Beispiel identifiziert Primärschlüssel das Straßennetz, Sekundärschlüssel enthält die Streckennummer, Tertiärschlüssel bestimmt ob das Segment Teil einer Nebenstrecke ist und Quartärschlüssel bestimmt ob das Segment Teil einer Ausweichstrecke ist. Daraus ergibt sich der Streckenname "US6SA".
Sekundärschlüssel 6 Dies ist das zweite Schlüsselfeld mit dem die "Strecke" identifiziert werden kann, der dieses Segment des LRS angehört. Dieser Schlüssel ist optional.
Tertiärschlüssel S Dies ist das dritte Schlüsselfeld mit dem die "Strecke" identifiziert werden kann, der dieses LRS-Segment angehört.Dieser Schlüssel ist optional.
Quartärschlüssel A Dies ist das vierte Schlüsselfeld mit dem die "Strecke" identifiziert werden kann, der dieses LRS-Segment angehört.Dieser Schlüssel ist optional.
Anfangsmessung 12,3 Dies ist der Messwert für die Anfangsposition des Objekts.
Endmessung 18,2 Dies ist der Messwert für die Endposition des Objekts.
Anfangsmarkierung M45 Dieses Feld speichert einen Namen für die Anfangsposition des Objekts.

LRS-Datenstrukturen
G-5
LRS-Objektklasse
Feld Beispiel Beschreibung
Endmarkierung M46 Dieses Feld speichert einen Namen für die Endposition des Objekts. Dieser Schlüssel ist optional.
Geometrie Blob Dieses Feld enthält die Liniengeometrie für das Liniensegment.
Umgekehrte Geometrie
True Dieses Feld des Typs Boolean (True/False) deklariert ob die Software das Linienobjekt in Richtung der Digitalisierung(False) oder in entgegengesetzter Richtung (True) behandeln soll. D.h. vom Anfang bis zum Ende bzw. vom Ende bis zum Anfang. Der Standardwert lautet False.
RegionID ORA Dieses Feld enthält den Bezeichner der Region, in der sich ein bestimmtes Segment befindet. Es dient dazu, ein LRS in besser zu handhabende Untermengen aufzuteilen. Dieser Schlüssel ist optional. Die Bezeichnung “ORA” im Beispiel steht für “Orange County”.

Arbeiten mit GeoMedia
G-6
Option 3 – Messung mit externen Markierungen Bei dieser Option werden die Segmente durch einen Satz von bis zu vier LRS-Schlüsseln definiert, die die Strecke, die Werte für die Ausgangs- und Endmessung sowie dieGeometrie bestimmen. Diese Option erfordert außerdem Markierungen, die durch einen Satz von bis zu vier LRS-Schlüsseln definiert werden. Es handelt sich hierbei um einen Markierungsnamen und einen Messwert. Durch die Markierungen kann diese Struktur fürEreignisdaten mit der Option Markierungsabstand verwendet werden.
LRS-Objektklasse
Feld Beispiel Beschreibung
Primärschlüssel US Die LRS-Schlüsselfelder identifizieren die "Strecke", der dieses LRS-Segment angehört. Die Identifizierung kann mit1 bis 4 Feldern innerhalb der LRS-Objektklasse erfolgen.Diese Felder sind identisch mit den Feldern, die von Ereignisobjekten zum Identifizieren der "Strecke" verwendet werden.
Im Beispiel identifiziert Primärschlüssel das Straßennetz, Sekundärschlüssel enthält die Streckennummer, Tertiärschlüssel bestimmt ob das Segment Teil einer Nebenstrecke ist und Quartärschlüssel bestimmt ob das Segment Teil einer Ausweichstrecke ist. Daraus ergibt sich der Streckenname "US6SA".
Sekundärschlüssel 6 Dies ist das zweite Schlüsselfeld mit dem die "Strecke" identifiziert werden kann, der dieses Segment des LRS angehört. Dieser Schlüssel ist optional.
Tertiärschlüssel S Dies ist das dritte Schlüsselfeld mit dem die "Strecke" identifiziert werden kann, der dieses LRS-Segmentangehört. Dieser Schlüssel ist optional.
Quartärschlüssel A Dies ist das vierte Schlüsselfeld mit dem die "Strecke" identifiziert werden kann, der dieses LRS-Segmentangehört. Dieser Schlüssel ist optional.
Anfangsmessung 12,3 Dies ist der Messwert für die Anfangsposition des Objekts.
Endmessung 18,2 Dies ist der Messwert für die Endposition des Objekts.

LRS-Datenstrukturen
G-7
LRS-Objektklasse
Feld Beispiel Beschreibung
Geometrie Blob Dieses Feld enthält die Liniengeometrie für das Liniensegment.
Umgekehrte Geometrie
True Dieses Feld des Typs Boolean (True/False) deklariert ob die Software das Linienobjekt in Richtung der Digitalisierung (False) oder in entgegengesetzter Richtung (True) behandeln soll. D.h. vom Anfang bis zum Ende bzw. vom Ende bis zum Anfang. Der Standardwert lautet False.
RegionID ORA Dieses Feld enthält den Bezeichner der Region, in der sich ein bestimmtes Segment befindet. Es dient dazu, ein LRS in besser zu handhabende Untermengen aufzuteilen. Dieser Schlüssel ist optional. Die Bezeichnung “ORA” im Beispiel steht für “Orange County”.
Markierungsobjektklasse
Feld Beispiel Beschreibung
Primärschlüssel US Die LRS-Schlüsselfelder identifizieren die "Strecke", der dieses LRS-Segment angehört. Die Identifizierung kann mit 1 bis 4 Feldern innerhalb der LRS-Objektklasse erfolgen. Diese Felder sind identisch mit den Feldern, die von Ereignisobjekten zum Identifizieren der "Strecke" verwendet werden.
Im Beispiel identifiziert Primärschlüssel das Straßennetz, Sekundärschlüssel enthält die Streckennummer, Tertiärschlüssel bestimmt ob das Segment Teil einer Nebenstrecke ist und Quartärschlüssel bestimmt ob das Segment Teil einer Ausweichstrecke ist. Daraus ergibt sich der Streckenname "US6SA".
Sekundärschlüssel 6 Dies ist das zweite Schlüsselfeld mit dem die "Strecke" identifiziert werden kann, der dieses Segment des LRS angehört. Dieser Schlüssel ist optional.
Tertiärschlüssel S Dies ist das dritte Schlüsselfeld mit dem die "Strecke" identifiziert werden kann, der dieses LRS-Segment angehört. Dieser Schlüssel ist optional.
Quartärschlüssel A Dies ist das vierte Schlüsselfeld mit dem die "Strecke" identifiziert werden kann, der dieses LRS-Segment angehört. Dieser Schlüssel ist optional.
Markierungsname M34 Dies ist der Name, der die Markierung identifiziert.
Markierungsmessung 17,5 Dies ist der Messwert an der Markierung.

Arbeiten mit GeoMedia
G-8
Option 4 – LängeBei dieser Option werden die Segmente durch einen Satz von bis zu vier LRS-Schlüsseln definiert, die die Strecke, einen Wert für die Ausgangsmessung, einen Wert für die Länge sowie die Geometrie bestimmen.
LRS-Objektklasse
Feld Beispiel Beschreibung
Primärschlüssel US Die LRS-Schlüsselfelder identifizieren die "Strecke", der dieses LRS-Segment angehört. Die Identifizierung kann mit 1 bis 4 Feldern innerhalb der LRS-Objektklasse erfolgen. Diese Felder sind identisch mit den Feldern, die von Ereignisobjekten zum Identifizieren der "Strecke" verwendet werden.
Im Beispiel identifiziert Primärschlüssel das Straßennetz, Sekundärschlüssel enthält die Streckennummer, Tertiärschlüssel bestimmt ob das Segment Teil einer Nebenstrecke ist und Quartärschlüssel bestimmt ob das Segment Teil einer Ausweichstrecke ist. Daraus ergibt sich der Streckenname "US6SA".
Sekundärschlüssel 6 Dies ist das zweite Schlüsselfeld mit dem die "Strecke" identifiziert werden kann, der dieses Segment des LRS angehört. Dieser Schlüssel ist optional.
Tertiärschlüssel S Dies ist das dritte Schlüsselfeld mit dem die "Strecke" identifiziert werden kann, der dieses LRS-Segment angehört.Dieser Schlüssel ist optional.
Quartärschlüssel A Dies ist das vierte Schlüsselfeld mit dem die "Strecke" identifiziert werden kann, der dieses LRS-Segment angehört.Dieser Schlüssel ist optional.
Anfangsmessung 12,3 Dies ist der Messwert für die Anfangsposition des Objekts.
Länge 5,9 Dies ist die Entfernung von der Anfangsposition bis zurEndposition des Objekts.
Geometrie Blob Dieses Feld enthält die Liniengeometrie für das Liniensegment.

LRS-Datenstrukturen
G-9
LRS-Objektklasse
Feld Beispiel Beschreibung
Umgekehrte Geometrie
True Dieses Feld des Typs Boolean (True/False) deklariert ob die Software das Linienobjekt in Richtung der Digitalisierung(False) oder in entgegengesetzter Richtung (True) behandeln soll. D.h. vom Anfang bis zum Ende bzw. vom Ende bis zum Anfang. Der Standardwert lautet False.
RegionID ORA Dieses Feld enthält den Bezeichner der Region, in der sich ein bestimmtes Segment befindet. Es dient dazu, ein LRS in besser zu handhabende Untermengen aufzuteilen. Dieser Schlüssel ist optional. Die Bezeichnung “ORA” im Beispiel steht für “Orange County”.

Arbeiten mit GeoMedia
G-10
Option 5 – Länge mit internen Markierungen Bei dieser Option werden die Segmente durch einen Satz von bis zu vier LRS-Schlüsseln definiert, die die Strecke, einen Wert für die Ausgangsmessung, einen Wert für die Länge, einen Namen für die Anfangsmarkierung und optional für die Endmarkierung sowie die Geometrie bestimmen. Durch die Markierungen kann diese Struktur für Ereignisdaten mitder Option Markierungsabstand verwendet werden.
LRS-Objektklasse
Feld Beispiel Beschreibung
Primärschlüssel US Die LRS-Schlüsselfelder identifizieren die "Strecke", der dieses LRS-Segment angehört. Die Identifizierung kann mit 1 bis 4 Feldern innerhalb der LRS-Objektklasse erfolgen. Diese Felder sind identisch mit den Feldern, die von Ereignisobjekten zum Identifizieren der "Strecke" verwendet werden.
Im Beispiel identifiziert Primärschlüssel das Straßennetz, Sekundärschlüssel enthält die Streckennummer, Tertiärschlüssel bestimmt ob das Segment Teil einer Nebenstrecke ist und Quartärschlüssel bestimmt ob das Segment Teil einer Ausweichstrecke ist. Daraus ergibt sich der Streckenname "US6SA".
Sekundärschlüssel 6 Dies ist das zweite Schlüsselfeld mit dem die "Strecke" identifiziert werden kann, der dieses Segment des LRS angehört. Dieser Schlüssel ist optional.
Tertiärschlüssel S Dies ist das dritte Schlüsselfeld mit dem die "Strecke" identifiziert werden kann, der dieses LRS-Segment angehört.Dieser Schlüssel ist optional.
Quartärschlüssel A Dies ist das vierte Schlüsselfeld mit dem die "Strecke" identifiziert werden kann, der dieses LRS-Segment angehört.Dieser Schlüssel ist optional.
Anfangsmessung 12,3 Dies ist der Messwert für die Anfangsposition des Objekts.
Länge 5,9 Dies ist die Entfernung von der Anfangsposition bis zurEndposition des Objekts.

LRS-Datenstrukturen
G-11
LRS-Objektklasse
Feld Beispiel Beschreibung
Anfangsmarkierung M45 Dieses Feld speichert einen Namen für die Anfangsposition des Objekts.
Endmarkierung M46 Dieses Feld speichert einen Namen für die Endposition des Objekts. Dieser Schlüssel ist optional.
Geometrie Blob Dieses Feld enthält die Liniengeometrie für das Liniensegment.
Umgekehrte Geometrie
True Dieses Feld des Typs Boolean (True/False) deklariert ob die Software das Linienobjekt in Richtung der Digitalisierung(False) oder in entgegengesetzter Richtung (True) behandeln soll. D.h. vom Anfang bis zum Ende bzw. vom Ende bis zum Anfang. Der Standardwert lautet False.
RegionID ORA Dieses Feld enthält den Bezeichner der Region, in der sich ein bestimmtes Segment befindet. Es dient dazu, ein LRS in besser zu handhabende Untermengen aufzuteilen. Dieser Schlüssel ist optional. Die Bezeichnung “ORA” im Beispiel steht für “Orange County”.

Arbeiten mit GeoMedia
G-12
Option 6 – Länge mit externen Messmarkierungen Bei dieser Option werden die Segmente durch einen Satz von bis zu vier LRS-Schlüsseln definiert, die die Strecke, einen Wert für die Ausgangsmessung, einen Wert für die Länge sowie die Geometrie bestimmen. Diese Option erfordert außerdem Markierungen, die durch einen Satz von bis zu vier LRS-Schlüsseln definiert werden. Es handelt sich hierbei um einen Markierungsnamen und einen Messwert. Durch die Markierungen kann diese Struktur für Ereignisdaten mit der Option Markierungsabstand verwendet werden.
LRS-Objektklasse
Feld Beispiel Beschreibung
Primärschlüssel US Die LRS-Schlüsselfelder identifizieren die "Strecke", der dieses LRS-Segment angehört. Die Identifizierung kann mit1 bis 4 Feldern innerhalb der LRS-Objektklasse erfolgen.Diese Felder sind identisch mit den Feldern, die von Ereignisobjekten zum Identifizieren der "Strecke" verwendet werden.
Im Beispiel identifiziert Primärschlüssel das Straßennetz, Sekundärschlüssel enthält die Streckennummer, Tertiärschlüssel bestimmt ob das Segment Teil einer Nebenstrecke ist und Quartärschlüssel bestimmt ob das Segment Teil einer Ausweichstrecke ist. Daraus ergibt sich der Streckenname "US6SA".
Sekundärschlüssel 6 Dies ist das zweite Schlüsselfeld mit dem die "Strecke" identifiziert werden kann, der dieses Segment des LRS angehört. Dieser Schlüssel ist optional.
Tertiärschlüssel S Dies ist das dritte Schlüsselfeld mit dem die "Strecke" identifiziert werden kann, der dieses LRS-Segmentangehört. Dieser Schlüssel ist optional.
Quartärschlüssel A Dies ist das vierte Schlüsselfeld mit dem die "Strecke" identifiziert werden kann, der dieses LRS-Segmentangehört. Dieser Schlüssel ist optional.
Anfangsmessung 12,3 Dies ist der Messwert für die Anfangsposition des Objekts.
Länge 5,9 Dies ist die Entfernung von der Anfangsposition bis zurEndposition des Objekts.

LRS-Datenstrukturen
G-13
LRS-Objektklasse
Feld Beispiel Beschreibung
Geometrie Blob Dieses Feld enthält die Liniengeometrie für das Liniensegment.
Umgekehrte Geometrie
True Dieses Feld des Typs Boolean (True/False) deklariert ob die Software das Linienobjekt in Richtung der Digitalisierung (False) oder in entgegengesetzter Richtung (True) behandeln soll. D.h. vom Anfang bis zum Ende bzw. vom Ende bis zum Anfang. Der Standardwert lautet False.
RegionID ORA Dieses Feld enthält den Bezeichner der Region, in der sich ein bestimmtes Segment befindet. Es dient dazu, ein LRS in besser zu handhabende Untermengen aufzuteilen. Dieser Schlüssel ist optional. Die Bezeichnung “ORA” im Beispiel steht für “Orange County”.
Markierungsobjektklasse
Feld Beispiel Beschreibung
Primärschlüssel US Die LRS-Schlüsselfelder identifizieren die "Strecke", der dieses LRS-Segment angehört. Die Identifizierung kann mit 1 bis 4 Feldern innerhalb der LRS-Objektklasse erfolgen. Diese Felder sind identisch mit den Feldern, die von Ereignisobjekten zum Identifizieren der "Strecke" verwendet werden.
Im Beispiel identifiziert Primärschlüssel das Straßennetz, Sekundärschlüssel enthält die Streckennummer, Tertiärschlüssel bestimmt ob das Segment Teil einer Nebenstrecke ist und Quartärschlüssel bestimmt ob das Segment Teil einer Ausweichstrecke ist. Daraus ergibt sich der Streckenname "US6SA".
Sekundärschlüssel 6 Dies ist das zweite Schlüsselfeld mit dem die "Strecke" identifiziert werden kann, der dieses Segment des LRS angehört. Dieser Schlüssel ist optional.
Tertiärschlüssel S Dies ist das dritte Schlüsselfeld mit dem die "Strecke" identifiziert werden kann, der dieses LRS-Segment angehört. Dieser Schlüssel ist optional.
Quartärschlüssel A Dies ist das vierte Schlüsselfeld mit dem die "Strecke" identifiziert werden kann, der dieses LRS-Segment angehört. Dieser Schlüssel ist optional.
Markierungsname M34 Dies ist der Name, der die Markierung identifiziert.
Markierungsmessung 17,5 Dies ist der Messwert an der Markierung.

Arbeiten mit GeoMedia
G-14
EreignisdatenstrukturenBeachten Sie bitte, dass diese Strukturen keine Geometrie aufweisen. Sinn und Zweck der dynamischen Segmentierung ist es, die LRS-Datenstruktur und die Ereignisdatenstruktur in einem neuen geographischen Objekt zusammenzufassen. Beachten Sie bitte, dass alle in den nachfolgenden Beschreibungen enthaltenen Feldnamen lediglich Beispiele darstellen.Sie können diese Felder Ihren Anforderungen entsprechend benennen.
Option 1 – Messung Bei dieser Option werden die Ereignisse durch einen Satz von bis zu vier LRS-Schlüsseln definiert, die die Strecke, einen Wert für die Anfangsmessung und bei linearen Ereignissen einen Wert für die Endmessung bestimmen.
Ereignisobjektklasse
Feld Beispiel Beschreibung
Primärschlüssel US Die LRS-Schlüsselfelder identifizieren die "Strecke", der dieses LRS-Segment angehört. Die Identifizierung kann mit 1 bis 4 Feldern innerhalb der LRS-Objektklasse erfolgen. Diese Felder sind identisch mit den Feldern, dievon Ereignisobjekten zum Identifizieren der "Strecke" verwendet werden.
Im Beispiel identifiziert Primärschlüssel das Straßennetz, Sekundärschlüssel enthält die Streckennummer, Tertiärschlüssel bestimmt ob das Segment Teil einer Nebenstrecke ist und Quartärschlüssel bestimmt ob das Segment Teil einer Ausweichstrecke ist. Daraus ergibtsich der Streckenname "US6SA".
Sekundärschlüssel 6 Dies ist das zweite Schlüsselfeld mit dem die "Strecke" identifiziert werden kann, der dieses Segment des LRS angehört. Dieser Schlüssel ist optional.
Tertiärschlüssel S Dies ist das dritte Schlüsselfeld mit dem die "Strecke" identifiziert werden kann, der dieses LRS-Segmentangehört. Dieser Schlüssel ist optional.
Quartärschlüssel A Dies ist das vierte Schlüsselfeld mit dem die "Strecke" identifiziert werden kann, der dieses LRS-Segmentangehört. Dieser Schlüssel ist optional.

LRS-Datenstrukturen
G-15
Ereignisobjektklasse
Feld Beispiel Beschreibung
Anfangsmessung 14,4 Dies ist der Messwert für die Anfangsposition des Ereignisses. Dieses Feld ist sowohl für Punkt- als auch für Linienereignisse erforderlich.
Endmessung 16,2 Dies ist der Messwert für die Endposition des Ereignisses. Dieses Feld ist nur für Linienereignisse erforderlich.

Arbeiten mit GeoMedia
G-16
Option 2 – MarkierungsabstandBei dieser Option werden die Ereignisse durch einen Satz von bis zu vier LRS-Schlüsseln definiert, die die Strecke, einen Namen für die Anfangsmarkierung, einen Abstandswert und bei linearen Ereignissen einen Namen für die Endmarkierung und einen Abstandswertbestimmen.
Ereignisobjektklasse
Feld Beispiel Beschreibung
Primärschlüssel US Die LRS-Schlüsselfelder identifizieren die "Strecke", der dieses LRS-Segment angehört. Die Identifizierung kann mit 1 bis 4 Feldern innerhalb der LRS-Objektklasse erfolgen. Diese Felder sind identisch mit den Feldern, dievon Ereignisobjekten zum Identifizieren der "Strecke" verwendet werden.
Im Beispiel identifiziert Primärschlüssel das Straßennetz, Sekundärschlüssel enthält die Streckennummer, Tertiärschlüssel bestimmt ob das Segment Teil einer Nebenstrecke ist und Quartärschlüssel bestimmt ob das Segment Teil einer Ausweichstrecke ist. Daraus ergibtsich der Streckenname "US6SA".
Sekundärschlüssel 6 Dies ist das zweite Schlüsselfeld mit dem die "Strecke" identifiziert werden kann, der dieses Segment des LRS angehört. Dieser Schlüssel ist optional.
Tertiärschlüssel S Dies ist das dritte Schlüsselfeld mit dem die "Strecke" identifiziert werden kann, der dieses LRS-Segmentangehört. Dieser Schlüssel ist optional.
Quartärschlüssel A Dies ist das vierte Schlüsselfeld mit dem die "Strecke" identifiziert werden kann, der dieses LRS-Segmentangehört. Dieser Schlüssel ist optional.
Anfangsmarkierung M34 Dies ist der Name der Markierung von der aus der Anfangspunkt des Ereignisses gemessen wird. Dieses Feld ist sowohl für Punkt- als auch für Linienereignisse erforderlich.
Anfangsabstand 0,6 Dies ist die Entfernung von der Anfangsmarkierung bis zur Anfangsposition des Ereignisses. Dieses Feld ist sowohl für Punkt- als auch für Linienereignisseerforderlich.

LRS-Datenstrukturen
G-17
Ereignisobjektklasse
Feld Beispiel Beschreibung
Endmarkierung M35 Dies ist der Name der Markierung von der aus der Endpunkt des Ereignisses gemessen wird. Dieses Feld ist nur für Linienereignisse erforderlich.
Endabstand 0,4 Dies ist die Entfernung von der Endmarkierung bis zur Endposition des Ereignisses. Dieses Feld ist nur für Linienereignisse erforderlich.

Arbeiten mit GeoMedia
G-18
Option 3 – Koordinate Bei dieser Option werden die Ereignisse durch einen Satz von bis zu vier LRS-Schlüsseln definiert, die die Strecke, eine x/y- oder Längengrad/Breitengrad-Koordinate am Anfangund bei linearen Ereignissen eine x/y- oder Längengrad/Breitengrad-Koordinate am Ende bestimmen.
X,Y
Ereignisobjektklasse
Feld Beispiel Beschreibung
Primärschlüssel US Die LRS-Schlüsselfelder identifizieren die "Strecke", der dieses LRS-Segment angehört. Die Identifizierung kann mit 1 bis 4 Feldern innerhalb der LRS-Objektklasse erfolgen. Diese Felder sind identisch mit den Feldern, die von Ereignisobjekten zum Identifizieren der "Strecke" verwendet werden.
Im Beispiel identifiziert Primärschlüssel das Straßennetz, Sekundärschlüssel enthält die Streckennummer, Tertiärschlüssel bestimmt ob das Segment Teil einer Nebenstrecke ist und Quartärschlüssel bestimmt ob das Segment Teil einer Ausweichstrecke ist. Daraus ergibt sich der Streckenname "US6SA".
Sekundärschlüssel 6 Dies ist das zweite Schlüsselfeld mit dem die "Strecke" identifiziert werden kann, der dieses Segment des LRS angehört. Dieser Schlüssel ist optional.
Tertiärschlüssel S Dies ist das dritte Schlüsselfeld mit dem die "Strecke" identifiziert werden kann, der dieses LRS-Segment angehört. Dieser Schlüssel ist optional.
Quartärschlüssel A Dies ist das vierte Schlüsselfeld mit dem die "Strecke" identifiziert werden kann, der dieses LRS-Segment angehört. Dieser Schlüssel ist optional.
Anfangs-x-Wert/Längengrad 2546234.2 Dies ist die x- oder Längengradkoordinate für die Anfangsposition des Ereignisses. Dieses Feld ist sowohl für Punkt- als auch für Linienereignisseerforderlich.

LRS-Datenstrukturen
G-19
Ereignisobjektklasse
Feld Beispiel Beschreibung
Anfangs-y-Wert/Breitengrad 753124.4 Dies ist die y- oder Breitengradkoordinate für die Anfangsposition des Ereignisses. Dieses Feld ist sowohl für Punkt- als auch für Linienereignisse erforderlich.
End-x-Wert/Längengrad 2584123 Dies ist die x- oder Längengradkoordinate für die Endposition des Ereignisses. Dieses Feld ist nur für Linienereignisse erforderlich.
End-y-Wert/Breitengrad 745654.6 Dies ist die y- oder Breitengradkoordinate für die Endposition des Ereignisses. Dieses Feld ist nur für Linienereignisse erforderlich.

Arbeiten mit GeoMedia
G-20
Option 4 – LängeBei dieser Option werden die Ereignisse durch einen Satz von bis zu vier LRS-Schlüsseln definiert, die die Strecke, einen Wert für die Ausgangsmessung und einen Wert für die Länge bestimmen. Die Option Länge ist nur auf lineare Ereignisse anwendbar.
Ereignisobjektklasse
Feld Beispiel Beschreibung
Primärschlüssel US Die LRS-Schlüsselfelder identifizieren die "Strecke", der dieses LRS-Segment angehört. Die Identifizierung kann mit 1 bis 4 Feldern innerhalb der LRS-Objektklasse erfolgen. Diese Felder sind identisch mit den Feldern, dievon Ereignisobjekten zum Identifizieren der "Strecke" verwendet werden.
Im Beispiel identifiziert Primärschlüssel das Straßennetz, Sekundärschlüssel enthält die Streckennummer, Tertiärschlüssel bestimmt ob das Segment Teil einer Nebenstrecke ist und Quartärschlüssel bestimmt ob das Segment Teil einer Ausweichstrecke ist. Daraus ergibt sich der Streckenname "US6SA".
Sekundärschlüssel 6 Dies ist das zweite Schlüsselfeld mit dem die "Strecke" identifiziert werden kann, der dieses Segment des LRS angehört. Dieser Schlüssel ist optional.
Tertiärschlüssel S Dies ist das dritte Schlüsselfeld mit dem die "Strecke" identifiziert werden kann, der dieses LRS-Segmentangehört. Dieser Schlüssel ist optional.
Quartärschlüssel A Dies ist das vierte Schlüsselfeld mit dem die "Strecke" identifiziert werden kann, der dieses LRS-Segmentangehört. Dieser Schlüssel ist optional.
Anfangsmessung 14,4 Dies ist der Messwert für die Anfangsposition des Ereignisses.
Länge 1,8 Dies ist die Entfernung von der Anfangsposition bis zurEndposition des Ereignisses. Hinweis: Die Option Längegilt nur für lineare Ereignisse.

H-1
Unterstützte SVG-Elementtypen
HintergrundDurch Implementierung einer allgemeinen Schnittstelle zum Liefern von Symbolen unterstützt GeoMedia 6.1 Symboldefinitionen in einer Vielzahl von Formaten. In diesem Anhang wird die Schnittstelle für die Unterstützung von in einer SVG-Struktur erstellten Symbolen behandelt, die auf XML basieren. Dieses offene Format bietet Ihnen die Möglichkeit zum Erstellen neuer Symbole und zum Konvertieren vorhandener Symbole. Diese Symbole können in GeoMedia innerhalb von Symboliken zum Rendern von Punkten, Linien und Flächen verwendet werden.
ÜbersichtEin SVG-Dokument wird gemäß der standardmäßigen W3C SVG-Spezifikation erstellt, die bestimmte Attribute und Elemente unterstützt, um das parametrische Verhalten zu erleichtern.
Nachstehend sind die Hauptabschnitte eines SVG-Dokuments im Bezug auf die Verwendung von Symbolen beschrieben:
XML version und coding – Ein Standard-XML-Header. Dieser Header ist nicht erforderlich. UTF-8-Kodierung wird immer vorausgesetzt, unabhängig davon, ob der Header angegeben ist oder nicht.
Reference namespaces – Identifiziert innerhalb des Dokuments verwendete Namespaces. Wenn strukturierte Symbolparameter von GeoMedia verwendet werden sollen, muss der Namespace gmsvgsym referenziert werden.
Weitere Informationen finden Sie im Abschnitt "Metadatenelemente".
SVG – Dieses Stammelement des Dokuments enthält die Abschnitte für Metadaten (metadata ), Grafikdefinitionen (symbol) und Zeichnungsobjekte (use).
Metadata – Kann die Metadatenerweiterung für GeoMedia SVG-Symbole enthalten.
Weitere Informationen finden Sie im Abschnitt "Metadatenelemente".
Symbol – Enthält Symboldefinitionen. Dieser Abschnitt dient zum Trennen der Symboldefinitionen von tatsächlichen Zeichnungsanforderungen.
Use – Legt die tatsächliche Verwendung einer Symboldefinition an einer bestimmten Koordinatenmetadaposition für die Visualisierung innerhalb eines SVG-Viewers fest. Dieses Element wird vom GeoMedia SVG-Übersetzer nicht benötigt, ist jedoch für SVG-Viewer erforderlich.

Arbeiten mit GeoMedia
H-2
Der Abschnitt symbol enthält die tatsächlichen Symboldefinitionen. Symbole können sich aus verschiedenen SVG-Geometrieelementen zusammensetzen.
Folgende Elemente werden vom GeoMedia SVG-Symbolserver unterstützt:
svg metadata polygon ellipse
symbol line rect path
use polyline circle text
g
Die Beschaffenheit und Attribute dieser Elemente sowie die Komponenten dieser Attribute werden in den folgenden Abschnitten beschrieben. Alle anderen in der SVG-Datei enthaltenen Elemente werden ignoriert.
Alle Entfernungen und Koordinatenwerte, einschließlich Schriftarten sind in der Maßeinheit Pixel angegeben, deren Größe als 1/96 Inch definiert ist. Da XML als UTF-8 strukturiert ist, verarbeitet der GeoMedia-Symbolübersetzer auch Unicode-Symbole.
Versionen und Variationen
SVG-Dokumente im Format SVG 1.1 werden unterstützt.
Unterstützte Typen Weitere Einzelheiten über jedes Element finden Sie in den W3C SVG-Spezifikationen.
Allgemeine Elemente
Wenn Elemente andere Elemente enthalten, übernehmen die enthaltenen Elemente (Komponenten) gewöhnlich die im Conatainerelemente (Zusammensetzung) definierten Informationen. Diese sogenannte Vererbung wird häufig bei der Symbolik verwendet. Die Merkmale einer Symbolik können von einem Symbol-, Gruppen-, Verwendungs- und ähnlichen Elementen übernommen werden. Wie bei jeder Vererbung können die aus der Zusammensetzung übernommenen Werte mit den für die Komponente eingestellten Werten überschrieben werden.
SVG-Element
Das <svg>-Element stellt die Richtlinie dar, der der SVG-strukturierte Inhalt folgt. Die Attribute des unterstützten SVG-Elements lauten folgendermaßen:

Unterstützte SVG-Elementtypen
H-3
Attribut Wert Beschreibung
xmlns "http://www.w3.org/2000/svg" Definiert den Standardnamespace des XML-Dokuments.
xmlns:xlink "http://www.w3.org/1999/xlink" Definiert den xlink-Namespace und setzt ihn auf das xlink-Präfix. Es ist nur bei Verwendung des Namespaces erforderlich.
xmlns:svg "http://www.w3.org/2000/svg” Definiert den Namespace für SVG-Elemente. Nicht erforderlich, wenn der SVG-Namespace der Standardnamespace ist.
xmlns:gmsvgsym "http://www.intergraph.com/GeoMedia/gmsvgsym"
Dient zum Definieren von spezifischen SVG-Metadaten für die Verwendung von GeoMedia. Nicht erforderlich, wenn das Symbol kein parametrisches Verhalten erfordert.
Es folgt ein Beispiel für ein svg-Element:
<svg xmlns="http://www.w3.org/2000/svg" xmlns:xlink="http://www.w3.org/1999/xlink"xmlns:gmsvgsym="http://www.intergraph.com/GeoMedia/gmsvgsym">
…
</svg>
Symbolelement
Das <symbol>-Element dient zur logischen Sammlung der Elemente, die zusammen ein Symbol bilden. Es ist einem <g>-Element sehr ähnlich, jedoch mit der Ausnahme, dass das Symbol nicht gerendert wird. Um ein Symbolelement innerhalb eines SVG-Viewers verwenden zu können, muss es von einem Verwendungselement referenziert werden. Die Größe des Symbols wird durch das Attribut viewBox festgelegt. SVG-Dokumente können mehrere Symbole enthalten, um eine Symbolbibliothek bereitzustellen.

Arbeiten mit GeoMedia
H-4
Attribut Wert Beschreibung
viewBox x-Ursprung, y-Ursprung, Breite und Höhe.
Legt die Umgrenzung des Darstellungsfeldes in Standardeinheiten fest. Es ist nicht möglich andere Einheiten für die vier Eigenschaften festzulegen. Das Attribut viewBox ist erforderlich.
id Zeichenfolge Der Bezeichner des Elements. Obwohl nicht für SVG erforderlich, muss es jedoch für den GeoMedia-Symbolübersetzer vorhanden sein.
style Unterstützte Eigenschaften für Schriftart, Strich und Füllung.
Mit dem Kennzeichen “gmscalepen” kann festgelegt werden, ob der Stift aufgrund der Größe skaliert oder nicht skaliert wird.. Gültige Werte sind 0 und 1, wobei 1 den Standardwert darstellt.
Dieses Attribut ist nicht erforderlich. Siehe Abschnitt “Symbolikattribute”.
gmscalepen:0 bedeutet, dass die Stiftgröße sich nicht anhand der Symbolgröße ändert. gmscalepen:1 bedeutet, das die Stiftgröße sich mit der Symbolgröße ändert.
transform Unterschiedlich Dieses Attribut ist nicht erforderlich. Siehe Abschnitt “Transformationsattribut”.
Es folgt ein Beispiel für ein Symbolelement:
<symbol id="RoadShield" viewBox="0 0 500 500" style="font-size:50;font-family:Arial">
…
</symbol>
Verwendungselement
Das <use>-Element legt die Symbole fest, die in einer SVG-Anzeige tatsächlich verwendet werden. Der Benutzer legt eine URI in einem xlink:href-Attribut fest und gibt die x/y-Position an, auf die der (0,0)-Punkt des Elements verschoben werden soll. Diese Komponente wird vom GeoMedia-Symbolübersetzer nicht verwendet und ignoriert, falls als Teil der Symboldefinition eingeschlossen.

Unterstützte SVG-Elementtypen
H-5
Es folgt ein Beispiel für ein Verwendungselement:
<symbol id="RoadShield" viewBox="0 0 500 500" style="font-size:50;font-family:Arial">
…
</symbol>
<use xlink:href="#RoadShield"/>
G-Element
Das <g>-Element fasst alle ihm untergeordnete Elemente in einer Gruppe zusammen. Es verfügt außerdem über ein id-Attribut, um dieser Gruppe einen eindeutigen Namen zu verleihen.
Attribut Wert Beschreibung
id Zeichenfolge Der Bezeichner des Elements. Nicht erforderlich.
style Unterstützte Eigenschaften für Schriftart, Strich und Füllung.
Dieses Attribut ist nicht erforderlich. SieheAbschnitt “Symbolikattribute”.
transform Unterschiedlich Dieses Attribut ist nicht erforderlich. SieheAbschnitt “Transformationsattribut”.
Es folgt ein Beispiel für ein Gruppenelement:
<g id="Group1" style="font-size:50;font-family:Arial">
…
</g>
Metadatenelement
Im SVG-Inhalt einbezogene Metadaten werden innerhalb des <metadata>-Elements festgelegt und ermöglichen Erstellern von Symbolen, ihre eigenen Metadaten für die Symboldatei zu definieren. GeoMedia hat zur Behandlung von parametrischem Verhalten folgenden neuen Namespace eingeführt:
xmlns:gmsvgsym=”http://www.intergraph.com/GeoMedia/svgsym”

Arbeiten mit GeoMedia
H-6
Das XML-Schema für diesen Namespace definiert das Stammelement Symbolparameter,das Null oder mehr einzelne Symbolparameter zur Beeinflussung des Symbolinhaltes enthalten kann.
Für ein parametrisches Symbol sind folgende Voraussetzungen erforderlich:
Metadaten müssen wie im Dokument SVGSymbolMetadataXMLSchema.docvorgegebenen Schema definiert sein.
Metadaten müssen vor Symboldefinitionen platziert werden und können sich optional darin befinden. Jede nachfolgende Metadatendefinition überschreibt die vorhergehende anhand des Bereichs.
In Metadaten definierte parametrische Kriterien müssen übereinstimmen. D.h. der Wert des Attributs “replaceID” der aktiven (letzten Definition) Metadaten muss mit dem Wert des Attributs “ID” des Textelements in einem Symbol übereinstimmen. Wenn die Werte übereinstimmen, wird das Symbol als parametrisches Symbol behandelt. Ist dies nicht der Fall, wird es nicht wie ein parametrisches Symbol behandelt.
Für weitere Informationen siehe Abschnitt “XML-Schema der SVG-Symbolmetadaten” in diesem Anhang.
Geometrieelemente
Linienelement
Der folgende Abschnitt definiert die Attribute von Linienelementen. Es handelt sich hierbei um die alleinig unterstützten Attribute. Alle anderen Attribute werden ignoriert.
Attribut Wert Beschreibung
x1 x-Wert am Anfangspunkt
Der x-Wert für den Anfangspunkt der Linie. Es können keine Einheiten für den Wert festgelegt werden.
y1 y-Wert am Anfangspunkt
Der y-Wert für den Anfangspunkt der Linie. Es können keine Einheiten für den Wert festgelegt werden.
x2 x-Wert am Endpunkt Der x-Wert für den Endpunkt der Linie. Es können keine Einheiten für den Wert festgelegt werden.
y2 y-Wert am Endpunk Der y-Wert für den Endpunkt der Linie. Es können keine Einheiten für den Wert festgelegt werden.

Unterstützte SVG-Elementtypen
H-7
Attribut Wert Beschreibung
id Zeichenfolge Der Bezeichner des Elements. Nicht erforderlich.
style UnterstützteEigenschaften für Striche.
Dieses Attribut ist nicht erforderlich. SieheAbschnitt “Symbolikattribute”.
transform Unterschiedlich Dieses Attribut ist nicht erforderlich. SieheAbschnitt “Transformationsattribut”.
Es folgt ein Beispiel für ein Linienelement:
<line id="Line1" x1=”100" y1=”50” x2=”320” y2=”240” style="stroke-width:1; stroke-linecap:round; stroke:#e1e100; fill:none;"/>
Polylinien- und Polygonelemente Der folgende Abschnitt definiert die Attribute von Polylinien- und Polygonelementen. Der Unterschied zwischen einem Polygon- und einem Polylinienelement besteht darin, dass ein Polygon geschlossen und ein Polylinienelement nicht geschlossen ist. Es handelt sich hierbei um die alleinig unterstützten Attribute. Alle anderen Attribute werden ignoriert.
Attribut Wert Beschreibung
points “x1,y1 x2,y2 … xn,yn” Ein Satz von Koordinatenpaaren, die durch Leerraum voneinander getrennt sind. Es können keine Einheiten für den Wert festgelegt werden.
id Zeichenfolge Der Bezeichner des Elements. Nicht erforderlich.
style Unterstützt Eigenschaften für Striche und Füllung (nur bei Polygonen).
Dieses Attribut ist nicht erforderlich. Siehe Abschnitt “Symbolikattribute”.
transform Unterschiedlich Dieses Attribut ist nicht erforderlich. Siehe Abschnitt “Transformationsattribut”.
Es folgen Beispiele für Polylinien- und Polygonelemente:
<polyline id="Polyline1" points=”195,10 195,200” style="stroke-width:1; stroke-linecap:round; stroke:#e1e100; fill:none;"/> <polygon id="Polygon1" points=”150,0 150,200 300,100” style="stroke-width:1; stroke-linecap:round; stroke:#e1e100; fill:#ff0000;"/>

Arbeiten mit GeoMedia
H-8
Rechteckelement
Der folgende Abschnitt definiert die Attribute von Rechteckelementen (rect). Es handelt sich hierbei um die alleinig unterstützten Attribute. Alle anderen Attribute werden ignoriert.
Attribut Wert Beschreibung
x x-Wert links oben Die horizontale Koordinate des linken oberen Punktes des Rechtecks. Es können keine Einheiten für den Wert festgelegt werden. Wenn dieser x-Wert fehlt, wird der x-Wert des Attributs viewBox verwendet.
y y-Wert links oben Die vertikale Koordinate des linken oberen Punktes des Rechtecks. Es können keine Einheiten für den Wert festgelegt werden. Wenn dieser y-Wert fehlt, wird der y-Wert des Attributs viewBox verwendet.
width Breite Die Breite des Rechtecks, die ein positiver Wert sein muss. Es können keine Einheiten für den Wert festgelegt werden.
height Höhe Die Höhe des Rechtecks, die ein positiver Wert sein muss. Es können keine Einheiten für den Wert festgelegt werden.
id Zeichenfolge Der Bezeichner des Elements. Nicht erforderlich.
style Unterstützte Eigenschaften für Striche und Füllung.
Dieses Attribut ist nicht erforderlich. SieheAbschnitt “Symbolikattribute”.
transform Unterschiedlich Dieses Attribut ist nicht erforderlich. SieheAbschnitt “Transformationsattribut”.
Es folgt ein Beispiel für ein Rechteckelement:
<rect id="Rectangle1" x=”20” y=”20” width=”100” height=”50” style="stroke-width:2; stroke:#e1e100; fill:#ff00ff;"/>
Kreiselement
Der folgende Abschnitt definiert die Attribute von Kreiselementen. Es handelt sich hierbei um die alleinig unterstützten Attribute. Alle anderen Attribute werden ignoriert.
Attribut Wert Beschreibung
cx x-Wert am Mittelpunkt Die horizontale Koordinate des

Unterstützte SVG-Elementtypen
H-9
Kreismittelpunktes. Es können keine Einheiten für den Wert festgelegt werden.
cy y-Wert am Mittelpunkt Die vertikale Koordinate des Kreismittelpunktes. Es können keine Einheiten für den Wert festgelegt werden.
r Radius Der Radius des Kreises, der ein positiver Wert sein muss. Es können keine Einheiten für den Wert festgelegt werden.
id Zeichenfolge Der Bezeichner des Elements. Nicht erforderlich.
style UnterstützteEigenschaften für Striche und Füllung.
Dieses Attribut ist nicht erforderlich. SieheAbschnitt “Symbolikattribute”.
transform Unterschiedlich Dieses Attribut ist nicht erforderlich. SieheAbschnitt “Transformationsattribut”.
Es folgt ein Beispiel für ein Kreiselement:
<circle id="Circle1" cx=”20” cy=”20” r=”10”
style="stroke-width:2; stroke:#e1e100; fill:#ff00ff;"/>
Ellipsenelement
Der folgende Abschnitt definiert die Attribute von Ellipsenelementen. Es handelt sich hierbei um die alleinig unterstützten Attribute. Alle anderen Attribute werden ignoriert.
Attribut Wert Beschreibung
cx x-Wert am Mittelpunkt Die horizontale Koordinate des Kreismittelpunktes. Es können keine Einheiten für den Wert festgelegt werden.
cy y-Wert am Mittelpunkt Die vertikale Koordinate des Kreismittelpunktes. Es können keine Einheiten für den Wert festgelegt werden.

Arbeiten mit GeoMedia
H-10
Attribut Wert Beschreibung
rx x-Radius Der Radius der Ellipse entlang der x-Achse, der ein positiver Wert sein muss. Es können keine Einheiten für den Wert festgelegt werden.
ry y-Radius Der Radius der Ellipse entlang der y-Achse, der ein positiver Wert sein muss. Es können keine Einheiten für den Wert festgelegt werden.
id Zeichenfolge Der Bezeichner des Elements. Nicht erforderlich.
style UnterstützteEigenschaften für Striche und Füllung.
Dieses Attribut ist nicht erforderlich. SieheAbschnitt “Symbolikattribute”.
transform Unterschiedlich Dieses Attribut ist nicht erforderlich. SieheAbschnitt “Transformationsattribut”.
Es folgt ein Beispiel für ein Ellipsenelement:
<ellipse id="Ellipse1" cx=”150” cy=”150” rx=”100” ry=”50” style="stroke-width:2; stroke:#e1e100; fill:#ff00ff;"/>
Pfadelement
Der folgende Abschnitt definiert die Attribute von Pfadelementen. Es handelt sich hierbei um die alleinig unterstützten Attribute. Alle anderen Attribute werden ignoriert.
Attribut Wert Beschreibung
d Der Satz von Kennzeichen und Koordinaten, die den gezeichneten Pfad beschreiben. Es können keine Einheiten für den Wert festgelegt werden. Siehe Abschnitt “D-Attribut”.
id Zeichenfolge Der Bezeichner des Elements. Nicht erforderlich.
style Unterstützte Eigenschaften für Striche und Füllung.
Dieses Attribut ist nicht erforderlich. SieheAbschnitt “Symbolikattribute”.
transform Unterschiedlich Dieses Attribut ist nicht erforderlich. SieheAbschnitt “Transformationsattribut”.

Unterstützte SVG-Elementtypen
H-11
D-Attribut
Dieses Attribut wird im Zusammenhang mit dem Pfadelement verwendet. Nachstehend ist das Format des d-Attributs beschreiben. Bei einer Eigenschaft in Großbuchstaben sind die Positionswerte absolut. Bei einer Eigenschaft in Kleinbuchstaben sind die Positionswerte jedoch relativ zum aktuellen Punkt zu verstehen.
d-Eigenschaften Wert Beschreibung
M x1,y1 Legt die aktuelle Position auf einen durch die Parameter x1 und y1 bestimmten Wert fest. Die Eigenschaft “M” ist wie ein Befehl zum Verschieben auf eine bestimmte Position zu verstehen.
m dx1,dy1 Legt die aktuelle Position auf einen Wert fest, der durch dx1 + die aktuelle x-Position und dy1 + die aktuelle y-Position bestimmt wird. Die Eigenschaft “m” ist wie eine Verschiebung von der aktuellen Position um den angegebenen Abstandswert zu verstehen.
L x1,y1 Zeichnet eine Linie vom aktuellen Punkt zu x1, y1.
l dx1,dy1 Zeichnet eine Linie vom aktuellen Punkt zu dem durch die Abstandswerte von dx1, dy1 definierten Punkt.
A rx ry x-Achsen-rotationgroßeBogenüber-streichungx y
Zeichnet einen elliptischen Bogen vom aktuellen Punkt zur xy-Position. Die Punkte befinden sich auf einer Ellipse mit dem x-Radius rx und dem y-Radius ry. Die Ellipse ist in Graden der x-Achsenrotation gedreht. Bei einem Bogen von weniger als 180 Grad beträgt der große Bogen 0; bei mehr als 180 Grad beträgt der große Bogen 1. Soll der Bogen in positiver Richtung gezeichnet werden, beträgt die Überstreichung 1 anderenfalls beträgt sie 0.
a rx ry x-Achsen-rotationgroßeBogenüber-streichungdx dy
Zeichnet einen elliptischen Bogen vom aktuellen Punkt zur relativen Position, die vom Abstand dx,dy festgelegt wird. Die Punkte befinden sich auf einer Ellipse mit dem x-Radius rx und dem y-Radius ry. Die Ellipse ist in Graden der x-Achsenrotation gedreht. Bei einem Bogen von weniger als 180 Grad beträgt der große Bogen 0; bei mehr als 180 Grad beträgt der große Bogen 1. Soll der Bogen in positiver Richtung gezeichnet werden, beträgt die Überstreichung 1 anderenfalls beträgt sie 0.

Arbeiten mit GeoMedia
H-12
d-Eigenschaften Wert Beschreibung
z Schließt den Pfad durch zeichnen einer geraden Linie, an der dieser Unterpfad beginnt.
Es folgt ein Beispiel für ein Pfadelement:
<path id="Path1" d=”M6,199 L200,199 L200,5 L6,5z” style="stroke-width:2; stroke:#e1e100; fill:#ff0000;"/>
Textelement
Der folgende Abschnitt definiert die Attribute von Textelementen. Es handelt sich hierbei um die alleinig unterstützten Attribute. Alle anderen Attribute werden ignoriert.
Attribut Wert Beschreibung
x x-Wert links oben Die horizontale Koordinate des linken oberen Punktes des Textes. Es können keine Einheiten für den Wert festgelegt werden.
y y-Wert links oben Die vertikale Koordinate des linken oberen Punktes des Textes. Es können keine Einheiten für den Wert festgelegt werden.
text-anchor “Anfang”, “Mitte” oder “Ende”
Das Textverankerungsattribut steuert die horizontale Position des Ankerpunktes.. Dies bedeutet eine linke, mittige oder rechte Textausrichtung am x- und y-Ursprung.
id Zeichenfolge Der Bezeichner des Elements. Nicht erforderlich.
style UnterstützteEigenschaften für Schriftart, Strich und Füllung.
Dieses Attribut ist nicht erforderlich. SieheAbschnitt “Symbolikattribute”.
transform Unterschiedlich Dieses Attribut ist nicht erforderlich. SieheAbschnitt “Transformationsattribut”.
Es folgt ein Beispiel für ein Textelement:
<text id="Text1" x=”20” y=”20” style="font-size:10;font-family:Arial">
Here is the text
</text>

Unterstützte SVG-Elementtypen
H-13
Allgemeine Attribute
Symbolikattribut
SVG legt die Darstellungsaspekte von Grafikelementen mit inline-Symbolik fest. Der Wert des Symbolikattributs wird auf eine Reihe von visuellen Eigenschaften gesetzt, wie in den folgenden Abschnitten beschrieben. Das Format für ein Symbolikattribut lautet “stylecharacteristic1:value;stylecharacteristic2:value2;…”. Hier ein Beispiel: style=”stroke:#e1e100;stroke-width:1;stroke-opacity:0.5;”. Weitere Informationen finden Sie in der W3C-Spezifikation.
Stricheigenschaften: Linien werden als auf eine Leinwand gezeichnete Stiftstriche verstanden. Die Größe, Farbe und Symbolik des Stiftstriches sind Bestandteil der Liniendarstellung.
Strich-eigenschaften
Wert Beschreibung
stroke Linienfarbe Legt die Farbe eines Linienelements fest. Der unterstützte Farbwert ist RGB-kodiert mit zwei hexadezimalen Dezimalstellen pro Primärfarbenkomponente in der Reihenfolge Rot, Grün, Blau mit einem vorangestellten Rautenzeichen (#). Vollrot ist z.B. wie folgt kodiert: #ff0000.Dies ist das einzige unterstützte Format. Eine Ausnahme bildet das Wort “none”, das einen Opazitätswert von 0 voraussetzt.
stroke-width Strichbreite Legt die Linienbreite der gerenderten Linie fest. Für dieses Objekt können keine Einheiten festgelegt werden.

Arbeiten mit GeoMedia
H-14
Strich-eigenschaften
Wert Beschreibung
stroke-dasharray Strich- und Lückenlangender Linie
Legt eine Reihe von Zahlen fest, die die Längen der in der gezeichneten Linie enthaltenen Striche und Lücken angeben. Das Format lautet Strichlänge, Leerzeichen, Lückenlänge, Leerzeichen usw. Es können keine Einheiten für die Werte angegeben werden und die Werte sind in Anführungszeichen gesetzt.
stroke-opacity Strichopazität Steuert die Opazität eines Linienelements durch Vergabe eines Wertes zwischen 0,0 und 1,0. Hierbei entspricht 0,0 völlig durchsichtig und 1,0 völlig undurchsichtig.
stroke-linejoin “spitz”,“abgeflacht”oder “rund”
Legt die Form der Ecken eines Polygons oder einer Serie von Linien fest. Es werden die in der Spalte Wert aufgeführten drei Typen unterstützt.
stroke-linecap “flach”,“rund” oder “eckig”
Legt die Endkappe einer Linie fest. Es werden die in der Spalte Wert aufgeführten drei Typen unterstützt.
Fülleigenschaften: Legt fest, wie das Innere einer Form ausgefüllt werden soll.
Füll-eigenschaften
Wert Beschreibung
fill Füllfarbe Legt die Füllfarbe für geschlossene Symbole wie Umringe und komplexe Linien fest. Der unterstützte Farbwert ist RGB-kodiert mit zwei hexadezimalen Dezimalstellen pro Primärfarbenkomponente in der Reihenfolge Rot, Grün, Blau mit einem vorangestellten Rautenzeichen (#). Vollrot ist z.B. wie folgt kodiert: #ff0000. Dies ist das einzige unterstützte Format. Eine Ausnahme bildet das Wort “none”, das einen Opazitätswert von 0 voraussetzt.

Unterstützte SVG-Elementtypen
H-15
Füll-eigenschaften
Wert Beschreibung
fill-rule ”nichtnull”oder “gerade-ungerade”
Die Eigenschaft 'fill-rule' legt den Algorithmus fest, der ermittelt welcher Teil der Leinwand sich innerhalb der Form befindet. Bei einem einfachen nicht geschnittenen Pfad ist unmissverständlich, welcher Bereich sich "innen" befindet. Bei einem komplexen Pfad, der sich selbst schneidet oder bei dem ein Unterpfad einen anderen umschließt, ist die Interpretation des Begriffs "innen" nicht so offensichtlich.Die Eigenschaft 'fill-rule' bietet zwei Optionen zum Feststellen der Innenfläche einer Form: nichtnull (nonzero) und gerade-ungerade (evenodd).Nichtnull:Diese Regel legt fest ob sich ein Punkt auf der Leinwand "innen" befindet. Hierzu wird ein vom Punkt ausgehender unendlicher Strahl in beliebiger Richtung gezeichnet und festgestellt, wo ein Segment der Form den Strahl schneidet. Beginnend mit Null wird jedes Mal, wenn ein Pfadsegment den Strahl von links nach rechts überschneidet, eine Eins addiert und jedes Mal, wenn ein Pfadsegment den Strahl von rechts nach links überschneidet, eine Eins subtrahiert. Wenn dieser Zählvorgang den Wert Null ergibt, befindet sich der Punkt außerhalb des Pfades, Wenn sich ein anderer Wert ergibt, befindet sich der Punkt innen.Gerade-ungerade:Diese Regel legt fest ob sich ein Punkt auf der Leinwand "innen" befindet. Hierzu wird ein vom Punkt ausgehender unendlicher Strahl in beliebiger Richtung gezeichnet und die Anzahl der Pfadsegmente der angegebenen Form gezählt, die der Strahl schneidet. Wenn dieser Zählvorgang eine ungerade Zahl ergibt, befindet sich der Punkt innen,wenn sich eine gerade Zahl ergibt, befindet sich der Punkt außen.
fill-opacity Füllopazität Steuert die Opazität einer Fläche durch Vergabe eines Wertes zwischen 0,0 und 1,0. Hierbei entspricht 0,0 völlig durchsichtig und 1,0 völlig undurchsichtig.
Schriftarteigenschaften: Legt fest, wie Text gezeichnet wird.

Arbeiten mit GeoMedia
H-16
Schriftart-eigenschaften
Wert Beschreibung
font-size Größe der Schriftart
Die Eigenschaft stellt die Größe der Schriftart dar. Es werden Benutzereinheiten (Punkte) vorausgesetzt und es werden keine anderen Einheiten unterstützt.
font-family Familienname Die allgemeinen Familiennamen lauten “serif”, “sans-serif” und “monospace”. Es werden außerdem die im System verfügbaren Standardschriftarten unterstützt.
font-style “kursiv” oder “normal”
Es werden zwei Schriftschnitttypen unterstützt.
font-weight “fett” und “normal”
Es werden zwei Schriftbreitentypen unterstützt.
text-decoration “ohne”,“unerstreichen”oder“durchgestrichen”
Es werden zwei Schriftverzierungstypen unterstützt.

Unterstützte SVG-Elementtypen
H-17
Transformationsattribut
Der Wert dieses Attributs ist eine <Transformationsliste>. Hierbei handelt es sich um eine Liste von Transformationsdefinitionen, die in der angegebenen Reihenfolge angewendet werden. Die einzelnen Transformationsdefinitionen sind durch Leerzeichen oder Kommata voneinander getrennt. Folgende Typen von Transformationsdefinitionen stehen zur Verfügung:
Transformations-eigenschaften
Wert Beschreibung
matrix Matrix(a,b,c,d,e,f)
Definiert eine Transformation in Form einer Transformationsmatrix mit sechs Werten. Matrix (a,b,c,d,e,f) entspricht der Anwendung der Transformationsmatrix [a b c d e f].
translate Übersetzen(<tx> [<ty>])
Definiert eine Übersetzung über tx und ty. Wenn <ty> fehlt, wird 0 vorausgesetzt.
scale Skalieren(<sx>[<sy>])
Definiert eine Skalierung über sx und sy. Wenn <sy> fehlt wird <sx> vorausgesetzt.
rotate Drehen(<Rotations-winkel>[<cx> <cy>])
Definiert eine Drehung um einen angegebenen Punkt über <Rotationswinkel> in Grad. Wenn die optionalen Parameter <cx> und <cy> fehlen, erfolgt die Drehung um den Ursprung des aktuellen benutzerdef. Koordinatensystems. Dieser Vorgang entspricht der Matrix [cos(a) sin(a) -sin(a) cos(a) 0 0]. Bei Angabe der optionalen Parameter <cx> und <cy> erfolgt die Drehung um den Punkt (<cx>, <cy>). Der Vorgang entspricht folgender Spezifikation: translate(<cx>, <cy>) rotate(<rotate-angle>) translate(-<cx>, -<cy>).
skewX “verzerrenX(Verzerrungs-winkel)”
Legt eine verzerrte Transformation entlang der x-Achse fest.
skewY “verzerrenY(Verzerrungs-winkel)”
Legt eine verzerrte Transformation entlang der y-Achse fest.
Alle numerische Werte sind reelle Zahlen.

Arbeiten mit GeoMedia
H-18
Einer Liste von Transformationen wird so abgearbeitete, als ob jede Transformation separat in der festgelegten Reihenfolge angegeben worden wäre. Beispiel:
<g transform="translate(-10,-20) scale(2) rotate(45) translate(5,10)">
<!-- graphics elements go here -->
</g>
entspricht in seiner Funktion:
<g transform="translate(-10,-20)">
<g transform="scale(2)">
<g transform="rotate(45)">
<g transform="translate(5,10)">
<!-- graphics elements go here -->
</g>
</g>
</g>
</g>
Das Transformationsattribut wird auf ein Element angewendet, bevor irgendwelche andere für das Elemente angegebene Koordinaten- oder Längenwerte verarbeitet werden. In Element:
<rect x="10" y="10" width="20" height="20" transform="scale(2)"/>
werden die Werte für die x/y-Höhe und -Breite erst dann verarbeitet, wenn das aktuelle Koordinatensystem durch das Transformationsattribut einheitlich um einen Faktor von 2 skaliert wurde. Die Attribute x/y-Breite und -Höhe sowie alle anderen Attribute oder Eigenschaften, werden als Werte des neuen und nicht des alten Benutzerkoordinatensystems behandelt. Daher entspricht die Funktionalität des obigen Rechteckelements (rect) Folgendem:
<g transform="scale(2)">
<rect x="10" y="10" width="20" height="20"/>
</g>

Unterstützte SVG-Elementtypen
H-19
XML-Schema der SVG-SymbolmetadatenDas XML-Schema der SVG-Symbolmetadaten liefert Erweiterungen des SVG-Schemas, um die Verwendung von parametrischen Eigenschaften innerhalb einer SVG-Datei zu unterstützen. Diese Elemente werden zwar lediglich vom GeoMedia SVG-Übersetzer verstanden, das Format entspricht jedoch der SVG-Spezifikation. Bei der Herausgabe von neuen Elementen erwarten wir der .xsd zusätzliche Elemente hinzuzufügen. In der ursprünglichen Version dieses Schemas (herausgegebenen mit GeoMedia 6.0) wird nur ein parametrisches Element unterstützt, das Element textContent.
Es gibt mehrere Möglichkeiten zum Festlegen einer XML-Schemadefinition. Bei GeoMedia beachten Sie folgende Entwurfsziele für Schemadefinitionen:
Kurze Präfixe für Namespaces, um das XML nicht zu belasten und für die Konsistenz mit anderen Präfixen.
Konsistente Namen, um die Korrelation von Schemadatei, Namespace und Namespacepräfix zu erleichtern.
Eine bestimmte Bezeichnung für GeoMedia, damit Sie eigene Konstruktionen erkennen können.
Zu diesem Zweck muss ein einziger Basisschemaname angegeben werden, der nicht länger als sechs Zeichen sein darf, und der dieses XML-Schema eindeutig innerhalb der GeoMedia-Produktreihe identifiziert. Die Länge ist einschränkt, damit das Präfix des Zielnamespaces, das häufig in XML erscheint, nicht übermäßig lang ist.
Der Name des Basisschemas hat keine eigene Bedeutung. Er wird jedoch bei der automatischen Erstellung des Schemadateinamens für das Produkt, der Zeichenfolge für den Zielnamespace und das hierfür verwendete Präfix verwendet. Diese Werte werden in der nachstehenden Tabelle angegeben.
Die Schemabezeichnungsinformationen zum Identifizieren der XML-Schemadefinition für GeoMedia lauten wie folgt:
Bezeichner Wert
Basisschemaname svgsym
Schemadateiname gmsvgsym.xsd
Zielnamespace-URI http://ww.intergraph.com/GeoMedia/svgsym
Namespacepräfix gmsvgsym

Arbeiten mit GeoMedia
Die XML-Schemadefinition referenziert folgende externe Schemadefinition:
Namespacepräfix Zielnamespace
xs http://www.w3.org/2001/XMLSchema
HeaderinformationenDas XML-Schema enthält folgende Headerinformationen:
XML-Version und Kodierung
Ziel- und Referenznamespace
Versionsangaben
XML=version 1.0 =encoding UTF-8
xs:schema= targetNamespace http://www.intergraph.com/GeoMedia/svgsym= elementFormDefault qualified = attributeFormDefault unqualified = xmlns:gmtbar http://www.intergraph.com/GeoMedia/svgsym= xmlns:xs http://www.w3.org/2001/XMLSchemaxs:simpleType
= name VersionTypexs:restriction
= base xs:string xs:enumeration
= value 1.0
Für weitere Informationen siehe die Spezifikation Scalable Vector Graphics (SVG) 1.1 unter http://www.w3.org/TR/SVG11/.
Die folgenden Abschnitte beschreiben Elemente, die nicht der standardmäßigen XML-Namensvergabe entsprechen, sondern der SVG-Namensvergabe (Anfangsbuchstabe Kleinschreibung anstelle von Großschreibung).
Die folgende Abbildung ist eine grafisch Darstellung des Hauptschemaelements:
H-20

Unterstützte SVG-Elementtypen
H-21
ElementbeschreibungenDie folgende Beschreibung stellt die Einzelheiten für jedes Element im XML-Schema dar:
Schema gmsvgsym.xsd
element symbolParameters
Beschreibung: Das Element symbolParameters ist ein Gruppierungselement und legt die Version der parametrischen SVG-Metadaten für GeoMedia fest. Parameters
Content: complex Attributes: Name: version
Type: gmsvgsym:VersionType Use: optonal
Default: 1.0
element symbolParameters/textContent
Beschreibung: Das Element textContent legt eine Beziehung zwischen einem Symboleigenschaftsobjekt und einem Textelement in der SVG-Datei fest. Das Element textContent zeigt dem GeoMedia-Symbolübersetzer an, den Inhalt im Textabschnitt des Textelements mit der aus der Symbolikeigenschaft gezogenen Zeichenfolge zu aktualisieren. Das Element replaceID enthält die ID des Textelements, das mit der von der Symbolikeigenschaft zurückgegebenen Zeichenfolge ersetzt werden soll. Das Element styleProp enthält den Namen der Symbolikeigenschaft, deren Inhalt zum Aktualisieren der Zeichenfolge der SVG-Textkomponente verwendet werden soll. Parameters
isRef: 0 Content: complex
Attributes: Name: replaceID
Type: xs:string Use: required
Name: styleProp Type: xs:string Use: required

Arbeiten mit GeoMedia
H-22
element Toolbar/Button/ProgID
Beschreibung: Die ProgID des Befehls. Type: xs:string
stimpeType VersionType
Type: restriction of xs:stringUsed By: attribute symbolParameters/@versionFacets: enumeration 1.0
XML-QuelleEs folgt der XML-Quellcode für diese Schemadefinition: <?xml version="1.0" encoding="UTF-8"?> <xs:schematargetNamespace="http://www.intergraph.com/GeoMedia/svgsym"xmlns:xs="http://www.w3.org/2001/XMLSchema"xmlns:gmsvgsym="http://www.intergraph.com/GeoMedia/svgsym">
<xs:simpleType name="VersionType">
<xs:restriction base="xs:string">
<xs:enumeration value="1.0"/>
</xs:restriction>
</xs:simpleType>
<xs:element name="symbolParameters">
<xs:annotation>
<xs:documentation>A set of parameters used to control the
contents of SVG symbols via style properties</xs:documentation>
</xs:annotation>
<xs:complexType>
<xs:sequence>
<xs:element name="textContent" minOccurs="0"
maxOccurs="unbounded">
<xs:annotation>
<xs:documentation>A symbol parameter that replaces the text
content of a text element with the value of a style property</xs:documentation>
</xs:annotation>
<xs:complexType>
<xs:attribute name="replaceID" type="xs:string"
use="required"/>

Unterstützte SVG-Elementtypen
H-23
<xs:attribute name="styleProp" type="xs:string"
use="required"/>
</xs:complexType>
</xs:element>
</xs:sequence>
<xs:attribute name="version" type="gmsvgsym:VersionType"
use="optional" default="1.0"/>
</xs:complexType>
</xs:element>
</xs:schema>
Beispiel<?xml version="1.0" encoding="UTF-8"?>
<!DOCTYPE svg PUBLIC "-//W3C//DTD SVG 1.0//EN" "http://www.w3.org/TR/SVG/DTD/svg10.dtd">
<svg xmlns="http://www.w3.org/2000/svg" xmlns:xlink="http://www.w3.org/1999/xlink"xmlns:gmsvgsym="http://www.intergraph.com/GeoMedia/svgsym">
<!--Added the following metadata for text replacement in example Symbol_1-->
<metadata>
<gmsvgsym:symbolParameters gmsvgsym:version="1.0">
<gmsvgsym:textContent gmsvgsym:styleProp="TextProperty1" gmsvgsym:replaceID="Text_1"/>
</gmsvgsym:symbolParameters>
</metadata>
<!--Example symbol graphics for symbol called Symbol_1 follows-->
<symbol id="Symbol_1" viewBox="0 0 400 388" style="stroke-linejoin:round">
<g id="Group_1" style="stroke-width:1; stroke:#000000; fill:none;">
<path id="LineString2d_1" d="M164,199 L141,128 L201,83 L126,83 L103,11 L80,83 L4,83 L66,127 L43,198 L103,155 L164,199 z" />

Arbeiten mit GeoMedia
<path id="LineString2d_2" d="M139,164 L125,123 L161,96 L117,96 L103,54 L90,96 L45,96 L81,122 L68,164 L103,139 L139,164 z" />
<circle id ="Circle2d_1" cx="103" cy="115" r="15"/>
<!--Added the following for Symbol_1 text replacement of the example DPW String-->
<text id="Text_1" x="103" y="119" style="font-size:10;text-anchor:middle;font-family:Arial;fill:#0000ff;" >
DPW
</text>
</g>
</symbol>
<!-- The following is optional and defines which symbol should be used as the preview in Adobe SVG Viewer -->
<use xlink:href="#Symbol_1" x="100" y="100"/>
</svg>
H-24

ZusätzlicheGeokodierungsinformationen
Dieser Anhang enthält Informationen über folgende Elemente der Geokodierung:
Geokodieren von Adressen – Administratorkonzepte und Arbeitsabläufe
Geokodierungsmodelle und Analyseregeln
Geokodieren von Straßenkreuzungen
Sounds Like-Algorithmus
Geokodieren von Adressen – Administratorkonzepte und Arbeitsabläufe
Dieses Kapitel beschreibt einige wichtige Konzepte, mit denen Sie für die Arbeit mit der Adressgeokodierung vertraut sein sollten.
Funktionsübersicht
Das folgende Diagramm stellt die grundlegenden Vorgänge beim Geokodieren von Adressen mit dem AGI-Geokodierungsengine dar:
I-1

Arbeiten mit GeoMedia
Übersicht der Architektur
Um die verschiedenen an der Architektur beteiligten Prozesse besser beschreiben zu können, werden diese in separaten Abschnitten und Diagrammen behandelt.
Adressenanalyseregeln
Als erstes muss festgestellt werden, woraus eine Adresse für einen angegebenen Geokodierungsvorgang besteht. Eine Adresse setzt sich aus einer Anzahl von Elementenzusammen. Das Geokodierungssystem enthält Komponenten, die die Struktur einer Texteingabe erkennen und die Elemente der Adresse ermitteln können. Das Analyseverfahren verwendet einen hochentwickelten Erkennungsalgorithmus, der auf die Methode Hidden Markov Modeling (HMM) basiert.
Sie können das Dienstprogramm Analyseregeln definieren verwenden, um die XML-formatierte Datei zu erstellen und zu testen, die die Regeln zum Analysieren von Adressen anhand des HMMs beschreiben. Für komplexe Adressenkonstruktionen kann die Adressenanalyse auf andere Analyseregeln verweisen.
Adressentransformationen
Die Analyseregeldatei enthält Regeln zum Transformieren einer einzelnen Zeichenfolge in mehrere Felder. Eine Adresse ist oftmals durch zwei oder mehr Zeichenfolgen definiert. Die Adressentransformation enthält einen Satz von Adressenanalyseregeln, mit deren Hilfe Sie Adressen von einem Format (Quelle) in ein anderes Format (Ziel) transformierenkönnen. Sowohl das Quell-, als auch das Zielformat können sich aus mehrerenZeichenfolgen zusammensetzen. Die Adressentransformation bietet Ihnen auch die Möglichkeit Adressen aus verschiedenen Quellformaten in dasselbe Zielformat zu transformieren.
I-2

Zusätzliche Geokodierungsinformationen
Geokodierungsmodell
Die Adressentransformation ist ein wichtiger Bestandteil eines Geokodierungsmodells(GCM). Wenn Sie ein Geokodierungsmodell erstellt und in einer XML-Datei gespeichert haben, können Sie zu den Adressenanalyseregeln zurückkehren und Adressen analysieren.
Vor dem Erstellen des Geokodierungsindizes besteht die GCM-Datei zunächst als unabhängiges XML-Dokument. Diese Datei wird ausschließlich zum Erstellen des Adressgeokodierungsindizes benötigt. Wenn Sie den Index erstellt haben, ist die ursprüngliche GCM-Datei nicht mehr erforderlich. Auf diese Weise ist der Index portabel. Hierzu werden alle aus dem Geokodierungsmodell stammenden, zum Geokodieren erforderlichen, Daten in den Adressgeokodierungsindex eingebettet. Hierzu gehören die von den referenzierten Dateien gelieferten Definitionen, die die Analyseregeln für einzelne Adresselemente beschreiben, die im Geokodierungsmodell verwendet werden.
Indexerstellung
Das folgende Diagramm zeigt die Automationsobjekte, die beim Erstellen einer AGI-Datei verwendet werden. Hierbei werden aus einem GDO-Warehouse stammende Daten verarbeitet und eine AGI-Datei erstellt. Beim Erstellen des Adressgeokodierungsindizes werden alle Referenzdatenadressen anhand der Regeln in das Basisadressenformatkonvertiert, die in der Indexkonfiguration des Geokodierungsmodells beschrieben sind. Die Adressenregeln und –transformationen für die zu geokodierenden Benutzeradressen werden zur späteren Verwendung in die AGI-Datei eingebettet.
I-3

Arbeiten mit GeoMedia
Adressen transformieren
Wenn eine AGI-Datei vorhanden ist, wird das Adressentransformationsobjekt zumOffenlegen der verfügbaren bestehenden Transformationen verwendet, die auf die in der Datei enthaltenen Daten anwendbar sind. Dieses Objekt stellt eine Methode zumTransformieren von Postadressen von einem Format (Quelle) in das Format der in der AGI-Datei gespeicherten Daten (Basisadressenformat) bereit. Es ist außerdem in der Lage eine umgekehrte Transformation durchzuführen, d.h. die Transformation vomBasisadressenformat in die Quellformate. Das Adressentransformationsobjekt kann über die AGI-Datei oder eine XML-Datei initialisiert werden, die dem XML-Schema für die Adressentransformation entspricht.
Das Adressentransformationsobjekt ist eine Kollektion der Adressentransformationen(AddressTransformation-Objekte). Sie verfügen alle über das gleiche Zieladressenformat.Daher kann das Objekt Adressen aus verschiedenen Formaten in dasselbe Zielformattransformieren. Dieses Objekt kann über einen AGI-Dateinamen oder ein XML-Dokumentinitialisiert werden und gewährt den Zugriff auf vordefinierte Transformationen, die in der AGI-Datei bzw. dem XML-Dokument gespeichert sind. Wenn Sie das Objekt über eine AGI-Datei initialisieren, wird als Zielformat das Basisadressenformat des Adressgeokodierungsindizes verwendet. Das Objekt kann ebenfalls über das GeocodingModel-Objekt erstellt werden. In diesem Fall enthält es die vordefinierten Adressentransformationen aus dem Geokodierungsmodell, das auf den Geokodierungsdatensatz angewendet werden kann.
Diese Transformationsobjekte legen die Adressenstruktur offen und bieten eine Methode zum Durchführen der Transformation von den Quellelementen in die Zielelemente.
I-4

Zusätzliche Geokodierungsinformationen
Eine Adressentransformation stellt eine geringfügige Erweiterung der Adressenanalyse dar, der bei der eine Zuordnung zwischen verschiedenen Adressenformaten ausgedrückt bzw. definiert wird. Zum Beispiel:
Referenzdaten Beispiel Adresselemente Beispiel
Richtungspräfix
Straßenname Main
Straßentyp Street
Straßenname Main Street
Straßentypsuffix
Stadt MILTONS Stadt Miltons
Staat Queensland Staat QLD
Postleitzahl 4064 PLZ 4064
Benutzer-eingabe
Beispiel Adresselemente Beispiel
Hausnummer 1299
Richtungspräfix
Straßenname Main
Straßentyp Street
Straßenadresse 1299 Main Street
Straßentypsuffix
Stadt MILTONS Stadt Miltons
Staat Queensland Staat QLD
Postleitzahl 4064 PLZ 4064
I-5

Arbeiten mit GeoMedia
Benutzer-eingabe
Beispiel Adresselemente Beispiel
Hausnummer 1299
Richtungspräfix
Straßenname Main
Straßentyp Street
Straßentypsuffix
Stadt Milton
Staat QLD
VollständigeAdresse
1299 Main Street MILTON QLD 4064
PLZ 4064
Adressen suchen
Als Kerntechnologie für die Geokodierung in GeoMedia wird die private systemnaheKomponente GMAddressMatcher verwendet. Um die Verwendung zusätzlicher oder der Geokodierungstechnologie Dritter zu ermöglichen, wurde die als Geokodierungsengine bezeichnete öffentliche Schnittstelle (IGMGeocodingEngine) definiert. Eine Implementierung dieser Schnittstelle, stellt der mit der GeoMedia-Produktreihe gelieferte AGI-Geokodierungsengine dar. Der AGI-Geokodierungsengine umfasst die vomGMAddressMatcher-Objekt bereitgestellte Funktionalität.
I-6

Zusätzliche Geokodierungsinformationen
Umgekehrte Geokodierung Die umgekehrte Geokodierung verwendet als Eingabe einen geographischen Punkt und ermittelt für diesen Punkt die am besten geeignete (nächstliegende) Adresse. Eine eigene Schnittstelle ermöglicht die Implementierungen eines Engines zum Durchführen der umgekehrten Geokodierung.
Diese öffentliche Schnittstelle (IGMReverseGeocodingEngine) wurde definiert und als ReverseGeocodingEngine bezeichnet. Eine Implementierung dieser Schnittstelle stellt der mit der GeoMedia-Produktreihe gelieferte AGIReverseGeocodingEngine dar. Der AGIReverseGeocodingEngine umfasst die mit dem privaten, systemnahenGMReverseGeocoder-Objekt bereitgestellte Funktionalität.
Hinweis: Die umgekehrte Geokodierung wird von den GeoMedia Desktop-Befehlen Adresse suchen und Adressen geokodieren nicht unterstützt.
GeokodierungsverzeichnisdienstDas Geokodierungsverzeichnis dient dazu, eine Instanz eines Adressgeokodierungsengines und seinen zugehörigen Datensatz unter einem Namen zu identifizieren. Im folgenden Beispiel wurde "AL" als Namensbezeichner für einen bestimmten Geokodierungsengine und Geokodierungsdatensatz angegeben. Der GeocodingDirectoryService (GDS) kann dann das Verzeichnis durchsuchen und anhand der Eigenschaft Type den eindeutigen Bezeichner für den richtigen aufzurufenden Engine sowie die Initialisierungszeichenfolge für diesen Engine offenlegen. Für den AGIGeocodingEngine handelt es sich bei dieser Zeichenfolge um den Pfad der erforderlichen AGI-Datei. Auf diese Weise können Engines von Drittanbietern verwendet werden. Die Engines von Drittanbietern müssen, wie bereits erwähnt, der IGMGeocodingEngine-Schnittstelle entsprechen.
I-7

Arbeiten mit GeoMedia
Der Dienst GeocodingDirectoryService legt außerdem Adressentransformationen offen, die für diesen Geokodierungsdatensatz verwendet werden können. Diese benannten Transformationen sowie alle Daten zum Aufrufen der zum Durchführen der Transformation benötigten Objekte sind in der AGI-Datei enthalten. Die für einen bestimmten Datensatz erforderlichen Transformationen werden über verschiedene Methoden des Geokodierungsverzeichnisdienstes offengelegt.
Weitere Metadaten über den Datensatz, wie z.B. MBR, Koordinatensystem und die unterstützten Operationen, werden als Eigenschaften im GeocodingDataset-Objekt offengelegt, das vom GeocodingDirectoryService geliefert wird.
I-8

Zusätzliche Geokodierungsinformationen
Zusammenwirken der Komponenten
Die folgende Abbildung stellt das gesamte Geokodierungsuntersystem dar:
I-9

Arbeiten mit GeoMedia
I-10
Entwurfselemente
Der durch die Komponenten im abgebildeten Systemdiagramm dargestellte Gesamtentwurf des Geokodierungssystems lässt sich in mehrere verschiedene Komponentengruppen unterteilen:
Adressgeokodierungsindex-Komponenten—Diese Komponenten dienen zur Erstellung von Datensätzen für die Geokodierung oder umgekehrte Geokodierung.
Geokodierungsmodell-Komponenten—Diese Komponenten dien zum Erstellen von Regeln zum Durchführen der Geokodierung anhand der Adressenkonfiguration des Datensatzes, der Konfiguration der Eingabedaten sowie anhand gebietsschemaspezifischer Adressierungsregeln.
Adressentransformation-Komponenten—Diese Komponenten dienen zum Beschreiben des Schemas von eingehenden oder ausgehenden Adressen, sowohl für die Elemente der Adressen als auch deren Normalisierung beim Speichern.
Geokodierungskomponenten—Diese Komponenten dienen zum Durchführen der Geokodierung, bei der bereits analysierte und in das für den Datensatz erforderliche Format transformierte Adresselemente als Eingabe verwendet werden.
Umgekehrte Geokodierungskomponenten—Diese Komponenten dienen zum Durchführen der umgekehrten Geokodierung, bei der Eingabekoordinaten und Adressentransformationsregeln verwendet werden.
Diese Komponentengruppen enthalten eine Reihe von unterschiedlichen Komponententypen:
Datenkomponenten
Konfigurationskomponenten
Softwarekomponenten (Dienste, Pipes, Befehle, Dienstprogramme und Webdienste)
Datenkomponenten
Bei den Datenkomponenten handelt es sich um das GDO-Warehouse und den Adressgeokodierungsindex (AGI).
GDO-Warehouse
Das GDO-Warehouse ist der von GeoMedia aus zugreifbare Quelldatensatz mit den Objekten, von denen der Geokodierungsindex abgeleitet wird. Dieses Warehouse enthält gewöhnliche Straßenmittelliniendaten. Es kann jedoch auch Daten enthalten, die sich für die hausgenaue Geokodierung eignen.
Diese Daten werden mit dem Dienstprogramm Adressgeokodierungsindexveröffentlichen eingelesen und in einem Adressgeokodierungsindex (AGI) gespeichert.

Zusätzliche Geokodierungsinformationen
I-11
Adressgeokodierungsindex (AGI)
Der Adressgeokodierungsindex (AGI) ist eine zur schnellen Geokodierung optimierte und indizierte binäre Datei (.agi) im GeoMedia-eigenen Format. Sie wird mit dem Dienstprogramm Adressgeokodierungsindex veröffentlichen erstellt. Diese Datei wird vom AGIGeocodingEngine und dem AddressTransformations-Objekt verwendet. Das Dienstprogramm macht außerdem die in der AGI-Datei enthaltenen Informationen zur Adressentransformation dauerhaft. Auf diese Weise wird gewährleistet, dass die AGI-Datei vollkommen portabel ist, da die auf die Daten anzuwendenden Adressentransformationen durchgeführt werden können, ohne eine Verknüpfung zwischen der AGI-Datei und anderen Konfigurationsdateien zu erfordern. Diese Datei kann auch zur umgekehrten Geokodierung verwendet werden.
KonfigurationskomponentenBei den Konfigurationskomponenten handelt es sich um das Geokodierungsmodell, den Geokodierungsdatensatz, das Geokodierungsverzeichnis und die Adressenanalyseregeln.
Geokodierungsmodell
Das Geokodierungsmodell ist ein XML-Dokument, das ein Geokodierungsmodell beschreibt. Eine Geokodierungsmodelldefinition (GCM) beschreibt vom Benutzer erkennbare Adressenkomponenten (oder Felder) und deren Beziehungen zu den verschiedenen Elementen einer Adresse, d.h. eine umfassende Beschreibung von Adresselementen die eine bestimmte Adressenstruktur bilden. Hierzu gehören empfohlene Feldnamen, die in einer grafischen Benutzerschnittstelle verwendet werden können, um Datenbankfelder mit Adressenkomponentenfeldern zusammenzupassen. Felder können von Datenbankfeldern in einem Datensatz oder Dateneinträgen/Ausgabesteuerungen in einer Benutzerschnittstelle dargestellt werden.
Das Geokodierungsmodell legt das Adressenformat des Geokodierungsdatensatzes fest. Hierzu gehören die Transformationsregeln, die zum Konvertieren der in den Eingabedaten enthaltenen Felder in die vom Zuordnungsvorgang verwendeten Adresselemente erforderlich sind.
Das Geokodierungsmodell gibt außerdem eine Kollektion von benannten Adressentransformationen an. Diese Transformationen legen die Feldzuordnung zwischen verschiedenen, für die Eingabe geeigneten Adressdefinitionen und der Adressdefinition fest, die vom Adressgeokodierungsindex (AGI-Datei) unterstützt wird.
Die Definition eines Geokodierungsmodells legt beispielsweise fest, dass ein Feld mit dem Namen Address Adresselemente wie z.B. Hausnummer, Straßenname, Straßentyp und Richtungspräfix enthält, während eine anderes Feld mit dem Namen City ein einzelnes Adresselement mit dem Namen der Stadt enthält.
Zum Erstellen von XML-Dateien für Geokodierungsmodelle ist gegenwärtig kein Dienstprogramm vorhanden. Diese XML-Dateien müssen vorläufig manuell erstellt werden.

Arbeiten mit GeoMedia
I-12
Geokodierungsdatensatz
Der Geokodierungsdatensatz ist ein COM-Objekt, das die ProgID eines Geokodierungsengines referenziert sowie die Verbindungszeichenfolge für den Zugriff auf die Datenquelle. Dieses Objekt bezieht sich auf den geographischen Bereich, auf den die Geokodierungsvorgänge angewendet werden können. Es legt außerdem die Eigenschaft AddressDefinition offen, damit die Eingabeanforderungen für den Datensatz ermittelt werden können. Diese Objekte werden vom Dienstobjekt GeocodingDirectoryService aus den im Geokodierungsverzeichnis gespeicherten Daten bereitgestellt. Das GeocodingDataset-Objekt legt außerdem Koordinatensysteminformationen und Einzelheiten des MBRs offen, und ob der Datensatz die umgekehrte Geokodierung unterstützt.
Bei einem GeocodingDataset-Objekt handelt es sich um ein einfaches Objekt mit Eigenschaften, die die Instanziierung beliebiger Implementierungen der IGMGeocodingEngine-Schnittstelle gestatten, und eine Verbindung zu der für die jeweilige Implementierung erforderliche Datenquelle herstellen. Die Implementierung der mit GeoMedia gelieferten Schnittstelle basiert auf die leistungsfähige AGI-Datei. Die XML-Konfigurationsdatei enthält den Inhalt des Geokodierungsverzeichnisses im Verhältnis zu den darin enthaltenen Datensätzen. Diese Datei entspricht dem XML-Schema des Geokodierungsverzeichnisses.
Dieses Objekt kann nicht direkt erstellt werden. Das GeocodingDataset-Objekt wird vom GeocodingDirectoryService-Objekt erstellt.
Geokodierungsverzeichnis
Das Geokodierungsverzeichnis ist ein XML-Dokument, das den Ort des Datensatzes und andere Merkmale für verschiedene Geokodierungsengines definiert. Es handelt sich hierbei um einen praktischen Speichermechanismus für eine Reihe von Geokodierungsdatensätzen, der auch Informationen zu den verschiedenen unterstützten Adressenformaten speichert. Für die Implementierung des Geokodierungsengines von GeoMedia besteht jeder dieser Datensätze aus einer portablen AGI-Datei. Dieses GeocodingDirectoryService-Objekt ermöglicht der Client-Software den einfachen Zugriff auf Informationen über die im Verzeichnis enthaltenen Geokodierungsdatensätze sowie die Definition des Adressenformats. Das GeocodingDirectoryService-Objekt gibt außerdem eine Reihe von Adressentransformationen an, die zum Transformieren von Eingabeadressen gemäß verschiedener Definitionen in die erforderlichen Felder dient, die zum Suchen von Adressen in einem bestimmten Datensatz verwendet werden.
Das Geokodierungsverzeichnis besteht aus einem oder mehreren Geokodierungsdatensätzen, von denen jeder über einen eindeutigen Bezeichner für den anwendbaren Engine verfügt sowie über eine Verbindungszeichenfolge, die das Objekt mit seinen Quelldaten verknüpft. Dieses Design ist dafür vorgesehen, die Verarbeitung mehrerer Zeilen (eine Pipe) zu gestatten. Hierbei wird jeder Eintrag aufgrund seines Bezeichnerfeldes (Datenbankattribut oder Dateneingabesteuerung der Benutzerschnittstelle) gegebenenfalls mit einem anderen Geokodierungsengine geokodiert.

Zusätzliche Geokodierungsinformationen
I-13
So können z.B. Adressen im Bundesstaat Alabama mit der Datei Alabama.agi geokodiert werden und Adressen im Bundesstaat Georgia mit der Datei Georgia.agi, wobei das Feld StateName des Eingabedatensatzes den bezeichnenden Namen für den anwendbaren Datensatz enthält.
Mit dem Dienstprogramm Adressgeokodierungsindex veröffentlichen können Sie ein Verzeichnis mit einem einzelnen Datensatz erstellen. Sie haben mit diesem Dienstprogramm außerdem die Möglichkeit einen bestehenden Datensatzeintrag in einem vorhandenen Geokodierungsverzeichnis mit einem oder mehreren Datensätzen zu ändern. Sie können ein Geokodierungsverzeichnis auch mit einem geeigneten Text- bzw. XML-Editor manuell erstellen oder bearbeiten.
Das Geokodierungsverzeichnis und der Geokodierungsverzeichnisdienst bieten Ihnen fortgeschrittene Geokodierungsfunktionen. Sie werden von der GeocodePipe verwendet, um Vorgänge über den Geokodierungsdatensatz an die richtige Implementierung des Geokodierungsengines und die richtige Datenquelle zu leiten. Der Befehl Adresse suchenverwendet den GeocodingDirectoryService, um auf Informationen im Geokodierungsverzeichnis zuzugreifen.
Adressenanalyseregeln
Die Analyseregeln für Adressen befinden sich in einem XML-Dokument, das dem XML-Schema für die Analyseregeln entspricht. Sie können die Analyseregeln entweder manuell oder mit dem Dienstprogramm Analyseregeln definieren erstellen. Sie werden von AddressTransformations-Objekt verwendet, um AddressTransformation-Objekte zu instanziieren, die zum Transformieren von Eingabeadresstypen in das richtige Feldformat für die Zuordnungsvorgänge dienen. Die AddressTransformation-Vorgänge umfassen ein privates API auf untergeordneter Ebene, das die Methode Hidden Markov Modelling (HMM) verwendet, um in unstrukturiertem Text Muster zu erkennen. Diese Methode wurde implementiert und im privaten API erfolgreich als allgemeiner Vorgang zur Adressenanalyse verwendet. Für dieses API ist es erforderlich, dass die Regeln für solche Transformationen zunächst in einem XML-Dokument gespeichert werden. Ein XML-Schema, dass dieses Dateiformat beschreibt, ist Bestandteil des Systems.
Für die Implementierung der Schnittstelle des Geokodierungsengines (AGIGeocodingEngine) von Intergraph enthalten die AGI-Dateien Informationen, die vom Dienstlayer zum Erstellen der korrekten Transformationsobjekte extrahiert werden.
Softwarekomponenten – Dienste Bei den Softwarekomponenten handelt es sich um die Schnittstellen für den Geokodierungsengine und den Umgekehrten-Geokodierungsengine sowie den Geokodierungsverzeichnisdienst (GeocodingDirectoryService).

Arbeiten mit GeoMedia
I-14
Geokodierungsengine-Schnittstelle
Diese COM-Schnittstellendefinition stellt eine allgemeine Schnittstelle bereit, mit der eine beliebige Anzahl unabhängiger (von Intergraph oder von Drittanbietern) Geokodierungsimplementationen geschrieben werden, die mit dem Geokodierungssystem von GeoMedia verbunden werden können. Hierzu können verschiedene Datenstrukturen und/oder zugrundeliegende Software/Dienste verwendet werden. Diese Schnittstelle kann einzelnen Kunden auf Anforderung zur Verfügung gestellt werden. Gegenwärtig wird lediglich eine Implementierung des Geokodierungsengines mit GeoMedia geliefert, der auf AGI-Dateien basierende AGIGeocodingEngine.
Geokodierungsergebnisse-Schnittstelle
Die Schnittstelle des Geokodierungsengines übermittelt die Ergebnisse der Geokodierung über das GeocodePoints-Objekt. Dieses Objekt liefert für jede Eingabeadresse folgende oder ähnliche Geokodierungsergebnisse:
Punktgeometrie
Übereinstimmung/Treffer
Zuordnungsstatus
Standardisierte Adresse
Zugeordnete Adresse
GeocodingDirectoryService
Der Geokodierungsverzeichnisdienst (GeocodingDirectoryService) ist ein API, dass einen Hilfsmechanismus bereitstellt, der den Systemkomponenten die Verwendung des Geokodierungsverzeichnisses ermöglicht, ohne die interne XML-Bedeutung der XML-formatierten Datei berücksichtigen zu müssen. Er legt das GeocodingDataset-Objekt und das AddressTransformation-Objekt und alle zugehörigen Objekte als öffentliches API offen. Diese Komponente ist öffentlich.
Softwarekomponenten – Pipe Bei dieser Komponente handelt es sich um die GeocodePipe.
GeocodePipe
Diese Pipe geokodiert Adressen aus einem Recordset. Hierbei wird die GeocodingEngine-Schnittstelle zum Generieren von Positionen aus den Adressen verwendet sowie zum Hinzufügen von Feldern für die ausgegebene Punktgeometrie und andere Statusinformationen sowie Zuordnungseigenschaften. Diese Pipe gehört der Gruppe für base table/add field-Pipes an und unterstützt die Benachrichtigung und Dauerhaftigkeit. Diese Komponente ist öffentlich.

Zusätzliche Geokodierungsinformationen
I-15
Softwarekomponenten – BefehleBei diesen Komponenten handelt es sich um die Befehle Adressen geokodieren und Adresse suchen.
Der Befehl Adressen geokodieren
Der Befehl Adressen geokodieren ist ein Analysebefehl, der alle Objekte in einer gewöhnlich nicht grafischen Eingabeobjektklasse oder –abfrage mit Adresseninformationen geokodiert und eine Abfrage mit Punktgeometrien ausgibt.
Der Befehl Adresse suchen
Der Befehl Adresse suchen ist ein Ansichtsbefehl, der eine im Dialogfeld per Hand eingegebene Adresse geokodiert, einen dynamischen Punkt in der Kartendarstellung erstellt und die Position dieses Punktes in die Kartenansicht einpasst.
Softwarekomponenten – Dienstprogramme
Bei diesen Komponenten handelt es sich um die Dienstprogramme Adressgeokodierungsindex veröffentlichen und Analyseregeln definieren.
Das Dienstprogramm Adressgeokodierungsindex veröffentlichen
Dieses eigenständige Dienstprogramm bietet Ihnen die Möglichkeit zum Veröffentlichen von GDO-Daten (einzelne Objektklassen) in einen Adressgeokodierungsindex (AGI) zur späteren Geokodierung. Es verfügt über eine grafische Benutzeroberfläche sowie eine Befehlszeilenschnittstelle für die automatisierte Veröffentlichung..
Weitere Informationen finden Sie in der Online-Hilfe zu diesem Dienstprogramm.
Das Dienstprogramm Analyseregeln definieren
Die für die Adressenanalysekomponenten erforderlichen Analyseregeln werden mit dem Dienstprogramm Analyseregeln definieren generiert. Dieses Dienstprogramm verfügt über eine grafische Benutzeroberfläche, die Sie durch die Erstellung dieser Dateien leitet. Dieses Dienstprogramm hilft Ihnen beim Erstellen einer gut formulierten HMM-Definitionsdatei (Hidden Markov Model), die den Anforderungen des privaten APIs für die Adressenanalyse entspricht. Dieses Dienstprogramm wird gewöhnlich von System- oder Datenbankadministratoren verwendet.
Siehe hierzu den Abschnitt “Definieren von Analyseregeln” im Kapitel “Geokodieren”.

Arbeiten mit GeoMedia
I-16
Geokodierungsmodelle und Analyseregeln Dieser Abschnitt enthält Erläuterungen zu und Beispiele für Geokodierungsmodelle und Analyseregeln.
Geokodierungsmodelle
US_Cities_gcm.xmlEin hausgenaues Geokodierungsmodell zum Geokodieren von US-amerikanischen Städten.
Referenzdaten-Adressenformate:
Vollständiger Name der Stadt (z.B. Madison, AL)
Der vollständige Name der Stadt wird mit den Analyseregeln US_Cities.xml analysiert.
Geokodierungs-Adressenformate:
Name der Stadt mit dem Namen des Bundesstaates (z.B. Madison, AL)
Der Name der Stadt mit dem Staatsnamen wird mit den Analyseregeln US_Cities.xml analysiert.
Name der Stadt + separater Name des Bundesstaates (z.B. Madison + AL)
Die Werte werden nicht analysiert bzw. standardisiert.
Referenzierte Analyseregeln:
US_cities.xml
US_Post_gcm.xmlEin Mittellinien-Geokodierungsmodell für US-amerikanische Postanschriften.
Referenzdaten-Adressenformate:
Straßenname + links/rechts Stadt + links/rechts Staat + links/rechts PLZ (z.B. E Main Street + Madison + AL + 12345)
Kann mit GDT-Daten verwendet werden.
Der Straßenname wird mit den Analyseregeln US_street.xml analysiert.
Die Stadt wird mit dem Staat verkettet und anschließend mit den Analyseregeln US_Cities.xml analysiert.

Zusätzliche Geokodierungsinformationen
I-17
Die Stadt- und Straßennamen werden separat für die rechte und linke Seite der Straßenmittellinie definiert.
Die PLZ wird mit der Regel US_ZIP.xml analysiert.
Die Postleitzahlen werden separat für die rechte und linke Seite der Straßenmittellinie definiert.
Vorbestimmter Straßenname + links/rechts Stadt + links/rechts Staat + links/rechts PLZ (z.B. E + Main + ST + Madison + AL + 12345)
Kann mit GDT-Daten verwendet werden (wird jedoch nicht empfohlen, da diese Daten auf andere als der erwarteten Weise strukturiert sind).
Der vordefinierte Straßenname wird nicht analysiert bzw. standardisiert. Er sollte sich folgendermaßen zusammensetzen:
Straßenpräfix, Straßen-Pretyp, Straßenname, Straßentyp und Straßensuffix.
Die Stadt wird mit dem Staat verkettet und anschließend mit den Analyseregeln US_Cities.xml analysiert.
Die Stadt- und Straßennamen werden separat für die rechte und linke Seite der Straßenmittellinie definiert.
Die PLZ wird mit der Regel US_ZIP.xml analysiert.
Die Postleitzahlen werden separat für die rechte und linke Seite der Straßenmittellinie definiert.
Vereinigter Straßenname + links/rechts Stadt + Staat + links/rechts PLZ (z.B. E + Main + ST + Madison + AL + 12345)
Der vereinigte Straßenname sollte sich aus Präfix, Name, Typ und Suffix zusammensetzen. Diese Werte werden verkettet und mit den Analyseregeln US_street.xml analysiert.
Die Stadt wird mit dem Staat verkettet und anschließend mit den Analyseregeln US_Cities.xml analysiert.
Die Stadt- und Straßennamen werden separat für die rechte und linke Seite der Straßenmittellinie definiert.
Die PLZ wird mit der Regel US_ZIP.xml analysiert.
Die Postleitzahlen werden separat für die rechte und linke Seite der Straßenmittellinie definiert.
Straßenname + Stadt + Staat + PLZ (z.B. E Main ST + Madison + AL + 12345)
Der Straßenname wird mit den Analyseregeln US_street.xml analysiert.
Die Stadt wird mit dem Staat verkettet und anschließend mit den Analyseregeln US_Cities.xml analysiert.

Arbeiten mit GeoMedia
I-18
Die PLZ wird mit der Regel US_ZIP.xml analysiert.
Die Stadt- und Straßennamen sowie die PLZ können nicht separat für die rechte und linke Seite der Straßenmittellinie definiert werden.
Geokodierungs-Adressenformate:
Postanschrift (z.B. 12 E Main St Madison AL, 12345)
Die Postanschrift wird mit den Analyseregeln US_Post.xml analysiert. Kreuzungen können nicht analysiert werden.
Postanschriften oder Kreuzungen (z.B. 12 E Main St Madison AL, 12345 oder Main St & Shiny BLVD, Venice Ca, 12345)
Die Postanschrift oder Kreuzung wird mit den Analyseregeln US_Post_c.xml analysiert.
Kreuzungen können folgendes Format aufweisen:
Straße1 & Straße2, Stadt Staat PLZ
Alle Elemente außer Straße1 und Straße2 sind optional. Straße, Staat und PLZ könnenin beliebiger Reihenfolge vorliegen und werden, falls vorhanden, auf beide Straßenadressen angewendet.
Straßenadresse, Stadt, Staat, PLZ (z.B. 12 E Main St + Madison + AL + 12345)
Die Straßenadresse wird mit den Analyseregeln US_Streets.xml analysiert.
Die Stadt wird mit dem Staat verkettet und anschließend mit den Analyseregeln US_Cities.xml analysiert.
Die PLZ wird mit den Analyseregeln US_ZIP.xml analysiert.
Referenzierte Analyseregeln:
US_street.xml
US_Cities.xml
US_ZIP.xml
US_Streets.xml
US_Post.xml
US_Post_c.xml

Zusätzliche Geokodierungsinformationen
I-19
US_rooftop_gcm.xmlEin hausgenaues Geokodierungsmodell für amerikanische Adressen.
Referenzdaten-Adressenformate:
Hausnummer + Straßenname + Name der kreuzenden Straße + Stadt + PLZ (z.B. 12 + Main Street + Madison + 12345 oder Main Street + Coronation DriveMoscow + 98765).
Sowohl der Straßenname als auch der Name der kreuzenden Straße werden mit den Analyseregeln US_street.xml analysiert.
Alle anderen Adresselemente werden "wie angegeben" verwendet.
Geokodierungs-Adressenformate:
Haunummer + Straßenname + Name der kreuzenden Straße + Stadt + PLZ
Sowohl der Straßenname als auch der Name der kreuzenden Straße werden mit den Analyseregeln US_street.xml analysiert.
Alle anderen Adresselemente werden "wie angegeben" verwendet.
Referenzierte Analyseregeln:
US_street.xml
US_StreetsWithZone_gcm.xml Ein Mittellinien-Geokodierungsmodell für US-amerikanische Straßenadressen (ohne Stadt- und Bundesstaatnamen).
Referenzdaten-Adressenformate:
Vollständige Straßenadresse + PLZ (z.B. E Main Street + 12345)
Kann mit GDT- und TeleAtlas-Daten verwendet werden.
Die vollständige Straßenadresse wird mit den Analyseregeln US_street.xml analysiert.
Es ist außerdem möglich, einen alternativen Straßennamen zu definieren.
Die PLZ wird mit der Regel US_ZIP.xml analysiert.
Die Postleitzahlen werden separat für die rechte und linke Seite der Straßenmittellinie definiert.
Präfix,Name,Typ,Suffix + PLZ (z.B. E + Main + ST + 12345)
Kann mit der Datenbank MadisonCountyAL verwendet werden, die mit GeoMedia geliefert wird.

Arbeiten mit GeoMedia
I-20
Präfix,Name,Typ,Suffix werden verkettet und mit der Regel US_street.xml analysiert.
Die PLZ wird mit der Regel US_ZIP.xml analysiert.
Die Postleitzahlen werden separat für die rechte und linke Seite der Straßenmittellinie definiert.
Präfix + Pretyp + Name + Typ + Suffix + PLZ (z.B. E + Main + ST + 12345)
Kann mit GDT-Daten verwendet werden (wird jedoch nicht empfohlen, da diese Daten auf andere als der erwarteten Weise strukturiert sind).
Präfix, Pretyp, Name, Typ und Suffix werden "wie angegeben" übernommen und nicht standardisiert.
Die PLZ wird mit der Regel US_ZIP.xml analysiert.
Die Postleitzahlen werden separat für die rechte und linke Seite der Straßenmittellinie definiert.
Geokodierungs-Adressenformate:
Postanschrift (z.B. 12 E Main St, 12345)
Die Postanschrift wird mit den Analyseregeln US_Streets.xml analysiert. Kreuzungen können nicht analysiert werden.
Postanschriften oder Kreuzungen (z.B. 12 E Main St, 12345 oder Main St & Shiny BLVD)
Die Postanschrift oder Kreuzung wird mit den Analyseregeln US_Streets_c.xml analysiert. Kreuzungen können folgendes Format aufweisen:
Straße1 & Straße2, PLZ
Die PLZ ist optional und wird, falls vorhanden, auf beide Straßenadressen angewendet.
Straßenadresse + PLZ (z.B. 12 E Main St + 12345)
Die Straßenadresse wird mit den Analyseregeln US_Streets.xml analysiert.
Die PLZ wird mit den Analyseregeln US_ZIP.xml analysiert.
Hausnummer + Straßenname + Kreuzende Straße + PLZ (z.B. 12 + E Main St + 12345oder Main St + Shiny BLVD)
Die Hausnummer wird nicht analysiert bzw. standardisiert.
Der Straßenname wird mit den Analyseregeln US_Street.xml analysiert.
Die kreuzende Straße wird mit den Analyseregeln US_Street.xml analysiert.

Zusätzliche Geokodierungsinformationen
I-21
Wenn Sie den Namen einer kreuzenden Straßen eingeben, gilt die Adresse als Kreuzung.
Die PLZ wird mit den Analyseregeln US_ZIP.xml analysiert.
Referenzierte Analyseregeln:
US_street.xml
US_Cities.xml
US_ZIP.xml
US_Streets.xml
US_Streets_c.xml
Analyseregeln
US_Cities.xmlDiese Datei enthält Analyseregeln für die amerikanischen Städtenamen denen optional der Name des Bundesstaates angehängt werden kann. Sie wird von den Analyseregeln US_Post.xml und US_Post_c.xml verwendet.
Von den Regeln erkannter Beispieltext:
Madison, AL.
Madison
Der ausgegebene Eintrag enthält zwei Felder:
Name der Stadt
Name des Staates
US_POBox.xmlDiese Datei enthält Analyseregeln für amerikanische Postfachadressen. Sie wird von den Analyseregeln US_Post.xml und US_Post_c.xml verwendet.
Von den Regeln erkannter Beispieltext:
P O. BOX 34
Der ausgegebene Eintrag enthält ein Feld:
PO BOX (PO BOX 34)

Arbeiten mit GeoMedia
I-22
US_Post.xmlDiese Datei enthält Analyseregeln für US-amerikanische Postanschriften. Sie erkennt Postfächer, ländliche Zustellrouten (Rural Routes), Telefonnummern und sekundäre Einheitsbezeichner.
Von den Regeln erkannter Beispieltext:
1000 AVENUE E
1000 AVENUE E SHERMAN, TX
1000 AVENUE E 76943
1000 AVENUE E SHERMAN, TX 76943
1400 S COMMERCIAL AVENUE, PO BOX 72, SHERMAN, TX 79501-0072
RR 1 BOX 82, SHERMAN, TX 76653
2530 UNIVERSITY BLVD SHERMAN TX 77005 713.522.2660
9077 FLAGSTONE #2118 MADISON AL 35758
Der ausgegebene Eintrag besteht aus neun Feldern:
Hausnummer
Straßenpräfix
Straßen-Pretyp
Straßenname
Straßentyp
Straßensuffix
Name der Stadt
Name des Staates
PLZ
US_Post_c.xmlDiese Datei enthält Analyseregeln für US-amerikanische Postanschriften. Sie unterstützt Kreuzungen, erkannte Postfächer, ländliche Zustellrouten, Telefonnummern und sekundäre Einheitsbezeichner.
Von den Regeln erkannter Beispieltext:
1000 AVENUE E
1000 AVENUE E SHERMAN, TX

Zusätzliche Geokodierungsinformationen
I-23
1000 AVENUE E 76943
1000 AVENUE E SHERMAN, TX 76943
1400 S COMMERCIAL AVENUE, PO BOX 72, SHERMAN, TX 79501-0072
RR 1 BOX 82, SHERMAN, TX 76653
2530 UNIVERSITY BLVD SHERMAN TX 77005 713.522.2660
WALNUT & 6TH, PO BOX 39, SHERMAN, TX 79001-0039
CORNER OF WASHINGTON AVENUE AND MEMORIAL PARKWAY
9077 FLAGSTONE #2118 MADISON AL 35758
Der ausgegebene Eintrag besteht aus neun Feldern:
Hausnummer
Straßenpräfix
Straßen-Pretyp
Straßenname
Straßentyp
Straßensuffix
Name der Stadt
Name des Staates
PLZ
Wenn eine Kreuzung erkannt wird, enthält die Ausgabe zwei Einträge (einen für jede Straße der Kreuzung). Adressen von Kreuzungen können folgendes Format aufweisen:
Straße1 & Straße2, Stadt Staat PLZ
Stadt, Staat und PLZ können in beliebiger Reihenfolge vorliegen. In diesem Fall ist das Feld für die 'Hausnummer' in beiden Ausgabeeinträgen leer und die Felder für ‘Name der Stadt’, ‘Name des Staates’ und ‘PLZ’ sind bei beiden Einträgen identisch.
US_RR.xmlDiese Datei enthält Analyseregeln für ländliche Zustellrouten (RR) und Highway-Adressen der USA. Sie wird von den Analyseregeln US_Post.xml und US_Post_c.xml verwendet.
Von den Regeln erkannter Beispieltext:
RURAL ROUTE 54 BOX 34
STAR ROUTE 3 BOX 1

Arbeiten mit GeoMedia
I-24
Der ausgegebene Eintrag besteht aus neun Feldern:
Boxnummer (34)
RR-Bezeichner (RR)
RR-Nummer (54)
US_street.xmlDiese Datei enthält Analyseregeln für amerikanische Straßennamen. Sie wird von den Analyseregeln US_Post.xml und US_Post_c.xml referenziert.
Von den Regeln erkannter Beispieltext:
WASHINGTON COUNTY RD 354
US-45
AVE J N
1000TH ST
BOB WALLACE AVE SW
Der ausgegebene Eintrag besteht aus neun Feldern:
Straßenpräfix
Straßen-Pretyp
Straßenname
Straßentyp
Straßensuffix
US_Streets.xml Diese Datei enthält Analyseregeln für amerikanische Straßenadressen. Sie erkennt Postfächer, ländliche Zustellrouten (Rural Routes), Telefonnummern und sekundäre Einheitsbezeichner. Sie ist identisch mit der Datei US_Post.xml, gibt jedoch weder Stadt- noch Bundesstaatnamen aus.
US_Streets_c.xml Diese Datei enthält Analyseregeln für amerikanische Straßenadressen. Sie unterstützt Kreuzungen, erkannte Postfächer, ländliche Zustellrouten, Telefonnummern und sekundäre Einheitsbezeichner. Sie ist identisch mit der Datei US_Post_c.xml, gibt jedoch weder Stadt- noch Bundesstaatnamen aus.

Zusätzliche Geokodierungsinformationen
I-25
US_ZIP.xml Diese Datei enthält Analyseregeln für amerikanische Postleitzahlen. Sie wird von den Analyseregeln US_Post.xml und US_Post_c.xml verwendet.
Von den Regeln erkannter Beispieltext:
12345-6789
12345
Der ausgegebene Eintrag enthält zwei Felder:
PLZ oder erster Teil der PLZ mit 4-stelligem Code
Zweiter Teil der PLZ mit 4-stelligem Code
Von den Analyseregeln referenzierte Dateien
Numeric.csvListe numerischer Straßennamen mit Aliassen. Sie wird von der Datei US_street.xml referenziert.
US_Cities_sp1.csvListe von amerikanischen Städten, die den Parser verwirren können. Zum Beispiel:
'EAST HAMPTON' ('East' kann fälschlicherweise als Straßensuffix interpretiert werden.)
'FORT WORTH' ('Fort' kann fälschlicherweise als Straßentyp interpretiert werden.)
Sie wird von der Datei US_Cities.xml referenziert.
US_secondary_units.csvListe mit sekundären Einheitsbezeichnern in den amerikanischen Adressen ('FLOOR', 'ROOM' usw.). Sie wird von den Dateien US_Post.xml und US_Post_c.xml referenziert.
US_states.csvSie wird von der Datei US_Cities.xml referenziert.
US_street_types.csvListe der Straßentypen mit Aliassen ('ST', 'FREEWAY' usw.). Sie wird von der Datei US_street.xml referenziert.

Arbeiten mit GeoMedia
I-26
Geokodieren von Straßenkreuzungen Dieses Thema behandelt die Adressgeokodierung in Mittellinien-Geokodierungsmodellen anhand von Straßenkreuzungen.
Beim Geokodieren anhand von Kreuzungen gelten zwei grundsätzliche Tatsachen:
1. Die Straßenkreuzungsgeokodierung ist nur in Mittellinien-Geokodierungsmodellen möglich.
2. Die Straßenkreuzungsgeokodierung wird spontan durch Überkreuzung von zwei übereinstimmenden Sätzen von Straßenmittellinien durchgeführt. Es ist nicht möglich, vorausberechnete Kreuzungspunkte zusammen mit den Mittelliniendaten in die AGI-Datei zu übertragen. Es wäre natürlich denkbar, eine separate AGI-Datei mit vorausberechneten Kreuzungspunkten anhand eines hausgenauen Geokodierungsmodells zu erstellen. Dies entspricht jedoch nicht dem, was wir gegenwärtig unter Straßenkreuzungsgeokodierung verstehen.
Gewöhnliche Adressen werden intern, bei der Zuordnungsphase (d.h. nach der Adressentransformation bei Eingabe in den GMAddressMatcher) durch einen Satz von Basis-Adresselementwerten definiert. Für die ordnungsgemäße Positionierung des übereinstimmenden Punktes entlang einer Straßenmittellinie muss das Hausnummer-Adresselement angegeben werden. Im Gegensatz zu gewöhnlichen Adressen, besteht eine Adresse an einer Straßenkreuzung nicht aus einem, sondern zwei vollständigen Sätzen von Basis-Adresselementen. Je einem für die primäre und die kreuzende Straße. Der Wert des Hausnummer-Adresselements kann sowohl für die Straße als auch die kreuzende Straße angegeben werden. Es wird jedoch nicht für die Position des übereinstimmenden Punktes verwendet.
Das Geokodierungssystem stellt zwei grundsätzliche Methoden zur Angabe von Kreuzungen auf Benutzerebene bereit:
1. Definieren eines Eingabeadressenformats, das über ein Eingabeadressfeld mit speziellen Analyseregelen verfügt, die es automatisch als gewöhnliche Adresse oder Kreuzungsadresse kenntlich macht.
2. Definieren eines Eingabeadressenformats, bei dem die kreuzende Straße als unabhängiges Eingabeadressenfeld bereitgestellt wird.
Es folgen Beispiele aus den mit dem Produkt gelieferten Konfigurationsdateien mit technischen Details:

Zusätzliche Geokodierungsinformationen
I-27
Automatische Disambiguierung der Kreuzungsadressen aus gewöhnlichen Adressen
Die Analyseregeln müssen so erstellt werden, dass sie Kreuzungen in der Eingabezeichenfolge erkennen und durch die Ausgabe von zwei Entitäten mit der Adressentransformation kenntlich machen können. Die erste Ausgabeentität enthält Werte für die primäre Straße (erster Satz mit Adresselementwerten) und die zweite Ausgabeentität enthält die Werte für die kreuzende Straße (zweiter Satz mit Adresselementwerten). Die Straßentrennzeichen in den Kreuzungsadressen werden mit den Analyseregeln definiert. Ein Beispiel für diese Art von Kreuzungserkennung finden Sie im US_Post-Geokodierungsmodell (US_Post_gcm.xml).
Die zweite Adressentransformation (Postanschrift der Kreuzung) bezieht sich auf die Analyseregeln AddressParsingRules\US_Post_c.xml, die für die Kreuzungserkennung zuständig ist. Sie enthalten ein zweckbestimmtes Wörterbuch-Token, das lediglich Straßentrennzeichen akzeptiert. Der Name dieses Tokens lautet 'CAND' und es akzeptiert lediglich die Werte '&', 'AND', 'AT' und '@'. Um die Analyseregeln für eine andere Sprache als Englisch anzupassen, müssen Sie mindestens den Inhalt des Wörterbuchs ändern (für deutsche Adressen muss z.B. der Wörterbucheintrag 'AND' durch 'UND'ersetzt werden). Sie können dies mit Hilfe des Dienstprogramms Analyseregeln definieren durchführen, oder indem Sie die XML-Datei mit den Analyseregeln (bei amerikanischen Adressen (US_Post_c.xml) mit einem beliebigen Texteditor bearbeiten.
Kreuzungsadressen müssen nicht als einzelne Zeichenfolge übergeben werden. Das Quelladressenformat kreuzende Straßen, Stadt, Staat, PLZ kann z.B. folgendermaßen geokodiert werden. Wenn die kreuzenden Straßen in zwei Ausgabeentitäten zerlegt werden, wird die Kreuzung durch die folgenden zwei Einträge gebildet:
Primäre Straße, Stadt, Staat, PLZ und
Kreuzende Straße, Stadt, Staat, PLZ.
Wenn die Analyseregeln lediglich eine Ausgabeentität in Kreuzungsadressen produzieren, werden die gelieferten Werte sowohl in den Adresselementsatz der Straße als auch den der kreuzenden Straße kopiert. Keines der gelieferten Geokodierungsmodell verfügt über ein Eingabeformat das die Kenntlichmachung von Kreuzungen unterstützt, jedoch mit deutlich getrennten Eingabeadresselementen.
Angabe der kreuzenden Straße als unabhängiges Eingabeadresselement
Ein Beispiel für diese Art von Kreuzung finden Sie im US_StreetsWithZone-Geokodierungsmodell (US_StreetsWithZone_gcm.xml) bei der Quelladressentransformation Hausnummer + Straßenname + Kreuzende Straße + PLZ. Die Adressentransformation verfügt über Zuordnungen mit einem speziellen intersectionRole-Attribut, das in der Datei gmagctrn.xsd beschrieben wird:

Arbeiten mit GeoMedia
I-28
Bei Zuordnungen, die das Adresselement Straßenname handhaben, ist das Attribut intersectionRole auf "first" gesetzt. Das bedeutet, dass der Wert des Adresselements, falls ein solches vorhanden ist, lediglich Werte für die primäre Straße (den ersten Satz mit Basis-Adresselementen) definiert. Es definiert daher bei gewöhnlichen Adressen den Namen der ersten Straße einer Kreuzung.
Bei Zuordnungen, die das Adresselement kreuzende Straße handhaben ist das Attribut intersectionRole auf "second" gesetzt. Das bedeutet, dass der Wert des Adresselements, falls ein solches vorhanden ist, die Werte für die kreuzende Straße (den zweiten Satz mit Basis-Adresselementen) definiert. Zuordnungen, die nicht über das Attribut intersectionRole verfügen, definieren Werte sowohl für die primäre als auch die kreuzende Straße. In diesem Fall ist kein Straßentrennzeichen vorhanden.
Um die Straßentrennzeichen auf konventionelle Weise in eine andere Sprache als Englisch zu lokalisieren, können Sie das externe Wörterbuch in den Analyseregeln US_Post_c.xmlverwenden, anstatt die Straßentrennzeichen in XML zu speichern. In diesem Fall sollten Sie das Trennzeichen 'AND' in einer online CSV-Datei ersetzen. Wie z.B. bei Spanisch durch 'Y'. Nach dieser Änderung können Sie spanische Kreuzungsadressen zum Teil erfolgreich analysieren, da den Analyseregeln viele spanische Straßentypen hinzugefügt wurden. Im Allgemeinen sollte die Lokalisierung von Analyseregeln in eine andere Sprache mit einer Untersuchung der lokalen Adressenstruktur beginnen, um festzustellen, ob die Analyseregeln für US-amerikanische Adressen für die lokale Sprache adaptiert werden können. Die Analyseregeln können sicherlich für spanische Adressen angepasst werden. Für manche anderen Ländern, wie z.B. russische Adressen ist dies jedoch nicht möglich.
Sounds Like-Algorithmus Das Dienstprogramm Adressgeokodierungsindex veröffentlichen verwendet den offiziellen Soundex-Algorithmus (in diesem Anhang Sounds Like genannt), der leicht abgewandelt wurde, um Buchstaben aus anderen Sprachen (nicht Englisch) sowie andere Zeichen zu unterstützen.
Der Algorithmus funktioniert auf folgende Weise:
1. Der erste Buchstabe des Wortes bleibt erhalten.
2. Alle Vorkommen der Buchstaben A, E, H, I, O, U, W und Y werden entfernt.
3. Die restlichen Buchstaben werden anhand folgendem Regelsatz zugeordnet:

Zusätzliche Geokodierungsinformationen
I-29
EnglischeBuchstaben
Soundex-Code Vom Dienstprogramm verwendeter Code
B, F, P, V 1 B
C, G, J, K, Q, S, X, Z 2 C
D, T 3 D
L 4 L
M, N 5 M
R 6 R
Hinweis: Das Dienstprogramm verwendet anstelle der Zuordnung von Buchstabe zu Zahl des ursprünglichen Soundex-Algorithmus, die in der letzten Spalte aufgeführte Zuordnung von Buchstabe zu Buchstabe, um anstatt eines alphanumerischen Codes einen alphabetischen Code zu erhalten.
Alle anderen Zeichen bleiben erhalten.
4. Wenn zwei oder mehr Buchstaben mit demselben Code im ursprünglichen Namen nebeneinander vorkommen oder mit Ausnahme von dazwischen liegenden Hs oder Ws nebeneinander vorkommen, werden alle bis auf den ersten Buchstaben ausgelassen.
5. Falls die Länge des Codes kürzer als angefordert ist, füllen Sie ihn mit Leerzeichen auf.
Soundex wurde für die Englische Sprache entwickelt. Wenn Sie versuchen nicht englische Wörter zu kodieren, die jedoch mit englischen Buchstaben geschrieben sind, erhalten Sie einen Code. Solch ein Code kann jedoch für ähnliche Wörter unterschiedlich und für vollkommen unterschiedliche Wörter ähnlich ausfallen. Dadurch können sich folgende Situationen ergeben:
Ähnliche Adressen mit unterschiedlichem Zuordnungsindex. Daher kann bei der Zuordnung selbst ein geringfügiger Schreibfehler dazu führen, dass die Adresse nicht gefunden wird.
Vollkommen unterschiedliche Wörter mit demselben Zuordnungsindex. In diesem Fall erhalten Sie einige Kandidaten (mit niedrigem Übereinstimmungswert) die sicherlich falsch sind.
Wenn die zu kodierende Zeichenfolge nur nicht englische Zeichen enthält, ist der ausgegebene Werte identisch mit der ursprünglichen Zeichenfolge. Sie ist lediglich auf die angeforderte Anzahl von Zeichen gekürzt oder mit Leerzeichen auf diese Länge erweitert. Auf diese Weise wird für andere Sprachen als Englisch anstelle eines Soundex-Codes ein ursprünglicher Wert ausgegeben.

Arbeiten mit GeoMedia
I-30

J-1
Dateitypen
GeoMedia-Produkte führen Dateitypen ein, die mit Windows registriert werden müssen. Die folgenden Dateitypen sind für den Benutzer in GeoMedia offengelegt und müssen eine zugehörige Beschreibung, ein zugehöriges Symbol und eine zugehörige Öffnungsaktion aufweisen. Die durch ein kaufmännisches Und-Zeichen (&) gekennzeichneten Elemente werden nicht mit GeoMedia Objects geliefert. Die durch ein Sternchen (*) gekennzeichneten Elemente werden nicht mit GeoMedia Viewer geliefert. Die durch zwei Sternchen (**) gekennzeichneten Elemente werden weder mit GeoMedia Viewer noch mit GeoMedia geliefert.
Bei der Öffnungsaktion handelt es sich gewöhnlich um die zum Öffnen der Datei verwendete ausführbare Datei, die aufgerufen wird, wenn Sie auf eine Datei in Windows doppelklicken. Einigen Dateitypen ist keine Aktion zugewiesen. Das bedeutet, dass dieser Dateityp nicht direkt über Windows geöffnet werden kann.
Erweiterung Beschreibung Öffnungsaktion
AGI Intergraph GeoMedia-Adressgeokodierungsindex
Keine Aktion
AGP Intergraph GeoMedia-Adressgeokodierungprofil
Dienstprogramm Adressgeokodierungsindexveröffentlichen
CSC* Intergraph GeoMedia-CAD Server-Zwischenspeicherdatei
Keine Aktion
CSD* Intergraph GeoMedia-CAD Schema-Definitionsdatei
Dienstprogramm CAD Server-Schemadatei definieren
CSF Intergraph GeoMedia-Koordinatensystemdatei
Dienstprogramm Koordinatensystemdatei definieren
FSM Intergraph GeoMedia-Objektsymboldatei Dienstprogramm Symboldatei definieren
GBP**& Intergraph GeoMedia-Stapelplotdatei Dienstprogramm Stapelplotten
GCE* Intergraph GeoMedia-Katalogdatei Keine Aktion
GLS*& Intergraph GeoMedia-Layoutblatt Keine Aktion
GLT*& Intergraph GeoMedia-Layoutvorlage Keine Aktion
GSD Intergraph GeoMedia-Symbolikdefinitionsdatei
Internet Explorer

Arbeiten mit GeoMedia
J-2
Erweiterung Beschreibung Öffnungsaktion
GWS& Intergraph GeoMedia-GeoWorkspace GeoMedia
GWT& Intergraph GeoMedia-GeoWorkspace-Vorlage
GeoMedia
MDT* Intergraph GeoMedia-Access-Warehousevorlage
Keine Aktion
SSP* Intergraph GeoMedia-SmartStore-Profil Dienstprogramm In GeoMedia SmartStore-Warehouse veröffentlichen
SYM*& Intergraph GeoMedia-Layoutymboldatei Keine Aktion
TFD* Intergraph GeoMedia-Textformatdefinitionsdatei
Dienstprogramm Textdateiserverformat definieren
TRV*& Intergraph GeoMedia-Polygonzugdatei NotePad

IN-1
Index
AAbfragen, 10-1
Aggregierung, 10-107 Attributfilter, 10-2, 10-3 Auswahlsatz, 8-24 bearbeiten, 10-34
Zusammenfassung, 10-130 Beschriftung, 12-2 darstellen, 10-32 Filter, 10-2 Join, 10-76 Kategorien, 8-47 kombiniert, 10-2, 10-13 lineares Netzwerk, 10-2, 10-29 löschen, 10-35, 10-36 manipulieren, 10-32 Metadaten, 9-29 nur Grafik, 10-52 Operatoren
Attributabfragen, 10-3 plattformspezifisch, 10-23 räumlich, 10-11
Oracle, 10-24 plattformspezifisch, 10-22
plattformspezifisch, 10-22 MGSM, 10-26
Pufferzonen, 10-85 räumlich, 10-2, 10-10, 10-14, 10-18 räumliche Analyse
räumliche Differenz, 10-18 räumliche Verschneidung, 10-14
rein grafische Objekte, 10-52 SQL-Filter, 10-4
Abfragenzusammenfügen
Objektklassen, 10-101 Suchläufe, 10-67
Abfragen zusammenfassen mit Objektklassen, 10-123
AbstandsdarstellungKonzepte, 10-26
Access, 4-2 Daten, 4-6 Katalog, 9-10 normal.mdt, 4-3 Picklisten, 4-24 räumliche Operatoren, 10-45 Server, 4-6
Standardkoordinatensystem, 4-5 Standardvorlage, 4-3 Warehouse
erstellen, 4-3 Vorlage, 4-23
WarehousesStandardkoordinatensystem, 4-5
WarehousevorlageKoordinatensystem ändern, 4-23
Adressen analysieren, 13-4 geokodieren, 13-1
Administratorkonzepte, I-1 Adressen analysieren, 13-4, I-13 Adressen standardisieren, 13-4 Adressen suchen, 13-8 Adressentransformation, 13-4, 13-5, I-2 AGI-Datei, 13-1 Analyseregeln, 13-27, I-2 Arbeitsablauf, 13-17, I-1 Begriffe, 11-2, 13-5 Datensatz, 13-3, I-12 Engine, 13-3 erste Schritte, 13-4 Funktionsübersicht, 13-8 hausgenaue Daten, 13-3 Index erstellen, 13-6, I-3 Index zuordnen, 13-5, 13-7, I-6 Kreuzung, I-26 mehrere Adressen, 13-15 mehrere Datensätze, 13-21 Modell, 13-6, I-3, I-11 Sounds Like-Algorithmus, I-28 Straßenmittelliniendaten, 13-3 Systemdiagramm, I-9

Arbeiten mit GeoMedia
IN-2
Überblick, 13-2, I-1 Verzeichnis, 13-4, I-7, I-12
suchenSoundex-Algorithmus, I-28 Sounds Like-Algorithmus, I-28
Adressen suchen, 13-1, 13-8 Adressgeokodierungsindex veröffentlichen,
I-28Soundex-Algorithmus, I-28 Sounds Like-Algorithmus, I-28
Adressengeokodierungsindex (AGI), 13-1, I-11 Adressgeokodierungsindex veröffentlichen
Dokumentation, 1-4 Adressgeokodierungsprofil-Datei (AGP), 13-5 AFM Proxy Server
für GeoMedia PublicWorks Manager, 4-18 aggregieren
Daten, 10-107 im Vergleich zu Zusammenfügen, 10-116
Typen, 10-107 Aggregierung
Attribute und räumlich, 10-110 Ausdrücke, 10-111 definieren, 10-107 erstellen, 10-114 Funktionsattribute, 10-111 Kontextmenü, 10-113 räumlich, 10-109
aktualisierenalle Kartenfenster, 6-9 Bildeinträge, 5-12 Kartendarstellung, 6-9 Kartengrafik
in Layoutblatt, 15-75 Metadatendatenbanken, 9-8
Algorithmen Soundex, I-28 Sounds Like, I-28 Quad-Tree, 10-45
Analyse Abfragen
Filter, 10-2 plattformspezifisch, 10-22
Aggregierung, 10-107 Funktionsattribute, 10-88
Join, 10-76 Pufferzonen, 10-85 Abfragen, 10-10 räumlich
Differenz, 10-18 Filter, 10-36 Verschneidung, 10-14
zusammenfassen Objektklassen und Abfragen, 10-123
zusammenfügen Objektklassen und Abfragen, 10-101
Analyseregeln definieren, 13-2, 13-4, I-2, I-13, I-15, I-16
analysieren, 10-1 Adressen, 13-4, I-13 Attributauswahl, 10-121 Basisgeometrie generieren, 10-117 GeoMedia-Daten, 10-1 Geometrie, 10-79
Optionen, 10-82 Einheiten und Formate, 10-81
lineare Referenzierung, 11-6 Regeln, I-21 Zusammenfassen, 10-123 Zusammenfügen im Vergleich zu
Aggregieren, 10-116 ändern
Attribute, 7-7, 8-11 Datenfensterinhalt, 7-6 Kartenfenstereigenschaften, 6-2 Kartenobjekt
Darstellung, 6-11 Darstellungspriorität, 6-11 Lokalisierbarkeit, 6-14 Symbolik, 6-14
Koordinatensystem einer Access-Warehousevorlage, 4-23
Layoutfenstereigenschaften, 14-16 Legendenanzeige, 15-63 Legendeneintrag
Symbolik, 6-39 Maßstabsleiste, 6-81, 15-72 Nordpfeil, 6-80, 15-70 Objekt, 8-44
Attribute, 8-40

Index
IN-3
Symbolik, 6-39 Objektklassen
Attribute, 8-11 Animation
Symbolik, 6-35 anpassen
Datumstransformation, 3-2 Einstellungen speichern und laden, 1-10 Legende
Kartenfenster, 6-1, 6-69 Layoutfenster, 15-63 Symbolleiste
Kartenfenster, 6-74 Maßstabsleiste
Kartenfenster, 6-81 Layoutfenster, 15-72
Menüs und Symboleisten, 1-10 Nordpfeil
Kartenfenster, 6-80 Layoutfenster, 15-70
Software, 1-3, 1-7 Ansicht
aktueller Maßstab, 6-3 Befehle, 6-8 Maßstabsleiste, 6-81 zentriert im aktuellen Maßstab, 6-3
anzeigenLegende, 6-50 Maßstabsleiste, 6-81 Nordpfeil, 6-79
arbeiten mit Abfragen, 10-1 Datenfenstern, 7-1 Funktionsattributen, 10-88 GeoWorkspaces, 2-1 Kartenfenstern, 6-1 Koordinatensystemen, 3-1 Layoutfenstern, 14-1 Objekten, 8-1 Warehouseverbindungen, 4-17
Arbeiten mit GeoMedia, 1-4 Arbeitsablauf
Adressen geokodieren, 13-17, I-1 Analyseregeln, 13-27 mehrere Datensätze, 13-21
analytisch zusammenfügen, 10-106 Basisgeometrie generieren, 10-119 Daten importieren, 4-3 geographische Daten darstellen, 6-1 GeoWorkspace erstellen, 2-1 Grafikbefehle des Layoutfensters, 15-43 in GeoMedia, 1-12 Kartengrafik platzieren, 15-51, 15-58 Kataloge, 9-41 Layoutfenster, 15-7 räumliche Filter, 10-40 Zugriff auf Warehouses, 4-3
Arbeitsblätter, 14-16 ARC/INFO, 3-17, 4-2, 4-6
darstellen, 3-19 Server, 4-6 Warehouse, 4-6
ArcView, 3-17, 4-2, 4-6 darstellen, 3-19 Server, 4-6 Warehouse, 4-6
AttributabfragenOperatoren, 10-3
attributbasiertSymbolik, 6-34
AttributeAbfragen, 10-3
Auswahl bearbeiten, 10-123 Abstandsdarstellung, 10-26 ausgeben
aus Objektklassen/Abragen, 10-121 auswählen, 10-121 Funktion, 10-88 hinzufügen, ändern, löschen, 8-11 Werte ändern, 8-40
QuickInfo, 8-41 auffrischen
Änderungen im Warehouse, 4-22 ausblenden
Layoutfenster, 14-1 Legende, 6-50
AusdrückeAggregierung, 10-111 analytisch zusammenfügen, 10-102 Funktionsattribute, 10-90

Arbeiten mit GeoMedia
IN-4
Symbolik, 6-34 Ausgabe
Koordinaten, 3-13 Objektdaten an Warehouses, 8-12 PDF vom Layoutfenster, 16-20 Präzisionskoordinaten, 3-13
Ausschnitt verschieben, 6-9 dynamischer Modus, 6-10, 15-82 Layoutfenster, 15-81 schneller Modus, 6-10, 15-82
auswählenAttribute, 10-121 Datenfensterinhalt, 7-4 Objekte im Kartenfenster, 8-20
Auswahlsatz, 8-21 Abfragen aus, 8-24 ändern
Eigenschaften, 8-42 leeren, 8-24 räuml. Filter, 10-40
Auswahlschaltflächen, 8-23 Auswahlwerkzeug, 8-21, 15-17, 15-20 AutoCAD, 4-2
.dwg-Datei, 18-21
.dxf-Datei, 18-21 exportieren, 18-21
autodt.ini, 3-2, 3-16, B-3 Azimut
Einstellungen, 3-15 Nordpfeil, 6-79, 15-70, 15-90
BBasisgeometrie generieren, 10-117 bearbeiten
Abfragen, 10-34 Attributauswahl
Abfragen, 10-123 Beschriftungstext, 8-31 Datenfensterzellen, 7-7 Funktionsattribute, 10-100 Koordinatensystemdateien, 3-21 Objektattribute, 8-40 Parameterdatei für MGSM-Server, 1-4 Suchen
vordefiniert, 10-70
Textobjekte, 8-31 Warterschlangen abarbeiten, 10-52 Zusammenfassung, 10-130
Bearbeitungbeschleunigen, C-4
BefehleDatenansicht, 7-4 Kartenansicht, 6-8
benanntgeodätisches Datum, B-11 Legende, 6-68, 6-69, 6-71, 6-73 räumliche Filter, 10-47
bereichsüberlappendräumlicher Operator, 10-44
Beschriftung, 12-1 Bezugslinien, 12-7 einfügen, 12-2
als Abfrage, 12-2 als Objektklasse, 12-2
erstellen, 12-5 platzieren, 12-3 Text
bearbeiten, 8-31 Konflikte beheben, 12-11
verschieben, 12-11 Bezugslinie
einfügen, 12-7 Endsymbol, 12-9 verschieben, 12-11
Bibliothekerstellen, 17-2
Verbindung, 17-4 organisieren, 17-11 Symbole, 6-40 verwalten
Verbindung, 17-8 Vorlage, 17-2, 17-5
Bilder, 5-1 aktualisieren, 5-12 ändern
Rasterdarstellung, 5-14 darstellen, 3-21, 5-11, 5-20 einfügen
in Warehouses, 3-21, 5-1 entfernen, 5-14

Index
IN-5
erneut darstellen, 5-14 georeferenzierte Platzierung, 5-2 GeoTIFF, B-29 interaktive Platzierung, 5-2 Koordinatensystem, 5-1, 5-7 Legendeneinträge hinzufügen, 6-53 löschen, 5-13 Objekte, 8-2 Objektklassen, 5-1, 5-7 Raster, 5-1 überprüfen, 5-13 Umrisse, 5-18 unterstützte Rasterformate, C-1verwalten, 5-9
Bildsymbolik, 6-22 Blätter
Arbeitsblatt, 14-16 einfügen
Layout, 14-5 exportieren
Layout, 14-11 Layout, 14-1
Bogenexportieren in MapInfo, 18-6 messen, 6-87
CCAD, 3-17
darstellenDatei, 6-91
Datenserver, 4-7 Schemadefinitionsdatei, 4-7, 6-92 unterst. MicroStation-Elementtypen, 4-8 Warehouse verbinden, 4-7
CAD Server-Schemadatei definieren Dokumentation, 1-4
CAD-Daten darstellen, 3-20
Ddarstellen
Abfragen, 10-32 Änderungen
Mehrbenutzerumgebung, 4-22
ausgewählte Bilder, 5-20 CAD-Dateien, 6-91 Funktionsattribute, 10-99 geographische Daten, 6-1 Kartenfenstereigenschaften, 15-2 Kartenobjekte, 6-11 Legendeneintrag, 6-6 Rasterbilder, 3-21 thematische Karte, 6-48, 6-53, 6-69 Warehousebilder, 5-11
DarstellungWYSIWYG, 15-4
Darstellungsmaßstab, 6-5 Darstellungspriorität
Kartenobjekte, 6-11 Dateien
.agi, 13-1
.agp, 13-5
.bak, 2-5
.bmp, 14-11
.cel, 6-18, 6-40
.crd, 4-13
.csd, 6-91
.csf, 3-17, 3-19, 3-21, 4-6
.ddc, 4-15
.dgn, 3-20, 3-21, 4-13, 5-8, 14-5
.dwg, 6-18, 6-40, 6-91, 18-21
.dxf, 6-91, 18-21
.fsm, 6-18, 6-40, 6-42
.gls, 14-5, 14-11
.glt, 14-5, 14-11
.gml, 18-26
.gws, 2-1, 2-2
.igr, 14-5
.igt, 14-5
.ini
.jgw, 5-4
.mdb, 9-8
.mge, 4-12
.pdf, 1-4
.prm, 4-13
.prn, 16-6
.sdw, 5-4
.svg, 6-18, 6-40, 6-42
.sym, 6-18, 6-42

Arbeiten mit GeoMedia
IN-6
.tfd, 4-16
.tfw, 5-4
.xls, 9-20, 9-23
.xsd, 18-26 autodt.ini, 3-2 CAD-Schemadefinition, 4-7 darstellen
CAD, 6-91 extern, 8-36 FSA.gtw, 4-8 Gateway, 4-8 Jpeg, 5-4 Koordinaten, 4-13 Koordinatensystem, 4-7 MapInfo, 18-6 MGE-Projekt, 4-12 MrSid, 5-4 Mulitmedia, 8-39 normal.gwt, 2-1 normal.mdt, 4-3 Parameter, 4-13 Registerkarte Dateiablagen
Dialogfeld Optionen, 2-6 Seed, 4-13, 18-19 Symbolbibliothek, 6-40 Text, 4-14, 4-16
Format definieren, 4-16 TIFF, 5-4 World, 5-3
Dateitypen, J-1 Daten
Access, 4-2, 4-6 aggregieren, 10-107 analysieren, 10-1 ARC/INFO, 4-2, 4-6 ArcView, 4-2, 4-6 AutoCAD, 4-2 darstellen ohne Koordinatensystem, 3-17 exportieren
in andere Systeme, 18-1 FRAMME, 4-2, 4-8 geographisch, 6-1 Komprimierungsmethoden, C-3 MapInfo, 4-11 MGDM, 4-12
MGE, 4-2 MGSM, 4-2, 4-13 MicroStation, 4-2 Objektausgabe an Warehouses, 8-12 Raster
Typen, C-4 unterteilen, C-4
ServerKoordinatensysteme, 5-7
verzögertes Laden, 2-3 Daten laden
verzögern, 2-3 Datenansichtsbefehle, 7-4 Datenbank
Access, 4-3 Oracle, 4-14 SQL, 4-16 Textdatei, 4-16 WFS, 4-16 WMF, 4-17
Datenfenster, 7-1 drucken, 16-9 Inhalt ändern, 7-6 in Layoutfenster einfügen, 15-116 Maus verwenden, 7-3 öffnen, 7-2 Seite einrichten, 16-7 Snapshot, 7-8 Spalten ausblenden, 7-5 Spalten einblenden, 7-5 Spaltenstatistik, 7-6 steuern, 7-3, 7-4 Titel ändern, 7-3 Warteschlange, 10-60 Zellen bearbeiten, 7-7
Datenserver, 4-2, 10-52 Datenstruktur
LRS, G-1 Datentabelle
einfügen in Layoutfenster, 15-116 Datum
geodätischbenannt, B-11 Standard, B-9
NAD 27, B-16

Index
IN-7
NAD 83, B-18 Datumstransformation
anpassen, 3-2 einrichten, 3-16 Modell, B-1
definierenAggregierung, 10-107, 10-114 Analyseregeln, 13-2, 13-4, 13-23, I-2, I-13,
I-15, I-16, I-21 Attributfilterabfragen, 10-3 Ausdrücke
Funktionsattribute, 10-90 Auswahlsatz abfragen, 8-24 Funktionsattribute, 10-99 Join, 10-76 Kartenfenster-QuickInfo, 6-76 Kartengitter, 15-94, 15-106, 15-107, 15-108,
15-109 Kartengitterrahmen, 15-108 Koordinatensystem
ArcView, 4-6 GeoWorkspace, 3-6
Koordinatensysteme ARC/INFO, 4-6 für AutoCAD, 4-7 für MapInfo, 4-11
lineare Netzwerkabfrage, 10-29 Maßeinheiten, 6-86 plattformspez. Abfrage, 10-22, 10-26 räumliche Abfragen, 10-10 räumliche Filter, 10-37 Referenzgitter, 15-110 Referenzindex, 15-112 Warehouse-Koordinatensystem, 4-5
Dienstprogramme Adressgeokodierungsindex veröffentlichen,
13-2, 13-4, I-13, I-15 Analyseregeln definieren, 13-2, 13-4, I-2, I-
13, I-15 CAD Server-Schemadatei definieren, 6-91 Dokumentation, 1-4 In GeoMedia SmartStore-Warehouse
veröffentlichen, 4-15
Koordinatensystemdatei definieren, 3-1, 3-20, 4-6, 5-8, 10-86, E-1
Textdateiserverformat definieren, 4-16 digitalisieren
Koordinatensysteme abgleichen, 4-5 SmartSnap, 15-39
Dokumentation .pdf, 1-4 Benutzer, 1-4 Dienstprogramme, 1-4 Entwickler, 1-3 FAQ, A-1 GeoMedia, 1-3 Hilfe, 1-6 interaktiv, 1-5 typografische Konventionen, 1-5 Versionshinweise, 1-7
drehenKartenansichtswinkel, 6-6 Objekte, 8-45
Drehwinkel, 15-2 Druckausgabe in eine Datei, 16-6 drucken, 16-1
.pdf-Datei, 16-18 Arbeitsabläufe, 15-7 Datenfenster, 16-9 Grafiken
durchscheinend, 16-19 transparent, 16-19
in Datei, 16-6 Kartenfenster, 16-4 Layoutblätter, 16-13 Layoutfenster, 16-13 Seite einrichten, 16-1
Datenfenster, 16-7 Kartenfenster, 16-1 Layoutfenster, 16-10
dynamisch segmentieren, 11-2, 11-6, 11-12
Funktionen, 11-13 Markierungsmodell, 11-13 Messungsmodell, 11-13 Ereignisobjekt, 11-12
Warteschlangen, 10-53

Arbeiten mit GeoMedia
IN-8
EEigenschaften
Auswahlsatz, 8-42 Elemente, 15-21 Geometrie, 15-23 Gruppe, 15-24 Karte, 15-77, 15-83, 15-85
Darstellung, 15-2 Fenster, 6-2, 6-5, 15-85 Fensterlegende, 15-89 Geometrie und Inhalt, 15-83
Kartenfenster, 6-5 Darstellung, 15-2
Kartenobjekte, 6-12 Layout
Fenster, 14-16 Legende, 15-86
Legende, 15-63 Eintrag, 15-64
Maßstabsleiste, 6-82, 15-72 Objekt, 15-93 Symbole, 15-37 Text, 15-25
einbettenGeoWorkspace, 2-8
einblendenLegende, 6-50
eindeutige Werte Legendeneintragstyp, 6-55
einfügenBeschriftungen, 12-2 Bezugslinien für Beschriftung, 12-7 Bilder
georeferenziert, 5-2 in Warehouses, 3-21, 5-1 interaktiv, 5-2
Datentabelle in Layoutfenster, 15-116 Gitter
Referenzindex, 15-112 Grafik, die keine Kartengrafik darstellt, in
Layoutfenster, 15-41 Hypertext, 8-36, 8-38 Karten in Layoutblätter, 15-58 Kartengitter, 15-94 Kartengrafik in Layoutblätter, 15-58
Layoutrahmen, 15-51 Marginalien in Layoutblätter, 15-61 Maßstabsleiste
Layoutfenster, 15-72 Nordpfeil
Layoutfenster, 15-70 Objekt
Layoutfenster, 15-41 Objekte
Objektklassen, 8-26 Referenzgitter, 15-110 Referenzindex, 15-112 Textobjekte
Objektklassen, 8-29 einpassen
alle, 6-9 Auswahlsatz, 6-9 räuml. Filter, 10-47
einrichtenDatumstransformationen, 3-16 Seite zum Druck, 16-1 SmartSnap, 15-39
einstellenEinheiten und Formate, 3-14
Einstellungen anpassen Menüs u. Symbolleisten, 1-10
elektronische Hilfe, A-1 Elementtypen
MicroStationunterstützt, 4-8
SVGunterstützt, H-1
Ellipsoide, 3-2, B-12 E-Mail
GeoWorkspace versenden, 2-7 Entfernung
Abstand, 10-26 Maßstabsleiste, 6-81 messen, 6-86
Entfernung messen, 6-86 Entwicklerdokumentation, 1-3 Ereignisdaten
lineare Referenzierung, 11-4 Ereignisobjekt
dynamisch segmentieren, 11-12

Index
IN-9
erstellenAccess-Warehousevorlage, 4-23 Attributfilterabfragen, 10-4 Ausdrücke
Funktionsattribute, 10-90 Beschriftungen, 12-5 Bibliothek, 17-2
Verbindung, 17-4 Bildumrisse, 5-18 Funktionsattribute, 10-99 GeoWorkspace, 2-1, 2-2 GeoWorkspace-Vorlage, 2-7 Join, 10-78 Kartenfenster, 6-78 Kartenlayouts zum Druck, 15-1 Katalogverbindung, 9-10 Kataloge, 9-8 Layoutblätter, 14-1 lineare Netzwerkabfrage, 10-30 Objektklassen
externe Datenquelle anhängen, 8-6 ODBC-Tabellen-Datenserver, 8-6 von Grund auf, 8-7
Suchenfrei definierbar, 10-72
Symboldateien, 6-41, 6-43 Layoutfenster, 6-42
Symbolik, 6-28 thematische Karte, 6-53 vordefinierte Suchen, 10-68 Warehouse
lesen/schreiben, 4-3 Excel, 1-9
externe Datenquelle anhängen, 8-6 Explorer
Katalog, 9-29 exportieren
Daten, 18-1 in AutoCAD, 18-21 in MapInfo-Dateien, 18-6 in Shape-Datei, 18-1 in Zeichnungsdateien, 18-9
KatalogeinträgeFormat, 9-19 XML-Anzeige, 9-23
Layoutblätter, 14-11 Exportieren von Katalogeinträgen, 9-18 Extensible Markup Language (XML)
Bilder, 5-9
FFarbe
Ausfüllung in Layoutfenster, 15-33 Karte, 8-21 Linie in Layoutfenster, 15-30 Symbol, 6-41, 6-43
FensterDaten, 7-1 Karte, 6-1 Layout, 14-1
festlegenDarstellungseigenschaften
Kartenobjekt, 6-12 FGDC, 9-2, 9-5 Filter
AttributeAbfragen, 10-2 SQL Abfragen, 10-4
räumlich, 10-36 Arbeitsablauf, 10-40 Auswahlsatz, 10-40 benannt, 10-47 definieren, 10-37 einpassen, 10-47 entfernen, 10-47 Kartenfensterbereich, 10-40 kein Filter, 10-40 Layoutfenster, 15-12 Operatoren, 10-44 Optionen, 10-43 Referenzobjekte, 10-38, 10-49 verwalten, 10-43 vorhand. Filter, 10-40 Zaun, 10-38
Fläche messen, 6-87 Flächen
Maßeinheiten, B-15 Objekte, 8-2

Arbeiten mit GeoMedia
IN-10
FormateEinheiten u. Formate
Koordinatensystem, 3-14 festlegen, 3-14 Raster
unterstüzt, C-1 fortsetzen
Geometrie, 8-40 FRAMME, 3-17, 4-2, 4-8
darstellen, 3-20 Server, 4-8 Warehouse, 4-8
Funktionen Funktionsattribute, 10-93 Kataloge, 9-2
Funktionsattribut Ausdrücke
Operanden, 10-92 Operatoren, 10-92
Funktionsattribute, 10-88 aggregieren, 10-111 analytisch zusammenfügen, 10-102 Ausdrücke, 10-90
Funktionen, 10-93 Ausgabetypen, 10-91 bearbeiten, 10-100 Befehl, 10-88 darstellen, 10-99 Dialogfeld, 10-88 erstellen, 10-99 Format, 10-91 Funktionsattribut
Dialogfeld, 10-90 Genauigkeit, 10-92 Symbolik, 6-34
GGateway-Dateien, 4-8 generieren
Basisgeometrie, 10-117 Arbeitsablauf, 10-119
geodätisches Datum, 3-2, 18-19 benannt, B-11 Standard, B-9
GeoGraphics, 4-2
Datenserver, 4-9 Warehouse, 4-9
geographisch Daten
darstellen, 6-1 Koordinatensystem, 3-1
geokodieren, 13-1 Adressen, 13-1
AGI-Datei, 13-1 Begriffe, 11-2
Analyseregeln, I-21 Datensatz, I-12 Entwurfselemente, I-10 Koordinaten, 13-28 Modelle, I-16 Sounds Like-Algorithmus, I-28 Straßenkreuzungen, I-26 Systemdiagramm, I-9
Geokodierungsverzeichnis, I-12 GeoMedia
als Entwicklungsumgebung, 1-1 als OLE Server, 2-8 Dokumente, 1-3 erforderliche Vorkenntnisse, 1-3 erste Schritte, 1-8 gelöste Probleme, A-1 Hilfe, 1-4, 1-6 installieren, 1-4 Layoutblätter, 14-5 Lernprogramm, 1-4, 1-6 Neuheiten, A-1 Programmierhilfe, 1-3 SmartStore-Server, 1-4 technische Hinweise, A-1 Überblick, 1-1 Versionshinweise, 1-7 Vorlagendateien, 14-11
exportieren, 14-11 GeoMedia Fusion, 10-52 GeoMedia Transportation, 11-1, 11-6 Geometrie, 8-1
analysieren, 10-79 Optionen, 10-82
Datenverknüpfen, 5-9

Index
IN-11
fortsetzen, 8-40 hinzufügen, 8-39 löschen, 8-46 Objekttypen, 8-2 Stützpunkte, 8-45
georeferenzierte Bildplatzierung, 5-2 Geo-Tie-Pakete, 5-3, C-2GeoTIFF
geographische Systeme, B-24 Kennzeichen, 5-3 projizierte Systeme, B-21
GeoWorkspacearbeiten mit, 2-1 Daten laden verzögern, 2-3 einbetten, 2-8 erstellen, 1-1, 2-2 Koordinatensysteme, 4-5, 5-4
abgleichen (Standard), 3-11 definieren, 3-6
kopieren, 2-5, 2-6 öffnen, 2-2 per E-Mail versenden, 2-7 schließen, 2-6 sichern, 2-5 speichern, 2-6 verknüpfen, 2-8 Vorlagen, 2-1, 2-7
GIS, 1-1 Einsatzmöglichkeiten, 1-17 Konzepte und Begriffe, 1-14 Überblick, 1-12
Gitter, 15-94, 15-110 definieren, 15-99, 15-106, 15-107, 15-108 Kartengitter, 15-94 Kartenrand
Koordinatensystem, 15-96 Koordinatensystem, 15-99 Kreuze
platzieren, 15-104 Kreuze, 15-102 platzieren, 15-100 Referenzindex, 15-112 Teilstrich- und Kreuzkoord.system, 15-102 Teilstriche, 15-102
platzieren, 15-104
Teilstriche und Kreuze definieren, 15-108 Parameter, 15-102
GitterlinienParameter, 15-99
GML, 4-2 .gml-Datei, 18-26 .xsd-Datei, 18-26 Datenserver, 4-9 exportieren, 18-26 Warehouse, 4-9
Größe verändern Karte vergrößern, 15-81 Karte verkleinern, 15-81 Nennkartenmaßstab, 6-9, 15-5 tatsächliche Größe, 15-38 vorherige Ansicht, 6-9 vorherige Kartenvergrößerung, 15-81
Hhäufig gestellte Fragen, A-1 Hauptlegende, 6-68 hausgenaue Daten
geokodieren, 13-3 Hidden Markov Model (HMM), 13-4, 13-24 Hilfe
aufrufen, 1-6 Befehlsassistent, 1-3 GeoMedia-Hilfethemen, 1-4
Hilfethemen, 1-6 Hintergrundblätter, 14-16, 16-10 hinzufügen
BildeinträgeLegende, 6-53
Geometrie Objekte, 8-39
Hypertext Objektklassen, 8-36
Legendeneinträge, 6-51 thematisch, 6-53
ObjekteDatenfenster, 8-28 Kartenfenster, 8-27
Objektklassen Attribute, 8-11

Arbeiten mit GeoMedia
IN-12
Hypertext hinzufügen, 8-36
II/CAD MAP-Datei, 4-2 IGDS
GeoMedia-Elementtypen, 18-9, 18-21 Imagineer
Vorlagendatei, 14-5 Zeichnungsdatei, 14-5
importieren Daten
Arbeitsablauf, 4-3 Katalogeinträge, 9-15 Layoutvorlagen, 14-5 Zeichnungsdateien, 14-5
In GeoMedia SmartStore-Warehouse veröffentlichen, 1-4 Dokumentation, 1-4
Indexerstellen
geokodieren, 13-6, I-3 zuordnen
geokodieren, 13-5, 13-7, I-6 indizieren
Referenzkartenobjekte, 15-112 innerhalb
räumlicher Operator, 10-44 IntelliMouse, 1-9, 6-8 Intergraph, 1-1
Knowledge Base, A-1 Support, A-1
JJoin, 10-76
definieren, 10-76 erstellen, 10-78
Jupiter, 1-1
KKarte
Ansichtsbefehle, 6-8 Farben, 8-21
FensterLegendeneigenschaften im Layoutfenster
ändern, 15-89 Nordpfeil, 6-79
GitterReferenzindex, 15-112
Grafikaktualisieren in Layoutblatt, 15-75
Kartengitter, 15-94 Nennkartenmaßstab, 6-6, 6-9, 15-5 Objekte
hinzufügen zu Legende, 6-50 Referenzgitter, 15-110 thematisch, 6-53
Legendeneintragstyp, 6-54 nach Bereichen, 6-56
thematisch Symbolik, 6-59 thematische Darstellung, 6-48, 6-69
eindeutige Werte, 6-55 standard, 6-54
thematische Klassen, 6-57 Karten
Objektedarstellen, 6-1, 6-11 Symbolik, 6-14
Kartenfenster, 6-1 Bereich
räuml. Filter, 10-40 drucken, 16-4 Eigenschaften
ändern, 6-2 festlegen, 6-5
erstellen, 6-78 Objekte auswählen, 8-20 QuickInfo, 6-75, 6-76, 8-22 Seite einrichten, 16-1 steuern, 6-2 verwenden Maus, 6-8 Vorschau vor dem Druck, 15-5 Warteschlange, 10-57
Kartengitter, 15-94 definieren, 15-99 einfügen, 15-94 Kartenrand, 15-95
definieren, 15-107

Index
IN-13
Parameter, 15-96 platzieren, 15-97
platzieren, 15-100 Rahmen, 15-105
platzieren, 15-105 Teilstriche und Kreuze, 15-102
Kartenlayout Bestandteile, 15-10
KartenobjekteDarstellungseigenschaften, 6-12 Lokalisierbarkeit, 6-14 löschen, 6-78 Priorität, 6-11 Skalierungsbereich festlegen, 6-13
Kartenrand, 15-95 definieren, 15-107 Koordinatensystem, 15-96 Parameter, 15-96 platzieren, 15-97
KatalogAccess, 9-8 Begrifffe, 9-43 Einträge exportieren, 9-18
Format, 9-19 XML-Anzeige, 9-23
Einträge importieren, 9-15 Einträge verknüpfen, 9-24 erstellen, 9-8
Verbindung, 9-10 ODBC, 9-10 Oracle, 9-10, F-1
installieren, einrichten, aktualisieren, F-1 Softwarelieferung, 9-44 SQL, F-1, F-9
installieren, einrichten, aktualisieren, F-1 Server, 9-10
Stylesheet, 9-20, 9-23, 9-29, 9-33 veröffentlichen, 9-19 verwalten
Verbindung, 9-12 Vorlage, 9-8
Kataloge, 9-1 aktualisieren
Metadatendatenbanken, 9-8 FGDC, 9-2, 9-5
Funktionen, 9-2 Metadaten, 9-1 räumlich-geographisch Metadaten, 9-3 Standards
FGDC, 9-5 ISO, 9-7
Katalog-Explorer, 9-29 Katalog
Beispielarbeitsablauf, 9-41 Kategorie
bearbeiten, 8-54 erstellen, 8-52
Kategorien, 8-47 Legendeneinträge, 6-51 Verwalten, 8-48
Knowledge Base, A-1 Kollektion
Katalog, 9-9 Symbolik, 6-24
kombinierte Abfragen, 10-2, 10-13 Kompassrose, 6-80, 15-7, 15-70 Komprimierungsmethoden
Rasterdaten, C-3 Kontextmenü, 1-9
Kartenfensterlegende, 6-74 Konventionen
Dokumente, 1-5 Koordinaten
geokodieren, 13-28 Präzision, 3-13
Koordinatensystem Access-Warehouse
Vorlage, 4-23 Bilder, 5-1, 5-7 definieren
GeoWorkspace, 3-6 geographisch, 3-1 Gitterlinien, 15-99 projiziert, 3-1 Teilstriche und Kreuze, 15-102
Koordinatensystemdatei definieren, 3-1, 3-17 Dokumentation, 1-4
Koordinatensysteme, 3-1, B-1 .ini-Dateien, 5-8

Arbeiten mit GeoMedia
IN-14
abgleichenGeoWorkspace und Warehouse, 3-11 zum Digitalisieren, 4-5
arbeiten mit, 3-1 aus Zeichnungsdatei erstellen, 3-21, 3-22 benannte geodätische Datums, B-11 Dateien bearbeiten, 3-21 definieren, 4-6, 4-7, 4-11
für MapInfo, 4-11 einstellen
Einheiten u. Formate, 3-14 Ellipsoide, B-12 für AutoCAD definieren, 4-7 für Warehouses definieren, 4-5 geodätische Standarddatums, B-9 GeoWorkspace, 3-6, 4-5 Informationen, B-1 Koordinatenausgabe, 3-13 Objektklassen, 3-8, 4-5, 8-3 Projektionsalgorithmen, 1 Standardeinstellungen, 3-3
Access Server, 4-5 State Plane Zone Codes, B-16 verknüpfen
Geometriedaten, 5-9 Warehouse, 4-5
kopierenGeoWorkspace, 2-5 Koordinatensystemdefinition, 3-12
KreuzeGitter
Parameter, 15-102 Kartengitter, 15-102, 15-104, 15-108
Kundendienst Intergraph, A-1
Lladen
angepasste Einstellungen, 1-11 Längen
Maßeinheiten, B-14 Layer, 14-18
Layergruppen, 14-20 Layergruppen manipulieren, 14-20 manipulieren, 14-18
Layoutblatt aktualisieren
Kartengrafik, 15-75 ändern
Kartengrafik, 15-77 Layoutfenster
speichern, 14-3, 16-18 Layoutblätter, 14-1
anzeigen, 14-16 Arbeit, 14-16 Arbeitsabläufe, 15-7 auswählen, 14-14 drucken, 14-4, 16-13 einfügen, 14-5
Marginalien, 15-61 Maßstabsleisten, 15-72 Nordpfeile, 15-70
exportieren, 14-11 GeoMedia, 14-5 Grafik einfügen
mit Layoutrahmen, 15-51 Hintergrund, 14-16 Karten einfügen, 15-58 Layoutrahmen, 14-7, 15-7, 15-51 löschen, 14-3, 14-15, 16-18 manipulieren, 14-14 Seite einrichten, 14-3
drucken, 16-10 Standard, 16-11
speichern, 14-3, 16-18 umbenennen, 14-15
Layoutblätter Hintergrund, 14-16
Layoutfenster .pdf-Datei, 16-18 ändern
Eigenschaften des Nordpfeils, 15-90 Elementeigenschaften, 15-21 Gruppeneigenschaften, 15-24 Karteneigenschaften, 15-83, 15-85 Legendeneigenschaften, 15-63, 15-86 Objekteigenschaften, 15-93 Symboleigenschaften, 15-37 Texteigenschaften, 15-25
Arbeitsabläufe, 15-7, 15-43, 15-51, 15-58

Index
IN-15
Arbeitsblatt, 14-1, 14-16 aufrufen, 14-1, 14-4 ausblenden, 14-1 Blatt auswählen, 14-14 Blätter
sichtbar, 14-16 Datentabelle einfügen, 15-116 definieren
Darstellungseigenschaften des Kartenfensters, 15-2
Kartengitter, 15-94 Plotmaßstab, 15-12 Referenzgitter, 15-110 Referenzindex, 15-112 Symbolik, 15-3
Druckausgabe in Datei, 16-9 drucken
Grafiken, 16-19 Layoutblatt, 16-13
Eigenschaften, 14-16, 15-83, 15-85 Element, 15-21 Gruppe, 15-24 Karte, 15-83 Kartengrafik, 15-77 Legende, 15-63, 15-86 Maßstabsleiste, 15-91 Nordpfeil, 15-90 Objekt, 15-93 Status sichtbar, 14-16 Symbol, 15-37 Text, 15-25
einfügenGrafik, die keine Kartengrafik darstellt,
15-41Kartengitter, 15-94 Kartengrafik, 15-10, 15-51, 15-58 Layer, 14-18 Layoutblatt, 14-5 Layoutrahmen, 15-51 Marginalien, 15-14, 15-61 Maßstabsleisten, 15-72 Nordpfeile, 15-70 Objekte, 15-41, 15-62 Referenzgitter, 15-110 Referenzindex, 15-112
Einstellungen, 14-2 Elemente
Eigenschaften ändern, 15-21, 15-32 exportieren
Layoutblatt, 14-11 Farbe
Ausfüllung, 15-33 Linie, 15-30
geographischer Bereich Methoden, 15-10
GeoMediaLayoutvorlagendatei, 14-5
GitterReferenzindex, 15-112
Grafikaktualisieren, 15-75 ändern, 15-77 Arbeitsablauf, 15-43 einfügen, 15-10 keine Kartengrafik, 15-41 Komponenten, 15-16 Legende in Raster umwandeln, 15-88
Grafikbefehle, 14-2, 15-16, D-1 Größe verändern
tatsächliche Größe, 15-38 Gruppe
Eigenschaften ändern, 15-24 Hintergrundblatt, 14-16 Imagineer
Vorlagendatei, 14-5 Zeichnungsdatei, 14-5
importieren Vorlagendatei, 14-5 Zeichnungsdatei, 14-5
Karteverkleinern/vergrößern/vorherige
Kartenvergrößerung, 15-81 Eigenschaften ändern, 15-83
Kartenausschnitt verschieben, 15-81 Kartenfenstereinstellungen
drucken, 15-2 Kartengrafik
aktualisieren, 15-75 statisch und dynamisch, 15-13, 15-77

Arbeiten mit GeoMedia
IN-16
Kartenlayout Bestandteile, 15-10 erstellen, 15-10
Kartenlayoutkomponenten, 15-9 Layer, 14-18 Layergruppen, 14-20 Layoutblatt, 14-1 Layoutblätter umbenennen, 14-15 Layoutgrafikkomponenten, 15-16
Layoutsymbolleiste, 15-20 Platzierungs- und Bearbeitungsbefehle,
15-19Zeichenfunktionsleiste, 15-16
Layoutsymbolleiste, 15-20 Legende, 15-6, 15-14, 15-62
anpassen, 15-63 Beispiele, 15-66 Eigenschaften ändern, 15-63, 15-86 in Rastergrafik umwandeln, 15-88
Linienendsymbole, 15-32 löschen
Layoutblatt, 14-3, 14-15, 16-18 Marginalien, 15-55, 15-61
Marginalieneinfügen, 15-51, 15-61 Spezifikationen, 15-14
Maßstabsleiste, 15-7, 15-15 Eigenschaften ändern, 15-91 einfügen, 15-72
MicroStationLayoutvorlagendatei, 14-5
Nordpfeil, 15-6, 15-15 Eigenschaften ändern, 15-90 einfügen, 15-70
normal.glt, 14-5 Objekt, 15-41
Eigenschaften ändern, 15-93 PDF-Ausgabe von, 16-20 platzieren
Linien, 15-26 Text, 15-24
Platzierungs- und Bearbeitungsbefehle, 15-19
Plotmaßstab, 15-12 plotten, 14-4, 16-18 Raster, 14-3, 15-94 Referenzgitter, 15-110 Referenzindex, 15-112 Seite einrichten, 14-3, 16-10
drucken, 16-10 Standard, 16-11
skalieren Kartenbereich, 15-78 SmartSketch
Vorlagendatei, 14-5 Zeichnungsdatei, 14-5
SmartSnap einstellen, 15-39 Symbol erstellen, 6-42 Symbole
aktivieren, 15-35 Eigenschaften ändern, 15-37 erstellen, 15-34 platzieren, 15-37
Text, 15-24 Eigenschaften ändern, 15-25
Übersicht, 14-1 verkleinern Kartenrahmen, 15-78 Vorschau der Karte im Kartenfenster, 15-5 Zeichenbefehle, 15-16, D-1 Zeichenfunktionsleiste, 15-16
Layoutfenster Aktualisierungsmodus
statisch, 15-13, 15-77 Layoutrahmen, 14-7, 15-7, 15-51 Legende
anpassen, 15-63 benennen, 6-68, 6-69, 6-71, 6-73 Hauptlegende, 6-68 Karte, 6-44
andocken, 6-46 anpassen, 6-69 ausblenden, 6-50 benennen, 6-72 Bildeinträge hinzufügen, 6-53 einblenden, 6-50, 15-6 einpassen, 6-72 Eintrag darstellen, 6-6, 6-38 Eintrag hierarchisch anzeigen, 6-45 Einträge hinzufügen, 6-51

Index
IN-17
Erscheinungsbild, 6-70 ersetzen, 6-73 Größe anpassen, 6-47 Gruppeneinträge, 6-45 Kartenobjekte löschen, 6-78 Kontextmenü, 6-74 löschen, 6-74 Register, 6-44 Standardeinstellungen, 6-68 Symbolik, 6-6, 15-3 Symbolik ändern, 6-39 Symbolikschlüssel, 6-48 Symbolleiste, 6-74 them. Darstellungen hinzufügen, 6-69 thematische Einträge hinzufügen, 6-53 thematische Klassen, 6-57 thematische Symbolik, 6-59 thematischer Eintrag, 6-53 thematischer Eintragstyp, 6-54 umbenennen, 6-73
Kartenobjekte hinzufügen, 6-50 Layout
ändern, 15-86 Beispiele, 15-66 einblenden, 15-14, 15-62 in Rastergrafik umwandeln, 15-88
referenzieren Analyse, 11-6 Datenstruktur, G-1 dynamische Segmentierung, 11-6, 11-12 Einführung, 11-1 Ereignisdaten, 11-4, 11-6 Ereignisobjekte, 11-12 GIS-Technologie, 11-2 LRS, 11-1 Markierungsmodell, 11-13 Messungsmodell, 11-13 Objekte, 11-4 Präzisionsposition, 11-6
Symbolikschlüssel, 6-48 lineare Netzwerkabfrage, 10-2, 10-29 Linie
Endsymbole im Layoutfenster, 15-32 in Layoutfenster platzieren, 15-26
Linienobjekte, 8-2
LizenzierungsdienstprogrammDokumentation, 1-4
LokalisierbarkeitKartenobjekte, 6-14
Lokalisierbereich, 8-20, 15-40 lokalisieren
Präzision, 11-6 löschen
Abfragen, 10-35, 10-36 Kartenobjekte, 6-78 Layoutblätter, 14-15 Objekt, 8-44, 8-46 Objektklassen
Attribute, 8-11 Suchen
vordefiniert, 10-70 LRS
DatenstrukturLänge, G-8
externe Messmarkierungen, G-12 interne Markierungen, G-10
Messung, G-2 externe Markierungen, G-6 interne Messmarkierungen, G-4
EreignisdatenstrukturKoordinate, G-18 Länge, G-20 Markierungsabstand, G-16 Messung, G-14
Mmanipulieren
Layer, 14-18 Layergruppen, 14-20 Layoutblätter, 14-14
MapInfo, 3-17, 4-11 dartstellen, 3-21 Interchange Format
exportieren, 18-6 Tabelle, 18-7
Marginalien, 6-1 Karte
Legende, 6-44, 15-6 Maßstabsleiste, 6-81 Nordpfeil, 6-79

Arbeiten mit GeoMedia
IN-18
Layout einfügen, 15-14, 15-61 Legende, 15-14, 15-86 Maßstabsleiste, 15-7, 15-15, 15-91 Nordpfeil, 15-6, 15-15, 15-90 Spezifikation, 15-14
MarkierungModell
dynamische Segmentierung, 11-13 Maße
Umrechnungstabellen, E-1 Maßeinheiten, B-14
Einheiten u. Formate Koordinatensystem, 3-14
einstellen, 3-14 Flächen, B-15 Längen, B-14 Umrechnungstabellen, E-1 Winkel, 6-6, B-15
Maßstabdarstellen, 6-3 Darstellung, 6-5 Nennkartenmaßstab, 6-6
Maßstabsleiste, 15-7 einblenden, 15-7 Karte
ändern, 6-82 Eigenschaften, 6-82 einblenden, 6-81 einfügen, 6-81
Layout ändern, 15-91 einblenden, 15-15 einfügen, 15-72
MausGebrauch, 1-9 IntelliMouse, 1-9, 6-8 verwenden
im Datenfenster, 7-3 im Kartenfenster, 6-8
Menüs anpassen, 1-10 messen
Fläche, 6-87 Winkel, 6-89
MessungModell
dynamische Segmentierung, 11-13 Messverfahren
Einstellungen, 3-14 Metadaten
Abfragen, 9-29 AFM, 4-18 Datenbanken aktualisieren, 9-8 Kataloge, 9-1
verwalten, 9-29 räumlich-geographisch, 9-3 SVG-Symbole
XML-Schema, H-19 MGDM, 3-17, 4-12, 10-52 MGE, 3-17, 4-2, 4-12, 8-39, 10-52 MGSM, 3-17, 4-2, 4-13, 8-39, 10-2, 10-52
lineare Netzwerkabfrage, 10-29 Parameterdatei für MGSM-Server
bearbeiten, 1-4 plattformspezifisch
Abfrage, 10-26 Server, 4-13 Warehouse, 4-13
Microsoft, 1-1 MicroStation, 4-2, 4-7, 5-8, 14-5
Layoutvorlagen, 14-8 unterstützte Elementtypen, 4-8
Modellgeokodieren, 13-6, I-3, I-11 Markierung
dynamische Segmentierung, 11-13 Messung
dynamische Segmentierung, 11-13 Mulitmedia-Dateien, 8-39
Nnach Bereichen
Legendeneintragstyp, 6-56 Nordpfeil
Eigenschaften, 6-80, 15-70, 15-90 einblenden, 6-79 Karte
ändern, 6-80 Eigenschaften, 6-79, 6-80

Index
IN-19
einblenden, 15-6 Layout
ändern, 15-90 Eigenschaften, 15-70 einblenden, 15-15 einfügen, 15-70
normal.glt, 14-5 normal.gwt, 2-1 normal.mdt, 4-3
OObjekt
Attributeändern, 8-40
Ereignis, 11-12 Objekte, 8-1
ändern, 8-44 Symbolik, 6-39
Attribute aggregieren, 10-107 Ausgabe an Warehouses, 8-12 Bilder, 8-2 Daten exportieren, 18-6 drehen, 8-45 Geometrie analysieren, 10-79 Geometrietypen, 8-2 hinzufügen
Datenfenster, 8-28 Geometrie, 8-39 Kartenfenster, 8-27
Layoutblatt ändern, 15-93 einfügen, 15-41
linear referenzieren, 11-4 löschen, 8-44, 8-46 Referenz
räuml. Filter, 10-38, 10-49 Text, 8-2, 8-29 Typen, 8-2 verschieben, 8-44
Objektklassen, 8-3 aggregieren, 10-107
Attributeim Vergleich zu Zusammenfügen mit
Abfragen, 10-116 Ausgabe an Warehouses, 8-12
bearbeiten, 8-3 Beschriftungen, 12-2 Bilder, 5-1, 5-7 definieren, 8-7 einfügen
Objekte, 8-26 Textobjekte, 8-29
erstellenanhängen externer Datenquelle, 8-6 ODBC-Tabellen-Datenserver, 8-6 von Grund auf, 8-7
hinzufügenHypertext, 8-36
Kategorien, 8-47 Koordinatensystem, 3-8, 4-5, 8-3 Standardlegendeneinträge, 6-68 Symbole, 6-40 zusammenfassen
mit Abfragen, 10-123 zusammenfügen
Abfragen, 10-101 Objektklassen u. Abfragen
kombinieren, 10-123 zusammenfassen, 10-123
ODBCKataloge, 9-10 Server in Tabellenform, 4-13 tabellarisch
Datenserver-Objektklassen, 8-6 Tabelle
Warehouse, 4-2, 4-13 öffnen
GeoWorkspace, 2-2 Kartenfenster, 6-1 Layoutfenster, 14-4 Warehouseverbindungen, 4-21
Offsetursprungdrucken im Layoutfenster, 16-13
OLE, 7-8 Server, 2-8
OperandenFunktionsattribute, 10-92
OperatorenAttributabfragen, 10-3 Funktionsattribute, 10-92

Arbeiten mit GeoMedia
IN-20
lineare Netzwerkabfrage, 10-29 räuml. Filter, 10-44 räumliche Abfragen, 10-11, 10-14
plattformspezifisch, 10-23 Optionen
ändernGeoWorkspace-Ablage, 2-6 Kartendarstellung, 8-21 Standardordner, 2-5 Vorlagen-Ablage, 2-7
einstellenAfragedarstellung, 10-8 Bestätigungsfeld löschen, 8-47 Layoutfensterfarben, 14-2
Maße, 6-86 Registerkarte Allgemein, 2-3 Registerkarte Dateiablage, 2-5 Registerkarte Kartendarstellung, 6-2 Registerkarte Layout, 14-2 SmartLocate, 8-20 Statusleiste einblenden, 6-10
Oracle, 4-12 Kataloge, F-1 Objekt
Server, 4-14 Warehouse, 4-14
Objektmodell, 4-2 räumliche Operatoren, 10-13, 10-45 plattformspezifische Abfrage, 10-22
organisieren von Bibliotheken, 17-11 OuickInfo, 8-41
PParameterdateien, 4-13 PDF-Ausgabe vom Layoutfenster, 16-20 PickList, 4-24 PickQuick, 15-55
Kartenfenster-QuickInfo, 8-22 plattformspezifisch
Abfragedefinieren, 10-22 MGSM, 10-26
platzierenBeschriftung, 12-3
GitterReferenzindex, 15-112
Kartengitter, 15-94 Referenzgitter, 15-110
plotten.pdf-Datei, 16-18 Arbeitsabläufe, 15-7 Layoutfenster, 14-4, 16-18 Stapel, 14-12, 15-24, 16-18
PräzisionskoordinatenSteuerung, 3-13
Präzisionspositionlinear
referenzieren, 11-6 Priorität ändern
Darstellung, 6-11 Programmieren in GeoMedia, 1-3 Programmierhilfen, 1-7 Projektionsalgorithmen, 1 projiziert
Koordinatensystem, 3-1 Pufferzonen, 10-85
Beispiele, 10-87 definieren, 10-86 platzieren, 10-85
Punktobjekte, 8-2
QQuad-Tree
Algorithmus, 10-45 QuickInfo
Kartenfenster, 6-75, 6-76 PickQuick, 8-22
RRahmen
Kartengitter, 15-105 definieren, 15-108
Rasterdaten, 3-17 Bilddarstellung ändern, 5-14 Dateitypen u. -kategorien, C-5 Datentypen, C-4 darstellen, 3-21 einfügen, 5-1

Index
IN-21
Informationen, C-1 Layoutfensterlegende umwandeln, 15-88 unterstützte Formate, C-1 unterteilen, C-4
räumlich Abfragen, 10-2, 10-10 aggregieren, 10-109 Differenz, 10-18 Filter
Arbeitsablauf, 10-40 Auswahlsatz, 10-40 benannt, 10-47 definieren, 10-37 einpassen, 10-47 entfernen, 10-47 Kartenfensterbereich, 10-40 kein Filter, 10-40 Layoutfenster, 15-12 Operatoren, 10-44 Optionen, 10-43 verwalten, 10-43 vorhand. Filter, 10-40
Operatoren, 10-11, 10-14, 10-23 Verschneidung, 10-14
räumlich-geographische Metadaten, 9-3 Referenzobjekte
räuml. Filter, 10-38, 10-49 Referenzgitter, 15-110 Referenzierungssystem
linear, 11-1 Referenzindex, 15-112
definieren, 15-112 einfügen, 15-112
RIS, 4-13
SScanner
AutoCAD, 3-20 IGDS, 3-20
Schema CAD Server, 3-20, 6-91 Definitionsdatei, 4-7 XML-Schema der SVG-Symbolmetadaten,
H-19
schließenGeoWorkspace, 2-5 Warehouseverbindungen, 4-21
schreibgeschützt Warehouse, 2-2, 4-2
Seed-Dateien, 4-13, 18-19 segmentieren
dynamisch, 11-6, 11-12 Seite einrichten
Layoutfenster, 14-3, 14-16, 16-10 zum Drucken
Datenfenster, 16-7 Kartenfenster, 16-1
ServerAccess, 4-6 AFM proxy, 4-18 ARC/INFO, 4-6 ArcView, 4-6 AutoCAD, 4-7
exportieren, 18-21 FRAMME, 4-8 GeoGraphics, 4-9 GML, 4-9
exportieren, 18-26 MapInfo
exportieren, 18-6 MGE, 4-12 MGSM, 4-13 ODBC-Tabelle, 4-13 OLE, 2-8 Oracle Objektmodell, 4-15 SmartStore, 4-15 SQL, 4-16 Textdatei, 4-16 WFS, 4-16 WMS, 4-17
Shape-Dateien, 4-2, 4-6 exportieren, 18-1
sichernGeoWorkspaces, 2-5
Skalierungsbereich festlegen, 6-13
SmartLocate, 8-20, 8-21 PickQuick, 8-22

Arbeiten mit GeoMedia
IN-22
SmartSketch Vorlagendatei, 14-5 Zeichnungsdatei, 14-5
SmartSnap im Layoutfenster einstellen, 15-39 Lokalisierungsbereich, 15-40
SmartStore .ddc-Profildateien, 4-15 Server, 4-2 Warehouse, 4-15
SmartSnap, 15-39 Snapshot
Datenfenster, 7-8 Kartenfenster, 6-91
So können Sie uns erreichen, A-1 speichern
angepasste Einstellungen, 1-11 GeoWorkspace, 2-5 Warehouse, 4-4
SQL, 10-9 Abfragen, 10-4 Datenserver, 4-2, 4-16
Warehouse, 4-16 Kataloge, F-1, F-9 Versionen, 10-4
Standardgeodätisch
Datum, B-9 Legendeneintragstyp, 6-54 Symbolik, 6-39
Stapelplotten, 14-12, 16-18 Gruppeneigenschaften, 15-24
State Plane Zone Codes NAD 27 Datum, B-16 NAD 83 Datum, B-18
StatistikDatenfenster, 7-6 thematische Eintragstypen, 6-58 Warteschlange abarbeiten, 10-65
steuernDatenfenster, 7-3, 14-2 Kartenfenster, 6-2 Legendeneigenschaften, 6-70
Straßenkreuzunggeokodieren, I-26
Straßenmittelliniendaten geokodieren, 13-3
Stützpunkte für die Objektgeometrie, 8-45 Stylesheet
.xls, 9-20, 9-23 Katalog, 9-20, 9-23
Stylesheets, 9-20, 9-23 suchen
Adressen, 13-1, 13-8 Suchen
Ansichtoptionen, 10-75 Datenfenster, 10-76 frei definierbar, 10-71
durchführen, 10-72 erstellen, 10-72
Kartenfenster, 10-75 navigieren, 10-75 verwalten vordefiniert, 10-67 vordefiniert, 10-71
beabreiten, 10-70 durchführen, 10-73 löschen, 10-70
Warteschlange abarbeiten, 10-71, 10-74 Suchläufe, 10-67 SVG
Beispiel, H-23 Dateien, 6-18 Symbolmetadaten
XML-Schema, H-19 unterstützte Elementtypen, H-1
Symbol Bezugslinienendsymbol, 12-9 Bibliotheken, 6-40 drehen, 8-45 Layoutfenster
aktivieren, 15-35 Eigenschaften ändern, 15-37 erstellen, 15-34 platzieren, 15-37
SVGunterstützte Elementtypen, H-1 XML-Schema, H-19
Symbolik, 6-18 vordefiniert, 6-18
Symboldatei definieren, 6-41, 6-43

Index
IN-23
Dokumentation, 1-4 Symboldateien
erstellen, 6-41, 6-43 Layoutfenster, 6-42
Symbole Objektklassendarstellung, 6-40
Symbolik ändern
Legendeneintrag, 6-39 Objekte, 6-39
Animation, 6-35 attributbasiert, 6-34 Ausdrücke, 6-34 auswählen, 6-38 bearbeiten
Legendeneintrag, 6-37 benannt, 6-28, 6-30 Darstellung
Standard, 6-39 Eigenschaften, 6-31 einstellen
Legendeneintrag, 6-6, 15-3 Elemente synchronisieren, 6-27 erstellen, 6-28 Kartenobjekte, 6-14 Klasse, 6-15 Kollektionen
Elemente synchronisieren, 6-27 Legacy, 6-16 thematisch, 6-59 thematische Darstellung
nach Bereichen, 6-39 nach eindeutigen Werten, 6-39
Typen, 6-15, 6-17 Bild, 6-17, 6-22 einfache Ausfüllung, 6-21 einfache Linie, 6-19 Fläche, 6-23 Muster, 6-20 Musterfüllung, 6-21 Schraffurfüllung, 6-21 Schriftart, 6-17 Symbole, 6-18 Text, 6-22 thematische Darstellung, 6-53
zusammengesetzt, 6-23 verwalten, 6-28
Symbolleisten, 1-9 anpassen, 1-10 anzeigen, 1-9 Kollektion, 6-24 Layoutfenster, 15-19, 15-34 Legende anpassen, 6-74
Ttechnisch
Hinweise, A-1 Unterstützung, A-1
Teilstriche definieren Gitter, 15-108
Gitterparameter, 15-102 Kartengitter, 15-102 platzieren
Gitter, 15-104 Teilstriche und Kreuze
definieren, 15-108 Parameter, 15-102
TextBeschriftung
bearbeiten, 8-31 Textkonflikte beheben, 12-11
Dateien, 4-14, 4-16 externe Datenquelle anhängen, 8-6
drehen, 8-45 Eigenschaften, 15-25 hinzufügen
Hypertext Objektklassen, 8-36
in Layoutfenster platzieren, 15-24 MapInfo-Warehouse, 4-12 Objekte, 8-2
bearbeiten, 8-31 einfügen, 8-29
SQL, 10-4 Symbolik, 6-22 Unicode, 1-9 Zellen, 7-7
TextdateiServer
Format defineren, 4-16

Arbeiten mit GeoMedia
IN-24
Warehouse, 4-16 Textdateiserver, 4-16 Textdateiserverformat definieren, 4-16
Dokumentation, 1-4 Textkonflikte beheben
Beschriftung, 12-11 thematisch
Karte, 6-53, 6-69, 10-80 eindeutige Werte, 6-55 erstellen, 6-53 Klassen, 6-57 Legendeneinträge hinzufügen, 6-53 Legendeneintragstyp, 6-54 nach Bereichen, 6-56 Standard, 6-54 Symbolik, 6-59
nach Bereichen, 6-39 nach eindeutigen Werten, 6-39
thematische Darstellung, 2-5, 6-48, 10-32 ändern
Attribute, 6-69 Legende, 6-69
ToleranzLokalisierbereich, 8-20, 15-40
Toleranzenräumliche Abfragen, 10-13
Transformation Datum, 3-16
TriggerOracle Objektmodell
Änderungsprotokoll, 4-22 Typ
Aggregierung, 10-107 Symbolik, 6-15
typografische Konventionen Dokument, 1-5
UÜberlagerungsoperatoren, 10-29 überlappend
räumlicher Operator, 10-45 Umgebung
mehrere Benutzer, 4-22 Umrisse
geographisch, 15-10
von Bildern erstellen, 5-18 Unicode, 1-9 USGS DOQ-Header, 5-2 UTM-Zonen, B-20
VVerbindung
Bibliothekerstellen, 17-4 verwalten, 17-8
KatalogAccess, 9-10 erstellen, 9-10 ODBC, 9-10 verwalten, 9-12
Warehouse, 4-5 Verbindungen, 4-17
öffnen, 4-21 schließen, 4-21 Warehouses, 2-1, 4-1, 4-3, 4-17
Koordinatensystem, 4-5 vergrößern, 6-8 verkleinern, 6-9 verknüpfen
Geometriedaten m. Koord.systemen, 5-9 GeoWorkspace, 2-8 Katalogeinträge, 9-24
verschiebenKartenausschnitt, 15-77
Versionshinweise, A-1 verwalten
Bibliotheksverbindungen, 17-8 Katalogverbindungen, 9-12 Kategorien, 8-48 Metadaten, 9-29 räumlich
Filter, 10-43 Suchen, 10-67 Warehouse-Bilder, 5-9
verzögernGeoWorkspace-Daten laden, 2-3
Visual Basic, 1-1 Visual C++, 1-1 vorbereiten
Warehouseverbindung, 4-5

Index
IN-25
VorlagenAccess (Standard), 4-3 Bibliothek, 17-2, 17-5 erstellen
Access-Warehouse, 4-23 GeoWorkspace, 2-7
exportierenLayoutfenster, 14-11
GeoMedia-Layout, 14-5 GeoWorkspace, 2-2, 2-7 Imagineeer, 14-5 importieren in Layoutfenster, 14-5 Katalog, 9-8 MicroStation-Layout, 14-5 normal.gwt, 2-1 normal.mdt, 4-3 SmartSketch, 14-5 Warehouse, 4-3, 4-23
WWarehouse
lesen/schreiben, 1-2, 8-1, 8-3, 18-6 erstellen, 4-3
Textdateiserver, 4-16 Verbindung, 4-5, 4-20, 4-21 Vorlage, 4-23
Warehousekonfigurationsdatei definieren Dokumentation, 1-4
Warehouses, 4-1 abgleichen mit GeoWorkspace-
Standardkoordinatensystem, 3-11 Access, 4-6 ArcView, 4-6 Ausgabe von Objektdaten an, 8-12 Bilder verwalten, 5-9 CAD, 4-7 Daten darstellen, 4-3 einfügen
Bilder, 5-1 erstellen
lesen/schreiben, 4-3 FRAMME, 4-8 GeoGraphics, 4-9 GML, 4-9 importieren, 4-3
Koordinatensystem definieren, 4-5 MapInfo, 4-11 MGDM, 4-12 MGSM, 4-13 ODBC-Tabelle, 4-13 Oracle Objektmodell, 4-15 Proxy, 4-18 schreibgeschützt, 4-2 SmartStore, 1-4 SQL Server, 4-16 Verbindungen, 4-17 Verbindungen öffnen, 4-21 Verbindungen schließen, 4-21 WFS Server, 4-16 WMS, 4-17
Warterschlange abarbeiten, 10-52 Ansichtsoptionen, 10-58, 10-61 Benutzerschnittstelle, 10-54 Datenfenster, 10-60, 10-76 dynamisch, 10-53 Kartefensterlegende, 10-57 Kartenfenster, 10-57, 10-75 statisch, 10-53 Steuerung, 10-54
Suchen, 10-71, 10-74 untergeorddnete Warteschlangen, 10-64 Warteschlange löschen, 10-64 Warteschlange navigieren, 10-56 weitere Befehle, 10-63
Warteschlangen abarbeiten, 10-52 dynamisch, 10-53 statisch, 10-53
WerteKarten-ID, 10-52
WFS, 4-2 Datenserver, 4-16
Warehouse, 4-16 Windows Vista, 1-1 Windows XP, 1-1 Winkel messen, 6-89 WMS, 4-2
Datenserver, 4-17 Warehouse, 4-17
World-Datei, 5-3

Arbeiten mit GeoMedia
IN-26
WYSIWYG, 6-6, 15-4, 15-38
XXbase
externe Datenquelle anhängen, 8-6 XML
Bilder, 5-9 Katalog, 9-20 SVG-Symbol
Metadatenschema, H-19
ZZaun
Auswahlwerkzeug, 8-23 Objekte auswählen, 8-20
Zaunmodi, 8-23 Zeichenfunktionsleiste, 15-16 Zeichnungsdatei, 5-4, 10-52
Bilder, 5-8 exportieren, 18-9 Koordinatensystemdatei erstellen, 3-22 MicroStation-Layoutvorlagen, 14-8
IGDS-Elementtypen, 18-9, 18-21 Zellen
Datenfenster bearbeiten, 7-7
Hypertext, 8-36 Zone
Puffer, 10-85 Zugriff
Warehouses, 4-3 zusammenfassen
Objektklassen und Abfragen, 10-123 Zusammenfassung
Abfrage bearbeiten, 10-130 zusammenfügen
analytisch, 10-101, 10-105, 10-106 Funktionsattribute, 10-102 Kontenxtmenü, 10-103
im Vergleich zum Aggregieren, 10-116 Objektklassen und Abfragen, 10-101
zusammengesetzt Ausdrücke, 10-3 Objekte, 8-2


Weitere Informationen zum Intergraph-Kundendienst sind über das Internet erhältlich. ZumZugriff auf Intergraph Online benötigen Sie einen WWW-Browser. Geben Sie folgende Adresse ein http://intergraph.com/.
Zusätzliche Auskünfte zu Intergraph und dem Intergraph-Angebot erhalten Sie von Ihrer Vertriebsstelle.
Arbeiten mit GeoMedia
1/2008
DJC0628D0