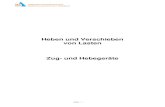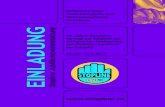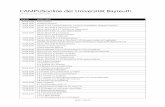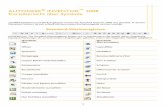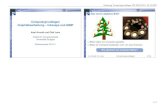Arbeiten mit SOGo über das Web- Interface (Version 4.2.7) · 1.5 E-Mails verwalten (löschen,...
Transcript of Arbeiten mit SOGo über das Web- Interface (Version 4.2.7) · 1.5 E-Mails verwalten (löschen,...
Arbeiten mit SOGo über das Web-Interface (Version 4.2.7)
InhaltsverzeichnisArbeiten mit SOGo über das Web-Interface (Version 4.2.7).............................................1 1 E-Mail......................................................................................................................3
1.1 Anmeldung.......................................................................................................3 1.2 E-Mail schreiben................................................................................................4 1.3 E-Mail lesen......................................................................................................6 1.4 E-Mail beantworten...........................................................................................8 1.5 E-Mails verwalten (löschen, kopieren, verschieben).............................................9 1.6 Neuen Ordner erstellen, Ordner entfernen, Benutzerrechte................................10 1.7 E-Mails suchen................................................................................................11 1.8 Signatur erstellen............................................................................................12 1.9 E-Mails filtern..................................................................................................13 1.10 Abwesenheit und Weiterleitung......................................................................14
2 Kalender................................................................................................................15 2.1 Kalenderansicht...............................................................................................15 2.2 Termine anlegen.............................................................................................16 2.3 Termine löschen / ändern / verschieben / kopieren..........................................17 2.4 Einladung zu Terminen und Möglichkeiten zur Termin-Planung...........................18
2.4.1 Einladungen.............................................................................................18 2.4.2 Terminzusage /-absage.............................................................................19
2.5 Termine importieren / exportieren....................................................................20 2.6 Kalenderverwaltung (Kalenderliste)...................................................................22
2.6.1 Kalender anlegen......................................................................................22 2.6.2 Abonnieren...............................................................................................23
2.6.2.1 Kalender abonnieren..........................................................................23 2.6.2.2 Webkalender abonnieren....................................................................24
2.6.3 Rechte auf Kalender..................................................................................25 2.6.3.1 Vergabe von Rechten.........................................................................25 2.6.3.2 Rechte für Verfügbarkeitsansicht.........................................................28
3 Adressbuch (Kontakte)...........................................................................................29 3.1 Adressbuch anlegen und pflegen......................................................................30 3.2 Adressbuch abonnieren....................................................................................31 3.3 Rechte auf ein Adressbuch...............................................................................31
4 Client-Konfigurationen............................................................................................32 4.1 Einstellungen für eMail-Clients..........................................................................32 4.2 Konfiguration Mozilla Thunderbird....................................................................32
4.2.1 Email-Client Mozilla Thunderbird einrichten................................................32 4.2.2 Sogo-Kalender in Mozilla Thunderbird konfigurieren....................................34 4.2.3 Adressbücher in MozillaThunderbird synchronisieren...................................34
4.3 Kalender-Synchronisation auf iPhone / iMac......................................................36 4.4 Kalender-Synchronisation auf SmartPhone (Android).........................................36
5 Generelle Hinweise zum Arbeiten mit SOGo.............................................................37
Summary
An der Hochschule Augsburg wird zur Mail-/Kalender-/Kontakte-Verwaltung das System SOGo (Scaleable Open Groupware) zur Verfügung gestellt. Diese Dokumentation beschreibt das Arbeiten mit SOGo für die Module
– E-Mail– Kalender– Adressbuch
Es werden für Thunderbird die Einstellungen zum Zugriff auf die SOGo-Daten beschrieben und die Vorgehensweise für die Synchronisation der Termindaten für iPad/iMac/iPhone und Smartphone.
Diese Anleitung wird vom RZ-Service der Hochschule Augsburg zur Verfügung gestellt.Verfasserin: Mechthilde Lingg
3. Auflage: Juni 2017Stand: 1. August 2019 (Versions-Anpassungen)
Seite 2 HSA RZ 01.08.19
1 E-Mail
1.1 Anmeldung
Melden Sie sich hier bei SOGo an: http s ://sogo.hs-augsburg.de/SOGo/ Benutzen Sie als Login Ihre Rechenzentrums-Kennung mit dem entsprechenden Passwort.Falls Sie nicht deutsch als Sprache verwenden möchten, müssen sie diese auswählen.
Nach dem Einloggen sehen Sie normalerweise die Kalenderansicht. Das Mail-Programm erreichen Sie durch einen Klick auf das Briefzeichen in der oberen Menüzeile:
HSA RZ 01.08.19 Seite 3
1.2 E-Mail schreiben
Um eine Nachricht zu erstellen klicken Sie auf den grünen Stift (siehe oben). Sie finden diesen Stift im unteren Bereich der Nachrichten-Liste. Nachdem Sie ausgewählt haben, ob Sie die Mail im gleichen oder in einem neuen Browserfenster schreiben möchten, öffnet sich folgendes Mailformular: (bitte erlauben Sie Popup-Fenster in Ihrem Browser!).
Seite 4 HSA RZ 01.08.19
Tragen Sie nun einen Empfänger ein. Nach 3 Buchstaben schlägt das System Ihnen passende Namen aus der Benutzerliste der Hochschule Augsburg und aus den Angaben Ihrer Adressbücher vor. Wählen Sie die passende Mail-Adresse aus.
Sie können auch weitere Empfänger angeben. Wenn Sie rechts im Fenster CC bzw BCC ausgewählt haben, wird ein Feld für die Eingabe von CC bzw. BCC-Empfängern angezeigt.
Klicken Sie in das Feld hinter "Betreff" und geben Sie einen Betreff für diese Mail an.
Schreiben Sie danach einfach Ihren Text in das große untere Feld. Mit dem Button "Büroklammer" (unten rechts im Mailfenster) können Sie Dateien an die Nachricht anhängen.
HSA RZ 01.08.19 Seite 5
Mit Klick auf den Button „Senden“ (erstes Symbol oben rechts im Mail-Fenster) schicken Sie ihre Mail auf die Reise.
1.3 E-Mail lesen
Wenn Sie eine neue Nachricht bekommen, so wird diese im Ordner Posteingang angezeigt Hinter dem Ordnernamen steht eine Zahl in Klammern, die die Anzahl von ungelesenen Mails angibt. Wenn Sie den Posteingang ausgewählt haben, erscheinen ungelesene Mails dick gedruckt in der Posteingangs-Liste.
Seite 6 HSA RZ 01.08.19
Klicken Sie auf die dick gedruckte Kopfzeile und der Inhalt der Nachricht erscheint im rechten Fensterbereich.
HSA RZ 01.08.19 Seite 7
1.4 E-Mail beantworten
Um eine Nachricht zu beantworten, wählen Sie "Antworten" (=Pfeil nach links (siehe Abbildung oben)):
Sie sehen, dass die original Nachricht bereits als "Zitat" gekennzeichnet ist. Verfassen Sie Ihre Antwort darüber oder darunter oder zeilenweise dazwischen, und senden Sie die Antwort mit "Senden" ab.
Seite 8 HSA RZ 01.08.19
1.5 E-Mails verwalten (löschen, kopieren, verschieben)
Durch Klick auf das Kopfsymbol vor einer Email können Sie diese markieren.
In der Kopfzeile der Email-Liste erhalten Sie die Symbole für: in Papierkorb verschieben, und in Spam-Ordner verschieben.Durch Klick auf den 3-fach Punkt erhalten Sie die Auswahl für Kopieren und Verschieben von Mails.
HSA RZ 01.08.19 Seite 9
1.6 Neuen Ordner erstellen, Ordner entfernen, Benutzerrechte
Ordner erstellen:
Beim Erstellen von Ordnern klicken Sie auf den Dreifachpunkt neben dem übergeordneten Ordner, wählen Neuer Ordner aus und geben den Ordner-Namen ein.
Beispiel 1: Es soll ein neuer Ordner unter Posteingang erstellt werden:
Posteingang markieren, nebenstehender 3-fach-Punkt anklicken, Menüpunkt „neuer Ordner...“ auswählen, Namen eingeben, mit Eingabetaste bestätigen.
Beispiel 2: Es soll ein neuer Ordner unter ihrer Email-Adresse erstellt werden:
Email-Adresse markieren, nebenstehender 3-fach-Punkt anklicken, Menüpunkt „neuer Ordner...“ auswählen, Namen eingeben, mit Eingabetaste bestätigen.
Seite 10 HSA RZ 01.08.19
Ordner löschen:
Für das Löschen eines Ordners, markieren Sie den zu löschenden Ordner, klicken auf den Dreifachpunkt und wählen dort Löschen aus (siehe unten)
Bitte löschen Sie niemals die Ordner "Posteingang", "Entwürfe", "Gesendet", "Spam" oder "Papierkorb"!
Löschen Sie nur selbst erstellte Ordner!
Installationsbedingt ist das Setzen von Benutzerrechten im Mailordnern nicht möglich.
1.7 E-Mails suchen
Die Suchfunktion erreichen Sie über einen Klick auf den Dreifach-Punkt neben dem Posteingang. Markieren Sie ein Kriterium und geben Sie in der Zeile darunter ihren Suchbegriff ein. Durch den Klick auf das Dreieck neben dem Text „Nachrichten suchen in“, wählen Sie den entsprechenden Ort aus. Durch den Klick auf die Lupe, wird die Suche durchgeführt. (siehe folgende Abbildung)
HSA RZ 01.08.19 Seite 11
1.8 Signatur erstellen
Um zu der Möglichkeit der Signaturerstellung zu kommen, wählen Sie den Button Einstellungen (weisses Rad neben der Mailadresse), dann den Punkt E-Mail und dann die Registerkarte IMAP-Konten. Klicken Sie auf den Stift neben der Mail-Adresse und schreiben Sie im folgenden Fenster in der Zeile bei Signatur ihre Signatur.
Seite 12 HSA RZ 01.08.19
Bestätigen Sie das Fenster mit OK und klicken Sie zur Speicherung der Signatur auf das im folgenden Fenster erscheinende Diskettensymbol.
1.9 E-Mails filtern
Die Filterfunktion erreichen Sie über Einstellungen (weisses Rad neben der Mailadresse), dort den Punkt E-Mail auswählen und dann die Registerkarte Filter.
HSA RZ 01.08.19 Seite 13
Filter erstellen auswählen:
Vergeben Sie einen Filternamen und tragen eine oder mehrere Bedingungen sowie Aktionen ein. Bestätigen Sie die Eingaben mit OK und speichern Sie den Filter über das Diskettensymbol.
1.10 Abwesenheit und Weiterleitung
Bei einer Abwesenheit können Sie über den Punkt Einstellungen (weisses Rad neben der Mailadresse) dann Menüpunkt E-Mail und dann die Registerkarte Abwesenheit, die entsprechenden Angaben machen.Sollten Sie eine Weiterleitung ihrer eingehenden Mails wünschen, nehmen Sie die Eintragungen unter der Registerkarte Weiterleitung vor. Die Weiterleitung erreichen Sie auch über Einstellungen und E-Mail.
Seite 14 HSA RZ 01.08.19
2 Kalender
2.1 Kalenderansicht
Um von der Mailansicht zur Kalenderansicht zu wechseln, klicken Sie auf „Kalender“ rechts oben:
Je nachdem auf welchem Endgerät Sie arbeiten, erscheinen bis zu drei Spalten: -Kalenderliste-, -Übersicht über Termine bzw. Aufgaben- und der -Kalender-. In der Menüleiste über der Kalenderanzeige haben Sie die Möglichkeit im Kalender zu navigieren und Ihre Ansicht einzustellen.
HSA RZ 01.08.19 Seite 15
2.2 Termine anlegen
Wählen Sie den Terminanfang im Kalender aus und ziehen die Maus bei gedrückter linker Maustaste bis zum Terminende.
Wenn Sie die Maustaste wieder loslassen erhalten Sie folgendes Fenster in dem Sie die Detailangaben zu dem Termin angeben:
Seite 16 HSA RZ 01.08.19
Vergeben Sie einen Titel für den Termin und wählen Sie den entsprechenden Kalender aus. Anhänge zu Terminen, werden nicht wie bei Mail hochgeladen, sondern Sie können nur Ziele (z.B. HTML-Seiten oder Dokumente) verwenden, die bereits im WWW existieren.Nach einem Klick auf Speichern wird ihr Termin im Kalender eingetragen.Eine andere Möglichkeit einen Termin zu erstellen ist die Auswahl des Pluszeichens im mittleren Fenster.
2.3 Termine löschen / ändern / verschieben / kopieren
Nach Klick auf den Termin, können Sie auswählen, ob sie ihn löschen oder bearbeiten möchten. Falls Sie einen Termin lediglich verschieben möchten, markieren Sie den Termin und ziehen ihn mit der Maus an die neue Stelle.
Mit Klick auf den Dreifachpunkt im Terminfenster wird ihnen angeboten, den Termin in einen anderen Kalender zu kopieren, bzw. den Termin in einen anderen Kalender zu verschieben.
HSA RZ 01.08.19 Seite 17
2.4 Einladung zu Terminen und Möglichkeiten zur Termin-Planung
2.4.1 Einladungen
Generell können Sie an jede Mailadresse eine Termin-Einladung schicken lassen. Tragen Sie hierzu bei der Terminerstellung bei dem Punkt Teilnehmer einladen die Mailadressen ein und markieren Sie das Feld Verabredungsbenachrichtigung senden. Es wird eine Mail für die Termineinladung generiert.
Seite 18 HSA RZ 01.08.19
2.4.2 Terminzusage /-absage
Bei Eingeladenen, die eine Kennung der Hochschule Augsburg haben, enthält die Einladungsmail Buttons um auf die Einladung zu reagieren. Falls Sie den Termin nicht ablehnen, wird er entsprechend in ihrem Kalender eingetragen.
HSA RZ 01.08.19 Seite 19
Zusätzlich wird eine entsprechende Mail generiert und dem Einlader zugestellt:
Desweiteren kann der Einlader den Status der Zustimmungen bzw. Ablehnungen bei dem entsprechenden Termin einsehen.
2.5 Termine importieren / exportieren
Termine, die als ICS-Datei vorliegen, können Sie importieren. Dazu klicken auf den Dreifach-Punkt hinter dem entsprechenden Kalender und wählen Imortieren aus. Durch Klick auf Hochladen, können Sie von Ihrem Datenträger eine ICS-Datei auswählen.
Seite 20 HSA RZ 01.08.19
Analog können Sie eine ICS-Datei von ihrem Kalender mit dem Befehl Exportieren erzeugen.
Es können Kalender ausschließlich komplett als ics-Datei exportiert werden, die Auswahl von einzelnen Terminen ist nicht möglich.
HSA RZ 01.08.19 Seite 21
2.6 Kalenderverwaltung (Kalenderliste)
2.6.1 Kalender anlegen
Standardmässig ist der persönliche Kalender vorhanden. Jederzeit können weitere Kalender angelegt werden:
Vorgehensweise:
Klick auf das Plus-Zeichen neben Kalenderliste
In dem neuen Fenster den Namen vergeben und mit OK bestätigen.
Damit Sie im Kalenderfenster unterscheiden können, welcher Termin aus welchem Kalender kommt, vergeben Sie jedem Kalender eine andere Farbe. Dazu klicken Sie auf den Dreifachpunkt hinter dem entsprechenden Kalender und wählen Einstellungen aus. In dem neuen Fenster wählen Sie vor dem Kalendernamen das Farbpaletten-Symbol aus und im folgenden Fenster können Sie die Farbe wählen.
Seite 22 HSA RZ 01.08.19
2.6.2 Abonnieren
2.6.2.1 Kalender abonnieren
Sie können Kalender von Kollegen, die einen RZ-Account haben, abonnieren. Dazu klicken sie auf das Plus-Zeichen neben Abonnements. In das folgende Fenster tragen Sie die Emailadresse des Kollegen ein. Hat der Kollege ihnen Rechte (Rechtevergabe siehe 2.6.3.1) auf einen Kalender erteilt, wird dieser Kalendername angezeigt. (siehe folgende Abbildung). Wenn keine Rechte vergeben worden sind; wird die Meldung: „Kein Abonnieren möglich“ angezeigt.
HSA RZ 01.08.19 Seite 23
2.6.2.2 Webkalender abonnieren
Kalender, die mit einer URL-Adresse zugänglich sind und im Format .ics vorliegen, können abonniert werden. Dazu klicken sie auf das Plus-Zeichen neben Web-Kalender. Im folgenden Fenster tragen Sie die Adresse ein:
Seite 24 HSA RZ 01.08.19
2.6.3 Rechte auf Kalender
2.6.3.1 Vergabe von Rechten
Um einen Kalender anderen Mitgliedern der Hochschule zugänglich zu machen, müssen Sie Benutzerrechte auf ihren Kalender vergeben. Dazu klicken Sie auf den Dreifach-Punkt neben dem Kalender und wählen Benutzerrechte aus (letzter Punkt in der Liste). Im nächsten Fenster tragen Sie die Email-Adresse von dem Kollegen ein.
HSA RZ 01.08.19 Seite 25
Nach Bestätigung der gesuchten Emailadresse, öffnet sich ein Einstellungsfenster:
Seite 26 HSA RZ 01.08.19
Für jede Datenschutzkategorie (Öffentlich, Vertraulich, Privat) können Sie Rechte vergeben. Dazu klicken Sie auf das Dreieck neben der jeweiligen Datenschutzkategorie:
Die Einstellungen werden angezeigt:
HSA RZ 01.08.19 Seite 27
In dem oben gezeigten Fenster können Sie noch folgende Einstellungen vornehmen:
Wenn Sie bei „Für den Benutzer abonnieren“ ankreuzen, wird Ihr Kalender automatisch bei der betreffenden Person in der Kalenderansicht angezeigt, ansonsten muß die betreffende Person durch Abonnieren diesen Kalender in ihre Kalenderansicht einfügen.
Soll der Kalender von anderen Personen auch gepflegt werden können, so wählen Sie die entsprechenden Punkte (Hinzufügen und/oder Löschen) aus.
Mit Klick auf Speichern schließen Sie das Fenster.
2.6.3.2 Rechte für Verfügbarkeitsansicht
Soll eine andere Person sehen, wann Sie verfügbar sind, dann müssen Sie mindestens das Recht "Datum & Uhrzeit sehen" für jede Datenschutzkategorie vergeben. Außerdem können Sie an „Alle authentifizierten Benutzer“ Rechte vergeben, das heisst alle Personen die einen HSA-RZ-Account haben, können ihren Kalender abonnieren.
Wenn Sie ihren Kalender öffentlich machen wollen, müssen Sie die Kalenderadresse bekanntgeben z. B. auf einer Webseite. Diese Kalenderadresse finden Sie unter dem Punkt -Links zu diesem Kalender- -öffentlicher Zugang-.
Seite 28 HSA RZ 01.08.19
3 Adressbuch (Kontakte)
Nach der ersten Anmeldung mit der RZ-Kennung gibt es 3 Einträge im Bereich Adressbuch, 2 globale Adressbücher (durch den Anwender nicht veränderbar) und 1 persönliches Adressbuch, das der Anwender befüllen kann. Darüber hinaus kann der Anwender weitere Adressbücher anlegen.
HSA RZ 01.08.19 Seite 29
3.1 Adressbuch anlegen und pflegen
Vorgehensweise Adressbuch anlegen:
• Klick auf das Pluszeichen neben Adressbücher
• Adressbuchnamen eintragen
• OK klicken.
Vorgehensweise Adressen erfassen:
• Adressbuch auswählen
• Auf das grüne Plus-Zeichen klicken in der mittleren Spalte unten.
• Neue Adresskarte auswählen
• Eintragungen vornehmen
• Mit dem Diskettensymbol rechts oben speichern.
Vorgehensweise Adressen importieren:
• Sie können Adressen, die im LDIF-Format vorliegen in ein Sogo-Adressbuch importieren. Dazu gehen Sie wie folgt vor:
• Klick auf den Dreifachpunkt neben dem Adressbuch
• Importieren auswählen
Seite 30 HSA RZ 01.08.19
• Hochladen anklicken
• LDIF-Dateiname eintragen und mit Öffnen bestätigen
• Ebenso können Vcards (=Adressen einzeln, oft als Anhang einer Email) importiert werden.
3.2 Adressbuch abonnieren
Sie können Adressbücher von Kollegen, die einen RZ-Account haben, abonnieren. Dazu klicken sie auf das Plus-Symbol neben Abonnements. Sie tragen die Email-Adresse des Kollegen ein. Hat der Kollege ihnen Rechte (siehe nächster Punkt) auf ein Adressbuch erteilt, wird dieser Adressbuchname angezeigt. (siehe folgende Abbildung). Wenn keine Rechte vergeben worden sind; wird die Meldung: „Kein Abonnieren möglich“ angezeigt.
3.3 Rechte auf ein Adressbuch
Um ein Adressbuch anderen Mitgliedern der Hochschule zugänglich zu machen, müssen Sie Benutzerrechte auf das entsprechende Adressbuch vergeben. Dazu klicken Sie auf den Dreifach-Punkt neben dem Adressbuch und wählen Benutzerrechte aus (letzter Punkt in der Liste). Im nächsten Fenster tragen Sie die Email-Adresse von dem Kollegen ein. Nach Bestätigung der Email-Adresse, öffnet sich ein weiteres Einstellungsfenster bei dem Sie die Rechte entsprechend den Erfordernissen auswählen können. Mit Klick auf Speichern, werden ihre Einstellungen gespeichert.
HSA RZ 01.08.19 Seite 31
4 Client-Konfigurationen
4.1 Einstellungen für eMail-Clients
Ihren Mail-Account können Sie in allen Mail-Anwendungen (Evolution, eM Client, MailBird usw.), sowohl am PC, wie auch auf mobilen Endgeräten einstellen. Die folgenden Daten tragen Sie an den entsprechenden Stellen ein:
Zum Abrufen Ihrer E-Mails nutzen Sie bitte den Posteingangsserver (POP/IMAP):mail.hs-augsburg.de und wählen die Verschlüsselung via "SSL/TLS", damit Ihr Kennwort und Ihre E-Mails verschlüsselt übertragen werden.
Zum Versenden Ihrer E-Mails nutzen Sie bitte den Postausgangsserver (SMTP): smtp.hs-augsburg.de und wählen die Verschlüsselung via "STARTTLS/TLS/SSL/sichere Verbindung".Zur Authentifizierung geben Sie Ihren Benutzernamen sowie Ihr Kennwort an.
Bitte geben Sie folgende Ports an:
POP: verschlüsselt: 995 / unverschlüsselt 110
IMAP: verschlüsselt: 993 / unverschlüsselt: 143
SMTP: verschlüsselt: 25 ("STARTTLS" auch über 587) / unverschlüsselt: 25
Bitte beachten Sie bei POP-Verwendung, daß Ihre Daten auf dem lokalen Rechner gespeichert werden und vom Server gelöscht werden. Somit haben Sie keinen Zugriff mehr über Webmail.
Insbesondere wird Sogo von Mozilla Thunderbird als Mail-, Kalender- und Adressverwaltungs-Applikation unterstützt. In den folgenden Punkten finden Sie dessen Konfiguration:
4.2 Konfiguration Mozilla Thunderbird
4.2.1 Email-Client Mozilla Thunderbird einrichten
Vorgehensweise:
– Mozilla Thunderbird starten
– Wählen Sie unter dem Menüpunkt „Extras“ „Konten-Einstellungen“
– Im Fenster Konten-Einstellungen wählen Sie bei Konten-Aktionen (siehe folgende Abbildung“ „Email-Konto hinzufügen“ aus
Seite 32 HSA RZ 01.08.19
– Im folgenden Fenster geben Sie ihren Namen, ihre Mail-Adresse von der Hochschule Augsburg und das RZ-Kennungs-Passwort ein.
– Nach Klick auf OK werden die Konteneinstellungen automatisch erkannt.
– Nach Klick auf Konto erstellen, wird das Konto in Mozilla Thunderbird angelegt.
Zur optimalen Darstellung der Mailordner und Kalender in Thunderbird stellt SOGo zwei Plugins zur Verfügung:
SOGo Connector und SOGo Integrator
Laden Sie diese von folgender Seite herunter:
https://www.hs-augsburg.de/rzservice/sogo/thunderbird
Der Login ist mit Ihrer RZ-Kennung möglich.
Klicken Sie auf der o.g. Webseite mit der rechten Maustaste auf den jeweiligen Dateinamen und wählen Sie dann „Ziel speichern unter“. Speichern Sie die Dateien zunächst z.B. auf Ihrem Desktop.
Installieren Sie diese Plugins in Mozilla Thunderbird über „Addon aus Datei installieren“.
HSA RZ 01.08.19 Seite 33
4.2.2 Sogo-Kalender in Mozilla Thunderbird konfigurieren
Wenn Sie Mozilla Thunderbird mit dem PlugIn Lightning installiert haben, ist eine Terminverwaltung möglich.
Sollten nach der Installation oben genannter Plugins, die SOGo Kalender nicht sichtbar sein, können Sie diese auch mit folgenden Schritten in Thunderbird einfügen:
1. Schritt: Feststellen der Kalender-Adresse in Sogo:
– Modul Kalender auswählen
– Dreifachpunkt neben dem Kalender auswählen
– Links zu diesem Kalender auswählen
– CALDAV URL markieren: https://sogo/....
– Mit der Tastenkombination „STRG +C“ in die Zwischenablage kopieren
2. Schritt: Kalender in Thunderbird anlegen
– In Mozilla Thunderbird Modul Kalender aufrufen (steht nur zur Verfügung, wenn PlugIn Lightning installiert wurde)
– Rechtsklick im linken Kalender-Bereich
– Neuer Kalender auswählen
– Kalender im Netzwerk auswählen und auf Button „Weiter“ klicken
– CalDav auswählen (mittlerer Punkt)
– Mit TastenKombination STRG V die Link-Adresse vom Sogo-Kalender einfügen (wurde bei Schritt 1 in die Zwischenablage kopiert).
4.2.3 Adressbücher in MozillaThunderbird synchronisieren
Voraussetzung für die Synchronisation ist die Thunderbird-Version 50 oder höher.
Die Adresse des Sogo-Adressbuches wird bei Thunderbird beim Menüpunkt Remote-Adressbuch eingetragen.
Vorgehensweise:
• Ermittlung der Adresse des Sogo-Adressbuches:
◦ Klick auf den Dreifachpunkt neben dem entsprechenden Adressbuch
◦ Punkt „Links zu diesem Adressbuch“ auswählen
Seite 34 HSA RZ 01.08.19
◦ Card-DAV Url mit Steuerung C in die Zwischenablage speichern
• In Thunderbird neues Remote-Adressbuch anlegen und bei dem Feld Url die Card-Dav-Url von Sogo einfügen:
Zur Synchronisation wählen Sie in Thunderbird nach einem Rechtsklick auf das neue Adressbuch den Befehl Synchronisieren aus.
Es empfiehlt sich, dass der Name des Adressbuches in beiden Anwendungen gleich gewählt wird. Die Pflege der Adressbücher kann in beiden Anwendungen erfolgen. Die Synchronisation wird beim Starten der jeweiligen Anwendung automatisch durchgeführt.
In Mozilla Thunderbird haben Sie die Möglichkeit unseren LDAP- Server als Quelle für Adressen einzugeben. Folgende Angaben sind nötig:
Servername: ldap1.hs-augsburg.deBasis – DN: ou=People, dc=FH-Augsburg, dc=DEPortnummer: 389
HSA RZ 01.08.19 Seite 35
4.3 Kalender-Synchronisation auf iPhone / iMac
Auf dem iPhone wird die App "Einstellungen" aufgerufen.Dort wird der Menüpunkt "Kalender" selektiert.Dann wird der Menüpunkt „Acounts" „Account hinzufügen ..." ausgewählt.Aus der angezeigten Auswahlliste wird "Andere" ausgewählt.
Damit der SOGo-Kalender auf dem iPhone korrekt angezeigt werden kann, muss ein Kalender-Account vom Typ "CalDAV-Account hinzufügen" angelegt werden.
Für den neuen CalDAV-Account werden die folgenden Eingaben erwartet:
• Server: sogo.hs-augsburg.de/SOGo/dav/<RZ-Kennung> • Benutzername: <RZ-Kennung> • Kennwort: das zur <RZ-Kennung> gehörige Kennwort • Beschreibung: frei wählbar (z.B. Sogo Kalender)
Über die Schaltfläche "Sichern" wird der Account mit den getroffenen Einstellungen angelegt.
Unter erweiterte Einstellungen ist „SSL verwenden“ zu aktivieren und die Eintragung von Port 443 vorzunehmen.
4.4 Kalender-Synchronisation auf SmartPhone (Android)
Vom Google-Playstore können Sie CAL-DAV Apps beziehen. Nach der Installation einer solchen haben Sie die Möglichkeit mit – Einstellungen – Konten ein entsprechendes CAL-DAV Konto zu erstellen. Folgende Daten werden abgefragt:
Benutzer: <RZ-Kennung>
Passwort: das zur <RZ-Kennung> gehörige Kennwort
URL: sogo.hs-augsburg.de/SOGo/dav/<RZ-Kennung>/Calendar/personal
Accountname: Ihre Mailadresse: [email protected]
Hinweise zur URL: Oben gennante URL ist der Zugang zu Ihrem persönlichen Kalender. Für weitere Kalender unter ihrem RZ-Account müssen Sie deren Adresse angeben, die Sie wie folgt festellen können:
• Modul Kalender auf Sogo-Ebene auswählen
• entsprechenden Kalender markieren
• den Dreifachpunkt auswählen
• Links zu diesem Kalender auswählen
• aus der folgenden Liste die CALDAV-Url kopieren
Diese Adresse tragen Sie dann bei URL bei Ihrem CALDAV – Account auf Ihrem Smartphone ein.
Seite 36 HSA RZ 01.08.19
5 Generelle Hinweise zum Arbeiten mit SOGo
Die Funktionalität der Weboberfläche von Sogo ist unter Mozilla Firefox am zuverlässigsten.
Bitte gedulden Sie sich beim Löschen von E-Mails, je nach Systemauslastung kann es zu Verzögerungen kommen.
Hinweis zur Geschwindigkeitsverbesserung:
Bei großen "Ablagerungen" im Posteingang (Mailanzahl > 1000) dauert das Befüllen des Ansichtsfensters und das Scrollen bzw. Springen von einer Mail zur anderen sehr lange! Es entsteht der Eindruck als ob die Anwendung "eingefroren" wäre. Abhilfe: Posteingang regelmäßig leeren und Ordnerstruktur anlegen und nutzen (siehe: Neuen Ordner erstellen,Ordner entfernen, Benutzerrechte).
Sollten Sie Fragen, Hinweise und Tipps haben, mailen Sie diese an:
HSA RZ 01.08.19 Seite 37