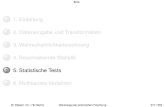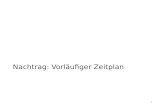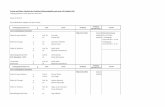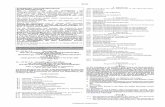CAMPUSonline der Universität Bayreuth · 15.03.2016 Neues in 2.9: Terminkollisionen, Termine...
Transcript of CAMPUSonline der Universität Bayreuth · 15.03.2016 Neues in 2.9: Terminkollisionen, Termine...

Seite 1 von 69
CAMPUSonline der Universität Bayreuth Handbuch für Lehrende
Datum Änderungen
07.03.2016 Erste Version
08.03.2016 Inhaltsverzeichnis
15.03.2016 Neues in 2.9: Terminkollisionen, Termine verschieben, absagen, löschen
21.03.2016 Neuer Abschnitt 6 Abschlussarbeiten
Neuer Abschnitt 5.3.1 Teilnehmer importieren
Abschnitt 1.3 Wer tut was? überarbeitet
30.03.2016 Neuer Abschnitt 4.3 Module
Abschnitt 5.1 Prüfungen erweitert
Neuer Abschnitt 9 Kalender
31.03.2016 Neuer Abschnitt 5.10 Einsichtnahme
11.04.2016 Namen der Ausdrucke in Abschnitt 5 (Prüfungen) haben sich geändert
Abschlussarbeiten werden immer beim Prüfungsamt eingereicht (Abschnitt 6.4)
15.04.2016 Neuer Abschnitt 10 Noteneinsicht
18.04.2016 Hinweis zu Rankings in 10
Systemwechsel gekürzt
26.04.2016 Massenabfrage und Curricula Support in 10 hinzugefügt
27.04.2016 Abschnitt 6.5: Abschlussarbeiten nur vom Prüfungsamt beurteilt
29.04.2016 Abschnitt 10.1.3: Studien-ID erklärt
Neuer Abschnitt 5.1.1 Hausarbeiten
09.05.2016 Neuer Abschnitt 11: Gastpersonal
11.05.2016 Neuer Abschnitt 5.5 Vorbehaltliche Prüfungsanmeldung
01.06.2016 5.6.2 Fehler korrigiert
1.2 Struktur von CO
5.12 Statistik zur Prüfung
12.1 Beispiel Forschungsmodule
02.06.2016 5.1.1 Wiederholungsklausuren
5.4 Mündliche Prüfungen
03.06.2016 5.1 Hinweis zum Unterschied zu früher
10.06.2016 5.6.2 Hinweise zum Excel Im/Export
23.06.2016 5.6.2 Hinweis zu Zusätzen
2.8.1 Hinweis zu Prüfungsvoraussetzungen und Veranstaltungen
5.6.2 Hinweis zur Eingabe des Themas
2.8 Hinweis zur Anmeldung
12.07.2016 Mehr Hinweise
4.5 Zuordnungen einer LV
19.07.2016 Zuordnungsvorschläge nur für neue LVs
22.08.2016 5.2 Prüfungen an mehreren Lehrstühlen
15.10.2016 2.8 Beschriftung geändert
6.5 Formulierung geändert
03.04.2017 1.4.2 Visitenkartenbild
1.4.3 E-Mail-Adresse
5.1.3 Prüfungstermine zu LV-Gruppen

Seite 2 von 69
24.10.2017 Zusätzlicher Hinweis zum Zuordnungsvorschlag
1.1, 1.3.1 Hinweise zur Systemeinführung entfernt
1.3 Checklisten für jede Rolle, Raumverwaltung und Prüfungsamt hinzugefügt
4.6 Modulbeschreibungen
17.05.2018 5.6.2 „CSV-Datei“ statt „Excel-Tabelle“; Zeichensatz ISO-8859-1
2.3.2 Englischsprachiger Titel

Seite 3 von 69
1 Einstieg ........................................................................................................................................................................... 6 1.1 Einführung von CAMPUSonline ............................................................................................................................................. 6 1.2 Struktur von CAMPUSonline ................................................................................................................................................... 6 1.3 Wer tut was? ................................................................................................................................................................................. 7 1.4 Anmeldung und Aufbau der Oberfläche ........................................................................................................................... 9
2 Lehrveranstaltungen ................................................................................................................................................. 12 2.1 Veranstaltungsangebot einer Einheit anzeigen ............................................................................................................. 12 2.2 Veranstaltungen einer Einheit verwalten ......................................................................................................................... 12 2.3 Veranstaltung überarbeiten .................................................................................................................................................. 13 2.4 Veranstaltung freigeben & verbergen (Meldung und Genehmigung).................................................................. 17 2.5 „Gleiche“ Veranstaltungen ..................................................................................................................................................... 18 2.6 Ablauf des Semesterwechsels .............................................................................................................................................. 18 2.7 Neue Lehrveranstaltung anlegen oder kopieren .......................................................................................................... 18 2.8 Gruppen & Anmeldung zu Veranstaltungen .................................................................................................................. 19 2.9 Termine und Räume ............................................................................................................................................................... 23
3 Prüfungsordnungen .................................................................................................................................................. 28 3.1 Anzeige nach empfohlenen Fachsemestern .................................................................................................................. 29
4 Module ......................................................................................................................................................................... 31 4.1 Module einer SPO .................................................................................................................................................................... 31 4.2 Module einer Organisationseinheit anzeigen ............................................................................................................... 32 4.3 Module in CAMPUSonline – was heißt das alles? ........................................................................................................ 33 4.4 Lehrveranstaltungen zu einem Modul zuordnen (modulverantwortliche OE) ............................................. 35 4.5 Zuordnungen einer LV anzeigen ........................................................................................................................................37 4.6 Beschreibungen eines Moduls überarbeiten (modulverantwortliche OE) .......................................................... 39
5 Prüfungen .................................................................................................................................................................... 41 5.1 Neue Prüfung anlegen........................................................................................................................................................... 42 5.2 Mehrere beteiligte Lehrstühle ............................................................................................................................................. 45 5.3 Prüfungsteilnehmer verwalten ............................................................................................................................................ 46 5.4 Termine für mündliche Prüfungen zuweisen ................................................................................................................. 48 5.5 Vorbehaltliche und fixe Anmeldung ................................................................................................................................. 50 5.6 Prüfung beurteilen .................................................................................................................................................................. 50 5.7 Kandidatenliste mit Prüfungsprotokoll (schriftliche Prüfung) .................................................................................. 52 5.8 Prüfungsprotokoll (mündliche Prüfung) .......................................................................................................................... 53 5.9 Ergebnisse veröffentlichen und Anträge auf Einsichtnahme erlauben ................................................................ 53 5.10 Einsichtnahme ..................................................................................................................................................................... 53 5.11 Ergebnisse an das Prüfungsamt übergeben (Ergebnisliste) ............................................................................... 53 5.12 Statistik zur Prüfung .......................................................................................................................................................... 54
6 Abschlussarbeiten ...................................................................................................................................................... 55 6.1 Abschlussarbeiten anzeigen ................................................................................................................................................ 55 6.2 Abschlussarbeit eintragen .................................................................................................................................................... 55 6.3 Fristverlängerung ..................................................................................................................................................................... 56 6.4 Abschlussarbeit entgegennehmen .....................................................................................................................................57 6.5 Abschlussarbeit beurteilen ....................................................................................................................................................57
7 Interne Termine und eigener Kalender ................................................................................................................ 58 7.1 Interne Termine (Organisationstermine) ......................................................................................................................... 58 7.2 Eigener Kalender ...................................................................................................................................................................... 58
8 Verwaltung eigener Räume..................................................................................................................................... 59 8.1 Raumanfragen bearbeiten.................................................................................................................................................... 59 8.2 Termine eines Raums ............................................................................................................................................................. 60
9 Kalender ....................................................................................................................................................................... 62 9.1 Persönlicher Kalender ............................................................................................................................................................ 62 9.2 Kalender eines Raums ............................................................................................................................................................ 63

Seite 4 von 69
10 Studierendendaten und Noteneinsicht ................................................................................................................ 64 11 Gastpersonal verwalten ............................................................................................................................................ 68 12 Beispiele ....................................................................................................................................................................... 69
12.1 Forschungsmodule ............................................................................................................................................................ 69

Seite 5 von 69
Abkürzungen
OE Organisationseinheit
UBT Universität Bayreuth
SPO Studien- und Prüfungsordnung
CM Campus Management
LV Lehrveranstaltung
GHK Gleichheitsknoten
SoSe Sommersemester
WiSe Wintersemester
MHB Modulhandbuch

Seite 6 von 69
1 Einstieg
1.1 Einführung von CAMPUSonline
Seit dem SoSe 2016 werden die Abläufe in den Bereichen
• Lehrveranstaltungen („Vorlesungsverzeichnis“),
• Raumvergabe,
• Studierendenstammdaten und
• Prüfungsverwaltung
durch CAMPUSonline unterstützt.
Das ist neben der Forschung eine der beiden Kernaufgaben der Universität.
Wir nehmen uns daher 70 Seiten, um Ihnen alles zu erklären 😊
Der Systemwechsel erfolgte zum 1. Mai 2016. Die vorher genutzten Systeme HIS LSF, HIS SOS und FlexNow!
verloren zum 1. Mai 2016 ihre Gültigkeit.
FlexNow! bleibt ausschließlich für das Sprachenzentrum bis voraussichtlich SoSe 2018 in Betrieb. Die
Prüfungsabwicklung des Sprachenzentrums geschieht also vorerst weiter über FlexNow!.
1.2 Struktur von CAMPUSonline
CAMPUSonline unterstützt vor allem die Abläufe rund um Prüfungsordnungen, Lehrveranstaltungen und
Prüfungen. Die Universität bietet Studiengänge (SG) an, zu denen wiederum mehrere Studien- und
Prüfungsordnungen (SPO) vorliegen können. Eine SPO ist in Module (M) gegliedert, wobei ein Modul in
unterschiedlichen SPOs (auch unterschiedlicher Studiengänge) vorkommen kann. Für jede Prüfung enthält ein
Modul einen Prüfungsknoten (P), für jede nicht geprüfte Veranstaltung einen Angebotsknoten (A).
Einem Modul können über die Knoten die Lehrveranstaltungen (LV) zugeordnet werden. Gleiche
Lehrveranstaltungen werden über sog. Gleichheitsknoten (GHK) zusammengefasst. Damit besteht ein
Zusammenhang zwischen der LV im einen Semester (SE) und der gleichen Veranstaltung im anderen Semester.
Mehrere GHKs (und damit verschiedene LVs) zu einem Prüfungsknoten sind als Alternativen zu verstehen. Die
Prüfung kann also in unterschiedlichen Veranstaltungen abgelegt werden (ODER). Falls hingegen ausdrücklich
mehrere Veranstaltungen zusammen geprüft werden (UND), dann ist eine Modulprüfung (MP) notwendig. Sie
dient als Platzhalter für eine Kombination von Veranstaltungen und ist technisch eine unsichtbare LV.
Eine LV besteht aus mindestens einer Gruppe (G) von Teilnehmern – die sog. „Standardgruppe“. Um die
Teilnehmer einer LV zu verteilen, können weitere Gruppen angelegt werden. Jeder dieser Gruppen können
eigene Termine (T) und Dozenten (D) zugeordnet werden. Studierende (S) können sich zu Gruppen anmelden.
Ein Prüfungstermin (PT) bezieht sich immer auf eine LV bzw. MP. Hierdurch wird klar, dass zur Abwicklung einer
Prüfung über CAMPUSonline zunächst keine Verbindung zwischen der geprüften LV und dem Modul bestehen
muss. Die jeweilige Prüfungsleistung (L) des Studierenden (S) bezieht sich immer auf die Veranstaltung. Eine
Verbindung und damit eine Zuordnung zum Studium kann unabhängig davon erfolgen.

Seite 7 von 69
1.3 Wer tut was?
1.3.1 Campus-Management-Team
Während der Einführungsphase und darüber hinaus bildet das CM-Team (www.cm.uni-bayreuth.de) die SPOs
der UBT in CAMPUSonline ab. Für einen Studiengang gibt es oft mehrere geltende Versionen. Alle geltenden
Versionen werden der Anzahl der eingeschriebenen Studierenden nach abgearbeitet. Manche Studiengänge
waren nie in FlexNow! abgebildet. Diese Studiengänge werden zuletzt in CAMPUSonline abgebildet, weil den
Studierenden hier kein Nachteil entsteht.
Für CAMPUSonline sind die Module Bestandteil der SPOs. Sie werden also ebenfalls vom CM-Team im System
angelegt. Dabei werden die Modulbeschreibungen und Modulverantwortlichen den MHBs entnommen.
Sofern das jeweilige MHB auch die LVs nennt, die in einem Modul besucht werden sollen, werden diese ebenfalls
bereits zugeordnet.
Bitte überprüfen Sie ob die Module den richtigen Verantwortlichen zugewiesen wurden (siehe Abschnitt
4.2) und ob außerdem den Modulen die richtigen LVs zugeordnet wurden (siehe Abschnitt 4.3).
Darüber hinaus übernimmt das CM-Team alle Ebenen des Supports um CAMPUSonline. Es ist also erste
Anlaufstelle für technische Fragen zu CAMPUSonline und gibt technische Probleme im Zweifelsfall an den
Hersteller des Systems weiter.
1.3.2 Lehrende
Jede OE der UBT pflegt die LVs, die sie organisiert. Die Lehrenden der LV sind dabei nicht ausschlaggebend, d. h.
wird eine LV von Personen unterschiedlicher OEs gelehrt, wird sie nicht zwangsläufig an mehreren OE organisiert.
Mit CAMPUSonline ist für jede LV immer genau eine OE zuständig. Wie Sie LVs pflegen, erfahren Sie in Abschnitt
2.
Ein Dozent, der für ein Modul nicht verantwortlich ist, kann seine LVs für eine Zuordnung zu diesem Modul nur
vorschlagen. Wie Sie Ihre LVs für Module vorschlagen, erfahren Sie in Abschnitt Fehler! Verweisquelle konnte
nicht gefunden werden..
Außerdem werden Prüfungen, die in CAMPUSonline als Lehrveranstaltungsprüfungen abgebildet wurden, von
der OE verwaltet, die auch die zugehörige LV verwaltet.

Seite 8 von 69
Organisieren Sie Lehrveranstaltungen?
Sie stellen sicher, dass alle Ihre LVs im Semester sichtbar und alle Angaben wie z. B. zeitlicher Umfang
(SWS) und Lehrende korrekt sind (Abschnitte 2.1, 2.3.5, 2.3.6)
Sie teilen Zeit und Ort der entsprechenden Termine mit und fragen dabei die benötigten Räume an
(Abschnitt 2.9)
Sie machen (falls gewünscht) alle notwendigen Angaben zu den Anmeldeverfahren der LVs
(Abschnitt 2.8)
Sie überprüfen nach dem Semesterwechsel die übernommenen LVs und geben diese frei
(Abschnitt 2.6)
Sie überprüfen die Zuordnung Ihrer LVs zu den Modulen der Universität (Abschnitt 4.5)
Sie erstellen Prüfungstermine zu Ihren LVs und tragen die entsprechenden Ergebnisse ein (Abschnitt 5)
Die Module der bereits abgebildeten SPOs werden vom CM-Team den verantwortlichen OEs (meist Lehrstühle
und Professuren) in CAMPUSonline zugewiesen. Die Verantwortlichen werden dabei den MHBs entnommen.
Die modulverantwortliche OE entscheidet für jedes ihrer Module, welche LVs zugeordnet werden sollen. Die
Zuordnungen sollten im Rahmen der Einführung überprüft werden und sobald
• sich das Lehrangebot des Moduls ändert (andere LVs),
• das MHB überarbeitet wurde oder
• das Modul in einen neuen Studiengang übernommen wird.
Wie Sie LVs Ihren Modulen zuordnen, erfahren Sie in Abschnitt 4.3.
Die Zuordnung von Veranstaltungen zu Modulen wird formal in den Modulhandbüchern vorgenommen.
In unklaren Fällen können nur die Hochschullehrer über die richtige Zuordnung entscheiden. Die
Verantwortung hierfür kann nicht delegiert werden.
Außerdem werden Prüfungen, die in CAMPUSonline als Modulprüfungen abgebildet wurden, von der
modulverantwortlichen OE verwaltet. Sehen Sie sich Ihre Module wie in Abschnitt 4.2 beschrieben an, um
herauszufinden, ob sie Modulprüfungen enthalten. Wie Sie Prüfungen anlegen, erfahren Sie in Abschnitt 5.
Sind Sie verantwortlich für Module?
Sie überprüfen, ob Sie alle Module vorfinden, für die Sie verantwortlich sind (Abschnitt 4.2)
Sie überprüfen die LVs Ihrer Module (Abschnitt 4.4)
Sie nehmen vorgeschlagene LVs für Ihre Module an oder lehnen sie ab (Abschnitt 4.4)
Sie fügen Ihren Modulen ggf. neue LVs hinzu (Abschnitt 4.4)
1.3.3 Raumverwalter
CAMPUSonline ist an die Systeme der Zentralen Technik (www.zt.uni-bayreuth.de) angebunden und „kennt“
damit alle Räume der Universität. Da in den Räumen vorwiegend Lehrveranstaltungen stattfinden, wird die
Belegung der Räume über CAMPUSonline koordiniert. Für jeden Raum kann angegeben werden,
• wer ihn verwaltet und
• wer ihn anfragen darf.

Seite 9 von 69
Alle Hörsäle und die meisten Seminarräume der Universität werden von den Mitarbeitern des Referats I/6
Raumvergabe verwaltet.
Verwalten Sie Räume der Universität?
Sie überprüfen, ob Sie Zugriff auf alle Ihre Räume haben (Abschnitt 8.1)
Sie bestätigen Raumanfragen oder lehnen diese ab (Abschnitt 8.1)
1.3.4 Prüfungsamt
Das Prüfungsamt der Universität hat in CAMPUSonline folgende Aufgaben:
• die endgültige Verbuchung von Prüfungsergebnissen
• die Kontroller von Anmeldungen zu Abschlussarbeiten
• die Eintragung der Ergebnisse von Abschlussarbeiten
• die Bearbeitung von Anträgen auf Ausstellung eines Abschlusszeugnisses
• die nachträgliche Zuordnung von Leistungen, die ohne Modulzuordnung entstanden sind (Prüfung zu
einer Veranstaltung, die keinem Modul zugeordnet ist)
1.4 Anmeldung und Aufbau der Oberfläche
Sie erreichen CAMPUSonline unter der Adresse https://campusonline.uni-bayreuth.de/, Die Adresse ist im
Internet erreichbar, d. h. Sie benötigen keine VPN-Verbindung, falls Sie von zuhause aus arbeiten möchten.
Klicken Sie oben rechts auf Login.
Bei CAMPUSonline melden Sie sich immer mit Ihrer persönlichen bt-Kennung an. Gruppen- oder
Funktionskennungen identifizieren Sie nicht eindeutig und können daher nicht verwendet werden.

Seite 10 von 69
Abbildung 1.1 Visitenkarte
Das Fenster ist stets in zwei Bereiche gegliedert: links die Organisationseinheiten (OE) der UBT, rechts der
eigentliche Arbeitsbereich. Direkt nach der Anmeldung befinden Sie sich auf Ihrer Visitenkarte. Hier finden Sie
Ihre persönlichen Informationen und die Applikationen, die sich auf Sie persönlich beziehen. In diese Ansicht
gelangen Sie immer wieder durch Klick auf Ihren Namen rechts oben (im Beispiel „Michael Zeising“).
1.4.1 Kontaktdaten und bevorzugte Organisation einstellen
Klicken Sie in der Visitenkarte (Abbildung 1.1) oben rechts auf Bearbeitung. Hier können Sie Ihre Kontaktdaten
eingeben und vor allem unter Bevorzugte Organisation die OE auswählen, an der Sie die meiste Zeit arbeiten.
Nach dieser Auswahl gelangen Sie überall durch Klick auf das Haus ( ) oben rechts zur Ihrer OE.
1.4.2 Visitenkartenbild hochladen
Sie können in Ihrer Visitenkarte ein Profilbild hochladen, ändern oder löschen. Klicken Sie dazu in der Visitenkarte
(Abbildung 1.1) oben rechts auf Bearbeitung und anschließend rechts neben Visitenkartenbild auf den Stift. Nun
können Sie ein Bild hochladen, indem Sie auf Durchsuchen klicken.
1.4.3 E-Mail-Adresse ändern
Klicken Sie in der Visitenkarte (Abbildung 1.1) unter Ressourcen auf Mein Zugang. Klicken Sie nun in dem neu
geöffneten Fenster oben rechts auf Bearbeitung. Geben Sie Ihre gewünschte E-Mail-Adresse ein und klicken Sie
auf Speichern.
1.4.4 Organisationsseite
Die meisten Funktionen in CAMPUSonline beziehen sich nicht auf Sie persönlich, sondern auf Ihre OE, also Ihren
Lehrstuhl, Ihre Professur oder Ihren Fachbereich. Wählen Sie im linken Bereich eine OE oder klicken Sie auf das
Haus oben rechts. Es öffnet sich die Organisationsseite dieser OE.

Seite 11 von 69
Im Arbeitsbereich finden Sie Informationen zur gewählten OE und die Applikationen, die sich auf diese OE
beziehen. Welche Applikationen Sie hier sehen, hängt von Ihren Rechten ab, die Sie an dieser OE haben.
InhaberIn und Sekretariat eines Lehrstuhls oder einer Professur haben immer dieselben Rechte im
Bereich Lehre. Falls Ihre MitarbeiterInnen diese Rechte auch bekommen sollen, kontaktieren Sie uns bitte
unter [email protected].

Seite 12 von 69
2 Lehrveranstaltungen Eine OE bietet je Semester bestimmte Lehrveranstaltungen (LV) an. LVs beziehen sich also immer auf genau ein
Semester. Für eine LV, die z. B. im Winter und Sommer stattfindet sind entsprechende Kopien notwendig.
2.1 Veranstaltungsangebot einer Einheit anzeigen
Um die von einer OE angebotenen LVs anzuzeigen, wählen Sie die OE aus und öffnen Sie
das Lehrangebot. Über diese Applikation erhalten Sie lediglich Einsicht in die LVs, können hier aber – unabhängig
von Ihren Zugriffsrechten – keine Änderungen vornehmen.
In der Applikation werden die LVs der darunterliegenden OEs zusammengefasst. Sie können mit dieser
Applikation also alle LVs eines Lehrstuhls, einer Fachgruppe, einer Fakultät und schließlich auch die der gesamten
Universität einsehen.
2.2 Veranstaltungen einer Einheit verwalten
Eine LV wird immer von genau einer Organisationseinheit verwaltet. Diese OE kann ein
Lehrstuhl, eine Professur, aber auch ein Fachbereich oder eine Fakultät sein. In den meisten Fällen beschränken
sich Ihre Zugriffsrechte aber auf Ihren Lehrstuhl oder Ihre Professur. Um die LVs einer OE zu verwalten, öffnen
Sie die Lehrerhebung an dieser OE.

Seite 13 von 69
Abbildung 2.1 Lehrerhebung in CAMPUSonline
2.3 Veranstaltung überarbeiten
Die organisatorischen Angaben einer LV können Sie durch Klick auf die LV-Nummer (Spalte LV-Nr) ändern.
Abbildung 2.2 Organisatorische Angaben zu einer LV
Die LV-Nr können Sie jederzeit ändern, solange sie im jeweiligen Semester eindeutig ist.
2.3.1 Wechselnde Untertitel
Der (Haupt-) Titel der LV sollte über die Semester hinweg gleich bleiben. Im Fall z. B. von Seminaren, die in jedem
Semester zu einem anderen Thema angeboten werden, müssen die Titel aber unterschieden werden. Zu diesem
Zweck können Sie mit Untertitel für gleiche LVs einen Untertitel einschalten. Bestätigen Sie mit Speichern und
Schließen. Wenn Sie die Maske nun durch Klick auf die LV-Nr wieder öffnen, sehen Sie ein zusätzliches Feld
Untertitel, das Sie jederzeit ändern können. Bitte beachten Sie, dass die Arbeit mit sich ändernden Untertiteln
keine Einschränkung Ihrer Flexibilität bedeutet.

Seite 14 von 69
2.3.2 Englischsprachiger Titel
Bitte geben Sie nach Möglichkeit immer auch einen englischsprachigen Veranstaltungstitel an. Diese
werden u. a. benötigt um englischsprachige Prüfungsdokumente anbieten zu können.
Klicken Sie dazu auf den Titel einer Veranstaltung und wechseln Sie im Menü oben rechts die Sprache auf
Englisch. Wechseln Sie in Auswahl (Select) auf Bearbeitung (Edit) und geben Sie den englischen Titel in Title
ein.
Abbildung 2.3 Eingabe des englischen Titels
2.3.3 Veranstaltung an andere Einheit verschieben
Die Felder prüfende Organisation und betreuende Organisation können Sie jederzeit ändern und damit eine
LV an eine andere Einheit verschieben.
2.3.4 Veranstaltung löschen
Um eine Veranstaltung zu löschen, wählen Sie in der Ansicht in Abbildung 2.2 oben rechts unter Aktion den
Punkt Löschen. Bitte beachten Sie, dass Sie zuvor die Genehmigung und Meldung der LV zurücknehmen müssen
(siehe Abschnitt 2.4).
2.3.5 Inhaltliche Angaben
Die inhaltlichen Angaben zu einer LV können Sie durch Klick auf den Titel in der Maske in Abbildung 2.1 ändern.

Seite 15 von 69
2.3.6 Lehrende
Die Lehrenden einer LV können Sie durch Klick auf das Köpfe-Symbol ( ) in der Spalte Vortr. in der Maske in
Abbildung 2.1 ändern. Für jeden Lehrenden ist in der Spalte Dauer (SWS) angegeben, welchen Anteil der SWS
der Veranstaltung er übernimmt. Diesen Anteil können Sie ändern und die Änderung mit Speichern bestätigen.
Zusätzliche Lehrende können Sie durch Klick auf Hinzufügen angeben. Als Suchkriterium genügt es, z. B. den
Nachnamen der Person anzugeben. Falls die gesuchte Person nicht an Ihrer OE angestellt ist, müssen Sie unter
Organisation auf alle umschalten. Falls es sich um eine Planstelle handelt (siehe Abschnitt 2.3.7), müssen Sie die
Personengruppe auf Planstellen umschalten. Suchen Sie die Person mit Klick auf die Lupe ( ).

Seite 16 von 69
Wenn Sie eine gefundene Person hinzufügen möchten, müssen Sie in Dauer (SWS) den Anteil der SWS angeben,
die diese Person übernimmt und mit dem Häkchen ( ) rechts in der Zeile bestätigen.
Einen Lehrenden entfernen können Sie, indem Sie ihn über das Auswahl am linken Rand der Zeile auswählen und
auf Löschen klicken.
2.3.7 Planstellen
Falls Sie eine Person als Lehrenden eintragen möchten, die nicht in CAMPUSonline hinterlegt ist (neuer
Gastdozent, Studierender usw.), können Sie für diese Person einen Platzhalter, eine sog. Planstelle anlegen.
Wählen Sie dazu in der Lehrerhebung (siehe Abbildung 2.1) oben rechts unter Anzeige den Punkt Planstellen.
Um eine neue Planstelle anzulegen, wählen Sie oben rechts Erstellen. Die Bezeichnung der Planstelle können
Sie frei wählen. Die unteren Felder in diesem Fenster haben keine Bedeutung. Bestätigen Sie mit Speichern.

Seite 17 von 69
Die Planstelle können Sie wie oben beschrieben als Lehrenden einer LV einsetzen.
CAMPUSonline wird im SoSe 2016 nicht für die Verwaltung des Lehrdeputats genutzt. Die Angaben der
SWS haben also lediglich informativen Charakter für die Studierenden.
2.4 Veranstaltung freigeben & verbergen (Meldung und
Genehmigung)
Eine LV hat einen Status, der u. a. darüber entscheidet, ob Studierende die Veranstaltung sehen
können oder nicht. Eine LV kann nicht gemeldet, gemeldet oder genehmigt sein. Der Status einer LV
wird in der Lehrerhebung in der Spalte Status angezeigt.
Nur genehmigte LVs (beide Häkchen im Status) werden den Studierenden angezeigt.
Um die Meldung einer oder mehrerer LVs ein- oder auszuschalten, klicken Sie oben rechts unter Aktion auf
Meldung. Treffen Sie Ihre Auswahl in der Spalte Status M und bestätigen Sie mit Eintragen.
Um die Genehmigung einer oder mehrerer LVs ein- oder auszuschalten, klicken Sie oben rechts unter Aktion
auf Genehmigung. Treffen Sie Ihre Auswahl in der Spalte Status M und bestätigen Sie mit Eintragen.

Seite 18 von 69
Wenn Sie eine LV verbergen und sie damit im Semester nicht anbieten, sagen Sie bitte auch die
zugehörigen Termine ab (siehe Abschnitt 2.9).
2.5 „Gleiche“ Veranstaltungen
LVs können aus Prüfungssicht äquivalent sein; solche LVs werden gleiche LVs genannt. Die Vorlesung
„Rechnungslegung“ im WiSe 14/15 und die Vorlesung „Rechnungslegung“ im WiSe 15/16 sind eindeutig gleiche
LVs, weil letztere lediglich eine Wiederholung im nächsten Semester darstellt. Zugehörige Prüfungen würden
also in engem Zusammenhang stehen. Ebenso könnten auch das Seminar „Hartmanns Gregorius“ im SoSe 14
und das Seminar „Manns Der Erwählte“ im WiSe 15/16 gleiche LVs sein, wenn Sie für die Studierenden
verschiedene Alternativen derselben Prüfungsleistung darstellen.
Um gleiche LVs zusammenzufassen nutzt CAMPUSonline sog. Gleichheitsknoten (GHKs). Vor allem beim
Semesterwechsel und bei der Zuordnung zu Modulen sind GHKs von Bedeutung (siehe Abschnitte 2.6 und 4.3).
Um zu einer LV die gleichen LVs anzuzeigen, wechseln Sie in die Lehrerhebung und klicken Sie auf den Titel der
LV. Wechseln Sie oben rechts unter Auswahl in die Detailansicht. Öffnen Sie dann rechts oben unter weitere
Info den Punkt Gleiche LVs anzeigen.
Im Beispiel gibt es eine LV im SoSe 2016 und eine im WiSe 2016/17, die über einen GHK zusammenhängen und
damit als gleiche LVs gelten.
2.6 Ablauf des Semesterwechsels
Die Veranstaltungen des letzten Studienjahres werden für die gesamte Universität zum Semesterwechsel von
zentraler Stelle aus kopiert. Die kopierten LVs haben zunächst den Status nicht gemeldet, sind also inaktiv und
sind nur an der verwaltenden Einheit sichtbar. Im Anschluss entscheiden Sie selbst, welche LVs Sie freigeben
möchten.
Kopie und Vorlage bleiben über einen GHK miteinander verbunden. Die beiden LVs sind also aus Prüfungssicht
gleich. Damit bleiben auch die Zuordnungen zu Modulen erhalten.
2.7 Neue Lehrveranstaltung anlegen oder kopieren
Wechseln Sie in der Ansicht in Abbildung 2.1 oben rechts unter Studienjahr und Semester in das Semester, in
dem Sie eine neue Veranstaltung oder die Kopie einer Veranstaltung erstellen möchten. Klicken Sie unter Aktion
auf Erstellen.

Seite 19 von 69
Abbildung 2.4 Veranstaltung erstellen
2.7.1 Neue Veranstaltung
Um eine neue LV anzulegen, wählen Sie unter Aktion den Punkt Neue LV erstellen (Vorgabe) und klicken Sie
dann auf Erstellen.
Die LVs des letzten Semesters werden von zentraler Stelle aus kopiert. LVs wie Seminare, müssen dabei
nicht neu erstellt werden, sondern wechseln lediglich ihren Titel.
Neue Veranstaltungen sollten also nur im Rahmen der Einführung von CAMPUSonline, für neue
Studiengänge, für neu konzipierte Veranstaltungen, die es bisher noch nicht gab, oder an neu besetzten
Lehrstühlen/Professuren angelegt werden.
2.7.2 Veranstaltung kopieren
Um die Kopie einer LV zu erstellen, wählen Sie in der Ansicht in Abbildung 2.4 unter Aktion den Punkt LV
kopieren.
Wenn Sie den Suchbegriff leer lassen, werden alle LVs den gewählten Studienjahres an der gewählten OE
angezeigt. Wählen Sie die gewünschte Vorlage-LV aus und bestätigen Sie mit Erstellen.
Die kopierte LV ist zunächst nicht gemeldet und nicht genehmigt (siehe Abschnitt 2.4).
2.8 Gruppen & Anmeldung zu Veranstaltungen
Neue LVs sind zunächst nicht in Gruppen unterteilt, d. h. alle Teilnehmer der LV besuchen sie
zusammen in einer Gruppe (wie üblicherweise bei Vorlesungen). Die aktuelle Gruppeneinteilung
einer LV wird in der Lehrerhebung (Abbildung 2.1) in der Spalte Gruppen nach dem folgenden
Schema angezeigt:
Angemeldete Teilnehmer / Gruppen / maximale Teilnehmer
Die Gruppeneinteilung ist in CAMPUSonline eng mit der Anmeldung zur LV verbunden, weil eine Einteilung in
Gruppen oft mit einer Anmeldung durch die Studierenden einhergeht.

Seite 20 von 69
Ein Studierender kann sich immer nur zu einer Gruppe derselben Veranstaltung anmelden.
2.8.1 Veranstaltungen in Gruppen unterteilen
Klicken Sie auf die Zahlen in der Spalte Gruppen um die Gruppen- und Anmeldeverwaltung zu öffnen. Wählen
Sie unter Aktion den Punkt neue Gruppe aktivieren/erstellen.
Wählen Sie nun neue Gruppe(n) anlegen und bestätigen Sie mit Weiter.
Das nächste Fenster gliedert sich in
mehrere Abschnitte. Im oberen Teil
können Sie Angaben zum An- und
Abmeldezeitraum machen. Wenn Sie keine
Anmeldung durch Studierende wünschen,
schalten Sie die Option ANmeldung durch
Studierende NICHT erlauben ein.
Der Zeitpunkt des Anmeldebeginns
(Uhrzeit bei von) ist eine wichtige Angabe,
weil viele gleichzeitige Anmeldestarts das
System belasten können. Aus diesem
Grund wird neben den zur Auswahl stehenden Uhrzeiten angezeigt, wie viele andere Gruppen zu dieser Uhrzeit
mit der Anmeldung starten. Durch Klick auf Gruppenliste können Sie sich außerdem ansehen, um welche
Gruppen es sich handelt.

Seite 21 von 69
Wenn Sie die max. TeilnehmerInnen
beschränken, werden Anmeldungen, die
über diese Zahl hinausgehen, auf eine
Warteliste gesetzt. Im mittleren Teil des
Fensters können Sie Einstellungen zu
dieser Warteliste machen. Sie können
festlegen, welches Reihungsverfahren
eingesetzt werden soll, ob und wie frei
werdende Plätze weiter vergeben werden
sollen und ob den Wartenden ihre Position
auf der Warteliste angezeigt werden soll.
Im unteren Teil des Fensters können Sie
die Anmeldung der Studierenden weiter
einschränken und so z. B. nur
bestimmte Studiengänge zulassen
oder nach Geschlecht filtern. Diese
Optionen können Sie v. a. nutzen, um
die Teilnehmer einer LV auf
verschiedene Gruppen zu verteilen.
Außerdem können Sie den Lehrenden
der Gruppe festlegen. Hier stehen die
Personen zur Auswahl, die Sie wie in
Abschnitt 2.3.6 der LV zugeordnet
haben. Wenn die Gruppen einer LV also
von unterschiedlichen Lehrenden
betreut werden, müssen Sie zunächst die Lehrenden aller Gruppen als Lehrende der LV angeben.
Mit Speichern legen Sie die Gruppe schließlich an und es wird wieder ein Fenster für die nächste Gruppe
angezeigt, solange Sie nicht Abbrechen klicken.
Die Prüfungsvoraussetzungen können vom System nicht bei der Anmeldung zur Veranstaltung, sondern
nur bei der Anmeldung zur Prüfung kontrolliert werden.
Falls für die Teilnahme an der Veranstaltung dieselben Regeln gelten sollen wie für die Prüfung, legen Sie
die Prüfung zur Veranstaltung an und fordern Sie zusätzlich eine Anmeldung zur Prüfung von
Studierenden ein. Legen Sie dazu die Anmeldung zu Veranstaltung und Prüfung in denselben Zeitraum.
2.8.2 Anmeldung ohne Gruppeneinteilung
Sie können eine Anmeldung zur LV auch aktivieren ohne eine Einteilung in Gruppen vorzunehmen. Klicken Sie
dazu in der Lehrerhebung (Abbildung 2.1) wieder auf die Zahlen in der Spalte TN(WL)/Grp(oL) und wählen Sie
nun Standardgruppe aktivieren.

Seite 22 von 69
Sie gelangen zu einer Ansicht wie in Abschnitt 2.8.1 gezeigt. Die sog. „Standardgruppe“ einer LV ist die Gruppe,
in der alle Teilnehmer der LV zusammenkommen. Auch bei einer Gruppeneinteilung existiert die Standardgruppe
um z. B. gemeinsame Termine für Vor- und Nachbesprechungen festlegen zu können.
2.8.3 Teilnehmer verwalten
In der Lehrerhebung sehen Sie in der Spalte Gruppen, wie viele angemeldete Teilnehmer die Gruppen einer LV
momentan haben und in Klammern, wie viele auf der Warteliste stehen.
Klicken Sie auf die Zahl bei einer LV, um die Gruppenverwaltung zu öffnen.
Oben rechts neben TeilnehmerInnen können sich über den Punkt Berichte Teilnehmerlisten für jede Gruppe
ausdrucken.
(mehr kommt noch)

Seite 23 von 69
2.9 Termine und Räume
Die Verwaltung der Räume der UBT geschieht mit Hilfe von CAMPUSonline. Das System wurde dazu an die
Systeme der Abteilung Zentrale Technik angebunden um stets über alle Räume der UBT zu verfügen. Für jeden
Raum kann dabei festgelegt werden, wer ihn verwaltet und wer Raumanfragen stellen darf.
Zu den Terminen einer LV gelangen Sie in der Lehrerhebung (Abbildung 2.1) durch Klick auf das S oder
W in der Spalte Zeit Ort.
Abbildung 2.5 Termine einer Veranstaltung
In dieser Ansicht sehen Sie alle Einzeltermine der LV. Falls die LV in Gruppen eingeteilt wurde, werden die Termine
zu jeder Gruppe angezeigt. Termine der Standardgruppe richten sich an alle Teilnehmer. In der Spalte Termintyp
wird angezeigt, ob der Termin vom jeweiligen Raumverwalter bereits bestätigt wurde (fix) oder nicht (geplant).
2.9.1 Einzeltermin anlegen (ein Tag)
Um einen einzelnen Termin einzutragen, der sich nicht wiederholt, klicken Sie in der Terminliste in Abbildung 2.5
oben rechts auf Neuer Einzeltermin.

Seite 24 von 69
Abbildung 2.6 Neuer Einzeltermin
Geben Sie an, zu welcher Gruppe Sie den Termin anlegen möchten. Falls die LV nicht in Gruppen unterteilt
wurde, steht hier nur die Standardgruppe zur Auswahl.
Anschließend legen Sie den Ort des Termins fest. Falls
Sie keinen angeben möchten bzw. keinen Raum
benötigen, wählen Sie im Filter den Eintrag Ort –
Zusätzlicher Ort und die Ressource kein Raum
benötigt. Außerdem stehen unter dem Filter Ort – externer Ort eine Reihe von Platzhaltern wie der Golfplatz
oder die Schwimmhalle zur Verfügung. Diese Orte können nicht wirklich über CAMPUSonline gebucht, sondern
nur unverbindlich als Ort eingetragen werden.
Können Sie einen Raum in CAMPUSonline nicht finden? Das bedeutet, dass das CM-Team die
Verwendungspraxis dieses Raums nicht kennt. Bitte kontaktieren Sie uns unter [email protected].
Im Berechtigungsprofil wird angezeigt, ob Sie für den gewählten Raum nur eine Raumanfrage stellen (z. B.
Hörsäle), ihn direkt buchen (z. B. Besprechungsraum am eigenen Lehrstuhl) oder keine verbindliche Buchung
tätigen (externe Orte).
Falls Sie einen bestimmten Raum wählen möchten,
können Sie dessen Namen in der Schnellsuche
eingeben. Falls mehrere Räume zu diesem
Suchbegriff passen, erhalten Sie eine Liste, aus der
Sie auswählen können.

Seite 25 von 69
Falls Sie jedoch keinen konkreten Raum wünschen, sondern einen freien Raum anhand von Kriterien suchen
möchten, können Sie in der Ansicht in Abbildung 2.6 oben rechts die Funktion Suche freie Räume nutzen.
In Datum und Uhrzeit werden die Einstellungen aus der vorherigen Ansicht übernommen. Sie können die Suche
auf eine bestimmte Kategorie, einen Gebäudebereich, ein Gebäude, eine bestimmte Anzahl an Sitzplätzen und
auf bestimmte Ausstattungsmerkmale eingrenzen.
Bitte beachten Sie, dass noch nicht alle Sitzplätze und Ausstattungsmerkmale in CAMPUSonline erfasst
sind.
2.9.2 Terminserie anlegen (mehrere Tage, wöchentlich)
Um einen wöchentlichen Termin anzulegen, wählen Sie in der Ansicht in Abbildung 2.5 Neue Terminserie oder
wechseln Sie in der Ansicht in Abbildung 2.6 den Serientyp auf wöchentlich.

Seite 26 von 69
Es unterscheidet sich nur der Bereich Datum. Statt eines einzelnen Datums können Sie nun Serienbeginn und –
ende festlegen. Bitte achten Sie bei Beginn und Ende der Serie auf die Grenzen der Vorlesungszeit. Bestätigen
Sie mit Speichern und Schließen. CAMPUSonline überprüft den/die eingegebenen Termin(e) auf
Überschneidungen für Lehrende (anderer Termin zu dieser Zeit), für den Raum (bestehende Buchung des Raums
zu dieser Zeit) und auf weitere Probleme (z. B. vorlesungsfreie Zeit). Sie können die Hinweise übergehen und die
Termine Trotzdem eintragen.
2.9.3 Einzeltermin löschen, absagen oder verschieben
Um einen einzelnen Termin zu verschieben, klicken Sie in der Ansicht in Abbildung 2.5 auf das Datum des Termins
in Spalte Datum. Sie gelangen zu den Eigenschaften des Einzeltermins.

Seite 27 von 69
Mit Löschen wird der Termin gelöscht ohne die Beteiligten (Lehrende, angemeldete Studierende usw.) zu
benachrichtigen. Mit Absagen werden alle Beteiligten per E-Mail benachrichtigt und der Termin im Anschluss
nicht mehr angezeigt. Mit Verschieben können Sie den Einzeltermin räumlich und zeitlich verschieben. Sie
gelangen zu einer Ansicht analog zu der in Abbildung 2.6. Bitte beachten Sie, dass der Termin hierdurch je nach
Raum wieder zu einer Raumanfrage wird (Status „geplant“) bis er bestätigt wurde.
2.9.4 Terminserie löschen, absagen oder verschieben
Um eine ganze Terminserie zu verschieben, klicken Sie in der Ansicht in Abbildung 2.5 auf das S in der Spalte
Serie. Sie gelangen zu den Eigenschaften der Terminserie.
Mit Löschen können Sie alle Termine der Serie löschen ohne die Beteiligten zu benachrichtigen. Mit Absagen
können Sie alle Beteiligten benachrichtigen und anschließend alle Termine der Serie verbergen. Mit Verschieben
können Sie alle Termine der Serie in einen anderen Raum verschieben, die Uhrzeit aller Termine verschieben
(z. B. um eine Stunde nach hinten) oder alle Termine tageweise nach vorn oder hinten verschieben. Die Anzahl
der Termine bleibt dabei immer gleich. Falls Sie jedoch die Anzahl der Termine ändern möchten (z. B. einen Tag
weniger), dann müssen die Serie Löschen und Erstellen.

Seite 28 von 69
3 Prüfungsordnungen Die Studien- und Prüfungsordnung (SPO) eines Studiengangs beschreibt die Mindestanforderungen, die erfüllt
werden müssen, um den jeweiligen Abschluss zu erreichen. Außerdem legt sie die genaue Berechnung der
Abschlussnote fest. Für modularisierte Studiengänge umfasst die SPO außerdem ein Modulhandbuch (MHB), das
die Bausteine des Studiengangs genauer beschreibt und den Zusammenhang mit LVs herstellt.
Die SPOs der UBT werden in CAMPUSonline abgebildet, sodass das System in der Lage ist, sowohl die Regeln
für die Studierenden als auch die Notenberechnung automatisch umzusetzen.
Die Prüfungsordnungen der UBT werden im Rahmen der Einführung vom CM-Team abgebildet. Sie
selbst können keine Änderungen vornehmen. Falls Sie Fragen zu einer Prüfungsordnung haben oder
Ihnen Fehler auffallen, kontaktieren Sie uns bitte unter [email protected].
Unter Studienangebot finden Sie abgebildeten SPOs der jeweils ausgewählten OE. SPOs
sind immer einer Fakultät und einem Studiengang zugeordnet. Wählen Sie also z. B. die
Rechts- und Wirtschaftswissenschaftliche Fakultät aus und öffnen dort das Studienangebot, werden alle SPOs
der Fakultät gruppiert nach Abschlussziel angezeigt.
Wählen Sie stattdessen unterhalb der Fakultät den Studiengang B.Sc. Betriebswirtschaftslehre aus, erhalten Sie
nur die SPOs für diesen Studiengang. Öffnen Sie das Abschlussziel Bachelor of Science durch Klick auf das
Dreieck. Es werden die einzelnen SPO-Versionen angezeigt. Im genannten Beispiel gibt es nur eine laufende
Fassung 1112/1114, also vom November 2012 mit Änderungssatzung vom November 2014. Um die im gewählten
Studienjahr auslaufenden Fassungen anzuzeigen, wählen Sie oben rechts unter Status die Option auslaufend.

Seite 29 von 69
Öffnen Sie die SPO durch Klick auf ihren Namen. Sie erhalten eine Übersicht über die Struktur der gewählten
SPO. Die Gliederungsebenen können Sie wieder durch Klick auf das Dreieck öffnen. Die gewählte SPO besteht
aus mehreren Bereichen ( ). Der Bereich Propädeutika wiederum besteht aus drei Modulen ( ).
Abbildung 3.1 Struktur einer SPO
3.1 Anzeige nach empfohlenen Fachsemestern
Zu den Prüfungen eines jeden Moduls ist erfasst, in welchem Fachsemester sie abgelegt werden sollte. Damit
können Sie sich die Module der SPO auch gruppiert nach empfohlenen Fachsemestern anzeigen lassen. Wählen
Sie dazu in der Ansicht in Abbildung 3.1 oben rechts unter Knoten die Option Semesterplan.

Seite 30 von 69
Die Angabe des empfohlenen Fachsemester ist technisch gesehen Teil der Abbildung der SPO und liegt
damit beim CM-Team. Die Angabe ist nicht kritisch und wird nach und nach vervollständigt.

Seite 31 von 69
4 Module Module sind thematische Bausteine, aus denen Studiengänge aufgebaut werden. Sie beinhalten LVs u. U. auch
aus mehreren Semestern. Anders als LVs sind Module also nicht an Semester gebunden, sondern von dauerhafter
Natur. Sie verursachen den geringsten Verwaltungsaufwand, wenn sie so gestaltet sind, dass sie in vielen
Studiengängen unverändert wiederverwendet werden können.
4.1 Module einer SPO
Die Struktur eines Moduls können Sie direkt in der Ansicht einer SPO wie in Abbildung 3.1 anzeigen. Öffnen Sie
dazu z. B. das Modul Kostenrechnung durch Klick auf das Dreieck.
4.1.1 Module einer SPO als Liste anzeigen
Um alle Module einer bestimmten SPO als Liste anzuzeigen, wählen Sie zunächst in der
Organisationsstruktur den Studiengang aus. Öffnen Sie dann das Modulhandbuch und
wechseln Sie auf den Reiter Module in SPOs. Wählen Sie dann eine SPO-Version, setzen Sie den Filter Semester
auf alle Semester und klicken Sie Anzeigen.

Seite 32 von 69
4.2 Module einer Organisationseinheit anzeigen
Module sind wie auch LVs genau einer modulverantwortlichen OE zugeordnet. Um die
Module einer bzw. Ihrer OE anzuzeigen, wählen Sie sie aus und öffnen Sie das
Modulhandbuch. Klicken Sie auf Filter aufheben um alle Module anzuzeigen.
Abbildung 4.1 Module einer OE
Die Module sind Teil der Prüfungsordnungen und wurden im Rahmen der Einführung vom CM-Team
angelegt. Falls Sie Fragen zu Modulen haben, ein Modul dem falschen Lehrstuhl zugeordnet wurde oder
Ihnen Fehler am Modul auffallen, kontaktieren Sie uns bitte unter [email protected].

Seite 33 von 69
4.3 Module in CAMPUSonline – was heißt das alles?
4.3.1 Vorlesung mit Übung
Die häufigste Form von Modulen ist die Kombination aus einer Vorlesung und einer begleitenden Übung. Die
Prüfung wird zur Vorlesung angelegt und bildet die einzige Leistung im Modul. Das Modul sieht also einen
Prüfungsknoten ( ) für die Vorlesung und einen Angebotsknoten ( ) für die Übung vor. Die Übung kann
trotzdem Gegenstand der Prüfung sein.
4.3.2 Alternative Veranstaltungen wie Seminare
Oft stehen den Studierenden mehrere alternative Veranstaltungen für eine bestimmte Leistung zur Auswahl. Ein
Beispiel hierfür ist ein Seminarmodul. Es sieht eine Leistung vor, der alle gleichwertigen LVs zugeordnet werden.
Hier wird der Unterschied zwischen dem Dozenten und dem Modulverantwortlichen besonders deutlich. Der
Verantwortliche des Seminarmoduls stellt sicher, dass überhaupt Seminare angeboten werden und ordnet diese
dem Modul zu. Die Dozenten der verschiedenen Lehrstühle bieten ihr jeweiliges Seminar an und kennen u. U.
nicht einmal das Modul.
Weitere Beispiele für diese Form sind die sog. „Forschungsmodule“ in den Naturwissenschaften.
Mehrere Veranstaltungen unter demselben Prüfungsknoten sind äquivalente Veranstaltungen, von
denen nur eine „bestanden“ werden muss. Es werden nicht etwa alle zusammen abgeprüft. Hierfür ist
eine Modulprüfung notwendig.
4.3.3 Prüfung über mehrere Vorlesungen (Modulprüfungen)
Eine weitere häufige Form von Modulen ist die Kombination mehrerer Vorlesungen, die ausdrücklich zusammen
abgeprüft werden sollen. Auch hier ist wieder genau eine Leistung – also ein Prüfungsknoten – vorgesehen. Die
zusammen geprüften Vorlesungen können aber nicht unter diesem Knoten gesammelt werden, weil sie dann als
Alternativen interpretiert werden würden (s. o.). Stattdessen wird unter dem Prüfungsknoten ein Platzhalter
eingesetzt, der fest mit dem Modul verbunden ist – die sog. Modulprüfung. Die Modulprüfung in CAMPUSonline
ist eine Art unsichtbare Veranstaltung, zu der die eigentliche Prüfung angeboten wird. Dadurch kann eine
Prüfungsleistung in diesem Modul von einer Leistung zu einer der Vorlesungen unterschieden werden. Die
Modulprüfung trägt als Nummer immer die Kennung des Moduls.
Das Modul Technische Mechanik besteht z. B. aus zwei Vorlesungsteilen im Winter und Sommer mit zugehörigen
Übungen. Am Ende des SoSe wird der gesamte Inhalt in einer Prüfung abgeprüft. Die eigentlichen LVs werden
dem Modul über Angebotsknoten zugeordnet.

Seite 34 von 69
Auch die Kombination aus Vorlesung und Übung könnte man mit einer Modulprüfung abbilden. Solange aber
die Übung nicht in einem anderen Modul einzeln abgeprüft wird, kann man die gewohnte Metapher „Klausur
zur Vorlesung“ beibehalten.
4.3.4 Mischformen
Selbstverständlich sind alle Mischformen möglich. So besteht das Modul Schwerpunkt Leichtbau-Werkstoffe aus
vier Vorlesungen und einem Praktikum. Die vier Vorlesungen können entweder alle zusammen abgeprüft werden
(Prüfung MS1) oder nur drei von ihnen zusammen (Teilprüfung MS1a-c) und die vierte einzeln (Teilprüfung MS1d).
4.3.5 Komplexeres Beispiel zu Modulprüfungen
Ein Beispiel aus dem Fachbereich Biologie zeigt, warum Modulprüfungen notwendig sind. Der
Lehramtsstudiengang Biologie sieht das Modul Allgemeine Biologie Lehramt I vor. Es enthält die Veranstaltungen
Zoologie I, Zoologie II und Pflanzenwissenschaften II. Die Zoologie I wird in einer einzelnen Klausur abgeprüft – in
CAMPUSonline eine Lehrveranstaltungsprüfung. Zoologie II und Pflanzenwissenschaften II werden zusammen
abgeprüft – in CAMPUSonline eine Modulprüfung.

Seite 35 von 69
Der Studiengang B. Sc. Biologie sieht ein ähnliches Modul Allgemeine Biologie II vor, das ebenfalls die
Veranstaltungen Zoologie II und Pflanzenwissenschaften II enthält aber statt Zoologie I nun Zellbiologie. Hier
werden alle drei Veranstaltungen zusammen in einer Klausur abgeprüft – in CAMPUSonline wieder eine
Modulprüfung.
Die Veranstaltungen Zoologie II und Pflanzenwissenschaften II werden also je nach Studiengang entweder als
Paar oder zusammen mit der Zellbiologie geprüft. Die beiden Prüfungen müssen vom System unbedingt
unterschieden werden, weil sie nicht gleichwertig sind. Der Fachbereich muss für die beiden Module insgesamt
drei Prüfungen anlegen.
4.4 Lehrveranstaltungen zu einem Modul zuordnen
(modulverantwortliche OE)
Den Modulen, die Ihrer OE zugeordnet sind, können Sie selbst LVs zuordnen. Wechseln
Sie dazu in die Modulzuordnungen an Ihrer OE. Es werden alle Module angezeigt, die
dem Lehrstuhl zugeordnet wurden. Die Zahlen in der Spalte GHKs (V/A) geben an, wie viele Veranstaltungen

Seite 36 von 69
für eine Zuordnung zum Modul vorgeschlagen wurden (V, siehe Abschnitt Fehler! Verweisquelle konnte nicht
gefunden werden.) und wie viele tatsächlich zugeordnet sind (A).
Klicken Sie auf die Zahlen in der Spalte GHKs (V/A) um die Zuordnungen für ein Modul zu öffnen.
Durch Klick auf das Kreuz können Sie eine Veranstaltung aus dem Modul entfernen. Durch Klick auf Hinzufügen
können Sie dem Modul eine Veranstaltung zuordnen.

Seite 37 von 69
Wählen Sie im Fenster zunächst den Angebots-
/Prüfungsknoten aus, zu dem Sie eine Veranstaltung
zuordnen möchten. Im Suchbegriff können Sie nach der
Veranstaltungsnummer oder dem Titel suchen. Dabei
können Sie den Stern (*) als Platzhalter verwenden.
Groß-/Kleinschreibung wird bei der Suche nicht
unterschieden. So findet z. B. der Suchbegriff „*bio*ing*“
auf den Titel „Biologie für Ingenieure“. Wählen Sie die
LV(s) aus, die Sie zuordnen möchten und bestätigen Sie
mit Speichern und Schließen.
Bitte beachten Sie, dass Sie einem Modul nur „genehmigte“ LVs zuordnen können (siehe Abschnitt 2.4).
Welche Veranstaltungen zu den Modulen gehören, ist eine fachliche Frage, die letztlich nur von
modulverantwortlichen Hochschullehrern abschließend beantwortet werden kann.
Eine Delegierung der Modulzuordnung an Sekretariate ist nur dann sinnvoll, wenn die folgenden
Informationen vorhanden sind: (1) eindeutiger Modulname, (2) Prüfungsbestandteile des Moduls laut
Modulhandbuch und (3) eindeutiger Lehrveranstaltungsname. Beim Fehlen einer dieser
Informationsbestandteile kann die Verbindung von Lehrveranstaltung zum Modul nicht eindeutig
hergestellt werden.
4.5 Zuordnungen einer LV anzeigen
In der Lehrerhebung sehen Sie in der Spalte SPOs P/W/S, ob eine Veranstaltung Modulen und damit SPOs
zugeordnet ist. In der Spalte werden Zuordnungen in Pflicht-, Wahl- und sonstige Bereiche unterschieden.
Besteht eine Zuordnung zu einer auslaufenden, also nicht mehr aktuellen SPO-Version, wird die Zahl in Klammern
angezeigt.
Die Veranstaltung #20300 wurde also keinem Pflichtbereich, 6 Wahlbereichen in laufenden SPOs, 3
Wahlbereichen in auslaufenden SPOs und 2 sonstigen Bereichen zugeordnet.

Seite 38 von 69
Klicken Sie auf die Zahlen in der Spalte, um die genauen Zuordnungen anzuzeigen.
Die Veranstaltung #20300 wurde eigentlich nur einem Modul (Fak211531) zugeordnet. Da das Modul aber in drei
laufenden Prüfungsordnungen vorkommt und in einer sogar drei Mal, werden fünf Einträge angezeigt.
Mit Klick auf das Plus ( ) neben einem Modul können Sie die genaue Zuordnung anzeigen.

Seite 39 von 69
Um auch die Zuordnungen zu auslaufenden Prüfungsordnungen oder nur diese anzuzeigen, wechseln Sie oben
rechts den Studienstatus auf alle oder auslaufend.
4.6 Beschreibungen eines Moduls überarbeiten
(modulverantwortliche OE)
Die inhaltlichen Angaben zu den Modulen können in CAMPUSonline sehr detailliert erfasst werden. Sie finden
diese Beschreibung, indem Sie in Module (vgl. Abbildung 4.1) in der Spalte Aktion auf den Stift klicken.

Seite 40 von 69
Unter „Beschreibung“ versteht CAMPUSonline die Gesamtheit aller beschreibenden Felder. Die Beschreibung
eines Moduls ist für den angegebenen Zeitraum bindend und wird versioniert. Alte Beschreibungen bleiben also
erhalten und müssen ausdrücklich durch neue ersetzt werden.
Im gezeigten Beispiel liegt eine Beschreibung vor (nur ein Reiter), die seit dem SoSe 2015 gilt (Gültig ab).
4.6.1 Neue Beschreibung hinzufügen
Eine geltende Beschreibung kann nicht direkt geändert, sondern nur durch eine neue ersetzt werden. Um einen
neue Beschreibung zu erstellen, klicken Sie am oberen Rand auf den Reiter mit dem Plus (+).
Unter Attribute einer vorhandenen Beschreibung übernehmen können Sie entweder alle Attribute neu
erfassen oder die Felder einer bestehenden Beschreibung abändern. Wählen Sie unter Gültig ab das Semester
aus, ab dem die Beschreibung gelten soll und geben Sie die beschreibenden Felder ein.
Über Speichern und Freigeben können Sie die Beschreibung direkt gültig setzen. Über Speichern bzw.
Speichern und Schließen können Sie den Stand für die spätere Bearbeitung sichern.

Seite 41 von 69
5 Prüfungen Die Prüfungen der UBT werden mit Hilfe von CAMPUSonline verwaltet.
Eine Prüfung im Sinne von CAMPUSonline umfasst jegliche Leistungen eines Studierenden, d. h. vor
allem schriftliche und mündliche Prüfungen aber auch Seminarvorträge, „Sitzscheine“, bestandene
Praktika und Hausarbeiten.
Für jede LV, für die Ihre OE prüfende Organisation ist (siehe Abschnitt 2.3), können Sie
auch die entsprechenden Prüfungen anbieten und beurteilen. Wählen Sie Ihre OE aus
und öffnen Sie die Prüfungsverwaltung.
Abbildung 5.1 Prüfungsverwaltung am Lehrstuhl
Wählen Sie in der Prüfungsverwaltung den Punkt Prüfungen anlegen/bearbeiten. Sie erhalten eine Liste mit
den Prüfungen, die am Lehrstuhl bereits angelegt wurden.
Abbildung 5.2 Prüfungsliste einer OE

Seite 42 von 69
5.1 Neue Prüfung anlegen
Wählen Sie in der Ansicht in Abbildung 5.2 rechts oben unter Anwendungen den Punkt Neue Prüfung anlegen.
Es öffnet sich ein Fenster, das in mehrere Abschnitte unterteilt ist.
Im Abschnitt Veranstaltung/Modulprüfung legen Sie
fest, was geprüft werden soll. Wählen Sie zunächst aus
ob, es sich um die Prüfung zu einer Veranstaltung
handelt (Lehrveranstaltungsprüfung) oder ob
mehrere Veranstaltungen zusammen geprüft werden
sollen (Modulprüfung) (siehe Abschnitt 4.3). Wählen Sie dann die entsprechende
Veranstaltung/Modulprüfung durch Klick auf den Stift ( ) aus.
Mit FlexNow! mussten Sie beachten, welche Studiengänge an einer Prüfung beteiligt sind. Mit
CAMPUSonline legen Sie Prüfungen nicht mehr „für Studiengänge“, sondern nur noch für Ihre
Veranstaltungen an.
Die Bedeutung der Prüfung für die Studierenden ergibt sich erst durch die Zuordnung Ihrer
Veranstaltungen zu den Modulen – und diese kann nach der Prüfung erfolgen. Sofern Sie die Zielgruppe
nicht bewusst einschränken und seitens der SPOs der Studierenden nichts dagegen spricht (Zahl der
Versuche, Bedingungen usw.), kann sich jeder Studierende zu jeder Prüfung anmelden.
Für eine Lehrveranstaltungsprüfung wählen Sie unter Anzeige den Punkt Lehrveranstaltung. Es werden dann
nur echte LVs angezeigt, für die Ihre OE als „prüfende Organisation“ angegeben ist (siehe Abschnitt 2.3.3). Im
Feld Titel können Sie einen Suchbegriff für den Veranstaltungstitel eingeben. Durch Klick auf den Baum ( )
können Sie sich ansehen, an welchen Stellen die jeweilige LV in den SPOs zugeordnet wurde. Die LV sollte
mindestens einem Prüfungsknoten zugeordnet sein (siehe Abschnitt 4.3). Wählen Sie eine LV aus und bestätigen
Sie mit Übernehmen.
Für eine Modulprüfung wählen Sie unter Anzeige den Punkt Modulprüfung. Es werden dann nur
Modulprüfungen angezeigt, die Ihrer OE zugeordnet sind. Sie können die Ergebnisse wieder über einen
Suchbegriff in Titel einschränken.

Seite 43 von 69
Wenn Sie sich unsicher sind, zu welcher Veranstaltung oder Modulprüfung eine Prüfung anzulegen ist,
können Sie in der/den entsprechende(n) SPO(s) nachsehen (siehe Abschnitte 3 und 4.1).
Durch Klick auf Anzeigen neben Stellung in SPOs können Sie überprüfen,
wie die ausgewählte LV oder Modulprüfung in den Studiengängen
eingruppiert ist.
Als Name der Prüfung wird der Name der geprüften Veranstaltung oder Modulprüfung eingesetzt. Es ist
also nicht mehr möglich beliebige Prüfungsnamen zu vergeben und damit Fragen und Fehler zu
produzieren.
Zusätzlich dazu können Sie einen Zusatz zum Titel der LV anhängen. Bitte beachten Sie aber, dass dieser Zusatz
an alle Prüfungen zu dieser Veranstaltung angehängt wird. Für einen Zusatz wie „Nachholklausur“ verwenden
Sie daher stattdessen das Feld Informationen zur Anmeldung (siehe unten).
Nachdem Sie eine LV oder Modulprüfung ausgewählt haben, wird im Abschnitt Personen automatisch der/die
Lehrende dieser LV als PrüferIn eingetragen. Diese Angabe können Sie bei Bedarf ändern und außerdem weitere
Beteiligte an der Prüfung angeben.
Im Bereich Termin machen Sie weitere Angaben zur Prüfung. In Datum und Prüfungsbeginn / -ende tragen
Sie den (geplanten) Prüfungszeitraum ein. Diese
Angaben können Sie offen lassen um den
Prüfungszeitpunkt erst bei der Beurteilung
anzugeben.
Unter Notenskala können Sie die gewüschte Skala
eintragen. Auch „bestanden / nicht bestanden“ ist
eine Skala. Im Prüfungsmodus können Sie zwischen
schriftlich, mündlich usw. wählen.
Sie können außerdem die maximale Zahl an
KandidatInnen angeben, die sich zur Prüfung
anmelden können. Falls Sie weiter unten einen oder mehrere Räume buchen, können Sie diese Zahl auch auf
dessen/deren Sitz- oder Prüfungsplätze beziehen.
In Ausnahmefällen wird dieselbe Prüfung mit unterschiedlichen Skalen bewertet (z. B. für die eine
Gruppe Schulnoten 1,0 bis 5,0 und für die andere Gruppe juristisch 0 bis 18 Punkte). In diesem Fall
müssen in CAMPUSonline zwei Prüfungen angelegt werden.

Seite 44 von 69
Üblicherweise aktivieren Sie die Anzeige für
Studierende und damit auch die
Anmeldung zur Prüfung durch Studierende
selbst. Dazu müssen Sie in Anmelde-
Beginn/-Ende und Abmelde-Ende die
entsprechenden Fristen festlegen. Falls Sie
die Prüfung zwar den Studierenden
anzeigen möchten, diese sich aber nicht
selbst anmelden sollen, können Sie ein
Anmeldefenster in der Vergangenheit
festlegen. In Informationen zur Anmeldung
können Sie zusätzliche Hinweise zur Prüfung
wie z. B. „Nachholklausur“ erfassen.
Die Anmeldung der Studierenden können Sie auch später erst einschalten. Solange sie ausgeschaltet ist,
bleibt die Prüfung für Studierende unsichtbar.
Zunächst ist die Anmeldung für alle Studierenden unabhängig von der LV-Teilnahme erlaubt. Sie können die
Prüfung aber auch auf Teilnehmer der ausgewählten LV oder gleichen LVs (z. B. im letzten Semester)
einschränken. Bitte beachten Sie, dass Sie diesen Filter nicht nutzen können, sobald Sie mehrere Veranstaltung
in einer Modulprüfung abprüfen.
Falls Sie für die Prüfung einen Raum benötigen, können Sie diesen unter Ort(e) beantragen bzw. eintragen. Sie
können hier eine längere Zeitspanne als den eigentlichen Prüfungszeitraum eingeben um den Raum auch für
Vor- und Nachbereitungen zu buchen. Die Bedienung der Raumauswahl bzw. der Suche nach freien Räumen
entspricht der in Abschnitt 2.9. Durch Klick auf Termin für diesen eintragen fügen Sie den Termin zur Prüfung
hinzu.
Bitte beachten Sie, dass Sie ohne einen Eintrag unter Ort(e) auch keinerlei Raumanfrage auslösen.
Im unteren Bereich des Fensters befindet sich die Option Vorbehaltliche Anmeldung, die Sie unbedingt
einschalten sollten. In diesem Fall werden die Prüfungsvoraussetzungen der Studierenden erst in der Nacht nach
ihrer Anmeldung überprüft. Die Anmeldung bleibt bis zu diesem Zeitpunkt vorbehaltlich. Eine unmittelbare
Überprüfung würde das System belasten.
Unter Anmeldung nur für bestimmte Studiengänge können Sie angeben, dass sich nur Studierende
bestimmter Studiengänge zu dieser Prüfung anmelden können sollen. Diese Funktion können Sie nutzen um die
Studierenden auf mehrere Termine oder Räume zu verteilen; v. a. dann, wenn es verschiedene Notenskalen gibt.
Nutzen Sie diese Einschränkung bitte nur in Ausnahmefällen. Es ist sehr wahrscheinlich, dass Sie einen
Studiengang bzw. eine SPO vergessen.

Seite 45 von 69
Schließlich können Sie noch die LV-TeilnehmerInnen über neu angelegte Prüfung per E-Mail informieren.
Klicken Sie auf Speichern und Schließen um die Prüfung anzulegen.
5.1.1 Wiederholungsklausuren / weitere Termine
Eine Wiederholungsklausur ist ein weiterer Prüfungstermin zur selben Veranstaltung und verhält wie jeder andere
Prüfungstermin auch. Solange ein Prüfungsteilnehmer keine Beurteilung bekommen hat, ist die Anmeldung zu
einem anderen Prüfungstermin derselben Veranstaltung eine Ummeldung.
Möchten Sie also in kurzen Abständen Prüfungen zur selben Veranstaltung durchführen, müssen Sie die
Teilnehmer der 1. Prüfung also mindestens mit „S Schwebend“ beurteilen, bevor sich diese zur 2. Prüfung
anmelden können.
5.1.2 Hausarbeiten
Für die Beurteilung der Hausarbeiten an Ihrem Lehrstuhl legen Sie zu Beginn des Semesters eine Prüfung an zur
entsprechenden Lehrveranstaltung an. Sie geben kein Prüfungsdatum an und erlauben den Studierenden die
Anmeldung über das gesamte Semester hinweg. Jeder, der eine Hausarbeit einreichen möchte, soll sich zur
Prüfung anmelden. Sobald eine Hausarbeit eingereicht wurde, können Sie die entsprechende Note und das
Datum beim Prüfungsteilnehmer eintragen. Sobald eine gewisse Anzahl von Noten oder alle feststehen, können
Sie die Prüfung an das Prüfungsamt übermitteln.
5.1.3 Prüfungstermine für LV-Gruppen erstellen
Möchten Sie einen Prüfungstermin für eine (bestimmte) LV-Gruppe erstellen, wählen Sie zunächst die
gewünschte Lehrveranstaltung aus und gehen Sie zur Gruppen- und Anmeldeverwaltung (z. B. indem Sie in
den LV-Details oben rechts auf TeilnehmerInnen klicken). Klicken Sie anschließend oben rechts auf
Prüfungsverwaltung, um eine Prüfung für eine gewünschte Gruppe (siehe Gruppenauswahl) zu erstellen.
5.2 Mehrere beteiligte Lehrstühle
Falls Personen an einem anderen Lehrstuhl Zugriff auf Ihre Prüfung benötigen, können Sie diese Personen als
„berechtigte Person für die Prüfungsplanung und -abwicklung“ aufnehmen. Klicken Sie dazu in der Prüfungsliste
(vgl. Abbildung 5.2) bei der entsprechenden Prüfung auf Bearbeiten.
In den Einstellungen zur Prüfung klicken Sie auf den Stift neben weitere Personen.
In der rechten Hälfte des Fensters klicken Sie unter Berechtigte Person für Prüfungsplanung/Abwicklung auf
Person hinzufügen.

Seite 46 von 69
Wechseln Sie in der Ansicht in der linken Hälfte auf Alle. Suchen Sie nach der Person, wählen Sie sie in der
unteren Hälfte aus und bestätigen Sie mit Übernehmen.
5.3 Prüfungsteilnehmer verwalten
Um die Teilnehmer einer Prüfung zu verwalten, wählen Sie in der Prüfungsverwaltung (siehe Abbildung 5.1) den
Punkt Prüfungsan-/abmeldung oder in der Prüfungsliste (siehe Abbildung 5.2) oben rechts neben
Bearbeitungssichten den Punkt Anmelden.

Seite 47 von 69
Die Zahlen in der Spalte Kand. geben an, wie viele Studierende angemeldet sind und wie viele bereits beurteilt
wurden. Klicken Sie auf die Zahlen um die Teilnehmer der Prüfung anzuzeigen.
Abbildung 5.3 Kandidaten einer Prüfung
Um einen Teilnehmer abzumelden, markieren Sie ihn und wählen Sie oben rechts unter An/Abmeldung den
Punkt Abmelden.
Um einen neuen Teilnehmer anzumelden, wählen Sie oben rechts Anmelden. Geben Sie die Matrikelnummer
oder den Namen des Studierenden ein und klicken Sie auf Suchen. Bestätigen Sie die Anmeldung mit KandidatIn
anmelden.

Seite 48 von 69
5.3.1 Anmeldungen importieren
Sie können die Anmeldungen zu einer Prüfung auch aus einer CSV-Liste importieren. Wählen Sie dazu in der
Ansicht in Abbildung 5.3 oben rechts neben An/Abmeldungen den Punkt KandidatInnen importieren.
Die CSV-Datei muss mindestens die genannten Spalten Matrikelnummer, Familienname, Vorname und Studien-
ID enthalten. Der einzelne Studierende wird über den Eintrag in der Spalte Matrikelnummer identifiziert. Wählen
Sie die Datei mit Durchsuchen aus und laden Sie sie mit Import durchführen hoch.
5.4 Termine für mündliche Prüfungen zuweisen
Im Falle einer mündlichen Prüfung mit mehreren Kandidaten können Sie zunächst eine Anmeldung wie oben
durchführen. Sobald die Anmeldefrist vorüber ist, können Sie den Kandidaten dann ihre jeweiligen
Prüfungszeiten zuteilen.
Um eine Anmeldung durch die Studierenden durchführen zu können, müssen Sie das Datum der Prüfung
angeben. Für mündliche Prüfungen über mehrere Tage hinweg müssen Sie also mehrere
Prüfungstermine anlegen.
Für die Zuteilung nutzen Sie die Mitteilung an die Prüfungsteilnehmer in der Kandidatenliste
(siehe Abbildung 5.3). Klicken Sie neben dem Spaltenkopf Mitteilung auf die Uhr.

Seite 49 von 69
Geben Sie hier das Datum, die Uhrzeit des ersten Termins und die Dauer der einzelnen Termine an und bestätigen
Sie mit Speichern und Schließen. CAMPUSonline trägt die entsprechenden Mitteilungen ein. Öffnen Sie dann
oben rechts den Punkt Ergebnisse, Mitteilung und Einsichtnahme.
Wählen Sie hier unter Mitteilung die Option veröffentlicht und bestätigen Sie mit Speichern und Schließen.
Die Mitteilung zum Prüfungstermin wird den Studierenden nun auf CAMPUSonline angezeigt und per E-Mail
zugeschickt.
Zwischen- und Mittagspausen werden von dieser Funktion leider noch nicht unterstützt.

Seite 50 von 69
5.5 Vorbehaltliche und fixe Anmeldung
Die Teilnehmer einer Prüfung sind zunächst immer
vorbehaltlich angemeldet. Sie sehen das an dem
Haken in der Spalte Vorbehaltlich in der
Kandidatenliste (siehe Abbildung 5.3). Einen Monat vor dem
Prüfungstermin kontrolliert CAMPUSonline, ob der Studierende die
Voraussetzungen für die Prüfung erfüllt und meldet ihn verbindlich
an oder ab. Das Ergebnis dieser Überprüfung finden Sie für jeden
Teilnehmer in der Spalte Mitteilung.
Falls die SPO des Studierenden noch nicht vollständig abgebildet wurde, können die Voraussetzungen nicht
kontrolliert werden. In diesem Fall finden Sie in der Mitteilung einen entsprechenden leider recht technischen
Hinweis. Der Studierende bleibt vorbehaltlich angemeldet, kann aber trotzdem beurteilt werden.
5.6 Prüfung beurteilen
Sobald die Ergebnisse der Prüfung vorliegen, können Sie sie in CAMPUSonline erfassen. Wählen Sie dazu in der
Prüfungsverwaltung (siehe Abbildung 5.1) den Punkt Prüfungen beurteilen oder in der Prüfungsliste (siehe
Abbildung 5.2) oben rechts neben Bearbeitungssichten den Punkt Beurteilen.
Abbildung 5.4 Prüfungsliste - Beurteilung
5.6.1 Ergebnisse direkt eintragen
Um die Prüfungsergebnisse direkt in CAMPUSonline einzutragen, klicken Sie in der Liste auf Beurteilen. Sie
gelangen wieder zu den Kandidaten der Prüfung.

Seite 51 von 69
Nun können Sie die Noten, den Prüfungszeitpunkt und viele weitere Angaben erfassen. Falls Sie die Prüfungszeit
bereits beim Anlegen der Prüfung angegeben haben, wird sie hier automatisch eingetragen.
Durch Klick auf das Dreieck können Sie weitere Angaben zum Teilnehmer machen und z. B. auch ein Thema
erfassen.
Speichern Sie Ihre Eingaben mit Speichern oder Speichern und Schließen.
5.6.2 Ergebnisse über CSV-Datei hochladen
Falls Sie die Ergebnisse mit Hilfe von Microsoft Excel erfassen und anschließend in CAMPUSonline hochladen
möchten, klicken Sie in der Ansicht in Abbildung 5.4 auf Export / Import. Wählen Sie als Zeichensatz die Option
ISO-8859-1, als Format die Option CSV für Excel und klicken Sie auf Export durchführen. Anschließend können
Sie die Datei herunterladen.

Seite 52 von 69
Abbildung 5.5 Im-/Export von Prüfungsergebnissen
Sie erhalten eine CSV-Datei, die Sie mit Microsoft Excel öffnen können. In die Datei können Sie die Ergebnisse
und weitere Angaben eintragen. Für Zusätze (z. B. nicht erschienen) verwenden Sie bitte die entsprechenden
Zeichen (z. B. „X“).
Beachten Sie bitte folgende Punkte:
· Falls Sie die Datei mit Microsoft Excel öffnen, speichern Sie die geänderte Datei mit dem
Dateityp „CSV (Trennzeichen-getrennt) (*.csv)“, bevor Sie sie wieder hochladen.
· Die Spalten Studierendenkennung, Prüfungskennung, Note, ECTS-Note und Mitteilung müssen
enthalten sein und dürfen nicht gelöscht werden.
· Die Spalten müssen durch ein ; (Semikolon) getrennt sein.
· Sie können nur Noten vergeben, die Teil der eingestellten Notenskala der Prüfung sind.
· Es gibt Probleme mit Microsoft Excel für Mac. Bitte verwenden Sie nach Möglichkeit die PC-
Variante von Microsoft Excel.
Um die Datei wieder hochzuladen und damit die Angaben in CAMPUSonline zu übertragen, klicken Sie in der
Ansicht in Abbildung 5.4 wieder auf Export / Import. Sie gelangen wieder zur Ansicht in Abbildung 5.5. Hier
klicken Sie auf Durchsuchen und wählen die Datei aus. Bestätigen Sie mit Import durchführen.
5.7 Kandidatenliste mit Prüfungsprotokoll (schriftliche Prüfung)
Für schriftliche Prüfungen benötigen Sie die Liste der Kandidaten inkl. einem Protokoll, um die Bearbeitungszeit
und besondere Vorkommnisse festhalten zu können. Dieses Formular können Sie für alle eingetragenen
Kandidaten der Prüfung oder nur für einzelne ausdrucken.
5.7.1 Alle Kandidaten
Markieren Sie dazu die Prüfung in der Prüfungsliste
(siehe Abbildung 5.2), wählen Sie oben rechts die
Option KandidatInnen-Liste (markierte Termine) und klicken Sie rechts daneben auf das PDF-Symbol. Sie
erhalten ein PDF, das die Kandidaten und das Protokoll enthält.
5.7.2 Nur bestimmte Kandidaten
Öffnen Sie die Kandidatenliste der Prüfung, indem
Sie in der Prüfungsliste (siehe Abbildung 5.2) in
der Spalte Kand. auf die Zahlen klicken. Wählen Sie die Kandidaten aus, für die Sie den Ausdruck erstellen
möchten. Wählen Sie oben rechts die Option KandidatInnenliste (markierte Kandidaten) und klicken Sie rechts
daneben auf das PDF-Symbol.

Seite 53 von 69
5.8 Prüfungsprotokoll (mündliche Prüfung)
Für mündliche Prüfungen benötigen Sie ein Formular, auf dem Sie Einzelheiten zur Prüfung festhalten können.
Dieses Formular können Sie für alle eingetragenen Kandidaten der Prüfung oder nur für einzelne ausdrucken.
5.8.1 Alle Kandidaten
Markieren Sie die Prüfung in der Prüfungsliste
(siehe Abbildung 5.2), wählen Sie oben rechts
die Option Beurteilungsformular (markierte Termine) und klicken Sie rechts daneben auf das PDF-Symbol.
5.8.2 Nur bestimmte Kandidaten
Öffnen Sie die Kandidatenliste der Prüfung,
indem Sie in der Prüfungsliste (siehe
Abbildung 5.2) in der Spalte Kand. auf die Zahlen klicken. Wählen Sie die Kandidaten aus, für die Sie den
Ausdruck erstellen möchten. Wählen Sie die Kandidaten aus, für die Sie den Ausdruck erstellen möchten. Wählen
Sie oben rechts die Option Beurteilungsformular (markierte Kandidaten) und klicken Sie rechts daneben auf
das PDF-Symbol.
5.9 Ergebnisse veröffentlichen und Anträge auf Einsichtnahme
erlauben
Nachdem die Prüfungsergebnisse in CAMPUSonline eingetragen sind,
können Sie sie den Studierenden mitteilen. Wechseln Sie dazu in die
Kandidaten-Ansicht (siehe Abbildung 5.3) der entsprechenden Prüfung.
Wählen Sie oben rechts neben Studierenden-Verständigung den Punkt
Ergebnisse, Mitteilung und Einsichtnahme. Im entsprechenden Fenster
wählen Sie unter Prüfungs- und Teilergebnisse die Option veröffentlicht
und bestätigen mit Speichern und Schließen. Die Ergebnisse werden den
Teilnehmern nun in CAMPUSonline angezeigt und sie werden per E-Mail
informiert.
Wenn Sie den Studierenden außerdem erlauben möchten, einen Antrag
auf Einsichtnahme zu stellen, dann wählen Sie unter Antrag auf
Einsichtnahme die Option veröffentlicht.
5.10 Einsichtnahme
Die Kandidaten können innerhalb der von Ihnen vorgegebenen Frist über das System einen
Antrag auf Einsichtnahme stellen. Am Ende der Frist können Sie in der Kandidatenliste (siehe
Abbildung 5.3) in der Spalte Antrag auf Einsichtnahme sehen, welche der Kandidaten eine
Einsichtnahme wünschen und mit ihnen einen Termin vereinbaren.
5.11 Ergebnisse an das Prüfungsamt übergeben (Ergebnisliste)
Sobald die Prüfungsergebnisse endgültig feststehen,
d. h. auch die Einsichtnahme abgeschlossen ist,
können Sie sie an das Prüfungsamt übergeben und die Prüfung damit abschließen. Auch dieses Formular können
Sie für alle Teilnehmer der Prüfung oder nur für einzelne ausdrucken.
5.11.1 Alle Teilnehmer
Wählen Sie in der Prüfungsliste (siehe Abbildung 5.2) die entsprechende Prüfung aus. Anschließend wählen Sie
oben rechts den Ausdruck Ergebnisprotokoll (markierte Termine) und klicken rechts daneben auf das PDF-
Symbol.

Seite 54 von 69
5.11.2 Nur bestimmte Teilnehmer
(kommt noch)
5.11.3 Prüfung abschließen
Nachdem Sie das Ergebnisprotokoll gedruckt haben, können Sie die Prüfung in CAMPUSonline abschließen.
Wählen Sie dazu die entsprechende Prüfung in der Prüfungsliste aus (siehe Abbildung 5.2) und klicken dann
oben rechts neben Prüfungen auf An Prüfungsamt übermitteln.
5.12 Statistik zur Prüfung
Um eine statistische Auswertung zur den Ergebnissen einer Prüfung anzuzeigen, klicken Sie in der Prüfungsliste
(siehe Abbildung 5.2 oder Abbildung 5.4) in der Spalte LV/Modul auf die geprüfte Veranstaltung bzw.
Modulprüfung.
Wählen Sie im unteren Teil des Fensters bei Angaben zur Prüfung neben Statistische Auswertung den Link
Details.

Seite 55 von 69
6 Abschlussarbeiten Als Abschlussarbeiten gelten
• Bachelorarbeiten,
• Masterarbeiten und
• Zulassungsarbeiten.
CAMPUSonline unterstützt die Erfassung dieser Abschlussarbeiten. Alle evtl. Abläufe, die vor der Anmeldung der
Arbeit geschehen, wie z. B.
• Themenvergabe,
• Bewerbung auf Themen,
• Betreuungsvereinbarung zwischen Gutachter/Betreuer und Studierendem,
• Bestätigung des Themas durch den Prüfungsausschuss usw.
werden außerhalb von CAMPUSonline ggf. mit entsprechenden Formularen abgewickelt. CAMPUSonline
unterstützt den Prozess von der Anmeldung der Arbeit an, d. h. in den meisten Fällen mit Beginn der
Bearbeitungszeit.
6.1 Abschlussarbeiten anzeigen
Um die Abschlussarbeiten Ihrer OE zu öffnen, wählen Sie die OE im linken Bereich aus
oder klicken Sie auf das Haus oben rechts und wählen Sie die Applikation
Abschlussarbeiten. Hier finden Sie alle Abschlussarbeiten Ihrer OE.
Abbildung 6.1 Abschlussarbeiten einer OE
6.2 Abschlussarbeit eintragen
Als betreuende OE tragen Sie die Abschlussarbeit in CAMPUSonline ein. Klicken Sie dazu in der Ansicht in
Abbildung 6.1 oben rechts neben Aktion auf KandidatIn anmelden.

Seite 56 von 69
Abbildung 6.2 Abschlussarbeit eintragen
Geben Sie bei
Matrikelnummer/Name die
Matrikelnummer oder den
Nachnamen des Studierenden
ein und klicken Sie auf Suchen. Falls nur ein Studierender gefunden wurde, werden dessen Daten eingetragen.
Falls mehrere Studierende in Frage kommen, wird eine Auswahl angezeigt. Falls der Studierende in mehrere
Studiengänge eingeschrieben ist, müssen Sie ein Studium auswählen.
Tragen Sie außerdem das Thema bei der Anmeldung, die Themenbekanntgabe/Beginn und die späteste
Abgabe der Arbeit ein. Wenn Sie kein Datum eintragen, werden automatisch sechs Monate eingesetzt. Die
Abgabefrist wird vom Prüfungsamt überprüft, sobald Sie die Arbeit eingetragen haben.
Die ECTS Credits müssen Sie nicht eintragen; sie werden nach dem Anlegen dem Studium entsprechend
automatisch eingetragen.
6.3 Fristverlängerung
Eine Verlängerung der Bearbeitungszeit wird wie bisher beantragt, also je nach Fachbereich über das
Prüfungsamt und/oder den Prüfungsausschuss. Die neue späteste Abgabe wird vom Prüfungsamt eingetragen.

Seite 57 von 69
6.4 Abschlussarbeit entgegennehmen
Die Abschlussarbeiten werden ausnahmslos vom Prüfungsamt entgegengenommen.
6.5 Abschlussarbeit beurteilen
Die Beurteilung der Abschlussarbeiten wird ausnahmslos vom Prüfungsamt eingetragen. Bitte leiten Sie
dazu das oder die Gutachten an das Prüfungsamt weiter.

Seite 58 von 69
7 Interne Termine und eigener Kalender
7.1 Interne Termine (Organisationstermine)
7.2 Eigener Kalender
(kommt noch)

Seite 59 von 69
8 Verwaltung eigener Räume Nicht zentral verwaltete Räume wie z. B. Besprechungsräume, Labors oder andere speziell genutzte Flächen
können in CAMPUSonline so eingestellt werden, dass Sie von Ihnen selbst verwaltet werden können. Verwaltung
bedeutet, dass bestimmte Personengruppen der UBT Raumanfragen für Ihre Räume stellen können und Sie diese
Anfragen dann bestätigen, verschieben oder ablehnen können. Sie als Raumverwalter können Ihre Räume immer
direkt buchen.
Räume können auch so eingestellt werden, niemand eine Raumanfrage stellen darf. In diesem Fall darf/dürfen
nur der/die jeweilige(n) Raumverwalter Termine in diesem Räumen buchen.
Um in die Verwaltung Ihrer Räume zu gelangen, wechseln Sie zu Ihrer Visitenkarte
(siehe Abschnitt 1.4) und dort in Meine Termine & Räume. Sie erhalten eine Liste
der von Ihnen verwalteten Räume.
Abbildung 8.1 Von mir verwaltete Räume
8.1 Raumanfragen bearbeiten
In der Spalte Wunschtermine sehen Sie, wie viele Raumanfragen zu jedem Raum insgesamt derzeit offen sind.
Klicken Sie auf die Zahlen um die Anfragen zu öffnen. Die Anfragen sind zunächst nach Raum gruppiert. Wählen
Sie unter Gruppierung die Einstellung nach Veranstaltung um in eine übersichtlichere Darstellung zu wechseln.
8.1.1 Anfrage bestätigen
Um eine Anfrage zu bestätigen, wählen Sie den/die Termin(e) aus und klicken Sie am unteren Rand des Fensters
Bestätigen. Bei einer Gruppierung nach Veranstaltung können Sie auf das Auswahlkästchen neben einer
Veranstaltung klicken um alle Termine der Veranstaltung an- oder abzuwählen.
Durch die Bestätigung wechselt der Status des Termins von „geplant“ auf „fix“ und taucht nicht mehr unter Ihren
Anfragen auf. Der Ersteller der Anfrage, der/die Lehrende(n) und eventuell angemeldete Studierende werden per
E-Mail über die Bestätigung benachrichtigt.

Seite 60 von 69
8.1.2 Anfrage ablehnen
Um eine Anfrage abzulehnen, wählen Sie wieder den/die Termin(e) aus und klicken Sie am unteren Rand des
Fensters Ablehnen.
8.1.3 Anfrage verschieben und bestätigen
Sie können einzelne Termine einer Anfrage oder auch die entsprechende Terminserie verschieben und
gleichzeitig bestätigen. Wählen Sie dazu den Termin durch Klick auf das Datum aus.
Abbildung 8.2 Terminanfrage
Um nur diesen einzelnen Termin zu verschieben (Raum und/oder Zeit), klicken Sie auf Verschieben, geben Sie
die geänderten Daten ein und bestätigen Sie mit Verschieben.
In vielen Fällen wird der Einzeltermin aus einer Terminserie (z. B. „immer montags von 8 bis 10 Uhr“) entstanden
sein. Um statt dem Einzeltermin die Serie zu verschieben, wählen Sie in der Ansicht in Abbildung 8.2 oben rechts
unter Ansicht den Punkt Terminserie. Nun können Sie die Serie Verschieben.
Im Anschluss an das Verschieben wird die bestätigt.
8.2 Termine eines Raums
Durch Klick auf die Kennung eines Raums gelangen Sie zum Kalender für diesen Raum. Klicken Sie auf Termine
grafisch anzeigen um eine Wochenansicht anzuzeigen.

Seite 61 von 69
8.2.1 Sperre anlegen
(kommt noch)

Seite 62 von 69
9 Kalender
9.1 Persönlicher Kalender
Auf Ihrer Visitenkarte (siehe ) finden Sie Meine Termine. Hier werden die LVs und
Prüfungen angezeigt, an denen Sie beteiligt sind und zudem Ihre persönlichen Termine.
Klicken Sie auf Neuer persönlicher Termin um einen Termin anzulegen, den nur Sie selbst sehen können.
Mit Abonnieren können Sie eine Adresse erzeugen, unter der Sie Ihre Termine stets aktuell im iCal-Format
vorfinden.
Mit dieser Adresse können Sie Ihre Termine aus CAMPUSonline in andere Kalender (Microsoft Outlook, Google
Calendar usw.) einbinden.

Seite 63 von 69
9.2 Kalender eines Raums
Auch die Termine eines Raums können gesammelt eingesehen und abonniert werden. Suchen Sie dazu z. B. über
die Suche am oberen rechten Fensterrand nach einem Raum.
Klicken Sie auf das Symbol in der Spalte Kalender um den Kalender des Raums zu öffnen.

Seite 64 von 69
10 Studierendendaten und Noteneinsicht Rankings von Studierenden können nur vom Prüfungsamt erstellt werden.
Wählen Sie im linken Bereich die Universität Bayreuth aus. Als Studiengangsverantwortliche(r) wählen Sie bitte
Ihren Studiengang oder einen Ihrer Studiengänge aus.
Öffnen Sie die Studierendenkartei, um Zugriff auf die Daten der Studierenden zu
erhalten.
Geben Sie den Namen oder die Matrikelnummer des Studierenden ein und klicken Sie auf Suchen.

Seite 65 von 69
10.1.1 Leistungspunkte, positive Studienabschnitte
Klicken Sie auf die Kennung in der Spalte SPO-Versionen um den Curricula Support des Studierenden zu öffnen.
Hier können Sie die Leistungspunkte einsehen, die der Studierende in den Modulen oder Studienabschnitt bisher
erreicht hat.
Bitte beachten Sie, dass (Zwischen-) Summen von Leistungspunkten erst nach dem positiven Abschluss
eines Moduls oder Bereichs angezeigt werden.
10.1.2 Einzelleistungen
Im Reiter alle Prüfungen finden Sie alle Prüfungsergebnisse des gewählten
Studierenden.
10.1.3 Alle Studierende nach bestimmten Kriterien
Um nach Studierenden anhand bestimmter Kriterien zu suchen, verwenden Sie
bitte die Studierenden-Massenabfrage. Diese finden Sie in der
Prüfungsverwaltung.

Seite 66 von 69
Im Abschnitt Studierende mit Studium können Sie z. B. nach allen Studierenden, die im B. Sc. Biologie derzeit
beurlaubt oder eingeschrieben sind. Das genaue Studium wird durch die Studien-ID angegeben, die wie folgt
aufgebaut ist:
Universität Abschlussziel Studienfach Fachkennzeichen
• Code 0510 steht für die Universität Bayreuth.
• Die Codes der wichtigsten Abschlussziele finden Sie in Tabelle 10.1.
• Die Studienfächer sind durchnummeriert; suche Sie also am besten nach der Studienbezeichnung,
• Als Fachkennzeichen finden Sie u. a.
o HF: Hauptfach/Kernfach
o SF: Schwerpunktfach
o KF: Kombinationsfach
o NF: Nebenfach
o ZF: Zweitfach
Tabelle 10.1 Codes der wichtigsten Abschlussziele in CAMPUSonline
Bachelor
B.A. B1
B.A. (Kern/Kombi) B2
B.A. (Kultur und Gesellschaft) B3
Bachelor (Lehramt Gymnasium) B4
B.Sc. B5
B.Ed. (Lehramt berufliche Schulen) B8
LL.B. B9
Master
Magister G1
Magister Legum G2
Magister (einfach) G3
M.A. M1
MBA M2

Seite 67 von 69
M.Ed. (Lehramt Gymnasium) M3
M.Ed. (Lehramt berufliche Schulen) M4
M.Sc. M5
LL.M. Sportrecht M7
Diplom
Dipl. Univ. D1
Lehramt
Volksschulen L1
Grundschulen L2
Hauptschulen L3
Realschulen L4
Gymnasien L5
Berufliche Schulen L6
Grundschulen (Erweiterung) E2
Hauptschulen (Erweiterung) E3
Realschulen (Erweiterung) E4
Gymnasien (Erweiterung) E5
Berufliche Schulen (Erweiterung) E6
Klicken Sie im Abschnitt Studierende auf Ergebnismenge bestimmen um nach den Studierenden zu suchen.
Klicken Sie in der Ergebnisliste auf das Symbol in der Spalte Studierendenkartei, um die Kartei des Studierenden
zu öffnen.

Seite 68 von 69
11 Gastpersonal verwalten Wechseln Sie im linken Bereich von CAMPUSonline zu Ihrer Organisationseinheit und
öffnen Sie das Gastpersonal. Sie gelangen direkt zur Eingabe einer neuen Person.
Sie müssen nur den Nachnamen, den Vornamen, das Geburtsdatum, den Gasttyp und den Zeitraum des
Gaststatus erfassen.
Um bereits erfasste Personen zu bearbeiten, wechseln Sie oben rechts zur Aktion Bearbeiten. Um den Gaststatus
einer Person zu verlängern, wechseln Sie in die Aktion Verlängern.

Seite 69 von 69
12 Beispiele
12.1 Forschungsmodule
Einige Studiengänge der Fachgruppen Chemie und Biologie enthalten sog. Forschungsmodule.
12.1.1 Mehrere Prüfungsleistungen
Manche Forschungsmodule enthalten zwei Prüfungsleistungen (Seminarvortrag und Praktikumsbericht). Um die
Leistungen unterscheiden zu können, müssen für diese Module auch zwei Veranstaltungen angelegt werden.
12.1.2 Mehrere Studiengänge
Die Studiengänge M.Sc. Biochemie und Molekulare Biologie (BMB) und M.Sc. Molekulare Ökologie (MÖ)
enthalten z. B. beide zwei Forschungsmodule (1 und 2). Die Leistung eines Studierenden zu Forschungsmodul 1
in BMB ist aber nicht unbedingt gleich der Leistung in Forschungsmodul 1 in MÖ. Daher müssen unterschiedliche
Veranstaltungen angelegt werden, um unterschiedliche Leistungen erfassen zu können.
Für gleiche Forschungsmodule innerhalb desselben Studiengangs (z. B. Forschungsmodul 1 und 2 in BMB und
MÖ) müssen nicht mehrere Veranstaltungen angelegt werden.
12.1.3 Mehrere Lehrstühle
Mehrere Lehrstühle der beiden Fachgruppen bieten entsprechende Veranstaltungen zu den Forschungsmodulen
an. Die Veranstaltungen unterschiedlicher Lehrstühle sind aber prüfungstechnisch gleich.
12.1.4 Lösung
Jeder beteiligte Lehrstuhl legt in diesem Beispiel je Prüfungsleistung und je Studiengang eine Veranstaltung an,
also z. B. „Forschungsseminar Molekulare Ökologie“. Die Veranstaltung kann dann allen gleichen
Forschungsmodulen des Studiengangs zugeordnet werden (z. B. Forschungsmodul 1 und 2 in MÖ).