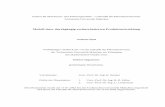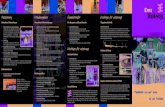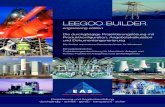Neue Impulse xis während der Ausbildung zum Übungsleiter B ...
Arbeitshilfe Geodaten in der Praxis · Anmerkung: Zur besseren Lesabrkeit ist im vorliegenden...
Transcript of Arbeitshilfe Geodaten in der Praxis · Anmerkung: Zur besseren Lesabrkeit ist im vorliegenden...

Bayerische Vermessungsverwaltung
Arbeitshilfe
Geodaten in der Praxis
- Hauptdokument -

2 Geodaten in der Praxis – Hauptdokument –
Impressum
Herausgeber: © 2009 Bayerische Vermessungsverwaltung http://www.geodaten.bayern.de
Verfasser: Yvonne Clerico Dr. Stefan Scheugenpflug Daniela Schleder
Version: 1.0
Datum: 04.09.2009
Diese Unterlagen wurden mit großer Sorgfalt erstellt und geprüft. Trotzdem können Fehler nicht vollkommen ausgeschlossen werden.
Anmerkung: Zur besseren Lesbarkeit ist im vorliegenden Leitfaden „Geo- daten in der Praxis“ durchgängig die Maskulinform verwendet. Der Leitfa- den wendet sich natürlich auch an Leserinnen.

Geodaten in der Praxis – Hauptdokument – 3 Vorwort
Am 25.08.2008 unterzeichneten der Staatsminister der Finanzen Georg Fahrenschon und der ehemalige Staatssekretär für Unterricht und Kultus Bernd Sibler die Rahmenvereinbarung zwischen dem Bayerischen Staatsministerium der Finanzen – Bayerische Vermessungsverwaltung – und dem Bayerischen Staatsministerium für Unterricht und Kultus über die Nutzung von Geobasisdaten der Bayerischen Vermessungsverwaltung für den Unterricht an Schulen. Mit dieser Vereinbarung wird den Schulen erstmalig ein umfassendes Paket an Geobasisdaten zur Bearbeitung eige- ner Projekte zur Verfügung gestellt. Diese Rahmenvereinbarung war der Anlass die vorliegende Arbeitshilfe „Geodaten in der Praxis“ zu erstel- len.
Die Arbeitshilfe soll insbesondere interessierten Schulen den Einstieg in das Thema Geodaten und GIS erleichtern. Gewährleistet wird dies durch die sehr genaue Beschreibung (Klick für Klick) von praktischen GIS- Anwendungsbeispielen für Schulen, die im Rahmen von Unterrichtsver- anstaltungen selbstständig von Lehrern und Schülern nachvollzogen und bearbeitet werden können. Durch die genaue Beschreibung der Anwen- dungsbeispiele soll der Nutzer von Geodaten eine Anregung erhalten, für welche Aufgaben GIS und Geodaten gewinnbringend eingesetzt werden können.
Der Schwerpunkt der Arbeitshilfe liegt auf der genauen Beschreibung von praktischen Anwendungsbeispielen (Kapitel 4). Sie ist wie folgt gegliedert:
Kapitel 1: Grundlagen zu Geodaten und GIS Kapitel 2 und 3: Kurze Beschreibung der Geobasisdaten und Geobasis- dienste der BVV – die Daten und Dienste, die Bestandteil der Rahmenver- einbarung mit dem Staatsministerium für Unterricht und Kultus sind, wer- den gesondert gekennzeichnet mit Bestandteil der RV
Kapitel 4: Kurzbeschreibung verschiedener Anwendungsbeispiele, in de- nen Geodaten und -dienste Verwendung finden. Diese Kurzbeschreibun- gen sind mit den sog. „Tourguides“, die eine detaillierte Anleitung darstel- len, verknüpft.

4 Geodaten in der Praxis – Hauptdokument –
Die für jedes Anwendungsbeispiel erstellten Tourguides, erläutern Schritt für Schritt den Lösungsweg zur gestellten Fragestellung. Leser, die bereits mit den Grundlagen und / oder den Produkten der BVV vertraut sind bzw. sofort mit den Anwendungsbeispielen beginnen wollen, können direkt bei Kapitel 4 (bei den Tourguides) einsteigen und die Lösung selbstständig nachvollziehen bzw. für den eigenen Bedarf erarbeiten. Die Arbeitshilfe ist mit dynamischen Links ausgestattet, die das leichte Springen zu be- stimmten Textpassagen (Link) und wieder zurück (Tastenkombination „ALT“ + „“) ermöglichen, wo dies hilfreich erscheint. Auf diese Weise wird der Aufbau der Arbeitshilfe schneller deutlich und die Inhalte können von unterschiedlich versierten Lesern optimal genutzt werden.
Die Dokumente sind im Internet der BVV unter http://www.geodaten.bayern.de in der Rubrik „Service“ – „Download“ – „Übersichten, Informationen und Arbeitshilfen“ → „Geodaten in der Praxis – eine Arbeitshilfe“ als PDF verfügbar:
Die Arbeitshilfe endet mit einer Sammlung von bereits bestehenden Inter- netangeboten zum Thema „GIS an Schulen“. In einem ausführlichen Glossar werden die in dieser Arbeitshilfe gebrauchten Begriffe aus der Welt der Geodaten und Geoinformationssysteme kompakt und verständ- lich erklärt.
Die vorliegende Arbeitshilfe „Geodaten in der Praxis“ enthält Beispiele aus verschiedenen Bereichen und kann somit ebenso von anderen inte- ressierten Nutzern von Geodaten verwendet werden.
Die Bayerische Vermessungsverwaltung wünscht allen Geodatennutzern viel Freude bei der Verwendung unserer Geobasisdaten und -dienste.

Geodaten in der Praxis – Hauptdokument – 5 Inhaltsverzeichnis
Abbildungsverzeichnis ................................................................................. 7 1 Grundlagen .................................................................................... 8
1.1 Was sind Koordinaten?......................................................................8 1.2 Festpunkte .........................................................................................9
1.2.1 Lagefestpunkte ........................................................................... 9 1.2.2 Höhenfestpunkte ........................................................................ 9
1.3 Was sind Geodaten? .......................................................................10 1.4 Was ist der Unterschied zwischen Raster- und Vektordaten?........10 1.5 Was versteht man unter einem GIS?...............................................12 1.6 Was bedeutet Georeferenzierung?..................................................13 1.7 Wie funktioniert GPS? .....................................................................14 1.8 Warum stimmt die Karte nicht?........................................................15 1.9 Was ist der Unterschied zwischen Luftbildern und Orthophotos? ...17 1.10 Wie entstehen 3D-Bilder? ................................................................19
2 Amtliche Geobasisdaten der BVV................................................ 21 2.1 Liegenschaftskataster ......................................................................21
2.1.1 Automatisiertes Liegenschaftsbuch (ALB) ............................... 21 2.1.2 Digitale Flurkarte (DFK) Bestandteil der RV ....................................... 22 2.1.3 Tatsächliche Nutzung (noch nicht verfügbar) Bestandteil der RV ...... 22 2.1.4 Bodenschätzungsdaten Bestandteil der RV ....................................... 23
2.2 Digitale Planungskarte (DPK) ..........................................................24 2.3 Hauskoordinaten und Hausumringe ................................................24
2.3.1 Hauskoordinaten ...................................................................... 24 2.3.2 Hausumringe ............................................................................ 25
2.4 Digitale Topographische Karten (DTK) und Digitale Ortskarte (DOK) Bestandteil der RV...........................................................................26
2.6 Digitales Orthophoto (DOP) DOP40 Bestandteil der RV.................................28 2.7 Digitale Höhenlinienkarte (DHK) Bestandteil der RV ..................................29 2.8 Digitales Geländemodell (DGM) DGM 50 Bestandteil der RV ........................29 2.9 Digitales Landschaftsmodell (ATKIS®-Basis-DLM) Bestandteil der RV ......30 2.10 Bayern-Map plus..............................................................................31 2.11 Vektor500 Bestandteil der RV ....................................................................32 2.12 Historische Datenbestände..............................................................32
2.12.1 Uraufnahmen ............................................................................ 32 2.12.2 Urpositionsblätter...................................................................... 32 2.12.3 Historische Luftbilder ................................................................ 34

6 Geodaten in der Praxis – Hauptdokument –
3 3.1
Geodatendienste und -applikationen............................................35 Satellitenpositionierungsdienst (SAPOS®) ...................................... 35
3.4 Geowebdienste ............................................................................... 37
3.4.1 Web Map Service (WMS) Bestandteil der RV .....................................37 3.4.2 Web Feature Service (WFS) Bestandteil der RV ................................38
4 Anwendungsbeispiele in der Praxis .............................................40 4.1 Einfache Anwendungsbeispiele mit dem BayernViewer sowie
anderen Kartengrundlagen.............................................................. 40 4.1.1 Ermittlung einer zurückzulegenden Wegstecke........................40 4.1.2 Planung einer Radtour und Ermittlung der
Höhenunterschiede ...................................................................41 4.1.3 Auswahl eines geeigneten Baugrundstücks .............................41 4.1.4 Erstellen einer digitalen Anfahrtsskizze ....................................42
4.2 Einfache Beispiele mit dem GDV Spatial Commander.................... 43 4.2.1 Erstellung einer Übersichtskarte – Woher kommen die
Schüler? ....................................................................................43 4.2.2 Übersicht über die Schutzgebiete Bayerns mittels WMS und
dessen weitere Verwendung.....................................................43 4.3 Web-GIS-Linkliste und weiterführende Literatur.............................. 44
4.3.1 Zusammenstellung von GIS-Software für den Einsatz im Schulunterricht und weiterführende Informationen für Lehrer ..44
4.3.2 Zusammenstellung verschiedener Schul-GIS-Beispiele und Projekte von Schulen ................................................................44
4.3.3 Nützliche Bücher für den Schulgebrauch .................................46 5 Glossar .........................................................................................47 Abkürzungsverzeichnis...............................................................................50 Quellenangaben: ........................................................................................52
Tourguides
Erstellung einer Übersichtskarte – woher kommen die Schüler einer Klasse?
Übersicht über die Schutzgebiete in Bayern und deren Anwendungs- möglichkeiten
Anlage 1 – Beschreibung der PDF-Druckfunktion

Geodaten in der Praxis – Hauptdokument – 7 Abbildungsverzeichnis
Abb. 1: Vergleich Kartesisches Koordinatensystem (links) und
Polarkoordinatensystem (rechts) ................................................... 8 Abb. 2: Vermarkung TP .............................................................................. 9 Abb. 3: Vektordaten und Rasterdaten im Vergleich ................................. 10 Abb. 4: Topographische Karte (links), Luftbild (Mitte), Pixelstruktur
(rechts) von Rasterdaten ............................................................. 11 Abb. 5: Georeferenzierung: Herstellung des Bezugs zwischen Bild-
und Landeskoordinatensystem .................................................... 11 Abb. 6: Funktionsprinzip von GPS: Bestimmung der Position auf der
Erde über räumlichen Bogenschnitt............................................. 14 Abb. 7: paralleler Verlauf mehrerer linienhafter Objekte in der
DTK50 .......................................................................................... 16 Abb. 8: Vergleich Schrägaufnahme (links) und Senkrechtaufnahme
(rechts) bei Luftbildern ................................................................. 17 Abb. 9: Projektionsstrahlen des Luftbildes (links) und des
Orthophotos (rechts) [9] ............................................................... 17 Abb. 10: Schematische Darstellung des Zusammenhanges zwischen
Orthophoto und Luftbild ............................................................... 18 Abb. 11: Beispiel einer Rot-Grün-Brille ...................................................... 19 Abb. 12: Anaglyphenbild der Frauenkirche in München ............................ 20 Abb. 13: ALB-Auzug ................................................................................... 21 Abb. 14: Rasterdaten der DFK ................................................................... 22 Abb. 15: Grafische Darstellung der tatsächlichen Nutzung........................ 22 Abb. 16: grafische Darstellung der Bodenschätzungsergebnisse.............. 23 Abb. 17: Rasterdaten der DPK ................................................................... 24 Abb. 18: DOP (links) und CIR-DOP (rechts) .............................................. 31 Abb. 19: Digitale Höhenlinienkarte ............................................................. 32 Abb. 20: Digitales Geländemodell .............................................................. 32 Abb. 21: Vektorgrafik des ATKIS®-Basis-DLM .......................................... 33 Abb. 23: Darstellung der Vektorgrafik der Vektor500................................. 32 Abb. 24: Beispielansicht eines Ortsblattes ................................................. 32 Abb. 25: Urpositionsblatt ............................................................................ 33 Abb. 26: München 1945 ............................................................................. 34

8 Geodaten in der Praxis – Hauptdokument –
1 Grundlagen
1.1 Was sind Koordinaten?
Koordinaten eines Koordinatensystems dienen zur Positionsangabe von Punkten im Raum.
Die Position eines Punktes im Raum wird im gewählten Koordinatensys- tem durch die Angabe von Zahlenwerten, die Koordinaten, eindeutig be- stimmt. Entsprechend lässt sich die Position eines durch mehrere Punkte bestimmten Objekts (Linie, Kurve, Fläche, Körper) über dessen Koordina- ten angeben.
Die am häufigsten verwendeten Koordinatensysteme sind – dies gilt be- sonders für die Schulmathematik – das Kartesische Koordinatensystem sowie Polarkoordinatensysteme.
Der Koordinatenursprung bezeichnet den Punkt in einem Koordinatensys- tem oder einer Karte, an dem alle Koordinaten den Wert Null annehmen. Er wird deshalb häufig auch allgemein Nullpunkt genannt. Durch den Ur- sprung verlaufen die Koordinatenachsen [1].
Abb. 1: Vergleich Kartesisches Koordinatensystem (links) und Polarkoordinatensystem (rechts)
Bei dem in der Abbildung dargestellten Polarkoordinatensystem handelt es sich um ein Rechtssystem, bei dem der Winkel ϕ entgegen dem Uhrzeiger- sinn positiv ist. Diese Koordinatensysteme werden in der Mathematik verwen- det, wohingegen in der Geodäsie meist Linkssysteme verwendet werden.
Das Amtliche Koordinatensystem in Bayern ist das Gauß-Krüger-System (GK4). GPS-Koordinaten werden i. d. R. im WGS84 bestimmt. Auf eine aus- führliche Beschreibung wird hier verzichtet. Hier soll lediglich darauf hingewie- sen werden, dass die Nutzer von Geodaten auf das entsprechende Koordina- tensystem achten.

Geodaten in der Praxis – Hauptdokument – 9 1.2 Festpunkte
Als Festpunkt wird ein stabiler Vermessungspunkt bezeichnet, der die bei- den folgenden Bedingungen erfüllt:
- Der Punkt ist aus einer vorangehenden Vermessung koordinaten- mäßig bekannt (nach Lage und / oder Höhe)
- Der Punkt ist in der Örtlichkeit dauerhaft vermarkt (stabilisiert). Je nach dem, welche Koordinaten des Punktes angegeben sind, spricht man von einem Lagefestpunkt, einem Höhenfestpunkt oder einer Kombi- nation aus beiden. Stabile Punkte der Schweremessung werden als Schwerefestpunkte bezeichnet [1].
1.2.1 Lagefestpunkte
Lagefestpunkte (Trigonometrische Punkte oder TP) sind flächenhaft über ein Land verteilte Vermessungspunkte. Sie werden auch als Raumbezugspunkte bezeichnet. Der Punktab- stand beträgt mehrere Kilometer. Die Lage der Punkte wird durch zweidimensionale Gauß-
Abb. 2: Vermarkung TP
Krüger-Koordinaten zentimetergenau im amtlichen TP-Nachweis geführt. Für viele Punkte wurden in den letzten Jahren auch dreidimensionale ETRS-Koordinaten (im Europäisch Terrestrischen Referenzsystem 1989) bestimmt.
Alle Lagefestpunkte eines Landes realisieren das einheitliche Lagebe- zugssystem, das Grundlage für alle nachfolgenden örtlichen Vermessun- gen ist. Diese in einem einheitlichen Bezugssystem gesammelten Informa- tionen sind in jeder modernen Gesellschaft Grundlage für Ihre Verwaltung, Planung und Gestaltung [2].
1.2.2 Höhenfestpunkte
Höhenfestpunkte (Nivellementpunkte oder NivP) sind Messpunkte, deren Höhe in einem einheitlichen Höhensystem millimetergenau bestimmt wer- den. Für die Vermarkung werden Bolzen aus Metall oder andere Marken verwendet, die an geeigneten höhenstabilen und frei zugänglichen Bau- werken, massivem Fels oder eigens gesetzten Granitpfeilern dauerhaft be- festigt werden. Die Höhenangabe eines Nivellementpunkts bezieht sich immer auf die höchste Stelle der Vermarkung.

10 Geodaten in der Praxis – Hauptdokument –
1.3 Was sind Geodaten?
Geodaten sind (i. d. R. in digitaler Form vorliegende) Daten mit direktem oder indirektem Bezug zu einem bestimmten Standort oder bestimmten geografischen Gebiet [3]. Ihnen kann auf der Erdoberfläche eine bestimm- te räumliche Lage (→ Koordinaten) zugewiesen werden.
Geodaten gliedern sich in Geobasisdaten, die in der Regel von den Ver- messungsverwaltungen der Länder bereitgestellt werden, und Geofachda- ten, die aus unterschiedlichen raumbezogenen Fachdatenbanken (z. B. Umwelt, Verkehr, Land- und Forstwirtschaft, Kommunen) stammen. Geo- daten werden in einem → Geoinformationssystem (GIS) geführt.
Von besonderer Bedeutung für Geodaten sind auch → Metadaten, die die Eigenschaften der eigentlichen räumlichen Daten (Geodaten) (z. B. hin- sichtlich der Entstehung, Erfassungsdatum, Qualität, etc.) beschreiben und es somit ermöglichen, Geodaten zu suchen, in Verzeichnisse aufzuneh- men und zu nutzen [1], [3].
1.4 Was ist der Unterschied zwischen Raster- und
Vektordaten?
Geodaten können entweder in Form von Rasterdaten (z. B. Luftbilder, gescannte Karten) oder Vektordaten in GIS verwaltet werden.
Abb. 3: Vektordaten und Rasterdaten im Vergleich
Rasterbilder bestehen aus Bildpunkten (→ Pixeln). Der Nullpunkt der Zäh- lung liegt meist in der linken oberen Ecke des Rasterbildes. Die Pixel sind quadratisch.

Geodaten in der Praxis – Hauptdokument – 11
Abb. 4: Topographische Karte (links), Luftbild (Mitte), Pixelstruktur (rechts) von Rasterdaten
Rasterdaten müssen ins Landeskoordinatensystem eingepasst (→ georeferenziert (vgl. 1.6)) werden, um sie mit anderen Geodaten in GIS überlagern zu können. Die bekanntesten Dateiformate für Rasterdaten sind Tif- und Jpg-Bilder.
Abb. 5: Georeferenzierung: Herstellung des Bezugs zwischen Bild- und Landeskoordinatensystem
Bei Vektordaten werden die Objekte der realen Welt in der Regel durch Punkte, Linien und Flächen (Polygone) beschrieben. Die wohl bekanntes- ten Dateiformate für Vektordaten sind Shape, Dxf und Kml. Bei Vektorda- ten ist im Gegensatz zu Rasterdaten eine explizite Georeferenzierung im Sinne von → 1.6 nicht erforderlich, weil die Information darüber, an wel- cher Position im Landeskoordinatensystem die Objekte liegen, bereits in Form der Koordinaten von Punkt, Linie und Fläche gespeichert ist.
Eine Shape-Datei besteht immer mindestens aus diesen drei Dateien mit gleichem Dateinamen, aber unterschiedlichem Dateityp:
dateiname.shp Diese Datei speichert die Geometrie der Objekte.
dateiname.dbf Diese Datei speichert die Attribute der Objekte.
dateiname.shx Diese Datei stellt die Verknüpfung von Geometrie und Attributen der Objekte her.

12 Geodaten in der Praxis – Hauptdokument –
Rasterdaten werden häufig als "dumm", Vektordaten in der Regel als "in- telligent" bezeichnet. Nach der Eingabe entsprechender Sachdaten „weiß“ eine im Vektorformat dargestellte Linie, dass sie beispielsweise eine Was- serleitung mit dem Durchmesser 150 mm aus Grauguss, verlegt im Jahr 1957, ist. Darüber hinaus kann sie mit anderen Leitungen oder Schiebern, Ventilen etc. in eine räumliche Beziehung gebracht werden.
Rasterdaten dagegen eignen sich meist für weniger exakte Daten. Insbe- sondere werden sie für die Modellierung unscharfer Phänomene, Ausbrei- tungsberechnungen, Standortsuchen und andere räumliche Analysen ein- gesetzt. Technisch lassen sich zwar auch Raster- mit Sachdaten verknüp- fen, es ergibt aber i. d. R. wenig Sinn, allen Pixeln einer Gewässerfläche die Informationen Name = Tegernsee, Höhe = 725 m ü. NN zuzuordnen [4].
1.5 Was versteht man unter einem GIS?
Um mit digitalen Landkarten und Plänen, sog. → Geodaten, arbeiten zu können, werden geografische Informationssysteme (GIS) eingesetzt. Mit ihrer Hilfe können Geodaten
- erfasst und bearbeitet, - gespeichert und verwaltet, - analysiert und recherchiert sowie - anschaulich dargestellt (visualisiert) werden [5].
Üblicherweise werden Objekte der realen Welt in einem GIS mit ihrer geo- metrischen Form sowie mit der zugehörigen Sachinformation abgelegt. Durch die Verknüpfung zwischen Geometrie- und Sachdaten ist der schnelle Zugriff auf die Objekte von beiden Ebenen aus möglich.
Theoretisch gibt es keine Beschränkung in der Dimension der geometri- schen Form, praktisch beschränken sich GIS weitgehend auf den 2- dimensionalen Raum. Auch die Zeit wird manchmal als zusätzliche Dimen- sion verwendet, etwa bei Messreihen oder Fernerkundungsdaten (z. B. Sa- tellitenbilder) verschiedener Zeitpunkte.

Geodaten in der Praxis – Hauptdokument – 13 1.6 Was bedeutet Georeferenzierung?
Durch die Georeferenzierung werden jedem Pixel eines Rasterbildes die Koordinaten in einem Landeskoordinatensystem (z. B. Gauß-Krüger) zu- gewiesen. Erst durch die lagerichtige Darstellung der auf dem Rasterbild abgebildeten Objekte ist die exakte Überlagerung mit anderen georeferen- zierten Geodaten in einem GIS möglich [6].
Die durch Scannen erhaltene Bildmatrix wird durch Passpunkte (z. B. die 4 Blattecken) von dem lokalen Koordinatensystem des Scanners in das Landeskoordinatensystem transformiert.
Die aus der Georeferenzierung erhaltenen Orientierungsparameter werden meist in einer World-Datei angegeben. Die World-Datei ist eine Textdatei und ist sehr einfach aufgebaut. Sie besteht immer aus folgenden 6 Zeilen:
0,20000 Pixelgröße in x-Richtung = Zeile (hier: 1 Pixel entspricht 20 cm in der Natur)
0,00000 Drehparameter *
0,00000 Drehparameter *
-0,20000 Pixelgröße in y-Richtung = Spalte, der negative Wert kommt durch den Ursprung des Bildkoordinatensystems zustande, der sich links oben befindet und somit die y- Achse nach unten zeigt. (hier: 1 Pixel entspricht 20 cm in der Natur)
4629724,00 Rechtswert im Landeskoordinatensystem des oberen linken Pixels
5409481,00 Hochwert im Landeskoordinatensystem des oberen lin- ken Pixels
* Die Zeilen 2 und 3 sind bei Geobasisdaten i. d. R. = 0, weil das Bildkoordinatensys- tem gegenüber dem Landeskoordinatensystem (z. B. Gauß-Krüger) nicht verdreht ist
Bei der Bestellung von Geobasisdaten im Rasterformat (wie z. B. → DOPs im Tif-Format) – z. B. über das örtliche Vermessungsamt – bekommt der Kunde neben den eigentlichen Geodaten immer auch die entsprechende World-Datei (Tfw-Format) mitgeliefert, um die Geodaten in einem GIS la- gerichtig darstellen und somit zusammen mit anderen Geodaten nutzen zu können [6]. Damit ein GIS einem Rasterbild (Tif) die korrekte World-Datei (Tfw) automatisch zuordnen kann, müssen diese beiden Dateien im glei- chen Verzeichnis liegen und den gleichen Dateinamen haben:
Beispiel:
dop_miesbach.tif
dop_miesbach.tfw

14 Geodaten in der Praxis – Hauptdokument –
1.7 Wie funktioniert GPS?
Der Begriff GPS (Global Positioning System) wird im allgemeinen Sprach- gebrauch speziell für das NAVSTAR-GPS des US- Verteidigungsministeriums verwendet, das Ende der 1980er-Jahre zur weltweiten Positionsbestimmung und Zeitmessung entwickelt wurde [1].
GPS ist ein weltweites Satellitennavigationssystem, mit dem die Position eines Empfängers auf etwa 10 m genau bestimmt werden kann [2]. Die Genauigkeit lässt sich durch verschiedene Differenzmethoden (Differentiel- les GPS = DGPS, z. B. → SAPOS) auf Zentimeter steigern. Mit speziellen Mehrfrequenzempfängern sowie längeren Messzeiten werden für geodäti- sche Zwecke sogar Genauigkeiten von wenigen Millimetern erreicht.
GPS basiert auf Satelliten, die ständig ihre sich ändernde Position und die genaue Uhrzeit aussenden. Aus der → Signallaufzeit zwischen Satellit Empfänger können GPS-Empfänger dann ihre eigene Position berechnen. Theoretisch reichen dazu die Signale von drei Satelliten aus, da daraus die genaue Position und Höhe bestimmt werden kann. In der Praxis haben aber GPS-Empfänger (u. a. aus Kostengründen) keine Uhr, die genau ge- nug ist, um die Laufzeiten korrekt messen zu können. Deshalb wird das Signal eines vierten Satelliten benötigt, mit dem dann auch die genaue Zeit im Empfänger bestimmt werden kann. Damit ein GPS-Empfänger immer zu mindestens vier Satelli- ten Kontakt hat, werden insgesamt mindestens 24 Satelliten einge- setzt, die die Erde in einer Höhe von 20 183 km umkreisen.
GPS liefert Kartesische Koordina- ten (→ vgl. 1.1) bezogen auf das Erdzentrum (in der Grafik sind die Koordinatenachsen des Erdzent- rums mit X, Y, Z dargestellt). Um die mittels GPS bestimmte aktuelle Position in einer Karte darstellen zu können, müssen die dreidimensio- nalen Kartesischen Koordinaten (z. B. WGS84) erst in das Koordi- natensystem der Karte (z. B. Gauß-Krüger) umgerechnet (trans- formiert) werden.
Abb. 6: Funktionsprinzip von GPS: Bestimmung der Position auf der Erde über räumlichen Bo- genschnitt

Geodaten in der Praxis – Hauptdokument – 15 In diesem Abschnitt wurde das amerikanische Satellitenpositionierungs- system beschrieben. Es soll an dieser Stelle darauf hingewiesen werden, dass es weltweit weitere Satellitenpositionierungssysteme gibt. Hierzu sind
- das russische System Glonass, - das europäische System Galileo und - das chinesische System Compass
zu nennen. Die Positionsbestimmung des eigenen Standortes funktioniert nach demselben Prinzip. Hierbei ist darauf zu achten, dass der Empfänger die Sendesignale der Satelliten dieser Positionierungssysteme auch verar- beiten kann, denn jeder Satellit sendet nur ein ganz bestimmtes Signal aus.
1.8 Warum stimmt die Karte nicht?
Stimmt eine Karte nicht mit der Örtlichkeit überein, so kann das u. a. fol- gende Ursachen haben:
- Die Karte weist einen historischen Stand auf (z. B. wenn die gesuchte Straße noch nicht erfasst wurde)
Die Inhalte der Topographischen Karten (TK) werden i. d. R. in regel- mäßigen zeitlichen Abständen (jährlich, halbjährlich, 3-monatlich) über- prüft und aktualisiert. Der Zyklus der Fortführung ist umso kürzer, je wichtiger die Informationen für den Nutzer sind (z. B. Autobahnen 3- monatlich, Forstweg jährlich). Während Fortführungen in den digitalen Produkten sofort sichtbar sind, erscheinen sie in den analogen Karten verzögert. Dies ist darin begründet, dass der Auflagendruck der analo- gen Karten meist einem größeren Aktualisierungszyklus als der der di- gitalen Karten unterliegt.
- Die Karte ist → generalisiert
Eine Topographische Karte hat meist einen so kleinen Maßstab (z. B. TK100 im Maßstab 1:100 000), dass bestimmte Objekte in der Örtlich- keit aus Platzgründen in der Karte entweder gar nicht mehr oder nur noch mit einem Symbol darstellbar sind (z. B. Kartensymbol einer Kir- che anstelle des Gebäudegrundrisses). Zudem sollen bestimmte topo- graphische Objekte (Straße, Fluss, Schiene) so dargestellt sein, dass der Kartennutzer sich in der Örtlichkeit zurecht findet.

16 Geodaten in der Praxis – Hauptdokument –
Abb. 7: paralleler Verlauf mehrerer linienhafter Objekte in der DTK50
Beispiel: Eine 10 m breite Straße würde bei einer maßstäblichen Dar- stellung in einer TK100 nur 0,1 mm breit sein. Damit diese in der Karte noch sichtbar ist, wird die Straße entsprechend einer festgelegten Sig- natur dargestellt. Umgekehrt entspricht die in der TK50 dargestellte Straße (gelbe Linie) einer Breite von umgerechnet 25 m in der Örtlich- keit. So breit sind meist nicht einmal deutsche Autobahnen. Verläuft nun parallel zur Straße noch ein 20 m breiter Fluss und eine 2 m breite Schiene, dann würden sich die Signaturen dieser drei Objekte bei lage- treuer Abbildung überlappen. Daher werden die drei Objekte mit ihren festen Signaturen in der Karte so verschoben, dass der Verlauf der Einzelobjekte sichtbar wird. Der Kartograph spricht hierbei vom Ver- drängen.
- Die Karte und GPS verwenden unterschiedliche Koordinaten- systeme (Bezugssysteme)
Werden die Kartesischen Koordinaten des GPS-Signals nicht auf das richtige, der verwendeten Karte zugrunde liegende Koordinatensystem (z. B. Gauß-Krüger) umgerechnet (transformiert), wird in der Karte ein falscher Standort angezeigt. Ein Vergleich der Örtlichkeit mit der Karte ist dann nicht möglich.
Die amtlichen Topographischen Karten der Bayerischen Vermessungs- verwaltung enthalten i. d. R. → UTM-Koordinaten. Dieses Koordinaten- system muss auch am GPS-Empfänger eingestellt werden, um sich mit Hilfe von GPS und Karte in der Umgebung zurechtzufinden. Im → Faltblatt „Tipps zum Kartenlesen“ werden die wesentlichen Punkte, auf die es beim Umgang mit Topographischen Karten ankommt, zu- sammengefasst und beschrieben.

Geodaten in der Praxis – Hauptdokument – 17 1.9 Was ist der Unterschied zwischen Luftbildern und
Orthophotos? Als Luftbilder bezeichnet man fotografische Aufnahmen aus einem Flug- zeug. Hierbei wird zwischen Senkrecht- und Schrägaufnahmen unter- schieden. Während jeder, der schon einmal bei einem Rundflug aus einem Flugzeug heraus fotografiert hat, eine Schrägaufnahme selbst aufgenom- men hat, werden Senkrechtaufnahmen meist von gewerblichen Unterneh- men gefertigt. Hierbei werden mit einer Großbildkamera aus speziell um- gebauten Flugzeugen durch eine Bodenluke Aufnahmen gemacht. Diese sind aufgrund der Flugbewegungen des Flugzeuges nicht exakt senkrecht, werden aber dennoch so bezeichnet, um den Unterschied zu Schrägauf- nahmen zu verdeutlichen.
Abb. 8: Vergleich Schrägaufnahme (links) und Senkrechtaufnahme (rechts) bei Luftbildern
Für die Orthophotoherstellung werden Senkrechtaufnahmen verwendet. Diese Art von Luftbildern ist mit sog. Rahmenmarken versehen. Mit diesen zusätzlichen Markierungen wird eine → stereoskopische Auswertung mög- lich.
Im Gegensatz zu Luftbildern sind Orthophotos (griech. orthós = gerade) naturgetreue, verzerrungsfreie, maßstabsgetreue fotografische Abbildun- gen der Erdoberfläche [7]. Durch spezielle Berechnungsverfahren werden die Verzerrungen, die sich aufgrund der Geländebeschaffenheit und der zentralperspektivischen Aufnahme der Kamera ergeben (vgl. Abb. 9), eli- miniert.
Abb. 9: Projektionsstrahlen des Luftbildes (links) und des Orthophotos (rechts) [9]

18 Geodaten in der Praxis- Hauptdokument-
Ein Orthophoto wird aus vielen einzelnen Luftbildern berechnet, wobei die Luftbilder verschiedene ,. Überlappungsbereiche aufweisen. Das Orthophoto erstreckt sich somit über ganz Bayern, wohingegen ein Luftbild lediglich einen kleinen Teil der Fläche Bayerns abbildet.
Projektionszentrum
Projektionsrichtung
1 1 1
Digitales Geländ
Abb. 10: Schematische Darstellung des Zusammenhanges zwischen Orthophoto und Luftbild

Geodaten in der Praxis – Hauptdokument – 19 1.10 Wie entstehen 3D-Bilder?
Eine Fotografie ist eine ebene Projektion eines Bildes von der realen Welt. Menschen nehmen den sie umgebenden Raum mit den Augen wahr, das resultierende Bild wird im Gehirn gespeichert. Jedes Auge sieht dabei die Objekte der Umgebung in einem etwas abweichenden Winkel, so dass im Gehirn durch die Überschneidung dieser beiden Bilder der Eindruck von Dreidimensionalität entsteht. Dieses Phänomen wird als stereoskopisches Sehen bezeichnet.
Das menschliche Gehirn benötigt zum Erzeugen eines räumlichen Ein- drucks zwingend zwei Bilder, je eines für das linke und rechte Auge, im leicht versetzten Abstand (in der Regel im Augenabstand aufgenommen). Diese Bilder müssen gleichzeitig, dennoch aber getrennt, zur Auswertung im Gehirn ankommen, damit daraus der räumliche Eindruck entstehen kann. Die primäre Funktionsweise der 3D-Brillen beruht auf der Filterung, so dass jedes Auge nur das entsprechende stereoskopische Halbbild für das linke oder rechte Auge wahrnimmt [1].
Ein auf diese Weise kombiniertes Bild kann mit Hilfe einer speziellen Brille mit einer roten und einer grü- nen Folie (Rot/Grün bzw. Rot/Cyan- Brille) betrachtet werden; jedes Au- ge sieht dann nur einen Bildteil und so entsteht der gewünschte dreidi- mensionale Effekt. Die fachliche Be- zeichnung für solche Bilder ist → Anaglyphen [8]. Abb. 11: Beispiel einer Rot-Grün-Brille

20 Geodaten in der Praxis – Hauptdokument –
Abb. 12: Anaglyphenbild der Frauenkirche in München

Geodaten in der Praxis – Hauptdokument – 21 2 Amtliche Geobasisdaten der BVV
2.1 Liegenschaftskataster
Das Liegenschaftskataster ist das amtliche Verzeichnis über die Grundstü- cke im Sinne der → Grundbuchordnung (GBO). Sämtliche Liegenschaften (ca. 10,4 Mio. → Flurstücke und ca. 3,5 Mio. Gebäude) Bayerns werden im Liegenschaftskataster beschrieben und grafisch dargestellt. Es gibt Aus- kunft über Gestalt, Größe und örtliche Lage der Liegenschaften sowie über die Art und Abgrenzung der Nutzungsarten (Tatsächliche Nutzung; → 2.1.3). Des Weiteren werden im Liegenschaftskataster die rechtskräftig festgestellten Bodenschätzungsergebnisse (→ 2.1.4) nachgewiesen [9].
In den nächsten Jahren wird das amtliche Liegenschaftskatasterinformati- onssystem (ALKIS®) eingeführt, in dem der beschreibende und der grafi- sche Teil des Liegenschaftskatasters in einem System vereint werden.
2.1.1 Automatisiertes Liegenschaftsbuch (ALB)
Beschreibung: Das von den Vermessungsämtern geführte ALB ist der beschreibende Teil des Liegen- schaftskatasters. Es beinhaltet sowohl Informatio- nen zum Flurstück, wie z. B. Flächenangabe des Flurstücks, Lagebezeichnung, Nutzungsart, Be- schreibung der vorhandenen Gebäude, Ergebnisse der Bodenschätzung (→ 2.1.4), als auch Angaben zum Eigentümer. Das ALB wird laufend aktualisiert und in Übereinstimmung mit dem Grundbuch ge- führt.
Abb. 13: ALB-Auzug
Der Datenstruktur des ALB liegen drei Dateien zugrunde: Eigentümerdatei, Flurstücksdatei, Buchungsdatei.
Die ALB-Daten werden nur an autorisierte Nutzer (z. B. Eigentümer, Be- hörden) abgegeben, die ein berechtigtes Interesse darlegen können.

22 Geodaten in der Praxis – Hauptdokument –
2.1.2 Digitale Flurkarte (DFK) Bestandteil der RV
Beschreibung: Die Digitale Flurkarte (DFK) ist der darstellende Teil des Lie- genschaftskatasters. Sie liegt flächen- deckend für Bayern digital vor und wird laufend aktualisiert.
In der DFK werden die Grenzen und Nummern der Flurstücke sowie die Ge- bäude einschließlich der Hausnummern dargestellt. Weiter beinhaltet die DFK Straßennamen und Lagebezeichnun-
Abb. 14: Rasterdaten der DFK
gen, Nutzungsarten des Bodens, Gewässer und ausgewählte topographi- sche Informationen, Verwaltungsgrenzen (z. B. Gemarkungsgrenzen, Ge- meindegrenzen), Orts- und Flurnamen sowie ausgewählte Katasterfest- punkte.
Maßstab: 1:1 000
Datentyp: Dateiformate:
Rasterdaten Tif
Vektordaten Dfk, Dxf, Shape, Sqd
Verwendungszweck: Die DFK trägt zur Festlegung und Sicherung des Eigentums bei. Sie ist Grundlage für den Grundstückverkehr und für eine Vielzahl von Planungen (Bebauungsplan, Detailplanungen).
2.1.3 Tatsächliche Nutzung (noch nicht verfügbar) Bestandteil der RV
Beschreibung: Die Tatsächliche Nutzung beschreibt modellhaft, wie die Erdoberfläche tatsächlich genutzt wird. Sie ist Bestandteil des Amtlichen Liegenschaftskatas- ter-Informationssystems (ALKIS®), das die Tatsächliche Nutzung nach einem Bundesweit einheitli- chen ALKIS®-Objektartenkatalog beschreibt. Die Daten werden ob- jektstrukturiert und parzellenscharf im Vektorformat erfasst.
Abb. 15: Grafische Darstellung der tatsächlichen Nutzung

Geodaten in der Praxis – Hauptdokument – 23
Datentyp: Dateiformate:
Vektordaten (geplant) Shape, NAS
Verwendungszweck: Die Tatsächliche Nutzung wird in vielen Verwal- tungsbereichen benötigt. Aufgrund der parzellenscharfen Vektordaten sind Analysen über die Versiegelungsflächen oder Vergleiche mit in Bauleitplä- nen festgesetzten Flächen möglich.
2.1.4 Bodenschätzungsdaten Bestandteil der RV
Beschreibung: Die Daten der Bodenschätzung, auch Bonitierung genannt, werden auf der Grundlage des Bo- denschätzungsgesetzes vom 16.10.1934 erfasst. Sie be- ziehen sich auf den gesam- ten landwirtschaftlich nutzba- ren Boden und haben den Zweck „einer gerechten Ver- teilung der Steuern, einer planvollen Gestaltung der Bodennutzung und einer
Abb. 16: grafische Darstellung der Bodenschätzungser- gebnisse
Verbesserung der Beleihungsunterlagen“. Die Bodenschätzung bildet den Nachweis über das Vorkommen und die Ertragsfähigkeit der verschiede- nen Böden, die durch so genannte Schätzungsausschüsse im Klassen- beschrieb dokumentiert werden. Der Klassenbeschrieb (= die Beschriftung der einzelnen Zonen) unterscheidet hierbei zwischen Ackerschätzung und Grünlandschätzung und beschreibt die Bodenart, dessen Zustand sowie die Wertzahlen des Bodens [10].
Die Ergebnisse der Bodenschätzung sind Bestandteil des Amtlichen Lie- genschaftskataster-Informationssystems (ALKIS®) und somit nach einem bundesweit einheitlichen ALKIS®-Objektartenkatalog modelliert.
Datentyp: Dateiformate:
Rasterdaten Tif, Png (WMS)
Vektordaten Shape
Verwendungszweck: Die Daten der Bodenschätzung spielen bei Flurbe- reinigungsverfahren, bei denen es um eine gerechte Zuteilung von land- wirtschaftlichen Flächen geht, eine große Rolle. Des Weiteren sind flä- chendeckende Analysen des bayerischen Bodens möglich.

24 Geodaten in der Praxis – Hauptdokument –
2.2 Digitale Planungskarte (DPK)
Beschreibung: Die Digitale Planungskarte 1:5 000 (DPK5) ist das Bindeglied zwischen der Flurkarte und den Topographischen Kar- ten. Grundlage ist die DFK, von der sie sich hinsichtlich Inhalt und Aktualität unterschei- det. Sie ist flächendeckend für Bayern ver- fügbar und wird jährlich aktualisiert.
In der DPK5 werden Grenzen und Nummern der Flurstücke, Gebäude, Nutzungsarten des
Abb. 17: Rasterdaten der DPK
Bodens, Gewässer und ausgewählte topographische Informationen, Ver- waltungsgrenzen (u. a. Gemarkungs-, Gemeindegrenzen) sowie Orts-, Flur- und Straßennamen dargestellt. Aus Gründen der Lesbarkeit wird die DPK → generalisiert, d. h. es wird auf Grenz- und Festpunktsignaturen, Hausnummern und nicht mehr darstellbare Flurstücksnummern, Orts-, Flur-, und Straßennamen verzichtet.
Maßstab: 1:5 000
Datentyp: Dateiformate:
Rasterdaten Tif
Zweck: Die DPK5 eignet sich besonders für großmaßstäbige Fachplanun- gen.
2.3 Hauskoordinaten und Hausumringe
2.3.1 Hauskoordinaten
Beschreibung: Hauskoordinaten (HK; auch: georeferenzierte Adressen) ordnen jeder eindeutigen Gebäudeadresse ihre exakte Lagekoordinate im Landeskoordinatensystem zu. Voraussetzung hierfür ist die Vergabe einer Hausnummer durch die Kommune (Qualität A: HK liegt sicher im vorhan- denen Gebäude; Qualität R: sonstige HK, z. B. reservierte Hausnummern). Die Bayerische Vermessungsverwaltung hält flächendeckend für Bayern mehr als 3 Millionen aktuelle Adressdatensätze bereit. Hauskoordinaten können nach Verwaltungseinheiten (Land, Bezirk, Kreis, Gemeinde), PLZ- Bereichen oder räumlicher Abgrenzung ausgewählt werden. Wahlweise werden Komplettdaten (sämtliche HK des gewählten Gebietes) oder Diffe- renzdaten (nur die seit der letzten Aktualisierung neu entstandenen bzw. weggefallenen HK) in den Koordinatensystemen Gauß-Krüger (GK), UTM oder geografische Koordinaten abgegeben.

Geodaten in der Praxis – Hauptdokument – 25
Datentyp: Dateiformate:
Vektordaten Ascii, Shape
Verwendungszweck: Die Hauskoordinaten bilden die Grundlage vieler Adresssuchdienste im Internet.
2.3.2 Hausumringe
Beschreibung: Hausumringe sind georeferenzierte Umringpolygone von Gebäuden, die aus der Digitalen Flurkarte (DFK) abgeleitet werden. Sie bilden damit die grafische/geometrische Ergänzung zu den Hauskoordina- ten. Sachattribute wie Gemeinde, Straße, Hausnummer oder postalische Angaben sind bei den Hausumringen nicht enthalten. Der Datenbestand beinhaltet Hauptgebäude (ca. 3 Millionen) sowie Nebengebäude (ca. 4,5 Millionen). Die Daten werden als Komplettdaten ausgespielt. Eine Diffe- renzabgabe ist derzeit nicht möglich. Die Abgabe erfolgt in Gauß-Krüger (GK), UTM oder geographischen Koordinaten und mit Abgrenzung nach Verwaltungseinheiten oder räumlicher Abgrenzung.
Datentyp: Dateiformate:
Vektordaten Shape
Verwendungszweck: Die Hausumringe eignen sich zur Herstellung von kartografischen Produkten. Für Planungen oder Statistiken ist die Kombi- nation mit den Hauskoordinaten unverzichtbar, da nur durch die Hausko- ordinaten eine Differenzierung zwischen Haupt- und Nebengebäude mög- lich ist.

26 Geodaten in der Praxis – Hauptdokument –
2.4 Digitale Topographische Karten (DTK) und Digitale Ortskarte (DOK) Bestandteil der RV
Beschreibung: Topographische Karten geben den sichtbaren Teil der Erdoberfläche sowie die Gelän- deformen in Form von Höhenlinien lagerichtig wie- der. Topographische Karten werden nach einer be- stimmten Zeichenvorschrift, dem sog. Signaturenka- talog, erstellt, um ein einheitliches Kartenbild zu er- halten. Je nach Kartenmaßstab beinhaltet die Topo- graphische Karte mehr oder weniger detaillierte Ob- jekte aus der Örtlichkeit. Die amtlichen Topographi- schen Karten werden als Kartenwerke geführt und beruhen auf den Ergebnissen der Landesvermes- sung.
Topographische Karten gibt es sowohl in analoger (gedruckter) Form, hier wird die Abkürzung TK ver- wendet, als auch in digitaler Form (Abkürzung DTK).
Für Bayern gibt es Topographische Karten in folgen- den Maßstäben: - Die Topographische Übersichtskarte im Maßstab
1:500 000 (ÜK500) beinhaltet Siedlungsflächen, Waldflächen, Verkehrsnetze, Gewässer und Verwaltungsgrenzen und ist somit für klein- maßstäbige Planung geeignet oder dient der Verwendung als Straßenkarte.
- Die Topographische Karte im Maßstab 1:100 000 (TK100) enthält mehr Objekte als die ÜK500. Z. B. werden hier auch kleinere Straßen sowie Höhenlinien dargestellt.
- Die Topographische Karte im Maßstab 1: 50 000 (TK50) enthält noch mehr Details zur Beschrei- bung der Landschaft als die TK100. Die TK50 zählt zu den kleinmaßstäbigsten Wanderkarten.
ÜK500 TK100 TK50 TK25 DOK
Hier werden bereits einzelne Waldwege oder Objekte (z. B. Kirchen, Gipfelkreuze) dargestellt.

Geodaten in der Praxis – Hauptdokument – 27 - Die Topographische Karte im Maßstab 1:25 000 (TK25) wird aus dem
→ ATKIS®-Basis-DLM abgeleitet. Hier werden neben der Beschreibung der Landschaft auch einzelne wichtige Gebäude / Objekte (z. B. Kirche, Krankenhäuser; Bahnhöfe) dargestellt. Als großmaßstäbige Karte ist sie als Wanderkarte oder für verschiedene Planungen besonders gut geeignet.
- Zwischen der Flurkarte und der großmaßstäbigsten Topographischen Karte (TK25) ist eine recht große Maßstabslücke (von 1:1 000 nach 1:25 000). Um diese Lücke zu schließen, wurde die Digitale Ortskarte (DOK) im Maßstab 1:10 000 entwickelt. Die Darstellung der Topografie wird aus dem → ATKIS®-Basis-DLM abgeleitet. Die in der DOK darge- stellten Gebäude werden aus der Digitalen Flurkarte lagegenau über- nommen. Sie beinhaltet weiterhin Straßennamen und ist daher sehr gut als digitaler Stadtplan geeignet.
Auflösung: 100 Pixel/cm, 200 Pixel/cm, 320 Pixel/cm
Datentyp: Dateiformate:
Rasterdaten Tif
Verwendungszweck: Je nach Maßstab werden Topographische Karten für verschiedene Planungszwecke verwendet. Die großmaßstäbigen Kar- ten (z. B. DOK) finden u. a. im Katastrophenschutz oder bei Rettungs- einsätzen Verwendung.

28 Geodaten in der Praxis – Hauptdokument – 2.6 Digitales Orthophoto (DOP) DOP40 Bestandteil der RV
Beschreibung: Orthophotos sind entzerrte Luftbilder auf der Grundla- ge der Bayernbefliegung. Über ein digitales Verfahren werden die Ver- zerrungen des Luftbildes maßstabs- getreu korrigiert. Dadurch erhält das Orthophoto die Eigenschaften einer Karte und zeichnet sich durch fol- gende Eigenschaften aus (→ vgl. 1.9): - naturgetreue Darstellung der
Landschaft
Abb. 18: DOP (links) und CIR-DOP (rechts)
- Wiedergabe des abgebildeten Geländes maßstäblich und lagerichtig Aufgrund dieser Eigenschaften eignen sich die DOPs zum Abgreifen von Maßen und Koordinaten sowie zur Überlagerung mit weiteren Karten (z. B. Digitale Flurkarte) oder anderen Fachdaten (z. B. Straßennamen, Haus- nummern).
Jährlich wird ca. ein Drittel der Landesfläche von Bayern, abgegrenzt nach Planungsregionen (Lose), beflogen (Bayernbefliegung). Dabei werden Luftbilder im Bildmaßstab ca. 1:12 400 aufgenommen. Als fotografisches Abbild der Landschaft enthalten die Luftbilder eine Fülle von Informationen. Seit 2003 liegen alle Luftbilder in Farbe vor.
Mit der seit 2009 durchgeführten digitalen Befliegung lassen sich auch digi- tale Color-Infrarot-Orthophotos (CIR-DOP) herstellen, in denen sich die verschiedenen Vegetationsarten deutlich hervorheben. Somit eignen sich CIR-DOP sehr gut für Landnutzungskartierungen.
Maßstab: 1:5 000 Bodenpixelgrößen: 20 cm (DOP20), 40 cm (DOP40), 2 m (DOP200)
Datentyp: Dateiformate:
Rasterdaten Tif
Verwendungszweck: Das DOP eignet sich in der Land- und Forstwirt- schaft als Informationsquelle, ebenso in den Bereichen Umweltschutz und Altlastenermittlung. Weiter bietet sich das DOP aufgrund seiner Eigen- schaften auch als Planungsgrundlage an.

Geodaten in der Praxis – Hauptdokument – 29
2.7 Digitale Höhenlinienkarte (DHK) Bestandteil der RV
Beschreibung: In der Digitalen Höhenlinien- karte wird die Geländeform durch Höhenli- nien abgebildet. Eine Höhenlinie ist eine Li- nie, die Punkte gleicher Höhen miteinander verbindet. Die Fläche einer Höhe, die durch die Höhenlinien beschrieben wird, bezeichnet man als Höhenschicht. Die Höhendifferenz zwischen zwei in der Karte dargestellten Hö- henschichten kann je nach Geländebeschaf- fenheit zwischen 0,5 m (in steilem Gelände) und 5 m (in flachem Gelände) variieren.
Maßstab: 1:5 000
Abb. 19: Digitale Höhenlinienkarte
Datentyp: Dateiformate:
Rasterdaten Tif
Verwendungszweck: Die DHK dient als Planungsgrundlage und liefert zusätzliche Geländeinformation zu Topographischen Karten. Des Weiteren lassen sich mit Hilfe von Höhenlinien Geländeprofile erstellen.
2.8 Digitales Geländemodell (DGM) DGM 50 Bestandteil der RV
Beschreibung: Ein digitales Gelände- modell ist eine drei- dimensionale mo- dellhafte Darstel- lung der Erdober- fläche. Das Gelän- derelief wird hierbei durch ein regelmä-
Abb. 20: Digitales Geländemodell
ßiges oder unregelmäßiges Punktraster beschrieben. Jeder Rasterpunkt definiert sich durch seine Lage und die dazugehörige Höhe (Rechtswert, Hochwert, Höhe). Im DGM50 beträgt die Gitterweite 50 m, wobei jedem Gitterpunkt eine Geländehöhe zugeordnet ist.
Gitterweiten: 1 m, 2 m, 5 m, 25 m, 50 m, 100 m, 200 m
Datentyp: Dateiformate:
Ascii-Textdaten txt

30 Geodaten in der Praxis – Hauptdokument – Verwendungszweck: Das DGM bildet eine wichtige Grundlage zur DOP- Herstellung. Des Weiteren dient es als Planungsgrundlage und kann zur Hochwasser- oder Flugsimulation verwendet werden.
2.9 Digitales Landschaftsmodell (ATKIS®-Basis-DLM) Be-
standteil der RV Beschreibung: Das ATKIS®-Basis- DLM beschreibt die Topographie der Erdoberfläche im → Vektorformat. Es enthält ausgewählte Landschaftsbe- standteile aus der Topographischen Karte 1:25 000. Nach einer bundes- weit einheitlichen Festlegung, die im → Objektartenkatalog beschrieben ist, wird jedem Objekt seine geographi- sche Lage, sein geometrischer Typ (Punkt, Linie, Fläche), seine beschrei-
Abb. 21: Vektorgrafik des ATKIS®-Basis- DLM
benden Attribute (z. B. Straßenname, Fahrbahnbreite) sowie seine Bezie- hung zu anderen Objekten zugeordnet.
Die einzelnen Objektarten werden in verschiedenen Objektgruppen (z. B. Straßenverkehr, Schienenverkehr) zusammengefasst, die wiederum in Ob- jektbereichen (z. B. Verkehr, Gewässer) zusammengefasst werden.
Das Digitale Landschaftsmodell ist keine „fertige Karte“, sondern es han- delt sich hier um Vektordaten, die in verschiedenen GIS verarbeitet werden können. Jedoch können die Karten auf der Grundlage dieser Daten erstellt werden.
Maßstab: 1:25 000
Datentyp: Dateiformate:
Vektordaten Dxf, EDBS, Shape
Verwendungszweck: Aufgrund seiner Informationsdichte und seiner ge- ometrischen Genauigkeit ist das ATKIS®-Basis-DLM sehr gut als Pla- nungsgrundlage, als Grundlage zur Kartenherstellung sowie als Grundlage für GPS-Navigation geeignet. Durch das Vektorformat sind räumliche Ana- lysen von thematischen Informationen möglich.

Geodaten in der Praxis – Hauptdokument – 31
2.10 Bayern-Map plus
Beschreibung: Die Bayern-Map plus ist ein Public Private Partnership (PPP)- Produkt, das gemeinsam mit der Firma DDS Digital Data Services GmbH entwi- ckelt wurde. Dabei handelt es sich um einen kartografisch aufbereiteten Vektor- datensatz, der auf der Grundlage der wichtigsten Landschaftsbestandteile des ATKIS®-Basis-DLM, der Hauskoordina-
Abb. 22: Symbolische Darstellung der Zoomstufen der Bayern-Map plus
ten und der Hausumringe entstanden ist. Die unterschiedlichen Zoomstu- fen enthalten unterschiedliche Elemente, d. h. je weiter in die Grafik hin- eingezoomt wird, umso mehr Landschaftsbestandteile werden angezeigt. Somit erweckt die Bayern-Map plus den Anschein einer „zoombaren topo- graphischen Karte“.
Aufgrund der Vektorgrafik sind zu den einzelnen Objekten auch Sachdaten vorhanden.
Datentyp: Dateiformate:
Vektordaten Mif, Shape
Verwendungszweck: Die Bayern-Map plus ist aufgrund ihrer Vektordaten, die dennoch recht kompakt gehalten sind, für grafische Analysen und Pla- nungen geeignet. Auch als Navigationsgrundlage ist sie aufgrund der mög- lichen Einzelhausdarstellung verwendbar.

32 Geodaten in der Praxis – Hauptdokument – 2.11 Vektor500 Bestandteil der RV
Beschreibung: Die Vektor500 ist ein Vektordatensatz, der die Topo- graphisch bedeutsamen Land- schaftsbestandteile der Topographi- schen Karte 1:500 000 enthält. Der Detaillierungsgrad dieser klein- maßstäbigen Karte ist daher recht grob. Inhaltlich werden Bestandteile aus den Bereichen Siedlung, Ge- wässer, Verkehr, Vegetation und Verwaltungseinheiten dargestellt.
Maßstab: 1:500 000
Abb. 23: Darstellung der Vektorgrafik der Vektor500
Datentyp: Dateiformate:
Vektordaten Dxf, Shape
Verwendungszweck: Die Bestandteile der kleinmaßstäbigen Karten- grundlage sind für großräumige Planungen und Analysen sehr gut geeig- net.
2.12 Historische Datenbestände
Unter historische Datenbestände fallen alle diejenigen Geodaten, die nicht mehr aktualisiert werden. Sie werden meist für Vergleiche über mehrere Epochen verwendet.
2.12.1 Uraufnahmen
Beschreibung: Die Uraufnahmen sind die ersten Flurkarten Bayerns, die auf Anordnung von König Max I. entstan- den sind, um eine einheitliche und ge- rechte Besteuerung des Grundbesitzes durchführen zu können. Die Uraufnah- men sind in den Jahren 1808 bis 1864 entstanden und liegen in unterschiedli- chen Maßstäben vor. Bayernweit exis- tieren 24 000 Kartenblätter sowie 3 000 Stadt- und Ortsblätter.
Maßstab: 1:2 500, 1:5 000
Abb. 24: Beispielansicht eines Ortsblattes

Geodaten in der Praxis – Hauptdokument – 33
Datentyp: Dateiformate:
Rasterdaten Tif
Verwendungszweck: Die Uraufnahmen sind als historische Zeitzeugen z. B. für Ortschroniken bayerischer Gemeinden hilfreich. Gerne werden sie auch als Geschenke verwendet. Des Weiteren können landschaftliche Veränderungen analysiert werden.
2.12.2 Urpositionsblätter
Beschreibung: Beginnend mit dem Jahr 1808 wurde ganz Bayern flächen- deckend kartographisch erfasst. Neben den Kataster-Uraufnahmen wurde das Gebiet Bayerns topographisch aufge- nommen und in sogenannten Urpositi- onsblättern im Maßstab 1:25 000 kar- tiert. Die 885 noch vorhandenen Urposi- tionsblätter wurden vollständig gescannt und werden digital abgegeben.
Die Urpositionsblätter Bayerns wurden u. a. für ein Gemeinschaftsprojekt mit
Abb. 25: Urpositionsblatt
der Bayerischen Staatsbibliothek zur Verfügung gestellt und können unter der Bayerischen Landesbibliothek Online betrachtet werden.
Maßstab: 1:25 000
Datentyp: Dateiformate:
Rasterdaten Tif
Verwendungszweck: Die Urpositionsblätter werden gern als historische Zeitzeugen für Ortschroniken verwendet. Anhand der Daten lassen sich landschaftliche Veränderungen (z. B. Änderung von Flussläufen) doku- mentieren.

34 Geodaten in der Praxis – Hauptdokument – 2.12.3 Historische Luftbilder
Beschreibung: Zu historischen Luftbil- dern zählen alle Luftbilder, die nicht aus der neuesten Befliegung stammen. Bei einem 3jährigen Befliegungszyklus sind alle Luftbilder, die älter als 3 Jahre sind, bereits historisch.
Die ersten historischen Luftbilder, die am LVG vorliegen, stammen aus ame- rikanischen und englischen Aufklä- rungsflügen aus den Jahren 1941 bis 1945 und bilden somit eine gute Grund- lage der Kriegsdokumentation. Die
Abb. 26: München 1945
Luftbilder der Alliierten wurden sehr unregelmäßig beflogen und liegen in unterschiedlichen Qualitätsstufen vor. In Ballungsgebieten sind wesentlich mehr Luftbilder der Alliierten vorhanden als in ländlicherem Gebiet.
In den darauf folgenden Jahren wurde die Fläche Bayerns unregelmäßig nach Bedarf beflogen. Erst ab 1985 fand eine flächendeckende systemati- sche Befliegung statt, wobei zunächst mit einem Zyklus von 5 Jahren be- flogen wurde. Seit 2002 sind Farbluftbilder verfügbar und 2003 wurde der Befliegungszyklus auf 3 Jahre erhöht.
Maßstab: zwischen 1:60 000 (aus den 1940er Jahren) und 1:15 000 bzw. 1:12 400 (bei aktuelleren)
Datentyp: Dateiformate:
Rasterdaten Tif, Jpg, Jpg2000
Verwendungszweck: Anhand Historischer Luftbilder können z. B. Zeitrei- hen erstellt werden. Somit sind sie „Zeitzeugen aus der Luft“. Historische Luftbilder werden bei Bodenauswertungen von Altlastengebieten und zum Auffinden von Blindgängern herangezogen.

Geodaten in der Praxis – Hauptdokument – 35
3 Geodatendienste und -applikationen
3.1 Satellitenpositionierungsdienst (SAPOS®)
Beschreibung: Die Grundlage für den deutschlandweiten Satellitenpositi- onierungsdienst SAPOS® sind die weltweiten amerikanischen und russi- schen Satellitennavigationssysteme GPS (Global Positioning System) und GLONASS (russisch: ГЛОНАСС, ГЛОбальная НАвигационная Спутниковая Система [globalnaja nawigazionnaja sputnikowaja sistema]). Die beiden Systeme ermöglichen zivilen Anwendern die Bestimmung der Position mit einem Empfänger auf etwa 10 m genau. Um Genauigkeiten bis wenige mm zu erreichen, muss der Anwender mit zwei gleichzeitig be- triebenen GNSS-Empfängern (Global Navigation Satellite System) mes- sen, wobei jedoch ein Empfänger auf einem Ausgangspunkt mit bekannter Position stehen muss.
Zur Erleichterung der Positionierung beim Anwender und zur Realisierung des amtlichen Raumbezuges mittels Satellitentechnologie betreiben die Vermessungsverwaltungen der Länder ein Netz von GPS- Referenzstationen und stellen die Daten den Nutzern sowohl in Echtzeit (Realtime) als auch zur nachträglichen Auswertung (Postprocessing) zur Verfügung. Dadurch ist auf der Nutzerseite nur noch ein GPS-Empfänger (Rover) erforderlich.
Der bayerische Anteil am SAPOS®-Netz besteht aus 37 Referenzstationen, die sich in ein deutsches Gesamtnetz einfügen. An jeder exakt eingemes- senen Station steht eine GNSS-Antenne und ein GNSS-Empfänger. Die Messdaten werden über eine Netzwerkverbindung an die Zentrale in Mün- chen geleitet. Dort werden in Echtzeit die Korrekturwerte für die Nutzer ermittelt. Die Korrekturdaten werden über verschiedene Medien (z. B. In- ternet, GSM) an den Nutzer abgegeben.
Auf Grundlage des bayerischen Referenzstationsnetzes des LVG und der benachbarten Referenzstationen werden Positionierungsdienste unter- schiedlicher Genauigkeit angeboten:
- Für den kostenfreien Dienst EPS (Echtzeit Positionierungs-Service) mit einer Positionierungsgenauigkeit im Bereich weniger Meter stehen die Korrekturdaten landesweit über das Internet zur Verfügung.
- Für hochgenaue Positionierungen in Echtzeit (< 3 cm) werden über den Hochpräzisen Echtzeit Positionierungs-Service - HEPS die Korrektur- daten per Datenrufnummer (GSM-Mobilfunk) bzw. über das Mobile In- ternet (GPRS bzw. UMTS) übermittelt.

36 Geodaten in der Praxis – Hauptdokument – - Für Auswertungen im Postprocessing im Büro stehen Korrekturdaten
der SAPOS®-Referenzstationen über den Geodätischen Postproces- sing Positionierungs-Service – GPPS im Sekundentakt zur Verfügung. Die Abgabe erfolgt über einen Internet-Datenserver.
Verwendungszweck: GPS hat eine Vielzahl von Anwendungsmöglichkei- ten. Als Beispiele seien hier nur einige erwähnt. In der Landwirtschaft wer- den Maschinen mittels GPS gesteuert. Versorgungsunternehmen doku- mentieren mittels GPS-Messungen ihre Versorgungsnetze und betreiben ein GPS-gesteuertes Störfallmanagement. Rettungsdienste betreiben ein GPS-gestütztes Flottenmanagement.

Geodaten in der Praxis – Hauptdokument – 37
3.4 Geowebdienste
Als Webdienste (engl. Web-Services) werden internetgestützte elektroni- sche Dienstleistungen bezeichnet. Informationen werden über standardba- sierte Schnittstellen system- und plattformunabhängig bereit gestellt.
Die Vorteile für die Nutzung von Webdiensten sind: - einfacher sowie verwaltungs- und fachübergreifender Zugriff auf In-
formationen über standardisierte Schnittstellen - Zugriff auf aktuelle Daten über das Internet – zeitintensive Aktuali-
sierungsarbeiten entfallen - keine Mehrfachhaltung von Daten an verschiedenen Stellen (re-
dundante Datenhaltung) - die Verantwortung über die Informationen bleibt beim Datenherstel-
ler - freie, nutzeroptimierte Kombination der Datenbestände
3.4.1 Web Map Service (WMS) Bestandteil der RV
Beschreibung: Der Web Map Service (WMS) ist ein Internetdienst zur Vi- sualisierung von Geodaten. Der WMS kann grundsätzlich über das Hyper- text Transfer Protocol (HTTP) aufgerufen werden. Als Ergebnis liefert der WMS eine Karte in einem einfachen Rasterdatenformat (Png, Gif, Tif, Jpg) zurück. Neben den Rasterdaten können auch andere Datenformate, wie beispielsweise Scalable Vector Graphics (svg) übermittelt werden.
Ein OGC-konformer WMS – d. h. ein WMS, der die Spezifikation des Open Geospatial Consortiums erfüllt, kennt drei Funktionen, die von einem Be- nutzer über HTTP angefragt werden können:
- GetCapabilities - GetMap - GetFeatureInfo

38 Geodaten in der Praxis – Hauptdokument – Mit der Funktion „GetCapabilities“ wird nach dem Leistungsumfang des Dienstes gefragt: Welche Eigenschaften hat der WMS und welche Daten kann er bereitstellen? Als Antwort werden spezifische Metadaten zu den angebotenen Geodaten in Form eines → XML-Dokumentes an den Benut- zer zurückgeschickt. Neben allgemeinen Informationen über den Dienst, wie z. B. den Anbieter des WMS oder die Ausgabeformate des WMS, ent- hält die Antwort Angaben über die verfügbaren Layer, die Projektionssys- teme und den verfügbaren Koordinatenausschnitt.
Die Funktion „GetMap“ fordert eine vom Benutzer zusammengestellte, georeferenzierte Karte an. Innerhalb der Anfrage können u. a. Optionen über die gewünschten Kartenlayer, die gewünschte Darstellung der Layer, das zugrunde liegende Koordinatensystem, die räumliche Ausdehnung des Kartenausschnitts, die Größe der Kartenausgabe und das Ausgabeformat angegeben werden.
Die Funktion „GetFeatureInfo“ eines WMS ist optional. Falls ein WMS die- se Abfragefunktion unterstützt, können zusätzliche Informationen (engl. features) zu einzelnen Objekten abgefragt werden (Sachdaten: z. B. Na- me, Quelle, Verweise etc.) [11].
3.4.2 Web Feature Service (WFS) Bestandteil der RV
Beschreibung: Der Web Feature Service (WFS) ist in seiner Zielsetzung (Visualisierung räumlich und fachlich verteilter Daten) ähnlich der des WMS. Der WFS beschränkt sich dabei ausschließlich auf Vektordaten (inkl. Attribute). Diese Daten kann der Nutzer visualisieren, analysieren und in anderer Form weiter verarbeiten. Auch der WFS kommuniziert über das Hypertext Transfer Protocol (HTTP).
Ein OGC-konformer WFS besitzt sechs Operationen, die von einem Be- nutzer angefragt werden können:
- GetCapabilities - DescribeFeatureType - GetFeature - GetGmlObject - Transaction - LockFeature
Mit der Funktion „GetCapabilities“ wird nach den Fähigkeiten des WFS ge- fragt. Als Antwort wird ein XML-Dokument an den Benutzer zurückge- schickt, welches allgemeine Angaben zum Diensteanbieter, abfragbare Informationen und die möglichen Operationen beinhaltet.
Bei einer „DescribeFeatureType“ Anfrage werden Informationen zur Struk- tur der einzelnen → Feature Types zurückgegeben.

Geodaten in der Praxis – Hauptdokument – 39
Über die Funktion „GetFeature“ werden die eigentlichen Daten zurückge- geben.
Mit der Abfrage „GetGmlObject“ ist es möglich, einzelne Elemente gezielt aus der GML-Datei zu erhalten.
Ein WFS kann Anfragen der „Transaction“ bereitstellen, d. h. die Möglich- keit die eigentlichen Features in der Datenbasis zu ändern. Darunter fällt das Anlegen, die Aktualisierung und die Löschung geographischer Fea- tures.
Mit der Funktion „LockFeature“ wird vom WFS gewährleistet, dass bei ei- ner Operation auf einem Feature Type, dieses nicht während der Transak- tion von einer anderen Instanz geändert wird.
Je nachdem, welche Funktionen ein WFS unterstützt, können WFS- Dienste in zwei Klassen unterteilt werden:
- Basic WFS: Der Basic WFS bietet den nur lesenden Zugriff mit den Operationen „GetCapabilities“, „DescribeFeatureType“ und „GetFeature“ an.
- Transaction WFS: Der Transaction WFS unterstützt alle Funktionen des Basic WFS. Zusätzlich ermöglicht er den schreibenden Zugriff auf die Daten mit den Operationen „Transaction“ und optional „LockFeature“. Die Operation „GetGmlObject“ ist beim Transaction WFS ebenfalls nur optional.

40 Geodaten in der Praxis – Hauptdokument –
4 Anwendungsbeispiele in der Praxis In diesem Kapitel werden nun einige praktische Anwendungsbeispiele vor- gestellt, in welchen Bereichen Geodaten eine Rolle spielen und wie diese angewendet werden. Im Hauptdokument werden die Beispiele kurz be- schrieben. Zu jedem Beispiel gibt es einen ausführlichen Tourguide, der Klick für Klick die Vorgehensweise beschreibt. Mit diesen Anleitungen las- sen sich die beschriebenen Problematiken einfach nachvollziehen.
4.1 Einfache Anwendungsbeispiele mit dem BayernVie-
wer sowie anderen Kartengrundlagen
Geodaten müssen nicht zwangsläufig mit einem GIS verarbeitet werden. Nachstehend werden einige Anwendungen mit Hilfe des BayernViewer und der Karten-DVDs beschrieben.
4.1.1 Ermittlung einer zurückzulegenden Wegstecke
Fragestellung: Wie lang ist der Weg von meiner Wohnung zu meiner Ar- beitsstelle / Schule?
Hilfsmittel: BayernAtlas (http://www.bayernatlas.de) Lösungsweg: Sowohl der BayernAtlas als auch der BayernAtlas-plus verfügen über eine Streckenmessfunktion, mit der die zurückzulegende Strecke abdigitalisiert und gemessen werden kann.
Ähnliche Anwendungsbeispiele: - Ausmessen von Verkehrsflächen zu Planungszwecken (Z. B. Wie
viele Autos können maximal in der Straße parken? Kann ein Schwerlasttransporter eine bestimmte Wegstrecke passieren?)
- Ermittlung der abendlichen Joggingstrecke

Geodaten in der Praxis – Hauptdokument – 41
4.1.2 Planung einer Radtour und Ermittlung der Höhenunterschiede
Fragestellung: Wie lang ist die nächste Radtour und wie viele Höhenme- ter müssen überwunden werden? Wie lang ist die tatsächlich zurückgeleg- te Strecke?
Hilfsmittel: BayernAtlas
Lösungsweg: Mit dem BayernAtlas können am heimischen PC Routen sehr gut digital geplant und ausgewertet werden. Über das Programm können
- Routen angelegt, - das Höhenprofil und die Gesamtsteigung über die geplante Route
angezeigt und - die Daten über die GPS-Schnittstelle (Wegpunkte, Routen und
Tracks) ausgespielt werden.
Die ausgespielten GPS-Daten lassen sich in einen GPS-Empfänger über- tragen.
Ähnliche Anwendungsbeispiele: - Planung des Wandertages an der Schule - Planung von Einsätzen bei Rettungsdiensten
4.1.3 Auswahl eines geeigneten Baugrundstücks
Fragestellung: Ich möchte bauen. Wie sieht die Gegend und der aktuelle Bebauungsplan aus? Welche weiteren Informationen zum Grundstück sind noch verfügbar?
Hilfsmittel: BayernAtlas-plus, WMS auf die Bebauungspläne und auf die Bodenrichtwerte
Lösungsweg: Der BayernAtlas-plus bietet die Möglichkeit, die Geobasisdaten der Bayerischen Vermessungsverwaltung mit kommunalen Fachdaten oder Fachdaten an- derer Verwaltungen zu überlagern.
Im BayernAtlas-plus ruft man die Gemeinde auf und wählt das aktuelle Orthophoto aus, um einen Überblick über die Landschaft zu bekommen. Über die Seite der Geodateninfrastruktur Bayern (GDI-BY) erhält man die Internetadresse des Bauleitpläne-WMS des Landkreises Augsburg, die in den BayernViewer-plus hinzugeladen werden kann. Des Weiteren können auch die Daten der letzten Verkehrszählung hinzugeladen werden, um die Lärmbelastung durch die angrenzenden Straßen abzuschätzen.

42 Geodaten in der Praxis – Hauptdokument – Ähnliche Anwendungsbeispiele:
- Bewertung von Planungen ohne Ortsbesichtigung durch Kombinati- on von Geobasisdaten mit Fachdaten (z. B. Kombination der Plan- unterlagen mit den Daten der Schutzgebiete für Stellungnahmen bei einem Planfeststellungsverfahren)
4.1.4 Erstellen einer digitalen Anfahrtsskizze
Fragestellung: Das Landesamt für Digitalisierung, Breitband und Vermessung möchte auf seiner Internetseite eine Anfahrtsskizze platzieren, die neben der Zentrierung im BayernViewer auch zusätzliche Informationen enthält.
Hilfsmittel: BayernAtlas (http://www.bayernatlas.de)
Ähnliche Anwendungsbeispiele: - Erstellen eines digitalen Lageplans auf der Homepage einer Arzt-
praxis, ergänzt um gewisse Informationen zur Parksituation oder ei- ner Anfahrtsbeschreibung

Geodaten in der Praxis – Hauptdokument – 43
4.2 Einfache Beispiele mit dem GDV Spatial Commander
4.2.1 Erstellung einer Übersichtskarte – Woher kommen die Schüler?
Fragestellung: Die Klasse 9a will eine Übersichtkarte von den Wohnorten der Schüler herstellen. Wie kann diese Karte unter Verwendung eines ein- fachen Desktop-GIS und verschiedener Geobasisdaten erzeugt werden?
Hilfsmittel: Gemeindegrenzen, DOK, DTK50, Desktop-GIS
Lösungsweg: Mittels einer georeferenzierten Kar- tengrundlage und eines Desktop-GIS werden punkt- förmige Vektordaten der Wohnorte der Schüler erfasst. Zu den Punkten werden zusätzliche Informationen = Sachattribute (Name, Adresse, Foto) erfasst. Nach der Erfassung können die Daten zu den Schülern in Form einer Übersichtskarte ausgedruckt werden. Eine Beschreibung Klick für Klick ist im beigefügten Tourguide zu finden.
Ähnliche Anwendungsbeispiele: - Erstellung von Kundenübersichten bei Zeitungsverlagen hilfreich
als Planungsgrundlage für Zeitungsboten - Grundlage für Kundenanalysen individuelle Gestaltung der Wer-
bebeilagen in Tageszeitungen - Planungsgrundlage für Fahrgemeinschaften
4.2.2 Übersicht über die Schutzgebiete Bayerns mittels WMS und
dessen weitere Verwendung
Fragestellung: Wie können mit Hilfe eines Desktop-GIS und dem Internet die Schutzgebiete Bayerns dargestellt werden und wie können diese In- formationen weiter verwendet werden?
Hilfsmittel: Desktop-GIS, Vektordaten der Landkreise, Schutzgebiets- WMS, Geobasisdaten-WMS
Lösungsweg: Die über die Internetseiten der Ge- schäftsstelle GDI-BY aufrufbaren Geodatendienste lassen sich in die meisten Desktop-GIS einbinden. Wie die Durchführung erfolgt, ist im beigefügten Tourguide beschrieben.
Ähnliche Anwendungsbeispiele: - Dokumentation von Bauschäden oder Baudenkmälern bzw. Se-
henswürdigkeiten - Verwendung der Bodenschätzungsergebnisse bei einem Flurberei-
nigungsverfahren - Planung von Windparks auf der Grundlage der Regionalplanung

44 Geodaten in der Praxis – Hauptdokument – 4.3 Web-GIS-Linkliste und weiterführende Literatur
4.3.1 Zusammenstellung von GIS-Software für den Einsatz im Schul-
unterricht und weiterführende Informationen für Lehrer
GIS Anbieter Bemerkung
ArcGIS ESRI GIS-Partner für Schulen
FIN-View Schule GUC GIS-Partner für Schulen,
Partner des StMUG
Diercke-GIS Westermann-Verlag WebGIS-Anwendung zum Ken- nenlernen
SchulGIS Lehrstuhl für Didaktik der Geografie
RIWA-GIS RIWA GmbH
IKGIS Intergraph- Hochschulvertrieb
GIS-Partner für Hochschulen
freegis.org FOSSGIS e. V. Liste an frei verfügbaren GIS, z. B. GDV Spatial Commander, ArcExplorer
Lehrer-Online lo-net GmbH GIS-Informationen zum Geo- grafie-Unterricht
Intel-Lehren Auf- baukurs Online
Intel Corporation Fortbildungsplattform für den Einsatz digitaler Medien für Leh- rer
4.3.2 Zusammenstellung verschiedener Schul-GIS-Beispiele und Pro-
jekte von Schulen
Projekt Ansprechpartner Bemerkung:
Schul-GIS-Wettbewerb des DVW (jährlich)
DVW Teilnehmende Schulen müs- sen aus dem Bundesland kommen, in der die Intergeo stattfindet.
Die „Ebersberger Weiher- kette“
Gymnasium Grafing Ausgezeichneter DVW- Wettbewerbsbeitrag 2006
GIS am Gymnasium Ot- tobrunn (Vortrag auf der Intergeo)
Gymnasium Ottobrunn Ausgezeichneter DVW- Wettbewerbsbeitrag 2006
GIS an Schulen an der TUM
TU München Projekte zum Thema in Zu- sammenarbeit mit der TUM
SchulGIS in Sachsen- Anhalt
Landesinstitut für Leh- rerfortbildung, Lehrer- weiterbildung und Un- terrichtsforschung Sachsen-Anhalt
Schul-GIS-Projektseite des Landes Sachsen-Anhalt

Geodaten in der Praxis – Hauptdokument – 45
Projekt Ansprechpartner Bemerkung:
WebGIS Portal mit Selbst- lernkursen und Onlinekar- tendiensten für den schuli- schen Einsatz
Intel Lehren / Akademie für Lehrer- fortbildung und Perso- nalführung Diellingen
Seite befindet sich derzeit im Umbau
WebGIS des sächsischen Bildungsservers
Sächsisches Bildungs- institut
WebGIS-Anwendung
Schul-GIS-Projekte in Ba- den-Württemberg
Landesbeauftragter GIS in BW
Präsentation des Landesbe- auftragten GIS
GIS-Portal „GIS macht Schule“
Akademie für Lehrer- fortbildung und Perso- nalführung Dillingen
Zusammenstellung zum Thema GIS im Unterricht
WebGIS-Schule Johannes-Gutenberg- Universität Mainz
Vorstellung verschiedener WebGIS-Projekte, die im Rahmen von Diplomarbeiten entstanden sind.
NeLLI – CD für Schulen Landesvermessung und Geobasisinforma- tion Niedersachsen LGN
Lern-CD-ROM für den Geo- grafie-Unterricht für Nieder- sachsen
WebGIS für Lehrer in Rheinland-Pfalz
Bildungsserver Rhein- land-Pfalz
Hier gibt es auch eine Hand- reichung für Lehrer über An- wendungsbeispiele für den Geografie-Unterricht (Schutz- gebühr 5 €)
Diplomarbeit „Konzeption und Realisierung eines Schul-Geoinformations- systems“
FH Würzburg- Schweinfurt
Frei zugängliche WebGIS- Anwendung für Schulen inkl. Anleitung
Geomentor ESRI Education Team Vermittlung internationaler Partnerschaften für Schulpro- jekte zum Thema GIS (eng- lisch)

46 Geodaten in der Praxis – Hauptdokument – 4.3.3 Nützliche Bücher für den Schulgebrauch
Lernen mit Geoinformation; Jekel, Koller, Strobl; Ausgabe 2006. VIII; Wichmann-Verlag
Lernen mit Geoinformation II; Jekel, Koller, Strobl; Ausgabe 2007. XI; Wichmann-Verlag
Learning with Geoinformation III – Lernen mit Geoinformation III; Je- kel, Koller, Donert; Ausgabe 2008. IX; Wichmann-Verlag
Kind : macht : raum; Dobler, Jekel, Pichler; Ausgabe 200. VII; Wichmann- Verlag
Geografische Informationssysteme – Grundlagen und Übungsaufga- ben für die Sekundarstufe II; Treier, Treuthardt Bieri, Wüthrich; 2. Aus- gabe 2009; Hep Verlag
Our World GIS Education – Buchserie bestehend aus 4 Bänden; Eng- lischsprachige Lehrbücher zur Vermittlung der GIS-Thematik in 4 Aufbau- leveln vom Verlag ESRI Press, Nähere Informationen unter http://esri.de/news/articles/n0805261.html

Geodaten in der Praxis – Hauptdokument – 47
5 Glossar
→ Anaglyphen-Bild Ein Stereobild, das aus zwei Halbbildern besteht, die in verschiedenen, optisch trennbaren Farben auf den gleichen Bildträger überlagert projiziert, gezeichnet, kopiert oder gedruckt sind. Die rechte Komponente wird z. B. in roter Farbe dargestellt und über die linke Komponente gelegt, die in einer anderen Farbe (übli- cherweise hellgrün) angezeigt wird. Beim Betrachten mit einer ebenfalls farblich gefilterten und separierten Brille verschmelzen die beiden Bilder und geben somit einen Stereoeindruck wieder. Dies kann sowohl ana- log mittels Bildern als auch digital am Bildschirm ge- schehen [8].
→ Apemap-Software Mit der Software der Firma Apemap lassen sich die Karten der Top10, Top50 und TopMaps Bayern auf verschiedene GPS-Handys übertragen und darstellen. Mehr Informationen unter http://www.apemap.de
→ Feature Type Ein Feature Type eines WFS ist die Darstellung der Realität mithilfe eines Namens, weiteren Attributen und mit einer Geometrie (bei geographischen Feature Types). Beispielsweise enthält eine Datenbank Fea- ture Types des Typs "Fluss". Eine Instanz eines Fea- tures (eine Feature Instance) ist damit dann ein kon- kreter Fluss.
→ Flurstück Ein Flurstück oder eine Katasterparzelle (früher auch Parzel- le) ist die kleinste Buchungseinheit des Katasters. Sie be- zeichnet einen amtlich vermessenen und in der Regel mar- kierten Teil der Erdoberfläche, der in Flurkarten, Liegen- schaftskarten und Katasterbüchern nachgewiesen wird. Flurstücke sind eindeutig begrenzte Teile der Erdoberfläche, die durch das amtliche Vermessungswesen geometrisch festgelegt und bezeichnet sind. [12]
→ Generalisierung Bei der Generalisierung wird der Karteninhalt verein- facht, damit die Lesbarkeit und Verständlichkeit einer Karte erhalten bleibt. Das ist erforderlich, wenn bei kleinen Kartenmaßstäben die wirklichkeitsgetreue und vollständige Wiedergabe nicht mehr möglich ist. Bei der Generalisierung werden maßstabsgetreue Abbil- dungen durch vereinfachte Bilder, Symbole oder Sig- naturen ersetzt. Informationen werden ausgewählt, zusammengefasst und Wichtiges zugunsten des Un- wichtigen bevorzugt dargestellt.

48 Geodaten in der Praxis – Hauptdokument –
Die Generalisierung schafft einen Ausgleich zwischen den konkurrierenden Forderungen nach Wirklichkeits- treue, Vollständigkeit, Lesbarkeit, Informationsvielfalt und Platzbedarf. Sie ist deshalb ein wesentliches Un- terscheidungsmerkmal der Karte von einer fotografi- schen Abbildung wie zum Beispiel einem Luftbild oder Orthophoto [1].
→ Geocaching Geochaching ist eine moderne Form der Schnitzel- jagd. In witterungsbeständigen Behältern werden klei- nere Gegenstände sowie ein dazugehöriges Logbuch versteckt. Die Koordinaten des Verstecks werden per GPS ermittelt und auf den zugehörigen Internetseiten veröffentlicht. Dann kann die Suche mit Hilfe eines GPS-Empfängers und ggf. kleinerer Tipps, die auf den Seiten beschrieben sind, losgehen. Hat man ein Ver- steck gefunden, trägt man sich in das Logbuch ein und tauscht die versteckten Gegenstände aus.
→ Geogrid®-PDA-Viewer Der Geogrid®-PDA-Viewer ist eine speziell entwickelte Software der EADS Deutschland GmbH zur Visuali- sierung von Kartendaten auf dem PDA. Über eine Ex- portschnittstelle können Kartendaten aus der Ge- ogrid®-Produktreihe (Top10, Top50 oder DVDs der anderen Bundesländer) sowie selbst erstellte Routen vom PC auf den PDA übertragen werden. Nähere In- formationen zum Bezug des Geogrid®-PDA-Viewers sind beim Landesamt für Vermessung und Geobasis- informationen Rheinland Pfalz erhältlich.
→ Geoinformationssystem (GIS)
Um mit digitalen Landkarten und Plänen, sog. Geoda- ten, arbeiten zu können, werden geografische Infor- mationssysteme (GIS) eingesetzt. Mit ihrer Hilfe kön- nen Geodaten − erfasst und bearbeitet, − gespeichert und verwaltet, − analysiert und recherchiert sowie anschaulich dargestellt (visualisiert) werden [3].
→ Hotlinks Hotlinks sind Pfadangaben zu beliebigen Dateien
(meist jedoch Multimedia-Dateien wie Bilder, Audio- oder Videoaufnahmen). Sie werden in einer Spalte der Attribut-Tabelle eines Vektor-Layers (z. B. einer Sha- pe-Datei) in einem GIS gespeichert. Nach einem Mausklick auf ein Objekt dieses Vektor-Layers im GIS wird z. B. das Bild, das über den Pfad diesem Objekt zugeordnet ist, angezeigt.

Geodaten in der Praxis – Hauptdokument – 49
→ Metadaten Metadaten sind beschreibende Daten, die die Geoda- ten näher erläutern. Typische Metadaten zu Geodaten sind z. B. Maßstab, Bodenpixelgröße, Raumbezug (Koordinatensystem), ISBN einer analogen Karte. [13]
Mittels dieser beschreibenden Metadaten lassen sich nach einer standardisierten Festlegung (Metadaten- profil) sämtliche Geodaten in Listen zusammenstellen und wiederfinden (vgl. Bestellkataloge: Hose = Pro- dukt, UND Bestellnummer, Preis = Metadaten)
→ PDA engl. Personal Digital Assistant = ein kompakter, trag- barer Computer, der neben vielen anderen Program- men hauptsächlich für die persönliche Kalender-, Adress- und Aufgabenverwaltung benutzt wird [1].
→ Pixel engl. Pictures x elements = des Bildes xtes Element. Bei einem Pixel oder auch Bildpunkt handelt es sich um die kleinste Einheit in einem Rasterbild.
→ Rasterdatenkatalog Ein Rasterdatenkatalog (kurz Rasterkatalog) bietet sich an, wenn sehr viele einzelne Rasterbilder (z. B. viele Orthophotos) in ein GIS eingebunden werden sollen. Bei der Erstellung des Rasterdatenkatalogs wird eine Tabelle angelegt, in der die Pfadangaben zu allen Rasterbildern gespeichert sind. Es genügt dann, nur diese Tabelle anstelle aller Rasterbilder als Layer in das GIS einzubinden.
→ Signallaufzeit Unter Signallaufzeit versteht man die Dauer, die ein Signal (z. B. Laserstrahlen, Radiowellen) von einem Sender zu einem Empfänger benötigt. Mit Hilfe der Laufzeit lässt sich somit die Entfernung zwischen Sender (Satellit) und Empfänger berechnen.
→ Stereoskopische Auswertung
Das bei dieser Auswertung nötige stereoskopische Sehen ist die Wahrnehmung eines Raumbildes durch Betrachtung zweier zueinander orientierter Bilder, die von unterschiedlichen Aufnahmeorten aufgenommen sind. [14]
→ Überlappungsbereich Als Überlappungsbereich von Luftbildern wird der Be-
reich des Aufnahmeobjekts bezeichnet, der in mehre- ren Luftbildern vorhanden ist.
→ XML engl. Extensible Markup Language = „erweiterbare Auszeichnungssprache“. XML ist ein Satz an Regeln für die Erstellung von Textformaten zur Strukturierung von Daten (z. B. Adressdaten). Durch XML bleiben Datenstrukturen eindeutig. [15]

50 Geodaten in der Praxis – Hauptdokument –
Abkürzungsverzeichnis
2D / 3D zweidimensional / dreidimensional
ALB Automatisiertes Liegenschaftsbuch
ALKIS® Amtliches Liegenschaftskatasterinformationssystem
ATKIS® Amtliches Topographisch-Kartographisches Informationssystem
BVV Bayerische Vermessungsverwaltung
CIR Color-Infrarot
DFK Digitale Flurkarte
DGM Digitales Geländemodell
DGPS Differentielles Global Positioning System
DHK Digitale Höhenlinienkarte
DLM Digitales Landschaftsmodell
DOK Digitale Ortskarte
DOP Digitales Orthophoto
DPK Digitale Planungskarte
DTK Digitale Topographische Karte
DÜK Digitale Übersichtskarte
EPS Echtzeit-Positionierungs-Service
ETRS Europäisch Terrestrischen Referenzsystem 1989
GBO Grundbuchordnung
GDI Geodateninfrastruktur
GDI-BY Geodateninfrastruktur Bayern
GDV Gesellschaft für geografische Datenverarbeitung mbH
GIS Geografisches Informationssystem
GK4 Gauß-Krüger-System 4. Streifen bei 12° östlicher Länge
GNSS Global Navigation Satellite System
GPPS Geodätischer Postprocessing Positionierungs-Service
GPRS General Packet Radio Service
GPS Global Positioning System
GSM Global System for Mobile Communications
HEPS Hochpräziser Echtzeit Positionierungs-Service
HK Hauskoordinaten
http Hypertext Transfer Protocol
LVG Landesamt für Vermessung und Geoinformation

Geodaten in der Praxis – Hauptdokument – 51
NAVSTAR- GPS
Navigation System with Timing And Ranging - Global Positioning Sys- tem
NivP Nivellementpunkt
OGC Open Geospatial Consortium
PDA Personal Digital Assistant
PDF Portable Document Format
PLZ Postleitzahl
PPP Public Private Partnership
RV Rahmenvereinbarung
SAPOS Satellitenpositionierungsdienst
TK Topographische Karte
TP Trigonometrischer Punkt
ÜK Übersichtskarte
ü. NN über Normalnull
UMTS Universal Mobile Telecommunications System
UTM Universale Transversale Mercatorabbildung
VA / VÄ Vermessungsamt / Vermessungsämter
WFS Web Feature Service
WGS84 World Geodetic System 1984
WMS Web Map Service

52 Geodaten in der Praxis – Hauptdokument –
Quellenangaben:
[1]
http://www.wikipedia.de - Wikipedia, die freie Enzyklopädie
[2]
Faltblätter der BVV
[3]
Bayerisches Geodateninfrastrukturgesetz (BayGDIG) [4]
http://www.giswiki.org – Geoinformatik – Veranstaltungen – News – Informationen
[5]
Geoinformationssysteme, Leitfaden für Kommunale GIS-Einsteiger [6]
http://vermessung.bayern.de/file/pdf/1229/Leitfaden_Georeferenzier ung.pdf – Leitfaden zur Georeferenzierung
[7]
Erke, Alina: Luftbilder in Gutachten; Fachbeitrag in „immobilien und bewerten“; Ausgabe 3/2008, S. 125f
[8]
http://www.geoinformatik.uni-rostock.de/einzel.asp?ID=1812 [9]
Gesetz über die Landesvermessung und das Liegenschaftskataster (VermKatG)
[10]
http://www.finanzamt.bayern.de/Informationen/Steuerinfos/Weitere_ Themen/Bodenschaetzung/Merkblatt-ueber-den-Aufbau-der- Bodenschaetzung.pdf
[11]
WMS-Leitfaden [12]
http://www.pro-wohnen.de/Immobilien-Lexikon.htm – Immobilien- lexikon
[13]
http://gdi.berlin-brandenburg.de/papers/Metadatenbroschuere.pdf – Metadatenbroschüre der GDI Berlin-Brandenburg
[14]
http://www.fe-lexikon.info/FeLexikon.htm – Lexikon der Fernerkun- dung
[15]
http://www.w3c.de/Misc/XML-in-10-points.html – XML in 10 Punk- ten; deutsche Übersetzung des deutsch-österreichischen Büros des W3C®

Bayerische Vermessungsverwaltung
Arbeitshilfe
Geodaten in der Praxis
- Tourguide -
Erstellung einer Übersichtskarte – Woher kommen die Schüler in einer Klasse?

2 Tourguide – Erstellung einer Übersichtskarte – Woher kommen die Schüler in einer Klasse?
Vorwort
Dieser Tourguide beschreibt „Klick für Klick“ die Erstellung einer Über- sichtskarte, die die Herkunft der Schülerinnen und Schüler einer Klasse veranschaulicht. Der Einfachheit halber werden die Schülerinnen und Schüler einer Klasse in diesem Tourguide nur in der maskulinen Form als Schüler bezeichnet, gemeint sind aber immer beide Geschlechter.
Erstellt wird die Karte mit dem Desktop-GIS „GDV Spatial Commander“, das im Folgenden kurz als Spatial Commander bezeichnet wird. Die Über- sichtskarte kann an der Schule verwendet werden, um z. B.
- Schulwege darzustellen - das Einzugsgebiet der Schule zu visualisieren - Karten bezogene statistische Auswertungen für die Schule zu er-
möglichen - bestehendes Busangebot (ÖPNV) für Schulen zu hinterfragen und
ggf. anzupassen
Der Tourguide ist bewusst sehr ausführlich gehalten, um auch „GIS- Einsteigern“ das selbstständige Erstellen der „Schüler-Übersichtskarte“ zu ermöglichen. Zur einfachen Beschreibung der einzelnen Bearbeitungs- schritte beim Arbeiten mit Spatial Commander werden jeweils Abbildungen der originalen Schaltflächen von Spatial Commander verwendet. Das intui- tive Nachvollziehen der Arbeitsschritte und die selbstständige Durchfüh- rung der Arbeiten durch Schülerinnen und Schüler ist damit sehr leicht möglich.
Die Erstellung der Übersichtskarte wird in diesem Tourguide am Beispiel einer fiktiven Schule in der Stadt Miesbach beschrieben. Für andere Schu- len in anderen Regionen kann jedoch vollständig analog verfahren werden.
Hinweis: Der GDV Spatial Commander ist sowohl für Linux als auch für Windows kostenlos erhältlich, d. h. das im Rahmen dieses Tourguides beschriebene Anwendungsbeispiel lässt sich sowohl unter Linux als auch unter Windows nachvollziehen. Die in → 2.6 beschriebene Anwendung der Hotlinks (Aufrufen von z. B. Multimedia-Dateien durch Klick auf ein Objekt in der Karte) ist bisher in Spatial Commander jedoch leider nur unter Windows möglich. Daher erfolgt die Beschreibung der Benutzung von Hotlinks in diesem Tourguide am Beispiel von Windows.

Tourguide – Erstellung einer Übersichtskarte – Woher kommen die Schüler in einer Klasse? 3
Inhaltsverzeichnis
1 Vorbereitung ......................................................................................... 4 1.1 Notwendige Geodaten .......................................................................4 1.2 Notwendiges GIS ...............................................................................5
1.2.1 Download des Spatial Commanders .......................................... 5 1.2.2 Installation des Spatial Commanders ......................................... 6
2 Durchführung........................................................................................ 7 2.1 Einlesen der notwendigen Geodaten mit dem Spatial
Commander .......................................................................................7 2.1.1 Einlesen von Vektordaten (z. B. Shape-Dateien)....................... 7 2.1.2 Einlesen von Rasterdaten (z. B. Tif-Dateien) ............................. 9 2.1.3 Erstellung eines Rasterkatalogs mit Spatial Commander .......... 9
2.2 Speichern und Öffnen von Projekten ...............................................13 2.2.1 Speichern eines Projekts im Spatial Commander .................... 13 2.2.2 Öffnen eines gespeicherten Projekts im Spatial Commander.. 13
2.3 Kurzübersicht der wichtigsten Schaltflächen des Spatial Commanders ...................................................................................14
2.4 Darstellung der Geodaten im Spatial Commander ..........................16 2.4.1 Unterschied zwischen sichtbaren und aktiven Themen ........... 16 2.4.2 Darstellungsreihenfolge im Spatial Commander ...................... 16
2.5 Bearbeitung der Geodaten im Spatial Commander .........................18 2.5.1 Erzeugen einer Shape-Datei „Wohnorte der Schüler“ ............. 18
2.6 Einfügen von Hotlinks mit dem Spatial Commander .......................27 2.6.1 Definition einer Hotlink-Spalte .................................................. 27 2.6.2 Anpassen der Symbolgröße und Symbolfarbe......................... 30 2.6.3 Aufruf der Bilder der Schülerinnen und Schüler mit der
Hotlink-Funktion........................................................................ 31 2.7 Automatische Beschriftung ..............................................................32 2.8 Einfache Analysen mit dem Spatial Commander ............................33
3 Ausdruck der erzeugten Karte............................................................ 38 4 Hilfefunktion des Spatial Commander ................................................ 47
Verfasser: Dr. Stefan Scheugenpflug
Version: 1.0
Datum: 04.09.2009

4 Tourguide – Erstellung einer Übersichtskarte – Woher kommen die Schüler in einer Klasse?
1 Vorbereitung
1.1 Notwendige Geodaten
Zur Erstellung der Übersichtskarte sind folgende Geodaten nötig:
Vektordaten Beschreibung
gemein- den_miesbach.shp *
enthält alle Gemeinden des Landkreises
Rasterdaten Beschreibung
DTK50 Digitale Topografische Karte im Maßstab 1:50 000
DOK Digitale Ortskarte: „Stadt- bzw. Ortsplan“ mit Straßennamen
* Die Shape-Datei für die Gemeinden in ihrem Landkreis erhalten Sie auf Nachfrage bei Ihrem örtlichen Vermessungsamt
Jede Shape-Datei besteht nach → 1.4 (Hauptdokument) aus 3 Einzelda- teien mit gleichem Namen: dateiname.shp, dateiname.dbf und dateina- me.shx.
Zur weiteren Bearbeitung kopiert oder verschiebt man die obigen Vektor- und Rasterdaten in ein beliebiges Verzeichnis, etwa
C:\Temp\Arbeiten_mit_GIS
Dieses Verzeichnis wird im Folgenden als „Arbeitsverzeichnis“ bezeichnet.

Tourguide – Erstellung einer Übersichtskarte – Woher kommen die Schüler in einer Klasse? 5
1.2 Notwendiges GIS
GDV Spatial Commander, Version 1.0.7-0 (basierend auf GDV MapBuil- der 0.33.20)
1.2.1 Download des Spatial Commanders
Dieses Desktop-GIS ist kostenfrei für verschiedene Betriebssysteme unter http://www.gdv.com/down/scommander.php verfügbar. Dort erhält man nach Eingabe seines Namens und seiner Email-Adresse den Download- Link via Email zugesandt und kann damit Spatial Commander downloaden und anschließend auf seinem Rechner installieren. Hier ein Auszug aus der Email, die man zugeschickt bekommt:
Vielen Dank für Ihr Interesse an GDV Spatial Commander dem kostenfreien Einstiegsprogramm für das Arbeiten mit digitalen räumlichen Daten. Anbei erhalten Sie Download-Links für verschiedene Betriebssysteme.
Download GDV Spatial Commander:
- Für Windows, 32-Bit http://www.gdv-software.com/download/sc/Windows/VM/install.exe
- Für Windows, AMD 64-Bit http://www.gdv-software.com/download/sc/Windows/VM/install_amd64.exe
- Für Windows, Itanium 2 64-Bit http://www.gdv-software.com/download/sc/Windows/VM/install_itanium64.exe
+++++++++++++++++++++++++++++++++++++++++++++++++++++++++++++++++++++++
- Für Linux, 32-Bit http://www.gdv-software.com/download/sc/Linux/VM/Linux.tgz
- Für Linux, AMD 64-Bit http://www.gdv-software.com/download/sc/Linux/VM/Linux_amd64.tgz
+++++++++++++++++++++++++++++++++++++++++++++++++++++++++++++++++++++++
- Für Mac OS X http://www.gdv-software.com/download/sc/MacOSX/install.zip
+++++++++++++++++++++++++++++++++++++++++++++++++++++++++++++++++++++++
- Für Solaris, 32-Bit http://www.gdv-software.com/download/sc/Solaris/VM/Solaris.tgz
- Für Solaris, Intel 64-Bit (SPARC auf Anfrage) http://www.gdv-software.com/download/sc/Solaris/VM/Solaris_64.tgz
+++++++++++++++++++++++++++++++++++++++++++++++++++++++++++++++++++++++
- Für AIX

6 Tourguide – Erstellung einer Übersichtskarte – Woher kommen die Schüler in einer Klasse?
http://www.gdv-software.com/download/sc/AIX/VM/AIX.tgz
+++++++++++++++++++++++++++++++++++++++++++++++++++++++++++++++++++++++
- Für HP UNIX http://www.gdv-software.com/download/sc/HPUX/VM/HPUX.tgz
+++++++++++++++++++++++++++++++++++++++++++++++++++++++++++++++++++++++
Alle Versionen besitzen eine komfortable Installationsroutine. Eine kurze Installationsanleitung finden Sie am Ende dieser Mail.
1.2.2 Installation des Spatial Commanders
Nach Klick auf den Download-Link erhält man eine Datei „Install.exe“. Den Installationsvorgang startet man durch Doppelklick auf diese Datei und folgt anschließend den Anweisungen der Installationsanleitung.
Es empfiehlt sich, Spatial Commander auf jedem Arbeitsplatz-Rechner an der Schule im gleichen Verzeichnis (bei Windows-PCs etwa im Verzeichnis C:\Programme\GDV\Spatial Commander) zu installieren.
Nach Abschluss der Installation startet man den Spatial Comman-
der durch Klick auf das Spatial-Commander-Icon (im Startmenü oder auf dem Desktop).
Hinweis: Der Spatial Commander läuft auch unter Windows Vista. Hier- bei ist es zwingend notwendig, dass sowohl die Installation als auch der Start des Programms als Administrator erfolgt. Hierzu klickt man mit der rechten Maustaste auf die Installationsdatei bzw. Startsymbol und wählt Als Administrator ausführen

Tourguide – Erstellung einer Übersichtskarte – Woher kommen die Schüler in einer Klasse? 7
2 Durchführung
2.1 Einlesen der notwendigen Geodaten mit dem Spatial
Commander
2.1.1 Einlesen von Vektordaten (z. B. Shape-Dateien)
Nach dem Öffnen des Spatial Commanders erscheinen zwei Fenster. Um das kleinere Übersichtsfenster zu verbergen, klickt man in der Menüzeile auf Ansicht Übersicht verbergen
Hinweis: Die Funktion des Übersichtfensters existiert nur, wenn das → Plugin „Übersichtsfenster“ installiert ist.
Um die Shape-Datei „gemeinden.shp“ in den Spatial Commander zu laden, klickt man in der Menüzeile auf Ansicht Themen hinzufügen Themen hinzufügen
Es öffnet sich folgende Dialogbox, in der man auswählen kann, welche Shape-Dateien hinzugefügt werden sollen:

8 Tourguide – Erstellung einer Übersichtskarte – Woher kommen die Schüler in einer Klasse?
Man klickt auf Datei
und anschließend auf Weiter
Es erscheint eine Dialogbox „Themen hinzufügen“, in der man zunächst das Arbeitsverzeichnis (→ 1.1), und an- schließend die Shape-Datei auswählen kann, die in den Spatial Commander ge- laden werden soll. Durch gleichzeitiges Drücken der SHIFT- oder STRG-Taste und der Pfeiltasten können hier ggf. mehrere Shape-Dateien ausgewählt oder die Auswahl beliebig verändert werden. Im Feld „Dateityp“ muss „ESRI- Shapedatei (*.shp)“ eingestellt sein, da- mit die Shape-Dateien des Arbeitsver- zeichnisses angezeigt werden. Nach Auswahl der Shape-Datei „gemein- den_miesbach.shp“ klickt man auf Fertig stellen
Die Shape-Datei erscheint daraufhin auf der linken oberen Seite des Hauptfens- ters in Spatial Commander und steht zur Darstellung oder Bearbeitung zur Verfü- gung.

Tourguide – Erstellung einer Übersichtskarte – Woher kommen die Schüler in einer Klasse? 9
2.1.2 Einlesen von Rasterdaten (z. B. Tif-Dateien)
Das Einlesen von Raster-Dateien (z. B. Tif-Dateien) in den Spatial Com- mander geschieht in der gleichen Art und Weise wie bei Vektordaten (z. B. Shape-Dateien) in → 2.1.1 beschrieben. Dabei ist jedoch darauf zu achten, dass im Feld „Dateityp“ „Bild Formate (*bmp, *.gif, *.jpg, *.png, *.tif)“ eingestellt ist, damit die Raster-Dateien des Arbeitsverzeichnisses angezeigt werden.
Benötigt man für eine Karte eine Vielzahl von Raster-Dateien, um etwa damit ein sehr großes Gebiet wie einen ganzen Landkreis abzudecken, so empfiehlt sich - anstelle des Einlesens vieler einzelner Raster-Dateien – die Erstellung eines sog. → Rasterdatenkatalogs (kurz: Rasterkatalog). Dieser hat den Vor- teil, dass alle eingelesenen Raster-Dateien in Spatial Commander nur durch ein einziges Thema angezeigt werden. Man muss also auch nur ein einziges Häkchen setzen, um das Thema sichtbar → 2.4.1 zu schalten. Das GIS- Projekt bleibt aufgrund der geringeren Themen-Anzahl übersichtlicher. Die Er- stellung eines Rasterkatalogs wird in → 2.1.3 beschrieben.
2.1.3 Erstellung eines Rasterkatalogs mit Spatial Commander
Zur Erstellung eines Rasterkatalogs stehen zwei Varianten zur Verfügung:
- Direkte Erstellung des Rasterkatalogs aus den Raster-Dateien (empfohlen!)
- Einlesen aller Raster-Dateien in den Spatial Commander mit anschließender Erstellung des Rasterkatalogs aus den einzelnen Rasterkarten-Themen
Im Folgenden wird die Erstellung eines Rasterkatalogs mit der ersten Variante beschrieben:

10 Tourguide – Erstellung einer Übersichtskarte – Woher kommen die Schüler in einer Klasse?
Zur Erstellung des Rasterkatalogs klickt man in der Menüzeile auf Bearbeiten Rasterkatalog erstellen...
Es öffnet sich eine Dialogbox „Rasterka- talog erstellen“, in der alle Angaben zur Erstellung des Rasterkatalogs gemacht werden können.
Da hier die ersten Variante beschrieben wird und demnach zunächst keine Ras- ter-Dateien in Spatial Commander einge- lesen werden, erscheint diese zweiten Variante „Katalog aus Kartenthemen“ ausgegraut und kann nicht ausgewählt werden. Man belässt die Einstellung auf „Katalog aus Dateien“. Nun wählt man das Ver- zeichnis aus, das die einzelnen Raster- Dateien enthält, aus denen der Raster- katalog erstellt werden soll. Dazu setzt man zunächst das Häkchen bei „auch Unterverzeichnisse durchsuchen“ und klickt dann auf Ordner
Es öffnet sich eine Dialogbox „Öffnen“, in der man das Verzeichnis der Raster- Dateien auswählt, die in den Rasterda- tenkatalog aufgenommen werden sol- len. Anschließend klickt man auf Öffnen

Tourguide – Erstellung einer Übersichtskarte – Woher kommen die Schüler in einer Klasse? 11
In der vorherigen Dialogbox „Rasterkata- log erstellen“ ist dieses Verzeichnis jetzt als Quellverzeichnis eingetragen.
Jetzt muss noch das Zielverzeichnis und ein Dateiname für den Rasterkatalog angegeben werden. Dazu klickt man auf Speichern
Es öffnet sich eine Dialogbox „Spei- chern“, in der man das Zielverzeichnis (z. B. das Arbeitsverzeichnis) sowie ei- nen Dateinamen (z. B. „rasterdatenka- talog_dtk50“) des Rasterdatenkatalogs angibt. Anschließend klickt man auf Speichern
In der vorherigen Dialogbox „Rasterkata- log erstellen“ ist dieses Verzeichnis jetzt als Zielverzeichnis eingetragen.
Jetzt sind alle notwendigen Angaben gemacht und der Rasterdatenkatalog kann erstellt werden. Dazu klickt man auf OK
Die erscheinende Meldung bestätigt man durch Klick auf OK

12 Tourguide – Erstellung einer Übersichtskarte – Woher kommen die Schüler in einer Klasse?
Die erscheinende Meldung „Neue Da- tenquelle der Karte hinzufügen?“ bes- tätigt man durch Klick auf Ja
Ist der Rasterkatalog sichtbar (→ 2.4.1) geschaltet, so wird die To- pografische Karte im Maßstab 1:50 000 in der Grafik dargestellt.
Durch Klick auf das Kartenthema „ras- terkatalog_dtk50“ (Rechtsklick) und anschließenden Klick auf Eigenschaften Allgemein
kann, falls gewünscht, unter der Rubrik „Name des Themas“ ein anderer Name für das Kartenthema gewählt werden, z. B. „DTK50“. Nach Klick auf OK
wird der neue Name des Kartenthemas oben links in Spatial Commander ange- zeigt.
Ggf. kann jetzt auch noch der Name des Kartenthemas „gemein- den_miesbach“ auf die gleiche Weise angepasst werden.
Die Erstellung eines Rasterkatalogs, der die Digitale Ortskarte (DOK) ent- hält, geschieht in vollständig analoger Weise.
Danach werden die Rasterdaten (DOK und DTK50) sowie die Vektordaten (Gemeinden Landkreis Miesbach) als Kartenthemen oben links in Spatial Commander angezeigt.

Tourguide – Erstellung einer Übersichtskarte – Woher kommen die Schüler in einer Klasse? 13
2.2 Speichern und Öffnen von Projekten
2.2.1 Speichern eines Projekts im Spatial Commander
Nachdem sämtliche Kartenthemen im Spatial Commander geladen wurden, empfiehlt es sich das Projekt zu speichern. Dazu klickt man in der Menüzeile auf Datei Projekt speichern unter
Es erscheint eine Dialogbox „Speichern“, in der ein Verzeichnis (es empfiehlt sich, hier ebenfalls das Arbeitsverzeichnis auszuwäh- len) und ein Projektname angegeben wer- den kann.
Nach einem Klick auf Speichern
reicht ab sofort ein Klick auf das Diskettensymbol links oben, um das Projekt im weiteren Verlauf der Arbeit erneut zu
sichern .
Nachdem das Projekt (*.mpr) erfolgreich gespeichert wurde, kann der Spatial Commander beendet werden. Das Projekt kann nun jederzeit wieder geladen und weiter bearbeitet werden.
2.2.2 Öffnen eines gespeicherten Projekts im Spatial Commander
Um ein gespeichertes Projekt weiter bearbeiten zu können, muss es erst im Spatial Commander wieder geöffnet werden.
Hierzu startet man zunächst den Spatial Commander wie in → 1.2.2 beschrieben öff- net das gespeicherte Projekt durch Klick in der Menüzeile auf Datei Projekt öffnen
nun die gewünschte Datei auswählen und durch Klick auf den Button „Öffnen“ das Pro- jekt laden.
Hinweis: Das gespeicherte Projekt lässt sich derzeit leider nicht direkt durch Doppelklick auf die *.mpr-Datei öffnen, da die Datei keinem bestimmten Pro- gramm zugeordnet ist. Selbst die „Öffnen mit…“-Zuordnung mittels der rech- ten Maustaste öffnet leider nur den Spatial Commander und nicht das Pro- jekt.

14 Tourguide – Erstellung einer Übersichtskarte – Woher kommen die Schüler in einer Klasse?
2.3 Kurzübersicht der wichtigsten Schaltflächen des Spa- tial Commanders
Die folgende Tabelle gibt einen Überblick über die wichtigsten Schaltflä- chen (Funktionen), die beim Arbeiten mit Spatial Commander zum Einsatz kommen. Die jeweilige Funktion einer Schaltfläche wird in Spatial Com- mander angezeigt, wenn der Mauszeiger über die Schaltfläche bewegt wird ohne auf diese zu klicken.
Kurzbeschreibung Erklärung
Speichern des Pro- jekts
Speichern den aktuellen Stand der Arbeit.
Elemente auswählen Auswahl von Objekten eines Themas in der Grafik zur anschließenden Bearbeitung, z. B. Auswahl des Ob- jekts „Tegernsee“ aus dem Thema „Oberbayerische Seen“. Das ausgewählte Objekt wird in der Grafik her- vorgehoben. Durch gedrückt halten der SHIFT- oder STRG-Taste können mehrere Objekte ausgewählt wer- den.
Auswahl aller Themen aufheben
Versetzt alle Themen in den „Ausgangszustand“, es sind keine Objekte zur Bearbeitung ausgewählt. Die zuvor ausgewählten Objekte erscheinen in der Grafik wieder „normal“.
Objekte identifizieren Zeigt nach einem Klick auf das Objekt eines Themas in der Grafik dessen Attribute (Eigenschaften) aus der Att- ributtabelle an, z. B. die Attribute des Tegernsees: Wassertiefe: 72,6 m, Fläche: 8934 km2, Umfang: 21,04 km.
Karte frei verschieben Verschiebt den Kartenausschnitt bei gedrückt gehalte- ner linken Maustaste.
Hotlink Sind den Objekten eines Themas Hotlinks (z. B. Bilder)
zugewiesen worden, erscheinen diese nach einem Klick auf das jeweilige Objekt in der Grafik (z. B. Bild des Tegernsees nach einem Klick auf das Objekt Te- gernsee in der Grafik).
Koordinaten des Ob- jekts ansehen
Zeigt die Koordinaten eines Objekts in einer Koordina- ten-Liste an, z. B. alle Koordinaten der Uferlinie des Tegernsees
Entfernung messen Zeigt die Entfernung einer Strecke oder mehrerer Ein- zelstrecken an. (Abschluss der Strecke mit einem Dop- pelklick).
Polygonfläche messen Zeigt den Umfang und die Fläche eines Polygons an
(Abschluss des Polygons mit einem Doppelklick)

Tourguide – Erstellung einer Übersichtskarte – Woher kommen die Schüler in einer Klasse? 15
Kurzbeschreibung Erklärung
Zoomen auf Gesamt- bild
Der gesamte von den geladenen Themen abgedeckte Bereich wird in der Grafik dargestellt (Gesamtüber- sicht).
Zoomen auf Auswahl Zoomt auf die ausgewählten Objekte eines oder mehre- rer Themen.
Zoomen auf aktive
Themen
Zoomt auf die aktiven (→ 2.4.1) Themen.
Vergrößern Zoomt auf den durch Aufziehen eines Rechtecks defi- nierten Bereich (Vergrößerung der Kartenansicht).
Verkleinern Zoomt aus der Kartendarstellung heraus (Verkleinerung der Kartenansicht).
Schrittweise Vergrö- ßern
Schrittweise Verklei- nern
Zurück zum letzten Zoombereich
Vorwärts zum nächs- ten Zoombereich
Vergrößert den Kartenausschnitt um 25 % pro Klick, bezogen auf den Kartenmittelpunkt.
Verkleinert den Kartenausschnitt um 25 % pro Klick, bezogen auf den Kartenmittelpunkt.
Zoomt eine Kartenansicht zurück. Zoomt eine Kartenansicht vor.
Themen hinzufügen Lädt ein neues Thema (z. B. eine neue Shape-Datei) in den Spatial Commander (→ 2.1)
Aktive Themen entfer- nen
Entfernt alle aktiven (→ 2.4.1) Themen aus dem Spatial Commander. Durch gedrückt halten der SHIFT- oder STRG-Taste können mehrere Themen gleichzeitig aktiv geschaltet werden.

16 Tourguide – Erstellung einer Übersichtskarte – Woher kommen die Schüler in einer Klasse?
2.4 Darstellung der Geodaten im Spatial Commander
2.4.1 Unterschied zwischen sichtbaren und aktiven Themen
Man unterscheidet zwischen sichtbaren Themen (Thema wird gezeichnet, symbolisiert durch Häkchen) und aktiven Themen (Thema ist zur Bearbei- tung ausgewählt, symbolisiert durch hellblau unterlegten Themennamen).
Das Thema „shape_gemeinden“ ist in diesem Beispiel sichtbar (wird im Kartenfenster darge- stellt).
Das Thema „shape_gemarkungen“ ist hier aktiv (ist zur Bearbeitung ausgewählt).
2.4.2 Darstellungsreihenfolge im Spatial Commander
Sind mehrere Themen gleichzeitig sichtbar geschaltet (Häkchen gesetzt), so werden auch alle diese Themen in der Grafik gezeichnet, wobei „oben liegende“ Themen „darunter liegende“ Themen überdecken. Vergleichbar ist dies mit einem Stapel mehrerer analoger Kartenblätter, die man über- einander auf den Tisch legt. Durch gedrückt gehaltene Maustaste und Zie- hen eines Themas vor oder nach ein anderes Thema, lässt sich die Dar- stellungsreihenfolge beliebig verändern. Wichtig ist dies v. a. dann, wenn Rasterdaten (z. B. eine gescannte Karte) als Hintergrund verwendet und Vektordaten (z. B. hier die Themen shape_gemeinden oder sha- pe_gemarkungen) darüber angezeigt werden sollen.
Hier sind beide Themen sichtbar (werden ge- zeichnet), wobei das oben liegende Thema (shape_gemeinden) das darunter liegende Thema (shape_gemarkungen) in der Grafik überdeckt.
Als „Kompromiss“ lassen sich Themen auch transparent schalten, so dass man mehrere Themen gleichzeitig darstellen kann. Dazu klickt man auf ein Thema (Rechtsklick) und wählt im Kontextmenü Eigenschaften Symbolik Einstellungen
Dann zieht man bei Transparenz

Tourguide – Erstellung einer Übersichtskarte – Woher kommen die Schüler in einer Klasse? 17
den Schieberegler auf den gewünschten Wert (z. B. 50 %) und bestätigt die Einstellung mit OK
In unserem Anwendungsbeispiel empfiehlt sich folgende Darstellungsreihenfolge:
Die beiden Raster-Kartenthemen „DOK“ und „DTK50“ überdecken das Vektorthema „Ge- meinden Landkreis Miesbach“, wobei die Ras- terkarte mit dem größeren Maßstab (DOK, 1:10 000) die Rasterkarte mit dem kleineren Maßstab (DTK50, 1:50 000) überdeckt. Die Darstellungsreihenfolge kann aber je nach Bedarf – wie beschrieben – schnell und leicht verändert werden.

18 Tourguide – Erstellung einer Übersichtskarte – Woher kommen die Schüler in einer Klasse?
2.5 Bearbeitung der Geodaten im Spatial Commander
2.5.1 Erzeugen einer Shape-Datei „Wohnorte der Schüler“
Nun kann die Schulklasse damit beginnen, der Reihe nach (am besten in alphabetischer Reihenfolge) ihren Wohnort durch einen Punkt in der Karte zu markieren und beschreibende Attribute wie Name und Adresse dazu einzugeben. Das Ergebnis ist dann eine Shape-Datei des Datentyps „Punkt“ mit je einem Punkt pro Schüler.
Es wird empfohlen, den hier beschriebenen Bearbeitungsschritt an nur ei- nem ausgewählten PC (z. B. dem PC des Lehrers, evtl. mit Präsentation via Beamer) durchzuführen. Die fertige Shape-Datei erhält später dann wieder jeder Schüler zur Darstellung am eigenen PC. Der Kopiervorgang der fertigen Shape-Datei auf jeden Arbeitsplatz findet am einfachsten über das Schulnetzwerk statt.
Die folgenden Bearbeitungsschritte finden nur am ausgewählten Arbeits- platz, z. B. des Lehrers, statt:
Zunächst schaltet man nur das Karten- thema „DTK50“ sichtbar (setzt nur hier das Häkchen) und aktiv (hellblau hinterlegter Themenname).
Anschließend klickt man auf
damit der ganze Landkreis im Kartenfens- ter dargestellt wird.
Nun ist der erste Schüler (z. B. Adam An- gerer) an der Reihe, klickt auf

Tourguide – Erstellung einer Übersichtskarte – Woher kommen die Schüler in einer Klasse? 19
und zieht anschließend in der Karte ein Fenster in der Gegend des Landkreises auf, in der sich sein Heimatort (z. B. Holz- kirchen) befindet. Es empfiehlt sich, das aufgezogene Zoomfenster zunächst etwas größer zu wählen. Durch mehrere Zoom- vorgänge sollte sich der Heimatort relativ schnell finden lassen. Ist man dennoch einmal in einer falschen Gegend gelandet, so kann man den Vorgang durch einen Klick auf
und
beliebig oft wiederholen, oder man kann den Kartenausschnitt durch Klick auf
verschieben.
Hat man den Heimatort in der DTK 50 ge- funden, so schaltet der Schüler das Kar- tenthema DTK 50 auf nicht sichtbar (Häk- chen aus) und stattdessen das Karten- thema DOK auf sichtbar (Häkchen an).
Nun wird der Heimatort in der DOK ange- zeigt.
Der Schüler zoomt so lange weiter auf seinen Ortsteil bzw. auf seine Straße, bis er sein Wohnhaus entdeckt (z. B. Haus in der M.-Luther-Straße, Ecke Eichenfeld- straße).

20 Tourguide – Erstellung einer Übersichtskarte – Woher kommen die Schüler in einer Klasse?
Nun kann eine Shape-Datei angelegt wer- den, die die Herkunft der Schüler durch je einen Punkt (eine Koordinate) symboli- siert. Um eine neue Shape-Datei anzule- gen, klickt man in der Menüzeile auf Ansicht Themen hinzufügen Neues Thema erzeugen
Es öffnet sich eine Dialogbox „Neues Thema erzeugen“. Hier wählt man zu- nächst das Vektor-Dateiformat aus, unter dem die Herkunft der Schüler gespeichert werden soll. ESRI Shapedatei (*.shp)
Anschließend wählt man den Objekttyp aus, der für die Herkunft der Schüler ver- wendet werden soll. PUNKT
Es soll also eine Shape-Datei angelegt werden, welche die Herkunft der Schüler in Form von Punkten (ein Punkt je Schü- ler) speichert. Als nächstes klickt man auf Datei
Es öffnet sich eine Dialogbox „Speichern“, in der ein Verzeichnis und ein Name für diese Shape-Datei angegeben werden muss, z. B. schueler_klasse_9a
Nach Auswahl eines Verzeichnisses und Eingabe eines Namens klickt man auf Speichern Der Name der Shape-Datei und das Ver- zeichnis werden daraufhin in der vorherigen Dialogbox unter Nr. 2 aufgelistet.

Tourguide – Erstellung einer Übersichtskarte – Woher kommen die Schüler in einer Klasse? 21
Damit die Schüler später Name und An- schrift eintragen können, müssen jetzt noch 6 Attribut-Felder (Tabellenspalten) für Vorname Nachname Straße Hausnummer Postleitzahl Ort
definiert werden. Dazu klickt man auf Feld hinzufügen…
Es erscheint eine Dialogbox „Feld hinzufü- gen“.
Hier legt man als erstes ein Attribut (eine Tabellenspalte) „Vorname“ fest. Da in die- ser Tabellenspalte später die Vornamen der Schüler als Text gespeichert werden sollen, muss als Datentyp für dieses Attri- but „Text“ in ausreichender Länge, z. B. 15 Buchstaben, definiert werden. Die Anga- ben bestätigt man durch Klick auf OK
Das erste Attribut erscheint daraufhin in der vorherigen Dialogbox.
Für das nächste Attribut zum Speichern des Nachnamens der Schüler wiederholt man den Vorgang durch Klick auf Feld hinzufügen...

22 Tourguide – Erstellung einer Übersichtskarte – Woher kommen die Schüler in einer Klasse?
Da für den Nachnamen 15 Buchstaben eventuell nicht ausreichen, plant man hier bis zu 20 Buchstaben ein. Die Eingaben werden wieder bestätigt durch Klick auf OK
Für das nächste Attribut zum Speichern der Straße wiederholt man den Vorgang durch Klick auf Feld hinzufügen...
Hier werden ebenfalls 20 Buchstaben reser- viert. Wichtig ist auch, dass „Strasse“ nicht mit „ß“ sondern mit „ss“ geschrieben wird, weil „ß“ und Umlaute vom GIS nicht verstan- den / akzeptiert werden (genauer: „ß“ und Umlaute sind in den Attribut-Namen einer Shape-Datei nicht möglich).
Die Eingaben werden wieder bestätigt durch Klick auf OK
Für das nächste Attribut zum Speichern der Hausnummer wiederholt man den Vorgang durch Klick auf Feld hinzufügen...
Hier reichen wohl 4 Stellen, um die Haus- nummer vollständig zu speichern. Da die Hausnummer auch einen textlichen Zusatz enthalten kann (z. B. 134a), ist es wichtig, dass auch hier als Datentyp „Text“ und nicht ein Datentyp zum Speichern einer Zahl (z. B. „Integer“ = ganze Zahlen oder „Float“ = Dezimalzahlen) gewählt wird.
Die Eingaben werden wieder bestätigt durch Klick auf OK

Tourguide – Erstellung einer Übersichtskarte – Woher kommen die Schüler in einer Klasse? 23
Für das nächste Attribut zum Speichern der Postleitzahl wiederholt man den Vor- gang durch Klick auf Feld hinzufügen...
Hier bieten sich 5 Stellen an, um die deut- schen Postleitzahlen speichern zu können (z. B. Postleitzahl von Miesbach 83714). Als Datentyp kann hier nun „Integer“ gewählt werden, womit das Speichern von ganzen Zahlen ohne Nachkommastelle möglich ist. Wichtig ist, dass „Postleitzahl“ hier mit PLZ abgekürzt wird, weil Attribut-Namen in einer Shape-Datei nur maximal 10 Stellen lang sein können.
Die Eingaben werden wieder bestätigt durch Klick auf OK
Für das letzte Attribut zum Speichern des Heimatorts der Schüler wiederholt man den Vorgang durch Klick auf Feld hinzufügen...
Damit später auch besonders lange Ortsna- men gespeichert werden können (vgl. z. B. 26 Stellen bei „Höhenkirchen- Siegertsbrunn“) können hier 30 Buchstaben reserviert werden. Die Eingaben werden wieder bestätigt durch Klick auf OK
Alle Attribute erscheinen daraufhin in der Dialogbox „Neues Thema erzeugen“.
Das Kartenthema wird erzeugt durch Klick auf Fertig stellen

24 Tourguide – Erstellung einer Übersichtskarte – Woher kommen die Schüler in einer Klasse?
Die darauf erscheinende Dialogbox bestä- tigt man durch Klick auf Ja
Das Kartenthema erscheint daraufhin oben links in Spatial Commander.
Um im nächsten Schritt diesem Karten- thema die Heimatorte der Schüler zuzu- weisen, muss dieses Kartenthema nun ak- tiv (hellblau hinterlegt) und zusammen mit dem Kartenthema „DOK“ sichtbar (Häk- chen gesetzt) geschaltet werden.
Als nächstes klickt man in der Menüzeile auf Bearbeiten Editiermodus einschalten
und aktiviert damit die Editier- Werkzeugleiste.
Wichtig ist, dass hier als Ziel das Karten- thema (bzw. die ihm zugrunde liegende Shape-Datei) „schueler_klasse_9a“ aus- gewählt ist.
Um einen Punkt zu zeichnen, der den Wohnort des ersten Schülers, z. B. Adam Angerer, darstellt, klickt man auf die Schaltfläche Neuen Punkt zeichnen

Tourguide – Erstellung einer Übersichtskarte – Woher kommen die Schüler in einer Klasse? 25
Der erste Schüler klickt anschließend in der Kartengrafik auf sein Wohnhaus und erzeugt damit das erste Punktobjekt der zugehörigen Shape-Datei „schue- ler_klasse_9a“.
Um nun seinen Namen und seine Adresse einzutragen, klickt er in der Menüzeile auf Thema Attribut-Tabelle öffnen
worauf sich die Attribut-Tabelle der Shape- Datei „schueler_klasse_9a“ öffnet.
Dort klickt er nacheinander in die anfangs mit <NULL> gefüllten Felder, und gibt mit der Tastatur seinen Vornamen, Namen, Strasse, Hausnum- mer, PLZ und Ort an. Wichtig ist, dass nach Eingabe des Wohnortes (z. B. „Holzkirchen“) die Texteingabe durch Drücken der RETURN-Taste
abgeschlossen wird.
Um seine Eingaben zu speichern, klickt der erste Schüler in der Menüzeile auf Bearbeiten Änderungen speichern
Der erste Schüler ist nun fertig und kann die Maus an den zweiten Schüler des Alphabets (z. B. Bruno Brunner) weiterreichen. Dieser wie- derholt die Schritte - Zoomen auf sein Wohnhaus in der Karten-
grafik - Erzeugen eines Punktes in der Kartengrafik - Eintragen von Name und Adresse in der Att-
ribut-Tabelle

26 Tourguide – Erstellung einer Übersichtskarte – Woher kommen die Schüler in einer Klasse?
Hinweis: Die Festlegung des Aufbaus der Attribut-Tabelle durch Definition der einzelnen Tabellenspalten (Vorname, Name, Strasse, Hausnummer, PLZ, Ort) muss nicht wiederholt werden, da ja alle Schülerinnen und Schüler am Ende in der gleichen Shape-Datei (Attribut-Tabelle) „schueler_klasse_9a“ aufgeführt sein sollen.
Sollte einmal eine Zeile versehentlich falsch angelegt worden sein und möch- te man die Zeile wieder aus der Attribut-Tabelle entfernen, so markiert man zunächst die betreffende Zeile durch einen Klick und klickt dann in der Attri- but-Tabelle auf Bearbeiten Ausgewählte Zeilen löschen
Da ein Objekt in einem GIS immer sowohl aus Geometrie- als auch Sachda- ten besteht, werden dadurch nicht nur die Texteingaben sondern auch der entsprechende Punkt in der Karte gelöscht.
Hat der letzte Schüler (z. B. Zora Ziebler) sein Wohnhaus durch einen Punkt signalisiert und die textlichen Eingaben durch Drücken der RETURN-Taste
abgeschlossen, so sollte die Attribut-Tabelle in etwa so aussehen:
Anschließend klickt er zur Beendigung aller Eingaben der Schüler in der Menüzeile auf Bearbeiten Änderungen speichern Editiermodus ausschalten.

Tourguide – Erstellung einer Übersichtskarte – Woher kommen die Schüler in einer Klasse? 27
2.6 Einfügen von Hotlinks mit dem Spatial Commander
Den einzelnen Objekten einer Shape-Datei lassen sich Multimedia-Dateien wie Bilder, Filme oder auch Textdateien zuordnen, die bei Klick auf das betreffende Objekt angezeigt werden (→ Hotlinks). So kann z. B. jedem Schüler einer Klasse sein Bild zugeordnet werden, das später bei einem Mausklick erscheinen soll.
Existiert von jedem Schüler der Klasse ein Foto, das vorher mit einer Digi- talkamera aufgenommen wurde, dann kann die Verknüpfung der einzelnen Bilder mit dem jeweiligen Schüler leicht mit Spatial Commander hergestellt werden. Dazu legt man alle Bilder, die am besten unter dem Namen des jeweiligen Schülers gespeichert sind (z. B. adam_angerer.jpg), zunächst in einem eigenen Verzeichnis im Arbeitsverzeichnis ab, etwa in
C:\Temp\Arbeiten_mit_GIS\Fotos
2.6.1 Definition einer Hotlink-Spalte
Anschließend muss der Attribut- Tabelle des Kartenthemas „schue- ler_klasse_9a“ eine Spalte hinzugefügt werden, in der später der Pfad zu dem Verzeichnis steht, in welchem die Bil- der gespeichert sind, also in diesem Fall C:\Temp\Arbeiten_mit_GIS\Fotos
Dazu schaltet man das Kartenthema „schueler_klasse_9a“ aktiv (hellblau hinterlegt) und klickt in der Menüzeile auf Thema Attribut-Tabelle öffnen
Es öffnet sich die Attribut-Tabelle des Kartenthemas „schueler_klasse_9a“ in der man anschließend auf Bearbeiten Feld hinzufügen
klickt.

28 Tourguide – Erstellung einer Übersichtskarte – Woher kommen die Schüler in einer Klasse?
Es öffnet sich eine Dialogbox „Feld hinzufügen“, in der man eine neue Ta- bellen-Spalte mit dem Namen „Foto“, dem Datentyp „Text“ und der Länge 50 definiert. Die Eingaben bestätigt man durch einen Klick auf OK
Die darauf erscheinende Meldung bes- tätigt man durch Klick auf Ja
Daraufhin erscheint die neue Tabellen- Spalte in der Attribut-Tabelle.
Um nun den vollständigen Pfad zum Bild des jeweiligen Schülers in die Tabellen-Spalte einzutragen, startet man wieder den Editiermodus durch einen Klick in der Menüzeile auf Bearbeiten Editiermodus einschalten
In der Attribut-Tabelle verschafft man sich zunächst einmal etwas Platz zum Eintragen des vollständigen Pfades und macht die Spalte „Foto“ breit genug, dass der vollständige Pfad darin Platz findet (nach der Eintragung lesbar ist). Dazu zieht man bei gedrückt gehaltener linken Maustaste die rechte senkrechte Begrenzung der Spalte „Foto“ weit genug nach rechts. Ggf. muss die Tabellenbreite vergrößert werden, ebenfalls durch Ziehen der rechten senkrechten Tabellenbegrenzung nach rechts. Ist die Spalte breit genug, um den vollständigen Pfad aufzunehmen, so klickt man in die erste freie Zeile und trägt mit der Tastatur den vollständigen Pfad zum Bild des ersten Schülers (z. B. Adam Angerer) ein. Wichtig ist, dass die Eingabe durch Drücken der RETURN-Taste
abgeschlossen wird.

Tourguide – Erstellung einer Übersichtskarte – Woher kommen die Schüler in einer Klasse? 29
Dann klickt man in die nächste Zeile und trägt dort den vollständigen Pfad des zweiten Schülers in gleicher Weise ein. So verfährt man mit allen Zei- len (Schülern), bis die Tabelle vollständig gefüllt ist. Das Füllen der Tabel- le lässt sich schneller durchführen, wenn der Pfad einmal mit der Maus markiert, durch gleichzeitiges Drücken der Tasten STRG + C kopiert und dann durch gleichzeitiges Drücken der Tasten STRG + V in die nächsten Zeilen eingefügt wird. Anschließend muss jeweils nur noch der Name der Bild-Datei der Schüler geändert werden. Wichtig ist, dass die Eingabe je- der Zeile durch Drücken der RETURN-Taste
abgeschlossen wird. Die fertige Tabelle sollte dann so aussehen:
Um die Eingabe abzuschließen, klickt man in der Menüzeile auf Bearbeiten Änderungen speichern Editiermodus ausschalten.

30 Tourguide – Erstellung einer Übersichtskarte – Woher kommen die Schüler in einer Klasse?
Damit die Fotos über Hotlinks auch angezeigt werden, muss die entspre- chende Spalte der Attributtabelle als Hotlink definiert werden. Hierzu klickt man auf Thema Eigenschaften… Felder
und wählt im Drop-Down-Menü „Hotlink- Spalte definieren:“ Foto
dann Übernehmen OK
2.6.2 Anpassen der Symbolgröße und Symbolfarbe
Bevor man den Aufruf der Bilder über die Hotlink-Funktion in Spatial Commander testen kann, empfiehlt es sich, die Punkt- symbole der Heimatorte der Schüler nochmals anzupassen, ggf. etwas größer zu machen. Dazu schaltet man das Thema „schueler_klasse_9a“ sichtbar (Häkchen ge- setzt) und aktiv (hellblau hinterlegt) und klickt dann in der Menüzeile auf Thema Eigenschaften Symbolik Einstellungen
In der Dialogbox „Symbol Eigenschaften“ lässt sich die Farbe durch Doppelklick auf das Farbfeld sowie die Punktgröße durch Wahl eines entsprechenden Größenwerts verändern. Die Einstellungen schließt man durch Klick auf OK
ab.

Tourguide – Erstellung einer Übersichtskarte – Woher kommen die Schüler in einer Klasse? 31
2.6.3 Aufruf der Bilder der Schülerinnen und Schüler mit der Hotlink- Funktion
Zum Aufrufen der Bilder muss das Kartenthema „schueler_klasse_9a“ sichtbar (Häkchen gesetzt) und aktiv (hellblau hinterlegt) sein. Zur besseren Orientierung kann man z. B. noch zusätzlich das Kartenthema „Gemeinden Landkreis Miesbach“ sichtbar schalten.
Zum Aufrufen des Bildes eines Schülers klickt man zunächst auf die Schaltfläche „Hotlink“. Der Mauszeiger verwandelt sich in einen Blitz.
Anschließend klickt man auf das Geometrie- Objekt (in diesem Fall auf den gelben Punkt) ei- nes Schülers, z. B. den obersten Punkt in der Kar- tengrafik. Es erscheint das Bild des Schülers Adam Angerer aus Holzkirchen. Auf diese Weise kann man sich für jeden Schüler das entspre- chende Bild anzeigen lassen.

32 Tourguide – Erstellung einer Übersichtskarte – Woher kommen die Schüler in einer Klasse?
2.7 Automatische Beschriftung
Die Wohnorte der Schüler lassen sich in der Karte auf einfache Weise beschriften. Dazu schaltet man das Kartenthema „schueler_klasse_9a“ sichtbar und aktiv und klickt dann in der Menüzeile auf Thema Beschriftung
Es öffnet sich eine Dialogbox „Themenei- genschaften“, in der man unter der Rubrik Beschriftung
eine Tabellen-Spalte des Kartenthemas auswählen kann, die zur automatischen Be- schriftung herangezogen werden soll, z. B. die Tabellen-Spalte „Name“. Ferner können in dieser Dialogbox sämtliche Angaben zum Erscheinungsbild des Beschriftungstextes gemacht werden. Schließlich muss noch das Häkchen bei „Geometrien dieses Themas beschriften“ gesetzt werden, damit die Be- schriftung erfolgt.
Die Eingaben schließt man durch Klick auf OK
ab.
Die Beschriftung entfernt man wieder durch Klick in der Menüzeile auf Thema Beschriftung entfernen.

Tourguide – Erstellung einer Übersichtskarte – Woher kommen die Schüler in einer Klasse? 33
2.8 Einfache Analysen mit dem Spatial Commander
Der Wert eines GIS steckt nicht so sehr in der Möglichkeit, anschauliche Karten zu fertigen, sondern vielmehr darin, die Beziehung von räumlichen Objekten schnell abfragen zu können. Als Beispiel hierfür ist durch den Einsatz des GIS folgende Aufgabe zu bearbeiten:
Aufgabe: Erstelle eine Karte, in der nur die Heimatgemeinden der Schüler der Klasse dargestellt sind. Erzeuge eine tabellarische Übersicht, in der für jede dieser Gemeinden die Anzahl der Schüler der Klasse aufgeführt ist.
Lösung:
In der Menüzeile klickt man auf Thema Anhand von Themen auswählen...
Es öffnet sich eine Dialogbox „Anhand eines Themas selektieren“, in der man die Einstellungen wie nebenstehend ab- gebildet übernimmt (gesetzte Häkchen beibehalten). Man beachte, dass durch diese Einstellungen eine räumliche Be- ziehung der beiden Kartenthemen „Ge- meinden Landkreis Miesbach“ und „schueler_klasse_9a“ hergestellt wird. Konkret wird hier abgefragt: „In welchen Gemeinden befinden sich die Wohnorte der Schüler“? Nach Übernahme aller Einstellungen klickt man auf Übernehmen
In der Kartengrafik werden die Gemein- den, aus denen ein Schüler kommt, her- vorgehoben dargestellt, d. h. diese Ge- meinden sind nun sowohl in der Karten- grafik als auch in der Attribut-Tabelle des Kartenthemas „Gemeinden Landkreis Mies- bach“ ausgewählt und können in einem nächsten Schritt als eigene Shape-Datei ab- gespeichert werden. Dazu schaltet man das Kartenthema „Gemeinden Landkreis Mies- bach“ aktiv (hellblau hinterlegt) und klickt dann in der Menüzeile auf Thema Thema speichern unter...

34 Tourguide – Erstellung einer Übersichtskarte – Woher kommen die Schüler in einer Klasse?
Es öffnet sich eine Dialogbox „Thema speichern unter“, in der ein Name und ein Verzeichnis für die entstehende Shape- Datei angegeben werden muss. Wichtig ist, dass das Häkchen bei „Nur selektierte Elemente speichern“ gesetzt ist. Die Ein- gaben bestätigt man durch Klick auf OK
Die erscheinende Meldung bestätigt man durch Klick auf Ja
Das neue Kartenthema „heimatgemein- den_miesbach“ erscheint oben links. Durch Ziehen des Kartenthemas „schue- ler_klasse_9a“ an die erste Stelle (→ 2.4.2) erscheinen die Punktsymbole des Punkt-Kartenthemas „schue- ler_klasse_9a“ wieder über den Flächen des Punkt-Kartenthemas „heimatgemein- den_miesbach“.
An dieser Stelle kann man die Namen der beiden oberen Kartenthemen etwas schö- ner gestalten. Dazu schaltet man das je- weilige Kartenthema aktiv und klickt dann in der Menüzeile auf Thema Eigenschaften In der erscheinenden Dialogbox „Themenei- genschaften“ kann man unter der Rubrik „Allgemein“ einen anderen Namen für das Kartenthema vergeben. Dieser stimmt dann zwar nicht mehr mit dem Namen der zu- grunde liegenden Shape-Datei überein, der Bezug des Kartenthemas zu dieser Shape- Datei bleibt jedoch stets erhalten, unabhängig von der Namenswahl. Die Ein- gaben bestätigt man jeweils durch Klick auf OK
Die neuen Namen der Kartenthemen er- scheinen dann wieder links oben.

Tourguide – Erstellung einer Übersichtskarte – Woher kommen die Schüler in einer Klasse? 35
Um die statistische Auswertung zu beginnen, öffnet man zunächst die Att- ribut-Tabelle des Kartenthemas „Schüler der Klasse 9a“. Dazu schaltet man das Kartenthema aktiv und klickt dann in der Menüzeile auf Thema Attribut-Tabelle öffnen
Man beachte, dass hier die Gemeinde „Schliersee“ als einzige Gemeinde zwei- mal erscheint, d. h. zwei Schüler kommen aus einem Ort der Gemeinde Schliersee. Ein nochmaliger Blick in die Kartengrafik verdeutlicht dies (zwei Punktsymbole in der Gemeinde Schliersee).
Zur Erstellung einer Statistik in tabellarischer Form klickt man in der Attri- but-Tabelle auf Bearbeiten Feldstatistik... Es öffnet sich eine Dialogbox „Feldstatistik“. Mit dieser Funktion „Feldstatistik“ lassen sich Zeilen einer Attribut-Tabelle, die den gleichen Wert in einer Spal- te haben (hier: gleiche Gemeinden in der Spalte „ORT“), zu nur einer Zeile zusammenfassen. Das Ergebnis wird in einer neuen Tabelle gespeichert. Die Anzahl der zu einer Zeile zusammengefassten Zeilen wird dabei in einer Spalte als Zahl ausgewiesen.
Zur Durchführung der Feldstatistik vervollständigt man die Einstellungen in der Dialogbox „Feldstatistik“ in der folgenden Form. Anschließend klickt man auf Weiter

36 Tourguide – Erstellung einer Übersichtskarte – Woher kommen die Schüler in einer Klasse?
Unter 1.: Thema „Schüler der Klasse 9a“ auswählen Unter 2.: Attribut „ORT“ auswählen (= Spalte der Gemeindenamen) Unter 3.: Angabe des Namens und Speicherortes (Pfad des Arbeitsverzeich- nisses) der neu erzeugten Datei
Anschließend mit „Weiter „bestätigen“
Es öffnet sich eine weitere Dialogbox „Feldstatistik“, in der ausgewählt werden kann, welche mathematischen Rechenoperationen auf Grundlage der Zahlenwerte in der Attribut-Tabelle „Schüler der Klasse 9a“ ausgeführt werden können. Da hier keine weiteren Analysen stattfinden sollen, wird die Feldstatistik mit Fertig stellen bestätigt.

Tourguide – Erstellung einer Übersichtskarte – Woher kommen die Schüler in einer Klasse? 37
Die statistischen Berechnungen werden ausgeführt und das Ergebnis in der Er- gebnis-Tabelle ausgewiesen. Man beachte den Zahlenwert „2“ in der Zeile der Ge- meinde „Schliersee“, d. h. zwei Schüler kommen in diesem Beispiel aus Heimator- ten der Gemeinde Schliersee.
Die Auswertung ist abgeschlossen.
Die erzeugte Feldstatistik-Datei kann nach der Auswertung gespeichert (statistik_klasse_9a.dbf) und z. B. mit MS Excel oder OpenOffice Calc angesehen und weiterverarbeitet werden.

38 Tourguide – Erstellung einer Übersichtskarte – Woher kommen die Schüler in einer Klasse?
3 Ausdruck der erzeugten Karte
Das Erzeugen eines PDF-Dokuments und die damit verbundene Erstellung der Druckvorlage ist in → Anlage 1 ausführlich beschrieben. In diesem Ka- pitel wird zusammenfassend eine Möglichkeit geschildert, wie der PDF- Ausdruck erzeugt werden kann.
Um ein PDF der erstellten Karte zu erzeugen, das ggf. auch ausgedruckt werden kann, empfiehlt es sich als ersten Schritt, Kartenthemen mit einem langen Namen kürzere Themennamen zuzuweisen. Begründung dafür ist, dass der Spatial Commander lediglich einen begrenzten Platz für die Le- gende bereit hält, in der ja auch die Namen der Kartenthemen erscheinen sollten. Um zu vermeiden, dass die Namen der Kartenthemen im PDF „ab- geschnitten“ werden, benennt man die Kartenthemen am besten wie folgt um:
Kartenthemenname alt Kartenthemenname neu
Schüler der Klasse 9a Schüler der Klasse 9a (keine Umbenen- nung erforderlich)
Heimatgemeinden der Klasse 9a
Heimatgemeinden 9a
Gemeinden Landkreis Miesbach
Gemeinden Miesbach
Zur Umbenennung eines Kartenthemas setzt man – wie bereits in → 2.8 beschrieben – das Kartenthema zunächst aktiv und klickt dann in der Me- nüzeile auf Thema Eigenschaften
Dort kann man den Namen des Kartenthemas unter der Rubrik „Allgemein“ verändern. Die Eingaben werden bestätigt mit OK

Tourguide – Erstellung einer Übersichtskarte – Woher kommen die Schüler in einer Klasse? 39
Als nächsten Schritt gestaltet man die Karte optisch so, wie sie später im PDF bzw. im Ausdruck erscheinen soll. Dazu entscheidet man u. a. - in welchem Maßstab die Karte er-
scheinen soll - welche Kartenthemen sichtbar sein
sollen - welche Kartenthemen in der Legende
erscheinen sollen - ob einzelne Kartenthemen automa-
tisch beschriftet werden sollen (→ 2.7)
Grundsätzlich gilt: Das was in der Kar- tengrafik zu sehen ist, erscheint später auch im PDF bzw. im Ausdruck. Die Kar- tengrafik muss also vor Erzeugung des PDFs nach seinen Wünschen angepasst werden.
Um den Maßstab genau festzulegen, klickt man in das Maßstabsfeld unter der Kartengrafik, und verändert die Maß- stabszahl nach seinem Wunsch, wie hier etwa auf 250 000. Die Eingabe bestätigt man durch Drücken der RETURN-Taste.
Um festzulegen, welche Kartenthemen später im PDF sichtbar sein sollen, schaltet man die gewünschten Karten- themen sichtbar (Setzen des Häkchens) und verändert ggf. die Darstellungsrei- henfolge (→ 2.4.2).

40 Tourguide – Erstellung einer Übersichtskarte – Woher kommen die Schüler in einer Klasse?
Um festzulegen, welche Kartenthemen später in der Legende des PDFs er- scheinen sollen, müssen alle nicht ge- wünschten Kartenthemen entfernt wer- den. Angenommen man möchte, dass die Kartenthemen „DOK“ und „DTK50“ später nicht in der Legende erscheinen, so entfernt man diese aus Spatial Com- mander. Dazu setzt man diese Karten- themen aktiv und klickt auf die Schaltflä-
che „Alle aktiven Themen entfernen“ .
Falls die automatische Beschriftung von Kartenthemen gewünscht ist, geht man nach der Beschreibung in → 2.7 vor.
Sieht die Kartengrafik so aus, wie sie später im PDF bzw. im Ausdruck er- scheinen soll, so sind anschließend folgende Schritte durchzuführen: - Auswahl des Formats (z. B. DIN A4) und der Kartenkomponenten, die
später im PDF erscheinen sollen, z. B. Nordpfeil, Überschrift, Maß- stabsleiste, etc.
- Erzeugung des PDFs
Zur Auswahl der Kartenelemente klickt man in der Menüzeile auf Datei Druckvorlage...
Es öffnet sich eine Dialogbox „Druckvorlage“.

Tourguide – Erstellung einer Übersichtskarte – Woher kommen die Schüler in einer Klasse? 41
In dieser wählt man zunächst das Format, in dem das PDF später ausge- geben werden soll. Dazu klickt man auf Durchsuchen
Es öffnet sich ein Fenster, in dem man im Installationsverzeichnis von Spatial Commander (im Unterverzeichnis „layouts“) z. B. die Vorlage für das Format DIN A4 „a4-hoch.layout“ auswählt. Die Vorlage ist dann in Spatial Commander geladen, wie in der obigen Grafik „Druckvorlage“ un- ter „Vorlage“ zu sehen ist.
Bevor man nun einzelne Kartenkomponenten, die später nicht im PDF er- scheinen sollen, entfernt, speichert man die Vorlage am besten unter ei- nem anderen Namen ab, da einmal entfernte Komponenten nicht wieder hinzu geladen werden können. Dazu klickt man auf Speichern

42 Tourguide – Erstellung einer Übersichtskarte – Woher kommen die Schüler in einer Klasse?
Es öffnet sich eine Dialogbox, in der man einen Namen und ein Verzeich- nis (es empfiehlt sich hier das Unterverzeichnis „layouts“ im Installations- verzeichnis des Spatial Commanders) für das eigene Layout angeben kann, z. B. den Namen „layout_9a“. Das Dateiformat *.layout wird von Spatial Commander automatisch ergänzt. Anschließend klickt man in der Dialogbox „Druckvorlage“ wieder auf Durchsuchen
und lädt die soeben unter dem Namen „layout_9a.layout“ angelegte Datei aus dem Verzeichnis „layouts“.
Aus dieser Vorlage können nun alle Komponenten entfernt werden, die später nicht im PDF erscheinen sollen. Dazu klickt man auf eine Kompo- nente, die entfernt werden soll (z. B. „Überschrift 2“), worauf diese mar- kiert wird. Anschließend klickt man auf die Schaltfläche Löschen
Diesen Vorgang wiederholt man solange, bis nur noch folgende Kompo- nenten aufgeführt sind: Überschrift 1, Nordpfeil, Karte, Maßstab, Maß- stabsbalken, Legende

Tourguide – Erstellung einer Übersichtskarte – Woher kommen die Schüler in einer Klasse? 43
Anschließend muss man einzelne verbliebene Komponenten noch etwas anpassen bzw. ihnen Informationen hinzufügen. Damit im PDF später z. B. die korrekte Überschrift erscheint, klickt man zunächst in die Zeile „Überschrift 1“ worauf diese markiert wird. Anschließend klickt man auf Bearbeiten
Es öffnet sich eine Dialogbox „Eigenschaften von Überschrift 1“, in der man in der Rubrik „Text“ den Text der Überschrift angeben kann, die spä- ter im PDF zu sehen sein soll, z. B. „Heimatorte 9a“. Wird hier eine länge- re Überschrift gewählt, so kann es vorkommen, dass diese nachher nicht vollständig im PDF zu sehen ist (also abgeschnitten wird), da für die Text- felder nur ein begrenzter Platz vorgesehen sind. Man kann das Problem u. U. durch Verkleinerung der Schriftgröße oder die Änderung der Größe des Textfeldes in der Rubrik „Position“ lösen. Die Eingabe des Textes für die Überschrift bestätigt man durch Klick auf OK

44 Tourguide – Erstellung einer Übersichtskarte – Woher kommen die Schüler in einer Klasse?
Durch Klick auf Vorschau
kann man sich das Ergebnis sofort in der Druckvorschau anzeigen lassen. Ist man mit dem Erscheinungsbild noch nicht zufrieden, wiederholt man die Texteingabe durch Klick auf Bearbeiten
Man kann auch die Position der Überschrift oder die Farbe der Überschrift durch Eingaben in den entsprechenden Rubriken verändern und sich das Ergebnis danach wieder in der Druckvorschau anzeigen lassen.
Für die anderen Komponenten verfährt man genauso. Hierbei muss meist die Position der Komponenten etwas angepasst werden. Dazu markiert man in der Dialogbox „Druckvorlage“ die jeweilige Komponente mit einem Klick und klickt dann auf Bearbeiten
In der Rubrik „Position“ verändert man die Zahlenwerte bei „X:“ und bei „Y:“:
Je größer der X-Wert... ...umso weiter rechts erscheint die jewei-
lige Komponente später im PDF.
Je größer der Y-Wert... ...umso weiter unten erscheint die jewei- lige Komponente später im PDF.

Tourguide – Erstellung einer Übersichtskarte – Woher kommen die Schüler in einer Klasse? 45
Die Eingaben bestätigt man jeweils durch Klick auf OK
und lässt sich das Ergebnis abschließend noch einmal in der Druckvor- schau anzeigen. Ist man mit dem Erscheinungsbild der Karte einverstan- den, so kann ein PDF erzeugt werden. Dazu klickt man in der Dialogbox „Druckvorlage“ auf Drucken
Nach Klick auf OK
Es öffnet sich eine Dialogbox „Kartenausschnitt drucken“, in der man im Feld „Name“ anstelle eines installierten Druckers den jeweiligen „PDF-Writer“ auswählt, um die Druckausgabe in eine PDF-Datei umzuleiten. Die Nut- zung dieser Funktion setzt vor- aus, dass an der Schule ein „PDF-Writer“ zum Erzeugen von PDFs installiert ist. Da jedes Be- triebssystem Druckertreiber für verschiedene postscriptfähige Drucker bereit stellt, lassen sich PDF-Dateien von fast jedem be- liebigen Anwendungsprogramm erstellen.
öffnet sich eine Dialogbox „PDF-Datei speichern unter“, in der man einen Namen und ein Verzeichnis für die PDF-Datei angeben kann.
Das fertige PDF kann dann ausgedruckt oder für beliebige Zwecke weiter- verwendet werden.

46 Tourguide- Erstellung einer Übersichtskarte- Woher kommen die Schüler in einer Klasse?
1\
Heimatorte 9a N
Maßstab; 1;250000
OE===3====6E===g===='E2===315 Schüler der Klasse 9a
- Heimatgemeinden 9a
- Geme nden Miesbach

Tourguide – Erstellung einer Übersichtskarte – Woher kommen die Schüler in einer Klasse? 47
4 Hilfefunktion des Spatial Commander
Spatial Commander bietet eine mehr oder weniger umfangreiche Hilfefunk- tion zu allen seinen Funktionalitäten an:
Diese kann in der Menüzeile durch einen Klick auf Hilfe Hilfe
aufgerufen werden. Anschlie- ßend klickt man auf das Ampel- Symbol und gibt dann einen Suchbegriff in das Textfeld ein. Die Suche startet man durch Drücken der RETURN-Taste.
Darüber hinaus steht auf der Webseite des Herstellers des Spatial Com- manders, der Gesellschaft für Geografische Datenverarbeitung (GDV) ein recht ausführliches Anwenderhandbuch unter
http://www.gdv.com/down/download/commander/SC_Hilfe.pdf zur Verfügung.


Bayerische Vermessungsverwaltung
Arbeitshilfe
Geodaten in der Praxis
- Tourguide -
Übersicht über die Schutz- gebiete Bayerns und deren Anwendungsmöglichkeiten

2Tourguide – Übersicht über die Schutzgebiete Bayerns und deren Anwendungsmöglichkeiten
Vorwort
In dem hier vorliegenden Tourguide „Übersicht über die Verteilung der Schutzgebiete in Bayern“ wird Klick für Klick beschrieben, wie Geofachda- ten über einen WMS (→ Hauptdokument 3.4.1) als Kartenhintergrund in den GDV Spatial Commander eingebunden werden können und wie die Daten mit Hilfe dieses Programms verarbeitet werden können.
Die Fachdaten werden mit Hilfe des WMS über das Internet übermittelt. Somit müssen die benötigten Daten nicht auf der Festplatte vorliegen. Ein weiterer Vorteil ist die Aktualität der Daten. Sie sind immer so aktuell wie der WMS-Lieferant diese aktuell hält. Jedoch liefert ein WMS immer Ras- terdaten, d. h. eine Abfrage anhand von Attributen ist nicht möglich. Den- noch können die Rasterdaten, die über einen WMS übermittelt werden auch Sachinformationen enthalten, so wie es in dem dargestellten Beispiel noch zu sehen sein wird (→ 2.5.1).
Hinweis: Mit dem GDV Spatial Commander können nur frei verfügbare WMS geladen werden. Kennwortgeschützte WMS, wie z. B. der DFK- WMS der BVV, können nicht dargestellt werden. Eine Liste an frei ver- fügbaren → Geodatendiensten ist auf den Internetseiten der Geschäfts- stelle GDI-BY http://www.gdi.bayern.de zusammengestellt.
Ein WMS ist ein Internetdienst, der von vielen äußeren Faktoren beein- flusst werden kann. Wenn in einem Client (z. B. dem Spatial Commander) die Karten nicht geladen werden, dann kann dies mehrere Ursachen ha- ben:
- Der Dienst ist ausgefallen - Der Dienst ist zwar verfügbar, aber die Online-Ressource wurde
möglicherweise falsch zugewiesen.
In beiden Fällen wenden Sie sich bitte an den Diensteanbieter, nicht an den Herausgeber dieses Leitfadens.

Tourguide – Übersicht über die Schutzgebiete Bayerns und deren Anwendungsmöglichkeiten 3
Inhaltsverzeichnis
1 Vorbereitung ......................................................................................... 4 1.1 Notwendige Geodaten .......................................................................4 1.2 Notwendiges GIS ...............................................................................5
1.2.1 Download des Spatial Commanders .......................................... 5 1.2.2 Installation des Spatial Commanders ......................................... 6
2 Durchführung........................................................................................ 7 2.1 Einlesen der notwendigen Geodaten im Spatial Commander ...........7
2.1.1 Laden der Vektordaten der Landkreise ...................................... 8 2.1.2 Laden der Geobasisdaten und der Schutzgebietsdaten über
WMS ........................................................................................... 9 2.2 Speichern und Öffnen von Projekten ...............................................13
2.2.1 Speichern eines Projekts im Spatial Commander .................... 13 2.2.2 Öffnen eines gespeicherten Projekts im Spatial Commander.. 14
2.3 Kurzübersicht der wichtigsten Schaltflächen im Spatial Commander .....................................................................................15
2.4 Darstellung der Geodaten in Spatial Commander ...........................17 2.4.1 Unterschied zwischen sichtbaren und aktiven Themen ........... 17 2.4.2 Änderung der Shape-Darstellung ............................................. 17
2.5 Weitere Bearbeitungsmöglichkeiten der Geodaten mit dem Spatial Commander .........................................................................20
2.5.1 Interaktives Lehrmaterial zur Vermittlung der Thematik Schutzgebiete im Unterricht ..................................................... 20
2.5.2 Planung einer Schnellstraße .................................................... 24 3 Hilfefunktion des Spatial Commander ................................................ 29
Verfasser: Yvonne Clerico
Version: 1.0
Datum: 04.09.2009

4Tourguide – Übersicht über die Schutzgebiete Bayerns und deren Anwendungsmöglichkeiten
1 Vorbereitung
1.1 Notwendige Geodaten
Zur Erstellung einer Übersicht über die Schutzgebiete in Bayern sind fol- gende Geodaten nötig:
Vektordaten Beschreibung
landkreise.shp enthält alle Landkreise des Freistaates Bayern
WMS Beschreibung
Geobasisdaten der BVV
Enthält folgende Geobasisdaten: - Digitales Orthophoto, 2m Bodenauflösung
(DOP200) - Digitale Übersichtskarte 1:500 000 (DÜK500) - Digitale Topografische Karte 1:50 000 (DTK50)
Fachdaten (Schutzgebiete) der Umweltverwaltung
Enthält folgende Geofachdaten: - Naturschutzgebiet - Flora-Fauna-Habitat-Gebiet (FFH-Gebiet) - Vogelschutzgebiet - Nationalpark - Biosphärenreservat - Naturpark - Landschaftsschutzgebiet
Jede Shape-Datei besteht nach → 1.4 (Hauptdokument) aus drei Einzelda- teien mit gleichem Namen: dateiname.shp, dateiname.dbf und dateina- me.shx.

Tourguide – Übersicht über die Schutzgebiete Bayerns und deren Anwendungsmöglichkeiten 5
1.2 Notwendiges GIS
GDV Spatial Commander, Version 1.0.7-0 (basierend auf GDV MapBuil- der 0.33.20)
1.2.1 Download des Spatial Commanders
Dieses Desktop-GIS ist kostenfrei für verschiedene Betriebssysteme unter http://www.gdv.com/down/scommander.php verfügbar. Dort erhält man nach Eingabe seines Namens und seiner Email-Adresse den Download- Link via Email zugesandt und kann damit Spatial Commander downloaden und anschließend auf seinem Rechner installieren. Hier ein Auszug aus der Email, die man zugeschickt bekommt:
Vielen Dank für Ihr Interesse an GDV Spatial Commander dem kostenfreien Einstiegsprogramm für das Arbeiten mit digitalen räumlichen Daten. Anbei erhalten Sie Download-Links für verschiedene Betriebssysteme.
Download GDV Spatial Commander:
- Für Windows, 32-Bit http://www.gdv-software.com/download/sc/Windows/VM/install.exe
- Für Windows, AMD 64-Bit http://www.gdv-software.com/download/sc/Windows/VM/install_amd64.exe
- Für Windows, Itanium 2 64-Bit http://www.gdv-software.com/download/sc/Windows/VM/install_itanium64.exe
+++++++++++++++++++++++++++++++++++++++++++++++++++++++++++++++++++++++
- Für Linux, 32-Bit http://www.gdv-software.com/download/sc/Linux/VM/Linux.tgz
- Für Linux, AMD 64-Bit http://www.gdv-software.com/download/sc/Linux/VM/Linux_amd64.tgz
+++++++++++++++++++++++++++++++++++++++++++++++++++++++++++++++++++++++
- Für Mac OS X http://www.gdv-software.com/download/sc/MacOSX/install.zip
+++++++++++++++++++++++++++++++++++++++++++++++++++++++++++++++++++++++
- Für Solaris, 32-Bit http://www.gdv-software.com/download/sc/Solaris/VM/Solaris.tgz
- Für Solaris, Intel 64-Bit (SPARC auf Anfrage) http://www.gdv-software.com/download/sc/Solaris/VM/Solaris_64.tgz
+++++++++++++++++++++++++++++++++++++++++++++++++++++++++++++++++++++++

6Tourguide – Übersicht über die Schutzgebiete Bayerns und deren Anwendungsmöglichkeiten
- Für AIX http://www.gdv-software.com/download/sc/AIX/VM/AIX.tgz
+++++++++++++++++++++++++++++++++++++++++++++++++++++++++++++++++++++++
- Für HP UNIX http://www.gdv-software.com/download/sc/HPUX/VM/HPUX.tgz
+++++++++++++++++++++++++++++++++++++++++++++++++++++++++++++++++++++++
Alle Versionen besitzen eine komfortable Installationsroutine. Eine kurze Installationsanleitung finden Sie am Ende dieser Mail.
1.2.2 Installation des Spatial Commanders
Nach Klick auf den Download-Link erhält man eine Datei „Install.exe“. Den Installationsvorgang startet man durch Doppelklick auf diese Datei und folgt anschließend den Anweisungen der Installationsanleitung.
Bei mehreren Rechnern empfiehlt es sich, den Spatial Commander auf je- dem Arbeitsplatz-Rechner im gleichen Verzeichnis (bei Windows-PCs etwa im Verzeichnis C:\Programme\GDV\Spatial Commander) zu installieren.
Nach Abschluss der Installation startet man den Spatial Comman-
der durch Klick auf das Spatial-Commander-Icon (im Startmenü oder auf dem Desktop).
Hinweis: Der Spatial Commander läuft auch unter Windows Vista. Hier- bei ist es zwingend notwendig, dass sowohl die Installation als auch der Start des Programms als Administrator erfolgt. Hierzu klickt man mit der rechten Maustaste auf die Installationsdatei bzw. Startsymbol und wählt Als Administrator ausführen

Tourguide – Übersicht über die Schutzgebiete Bayerns und deren Anwendungsmöglichkeiten 7
2 Durchführung
2.1 Einlesen der notwendigen Geodaten im Spatial
Commander
Nach dem Öffnen des Spatial Commanders erscheinen zwei Fenster. Um das kleinere Übersichtsfenster zu verbergen, klickt man in der Menüzeile auf Ansicht Übersicht verbergen.
Hinweis: Die Funktion des Übersichtfensters existiert nur, wenn das → Plugin „Übersichtsfenster“ installiert ist.

8Tourguide – Übersicht über die Schutzgebiete Bayerns und deren Anwendungsmöglichkeiten
2.1.1 Laden der Vektordaten der Landkreise
Das Thema Landkreise dient lediglich dazu sich zu orientieren, denn der WMS ist flächendeckend für Bayern verfügbar. Somit werden die Geoda- ten für ganz Bayern auch abgebildet.
Um die Shape-Dateien in den Spatial Commander zu laden, klickt man in der Menüzeile auf Ansicht Themen hinzufügen Themen hinzufügen…
Es öffnet sich folgende Dialogbox, in der man auswählen kann, welche Shape-Dateien hinzugefügt werden sollen:
Man klickt auf Datei
und anschließend auf Weiter
Es erscheint eine Dialogbox, in der man zunächst das Arbeitsverzeichnis, und anschließend die Shape-Dateien auswählen kann, die in den Spatial Commander geladen werden sollen. Im Feld „Dateityp“ muss zunächst „ESRI-Shapedatei (*.shp)“ eingestellt sein, damit die Shape-Dateien des Arbeitsverzeichnisses angezeigt wer- den. Anschließend können – durch gleichzeitiges Drücken der SHIFT- bzw. STRG-Taste – mehrere Shape- Dateien ausgewählt werden.
Durch einen Klick auf Fertig stellen
wird die Auswahl beendet. Die Sha- pe-Datei erscheint daraufhin auf der linken oberen Seite des Hauptfens- ters in Spatial Commander und ste- hen zur Bearbeitung zur Verfügung.

Tourguide – Übersicht über die Schutzgebiete Bayerns und deren Anwendungsmöglichkeiten 9
2.1.2 Laden der Geobasisdaten und der Schutzgebietsdaten über WMS
Der WMS ist ein Web-Dienst, der über das Internet angesprochen wird. Wird die Internetverbindung über einen Proxy-Server hergestellt, dann muss dies zunächst im Spatial Commander eingetragen werden.
Im Menüpunkt Datei Einstellungen
Können verschiedene Einstellungen vorgenommen werden. Nun wählt man den Reiter „Verbindung“, setzt ein Häkchen bei „Proxy verwenden“ und trägt die erforderlichen Daten ein. Ggf. müssen zusätzlich Authenti- fizierungsdaten eingetragen werden, wenn es sich um einen Kennwort- geschützten Proxy-Server handelt.
Die erforderlichen Daten zum Proxy-Server können Sie beim zuständi- gen Netzwerk-Administrator erfragen.
Wird das Internet über ein Modem angesprochen, dann sind die eben ge- nannten Einstellungen nicht notwendig und es kann sofort mit dem Laden der Geodaten über WMS begonnen werden, wie es nachstehend be- schrieben wird.

10Tourguide – Übersicht über die Schutzgebiete Bayerns und deren Anwendungsmöglichkeiten
Nun werden die Themen Schutzgebiete und Geobasisdaten über WMS in den Spatial Commander geladen. Hierfür sollte in einem Browserfenster die → Geodatendiensteliste der Geschäftsstelle GDI-BY (→ Vorwort) ge- öffnet sein, um die gewünschten URLs der Dienste zu kopieren.
Zunächst wird noch einmal das Menü „Themen hinzufügen“ entweder durch Klick auf das
Symbol oder wie unter → 2.1.1 beschrieben. Nun wird der letzte Punkt WMS
ausgewählt (blau hinterlegt). Anschließend klickt man auf Weiter
Nun wechselt man in das Browserfenster, in dem die Geodatendienste zusammengestellt sind und sucht sich den Dienst des Naturschutzgebie- tes.
Hier kopiert man sich die „URL des Dienstes“ und…

Tourguide – Übersicht über die Schutzgebiete Bayerns und deren Anwendungsmöglichkeiten 11
…fügt diese in das dafür vor- gesehene Feld (hier: gelb mar- kiert) mit der Tastenkombina- tion STRG + V ein. Anschlie- ßend klickt man auf Weiter
Hinweis: Achten Sie darauf, dass sich vor der eingefügten URL kein Leerzeichen befin- det, ansonsten wird der Dienst nicht geladen.
In dem sich nun geöffneten Fenster erscheint der Dienst mit seinen Layern. Stellt man an dieser Stelle fest, dass es sich um den falschen Dienst handelt, dann kommt man über den Button „Zurück“ wieder in das vorherige Fenster, in dem die URL des Dienstes einge- geben wurde.
Wurde alles korrekt ausgewählt, werden nun das Referenzsystem und das Bildformat ausgewählt, in dem der Dienst dargestellt wird. Als Refe- renzsystem sollte hier Gauß-Krüger Zone 4 gewählt werden, da sich das unter → 2.1.1 geladene Landkreis-Shape auch in diesem Koordinaten- system befindet.

12Tourguide – Übersicht über die Schutzgebiete Bayerns und deren Anwendungsmöglichkeiten
Nun wird das Bildformat gewählt. I. d. R. kann zwischen den Dateiforma- ten Tif, Gif, Png und Jpg gewählt werden. Jpg ist dabei das am besten komprimierte Dateiformat und wird somit am schnellsten über das Inter- net übermittelt. Jedoch eignet sich dieses Dateiformat nicht für die Dar- stellung scharfer Linien (z. B. Schutzgebiete-WMS, DFK-WMS), da auf- grund der Kompression weiche Übergänge erzeugt werden. Für die Dar- stellung scharfer Kanten sind daher die anderen drei Dateiformate bes- ser geeignet. Das Jpg-Dateiformat kann jedoch für den DOP-WMS ver- wendet werden, da im DOP die Übergänge ohnehin viel weicher sind und die Daten schneller übers Internet übertragen werden als bei den anderen Dateiformaten.
Zum Schluss muss man noch das Häkchen bei „Bild transparent anfor- dern“ setzen. Wird das Häkchen nicht gesetzt, wird der Hintergrund des Schutzgebiets-WMS weiß dargestellt. Somit wäre eine Überlagerung der Fachdaten mit den Geobasisdaten unsinnig, da keine visuelle Weiterbe- arbeitung möglich ist.
Sind alle gewünschten Daten korrekt ausgewählt, klickt man auf den Button Fertig stellen
Mit dem Geobasisdaten-WMS der BVV wird nun genauso verfahren. Je- doch braucht hier das Häkchen bei „Bild transparent anfordern“ nicht ge- setzt werden, da zum Einen die Daten flächendeckend für ganz Bayern vorhanden sind und zum Anderen die Geobasisdaten die Kartengrundlage bilden, auf der geplant werden kann.
Nun sollten folgende Kartenthemen geladen sein:
Hierbei kann die Farbe der Landkreise sich von der hier abgebildeten unter- scheiden, denn die Zuweisung der Farbe unterliegt einem Zufallsprinzip. In Abschnitt → 2.4.2 wird beschrie- ben, wie diese Farbdarstellung geän- dert wird.
Auch die Reihenfolge der Kartenthe- men ist wichtig, denn das Thema, das
oben steht, wird auch im Spatial Commander als oberster Layer verwen- det. Daher sollten die Geobasisdaten der BVV immer das unterste Karten- thema bilden, da diese Daten als Kartenhintergrund dienen.

Tourguide – Übersicht über die Schutzgebiete Bayerns und deren Anwendungsmöglichkeiten 13
Hinweis: Die über WMS verfügbaren Geobasisdaten der BVV sind nur in einem bestimmten Maßstabsbereich darstellbar. Diese sind: - DOP200: zwischen 1:7 546 und 1:535 068 - DÜK500: zwischen 1:40 000 und 1:1 333 332 - DTK50: zwischen 1:2 667 und 1:66 666
Wird ein Kartenmaßstab außerhalb dieses Bereiches gewählt, so werden keine Geobasisdaten und somit kein Kartenhintergrund dargestellt. Der WMS der Schutzgebiete wird nur in den Maßstabsbereichen zwi- schen 1:1 und 1:200 000 angezeigt.
2.2 Speichern und Öffnen von Projekten
2.2.1 Speichern eines Projekts im Spatial Commander
Nachdem sämtliche Kartenthemen im Spatial Commander geladen wurden, empfiehlt es sich das Projekt zu speichern. Dazu klickt man in der Menüzeile auf Datei Projekt speichern unter
Es erscheint eine Dialogbox „Speichern“, in der ein Verzeichnis (es empfiehlt sich, hier ebenfalls das Arbeitsverzeichnis auszuwäh- len) und ein Projektname angegeben wer- den kann.
Nach einem Klick auf Speichern
reicht ab sofort ein Klick auf das Diskettensymbol links oben, um das Projekt im weiteren Verlauf der Arbeit erneut zu
sichern .
Nachdem das Projekt (*.mpr) erfolgreich gespeichert wurde, kann der Spatial Commander beendet werden. Das Projekt kann nun jederzeit wieder geladen und weiter bearbeitet werden.

14Tourguide – Übersicht über die Schutzgebiete Bayerns und deren Anwendungsmöglichkeiten
2.2.2 Öffnen eines gespeicherten Projekts im Spatial Commander
Um ein gespeichertes Projekt weiter bearbeiten zu können, muss es erst im Spatial Commander wieder geöffnet werden.
Hierzu startet man zunächst den Spatial Commander wie in → 1.2.2 beschrieben öff- net das gespeicherte Projekt durch Klick in der Menüzeile auf Datei Projekt öffnen
nun die gewünschte Datei auswählen und durch Klick auf den Button „Öffnen“ das Pro- jekt laden.
Hinweis: Das gespeicherte Projekt lässt sich derzeit leider nicht direkt durch Doppelklick auf die *.mpr-Datei öffnen, da die Datei keinem bestimmten Pro- gramm zugeordnet ist. Selbst die „Öffnen mit…“-Zuordnung mittels der rech- ten Maustaste öffnet leider nur den Spatial Commander und nicht das Pro- jekt.

Tourguide – Übersicht über die Schutzgebiete Bayerns und deren Anwendungsmöglichkeiten 15
2.3 Kurzübersicht der wichtigsten Schaltflächen im Spatial Commander
Die folgende Tabelle gibt einen Überblick über die wichtigsten Schaltflä- chen (Funktionen), die beim Arbeiten mit Spatial Commander zum Einsatz kommen. Die jeweilige Funktion einer Schaltfläche wird in Spatial Com- mander angezeigt, wenn der Mauszeiger über die Schaltfläche bewegt wird ohne auf diese zu klicken.
Kurzbeschreibung Erklärung
Speichern des Pro- jekts
Speichert den aktuellen Stand der Arbeit.
Elemente auswählen Auswahl von Objekten eines Themas in der Grafik zur anschließenden Bearbeitung, z. B. Auswahl des Ob- jekts „Tegernsee“ aus dem Thema „Oberbayerische Seen“. Das ausgewählte Objekt wird in der Grafik her- vorgehoben. Durch gedrückt halten der SHIFT- oder STRG-Taste können mehrere Objekte ausgewählt wer- den.
Auswahl aller Themen aufheben
Versetzt alle Themen in den „Ausgangszustand“, es sind keine Objekte zur Bearbeitung ausgewählt. Die zuvor ausgewählten Objekte erscheinen in der Grafik wieder „normal“.
Objekte identifizieren Zeigt nach einem Klick auf das Objekt eines Themas in der Grafik dessen Attribute (Eigenschaften) aus der Att- ributtabelle an, z. B. die Attribute des Tegernsees: Wassertiefe: 72,6 m, Fläche: 8934 km2, Umfang: 21,04 km.
Karte frei verschieben Verschiebt den Kartenausschnitt bei gedrückt gehalte-
ner linken Maustaste.
Hotlink Sind den Objekten eines Themas Hotlinks (z. B. Bilder) zugewiesen worden, erscheinen diese nach einem Klick auf das jeweilige Objekt in der Grafik (z. B. Bild des Tegernsees nach einem Klick auf das Objekt Te- gernsee in der Grafik).
Koordinaten des Ob-
jekts ansehen
Zeigt die Koordinaten eines Objekts in einer Koordina- ten-Liste an, z. B. alle Koordinaten der Uferlinie des Tegernsees
Entfernung messen Zeigt die Entfernung einer Strecke oder mehrerer Ein-
zelstrecken an. (Abschluss der Strecke mit einem Dop- pelklick).
Polygonfläche messen Zeigt den Umfang und die Fläche eines Polygons an
(Abschluss des Polygons mit einem Doppelklick)
Zoomen auf Gesamt- bild
Der gesamte von den geladenen Themen abgedeckte Bereich wird in der Grafik dargestellt (Gesamtüber- sicht).

16Tourguide – Übersicht über die Schutzgebiete Bayerns und deren Anwendungsmöglichkeiten
Kurzbeschreibung Erklärung
Zoomen auf Auswahl Zoomt auf die ausgewählten Objekte eines oder mehre- rer Themen.
Zoomen auf aktive Themen
Zoomt auf die aktiven (→ 2.4.1) Themen.
Vergrößern Zoomt auf den durch Aufziehen eines Rechtecks defi- nierten Bereich (Vergrößerung der Kartenansicht).
Verkleinern Zoomt aus der Kartendarstellung heraus (Verkleinerung
der Kartenansicht).
Schrittweise Vergrö- ßern
Vergrößert den Kartenausschnitt um 25 % pro Klick, bezogen auf den Kartenmittelpunkt.
Schrittweise Verklei- nern
Zurück zum letzten Zoombereich
Vorwärts zum nächs- ten Zoombereich
Verkleinert den Kartenausschnitt um 25 % pro Klick, bezogen auf den Kartenmittelpunkt. Zoomt eine Kartenansicht zurück. Zoomt eine Kartenansicht vor.
Themen hinzufügen Lädt ein neues Thema (z. B. eine neue Shape-Datei) in den Spatial Commander (→ 2.1)
Aktive Themen entfer- nen
Entfernt alle aktiven (→ 2.4.1) Themen aus dem Spa- tial Commander. Durch gedrückt halten der SHIFT- oder STRG-Taste können mehrere Themen gleichzeitig aktiv geschaltet werden.

Tourguide – Übersicht über die Schutzgebiete Bayerns und deren Anwendungsmöglichkeiten 17
2.4 Darstellung der Geodaten in Spatial Commander
2.4.1 Unterschied zwischen sichtbaren und aktiven Themen
Man unterscheidet zwischen sichtbaren Themen (Thema wird gezeichnet, symbolisiert durch Häkchen) und aktiven Themen (Thema ist zur Bearbei- tung ausgewählt, symbolisiert durch hellblau unterlegten Themennamen).
Das Thema „shape_gemeinden“ ist sichtbar (wird im Kartenfenster dargestellt)
Das Thema „shape_gemarkungen“ ist aktiv (ist zur Bearbeitung ausgewählt).
2.4.2 Änderung der Shape-Darstellung
Im Moment werden die Landkreise Bayerns grün ein- gefärbt und durch einen schwarzen Rand voneinander abgegrenzt. Die Shape-Datei der Landkreise liegt als
oberster Layer im Spatial Commander vor. Ist der Hintergrund des Shapes grün dargestellt, dann werden darunterliegende Ebenen überdeckt, so dass wesentliche Informationen nicht sichtbar sind. Daher sollte die Farbe des Shapes geändert werden. Hierzu muss das Thema „Landkreise „aktiv“ geschaltet werden (→ 2.4.1). Anschließend Klickt man im Menü „Thema“ auf Eigenschaften.
Es öffnet sich ein Fenster „Themeneigenschaften“, in dem verschiedene Einstellungen vorgenommen werden können.
Handelt es sich bei den Kartenthemen um Rasterdaten, wird hierbei nur der Reiter „Allgemein“ dargestellt. Bei Vektordaten sind zusätzlich die Rei- ter „Symbolik“, „Beschriftung“ und „Felder“ vorhanden.
Um den grafischen Hintergrund des Landkreis-Shapes zu ändern, wählt man den Reiter „Symbolik“.

18Tourguide – Übersicht über die Schutzgebiete Bayerns und deren Anwendungsmöglichkeiten
Unter „Einzelwert“ kann man hier nun die Eigenschaften der Shape-Datei ändern, indem man auf den Button Einstellungen
klickt.
Auf der rechten Seite werden dann die Farbeinstellungen vorgenommen. Wie man hier auch sehen kann, ist als Hintergrundfarbe „türkis-grün“ ausgewählt. Die Landkreise sollen je- doch keine Hintergrundfarbe enthal- ten. Hierzu klickt man auf die türkis- grüne Fläche…
…und es öffnet sich ein weiteres Fenster. Hier wird als Hintergrundfar- be „keine Farbe“ durch betätigen des entsprechenden Buttons gewählt.

Tourguide – Übersicht über die Schutzgebiete Bayerns und deren Anwendungsmöglichkeiten 19
Anschließend stellt man noch die ge- wünschte Linienstärke und die ge- wünschte Linienfarbe, auf die gleiche Weise wie eben beschrieben, ein und erhält somit das neue Layout des Landkreis-Shapes. Mit OK
bestätigen.
Die Landkreise sind jedoch nur mit der blanken Geometrie wenig aussa- gekräftig. Daher kann unter dem Reiter „Beschriftung“ der Name in die Karte eingefügt werden.
Zunächst setzt man das Häkchen bei „Geometrien dieses Themas beschrif- ten“ und wählt im Drop-Down-Menü „Feld für die Beschriftung“ das Kürzel „GN“ (=geografischer Name) aus. Nun noch die gewünschte Schrift und Schriftfarbe einstellen und mit OK
bestätigen.

20Tourguide – Übersicht über die Schutzgebiete Bayerns und deren Anwendungsmöglichkeiten
2.5 Weitere Bearbeitungsmöglichkeiten der Geodaten mit dem Spatial Commander
Wir haben nun verschiedene Kartenthemen über WMS in den Spatial Commander geladen. Es stellt sich nun die Frage, wofür diese Daten ver- wendet werden können. Hier werden zwei kurze Beispiele genannt, wie die Daten weiter verwendet werden können.
2.5.1 Interaktives Lehrmaterial zur Vermittlung der Thematik Schutzge-
biete im Unterricht
In Unterricht können die Daten i. V. m. dem Spatial Commander genutzt werden, um interaktiv das Thema „Schutzgebiete“ zu vermitteln. Hierbei kann z. B. die Klasse in Gruppen eingeteilt werden, wobei jeder Gruppe ein oder mehrere Landkreise zugewiesen wird. Die Aufgabenstellung könnte wie folgt lauten:
Aufgabe: Ermittle alle Schutzgebiete in dem dir zugewiesenen Landkreis. Erläutere die Merkmale des jeweiligen Schutzgebiets, das in dem Land- kreis vorkommt, und nenne die Tier- und Pflanzenarten, die in dem Gebiet vorkommen.
Lösung: Anhand des Landkreises Dachau wird hier die Vorgehensweise beschrieben:
Als Kartenhintergrund em- pfiehlt es sich das DOP200 zu wählen (Häkchen bei „Digitale Orthophotos 2,0m setzen“).
Zunächst muss sich die Gruppe in den richtigen Bereich – Landkreis Dachau – navigieren:
Hierzu muss das Thema Landkreise „aktiv“ geschaltet sein (→ 2.4.1)
Anschließend die Attribut-Tabelle des Themas öffnen. Da es sich bei dem Landkreis-Shape um Vektordaten handelt, können hier SQL-Abfragen ge- startet werden. Um die Attribut-Tabelle zu öffnen, klickt man auf Thema Attribut-Tabelle öffnen…

Tourguide – Übersicht über die Schutzgebiete Bayerns und deren Anwendungsmöglichkeiten 21
Anschließend auf Bearbeiten Anhand von Attributen auswählen
klicken, wodurch sich ein weiteres Fenster öffnet.
Die Voreinstellungen bei Nr. 1 und 2 bleiben, nur unter 3. die SQL- Abfrage erstellen. Um nach dem Landkreis auszuwählen, links das Attribut „GN“ durch Doppelklick auswählen, anschließend „=“ drü- cken und rechts ’Dachau’ auswäh- len. Ggf. muss erst der Button „Alle Werte anzeigen“ gedrückt werden, um den gewünschten Landkreis zu finden. Anschließend klickt man auf Anwenden
Es folgt eine Information „Es wurden 1 Elemente selektiert!“, die mit OK
bestätigt werden muss.
Anschließend mit dem Button „Abbrechen“ die Auswahl beenden. Der ge- suchte Landkreis wurde markiert. Um den gewählten Landkreis in der Att- ribut-Tabelle leicht zu finden, drückt man den Button Bearbeiten Selektierte Zeilen nach oben
und der Landkreis „Dachau“ wird in der Tabelle in die erste Zeile eingefügt.

22Tourguide – Übersicht über die Schutzgebiete Bayerns und deren Anwendungsmöglichkeiten
Nun den Button Geometrie anzeigen
drücken und der Landkreis wird am Bildschirm dargestellt und gesondert hervorgehoben.
Nun wird nach und nach bei allen Schutzgebieten ein Häkchen gesetzt. Das jeweilige Schutzgebiet wird in der Karte angezeigt (Naturschutzgebiet wird rot dargestellt).

Tourguide – Übersicht über die Schutzgebiete Bayerns und deren Anwendungsmöglichkeiten 23
Der WMS der Schutzgebiete verfügt über ein GetFeatureInfo, d. h. über
den Info-Button werden zusätzliche Sachinformationen zu dem jeweili- gen Gebiet angezeigt. Um die Zusatzinformationen angezeigt zu bekom- men, muss das jeweilige Schutzgebiet (hier: Naturschutzgebiet) „aktiv“ (→ 2.4.1) geschaltet sein und der Info-Button muss gedrückt sein. An- schließend klickt man mit der linken Maustaste innerhalb der roten Fläche, die das Naturschutzgebiet visualisiert. Die Sachinformationen werden in einem Extra-Fenster geöffnet.
Der Name des dargestellten Naturschutzgebietes ist „Weichser Moos“ und umfasst eine Fläche von 55,347 km².
Mit diesen Informationen können die Schüler im Internet Recherchen zu dem Gebiet anstellen.

24Tourguide – Übersicht über die Schutzgebiete Bayerns und deren Anwendungsmöglichkeiten
2.5.2 Planung einer Schnellstraße
Ein weiterer wesentlicher Anwendungsbereich, in dem Fachdaten über WMS Anwendung finden, ist der Planungsbereich. Hier sind die Sachin- formationen weniger von Bedeutung, viel wichtiger ist die Geometrie der Gebiete.
In unserem fiktiven Bespiel soll der Schutzgebiets-WMS bei der Planung einer Schnellstraße u. a. als Planungsgrundlage Anwendung finden. Eine Schnellstraße darf nicht durch ein Schutzgebiet führen. Nachfolgend wird erläutert, wie diese Planung mit Hilfe der in Abschnitt → 2.1 vorgestellten Geodaten durchgeführt werden kann.
Es sei zu erwähnen, dass die Planung einer Schnellstraße viel mehr Re- geln unterworfen ist, als es hier dargestellt wird. Das Beispiel soll lediglich den Nutzen von Fachdaten in Form von Webdiensten verdeutlichen.
In unserem Beispiel soll eine Schnellstraße zwischen Ingolstadt und Augs- burg geplant werden. Hierfür zoomt man zunächst in den gewünschten Be- reich und schaltet alle Schutzgebiete sichtbar.
Hinweis: Der Schutzgebiete-WMS ist erst ab einem Maßstab von 1:200 000 oder größer sichtbar.

Tourguide – Übersicht über die Schutzgebiete Bayerns und deren Anwendungsmöglichkeiten 25
Wie man in der Grafik sieht, befinden sich zwischen Ingolstadt und Augs- burg relativ wenige Schutzgebiete, so dass man hier recht gut planen kann. Nun zoomt man in den Bereich Ingolstadt soweit rein, dass die Sied- lungsstruktur bereits recht gut erkennbar ist. Nun kann die Digitalisierung der Planstrecke beginnen.
Hierzu muss zunächst ein eigenes Kartenthema erzeugt werden. Dazu klickt man auf Ansicht Thema hinzufügen Neues Thema erzeugen…

26Tourguide – Übersicht über die Schutzgebiete Bayerns und deren Anwendungsmöglichkeiten
Da ein linienhaftes Objekt erzeugt werden soll, muss unter 1. „POLYLI- NIE“ gewählt werden. Dann unter 2. auf den Button „Datei“ klicken und den Namen und Pfad des zu erzeu- genden Shapes, z. B. Schnellstras- se, eingeben. Unter 3. können Felder für die Attribute angelegt werden, hier kann z. B. der Streckentyp (Tun- nel, Brücke) oder auch der Straßenbelag des jeweiligen Flä- chenabschnitts planmäßig erfasst werden. In dem Beispiel ist lediglich der Streckentyp von Bedeutung. Mit dem Button Feld hinzufügen
wird das Attribut „Strecktyp“ definiert. Hierbei wird eine freie Texteingabe mit maximal 10 Zeichen festgelegt.
Nachdem alle Eingaben erfolgt sind mit dem Button „Fertig stellen“ das neue Thema anlegen. Die anschlie- ßende Nachfrage bejahen.
Nun das neu erzeugte Thema „Schnellstrasse“ „sichtbar“ und „aktiv“ schalten (→ 2.4.1) und anschließend unter Bearbeiten Editiermodus einschalten.
Den Button „Neue Polygonlinie zeichnen“ am oberen Bildrand akti- vieren und mit der Digitalisierung der Planungsstrecke beginnen.

Tourguide – Übersicht über die Schutzgebiete Bayerns und deren Anwendungsmöglichkeiten 27
Startpunkt ist der obere Punkt in der Grafik abgebildeten digitalisierten Strecke. Im unteren Bereich würde die Schnellstraße ein FFH-Gebiet kreuzen. Daher wird die Linie mit Doppelklick am letzten Punkt zu- nächst beendet. Mit dem Info-Button erhält man mehr Informationen zu dem Gebiet. Es handelt sich hier um Donaumoosbäche, Zucheringer Wörth und Brucker Forst. Ggf. kann dieses Gebiet weitläufig durch eine Brücke verschont werden. Daher er- hält das erste Teilstück das Attribut „Straße“.
Hierzu wählt man unter Thema Attribut-Tabelle öffnen
aus und trägt bei „STRECKTYP“ den Begriff „Straße“ ein. Mit RETURN
bestätigen, ansonsten wird die Ände- rung nicht angenommen.
Nun wird das nächste Teilstück – die Brücke – digitalisiert. Hierzu muss der Button „Neue Polygonlinie zeich- nen“ wieder aktiviert sein. Um an den letzten Punkt anzuknüpfen, wird empfohlen, den Punktfangmodus einzuschalten. Dies geschieht unter Bearbeiten Punktfang aktivieren.
Ggf. müssen zusätzlich die Punkt- fangeinstellungen unter Bearbeiten Punktfangeinstellungen
angepasst werden, damit diese Funktion ausgeführt wird.

28Tourguide – Übersicht über die Schutzgebiete Bayerns und deren Anwendungsmöglichkeiten
Wie nun auffällt ist das obere Stra- ßenstück zu nah am FFH-Gebiet, das Brückenstück sollte viel weiter in den oberen Bereich herein ragen. Mit dem Button „Stützpunkte editieren“
können die gesetzten Stütz- punkte verschoben werden.
Hierzu wird der erste Straßenabschnitt markiert (erscheint dann wieder hellblau). Mit der rechte Maustaste auf den letzten Stützpunkt klicken und Stützpunkt entfernen
aus dem sich geöffneten Kontextmenü wählen.
Nun entsteht zwischen dem Brückenstück und dem Straßenstück eine Lücke. Diese wird geschlossen, indem die Grafik des Brückenstücks mar- kiert wird, der Anfangspunkt ausgewählt und auf den Endpunkt des ersten Straßenabschnitts gezogen wird. Durch den noch immer aktivierten Punktfangmodus werden die beiden Linien miteinander verbunden.
Nun kann auch dem Brückenstück das Streckenattribut „Brücke“ in der Attribut-Tabelle zugewiesen werden. Man kann auch erst die ganze Stre- cke digitalisieren und zum Schluss alle Attribute in der Attribut-Tabelle eintragen. Der Spatial Commander macht diesbezüglich keine Vorgaben. Wichtig ist nur, dass man am Ende einer Zeile in der Attribut-Tabelle mit RETURN
bestätigt.
So wie eben beschrieben wird nun die gesamte Strecke digitalisiert. Ragt ein Streckenstück über den sichtbaren Karteninhalt hinaus, so kann man ohne Beenden des Teilstücks den Kartenhintergrund verschieben. Hierzu
muss der Button „Karte frei verschieben“ aktiviert werden, die Karte wird an die gewünschte Position geschoben. Nun muss wieder der Button „Neue Polygonlinie zeichnen“ aktiviert werden und es kann weiter digitali- siert werden.

Tourguide – Übersicht über die Schutzgebiete Bayerns und deren Anwendungsmöglichkeiten 29
Nach Beendigung der Digitalisierung wählt man unter Bearbeiten Änderungen speichern
und beendet den Editiermodus unter Bearbeiten Editiermodus ausschalten
wieder.
Bei der Digitalisierung der Schnellstraße wurde für die Schnellstraße eine Shape-Datei erzeugt, die wiederum separat, unabhängig von anderen Kar- tenthemen in anderen Programmen verwendet werden kann.
3 Hilfefunktion des Spatial Commander
Spatial Commander bietet eine mehr oder weniger umfangreiche Hilfefunk- tion zu allen seinen Funktionalitäten an:
Diese kann in der Menü- zeile durch einen Klick auf Hilfe Hilfe
aufgerufen werden. An- schließend klickt man auf das Ampel-Symbol und gibt dann einen Suchbe- griff in das Textfeld ein. Die Suche startet man durch Drücken der RETURN-Taste.
Darüber hinaus steht auf der Webseite des Herstellers des Spatial Com- manders, der Gesellschaft für Geografische Datenverarbeitung (GDV) ein recht ausführliches Anwenderhandbuch unter
http://www.gdv.com/down/download/commander/SC_Hilfe.pdf
zur Verfügung.


Bayerische Vermessungsverwaltung
Arbeitshilfe
Geodaten in der Praxis
- Anlage 1 -
Beschreibung der PDF-Druckfunktion

2 Anlage 1 – Beschreibung der PDF-Druckfunktion
Vorwort
Das vorliegende Dokument beschreibt die einzelnen Komponenten, die bei der Erstellung eines PDF-Dokuments zu beachten sind. Es dient als Er- gänzung zu den Tourguides, die diverse Spatial Commander- Anwendungen beschreiben. In dem Dokument werden die einzelnen ver- wendeten Parameter relativ einfach beschrieben. Um das Ergebnis nach- vollziehen zu können, sind die einzelnen Einstellungswerte tabellarisch zu- sammengefasst.
Im vorliegenden Beispiel wird aus den erzeugten Themen ein PDF- Dokument erstellt. Dieses kann individuell gedruckt oder per Email ver- schickt werden. Anstelle der PDF-Ausgabe kann auch ein Drucker gewählt werden. Für die vorherigen Druckeinstellungen, die durchgeführt werden müssen, spielt das Ausgabemedium aber keine Rolle.
Wichtig sei zu erwähnen, dass die geöffneten Kartenthemen und der ein- gestellte Maßstab direkt aus dem Projekt in die Druckvorlage übernommen werden, d. h. es sollte vor dem Druck auf die richtige Benennung der The- men, die gewünschte Einstellung des Kartenmaßstabs sowie die Entfer- nung aller nicht verwendeten Themen aus der Grafik geachtet werden.
Die Größen der Dialogfenster wurden für die Screenshots verändert. Sie entsprechen daher nicht den Ausmaßen, wie Sie beim Öffnen der Druck- vorlageneinstellungen wahrgenommen werden.
Hinweis: Das vorliegende Dokument wurde anhand des Windows- Betriebssystems erstellt. Die Einstellungen für die Druckvorlage sind un- ter dem Linux-Betriebssystem identisch.

Anlage 1 – Beschreibung der PDF-Druckfunktion 3 Inhaltsverzeichnis
1 Erstellen der eigenen Layoutdatei ........................................................ 4 2 Anpassen der Komponenten ................................................................ 7
2.1 Komponente: Nordpfeil ......................................................................8 2.2 Komponenten: GDV Logo und GDV Logo 2 ....................................10 2.3 Komponenten: Überschrift 1 und Überschrift 2................................11 2.4 Komponente: Karte ..........................................................................13 2.5 Komponente: Maßstab ....................................................................14 2.6 Komponente: Maßstabsbalken ........................................................15 2.7 Komponente: Kartenbeschreibung ..................................................16 2.8 Komponenten: Legendenüberschrift, Legende und
Legendenhintergrund.......................................................................17 3 Ergebnis drucken................................................................................ 20
Verfasser: Yvonne Clerico
Version: 1.0
Datum: 04.09.2009

4 Anlage 1 – Beschreibung der PDF-Druckfunktion
1 Erstellen der eigenen Layoutdatei
Mit einer Druckvorlage legt man einmal das Layout des zu erzeugenden PDF-Ausdrucks fest. Diese kann bei Bedarf immer wieder verwendet wer- den, insofern das Layout gespeichert wurde.
Zum Erstellen der Druckvorlage wird zunächst das Dialogfenster „Druck- vorlage“ unter Datei Druckvorlage...
geöffnet.
Anschließend wählt man unter Vorlage ein vorinstalliertes Layout aus, hierzu klickt man auf den Button Durchsuchen…
und es öffnet sich ein weites Dialogfenster.

Anlage 1 – Beschreibung der PDF-Druckfunktion 5 Im Ordner „layouts“ befinden sich 4 vorinstallierte Layoutversionen. Für das hier beschriebene Beispiel wird die Layoutdatei „a3-hoch.layout“ ge- wählt, d. h. es soll ein PDF-Auszug im DIN A3-Hochformat erzeugt wer- den. Nach Auswahl der Layoutdatei werden die entsprechenden Kompo- nenten in Dialogfenster „Druckvorlage“ aktualisiert.
Da letztendlich ein eigenes individuelles Layout erzeugt werden soll, wird nun die geladene Layoutdatei gespeichert. Hierzu klickt man auf den Button Speichern…
Es öffnet sich wiederum ein neues Dialogfenster, in dem z. B. im Ordner „layouts“ die eigene Layoutdatei (z. B. LK-Uebersicht_A3_hoch.layout) ge- speichert wird.

6 Anlage 1 – Beschreibung der PDF-Druckfunktion
Zur weiteren Bearbeitung und Anpassung muss nun in Dialogfenster „Druckvorlage“ die soeben gespeicherte Layoutdatei im Feld Vorlage gela- den werden. Hierzu klickt man wieder auf den Button Durchsuchen
und die Layoutdatei wird aus dem Ordner, in dem sie vorher beim Spei- chern abgelegt wurde, geladen.

Anlage 1 – Beschreibung der PDF-Druckfunktion 7 2 Anpassen der Komponenten
Die im Dialogfenster aufgelisteten Layoutkomponenten werden nach und nach bearbeitet oder gelöscht, falls sie nicht benötigt werden. Hierzu muss die entsprechende Komponente blau markiert sein, anschließend auf Bearbeiten / Löschen
klicken.
Hinweis: Sollte aus Versehen mal eine Komponente gelöscht worden sein, dann kann man den ursprünglichen Zustand wieder herstellen, in dem unter „Durchsuchen“ die Layoutdatei erneut geladen wird. Hierbei ist es jedoch wichtig, dass das angepasste Layout (nach dem Löschen der Komponenten) nicht noch einmal gespeichert wurde.
Bevor jedoch die einzelnen Komponenten angepasst werden, empfiehlt es sich, sich vorher unter dem Button „Vorschau“ eine Druckvorschau anzu- sehen. Somit, kann man sich vorab ein Bild machen, wo die Komponenten im PDF platziert sind und unter welchem Namen sie gelistet sind.
Wichtig: Standardmäßig ist im Druckmenü ein Ausgabeformat DIN A4 hoch eingestellt. Wenn ein PDF im DIN A3-Format, so wie hier beschrie- ben, erzeugt werden soll, wird in der Druckvorschau lediglich die linke obere Ecke (A4) abgebildet. Um die gesamte Druckvorschau zu sehen, muss zunächst im Druckmenü das richtige Ausgabeformat (hier: DIN A3 hoch) eingestellt werden.
Zum Ändern des Druckformates klickt man auf den Button Drucken…
und es öffnet sich das Dialogfenster „Kartenausschnitt drucken“, in dem die entsprechenden Anpassungen durchgeführt werden.

8 Anlage 1 – Beschreibung der PDF-Druckfunktion
Unter dem Drop-Down-Menü „Papierformat:“ wählt man z. B. „iso-A3“. Sind alle gewünschten Einstellungen vorgenommen, klickt man auf den Button Vorschau…
und es öffnet sich die Druckvorschau in dem gewünschten Ausgabeformat. Durch das Klicken auf den „Vorschau“-Button werden die gesetzten Druckein- stellungen gespeichert, so dass man erneute Druckvorschauen direkt aus dem Dialogfeld „Druckvorlage“ durch Betätigen des Button „Vorschau…“ öff- nen kann.
Nachdem bekannt ist, wo die einzelnen Komponenten platziert sind, können diese bearbeitet werden.
2.1 Komponente: Nordpfeil
Nach dem Klick auf den „Bearbeiten“-Button öffnet sich das Dialogfenster „Eigenschaften von ‚Nordpfeil’“, das vier Reiter enthält.
Unter dem Reiter „Name“ kann der Name der Komponente eingegeben / geändert werden. Hier wird i. d. R. keine Änderung vorgenommen.
Unter dem Reiter „Bild“ kann die Grafik des Nordpfeils aus einer Datei hin- zu geladen werden. Hierzu klickt man auf dem Button „Durchsuchen“ und wählt die Bilddatei des gewünschten Nordpfeils. Der Spatial Commander enthält im Verzeichnis „layouts“ zwei Nordpfeil-Grafiken. Auf diese kann zurückgegriffen werden. Jedoch können auch eigene Grafiken verwendet werden. Zulässige Dateiformate hierbei sind „bmp“, „gif“, „jpg“, „png“ und „tif“. Im beschriebenen Beispiel wird auf den eingestellten Nordpfeil des

Anlage 1 – Beschreibung der PDF-Druckfunktion 9 Spatial Commanders zurückgegriffen, so dass hier keine Änderungen er- forderlich sind.
Im Reiter „Position“ wird die Größe und die Position des Nordpfeils festgelegt. Hierbei beziehen sich die Angaben immer auf die linke obere Ecke des Blatts Papier. Mit „X“ und „Y“ wird die Position der Nord- pfeil-Grafik festgelegt, wobei auch hier Bezug auf die linke obere Ecke der Grafik genommen wird. Mit „Breite“ und „Höhe“ wird die Größe der Grafik festgelegt, wo- bei auch Verzerrungen in der Grafik ent- stehen können.
Die Ausmaße eines DIN A3-Blattes sind 297 mm x 420 mm. Um die Größe und die Position des Nordpfeils richtig einzugeben, kann man auch anhand eines DIN A3-Blatts, die Werte abmessen und eintragen.
Im letzten Reiter „Rahmen“ kann um den dargestellten Nordpfeil ein Rah- men gezogen werden, in dem eine Rahmenfarbe und Rahmendicke fest- gelegt wird. Da um den Nordpfeil kein Rahmen gezeichnet werden soll, wird als Rahmenfarbe „weiß“ und als Rahmenstärke „0“ eingetragen (be- reits eingestellt).

10 Anlage 1 – Beschreibung der PDF-Druckfunktion
Für die Komponente Nordpfeil werden im beschriebenen Beispiel folgende Einstellungen vorgenommen:
Reitereinstellungen Komponente „Nordpfeil“
Reiter „Name“ Name: Nordpfeil (bleibt)
Reiter „Bild“ Die Einstellungen werden beibehalten.
Reiter „Position“ X: 35 mm Y: 330 mm Breite: 10 mm Höhe: 23 mm
Reiter „Rahmen“ Keine Änderungen, da der Nordpfeil kei- nen Rahmen bekommen soll.
2.2 Komponenten: GDV Logo und GDV Logo 2
Diese beiden Komponenten müssen im PDF nicht unbedingt dargestellt werden und können ggf. auch gelöscht werden. Ist das Thema einmal ge- löscht (und gespeichert), so lässt sich diese Komponente nachträglich nicht wieder hinzufügen.
Jedoch können statt der GDV-Logos auch eigene Logos, wie z. B. das große Staatswappen oder das Logo der BVV, verwendet werden. Es muss lediglich der Name geändert, die gewünschte Datei ausgewählt und die Position und Größe angepasst werden. Die Vorgehensweise ist analog zur beschriebenen unter → 2.1.
Für das hier beschriebene Beispiel wurden folgende Einstellungen vorge- nommen:
Reitereinstellungen Komponente “GDV Logo“
Komponente “GDV Logo 2“
Reiter „Name“ Name: Großes Staats- wappen (geändert)
Name: BVV-Auge (ge- ändert)
Reiter „Bild“ Angabe des Bild-Pfades
Reiter „Position“ X: 247 mm Y: 20 mm Breite: 30 mm Höhe: 18 mm
X: 20 mm Y: 20 mm Breite: 20 mm Höhe: 14 mm
Reiter „Rahmen“ Keine Änderungen, da die Logos keinen Rah- men bekommen sollen.

Anlage 1 – Beschreibung der PDF-Druckfunktion 11 2.3 Komponenten: Überschrift 1 und Überschrift 2
Die Dialogfenster der Eigenschaften der Überschriften 1 und 2 enthalten folgende Reiter
Im Reiter „Name“ kann der Name des Überschriftenfeldes geändert wer- den. Im beschriebenen Beispiel wird der Name beibehalten.
Im Reiter „Text“ werden der Überschriftentext und die entsprechenden Formatierungen (Schriftart, Schriftgröße, Schriftfarbe, usw.) eingegeben. Im linken unteren Feld erhält man hierbei eine Vorschau, wie der Text dann im PDF aussehen wird. Für die Auswahl der Schriftfarbe steht ent- weder eine Musterpalette, HSB (Hue-Saturation-Brightness = Farbton- Sättigung-Helligkeit) oder RGB (Rot-Grün-Blau) zur Verfügung. Wird ein spezieller Farbton gewünscht, der in der Musterliste nicht enthalten ist, so kann wie in vorliegenden Beispiel die Farbe individuell eingestellt werden.

12 Anlage 1 – Beschreibung der PDF-Druckfunktion
Im Reiter „Position“ wird die Position und die Größe der Überschriftenfelder festgelegt. Die einzelnen Parameter sind bereits unter → 2.1 beschrieben.
Im Reiter „Rahmen“ wird die Farbe und die Stärke des Rahmens einge- stellt, die die Überschriften haben sollen. I. d. R. werden Überschriften nicht eingerahmt, so dass die vorgegebenen Einstellungen beibehalten werden.
Im Reiter „Hintergrund“ kann die Hintergrundfarbe der Überschriftenfelder festgelegt werden. Im Spatial Commander ist „keine Farbe“ als Hintergrund eingestellt. Diese Einstellungen werden übernommen.

Anlage 1 – Beschreibung der PDF-Druckfunktion 13
Reitereinstellungen Komponente “Überschrift 1“
Komponente “Überschrift 2“
Reiter „Name“ Überschrift 1 (bleibt) Überschrift 2 (bleibt)
Reiter „Text“ Text: Übersicht über die Landkreise und Regierungsbezirke Bayerns Schriftart: Verdana Schriftgröße: 18 fett, nicht kursiv Farbe: 0/0/128 (RGB)
Text: Bayerische Ver- messungsverwaltung Schriftart: Verdana Schriftgröße: 14 nicht fett, nicht kursiv Farbe: 0/0/128 (RGB)
Reiter „Position“ X: 50 mm Y: 20 mm Breite: 187 mm Höhe: 20 mm
X: 20 mm Y: 44 mm Breite: 70 mm Höhe: 30 mm
Reiter „Rahmen“ Keine Änderungen, da die Überschriften kei- nen Rahmen erhalten sollen.
Reiter „Hintergrund- farbe“
Keine Änderungen, da die Überschriften kei- nen farblichen Hintergrund einhalten sollen.
2.4 Komponente: Karte
Mit der Komponente „Karte“ lässt sich der Kartenrahmen um die Grafik der darzustellenden Themen festlegen. Diese Eigenschaften lassen sich über die vier Reiter im entsprechenden Dialogfenster einstellen.
Die einzelnen Reiter wurden bereits in den vorherigen Kapiteln erklärt. Da- her folgt an dieser Stelle lediglich eine Zusammenstellung der Reiterein- träge für das hier dargestellte Beispiel.

14 Anlage 1 – Beschreibung der PDF-Druckfunktion
Kapiteln bereits ausführlich erläutert. Neu ist der Reiter Text“. Hier kann das Schriftformat (Schriftgröße, Schrif fett/kursiv) für den Maßstabstext eingestellt werden.
Reitereinstellungen Komponente „Karte“
Reiter „Name“ Name: Kartenrahmen (geändert)
Reiter „Position“ X: 15 mm Y: 15 mm Breite: 267 mm Höhe: 390 mm
Reiter „Rahmen“ Rahmendicke: 3 Rahmenfarbe 0/0/128 (RGB)
Reiter „Hintergrundfarbe“ Keine Änderungen, da der Kartenhinter- grund weiß/farblos sein soll.
Soll das PDF einen komplett farbigen Hintergrund enthalten, dann muss der Rahmen die Größe und Position des DIN A3-Blatts (X=0, Y=0, Brei- te=297, Höhe=420) bekommen, denn nur der Hintergrund des festgelegten Rahmens wird eingefärbt.
2.5 Komponente: Maßstab
Im Eigenschaftsfenster der Komponente „Maßstab“ sind folgende Reiter enthalten:
Die Reiter „Name“, „Position“ und „Rahmen“ wurden in den vorherigen „Eigenschaften
tart, Schriftfarbe,

Anlage 1 – Beschreibung der PDF-Druckfunktion 15 Für die Komponente Maßstab werden folgende Komponenten festgelegt:
Reitereinstellungen Komponente „Maßstab“
Reiter „Name“ Name: Maßstab (bleibt)
Reiter „Position“ X: 35 mm Y: 365 mm Breite: 41 mm Höhe: 4 mm (Die Breite und Höhe des Maßstabsfeldes werden automatisch in Abhängigkeit der Schriftgröße eingestellt.)
Reiter „Rahmen“ Keine Änderungen, da die Maßstabsbe- schreibung nicht eingerahmt werden soll.
Reiter „Eigenschaften Text“
Schriftart: Verdana Schriftgröße: 11 nicht fett, nicht kursiv Schriftfarbe: lässt sich nicht ändern, bleibt also schwarz
Die Maßstabszahl wird automatisch aus dem abgebildeten Kartenfenster des Spatial Com- manders (unten rechts) übernommen. Um kei-
ne unrunden Zahlen zu bekommen, sollte an dieser Stelle die Eingabe des Kartenmaßstabs angepasst werden. Es sollte jedoch darauf geachtet wer- den, dass der Maßstab nicht zu klein oder zu groß gewählt wird, damit das zu erstellende PDF die komplette Grafik enthält. Es empfiehlt sich daher an dieser Stelle das angelegte Layout erneut zu speichern und die Druck- vorlage zu schließen. Anschließend wählt man einen „runden“ Maßstab, der annähernd im Bereich des derzeitigen Darstellungsmaßstabs liegt. Nun wird die Druckvorlage wieder geöffnet und man kann das Ergebnis in der Druckvorschau ansehen. Gegebenenfalls muss der soeben beschrie- bene Vorgang wiederholt werden.
2.6 Komponente: Maßstabsbalken
Für die Komponente „Maßstabsbalken“ lassen sich folgende Eigen- schaften festlegen:

16 Anlage 1 – Beschreibung der PDF-Druckfunktion
Die Reiter „Name“, „Position“, „Rahmen“ und „Eigenschaften Text“ wur- den bereits in den vorherigen Abschnitten erklärt. Im Reiter „Einheit“ kann die Maßeinheit für die Beschriftung des Maßstabsbalken festgelegt wer- den. Hierbei kann zwischen „KILOMETER“ und „METER“ aus einer Drop- Down-Liste gewählt werden. Da es sich hier im Beispiel um einen recht kleinen Maßstab handelt, wird hier die Einstellung „KILOMETER“ belas- sen.
Folgende Parameter werden für die Darstellung des Maßstabsbalken ge- wählt:
Reitereinstellungen Komponente „Maßstabsbalken“
Reiter „Name“ Name: Maßstabsbalken (bleibt)
Reiter „Position“ X: 35 mm Y: 380 mm Breite: 60 mm Höhe: 10 mm
Reiter „Rahmen“ Keine Änderungen, da die Maßstabsbe- schreibung nicht eingerahmt werden soll.
Reiter „Eigenschaften Text“
Schriftart: Verdana Schriftgröße: 11 nicht fett, nicht kursiv Schriftfarbe: lässt sich nicht ändern, bleibt also schwarz
2.7 Komponente: Kartenbeschreibung
Die bei der „Kartenschreibung“ enthaltenen Reiter wurden bereits erklärt.
Es handelt sich hierbei um ein Textfeld, in dem zusätzlich Angaben zum Karteninhalt gemacht werden können, wie z. B. Erstellungsdatum, Akten- zeichen. Solche Angaben sind in vielen kommunalen Plänen (z. B. Bebau- ungspläne, Bearbeitung von Projekten) von Bedeutung und können indivi- duell ergänzt werden.

Anlage 1 – Beschreibung der PDF-Druckfunktion 17 Für das hier beschriebene Beispiel werden folgende Parameter eingege- ben:
Reitereinstellungen Komponente „Kartenbeschreibung“
Reiter „Name“ Name: Kartenbeschreibung (bleibt)
Reiter „Text“ Text: Herausgeber: Landesamt für Vermessung und Geoinformation Datengrundlage: ATKIS-Basis-DLM Projekt: Geodaten in der Praxis Bearbeiter: Clerico Stand: 29.06.2009 Schriftart: Verdana Schriftgröße: 10 nicht fett, nicht kursiv Schriftfarbe: 0/0/128 (RGB)
Reiter „Position“ X: 147 mm Y: 48 mm Breite: 130 mm Höhe: 27 mm
Reiter „Rahmen“ Rahmendicke: 1 Rahmenfarbe: 0/0/128 (RGB)
Reiter „Hintergrundfarbe“ Keine Änderungen, da der Kartenhinter- grund weiß/farblos sein soll.
2.8 Komponenten: Legendenüberschrift, Legende und
Legendenhintergrund
Da diese drei Komponenten im PDF zusammengehören, werden sie hier auch gemeinsam behandelt. Die Legendenüberschrift enthält hierbei den textlichen Teil der Überschrift über die Legende. I. d. R. steht hier auch das Wort „Legende:“. Die Legende selbst enthält alle im Projekt vorhandenen Themen, unabhängig davon, ob sie aktiv und sichtbar geschaltet sind oder nicht. Der Legendenhintergrund ist ein Rahmen, der um die beiden Kom- ponenten Legendenüberschrift und Legende gezogen werden kann, um die Legende separat im PDF abzubilden.
Alle bei den Eigenschaften der Komponenten enthaltenen Reiter wurden in vorherigen Kapiteln bereits erklärt.
Folgende Parameter wurden bei den einzelnen Komponenten gewählt:

18 Anlage 1 – Beschreibung der PDF-Druckfunktion
Legendenüberschrift:
Die Legendenüberschrift wird als zusätzlicher Bestandteil zur Legende hinzugefügt, denn die Legende wird ohne Überschrift aus den Kartenthe- men des Projekts abgeleitet.
Reitereinstellungen Komponente „Legendenüberschrift“
Reiter „Name“ Name: Legendenüberschrift (bleibt)
Reiter „Text“ Text: Legende Schriftart: Verdana Schriftgröße: 11 fett, nicht kursiv Schriftfarbe: 0/0/128 (RGB)
Reiter „Position“ X: 202 mm Y: 335 mm Breite: 50 mm Höhe: 15 mm
Reiter „Rahmen“ Rahmendicke: 1 Rahmenfarbe: 0/0/128 (RGB)
Reiter „Hintergrundfarbe“ Keine Änderungen, da der Kartenhinter- grund weiß/farblos sein soll.
Legende:
Die Legende wird automatisch aus den Kartenthemen des Projekts abge- leitet. Dabei werden in der Legende alle geladenen Kartenthemen in der Legende dargestellt. Soll ein Thema in der Legende nicht dargestellt wer- den, so muss es aus der Themenliste entfernt werden.
Reitereinstellungen Komponente „Legende“
Reiter „Name“ Name: Legende (bleibt)
Reiter „Position“ X: 202 mm Y: 345 mm Breite: 80 mm Höhe: 50 mm
Reiter „Rahmen“ Keine Änderungen, da hier ein Rahmen durch die Komponente „Legendenhinter- grund“ definiert wird.
Reiter „Hintergrundfarbe“ Keine Änderungen, da der Kartenhinter- grund durch die Komponente „Legenden- hintergrund“ definiert wird.

Anlage 1 – Beschreibung der PDF-Druckfunktion 19 Legendenhintergrund:
Der Legendenhintergrund muss nicht zwangsläufig mit dargestellt werden. Es ist lediglich eine optische Verschönerung der Legende und ein vorin- stallierter Rahmen. Wenn der Rahmen nicht benötigt wird, kann diese Komponente auch entfernt werden. Man kann den Rahmen jedoch auch an einer anderen Stelle einsetzen, z. B. bei der Kartenbeschreibung.
Reitereinstellungen Komponente „Legendenhintergrund“
Reiter „Name“ Name: Legendenhintergrund (bleibt)
Reiter „Position“ X: 197 mm Y: 330 mm Breite: 80 mm Höhe: 70 mm
Reiter „Rahmen“ Rahmendicke: 1 Rahmenfarbe: 0/0/128 (RGB)
Reiter „Hintergrundfarbe“ 224/224/224 (RGB)
Nachdem sämtliche
Einstellung
für die Druckvorlage vorgenommen wur- den, sollte diese Vorlage noch einmal gespeichert werden. Beim nächsten Ausdruck kann diese Vorlage jeder Zeit wieder verwendet und weiter an- gepasst werden. Z. B. kann bei der Kartenbeschreibung der Text ange- passt werden, jedoch die Position des Feldes ändert sich nicht.
Auf der Grundlage der vorgegebenen Layouts im Spatial Commander las- sen sich individuelle Druckvorlagen erstellen, die immer wieder verwendet werden können. Jedoch sollte eine gewisse Zeit zum Erstellen der Druck- vorlage eingeplant werden, da u. U. einige Versuche notwendig sein kön- ne, bis das Feld die richtige Größe und Position hat.

20 Anlage 1 – Beschreibung der PDF-Druckfunktion
3 Ergebnis drucken
Sind alle Einstellungen wie hier beschrieben vorgenommen, kann das Er- gebnis über einen Drucker oder über PDF-Dokument ausgegeben werden:
Hierzu klick man auf den Button Drucken
und es öffnet sich das Dialogfenster „Kartenausschnitt drucken“

Anlage 1 – Beschreibung der PDF-Druckfunktion 21
Hier sollte noch mal überprüft werden, dass alle Einstellungen (z. B. Aus- wahl des Druckers, Hochformat sowie DIN A3-Papierformat) richtig vorge- nommen wurden. Anschließend mit OK
bestätigen.
Der PDF-Datei nun noch einen Namen gegen und fertig ist das PDF- Dokument. Wurde alle hier genannten Einstellungen vorgenommen, so sieht das Ergebnis wie folgt aus:

22 Anlage 1 – Beschreibung der PDF-Druckfunktion

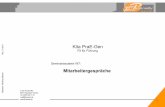









![ADVERBlALE VERSTÄRKUNG DES PRAE POSlTIONALEN … · 378 Werner ]aeger ADVERBlALE VERSTÄRKUNG DES PRAE POSlTIONALEN ELEMENTS VON VERBAL KOMPOSITA IN GRIECHISCHEN DICHTERN Im folgenden](https://static.fdokument.com/doc/165x107/5d47963988c9931b4f8b7aad/adverblale-verstaerkung-des-prae-posltionalen-378-werner-aeger-adverblale.jpg)