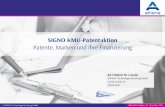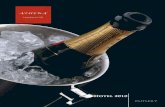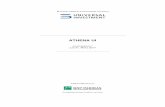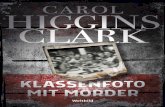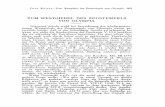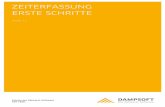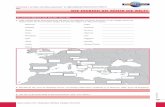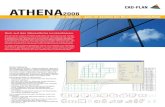ATHENA - dampsoft.de · Wir freuen uns, Ihnen mit dem Athena-Editor ein Werkzeug an die Hand zu...
Transcript of ATHENA - dampsoft.de · Wir freuen uns, Ihnen mit dem Athena-Editor ein Werkzeug an die Hand zu...

DAMPSOFT GmbH
T 04352 9171-71
F 04352 9171-90
www.athena-app.de
ATHENA
DER ATHENA-EDITOR
Stand: November 2019
AUFKLÄRUNG & ANAMNESE
Patienten anschaulich, papierlos
und rechtskonform beraten.

2
Anleitung: Der Athena-Editor | Stand: November 2019
2019
Inhaltsverzeichnis
1. EINLEITUNG 4
2. MELDEN SIE SICH IM ATHENA-DASHBOARD AN 5
3. IHRE VORHANDENEN VORLAGEN 6
4. ANLEGEN EINER NEUEN VORLAGE 7
4.1. ERSTELLEN EINER NEUEN VORLAGE MIT DEM
ATHENA-EDITOR 7
4.2 KURZER TEXT 8
4.3 LANGER TEXT 8
4.2 ERSTELLEN SIE LISTEN 9
4.3 FÜGEN SIE BILDER EIN 9
4.4 BINDEN SIE VIDEOS EIN 9
5 DIE EINGABE-ELEMENTE 10
5.2 DAS KLEINE TEXTFELD 10
5.3 DAS GROßE TEXTFELD 10
5.4 DIE „JA/NEIN“-FUNKTION 11

3
Anleitung: Der Athena-Editor | Stand: November 2019
2019
5.5 DAS AUSWÄHLFELD 11
5.6 DAS ANKREUZFELD 12
5.7 DIE FUNKTION „AUFNAHME“ 12
5.8 DAS FELD „UNTERSCHRIFT“ 12
6 VORSCHAU IHRER NEUEN VORLAGE 13
7 DIE STRUKTUR-ELEMENTE 14
7.1. TRENNLINIE UND PLATZHALTER 14
7.2 DIE FUNKTION „SPALTEN“ 15
8 KOMBINATION VERSCHIEDENER FUNKTIONEN 15
9 DIE FUNKTION „KOPIEREN“ 16
10 MAKRO-DATEIEN EINFÜGEN 16
11 WEITERE FUNKTIONEN 16
11.1 DIE FUNKTION „ERFORDERLICH“ 16
11.2 DIE FUNKTION „ERLAUBE KAMERA-INPUT“ 17
11.3 ÜBERTRAGUNG DER RISIKOFAKTOREN IN DAS DS-
WIN 17
11.4 AUTOMATISCHE ÜBERTRAGUNG DER
PATIENTENSTAMMDATEN 18
11.5 ÜBERNAHME DER STAMMDATENÄNDERUNG IM
DS-WIN 19

4
Anleitung: Der Athena-Editor | Stand: November 2019
2019
SEHR GEEHRTES PRAXIS-TEAM,
1. EINLEITUNG
Wir freuen uns, Ihnen mit dem Athena-Editor ein Werkzeug an die Hand zu geben,
mit dem Sie Ihre Athena-App noch individueller an Ihre Bedürfnisse anpassen
können.
In dieser Anleitung lernen Sie Schritt für Schritt, wie Sie eigene Vorlagen für
Anamnesebögen und Dokumente erstellen.
Wir wünschen Ihnen viel Spaß beim Lesen!
Ihr Dampsoft-Team
Patienten anschaulich und
rechtskonform beraten, ohne
Zettelwirtschaft und
umständliche Erklärungen.
Mit Athena erhalten Sie
eine wertvolle Unterstützung
direkt auf Ihrem iPad.

DIGITALE AUFKLÄRUNG & ANAMNESE
2. Melden Sie sich im Athena-Dashboard an
Um den Athena-Editor zu öffnen, rufen Sie zunächst den Pfad
https://dashboard.athenaapp.de in Ihrem Browser auf. Es öffnet sich die Webseite zum
Einloggen in Ihr persönliches Athena-Dashboard.
Nutzen Sie als Browser bitte Firefox, Chrome oder Edge. Der Internet Explorer wird nicht
unterstützt.
Zum Einloggen geben Sie die selben Zugangsdaten ein, mit denen Sie sich auch in Ihrer
Athena-App einloggen und bestätigen Sie die Eingaben mit der Schaltfläche
>>Anmelden<<.
Sie sehen nun die Startseite des Athena-Dashboard vor sich:

6
Anleitung: Der Athena-Editor | Stand: November 2019
2019
3. Ihre vorhandenen Vorlagen
Klicken Sie im Bereich „Vorlagen“ auf die Schaltfläche >>Ansehen<<, um Ihre schon
vorhandenen Bögen aufzurufen und/oder zu bearbeiten.
In diesen Bereichen werden alle Vorlagen aufgelistet, die Sie in Ihrer Athena-App
finden, wenn Sie in der App auf die grüne Schaltfläche >>Neuer Anamnesebogen<<
oder >>Neues Dokument<< tippen.
Die Vorlagen aus dem Bereich „Athena-Standardvorlagen“ werden von Athena
verwaltet. Sie lassen sich nicht bearbeiten oder löschen, sondern lediglich duplizieren.
Duplizieren Sie eine Vorlage, gelangt diese nach Erstellen automatisch in Ihre eigenen
Vorlagen und lässt sich dort bearbeiten.
Im unteren Bereich können Sie Ihre eigenen Vorlagen beliebig duplizieren, bearbeiten
oder löschen. Bitte beachten Sie, dass eine gelöschte Vorlage unwiderruflich gelöscht
wird und somit auch nicht mehr in der App zur Verfügung steht.

7
Anleitung: Der Athena-Editor | Stand: November 2019
2019
4. Anlegen einer neuen Vorlage
Zur Erstellung einer neuen Vorlage klicken Sie auf die Schaltfläche >>Neue Vorlage
erstellen<< im oberen rechten Bereich.
Im darauffolgenden Dialog vergeben Sie einen Titel für Ihre Vorlage. Unter diesem Titel
finden Sie das Dokument später in Ihrer Athena-App.
Sobald Sie einen Titel vergeben haben und die Schaltfläche >>Vorlage erstellen<<
bestätigen, öffnet sich Ihre Vorlage im Athena-Editor.
4.1. Erstellen einer neuen Vorlage mit dem Athena-Editor
Im Folgenden erläutern wir Ihnen die Vorgehensweise im Athena-Editor.

8
Anleitung: Der Athena-Editor | Stand: November 2019
2019
Auf der linken Seite finden Sie die sogenannten Strukturelemente. Mit diesen Elementen
gestalten Sie Ihre Vorlage übersichtlich und anschaulich.
Elemente, mit denen etwas anzeigt werden soll, definieren Sie über die Anzeige-Elemente.
Mit den Eingabe-Elementen legen Sie fest, wo und in welcher Form der Patient eine
Angabe machen soll. Dies können zum Beispiel Freitexte oder von Ihnen vorgegebene,
anwählbare Antworten sein.
Um ein Element zu plazieren, ziehen Sie es mit gedrückter linker Maustaste in die Mitte
des Editors.
Beginnen Sie beispielsweise mit einer Überschrift:
Ist das Element in der Mitte abgelegt, erfassen Sie den gewünschten Text, den der Patient
auf dem iPad als Überschrift lesen soll.
Auf der rechten Seite definieren Sie die Größe und die Position der Überschrift. H1 ist die
größtmögliche Darstellung und H5 ist die kleinstmögliche Überschrift.
Wichtig: Bitte klicken Sie nach jedem Arbeitsschritt oben rechts auf >>Speichern<<, da der
Editor Ihre Eingaben nicht automatisch speichert. Sollten Sie also oben links auf
>>Zurück<< klicken oder den Browser schließen, ohne vorher gespeichert zu haben,
werden Ihre bisherigen Eingaben verworfen.
4.2 Kurzer Text
Mit dem Element „Kurzer Text“ fügen Sie Texte ohne Zeilenabstand am unteren Rand
ein. Diese Texte eignen sich zum Beispiel zur Verwendung in Tabellen oder Spalten.
4.3 Langer Text
Möchten Sie einen Abstand am unteren Rand eines Textes haben, so nutzen Sie die
Funktion „Langer Text”.
Die Textlänge ist bei beiden Textelementen nicht von Bedeutung. Verfassen Sie
beliebig lange Texte – ganz, wie Sie es wünschen.

9
Anleitung: Der Athena-Editor | Stand: November 2019
2019
4.2 Erstellen Sie Listen
Das Element „Liste“ nutzen Sie immer dann, wenn Sie Ihren Patienten in kurzen
Stichpunkten etwas erklären möchten oder um in knappen Worten etwas aufzuzählen.
Tragen Sie die einzelnen Punkte der Liste jeweils in ein Feld mit der Bezeichnung
„Stichpunkt 1“, „Stichpunkt 2“ etc. ein. Benötigen Sie mehr Punkte, fügen Sie weitere
über die Schaltfläche >>Weiteres Element hinzufügen<< ein.
4.3 Fügen Sie Bilder ein
Um ein Bild in Ihre Vorlage einzufügen, nutzen Sie die Funktion „Bild“. Geben Sie entweder
die URL des Bildes in das dafür vorgesehene Feld ein oder Sie legen eine Bilddatei per
Drag & Drop ab. Alternativ nutzen Sie die Schaltfläche >>Bild auswählen<<. Es öffnet sich
der Explorer Ihres PCs. Wählen Sie die gewünschte Bilddatei aus.
4.4 Binden Sie Videos ein
Mit dem Element „Video“ fügen Sie Filmsequenzen in das Dokument ein. Erfassen Sie im
oberen Feld die URL des Videos. In das untere Feld können Sie ein Bild einfügen, das als
Vorschau („Thumbnail“) für das Video fungiert.

10
Anleitung: Der Athena-Editor | Stand: November 2019
2019
5 Die Eingabe-Elemente
Mit den Eingabe-Elementen haben Sie die Möglichkeit, Angaben und Freitetexte
hinzuzufügen.
Nutzen Sie diese Elemente, um individuelle Patientendaten zu erfragen.
5.2 Das kleine Textfeld
Sind nur kürzere Eingaben in Ihrem Dokument nötig, nutzen Sie das kleine Textfeld. Dieses
wird in der App mit nur einer Zeile dargestellt. Längere Eingaben mit Zeilenumbrüchen sind
in diesen Feldern nicht möglich. Die Einstellung „Erforderlich“ entscheidet darüber, ob dieses
Feld für den Patienten als Pflichtfeld angezeigt wid.
Im rechten Bereich des Editors legen Sie fest, in welcher Größe das Textfeld dargestellt wird.
In der Größe L wird das Feld über die komplette Breite der App angezeigt.
5.3 Das große Textfeld
Die Funktion „Großes Textfeld“ ermöglicht Ihnen in der App die Eingabe längerer Freitexte.
Der Unterschied zum kleinen Textfeld besteht darin, dass das große Textfeld automatisch
Zeilenumbrüche einfügt.

11
Anleitung: Der Athena-Editor | Stand: November 2019
2019
5.4 Die „Ja/Nein“-Funktion
Um die für einen Anamnesebogen typischen Fragen abzubilden, empfiehlt es sich eine
„Ja/Nein-Frage“ zu hinterlegen. Die Antworten sind bei diesen Fragen auf „Ja“ und „Nein“
beschränkt. Sie legen im Editor die gewünschte Fragestellung fest.
5.5 Das Auswählfeld
Hier geben Sie mehrere Antwortmöglichkeiten für den Patienten vor. Bitte beachten Sie, dass
ihre Patienten bei einem Auswählfeld immer nur eine Antwort wählen können.
Außerdem haben Sie die Möglichkeit, über die Schaltfläche >>Weiteres Element hinzufügen<<
weitere Antworten für Ihre Patienten zu hinterlegen.

12
Anleitung: Der Athena-Editor | Stand: November 2019
2019
5.6 Das Ankreuzfeld
Das „Ankreuzfeld“ ermöglicht das Stellen von Fragen, bei denen mehreren Antworten
gleichzeitig gewählt werden können.
5.7 Die Funktion „Aufnahme“
Fügen Sie das Element „Aufnahme“ ein, um im Dokument auf die Kamerafunktion Ihres iPads
zuzugreifen.
Innerhalb eines Aufklärungsbogens lassen sich so situative Aufnahmen des Mundbereichs des
Patienten anfertigen und direkt in die Aufklärung einbeziehen.
5.8 Das Feld „Unterschrift“
Über das Feld „Unterschrift“ können Sie das Dokument unterschreiben lassen. Sie können ein
oder mehrere Unterschriftenfelder hinterlegen. Des Weiteren können Sie ergänzen, wer in
welchem Feld unterschreiben (z. B. „Patientin“ oder „Ärztin“) und ob die Unterschrift
verpflichtend sein soll.

13
Anleitung: Der Athena-Editor | Stand: November 2019
2019
6 Vorschau Ihrer neuen Vorlage
Haben Sie das gewünschte Dokument erstellt, lassen Sie sich über die Funktion „Vorschau“
das neue Dokument anzeigen. Die Schaltfläche finden Sie am oberen rechten Bildschirmrand.
Die „Vorschau“-Funktion speichert Ihre Änderungen jedoch nicht ab.
Wichtig: Bitte speichern Sie erst Ihre Vorlage ab, bevor Sie die Vorschau öffnen!
Eine Vorschau des neu erstellten Dokuments wird folgendermaßen dargestellt. Diese kann
von der Darstellung in der App etwas abweichen.
Bitte beachten Sie:
Bitte nutzen Sie die Schaltfläche >>Schließen<< oben rechts, um zurück in den Editor zu
gelangen. Die Schaltfläche >>Zurück<< verwirft alle Ihre nicht gespeicherten Eingaben!

14
Anleitung: Der Athena-Editor | Stand: November 2019
2019
7 Die Struktur-Elemente
Damit Sie Ihre Vorlage anschaulicher und übersichtlicher gestalten, haben wir Ihnen
verschiedene Struktur-Elemente zur Verfügung gestellt. Diese befinden sich oben links im
Editor.
7.1. Trennlinie und Platzhalter
Platzieren Sie die Trennlinien und Platzhalter wie gewohnt mit gedrückter Maustaste an der
gewünschten Stelle im Editor.
Bei der Trennlinie haben Sie auf der rechten Seite des Bildschirmes verschiedene
Möglichkeiten zur Gestaltung.
Für den Platzhalter können Sie je nach Bedarf verschienenden Größen einstellen.
Platzhalter und Trennlienien können auch direkt nacheinander genutzt werden und werden
dann kombiniert dargestellt.

15
Anleitung: Der Athena-Editor | Stand: November 2019
2019
7.2 Die Funktion „Spalten“
Um mehrere Elemente nebeneinander darzustellen, verwenden Sie die Funktion „Spalten” aus
den Struktur-Elementen.
Es können beliebig viele Elemente in einer Spalte eingefügt werden. Aus Gründen der
Übersichtlichkeit empfiehlt es sich, maximal vier Spalten zu verwenden.
8 Kombination verschiedener Funktionen
Viele Elemente lassen sich nach Bedarf miteinander kombinieren oder verschachteln. Dies
nutzen Sie dann, wenn Sie bei bestimmten Patientenangaben genauer nachfragen möchten.
Ein Beispiel sehen Sie im folgenden Bild: Sie fragen, ob Allergien existieren und nur wenn die
Frage mit „Ja“ beantwortet wird, erscheint die Nachfrage, um welche Allergien es sich
handelt.
Um Elemente miteinander zu kombinieren oder um sie zu verschachteln, ziehen Sie das
gewünschte Element mit gedrückter Maustaste auf ein anderes Element und lassen dann die
Maustaste los.

16
Anleitung: Der Athena-Editor | Stand: November 2019
2019
9 Die Funktion „Kopieren“
Möchten Sie mehrere Elemente, wie etwa Unterschriftenfelder, nebeneinander oder
untereinander setzen, nutzen Sie die Funktion “Kopieren”.
10 Makro-Dateien einfügen
Für spezifische Inhalte wie Ihr Praxis-Logo und/oder Patientendaten nutzen Sie die von uns
zur Verfügung gestellten Makros (Platzhalter). Diese werden Ihnen immer dann angeboten,
wenn es möglich ist, sie einzusetzen. Sie finden die Makros im unteren rechten Bereich ihres
Bildschirmes. Das System greift hierbei auf die Daten Ihres Dashboardes oder des DS-Win
zu.
11 Weitere Funktionen
11.1 Die Funktion „Erforderlich“
Oftmals werden vom Patienten auszufüllende Felder übersehen oder leer gelassen. Mit der
Funktion „Erforderlich“ legen Sie fest, welche Daten und Felder der Patient angeben muss,
bevor er das Dokument abspeichern kann. So lange nicht alle erforderlichen Felder ausgefüllt
sind, lässt sich das Dokument nicht abspeichern. Diese Fragen und Felder werden in der App
als Pflichtfelder mit einem roten Sternchen (*) markiert.

17
Anleitung: Der Athena-Editor | Stand: November 2019
2019
11.2 Die Funktion „Erlaube Kamera-Input“
Mit der Funktion „Erlaube Kamera-Input“ ist es möglich, bei ausgewählten Fragen auch den
Zugriff auf die Kamera Ihres iPads zuzulassen. Mit dieser Funktion können Sie oder Ihre
Patienten beispielsweise bequem eine mitgebrachte Medikamentenliste oder einen
Allergiepass abfotografieren.
11.3 Übertragung der Risikofaktoren in das DS-Win
Im Folgenden erklären wir Ihnen, wie Sie die Übertragung der Risikofaktoren an Ihr DS-Win
einrichten.
Bitte beachten Sie, dass die Übertragung der Risikofaktoren kein Bestandteil des Athena S-
Pakets ist.
Für das Hinterlegen eines Risikofaktors ziehen Sie das Element wie gewohnt in die Mitte des
Editors und beschriften die Frage. Um den Text, der in die Risikofatoren eingetragen werden
soll, zu hinterlegen, wählen Sie bitte die Schaltfläche mit dem kleinen Formular-Symbol an.
Es öffnet sich eine weitere Textzeile, in der Sie nun den Risikofaktor-Text hinterlegen.
Die Übertragungen der Risikofaktoren lassen sich nicht nur für Ja/Nein-Fragen hinterlegen,
sondern auch für alle anderen „Eingabe-Elemente“ einrichten. Bei kleinen oder großen
Textfeldern wird die individuelle Eingabe des Patienten übertragen.

18
Anleitung: Der Athena-Editor | Stand: November 2019
2019
11.4 Automatische Übertragung der Patientenstammdaten
Im Folgenden erklären wir Ihnen, wie Sie dafür sorgen können, dass einzelne Stammdaten
aus dem Anamnesebogen zurück an das DS-Win übertragen werden.
Gibt der Patient also beispielsweise eine neue Telefonnummer ein, wird diese an das DS-Win
übertragen und in den Patientenstammdaten hinterlegt.
Die Übertragung der Stammdaten ist nur mit dem Element „Kleines Textfeld“ möglich. Dieses
müssen Sie mit dem Personen-Icon für die Übertragung markieren.
Klicken Sie auf das Personen-Icon und wählen Sie aus der Dropdown-Liste das entsprechende
Stammdatenfeld im DS-Win aus.

19
Anleitung: Der Athena-Editor | Stand: November 2019
2019
11.5 Übernahme der Stammdatenänderung im DS-Win
Füllt ein Patient nun eines dieser eingerichteten Felder aus, erhalten Sie beim Aufruf des
Patienten im DS-Win folgende Hinweismeldung:
Bestätigen Sie diese Meldung mit >>Ja<< wird folgender Dialog geöffnet und Sie können dort
die Stammdaten mit Hilfe der Pfeile in Ihr DS-Win übertragen.
Hinweis: Es lassen sich derzeit nur Patientenstammdaten übertragen. Die Daten des
Versicherten bleiben von dieser Funktion unberührt.

20
Anleitung: Der Athena-Editor | Stand: November 2019
2019
KONTAKT
DAMPSOFT GmbH
Vogelsang 1
24351 Damp
04352 9171-71
www.athena-app.de