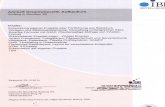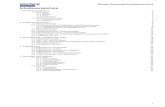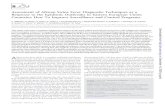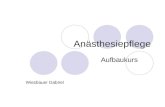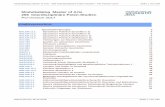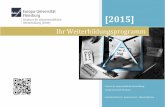Aufbaukurs GeViScope / re_porter. Taskmanager GeViScope Dienste und Anwendungen GeViScope –...
-
Upload
annaliesa-rathgeb -
Category
Documents
-
view
116 -
download
9
Transcript of Aufbaukurs GeViScope / re_porter. Taskmanager GeViScope Dienste und Anwendungen GeViScope –...

Aufbaukurs GeViScope / re_porter

Taskmanager GeViScope Dienste und Anwendungen GeViScope – Diagnostic Software Installation Datenträgerverwaltung und Verzeichnis Datenbank Serverinfo PLC – Simulator Telecontrole WEB AuditTrail Über Internet Explorer GSC Statistics abrufen Schnellere Paramentrierung mit Short Cuts Kommandozeilenparameter in GSCView GeViScope Client Server Model GeViSoft Client Server Model

Taskmanager
Der Taskmanager öffnet sich z. Bsp. mit den Tasten,STRG-ALT-ENTF oder wenn man mit der rechte Maustaste auf die Uhr in der Taskleiste klickt. Es öffnet sich ein Untermenü in dem man den Taskmanager findet.
Im Taskmanager findet man die Reiter:
Anwendungen, Prozesse, Systemleistung, Netzwerk
Anwendung: Alle Programme die zurzeit geöffnet sind. Über den Task kann man Programme beenden, wenn sie z. Bsp. hängen geblieben sind.

Taskmanager
Prozesse:
Unter Prozesse sind alle exe Dateien aufgelistet, unter anderem auch alles was mit GeViScope zu tun hat. Wie z. Bsp.: GSCView.exe, GSCSetup.exe, GSCWEB.exe, GSCTelecontrol.exe, GSCServer.exe, usw.Man kann von dort halt diese Prozesse beenden, nach ca. 30 Sec. werden sie automatisch von Windows gestartet, Diese Dienste laufen im Hintergrund über Windows ab.
Systemleistung:
Dort findet man eine Grafik über die CPU-Auslastung.Der von XP benutzte Begriff "Auslagerungsdatei" ist hier verwirrend. Die Anzeige zeigt eigentlich den "Virtuellen Speicher" an, der aus dem RAM und der Auslagerungsdatei besteht. Mehrere Auslagerungsdateien werden hier zusammengerechnet. Der Höchstwert ist Zugesicherter Speicher->Grenzwert (Grenzwert bei XP durch 1024 teilen um Megabyte zu erhalten). Windows 2000 zeigt hier in Kilobyte an.
Verlauf der Speichernutzung / Auslagerungsdateiauslastung: Selbsterklärend.
Zugesicherter virtueller Speicher / Zugesicherter Speicher (Commit Charge)Insgesamt: Aktueller Speicherverbrauch in RAM+Auslagerungsdatei. Wenn dieser Wert konstant größer als Realer Speicher->Insgesamt ist, sollte man über den Kauf von mehr RAM nachdenken. Dieser Wert ist identisch mit dem Graph "Auslagerungsdatei", nur in Kilobyte.
Grenzwert:
Gesamtgröße RAM+Auslagerungsdatei.
Maximalwert:Eine schlechte Übersetzung von "Peak". Der höchste gemessene Speicherverbrauch seit dem Start des Systems. Dieser Wert sollte immer deutlich unter dem Grenzwert liegen.

Taskmanager
Realer Speicher / Physikalischer SpeicherInsgesamt: Realer (Physikalischer) Speicher, RAM. Wenn man den Wert durch 1024 teilt, bekommt man den Wert in Megabyte. Hinweis: Es "fehlt" immer ca. ein halbes Megabyte. Das ist normal.Verfügbar: Der Teil des RAMs, der nicht von Programmen belegt ist.Systemcache: Der Festplattencache. Um den Zugriff auf die Festplatte zu beschleunigen, wird ein Teil des verfügbaren RAMs als Zwischenspeicher (Cache) benutzt. Wenn der Cache größer als Realer Speicher->Verfügbar ist, ist ein Teil des RAMs bereits ausgelagert, auch wenn Zugesicherter virtueller Speicher->Insgesamt noch unter Realer Speicher->Insgesamt ist. Darüber sollte man sich nicht allzu viele Gedanken machen. Der Cache ist in die Speicherverwaltung eingebaut und funktioniert vollautomatisch. Einstellen kann man da nichts.
Kernel-SpeicherInsgesamt: Speicherverbrauch durch den Kernel (beinhaltet alle Treiber).Ausgelagert: Kernel-Speicher, der momentan in die Auslagerungsdatei verschoben wurde.Nicht ausgelagert: Wenn dieser Wert über einen längeren Zeitraum konstant ansteigt, liegt möglicherweise ein Speicherleck in einem Treiber vor.

Taskmanager GeViScope Dienste und Anwendungen GeViScope – Diagnostic Software Installation Datenträgerverwaltung und Verzeichnis Datenbank Serverinfo PLC – Simulator Telecontrole WEB AuditTrail Über Internet Explorer GSC Statistics abrufen Schnellere Paramentrierung mit Short Cuts Kommandozeilenparameter in GSCView GeViScope Client Server Model GeViSoft Client Server Model

GeViScope – Dienste und Anwendungen
Zu den Diensten und Anwendungen gelangt man über den Arbeitsplatz: rechte Maustaste / Verwalten / Dienste und Anwendungen / Dienste.
Dort findet man alle Dienste die mit GeViScope und GeViSoft zu tun haben wieder.
Beschreibung: Dort findet man den Softwarestand.
Status: Dort sieht man ob der Dienst gestartet ist.

GeViScope – Dienste und Anwendungen
Autostarttyp: Dort hat man die Möglichkeit zwischen Automatisch, Manuell und Deaktiviert zu wählen
Standartmäßig werden GeViScope Diagnostics, GeViScope Gla, GeViScope Server, GeViScope Telecontrol automatisch gestartet.
GeViScopeWeb ist standardmäßig noch nicht gestartet
Man hat dort die Möglichkeit Dienste z. Bsp. neu zu starten oder mal nachzuschauen ob überhaupt ein Dienst läuft .Und Ihn neu zu starten wenn etwas einmal nicht funktioniert.
Bsp.: Jemand hat sich auf ein GSC eingelockt und das GSCSetup geöffnet, selbst kommt man nun nicht mehr auf die lokale Maschine um im Setup weiter zu arbeiten.
Nun habe ich hier die Möglichkeit den GeViScope Server neu zu starten und damit den anderen rauszuschmeißen.

Telecontrole
GSCTelecontrol ist ein Softwaremodul das GeViSoft und/oder GeViScope Fernbedienungskommandos in Dome-Steuerungskommandos für unterschiedliche Dome-Typen und Schwenk/Neige-Köpfe übersetzt. Es ist in der Lage simultan mit GeViSoft und GeViScope zu kommunizieren.
GSCTelecontrol ist ein Windows XP Service und läuft somit im Hintergrund. Die Verbindung zu GeViSoft und/oder GeViScope erfolgt über TCP/IP. Deshalb spielt es keine Rolle, ob es auf einem GeViSoft/GeViScope Computer oder auf einem anderen PC im Netzwerk installiert ist, der eine IP-Verbindungzu einer GeViSoft/GeViScope Station aufbauen kann.
Ein GSCTelecontrol Klient kann eine benutzerdefinierte Anzahl von seriellen Ports administrieren, die mit Domen oder S/N-Köpfen verbunden sind. Jeder Port kann ein anderes Protokoll fahren, was es möglich macht Dome mit unterschiedlichen Protokollen von einem Master-PC aus anzusteuern.
Außerdem ist es möglich mehrere GSCTelecontrol Clients im Netzwerk zu installieren die mit dem gleichen GeViSoft/GeViScope verbunden sind, um Steuerungskommandos in der vorhandenen Netzwerkstruktur zu verteilen.
Wenn GSCTelecontrol mit GeViScope verbunden ist, kann es innerhalb von GSCSet parametriert werden.

Obtrack
Diese Anwendung ist standartmäßig nicht installiert. Installation siehe WEB. Obtrack ist ein intelligentes Videoanalyse-System auf Basis von Algorithmen der Firma AIMETIS. Mit Obtrack lassen sich Objekte detektieren und beim VA-CLASS-Algorithmus anschließend auch klassifizieren.
GeViScope unterstützt mit Obtrack zurzeit drei Algorithmen: VA-CLASSund VA-IDENT, PeopleCounting-Algorithmus

Taskmanager GeViScope Dienste und Anwendungen GeViScope – Diagnostic Software Installation Datenträgerverwaltung und Verzeichnis Datenbank Serverinfo PLC – Simulator Telecontrole WEB AuditTrail Über Internet Explorer GSC Statistics abrufen Schnellere Paramentrierung mit Short Cuts Kommandozeilenparameter in GSCView GeViScope Client Server Model GeViSoft Client Server Model

GeViScope Diagnostic
Fehler-Report Diagnosemöglichkeiten Arbeitsspeicherüberwachung des Recorders (GSC) Überprüfung des Livestreams (GSC) Überwachung der Aufzeichnung (GSC) Erreichbarkeit des Server-Dienstes (GSC) Koniguration Report connections - GeViSoft Verbindung Observed connections – GeViScope/MultiScope Verbindungen General Settings – GeViScope General settings for GeviScope GeviScope live and storage diagnostic Anhang Kommandozeilenparameter Anhang Registrykeys

Funktionsprinzip
GSCDiagnostics ist ein Dienst, der GeViScope und MultiScope überwacht und im Falle eines Fehlers dies an GeViSoft meldet.
GSCDiagnostics kommuniziert mit den Diensten GeViSoft-Server, GeViScope-Server und MultiScope-Server über Ethernet. Diese Kommunikation kann sowohl lokal auf demselben Computer als auch über ein lokales Netz aufgebaut werden.
GSCDiagnostics ist in der Lage mehrere Recorder (MSC, GSC, re_porter) des gleichen oder unterschiedlicher Typen simultan zu überwachen.
GeviSoftFehlerReport
Gsc-DiagnoseMsc-
Diagnose
GeViScope GeViScope MultiScope
GeviSoft
Lokaler Windowsneustart
Client-benachrichtigung
z.B. Multimap
WatchDog-Steuerung
Gsc
Diag
nost
ics G
scDiagnostics
Fehler-Report
Diagnose

Fehler - Report
GSCDiagnostics meldet an GeViSoft die ermittelten Status durch das Senden von „Custom Actions“ und „Systemwarning“-Actions oder über das Setzen von Eingangskontakten.
Wird eine Messung durchgeführt so kann das Ergebnis an GeViSoft über „SystemWarning“ wie folgt übermittelt werden:
SystemWarning:
ClientID: ID des Benutzers / 1 = sysadmin
WarningCode: 3000 / 3000 = GSCDiagnostics
WarningSubCode: s.u.
Warning text: s.u. (String)
WarningSubCodes für GSCDiagnostics:
1 = GSCDiagnostics: No connection to GSC
2 = GSCDiagnostics: Get no Picture of live stream from GSC
3 = GSCDiagnostics: Get no Picture of storage stream from GSC
4 = GSCDiagnostics: Problem with System memory detected
5 = GSCDiagnostics: Problem with target state of ring buffers detected
11 = GSCDiagnostics: Connection to GSC/MSC could be established
12 = GSCDiagnostics: Live stream successfully opened
13 = GSCDiagnostics: Storage stream successfully opened
14 = GSCDiagnostics: System memory is all right
15 = GSCDiagnostics: Target state of ring buffers is all right

Fehler - Report
Warningtext für GSCDiagnostics:Serververbindung,Arbeitsspeicher = Verbindungsname (z.B. "local")Live-Stream,Aufzeichnung = Einstellbar unter „GeViScope live and storage diagnostic“Beispiel: Ausfall Kanal 1: SystemWarning (1, 3000, 2,"Local: Channel 001")
SystemWarning (1, 3000, 3,"Local: Channel 001")

Fehler - Report
Virtuelle GeViSoft Eingangskontakte:
Wenn Kontakte anstelle von „SystemWarning“-Actions verwendet werden, können diese frei belegt werden. Es handelt sich hierbei um virtuelle Kontakte, die keine Lizenz benötigen und nicht physikalisch vorhanden sein sollten. Es ist ebenfalls wählbar ob die Kontakte im Falle eines Fehlers geschlossen (true) oder geöffnet (false) werden sollen.
Wir empfehlen Letzteres, da auch Störmeldekontakte anderer Anlagen im Fehlerfall abfallen.
Dies wird aus verschiedenen Gründen gemacht. Ein Stromausfall zum Beispiel lässt ein Relais abfallen. Gleiches passiert sobald ein Kabel durchtrennt wird.
Des Weiteren ist es leichter zu merken, das false (falsch) einen Fehler signalisiert.
Alle Kontakte von GSCDiagnostics arbeiten als Sammelstörmeldung.
Das bedeutet, dass die einzelnen Überprüfungen, die denselben Kontakt zugewiesen bekommen, mit einander verknüpft sind. Es wird eine UND-Verknüpfung zwischen den Kanälen hergestellt. Sobald ein Kanal fehlerhaft ist (False) fällt der Kontakt ab.
Der Zustand fehlerfrei wird erst wieder hergestellt sobald alle Kontakte in Ordnung sind.
Beispiel:
Fällt Kanal 1 aus, so wird der Eingang 1001 auf false geschaltet.
Fällt Kanal 2 aus, so bleibt der Eingang 1001 auf false.
Der Zustand des Kontaktes 1001 ändert sich erst wieder auf true, wenn Kanal 1 UND Kanal 2 wieder ok sind.

Diagnosemöglichkeiten
GeViScope, re_porter:
Arbeitsspeicherüberwachung des Recorders
Überprüfung des Livestreams
Überwachung der Aufzeichnung
Erreichbarkeit des Server-Dienstes
MultiScope:
Überwachung der Aufzeichnung (global)
Überprüfung der Speichertiefe
Erreichbarkeit des Server-Dienstes

Arbeitsspeicherüberwachung des Recorders
GSCDiagnostics erhält vom GeViScope-Server Information über die Arbeitsspeicherauslastung. Der Wert „System page used in %“ ist eine Kombination von physikalischer Speicherauslastung und Auslastung der Auslagerungsdatei (Pagefile) und gibt den tatsächlich genutzten Speicher in Prozent des gesamten zur Verfügung stehenden Speichers an.
Wird dieser Wert für eine vordefinierte Zeit überschritten, so wird in GeViSoft ein frei definierbarer Eingangskontakt geschaltet.
Dieser Kontakt kann zum Beispiel einen Neustart des Geräts oder eine Alarmierung einer Störmeldezentrale auslösen.

Überprüfung des Livestreams (GSC)
GSCDiagnostics fragt in einem definierbaren Intervall die Medienkanäle ab und fordert ein Livebild an. Wird dieses Bild nicht geliefert, kann ein Eingangkontakt geschaltet oder eine „SystemWarning“ Action an GeViSoft gesendet werden.

Überwachung der Aufzeichnung (GSC)
Die Aufzeichnung (Storage) wird im gleichen Intervall wie die Live streams überprüft.
Die zwei unterschiedlichen Überwachungsmethoden werden unter 2.3.1 näher erläutert.
Es kann zusätzlich definiert werden, nach wie vielen Fehlern bei der Überprüfung der Aufzeichnung und der Live-Kanäle eine Meldung abgesetzt wird. (Kanal- u. Fehleranzahl)

Erreichbarkeit des Server – Dienstes (GSC)
Ist der GeViScope-Server von GSCDiagnostics nicht mehr zu erreichen, so wird auch dies an GeViSoft gemeldet.

Konfiguration
Zur Konfiguration von GSCDiagnostics wir das Programm GscDiagnosticsSetup.exe verwendet. Sie finden es im Installationsverzeichnis von GeViScope.
Standard: "C:\Program files\GEVISCOPE\GscDiagnosticsSetup.exe”
Dieses Programm lädt die Datei GSCDiagnostics.gvsf aus dem Verzeichnis
„C:\Documents and Settings\All Users\Application Data\GeViScope\“
Und speichert auch dort die Änderungen.
GSCDiagnostics kann nur lokal parametriert werden.

Konfiguration
Computername: In dieses Feld tragen sie entweder den NetBIOS-Computernamen oder die IP-Adresse des GeViSoft-Rechners ein. Für eine lokale Verbindung (selber Rechner) tragen sie „localhost“ oder 127.0.0.1 ein.
Username: Der Benutzername des GeViSoft Benutzers. Standardmäßig ist der Benutzer „sysadmin“ eingetragen. Wir empfehlen diesen Benutzer nicht zu verwenden und im GeViSet einen neuen Benutzer für Diagnostics anzulegen, da der Sysadmin administrative Rechte in GeViSoft besitzt und oft nachträglich sein Passwort geändert wird. In diesem Fall müssen sie auch bei allen Clients (z.B. Diagnostics) das Passwort anpassen, was nicht selten übersehen wird.
Password: Das Standardpasswort des Sysadmin lautet „masterkey“ und ist in dem leeren Setup von GSCDiagnostics bereits voreingestellt.
Auf der linken Seite des Setups unter „Report Connections“ wird der GeViSoft-Server konfiguriert, an den die Fehler-Reporte geschickt werden sollen.
Die “GeViSoft connection parameters“ definieren Adresse, Benutzernamen und Passwort der Verbindung von GSCDiagnostics zum GeViSoft-Server. Dieser Server muss nicht auf demselben Gerät wie Diagnostics laufen.

Live check
Integer parameter for ‚CustomAction’: Dieses Feld kann eine frei definierbare, ganze 32bit große positive Zahl enthalten.0 bis 2.147.483.647
String parameter for ‚CustomAction’: Dieses Feld kann eine frei definierbare Zeichenkette (Text) enthalten.
Der „Live check“ dient zur Überprüfung, ob GSCDiagnostics noch arbeitet oder ggf. die Verbindung zu GeViSoft verloren gegangen ist. Dieser Live check wird alle 30 Sekunden von GSCDiagnostics über eine Action an GeViSoft übermittelt.
Die Action „CustomAction“ hat zwei Parameter, welche frei eingestellt werden können.
Mit Hilfe dieser Action kann dann bei ihrem Ausbleiben eine Alarmierung ausgelöst werden.

Live check
Statusanzeige: Im unteren Bereich des Live check Feldes wird angezeigt ob GSCDiagnostics die Verbindung zu GeViSoft herstellen konnte. Nach dem Übertragen des Setups zum Dienst ( ) sollte sich der Status ändern.
Behaviour in case of error
Send action every time an error is detected:
Durch diese Einstellung sendet GSCDiagnostics jedes Mal eine Benachrichtigung, wenn die Messung einen Fehler feststellt. Dies ist unabhängig davon, ob der Fehler bereits gemeldet wurde.
Wir empfehlen diese Einstellung, da auch bei einem Verbindungsverlust von z.B. MultiMap eine Alarmierung zu einem späteren Zeitpunkt nachgeholt wird.
Send action only once if state changes:Ist diese Option ausgewählt, wird nur eine Action gesendet falls der Zustand einer einzelnen Messung von fehlerfrei zu fehlerhaft wechselt.
Never send an action:Diese Option unterdrückt das Senden eines Reports für den Fall, dass kein Fehler vorliegt.
Die „GeViSoft notificationtype parameters“ beschreiben das Verhalten bei Messungen mit bzw. ohne Fehler.
Use ‚InputContact’-Action instead of ‚SystemWarning’-Action:Wird ein Fehler festgestellt, so sendet GSCDiagnostics standardmäßig eine ‚SystemWarning’-Action wie in Punkt 1.1 beschrieben.Falls Kontakte anstelle von ‚SystemWarning’-Actions verwendet werden sollen, so aktiviert man diese Funktion.Hier finden sie auch die Einstellungen, ob der jeweilige Kontakt im Fall eines Fehlers geschlossen oder geöffnet werden soll, wie ebenfalls in unter Punkt 1.1 beschrieben. Die Option „Resend status of GeViScope at connect of GeViSoft“ definiert, dass GSCDiagnostics eine komplette Messung des Systems durchführt, sobald es eine Verbindung zu GeViSoft aufbauen konnte.

Observed connections – GeViScope Verbindung
Um eine neue Verbindung zu einem Recorder zu konfigurieren klicken sie mit der rechten Maustaste in den Bereich der Sidebar „Observed connections“ und wählen „New Connection“ aus.
Im nächsten Fenster können sie der Verbindung einen Namen geben und unter Description eine Beschreibung eintragen.
Mit dem Knopf „Select server“ können sie ein GeViScope aus einer Liste der im Netzwerk verfügbaren Geräte auswählen und
mit „Add“ direkt zur Serverliste hinzufügen.

Observed connections – GeViScope Verbindung
Falls sie das GeViScope nicht in der Serverliste finden, klicken sie auf „Close“ und fahren sie mit der Taste „Forward“ fort.
„Computername“, „Username“ und „Password“ siehe 2.1 GeViSoft Verbindung.Unter „Server type“ wählen sie den Typ des Recorders aus: GeViScope oder MultiScope. Haben sie die Verbindungsparameter eingestellt, klicken sie auf „Finish“.

General Settings - GeViScope
Durch Doppelklick auf ihreVerbindung stellt GSCDiagnosticseine Verbindung zum Server herund lädt sich das aktuelle Setup.

General Settings - GeViScope
„Use specific event for storage check“ verwendet ein Ereignis, das alle Kanäle aufzeichnet.
Dieses Ereignis wird von Diagnostics gestartet und direkt wieder gestoppt. GSCDiagnostics überprüft nun ob der Kanal aufgezeichnet wurde. Für diese Überprüfung ist keine permanente Aufzeichnung notwendig. Es ist zu empfehlen, im GSCSetup die „Erweiterte Einstellungen (Ereignis Datenverteilung)“ so zu konfigurieren, dass das verwendete Ereignis weder in der Datenbank gespeichert noch zum Klienten gesendet wird. Diese Einstellung finden sie im Ereignis selbst.
„General observing settings“
In „Time between scan of channels“ stellen sie die Zeit ein,
die abgewartet wird bis zum nächsten Kanal gesprungen und
dieser überprüft wird. Das bedeutet bei 16 Kanälen
16 * 5 min. = 80 min. für eine komplette Überprüfung.
„Use simple storage check“ ist eine einfache Aufzeichnungsüberwachung,
die mit der Permanentaufzeichnung arbeitet. Sie löst aus, wenn das letzte
Bild älter als drei Intervallzeiten ist.
„Ereignis in Datenbank speichern“ muss gesetzt werden.

General Settings - GeViScope
Only report to GeViSoft if a channel detects X errors in row“
Diese Option bestimmt, nach wie vielen Fehler in Folge pro Kanal ein Fehler an GeViSoft gemeldet wird.
„Only report to GeViSoft if X different channels gives errors“
Soll z.B. der Ausfall einer ganzen DVSP4 überwacht werden, so kann mit dieser Option festgelegt werden, dass erst nach 4 unterschiedlichen und fehlerhaften Kanälen ein Fehler gemeldet wird.
Contact number if GeViScope is not available“ ist der Kontakt, der den Zustand der Verbindung zwischen GSCDiagnostics und GeViScope meldet. „Options for ‘Send action every time an error is detected‘“

General Settings - GeViScope
„System memory total“ Gesamte nutzbarer Arbeitsspeicher.(physikalisch + virtuell) „ System memory available“ Verfügbarer Arbeitsspeicher. „System memory used“ Genutzter Arbeitsspeicher. „System page used in %“Prozentuale Nutzung des Arbeitsspeichers.
„Send action to GeViSoft if memory usage is over X % for Y“Wenn die Arbeitsspeichernutzung über einen gewissen Wert steigt und dort für eine eingestellte Dauer bleibt, so kann sowohl GeViSoft benachrichtigt, als auch ein lokaler Neustart ausgelöst werden (s.u.).„InputContact number if memory is too high: X“Gibt die Kontaktnummer an, die an GeViSoft geschickt werden soll, falls ein Speicherfehler entdeckt wird.
Reset Windows with ‘Shutdown –r’ “
„If memory usage is too high“ Startet das GeViScope neu, wenn eine zu hohe Speichernutzung festgestellt wird. Diese Funktion arbeitet nur mit lokalen Verbindungen.
„If live stream from X different channels detects failure“Diese Funktion kann verwendet werden, wenn z.B. alle Kanäle eines Gerätes ausfallen, um das GeViScope neu zu starten.

GeViScope live and storage diagnostic
Auf dieser Seite von GSCDiagnostics kann eingestellt welche Kanäle wie überwacht werden sollen.
In diesem Beispiel werden von den Kanälen 1 bis 14 sowohl der Live stream als auch die Aufzeichnung überwacht.
Die Kanäle 1 bis 8 haben jeweils einen eigenen Kontakt der die Status der Kanäle übermittelt. Die Kanäle 9 bis 14 verwenden den Kontakt 1009 und 2009 als Sammelkontakt.
Ein Sammelkontakt wird ausgelöst, sobald einer der Kanäle fehlerhaft ist und erst wieder in den Ruhezustand versetzt, wenn alle zugeordneten Kanäle wieder fehlerfrei sind.
Die Kanäle 15 und 16 werden nicht überwacht, da sie z.B. noch keine Kamera angeschlossen haben.
Haben Sie nicht die Option „Use ‚Input Contact’-Action instead of ‚System Warning’-Action“ gewählt, können sie in den Feldern neben den Kontakten den Warning text der ‚SystemWarning’-Action pro Kanal frei definieren.
Im oberen Bereich finden sie ein paar Parametrierungshilfen wie einen Offset auf die Globale Kameranummer zur einfacheren Konfiguration der Kontakte oder eine automatische Generierung der Warnungstexte

Anhang Registry Keys
Registry keys werden eingesetzt, wenn ihre Auswirkungen nur sehr selten bzw. in speziellen Projekten benötigt werden. Die Registry keys werden automatisch in der Windows registry erzeugt sobald GSCDiagnostics einmal gestartet ist. Öffnen Sie den Registry-Editor. Am besten gehen Sie dafür über „Start -> Ausführen“ und tragen „regedit“ ein. Wechseln Sie dann in dieses Unterverzeichnis:
[HKEY_LOCAL_MACHINE\SOFTWARE\Geutebrueck\GeviScope\GscDiagnostics]
Hier die Erläuterung der unterschiedlichen Schlüssel:
LiveVideoHeight und LiveVideoWidth
Diese beiden Parameter legen fest, in welcher Auflösung der Livestream geöffnet werden soll. Der Standard ist hier 352x288 was einem Cif-Bild entspricht. Dieser Werte sollte nicht verändert werden, da es sonst zu Performanceeinbußen in Verbindung mit dem DLS – Dynamic-Live-Streaming - kommen kann.
Bei einem QCif-Bild kommt es zu fehlerhaften Kontrastalarmen der Kameras. Deswegen ist QCif nicht zu empfehlen.
UseDefaultSetupPath und CustomSetupPath
Hiermit ist es möglich, den Pfad in welchem das GSCDiagnostics-Setup (GSCDiagnostics.gvsf) abgelegt wird, zu bestimmen.
Wenn der Werte „UseDefaultSetupPath“ ungleich Null ist, wird der Parameter „CustomSetupPath“ nicht berücksichtigt und das Setup liegt immer im Standartpfad:
C:\Dokumente und Einstellungen\All Users\Anwendungsdaten\GeViScope
Wenn aber „UseDefaultSetupPath“ gleich Null ist, wird das Setup in dem Pfad abgelegt der unter „CustomSetupPath“ angegeben ist. Öffnen Sie am besten einen Windowsexplorer und öffnen Sie in diesem das gewünschte Verzeichnis. Kopieren Sie den Pfad aus dem Windowsexplorer und kopieren diesen in „CustomSetupPath“.

Taskmanager GeViScope Dienste und Anwendungen GeViScope – Diagnostic Software Installation Datenträgerverwaltung und Verzeichnis Datenbank Serverinfo PLC – Simulator Telecontrole WEB AuditTrail Über Internet Explorer GSC Statistics abrufen Schnellere Paramentrierung mit Short Cuts Kommandozeilenparameter in GSCView GeViScope Client Server Model GeViSoft Client Server Model

Software Installation
Die Aktuelle Software wird immer auf: C:GSC install abgelegt. Mit dem Setup.exe Icon startet man die Installation. Man kann nun nur GSCView installieren, oder auch den Server: Bei der Installation wird nun ein neuer Order angelegt, mit dem Namen Geviscope.
Möchte man eine Modifizierung machen startet man die setup.exe Datei von neuem.
Es wird dann später im Programm gefragt ob man modifizieren, reparieren oder löschen möchte.
Bei modifizieren hat man die Möglichkeit im Custom Setup Features hinzuzufügen, die standartmäßig nicht installiert werden.
Wo finde ich den Ordner Geviscope wieder?
C: Programfiles - Geviscope
Wo finde ich die Setups wieder?
C: Documente and settings - all users – Anwendungsdaten – GeViScope
Wird der Ordner in den Anwendungsdaten nicht angezeigt, muss man unter Extras – Ordneroptionen – Ansicht, den Haken bei geschützten Systemdateien ausblenden (empfohlen) herausnehmen.
In dem Ordner GeViScope findet man nun die Dateien:GSC-Connection.gvsf (alle aktuellen angelegten Verbindungen im GSCView)GSC-ViewSetup.gvsf (alle aktuellen GSCView setups)

Software Installation
Im Ordner GSC Server:GSC-Setup.set (aktuelles GSC Setup)
Bsp.: 1Man kann unter Anwendungsdaten dem Geviscope Ordner einen anderen Namen geben. Die Setups bleiben vorhanden.Wenn man nun eine neue Software aufspielt wird ja wieder ein neuer Ordner Geviscope erstellt wo dann die neue Setups der Software gespeichert werden.Unter unserem bekannten Pfad findet man nun zwei Ordner mit dem umbenannten Ordner Geviscope und dem Neuen!Man kann auch die Setups vom alten Ordner in den Neuen importieren.
Wenn jetzt der Server neu gestartet wird, gibt es eine neue GSCsetup.set Datei. Anschließend, nach dem man den GSC Sever neu gestartet hat, kann man sich wieder mit dem Benutzernamen sysadmin und masterkey neu verbinden. Jetzt können wir das alte Setup wieder laden, bevor ich es zum Server übertrage ändere ich vorher das Passwort und der alte Zustand ist wieder hergestellt.
Bsp.: 2Das Passwort des Sysadmin (masterkey) ist verändert worden, jetzt kann man an die Datei GSCsetup.set, die man in unserem bekannten Pfad findet, Datei umbenennen.

Software Installation
GSCSetup.bak:
In dieser Datei findet man das letzte Setup wieder , was zum Server übertragen wurde.
Bsp.: beim parametrieren hat man etwas versehentlich gelöscht oder falsch parametriert und zum Server geschickt. Dann besteht die Möglichkeit die Datei GSCSetup.bak zu laden und erhält das letzte Setup was vorher zum Server übertragen wurde. Über import setup aus Datei, (unser bekannter Pfad) sieht man die GSCSetup.set Datei, die bak.Datei wird nicht angezeigt. Mit der Eingabe *.* im Dateiname, wird sie aber angezeigt.
Das funktioniert aber nur direkt auf der lokalen Maschine.
Im Ordner GSCServer kann man Hilfe des Kürzels *.* alle Setup-Dateien auch wieder finden

Taskmanager GeViScope Dienste und Anwendungen GeViScope – Diagnostic Software Installation Datenträgerverwaltung und Verzeichnis Datenbank Serverinfo PLC – Simulator Telecontrole WEB AuditTrail Über Internet Explorer GSC Statistics abrufen Schnellere Paramentrierung mit Short Cuts Kommandozeilenparameter in GSCView GeViScope Client Server Model GeViSoft Client Server Model

Datenträgerverwaltung und Verzeichnis
Im Windows Explorer bekommt man die Datenbank als Laufwerk angezeigt . Mit einem Doppelklick auf das Laufwerk sieht man die Database mit ihrer Größe, es ist eine geschützte Systemdatei und kann von dort aus nicht gelöscht werden.
Löschen kann man die Datenbank nur im GSCSetup.
Hat das GeViScope mehrere Platten sieht man dort z. Bsp. Datenbank (D:), Datenbank (E:).

Datenträgerverwaltung und Verzeichnis
Im Windows Explorer findet man unter dem Pfad Anwendungsdaten – GeViScope einen Ordner in dem wir die Setups von GSCView und die GSCView Verbindungen wiederfinden.

Datenträgerverwaltung und Verzeichnis
In der Windows Regestry findet man noch spezielle Ordner wieder.
Über Start-Ausführen-Regedit kommt man an das richtige Innenleben von Windows. (spezielle Verzeichnisse von unserer Software)

Taskmanager GeViScope Dienste und Anwendungen GeViScope – Diagnostic Software Installation Datenträgerverwaltung und Verzeichnis Datenbank Serverinfo PLC – Simulator Telecontrole WEB AuditTrail Über Internet Explorer GSC Statistics abrufen Schnellere Paramentrierung mit Short Cuts Kommandozeilenparameter in GSCView GeViScope Client Server Model GeViSoft Client Server Model

43
Datenbank
Ein Ringspeicher speichert Daten kontinuierlich in einem gewissen Zeitraum und überschreibt diese nach Ablaufen einer vorgegebenen Zeit.
Der Datenbankplatz wird also dynamisch verwaltet.
Bei der grafischen Darstellung des Vorgangs erhält man zwangsläufig eine Ringform.
Die Ringspeichertechnik wird vorzugsweise in der Sicherheitstechnik verwendet.Hinweis

Datenbank
Auf der linken Seite des Einstelldialogs sehen Sie die acht Aufzeichnungsringe und rechts die Einstellung für die Ring buffer depth [Ringspeichertiefe].
Um die Aufzeichnungstiefe einzustellen, klicken Sie auf die Einstellung, die Sie ändern möchten, der Einstelldialog erscheint.

45
…
Ring 2
Datenbank
Benötigt ein Ring mehr als den reservierten Platz, wird
geprüft, wo Daten liegen, die überschrieben werden können.
Hier entscheidet der für einen Ring jeweils eingestellte Zeitraum (Ringspeichertiefe genannt).
Für jeden Ring können über entsprechende Archivlevel fünf Ringspeichertiefen definiert werden.
Daten, die am weitesten von der eingestellten Ringspeichertiefe liegen, werden dann zum Überschreiben freigegeben.
Auf diese Weise wird der vorhandene Datenbankplatz optimal genutzt.
Ring 1
Archivlevel 1
Archivlevel 2
Archivlevel 3Archivlevel 4
10 Tage
Archivlevel 5
12 Tage
15 Tage18 Tage20 Tage
Ring 8

Datenbank
Die Ringspeichertiefe wird, aufgeteilt in jeweils 5 Archive Level [Archivebenen], in Tagen, Stunden und Minuten angegeben; die erste Ebene steht für die Permanentaufzeichnung.

Datenbank
Was bedeutet Ring buffer depth [Ringspeichertiefe]?
Die Vorstellung, dass Ihre Datenbank einfach durch 8 geteilt wird und dann jedes Achtel einem Ring entspricht, ist nahe liegend aber leider falsch. Zum einen würde Platz verschwendet, wenn Ringe nicht ausreichend mit Bildern versorgt werden, zum anderen würden einige Ringe u. U. schnell überlaufen und Bildmaterial schon vorzeitig zum Überschreiben freigegeben werden.
Bei den Ringen handelt es sich um eine dynamische Verwaltung des Datenbankplatzes. Das heißt: Braucht ein Ring, weil er wegen der Menge und/oder Größe der Bilder „überläuft“ mehr als den reservierten Platz, wird geprüft, wo Bilder liegen, die am weitesten vor der eingestellten Ringspeichertiefe liegen. Diese Bilder werden dann zum Überschreiben freigegeben. Auf diese Weise wird der vorhandene Datenbankplatz optimal genutzt und sichergestellt, dass die konfigurierte Ringspeichertiefe eingehalten werden kann. Siehe dazu auch den Abschnitt 4.6.1.
Was bedeuten Archive level? [Archivebene]? Mit den Archiv level kann die Speichertiefe für jedes Ereignis entsprechend dem vorhandenen Festplattenplatz und der gewünschten Zeit eingestellt werden. Auf diese Ebenen, beschrieben in Tagen, Stunden und Minuten, greifen Sie u.a. bei der Konfiguration von Ereignissen zurück, um das Überschreiben aufgezeichneten Ereignisse zu steuern (in MultiScope II und III -> Sperrereignisse).
Anmerkung: Bei MSC2 und MSC3 konnte nur ein Sperrereignis konfiguriert werden. Hier haben Sie dafür 4 Ebenen zur Verfügung, da die erste Ebene für die Permanentaufzeichnung steht.
Die acht Ringe mit jeweils 5 Archivebenen bilden von der Vorstellung her ein GeViScope mit 40 Ringen. Dabei sind die Archivebenen kein Ersatz für die Aufzeichnung in den Ringen, denn nur in den acht Ringen kann zur gleichen Zeit mit jeder beliebigen Archivebene aufgezeichnet werden kann. Die erste Archivebene ist die Einstellung der Permanentaufzeichnung.
Eine Kapazitätsberechnung muss nicht vorgenommen werden. Es werden einfach die geforderten Aufzeichnungszeiten für Permanentaufzeichnungen und gegebenenfalls längerfristig zu sichernde Ereignisse eingestellt. Das System sorgt automatisch dafür, dass die verfügbare Datenbank- Gesamtkapazität optimal auf alle eingestellten Aufzeichnungsvorgänge verteilt wird.

Datenbank
Überlegungen zur Datenbankverwaltung
Beim Anlegen einer Datenbank sollten Sie zu drei Bereichen, die die erforderliche Größe einer Datenbank beeinflussen, eine Vorstellung haben:
Gesamtkapazitätsbedarf in Hinblick auf Aufzeichnungsformat, Bildgrößen, Bildraten, Kameras und Kameragruppen und deren Aufzeichnungstiefe Ereignisse der einzelnen Kameras und die gewünschte Verweildauer in der Datenbank.
Einschätzung des Gesamtkapazitätsbedarfs
Schätzen Sie, soweit möglich, die benötigte Gesamtkapazität der Datenbank (Parameter dazu: mittlere Bildgröße, Bildraten, Ereignishäufigkeiten, Archivierungszeiträume). Diese Abschätzung kann sehr grob erfolgen. Sollte zu knapp kalkuliert werden, kann die Datenbank jederzeit um zusätzliche Kapazität erweitert werden.
Kameras und Kameragruppen
Erfassen Sie alle Kameras und Gruppieren Sie sie entsprechend der jeweils geforderten Aufzeichnungstiefe von permanent aufgezeichneten Kameras. Ordnen Sie diese Gruppen Ringen zu. Die Einstellung der zeitlichen Tiefe der Permanentaufzeichnung erfolgt auf der ersten Archivierungsebene (Archive level 1).
Ereignisse der einzelnen Kameras
Stellen Sie Überlegungen zu den Ereignissen der einzelnen Kameras an. Ereignissen, die länger in der Datenbank verbleiben sollen als die projektierte Tiefe der Permanentaufzeichnung, werden höhere Archivierungsebenen zugewiesen. Dafür gibt es bis zu vier zusätzliche Archivierungsebenen.
Wie im vorigen Abschnitt schon beschrieben, muss eine Kapazitätsberechnung nicht vorgenommen werden: Stellen Sie einfach die geforderten Speicherzeiten für die Permanentaufzeichnungen in der Archivierungsebene 1 der Ringe einund (gegebenenfalls)in den Archivierungsebenen 2 bis 5 die Dauer der längerfristig zu sichernden Ereignisse ein. Das System sorgt automatisch dafür, dass die verfügbare Datenbank-Gesamtkapazität optimal auf alle eingestellten Aufzeichnungsvorgänge verteilt wird.

Datenbank
Dynamische Verwaltung der Datenbank
Auf die dynamische Verwaltung der Datenbank haben wir schon kurz im vorigen Abschnitt hingewiesen. Durch die variable Einstellung der Ringspeicher und Archivierungsebenen kommt ihr eine besondere Bedeutung zu, wenn die Gesamtspeicherkapazität
1. exakt den Erfordernissen entspricht
2. zu klein bemessen ist
3. zu groß ist.
Zu 1.
Die berechnete Datenbankgesamtkapazität entspricht exakt der im realen Betrieb benötigten Kapazität:
In diesem Fall sorgt die dynamische Verwaltung des GSC automatisch dafür, dass jedem Aufzeichnungsvorgang genügend Kapazität entsprechend der eingestellten Zeitdauer zur Verfügung gestellt wird. Die berechnete Gesamtkapazität überschreitet die im realen Betrieb benötigte Kapazität:
Zu 2.
Die dynamische Verwaltung der GSC-Datenbank verteilt dann die überschüssige Kapazität gleichmäßig auf alle eingestellte Aufzeichnungsvorgänge. Sind z.B. 2 Aufzeichnungsvorgänge in unterschiedlichen Archivierungsebenen von 10 und 20 Tagen eingestellt und die Datenbank bietet eine Überschusskapazität von 5 Tagen, so wird diese auf Ebene 1 und Ebene 2 so aufgeteilt, dass beide Ebenen zeitlich gleichmäßig vergrößert werden (Ebene 1 wird also etwa 11,6 Tage und Ebene 2 etwa 23,3 Tage speichern können; beide Ebenen werden also um etwa 16% verlängert). Die in berechnete Gesamtkapazität unterschreitet die im realen Betrieb benötigte Kapazität:

Datenbank
Zu 3.
Die dynamische Verwaltung der GSC-Datenbank reduziert gleichmäßig die Speichertiefe aller Aufzeichnungsvorgänge. Fehlt (bezogen auf das obige Beispiel) in der Gesamtkapazität eine Kapazität von 5 Tagen so wird die Ebene 1 etwa 8,3 Tage anstatt 10 Tage und die Ebene 2 etwa 16,6 Tage anstatt 20 Tage speichern (Beide Ebenen werden also um etwa 16% kürzer). In diesem Fall kann die Datenbank ohne Bildverlust jederzeit vergrößert werden, um die geforderte Speichertiefe sicherzustellen. Durch die dynamische Verwaltung der GSC Datenbank
- werden „Bild/Ereignisleichen“ in der Datenbank vermieden, weil gesperrter Ereignisse, ohne manuelle Freigabe, je nach Einstellung der Archivierungszeiten früher oder später bei Speicherbedarf überschrieben werden. Das gilt auch für Ringe.
- wird die Projektierung viel einfacher: An Stelle von zu schätzenden Kapazitäten in Promillewerten werden die benötigten Speicherzeiten angegeben.
- kann die Datenbank, ohne Bildverlust (!), jederzeit erweitert werden, sollte man sich bei der Gesamtkapazität verschätzt haben.
- wird der vorhandene Festplattenspeicher optimal genutzt. Es gibt Situationen in denen Sie sich mehr Gedanken über die Konfiguration der Datenbank machen müssen. Dazu gehören
- das häufige Auftreten von Ereignissen mit kurzer Laufzeit
- das seltene Auftreten von Ereignissen mit langer Laufzeit
- der dauerhafte Schutz von Ereignissen gegen Überschreiben
- Ereignisse, die eine Vorgeschichte mit gleicher Archivierungsebene benötigen.
Anmerkung: Solche Ereignisse müssen im gleichen Ring aufgezeichnet werden in dem die Permanentaufzeichnung der entsprechenden Kamera erfolgt.

51
FLTM-Modus
Neben dem klassischen Ringspeichermodus kann ein spezieller FLTM-Modus (Fading long term memory) gewählt werden. Ältere Bilddaten „verblassen“ durch Reduktion der Bildraten progressiv, die Archivierungskosten sinken.
Die Aufzeichnungstiefe der Datenbank wird durch automatische Reduktion der Bildraten älterer Aufzeichnungen erhöht.
FLTM entspricht technisch einem Datenbank-internen Kopiervorgang von einem Archiv-Level mit geringer Aufzeichnungstiefe (aber hoher Bildrate) in einen anderen Archiv-Level mit großer Aufzeichnungstiefe (aber niedriger Bildrate).

FLTM-Modus
Das FLTM Feature stellt eine Erweiterung der Funktionalität der Datenbank dar. Kernziel die Vergrößerung der Aufzeichnungstiefe der Datenbank durch automatische Reduktion der Bildraten älterer Aufzeichnungen. Dies geht von der Überlegung aus, dass ältere Bilder je nach Anwendungsfall von geringerer Bedeutung sind als Bilder jüngeren Datums. Das FLTM Feature sichert dabei zumindest die Verfügbarkeit eines reduzierten Bestandes an Bildinformationen älterer Aufzeichnungen. Das FLTM Feature kann optional aktiviert werden.
Standard ist das bisherige Löschen der jeweils ältesten Bilder eines Archiv-Levels bei Speicherbedarf für die Aufzeichnung. Bei der technischen Realisierung wird folgender Ansatz verfolgt:
Wenn die DBE in einem Quell-Archiv-Level Aufzeichnungskapazität benötigt, werden bei aktivem FLTM nicht mehr nur einfach Speicher-Blöcke überschrieben sondern mehrere Speicherblöcke des Quell-Archiv-Levels entsprechend der FLTM Pack-Parameter zusammengefasst.
Die von FLTM zusammengefassten Blöcke stehen dann der Aufzeichnung im Quell-Archiv-Level zur Verfügung.
Der von FLTM erzeugte gepackte Block wird in einen speziell dafür vorgesehenen Ziel-Archiv-Level aufgezeichnet. Dieser Ziel-Archiv-Level ist auf eine größere Zeittiefe eingestellt als der Quell-Archiv-Level, um eine größere Verweildauer der gepackten Bilddaten in der Datenbank als im Quell-Archiv-Level sicherzustellen.
Mit dieser Vorgehensweise ist sichergestellt, dass jenseits der erreichten Zeittiefe des Quell-Levels nur noch Bilddaten mit entsprechend den Einstellungen von FLTM reduzierter Bildrate zur Verfügung stehen.
FLTM entspricht damit einem Datenbank-internen Pack/Kopiervorgang von einem Archiv-Level mit geringer Aufzeichnungstiefe (aber hoher Bildrate) in einen anderen Archiv-Level mit großer Aufzeichnungstiefe (aber niedriger Bildrate).

FLTM-Modus
Im Rahmen der weiteren Projektspezifikation soll festgelegt werden, ob FLTM auch mehrstufig arbeiten kann wie im Bild dargestellt. Dies ist abhängig von den Performance-Einbußen, die durch das FLTM Feature verursacht werden.
Die Kriterien, die den FLTM Pack-Prozess steuern, werden im Verlauf des Projektes spezifiziert. Varianten sind:• eine zugelassene maximale Bildrate in den Ziel-Archiv-Levels• das Packungsverhältnis (Quell-Kapazität / Ziel-Kapazität)• evtl. Priorisierungskriterien die z. B. zwischen AD Aufzeichnungen und Nicht-AD-Aufzeichnungen unterscheiden.Durch die Definition der FLTM Funktion auf Archiv-Level Ebene kann auch ein unterschiedliches Verhalten je nach der Bedeutung der Aufzeichnungen erzielt werden. So kann z. B. das Packen von älteren Event-Aufzeichnungen anders ablaufen als das Packen weniger wichtiger Permanentaufzeichnungen.Beim Pack-Prozess müssen die den nach dem Packen noch verfügbaren Bildern zugehörigen Event-Daten verfügbar bleiben. Bezüglich evtl. verfügbarer Audio-Aufzeichnungen zu den gepackten älteren Bilddaten soll einstellbar sein, ob diese beim Pack-Prozess gelöscht werden oder erhalten bleiben sollen. Die Anwendung von FLTM führt gegebenenfalls zu Beschränkungen der Funktionalität der FLTM Ziel-Archiv-Level. So ist unklar, ob diese Archiv-Level dann noch für "normale" Aufzeichnungen genutzt werden dürfen. Sollten sich derartige Einschränkungen ergeben, so muss dies bei der Parametrierung des Features im Setup entsprechend verriegelt werden.
FLTM arbeitet unabhängig von der im Setup eingestellten Zeittiefe des Quell-Archiv-Levels dann, wenn aufgrund von Aufzeichnungsanforderungen Kapazität im Quell-Archiv-Level geschaffen werden muss.Ist die Gesamtkapazität der Datenbank nicht ausreichend, um die in den Archiv-Levels eingestellte zeitliche Tiefe zu erreichen, führt das dazu, dass auch schon vor Erreichen der eingestellten Archiv-Tiefe mit dem Pack-Prozess begonnen wird. Ist andererseits die Datenbank-Kapazität größer als notwendig, startet FLTM auch entsprechend später. Der Ansatz ergibt zwangsläufig, dass nicht exakt vorhergesagt werden kann, ab welcher zeitlichen Aufzeichnungstiefe dasPacken und damit das "Verblassen“ der Bilddaten beginnt.

Taskmanager GeViScope Dienste und Anwendungen GeViScope – Diagnostic Software Installation Datenträgerverwaltung und Verzeichnis Datenbank Serverinfo PLC – Simulator Telecontrole WEB AuditTrail Über Internet Explorer GSC Statistics abrufen Schnellere Paramentrierung mit Short Cuts Kommandozeilenparameter in GSCView GeViScope Client Server Model GeViSoft Client Server Model

Server info
Gesamtgröße: Was als Datenbank zur Verfügung steht.
Frei: was an Platz noch frei ist. Serverzeit: Aktuelle Zeit

Server info
Der Dialog öffnet sich, in dem man mit der rechten Maustaste in GSCView auf die Verbindung klickt.
Schreibleistung:
Datenmenge die zurzeit in den Ring abgelegt wird.Wird alle 60 Sec. automatisch aktualisiert, oder über den Knopf manuell.Bsp.: Jeder Kamera einen Ring zuordnen, dann findet nach 60 Sec. eine Aktualisierung statt.

Server info
Ring: werden alle 8 Ring incl. Den Archivebenen angezeigt.
Size: zeigt die benötigte Größe an die für die aktuelle Einstellung benötigt wird.
Oldest time: ältesten Bilder auf der Datenbank.
Tiefe: wie viel Tage-Stunden-Minuten schon erreicht wurden.
Setup: das was im Setup unter Datenbank eingestellt wurde.
Ratio: was an % der vorhandenen Datenbank gebraucht wurde. Hier wird eigentlich entschieden, welcher Ring was an andere Ringe abgeben kann.
Bsp.: Ring 1
Tiefe Setup Ratio00:22.42 01:00:00 95%Ring 1, hat eine Aufzeichnungstiefe von 22Std. 42 Min. benötigt wird laut Setup 1 Tag. Er hat also 95% der gewünschten Tiefe erreicht. Würde man 4 Tage einstellen, stände bei Ratio ca. 25%. Alles was über 100% ist, kann an andere Ringe abgegeben werden. Und zwar von dem Ring mit der höchsten Prozentzahl. Bei Priorität wird nochmals die Prozentzahl durch 1000 geteilt. Bei Permanentaufzeichnung diesen Haken nicht setzen, weil sonst wichtiger Speicherplatz nicht Freigegeben würde, ob wohl die Ringspeichertiefe schon längst erreicht ist.Automatisch löschen: Die Aufzeichnungstiefe überschreitet nie die 100%. Alle Bilder bei unserm Bsp. die älter sind als 1Tag, werden freigegeben.

Server info
Server info
Zeigt den Namen des GeViScops an, den Softwarestand, Betriebssystem und den verbauten Arbeitsspeicher.
Außerdem sieht man die vorhandenen Lizenzen.

Taskmanager GeViScope Dienste und Anwendungen GeViScope – Diagnostic Software Installation Datenträgerverwaltung und Verzeichnis Datenbank Serverinfo PLC – Simulator Telecontrole WEB AuditTrail Über Internet Explorer GSC Statistics abrufen Schnellere Paramentrierung mit Short Cuts Kommandozeilenparameter in GSCView GeViScope Client Server Model GeViSoft Client Server Model

PLC - Simulator
Der PLC – Simulator ist ein Analysetool.
Nach Verbindung mit einem Server hat man die Möglichkeit über die Control area verschiedene Untermenüs auszuwählen.
Über Log window kann man den Informationsdialog stoppen und starten und speichern.
Über Connection parameters kann die Verbindung zu einem Server hergestellt werden und ob der Simulator sich beim start autmatisch oder erst nach Eingabe verbindet.
Mit Macro können Action aufgezeichnet werden und nach einstellbaren Zeiten wiederholt werden. (Wird überwiegend
von der Softwareabteilung genutzt.)
Log/ flash/ export options:
Markieren der Optionen die im Dialogfeld angezeigt werden.
Über Dialog und Send, können Aktion manuell ausgelöst werden .
Im Dialogfeld Action sieht man dann die zu auslösende Action.

PLC – Simulator / Control area
Nach Anwahl der Media channels, Bsp.: channel 1, besteht die Möglichkeit Video inputs mit der rechten Maustaste zu steuern. (siehe geöffneten Dialog)
Unter dem Button befinden sich noch 8 Anzeigefelder, in denen man die ausgelöste Action erkennen kann. (Rot aktive, grün inaktiv.)
Selektiert man mit der rechten Maustaste einen Audio channel, so öffnet sich ein Dialog, in dem man einen Audio Alarm im Server auslösen kann.
Digitale Inputs und outputs können mit der rechten Maustaste geschlossen und geöffnet werden.
Wobei rot für geschlossen steht, grün für geöffnet und gelb für umschalten steht.
Über den telecontrole tool bar kann ein Schwenk-Neige Kopf vom PLC-Simulator gesteuert werden.
System LED‘s können mit der rechten Maustaste überpüft werden.

PLC – Simulator / Control area
Nach Anwahl der Events, kann ich die angelegten Ereignisse/Alarme starten, stoppen und auch Texte, Zahlencodes mit dem Button Add data schicken . (Siehe Field und Value)

PLC – Simulator / Control area
Nach Anwahl der Blocking filters, hat man die Möglichkeit den ausgewählten Filter (VMD1 Haupteingang) über den Button Activate und Deactivate zu überprüfen.
Blocking filter “VMD1 Haupteingang“ is not active
Blocking filter “VMD1 Haupteingang“ is active

PLC – Simulator / Control area
Nach Anwahl der Action subscription sind alle Action makiert.
Subscribe all – alle selektiert
Unsubscibe all – alle deselektiert
Subscibe all – selktierte Aktion speichern
Check subscription – zeigt im Dialogfeld an, wieviele Aktion selektiert sind.
Usual subscribtion – dann werden die im geöffneten Anzeigedialog gezeigten Action
deselektiert.

PLC – Simulator / Control area
Nach Anwahl der Event subscription sind alle Events makiert.
Subscribe all – alle selektiert
Unsubscibe all – alle deselektiert
Subscibe all – selktierte Aktion speichern
Check subscription – zeigt im Dialogfeld an, wieviele Events selektiert sind.

PLC – Simulator / Control area
Nach Anwahl der Filter subscription sind alle blocking filter makiert.
Subscribe all – alle selektiert
Unsubscibe all – alle deselektiert
Subscibe all – selktierte Aktion speichern
Check subscription – zeigt im Dialogfeld an, wieviele blocking filter selektiert sind.(1)

PLC – Simulator / Control area
Enable ATM/ACS mode - Disable ATM/ACS mode
Kontrolle der gesendeten und empfangenden Aktionen
die zum Geldautomaten, oder von einem GAA kommen.
Subscribe all – alle selektiert
Unsubscibe all – alle deselektiert
Subscibe all – selktierte Aktion speichern
Check subscription – zeigt im Dialogfeld an, wieviele ATM/ACS Aktion selektiert sind.

PLC – Simulator / Control area
Nach Anwahl der Statistics sieht man rechts im Dialog, wie viele Actions vom Server gekommen sind und wie viele gesendet wurden. In diesem Bsp.: 249 gesendet, davon waren 245 PTZ Commandos.
Zusätzlich sieht man wie viele LiveChecks durchgeführt wurden und was an System warnings b.z.w. System errors vom Server zurück kamen.
Übung: Alle sollen sich mit Master-Server verbinden. (Jeder sieht nun meine Action und kann mir auch Actions schicken)
Bsp:Custom Aktion schicken (Angepasste Aktion)
INT Parameter: Zahlenwert schicken
STRING Parameter: Wörter schicken
Jeder kann seinen Namen schicken, Server bekommt es mit. Oder Fremdsysteme verstehen Zahlenwerte oder Strings. Großes A vor der Zeit: String den ich ins System schicke.
Sternchen: Die Antwort die vom System kommt.

Taskmanager GeViScope Dienste und Anwendungen GeViScope – Diagnostic Software Installation Datenträgerverwaltung und Verzeichnis Datenbank Serverinfo PLC – Simulator Telecontrole WEB AuditTrail Über Internet Explorer GSC Statistics abrufen Schnellere Paramentrierung mit Short Cuts Kommandozeilenparameter in GSCView GeViScope Client Server Model GeViSoft Client Server Model

Telecontrole
GscTelecontrol ist ein Softwaremodul das GeViSoft und/oder GeViScope Fernbedienungskommandos in Dome-Steuerungkommandos für unterschiedliche Dome-Typen und Schwenk/Neige-Köpfe übersetzt. Es ist in der Lage simultan mit GeViSoft und GeViScope zu kommunizieren.
GscTelecontrol ist ein Windows XP Service und läuft somit im Hintergrund. Die Verbindung zu GeViSoft und/oder GeViScope erfolgt über TCP/IP. Deshalb spielt es keine Rolle, ob es auf einem GeViSoft/GeViScope Computer oder auf einem anderen PC im Netzwerk installiert ist, der eine IPVerbindung zu einer GeViSoft/GeViScope Station aufbauen kann.
Ein GscTelecontrol Klient kann eine benutzerdefinierte Anzahl von seriellen Ports administrieren, die mit Domen oder S/N-Köpfen verbunden sind. Jeder Port kann eine anderes Protokoll fahren, was es möglich macht Dome mit unterschiedlichen Protokollen von einem Master-PC aus anzusteuern.
Außerdem ist es möglich mehrere GscTelecontrol Klients im Netzwerk zu installieren die mit dem gleichen GeViSoft/GeViScope verbunden sind, um Steuerungskommandos in der vorhandenen Netzwerkstruktur zu verteilen.
Wenn GscTelecontrol mit GeViScope verbunden ist, kann es innerhalb von GSCSet parametriert werden.

Telecontrole
Szenario 1
GSCTelecontrol ist nur mit dem GeViSoft Server verbunden. Die Parameter kommen von den lokalen Windows Registryeinträgen, die mit GSCTelecontrolSetupEditor eingestellt wurden

Telecontrole
Szenario 2
GSCTelecontrol ist verbunden mit einem GeViScope Server. Die Parameter sind Teil des GeViScope Setup (editiert durch GSCSet).

Telecontrole
Szenario 3
GSCTelecontrol ist mit beiden Servern verbunden (GeViSoft / GeViScope). Die Parameter sind normalerweise Teil des GeViScope Setups. Alternativ kann GSCTelecontrol die lokalen Windows Registry Parameter auslesen.

GSC Telecontrole Console
Arbeiten mit dem Telecontrol über die DOS Console:
DOS – Befehle:
cd..: ein Verzeichnis runter c: direkt auf Laufwerk C dir: zeigt alle Ordner an cd_%gscpath%: direkt ins Verzeichnis
GeViScope gsctelecontrol stop: Dienst stoppen gsctelecontrol console: starten vom
Telecontrol mit Ausgabe im DOS-Fenster Strg+C: Console beenden

GSC Telecontrole Console
Blaue Einträge: sind Actions die der Telecontrole bekommt.
Grüne Einträge: schickt Actions raus.
Rote Einträge: Fehlermeldungen

GSC Telecontrole Setup Editor
Im GeViScope Setup muss immer der Telecontrol 001 parametriert werden, weil er im Telecontrol Setup Editor unter Client name standardmäßig so eingestellt ist. Wird der Name im GSC Setup geändert, so muss er auch im GscTelecontrol Setup Editor geändert werden.

Taskmanager GeViScope Dienste und Anwendungen GeViScope – Diagnostic Software Installation Datenträgerverwaltung und Verzeichnis Datenbank Serverinfo PLC – Simulator Telecontrole WEB AuditTrail Über Internet Explorer GSC Statistics abrufen Schnellere Paramentrierung mit Short Cuts Kommandozeilenparameter in GSCView GeViScope Client Server Model GeViSoft Client Server Model

WEB
GSC WEB Setup (im Ordner GeViScope) kann man spezielle Parametrierung vornehmen, wie zum Beispiel:
Wie viele User sich einloggen können.
(5) Edit limit

WEB
Unter Advanced kann die Verbindung mit einem GeViScope und mit einer GeViStation eingerichtet werden, wenn der Dienst auf einem anderen Rechner läuft.
Edit GSC connection: in der Regel localhost (127.0.0.1)
Edit GeViSoft: in der Regel eine Verbindung zu einer GeViStation,
wenn mit Audit-Trail gearbeitet wird.

Taskmanager GeViScope Dienste und Anwendungen GeViScope – Diagnostic Software Installation Datenträgerverwaltung und Verzeichnis Datenbank Serverinfo PLC – Simulator Telecontrole WEB AuditTrail Über Internet Explorer GSC Statistics abrufen Schnellere Paramentrierung mit Short Cuts Kommandozeilenparameter in GSCView GeViScope Client Server Model GeViSoft Client Server Model

AuditTrail
AuditTrail ermöglicht die gefilterte Suche nach geloggten Einträgen über die GeViScope - WEB - Oberfläche.
Bevor Sie beginnen:
Wenn Sie alle Actions mit einem zentralen GeViSoft Server loggen möchten, benötigen Sie auf dem GeViSoft Dongle für jeden GeViScope Server eine Gevi/SysIntMsc+Gsc-Lizenz. Der GeViSoft Dongle enthält drei freie Gevi/SysIntMsc+Gsc-Lizenzen. Für jede weitere Verbindung benötigen Sie zusätzliche Lizenzen. Wir empfehlen Ihnen die GeViSoft Datenbank nicht größer als 512 MByte anzulegen, da es sonst unter Umständen auf Grund der vielen Zugriffe zu Timeouts kommen kann. Um die Loggingkapazität zu senken, deaktivieren Sie das Logging für nicht benötigte Actions in GeViSoft.

AuditTrail
Konfiguration in GeViSoftLegen Sie zuerst fest, welche Actions geloggt werden sollen. Öffnen Sie dazu GeViSet und verbinden Sie sich mit dem GeViServer.Öffnen Sie das Logging Fenster...
… und deaktivieren Sie die Loggingfunktion bei allen nicht benötigten Actions (wie zum Beispiel die der Telemetriekommandos oder die Sensor Video Alarm Actions).Markieren Sie die nicht benötigte Action. Es ist auch möglich mehrere Actions gleichzeitig zu markieren. Klicken Sie auf die Schaltfläche Edit [Bearbeiten].

AuditTrail
Entfernen Sie das Häkchen bei Log into database [In Datenbank loggen]:
Konfigurieren Sie nun die Verbindungen.Öffnen Sie das Fenster GeViScope connections [GeViScope Verbindungen] und fügen Sie eine Verbindung hinzu (Schaltfläche Add [Hinzufügen]) oder bearbeiten Sie eine Verbindung (Schaltfläche Edit [Bearbeiten]). Beachten Sie bitte, dass der Alias name [Aliasname] in AuditTrail für die Filterfunktion benötigt wird und nicht der eigentliche GeViScope Maschinenname.

AuditTrail
Konfiguration in GSCWebÖffnen Sie GSCWeb Setup auf der Maschine, auf der der GSCWeb Server läuft (es wird nur eine GeViScope Maschine mit GSCWeb für AuditTrail benötigt). Klicken Sie auf Edit GeViSoft [GeViSoft bearbeiten] …
… und geben Sie die Verbindungsdaten (Computername, Benutzername und Passwort) für eine Verbindung zum zentralen GeViSoft Server ein.

AuditTrail
In der folgenden Beispielabbildung wird in AuditTrail nach einem bestimmten GeViScope unter Verwendung des Aliasnamens (in unserem Fall Laptop) gefiltert

AuditTrail
Das Register öffnet mit der Standardansicht:
Am linken Bildrand sehen Sie das Auswahlmenü mit den Menüs Audit Trail, Filter und Default Filters [Standard Filter]. Das Register selber öffnet die Standardansicht. Klicken Sie in der Standardansicht die wichtigsten Informationen an, die Sie gern sehen würden und klicken Sie anschließend auf Fecht [Holen]. Die Daten werden vom Server geholt und in den Dialogen Actions [Aktionen], Server info [Serverinformationen] und Statistics [Statistiken] dargestellt.Mit den Eingabefeldern User [Benutzer] oder Host [Entfernter Computer] können Sie die geloggten Daten zu einem (Windows-)Nutzer eines anderen Computers im Netzwerk holen bzw. die geloggten Daten eines entfernten Computers. Wenn z.B. der Computer YK208TUES16 mit dem Server verbunden ist (oder war), tragen Sie im Feld Host den Computernamen ein und klicken Sie auf fetch [Holen]. Nun werden alle schon ausgelesenen Aktionen nach diesem Host gefiltert. Möchten Sie alle Einträge der Datenbank
entsprechend durchsuchen lassen, dann klicken Sie auf Force fetch actions (Holen der Aktion erzwingen).

AuditTrail
Eine Liste geloggter Einträge.

AuditTrail
Fetch actions [Hole Aktionen] Ein Klick auf diesen Eintrag holt die Aktions- meldungen vom Server ab. Achtung: Ändern Sie die Filtereinstellungen und klicken
Sie nochmals auf diesen Eintrag, dann werden nur die schon abgeholten Aktionseinträge gefiltert. Dies ist u. a. für eine bessere Übersicht der Daten hilfreich.
Sollen die neuen Filtereinstellungen für alle Aktionen gelten, klicken Sie auf den nächsten Eintrag (Force fetch actions [Holen der Aktionen erzwingen]).
Force fetch actions [Holen der Aktionen erzwingen] Wenn Sie diesen Eintrag anklicken, werden die Aktionsdaten vom Server
Export CSV Exportiert die gefilterten Daten in eine komma-separierte Datei, die u. a. mit Excel geöffnet und bearbeitet werden kann.
Im Menü Audit Trail finden sich sieben Einträge:

AuditTrail
Export HTML Exportiert die gefilterten Daten in eine HTML-Datei zur Ansicht über einen beliebigen Browser.
Server info Zeigt Informationen zum Server (entspricht dem Dialog Server info der Standardansicht)
Actions [Aktionen Zeigt geloggte Aktionen an (entspricht dem Dialog Actions der Standardansicht)
Statistics [Statistiken] Zeigt Statistiken an (entspricht dem Dialog Server info der Standardansicht)

AuditTrail
Time [Zeit] Dieser Filter ermöglicht die Filterung der Daten nach Ihren Zeitangaben.
System In diesem Dialog filtern Sie nach angeschlossenen Systemen (Alle Systeme, nur GeViSoft, MultiScope und GeViSope). Bei den beiden letzteren könne Sie das System über den Netzwerknamen festlegen.
User [Benutzer] Mit dem Filter User [Benutzer] oder Host [Entfernter Computer] können Sie die geloggten Daten zu einem (Windows-)Nutzer eines anderen Computers im Netzwerk holen bzw. die geloggten Daten eines entfernten Computers, der mit dem Server des re_porter bank verbunden ist.
GeViSoft Wählen Sie aus, welche GeViSoft-Aktionen gesucht werden sollen.
MultiScope Wählen Sie aus, welche GeViScope-Aktionen gesucht werden sollen.
Limits [Begrenzungen Um die gemeldeten Daten quantitativ zu begrenzen und damit die Übersichtlichkeit zu erhöhen, können Sie die maximale Anzahl von Einträgen festlegen [Maximal number of entries], die maximale Abfragezeit festlegen [Maximal query time] und die Anzahl der Einträge pro Seite angeben [Entries per page].
In dem Menü Filter wird aufgeführt, nach denen Sie die Daten des Servers filtern können:

AuditTrail
Default page [Standardseite] Ein Klick auf diesen Eintrag zeigt die Standardansicht an.
Reset filters [Filter zurücksetzen] Ein Klick auf diesen Eintrag setzt alle Filtereinstellungen zurück.
Das Menü Default Filters [Standard Filter] hat zwei Einträge:

AuditTrail
Register Setup Das Register Setup ist nur dem
Administrator zugänglich. Es öffnet sich standardmäßig mit dem Dialog new user [Neuer Benutzer], mit dem ein neuer Benutzer angelegt werden kann.
Das Register besitzt zwei
Auswahlmenüs: GeViScope und Users [Benutzer].

AuditTrail
Reload settings [Einstellungen erneut laden] Lädt die gespeicherten Einstellungen neu
Send setup to server [Einstellungen an den Server senden] Schickt die veränderten Einstellungen zum Speichern an den Server
New user [Neuer Benutzer] Der Standarddialog zum Anlegen eines neuen Benutzers
Klicken Sie auf update, wenn Sie einen neuen User angelegt haben und konfigurieren Sie die Rechte des neuen Benutzers. Anschließend schicken Sie die Daten zum Speichern an den Server. Der neue Benutzer erscheint nach dem Update sofort in der Liste der Benutzer.
Delete user [Benutzer löschen] Dialog zum Löschen des ausgewählten Benutzers
Im Auswahlmenü GeViScope befinden sich die folgen Befehle:

AuditTrail
Das Auswahlmenü Users
[Benutzer] zeigt die
installierten Benutzer.
Wenn Sie einen Benutzer an-
klicken erscheint ein Dialog, der Einstellungen zu dem aus-
gewählten Benutzer ermöglicht.

AuditTrail
User: Gast (als Beispiel) Ermöglicht die Änderung des Passworts
User rights [Benutzerrechte] Ermöglicht das Festlegen der Benutzerrechte, indem vorhandene (mögliche) Rechte [Avaible] in das Fenster Selected [Ausgewählt] verschoben werden. Zum verschieben klicken Sie auf das Pfeilsymbol.
Second users [Zweiter Benutzer] Hat jemand nicht das Recht sich allein einzuloggen, könne Sie hier festlegen, wer der zweite Benutzer für das Login sein soll. Hinweis: Für Webzugriff nicht möglich!
Blocking lists Legt fest, auf welche Kanäle der Benutzer keinen Zugriff hat

AuditTrail
Login alone Erlaubt das alleinige Einloggen. Ansonsten ist ein zweiter Benutzer für das Login notwendig.
Read setup Kann Einstellungen auslesen Hinweis: Dieses Recht ist für jeden Benutzer zwingend notwendig!
GSCWeb user Hat Zugriff auf die Weboberfläche
CWAT Access Hat Zugriff auf Audit Trail
Export Darf Bildexport durchführen
Modify setup Darf Einstellungen ändern
Admin Besitzt alle Rechte
Benutzerrechte - Es sind 7 Rechte vordefiniert:

AuditTrail
Active [Aktiv] Die Sperrfilter werden nur dann wirklich gesperrt, wenn das Feld Active [Aktiv] markiert ist.
Block video [Video sperren] Wird dieses Feld zusätzlich markiert, ist die Kamera nicht mehr verfügbar.
Block audio [Audio sperren] Audio wird gesperrt.
Hinweis: Nicht für Web!
Database view [Bilder der Datenbank sperren] Für die ausgewählten Kamerakanäle werden Bilder aus der Datenbank gesperrt.
Live view [Livebilder sperren] Für die ausgewählten Kamerakanäle werden Livebilder gesperrt.
Im Register Blocking lists [Sperrlisten] finden Sie eine Aufstellung aller vorhandenen Kameras. Wenn Sie einen Kamerakanal markieren und ihn mit Klick auf das Pfeilsymbol in die Spalte Selected [Ausgewählt] verschieben,hat der eingestellte Benutzer nur noch Zugriff auf den Kanal entsprechend den folgenden Regeln:.

Taskmanager GeViScope Dienste und Anwendungen GeViScope – Diagnostic Software Installation Datenträgerverwaltung und Verzeichnis Datenbank Serverinfo PLC – Simulator Telecontrole WEB AuditTrail Über Internet Explorer GSC Statistics abrufen Schnellere Paramentrierung mit Short Cuts Kommandozeilenparameter in GSCView GeViScope Client Server Model GeViSoft Client Server Model

GSC - Statistics
GSC – Statistics können über die IP Adresse und den Port abgerufen werden:Bsp: 172.0.0.1:12003/statistics

GSC - Statistics
Bsp.: 1
Cam2ipinfo.htm:

GSC - Statistics
Bsp.: 2
Cam2ipserverlist.htm

GSC - Statistics
Bsp.: 3
Cam2iprecordingstatistics.htm

GSC - Statistics
Bsp.: 3Cam2iprecordingstatistics.htm

GSC - Statistics
Bsp.: 3Cam2iprecordingstatistics.htm

GSC - Statistics
Bsp.:4
Loginlist.xml

Taskmanager GeViScope Dienste und Anwendungen GeViScope – Diagnostic Software Installation Datenträgerverwaltung und Verzeichnis Datenbank Serverinfo PLC – Simulator Telecontrole WEB AuditTrail Über Internet Explorer GSC Statistics abrufen Schnellere Paramentrierung mit Short Cuts Kommandozeilenparameter in GSCView GeViScope Client Server Model GeViSoft Client Server Model

Short Cuts
Funktionen im GSC Setup
Strg-A: alles markieren (z. Bsp. Medienkanäle Aufnahme an/aus).
Strg-Alt E: alles aufklappen. Strg-Alt-C: klein wie möglich. Strg-C: kopieren Strg-V: einfügen Strg-Alt-U: Werkzeuge im Setup aufklappen, (Registry Editor
und DBI Test) evtl. zeigen: select * from Samples und select * from Events. Alt und Pfeil nach unten / oben: Bsp.: Medienkanal 1
Aufnahme hat den Focus, mit Alt und Pfeil nach unten, springt man zum Medienkanal 2
auf Aufnahme. Leertaste: Checkboxen aktivieren / deaktivieren GSCView Strg-Alt-S: Im Profil Manager wird ein weiterer Dialog
aufgemacht. (Erweitert)

Taskmanager GeViScope Dienste und Anwendungen GeViScope – Diagnostic Software Installation Datenträgerverwaltung und Verzeichnis Datenbank Serverinfo PLC – Simulator Telecontrole WEB AuditTrail Über Internet Explorer GSC Statistics abrufen Schnellere Paramentrierung mit Short Cuts Kommandozeilenparameter in GSCView GeViScope Client Server Model GeViSoft Client Server Model

Kommandozeilenparameter in GSCView
Die Kommandozeilenparameter in GSCView müssen entweder mit einem „/“ oder einem „-„ identifiziert werden.

Kommandozeilenparameter in GSCView
/SETUPPATH"c:\Some folder" Ändert den Pfad für die GSCView Setupdateien GSCViewSetup.gvsf und GSCConnections.gvsf. Der Pfad muss direkt hinter dem Kommandozeilenparameter stehen. Falls Leerzeichen im Pfad vorhanden sind,
muss dieser in Anführungszeichen stehen. /USERPATH"c:\Some folder" Ändert den Pfad für die GSCView Userdateien FormSettings.ini und die Datei für die Angepassten Menüs. Der Pfad muss direkt hinter dem Kommandozeilenparameter stehen. Falls Leerzeichen im Pfad vorhanden sind,
muss dieser in Anführungszeichen stehen. /PROFILEMANAGER Startet GSCView direkt im Profilmanager zur Offlineparametrierung von GSCView speziell in Domänen. Zusätzlich
kann dann der Pfad für die Setupdateien geändert werden, um auch auf Dateien an anderen Orten zugreifen zu können.
/RESOURCE:fr Ändert die verwendete Sprachressource, z.B. Fr für Französisch, unabhängig von der eingestellten Sprache. /NO_DIRECTX Schaltet DirectX aus. Die Bildanzeige erfolgt dann nur mit Windows GDI-Funktionen. /FULLDXLOCK Sicherer Kopiermodus für DirectX aktivieren. Wird ebenfalls durch die Option „Save copy mode“ im Benutzerprofil
gesetzt (Default = TRUE). /LIVECOMBINED4CIF 4Cif Interlaced Anzeige auch für Live-Bilder, falls der Viewer größer als 4Cif ist. /MSCSWITCHRELAISn (n = Nummer des Kontakts) Beim Verbinden des Servers wird der Kontakt n geschlossen, beim Trennen wieder geöffnet

Kommandozeilenparameter in GSCView.
/SHOWCONTACTS
Anzeige der Kontakte unterhalb der Serververbindung.
/DONOTAUTHENTICATE
MPEG Export wird nicht authentifiziert.
/LIVEMS
Anzeige der Uhrzeit mit Millisekunden auch für Livebilder.
Achtung: kostet Performance
/SHOWUNRELEASEDFEATURES
Schaltet Features frei, die noch nicht freigegeben sind.
Folgende Parameter können sich auf die Performance auswirken und dürfen nur temporär zur Analyse aktiviert werden.
/DEBUGMPEG
Debugschalter für die Analyse der Kodierung von MPEG4CCTV Bildern. Mit diesem Schalter und aktivierter Einblendung der AD/VMD-Felder werden die kodierten Felder im Bild eingeblendet. Blau sind intrakodierte Blöcke, gelb differentiell kodierten Blöcke.
/NODECOMPRESSION
Debugschalter zum Test der Bildübertragung. Das Dekomprimieren und Anzeigen der Bilder wird unterdrückt, es werden nur die Bilder vom Server übertragen.
/DEBUGSTATISTICPATH:"c:\Some folder"
Ausgabe von Statistikinformationen der Einzelbilder des Live streams (z.B. Zeitstempel, Ankunftszeit, Darstellungszeit, Bildabstand, etc.) zur Analyse von Netzwerkverzögerungen, -schwankungen und der Darstellungsperformance. Die csv-Datei kann mit Excel eingelesen und Grafisch ausgewertet werden.
Der Pfad muss direkt hinter dem Kommandozeilenparameter stehen. Falls Leerzeichen im Pfad vorhanden sind, muss dieser in Anführungszeichen stehen

Taskmanager GeViScope Dienste und Anwendungen GeViScope – Diagnostic Software Installation Datenträgerverwaltung und Verzeichnis Datenbank Serverinfo PLC – Simulator Telecontrole WEB AuditTrail Über Internet Explorer GSC Statistics abrufen Schnellere Paramentrierung mit Short Cuts Kommandozeilenparameter in GSCView GeViScope Client Server Model GeViSoft Client Server Model

GeViScope Client Server Model

Taskmanager GeViScope Dienste und Anwendungen GeViScope – Diagnostic Software Installation Datenträgerverwaltung und Verzeichnis Datenbank Serverinfo PLC – Simulator Telecontrole WEB AuditTrail Über Internet Explorer GSC Statistics abrufen Schnellere Paramentrierung mit Short Cuts Kommandozeilenparameter in GSCView GeViScope Client Server Model GeViSoft Client Server Model

GeViSoft Client Server Model