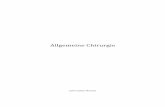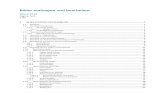Aufgabe 1: Bearbeiten Sie die untere SmartArt -Grafik
description
Transcript of Aufgabe 1: Bearbeiten Sie die untere SmartArt -Grafik

Aufgabe 1:
Bearbeiten Sie die untere SmartArt-Grafik bis sie wie die obenstehende Grafik aussieht:
Ende der Aufgabe 1. Lassen Sie diese Präsentation geöffnet und wechseln via Taskleiste wieder ins Snackfenster zurück.
Schritt 1
Schritt 2
Schritt 3

Aufgabe 2:Bearbeiten Sie unten stehende Fotografie, bis sie so aussieht:
Ende der Aufgabe 2. Lassen Sie diese Präsentation geöffnet und wechseln via Taskleiste wieder ins Snackfenster zurück.

Aufgabe 3:
Ändern Sie bei diesen gruppierten Grafiken die Farben der einzelnen Elemente, so dass sie ungefähr wie die oben dargestellten Grafiken ausschauen.
Ende der Aufgabe 3. Lassen Sie diese Präsentation geöffnet und wechseln via Taskleiste wieder ins Snackfenster zurück.
Bearbeiten
Unterstützen
Optimieren
Ändern
Geschäftsprozess
Bearbeiten
Unterstützen
Optimieren
Ändern
Geschäftsprozess

Aufgabe 4:
Ändern Sie den Entwurf des Diagramms, so dass es dem oben stehenden Diagramm entspricht.(Diagrammtyp gruppierte Balken, im Datenbereich Zeile / Spalte wechseln, Schnellformatvorlage 42)
Ende der Aufgabe 4. Lassen Sie diese Präsentation geöffnet und wechseln via Taskleiste wieder ins Snackfenster zurück.
Fox Golf Passat02468
1012141618
JanuarFebruarMärz
Januar
Februar
März
0 2 4 6 8 10 12 14 16 18
PassatGolfFox

Aufgabe 5:
Ändern Sie das Layout des Diagramms, so dass es dem oben stehenden Diagramm entspricht.(Zeichnungsfläche mit gradueller Füllung, Datenbeschriftung „Ende innerhalb“, Vertikale Gitternetzlinien: „Haupt- und Hilfsgitternetze“)
Ende der Aufgabe 5. Lassen Sie diese Präsentation geöffnet und wechseln via Taskleiste wieder ins Snackfenster zurück.
Januar
Februar
März
0 2 4 6 8 10 12 14 16 1812
9
11
15
11
16
8
9
11
PassatGolfFox
Januar
Februar
März
0 2 4 6 8 10 12 14 16 18
PassatGolfFox

Aufgabe 6:
Ändern Sie das Format des Diagramms, so dass es dem oben stehenden Diagramm entspricht.(Formenart der Zeichnungsfläche „Subtiler Effekt – Akzent 2“)
Januar
Februar
März
0 2 4 6 8 10 12 14 16 1812
9
11
15
11
16
8
9
11
PassatGolfFox
Januar
Februar
März
0 2 4 6 8 10 12 14 16 18
12
9
11
15
11
16
8
9
11
PassatGolfFox
Ende der Aufgabe 6. Speichern Sie diese Präsentation, schliessen Sie PowerPoint und wechseln via Taskleiste wieder ins Snackfenster zurück.

Ende der Aufgabe 6. Speichern Sie diese Präsentation, und ein allfälliges Fotoalbum, schliessen Sie PowerPoint und wechseln via Taskleiste wieder ins Snackfenster zurück.
Aufgabe 6:Erstellen Sie ein Fotoalbum (dieses wird in einer separaten Präsentation erstellt).Verwenden Sie dabei Bilddateien aus dem Ordner „Eigene Bilder“, welcher ein Unterordner von „Eigene Dateien“ ist. Falls keine Bilddateien abgelegt sein sollten, überspringen Sie die Aufgabe und kehren wieder ins Snackfenster zurück.